介绍
本章介绍如何创建 3D 实体对象:
创建 3D 实体对象的其他方法包括:
要创建更复杂的 3D 实体对象,您可以使用布尔运算来编辑实体:
本章进一步介绍了使用以下方法编辑和查询 3D 实体对象的命令:
- 使 3D 实体的边线成圆角
- 使 3D 实体的边线成倒角
- 通过推拉几何体来修改 3D 实体
- 修改 3D 实体的边线、面和实体
- 剖切 3D 实体
- 从 3D 实体中创建截面
- 检查 3D 实体的干涉
- 显示 3D 实体和区域的质量属性
创建后,无法使用对象夹点或属性调色板修改 3D 实体对象:
创建实体
本节讨论的内容包括:
- 创建框
- 创建楔体
- 创建棱锥体
- 创建球体
- 创建圆锥体
- 创建圆柱体
- 创建圆环
- 创建多段体
- 创建平坦曲面
- 通过拉伸 2D 对象创建 3D 实体和 3D 曲面
- 通过沿轴旋转 2D 对象创建 3D 实体
- 通过沿路径扫掠 2D 对象创建 3D 实体
- 通过在 2D 对象之间放样来创建 3D 实体
- 通过加厚曲面来创建 3D 实体
创建长方体

使用 Box 命令创建三维实体长方体。长方体的底面与坐标系的 XY 平面平行。
通过指定角点创建长方体:
- 单击实体 > 绘制 > 长方体(或键入 Box)。
- 在命令提示符处键入 Box。
- 在图形区域中单击或者键入一个值来指定长方体的第一个角点。
- 为其它角点重复上一步骤。
- 指定高度值
– 或者 –
键入 2p 并在图形区域中单击两个点来指定高度。
通过指定中心点创建长方体:
- 单击实体 > 绘制 > 长方体(或键入 Box)。
- 输入中心选项。
- 在图形区域中单击或者键入一个值来指定长方体的中心。
- 为角点重复上一步骤。
- 键入高度值。
– 或者 –
键入 2p 并在图形区域中单击两个点来指定高度。
创建立方体:
- 单击实体 > 绘制 > 长方体(或键入 Box)。
- 在图形区域中单击,键入一个值来指定长方体的第一个角点,或者输入中心选项并指定长方体的中心。
- 输入立方体选项。
- 在图形区域中单击或者键入长度值,然后按 Enter 键。
创建具有可变长度、宽度和高度的长方体:
- 单击实体 > 绘制 > 长方体(或键入 Box)。
- 在图形区域中单击或键入一个值来指定长方体的第一个角点,或者键入 c 并指定长方体的中心。
- 输入长度选项。
- 在图形区域中单击或者键入长度值,然后按 Enter 键。
长度对应于 X 轴。 - 在图形区域中单击或者键入宽度值,然后按 Enter 键。
宽度对应于 Y 轴。 - 在图形区域中单击或者键入高度值,然后按 Enter 键。
高度对应于 Z 轴。
访问方式
命令:Box
菜单:实体 > 绘制 > 长方体
创建楔体

Wedge 命令创建一个五面三维实体,其中一个斜面沿 X 轴方向逐渐变尖。楔体相当于从对角线对半切开的长方体。
楔体的底面平行于坐标系的 XY 平面进行绘制。
通过指定角点创建楔体:
- 在命令提示符处键入 Wedge。
- 在图形区域中单击以指定楔体的第一个角点或者键入三维坐标。
- 单击以指定另一个角点。
- 指定高度值
– 或者 –
键入 2p 并在图形区域中单击两个点来指定高度。
通过指定中心点创建楔体:
中心选项允许您通过指定楔体基面的中心点和一个角点来创建实体楔体。
- 在命令提示符处键入 Wedge。
- 输入中心选项。
- 在图形区域中单击以指定楔体的中心点或者键入三维坐标。
- 为对角点重复上一步骤。
- 在图形区域中单击以指定高的第一个和第二个点,或者键入高度值。
创建立方体形式的楔体:
- 在命令提示符处键入 Wedge。
- 在图形区域中单击以指定楔体的第一个角点,或者输入中心选项并指定楔体的中心,或者键入三维坐标。
- 输入立方体选项。
- 在图形区域中单击以指定长的第一个和第二个点,或者键入长度值。
创建具有可变长度、宽度和高度的楔体:
- 在命令提示符处键入 Wedge。
- 在图形区域中单击以指定楔体的第一个角点,或者键入 c 并指定楔体的中心,或者键入三维坐标。
- 输入长度选项。
- 在图形区域中单击两次或者键入长度值。长度对应于 X 轴。
- 在图形区域中单击两次或者键入宽度值。宽度对应于 Y 轴。
- 在图形区域中单击两次或者键入高度值。高度对应于 Z 轴。
访问方式
命令:Wedge
创建棱锥体

使用 Pyramid 命令创建三维实体棱锥体或棱锥体平截体。棱锥体的底面与坐标系的 XY 平面平行。高垂直于底面且与 Z 轴平行。
创建棱锥体:
- 在命令提示符处键入 Pyramid。
- 指定底面的中心点或者输入一个选项。
边线:允许您通过指定边线端点来定义棱锥体底面的边线。
边:允许您更改棱锥体的边数。有效数字为 3 到 32 之间的任意整数。
- 指定底面半径或输入一个选项。
内接:通过内切圆而不是外接圆定义半径。
- 指定高度或输入一个选项。
两点:允许您通过单击两个点或输入其坐标来指定高度。
轴端点:允许您通过单击某个点或输入坐标来指定棱锥体的端点。
顶面半径:允许您通过定义棱锥体的顶面半径来创建棱锥体平截体。
访问方式
命令:Pyramid
创建球体

Sphere 命令创建三维实体球体。
中心点相对于坐标系。球体的生成也依赖于坐标系,即使球体看起来不依赖任何方向。球体在各个角度方向(维度和经度)以不同的方式分割。
创建球体:
- 在命令提示符处键入 Sphere。
- 在图形区域中单击以指定一个中心点或键入三维坐标。
- 通过在图形区域中单击或键入值来设置半径。中心点与所选取的点之间的距离将用作半径。
– 或者 –
输入直径选项,然后通过在图形区域中点击或键入值来设置直径。
访问方式
命令:Sphere
创建圆锥体

使用 Cone 命令绘制具有对称或偏移顶点的三维实体圆锥体。圆锥体的底面可以是圆形的,也可以是椭圆形的。圆锥体的底面位于坐标系的 XY 平面中。顶点的高度相对于坐标系的 Z 轴。
创建圆锥体:
- 在命令提示符处键入 Cone。
- 设置圆锥体底面的选项:
- 中心点底面:
-
- 在图形区域中单击以指定一个中心点或键入三维坐标。
- 在图形区域中单击或键入半径值。
– 或者 –
输入直径选项并在图形区域中单击或键入直径值。
- 3-点底面:
-
- 输入三点选项。
- 在图形区域中单击或键入值来指定 3 个点。
- 2-点直径底面:
-
- 输入两点选项。
- 在图形区域中单击或键入值来指定直径的第一个和第二个端点。
- 切点,切点,半径 (TTR) 底面:
-
- 输入 TTR 选项。
- 分别为第一个和第二个切点选择位于圆、圆弧或直线上的一个点。
- 键入半径值。
- 椭圆形底面:
-
- 输入椭圆选项。
- 在图形区域中单击或键入值来指定轴端点和其它轴的长度。
– 或者 –
输入中心选项,然后在图形区域中单击以指定中心点、端点和其它轴。您还可以键入中心点的三维坐标。
- 设置圆锥体高度:
- 在图形区域中单击或键入一个值。
– 或者 – - 输入顶点选项,然后在图形区域中单击或者键入顶点的三维坐标。
- 在图形区域中单击或键入一个值。
访问方式
命令:Cone
创建圆柱体

使用 Cylinder 命令创建三维实体圆柱体。圆柱体的底面与坐标系的 XY 平面平行。高垂直于底面且与 Z 轴平行。
创建圆柱体:
- 在命令提示符处键入 Cylinder。
- 设置圆柱体底面的选项:
-
- 中心点底面:
-
- 在图形区域中单击以指定一个中心点或键入三维坐标。
- 在图形区域中单击或键入半径值。中心点与所选取的点之间的距离将用作半径。
– 或者 –
输入直径选项,然后在图形区域中单击或键入直径值。
- 3-点底面(采用通过 3 个点的底面):
-
- 输入三点选项。
- 在图形区域中单击或键入值来指定 3 个点。点的输入顺序是任意的。
- 2-点直径底面(采用定义圆柱体的直径和位置的两个点):
-
- 输入两点选项。
- 在图形区域中单击或键入值来指定直径的第一个和第二个端点。
- 切点,切点,半径 (TTR) 底面:
-
- 输入 TTR 选项。
- 分别为第一个和第二个切点选择位于圆、圆弧或直线上的一个点。
- 在图形区域中单击或键入半径值。
- 切点,切点,切点 (TTT) 底面:
-
- 输入 TTT 选项。
- 分别为第一、第二和第三个切点选择位于圆、圆弧或直线上的一个点。
- 椭圆形底面:
-
- 输入椭圆选项。
- 在图形区域中单击或键入值来指定轴端点和其它轴的长度。
– 或者 –
输入中心选项,然后输入轴的中心点(而不是定义椭圆轴的两个端点),再输入主轴和辅轴的长度。然后,在图形区域中单击或键入值来指定中心点、轴端点和其它轴。
- 在图形区域中单击或键入值来指定圆柱体高度。在指定高度时,顶面中心点沿 Z 轴方向位于底面中心点的正上方。
– 或者 –
如果您想让圆柱体的顶面中心点位于其它位置,请输入另一端的中心选项。在图形区域中单击或键入一个值以指定一个三维点作为顶面的中心点。
访问方式
命令:Cylinder
创建圆环体

Torus 命令创建三维实体圆环体。圆环体像一个具有厚度的圆环。
圆环体平行于坐标系的 XY 平面进行绘制。
创建圆环体:
- 在命令提示符处键入 Torus。
- 设置选项以指定要如何创建圆环体:
- 圆环体中心:
-
- 在图形区域中单击以指定一个中心点或键入三维坐标。
- 在图形区域中单击或键入半径值。
– 或者 –
输入直径选项,然后在图形区域中单击或键入直径值。
- 3 点(圆环体的中心线通过 3 个点):
-
- 输入三点选项。
- 在图形区域中单击或键入值来指定 3 个点。点的输入顺序是任意的。
- 2 点:(圆柱体的圆环体由用于定义圆环体的直径和位置的两个点设定):
-
- 输入两点选项。
- 在图形区域中单击或键入值来指定直径的第一个和第二个端点。
- 切点,切点,半径 (TTR):
-
- 输入 TTR 选项。
- 分别为第一个和第二个切点选择位于圆、圆弧或直线上的一个点。
- 在图形区域中单击或键入半径值。
- 切点,切点,切点 (TTT):
-
- 输入 TTT 选项。
- 分别为第一、第二和第三个切点选择位于圆、圆弧或直线上的一个点。
- 在图形区域中单击或键入半径值。
– 或者 –
输入直径选项,然后在图形区域中单击或键入直径值。
访问方式
>命令:Torus
创建多段体
使用 PolySolid 命令在多边形墙形状中绘制 3D 实体。
多段体可包含指定高度和宽度的直线段和曲线段。
要创建多段体,请使用以下方法之一:
- 逐个指定顶点。
- 转换现有的 2D 对象(如线条、多段线、圆弧、圆形、椭圆和样条曲线)。
多段体对象是 3D 实体,您可以使用 3D 实体的编辑命令对其进行修改。
要通过指定顶点创建多段体:
- 单击实体 > 绘制 > 多段体(或键入 PolySolid)。
- 或者,指定以下内容:
- 高度。指定多段体的高度。
- 宽度。指定多段体的宽度。
- 两端对齐。指定相对于定义多段体线条的多段体位置(中心、左侧或右侧)。
- 在图形区域中,指定多段体的第一个线段的起点。
- 指定用于后续线段的选项:
- 圆弧。将线段类型改为“圆弧”。
- 撤消。撤消上一个线段。
- 指定线段终点。
- 请执行以下操作之一:
- 根据步骤 4 和 5 指定每条连续线段。
- 至少指定两条线段后,指定关闭选项创建闭合多段体,或者按 Enter。
要从现有对象中创建多段体:
- 单击实体 > 绘制 > 多段体(或键入 PolySolid)。
- 或者,指定以下内容:
- 高度。指定多段体的高度。
- 宽度。指定多段体的宽度。
- 两端对齐。指定相对于定义多段体对象的多段体位置(中心、左侧或右侧)。
- 指定对象选项。
- 在图形区域中,指定要转换的对象并按 Enter。
- 按 Enter。
使用指定的高度和宽度创建多段体。
 为了避免从连续的线条和圆弧创建单个多段体,请使用多段线作为基本对象。
为了避免从连续的线条和圆弧创建单个多段体,请使用多段线作为基本对象。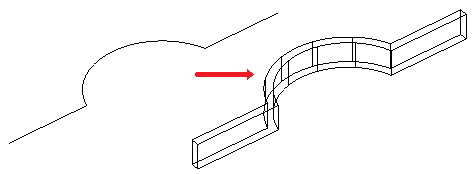
访问方式
命令:PolySolid
菜单:实体 > 绘制 > 多段体
创建平坦曲面

使用 PlaneSurf 命令创建平坦曲面。
通过指定角点创建平坦曲面:
- 在命令提示符处输入 PlaneSurf。
- 指定平坦曲面的第一个角点。
- 指定矩形的对角点。
将创建一个与当前坐标系平行的矩形平坦曲面。
基于现有对象创建平坦曲面:
- 在命令提示符处输入 PlaneSurf。
- 输入对象选项以指定对象。
- 选择形成闭合区域的对象。
访问方式
命令:PlaneSurf
通过拉伸 2D 对象创建 3D 实体和 3D 曲面
Extrude 命令可通过拉伸封闭的 2D 对象(如多段线、圆形、椭圆和面域)来创建实体。
使用 Extrude 命令创建 3D 实体或 3D 曲面。
要拉伸对象,请使用以下方法之一:
-
指定拉伸路径
指定要拉伸的对象以及定义拉伸形状的路径。该对象跟随路径以创建 3D 实体或 3D 曲面。
拉伸从对象的平面开始,并保持相对于路径的方向。
-
指定倾斜角度。
指定要拉伸的对象和倾斜角度。倾斜角度介于 -90 和 +90 度之间。倾斜角度的符号指定倾斜方向。倾斜角度为 0 度时,会拉伸与其 2D 平面垂直的 2D 对象。
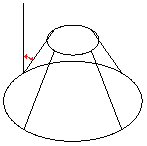
想要创建拉伸:
- 单击实体 > 绘制 > 拉伸(或键入 Extrude)。
- 在命令提示符处键入 Exclude。
- 指定要创建的模型类型。
- 曲面。从选定对象中创建曲面。
- 实体。从选定对象中创建 3D 实体。
- 指定要拉伸的对象。
- 指定拉伸的高度。所有对象使用相同的高度。
软件会拉伸对象并创建 3D 实体。
要沿着路径拉伸对象:
- 单击实体 > 绘制 > 拉伸(或键入 Extrude)。
- 指定要创建的模型类型。
- 曲面。从选定对象中创建曲面。
- 实体。从选定对象中创建 3D 实体。
- 在图形区域中,指定要拉伸的对象并按 Enter。
- 指定路径选项。
- 为拉伸路径指定对象。
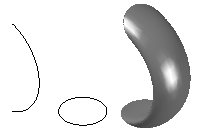
要按倾斜角度拉伸对象:
- 单击实体 > 绘制 > 拉伸(或键入 Extrude)。
- 在命令提示符处键入 Exclude。
- 指定要创建的对象类型。
- 曲面。从选定对象中创建曲面。
- 实体。从选定对象中创建 3D 实体。
- 指定要拉伸的对象,然后按 Enter。
- 指定倾斜角度选项。
- 指定倾斜角度,然后按 Enter。
- 指定拉伸高度。
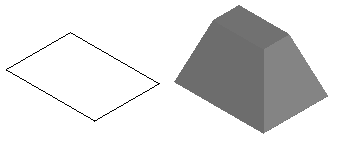
访问方式
命令:Extrude
菜单:实体 > 绘制 > 拉伸
通过绕轴旋转二维对象创建三维实体

使用 Revolve 命令通过绕轴旋转二维对象创建三维实体。
绕轴旋转对象:
- 在命令提示符处键入 Revolve。
- 指定要旋转的对象并按 Enter 键。
- 指定旋转轴的起点。
- 指定旋转轴的终点。
- 指定旋转角度(默认值:360 度)。
绕由某个对象定义的轴旋转对象:
- 在命令提示符处键入 Revolve。
- 指定要旋转的对象并按 Enter 键。
- 输入对象选项以选择决定旋转轴的对象。
- 选择对象。
- 指定旋转角度(默认值:360 度)。
绕正 X 轴或 Y 轴旋转对象:
- 在命令提示符处键入 Revolve。
- 指定要旋转的对象并按 Enter 键。
- 键入 X 或 Y 以将当前自定义坐标系的正 X 轴或 Y 轴用作轴方向。
- 指定旋转角度(默认值:360 度)。
访问方式
命令:Revolve
通过沿路径扫掠 2D 对象创建 3D 实体
Sweep 命令让您可以通过沿路径扫掠现有的二维对象来创建独特的实体或曲面。您可沿路径扫描多个实体。实体必须位于同一平面上。
沿闭合曲线作为路径扫掠对象将创建实体对象,而沿线条或开放的边界扫掠对象将创建曲面。
您可以扫掠以下对象:
- 样条曲线、多段线和线条
- 2D 实体
- 弧和圆形
- 椭圆和椭圆弧
- 面域
- 实心线
注意:要扫掠的对象可以采用任何方式进行排列,如相邻或嵌套。
您可以将以下对象作为路径使用:
- 样条曲线、开放的多段线和线条
- 实体、曲面和网格边线子对象
- 螺旋线
- 弧和圆形
- 椭圆和椭圆弧
- 任何闭合曲线
扫描属性
在属性调色板中,您可指定扫描实体的以下属性:
- 轮廓旋转。以指定的角度绕路径旋转曲面或实体。
- 沿路径缩放。指定结果实体终点相对于结果实体起点的比例系数。
- 沿路径扭转。指定端点相对于所创建实体的起点的旋转角度。
要通过沿路径扫掠对象来创建实体或曲面:
- 单击实体 > 绘制 > 扫掠(或键入 Sweep)。
- 或者,使用类型选项指定是创建曲面还是实体。
- 选择要扫掠的对象,然后按 Enter。
注意:您可以通过任何排列方式(相邻、嵌套对象)指定一个或多个对象。
- 选择确定扫掠路径的对象。
- – 或者 –
- 使用对齐、基点、比例和扭转以指定扫掠选项,然后确定扫掠路径的对象:
-
对齐:除非由您确定,否则要扫掠的对象会与路径垂直对齐。
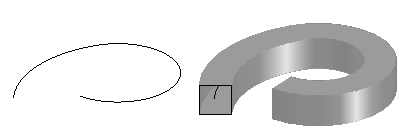
- 基点:为要扫掠的对象指定基点。
-
比例:为要扫掠的对象指定比例因子。路径的起点到终点之间的距离将应用缩放。或者,您可以使用参考选项根据指定的参考长度来缩放指定的对象。
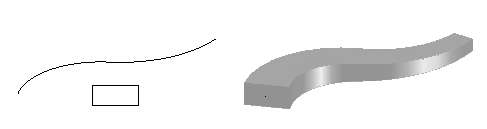
-
扭转:为要扫掠的对象沿路径的总长度设置扭转角度。扭转角度指定沿扫描路径的旋转量。或者,您可以使用转弯选项允许对象沿扫掠路径扫掠到旋转。
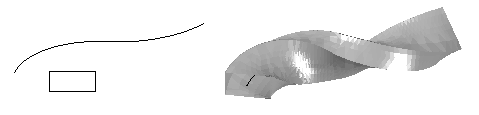
-
对齐:除非由您确定,否则要扫掠的对象会与路径垂直对齐。
访问方式
命令:Sweep
菜单:实体 > 绘制 > 扫掠
通过在 2D 对象之间放样来创建 3D 实体
放样命令让您可通过指定一系列截面来创建新的实体对象或曲面。
截面形状 – 与路径或多个引导线一起(如果指定)– 定义生成的实体对象或曲面的轮廓。
如果定义截面的对象闭合,则该命令将创建实体对象;否则,如果横截面打开,则会创建曲面。
要通过对现有对象进行放样来创建实体或曲面:
- 单击实体 > 绘制 > 放样(或键入 Loft)。
- 指定一个选项:
- 点。指定第一个点或最后一个点。
- 类型。指定放样对象是实体还是曲面。
- 按放样顺序单独指定形状,然后按 Enter。必须至少指定两个截面。
- 指定一个选项:
- 仅截面:使用由圆弧、直线、多段线或多边形定义的截面。如果将闭合多段线或圆指定为截面,则您可以在截面之间的空间中创建实体对象。
- 引导线:指定定义与每个截面相交的引导线以确定实体或曲面形状的多个对象。您可以使用以下对象:直线、样条曲线、圆弧、椭圆和椭圆弧。
- 路径:指定定义单路径曲线以确定实体或曲面形状的对象。您可以使用以下对象:样条曲线、三维螺旋线、直线、具有一个线段的多段线、圆弧、圆形、椭圆和椭圆弧、直线。
-
设置:显示放样选项对话框。指定以下内容:
- 选择以下曲面选项之一:
- 直纹:截面之间的实体对象或曲面是直纹的。生成的对象在所有截面都有锐边。
- 平滑拟合:平滑实体或曲面在截面之间绘制。生成的对象在开始和结束截面有锐边。
- 垂直于:指定曲面法线是与起始截面、终止截面垂直,还是与起始截面和终止截面均垂直,还是与所有截面均垂直。
- 拔模角度:指定放样实体对象或曲面的第一个和最后一个截面的拔模角度和幅度。
- 闭合几何体:闭合或打开的形成圆环体的实体或曲面。
- 显示预览:在图形区域中显示预览。
- 选择以下曲面选项之一:
通过在两个或多个截面曲线中进行放样,可以生成实体对象或曲面。
访问方式
命令:Loft
菜单:实体 > 绘制 > 放样
通过加厚曲面来创建 3D 实体
通过加厚命令,您可以通过加厚曲面从曲面创建 3D 实体。
要通过加厚曲面来创建 3D 实体:
- 单击实体 > 实体编辑 > 加厚(或键入 Thicken)。
- 选择要转换为 3D 实体的曲面类型的图形对象。
命令将忽略不是曲面的对象。
- 指定新实体对象的厚度。
- 生成实体,原始曲面将成为新实体的一部分。
访问方式
命令:Thicken
菜单:实体 > 实体编辑 > 加厚
修改实体
本节讨论的内容包括:
- 查看和修改实体属性
- 使用对象夹点修改实体:
- 统一 3D 实体或区域
- 减去 3D 实体或区域
- 交叉 3D 实体或区域
- 使 3D 实体的边线成圆角
- 使 3D 实体的边线成倒角
- 通过推拉几何体来修改 3D 实体
- 修改 3D 实体的边线、面和实体
- 剖切 3D 实体
- 检查 3D 实体的干涉
- 从 3D 实体中创建截面
- 生成 3D 实体的平整图像
- 显示 3D 实体和区域的质量属性
查看和修改实体属性
使用属性调色板来查看和修改实体属性。
要使用属性面板查看和修改属性:
- 单击修改 > 属性(或键入 Properties)。
- 在图形区域中,选择一个或多个实体。
属性调色板显示实体属性(包括定义几何体的数据)。
- 如果您未选择任何实体或其他对象,该调色板将仅显示常规实体属性(图层、线条颜色、线条比例、线条样式、线宽、透明度和超级链接)。
- 如果您仅选择一个实体,则您可以修改该实体的任何属性。
- 如果您选择多个实体,此调色板将显示所有选定实体共有的属性,例如图层、线条颜色、线条比例、线条样式、线宽、透明度和超级链接。如果所有选定对象的共有属性不相同,此面板的相应下拉列表或字段将显示 <<各不相同>>。
- 通过单击下拉列表或输入新值更新选定对象的属性。
![]() 注意:您可拖动属性面板来创建单独的窗口或将其定位到图形区域的左侧或右侧。您还可以使用其他属性调色板显示选项,以增加图形区域。
注意:您可拖动属性面板来创建单独的窗口或将其定位到图形区域的左侧或右侧。您还可以使用其他属性调色板显示选项,以增加图形区域。
实体属性
属性调色板将参数分为以下列类别:
常规
常规实体属性分组(图层、线条颜色、线条比例、线条样式、线宽、透明度和超级链接)。
实体历史记录
控制实体的显示,他们组成了复合实体或者是已被移除的部件。
对于复合实体,您可以选择记录已从实体中移除的子部件。
几何体
显示定义实体几何体的数据。参数的设置依实体的类型而定。
使用此参数修改标注和修改原始实体的形状。
示例:
- 要将圆锥体更改为平截圆锥体,设置顶面半径属性。
- 要更改棱锥体的面数,设置面属性。
访问方式
命令:Properties
菜单:修改 > 属性
使用对象夹点修改实体
您可以通过使用对象夹点修改实体来操作实体。在图形区域中,您选择一个实体,选择一个对象夹点,然后修改该实体。
您可使用对象夹点来将实体的定义点拖到新位置(拉伸)或者移动、旋转、缩放、镜像或复制整个实体。
使用对象夹点,您可以编辑以下类型的实体:
-
基本实体
使用每个基本实体上显示的对象夹点修改基本实体的位置、大小和形状。例如,您可以更改棱锥体的高度或其底面的大小。
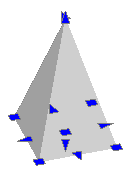
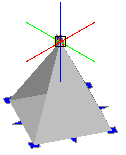
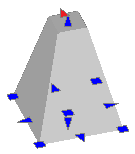
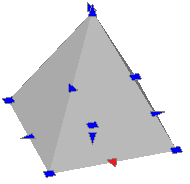
-
通过拉伸 2D 对象定义的实体
使用实体轮廓上显示的对象夹点(定义实体的闭合 2D 对象)修改形状。
-
通过旋转 2D 对象定义的实体
使用旋转 2D 对象上显示的对象夹点修改实体曲面的轮廓。
在旋转端点轴处使用对象夹点,以重新定位实体。
使用箭头对象夹点修改旋转角度。
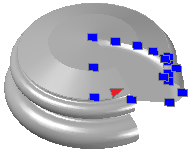
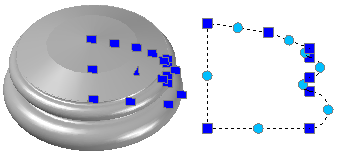
-
通过扫略闭合 2D 对象定义的实体
使用扫略 2D 对象上显示的对象夹点修改实体轮廓。
在扫略路径上使用对象夹点,以修改轮廓曲线。
-
放样实体和曲面
根据创建方法,实体在其定义直线或曲线上显示对象夹点。
- 截面。您可以在任何定义直线或曲线上拖动对象夹点,以修改形状。
- 路径。您只能编辑路径。
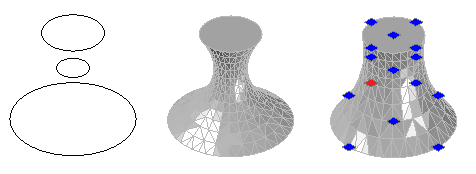
-
复合实体
使用复合实体上的对象夹点将实体移动到新的位置。
使用对象夹点修改实体
您可使用对象夹点来将实体的定义点拖到新位置(拉伸)或者移动、旋转和缩放实体。
当没有命令处于活动状态时,您可以使用对象夹点修改实体。您在指定编辑选项前选择实体。
对象夹点的位置取决于实体。有关特定实体上的对象夹点节点,请参见应用对象夹点节点。
要用基点拉伸并用对象夹点复制实体:
- 在图形区域中,选择实体。
实体更改为虚线轮廓,可选的牵引工具出现在对象上(默认为蓝色,称为“冷夹点”)。
- 单击一个对象夹点。
对象夹点改变颜色(默认为红色,称为“热夹点”),对象夹点选项显示在命令窗口中。
- 拉伸实体,方法是将激活的对象夹点移至另一位置并单击图形。
对于对象夹点编辑模式,您可以设置:
- 拉伸点。为亮显的对象夹点指定新的点位置。
- 基点。指定突出显示的基础对象夹点以外的基点。
- 复制。将指定实体保留在其当前位置,同时可以修改它的副本。
- 撤消。取消上一个对象夹点编辑操作(只要突出显示一个或多个对象夹点)。
- 退出。终止对象夹点编辑。亮显的修改对象夹点消失,但仍将显示选择对象夹点。
 注意:要从指定的实体或实体集清除对象夹点,请按下 Esc。
注意:要从指定的实体或实体集清除对象夹点,请按下 Esc。
要使用对象夹点拉伸、移动、旋转和缩放实体:
- 在图形区域中,选择要修改的实体。
- 单击一个对象夹点。
- 反复按下空格键以循环浏览以下命令:
-
**STRETCH**。将实体从所选对象夹点位置拉伸到您指定的目标点。
与其他命令不同,拉伸操作只修改一个实体。
- **MOVE**。将实体从对象夹点位置移到您指定的目标点。
- **ROTATE**。以对象夹点为轴,使用您指定的旋转角度旋转实体。
- **SCALE**。以所选对象夹点作为基点,使用您指定的缩放系数缩放实体。
-
**STRETCH**。将实体从所选对象夹点位置拉伸到您指定的目标点。
- 根据您选定的命令,指定修改点、旋转角度或缩放系数。
在完成命令之前,您也可以使用选项基点、复制、撤消和退出(见上文)。
要使用对象夹点拉伸多个实体:
- 在图形区域中,选择要修改的实体。
可选的牵引工具作为“冷夹点”出现在实体上。
- 按住 Shift 并单击一些对象夹点以突出显示它们。
指定的对象夹点更改颜色并显示为“热夹点”。
- 松开 Shift。
- 指定一个对象夹点作为基础夹点。
- 将基础夹点移至另一位置并单击工程图。
 注意:不可在工程图对象的锁定图层上访问对象夹点。
注意:不可在工程图对象的锁定图层上访问对象夹点。
应用对象夹点节点
对象夹点是可在实体的端点、中心点、顶点、插入点和其他几何点处选择的牵引工具(显示为小方块)。
每个实体在选择后都会显示一些对象夹点。您可通过拖动编辑这些实体。它们的形状指定了对象夹点如何改变了实体。
有两种对象夹点类型:
- 角对象夹点(方块):通过向任何方向拉伸来修改实体,或者更改实体的位置。
- 箭头对象夹点(三角形):通过向前或向后拉伸对象夹点来修改实体。
选定后,对象夹点将变为红色。
此表列出了具有对象夹点的对象、它们的所在位置以及对象夹点修改对象所产生的结果。
对象夹点节点和编辑结果
| 对象 | 位置 | 结果 |
|---|---|---|
方框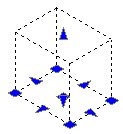
|
底面中心 | 移动方框 |
| 四个底面角 | 修改方框的长度和宽度 | |
| 底面中点(箭头对象夹点) | 修改箭头方向方框的长度和宽度 | |
| 顶部和底部(箭头对象夹点) | 修改箭头方向方框的高度 | |
楔体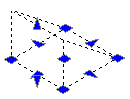
|
底面中心 | 移动楔体 |
| 四个底面角 | 修改楔体底面的长度和宽度 | |
| 底面中点(箭头对象夹点) | 修改箭头方向楔体底面的长度和宽度 | |
| 顶部和底部(箭头对象夹点) | 修改箭头方向楔体的高度 | |
棱锥体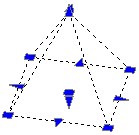
|
底面中心 | 移动棱锥体 |
| 底面角、底面中点 | 一致修改角和边。 注意:不可以单独修改一个角或一个边。 |
|
| 顶点(顶点对象夹点) | 修改棱锥体的高度 | |
| 顶点(半径对象夹点) | 修改棱锥体形状(截断棱锥体) | |
| 注意:不可使用对象夹点修改边数。使用“属性”调色板指定任何边数。 | ||
球体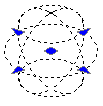
|
中心(C) | 移动球体 |
| 四个圆周点 | 修改球体的直径 | |
圆锥体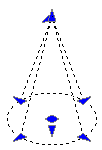
|
底面中心 | 移动圆锥体 |
| 顶点(顶点对象夹点) | 修改箭头方向圆锥体的高度 | |
| 顶点(半径对象夹点) | 修改圆锥体形状(截断圆锥体) | |
| 四个圆周点 | 修改圆锥体的基圆半径 | |
| 底部箭头对象夹点 | 修改箭头方向圆锥体的高度 | |
圆柱体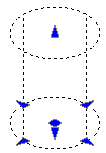
|
底面中心 | 移动圆柱体 |
| 四个圆周点 | 修改圆柱体的基圆半径 | |
| 顶部和底部(箭头对象夹点) | 修改箭头方向圆柱体的高度 | |
圆环体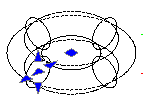
|
中心(C) | 移动圆环体 |
| 截面中心(箭头对象夹点) | 修改圆环体的半径 | |
| 四个圆周点 | 修改立方体的半径 | |
统一三维实体或面域

Union 命令通过相加创建组合的面域或实体。
将多个面域或三维实体统一为一个对象:
- 在命令提示符处键入 Union。
- 选择要加入到一个对象中的面域或三维实体,并按 Enter 键。
要统一选定的对象,它们必须相邻或重叠。
将基于此选择集创建新对象。源对象将被删除。
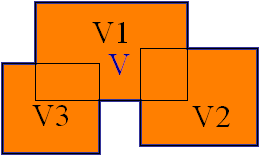
访问方式
命令:Union
减去三维实体或面域

Subtract 命令通过削减来创建组合的面域或三维实体。
从一个面域或三维实体中减去另一个:
- 在命令提示符处键入 Subtract。
- 选择要从中进行削减的面域或三维实体。
- 选择要减去的面域或三维实体,并按 Enter 键。
将从第一个选择集中的对象中减去第二个选择集中的所有对象。原始对象将被删除。
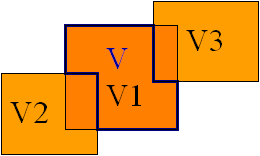
注意: 如果选择集中包含多个对象,则会首先对其应用并集运算:
Vresult = (V1[Set1] + V2[Set1] + ..+ Vi[Set1]) – (V1[Set2] + V2[Set2] + ..+ Vj[Set2])
访问方式
命令:Subtract
交叉三维实体或面域

Intersect 命令基于交叉的面域或三维实体创建面域或三维实体。
交叉面域或三维实体:
- 在命令提示符处键入 Intersect。
- 选择要交叉的面域或三维实体,并按 Enter 键。
将基于此选择集创建新对象。选择的对象必须重叠。原始对象将被删除。如果选择包含多个对象,则在交叉前会对这些对象进行统一。
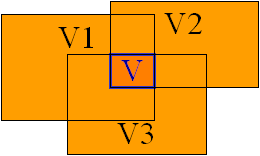
访问方式
命令:Intersect
使 3D 实体的边线成圆角
使用 FilletEdges 命令,在 3D 实体对象上创建圆角边。您可以将圆角应用到指定的边线或指定面的所有边线,并指定圆角半径。
要将圆角应用到指定的边线,请使用以下方法之一:
- 逐个指定边线
- 指定现有圆角边线的边线切点
要将圆角应用到一个或多个面的所有边线,请使用以下方法之一:
- 指定面边界内的点
- 指定要将圆角应用到所有边线的面的边缘。对于任何边线来说,您可以指定其中一个相邻的面。
要使 3D 实体的边线形成圆角:
- 单击实体 > 实体编辑 > 圆角边线(或键入 FilletEdges)。
- 指定半径选项。
- 指定圆角圆弧的半径。
- 指定 3D 实体的边线,然后按 Enter。
软件会按指定的半径使边线形成圆角。
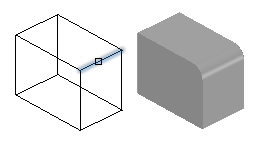
要使用链选项将 3D 实体的多条边线形成圆角:
- 单击实体 > 实体编辑 > 圆角边线(或键入 FilletEdges)。
- 指定半径选项。
- 指定圆角圆弧的半径。
- 指定链选项。
- 指定 3D 实体上现有圆角边线的边线切点。
软件会突出显示所有与圆角相切的边线。
- 按 Enter。
软件会按指定的半径使所有突出显示的边线形成圆角。
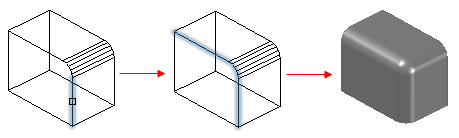
要使用循环选项以使边线形成圆角:
- 单击实体 > 实体编辑 > 圆角边线(或键入 FilletEdges)。
- 指定半径选项。
- 指定圆角圆弧的半径。
- 指定循环选项。
- 指定循环边线。
软件会突出显示与边线相邻的面。
- 指定接受选项以确认当前面选择或指定下一个面。
软件会按指定的半径使面上的边线形成圆角。
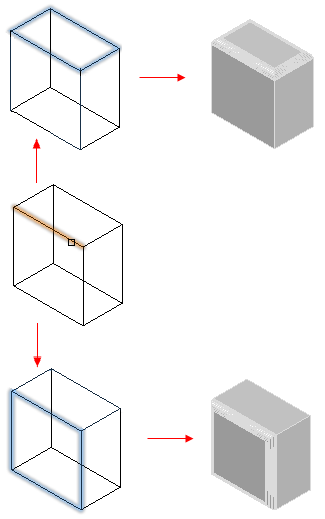
要使用面选项以使指定面的所有边线形成圆角:
- 单击实体 > 实体编辑 > 圆角边线(或键入 FilletEdges)。
- 指定半径选项。
- 指定圆角圆弧的半径。
- 指定面选项。
- 指定要形成圆角的面。
软件会按指定的半径使指定面上的全部边线形成圆角。
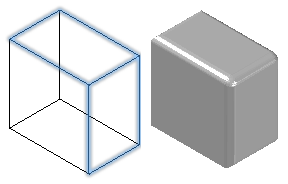
访问方式
命令:FilletEdges
菜单:实体 > 实体编辑 > 圆角边线
使 3D 实体的边线成倒角
使用 ChamferEdges 命令,在 3D 实体上创建斜角边线。您可以在指定边线或指定面的所有边线上创建倒角。
要在一个或多个指定面的所有边线上创建倒角,请使用以下方法之一:
- 指定面边界内的点
- 指定边线和相邻的面。
您可以指定从边线到倒角之间的倒角距离。默认值是最近使用的距离。
要使 3D 实体的边线形成倒角:
- 单击实体 > 实体编辑 > 倒角边线(或键入 ChamferEdges)。
- 指定距离选项,设置从边缘到第一个和第二个倒角的距离。
- 在图形区域,指定要创建倒角的边线。
- 如有必要,重复步骤 2 和 3 以指定创建倒角的其他边线。
注意:边线必须与同一 3D 实体位于同一平面上。
- 按 Enter。
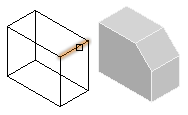
要使用面选项以使指定面的所有边线形成倒角:
- 单击实体 > 实体编辑 > 倒角边线(或键入 ChamferEdges)。
- 指定距离选项,设置从边缘到第一个和第二个倒角的距离。
- 指定面选项。
- 在图形区域,指定要创建倒角的面。
软件将使指定面上的所有边线形成倒角。
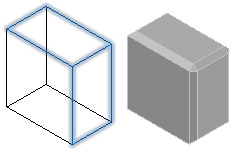
要使用循环选项以使边线形成倒角:
- 单击实体 > 实体编辑 > 倒角边线(或键入 ChamferEdges)。
- 指定循环选项。
- 指定距离选项,设置从边缘到第一个和第二个倒角的距离。
- 在图形区域中,指定面的边线。
3D 实体的相邻面会突出显示。
- 请执行以下操作之一:
- 指定接受选项以确认当前面选择并使其边线形成倒角。
- 指定下一个面以使边线形成倒角。
- 指定接受选项以确认当前面选择或指定下一个面。
软件会按指定的距离使面上的边线形成倒角。
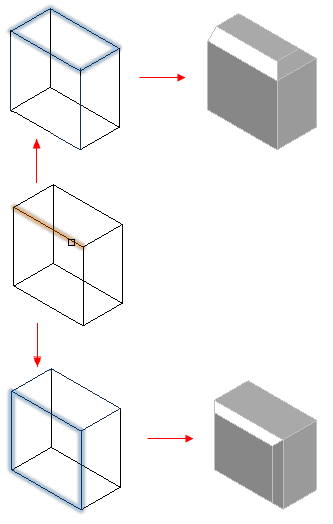
访问方式
命令:ChamferEdges
菜单:实体 > 实体编辑 > 倒角边线
修改 3D 实体的边线、面和实体
使用 EditSolid 命令修改 3D 实体对象的边线、面和实体。
要编辑 3D 实体:
- 在命令提示符中键入 EditSolid。
- 指定一个选项:
- 边线:允许您复制实体对象的边线并更改边线的颜色。
- 面:允许您拉伸、移动、复制、偏移、旋转和倾斜面并更改面的颜色。
-
实体:允许您修改整个实体对象。您可以
- 压印 3D 实体上的其他几何体;
- 将 3D 实体分离成单个 3D 实体;
- 从 3D 实体创建抽壳;
- 清理选定的 3D 实体,以及
- 检查选定的 3D 实体。
- 撤消:取消最近的实体编辑操作。您可以反复使用撤消选项。
- 退出:退出实体编辑。
- 当提示您指定边线、面或实体时,您可以使用以下选项:
- 移除:从一组选定边线或面中移除一个或多个边线或面。
- 注意:当指定面时,通常会将两个面添加到一组选定的边线中。使用“移除”选项,然后通过单击您要移除的面的另一个边线来指定其中一个面。
- 添加:从移除模式返回。
- 全部:从一组选定边线或面中添加或移除所有边线或面。
- 撤消:取消之前的一个或多个选择。
- 继续执行所选实体编辑选项,如下所述。
边线编辑
要复制 3D 实体的边线:
- 单击实体 > 实体编辑 > 复制边线(或输入 EditSolid,选择边线选项,然后选择复制选项)。
- 在图形区域中,指定实体对象的一个或多个边线,然后按 Enter 完成选择。
- 为位移指定基点。
- 指定复制边线的目标点。
- 生成的对象是线条、弧或圆形,具体取决于所选边线的形状。
要修改 3D 实体的边线颜色:
- 单击实体 > 实体编辑 > 着色边线(或输入 EditSolid,选择边线选项,然后选择着色选项)。
- 在图形区域中,指定实体对象的一个或多个边线,然后按 Enter 完成选择。
- 指定颜色编号或指定 RGB 选项以指定 RGB 值,以便设置指定边线的颜色。
- 指定边线会使用修改后的颜色重新绘制。
面编辑
要拉伸 3D 实体的面:
- 单击实体 > 实体编辑 > 拉伸面(或输入 EditSolid,选择面选项,然后选择拉伸选项)。
- 在图形区域中,指定实体对象的一个或多个面。
- 指定拉伸的高度。
- 指定拉伸的倾斜角度。
- 拉伸指定的面。
要移动 3D 实体的面:
- 单击实体 > 实体编辑 > 移动面(或输入 EditSolid,选择面选项,然后选择移动选项)。
- 在图形区域中,指定实体对象的一个或多个面。
- 为位移指定基点。
- 指定第二个点。这两个点定义了位移矢量。
- 指定的面将沿位移矢量确定的方向和距离移动。
要旋转 3D 实体的面:
- 单击实体 > 实体编辑 > 旋转面(或输入 EditSolid,选择面选项,然后选择旋转选项)。
- 在图形区域中,指定实体对象的一个或多个面。
- 指定旋转轴上的第一个点。
- 指定旋转轴上的第二个点。
- 指定旋转角度。
- 旋转指定的面。
要偏移 3D 实体的面:
- 单击实体 > 实体编辑 > 偏移面(或输入 EditSolid,选择面选项,然后选择偏移选项)。
- 在图形区域中,指定实体对象的一个或多个面。
- 指定偏移距离。
- 将指定的面偏移指定的距离。偏移距离的正值将增加实体对象的大小,而负值将减小其大小。
要使 3D 实体的面倾斜一定角度:
- 单击实体 > 实体编辑 > 倾斜面(或输入 EditSolid,选择面选项,然后选择锥形选项)。
- 在图形区域中,指定实体对象的一个或多个面。
- 指定旋转轴的基点。
- 指定旋转轴上的另一个点。
- 指定倾斜角度。
- 将指定的面偏移指定的角度。
要删除 3D 实体的面:
- 单击实体 > 实体编辑 > 删除面(或输入 EditSolid,选择面选项,然后选择删除选项)。
- 在图形区域中,指定实体对象的一个或多个面。
- 按 Enter。
要复制 3D 实体的面:
- 单击实体 > 实体编辑 > 复制面(或输入 EditSolid,选择面选项,然后选择复制选项)。
- 在图形区域中,指定实体对象的一个或多个面。
- 为位移指定基点。
- 指定复制面的目标点。
- 生成的对象为面域或曲面。
要修改 3D 实体的面颜色:
- 单击实体 > 实体编辑 > 着色面(或输入 EditSolid,选择面选项,然后选择着色选项)。
- 在图形区域中,指定实体对象的一个或多个面,然后按 Enter 完成选择。
- 指定颜色编号或指定 RGB 选项以指定 RGB 值,以便设置指定面的颜色。
- 指定面会使用修改后的颜色重新绘制。
实体编辑
要压印 3D 实体上的其他几何体:
- 单击实体 > 实体编辑 > 压印(或输入 EditSolid,选择面选项,然后选择压印选项)。
- 指定实体对象。
- 指定要压印的 2D 对象。
- 2D 对象必须位于面,或必须与指定实体对象的一个面相交。
- 按 Enter 键终止压印。
- 2D 对象将压印在实体对象上。一次压印可将一个面划分为一个和多个单独的面。
要将 3D 实体分离成单个 3D 实体:
- 单击实体 > 实体编辑 > 分离(或输入 EditSolid,选择面选项,然后选择分离选项)。
- 指定实体对象。
- 脱节的实体对象分离为单个实体。使用布尔运算(并集、减去和交叉)创建的主体无法使用此选项进行分离。
要从 3D 实体创建抽壳:
- 单击实体 > 实体编辑 > 抽壳(或输入 EditSolid,选择面选项,然后选择抽壳选项)。
- 指定实体对象。
- 在图形区域,指定要使用的面。
-
指定一个选项:
- 添加:为所选内容添加面。
-
移除:从选择内容中移除面。
注意:当指定面时,通常会将两个面添加到一组选定的边线中。使用移除选项,然后通过单击您要移除的面的另一个边线来指定其中一个面。
- 全部:添加或移除选定区域的所有面。
- 撤消:取消先前的选择。
- 按 Enter。
- 指定要创建抽壳的抽壳偏移值。正值将面偏移在实体之外。负值将面偏移在实体之内。
要清理选定的 3D 实体:
- 单击实体 > 实体编辑 > 清理(或输入 EditSolid,选择面选项,然后选择清理选项)。
- 指定实体对象。
- 移除了多余的边缘和顶点等未使用的 3D 实体几何体。未移除已压印的边线。
要检查选定的 3D 实体:
- 单击实体 > 实体编辑 > 检查(或输入 EditSolid,选择面选项,然后选择检查选项)。
- 指定图形对象。
- 命令会报告指定对象是否是有效的 3D 实体对象。
访问方式
命令:EditSolid
菜单:实体 > 实体编辑
切割三维实体

Slice 命令使用平面或曲面切割三维实体。
执行此命令时使用的常用变量提示您输入要分割的三维实体对象以及用于定义切割面的基线的两个点。您还可以定义平面对象或曲面作为切割面。
在与基线垂直的平面上切割三维实体:
- 在命令提示符处键入 Slice。
- 选择要切割的三维实体对象并按 Enter 键以结束选择。
- 指定用于定义切割面的基线的起点。
- 指定用于定义切割面的基线的另一个点。
这两个点决定了切割面的角度。所建立的切割面垂直于当前的用户坐标系 (UCS),并通过所定义的基线。
- 指定切割面的一侧以定义应保留的对象部分
– 或者 –
输入两侧都保留选项以保留两侧(默认)。
使用平面对象切割三维实体:
- 在命令提示符处键入 Slice。
- 选择要切割的三维实体对象并按 Enter 键以结束选择。
- 输入对象选项以使用平面对象进行切割。
- 选择一个二维多段线、圆弧、圆、椭圆或样条曲线用作切割面。
- 指定切割面的一侧以定义应保留的对象部分
– 或者 –
输入两侧都保留选项以保留两侧(默认)。
使用曲面切割三维实体:
- 在命令提示符处键入 Slice。
- 选择要切割的三维实体对象并按 Enter 键以结束选择。
- 键入 s 以使用曲面进行切割。
- 选择要用作切割面的曲面。
- 指定切割面的一侧以定义应保留的对象部分
– 或者 –
输入两侧都保留选项以保留两侧(默认)。
![]() 注意:您不能应用通过 EdgeMesh、RevolvedMesh、RuledMesh 或 TabulatedMesh 命令创建的网格。
注意:您不能应用通过 EdgeMesh、RevolvedMesh、RuledMesh 或 TabulatedMesh 命令创建的网格。
访问方式
命令:Slice
检查三维实体的干涉

使用 Interfere 命令检查实体模型内的干涉。此命令提示输入两个三维实体集。它对第一个集中的每个对象与第二个集中的每个对象进行测试得出公共体积。
如果存在任何干涉,您可以:
- 基于重叠的体积创建全新的干涉三维实体。
- 逐步跟踪相干涉的三维实体对的亮显。
检查两个或多个三维实体之间的干涉:
- 在命令提示符处键入 Interfere。
- 选择第一个实体集并按 Enter 键。
- 选择第二个实体集并按 Enter 键。
如果您定义了单个选择集,则会对选择集中的所有三维实体进行相互对照检查。
如果您定义了两个选择集,则会对照第二个选择集中的三维实体检查第一个选择集中的三维实体。
如果您在两个选择集中包括了相同的三维实体,则会假定该对象是第一个集合中的对象并在第二个集合中忽略。
- 指定是否要基于两个或多个三维实体的公共体积创建干涉三维实体。
- 指定是否要亮显重叠的干涉三维实体对。
如果要亮显干涉三维实体对,请使用 Next 来循环通过对象对。
注意: 与对三维实体执行布尔运算的修改命令不同的是,该命令将原始对象保持不变。
Interfere 选项
嵌套选择
允许您选择在符号和外部参照中嵌套的三维实体。
访问方式
命令:Interfere
从 3D 实体中创建截面
截面命令将根据平面和 3D 实体的交点创建截面。
生成的对象为区域。
要创建 3D 对象的截面:
- 在命令提示符中键入 Section。
- 选择要进行剖面处理的 3D 实体对象。
- 指定三个点以定义剖面。
访问方式
命令:部分
菜单:实体 > 实体编辑 > 截面
创建三维实体对象的平面图像
MakeFlatSnapshot 命令将创建 3D 实体对象和面域的平面图像,投影到图形的活动自定义坐标系 (CCS) 的 X-Y 平面。
2D 平面展示可以作为图块插入到当前 CCS 的 XY 平面中。
您可以在平面图像中显示或隐藏隐藏线和切边。此外,您还可以更改前景和隐藏线的颜色和样式。
切边是曲线曲面或曲线和平面之间可见的过渡边线。
示例:具有和不具有切边的圆角边线。
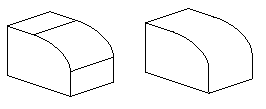
要创建三维实体对象的平面图像:
- 在图形区域中,设置您要用来制作平面快照的视图。使用 Views 命令。
- 单击实体 > 实体编辑 > 生成平面快照(或键入 MakeFlatSnapshot)。
- 在对话框中,为平面快照目标指定选项:
- 作为图块插入:在图形区域中将平面图像插入为块。
- 替换现有图块:将图形中现有的块替换成您创建的块。
- 导出到文件:将平面图像保存到外部图形文件。
- 选择显示切边以在平面图像中显示切边。
- 在平面图像中更改线条颜色和样式:
- 在前景线条下,指定前景线条的颜色和线条样式。
- 在隐藏线下,选择显示以显示隐藏线。您可以修改隐藏线的颜色和线条样式。
- 单击确定。
 使用 Explode 命令将表示平面视图的块分解成其零部件实体。分解块让您可去掉遮蔽线或修改隐藏线的 LineStyle。
使用 Explode 命令将表示平面视图的块分解成其零部件实体。分解块让您可去掉遮蔽线或修改隐藏线的 LineStyle。
访问方式
命令:MakeFlatSnapshot
菜单:实体 > 实体编辑 > 生成平面快照
功能区:插入 > 图块 > 生成平面快照
通过推拉几何体来修改 3D 实体
使用 PushPull 命令将 2D 对象拉伸为曲面并修改 3D 实体。
结果因对象类型而异。如果推拉线性对象(如线条或弧),则会创建曲面。对于 3D 实体来说,如果您推拉现有的闭合对象(如圆和多段线),则可以修改 3D 实体的几何体。
对于 3D 实体来说,您可以同时修改多个闭合对象。
要通过推拉几何体来修改 3D 实体:
- 单击实体 > 图形 > 推拉(或键入 PushPull)。
- 在图形区域中,指定要拉伸的对象并按 Enter。
如果要拉伸多个对象,请指定多选选项。
您可以在对象(3D 实体或区域)中或在 3D 实体的面上单击,然后将其拖入或拖出。从而可以创建一个孔或一个拉伸。
- 如果您指定了多选选项,请指定其他 3D 实体,然后按 Enter。
注意:您可以指定同一 3D 实体的多个面。该命令将一次性拉伸所有指定的面。
- 输入一个值或在图形区域中单击以指定拉伸高度。所有选定对象将使用相同的拉伸高度。
选定对象的形状将按指定的高度进行拉伸。
示例:
选择一个面并将其拉出,从而拉伸 3D 实体。
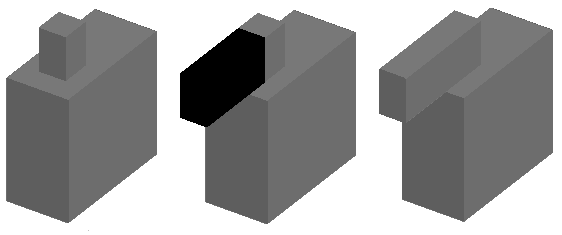
选择一个面并将其推入,从而拉伸 3D 实体。
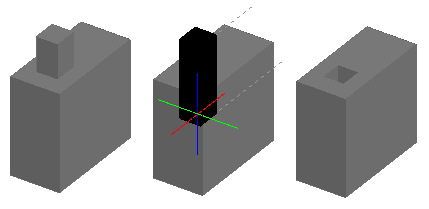
拉伸 3D 实体的两个面。
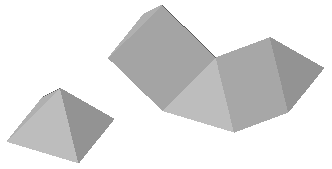
将样条曲线拉伸至曲面。
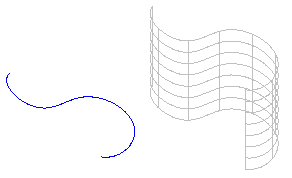
访问方式
命令:PushPull
菜单:实体 > 绘制 > 推拉
从 3D 模型创建 2D 对象
本节讨论的内容包括:
从其他对象创建线架图几何图形
ConvertEdges 命令将从指定的 3D 实体、曲面、网格或区域的边线创建线架图几何图形。您可以提取一个边线或所有边线。
生成的对象是沿所选对象的边线创建的直线、圆弧、样条曲线或 3D 多段线。
 为方便访问,请将线架图几何图形放置在单独图层上。您可以将其用作创建 3D 实体、曲面和网格的参考。
为方便访问,请将线架图几何图形放置在单独图层上。您可以将其用作创建 3D 实体、曲面和网格的参考。
要从对象创建线架图几何图形:
- 请单击实体编辑 > 转换边线(或键入 ConvertEdges)。
- 在图形区域中,指定以下一个或多个对象:
- 3D 实体
- 曲面
- 网格
- 面域
- 按 Enter。
直线、圆弧、样条曲线或多段线等 2D 对象沿指定对象的边线创建。
要从其他对象的面和边线创建线架图几何图形:
- 请单击实体编辑 > 转换边线(或键入 ConvertEdges)。
- 指定一个选项:
- 边线。指定 3D 实体、曲面或网格的边线。
- 面。指定 3D 实体或网格上的面。
- 按 Enter。
直线、圆弧、样条曲线或多段线等 2D 对象沿指定边线创建。
访问方式
菜单:实体编辑 > 转换边线
命令: ConvertEdges
从实体面和曲面创建 2D 对象
OffsetEdges 命令将从 3D 实体或曲面的边线创建 2D 对象。生成的对象是与指定边界位于同一平面上的闭合多段线或样条曲线。
您可以在指定边界内外创建新对象。
注意:命令将忽略实体面边界内的闭合内部区域。
要从实体面创建 2D 对象:
- 单击实体编辑 > 偏移边线(或键入 OffsetEdges)。
- 在图形区域中,将鼠标悬停在 3D 实体或曲面的面上,然后单击一个面。
- 指定偏移对象要通过的点。
– 或者 –
指定一个选项:
- 角。指定边界是否具有锐角或圆角。
- 距离。指定与指定面的边界的偏移距离。您可以在边界的一侧或两侧创建对象。
- 重复步骤 2 和 3,以从其他实体面创建 2D 对象。
- 按 Enter。
访问方式
菜单:实体编辑 > 偏移边线
命令: OffsetEdges
