Introdução
Você pode aprimorar os desenhos com Hachuras e preenchimento de cores.
Você pode adicionar Notas de texto e tabelas a entidades geométricas e cotas em desenhos.
Trabalhar com hachuras e preenchimento de cores
Você pode preencher áreas fechadas de desenhos com padrões de hachura, preenchimentos de cores sólidas ou preenchimentos de cores com gradiente.
Este capítulo aborda:
- Sobre como criar hachuras, preenchimentos e gradientes
- Criar hachuras
- Criar preenchimentos de cores com gradiente
- Modificação de Hachuras e Preenchimentos de Cores
Sobre como criar hachuras, preenchimentos e gradientes
Hachurar um desenho adiciona significado e ajuda a diferenciar materiais e áreas. Alguns aplicativos de desenhos, como os de construção, exigem padrões de hachura que podem aumentar a clareza e a legibilidade de um desenho.
Junto aos padrões, é possível preencher uma área fechada ou entidades especificadas com uma cor sólida ou um gradiente de cor. Assim como as hachuras, os preenchimentos de cor adicionam significado aos desenhos e ajudam a diferenciar materiais e áreas.
Este tópico aborda:
- Adição de Hachuras, Preenchimentos e Gradientes
- Seleção de Padrões e Preenchimentos de Hachura
- Especificação do Ponto Inicial da Hachura
- Especificação de Limites
- Detecção de Limites em Desenhos Complexos
- Remodelando hachuras
- Definição das Opções de Exibição da Hachura
Adição de Hachuras, Preenchimentos e Gradientes
É possível utilizar os seguintes comandos para adicionar hachuras e preenchimentos:
- Hachura – Preenche uma área fechada de entidades especificadas com um padrão de hachura.
- -Hachura – É a variante da janela de comando do comando Hachura.
- PreencherÁrea – Preenche uma área fechada ou entidades especificadas com uma cor sólida ou um gradiente de cor.
Seleção de Padrões e Preenchimentos de Hachura
É possível hachurar áreas utilizando diferentes padrões de hachura ou preenchê-las com uma cor especificada.
As seguintes opções de hachura estão disponíveis:
- Padrões predefinidos: Padrões de conformidade ISO e ANSI, bem como padrões normalmente usados em indústrias específicas
- Padrões definidos pelo usuário: Padrões criados por usuários.
- Padrões personalizados: Padrões determinados por um Ângulo e um Espaçamento especificados.
- Hachuras sólidas para preencher uma área delimitada com a cor atual
Ainda, é possível criar uma hachura com as mesmas propriedades de uma já existente. Consulte Definição de Opções de Comportamento para Limites de Hachura e Preenchimento.
Nota: Use o comando EspelharHachura para especificar se hachuras e preenchimentos gradientes são refletidos ou mantêm a sua direção padrão ao aplicar os comandos Espelhar e Inverter.
Especificação do Ponto Inicial da Hachura
Por padrão, ao hachurar uma área fechada, o padrão da hachura começa na origem do desenho. Como resultado, padrões de hachura mais complexos podem não ser apropriadamente alinhados ao limite ou a outras hachuras.
Se você especificar outro ponto inicial em um local apropriado, o software irá desenhar a hachura começando pelo ponto definido. Por exemplo, é possível alinhar padrões de hachura adjacentes para corresponder ou aplicar um padrão de hachura sobre outro padrão de hachura pela definição de pontos iniciais apropriados para as hachuras.
Você pode definir o ponto inicial da hachura:
- Na origem do desenho atual (padrão)
- Em um local especificado dentro ou fora do limite
- Em um ponto de canto do limite
Especificação de Limites
Um limite é um conjunto de entidades que formam uma área fechada. Entidades que não fazem parte do limite são ignoradas.
 Nota: Se a área não estiver totalmente fechada, o limite da hachura não poderá ser determinado.
Nota: Se a área não estiver totalmente fechada, o limite da hachura não poderá ser determinado.
Há vários métodos para definir o limite:
- Selecionar um conjunto de entidades que definem uma área fechada.
- Especificar um ponto dentro de uma área fechada: Você precisa de ao menos um ponto dentro de uma área fechada para criar uma entidade de limite. Para criar outras entidades de limite, especifique pontos internos adicionais.
- Desenhar o limite de maneira semelhante à polilinha. (somente o comando -Hachura)
Limites podem incluir regiões internas fechadas que você pode hachurar ou não. Regiões internas são áreas fechadas internas que estão completamente dentro da área de limite.
Opções adicionais permitem lidar com áreas não fechadas e com regiões internas. Consulte Configuração de Opções Adicionais para Hachuras e Preenchimentos Gradientes.
Detecção de Limites em Desenhos Complexos
Dentro de um desenho grande, é possível otimizar a detecção de limite especificando um conjunto de entidades a ser analisado ao especificar um limite pela seleção de um ponto interno.
Para especificar o conjunto de entidades, é necessário definir um então chamado grupo de entidades, que pode incluir:
- Entidades especificadas na área de gráficos
- Todas as entidades visíveis da viewport atual
Especifique o conjunto de entidades a ser analisado ao especificar um limite pelo uso de um ponto interno. Consulte Configuração de Opções Adicionais para Hachuras e Preenchimentos Gradientes.
Definição das Opções de Exibição da Hachura
Opcionalmente, utilize as seguintes opções para uma melhor exibição e selecione as entidades hachuradas:
- Posicionamento: Por padrão, a hachura é criada atrás de seu limite para permitir uma seleção mais fácil do limite da hachura. É possível criar a hachura atrás ou na frente do seu limite, bem como atrás ou na frente de todas as outras entidades. Consulte Definição de Opções de Comportamento para Limites de Hachura e Preenchimento.
- Transparência: Permite controlar a transparência da hachura para mais bem visualizar as entidades abaixo da hachura. Essa opção é particularmente útil para preenchimentos sólidos. Consulte Configuração de Opções Adicionais para Hachuras e Preenchimentos Gradientes.
- Escala de anotação: Permite especificar se a escala de anotação é aplicada ao criar ou editar a hachura. Ao alterar a escala de Viewports nas Folhas de layout, as entidades de hachura mantêm, automaticamente, o tamanho da hachura. Essa propriedade garante tamanhos de padrão similares em Viewports em Folhas de layout. Consulte Definição de Opções de Comportamento para Limites de Hachura e Preenchimento.
Acesso
Comando: Hachura
Menu: Desenhar > Hachura
Criar hachuras
Use o comando Hachura para preencher áreas fechadas ou entidades especificadas com um padrão de hachura. Hachurar um desenho adiciona significado e ajuda a diferenciar materiais e áreas. Alguns aplicativos de desenhos, como os de construção, exigem padrões de hachura que podem aumentar a clareza e a legibilidade de um desenho. Juntamente com padrões, você pode aplicar hachuras sólidas para preencher áreas delimitadas com a cor atual selecionando Sólido na lista Padrão.
Consulte Personalizar padrões de hachura para modificar os padrões de hachura existentes.
Para hachurar uma área:
- Siga um destes procedimentos:
- No menu, clique em Desenho > Hachura/Preenchimento.
- Digite Hachura.
- Na barra de ferramentas, clique em Hachura/Preenchimento.
A caixa de diálogo Hachura/Preenchimento é exibida.
Quando a faixa de opções está ativa, a guia da faixa de opções contextual Criação de hachura é exibida. Senão, a caixa de diálogo Hachura/Preenchimento é exibida.
- Faça o seguinte:
- Ou especifique opções adicionais para hachura e limite:
- Consulte Configuração de opções adicionais para hachuras (escala de anotação, posicionamento, transparência).
- Consulte Definição de opções de comportamento para limites de hachura.
- Clique em
 OK .
OK .
Para hachurar entidades usando propriedades de uma hachura selecionada:
- Siga um destes procedimentos:
- No menu, clique em Desenho > Hachura/Preenchimento.
- Digite Hachura.
- Na barra de ferramentas, clique em Hachura/Preenchimento.
A caixa de diálogo Hachura/Preenchimento é exibida.
Quando a faixa de opções está ativa, a guia da faixa de opções contextual Criação de hachura é exibida. Senão, a caixa de diálogo Hachura/Preenchimento é exibida.
- Na faixa de opções, clique em Criação de hachura > Modo > Propriedades de correspondência.
- Na guia Hachura, clique em Usar propriedades da hachura selecionada.
- Na área de gráficos, especifique a entidade de hachura de origem.
- Na caixa de diálogo Hachura/Preenchimento, em Configurações de limite, selecione um método para especificar limites.
- Especifique um ou mais pontos internos.
- Na área de gráficos, especifique um ou mais limites.
- Pressione Enter.
- Na caixa de diálogo Hachura/Preenchimento, clique em OK
 .
.
Para estabelecer um padrão de hachura:
- Na faixa de opções, clique em Criação de hachura > Padrão > Tipo de padrão de hachura.
- Na caixa de diálogo Hachura/Preenchimento, clique na guia Hachura.
- Selecione um tipo de padrãona lista.
- Predefinido. Permite selecionar em padrões predefinidos, incluindo padrões de conformidade ISO e ANSI, bem como padrões normalmente usados em indústrias específicas.
- Definido pelo usuário. permite selecionar um padrão criado por você ou por sua empresa.
- Personalizado. Permite especificar um padrão determinado por suas especificações de Ângulo e Espaçamento.
- Se você selecionou um tipo Predefinido, selecione um padrão na lista Padrão.
A área de visualização exibe o padrão selecionado.
Você pode usar a caixa de diálogo Selecionar estilo de padrão para selecionar um tipo e um padrão clicando em Escolher padrão.
Para definir o alinhamento e a escala do padrão de hachura:
- Na faixa de opções, clique em Criação de hachura > Propriedades.
- Na caixa de diálogo Hachura/Preenchimento, na guia Hachura, em Ângulo e Escala.
- Faça o seguinte:
- Em Ângulo, especifique um ângulo para o padrão de hachura.
Os padrões de hachura padrão são constituídos de linhas horizontais ou verticais ou desenhados sob determinado ângulo. O ângulo de hachura igual a 0 grau define uma linha horizontal. A lista Ângulo contém valores de ângulo entre 0 e 360 em incrementos de 15 graus. Um ângulo positivo gira o padrão no sentido antihorário.
- Use a lista Escala para especificar o valor da escala do padrão de hachura.
A lista Escala contém valores entre 0,25 e 2 em incrementos de 0,25 (o valor predeterminado é 1). Por exemplo, 2 duplica a distância no padrão e 0,25 reduz as dimensões originais em 1/4.
Nota: Padrões definidos pelo usuário não podem ser dimensionados. Para alterar distâncias em padrões definidos pelo usuário, use a lista Espaçamento.
- Em Ângulo, especifique um ângulo para o padrão de hachura.
- Se você tiver selecionado um tipo Definido pelo usuário, em Espaçamento, especifique a distância entre as linhas no padrão de hachura.
Especifique a distância em unidades de desenho (o padrão é 1). Altere o espaçamento das linhas para personalizar as proporções do padrão em áreas gráficas específicas.
- Se você tiver selecionado um tipo de Padrão ISO, utilize a lista Largura de caneta ISO para selecionar uma largura de caneta.
- Clique em Escala baseada nas unidades da folha para adaptar as unidades à folha.
- Clique em Escala das unidades da folha para adaptar as unidades à folha.
Para definir o ponto inicial do padrão de hachura:
- Na faixa de opções, clique em Criação de hachura > Ponto inicial do padrão.
- Na caixa de diálogo Hachura/Preenchimento, na guia Hachura, em Ponto inicial do padrão.
- Especifique um destes procedimentos:
- Origem atual de desenho. Mantém a origem atual da hachura (predeterminado).
- Local definido pelo usuário. Selecione Especificar coordenadas para especificar um ponto na área de gráficos ou selecione Local definido pelo usuário e especifique um local relativo ao limite na lista Usar limite.
Para salvar o local especificado, clique em Definir como padrão.
Para especificar limites para padrões de hachura:
Em Criação de hachura, em Configurações de limite, selecione um método para especificar os limites.
Na caixa de diálogo Hachura, na guia Hachura, selecione um método para especificar limites.
| Botão | Função | Descrição |
|---|---|---|
| Especificar entidades | Permite selecionar as entidades que formam os limites. | |
| Especificar pontos | permite clicar em pontos nas áreas fechadas para definir os limites. | |
| Reconstruir limite | Substitui um limite após a remoção (ativado apenas ao usar o comando EditarHach). | |
| Excluir entidades de limite | remove limites do conjunto de entidades que formam os limites. | |
| Realçar entidades de limite | exibe os limites no desenho. |
Acesso
Comando: Hachura
Menu: Desenhar > Hachura/Preenchimento
Faixa de opções: Desenhar > Hachura
Barra de ferramentas: Hachura/Preenchimento
Criar preenchimentos de cores com gradiente
Use o comando PreenchArea para preencher uma área fechada ou entidades especificadas com uma cor sólida ou um gradiente de cor. Assim como as hachuras, os preenchimentos de cor adicionam significado aos desenhos e ajudam a diferenciar materiais e áreas.
Para criar um preenchimento de cor:
- Selecione Desenhar > Hachura/Preenchimento (ou digite PreenchArea).
- Na caixa de diálogo Hachura/Preenchimento, selecione Preenchimento.
- Configure as Cores dos gradientes clicando em Uma cor ou Duas cores e selecione uma cor clicando em
 ; em seguida aplique o controle deslizante Escuro Claro.
; em seguida aplique o controle deslizante Escuro Claro. - Nota: Para criar um preenchimento sólido uniforme, clique em Uma Cor, em seguida, digite 50 no campo ao lado do controle deslizante escuro-claro.
- Selecione um gradiente de cor na lista Estilo:

- Atualize a Orientação definindo Ângulo e, opcionalmente, selecione Simétrico para assegurar que o padrão seja simétrico dentro dos limites.
- Especifique as Configurações de limite.
-
Especificar entidades
 : permite selecionar as entidades que formam os limites.
: permite selecionar as entidades que formam os limites. -
Especificar pontos
 : permite clicar em pontos nas áreas fechadas para definir os limites.
: permite clicar em pontos nas áreas fechadas para definir os limites. -
Reconstruir limite
 : substitui um limite após a remoção (ativado apenas ao usar o comando EditarHach).
: substitui um limite após a remoção (ativado apenas ao usar o comando EditarHach). -
Excluir entidades de limite
 : remove limites do conjunto de entidades que formam os limites.
: remove limites do conjunto de entidades que formam os limites. -
Realçar entidades de limite
 : exibe os limites no desenho.
: exibe os limites no desenho.
-
Especificar entidades
- Personalizar opções.
- Selecione Escala de anotação para especificar que a escala de anotação é aplicada ao criar ou editar as áreas preenchidas. Esta propriedade assegura áreas preenchidas semelhantes em Viewports nas Folhas de layout.
- Selecione Manter hachura e limite relacionados para atualizar automaticamente os padrões de hachura se os limites da hachura forem alterados (predeterminado).
Esta opção não fica disponível se você selecionou a escala de anotação.
- Selecione Criar hachura para cada limite para gerar áreas preenchidas distintas com as mesmas propriedades, caso esteja adicionando limites a diversas áreas de uma vez. Desative essa opção se for necessária uma área preenchida conectada.
- Selecione Usar propriedades da hachura selecionada clicando em
 e especificando uma área preenchida no desenho.
e especificando uma área preenchida no desenho. - Selecione uma Colocação para as áreas preenchidas em relação aos seus limites. Selecione Trazer para frente, Enviar para trás, Trazer para a frente do limite, Enviar para trás do limite (padrão) ou Não atribuir.
- Consulte também Criar hachuras sobre Opções adicionais.
- Clique em Visualização para visualizar as definições de cor antes de aplicá-las.
- Clique em OK para aplicar as definições de preenchimento.
Acesso
Comando: PreenchArea
Menu: Desenhar > Hachura/Preenchimento
Paletas de ferramentas: Desenhar > Hachura/Preenchimento
Modificação de Hachuras e Preenchimentos de Cores
Você pode modificar as propriedades de padrões de hachura, preenchimentos de cores sólidas ou preenchimentos de cores com gradiente:
- Editar hachuras e preenchimentos
- Configuração de opções adicionais para hachuras e preenchimentos gradientes
- Definição de Opções de Comportamento para Limites de Hachura e Preenchimento
- Controlar a direção de hachuras e preenchimentos gradientes
Editar hachuras e preenchimentos
Você pode modificar padrões de hachura, preenchimentos de cores sólidas ou preenchimentos de cores com gradiente. Depois, pode adicionar mais entidades ao conjunto para serem hachuradas ou preenchidas.
Para editar um padrão de hachura:
- Especifique uma hachura existente.
Quando a faixa de opções está ativa, a guia da faixa de opções contextual Editor de hachura é exibida. Caso contrário, clique em Modificar > Entidade > Hachura (ou digite EditarHachura) para exibir a caixa de diálogo Hachura/Preenchimento.
- Na guia da faixa de opções contextual Editor de hachura, você pode modificar:
-
Use a guia da faixa de opções contextual do Editor de hachura para:
- Configuração de opções adicionais para hachuras e preenchimentos gradientes
- Definição de Opções de Comportamento para Limites de Hachura e Preenchimento
- Controlar a direção de hachuras e preenchimentos gradientes
Você também pode adicionar mais entidades ao conjunto para serem editadas.
- Clique em Fechar.
Para editar um preenchimento de cor:
- Clique em Modificar > Entidade > Hachura (ou digite EditarHachura).
- Especifique uma hachura existente.
- Na caixa de diálogo Hachura/Preenchimento, selecione Preenchimento para atualizar o preenchimento de cor.
Você também pode adicionar mais entidades ao conjunto para serem editadas.
Para alterar uma hachura para um preenchimento ou vice-versa, selecione Hachura ou Preenchimento na caixa de diálogo Hachura/Preenchimento e selecione o padrão ou o preenchimento que deseja aplicar.
Acesso
Comando: EditarHach
Menu: Modificar > Entidade > Hachura
Paletas de ferramentas: Modificar > Editar hachura
Configuração de opções adicionais para hachuras e preenchimentos gradientes
Ao definir os limites da hachura pela especificação de pontos internos, o comando detecta as entidades que formam o limite. Nesse caso, opções adicionais permitem controlar a detecção automática dos limites.
Você pode fazer o seguinte:
- Detectar ou ignorar limites fechados internos
- Manter ou excluir o contorno fechado inicial utilizado quando a hachura foi criada
- Criar hachura para limites com espaçamentos
- Especificar o conjunto de entidades a ser analisado para detecção de limite.
Opcionalmente, utilize as opções Origem e Transparência para exibir as entidades hachuradas de maneira melhor.
Para detectar ou ignorar limites fechados internos:
- Clique em Localizar regiões internas para detectar limites fechados internos.
- Clique em um estilo de Exibição de hachura.
-
Fora
 . cria padrões de hachura somente nas áreas externas.
. cria padrões de hachura somente nas áreas externas. -
Dentro/Fora
 . Cria padrões de hachura entre áreas alternadas, começando na área mais externa (padrão).
. Cria padrões de hachura entre áreas alternadas, começando na área mais externa (padrão). -
Ignorar
 . Ignora a estrutura interna e hachura toda a área. As linhas de hachura passam através de texto, atributos de bloco e sólidos 2D.
. Ignora a estrutura interna e hachura toda a área. As linhas de hachura passam através de texto, atributos de bloco e sólidos 2D.
O diagrama a seguir ilustra os estilos Dentro/Fora, Fora e Ignorar.
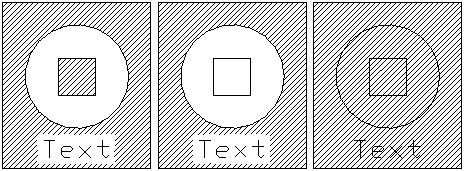
-
Fora
Para manter o limite utilizado quando a hachura foi criada:
Em Preservação de limite:
- Clique em Manter limites para manter o contorno fechado inicial, normalmente excluído quando a hachura é criada.
- Na lista Tipo, selecione se o contorno do limite deve ser criado como PoliLinha ou Região
Para criar a hachura para limites com espaçamentos:
 Nota: Se houver espaçamentos entre as entidades selecionadas para uma definição de limite, o comando não criará a hachura. Porém, é possível definir uma tolerância de espaçamento de maneira que o comando ignore os espaçamentos menores que o valor definido, considere o limite como fechado e crie a hachura.
Nota: Se houver espaçamentos entre as entidades selecionadas para uma definição de limite, o comando não criará a hachura. Porém, é possível definir uma tolerância de espaçamento de maneira que o comando ignore os espaçamentos menores que o valor definido, considere o limite como fechado e crie a hachura.
- Especifique um Tamanho de espaçamento máximo. O comando irá ignorar os espaçamentos menores que o valor definido, considerar o limite como fechado e criar a hachura.
Para especificar o conjunto de entidades para detecção de limite:
- Em Grupo de limites, siga umas das seguintes opções:
- Selecione View Tile ativo para criar um grupo de limites a partir de todas as entidades visíveis na viewport atual.
– ou –- Clique em
 para selecionar entidades para o limite.
para selecionar entidades para o limite. - Na área de gráficos, especifique as entidades e pressione Enter.
- Clique em
- Selecione View Tile ativo para criar um grupo de limites a partir de todas as entidades visíveis na viewport atual.
Para definir a origem padrão da hachura:
- Selecione uma configuração de Origem padrão.
- Usar atual. Usa o ponto de origem para a hachura especificada com o comando Hachura atual.
- Usar origem. usa a origem de hachuras existentes.
Para definir a Camada de destino para hachuras e preenchimentos subsequentes:
- Na lista Layer, selecione o nome de uma layer para hachuras ou preenchimentos subsequentes, ou selecione <Ativo> para posicionar as hachuras ou o preenchimento na layer atualmente ativada.
A configuração é válida para o desenho atual e armazenada no desenho. <Ativo> será o padrão para novos desenhos a menos que o arquivo de template do desenho defina um nome específico de Layer.
Para definir a cor da linha de hachura:
- Em LineColor , especifique a cor das linhas de acesso:
- PorBloco. Usa a configuração atual da cor da linha de um bloco, se a cor da linha estiver contida nesse bloco.
- PorLayer. Usa a configuração atual de cor de linha da layer.
- Especificar cor. Permite especificar uma cor padrão ou personalizada para a linha de hachura.
Para definir o fundo padrão da hachura:
- Na Cor do plano de fundo, especifique a cor do plano de fundo de traçado. A opção Especificar cor permite especificar uma cor padrão ou personalizada para o plano de fundo de traçado.
Para especificar o nível de transparência da hachura ou do preenchimento:
- Em Transparência, especifique o nível de transparência da hachura ou do preenchimento:
- Usar atual. Usa a configuração de transparência atual para novas entidades.
- PorLayer. Usa a configuração de transparência de camada atual.
- PorBloco. Usa a configuração de transparência atual de um bloco, se a hachura ou preenchimento estiver contido no bloco.
- Especificar valor. Utiliza a configuração de transparência especificada por você por meio da inserção de um valor na caixa de texto ou pelo uso da barra deslizante. Especifique um valor entre 0 e 90%, sendo 0% nenhuma transparência (opaco).
Acesso
Comando: Hachura
Menu: Desenhar > Hachura
Paletas de ferramentas: Desenhar > Hachura
Definição de Opções de Comportamento para Limites de Hachura e Preenchimento
Opcionalmente, utilize as seguintes opções para uma melhor exibição e selecione as entidades hachuradas:
-
Escala de anotação.
Especifica se a escala de anotação é aplicada ao criar ou editar a hachura ou o gradiente. Ao alterar a escala de Viewports nas Folhas de layout, as entidades de hachura mantêm, automaticamente, o tamanho da hachura. Essa propriedade garante tamanhos de padrão similares em Viewports em Folhas de layout.
-
Manter hachura e limite relacionado.
Atualiza padrões e gradientes de traçado automaticamente se o limite for alterado (padrão). Esta opção não fica disponível se você selecionou a escala de anotação.
Por padrão, hachuras e gradientes são vinculados ao limite e, assim, são automaticamente atualizados quando o limite é alterado. É possível remover o vínculo a qualquer momento e criar hachuras e gradientes que são independentes de seus limites. Além disso, você pode adicionar ou remover pontos de alça que permitem alterar manualmente a forma da alça de acordo com um novo limite.
-
Criar hachura para cada limite.
Gera hachuras distintas ou área preenchida com as mesmas propriedades se você estiver adicionando limites de várias áreas ao mesmo tempo. Não ative esta opção se uma hachura ou gradiente conectado for necessário.
-
Usar propriedades da hachura selecionada.
Gera hachura ou preenchimento com as mesmas propriedades da entidade da hachura selecionada. Clique em
 e especifique uma hachura no desenho.
e especifique uma hachura no desenho. -
Posicionamento.
Por padrão, hachuras e preenchimentos são criados atrás de seus limites para permitir uma seleção mais fácil dos limites. Você pode criar a hachura e o preenchimento atrás ou na frente do limite, bem como atrás ou na frente de todas as outras entidades. Selecione Trazer para frente, Enviar para trás, Trazer para a frente do limite, Enviar para trás do limite (padrão) ou Não atribuir.
Acesso
Comando: Hachura
Menu: Desenhar > Hachura
Controlar a direção de hachuras e preenchimentos gradientes
Use o comando EspelharHachura para especificar se hachuras e preenchimentos gradientes são refletidos ou mantêm a sua direção padrão ao aplicar os comandos Espelhar e Inverter.
Para controlar a direção de hachuras e preenchimentos gradientes:
- Digite EspelharHachura no prompt de comando.
- Especifique uma opção:
- Ativado. Ativa o espelhamento de hachuras e preenchimentos gradientes.
- Desativado. Desativa o espelhamento de hachuras e preenchimentos gradientes.
Acesso
Comando: EspelharHachura
Trabalhar com texto
Você pode adicionar texto para que os desenhos tenham informações detalhadas ou anotações:
- Trabalhar com EstilosTexto
- Criar notas
- Criar NotasSimples
- Editar anotações
- Configurar opções de edição de nota
- Como inserir campos
- Como atualizar informações de campos
- Configuração de plano de fundo de campos
- Localizar e substituir texto
- Verificar ortografia
Trabalhar com EstilosTexto
Use o comando EstiloTexto para criar, editar, ativar ou excluir EstilosTexto em desenhos.
Quando você adiciona Notas ou NotasSimples a um desenho, ele usa o EstiloTexto ativo. O EstiloTexto é definido por fonte, características de fonte tipográfica, tamanho e outras propriedades.
Você pode usar fontes TrueType ou fontes de forma compilada (do tipo .shx)
O comando EstiloTexto carrega fontes de arquivos e as personaliza de acordo com os requisitos do desenho.
A opção EstilosTexto pode ser definida para aplicar a escala de anotação de Notas e NotasSimples.
Para criar EstilosTexto:
- Clique em Formato > EstiloTexto (ou digite EstiloTexto).
- Na caixa de diálogo Opções, a página Estilos de esboço é aberta e Texto, expandida.
- Clique em Novo.
- Na caixa de diálogo Criar novo EstiloTexto, digite um nome e clique em OK.
- O novo estilo aparece em Estilo.
- Em Texto, defina:
- Fonte: lista todas as fontes TrueType fornecidas por seu sistema operacional de acordo com o nome de família de fonte. Fontes do tipo .shx são listadas pelo nome do arquivo onde são armazenadas.
- Formato: lista os formatos que você pode aplicar à fonte (por exemplo Normal, Itálico, Negrito, Negrito Itálico para fontes TrueType). Ao criar um EstiloTexto, o comando exibe um estilo de fonte predeterminado, dependente do nome da fonte selecionada. Quando você faz alterações no nome predeterminado em Estilo, o novo nome predeterminado não é mais sugerido e suas alterações se tornam o novo nome predeterminado.
- Fonte grande: Lista todos os arquivos que possuem fontes grandes armazenadas em arquivos .shx.
- Em Altura, defina:
-
Escala de anotação. Especifica se a escala de anotação é usada em Notas e NotasSimples que se aplicam ao EstiloTexto que você definir. Em Estilo, os EstilosTexto de anotação são marcados com um ícone
 .
. -
Correspondência da orientação do texto à Folha. Especifica se a orientação das Notas e NotasSimples em Viewports de Folhas de layout segue a orientação da Folha.
Esta opção fica disponível somente ao selecionar a Escala de anotação para o EstiloTexto.
-
Altura ou Altura do texto da folha. Define a altura do EstiloTexto em unidades de desenho.
- Altura. Se o EstiloTexto não estiver definido para a escala de anotação: O valor numérico configura a fonte com uma altura fixa que você não pode alterar ao inserir uma entidade Texto que use a Fonte selecionada. Defina a Altura como 0,0 se precisar alterar a altura do EstiloTexto.
- Altura do texto da folha. Se o EstiloTexto for definido para escala de anotação: O valor numérico configura a fonte com uma altura fixa que você não pode alterar ao inserir uma entidade Texto que use a Fonte selecionada. Defina a Altura como 0,0 se precisar alterar a altura do EstiloTexto.
-
Escala de anotação. Especifica se a escala de anotação é usada em Notas e NotasSimples que se aplicam ao EstiloTexto que você definir. Em Estilo, os EstilosTexto de anotação são marcados com um ícone
- Em Orientação, defina:
- De trás para frente: exibe uma imagem-espelho do texto. Aplica a NotasSimples, não a Notas.
- De cabeça para baixo: exibe o texto de cabeça para baixo. Aplica a NotasSimples, não a Notas.
- Vertical: alinha o texto verticalmente. Aplica a NotasSimples, não a Notas. Essa opção está disponível somente para arquivos de fonte *.shx que têm suporte para orientação dupla.
- Ângulo: define a inclinação dos caracteres em relação a uma linha horizontal (eixo X). Valores entre 0 e 84,90 resultam em inclinação para a direita (para frente), valores entre 0 e -84,9 em inclinação para a esquerda (para trás).
- Espaçamento: controla a largura dos caracteres em relação à altura. Esta relação é denominada proporção.
- Você pode combinar essas configurações, embora em alguns casos a combinação de propriedades possa causar interferência entre elas. Algumas fontes não oferecem suporte a todas as opções.
![]() A área Visualização exibe o EstiloTexto que você define com parâmetros e fonte especificados. Você pode editar o texto da Visualização.
A área Visualização exibe o EstiloTexto que você define com parâmetros e fonte especificados. Você pode editar o texto da Visualização.
Para editar EstilosTexto:
Quando você edita EstilosTexto, todas as entidades Texto existentes que usam o EstiloTexto são atualizadas automaticamente para refletir o estilo modificado.
- Clique em Formato > EstiloTexto (ou digite EstiloTexto).
- Na caixa de diálogo Opções, a página Estilos de esboço é aberta e Texto, expandida.
- Em Estilo, selecione um EstiloTexto.
- A lista Estilo contém todos os EstiloTexto definidos no desenho. Você não pode alterar o nome do EstiloTexto Padrão, mas pode editar suas configurações.
- Defina as opções em Texto e Orientação.
Para ativar um EstiloTexto:
O EstiloTexto ativo é usado nos comandos Nota e NotaSimples.
- Clique em Formato > EstiloTexto (ou digite EstiloTexto).
- Na caixa de diálogo Opções, a página Estilos de esboço é aberta e Texto, expandida.
- Em Estilo, selecione um EstiloTexto.
- Clique em Ativar.
Para renomear EstilosTexto:
- Selecione Formato > EstiloTexto (ou digite EstiloTexto).
- Na caixa de diálogo Opções, a página Estilos de esboço é aberta e Texto, expandida.
- Em Estilo, selecione um EstiloTexto.
- Clique em Renomear.
- Digite um novo nome na caixa de diálogo Renomear EstiloTexto e clique em OK.
Para excluir EstilosTexto:
- Clique em Formato > EstiloTexto (ou digite EstiloTexto).
- Na caixa de diálogo Opções, a página Estilos de esboço é aberta e Texto, expandida.
- Em Estilo, selecione um EstiloTexto.
- Clique em Excluir.
![]() Você não pode excluir um EstiloTexto que está sendo usado atualmente no desenho.
Você não pode excluir um EstiloTexto que está sendo usado atualmente no desenho.
 Os EstilosTexto são salvos com o arquivo de desenho somente com uma referência ao arquivo de fonte correspondente. Estão disponíveis sempre que você abrir o desenho se o arquivo de fonte correspondente existir nas pastas do programa.
Os EstilosTexto são salvos com o arquivo de desenho somente com uma referência ao arquivo de fonte correspondente. Estão disponíveis sempre que você abrir o desenho se o arquivo de fonte correspondente existir nas pastas do programa.
Acesso
Comando: EstiloTexto
Menu: Formato > Estilo de texto
Criar notas
O comando Nota permite inserir entidades de texto.
Notas são blocos de texto formatados, não texto de uma só linha.
Use a barra de ferramentas de pop-up Formatação de Nota para aplicar as opções de formatação enquanto digita o texto.
Para criar notas:
- Clique em Desenhar > Texto > Nota (ou digite Nota).
- Na área de gráficos, especifique os primeiros cantos da caixa de texto.
- Nota: A caixa de texto posiciona o texto aproximadamente, mas essencialmente determina o comprimento da linha. O texto continua na linha seguinte, se a largura for insuficiente.
- Especifique o canto oposto da caixa de texto ou especifique uma opção:
- Ângulo: Especifica o ângulo de inserção da nota.
- Altura: Especifica a altura do texto usado dentro da nota.
- Justificar: Especifica a justificação do texto dentro da caixa de texto de nota (por exemplo, SE para o alinhamento superior esquerdo). (Alinhamento vertical: S = superior, M = meio, B = inferior; linha horizontal: E = esquerdo, C = centro, D = direito).
-
Espaçamento da linha: Especifica o espaçamento de linha usado dentro da nota. O espaçamento de linha é a distância vertical entre a base de uma linha de texto e a base da linha de texto seguinte. Especifique uma opção:
- Pelo menos: Define o espaçamento mínimo da linha que é necessário para adequação à maior fonte na linha.
- Exatamente. Define a distância ou o fator do espaçamento de linha fixo. Para espaçar todas as linhas uniformemente dentro de um parágrafo, utilize o espaçamento exato e especifique uma quantidade de espaço que seja grande o suficiente para adequação ao maior caractere na linha.
- Estilo de texto: Especifica um EstiloTexto.
- Largura: Especifica a largura da caixa de texto.
- Colunas: Define as colunas de texto usadas na nota.
- Digite e formate o texto.
- O cursor
 aparece no local atual da nota.
aparece no local atual da nota. - Use a barra de ferramentas pop-up formatação de nota conforme necessário (consulte Usar a barra de ferramentas de pop-up Formatação de observação.).
- Clique com o botão direito do mouse para acessar as seguintes opções:
- Importação de texto. Insere texto de um arquivo de texto ASCII (*.txt) ou um arquivo em Rich Text Format (*.rtf).
- Combinar parágrafos. Mescla os parágrafos selecionados em um.
- Remover formatação. Permite Remover formatação de caracteres, Remover formatação de parágrafo ou Remover toda formatação do texto selecionado.
-
Colar especial. Permite Colar sem formatação de caracteres, Colar sem formatação de parágrafo ou Colar sem qualquer formatação na área de transferência. Para colar um texto a partir da área de transferência, clique em Colar no menu de atalho.
Nota: Outras opções no menu de atalho estão disponíveis na barra de ferramentas pop-up Formatação de nota.
 Para preencher o espaço indicado pela caixa de texto e quebrar o texto conforme necessário, continue a digitar a linha além da extensão visual da caixa de texto.
Para preencher o espaço indicado pela caixa de texto e quebrar o texto conforme necessário, continue a digitar a linha além da extensão visual da caixa de texto.
Usar a barra de ferramentas de pop-up Formatação de observação
Use a ferramenta Formatação de nota para editar e formatar Notas, LinhasdechamadaIntel, Linhas de chamada.
Para abrir a barra de ferramentas de pop-up Formatação de notas:
- Quando digitar uma Nota, clique com o botão direito e depois clique em Configurações do Editor > Exibir barra de ferramentas.
Para formatar o texto usando a barra de ferramentas de pop-up Formatação de notas:
- Especifique as opções conforme necessário:
-
EstiloTexto
 : especifica um EstiloTexto.
: especifica um EstiloTexto. -
Fonte de texto
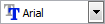 : especifica uma fonte tipográfica usando um arquivo SHX ou um arquivo de fonte True Type. Arquivos SHX são instalados com o sistema. Além disso, é possível usar qualquer fonte True Type instalada no computador.
: especifica uma fonte tipográfica usando um arquivo SHX ou um arquivo de fonte True Type. Arquivos SHX são instalados com o sistema. Além disso, é possível usar qualquer fonte True Type instalada no computador. -
Altura do texto
 : especifica a altura do texto para texto subsequente ou selecionado. Selecione um valor da lista ou digite um valor. A altura do texto é a distância da linha de base da parte superior de um glifo regular de letra maiúscula (linha da caixa-alta) e também é conhecido como a altura dos caracteres maiúsculos.
: especifica a altura do texto para texto subsequente ou selecionado. Selecione um valor da lista ou digite um valor. A altura do texto é a distância da linha de base da parte superior de um glifo regular de letra maiúscula (linha da caixa-alta) e também é conhecido como a altura dos caracteres maiúsculos. -
Negrito
 : especifica a formatação em negrito para texto subsequente ou selecionado. Aplicável somente com fontes True Type.
: especifica a formatação em negrito para texto subsequente ou selecionado. Aplicável somente com fontes True Type. -
Itálico
 : especifica formatação em itálico para texto subsequente ou selecionado. Aplicável somente com fontes True Type.
: especifica formatação em itálico para texto subsequente ou selecionado. Aplicável somente com fontes True Type. -
Sublinhado
 : especifica formatação de sublinhado para texto subsequente ou selecionado.
: especifica formatação de sublinhado para texto subsequente ou selecionado. -
Sobrelinha
 : especifica formatação de sobrelinha para texto subsequente ou selecionado.
: especifica formatação de sobrelinha para texto subsequente ou selecionado. -
Tachado
 : especifica a formatação tachado para o texto subsequente ou selecionado (desenha uma linha no meio do texto).
: especifica a formatação tachado para o texto subsequente ou selecionado (desenha uma linha no meio do texto). -
Empilhar/Desempilhar
 : empilha ou desempilha texto selecionado que representa frações ou tolerâncias. Consulte Como usar texto empilhado em Notas para obter informações detalhadas.
: empilha ou desempilha texto selecionado que representa frações ou tolerâncias. Consulte Como usar texto empilhado em Notas para obter informações detalhadas. -
Cordelinha
 : especifica a cor para texto subsequente ou selecionado.
: especifica a cor para texto subsequente ou selecionado. - Régua: Exibe uma régua na parte superior da caixa de texto.
-
Inserir campo
 : insere um Campo na posição do cursor.
: insere um Campo na posição do cursor. -
Mais Opções
 : no menu, selecione uma opção:
: no menu, selecione uma opção:- Localizar e substituir: Permite pesquisar strings de texto e substituí-las.
- CAPSautomático: Cria novo texto com caracteres maiúsculos. Para alterar o texto existente entre maiúscula/minúscula, destaque o texto, clique com o botão direito e depois clique em Alterar maiúscula/minúscula. O CAPS automático não afeta o texto existente.
- Conjunto de caracteres: Especifica uma página de código para aplicar ao texto selecionado.
-
Configurações do editor: Especifique as opções:
- Sempre exibir como WYSIWYG: Controla a exibição do texto enquanto você o edita. Quando selecionado, o texto é exibido com o tamanho e ângulo de inserção conforme definido. Quando desmarcado, textos muito pequenos, muito grandes, girados e difíceis de ler são exibidos em um tamanho legível e com orientação horizontal, para que você consiga ler facilmente.
- Exibir barra de ferramentas: Exibe ou oculta a barra de ferramentas de pop-up Formatação de notas.
- Cor de realce do texto: Especifica a cor do plano de fundo quando o texto está selecionado.
- Máscara do plano de fundo: Especifica uma cor de fundo opaca atrás da nota.
-
Desfazer
 : remove a edição ou formatação anterior do texto.
: remove a edição ou formatação anterior do texto. -
Refazer
 : restaura a condição anterior ao uso do comando Desfazer.
: restaura a condição anterior ao uso do comando Desfazer. -
Copiar
 : copia o texto destacado para a área de transferência.
: copia o texto destacado para a área de transferência. -
Cortar
 : remove o texto destacado e copia o texto para a área de transferência.
: remove o texto destacado e copia o texto para a área de transferência. -
Colar
 : insere o texto da área de transferência na posição do cursor.
: insere o texto da área de transferência na posição do cursor. -
Letras maiúsculas
 : altera o texto destacado para letras maiúsculas.
: altera o texto destacado para letras maiúsculas. -
Letras minúsculas
 : altera o texto destacado para letras minúsculas.
: altera o texto destacado para letras minúsculas. -
Espaçamento da linha
 : altera o espaçamento entre as linhas do texto. O fator de espaço de linha se aplica à Nota inteira. No menu, selecione uma opção:
: altera o espaçamento entre as linhas do texto. O fator de espaço de linha se aplica à Nota inteira. No menu, selecione uma opção:- 1.0, 1.5, 2.0, 2.5 ou 3.0: Define o espaçamento de linha para um desses fatores.
- Opções de parágrafo: Exibe a caixa de diálogo Opções de parágrafo para especificar as configurações de justificação, recuos, espaçamento de linha e tabulação de parágrafo em uma operação.
- Adicionar espaço antes do parágrafo/remover espaço antes do parágrafo: Adiciona ou remove espaço antes de um parágrafo. Ajuste o valor apropriado para o espaço antes dos parágrafos na caixa de diálogo Opções de parágrafo.
- Adicionar espaço após parágrafo/remover espaço após parágrafo: Adiciona ou remove espaço após um parágrafo. Ajuste o valor apropriado para o espaço após os parágrafos na caixa de diálogo Opções de parágrafo.
-
Alinhamento de parágrafo
 : altera o alinhamento horizontal de parágrafos (texto alinhado à esquerda, texto alinhado à direita, texto centralizado ou texto justificado, alinhado uniformemente às margens esquerda e direita).
: altera o alinhamento horizontal de parágrafos (texto alinhado à esquerda, texto alinhado à direita, texto centralizado ou texto justificado, alinhado uniformemente às margens esquerda e direita). -
Marcadores e listas
 : transforma o texto subsequente ou selecionado em uma lista de marcadores, de números ou de letras (maiúsculas ou minúsculas), ou desativa a propriedade de lista.
: transforma o texto subsequente ou selecionado em uma lista de marcadores, de números ou de letras (maiúsculas ou minúsculas), ou desativa a propriedade de lista. -
Alinhamento
 : ajusta a justificação e o alinhamento em relação ao ponto de inserção da nota.
: ajusta a justificação e o alinhamento em relação ao ponto de inserção da nota. -
Inserir símbolo
 : insere um símbolo (graus, mais/menos, diâmetro e outros símbolos e caracteres como espaços sem quebra) na posição do cursor.
: insere um símbolo (graus, mais/menos, diâmetro e outros símbolos e caracteres como espaços sem quebra) na posição do cursor. -
Colunas
 : define as colunas de texto usadas na nota. No menu, selecione uma opção:
: define as colunas de texto usadas na nota. No menu, selecione uma opção:- Nenhuma coluna: Não cria colunas.
- Dinâmico: Determina o número de colunas com base na largura e no espaçamento especificados da coluna. A altura da coluna pode ser definida automática ou manualmente.
- Estático: Cria um número especificado de colunas com a largura, o espaçamento e a altura especificados da coluna.
- Configurações de coluna: Abre a caixa de diálogo Configurações da coluna, na qual você pode especificar o número da coluna, a altura, a largura, o espaçamento e a largura total.
-
Ângulo oblíquo
 : especifica a inclinação dos caracteres em relação à linha de base do texto. Um valor positivo para o ângulo oblíquo inclina o texto para a direita e um valor negativo inclina o texto para a esquerda (na faixa de 85 a -85).
: especifica a inclinação dos caracteres em relação à linha de base do texto. Um valor positivo para o ângulo oblíquo inclina o texto para a direita e um valor negativo inclina o texto para a esquerda (na faixa de 85 a -85). -
Fator de espaçamento
 : aumenta (> 1,0) ou reduz (< 1,0) as distâncias entre os caracteres.
: aumenta (> 1,0) ou reduz (< 1,0) as distâncias entre os caracteres. -
Fator de largura
 : especifica o aumento (> 1,0) ou redução (< 1,0) da largura dos caracteres do texto.
: especifica o aumento (> 1,0) ou redução (< 1,0) da largura dos caracteres do texto. -
Ajuda
 : exibe este tópico de ajuda.
: exibe este tópico de ajuda. -
OK
 : conclui a criação da nota.
: conclui a criação da nota.
-
EstiloTexto
 Nota: Use o comando OpçõesNota para especificar se deseja editar Notas no local ou em uma caixa de diálogo.
Nota: Use o comando OpçõesNota para especificar se deseja editar Notas no local ou em uma caixa de diálogo.
Como usar a régua de formatação de nota
Use a régua formatação de nota para definir recuos de parágrafo e paradas de tabulação para Notas.
A régua é exibida com a barra de ferramentas pop-up formatação de nota. Ela está localizada na parte superior da caixa delimitadora de Nota.
Por padrão, não há recuos de parágrafo ou paradas de tabulação na régua quando você inicia uma nova Nota.
Recuos de parágrafo e paradas de tabulação definidos antes de você começar a inserir texto são aplicados a toda a Nota. Ao digitar ou editar, coloque o ponteiro no parágrafo para formatar ou selecione vários parágrafos para ajustar recuos e paradas de tabulação.
Este exemplo mostra o recuo da primeira linha, recuo à esquerda, recuo à direita e duas paradas de tabulação à esquerda definidas:

Para definir recuos de parágrafo:
- Coloque o ponteiro no parágrafo para formatar ou selecione vários parágrafos.
- Na régua de formatação de nota, deslize os marcadores de recuo:
- Deslize o marcador de recuo da primeira linha (
 ) para a posição em que deseja que a primeira linha de um parágrafo comece.
) para a posição em que deseja que a primeira linha de um parágrafo comece. - Deslize o marcador de recuo à esquerda (
 ) da esquerda para a posição em que deseja que a segunda e todas as linhas seguintes de um parágrafo comecem (também chamado de recuo suspenso).
) da esquerda para a posição em que deseja que a segunda e todas as linhas seguintes de um parágrafo comecem (também chamado de recuo suspenso). - Deslize o marcador de recuo à direita (
 ) da direita para a posição em que deseja que todas as linhas de um parágrafo terminem.
) da direita para a posição em que deseja que todas as linhas de um parágrafo terminem.
- Deslize o marcador de recuo da primeira linha (
- As configurações de recuo são mantidas para os parágrafos subsequentes à medida que você digita.
Para definir paradas de tabulação:
- Coloque o ponteiro no parágrafo para formatar ou selecione vários parágrafos.
- Clique no seletor de guias na extremidade esquerda da régua até que ele exiba o tipo de guia que você deseja usar:
-
Esquerda (
 ): Define a posição inicial para o texto subsequente. O texto corre para a direita à medida que você digita.
): Define a posição inicial para o texto subsequente. O texto corre para a direita à medida que você digita. -
Centro (
 ): Define a posição do meio do texto. O texto centraliza essa posição conforme você digita.
): Define a posição do meio do texto. O texto centraliza essa posição conforme você digita. -
Direita (
 ): Define a posição inicial para o texto subsequente. O texto corre para a esquerda à medida que você digita.
): Define a posição inicial para o texto subsequente. O texto corre para a esquerda à medida que você digita. -
Decimal (
 ): Alinha números em torno de um ponto decimal. Independentemente do número de dígitos, o ponto decimal fica na mesma posição. Você pode alinhar números em torno do mesmo tipo: ponto, vírgula ou espaço.
): Alinha números em torno de um ponto decimal. Independentemente do número de dígitos, o ponto decimal fica na mesma posição. Você pode alinhar números em torno do mesmo tipo: ponto, vírgula ou espaço.
-
Esquerda (
- Clique na régua no local em que deseja colocar a parada da tabulação.
- Conforme você clica ou arrasta paradas de tabulação, as dicas de ferramenta mostram a posição exata a partir da esquerda (em unidades de desenho).
- Repita as etapas acima conforme necessário.
Nota: Quando vários parágrafos são selecionados, somente as paradas de tabulação do primeiro parágrafo são exibidas na régua.
Para realocar paradas de tabulação:
- Arraste as paradas de tabulação existentes para a esquerda ou para a direita ao longo da régua.
Para remover paradas de tabulação:
- Arraste uma parada de tabulação (para cima ou para baixo) para fora da régua. Quando você solta o botão do mouse, a parada da guia desaparece.
Para definir recuos de parágrafo e paradas de tabulação usando a caixa de diálogo Opções de parágrafo:
- Clique duas vezes na régua.
- A caixa de diálogo Opções de parágrafo é aberta. Observe que uma parada de tabulação foi criada onde você clicou.
Para redimensionar colunas:
- Clique duas vezes em uma nota que contenha colunas para editar o texto.
- Na régua de formatação de nota, use os controles deslizantes para ajustar as colunas:
- Para modificar a altura das colunas de texto, use o controle deslizante altura da coluna
 . Se a opção altura manual estiver ativa para colunas dinâmicas, um controle deslizante de altura separado será exibido para cada coluna.
. Se a opção altura manual estiver ativa para colunas dinâmicas, um controle deslizante de altura separado será exibido para cada coluna. - Para modificar a largura das colunas de texto, use o controle deslizante Largura da coluna
 .
. - Para modificar a largura da nota modificando o espaçamento entre colunas, use o controle deslizante Largura da nota
 .
.

 Nota: Se você não vir a régua horizontal que se estende ao longo da parte superior do documento, clique em Régua na barra de ferramentas pop-up formatação de nota.
Nota: Se você não vir a régua horizontal que se estende ao longo da parte superior do documento, clique em Régua na barra de ferramentas pop-up formatação de nota.
Acesso
Comando: Nota
Menu: Desenhar > Texto > Nota
Paletas de ferramentas: Desenhar > Nota
Faixa de opções: Início > Desenhar > Texto > Nota
Usar a barra de ferramentas de pop-up Formatação de notas
Use a barra de ferramentas de pop-up Formatação de notas para editar e formatar Notas, SmartLeaders e Linhas de chamada.
Para abrir a barra de ferramentas de pop-up Formatação de notas:
- Quando digitar uma Nota, clique com o botão direito do mouse e depois em Configurações do Editor > Exibir barra de ferramentas.
Para formatar o texto usando a barra de ferramentas de pop-up Formatação de notas:
- Especifique as opções conforme necessário:
-
EstiloTexto
 : Especifique um EstiloTexto.
: Especifique um EstiloTexto. -
FonteTexto
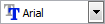 : Especifique uma fonte tipográfica usando um arquivo SHX ou um arquivo de fonte True Type. Arquivos SHX são instalados com o sistema. Além disso, é possível usar qualquer fonte True Type instalada no computador.
: Especifique uma fonte tipográfica usando um arquivo SHX ou um arquivo de fonte True Type. Arquivos SHX são instalados com o sistema. Além disso, é possível usar qualquer fonte True Type instalada no computador. -
Altura do texto
 : Especifica a altura do texto para texto subsequente ou selecionado. Selecione um valor da lista ou digite um valor. A altura do texto é a distância da linha de base da parte superior de um glifo regular de letra maiúscula (linha da caixa-alta) e também é conhecido como a altura dos caracteres maiúsculos.
: Especifica a altura do texto para texto subsequente ou selecionado. Selecione um valor da lista ou digite um valor. A altura do texto é a distância da linha de base da parte superior de um glifo regular de letra maiúscula (linha da caixa-alta) e também é conhecido como a altura dos caracteres maiúsculos. -
Negrito
 : Especifica a formatação em negrito para texto subsequente ou selecionado. Aplicável somente com fontes True Type.
: Especifica a formatação em negrito para texto subsequente ou selecionado. Aplicável somente com fontes True Type. -
Itálico
 : Especifica formatação em itálico para texto subsequente ou selecionado. Aplicável somente com fontes True Type.
: Especifica formatação em itálico para texto subsequente ou selecionado. Aplicável somente com fontes True Type. -
Sublinhado
 : Especifica formatação de sublinhado para texto subsequente ou selecionado.
: Especifica formatação de sublinhado para texto subsequente ou selecionado. -
Sobrelinha
 : Especifica formatação de sobrelinha para texto subsequente ou selecionado.
: Especifica formatação de sobrelinha para texto subsequente ou selecionado. -
Tachado
 : Especifica formatação de tachado para texto subsequente ou selecionado (desenha uma linha passando pelo meio do texto).
: Especifica formatação de tachado para texto subsequente ou selecionado (desenha uma linha passando pelo meio do texto). -
Empilhar/Desempilhar
 : Empilha ou desempilha o texto selecionado que representa frações ou tolerâncias. Consulte Usando texto empilhado em notas para obter informações detalhadas.
: Empilha ou desempilha o texto selecionado que representa frações ou tolerâncias. Consulte Usando texto empilhado em notas para obter informações detalhadas. -
CorLinha
 : Especifica a cor para texto subsequente ou selecionado.
: Especifica a cor para texto subsequente ou selecionado. - Régua: Exibe uma régua na parte superior da caixa de texto.
-
Inserir Campo
 : Insere um Campo na posição do cursor.
: Insere um Campo na posição do cursor. -
Mais Opções
 : No menu, selecione uma opção:
: No menu, selecione uma opção:
- Localizar e substituir: Permite pesquisar strings de texto e substituí-las.
- AutoCAPS: Cria novo texto com caracteres maiúsculos. Para alterar o texto existente entre maiúscula/minúscula, destaque o texto, clique com o botão direito e depois clique em Alterar maiúscula/minúscula. O AutoCAPS não afeta o texto existente.
- Conjunto de caracteres: Especifica uma página de código para aplicar ao texto selecionado.
-
Configurações do Editor: Especifique as opções:
-
Sempre exibir como WYSIWYG: Controla a exibição de texto quando você edita o texto.
- Quando selecionado, o texto é exibido com o tamanho e ângulo de inserção conforme definido.
- Quando desmarcado, textos muito pequenos, muito grandes, girados e difíceis de ler são exibidos em um tamanho legível e com orientação horizontal, para que você consiga ler facilmente.
- Exibir barra de ferramentas: Exibe ou oculta a barra de ferramentas de pop-up Formatação de notas.
- Cor de realce do texto: Especifica a cor de fundo quando o texto é selecionado.
-
Sempre exibir como WYSIWYG: Controla a exibição de texto quando você edita o texto.
- Máscara do plano de fundo: Especifica uma cor de fundo opaca atrás da nota.
-
Desfazer
 : Remove a edição ou formatação anterior do texto.
: Remove a edição ou formatação anterior do texto. -
Refazer
 : Restaura o estado antes de usar a opção Desfazer.
: Restaura o estado antes de usar a opção Desfazer. -
Copiar
 : Copia o texto destacado para a área de transferência.
: Copia o texto destacado para a área de transferência. -
Recortar
 : Remove o texto destacado e copia o texto para a área de transferência.
: Remove o texto destacado e copia o texto para a área de transferência. -
Colar
 : Insere o texto da área de transferência na posição do cursor.
: Insere o texto da área de transferência na posição do cursor. -
Maiúsculas
 : Altera o texto destacado para letras maiúsculas.
: Altera o texto destacado para letras maiúsculas. -
Minúsculas
 : Altera o texto destacado para letras minúsculas.
: Altera o texto destacado para letras minúsculas. -
Espaçamento de linha
 : Altera o espaçamento entre as linhas do texto. O fator de espaço de linhas se aplica à nota inteira. No menu, selecione uma opção:
: Altera o espaçamento entre as linhas do texto. O fator de espaço de linhas se aplica à nota inteira. No menu, selecione uma opção:
- 1,0, 1,5, 2,0, 2,5 ou 3,0: Define o espaçamento das linhas para um desses fatores.
- Opções de parágrafo: Exibe a caixa de diálogo Opções de parágrafo para especificar a justificação do parágrafo, recuos, espaçamento de linhas e configurações de guia em uma operação.
- Adicionar espaço antes do parágrafo/Remover espaço antes do parágrafo: Adiciona ou remove espaço antes de um parágrafo. Ajustar o valor adequado para o espaço antes dos parágrafos na caixa de diálogo Opções de parágrafo.
- Adicionar espaço após o parágrafo/Remover espaço após o parágrafo: Adiciona ou remove espaço depois de um parágrafo. Ajuste o valor adequado para o espaço após os parágrafos na caixa de diálogo Opções de parágrafo.
-
Alinhamento do parágrafo
 : Altera o alinhamento horizontal de parágrafos (texto alinhado à esquerda, texto alinhado à direita, texto centralizado ou texto justificado, que é alinhado uniformemente ao longo das margens direita ou esquerda).
: Altera o alinhamento horizontal de parágrafos (texto alinhado à esquerda, texto alinhado à direita, texto centralizado ou texto justificado, que é alinhado uniformemente ao longo das margens direita ou esquerda). -
Marcadores e Listas
 : Transforma o texto subsequente ou selecionado em uma lista de marcadores, de números ou de letras (maiúsculas ou minúsculas), ou desativa a propriedade de lista.
: Transforma o texto subsequente ou selecionado em uma lista de marcadores, de números ou de letras (maiúsculas ou minúsculas), ou desativa a propriedade de lista. -
Alinhamento
 : Ajusta a justificação e o alinhamento em relação ao ponto de inserção da nota.
: Ajusta a justificação e o alinhamento em relação ao ponto de inserção da nota. -
Inserir Símbolo
 : Insere um símbolo (graus, mais/menos, diâmetro e outros símbolos e caracteres como espaços sem quebra) na posição do cursor.
: Insere um símbolo (graus, mais/menos, diâmetro e outros símbolos e caracteres como espaços sem quebra) na posição do cursor. -
Ângulo oblíquo
 : Especifica a inclinação dos caracteres em relação à linha de base do texto. Um valor positivo para o ângulo oblíquo inclina o texto para a direita e um valor negativo inclina o texto para a esquerda (na faixa de 85 a -85).
: Especifica a inclinação dos caracteres em relação à linha de base do texto. Um valor positivo para o ângulo oblíquo inclina o texto para a direita e um valor negativo inclina o texto para a esquerda (na faixa de 85 a -85). -
Fator de espaçamento
 : Aumenta (> 1.0) ou reduz (< 1.0) as distâncias entre os caracteres.
: Aumenta (> 1.0) ou reduz (< 1.0) as distâncias entre os caracteres. -
Fator de largura
 : Especifica o aumento (> 1.0) ou redução (< 1.0) da largura dos caracteres do texto.
: Especifica o aumento (> 1.0) ou redução (< 1.0) da largura dos caracteres do texto. -
Ajuda
 : Exibe este tópico de ajuda.
: Exibe este tópico de ajuda. -
OK
 : Conclui a criação da nota.
: Conclui a criação da nota.
![]() Nota: Use o comando NoteOptions para especificar se deseja editar NotasSimples no local ou na janela de comandos.
Nota: Use o comando NoteOptions para especificar se deseja editar NotasSimples no local ou na janela de comandos.
Uso da régua de formatação de notas
Use a régua de Formatação de notas para definir recuos de parágrafo e paradas de tabulações para Notas.
A régua é exibida com a barra de ferramentas de pop-up Formatação de notas. Ela está localizada na parte superior da caixa delimitadora Nota.
Por padrão, não há recuos de parágrafo nem paradas de tabulações na régua quando você inicia uma nova Nota.
Recuos de parágrafo e paradas de tabulação que você define antes de começar a inserir o texto se aplicam à Nota inteira. Quando você digitar ou editar, posicione o cursor no parágrafo para formar ou selecionar vários parágrafos para ajustar os recuos e as paradas de tabulação.
Este exemplo mostra o recuo da primeira linha, recuo à esquerda, recuo à direita e duas paradas de tabulação à esquerda definidas:
![]()
Para definir recuos de parágrafo:
- Posicione o cursor no parágrafo para formatar ou selecionar vários parágrafos.
- Na régua Formatação de nota, deslize os marcadores de recuo:
- Deslize o marcador de recuo da Primeira linha (
 ) até a posição na qual você deseja que a primeira linha de um parágrafo comece.
) até a posição na qual você deseja que a primeira linha de um parágrafo comece. - Deslize o marcador de recuo Esquerdo (
 ) da esquerda para a posição na qual você deseja que a segunda e todas as linhas a seguir de um parágrafo iniciem (também conhecido como recuo suspenso).
) da esquerda para a posição na qual você deseja que a segunda e todas as linhas a seguir de um parágrafo iniciem (também conhecido como recuo suspenso). - Deslize o marcador de recuo Direito (
 ) da direita para a posição na qual você deseja que todas as linhas de um número terminem.
) da direita para a posição na qual você deseja que todas as linhas de um número terminem.
- Deslize o marcador de recuo da Primeira linha (
- As configurações de recuo são mantidas para os parágrafos subsequentes conforme você digita.
Para definir as paradas de guia:
- Posicione o cursor no parágrafo para formatar ou selecionar vários parágrafos.
- Clique no seletor de tabulação na extremidade esquerda da régua até que ele exiba o tipo de tabulação que você deseja usar:
-
Esquerda (
 ): Define a posição de início para o texto subsequente. O texto corre para a direita conforme você digita.
): Define a posição de início para o texto subsequente. O texto corre para a direita conforme você digita. -
Centro (
 ): Define a posição para o meio do texto. O texto centraliza-se nesta posição conforme você digita.
): Define a posição para o meio do texto. O texto centraliza-se nesta posição conforme você digita. -
Direita (
 ): Define a posição de início para o texto subsequente. O texto corre para a esquerda conforme você digita.
): Define a posição de início para o texto subsequente. O texto corre para a esquerda conforme você digita. -
Decimal (
 ): Alinha os números em torno de um ponto decimal. Independente do número de dígitos, o ponto decimal fica na mesma posição. Você pode alinhar os números de acordo com o mesmo tipo: ponto, vírgula ou espaço.
): Alinha os números em torno de um ponto decimal. Independente do número de dígitos, o ponto decimal fica na mesma posição. Você pode alinhar os números de acordo com o mesmo tipo: ponto, vírgula ou espaço.
-
Esquerda (
- Clique na régua no local que você quer colocar a parada de tabulação.
- À medida que você clica ou arrasta paradas de tabulações, as dicas de ferramentas exibem a posição exata a partir da esquerda (em unidades de desenho).
- Repita as etapas acima, conforme necessário.
Nota: Quando vários parágrafos são selecionados, somente as paradas de tabulação do primeiro parágrafo são mostradas na régua.
Para realocar as paradas de tabulação:
- Arraste as paradas de tabulação existentes para a esquerda ou direita ao longo da régua.
Para remover as paradas de tabulação:
- Arraste uma parada de tabulação (para cima ou para baixo) fora da régua. Quando você solta o botão do mouse, as paradas de tabulação desaparecem.
Para definir recuos do parágrafo e paradas de tabulação usando a caixa de diálogo Opções do parágrafo:
- Clique duas vezes na régua.
- A caixa de diálogo Opções de relatório é aberta. Observe que uma parada de tabulação foi criada onde você clicou.
![]() Nota: Se você não vir a régua horizontal que é exibida ao longo da parte superior do documento, clique em Régua na barra de ferramentas de pop-up Formatação de notas.
Nota: Se você não vir a régua horizontal que é exibida ao longo da parte superior do documento, clique em Régua na barra de ferramentas de pop-up Formatação de notas.
Formatar parágrafos de texto em Notas
Use a caixa de diálogo Opções de parágrafo para definir o alinhamento, espaçamento de linha, recuos e paradas de guia do parágrafo em Notas.
A caixa de diálogo também aparece quando você edita o texto LinhaChamadaInteligente ou Linhachamada.
Este tópico discute:
- Configuração de alinhamento, recuos e espaçamento de linha do parágrafo
- Configuração de paradas de guia
Configuração de alinhamento, recuos e espaçamento de linha do parágrafo
Para formatar parágrafos de texto:
- Ao editar as Notas, posicione o cursor no parágrafo a ser formatado, ou selecione vários parágrafos.
- Clique em Espaçamento de linha
 > Opções de parágrafo.
> Opções de parágrafo. - Na caixa de diálogo, defina as opções do parágrafo:
- Em Alinhamento, defina um dos alinhamentos de parágrafo:
- Nenhuma: Não define nenhum alinhamento para parágrafos individuais. Usa as configurações de alinhamento para toda a entidade de Nota.
- Você define o alinhamento para toda a Nota com a ferramenta Alinhamento
 na barra de ferramentas pop-up Formatação de notas. Isso determina a justificação e o alinhamento em relação ao ponto de inserção da Nota. O alinhamento do parágrafo tem prioridade sobre o alinhamento da Nota.
na barra de ferramentas pop-up Formatação de notas. Isso determina a justificação e o alinhamento em relação ao ponto de inserção da Nota. O alinhamento do parágrafo tem prioridade sobre o alinhamento da Nota. -
Esquerda: Alinha os parágrafos à esquerda (
 ). A aresta esquerda do parágrafo fica nivelada com a margem esquerda.
). A aresta esquerda do parágrafo fica nivelada com a margem esquerda. -
Centro: Alinha os parágrafos ao centro (
 ).
).
-
Direita: Alinha o parágrafo à direita (
 ). A aresta direita do parágrafo fica nivelada com a margem direita.
). A aresta direita do parágrafo fica nivelada com a margem direita. -
Justificar: Justifica o parágrafo (
 ), que fica alinhado uniformemente ao longo das margens direita e esquerda. A última linha de texto em um parágrafo pode parecer menor do que as outras linhas.
), que fica alinhado uniformemente ao longo das margens direita e esquerda. A última linha de texto em um parágrafo pode parecer menor do que as outras linhas.
- Em Recuo, defina os recuos do parágrafo (todos os valores são especificados em unidades de desenho):
- Esquerda: Define o recuo esquerdo para parágrafos inteiros.
- Direita: Define o recuo direito para parágrafos inteiros.
- Primeira linha: Define um recuo esquerdo adicional para as primeiras linhas dos parágrafos. O valor pode ser positivo, negativo ou zero em relação ao recuo esquerdo.
- Em Espaçamento, defina as opções de espaçamento do parágrafo e das linhas:
- Antes: Define uma quantidade adicional de espaço antes dos parágrafos.
- Depois: Define uma quantidade adicional de espaço depois dos parágrafos.
-
Espaçamento de linha: Altera o espaçamento entre as linhas do texto. O fator de espaço das linhas se aplica aos parágrafos selecionados. No menu, selecione uma opção:
- 1,0, 1,5 ou 2,0: Define o espaçamento de linha como um desses fatores.
- Pelo menos. Define o espaçamento de linha mínimo necessário para ajustar a maior fonte na linha.
- Exatamente. Define uma distância ou um fator de espaçamento de linha fixo. Para espaçar todas as linhas uniformemente dentro de um parágrafo, use o espaçamento exato e especifique uma quantidade de espaço que seja suficientemente grande para ajustar o maior caractere na linha.
- Múltiplas: Define o espaçamento de linha que pode ser expresso em números maiores que 1. Por exemplo, definir o espaçamento de linha para 1,2 aumentará o espaço em 20%, e definir o espaçamento de linha para 2 duplica o espaçamento.
-
Em: Define o valor de espaçamento a ser usado entre linhas individuais nos parágrafos selecionados:
- Se você selecionar Mínimo ou Exatamente, especifique um valor em unidades de desenho.
- Se você selecionar Vários, especifique um fator no intervalo entre 0,25 e 4,00.
- Em Guias, defina as paradas de guia:
- Consulte Definir paradas de guia.
- Em Alinhamento, defina um dos alinhamentos de parágrafo:
- Clique em OK.
![]() Use a Régua de formatação de notas para definir os recuos. Clique duas vezes na régua para exibir a caixa de diálogo Opções de parágrafo.
Use a Régua de formatação de notas para definir os recuos. Clique duas vezes na régua para exibir a caixa de diálogo Opções de parágrafo.
Configuração de paradas de guia
Para definir as paradas de guia:
- Ao editar as Notas, posicione o cursor no parágrafo a ser formatado, ou selecione vários parágrafos.
- Clique em Espaçamento de linha
 > Opções de parágrafo.
> Opções de parágrafo. - Na caixa de diálogo, em Guias, defina as paradas de guia:
- Selecione o tipo de parada de guia a usar:
-
Esquerda (
 ): Define a posição de início para o texto subsequente. O texto corre para a direita conforme você digita.
): Define a posição de início para o texto subsequente. O texto corre para a direita conforme você digita. -
Centro (
 ): Define a posição para o meio do texto. O texto centraliza-se nesta posição conforme você digita.
): Define a posição para o meio do texto. O texto centraliza-se nesta posição conforme você digita. -
Direita (
 ): Define a posição de início para o texto subsequente. O texto corre para a esquerda conforme você digita.
): Define a posição de início para o texto subsequente. O texto corre para a esquerda conforme você digita. -
Decimal (
 ): Alinha os números em torno de um ponto decimal. Independente do número de dígitos, o ponto decimal fica na mesma posição. Você pode alinhar os números de acordo com o mesmo tipo: ponto, vírgula ou espaço.
): Alinha os números em torno de um ponto decimal. Independente do número de dígitos, o ponto decimal fica na mesma posição. Você pode alinhar os números de acordo com o mesmo tipo: ponto, vírgula ou espaço.
-
Esquerda (
- Defina a posição relativa da Parada de guia a partir da margem esquerda do texto, medida em unidades de desenho.
- Se você optou por usar a parada de guia Decimal, defina um Estilo de guia decimal: Ponto, Vírgula ou Espaço.
- Clique em Adicionar.
- A parada de guia aparece na lista de guias.
- Repita as etapas de a até d conforme necessário.
- Selecione o tipo de parada de guia a usar:
- Clique em OK.
Para excluir as paradas de guia:
- Ao editar as Notas, posicione o cursor no parágrafo a ser formatado, ou selecione vários parágrafos.
- Clique em Espaçamento de linha
 > Opções de parágrafo.
> Opções de parágrafo. - Na caixa de diálogo, em Guias, selecione uma entrada da lista de guias.
- Clique em Excluir.
- – ou –
- Clique em Excluir tudo para limpar todas as paradas de guia.
- Clique em OK.
![]() Use a Régua de formatação de notas para definir e limpar as paradas de guia. Clique duas vezes na régua para exibir a caixa de diálogo Opções de parágrafo.
Use a Régua de formatação de notas para definir e limpar as paradas de guia. Clique duas vezes na régua para exibir a caixa de diálogo Opções de parágrafo.
Comandos relacionados
Nota, LinhaChamadaInteligente, LinhaChamada
Usar Texto empilhado em Notas
Você pode empilhar o texto que representa frações e tolerâncias em Notas, LinhasChamadaInteligente e em Linhaschamada.
Você pode converter caracteres numéricos que estejam divididos por um sinal de libra, barra inclinada ou quilate por texto que represente frações e tolerâncias:
- Um sinal de libra (#) empilha o texto diagonalmente, separado por uma linha diagonal. Por exemplo,
 passa a ser
passa a ser  .
.
- Uma barra (/) empilha o texto verticalmente, separado por uma linha horizontal. Por exemplo,
 passa a ser
passa a ser  .
.
- Um sinal de quilate (^) empilha o texto verticalmente, mas não separado por uma linha. Este tipo de texto empilhado geralmente representa uma tolerância. Por exemplo,
 passa a ser
passa a ser  .
.
Ferramentas para criar e modificar textos empilhados incluem:
- Caixa de diálogo Propriedades da pilha. Permite controlar o texto, a posição de alinhamento, a escala relativa e o tipo de texto empilhado.
- Caixa de diálogo Padrões de EmpilhamentoAutomático. Define os padrões para empilhar o texto automaticamente conforme você digita.
- Comando OpçõesEmpilhamento. Define o alinhamento e o tamanho do texto empilhado.
- Ferramenta Empilhar/Desempilhar na barra de ferramentas pop-up Formatação de notas. Empilha ou desempilha o texto selecionado que representa frações ou tolerâncias.
Definir propriedades de empilhamento em Notas
Use a caixa de diálogo Propriedades de empilhamento para alterar a aparência do texto empilhado em Notas, LinhasChamadaInteligente e Linhaschamada.
Nas anotações, as frações e tolerâncias são representadas pelo texto empilhado.
É possível controlar o texto, a posição de alinhamento, a escala relativa e o tipo de texto empilhado.
Para definir as propriedades de empilhamento em Notas:
- Clique com o botão direito em uma instância do texto empilhado e clique em Propriedades de empilhamento.
- Na caixa de diálogo, clique em Propriedades.
- Edite o Numerador e o Denominador conforme necessário.
- Se o texto empilhado representa uma tolerância, insira a tolerância positiva em Numerador e a tolerância negativa em Denominador.
- Em Posição, especifique o alinhamento das frações e tolerâncias:
- Superior. Alinha a linha de base de frações ou tolerâncias com a base do texto.
- Centro. Alinha frações ou tolerâncias no centro. Esta é a configuração predeterminada.
- Inferior. Alinha o topo da frações ou tolerâncias com a altura das maiúsculas (na linha superior das letras maiúsculas).
- Nota: O alinhamento de posição se aplica a qualquer texto empilhado em uma Nota inteira.
- Em Escala, especifique o tamanho das frações ou tolerâncias como uma porcentagem do tamanho do EstiloTexto atual no intervalo de 25 – 125 %.
- Em Tipo, especifique o tipo de texto empilhado:
- Fração (Horizontal). Empilha o numerador e o denominador separados por uma linha horizontal.
- Fração (Diagonal). Empilha o numerador e o denominador separados por uma linha diagonal.
- Tolerância. Empilha o texto como uma tolerância sem nenhuma linha entre os números.
- Decimal. Empilha o texto como uma tolerância sem nenhuma linha entre os número e alinha o ponto decimal de ambos os números.
- Em Visualização, observe o texto empilhado resultante.
- Para definir as opções para empilhar o texto automaticamente, clique em EmpilhamentoAutomático. Consulte Definir opções de EmpilhamentoAutomático para Notas.
- Clique em OK.
![]() Você também pode usar o comando OpçõesEmpilhamento para definir o alinhamento da posição e o tamanho relativo do texto empilhado. Consulte Definir opções de empilhamento.
Você também pode usar o comando OpçõesEmpilhamento para definir o alinhamento da posição e o tamanho relativo do texto empilhado. Consulte Definir opções de empilhamento.
Comandos relacionados
Nota, LinhaChamadaInteligente, Linhachamada, OpçõesEmpilhamento
Configuração dos padrões de AutoStack para as notas
Use a caixa de diálogo Padrões de AutoStack para definir os padrões para automaticamente empilhar texto que representa frações e tolerâncias em Notas, LinhaChamIntel e Linhas de chamadas.
A caixa de diálogo é exibida automaticamente conforme você insere caracteres numéricos que estão divididos por um sinal de libra (#), uma barra (/) ou acento circunflexo (^) (consulte Uso de empilhado em Notas).
Para definir padrões de AutoStack para as Notas:
- Ao editar uma Nota, insira uma fração ou tolerância no formato “x/y”, “x#y” ou um “x^y” (sendo que x é o numerador e y é o denominador), seguido por um espaço ou caractere não numérico.
- Na caixa de diálogo, marque ou desmarque Empilhar frações e tolerâncias automaticamente para especificar se para o texto deve ou não ser empilhado automaticamente conforme você digita.
- Selecione Remover espaço em branco à esquerda para apagar espaços em branco entre um número inteiro e uma fração ou tolerância.
- Em Empilhamento “x/y” como, especifique se pretende converter texto empilhado no formato x/y (sendo que uma barra separa o numerador e o denominador) para uma Fração decimal ou uma Fração horizontal.
- Selecione Exibir caixa de diálogo Padrões de AutoStack automaticamente ao digitar para apresentar sempre a caixa de diálogo Padrão de AutoStack conforme você digita texto empilhado. Caso contrário, a caixa de diálogo não será apresentada automaticamente e as configurações padrão serão usadas para todo o texto empilhado subsequente.
- Clique em OK.
Para definir padrões de AutoStack para Notas quando AutoStack está desativado:
- Clique com o botão direito em uma instância do texto empilhado e clique em Propriedades de empilhamento.
- Clique em AutoStack.
- Defina as opções como descrito acima.
- Clique em OK.
![]() Para definir as propriedades do texto empilhado, consulte Definição das propriedades da pilha em Notas.
Para definir as propriedades do texto empilhado, consulte Definição das propriedades da pilha em Notas.
Comandos relacionados
Nota, LinhaChamadaInteligente, Linhachamada, OpçõesEmpilhamento
Definir opções de empilhamento
Use o comando OpçõesEmpilhamento para:
- Determinar o alinhamento vertical do texto empilhado.
- Determinar a altura de fração do texto empilhado em relação à altura normal do texto.
O texto empilhado é usado para representar frações e tolerâncias.
Você pode aplicar o texto empilhado ao usar os comandos Nota, LinhaChamadaInteligente e Linhachamada.
Para definir as opções de empilhamento:
- Digite OpçõesEmpilhamento no prompt de comando.
- Especifique a opção Alinhar.
- Especifique uma opção para o alinhamento vertical do texto empilhado:
- Superior. Alinha a linha de base de frações ou tolerâncias com a base do texto.
- Centro. Alinha frações ou tolerâncias no centro.
- Inferior. Alinha a parte superior das frações ou tolerâncias com a altura das letras maiúsculas.
- Especifique a opção Tamanho.
- Especifique o tamanho do texto empilhado como uma porcentagem do tamanho do EstiloTexto atual no intervalo de 25 – 125%. O valor padrão é 70.
Acesso
Comando: OpçõesEmpilhamento
Comandos relacionados
Nota, LinhaChamadaInteligente, LinhaChamada
Criar NotasSimples
É possível criar linhas de texto de qualquer posição, justificação, orientação, altura e EstiloTexto.
Use a barra de ferramentas pop-up Formatação de NotaSimples para aplicar opções de formatação ao digitar.
Para criar NotasSimples:
- Clique em Desenhar > Texto > NotaSimples (ou digite NotaSimples).
- Na área de gráficos, especifique a posição inicial da primeira linha de texto.
- – ou –
- Pressione Enter para continuar digitando texto embaixo da linha de texto mais recente inserida para uma NotaSimples que já existe no desenho.
- – ou –
- Especifique a opção Configurações (vide abaixo).
- Especifique a altura do texto.
- Especifique o ângulo do texto.
- O cursor do texto
 aparece na área de gráficos.
aparece na área de gráficos. - Digite uma linha de texto.
- Use a barra de ferramentas pop-up Formatação de NotaSimples conforme necessário (consulte Usar a barra de ferramentas pop-up Formatação de NotaSimples).
- Pressione Enter para digitar uma segunda linha de texto. Você pode inserir quantas linhas subsequentes quiser.
- Pressione Enter duas vezes para sair do comando.
Para criar NotasSimples com configurações especificadas:
- Clique em Desenhar > Texto > NotaSimples (ou digite NotaSimples).
- Especifique a opção Configurações.
- Na caixa de diálogo, em Orientação da inserção, defina a posição e o alinhamento das linhas de texto em relação ao ponto de inserção.
- Em Opções, defina:
-
Estilo: Define um EstiloTexto. Clique em EstiloTexto
 para criar um novo EstiloTexto.
para criar um novo EstiloTexto. - Altura: Especifica o tamanho do texto.
- Ângulo: Especifica o ângulo de inserção.
-
Estilo: Define um EstiloTexto. Clique em EstiloTexto
- Clique em OK.
- Na área de gráficos, especifique a posição inicial da primeira linha de texto.
- O cursor de texto
 aparece na área de gráficos.
aparece na área de gráficos. - Digite o texto a ser adicionado ao desenho.
- Use a barra de ferramentas pop-up Formatação de NotaSimples conforme necessário (consulte Usar a barra de ferramentas pop-up Formatação de NotaSimples).
![]() Nota: Use o comando OpçõesNota para especificar se deseja editar NotasSimples no local ou em uma caixa de diálogo.
Nota: Use o comando OpçõesNota para especificar se deseja editar NotasSimples no local ou em uma caixa de diálogo.
Usar a barra de ferramentas de pop-up Formatação de NotaSimples
Use a barra de ferramentas pop-up Formatação de NotaSimples para editar e formatar NotasSimples.
Ao contrário do que ocorre em Notas, as opções de formatação se aplicam a toda a NotaSimples (com exceção das opções Copiar, Recortar, Maiúsculas e Minúsculas, que formatam o texto destacado).
Para abrir a barra de ferramentas de pop-up Formatação de NotaSimples:
- Ao digitar uma NotaSimples, clique com o botão direito e clique em Configurações do Editor > Exibir barra de ferramentas.
Para formatar o texto usando a barra de ferramentas de pop-up Formatação de NotaSimples:
- Especifique as opções conforme necessário:
-
EstiloTexto
 : Especifica um EstiloTexto.
: Especifica um EstiloTexto. -
Altura do texto
 : Especifica a altura das linhas de texto.
: Especifica a altura das linhas de texto. -
Ângulo do texto
 : Especifica o ângulo de inserção das linhas de texto.
: Especifica o ângulo de inserção das linhas de texto. -
CorLinha
 : Especifica a cor da NotaSimples.
: Especifica a cor da NotaSimples. -
Inserir Campo
 : Insere um Campo na posição do cursor.
: Insere um Campo na posição do cursor. -
Mais opções
 : No menu, selecione uma opção:
: No menu, selecione uma opção:
- Localizar e substituir: Permite pesquisar strings de texto e substituí-las.
-
Configurações do Editor: Especifique as opções:
-
Sempre exibir como WYSIWYG: Controla a exibição do texto enquanto você o edita.
- Quando selecionado, o texto é exibido com o tamanho e ângulo de inserção conforme definido.
- Quando desmarcado, textos muito pequenos, muito grandes, girados e difíceis de ler são exibidos em um tamanho legível e com orientação horizontal, para que você consiga ler facilmente.
- Exibir barra de ferramentas: Exibe ou oculta a barra de ferramentas de pop-up Formatação de NotaSimples.
- Cor de realce do texto: Especifica a cor do plano de fundo quando o texto está selecionado.
-
Sempre exibir como WYSIWYG: Controla a exibição do texto enquanto você o edita.
-
Desfazer
 : Remove a edição ou formatação anterior do texto.
: Remove a edição ou formatação anterior do texto. -
Refazer
 : Restaura o estado antes de usar a opção Desfazer.
: Restaura o estado antes de usar a opção Desfazer. -
Copiar
 : Copia o texto destacado para a área de transferência.
: Copia o texto destacado para a área de transferência. -
Recortar
 : Remove o texto destacado e copia o texto para a área de transferência.
: Remove o texto destacado e copia o texto para a área de transferência. -
Colar
 : Insere o texto da área de transferência.
: Insere o texto da área de transferência. -
Maiúsculas
 : Altera o texto destacado para letras maiúsculas.
: Altera o texto destacado para letras maiúsculas. -
Minúsculas
 : Altera o texto destacado para letras maiúsculas.
: Altera o texto destacado para letras maiúsculas. -
Alinhamento
 : Ajusta a justificação e o alinhamento em relação ao ponto de inserção da NotaSimples.
: Ajusta a justificação e o alinhamento em relação ao ponto de inserção da NotaSimples. -
Ângulo oblíquo
 : Especifica a inclinação dos caracteres em relação à linha de base do texto.
: Especifica a inclinação dos caracteres em relação à linha de base do texto. -
Fator de largura
 : Especifica o aumento (> 1.0) ou redução (< 1.0) da largura dos caracteres do texto.
: Especifica o aumento (> 1.0) ou redução (< 1.0) da largura dos caracteres do texto. -
Ajuda
 : Exibe este tópico de ajuda.
: Exibe este tópico de ajuda. -
OK
 : Conclui a criação da NotaSimples.
: Conclui a criação da NotaSimples.
-
EstiloTexto
![]() Nota: Use o comando OpçõesNota para especificar se deseja editar NotasSimples no local ou em uma caixa de diálogo.
Nota: Use o comando OpçõesNota para especificar se deseja editar NotasSimples no local ou em uma caixa de diálogo.
Usar a barra de ferramentas de pop-up Formatação de NotaSimples
Use a barra de ferramentas pop-up Formatação de NotaSimples para editar e formatar NotasSimples.
Ao contrário do que ocorre em Notas, as opções de formatação se aplicam a toda a NotaSimples (com exceção das opções Copiar, Recortar, Maiúsculas e Minúsculas, que formatam o texto destacado).
Para abrir a barra de ferramentas de pop-up Formatação de NotaSimples:
- Ao digitar uma NotaSimples, clique com o botão direito e clique em Configurações do Editor > Exibir barra de ferramentas.
Para formatar o texto usando a barra de ferramentas de pop-up Formatação de NotaSimples:
- Especifique as opções conforme necessário:
-
EstiloTexto
 : Especifica um EstiloTexto.
: Especifica um EstiloTexto. -
Altura do texto
 : Especifica a altura das linhas de texto.
: Especifica a altura das linhas de texto. -
Ângulo do texto
 : Especifica o ângulo de inserção das linhas de texto.
: Especifica o ângulo de inserção das linhas de texto. -
CorLinha
 : Especifica a cor da NotaSimples.
: Especifica a cor da NotaSimples. -
Inserir Campo
 : Insere um Campo na posição do cursor.
: Insere um Campo na posição do cursor. -
Mais opções
 : No menu, selecione uma opção:
: No menu, selecione uma opção:
- Localizar e substituir: Permite pesquisar strings de texto e substituí-las.
-
Configurações do Editor: Especifique as opções:
-
Sempre exibir como WYSIWYG: Controla a exibição do texto enquanto você o edita.
- Quando selecionado, o texto é exibido com o tamanho e ângulo de inserção conforme definido.
- Quando desmarcado, textos muito pequenos, muito grandes, girados e difíceis de ler são exibidos em um tamanho legível e com orientação horizontal, para que você consiga ler facilmente.
- Exibir barra de ferramentas: Exibe ou oculta a barra de ferramentas de pop-up Formatação de NotaSimples.
- Cor de realce do texto: Especifica a cor do plano de fundo quando o texto está selecionado.
-
Sempre exibir como WYSIWYG: Controla a exibição do texto enquanto você o edita.
-
Desfazer
 : Remove a edição ou formatação anterior do texto.
: Remove a edição ou formatação anterior do texto. -
Refazer
 : Restaura o estado antes de usar a opção Desfazer.
: Restaura o estado antes de usar a opção Desfazer. -
Copiar
 : Copia o texto destacado para a área de transferência.
: Copia o texto destacado para a área de transferência. -
Recortar
 : Remove o texto destacado e copia o texto para a área de transferência.
: Remove o texto destacado e copia o texto para a área de transferência. -
Colar
 : Insere o texto da área de transferência.
: Insere o texto da área de transferência. -
Maiúsculas
 : Altera o texto destacado para letras maiúsculas.
: Altera o texto destacado para letras maiúsculas. -
Minúsculas
 : Altera o texto destacado para letras maiúsculas.
: Altera o texto destacado para letras maiúsculas. -
Alinhamento
 : Ajusta a justificação e o alinhamento em relação ao ponto de inserção da NotaSimples.
: Ajusta a justificação e o alinhamento em relação ao ponto de inserção da NotaSimples. -
Ângulo oblíquo
 : Especifica a inclinação dos caracteres em relação à linha de base do texto.
: Especifica a inclinação dos caracteres em relação à linha de base do texto. -
Fator de largura
 : Especifica o aumento (> 1.0) ou redução (< 1.0) da largura dos caracteres do texto.
: Especifica o aumento (> 1.0) ou redução (< 1.0) da largura dos caracteres do texto. -
Ajuda
 : Exibe este tópico de ajuda.
: Exibe este tópico de ajuda. -
OK
 : Conclui a criação da NotaSimples.
: Conclui a criação da NotaSimples.
![]() Nota: Use o comando OpçõesNota para especificar se deseja editar NotasSimples no local ou em uma caixa de diálogo.
Nota: Use o comando OpçõesNota para especificar se deseja editar NotasSimples no local ou em uma caixa de diálogo.
Editar anotações
O comando EditarAnotação permite editar diferentes tipos de entidades de texto: Notas, NotasSimples, texto de cota, anotações de linha de chamada, AtributosBloco e definições de AtributoBloco.
Você pode usar o comando EditarAnotação para editar rótulos de elementos no Editor de blocos.
Para editar textos ou anotações:
- Clique em Modificar > Entidade > Anotação (ou digite EditarAnotação).
- Na área de gráficos, selecione uma entidade de texto.
- Dependendo do tipo de texto ou entidade de anotação selecionada, o comando exibe a caixa de diálogo apropriada para a edição. Se a entidade selecionada:
- foi criada usando o comando NotaSimples, edite o texto no local usando a barra de ferramentas pop-up Formatação de NotaSimplespara formatar.
- foi criada usando o comando Nota, edite o texto no local usando a barra de ferramentas pop-up Formatação de Notapara formatar.
- é uma definição de atributo criada usando o comando CriarAtributoBloco, edite a entidade na caixa de diálogo Editar AtributoBloco.
- é um bloco com atributos que você pode editar usando o comando EditarAtributoBloco, edite a entidade na caixa de diálogo Editar valores de AtributoBloco.
- é uma linha de chamada criada usando o comando Linha de chamada ou LinhaChamIntel, edite a entidade na caixa de diálogo Editar nota.
- é uma dimensão, edite o texto da dimensão na caixa de diálogo Editar nota.
- é o rótulo de um CustomBlock, edite o texto do rótulo no local.
 Use o comando OpçõesNota para determinar quando editar Notas e NotasSimples no local ou em uma caixa de diálogo.
Use o comando OpçõesNota para determinar quando editar Notas e NotasSimples no local ou em uma caixa de diálogo.
Acesso
Comando: EditarAnotaçao
Menu: Modificar > Entidade > Anotação
Configurar opções de edição de nota
Use o comando OpçõesNota para definir preferências para edição de texto com os comandos Nota e NotaSimples.
As configurações para as Notas também se aplicam aos AtributosBloco de várias linhas às definições de AtributoBloco.
Você pode:
- Determinar se deseja editar no lugar ou em uma caixa de diálogo.
- Define opções de exibição de texto ao digitar
- Especifica uma string de amostra para visualizar o EstiloTexto e a formatação ao iniciar a edição de texto
Para definir as opções de edição de texto para notas:
- Digite OpçõesNota no prompt de comando.
- Especifique a opção Editor de Nota.
- Especifique uma opção:
- No local: Especifica que você digita as Notas no local na área de gráficos e usa a barra de feramentas de pop-up Formatação de notas para formatar o texto. Este é o modo predeterminado.
- Caixa de diálogo: Especifica que você digita as Notas em uma caixa de diálogo com as opções de formatação na parte superior. A edição baseada na caixa de diálogo se aplica especialmente se você precisa colocar ou modificar um texto girado difícil de visualizar quando digitado no local.
- Editor externo. Especifica que você crie Notas em um editor de texto externo ou processador de palavras (como, Notepad). A formatação de texto a partir de um editor externo não é preservada.
- Se você tiver selecionado editor externo, especifique o caminho e o nome de um arquivo executável (como, Notepad). Digite ~ (til) para abrir a caixa de diálogo Procurar arquivo.
Para definir as opções de edição de texto para NotasSimples:
- Digite OpçõesNota no prompt de comando.
- Especifique a opção Editor de NotaSimples:
- Caixa de diálogo. Especifica que você digite as NotasSimples em uma caixa de diálogo com as opções de formatação na parte superior.
- No local: Especifica que você digita as NotasSimples no local na área de gráficos e usa a barra de ferramentas de pop-up Formatação de NotaSimples para formatar o texto.
- Avançado: Especifica que você cria as NotasSimples no local, oferecendo ainda a opção avançada de clicar em outro local na área de gráficos para especificar um novo ponto inicial para texto subsequente dentro do comando em execução. Este é o modo predeterminado.
Para definir as opções de exibição para edição de texto:
- Digite OpçõesNota no prompt de comando.
- Especifique a opção Opções de exibição .
- Especifique uma opção:
- Conforme definido: Ao editar um texto no local, ele é exibido conforme definido embora seja muito pequeno para ler ou tenha sido girado em um ângulo que torne difícil de ler.
- Fácil de ler: Aumenta temporariamente textos muito pequenos e gira o texto, se necessário, para uma fácil visualização durante a edição de textos no local.
Para definir uma string de amostra para visualizar a edição:
- Digite OpçõesNota no prompt de comando.
- Especifique a opção Texto de amostra.
- Digite uma string de texto de amostra como “abc”.
- Insira um ponto final (“.”) para não exibir nenhum texto de amostra.
- A string de amostra será exibida no EstiloTexto, tamanho de texto e formatação atuais no local do cursor quando você inicia o comando Nota.
Acesso
Comando: OpçõesNota
Como inserir campos
Os campos são atualizados automaticamente quando você salva, imprime ou recompila desenhos.
Você pode atualizar os Campos manualmente nas anotações, usando o comando RecompilarCampo.
Para inserir Campos:
- Siga um destes procedimentos:
- Na faixa, clique em Inserir > Dados > Campo.
- No menu, clique em Inserir > Campo.
- Digite Campo.
- Na caixa de diálogo, especifique os Campos a serem inseridos:
- Categoria: Delimita os nomes dos campos na lista Nome por categoria, por exemplo Data/Hora ou Documento.
- Nome: Determina o Campo a ser inserido.
- Formato: Especifica o formato do texto do campo, por exemplo, minúsculas ou maiúsculas para uma sequência de caracteres ou o formato da data para um campo de data.
- Clique em
 OK .
OK .
- Na área de gráficos, especifique o ponto de inserção do Campo.
Nota: O comando Campo usa EstiloDeTexto e tamanho de texto atuais.
Usar campos de conjuntos de folhas de desenho
Você pode criar folhas de desenho e use campos para automatizar as informações exibidas em blocos de título, formulários e blocos de chamada. O comando Campo permite incluir informações do conjunto de folhas de desenho como campo em qualquer entidade de texto do desenho. À medida que as informações da folha de desenho e do conjunto de folhas de desenho são alteradas, os dados exibidos no bloco de título, nos formulários e nos blocos de chamada são sempre atualizados.
Você pode criar o campo como um hiperlink para uma folha de desenho ou vista. Mais tarde, quando você mover as folhas de desenho e as vistas correspondentes no Gerenciador do conjunto de folhas, os hiperlinks associados saltarão para o local correto.
A caixa de diálogo Campo inclui códigos de campo para informações específicas do conjunto de folhas de desenho, como número da folha de desenho, descrição ou data de revisão. As propriedades personalizadas que você definiu para uma folha de desenho ou para todo o conjunto de folhas de desenho também estão disponíveis e você pode inseri-las como campos. Tipos de campo específicos estão disponíveis na categoria ConjuntoFolhasDesenho.
- Os campos para os quais o nome começa com ConjuntoFolhasDesenhoAtual permitem que você use propriedades relacionadas à folha de desenho atual.
- O campo para o qual o nome começa com ConjuntoFolhasDesenhoAtual permite que você use propriedades relacionadas ao conjunto de folhas de desenho atual.
- ConjuntoFolhasDesenho. Permite incluir um item da folha de desenho especificada em um campo.
- EspaçoReservadoConjuntoFolhasDesenho. Permite inserir um espaço reservado em um bloco de chamada ou em um formulário. Por exemplo, você pode definir atributos de bloco para exibir informações como formulário ou número de folha de desenho em blocos de chamada especificados para um conjunto de folhas de desenho. Quando você usa o bloco de chamada em uma folha de desenho do Gerenciador do conjunto de folhas, os espaços reservados são atualizados automaticamente para exibir os valores corretos.
- VistaFolhasDesenho. Permite incluir um item da folha de desenho especificada em um campo.
Nota: Para atualizar o valor em um campo de conjunto de folhas de desenho, use o comando RecompilarCampo.
Para inserir um campo de espaço reservado do conjunto de folhas de desenho:
Você pode definir um bloco e usá-lo como bloco de chamada ou de rótulo em um conjunto de folhas de desenho.
- Abra a caixa de diálogo Definição de atributo de bloco para o bloco de chamada ou bloco de rótulo que você usa com o Gerenciador do conjunto de folhas de desenho.
- Em Nome, digite um nome para o campo.
- No lado direito do Valor padrão, clique em Inserir campo.
- Na caixa de diálogo Campo, em Categoria, selecione ConjuntoFolhasDesenho.
A lista Nome exibe todas as propriedades do conjunto de folhas de desenho.
- Em Nome, selecione EspaçoReservadoConjuntoFolhasDesenho.
- Em Tipo de espaço reservado, selecione o tipo de campo.
- Na lista Formato, especifique o formato.
- Você também pode clicar em Associar hiperlink para criar o campo como um hiperlink para uma folha de desenho ou vista. A associação de um hiperlink permite clicar no bloco de chamada inserido para abrir a folha de desenho ou a vista associada.
Nota: O hiperlink associado não está disponível para os campos EscalaViewport e Personalizado.
- Clique em OK para fechar a caixa de diálogo Campo.
O campo de espaço reservado exibe seu nome. Por exemplo, TítuloFolhaDesenho.
- Clique em OK para fechar a caixa de diálogo Atributo de bloco.
- Na área de gráficos, especifique o local do texto do campo.
Como usar os campos Código QR e Link
O comando Campo permite incluir códigos QR e links como campo no desenho.
A caixa de diálogo Campo inclui códigos de campo para incorporar códigos QR e links ao desenho.
Dados comuns, como o nome dos usuários que têm acesso ao arquivo e a última data quando um usuário adicionou um comentário ou modificou o desenho, também estão disponíveis e você pode usá-los em campos, entidades de texto e células de tabela.
Códigos de campo específicos estão disponíveis na categoria DocumentoNuvem.
- Os campos para os quais o nome começa com LinkSomenteExibição permitem incorporar um link ou código QR para abrir o desenho no modo somente exibição.
- Os campos para os quais o nome começa com LinkDownload permitem incorporar um link ou código QR para baixar o desenho.
Para inserir um código QR como campo:
- Siga um destes procedimentos:
- Na faixa, clique em Inserir > Dados > Campo.
- No menu, clique em Inserir > Campo.
- Digite Campo.
- Em Categoria, selecione DocumentoNuvem.
- Em Nome, especifique a versão do desenho a ser vinculado ao código QR. As opções disponíveis permitem baixar o desenho ou abri-lo no modo somente exibição.
- Em Formato, especifique o Código QR.
- As opções a seguir estarão disponíveis somente se o desenho estiver armazenado no Armazenamento na nuvem
- BaixarLinkDesenhoVersãoAtual. Permite inserir um código QR associado à versão do desenho em que o código QR é criado.
- BaixarLinkDesenhoVersãoMaisRecente. Permite inserir um código QR associado à versão mais recente do desenho.
- BaixarLinkDesenhoVersãoImpressa Permite inserir um código QR associado ao desenho que foi impresso.
- ExibirLinkDesenhoVersãoAtual. Permite inserir um código QR para abrir a versão do desenho onde o código QR ou o link é criado, no modo somente exibição.
- ExibirLinkDesenhoVersãoMaisRecente. Permite inserir um código QR para abrir a versão mais recente do desenho no modo somente exibição.
- ExibirLinkDesenhoVersãoImpressa. Permite inserir um código QR para abrir a versão do desenho que foi impressa no modo somente exibição.
- Em Descrição, especifique uma descrição do desenho vinculado ou outras informações adicionais. Quando você digitaliza o código QR, a descrição é exibida na parte inferior.
- Em Nome da propriedade personalizada, selecione a propriedade personalizada a ser incluída como campo.
- Clique em OK.
Acesso
Comando: Campo
Menu: Inserir > Campo
Fita: Inserir > Dados > (Flyout) Campo 
Como atualizar informações de campos
Você pode atualizar Campos manualmente nas anotações da área de gráficos.
Para atualizar Campos:
- Siga um destes procedimentos:
- Na faixa de opções, clique em Inserir > Dados > Recompilar campos.
- No menu, clique em Inserir > Recompilar campos.
- Digite RecompilarCampo no prompt de comando.
- Na área de gráficos, especifique as anotações.
- Pressione Enter.
Os campos incorporados nas anotações são atualizados.
 Dica: Como alternativa, você pode clicar com o botão direito do mouse em anotações e, no menu de contexto, selecionar Atualizar Campo.
Dica: Como alternativa, você pode clicar com o botão direito do mouse em anotações e, no menu de contexto, selecionar Atualizar Campo.
Acesso
Comando: RebuildField
Menu: Inserir > Recompilar campos
Fita: Inserir > Recompilar campos
Configuração de plano de fundo de campos
Você pode especificar se os Campos são exibidos com um plano de fundo cinza nas anotações.
Para definir o plano de fundo para Campos:
- Digite DefinirExibiçãoCampo no prompt de comando.
- Especifique a opção Sim ou Não para especificar se os campos serão exibidos com um plano de fundo cinza.
Acesso
Comando: DefinirExibiçãoCampo
Localizar e substituir texto
Você pode acessar o desenho para localizar texto e também localizar e substituir texto.
Para localizar e substituir um texto:
- Clique em Editar > Localizar (ou digite Localizar).
A caixa de diálogo Localizar e substituir é aberta.
- Em Localizar o quê?, digite o texto a localizar.
- Em Procurar em, especifique onde localizar o texto. Você pode procurar:
- na Folha/área ativa
- em Todo o desenho
- em um conjunto de Seleção especificado. Clique em Selecionar na área de gráficos
 e clique na área de gráficos para adicionar entidades. A caixa de diálogo é fechada temporariamente até que você especifique as entidades para formar um conjunto de seleção.
e clique na área de gráficos para adicionar entidades. A caixa de diálogo é fechada temporariamente até que você especifique as entidades para formar um conjunto de seleção.
- Em Substituir com, digite o texto para substituir a string da pesquisa. Deixe em branco Substituir com se quiser localizar o texto mas não substituí-lo.
- Clique em Opções para especificar os tipos de entidade a serem incluídos na pesquisa e definir as opções de pesquisa.
A caixa de diálogo Opções de Localizar e substituir é aberta:
- Em Procurar texto em, selecione ou limpe os valores BlockAttribute, Dimensões, Notas e SimpleNotes, endereços de hiperlink, texto de hiperlink, tabelas e desenhos referenciados externamente.
- Especifique se Corresponder caso, Localizar palavras inteiras somente e Usar caracteres curinga.
- Em Pesquisar resultados:
- Clique em Localizar e, em seguida, em Localizar próximo, para pesquisar o Texto especificado
Nos blocos de texto ou linhas de texto da área de contexto, o conteúdo correspondente do Texto encontrado é exibido.
A área Resumo exibe o número de correspondências encontradas ou alteradas.
- clique em Substituir para substituir todas as ocorrências do texto encontrado
- clique em Substituir todos para substituir o texto em todos locais encontrados
- Clique em Selecionar tudo para criar um conjunto de seleção a partir de todas as entidades que contêm o texto exibido na lista Pesquisar resultados.
- clique em Zoom em para fazer zoom no local atual do texto na área de gráficos
- Clique em Localizar e, em seguida, em Localizar próximo, para pesquisar o Texto especificado
- Clique em Fechar.
Acesso
Comando: Localizar
Menu: Editar > Localizar
Verificar ortografia
[Somente para as versões do Windows® e Mac®]
Você pode realizar a verificação ortográfica do texto nos desenhos.
Para executar a verificação ortográfica:
- Digite VerificarOrtografia no prompt de comando.
- Na área de gráficos, selecione as entidades de Texto a verificar e pressione Enter.
- A caixa de diálogo Verificação ortográfica aparece se o software encontrar um erro ortográfico:
- Em Palavra atual, a caixa de diálogo exibe a palavra em dúvida.
- Em Contexto, a caixa de diálogo exibe a linha de Texto toda ou parte da linha de Texto.
- Em Sugestões, as correções são propostas.
- Você pode aplicar
- Ignorar a sugestão para a ocorrência atual da palavra em dúvida.
- Ignorar todas as sugestões para todas as ocorrências da palavra em dúvida.
- Alterar a palavra atual para a palavra selecionada em Sugestões.
- Alterar todas as ocorrências das palavras incorretas para a palavra selecionada em Sugestões.
- Adicionar a palavra em dúvida ao dicionário.
- Consultar uma palavra para encontrar sinônimos.
- Alterar dicionário para especificar outro idioma para a verificação ortográfica.
- Clique em Fechar.
Acesso
Comando: VerifOrtograf
Verificação ortográfica ao digitar
[Somente para as versões do Windows® e Mac®]
Você pode verificar a ortografia das entidades de texto conforme digita, tanto para NotasSimples quanto para Notas.
Vários dicionários estão disponíveis em diferentes idiomas. A ferramenta de verificação ortográfica identifica palavras com ortografia incorreta com base no dicionário especificado e as sublinha com uma linha vermelha.
Para verificar a ortografia ao digitar:
- Siga um destes procedimentos:
- Na barra de ferramentas Editar nota, clique em Outras opções > Configurações do editor.
- Clique com o botão direito do mouse em uma palavra incorreta e selecione Configurações do editor no menu de contexto.
- Ativar Verificação ortográfica.
 Para desativar a verificação ortográfica, desmarque a opção Verificação ortográfica.
Para desativar a verificação ortográfica, desmarque a opção Verificação ortográfica.
Para definir opções de verificação ortográfica:
- Siga um destes procedimentos:
- Na barra de ferramentas Editar nota, clique em Outras opções > Configurações do editor.
- Clique com o botão direito do mouse em uma palavra incorreta e selecione Configurações do editor no menu de contexto.
- Selecione Opções de verificação ortográfica.
- Na caixa de diálogo Opções de verificação ortográfica especifique as opções de texto a serem consideradas ao verificar a ortografia.
Para definir o dicionário:
- Siga um destes procedimentos:
- Na barra de ferramentas Editar notas, clique em Outras opções > Configurações do editor > Dicionários.
- Clique com o botão direito do mouse em uma palavra incorreta e selecione Configurações do editor no menu de contexto.
- Na caixa de diálogo Dicionários especifique o dicionário.
Trabalhar com tabelas
Tabelas são entidades de desenho que contêm dados em linhas e colunas. Você pode usar tabelas para blocos de título, listas de peças, legendas, cálculos ou anotações, por exemplo.
As tabelas possuem três tipos de células: título, cabeçalho e dados.
EstilosTabela determinam a estrutura e a aparência das tabelas.
Todos os campos de texto são entidades que podem ser editadas e formatadas usando o editor de texto Editar nota.
Os comandos para trabalhar com tabelas incluem:
- Gerenciar EstilosTabela
- Criar tabelas
- Edição de textos em tabelas
- Edição de Células de Tabela
- Usar Fórmulas em célula da tabela
- Exportação de Tabelas
- Vinculação de tabelas com dados externos
Criar tabelas
Você pode criar tabelas em desenhos.
Para criar tabelas:
- Clique em Desenhar > Tabela (ou digite Tabela).
- Na caixa de diálogo Inserir tabela, em EstiloTabela, selecione um EstiloTabela ou clique em Exibir estilos de tabela
 para criar ou editar um EstiloTabela.
para criar ou editar um EstiloTabela. - Uma imagem do EstiloTabela escolhido é exibida em Visualização.
- Em Método de inserção, selecione:
- Definir cantos: permite definir os cantos da tabela na área de gráficos.
- Quando selecionada, define o Número ou a Altura (número de linhas de texto permitidas por linha) das Linhas e o Número ou a Largura (em unidades de desenho) das Colunas.
- Definir posição: permite clicar em um ponto na área de gráficos.
- Quando selecionada, define o Número e a Altura das Linhas e o Número e a Largura das Colunas.
- Em Estilos de célula, defina:
- Primeira linha: Selecione um estilo de célula (Título, Cabeçalho ou Dados).
- Segunda linha: Selecione um estilo de célula (Título, Cabeçalho ou Dados).
- Todas as outras linhas: Selecione um estilo de célula (Título, Cabeçalho ou Dados).
- Use geralmente Título para a primeira linha, Cabeçalho para a segunda linha e Dados para todas as demais linhas na tabela.
- Clique em OK.
- Na área de gráficos, especifique o ponto de inserção.
- Na caixa de diálogo Editar nota, edite o título da tabela.
- Pressione Tab para passar para a célula seguinte da tabela e digite o texto.
- Clique em OK.
![]() Use o comando EditarTabela para inserir ou modificar o texto para células da tabela.
Use o comando EditarTabela para inserir ou modificar o texto para células da tabela.
Acesso
Comando: Tabela
Menu: Desenhar > Tabela
Paletas de ferramentas: Desenhar > Inserir
Modificar tabelas
A qualquer momento, você pode modificar uma tabela existente.
-
Modifique o tamanho das linhas e colunas da tabela
Use pontos de aderência ou a paleta Propriedades para modificar a altura e a largura das linhas e colunas. A modificação com pontos de aderência é uma maneira direta e interativa de manipular tabelas. Na área de gráficos, é possível selecionar uma linha ou coluna de tabela ou toda a tabela. Use os pontos de aderência para arrastar pontos de definição de entidades para novas posições (alongamento) ou para mover, girar, escalar, espelhar ou copiar entidades inteiras.
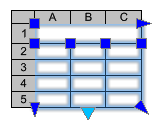
-
Modifique a aparência da tabela
EstilosTabela determinam a estrutura e a aparência das tabelas.
-
Modificar células de tabela
Use pontos de aderência para estender a célula, linha ou coluna.
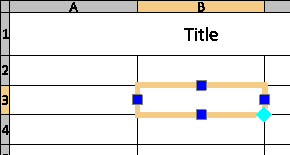
-
Dividir tabelas
Use o ponto de aderência triangular ou a paleta Propriedades para dividir uma tabela em partes da tabela principal e secundária.
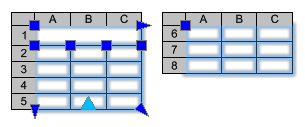
-
Inserir ou remover linhas e colunas, mesclar e desmesclar células
Opções adicionais permitem que você execute várias operações com linhas de tabela, colunas e células. Com uma célula selecionada, clique com o botão direito do mouse para acessar o menu de contexto.
-
Edição de textos em tabelas
Use o comando EditarTabela para editar o texto em tabelas. Você também pode editar o texto da tabela no local usando uma barra de ferramentas pop-up que oferece opções de formatação aprimoradas.
- Como adicionar blocos a uma tabela
 Com um intervalo de células selecionado, use Ctrl e Y ou F4 para repetir a última ação.
Com um intervalo de células selecionado, use Ctrl e Y ou F4 para repetir a última ação.
Todos os campos de texto são entidades que podem ser editadas e formatadas usando o editor de texto Editar nota.
Esta seção discute:
- Edição de textos em tabelas
- Como editar tabelas e células de tabelas
- Copiar propriedades entre células da tabela
- Dividir tabelas
- Gerenciar EstilosTabela
Como editar tabelas e células de tabelas
É possível inserir, excluir, mesclar ou redimensionar células, linhas e colunas em tabelas. É possível modificar células no local ou utilizar o comando EditarCélulaTabela.
Os pontos de aderência fornecem meios adicionais para modificar tabelas. Quando você clica dentro de uma célula para selecioná-la, os pontos de aderência aparecem na borda da célula. Você pode selecionar uma ou mais células ou uma linha ou coluna inteira.
Os pontos de aderência exibidos no meio da borda da célula permitem redimensionar as células da tabela. Arraste os pontos de fixação para ajustar a altura e a largura da célula.
Um ponto de aderência especial no canto inferior direito da célula permite preencher automaticamente os valores incrementais na tabela.

Para selecionar um intervalo de células, clique e arraste sobre várias células. Como alternativa, mantenha pressionada a tecla Shift e clique dentro de outra célula para selecionar todas as células entre elas.
Se você selecionar uma tabela ou um intervalo de células na área de gráficos e a faixa de opções estiver ativa, a guia da faixa de opções contextual Tabela será exibida. A guia da faixa de opções contextual agrupa opções e ferramentas para modificar tabelas. Por exemplo, ferramentas para inserir e excluir linhas e colunas, mesclar células, alterar a aparência das bordas da célula, modificar a formatação.
 Com um intervalo de células selecionado, use Ctrl e Y ou F4 para repetir a última ação.
Com um intervalo de células selecionado, use Ctrl e Y ou F4 para repetir a última ação.
Para redimensionar as células da tabela:
- Selecione uma ou mais células de tabela para editá-las no local:
- Clique em uma célula da tabela
– ou –
-
Shift + clicar em várias células da tabela
– ou –
- Clique no cabeçalho de uma linha ou coluna para selecionar linhas ou colunas inteiras
As células selecionadas são realçadas e exibidas com alças. Os cabeçalhos de coluna e linha aparecem.

As ferramentas de edição aparecem.

- Clique em uma célula da tabela
- Utilize as ferramentas na barra de ferramentas pop-up Editar células da tabela para modificar a tabela
- De acordo com o tipo de interface de usuário, siga uma das seguinte opções:
- Utilize as ferramentas na barra de ferramentas pop-up Editar células da tabela para modificar a tabela.
- Utilize as ferramentas na guia da faixa Tabela para modificar a tabela.
- Utilize as ferramentas na guia da faixa contextual Tabela para modificar a tabela.
- Utilize a alça esquerda ou direita da célula para ajustar a largura da coluna selecionada e a alça superior e inferior da célula para ajustar a altura das linhas selecionadas.
Para editar texto nas células da tabela:
- Selecione uma ou mais células de tabela para editá-las no local:
- Clique em uma célula da tabela
– ou –
-
Shift + clicar em várias células da tabela
– ou –
- Clique no cabeçalho de uma linha ou coluna para selecionar linhas ou colunas inteiras
As células selecionadas são realçadas e exibidas com alças. As ferramentas de edição aparecem.

- Clique em uma célula da tabela
- Utilize as ferramentas na barra de ferramentas pop-up Editar células da tabela para modificar a tabela
- De acordo com o tipo de interface de usuário, siga uma das seguinte opções:
- Utilize as ferramentas na barra de ferramentas pop-up Editar células da tabela para modificar a tabela.
- Utilize as ferramentas na guia da faixa Tabela para modificar a tabela.
- Utilize as ferramentas na guia da faixa contextual Tabela para modificar a tabela.
- Clique com o botão direito nas células selecionadas para acessar opções adicionais:
- Editar texto. Abre a barra de ferramentas pop-up Formatação de notas para editar o texto da célula da tabela.
- Excluir todo o conteúdo. Exclui o texto das células selecionadas.
- Propriedades. Permite modificar as propriedades da célula na paleta Propriedades.
- Clique fora da tabela para concluir a edição.
 Para utilizar o mesmo texto em várias células da tabela, selecione as células e insira o texto na caixa de texto Dados da área Conteúdo da paleta Propriedades. Nessa área, também é possível aplicar a mesma cor de texto, altura de texto e EstiloTexto em várias células da tabela.
Para utilizar o mesmo texto em várias células da tabela, selecione as células e insira o texto na caixa de texto Dados da área Conteúdo da paleta Propriedades. Nessa área, também é possível aplicar a mesma cor de texto, altura de texto e EstiloTexto em várias células da tabela.
Para modificar a aparência da linha de borda:
- Selecione uma ou mais células de tabela para editá-las no local:
- Clique em uma célula da tabela
– ou –
-
Shift + clicar em várias células da tabela
– ou –
- Clique no cabeçalho de uma linha ou coluna para selecionar linhas ou colunas inteiras
As células selecionadas são realçadas e exibidas com alças.
As ferramentas de edição aparecem.
- Clique em uma célula da tabela
- Siga um destes procedimentos:
- Na barra de ferramentas Editar células da tabela, clique em Formato da célula
 .
. - Na faixa, selecione Tabela > Célula > Formato da célula.
- Na barra de ferramentas Editar células da tabela, clique em Formato da célula
- Na barra de ferramentas Editar células da tabela, clique em Formato da célula
 .
. - Na caixa de diálogo Formato da célula, faça o seguinte:
- LineColor. Selecione uma cor para as bordas especificadas.
- EstiloLinha. Selecione um EstiloLinha para as bordas especificadas.
- PesoLinha. Selecione um PesoLinha para as bordas especificadas.
- Aplicar a. Aplica a CorLinha, o EstiloLinha e o PesoLinha selecionados à borda selecionada.
Nota: Utilize PorBloco para aplicar as propriedades da linha definidas no EstiloTabela.
 Com um intervalo de células selecionado, use Ctrl e Y para abrir a caixa de diálogo Formato da célula.
Com um intervalo de células selecionado, use Ctrl e Y para abrir a caixa de diálogo Formato da célula.
Para editar células da tabela com o comando EditarCélulaTabela:
- Digite EditarCélulaTabela no prompt de comando.
- Especifique uma célula da tabela.
- Especifique uma célula ou um intervalo de células no formato An ou An:An, em que A significa indicador(es) da coluna e n significa números da linha.
Por exemplo, C3 ou B2:D5.
- Utilize as opções de comando (Inserir, Remover, Dimensionar, Mesclar e Desfazer mesclagem) e as subopções para modificar a tabela.
As opções correspondem às opções da barra de ferramentas pop-up Editar células da tabela (vide acima).
Opções para trabalhar com o conteúdo da célula:
- Conteúdo. Permite bloquear e desbloquear células especificadas para edição.
- TipodeDados. Permite especificar o tipo de dados.
- Fórmula. Permite especificar uma fórmula.
- InserirBloco. Abre a caixa de diálogo Inserir bloco na célula da tabela e permite inserir um bloco na célula especificada.
- InserirCampo. Abre a caixa de diálogo Campo e permite inserir um campo na célula especificada.
Opções de formatação de dados:
- Formato. Permite alinhar o conteúdo da célula e alterar a cor do plano de fundo. Além disso, você pode bloquear e desbloquear as células especificadas para alterar o formato.
- Formatodoconteúdo. Permite bloquear e desbloquear células especificadas para protegê-las de alterar acidentalmente o formato enquanto modifica o conteúdo.
- Especifique a opção Sair.
Para editar a apresentação da tabela por meio de AlçasEntidade:
- Clique em uma linha-guia da tabela.
- As AlçasEntidade aparecem.
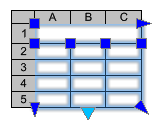
- Selecione as AlçasEntidade para modificar a tabela:
-
Local da AlçaEntidade Descrição Canto superior esquerdo Move a tabela. Canto superior direito Alonga a tabela na horizontal. Canto inferior esquerdo Alonga a tabela na vertical. Canto inferior direito Estica a tabela na horizontal e na vertical. Ponto médio inferior Quebra a tabela. Parte superior das colunas Ajusta as larguras da coluna. - Clique fora da tabela para concluir a modificação da aparência da tabela.
 Clique duas vezes nas alças para mover, girar, escalar ou copiar tabelas inteiras (consulte Modificar com AlçasEntidade).
Clique duas vezes nas alças para mover, girar, escalar ou copiar tabelas inteiras (consulte Modificar com AlçasEntidade).
Acesso
Comando: EditarCélulaTabela
Menu: Modificar > Entidades > Células da tabela
Copiar propriedades entre células da tabela
O comando CellPropertyPainter aplica as propriedades de uma célula da tabela às células especificadas na mesma tabela ou em outras tabelas.
Você pode copiar e colar várias propriedades entre as células da tabela, incluindo o seguinte:
- Estilo de célula
- Alinhamento
- Cor do plano de fundo
- Estilo da borda
- Margens
- Status de bloqueio
Não é possível aplicar propriedades da célula de origem às células bloqueadas.
Para copiar propriedades entre células da tabela:
- Clique no interior de uma célula para selecioná-la.
- Na faixa de opções contextual Tabela, clique em Célula > Corresponder propriedades da célula (ou digite CellPropertyPainter).
- Especifique as células da tabela às quais aplicar as propriedades.
Você pode especificar quantas células forem necessárias.
- Pressione Esc ou Enter para sair do comando.
Acesso
Comando: PincelPropriedadesCélula
Faixa de opções: Tabela > célula > Propriedades da célula de correspondência
Dividir tabelas
Na prática, há situações em que as tabelas são mais longas do que a folha.
Dimensionar a tabela pode ser uma solução para ajustá-la à folha. Porém, o resultado pode conter texto de difícil leitura devido ao pequeno tamanho dos caracteres. Quebrar a tabela pode ser uma solução mais adequada.
Use o ponto de aderência triangular ou a paleta Propriedades para dividir uma tabela em partes da tabela principal e secundária.
Outras opções na paleta Propriedades permitem:
- Especifique onde colocar as tabelas secundárias
- Repita os rótulos de coluna nas tabelas secundárias
- Mova manualmente as tabelas secundárias usando pontos de aderência.
Para dividir uma tabela usando pontos de aderência:
- Na área de gráficos, clique em uma linha-guia da tabela para selecionar a tabela.
- Clique no ponto de aderência triangular no ponto médio inferior da tabela.
- Arraste para posicionar o ponto de aderência mais alto na tela, dentro da tabela.
As linhas da tabela aparecem à direita. A distância definida pelo movimento do ponto de aderência é o novo tamanho da tabela. À medida que você adiciona novas linhas à tabela, assim que a tabela atingir a altura definida, ela excede para a tabela seguinte.
 Como alternativa, você pode quebrar a tabela usando a paleta Propriedades: Em Quebras de tabela, selecione Sim.
Como alternativa, você pode quebrar a tabela usando a paleta Propriedades: Em Quebras de tabela, selecione Sim.
Para exibir rótulos de coluna em tabelas secundárias:
- Na área de gráficos, clique em uma linha-guia da tabela para selecionar a tabela.
- Clique com o botão direito e selecione Propriedade no menu de contexto.
- Na paleta Propriedades, faça o seguinte:
- Em Quebras de tabela, selecione Sim.
- Em Repetir rótulos superiores, selecione Sim.
Nota: Se os rótulos de coluna estiverem na última linha da tabela, selecione Sim para Repetir rótulos inferiores.
Gerenciar EstilosTabela
Você pode criar, modificar e excluir EstilosTabela. Também estabelecer o EstiloTabela ativo.
Para criar EstilosTabela:
- Clique em Formato > EstiloTabela (ou digite EstiloTabela).
Na caixa de diálogo Opções, a página Estilos de esboço é aberta e Tabela, expandida. - Clique em Novo.
- Na caixa de diálogo Criar novo EstiloTabela, digite um nome e clique em OK.
O novo EstiloTabela aparece em Estilo.
Para modificar EstilosTabela:
- Clique em Formato > EstiloTabela (ou digite EstiloTabela).
Na caixa de diálogo Opções, a página Estilos de esboço é aberta e Tabela, expandida. - Em Filtro, selecione uma opção:
- Todos os estilos. Lista todos os estilos definidos no desenho.
- Estilos no desenho. Lista somente os estilos referidos por tabelas no desenho.
- Em Estilo, selecione um EstiloTabela.
- Em Configurações de estilo de célula, em Conteúdo, selecione o tipo de célula para editar (Dados, Cabeçalho ou Título).
- Em Exibição, defina:
- Cor do plano de fundo: Define a cor do plano de fundo da tabela.
- Alinhar. Determina a justificação e o alinhamento de texto nas células.
- Inserir linha de título. Cria uma linha separada para um título.
- Inserir linha de cabeçalho. Cria uma linha separada para títulos de colunas.
- Em Texto, defina:
- Cor: Define a cor do texto.
-
Estilo. Contém todos os EstilosTexto definidos no desenho. Clique em Exibir estilos de texto
 para definir EstilosTexto para uso subsequente.
para definir EstilosTexto para uso subsequente. - Altura: Define o tamanho do texto.
- Em Bordas, defina:
- Cor: Define a cor da borda.
- Peso: Define a espessura da borda.
- Aplicar a. Define a Cor e o Peso especificados para as bordas que você selecionar.
- Em Configurações de célula:
- Digite um valor para as margens Horizontal e Vertical das células (em unidades de desenho).
- Em Orientação do cabeçalho da tabela selecione um item para especificar se a tabela deve ser gerada para baixo ou para cima do ponto de inserção.
As modificações se refletirão nas tabelas que usam esse estilo.
Para definir um EstiloTabela como ativo:
- Clique em Formato > EstiloTabela (ou digite EstiloTabela).
Na caixa de diálogo Opções, a página Estilos de esboço é aberta e Tabela, expandida. - Em Estilo, selecione um EstiloTabela.
- Clique em Ativar.
O símbolo é exibido ao lado do EstiloTabela ativo.
é exibido ao lado do EstiloTabela ativo.
Para renomear EstilosTabela:
- Clique em Formato > EstiloTabela (ou digite EstiloTabela).
Na caixa de diálogo Opções, a página Estilos de esboço é aberta e Tabela, expandida. - Em Estilo, selecione um EstiloTabela.
- Clique em Renomear.
- Na caixa de diálogo Renomear EstiloTabela, digite um novo nome para o EstiloTabela.
- Clique em OK.
Para excluir EstilosTabela:
Você pode excluir os EstilosTabela se eles não forem referidos por uma tabela no desenho. Também pode usar o comando Limpar para remover EstilosTabela não referidos. Você não pode excluir o estilo Padrão.
- Clique em Formato > EstiloTabela (ou digite EstiloTabela).
Na caixa de diálogo Opções, a página Estilos de esboço é aberta e Tabela, expandida. - Em Estilo, selecione um EstiloTabela.
- Clique em Excluir.
- Clique em Sim para confirmar a exclusão.
Acesso
Comando: EstiloTabela
Menu: Formato > Estilo de tabela
Working with Text, Fields, and Blocks in Tables
Edição de textos em tabelas
Use o comando EditarTabela para editar o texto em tabelas. Você também pode editar o texto da tabela no local usando uma barra de ferramentas pop-up que oferece opções de formatação aprimoradas.
Para editar texto em tabelas:
- Digite EditarTabela no prompt de comando.
- Na área de gráficos, clique no texto da célula a ser editada.
- Digite e edite o texto e use as opções de formatação da barra de ferramentas pop-up Formatação de nota.
- Clique em Tab para ir à célula seguinte da tabela, ou Shift+Tab para ir à célula da tabela anterior.
- Clique em OK
 na barra de ferramentas.
na barra de ferramentas.
Para editar o texto da tabela no lugar:
- Na área de gráficos, clique duas vezes na célula da tabela a ser editada.
- Digite e edite o texto e use as opções de formatação da barra de ferramentas pop-up Formatação de nota.
- Clique em OK
 na barra de ferramentas.
na barra de ferramentas.
 Para modificar o EstiloTexto, a altura do texto, a aparência da linha da borda ou a cor do plano de fundo da célula da tabela, use o comando EstiloTabela. Para inserir, excluir, mesclar ou redimensionar linhas e colunas em tabelas, use o comando EditarCélulaTabela.
Para modificar o EstiloTexto, a altura do texto, a aparência da linha da borda ou a cor do plano de fundo da célula da tabela, use o comando EstiloTabela. Para inserir, excluir, mesclar ou redimensionar linhas e colunas em tabelas, use o comando EditarCélulaTabela.
Acesso
Comando: EditarTabela
Menu: Modificar > Entidade > Texto da tabela, Célula da tabela
Como adicionar blocos a uma tabela
Use o comando TInsert para inserir blocos nas células da tabela.
Você pode inserir:
- Blocos definidos no desenho ativo
- Blocos definidos em arquivos de desenho externos
Para inserir um bloco em uma célula da tabela:
- Na área de gráficos, selecione a célula onde deseja inserir o Bloco.
- Clique com o botão direito e selecione Inserir bloco no menu de contexto.
- Na caixa de diálogo, em Nome, selecione um Bloco. Clique em Procurar para localizar um desenho externo.
A área de visualização exibe o Bloco selecionado.
- Em Escala, especifique a escala para a referência de bloco. Um fator de escala igual a:
- 1: insere o bloco com seu tamanho original.
- Menor que 1: reduz o tamanho de acordo com o percentual do tamanho original especificado pelo fator.
- Maior que 1: aumenta o tamanho.
- Opcionalmente, você pode ativar a opção Ajuste automático para dimensionar automaticamente o bloco para caber na célula especificada.
- Em ângulo, especifique um valor para definir o ângulo de rotação na célula.
- Em Orientação de inserção, especifique o alinhamento para o bloco dentro da célula da tabela.
- Clique em OK.
O bloco é exibido na célula especificada.
Acesso
Comando: TInserir
Faixa de opções contextual: Tabela > Inserir conteúdo > Inserir bloco
Gerenciar o conteúdo da célula da tabela
Use o comando ManageCellContents para ajustar melhor os blocos e o conteúdo da célula nas células da tabela.
Você pode fazer o seguinte:
- Alterar a ordem dos blocos e do conteúdo da célula
- Excluir blocos e conteúdo de uma célula
- Aumentar ou diminuir o espaçamento entre blocos e o conteúdo da célula
Para gerenciar o conteúdo das células em uma tabela:
- Digite ManageCellContents no prompt de comando.
- Na área de gráficos, especifique a célula que contém blocos e texto.
- Especifique uma opção:
- Conteúdo da célula. Permite modificar o conteúdo da célula.
- Alterar a ordem
- Excluir blocos existentes
-
Modo Layout. Especifique uma opção:
- Fluxo. Exibe blocos em sua posição padrão, um após o outro.
- Pilha horizontal. Dimensiona automaticamente os blocos para caber em uma linha na célula da tabela.
- Pilha vertical. Dimensiona automaticamente os blocos para que a altura da coluna caiba na célula da tabela.
- Espaçamento. Permite especificar a distância entre blocos na célula da tabela.
- Sair. Encerra o comando.
- Pressione Enter.
Acesso
Comando: GerenciarConteúdoCélula
Usar Fórmulas em célula da tabela
Em tabelas, é possível usar fórmulas em células que são calculadas com base nos valores de outras células. A célula que contém uma fórmula exibe o valor calculado.
Se a fórmula retorna um erro, a célula exibe "####".
Uma fórmula é uma expressão que calcula um valor com base nos valores de células especificadas na expressão.
As seguintes funções estão disponíveis e podem ser usadas nas fórmulas:
- Soma. Calcula a soma dos valores das células definidas.
- Média. Calcula a média dos valores das células definidas.
- Contagem. Conta células com números.
Além disso, é possível inserir expressões para calcular resultados com base nos valores das células especificadas e no intervalo de células.
 Você pode aplicar automaticamente Soma, Média e Contagem como Fórmula Automática a uma coluna ou uma linha de células. As ferramentas de Fórmula automática detectam automaticamente o intervalo e inserem o resultado calculado.
Você pode aplicar automaticamente Soma, Média e Contagem como Fórmula Automática a uma coluna ou uma linha de células. As ferramentas de Fórmula automática detectam automaticamente o intervalo e inserem o resultado calculado.
Uma fórmula deve sempre começar com o sinal de igual (=) e pode conter os seguintes sinais:
| Sinal | Descrição |
|---|---|
| + | Mais |
| – | Menos |
| * | Horas |
| / | Dividido por |
| ^ | Expoente |
| () | Parênteses |
Especificar células nas fórmulas
É possível especificar células e intervalos de células dentro de uma fórmula selecionando-os ou fazendo referência a eles por meio dos nomes de coluna e linha.
- Para consultar uma célula em uma fórmula, use sua letra de coluna e número de linha.
Exemplo: A1, D2, C3
- Para especificar um intervalo de células em uma fórmula, utilize a primeira e a última célula do intervalo, separadas por dois-pontos “:”.
Exemplo: A2:B4
- Para aplicar uma fórmula a vários intervalos, utilize a função, seguida de um ou mais intervalos dentro da tabela entre parênteses e separados por vírgula.
Exemplo: Soma (A2:B2, A3:B3)
Se a célula fizer parte de células mescladas, utilize o número da célula superior esquerda. Se as células mescladas contiverem valores, somente o valor da célula superior esquerda será visível depois que as células forem mescladas.
Exemplo:
A tabela a seguir tem um intervalo de células A1:G8.
- Mescla as células de A3 a C4.
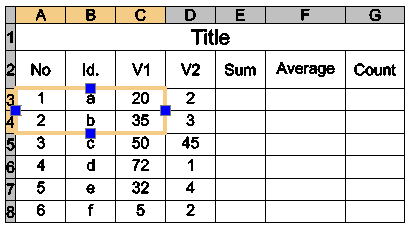
Após a fusão das células, o A3 identifica a célula mesclada que você pode usar em todas as fórmulas. A nova célula exibe o valor que estava anteriormente no A3.
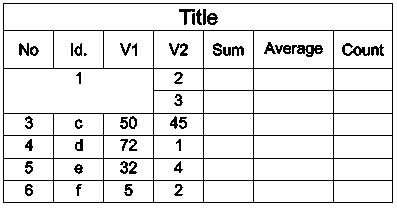
Alterar o tipo de dados da célula
Cada célula possui um tipo atribuído de dados.
O tipo padrão de dados é Geral, mas é possível alterá-lo na paleta Propriedades ou pelo uso das ferramentas de edição da faixa contextual Tabela.
O tipo padrão de dados é Geral, mas é possível alterá-lo na paleta Propriedades ou pelo uso das ferramentas de edição da barra de ferramentas contextual Editar tabela.
O tipo padrão de dados é Geral, mas é possível alterá-lo na paleta Propriedades ou pelo uso das ferramentas de edição da barra de ferramentas contextual Editar tabela.
Nota: Não é possível alterar o tipo de dados de uma célula que contém uma fórmula.
Os tipos de dados a seguir estão disponíveis:
- Ângulo
- Moeda
- Data
- Número decimal
- Geral
- Nota
- Porcentagem
- Ponto
- Número inteiro
Nota: Quando uma fórmula não puder identificar o tipo de dados, ela retornará um erro e a célula exibe "####".
Para alterar o tipo de dados da célula:
- Na área de gráficos, clique na parte interna de uma célula da tabela para selecioná-la.
- Na faixa, clique em Tabela > Dados e selecione o tipo de dados.
- Na barra de ferramentas Editar tabela, no submenu Dados, selecione o tipo de dados.
- Na barra de ferramentas Editar tabela, no submenu Dados, selecione o tipo de dados.
Inserir fórmulas
É possível inserir uma fórmula em uma célula por meio de vários métodos:
- Manualmente
- Utilizando as ferramentas de fórmula
- Utilizando o comando EditarCélulaTabela
- Copiar uma fórmula de uma célula para outra, dentro da mesma tabela ou para outra tabela
- Copiando uma fórmula de um programa de planilhas
- Células da tabela de preenchimento automático
Nota: Não é possível inserir fórmulas em células bloqueadas.
Inserção Manual de Fórmulas
Para inserir fórmulas manualmente
Nota: A fórmula deve começar com o sinal de igual (=).
- Selecione uma célula da tabela para editá-la no local:
- Clique dentro de uma célula para selecioná-la e digite = (sinal de igual).
– ou –
- Clique duas vezes em uma célula.
A célula muda para o modo de edição e as ferramentas de edição são exibidas.
- Clique dentro de uma célula para selecioná-la e digite = (sinal de igual).
- Digite a fórmula.
É possível utilizar funções como nos exemplos a seguir:
- =Soma(C3:D8). Adiciona os valores das células nas linhas 3 a 8 nas colunas C e D.
- =Média(C3:D8). Calcula a média dos valores das células nas linhas 3 a 8 nas colunas C e D.
- =Contagem(C3:D8). Conta o número de células nas linhas 3 a 8 nas colunas C e D.
- =(C3+D3)/2. Adiciona os valores da célula C3 e D3 e divide o resultado por 2.
- Pressione Enter para calcular o resultado.
Inserção de Fórmulas por meio das Ferramentas de Fórmula
As fórmulas estão disponíveis para uma célula selecionada no menu de contexto e em uma barra de ferramentas contextual ou faixa de opções, de acordo com a interface do usuário selecionada.
As fórmulas estão disponíveis para uma célula selecionada em uma barra de ferramentas contextual.
As fórmulas estão disponíveis para uma célula selecionada em uma barra de ferramentas contextual.
Também é possível utilizar esses submenus na faixa contextual Tabela para inserir tipos de dados e fórmulas.
Também é possível utilizar esses submenus na barra de ferramentas contextual Editar tabela para inserir tipos de dados e fórmulas.
Também é possível utilizar esses submenus na barra de ferramentas contextual Editar tabela para inserir tipos de dados e fórmulas.
- Submenu Dados
 . Lista os tipos de dados disponíveis.
. Lista os tipos de dados disponíveis. - Submenu Fórmula
 . Lista as funções disponíveis.
. Lista as funções disponíveis. - Flyout Fórmula automática
 . Lista as funções que geram automaticamente a fórmula apropriada a partir de células adjacentes em uma coluna ou linha. O aplicativo detecta automaticamente o intervalo e insere a função especificada na célula.
. Lista as funções que geram automaticamente a fórmula apropriada a partir de células adjacentes em uma coluna ou linha. O aplicativo detecta automaticamente o intervalo e insere a função especificada na célula.
 Use as funções de Fórmula Automática para tabelas com muitas colunas ou linhas. As funções Fórmula Automática calculam automaticamente a soma ou a média de uma coluna, uma linha ou várias células adjacentes em uma coluna ou em uma linha sem um intervalo especificado pelo usuário. Se a função Fórmula Automática especificada detectar valores em células adjacentes, tanto dentro da coluna quanto dentro da linha, a coluna prevalecerá.
Use as funções de Fórmula Automática para tabelas com muitas colunas ou linhas. As funções Fórmula Automática calculam automaticamente a soma ou a média de uma coluna, uma linha ou várias células adjacentes em uma coluna ou em uma linha sem um intervalo especificado pelo usuário. Se a função Fórmula Automática especificada detectar valores em células adjacentes, tanto dentro da coluna quanto dentro da linha, a coluna prevalecerá.
Para inserir fórmulas usando ferramentas de fórmula:
- Clique no interior de uma célula de tabela para selecioná-la.
- Siga um destes procedimentos:
- Na faixa contextual Tabela, clique no submenu Fórmula e selecione uma fórmula.
- Na barra de ferramentas contextual Editar Tabela, clique no submenu Fórmula e selecione a fórmula.
- Clique com o botão direito e clique em Soma, Média, Contagemou Célula.
- Especifique a célula ou o intervalo de células que corresponde à fórmula selecionada.
- Pressione Enter para calcular o resultado.
Para inserir fórmulas usando Ferramentas de fórmula automática:
- Clique no interior de uma célula de tabela para selecioná-la.
Por exemplo:
- Para somar uma coluna, especifique a célula imediatamente abaixo da última célula com um número na coluna.
- Para somar uma linha, especifique a célula ao lado da última célula com um número na linha.
- Siga um destes procedimentos:
- Na faixa contextual Tabela, clique no submenu Fórmula Automática e selecione uma fórmula.
- Na barra de ferramentas contextual Editar Tabela, clique no submenu Fórmula Automática e selecione a fórmula.
- Clique com o botão direito do mouse e clique em Fórmula automática e selecione a fórmula.
Você pode selecionar Soma, Médiaou Contagem.
Nota: Na maioria dos casos, as funções de Fórmula automática detectam a faixa correta automaticamente. No entanto, quando a função exibe um intervalo incorreto, você pode corrigi-lo manualmente digitando o intervalo desejado na célula.
- Pressione Enter.
O valor calculado aparece na célula.
Exemplo:
A tabela a seguir mostra como calcular a soma de cada coluna.
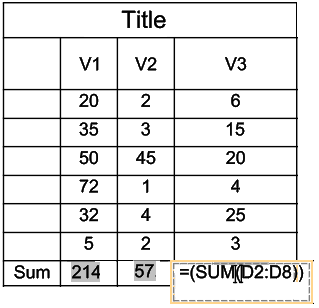
Inserção de Fórmula por meio do Comando EditarCélulaTabela
É possível utilizar o comando EditarCélulaTabela para inserir fórmulas e alterar o tipo de dados das células.
Para inserir fórmulas usando o comando EditarCélulaTabela:
- Digite EditarCélulaTabela no prompt de comando.
- Na área de gráficos, especifique uma tabela.
- No prompt de comando, especifique a célula na qual a fórmula será inserida no formato An, em que A significa indicador(es) de coluna e n significa número(s) da linha.
- Especifique a opção Fórmula.
- Use as seguintes opções para inserir uma fórmula na célula especificada:
-
Soma, Média, Contagem. Insere a fórmula correspondente na célula especificada.
Para especificar o intervalo de células:
- Na área de gráficos, clique no interior da primeira célula do intervalo.
- Clique dentro da última célula do intervalo.
A fórmula é exibida contendo o intervalo especificado como seu argumento.
- Pressione Enter para calcular o resultado.
-
Célula. Insere o identificador da célula selecionada na célula da fórmula.
- Especifique a opção Célula.
- Na área de gráficos, clique no interior de uma célula.
O identificador da célula especificada aparece na célula da fórmula.
- Pressione Enter para calcular o resultado.
Nota: Use a opção Célula para selecionar uma célula em outra tabela dentro do mesmo desenho.
- Equação. Alterna a célula da fórmula para o modo de edição, e o sinal de igual aparece. Digite a equação e pressione Enter para calcular o resultado.
- Sair. Sai das opções de fórmula.
-
Soma, Média, Contagem. Insere a fórmula correspondente na célula especificada.
- Repita a etapa 5 conforme necessário.
- Especifique Sair para fechar o comando.
Para alterar os tipos de dados das células:
- Digite EditarCélulaTabela no prompt de comando.
- Na área de gráficos, especifique uma tabela.
- Especifique uma célula ou um intervalo de células no formato An ou An:An, em que A significa indicador(es) da coluna e n significa números da linha.
- Especifique a opção TipoDados.
- Especifique um tipo de dados: Ângulo, Moeda, Data, Número decimal, Geral, Nota, Porcentagem, Ponto, Número inteiro.
- Especifique Sair para sair da seleção de tipo de dados.
- Especifique Sair para fechar o comando.
Copiar Fórmulas para outra célula
É possível copiar uma fórmula para outra célula dentro da mesma tabela. O intervalo de células muda de acordo com o novo local.
Para manter o mesmo intervalo, insira o sinal de dólar ($) na frente do identificador de coluna ou linha.
Exemplo:
A seguinte tabela mostra como controlar o comportamento de cópia utilizando o sinal de dólar ($):
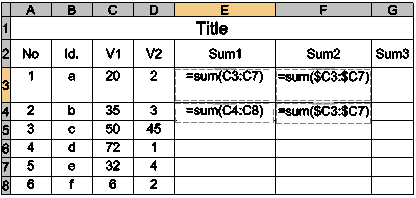
- A célula E3 contém: Soma(C3:C7)
Se você copiar a fórmula para a célula E4, ela será atualizada para Soma(C4:C8).
- A célula F3 contém: Soma($C3:$C7)
Se você copiar a fórmula para a célula F4, ela permanecerá inalterada, como Soma($C3:$C7).
Inserir dados automaticamente
Você pode inserir dados automaticamente em células adjacentes.
Arraste o controle específico da célula selecionada sobre as células adjacentes. Os valores aumentam de acordo com o tipo de dados da célula.
Exemplos:
- Os números são preenchidos automaticamente em incrementos de 1.
- As datas são preenchidas automaticamente em incrementos de um dia.
Como preencher dados automaticamente em células da tabela
Você pode preencher células automaticamente com dados personalizados que seguem um padrão ou com base em dados em outras células. Um ponto de aderência especial, chamado de ponto de aderência de preenchimento automático, no canto inferior direito da célula, permite adicionar automaticamente valores incrementais às células ao arrastá-lo, assim como no Excel. Você também pode combinar texto e números na mesma célula.
Para preencher automaticamente os dados da célula, clique e arraste o ponto de aderência azul claro até a célula desejada e clique para inserir os dados.

Você pode usar o ponto de aderência de preenchimento automático para as seguintes operações:
- Copie o conteúdo da célula de uma célula especificada para um intervalo de células. O mesmo valor aparece nas células adjacentes da tabela.
- Preencha automaticamente dados incrementais, como números consecutivos ou datas consecutivas.
- Preencha automaticamente os dados de uma série de valores personalizados. Você pode definir suas próprias listas personalizadas que podem ser usadas posteriormente para preencher automaticamente as células de tabela adjacentes. O aplicativo fornece um conjunto de listas predefinidas, como dias da semana e meses.
Opcionalmente, você pode bloquear um intervalo especificado de células para impedir a alteração de conteúdo ou formato durante o preenchimento automático.
Exemplo:
Defina uma lista personalizada para todos os materiais disponíveis para um projeto. Você pode obter a lista inteira sempre que for necessário arrastando-a. Quando você digita um nome de material em uma célula e arrasta o ponto de aderência, outros materiais são preenchidos na célula automaticamente com os valores restantes.
Você pode fazer o seguinte:
- Copiar o conteúdo da célula de uma célula selecionada para células adjacentes
- Incrementar automaticamente o conteúdo da célula com números consecutivos
- Incrementar automaticamente o conteúdo da célula com uma etapa
- Incrementar automaticamente o conteúdo da célula com etapa
O fluxo de trabalho básico para trabalhar com listas personalizadas inclui as seguintes etapas:
-
Defina a lista personalizada que contém itens a serem usados para preencher células automaticamente posteriormente.
Na caixa de diálogo Lista personalizada, clique em Nova lista.
-
Preencha a lista personalizada.
Use um dos seguintes métodos para preencher listas personalizadas:
- Digitar os dados manualmente
- Importar um intervalo de células
- Importar dados a partir de um arquivo CSV
-
Opcionalmente, bloqueie as células que você deseja proteger.
Bloqueie o conteúdo ou o formato de uma célula. Opções de bloqueio estão disponíveis no menu de contexto das células.
-
Aplique a lista personalizada.
Depois de definir a lista personalizada, você pode usá-la para preencher automaticamente as células da tabela arrastando o ponto de aderência de preenchimento automático para cima, para baixo, para a esquerda ou para a direita.
Para preencher automaticamente valores incrementais em uma tabela:
- Selecione a célula inicial.
- Clique e arraste o ponto de aderência de preenchimento automático em uma linha ou coluna para definir a área de preenchimento automático.
As células especificadas são preenchidas automaticamente com números consecutivos.
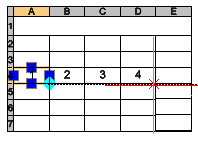
-
Clique para colocar os dados.
Dica: O ponto de aderência funciona com números, bem como com datas.
Para preencher automaticamente valores incrementais com uma etapa:
- Selecione duas células adjacentes com os valores a serem incrementados. Por exemplo, 1 e 3. A diferença entre os valores é a etapa incremental.
- Clique e arraste o ponto de aderência de preenchimento automático para definir a área de preenchimento automático.
As células especificadas são preenchidas automaticamente com números com a etapa incremental definida.
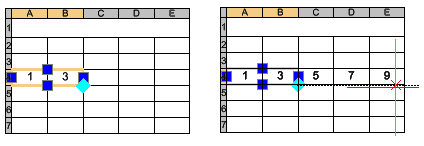
- Clique para colocar os dados.
Para preencher células automaticamente com base em uma lista personalizada:
- Clique duas vezes em uma célula e digite um nome de item na lista.
- Clique e arraste o ponto de aderência de preenchimento automático em uma linha ou coluna para definir a área de preenchimento automático.
As células especificadas são preenchidas automaticamente com itens consecutivos da lista.
Para definir uma lista personalizada:
- Selecione uma célula da tabela.
- Clique com o botão direito e selecione Lista personalizada no menu de contexto.
- Na caixa de diálogo Lista personalizada, clique em Nova lista.
- Para abrir a lista personalizada, siga um destes procedimentos:
- Manualmente. No campo Itens da lista, digite cada item da lista personalizada em uma nova linha. Para separar um item de outro, pressione Enter.
- Importe valores de um intervalo de células. Clique em Importar células. Na área de gráficos, especifique o intervalo de células a partir do qual importar valores.
- Importar valores do arquivo .csv. Clique em Importar arquivo e selecione o arquivo.
Os itens disponíveis são exibidos no campo Itens da lista. A lista também define a ordem.
- Clique em Adicionar.
A lista de itens aparece abaixo das listas existentes.
Para excluir uma lista personalizada:
- Selecione uma célula da tabela.
- Clique com o botão direito e selecione Lista personalizada no menu de contexto.
- Na caixa de diálogo Lista personalizada, selecione a lista a ser excluída.
Nota: Não é possível remover ou modificar listas predefinidas.
- Clique em Excluir.
Para bloquear um intervalo de células da tabela:
- Na área de gráficos, selecione as células a serem protegidas.
- Clique com o botão direito do mouse e selecione Bloqueio no menu de contexto e especifique as opções de bloqueio:
- Conteúdo bloqueado.
- Formato bloqueado.
- Conteúdo e formato bloqueados.
O conteúdo ou formato das células bloqueadas, de acordo com a opção de bloqueio selecionada, não é alterado quando você insere dados incrementais automaticamente.
Acesso
Comando: EditarCélulaTabela
Menu: Modificar > Entidades > Células da tabela
Exportação de Tabelas
Utilize o comando ExportarTabela para exportar tabelas em um formato separado por vírgulas (CSV).
CSV (valores separados por vírgulas) é um formato de arquivo ASCII que armazena dados tabulares para software de planilha ou banco de dados. Valores de célula separados por vírgulas. As strings ficam entre aspas simples. É possível importar arquivos CSV no Microsoft Excel ou em outros aplicativos compatíveis com CSV.
Nota: Arquivos CSV não retêm formatação de texto nem de tabela, como cor da célula, células mescladas e estilo da borda.
Para exportar tabelas:
- Na área de gráficos, especifique a tabela.
- Siga um destes procedimentos:
- Clique com o botão direito e clique em Exportar Tabela.
- Digite ExportarTabela.
- Na caixa de diálogo, especifique o seguinte:
- Salvar em. Navegue até a pasta na qual deseja armazenar o arquivo.
- Nome do arquivo. digite um nome para o arquivo.
- Clique em Salvar.
O comando gera o arquivo CSV.
Exemplo:
Tabela:
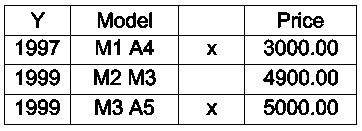
Exportar arquivo (formato .csv):
“Y”,”Modelo”,””,”Preço”
“1997”,”M1 A4″,”x”,”3000.00″
“1999”,”M2 M3″,””,”4900.00″
“1999”,”M3 A5″,”x”,”5000.00″
Acesso
Comando: ExportarTabela
Fita:
Menu:
Vinculação de tabelas com dados externos
Você pode usar dados existentes de arquivos do Microsoft Excel (XLSX) ao criar tabelas em um desenho.
Este tópico aborda:
- Sobre a vinculação de tabelas com dados externos
- Criar e gerenciar links de dados
- Atualizar tabelas vinculadas a dados externos
Sobre a vinculação de tabelas com dados externos
Você pode usar dados existentes de arquivos do Microsoft Excel (XLSX) ao criar tabelas em um desenho.
Você pode vincular com uma planilha inteira ou apenas uma célula ou intervalo de células definindo um link de dados.
Na caixa de diálogo Gerenciador de link de dados, você pode:
- Definir um link de dados selecionando um arquivo XLSX
- Especificar uma faixa no arquivo XLSX
- Abrir, renomear e excluir os links de dados existentes
As opções adicionais permitem controlar como converter conteúdo de célula e formatação de tabela de planilhas do Microsoft Excel na tabela do desenho.
O comando LinkDados exibe o Gerenciador de link de dados.
O fluxo de trabalho para criar uma tabela com base em um arquivo existente do Microsoft Excel inclui as seguintes etapas:
- Estabelecer um link de dados para a planilha ou intervalo de células
- Criar uma tabela com base em um link de dados existente
Nota: Por padrão, os links de dados são bloqueados para evitar alterações acidentais das planilhas vinculadas.
Qualquer alteração que ocorrer em uma planilha vinculada pode ser automaticamente refletida na tabela usando o comando AtualizarLinkDados.
Nota: Um método alternativo para criar tabelas a partir de arquivos do Excel é copiar um intervalo de células e colá-las na área de gráficos.
Criar e gerenciar links de dados
Use o comando LinkDados para criar e gerenciar links de dados.
O comando LinkDados exibe o Gerenciador de link de dados, que agrupa todas as ferramentas necessárias para criar, editar e gerenciar links de dados.
A caixa de diálogo Gerenciador de link de dados
A barra de ferramentas agrupa todas as ferramentas necessárias para criar, editar e gerenciar links de dados.
| Botão | Descrição |
|---|---|
 |
Cria um novo link de dados |
| Altera o link para o arquivo de dados externos do link de dados selecionado | |
| Renomeia o link de dados selecionado | |
 |
Exclui o link de dados selecionado |
 |
Abre o arquivo de dados vinculado ao link de dados selecionado |
 |
Controla a geração de visualização na área de Visualização. |
Lista de links
Exibe a lista de links de dados existentes definidos no desenho atual.
Você pode fazer o seguinte:
- Clicar com o botão direito do mouse em um item exibe um menu de contexto.
- Clicar em um link de dados exibe uma visualização em miniatura na área de Visualização.
- Clicar duas vezes em um link de dados exibe a caixa de diálogo Editar link de dados.
Opções para trabalhar com links de dados
| Opção | Função |
|---|---|
| Editar | Exibe a caixa de diálogo Editar link de dados |
| Renomear | Renomeia o link de dados selecionado |
| Excluir | Exclui o link de dados selecionado |
| Abrir arquivo de dados vinculados | Abre o arquivo de dados vinculado ao link de dados selecionado. Por padrão, o aplicativo usa o Microsoft Excel para abrir arquivos XLSX. No entanto, o Microsoft Excel não está instalado em seu computador, mas você pode usar outro aplicativo para abrir arquivos de dados. |
Criar uma tabela com base em um arquivo do Microsoft Excel
O fluxo de trabalho para criar uma tabela com base em um arquivo existente do Microsoft Excel inclui as seguintes etapas:
- Estabelecer um link de dados para a planilha ou intervalo de células
- Criar uma tabela com base em um link de dados existente
Para estabelecer um link de dados com um arquivo externo:
- Siga um destes procedimentos:
- Na faixa de opções, selecione Inserir > Extração e vinculação de dados > Link de dados.
- Digite LinkDados.
- Na caixa de diálogo Gerenciador de link de dados, clique em
 .
. - Digite o nome do link de dados e pressione Enter.
 O uso do mesmo nome do arquivo de dados pode ajudá-lo a organizar melhor seus links de dados.
O uso do mesmo nome do arquivo de dados pode ajudá-lo a organizar melhor seus links de dados. - Na caixa de diálogo Configurar link de dados, clique em Procurar e especifique os arquivos a serem vinculados.
- Na lista suspensa Caminho do arquivo, especifique como armazenar o caminho para o arquivo de dados.
- Caminho relativo. Usa o caminho do arquivo de acordo com o local do arquivo em relação ao desenho do host. Use um caminho relativo ao compartilhar seus desenhos com seus colegas.
- Caminho completo. Usa o caminho completo do arquivo, incluindo o diretório raiz.
- Na área Intervalo do link, faça o seguinte:
- Para vincular a toda a planilha, clique em Toda a planilha e selecione a planilha na lista suspensa Vincular planilha.
- Para vincular a um intervalo de células, clique em Intervalo de células e especifique o intervalo de células a ser vinculado à tabela.
Exemplos:
- Faixa retangular: A2:C3
- Coluna inteira: A:A
- Conjunto de colunas: A:F
- Opcionalmente, clique em para especificar como importar dados da planilha do Microsoft Excell. Consulte caixa de diálogo Opções adicionais.
- Como opção, clique em
 para visualizar a folha ou o intervalo de células especificado.
para visualizar a folha ou o intervalo de células especificado. - Clique em OK.
O link de dados é criado. Todos os links de dados criados estão disponíveis na caixa de diálogo Inserir tabela.
Para criar uma tabela com base em um link de dados existente:
- Clique em Desenhar > Tabela (ou digite Tabela).
- Na caixa de diálogo Inserir tabela, faça o seguinte:
- Em Opções de inserção, selecione Inserir a partir de um link de dados. Você pode selecionar um link de dados existente na lista suspensa. Como alternativa, clique em
 e crie um novo link de dados usando o Gerenciador de link de dados.
e crie um novo link de dados usando o Gerenciador de link de dados. - Faça todas as outras configurações necessárias para uma tabela regular. Consulte Criar tabelas.
- Em Opções de inserção, selecione Inserir a partir de um link de dados. Você pode selecionar um link de dados existente na lista suspensa. Como alternativa, clique em
- Clique em OK.
- Na área de gráficos, especifique o ponto de inserção.
Caixa de diálogo Opções adicionais
As opções desta caixa de diálogo permitem especificar como importar dados da planilha do Microsoft Excel para a tabela no desenho.
Manter formatos e fórmulas de dados
Importa todos os dados do Microsoft Excel preservando formatos de dados e fórmulas.
Manter formatos de dados, resolver fórmulas no Excel
Importa formatos de dados e calcula fórmulas a partir da planilha do Microsoft Excel.
Converter formatos de dados em texto, resolver fórmulas no Excel
Importa todos os formatos de dados, como moeda, tempo e porcentagem, como texto e calcula as fórmulas definidas na planilha do Microsoft Excel.
Permitir gravação em dados vinculados
Ativa o comando DataLinkUpdate para atualizar a planilha do Microsoft Excel de acordo com as alterações feitas nos dados vinculados no desenho.
Herdar formatação de planilha
Permite usar alterações de formatação da planilha do Microsoft Excel na tabela a partir do desenho.
- Atualizar a formatação da tabela em cada sincronização com a planilha. Especifica se a formatação da planilha original do Microsoft Excel é levada em consideração. Quando desativada, a formatação especificada na caixa de diálogo Inserir tabela é usada.
- Herdar formatação de tabela somente uma vez na criação. Usa a formatação da planilha do Microsoft Excel somente ao criar a tabela inicial. Qualquer atualização posterior ignora as alterações de formato feitas na planilha do Microsoft Excel.
Acesso
Comando: LinkDados
Menu: Inserir > Link de dados
Faixa de opções: Inserir > Extração e vinculação de dados
Atualizar tabelas vinculadas a dados externos
Use o comando AtualizarLinkDados para atualizar a tabela no desenho para refletir as alterações feitas na planilha vinculada.
Para atualizar dados de um link de dados:
- Siga um destes procedimentos:
- Na faixa de opções, selecione Inserir > Extração e vinculação de dados > Atualizar tabela de link de dados.
- Digite AtualizarLinkDados.
- Na área de gráficos, especifique a tabela para atualizar ou especificar opções:
- Nome LinkDados. Permite especificar o nome do link de dados a ser atualizado. Digite um nome do link de dados ou especifique a opção ? para listar os links existentes.
- Todos os links de dados. Atualiza todos os links de dados em todas as tabelas do desenho com dados das planilhas modificadas.
Acesso
Comando: AtualizarLinkDados
Faixa de opções: Inserir > Extração e vinculação de dados > Atualizar tabela de link de dados
Inserir NotaVoz
O comando NotaVoz permite gravar notas de áudio e embuti-las em desenhos.
Para criar uma NotaVoz:
- Clique em Ferramentas > Inserir / Editar NotaVoz (ou digite NotaVoz no prompt de comando).
- Selecione o ponto do desenho onde você gostaria de colocar o ícone da NotaVoz.
- A caixa de diálogo NotaVoz é então exibida, permitindo que você insira texto e/ou grave sua voz.
Use os botões do gravador para gravar uma NotaVoz de áudio. - Uma vez inserida a nota de voz, selecione o botão OK.
O bloco contendo a NotaVoz é inserido no local especificado.
é inserido no local especificado.
Gravar a sua voz
Observe que, para gravar sua voz, é necessário um microfone, hardware e software de áudio instalados e corretamente configurados. Para reproduzir sua voz, também são necessários alto-falantes.
Para gravar sua voz como uma NotaVoz, adicione ou recupere o ícone de uma NotaVoz existente após executar o comando NotaVoz. Isso abrirá a caixa de diálogo.
Na caixa de diálogo NotaVoz há quatro controles de áudio: gravar, reproduzir, pausa e parar. Selecionar o controle de gravar realiza a gravação de áudio até que o controle de parar seja pressionado. Cada nova gravação remove completamente a gravação anterior. Você pode reproduzir uma gravação selecionando o controle de reproduzir. Ao gravar ou reproduzir áudio, os controles de pausa e parar podem ser usados conforme necessário.
Recuperar ou alterar comentários de NotaVoz.
A NotaVoz pode ser facilmente recuperada para leitura, escuta ou edição. Primeiro, selecione Inserir/Editar Nota de voz no menu ou execute o comando NotaVoz em qualquer dos locais mencionados acima.
Após selecionar um ícone de NotaVoz no desenho, a caixa de diálogo Comentário… é exibida com o texto e/ou gravação de áudio anexada. Você pode ler a mensagem de texto (se houver) na janela do diálogo, ou pode clicar no botão para reproduzir uma gravação de áudio.
Como alternativa, é possível agora editar a caixa de edição de texto ou realizar uma nova gravação de voz, substituindo a gravação anterior. O texto ou a gravação de áudio é atualizada quando o botão OK é selecionado.
Remover comentários de NotaVoz
A NotaVoz pode ser removida selecionando Excluir no menu Editar.
Selecione o ícone de NotaVoz contendo o comentário a ser removido. Remover esse ícone exclui o áudio e/ou os comentários em texto anexados.
Notas
- A NotaVoz é usada basicamente quando o arquivo de desenho é carregado. O arquivo de desenho pode ser salvo no formato DWG ou DXF, sem perda da informação gravada; entretanto, essa informação não pode ser diretamente acessada em outros aplicativos de CAD. Esses aplicativos simplesmente ignoram sua presença no arquivo de desenho.
- A NotaVoz armazenada externamente no diretório de suporte pode ser trocada com qualquer outro bloco. No arquivo de desenho, a NotaVoz é criada nas configurações atuais de layer, CorLinha e EstiloLinha. O fator de escala do bloco inserido é o tamanho da tela dividido por 9.
- A NotaVoz não tem limitação de tamanho, já que são acrescentados atributos adicionais para gravações maiores.
Dica: Em desenhos complexos, colocar NotaVoz em uma layer exclusiva pode torná-la mais fácil de localizar.
Acesso
Comando: NotaVoz
Menu: Ferramentas > Inserir > Editar NotaVoz
Anexar hiperlinks a entidades
O comando Hiperlink anexa um hiperlink a uma entidade ou modifica um hiperlink existente. Os hiperlinks permitem acessar websites, endereços de e-mail, arquivos de desenhos ou vistas definidas pelo usuário no desenho atual.
Para abrir a caixa de diálogo Hiperlink:
- Clique em Inserir > Hiperlink (ou digite Hiperlink).
- Especifique na área de gráficos as entidades às quais deseja aplicar hiperlinks e pressione Enter.
- A caixa de diálogo Hiperlink é exibida.
Para criar um hiperlink para um arquivo ou página da web existente:
- Na caixa de diálogo Hiperlink, clique em Arquivo ou página da web existente.
- Em Texto, digite uma descrição do hiperlink. Digite o texto se o próprio hiperlink não for significativo.
- Em Endereço, digite o hiperlink.
- – ou – clique em
- Pasta atual para acessar o arquivo ao qual referenciar o hiperlink. A unidade ou pasta em Procurar em determina o conteúdo da lista de arquivos.
- Páginas pesquisadas (lista os websites recentemente pesquisados através do seu navegador da Internet) e selecione uma página na lista.
- Arquivos recentes (lista os arquivos usados recentemente) e selecione um arquivo na lista.
- Clique em
 para selecionar um arquivo na caixa de diálogo Abrir.
para selecionar um arquivo na caixa de diálogo Abrir. - Clique em Quadro de destino para selecionar o local em um arquivo de desenho ao qual referenciar o hiperlink.
- Clique em
 para abrir o seu navegador da web padrão e procurar endereços de website.
para abrir o seu navegador da web padrão e procurar endereços de website.
- Clique em OK.
Para criar o hiperlink de uma vista nomeada no desenho atual:
- Na caixa de diálogo Hiperlink, clique em Colocar neste desenho.
- Em Selecione um local neste desenho, selecione uma vista definida pelo usuário.
- Clique em OK.
Para criar um hiperlink para um endereço de e-mail:
- Na caixa de diálogo Hiperlink, clique em Endereço de e-mail.
- Para Endereço de e-mail, digite um endereço.
- – ou –
- Em Lista de endereços de e-mail recentes, selecione um endereço de e-mail.
- Em Assunto, digite o texto do assunto do e-mail.
- Clique em OK.
- Quando o hiperlink é clicado, o seu software de e-mail cria uma mensagem para o endereço especificado.
Para exibir a dica do hiperlink:
- Posicione o ponteiro sobre uma entidade que contém um hiperlink.
Para abrir o hiperlink:
- Pressione Ctrl e clique na entidade que contém o hiperlink.
Para excluir um hiperlink:
- Clique em Inserir > Hiperlink (ou digite Hiperlink).
- Especifique a entidade cujo hiperlink deseja excluir e pressione Enter.
- Na caixa de diálogo, desmarque as entradas em Texto e Endereço.
- Clique em OK.
 Use o comando DesanexarLink para desanexar hiperlinks de entidades especificadas.
Use o comando DesanexarLink para desanexar hiperlinks de entidades especificadas.
Acesso
Comando: Hiperlink
Menu: Inserir > Hiperlink
Atalho do teclado: Ctrl + K
Atalho do teclado: Ctrl + K
Atalho do teclado: Command + K

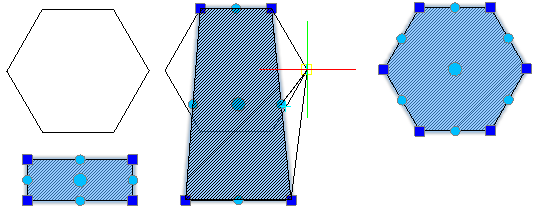
 Bloco dinâmico
Bloco dinâmico