Giriiş
Bu bölüm, 3B katı nesnelerin oluşturulmasına giriş niteliğindedir:
3B katı nesneler oluşturmaya yönelik diğer yöntemler şunları içerir:
- 2B objelerin ekstrüzyonu
- 2B objeleri bir eksen etrafında döndürme
- 2B objeleri bir yol boyunca süpürme
- Mevcut 2B objeler arasında loft yapma
- Yüzeyleri kalınlaştırma
Daha karmaşık 3B katı nesneleri oluşturmak için, Boole işlemlerini kullanarak katıları düzenleyebilirsiniz:
Bu bölümde ayrıca aşağıdaki yöntemlerle 3B katı nesneleri düzenleme ve sorgulamaya yönelik komutlar da açıklanmaktadır:
- 3B katıların kenarlarına radyus uygulama
- 3B katıların kenarlarını pahlama
- Geometri iterek ve çekerek 3B katıların değiştirilmesi
- 3B katıların kenarlarını, yüzlerini ve gövdelerini değiştirme
- 3B katıları dilimleme
- 3B katılardan kesitler oluşturma
- 3B katıların engellemelerinin denetlenmesi
- 3B katıların ve bölgelerin kütlesel özelliklerinin görüntülenmesi
3B katı nesneler oluşturulduktan sonra ObjeTutmalar veya Özellikler paletiyle bunları değiştirebilirsiniz:
Katıları Oluşturma
Bu bölümde aşağıdakiler açıklanmaktadır:
- Kutu Oluşturma
- Takoz Oluşturma
- Piramit Oluşturma
- Küre Oluşturma
- Koni Oluşturma
- Silindir Oluşturma
- Torus Oluşturma
- ÇokluKatılar Oluşturma
- Düzlemsel Yüzeyler Oluşturma
- 2B Objelerin Ekstrüzyonu ile 3B Katılar ve 3B Yüzeyler Oluşturma
- 2B Objeleri bir Eksen Etrafında Döndürerek 3B Katılar Oluşturma
- 2B Objeleri Bir Yol Boyunca Süpürerek 3B Katılar Oluşturma
- 2B Objeler Arasında Lofting Yaparak 3B Katılar Oluşturma
- Yüzeyleri Kalınlaştırma ile 3B Katılar Oluşturma
Kutu Oluşturma

Katı 3B kutu oluşturmak için Box komutunu kullanın. Kutunun tabanı, koordinat sisteminin XY düzlemine paraleldir.
Köşelerini belirterek bir kutu oluşturmak için:
- Komut istemine Box yazın.
- Grafik alanına tıklayın veya kutunun ilk köşesini belirtmek için bir değer girin.
- Diğer köşe için önceki adımı tekrarlayın.
- Yükseklik için bir değer belirtin
– veya –
Yüksekliği belirtmek üzere grafik alanında iki noktaya tıklamak için 2p yazın.
Bir merkez noktası belirterek kutu oluşturmak için:
- Komut istemine Box yazın.
- Merkez seçeneğine girin.
- Grafik alanına tıklayın veya kutunun merkezini belirtmek için bir değer girin.
- Köşe için önceki adımı tekrarlayın.
- Yükseklik için bir değer girin.
– veya –
Yüksekliği belirtmek üzere grafik alanında iki noktaya tıklamak için 2p yazın.
Bir küp oluşturmak için:
- Komut istemine Box yazın.
- Grafik alanına tıklayın, kutunun ilk köşesini belirtmek için bir değer girin veya Merkez seçeneğine girin ve kutunun merkezini belirtin.
- Küp seçeneğine girin.
- Grafik alanına tıklayın veya uzunluk için bir değer girin, ardından Enter tuşuna basın.
Çeşitli uzunluk, genişlik ve yükseklikte bir kutu oluşturmak için:
- Komut istemine Box yazın.
- Kutunun ilk köşesini belirtmek için grafik alanına tıklayın veya bir değer girin ya da c yazın ve kutunun merkezini belirtin.
- Uzunluk seçeneğine girin.
- Grafik alanına tıklayın veya uzunluk için bir değer girin, ardından Enter tuşuna basın.
Uzunluk X eksenine karşılık gelir. - Grafik alanına tıklayın veya genişlik için bir değer girin, ardından Enter tuşuna basın.
Genişlik Y eksenine karşılık gelir. - Grafik alanına tıklayın veya yükseklik için bir değer girin, ardından Enter tuşuna basın.
Yükseklik Z eksenine karşılık gelir.
Erişim
Komut: Box
Takoz Oluşturma

Wedge komutu, X ekseni boyunca sivrileşen eğimli bir yüze sahip beş kenarlı bir 3B katı oluşturur. Takoz, diyagonal olarak yarıdan kesilen bir kutu gibidir.
Takozun tabanı, koordinat sisteminin XY düzlemine paralel olarak çizilir.
Köşelerini belirterek bir takoz oluşturmak için:
- Komut istemine Wedge yazın.
- Takozun ilk kenarını belirtmek için grafik alanına tıklayın veya 3B koordinatlarını girin.
- Diğer köşeyi belirtmek için tıklayın.
- Yükseklik için bir değer belirtin
– veya –
Yüksekliği belirtmek üzere grafik alanında iki noktaya tıklamak için 2p yazın.
Bir merkez noktası belirterek takoz oluşturmak için:
Merkez seçeneği, bir merkez noktası belirterek bir katı takoz ve taban yüzü için takozun merkez noktasını oluşturmanıza olanak tanır.
- Komut istemine Wedge yazın.
- Merkez seçeneğine girin.
- Takozun merkezini belirtmek için grafik alanına tıklayın veya 3B koordinatlarını girin.
- Karşı köşe için önceki adımı tekrarlayın.
- İlk ve ikinci noktaları belirtmek için grafik alanına tıklayın veya yükseklik için bir değer girin.
Küp şeklinde bir takoz oluşturmak için:
- Komut istemine Wedge yazın.
- Takozun ilk köşesini belirtmek için grafik alanına tıklayın veya Merkez seçeneğini girin ve takozun merkezini belirtin ya da 3B koordinatları girin.
- Küp seçeneğine girin.
- İlk ve ikinci noktaları belirtmek için grafik alanına tıklayın veya uzunluk için bir değer girin.
Çeşitli uzunluk, genişlik ve yükseklikte bir takoz oluşturmak için:
- Komut istemine Wedge yazın.
- Takozun ilk köşesini belirtmek için grafik alanına tıklayın veya c yazın ve takozun merkezini belirtin ya da 3B koordinatları girin.
- Uzunluk seçeneğine girin.
- Grafik alanına iki kez tıklayın veya uzunluk için bir değer girin. Uzunluk X eksenine karşılık gelir.
- Grafik alanına iki kez tıklayın veya genişlik için bir değer girin. Genişlik Y eksenine karşılık gelir.
- Grafik alanına iki kez tıklayın veya yükseklik için bir değer girin. Yükseklik Z eksenine karşılık gelir.
Erişim
Komut: Wedge
Piramit Oluşturma

3B katı piramit veya kesit piramit oluşturmak için Pyramid komutunu kullanın. Piramit tabanı koordinat sisteminin XY düzlemine paraleldir. Yükseklik tabana dik ve Z eksenine paraleldir.
Bir piramit oluşturmak için:
- Komut istemine Pyramid yazın.
- Tabanın merkez noktasını belirleyin veya bir seçenek girin.
Kenar: Kenar bitiş noktaları belirterek piramit tabanının kenarını tanımlamanıza olanak tanır.
Taraflar: Piramidin taraf sayısını değiştirmenize olanak tanır. 3 ile 32 arasındaki herhangi bir tamsayı geçerlidir.
- Taban yarıçapını belirtin veya bir seçenek girin.
İç teğet: Yarıçapı dış teğet daire yerine iç teğet daire ile tanımlar.
- Yüksekliği belirtin veya bir seçenek girin.
2Nokta: Yüksekliği belirtmek için iki noktaya tıklamanıza veya koordinatlarını girmenize olanak tanır.
Eksen bitiş noktası: Piramidin bitiş noktası için bir noktaya tıklamanıza veya koordinatlarını girmenize olanak tanır.
Üst yarıçap: Üst piramit tabanının yarıçapını tanımlayarak bir kesit piramit oluşturmanıza olanak tanır.
Erişim
Komut: Pyramid
Küre Oluşturma

Sphere komutu bir 3B katı küre oluşturur.
Merkez noktası koordinat sistemi ile bağıntılıdır. Küre, herhangi bir yönden bağımsız gibi görünse bile, kürenin oluşturulması da koordinat sistemine bağlıdır. Kürenin kesitlemesi açı yönlerinde (enlem ve boylam) farklı şekilde gerçekleşir.
Bir küre oluşturmak için:
- Komut istemine Sphere yazın.
- Bir merkez noktası belirtmek için grafik alanına tıklayın veya 3B koordinatları girin.
- Grafik alanına tıklayarak veya bir değer girerek yarıçapı ayarlayın. Merkez noktası ile seçilen nokta arasındaki uzaklık yarıçap için kullanılır.
– veya –
Çap seçeneğine girin, ardından grafik alanını belirterek veya bir değer girerek çapı ayarlayın.
Erişim
Komut: Sphere
Koni Oluşturma

Tepe noktası simetrik veya ötelenmiş bir 3B katı koni çizmek için Cone komutunu kullanın. Koninin taban düzlemi dairesel veya eliptik olabilir. Koninin yer düzlemi, koordinat sisteminin XY düzleminde uzanır. Tepe noktasının yüksekliği, koordinat sisteminin Z ekseni ile bağıntılıdır.
Bir koni oluşturmak için:
- Komut isteminde Cone yazın.
- Koninin tabanı için bir seçenek belirleyin:
- Taban merkez noktası:
- Bir merkez noktası belirtmek için grafik alanına tıklayın veya 3B koordinatları girin.
- Grafik alanına tıklayın veya yarıçap için bir değer girin.
– veya –
Çap seçeneğine girin ve grafik alanına tıklayın veya çap için bir değer girin.
- 3Nokta seçeneğine girin.
- Grafik alanına tıklayın veya 3 noktayı belirlemek için değerleri girin.
- 2Nokta seçeneğine girin.
- Grafik alanına tıklayın veya çapın birinci ve ikinci bitiş noktalarını belirlemek için değerleri girin.
- TTR seçeneğine girin.
- Birinci ve ikinci teğetler için bir daire, yay veya çizgi üzerinde bir nokta seçin.
- Yarıçap için bir değer girin.
- Eliptik seçeneğine girin.
- Eksenin bitiş noktalarını ve diğer eksenin uzunluğunu belirlemek için grafik alanına tıklayın veya değerleri girin.
– veya –
Merkez seçeneğine girip ardından grafik alanına tıklayarak merkez noktasını, bitiş noktasını ve diğer ekseni belirleyin. Merkez noktası için 3B koordinatlar da girebilirsiniz.
- Grafik alanına tıklayın veya bir değer girin.
– veya –
-
Tepe noktası seçeneğine girin, ardından grafik alanına tıklayın veya tepe noktası için bir 3B koordinat girin.
Erişim
Komut: Cone
Silindir Oluşturma

Katı 3B silindir oluşturmak için Cylinder komutunu kullanın. Silindirin tabanı, koordinat sisteminin XY düzlemine paraleldir. Yükseklik tabana dik ve Z eksenine paraleldir.
Bir silindir oluşturmak için:
- Komut istemine Cylinder yazın.
- Silindirin tabanı için bir seçenek belirleyin:
- Taban merkez noktası:
- Bir merkez noktası belirtmek için grafik alanına tıklayın veya 3B koordinatları girin.
- Grafik alanına tıklayın veya yarıçap için bir değer girin. Merkez noktası ile seçilen nokta arasındaki uzaklık yarıçap için kullanılır.
– veya –
Çap seçeneğine girin, ardından grafik alanına tıklayın veya çap için bir değer girin.
- 3Nokta seçeneğine girin.
- Grafik alanına tıklayın veya 3 noktayı belirlemek için değerleri girin. Noktaları girdiğiniz sıra rastgeledir.
- 2Nokta seçeneğine girin.
- Grafik alanına tıklayın veya çapın birinci ve ikinci bitiş noktalarını belirlemek için değerleri girin.
- TTR seçeneğine girin.
- Birinci ve ikinci teğetler için bir daire, yay veya çizgi üzerinde bir nokta seçin.
- Grafik alanına tıklayın veya yarıçap için bir değer girin.
- TTT seçeneğine girin.
- Birinci, ikinci ve üçünü teğetler için bir daire, yay veya çizgi üzerinde bir nokta seçin.
- Eliptik seçeneğine girin.
- Eksenin bitiş noktalarını ve diğer eksenin uzunluğunu belirlemek için grafik alanına tıklayın veya değerleri girin.
– veya –
Merkez seçeneğine girin, ardından (elips ekseninin iki bitiş noktasını tanımlamak yerine) büyük ve küçük eksen uzunluğunun takip ettiği eksenin merkez noktasını girin. Ardından merkez noktasını, eksen bitiş noktasını ve diğer ekseni belirtmek için grafik alanına tıklayın veya değerleri girin.
– veya –
Silindirin üst yüzünün merkezinin başka bir yerde bulunmasını isterseniz, Diğer ucun merkezi seçeneğine girin. Grafik alanına tıklayın veya üst yüzün merkez noktası için bir 3B nokta belirtmek üzere bir değer girin.
Erişim
Komut: Cylinder
Torus Oluşturma

Torus komutu bir 3B katı torus oluşturur. Torus, kalınlığı olan halka gibidir.
Torus koordinat sisteminin XY düzlemine paralel olarak çizilir.
Bir torus oluşturmak için:
- Komut istemine Torus yazın.
- Torusu nasıl oluşturmak istediğinize ilişkin seçenekleri ayarlayın:
- Torus merkezi:
- Bir merkez noktası belirtmek için grafik alanına tıklayın veya 3B koordinatları girin.
- Grafik alanına tıklayın veya yarıçap için bir değer girin.
– veya –
Çap seçeneğine girin, ardından grafik alanına tıklayın veya çap için bir değer girin.
- 3Nokta seçeneğine girin.
- Grafik alanına tıklayın veya 3 noktayı belirlemek için değerleri girin. Noktaları girdiğiniz sıra rastgeledir.
- 2Nokta seçeneğine girin.
- Grafik alanına tıklayın veya çapın birinci ve ikinci bitiş noktalarını belirlemek için değerler girin.
- TTR seçeneğine girin.
- Birinci ve ikinci teğetler için bir daire, yay veya çizgi üzerinde bir nokta seçin.
- Grafik alanına tıklayın veya yarıçap için bir değer girin.
- TTT seçeneğine girin.
- Birinci, ikinci ve üçünü teğetler için bir daire, yay veya çizgi üzerinde bir nokta seçin.
– veya –
Çap seçeneğine girin, ardından grafik alanına tıklayın veya çap için bir değer girin.
Erişim
Komut: Torus
ÇokluKatılar Oluşturma
Poligon duvarı şeklinde 3B katılar çizmek için PolySolid komutunu kullanın.
ÇokluKatılar, belirtilen yükseklik ve kalınlıkta düz ve kavisli kısımlar içerebilir.
ÇokluKatılar oluşturmak için aşağıdaki yöntemlerden birini kullanın:
- Tepe noktaları tek tek belirleyin.
- Çizgiler, ÇokluÇizgiler, Yaylar, Daireler, Elipsler ve Spline’lar gibi mevcut 2B objeleri dönüştürün.
ÇokluKatı objeler, 3B katılara yönelik düzenleme komutlarını kullanarak değiştirebileceğiniz 3B katılardır.
Tepe noktaları belirterek ÇokluKatılar oluşturmak için:
- Katılar > Çiz > ÇokluKatı‘ya tıklayın (veya PolySolid yazın).
- İsteğe bağlı olarak, aşağıdakileri belirtebilirsiniz:
- Yükseklik. ÇokluKatının yüksekliğini belirtin.
- Genişlik. ÇokluKatının genişliğini belirtin.
- Yasla. ÇokluKatıyı tanımlayan çizgiye göre ÇokluKatı yerleşimini belirler (Orta, Sol veya Sağ).
- Grafik alanında, ÇokluKatının ilk segmenti için başlangıç noktasını belirtin.
- Sonraki segment için seçenekleri belirtin:
- Yay. Segment türünü Yay olarak değiştirir.
- Geri Al. Önceki segmenti geri alır.
- Segment bitiş noktasını belirtin.
- Aşağıdakilerden birini yapın:
- Takip eden her segmenti 4. ve 5. adıma göre belirleyin.
- En az iki segment belirttikten sonra, kapalı bir ÇokluKatı oluşturmak için Kapat seçeneğini belirleyin veya Enter tuşuna basın.
Mevcut objelerden ÇokluKatılar oluşturmak için:
- Katılar > Çiz > ÇokluKatı‘ya tıklayın (veya PolySolid yazın).
- İsteğe bağlı olarak, aşağıdakileri belirtebilirsiniz:
- Yükseklik. ÇokluKatının yüksekliğini belirtin.
- Genişlik. ÇokluKatının genişliğini belirtin.
- Yasla. ÇokluKatıyı tanımlayan objeye göre ÇokluKatı yerleşimini belirler (Orta, Sol veya Sağ).
- Obje seçeneğini belirleyin.
- Grafik alanında, dönüştürülecek objeleri seçin ve Enter tuşuna basın.
-
Enter tuşuna basın.
ÇokluKatı, belirtilen yükseklik ve genişlikte oluşturulur.
 Ardıl çizgilerden ve yaylardan tek bir ÇokluKatı oluşturulmasını önlemek için ÇokluÇizgileri temel objeler olarak kullanın.
Ardıl çizgilerden ve yaylardan tek bir ÇokluKatı oluşturulmasını önlemek için ÇokluÇizgileri temel objeler olarak kullanın.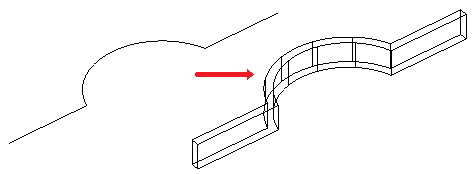
Erişim
Komut: PolySolid
Menü: Katılar > Çiz > ÇokluKatı
Düzlemsel Yüzeyler Oluşturma

Dikdörtgen düzlemsel yüzeyler oluşturmak için PlaneSurf komutunu kullanın.
Köşelerini belirleyerek bir düzlemsel yüzey oluşturmak için:
- Komut isteminde PlaneSurf girin.
- Düzlemsel yüzeyin birinci köşesini belirleyin.
- Bir dikdörtgen oluşturacak şekilde karşı köşeyi belirleyin.
- Geçerli koordinat sistemine paralel bir dikdörtgen düzlemsel yüzey oluşturulur.
Varolan bir nesneden bir düzlemsel yüzey oluşturmak için:
- Komut isteminde PlaneSurf girin.
- Nesneler seçeneğine girerek nesneleri belirleyin.
- Kapalı alanlar oluşturan objeleri seçin.
Erişim
Komut: PlaneSurf
2B Objelerin Ekstrüzyonu ile 3B Katılar ve 3B Yüzeyler Oluşturma
Extrude komutu, ÇokluÇizgiler, Daireler, Elipsler ve Bölgeler gibi kapalı 2B objelere ekstrüzyon uygulayarak ilkel katılar oluşturur.
3B katılar veya 3B yüzeyler oluşturmak için Extrude komutunu kullanın.
Objelere ekstrüzyon uygulamak için aşağıdaki yöntemlerden birini kullanın:
-
Ekstrüzyon uygulanacak yolu belirleyin
Ekstrüzyon uygulanacak obje ve ekstrüzyon şeklini tanımlayan bir yol belirleyin. Obje, 3B katılar veya 3B yüzeyler oluşturmak için yolu izler.
Ekstrüzyon, obje düzleminden başlar ve yola bağlı yönünü muhafaza eder.
-
Sivrilik açısını belirtin.
Ekstrüzyon uygulanacak objeyi ve sivrilik açısını belirtin. Sivrilik açısı -90 ile +90 derece arasındadır. Sivrilik açısı işareti, sivriliğin yönünü belirler. 0 derecelik bir sivrilik açısı, 2B düzleme dik açılı bir 2B objeye ekstrüzyon uygular.
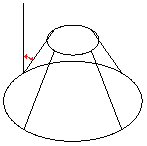
Bir ekstrüzyon oluşturmak için:
- Katılar > Çiz > Ekstrüzyon‘a tıklayın (veya Extrude yazın).
- Komut istemine Extrude yazın.
- Oluşturulacak model tipini belirleyin.
- Yüzey. Seçilen objelerden yüzeyler oluşturur.
- Katı. Seçilen objelerden 3B katılar oluşturur.
- Ekstrüzyon uygulanacak objeleri belirleyin.
- Ekstrüzyon için bir yükseklik belirleyin. Tüm objeler aynı yüksekliği kullanır.
Yazılım, objeye ekstrüzyon uygular ve 3B katı oluşturur.
Bir objeye yol boyunca ekstrüzyon uygulamak için:
- Katılar > Çiz > Ekstrüzyon‘a tıklayın (veya Extrude yazın).
- Oluşturulacak model tipini belirleyin.
- Yüzey. Seçilen objelerden yüzeyler oluşturur.
- Katı. Seçilen objelerden 3B katılar oluşturur.
- Grafik alanında, ekstrüzyon uygulanacak objeleri seçin ve Enter tuşuna basın.
- Yol seçeneğini belirleyin.
- Ekstrüzyon yolu için bir obje belirleyin.
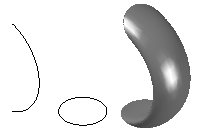
Bir objeye, sivrilik açısıyla ekstrüzyon uygulamak için:
- Katılar > Çiz > Ekstrüzyon‘a tıklayın (veya Extrude yazın).
- Komut istemine Extrude yazın.
- Oluşturulacak objelerin tipini belirleyin.
- Yüzey. Seçilen objelerden yüzeyler oluşturur.
- Katı. Seçilen objelerden 3B katılar oluşturur.
- Ekstrüzyon uygulanacak objeleri belirleyin ve Enter tuşuna basın.
- Sivrilik açısı seçeneğini belirleyin.
- Sivrilik açısını belirleyin ve Enter tuşuna basın.
- Ekstrüzyon yüksekliğini belirleyin.
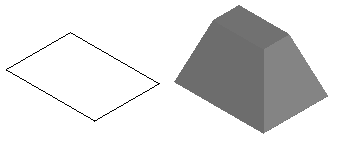
Erişim
Komut: Extrude
Menü: Katılar > Çiz > Ekstrüzyon
2B Objeleri bir Eksen Etrafında Döndürerek 3B Katılar Oluşturma

Bir 2B nesneyi bir eksen etrafında döndürerek 3B katı oluşturmak için Revolve komutunu kullanın.
Objeleri bir eksen etrafında döndürmek için:
- Komut istemine Revolve yazın.
- Döndürülecek objeleri belirtin ve Enter tuşuna basın.
- Dönme ekseni için başlangıç noktası belirtin.
- Dönme ekseni için bitiş noktası belirtin.
- Dönme açısı belirtin (varsayılan: 360 derece).
Objeleri bir nesne ile tanımlanan bir eksenin etrafında döndürmek için:
- Komut istemine Revolve yazın.
- Döndürülecek objeleri belirtin ve Enter tuşuna basın.
- Dönme eksenini belirleyen bir objeyi seçmek için Nesne seçeneğine girin.
- Nesneyi seçin.
- Dönme açısı belirtin (varsayılan: 360 derece).
Objeleri pozitif X veya Y ekseni etrafında döndürmek için:
- Komut istemine Revolve yazın.
- Döndürülecek objeleri belirtin ve Enter tuşuna basın.
- Geçerli özel koordinat sisteminin pozitif X veya Y eksenini eksen yönü olarak kullanmak için X veya Y yazın.
- Dönme açısı belirtin (varsayılan: 360 derece).
Erişim
Komut: Revolve
2B Objeleri Bir Yol Boyunca Süpürerek 3B Katılar Oluşturma
Sweep komutu, mevcut iki boyutlu objeleri bir yol boyunca süpürerek benzersiz ilkel katılar veya yüzeyler oluşturmanızı sağlar. Yol boyunca birden fazla objeyi süpürebilirsiniz. Objeler aynı düzlemde olmalıdır.
Objelerin kapalı eğriler boyunca yol olarak süpürülmesi katı nesneler oluştururken objelerin çizgiler veya açık sınırlar boyunca süpürülmesi yüzeyler oluşturur.
Aşağıdaki objeleri süpürebilirsiniz:
- Spline’lar, Çoklu Çizgiler ve Çizgiler
- 2B Katılar
- Yaylar ve Daireler
- Elipsler ve eliptik Yaylar
- Bölgeler
- İz
Not: Süpürülecek objeler herhangi bir yerleşim düzeninde olabilir; örneğin bitişik veya iç içe geçmiş.
Aşağıdaki objeleri yol olarak kullanabilirsiniz:
- Spline’lar, açık Çoklu Çizgiler ve Çizgiler
- Katı, yüzey ve mesh kenarı alt objeleri
- Helix
- Yaylar ve Daireler
- Elipsler ve eliptik Yaylar
- Herhangi bir kapalı eğri
Süpürme Özellikleri
Özellikler paletinde, süpürme objesinin aşağıdaki özelliklerini belirtebilirsiniz:
- Profil dönüşü. Yüzeyi veya katıyı, yol üzerinde belirtilen açıda döndürür.
- Yol boyunca ölçeklendir. Sonuç obje ucu ölçek faktörünü, sonuç obje başlangıcına göre belirtir.
- Yol boyunca bük. Oluşturulan objenin uç noktası dönüş açısını, başlangıç noktasına göre belirtir.
Bir nesneyi yol boyunca süpürerek katı veya yüzey oluşturmak için:
- Katılar > Çiz > Süpür‘e tıklayın (veya Sweep yazın).
- İsteğe bağlı olarak yüzey mi yoksa katı mı oluşturulacağını belirtmek için Tür seçeneğini kullanın.
- Süpürülecek objeleri seçin ve Enter tuşuna basın.
Not: Herhangi bir yerleşim düzeninde bir veya daha fazla obje seçebilirsiniz (bitişik, iç içe geçmiş objeler).
- Süpürme yolunu belirleyen objeleri seçin.
- – veya –
-
Hizalama, Taban noktası, Ölçek ve Bük seçimlerini kullanarak süpürme için seçenekleri belirtin ve ardından süpürme yolunu belirleyen objeleri seçin:
-
Hizalama: Aksini belirlemediğiniz sürece, süpürülecek objeler yola dik olarak hizalanır.
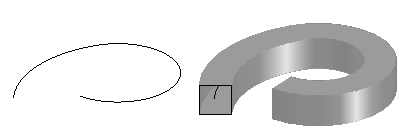
- Taban Noktası: Süpürülecek objeler için bir taban noktası belirtir.
-
Ölçek: Süpürülecek objeler için bir ölçek faktörü belirtir. Ölçeklendirme, yolun başlangıç noktasından bitiş noktasına kadar uygulanır. İsteğe bağlı olarak belirtilen referans uzunluğuna dayanarak belirlenen objeleri ölçeklendirmek için Referans seçeneğini kullanabilirsiniz.
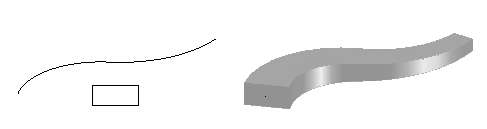
-
Bük: Yolun toplam uzunluğu boyunca süpürülecek objeler için bir bükülme açısı ayarlar. Bükme açısı, süpürme yolu üzerindeki dönüş miktarını belirtir. İsteğe bağlı olarak objenin, süpürme yolu boyunca dönerek süpürmesine olanak tanımak için Yatır seçeneğini kullanabilirsiniz.
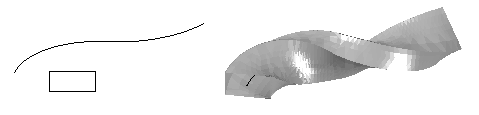
-
Hizalama: Aksini belirlemediğiniz sürece, süpürülecek objeler yola dik olarak hizalanır.
Erişim
Komut: Sweep
Menü: Katılar > Çiz > Süpür
2B Objeler Arasında Lofting Yaparak 3B Katılar Oluşturma
Loft komutu, bir dizi kesit belirterek yeni bir katı nesne veya yüzey oluşturmanıza olanak tanır.
– Belirtilmesi halinde, bir yol veya birden çok kılavuz ile birlikte – kesit şekilleri, elde edilen katı nesnenin veya yüzeyin profilini tanımlar.
Komut, kesitleri tanımlayan objeler kapalıysa katı bir nesne oluşturur; aksi halde kesitler açıksa yüzey oluşturur.
Mevcut objelere loft uygulayarak katı veya yüzey oluşturmak için:
- Katılar > Çiz > Loft öğesine tıklayın (veya Loft yazın).
- Bir seçenek belirleyin:
- Nokta. İlk veya son noktayı belirtir.
- Tip. Loft objenin katı mı yüzey mi olacağını belirtir.
- Şekilleri, loft sırasıyla tek tek belirtin ve Enter‘a basın. En az iki kesit belirtmelisiniz.
- Bir seçenek belirleyin:
- Yalnızca kesitler: Yaylar, çizgiler, devamlı çizgiler veya çokgenler tarafından tanımlanan kesitleri kullanın. Kapalı devamlı çizgileri veya daireleri kesit olarak tanımlarsanız kesitler arasındaki alanda katı bir nesne oluşturabilirsiniz.
- Kılavuzlar: Katının veya yüzeyin şeklini belirlemek için her bir kesitte kesişen kılavuzları tanımlayan birden çok obje belirtin. Aşağıdaki objeleri kullanabilirsiniz: Çizgi, Spline, Yay, Elips ve Eliptik yay.
- Yol: Katının veya yüzeyin şeklini belirlemek için tek bir yol eğrisini tanımlayan objeyi belirtin. Aşağıdaki objeleri kullanabilirsiniz: Spline, 3B Sarmal, Çizgi, tek segmentli Devamlı çizgi, Yay, Daire, Elips ve eliptik yay, Çizgiler.
-
Ayarlar: Loft Seçenekleri iletişim kutusunu görüntüler. Aşağıdakini belirleyin:
- Aşağıdaki yüzey seçeneklerinden birini tercih edin:
- Kurallı: Katı nesne veya yüzey kesitler arasında kurallıdır. Elde edilen nesne, tüm kesitlerde keskin kenarlara sahiptir.
- Düz sığdır: Kesitler arasında düz bir katı veya yüzey çizilir. Elde edilen nesne, başlangıç ve bitiş kesitlerinde keskin kenarlara sahiptir.
- Normal: Yüzey normalinin, başlangıç kesitine, bitiş kesitine, hem başlangıç hem bitiş kesitine veya tüm kesitlere dik olup olmadığını belirtir.
- Draft açıları: Loft katı nesne veya yüzeydeki ilk ve son kesitlerin draft açısını ve büyüklüğünü belirtir.
- Geometriyi kapat: Torus oluşumlu katı nesneyi veya yüzeyi kapatır ya da açar.
- Önizlemeyi göster: Grafik alanında önizleme görüntüler.
- Aşağıdaki yüzey seçeneklerinden birini tercih edin:
İki veya daha fazla kesit eğrisi üzerinden loft yapılarak katı bir nesne veya yüzey oluşturulur.
Erişim
Komut: Loft
Menü: Katılar > Çiz > Loft
Yüzeyleri Kalınlaştırma ile 3B Katılar Oluşturma
Thicken komutu, yüzeyleri kalınlaştırarak 3B katılar oluşturmanıza olanak tanır.
Bir yüzeyi kalınlaştırarak bir 3B katı oluşturmak için:
- Katılar > Katı Düzenleme > Kalınlaştır‘a tıklayın (veya Thicken yazın).
- 3B katılara dönüştürülecek olan yüzey tipinden teknik resim nesneleri seçin.
Komut, yüzey olmayan objeleri yoksayar.
- Yeni katı nesne için kalınlığı belirtin.
- Katı oluşturulur ve orijinal yüzey, yeni gövdenin bir parçası olur.
Erişim
Komut: Thicken
Menü: Katılar > Katı Düzenleme > Kalınlaştır
Katıları Değiştirme
Bu bölümde aşağıdakiler açıklanmaktadır:
- Katı Özelliklerini Görüntüleme ve Değiştirme
- Katıları Değiştirmek için ObjeTutmaları Kullanma:
- 3B Katıları veya Bölgeleri Birleştirme
- 3B Katıları ve Bölgeleri Çıkarma
- 3B Katıları veya Bölgeleri Kesiştirme
- 3B Katıların Kenarlarına Radyus Uygulama
- 3B Katıların Kenarlarını Pahlama
- Geometri İterek ve Çekerek 3B Katıların Değiştirilmesi
- 3B Katıların Kenarlarını, Yüzlerini ve Gövdelerini Değiştirme
- 3B Katıları Dilimleme
- 3B Katıların Engellemelerinin Denetlenmesi
- 3B Katılardan Kesitler Oluşturma
- 3B Katıların Düz Gösterimlerini Oluşturma
- 3B Katıların ve Bölgelerin Kütlesel Özelliklerinin Görüntülenmesi
Katı Özelliklerini Görüntüleme ve Değiştirme
Katı özelliklerini görüntülemek ve değiştirmek için Özellikler paletini kullanın.
Özellikler paletini kullanarak özellikleri görüntülemek ve değiştirmek için:
- Değiştir > Özellikler öğesine (veya Properties yazın).
- Grafik alanında, bir veya daha fazla katı seçin.
Özellikler paleti, geometriyi tanımlayan veriler de dahil olmak üzere katı özelliklerini görüntüler.
- Bir katı veya başka bir obje seçmediyseniz palet, yalnızca genel katı özelliklerini (Katman, ÇizgiRengi, ÇizgiÖlçeği, ÇizgiStili, ÇizgiKalınlığı, Şeffaflık ve Köprü) görüntüler.
- Yalnızca tek bir katı seçtiyseniz katının herhangi bir özelliğini değiştirebilirsiniz.
- Birden fazla katı seçtiyseniz palet; Katman, ÇizgiRengi, ÇizgiÖlçeği, ÇizgiStili, ÇizgiKalınlığı, Şeffaflık ve Köprü gibi, tüm seçili katıların ortak olan özelliklerini görüntüler. Ortak özellikler seçili objelerin tümünde aynı değilse paletteki ilgili açılır listede veya alanda <<Değişir>> metni görüntülenir.
- Seçili objelerin özelliklerini, açılır listeleri tıklayarak veya yeni değerler girerek güncelleyin.
![]() Not: Ayrı bir pencere oluşturmak veya grafik alanının soluna veya sağına sabitlemek için Özellikler paletini sürükleyebilirsiniz. Ayrıca, grafik alanını büyütmek için Özellikler paleti diğer görünüm seçeneklerini kullanabilirsiniz.
Not: Ayrı bir pencere oluşturmak veya grafik alanının soluna veya sağına sabitlemek için Özellikler paletini sürükleyebilirsiniz. Ayrıca, grafik alanını büyütmek için Özellikler paleti diğer görünüm seçeneklerini kullanabilirsiniz.
Katı Özellikleri
Özellikler paleti, parametreleri aşağıdaki kategorilerde gruplandırır:
Genel
Genel katı özelliklerini (Katman, ÇizgiRengi, ÇizgiÖlçeği, ÇizgiStili, ÇizgiAğırlığı, Şeffaflık ve Köprü) gruplandırır.
Katı Geçmişi
Kompozit katıyı veya bileşenleri oluşturan ancak kaldırılmış olan katıların görünümünü kontrol eder.
Kompozit katı için katıdan kaldırılan alt bileşenleri kaydetmeyi seçebilirsiniz.
Geometri
Katı geometrisini tanımlayan verileri görüntüler. Parametre kümesi, katı tipine bağlı olarak değişiklik gösterir.
Ölçümlendirmeleri ve temel katıların şeklini değiştirmek için parametreleri kullanın.
Örnekler:
- Bir koniyi kesik koniye dönüştürmek için Üst yarıçap özelliğini ayarlayın.
- Bir piramidin kenar sayısını değiştirmek için Kenarlar özelliğini ayarlayın.
Erişim
Komut: Properties
Menü: Değiştir > Özellikler
Katıları Değiştirmek için ObjeTutmaları Kullanma
Katıları, ObjeTutmaları (OTutmaları) ile değiştirerek yönlendirebilirsiniz. Grafik alanında bir katı seçer, bir ObjeTutma belirler, sonra da katıyı değiştirirsiniz.
OTutmalar, katıların tanımlama noktalarını yeni konumlara sürüklemek (esnetmek) veya katıları bütün olarak taşımak, döndürmek, ölçeklemek, aynalamak ya da kopyalamak için kullanırsınız.
OTutmaları kullanarak aşağıdaki katı tiplerini düzenleyebilirsiniz:
-
Temel katılar
Temel katıların konumunu, boyutunu ve şeklini değiştirmek için her bir temel katının üzerinde görüntülenen OTutmaları kullanın. Örneğin, bir piramidin yüksekliğini veya tabanının boyutunu değiştirebilirsiniz.
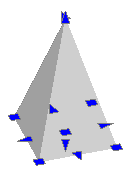
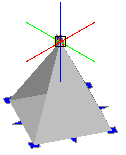
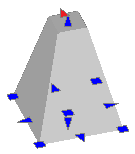
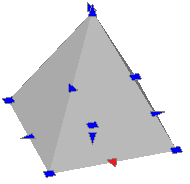
-
Kapalı 2B objelerin ekstrüzyonuyla tanımlanan katılar
Şekli değiştirmek için katı profilinde (katıyı tanımlayan kapalı 2B obje) görüntülenen OTutmalar kullanın.
-
Kapalı 2B objelerin döndürülmesiyle tanımlanan katılar
Katı yüzeyinin profilini değiştirmek için döndürülen 2B obje üzerinde görüntülenen OTutmalar kullanın.
Katının yerini değiştirmek için dönme ekseninin bitiş noktasındaki OTutmaları kullanın.
Dönme açısını değiştirmek için ok OTutmasını kullanın.
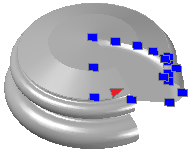
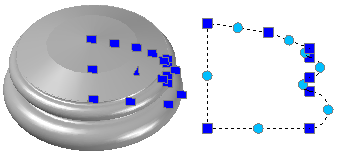
-
Kapalı 2B objelerin süpürülmesiyle tanımlanan katılar
Katı profilini değiştirmek için süpürülen 2B obje üzerinde görüntülenen OTutmaları kullanın.
Profil eğrisini değiştirmek için süpürme yolunda görüntülenen OTutmaları kullanın.
-
Loft yapan katılar ve yüzeyler
Oluşturma yöntemine bağlı olarak katıların tanımlama çizgilerinde veya eğrilerinde OTutmalar görüntülenir.
- Kesit. Şekli değiştirmek için tanımlama çizgileri veya eğrilerinde görüntülenen OTutmaları sürükleyebilirsiniz.
- Yol. Yalnızca yolu düzenleyebilirsiniz.
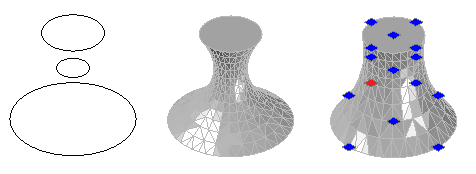
-
Kompozit katılar
Katıyı yeni bir konuma taşımak için kompozit katıların üzerinde görüntülenen OTutmaları kullanın.
ObjeTutmaları Kullanarak Katıları Değiştirme
Katıların tanımlama noktalarını yeni konumlara sürüklemek (esnetme) veya katıları taşımak, döndürmek ya da ölçeklemek için ObjeTutmaları (OTutmaları) kullanabilirsiniz.
Herhangi bir komut etkin değilken ObjeTutmalar ile katıları değiştirebilirsiniz. Düzenleme seçenekleri belirlemeden önce katıları seçersiniz.
ObjeTutmaların konumu katıya bağlıdır. Belirli katıların OTutma düğümleri için ObjeTutma Düğümleri Uygulama konusuna bakın.
Taban noktasıyla esnetmek ve katıları ObjeTutmalarla kopyalamak için:
- Grafik alanında bir katı seçin.
Katı, noktalı anahatlara dönüşür ve objeler üzerinde seçilebilir tutamaçlar belirir (bunlar varsayılan olarak mavidir ve “soğuk tutmalar” olarak adlandırılır).
- Bir OTutması’na tıklayın.
OTutma rengi değişir (varsayılan olarak kırmızıdır, “sıcak tutmalar” olarak adlandırılır) ve OTutma seçenekleri komut penceresinde görünür.
- Etkinleştirilen OTutmayı başka bir konuma taşıyarak katıyı esnetin ve teknik resme tıklayın.
OTutması düzenleme modu için şunları ayarlayabilirsiniz:
- Noktayı esnet. Vurgulanan OTutma için yeni bir nokta konumu belirtir.
- Taban noktası. Vurgulanan taban OTutmadan başka bir taban noktası belirtir.
- Kopyala. Siz bir kopyayı değiştirdikçe belirtilen katıyı geçerli konumunda bırakır.
- Geri Al. Önceki OTutma düzenleme işlemini, bir veya birkaç OTutma vurgulandığı sürece iptal eder.
- Çıkış. OTutma düzenlemeden çıkar. Vurgulanan değişiklik OTutmaları kaybolur ancak seçim OTutmaları görüntülenmeye devam eder.
 Not: OTutmaları, belirlenen katı veya katı kümesinden temizlemek için Esc tuşuna basın.
Not: OTutmaları, belirlenen katı veya katı kümesinden temizlemek için Esc tuşuna basın.
Katıları ObjeTutmalar ile esnetmek, taşımak, döndürmek ve ölçeklemek için:
- Grafik alanında, değiştirilecek katıları seçin.
- Bir OTutması’na tıklayın.
- Aşağıdaki komutlar arasında döngü yapmak için arka arkaya Boşluk çubuğu‘na basın:
-
**STRETCH**. Katıyı, seçili OTutma konumundan belirlediğiniz hedef noktasına esnetir.
Diğer komutların aksine esnetme, yalnızca tek bir katıyı değiştirir.
- **MOVE**. Katıları, OTutma konumundan belirlediğiniz hedef noktasına taşır.
- **ROTATE**. Katıları, belirlediğiniz döndürme açısı ile bir eksen olarak OTutma etrafında döndürür.
- **SCALE**. Katıları, belirlediğiniz ölçeklendirme faktörüyle bir taban noktası olarak seçili OTutma ile ölçeklendirir.
-
**STRETCH**. Katıyı, seçili OTutma konumundan belirlediğiniz hedef noktasına esnetir.
- Seçtiğiniz komuta göre; değiştirme noktası, döndürme açısı ya da ölçeklendirme faktörünü belirleyin.
Komutu tamamlamadan önce Taban noktası, Kopyala, Geri Al ve Çıkış (yukarıdaki bilgilere bakın) seçeneklerini de kullanabilirsiniz.
ObjeTutmaları kullanarak birden çok katıyı esnetmek için:
- Grafik alanında, değiştirilecek katıları seçin.
Seçilebilir tutamaçlar, katılar üzerinde “soğuk tutmalar” olarak belirir.
- Vurgulamak için Shift tuşuna basılı tutarak birkaç OTutması’na tıklayın.
Belirtilen OTutmaları, renk değiştirir ve “sıcak tutmalar” olarak belirirler.
- Shift tuşunu bırakın.
- Taban tutma için bir OTutma belirtin.
- Taban tutmayı başka bir konum taşıyın ve teknik resme tıklayın.
 Not: ObjeTutmalarına, kilitli Katmanlardaki teknik resim objelerinde erişilemez.
Not: ObjeTutmalarına, kilitli Katmanlardaki teknik resim objelerinde erişilemez.
ObjeTutma Düğümlerini Uygulama
ObjeTutmalar (OTutma) bitiş noktaları, merkezler, tepe noktaları, ekleme noktaları ve katıların diğer geometrik noktalarında küçük kareler olarak görüntülenen seçilebilir tutamaçlardır.
Her katı seçildikten sonra ObjeTutmaları görüntüler. Bunları sürükleyerek katıları düzenleyebilirsiniz. Şekilleri, OTutmanın katıyı nasıl değiştireceğini belirtir.
İki tip OTutma vardır:
- Köşe OTutmaları (kareler): herhangi bir yönde esneterek katıda değişiklik yapar veya katının konumunu değiştirir.
- Ok OTutmaları (üçgenler): OTutmayı ileri veya geriye doğru esneterek katıyı değiştirir.
OTutmalar seçildiklerinde kırmızı renge dönüşür.
Bu tabloda OTutmalara sahip olan objeler, OTutmaların nerede bulunduğu ve objeyi nasıl değiştirdiğinin sonucu listelenmektedir.
ObjeTutma Düğümleri ve Düzenleme Sonuçları
| Obje | Konum | Sonuç |
|---|---|---|
Kutu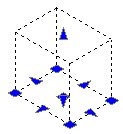
|
Taban merkezi | Kutuyu taşır |
| Dört taban köşesi | Kutunun uzunluğunu ve genişliğini değiştirir | |
| Taban orta noktaları (ok OTutmaları) | Kutunun uzunluğunu ve genişliğini okun yönünde değiştirir | |
| Üst ve alt (ok OTutmaları) | Kutunun yüksekliğini okun yönünde değiştirir | |
Takoz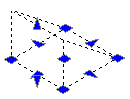
|
Taban merkezi | Takozu taşır |
| Dört taban köşesi | Takoz tabanının uzunluğunu ve genişliğini değiştirir | |
| Taban orta noktaları (ok OTutmaları) | Takoz tabanının uzunluğunu ve genişliğini okun yönünde değiştirir | |
| Üst ve alt (ok OTutmaları) | Takozun yüksekliğini okun yönünde değiştirir | |
Piramit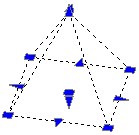
|
Taban merkezi | Piramidi taşır |
| Taban köşeleri, Taban orta noktaları | Köşeleri ve kenarları tek tip olarak değiştirir. Not: Bir köşeyi veya bir kenarı bağımsız olarak değiştiremezsiniz. |
|
| Üst nokta (tepe noktası OTutması) | Piramidin yüksekliğini değiştirir | |
| Üst nokta (yarıçap OTutması) | Piramit şeklini değiştirir (kesik piramit) | |
| Not: OTutmaları kullanarak kenar sayısını değiştiremezsiniz. Kenar sayısını belirtmek için Özellikler paletini kullanın. | ||
Küre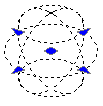
|
Merkez | Küreyi taşır |
| Dört çevre noktası | Kürenin çapını değiştirir | |
Koni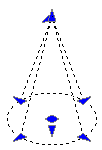
|
Taban merkezi | Koniyi taşır |
| Üst nokta (tepe noktası OTutması) | Koninin yüksekliğini okun yönünde değiştirir | |
| Üst nokta (yarıçap OTutması) | Koni şeklini değiştirir (kesik koni) | |
| Dört çevre noktası | Koninin taban yarıçapını değiştirir | |
| Alt ok OTutması | Koninin yüksekliğini okun yönünde değiştirir | |
Silindir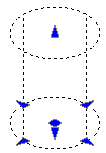
|
Taban merkezi | Silindiri taşır |
| Dört çevre noktası | Silindirin taban yarıçapını değiştirir | |
| Üst ve alt (ok OTutması) | Silindirin yüksekliğini okun yönünde değiştirir | |
Torus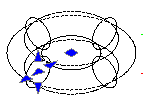
|
Merkez | Torusu taşır |
| Kesit merkezi (ok OTutması) | Torusun yarıçapını değiştirir | |
| Dört çevre noktası | Tüpün yarıçapını değiştirir | |
3B Katıları veya Bölgeleri Birleştirme

Union komutu, toplama yoluyla bir kompozit bölge veya katı oluşturur.
Bölgeleri veya 3B katıları tek bir nesnede birleştirmek için:
- Komut isteminde Union yazın.
- Tek bir nesnede birleştirilecek bölgeleri veya 3B katıları seçin ve Enter’a basın.
Seçili nesneleri birleştirmek için, nesneler birbirine temas etmeli veya çakışmalıdır.
Bu seçim ayarına göre yeni nesne oluşturulur. Kaynak nesneler silinir.
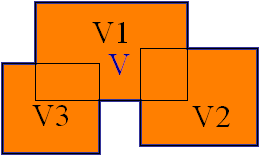
Erişim
Komut: Union
3B Katıları ve Bölgeleri Çıkarma

Subtract komutu, çıkarma yoluyla bir kompozit bölge veya 3B katı oluşturur.
Bölgeleri veya 3B katıları birbirinden çıkarmak için:
- Komut isteminde Subtract yazın.
- İçinden çıkarılacak bölgeleri veya 3B katıları seçin.
- Çıkarılacak bölgeleri veya 3B katıları seçin ve Enter’a basın.
İlk seçimdeki nesnelerden, ikinci seçimdeki tüm nesneler çıkarılır. Orijinal nesneler silinir.
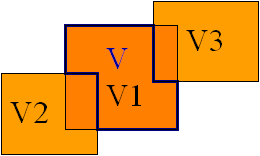
Not: Bir seçim kümesi birden fazla nesne içeriyorsa birleşim işlemi öncelikle buna uygulanır:
Vsonuç = (V1[Küme1] + V2[Küme1] + .. + Vi[Küme1]) – (V1[Küme2] + V2[Küme2] + .. + Vj[Küme2])
Erişim
Komut: Subtract
3B Katıları veya Bölgeleri Kesiştirme

Intersect komutu, bölgelerin veya 3B katıların kesişiminden bölgeler veya 3B katılar oluşturur.
Bölgeleri veya 3B katıları kesiştirmek için:
- Komut istemine Intersect yazın.
- Kesiştirilecek bölgeleri veya 3B katıları seçin ve Enter’a basın.
Bu seçim ayarına göre yeni nesne oluşturulur. Seçilen nesneler çakışmalıdır. Orijinal nesneler silinir. Seçim birden fazla nesne içerirse, bu nesneler kesiştirilmeden önce birleştirilir.
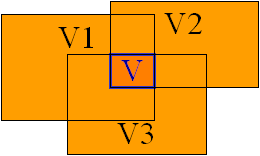
Erişim
Komut: Intersect
3B Katıların Kenarlarına Radyus Uygulama
3B katı objelerin kenarlarını yuvarlatmak için FilletEdges komutunu kullanın. Belirtilen kenarlara veya belirtilen yüzlerin tüm kenarlarına radyus uygulayabilir ve radyus yarıçapını belirtebilirsiniz.
Belirtilen kenarlara radyus uygulamak için aşağıdaki yöntemlerden birini kullanın:
- Kenarları tek tek belirleyin
- Radyus uygulanmış mevcut bir kenara teğet olan bir kenar belirleyin
Bir veya çok sayıda yüzün tüm kenarlarına radyus uygulamak için aşağıdaki yöntemlerden birini kullanın:
- Yüz sınırı içinde bir nokta belirleyin
- Tüm kenarlara radyus uygulanacak yüzün bir kenarını belirleyin. Herhangi bir kenar için bitişik yüzlere ait bir kenar belirleyebilirsiniz.
3B katıların kenarlarına radyus uygulamak için:
- Katılar > Katı Düzenleme > Radyus kenarlar‘a tıklayın (veya FilletEdges yazın).
- Yarıçap seçeneğini belirleyin.
- Radyus yayının yarı çapını belirleyin.
- 3B katıların kenarlarını belirleyin ve Enter tuşuna basın.
Yazılım, belirtilen yarı çapa göre kenarlara radyus uygular.
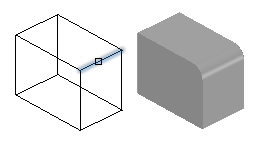
3B katının birden çok kenarına Zincir seçeneğiyle radyus uygulamak için:
- Katılar > Katı Düzenleme > Radyus kenarlar‘a tıklayın (veya FilletEdges yazın).
- Yarıçap seçeneğini belirleyin.
- Radyus yayının yarı çapını belirleyin.
- Zincir seçeneğini belirleyin.
- 3B bir katıdaki mevcut radyusa teğet olan bir kenar belirleyin.
Yazılım, radyusa teğet olan tüm kenarları vurgular.
-
Enter tuşuna basın.
Yazılım, belirtilen yarı çapa göre vurgulanan tüm kenarlara radyus uygular.
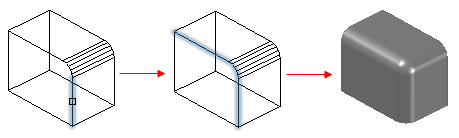
Döngü seçeneğini kullanarak bir yüzdeki tüm kenarlara radyus uygulamak için:
- Katılar > Katı Düzenleme > Radyus kenarlar‘a tıklayın (veya FilletEdges yazın).
- Yarıçap seçeneğini belirleyin.
- Radyus yayının yarı çapını belirleyin.
- Döngü seçeneğini belirleyin.
- Döngü kenarını belirleyin.
Yazılım, kenara bitişik olan bir yüzü vurgular.
- Geçerli yüz seçimini onaylamak için Kabul Et öğesini seçin veya Sonraki yüzü belirleyin.
Yazılım, belirtilen yarı çapa göre yüzün kenarlarına radyus uygular.
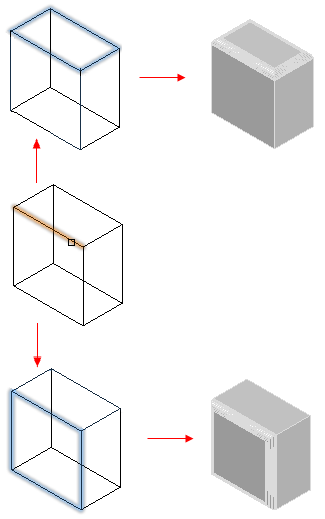
Yüz seçeneğini kullanarak belirtilen yüzlerin tüm kenarlarına radyus uygulamak için:
- Katılar > Katı Düzenleme > Radyus kenarlar‘a tıklayın (veya FilletEdges yazın).
- Yarıçap seçeneğini belirleyin.
- Radyus yayının yarı çapını belirleyin.
- Yüz seçeneğini belirleyin.
- Kenarlarına radyus uygulamak istediğiniz yüzleri belirtin.
Yazılım, belirtilen yarıçapa göre belirlenen yüzlerin tüm kenarlarına radyus uygular.
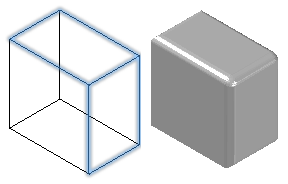
Erişim
Komut: FilletEdges
Menü: Katılar > Katı Düzenleme > Radyus Kenarlar
3B Katıların Kenarlarını Pahlama
3B katılarda şevlenmiş kenarlar oluşturmak için ChamferEdges komutunu kullanın. Belirli bir yüzün belirli kenarlarını veya tüm kenarları pahlayabilirsiniz.
Belirli bir veya daha fazla yüzün tüm kenarlarını pahlamak için aşağıdaki yöntemlerden birini kullanın:
- Yüz sınırı içinde bir nokta belirleyin
- Bir kenar ve bitişik yüz belirtin.
Kenar ve pah arasındaki pah mesafelerini belirtebilirsiniz. Varsayılan değerler en son kullanılan mesafelerdir.
3B katıların kenarlarını pahlamak için:
- Katılar > Katı Düzenleme > Kenarları pahla‘ya tıklayın (veya ChamferEdges yazın).
- Kenar ile ilk ve ikinci pah arasındaki mesafeyi ayarlamak için Mesafe seçeneğini belirtin.
- Grafik alanında pahlanacak kenarı belirtin.
- Gerekirse pahlanacak ek kenarlar belirtmek için 2. ve 3. adımı tekrarlayın.
Not: Kenarlar, 3B katıyla aynı düzlemde bulunmalıdır.
- Enter tuşuna basın.
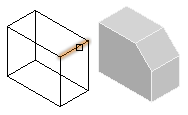
Yüz seçeneğini kullanarak belirtilen yüzlerin tüm kenarlarını pahlamak için:
- Katılar > Katı Düzenleme > Kenarları pahla‘ya tıklayın (veya ChamferEdges yazın).
- Kenar ile ilk ve ikinci pah arasındaki mesafeyi ayarlamak için Mesafe seçeneğini belirtin.
- Yüz seçeneğini belirleyin.
- Grafik alanında pahlanacak yüzleri belirleyin.
Yazılım, belirtilen yüzlerin tüm kenarlarını pahlar.
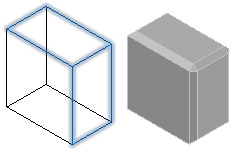
Döngü seçeneğini kullanarak bir yüzdeki tüm kenarları pahlamak için:
- Katılar > Katı Düzenleme > Kenarları pahla‘ya tıklayın (veya ChamferEdges yazın).
- Döngü seçeneğini belirleyin.
- Kenar ile ilk ve ikinci pah arasındaki mesafeyi ayarlamak için Mesafe seçeneğini belirtin.
- Grafik alanında yüzün kenarını belirleyin.
3B katıya bitişik bir yüz vurgulanır.
- Aşağıdakilerden birini yapın:
- Geçerli yüz seçimini onaylamak ve kenarlarını pahlamak için Kabul Et seçeneğini belirleyin.
- Kenarları pahlanacak Sonraki yüzü belirleyin.
- Geçerli yüz seçimini onaylamak için Kabul Et öğesini seçin veya Sonraki yüzü belirleyin.
Yazılım, belirtilen mesafeye göre yüzün kenarlarını pahlar.
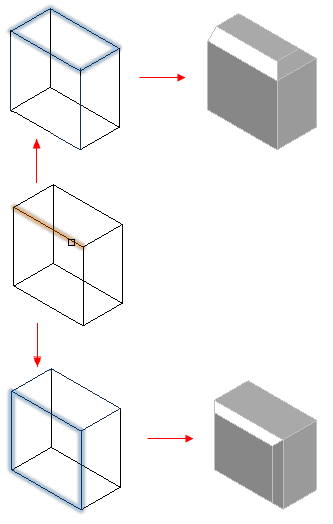
Erişim
Komut: ChamferEdges
Menü: Katılar > Katı Düzenleme > Kenarları Pahla
3B Katıların Kenarlarını, Yüzlerini ve Gövdelerini Değiştirme
3B katı nesnelerin kenarlarını, yüzlerini ve gövdelerini değiştirmek için EditSolid komutunu kullanın.
3D katıları düzenlemek için:
- Komut isteminde EditSolid yazın.
- Bir seçenek belirleyin:
- Kenar: Katı nesnelerin kenarlarını kopyalamanıza ve kenarların rengini değiştirmenize olanak tanır.
- Yüz: Katı nesnelerin yüzlerini ekstrüze etmenize, taşımanıza, ötelemenize, döndürmenize ve sivriltmenize ve yüzlerin rengini değiştirmenize olanak tanır.
-
Gövde: Katı nesnelerin tamamını değiştirmenize olanak tanır. Şunları yapabilirsiniz:
- diğer geometrileri bir 3B katıya basmak,
- bir 3B katıyı ayrı ayrı 3B katılara ayırmak,
- 3B katıdan bir kabuk oluşturun,
- seçili 3B katıyı temizlemek ve
- seçili 3B katıyı denetlemek.
- Geri Al: En son yapılan gövde düzenleme işlemini iptal eder. Geri Al seçeneğini tekrar tekrar kullanabilirsiniz.
- Çıkış: Katı düzenleme işlevinden çıkar.
- Kenarları, yüzleri veya gövdeleri belirtmeniz istendiğinde aşağıdaki yöntemlerden birini kullanabilirsiniz:
- Kaldır: Seçilen kenar ve yüz setinden bir veya daha fazla kenarı veya yüzü kaldırır.
- Not: Yüzleri belirttiğinizde, seçilen kenar setine genellikle iki adet yüz eklenir. Kaldır seçeneğini kullanın ve ardından silmek istediğiniz yüze ait başka bir kenara tıklayarak iki yüzden birini belirtin.
- Ekle: Kaldırma modundan çıkarır.
- Tümü: Seçilen kenar ve yüz setinden tüm kenarları veya yüzleri kaldırır veya ekler.
- Geri Al: Bir veya daha fazla işlemi iptal eder.
- Seçilen katı düzenleme seçeneğini kullanmaya aşağıdaki gibi devam edin.
Kenar Düzenleme
3B katıların kenarlarını kopyalamak için:
- Katılar > Katı Düzenleme > Kenarları kopyala‘ya tıklayın (veya EditSolid yazıp Kenar seçeneğini ve ardından Kopyala seçeneğini seçin).
- Grafik alanında, katı nesnenin bir veya daha fazla kenarını belirtin ve seçimi tamamlamak için Enter tuşuna basın.
- Yer değişimi için temel bir nokta belirtin.
- Kopyalanan kenarlar için hedef nokta belirtin.
- Seçilen kenarların şekline bağlı olarak elde edilen objeler; çizgiler, yaylar veya daireler olur.
3B katıların kenar renklerini değiştirmek için:
- Katılar > Katı Düzenleme > Kenarları renklendir‘e tıklayın (veya EditSolid yazıp Kenar seçeneğini ve ardından Renk seçeneğini seçin).
- Grafik alanında, katı nesnenin bir veya daha fazla kenarını belirtin ve seçimi tamamlamak için Enter tuşuna basın.
- Belirtilen kenarların renklerini ayarlamak için RGB değeri belirlemek üzere bir renk sayısı veya RGB seçeneğini belirtin.
- Belirtilen kenarlar, değiştirilen renkle yeniden çizilir.
Yüz Düzenleme
3B bir katının yüzlerini ekstrüze etmek için:
- Katılar > Katı Düzenleme > Yüzleri ekstrüze et‘e tıklayın (veya EditSolid yazıp Yüz seçeneğini ve ardından Ekstrüzyon seçeneğini seçin).
- Grafik alanında, katı nesnenin bir veya daha fazla yüzünü belirtin.
- Ekstrüzyon yüksekliğini belirtin.
- Ekstrüzyon için bir sivrilik açısı belirtin.
- Belirtilen yüzler ekstrüze edilir.
3B bir katının yüzlerini taşımak için:
- Katılar > Katı Düzenleme > Yüzleri taşı‘ya tıklayın (veya EditSolid yazıp Yüz seçeneğini ve ardından Taşı seçeneğini seçin).
- Grafik alanında, katı nesnenin bir veya daha fazla yüzünü belirtin.
- Yer değişimi için temel bir nokta belirtin.
- İkinci bir nokta belirtin. İki nokta, yer değiştirme vektörünü tanımlar.
- Belirtilen yüzler, yer değiştirme vektörü tarafından belirlenen yönde ve mesafe boyunca taşınır.
3B bir katının yüzlerini döndürmek için:
- Katılar > Katı Düzenleme > Yüzleri döndür‘e tıklayın (veya EditSolid yazıp Yüz seçeneğini ve ardından Döndür seçeneğini seçin).
- Grafik alanında, katı nesnenin bir veya daha fazla yüzünü belirtin.
- Dönme eksenindeki ilk noktayı belirtin.
- Dönme eksenindeki ikinci noktayı belirtin.
- Dönme açısını belirtin.
- Belirtilen yüzler döndürülür.
3B bir katının yüzlerini ötelemek için:
- Katılar > Katı Düzenleme > Yüzleri ötele‘e tıklayın (veya EditSolid yazıp Yüz seçeneğini ve ardından Ötele seçeneğini seçin).
- Grafik alanında, katı nesnenin bir veya daha fazla yüzünü belirtin.
- Öteleme uzaklığını belirtin.
- Belirtilen yüzler, belirtilen mesafeye göre eşit bir şekilde ötelenir. Öteleme mesafesi için pozitif bir değer girilmesi katı nesnenin gövdesini artırırken negatif bir değer girilmesi boyutunu küçültür.
3B bir katının yüzlerini açılı bir şekilde sivriltmek için:
- Katılar > Katı Düzenleme > Yüzleri sivrilt‘e tıklayın (veya EditSolid yazıp Yüz seçeneğini ve ardından Konik seçeneğini seçin).
- Grafik alanında, katı nesnenin bir veya daha fazla yüzünü belirtin.
- Dönme açısının taban noktasını belirtin.
- Dönme açısında başka bir nokta belirtin.
- Sivrilik açısını belirtin.
- Belirtilen yüzler, belirtilen açıda eşit bir şekilde döndürülür.
3B bir katıdan yüz silmek için:
- Katılar > Katı Düzenleme > Yüzleri sil‘e tıklayın (veya EditSolid yazıp Yüz seçeneğini ve ardından Sil seçeneğini seçin).
- Grafik alanında, katı nesnenin bir veya daha fazla yüzünü belirtin.
- Enter tuşuna basın.
3B bir katının yüzlerini kopyalamak için:
- Katılar > Katı Düzenleme > Yüzleri kopyala‘ya tıklayın (veya EditSolid yazıp Yüz seçeneğini ve ardından Kopyala seçeneğini seçin).
- Grafik alanında, katı nesnelerin bir veya daha fazla yüzünü belirtin.
- Yer değişimi için temel bir nokta belirtin.
- Kopyalanan yüzler için hedef nokta belirtin.
- Sonuç olarak Bölgeler veya Yüzeyler elde edilir.
3B katıların yüzlerinin renklerini değiştirmek için:
- Katılar > Katı Düzenleme > Yüzleri renklendir‘e tıklayın (veya EditSolid yazıp Yüz seçeneğini ve ardından Renk seçeneğini seçin).
- Grafik alanında, katı nesnelerin bir veya daha fazla yüzünü belirtin ve seçimi tamamlamak için Enter tuşuna basın.
- Belirtilen yüzlerin renklerini ayarlamak için RGB değeri belirlemek üzere bir renk sayısı veya RGB seçeneğini belirtin.
- Belirtilen yüzler, değiştirilen renkle yeniden çizilir.
Gövde Düzenleme
Diğer geometrileri bir 3B katıya basmak için:
- Katılar > Katı Düzenleme > Bas‘a tıklayın (veya EditSolid yazıp Gövde seçeneğini ve ardından Bas seçeneğini seçin).
- Katı bir nesne belirtin.
- Basılacak bir 2B obje belirtin.
- 2B obje, bir yüz üzerinde uzanmalı veya belirtilen katı nesnenin yüzlerinden en az biriyle kesişmelidir.
- Baskıyı sonlandırmak için Enter tuşuna basın.
- 2B obje, katı nesneye basılır. Baskı, bir yüzü iki veya daha fazla ayrı yüze bölebilir.
Bir 3B katıyı ayrı ayrı 3B katılara ayırmak için:
- Katılar > Katı Düzenleme > Ayır‘a tıklayın (veya EditSolid yazıp Gövde seçeneğini ve ardından Ayır seçeneğini seçin).
- Katı bir nesne belirtin.
- Ayrılmış katı nesneler, münferit katılar halinde ayrılır. Boolean işlemleri (Birleşim, Çıkarma ve Kesişme) kullanılarak oluşturulan gövdeler bu seçenekle ayrılamaz.
3B katıdan bir kabuk oluşturmak için:
- Katılar > Katı Düzenleme > Kabuk‘a tıklayın (veya EditSolid yazıp Gövde seçeneğini ve ardından Kabuk seçeneğini seçin).
- Katı bir nesne belirtin.
- Grafik alanında, kullanılacak yüzleri belirtin.
-
Bir seçenek belirleyin:
- Ekle: Seçime yüz ekler.
-
Kaldır: Seçimden yüz siler.
Not: Yüzleri belirttiğinizde, seçilen kenar setine genellikle iki adet yüz eklenir. Kaldır seçeneğini kullanın ve ardından silmek istediğiniz yüze ait başka bir kenara tıklayarak iki yüzden birini belirtin.
- Tümü: Tüm yüzleri seçime ekler veya kaldırır.
- Geri Al: Önceli seçimleri iptal eder.
- Enter tuşuna basın.
- Kabuk oluşturmak için kabuk öteleme değerini belirtin. Pozitif değerler, yüzleri gövdeden dışarı öteler. Negatif değerler, yüzleri gövdenin içine öteler.
Seçili bir 3B katıyı temizlemek için:
- Katılar > Katı Düzenleme > Temizle‘ye tıklayın (veya EditSolid yazıp Gövde seçeneğini ve ardından Temizle seçeneğini seçin).
- Katı bir nesne belirtin.
- 3B katıların gereksiz kenarlar ve tepe noktaları gibi kullanılmayan geometrileri kaldırılır. Basılan kenarlar kaldırılmaz.
Seçili bir 3B katıyı denetlemek için:
- Katılar > Katı Düzenleme > Denetle‘ye tıklayın (veya EditSolid yazıp Gövde seçeneğini ve ardından Denetle seçeneğini seçin).
- Bir teknik resim nesnesi belirtin.
- Komut, belirtilen nesnenin geçerli bir 3B katı nesne olup olmadığını bildirir.
Erişim
Komut: EditSolid
Menü: Katılar > Katı Düzenleme
3B Katıları Dilimleme

Slice komutu, 3B katıları bir düzlem veya yüzey ile dilimler.
Komutu yürütmenin alışılmış varyantı, bölünecek 3B katı nesneler ve dilimleme düzleminin taban çizgisini tanımlayan iki nokta sorar. Kesme düzlemi olarak düzlemsel nesneler veya yüzeyler de tanımlayabilirsiniz.
Taban çizgisine dikey bir düzlemde 3B katıları dilimlemek için:
- Komut istemine Slice yazın.
- Dilimlenecek 3B katı nesnelerini seçin ve seçimi tamamlamak için Enter tuşuna basın.
- Dilimleme düzleminin taban çizgisini tanımlamak için bir başlangıç noktası belirtin.
- Dilimleme düzleminin taban çizgisini tanımlamak için ikinci nokta belirtin.
İki nokta, dilimleme düzleminin açılarını tanımlar. Dilimleme düzlemi, tanımlanan taban çizgisinde geçerli Kullanıcı Koordinat Sistemine (UCS) dik olarak oluşturulur.
- Nesnenin kalacak parçasını tanımlamak için kesme düzleminin bir tarafını belirtin
– veya –
Her iki tarafı tutmak için Her iki tarafı tut seçeneğine girin (varsayılan).
3B katıları düzlemsel nesne ile dilimlemek için:
- Komut istemine Slice yazın.
- Dilimlenecek 3B katı nesnelerini seçin ve seçimi tamamlamak için Enter tuşuna basın.
- Düzlemsel nesneler ile dilimlemek için Nesne seçeneğine girin.
- Dilimleme düzlemi olarak kullanmak için bir 2B devamlı çizgi, yay, daire, elips veya spline seçin.
- Nesnenin kalacak parçasını tanımlamak için kesme düzleminin bir tarafını belirtin
– veya –
Her iki tarafı tutmak için Her iki tarafı tut seçeneğine girin (varsayılan).
3B katıları bir yüzey ile dilimlemek için:
- Komut istemine Slice yazın.
- Dilimlenecek 3B katı nesnelerini seçin ve seçimi tamamlamak için Enter tuşuna basın.
- Bir yüzey ile dilimlemek için s yazın.
- Dilimleme düzlemi olarak kullanmak için bir yüzey seçin.
- Nesnenin kalacak parçasını tanımlamak için kesme düzleminin bir tarafını belirtin
– veya –
Her iki tarafı tutmak için Her iki tarafı tut seçeneğine girin (varsayılan).
![]() Not: EdgeMesh, RevolvedMesh, RuledMesh veya TabulatedMesh komutu ile oluşturulan mesh’leri uygulayamazsınız.
Not: EdgeMesh, RevolvedMesh, RuledMesh veya TabulatedMesh komutu ile oluşturulan mesh’leri uygulayamazsınız.
Erişim
Komut: Slice
3B Katıların Engellemelerinin Denetlenmesi

Bir katı model içindeki engellemeleri denetlemek için Interfere komutunu kullanın. Bu komut, her ikisi de 3B katılar olan iki kümeyi sorgular. Birinci kümenin her nesnesini, ikinci kümenin her nesnesi ile ortak hacim açısından test eder.
Herhangi bir engelleme varsa,
- Çakışan hacimlerden tümüyle yeni engelleyen 3B katıları oluşturabilirsiniz.
- Engelleyen 3B katısı çiftlerinin vurgulanan görünümünde adım adım ilerleyebilirsiniz.
İki veya daha fazla 3B katı arasındaki engellemeleri denetlemek için:
- Komut isteminde Interfere yazın.
- İlk katı kümesini seçin ve Enter tuşuna basın.
- İkinci katı kümesini seçin ve Enter tuşuna basın.
Tek bir seçim kümesi tanımlarsanız, seçimdeki tüm 3B katılar birbiri ile karşılaştırılır.
İki seçim kümesi tanımlarsanız birinci kümedeki 3B katılar, ikinci kümedeki 3B katılarla karşılaştırılır.
Her iki seçim kümesinde aynı 3B katıya yer verirseniz nesnenin birinci kümenin bir parçası olduğu varsayılır ve ikinci kümede yok sayılır.
- İki mi yoksa daha fazla 3B katının mı ortak hacminden engellemeli 3B katılar oluşturmak istediğinizi belirtin.
- Çakışma durumunda olan engelleyen 3B katısı çiftlerinin vurgulanmasını isteyip istemediğinizi belirtin.
Engelleyen 3B katısı çiftlerini vurgulamak istiyorsanız İleri seçeneği ile nesne çiftleri içerisinde dolaşın.
Not: Bu komut, 3B katılar üzerinde Boole işlemleri yapan değişiklik komutlarının tersine, orijinal nesneleri değiştirmeden korur.
Engelle Seçenekleri
İç içe seçim
Simgeler ve dış referanslarda iç içe geçen 3B katıları seçmenize izin verir.
Erişim
Komut: Interfere
3B Katılardan Kesitler Oluşturma
Section komutu, 3B katıların bir düzlemle kesişmesini esas alarak kesit oluşturur.
Sonuç olarak Bölgeler elde edilir.
3B katıların bir çapraz kesitini oluşturmak için:
- Komut isteminde Section yazın.
- Kesiti oluşturulacak 3B katı nesneleri seçin.
- Kesit düzlemini tanımlamak üzere üç nokta belirtin.
Erişim
Komut: Section
Menü: Katılar > Katı Düzenleme > Kesit
3B Katı Nesnelerin Düz Gösterimlerini Oluşturma
MakeFlatSnapshot komutu, teknik resmin etkin Özel Koordinat Sisteminin (CCS) X-Y düzlemine yansıtılan 3B katı nesnelerin ve Bölgelerin düz bir gösterimini oluşturur.
2B düzleştirilmiş gösterim, etkin CCS’nin XY düzlemine Blok olarak eklenebilir.
Düz gösterimde gizli çizgileri ve teğet kenarları gösterebilir veya gizleyebilirsiniz. Ayrıca, ön plan ve gizli çizgilerin rengini ve stilini değiştirebilirsiniz.
Teğet kenarlar, eğri yüzeyler veya eğri ve düz yüzeyler arasındaki görünür geçiş kenarlarıdır.
Örnek: Teğet kenarları olan ve olmayan radyus kenarı.
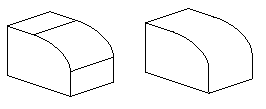
3B katı nesnelerin düz gösterimini oluşturmak için:
- Grafik alanında, düz anlık görüntüsünü oluşturmak istediğiniz bir görünümü ayarlayın. Views komutunu kullanın.
- Katılar > Katı Düzenleme > Düz Anlık Görüntü Yap‘a tıklayın (veya MakeFlatSnapshot yazın).
- İletişim kutusunda, Düz Anlık Görüntü Hedefi için bir seçenek belirleyin:
- Blok Olarak Ekle: Düz gösterimi grafik alanına Blok olarak ekler.
- Mevcut Bloğu değiştir: Teknik resimde bulunan bir Bloğu oluşturduğunuz Blokla değiştirir.
- Dosyaya ver: Düz gösterimi bir harici teknik resim dosyasına kaydeder.
- İsteğe bağlı olarak, düz gösterimde teğet kenarların gösterilmesi için Teğet kenarları göster öğesini seçin.
- Düz gösterimde çizgi rengini ve stilini değiştirme:
- Ön plan çizgileri altında, ön plan çizgilerinin rengini ve çizgi stilini belirleyin.
- Gizli çizgilerin gösterilmesi için Gizli çizgiler altında Göster öğesini seçin. Gizli çizgilerin rengini ve çizgi stilini değiştirebilirsiniz.
- Tamam‘a tıklayın.
 Düzleştirilmiş görünümü temsil eden Bloku bileşen objelerine bölmek için Explode komutunu kullanın. Bloğun patlatılması, gizli çizgileri kaldırmanıza veya gizli çizgilerin ÇizgiStilini değiştirmenize olanak tanır.
Düzleştirilmiş görünümü temsil eden Bloku bileşen objelerine bölmek için Explode komutunu kullanın. Bloğun patlatılması, gizli çizgileri kaldırmanıza veya gizli çizgilerin ÇizgiStilini değiştirmenize olanak tanır.
Erişim
Komut: MakeFlatSnapshot
Menü: Katılar > Katı Düzenleme > Düz Anlık Görüntü Yap
Şerit: Ekle > Blok > Düz Anlık Görüntü Yap
Geometri İterek ve Çekerek 3B Katıların Değiştirilmesi
2B objeleri yüzeylere ekstrüze etmek ve 3B katıları değiştirmek için PushPull komutunu kullanın.
Sonuçlar, obje tipine bağlı olarak değişir. Çizgiler ya da yaylar gibi doğrusal objeleri iter ve çekerseniz yüzeyler oluşturursunuz. 3B katılarda, Daireler ve ÇokluÇizgiler gibi mevcut kapalı objeleri iter ve çekerseniz 3B katının geometrisini değiştirirsiniz.
3B katılarda, çok sayıda kapalı objeyi eş zamanlı değiştirebilirsiniz.
Geometri iterek ve çekerek 3B katıları değiştirmek için:
- Katılar > Çiz > İt ve Çek‘e tıklayın (veya PushPull yazın).
- Grafik alanında, ekstrüzyon uygulanacak objeyi seçin ve Enter tuşuna basın.
Birden fazla objeye ekstrüzyon uygulamak isterseniz Çoklu seçeneğini belirleyin.
Bir objenin içine (3B katı veya alan) veya 3B katının yüzüne tıklayabilir ve ardından içeri veya dışarı sürükleyebilirsiniz. Böylece bir delik veya ekstrüzyon oluşturursunuz.
-
Çoklu seçeneğini belirlediyseniz diğer 3B katıları belirleyin ve Enter tuşuna basın.
Not: Aynı 3B katının birden çok yüzeyini belirleyebilirsiniz. Komut, belirtilen tüm yüzeylere tek seferde ekstrüzyon uygular.
- Ekstrüzyon yüksekliğini belirtmek için bir değer girin veya grafik alanına tıklayın. Seçilen tüm objeler aynı ekstrüzyon yüksekliğini kullanır.
Seçilen objelerin şekli, belirtilen yükseklikle ekstrüze edilir.
Örnekler:
Yüz seçip dışarı çekerek bir 3B katının ekstrüze edilmesi.
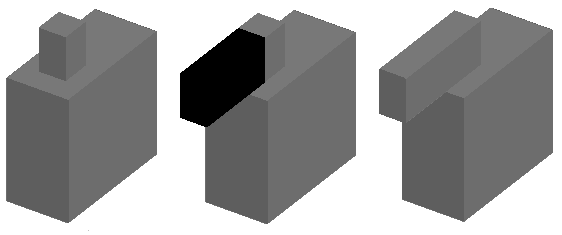
Yüz seçip içeri iterek bir 3B katının ekstrüze edilmesi.
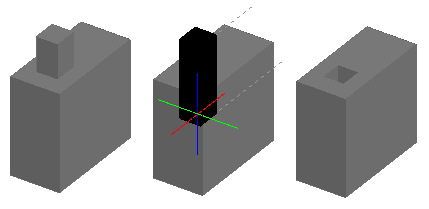
3B katının iki yüzünün ekstrüze edilmesi.
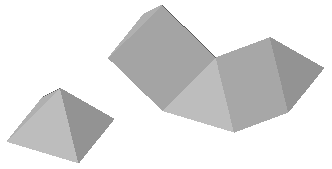
Bir spline’ın yüzeye ekstrüze edilmesi.
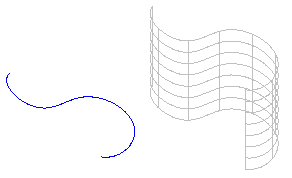
Erişim
Komut: PushPull
Menü: Katılar > Çiz > İt ve Çek
3B Modellerden 2B Objeler Oluşturma
Bu bölümde aşağıdakiler açıklanmaktadır:
Diğer Objelerden Telkafes Geometrisi Oluşturma
ConvertEdges komutu, belirtilen bir 3B katı, yüzey, mesh veya bölgenin kenarlarından telkafes geometrisi oluşturur. Bir kenarı veya tüm kenarları çıkarabilirsiniz.
Elde edilen objeler arasında seçilen objelerin kenarları boyunca oluşturulan çizgiler, yaylar, spline’lar veya 3B devamlı çizgiler bulunur.
 Daha kolay erişim için telkafes geometrisini ayrı bir katmana yerleştirin. 3B katılar, yüzeyler ve mesh’ler oluşturmak için referans olarak da kullanabilirsiniz.
Daha kolay erişim için telkafes geometrisini ayrı bir katmana yerleştirin. 3B katılar, yüzeyler ve mesh’ler oluşturmak için referans olarak da kullanabilirsiniz.
Objelerden telkafes geometrisi oluşturmak için:
- Katı Düzenleme > Kenarları dönüştür‘e tıklayın (veya ConvertEdges yazın).
- Grafik alanında aşağıdaki objelerden birini veya birkaçını belirtin:
- 3B katılar
- Yüzeyler
- Mesh’ler
- Bölgeler
-
Enter tuşuna basın.
Belirtilen objelerin kenarları boyunca çizgiler, yaylar, spline’lar veya devamlı çizgiler gibi 2B objeler oluşturulur.
Diğer objelerin yüzlerinden ve kenarlarından telkafes geometrisi oluşturmak için:
- Katı Düzenleme > Kenarları dönüştür‘e tıklayın (veya ConvertEdges yazın).
- Bir seçenek belirleyin:
- Kenar. 3B katılar, yüzeyler veya mesh’lerdeki kenarları belirtin.
- Yüz. 3B katılar veya mesh’lerdeki yüzleri belirtin.
-
Enter tuşuna basın.
Belirtilen kenarlar boyunca çizgiler, yaylar, spline’lar veya devamlı çizgiler gibi 2B objeler oluşturulur.
Erişim
Menü: Katı Düzenleme > Kenarları dönüştür
Komut: ConvertEdges
Katı Yüzlerden ve Yüzeylerden 2B Objeler Oluşturma
OffsetEdges komutu, 3B katı veya yüzey sınırından 2B objeler oluşturur. Elde edilen objeler, belirtilen sınırla aynı düzlemdeki kapalı devamlı çizgiler veya spline’lardır.
Belirtilen sınırın içinde veya dışında yeni bir obje oluşturabilirsiniz.
Not: Komut, katı yüz sınırı içindeki kapalı dahili bölgeleri yoksayar.
Katı bir yüzden 2B obje oluşturmak için:
- Katı Düzenleme > Kenarları ötele‘ye tıklayın (veya OffsetEdges yazın).
- Grafik alanında 3B katının veya yüzeyin yüzlerinin üzerine gelin ve bir yüze tıklayın.
- Öteleme objesinin üzerinden geçeceği bir nokta belirtin.
– veya –
Bir seçenek belirleyin:
- Köşe. Sınırın Keskin köşelere mi yoksa Yuvarlak köşelere mi sahip olduğunu belirtir.
- Uzaklık. Belirtilen yüzün sınırına göre öteleme mesafesini belirtir. Sınırın tek bir tarafında veya her iki tarafında obje oluşturabilirsiniz.
- Diğer katı yüzlerden 2B objeler oluşturmak için 2. ve 3. adımları tekrarlayın.
- Enter tuşuna basın.
Erişim
Menü: Katı Düzenleme > Kenarları ötele
Komut: OffsetEdges
