Einführung
Dieses Kapitel beschreibt, wie Sie folgende Volumenkörperobjekte erzeugen können:
Außerdem können Sie folgende Methoden anwenden, um Volumenkörperobjekte zu generieren:
- Extrudieren von 2D-Zeichnungselementen
- Volumenkörper durch Drücken und Ziehen der Geometrie modifizieren
- Rotieren von 2D-Zeichnungselementen um eine Achse
- Austragen von 2D-Zeichnungselementen entlang eines Pfades
- Volumenkörper durch Ausformungen auf der Grundlage von Querschnitten erstellen
- Oberflächen zu Volumenkörpern hochziehen
Mit Boolschen Operationen können Sie komplexe Volumenkörper erzeugen:
Ferner finden Sie in diesem Kapitel die Erläuterungen über weitere Befehle, mit denen Volumenkörper bearbeitet werden können bzw. Informationen über diese erlangt werden können:
- Kanten, Oberflächen und Körper von 3D-Volumenkörperobjekten modifizieren
- Volumenkörper durchschneiden
- Schnitte durch Volumenkörper erzeugen
- Kanten von Volumenkörpern abrunden
- Kanten von Volumenkörpern abfasen
- Überschneidungen von Volumenkörpern prüfen
- Masse-Eigenschaften von Volumenkörpern und Regionen anzeigen
Sie können 3D-Volumenkörperobjekte, nachdem sie erzeugt wurden, mit Elementgriffen oder der Palette Eigenschaften modifizieren:
- Eigenschaften von Volumenkörpern ansehen und ändern
- Elementgriffe für das Ändern von Volumenkörpern verwenden:
Volumenkörper erzeugen
Dieser Abschnitt erläutert:
- Quader erzeugen
- Keil erzeugen
- Pyramide erzeugen
- Kugel erzeugen
- Kegel erzeugen
- Zylinder erzeugen
- Torus erzeugen
- Polykörper erzeugen
- Planarflächen erzeugen
- Volumenkörper durch Extrusion von 2D-Elementen erzeugen
- Volumenkörper durch Drehen von 2D-Elementen um eine Achse erzeugen
- Volumenkörper durch Austragen von 2D-Elementen entlang eines Pfades erzeugen
- Volumenkörper durch Ausformungen auf der Grundlage von Querschnitten erzeugen
- Volumenkörper durch Verdicken von Oberflächen erzeugen
Quader erzeugen
Mit dem Befehl Quader erzeugen Sie einen Würfel oder Quader als 3D-Volumenkörper. Die Grundfläche des Quaders liegt parallel zur XY-Ebene des Koordinatensystems.
So erstellen Sie einen Quader durch Angabe gegenüberliegender Eckpunkte der Grundfläche:
- Klicken Sie Volumenkörper > Zeichnen > Quader (oder geben Sie Quader ein).
- Spezifizieren Sie die erste Ecke des Quaders durch Koordinateneingabe oder Klicken im Grafikbereich.
- Spezifizieren Sie den gegenüberliegenden Eckpunkt der Grundfläche des Quaders.
- Spezifizieren Sie die Höhe des Quaders.
– oder –
Wählen Sie die Option 2Punkte, um durch Klicken von zwei Punkten im Grafikbereich die Höhe des Quaders zu spezifizieren.
So erstellen Sie einen Quader durch Angabe eines Mittelpunktes der Grundfläche:
- Klicken Sie Volumenkörper > Zeichnen > Quader (oder geben Sie Quader ein).
- Wählen Sie die Option Zentrum.
- Spezifizieren Sie den Mittelpunkt der Grundfläche des Quaders durch Koordinateneingabe oder Klicken im Grafikbereich.
- Spezifizieren Sie einen Eckpunkt der Grundfläche des Quaders.
- Spezifizieren Sie die Höhe des Quaders.
– oder –
Wählen Sie die Option 2Punkte, um durch Klicken von zwei Punkten im Grafikbereich die Höhe des Quaders zu spezifizieren.
So erzeugen Sie einen Würfel:
- Klicken Sie Volumenkörper > Zeichnen > Quader (oder geben Sie Quader ein).
- Spezifizieren Sie die erste Ecke des Würfels oder wählen Sie die Option Zentrum, um den Mittelpunkt der Grundfläche des Würfels zu spezifizieren.
- Wählen Sie die Option Würfel.
- Geben Sie die Länge der Kanten des Würfels ein oder spezifizieren die Länge durch Klicken von zwei Punkten im Grafikbereich.
So erstellen Sie einen Quader durch Angabe von Länge, Breite und Höhe:
- Klicken Sie Volumenkörper > Zeichnen > Quader (oder geben Sie Quader ein).
- Spezifizieren Sie die Ecke des Quaders.
- Wählen Sie die Option Länge.
- Geben Sie die Länge der Kanten des Quaders ein oder spezifizieren die Länge durch Klicken von zwei Punkten im Grafikbereich.
Die Kante mit der spezifizierten Länge verläuft parallel zur X-Achse des Koordinatensystems.
- Spezifizieren Sie die Breite des Quaders.
Die Kante mit der spezifizierten Breite verläuft parallel zur Y-Achse des Koordinatensystems.
- Spezifizieren Sie die Höhe des Quaders.
Die Kante mit der spezifizierten Höhe verläuft parallel zur Z-Achse des Koordinatensystems.
Befehlszugriff
Befehl: Quader
Menü: Volumenkörper > Zeichnen > Quader
Keil erzeugen
Mit dem Befehl Keil erzeugen Sie einen fünfseitigen 3D-Volumenkörper, der sich entlang der X-Achse verjüngt. Ein Keil entspricht einem diagonal halbierten Quader.
Die Grundfläche des Keils liegt parallel zur XY-Ebene des Koordinatensystems..
So erstellen Sie einen Keil durch Angabe gegenüberliegender Eckpunkte der Grundfläche:
- Klicken Sie Volumenkörper > Zeichnen > Keil (oder geben Sie Keil ein).
- Spezifizieren Sie die erste Ecke des Keils durch Koordinateneingabe oder Klicken im Grafikbereich.
- Spezifizieren Sie den gegenüberliegenden Eckpunkt der Grundfläche des Keils.
- Spezifizieren Sie die Höhe des Keils.
- – oder –
- Wählen Sie die Option 2Punkte, um durch Klicken von zwei Punkten im Grafikbereich die Höhe des Keils zu spezifizieren.
So erstellen Sie einen Keil durch Angabe eines Mittelpunktes der Grundfläche:
- Klicken Sie Volumenkörper > Zeichnen > Keil (oder geben Sie Keil ein).
- Wählen Sie die Option Zentrum.
- Spezifizieren Sie den Mittelpunkt der Grundfläche des Keils durch Koordinateneingabe oder Klicken im Grafikbereich.
- Spezifizieren Sie einen Eckpunkt der Grundfläche des Keils.
- Spezifizieren Sie die Höhe des Keils.
- – oder –
- Wählen Sie die Option 2Punkte, um durch Klicken von zwei Punkten im Grafikbereich die Höhe des Keils zu spezifizieren.
So erstellen Sie einen Keil mit Seiten gleicher Länge:
- Klicken Sie Volumenkörper > Zeichnen > Keil (oder geben Sie Keil ein).
- Spezifizieren Sie die erste Ecke des Würfels oder wählen Sie die Option Zentrum, um den Mittelpunkt der Grundfläche des Keils zu spezifizieren.
- Wählen Sie die Option Würfel.
- Geben Sie die Länge der Kanten des Keils ein oder spezifizieren die Länge durch Klicken von zwei Punkten im Grafikbereich.
So erstellen Sie einen Keil durch Angabe von Länge, Breite und Höhe:
- Klicken Sie Volumenkörper > Zeichnen > Keil (oder geben Sie Keil ein).
- Spezifizieren Sie die Ecke der Keils.
- Wählen Sie die Option Länge.
- Geben Sie die Länge der Kanten des Keils ein oder spezifizieren die Länge durch Klicken von zwei Punkten im Grafikbereich.
- Die Kante mit der spezifizierten Länge verläuft parallel zur X-Achse des Koordinatensystems.
- Spezifizieren Sie die Breite des Keils.
- Die Kante mit der spezifizierten Breite verläuft parallel zur Y-Achse des Koordinatensystems.
- Spezifizieren Sie die Höhe des Keils.
- Die Kante mit der spezifizierten Höhe verläuft parallel zur Z-Achse des Koordinatensystems.
Befehlszugriff
Befehl: Keil
Menü: Volumenkörper > Zeichnen > Keil
Pyramide erzeugen
Verwenden Sie den Befehl Pyramide, um Sie eine Pyramide oder einen Pyramidenstumpf als 3D-Volumenkörper zu erzeugen. Die Grundfläche der Pyramide liegt parallel zur XY-Ebene des Koordinatensystems.
So erzeugen Sie eine Pyramide als 3D-Volumenkörper:
- Klicken Sie Volumenkörper > Zeichnen > Pyramide (oder geben Sie Pyramide ein).
- Spezifizieren Sie den Mittelpunkt der Grundfläche oder wählen Sie eine Option:
- Kante: Ermöglicht, die Länge einer Kante der Pyramidenbasis durch Spezifikation zweier Punkt im Grafikbereich zu bestimmen.
- Seiten: Ermöglicht, die Anzahl der Seiten der der Pyramide anzugeben. Geben Sie eine Ganzzahl zwischen 3 und 32 ein.
- Spezifizieren Sie den Radius der Basis oder:
- wählen Sie vor der Angabe des Radius die Option Ecke, mit der der Radius mit einem die Grundfläche umschreibenden Kreises anstelle eines die Grundfläche eingeschriebenen Kreises (Option Seite) definiert.
- Spezifizieren Sie die Höhe der Pyramide oder wählen Sie eine Option:
- 2Punkte: Ermöglicht durch Klicken von zwei Punkten im Grafikbereich die Höhe der Pyramide zu spezifizieren.
- Achsenendpunkt: Ermöglicht, einen Punkt für den Achsenendpunkt der Pyramide zu spezifizieren, wordurch sich schiefe Pyramiden konstruieren lassen.
- Oberer Radius: Ermöglicht, einen Pyramidenstumpf durch Spezifikation eines Radius für die obere Fläche einer „abgeschnittenen“ Pyramide zu bestimmen.
Befehlszugriff
Befehl: Pyramide
Menü: Volumenkörper > Zeichnen > Pyramide
Kugel erzeugen
Mit dem Befehl Kugel erzeugen Sie eine Kugel als 3D-Volumenkörper. Die Kugel kann mit Radius oder Durchmesser gezeichnet werden.
Der Mittelpunkt der Kugel wird im aktuellen Koordinatensystem spezifiziert.
So erzeugen Sie eine Kugel als 3D-Volumenkörper:
- Klicken Sie Volumenkörper > Zeichnen > Kugel (oder geben Sie Kugel ein).
- Spezifizieren Sie den Mittelpunkt der Kugel durch Koordinateneingabe oder Klicken im Grafikbereich.
- Spezifizieren Sie den Radius der Kugel.
- – oder –
- Wählen Sie die Option Durchmesser und spezifizieren Sie diesen Wert.
Befehlszugriff
Befehl: Kugel
Menü: Volumenkörper > Zeichnen > Kugel
Kegel erzeugen
Mit dem Befehl Kegel erzeugen Sie Kegel als 3D-Volumenkörper. Sie können gerade und schiefe Kegel erzeugen. Die Grundfläche des Kegels kann kreisförmig oder elliptisch sein und liegt in der XY-Ebene des Koordinatensystems.
So erzeugen Sie einen Kegel als 3D-Volumenkörper:
- Klicken Sie Volumenkörper > Zeichnen > Kegel (oder geben Sie Kegel ein).
- Wählen Sie eine Option für die Bestimmung des Basiskreises des Kegels:
- Basiskreis über Mittelpunkt und Radius:
- Spezifizieren Sie den Mittelpunkt des Kegels durch Koordinateneingabe oder Klicken im Grafikbereich.
- Spezifizieren Sie den Radius.
– oder –
Wählen Sie die Option Durchmesser und spezifizieren Sie diesen Wert.
- Basiskreis durch Spezifikation dreier Punkte:
- Wählen Sie die Option 3Punkt.
- Spezifizieren Sie drei Punkte auf der Kreisperipherie.
- Basiskreis durch Spezifikation zweier Punkte:
- Wählen Sie die Option 2Punkt.
- Spezifizieren Sie zwei Punkte auf der Kreisperipherie, die den Durchmesser des Basiskreises bestimmen.
- Basiskreis mit Methode Tangente-Tangente-Radius (TTR):
- Wählen Sie die Option TTR.
- Spezifizieren Sie zwei Zeichnungselemente (wie Linie, Kreis oder Bogen), die der Basiskreis tangential berühren soll.
- Spezifizieren Sie den Radius.
- Elliptische Basis:
- Wählen Sie die Option Elliptisch.
- Spezifizieren Sie die Achsenendpunkte der Ellipse und die Länge der anderen Achse für die Kegelbasis.
– oder –
Wählen Sie die Option Zentrum und spezifizieren Sie den Mittelpunkt der elliptischen Basis und anschließend einen Achsenendpunkt und schließlich die Länge der anderen Achse.
- Basiskreis über Mittelpunkt und Radius:
- Legen Sie die Höhe des Konus fest:
- Spezifizieren Sie die Höhe im Grafikbereich oder geben Sie einen Wert ein.
– oder –
- Wählen Sie die Option Scheitelpunkt und klicken Sie im Grafikbereich oder geben Sie die 3D-Koordinaten ein, um den Scheitelpunkt des Kegels zu bestimmen.
- Spezifizieren Sie die Höhe im Grafikbereich oder geben Sie einen Wert ein.
Befehlszugriff
Befehl: Kegel
Menü: Volumenkörper > Zeichnen > Kegel
Zylinder erzeugen
Verwenden Sie den Befehl Zylinder, um zylindrische 3D-Volumenkörper zu erzeugen. Sie können gerade und schiefe Zylinder erzeugen. Die Grundfläche des Zylinders kann kreisförmig oder elliptisch sein und liegt in der XY-Ebene des Koordinatensystems.
So erzeugen Sie einen Zylinder als 3D-Volumenkörper:
- Klicken Sie Volumenkörper > Zeichnen > Zylinder (oder geben Sie Zylinder ein).
- Wählen Sie eine Option für die Bestimmung des Basiskreises des Zylinders:
- Basiskreis über Mittelpunkt und Radius:
- Spezifizieren Sie den Mittelpunkt des Zylinders durch Koordinateneingabe oder Klicken im Grafikbereich.
- Spezifizieren Sie den Radius.
- – oder –
- Wählen Sie die Option Durchmesser und spezifizieren Sie diesen Wert.
- Basiskreis durch Spezifikation dreier Punkte:
- Wählen Sie die Option 3Punkt.
- Spezifizieren Sie drei Punkte auf der Kreisperipherie.
- Basiskreis durch Spezifikation zweier Punkte:
- Wählen Sie die Option 2Punkt.
- Spezifizieren Sie zwei Punkte auf der Kreisperipherie, die den Durchmesser des Basiskreises bestimmen.
- Baiskreis mit Methode Tangente-Tangente-Radius (TTR):
- Wählen Sie die Option TTR.
- Spezifizieren Sie zwei Punkte jeweils auf einem Zeichnungselement (wie Linie, Kreis oder Bogen), die der Basiskreis tangential berühren soll.
- Spezifizieren Sie den Radius.
- Baiskreis mit Methode Tangente-Tangente-Tangente (TTT):
- Wählen Sie die Option TTT.
- Spezifizieren Sie einen Punkt auf einem Kreis, einem Bogen oder einer Linie für die erste, zweite und dritte Tangente.
- Elliptische Basis:
- Wählen Sie die Option Elliptisch.
- Spezifizieren Sie die Achsenendpunkte der Ellipse und die Länge der anderen Achse für die Zylinderbasis.
- – oder –
- Wählen Sie die Option Zentrum und spezifizieren Sie den Mittelpunkt der elliptischen Basis und anschließend einen Achsenendpunkt und schließlich die Länge der anderen Achse.
- Basiskreis über Mittelpunkt und Radius:
- Geben Sie einen Wert für die Höhe an oder spezifizieren Sie die Höhe im Grafikbereich. Der Mittelpunkt der oberen Zylinderfläche liegt dann senkrecht zum Mittelpunkt der unteren Zylinderfläche.
- – oder –
- Wenn Sie einen schiefen Zylinder erzeugen wollen, wählen Sie die Option Mittelpunkt am anderen Ende. Klicken Sie im Grafikbereich oder geben Sie die 3D-Koordinaten ein, um den Achsenendpunkt des Zylinders zu bestimmen.
Befehlszugriff
Befehl: Zylinder
Menü: Volumenkörper > Zeichnen > Zylinder
Torus erzeugen
Mit dem Befehl Torus erzeugen Sie einen ringförmigen 3D-Volumenkörper.
Der Torus wird parallel zur XY-Ebene des Koordinatensystems erzeugt.
So erstellen Sie einen Torus als 3D-Volumenkörper:
- Klicken Sie Volumenkörper > Zeichnen > Torus (oder geben Sie Torus ein).
- Wählen Sie eine Option, mit der Sie bestimmen, wie der Torus erzeugt werden soll:
- Durch Spezifikation von Mittelpunkt und Radius oder Durchmesser:
- Spezifizieren Sie den Mittelpunkt des Torus durch Koordinateneingabe oder Klicken im Grafikbereich.
- Spezifizieren Sie den Radius des Torus.
- – oder –
- Wählen Sie die Option Durchmesser und spezifizieren Sie diesen Wert.
- Durch Spezifikation dreier Punkte auf der Mittellinie des Torus:
- Wählen Sie die Option 3Punkt.
- Spezifizieren Sie drei Punkte, durch welche die Mittellinie des Torus passieren soll.
- Durch Spezifikation zweier Punkte auf der Mittellinie des Torus, die den Durchmesser und die Position des Torus definieren:
- Wählen Sie die Option 2Punkt.
- Spezifizieren Sie die beiden Punkte, die den Durchmesser des Torus bestimmen und durch den die Mittellinie des Torus verläuft.
- Mit der Methode Tangente-Tangente-Radius (TTR):
- Wählen Sie die Option TTR.
- Spezifizieren Sie zwei Zeichnungselemente (wie Linie, Kreis oder Bogen), welche die Mittellinie des Torus tangential berühren soll.
- Spezifizieren Sie den Radius des Torus.
- Mit der Methode Tangente-Tangente-Tangente (TTT):
- Wählen Sie die Option TTT.
- Spezifizieren Sie drei Zeichnungselemente (wie Linie, Kreis oder Bogen), welche die Mittellinie des Torus tangential berühren soll.
- Durch Spezifikation von Mittelpunkt und Radius oder Durchmesser:
- Geben Sie einen Wert für den Radius des Rohrs an oder spezifizieren Sie den Radius im Grafikbereich.
- – oder –
- Wählen Sie die Option Durchmesser und spezifizieren Sie den Durchmesser des Rohres.
Befehlszugriff
Befehl: Torus
Menü: Volumenkörper > Zeichnen > Torus
PolyVolumenkörper erzeugen
Verwenden Sie den Befehl PolyVolumenkörper, um Volumenkörper in Form von Wänden zu zeichnen.
PolyVolumenkörper können gerade und gekrümmte Segmente mit einer spezifizierten Höhe und Breite umfassen.
Verwenden Sie folgende Methoden, um PolyVolumenkörper zu erstellen:
- Spezifizieren Sie nacheinander Vertices.
- Wandeln Sie existierende 2D-Zeichnungselemente wie beispielsweise Polylinien, Bögen, Kreise, Ellipsen und Splines um.
PolyVolumenkörper-Elemente sind Volumenkörper, die Sie mit den Bearbeitungsbefehlen für Volumenkörper modifizieren können.
So erstellen Sie PolyVolumenkörper durch Wahl von Scheitelpunkten.
- Klicken Sie Volumenkörper > Zeichnen > PolyVolumenkörper (oder geben Sie PolyVolumenkörper ein).
- Spezifizieren Sie optional folgendes:
- Höhe. Spezifizieren Sie die Höhe des PolyVolumenkörpers.
- Breite. Spezifizieren Sie die Breite des PolyVolumenkörpers.
- Ausrichten. Spezifiziert die PolyVolumenkörper-Position relativ zu der Grundlinie, die den PolyVolumenkörper definiert (Mitte, Links oder Rechts).
- Spezifizieren Sie im Grafikbereich den Startpunkt des ersten Segmentes des PolyVolumenkörpers.
- Spezifizieren Sie gegebenenfalls Optionen für das nächste Segment:
- Bogen. Wechselt in den Modus für das Zeichnen von Bogensegmenten.
- Rückgängig. Macht die Erstellung des vorherigen Segmentes rückgängig.
- Spezifizieren Sie den Endpunkt des Segmentes.
- Verwenden Sie eine der folgenden Möglichkeiten:
- Spezifizieren Sie weitere Segmente entsprechend der Schritte 4 und 5.
- Wählen Sie die Option Schließen und drücken Sie die Eingabetaste, um einen geschlossene PolyVolumenkörper zu erzeugen, wenn mindestens zwei Segmente zuvor gezeichnet wurden.
So erstellen Sie PolyVolumenkörper ausgehend von existierenden Zeichnungselementen:
- Klicken Sie Volumenkörper > Zeichnen > PolyVolumenkörper (oder geben Sie PolyVolumenkörper ein).
- Spezifizieren Sie optional folgendes:
- Höhe. Spezifizieren Sie die Höhe des PolyVolumenkörpers.
- Breite. Spezifizieren Sie die Breite des PolyVolumenkörpers.
- Ausrichten. Spezifiziert die PolyVolumenkörper-Position relativ zu dem Zeichnungselement, das den PolyVolumenkörper definiert (Mitte, Links oder Rechts).
- Spezifizieren Sie die Option Element.
- Spezifizieren Sie im Grafikbereich die umzuwandelnden Zeichnungselemente und drücken Sie die Eingabetaste.
- Drücken Sie die Eingabetaste.
Der PolyVolumenkörper wird mit der spezifizierten Höhe und Breite erzeugt.
 Verwenden Sie Polylinien als Basiselemente, um zu vermeiden, dass einzelne PolyVolumenkörper aus aufeinanderfolgende Linien und Bögen erstellt werden.
Verwenden Sie Polylinien als Basiselemente, um zu vermeiden, dass einzelne PolyVolumenkörper aus aufeinanderfolgende Linien und Bögen erstellt werden.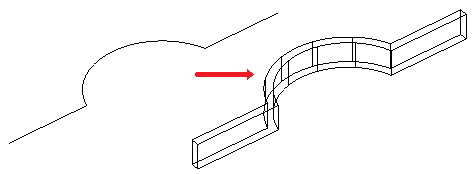
Befehlszugriff
Befehl: PolyVolumenkörper
Menü: Volumenkörper > Zeichnen > PolyVolumenkörper
Planarflächen erzeugen
Mit dem Befehl Planarfläche erzeugen Sie rechteckige planare Oberflächen oder Oberflächen im Raum, die durch eine geschlossene, von Zeichnungselementen definierte Kontur definiert sind.
So erzeugen Sie eine Planarfläche durch Spezifikation zweier entgegengesetzter Eckpunkte:
- Klicken Sie Volumenkörper > Zeichnen > Planare Oberfläche (oder geben Sie Planarfläche ein).
- Spezifizieren Sie die erste Ecke der Planarfläche.
- Spezifizieren Sie die gegenüberliegende Ecke der Planarfläche.
- Die rechteckige Planarfläche wird parallel zur XY-Ebene des aktuellen Koordinatensystems erzeugt.
So erzeugen Sie eine Planarfläche durch Spezifikation existierender Objekte:
- Klicken Sie Volumenkörper > Zeichnen > Planare Oberfläche (oder geben Sie Planarfläche ein).
- Wählen Sie die Option Objekte.
- Wählen Sie Zeichnungselemente, die eine geschlossene Kontur bilden.
Befehlszugriff
Befehl: Planarfläche
Menü: Volumenkörper > Zeichnen > Planare Oberfläche
Volumenkörper und 3D-Oberflächen durch Extrusion von 2D-Elementen erzeugen
Der Befehl Extrudieren erzeugt einfache Volumenkörperobjekte durch Extrusion von 2D-Zeichnungselementen, die eine geschlossene Kontur darstellen wie beispielsweise Polylinien, Kreise, Ellipsen und Regionen.
Verwenden Sie den Befehl Extrudieren, um 3D-Volumenkörper oder 3D-Oberflächen zu erzeugen.
Verwenden Sie für die Extrusion von Zeichnungselementen folgende Methoden:
-
Spezifizieren Sie den Pfad für die Extrusion
Spezifizieren Sie das zu extrudierende Zeichnungselement und einen Pfad, der die Form der Extrusion definiert. Das Zeichnungselement folgt dem Pfad, um die Volumenkörper oder die Oberflächen zu erzeugen.
Die Extrusion beginnt auf der Ebene des Zeichnungselementes und behält ihre Ausrichtung relativ zum Pfad bei.
-
Spezifizieren Sie den Abschrägungswinkel.
Spezifizieren Sie das zu extrudierende Zeichnungselement und einen Abschrägungswinkel. Abschrägungswinkel liegt zwischen -90 und +90 Grad. Das Vorzeichen des Abschrägungswinkels bestimmt die Abschrägungsrichtung. Ein Abschrägungswinkel von 0 Grad extrudiert ein 2D-Zeichnungselement, so dass der resultierende Volumenkörper sich lotrecht zu einer ursprünglichen 2D-Ebene liegt.
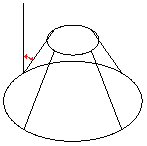
So erzeugen Sie eine Extrusion:
- Klicken Sie Volumenkörper > Zeichnen > Extrudieren (oder geben Sie Extrudieren ein).
- Spezifizieren Sie den zu erzeugenden Objekttyp:
- Oberfläche. Erzeugt von den ausgewählten Zeichnungselementen 3D-Oberflächen.
- Volumenkörper. Erzeugt von den ausgewählten Zeichnungselementen Volumenkörper.
- Spezifizieren Sie die zu extrudierenden Zeichnungselemente.
- Spezifizieren Sie eine Höhe für die Extrusion. Alle Zeichnungselemente verwenden die gleiche Höhe.
Das Programm extrudiert die Zeichnungselemente und erzeugt einen Volumenkörper oder 3D-Oberflächen.
So erzeugen Sie eine Extrusion entlang eines Pfades:
- Klicken Sie Volumenkörper > Zeichnen > Extrudieren (oder geben Sie Extrudieren ein).
- Spezifizieren Sie den zu erzeugenden Objekttyp:
- Oberfläche. Erzeugt von den ausgewählten Zeichnungselementen 3D-Oberflächen.
- Volumenkörper. Erzeugt von den ausgewählten Zeichnungselementen Volumenkörper.
- Spezifizieren Sie im Grafikbereich die zu extrudierenden Zeichnungselemente und drücken Sie die Eingabetaste.
- Spezifizieren Sie die Option Pfad.
- Spezifizieren Sie ein Zeichnungselement, das den Extrusionspfad darstellt.
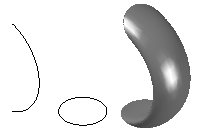
So extrudieren Sie ein Zeichnungselement mit einen Abschrägungswinkel.
- Klicken Sie Volumenkörper > Zeichnen > Extrudieren (oder geben Sie Extrudieren ein).
- Spezifizieren Sie den zu erzeugenden Objekttyp:
- Oberfläche. Erzeugt von den ausgewählten Zeichnungselementen 3D-Oberflächen.
- Volumenkörper. Erzeugt von den ausgewählten Zeichnungselementen Volumenkörper.
- Spezifizieren Sie im Grafikbereich die zu extrudierenden Zeichnungselemente und drücken Sie die Eingabetaste.
- Spezifizieren Sie die Option Abschrägungswinkel.
- Spezifizieren Sie den Abschrägungswinkel und drücken Sie die Eingabetaste.
- Spezifizieren Sie die Höhe für die Extrusion.
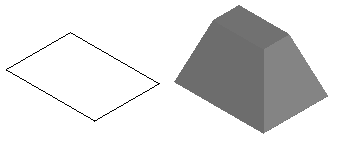
Befehlszugriff
Befehl: Extrudieren
Menü: Volumenkörper > Zeichnen > Extrudieren
Volumenkörper durch Drehen von 2D-Elementen um eine Achse erzeugen
Mit dem Befehl Rotation erzeugen Sie Volumenkörper oder Oberflächen durch Drehen von 2D-Zeichnungselementen um eine Achse. Die Achse kann durch zwei Punkte oder durch ein Zeichnungselement definiert werden.
So erzeugen Sie einen Volumenkörper durch Drehen von 2D-Elementen um eine Achse:
- Klicken Sie Volumenkörper > Zeichnen > Rotation (oder geben Sie Rotation ein).
- Selektieren Sie die Zeichnungselemente, die um eine Achse gedreht werden sollen, und beenden Sie die Selektion mit der Eingabetaste.
- Spezifizieren Sie den Startpunkt der Rotationsachse.
- Spezifizieren Sie den Endpunkt der Rotationsachse.
- Spezifizieren Sie den Drehwinkel (Voreinstellung ist 360 Grad).
So erzeugen Sie einen Volumenkörper durch Drehen von 2D-Elementen um ein existierendes Zeichnungselement:
- Klicken Sie Volumenkörper > Zeichnen > Rotation (oder geben Sie Rotation ein).
- Selektieren Sie die Zeichnungselemente, die um eine Achse gedreht werden sollen, und beenden Sie die Selektion mit der Eingabetaste.
- Wählen Sie die Option Objekt.
- Wählen Sie das Zeichnungsobjekt, welches die Rotationsachse darstellen soll.
- Spezifizieren Sie den Drehwinkel (Voreinstellung ist 360 Grad).
So erzeugen Sie einen Volumenkörper durch Drehen von 2D-Elementen um die positive X- oder Y-Achse:
- Klicken Sie Volumenkörper > Zeichnen > Rotation (oder geben Sie Rotation ein).
- Selektieren Sie die Zeichnungselemente, die um eine Achse gedreht werden sollen, und beenden Sie die Selektion mit der Eingabetaste.
- Wählen Sie die Option X-Achse oder Y-Achse.
- Die positive X- oder Y-Achse des aktuellen Benutzerkoordinatensystems definiert die Rotationsachse.
- Spezifizieren Sie den Drehwinkel (Voreinstellung ist 360 Grad).
Befehlszugriff
Befehl: Rotation
Menü: Volumenkörper > Zeichnen > Rotation
Volumenkörper durch Austragen von 2D-Elementen entlang eines Pfades erzeugen
Mit dem Befehl Austragen erzeugen Sie Volumenkörper oder Oberflächen durch Austragen (Sweep) von 2D-Zeichnungselementen entlang eines Pfades. Sie können mehr als ein Zeichnungselement entlang des Pfades austragen. Diese Zeichnungselemente müssen auf der gleichen Ebene liegen.
Das Austragen von Zeichnungselementen entlang geschlossener Kurven als Pfad erzeugt Volumenkörper-Objekte, während das Austragen von Zeichnungselementen an Linien oder offenen Grenzkonturen Oberflächen erzeugt.
Sie können die folgenden Zeichnungselemente austragen:
- Splines, Polylinien und Linien
- 2D gefüllte Flächen
- Bögen und Kreise
- Ellipsen und Elliptische Bögen
- Regionen
- Bänder
Hinweis: Die auszutragenden Zeichnungselemente können sich in beliebiger Anordnung befinden, zum Beispiel angrenzend oder verschachtelt.
Sie können die folgenden Zeichnungselemente als Pfad verwenden:
- Splines, offene Polylinien und Linien
- Helices
- Bögen und Kreise
- Ellipsen und Elliptische Bögen
- Jegliche geschlossene Kurven
Austragungseigenschaften
In der Palette Eigenschaften können Sie die folgenden Eigenschaften dem ausgetragenen Element zuweisen:
- Profildrehung. Dreht die Oberfläche oder den Volumenkörper um den Pfad mit dem angegebenen Winkel.
- Entlang des Pfades skalieren. Gibt einen Skalierungsfaktor für das Ende des resultierenden Elements im Vergleich zum Anfangspunkt des resultierenden Elements an.
- Verdrehen entlang des Pfades. Gibt den Drehwinkel des Endpunkts im Vergleich zum Startpunkt für das erstellte Element an.
So erzeugen Sie einen Volumenkörper durch Austragen eines Objektes entlang eines Pfades:
- Klicken Sie Volumenkörper > Zeichnen > Austragen (oder geben Sie Austragen ein).
- Verwenden Sie optional die Option Typ, um festzulegen, ob eine Oberfläche oder ein Volumenkörper erstellt werden soll.
- Selektieren Sie die Zeichnungselemente, die entlang eines Pfades ausgetragen werden sollen, und drücken Sie die Eingabetaste.
Hinweis: Sie können ein oder mehrere Zeichnungselemente in beliebigen Anordnungen (beispielsweise angrenzend oder verschachtelt) spezifizieren.
- Selektieren Sie das Zeichnungselement, das den Austragungspfad definiert.
- – oder –
- Verwenden Sie die Optionen Ausrichtung, Basispunkt, Maßstabund Verdrehen, um Einstellungen für den Austragungsvorgang vorzunehmen, und wählen Sie anschließend das Zeichnungselement, das den Pfad für die Austragung festlegt:
-
Ausrichtung: Sofern Sie die Option nicht deaktivieren, werden die zu ausgetragenen Zeichnungselemente lotrecht entlang des Austragungspfades ausgerichtet.
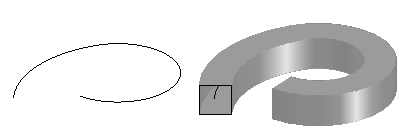
- Basispunkt: Spezifiziert einen Basispunkt für die auszutragenden Zeichnungselemente.
-
Maßstab: Spezifiziert einen Skalierfaktor für die auszutragenden Zeichnungselemente. Die Skalierung wird vom Start- bis zum Endpunkt des Austragungspfades einheitlich auf alle Austragungsobjekte angewendet. Optional können Sie die Option Referenz verwenden, um die spezifizierten Objekte basierend auf der angegebenen Referenzlänge zu skalieren.
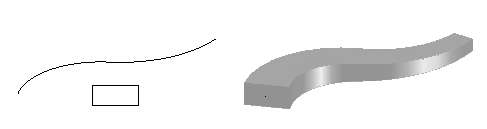
-
Verdrehen: Spezifiziert einen Verdrehungswinkel für die auszutragenden Zeichnungselemente. Der Verdrehungswinkel gibt das Ausmaß der Drehung entlang des Austragungspfades an. Optional können Sie die Option Querneigungverwenden, damit das auszutragende Objekt entlang des Austragungspfades gedreht wird.
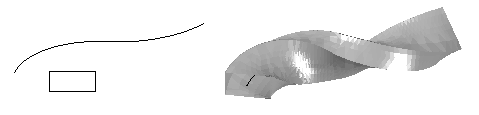
-
Ausrichtung: Sofern Sie die Option nicht deaktivieren, werden die zu ausgetragenen Zeichnungselemente lotrecht entlang des Austragungspfades ausgerichtet.
Befehlszugriff
Befehl: Austragen
Volumenkörper > Zeichnen > Austragen
Volumenkörper durch Ausformungen auf der Grundlage von Querschnitten erzeugen
Der Befehl Ausformung ermöglicht es Ihnen, neue Volumenkörper-Objekte durch die Spezifikation einer Anzahl von Querschnitten zu erstellen.
Die Form der Schnitte – zusammen mit einem Pfad oder mehreren Leitlinien, sofern spezifiziert – definieren das Profil der daraus resultierenden Volumenkörper oder Oberflächen.
Der Befehl erzeugt Volumenkörper-Objekte, wenn die Zeichnungselemente, welche die Schnitte bestimmen, geschlossen sind; anderenfalls werden Oberflächen-Objekte erstellt.
So erzeugen Sie einen Volumenkörper oder eine Oberfläche auf der Grundlage von existierenden Querschnitten:
- Klicken Sie Volumenkörper > Zeichnen > Ausformen (oder geben Sie Ausformung ein).
- Wählen Sie eine Option:
- Punkt. Spezifiziert den ersten oder letzten Punkt.
- Typ. Gibt an, ob es sich bei dem ausgeformten Element um einen Festkörper oder eine Oberfläche handeln soll.
- Spezifizieren Sie einzeln, in der Abfolge der Ausformung, die Zeichnungselemente, welche die Querschnitte durch das zu erzeugende Objekt repräsentieren, und drücken Sie die Eingabetaste. Sie müssen mindestens zwei Querschnitte angeben.
- Wählen Sie eine Option:
- Nur Querschnitte: Verwenden Sie Querschnitte definiert durch Bögen, Kreise, Linien, Polylinien oder Polygone. Wenn Sie geschlossene Polylinien oder Kreise als Querschnitte definieren, erzeugen Sie Volumenkörperabschnitte zwischen den Querschnitten.
- Leitlinien: Spezifizieren Sie mehrere Zeichnungselemente, die Leitlinien definieren, die jeden Querschnitt schneiden, um die Gestalt des Volumenkörpers bzw. der Oberfläche zu bestimmen. Sie können die folgenden Zeichnungselemente verwenden: Linie, Spline, Bogen, Ellipse und Ellipsenbogen.
- Pfad: Spezifizieren Sie ein Zeichnungselement, das eine einzelne Pfad-Kurve darstellt, welche die Gestalt des Volumenkörpers oder der Oberfläche bestimmt. Sie können die folgenden Zeichnungselemente verwenden: Spline, 3D helix, Linie, Polylinie mit einem Segment, Bogen, Kreis, Ellipse und Ellipsenbogen.
-
Einstellungen: Zeigt das Dialogfenster Ausformungsoptionen an. Spezifizieren Sie Folgendes :
- Wählen Sie eine der Oberflächenoptionen:
- Geregelt: Das Volumenkörper- oder Oberflächen-Objekt wird auf die Querschnitte ausgerichtet. Das resultierende Objekt hat scharfe Kanten in allen Querschnitten.
- Glätten: Ein geglätteter Volumenkörper oder eine geglättete Oberfläche wird zwischen den Querschnitten gezeichnet. Das resultierende Objekt hat scharfe Kanten nur am Start-Querschnitt und am End-Querschnitt.
- Normal auf: Spezifiziert, ob der Oberflächen-Normalenvektor auf den Start-Querschnitt, den End-Querschnitt, sowohl den Start- wie den End-Querschnitt oder zu allen Querschnitten bezogen sein soll.
- Formschrägewinkel: Spezifiziert Winkel und die Krümmung des ersten und des letzten Querschnitts für den auszuformenden Volumenkörper oder die auszuformende Oberfläche.
- Geometrie schließen: Schließt bzw. öffnet einen Torus-förmigen Volumenkörper bzw. eine Torus-förmige Oberfläche.
- Vorschau anzeigen: Zeigt das Objekt als Vorschau im Grafikbereich an.
- Wählen Sie eine der Oberflächenoptionen:
Ein Volumenkörper oder eine Oberfläche wird durch Ausformung durch die angegebenen zwei oder mehr Querschnitte erzeugt.
Befehlszugriff
Befehl: Ausformung
Menü: Volumenkörper > Zeichnen > Ausformen
Volumenkörper durch Verdicken von Oberflächen erzeugen
Mit dem Befehl Verdicken können Sie aus Oberflächen Volumenkörper erzeugen, indem Sie diesen eine Dicke geben.
So erzeugen Sie einen 3D-Volumenkörper, indem Sie eine vorhandene Oberfläche verdicken:
- Klicken Sie Volumenkörper > Volumenkörperbearbeitung > Verdicken (oder geben Sie Verdicken ein).
- Selektieren Sie Zeichnungselemente vom Typ Oberfläche, die in 3D-Volumenkörper umgewandelt werden sollen.
Zeichnungselemente, die keine Oberflächen darstellen, werden vom Befehl ignoriert.
- Spezifizieren Sie die Dicke für das neue Volumenkörper-Objekt.
- Der 3D-Volumenkörper wird erzeugt und die ursprüngliche Oberfläche wird Teil des neuen Körpers.
Befehlszugriff
Befehl: Verdicken
Menü: Volumenkörper > Volumenkörperbearbeitung > Verdicken
Volumenkörper modifizieren
Dieser Abschnitt erläutert folgende Themen:
- Eigenschaften von Volumenkörpern ansehen und ändern
- Elementgriffe für das Ändern von Volumenkörpern verwenden:
- 3D-Volumenkörper oder Regionen vereinigen
- 3D-Volumenkörper oder Regionen subtrahieren
- 3D-Volumenkörper oder Regionen verschneiden
- Kanten von Volumenkörpern abrunden
- Kanten von Volumenkörpern abfasen
- Ändern von Volumenkörpern durch Stoßen und Ziehen von Geometrien
- Kanten, Oberflächen und Körper von Volumenkörperobjekten modifizieren
- 3D-Volumenkörper an Trennfläche durchschneiden
- Überschneidungen von 3D-Volumenkörpern prüfen
- Schnitte von 3D-Volumenkörpern erzeugen
- Ebene Darstellung von Volumenkörpern erzeugen
- Masseneigenschaften von 3D-Volumenkörpern und Regionen anzeigen
Eigenschaften von Volumenkörpern ansehen und ändern
Verwenden Sie die Palette Eigenschaften, um die Eigenschaften von Volumenkörpern ansehen und ändern.
So können Sie Eigenschaften mit der Palette Eigenschaften ansehen und ändern:
- Klicken Sie Ändern > Eigenschaften (oder geben Sie Eigenschaften ein).
- Selektieren Sie im Grafikbereich einen oder mehrere Volumenkörper.
In der Palette Eigenschaften werden die Volumenkörper-Eigenschaften angezeigt, einschließlich der Daten, welche die Geometrie definieren.
- Wenn Sie keinen Volumenkörper oder kein anderes Element selektiert haben, zeigt die Palette nur allgemeine Eigenschaften an (Layer, Linienfarbe, Linienskalierung, Linienart, Linienstärke, Transparenz und Hyperlink).
- Wenn Sie nur einen Volumenkörper selektiert haben, können Sie jede Eigenschaft des Volumenkörpers ändern.
- Wenn Sie mehr als einen Volumenkörper selektiert haben, zeigt die Palette nur die Eigenschaften an, die allen selektierten Volumenkörpern gemeinsam sind (wie Linienfarbe, Linienart, Linienstärke, Linienskalierung, Transparenz und Hyperlink). Sind die gemeinsamen Eigenschaften nicht für alle selektierten Elemente identisch, wird in der entsprechenden Abrollliste oder dem entsprechenden Editierfeld der Palette <<Variiert>> angezeigt.
- Aktualisieren Sie die Eigenschaften der selektierten Zeichnungselemente durch Klicken der Abroll-Listgen oder Eingabe neuer Werte.
![]() Hinweis: Sie können die Palette Eigenschaften so ziehen, dass sie ein eigenständiges Fenster darstellt oder sie an der linken oder rechten Seite des Grafikbereichs verankern. Außerdem können Sie weitere Anzeigeoptionen der Palette Eigenschaften verwenden, um den Grafikbereich auszuweiten.
Hinweis: Sie können die Palette Eigenschaften so ziehen, dass sie ein eigenständiges Fenster darstellt oder sie an der linken oder rechten Seite des Grafikbereichs verankern. Außerdem können Sie weitere Anzeigeoptionen der Palette Eigenschaften verwenden, um den Grafikbereich auszuweiten.
Volumenkörper-Eigenschaften
Die Palette Eigenschaften gruppiert die Parameter in folgenden Kategorien:
Allgemein
Gruppiert die allegemeinen Volumenkörper-Eigenschaften (Layer, Linienfarbe, Linienskalierung, Linienart, Linienstärke, Transparenz und Hyperlink).
Verlauf des Volumenkörpers
Steuert die Anzeige von Volumenkörpern, die einen zusammengefügten Volumenkörper darstellen oder die Komponenten, die entfernt wurden.
Für einen zusammengefügten Volumenkörper können Sie wählen, ob die Unter-Komponenten, die vom Volumenkörper entfernt wurden, aufgezeichnet werden sollen.
Geometrie
Zeigt die Daten an, welche die Volumenkörper-Geometrie definieren. Der Satz der Parameter variiert entsprechende dem Typ des Volumenkörpers.
Verwenden Sie die Parameter, um die Maße und die Form von Volumenkörper-Primitiven zu ändern.
Beispiele:
- Um einen Kegel in einen Stumpf zu ändern, legen Sie die Eigenschaft Oberer Radius fest.
- Um die Anzahl Seiten einer Pyramide zu ändern, legen Sie die Eigenschaft Seiten fest.
Befehlszugriff
Befehl: Eigenschaften
Menü: Ändern > Eigenschaften
Elementgriffe für das Ändern von Volumenkörpern verwenden
Sie können Volumenkörper manipulieren, indem Sie diese mit Elementgriffen (EGriffen) modifizieren. Sie wählen im Grafikbereich einen Volumenkörper, selektieren einen Elementgriff, und modifizieren dann den Volumenkörper.
Sie können EGriffe verwenden, um definierende Punkte von Volumenkörper in neue Positionen zu ziehen (Stretching) oder um gesamte Volumenkörper zu verschieben, zu drehen, zu skalieren oder zu kopieren.
Mit der Verwendung von EGriffen können Sie die folgenden Arten von Volumenkörpern bearbeiten:
-
Primitive Volumenkörper
Verwenden Sie EGriffe, die auf jedem primitiven Volumenkörper angezeigt werden, um die Position, Größe und Form dieser primitiven Volumenkörper zu ändern. Sie können zum Beispiel die Höhe einer Pyramide oder die Größe ihrer Basis ändern.
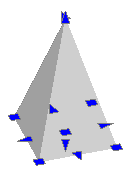
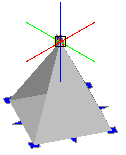
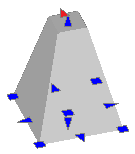
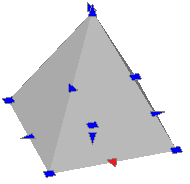
-
Volumenkörper, die durch Extrusion geschlossener 2D-Elemente definiert sind
Verwenden Sie EGriffe, die auf dem Volumenkörper-Profil (das den Volumenkörper definierende geschlossene 2D-Zeichnungselement) angezeigt werden, um die Form zu ändern.
-
Volumenkörper, die durch Drehung geschlossener 2D-Elemente definiert sind
Verwenden Sie EGriffe, die auf dem rotierten 2D-Element angezeigt werden, um das Profil der Volumenkörper-Oberfläche zu ändern.
Verwenden Sie EGriffe am Endpunkt der Rotationsachse, um Volumenkörper zu verlagern.
Verwenden Sie den Pfeil-EGriff, um den Rotationswinkel zu ändern.
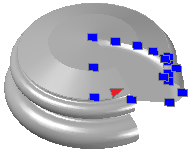
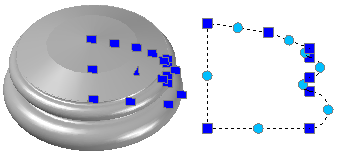
-
Volumenkörper die durch Austragen (Sweep) geschlossener 2D-Elemente definiert sind
Verwenden Sie EGriffe, die auf dem ausgetragenen 2D-Element angezeigt werden, um das Volumenkörper-Profil zu ändern.
Verwenden Sie EGriffe auf dem Austragungspfad (Sweep-Pfad), um die Profilkurve zu ändern.
-
Ausgeformte Volumenkörper und Oberflächen
Die Volumenkörper zeigen EGriffe auf den Linien und Kurven, die sie definieren, an – entsprechend der Methode ihrer Erzeugung.
- Querschnitt. Sie können EGriffe auf jeglichen Linien und Kurven, die den Volumenkörper definieren, ziehen, um die Form zu ändern.
- Pfad. Sie können nur den Pfad bearbeiten.
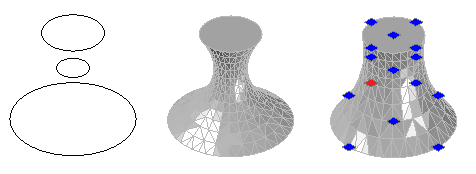
-
Zusammengefügte Volumenkörper
Verwenden Sie EGriffe, die auf zusammengefügten Volumenkörpern angezeigt werden, um den Volumenkörper in eine neue Position zu verschieben.
Ändern von Volumenkörpern mit Elementgriffen
Sie können ElementGriffe (EGriffe) verwenden, um die Volumenkörper definierende Punkte in neue Positionen zu ziehen (Strecken) oder Volumenkörpern zu verschieben, zu drehen undzu skalieren.
Sie können Volumenkörper mit Elementgriffen modifizieren, wenn kein Befehl aktiv ist. Sie wählen die Volumenkörper aus bevor Sie Bearbeitungsoptionen angeben.
Die Positionen der ElementGriffe hängen vom Typ des Volumenkörpers ab. Sehen Sie Elementgriff-Punkte anwenden zu den EGriff-Markierungspunkten auf bestimmten Volumenkörpern.
So strecken und kopieren Sie Volumenkörper mit Elementgriffen:
- Selektieren Sie im Grafikbereich einen Volumenkörper.
Der Volumenkörper erscheint mit gepunkteten Umrissen und die wählbaren Markierungspunkte erscheinen auf den Zeichnungselement (standardmäßgig blau, auch als „kalte Griffe“ bezeichet).
- Klicken Sie einen EGriff.
Die EGriff-Farbe ändert sich (standardmäßig nach Rot, was auch als „heiße Griffe“ genannt wird) und die EGriff-Optionen werden im Befehlsfenster angezeigt.
- Strecken Sie den Volumenkörper durch Ziehen des aktivierten EGriffs in eine andere Position und klicken Sie in die Zeichnung.
Als EGriff-Bearbeitungsmodus können Sie folgende Optionen nutzen:
- Streckpunkt. Spezifiziert eine neue Punktposition für den hervorgehobenen EGriff.
- Basispunkt. Spezifiziert einen anderen, als den hervorgehobenen Basispunkt als Basis-Elementgriff.
- Kopieren. Beläßt den Volumenkörper mit dem hervorgehobenen EGriff an seiner aktuellen Position und erstellt Kopien.
- Rückgängig. Macht die vorherige EGriff-Bearbeitung rückgängig solange ein oder mehrere EGriffe hervorgehoben sind.
- Beenden. Beendet das Modifizieren mit EGriffen. Hervorgehobene EGriffe verschwinden, aber die Selektions-EGriffe werden weiterhin angezeigt.
 Hinweis: Drücken Sie Esc, um die EGriffe von dem oder den selektierten Volumenkörpern zu entfernen.
Hinweis: Drücken Sie Esc, um die EGriffe von dem oder den selektierten Volumenkörpern zu entfernen.
So strecken, verschieben, drehen und skalieren Sie Volumenkörper mit Elementgriffen:
- Selektieren Sie im Grafikbereich die zu ändernden Volumenkörper.
- Klicken Sie einen EGriff.
- Drücken Sie wiederholt die Leertaste, um durch die folgenden Befehle zu wechseln:
-
**STRECKEN**. Streckt den Volumenkörper von dem selektierten EGriff auf den Zielpunkt, den Sie spezifizieren.
Im Unterschied zu anderen Befehlen modifiziert das Strecken nur einen Volumenkörper.
- **VERSCHIEBEN**. Verschiebt die Volumenkörper von der EGriff-Position auf den Zielpunkt, den Sie spezifizieren.
- **DREHEN**. Dreht die Volumenkörper um den EGriff als Achse mit dem Drehwinkel, den Sie spezifizieren.
- **SKALIEREN**. Skaliert die Volumenkörper mit dem selektierten EGriff als Basispunkt und mit dem Skalierfaktor, den Sie spezifizieren.
-
**STRECKEN**. Streckt den Volumenkörper von dem selektierten EGriff auf den Zielpunkt, den Sie spezifizieren.
- Spezifizieren Sie den Änderungspunkt, den Drehwinkel, oder Skalierfaktor entsprechend dem Befehl, den Sie ausgewählt haben.
An dieser Stelle können sich auch die Optionen Basispunkt, Kopieren, Rückgängig und Beenden (siehe oben) verwenden, bevor Sie den Befehl abschließen.
So strecken Sie mehrere Volumenkörper mit Elementgriffen:
- Selektieren Sie im Grafikbereich die zu ändernden Volumenkörper.
Die selektierbaren Griffe erscheinen auf den Volumenkörpern als „kalte Griffe“.
- Halten Sie die Umschalttaste gedrückt und klicken Sie verschiedene EGriffe um diese hervorzuheben.
Die Elementgriffe ändern ihre Farbe und erscheinen als „heiße Griffe“.
- Lassen Sie die Umschalttaste los.
- Spezifizieren Sie einen EGriff als Basisgriff.
- Schieben Sie den Basisgriff in eine andere Position und klicken in die Zeichnung.
 Hinweis: Auf Elementgriffe kann bei Zeichnungselementen, die auf gesperrten Layern liegen, nicht zugegriffen werden.
Hinweis: Auf Elementgriffe kann bei Zeichnungselementen, die auf gesperrten Layern liegen, nicht zugegriffen werden.
Elementgriff-Markierungen anwenden
Elementgriffe (EGriffe) sind selektierbare Markierungen, die als kleine Quadrate an den Endpunkten, Mittelpunkten, Scheitelpunkten, Einfügepunkten und anderen geometrisch signifikanten Punkten von Volumenkörpern dargestellt werden
Jeder Volumenkörper zeigt einige Elementgriffe nach der Selektion an. Sie können Volumenkörper durch Ziehen (Dragging) bearbeiten. Die Form gibt an, wie der EGriff den Volumenkörper ändert.
Es gibt zwei Arten von EGriffen::
- Ecken-EGriffe (Quadrate): Modifizieren den Volumenkörper durch Strecken in eine Richtung oder ändern die Position des Volumenkörpers.
- Pfeil-EGriff (Dreiecke): Modifizieren den Volumenkörper durch Strecken des Griffs vorwärts oder rückwärts.
EGriffe ändern die Farbe nach Rot, wenn sie selektiert wurden.
Diese Tabelle listet Zeichnungselemente auf, die Elementgriffe haben, wo diese liegen und führen das Ergebnis auf, wie die EGriffe das Element modifizieren.
Elementgriff-Markierungen und resultierende Änderungen
| Element | Markierung | Ergebnis |
|---|---|---|
Quader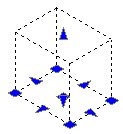
|
Mittelpunkt der Basis | Verschiebt den Quader |
| Vier Ecken der Basis | Modifiziert die Länge und die Breite des Quaders | |
| Basis-Mittelpunkte (Pfeil-EGriffe) | Modifiziert die Länge und die Breite des Quaders in Pfeilrichtung | |
| Oben und unten (Pfeil-EGriffe) | Modifiziert die Höhe des Quaders in Pfeilrichtung | |
Keil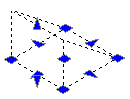
|
Mittelpunkt der Basis | Verschiebt den Keil |
| Vier Ecken der Basis | Modifiziert die Länge und die Breite Basis des Keils | |
| Basis-Mittelpunkte (Pfeil-EGriffe) | Modifiziert die Länge und die Breite des Keils in Pfeilrichtung | |
| Oben und unten (Pfeil-EGriffe) | Modifiziert die Höhe des Keils in Pfeilrichtung | |
Pyramide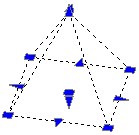
|
Mittelpunkt der Basis | Verschiebt die Pyramide |
| Ecken der Basis, Mittelpunkte der Basis | Modifiziert Ecken und Seiten gleichmäßig. Hinweis: Sie können eine Ecke oder eine Seite nicht individuell ändern. |
|
| Punkt an der Spitze (Scheitelpunkt EGriff) | Modifiziert die Höhe der Pyramide | |
| Punkt an der Spitze (Radius-EGriff) | Modifiziert die Gestalt der Pyramide (Pyramidenstumpf) | |
| Hinweis: Sie können die Anzahl Seiten nicht mithilfe von EGriffen ändern. Verwenden Sie die Palette Eigenschaften, um eine beliebige Anzahl Seiten zu spezifizieren. | ||
Kugel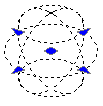
|
Mittelpunkt | Verschiebt die Kugel |
| Vier Punkte auf dem Kreisumfang | Modifiziert den Durchmesser der Kugel | |
Kegel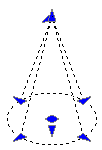
|
Mittelpunkt der Basis | Verschiebt den Kegel |
| Top point (apex EGrip) | Modifiziert die Höhe des Kegels in Pfeilrichtung | |
| Top point (Radius-EGriffe) | Modifiziert die Gestalt des Kegels (Kegelstumpf) | |
| Vier Punkte auf dem Kreisumfang | Modifiziert den Radius der Basis des Kegels | |
| Unterer Pfeil-EGriff | Modifiziert die Höhe des Kegels in Pfeilrichtung | |
Zylinder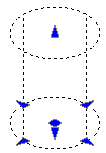
|
Mittelpunkt der Basis | Verschiebt den Zylinder |
| Vier Punkte auf dem Kreisumfang | Modifiziert den Radius der Basis des Zylinders | |
| Oben und unten (Pfeil-EGriffe) | Modifiziert die Höhe des Zylinders in Pfeilrichtung | |
Torus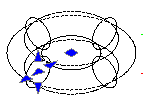
|
Mittelpunkt | Verschiebt den Torus |
| Schnitt-Mittelpunkt (Pfeil-EGriff) | Modifiziert den Radius des Torus | |
| Vier Punkte auf dem Kreisumfang | Modifiziert den Radius der Röhre | |
3D-Volumenkörper oder Regionen vereinigen
Mit dem Befehl Vereinigen können Sie aus zwei oder mehrere Regionen zu einer Region bzw. zwei oder mehrere Volumenkörper zu einem Volumenkörper vereinigen.
So vereinigen Sie Regionen oder 3D-Volumenkörper zu einem Objekt:
- Klicken Sie Volumenkörper > Volumenkörperbearbeitung > Verschneiden (oder geben Sie Vereinigen ein).
- Selektieren Sie die Regionen oder 3D-Volumenkörper, die zu einem Objekt vereint werden sollen, und drücken Sie die Eingabetaste.
- Damit die selektierten Zeichnungselemente vereint werden können, müssen sie sich berühren oder sich überlappen.
- Auf der Grundlage der Objektauswahl wird eine neues Objekt erzeugt. Die ursprünglichen Objekte werden gelöscht.
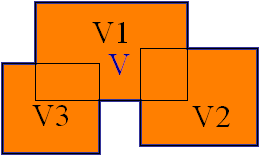
Befehlszugriff
Befehl: Vereinigen
Menü: Volumenkörper > Volumenkörperbearbeitung > Vereinigen
3D-Volumenkörper oder Regionen subtrahieren
Mit dem Befehl Subtrahieren können Sie aus zwei oder mehrere Regionen bzw. zwei oder mehrere Volumenkörper eine Differenz bilden, so dass eine Rest-Region oder ein Rest-Volumenkörper entsteht.
So subtrahieren Sie Regionen oder 3D-Volumenkörper voneinander:
- Klicken Sie Volumenkörper > Volumenkörperbearbeitung > Subtrahieren (oder geben Sie Subtrahieren ein).
- Selektieren Sie die Regionen oder 3D-Volumenkörper, von denen andere Objekte subtrahiert werden sollen, und drücken Sie die Eingabetaste.
- Selektieren Sie die Regionen oder 3D-Volumenkörper, die von der vorherigen Auswahl subtrahiert werden sollen, und drücken Sie die Eingabetaste.
- Aus der Subtration der Objekte aus der zweiten Selektion von der ersten Selektion entstehen neue Objekte. Die ursprünglichen Objekte werden gelöscht.
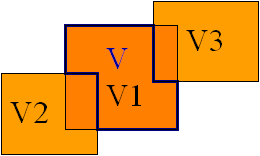
Hinweis: Wenn eine Selektion mehr als ein Objekt beinhaltet, wird zunächst folgendes Verfahren angewendet:
Vresult = (V1[Selektion1] + V2[Selektion1] + … + Vi[Selektion1]) – (V1[Selektion2] + V2[Selektion2] + … + Vj[Selektion2])
Befehlszugriff
Befehl: Subtrahieren
Menü: Volumenkörper > Volumenkörperbearbeitung > Subtrahieren
3D-Volumenkörper oder Regionen verschneiden
Der Befehl Verschneiden erzeugt Regionen oder 3D-Volumenkörper aus der Verschneidung von zwei oder mehreren Regionen bzw. Volumenkörpern.
So verschneiden Sie Regionen oder 3D-Volumenkörper:
- Klicken Sie Volumenkörper > Volumenkörperbearbeitung > Verschneiden (oder geben Sie Verschneiden ein).
- Selektieren Sie die Regionen oder 3D-Volumenkörper, die verschnitten werden sollen, und drücken Sie die Eingabetaste.
- Auf der Grundlage der Objektauswahl wird eine neues Objekt erzeugt. Die selektierten Objekte müssen sich überlappen. Die ursprünglichen Objekte werden gelöscht.
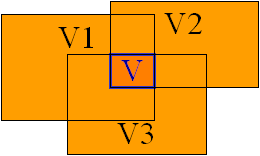
Befehlszugriff
Befehl: Verschneiden
Menü: Volumenkörper > Volumenkörperbearbeitung > Verschneiden
Kanten von Volumenkörpern abrunden
Verwenden Sie den Befehl KantenAbrunden, um abgerundete Kanten von Volumenkörperobjekten zu erzeugen. Sie können Abrundungen auf spezifische Kanten oder auf alle Kanten einer ausgewählten Oberfläche anwenden.
Verwenden Sie folgende Methoden, um Abrundungen auf ausgewählte Kanten auszuführen:
- Spezifizieren Sie nacheinander Kanten.
- Spezifizieren Sie eine Kante, die tangential zu einer existierenden abgerundeten Kante liegt.
Verwenden Sie folgende Methoden, um Abrundungen auf alle Kanten auszuführen:
- Spezifizieren Sie einen Punkt innerhalb einer hevorgehobenen Flächengrenze
- Spezifizieren Sie eine Kante einer Oberfläche, um alle Kanten dieser Oberfläche abzurunden. Für jede Kante können Sie eine der angrenzenden Oberflächen spezifizieren.
So runden Sie Kanten von Volumenkörpern ab:
- Klicken Sie Volumenkörper > Volumenkörperbearbeitung > Kanten abrunden (oder geben KantenAbrunden ein).
- Wählen sie die Option Radius.
- Spezifizieren Sie den Rundungsradius.
- Spezifizieren Sie die Kanten von Volumenkörpern und drücken Sie anschließend die Eingabetaste
Das Programm rundet die Kanten mit dem angegebenen Radius ab.
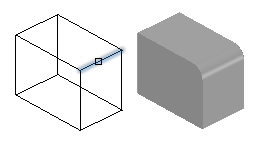
So runden Sie mehrere Kanten eines Volumenkörpers mit der Option Kette ab:
- Klicken Sie Volumenkörper > Volumenkörperbearbeitung > Kanten abrunden (oder geben KantenAbrunden ein).
- Wählen sie die Option Radius.
- Spezifizieren Sie den Rundungsradius.
- Wählen sie die Option Kette.
- Spezifizieren Sie eine Kante, die tangential zu einer bestehenden Abrundung eines Volumenkörpers liegt.
Das Programm hebt alle Kanten, die tangential zu der Abrundung liegen, hervor.
- Drücken Sie die Eingabetaste.
Das Programm rundet alle hervorgehobenen Kanten mit dem angegebenen Radius ab.
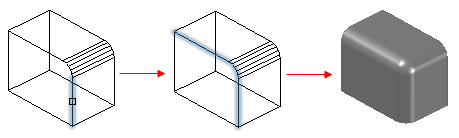
So runden Sie alle Kanten einer Oberfläche mit der Option Schleife ab:
- Klicken Sie Volumenkörper > Volumenkörperbearbeitung > Kanten abrunden (oder geben KantenAbrunden ein).
- Wählen sie die Option Radius.
- Spezifizieren Sie den Rundungsradius.
- Wählen Sie die Option Schleife.
- Spezifizieren Sie die Kante für die Schleife.
Das Programm hebt eine Oberfläche, die an die Kante angrenzt, hervor.
- Spezifizieren Sie die Option Akzeptieren, um die aktuelle Oberflächenselektion zu bestätigen, oder spezifizieren Sie die Option Nächste.
Das Programm rundet die Kanten der Oberfläche mit dem angegebenen Radius ab.
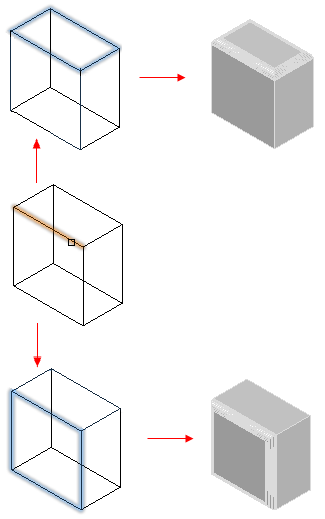
So runden Sie alle Kanten ausgewählter Oberflächen mit der Option Oberfläche ab:
- Klicken Sie Volumenkörper > Volumenkörperbearbeitung > Kanten abrunden (oder geben KantenAbrunden ein).
- Wählen sie die Option Radius.
- Spezifizieren Sie den Rundungsradius.
- Spezifizieren Sie die Option Fläche.
- Spezifizieren Sie die Oberflächen, deren Kanten Sie abrunden wollen.
Die Software rundet alle spezifizierten Kanten der Oberfläche mit dem angegebenen Radius ab.
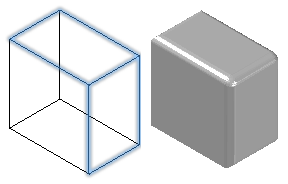
Befehlszugriff
Befehl: KantenAbrunden
Menü: Volumenkörper > Volumenkörperbearbeitung > Kanten abrunden
Kanten von Volumenkörpern abfasen
Verwenden Sie den Befehl KantenAbfasen, um abgeschrägte Kanten an Volumenkörpern zu erzeugen. Sie können ausgewählte Kanten oder alle Kanten einer spezifizierten Oberfläche abfasen.
Verwenden Sie eine der folgenden Methoden, um eine oder alle Kanten einer spezifizierten Oberfläche abzufasen:
- Spezifizieren Sie einen Punkt innerhalb einer hevorgehobenen Flächengrenze
- Spezifizieren Sie eine Kante und eine angrenzende Oberfläche.
Sie können die Fasenabstände von der Kante zur Fase spezifizieren. Die Vorgabewerte sind die zuletzt verwendeten Abstände.
So fasen Sie Kanten von Volumenkörpern ab:
- Klicken Sie Volumenkörper > Volumenkörperbearbeitung > Kanten abfasen (oder geben Sie KantenAbfasen ein).
- Spezifizieren Sie die Option Abstand, um die Abstände von der Kante zur ersten und zur zweiten Fase festzulegen.
- Spezifizieren Sie im Grafikbereich die abzufasende Kante.
- Wiederholen Sie die Schritte 2 und 3, um zusätzliche abzufasende Kanten zu spezifizieren.
Hinweis: Die Kanten müssen auf der gleichen Oberfläche des gleichen Volumenkörpers befinden.
- Drücken Sie die Eingabetaste.
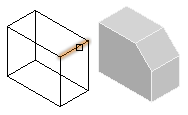
So fasen Sie alle Kanten ausgewählter Oberflächen mit der Option Oberfläche ab:
- Klicken Sie Volumenkörper > Volumenkörperbearbeitung > Kanten abfasen (oder geben Sie KantenAbfasen ein).
- Spezifizieren Sie die Option Abstand, um die Abstände von der Kante zur ersten und zur zweiten Fase festzulegen.
- Spezifizieren Sie die Option Fläche.
- Spezifizieren Sie im Grafikbereich die abzufasenden Kanten.
Das Programm schrägt alle Kanten der ausgewählten Oberflächen ab.
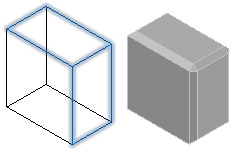
So fasen Sie alle Kanten einer Fläche mit der Option Schleife ab:
- Klicken Sie Volumenkörper > Volumenkörperbearbeitung > Kanten abfasen (oder geben Sie KantenAbfasen ein).
- Wählen Sie die Option Schleife.
- Spezifizieren Sie die Option Abstand, um die Abstände von der Kante zur ersten und zur zweiten Fase festzulegen.
- Spezifizieren Sie im Grafikbereich eine Kante einer Oberfläche.
Eine angrenzende Oberfläche eines Volumenkörpers wird ausgeleuchtet.
- Verwenden Sie eine der folgenden Möglichkeiten:
- Spezifizieren Sie die Option Akzeptieren, um die momentane Oberflächenselektion und die Abfasung ihrer Kanten zu bestätigen.
- Spezifizieren Sie die Option Nächste, um die Kanten der nächsten Oberfläche abzuschrägen.
- Spezifizieren Sie die Option Akzeptieren, um die aktuelle Oberflächenselektion zu bestätigen, oder spezifizieren Sie die Option Nächste.
Die Software schrägt alle spezifizierten Kanten der Oberfläche mit den angegebenen Abständen ab.
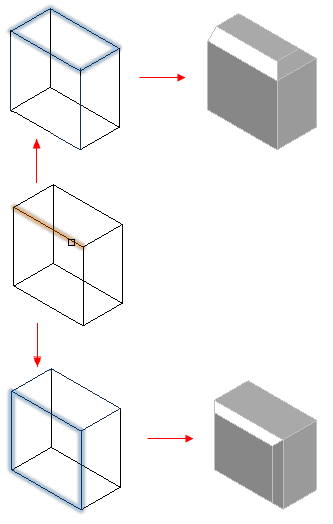
Befehlszugriff
Befehl: KantenAbfasen
Menü: Volumenkörper > Volumenkörperbearbeitung > Kanten abfasen
Kanten, Oberflächen und Körper von Volumenkörpern ändern

Mit dem Befehl VolumenkörperBearbeiten können Sie die Kanten, Oberflächen und Körper von Volumenkörper-Objekten modifizieren.
So ändern Sie Volumenkörper:
- Geben Sie VolumenkörperBearbeiten im Befehlsfenster ein.
- Wählen Sie eine Option:
- Kante: Ermöglicht, die Kanten von Volumenkörpern zu kopieren und die Farbe von Kanten zu ändern.
- Fläche: Ermöglicht, die Oberflächen von Volumenkörpern zu extrudieren, zu verschieben, zu kopieren, zu versetzen, zu drehen, zu verjüngen und die Farbe von Oberflächen zu ändern.
-
Körper: Ermöglicht, den gesamten Volumenkörper zu modifizieren. Sie können
- exitistierende Geometrien auf ein Volumenkörper-Objekt prägen,
- Volumenkörper-Objekte in einzelne Volumenkörper separieren,
- eine Schale aus einem Volumenkörper-Objekt erzeugen,
- ein spezifiziertes Volumenkörper-Objekt säubern und
- ein spezifiziertes Volumenkörper-Objekt überprüfen.
- Rückgängig: Nimmt die zuletzt ausgeführte(n) Volumenkörper-Änderung(en) zurück. Sie können die Option Rückgängig wiederholt ausführen.
- Beenden: Beendet das Modifizieren von Volumenkörpern.
- Wenn Sie aufgefordert werden, Kanten, Flächen oder Körper zu spezifizieren, können Sie folgende Optionen verwenden:
- Enfernen: Entfernt eine oder mehrere Kanten oder Flächen aus dem Satz der spezifizierten Kanten oder Flächen.
- Hinweis: Wenn Sie Flächen spezifizieren, werden beim Spezifizieren der Kante einer Fläche üblicherweise zwei Flächen zu dem Satz der selektierten Flächen hinzugefügt. Verwenden Sie die Option Entfernen und spezifizieren sie eine der beiden Flächen durch Klicken einer anderen Kante der Fläche, um diese von der Auswahl auszunehmen.
- Hinzufügen: Beendet den Entfernen-Modus.
- Alle: Fügt alle Kanten oder Flächen aus dem Satz der spezifizierten Kanten oder Flächen hinzu bzw. entfernt diese.
- Rückgängig: Macht eine oder mehrere vorherigen Selektionen rückgängig.
- Fahren Sie mit der Ausführung der gewählten Volumenkörperbearbeitungs-Optionen wie unten beschrieben fort.
Kantenbearbeitung
So kopieren Sie Kanten von Volumenkörpern:
- Klicken Sie Volumenkörper > Volumenkörperbearbeitung > Kanten kopieren (oder geben Sie VolumenkörperBearbeiten ein, wählen Sie Option Kante, anschließend die Option Kopieren).
- Spezifizieren Sie im Grafikbereich eine oder mehrere Kanten eines Volumenkörper-Objektes und drücken Sie die Eingabetaste um die Auswahl abzuschließen.
- Spezifizieren Sie einen Basispunkt für die Verschiebung.
- Spezifizieren Sie einen Zielpunkt für die kopierten Kanten.
- Die resultierenden Zeichnungselemente sind Linien, Bögen oder Kreise, abhängig von der Form der selektierten Kanten.
So ändern Sie die Farbe von Kanten eines Volumenkörpers:
- Klicken Sie Volumenkörper > Volumenkörperbearbeitung > Kantenfarbe (oder geben Sie VolumenkörperBearbeiten ein, wählen Sie Option Kante, anschließend die Option Farbe).
- Spezifizieren Sie im Grafikbereich eine oder mehrere Kanten eines Volumenkörper-Objektes und drücken Sie die Eingabetaste um die Auswahl abzuschließen.
- Spezifizieren Sie eine Farbnummer oder wählen Sie die Option RGB um einen RGB-Wert, um die Farbe für die spezifizierten Kanten zu setzen.
- Die selektierten Kanten werden mit der geänderten Farbe neu gezeichnet.
Oberflächenbearbeitung
So extrudieren Sie Flächen eines Volumenkörpers:
- Klicken Sie Volumenkörper > Volumenkörperbearbeitung > Flächen extrudieren (oder geben Sie VolumenkörperBearbeiten ein, wählen Sie Option Fläche, anschließend die Option Extrudieren).
- Spezifizieren Sie im Grafikbereich eine oder mehrere Flächen eines Volumenkörpers und drücken Sie die Eingabetaste um die Auswahl abzuschließen.
- Spezifizieren Sie die Höhe für die Extrusion.
- Spezifizieren Sie einen Verjünungswinkel für die Extrusion.
- Die selektierten Flächen werden extrudiert.
So verschieben Sie Flächen eines Volumenkörpers:
- Klicken Sie Volumenkörper > Volumenkörperbearbeitung > Flächen verschieben (oder geben Sie VolumenkörperBearbeiten ein, wählen Sie Option Fläche, anschließend die Option Verschieben).
- Spezifizieren Sie im Grafikbereich eine oder mehrere Flächen eines Volumenkörpers und drücken Sie die Eingabetaste um die Auswahl abzuschließen.
- Spezifizieren Sie einen Basispunkt für die Verschiebung.
- Spezifizieren Sie einen zweiten Punkt. Die beiden Punkte bestimmen den Verschiebungsvektor.
- Die selektierten Flächen werden in die Richtung und mit dem Abstand, die durch den Verschiebungsvektor bestimmt sind, verschoben.
So drehen Sie Flächen eines Volumenkörpers:
- Klicken Sie Volumenkörper > Volumenkörperbearbeitung > Flächen drehen (oder geben Sie VolumenkörperBearbeiten ein, wählen Sie Option Fläche, anschließend die Option Drehen).
- Spezifizieren Sie im Grafikbereich eine oder mehrere Flächen eines Volumenkörpers und drücken Sie die Eingabetaste um die Auswahl abzuschließen.
- Spezifizieren Sie einen ersten Punkt auf der Drehachse.
- Spezifizieren Sie einen zweiten Punkt auf der Drehachse.
- Spezifizieren Sie den Drehwinkel.
- Die selektierten Flächen werden gedreht.
So versetzen Sie Flächen eines Volumenkörpers:
- Klicken Sie Volumenkörper > Volumenkörperbearbeitung > Flächen versetzen (oder geben Sie VolumenkörperBearbeiten ein, wählen Sie Option Fläche, anschließend die Option Versatz).
- Spezifizieren Sie im Grafikbereich eine oder mehrere Flächen eines Volumenkörpers und drücken Sie die Eingabetaste um die Auswahl abzuschließen.
- Spezifizieren Sie den Versatz-Abstand.
- Die selektierten Flächen werden gleichmäig um den angegebenen Abstand versetzt. Ein positiver Wert für den Versatz-Abstand erweitert den Körper des Volumenkörpers, während ein negativer Wert seine Ausmaße verringert.
So verjüngen Sie Flächen eines Volumenkörpers:
- Klicken Sie Volumenkörper > Volumenkörperbearbeitung > Flächen verjüngen (oder geben Sie VolumenkörperBearbeiten ein, wählen Sie Option Fläche, anschließend die Option Verjüngung).
- Spezifizieren Sie im Grafikbereich eine oder mehrere Flächen eines Volumenkörpers und drücken Sie die Eingabetaste um die Auswahl abzuschließen.
- Spezifizieren Sie den Basispunkt der Drehachse.
- Spezifizieren Sie einen weiteren Punkt auf der Drehachse.
- Spezifizieren Sie den Verjüngungswinkel.
So entfernen Sie Flächen aus einem Volumenkörper:
- Klicken Sie Volumenkörper > Volumenkörperbearbeitung > Flächen löschen (oder geben Sie VolumenkörperBearbeiten ein, wählen Sie Option Fläche, anschließend die Option Löschen).
- Spezifizieren Sie im Grafikbereich eine oder mehrere Flächen eines Volumenkörpers und drücken Sie die Eingabetaste um die Auswahl abzuschließen.
- Drücken Sie die Eingabetaste.
So kopieren Sie Flächen eines Volumenkörpers:
- Klicken Sie Volumenkörper > Volumenkörperbearbeitung > Flächen kopieren (oder geben Sie VolumenkörperBearbeiten ein, wählen Sie Option Fläche, anschließend die Option Kopieren).
- Spezifizieren Sie im Grafikbereich eine oder mehrere Flächen eines Volumenkörpers und drücken Sie die Eingabetaste um die Auswahl abzuschließen.
- Spezifizieren Sie einen Basispunkt für die Verschiebung.
- Spezifizieren Sie einen Zielpunkt für die kopierten Oberflächen.
- Die resultierenden Zeichnungselemente sind Regionen oder Oberflächen.
So ändern Sie die Farbe von Flächen eines Volumenkörpers:
- Klicken Sie Volumenkörper > Volumenkörperbearbeitung > Flächenfarbe (oder geben Sie VolumenkörperBearbeiten ein, wählen Sie Option Fläche, anschließend die Option Farbe).
- Spezifizieren Sie im Grafikbereich eine oder mehrere Flächen eines Volumenkörpers und drücken Sie die Eingabetaste um die Auswahl abzuschließen.
- Spezifizieren Sie eine Farbnummer oder wählen Sie die Option RGB um einen RGB-Wert, um die Farbe für die spezifizierten Flächen zu setzen.
- Die selektierten Flächen werden mit der geänderten Farbe neu gezeichnet.
Körperbearbeitung
So prägen Sie andere Geometrien auf ein Volumenkörper-Objekt:
- Klicken Sie Volumenkörper > Volumenkörperbearbeitung > Prägung (oder geben Sie VolumenkörperBearbeiten ein, wählen Sie Option Körper, anschließend die Option Prägung).
- Spezifizieren Sie ein Volumenkörper-Objekt.
- Spezifizieren Sie ein 2D-Zeichnungselement für die Prägung.
- Das 2D-Zeichnungselement muss auf einer Fläche des spezifizierten Volumenkörpers liegen oder muss mindestens eine Fläche schneiden.
- Spezifizieren Sie ein weiteres 2D-Zeichnungselement für eine Prägung oder drücken Sie die Eingabetaste, um das Aufprägen von Geometrien zu beenden.
- Die 2D-Zeichnungselemente prägen ihre Geometrie auf den spezifizierten Volumenkörper. Eine Prägung kann eine Oberfläche in zwei oder mehr individuelle Flächen teilen.
So separieren Sie ein Volumenkörper-Objekt in einzelne Volumenkörper:
- Klicken Sie Volumenkörper > Volumenkörperbearbeitung > Trennen (oder geben Sie VolumenkörperBearbeiten ein, wählen Sie Option Körper, anschließend die Option Separate Volumenkörper).
- Spezifizieren Sie ein Volumenkörper-Objekt.
- Zerlegte Volumenkörper-Objekte werden in individuelle Volumenkörper aufgeteilt. Volumenkörper, die unter Verwendung Boolscher Operationen (Vereinigung, Subtraktion und Verschneidung) erzeugt wurden, können mit dieser Befehlsoption nicht separiert werden.
So bereinigen Sie ein Volumenkörper-Objekt:
- Klicken Sie Volumenkörper > Volumenkörperbearbeitung > Bereinigen (oder geben Sie VolumenkörperBearbeiten ein, wählen Sie Option Körper, anschließend die Option Bereinigen).
- Spezifizieren Sie ein Volumenkörper-Objekt.
- Nicht benötigte Geometrie von Volumenkörpern wie redundante Kanten oder Vertices werden entfernt. Aufgeprägte Kanten werden nicht entfernt.
So überprüfen Sie ein Volumenkörper-Objekt:
- Klicken Sie Volumenkörper > Volumenkörperbearbeitung > Prüfen (oder geben Sie VolumenkörperBearbeiten ein, wählen Sie Option Körper, anschließend die Option Prüfen).
- Spezifizieren Sie ein Zeichnungselement.
- Der Befehl meldet, ob es sich bei dem gewählten Zeichnungselement um ein gültiges Volumenkörper-Objekt handelt.
Befehlszugriff
Befehl: VolumenkörperBearbeiten
Menü: Volumenkörper > Volumenkörperbearbeitung
Schnitte von Volumenkörpern erzeugen
Mit dem Befehl Abschnitt erstellen Sie Schnitte (z.B. Längs- oder Querschnitte) von 3D-Volumenkörpern an einer angegebenen Schnittfläche.
Die resultierende Zeichnungselemente sind Regionen.
So erzeugen Sie Schnitte von Volumenkörpern:
- Geben Sie Abschnitt im Befehlsfenster ein
- Selektieren Sie die 3D-Volumenkörper, von denen ein Schnitt erzeugt werden soll.
- Spezifizieren Sie drei Punkte, um die Schnittebene zu definieren.
Befehlszugriff
Befehl: Abschnitt
Menü: Volumenkörper > Volumenkörperbearbeitung > Querschnitt
Volumenkörper an Trennfläche durchschneiden
Mit dem Befehl Durchschneiden schneiden Sie 3D-Volumenkörper mit einer Ebene oder einer Fläche, die durch ein Zeichnungselemente definiert wird, durch.
Die gewöhnliche Befehlsausführung fragt nach zwei Punkten für eine Grundline, durch eine senkrecht dazu verlaufende Trennebene definiert wird. Sie können aber auch planare Zeichnungsobjekte oder Oberflächenobjekte als Trennebene spezifizieren.
Nach dem Trennen können beide Hälften der getrennten Volumenkörper oder nur eine der beiden Hälfte beibehalten werden.
So schneiden Sie 3D-Volumenkörper mit einer senkrecht zu einer Grundlinie verlaufenden Ebene durch:
- Klicken Sie Volumenkörper > Volumenkörperbearbeitung > Schneiden (oder geben Sie Durchschneiden ein).
- Selektieren Sie die Volumenkörper, die durchtrennt werden sollen, und drücken Sie die Eingabetaste um die Selektion zu beenden.
- Spezifizieren Sie einen ersten Punkt, um die Grundlinie der Trennebene zu definieren.
- Spezifizieren Sie einen zweiten Punkt, um die Grundlinie der Trennebene zu definieren.
- Diese beiden Punkte definieren den Winkel der Trennebene, die lotrecht zum aktuellen Benutzerkoordinatensystem (BKS) auf der Grundlinie errichtet wird.
- Klicken Sie auf eine der beiden Seiten jenseits der Trennebene. Die Teile der getrennten Volumenkörper, die auf der angegebenen Seite liegen, bleiben erhalten; die anderen Teile werden gelöscht.
- – oder –
- Wählen Sie die Option Beide Seiten beibehalten, um die Teilobjekte auf beiden Seiten der Trennebene beizubehalten.
So schneiden Sie 3D-Volumenkörper mit Hilfe eines planaren Zeichnungselementes durch:
- Klicken Sie Volumenkörper > Volumenkörperbearbeitung > Schneiden (oder geben Sie Durchschneiden ein).
- Selektieren Sie die Volumenkörper, die durchtrennt werden sollen, und drücken Sie die Eingabetaste um die Selektion zu beenden.
- Wählen Sie die Option Planares Objekt.
- Selektieren Sie eine 2D-Polyline, einen Bogen, einen Kreis, eine Ellipse oder ein Spline-Objekt.
- An der Fläche, auf der dieses Zeichnungselement liegt, wird die Trennlinie ausgerichtet.
- Klicken Sie auf eine der beiden Seiten jenseits der Trennebene. Die Teile der getrennten Volumenkörper, die auf der angegebenen Seite liegen, bleiben erhalten; die anderen Teile werden gelöscht.
- – oder –
- Wählen Sie die Option Beide Seiten beibehalten, um die Teilobjekte auf beiden Seiten der Trennebene beizubehalten.
So schneiden Sie 3D-Volumenkörper mit Hilfe eines Oberflächenobjektes durch:
- Klicken Sie Volumenkörper > Volumenkörperbearbeitung > Schneiden (oder geben Sie Durchschneiden ein).
- Selektieren Sie die Volumenkörper, die durchtrennt werden sollen, und drücken Sie die Eingabetaste um die Selektion zu beenden.
- Wählen Sie die Option Oberfläche.
- Selektieren Sie eine Oberfläche, die als Trennebene dienen soll.
- Klicken Sie auf eine der beiden Seiten jenseits der Trennebene. Die Teile der getrennten Volumenkörper, die auf der angegebenen Seite liegen, bleiben erhalten; die anderen Teile werden gelöscht.
- – oder –
- Wählen Sie die Option Beide Seiten beibehalten, um die Teilobjekte auf beiden Seiten der Trennebene beizubehalten.
![]() Hinweis: 3D-Netze, die mit den Befehlen Kantennetz, Rotationsnetz, Regelnetz, or Tabulationsnetz erzeugt wurden, können nicht als Trennflächen benutzt werden.
Hinweis: 3D-Netze, die mit den Befehlen Kantennetz, Rotationsnetz, Regelnetz, or Tabulationsnetz erzeugt wurden, können nicht als Trennflächen benutzt werden.
Befehlszugriff
Befehl: Durchschneiden
Menü: Volumenkörper > Volumenkörperbearbeitung > Schneiden
Überschneidungen von Volumenkörpern prüfen
Mit dem Befehl Interferieren können Sie Interferenzen in einem Volumenkörper-Modell überprüfen. Der Befehl fragt nach zwei Auswahlsätzen von jeweils 3D-Volumenkörpern. Jedes Objekt des ersten Auswahlsatzes wird mit jedem Objekt des zweiten Auswahlsatzes dahingehend geprüft, ob es eine Überlagerung der Körper gibt (d.h. eine gemeinsame Schnittmenge). Sie können auf Überschneidungen auch innerhalb eines Auswahlsatzes prüfen.
Sollte es irgendwelche Interferenzen geben, können Sie
- neue 3D-Volumenkörper aus allen sich überschneidenden Volumina erzeugen oder
- Schritt für Schritt alle Paare von Überlappungen einzeln hervorheben lassen.
So prüfen Sie Überschneidungen zwischen zwei oder mehr Volumenkörpern:
- Klicken Sie Volumenkörper > Volumenkörperbearbeitung > Interferenzprüfung (oder geben Sie Interferieren ein).
- Selektieren Sie die Objekte für den ersten Auswahlsatz von 3D-Volumenkörpern und drücken Sie die Eingabetaste, um die Selektion zu beenden.
- Selektieren Sie (optional) die Objekte für den zweiten Auswahlsatz von 3D-Volumenkörpern und drücken Sie die Eingabetaste, um die Selektion zu beenden.
- Wenn Sie nur einen Auswahlsatz definiert haben, werden alle Volumenkörper in dieser Auswahl gegeneinander geprüft.
- Wenn Sie zwei Auswahlsätze definiert haben, werden die Volumenkörper in der ersten Auswahl gegen die Volumenkörper in der zweiten Auswahl getestet.
- Ist ein Volumenkörper in beiden Auswahlsätzen enthalten, wird so verfahren, als ob dieses Objekt nur Teil des ersten Auswahlsatzes ist (d.h. im zweiten Auswahlsatz ignoriert).
- Spezifizieren Sie, ob Sie eigenständige 3D-Volumenkörper aus den gemeinsamen Volumina der Objekte erzeugen wollen.
- Spezifizieren Sie, ob Sie die Paare von sich überschneidenden Objekten hervorheben wollen.
- Wenn Sie dieses Ausleuchten sich überlagernder Volumenkörper gewählt haben, benutzen Sie die Option Nächstes Paar, um jedes Paar sich überschneidender Objekte – eines nach dem anderen – zu betrachten.
Hinweis: Anders als die Befehle, mit denen Sie Boolsche Operationen auf 3D-Volumenkörper anwenden können, werden durch diesen Befehl die ursprünglichen Objekte nicht verändert.
Interferieren Optionen
Verschachtelte Auswahl
Ermöglicht Ihnen, 3D-Volumenkörper, die in Blöcken oder extern referenzierten Zeichnungen eingebettet sind, auf Interferenzen zu prüfen.
Befehlszugriff
Befehl: Interferieren
Menü: Volumenkörper > Volumenkörperbearbeitung > Interferenzprüfung
Ebene Darstellung von 3D-Volumenkörper-Objekten erstellen
Mit dem Befehl FlacheMomentaufnahmeErstellen erstellen Sie eine ebene Darstellung von 3D-Volumenkörper-Objekten und Regionen, projiziert auf die XY-Zeichnungsebene des aktiven Benutzerkoordinatensystems (BKS).
Die geebnete 2D-Darstellung kann als Block in die XY-Zeichnungsebene des aktiven BKS eingefügt werden.
Sie können verdeckte Linien und tangentiale Kanten in der ebenen Darstellung ein- oder ausblenden. Außerdem können Sie die Farbe und die Art der vorderen und verdeckten Linien ändern.
Tangentiale Kanten sind sichtbare Übergangskanten zwischen gekrümmten Flächen oder gekrümmten und ebenen Flächen.
Beispiel: Abgerundete Kante mit und ohne tangentiale Kanten.
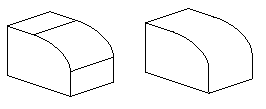
So erzeugen Sie eine ebene Darstellung von 3D-Volumenkörper-Objekten:
- Legen Sie im Grafikbereich eine Ansicht fest, von der Sie eine ebene Momentaufnahme erstellen wollen. Verwenden Sie hierzu den Befehl Ansichten.
- Klicken Sie auf Volumenkörper > Volumenkörperbearbeitung > Flache Momentaufnahme erstellen (oder geben Sie FlacheMomentaufnameErstellen) ein.
- Geben Sie im Dialogfenster eine Option für Ziel für flache Momentaufnahme an:
- Als Block einfügen: Fügt die ebene Darstellung als Block in den Grafikbereich ein.
- Bestehenden Block ersetzen: Ersetzt einen vorhandenen Block in der Zeichnung durch den von Ihnen erstellten Block.
- In Datei exportieren: Speichert die ebene Darstellung in einer externen Zeichnungsdatei.
- Optional können Sie Tangentiale Kanten anzeigen wählen, um tangentiale Kanten in der ebenen Darstellung anzuzeigen.
- Verändern Sie die Linienfarbe und -art in der ebenen Darstellung:
- Geben Sie unter Vordergrundlinien die Farbe und die Linienart für die Vordergrundlinien an.
- Wählen Sie unter Verdeckte Linien die Option Anzeigen aus, um die verdeckten Linien anzuzeigen. Sie können die Farbe und die Linienart für die verdeckten Linien ändern.
- Klicken Sie auf OK.
 Verwenden Sie den Befehl Auflösen, um den Block mit der geebneten Ansicht in seine einzelnen Zeichnungselemente aufzulösen. Nach Auflösen des Blocks können Sie verdeckte Linien entfernen oder die Linienart von verdeckten Linien ändern.
Verwenden Sie den Befehl Auflösen, um den Block mit der geebneten Ansicht in seine einzelnen Zeichnungselemente aufzulösen. Nach Auflösen des Blocks können Sie verdeckte Linien entfernen oder die Linienart von verdeckten Linien ändern.
Befehlszugriff
Befehl: FlacheMomentaufnameErstellen
Menü: Volumenkörper > Volumenkörperbearbeitung > Flache Momentaufnahme erstellen
Menüband: Startseite > Block > Flache Momentaufnahme erstellen
Ändern von Volumenkörpern durch Drücken und Ziehen
Verwenden Sie den Befehl PushPull (DrückenUndZiehen), um 2D-Zeichungselemente in Oberflächen zu extrudieren und um Volumenkörper zu modifizieren.
Die Ergebnisse variieren entsprechend dem Elementtyp. Wenn sie linieare Zeichnungselemente wie Linien oder Bögen drücken und ziehen, erzeugen Sie Oberflächen. Bei Volumenkörpern können Sie die Geometrie des Körpers durch Drücken und Ziehen von existierenden geschlossenen Zeichnungselementen wie Kreise und Polylinien modifizieren.
Bei Volumenkörpern können Sie simultan mehrere geschlossene Zeichnungselemente modifizieren.
So ändern Sie Volumenkörper durch Drücken und Ziehen:
- Klicken Sie Volumenkörper > Zeichnen > Drücken und Ziehen (oder geben Sie PushPull ein).
- Spezifizieren Sie im Grafikbereich das zu extrudierende Zeichnungselement und drücken Sie die Eingabetaste.
Spezifizieren Sie die Option Mehrfach, wenn Sie mehr als ein Zeichnungselement extrudieren wollen,
Sie können in einen Volumenkörper oder die Oberfläche eines Volumenkörpers klicken und dann diesen dann hinein oder heraus ziehen. Auf diese Weise können Sie ein Bohrung oder eine Extrusion erstellen.
- Spezifizieren Sie weitere Volumenkörper, wenn Sie die Option Mehrfach angegeben haben, und drücken Sie die Eingabetaste.
Hinweis: Sie können mehrere Oberflächen ein und desselben Volumenkörpers spezifizieren. Der Befehl extrudiert alle spezifizierten Oberflächen gleichzeitig.
- Geben Sie einen Wert ein oder klicken Sie im Grafikbereich, um eine Extrusionshöhe zu spezifizieren. Alle ausgewählten Zeichnungselemente werden die gleiche Extrusionshöhe verwenden.
Die Form der ausgewählten Zeichnungelement wird mit der spezifizierten Höhe extrudiert.
Beispiele:
Extrusion eines Volumenkörpers durch Selektion einer Oberfläche und Herausziehen dieser Oberfläche.
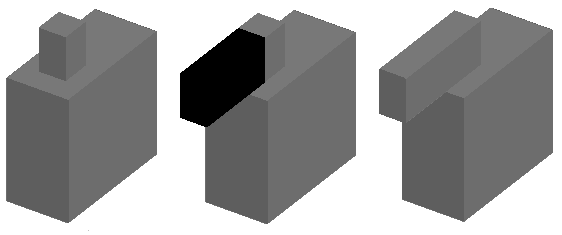
Extrusion eines Volumenkörpers durch Selektion einer Oberfläche und Hineindrückem dieser Oberfläche.
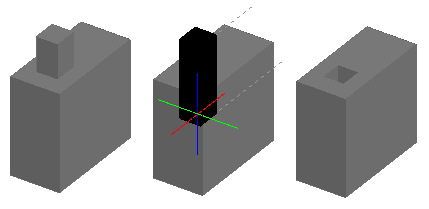
Extrusion zweier Oberflächen in einen Volumenkörper.
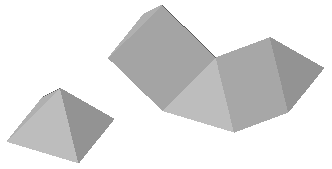
Extrusion eines Splines-Objektes in eine Oberfläche.
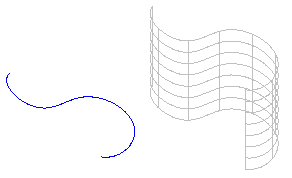
Befehlszugriff
Befehl: PushPull
Menü: Volumenkörper > Zeichnen > Drücken und Ziehen
2D-Zeichnungselemente aus 3D-Modellen erstellen
Dieser Abschnitt erläutert folgende Themen:
- Drahtmodell-Geometrien aus anderen Zeichnungselementen heraus erstellen
- 2D-Elemente aus Volumenkörper-Flächen und Oberflächen erstellen
- Automatisches Abflachen von Zeichnungen
Drahtmodell-Geometrien aus anderen Zeichnungselementen heraus erstellen
Der Befehl KantenKonvertieren erstellt Drahtmodell-Geometrien aus den Kanten eines spezifizierten 3D-Volumenkörpers, einer spezifizierten Oberfläche, eines spezifizierten Netzes oder einer spezifizierten Region. Sie können eine Kante oder alle Kanten extrahieren.
Die resultierenden Zeichnugselemente sind Linien, Bögen, Splines oder 3D-Polylinien, die entlang der Kanten der ausgewählten Elemente erstellt werden.
 Um den Zugriff zu erleichtern, platzieren Sie die Drahtmodell-Geometrie auf einem separaten Layer. Sie können diese als Grundlage für die Erstellung von 3D-Volumenkörpern, Oberflächen und Netzen verwenden.
Um den Zugriff zu erleichtern, platzieren Sie die Drahtmodell-Geometrie auf einem separaten Layer. Sie können diese als Grundlage für die Erstellung von 3D-Volumenkörpern, Oberflächen und Netzen verwenden.
So erstellen Sie Drahtmodell-Geometrien aus Zeichnungselementen:
- Klicken Sie auf Volumenkörperbearbeitung > Kanten umwandeln (oder geben Sie KantenKonvertieren ein).
- Geben Sie im Grafikbereich eine oder mehrere der folgenden Zeichnungselemente an:
- 3D-Volumenkörper
- Oberflächen
- Netze
- Regionen
- Drücken Sie die Eingabetaste.
2D-Elemente wie Linien, Bögen, Splines oder Polylinien werden entlang der Kanten der spezifizierten Zeichnungselemente erstellt.
So erstellen Sie eine Drahtmodell-Geometrie aus Flächen und Kanten anderer Objekte:
- Klicken Sie auf Volumenkörperbearbeitung > Kanten umwandeln (oder geben Sie KantenKonvertieren ein).
- Wählen Sie eine Option:
- Kante. Spezifizieren Sie Kanten von 3D-Volumenkörpern, Oberflächen oder Netzen.
- Oberfläche. Spezifizieren Sie Flächen auf 3D-Volumenkörpern oder Netzen.
- Drücken Sie die Eingabetaste.
2D-Elemente wie Linien, Bögen, Splines oder Polylinien werden entlang der angegebenen Kanten erstellt.
Befehlszugriff
Menü: Volumenkörperbearbeitung > Kanten umwandeln
Befehl: KantenKonvertieren
2D-Elemente aus Volumenkörper-Flächen und Oberflächen erstellen
Der Befehl KantenVersetzen erstellt 2D-Elemente aus der Begrenzung eines 3D-Volumenkörpers oder einer Oberfläche. Die resultierenden Zeichnungselemente sind geschlossene Polylinien oder Splines, die sich auf der gleichen Ebene wie die spezifizierte Begrenzung befinden.
Sie können die neuen Zeichnungselemente innerhalb oder außerhalb der angegebenen Begrenzung erstellen.
Hinweis: Der Befehl ignoriert geschlossene interne Bereiche innerhalb der Volumenkörper-Flächenbegrenzung.
So erstellen Sie ein 2D-Zeichnungselement aus einer Volumenkörper-Oberfläche:
- Klicken Sie auf Volumenkörperbearbeitung > Kanten versetzen (oder geben Sie KantenVersetzen ein).
- Bewegen Sie im Grafikbereich den Mauszeiger über die Oberflächen eines 3D-Volumenkörpers oder einer 3D-Oberfläche und klicken Sie auf eine Fläche.
- Spezifizieren Sie einen Punkt, durch den das versetzte Zeichnungselement verlaufen soll.
– oder –
Wählen Sie eine Option:
- Ecke. Gibt an, ob die Begrenzung scharfe oder runde Ecken hat.
- Abstand. Gibt den Versatzabstand von der Begrenzung der angegebenen Fläche an. Sie können das Zeichnungselement auf einer Seite der Begrenzung oder auf beiden Seiten erstellen.
- Wiederholen Sie die Schritte 2 und 3, um 2D-Zeichnungselemente aus anderen Volumenkörper-Oberflächen zu erstellen.
- Drücken Sie die Eingabetaste.
Befehlszugriff
Menü: Volumenkörperbearbeitung > Kanten versetzen
Befehl: KantenVersetzen
