Introdução
XtraTools fornece um conjunto de comandos adicionais para aumentar a produtividade de várias maneiras no processo de projeto.
A Ajuda dos comandos do XtraTools é dividida nestas seções:
- Ferramentas de desenho
- Ferramentas de anotação
- Ferramentas de dimensionamento
- Ferramentas de blocos e referências
- Modificar ferramentas
- Ferramentas de exibição
- Utilitários
Consulte Referência de comandos do XtraTools para obter uma lista completa de comandos.
Ferramentas de desenho
Esta seção discute:
Criar quebras de linha
Use o comando QuebraDeLinha para desenhar uma linha com um símbolo de linha de quebra. Você pode definir seus próprios símbolos de quebra de linha para usar com este comando.
Uma definição de símbolo de quebra de linha inclui o nome do símbolo, a geometria e os locais onde o símbolo se conectará à linha. Depois de criar um símbolo de quebra de linha, você pode usá-lo no mesmo desenho ou em um desenho diferente.
Você pode especificar o tamanho do símbolo e o comprimento da linha a ser adicionada aos pontos selecionados.
Para criar um símbolo de quebra de linha:
- Inicie um novo desenho.
- Desenhe o símbolo de quebra de linha.

- Use o comando Ponto (opção Múltiplos) para criar dois objetos de ponto que definem o local onde o símbolo de quebra de linha se conectará à linha.

- Salve o desenho na pasta ..\XtraTools\BreakLine da pasta de instalação.
Para criar um símbolo de quebra de linha e aplicá-lo à linha atual:
- Desenhe o símbolo de quebra de linha.

- Siga um destes procedimentos:
- Na faixa de opções, clique em XtraTools > Desenhar > Quebra de linha.
- No menu, clique em XtraTools > Desenhar > Quebra de linha.
- Digite QuebraLinha.
- Digite Configurações e pressione Enter.
- Na caixa de diálogo, faça o seguinte:
- Em Nome, digite o nome do novo símbolo de quebra de linha.
- Clique em Especificar entidades
 para especificar as entidades a serem usadas como quebra de linha.
para especificar as entidades a serem usadas como quebra de linha.
- Na área de gráficos, defina o símbolo de quebra de linha:
- Selecione as entidades desenhadas na primeira etapa.
- Especifique dois pontos que definem o local onde o símbolo de quebra de linha será vinculado à linha.

- Especifique um ponto para iniciar o segmento de linha.
- Especifique um ponto para finalizar o segmento de linha.
- Pressione Enter para usar o Ponto médio ou clique em um ponto no segmento de linha para definir o local do símbolo.
 Nota: Os símbolos de quebra de linha criados durante o comando QuebraDeLinha são salvos automaticamente na pasta ..\XtraTools\BreakLine da pasta de instalação.
Nota: Os símbolos de quebra de linha criados durante o comando QuebraDeLinha são salvos automaticamente na pasta ..\XtraTools\BreakLine da pasta de instalação.
Para criar uma quebra de linha:
- Siga um destes procedimentos:
- Na faixa de opções, clique em XtraTools > Desenhar > Quebra de linha.
- No menu, clique em XtraTools > Desenhar > Quebra de linha.
- Digite QuebraLinha.
- Na área de gráficos, especifique:
- Um ponto para iniciar o segmento de linha.
- Um ponto para finalizar o segmento de linha.
- Pressione Enter para usar o Ponto médio ou clique em um ponto nos segmentos de linha para definir o local do símbolo.
Para criar uma quebra de linha com símbolo de quebra de linha personalizado:
- Siga um destes procedimentos:
- Na faixa de opções, clique em XtraTools > Desenhar > Quebra de linha.
- No menu, clique em XtraTools > Desenhar > Quebra de linha.
- Digite QuebraLinha.
- Digite Configurações e pressione Enter.
- Na caixa de diálogo, clique em Navegar.
- Selecione o arquivo .dwg que contém um símbolo de quebra de linha definido anteriormente e pressione Abrir.
A área de visualização exibe o símbolo selecionado.
- Clique em OK.
- Na área de gráficos, especifique:
- Um ponto para iniciar o segmento de linha.
- Um ponto para finalizar o segmento de linha.
- Pressione Enter para usar o Ponto médio ou clique em um ponto nos segmentos de linha para definir o local do símbolo.

Acesso
Comando: Quebra de linha
Menu: XtraTools > Desenhar > Quebra de linha
Faixa de opções: XtraTools > Desenhar > Quebra de linha
Criar padrões de hachuras
Use o HachuraPadrão comando para criar hachuras usando entidades de bloco, imagens, referências externas ou máscaras.
Você pode salvar configurações como favoritas para uso posterior em outros projetos e desenhos.
 Nota: Não é possível salvar o limite selecionado, pois ele depende do desenho. Assim, você pode aplicar a hachura a quaisquer outras formas e limites.
Nota: Não é possível salvar o limite selecionado, pois ele depende do desenho. Assim, você pode aplicar a hachura a quaisquer outras formas e limites.
Para criar um padrão de hachuras a partir de blocos, imagens ou referências externas:
- Siga um destes procedimentos:
- Na faixa de opções, clique em XtraTools > Desenhar > Hachura padrão.
- No menu, clique em XtraTools > Desenhar > Hachura padrão.
- Digite Hachura padrão.
- Na caixa de diálogo, em Tipo, selecione o tipo de padrão a ser usado para a hachura:
- Bloco. Permite selecionar um bloco predefinido e usá-lo para o padrão de hachura.
- Imagem. Permite selecionar uma imagem.
- Referência externa. Permite selecionar um arquivo de referência externo para o padrão de hachura.
- Máscara. Permite usar um objeto de máscara para o padrão de hachura.
- Em Padrão, clique em Procurar
 e selecione o bloco, imagem ou arquivo de referência externo a ser usado como padrão.
e selecione o bloco, imagem ou arquivo de referência externo a ser usado como padrão. - Em Tamanho e posição, especifique as opções:
- Especifique o valor da escala X e Y para dimensionar o padrão de hachura.
- Especifique a distância horizontal e vertical entre os padrões.
- Especifique a origem ou a posição inicial do padrão. Você pode usar Especificar entidades
 para selecionar a origem na área de gráficos.
para selecionar a origem na área de gráficos. - Especifique o ângulo de rotação do padrão. Você pode usar Ângulo de rotação
 para definir o ângulo de rotação na área de gráficos.
para definir o ângulo de rotação na área de gráficos.
 Nota: Você pode usar Extrair da entidade para extrair o tipo de padrão e o nome de uma entidade do desenho. Assim, você pode colocar um padrão no desenho e criar uma hachura com ele.
Nota: Você pode usar Extrair da entidade para extrair o tipo de padrão e o nome de uma entidade do desenho. Assim, você pode colocar um padrão no desenho e criar uma hachura com ele. - Selecione um método para especificar os limites:
-
Especificar entidades
 . Permite selecionar as entidades que formam o limite.
. Permite selecionar as entidades que formam o limite. -
Especificar pontos
 . Permite clicar em pontos nas áreas fechadas para definir os limites.
. Permite clicar em pontos nas áreas fechadas para definir os limites. -
Reconstruir limite
 . Substitui um limite após a remoção (ativado apenas ao usar o comando EditarHachura).
. Substitui um limite após a remoção (ativado apenas ao usar o comando EditarHachura). -
Excluir entidades do limite
 . Remove limites do conjunto de entidades que formam os limites.
. Remove limites do conjunto de entidades que formam os limites. -
Realçar entidades de limite
 . Exibe os limites no desenho.
. Exibe os limites no desenho.
-
Especificar entidades
- Em Tipo de entidades, especifique se deseja criar a hachura como um bloco anônimo ou como um grupo de entidades. Se Máscara for selecionada, a hachura só poderá ser criada como entidade de bloco.
 É recomendável criar a hachura como bloco para que você possa editá-la. Não é possível editar grupos de entidades.
É recomendável criar a hachura como bloco para que você possa editá-la. Não é possível editar grupos de entidades. - Em Limites, defina o comportamento de hachura no limite:
- Cortar entidades: Quando ativada, corta as entidades padrão que ultrapassam o limite especificado. Quando desativada, as entidades padrão podem ultrapassar os limites. Por exemplo, você pode usar essa opção ao representar árvores em um terreno e não quiser que as representações de árvores sejam cortadas.
- Desenhar entidades excedentes: Quando desativado, as entidades que ultrapassam os limites de limite não são exibidas. Por exemplo, você pode usar essa opção ao representar vagas em um estacionamento e não quiser exibir nenhum lugar que ultrapasse o limite definido.
- Em Tolerância para curvas, especifique a precisão para a aproximação dos limites curvos (a distância máxima entre o ponto médio de qualquer segmento e o arco).
 Nota: Ao trabalhar com blocos ou imagens, limites do limitador padrão são usados. Os limites do limitador padrão só podem conter segmentos retos, portanto, quando o limite contém segmentos curvos, ele deve ser convertido em uma forma semelhante usando segmentos retos.
Nota: Ao trabalhar com blocos ou imagens, limites do limitador padrão são usados. Os limites do limitador padrão só podem conter segmentos retos, portanto, quando o limite contém segmentos curvos, ele deve ser convertido em uma forma semelhante usando segmentos retos. - Clique em Visualização para verificar a hachura resultante sem criá-la.
 Você pode visualizar o resultado quantas vezes forem necessárias.
Você pode visualizar o resultado quantas vezes forem necessárias. - Clique em OK.
Para criar um padrão de hachuras a partir da máscara:
- Faça o seguinte:
- Na faixa de opções, clique em XtraTools > Desenhar > Hachura padrão.
- No menu, clique em XtraTools > Desenhar > Hachura padrão.
- Digite Hachura padrão.
- Na caixa de diálogo, em Tipo, selecione Máscara.
- Selecione um método para especificar os limites:
-
Especificar entidades
 . Permite selecionar as entidades que formam o limite.
. Permite selecionar as entidades que formam o limite. -
Especificar pontos
 . Permite clicar em pontos nas áreas fechadas para definir os limites.
. Permite clicar em pontos nas áreas fechadas para definir os limites. -
Reconstruir limite
 . Substitui um limite após a remoção (ativado apenas ao usar o comando EditarHachura).
. Substitui um limite após a remoção (ativado apenas ao usar o comando EditarHachura). -
Excluir entidades do limite
 . Remove limites do conjunto de entidades que formam os limites.
. Remove limites do conjunto de entidades que formam os limites. -
Realçar entidades de limite
 . Exibe os limites no desenho.
. Exibe os limites no desenho.
-
Especificar entidades
- Em Limites, defina o comportamento de hachura no limite:
- Cortar entidades: Quando ativada, corta as entidades padrão que ultrapassam o limite especificado. Quando desativada, as entidades padrão podem ultrapassar os limites. Por exemplo, você pode usar essa opção ao representar árvores em um terreno e não quiser que as representações de árvores sejam cortadas.
- Desenhar entidades excedentes: Quando desativado, as entidades que ultrapassam os limites de limite não são exibidas. Por exemplo, você pode usar essa opção ao representar vagas em um estacionamento e não quiser exibir nenhum lugar que ultrapasse o limite definido.
- Em Tolerância para curvas, especifique a precisão para a aproximação dos limites curvos (a distância máxima entre o ponto médio de qualquer segmento e o arco).
 Nota: Ao trabalhar com blocos ou imagens, limites do limitador padrão são usados. Os limites do limitador padrão só podem conter segmentos retos. Quando o limite contém segmentos curvos, ele deve ser convertido em uma forma semelhante usando segmentos retos.
Nota: Ao trabalhar com blocos ou imagens, limites do limitador padrão são usados. Os limites do limitador padrão só podem conter segmentos retos. Quando o limite contém segmentos curvos, ele deve ser convertido em uma forma semelhante usando segmentos retos.
Para definir um padrão e salvá-lo nos favoritos:
- Siga um destes procedimentos:
- Na faixa de opções, clique em XtraTools > Desenhar > Hachura padrão.
- No menu, clique em XtraTools > Desenhar > Hachura padrão.
- Digite Hachura padrão.
- Na caixa de diálogo, em Tipo, selecione o tipo de padrão a ser usado para a hachura: Bloquear, Imagem , Referência externa ou Máscara.
- Em Padrão, clique em Procurar
 e selecione o bloco, a imagem ou a referência externa a ser usada como padrão.
e selecione o bloco, a imagem ou a referência externa a ser usada como padrão. - Especifique as opções para o padrão e especifique o limite. Consulte Para criar um padrão de hachuras a partir de blocos, imagens ou referências externas.
- Na seção Favoritos, em Nome, digite o nome da configuração.
- Clique em Salvar favorito
 .
. Você pode salvar em Favoritos quantas configurações predefinidas forem necessárias.
Você pode salvar em Favoritos quantas configurações predefinidas forem necessárias.
Para excluir uma configuração padrão dos favoritos:
- Na caixa de diálogo, na lista Nome, selecione a configuração padrão a ser removida dos favoritos.
- Clique em Remover favorito
 .
.
Exemplo
Neste exemplo, um bloco é usado para hachurar a seguinte área fechada.
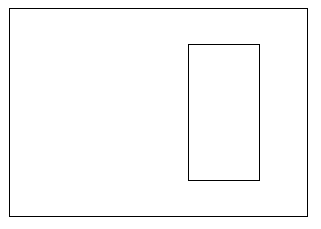
Desenhe as entidades geométricas e defina o bloco.

Use as seguintes configurações:
- Ativar Cortar entidades.
- Ativar Desenhar entidades excedentes.
Área hachurada com o bloco definido:
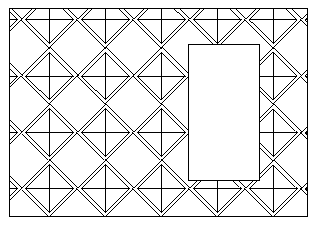
Acesso
Comando: HachuraPadrão
Menu: XtraTools > Desenhar > Hachura padrão
Faixa de opções: XtraTools > Desenhar > Hachura padrão
Ferramentas de anotação
Esta seção discute:
- Criar e modificar textos curvos
- Converter notas simples
- Adicionar uma sequência de numeração a entidades de texto
- Criar um quadro ao redor de um texto
- Criar uma máscara de texto
- Remover uma máscara de texto
- Modificar estilo de fonte
- Modificar justificação do texto
- Modificar orientação do texto
- Ajustar largura do texto
- Explosão de anotações
Criar e modificar textos curvos
Use o comando TextoCurvo para colocar um texto ao longo de um arco.
É possível controlar a direção e a localização do texto, e modificar seu formato e estilo. Qualquer alteração na caixa de diálogo fica automaticamente visível no desenho, para que você possa ver o texto resultante antes de fechar a caixa de diálogo.
 Nota: O comando TextoCurvo não funciona em splines, círculos, elipses e polilinhas.
Nota: O comando TextoCurvo não funciona em splines, círculos, elipses e polilinhas.
Para criar um texto ao longo de um arco:
- Siga um destes procedimentos:
- Na faixa de opções, clique em XtraTools > Anotação > Texto curvo.
- No menu, clique em XtraTools > Anotação > Texto curvo.
- Digite Texto curvo.
- Selecione o arco ao longo do qual deseja escrever o texto.
- Na caixa de diálogo, digite um texto.
- Como opção, altere as definições de texto. Consulte Para modificar um texto ao longo de um arco.
- Clique em OK.
Para modificar um texto ao longo de um arco:
- Siga um destes procedimentos:
- Na faixa de opções, clique em XtraTools > Anotação > Texto curvo.
- No menu, clique em XtraTools > Anotação > Texto curvo.
- Digite Texto curvo.
- Selecione o texto curvo. A caixa de diálogo Propriedades é exibida.
 Nota: Qualquer alteração na caixa de diálogo é visível no desenho.
Nota: Qualquer alteração na caixa de diálogo é visível no desenho. - Na caixa de diálogo, modifique o Texto existente exibido ao longo do arco. Alternativamente, você pode definir propriedades de sublinhado, negrito e itálico.
- Nas Configurações de texto, especifique a posição do texto em relação ao arco.
- Na Formatação de texto, especifique estilo de texto, fonte, cor, altura e o espaço entre os caracteres.
- Em Offset do, especifique o offset em relação ao centro e cada lado do arco.
- Clique em OK.
Acesso
Comando: TextoCurvado
Menu: XtraTools > Anotação > Texto curvado
Faixa de opções: XtraTools > Anotação > Texto curvado
Converter notas simples
Use o comando ConvertSimpleNotes para transformar uma ou várias entidades SimpleNotes selecionadas em um parágrafo de texto.
Para converter um conjunto de SimpleNotes em um parágrafo de texto:
- Siga um destes procedimentos:
- Na faixa de opções, clique em XtraTools > Anotação > Converter NotasSimples.
- Na faixa de opções, clique em XtraTools > Anotação > Converter NotasSimples.
- Digite ConvertSimpleNotes.
- Na caixa de diálogo, faça as configurações de conversão:
- Em Ordem, especifique o modo de classificação a ser usado para as entidades de texto selecionadas para criar o parágrafo. As seguintes opções estão disponíveis:
- Conjunto de seleção. Classifica os textos na mesma ordem em que foram selecionados.
- Cima-baixo. Classifica os textos com base em seus pontos de inserção, de cima para baixo.
- Ordem alfabética. Classifica os textos em ordem alfabética.
- Em Formato, selecione as opções correspondentes às propriedades de texto a serem mantidas no estilo de texto.
- Criar texto resumido: Gera o parágrafo no formato de quebra automática de linha. Todos os textos são colocados em uma única linha separada por um espaço em branco.
- Em Ordem, especifique o modo de classificação a ser usado para as entidades de texto selecionadas para criar o parágrafo. As seguintes opções estão disponíveis:
- Clique em OK.
- Na área de gráficos, especifique as entidades SimpleNotes para ocultá-las.
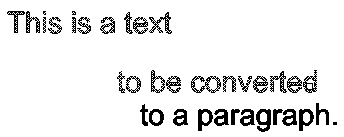
- Pressione Enter.
Uma única entidade SimpleNote substitui as SimpleNotes selecionadas anteriormente.

Acesso
Comando: ConverterNotasSimples
Menu: XtraTools > Anotação > Converter NotasSimples
Faixa de opções: XtraTools > Anotação > Converter NotasSimples
Adicionar uma sequência de numeração a entidades de texto
Use o comando TextoNumérico para inserir numeração sequencial em entidades de texto selecionadas.
Você pode adicionar a sequência como um prefixo ou sufixo. Além disso, você pode substituir o texto existente.
Para adicionar sequência de numeração às entidades de texto selecionadas:
- Siga um destes procedimentos:
- Na faixa de opções, clique em XtraTools > Anotação > Texto numérico.
- No menu, clique em XtraTools > Anotação > Texto numérico.
- Digite TextoNumérico.
- Na caixa de diálogo, selecione o método de classificação:
- Posição X. Classifica as entidades de texto por coordenada X do ponto de inserção de cada entidade de texto.
- Posição Y. Classifica as entidades de texto por coordenada Y do ponto de inserção de cada entidade de texto.
- Selecionar ordem. Classifica as entidades de texto de acordo com a ordem de seleção.
- Relativo a um ponto. Classifica as entidades de texto pela distância de cada entidade até um determinado ponto.
- Relativo a dois pontos. Classifica as entidades de texto pela distância de cada entidade para um retângulo teórico definido por dois pontos determinados.
- Especifique as opções:
- Em Posicionamento de texto, especifique como aplicar a numeração sequencial:
- Prefixo. Coloca a sequência como prefixo das entidades de texto selecionadas.
- Sufixo. Coloca a sequência como sufixo das entidades de texto selecionadas.
- Substituir. Permite especificar a string das entidades de texto, que você deseja substituir pelo valor sequencial.
- Substituir. O valor sequencial substitui todo o texto atual das entidades.
- Em Formato de texto, especifique um prefixo e sufixo adicional para a sequência numérica (não os textos originais).
- Em Direção de classificação, selecione uma ordem crescente ou decrescente.
- Em Contador, especifique as configurações de contagem:
- Valor inicial. Primeiro número da sequência.
- Incremento. A diferença entre os números na sequência.
- Dígitos. Número de dígitos de cada número de sequência.
- Em Posicionamento de texto, especifique como aplicar a numeração sequencial:
- Clique em OK.
- Na área de gráficos, selecione as entidades de referência.
- Pressione Enter.
Exemplos:
Valor inicial = 1, Incremento = 1, posicionamento do texto: Prefixo;
Prefixo = Nº, Sufixo = x1.
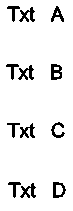
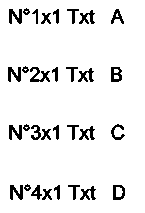
Valor inicial = 1, Incremento = 2, posicionamento do texto: Sobrescrever;
Prefixo = Nº, Sufixo = x1.
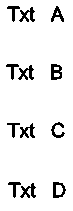
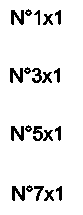
Acesso
Comando: TextoNumérico
Menu: XtraTools > Anotação > Texto Numérico
Faixa de opções: XtraTools > Anotação > Texto Numérico
Criar um quadro ao redor de um texto
Use o comando EstruturaTexto para criar uma estrutura ao redor de entidades de texto especificadas.
As estruturas podem ter as seguintes formas:
- Ranhura de tamanho constante ou variável
- Retângulo de tamanho constante ou variável
- Círculo de diâmetro constante ou variável
Você pode criar estruturas com um fundo transparente ou sólido.
As estruturas variáveis ajustam seu tamanho de acordo com o tamanho do texto selecionado. Estruturas com tamanho constante cercam os textos selecionados com estruturas com a mesma largura ou altura.
Exemplos:
- Ranhuras com largura constante
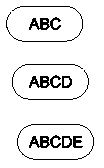
- Ranhuras com largura variável
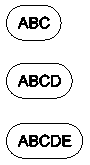
Para criar uma estrutura de texto de tamanho constante:
- Siga um destes procedimentos:
- Na faixa de opções, clique em XtraTools > Anotação > Estrutura do texto.
- No menu, clique em XtraTools > Anotação > Estrutura do texto.
- Digite EstruturaTexto.
- Na caixa de diálogo, em Tipo, selecione a forma da estrutura: Ranhura, Retânguloou Círculo.
- Em Dimensões, especifique as opções:
- Selecione Constante.
- Digite a distância da estrutura.
- Para uma ranhura ou uma estrutura retangular, em Manter constante, especifique o lado da estrutura que deve permanecer constante. Você pode manter a largura, a altura ou ambos.
- Opcionalmente, em Fundo, defina um fundo sólido:
- Selecione Hachura.
- Em Cor, selecione uma cor para o fundo.
- Clique em OK.
- Na área de gráficos, especifique as entidades de texto para as quais você deseja criar as estruturas e pressione Enter.
Para criar uma estrutura de texto de tamanho variável:
- Siga um destes procedimentos:
- Na faixa de opções, clique em XtraTools > Anotação > Estrutura do texto.
- No menu, clique em XtraTools > Anotação > Estrutura do texto.
- Digite EstruturaTexto.
- Na caixa de diálogo, em Tipo, selecione a forma da estrutura: Ranhura, Retânguloou Círculo.
- Em Dimensões, especifique as opções:
- Selecione Variável.
- Digite a distância da estrutura.
- Opcionalmente, em Fundo, defina um fundo sólido:
- Selecione Hachura.
- Em Cor, selecione uma cor para o fundo.
- Clique em OK.
- Na área de gráficos, selecione as entidades de texto para as quais você deseja criar as estruturas e pressione Enter.
Acesso
Comando: EstruturaTexto
Menu: XtraTools > Anotação > Estrutura de texto
Faixa de opções: XtraTools > Anotação > Estrutura de texto
Criar uma máscara de texto
Use o comando MáscaraTexto para inserir uma área em branco atrás das entidades de texto especificadas.
Opcionalmente, você pode:
- Definir uma margem ao redor do texto.
- Aplicar uma máscara sólida ao texto. Você pode selecionar uma cor de fundo para o texto.
- Modificar as propriedades de uma máscara de texto existente.
 Nota: O texto e a máscara agem como uma entidade. Você pode movê-los, copiá-los ou excluí-los juntos.
Nota: O texto e a máscara agem como uma entidade. Você pode movê-los, copiá-los ou excluí-los juntos.
- Para remover máscaras de entidades de texto, use o comando TextoSemMáscara.
- Para separar o texto da máscara, use a ferramenta Explodir.
Para criar uma máscara de texto padrão:
- Siga um destes procedimentos:
- Na faixa de opções, clique em XtraTools > Anotação > Máscara de texto.
- No menu, clique em XtraTools > Anotação > Máscara de texto.
- Digite MáscaraTexto.
- Na área de gráficos, especifique as entidades de texto para mascarar.
- Pressione Enter.
Para criar uma máscara de texto personalizada:
- Siga um destes procedimentos:
- Na faixa de opções, clique em XtraTools > Anotação > Máscara de texto.
- No menu, clique em XtraTools > Anotação > Máscara de texto.
- Digite MáscaraTexto.
- Pressione Enter.
- Na caixa de diálogo, especifique as opções. Consulte Para editar uma máscara de texto.
- Clique em OK.
- Na área de gráficos, especifique as entidades de texto para mascarar.
- Pressione Enter.
Para aplicar uma máscara sólida com fundo:
- Siga um destes procedimentos:
- Na faixa de opções, clique em XtraTools > Anotação > Máscara de texto.
- No menu, clique em XtraTools > Anotação > Máscara de texto.
- Digite MáscaraTexto.
- Pressione Enter.
- Na caixa de diálogo, especifique as opções:
- Em Tipo de entidade, selecione Sólido.
- Em Fundo, selecione a cor.
- Clique em OK.
- Na área de gráficos, especifique as entidades de texto para mascarar.
- Pressione Enter.
Para editar uma máscara de texto:
- Siga um destes procedimentos:
- Na faixa de opções, clique em XtraTools > Anotação > Máscara de texto.
- No menu, clique em XtraTools > Anotação > Máscara de texto.
- Digite MáscaraTexto.
- Na área de gráficos, especifique a máscara de texto a ser editada.
-
Na caixa de diálogo, especifique as opções:
- Em Tipo de entidade, selecione o tipo de máscara:
- Máscara. Cria uma entidade de máscara retangular que tem a cor do fundo.
- Face 3D. Cria uma entidade de face 3D.
- Sólido. Cria uma entidade sólida 2D em uma cor especificada.
- Em Dimensões, especifique o valor de distância (o espaço ao redor do texto).
- Em Fundo, especifique a cor do fundo do texto. Esta opção está disponível somente para máscaras de texto sólido.
- Em Tipo de entidade, selecione o tipo de máscara:
- Clique em OK.
Exemplos:
Texto sobre hachura
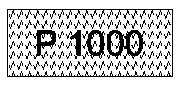
Texto mascarado sobre hachura
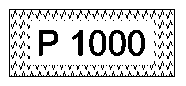
Texto mascarado sobre hachura, com fundo sólido
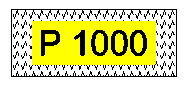
Acesso
Comando: MáscaraTexto
Menu: XtraTools > Anotação > Converter NotasSimples
Faixa de opções: XtraTools > Anotação > Converter NotasSimples
Como remover máscaras de texto
Use o comando TextoSemMáscara para remover as máscaras atribuídas às entidades de texto selecionadas usando o comando MáscaraTexto.
Para remover a máscara:
- Siga um destes procedimentos:
- Na faixa de opções, clique em XtraTools > Anotação > Remover máscaras de texto.
- No menu, clique em XtraTools > Anotação > Remover máscaras de texto.
- Digite TextoSemMáscara.
- Na área de gráficos, especifique as entidades de texto das quais deseja remover as máscaras.
- Pressione Enter.
Acesso
Comando: TextoSemMáscara
Menu: XtraTools > Anotação > Remover máscara de texto
Faixa de opções: XtraTools > Anotação > Remover máscara de texto
Modificar estilo de fonte
Use o comando EditarCaixaTexto para modificar o estilo da caixa do texto NotasSimples, AtributoBloco ou Dimensão selecionado.
Para modificar o estilo da caixa de um texto:
- Siga um destes procedimentos:
- Na faixa de opções, clique em XtraTools > Anotação > Editar caixa de texto.
- No menu, clique em XtraTools > Anotação > Editar caixa de texto.
- Digite EditarCaixaTexto.
- Na área de gráficos, especifique as entidades de texto e pressione Enter.
- Na caixa de diálogo, selecione o estilo de caso a ser aplicado às entidades selecionadas:
- Frase. Letra maiúscula no primeiro caractere da frase.
- Minúscula. Altera um texto escrito em caracteres maiúsculos para um texto em minúsculo.
- Maiúscula. Altera um texto escrito em caracteres minúsculos para um texto em maiúsculas.
-
Título. Altera o primeiro caractere de cada palavra do texto para maiúscula.
- Alternar. Altera caracteres minúsculos para caracteres maiúsculos e vice-versa.
- Clique em OK.
Acesso
Comando: EditarFonteTexto
Menu: XtraTools > Anotação > Editar caixa de texto
Faixa de opções: XtraTools > Anotação > Editar caixa de texto
Modificar justificação do texto
Use o comando EditarTextoJustificação para modificar o ponto de justificação das entidades de texto, parágrafo ou atributo selecionadas.
 Nota: A posição do texto não muda.
Nota: A posição do texto não muda.
Para modificar a justificação do texto:
- Siga um destes procedimentos:
- Na faixa de opções, clique em XtraTools > Anotação > Editar justificação de texto.
- No menu, clique em XtraTools > Anotação > Editar justificação de texto.
- Digite EditTextJustification.
- Na área de gráficos, especifique as entidades de texto.
- Pressione Enter.
- Especifique a opção justificação:
- Início. Ponto inicial da linha de base do texto
- Centralizar. Ponto central da linha de base do texto
- Meio. Ponto central do texto
- Direita. Ponto direito da linha de base do texto
-
SE. Ponto superior esquerdo do texto
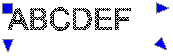
-
CS. Ponto central superior do texto
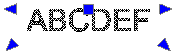
-
SD. Ponto superior direito do texto
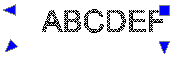
-
ME. Ponto central esquerdo do texto
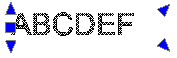
-
MC. Ponto central do meio do texto
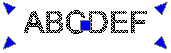
-
RM. Ponto central direito do texto
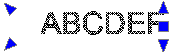
-
IE. Ponto inferior esquerdo do texto
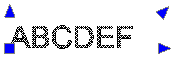
-
CI. Ponto central inferior do texto
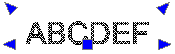
-
ID. Ponto inferior direito do texto
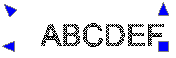
- Pressione Enter.
Acesso
Comando: EditarJustificaçãoTexto
Menu: XtraTools > Anotação > Editar justificação de texto
Faixa de opções: XtraTools > Anotação > Editar justificação de texto
Modificar orientação do texto
Use o comando EditarOrientaçãodeTexto para girar entidades de texto, parágrafo ou atributo selecionadas mantendo sua posição atual.
Além disso, o comando fornece a opção mais legível que permite girar automaticamente as entidades de texto, parágrafo ou atributo selecionadas para que sua orientação esteja o mais próximo possível da leitura horizontal. Por exemplo, um texto horizontal de cabeça para baixo se torna horizontal, com o lado direito para cima.
Para modificar a orientação do texto:
- Siga um destes procedimentos:
- Na faixa de opções, clique em XtraTools > Anotação > Editar orientação do texto.
- No menu, clique em XtraTools > Anotação > Editar orientação do texto.
- Digite EditarOrientaçãodeTexto.
- Na área de gráficos, especifique as entidades de texto.
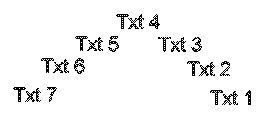
- Pressione Enter.
- Digite o ângulo de rotação absoluto (por exemplo, 90) e pressione Enter.
O texto selecionado é girado.
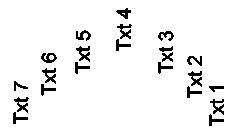
Para modificar a orientação do texto para facilitar a leitura:
- Siga um destes procedimentos:
- Na faixa de opções, clique em XtraTools > Anotação > Editar orientação do texto.
- No menu, clique em XtraTools > Anotação > Editar orientação do texto.
- Digite EditarOrientaçãodeTexto.
- Na área de gráficos, especifique as entidades de texto.
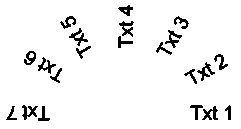
- Pressione Enter.
- Especifique a opção Mais legível e pressione Enter.
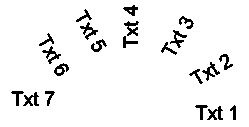
 Nota: Se as entidades selecionadas estiverem na posição correta, a opção Mais legível não as girará.
Nota: Se as entidades selecionadas estiverem na posição correta, a opção Mais legível não as girará.
Acesso
Comando: EditarOrientaçãoTexto
Menu: XtraTools > Anotação > Editar orientação do texto
Faixa de opções: XtraTools > Anotação > Editar orientação do texto
Ajustar largura do texto
Use o comando FitText para redimensionar a largura de uma entidade de texto para ajustar entre dois pontos selecionados.
 O FitText aceita apenas entidades SimpleNote.
O FitText aceita apenas entidades SimpleNote.
Para ajustar um texto entre dois pontos selecionados:
- Siga um destes procedimentos:
- Na faixa de opções, clique em XtraTools > Anotação > Ajustar Texto.
- No menu, clique em XtraTools > Anotação > Ajustar Texto.
- Digite FitText.
- Na área de gráficos, especifique o SimpleNote.
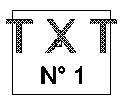
- Na área de gráficos, especifique o ponto de extremidade. O comando usa o ponto inicial atual da entidade de texto.
– ou –
Na área de gráficos, especifique dois pontos que definem o local e o novo comprimento da entidade de texto.
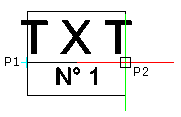
A largura da entidade de texto se ajusta à largura especificada:
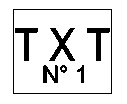
Acesso
Comando: AjustarTexto
Menu: XtraTools > Anotação > Ajustar texto
Faixa de opções: XtraTools > Anotação > Ajustar texto
Explosão de anotações
Use o comando ExplodirTexto para converter as anotações em polilinhas, o que representa o contorno do texto.
É possível explodir Notas, NotasSimples, texto de entidades de linha de chamada e definições de AtributoBloco.
Você pode basear o EstiloTexto das anotações nas fontes TrueType e arquivos SHX.
Para explodir anotações:
- Siga um destes procedimentos:
- Na faixa de opções, clique em XtraTools > Anotação > Explodir texto.
- Digite ExplodirTexto.
- Especifique a anotação a ser explodida.
As anotações especificadas são convertidas em Polilinhas fechadas.
![]() Use o comando Explodir para explodir outras entidades complexas (por exemplo, Blocos).
Use o comando Explodir para explodir outras entidades complexas (por exemplo, Blocos).
Acesso
Comando: ExplodirTexto
Faixa de opções: XtraTools > Anotação > Explodir texto
Ferramentas de dimensionamento
Esta seção discute:
Exportar estilo de dimensionamento
Use o comando ExportDimensionStyle para exportar os estilos de dimensão do desenho atual para um arquivo ASCII externo (com extensão .dim).
 Você pode usar ExportarEstiloDimensão e ImportarEstiloDimensão para transferir estilos de dimensão de um desenho para outro.
Você pode usar ExportarEstiloDimensão e ImportarEstiloDimensão para transferir estilos de dimensão de um desenho para outro.
Para exportar estilos de dimensão:
- Siga um destes procedimentos:
- Na faixa de opções, clique em XtraTools > Dimensões > Exportar estilo de dimensão.
- No menu, clique em XtraTools > Dimensões > Exportar estilo de dimensão.
- Digite ExportarEstiloDimensão.
- Na caixa de diálogo, selecione os estilos de dimensão a serem exportados.
 Clicar em um estilo exibe as variáveis de dimensão definidas para esse estilo.
Clicar em um estilo exibe as variáveis de dimensão definidas para esse estilo. - Em Opções, selecione uma das seguintes opções:
- Somente nome do EstiloTexto. Salva apenas o nome dos estilos. Ao importar os estilos, o software criará os nomes de estilo que não existem.
- Informações completas de EstiloTexto. Salva todas as propriedades dos estilos para recriá-los ao importar estilos.
- Clique em Exportar.
 Nota: O comando gera um arquivo .dim que pode ser usado com o comando ImportarEstiloDimensão.
Nota: O comando gera um arquivo .dim que pode ser usado com o comando ImportarEstiloDimensão.
Acesso
Comando: ExportarEstiloDimensão
Menu: XtraTools > Dimensões > Exportar estilo de dimensão
Faixa de opções: XtraTools > Dimensões > Exportar estilo de dimensão
Importar estilos de dimensionamento
Use o comando ImportarEstiloDimensão para importar estilos de dimensão e suas configurações de um arquivo ASCII (com extensão .dim).
 Você pode usar ExportarEstiloDimensão e ImportarEstiloDimensão para transferir estilos de dimensão de um desenho para outro.
Você pode usar ExportarEstiloDimensão e ImportarEstiloDimensão para transferir estilos de dimensão de um desenho para outro.
Para importar valores de dimensão:
- Siga um destes procedimentos:
- Na faixa de opções, clique em XtraTools > Dimensões > Importar estilos de dimensão.
- No menu, clique em XtraTools > Dimensões > Importar estilos de dimensão.
- Digite ImportarEstiloDimensão.
- Na caixa de diálogo, clique em Navegar.
- Selecione o arquivo .dim que contém os estilos de dimensão a serem importados. Os estilos que você pode importar aparecem na lista à esquerda.
 Clicar em cada estilo exibe as variáveis de dimensão definidas para esse estilo.
Clicar em cada estilo exibe as variáveis de dimensão definidas para esse estilo. - Na lista à esquerda, selecione os estilos de dimensão a serem importados.
- Na seção Opção, selecione uma das opções a seguir:
- Manter estilo existente. Importa somente estilos de dimensão já definidos no desenho.
- Substituir estilo existente. Importa todos os estilos, estejam eles no desenho ou não.
- Clique em OK.
Acesso
Comando: ImportarEstiloDimensão
Menu: XtraTools > Dimensões > Importar estilos de dimensão
Faixa de opções: XtraTools > Dimensões > Importar estilos de dimensão
Ferramentas de blocos e referências
Esta seção discute:
- Aplicar escala aos blocos
- Substituir blocos um por outro
- Substituir blocos por referências
- Substituir valores de AtributoBloco
- Redefinir AtributosBloco
- Importar valores de AtributoBloco
- Obter informações do bloco
- Exibir as propriedades de uma entidade de bloco
Aplicar escala aos blocos
Use o comando EscalaBloco para dimensionar blocos em relação ao ponto de inserção.
Você pode selecionar a escala como um valor absoluto ou relativo ao fator de escala atual.
Para aplicar escala aos blocos:
- Siga um destes procedimentos:
- Na faixa de opções, clique em XtraTools > Bloco > Escala do bloco.
- No menu, clique em XtraTools > Bloco > Aplicar escala do bloco.
- Digite EscalaBloco.
- Na área de gráficos, especifique os blocos a serem escalados.
- Especifique o modo de escala:
- Absoluto (final). Especifica a escala como um valor absoluto.
- Relativo (multiplicar). Especifica a escala como um valor relativo ao fator de escala atual.
- Digite o valor da escala no eixo X e pressione Enter.
- Digite o valor da escala no eixo Y e pressione Enter.
Acesso
Comando: EscalaBloco
Menu: XtraTools > Bloco > Aplicar escala do bloco
Faixa de opções: XtraTools > Bloco > Aplicar escala do bloco
Substituir blocos um por outro
Use o comando SubstituirBloco para substituir todas as instâncias de um bloco especificado por outro bloco especificado. O comando permite limpar as definições dos blocos substituídos.
Para substituir instâncias de bloco por outro bloco:
- Siga um destes procedimentos:
- Na faixa de opções, clique em XtraTools > Bloco > Substituir bloco.
- No menu, clique em XtraTools > Bloco > Substituir bloco.
- Digite SubstituirBloco.
- Na caixa de diálogo, faça o seguinte:
- Em Blocos a substituir, selecione o nome do bloco a ser substituído.
- Em Bloco para substituição, selecione o nome do bloco de substituição.
- Opcionalmente, selecione as seguintes opções:
- Limpar itens não referenciados. Limpa as definições de blocos substituídos.
-
Atualizar AtributosBloco para substituições de bloco. Atualiza todas as instâncias de blocos com AtributosBloco novos ou modificados.
 Nota: É possível alterar ou adicionar AtributosBloco a uma definição de bloco existente, ao definir o bloco usando o comando CriarBloco. Você também pode modificar a definição e as propriedades de AtributosBloco com o comando EditarComponente. Ambos os comandos atualizam a geometria de todas as instâncias do bloco redefinido, mas não atualizam automaticamente os AtributosBloco que foram modificados.
Nota: É possível alterar ou adicionar AtributosBloco a uma definição de bloco existente, ao definir o bloco usando o comando CriarBloco. Você também pode modificar a definição e as propriedades de AtributosBloco com o comando EditarComponente. Ambos os comandos atualizam a geometria de todas as instâncias do bloco redefinido, mas não atualizam automaticamente os AtributosBloco que foram modificados.
- Clique em Aplicar.
Acesso
Comando: SubstituirBloco
Menu: XtraTools > Bloco > Substituir bloco
Faixa de opções: XtraTools > Bloco > Substituir bloco
Substituir blocos por referências
Use o comando SubstituirBlocosporReferência para substituir todas as instâncias de um bloco especificado por instâncias de um desenho referido externamente (Referência). O comando permite especificar os blocos e o arquivo a ser usado como referência externa.
Para substituir bloco por referência:
- Siga um destes procedimentos:
- Na faixa de opções, clique em XtraTools > Bloco > Substituir bloco por referência.
- No menu, clique em XtraTools > Bloco > Substituir bloco por referência.
- Digite SubstituirBlocosporReferência.
- Na caixa de diálogo, em Blocos a substituir, especifique o bloco a ser substituído:
- Selecione o nome do bloco a ser substituído na lista.
– ou –
- Clique em Especificar blocos
 .
. - Selecione a opção Especificar entidades, selecione as instâncias de bloco na área de gráficos e pressione Enter para concluir a seleção.
- Selecione o nome do bloco a ser substituído na lista.
- Na caixa de diálogo, em Substituir referência, clique em Procurar.
- Na caixa de diálogo Selecionar pasta, especifique o seguinte:
- Navegue até a pasta que contém o arquivo de desenho de substituição.
- Clique em Selecionar pasta.
- Em Substituir referência, selecione o arquivo de desenho de substituição.
- Opcionalmente, selecione a opção Limpar itens não referenciados para limpar as definições de blocos substituídos.
- Clique em Aplicar.
Acesso
Comando: SubstituirBlocoPorReferência
Menu: XtraTools > Bloco > Substituir bloco por referência
Faixa de opções: XtraTools > Bloco > Substituir bloco por referência
Substituir valores de AtributoBloco
Use ReplaceBlockAttributeValues para modificar globalmente os valores de AtributosBloco de todas as instâncias dos blocos selecionados.
Você pode substituir todos os valores de atributo automaticamente de uma só vez, selecionando-os um a um.
Para substituir valores de AtributoBloco:
- Siga um destes procedimentos:
- Na faixa de opções, clique em XtraTools > Bloco > Substituir valores de AtributoBloco.
- No menu, clique em XtraTools > Bloco > Substituir valores de AtributoBloco.
- Digite ReplaceBlockAttributeValues.
- Especifique um bloco usando um dos seguintes métodos:
- Na área de gráficos, especifique o bloco.
– ou –
- Digite o Nome do bloco e pressione Enter.
- Na área de gráficos, especifique o bloco.
- Especifique o atributo de bloco para o qual você deseja modificar o valor.
- Digite o novo valor do atributo e pressione Enter. A ferramenta conta as instâncias do bloco selecionado.
- Para especificar se deseja substituir os valores para todos os atributos, digite Sim ou Não.
- Se você especificou Não:
- Na área de gráficos, especifique os blocos para os quais você deseja modificar os valores do atributo.
- Pressione Enter.
Acesso
Comando: ReplaceBlockAttributeValues
Menu: XtraTools > Bloco > Substituir valores de AtributoBloco
Faixa de opções: XtraTools > Bloco > Substituir valores de AtributoBloco
Redefinir AtributosBloco
Use o comando RedefinirAtributoBloco para redefinir a forma de um bloco e atualizar a lista de AtributosBloco associados.
Os AtributosBloco são atualizados da seguinte maneira:
- Os atributos existentes incluídos na nova definição mantêm seus valores originais.
- Os atributos existentes que não estão incluídos na nova definição de bloco são excluídos.
- Novos atributos da nova definição de bloco terão seus valores padrão.
 Nota: Não é possível atualizar AtributosBloco constantes.
Nota: Não é possível atualizar AtributosBloco constantes.
Para redefinir AtributosBloco:
- Siga um destes procedimentos:
- Na faixa de opções, clique em XtraTools > Bloco > Redefinir AtributoBloco.
- No menu, clique em XtraTools > Bloco > Redefinir AtributosBloco.
- Digite RedefinirAtributoBloco.
- Especifique o bloco a ser redefinido, usando um dos seguintes métodos:
- Digite o nome do bloco e pressione Enter.
– ou –
- Pressione Enter. Na área de gráficos, especifique uma instância do bloco a ser redefinido.
- Digite o nome do bloco e pressione Enter.
- Na área de gráficos, especifique as entidades a serem incluídas na nova definição de bloco.
 Nota: A seleção para a nova definição de bloco deve incluir pelo menos um AtributoBloco.
Nota: A seleção para a nova definição de bloco deve incluir pelo menos um AtributoBloco. - Pressione Enter.
- Especifique o ponto base do novo bloco.
A definição de todas as inserções do bloco especificado conterá as novas entidades, o novo ponto base e os novos AtributosBloco.
Acesso
Comando: RedefinirAtributoBloco
Menu: XtraTools > Bloco > Redefinir AtributoBloco
Faixa de opções: XtraTools > Bloco > Redefinir AtributoBloco
Importar valores de AtributoBloco
Use o comando ImportarAtributoBloco para importar valores AtributoBloco de um arquivo ASCII exportado anteriormente. Consulte Como exportar AtributoBloco.
 Você pode usar SaídaAtributoBloco e ImportarAtributoBloco para alterar os valores de AtributoBloco dos blocos selecionados. Além disso, o comando ImportarAtributoBloco permite que você modifique os valores antes de importá-los. O comando usará os valores atuais, não os valores do arquivo importado.
Você pode usar SaídaAtributoBloco e ImportarAtributoBloco para alterar os valores de AtributoBloco dos blocos selecionados. Além disso, o comando ImportarAtributoBloco permite que você modifique os valores antes de importá-los. O comando usará os valores atuais, não os valores do arquivo importado.
O comando lê o arquivo importado, pesquisa o desenho por instâncias de bloco com o mesmo identificador do arquivo e aplica os novos valores de atributo a esses blocos. No caso de um bloco ausente, o comando permite selecionar outros blocos para aplicar os atributos.
Para importar valores de AtributoBloco:
- Siga um destes procedimentos:
- Na faixa de opções, clique em XtraTools > Bloco > Importar AtributoBloco.
- No menu, clique em XtraTools > Bloco > Importar AtributoBloco.
- Digite ImportarAtributoBloco.
- Na caixa de diálogo, clique em Navegar.
- Selecione o arquivo de atributos a ser importado e clique em OK.
A caixa de diálogo exibe os valores importados na lista.
 Você pode classificar a lista de acordo com as entradas de uma coluna clicando no cabeçalho da coluna. Cliques sequenciais alternam entre ordem crescente e decrescente.
Você pode classificar a lista de acordo com as entradas de uma coluna clicando no cabeçalho da coluna. Cliques sequenciais alternam entre ordem crescente e decrescente. - Na lista, modifique os valores dos atributos. Use um dos seguintes métodos:
- Modificar valores individuais: Clique duas vezes na célula que contém o AtributoBloco para modificar e digite o novo valor.
- Localizar e substituir:
- Selecione as linhas que deseja modificar.
- Em Localizar:, digite o texto a ser localizado.
- Em Substituir com, digite o texto ou valor para substituir a string da pesquisa ou valor.
- Clique em Substituir.
A lista exibe os novos valores.
- Na lista, selecione AtributosBloco a importar no desenho atual.
Ative Selecionar tudo para selecionar todos os blocos na lista.
 O comando usa os valores de lista atuais, não os valores importados.
O comando usa os valores de lista atuais, não os valores importados. - Clique em OK.
Acesso
Comando: ImportarAtributosBloco
Menu: XtraTools > Bloco > Importar AtributosBloco
Faixa de opções: XtraTools > Bloco > Importar AtributosBloco
Como recuperar informações do bloco
Use o comando ObterInfoBloco para contar as instâncias dos blocos usados no desenho.
Você pode contar as instâncias de todos os blocos no desenho ou apenas para uma seleção de blocos.
A lista de blocos e o número de instâncias encontradas no desenho (ou dentro do conjunto de seleção) são exibidos em uma caixa de diálogo.
Você pode classificar a lista de acordo com os nomes ou o número de instâncias.
Você também pode especificar se deseja incluir blocos aninhados (blocos dentro de outros blocos) na contagem de blocos.
Você também pode:
- Exportar a lista para um arquivo: Exporta a lista para um arquivo ASCII.
- Exportar a lista para uma tabela no desenho: Gera uma tabela no desenho com o conteúdo da lista.
Para recuperar informações sobre blocos no desenho:
- Siga um destes procedimentos:
- Na faixa de opções, clique em XtraTools > Bloco > Obter informações de bloco.
- No menu, clique em XtraTools > Bloco > Obter informações de bloco.
- Digite ObterInfoBloco.
- Na área de gráficos, especifique os Blocos para os quais você deseja contar as instâncias e pressione Enter.
- Siga um destes procedimentos:
- Especifique Sim para contar todas as instâncias de blocos selecionados dentro de todo o desenho.
- Especifique Não para contar todas as instâncias dos blocos selecionados na seleção.
Na caixa de diálogo, os nomes de bloco e o número de outras instâncias são exibidos.
- Na caixa de diálogo, clique nos cabeçalhos das colunas para classificar as entradas por nome ou número de instâncias. Cliques repetidos alternam entre ordem crescente e decrescente.
- Como opção, selecione Incluir blocos aninhados.
- Clique em Fechar.
Para exportar a lista de informações do bloco para uma tabela no desenho:
- Siga um destes procedimentos:
- Na faixa de opções, clique em XtraTools > Bloco > Obter informações de bloco.
- No menu, clique em XtraTools > Bloco > Obter informações de bloco.
- Digite ObterInfoBloco.
- Na área de gráficos, especifique os Blocos para os quais você deseja contar as instâncias e pressione Enter.
- Na caixa de diálogo, clique nos cabeçalhos das colunas para classificar a lista conforme necessário.
- Como opção, selecione Incluir blocos aninhados.
- Clique Exportar lista para uma tabela no desenho.
Essa ação fecha a caixa de diálogo.
- Na área de gráficos, especifique o ponto de inserção para a tabela.
Para exportar a lista de informações do bloco para um arquivo:
- Siga um destes procedimentos:
- Na faixa de opções, clique em XtraTools > Bloco > Obter informações de bloco.
- No menu, clique em XtraTools > Bloco > Obter informações de bloco.
- Digite ObterInfoBloco.
- Na área de gráficos, especifique os Blocos para os quais você deseja contar as instâncias e pressione Enter.
- Na caixa de diálogo, clique nos cabeçalhos das colunas para classificar a lista conforme necessário.
- Como opção, ative Incluir blocos aninhados.
- Clique em Exportar lista para um arquivo.
Essa ação fecha a caixa de diálogo.
- Especifique a pasta e o nome do arquivo e clique em Salvar.
Acesso
Comando: ObterInfoBloco
Menu: XtraTools > Bloco > Obter informações do bloco
Faixa de opções: XtraTools > Bloco > Obter informações do bloco
Exibir as propriedades de uma entidade de bloco
Use o comando -ObterPropriedadesAninhadas para exibir as propriedades de uma entidade de um bloco ou de uma referência aninhada.
Para exibir as propriedades de uma entidade aninhada:
- Siga um destes procedimentos:
- Na faixa de opções, clique em XtraTools > Bloco > Obter propriedades aninhadas.
- No menu, clique em XtraTools > Bloco > Obter propriedades aninhadas.
- Digite ObterPropriedadesAninhadas.
- Na área de gráficos, especifique uma entidade de um bloco.
Uma caixa de diálogo exibe as propriedades do bloco: Nome do bloco, Layer, CorLinha e EstiloLinha.
Exemplo:
O comando identifica a entidade selecionada como um bloco.
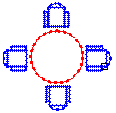
Nome do bloco: CADEIRA
Layer: 0
CorLinha: Azul
EstiloLinha: PorLayer
Para exibir as propriedades de uma entidade de um bloco:
- Siga um destes procedimentos:
- Na faixa de opções, clique em XtraTools > Bloco > Obter propriedades aninhadas.
- No menu, clique em XtraTools > Bloco > Obter propriedades aninhadas.
- Digite ObterPropriedadesAninhadas.
- Na área de gráficos, selecione uma entidade de um bloco (linha, texto, atributo etc.).
Uma caixa de diálogo exibe as propriedades da entidade: tipo de entidade, Layer, CorLinha e EstiloLinha. Para uma entidade de texto, as propriedades incluem as informações de EstiloTexto.
Exemplo:
O comando identifica a entidade selecionada como círculo.
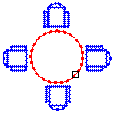
A caixa de diálogo exibe as propriedades do Círculo:
Entidade: CÍRCULO
Layer: 0
CorLinha: Vermelho
EstiloLinha: PorLayer
Acesso
Comando: ObterPropriedadesAninhadas
Menu: XtraTools > Bloco > Obter propriedades aninhadas
Faixa de opções: XtraTools > Bloco > Obter propriedades aninhadas
Modificar ferramentas
Esta seção discute:
- Planificar desenhos automaticamente
- Criar múltiplas cópias
- Compensar entidades selecionadas
- Modificar a ordem de desenho de Entidades por cor
Planificar desenhos automaticamente
Use o comando Planificar para achatar desenhos automaticamente.
Você pode nivelar todas as entidades do desenho ou apenas um subconjunto especificado. Por exemplo, o comando SeleçaoIntel permite selecionar conjuntos de entidades por categoria.
Nota: Depois de planificar, as entidades 2D resultantes retêm suas layers, EstilosLinha e cores originais.
Você pode fazer o seguinte:
- Crie uma representação 2D a partir de um modelo 3D
Ao planificar uma vista 2D ou 3D de um modelo 3D, o comando projeta as entidades 3D especificadas no plano de visualização atual. A vista de modelo é criada usando entidades 2D.
- Corrigir desenhos que possuem coordenadas Z desconhecidas
Ao trabalhar em um desenho, pode acontecer que haja propriedades, como espessura, elevação ou outra propriedade não representativa para uma entidade 2D.
 Use uma das seguintes ferramentas para verificar se o desenho possui coordenadas Z:
Use uma das seguintes ferramentas para verificar se o desenho possui coordenadas Z:
Nota: A perda de precisão pode ocorrer nas seguintes situações:
- Planificar sem linhas ocultas
- Planificar uma vista de perspectiva
Propriedades que podem adicionar elevação ou coordenada Z a uma entidade 2D:
| Entidade | Propriedades |
|---|---|
| Polilinha, hachura, nuvem | Elevação |
| Linha | Início Z, término Z |
| Círculo, arco e elipse | Centro Z |
| Spline | Ponto de ajuste Z |
| Entidades anotativas | Posição Z |
Para planificar um desenho com coordenadas Z desconhecidas:
- Siga um destes procedimentos:
- No menu, clique em XtraTools> Modificar> Planificar.
- Na faixa de opções, clique em XtraTools> Modificar > Planificar.
- Na faixa de opções, clique em Início > Ferramentas > Planificar.
- Digite Planificar.
- Selecione todas as entidades do desenho com coordenada Z diferente de 0.
 Como alternativa, você pode usar o comando SeleçaoIntel para selecionar as entidades com coordenadas Z variáveis.
Como alternativa, você pode usar o comando SeleçaoIntel para selecionar as entidades com coordenadas Z variáveis.
- Pressione Enter.
- Para especificar se você deseja remover linhas ocultas, digite Sim ou Não.
O desenho é planificado. Todas as coordenadas Z são 0.
Exemplo:
| Vista superior de um desenho aparentemente 2D | A vista 3D mostra entidades com coordenada Z |
 |
|
| Vista plana superior | A vista 3D mostra que todas as entidades estão no mesmo plano |
 |
|
Para planificar uma vista 3D de um modelo:
- Na área de gráficos, configure uma vista 3D adequada. Use o comando Vistas.
- Siga um destes procedimentos:
- No menu, clique em XtraTools> Modificar> Planificar.
- Na faixa de opções, clique em XtraTools> Modificar > Planificar.
- Na faixa de opções, clique em Início > Ferramentas > Planificar.
- Digite Planificar.
- Selecione todas as entidades do desenho.
 Como alternativa, você pode usar o comando SeleçaoIntel para selecionar as entidades a serem planificadas.
Como alternativa, você pode usar o comando SeleçaoIntel para selecionar as entidades a serem planificadas. - Pressione Enter.
- Para especificar se você deseja remover linhas ocultas, digite Sim ou Não.
A vista 3D é planificada no plano de visualização atual. A representação 2D é criada usando entidades 2D.
Exemplo:
Um cilindro e um círculo com espessura
| Vista 3D do modelo | Vista plana 3D |
 |
|
Acesso
Comando: Planificar
Menu: XtraTools > Modificar > Planificar
Faixa de opções: XtraTools > Modificar > Planificar
Menu: Modificar > Planificar
Faixa de opções: Início > Ferramentas > Planificar
Criar múltiplas cópias
Use o comando CopiarVárias para criar cópias múltiplas de entidades selecionadas.
Vários métodos estão disponíveis:
- Crie cópias na posição do ponteiro
- Crie cópias a uma distância especificada (opção Aleatório)
- Crie um número especificado de cópias espaçadas igualmente entre dois pontos: um ponto de base seguido de um segundo ponto.
- Crie uma matriz de cópias
Para criar cópias na posição do ponteiro:
- Siga um destes procedimentos:
- Na faixa de opções, clique em XtraTools > Modificar > Copiar várias.
- No menu, clique em XtraTools > Modificar > Copiar várias.
- Digite CopyMultiple.
- Na área de gráficos, especifique as entidades a serem copiadas.
- Pressione Enter.
- Especifique o ponto de base.
A entidade a ser copiada aparece anexada ao ponteiro.
- Na área de gráficos, especifique um ou mais pontos de destino para criar cópias das entidades especificadas. As entidades copiadas são colocadas nas posições especificadas, em relação ao ponto de base.
 Se o resultado for inesperado, especifique a opção Desfazer.
Se o resultado for inesperado, especifique a opção Desfazer. - Para concluir a duplicação de entidades, pressione Enter.
Para criar um número de cópias entre dois pontos:
- Siga um destes procedimentos:
- Na faixa de opções, clique em XtraTools > Modificar > Copiar várias.
- No menu, clique em XtraTools > Modificar > Copiar várias.
- Digite CopyMultiple.
- Na área de gráficos, especifique as entidades a serem copiadas.
- Pressione Enter.
- Especifique o ponto de base.
- Especifique uma destas opções:
-
Dividir. Aloca o número de elementos que você especifica com espaçamento uniforme entre o ponto de base e um segundo ponto.
Especifique um segundo ponto e o número de cópias a serem criadas. Pressione Enter.
-
Medir. Aloca os elementos entre o ponto de base e um segundo ponto em intervalos de uma determinada distância especificada.
Especifique um segundo ponto e a distância entre as cópias. Pressione Enter.
 Você pode usar a opção Desfazer para cancelar a operação de cópia mais recente.
Você pode usar a opção Desfazer para cancelar a operação de cópia mais recente. -
Dividir. Aloca o número de elementos que você especifica com espaçamento uniforme entre o ponto de base e um segundo ponto.
- Para concluir a duplicação de entidades, pressione Enter.
Para criar uma matriz de cópias:
- Siga um destes procedimentos:
- Na faixa de opções, clique em XtraTools > Modificar > Copiar várias.
- No menu, clique em XtraTools > Modificar > Copiar várias.
- Digite CopyMultiple.
- Na área de gráficos, especifique as entidades a serem copiadas.
- Pressione Enter.
- Especifique o ponto de base.
- Digite Matriz e pressione Enter.
- Especifique uma opção:
- Escolha (Dinâmico). Especifique um ângulo e um ponto para definir o espaçamento entre entidades dentro de linhas e colunas. O ponteiro se ajusta a intervalos regulares na distância especificada da linha e da coluna. Você pode selecionar um local de elemento de matriz por vez.
- Dividir. Especifique um ângulo e o número de cópias a serem criadas nas linhas e nas colunas. Especifique um ponto para definir um segundo ponto de canto para definir a área retangular a ser preenchida com cópias em distâncias iguais.
-
Medir. Especifique um ângulo e um ponto (P2) para definir o espaçamento entre entidades dentro de linhas e colunas. Especifique um segundo ponto de canto (P3) para definir a área retangular a ser preenchida com cópias em distâncias iguais. O ponteiro se ajusta a intervalos regulares no espaçamento especificado. O ponto de base (P1) é usado como o primeiro canto da área retangular.
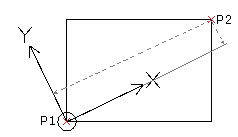
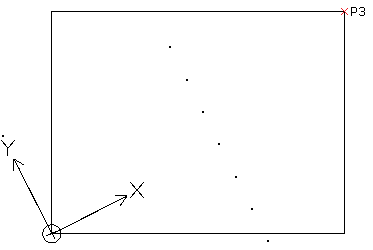
Resultado:
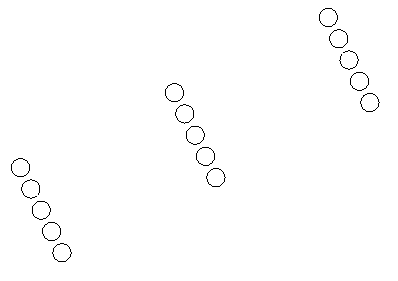
 Você pode usar a opção Desfazer para cancelar a operação de cópia mais recente.
Você pode usar a opção Desfazer para cancelar a operação de cópia mais recente. - Para concluir a duplicação de entidades, pressione Enter.
Para criar cópias aleatórias a uma distância especificada:
- Siga um destes procedimentos:
- Na faixa de opções, clique em XtraTools > Modificar > Copiar várias.
- No menu, clique em XtraTools > Modificar > Copiar várias.
- Digite CopyMultiple.
- Na área de gráficos, especifique as entidades a serem copiadas.
- Pressione Enter.
- Especifique o ponto de base.
- Digite Aleatório e pressione Enter.
- Especifique a distância mínima entre as cópias.
- Pressione Enter.
À medida que você move o ponteiro na área de gráficos, são criadas cópias aleatórias.
- Pressione Enter.
- Especifique outra opção de cópia ou pressione Enter para concluir a cópia.
Acesso
Comando: CopyMultiple
Menu: XtraTools > Modificar > Copiar várias
Faixa de opções: XtraTools > Modificar > Copiar várias
Compensar entidades selecionadas
Use o comando OffsetX para criar novas entidades aplicando um offset às entidades selecionadas.
O OffsetX oferece flexibilidade adicional sobre o comando Offset para as seguintes opções:
- Múltiplo: Permite criar várias compensações, uma a uma, na área de gráficos.
- Desfazer: A qualquer momento, permite inverter o efeito da operação mais recente.
- Tipo de espaçamento: Cria cantos estendidos, filetados ou chanfrados para preencher espaços em polilinhas deslocadas.
Para criar uma entidade de distância por meio de um ponto especificado:
- Siga um destes procedimentos:
- Na faixa de opções, clique em XtraTools> Modificar > OffsetX.
- No menu, clique em XtraTools> Modificar> OffsetX.
- Digite OffsetX.
- Especifique a opção Através.
- Na área de gráficos, especifique as entidades para distanciar.
- Especifique um ponto para a nova entidade.
- Opcionalmente, execute uma das seguintes ações:
- Para reverter o offset anterior sem terminar a execução do comando OffsetX, especifique a opção Desfazer.
- Para criar várias compensações, use Shift+Seleção.
- Para criar um novo e apagar o objeto de origem, use Ctrl+Seleção.
- Pressione Enter para concluir o comando.
Para criar múltiplas distâncias:
- Siga um destes procedimentos:
- Na faixa de opções, clique em XtraTools> Modificar > OffsetX.
- No menu, clique em XtraTools> Modificar> OffsetX.
- Digite OffsetX.
- Digite uma distância de offset entre a entidade de origem e a de destino e pressione Enter.
- Na área de gráficos, especifique as entidades para distanciar.
- Especifique a opção Várias.
- Especifique o lado no qual deseja criar a distância.
- Especifique os pontos de destino da distância e pressione Enter.
Acesso
Comando: OffsetX
Menu: XtraTools > Modificar > OffsetX
Faixa de opções: XtraTools > Modificar > OffsetX
Modificar a ordem de desenho de Entidades por cor
Use o comando OrdemDoDesenhoPorCor para modificar a ordem do desenho das entidades selecionadas com base em suas cores.
Você pode controlar a sobreposição de entidades de acordo com sua cor. Por exemplo, você pode exibir limites na frente de hachuras sólidas.
Você deve definir a lista de prioridades de cores em que a primeira cor da lista está na frente e a última cor está no verso. A sobreposição de entidades muda de acordo com as prioridades de cor definidas.
Opcionalmente, você pode incluir blocos em sua seleção e classificar as entidades contidas com base em suas cores.
 OrdemDoDesenhoPorCor não afeta referências externas.
OrdemDoDesenhoPorCor não afeta referências externas.
Para modificar a ordem de desenho de entidades por cor:
- Siga um destes procedimentos:
- Na faixa de opções, clique em XtraTools > Modificar > Ordem do Desenho por Cor.
- No menu, clique em XtraTools > Modificar > Ordem do Desenho por Cor.
- Digite OrdemDoDesenhoPorCor.
- Na área de gráficos, especifique as entidades.
- Pressione Enter.
- Na caixa de diálogo, defina as prioridades de cores usando os seguintes botões:
- Mover para o topo. Move a cor selecionada para a primeira posição na lista de cores.
- Mover para cima. Move a cor selecionada para cima na lista de cores.
- Mover para baixo. Move a cor selecionada para baixo na lista de cores.
- Mover para a parte inferior. Move a cor selecionada para a última posição na lista de cores.
- Na caixa de diálogo, defina as opções:
- Modificar blocos. Classifica as entidades contidas em instâncias de bloco com base em sua cor.
- Modificar somente as entidades com cor atribuída. Classifica somente as entidades que têm uma cor específica atribuída. Por exemplo, entidades com ByLayer ou ByBlock são ignoradas.
- Em Método de reorganização, selecione o método de classificação:
- Ordem do desenho. Classifica as entidades usando o comando OrdemExibição.
-
Alças. Classifica as entidades fisicamente no banco de dados do desenho. Cria cópias de entidade e as coloca acima das outras.
 Quando Alças são ativadas, algumas entidades, como hachuras ou grupos, podem perder sua propriedade associativa. A direção de classificação é sempre Frontal.
Quando Alças são ativadas, algumas entidades, como hachuras ou grupos, podem perder sua propriedade associativa. A direção de classificação é sempre Frontal.
- Em Local da ordem de desenho, especifique a direção de classificação:
- Frontal. Classifica as entidades por cores na ordem de frente para trás e traz para a frente entidades que não estão especificadas na lista de cores.
- Voltar. Classifica as entidades por cores na ordem de frente para trás e envia para trás entidades que não estão especificadas na lista de cores.
- Clique em OK.
Exemplo:
| Situação inicial | Prioridades | Resultado |
|---|---|---|
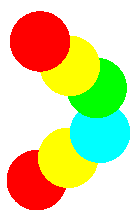 |
Na caixa de diálogo, especifique as seguintes prioridades de cor e selecione Frontal. 
|
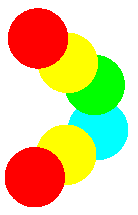 |
Acesso
Comando: OrdemDoDesenhoPorCor
Menu: XtraTools > Modificar > Ordem do Desenho por Cor
Faixa de opções: XtraTools > Modificar > Ordem do Desenho por Cor
Ferramentas de exibição
Esta seção discute:
Alinhar vistas em Viewports
Use AlinharExibiçõesViewport para alinhar as visualizações de uma ou mais viewports a uma viewport para se parecer com uma viewport.
 Nota: Este comando está disponível somente no modo Folha.
Nota: Este comando está disponível somente no modo Folha.
Para alinhar as vistas nas viewports:
- Siga um destes procedimentos:
- Na faixa de opções, clique em XtraTools > Visualizar > Alinhar visualizações da viewport.
- No menu, clique em XtraTools > Visualizar > Alinhar visualizações da viewport.
- Digite AlinharExibiçõesViewport.
- Especifique a viewport principal.
- Especifique as viewports a serem alinhadas com a viewport principal.
Exemplo:
Neste exemplo, duas viewports devem ser alinhadas.
Selecione a viewport principal e a viewport a alinhar.
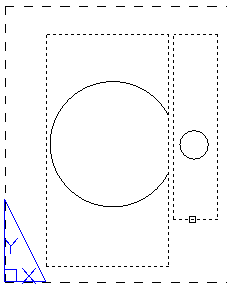
As viewports são alinhadas para se parecerem com uma única viewport.
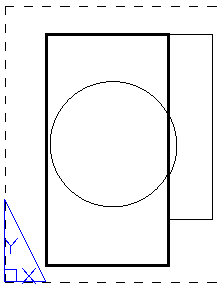
Acesso
Comando: AlinharExibiçõesViewport
Menu: XtraTools > Exibir > Alinhar exibições da viewport
Faixa de opções: XtraTools > Exibir > Alinhar exibições da viewport
Alinhar espaços de trabalho
Use o comando AlinharWorkspaces para ajustar o fator de zoom e a posição da vista atual, com base nos pontos de alinhamento especificados na área de trabalho Modelo e Folha. A ferramenta alinha os pontos especificados no espaço de trabalho Modelo com os pontos especificados no espaço de trabalho Folha.
 Nota: Este comando está disponível somente no modo Folha.
Nota: Este comando está disponível somente no modo Folha.
Além disso, você pode usar o comando para as seguintes operações:
- Posicione uma vista corretamente dentro de uma janela de visualização, com base em um ponto especificado no espaço de trabalho Model (Modelo) e em um ponto no espaço de trabalho Sheet (Folha). O fator de zoom da porta de visualização não muda.
 Para especificar apenas um ponto no espaço de trabalho Modelo ou no espaço de trabalho Folha, pressione Enter no prompt do segundo ponto.
Para especificar apenas um ponto no espaço de trabalho Modelo ou no espaço de trabalho Folha, pressione Enter no prompt do segundo ponto. - Aplicar zoom a uma vista com base em dois pontos especificados no espaço de trabalho Model (Modelo) e dois pontos no espaço de trabalho Sheet (Folha). O fator de zoom e o sistema de coordenadas personalizado (CCS) são ajustados de acordo com os pontos especificados.
Para alinhar espaços de trabalho:
- Siga um destes procedimentos:
- Na faixa de opções, clique em XtraTools > Exibir > Alinhar áreas de trabalho.
- No menu, clique em XtraTools > Exibir > Alinhar áreas de trabalho.
- Digite AlignWorkspaces.
- No espaço de trabalho Modelo, especifique dois pontos (P1 e P2) para alinhar.
- No espaço de trabalho Folha, especifique dois pontos (P3 e P4) com os quais alinhar.
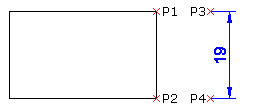
- Pressione Enter.
O conteúdo da área de trabalho Modelo está alinhado com a área de trabalho Folha.
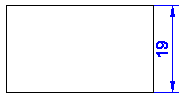
Acesso
Comando: AlinharEspaçosTrabalho
Menu: XtraTools > Exibir > Alinhar áreas de trabalho
Faixa de opções: XtraTools > Exibir > Alinhar áreas de trabalho
Exibir a relação de escala de viewport
Use o comando RelaçãodeEscalaViewport para exibir a escala de viewport especificada em uma folha de layout.
O formato da razão de escala está de acordo com o tipo de unidade selecionado.
 Nota: Este comando está disponível somente no modo Folha.
Nota: Este comando está disponível somente no modo Folha.
Para exibir a relação de escala de uma viewport:
- Siga um destes procedimentos:
- Na faixa de opções, clique em XtraTools > Exibir > Razão de escala de Viewport.
- No menu, clique em XtraTools > Exibir > Razão de escala de Viewport.
- Digite ViewportScaleRatio.
- No espaço de trabalho Folha, especifique a janela.
A janela de comando exibe a relação da escala.
Exemplos
- Arquitetônico: PS:MS == 1:1,45 escala de viewports: 1′ = 1′-0"
- Engenharia: PS:MS == 1:1,45 escala de viewports: 1" = 1,00"
- Decimal: PS:MS == 1:1,45
Acesso
Comando: RazãoEscalaViewport
Menu: XtraTools > Exibir > Razão de escala de Viewport
Faixa de opções: XtraTools > Exibir > Razão de escala de Viewport
Utilitários
Esta seção discute:
- Criar EstilosLinha adicionais
- Definir uma forma
- Usar o Explorador Lisp
- Exportar as configurações atuais
- Anexar variáveis a um arquivo de script
- Exportar variáveis para um arquivo de script
- Mesclar folhas
- Configurar uma pasta de backup para arquivos de desenho
Criar EstilosLinha adicionais
Use o comando CriarEstiloLinha para criar um EstiloLinha a partir das entidades especificadas no desenho.
Você pode usar pontos, texto, formas, linhas e polilinhas para definir o padrão para o novo EstiloLinha.
Para criar um novo LineStyle:
- Desenhe as entidades que definem o padrão do EstiloLinha.
- Siga um destes procedimentos:
- Na faixa de opções, clique em XtraTools > Utilitários > Criar EstiloLinha.
- No menu, clique em XtraTools > Utilitários > Criar EstiloLinha.
- Digite CriarEstiloLinha.
- Na caixa de diálogo, clique em Navegar.
- Selecione um arquivo EstiloLinha (.lin) e clique em Salvar.
O novo EstiloLinha é armazenado no arquivo selecionado.
- Em Nome, digite o nome da nova EstiloLinha.
- Em Descrição, digite um texto curto descrevendo o novo EstiloLinha.
 Nota: Se Descrição estiver vazio, o comando criará uma descrição automática.
Nota: Se Descrição estiver vazio, o comando criará uma descrição automática. - Clique em OK.
- Na área de gráficos, especifique o segmento que será repetido em todo o EstiloLinha:
- Um ponto para iniciar a definição de linha.
- Um ponto para finalizar a definição de linha.
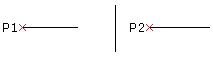
- Na área de gráficos, selecione linhas, polilinhas, pontos, formas, ou objetos de texto para o padrão de estilo de linha e pressione Enter.
O novo EstiloLinha é criado. Você pode usá-lo imediatamente.
Acesso
Comando: CriarEstiloLinha
Menu: XtraTools > Utilitários > Criar EstiloLinha
Faixa de opções: XtraTools > Utilitários > Criar EstiloLinha
Definir uma forma
Use o comando MakeShape para definir uma forma com base em entidades especificadas. Você pode usar linhas, polilinhas, pontos, formas ou objetos de texto para a definição de forma.
 Para incluir um ponto em uma forma, desenhe um segmento de linha muito curto e use uma resolução suficiente mais alta para a definição de forma para exibir o segmento como um ponto. Se o segmento curto não aparecer na forma, use uma resolução mais alta.
Para incluir um ponto em uma forma, desenhe um segmento de linha muito curto e use uma resolução suficiente mais alta para a definição de forma para exibir o segmento como um ponto. Se o segmento curto não aparecer na forma, use uma resolução mais alta.
Para definir uma forma:
- Desenhe as entidades da forma (linhas, polilinhas, pontos, formas ou objetos de texto).
- Siga um destes procedimentos:
- Na faixa de opções, clique em XtraTools > Utilitários > Criar forma.
- No menu, clique em XtraTools > Utilitários > Criar forma.
- Digite MakeShape.
- Na caixa de diálogo, especifique o seguinte:
- Em Arquivo, digite o nome do arquivo que armazenará o formato.
- Em Nome, digite o nome da forma.
- Em Valor de resolução, especifique a qualidade da grade para recálculo de forma.
- Clique em OK.
- Na área de gráficos, especifique o ponto-base.
- Na área de gráficos, especifique as entidades para a forma (linhas, polilinhas, pontos, formas ou objetos de texto).
- Pressione Enter.
 Você pode inserir formas usando o comando InserirForma.
Você pode inserir formas usando o comando InserirForma.
Acesso
Comando: CriarForma
Menu: XtraTools > Utilitários > Criar forma
Faixa de opções: XtraTools > Utilitários > Criar forma
Usar o Explorador Lisp
Use o ExploradorLisp para exibir informações sobre comandos, variáveis e funções do Lisp definidas no aplicativo.
O Explorador Lisp permite o seguinte:
- Exibir uma lista de funções Lisp disponíveis
- Exibir o código de uma função Lisp
- Carregar arquivos Lisp no aplicativo
- Procurar um texto dentro do código
- Exibir comandos, funções e variáveis do Lisp definidos no aplicativo
- Exporte a lista de comandos, funções e variáveis do Lisp definidos no aplicativo
 O Explorador Lisp não exibe o código das funções Lisp criptografadas.
O Explorador Lisp não exibe o código das funções Lisp criptografadas.
Para exibir o código de uma função Lisp
- Siga um destes procedimentos:
- Na faixa de opções, clique em XtraTools > Utilitários > Explorador Lisp.
- No menu, clique em XtraTools > Utilitários > Explorador Lisp.
- Digite ExploradorLisp.
- Na caixa de diálogo, em Local, selecione Biblioteca.
- Clique em Procurar.
- Selecione a pasta que contém os arquivos Lisp e clique em Especificar pasta. A seção Arquivos exibe a lista de arquivos Lisp na pasta selecionada.
- Em Arquivos, clique no nome do arquivo. A seção Funções exibe as funções contidas no arquivo selecionado.
- Clique em uma função para exibir seu código-fonte.
- Opcionalmente, use a opção Exibir como para controlar como a função será exibida.
- Somente cabeçalho: Exibe somente o cabeçalho da função
- Somente função: Exibe somente o código da função
- Ambos: Exibe o cabeçalho e o código da função
- Use Pesquisar para pesquisar um texto dentro da função exibida.
Para carregar um arquivo Lisp:
- Siga um destes procedimentos:
- Na faixa de opções, clique em XtraTools > Utilitários > Explorador Lisp.
- No menu, clique em XtraTools > Utilitários > Explorador Lisp.
- Digite ExploradorLisp.
- Na caixa de diálogo, em Local, selecione Biblioteca.
- Clique em Procurar.
- Selecione a pasta que contém os arquivos Lisp e clique em Especificar pasta. A seção Arquivos exibe a lista de arquivos Lisp na pasta selecionada.
- Em Arquivos, clique no nome do arquivo Lisp.
- Clique em Carregar.
Para exibir comandos, funções e variáveis do Lisp definidos no aplicativo:
- Siga um destes procedimentos:
- Na faixa de opções, clique em XtraTools > Utilitários > Explorador Lisp.
- No menu, clique em XtraTools > Utilitários > Explorador Lisp.
- Digite ExploradorLisp.
- Na caixa de diálogo, em Local, selecione Carregado.
- Em Tipo, selecione Comandos, Funções ou Variáveis.
 Clique no nome de uma coluna na barra de título para classificar a lista em ordem alfabética.
Clique no nome de uma coluna na barra de título para classificar a lista em ordem alfabética. - Opcionalmente, você pode exportar a lista para um arquivo .dmp. Para exportar:
- Clique em Exportar.
- Na caixa de diálogo, especifique o arquivo onde deseja armazenar o arquivo e clique em Salvar.
Acesso
Comando: ExplorerLisp
Menu: XtraTools > Utilitários > Explorador Lisp
Faixa de opções: XtraTools > Utilitários > Explorador Lisp
Exportar configurações atuais
Use o comando ExportarConfigurações para exportar as configurações atuais para um arquivo externo. Por exemplo, use o arquivo de exportação para relatar um erro ocorrido ao usar XtraTools.
O arquivo mostra as seguintes informações:
- Informações gerais do usuário, como nome de usuário e informações de contato
- Etapas necessárias para reproduzir o erro
- Informações sobre a configuração do computador.
Para exportar configurações atuais:
- Siga um destes procedimentos:
- Na faixa de opções, clique em XtraTools > Utilitários > Exportar configurações.
- No menu, clique em XtraTools > Utilitários > Exportar configurações.
- Digite ExportarConfigurações.
- A caixa de diálogo mostra as seguintes informações:
- Nome, endereço de e-mail e número de telefone.
- Na Descrição do problema, digite uma breve descrição do erro.
- Em Etapas para reproduzir o problema, descreva as etapas necessárias para reproduzir o erro.
 Informações do sistema exibe informações sobre a configuração do computador.
Informações do sistema exibe informações sobre a configuração do computador.
- Clique em OK.
O comando gera um arquivo que você pode enviar para relatar o erro.
Acesso
Comando: ExportarConfigurações
Menu: XtraTools > Utilitários> Exportar configurações
Faixa de opções: XtraTools > Utilitários> Exportar configurações
Exportar variáveis para um arquivo de script
Use o comando ExportarVariáveis para exportar os valores das variáveis do sistema para um arquivo de script (arquivo .scr). Você pode executar o arquivo de script mais tarde para redefinir as configurações de variável. Consulte Criar e executar arquivos de script.
Para exportar a variável de sistema:
- Siga um destes procedimentos:
- Na faixa de opções, clique em XtraTools > Utilitários > Exportar variáveis.
- No menu, clique em XtraTools > Utilitários > Exportar variáveis.
- Digite ExportarVariáveis.
- Na caixa de diálogo, em Tipo de variável, selecione a categoria de variáveis de sistema a serem exportadas:
- Somente leitura Variáveis somente leitura.
- Perigosas: Variáveis que podem afetar a funcionalidade do software.
- Padrão: Variáveis comuns que podem ser modificadas sem alterar a funcionalidade normal do software.
 Selecionar tudo, exporta todas as variáveis.
Selecionar tudo, exporta todas as variáveis. - Clique em Exportar ao script.
- Na caixa de diálogo, especifique o arquivo no qual deseja armazenar as configurações.
- Clique em Salvar.
- Clique em Fechar.
Acesso
Comando: ExportarVariáveis
Menu: XtraTools > Utilitários > Exportar variáveis
Faixa de opções: XtraTools > Utilitários > Exportar variáveis
Anexar variáveis a um arquivo de script
Use o comando VariávelParaScript para anexar variáveis de sistema selecionadas a um arquivo de script existente (arquivo .scr). Você pode executar o arquivo de script mais tarde para redefinir as configurações de variável.
Para exportar variáveis do sistema:
- Siga um destes procedimentos:
- Na faixa de opções, clique em XtraTools > Utilidades > Variável para script.
- No menu, clique em XtraTools > Utilidades > Variável para script.
- Digite VariávelParaScript.
- Na caixa de diálogo, em Tipo de variável, selecione a categoria de variáveis de sistema a serem exportadas:
- Somente leitura Variáveis somente leitura.
- Perigosa: Variáveis que podem afetar a funcionalidade do software.
- Padrão: Variáveis comuns que podem ser modificadas sem alterar a funcionalidade normal do software.
 Selecionar Tudo, exporta todas as variáveis do sistema.
Selecionar Tudo, exporta todas as variáveis do sistema. - Clique em Anexar ao script.
- Na caixa de diálogo, selecione um arquivo existente e clique em Abrir.
- Clique em Abrir.
- Clique em Fechar.
Acesso
Comando: VariávelParaScript
Menu: XtraTools > Utilidades > Variável para script
Faixa de opções: XtraTools > Utilidades > Variável para script
Mesclar folhas
Use o comando MesclarFolhas para mesclar várias folhas de layout em uma folha.
Você pode exibir as folhas mescladas em uma folha existente ou em uma nova folha. Opcionalmente, você pode remover as folhas não utilizadas.
Para mesclar várias folhas:
- Siga um destes procedimentos:
- Na faixa de opções, clique em XtraTools > Utilitários > Mesclar folhas.
- No menu, clique em XtraTools > Utilitários > Mesclar folhas.
- Digite MesclarFolhas.
- Na caixa de diálogo, em Folhas a mesclar, selecione as folhas a serem mescladas.
- Na Folha destino, especifique a folha onde deseja copiar as folhas de mesclagem:
- Selecione uma folha existente na lista.
– ou –
- Em Nome, digite o nome de uma nova folha.
- Selecione uma folha existente na lista.
- Opcionalmente, selecione as opções:
- Excluir folhas não usadas. Remove folhas não utilizadas do resultado.
- Excluir geometria de folhas mescladas. Remove a geometria existente da folha de destino.
- Clique em OK.
Cada folha de origem terá uma vista correspondente, representada como um retângulo, na folha de destino.
Acesso
Comando: MesclarFolhas
Menu: XtraTools > Utilitários > Mesclar folhas
Faixa de opções: XtraTools > Utilitários > Mesclar folhas
Configurar uma pasta de backup para arquivos de desenho
Um arquivo de backup de desenho é uma cópia do arquivo de desenho com uma versão anterior ao desenho salvo atualmente.
Você pode ativar o backup automático na caixa de diálogo Opções (opção Salvar backup a cada salvamento em Opções do sistema > Salvar automaticamente/backups).
Sempre que você salva manualmente um .dwg, o software cria automaticamente um arquivo de backup. Por padrão, o arquivo de backup do desenho é salvo na mesma pasta do desenho (arquivo .dwg) e tem o mesmo nome do desenho, mas com uma extensão .bak.
Use o comando SetBackupFolder para especificar a pasta de destino para arquivos de backup de desenho (.bak).
Nota: Há apenas um arquivo de backup para um desenho. Um arquivo de backup recém-criado substitui o arquivo de backup existente com o mesmo nome.
Para definir uma pasta de backup para arquivos de desenho:
- Digite SetBackupFolder.
- Na janela de comando, digite o caminho para a pasta de backup.
Acesso
Comando: DefinirPastaBackup
Referência aos comandos XtraTools
| Comando | Descrição | Menu |
|---|---|---|
| AlinharExibiçõesViewport | Alinha as exibições de uma ou mais viewports a uma viewport principal para se parecer com uma única viewport. | XtraTools > Exibir |
| AlinharEspaçosTrabalho | Ajuste o fator de zoom e a posição da vista atual, com base nos pontos de alinhamento especificados nos espaços de trabalho Modelo e Folha. | XtraTools > Exibir |
| Quebra de linha | Desenha uma linha com um símbolo de quebra de linha | XtraTools > Desenhar |
| ConverterNotasSimples | Transforma uma ou várias entidades de texto em um parágrafo de texto | XtraTools > Anotação |
| CopyMultiple | Cria várias cópias das entidades selecionadas | XtraTools > Modificar |
| TextoCurvado | Insere um texto em uma entidade de arco | XtraTools > Anotação |
| OrdemDoDesenhoPorCor | Modifique a ordem de desenho das entidades selecionadas com base em sua cor (variante de caixa de diálogo). | XtraTools > Modificar |
| -OrdemDoDesenhoPorCor | Modifique a ordem de desenho das entidades selecionadas com base na cor (variante de janela de comando). | |
| EditarFonteTexto | Modifica o estilo de caso de NotaSimples, AtributoBloco, Nota ou Dimensão selecionada (variante de caixa de diálogo). | XtraTools > Anotação |
| -EditarCaixaTexto | Modifica o estilo de caso de NotaSimples, AtributoBloco, Nota ou Dimensão selecionada (variante de janela de comando). | |
| EditarJustificaçãoTexto | Modifica o ponto de justificação das entidades de texto, parágrafo ou atributo selecionadas | XtraTools > Anotação |
| EditarOrientaçãoTexto | Gira o texto, o parágrafo ou as entidades de atributo selecionados mantendo sua posição atual | XtraTools > Anotação |
| ExportarEstiloDimensão | Exporta os estilos de dimensão do desenho atual para um arquivo ASCII externo | XtraTools > Dimensões |
| ExplodirTexto | Converte as anotações em Polilinha, que representa o contorno do texto | XtraTools > Anotações |
| ExportarConfigurações | Exporta as configurações atuais para um arquivo externo | XtraTools > Utilitários |
| ExportarVariáveis | Exporta os valores de variáveis do sistema para um arquivo de script (.scr file) | XtraTools > Utilitários |
| AjustarTexto | Redimensiona a largura de uma entidade de texto para ajustá-la entre dois pontos selecionados | XtraTools > Anotação |
| Planificar | Planifica um conjunto de entidades especificadas | XtraTools > Modificar |
| ObterInfoBloco | Conta as inserções do bloco no desenho e exibe o resultado | XtraTools > Bloquear |
| ObterPropriedadesAninhadas | Exibe as propriedades de uma entidade de um bloco ou uma referência (variante de caixa de diálogo) | XtraTools > Bloquear |
| -ObterPropriedadesAninhadas | Exibe as propriedades de uma entidade de um Bloco ou uma Referência (variante de janela de comando) | |
| ImportarAtributosBloco | Importa valores de AtributoBloco exportados anteriormente para um arquivo ASCII | XtraTools > Bloquear |
| ImportarEstiloDimensão | Importa estilos de dimensão e suas configurações de um arquivo ASCII (com extensão .dim) | XtraTools > Dimensões |
| ExplorerLisp | Exibe informações sobre comandos, variáveis e funções Lisp definidas no aplicativo | XtraTools > Utilitários |
| CriarEstiloLinha | Cria um novo EstiloLinha a partir das entidades especificadas no desenho | XtraTools > Utilitários |
| CriarForma | Define uma forma com base em entidades especificadas | XtraTools > Utilitários |
| MesclarFolhas | Mescla várias folhas em uma única folha (variante de caixa de diálogo). | XtraTools > Utilitários |
| -MesclarFolhas | Mescla várias Folhas em uma única Folha (variante de janela de comando) | XtraTools > Utilitários |
| TextoNumérico | Insere numeração sequencial nas entidades de texto selecionadas | XtraTools > Anotação |
| OffsetX | Cria novas entidades aplicando um offset às entidades selecionadas | XtraTools > Modificar |
| HachuraPadrão | Cria hachuras usando entidades de bloco, imagens, referências ou máscaras | XtraTools > Desenhar |
| RedefinirAtributoBloco | Redefine a forma de um bloco mantendo seus valores de AtributoBloco originais | XtraTools > Bloquear |
| RedefinirValoresAtributoBloco | Modifica globalmente os valores de AtributoBloco de todas as instâncias dos blocos selecionados | XtraTools > Bloquear |
| SubstituirBloco | Substitui inserções de bloco por outros blocos (variante de caixa de diálogo) | XtraTools > Bloquear |
| -SubstituirBloco | Substitui inserções de Bloco por outros Blocos (variante de janela de comando) | – |
| SubstituirBlocoPorReferência | Substitui inserções de bloco por instâncias de uma referência externa (variante de caixa de diálogo) | XtraTools > Bloquear |
| -SubstituirBlocoPorReferência | Substitui inserções de Bloco por instâncias de uma Referência externa (variante de janela de comando) | – |
| EscalaBloco | Aplica a escala ao bloco com relação ao ponto de inserção | XtraTools > Bloquear |
| DefinirPastaBackup | Especifica a pasta de destino para arquivos de backup de desenho (.bak) | – |
| EstruturaTexto | Cria um quadro ao redor de entidades de texto especificadas | XtraTools > Anotação |
| MáscaraTexto | Coloca uma área em branco atrás das entidades de texto especificadas | XtraTools > Anotação |
| TextoSemMáscara | Remove as máscaras atribuídas às entidades de texto selecionadas | XtraTools > Anotação |
| VariávelParaScript | Anexa variáveis selecionadas a um arquivo de script existente (arquivo .scr) | XtraTools > Utilitários |
| RazãoEscalaViewport | Exibe a escala da viewport especificada em uma folha de layout. | XtraTools > Exibir |

