Introdução
Você pode usar ferramentas de visualização 3D para visualizar seus desenhos a partir de qualquer ponto no espaço 3D.
Este capítulo aborda:
- Visualização 3D usando comandos RolarVista
- Navegar com um mouse 3D
- Definir a direção da vista
- Ocultar, sombrear e renderizar
- Usar luzes
Visualização 3D usando comandos RolarVista
Use o comando RolarVista para visualizar seu modelo interativamente em 3D com a câmera se movendo e o modelo permanecendo estacionário.
Não é possível editar o desenho quando o software estiver no modo RolarVista porque os comandos RolarVista estão ativos.
Para fazer uma panorâmica no modo RolarVista, clique com o botão do meio ou role a roda do mouse.
Para aumentar o zoom no modo RolarVista, role a roda do mouse.
Clique com o botão direito do mouse para alternar entre os diferentes modos RolarVista no menu de atalho.
Esta seção discute:
- Visualização 3D usando RolarVista
- Visualização 3D usando RolarVista Centralizada
- Visualização 3D usando RolarVista Livre
- Visualização 3D usando RolarVista Horizontal
- Visualização 3D usando RolarVista Vertical
- Visualização 3D usando RolarVista Contínua
- Usar a bola de arco no modo RolarVista
- Configurar o modo RolarVista Destino Automático
Visualização 3D usando Órbita restrita
Use o comando RolarVista para visualizar seu modelo interativamente em 3D com a câmera se movendo e o modelo permanecendo estacionário.
Para visualizar o modelo em 3D usando Órbita restrita:
- Siga um destes procedimentos:
- No menu, clique em Exibir > Órbita 3D > Órbita restrita.
- Na faixa de opções, clique em Exibir > Renderizar > Órbita restrita
 .
. - Digite RolarVista.
- Opcionalmente, pressione Shift para exibir uma bola de arco com quatro pequenos círculos em cada quadrante. Consulte Usar a bola de arco no modo Órbita restrita.
- Pressione a tecla Esc ou Enter para sair do modo Órbita restrita.
Acesso
Comando: RolarVista
Faixa de opções: Exibir > Renderizar > Órbita restrita
Visualização 3D usando RolarVista Centralizada
Use o comando RolarVistaCentro para definir o centro de rotação para vistas de órbita com restrição e iniciar vistas de órbita.
Para RolarVistaCentro, você pode especificar o ponto de articulação em torno do qual o modelo será girado.
Para visualizar o modelo em 3D usando RolarVista centralizada:
- Siga um destes procedimentos:
- Clique em Exibir > Órbita 3D > Centro da órbita no menu.
- Clique em Exibir > Renderizar > Centro da órbita na fita.
- Digite RolarVistaCentro.
- Na vista atual, especifique um ponto central em torno do qual você deseja girar o desenho no modo RolarVista.
- Arraste o ponteiro para girar o desenho em 3D, semelhante ao comando RolarVista.
Ao arrastar, um ponto de articulação verde
 aparece no ponto central.
aparece no ponto central. - Opcionalmente, pressione Shift para exibir uma bola de arco com quatro pequenos círculos em cada quadrante. Consulte Usar a bola de arco no modo RolarVista.
- Pressione a tecla Esc ou Enter para sair do modo RolarVista.
Acesso
Comando: RolarVistaCentro
Menu: Exibir > Órbita 3D > Centro da órbita
Fita: Exibir > Renderizar > Centro da órbita
Visualização 3D usando RolarVista livre
Use o comando RolarVistaLivre para visualizar o seu modelo de maneira interativa no espaço 3D sem restringir a rotação.
Uma bola de arco permite que você defina o ponto de observação da órbita.
Para visualizar o modelo em 3D usando órbita livre:
- Siga um destes procedimentos:
- No menu, clique em Exibir > Órbita 3D > Órbita livre.
- Na faixa de opções, clique em Exibir > Renderização > Órbita livre
 .
. - Digite RolarVistaLivre.
-
Na área de gráficos, arraste o ponteiro para orbitar ao redor do modelo.
Uma bola de arco com quatro círculos pequenos em cada quadrante aparece para permitir que você especifique o movimento e a posição da câmera.
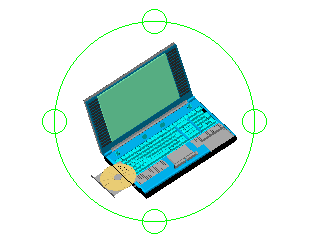
Para mais informações, consulte Usar a bola de arco no modo Órbita restrita.
- Pressione a tecla Esc ou Enter para sair do modo Órbita restrita.
Acesso
Comando: RolarVistaLivre
Menu: Exibir > Órbita 3D > Órbita livre
Faixa de opções: Exibir > Renderizar > Órbita livre
Barra de ferramentas: Órbita livre
Visualização 3D usando Órbita contínua
Use o comando RolarVistaContínua para girar a vista 3D com o movimento contínuo em torno de um ponto de articulação.
Para visualizar o modelo em 3D usando Órbita contínua:
- Siga um destes procedimentos:
- No menu, clique em Exibir > Órbita 3D > Órbita contínua.
- Na faixa de opções, clique em Exibir >Renderização > Órbita contínua
 .
. - Digite RolarVistaContínua.
- Solte o botão do mouse.
A vista de órbita fica girando na direção do arraste.
Nota: O recurso da bola de arco não está disponível no modo Órbita restrita.
- Pressione a tecla Esc ou Enter para sair do modo Órbita restrita.
Acesso
Comando: RolarVistaContínua
Menu: Exibir > Órbita 3D > Órbita contínua
Faixa de opções: Exibir > Renderização > Órbita contínua
Barra de ferramentas: Órbita contínua
Visualização 3D usando Órbita Horizontal
Use o comando RolarVistaHorizontal para girar a vista do seu modelo horizontalmente ao redor de um eixo vertical imaginário.
Para visualizar o modelo em 3D usando órbita horizontal:
- Siga um destes procedimentos:
- No menu, clique em Exibir > Órbita 3D > Órbita horizontal.
- Na faixa de opções, clique em Exibir > Renderizar > Órbita horizontal
 .
. - Digite RolarVistaHorizontal.
- Na área de gráficos, arraste o ponteiro.
Nota: O recurso da bola de arco não está disponível no modo Órbita restrita.
- Pressione a tecla Esc ou Enter para sair do modo Órbita restrita.
Acesso
Comando: RolarVistaHorizontal
Menu: Exibir > Órbita 3D > Órbita horizontal
Faixa de opções: Exibir > Renderizar > Órbita horizontal
Barra de ferramentas: Órbita horizontal
Visualização 3D usando RolarVista Vertical
Use o comando RolarVistaVertical para inclinar a vista do modelo verticalmente ao redor de um eixo horizontal imaginário.
Para visualizar o modelo em 3D usando RolarVista vertical:
- Siga um destes procedimentos:
- Clique em Exibir > Órbita 3D > Órbita vertical no menu.
- Clique em Exibir > Renderizar > Órbita vertical na fita.
- Digite RolarVistaVertical.
- Na área de gráficos, arraste o ponteiro.
Um ponto de articulação verde
 aparece no centro do modelo. Se você selecionar entidades antes de entrar no modo RolarVista, o ponto de articulação é exibido no centro das entidades selecionadas.
aparece no centro do modelo. Se você selecionar entidades antes de entrar no modo RolarVista, o ponto de articulação é exibido no centro das entidades selecionadas.Nota: O recurso da bola de arco não está disponível no modo RolarVista.
- Pressione a tecla Esc ou Enter para sair do modo RolarVista.
Acesso
Comando: RolarVistaVertical
Menu: Exibir > Órbita 3D > Órbita vertical
Fita: Exibir > Renderizar > Órbita vertical
Usar a bola de arco no modo RolarVista
Use comandos RolarVista para girar o desenho em 3D para visualizar modelos em 3D de todos os lados.
No modo RolarVista, posicione o ponteiro dentro ou fora da bola de arco para especificar o movimento e a posição da câmera.
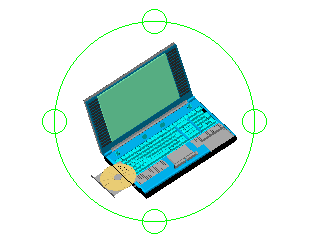
| Para: | Faça isto: |
|---|---|
| Arrastar o modelo para cima, para baixo, para a direita, para a esquerda ou diagonalmente. | Clique dentro da bola de arco e arraste. |
| Girar a câmera mantendo o horizonte do nível. | Clique fora da bola de arco e arraste. |
| Mover a câmera verticalmente mantendo-a fixa no alvo atual (como em um tripé). | Clique no círculo no quadrante superior ou inferior da bola de arco e arraste. Os dois quadrantes da bola de arco produzem os mesmos resultados. Você pode girar o alvo 360°. |
| Mover a câmera horizontalmente mantendo-a fixa no alvo atual (como em um tripé). | Clique no círculo no quadrante esquerdo ou direito da bola de arco. Os dois quadrantes da bola de arco produzem os mesmos resultados. Você pode girar o alvo 360°. |
Configurar o modo RolarVista Destino Automático
Use o comando RolarVistaDestinoAutomático para determinar como os comandos RolarVista detectam o ponto alvo.
O ponto alvo aparece temporariamente como um ponto de articulação verde ![]() na área de gráficos ao clicar na órbita. O ponto de articulação representa o centro de rotação em 3D.
na área de gráficos ao clicar na órbita. O ponto de articulação representa o centro de rotação em 3D.
O comando RolarVistaDestinoAutomático afeta os comandos RolarVista, RolarVistaLivre e RolarVistaContínua.
Para definir o modo RolarVista de destino automático:
- Digite RolarVistaDestinoAutomático no prompt de comando.
- Especifique uma opção:
- Ativado. Ajuste o ponto de articulação da órbita para o centro de toda a geometria visível na área de gráficos (padrão). Se você pré-selecionar entidades, o software ajustará o ponto de articulação no centro dos objetos selecionados.
- Desativado. Ajuste o ponto de articulação da órbita para o local clicado. O software ignora entidades pré-selecionadas.
Nota: Ao executar um comando RolarVista para orbitar, você pode ativar e desativar o modo de destino automático no menu de atalho.
Acesso
Comando: RolarVistaDestinoAutomático
Navegar com um mouse 3D
[Somente para a versão do Windows®]
[Somente para a versão do Windows®]
Você pode usar modelos de mouse 3D da 3Dconnexion® para navegar por desenhos 2D ou 3D.
Mova a tampa do mouse 3D para empurrar, puxar, torcer ou inclinar para aplicar simultaneamente a vista panorâmica e o zoom no desenho, e girar o modelo:
Zoom / Pan |
Girar |
||||
 |
 |
 |
 |
 |
 |
Zoom |
Pan esquerda/direita |
Pan para cima/para baixo |
Inclinar |
Girar |
Rolar |
Aumente a pressão na tampa para mover com mais rapidez ou diminua a pressão para mover com mais lentidão.
Quando estiver na área de trabalho de layout em uma folha, as opções de navegação ficam restritas à panorâmica e ao zoom.
Depois de instalar o driver, verifique se você conectou o mouse 3D ao computador antes de iniciar o programa. Se você instalou o driver, o aplicativo detectará automaticamente o mouse 3D.
Quando o mouse 3D estiver pronto para ser usado, você poderá exibir um menu radial pressionando o botão esquerdo. O menu radial permite:
- Exibir um teclado numérico virtual
- Repetir a última operação
- Desfazer a última operação
- Exibir uma caixa de diálogo na qual é possível alterar o comportamento do mouse 3D no desenho:
- Ajustar a velocidade nos movimentos com a tampa do mouse 3D
- Ativar e desativar o uso para panorâmica e zoom na visualização do desenho
- Ativar e desativar o uso para a rotação do modelo
- Ativar o modo dominante; se ativado, filtra todo o movimento, exceto dados oriundos do eixo que é mais acionado
- Atribuir comandos a botões do mouse 3D
Definir a direção da vista
Use o comando DireçãoVista para definir a direção de visualização do modelo.
As entidades de desenho são exibidas como se fossem observadas do ponto de visualização especificado na área de trabalho do modelo.
Para definir a direção de visualização especificando um ponto de vista:
- Siga um destes procedimentos:
- Clique em Visualização > Vistas 3D > Ponto de vista no menu.
- Digite DireçãoVista.
- Digite o novo ponto de vista, por exemplo, 1,1,1.
O ponto de vista cria um vetor para a origem do sistema de coordenadas (0,0,0), que define a direção a partir da qual o desenho é visualizado.
Para definir a direção de visualização especificando um ângulo de vista:
- Siga um destes procedimentos:
- Clique em Visualização > Vistas 3D > Ponto de vista no menu.
- Digite DireçãoVista.
- Especifique a opção Ângulo da vista.
- Digite um ângulo:
- No plano XY a partir do eixo X, por exemplo 45.
- Acima ou abaixo do alvo, por exemplo 33.
Acesso
Comando: DireçãoVista
Menu: Exibir > Vistas 3D > Ponto de vista
Ocultar, sombrear e renderizar
Os estilos visuais permitem controlar a aparência das entidades no desenho. Os estilos visuais permitem controlar a aparência das entidades no desenho.
Além disso, comandos rápidos para sombreamento e renderização ajudam você a visualizar e controlar seus modelos.
Os seguintes tópicos são discutidos:
Remover linhas ocultas
Use o comando OcultarVista para exibir a vista atual do desenho com as linhas ocultas removidas.
Se o desenho tiver várias vistas lado a lado abertas, as linhas ocultas serão removidas apenas no bloco de vista ativo.
Para remover linhas ocultas:
- Clique em Exibição > Ocultar (ou digite OcultarVista).
Para reexibir linhas ocultas:
- Clique em Exibir > Sombra (ou digite ShadeView) e especifique a opção Estrutura de arame 3D.
Acesso
Comando: VistaOculta
Menu: Exibir > Ocultar
Sombrear o desenho
Use o comando Sombreado para sombrear as entidades na vista do desenho atual.
O modelo do desenho é exibido como uma estrutura de arame com sombreado planificado (equivalente ao comando VistaSombreada com as opções Plano e Planificado com arestas).
O sombreamento não avalia as fontes de luz no modelo.
Para sombrear o desenho:
- Digite Sombra no prompt de comando.
Acesso
Comando: Sombreado
Renderizar o desenho
Use o comando ARender para renderizar o seu desenho 3D como ele aparecerá após sua construção.
Para aumentar o realismo, a renderização suaviza o sombreamento em entidades que se encontram em ângulos específicos.
Para aumentar o realismo, a renderização:
- Suaviza o sombreamento em entidades que se encontram em determinados ângulos.
- Avalia as fontes de luz no desenho
Para renderizar o desenho:
- Siga um destes procedimentos:
- No menu, clique em Exibir > Renderização animada.
- Na faixa de opções, clique em Exibir > Renderizar > Renderização animada.
- Digite ARender.
- Especifique as entidades que serão renderizadas.
Pressione Enter para renderizar o modelo.
- Especifique uma opção de exibição do desenho renderizado:
- Tela inteira: o modelo cobre a tela inteira.
- Janela: o modelo é exibido em uma janela separada.
- Pressione o botão esquerdo do mouse e arraste para girar o modelo renderizado.
Pressione o botão do meio do mouse e arraste (ou use a roda do mouse) para fazer zoom de aproximação ou de afastamento no modelo.
- Pressione Esc para concluir o modo Tela inteira ou sair da janela separada.
Acesso
Comando: ARender
Menu: Exibir > Renderização animada
Faixa de opções: Exibir > Renderizar > Renderização animada 
Usar estilos visuais
Os estilos visuais permitem controlar a aparência das entidades no desenho. A escolha de um estilo visual adequado ajuda você a visualizar seu desenho com mais clareza.
Este capítulo aborda:
- Sobre estilos visuais
- Como gerenciar estilos visuais
- Como configurar o estilo visual na viewport atual
Sobre estilos visuais
Os estilos visuais permitem controlar a aparência das entidades no desenho. A escolha de um estilo visual adequado ajuda você a visualizar seu desenho com mais clareza.
Controle de estilos visuais:
- Representação de faces e arestas
- Plano de fundo
- Sombras
- Luzes
- Opacidade
Os seguintes estilos visuais predefinidos estão disponíveis:
- 2DWireframe
- Conceitual
- Oculto
- Realista
- Sombreado
- Sombreado com arestas
- Tons de cinza
- Esboçado
- Estrutura de arame
- Raio X
Estilos visuais predefinidos estão disponíveis na faixa de opções, em um flyout dedicado. Além disso, você pode encontrá-los na paleta Gerenciador de estilos visuais.
A paleta Gerenciador de estilos visuais exibe todos os estilos visuais disponíveis. Você pode selecionar um estilo visual predefinido ou definir um novo. Para cada estilo visual, você pode exibir as propriedades.
Use o comando EstilosVisuais para exibir a paleta Gerenciador de estilos visuais.
Na paleta Gerenciador de estilos visuais, você pode fazer o seguinte:
- Criar estilos visuais
- Excluir estilos visuais
- Modificar estilos visuais existentes
Nota: Não é possível excluir estilos visuais predefinidos.
O fluxo de trabalho básico para trabalhar com estilos visuais BIM inclui as seguintes etapas:
-
Crie um novo estilo visual.
Na paleta Gerenciador de estilos visuais, clique em Novo estilo visual.
-
Faça as configurações necessárias.
Especifique propriedades, como representações de faces e arestas, fundos, sombras e luzes.
-
Aplique o estilo visual.
O novo estilo visual está disponível na paleta Gerenciador de estilos visuais. Você pode usá-lo para a viewport atual.
Como gerenciar estilos visuais
A paleta Gerenciador de estilos visuais permite gerenciar, personalizar e visualizar estilos visuais.
Para exibir a paleta do Gerenciador de estilos visuais:
- Siga um destes procedimentos:
- No menu, clique em Exibir > Estilos visuais > Gerenciador de estilos visuais.
- Na faixa de opções, clique em Exibir > Estilos visuais > Gerenciador de estilos visuais.
- Digite EstilosVisuais.
Barra de ferramentas
Agrupa ferramentas usadas com frequência para gerenciar estilos visuais. Algumas dessas funções estão disponíveis no menu de contexto.
| Botão |
Descrição |
Função |
|---|---|---|
| Novo estilo visual | Cria um novo estilo visual. | |
| Aplicar estilo visual | Aplica o estilo visual selecionado à viewport atual. | |
| Excluir estilo visual | Exclui o estilo visual selecionado. | |
| Alternar visualização | Ativa ou desativa a seção Visualização. | |
| Opções de vista | Permite escolher entre ícones de visualização ou ícones com rótulos para os estilos visuais. |
Estilos visuais
Mostra os estilos visuais disponíveis. Por padrão, há vários estilos visuais predefinidos. Os ícones dos estilos visuais predefinidos apresentam um símbolo . O ícone do estilo visual ativo apresenta um símbolo
.
 Você também pode selecionar um estilo visual predefinido na faixa de opções, em Exibir > Estilos visuais.
Você também pode selecionar um estilo visual predefinido na faixa de opções, em Exibir > Estilos visuais.
Clicar com o botão direito do mouse em um item na lista Estilos visuais exibe um menu de contexto.
Clicar com o botão direito do mouse no espaço vazio na lista Estilos visuais exibe um menu de contexto que permite criar um novo estilo visual ou colar uma cópia de um existente, se necessário.
| Ícone | Estilo visual | Descrição |
|---|---|---|
| Estrutura de arame 2D | Utiliza linhas e curvas para representar as arestas. Mostra raster, entidades OLE, tipos de linha e pesos de linha. | |
| Conceitual | Utiliza sombras e arestas suaves para exibir entidades. Utiliza tons frios e quentes para sombreamento para facilitar a visualização dos detalhes. | |
| Oculto | Utiliza uma representação de estrutura de arame 3D para exibir entidades. Não exibe bordas ocluídas. | |
| Realista | Utiliza estilos de face suaves e realistas para exibir entidades. Exibe os materiais usados para as entidades. | |
| Sombreado | Exibe um modelo sombreado. | |
| Sombreado com arestas | Exibe um modelo sombreado com arestas. | |
| Tons de cinza | Utiliza tons de cinza para exibir entidades. | |
| Esboçado | Utiliza um efeito esboçado à mão para exibir entidades. | |
| Estrutura de arame | Utiliza linhas e curvas para representar as arestas. Exibe um ícone sombreado de 3D UCS. | |
| Raio X | Exibe entidades com uma forma contornada parcialmente transparente. |
Selecionar um estilo visual exibe uma lista de propriedades que podem ser personalizadas. O conjunto de propriedades varia de acordo com o estilo visual selecionado na área Estilos visuais.
Configurações de face
Agrupa as opções para alterar a aparência das faces do modelo.
- Estilo de face. Aplica um dos seguintes efeitos de sombreamento em faces de modelos 3D: Gooch, Realista, Nenhum
- Qualidade de iluminação. Modifica a suavidade de modelos sombreados.
- Cor. Modifica a cor de exibição nas faces do modelo.
- Cor monocromática. Permite especificar uma cor quando a propriedade Cor está definida como Monocromática ou Tonalidade.
- Opacidade. Modifique a transparência de faces.
- Exibição de material. Modifica a exibição de materiais e texturas.
Iluminação
Agrupa as opções para alterar as propriedades de iluminação.
- Intensidade do realce. Modifica a intensidade da luz nas faces.
- Exibição de sombreado. Modifica a exibição de sombra de modelos 3D.
Configurações do ambiente
Agrupa as opções para alterar a aparência do ambiente.
- Planos de fundo. Especifica se o plano de fundo deve ser exibido.
Configurações de borda
Agrupa as opções para alterar a aparência das arestas.
- Exibir. Altera o tipo de arestas exibidas
- LineColor. Especifica uma cor para as arestas.
Arestas ocluídas
Agrupa as opções para alterar a aparência de arestas ocluídas.
- Exibir. Especifica se as arestas ocluídas devem ser exibidas.
- LineColor. Especifica uma cor para as arestas ocluídas.
- EstiloLinha. Modifica o estilo usado para arestas ocluídas.
Arestas de interseção
Agrupa as opções para alterar a aparência das arestas de interseção.
- Exibir. Especifica se as arestas de interseção devem ser exibidas.
- LineColor. Permite especificar uma cor para as arestas de interseção.
- EstiloLinha. Modifica o estilo usado para arestas de interseção.
Arestas de silhueta
Agrupa as opções para alterar a aparência das arestas de silhueta.
- Exibir. Especifica se as arestas de silhueta devem ser exibidas.
- Largura. Permite especificar um valor entre 1 e 25 para a largura das arestas. O valor padrão para essa propriedade é 3.
Modificadores de aresta
Agrupa as opções para alterar a aparência das arestas.
- Extensão de linha. Especifica o comprimento de ultrapassagem para linhas de extensão.
- Instabilidade. Modifica a aparência do esboço das arestas do modelo.
- Ângulo de vinco. Especifica um ângulo no qual o ângulo da faceta não é mostrado, para produzir um efeito suave.
- Espaçamento da auréola %. Especifica o tamanho do espaçamento quando um modelo é oculto por outro modelo.
Propriedades da estrutura de arame 2D
O estilo visual da Estrutura de arame 2D apresenta um conjunto diferente de propriedades.
Opções da estrutura de arame 2D.
Agrupa as opções para alterar a aparência das entidades ao aplicar o estilo visual da estrutura de arame 2D.
- Linhas de contorno. Especifique um número de isolinhas entre 0 e 2045 para usar em estrutura de arame 2D. Depois de fornecer um novo valor, use o comando Reconstruir.
- Desenhar silhuetas verdadeiras. Especifica se as arestas de silhueta devem ser exibidas para entidades 3D sólidas em uma estrutura de arame 2D.
Ocultar 2D – Linhas ocluídas
Agrupa as opções para alterar a aparência de linhas ocluídas. Essas propriedades são efetivas após o uso do comando VistaOculta.
- LineColor. Especifica uma cor para as linhas ocluídas.
- EstiloLinha. Modifica o estilo usado para linhas ocluídas.
Ocultar 2D – arestas de interseção
Agrupa as opções para alterar a aparência das arestas de interseção. Essas propriedades são efetivas após o uso do comando VistaOculta.
- Exibir. Especifica se as arestas de interseção devem ser exibidas.
- LineColor. Especifica uma cor para as linhas de interseção.
Ocultar 2D – Diversos
Agrupa as opções para alterar várias propriedades. Essas propriedades são efetivas após o uso do comando VistaOculta.
- Espaçamento da auréola %. Especifica o tamanho do espaçamento quando um modelo é oculto por outro modelo.
Resolução de exibição
Agrupa as opções para alterar a resolução de exibição.
- Suavização de arco/círculo. Permite especificar um valor entre 1 e 20000 para vetores para controlar a suavidade de entidades curvas. O valor padrão desta propriedade é 3. Espelha o comando QualidadeExibição.
- Segmentos de spline. Permite especificar um valor entre -32768 e 32767 para o número de segmentos de linha que definem polilinhas de ajuste com spline. O valor padrão desta propriedade é 8. Espelha o comando SplineSegs.
- Suavidade do sólido. Permite especificar um valor entre 0,01 e 10 para a suavidade de modelos curvos 3D. O valor padrão desta propriedade é 0,5. Espelha a variável de sistema FaceTres.
Visualização
A seção Visualização mostra as alterações no estilo visual selecionado em tempo real. O ícone de estilo visual na parte superior da paleta também exibe as alterações.
Para criar um estilo visual:
- Na paleta Gerenciador de estilos visuais, clique em Novo estilo visual
 .
. - Na caixa de diálogo Criar novo estilo visual, forneça as seguintes informações:
- Nome
- Descrição
- Clique em OK.
O novo estilo visual aparece na seção Estilos visuais e é o último estilo da lista.
Para aplicar um estilo visual à viewport atual:
- Na paleta Gerenciador de estilos visuais, na Estilos visuais, selecione um estilo visual.
Observe que estilos visuais predefinidos também estão disponíveis na faixa de opções, em Exibir > Estilos visuais.
- Clique em Aplicar estilo visual
 ou clique duas vezes no ícone de estilo visual.
ou clique duas vezes no ícone de estilo visual.
Para excluir um estilo visual:
- Na paleta Gerenciador de estilos visuais, selecione um estilo visual na seção Estilos visuais.
- Clique em Excluir estilo visual
 .
.
Não é possível excluir estilos visuais predefinidos ou o estilo visual que está atualmente aplicado à viewport.
Acesso
Comando: EstilosVisuais
Menu: Exibir > Estilos visuais > Gerenciador de estilos visuais
Faixa de opções: Exibir > Estilos visuais > Gerenciador de estilos visuais
Como configurar o estilo visual na viewport atual
Use o comando EstiloVisualAtual para definir o estilo visual para a viewport atual.
Para definir um estilo visual na viewport atual:
- Siga um destes procedimentos:
- No menu, clique em Exibir > Estilos visuais.
- Digite EstiloVisualAtual.
Como alternativa, você pode selecionar um estilo visual no flyout em Exibir > Estilos visuais na faixa de opções.
- Especifique uma opção:
- Estrutura de arame 2D Utiliza linhas e curvas para representar as arestas das entidades.
- Estrutura de arame. Utiliza linhas e curvas para representar as arestas. Exibe um ícone sombreado de 3D UCS.
- Oculto. Utiliza a representação de estrutura de arame 3D com as linhas ocultas removidas.
- Realista. Utiliza estilos de face suaves e realistas para exibir entidades. Exibe os materiais usados para as entidades.
- Conceitual. Utiliza sombras e arestas suaves para exibir entidades. Utiliza tons frios e quentes para sombreamento para facilitar a visualização dos detalhes.
- Sombreado. Exibe um modelo sombreado.
- Sombreado com arestas. Exibe um modelo sombreado com arestas.
- Tons de cinza. Utiliza tons de cinza para exibir entidades.
- Esboçado. Utiliza um efeito esboçado à mão para exibir entidades.
- Raio X. Exibe entidades com uma forma contornada parcialmente transparente.
- Outro. Permite especificar um estilo visual a partir de uma lista de estilos visuais predefinidos e definidos pelo usuário.
- Pressione Enter.
Acesso
Comando: VisualStyleCurrent
Menu: Exibir > Estilos visuais
Usar luzes
Você pode colocar fontes de luz em desenhos para criar uma apresentação mais realista. As luzes afetam a visualização quando você renderiza o modelo:
- Criar uma fonte de luz
- Criar uma LuzPontual
- Criar uma LuzSpot
- Criar uma luz direcional
- Criar uma LuzNãoAlvo
- Criar uma LuzPontoAlvo
- Gerenciar luzes com a paleta de iluminação
- Ocultar a paleta de iluminação
Criar uma fonte de luz
Use o comando Luz para colocar fontes de luz no desenho para obter uma renderização realista.
Para criar fontes de luz:
- Digite Luz no prompt de comando.
- Especifique uma opção:
- Distante: luzes lineares, paralelas que irradiam luz ao longo de uma linha, semelhante a uma lâmpada fluorescente. As luzes direcionais emitem raios de luz paralelos somente em uma direção. A intensidade da luz não diminui com a distância. Os raios de luz se estendem infinitamente em um dos lados do ponto de inserção da fonte de luz distante. A luz distante é usada para simular a luz do sol. A opção Distante equivale ao comando LuzDirecional.
- Spot livre: uma luz com um local de origem mas sem local de destino. A opção Spot livre equivale ao comando LuzNaoAlvo.
- Ponto: uma LuzPontual com um local de origem mas sem direção. A LuzPontual emana raios de luz em todas as direções a partir de um único ponto, semelhante a uma lâmpada incandescente. A opção Ponto equivale ao comando LuzPontual.
- Spot: uma LuzSpot com um local de origem e uma direção. A LuzSpot emana raios de luz em uma direção específica. Esse tipo de fonte de luz é semelhante a uma spotlight de palco. A opção Spot equivale ao comando LuzSpot.
- Ponto alvo: uma luz com um local de alvo. A opção Ponto alvo equivale ao comando LuzPontoAlvo.
- Especifique os locais de origem e destino.
- Especifique as características da fonte de luz:
- Atenuação: especifique a atenuação pela distância para fontes de luz:
- Limite final: especifica a distância onde a luz termina como um offset do centro da luz.
- Limite inicial: especifica a distância onde a luz inicia como um offset do centro da luz.
- Tipo: permite definir um tipo de atenuação:
- Linear inverso: aplica uma atenuação linear, na qual o brilho causado pela fonte de luz diminui inversamente à distância.
- Quadrado inverso: aplica uma atenuação quadrática, na qual o brilho causado pela fonte de luz diminui inversamente ao quadrado da distância. a atenuação quadrada inversa diminui o desempenho porque o parâmetro exige mais cálculos.
- Nenhuma: especifica que não há atenuação da fonte de luz.
- Usar limites: determina se devem ser usados limites.
- Cor: especifica a cor da fonte de luz.
- Intensidade: Define o brilho da luz emitida. Digite um valor entre 0,00 e o valor máximo suportado pelo seu sistema (0,00-flut. máx. e 1,0000 por padrão).
- Nome: permite denominar a fonte de luz. Atribua um nome exclusivo a cada luz. O comprimento máximo é de 256 caracteres. O nome pode incluir letras maiúsculas e minúsculas, números, espaços, hífens (-) e sublinhados (_).
- Sombra: especifica se a fonte de luz projeta sombras. As sombras podem ser Nítidas com bordas agudas ou Suaves com bordas realistas.
- Status: especifica se a fonte de luz está ativada ou desativada.
- Especifique a opção Sair para criar a fonte de luz.
A fonte de luz é exibida na área de gráficos.
Acesso
Comando: Luz
Criar uma LuzPontual
Use o comando LuzPontual para inserir uma LuzPontual no desenho. A LuzPontual tem um local de origem mas não tem uma direção. Ela emana raios de luz em todas as direções a partir de um único ponto, semelhante a uma lâmpada incandescente.
Para criar LuzPontual:
- Digite LuzPontual no prompt de comando.
- Especifique o local de origem.
- Especifique as características da fonte de luz.
Consulte Criar uma fonte de luz para conhecer as características de uma fonte de luz. - Especifique a opção Sair para criar a fonte de luz.
A fonte de luz é exibida na área de gráficos.
![]() Executar o comando Luz usando a opção Ponto faz o mesmo que o comando LuzPontual.
Executar o comando Luz usando a opção Ponto faz o mesmo que o comando LuzPontual.
Acesso
Comando: LuzPontual
Criar uma LuzSpot
Use o comando LuzSpot para inserir uma LuzSpot no desenho. A LuzSpot tem uma posição de origem com raios de luz emanando em uma direção especificada, semelhante a um spot de palco.
Para criar LuzSpot:
- Digite LuzSpot no prompt de comando.
- Especifique o local de origem.
- Especifique o local de destino.
- Especifique as características da fonte de luz.
Consulte Criar uma fonte de luz para conhecer as características de uma fonte de luz. - Especifique a opção Sair para criar a fonte de luz.
A fonte de luz é exibida na área de gráficos.
![]() Executar o comando Luz usando a opção Spot faz o mesmo que o comando LuzPontual .
Executar o comando Luz usando a opção Spot faz o mesmo que o comando LuzPontual .
Acesso
Comando: Refletor
Criar uma luz direcional
O comando LuzDirecional insere uma luz distante no desenho. Luzes direcionais são luzes lineares e paralelas que se irradiam ao longo de uma linha, semelhante a uma lâmpada fluorescente. As luzes direcionais emitem raios de luz paralelos somente em uma direção. A intensidade da luz não diminui com a distância. Os raios de luz se estendem infinitamente em um dos lados do ponto de inserção da fonte de luz direcional. A luz direcional é usada para simular a luz do sol.
Para criar luzes direcionais:
- Digite LuzDirecional no prompt de comando.
- Especifique o ponto de origem.
- Especifique o ponto de destino.
- Especifique as características da fonte de luz.
Consulte Criar uma fonte de luz para conhecer as características de uma fonte de luz. - Especifique a opção Sair para criar a fonte de luz.
A luz direcional não é exibida na área de gráficos. Para visualizar as configurações de luz direcional, use a paleta Iluminação.
![]() Executar o comando Luz usando a opção distante faz o mesmo que o comando LuzDirecional.
Executar o comando Luz usando a opção distante faz o mesmo que o comando LuzDirecional.
Acesso
Comando: LuzDirecional
Criar uma LuzPontoAlvo
Use o comando LuzPontoAlvo para inserir uma LuzPontoAlvo com local de origem e de destino.
Para criar LuzPontoAlvo:
- Digite LuzPontoAlvo no prompt de comando.
- Especifique o local de origem.
- Especifique o local de destino.
- Especifique as características da fonte de luz.
Consulte Criar uma fonte de luz para conhecer as características de uma fonte de luz. - Especifique a opção Sair para criar a fonte de luz.
A fonte de luz é exibida na área de gráficos.
![]() Executar o comando Luz usando a opção Ponto Alvo faz o mesmo que o comando LuzPontoAlvo.
Executar o comando Luz usando a opção Ponto Alvo faz o mesmo que o comando LuzPontoAlvo.
Acesso
Comando: LuzPontoAlvo
Criar uma LuzNãoAlvo
O comando LuzNãoAlvo insere uma luz livre, com posição de origem mas sem direção.
Para criar LuzesNãoAlvo:
- Digite LuzNãoAlvo no prompt de comando.
- Especifique o local de origem.
- Especifique as características da fonte de luz.
Consulte Criar uma fonte de luz para conhecer as características de uma fonte de luz. - Especifique a opção Sair para criar a fonte de luz.
A fonte de luz é exibida na área de gráficos.
Acesso
Comando: LuzNaoAlvo
Gerenciar luzes com a paleta de iluminação
Use o comando ListaLuzes para exibir a paleta de iluminação.
Para gerenciar luzes:
- Digite ListaLuzes no prompt de comando.
A paleta de iluminação exibe as luzes no desenho com os nomes correspondentes (se especificados) e os tipos: LuzPontual , LuzSpot
, LuzSpot  ou luz distante
ou luz distante  .
. - Para ajustar as propriedades de uma luz, clique nela com o botão direito do mouse, clique em Propriedades e ajuste as configurações na paleta Propriedades.
- Para excluir uma luz, clique nela com o botão direito do mouse e clique em Excluir luz.
- Para ocultar a paleta de iluminação, clique no ícone Fechar ou use o comando OcultarListaLuz.
Acesso
Comando: ListaLuzes
Ocultar a paleta de iluminação
O comando OcultarListaLuz oculta a paleta Iluminação.
Para ocultar a paleta de iluminação:
- Digite OcultarListaLuz no prompt de comando.
Acesso
Comando: OcultarListaLuz
Usar o View Navigator
O View Navigator permite alternar rapidamente entre vistas padrão e isométrica do seu modelo.
Este capítulo aborda:
- Sobre o View Navigator
- A barra de ferramentas do View Navigator
- O menu do View Navigator
- Trabalhando com propriedades de exibição do View Navigator
- Alterar a orientação de um modelo usando o View Navigator
Sobre o View Navigator
O View Navigator é um widget de dois anéis exibido por padrão no canto superior direito da área de gráficos. O View Navigator permite alternar entre vistas padrão e isométrica do seu modelo com um único clique.
Use o comando ViewNavigator para exibir o View Navigator.
Por padrão, o View Navigator está em estado inativo. Ele fica ativo quando você passa o cursor do mouse sobre a interface do View Navigator.
Quando o View Navigator está inativo, ele é exibido com transparência. Você pode controlar o nível de opacidade e o local do View Navigator na área de gráficos.
Você pode alternar para uma das vistas predefinidas disponíveis clicando em um dos setores de anel. As vistas podem ser relativas ao CCS ativo ou WCS. A posição do cubo muda para refletir a orientação do modelo.
Nota: O cubo reflete apenas vistas padrão do modelo. Quando você usa ferramentas interativas de visualização 3D, como RollView, o View Navigator oculta o cubo.
Passar o cursor sobre os setores de toque do View Navigator exibe uma dica de ferramenta. A dica de ferramenta descreve a orientação da vista correspondente ao setor do anel.
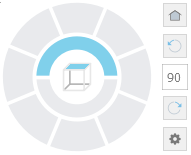
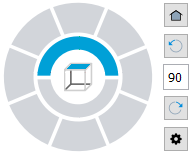
Elementos do View Navigator
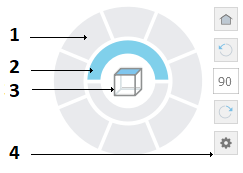 |
|
|
Cada setor do anel externo corresponde a uma vista. Quando você clica em um setor, o software move a cena para a vista correspondente. |
|
Vista superior e inferior |
|
Reflete a orientação atual da vista à medida que altera a orientação da cena usando as ferramentas de visualização. |
| Agrupa as ferramentas para girar a vista em um ângulo especificado e retornar à vista padrão. Além disso, ele fornece acesso rápido ao menu do View Navigator. |
O menu do View Navigator
O menu do View Navigator fornece acesso rápido à vista Inicial, aos modos de projeção e às configurações de exibição do View Navigator.
Para exibir o menu do View Navigator:
- Na barra de ferramentas do View Navigator, clique em
 .
.
| Opção | Descrição |
|---|---|
| Inicial | Acesso rápido à vista padrão |
| Paralela | Alterna entre a vista atual e a projeção paralela |
| Perspectiva | Alterna entre a vista atual e a projeção de perspectiva |
| Definir vista atual como Início | Especifica a vista atual como a vista Inicial do modelo |
| Exibir propriedades do navegador | Exibe a caixa de diálogo Propriedades do View Navigator, na qual você pode especificar a posição e a aparência do View Navigator. |
| Ajuda | Exibe o tópico de Ajuda correspondente |
Acesso
Barra de ferramentas do View Navigator: 
A barra de ferramentas do View Navigator
A barra de ferramentas do View Navigator permite que você gire a vista em um ângulo especificado e retorne à vista padrão.
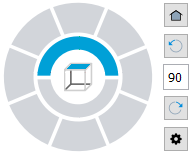
| Ícone | Descrição |
|---|---|
 |
Acesso rápido à vista padrão |
 |
Gira a vista no sentido anti-horário com um ângulo especificado. Por padrão, o ângulo de rotação é 90°. |
 |
Permite especificar um ângulo de rotação |
 |
Gira a vista no sentido horário com um ângulo especificado. Por padrão, o ângulo de rotação é 90°. |
 |
Exibe o menu do View Navigator |
Trabalhando com propriedades de exibição do View Navigator
Use o comando ViewNavigator para ativar ou desativar o View Navigator e controlar onde ele é exibido.
Você pode controlar aparência, visibilidade e local do View Navigator na área de gráficos.
Para exibir ou ocultar o View Navigator:
- Digite ViewNavigator.
- Especifique uma opção:
- Ativado. Exibe o View Navigator.
- Desativado. Oculta o View Navigator.
Para especificar a posição do View Navigator:
- Siga um destes procedimentos:
- Digite ViewNavigator e especifique Propriedades.
- No menu, clique em Exibir > Exibição > View Navigator > Propriedades.
- Se o View Navigator estiver visível, clique em
 e selecione Propriedades do View Navigator, no menu.
e selecione Propriedades do View Navigator, no menu.
- Na caixa de diálogo Propriedades do View Navigator, especifique o canto da área de gráficos em que deseja exibir o View Navigator.
Para especificar o nível de transparência do View Navigator quando ele estiver inativo:
- Siga um destes procedimentos:
- Digite ViewNavigator e especifique Propriedades.
- No menu, clique em Exibir > Exibição > View Navigator > Propriedades.
- Se o View Navigator estiver visível, clique em
 e selecione Propriedades do View Navigator, no menu.
e selecione Propriedades do View Navigator, no menu.
- Na caixa de diálogo Propriedades do View Navigator, em Opacidade inativa, especifique a transparência inserindo um valor na caixa de texto ou usando o controle deslizante. Especifique um valor entre 0 e 100%, em que 100% é opaco.
Caixa de diálogo Propriedades do View Navigator
Essa caixa de diálogo permite controlar a visibilidade e a posição do View Navigator.
Posição na tela
Especifica o canto da área de gráficos onde o View Navigator é exibido.
Opacidade inativa
Especifica o nível de opacidade do View Navigator quando ele está inativo.
Use o CCS ativo
Quando ativadas, as vistas selecionadas usando o View Navigator são relativas ao CCS ativo. Quando desativado, o WCS é levado em consideração e as vistas 3D do View Navigator correspondem às vistas isométricas padrão.
Restaurar os valores predeterminados
Restaura as configurações padrão do View Navigator.
Acesso
Comando: ViewNavigator
Menu: Exibir > Exibição > View Navigator > Ativado
Faixa de opções: Exibir > View Navigator
Alterar a orientação da vista usando o View Navigator
O View Navigator é uma ferramenta fácil de usar para alterar a orientação da vista de um modelo.
- Alterne entre vistas padrão e isométrica do seu modelo
- Controle se as vistas isométricas são relativas ao WCS ou CCS ativo
- Definir o modo de projeção
- Definir uma vista padrão (vista inicial)
Alternar entre vistas padrão e isométrica do seu modelo
O View Navigator fornece um conjunto de orientações de vista predefinidas para alterar rapidamente a vista do modelo.
- O anel interno permite definir as vistas superior e inferior.
- O anel externo fornece um conjunto de oito setores para alternar rapidamente entre as vistas padrão e isométrica do seu modelo. Cada setor do anel externo corresponde a uma vista. Quando você clica em um setor, o software move a cena para a vista correspondente.
Alterar do modo de projeção da vista
O View Navigator oferece dois modos de projeção de vista:
- Paralelo. Projeção paralela é uma projeção na qual as linhas de projeção ficam paralelas umas às outras. A projeção paralela fornece uma vista precisa de uma entidade.
- Perspectiva. Uma projeção de perspectiva depende da posição relativa do plano de vista. A projeção de perspectiva não preserva o tamanho da entidade e, portanto, fornece uma representação mais realista. Quanto mais longa for a distância, menores serão as entidades.
Para alterar o modo de projeção de vista:
- Exiba o View Navigator.
- Passe o mouse sobre o View Navigator, clique em
 e selecione uma das seguintes opções:
e selecione uma das seguintes opções:- Paralelo.
- Perspectiva.
Usar a vista inicial
A vista Inicial é uma exibição especial do modelo que você pode armazenar e aplicá-la depois, sempre que necessário.
Usando o View Navigator, você pode definir qualquer vista do modelo como a vista Inicial. Mais tarde, você pode aplicar a visualização salva a qualquer momento.
Para definir a vista Inicial:
- Na área de gráficos, configure uma vista 2D ou 3D adequada. Use o comando Vistas.
- Passe o mouse sobre o View Navigator, clique em
 e selecione Definir vista atual como Início no menu.
e selecione Definir vista atual como Início no menu.
Para voltar à vista Inicial:
- Siga um destes procedimentos:
- Passe o mouse sobre o View Navigator e clique em
 .
. - Passe o mouse sobre o View Navigator, clique em
 e selecione Início no menu.
e selecione Início no menu.
- Passe o mouse sobre o View Navigator e clique em
Alterar a orientação da vista de acordo com o CCS ativo
Usando o View Navigator, você pode alterar a orientação da vista dentro do CCS ou WCS ativo.
Para alterar a orientação da vista de acordo com o CCS:
- Na área de gráficos, configure CCS adequado.
- Passe o mouse sobre o View Navigator, clique em
 e selecione Propriedades do View Navigator no menu.
e selecione Propriedades do View Navigator no menu. - Na caixa de diálogo Exibir Propriedades do Navegador, selecione Usar CCS ativo.
Exemplo:
WCS
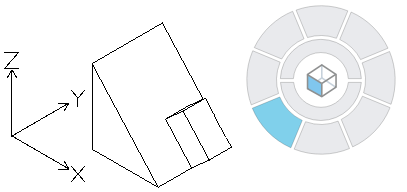
CCS
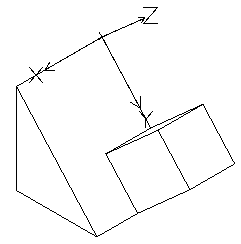
 Para controlar os CCSs, use os comandos CCS e CSStyle.
Para controlar os CCSs, use os comandos CCS e CSStyle.
