Introduzione
Potete migliorare i vostri disegni utilizzando tratteggi e riempimenti colorati.
Potete anche aggiungere note di testo e tabelle agli oggetti geometrici presenti sul disegno.
Lavorare con tratteggi e riempimenti colorati
È possibile riempire le aree chiuse del disegno con tratteggi, riempimenti di colore solidi e sfumati:
In questo capitolo vengono trattati i seguenti argomenti:
- Informazioni sulla creazione di tratteggi, riempimenti e sfumature
- Creare tratteggi
- Creare riempimenti colorati sfumati
- Modifica di tratteggi e riempimenti colorati
Informazioni sulla creazione di tratteggi, riempimenti e sfumature
L’utilizzo dei tratteggi in un disegno serve ad evidenziare la differenze tra le diverse aree e materiali. I tratteggi accrescono la leggibilità e la chiarezza dei disegni.
Oltre a creare ripetizioni, è possibile riempire un’area circoscritta o entità specificate con un colore solido o una sfumatura. Come i tratteggi, i riempimenti migliorano la leggibilità del disegno e aiutano a differenziare materiali ed aree.
Questo argomento tratta:
- Aggiunta di tratteggi, riempimenti e sfumature
- Selezione di modelli di tratteggio e riempimenti
- Impostazione del punto iniziale di un tratteggio
- Impostazione di delimitazioni
- Rilevamento di delimitazioni nei disegni complessi
- Rimodellazione dei tratteggi
- Impostazione delle opzioni di visualizzazione del tratteggio
Aggiunta di tratteggi, riempimenti e sfumature
Per aggiungere tratteggi e riempimenti è possibile utilizzare i comandi seguenti:
- Tratteggio – Riempie con un modello di tratteggio un’area circoscritta dalle entità specificate.
- -Tratteggio – È la variante per finestra di comando del comando Tratteggio.
- AreaRiempimento – Consente di riempire un’area circoscritta o le entità specificate con un colore solido o una sfumatura.
Selezione di modelli di tratteggio e riempimenti
Per tratteggiare un’area è possibile utilizzare vari modelli di tratteggio o riempirla con un colore specificato.
Per il tratteggio sono disponibili le opzioni seguenti:
- Ripetizioni predefinite: ripetizioni conformi a ISO e ANSI, oltre a quelle normalmente utilizzate in settori specifici
- Ripetizioni definite dall’utente: ripetizioni create dagli utenti.
- Ripetizioni personalizzate: ripetizioni determinate da un Angolo e da una Spaziatura specificati.
- Tratteggi solidi per il riempimento di un’area delimitata con il colore corrente
È inoltre possibile creare un tratteggio con le stesse proprietà di un tratteggio esistente. Vedere Impostazione delle opzioni relative al comportamento di delimitazioni di tratteggio e riempimento.
Nota: Utilizzare il comando TratteggioSpecchio per specificare se i tratteggi e i riempimenti dei gradienti vengono riflessi o se mantengono la direzione della serie quando si applicano i comandi Specchia e Inverti.
Impostazione del punto iniziale di un tratteggio
Per impostazione predefinita, quando si tratteggia un’area chiusa il modello di tratteggio inizia dall’origine del disegno. Di conseguenza, i modelli di tratteggio più complessi potrebbero non allinearsi correttamente alla delimitazione o ad altri tratteggi.
Se si specifica un altro punto iniziale, in una posizione appropriata, il software disegna il tratteggio a partire da tale punto. Ad esempio, è possibile allineare modelli di tratteggio adiacenti in modo che corrispondano o applicare un modello di tratteggio sopra un altro, impostando punti iniziali appropriati per i relativi tratteggi.
Il punto iniziale del tratteggio può essere definito:
- All’origine del disegno corrente (default)
- In una posizione specificata, all’interno o all’esterno della delimitazione
- In un angolo della delimitazione
Impostazione di delimitazioni
Una delimitazione è una serie di entità che formano un’area chiusa. Le entità che non fanno parte della delimitazione vengono ignorate.
 Nota: se l’area non è completamente chiusa, non è possibile determinare la delimitazione di tratteggio.
Nota: se l’area non è completamente chiusa, non è possibile determinare la delimitazione di tratteggio.
Per definire la delimitazione è possibile procedere in vari modi:
- Selezionare una serie di entità che definiscono un’area chiusa.
- Specificare un punto all’interno di un’area chiusa: È necessario almeno un punto all’interno di un’area chiusa per creare un’entità contorno. Per creare altre entità contorno, specificare altri punti interni.
- Disegnare la delimitazione come se fosse una polilinea. (solo comando -Tratteggio).
Le delimitazioni possono includere regioni interne chiuse, che è possibile tratteggiare o meno. Le regioni interne sono aree chiuse interne che si trovano completamente all’interno dell’area delimitata.
Le opzioni aggiuntive consentono di gestire le aree non chiuse e le regioni interne. Vedere Impostazione di opzioni aggiuntive per tratteggi e riempimenti sfumati.
Rilevamento di delimitazioni nei disegni complessi
All’interno di un disegno di grandi dimensioni, è possibile ottimizzare il rilevamento delle delimitazioni specificando una serie di entità da analizzare quando di specifica una delimitazione selezionando un punto interno.
Per specificare tale serie di entità occorre definire un gruppo di entità, che può includere:
- Entità specificate nell’area grafica
- Tutte le entità visibili nella finestra corrente
Specificare la serie di entità da analizzare quando si imposta una delimitazione utilizzando un punto interno. Vedere Impostazione di opzioni aggiuntive per tratteggi e riempimenti sfumati.
Impostazione delle opzioni di visualizzazione del tratteggio
Se si desidera, è possibile utilizzare le opzioni seguenti per ottimizzare la visualizzazione e la selezione delle entità tratteggiate:
- Posizionamento: per impostazione predefinita, il tratteggio viene creato dietro la delimitazione di tratteggio, per agevolare la selezione della delimitazione di tratteggio. È possibile creare il tratteggio dietro o davanti alla delimitazione di tratteggio, così come dietro o davanti a tutte le altre entità. Vedere Impostazione delle opzioni relative al comportamento di delimitazioni di tratteggio e riempimento.
- Trasparenza: consente di controllare la trasparenza del tratteggio per ottimizzare la visualizzazione delle entità dietro il tratteggio. Questa opzione è utile soprattutto per i riempimenti solidi. Vedere Impostazione di opzioni aggiuntive per tratteggi e riempimenti sfumati.
- Scala annotativa: consente di specificare se applicare o meno la scala annotativa quando si crea o si modifica il tratteggio. Quando si modifica la scala delle finestre in Fogli di layout, le entità tratteggio mantengono automaticamente la dimensione del tratteggio. Questa proprietà garantisce che le dimensioni delle serie siano simili nelle Finestre dei Fogli di layout. Vedere Impostazione delle opzioni relative al comportamento di delimitazioni di tratteggio e riempimento.
Accesso
Comando: Tratteggio
Menu: Disegna > Tratteggio
Creare tratteggi
Il comando Tratteggio consente di riempire un’area circoscritta o le entità specificate con un modello di tratteggio. L’utilizzo dei tratteggi in un disegno serve ad evidenziare la differenze tra le diverse aree e materiali. I tratteggi accrescono la leggibilità e la chiarezza dei disegni. È possibile applicare anche un tratteggio solido per riempire un’area chiusa con il colore corrente, selezionando Solido dall’elenco Ripetizione.
Per informazioni sulla modifica dei modelli di tratteggio esistenti, vedere Personalizzazione di modelli di tratteggio.
Per tratteggiare un’area:
- Procedere in uno dei modi seguenti:
- Nel menu, fare clic su Disegno > Tratteggio/Riempimento.
- Digitare Tratteggio.
- Sulla barra degli strumenti, fare clic su Tratteggio/Riempimento.
Appare la finestra di dialogo Tratteggio/Riempimento.
Quando la barra multifunzione è attiva, viene visualizzata la scheda della barra multifunzione contestuale Creazione tratteggio. In caso contrario, viene visualizzata la finestra di dialogo Tratteggio/Riempimento.
- Procedere come segue:
- Facoltativamente, specificare opzioni aggiuntive per tratteggio e delimitazione:
- Vedere Impostazione di opzioni aggiuntive per tratteggi (scala annotativa, posizionamento, trasparenza).
- Vedere Impostazione delle opzioni relative al comportamento di delimitazioni di tratteggio.
- Fare clic su OK
 .
.
Per tratteggiare entità usando le proprietà di un tratteggio selezionato:
- Procedere in uno dei modi seguenti:
- Nel menu, fare clic su Disegno > Tratteggio/Riempimento.
- Digitare Tratteggio.
- Sulla barra degli strumenti, fare clic su Tratteggio/Riempimento.
Appare la finestra di dialogo Tratteggio/Riempimento.
Quando la barra multifunzione è attiva, viene visualizzata la scheda della barra multifunzione contestuale Creazione tratteggio. In caso contrario, viene visualizzata la finestra di dialogo Tratteggio/Riempimento.
- Sulla barra multifunzione, fare clic su Creazione tratteggio > Modalità > Abbina proprietà.
- Nella scheda Tratteggio, fare clic su Usa proprietà di tratteggio selezionate.
- Sull’area grafica, specificare l’entità di tratteggio di origine.
- Nella finestra di dialogo Tratteggio/Riempimento, in Impostazioni di delimitazione, selezionare un metodo per specificare le delimitazioni.
- Specificare uno o più punti interni.
- Sull’area grafica, specificare una o più delimitazioni.
- Premere Invio.
- Nella finestra di dialogo Tratteggio/Riempimento, fare clic su OK
 .
.
Per assegnare un modello di tratteggio:
- Sulla barra multifunzione, fare clic su Creazione tratteggio > Ripetizione > Tipo serie tratteggio.
- Nella finestra di dialogo Tratteggio/Riempimento, fare clic sulla scheda Tratteggio.
- Selezionare un tipo di ripetizione dall’elenco.
- Predefinito. Permette di selezionare modelli di tratteggio predefiniti inclusi quelli conformi agli standard ISO e ANSI e quelli più comunemente usati nell’industria.
- Definito dall’utente. Permette di selezionare modelli creati da voi o dalla vostra ditta.
- Personalizzato. Consente di specificare una ripetizione definita dei valori di Angolo e Spaziatura impostati.
- Se è stato selezionato un tipo Predefinito, selezionare una ripetizione dall’elenco Ripetizione.
L’area di anteprima visualizza la ripetizione selezionata.
In alternativa, è possibile utilizzare la finestra di dialogo Seleziona modello di tratteggio per selezionare un tipo e una ripetizione facendo clic su Scegli ripetizione.
Per impostare l’allineamento e la scala della ripetizione del tratteggio:
- Sulla barra multifunzione, fare clic su Creazione tratteggio > Proprietà.
- Accedere alla finestra di dialogo Tratteggio/Riempimento, scheda Tratteggio, Angolo e scala.
- Procedere come segue:
- In Angolo, specificare un angolo per la ripetizione del tratteggio.
I modelli di tratteggio standard sono costituiti da linee orizzontali o verticali oppure inclinate di un certo angolo. Un angolo di tratteggio di zero gradi corrisponde ad una linea orizzontale. L’elenco Angolo contiene valori da 0 a 360 gradi, con incrementi da 15 gradi. Un angolo positivo ruota il modello in senso antiorario.
- Utilizzare l’elenco Scala per specificare il fattore di scala da applicare al modello di tratteggio.
L’elenco Scala contiene valori da 0,25 a 2, per incrementi di 0,25 unità (il valore predefinito è 1). Per esempio, il valore 2 raddoppia le dimensioni e un valore .25 le riduce ad 1/4 del valore originario.
Nota: I modelli definiti dall’utente non possono essere scalati. Per modificare le distanze nei modelli definiti dall’utente, utilizzare l’elenco Spaziatura.
- In Angolo, specificare un angolo per la ripetizione del tratteggio.
- Se si seleziona un tipo Definito dall’utente, specificare in Spaziatura la distanza fra le linee nel modello di tratteggio.
Specificate la distanza in unità disegno (default 1). La spaziatura tra le linee si modifica per personalizzare le proporzioni del modello di tratteggio per aree specifiche del disegno.
- Se si seleziona un tipo di Ripetizione ISO, utilizzare l’elenco Spessore penna ISO per selezionare lo spessore della penna.
- Fare clic su Scala basata sulle unità del foglio per adattare le unità al foglio.
- Fare clic su Scala basata sull’unità del foglio per adattare le unità al foglio.
Per definire il punto di partenza del modello di tratteggio:
- Sulla barra multifunzione, fare clic su Creazione tratteggio > Punto iniziale serie.
- Accedere alla finestra di dialogo Tratteggio/Riempimento, scheda Tratteggio, Punto iniziale serie.
- Scegliere una delle seguenti opzioni:
- Origine disegno corrente. mantiene l’origine del disegno corrente (default).
- Ubicazione definita dall’utente. Selezionare Specifica coordinate per specificare un punto nell’area grafica, oppure Ubicazione definita dall’utente per specificare una posizione relativa alla delimitazione dall’elenco Usa delimitazione.
Per salvare la posizione specificata, attivare Imposta come predefinito.
Per specificare le delimitazioni delle ripetizioni del tratteggio:
Su Creazione tratteggio, in Impostazioni di delimitazione, selezionare un metodo per specificare le delimitazioni.
Nella finestra di dialogo Tratteggio, nella scheda Tratteggio, selezionare un metodo per specificare le delimitazioni.
| Pulsante | Funzione | Descrizione |
|---|---|---|
| Specifica oggetti | Permette di selezionare gli oggetti che formano il contorno. | |
| Specifica punti | Permette di cliccare punti in aree chiuse per definire i contorni. | |
| Ricostruisci delimitazione | Sostituisce una delimitazione dopo la rimozione (disponibile solo quando si utilizza il comando ModificaTratteggio). | |
| Elimina entità di delimitazione | Rimuove gli oggetti selezionati dal set di oggetti che formano i contorni. | |
| Evidenzia entità di delimitazione | Visualizza i contorni sul disegno. |
Accesso
Comando: Tratteggio
Menu: Disegna > Tratteggio / Riempimento
Barra multifunzione: Disegna > Tratteggio
Barra degli strumenti: Tratteggio/Riempimento
Creare riempimenti colorati sfumati
Per riempire aree chiuse o specifici oggetti con un colore solido o sfumato, si utilizza il comando AreaRiempimento. Come i tratteggi, i riempimenti migliorano la leggibilità del disegno e aiutano a differenziare materiali ed aree.
Per creare un riempimento colorato:
- Disegna > Tratteggio / Riempimento (o digitare AreaRiempimento).
- Nella finestra di dialogo Tratteggio / Riempimento, selezionare Riempimento.
- Configurare i Colori cliccando su Un colore o Due colori, selezionando un colore tramite un clic su
 .
. - Nota: per creare un riempimento uniforme, fare clic su Un colore, quindi digitare 50 nel campo accanto al dispositivo di scorrimento Scuro-Chiaro.
- Scegliere un tipo di sfumatura utilizzando l’elenco Stile:

- Impostare l’Orientamento scegliendo un Angolo e opzionalmente spuntare la voce Simmetrico per rendere il modello simmetrico all’interno dei contorni.
- Specificare le Impostazioni di delimitazione.
-
Specifica entità
 : Permette di selezionare gli oggetti che formano il contorno.
: Permette di selezionare gli oggetti che formano il contorno. -
Specifica punti
 : Permette di cliccare punti in aree chiuse per definire i contorni.
: Permette di cliccare punti in aree chiuse per definire i contorni. -
Ricostruisci delimitazione
 : Riposiziona un contorno dopo la sua rimozione (abilitato solo quando si usa il comando ModificaTratteggio).
: Riposiziona un contorno dopo la sua rimozione (abilitato solo quando si usa il comando ModificaTratteggio). -
Elimina entità di delimitazione
 : Rimuove gli oggetti selezionati dal set di oggetti che formano i contorni.
: Rimuove gli oggetti selezionati dal set di oggetti che formano i contorni. -
Evidenzia entità di delimitazione
 : Visualizza i contorni sul disegno.
: Visualizza i contorni sul disegno.
-
Specifica entità
-
Opzioni di personalizzazione.
- Selezionare Mantieni relazione tra tratteggio e delimitazione per adattare automaticamente il tratteggio se il contorno dovesse essere modificato (default).
- Selezionare Crea tratteggio per ogni delimitazione per generare tratteggi diversi con le stesse proprietà, se state aggiungendo contorni di diverse aree in una volta. Non abilitate questa opzione se è richiesto un solo tratteggio connesso..
-
Usa proprietà di tratteggio selezionate cliccando su
 e specificando un tratteggio nel disegno.
e specificando un tratteggio nel disegno. - Selezionare un Posizionamento per i tratteggi in relazione ai loro contorni. Selezionare Porta in primo piano, Porta sullo sfondo, Porta davanti alla delimitazione, Porta dietro alla delimitazione (default), o Non assegnare.
- Per le Opzioni addizionali guardare la sezione Creare tratteggi.
- Clic su Anteprima per vedere le impostazioni prima di applicarle.
- Clic su OK per applicare le impostazioni di riempimento.
Accesso
Comando: AreaRiempimento
Menü: Disegna > Tratteggio / Riempimento
Tavolozze strumento: Disegno > Tratteggio / Riempimento
Modifica di tratteggi e riempimenti colorati
È possibile modificare le proprietà dei modelli di tratteggio, dei riempimenti solidi e di quelli sfumati.
- Modificare tratteggi e riempimenti
- Clic su </Z1>
- Impostazione delle opzioni relative al comportamento di delimitazioni di tratteggio e riempimento
- Controllo dell’orientamento dei tratteggi e dei riempimenti dei gradienti
Modificare tratteggi e riempimenti
È possibile modificare i modelli dei tratteggi, i riempimenti solidi e quelli sfumati. Potete anche aggiungere ulteriori oggetti al set di oggetti da tratteggiare o riempire.
Per modificare una ripetizione del tratteggio:
- Selezionare un tratteggio esistente.
Quando la barra multifunzione è attiva, viene visualizzata la scheda della barra multifunzione contestuale Editor tratteggi. In caso contrario, fare clic su Modifica > Entità > Tratteggio (o digitare ModificaTratteggio) per visualizzare la finestra di dialogo Tratteggio/Riempimento.
- Nella scheda della barra multifunzione contestuale di Editor tratteggi è possibile modificare:
-
Utilizzare la scheda della barra multifunzione contestuale Editor tratteggi:
- Clic su </Z1>
- Impostazione delle opzioni relative al comportamento di delimitazioni di tratteggio e riempimento
- Controllo della direzione dei tratteggi e dei riempimenti dei gradienti
È possibile anche aggiungere ulteriori oggetti al set di oggetti da modificare.
- Fare clic su Chiudi.
Per creare un riempimento colorato:
- Fare clic su Modifica > Entità > Tratteggio (o digitare ModificaTratteggio).
- Selezionare un tratteggio esistente.
- Nella finestra di dialogo Tratteggio/Riempimento, selezionare Riempimento per aggiornare il riempimento colorato.
È possibile anche aggiungere ulteriori oggetti al set di oggetti da modificare.
Per passare da un tratteggio a un riempimento o viceversa, selezionare Tratteggio o Riempimento nella finestra di dialogo Campitura/Riempimento, quindi selezionare il motivo di campitura o il riempimento che si desidera applicare.
Accesso
Comando: ModificaTratteggio
Menu: Modifica > Oggetto > Tratteggio
Tavolozze strumento: Modifica > Edita campitura
Impostazione di opzioni aggiuntive per tratteggi e riempimenti sfumati
Quando si definiscono le delimitazioni di tratteggio specificando punti interni, il comando rileva le entità che formano la delimitazione. In questo caso, le opzioni aggiuntive consentono di controllare il rilevamento automatico delle delimitazioni.
Si può:
- Rilevare o ignorare le delimitazioni chiuse interne
- Mantenere o eliminare il contorno chiuso iniziale utilizzato per la creazione del tratteggio
- Creare un tratteggio per delimitazioni che contengono giochi
- Specificare la serie di entità da analizzare per il rilevamento della delimitazione.
Facoltativamente, utilizzare le opzioni Origine e Trasparenza per migliorare la visualizzazione delle entità tratteggiate.
Per rilevare o ignorare le delimitazioni chiuse interne:
- Fare clic su Trova aree interne per rilevare le delimitazioni chiuse interne.
- Selezionare uno stile di visualizzazione del tratteggio.
-
Out
 . Crea modelli di tratteggio soltanto nelle aree più esterne.
. Crea modelli di tratteggio soltanto nelle aree più esterne. -
In/Out
 . Crea un modello di tratteggio tra le aree alternate, partendo dall’area più esterna (default).
. Crea un modello di tratteggio tra le aree alternate, partendo dall’area più esterna (default). -
Ignora
 . Ignora la struttura interna e tratteggia l’intera area. Le linee del tratteggio attraversano i testi, gli attributi di blocco e i solidi 2D.
. Ignora la struttura interna e tratteggia l’intera area. Le linee del tratteggio attraversano i testi, gli attributi di blocco e i solidi 2D.
Le seguenti figure mostrano le tre diverse opzioni In/Out, Out, e Ignora.
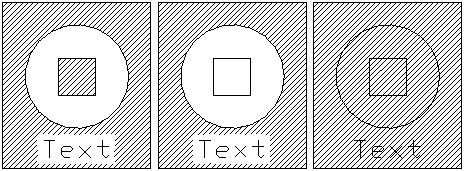
-
Out
Per mantenere la delimitazione utilizzata al momento della creazione del tratteggio:
In Conservazione contorno:
- Fare clic su Mantieni le delimitazioni per mantenere il contorno chiuso iniziale, che normalmente viene eliminato alla creazione del tratteggio.
- Utilizzare l’elenco Tipo per specificare se il contorno di delimitazione deve essere creato come Polilinea o come Regione.
Per creare un tratteggio per delimitazioni che contengono giochi:
 Nota: se sono presenti giochi tra le entità selezionate per la definizione della delimitazione, il comando non crea il tratteggio. È tuttavia possibile definire una tolleranza di modo che il comando ignori i giochi con dimensione inferiore al valore specificato, considerando chiusa la delimitazione e creando il tratteggio.
Nota: se sono presenti giochi tra le entità selezionate per la definizione della delimitazione, il comando non crea il tratteggio. È tuttavia possibile definire una tolleranza di modo che il comando ignori i giochi con dimensione inferiore al valore specificato, considerando chiusa la delimitazione e creando il tratteggio.
- Specificare un valore per Dimensione gioco massima. Il comando ignora i giochi con dimensione inferiore al valore specificato, considerando chiusa la delimitazione e creando il tratteggio.
Per specificare la serie di entità per il rilevamento della delimitazione:
- In Gruppo di delimitazione, effettuare una delle operazioni seguenti:
- Selezionare Finestra attiva per creare un gruppo di delimitazioni a partire da tutte le entità visibili nella finestra corrente.
– o –- Fare clic su
 per selezionare le entità per la delimitazione.
per selezionare le entità per la delimitazione. - Nell’area grafica, specificare le entità e premere Invio.
- Fare clic su
- Selezionare Finestra attiva per creare un gruppo di delimitazioni a partire da tutte le entità visibili nella finestra corrente.
Per impostare l’origine predefinita del tratteggio:
- Selezionare un’impostazione predefinita per Origine.
- Usa corrente. Per il tratteggio utilizza il punto di origine specificato con il comando Tratteggio.
- Usa origine. Utilizza l’origine dei tratteggi esistenti.
Per impostare un layer di destinazione per i tratteggi e i riempimenti successivi:
- Selezionare dall’elenco Layer il nome di un layer per i tratteggi o riempimenti successivi, oppure selezionare <Attivo> per inserire i tratteggi o riempimenti successivi nel layer attualmente attivo.
L’impostazione è valida per il disegno corrente e viene memorizzata nel disegno. Per impostazione predefinita, per i nuovi disegni viene utilizzato il layer <Attivo>, a meno che nel file del modello del disegno non sia impostato un nome di layer specifico.
Per impostare il colore della linea del tratteggio:
- In ColoreLinea, specificare il colore delle linee di tratteggio:
- PerBlocco. Usa l’impostazione del colore linea corrente di un blocco, se il colore linea è contenuto nel blocco stesso.
- PerLivello. Usa l’impostazione del colore linea del layer corrente.
- Specifica colore. Consente di specificare un colore standard o personalizzato per la linea di tratteggio.
Per impostare il colore di sfondo del tratteggio:
- In Colore sfondo, specificare il colore dello sfondo del tratteggio. L’opzione Specifica colore consente di specificare un colore standard o personalizzato per lo sfondo del tratteggio.
Per specificare il livello di trasparenza del tratteggio o riempimento:
- In Trasparenza, specificare il livello di trasparenza del tratteggio o riempimento:
- Usa corrente. usa l’impostazione di trasparenza corrente per le nuove entità.
- PerLivello. usa l’impostazione di trasparenza del layer corrente.
- PerBlocco. usa l’impostazione di trasparenza corrente di un blocco, se il tratteggio o riempimento è contenuto nel blocco stesso.
- Specifica valore. Usa l’impostazione di trasparenza specificata immettendo un valore nella casella di testo o utilizzando il cursore. Specificare un valore compreso tra 0 e il 90%, dove 0% significa nessuna trasparenza (opaco).
Accesso
Comando: Tratteggio
Menu: Disegna > Tratteggio
Tavolozze strumento: Disegno > Tratteggio
Impostazione delle opzioni relative al comportamento di delimitazioni di tratteggio e riempimento
Se si desidera, è possibile utilizzare le opzioni seguenti per ottimizzare la visualizzazione e la selezione delle entità tratteggiate:
-
Cambiamento di scala annotativa.
Consente di specificare se applicare o meno la scala annotativa quando si crea o si modifica il tratteggio. Quando si modifica la scala delle Finestre sui Fogli di layout, le entità tratteggio mantengono automaticamente la dimensione del tratteggio. Questa proprietà garantisce che le dimensioni delle serie siano simili nelle Finestre dei Fogli di layout.
-
Mantieni relazione tra tratteggio e delimitazione.
Aggiorna automaticamente i modelli di tratteggio e le sfumature se il contorno cambia (impostazione predefinita). Questa opzione non è disponibile se si è selezionato Cambiamento di scala annotativa.
Per impostazione predefinita, tratteggi e sfumature sono collegati alle delimitazioni, pertanto vengono aggiornati automaticamente in caso di modifica della delimitazione. È possibile rimuovere il collegamento in qualsiasi momento per creare tratteggi e sfumature indipendenti dalle relative delimitazioni. Inoltre, è possibile aggiungere o rimuovere punti di presa che consentono di modificare manualmente la forma del tratteggio in base a un nuovo contorno.
-
Crea tratteggio per ogni delimitazione.
Se si aggiungono delimitazioni a più aree contemporaneamente, genera tratteggi distinti o aree riempite con le stesse proprietà. Non abilitare questa opzione se è richiesto un solo tratteggio connesso o gradiente.
-
Usa proprietà di tratteggio selezionate.
Genera un tratteggio o riempimento con le stesse proprietà dell’entità di tratteggio selezionata. Fare clic su
 e specificare un tratteggio nel disegno.
e specificare un tratteggio nel disegno. -
Posizionamento.
Per impostazione predefinita, tratteggi e riempimenti vengono creati dietro la relativa delimitazione per agevolare la selezione delle delimitazioni. È possibile creare il tratteggio e il riempimento dietro o davanti alla delimitazione, così come dietro o davanti a tutte le altre entità. Selezionare Porta in primo piano, Porta in secondo piano, porta davanti al contOrno, manda diEtro il contorno (impostazione predefinita) o Non assegnare.
Accesso
Comando: Tratteggio
Menu: Disegna > Tratteggio
Controllo della direzione dei tratteggi e dei riempimenti dei gradienti
Utilizzare il comando TratteggioSpecchio per specificare se i tratteggi e i riempimenti dei gradienti vengono riflessi o se mantengono la direzione della serie quando si applicano i comandi Specchia e Inverti.
Per controllare la direzione dei tratteggi e dei riempimenti dei gradienti:
- Digitare TratteggioSpecchio al prompt di comando.
- Specificare un’opzione:
- On. Attiva la riflessione dei tratteggi e dei riempimenti dei gradienti.
- Off. Disattiva la riflessione dei tratteggi e dei riempimenti dei gradienti.
Accesso
Comando: TratteggioSpecchio
Utilizzo del testo
È possibile aggiungere testo per fornire ai disegni informazioni dettagliate o annotazioni:
- Lavorare con gli stili di testo
- Creare note
- Creare note
- Modifica di testo e annotazioni
- Impostazione delle opzioni per la modifica delle note
- Inserimento campi
- Aggiornamento delle informazioni contenute nei campi
- Impostazione dello sfondo
- Creare note semplici
- Controllo ortografico
Lavorare con gli stili di testo
Il comando StileTesto permette di creare, modificare, attivare o eliminare gli stili di testo nei disegni.
Quando si aggiungono Note o Note semplici al disegno, viene utilizzato lo stile di testo attivo. Uno stile di testo è definito da alcune proprietà come la dimensione ed il tipo di carattere.
Potete utilizzare anche i caratteri TrueType o shape fonts compilati (del tipo .shx).
È possibile definire gli StiliTesto per applicare i cambiamenti di scala annotativa a Note e NoteSemplici.
Per creare degli stili di testo:
- Clic su Formato > Stile testo (o digitare StileTesto).
Nella finestra di dialogo Opzioni, si apre la scheda Stili di disegno e si espande la sezione Testo. - Clic su Nuovo.
- Nella finestra di dialogo Crea nuovo stile di testo, digitare un nuovo nome e cliccare su OK.
Il nuovo stile di testo appare nell’elenco Stile. - Nel riquadro Testo, impostare i seguenti parametri:
- Carattere: Elenca tutti i caratteri TrueType forniti con il sitema operativo, organizzati secondo i nomi delle famiglie di caratteri. I caratteri del tipo .shx sono elencati riportando il nome del file in cui sono contenuti.
- Formato: Elenca i formati che è possibile applicare al carattere (Normale, Corsivo, Grassetto, Grassetto corsivo, per esempio, per i caratteri TrueType). Mentre si sta creando uno stile di testo, il comando visualizza uno stile di testo di default dipendente dal nome del carattere selezionato. Quando si apportano cambiamenti al nome di default in Stile, non è più suggerito un nuovo nome di default e i cambiamenti effettuati diventano il nuovo default.
- Carattere grande: Elenca tutti i file (.shx).
- In Altezza, impostare:
-
Cambiamento di scala annotativa. Specifica se usare il cambiamento di scala annotativa per le Note e le NoteSemplici che usano lo StileTesto definito. In Stile, gli StiliTesto annotativi vengono contrassegnati con un’icona
 .
. -
Orienta testo come foglio. Specifica se l’orientamento delle Note e delle NoteSemplici nelle Finestre dei Fogli di layout segue l’orientamento del foglio.
Questa opzione è disponibile solo se si seleziona Cambiamento di scala annotativa per lo StileTesto.
-
Altezza o Altezza del testo del foglio. Imposta l’altezza dello stile di testo in unità disegno.
- Altezza. Se lo StileTesto non è definito per il cambiamento di scala annotativa: Un valore numerico imposta il carattere a una determinata altezza che non può essere modificata quando si inserisce un testo che utilizza il Font selezionato. Impostare Altezza a 0.0 se si deve modificare l’altezza dello StileTesto.
- Altezza testo del foglio. Se lo StileTesto è definito per il cambiamento di scala annotativa: Un valore numerico imposta il carattere a una determinata altezza che non può essere modificata quando si inserisce un testo che utilizza il Font selezionato. Impostare Altezza a 0.0 se si deve modificare l’altezza dello StileTesto.
-
Cambiamento di scala annotativa. Specifica se usare il cambiamento di scala annotativa per le Note e le NoteSemplici che usano lo StileTesto definito. In Stile, gli StiliTesto annotativi vengono contrassegnati con un’icona
- Nel riquadro Orientamento, impostare i seguenti parametri:
- All’indietro: Visualizza un’immagine speculare del testo.
- Capovolto: Visualizza il testo capovolto.
- Verticale: Allinea il testo verticalmente.
- Angolo: Definisce l’inclinazione dei caratteri rispetto all’orizzontale (asse x). I valori compresi tra 0 e 84.90 producono un’inclinazione a destra, valori compresi tra 0 e -84.90 producono un’inclinazione a sinistra.
-
Spaziatura: Controlla lo spazio tra i caratteri in relazione all’altezza. Questa relazione è chiamata rapporto di aspetto.
È possibile combinare questi parametri, tuttavia in alcuni casi la combinazione di alcune caratteristiche possono interferire tra loro. Alcuni caratteri non supportano tutte le opzioni.
![]() L’area di Anteprima visualizza lo stile di testo definito. È possibile modificare il testo di anteprima.
L’area di Anteprima visualizza lo stile di testo definito. È possibile modificare il testo di anteprima.
Per modificare gli stili di testo:
Quando si modifica uno stile di testo, tutti gli oggetti di testo che utilizzano quello stile saranno aggiornati automaticamente e rifletteranno le modifiche apportate allo stile.
- Clic su Formato > Stile testo (o digitare StileTesto).
Nella finestra di dialogo Opzioni, si apre la scheda Stili di disegno e si espande la sezione Testo. - In Stile, selezionare uno stile di testo.
L’elenco Stile contiene tutti gli stili di testo che sono stati definiti nel disegno. Non è possibile modificare il nome dello stile di testo Standard, ma è possibile modificare le sue impostazioni. - Modificare le impostazioni nei riquadri Testo e Orientamento.
Per rinominare gli stili di testo:
- Clic su Formato > Stile testo (o digitare StileTesto).
Nella finestra di dialogo Opzioni, si apre la scheda Stili di disegno e si espande la sezione Testo. - In Stile, selezionare uno stile di testo.
- Clic su Rinomina.
- Digitare un nuovo nome nella finestra di dialogo Rinomina stile di testo e clic su OK.
Per attivare uno stile di testo:
Lo stile di testo attivo è utilizzato dai comandi per le note e le note semplici.
- Clic su Formato > Stile testo (o digitare StileTesto).
Nella finestra di dialogo Opzioni, si apre la scheda Stili di disegno e si espande la sezione Testo. - In Stile, selezionare uno stile di testo.
- Clic su Attivare.
Per eliminare uno stile di testo:
- Clic su Formato > Stile testo (o digitare StileTesto).
Nella finestra di dialogo Opzioni, si apre la scheda Stili di disegno e si espande la sezione Testo. - In Stile, selezionare uno stile di testo.
- Clic su Elimina.
![]() Non è possibile eliminare uno stile di testo che è correntemente utilizzato nel disegno.
Non è possibile eliminare uno stile di testo che è correntemente utilizzato nel disegno.
 Gli stili di testo sono salvati con il file di disegno con solo un riferimento al corrispondente file di caratteri. Essi sono disponibili ogni volta che si apre il file di disegno se il corrispondente file di carattere si trova nelle cartelle del programma.
Gli stili di testo sono salvati con il file di disegno con solo un riferimento al corrispondente file di caratteri. Essi sono disponibili ogni volta che si apre il file di disegno se il corrispondente file di carattere si trova nelle cartelle del programma.
Accesso
Comando: StileTesto
Menü: Formato > Stile testo
Creare note
Il comando Nota consente di inserire entità di testo.
Le note sono blocchi di testo formattati e non singole linee di testo.
Utilizzare la barra degli strumenti a comparsa Note Formattazione nota per applicare le opzioni di formattazione mentre si digita il testo.
Per creare delle note:
- Fare clic su Disegna > Testo > Nota (o digitare Nota).
- Specificare, sull’area di disegno, il primo angolo del rettangolo di testo.
- Nota: Il rettangolo di testo approssima la posizione del testo, ma essenzialmente determina la lunghezza delle linee di testo. Il testo si sposta a capo se la larghezza non è sufficiente.
- Specificare l’angolo opposto del rettangolo di testo o scegliere un’opzione:
- Angolo: Specifica l’angolo d’inserimento della nota.
- Altezza: Specifica l’altezza del testo usato all’interno della nota.
- Giustifica: Consente di specificare la giustificazione del testo all’interno della casella di testo della nota (ad esempio, SS per l’allineamento in alto a sinistra). (Allineamento verticale : S = sopra, M = in mezzo, B = basso; allineamento orizzontale: S = sinistra, C = centro, D = destra).
-
Interlinea: Specifica l’interlinea utilizzata all’interno della nota. L’interlinea è la distanza verticale tra la linea di base di una riga di testo e la linea di base della riga di testo successiva. Specificare un’opzione:
- Almeno. Imposta la distanza minima linea che è necessaria per adattarsi al carattere più grande sulla linea.
- Esattamente. Imposta una distanza o fattore di interlinea fisso. Per distribuire tutte le linee in modo uniforme all’interno di un paragrafo, usare la spaziatura esatta specificando un’interline che è grande abbastanza da contenere il più grande carattere della riga.
- Stile testo: Specifica uno StileTesto.
- Larghezza: Specifica la larghezza del rettangolo di testo.
- Colonne: Definisce le colonne di testo utilizzate nella nota.
- Digitare il testo e formattarlo.
- Il cursore
 viene visualizzato, all’interno della nota, nella posizione corrente.
viene visualizzato, all’interno della nota, nella posizione corrente. - Utilizzare la barra degli strumenti a comparsa Formattazione nota secondo necessità (vedere Utilizzo della barra degli strumenti a scomparsa Formattazione Note).
- Tasto destro del mouse per utilizzare le seguenti opzioni:
- Importazione testo. Inserisce il testo da un file di testo ASCII (txt) o da un file file Rich Text Format (RTF).
- Combina paragrafi. Unisce i paragrafi selezionati in uno solo.
- Rimuovi formattazione. Consente di rimuovere la formattazione dei caratteri, rimuovere la formattazione del paragrafo o rimuovere tutta la formattazione dal testo selezionato.
-
Incolla Speciale. Consente di incollare senza formattazione caratteri, incollare senza formattazione paragrafo o incollare senza alcuna formattazione il testo dagli appunti. Per incollare il testo dagli appunti senza formattazione, fare clic su Incolla dal menu di scelta rapida.
Nota: Altre opzioni del menu di scelta rapida sono disponibili nella barra degli strumenti a comparsa Formattazione nota.
 Per riempire lo spazio indicato nel disegno e portare il testo a capo quando necessario, continuare l’inserimento della riga oltre i limiti visuali dello strumento.
Per riempire lo spazio indicato nel disegno e portare il testo a capo quando necessario, continuare l’inserimento della riga oltre i limiti visuali dello strumento.
Utilizzo della barra degli strumenti a scomparsa Formattazione Note
Utilizzare la barra degli strumenti a comparsa Formattazione nota per modificare e formattare Note, DirettriciIntelligenti e Direttrici.
Per aprire la barra degli strumenti a scomparsa Formattazione Note:
- Quando si digita una Nota, fare clic con il pulsante destro del mouse e fare clic su Impostazioni editor > Mostra barra degli strumenti.
Per formattare il testo utilizzando la barra degli strumenti a scomparsa Formattazione Note:
- Scegliere le opzioni in base alle necessità:
-
StileTesto
 : specifica uno StileTesto.
: specifica uno StileTesto. -
Tipo di carattere
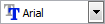 : specifica un carattere tipografico utilizzando un file SHX o un file True Type Font. I file SHX sono installati con il sistema. Inoltre è possibile utilizzare qualunque file di caratteri True Type installato sul computer.
: specifica un carattere tipografico utilizzando un file SHX o un file True Type Font. I file SHX sono installati con il sistema. Inoltre è possibile utilizzare qualunque file di caratteri True Type installato sul computer. -
Altezza testo
 : specifica l’altezza del testo per il testo selezionato o per l’inserimento successivo. Selezionare un valore dall’elenco o digitarne uno. L’altezza del testo è la distanza tra la linea base e la sommità di un carattere regolare maiuscolo.
: specifica l’altezza del testo per il testo selezionato o per l’inserimento successivo. Selezionare un valore dall’elenco o digitarne uno. L’altezza del testo è la distanza tra la linea base e la sommità di un carattere regolare maiuscolo. -
Grassetto
 : specifica un formato grassetto per il testo selezionato o per l’inserimento successivo. Applicabile soltanto ai caratteri True Type.
: specifica un formato grassetto per il testo selezionato o per l’inserimento successivo. Applicabile soltanto ai caratteri True Type. -
Corsivo
 : specifica un formato corsivo per il testo selezionato o per l’inserimento successivo. Applicabile soltanto ai caratteri True Type.
: specifica un formato corsivo per il testo selezionato o per l’inserimento successivo. Applicabile soltanto ai caratteri True Type. -
Sottolineato
 : specifica un formato sottolineato per il testo selezionato o per l’inserimento successivo.
: specifica un formato sottolineato per il testo selezionato o per l’inserimento successivo. -
Linea sopra
 : specifica un formato sopralineato per il testo selezionato o per l’inserimento successivo.
: specifica un formato sopralineato per il testo selezionato o per l’inserimento successivo. -
Barrato
 : specifica un formato barrato per il testo selezionato o per l’inserimento successivo (disegna una linea attraverso il centro del testo).
: specifica un formato barrato per il testo selezionato o per l’inserimento successivo (disegna una linea attraverso il centro del testo). -
Impila/Annulla pila
 : impila o annulla la pila del testo selezionato che rappresenta frazioni o tolleranze. Per informazioni dettagliate, vedere Utilizzo di testo sovrapposto nelle note.
: impila o annulla la pila del testo selezionato che rappresenta frazioni o tolleranze. Per informazioni dettagliate, vedere Utilizzo di testo sovrapposto nelle note. -
ColoreLinea
 : specifica il colore per il testo selezionato o per l’inserimento successivo.
: specifica il colore per il testo selezionato o per l’inserimento successivo. - Righello: Visualizza un righello nella parte superiore della casella di testo.
-
Inserisci campo
 : inserisce un Campo nella posizione del cursore.
: inserisce un Campo nella posizione del cursore. -
Altre opzioni
 : dal menu, selezionare un’opzione:
: dal menu, selezionare un’opzione:- Trova e Sostituisci: Permette di cercare e sostituire stringhe di testo.
- MAIUSCOLAautomatica: Crea nuovo testo con caratteri maiuscoli. Per cambiare il testo esistente da maiuscolo a minuscolo o viceversa, evidenziare il testo quindi fare clic su Maiuscole/minuscole. AutoCAPS non ha effetto sul testo esistente.
- Set caratteri: Specifica una pagina codice da applicare al testo selezionato.
-
Impostazioni editor: Specificare le opzioni:
- Visualizza sempre come WYSIWYG: Controlla la visualizzazione del testo durante la modifica. Se selezionato, il testo è visualizzato con dimensione ed angolo d’inserimento uguale a quello definito. Se non selezionato, il testo molto piccolo o molto grande oppure ruotato in modo da renderne difficoltosa la lettura è visualizzato orizzontalmente e con una dimensione tale da renderne la lettura agevole.
- Mostra barra degli strumenti: Mostra o nasconde la barra degli strumenti a comparsa Formattazione nota.
- Colore evidenziatura testo: Specifica il colore di sfondo quando il testo è evidenziato.
- Maschera di sfondo: Specifica uno colore di sfondo per la nota.
-
Annulla
 : rimuove la precedente modifica o formattazione del testo.
: rimuove la precedente modifica o formattazione del testo. -
Ripristina
 : ripristina lo stato precedente a un comando Annulla.
: ripristina lo stato precedente a un comando Annulla. -
Copia
 : copia il testo evidenziato negli Appunti.
: copia il testo evidenziato negli Appunti. -
Taglia
 : rimuove il testo evidenziato e lo copia sugli appunti.
: rimuove il testo evidenziato e lo copia sugli appunti. -
Incolla
 : inserisce il testo dagli appunti.
: inserisce il testo dagli appunti. -
Maiuscole
 : cambia il testo evidenziato in tutte maiuscole.
: cambia il testo evidenziato in tutte maiuscole. -
Minuscole
 : cambia il testo evidenziato in tutte minuscole.
: cambia il testo evidenziato in tutte minuscole. -
Interlinea
 : modifica la spaziatura tra le linee di testo. Il fattore spazio linea si applica a tutta la nota. Dal menu, selezionare un’opzione:
: modifica la spaziatura tra le linee di testo. Il fattore spazio linea si applica a tutta la nota. Dal menu, selezionare un’opzione:- 1,0, 1,5, 2,0, 2,5 o 3,0: Imposta l’interlinea secondo questi fattori.
- Opzioni paragrafo: Visualizza la finestra di dialogo Opzioni paragrafo per specificare le impostazioni di giustificazione del paragrafo, indentazioni, spaziatura delle linee e schede in un’unica operazione.
- Aggiungi spazio prima del paragrafo / Rimuovi spazio prima del paragrafo: Aggiunge o rimuove lo spazio prima di un paragrafo. Regolare il valore appropriato per lo spazio prima dei paragrafi nella finestra di dialogo Opzioni paragrafo.
- Aggiungi spazio dopo il paragrafo / Rimuovi spazio dopo il paragrafo: Aggiunge o rimuove lo spazio dopo un paragrafo. Regolare il valore appropriato per lo spazio dopo i paragrafi nella finestra di dialogo Opzioni paragrafo.
-
Allineamento paragrafo
 : modifica l’allineamento orizzontale dei paragrafi (testo allineato a sinistra, testo allineato a destra, testo centrato, o testo giustificato, che è allineato in modo uniforme lungo i margini sinistro e destro).
: modifica l’allineamento orizzontale dei paragrafi (testo allineato a sinistra, testo allineato a destra, testo centrato, o testo giustificato, che è allineato in modo uniforme lungo i margini sinistro e destro). -
Elenchi ed elenchi puntati
 : dispone il testo selezionato o l’inserimento successivo secondo elenchi puntati, numerati o preceduti da lettere (maiuscole o minuscole), oppure disattiva la proprietà elenco.
: dispone il testo selezionato o l’inserimento successivo secondo elenchi puntati, numerati o preceduti da lettere (maiuscole o minuscole), oppure disattiva la proprietà elenco. -
Allineamento
 : regola la giustificazione e l’allineamento in relazione al punto d’inserimento della nota.
: regola la giustificazione e l’allineamento in relazione al punto d’inserimento della nota. -
Inserisci simbolo
 : inserisce un simbolo (gradi, +/-, diametro e altri simboli e caratteri come spazi unificatori) nella posizione del cursore.
: inserisce un simbolo (gradi, +/-, diametro e altri simboli e caratteri come spazi unificatori) nella posizione del cursore. -
Colonne
 : definisce le colonne di testo utilizzate nella nota. Dal menu, selezionare un’opzione:
: definisce le colonne di testo utilizzate nella nota. Dal menu, selezionare un’opzione:- Nessuna colonna: non vengono create colonne.
- Dinamico: Determina il numero di colonne in base alla larghezza e alla distanza della colonna specificate. L’altezza della colonna può essere impostata automaticamente o manualmente.
- Statico: crea un numero specificato di colonne con la larghezza, la distanza e l’altezza della colonna specificate.
- Impostazioni colonna: apre la finestra di dialogo Impostazioni colonna in cui è possibile specificare il numero, l’altezza, la larghezza, la distanza e la larghezza totale della colonna.
-
Angolo obliquo
 : specifica l’inclinazione dei caratteri in relazione alla linea base del testo. Un valore positivo per l’angolo d’inclinazione inclina il testo a destra, un valore negativo inclina il testo a sinistra (in un intervallo compreso tra 85 e -85).
: specifica l’inclinazione dei caratteri in relazione alla linea base del testo. Un valore positivo per l’angolo d’inclinazione inclina il testo a destra, un valore negativo inclina il testo a sinistra (in un intervallo compreso tra 85 e -85). -
Fattore di tracciamento
 : aumenta (> 1,0) o riduce (< 1,0) la distanza tra i caratteri.
: aumenta (> 1,0) o riduce (< 1,0) la distanza tra i caratteri. -
Fattore di larghezza
 : specifica l’allargamento (> 1,0) o la riduzione (< 1,0) della larghezza dei caratteri di testo.
: specifica l’allargamento (> 1,0) o la riduzione (< 1,0) della larghezza dei caratteri di testo. -
Guida
 : visualizza gli argomenti della guida.
: visualizza gli argomenti della guida. -
OK
 : rifinisce la creazione di note.
: rifinisce la creazione di note.
-
StileTesto
 Nota: usare il comando OpzioniNote per specificare se si desidera modificare le Note "sul posto" o in una finestra di dialogo.
Nota: usare il comando OpzioniNote per specificare se si desidera modificare le Note "sul posto" o in una finestra di dialogo.
Utilizzo del righello formattazione note
Utilizzare il righello formattazione note per impostare i rientri di paragrafo e le tabulazioni per le notes.
Il righello viene visualizzato con la barra degli strumenti a comparsa Formattazione nota. Si trova nella parte superiore del riquadro di delimitazione nota.
Per impostazione predefinita, non ci sono rientri di paragrafo o tabulazioni sul righello quando si inizia una nuova nota.
Rientri di paragrafo e tabulazioni impostati prima di iniziare a inserire il testo si applicano a tutta la nota. Quando si digita o si modifica, posizionare il puntatore nel paragrafo per formattare o selezionare più paragrafi per regolare i rientri e le tabulazioni.
Questo esempio mostra il rientro della prima riga, il rientro a sinistra, il rientro a destra e due tabulazioni a sinistra impostati:

Per impostare i rientri di paragrafo:
- Posizionare il puntatore nel paragrafo da formattare, o selezionare più paragrafi.
- Sul righello Formattazione Note, fare scorrere gli indicatori di rientro:
- Far scorrere il contrassegno di Rientro della prima riga (
 ) nella posizione in cui si desidera iniziare la prima riga di un paragrafo.
) nella posizione in cui si desidera iniziare la prima riga di un paragrafo. - Far scorrere il contrassegno di Rientro a sinistra (
 ) da sinistra verso la posizione in cui si desidera iniziare la seconda e tutte le righe successive di un paragrafo (indicato anche come rientranza).
) da sinistra verso la posizione in cui si desidera iniziare la seconda e tutte le righe successive di un paragrafo (indicato anche come rientranza). - Far scorrere il contrassegno di Rientro a destra (
 ) da destra a sinistra nella posizione in cui si desidera che tutte le linee di un paragrafo finiscano.
) da destra a sinistra nella posizione in cui si desidera che tutte le linee di un paragrafo finiscano.
- Far scorrere il contrassegno di Rientro della prima riga (
- Le impostazioni di rientro vengono mantenute per i paragrafi successivi durante la digitazione.
Per impostare le tabulazioni:
- Posizionare il puntatore nel paragrafo da formattare, o selezionare più paragrafi.
- Fare clic sul selettore di tabulazioni all’estremità sinistra del righello fino a visualizzare il tipo di tabulazione che si desidera utilizzare:
-
Sinistra (
 ): Imposta la posizione di partenza per il testo successivo. Il testo scorre a destra durante la digitazione.
): Imposta la posizione di partenza per il testo successivo. Il testo scorre a destra durante la digitazione. -
Centro (
 ): Imposta la posizione del centro del testo. Il testo si centra su questa posizione durante la digitazione.
): Imposta la posizione del centro del testo. Il testo si centra su questa posizione durante la digitazione. -
Destra (
 ): Imposta la posizione di partenza per il testo successivo. Il testo scorre a sinistra durante la digitazione.
): Imposta la posizione di partenza per il testo successivo. Il testo scorre a sinistra durante la digitazione. -
Decimali (
 ): Allinea i numeri intorno a un punto decimale. Indipendentemente dal numero di cifre, il punto decimale è nella stessa posizione. È possibile allineare i numeri intorno allo stesso tipo: punto, virgola o spazio.
): Allinea i numeri intorno a un punto decimale. Indipendentemente dal numero di cifre, il punto decimale è nella stessa posizione. È possibile allineare i numeri intorno allo stesso tipo: punto, virgola o spazio.
-
Sinistra (
- Fare clic sul righello nella posizione in cui si desidera inserire la tabulazione.
- Appena si clicca o si trascina una tabulazione, delle etichette a comparsa mostrano l’esatta posizione da sinistra (in unità disegno).
- Ripetere i passaggi precedenti, se necessario.
Nota: Quando si selezionano più paragrafi, soltanto le tabulazioni del primo paragrafo sono mostrate sul righello.
Per riposizionare le tabulazioni:
- Trascinare le tabulazioni esistenti a destra o a sinistra lungo il righello
Per rimuovere le tabulazioni:
- Trascinare una tabulazione (su o giù) fuori dal righello. Quando si rilascia il pulsante del mouse, la tabulazione scompare.
Per impostare i rientri di paragrafo e le tabulazioni utilizzando la finestra di dialogo Opzioni Paragrafo:
- Fare doppio clic sul righello.
- Si aprirà la finestra di dialogo Opzioni paragrafo. Si noti che una tabulazione è stata creata nel punto in cui si è fatto clic.
Per ridimensionare le colonne:
- Fare doppio clic su una nota contenente colonne per modificare il testo.
- Sul righello di formattazione della nota, utilizzare i cursori per regolare le colonne:
- Per modificare l’altezza delle colonne di testo, utilizzare il cursore Altezza colonna
 . Se l’opzione Altezza manuale è attiva per le colonne dinamiche, per ciascuna colonna viene visualizzato un cursore di altezza separato.
. Se l’opzione Altezza manuale è attiva per le colonne dinamiche, per ciascuna colonna viene visualizzato un cursore di altezza separato. - Per modificare la larghezza delle colonne di testo, utilizzare il cursore Altezza colonna
 .
. - Per modificare la larghezza della nota modificando il gioco tra le colonne, utilizzare il cursore Larghezza nota
 .
.

 Nota: Se il righello orizzontale non è visibile lungo la parte superiore del documento, fare clic su Righello nella barra degli strumenti a comparsa Formattazione nota.
Nota: Se il righello orizzontale non è visibile lungo la parte superiore del documento, fare clic su Righello nella barra degli strumenti a comparsa Formattazione nota.
Accesso
Comando: Nota
Menu: Disegna > Testo > Nota
Tavolozze strumenti: Disegna > Nota
Barra multifunzione: Home > Disegna > Testo > Nota
Utilizzo della barra degli strumenti a scomparsa Formattazione Note
Utilizzare la barra degli strumenti a scomparsa Formattazione Note per formattare e modificare Note, Direttrici Smart, e Direttrici.
Per aprire la barra degli strumenti a scomparsa Formattazione Note:
- Quando si digita una nota, tasto destro del mouse e fare clic su Impostazioni Editor > Mostra barra degli strumenti.
Per formattare il testo utilizzando la barra degli strumenti a scomparsa Formattazione Note:
- Specificare le opzioni in base alle necessità:
-
Stile di testo
 : Specifica uno Stile Testo.
: Specifica uno Stile Testo. -
Carattere testo
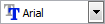 : Specifica un carattere tipografico utilizzando un file SHX o un file True Type Font. I file SHX sono installati con il sistema. Inoltre è possibile utilizzare qualunque file di caratteri True Type installato sul computer.
: Specifica un carattere tipografico utilizzando un file SHX o un file True Type Font. I file SHX sono installati con il sistema. Inoltre è possibile utilizzare qualunque file di caratteri True Type installato sul computer. -
Altezza testo
 : Specifica l’altezza del testo per il testo selezionato o per l’inserimento successivo. Selezionare un valore dall’elenco o digitarne uno. L’altezza del testo è la distanza tra la linea base e la sommità di un carattere regolare maiuscolo.
: Specifica l’altezza del testo per il testo selezionato o per l’inserimento successivo. Selezionare un valore dall’elenco o digitarne uno. L’altezza del testo è la distanza tra la linea base e la sommità di un carattere regolare maiuscolo. -
Grassetto
 : Specifica un formato grassetto per il testo selezionato o per l’inserimento successivo. Applicabile soltanto ai caratteri True Type.
: Specifica un formato grassetto per il testo selezionato o per l’inserimento successivo. Applicabile soltanto ai caratteri True Type. -
Corsivo
 : Specifica un formato corsivo per il testo selezionato o per l’inserimento successivo. Applicabile soltanto ai caratteri True Type.
: Specifica un formato corsivo per il testo selezionato o per l’inserimento successivo. Applicabile soltanto ai caratteri True Type. -
Underline
 : Specifica un formato sottolineato per il testo selezionato o per l’inserimento successivo.
: Specifica un formato sottolineato per il testo selezionato o per l’inserimento successivo. -
Overline
 : Specifica un formato sopralineato per il testo selezionato o per l’inserimento successivo.
: Specifica un formato sopralineato per il testo selezionato o per l’inserimento successivo. -
Barrato
 :Specifica il formato barrato per il testo selezionato o per il successivo (traccia una linea attraverso il centro del testo).
:Specifica il formato barrato per il testo selezionato o per il successivo (traccia una linea attraverso il centro del testo). -
Impilato/Non impilato
 : Impila o meno il testo selezionato che rappresenta ofrazioni o tolleranze. Vedere Utilizzo del testo impilato nelle note per maggiori informazioni.
: Impila o meno il testo selezionato che rappresenta ofrazioni o tolleranze. Vedere Utilizzo del testo impilato nelle note per maggiori informazioni. -
Colore linea
 : Specifica il colore per il testo selezionato o il successivo.
: Specifica il colore per il testo selezionato o il successivo. - Righello: Visualizza un righello nella parte superiore della casella di testo.
-
Campo Inserimento
 : Inserisce un Campo alla posizione del cursore.
: Inserisce un Campo alla posizione del cursore. -
Altre opzioni
 : Scegliere un’opzione dal menu:
: Scegliere un’opzione dal menu:
- Trova e sostituisci: Permette di cercare e sostituire stringhe di testo.
- AutoCAPS: Crea nuovo testo con caratteri maiuscoli. Per cambiare da minuscolo in maiuscolo del testo esistente, evidenziare il testo quindi cliccare col tasto destro e scegliere Change Case. AutoCAPS non ha effetto sul testo esistente.
- Set carattere: Specifica una pagina codice da applicare al testo selezionato.
-
Impostazioni Editor: Scegliere le opzioni:
- Visualizzare sempre come WYSIWYG: Controlla la visualizzazione del testo durante la modifica. Se selezionato, il testo è visualizzato con dimensione ed angolo d’inserimento uguale a quello definito. Se non selezionato, il testo molto piccolo o molto grande oppure ruotato in modo da renderne difficoltosa la lettura è visualizzato orizzontalmente e con una dimensione tale da renderne la lettura agevole.
- Mostra la barra strumenti: Visualizza o nasconde la barra strumenti pop-up Formattazione Note.
- Colore Testo Evidenziato: Specifica il colore di sfondo quando il testo è evidenziato.
- Sfondo maschera: Specifica uno colore di sfondo per la nota.
-
Annulla
 : Rimuove la precedente modifica o formattazione del testo.
: Rimuove la precedente modifica o formattazione del testo. -
Ripristina
 : Ripristina lo stato precedente ad un comando Annulla.
: Ripristina lo stato precedente ad un comando Annulla. -
Copia
 : Copia il testo evidenziato sugli appunti.
: Copia il testo evidenziato sugli appunti. -
Taglia
 : Rimuove il testo evidenziato e lo copia sugli appunti.
: Rimuove il testo evidenziato e lo copia sugli appunti. -
Incolla
 : Inserisce il testo dagli appunti.
: Inserisce il testo dagli appunti. -
Maiuscole
 : Cambia il testo evidenziato in tutte maiuscole.
: Cambia il testo evidenziato in tutte maiuscole. -
Minuscole
 : Cambia il testo evidenziato in tutte minuscole.
: Cambia il testo evidenziato in tutte minuscole. -
Spaziatura linee
 : Cambia la spaziatura tra le righe di testo. Il fattore spazio linea si applica a tutta la nota. Dal menu, selezionare un’opzione:
: Cambia la spaziatura tra le righe di testo. Il fattore spazio linea si applica a tutta la nota. Dal menu, selezionare un’opzione:
- 1.0, 1.5, 2.0, 2.5, o 3.0: Imposta l’interlinea secondo questi fattori.
- Opzioni Paragrafo: Visualizza la finestra di dialogo Opzioni di paragrafo per specificare giustificazione, rientranze, interlinea, e le impostazioni di tabulazione del paragrafo in una sola operazione.
- Aggiungi spazio prima del paragrafo / Rimuovi spazio prima del paragrafo: Aggiunge o rimuove lo spazio prima di un paragrafo. Regola il valore appropriato per lo spazio prima dei paragrafi nella finestra di dialogo Opzioni di paragrafo.
- Aggiungi spazio dopo il paragrafo / Rimuovi spazio dopo il paragrafo: Aggiunge o rimuove lo spazio dopo un paragrafo. Regola il valore appropriato per lo spazio dopo i paragrafi nella finestra di dialogo Opzioni di paragrafo.
-
Allineamento paragrafo
 : Modifica l’allineamento orizzontale dei paragrafi (testo allineato a sinistra, testo allineato a destra, testo centrato, o testo giustificato, che è allineato in modo uniforme lungo i margini sinistro e destro).
: Modifica l’allineamento orizzontale dei paragrafi (testo allineato a sinistra, testo allineato a destra, testo centrato, o testo giustificato, che è allineato in modo uniforme lungo i margini sinistro e destro). -
Elenchi puntati ed Elenchi
 : Dispone il testo selezionato o il successivo secondo elenchi puntati, numerati, o preceduti da lettere (maiuscole o minuscole), o disattiva la proprietà elenco.
: Dispone il testo selezionato o il successivo secondo elenchi puntati, numerati, o preceduti da lettere (maiuscole o minuscole), o disattiva la proprietà elenco. -
Allineamento
 : Regola la giustificazione e l’allineamento in relazione al punto d’inserimento della nota.
: Regola la giustificazione e l’allineamento in relazione al punto d’inserimento della nota. -
Inserisci Simbolo
 : Inserisce un simbolo (gradi, plus/minus, diametro e altri simboli e caratteri come spazi unificatori) nella posizione del cursore.
: Inserisce un simbolo (gradi, plus/minus, diametro e altri simboli e caratteri come spazi unificatori) nella posizione del cursore. -
Angolo Obliquo
 : Specifica l’inclinazione dei caratteri in relazione alla linea base del testo. Un valore positivo per l’angolo d’inclinazione inclina il testo a destra, un valore negativo inclina il testo a sinistra (in un intervallo compreso tra 85 e -85).
: Specifica l’inclinazione dei caratteri in relazione alla linea base del testo. Un valore positivo per l’angolo d’inclinazione inclina il testo a destra, un valore negativo inclina il testo a sinistra (in un intervallo compreso tra 85 e -85). -
Tracking Factor
 : Aumenta (> 1.0) o riduce (< 1.0) la distanza tra i caratteri.
: Aumenta (> 1.0) o riduce (< 1.0) la distanza tra i caratteri. -
Fattore di larghezza
 : Specifica l’allargamento (> 1.0) o la riduzione (< 1.0) della larghezza dei caratteri di testo.
: Specifica l’allargamento (> 1.0) o la riduzione (< 1.0) della larghezza dei caratteri di testo. -
Help
 : Visualizza gli argomenti dell’Aiuto.
: Visualizza gli argomenti dell’Aiuto. -
OK
 : Termina la creazione della Nota.
: Termina la creazione della Nota.
![]() Nota: Utilizzare il comando NoteOptions per specificare se si desidera modificare le note sul poso o nella finestra di comando.
Nota: Utilizzare il comando NoteOptions per specificare se si desidera modificare le note sul poso o nella finestra di comando.
Utilizzo del righello formattazione note
Utilizzare il righello formattazione note per impostare i rientri di paragrafo e le tabulazioni per le notes.
Il righello appare con la barra degli strumenti a scomparsa Formattazione Note. Si trova nella parte superiore del riquadro di delimitazione nota.
Per impostazione predefinita, non ci sono rientri di paragrafo o tabulazioni sul righello quando si inizia una nuova nota.
Rientri di paragrafo e tabulazioni impostati prima di iniziare a inserire il testo si applicano a tutta la nota. Quando si digita o si modifica, posizionare il puntatore nel paragrafo per formattare o selezionare più paragrafi per regolare i rientri e le tabulazioni.
![]()
Per impostare i rientri di paragrafo:
- Posizionare il puntatore nel paragrafo da formattare, o selezionare più paragrafi.
- Sul righello Formattazione Note, fare scorrere gli indicatori di rientro:
- Far scorrere l’indicatore di rientro Prima riga (
 ) nella posizione in cui si desidera che la prima riga di un paragrafo inizi
) nella posizione in cui si desidera che la prima riga di un paragrafo inizi - Far scorrere l’indicatore di rientro Sinistro (
 ) da sinistra nella posizione in cui si desidera che la seconda e tutte le seguenti righe di un paragrafo inizino (indicato anche come un rientro sporgente).
) da sinistra nella posizione in cui si desidera che la seconda e tutte le seguenti righe di un paragrafo inizino (indicato anche come un rientro sporgente). - Far scorrere l’indicatore di rientro Destro (
 ) dalla destra alla posizione in cui si desidera che tutte le righe di un paragrafo finiscano.
) dalla destra alla posizione in cui si desidera che tutte le righe di un paragrafo finiscano.
- Far scorrere l’indicatore di rientro Prima riga (
- Le impostazioni di rientro vengono mantenute per i paragrafi successivi durante la digitazione.
Per impostare le tabulazioni:
- Posizionare il puntatore nel paragrafo da formattare, o selezionare più paragrafi.
- Fare clic sul selettore di tabulazioni all’estremità sinistra del righello fino a visualizzare il tipo di tabulazione che si desidera utilizzare:
-
Sinistra (
 ): Imposta la posizione di partenza per il testo successivo. Il testo scorre a destra durante la digitazione.
): Imposta la posizione di partenza per il testo successivo. Il testo scorre a destra durante la digitazione. -
Centro (
 ): Imposta la posizione centrale del testo. Il testo si centra su questa posizione durante la digitazione.
): Imposta la posizione centrale del testo. Il testo si centra su questa posizione durante la digitazione. -
Destra (
 ): Imposta la posizione di partenza per il testo successivo. Il testo scorre verso sinistra durante la digitazione.
): Imposta la posizione di partenza per il testo successivo. Il testo scorre verso sinistra durante la digitazione. -
Decimale (
 ): Allinea i numeri intorno a un punto decimale. Indipendentemente dal numero di cifre, il punto decimale è mantenuto nella stessa posizione. È possibile allineare i numeri intorno allo stesso tipo: punto, virgola o spazio.
): Allinea i numeri intorno a un punto decimale. Indipendentemente dal numero di cifre, il punto decimale è mantenuto nella stessa posizione. È possibile allineare i numeri intorno allo stesso tipo: punto, virgola o spazio.
-
Sinistra (
- Fare clic sul righello nella posizione in cui si desidera inserire la tabulazione.
- Appena si clicca o si trascina una tabulazione, delle etichette a comparsa mostrano l’esatta posizione da sinistra (in unità disegno).
- Ripetere i passaggi precedenti, se necessario.
Nota: Quando si selezionano più paragrafi, soltanto le tabulazioni del primo paragrafo sono mostrate sul righello.
Per riposizionare le tabulazioni:
- Trascinare le tabulazioni esistenti a destra o a sinistra lungo il righello
Per rimuovere le tabulazioni:
- Trascinare una tabulazione (su o giù) fuori dal righello. Quando si rilascia il pulsante del mouse, la tabulazione scompare.
Per impostare i rientri di paragrafo e le tabulazioni utilizzando la finestra di dialogo Opzioni Paragrafo:
- Fare doppio clic sul righello.
- Si apre la finestra di dialogo Opzioni Paragrafo. Si noti che una tabulazione è stata creata nel punto in cui si è fatto clic.
![]() Nota: Se non si visualizza il righello orizzontale che corre lungo la parte superiore del documento, fare clic su Righello sulla barra degli strumenti a scomparsa Formattazione Nota.
Nota: Se non si visualizza il righello orizzontale che corre lungo la parte superiore del documento, fare clic su Righello sulla barra degli strumenti a scomparsa Formattazione Nota.
Formattazione di paragrafi di testo nelle note
Utilizzare la finestra di dialogo Opzioni di paragrafo per impostare l’allineamento del paragrafo, l’interlinea, i rientri e le tabulazioni per le Note.
La finestra di dialogo appare anche quando si modifica il testo di una Direttrice smart o Direttrice.
Questo argomento tratta:
Impostazione di allineamento dei paragrafi, rientri e interlinea
Per formattare paragrafi di testo:
- Quando si modificano note, posizionare il puntatore nel paragrafo da formattare o selezionare più paragrafi.
- Fare clic su Interlinea
 > Opzioni paragrafo.
> Opzioni paragrafo. - Nella finestra di dialogo, impostare le opzioni di paragrafo:
- In Allineamento, impostare uno dei seguenti allineamenti di paragrafo:
- Nessuno: Non imposta un allineamento per i singoli paragrafi. Utilizza l’impostazione di allineamento per l’intera entità Nota.
- È possibile impostare l’allineamento per intere note con lo strumento di allineamento sulla barra degli strumenti a comparsa Formattazione Note
 . Questo determina un allineamento ed una giustificazione in relazione al punto d’inserimento della nota. L’allineamento del paragrafo ha la priorità rispetto a quello della nota.
. Questo determina un allineamento ed una giustificazione in relazione al punto d’inserimento della nota. L’allineamento del paragrafo ha la priorità rispetto a quello della nota. -
Sinistra: Allinea i paragrafi a sinistra (
 ). Il bordo sinistro del paragrafo è allineato al margine sinistro.
). Il bordo sinistro del paragrafo è allineato al margine sinistro. -
Centro: Allinea i paragrafi in centro (
 ).
).
-
Destra: Allinea il paragrafo a destra (
 ). Il bordo destro del paragrafo è a filo con il margine destro.
). Il bordo destro del paragrafo è a filo con il margine destro. -
Giustifica: Giustifica il paragrafo (
 ), che è allineato in modo uniforme lungo i margini destro e sinistro. L’ultima riga di testo in un paragrafo potrebbe apparire più corta delle altre linee.
), che è allineato in modo uniforme lungo i margini destro e sinistro. L’ultima riga di testo in un paragrafo potrebbe apparire più corta delle altre linee.
- Sotto Rientro, impostare rientri di paragrafo (tutti i valori sono indicati in unità di disegno):
- Sinistra: Imposta il rientro sinistro per interi paragrafi.
- Destra: Imposta il rientro destro per interi paragrafi.
- Prima linea: Imposta un rientro in più a sinistra per le prime righe dei paragrafi.
- In Spaziatura, impostare la spaziatura dei paragrafi e le opzioni di spaziatura linea:
- Prima: Imposta un spazio aggiuntivo prima paragrafi.
- Dopo: Imposta un spazio aggiuntivo dopo i paragrafi.
-
Interlinea: Cambia la spaziatura tra le righe di testo. Il fattore spazio linea si applica ai paragrafi selezionati. Dal menu, selezionare un’opzione:
- 1.0, 1.5, o 2.0: Imposta l’interlinea a uno di questi fattori.
- Minima. Imposta la distanza minima linea che è necessaria per adattarsi al carattere più grande sulla linea.
- Esatta. Imposta una distanza di spaziatura fissa o fattore. Per distribuire tutte le linee in modo uniforme all’interno di un paragrafo, usare la spaziatura esatta specificando un’interline che è grande abbastanza da contenere il più grande carattere della riga.
- Multipla: Imposta un’Interlinea che può essere espressa in numeri maggiori di 1. Ad esempio, impostando interlinea a 1.2 si aumenterà lo spazio del 20 per cento, impostando l’interlinea a 2 si otterrà una spaziatura doppia.
-
Al: Imposta il valore di spaziatura da utilizzare tra singole linee nei paragrafi selezionati:
- Se si seleziona Minima o Esatta, specificare un valore in unità di disegno.
- Se si seleziona Multipla, specificare un fattore tra 0,25 e 4,00.
- sotto Tab, impostare le tabulazioni:
- vedere Impostazioni tabulazioni.
- In Allineamento, impostare uno dei seguenti allineamenti di paragrafo:
- Click su OK.
![]() Utilizzare il Righello formattazione note per impostare i rientri. Fare doppio clic sul righello per visualizzare la finestra di dialogo Opzioni di paragrafo
Utilizzare il Righello formattazione note per impostare i rientri. Fare doppio clic sul righello per visualizzare la finestra di dialogo Opzioni di paragrafo
Impostazioni tabulazioni
Per impostare le tabulazioni:
- Quando si modifica note, posizionare il puntatore sul paragrafo da formattare o selezionare più paragrafi.
- Click Interlinea
 > Opzioni paragrafo.
> Opzioni paragrafo. - Nella finestra di dialogo, sotto Tab, impostare tabulazioni :
- Selezionare il tipo di tabulazione da usare:
-
Sinistra (
 ): Imposta la posizione di partenza per il testo successivo. Il testo scorre a destra durante la digitazione.
): Imposta la posizione di partenza per il testo successivo. Il testo scorre a destra durante la digitazione. -
Centro (
 ): Imposta la posizione del centro del testo. Il testo si centra su questa posizione durante la digitazione.
): Imposta la posizione del centro del testo. Il testo si centra su questa posizione durante la digitazione. -
Destra (
 ): Imposta la posizione di partenza per il testo successivo. Il testo scorre a sinistra durante la digitazione. /li>
): Imposta la posizione di partenza per il testo successivo. Il testo scorre a sinistra durante la digitazione. /li>
-
Decimale (
 ): Allinea i numeri intorno a un punto decimale. Indipendentemente dal numero di cifre, il punto decimale è nella stessa posizione. È possibile allineare i numeri attorno allo stesso tipo: punto, virgola o spazio.
): Allinea i numeri intorno a un punto decimale. Indipendentemente dal numero di cifre, il punto decimale è nella stessa posizione. È possibile allineare i numeri attorno allo stesso tipo: punto, virgola o spazio.
-
Sinistra (
- Imposta la posizione relativa della tabulazione dal margine sinistro del testo, misurata in unità di disegno.
- Se si è scelto di utilizzare la tabulazione decimale, impostare uno stile di tabulazione decimale: punto, virgola, o spazio.
- Click Agg.
- La tabulazione appare nella lista delle tabulazioni.
- Ripetere i passaggi da A a D, se necessario.
- Selezionare il tipo di tabulazione da usare:
- Click su OK.
Per eliminare tabulazioni:
- Quando si modificano note, posizionare il puntatore nel paragrafo da formattare o selezionare più paragrafi.
- Click Line Spacing
 > Opzioni paragrafo.
> Opzioni paragrafo. - Nella finestra di dialogo, sotto Tab, selezionare una voce dell’elenco.
- Click su Elimina.
- – o –
- Click su Elimina tutto per eliminare tutte le tabulazioni.
- Click su OK.
![]() Utilizzare il Righello formattazione note per impostare i rientri. Fare doppio clic sul righello per visualizzare la finestra di dialogo Opzioni di paragrafo
Utilizzare il Righello formattazione note per impostare i rientri. Fare doppio clic sul righello per visualizzare la finestra di dialogo Opzioni di paragrafo
Argomenti correlati
Note, DirettriciSmart, Direttrici
Utilizzo di testo impilato nelle note
È possibile impilare testo che rappresenta frazioni e tolleranze in Notes Direttrici Smart, e Direttrici.
È possibile convertire i caratteri numerici che sono divisi da i caratteri speciali cancelletto (#), barra (/) e (^) in testo che rappresenta frazioni e tolleranze:
- Un segno cancelletto (#) impila il testo diagonalmente, separato da una linea diagonale. Per esempio,
 diventa
diventa  .
.
- Una barra (/) impila il testo verticalmente, separato da una linea orizzontale. Per esempio,
 diventa
diventa  .
.
- Un (^) impila il testo verticalmente, ma non separato da una linea. Questo tipo di testo impilato usualmente rappresenta una tolleranza. Per esempio,
 diventa
diventa  .
.
Gli strumenti per creare e modificare testo impilato includono:
- Finestra di dialogo Proprietà testo impilato. Consente di controllare il testo, la posizione di allineamento, la scala relativa e il tipo di testo impilato.
- Finestra di dialogo Auto impilaggio Defaults. Imposta di default di impilare il testo automaticamente durante la digitazione.
- Comando OpzioniPila. Imposta l’allineamento e la dimensione del testo impilato.
- Strumento di Stack / Unstack sulla barra degli strumenti a comparsa Formattazione note. Impila o meno il testo selezionato che rappresenta frazioni o tolleranze.
Impostazione delle proprietà del testo impilato nelle note
Utilizzare la finestra di dialogo Proprietà impilaggio per modificare l’aspetto del testo impilato nelle Note, DirettriceIntelligente e Direttrici.
Nelle annotazioni, le frazioni e le tolleranze sono rappresentate da testo impilato.
È possibile controllare il testo, la posizione di allineamento, la scala relativa, e il tipo di testo impilato.
Per impostare le proprietà del testo impilato nelle note:
- Fare clic destro su un oggetto di testo impilato e fare clic su Proprietà Stack.
- Nella finestra di dialogo, fare clic su Proprietà.
- Modifica Numeratore e il Denominatore, se necessario.
- Se il testo impilato rappresenta una tolleranza, immettere la tolleranza positiva nel Numeratore e quella negativa nel Denominatore.
- In Posizione, specificare l’allineamento delle frazioni e tolleranze:
- Alto. Allinea la linea di base di frazioni o tolleranze con la linea di base del testo.
- Centro. Allinea frazioni o tolleranze nel centro. Questa è l’impostazione predefinita.
- Basso. Allinea la parte superiore di frazioni o tolleranze con a linea superiore delle lettere maiuscole.
- Nota: l’allineamento di posizione si applica a qualsiasi testo impilato in una intera nota.
- In Scala, specificare la dimensione delle frazioni o tolleranze come percentuale delle dimensioni dello stile di testo corrente nell’intervallo 25-125%.
- In Tipo di specificare il tipo di testo impilato:
- Frazione (orizzontale). Impila numeratore e denominatore separati da una linea orizzontale.
- Frazione (diagonale). Impila numeratore e denominatore separati da una linea diagonale.
- Tolleranza. Impila il testo come una tolleranza senza linea tra i numeri.
- Decimale. Impila il testo come una tolleranza senza la linea tra i numeri e allinea il punto decimale di entrambi i numeri.
- In Anteprima, visualizzare il testo impilato risultante.
- Per impostare le opzioni per impilare il testo automaticamente, fare clic su Impilaggio automatico. Vedere Impostazione delle opzioni di impilaggio automatico per Note.
- Click su OK.
![]() È inoltre possibile utilizzare il comando OpzioniPila per impostare l’allineamento e la dimensione relativa del testo impilato. Vedere Impostazione delle opzioni di testo impilato.
È inoltre possibile utilizzare il comando OpzioniPila per impostare l’allineamento e la dimensione relativa del testo impilato. Vedere Impostazione delle opzioni di testo impilato.
Comandi correlati
Note, DirettriceIntelligente, Direttrici, OpzioniPila
Impostazioni predefinite per testo impilato nelle note
Utilizzare la finestra di dialogo Impostazioni predefinite AutoStack per regolare le impostazioni predefinite per l’allineamento automatico del testo che rappresenta frazioni e tolleranze in Note, Direttrici Smart, e Direttrici.
La finestra di dialogo si visualizza automaticamente quando si immettono i caratteri numerici che sono divisi da un cancelletto (#), barra (/), o (^) (vedere Utilizzo di testo impilato nelle note).
Per impostare i valori predefiniti per l’impilaggio automatico nelle Note:
- Quando si modifica una nota, immettere una frazione o una tolleranza nella forma "x/y", "x#y", o "x^y" (dove x è il numeratore e y è il denominatore), seguito da uno spazio o un carattere non numerico.
- Nella finestra di dialogo, selezionare o deselezionare Impilare frazioni e tolleranze automaticamente per specificare se impilare il testo automaticamente durante la digitazione.
- Selezionare Rimuovi spazi per cancellare spazi vuoti tra un numero intero e una frazione o di tolleranza.
- In "x/y" impila come, specificare se convertire il testo impilato nella forma x/y (dove una barra separa numeratore e denominatore) in una Frazione decimale o una Frazione orizzontale.
- Selezionare Visualizza automaticamente la finestra di dialogo Impostazioni predefinite per l’impilaggio automatico durante la digitazione, per visualizzare sempre la finestra di dialogo Impostazioni predefinite l’impilaggio automatico durante la digitazione del testo impilato. In caso contrario, la finestra di dialogo non si mostra automaticamente e le impostazioni predefinite vengono utilizzate per tutti i successivi testi impilati.
- Click su OK.
Per impostare i valori predefiniti per l’impilamento automatico nelle note quando l’impilaggio automatico è disattivato:
- Fare clic destro su un oggetto di testo impilato e fare clic su Proprietà Stack.
- Click su Impilaggio automatico.
- Impostare le opzioni come descritto sopra.
- Click su OK.
![]() Per impostare le proprietà del testo impilato, vedere Impostazione proprietà impilaggio nelle note
Per impostare le proprietà del testo impilato, vedere Impostazione proprietà impilaggio nelle note
Comandi correlati
Note, DirettriciSmart, Direttrici, OpzioniPila
Impostazione delle opzioni del testo impilato nelle note
Utilizzare il comando OpzioniPila per:
- Determinare l’allineamento verticale del testo impilato.
- Determinare l’altezza della frazione di testo impilato relativamente all’altezza del testo normale
Il testo impilato viene utilizzato per rappresentare frazioni e tolleranze.
È possibile applicare testo impilato quando si utilizzano Nota, DirettriciIntelligenti e Direttrici.
Impostazione delle opzioni del testo impilato nelle note:
- Digitare OpzioniPila al prompt dei comandi.
- Specificare l’opzione Allinea.
- Specificare Sotto, Centro o Sopra per determinare l’allineamento verticale del testo impilato.
- Specificare l’opzione Dimensione.
- Immettere un valore compreso tra 25 e 125 per specificare l’altezza della frazione di testo impilato relativamente all’altezza del testo normale. Il valore predefinito è 70.
Accesso
Comando: OpzioniPila
Argomenti correlati
Nota, DirettriciIntelligenti, Direttrici
Creare note semplici
È possibile creare linee di testo con ogni allineamento, posizione, orientazione, altezza e stile di testo.
La barra degli strumenti pop-up Formattazione Note Semplici permette di applicare la formattazione al testo mentre lo si digita.
Utilizzare la barra degli strumenti a comparsa Formattazione note semplici per applicare le opzioni di formattazione al testo che si digita
Per creare note semplici:
- Click su Disegna > Testo > Nota semplice (o digitare NotaSemplice).
- Specificare, sull’area di disegno, la posizione di partenza della prima linea di testo.
- – o –
- Premere Enter per continuare a digitare testo sotto l’ultima linea di testo inserita per una Nota semplice già esistente nel disegno.
- – o –
- Scegliere Impostazioni (guardare sotto)
- Specificare l’altezza del testo.
- Specificare l’angolo del testo.
- Il cursore del testo
 è visualizzato sull’area grafica.
è visualizzato sull’area grafica. - Digitare una linea di testo.
- Utilizzare la barra degli strumenti a comparsa Formattazione note semplici come necessario (vedere Uso della barra degli strumenti Formattazione pop-up ).
- Premere Enter per digitare una seconda linea di testo. È possibile inserire un qualunque numero di linee di testo successive.
- Premere Enter due volte per terminare il comando.
Per creare note semplici con specifiche impostazioni:
- Click su Disegna > Testo > Nota semplice (o digitare NotaSemplice).
- Scegliere Impostazioni
- Nella finestra di dialogo, sotto Orientamento inserimento, definire la posizione e l’allineamento delle linee di testo relativamente al punto d’inserimento.
- Sotto Opzioni, definire:
-
Stile: Definisce uno stile di testo. Click su Stile Testo
 per creare un nuovo stile testo.
per creare un nuovo stile testo. - Altezza: Definisce l’altezza del testo.
- Angolo: Definisce l’angolo d’inserimento.
-
Stile: Definisce uno stile di testo. Click su Stile Testo
- Click su OK.
- Specificare, sull’area di disegno, la posizione di partenza della prima linea di testo.
- Il cursore del testo
 è visualizzato sull’area grafica.
è visualizzato sull’area grafica. - Digitare il testo da aggiungere al disegno.
- Utilizzare la barra degli strumenti a comparsa Formattazione note semplici come necessario (vedere Uso della barra degli strumenti Formattazione pop-up ).
![]() Nota: Utilizzare comando NoteOptions per specificare se si desidera modificare le NotaSemplice sul posto o in una finestra di dialogo.
Nota: Utilizzare comando NoteOptions per specificare se si desidera modificare le NotaSemplice sul posto o in una finestra di dialogo.
Utilizzo della barra degli strumenti degli strumenti a scomparsa Formattazione Note Semplici
Utilizzare la barra degli strumenti a comparsa Formattazione note semplici per modificare e formattare Note Semplici.
A differenza delle Note, le opzioni di formattazione si applicano a tutta la nota semplice (con esenzione del Copia, Taglia, Maiuscole e Minuscole che si applicano al testo evidenziato).
Per aprire la barra degli strumenti pop-up Formattazione Note Semplici:
- Quando digitate una Nota semplice, click destro e click su Impostazioni Editor > Mostra Barra Strumenti.
Come formattare il testo usando la barra degli strumenti pop-up Formattazione Note Semplici:
- Scegliere le opzioni secondo le necessità:
-
Stile di testo
 : Specifica uno Stile Testo.
: Specifica uno Stile Testo. -
Altezza Testo
 : Specifica l’altezza delle linee di testo.
: Specifica l’altezza delle linee di testo. -
Angolo Testo
 : Specifica l’angolo d’inserimento delle linee di testo.
: Specifica l’angolo d’inserimento delle linee di testo. -
Colore Linea
 : Specifica il colore della nota semplice.
: Specifica il colore della nota semplice. -
Campo Inserimento
 : Inserisce un Campo alla posizione del cursore.
: Inserisce un Campo alla posizione del cursore. -
Altre opzioni
 : Scegliere un’opzione dal menu:
: Scegliere un’opzione dal menu:
- Trova e sostituisci: Permette di cercare e sostituire stringhe di testo.
-
Impostazioni Editor: Scegliere le opzioni:
-
Visualizzare sempre come WYSIWYG: Controlla la visualizzazione del testo durante la modifica.
- Se selezionato, il testo è visualizzato con dimensione ed angolo d’inserimento uguale a quello definito.
- Se non selezionato, il testo molto piccolo o molto grande oppure ruotato in modo da renderne difficoltosa la lettura è visualizzato orizzontalmente e con una dimensione tale da renderne la lettura agevole.
- Mostra la barra strumenti: Visualizza o nasconde la barra strumenti pop-up Formattazione Note Semplici.
- Colore Testo Evidenziato: Specifica il colore di sfondo quando il testo è evidenziato.
-
Visualizzare sempre come WYSIWYG: Controlla la visualizzazione del testo durante la modifica.
-
Annulla
 : Rimuove la precedente modifica o formattazione del testo.
: Rimuove la precedente modifica o formattazione del testo. -
Ripristina
 : Ripristina lo stato precedente ad un comando Annulla.
: Ripristina lo stato precedente ad un comando Annulla. -
Copia
 : Copia il testo evidenziato sugli appunti.
: Copia il testo evidenziato sugli appunti. -
Taglia
 : Rimuove il testo evidenziato e lo copia sugli appunti.
: Rimuove il testo evidenziato e lo copia sugli appunti. -
Incolla
 : Inserisce il testo dagli appunti.
: Inserisce il testo dagli appunti. -
Maiuscole
 : Cambia il testo evidenziato in tutte maiuscole.
: Cambia il testo evidenziato in tutte maiuscole. -
Minuscole
 : Cambia il testo evidenziato in tutte minuscole.
: Cambia il testo evidenziato in tutte minuscole. -
Allineamento
 : Regola la giustificazione e l’allineamento in relazione al punto d’inserimento della nota semplice.
: Regola la giustificazione e l’allineamento in relazione al punto d’inserimento della nota semplice. -
Angolo Obliquo
 : Specifica l’inclinazione dei caratteri in relazione alla linea base del testo.
: Specifica l’inclinazione dei caratteri in relazione alla linea base del testo. -
Fattore di larghezza
 : Specifica l’allargamento (> 1.0) o la riduzione (< 1.0) della larghezza dei caratteri di testo.
: Specifica l’allargamento (> 1.0) o la riduzione (< 1.0) della larghezza dei caratteri di testo. -
Help
 : Visualizza gli argomenti dell’Aiuto.
: Visualizza gli argomenti dell’Aiuto. -
OK
 : Termina la creazione delle Note semplici.
: Termina la creazione delle Note semplici.
-
Stile di testo
![]() Nota: Utilizzare comando NoteOptions per specificare se si desidera modificare le NotaSemplice sul posto o in una finestra di dialogo.
Nota: Utilizzare comando NoteOptions per specificare se si desidera modificare le NotaSemplice sul posto o in una finestra di dialogo.
Accesso
Comando: NotaSemplice
Menü: Draw > Testo > NotaSemplice
Utilizzo della barra degli strumenti a scomparsa Formattazione Note Semplici
Utilizzare la barra degli strumenti a comparsa Formattazione note semplici per modificare e formattare Note Semplici.
A differenza delle Note, le opzioni di formattazione si applicano a tutta la nota semplice (con esenzione del Copia, Taglia, Maiuscole e Minuscole che si applicano al testo evidenziato).
Per aprire la barra degli strumenti pop-up Formattazione Note Semplici:
- Quando digitate una Nota semplice, click destro e click su Impostazioni Editor > Mostra Barra Strumenti.
Come formattare il testo usando la barra degli strumenti pop-up Formattazione Note Semplici:
- Scegliere le opzioni secondo le necessità:
-
Stile di testo
 : Specifica uno Stile Testo.
: Specifica uno Stile Testo. -
Altezza Testo
 : Specifica l’altezza delle linee di testo.
: Specifica l’altezza delle linee di testo. -
Angolo Testo
 : Specifica l’angolo d’inserimento delle linee di testo.
: Specifica l’angolo d’inserimento delle linee di testo. -
Colore Linea
 : Specifica il colore della nota semplice.
: Specifica il colore della nota semplice. -
Campo Inserimento
 : Inserisce un Campo alla posizione del cursore.
: Inserisce un Campo alla posizione del cursore. -
Altre opzioni
 : Scegliere un’opzione dal menu:
: Scegliere un’opzione dal menu:
- Trova e sostituisci: Permette di cercare e sostituire stringhe di testo.
-
Impostazioni Editor: Scegliere le opzioni:
-
Visualizzare sempre come WYSIWYG: Controlla la visualizzazione del testo durante la modifica.
- Se selezionato, il testo è visualizzato con dimensione ed angolo d’inserimento uguale a quello definito.
- Se non selezionato, il testo molto piccolo o molto grande oppure ruotato in modo da renderne difficoltosa la lettura è visualizzato orizzontalmente e con una dimensione tale da renderne la lettura agevole.
- Mostra la barra strumenti: Visualizza o nasconde la barra strumenti pop-up Formattazione Note Semplici.
- Colore Testo Evidenziato: Specifica il colore di sfondo quando il testo è evidenziato.
-
Visualizzare sempre come WYSIWYG: Controlla la visualizzazione del testo durante la modifica.
-
Annulla
 : Rimuove la precedente modifica o formattazione del testo.
: Rimuove la precedente modifica o formattazione del testo. -
Ripristina
 : Ripristina lo stato precedente ad un comando Annulla.
: Ripristina lo stato precedente ad un comando Annulla. -
Copia
 : Copia il testo evidenziato sugli appunti.
: Copia il testo evidenziato sugli appunti. -
Taglia
 : Rimuove il testo evidenziato e lo copia sugli appunti.
: Rimuove il testo evidenziato e lo copia sugli appunti. -
Incolla
 : Inserisce il testo dagli appunti.
: Inserisce il testo dagli appunti. -
Maiuscole
 : Cambia il testo evidenziato in tutte maiuscole.
: Cambia il testo evidenziato in tutte maiuscole. -
Minuscole
 : Cambia il testo evidenziato in tutte minuscole.
: Cambia il testo evidenziato in tutte minuscole. -
Allineamento
 : Regola la giustificazione e l’allineamento in relazione al punto d’inserimento della nota semplice.
: Regola la giustificazione e l’allineamento in relazione al punto d’inserimento della nota semplice. -
Angolo Obliquo
 : Specifica l’inclinazione dei caratteri in relazione alla linea base del testo.
: Specifica l’inclinazione dei caratteri in relazione alla linea base del testo. -
Fattore di larghezza
 : Specifica l’allargamento (> 1.0) o la riduzione (< 1.0) della larghezza dei caratteri di testo.
: Specifica l’allargamento (> 1.0) o la riduzione (< 1.0) della larghezza dei caratteri di testo. -
Help
 : Visualizza gli argomenti dell’Aiuto.
: Visualizza gli argomenti dell’Aiuto. -
OK
 : Termina la creazione delle Note semplici.
: Termina la creazione delle Note semplici.
![]() Nota: Utilizzare comando NoteOptions per specificare se si desidera modificare le NotaSemplice sul posto o in una finestra di dialogo.
Nota: Utilizzare comando NoteOptions per specificare se si desidera modificare le NotaSemplice sul posto o in una finestra di dialogo.
Modifica di testo e annotazioni
Il comando ModificaAnnotazione consente di modificare diversi tipi di entità di testo: Note, NoteSemplici, testo della quota, annotazioni della direttrice, AttributiBlocco e definizioni di AttributoBlocco.
È possibile utilizzare il comando ModificaAnnotazione per modificare le etichette degli elementi nell’editor blocchi.
Per modificare testi o annotazioni:
- Fare clic su Modifica > Entità > Annotazione (oppure digitare ModificaAnnotazione).
- Sull’area di disegno selezionare un oggetto di testo.
- A seconda del tipo di testo o oggetto nota selezionato, il comando visualizza l’idonea finestra di dialogo per la modifica. Se gli oggetti selezionati:
- è stato creato utilizzando il comando NotaSemplice, modificare il testo sul posto tramite la barra degli strumenti a comparsa Formattazione NotaSempliceper la formattazione.
- è stato creato utilizzando il comando Nota, modificare il testo sul posto tramite la barra degli strumenti a comparsa Formattazione notaper la formattazione.
- è una definizione di attributo creata utilizzando il comando CreaAttributoBlocco, modificare l’entità nella finestra di dialogo Modifica AttributoBlocco.
- è un blocco con attributi che è possibile modificare con il comando ModificaAttributoBlocco, modificare l’entità nella finestra di dialogo Modifica valori AttributoBlocco.
- è una direttrice creata utilizzando i comandi Direttrice o DirettriceIntelligente, modificare l’entità nella finestra di dialogo Modifica nota.
- è una quota, modificare il testo della quota nella finestra di dialogo Modifica nota.
- è l’etichetta di un BloccoPersonalizzato e consente di modificare il testo dell’etichetta sul posto.
 Usare il comando OpzioniNote per specificare se si desidera modificare le Note e le NoteSemplici sul posto o in una finestra di dialogo.
Usare il comando OpzioniNote per specificare se si desidera modificare le Note e le NoteSemplici sul posto o in una finestra di dialogo.
Accesso
Comando: ModificaAnnotazione
Menu: Modifica > Entità > Annotazione
Impostazione delle opzioni per la modifica delle note
Il comando OpzioniNote si usa per impostare le preferenze per la modifica del testo con i comandi Nota e NotaSemplice.
Le impostazioni delle Note sono valide anche per gli AttributiBlocco multilinea e le definizioni degli AttributoBlocco multilinea.
È possibile:
- determinare se si desidera modificare il testo direttamente “sul posto” oppure utilizzare la finestra di dialogo
- impostare le opzioni di visualizzazione durante l’inserimento
- specificare una semplice stringa per visualizzare un’anteprima dello stile di testo quando si inizia la modifica del testo
Impostare le opzione per la modifica del testo delle Note:
- Digitare OpzioniNote al prompt dei comandi.
- Scegliere l’opzione Editor Note.
- Scegliere un’opzione:
- Sul posto: Stabilisce che si desidera digitare le Note sul posto nell’area grafica ed usare la barra degli strumenti pop-up Formattazione Note per formattare il testo. Questo è il metodo di default.
- Finestra di dialogo: Stabilisce che si desidera digitare le Note in una finestra di dialogo con le opzioni di formattazione visualizzate in alto. La finestra di dialogo è utile quando si desidera modificare testi ruotati oppure in posizioni per cui la modifica “in loco” risulterebbe difficoltosa.
- Editor esterno. Specifica che si creano Note in un editor di testo esterno o in un programma di videoscrittura (ad esempio Blocco note). La formattazione proveniente da un editor di testo esterno non è conservata.
Impostare le opzioni di modifica del testo delle Note per le Note Semplici:
- Digitare OpzioniNote al prompt dei comandi.
- Sceglier l’opzione Editor Note Semplici.
- Finestra di dialogo. Specifica che si digitano Note Semplici in una finestra di dialogo con le opzioni di formattazione in alto.
- Sul posto: Stabilisce che si desidera digitare le Note Semplici direttamente sull’area di disegno ed utilizzare la barra degli strumenti pop-up Formattazione Note per formattare il testo.
- Avanzato: Stabilisce che si desidera digitare le Note Semplici direttamente sull’area di disegno e fornisce anche l’opzione avanzata di cliccare in qualunque punto dell’area di disegno per definire un nuovo punto d’inizio del testo seguente mentre si sta eseguendo il comando. Questo è il metodo di default.
Impostazione delle opzioni di visualizzazione per la modifica del testo:
- Digitare OpzioniNote al prompt dei comandi.
- Scegliere l’opzione Opzioni Visualizzazione.
- Scegliere un’opzione:
- Come definito: Quando si modifica del testo sul posto, esso è visualizzato così come definito, anche se troppo piccolo da leggere o ruotato di un angolo che rende la lettura difficoltosa.
- Facile da leggere: Ingrandisce temporaneamente il testo troppo piccolo da leggere e, se necessario lo ruota in maniera tale da rendere la lettura agevole.
Definire una stringa esempio per l’anteprima delle modifiche:
- Digitare OpzioniNote al prompt dei comandi.
- Scegliere l’opzione Esempio Testo.
- Digitare una stringa di esempio di testo, per es. “abc”.
- Inserire un punto (“.”) per non visualizzare il testo d’esempio.
- Il testo d’esempio sarà visualizzato nello stile di testo corrente, nella dimensione e con la formattazione della locazione del cursore quando si avvia il comando Nota.
Accesso
Comando: OpzioniNote
Inserimento campi
I campi sono aggiornati automaticamente quando si salva, stampa o rigenera il disegno.
È possibile aggiornare i campi manualmente con il comando RicostruisciCampo.
Per inserire un campo:
- Procedere in uno dei modi seguenti:
- Sulla barra multifunzione, fare clic su Inserisci > Dati > campo.
- Nel menu, fare clic su Inserisci > Campo.
- Campo Tipo.
- Specificare, sulla finestra di dialogo, il campo da inserire:
- Categoria: Delimita i nomi dei campi nell’elenco Nome per categoria, ad esempio Data/Ora o Documento.
- Nome: Determina il campo da inserire.
- Formato: Specifica il formato del testo del campo, ad esempio, minuscolo o maiuscolo per una stringa di caratteri, formato della data per un campo data.
- Fare clic su OK
 .
. - Specificare, sull’area grafica, il punto d’inserimento del campo.
Nota: Il comando Campo utilizza lo StileTesto e le dimensioni del testo correnti.
Utilizzo dei campi del set di fogli di disegno
È possibile creare fogli di disegno e utilizzare i relativi campi per automatizzare le informazioni visualizzate nei cartigli, nelle etichette di vista e nei blocchi di didascalia. Il comando Campo consente di includere le informazioni del set di fogli di disegno come campo in qualsiasi entità di testo dal disegno. Quando le informazioni del foglio di disegno e del set di fogli di disegno cambiano, i dati visualizzati nel cartiglio, nelle etichette di vista e nei blocchi di didascalia vengono sempre aggiornati.
Il campo può essere creato come collegamento ipertestuale a un foglio di disegno o a una vista. Successivamente, quando si spostano i fogli di disegno e le viste corrispondenti in Gestione set di fogli, i collegamenti ipertestuali associati si spostano nella posizione corretta.
La finestra di dialogo Campo include i codici di campo per le informazioni specifiche del set di fogli di disegno, quali il numero del foglio di disegno, la descrizione o la data di revisione. Sono disponibili anche proprietà personalizzate definite per un foglio di disegno o per l’intero set di fogli di disegno e possono essere inserite come campi. All’interno della categoria SetFogliDisegno sono disponibili tipi di campi specifici.
- I campi il cui nome inizia con FoglioDisegnoCorrente permettono di utilizzare le proprietà correlate al foglio di disegno corrente.
- Il campo il cui il nome inizia con SetFogliDisegnoCorrente permette di utilizzare le proprietà correlate al set di fogli di disegno corrente.
- SetFogliDiDisegno. Consente di includere un elemento del set fogli di disegno specificato impostato in un campo.
- SegnapostoSetFogliDisegno. Consente di inserire un segnaposto in un blocco di didascalia o in un’etichetta di vista. Ad esempio, è possibile definire gli attributi del blocco per visualizzare informazioni come il titolo della vista o il numero del foglio di disegno nei blocchi di didascalia specificati per un set di fogli di disegno. Quando si utilizza il blocco di didascalia in un foglio di disegno da Gestione set di fogli, i segnaposto si aggiornano automaticamente, visualizzando i valori corretti.
- VisualizzazioneFoglioDisegno. Consente di includere un elemento del set fogli di disegno specificato impostato in un campo.
Nota: Per aggiornare il valore in un campo del set di fogli di disegno, utilizzare il comando RicostruisciCampo.
Per inserire un campo del segnaposto del set di fogli di disegno:
I blocchi possono essere definiti e utilizzati come blocchi di didascalia o blocchi di etichette in un set di fogli di disegno.
- Aprire la finestra di dialogo Definizione di attributi blocco per il blocco di didascalia o il blocco di etichetta utilizzato con Gestione set di fogli di disegno.
- In Nome, digitare il nome del campo.
- A destra di Valore predefinito, fare clic su Inserisci campo.
- Nella finestra di dialogo Campo, in Categoria, selezionare SetFogliDisegno.
L’elenco Nome visualizza tutte le proprietà del set di fogli di disegno.
- In Nome, selezionare SegnapostoSetFogliDisegno.
- In Tipo di segnaposto, selezionare il tipo di campo.
- Nell’elenco Formato, specificare il formato.
- Facoltativamente, fare clic su Associa hyperlink per creare il campo come collegamento ipertestuale a un foglio di disegno o a una vista. L’associazione di un collegamento ipertestuale permette di fare clic sul blocco di didascalia inserito per aprire il foglio di disegno o la vista associati.
Nota: Il collegamento ipertestuale associato non è disponibile per i campi ScalaFinestra e Personalizzato.
- Fare clic su OK per chiudere la finestra di dialogo Campo.
Il campo del segnaposto visualizza il relativo nome, ad esempio TitoloFoglioDisegno.
- Fare clic su OK per chiudere la finestra di dialogo Attributo blocco.
- Specificare, sull’area grafica, la posizione del testo nel campo.
Utilizzo del codice QR e dei campi di collegamento
Il comando Campo consente di includere i codici QR e il campo Come sul disegno.
La finestra di dialogo Campo include i codici dei campi per incorporare i codici QR e i collegamenti nel disegno.
Sono disponibili anche dati comuni, come il nome degli utenti che hanno accesso al file e l’ultima data in cui un utente ha aggiunto un commento o modificato il disegno, che possono essere utilizzati nei campi, nelle entità di testo e nelle celle della tabella.
All’interno della categoria DocumentoCloud sono disponibili codici di campi specifici.
- I campi il cui nome inizia con CollegamentoSolaVisualizzazione consentono di incorporare un collegamento o un codice QR per aprire il disegno in modalità di sola visualizzazione.
- I campi il cui nome inizia con CollegamentoDownload consentono di incorporare un collegamento o un codice QR per scaricare il disegno.
Per inserire un codice QR come campo:
- Procedere in uno dei modi seguenti:
- Sulla barra multifunzione, fare clic su Inserisci > Dati > campo.
- Nel menu, fare clic su Inserisci > Campo.
- Campo Tipo.
- In Categoria, selezionare DocumentoCloud.
- In Nome, specificare la versione del disegno da collegare al codice QR. Le opzioni disponibili consentono di scaricare o aprire il disegno in modalità di sola visualizzazione.
- In Formato, specificare il codice QR.
- Le seguenti opzioni sono disponibili solo se il disegno è memorizzato in Cloud Storage
- CollegamentoDownloadVersioneCorrenteDisegno. Consente di inserire un codice QR associato alla versione del disegno in cui viene creato il codice QR.
- CollegamentoDownloadUltimaVersioneDisegno. Consente di inserire un codice QR associato alla versione più recente del disegno.
- CollegamentoDownloadVersioneStampataDisegno. Consente di inserire un codice QR associato al disegno stampato.
- VisualizzaCollegamentoVersioneCorrenteDisegno. Consente di inserire un codice QR per aprire la versione del disegno in cui viene creato il codice QR o il collegamento, in modalità di sola visualizzazione.
- VisualizzaCollegamentoUltimaVersioneDisegno. Consente di inserire un codice QR per aprire la versione più recente del disegno in modalità di sola visualizzazione.
- VisualizzaCollegamentoVersioneStampataDisegno. Consente di inserire un codice QR per aprire la versione del disegno che è stata stampata in modalità di sola visualizzazione.
- In Descrizione, specificare una descrizione del disegno collegato o altre informazioni aggiuntive. Quando si esegue la scansione del codice QR, la descrizione viene visualizzata nella parte inferiore.
- In Nome proprietà personalizzata, selezionare la proprietà personalizzata da includere come campo.
- Fare clic su OK.
Accesso
Comando: Campo
Menu: Inserisci > Campo
Barra multifunzione: Inserisci > Dati > (riquadro a comparsa) Campo 
Aggiornamento delle informazioni contenute nei campi
È possibile aggiornare manualmente i campi nelle annotazioni nell’area grafica.
Per aggiornare i campi:
- Procedere in uno dei modi seguenti:
- Nella barra multifunzione, fare clic su Inserisci > Dati > Ricostruisci campi.
- Nel menu, fare clic su Inserisci > Ricostruisci campo.
- Digitare RicostruisciCampo nel prompt dei comandi.
- Specificare le annotazioni sull’area grafica.
- Premere Invio.
I campi delle annotazioni saranno aggiornati.
 Suggerimento: In alternativa, è possibile fare clic con il pulsante destro del mouse sulle annotazioni e nel menu contestuale selezionare Aggiorna campo.
Suggerimento: In alternativa, è possibile fare clic con il pulsante destro del mouse sulle annotazioni e nel menu contestuale selezionare Aggiorna campo.
Accesso
Comando: RicostruisciCampo
Menu: Inserisci > Ricostruisci Campi
Barra multifunzione: Inserisci > Ricostruisci Campi
Impostazione dello sfondo
È possibile specificare se i Campi, nelle annotazioni, vengono visualizzati con uno sfondo grigio.
Per impostare lo sfondo dei campi:
- Digitare ImpostaVisualCampo al prompt dei comandi.
- Specificare l’opzione Sì o No per specificare se i campi vengono visualizzati con uno sfondo grigio o meno.
Accesso
Comando: ImpostaVisualCampo
Trovare e sostituire testo
È possibile cercare e sostituire testi all’interno del disegno.
Per cercare e sostituire testo:
- Fare clic su Modifica > Trova (o digitare Trova).
Viene visualizzata la finestra di dialogo Trova e Sostituisci.
- In Trova digitare il testo da trovare.
- In Cerca in specificare dove cercare il testo. È possibile sfogliare:
- nel foglio/area attiva
- nell’intero disegno
- in un gruppo di selezione specificato. Fare clic su Seleziona nell’area grafica
 e fare clic nell’area grafica per aggiungere le entità. La finestra di dialogo si chiude temporaneamente finché non si specificano le entità che formano un gruppo di selezione.
e fare clic nell’area grafica per aggiungere le entità. La finestra di dialogo si chiude temporaneamente finché non si specificano le entità che formano un gruppo di selezione.
- In Sostituisci con digitare il testo da sostituire alla stringa di ricerca. Lasciare vuoto Sostituisci con se si desidera trovare il testo ma non sostituirlo.
- Fare clic su Opzioni per specificare i tipi di entità da includere nella ricerca e impostare le opzioni di ricerca.
Si apre la finestra di dialogo Opzioni di Trova e Sostituisci:
- In Ricerca testo in selezionare o deselezionare Valori AttributoBlocco, Quote, Note e NoteSemplici, Indirizzi ipertestuali, Testo collegamento ipertestuale, Tabelle e Disegni con riferimenti esterni.
- Specificare Corrispondenza, Trova solo parole intere e/o Usa caratteri jolly.
- In Ricerca Risultati:
- fare clic su Trova, quindi su Trova successivo per cercare il testo specificato
Nei blocchi di testo o nelle righe di testo dell’area di contesto viene visualizzato il contenuto corrispondente del testo trovato.
Nell’area Riepilogo viene visualizzato il numero di corrispondenze trovate o modificate.
- fare clic su Sostituisci per sostituire tutte le occorrenze visualizzate del testo trovato
- fare clic su Sostituisci tutto per sostituire tutte le posizioni di testo trovate
- fare clic su Seleziona tutto per creare un gruppo di selezione da tutte le entità che contengono il testo visualizzato nell’elenco Risultati della ricerca.
- fare clic su Zoom a per ingrandire la posizione corrente del testo nell’area grafica
- fare clic su Trova, quindi su Trova successivo per cercare il testo specificato
- Fare clic su Chiudi.
Accesso
Comando: Trova
Menü: Modifica > Trova
Controllo ortografico
[Versione di Windows solamente]
È possibile eseguire il controllo ortografico dei testi presenti nel disegno.
Per eseguire il controllo ortografico:
- Digitare Controllo ortografico nel prompt dei comandi.
- Nell’area di disegno selezionare gli oggetti di testo da verificare e premere Invio.
- Se il software rileva un errore di ortografia, viene visualizzata la finestra di dialogo Controllo ortografico:
- In Parola corrente, la finestra di dialogo visualizza la parola da verificare.
- In Contesto, la finestra di dialogo visualizza la riga di testo o parte della riga di testo.
- In Suggerimenti, vengono proposte correzioni.
- È possibile:
- Selezionare Ignora per ignorare il suggerimento per l’aspetto corrente della parola da verificare.
- Selezionare Ignora tutti per ignorare tutti i suggerimenti per tutti gli aspetti della parola da verificare.
- Selezionare Modifica per modificare la parola corrente con quella selezionata in Suggerimenti.
- Selezionare Cambia tutti per cambiare tutti gli aspetti delle parole scritte in modo errato nella parola selezionata in Suggerimenti.
- Selezionare Aggiungi per aggiungere la parola da verificare al dizionario.
- Selezionare Cerca per cercare i sinonimi di una parola.
- Selezionare Modifica il dizionario per specificare un’altra lingua per il controllo ortografico.
- Fare clic su Chiudi.
Accesso
Comando: Controllo ortografico
Controllo ortografico durante la digitazione
[Versione di Windows solamente]
È possibile controllare l’ortografia delle entità di testo durante la digitazione, sia per NoteSemplici sia per Note.
Sono disponibili diversi dizionari in diverse lingue. Lo strumento di controllo ortografico identifica le parole scritte in modo errato in base al dizionario specificato e le sottolinea con una linea rossa.
Per controllare l’ortografia durante la digitazione:
- Procedere in uno dei modi seguenti:
- Nella barra degli strumenti Modifica nota, fare clic su Altre opzioni > Impostazioni editor.
- Fare clic con il pulsante destro del mouse su una parola errata e selezionare Impostazioni editor dal menu di scelta rapida.
- Attivare il Controllo ortografico.
 Per disattivare il controllo ortografico, deselezionare l’opzione Controllo ortografico.
Per disattivare il controllo ortografico, deselezionare l’opzione Controllo ortografico.
Per impostare le opzioni del controllo ortografico:
- Procedere in uno dei modi seguenti:
- Nella barra degli strumenti Modifica nota, fare clic su Altre opzioni > Impostazioni editor.
- Fare clic con il pulsante destro del mouse su una parola errata e selezionare Impostazioni editor dal menu di scelta rapida.
- Selezionare Opzioni controllo ortografico.
- Nella finestra di dialogo Opzioni controllo ortografico, specificare le opzioni di testo da prendere in considerazione durante il controllo ortografico.
Per impostare il dizionario:
- Procedere in uno dei modi seguenti:
- Nella barra degli strumenti Modifica nota, fare clic su Altre opzioni > Impostazioni editor > Dizionari.
- Fare clic con il pulsante destro del mouse su una parola errata e selezionare Impostazioni editor dal menu di scelta rapida.
- Nella finestra di dialogo Dizionari specificare il dizionario.
Lavorare con le tabelle
le tabelle sono oggetti del disegno che contengono dati ordinati secondo righe e colonne. Le tabelle sono molto utili per disegnare cartigli, elenchi, leggende, calcoli e annotazioni.
Le tabelle hanno tre tipi di celle: titolo, intestazione e dati.
Gli stili tabella determinano la struttura e l’aspetto delle tabelle.
Tutti i campi di testo sono entità di testo che possono essere modificate e formattate utilizzando l’editor di testo Modifica nota.
I comandi per lavorare con le tabelle includono:
- Gestione stili tabella
- Creazione di tabelle
- Modifica del testo nelle tabelle
- Modifica di celle di tabella
- Utilizzo di formule nelle celle delle tabelle
- Esportazione di tabelle
- Collegamento delle tabelle ai dati esterni
Disegnare tabelle
È possibile creare tabelle all’interno del disegno.
Per creare una tabella:
- Clic su Disegna > Tabella (o digitare Tabella).
- Nella finestra di dialogo Inserisci Tabella, nel riquadro Stile tabella, selezionare uno stile tabella o cliccare su Visualizza stili tabella
 per creare o modificare uno stile tabella.
per creare o modificare uno stile tabella.
Sarà visualizzata, nel riquadro Anteprima, un immagine dello stile tabella scelto. - Nel riquadro Metodo d’inserimento, selezionare:
- Imposta angoli: Permette di definire gli angoli della tabella nell’area di disegno. Una volta scelta l’opzione, impostare il Numero o l’Altezza (numero delle linee di testo ammesse per riga) delle Righe e il Numero o la Larghezza (in unità disegno) delle Colonne.
- Imposta posizione: Permette di definire la posizione della tabella cliccando su un punto dell’aria di disegno. Una volta scelta l’opzione, impostare Numero o l’Altezza delle Righe e il Numero o la Larghezza delle Colonne.
- In Stile cella, impostare:
- Prima riga: Selezionare uno stile per la cella (Titolo, Intestazione, o Dati).
- Seconda riga: Selezionare uno stile per la cella (Titolo, Intestazione, o Dati).
- Tutte le altre righe: Selezionare uno stile per la cella (Titolo, Intestazione, o Dati).
- Normalmente si utilizza Titolo per la prima riga, Intestazione per la seconda riga e Dati per tutte le altre.
- Clic su OK.
- Specificare il punto d’inserimento sull’area di disegno.
- Nella finestra di dialogo Modifica Nota, digitare il titolo della tabella.
- Premere Tab per procedere con l’inserimento di testo nella cella successiva.
- Clic su OK.
 Utilizzare il comando ModificaTabella per inserire o modificare il testo nelle celle.
Utilizzare il comando ModificaTabella per inserire o modificare il testo nelle celle.
Accesso
Comando: Tabella
Menu: Disegna > Tabella
Tavolozze strumento: Disegno > Inserisci
Modifica del testo nelle tabelle
È possibile modificare una tabella esistente in qualsiasi momento.
-
Modifica delle dimensioni delle righe e delle colonne della tabella
Utilizzare i punti di presa o la tavolozza Proprietà per modificare l’altezza e la larghezza delle righe e delle colonne. La modifica con punti di presa è un modo diretto e interattivo di manipolare gli oggetti. Nell’area grafica, selezionare una riga o una colonna della tabella o l’intera tabella. È possibile utilizzare i punti di presa per trascinare particolari punti di entità in altre posizioni (allungamento) o per spostare, ruotare, cambiare le proporzioni, riflettere o copiare interi oggetti.
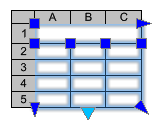
-
Modifica dell’aspetto della tabella
Gli stili tabella determinano la struttura e l’aspetto delle tabelle.
-
Modifica di celle della tabella
Utilizzare i punti di presa per estendere la cella o la relativa riga o colonna.
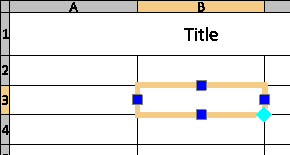
-
Divisione di tabelle
Utilizzare il punto di presa triangolare o la tavolozza Proprietà per dividere una tabella in parti principali e secondarie.
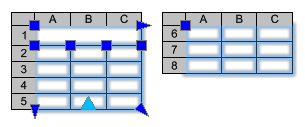
-
Inserimento o rimozione di righe e colonne, unione e separazione di celle
Le opzioni aggiuntive consentono di eseguire varie operazioni con righe, colonne e celle della tabella. Con una cella selezionata, fare clic con il pulsante destro del mouse per accedere al menu di scelta rapida.
-
Modifica del testo nelle tabelle
Utilizzare il comando ModificaTabella per modificare il testo nelle tabelle. È anche possibile modificare il testo in tabella direttamente sul posto utilizzando una barra degli strumenti a comparsa che fornisce opzioni di formattazione avanzate.
- Aggiunta di blocchi a una tabella
 Con un intervallo di celle selezionato, utilizzare Ctrl + Y o F4 per ripetere l’ultima azione.
Con un intervallo di celle selezionato, utilizzare Ctrl + Y o F4 per ripetere l’ultima azione.
Tutti i campi di testo sono entità di testo che possono essere modificate e formattate utilizzando l’editor di testo Modifica nota.
Questa sezione tratta i seguenti argomenti:
- Modifica del testo nelle tabelle
- Modifica delle tabelle e delle celle della tabella
- Copia delle proprietà tra le celle della tabella
- Divisione di tabelle
- Gestione stili tabella
Modifica delle tabelle e delle celle della tabella
è possibile inserire, eliminare, unire, ridimensionare celle, righe e colonne di una tabella. È possibile modificare le celle direttamente sul posto o utilizzare il comando ModificaCellaTabella.
I punti di presa forniscono ulteriori mezzi per modificare le tabelle. Quando si fa clic all’interno di una cella per selezionarla, i punti di presa vengono visualizzati sul bordo della cella. È possibile selezionare una o più celle o un’intera riga o colonna.
I punti di presa visualizzati al centro del bordo della cella consentono di ridimensionare le celle della tabella. Trascinare i punti di presa per regolare l’altezza e la larghezza della cella.
Uno speciale punto di presa nell’angolo inferiore destro della cella consente di riempire automaticamente i valori incrementali nella tabella.

Per selezionare un intervallo di celle, fare clic e trascinare su più celle. In alternativa, tenere premuto Maiusc e fare clic all’interno di un’altra cella per selezionare tutte le celle tra di esse.
Se si seleziona una tabella o un intervallo di celle nell’area grafica e la barra multifunzione è attiva, viene visualizzata la scheda della barra multifunzione contestuale Tabella. La scheda della barra multifunzione contestuale raggruppa le opzioni e gli strumenti per modificare le tabelle, ad esempio strumenti per l’inserimento e l’eliminazione di righe e colonne, l’unione di celle, la modifica dell’aspetto dei bordi delle celle e la modifica della formattazione.
 Con un intervallo di celle selezionato, utilizzare Ctrl + Y o F4 per ripetere l’ultima azione.
Con un intervallo di celle selezionato, utilizzare Ctrl + Y o F4 per ripetere l’ultima azione.
Per ridimensionare le celle di una tabella:
- Selezionare una o più celle da modificare in luogo:
- Fare clic su una cella della tabella
– o –
- Premere Maiusc e fare clic su più celle della tabella
– o –
- Fare clic su una intestazione di riga o colonna per selezionare intere righe o colonne
La cella/e selezionata/e vengono evidenziate e visualizzare con i grips. Intestazioni di riga e di colonna vengono visualizzate.

Vengono visualizzati gli strumenti di modifica.

- Fare clic su una cella della tabella
- Utilizzare gli strumenti sulla barra degli strumenti pop-up Modifica celle tabella per modificare la tabella
- A seconda del tipo di interfaccia utente, effettuare una delle operazioni seguenti:
- Utilizzare gli strumenti sulla barra degli strumenti pop-up Modifica celle tabella per modificare la tabella.
- Utilizzare gli strumenti nella scheda Tabella della barra multifunzione per modificare la tabella.
- Utilizzare gli strumenti nella scheda Tabella della barra multifunzione contestuale per modificare la tabella.
- Utilizzare il grip cella a sinistra o a destra per regolare la larghezza della colonna selezionata e il grip superiore e inferiore per regolare l’altezza delle righe selezionate.
Per modificare il testo nelle celle della tabella:
- Selezionare una o più celle da modificare in luogo:
- Fare clic su una cella della tabella
– o –
- Premere Maiusc e fare clic su più celle della tabella
– o –
- Fare clic su una intestazione di riga o colonna per selezionare intere righe o colonne
La cella/e selezionata/e vengono evidenziate e visualizzare con i grips. Vengono visualizzati gli strumenti di modifica.

- Fare clic su una cella della tabella
- Utilizzare gli strumenti sulla barra degli strumenti pop-up Modifica celle tabella per modificare la tabella
- A seconda del tipo di interfaccia utente, effettuare una delle operazioni seguenti:
- Utilizzare gli strumenti sulla barra degli strumenti pop-up Modifica celle tabella per modificare la tabella.
- Utilizzare gli strumenti nella scheda Tabella della barra multifunzione per modificare la tabella.
- Utilizzare gli strumenti nella scheda Tabella della barra multifunzione contestuale per modificare la tabella.
- Fare clic destro sulle celle selezionate per accedere alle opzioni aggiuntive:
- Modifica testo. Apre la barra degli strumenti pop-up Formattazione nota per modificare il testo della cella di tabella.
- Elimina tutto il contenuto. Elimina il testo nella cella/e selezionata/e.
- Proprietà. Permette di modificare le proprietà delle celle nella tavolozza Proprietà.
- Fare clic all’esterno della tabella per terminare la modifica.
 Per utilizzare lo stesso testo in più celle di tabella, selezionare le celle, quindi immettere il testo nella casella Dati, nell’area Contenuto della tavolozza Proprietà. In questa zona, è possibile applicare anche lo stesso colore del testo, l’altezza del testo, e lo stile del testo a più celle di tabella.
Per utilizzare lo stesso testo in più celle di tabella, selezionare le celle, quindi immettere il testo nella casella Dati, nell’area Contenuto della tavolozza Proprietà. In questa zona, è possibile applicare anche lo stesso colore del testo, l’altezza del testo, e lo stile del testo a più celle di tabella.
Per modificare l’aspetto della linea del bordo:
- Selezionare una o più celle da modificare in luogo:
- Fare clic su una cella della tabella
– o –
- Premere Maiusc e fare clic su più celle della tabella
– o –
- Fare clic su una intestazione di riga o colonna per selezionare intere righe o colonne
La cella/e selezionata/e vengono evidenziate e visualizzare con i grips.
Vengono visualizzati gli strumenti di modifica.
- Fare clic su una cella della tabella
- Procedere in uno dei modi seguenti:
- Sulla barra degli strumenti, Modifica celle di tabella fare clic su Formato cella
 .
. - Sulla barra multifunzione, selezionare Tabella > Cella > Formato cella.
- Sulla barra degli strumenti, Modifica celle di tabella fare clic su Formato cella
- Sulla barra degli strumenti, Modifica celle di tabella fare clic su Formato cella
 .
. - Nella finestra di dialogo Formato cella procedere come segue:
- ColoreLinea. Selezionare un colore per i bordi specificati.
- StileLinea. Selezionare uno StileLinea per i bordi specificati.
- SpessoreLinea. Selezionare uno SpessoreLinea per i bordi specificati.
- Applica a. Applica il ColoreLinea, lo StileLinea e lo SpessoreLinea al bordo selezionato.
Nota: Utilizzare PerBlocco per applicare la proprietà della linea definite nello stile di tabella.
 Con un intervallo di celle selezionato, utilizzare Ctrl + Y per aprire la finestra di dialogo Formato cella.
Con un intervallo di celle selezionato, utilizzare Ctrl + Y per aprire la finestra di dialogo Formato cella.
Per modificare le celle di una tabella con il comando ModificaCellaTabella:
- Digitare ModificaCellaTabella al prompt dei comandi.
- Specificare una cella di tabella.
- Specificare una cella o un intervallo di celle nel formato An o An:An, dove A è l’indicatore di colonna e n è il numero di riga,
ad esempio, C3 o B2:D5.
- Utilizzare le opzioni principali e secondarie del comando (Inserisci, Rimuovi, Dimensione, Unisci e Annulla unione) per modificare la tabella.
Tali opzioni corrispondono a quelle della barra degli strumenti pop-up Modifica celle di tabella (vedere sopra).
Opzioni per lavorare con il contenuto della cella:
- Contenuto. Consente di bloccare e sbloccare le celle specificate per la modifica.
- Tipo dati. Consente di specificare il tipo di dati.
- Formula. Consente di specificare una formula.
- InserisciBlocco. Apre la finestra di dialogo Inserisci blocco nella cella della tabella e consente di inserire un blocco nella cella specificata.
- InserisciCampo. Apre la finestra di dialogo Campo e consente di inserire un campo nella cella specificata.
Opzioni per la formattazione dei dati:
- Formato. Consente di allineare il contenuto della cella e modificare il colore di sfondo. Inoltre, è possibile bloccare e sbloccare le celle specificate per modificare il formato.
- FormatoContenuto. Consente di bloccare e sbloccare celle specifiche per evitare che modifichino accidentalmente il formato durante la modifica del contenuto.
- Specificare l’opzione Esci.
Per modificare la presentazione tabella utilizzando i grip oggetto:
- Fare clic su una linea guida tabella.
- Compaiono i grip oggetto.
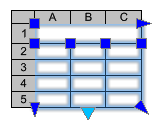
- Selezionare i grip oggetto per modificare la tabella:
-
Posizione grip Descrizione Angolo superiore sinistro Sposta la tabella. Angolo in alto a destra Stira la tabella orizzontalmente. Angolo in basso a sinistra Stira la tabella verticalmente. Angolo inferiore desrtro Stira la tabella orizzontalmente e verticalmente Punto intermedio inferiore Interrompe la tabella. Inizio delle colonne Regola la larghezza delle colonne. - Fare clic all’esterno della tabella per terminare la modifica dell’aspetto della tabella.
 Fare due volte clic sulle maniglie della tabella per spostare, ruotare, scalare o copiare un’intera tabella (vedere Modifica con GripOggetto).
Fare due volte clic sulle maniglie della tabella per spostare, ruotare, scalare o copiare un’intera tabella (vedere Modifica con GripOggetto).
Accesso
Comando: ModificaCellaTabella
Menu: Modifica > Oggeti > celle tabella
Copia delle proprietà tra le celle della tabella
Il comando IncollaProprietàCella applica le proprietà di una cella di tabella alle celle specificate nella stessa tabella o in tabelle diverse.
È possibile copiare e incollare varie proprietà tra le celle della tabella, tra cui:
- Stile cella
- Allineamento
- Colore sfondo
- Stile bordo
- Margini
- Stato di blocco
Non è possibile applicare le proprietà dalla cella di origine alle celle bloccate.
Per copiare le proprietà tra le celle della tabella:
- Fare clic all’interno di una cella per selezionarla.
- Sulla barra multifunzione contestuale Tabella, fare clic su Cella > Abbina proprietà cella (o digitare IncollaProprietàCella).
- Specificare le celle della tabella a cui applicare le proprietà.
È possibile specificare tutte le celle necessarie.
- Per uscire dal comando, premere Esc o Invio.
Accesso
Comando: IncollaProprietàCella
Barra multifunzione: Tabella > Cella > Abbina proprietà cella
Divisione di tabelle
In alcune circostanze pratiche le tabelle sono più lunghe del foglio.
Ridimensionare la tabella potrebbe essere una soluzione per adattare la tabella al foglio. Tuttavia, il risultato potrebbe contenere testo difficile da leggere a causa delle dimensioni ridotte dei caratteri. Il taglio della tabella potrebbe rappresentare una soluzione più adatta.
Utilizzare il punto di presa triangolare o la tavolozza Proprietà per dividere una tabella in parti principali e secondarie.
Ulteriori opzioni nella tavolozza Proprietà consentono di:
- Specificare dove posizionare le tabelle secondarie
- Ripetere le etichette delle colonne sulle tabelle secondarie
- Spostare manualmente le tabelle secondarie utilizzando i punti di presa.
Per tagliare una tabella utilizzando punti di presa:
- Nell’area grafica, fare clic su una linea guida tabella per selezionare la tabella.
- Fare clic sul punto di presa triangolare nella parte centrale inferiore della tabella.
- Trascinare per posizionare il punto di presa più in alto sullo schermo all’interno della tabella.
Le righe della tabella vengono visualizzate sulla destra. La distanza definita dallo spostamento del punto di presa è la nuova dimensione della tabella. Quando si aggiungono nuove righe alla tabella, una volta che la tabella raggiunge l’altezza definita, ne viene creata un’altra.
 In alternativa, è possibile tagliare la tabella usando la tavolozza Proprietà: In Interruzioni tabella, selezionare Sì.
In alternativa, è possibile tagliare la tabella usando la tavolozza Proprietà: In Interruzioni tabella, selezionare Sì.
Per visualizzare le etichette delle colonne sulle tabelle secondarie:
- Nell’area grafica, fare clic su una linea guida tabella per selezionare la tabella.
- Fare clic con il pulsante destro del mouse e scegliere Proprietà dal menu di scelta rapida.
- Nella tavolozza Proprietà, eseguire le operazioni seguenti:
- In Interruzioni tabella, selezionare Sì.
- In Ripeti etichette in alto, selezionare Sì.
Nota: se le etichette delle colonne si trovano sull’ultima riga della tabella, selezionare Sì per Ripeti etichette in basso.
Gestione stili tabella
È possibile creare, modificare ed eliminare gli stili tabella. Potete impostare un particolare stile tabella come stile tabella attivo.
Per creare uno stile tabella:
- Clic su Formato > Stile tabella (o digitare StileTabella).
Apparirà la finestra di dialogo Opzioni, con la pagina Stili di disegno aperta e la sezione Tabella espansa. - Clic su Nuovo.
- Nella finestra di dialogo Crea nuovo stile tabella, digitare un nome nuovo e cliccare su OK.
Il nuovo stile tabella appare in Stile.
Per modificare gli stili tabella:
- Clic su Formato > Stile tabella (o digitare StileTabella).
Apparirà la finestra di dialogo Opzioni, con la pagina Stili di disegno aperta e la sezione Tabella espansa. - Nella casella a scorrimento Filtro, selezionare un opzione:
- Tutti gli stili. Elenca tutti gli stili definiti nel disegno.
- Stili nel disegno. Elenca soltanto gli stili che sono riferiti a tabelle nel disegno.
- In Stile, selezionare uno stile tabella.
- Nel riquadro Impostazioni stile cella, nella casella a scorrimento Contenuto, selezionare un tipo di cella.
- Nel riquadro Mostra, impostare le seguenti regolazioni:
- Colore di sfondo: Imposta il colore di sfondo della tabella.
- Allinea. Impostare la disposizione del testo nelle celle.
- Inserire riga Titolo. Crea una riga separata per il titolo.
- Inserire riga Intestazioni. Crea delle righe separate per le intestazioni.
- Nel riquadro Testo, impostare:
- Colore: Imposta il colore del testo.
-
Stile. Contiene tutti gli stili di testo definiti nel disegno. Clic su Visualizza stili di testo
 per definire stili di testo per un successivo utilizzo.
per definire stili di testo per un successivo utilizzo. - Altezza: Imposta la dimensione del testo.
- Nel riquadro Margini, impostare:
- Colore: Imposta il colore del bordo.
- Spessore: Imposta lo spessore del bordo.
- Applica a. Applica il Colore e lo Spessore specificati ai bordi selezionati.
- Nel riquadro Impostazioni cella:
- Digitare un valore per i margini Orizzontale e Verticale della cella (in unità disegno).
- In Orientamento intestazioni tabella selezionare un item per specificare se la tabella è generata verso l’alto o verso il basso a partire dal punto d’inserimento.
Le modifiche si rifletteranno su quelle tabelle che usano lo stile definito.
Per rinominare uno stile tabella:
- Clic su Formato > Stile tabella (o digitare StileTabella).
Apparirà la finestra di dialogo Opzioni, con la pagina Stili di disegno aperta e la sezione Tabella espansa. - In Stile, selezionare uno stile tabella.
- Clic su Rinomina.
- Nella finestra di dialogo Rinomina stile tabella, digitare un nuovo nome per lo stile tabella.
- Clic su OK.
Per attivare uno stile tabella:
- Clic su Formato > Stile tabella (o digitare StileTabella).
Apparirà la finestra di dialogo Opzioni, con la pagina Stili di disegno aperta e la sezione Tabella espansa. - In Stile, selezionare uno stile tabella.
- Clic su Attivare.
Sarà visualizzata una freccia accanto allo stile tabella attivo.
accanto allo stile tabella attivo.
Per eliminare uno stile tabella:
È possibile eliminare uno stile tabella soltanto se esso non è applicato a qualche tabella presente sul disegno. Potete anche utilizzare il comando Pulisci per rimuovere stili di tabella non referenziati. Non è possibile rimuovere lo stile Standard.
- Clic su Formato > Stile tabella (o digitare StileTabella).
Apparirà la finestra di dialogo Opzioni, con la pagina Stili di disegno aperta e la sezione Tabella espansa. - In Stile, selezionare uno stile tabella.
- Clic su Elimina.
- Clic su Sì per confermare l’eliminazione.
Accesso
Comando: StileTabella
Menu: Formato > Stile tabella
Working with Text, Fields, and Blocks in Tables
Modifica del testo nelle tabelle
Utilizzare il comando ModificaTabella per modificare il testo nelle tabelle. È anche possibile modificare il testo in tabella direttamente sul posto utilizzando una barra degli strumenti a comparsa che fornisce opzioni di formattazione avanzate.
Per modificare il testo in tabelle:
- Digitare ModificaTabella nel prompt dei comandi.
- Nell’area grafica, fare clic sul testo della cella da modificare.
- Digitare e modificare il testo e utilizzare le opzioni di formattazione della barra degli strumenti a comparsa Formattazione nota.
- Premere Tab per procedere alla cella successiva della tabella o Maiusc+Tab per spostarsi alla cella precedente della tabella.
- Fare clic su OK
 nella barra degli strumenti.
nella barra degli strumenti.
Per modificare il testo di una tabella isul posto:
- Nell’area grafica, fare doppio clic sulla cella da modificare.
- Digitare e modificare il testo e utilizzare le opzioni di formattazione della barra degli strumenti a comparsa Formattazione nota.
- Fare clic su OK
 nella barra degli strumenti.
nella barra degli strumenti.
 Per modificare stile di testo, altezza del testo, l’aspetto della linea di contorno, o il colore di sfondo della cella, utilizzare il comando StileTabella. Per inserire, eliminare, unire o ridimensionare righe e colonne nelle tabelle, usare il comando ModificaCellaTabella.
Per modificare stile di testo, altezza del testo, l’aspetto della linea di contorno, o il colore di sfondo della cella, utilizzare il comando StileTabella. Per inserire, eliminare, unire o ridimensionare righe e colonne nelle tabelle, usare il comando ModificaCellaTabella.
Accesso
Comando: ModificaTabella
Menu: Modifica > Entità > Testo tabella, Cella tabella
Aggiunta di blocchi a una tabella
Usare il comando InserisciT per inserire i blocchi nelle celle della tabella.
È possibile inserire:
- Blocchi definiti nel disegno attivo
- Blocchi definiti nei file di disegno esterni
Per inserire un blocco in una cella di tabella:
- Nell’area grafica, selezionare la cella in cui inserire il blocco.
- Fare clic con il pulsante destro del mouse e selezionare Inserisci blocco dal menu di scelta rapida.
- Nella finestra di dialogo, in Nome, selezionare un Blocco. Fare clic su Sfoglia per individuare un disegno esterno.
L’area Anteprima visualizza il blocco selezionato.
- In Scala, specificare la scala per il riferimento del blocco. Un fattore di scala pari a:
- 1: Inserisce il blocco con le sue dimensioni originali.
- Minore di 1: Riduce le dimensioni del blocco ad una percentuale delle sue dimensioni originali, indicata dal fattore di scala.
- Maggiore di : Aumenta le dimensioni.
- In alternativa, è possibile attivare l’opzione Adattamento automatico per ridimensionare automaticamente il blocco in modo che si adatti alla cella specificata.
- In Angolo, specificare un valore per impostare l’angolo di rotazione nella cella.
- In Orientamento inserimento, specificare l’allineamento per il blocco all’interno della cella della tabella.
- Fare clic su OK.
Il blocco viene visualizzato nella cella specificata.
Accesso
Comando: InserisciT
Barra multifunzione contestuale: Tabella > Inserisci contenuto > Inserisci blocco
Gestione del contenuto delle celle della tabella
Utilizzare il comando GestisciContenutiCella per adattare al meglio i blocchi e il contenuto delle celle nelle celle della tabella.
Si può:
- Modificare l’ordine dei blocchi e del contenuto delle celle
- Eliminare i blocchi e il contenuto da una cella
- Aumentare o ridurre la spaziatura tra i blocchi e il contenuto delle celle
Per gestire il contenuto delle celle in una tabella:
- Digitare GestisciContenutiCella nel prompt dei comandi.
- Nell’area grafica, specificare la cella che contiene blocchi e testo.
- Specificare un’opzione:
- Contenuto della cella. Consente di modificare il contenuto della cella.
- Modificare l’ordine
- Eliminare i blocchi esistenti
-
Modalità layout. Specificare un’opzione:
- Flusso. Visualizza i blocchi nella posizione predefinita, uno dopo l’altro.
- Impilato orizzontale. Ridimensiona automaticamente i blocchi per adattarli a una linea nella cella della tabella.
- Impilato verticale. Ridimensiona automaticamente i blocchi per adattare l’altezza della colonna nella cella della tabella.
- Spaziatura. Consente di specificare la distanza tra i blocchi all’interno della cella della tabella.
- Esci. Termina il comando.
- Premere Invio.
Accesso
Comando: GestisciContenutiCella
Utilizzo di formule nelle celle delle tabelle
Nelle tabelle è possibile utilizzare formule nelle celle calcolate in base ai valori di altre celle. La cella che contiene una formula visualizza il valore calcolato.
Se la formula restituisce un errore, la cella visualizza "####".
Una formula è un’espressione che calcola un valore in base ai valori delle celle specificate nell’espressione.
Nelle formule è possibile utilizzare le funzioni seguenti:
- Somma. Calcola la somma dei valori dalle celle definite.
- Media. Calcola la media dei valori dalle celle definite.
- Conteggio. Conta le cellule con numeri.
Inoltre, è possibile inserire espressioni per calcolare i risultati in base ai valori delle celle e dell’intervallo di celle specificati.
 È possibile applicare automaticamente Somma, Media e Conteggio come formula automatica a una colonna o a una riga di celle. Gli strumenti Formula automatica rilevano automaticamente l’intervallo e inseriscono il risultato calcolato.
È possibile applicare automaticamente Somma, Media e Conteggio come formula automatica a una colonna o a una riga di celle. Gli strumenti Formula automatica rilevano automaticamente l’intervallo e inseriscono il risultato calcolato.
Una formula deve sempre iniziale con il segno uguale (=) e può contenere i simboli seguenti:
| Simbolo | Descrizione |
|---|---|
| + | Più |
| – | Meno |
| * | Volte |
| / | Diviso per |
| ^ | Esponente |
| () | Parentesi |
Specifica di celle nelle formule
All’interno di una formula è possibile specificare celle e intervalli di celle, selezionandoli o referenziandoli tramite le etichette di riga e colonna.
- Per fare riferimento a una cella in una formula, utilizzarne la lettera di colonna e il numero di riga.
Esempio: A1, D2, C3
- Per specificare un intervallo di celle in a formula, indicare la prima e l’ultima cella dell’intervallo, separandole con due punti (:).
Esempio: A2:B4
- Per applicare una formula a più intervalli, utilizzare la funzione seguita da uno o più intervalli della tabella, riportandoli tra parantesi separati da virgole.
Esempio: Somma (A2:B2, A3:B3)
Se la cella fa parte di un gruppo di celle unite, specificare il numero della cella in alto a sinistra. Se le celle unite contengono valori, dopo l’unione delle celle rimane visibile solo il valore della cella in alto a sinistra.
Esempio:
La seguente tabella presenta l’intervallo di celle A1:G8.
- Unire le celle da A3 a C4.
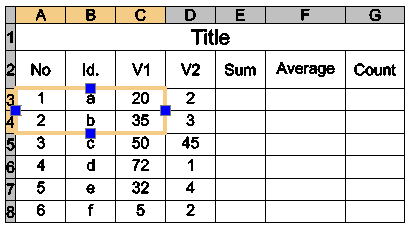
Dopo aver unito le celle, A3 identifica la cella unita utilizzabile in tutte le formule. La nuova cella visualizza il valore precedentemente presente in A3.
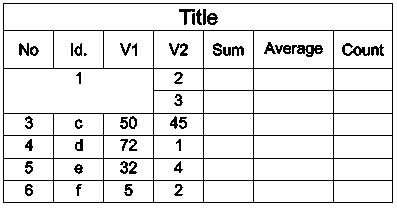
Modifica del tipo di dati delle celle
A ogni cella è assegnato un tipo di dati.
Il tipo di dati predefinito è Generale, ma è possibile modificarlo nella tavolozza Proprietà o utilizzando gli strumenti di modifica della barra multifunzione contestuale Tabella.
Il tipo di dati predefinito è Generale, ma è possibile modificarlo nella tavolozza Proprietà o utilizzando gli strumenti di modifica della barra degli strumenti contestuale Modifica tabella.
Il tipo di dati predefinito è Generale, ma è possibile modificarlo nella tavolozza Proprietà o utilizzando gli strumenti di modifica della barra degli strumenti contestuale Modifica tabella.
Nota: Non è possibile modificare il tipo di dati di una cella contenente una formula.
Sono disponibili i seguenti tipi di dati:
- Angolo
- Valuta
- Data
- Numero decimale
- Generale
- Nota
- Percentuale
- Punto
- Numero intero
Nota: Se una formula non è in grado di identificare il tipo di dati, restituisce un errore e la cella visualizza "####".
Per modificare il tipo di dati della cella:
- Nell’area grafica, fare clic all’interno di una cella di tabella per selezionarla.
- Sulla barra multifunzione, fare clic su Tabella > Dati e selezionare il tipo di dati.
- Nella barra degli strumenti Modifica tabella, selezionare il tipo di dati dal flyout Dati.
- Nella barra degli strumenti Modifica tabella, selezionare il tipo di dati dal flyout Dati.
Inserimento di formule
Per inserire una formula in una cella, è possibile utilizzare vari metodi:
- Manuale
- Tramite gli strumenti per le formule
- Tramite il comando ModificaCellaTabella
- Copia di una formula da una cella a un’altra nella stessa tabella o in una diversa
- Copiando una formula da un foglio di calcolo
- Riempimento automatico delle celle di tabella
Nota: Non è possibile inserire formule in celle bloccate.
Inserimento manuale delle formule
Per inserire manualmente formule:
Nota: la formula deve iniziare con il segno uguale (=).
- Selezionare una cella della tabella per modificarla sul posto:
- Fare clic all’interno di una cella per selezionarla e digitare = (segno uguale).
– o –
- Fare doppio clic su una cella.
La cella passa alla modalità di modifica e vengono visualizzati gli strumenti di modifica.
- Fare clic all’interno di una cella per selezionarla e digitare = (segno uguale).
- Digitare la formula.
È possibile utilizzare le funzioni come mostrato negli esempi seguenti:
- =Somma(C3:D8). Somma i valori delle celle nelle colonne C e D delle righe da 3 a 8.
- =Media(C3:D8). Calcola la media dei valori delle celle nelle colonne C e D delle righe da 3 a 8.
- =Conteggio(C3:D8). Conta il numero delle celle nelle colonne C e D delle righe da 3 a 8.
- =(C3+D3)/2. Somma i valori delle celle C3 e D3 e divide il risultato per 2.
- Premere INVIO per calcolare il risultato.
Inserimento di formule tramite gli strumenti per le formule
Le formule disponibili per la cella selezionata nel menu di scelta rapida vengono visualizzate in una barra degli strumenti o barra multifunzione contestuale, a seconda dell’interfaccia utente selezionata.
Le formule disponibili per la cella selezionata vengono visualizzate in una barra degli strumenti contestuale.
Le formule disponibili per la cella selezionata vengono visualizzate in una barra degli strumenti contestuale.
È possibile utilizzare anche questi flyout della barra multifunzione contestuale Tabella per inserire tipi di dati e formule.
È possibile utilizzare anche questi flyout della barra degli strumenti contestuale Modifica tabella per inserire tipi di dati e formule.
È possibile utilizzare anche questi flyout della barra degli strumenti contestuale Modifica tabella per inserire tipi di dati e formule.
- Flyout Dati
 . Elenca i tipi di dati disponibili.
. Elenca i tipi di dati disponibili. - Flyout Formula
 . Elenca le funzioni disponibili.
. Elenca le funzioni disponibili. - Riquadro a comparsa Formula automatica
 . Elenca le funzioni che generano automaticamente la formula appropriata dalle celle adiacenti all’interno di una colonna o di una riga. L’applicazione rileva automaticamente l’intervallo e inserisce la funzione specificata nella cella.
. Elenca le funzioni che generano automaticamente la formula appropriata dalle celle adiacenti all’interno di una colonna o di una riga. L’applicazione rileva automaticamente l’intervallo e inserisce la funzione specificata nella cella.
 Utilizzare le funzioni Formula automatica per le tabelle con lotti di colonne o righe. Le funzioni Formula automatica calcolano automaticamente la somma o la media di una colonna, di una riga o di più celle adiacenti in una colonna o in una riga senza un intervallo specificato dall’utente. Se la funzione Formula automatica specificata rileva valori nelle celle adiacenti, sia all’interno della colonna sia all’interno della riga, la colonna prevale.
Utilizzare le funzioni Formula automatica per le tabelle con lotti di colonne o righe. Le funzioni Formula automatica calcolano automaticamente la somma o la media di una colonna, di una riga o di più celle adiacenti in una colonna o in una riga senza un intervallo specificato dall’utente. Se la funzione Formula automatica specificata rileva valori nelle celle adiacenti, sia all’interno della colonna sia all’interno della riga, la colonna prevale.
Per inserire formule con gli appositi strumenti:
- Fare clic all’interno di una cella di tabella per selezionarla.
- Procedere in uno dei modi seguenti:
- Nella barra multifunzione contestuale Tabella fare clic sul riquadro a comparsa Formula e selezionare una formula.
- Nella barra degli strumenti contestuale Modifica tabella fare clic sul flyout Formula e selezionare la formula.
- Fare clic con il pulsante destro e scegliere Somma, Media, Conteggio o Cella.
- Specificare la cella o l’intervallo di celle corrispondenti alla formula selezionata.
- Premere INVIO per calcolare il risultato.
Per inserire formule con gli strumenti Formula automatica:
- Fare clic all’interno di una cella di tabella per selezionarla.
Per esempio:
- Per sommare una colonna, specificare la cella immediatamente sotto l’ultima cella con un numero nella colonna.
- Per sommare una riga, specificare la cella accanto all’ultima cella con un numero nella riga.
- Procedere in uno dei modi seguenti:
- Nella barra multifunzione contestuale Tabella fare clic sul riquadro a comparsa Formula automatica e selezionare una formula.
- Nella barra degli strumenti contestuale Modifica tabella fare clic sul riquadro a comparsa Formula automatica e selezionare la formula.
- Fare clic con il pulsante destro del mouse, quindi fare clic su Formula automatica e selezionare la formula.
È possibile selezionare Somma, Media o Conteggio.
Nota: Nella maggior parte dei casi, le funzioni Formula automatica rilevano automaticamente l’intervallo corretto. Tuttavia, quando la funzione visualizza un intervallo errato, è possibile correggerlo manualmente digitando l’intervallo desiderato nella cella.
- Premere Invio.
Il valore calcolato viene visualizzato nella cella.
Esempio:
La seguente tabella mostra come calcolare la somma per ciascuna colonna.
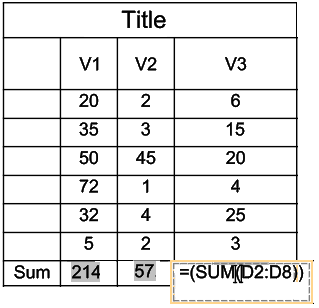
Inserimento di formule tramite il comando ModificaCellaTabella
È possibile utilizzare il comando ModificaCellaTabella per inserire formule e modificare il tipo di dati delle celle.
Per inserire formule mediante il comando ModificaCellaTabella:
- Digitare ModificaCellaTabella al prompt dei comandi.
- Specificare una tabella nell’area grafica.
- Al prompt dei comandi, specificare la cella in cui si desidera inserire la formula, nel formato An, dove A è l’indicatore di colonna e n è il numero di riga.
- Specificare l’opzione Formula.
- Utilizzare le seguenti opzioni per inserire una formula nella cella specificata:
-
Somma, Media, Conteggio. Inserire la formula corrispondente nella cella specificata.
Per specificare l’intervallo di celle:
- Nell’area grafica fare clic all’interno della prima cella dell’intervallo.
- Fare clic all’interno dell’ultima cella dell’intervallo.
La formula visualizzata contiene l’intervallo specificato come argomento.
- Premere INVIO per calcolare il risultato.
-
Cella. Inserisce l’identificatore della cella selezionata nella cella della formula.
- Specificare l’opzione Cella.
- Nell’area grafica fare clic all’interno di una cella.
L’identificatore della cella specificata appare nella cella della formula.
- Premere INVIO per calcolare il risultato.
Nota: Utilizzare l’opzione Cella per selezionare una cella in un’altra tabella nello stesso disegno.
- Equazione. Viene attivata la modalità di modifica per la cella della formula e compare il segno uguale. Digitare l’equazione e premere Invio per calcolare il risultato.
- Esci. Chiude le opzioni della formula.
-
Somma, Media, Conteggio. Inserire la formula corrispondente nella cella specificata.
- Se necessario, ripetere il passaggio 5.
- Specificare Esci per chiudere il comando.
Per modificare i tipi di dati delle celle:
- Digitare ModificaCellaTabella al prompt dei comandi.
- Specificare una tabella nell’area grafica.
- Specificare una cella o un intervallo di celle nel formato An o An:An, dove A è l’indicatore di colonna e n è il numero di riga,
- Specificare l’opzione TipoDati.
- Specificare un tipo di dati, scegliendo tra Angolo, Valuta, Data, Numero decimale, Generale, Nota, Percentuale, Punto e Numero intero.
- Specificare Esci per uscire dalla selezione del tipo di dati.
- Specificare Esci per chiudere il comando.
Copia di formule in un’altra cella
È possibile copiare una formula in un’altra cella della stessa tabella. L’intervallo di celle cambia in base alla nuova posizione.
Per mantenere lo stesso intervallo, anteporre il simbolo del dollaro ($) all’identificatore di riga o colonna.
Esempio:
La tabella seguente mostra come controllare il comportamento di copia utilizzando il simbolo del dollaro ($):
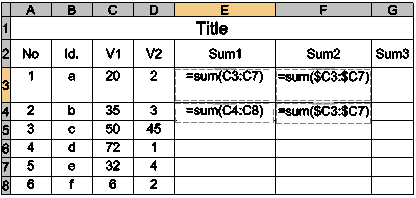
- La cella E3 contiene: Somma(C3:C7)
Se la formula viene copiata nella cella E4, diventa Somma(C4:C8).
- La cella F3 contiene: Somma($C3:$C7)
Se la formula viene copiata nella cella F4, rimane Somma($C3:$C7).
Inserimento automatico dei dati
È possibile inserire automaticamente i dati nelle celle adiacenti.
Trascinare il punto di presa specifico della cella selezionata sulle celle adiacenti. I valori aumentano in base al tipo di dati della cella.
Esempi:
- I numeri vengono compilati automaticamente con incrementi di 1.
- Le date vengono compilate automaticamente con incrementi di un giorno.
Riempimento automatico dei dati nelle celle della tabella
È possibile riempire automaticamente le celle con dati personalizzati che seguono un modello o basati su dati in altre celle. Uno speciale punto di presa, denominato punto di presa per il riempimento automatico, nell’angolo in basso a destra della cella, consente di aggiungere automaticamente valori incrementali nelle celle trascinando proprio come in Excel. È inoltre possibile combinare testo e numeri nella stessa cella.
Per compilare automaticamente i dati delle celle, fare clic e trascinare il punto di presa azzurro sulla cella desiderata e fare clic per posizionare i dati.

È possibile utilizzare il punto di presa per il riempimento automatico per le seguenti operazioni:
- Copiare il contenuto della cella da una cella specificata a un intervallo di celle. Lo stesso valore viene visualizzato nelle celle adiacenti della tabella.
- Compila automaticamente i dati incrementali, ad esempio numeri consecutivi o date consecutive.
- Compila automaticamente i dati da una serie di valori personalizzati. È possibile definire elenchi personalizzati che possono essere utilizzati in seguito per riempire automaticamente le celle della tabella adiacenti. L’applicazione fornisce una serie di elenchi predefiniti, come i giorni della settimana e i mesi.
Facoltativamente, è possibile bloccare un intervallo di celle specificato per evitare la modifica del contenuto o del formato durante il riempimento automatico.
Esempio:
Definire un elenco personalizzato per tutti i materiali disponibili per un progetto. È possibile ottenere l’intero elenco ogni volta che è necessario trascinando. Quando si digita il nome di un materiale in una cella e si trascina il punto di presa, gli altri materiali vengono riempiti automaticamente nella cella con i valori rimanenti.
Si può:
- Copiare il contenuto della cella da una cella selezionata a celle adiacenti
- Incrementare automaticamente il contenuto della cella con numeri consecutivi
- Incrementare automaticamente il contenuto della cella con un passaggio
- Riempire automaticamente il contenuto della cella con dati personalizzati
Il flusso di lavoro di base per lavorare con gli elenchi personalizzati include i seguenti passaggi:
-
Definire l’elenco personalizzato che contiene gli elementi da utilizzare per riempire automaticamente le celle in un secondo momento.
Nella finestra di dialogo Elenco personalizzato, selezionare Nuovo elenco.
-
Compilare l’elenco personalizzato.
Utilizzare uno dei seguenti metodi per popolare gli elenchi personalizzati:
- Digitazione manuale dei dati
- Importazione di un intervallo di celle
- Importazione dei dati da un file CSV
-
Facoltativamente, bloccare le celle da salvaguardare.
Bloccare il contenuto o il formato di una cella. Le opzioni di blocco sono disponibili nel menu di scelta rapida delle celle.
-
Applicare l’elenco personalizzato.
Una volta definito l’elenco personalizzato, è possibile utilizzarlo per riempire automaticamente le celle della tabella trascinando il punto di controllo di riempimento automatico verso l’alto, verso il basso, a sinistra o a destra.
Per riempire automaticamente i valori incrementali all’interno di una tabella:
- Selezionare la cella iniziale.
- Fare clic e trascinare il punto di presa di riempimento automatico su una riga o una colonna per definire l’area di riempimento automatico.
Le celle specificate vengono riempite automaticamente con numeri consecutivi.
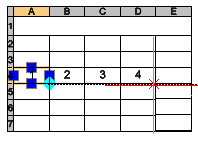
-
Fare clic per posizionare i dati.
Suggerimento: il punto di presa funziona con numeri e date.
Per riempire automaticamente i valori incrementali con una fase:
- Selezionare due celle adiacenti con i valori da incrementare. Ad esempio, 1 e 3. La differenza tra i valori è la fase incrementale.
- Fare clic e trascinare il punto di presa di riempimento automatico per definire l’area di riempimento automatico.
Le celle specificate vengono riempite automaticamente con numeri con la fase incrementale definita.
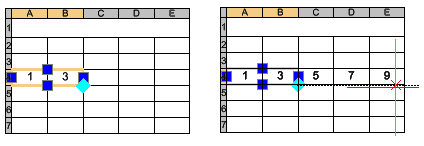
- Fare clic per posizionare i dati.
Per riempire automaticamente le celle in base a un elenco personalizzato:
- Fare doppio clic su una cella e digitare il nome di un elemento dall’elenco.
- Fare clic e trascinare il punto di presa di riempimento automatico su una riga o una colonna per definire l’area di riempimento automatico.
Le celle specificate vengono riempite automaticamente con elementi consecutivi dall’elenco.
Per definire un elenco personalizzato:
- Selezionare una cella di tabella.
- Fare clic con il pulsante destro del mouse e selezionare Elenco personalizzato dal menu di scelta rapida.
- Nella finestra di dialogo Elenco personalizzato, selezionare Nuovo elenco.
- Per compilare l’elenco personalizzato, procedere in uno dei modi seguenti:
- Manualmente. Nel campo Voci di elenco, digitare ogni voce dell’elenco personalizzato in una nuova riga. Per separare una voce da un’altra, premere Invio.
- Importare i valori da un intervallo di celle. Fare clic su Importa celle. Nell’area grafica, specificare l’intervallo di celle da cui importare i valori.
- Importare i valori dal file .csv. Fare clic su Importa e selezionare il file.
Gli elementi disponibili vengono visualizzati nel campo Voci di elenco. L’elenco imposta anche l’ordine.
- Fare clic su Aggiungi.
L’elenco degli elementi viene visualizzato sotto gli elenchi esistenti.
Per eliminare un elenco personalizzato:
- Selezionare una cella di tabella.
- Fare clic con il pulsante destro del mouse e selezionare Elenco personalizzato dal menu di scelta rapida.
- Nella finestra di dialogo Elenco personalizzato, selezionare l’elenco da eliminare.
Nota: non è possibile rimuovere o modificare gli elenchi predefiniti.
- Fare clic su Elimina.
Per bloccare un intervallo di celle della tabella:
- Nell’area grafica, selezionare le celle da salvaguardare.
- Fare clic con il pulsante destro del mouse e selezionare Blocco dal menu di scelta rapida, quindi specificare le opzioni di blocco:
- Contenuto bloccato.
- Formato bloccato.
- Contenuto e formato bloccato.
Il contenuto o il formato delle celle bloccate, in base all’opzione di blocco selezionata, non cambia quando si inseriscono automaticamente dati incrementali.
Accesso
Comando: ModificaCellaTabella
Menu: Modifica > Oggeti > celle tabella
Esportazione di tabelle
Utilizzare il comando EsportaTabella per esportare tabelle in un file CSV (Comma Separated Values).
Un file CSV (Comma-Separated Values) è un file in formato ASCII che contiene dati tabulari per un foglio di calcolo o un programma di database. I valori delle celle sono separati da virgole. Le stringhe sono racchiuse da virgolette È possibile importare file CSV in Microsoft Excel o altre applicazioni compatibili con il formato CSV.
Nota: i file CSV non mantengono la formattazione del testo e della tabella, come il colore delle celle, le celle unite e lo stile dei bordi.
Per esportare tabelle:
- Nell’area grafica, specificare la tabella:
- Procedere in uno dei modi seguenti:
- Fare clic con il pulsante destro del mouse e scegliere Esporta tabella.
- Digitare EsportaTabella.
- Nella finestra di dialogo specificare:
- Salva in. Accedere alla cartella in cui si desidera salvare il file.
- Nome file. Digitare un nome per il file.
- Fare clic su Salva.
Il comando genera il file CSV.
Esempio:
Tabella:
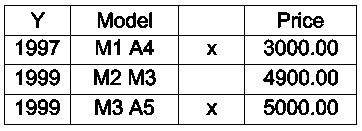
Esporta file (formato CSV):
“Y”,”Modello”,””,”Prezzo”
“1997”,”M1 A4″,”x”,”3000,00″
“1999”,”M2 M3″,””,”4900,00″
“1999”,”M3 A5″,”x”,”5000,00″
Accesso
Comando: EsportaTabella
Barra multifunzione:
Menu:
Collegamento delle tabelle ai dati esterni
È possibile utilizzare i dati esistenti dai file Microsoft Excel (XLSX) quando si creano tabelle all’interno di un disegno.
Questo argomento tratta:
- Informazioni sul collegamento delle tabelle ai dati esterni
- Creazione e gestione dei collegamenti dati
- Aggiornamento delle tabelle collegate ai dati esterni
Informazioni sul collegamento delle tabelle ai dati esterni
È possibile utilizzare i dati esistenti dai file Microsoft Excel (XLSX) quando si creano tabelle all’interno di un disegno.
È possibile effettuare il collegamento a un intero foglio di calcolo, solo a una cella o a un intervallo di celle definendo il cosiddetto collegamento dati.
Usando la finestra di dialogo Gestione collegamenti dati è possibile:
- Definire un collegamento dati selezionando un file XLSX
- Specificare un intervallo nel file XLSX
- Aprire, rinominare ed eliminare i collegamenti dati esistenti
Le opzioni aggiuntive consentono di controllare come deve essere convertito il contenuto delle celle e la formattazione delle tabelle dai fogli di calcolo di Microsoft Excel nella tabella del disegno.
Il comando CollegamentoDati visualizza Gestione collegamenti dati.
Il flusso di lavoro per la creazione di una tabella basata su un file Microsoft Excel esistente include i seguenti passaggi:
- Stabilire un collegamento dati al foglio di calcolo o all’intervallo di celle
- Creare una tabella in base a un collegamento dati esistente
Nota: Per impostazione predefinita, i collegamenti dati sono bloccati per evitare modifiche accidentali ai fogli di calcolo collegati.
Qualsiasi modifica apportata in un foglio di calcolo collegato può essere automaticamente riflessa nella tabella usando il comando AggiornaCollegamentoDati.
Nota: Un metodo alternativo per creare tabelle dai file Excel consiste nel copiare un intervallo di celle e incollarle nell’area grafica.
Creazione e gestione dei collegamenti dati
Utilizzare il comando CollegamentoDati per creare e gestire più collegamenti dati.
Il comando CollegamentoDati visualizza Gestione collegamenti dati, che raggruppa tutti gli strumenti necessari per creare, modificare e gestire i collegamenti dati.
Finestra di dialogo Gestione collegamenti dati
La barra degli strumenti raggruppa tutti gli strumenti necessari per creare, modificare e gestire i collegamenti dati.
| Pulsante | Descrizione |
|---|---|
 |
Crea un nuovo collegamento dati |
| Consente di modificare il collegamento al file di dati esterno del collegamento dati selezionato | |
| Rinomina il collegamento dati selezionato | |
 |
Elimina il collegamento dati selezionato |
 |
Apre il file di dati collegato al collegamento dati selezionato |
 |
Controlla la generazione dell’anteprima nell’area Anteprima. |
Elenco dei collegamenti
Visualizza l’elenco dei collegamenti dati esistenti definiti nel disegno corrente.
Si può:
- Facendo clic con il pulsante destro del mouse su un elemento nell’elenco, viene visualizzato un menu contestuale.
- Fare clic su un collegamento dati per visualizzare un’anteprima in miniatura nell’area Anteprima.
- Fare doppio clic su un collegamento dati per visualizzare la finestra di dialogo Modifica collegamento dati.
Opzioni per l’utilizzo dei collegamenti dati
| Opzione | Funzione |
|---|---|
| Edita | Visualizza la finestra di dialogo Modifica collegamento dati |
| Rinomina | Rinomina il collegamento dati selezionato |
| Cancella | Elimina il collegamento dati selezionato |
| Apri file di dati collegato | Apre il file di dati collegato al collegamento dati selezionato. Per impostazione predefinita, l’applicazione utilizza Microsoft Excel per aprire i file XLSX. Tuttavia, se Microsoft Excel non è installato sul computer, è possibile utilizzare un’altra applicazione per aprire i file di dati. |
Creazione di una tabella basata su un file Microsoft Excel
Il flusso di lavoro per la creazione di una tabella basata su un file Microsoft Excel esistente include i seguenti passaggi:
- Stabilire un collegamento dati al foglio di calcolo o all’intervallo di celle
- Creare una tabella in base a un collegamento dati esistente
Per stabilire un collegamento dati a un file esterno:
- Procedere in uno dei modi seguenti:
- Sulla barra multifunzione, selezionare Inserisci > Estrazione e dati collegamento > Collegamento dati.
- Digitare CollegamentoDati.
- Nella finestra di dialogo Gestione collegamenti dati, fare clic su
 .
. - Digitare il nome del collegamento dati e premere Invio.
 Utilizzare lo stesso nome del file di dati può aiutare a organizzare al meglio i collegamenti dati.
Utilizzare lo stesso nome del file di dati può aiutare a organizzare al meglio i collegamenti dati. - Nella finestra di dialogo Configura collegamento dati, fare clic su Sfoglia e specificare i file da collegare.
- Nell’elenco a discesa Percorso file specificare come memorizzare il percorso del file di dati.
- Percorso relativo. Utilizza il percorso del file in base alla posizione del file relativo al disegno host. Utilizzare un percorso relativo quando si condividono i disegni con i colleghi.
- Percorso completo. Utilizza il percorso completo del file, compresa la directory principale.
- Effettuare le seguenti operazioni nell’area Collega intervallo:
- Per collegarsi all’intero foglio di calcolo, fare clic su Foglio intero e selezionare il foglio dall’elenco a discesa Collega foglio.
- Per collegarsi a un intervallo di celle, fare clic su Intervallo celle e specificare l’intervallo di celle da collegare alla tabella.
Esempi:
- Intervallo rettangolare: A2:C3
- Colonna intera: A:A
- Set di colonne: A:F
- In alternativa, fare clic su per specificare come importare i dati dal foglio di calcolo Microsoft Excel. Vedere la finestra di dialogo Opzioni addizionali.
- Facoltativamente, fare clic su
 per visualizzare in anteprima il foglio o l’intervallo di celle specificato.
per visualizzare in anteprima il foglio o l’intervallo di celle specificato. - Fare clic su OK.
Viene creato il collegamento dati. Tutti i collegamenti dati creati sono disponibili nella finestra di dialogo Inserisci tabella.
Per creare una tabella basata su un collegamento dati esistente:
- Fare clic su Disegno > Tabella (o digitare Tabella).
- Nella finestra di dialogo Inserisci tabella, effettuare le seguenti operazioni:
- In Inserisci opzioni, selezionare Inserisci da un collegamento dati. È possibile selezionare un collegamento dati esistente dall’elenco a discesa. In alternativa, fare clic su
 e creare un nuovo collegamento dati utilizzando Gestione collegamenti dati.
e creare un nuovo collegamento dati utilizzando Gestione collegamenti dati. - Configurare tutte le altre impostazioni necessarie come per una normale tabella. Vedere Disegnare tabelle.
- In Inserisci opzioni, selezionare Inserisci da un collegamento dati. È possibile selezionare un collegamento dati esistente dall’elenco a discesa. In alternativa, fare clic su
- Fare clic su OK.
- Specificare il punto d’inserimento sull’area di disegno.
Finestra di dialogo Opzioni addizionali
Le opzioni di questa finestra di dialogo consentono di specificare come importare i dati dal foglio di calcolo Microsoft Excel nella tabella del disegno.
Mantieni formato dei dati e formule
Importa tutti i dati da Microsoft Excel mantenendo il formato dei dati e le formule.
Mantieni formato dati e risolvi formule in Excel
Importa il formato dei dati e calcola le formule dal foglio di calcolo Microsoft Excel.
Converti formato dati in testo e risolvi formule in Excel
Importa tutti i formati dei dati, ad esempio valuta, ora e percentuale, come testo e calcola le formule definite nel foglio di calcolo di Microsoft Excel.
Consenti scrittura nei dati collegati
Consente al comando AggiornamentoCollegamento Dati di aggiornare il foglio di calcolo Microsoft Excel con le modifiche apportate ai dati collegati nel disegno.
Eredita formattazione foglio di calcolo
Consente di utilizzare le modifiche alla formattazione dal foglio di calcolo Microsoft Excel nella tabella del disegno.
- Aggiorna formattazione tabella ad ogni sincronizzazione con il foglio di calcolo. Specifica se deve essere considerata la formattazione del foglio di calcolo Microsoft Excel originale. Quando questa opzione è disattivata, viene utilizzata la formattazione specificata nella finestra di dialogo Inserisci tabella.
- Eredita formattazione tabella solo alla creazione. Utilizza la formattazione dal foglio di calcolo Microsoft Excel solo quando la tabella viene creata. Tutti gli aggiornamenti successivi ignoreranno le modifiche apportate alla formattazione nel foglio di calcolo Microsoft Excel.
Accesso
Comando: CollegamentoDati
Menu: Inserisci > Collegamento dati
Barra multifunzione: Inserisci > Estrazione e dati collegamento
Aggiornamento delle tabelle collegate ai dati esterni
Usare il comando AggiornaCollegamentoDati per aggiornare la tabella nel disegno in modo che rifletta le modifiche apportate al foglio di calcolo collegato.
Per aggiornare i dati da un collegamento dati:
- Procedere in uno dei modi seguenti:
- Sulla barra multifunzione, selezionare Inserisci > Estrazione e dati collegamento > Aggiorna tabella collegamento dati.
- Digitare AggiornaCollegamentoDati.
- Nell’area grafica, specificare la tabella da aggiornare o specificare le opzioni:
- Nome CollegamentoDati. Consente di specificare il nome del collegamento dati da aggiornare. Digitare un nome per il collegamento dati o specificare l’opzione ? per elencare i collegamenti dati esistenti.
- Tutti i collegamenti dati. Aggiornare tutti i collegamenti dati in ogni tabella del disegno con i dati dei fogli di calcolo modificati.
Accesso
Comando: AggiornaCollegamentoDati
Barra multifunzione: Inserisci > Estrazione e dati collegamento > Aggiorna tabella collegamenti dati
Inserimento di note audio
Il comando CommentoAudio permette di registrare commenti audio da inserire nel disegno.
Per creare un commento audio:
- Click su Strumenti > Inserisci / Modifica una Notavoce (o digitare CommentoAudio alla linea di comando).
- Selezionare un punto sul disegno in cui si desidera inserire l’icona della nota audio.
- Sarà visualizzata la finestra di dialogo Commento Audio, permettendovi di inserire testo e/o registrare la vostra voce.
Utilizzare i tasti registrazione per registrare una nota audio. - Una volta che la nota è stata inserita, premere il tasto OK.
Il blocco contenente la nota audio sarà inserito nella posizione indicata .
sarà inserito nella posizione indicata .
Come registrare la vostra voce
Considerate che per registrare la vostra voce avete bisogno di microfono, hardware e software audio installato e opportunamente configurato. Per riascoltare le vostre note audio avete anche bisogno di altoparlanti.
Per registrare la vostra voce come nota audio o per modificare o sostituire una nota audio esistente, si utilizza il comando CommentoAudio. Questo aprirà la finestra di dialogo corrispondente.
Nella finestra di dialogo Commento Audio ci sono quattro tasti di controllo: registra, riproduci, pausa e stop. Selezionando il tasto registra, si comincerà a registrare sinche non sarà premuto il tasto di stop. Ogni nuova registrazione rimuove completamente la registrazione precedente. È possibile ascoltare la registrazine atta utilizzando il tasto play (riproduci). I tasti di pausa e stop possono usarsi, secondo le necessità, durante le operazioni di registrazione e riproduzione.
Recupero o modifica dei commenti delle note audio
Le note audio possono essere facilmente recuperate per essere lette, ascoltate o modificate. Scegliere Inserisci / Modifica una Notavoce dal menu Strumenti o digitare il comando CommentoAudio.
Dopo aver selezionato l’icona di una nota audio, sarà visualizzata la finestra di dialogo Comment… con visualizzato il testo allegato o l’audio registrato. È possibile leggere il messaggio di testo (se presente) o cliccare sul tasto play per ascoltare la registrazione.
In alternativa, il testo può essere modificato o la registrazione sostituita con una nuova. Il testo o la registrazione saranno aggiornati appena premuto il tasto OK.
Rimuovere i commenti delle note audio
Le note audio possono essere rimosse selezionando Elimina dal menu Modifica.
Selezionare l’icona della nota audio contenente il commento da rimuovere. Rimuovendo quest’icona si rimuoveranno la resgistrazione ed il testo ad essa allegati.
Nota
- Le note audio si usano principalmente quando il file di disegno è caricato. I file di disegno possono essere salvati in formato DWG o DXF, senza pedere le informazioni salvate, tuttavia queste informazioni non sono direttamente accessibili da latre applicazioni CAD. Queste applicazioni ignorano semplicemente la presenza delle note audio sul file di disegno.
- Le note audio salvate esternamente nella directory di supporto, possono essere scambiate con ogni altro blocco. All’interno del file di disegno, le note audio sono create sul layer corrente,con le impostazioni correnti di colore e tipo di linea. Il fattore di scala del blocco inserito è pari alla dimensione dello schermo diviso 9.
- Le note audio non hanno limiti di dimensioni.
Suggerimento: Nei disegni complessi, il posizionamento di tutte le note su un unico layer può renderne più facile il successivo ritrovamento.
Accesso
Comando: CommentoAudio
Menu: Strumenti > Inserisci / Modifica una Notavoce
Associare collegamenti ipertestuali agli oggetti
Il comando Hyperlink allega un collegamento ipertestuale ad un oggetto o modifica un collegamento esistente. I collegamenti ipertestuali permettono l’accesso a siti Web, indirizzi email, file di disegno o viste definite dall’utente nel disegno corrente.
Per aprire la finestra di dialogo Hyperlink:
- Clic su Inserisci > Collegamento (o digitare Hyperlink).
- Selezionare gli oggetti, sull’area di disegno, a cui si desidera associare il collegamento e premere Enter.
- Si visualizza la finestra di dialogo Hyperlink.
Per creare un collegamento ( hyperlink) ad un file esistente o ad una pagina web:
- Nella finestra di dialogo Hyperlink, clic su File esistente o Pagina web.
- Nel campo Testo, digitare una descrizione per il collegamento. Utilizzate questo campo se il collegamento stesso non è abbastanza esplicativo.
- Nel campo Indirizzo, digitare il collegamento.
- – o, clic su –
- Cartella corrente per raggiungere il file da associare al collegamento. Il drive o la cartella in Look In determina il contenuto della lista di file.
- Pagine visitate (elenca le pagine web visitate recentemente), selezionare una pagina dalla lista.
- File recenti (elenca i file usati recentemente), selezionare un file dalla lista.
- Clic su
 per selezionare un file nella finestra di dialogo Apri.
per selezionare un file nella finestra di dialogo Apri. - Clic su Cornice di destinazione per selezionare la locazione del collegamento sl disegno.
- Clic su
 per aprire il vostro web browser standard per cercare gli indirizzi dei siti web.
per aprire il vostro web browser standard per cercare gli indirizzi dei siti web.
- Clic su OK.
Per creare un collegamento ad una vista con nome nel disegno corrente:
- Nella finestra di dialogo Hyperlink, clic su Inserisci in questo disegno.
- In Seleziona un punto in questo disegno, selezionare una vista definita dall’utente.
- Clic OK.
Per creare un collegamento ad un indirizzo di posta elettronica:
- Nella finestra di dialogo Hyperlink, clic su Indirizzo E-mail.
- Digitare un indirizzo nel campo Indirizzo E-mail.
- – o –
- Selezionare un indirizzo mail dall’Elenco degli indirizzi e-mail recenti.
- Digitare il testo desiderato nel campo Oggetto.
- Clic su OK.
- Quando il collegamento è richiamato, il software per la posta elettronica crea automaticamente una mail con l’indirizzo specificato.
Per visualizzare l’etichetta di un collegamento:
- Passare il puntatore sopra l’oggetto che contiene il collegamento.
Per aprire un collegamento:
- Premere Ctrl e cliccare l’oggetto contenente il collegamento.
per eliminare un collegamento:
- Clic su Inserisci > Collegamento (o digitare Hyperlink).
- Specificare l’oggetto contenente il collegamento che si desidera eliminare, quindi premere Enter.
- Nella finestra di dialogo, cancellare i contenuti dei campi Testo e Indirizzo.
- Clic su OK.
 Usare il comando DissociaLink per dissociare gli hyperlink dalle entità.
Usare il comando DissociaLink per dissociare gli hyperlink dalle entità.
Accesso
Comando: Hyperlink
Menu: Inserisci > Collegamento
Scorciatoie da tastiera: Ctrl + K
Scorciatoie da tastiera: Ctrl + K
Scorciatoie da tastiera: Command + K
Scorciatoie da tastiera: Ctrl + K

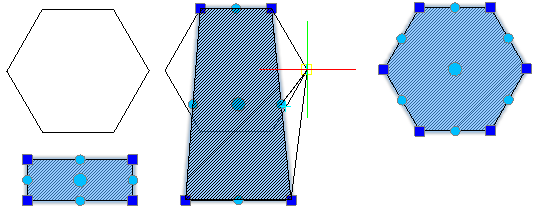
 Blocco dinamico
Blocco dinamico