Introducción
Este capítulo le enseña a crear objetos sólidos 3D:
Otros métodos para crear objetos sólidos 3D son:
- Extrusión de entidades 2D
- Giro de entidades 2D alrededor de un eje
- Barrido de entidades 2D a lo largo de un trayecto
- Recubrimiento entre entidades 2D existentes
- Engrosamiento de las superficies
Para crear objetos sólidos 3D más complejos, puede editar sólidos utilizando operaciones booleanas:
Este capítulo también explica los comandos que permiten editar y consultar objetos sólidos 3D a través de los métodos que se mencionan a continuación:
- Redondeo de aristas de sólidos 3D
- Creación de chaflanes en aristas de sólidos 3D
- Modificación de sólidos 3D empujando y tirando de geometría
- Modificación de aristas, caras y cuerpos de sólidos 3D
- Corte de sólidos 3D
- Creación de secciones de sólidos 3D
- Búsqueda de interferencias de sólidos 3D
- Visualización de propiedades de masa de sólidos 3D y regiones
Tras haber creado objetos sólidos en 3D, puede modificarlos con PinzamientosEntidades o la paleta Propiedades:
- Visualización y modificación de propiedades de sólidos
- Uso de PinzamientosEntidades para modificar sólidos:
Creación de sólidos
Esta sección trata los siguientes temas:
- Creación de cuadros
- Creación de cuñas
- Creación de pirámides
- Creación de esferas
- Creación de conos
- Creación de cilindros
- Creación de toroides
- Creación de polisólidos
- Creación de superficies planas
- Creación de sólidos 3D y superficies 3D mediante la extrusión de entidades 2D
- Creación de sólidos 3D girando entidades 2D alrededor de un eje
- Creación de sólidos 3D mediante el barrido de entidades 2D a lo largo de un trayecto
- Creación de sólidos 3D mediante el recubrimiento de entidades 2D
- Creación de sólidos 3D mediante engrosamiento de superficies
Creación de cuadros

Utilice el comando Cuadro para crear un cuadro sólido 3D. La base del cuadro es paralela al plano XY del sistema de coordenadas.
Para crear un cuadro mediante la especificación de sus esquinas:
- Haga clic en Sólidos > Dibujar > Cuadro (o escriba Cuadro).
- Escriba Cuadro en el indicador de comandos.
- Haga clic en la zona de gráficos o introduzca un valor para especificar la primera esquina del cuadro.
- Repita el paso anterior para la otra esquina.
- Especifique un valor para la altura
- – o –
- introduzca 2p para hacer clic en dos puntos de la zona de gráficos y así especificar la altura.
Para crear un cuadro mediante la especificación de un punto central:
- Haga clic en Sólidos > Dibujar > Cuadro (o escriba Cuadro).
- Introduzca la opción Centro.
- Haga clic en la zona de gráficos o introduzca un valor para especificar el centro del cuadro.
- Repita el paso anterior para la esquina.
- Escriba un valor para la altura.
- – o –
- Escriba 2p para hacer clic en dos puntos de la zona de gráficos y así especificar la altura.
Para crear un cubo:
- Haga clic en Sólidos > Dibujar > Cuadro (o escriba Cuadro).
- Haga clic en la zona de gráficos, introduzca un valor para especificar la primera esquina del cuadro o introduzca la opción Centro y especifique el centro del cuadro.
- Introduzca la opción Cubo.
- Haga clic en la zona de gráficos o introduzca un valor para la longitud. A continuación, presione Intro.
Para crear un cuadro con una longitud, anchura y altura diferentes:
- Haga clic en Sólidos > Dibujar > Cuadro (o escriba Cuadro).
- Haga clic en la zona de gráficos o introduzca un valor para especificar la primera esquina del cuadro, o bien, introduzca c y especifique el centro del cuadro.
- Introduzca la opción Longitud.
- Haga clic en la zona de gráficos o introduzca un valor para la longitud. A continuación, presione Intro.
- La longitud corresponde al eje X.
- Haga clic en la zona de gráficos o introduzca un valor para la anchura. A continuación, presione Intro.
- La anchura corresponde al eje Y.
- Haga clic en la zona de gráficos o introduzca un valor para la altura. A continuación, presione Intro.
- La altura corresponde al eje Z.
Acceso
Comando: Cuadro
Menú: Sólidos > Dibujar > Cuadro
Creación de cuñas

El comando Cuña crea un sólido 3D de cinco lados con una cara inclinada gradualmente a lo largo del eje X. Una cuña es como un cuadro cortado por la mitad por la diagonal.
La base de la cuña se dibuja paralela al plano XY del sistema de coordenadas.
Para crear una cuña mediante la especificación de sus esquinas:
- Haga clic en Sólidos > Dibujar > Cuña (o escriba Cuña).
- Haga clic en la zona de gráficos para especificar la primera esquina de la cuña o introduzca las coordenadas 3D.
- Haga clic para especificar la otra esquina.
- Especifique un valor para la altura
- – o –
- introduzca 2p para hacer clic en dos puntos de la zona de gráficos y así especificar la altura.
Para crear una cuña mediante la especificación de un punto central:
La opción Centro le permite crear una cuña sólida mediante la especificación de un punto central y un punto de esquina de la cuña para la cara base.
- Haga clic en Sólidos > Dibujar > Cuña (o escriba Cuña).
- Introduzca la opción Centro.
- Haga clic en la zona de gráficos para especificar el centro de la cuña o introduzca las coordenadas 3D.
- Repita el paso anterior para la esquina opuesta.
- Haga clic en la zona de gráficos para especificar el primer y segundo puntos, o bien, introduzca un valor para la altura.
Para crear una cuña con forma de cubo:
- Haga clic en Sólidos > Dibujar > Cuña (o escriba Cuña).
- Haga clic en la zona de gráficos para especificar la primera esquina de la cuña o introduzca la opción Centro y especifique el centro de la cuña. También puede introducir las coordenadas 3D.
- Introduzca la opción Cubo.
- Haga clic en la zona de gráficos para especificar el primer y segundo puntos, o bien introduzca un valor para la longitud.
Para crear una cuña con longitudes, anchuras y alturas diferentes:
- Haga clic en Sólidos > Dibujar > Cuña (o escriba Cuña).
- Haga clic en la zona de gráficos para especificar la primera esquina de la cuña o introduzca c y especifique el centro de la cuña. También puede introducir las coordenadas 3D.
- Introduzca la opción Longitud.
- Haga doble clic en la zona de gráficos o introduzca un valor para la longitud. La longitud corresponde al eje X.
- Haga doble clic en la zona de gráficos o introduzca un valor para la anchura. La anchura corresponde al eje Y.
- Haga doble clic en la zona de gráficos o introduzca un valor para la altura. La altura corresponde al eje Z.
Acceso
Comando: Cuña
Menú: Sólidos > Dibujar > Cuña
Creación de pirámides

Utilice el comando Pirámide para crear una pirámide sólida 3D o un frustum de pirámide. La base de la pirámide es paralela al plano XY del sistema de coordenadas y su altura es perpendicular a la base y paralela al eje Z.
Para crear una pirámide:
- Haga clic en Sólidos > Dibujar > Pirámide (o escriba Pirámide).
- Escriba Pirámide en el indicador de comandos.
- Especifique el punto central de la base o introduzca una opción.
- Arista: Le permite definir la arista de la base de la pirámide mediante la especificación de los puntos finales de la arista.
- Lados: Le permite modificar la cantidad de lados de la pirámide. Cualquier número entero comprendido entre 3 y 32 es un número válido.
- Especifique el radio base o introduzca una opción.
- Inscrito: Define el radio con un círculo inscrito en lugar de un círculo circunscrito.
- Especifique la altura o introduzca una opción.
- 2Puntos: Le permite hacer clic en dos puntos o introducir sus coordenadas para especificar la altura.
- Punto final del eje: Le permite hacer clic en un punto o introducir las coordenadas correspondientes al punto final de la pirámide.
- Radio superior: Le permite crear un frustum de pirámide mediante la definición del radio de la base superior de la pirámide.
Acceso
Comando: Pirámide
Menú: Sólidos > Dibujar > Pirámide
Creación de esferas

El comando Esfera crea una esfera sólida 3D.
El punto central se relaciona con el sistema de coordenadas. La generación de la esfera también depende del sistema de coordenadas, aunque la esfera parezca ser independiente de cualquier dirección. La segmentación de la esfera se produce de manera diferente en las direcciones angulares (latitud y longitud).
Para crear una esfera:
- Haga clic en Sólidos > Dibujar > Esfera (o escriba Esfera).
- Haga clic en la zona de gráficos para especificar un punto central o introduzca las coordenadas 3D.
- Establezca el radio haciendo clic en la zona de gráficos o escribiendo un valor. Para determinar el radio, puede utilizar la distancia entre el punto central y el punto seleccionado
- – o –
- Introduzca la opción Diámetro y, a continuación, establezca el diámetro señalando la zona de gráficos o introduciendo un valor.
Acceso
Comando: Esfera
Menú: Sólidos > Dibujar > Esfera
Creación de conos

Utilice el comando Cono para dibujar un cono sólido 3D con un vértice simétrico o equidistante. El plano base del cono puede ser circular o elíptico. El plano del suelo del cono se apoya sobre el plano XY del sistema de coordenadas y la altura del vértice está relacionada con el eje Z del mismo sistema.
Para crear un cono:
- Haga clic en Sólidos > Dibujar > Cono (o escriba Cono).
- Establezca una opción para la base del cono:
- Base del punto central:
- Haga clic en la zona de gráficos para especificar un punto central o introduzca las coordenadas 3D.
- Haga clic en la zona de gráficos o introduzca un valor para el radio.
- – o –
- Introduzca la opción Diámetro y, a continuación, haga clic en la zona de gráficos o introduzca un valor para el diámetro.
- Base de 3 puntos:
- Introduzca la opción 3Puntos.
- Haga clic en la zona de gráficos o introduzca los valores para especificar los 3 puntos.
- Base de diámetro de 2 puntos:
- Introduzca la opción 2Puntos.
- Haga clic en la zona de gráficos o introduzca los valores para especificar el primer y el segundo punto final del diámetro.
- Base de tangente, tangente, radio (TTR):
- Introduzca la opción TTR.
- Seleccione un punto en un círculo, arco o línea para la primera y segunda tangentes.
- Introduzca un valor para el radio.
- Base elíptica:
- Introduzca la opción Elíptica.
- Haga clic en la zona de gráficos o introduzca valores para especificar los puntos finales del eje y la longitud del otro eje.
- – o –
- Introduzca la opción Centro y, a continuación, haga clic en la zona de gráficos para especificar el punto central, el punto final y el otro eje. También puede introducir las coordenadas 3D para el punto central.
- Base del punto central:
- Establezca la altura del cono:
- Haga clic en la zona de gráficos o introduzca un valor.
- – o –
- Introduzca la opción Vértice y, a continuación, haga clic en la zona de gráficos o introduzca una coordenada 3D para el punto del vértice.
Acceso
Comando: Cono
Menú: Sólidos > Dibujar > Cono
Creación de cilindros

Utilice el comando Cilindro para crear un cilindro 3D sólido. La base del cilindro es paralela al plano XY del sistema de coordenadas y su altura es perpendicular a la base y paralela al eje Z.
Para crear un cilindro:
- Haga clic en Sólidos > Dibujar > Cilindro (o escriba Cilindro).
- Establezca una opción para la base del cilindro:
- Base del punto central:
- Haga clic en la zona de gráficos para especificar un punto central o introduzca las coordenadas 3D.
- Haga clic en la zona de gráficos o introduzca un valor para el radio. Para determinar el radio, puede utilizar la distancia entre el punto central y el punto seleccionado
- – o –
- Puede introducir la opción Diámetro y, a continuación, hacer clic en la zona de gráficos o introducir un valor para el diámetro.
- Base de 3 puntos (con una base que recorre los 3 puntos):
- Introduzca la opción 3Puntos.
- Haga clic en la zona de gráficos o introduzca los valores para especificar los 3 puntos. El orden en el que introduce los puntos es arbitrario.
- Base de diámetro de 2 puntos (con dos puntos que definen el diámetro y la posición del cilindro):
- Introduzca la opción 2Puntos.
- Haga clic en la zona de gráficos o introduzca los valores para especificar el primer y el segundo punto final del diámetro.
- Base de tangente, tangente, radio (TTR):
- Introduzca la opción TTR.
- Seleccione un punto en un círculo, arco o línea para la primera y segunda tangentes.
- Haga clic en la zona de gráficos o introduzca un valor para el radio.
- Base de tangente, tangente, tangente (TTT):
- Introduzca la opción TTT.
- Seleccione un punto en un círculo, arco o línea para la primera, segunda y tercera tangentes.
- Base elíptica:
- Introduzca la opción Elíptica.
- Haga clic en la zona de gráficos o introduzca valores para especificar los puntos finales del eje y la longitud del otro eje.
- – o –
- Introduzca la opción Centro y, a continuación, (en lugar de definir los dos puntos finales del eje de la elipse) introduzca el punto central del eje seguido de la longitud de los ejes mayor y menor. Luego haga clic en la zona de gráficos o introduzca valores para especificar el punto central, el punto final del eje y el otro eje.
- Base del punto central:
- Haga clic en la zona de gráficos o introduzca los valores para especificar la altura del cilindro. Cuando especifica una altura, el punto central superior estará directamente sobre el punto central base, junto con el eje Z.
- – o –
- Si desea que el centro de la cara superior del cilindro se apoye en algún otro lugar, introduzca la opción Centro de otro extremo. Haga clic en la zona de gráficos o introduzca un valor para especificar un punto 3D para el punto central de la cara superior.
Acceso
Comando: Cilindro
Menú: Sólidos > Dibujar > Cilindro
Creación de toroides

El comando Toroide crea un toroide sólido 3D. Un toroide es similar a un anillo con espesor.
El toroide se dibuja paralelo al plano XY del sistema de coordenadas.
Para crear un toroide:
- Haga clic en Sólidos > Dibujar > Toroide (o escriba Toroide).
- Establezca las opciones que afectan el modo en que desea crear el toroide:
- Centro del toroide:
- Haga clic en la zona de gráficos para especificar un punto central o introduzca las coordenadas 3D.
- Haga clic en la zona de gráficos o introduzca un valor para el radio.
- – o –
- Introduzca la opción Diámetro y, a continuación, haga clic en la zona de gráficos o introduzca un valor para el diámetro.
- 3 puntos (la línea central del toroides recorre los 3 puntos):
- Introduzca la opción 3Puntos.
- Haga clic en la zona de gráficos o introduzca los valores para especificar los 3 puntos. El orden en el que introduce los puntos es arbitrario.
- 2 puntos (el toroide del cilindro se establece por medio de 2 puntos que definen el diámetro y la posición del toroide):
- Introduzca la opción 2Puntos.
- Haga clic en la zona de gráficos o introduzca los valores para especificar el primer y el segundo puntos finales del diámetro.
- Tangente, tangente, radio (TTR):
- Introduzca la opción TTR.
- Seleccione un punto en un círculo, arco o línea para la primera y segunda tangentes.
- Haga clic en la zona de gráficos o introduzca un valor para el radio.
- Tangente, tangente, tangente (TTT):
- Introduzca la opción TTT.
- Seleccione un punto en un círculo, arco o línea para la primera, segunda y tercera tangentes.
- Centro del toroide:
- Haga clic en la zona de gráficos o introduzca un valor para el radio de tubo.
- – o –
- Introduzca la opción Diámetro y, a continuación, haga clic en la zona de gráficos o introduzca un valor para el diámetro.
Acceso
Comando: Toroide
Menú: Sólidos > Dibujar > Toroide
Creación de polisólidos
Utilice el comando Polisólido para dibujar sólidos 3D con forma de paredes poligonales.
Los polisólidos pueden contener segmentos rectos y curvos de una determinada altura y anchura.
Para crear polisólidos, utilice uno de estos métodos:
- Especifique los vértices, uno a uno.
- Convierta entidades 2D existentes como, por ejemplo, líneas, polilíneas, arcos, círculos, elipses y splines.
Las entidades de polisólidos son sólidos 3D que se pueden modificar mediante los comandos de edición para sólidos 3D.
Para crear polisólidos especificando vértices:
- Haga clic en Sólidos > Dibujar > Polisólido (o escriba Polisólido).
- Opcionalmente, especifique lo siguiente:
- Altura. Especifique la altura del polisólido.
- Anchura. Especifica la anchura del polisólido.
- Justificar. Especifique la ubicación del polisólido con respecto a la línea que define el polisólido (Centro, Izquierda o Derecha).
- En la zona de gráficos, especifique el punto de partida del primer segmento del polisólido.
- Especifique las opciones para el siguiente segmento:
- Arco. Cambia el tipo de segmento a un arco.
- Deshacer. deshace un segmento anterior.
- Especifique el punto final del segmento.
- Realice una de las siguientes acciones:
- Especifique cada segmento sucesivo según lo especificado en los pasos 4 y 5.
- Después de especificar al menos dos segmentos, especifique la opción Cerrar para crear un polisólido cerrado o presione Intro.
Para crear polisólidos a partir de entidades existentes:
- Haga clic en Sólidos > Dibujar > Polisólido (o escriba Polisólido).
- Opcionalmente, especifique lo siguiente:
- Altura. Especifique la altura del polisólido.
- Anchura. Especifica la anchura del polisólido.
- Justificar. Especifique la ubicación del polisólido con respecto a la entidad que define el polisólido (Centro, Izquierda o Derecha).
- Especifique la opción Entidad.
- En la zona de gráficos, especifique las entidades que desea convertir y presione Intro.
- Presione Intro.
El polisólido se crea con la altura y la anchura especificadas.
 A fin de evitar tener que crear polisólidos únicos a partir de líneas y arcos consecutivos, utilice las polilíneas como entidades de base.
A fin de evitar tener que crear polisólidos únicos a partir de líneas y arcos consecutivos, utilice las polilíneas como entidades de base.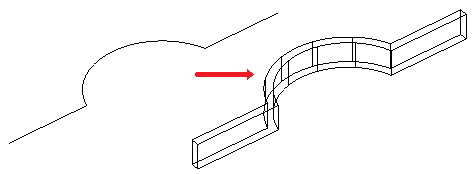
Acceso
Comando: Polisólido
Menú: Sólidos > Dibujar > Polisólido
Creación de superficies planas

Utilice el comando SuperficiePlana para crear superficies planas rectangulares.
Para crear una superficie plana mediante la especificación de sus esquinas:
- Haga clic en Sólidos > Dibujar > Superficie plana (o escriba SuperficiePlana).
- Especifique la primera esquina de la superficie plana.
- Especifique la esquina opuesta de un rectángulo.
- De esta manera, se crea una superficie plana rectangular paralela al sistema de coordenadas actual.
Para crear una superficie plana a partir de un objeto existente:
- Haga clic en Sólidos > Dibujar > Superficie plana (o escriba SuperficiePlana).
- Introduzca la opción Objetos para especificar los objetos.
- Seleccione las entidades que conforman las áreas acotadas.
Acceso
Comando: SuperficiePlana
Menú: Sólidos > Dibujar > Superficie plana
Creación de sólidos 3D y superficies 3D mediante la extrusión de entidades 2D
El comando Extruir crea sólidos primitivos mediante la extrusión de entidades 2D cerradas como polilíneas, círculos, elipses y regiones.
Utilice el comando Extruir para crear un sólido 3D o una superficie 3D.
Para extruir entidades, utilice uno de estos métodos:
-
Especifique la ruta de extrusión
Especifique la entidad que quiera extruir y una ruta que defina la forma de la extrusión. La entidad sigue la ruta para crear sólidos 3D o superficies 3D.
La extrusión se inicia desde el plano de la entidad y mantiene su orientación con relación a la ruta.
-
Especifique el ángulo de conicidad.
Especifique la entidad para extruir y un ángulo de conicidad. El ángulo de conicidad es de entre -90 y +90 grados. El signo del ángulo de conicidad especifica la dirección de conicidad. Un ángulo de conicidad de 0 grados extruye una entidad 2D que es perpendicular a su plano 2D.
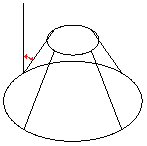
Para crear una extrusión:
- Haga clic en Sólidos > Dibujar > Extruir (o escriba Extruir).
- Escriba Extruir en el indicador de comandos.
- Especifique el tipo de modelo que desea crear.
- Superficie. Crea superficies a partir de las entidades seleccionadas.
- Sólido. Crea sólidos 3D a partir de las entidades seleccionadas.
- Especifique las entidades que desea extruir.
- Especifique una altura para la extrusión. Todas las entidades utilizan la misma altura.
El software extruye la entidad y crea un sólido 3D.
Para extruir una entidad con una ruta:
- Haga clic en Sólidos > Dibujar > Extruir (o escriba Extruir).
- Especifique el tipo de modelo que desea crear.
- Superficie. Crea superficies a partir de las entidades seleccionadas.
- Sólido. Crea sólidos 3D a partir de las entidades seleccionadas.
- En la zona de gráficos, especifique las entidades que desea extruir y presione Intro.
- Especifique la opción Ruta.
- Especifique una entidad para la ruta de extrusión.
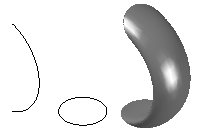
Para extruir una entidad con un ángulo de conicidad:
- Haga clic en Sólidos > Dibujar > Extruir (o escriba Extruir).
- Escriba Extruir en el indicador de comandos.
- Especifique el tipo de entidades que desea crear.
- Superficie. Crea superficies a partir de las entidades seleccionadas.
- Sólido. Crea sólidos 3D a partir de las entidades seleccionadas.
- Especifique las entidades que desea extruir y presione Intro.
- Especifique la opción Ángulo de conicidad.
- Especifique el ángulo de conicidad y presione Intro.
- Especifique la altura de extrusión.
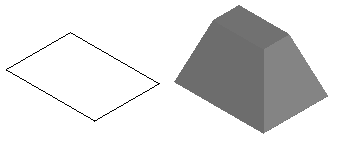
Acceso
Comando: eXtruir
Menú: Sólidos > Dibujar > Extruir
Creación de sólidos 3D girando entidades 2D alrededor de un eje

Utilice el comando Girar para crear un sólido 3D mediante el giro de un objeto 2D alrededor de un eje.
Para girar entidades alrededor de un eje:
- Haga clic en Sólidos > Dibujar > Girar (o escriba Girar).
- Especifique las entidades que desea girar y presione Intro.
- Especifique el punto inicial del eje de revolución.
- Especifique el punto final del eje de revolución.
- Especifique el ángulo de revolución (valor predeterminado: 360 grados).
Para girar entidades alrededor de un eje definido por un objeto:
- Haga clic en Sólidos > Dibujar > Girar (o escriba Girar).
- Especifique las entidades que desea girar y presione Intro.
- Introduzca la opción Objeto para elegir una entidad que determine el eje de revolución.
- Seleccione el objeto.
- Especifique el ángulo de revolución (valor predeterminado: 360 grados).
Para girar entidades alrededor de los ejes X o Y positivos:
- Haga clic en Sólidos > Dibujar > Girar (o escriba Girar).
- Especifique las entidades que desea girar y presione Intro.
- Introduzca X o Y para utilizar los ejes X o Y positivos del sistema de coordenadas personalizado actual como dirección de eje.
- Especifique el ángulo de revolución (valor predeterminado: 360 grados).
Acceso
Comando: Girar
Menú: Sólidos > Dibujar > Girar
Creación de sólidos 3D mediante el barrido de entidades 2D a lo largo de un trayecto
El comando Barrer le permite crear superficies o primitivos sólidos únicos mediante el barrido de entidades de dos dimensiones existentes a lo largo de un trayecto. Puede barrer más de una entidad a lo largo del trayecto. Las entidades deben extenderse sobre el mismo plano.
Al barrer entidades a lo largo curvas cerradas como trayectos se crean objetos sólidos, mientras que al barrer entidades a lo largo de líneas o contornos abiertos se crean superficies.
Puede barrer las siguientes entidades:
- Splines, polilíneas y líneas
- Sólidos 2D
- Arcos y círculos
- Elipses y arcos elípticos
- Regiones
- Trazo
Nota: Las entidades que desea barrer pueden tener cualquier disposición, por ejemplo, adyacentes o anidadas.
Puede usar como trayecto las siguientes entidades:
- Splines, polilíneas abiertas y líneas
- Subentidades de arista de malla, sólido y superficie
- Hélice
- Arcos y círculos
- Elipses y arcos elípticos
- Cualquier curva cerrada
Barrido de propiedades
En la paleta Propiedades, puede especificar las siguientes propiedades de la entidad barrida:
- Rotación de perfil. Gira la superficie o el sólido alrededor del trayecto con el ángulo especificado.
- Escala a lo largo del trayecto. Especifica un factor de escala del final de la entidad resultante en comparación con el inicio de la entidad resultante.
- Torsión a lo largo del trayecto. Especifica el ángulo de rotación del punto final en comparación con el punto inicial de la entidad creada.
Para crear un sólido o una superficie mediante el barrido de un objeto a lo largo de una ruta:
- Haga clic en Sólidos > Dibujar > Barrer (o escriba Barrer).
- Si lo desea, utilice la opción Tipo para especificar si desea crear una superficie o un sólido.
- Seleccione las entidades que desea barrer y presione Intro.
Nota: Puede especificar una o más entidades con cualquier disposición (entidades adyacentes o anidadas).
- Seleccione las entidades que determinan el trayecto de barrido.
- o
- Utilice Alineación, Punto base, Escala y Torsión para especificar las opciones de barrido y, a continuación, seleccione las entidades que determinan el trayecto de barrido:
-
Alineación: A menos que se determine lo contrario, las entidades que se desean barrer deben estar alineadas perpendicularmente al trayecto.
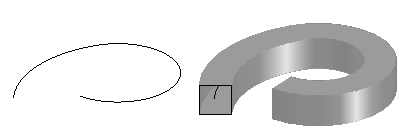
- Punto base: Especifica un punto base para las entidades que se desean barrer.
-
Escala: Especifica un factor de escala para las entidades que se desean barrer. Se aplica una escala desde el punto inicial hasta el punto final del trayecto. Si lo desea, puede utilizar la opción Referencia para escalar las entidades especificadas en función de la longitud de referencia especificada.
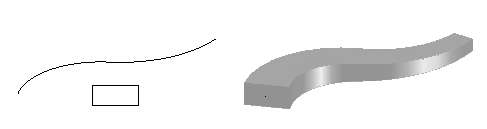
-
Torsión: Establece un ángulo de torsión para las entidades que se desean barrer a lo largo de toda la longitud del trayecto. El ángulo de torsión especifica la cantidad de rotación a lo largo del trayecto de barrido. Si lo desea, puede utilizar la opción Bank para permitir que la entidad realice un barrido para girar a lo largo de la ruta de barrido.
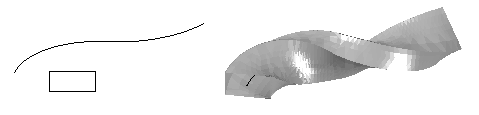
-
Alineación: A menos que se determine lo contrario, las entidades que se desean barrer deben estar alineadas perpendicularmente al trayecto.
Acceso
Comando: Barrer
Menú: Sólidos > Dibujar > Barrer
Creación de sólidos 3D mediante el recubrimiento de entidades 2D
El comando Recubrimiento permite crear un objeto sólido o superficie mediante la especificación de una serie de secciones transversales.
Las formas de sección transversal –junto con una ruta o varias guías, si se especifican– definen el perfil del objeto sólido o superficie resultantes.
Si las entidades que definen las secciones transversales están cerradas, el comando crea un objeto sólido; de lo contrario, si las secciones transversales están abiertas, crea una superficie.
Para crear un sólido o una superficie mediante el recubrimiento de entidades:
- Haga clic en Sólidos > Dibujar > Recubrimiento (o escriba Recubrimiento).
- Especifique una opción:
- Punto. Especifica el primer o el último punto.
- Tipo. Especifica si la entidad con recubrimiento es un sólido o una superficie.
- Especifique las formas individualmente en el orden de recubrimiento y presione Intro. Debe especificar al menos dos secciones transversales.
- Especifique una opción:
- Solo secciones transversales: Utilice secciones transversales definidas mediante arcos, líneas, polilíneas o polígonos. Si especifica polilíneas o círculos cerrados como secciones transversales, puede crear un objeto sólido en el espacio entre las secciones transversales.
- Guías: Especifique varias entidades que definan guías que intersectan cada sección transversal para determinar la forma del sólido o de la superficie. Puede utilizar las siguientes entidades: línea, spline, arco, elipse y arco elíptico.
- Ruta: Especifique una entidad que defina una única curva de ruta para determinar la forma del sólido o la superficie. Puede utilizar las siguientes entidades: spline, hélice 3D, línea, polilínea con un segmento, arco, círculo, elipse y arco elíptico y líneas.
-
Configuración: Muestra el cuadro de diálogo Opciones de recubrimiento. Especifique lo siguiente:
- Seleccione una de las siguientes opciones:
- Reglada: El objeto sólido o la superficie se delinean entre las secciones transversales. El objeto resultante tiene aristas vivas en todas las secciones transversales.
- Ajuste suave: Entre las secciones transversales se dibujan un sólido o una superficie suaves. El objeto resultante tiene aristas vivas en las secciones transversales inicial y final.
- Normal a: Especifica si la superficie normal es normal a la sección transversal inicial, a la sección transversal final, a la sección transversal inicial y final o a todas las secciones transversales.
- Ángulos de salida: Especifica el ángulo de salida y la magnitud de la primera y última sección transversal para el objeto sólido o superficie con recubrimiento.
- Cerrar geometría: Cierra o abre un objeto sólido con forma de toroide o superficie.
- Mostrar vista preliminar: Muestra una vista preliminar en la zona de gráficos.
- Seleccione una de las siguientes opciones:
Se crea un objeto sólido o una superficie mediante el recubrimiento de dos o más curvas de sección transversal.
Acceso
Comando: Recubrimiento
Menú: Sólidos > Dibujar > Recubrimiento
Creación de sólidos 3D mediante engrosamiento de superficies
El comando Engrosar le permite crear un sólido 3D a partir de superficies mediante el engrosamiento.
Para crear un sólido 3D engrosando a una superficie:
- Haga clic en Sólidos > Edición de sólidos > Engrosar (o escriba Engrosar).
- Seleccione objetos de dibujo que tengan un tipo de superficie apto para convertirlos en sólidos 3D.
El comando ignorará las entidades que no sean superficies.
- Especifique el grosor del nuevo objeto sólido.
- De esta manera, se crea el sólido y la superficie original pasa a formar parte del nuevo cuerpo.
Acceso
Comando: Engrosar
Menú: Sólidos > Edición de sólidos > Engrosar
Modificación de sólidos
En esta sección se explica:
- Visualización y modificación de propiedades de sólidos
- Uso de PinzamientosEntidades para modificar sólidos:
- Unificación de sólidos 3D o regiones
- Resta de sólidos 3D o regiones
- Intersección de sólidos 3D o regiones
- Redondeo de aristas de sólidos 3D
- Creación de chaflanes en aristas de sólidos 3D
- Modificación de sólidos 3D empujando y tirando de geometría
- Modificación de aristas, caras y cuerpos de sólidos 3D
- Corte de sólidos 3D
- Búsqueda de interferencias de sólidos 3D
- Creación de secciones a partir de sólidos 3D
- Creación de representaciones planas de sólidos 3D
- Visualización de propiedades de masa de sólidos 3D y regiones
Visualización y modificación de propiedades de sólidos
Utilice la paleta Propiedades para ver y modificar propiedades de sólidos.
Para ver y modificar propiedades utilizando la paleta Propiedades:
- Haga clic en Modificar > Propiedades (o escriba Propiedades).
- En la zona de gráficos, seleccione uno o varios sólidos.
La paleta Propiedades muestra las propiedades de sólidos que incluyen los datos que definen la geometría.
- Si no seleccionó ningún sólido o entidad, la paleta solo muestra propiedades generales de sólidos (Capa, ColorLínea, EscalaLínea, EstiloLínea, GrosorLínea, Transparencia e Hipervínculo).
- Si solo seleccionó un sólido, puede modificar cualquier propiedad de la misma.
- Si seleccionó más de un sólido, la paleta muestra las propiedades comunes a todos los sólidos seleccionados, como capa, ColorLínea, EscalaLínea, EstiloLínea, GrosorLínea, Transparencia e Hipervínculo. Si las propiedades comunes no son idénticas en todas las entidades seleccionadas, la lista desplegable correspondiente o campo de la paleta muestra <<Variable>>.
- Actualice las propiedades de las entidades seleccionadas haciendo clic en las listas desplegables o ingresando nuevos valores.
![]() Nota: Puede arrastrar la paleta Propiedades para crear una ventana independiente o para colocarla a la izquierda o la derecha de la zona de gráficos. Asimismo, puede utilizar otras opciones de visualización de la paleta Propiedades para aumentar la zona de gráficos.
Nota: Puede arrastrar la paleta Propiedades para crear una ventana independiente o para colocarla a la izquierda o la derecha de la zona de gráficos. Asimismo, puede utilizar otras opciones de visualización de la paleta Propiedades para aumentar la zona de gráficos.
Propiedades de sólidos
La paleta Propiedades agrupa los parámetros en las siguientes categorías:
General
Agrupa las propiedades generales de sólidos (Capa, ColorLínea, EscalaLínea, EstiloLínea, GrosorLínea, Transparencia e hipervínculo).
Historial de sólidos
Controla la visualización de los sólidos que forman el compuesto sólido o de los componentes que han sido retirados.
De un compuesto sólido, puede elegir grabar los subcomponentes que han sido retirados de los sólidos.
Geometría
Muestra los datos de la definición de la geometría sólida. El conjunto de parámetros varía dependiendo de la masa sólida.
Utilice los parámetros para modificar las cotas y la forma de los sólidos primitivos.
Ejemplos:
- Para cambiar un cono a un frustum, establezca la propiedad Radio superior .
- Para cambiar el número de lados de una pirámide, establezca la propiedad Caras .
Acceso
Comando: Propiedades
Menú: Modificar > Propiedades
Uso de PinzamientosEntidades para modificar sólidos
Puede manipular sólidos modificándolos con PinzamientosEntidades (PinzamientosE). En la zona de gráficos, seleccione un sólido, seleccione un PinzamientoEntidad y, a continuación, modifíquelo.
Los PinzamientosE se usan para arrastrar puntos de sólidos a nuevas posiciones (estirar) o para mover, girar, escalar, crear simetría o copiar sólidos enteros.
Utilizando PinzamientosE, puede editar los siguientes tipos de sólidos:
-
Sólidos primitivos
Utilice los PinzamientosE de cada sólido primitivo para modificar su posición, tamaño y forma. Por ejemplo, puede cambiar la altura de una pirámide o el tamaño de su base.
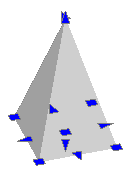
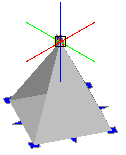
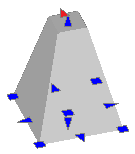
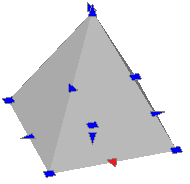
-
Los sólidos definidos por entidades 2D cerradas en extrusión.
Utilice los PinzamientosE que aparecen en el perfil del sólido (la entidad 2D cerrada que define el sólido) para modificar su forma.
-
Los sólidos definidos por entidades 2D cerradas que giran.
Utilice los PinzamientosE que aparecen una entidad 2D que gira para modificar el perfil de la superficie sólida.
Utilice PinzamientosE en el punto final del eje de revolución para reubicar el sólido.
Utilice la flecha PinzamientoE para modificar el ángulo de la revolución.
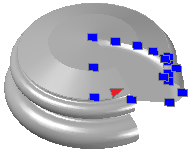
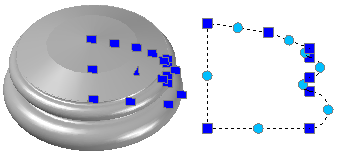
-
Los sólidos definidos por barrido de entidades 2D cerradas
Utilice los PinzamientosE que aparecen en una entidad 2D barrida para modificar el perfil de sólidos.
Utilice los PinzamientosE en la ruta de barrido para modificar el perfil de la curva.
-
Sólidos y superficies con recubrimiento
Los sólidos muestran PinzamientosE en sus líneas o curvas definitorias según su método de creación.
- Sección transversal. Puede arrastrar PinzamientosE en cualquier línea o curva definitoria para modificar la forma.
- Ruta. Solo puede editar la ruta.
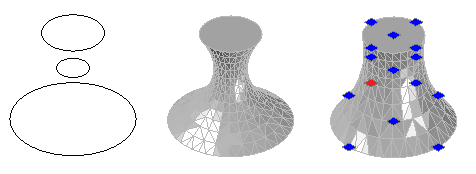
-
Sólidos compuestos
Utilice los PinzamientosE que aparecen en los sólidos compuestos para mover el sólido a una nueva ubicación.
Modificación de sólidos con PinzamientosEntidades
Usted usa PinzamientosEntidades (PinzamientosE) para arrastrar puntos de definición de sólidos a nuevas posiciones (estirar) o para mover, girar o escalar sólidos.
Puede modificar sólidos con PinzamientosEntidades cuando no hay ningún comando activo. Debe seleccionar los sólidos antes de especificar las opciones de edición.
La ubicación de los PinzamientosEntidades depende del sólido. Para los nodos de sólidos de PinzamientoE en particular, consulte Aplicación de nodos de PinzamientosEntidades.
Para estirar con punto base y copiar sólidos con PinzamientosEntidades:
- En la zona de gráficos, seleccione un sólido.
El sólido cambia a un contorno de puntos y aparecen identificadores seleccionables en las identidades (azul de forma predeterminada, llamados "pinzamientos fríos").
- Haga clic en un PinzamientoE.
El PinzamientoE cambia de color (de color rojo de forma predeterminada, conocidos como "pinzamientos calientes") y las opciones del PinzamientoE se muestran en la ventana de comandos.
- Estire el sólido moviendo el PinzamientoE activado a otro lugar y haga clic en el dibujo.
Para el modo de edición del PinzamientoE, puede establecer:
- Punto de estiramiento. Especifica una nueva ubicación para el punto PinzamientoE resaltado.
- Punto base. Especifica un punto base distinto del PinzamientoE base resaltado.
- Copiar. Deja el sólido especificado en su ubicación actual a medida que usted modifica una copia.
- Deshacer. Cancela la acción anterior de edición del PinzamientoE siempre que haya uno o más PinzamientosE resaltados.
- Salir. Finaliza la edición del PinzamientoE. Desaparecen los PinzamientosE de modificación resaltados, pero aún se muestran los PinzamientosE de la selección.
 Nota: Para borrar PinzamientosE del sólido o conjunto de sólidos especificados, presione Esc.
Nota: Para borrar PinzamientosE del sólido o conjunto de sólidos especificados, presione Esc.
Para estirar, mover, girar, y escalar sólidos con PinzamientosEntidades:
- En la zona de gráficos, seleccione los sólidos que desea modificar.
- Haga clic en un PinzamientoE.
- Presione la barra espaciadora varias veces para desplazarse por los siguientes comandos:
-
**ESTIRAR**. Estira el sólido desde la ubicación del PinzamientoE seleccionado al punto de destino que usted especifique.
A diferencia de otros comandos, estirar solo modifica un sólido.
- **MOVER**. Mueve los sólidos desde la ubicación del PinzamientoE al punto de destino que usted especifique.
- **GIRAR**. Gira los sólidos en torno al PinzamientoE como un eje con el ángulo de rotación que usted especifique.
- **ESCALA**. Ajusta la escala de los sólidos con el PinzamientoE seleccionado como un punto base con el factor de escala que haya especificado.
-
**ESTIRAR**. Estira el sólido desde la ubicación del PinzamientoE seleccionado al punto de destino que usted especifique.
- Especifique el punto de modificación, el ángulo de rotación o el factor de escala según el comando que haya seleccionado.
También puede utilizar las opciones Punto base, Copiar, Deshacer y Salir (consulte más arriba), antes de completar el comando.
Para estirar varios sólidos utilizando PinzamientosEntidades:
- En la zona de gráficos, seleccione los sólidos que desea modificar.
Los identificadores que se pueden seleccionar se muestran en sólidos como "pinzamientos fríos".
- Pulse Mayús + haga clic en varios PinzamientosE para resaltarlos.
Los PinzamientosE especificados cambian de color y aparecen como "pinzamientos calientes".
- Suelte la tecla Mayús.
- Especifique un PinzamientoE como pinzamiento base.
- Mueva el pinzamiento base a otra ubicación y haga clic en el dibujo.
 Nota: No se puede acceder a los Pinzamientos de entidades de dibujo que estén en capas bloqueadas.
Nota: No se puede acceder a los Pinzamientos de entidades de dibujo que estén en capas bloqueadas.
Aplicación de nodos de PinzamientosEntidades
Los PinzamientosEntidades (PinzamientosE) son identificadores que se pueden seleccionar y se muestran como pequeños cuadrados en los puntos finales, centros, vértices, puntos de inserción y otros puntos geométricos de sólidos.
Todos los sólidos muestran algún PinzamientoEntidades tras su selección. Puede editar los sólidos arrastrándolos. Su forma especifica los cambios del PinzamientoE en el sólido.
Hay dos tipos de PinzamientosE:
- PinzamientosE de esquina (cuadrados): modificar los sólidos por estiramiento en cualquier dirección o cambiar la ubicación de los mismos.
- PinzamientosE de flecha (triángulos): modificar los sólidos estirando el PinzamientoE hacia adelante o hacia atrás.
Cuando se selecciona, PinzamientosE cambia a rojo.
Esta tabla contiene las entidades que pueden tener PinzamientosE, la ubicación de las mismas y el modo en que los PinzamientosE modifican la entidad.
Nodos de PinzamientosEntidades y resultados de edición
| Entidad | Ubicación | Resultado |
|---|---|---|
Box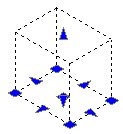
|
Centro Base | Mueve el cuadro |
| Cuatro esquinas básicas | Modifica la longitud y la anchura del cuadro | |
| Los puntos medios de base (PinzamientosE de flecha) | Modifica la longitud y la anchura del cuadro en la dirección de la flecha | |
| Parte superior e inferior (PinzamientosE de flecha) | Modifica la altura de la caja en la dirección de la flecha | |
Cuña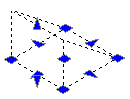
|
Centro Base | Mueve la cuña |
| Cuatro esquinas básicas | Modifica la longitud y la anchura de la base de cuña | |
| Los puntos medios de base (PinzamientosE de flecha) | Modifica la longitud y la anchura de la cuña se base en la dirección de la flecha | |
| Parte superior e inferior (PinzamientosE de flecha) | Modifica la altura de la cuña en la dirección de la flecha | |
Pirámide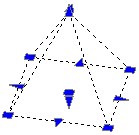
|
Centro Base | Mueve la pirámide |
| Esquinas de la base, puntos medios de la base | Modifica esquinas y lados uniformemente. Nota: No puede modificar una esquina o un lado individualmente. |
|
| Punto superior (Vértice PinzamientoE) | Modifica la altura de la pirámide | |
| El punto superior (PinzamientoE de radio) | Se modifica la forma de pirámide (pirámide truncada) | |
| Nota: No se puede modificar el número de lados utilizando PinzamientosE. Utilice la paleta de propiedades para especificar cualquier número de lados. | ||
Esfera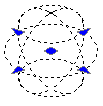
|
Centrar | Mueve la esfera |
| Cuatro puntos de circunferencia | Modifica el diámetro de la esfera | |
Cono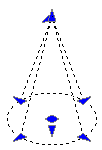
|
Centro Base | Mueve el cono |
| Punto superior (Vértice PinzamientoE) | Modifica la altura del cono en el sentido de la flecha | |
| El punto superior (PinzamientoE de radio) | Modifica la forma de cono (cono truncado) | |
| Cuatro puntos de circunferencia | Modifica el radio de la base del cono | |
| Flecha inferior PinzamientoE | Modifica la altura del cono en el sentido de la flecha | |
Cilindro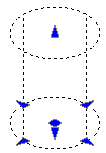
|
Centro Base | Mueve el cilindro |
| Cuatro puntos de circunferencia | Modifica el radio de la base del cilindro | |
| Parte superior e inferior (flecha PinzamientoE) | Modifica la altura del cilindro en la dirección de la flecha | |
Toroide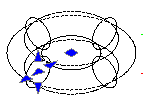
|
Centrar | Mueve el toroide |
| La sección central (flecha PinzamientoE) | Modifica el radio del toroide | |
| Cuatro puntos de circunferencia | Modifica el radio del tubo | |
Unificación de sólidos 3D o regiones

El comando Unir crea una región o un sólido compuestos mediante adición.
Para unificar regiones o sólidos 3D en un objeto:
- Haga clic en Sólidos > Edición de sólidos > Unir (o escriba Unir).
- Introduzca Unir en el indicador de comandos.
- Seleccione las regiones o los sólidos 3D que desea unir en un objeto y presione Intro.
- Para unificar objetos seleccionados, estos deben tocarse o superponerse.
- El nuevo objeto se crea en función de este conjunto de selecciones. Se eliminan los objetos de origen.
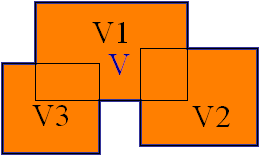
Acceso
Comando: Unir
Menú: Sólidos > Edición de sólidos > Unir
Resta de sólidos 3D o regiones

El comando Restar crea una región compuesta o un sólido 3D mediante resta.
Para restar regiones o sólidos 3D entre sí:
- Haga clic en Sólidos > Edición de sólidos > Restar (o escriba Restar).
- Seleccione las regiones o los sólidos 3D que desea restar.
- Seleccione las regiones o los sólidos 3D que desea restar y presione Intro.
- Todos los objetos de la segunda selección se restan de los objetos de la primera selección. Se eliminan los objetos originales.
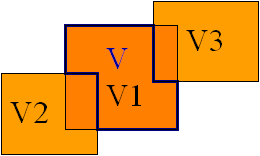
Nota: Si un conjunto de selecciones contiene más de un objeto, primero se le aplica la operación de unificación:
Vresult = (V1[Set1] + V2[Set1] + .. + Vi[Set1]) – (V1[Set2] + V2[Set2] + .. + Vj[Set2])
Acceso
Comando: Restar
Menú: Sólidos > Edición de sólidos > Restar
Intersección de sólidos 3D o regiones

El comando Intersectar crea regiones o sólidos 3D a partir de regiones de intersección o de sólidos 3D.
Para entrecruzar regiones o sólidos 3D:
- Haga clic en Sólidos > Edición de sólidos > Intersectar (o escriba Intersectar).
- Seleccione las regiones o los sólidos 3D que desea entrecruzar y presione Intro.
- El nuevo objeto se crea en función de este conjunto de selecciones. Los objetos seleccionados deben superponerse. Se eliminan los objetos originales. Si una selección contiene más de un objeto, estos se unifican antes de que se efectúe la intersección.
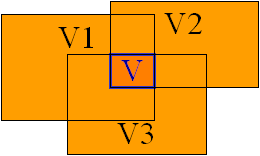
Acceso
Comando: Intersectar
Menú: Sólidos > Edición de sólidos > Intersectar
Redondeo de aristas de sólidos 3D
Utilice el comando RedondearBordes para crear bordes redondeados en objetos sólidos 3D. Puede aplicar redondeos a las aristas especificadas o a todas las aristas de las caras especificadas, y especificar el radio de redondeo.
Para aplicar redondeos a aristas específicas, utilice uno de estos métodos:
- Especifique aristas una a una
- Especifique una arista tangente a una arista redondeada existente
Para aplicar redondeos a todas las aristas de una o varias caras, utilice uno de estos métodos:
- Especifique un punto dentro de un contorno de cara
- Especifique una arista de una cara para aplicar redondeos a todas las aristas. Para cualquier arista, puede especificar una de las caras adyacentes.
Para redondear bordes de sólidos 3D:
- Haga clic en Sólidos > Edición de sólidos > Redondear bordes (o escriba RedondearBordes).
- Especifique la opción Radio.
- Especifique el radio del arco de redondeo.
- Especifique las aristas de sólidos 3D y pulse Intro.
El software redondea las aristas por el radio especificado.
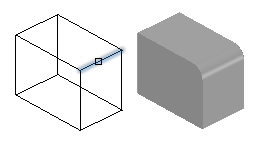
Para redondear múltiples aristas de un sólido 3D mediante la opción Cadena:
- Haga clic en Sólidos > Edición de sólidos > Redondear bordes (o escriba RedondearBordes).
- Especifique la opción Radio.
- Especifique el radio del arco de redondeo.
- Especifique la opción Cadena.
- Especifique una arista tangente a un redondeo existente en un sólido 3D.
El software resalta todas las aristas que son tangentes al redondeo.
- Presione Intro.
El software redondea todas las aristas resaltadas por el radio especificado.
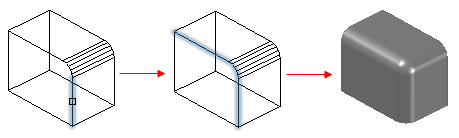
Para redondear todas las aristas de una cara utilizando la opción Bucle:
- Haga clic en Sólidos > Edición de sólidos > Redondear bordes (o escriba RedondearBordes).
- Especifique la opción Radio.
- Especifique el radio del arco de redondeo.
- Especifique la opción Bucle.
- Especifique la arista de bucle.
El software resalta una cara que está junto a la arista.
- Especifique la opción Aceptar para confirmar la selección actual de cara o especifique la siguiente cara.
El software redondea las aristas de la cara por el radio especificado.
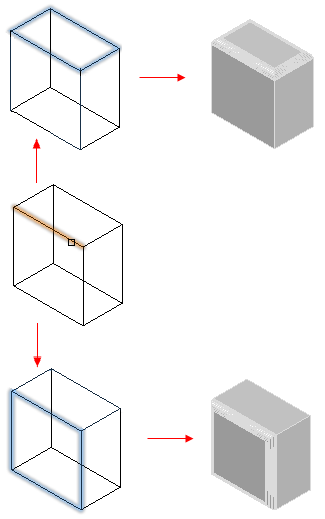
Para redondear todas las aristas de las caras especificadas con la opción Cara:
- Haga clic en Sólidos > Edición de sólidos > Redondear bordes (o escriba RedondearBordes).
- Especifique la opción Radio.
- Especifique el radio del arco de redondeo.
- Especifique la opción Cara.
- Especifique las caras cuyas aristas desea redondear.
El software redondea todas las aristas de las caras especificadas por el radio especificado.
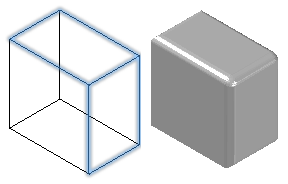
Acceso
Comando: RedondearBordes
Menú: Sólidos > Edición de sólidos > Redondear bordes
Creación de chaflanes en aristas de sólidos 3D
Utilice el comando CrearChaflánAristas para crear chaflanes en sólidos 3D. Puede crear chaflanes en aristas específicas o en todas las aristas de una cara específica.
Para crear chaflanes en todas las aristas de una o varias caras especificadas, utilice uno de estos métodos:
- Especifique un punto dentro de un contorno de cara
- Especifique una arista y una cara adyacente.
Puede especificar las distancias de chaflán desde la arista hasta el chaflán. Los valores predeterminados son las distancias utilizadas más recientemente.
Para crear chaflanes en las aristas de sólidos 3D:
- Haga clic en Sólidos > Edición de sólidos > Crear chaflanes en aristas (o escriba CrearChaflánAristas).
- Especifique la opción Distancia para establecer la distancia desde la arista hasta el primer y el segundo chaflán.
- En la zona de gráficos, especifique la arista en la que desee crear chaflanes.
- Si es necesario, repita los pasos 2 y 3 para especificar otras aristas en las que crear chaflanes.
Nota: Las aristas deben estar en el mismo plano del mismo sólido 3D.
- Presione Intro.
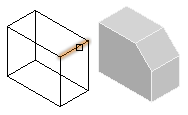
Para crear chaflanes en todas las aristas de caras especificadas con la opción Cara:
- Haga clic en Sólidos > Edición de sólidos > Crear chaflanes en aristas (o escriba CrearChaflánAristas).
- Especifique la opción Distancia para establecer la distancia desde la arista hasta el primer y el segundo chaflán.
- Especifique la opción Cara.
- En la zona de gráficos, especifique las caras en las que desee crear chaflanes.
El software crea chaflanes en todas las aristas de las caras especificadas.
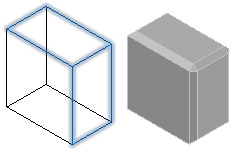
Para crear chaflanes en todas las aristas de una cara utilizando la opción Bucle:
- Haga clic en Sólidos > Edición de sólidos > Crear chaflanes en aristas (o escriba CrearChaflánAristas).
- Especifique la opción Bucle.
- Especifique la opción Distancia para establecer la distancia desde la arista hasta el primer y el segundo chaflán.
- En la zona de gráficos, especifique una arista de la cara.
Se resalta una cara adyacente del sólido 3D.
- Realice una de las siguientes acciones:
- Especifique la opción Aceptar para confirmar la selección actual de cara y crear chaflanes en sus aristas.
- Especifique la siguiente cara en la que desee crear chaflanes en sus aristas.
- Especifique la opción Aceptar para confirmar la selección actual de cara o especifique la siguiente cara.
El software crea chaflanes en las aristas de la cara con la distancia especificada.
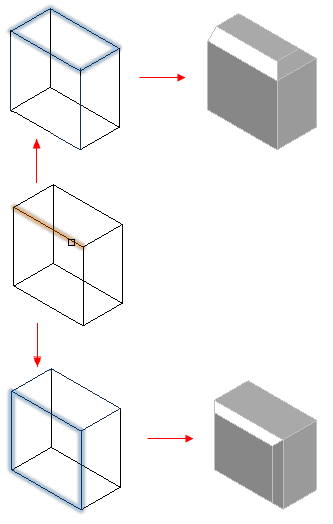
Acceso
Comando: CrearChaflánAristas
Menú: Sólidos > Edición de sólidos > Crear chaflán en aristas
Modificación de aristas, caras y cuerpos de sólidos 3D
Utilice el comando EditarSólido para modificar las aristas, las caras y los cuerpos de objetos sólidos 3D.
Para editar sólidos 3D:
- Escriba EditSolid en el indicador de comandos.
- Especifique una opción:
- Arista: Le permite copiar las aristas de objetos sólidos y cambiar el color de las aristas.
- Cara: Le permite extruir, mover, copiar, equidistanciar, girar y graduar caras de objetos sólidos, y cambiar el color de las caras.
-
Cuerpo: Le permite modificar objetos sólidos enteros. Usted puede:
- Imprimir otra geometría en un sólido 3D.
- Separar un sólido 3D en sólidos 3D individuales.
- Crear un vaciado desde un sólido 3D.
- Limpiar un sólido 3D seleccionado.
- Comprobar un sólido 3D seleccionado.
- Deshacer: Cancela la operación de edición del cuerpo más reciente. La opción Deshacer se puede utilizar repetidamente.
- Salir: Sale de la edición de sólidos.
- Cuando se le solicite que especifique las aristas, caras o cuerpos, puede utilizar las siguientes opciones:
- Quitar: Quita una o más aristas o caras del conjunto de aristas o caras seleccionadas.
- Nota: Cuando especifica las caras, normalmente se agregan dos caras al conjunto de aristas seleccionadas. Utilice la opción Quitar y, a continuación, especifique una de las dos caras haciendo clic en otra arista que pertenezca a la cara que desea quitar.
- Agregar: Regresa del modo de eliminación.
- Todo Agrega o quita todas las aristas o caras del conjunto de aristas o caras seleccionadas.
- Deshacer: Cancela una o más selecciones anteriores.
- Siga realizando la opción de edición de sólidos elegida tal y como se describe a continuación.
Edición de aristas
Para copiar las aristas de los sólidos 3D:
- Haga clic en Sólidos > Edición de sólidos > Copiar aristas (o introduzca EditarSólido, elija la opción Arista y, a continuación, la opción Copiar).
- En la zona de gráficos, especifique uno o más bordes de un objeto sólido y presione Intro para completar la selección.
- Especifique un punto base para el desplazamiento.
- Especifique un punto de destino de las aristas copiadas.
- Las entidades resultantes son líneas, arcos o círculos, en función de la forma de las aristas seleccionadas.
Para modificar el color de las aristas de los sólidos 3D:
- Haga clic en Sólidos > Edición de sólidos > Colorear aristas (o introduzca EditarSólido, elija la opción Arista y, a continuación, la opción Color).
- En la zona de gráficos, especifique uno o más bordes de un objeto sólido y presione Intro para completar la selección.
- Especifique un número de color o especifique la opción RGB para especificar un valor de RGB para establecer el color de las aristas especificadas.
- Las aristas especificadas se vuelven a dibujar con el color modificado.
Edición de caras
Para extruir las caras de un sólido 3D:
- Haga clic en Sólidos > Edición de sólidos > Extruir caras (o introduzca EditarSólido, elija la opción Cara y, a continuación, la opción Extruir).
- En la zona de gráficos, especifique una o más caras de un objeto sólido.
- Especifique la altura de la extrusión.
- Especifique un ángulo de conicidad para la extrusión.
- Se extruyen las caras especificadas.
Para mover las caras de un sólido 3D:
- Haga clic en Sólidos > Edición de sólidos > Mover caras (o introduzca EditarSólido, elija la opción Cara y, a continuación, la opción Mover).
- En la zona de gráficos, especifique una o más caras de un objeto sólido.
- Especifique un punto base para el desplazamiento.
- Especifique un segundo punto. Los dos puntos definen el vector de desplazamiento.
- Las caras especificadas se mueven en la dirección y con la distancia determinada por el vector de desplazamiento.
Para girar las caras de un sólido 3D:
- Haga clic en Sólidos > Edición de sólidos > Girar caras (o introduzca EditarSólido, elija la opción Cara y, a continuación, la opción Girar).
- En la zona de gráficos, especifique una o más caras de un objeto sólido.
- Especifique el primer punto en un eje de rotación.
- Especifique el segundo punto en un eje de rotación.
- Especifique el ángulo de giro.
- Las caras especificadas se girarán.
Para equidistanciar caras de un sólido 3D:
- Haga clic en Sólidos > Edición de sólidos > Equidistanciar caras (o introduzca EditarSólido, elija la opción Cara y, a continuación, la opción Equidistanciar).
- En la zona de gráficos, especifique una o más caras de un objeto sólido.
- Especifique la equidistancia.
- Las caras especificadas se equidistancian por igual a la distancia especificada. Un valor positivo de la equidistancia aumentará el cuerpo del objeto sólido, mientras que un valor negativo reducirá el tamaño de este.
Para graduar las caras de un sólido 3D con un ángulo:
- Haga clic en Sólidos > Edición de sólidos > Graduar caras (o introduzca EditarSólido, elija la opción Cara y, a continuación, la opción Graduar).
- En la zona de gráficos, especifique una o más caras de un objeto sólido.
- Especifique el punto base de un eje de rotación.
- Especifique otro punto a lo largo del eje de rotación.
- Especifique el ángulo de conicidad.
- Las caras especificadas se giran por igual con el ángulo especificado.
Para eliminar caras de un sólido 3D:
- Haga clic en Sólidos > Edición de sólidos > Eliminar caras (o introduzca EditarSólido, elija la opción Cara y, a continuación, la opción Eliminar).
- En la zona de gráficos, especifique una o más caras de un objeto sólido.
- Presione Intro.
Para copiar las caras de un sólido 3D:
- Haga clic en Sólidos > Edición de sólidos > Copiar caras (o introduzca EditarSólido, elija la opción Cara y, a continuación, la opción Copiar).
- En la zona de gráficos, especifique una o más caras de objetos sólidos.
- Especifique un punto base para el desplazamiento.
- Especifique un punto de destino de las caras copiadas.
- Las entidades resultantes son regiones o superficies.
Para modificar el color de las caras de los sólidos 3D:
- Haga clic en Sólidos > Edición de sólidos > Colorear caras (o introduzca EditarSólido, elija la opción Cara y, a continuación, la opción Colorear).
- En la zona de gráficos, especifique una o más caras de objetos sólidos y presione Intro para completar la selección.
- Especifique un número de color o especifique la opción RGB para especificar un valor de RGB para establecer el color de las caras especificadas.
- Las caras especificadas se vuelven a dibujar con el color modificado.
Edición de cuerpo
Para imprimir otra geometría en un sólido 3D:
- Haga clic en Sólidos > Edición de sólidos > Estampar (o introduzca EditarSólido, elija la opción Cuerpo y, a continuación, la opción Estampar).
- Especifique un objeto sólido.
- Especifique una entidad 2D para estampar.
- La entidad 2D debe estar sobre una cara o tener una intersección con al menos una cara del objeto sólido especificado.
- Presione la tecla Intro para terminar de estampar.
- La entidad 2D se estampa en el objeto sólido. Un estampado puede dividir una cara en una o más caras individuales.
Para separar un sólido 3D en sólidos 3D individuales:
- Haga clic en Sólidos > Edición de sólidos > Separar (o introduzca EditarSólido, elija la opción Cuerpo y, a continuación, la opción Separar).
- Especifique un objeto sólido.
- Los objetos sólidos desarticulados se separan en sólidos individuales. Los cuerpos creados mediante operaciones booleanas (Unión, Restar e Intersección) no pueden separarse con esta opción.
Para crear un vaciado desde un sólido 3D:
- Haga clic en Sólidos > Edición de sólidos > Vaciar (o introduzca EditarSólido, elija la opción Cuerpo y, a continuación, la opción Vaciar).
- Especifique un objeto sólido.
- En la zona de gráficos, especifique las caras que desee usar.
-
Especifique una opción:
- Agregar: Agrega caras a la selección.
-
Quitar: Quita caras de la selección.
Nota: Cuando especifica las caras, normalmente se agregan dos caras al conjunto de aristas seleccionadas. Utilice la opción Quitar y, a continuación, especifique una de las dos caras haciendo clic en otra arista que pertenezca a la cara que desea quitar.
- Todo Agrega o quita todas las caras de la selección.
- Deshacer: Cancela las selecciones anteriores.
- Presione Intro.
- Especifique el valor de equidistancia de vaciado para crear el vaciado. Los valores positivos equidistancian caras fuera del cuerpo. Los valores negativos equidistancian caras dentro del cuerpo.
Para limpiar un sólido 3D seleccionado:
- Haga clic en Sólidos > Edición de sólidos > Limpiar (o introduzca EditarSólido, elija la opción Cuerpo y, a continuación, la opción Limpiar).
- Especifique un objeto sólido.
- Se elimina la geometría no utilizada de los sólidos 3D como, por ejemplo, las aristas y vértices redundantes. No se eliminan las aristas impresas.
Para controlar un sólido 3D seleccionado:
- Haga clic en Sólidos > Edición de sólidos > Comprobar (o introduzca EditarSólido, elija la opción Cuerpo y, a continuación, la opción Comprobar).
- Especifique un objeto de dibujo.
- El comando le informa de si el objeto especificado es un objeto sólido 3D válido.
Acceso
Comando: EditarSólido
Menú: Sólidos > Edición de sólidos
Creación de secciones a partir de sólidos 3D
El comando Sección crea una sección transversal en función de la intersección de un plano y sólidos 3D.
Las entidades resultantes son Regiones.
Para crear una sección transversal de sólidos 3D:
- Escriba Sección en el indicador de comandos.
- Seleccione los objetos sólidos 3D para crear una sección.
- Especifique tres puntos para definir el plano seccional.
Acceso
Comando: Sección
Menú: Sólidos > Edición de sólidos > Sección transversal
Corte de sólidos 3D

El comando Cortar permite cortar sólidos 3D con un plano o superficie.
La variante habitual para ejecutar el comando le solicita que los objetos sólidos 3D se dividan y que se determinen dos puntos para definir la línea base del plano de corte. También puede definir superficies u objetos planos a modo de plano de corte.
Para cortar sólidos 3D en un plano perpendicular a una línea base:
- Haga clic en Sólidos > Operaciones 3D > Cortar (o escriba Cortar).
- Seleccione los objetos sólidos 3D que desea cortar y presione Intro para finalizar la selección.
- Especifique un punto de inicio para definir la línea base del plano de corte.
- Especifique un segundo punto para definir la línea base del plano de corte.
- Los dos puntos definen el ángulo del plano de corte. El plano de corte se establece perpendicular al Sistema de coordenadas del usuario actual en la línea base definida.
- Señale un lado del plano de corte para definir la parte del objeto que debe retener
- – o –
- introduzca la opción Mantener ambos lados para mantener los dos lados (valor predeterminado).
Para cortar sólidos 3D con un objeto plano:
- Haga clic en Sólidos > Operaciones 3D > Cortar (o escriba Cortar).
- Seleccione los objetos sólidos 3D que desea cortar y presione Intro para finalizar la selección.
- Introduzca la opción Objeto para realizar el corte con objetos planos.
- Seleccione una polilínea, un arco, un círculo, una elipse o una spline 2D a modo de plano de corte.
- Señale un lado del plano de corte para definir la parte del objeto que debe retener
- – o –
- introduzca la opción Mantener ambos lados para mantener los dos lados (valor predeterminado).
Para cortar sólidos 3D con una superficie:
- Haga clic en Sólidos > Operaciones 3D > Cortar (o escriba Cortar).
- Seleccione los objetos sólidos 3D que desea cortar y presione Intro para finalizar la selección.
- Introduzca s para cortar con una superficie.
- Seleccione la superficie que desea usar a modo de plano de corte.
- Señale un lado del plano de corte para definir la parte del objeto que debe retener
- – o –
- introduzca la opción Mantener ambos lados para mantener los dos lados (valor predeterminado).
![]() Nota: No se pueden aplicar mallas creadas mediante los comandos MallaDeArista, MallaGirada, MallaReglada o MallaTabulada.
Nota: No se pueden aplicar mallas creadas mediante los comandos MallaDeArista, MallaGirada, MallaReglada o MallaTabulada.
Acceso
Comando: Cortar
Menú: Sólidos > Operaciones 3D > Cortar
Búsqueda de interferencias de sólidos 3D

Utilice el comando Interferir para buscar interferencias dentro de un modelo sólido. El comando solicita dos conjuntos de cada sólido 3D y compara cada uno de los objetos del primer conjunto con cada uno de los objetos del segundo conjunto para obtener un volumen común.
Si se detecta la presencia de interferencias, usted puede:
- Crear todos los sólidos 3D nuevos de interferencia a partir de los volúmenes que se superponen.
- Analizar detalladamente la visualización resaltada de pares de sólidos 3D que interfieren.
Para buscar interferencias entre dos o más sólidos 3D:
- Haga clic en Sólidos > Operaciones 3D > Comprobación de interferencias (o escriba Interferir).
- Seleccione el primer conjunto de sólidos y presione Intro.
- Seleccione el segundo conjunto de sólidos y presione Intro.
- Si define un solo conjunto de selecciones, se compararán todos los sólidos 3D de la selección entre sí.
- Si define dos conjuntos de selecciones, se compararán los sólidos 3D del primer conjunto con los sólidos 3D del segundo conjunto.
- Si usted incluye el mismo sólido 3D en ambos conjuntos de selecciones, se supone que el objeto forma parte del primer conjunto y, en consecuencia, se lo ignorará en el segundo conjunto.
- Especifique si desea crear sólidos 3D de interferencia a partir del volumen común de dos o más sólidos 3D.
- Especifique si desea resaltar pares de sólidos 3D de interferencia que se superpongan.
- Si desea resaltar pares de sólidos 3D de interferencia, utilice Siguiente para pasar por los pares de objetos.
Nota: El comando mantiene los objetos originales intactos en comparación con los comandos de modificación que ejecutan operaciones booleanas sobre los sólidos 3D.
Opciones de interferencia
Selección anidada
Le permite seleccionar sólidos 3D anidados en símbolos y referencias externas.
Acceso
Comando: Interferir
Menú: Sólidos > Operaciones 3D > Comprobación de interferencias
Creación de representaciones planas de objetos sólidos 3D
El comando CrearInstantáneaPlana crea una representación plana de objetos sólidos 3D y regiones, proyectada sobre el plano X-Y del dibujo del sistema de coordenadas personalizado activo (CCS).
La representación aplanada en 2D puede insertarse como un bloque en el plano XY del CCS activo.
Puede mostrar u ocultar las líneas ocultas y las aristas tangentes en la representación plana. Además, puede cambiar el color y el estilo del primer plano y las líneas ocultas.
Las aristas tangentes son aristas de transición visibles entre superficies curvas o superficies curvas y planas.
Ejemplo: Arista redondeada con y sin aristas tangentes.
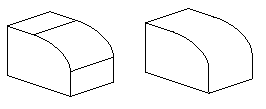
Para crear una representación plana de objetos sólidos en 3D:
- En la zona de gráficos, configure una vista de la que quiera hacer una instantánea plana. Utilice el comando Vistas.
- Haga clic en Sólidos > Edición de sólidos > Crear instantánea plana (o introduzca CrearInstantáneaPlana).
- En el cuadro de diálogo, especifique una opción para Destino de la instantánea plana:
- Insertar como bloque: Inserta la representación plana como bloque en la zona de gráficos.
- Sustituir bloque: Sustituye un bloque existente en el dibujo con el bloque que acaba de crear.
- Exportar a archivo: Guarda la representación plana en un archivo de dibujo externo.
- De manera opcional, seleccione Mostrar aristas tangentes para mostrar las aristas tangentes en la representación plana.
- Cambie el color y el estilo de la línea en la representación plana:
- En Líneas de primer plano, especifique el color y el estilo de línea para las líneas de primer plano.
- En Líneas ocultas, seleccione Mostrar para mostrar las líneas ocultas. Puede modificar el color y el estilo de línea para las líneas ocultas.
- Haga clic en Aceptar.
 Use el comando Descomponer para desplegar el bloque que representa la vista plana en sus entidades componentes. Descomponer el bloque le permite eliminar líneas ocultas o modificar el EstiloLínea de líneas ocultas.
Use el comando Descomponer para desplegar el bloque que representa la vista plana en sus entidades componentes. Descomponer el bloque le permite eliminar líneas ocultas o modificar el EstiloLínea de líneas ocultas.
Acceso
Comando: CrearInstantáneaPlana
Menú: Sólidos > Edición de sólidos > Crear instantánea plana
Cinta: Insertar > Bloquear > Crear vista plana
Creación de entidades 2D a partir de modelos 3D
En esta sección se explica:
- Creación de geometría de estructura alámbrica a partir de otras entidades
- Creación de entidades 2D a partir de caras sólidas y superficies
Creación de geometría de estructura alámbrica a partir de otras entidades
El comando ConvertirAristas crea una geometría de estructura alámbrica a partir de las aristas de un sólido 3D, una superficie, una malla o una región especificados. Puede extraer una arista o todas las aristas.
Las entidades resultantes son líneas, arcos, splines o polilíneas 3D creados a lo largo de las aristas de las entidades seleccionadas.
 Para facilitar el acceso, coloque la geometría de estructura alámbrica en una capa independiente. Puede utilizarla como referencia para crear sólidos 3D, superficies y mallas.
Para facilitar el acceso, coloque la geometría de estructura alámbrica en una capa independiente. Puede utilizarla como referencia para crear sólidos 3D, superficies y mallas.
Para crear una geometría de estructura alámbrica a partir de entidades:
- Haga clic en Edición de sólidos > Convertir aristas (o escriba ConvertirAristas).
- En la zona de gráficos, especifique una o varias de las siguientes entidades:
- Sólidos 3D
- Superficies
- Mallas
- Regiones
- Presione Intro.
Las entidades 2D, como líneas, arcos, splines o polilíneas, se crean a lo largo de las aristas de las entidades especificadas.
Para crear una geometría de estructura alámbrica a partir de caras y aristas de otras entidades:
- Haga clic en Edición de sólidos > Convertir aristas (o escriba ConvertirAristas).
- Especifique una opción:
- Arista. Especifique aristas en sólidos 3D, superficies o mallas.
- Cara. Especifique caras en sólidos 3D o mallas.
- Presione Intro.
Las entidades 2D, como líneas, arcos, splines o polilíneas, se crean a lo largo de las aristas especificadas.
Acceso
Menú: Edición de sólidos > Convertir aristas
Comando: ConvertirAristas
Creación de entidades 2D a partir de caras sólidas y superficies
El comando EquidistanciarAristas crea entidades 2D a partir del contorno de un sólido 3D o superficie. Las entidades resultantes son polilíneas o splines cerradas situadas en el mismo plano que el contorno especificado.
Puede crear la nueva entidad dentro o fuera del contorno especificado.
Nota: El comando ignora las regiones internas cerradas dentro del contorno de la cara sólida.
Para crear una entidad 2D a partir de una cara sólida:
- Haga clic en Edición de sólidos > Equidistanciar Aristas (o escriba EquidistanciarAristas).
- En la zona de gráficos, coloque el cursor sobre las caras de un sólido 3D o superficie y haga clic en una cara.
- Especifique un punto a través del cual pasa la entidad equidistante.
o
Especifique una opción:
- Esquina. Especifica si el contorno tiene esquinas Vivas o Redondas.
- Distancia. Especifique la equidistancia desde el contorno de la cara especificada. Puede crear la entidad en un lado del contorno o en ambos lados.
- Repita los pasos 2 y 3 para crear entidades 2D a partir de otras caras sólidas.
- Presione Intro.
Acceso
Menú: Edición de sólidos > Equidistanciar aristas
Comando: EquidistanciarAristas
