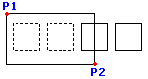Introdução
É possível modificar as entidades de várias maneiras.
Use estes métodos de edição básicos:
- Selecionar entidades para modificação
- Modificar entidades usando AlçasEntidade
- Corrigir erros
- Usar a área de transferência
- Alterar propriedades de material
Você também pode usar estes métodos específicos para modificar entidades:
- Copiar, espelhar, mover, girar e aplicar escala a entidades
- Copie, mova, gire e dimensione em uma operação
- Aplicar offset a entidades
- Alongar e aumentar o comprimento de entidades
- Estender, aparar, chanfrar e filetar entidades
- Dividir e soldar entidades
- Descartar entidades duplicadas
Além desses métodos de edição, você pode usar comandos para modificar entidades específicas:
- Explodir entidades complexas
- Modificar polilinhas 2D e 3D
- Editar hachuras e preenchimentos
- Editar anotações
- Editar AtributosBloco
Selecionar entidades para modificação
Você deve especificar uma ou mais entidades na maioria dos comandos de edição. Selecionar entidades ajuda efetivamente a modificá-las com eficiência. Por exemplo, você pode especificar um grupo de entidades e aplicar um comando de modificação ao grupo inteiro, chamado de conjunto de seleção.
Também pode criar filtros de seleção de entidade para criar seleções baseadas em critérios como tipos de entidade e propriedades de entidades.
Você não pode obter tudo através de comandos de modificação, mas pode executar operações fundamentais como alongar, mover, espelhar, girar e aplicar escala a entidades de desenho.
Esta seção discute:
- Selecionar entidades
- Aplicar métodos de seleção de entidade
- Pré-visualização e Realce de Seleções de Entidade
- Percorrer entidades durante a seleção
- Pré-selecionar entidades
- Pré-seleção de todas as entidades
- Seleção de entidades do mesmo tipo e propriedades compartilhadas
- Criar seleções de entidade baseadas em critérios de filtragem
- Criar e aplicar filtros para seleção de entidades
Selecionar entidades
Em muitos comandos, especialmente aqueles para modificar e detalhar entidades, você precisa selecionar entidades de desenho.
Para selecionar entidades, você não insere um comando separado. Em vez disso, usa ferramentas de seleção.
As entidades selecionadas são realçadas por padrão. É possível personalizar a pré-visualização e o realce da seleção de entidade (consulte Pré-visualização e Realce das Seleções de Entidade).
Para selecionar entidades:
- Digite um comando que exige a seleção de entidades.
O seguinte prompt aparece:
Especificar entidades»
- Para visualizar todas as opções de seleção de entidades, especifique a opção ?:
Especificar entidades» ?
Especifique um ponto ou Janela, Último, Cruzamento, Caixa, Tudo, Cerca, WPolygon, CPolygon, EGroup, Adicionar, Remover, Vários, Anterior, Desfazer, Automático, Único.
Especifique entidades»Para obter uma descrição de cada uma das opções de seleção de entidade, consulte Aplicação de métodos de seleção de entidade.
- Na área de gráficos, selecione as entidades.
As seleções são realçadas por padrão.
Todas as entidades selecionadas são adicionadas a um conjunto de seleção.
- Continue a adicionar ou remover entidades do conjunto de seleção.
Para remover entidades selecionadas anteriormente do conjunto de seleção, pressione Shift e selecione entidades.
- Após selecionar todas as entidades desejadas, conclua a seleção pressionando Enter.
O comando atual é retomado.
![]() O ciclo de seleção permite especificar seletivamente as entidades próximas ou em cima de outras entidades.
O ciclo de seleção permite especificar seletivamente as entidades próximas ou em cima de outras entidades.
Aplicar métodos de seleção de entidade
Quando solicitado a especificar entidades, digite uma das opções (ou o atalho entre parênteses) da tabela a seguir.
| Janela (w) | Especifica todas as entidades que estão totalmente dentro de um retângulo definido por dois pontos opostos. |
|---|---|
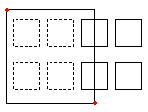 |
Uma Janela de seleção retangular é definida por dois pontos de canto opostos. Posicione o ponteiro no primeiro canto da janela de seleção e clique nesse ponto. Clique no ponto do segundo canto para especificar todas as entidades localizadas totalmente dentro da janela. |
| Cruzamento (c) | Especifica as entidades que estão dentro de um retângulo definido por dois pontos opostos. As entidades podem se estender além do retângulo. |
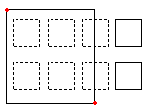 |
Ao especificar entidades usando o método Cruzamento, as entidades cujos contornos interceptam ou estão dentro da janela são selecionadas. Posicione o ponteiro de forma que sua janela inclua ou intercepte as entidades de desenho desejadas. |
| WPoligono (wp) | Especifica as entidades que estão totalmente dentro de um polígono definido por pontos especificados. |
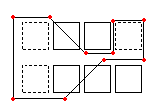 |
Assim como o modo Janela, o modo Polígono janela especifica todas as entidades de desenho cujos contornos estão totalmente dentro da janela de seleção. Ao contrário do modo Janela, o modo Polígono janela permite esboçar uma janela irregular com pontos de canto ilimitados. Para usar WPoligono, defina os pontos dos cantos da janela de seleção. As linhas do polígono podem se interceptar e formar loops. Pressione Enter para concluir a janela de seleção. Todas as entidades que estão totalmente dentro da janela são selecionadas. |
| CPoligono (cp) | Especifica as entidades que estão dentro de um polígono definido por pontos especificados. As entidades podem se estender além do polígono. |
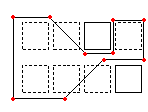 |
O modo de seleção Polígono de cruzamento também cria uma janela com forma irregular com pontos de canto ilimitados. Todas as entidades posicionadas no interior do polígono de seleção ou interceptadas por ele são especificadas. Defina os pontos de canto da janela de seleção. O modo de visualização mostra o polígono emergente. As linhas do polígono podem se interceptar e formar loops. Pressione Enter para concluir a janela de seleção. Todas as entidades situadas no interior do polígono de cruzamento ou que interceptem esse polígono são especificadas para modificação. |
| Borda (f) | Especifica todas as entidades que passam através de uma borda determinada por você. O método Borda é semelhante ao CPoligono, exceto que a borda não é fechada. |
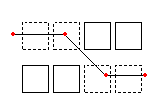 |
O modo Borda é uma variante eficaz do modo de seleção de cruzamento. As entidades a serem especificadas não são circundadas ou cruzadas por uma janela, e sim "atravessadas" por uma linha, ou "borda". Defina a borda com pontos ilimitados. A borda pode interceptar a si própria. Pressione Enter para concluir a borda. Todas as entidades que interceptem a linha são adicionadas ao conjunto de seleção. |
| Anterior (p) | Especifica novamente o conjunto de seleção de entidade mais recente. |
|
A opção Anterior restaura o conjunto de seleção anterior. Nota: Assim como nos métodos Último e Todas, as entidades em uma layer congelada não são selecionadas e as entidades em uma layer bloqueada são selecionadas mas não podem ser manipuladas. |
|
| Último (l) | Especifica a entidade visível criada mais recentemente. |
|
A opção Último adiciona a última entidade desenhada ao conjunto de seleção. Nota: Se a última entidade desenhada estiver localizada em uma layer congelada, nenhuma entidade é selecionada. |
|
| Grupo (eg) | Especifica as entidades de um GrupoEntidades especificado. |
|
A opção EGrupo seleciona as entidades do GrupoEntidades especificado pelo nome do grupo. Crie GruposEntidades usando o comando GrupoEntidades. |
|
| Adicionar (a) / Remover (r) | Alterna entre os modos predeterminados Adicionar e Remover. |
|
A opção Adicionar é o modo predeterminado, permitindo especificar entidades e adicioná-las ao conjunto de seleção quando desejar. A opção Remover remove do conjunto de seleção as entidades selecionadas anteriormente. O modo Remover altera o prompt de seleção de entidade para Remover entidades. As entidades já selecionadas são removidas do conjunto de seleção se forem selecionadas novamente. |
|
| Desfazer (u) | Desfaz a seleção das entidades selecionadas mais recentemente. |
A opção Desfazer reverte a seleção mais recente. |
|
| Todas (all) | Especifica todas as entidades em todas as layers. |
A opção Todas seleciona todas as entidades no desenho, exceto aquelas localizadas em layers congeladas. |
|
| Única (si) / Múltiplas (m) | Alterna entre os métodos de seleção Única e Múltiplas. |
|
No modo Única, você especifica uma entidade e a seleção é concluída. No modo Múltiplas, você seleciona as entidades especificando múltiplos pontos sem realçar as entidades. O modo Múltiplas também seleciona duas entidades que se interceptam, mesmo se o ponto de interseção for selecionado duas vezes. |
|
| Auto (au) | Alterna para o modo automático, no qual apontar para uma entidade seleciona essa entidade. Apontar para um local vazio inicia uma caixa de seleção de entidade. |
Auto e Todos são modos padronizados para seleção de entidades. |
|
| Caixa (box) | Especifica as entidades com um método apontador que é uma combinação de Janelas e Cruzamento. Se os pontos opostos do retângulo de seleção forem especificados da direita para a esquerda, Caixa é equivalente Cruzamento. Caso contrário, Caixa é equivalente a Janela. |
|
Desenhar a janela da esquerda para a direita especifica entidades dentro da janela de seleção. |
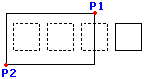 |
Desenhar a janela da direita para a esquerda especifica entidades dentro da janela de seleção e entidades que interceptam a janela de seleção. |
Seleção clicar e arrastar/Seleção de laço
Os métodos tradicionais de seleção de entidade usam cliques para especificar entidades para modificação (método de clique e clique):
- Clique em qualquer parte de uma entidade individual que deseja selecionar.
- Com dois cliques consecutivos na área de gráficos, especifique um retângulo:
- Seleção de janela: Clique na área de gráficos, mova o cursor para a direita e clique novamente. Todas as entidades que se enquadram completamente na área são selecionadas.
- Seleção cruzada: Clique na área de gráficos, mova o cursor para a esquerda e clique novamente. Todas as entidades que se encontram total ou parcialmente dentro da área de seleção serão selecionadas.
Métodos adicionais incluem a seleção de entidade clicando e arrastando o cursor e, em seguida, soltando o botão de seleção (Método Clique e arraste):
- Seleção Clicar e arrastar. Permite selecionar entidades especificando uma área retangular (seleção de janela ou seleção cruzada).
- Seleção de laço. Permite selecionar entidades esboçando um laço em torno de entidades.
Para ajustar os métodos de seleção, consulte Configurar Métodos de Seleção.
Seleção clicar e arrastar
Use o método de seleção clicar e arrastar para especificar entidades em uma área de seleção retangular arrastando o cursor.
Para usar a seleção clicar e arrastar:
- Na área de gráficos, clique e arraste o cursor.
O modo de visualização mostra uma área de seleção retangular:
- Seleção de janela: Ao arrastar o cursor da esquerda para a direita, somente as entidades que se enquadram completamente na área de seleção são selecionadas.
- Seleção cruzada: Ao arrastar o cursor da direita para a esquerda, todas as entidades que se encontram total ou parcialmente dentro da área de seleção serão selecionadas.
- Solte o botão de seleção para concluir a seleção.
Seleção de laço
Use o método de seleção de laço para especificar as entidades em um contorno de laço arrastando o cursor.
O método de seleção de laço cria um contorno formado irregularmente. Todas as entidades posicionadas dentro e provavelmente cruzadas pelo contorno de laço são selecionadas.
Para usar a seleção de laço:
- Na área de gráficos, clique e arraste o cursor.
O modo de visualização mostra o contorno de laço emergente. O contorno pode se interceptar e formar loops.
Pressione a barra de espaço mantendo pressionado o botão de seleção para alternar entre os três modos de seleção:
- Janela. Somente as entidades que ficam completamente na área de seleção são selecionadas
- Cruzamento. Todas as entidades que se encontram total ou parcialmente dentro da área de seleção serão selecionadas
- Cerca. Todas as entidades que cruzam a cerca são selecionadas.
- Solte o botão de seleção para concluir a seleção.
Definir Métodos de Seleção
É possível controlar o método de seleção de entidade clicando e arrastando:
- Cliques consecutivos: Na área de gráfico, especifique um ponto e, em seguida, especifique o canto oposto para a janela de seleção.
- Clicar e arrastar: Na área de gráfico, especifique um ponto, mantenha o botão esquerdo do mouse pressionado e arraste e solte o botão do mouse no outro canto da janela da seleção. Você pode usar a seleção de Laço como um método alternativo de clicar e arrastar.
Para especificar o método para as janelas de seleção:
- Siga um destes procedimentos:
-
Clique em Ferramentas > Opções (ou digite Opções).
Clique em Ferramentas > Opções (ou digite Opções).
Clique em Menu do aplicativo > Preferências (ou digite Opções).
Na caixa de diálogo Opções, clique em Preferências do usuário
 .
. - Digite PreferênciasUsuário.
-
- Expanda Opções de mouse > Opções.
- Em Método para janelas de seleção, especifique o método de uso das janelas de seleção:
- Clique e clique. Especifica a janela de seleção usando dois cliques (cliques consecutivos).
- Clicar e arrastar. Especifica a janela de seleção ao clicar e arrastar.
- Detecção automática. Especifica a janela de seleção usando um dos métodos acima (padrão).
Para especificar as opções de seleção Clicar e arrastar e Laço:
- Siga um destes procedimentos:
-
Clique em Ferramentas > Opções (ou digite Opções).
Clique em Ferramentas > Opções (ou digite Opções).
Clique em Menu do aplicativo > Preferências (ou digite Opções).
Na caixa de diálogo Opções, clique em Preferências do usuário
 .
. - Digite PreferênciasUsuário.
-
- Expanda Opções de esboço > Seleção de entidade > Configurações de seleção e defina:
Pré-visualização e Realce de Seleções de Entidade
As entidades são realçadas quando você passa o cursor do mouse sobre elas (realce da pré-visualização) ou quando você as seleciona (realce da seleção).
O realce ajuda a reconhecer se as entidades são elementares (como Linhas ou Arcos) ou compostas (como Blocos, Dimensões, Polilinhas, RichLines ou Tabelas) antes e durante a seleção de entidade.
É possível personalizar o realce de pré-visualização e de seleção:
- Controlando o realce da pré-visualização independentemente quando um comando está ativo ou inativo
- Excluindo o realce de determinados tipos de comando: entidades em layers bloqueadas, Referências, Tabelas, Notas, Hachuras e entidades que fazem parte de GruposEntidade
Utilize o comando Opções para personalizar as configurações.
Para definir a cor do realce de pré-visualização e de seleção:
- Na caixa de diálogo Opções, clique em Opções do sistema.
- Expanda Exibição > Cores de elemento.
- Para alterar o comportamento de realce de volta para o realce herdado de entidade no estilo pontilhado, selecione Utilizar seleção de entidade pontilhada.
Nesse caso, não será possível acessar os itens Realce dinâmico e Entidade selecionada na lista de elementos, e as seguintes etapas serão obsoletas.
Se você desativou Usar seleção de entidade traçada:
- Especifique um valor para a opção Opacidade do efeito de realce da seleção entre 0,10 e 1,00.
- Especifique um valor para a opção Espessura do efeito do realce da seleção entre 2,00 e 8,00.
- Na lista, clique em Realce dinâmico.
- Em Cor, especifique a cor do realce de pré-visualização.
- Na lista, clique em Entidade selecionada.
- Em Cor, especifique a cor do realce de seleção.
- Clique em Aplicar.
Para definir as opções de realce de pré-visualização:
- Na caixa de diálogo Opções, clique em Preferências do usuário.
- Expanda Opções de esboço > Seleção de entidade > Realce pré-selecionado e defina:
- Quando solicitado a especificar entidades: Realça as entidades quando você for solicitado a especificar entidades durante a execução do comando e você mover o cursor sobre as entidades.
- Entre comandos: Realçará as entidades quando você mover o cursor sobre elas se nenhum comando estiver ativo.
- Clique em Aplicar.
Para excluir o realce das entidades:
- Na caixa de diálogo Opções, clique em Preferências do usuário.
- Expanda Opções de esboço > Seleção de entidade > Pré-visualizar filtro.
- Em Excluir, selecione os tipos de entidade a serem excluídos do realce:
- Entidades em layers bloqueadas: Excluir entidades em camadas bloqueadas.
- Notas: Exclui Notas.
- Referências: Exclui as entidades nos desenhos referidos externamente (Referências).
- Hachuras: Exclui hachuras e preenchimentos de cor com gradiente.
- Tabelas: Exclui Tabelas.
- Grupos: Exclui as entidades em GruposEntidade.
- Clique em Aplicar.
Percorrer entidades sobrepostas durante a seleção
Percorrer a seleção permite que você especifique seletivamente as entidades que estão próximas a ou sobre outras entidades.
Você pode pré-selecionar entidades com este método ou usá-las quando for solicitado a especificar entidades na área de gráficos.
Para identificar entidades que estão próximas, mas estão sobrepostas exatamente, pode ser útil aplicar zoom às entidades.
Quando você passa o ponteiro sobre entidades próximas umas das outras ou sobrepostas, o ícone de empilhamento ![]() aparece. Pressionar a tecla Ctrl quando o cursor está sobre entidades sobrepostas oculta o ícone.
aparece. Pressionar a tecla Ctrl quando o cursor está sobre entidades sobrepostas oculta o ícone.
Para percorrer as entidades sobrepostas durante a seleção usando a lista de entidades detectadas:
A seguinte sequência de comandos presume que a exibição de uma lista de entidades de desenho detectadas esteja ativada. Consulte Configurações de seleção em ciclos.
- Certifique-se de que o recurso Percorrer seleção esteja ativado.
Clique com o botão direito do mouse em Percorrer seleção na barra de status e selecione Ligado para ativar o recurso.
- Passe o ponteiro do mouse sobre as entidades que estão próximas umas das outras ou que se sobrepõem.
O ícone de pilha
 aparecerá próximo às entidades se mais de uma entidade passar pela caixa de seleção.
aparecerá próximo às entidades se mais de uma entidade passar pela caixa de seleção. - Clique no local onde o ícone é exibido.
A lista de entidades que se sobrepõem é exibida. A última entidade criada é a primeira na lista. Na frente dos nomes das entidades, a cor da entidade é exibida, o que ajuda a distinguir as entidades.
Quando você move o cursor sobre a lista, a entidade destacada na lista também é realçada no desenho.
- Na lista, clique na entidade realçada para selecioná-la.
- Aplique um comando de modificação na entidade selecionada ou use as aderências da entidade para modificá-la.
- Repita as etapas 2 a 5 conforme necessário para identificar várias entidades que estejam próximas umas das outras ou que se sobreponham.
Para percorrer as entidades sobrepostas durante a seleção sem usar a lista de entidades detectadas:
A seguinte sequência de comandos presume que a exibição de uma lista de entidades de desenho detectadas esteja desativada. Consulte Configurações de seleção em ciclos.
- Certifique-se de que o recurso Percorrer seleção esteja ativado.
Clique com o botão direito do mouse em Percorrer seleção na barra de status e selecione Ligado para ativar o recurso.
- Passe o ponteiro do mouse sobre as entidades que estão próximas umas das outras ou que se sobrepõem.
O ícone de pilha
 aparecerá próximo às entidades se mais de uma entidade passar pela caixa de seleção.
aparecerá próximo às entidades se mais de uma entidade passar pela caixa de seleção.Nota: Você pode percorrer as entidades sobrepostas mantendo pressionada a tecla Shift e pressionando a Barra de espaço para realçar as entidades detectadas uma após a outra.
- Clique na entidade realçada.
- Aplique um comando de modificação na entidade selecionada ou use as aderências da entidade para modificá-la.
- Repita as etapas 2 a 4, conforme necessário, para identificar várias entidades que estão próximas umas das outras ou que se sobrepõem.
Para ativar ou desativar a seleção de ciclo:
- Clique com o botão direito do mouse em Percorrer seleção na barra de status e selecione Ativar ou Desativar.
- Pressione Ctrl + W.
Configurações de seleção em ciclos
Para definir as opções de exibição de seleção em ciclos:
- Clique com o botão direito do mouse em Percorrer seleção na barra de status e selecione Configurações.
- Em Opções de esboço > Seleção de entidade > Configurações de seleção, marque ou desmarque a opção Ativar seleção em ciclos.
- Selecione ou desmarque Mostrar lista de entidades.
Nota: Para definir o tamanho da Caixa de seleção, use o comando Opções. Digite OpçõesEsboço e expanda Seleção de entidade > Configurações de seleção. Em Tamanho da CaixaSeleção, altere o tamanho.
Pré-selecionar entidades
Use o comando Selecionar para escolher as entidades de desenho para subsequentes comandos de modificação.
Para criar um conjunto de seleção:
- Siga um destes procedimentos:
- Digite Selecionar no prompt de comando.
- Clique em Selecionar as entidades
 na barra de ferramentas de paleta Propriedades.
na barra de ferramentas de paleta Propriedades.
- Clique nas entidades a adicionar ao conjunto de seleção ou use modos de seleção de entidade para ajustar as seleções e, em seguida, pressione Enter.
- Aplique um comando de modificação.
- No prompt de Especificar entidades, digite Anterior para aplicar o conjunto de seleção mais recente.
Acesso
Comando: Selecionar
Pré-seleção de todas as entidades
Use o comando SelecionarTodos para escolher todas as entidades de desenho para subsequentes comandos de modificação.
Para pré-selecionar todas as entidades:
- Clique em Editar > Selecionar todos (ou digite SelecionarTodos).
- Todas as entidades, exceto aquelas localizadas em Layers congeladas ou bloqueadas são selecionadas.
- Se AlçasEntidade estiverem ativadas, os Nós de AlçaEntidade aparecem nas entidades selecionadas.
- Aplique um comando de modificação.
![]() Nota: É possível usar SelecionarTodos como o método de seleção em um comando em execução. Em vez disso, use a opção Todas quando solicitado para especificar as entidades.
Nota: É possível usar SelecionarTodos como o método de seleção em um comando em execução. Em vez disso, use a opção Todas quando solicitado para especificar as entidades.
Acesso
Comando: SelecionarTodos
Menu: Editar > Selecionar todos
Seleção de entidades do mesmo tipo e propriedades compartilhadas
Use o comando SelectMatching para selecionar entidades de desenho do mesmo tipo e com propriedades compartilhadas. Isso vai ajudar você a usar os comandos subsequentes no grupo de entidades
Você pode selecionar as entidades que representam os tipos para definir como critérios de seleção (linha, arco, círculo, polilinha, bloco etc.).
As propriedades que você pode aplicar como critérios de seleção são as seguintes: Estilo de entidade, Layer, CorLinha, EstiloLinha, EscalaLinha, PesoLinha, EstiloImpressão e Nome. Estilos de entidades incluem EstilosTexto, EstilosTabela e EstilosDimensão. Inclui os nomes dos nomes dos blocos e os nomes dos objetos referidos (desenhos e imagens referidos).
Para selecionar entidades do mesmo tipo e propriedades compartilhadas:
- Digite SelectMatching no prompt de comando.
- Na área de gráficos, especifique uma ou mais entidades de tipo e propriedades que você deseja combinar.
- Especifique a opção Configurações:
- Na caixa de diálogo, marque ou desmarque as propriedades para definir os critérios de seleção.
- Clique em OK.
- Pressione Enter.
As entidades que correspondem ao tipo e às propriedades das entidades especificadas são realçadas.
- Aplique um comando de modificação.
- No prompt de Especificar entidades, digite Anterior para aplicar o conjunto de seleção mais recente.
Acesso
Comando: SelectMatching
Criar seleções de entidade baseadas em critérios de filtragem
Use o comando SeleçaoIntel para criar conjuntos de seleção baseados em critérios de filtragem.
Para criar conjuntos de seleção baseados em critérios de filtragem:
- Siga um destes procedimentos:
- Digite SeleçaoIntel no prompt de comando.
- Clique em Seleção inteligente
 na barra de ferramentas de paleta Propriedades.
na barra de ferramentas de paleta Propriedades.
- Na caixa de diálogo, em Aplicar a, selecione se o critério deve ser aplicado ao desenho inteiro ou ao conjunto de seleção atual, se existir.
Para especificar entidades na área de gráficos, clique em
 e pressione Enter.
e pressione Enter. - Em Entidade, selecione se o critério deve ser aplicado a um tipo específico de entidade ou selecione Múltiplas para aplicar o critério a todos os tipos.
- Em Propriedade, selecione uma propriedade para a qual deseja definir uma expressão de filtro.
- Em Operador, selecione o operador da expressão do filtro.
- Para Valor, digite o valor do filtro. Os valores disponíveis são removidos do desenho. Por exemplo, se você definir Propriedade como Layer, o Valor exibe uma lista com todos os nomes de layer.
- Defina os Resultados da seleção:
- Adicionar ao conjunto de seleção: cria um conjunto de seleção de entidades que correspondem aos critérios.
- Remover do conjunto de seleção: cria um conjunto de seleção de entidades que não correspondem aos critérios.
- Selecione Adicionar ao conjunto de seleção existente para adicionar o conjunto de seleção ao conjunto existente. Quando desmarcada, o conjunto de seleção substitui o conjunto existente.
- Clique em OK para aplicar o filtro.
- Execute um comando de modificação.
- Especifique a opção Anterior no prompt de comando para aplicar o conjunto de seleção criado.
Acesso
Comando: SeleçaoIntel
Criar e aplicar filtros para seleção de entidades
Use o comando FiltroSeleção para filtrar entidades para seleção.
Você pode
- Criar filtros complexos de seleção, usando operadores relacionais e lógicos.
- Aplicar filtros de seleção de maneira transparente durante a execução dos comandos de modificação.
- Salvar e aplicar filtros nomeados.
Após selecionar entidades com base no filtro, modifique-as usando os comandos de modificação ou a paleta Propriedades.
Nota: O comando não cria um conjunto de seleção. Ele define critérios para aplicar a um conjunto de seleção.
Para criar e aplicar filtros de seleção:
- Digite FiltroSeleção no prompt de comando.
- Na caixa de diálogo, em Tipo de filtro, selecione um tipo de entidade, um tipo de entidade com propriedade ou uma propriedade.
- Se você selecionou uma entidade com propriedade:
Na caixa de diálogo:
- Especifique um operador relacional ( * , =, ! =, >, >=, < ou < = ).
- Especifique um valor.
- Clique em OK.
- Clique em Adicionar
 para adicionar o item à lista de filtros.
para adicionar o item à lista de filtros. - Em Operador, defina um operador lógico (AND, OR, NOT ou XOR), se necessário.
Use operadores lógicos para agrupar expressões de filtros.
- Se você selecionou um operador lógico, clique em Adicionar
 para adicionar o operador à lista de filtros.
para adicionar o operador à lista de filtros. - Use as opções conforme necessário:
- Na caixa de diálogo, clique em Adicionar entidade
 e clique na área de gráficos para adicionar uma entidade ao filtro de seleção.
e clique na área de gráficos para adicionar uma entidade ao filtro de seleção.
A caixa de diálogo fecha temporariamente até você selecionar uma entidade de desenho para adicionar à lista de filtros.
- Clique em Excluir
 para remover itens da lista de filtro.
para remover itens da lista de filtro. - Clique em Limpar lista
 para limpar a lista de filtro de seleção.
para limpar a lista de filtro de seleção.
- Na caixa de diálogo, clique em Adicionar entidade
- Repita as etapas 2 a 7 conforme necessário.
- Clique em OK.
O filtro de seleção agora está ativo.
Nota: Neste ponto, nenhum conjunto de seleção é criado. Ao contrário do comando SeleçaoIntel, critérios são definidos para aplicar a um conjunto de seleção. É importante para continuar na próxima etapa.
- Na área de gráficos, especifique as entidades às quais você deseja aplicar o filtro de seleção.
Usar qualquer um dos métodos de seleção de entidade.
- Pressione Enter para concluir a seleção de entidade.
- Execute um comando de modificação.
O comando usa a pré-seleção (etapa 10). Ele não exibe um prompt para especificar as entidades.
Para reaplicar os filtros de seleção com o próximo comando de modificação:
- Execute um comando de modificação.
- Especifique a opção Anterior no próximo prompt Especifique entidades.
Usar os filtros de seleção transparentemente
Aplique o filtro como um comando transparente digitando ‘FiltroSeleção no prompt "Especifique entidades" dos comandos de modificação.
Para usar os filtros de seleção transparentemente:
- Execute um comando para modificar as entidades de desenho (por exemplo, Copiar).
- No prompt "Especifique entidades", digite ‘FiltroSeleção.
- Na caixa de diálogo Filtro de seleção, defina um novo filtro ou filtros nomeados existentes.
- Clique em OK.
- Na área de gráficos, especifique as entidades às quais deseja aplicar o filtro de seleção e pressione Enter.
- Siga os prompts do comando de modificação.
Trabalhar com filtros nomeados de seleção
Você pode salvar filtros de seleção com um nome e reaplicar os filtros nomeados.
Os filtros de seleção são armazenados no perfil do usuário, não no desenho e você pode aplicá-los no computador.
 Você pode armazenar vários filtros de seleção salvos em um arquivo a.flt para usá-los em outro computador ou trocar filtros de seleção com seus colegas. Consulte Exportar e importar filtros de seleção nomeados.
Você pode armazenar vários filtros de seleção salvos em um arquivo a.flt para usá-los em outro computador ou trocar filtros de seleção com seus colegas. Consulte Exportar e importar filtros de seleção nomeados.
Nota: Os parâmetros dos filtros de seleção que não correspondem às configurações de propriedade no desenho atual (como especificações do nome da camada) são ignorado quando o filtro é aplicado.
Para salvar filtros nomeados de seleção:
- Na caixa de diálogo Filtro de seleção, defina um filtro de seleção como descrito acima.
- Digite um nome para o filtro na caixa de texto ao lado do botão Salvar e clique em Salvar.
O nome do filtro de seleção aparece no Filtro nomeado, selecione um filtro salvo.
Para aplicar filtros de seleção salvos:
- Digite FiltroSeleção no prompt de comando.
- Em Filtro nomeado, selecione o nome do filtro de seleção para aplicar.
- Clique em OK.
- Execute um comando de modificação.
- Na área de gráficos, especifique as entidades às quais você deseja aplicar o filtro de seleção.
Para excluir filtros nomeados de seleção:
- Na caixa de diálogo Filtro de seleção, em Filtro nomeado, selecione o filtro a excluir e clique em Excluir
 .
.
Exportação e Importação de Filtros de Seleção Nomeados
Você pode usar arquivos FLT para trocar filtros de seleção nomeados com seus colegas.
Use os recursos de exportação e importação da caixa de diálogo Filtro de seleção para:
- Salve os filtros de seleção nomeados especificados em um arquivo .flt.
- Importar filtros de seleção nomeados especificados de um arquivo .flt.
Para exportar filtros de seleção nomeados:
- Digite FiltroSeleção no prompt de comando.
- Na caixa de diálogo Filtro de seleção, clique em Exportar.
- Digite o nome do arquivo .flt.
- Clique em Salvar.
- Na caixa de diálogo Filtro de seleção – Exportar, selecione os filtros nomeados a serem exportados.
Clique em Desmarcar todos para cancelar as seleções ou Selecionar todos para selecionar todos os nomes filtrados.
- Clique em OK.
Para importar arquivos de filtro de seleção:
- Digite FiltroSeleção no prompt de comando.
- Na caixa de diálogo Filtro de seleção, clique em Importar.
- Selecione o arquivo .flt e clique em Abrir.
A caixa de diálogo Filtro de Seleção – Importar exibe os filtros nomeados disponíveis no arquivo .flt selecionado.
- Na caixa de diálogo Filtro de seleção – Importar, selecione os filtros nomeados a serem importados.
Clique em Desmarcar todos para cancelar as seleções ou Selecionar todos para selecionar todos os nomes filtrados.
- Clique em OK.
Todos os filtros nomeados selecionados aparecem na lista Filtro nomeado, na caixa de diálogo Filtro de seleção.
Nota: Os filtros de seleção do arquivo .flt que têm o mesmo nome que os filtros existentes no computador não são importados.
Visão geral de operadores
Operadores relacionais
| Operador | Descrição | Exemplos |
|---|---|---|
| * | Igual a qualquer valor | Todos os círculos sem qualquer restrição |
| = | Igual | Todos os círculos com raio=2,54 |
| != | Desigual | Todos os círculos com raio diferente de 2,54 |
| > | Maior do que | Todos os círculos com raio superior a 2,54 |
| >= | Maior ou igual a | Todos os círculos com raio maior ou igual a 2,54 |
| < | Menor do que | Todos os círculos com raio menor do que 2,54 |
| <= | Menor ou igual a | Todos os círculos com raio menor ou igual a 2,54 |
Operadores lógicos
| Operador | Descrição | Exemplos |
|---|---|---|
| AND | Filtra os itens que atendem a todos os critérios (pode conter um ou mais critérios) | Todos os círculos na Camada "Parafusos" |
| OR | Filtra os itens que atendem qualquer um dos critérios (pode conter um ou mais critérios) | Todos os círculos e todas as entidades na Camada "Parafusos" |
| NOT | Filtra os itens que não atendem aos critérios (precisam conter apenas um critério) | Todas as entidades na Camada "Parafusos" que não são círculos (se critério de Círculo tipo de entidade de círculo foi aplicado) |
| XOR | Filtra os itens que atendem a um ou demais critérios, mas não ambos (precisam conter dois critérios) | Todos os círculos não estão na Camada "Parafusos" e todas as entidades na Camada "Parafusos" que não são círculos |
Exemplos
Os seguintes exemplos mostram o conteúdo da lista de filtro.
Todos os círculos com um raio maior do que unidades de desenho de 2,54:
![]() E
E
![]() Círculo
Círculo
![]() Raio> 2.54
Raio> 2.54
Todos os círculos e todas as entidades na Camada "Parafusos":
![]() OU
OU
![]() Círculo
Círculo
![]() Layer"Parafusos"
Layer"Parafusos"
Acesso
Comando: FiltroSeleção
Modificação de entidades utilizando a barra de ferramentas de Exibição de informações antecipadas
Você pode usar uma barra de ferramentas do Heads-up Display que aparece quando você seleciona entidades na área de gráficos:
![]()
Usando o Head-up Display, você pode aplicar zoom rapidamente nas entidades especificadas, alterar a Camada, o EstiloLinha e o PesoLinha das entidades, as entidades de dimensão ou criar um Bloco a partir das entidades.
Você pode ativar e desativar o Heads-up Display.
A barra de ferramentas pode ser arrastada. Se você não clicar em uma opção, ela desaparece em pouco tempo. Para exibi-la novamente, especifique uma entidade já selecionada. Você pode definir a duração de exibição da barra de ferramentas.
Para ativar e desativar a barra de ferramentas Heads-Up Display:
- Clique em Ferramentas > Opções (ou digite Opções).
- Na caixa de diálogo, expanda Preferências do usuário > Opções de esboço > Heads-Up Display.
- Siga um destes procedimentos:
- Clique em Ativar barra de ferramentas Heads-up Display para exibir a barra de ferramentas Heads-Up Display automaticamente ao selecionar entidades.
- Desmarque Ativar barra de ferramentas Heads-up para impedir a exibição da barra de ferramentas Heads-up Display.
- Em Tempo de exibição da barra de ferramentas Heads-up display, defina o tempo (em milissegundos) para a barra de ferramentas Heads-up display desaparecer.
- Clique em OK.
Para modificar entidades usando a barra de ferramentas Heads-up Display:
- Na área de gráficos, especifique uma ou mais entidades.
A barra de ferramentas Heads-up Display aparece perto do ponteiro.
- Selecione uma opção:
Opção Botão Descrição Consulte também Zoom na seleção 
Aplica zoom na caixa delimitadora das entidades selecionadas. Zoom em entidades selecionadas EstiloLinha 
Define o EstiloLinha das entidades selecionadas. Para carregar EstilosLinha, use o comando EstiloLinha. Carregar e definir EstilosLinha PesoLinha 
Define o PesoLinha das entidades selecionadas. Definir o PesoLinha ativo Gerenciador de layers 
Exibe a caixa de diálogo Gerenciador de layers. Você pode criar ou modificar camadas. Gerenciar camadas Entidade para a camada ativa 
Altera a camada das entidades selecionadas para a camada ativa. Alterar entidades para a camada ativa Alterar camada da entidade 
Altera a camada das entidades selecionadas para corresponder a uma camada de destino. Especifique uma entidade na camada de destino ou a opção Nome da camada e selecione uma camada na caixa de diálogo Escolher nova camada. Coincidir camadas DimensãoInteligente 
Cria uma Dimensão linear, radial ou de diâmetro, dependendo da entidade que você selecionou. Essa opção invoca o comando DimensãoInteligente. Usar DimensõesInteligentes Criar bloco 
Cria um Bloco a partir das entidades selecionadas. Essa opção invoca o comando CriarBloco. Definir blocos
Usar AlçasEntidade
Modificar com AlçasEntidade (AlçasE) é uma maneira direta e interativa de manipular entidades. Na área de gráficos, selecione uma entidade, uma de suas AlçaEntidade e, em seguida, modifique a entidade.
Use AlçasEntidade para arrastar pontos de definição de entidades para novas posições (alongamento) ou para mover, girar, escalar, espelhar ou copiar entidades inteiras.
Esta seção discute:
Modificar com AlçasEntidade
Você pode modificar entidades com AlçasEntidade quando nenhum comando estiver ativo. Você seleciona as entidades antes de especificar as opções de edição.
As AlçasEntidade (AlçasE) são alças selecionáveis exibidas como pequenos quadrados em pontos finais, pontos centrais, vértices, pontos de inserção e outros pontos geométricos de entidades.
A localização das AlçasEntidade depende da entidade. Por exemplo, um círculo exibe uma AlçaEntidade no centro e quatro AlçasEntidade na circunferência. Para nós de AlçaE em determinadas entidades, consulte Aplicar nós de AlçaEntidade.
Use AlçasEntidade para arrastar pontos de definição de entidades para novas posições (alongamento) ou para mover, girar, escalar, espelhar ou copiar entidades inteiras.
Para alongar e mover as entidades com AlçasEntidade:
- Na área de gráficos, selecione as entidades para modificar.
As entidades são alteradas para contornos pontilhados (mostrando que foram selecionadas), e as alças selecionáveis são exibidas nas entidades (azul por padrão, conhecido como "alças frios").
- Clique em AlçaE.
A AlçaE muda de cor (vermelho por padrão, conhecidas como "alças quentes"), e as opções de AlçaE são exibidas na janela de comandos.
- Alongue a entidade movendo a AlçaE ativada para outro lugar e clique no desenho.
No modo de edição da AlçaE, você pode definir:
- Ponto-base: especifica um ponto-base diferente da AlçaE-base realçada.
- Copiar: deixa a entidade especificada em seu local atual quando você modifica uma cópia.
- Desfazer: cancela a ação de edição anterior da AlçaE desde que uma ou mais AlçasE estejam realçadas.
- Sair: encerra a edição de AlçaE. As AlçasE de modificação em destaque desaparecem, mas as AlçasE de seleção ainda são exibidas.
 Nota: Para desmarcar AlçasE da entidade especificada ou do conjunto de entidades, pressione Esc.
Nota: Para desmarcar AlçasE da entidade especificada ou do conjunto de entidades, pressione Esc.
Para alongar, mover, girar, escalar e espelhar entidades com AlçasEntidade:
- Na área de gráficos, selecione as entidades para modificar.
- Clique em AlçaE.
- Pressione a Barra de espaço repetidamente para percorrer os seguintes comandos:
-
**ALONGAR**. Alonga a entidade do local selecionado da AlçaE para o ponto de destino que você especificar.
Ao contrário dos outros comandos, o alongamento modifica somente uma entidade.
- **MOVER**. Move as entidades do local da AlçaE para o ponto de destino que você especificar.
- **ESPELHAR** Espelha as entidades em torno do eixo definido pela AlçaE e um segundo ponto que você especificar.
- **GIRAR**. Gira a entidades em torno da AlçaE como um eixo com o ângulo de rotação que você especificar.
- **DIMENSIONAR**. Dimensiona as entidades com a AlçaE selecionada como ponto-base com o fator de escala que você especificar.
Após ** ESCALAR**, o processo do ciclo é repetido.
-
**ALONGAR**. Alonga a entidade do local selecionado da AlçaE para o ponto de destino que você especificar.
- Especifique ponto de modificação, ângulo de rotação ou fator de escala de acordo com o comando que você selecionou.
Neste ponto, você pode também usar as opções Ponto-base, Copiar, Desfazer e Sair (veja acima), antes de concluir o comando selecionado.
Para alongar múltiplas entidades usando AlçasEntidade:
- Na área de gráficos, selecione as entidades para modificar.
As alças selecionáveis aparecem nas entidades como "alças frias."
- Mantenha pressionada a tecla Shift e clique em várias AlçasE para realçá-las.
As AlçasE especificadas mudam de cor e aparecem como "alças quentes".
- Solte a tecla Shift.
- Especifique uma AlçaE como a alça-base.
- Mova a alça-base para outro lugar e clique no desenho.
Para definir preferências de AlçaEntidade:
- Consulte Definir preferências de AlçasEntidade.
 Nota: As AlçasEntidade não são acessíveis em entidades de desenho de camadas bloqueadas.
Nota: As AlçasEntidade não são acessíveis em entidades de desenho de camadas bloqueadas.
Aplicar nós de AlçasEntidade
AlçasEntidade (EAlças) são alças selecionáveis exibidas como pequenos quadrados em pontos finais, centros, vértices, pontos de inserção e outros pontos geométricos de entidades.
Você pode usar AlçasEntidade para alongar, mover e copiar entidades de desenho.
A tabela a seguir lista as entidades que têm AlçasE, onde são localizadas e como as AlçasE modificam a entidade.
Nós de AlçaEntidade e resultados de edição
| Entidade | Nó | Resultado |
|---|---|---|
| Linha | Ponto inicial, Ponto final | Modifica este ponto, alonga a linha |
| Ponto médio | Move a linha | |
| Polilinha | Vértice | Move este ponto |
| Raio | Ponto inicial | Modifica este ponto, move o raio |
| aTravés do ponto | Modifica este ponto, gira o raio | |
| LinhaInfinita | Ponto de origem | Modifica este ponto, move a LinhaInfinita |
| aTravés do ponto | Modifica este ponto,gira a LinhaInfinita | |
| RichLine | Ponto inicial, Ponto final | Modifica este ponto, alonga a RichLine |
| Vértice | Move este ponto | |
| Arco | Ponto central | Move o arco |
| Pontos finais | Alonga o arco | |
| Ponto médio | Alonga o arco | |
| Círculo | Ponto central | Move o círculo |
| Quatro pontos de circunferência | Modifica o raio | |
| Elipse | Ponto central | Move a elipse |
| Quatro pontos de circunferência | Modifica o raio primário ou o secundário | |
| Arco elíptico | Ponto central | Move a elipse |
| Pontos finais | Alonga o ponto | |
| Quatro pontos de circunferência | Modifica o raio primário ou o secundário | |
| Spline | Vértice | Move este ponto |
| Hachura | Ponto de inserção | Move este ponto |
| Inserir (para blocos) | Ponto de inserção | Move este ponto |
| AtributoBloco | Ponto de inserção | Move este ponto |
| Definição de AtributoBloco | Ponto-base | Move este ponto |
| Ponto | Ponto | Move este ponto |
| NotaSimples | Ponto-base | Move este ponto |
| Nota | Ponto-base | Move este ponto |
| Cota | Origem da linha de extensão | Move o ponto e a linha de extensão |
| Pontos finais da linha de dimensão | Move a linha e o texto da cota | |
| Ponto de dimensão texto ponto médio | Move a linha e o texto da cota | |
| Linha de chamada | Ponto de inserção | Ponto de inserção: Move o ponto |
| Tolerância | Ponto de inserção | Move o ponto |
| Tabela | Canto superior esquerdo | Move a tabela |
| Canto superior direito | Alonga a tabela na horizontal | |
| Canto inferior esquerdo | Alonga a tabela na vertical | |
| Canto inferior direito | Estica a tabela na horizontal e na vertical | |
| Ponto médio inferior | Quebra a tabela | |
| Coluna canto superior direito | Estica a coluna horizontalmente | |
| Célula da tabela | Pontos médios em linhas de borda horizontais | Redimensiona a linha da tabela |
| Pontos médios em linhas de borda verticais | Redimensiona a coluna da tabela | |
| Canto inferior direito | Define a área de preenchimento automático, coloca os dados nas células especificadas | |
| Face 3D | Três ou quatro vértices | Move este ponto |
| Sólido 2D | Três ou quatro vértices | Move este ponto |
| Viewports (em folhas) | Quatro pontos de canto | Redimensiona o viewport |
Aplicar AlçasEntidade multifuncionais
Algumas AlçasEntidade são multifuncionais. Você pode editar entidades específicas a partir de menus de atalho por ao passar pelas opções.
A tabela a seguir lista as entidades que têm AlçasE multifuncionais, onde elas estão localizadas nas entidades, as opções adicionais disponíveis no menu de atalho e como as opções de AlçaE podem modificar a entidade.
AlçasEntidade multifuncionais e resultados de edição
| Entidade | Local da AlçaE | Opção adicional | Resultado |
|---|---|---|---|
| Linha | Pontos finais | Editar comprimento | Estende a linha. Digite o novo comprimento ou especifique um ponto. |
| Arco | Ponto central | Editar comprimento | Estende o arco. Digite o novo comprimento ou especifique um ponto. |
| Ponto médio de circunferência | Raio | Modifica o raio. Digite o novo raio ou especifique através do ponto. | |
| Polilinha | Vértice | Inserir vértice | insere um novo vértice. Especifique o local do novo vértice. |
| Excluir vértice | Exclui o vértice realçado. | ||
| Ponto médio entre dois vértices | Inserir vértice | insere um novo vértice. Especifique o local do novo vértice. | |
| Converter para arco/Converter para linha | Altera um segmento linear para um segmento curvado ou um segmento curvado para um segmento linear. | ||
| Cota | Pontos finais da linha de dimensão | Dimensão contínua | Continua uma dimensão linear, angular ou ordenada. Especifique as origens subsequentes de linha de extensão. Consulte Criação de dimensões contínuas. |
| Dimensão de linha de base. | Cria uma série de dimensões lineares paralelas que compartilham a mesma linha de base. Especifique as origens subsequentes de linha de extensão. Consulte Criação de dimensões de linha de base. | ||
| Setas de inversão | Altera a posição da seta de dimensão no ponto final da linha de dimensão. Consulte Inversão de setas de dimensão. | ||
| Ponto de inserção de texto de dimensão | Mover com a linha de dimensão | Move o texto de dimensão junto com a linha de dimensão. Especifique uma nova posição para o texto de dimensão e da linha de dimensão. | |
| Mover somente texto | move o texto de dimensão e deixa a linha de dimensão e as linhas de extensão inalteradas. Especificar nova posição do texto de dimensão. | ||
| Mover com linha de chamada | Move o texto de dimensão e coloca uma linha de chamada entre a linha de dimensão e o texto de dimensão. Especificar nova posição do texto de dimensão. Aplica-se a dimensões lineares, angulares e ordenadas. | ||
| Acima da linha de dimensão | Coloca o texto de dimensão acima da linha de dimensão. | ||
| Centralizar verticalmente | Centraliza o texto de dimensão verticalmente entre as linhas de extensão. | ||
| Redefinir posição de texto | Retorna o texto da dimensão para sua posição original. | ||
| Hachura | Ponto de inserção | Alongar | Move a hachura. Especifique a nova posição da hachura. |
| Ponto de origem | Modifica o ponto inicial da hachura. Especifique a nova posição do ponto inicial da hachura. | ||
| Ângulo da hachura | Modifica o ângulo da hachura. Digite o novo ângulo ou especifique através do ponto. | ||
| Escala da hachura | Modifica o espaçamento da hachura. Digite o novo valor ou especifique através do ponto. | ||
| Vértice | Alongar | Move o vértice. Especifique a nova posição do vértice. | |
| Inserir vértice | insere um novo vértice. Especifique o local do novo vértice. | ||
| Excluir vértice | Exclui o vértice realçado. | ||
| Ponto médio entre dois vértices | Alongar | Move o vértice junto com o segmento. Especifique a nova posição do segmento. | |
| Inserir vértice | insere um novo vértice. Especifique o local do novo vértice. | ||
| Converter para arco/Converter para linha | Altera um segmento linear para um segmento curvado ou um segmento curvado para um segmento linear. |
Definir preferências de AlçasEntidade
Use o comando AlçasEntidade para ativar ou desativar AlçasEntidade (AlçasE), definir o tamanho de AlçasE e a cor de estados específicos de AlçasE.
Para definir preferências de AlçaEntidade:
- Siga um destes procedimentos:
- No menu, clique em Ferramentas > Opções.
- Na fita, clique em Gerenciar > Opções.
- Clique em Ferramentas > Opções (ou digite AlçasEntidade).
- Clique em Menu do aplicativo > Preferências (ou digite AlçasEntidade).
- Digite AlçasEntidade.
- Na caixa de diálogo Opções, clique em Preferências do usuário
 .
. - Expanda Opções de esboço > Seleção de entidade.
- Expanda Opções de AlçasE para:
- Ativar AlçasEntidade (AlçasE): exibe AlçasE para entidades na área de gráficos.
- Ativar AlçasE em blocos: exibe AlçasE para cada entidade em um bloco.
- Ativar dicas de AlçaE: exibe dicas de ferramenta em AlçasE.
- Defina o Limite de exibição de AlçaE: especifica o número máximo de entidades exibidas com AlçasE de cada vez. Se o número de entidades especificadas exceder o máximo (32.767), as AlçasEntidade são desativadas.
- Expanda Cores de AlçasE para definir cores para:
- AlçasE ativadas: Define as cores de AlçasE quando você clica em uma entidade.
- AlçasE desativadas: define a cor das AlçasE quando você adiciona uma entidade a um conjunto de seleção com AlçasE ativadas.
- Mouse sobre AlçasE: define a cor das AlçasE quando o ponteiro é movido sobre ela.
- Expanda Tamanho de AlçasE para definir o tamanho de exibição de AlçasEntidade.
- Clique em OK.
Acesso
Comando: AlçasEntidade
Corrigir erros
Corrija os erros usando estes comandos:
- Excluir – Exclui qualquer entidade do seu desenho
- Desfazer – Desfaz operações recentes, uma por uma
- Refazer – Restaura ações recentes
- DesfazerExcluir – Desfaz uma operação de exclusão
Excluir entidades
Use o comando Excluir para remover entidades especificadas ao criar, editar ou detalhar desenhos.
Para excluir entidades:
- Clique em Modificar > Excluir (ou digite Excluir).
- Selecione as entidades a serem excluídas. Use qualquer método de seleção de entidade.
Para excluir a última entidade criada, digite última. - Pressione Enter.
Para restaurar entidades excluídas:
- Clique em Editar > Desfazer (ou digite Desfazer excluir).
Acesso
Comando: Excluir
Menu: Modificar > Excluir
Atalho do teclado: Para excluir entidades selecionadas, pressione Excluir.
Paletas de ferramentas: Modificar > Excluir
Desfazer edições
Use o comando Desfazer para cancelar o último comando. Você pode repetir Desfazer até que todas as etapas tenham sido canceladas, indicado pela mensagem "Nada a desfazer".
Defina os controles Desfazer para controlar o número de comandos para desfazer e agrupar os comandos tratados por Desfazer.
Nota: Desfazer reverte apenas as modificações no banco de dados de desenho, e não as modificações na vista. Use Zoom anterior para restaurar vistas anteriores.
Para desfazer edições:
- Clique em Editar > Desfazer (ou digite U).
- Repita a operação de desfazer conforme necessário.
Acesso
Comando: U
Menu: Editar > Desfazer
Atalho do teclado: Ctrl + Z
Atalho do teclado: Ctrl + Z
Atalho do teclado: Command + Z
Refazer operações desfeitas
O comando Refazer reverte uma operação anterior de Desfazer. Você só pode usar o comando Refazer se nenhum outro comando alterou o desenho desde o último comando Desfazer.
Para reverter operações de desfazer:
- Clique em Editar > Refazer (ou digite Refazer).
O estado anterior à execução do comando Desfazer é restaurado. - Repita o comando Refazer para reverter múltiplas etapas de Desfazer.
Acesso
Comando: Refazer
Menu: Editar > Refazer
Atalho do teclado: Ctrl + Y
Atalho do teclado: Ctrl + Y
Atalho do teclado: Command + Y
Desfazer exclusões
Use o comando DesfazerExcluir, como o comando Desfazer, para restaurar entidades que foram excluídas por engano. Use também DesfazerExcluir para restaurar as entidades de origem após criar um bloco usando o comando CriarBloco.
Nota: Você não pode restaurar entidades em uma layer que foi removida pelo comando Limpar.
Para desfazer exclusões:
- Digite DesfazerExcluir no prompt de comando.
Acesso
Comando: DesfazerExcluir
Utilizar a área de transferência
Use a área de transferência nas seguintes operações:
- Cortar para a área de transferência
- Copiar para a área de transferência
- Copiar para a área de transferência com um ponto de referência
- Copiar da área de transferência
- Colar entidades como bloco da área de transferência
Copiar para a área de transferência
Use o comando CopiarTransf para copiar entidades selecionadas do desenho na área de transferência do sistema operacional. Use CopiarTransf para copiar entidades de um desenho em outros desenhos.
Da área de transferência, você pode colar as entidades em desenhos abertos usando os comandos Colar e ColarComoBloco.
As entidades selecionadas com CopiarTransf permanecem na área de transferência até você colocar novas entidades nessa área.
![]() O comando Copiar copia entidades no desenho a partir de um ponto de base especificado para pontos-alvo dentro do desenho, mas não para a área de transferência.
O comando Copiar copia entidades no desenho a partir de um ponto de base especificado para pontos-alvo dentro do desenho, mas não para a área de transferência.
Para copiar para a área de transferência:
- Clique em Editar > Copiar (ou digite Copiar).
- Na área de gráficos, selecione as entidades a copiar.
- Pressione Enter.
As entidades selecionadas são adicionadas à área de transferência.
Acesso
Comando: CopiarTransf
Menu: Editar > Copiar
Atalho do teclado: Ctrl + C
Atalho do teclado: Ctrl + C
Atalho do teclado: Command + C
Copiar para a área de transferência com um ponto de referência
Use o comando Copiar@ para copiar entidades selecionadas e um ponto de referência do desenho na área de transferência do sistema operacional.
Da área de transferência, você pode colar as entidades em desenhos abertos usando os comandos Colar e ColarComoBloco.
As entidades selecionadas com Copiar@ permanecem na área de transferência até você colocar novas entidades nessa área.
![]() O comando Copiar copia entidades no desenho a partir de um ponto de base especificado para pontos-alvo dentro do desenho, mas não para a área de transferência.
O comando Copiar copia entidades no desenho a partir de um ponto de base especificado para pontos-alvo dentro do desenho, mas não para a área de transferência.
Para copiar na área de transferência com um ponto de referência:
- Clique em Editar > Copiar com ponto de referência (ou digite Copiar@).
- Especifique as coordenadas do ponto de referência.
O ponto de referência é usado como o ponto-base de inserção quando você colar as entidades mais tarde. - Selecione as entidades a serem copiadas.
- Pressione Enter.
As entidades selecionadas são adicionadas à área de transferência.
Acesso
Comando: Copiar@
Menu: Editar > Copiar com ponto de referência
Atalho do teclado: Ctrl + Shift + C
Atalho do teclado: Ctrl + Shift + C
Atalho do teclado: Command + Shift + C
Copiar a Vista atual para a área de transferência
[somente para a versão do Windows®]
[somente para a versão do Windows®]
Use o comando CopiarLink para copiar todas as entidades na vista atual para a área de transferência.
Quando você colar o conteúdo da área de transferência para a aplicação de destino, um quadro de objeto envolve as entidades.
O conteúdo representa a exibição da viewport do desenho no momento em que as entidades foram copiadas.
Para copiar a vista atual para a área de transferência:
- Digite CopiarLink no prompt de comando.
A vista atual do desenho é copiada para a área de transferência (sem solicitar a especificação das entidades).
Acesso
Comando: CopiarLink
Cortar para a área de transferência
O comando Cortar coloca entidades selecionadas na área de transferência do sistema operacional, da mesma forma que os comandos CopiarTransf e Copiar@. Ao contrário destes comandos, Cortar exclui as entidades selecionadas do desenho.
Da área de transferência, você pode colar as entidades em desenhos abertos usando os comandos Colar e ColarComoBloco.
As entidades selecionadas com Cortar permanecem na área de transferência até você colocar novas entidades nessa área.
Para cortar para a área de transferência:
- Clique em Editar > Cortar (ou digite Cortar).
- Na área de gráficos, selecione as entidades a cortar.
- Pressione Enter.
As entidades selecionadas são removidas do desenho, mas adicionadas à área de transferência.
Acesso
Comando: Cortar
Menu: Editar > Cortar
Atalho do teclado: Ctrl + X
Atalho do teclado: Ctrl + X
Atalho do teclado: Command + X
Copiar da área de transferência
Use o comando Colar para colar entidades da área de transferência do sistema operacional no desenho.
Copie entidades de um desenho para a área de transferência com os comandos Cortar, CopiarTransf ou Copiar@ e, em seguida, cole cópias em outros desenhos abertos.
Opcionalmente, você pode forçar o conteúdo da área de transferência para a Layer ativa.
 Para copiar entidades dentro do desenho, use o comando Copiar ou Padrão.
Para copiar entidades dentro do desenho, use o comando Copiar ou Padrão.
Para colar entidades da área de transferência:
- Clique em Editar > Colar (ou digite Colar).
O conteúdo da área de transferência aparece anexado ao ponteiro.
- Digite as coordenadas ou clique em um ponto de inserção para o conteúdo da área de transferência.
– ou –
Especifique a opção Layer ativa para forçar as entidades para a Layer ativa e especifique o ponto de inserção.
Acesso
Comando: Colar
Menu: Editar > Colar
Atalho do teclado: Ctrl + V
Atalho do teclado: Ctrl + V
Atalho do teclado: Command + V
Colar entidades como bloco da área de transferência
Use o comando ColarComoBloco para colar entidades da área de transferência no desenho como um bloco. O Bloco une entidades para formar uma única entidade. Você pode inserir um bloco no desenho sempre que precisar.
Copie entidades de um desenho para a área de transferência com os comandos Cortar, CopiarTransf ou Copiar@ e, em seguida, cole cópias de entidades em outros desenhos abertos.
Para colar entidades da área de transferência como um bloco:
- Clique em Editar > Colar (ou digite ColarComoBloco).
O conteúdo da área de transferência é anexado ao ponteiro. - Digite as coordenadas ou clique em um ponto de inserção para o conteúdo da área de transferência.
- Especifique a escala X e Y para a inserção do bloco.
- Especifique o ângulo de inserção.
As entidades são inseridas como bloco.
 O bloco criado usando o comando ColarComoBloco recebe um nome arbitrariamente. Para renomear o bloco inserido da área de transferência, use o comando Renomear.
O bloco criado usando o comando ColarComoBloco recebe um nome arbitrariamente. Para renomear o bloco inserido da área de transferência, use o comando Renomear.
Acesso
Comando: ColarComoBloco
Menu: Editar > Colar como bloco
Atalho do teclado: Ctrl + Shift + V
Atalho do teclado: Ctrl + Shift + V
Atalho do teclado: Command + Shift + V
Colar entidades da área de transferência para a posição original
Use o comando Colar@PosiçãoOrigem para colar entidades da área de transferência do sistema operacional usando as coordenadas do desenho de origem.
Para colar entidades da área de transferência na posição original:
- O conteúdo da área de transferência é colado no desenho atual usando as coordenadas do desenho de origem.
Acesso
Comando: Colar@PosiçãoOrigem
Colar da área de transferência usando seleção de formato
Use o comando ColarSeleção para colar entidades da área de transferência do sistema operacional para o desenho especificando o formato que deseja inserir.
Para colar entidades da área de transferência usando a seleção de formato:
- Digite ColarSeleção no prompt de comando.
- Na caixa de diálogo, selecione um formato que represente um tipo de conteúdo de área de transferência (por exemplo, entidades de Texto, Bitmap ou Desenho) e clique em OK.
- Na área de gráficos, especifique a posição do conteúdo da área de transferência.
- O conteúdo da área de transferência é colado no desenho.
Acesso
Comando: ColarSeleção
Editar propriedades
Para modificar as propriedades de entidades de desenho, use:
- Paleta de propriedades – Visualize e altere as configurações de todas as propriedades de uma ou mais entidades selecionadas.
- Ferramenta Coincidir propriedades – Transfira propriedades de uma entidade de origem para outras entidades de destino.
Exibir e modificar propriedades
Use o comando Propriedades para exibir a paleta Propriedades. Use a paleta Propriedades para ver e modificar as propriedades da entidade de desenho.
Para ver e modificar as propriedades usando a paleta Propriedades:
- Clique em Modificar > Propriedades (ou digite Propriedades).
- Na área de gráficos, selecione uma ou mais entidades.
A paleta Propriedades exibe as propriedades da entidade, incluindo as coordenadas e os dados que definem a geometria.
- Se você não selecionou uma entidade, a paleta exibirá somente as propriedades da entidade geral (Layer, CorLinha, EscalaLinha, EstiloLinha, PesoLinha, Transparência e Hiperlink). Você pode definir as propriedades correspondentes para novas entidades.
- Se você selecionou apenas uma entidade, pode modificar qualquer propriedade da entidade.
- Se você selecionou mais de uma entidade, a paleta exibirá somente as propriedades comuns a todas as entidades selecionadas, como, por exemplo, Layer, CorLinha, EscalaLinha, EstiloLinha, PesoLinha, Transparência e Hiperlink. Se as propriedades comuns não forem idênticas em todas as entidades selecionadas, a lista suspensa ou o campo de edição na paleta exibirão <<Variáveis>>.
- Atualize as propriedades das entidades selecionadas clicando nas listas suspensas ou digitando novos valores.
Para ativar a paleta Propriedades e terminar sessão:
- Pressione Ctrl + 1.
Para ocultar a paleta Propriedades:
- Clique
 ou digiteOcultarPropriedades no prompt de comando.
ou digiteOcultarPropriedades no prompt de comando.
Para recolher ou expandir um grupo na paleta Propriedades:
- Clique em
 ou
ou  na paleta.
na paleta.
Para exibir ou ocultar os ícones ilustrativos e as etiquetas explicativas:
- Clique com o botão direito na paleta e selecione uma opção:
- Exibir apenas ícones
- Exibir somente rótulos
- Exibir ícones e rótulos
![]() Nota: Você também pode arrastar a paleta Propriedades para criar uma janela separada ou para fixá-la à esquerda ou à direita da área de gráficos.
Nota: Você também pode arrastar a paleta Propriedades para criar uma janela separada ou para fixá-la à esquerda ou à direita da área de gráficos.
Acesso
Comando: Propriedades
Menu: Modificar > Propriedades
Copiar propriedades entre entidades
O comando PincelPropriedades aplica as propriedades de uma entidade a outras entidades.
Você pode copiar todas ou apenas propriedades selecionadas. Todas as propriedades aplicáveis são copiadas, exceto se você usar a opção Configurações para especificar apenas as propriedades a serem copiadas.
Você pode copiar e colar as seguintes propriedades básicas entre todas as entidades:
- Layer
- CorLinha
- EstiloLinha
- EscalaLinha
- PesoLinha
- Transparência
- Espessura
- EstiloImpressão
Você pode copiar e colar estas propriedades especiais entre tipos específicos de entidades:
- Cota – EstiloCota
- Texto – EstiloTexto
- Tabela – EstiloTabela
- Hachura – Padrão de hachura e configurações de hachura
- Polilinha – Largura e propriedades de geração de EstiloLinha
- Viewport – Inclui snap, grade, bloqueio de exibição, escala (padrão ou personalizada), plotagem de sombreado e configurações de ícone do símbolo de coordenada de uma viewport de folha
Selecionar estas opções aplica as propriedades da entidade de origem às entidades de destino do tipo aplicável. Por exemplo, se a entidade de origem for um texto, o EstiloTexto será aplicado a todas as entidades de texto nas entidades de destino selecionadas.
Para copiar propriedades entre entidades:
- Clique em Modificar > Pincel de propriedades (ou digite PincelPropriedades).
- Especifique uma entidade de origem com as propriedades que deseja ‘pintar’ em outras entidades de desenho.
- Para especificar um subconjunto das propriedades a serem copiadas, digite Configurações no prompt de comando.
- Na caixa de diálogo Pincel de propriedades, selecione as propriedades a serem copiadas, desmarque as que não deseja copiar e clique em OK.
Por padrão, todas as propriedades básicas, além de EstiloImpressao, são selecionadas.
- Especifique as entidades para as quais as propriedades devem ser copiadas.
Acesso
Comando: PintorPropriedades
Menu: Modificar > Pincel de propriedades
Faixa de opções: Home > Propriedades > Pincel de propriedades 
Faixa de opções: Home > Ferramentas > Pincel de propriedades 
Copiar e espelhar entidades
Você pode criar cópias das entidades existentes.
Esta seção discute:
- Copiar entidades
- Copie, mova, gire e dimensione em uma operação
- Copiar entidades aninhadas
- Espelhar entidades
- Criar padrões de entidades
- Modificar padrões associativos
- Criar offsets de entidades
Copiar entidades
Use o comando Copiar para duplicar as entidades de desenho e colocar as cópias em local especificado.
As entidades duplicadas são cópias exatas das entidades especificadas, incluindo todas as propriedades, como, por exemplo, layers, CorLinha, EstilosLinha, PesosLinha e o contorno das entidades. Opcionalmente, você pode forçar as entidades copiadas para a Layer ativa.
Com base em uma seleção, você pode criar múltiplas cópias.
Além disso, você pode criar um número especificado de cópias em um padrão linear. Consulte Copiar entidades em um padrão linear.
Para copiar entidades de desenho:
- Siga um destes procedimentos:
- No menu, clique em Modificar > Copiar.
- Na faixa de opções, clique em Início > Modificar > Copiar.
- Digite Copiar no prompt de comando.
- Especifique as entidades que você deseja duplicar e pressione Enter.
- Siga um destes procedimentos:
- Especifique um ponto-base de origem para a cópia.
- Especifique a opção Deslocamento para fornecer um local relativo da cópia. Especifique os deslocamentos X, Y e Z, por exemplo, 3,5,5. Se quiser fazer a cópia somente nas direções X e Y, não especifique um delta Z.
Essa opção sai do comando depois que você especificar o deslocamento.
- Especifique a opção Modo para determinar se o comando se repete automaticamente:
- Único. Permite especificar apenas um ponto de destino para criar uma única cópia.
- Múltiplo. Permite especificar pontos de destino até que você pressione Enter para criar várias cópias.
Especifique um ponto base de origem para a cópia.
- Especifique a opção Layer ativa para forçar as entidades para a Layer ativa e especifique o ponto de destino. Essa configuração será mantida durante a sessão atual do aplicativo, até você reiniciá-lo.
Especifique um ponto base de origem para a cópia.
- Especifique a opção Múltipla para criar mais de uma cópia e, em seguida, especifique o ponto base de origem.
- Siga um destes procedimentos:
- Especifique um ponto de destino para deslocar a cópia.
Se você pressionar Enter, o ponto base de origem será interpretado como um deslocamento X,Y,Z relativo.
- Especifique a opção Padrão para criar um número especificado de cópias em um padrão linear.
Consulte Copiar entidades em um padrão linear.
- Especifique um ponto de destino para deslocar a cópia.
- Caso você crie múltiplas cópias, especifique os pontos de destino subsequentes.
As cópias são colocadas nas posições especificadas. Se o resultado de múltiplas cópias for inesperado, especifique a opção Desfazer.
Para concluir a duplicação de entidades, pressione Enter.
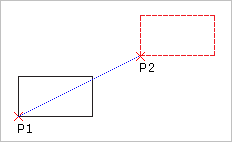
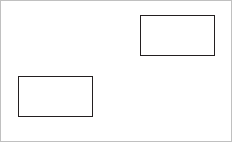
Você especifica um ponto de base (P1, no diagrama) e um ponto de destino (P2) para indicar a distância e a direção das entidades copiadas da entidade original. Esses pontos não precisam ser selecionados na entidade original.
 O comando Padrão é uma ferramenta eficaz para criar múltiplas cópias em um padrão linear ou circular. O comando CopyNested permite duplicar entidades de desenho contidas em um Bloco ou uma Referência.
O comando Padrão é uma ferramenta eficaz para criar múltiplas cópias em um padrão linear ou circular. O comando CopyNested permite duplicar entidades de desenho contidas em um Bloco ou uma Referência.
Use a Área de transferência para Copiar e Colar entidades em outro desenho. Consulte Usar a Área de transferência.
Acesso
Comando: Copiar
Menu: Modificar > Copiar
Fita: Início > Modificar > Copiar
Paletas de ferramentas: Modificar > Copiar
Copiar, mover, girar e escalar em uma só operação
Use o comando ModificaçãoRápida para copiar, mover, girar e aplicar escala em entidade em um comando.
Você pode modificar o ponto-base conforme a necessidade.
Para copiar, mover, girar e escalar as entidades em uma só operação:
- Clique em Modificar > Modificação rápida (ou digite ModificaçãoRápida).
- Especifique um ponto-base para as modificações subsequentes.
- Na área de gráficos, especifique as entidades a serem modificadas.
- Pressione Enter.
- Especifique uma opção:
- Base. Especifique um novo ponto-base para as modificações subsequentes.
- Copiar. Especifique um ou mais pontos de destino para deslocar cópias das entidades especificadas e, em seguida, pressione Enter.
- Use a subopção base para especificar um novo ponto-base entre as cópias. Especifique Sair para finalizar a cópia.
- Mover. Especifique o ponto de destino.
- Girar. Especifique o ângulo de rotação.
- Escala. Especifique o fator de escala.
- Desfazer. Retira a última operação.
- Repita a etapa anterior para fazer mais modificações.
- Especifique Sair para terminar o ciclo de operações repetidas.
Acesso
Comando: ModificaçãoRápida
Menu: Modificar > Modificação rápida
Copiar entidades aninhadas
Use o comando CopyNested para duplicar as entidades de desenho contidas em um bloco ou uma referência e coloque uma cópia delas em um local especificado.
Com base em uma seleção, você pode criar múltiplas cópias. Além disso, você pode criar um número especificado de cópias em um padrão linear (consulte Copiar entidades em um padrão linear).
Opcionalmente, você pode forçar as entidades copiadas para a Layer ativa.
Para copiar entidades aninhadas:
- Siga um destes procedimentos:
- Na faixa de opções, clique em Início > Modificar > Copiar aninhados.
- No menu, clique em Modificar > Copiar aninhados.
- Digite CopiarAninhados no prompt de comando.
- Siga um destes procedimentos:
- Especifique as entidades aninhadas que você deseja duplicar e pressione Enter.
- Antes de especificar as entidades aninhadas, use a opção Configurações para decidir se deseja vincular ou inserir as entidades. Esta opção determina se símbolos dependentes, como Layers, EstilosLinha, EstilosTexto, EstilosDimensão e definições de Bloco associadas às entidades especificadas, são adicionados ao desenho:
- Inserir: Semelhante ao comando Copiar, as entidades especificadas são copiadas na layer atual sem considerar símbolos dependentes.
- Vincular. Inclui os símbolos dependentes associados às entidades especificadas no desenho.
- Siga um destes procedimentos:
- Especifique um ponto-base de origem para a cópia.
- Especifique a opção Deslocamento e forneça o local relativo da cópia especificando os deslocamentos X, Y e Z, por exemplo, 3,5,5. Para fazer uma cópia nas direções X e Y apenas, não especifique um delta Z. Neste caso, por exemplo, especifique 3,5.
Essa opção sai do comando depois que você especifica o deslocamento.
- Especifique a opção Layer ativa para forçar as entidades para a Layer ativa e especifique o ponto de destino.
Essa configuração será mantida durante a sessão atual do aplicativo, até você reiniciá-lo.
- Especifique a opção Múltipla para criar mais de uma cópia e, em seguida, especifique o ponto de base de origem.
- Siga um destes procedimentos:
- Especifique um ponto de destino para deslocar a cópia.
- Especifique a opção Padrão para criar um número especificado de cópias em um padrão linear.
Consulte Copiar entidades em um padrão linear).
- Se você especificou a criação de múltiplas cópias, especifique os pontos de destino subsequentes.
As cópias são colocadas nas posições especificadas. Se o resultado de múltiplas cópias for inesperado, especifique a opção Desfazer.
- Para concluir a duplicação de entidades, pressione Enter.
 O comando Padrão é uma ferramenta eficaz para criar múltiplas cópias em um padrão linear ou circular.
O comando Padrão é uma ferramenta eficaz para criar múltiplas cópias em um padrão linear ou circular.
Acesso
Comando: CopyNested
Menu: Modificar > Copiar aninhados
Fita: Início > Modificar > Copiar aninhados
Espelhar entidades
Use o comando Espelhar para copiar entidades selecionadas no lado oposto de uma linha de espelho especificada. Para definir o eixo de espelhamento, especifique dois pontos.
Para espelhar entidades de desenho:
- Clique em Modificar > Espelhar (ou digite Espelhar).
- Na área de gráficos, selecione as entidades a espelhar.
- Pressione Enter.
- Especifique dois pontos para definir um eixo de espelhamento.
Ative o modo Orto para forçar a linha de espelhamento a ficar paralela ao eixo X ou Y do sistema de coordenadas. - No prompt, pressione Enter para manter as entidades de origem ou especifique a opção Sim para excluir as entidades.
As entidades são espelhadas em relação ao eixo especificado.
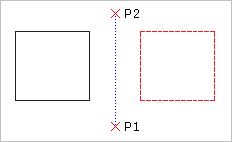
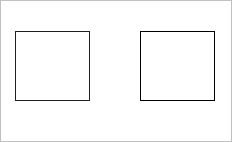
Acesso
Comando: Espelhar
Menu: Modificar > Espelhar
Paletas de ferramentas: Desenhar > eSPelhar
Criar padrões de entidades
Use o comando Padrão para criar cópias de entidades especificadas
- como um padrão circular ou
- em um padrão linear,
De acordo com esses tipos, a caixa de diálogo Padrão exibe três abas (Circular, Linear e Caminho).
As entidades copiadas herdam todas as propriedades das entidades originais, como Layers, CoresLinha, EstilosLinha e PesosLinha.
Você pode criar padrões associativos e não associativos. As entidades dentro de padrões associativos mantêm seus relacionamentos. Os padrões associativos permitem editá-los integralmente em vez de alterar os itens individuais no padrão. Em padrões não associativos, a edição de um item não afeta os outros itens.
Para criar padrões associativos, ative a opção Associativo na seção Configurações na guia Circular ou Linear da caixa de diálogo Padrão.
Para editar padrões associativos, consulte Editar padrões associativos.
Para desfazer a associatividade de padrões, use o comando Explodir.
Padrões 3D
Você pode criar padrões 3D lineares ou circulares associativos e não associativos.
Para padrões lineares 3D, você também pode especificar o número de níveis na direção Z.
Para padrões circulares 3D, você pode especificar o eixo de rotação com dois pontos no espaço.
Padrões circulares
Você pode criar um padrão circular copiando uma entidade especificada ao redor de um ponto central especificado. Você controla o número de cópias. Além disso, você pode girar as cópias conforme foram padronizadas, caso contrário elas manterão o alinhamento das entidades de origem.
O software determina o raio do padrão circular com base na distância entre o ponto do eixo especificado e um ponto base na entidade especificada. Você pode usar um ponto de snap como ponto base ou pode especificar outro ponto.
Exemplo:
Um padrão circular com 8 itens, preenchimento de 360°.
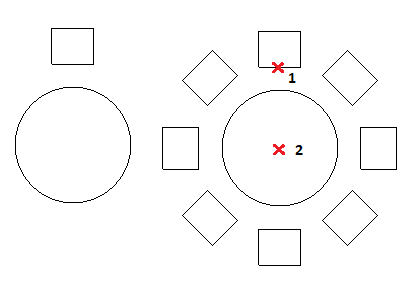
Para criar um padrão circular:
- Siga um destes procedimentos:
- Na fita, clique em Início > Modificar > Padrão.
- No menu, clique em Modificar > Padrão.
- Digite Padrão.
- Na caixa de diálogo, clique na guia Circular.
- Em Seleção, clique em Especificar entidades
 . Selecione as entidades para gerar o padrão e pressione Enter para concluir a seleção.
. Selecione as entidades para gerar o padrão e pressione Enter para concluir a seleção.A caixa de diálogo desaparece quando a seleção é concluída.
Na caixa de diálogo, o conjunto de entidades especificadas é chamado de elementos.
- Em Configurações, defina:
-
Basear o padrão em. Selecione uma opção:
- Ângulo entre e Número total de elementos
- Ângulo de preenchimento e Ângulo entre elementos
- Ângulo de preenchimento e Número total de elementos
-
Ângulo entre (se necessário). Especifica o ângulo incluído entre os pontos base das entidades de padrão e o centro do padrão. Digite um valor positivo ou clique em Especificar ângulo entre itens
 .
. -
Ângulo de preenchimento (se necessário). Digite um valor positivo ou negativo ou clique em Selecionar ângulo para preencher
 . O padrão para o ângulo a preencher é 360 ° – um padrão de círculo completo. O valor zero não é permitido.
. O padrão para o ângulo a preencher é 360 ° – um padrão de círculo completo. O valor zero não é permitido. - Número total (se necessário). Especifica o número resultante de cópias no padrão circular (incluindo a fonte).
- Níveis. Especifica o número de níveis no padrão circular 3D.
- Espaçamento entre níveis. Especifica a distância entre os níveis.
-
Linhas. Especifica o número de linhas no padrão circular.
Os exemplos a seguir mostram um padrão circular com duas linhas, cada linha tem 8 itens, preenchimento de 360 graus.
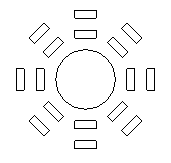
- Espaçamento em linhas. Especifica a distância entre as linhas dentro do padrão circular.
-
Basear o padrão em. Selecione uma opção:
- Em Ponto-base do elemento, defina:
- Usar a última entidade selecionada. Usa o ponto-base do último item especificado.
-
X e Y. Digite os valores ou clique em Escolher ponto-base
 para especificar o ponto-base na área de gráficos.
para especificar o ponto-base na área de gráficos.
- Em Ponto do eixo, para X e Y, digite os valores para o ponto central do padrão ou clique em Escolher ponto central
 .
. - Selecione Orientar elementos em relação ao eixo para girar as cópias conforme elas recebem o padrão, caso contrário elas manterão o alinhamento das entidades de origem.
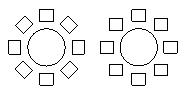
- Clique em OK.
 Nota: Na caixa de diálogo Padrão, clique em Visualização para verificar o padrão resultante sem criá-lo. Você pode usar esta opção e voltar para a caixa de diálogo quantas vezes forem necessárias e depois clicar em OK para gerar o padrão.
Nota: Na caixa de diálogo Padrão, clique em Visualização para verificar o padrão resultante sem criá-lo. Você pode usar esta opção e voltar para a caixa de diálogo quantas vezes forem necessárias e depois clicar em OK para gerar o padrão.
Padrões lineares
Você pode criar várias cópias de entidades em um padrão linear.
Você pode especificar o número de linhas e colunas e a distância entre elas.
Para criar um padrão linear:
- Siga um destes procedimentos:
- Na fita, clique em Início > Modificar > Padrão.
- No menu, clique em Modificar > Padrão.
- Digite Padrão.
- Na caixa de diálogo, clique na guia Linear.
- Clique em Selecionar entidades
 , selecione as entidades para gerar o padrão e pressione Enter para concluir a seleção.
, selecione as entidades para gerar o padrão e pressione Enter para concluir a seleção.A caixa de diálogo desaparece quando a seleção é concluída.
Na caixa de diálogo, o conjunto de entidades especificadas é chamado de elementos.
- Em Configurações, defina:
- Associativo. Especifica se o padrão é criado de forma associativa ou não associativa.
- Para Eixo horizontal e Eixo vertical, digite o número de cópias.
- Para Níveis, digite o número de níveis na direção Z.
- Para Espaçamento entre elementos em, defina os espaçamentos entre as cópias e um ângulo para o padrão:
-
Eixo horizontal. especifica a distância entre as colunas. Clique em Selecionar offset de coluna
 para identificar o offset usando dois pontos no desenho. Se o offset da coluna tiver valor negativo, as colunas serão adicionadas à esquerda.
para identificar o offset usando dois pontos no desenho. Se o offset da coluna tiver valor negativo, as colunas serão adicionadas à esquerda. -
Eixo vertical. Especifica a distância entre as linhas. Clique em Selecionar offset de linha
 para identificar o offset usando dois pontos no desenho. Se o offset da linha tiver valor negativo, as linhas serão adicionadas para baixo.
para identificar o offset usando dois pontos no desenho. Se o offset da linha tiver valor negativo, as linhas serão adicionadas para baixo. - Níveis. Especifica o espaçamento entre os níveis para o padrão 3D.
-
Ângulo do padrão. especifica o ângulo para controlar como as cópias são organizadas. Clique em Selecionar ângulo
 para especificar o ângulo usando o ponteiro.
para especificar o ângulo usando o ponteiro.
-
Eixo horizontal. especifica a distância entre as colunas. Clique em Selecionar offset de coluna
- Em Ponto-base do elemento, defina:
- Usar a última entidade selecionada. Usa o ponto-base do último item especificado.
-
X e Y. Digite os valores ou clique em Escolher ponto-base
 para especificar o ponto-base na área de gráficos.
para especificar o ponto-base na área de gráficos.
- Clique em OK.
 Nota: Na caixa de diálogo Padrão, clique em Visualização para verificar o padrão resultante sem criá-lo. Você pode usar esta opção e voltar para a caixa de diálogo quantas vezes forem necessárias e depois clicar em OK para gerar o padrão.
Nota: Na caixa de diálogo Padrão, clique em Visualização para verificar o padrão resultante sem criá-lo. Você pode usar esta opção e voltar para a caixa de diálogo quantas vezes forem necessárias e depois clicar em OK para gerar o padrão.
Acesso
Comando: Padrão
Menu: Modificar > Padrão
Faixa de opções: Início > Modificar > (Flyout) Padrão 
Paletas de ferramentas: Modificar > Padrão
Modificar padrões associativos
Use o comando EditarPadrão para modificar a forma e a aparência de padrões associativos.
Você também pode editar padrões associativos usando EntityGrips e a paleta Propriedades específicos.
As entidades dentro de padrões associativos mantêm seus relacionamentos. Os padrões associativos permitem editá-los integralmente em vez de alterar os itens individuais no padrão.
Para criar padrões associativos, ative a opção Associativo na seção Configurações da caixa de diálogo Padrão.
Para modificar padrões associativos usando a caixa de diálogo Padrão:
- Siga um destes procedimentos:
- Na fita, clique em Início > Modificar > Editar Padrão Associativo.
- No menu, clique em Modificar > Editar Padrão Associativo.
- Digite EditarPadrão.
- Na área de gráficos, especifique um padrão associativo e pressione Enter.
A caixa de diálogo Padrão é aberta com a guia que corresponde ao tipo de padrão selecionado (circular, linear ou de caminho).
- Em Opções, use o seguinte:
-
Editar origem. Clique em Selecionar na área de gráficos
 para especificar um dos elementos de padrão como uma entidade de origem a ser modificada. Use o comando FecharPadrão para finalizar a edição das entidades de origem do padrão.
para especificar um dos elementos de padrão como uma entidade de origem a ser modificada. Use o comando FecharPadrão para finalizar a edição das entidades de origem do padrão. - Substituir elementos. Substitui as entidades de origem para elementos de padrão especificados ou para todos os elementos que fazem referência às entidades de origem do padrão original.
- Redefinir. Restaura elementos de padrão apagados e remove todas as substituições de elementos.
-
Editar origem. Clique em Selecionar na área de gráficos
- Clique em OK.
Para modificar padrões associativos usando EntityGrips e a paleta Propriedades:
- Certifique-se de que a opção EntityGrips (EGrips) esteja ativada. Digite EntityGrips para definir as opções de EGrip.
- Na área de gráficos, selecione um padrão associativo.
- Use a opção Aderir a para modificar o padrão.
| Ícone | EGrip | Descrição | Aplica-se a |
|---|---|---|---|
 |
Mover | Move o padrão | Aplica-se a padrões lineares |
 |
Raio | Modifica o raio da base do padrão | Aplica-se a padrões circulares |
 |
Contagem de colunas | Especifica o número de colunas no padrão | Aplica-se a padrões lineares e circulares |
 |
Contagem de linhas | Especifica o número de linhas no padrão | Aplica-se a padrões lineares e circulares |
 |
Espaçamento das colunas | Especifica o espaçamento entre os elementos das colunas no padrão | Aplica-se a padrões lineares e circulares |
 |
Espaçamento das linhas | Especifica o espaçamento entre as linhas das colunas no padrão | Aplica-se a padrões lineares e circulares |
 |
Girar | Modifica o raio da base do padrão | Aplica-se a padrões circulares |
 |
Número de elementos | Altera os elementos verticais ou horizontais no padrão | Aplica-se a padrões lineares |
 |
Número de elementos | Modifica os elementos polares no padrão | Aplica-se a padrões circulares |
| Direção da tangente | Altera a direção da tangente para padrões ao longo de um caminho | Aplica-se a padrões de caminho |
Aplica-se a todos os padrões
A paleta Propriedades é exibida ao mesmo tempo. Modifique os parâmetros do padrão associativo especificado conforme necessário.
Nota: Para desfazer a associatividade de padrões, use o comando Explodir.
Acesso
Comando: EditarPadrão
Fita: Início > Modificar > Modificar padrão associativo
Menu: Modificar > Padrão associativo
Criar offsets de entidades
Use o comando Offset para criar formas paralelas de linhas, polilinhas 2D, círculos, arcos, elipses, arcos elípticos, splines, raios e LinhaInfinita. Uma cópia da entidade selecionada é colocada na distância especificada da entidade original. A entidade original permanece em posição.
O offset depende do tipo de entidade de desenho:
- Linhas: cria cópias idênticas e movimenta na direção e distância especificadas.
- Círculos, arcos e elipses: cria e aplica escala a cópias usando o centro da entidade como ponto-base da escala. Você pode círculos e arcos concêntricos com raios menores ou maiores do que as entidades originais.
Para criar offsets de entidades:
- Clique em Modificar > Offset (ou digite Offset).
- Digite uma distância de offset entre a origem e a entidade de destino ou especifique uma opção:
- Excluir. remove a entidade original quando a cópia da entidade é colocada.
- Distâncias. cria múltiplos offsets. Selecione uma entidade para offset e clique ao lado dela. Especifique a primeira distância e o segundo ponto. Em seguida, você pode especificar offsets adicionais.
- Layer de destino. especifica se a entidade deve ser copiada na layer ativa ou na layer de origem.
- Ponto de passagem. cria uma entidade de offset passando através do ponto especificado.
-
Tipo de espaçamento. Especifica o tipo de folga para preencher as lacunas potenciais nas polilinhas de compensação:
- Arco. Filetes lacunas. O raio do filete é igual à distância do deslocamento.
- Chanfro. Chanfra os espaçamentos. A distância perpendicular de cada chanfro até seu vértice correspondente no segmento de polilinha linear de origem é igual à distância de deslocamento.
- Natural. Estende os segmentos de polilinha lineares até suas interseções projetadas.
- Selecione a entidade para offset.
- Para reverter o offset anterior sem terminar a execução do comando Offset, especifique a opção Desfazer.
- Especifique mais offsets ou a opção Sair para concluir o comando.
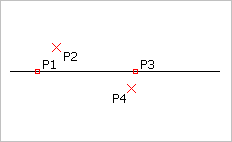
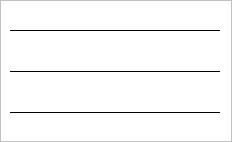
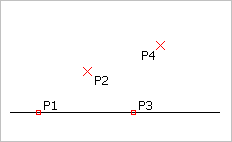
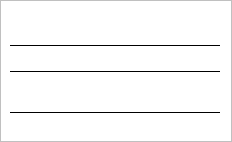
Acesso
Comando: Offset
Menu: Modificar > Offset
Paletas de ferramentas: Modificar > Offset
Movimentar e girar entidades
Você pode mover entidades para um local diferente dentro de um desenho ou alterar sua orientação.
Esta seção discute:
- Mover entidades
- Mover entidades de forma incrementada
- Inverter entidades
- Girar entidades
- Alinhar entidades
- Alinhamento de um conjunto de entidades especificadas
Mover entidades
Use o comando Mover para reposicionar entidades de desenho dentro do sistema de coordenadas sem alterar a orientação ou o tamanho.
Para mover entidades:
- Selecione Modificar > Mover (ou digite Mover).
- Especifique uma ou mais entidades que deseja mover e pressione Enter para concluir a seleção.
- Especifique um ponto-base e um ponto de destino para mover as entidades pelo valor especificado.
Como alternativa, você pode digitar Deslocamento no prompt e fornecer a localização relativa da cópia especificando os deslocamentos X, Y e Z. Se o movimento deve ser realizado apenas nas direções X e Y, não especifique um delta Z.
As entidades são movimentadas conforme especificado.
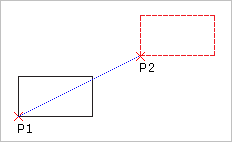
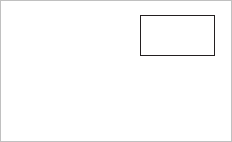
Acesso
Comando: Mover
Menu: Modificar > Mover
Menu de contexto: Especifique as entidades, clique com o botão direito do mouse na área de gráficos e clique em Mover.
Paletas de ferramentas: Modificar > Mover
Mover entidades de forma incrementada
Use as teclas Shift + Seta para mover entidades selecionadas de acordo com um incremento específico.
O comportamento de movimento incremental é dependente do modo Grade ativo:
- Grade está DESATIVADA:
As entidades movem-se ortogonalmente com o incremento especificado para o movimento da tecla de seta e independentemente da direção de vista ou da orientação CCS.
Você pode especificar o incremento da tecla de seta na caixa de diálogo Opções em Configurações de desenho > Movimento da tecla de seta.
- Grade está ATIVADA:
As entidades movem-se com o incremento determinado pelo espaçamento de snap e relativamente para a direção de vista ou da orientação CCS.
Você pode especificar o espaçamento de snap na caixa de diálogo Opções em Preferências do usuário > Opções de rascunho > Controle do ponteiro > Configurações de snap.
Nota: É possível utilizar Shift + teclas de Seta para mover as entidades nas viewports da folha.
Para mover entidades com incrementos:
- Especifique as entidades a serem movidas.
- Pressione Shift + teclas de Seta.
Para acelerar ou desacelerar o movimento, pressione Shift + PgUp ou Shift + PgDn diversas vezes, onde for apropriado.
Inverter entidades
Use o comando Inverter para criar uma cópia espelhada das entidades, excluindo as entidades de origem.
O comando contrasta com Espelhar, pois as entidades não permanecem em suas posições originais quando atravessam o eixo do espelho. Em vez disso, elas mantêm a mesma posição relativa ao eixo de simetria, mas ficam invertidas em relação ao eixo do espelho especificado.
Você pode definir o eixo de reflexão livremente especificando dois pontos. Use o modo Orto para forçar a linha de espelho a ficar paralela ao eixo X ou Y do sistema de coordenadas.
Para inverter entidades de desenho:
- Digite Inverter no prompt de comando.
- Na área de gráficos, selecione as entidades a inverter.
- Pressione Enter.
- Especifique dois pontos do eixo de espelhamento.
As entidades são espelhadas em relação ao eixo especificado e invertidas. As entidades de origem são excluídas.
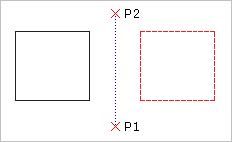
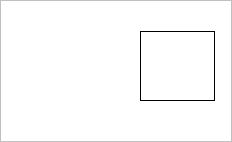
Acesso
Comando: Inverter
Girar entidades
Use o comando Girar para girar entidades segundo um ângulo em relação a um ponto-base.
Para girar entidades:
- Clique em Modificar > Girar (ou digite Girar).
- Na área de gráficos, selecione as entidades a girar.
- Pressione Enter.
- Especifique o ponto de articulação.
O ponto pivô é aquele em relação ao qual ocorre a rotação, normalmente um canto ou o centro da entidade. Se o ponto-base for o canto da entidade especificada, as entidades giram nesse canto. Se o ponto-base for o centro da entidade especificada, a entidade permanecerá na mesma posição relativa, mas girará em torno do ponto-base.
- Insira o ângulo de rotação ou especifique uma opção:
-
Referência. Especifique um ângulo de referência e insira o novo ângulo.
Para especificar o novo ângulo na área de gráficos, especifique a opção Ponto.
As entidades selecionadas giram como determinado.
-
Copiar. Cria uma cópia das entidades especificadas.
Para criar várias cópias, especifique a opção Múltipla e, em seguida, especifique novos ângulos de referência.
Para concluir a duplicação de entidades, pressione Enter.
-
Referência. Especifique um ângulo de referência e insira o novo ângulo.
 Ao girar, defina o modo Orto para restringir o ângulo de rotação a intervalos de 90°.
Ao girar, defina o modo Orto para restringir o ângulo de rotação a intervalos de 90°.
Acesso
Comando: Girar
Menu: Modificar > Girar
Paletas de ferramentas: Modificar > Girar
Alinhar entidades
O comando Alinhar alinha entidades em relação a outras entidades ou pontos-alvo em planos 2D ou no espaço 3D.
O comando combina os comandos Mover e Girar ou Mover e Girar3D. Se necessário, você pode aplicar escala às entidades 2D alinhadas para se ajustarem a seus novos locais.
Para alinhar entidades usando um par de pontos:
Especificar apenas um par de pontos move as entidades especificadas sem girá-las.
- Digite Alinhar no prompt de comando.
- Na área de gráficos, selecione as entidades a alinhar.
- Pressione Enter.
- Clique na área de gráficos para definir o primeiro ponto de origem e ponto de destino, ou digite os valores para definir os pontos. Use SnapsEntidade onde apropriado.
- Pressione Enter.
Para alinhar entidades usando dois um pares de pontos:
Especificar dois pares de pontos executa a movimentação e a rotação com base no sistema de coordenadas atual. O primeiro par de pontos de origem e destino define o vetor de movimento e o segundo par define o ângulo de rotação.
Se a distância entre o primeiro e o segundo pontos de origem e o primeiro e o segundo pontos de destino não for idêntica, você pode aplicar uma escala à entidade alinhada para que ela se ajuste entre os dois pontos de destino.
- Digite Alinhar.
- Na área de gráficos, selecione as entidades a alinhar.
- Pressione Enter.
- Clique na área de gráficos para definir o primeiro ponto de origem e ponto de destino, ou digite os valores para definir os pontos. Use SnapsEntidade onde apropriado.
- Repita a etapa 4 para o segundo ponto de origem e ponto de destino.
- Pressione Enter.
- Especifique se deve ser aplicada escala às entidades com base nos pontos de alinhamento.
- Pressione Enter.
Para alinhar entidades usando três pares de pontos:
Especificar três pares de pontos move o primeiro ponto de origem da entidade para o primeiro ponto de destino, o segundo ponto de origem para o segundo ponto de destino e o terceiro ponto de origem para o terceiro ponto de destino.
- Digite Alinhar.
- Na área de gráficos, selecione as entidades a alinhar.
- Pressione Enter.
- Clique na área de gráficos para definir o primeiro ponto de origem e ponto de destino, ou digite os valores para definir os pontos. Use SnapsEntidade onde apropriado.
- Repita a etapa 4 para o segundo e terceiro pontos.
![]() O comando Alinhar3D permite especificar previamente os pontos de origem, depois acompanhe os pontos de destino.
O comando Alinhar3D permite especificar previamente os pontos de origem, depois acompanhe os pontos de destino.
Acesso
Comando: Alinhar
Alinhamento de um conjunto de entidades especificadas
Use o comando AlinharX para alinhar um conjunto de entidades especificadas de acordo com a primeira selecionada.
Você pode alinhar as seguintes entidades:
- Splines, Polilinhas e Linhas
- Arcos, círculo, elipses e arcos elípticos
- Entidades de texto (Notas e NotasSimples)
- Hachuras, imagens e blocos
- Cotas
Para alinhar um conjunto de entidades especificadas:
- Siga um destes procedimentos:
- Na faixa de opções, selecione Início > Modificar > AlinharX.
- No menu, clique em Modificar > AlinharX.
- Digite AlinharX.
- Na área de gráficos, escolha uma entidade adequada.
- Selecione todas as outras entidades que serão alinhadas e pressione Enter.
- Especifique uma opção de alinhamento:
- Superior
- Inferior
- Esquerda
- Direita
- Centro vertical
- Centro horizontal
- Centro
As entidades são alinhadas ao lado especificado da primeira entidade selecionada.
- Pressione Enter.
Exemplos:
- Primeira entidade selecionada: o círculo verde
- Alinhamento: Superior
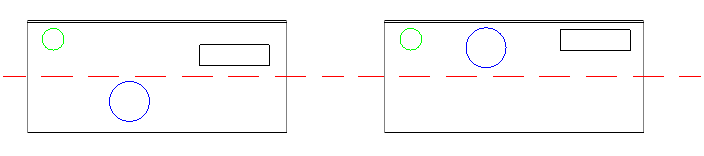
- Primeira entidade selecionada: o círculo azul
- Alinhamento: Inferior
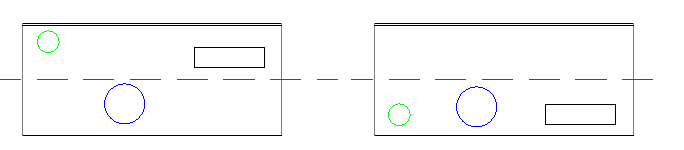
- Primeira entidade selecionada: o círculo azul
- Alinhamento: Centro horizontal
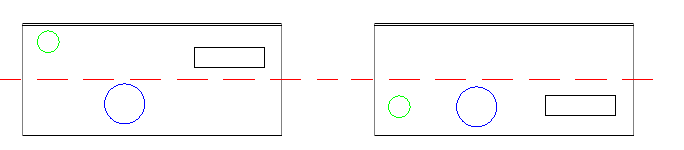
Acesso
Comando: AlinharX
Menu: Modificar – AlinharX
Faixa de opções: Início > Modificar > AlinharX
Alterar o tamanho e a forma das entidades
Você pode ajustar o comprimento das entidades existentes.
Esta seção discute:
- Aplicar escala a entidades
- Alongar entidades
- Alterar o comprimento de entidades
- Aparar entidades
- Aparar entidades com Aparagem ativa
- Estender entidades
Aplicar escala a entidades
Use o comando Escala para aumentar ou reduzir entidades mantendo as mesmas proporções.
Para aplicar escala a entidades:
- Clique em Modificar > Escala (ou digite Escala).
- Na área de gráficos, selecione as entidades a aplicar escala.
- Pressione Enter.
- Digite o ponto-base.
O ponto-base, se fizer parte das entidades especificadas, mantém sua posição original durante a aplicação da escala, enquanto todos os outros pontos se movem com os mesmos valores relativos na direção dos eixos X, Y e, opcionalmente, Z. Para o ponto-base, você pode selecionar um ponto que não esteja em uma entidade existente. Nesse caso, a distância do ponto-base até todos os outros pontos da entidade é alterada segundo o mesmo fator de escala. - Digite o fator de escala ou especifique a opção Referência para inserir um comprimento de referência e um novo comprimento. Outra opção é especificar a opção Pontos para representar o comprimento de referência como dois pontos.
O fator de escala maior do que 1 aumenta as entidades por este fator. O fator de escala entre 0 e 1 reduz as entidades por este fator. Por exemplo, o fator 3 aumenta as entidades selecionadas três vezes e o fator 0,25 as reduz para um quarto do tamanho original.
Use Referência para especificar uma alteração exata no comprimento das entidades. Por exemplo, para aumentar uma entidade com comprimento lateral de 3,45 entidades de desenho, você deve calcular o fator de escala. Usando Referência, entretanto, você especifica o comprimento de referência (3,45) e o novo comprimento (3,54).
Acesso
Comando: Escala
Menu: Modificar > Escala
Alongar entidades
Use o comando Alongar para alterar a posição dos nós de uma entidade, mantendo sua relação com outros nós na entidade. Alongar aumenta ou reduz as entidades em apenas uma direção, ao contrário da escala. Utilize o alongamento também para mover entidades individuais dentro de um contorno.
Durante o alongamento, o método de seleção determina se as entidades se movem ou são alongadas.
- Todas as entidades que estão totalmente na janela de seleção são movimentadas.
- Todas as entidades que interceptam a janela ou o polígono de seleção são alongadas ou contraídas através da modificação dos pontos finais dentro da janela ou polígono que está sendo cruzado, deixando os outros pontos finais em seus locais originais.
- Todas as outras entidades de desenho mantêm suas posições e formas.
Você pode alongar linhas, segmentos de polilinha, raios, arcos, arcos elípticos e splines.
Para alongar entidades:
- Clique em Modificar > Alongar (ou digite Alongar).
- Na área de gráficos, selecione as entidades a alongar.
Use o cruzamento de uma janela ou polígono para conter os nós a serem alongados. Após selecionar as entidades usando esse método, você pode especificar a opção Remover para apagar as entidades do conjunto de seleção. Após apagar as entidades, pressione Enter. - Pressione Enter.
- Especifique um ponto de origem e um ponto de destino para definir a distância de alongamento das entidades.
As entidades são alongadas conforme especificado.
Para alongar entidades usando deslocamento:
- Clique em Modificar > Alongar (ou digite Alongar).
- Na área de gráficos, selecione as entidades a alongar.
Use o cruzamento de uma janela ou polígono para conter os nós a serem alongados. Após selecionar as entidades usando esse método, você pode especificar a opção Remover para apagar as entidades do conjunto de seleção. Após apagar as entidades, pressione Enter. - Pressione Enter.
- Especifique a opção Deslocamento para alongar as entidades especificadas por um vetor. Forneça a localização relativa das entidades alongadas especificando os deslocamentos X, Y e Z. Se o deslocamento deve ser realizado apenas nas direções X e Y, não especifique um delta Z.
– ou –
Especifique um ponto de origem e, em seguida, pressione Enter para usar o ponto de origem como o deslocamento.
As entidades são alongadas conforme especificado.
Para alongar uma única entidade usando AlçasEntidade:
- Na área de gráficos, selecione as entidades a alongar.
- Clique em uma das AlçasEntidade.
- Mova o ponteiro para outro local e clique.
Para alongar múltiplas entidades usando AlçasEntidade:
- Na área de gráficos, selecione as entidades a alongar.
- Mantenha pressionada a tecla Shift e clique em várias AlçasEntidade.
- Libere a tecla Shift e clique em uma AlçaEntidade como a alça básica.
- Mova o ponteiro para outro local e clique.
Acesso
Comando: Alongar
Menu: Modificar > Alongar
Paletas de ferramentas: Modificar > Alongar
Alterar o comprimento de entidades
Use o comando EditarComprimento para alterar o comprimento de entidades lineares ou curvas e os ângulos inclusos de arcos. Você pode alongar ou encurtar linhas, polilinhas abertas, arcos e arcos elípticos.
Ao contrário dos comandos Estender e Aparar, EditarComprimento funciona sem uma aresta de limite. Ele estende ou apara uma entidade segundo um valor ou uma razão específica de seu tamanho original. Você também pode usar o arrastamento dinâmico para modificar o comprimento de entidades. O comando altera o comprimento de uma entidade na respectiva direção existente e no ponto no final mais próximo do ponto de seleção.
Para alterar o comprimento de uma entidade:
- Clique em Modificar > Alterar comprimento (ou digite EditarComprimento).
- Na área de gráficos, selecione a entidade ou especifique uma opção:
- Dinâmico: permite especificar uma entidade, arrastá-la até o novo comprimento e clicar para fixar o comprimento.
- Incremento: estende ou reduz o ponto final de uma entidade pela distância especificada usando o teclado ou clicando em dois pontos. Especifique um delta positivo para aumentar ou um delta negativo para diminuir o comprimento. Especifique a opção Ângulo para aumentar ou diminuir o ângulo incluso.
- Porcentagem: alonga ou reduz o tamanho original de acordo com uma razão definida. Para arcos, a porcentagem se baseia nas respectivas circunferências. 200% multiplica o comprimento da linha ou do arco por dois; 50% reduz pela metade.
- Total: altera o tamanho total de uma linha ou arco de acordo com uma dimensão especificada. O comprimento atual da entidade especificada é exibido entre parênteses. Especifique a opção Ângulo para aumentar ou diminuir o ângulo incluso.
- Altere o comprimento de mais entidades ou pressione Enter.
Acesso
Comando: EditarComprimento
Menu: Modificar > Alterar comprimento
Aparar entidades
Use o comando Aparar para cortar as entidades de desenho precisamente nas arestas definidas por uma ou mais entidades.
Considere o seguinte:
- Use Linhas, LinhasInfinitas, Raios, PoliLinhas, Círculos, Arcos, Elipses, Arestas e Hachuras como arestas de corte para aparar a entidade selecionada.
- Você pode aparar Hachuras nas arestas de corte, mas não é possível aparar Hachuras em Hachuras. Hachuras aparadas mantêm a associação com as entidades de limite alterado, mesmo quando elas são divididas em diferentes áreas de hachura. As Hachuras aparadas permanecem como uma entidade, mas você pode usar o comando EditarHach para separá-las em entidades individuais (opção da caixa de diálogo Criar hachura para cada limite). Aplica-se a mesma ideia aos Gradientes. Aplica-se a mesma ideia aos Gradientes.
- Não é possível aparar Dimensões, Notas, NotasSimples, Regiões ou Blocos, mas você pode usá-las como arestas de corte.
- Para aparar RichLines que se interceptam e se juntam, use o comando EditarRichLine.
- Quando você seleciona uma polilinha como aresta de corte, o comando apara na sua linha de centro.
- As viewports podem ser arestas de corte em folhas.
Para aparar entidades:
- Siga um destes procedimentos:
- Na fita, clique em Início > Modificar > Aparar.
- No menu, clique em Modificar > Aparar.
- Digite Aparar no prompt de comando.
- Na área de gráficos, selecione as entidades que constituem a aresta de corte.
- Pressione Enter.
- Na área de gráficos, selecione a entidade no lado que você deseja aparar ou especifique opções:
- Cruzamento. seleciona as entidades que estão dentro ou cruzando um retângulo definido por dois pontos opostos. Se uma seleção de cruzamento não é distinta, Aparar resolve a seleção seguindo o retângulo definido no sentido horário desde o primeiro ponto até a primeira entidade encontrada.
- Transversal:. usa o método de seleção de borda para aparar as entidades no lado cruzado pela linha da borda.
- Aresta. apara até uma aresta de corte que, se estendida, intercepta a entidade. As entidades a serem aparadas não precisam realmente interceptar as arestas de corte. Para aparar uma interseção implícita, especifique a opção Aresta seguida pela opção Estender.
- Apagar. exclui as entidades desnecessárias sem sair do comando Aparar.
- Projeto. define o modo de projeção como CCS (o plano X-Y do sistema de coordenadas personalizado ativo), Nenhum ou Vista.
- Desfazer. reverte a operação de aparar mais recente.
- Shift + select. Estende as entidades enquanto você mantém a tecla Shift pressionada e seleciona entidades.
Após selecionar as entidades, as partes aparadas das entidades desaparecem.
- Pressione Enter.
Acesso
Comando: Aparar
Menu: Modificar > Aparar
Fita: Início > Modificar > Aparar
Paletas de ferramentas: Modificar > Aparar
Entidades de corte com AcabamentoPower
Use o comando AcabamentoPower para aparar várias entidades adjacentes ao arrastar o ponteiro sobre cada entidade.
Você também pode estender as entidades ao longo de seus caminhos naturais, e estender ou cortar duas entidades onde elas se cortam em um canto virtual.
Considere o seguinte:
- É possível aparar Linhas, PoliLinhas, Arcos, Círculos, Elipses, Ranhuras, Raios, LinhasInfinitas, LinhasRicas, Hachuras e Gradientes.
- Hachuras aparadas mantêm a associação com as entidades de limite alterado, mesmo quando elas são divididas em diferentes áreas de hachura.
Aplica-se a mesma ideia aos Gradientes.
- Não é possível aparar Dimensões, Notas, SimpleNotes, Regiões ou entidades dentro de Blocos, mas essas entidades são reconhecidas como arestas de corte.
- Quando você apara uma PoliLinha larga, o comando apara em sua linha de centro.
- Quando você apara em uma LinhaRica, o comando apara na primeira linha de interseção.
- Em Folhas, é possível aparar nos limites da Viewport.
Nota: Se o desenho contiver LinhaRica, você poderá controlar a forma como eles se interceptam.
AcabamentoPower
Para aparar entidades com o AcabamentoPower:
- Siga um destes procedimentos:
- Na fita, clique em Início > Modificar > Acabamento Power.
- No menu, clique em Modificar > Acabamento Power.
- Digite AcabamentoPower e especifique a opção AcabamentoPower.
- Na área de gráficos, clique e arraste o ponteiro sobre a entidade a ser aparada.
O ponteiro muda para
 à medida que cruza e apara a entidade. Um rastro é criado ao longo do caminho de aparagem.
à medida que cruza e apara a entidade. Um rastro é criado ao longo do caminho de aparagem.Nota: Ao aparar LinhasRicas, a trilha deve cruzar todas as linhas do LinhaRica. Caso contrário, o comando não terá efeito.
- Continue pressionando o botão do mouse e arraste para a área de cada entidade que deseja cortar.
- Solte o botão do mouse quando terminar de cortar.
- Pressione Enter.
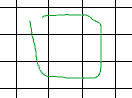
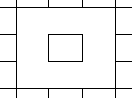
O movimento do ponteiro é mostrado em verde. O resultado está à direita.
 Nota: Se você arrastar através de uma entidade que não se intercepta com outras, a entidade é excluída. Use esse comportamento intencionalmente.
Nota: Se você arrastar através de uma entidade que não se intercepta com outras, a entidade é excluída. Use esse comportamento intencionalmente.
Estender entidades com o AcabamentoPower:
- Siga um destes procedimentos:
- Na fita, clique em Início > Modificar > Acabamento Power.
- No menu, clique em Modificar > Acabamento Power.
- Digite AcabamentoPower e especifique a opção AcabamentoPower.
- Pressione Shift e clique na área de gráficos próxima à primeira entidade e arraste através da entidade para estender.
O ponteiro muda para
 à medida que cruza e estende a entidade. Um rastro é criado ao longo do caminho de aparagem.
à medida que cruza e estende a entidade. Um rastro é criado ao longo do caminho de aparagem.Nota: Ao estender LinhasRicas, a trilha deve cruzar todas as linhas do LinhaRica. Caso contrário, o comando não terá efeito.
- Continue pressionando o botão do mouse e arraste através de cada entidade a ser estendida.
- Solte o ponteiro quando terminar de estender.
- Pressione Enter.
Estender e encurtar as entidades com o AcabamentoPower:
- Siga um destes procedimentos:
- Na fita, clique em Início > Modificar > Acabamento Power.
- No menu, clique em Modificar > Acabamento Power.
- Digite AcabamentoPower e especifique a opção AcabamentoPower.
- Mova o ponteiro para uma entidade de modo que a caixa de seleção apareça e, em seguida, clique na entidade.
- Arraste a entidade até o novo comprimento, depois, clique para fixá-lo.
- Pressione Enter.
Alongar e encurtar entidades para arestas de limite com o AcabamentoPower:
- Siga um destes procedimentos:
- Na fita, clique em Início > Modificar > Acabamento Power.
- No menu, clique em Modificar > Acabamento Power.
- Digite AcabamentoPower e especifique a opção AcabamentoPower.
- Mova o ponteiro para uma entidade de modo que a caixa de seleção apareça e, em seguida, clique na entidade.
- Especifique outra entidade que atue como um limite.
Nota: Este método permite alongar ou encurtar uma entidade a uma extensão invisível de outra entidade. Subentidades de blocos e referências são reconhecidas como limites.
- Pressione Enter.
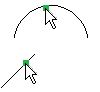
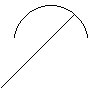
As seleções do ponteiro são mostradas à esquerda. O resultado está à direita.
Acabamento do canto
Cortar entidades com a opção Canto:
- Siga um destes procedimentos:
- Na fita, clique em Início > Modificar > Acabamento do canto.
- No menu, clique em Modificar > Acabamento Power.
- Digite AcabamentoPower e especifique a opção Canto.
- Especifique a primeira entidade para ser posicionada ao lado e ser mantida.
- Especifique a segunda entidade a fazer parte.
- Pressione Enter.
Nota: Dependendo das entidades e da posição de cada uma em relação a outra, o software estende ou corta cada entidade para uni-las. Uma mensagem será exibida quando a operação não puder ser concluída.
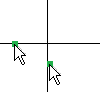
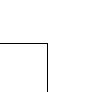
As seleções do ponteiro são mostradas à esquerda. O resultado está à direita.
 Utilize a opção Desfazer para cancelar a operação de aparar mais recente. Você pode usar a opção Desfazer várias vezes.
Utilize a opção Desfazer para cancelar a operação de aparar mais recente. Você pode usar a opção Desfazer várias vezes.
Acesso
Comando: AcabamentoPower
Faixa de opções: Início > Modificar > Acabamento Power e Modificar > Acabamento do canto
Menu: Modificar > Acabamento Power e Modificar > Acabamento do canto
Estender entidades
Use o comando Estender para editar as entidades para que elas tenham arestas de limite comuns. Estender expande partes das entidades até as bordas dos limites desejados, permitindo fechar polígonos com precisão ou estender as entidades até a borda do limite correto. Durante a expansão do desenho de uma entidade, ela não muda de direção. As linhas continuam sendo linhas e os arcos continuam sendo arcos.
Para estender entidades:
- Clique em Modificar > Estender (ou digite Estender).
- Na área de gráficos, selecione as entidades que constituem as bordas dos limites.
A operação Estender não afeta essas entidades. - Pressione Enter.
- Na área de gráficos, selecione a entidade a ser estendida ou especifique uma opção:
- Cruzamento: seleciona as entidades que estão dentro ou cruzando um retângulo definido por dois pontos opostos. Se uma seleção de cruzamento não for distinta, Estender resolve a seleção seguindo o retângulo definido no sentido horário desde o primeiro ponto até a primeira entidade encontrada.
- Transversal: utiliza o método de seleção de borda para estender as entidades de desenho selecionadas.
- Aresta: estende até uma aresta de limite que, se estendida, intercepta a entidade. As entidades a serem estendidas não precisam realmente interceptar a aresta do limite. Para estender até uma interseção implícita, selecione Aresta e, em seguida, Estender.
- Apagar: exclui as entidades desnecessárias sem sair do comando Estender.
- Projeto: Define o modo de projeção como CCS (o plano X-Y do sistema de coordenadas personalizado atual) Nenhum ou Vista.
- Desfazer: reverte a operação de estender mais recente.
- Shift + selecionar: permite aparar entidades enquanto você mantém a tecla Shift pressionada e seleciona as entidades a aparar.
- Após selecionar as entidades, elas são estendidas.
- Se houver mais de uma maneira de estender uma entidade, a expansão da entidade selecionada ocorre a partir do ponto final mais próximo do ponteiro quando você seleciona a entidade. Se houver mais de uma aresta de limite na direção da entidade a ser estendida, a entidade é estendida até a primeira aresta de limite. Clicar uma segunda vez continua a expansão até a segunda aresta de limite.
- Pressione Enter.
Acesso
Comando: Estender
Menu: Modificar > Estender
Paletas de ferramentas: Modificar > Estender
Filetes e chanfros
É possível alterar a forma do canto das entidades.
Esta seção discute:
Aplicar chanfros
Use o comando Chanfrar para conectar duas linhas com um canto oblíquo. As entidades selecionadas não precisam se interceptar e podem se sobrepor. Se as entidades se sobreporem, elas serão aparadas para criar o canto oblíquo.
Você pode especificar a distância de chanfro a partir do canto das linhas adjacentes de ambas as entidades para chanfros assimétricos. Também pode definir a linha de conexão usando um comprimento e um ângulo.
Use Chanfrar na vista do plano porque a operação de chanfrar opera em pontos de seleção e pontos finais de entidades.
 Se você chanfrar duas linhas que estão na mesma layer, o comando coloca a linha de chanfro nessa layer. Se as layers das linhas forem diferentes, o comando coloca a linha de chanfro na layer atual.
Se você chanfrar duas linhas que estão na mesma layer, o comando coloca a linha de chanfro nessa layer. Se as layers das linhas forem diferentes, o comando coloca a linha de chanfro na layer atual.
Para aplicar chanfros:
- Clique em Modificar > Chanfro (ou digite Chanfrar).
- Na área de gráficos, selecione a primeira linha ou especifique uma opção:
- Ângulo: define um comprimento de chanfro na linha que você selecionou primeiro e o ângulo da segunda linha para criar uma linha de chanfro.
- Distância: define as distâncias do chanfro. O valor predeterminado para a primeira distância do chanfro é a distância usada mais recentemente. O valor predeterminado para a segunda distância é o valor especificado para a primeira distância do chanfro. Se você especificar zero para ambas as distâncias de chanfro, as duas linhas serão prolongadas até se encontrarem, se possível. Dessa forma, o comando implementa uma interseção e não desenha uma linha de chanfro.
- Método: indica se devem ser usadas duas distâncias (especificadas pela opção Distância) ou um comprimento e um ângulo (especificado pela opção Ângulo) como valores predeterminados para a criação do chanfro.
- Múltiplas: permite aplicar chanfros a múltiplas entidades. Por padrão, você conclui um único chanfro. É solicitado repetidas vezes que você selecione uma primeira e uma segunda entidade a chanfrar até pressionar Enter para concluir o comando. Você pode então alterar as distâncias de chanfro ou alternar o modo de aparar entre operações de chanfro.
- Polilinha: Permite chanfrar as polilinhas tratadas como uma única entidade O comando chanfra todos os vértices de uma polilinha ou polígono em uma etapa, inserindo chanfros em cada vértice da polilinha onde duas linhas se encontram, caso aplicável A opção Polilinha solicita uma polilinha 2D e, em seguida, informa o número de linhas processadas e o número de linhas curtas demais para serem chanfradas Os segmentos de chanfro gerados se tornam parte da polilinha.
- Modo de aparar: indica se devem ser apagados os segmentos de linha que se encontram além do chanfro.
- Desfazer: Inverte o chanfro anterior, somente se o modo Múltiplas estiver ativo.
- Selecione a segunda linha.
Como alternativa, você pode aplicar um canto agudo pressionando Shift e especificando a segunda entidade de desenho. Este método cria cantos agudos sem alterar as distâncias do chanfro para unir dois pontos finais.
Acesso
Comando: Chanfrar
Menu: Modificar > Chanfrar
Paletas de ferramentas: Modificar > Chanfrar
Aplicar filetes
Use o comando Filetar para criar cantos arredondados substituindo partes de duas linhas por um arco. As entidades filetadas não precisam se interceptar e podem se sobrepor. Se as entidades se sobrepõem, elas são aparadas para criar o canto arredondado, e as linhas a serem filetadas são conectadas ao arco do filete.
O raio de filete 0 cria cantos agudos em vez de arredondados. Pressione Shift enquanto seleciona as entidades para substituir o raio de filete atual pelo valor 0.
Para aplicar filetes:
- Clique em Modificar > Filetar (ou digite Filetar).
- Na área de gráficos, selecione a primeira entidade cuja interseção deve ser filetada, ou especifique uma opção:
- Múltiplas: permite aplicar filetes a múltiplas entidades. Por padrão, você conclui um único filete. É solicitado repetidas vezes que você selecione uma primeira e uma segunda entidade a filetar até pressionar Enter. Você pode então alterar o raio do filete ou alternar o modo de aparar entre operações de filetar.
- Polilinha: permite filetar polilinhas tratadas como uma única entidade. O comando aplica filetes a todos os vértices de uma polilinha ou polígono em uma etapa, inserindo arcos de filete em cada vértice da polilinha onde duas linhas se encontram, caso aplicável. A opção Polilinha solicita uma polilinha 2D e, em seguida, informa o número de linhas processadas e o número de linhas curtas demais para serem filetadas.
- Raio: define o raio do arco de filete. Alterar o raio não afeta os arcos de filete criados anteriormente.
- Modo de aparar: Indica se devem ser apagados os segmentos de linha que se encontram além do arco de filete.
- Desfazer: reverte o filete anterior, somente se o modo Múltiplas estiver ativo.
- Selecione a segunda entidade.
– ou –
Pressione Shift e selecione uma entidade para aplicar um canto. As entidades selecionadas são alongadas ou encurtadas para se interceptarem sem um arco de filetagem. Este método cria cantos agudos sem alterar o raio do filete.
Acesso
Comando: Filetar
Menu: Modificar > Filetar
Paletas de ferramentas: Modificar > Filetar
Modificar entidades complexas
A operação de edição adicional permite dividir e unir entidades como linhas, polilinhas abertas, arcos, arcos elípticos ou splines abertos.
Esta seção discute:
- Editar polilinha
- Editar vértices de polilinha
- Editar splines
- Converter polilinhas
- Modificar RichLines
- Modificar RichLines usando comandos de edição comuns
- Soldar entidades
- Dividir entidades
- Explodir entidades complexas
Editar polilinhas
Use o comando EditarPoliLinha para editar PoliLinhas, vértices de PoliLinha e MalhasPolígono 3D:
- Abrindo uma polilinha fechada ou fechando uma polilinha aberta
- Unindo uma polilinha a outras entidades de desenho como linhas, arcos ou polilinhas
- Alterar a largura de toda a PoliLinha e afunilar toda a PoliLinha
- Editar os pontos de controle (vértices) de segmentos individuais de PoliLinha
 Você pode executar muitas edições de uma ou mais PoliLinhas por meio de um único comando EditarPoliLinha. Se você reverter a edição da PoliLinha com um comando Desfazer subsequente, todas as etapas do trabalho são revertidas.
Você pode executar muitas edições de uma ou mais PoliLinhas por meio de um único comando EditarPoliLinha. Se você reverter a edição da PoliLinha com um comando Desfazer subsequente, todas as etapas do trabalho são revertidas.
Para editar polilinhas:
- Siga um destes procedimentos:
- Na fita, clique em Início > Modificar > Editar PoliLinha.
- No menu, clique em Modificar > Entidade > PoliLinha.
- Digite EditarPoliLinha.
- Na área de gráficos, selecione uma PoliLinha ou especifique a opção Múltiplas para selecionar um grupo de PoliLinhas e pressione Enter.
Se a Linha ou o Arco selecionado não for uma PoliLinha, você pode convertê-lo em PoliLinha. Use este método também para converter uma série de Linhas, Arcos e PoliLinhas individuais, mas conectados, em uma única PoliLinha. Através de um único comando EditarPolilinha, você pode primeiro converter uma linha ou um arco em polilinha. Em seguida, use a opção Unir para adicionar as outras entidades à PoliLinha.
- Especifique uma opção:
- Fechar / Abrir. A opção exibe Fechar se a PoliLinha estiver aberta e Abrir se a PoliLinha estiver fechada. A opção Voltar também está disponível após uma operação de poliedição. Especifique a opção Fechar para unir os pontos inicial e final da PoliLinha com um segmento de PoliLinha reto. A largura desse segmento é a do ponto final da última polilinha desenhada. Especifique a opção Abrir para excluir o segmento de PoliLinha entre os pontos inicial e final.
- Desfazer curva. reverte uma curva de polilinhas criada usando Ajustar ou Ranhura em seus vértices originais.
-
Editar vértice. permite editar o vértice marcado usando a opção de edição de vértice. Use também AlçasEntidade para algumas opções, como Mover. Se especificou a opção Múltiplas, você não pode usar a opção Editar vértice.
- Adicionar vértice no ponto médio. Insere um vértice adicional no ponto médio do próximo segmento.
- Converter para arco/Converter em linha. Converte o próximo segmento de PoliLinha em um arco se ele for um segmento linear ou em uma linha se ele for um segmento curvo. Se você converter um segmento linear para um segmento de arco, especifique um ponto para forçar a travessia do arco.
- Inserir: insere um novo vértice. Especifique o local.
- Mover. move o vértice atual. Especifique a posição.
- Próximo: Avança para o próximo vértice e o ativa.
- Anterior: Retorna ao vértice anterior e o ativo.
- Regerar: gera novamente a polilinha.
- Dividir divide a polilinha em duas partes, semelhante ao comando Dividir.
- Tornar reto: exclui vértices.
- Tangente. especifica uma direção de tangente para o vértice quando você especifica a opção Ajustar durante a edição da polilinha.
- Largura. especifica a largura inicial e final dos segmentos de PoliLinha que começam no vértice ativo. Para visualizar o efeito, use a opção Regerar.
- Sair. Sai do modo Editar vértice.
- Ajuste. Transforma a PoliLinha em uma curva suave consistindo em arcos unindo cada par de vértices, resultando em uma PoliLinha de ajuste de arco. Ao contrário da opção Ranhura, a curva passa através de todos os vértices da polilinha.
-
Unir: mescla linhas, arcos e outras polilinhas com a polilinha selecionada. Selecione a entidade de desenho a ser unida. A PoliLinha a ser editada e a entidade a ser unida devem se encontrar exatamente em um ponto final.
Caso você tenha especificado a opção Múltiplo no início, especifique a tolerância de espaçamento para unir as PoliLinhas que não se tocam. Use a subopção Tipo união para especificar como o espaçamento será fechado:
- Estender. Estende ou apara os segmentos da PoliLinha até os pontos finais mais próximos que se enquadram na tolerância de espaçamento.
- Adicionar. Adiciona um segmento reto entre os dois pontos finais mais próximos que se enquadram na tolerância de espaçamento.
- Ambos. Estende ou apara os segmentos de PoliLinha, se possível. Caso contrário, adiciona um segmento reto no ponto entre os dois pontos finais mais próximos.
- Gerarlinha (geração de linha). Especifica se usa um EstiloLinha contínuo ou tracejado em torno dos vértices para PoliLinhas com EstilosLinha descontínuos. Especifique Não para colocar quebras entre os traços nos EstilosLinha para eles fiquem posicionados corretamente nos cantos. Especifique Sim para definir o EstiloLinha como um padrão fluente em torno dos vértices da PoliLinha.
- Inverter. Inverte a direção da PoliLinha. O ponto final agora é o ponto de partida, o penúltimo vértice é o segundo vértice e assim por diante.
- Ranhura. transforma a polilinha em uma curva usando os vértices como pontos de controle. Ao contrário da opção Ajustar, a curva normalmente não passa pelos vértices. Nota: as curvas criadas com a opção Ranhura não são ranhuras verdadeiras no sentido matemático. Para criar ranhuras genuínas, use o comando Ranhura.
- Conicidade. Afunila a largura da PoliLinha do ponto inicial até o ponto final. Especifique a largura no ponto de partida e, em seguida, a largura no ponto final de uma PoliLinha.
- Desfazer. reverte a operação mais recente sem sair do comando.
- Largura. especifica uma largura para criar polilinhas uniformes em todos os segmentos, incluindo aqueles com larguras inicial e final diferentes. Especifique a largura digitando um valor ou usando o ponteiro.
- Sair. sai do comando EditarPolilinha.
 Para o criar filete de uma PoliLinha, use o comando Filete. Para chanfrar uma PoliLinha, use o comando Chanfrar.
Para o criar filete de uma PoliLinha, use o comando Filete. Para chanfrar uma PoliLinha, use o comando Chanfrar.
Acesso
Comando: EditarPolilinha
Menu: Modificar > Entidade > Polilinha
Fita: Início > Modificar > Editar PoliLinha
Paletas de ferramentas: Modificar > Editar polilinha
Editar splines
Depois de criar um spline, você pode modificar seu formato por vários métodos:
- Use pontos de alça para mover, adicionar ou excluir vértices de controle e pontos de ajuste. Além disso, você pode alterar a direção da tangente do spline em seus pontos finais.
 O ponto de alça triangular permite alternar entre vértices de controle e pontos de ajuste.
O ponto de alça triangular permite alternar entre vértices de controle e pontos de ajuste.Vértices de controle Pontos de ajuste 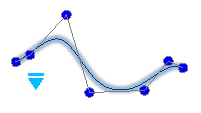
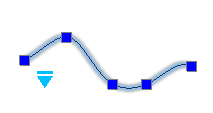
- Use o comando EditarSpline para editar splines.
Você pode aplicar
- Fechar as splines abertas
- Unir splines com outras entidades 2D
- Converter splines em polilinhas
- Editar dados do ponto de ajuste e dados do quadro de controle
- Editar propriedades e parâmetros de splines
Nota: A paleta Propriedades agrupa várias opções para modificar splines.
Para editar splines:
- Siga um destes procedimentos:
- Na faixa de opções, clique em Início > Modificar > Editar spline.
- No menu, clique em Modificar > Entidade > Spline.
- Digite EditarSpline.
- Na área de gráficos, especifique uma Spline.
- Especifique uma opção:
-
Fechar. Fecha as splines abertas.
Essa opção será exibida somente se a Spline estiver aberta. Uma spline fechada forma um loop.
-
Dados de ajuste. Edita os dados do ponto de ajuste.
Consulte Editar dados do ponto de ajuste de splines (Edição do ponto de ajuste).
-
Editar vértice. Edita os dados do quadro de controle.
Consulte Editar dados do quadro de controle de splines (Edição do vértice de controle).
-
Unir: Conecta uma spline especificada a uma linha, arco, polilinha, arco elíptico ou outro spline em um ponto final coincidente para formar uma spline estendida.
Especifique a entidade conectada para combiná-la com a spline especificada.
Esta opção não fica disponível se você tiver especificado uma spline fechada.
-
Polilinha. Transforma a spline em uma polilinha usando os vértices como pontos de controle.
Especifique o valor de precisão que determina a proximidade entre a polilinha resultante e a spline. Os valores válidos são números inteiros entre 0 e 99. O valor padrão é 9.
-
Inverter. Inverte a direção da spline.
Essa opção é destinada principalmente a desenvolvedores de aplicativos.
- Desfazer. Desfaz a operação mais recente sem encerrar o comando.
- Sair. Encerra o comando.
-
Fechar. Fecha as splines abertas.
- Repita a etapa 3 conforme necessário ou pressione Enter para encerrar o comando.
Editar dados do ponto de ajuste de splines (Edição do ponto de ajuste)
A opção Dados de ajuste do comando EditarSpline permite aplicar as seguintes opções:
- Adicionar. Adiciona pontos de ajuste à spline especificada.
-
Fechar. Fecha as splines abertas.
Essa opção será exibida somente se a Spline estiver aberta.
- Excluir. Remove os pontos de ajuste especificados.
-
Dobra. Adiciona nós e pontos de ajuste em locais especificados.
Nota: a spline não mantém a continuidade da tangente ou da curvatura no local especificado.
-
Mover. Move os pontos de ajuste especificados para novos locais. Especifique um novo ponto de ajuste ou especifique opções:
- Próximo: Avança para o próximo ponto de ajuste e o ativa.
- Anterior: Retorna ao ponto de ajuste anterior e o ativa.
-
Especificar ponto. Permite especificar um ponto de ajuste e ativá-lo.
Desative temporariamente os modos SnapEntidade para impedir que eles se encaixem nos pontos finais da spline em vez dos pontos de ajuste.
- Sair. Sai do modo Mover.
- Limpar. Remove os pontos de ajuste da spline e cria vértices de controle.
-
Tangentes. Permite especificar a Tangência inicial e a Tangência final da spline.
Essas especificações de ponto determinam as condições de tangente no ponto inicial e no ponto final da spline. As linhas tangentes à spline são exibidas dinamicamente a partir do ponto inicial e do ponto final da spline.
Em algumas situações, é útil aplicar SnapEntidades Paralela e Perpendiculares para especificar a direção da tangente.
Confirme o Padrão do sistema para permitir que o aplicativo calcule as tangentes finais padrão.
- Tolerância. Ajusta a spline aos pontos de ajuste existentes usando um novo valor de tolerância.
- Sair. Retorna ao nível de prompt principal.
Editar dados do quadro de controle de splines (Edição do vértice de controle)
Use a opção Editar vértice do comando EditarSpline para adicionar e remover vértices de controle e modificar os parâmetros de quadros de controle de splines:
- Adicionar. Adiciona um novo vértice de controle no ponto especificado que está localizado entre dois vértices de controle existentes.
- Excluir. Remove um vértice de controle especificado.
- Elevar ordem. Aumenta a ordem polinomial (grau mais um) da spline. Essa opção cria um número maior de vértices de controle na spline. O valor máximo é 26.
-
Mover. Realoca vértices de controle especificados. Especifique um novo local de vértice ou especifique opções:
- Próximo: Avança para o próximo vértice e o ativa.
- Anterior: Retorna ao vértice anterior e o ativo.
-
Especificar ponto. Permite especificar um vértice de controle e ativá-lo.
Desative temporariamente os modos SnapEntidade para impedir que eles se encaixem nos pontos finais da spline em vez dos vértices.
- Sair. Sai do modo Mover.
-
Peso. Permite alterar o peso de um vértice de controle especificado.
A spline é recalculada com base no novo valor de peso para o vértice de controle especificado. Um valor maior moverá a spline para mais perto do vértice de controle.
- Sair. Retorna ao nível de prompt principal.
 Nota: Você pode usar a opção Spline do comando EditarPolilinha para aplicar um tipo de spline cúbica a uma polilinha 2D.
Nota: Você pode usar a opção Spline do comando EditarPolilinha para aplicar um tipo de spline cúbica a uma polilinha 2D.
Acesso
Comando: EditarSpline
Menu: Modificar > Entidade > Spline
Fita: Início > Modificar > Editar Spline
Paletas de ferramentas: Modificar > Edição de spline
Converter polilinhas
Use o comando ConverterPoliLinhas para converter PoliLinhas de peso leve para PoliLinhas pesadas e vice-versa.
As PoliLinhas de peso leve são PoliLinhas otimizadas em comparação às PoliLinhas antigas e pesadas.
Se você receber os arquivos de desenho originados em aplicações que não têm suporte para PoliLinhas de peso leve ou se você reabrir desenhos herdadps, converta do formato antigo para PoliLinhas de peso leve. Do contrário, você pode converter do modo inverso, se necessário para fornecer os arquivos de desenho para uso em aplicações que não têm suporte para PoliLinhas de peso leve.
Na paleta Propriedades, você pode ver o tipo de uma PoliLinha selecionada. Pode ser uma PoliLinha (PoliLinhas de peso leve), PoliLinha 2D (formato antigo de PoliLinhas) ou PoliLinhas 3D.
Para converter PoliLinhas:
- Siga um destes procedimentos:
- Na fita, clique em Início > Modificar > Converter PoliLinha.
- No menu, clique em Modificar > Entidade > Converter PoliLinha.
- Digite ConverterPoliLinha.
- Especifique Pesada ou Leve como formato de destino.
- Especifique o as entidades de PoliLinha para converter e pressione Enter.
Entidades de outros tipos são ignoradas.
O comando informa o número de entidades PoliLinha atualizadas.
![]() Nota: Não é possível converter PoliLinhas 3D. Para converter Linhas ou Arcos em PoliLinhas, use o comando EditarPolilinha.
Nota: Não é possível converter PoliLinhas 3D. Para converter Linhas ou Arcos em PoliLinhas, use o comando EditarPolilinha.
Acesso
Comando: ConverterPoliLinha
Fita: Início > Modificar > Converter PoliLinha
Menu: Modificar > Entidade > Converter PoliLinha
Modificar RichLines
Use o comando EditRichLine para modificar RichLines. Você pode editar RichLines com intersecção e adjacentes, quebrar e soldar RichLines e adicionar ou excluir vértices de RichLines existentes.
Para editar que RichLines com intersecção:
- Clique em Modificar > Entidade > RichLine (ou digite EditRichLine).
- Na caixa de diálogo, selecione Cruz fechada
 , Cruz aberta
, Cruz aberta  ou Cruz mesclada
ou Cruz mesclada  .
. - Clique em OK.
- Na área de gráficos, especifique o primeiro de dois RichLines com intersecção.
- Especifique o segundo RichLine.
-
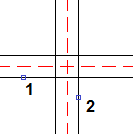
- A interseção entre os dois RichLines resulta em um dos seguintes:
Cruz fechada: Cruz aberta: Cruz mesclada: 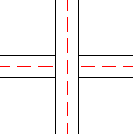
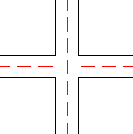
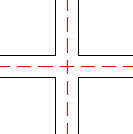
- Repita as etapas 4 e 5, se necessário.
- Pressione Enter.
Para criar conexões em tê de dois RichLines:
- Clique em Modificar > Entidade > RichLine (ou digite EditRichLine).
- Na caixa de diálogo, selecione Tê fechado
 , Tê aberto
, Tê aberto  ou Tê mesclado
ou Tê mesclado  .
. - Clique em OK.
- Na área de gráficos, especifique o RichLine para aparar ou estender.
- Especifique o RichLine para usar como a linha de limite.
-
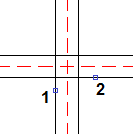
- A conexão em tê entre os dois RichLines resulta em um dos seguintes:
Tê fechado: Tê aberto: Tê mesclado: 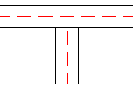
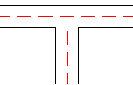
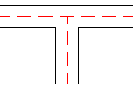
- Repita as etapas 4 e 5, se necessário.
- Pressione Enter.
Para criar uma junta de canto de dois RichLines:
- Clique em Modificar > Entidade > RichLine (ou digite EditRichLine).
- Na caixa de diálogo, selecione Junta de canto
 .
. - Clique em OK.
- Na área de gráficos, especifique um RichLine.
- Especifique um RichLine que cruze o primeiro RichLine.
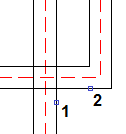
- Os RichLines são aparados ou estendidos quando se intersectam.
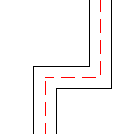
- Repita as etapas 4 e 5, se necessário.
- Pressione Enter.
Para cortar RichLines:
- Clique em Modificar > Entidade > RichLine (ou digite EditRichLine).
- Na caixa de diálogo, selecione Corte simples
 para cortar uma seção de um único elemento em um RichLine ou Cortar todos
para cortar uma seção de um único elemento em um RichLine ou Cortar todos  para cortar uma seção de todo o RichLine.
para cortar uma seção de todo o RichLine. - Clique em OK.
- Na área de gráficos, especifique um RichLine.
- O ponto em que você clicar é onde a quebra se inicia.
- Especifique o segundo ponto para definir a seção a ser excluída.
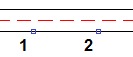
- Como alternativa, você pode inserir a opção Primeiro ponto para especificar o primeiro ponto explicitamente. Você será solicitado a informar o segundo ponto.
- A parte entre os dois pontos é removida:
Corte simples: Cortar todos: 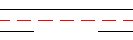
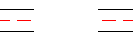
- Repita as etapas 4 e 5, se necessário.
- Pressione Enter.
![]() Você pode cortar uma extremidade de um RichLine clicando em um RichLine no ponto onde deseja posicionar o novo ponto final, depois clique no outro ponto além do ponto final atual do RichLine.
Você pode cortar uma extremidade de um RichLine clicando em um RichLine no ponto onde deseja posicionar o novo ponto final, depois clique no outro ponto além do ponto final atual do RichLine.
Para soldar RichLines alinhados:
- Clique em Modificar > Entidade > RichLine (ou digite EditRichLine).
- Na caixa de diálogo, selecione Soldar tudo
 .
. - Clique em OK.
- Na área de gráficos, especifique um RichLine.
- Especifique o RichLine para voltar.
-
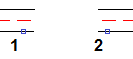 Resultado:
Resultado: 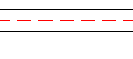
- Repita as etapas 4 e 5, se necessário.
- Pressione Enter.
Para adicionar vértices a RichLines:
- Clique em Modificar > Entidade > RichLine (ou digite EditRichLine).
- Na caixa de diálogo, selecione Adicionar vértice
 .
. - Clique em OK.
- Na área de gráficos, clique no RichLine em que deseja colocar novos vértices.
- Os vértices são adicionados em pontos especificados.
- Pressione Enter.
![]() Para mover vértices do RichLine, use AlçasEntidade nos RichLines.
Para mover vértices do RichLine, use AlçasEntidade nos RichLines.
Para excluir vértices de RichLines:
- Clique em Modificar > Entidade > RichLine (ou digite EditRichLine).
- Na caixa de diálogo, selecione Excluir vértice
 .
. - Clique em OK.
- Na área de gráficos, clique no RichLine próximo aos vértices a serem excluídos.
- Os vértices são excluídos de pontos especificados.
- Pressione Enter.
![]() Para ver os vértices do RichLine, ative AlçasEntidade e selecione RichLines.
Para ver os vértices do RichLine, ative AlçasEntidade e selecione RichLines.
Acesso
Comando: EditarLinhaRich
Menu: Modificar > Entidade > RichLine
Soldar entidades
Use o comando Soldar para mesclar duas entidades em uma. Você pode mesclar linhas, polilinhas abertas, arcos, arcos elípticos e splines abertas. Também pode transformar arcos em círculos e arcos elípticos em elipses.
Use estas orientações ao soldar entidades:
- As linhas devem estar alinhadas em uma direção. Você pode unir linhas colineares, de modo que os pontos finais mais distantes permanecem e são conectados por uma nova linha.
- Os arcos devem compartilhar o mesmo ponto central e raio. Os arcos são unidos no sentido antihorário, iniciando na entidade de origem.
- Os arcos elípticos devem estar na mesma elipse. Os arcos elípticos são unidos no sentido antihorário, iniciando na entidade de origem.
- As polilinhas podem unir linhas, arcos ou polilinhas, resultando em uma única polilinha. Você só pode mesclar entidades que estão totalmente na polilinha de origem e em entidades especificadas anexadas. As entidades devem estar no mesmo plano. Ao contrário da união de linhas, arcos ou arcos elípticos, você não pode unir entidades com um espaço entre elas se a entidade de origem for uma polilinha. Observe que o comando EditarPolilinha também permite unir entidades a polilinhas existentes.
- As splines não devem ter espaçamentos entre elas. A aparência da spline muda se a transição entre as entidades de origem não for tangencial.
Para soldar entidades:
- Clique em Modificar > Soldar (ou digite Soldar).
- Selecione uma entidade de base.
- Especifique as entidades a mesclar com a entidade de origem.
Você pode especificar a opção Fechar quando for solicitado um arco ou um arco elíptico. Fechar converte um arco em círculo ou um arco elíptico em uma elipse completa. - Pressione Enter.
Acesso
Comando: Soldar
Menu: Modificar > Soldar
Paletas de ferramentas: Modificar > Soldar
Dividir entidades
Você pode dividir uma ou várias entidades entre dois pontos.
Esta seção discute:
- Dividir entidades entre dois pontos
- Dividir entidades em um ponto especificado
- Dividir várias entidades
Dividir entidades
O comando Dividir permite dividir uma ou várias entidades entre dois pontos.
Use o comando Dividir para o seguinte:
- Apagar parte de uma entidade entre dois pontos
- Crie um espaçamento entre duas partes de uma entidade para inserir um texto ou um símbolo
- Dividir várias entidades usando outras entidades como cortadores.
Use o comando com linhas, círculos, arcos, polilinhas, elipses, splines, LinhasInfinitas e raios, mas não com RichLines.
 Antes de começar a usar o comando, verifique se ESnap está ativado. Os modos SnapsEntidade são úteis para selecionar o ponto de quebra corretamente.
Antes de começar a usar o comando, verifique se ESnap está ativado. Os modos SnapsEntidade são úteis para selecionar o ponto de quebra corretamente.
Use o comando Dividir para apagar parte de uma entidade entre dois pontos. Use Dividir como uma ferramenta de construção ou para criar um espaçamento entre duas partes de uma entidade para colocar um texto ou símbolo. Use o comando com linhas, círculos, arcos, polilinhas, elipses, splines, LinhasInfinitas e raios, mas não com RichLines.
Para apagar parte de uma entidade:
- Clique em Modificar > Dividir (ou digite Dividir).
- Na área de gráficos, especifique uma entidade.
O ponto onde você clica é o local onde a quebra se inicia.
- Especifique o segundo ponto de quebra para determinar a seção a ser excluída.
Como alternativa, você pode usar a opção Primeiro ponto para especificar o primeiro ponto explicitamente e, nesse caso, você será solicitado a especificar o segundo ponto.
A parte entre os dois pontos é apagada.
Para cortar a extremidade de uma entidade:
- Clique em Modificar > Dividir (ou digite Dividir).
- Clique no local da entidade onde deseja posicionar o novo ponto final.
- Clique no outro ponto além do ponto final atual da entidade.
A entidade é cortada no ponto onde você clicou.
Para dividir uma entidade em duas entidades:
- Clique em Modificar > Dividir (ou digite Dividir).
- Clique no local da entidade onde deseja dividi-la.
- Digite @ para repetir o ponto inicial.
A entidade é dividida em duas partes sem apagar nenhuma delas. Este método é útil quando você quer dividir uma entidade onde ela intercepta outra entidade.
Nota: A barra de ferramentas Modificar contém um ícone
 que permite dividir uma entidade em duas especificando um único ponto de divisão.
que permite dividir uma entidade em duas especificando um único ponto de divisão.
Para dividir várias entidades:
- Clique em Modificar > Dividir (ou digite Dividir).
- Especifique a opção Várias.
- Na área de gráficos, especifique as entidades a dividir e pressione Enter.
- Especifique uma ou mais entidades de divisão e pressione Enter.
As entidades são divididas na interseção com as entidades de divisão.
Nota: As partes das entidades originais não são excluídas automaticamente. Se necessário, você pode excluí-las manualmente.
Exemplo:
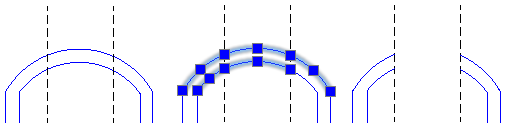
Acesso
Comando: Dividir
Menu: Modificar > Dividir
Paletas de ferramentas: Modificar > Dividir
Dividir entidades em um ponto especificado
O comando Dividir em ponto permite dividir uma entidade em duas partes em um ponto de divisão especificado.
Use o comando com linhas, arcos, polilinhas, splines, LinhasInfinitas e raios, mas não com LinhasAvançadas.
 Antes de começar a usar o comando, verifique se ESnap está ativado. Os modos SnapsEntidade são úteis para selecionar o ponto de quebra corretamente.
Antes de começar a usar o comando, verifique se ESnap está ativado. Os modos SnapsEntidade são úteis para selecionar o ponto de quebra corretamente.
Para dividir uma entidade em um ponto especificado:
- Siga um destes procedimentos:
- Na faixa de opções, clique em Início > Modificar > Dividir em ponto.
- Digite Dividir em ponto.
- Na área de gráficos, especifique uma entidade.
- Clique na entidade do ponto onde deseja dividir a entidade.
A entidade é dividida em duas partes sem apagar nenhuma delas. Este método é útil quando você quer dividir uma entidade onde ela intercepta outra entidade.
Acesso
Comando: Dividir em ponto
Fita: Início > Modificar > Dividir em ponto
Paleta de ferramentas: Modificar > Dividir > Dividir em ponto
Dividir várias entidades
O comando Dividir em várias permite dividir várias entidades usando outras entidades como cortadores.
Use o comando com linhas, círculos, arcos, polilinhas, elipses, splines, LinhasInfinitas e raios, mas não com RichLines.
Para dividir várias entidades:
- Siga um destes procedimentos:
- Na faixa de opções, clique em Início > Modificar > Dividir em várias.
- Digite Dividir em várias.
- Na área de gráficos, especifique as entidades a dividir e pressione Enter.
- Especifique uma ou mais entidades de divisão e pressione Enter.
As entidades são divididas na interseção com as entidades de divisão.
Nota: As partes das entidades originais não são excluídas automaticamente. Se necessário, você pode excluí-las manualmente.
Exemplo:
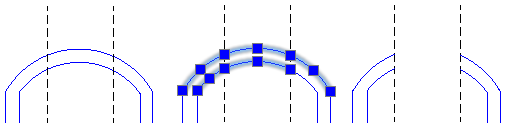
Acesso
Comando: Dividir em várias
Fita: Início > Modificar > Dividir em várias
Explodir objetos complexos
Você pode explodir objetos complexos em suas entidades componentes.
Esta seção discute:
- Explodir blocos, polilinhas, hachuras e dimensões
- Explosão de anotações
- Explosão de elipses e splines
Explodir blocos, polilinhas, hachuras e dimensões
Use o comando Explodir para quebrar um objeto complexo em suas entidades componentes. Você pode explodir blocos e outros objetos complexos como polilinhas, hachuras e cotas.
Inicialmente, você não pode editar as entidades individuais que formam um bloco ou outro objeto complexo. Se precisar editar uma das entidades que formam um objeto complexo, você deve explodi-lo em suas entidades individuais.
Para explodir objetos complexos:
- Clique em Modificar > Explodir (ou digite Explodir).
- Na área de gráficos, selecione os objetos a explodir e pressione Enter.
- Os objetos selecionados são explodidos. Você pode editar os objetos individuais.
![]() Se foram anexados atributos a um bloco explodido, esses atributos são excluídos. São exibidas as definições do atributo.
Se foram anexados atributos a um bloco explodido, esses atributos são excluídos. São exibidas as definições do atributo.
Acesso
Comando: Explodir
Menu: Modificar > Explodir
Paletas de ferramentas: Modificar > Explodir
Explosão de elipses e splines
Use o comando ExplodirX para converter elipses e splines em polilinhas. O comando é útil para preparar desenhos para exportar para outros softwares que não suportam elipses ou splines.
Para explodir elipses e splines:
- Digite ExplodeX no prompt de comando.
- Na área de gráficos, especifique as entidades a explodir e pressione Enter.
- Se a sua seleção contiver elipses e splines, especifique uma opção para definir o tipo de entidade a explodir:
- Elipse: Explode elipses e arcos elípticos.
- Spline: Explode splines fechadas ou abertas.
- Ambos: Explode elipses e splines.
- Se a sua seleção contiver splines, especifique a precisão para a conversão de splines em polilinhas.
- As elipses e os splines especificados são convertidos em Polilinhas.
![]() Use o comando Explodir para explodir outras entidades complexas (por exemplo, Blocos).
Use o comando Explodir para explodir outras entidades complexas (por exemplo, Blocos).
Acesso
Comando: ExplodirX
Explodir blocos e converter AtributosBloco em texto
Use o comando ExplodirBlocoX para explodir blocos e converter valores de AtributoBloco em NotasSimples.
As propriedades das entidades de texto resultantes são as mesmas dos valores de AtributoBloco (como estilo de texto, altura, rotação, justificação). Os valores de AtributoBloco invisíveis são convertidos em texto visível.
Para explodir blocos e converter AtributosBloco em texto:
- Clique em Modificar > Explodir AtributoBloco para texto (ou digite ExplodeBlockX).
- Na área de gráficos, especifique um bloco com (ou sem) AtributosBloco para explodir e pressione Enter.
Os blocos especificados são dissolvidos em suas entidades de componente e os valores de AtributoBloco são convertidos em NotasSimples.
 Use o comando Explodir para explodir blocos em entidades como existiam quando os blocos foram criados. Nesse caso, AtributosBloco são convertidos de volta para definições de AtributoBloco e os valores de AtributoBloco são perdidos.
Use o comando Explodir para explodir blocos em entidades como existiam quando os blocos foram criados. Nesse caso, AtributosBloco são convertidos de volta para definições de AtributoBloco e os valores de AtributoBloco são perdidos.
Acesso
Comando: ExplodirBlocoX
Menu: Modificar > Explodir AtributoBloco para texto
Faixa de opções: Início > Modificar > Explodir AtributoBloco para texto
Descarte de Entidades Duplicadas
Use o comando DescartarDuplicadas para remover entidades duplicadas ou segmentos sobrepostos de entidades do desenho. O comando cria entidades únicas adjacentes ou entidades parcialmente sobrepostas.
Você pode definir opções específicas para examinar e processar linhas, arcos e polilinhas. Além disso, você pode especificar um valor de tolerância para determinar como exatamente duas entidades devem ser consideradas duplicatas.
Por exemplo, o comando resolve redundâncias geométricas:
- Descartar cópias duplicadas de entidades.
- Combinar linhas parcialmente sobrepostas desenhadas no mesmo ângulo em uma única linha.
- Remover arcos que se sobrepõem a partes de círculos.
- Remover segmentos duplicados de linha ou arco que se sobrepõem a polilinhas.
Para descartar entidades duplicadas:
- Clique em Modificar > Descartar duplicatas (ou digite DescartarDuplicadas).
- Na área de gráficos, selecione as entidades para examinar.
- Pressione Enter.
- Na caixa de diálogo, em Ignorar propriedades da entidade, marque ou desmarque as propriedades a ignorar durante a comparação (Layer, CorLinha, EstiloLinha, EscalaLinha, PesoLinha, EstiloImpressão, Espessura ou Transparência).
- Na caixa de diálogo, em Opções, defina as opções referentes a linhas, arcos e polilinhas:
-
Remover vértices e segmentos duplicados da polilinha. Examina cada vértice e cada segmento linear e curvo das PoliLinhas selecionadas e remove vértices e segmentos duplicados. Além disso, se um segmento de PoliLinha duplica uma Linha ou Arco, uma das entidades é excluída.
Se você selecionar esta opção, especifique as opções adicionais:
- Ignorar largura de segmentos de polilinha. Ignora as larguras do segmento de PoliLinhas.
- Não dividir polilinha. As polilinhas não são divididas.
- Combinar entidades sobrepostas em uma só. Cria uma única entidade das entidades que se sobrepõem parcialmente.
- Combinar entidades colineares alinhadas ponta a ponta. Cria uma única entidade das entidades que tenham pontos de extremidade comuns.
- Não modificar entidades associativas. Deixa as entidades associativas inalteradas (como as entidades de limite de Hachuras ou as entidades de definição de Dimensões).
-
Remover vértices e segmentos duplicados da polilinha. Examina cada vértice e cada segmento linear e curvo das PoliLinhas selecionadas e remove vértices e segmentos duplicados. Além disso, se um segmento de PoliLinha duplica uma Linha ou Arco, uma das entidades é excluída.
- Na caixa de diálogo, em Configurações de comparação de entidades, em Tolerância, especifique um valor de precisão para considerar duplicatas de entidades. Por exemplo, especificar um valor de tolerância 0, considera duas entradas duplicadas somente se elas corresponderem exatamente.
- Clique em
 OK .
OK .Uma mensagem reporta o número de entidades que foram removidas ou combinadas.
 Nota: O software salva essas configurações.
Nota: O software salva essas configurações.
Acesso
Comando: DescartarDuplicadas
Menu: Modificar > Descartar duplicatas
Faixa de opções: Início > Modificar > (Flyout)