Introdução
Você pode usar ferramentas de desenho para criar novas entidades como linhas, arcos e círculos.
Você pode usar a janela de comandos, o menu Desenhar ou a barra de ferramentas Desenhar para abrir ferramentas de desenho.
As ferramentas de construção como LinhaInfinita, Raio e Ponto são úteis ao criar um desenho.
Enquanto desenha, pode ser solicitado que você especifique pontos como o ponto central de um círculo ou os pontos inicial e final de uma linha. Você pode inserir valores de coordenadas no prompt de comando ou no próprio desenho.
Para utilizar as ferramentas de desenho com eficiência, use as opções Entrada de coordenada e SnapEntidade.
Para modificar entidades, use o menu ou barra de ferramentas Modificar.
Construir linhas
Use o comando Linha para construir linhas em um desenho.
Para construir uma linha ou uma série de linhas conectadas:
- Clique em Desenhar > Linha (ou digite Linha).
- Na área de gráficos, clique em:
- Um ponto para iniciar o segmento de linha.
- Um ponto para finalizar o segmento de linha.
- Outro ponto para definir o próximo segmento ou pressione Enter para concluir o desenho.
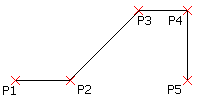
 Cada segmento em uma série de linhas conectadas é uma entidade separada. Você também pode usar o comando Linha para anexar linhas a arcos ou linhas existentes.
Cada segmento em uma série de linhas conectadas é uma entidade separada. Você também pode usar o comando Linha para anexar linhas a arcos ou linhas existentes.
Para desfazer um segmento de linha:
- Pressione Ctrl + Z ou digite Desfazer.
- Pressione Ctrl + Z ou digite Desfazer.
- Especifique a opção Desfazer.
Para fechar um desenho de polilinha:
- Especifique a opção Fechar.
Para fechar um desenho de polilinha:
- Especifique a opção Fechar.
Para anexar um segmento de linha a uma linha ou arco existente:
- Clique em Desenhar > Linha (ou digite Linha).
- Pressione Enter.
A linha de continuação anexada é fixada ao final da última linha ou arco que você desenhou. - Clique em um ponto para definir o segmento de linha anexado e pressione Enter.
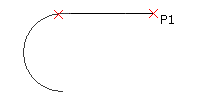
Acesso
Comando: Linha
Menu: Desenhar > Linha
Paletas de ferramentas: Desenhar > Linha
Usar LinhaInfinita, LinhadeCentro e RichLines
Você pode usar LinhasInfinita e Raios para criar uma estrutura ou grade que auxilie na construção do desenho. Você normalmente exclui essa estrutura ou grade ao concluir o desenho.
Você pode usar RichLines para criar conjuntos de linhas paralelas com diferentes cores e tipos. As RichLines são úteis em plantas arquitetônicas e planos de canalizações. Você pode criar e gerenciar estilos para RichLines.
Este capítulo aborda:
Construir raios
Raio é uma linha que se estende indefinidamente em uma direção a partir de sua origem. Você pode usar raios para estabelecer estruturas ou grades a partir das quais construir o desenho.
Para construir um ou mais raios:
- Clique em Desenhar > Raio (ou digite Raio).
- Clique na área de gráficos para definir:
- O ponto inicial do raio.
- Primeira direção do raio.
- Diferentes pontos de passagem para definir outros raios através da mesma origem, ou pressione Enter.
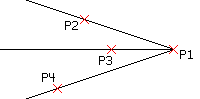
 Desenhe raios em layers separadas que você pode desativar ou congelar antes de imprimir. Como alternativa, exclua os raios quando o desenho estiver completo.
Desenhe raios em layers separadas que você pode desativar ou congelar antes de imprimir. Como alternativa, exclua os raios quando o desenho estiver completo.
Acesso
Comando: Raio
Menu: Desenhar > Raio
Construir LinhaInfinita
LinhasInfinitas são linhas de construção que se estendem indefinidamente em ambas as direções a partir de uma origem. Use LinhasInfinitas para criar estruturas ou grades para uso na construção de desenhos.
Para construir uma ou mais LinhasInfinitas:
- Clique em Desenhar > LinhaInfinita (ou digite LinhaInfinita).
- Clique na área de gráficos para definir:
- Posição central da LinhaInfinita.
- Ponto de passagem para definir a primeira direção da LinhaInfinita.
- Diferentes pontos de passagem para definir outras LinhasInfinitas através da mesma origem, ou pressione Enter.
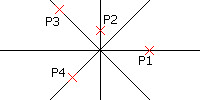
 Desenhe LinhasInfinitas em layers separadas que você pode desativar ou congelar antes de imprimir. Como alternativa, exclua LinhasInfinitas quando o desenho estiver completo.
Desenhe LinhasInfinitas em layers separadas que você pode desativar ou congelar antes de imprimir. Como alternativa, exclua LinhasInfinitas quando o desenho estiver completo.
Para criar LinhasInfinitas horizontais:
- Clique em Desenhar > LinhaInfinita (ou digite LinhaInfinita).
- Especifique a opção Horizontal.
A LinhaInfinita aparece como uma linha horizontal. - Na área de gráficos, clique em:
- Um ponto para definir a posição da linha.
- Outros pontos para definir linhas horizontais paralelas, ou pressione Enter.
Para criar LinhasInfinitas verticais:
- Clique em Desenhar > LinhaInfinita (ou digite LinhaInfinita).
- Especifique a opção Vertical.
A LinhaInfinita aparece como uma linha vertical. - Na área de gráficos, clique em:
- Um ponto para definir a posição da linha.
- Outros pontos para definir linhas verticais paralelas, ou pressione Enter.
Para criar LinhasInfinitas paralelas em ângulo com a origem:
- Clique em Desenhar > LinhaInfinita (ou digite LinhaInfinita).
- Especifique a opção Ângulo.
- Digite um valor de ângulo nas unidades de desenho de ângulo especificadas ou especifique a opção Referência para especificar uma entidade de referência e depois insira o ângulo da entidade de referência.
- A LinhaInfinita aparece no ângulo especificado na horizontal ou na entidade especificada.
- Na área de gráficos, clique em:
- Um ponto para definir a posição da linha.
- Outros pontos para definir linhas paralelas, ou pressione Enter.
Para criar LinhasInfinitas bissetrizes a partir de um vértice:
- Clique em Desenhar > LinhaInfinita (ou digite LinhaInfinita).
- Especifique a opção Ângulo bissecionado.
- Na área de gráficos, clique em:
- Um ponto para definir a posição do vértice.
- Um ponto para definir o primeiro ângulo da LinhaInfinita bissetriz.
- Um ponto para definir o segundo ângulo que determina a LinhaInfinita bissetriz através do vértice.
- Outros pontos para definir outras LinhasInfinitas bissetrizes, ou pressione Enter.
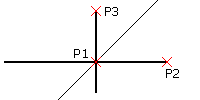
Para criar LinhasInfinitas com offset em relação a outras entidades lineares:
- Clique em Desenhar > LinhaInfinita (ou digite LinhaInfinita).
- Especifique a opção Offset.
- Digite uma distância de offset.
- Na área de gráficos:
- Selecione uma entidade linear de origem.
- Clique onde deseja colocar a LinhaInfinita.
- Repita a etapa 4 ou pressione Enter.
![]() Em vez de executar as etapas 3 e 4, você pode especificar a opção Especificar posição, selecionar uma entidade linear de origem e clicar em um ponto na área de gráficos para definir a distância de offset.
Em vez de executar as etapas 3 e 4, você pode especificar a opção Especificar posição, selecionar uma entidade linear de origem e clicar em um ponto na área de gráficos para definir a distância de offset.
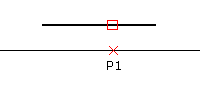
Acesso
Comando: LinhaInfinita
Menu: Desenhar > LinhaInfinita
Paletas de ferramentas: Desenhar > Linha Infinita
Construir Linha de centro
Use o comando LinhaDeCentro para construir Linhas de centro. Você pode definir a extensão das Linhas de centro para exceder as entidades que definem o contorno.
O EstiloLinha determinado para Linhas de centro é atribuído automaticamente.
As Linhas de centro são criadas entre pares de Linhas, Arcos e segmentos de PoliLinha.
Contornos lineares não precisam ser paralelos; a linha resultante representa uma linha bissetriz neste caso. As duas entidades podem ter comprimentos diferentes.
Os pares selecionados de Arcos precisam estar concêntricos.
Você pode criar Linhas continuamente em um comando. Quando você selecionar pares de segmentos de PoliLinha um após o outro, os segmentos resultantes de Linha de centro são unidos a uma entidade, enquanto que cada par de linhas ou arcos cria Linhas de centro individuais.
A Linha de centro representa uma entidade por si só.
Para construir Linhas de centro:
- Siga um destes procedimentos:
- Na fita, clique em Início > Anotações > Linha de centro.
- No menu, clique em Desenhar > Linha de centro.
- Digite LinhaDeCentro.
- Especifique a primeira entidade.
- Especifique a segunda entidade do mesmo tipo (linear ou curva).
A Linha de centro é criada entre o par de entidades.
- Repita as etapas 2 e 3 para obter mais pares de Linhas, Arcos ou segmentos de PoliLinha.
Para desfazer a Linha de centro criada anteriormente, especifique a opção Desfazer.
- Pressione Enter.
Para definir extensões de Linha de centro:
- Siga um destes procedimentos:
- Na fita, clique em Início > Gerenciar > Opções.
- No menu, clique em Ferramentas > Opções.
- Digite Opções.
- Clique em Configurações de desenho.
- Expanda as Configurações de Linha de centro.
- Em Extensão da Linha de centro, especifique um valor para a extensão.
O valor predefinido é 0,25 (se você usar um desenho de template com base em ANSI) ou 2,5 (se você usar um desenho de template com base em ISO) unidades de desenho.
- Clique em OK.
![]() Nota: Use AlçasEntidade para modificar o comprimento das Linha de centro que preserva a orientação.
Nota: Use AlçasEntidade para modificar o comprimento das Linha de centro que preserva a orientação.
Acesso
Comando: LinhaDeCentro
Fita: Início > Anotações > Linha de centro
Menu: Desenhar > Linha de centro
Construir RichLines
Você pode usar RichLines para desenhar de 2 a 16 entidades lineares paralelas. Você pode criar e gerenciar estilos de RichLines em Formato > Estilos de RichLine.
Para construir entidades de RichLine:
- Clique em Desenhar > RichLine (ou digite RichLine).
- Na área de gráficos, clique em:
- Um ponto inicial para a RichLine.
- Vértices de segmento para definir a RichLine.
- Pressione Enter.
![]() Após especificar os pontos, você pode especificar a opção Fechar para fechar a entidade de RichLine.
Após especificar os pontos, você pode especificar a opção Fechar para fechar a entidade de RichLine.
Para incluir opções de justificação ao criar RichLines:
Ao definir opções de justificação, as RichLines são desenhadas em relação à especificação de offset do Estilo de RichLine ativo.
- Clique em Desenhar > RichLine (ou digite RichLine).
- Especifique a opção Justificação.
- Especifique uma opção:
- Inferior: desenha o segmento da RichLine acima dos pontos selecionados, posicionando o elemento de linha com o offset mais negativo nos vértices especificados.
- Superior: desenha o segmento da RichLine abaixo dos pontos selecionados, posicionando o elemento de linha com o offset mais positivo nos vértices especificados.
- Zero: define uma linha de centro através dos pontos do segmento que você selecionar.
- Na área de gráficos, clique em:
- Um ponto inicial para a RichLine.
- Vértices de segmento para definir a RichLine.
- Pressione Enter.

Para modificar a largura da RichLine:
- Clique em Desenhar > RichLine (ou digite RichLine).
- Especifique a opção Escala.
- Digite um valor de fator de escala.
- O fator de escala predeterminado é 1,0. Por exemplo, para reduzir pela metade a largura da RichLine, use o valor 0,5. Este fator de escala não afeta o fator de EscalaLinha.
- Na área de gráficos, clique em:
- Um ponto inicial para a RichLine.
- Vértices de segmento para definir a RichLine.
- Pressione Enter.
Para selecionar um estilo ao construir uma RichLine:
- Clique em Desenhar > RichLine (ou digite RichLine).
- Especifique a opção Estilo.
- Digite um nome de estilo ou especifique a opção ? para listar os Estilos de RichLine.
- Na área de gráficos, clique em:
- Um ponto inicial para a RichLine.
- Vértices de segmento para definir a RichLine.
- Pressione Enter.
Acesso
Comando: RichLine
Menu: Desenhar > RichLine
Gerenciar EstilosRichline
As entidades RichLine consistem em duas ou mais construções lineares paralelas criadas como um objeto. Antes de usar entidades RichLine, você pode criar EstilosRichline personalizados para especificar CorLinha, EstiloLinha e outras propriedades de entidade. O EstiloRichLine predeterminado é denominado Padrão.
Para criar EstilosRichline:
- Clique em Formato > Estilos de RichLine (ou digite EstiloRichLine).
Na caixa de diálogo Opções, a página Estilos de esboço é aberta e RichLine, expandida. - Clique em Novo.
- Na caixa de diálogo Criar novo EstiloRichLine, digite um novo nome.
- Clique em OK.
O novo estilo aparece em Estilo.
Para editar EstilosRichline:
- Clique em Formato > Estilos de RichLine (ou digite EstiloRichLine).
Na caixa de diálogo Opções, a página Estilos de esboço é aberta e RichLine, expandida. - Em Estilo, selecione um EstiloRichLine.
- Edite as configurações em:
-
Propriedades de linha: Especifique o offset, CorLinha e estilo para cada elemento de linha que compreende a entidade RichLine.
- Para adicionar elementos de linha a uma definição de EstiloRichLine, clique em Novo.
- Para excluir elementos de linha de uma definição de EstiloRichLine, selecione um elemento de linha e clique em Excluir.
- Exibir: Especifique se devem ser exibidas as junções nas quebras de segmentos e defina a cor de preenchimento.
- Tampas de extremidade: especifique as tampas inicial e de extremidade da entidade RichLine.
- Clique em OK.
Para modificar elementos de linha nas definições de EstiloRichLine:
- Clique em Formato > Estilos de RichLine (ou digite EstiloRichLine).
Na caixa de diálogo Opções, a página Estilos de esboço é aberta e RichLine, expandida. - Em Estilo, selecione um EstiloRichLine.
- Em Propriedades de linha, modifique:
- Offset: a localização de cada elemento de linha na entidade RichLine é determinada por seu offset em relação ao centro da entidade. Um elemento de linha com offset 0,0 é a linha de centro.
- CorLinha: clique duas vezes no elemento selecionado em Cor.
- Estilo: clique duas vezes no elemento selecionado em Estilo. A lista contém todos os EstilosLinha definidos no desenho. Para adicionar EstilosLinha, você deve primeiro criar ou importar um EstiloLinha.
- Clique em OK.
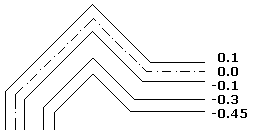
Para modificar junções e tampas de extremidade em definições de EstiloRichLine:
- Clique em Formato > Estilos de RichLine (ou digite EstiloRichLine).
Na caixa de diálogo Opções, a página Estilos de esboço é aberta e RichLine, expandida. - Em Estilo, selecione um EstiloRichLine.
- Em Exibição, selecione ou desmarque Exibir junções e especifique a Cor das junções.
- Em Tampas de extremidade, especifique as configurações das tampas de Inicio e Fim:
- Ângulo: define o ângulo das tampas de extremidade inicial e final em relação à direção da primeira ou da última entidade RichLine.
- Arco externo: tampa as extremidades externas com um arco.
- Arco interno: une os dois elementos de linha mais próximos dos externos com um arco quando houver quatro ou mais linhas definindo a entidade RichLine
-
Linha: tampa a entidade RichLine com um segmento de linha.
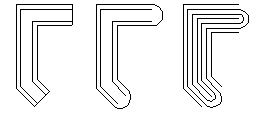
Para definir um Estilos de RichLine como ativo:
- Clique em Formato > Estilos de RichLine (ou digite EstiloRichLine).
Na caixa de diálogo Opções, a página Estilos de esboço é aberta e RichLine, expandida. - Em Estilo, selecione um EstiloRichLine e clique em Ativar.
O símbolo é exibido ao lado do EstiloRichLine ativo.
é exibido ao lado do EstiloRichLine ativo.
Para salvar EstilosRichline:
- Clique em Formato > Estilos de RichLine (ou digite EstiloRichLine).
Na caixa de diálogo Opções, a página Estilos de esboço é aberta e RichLine, expandida. - Em Estilo, selecione um EstiloRichLine e clique em Exportar.
- Na caixa de diálogo Salvar estilo RichLine, digite um nome para o arquivo e clique em Salvar.
Para importar EstilosRichline:
- Clique em Formato > Estilos de RichLine (ou digite EstiloRichLine).
Na caixa de diálogo Opções, a página Estilos de esboço é aberta e RichLine, expandida. - Clique em Carregar.
- Na caixa de diálogo Carregar definições de RichLine, clique em Procurar, para acessar o arquivo de estilo .mln, e clique em Abrir.
- Clique em OK.
Para renomear um estilo de RichLine:
- Clique em Formato > Estilos de RichLine (ou digite EstiloRichLine).
Na caixa de diálogo Opções, a página Estilos de esboço é aberta e RichLine, expandida. - Em Estilo, selecione um EstiloRichLine e clique em Renomear.
- Na caixa de diálogo Renomear EstiloRichLine, altere o nome.
- Clique em OK.
Para excluir EstilosRichline:
- Clique em Formato > Estilos de RichLine (ou digite EstiloRichLine).
Na caixa de diálogo Opções, a página Estilos de esboço é aberta e RichLine, expandida. - Em Estilo, selecione um EstiloRichLine e clique em Excluir.
- Clique em Sim para confirmar a exclusão.
Acesso
Comando: EstiloRichLine
Menu: Formato > Estilos de RichLine
Construir polilinhas
Polilinha é uma entidade de desenho que consiste em linhas conectadas ou segmentos de arco conectados. Você pode criar polilinhas com segmentos de diferentes larguras e configurações de preenchimento. O tipo de segmento predeterminado para uma polilinha é o segmento linear.
Depois de criar uma polilinha, você pode modificá-la por vários métodos.
- Use pontos de alça para mover, adicionar ou excluir vértices. Além disso, você pode converter segmentos retos em arcos e vice-versa.
- Use o comando EditarPolilinha para alterando a largura de toda a polilinha e afunilá-la. Você também pode abrir uma polilinha fechada ou fechar uma polilinha aberta.
Nota: a paleta Propriedades agrupa várias opções para modificar polilinhas.
Usar EstilosLinha com Polilinhas
Você pode especificar como os segmentos de polilinha são desenhados ao redor dos vértices da polilinha.
Para construir polilinhas:
- Clique em Desenhar > Polilinha (ou digite Polilinha).
- Na área de gráficos, especifique o ponto inicial do primeiro segmento da Polilinha.
- Especifique as opções do próximo segmento:
-
Arco. Altera o tipo de segmento para um Arco.
 A direção do arco depende da opção Sentido horário (consulte Especificar unidades e precisão). Pressione a tecla Ctrl ao especificar um ângulo para desenhar o arco na direção oposta.
A direção do arco depende da opção Sentido horário (consulte Especificar unidades e precisão). Pressione a tecla Ctrl ao especificar um ângulo para desenhar o arco na direção oposta. - Ângulo. Define um segmento de arco através do seu ângulo a partir do ponto inicial.
- Centralizar. Define um segmento de arco a partir do seu centro.
- Direção. Define um segmento de arco através da direção de uma tangente ao ponto inicial.
- Meia largura. Especifica a largura simetricamente em torno do ponto final do segmento.
- Linha. Altera o tipo de segmento para Linha.
- Raio. Define um segmento de arco a partir do seu raio.
- Ponto de passagem. Especifica um ponto pelo qual o próximo segmento de arco passa.
- Desfazer. Desfaz um segmento anterior.
- Largura. Especifica a largura inicial e final do próximo segmento de polilinha, criando uma linha espessa ou segmento de arco.
-
Arco. Altera o tipo de segmento para um Arco.
- Especifique o ponto final do segmento.
- Execute uma destas ações:
- Especifique cada segmento sucessivo de acordo com as etapas 3 e 4.
- Após especificar pelo menos dois segmentos, especifique a opção Fechar, para criar uma polilinha fechada, ou pressione Enter.
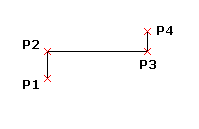
Para criar um segmento preenchido enquanto cria uma polilinha:
- Clique em Desenhar > Polilinha (ou digite Polilinha).
- Na área de gráficos, especifique o ponto inicial do primeiro segmento da Polilinha.
- Especifique a opção Largura.
- Digite a largura inicial do segmento.
- Digite a largura final do segmento.
- Especifique o ponto final do segmento.
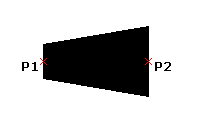
 A largura final que você especifica persiste para cada segmento subsequente da polilinha até isso ser alterado quando você especificar a opção Largura.
A largura final que você especifica persiste para cada segmento subsequente da polilinha até isso ser alterado quando você especificar a opção Largura.
Para especificar um segmento de arco de uma polilinha a partir de três pontos:
- Clique em Desenhar > Polilinha (ou digite Polilinha).
- Na área de gráficos, especifique o ponto inicial do primeiro segmento da Polilinha.
- Especifique a opção Arco.
- Especifique a opção Através do ponto.
- Especifique o ponto de passagem e o ponto final do arco.
Para especificar um segmento de arco de uma polilinha a partir de um ponto central:
- Clique em Desenhar > Polilinha (ou digite Polilinha).
- Na área de gráficos, especifique o ponto inicial do primeiro segmento da Polilinha.
- Especifique a opção Arco.
- Especifique a opção Centro.
- Especifique o ponto central do arco.
- Especifique o ponto final do arco ou especifique uma opção:
- Ângulo. Especifique um ângulo.
- Comprimento. Especifique um comprimento de corda.
Para especificar um segmento de arco de uma polilinha a partir de um raio e três pontos:
- Clique em Desenhar > Polilinha (ou digite Polilinha).
- Na área de gráficos, especifique o ponto inicial do primeiro segmento da Polilinha.
- Especifique a opção Arco.
- Especifique a opção Raio.
- Especifique o arco e o ponto final do arco.
Para especificar um segmento de arco de uma polilinha a partir de um raio, ângulo, direção de corda e dois pontos:
- Clique em Desenhar > Polilinha (ou digite Polilinha).
- Na área de gráficos, especifique o ponto inicial do primeiro segmento da Polilinha.
- Especifique a opção Arco.
- Especifique a opção Raio.
- Especifique o raio do arco.
- Especifique a opção Ângulo.
- Especifique um ângulo incluído.
- Na área de gráficos, especifique a direção da corda e o ponto final do arco.
Para especificar o segmento de arco de uma polilinha usando um ângulo a partir do ponto inicial juntamente com um ponto final:
- Clique em Desenhar > Polilinha (ou digite Polilinha).
- Na área de gráficos, especifique o ponto inicial do primeiro segmento da Polilinha.
- Especifique a opção Arco.
- Especifique a opção Ângulo.
- Digite um valor de ângulo positivo ou negativo.
- Especifique o ponto final do arco ou especifique uma opção:
- Centralizar. Permite especificar o ponto central do arco.
- Raio. Permite especificar o raio e a direção da corda.
Para especificar o segmento de arco de uma polilinha usando uma direção de tangente a partir do ponto inicial juntamente com um ponto final:
- Clique em Desenhar > Polilinha (ou digite Polilinha).
- Na área de gráficos, especifique o ponto inicial do primeiro segmento da Polilinha.
- Especifique a opção Arco.
- Especifique a opção Direção.
- Na área de gráficos, especifique a direção da tangente para o ponto inicial do arco e o ponto final do arco.
Acesso
Comando: Polilinha
Menu: Desenhar > Polilinha
Paletas de ferramentas: Desenhar > Polilinha
Construir polilinhas 3D
Polilinha 3D é uma entidade de desenho linear que consiste em dois ou mais segmentos de linha conectados para os quais você especifica coordenadas 3D para o ponto inicial e final de cada segmento.
Para construir polilinhas 3D:
- Clique em Desenhar > Polilinha 3D (ou digite Polilinha 3D).
- Clique na área de gráficos para definir o ponto inicial do primeiro segmento de linha da polilinha 3D, ou digite um ponto inicial em coordenadas 3D.
- Digite o ponto final do segmento em coordenadas 3D.
- Execute uma destas ações:
- Especifique cada segmento sucessivo de acordo com a etapa 2.
- Especifique a opção Fechar para criar uma polilinha fechada, ou pressione Enter.
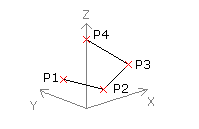
![]() Você pode especificar a opção Desfazer para desfazer um segmento anterior.
Você pode especificar a opção Desfazer para desfazer um segmento anterior.
Acesso
Comando: Polilinha3D
Menu: Desenhar > Polilinha 3D
Construir polígonos
Polígono é uma entidade de polilinha linear fechada composta de 3 a 1024 lados de igual comprimento.
Para construir polígonos:
- Clique em Desenhar > Polígono (ou digite Poligono).
- Digite o número de lados.
- Execute uma destas ações:
- Clique na área de gráficos para definir o centro do polígono.
- Especifique uma opção:
- Canto: envolve o polígono em um círculo que toca esse polígono em seus cantos (inscrito).
- Lado: envolve um círculo com o polígono cujos cantos tocam esse círculo (circunscrito).
- Especifique um ponto na área de gráficos para definir o raio, ou digite o raio no prompt de comando.
- Especifique a opção Comprimento do lado para definir uma aresta do polígono.
- Especifique o ponto inicial da aresta e o comprimento do lado.
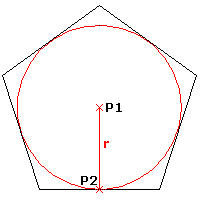
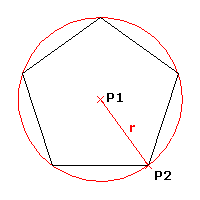
– ou –
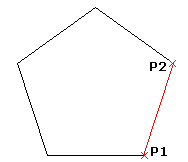
Acesso
Comando: Poligono
Menu: Desenhar > Polígono
Paletas de ferramentas: Desenhar > Polígono
Construir retângulos
Você pode desenhar retângulos com qualquer tamanho e orientação no plano usando cantos quadrados, filetados ou chanfrados.
O comando Retângulo fornece as seguintes opções:
- Canto. Cria um retângulo especificando dois pontos de vértice opostos.
- Canto de 3 pontas. Cria um retângulo especificando três pontos.
- Centro de 3 pontas. Cria um retângulo especificando o centro do retângulo, o ponto médio de um lado e um canto.
- Centralizar. Cria um retângulo especificando o centro do retângulo e um canto.
- Paralelograma. Cria um paralelogramo especificando três pontos de vértice.
Nota: Não é possível criar paralelos com cantos chanfrados ou filetados.
Para construir um retângulo a partir de dois pontos de canto opostos:
- Clique em Desenhar > Retângulo (ou digite Retângulo).
- Na área de gráficos, especifique o ponto inicial do retângulo ou especifique uma opção:
- Chanfro. permite especificar as distâncias do chanfro para cada canto.
- Elevação. Permite especificar a elevação do retângulo em 3D.
- Filete. permite especificar o raio do filete para cada canto.
- Espessura. permite especificar a espessura das paredes do retângulo em 3D.
- Largura da linha. permite especificar a largura da linha 2D das paredes do retângulo.
- Na área de gráficos, especifique o canto oposto do retângulo ou especifique uma opção:
- Área. define o retângulo através da área e do comprimento ou largura (chanfrar ou filetar cantos é incorporado nos cálculos da área do retângulo).
- Dimensões. define o retângulo através do comprimento e da largura.
- Rotação. gira o lado do comprimento do retângulo pelo ângulo especificado antes de definir o canto oposto.
Para especificar opções de retângulo:
- Digite Retângulo no prompt de comando.
- Especifique uma opção:
- Chanfro. permite especificar as distâncias do chanfro para cada canto.
- Elevação. Permite especificar a elevação do retângulo em 3D.
- Filete. permite especificar o raio do filete para cada canto.
- Espessura. permite especificar a espessura das paredes do retângulo em 3D.
- Largura da linha. permite especificar a largura da linha 2D das paredes do retângulo.
Nota: As opções especificadas permanecem ativas até que você especifique outras opções.
- Pressione Enter.
- Repita as etapas 2 e 3 conforme necessário para definir as opções.
- Pressione Esc para sair do comando ou especificar uma opção para desenhar um retângulo.
Para construir um retângulo a partir de três pontos:
- Clique em Desenhar > Retângulo > Canto de 3 pontos (ou digite Retângulo e, em seguida, especifique a opção 3Canto).
- Na área de gráficos, especifique:
- Ponto da primeira esquina.
- Segundo ponto do canto para definir o primeiro lado do retângulo.
- Terceiro ponto.
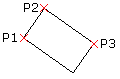
Para construir um retângulo a partir do centro, ponto médio e ponto de vértice:
- Clique em Desenhar > Retângulo > Centro de 3 pontos (ou digite Retângulo e especifique a opção Centro de 3 Pontos).
- Na área de gráficos, especifique:
- Ponto central do retângulo.
- Especificar ponto médio do lado.
- Um ponto de canto.
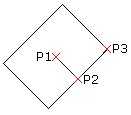
Para construir um retângulo a partir do ponto central:
- Clique em Desenhar > Retângulo > Centro (ou digite Retângulo e especifique a opção Centro).
- Na área de gráficos, especifique:
- Ponto central do retângulo.
- Um canto do retângulo.

Para construir um paralelogramo:
Nota: Não é possível criar paralelos com cantos chanfrados ou filetados.
- Clique em Desenhar > Retângulo > paralelogramo (ou digite Retângulo e especifique a opção Paralelogramo).
- Na área de gráficos, especifique:
- Primeiro canto do paralelogramo.
- Segundo ponto para definir o primeiro lado do paralelogramo.
- Especificar o primeiro ponto do paralelogramo.
Retângulo regular:
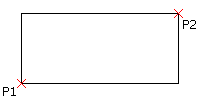
Retângulo com opção Chanfrar:
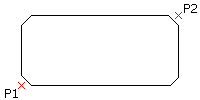
Retângulo com opção Filetar:
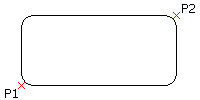
Acesso
Comando: Retângulo
Menu: Desenhar > Retângulo
Paletas de ferramentas: Desenhar > Retângulo
Construir arcos
Você pode construir arcos com qualquer comprimento ou raio. Também pode anexar arcos a outras entidades de linha, polilinha ou arco. Todos os arcos são desenhados a partir do ponto inicial na direção horizontal positiva.
Para construir arcos a partir de três pontos:
- Clique em Desenhar > Arco > 3 pontos (ou digite Arco).
- Clique na área de gráficos para definir os pontos inicial, passante e final.
- Clique para colocar o arco.
Para construir arcos a partir de pontos centrais:
- Clique em Desenhar > Arco e clique em uma opção baseada no centro:
- Início, Centro, Ângulo: permite selecionar os pontos inicial e central na área de gráficos. Em seguida, você pode inserir o valor do ângulo total a partir de sua corda.
- Início, Centro, Fim: permite selecionar os pontos inicial, central e final na área de gráficos.
- Início, Centro, Comprimento: permite selecionar os pontos inicial e central na área de gráficos. Em seguida, você pode inserir o valor do comprimento da corda do arco.
- Selecione os pontos necessários na área de gráficos ou especifique os valores de opção no prompt de comando.
Para construir um arco a partir das opções de ponto inicial e final:
- Clique em Desenhar > Arco e selecione uma opção baseada em pontos inicial e final:
- Início, Fim, Ângulo para selecionar os pontos inicial e final na área de gráficos, e digite o valor positivo ou negativo do ângulo a partir da corda tangente ao ponto inicial.
- Início, Fim, Direção para selecionar os pontos inicial e final e a direção da tangente a partir do ponto inicial na área de gráficos.
- Início, Fim, Raio para selecionar os pontos inicial e final na área de gráficos, e digite o valor do ângulo do arco tangente a partir de sua corda.
- Selecione os pontos necessários na área de gráficos ou digite os valores de opção no prompt de comando.
Para anexar um arco tangencialmente a uma linha, polilinha ou arco:
- Clique em Desenhar > Arco (ou digite Arco).
- Especifique a opção Anexar.
- Na área do gráfico, selecione uma linha, polilinha ou arco.
- – ou –
- Pressione Enter para anexar o arco à linha, polilinha ou arco desenhado mais recentemente.
- Especifique o ponto final do arco.
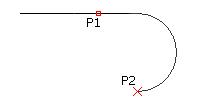
Para continuar um arco a partir do final da linha, polilinha ou arco desenhado mais recentemente:
- Clique em Desenhar > Arco > Continuar (ou digite Arco e, em seguida, pressione Enter).
- Na área de gráfico, especifique um ponto direto (ou selecione uma opção).
- Especifique o ponto final do arco.
Acesso
Comando: Arco
Menu: Desenhar > Arco
Paletas de ferramentas: Desenhar > Arco
Construir círculos
Você pode usar vários métodos para criar círculos.
Para construir um círculo com um ponto central e um raio:
- Clique em Desenhar > Círculo > Centro, Raio (ou digite Círculo).
- Clique na área de gráficos para definir:
- Ponto central do círculo.
- Raio do círculo, ou digite o raio no prompt de comando.
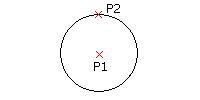
Para construir um círculo com um ponto central e um diâmetro:
- Clique em Desenhar > Círculo > Centro, Diâmetro.
- Clique na área de gráficos para definir:
- Ponto central do círculo.
- Diâmetro do círculo, ou digite o diâmetro no prompt de comando.
Para construir um círculo a partir de três pontos:
- Clique em Desenhar > Círculo > 3 pontos (ou digite Círculo e especifique a opção 3Ponto).
- Na área de gráficos, selecione três pontos que definam pontos no círculo.
Para construir um círculo com dois pontos ao longo do diâmetro:
- Clique em Desenhar > Círculo > 2 pontos (ou digite Círculo e especifique a opção 2Ponto).
- Na área de gráficos, selecione dois pontos que definam o diâmetro do círculo.
Para construir um círculo a partir de duas entidades tangentes e o raio:
- Clique em Desenhar > Círculo > Tangente, Tangente, Raio (ou digite Círculo e especifique a opção Ttr).
- Na área de gráficos:
- Selecione um ponto em cada uma das entidades lineares que definem linhas tangentes ao círculo.
- Clique duas vezes no ponto para definir o raio, ou digite o raio no prompt de comando.
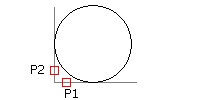
Para construir um círculo tangente a três linhas:
- Clique em Desenhar > Círculo > Tangente, Tangente, Tangente (ou digite Círculo e especifique a opção TTT).
- Na área de gráficos, selecione um ponto em três entidades lineares que definam linhas tangentes ao círculo.
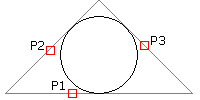
 Esta opção é útil quando o círculo está inscrito em um polígono regular.
Esta opção é útil quando o círculo está inscrito em um polígono regular.
Acesso
Comando: Círculo
Menu: Desenhar > Círculo
Paletas de ferramentas: Desenhar > Círculo
Construir aneis
Você pode construir um anel com qualquer espessura ou tamanho especificando os diâmetros de dois círculos concêntricos. A área entre os círculos é preenchida. O círculo preenchido tem diâmetro interno igual a zero.
Para construir aneis e círculos preenchidos:
- Clique em Desenhar > Anel (ou digite Anel).
- Clique duas vezes na área de gráficos para definir:
- Diâmetro interno, ou digite um valor. Para um círculo preenchido, digite 0.
- Diâmetro externo, ou digite um valor.
- Clique na área de gráficos para definir o ponto central do anel.
- Pressione Enter para concluir o comando, ou execute uma das seguintes ações:
- Continue, para clicar na área de gráficos e definir os centros de aneis idênticos.
- Digite os centros do anel.
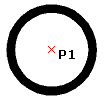
Acesso
Comando: Anel
Menu: Desenhar > Anel
Construir elipses e arcos elípticos
A elipse possui um centro como o círculo, mas tem um raio mais longo como eixo principal e um raio menor como eixo secundário. Você pode construir elipses ou arcos elípticos com qualquer tamanho.
Para construir elipses a partir de um ponto central e os raios dos eixos perpendiculares:
- Clique em Desenhar > Elipse > Centro (ou digite Elipse e especifique a opção Centro).
- Clique na área de gráficos para definir:
- Ponto inicial do eixo.
- Ponto final do eixo.
- Raio do eixo perpendicular, ou especifique uma opção:
- O valor do ponto final do eixo.
- Rotação, para especificar a elipse através do ângulo definido pela razão entre o eixo principal e o eixo secundário. Você pode especificar um ângulo entre 0 e 89,9°. Quanto maior o ângulo, mais achatada é a elipse.
Para construir elipses a partir de um eixo definido por seus pontos finais e o raio do eixo perpendicular.
- Clique em Desenhar > Elipse > Eixo, Fim (ou digite Elipse).
- Clique na área de gráficos para definir:
- Ponto inicial do eixo.
- Ponto final do eixo.
- Raio do eixo perpendicular, ou digite o ponto final no prompt de comando.
Para construir arcos elípticos:
- Clique em Desenhar > Elipse > Arco (ou digite Elipse e especifique a opção Arco elíptico).
- Clique na área de gráficos para definir:
- Ponto inicial do eixo.
- Ponto final do eixo.
- Raio do eixo perpendicular.
- Ponto final do arco, ou digite o ângulo entre um raio do centro da elipse até sua interseção com a elipse.
- Ângulo que define o raio a partir do eixo central da elipse, que intercepta a elipse no outro ponto final do arco, ou especifique uma opção:
- Vetores paramétricos: especifica o arco pelo fator que define sua parte em toda a área da elipse.
- Ângulo total: especifica o outro ponto final do arco na elipse a partir do raio definido por um ângulo incluso definido pelos eixos da elipse.
Acesso
Comando: Elipse
Menu: Desenhar > Elipse
Paletas de ferramentas: Desenhar > Elipse
Construir splines
Use o comando Spline para criar Splines abertas ou fechadas. Spline são curvas suaves aplicadas a um conjunto de pontos.
As Splines criadas são chamadas de B-splines racionais não uniformes (NURBS).
Splines são definidas com pontos de ajuste ou com vértices de controle. Dessa forma, você pode aplicar dois métodos com o comando:
- Método de pontos de ajuste. Os pontos de ajuste coincidem com a Spline. Também é possível aplicar a Spline aos pontos especificados dentro de um valor de tolerância determinado.
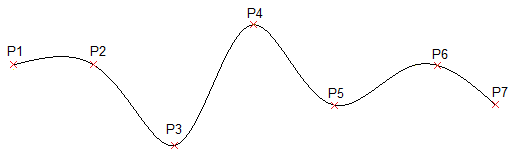
- Método de vértices de controle. Os vértices de controle (CV) definem uma estrutura de controle. As estruturas de controle fornecem um método eficiente para moldar as Splines.
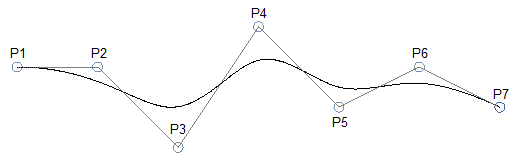
Dependendo do método selecionado, os prompts de comando diferem.
Os procedimentos a seguir descrevem sequências de comandos específicas:
- Criação de Spline sem aplicar opções específicas
- Criação de Spline usando pontos de ajuste
- Criação de Spline usando vértices de controle
Criação de Spline sem aplicar opções específicas
A seguinte sequência de comando é válida independentemente do método selecionado.
Para construir splines:
- Siga um destes procedimentos:
- No menu, clique em Desenhar > Spline.
- Na faixa, clique em Página inicial > Desenhar > Spline.
- Digite Spline no prompt de comando.
- Na área de gráficos, especifique o ponto de início da Spline.
- Especifique pontos sucessivos para continuar a Spline.
Use a opção Desfazer para cancelar a especificação de ponto anterior.
- Siga um destes procedimentos:
- Especifique Fechar para fechar a curva de Spline. Isso encerra o comando.
Ao aplicar o método Pontos de ajuste, especifique uma tangência de fechamento da spline.
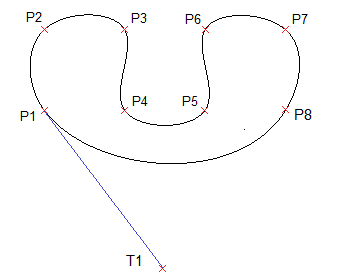
- Ao aplicar o método Pontos de ajuste, pressione Enter para especificar a Tangência inicial da Spline e especifique a Tangência final para concluir a Spline.
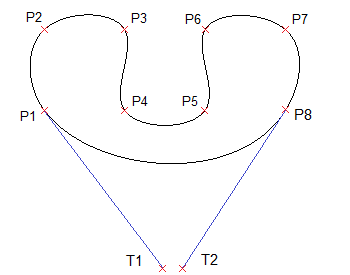
- Ao aplicar o método Vértices de controle, pressione Enter para sair do comando. A curva de Spline permanece aberta.
- Especifique Fechar para fechar a curva de Spline. Isso encerra o comando.
Criação de Spline usando pontos de ajuste
A execução do comando Spline usando o método Pontos de ajuste cria B-splines de grau 3 (cúbicas). Você especifica os pontos de controle por meio dos quais a Spline passa.
Para construir Splines usando pontos de ajuste:
- Execute o comando Spline.
- Especifique a opção Método e, em seguida, especifique Ajustar.
O método Pontos de ajuste é o método padrão, a menos que você o altere.
- Siga um destes procedimentos:
- Na área de gráficos, especifique o ponto de início de ajuste da Spline.
- Especifique as opções:
-
Nós. Especifica o método computacional de nó.
Essa opção está disponível somente quando o método Ajuste está ativo.
- Corda. Define os nós que conectam cada curva de componente para que sejam proporcionais às distâncias entre cada par associado de pontos de ajuste. Esse tipo de parametrização de nó é conhecido como método de comprimento de corda. Corda é a opção padrão.
- Raiz quadrada. Define os nós que conectam cada curva de componente de forma que eles sejam proporcionais à raiz quadrada da distância entre cada par associado de pontos de ajuste. Esse tipo de parametrização de nó é conhecido como método centrípeta.
- Uniforme. Define as distâncias dos nós de cada curva de componente para que sejam iguais, independentemente da distância dos pontos de ajuste. Esse tipo de parametrização de nó é conhecido como método equidistante.
Depois de definir a opção, especifique o ponto inicial para a Spline.
- Entidade. Converte polilinhas 2D ou 3D quadráticas ou cúbicas ajustadas à Spline em Splines equivalentes e finaliza o comando.
-
Nós. Especifica o método computacional de nó.
- Especifique o próximo ponto de ajuste.
- Siga um destes procedimentos:
- Especifique pontos de ajuste sucessivos para continuar a Spline.
- Especifique as opções:
-
Tolerância de ajuste. Especifica a proximidade da Spline com seus pontos de ajuste.
Definir a tolerância de ajuste como zero força a Spline a passar através dos pontos de ajuste (padrão). Com um valor maior que zero, a Spline passa mais longe dos pontos de ajuste.
O valor da tolerância de ajuste se aplica a todos os pontos de ajuste até que você o altere.
- Desfazer. Cancela a especificação do ponto anterior.
- Fechar. Fecha a curva da Spline e encerra o comando.
-
Tolerância de ajuste. Especifica a proximidade da Spline com seus pontos de ajuste.
- Pressione Enter para especificar a Tangência inicial da Spline e especifique a Tangência final para concluir a Spline.
Essas especificações de ponto determinam as condições de tangente no ponto inicial e no ponto final da Spline. As linhas tangentes à Spline são exibidas dinamicamente a partir do ponto inicial e do ponto final da Spline.
Criação de Spline usando vértices de controle
Executar o comando Spline usando o método Vértices de controle cria Splines de grau 1 (linear), grau 2 (quadrático), grau 3 (cúbico) e assim por diante até o grau 5. Você especifica pontos de controle, não pontos pelos quais a Spline passa.
Para construir Splines usando vértices de controle:
- Execute o comando Spline.
- Especifique a opção Método e, em seguida, especifique os Vértices de controle (CV).
- Siga um destes procedimentos:
- Especifique o ponto de início de controle da Spline.
- Especifique as opções:
-
Grau. Especifica o grau para construções de Spline subsequentes.
O valor padrão é 3 para Splines grau 3 (cúbicas). Especifique um valor entre 1 e 5.
Depois de definir a opção, especifique o ponto inicial para a Spline.
- Entidade. Converte polilinhas 2D ou 3D quadráticas ou cúbicas ajustadas à Spline em Splines equivalentes e finaliza o comando.
Depois de definir as opções, especifique o ponto de partida para a Spline.
-
Grau. Especifica o grau para construções de Spline subsequentes.
- Especifique o próximo vértice de controle.
- Siga um destes procedimentos:
- Na área de gráficos, especifique pontos sucessivos para continuar a Spline.
- Especifique as opções conforme necessário:
- Desfazer. Cancela a especificação do ponto anterior.
- Fechar. Fecha a curva da Spline e encerra o comando.
Acesso
Comando: Spline
Menu: Desenhar > Spline
Fita: Página inicial > Desenhar > Spline
Paletas de ferramentas: Desenhar > Spline Fit, Spline CV
Construção de Espirais 2D e Hélices 3D
Utilize o comando Hélice para construir espirais 2D e hélices 3D.
Espirais e hélices são entidades próprias. É possível utilizar espirais 2D e hélices 3D como caminhos para criar roscas, molas e escadas em espiral. Por exemplo, é possível varrer uma entidade 2D ao longo de uma hélice e criar parafusos de rosca.
Você pode criar as seguintes entidades:
- Espirais 2D
- Hélices cônicas 3D
- Hélices cilíndricas 3D
As hélices 3D são criadas ao redor de um eixo que define seu local e sua posição. Defina o eixo especificando dois pontos (o ponto central da base e o ponto central superior) ou especificando o ponto central da base e a altura. O eixo da hélice pode ser vertical ou inclinado.
Depois de criar uma hélice, será possível modificá-la por meio de AlçasEntidade ou a paleta Propriedades. Consulte Modificação de Espirais 2D e Hélices 3D.
Parâmetros da hélice
Para esboçar uma hélice, especifique os seguintes parâmetros:
- Posição do eixo. Define a posição da hélice. Especifique o ponto central da base e o ponto final do eixo.
- Raio da base ou diâmetro da base. Define a base da hélice (o círculo criado pela hélice quando observada a partir da parte superior) especificando o raio e o diâmetro da base.
-
Radio superior ou diâmetro superior. Define o círculo superior da hélice pelo raio ou diâmetro superior. Os raios ou o diâmetro da base e da parte superior não devem ser zero.
- Para criar uma hélice cilíndrica, especifique o mesmo valor para o raio (ou diâmetro) da base e para o raio (ou diâmetro) superior.
- Para criar uma hélice cônica, especifique valores diferentes para o raio (ou diâmetro) da base e para o raio (ou diâmetro) superior.
-
Altura. Define a altura da hélice e a direção na eixo Z.
- Valor positivo. Cria a hélice (espiral) na direção positiva do eixo Z.
- 0 (zero). Cria uma espiral 2D.
- Valor negativo. Cria a hélice (espiral) na direção negativa do eixo Z.
- Rotações. Especifica o número de rotações da hélice. Depois de especificar a altura, o comando desenha o número especificado de rotações uniformemente distribuídas.
- Passo. Especifica a distância entre duas rotações, medida ao longo do eixo da hélice. Se você especificar um passo, o número de rotações será automaticamente calculado. Quanto maior for o passo, menor será o número de rotações.
- Direção. Define a direção na qual a hélice é torcida: sentido horário (CW) ou sentido anti-horário (CCW).
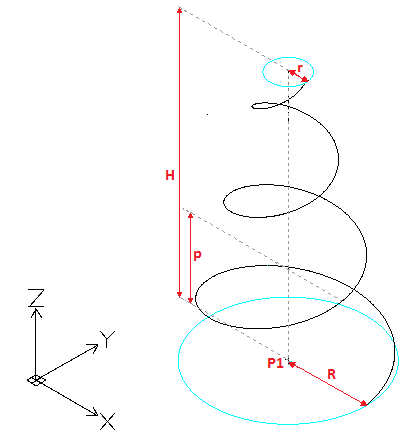 |
Número de rotações = 3 |
Métodos de Criação
Você pode criar hélices 3D especificando:
- altura (outros parâmetros apresentam valores padrão)
- número de rotações e altura. O número de rotações é criado dentro da altura especificada, em distâncias iguais.
- passo e altura. O número de rotações é calculado automaticamente.
- passo e número de rotações da espiral. A altura é calculada automaticamente.
Para construir espirais 2D:
- Siga um destes procedimentos:
- Na faixa, clique em Início > Desenhar > Hélice.
- No menu, clique em Desenhar > Hélice.
- Digite Hélice.
- Na área de gráficos, especifique o ponto central da base (P1) para definir a posição da espiral 2D.
- Siga um destes procedimentos:
- Especifique um ponto (P2) para definir o raio da base.
Esse ponto define o ponto inicial.

– ou –
Faça o seguinte:
- Digite um valor para definir o raio da base.
- Especifique o ângulo inicial.
- Especifique a opção Diâmetro e faça o seguinte:
- Especifique o diâmetro da base.
- Especifique o ponto inicial da espiral 2D ou digite o valor do ângulo inicial.
- Especifique um ponto (P2) para definir o raio da base.
- Especifique o raio superior (P3).
– ou –
Especifique a opção Diâmetro e especifique o diâmetro superior.
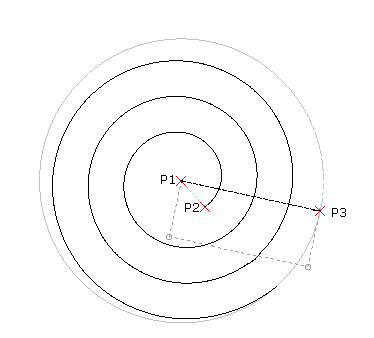
- Especifique as opções Direção e Rotações conforme necessário. Consulte Parâmetros da Hélice.
Por exemplo, especifique 5 para o número de rotações.
- Especifique 0 para a altura da hélice.
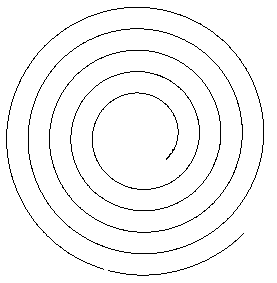
Depois de criar a espiral, será possível modificá-la por meio de AlçasEntidade ou pela paleta Propriedades. Consulte Modificação de Espirais 2D e Hélices 3D.
Para construir hélices 3D:
- Siga um destes procedimentos:
- Na faixa, clique em Início > Desenhar > Hélice.
- No menu, clique em Desenhar > Hélice.
- Digite Hélice.
- Na área de gráficos, especifique o ponto central da base (P1) para definir a posição da hélice.
- Siga um destes procedimentos:
- Especifique um ponto (P2) para definir o raio da base.
Esse ponto define o ponto inicial da hélice.
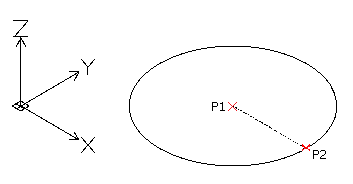
– ou –
- Faça o seguinte:
- Digite um valor para definir o raio da base.
- Especifique o ângulo inicial.
– ou –
Especifique a opção Diâmetro e faça o seguinte:
- Especifique o diâmetro da base.
- Especifique o ponto inicial da hélice ou digite o valor do ângulo inicial.
- Especifique um ponto (P2) para definir o raio da base.
- Especifique o raio superior (P3).
– ou –
Especifique a opção Diâmetro e especifique o diâmetro superior.
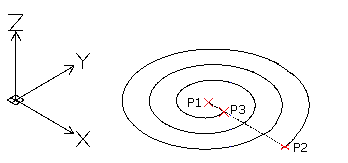
Nota: O valor padrão do raio (ou diâmetro) superior é sempre o valor do raio (ou diâmetro) da base. Utilize o valor padrão do raio (ou diâmetro) superior para criar uma hélice cilíndrica 3D.
- Especifique a altura da hélice (P4).
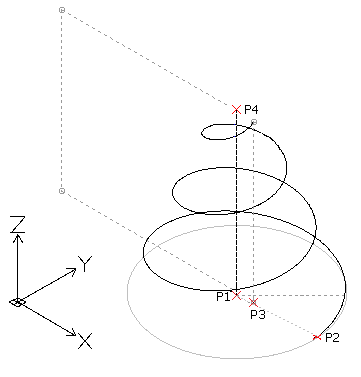
– ou –
Use as opções a seguir conforme necessário. Consulte Parâmetros da Hélice.
-
Ponto final do eixo. Especifica o ponto final do eixo da hélice. O ponto final define o comprimento do eixo e a orientação da hélice.
 Dica: É possível especificar o ponto final do eixo em qualquer lugar do ambiente 3D. Utilize essa opção para esboçar a hélice em um ângulo.
Dica: É possível especificar o ponto final do eixo em qualquer lugar do ambiente 3D. Utilize essa opção para esboçar a hélice em um ângulo.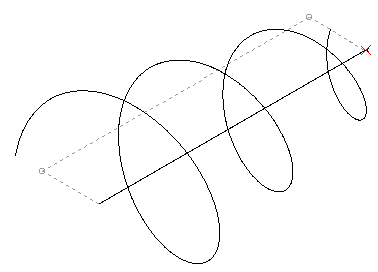
- Direção. Especifica a direção na qual a hélice é torcida.
- Passo. Especifica a distância entre duas rotações da hélice.
- Rotações. Especifica o número de rotações da hélice.
-
Ponto final do eixo. Especifica o ponto final do eixo da hélice. O ponto final define o comprimento do eixo e a orientação da hélice.
- Pressione Enter.
Depois de criar a hélice, será possível modificá-la por meio de AlçasEntidade ou pela paleta Propriedades. Consulte Modificação de Espirais 2D e Hélices 3D.
Modificação de Espirais 2D e Hélices 3D
Utilize AlçasEntidade ou a paleta Propriedades para modificar espirais 2D e hélices 3D.
Utilize AlçasEntidade para modificar as seguintes propriedades:
- Posição do eixo
- Ponto inicial
- Raio da base
- Raio superior
- Altura
- Direção no eixo Z
Utilize a paleta Propriedades para modificar outras propriedades, como:
- Direção da torção
- Número de rotações
- Passo
Além disso, é possível selecionar uma Restrição, a dimensão que permanece constante ao criar ou modificar hélices:
- Passo. O valor de passo é constante. Conforme a altura muda, o número de rotações é calculado.
- Rotações. O número de rotações é constante. Conforme a altura muda, a distância entre as rotações é calculada.
- Altura. Conforme a altura muda com a AlçaEntidade, o número de rotações permanece inalterado e a distância entre as rotações é calculada.
Acesso
Comando: Hélice
Fita: Início > Desenhar > Hélice
Menu: Desenhar > Hélice
Trabalhar com pontos
Os pontos são frequentemente usados como auxílios temporários de desenho, semelhantes a LinhaInfinita e raios.
Você pode usar o comando Ponto único ou Múltiplos pontos para posicionar pontos em um desenho.
MarcarDivisoes e MarcarComprims são comandos que podem ser usados ao criar pontos. Estes comandos colocam pontos ou símbolos em outras entidades de desenho. Você pode usá-los para definir distâncias em uma linha ou em entidades mais complexas, algo útil nos processos de construção.
Você deve definir um formato de ponto antes de colocar pontos em um desenho, porque eles podem ser difíceis de visualizar após serem colocados.
Definir o formato de ponto
Você pode definir o formato e o tamanho da exibição de pontos. Embora matematicamente os pontos não tenham tamanho, você pode especificar o tamanho de exibição.
Quando você usa o comando Ponto, a aparência dos pontos depende das configurações de formato de ponto.
Para definir o formato de ponto:
- Clique em Formato > Estilo de ponto(ou digite FormatoPto).
Na caixa de diálogo Opções, a página Configurações de desenho é aberta e Pontos, expandida. - Em Tipo, selecione o formato de exibição.
- Digite um valor em Tamanho.
- Selecione uma opção de tamanho:
- Unidades absolutas: o tamanho do ponto é definido em unidades de desenho.
- % relativo à exibição: o tamanho do ponto é uma porcentagem do plano de desenho visível.
- Clique em
 .
.
Todos os pontos no desenho se adaptam ao novo formato.
Acesso
Comando: FormatoPto
Menu: Formato > Estilo de ponto
Inserir pontos
O comando Ponto desenha um ponto, normalmente usado como referência em desenhos.
Os pontos podem servir como nós aos quais você pode fazer snap de entidades, especialmente em processos de construção 3D. Depois, quando os pontos não forem mais necessários, você pode exclui-los.
Uma vantagem de usar pontos durante a construção é que você pode usar SnapsEntidade para fazer snap em pontos. Você também pode usar ERastrear ou a opção de snap De em vez de inserir entidades de ponto no desenho.
Os pontos podem ser exibidos em diferentes estilos e tamanhos.
Você pode usar os pontos como símbolos em desenhos, mas somente um estilo de ponto pode estar ativo em um desenho.
Para inserir um ponto:
- Clique em Desenhar > Ponto > Ponto único (ou digite Ponto).
- Na área de gráficos, clique onde deseja inserir o ponto, ou digite as coordenadas.
![]() Utilize o filtro de coordenada e inferências para o posicionamento preciso.
Utilize o filtro de coordenada e inferências para o posicionamento preciso.
Para inserir múltiplos pontos:
- Clique em Desenhar > Ponto > Múltiplos pontos (ou digite Ponto, e especifique a opçãoMúltiplos).
- Na área de gráficos, clique onde deseja inserir o ponto, ou digite as coordenadas.
- Repita a etapa 2, até concluir a inserção de pontos, e pressione Esc.
![]() Se você utiliza pontos como referências temporárias, antes de imprimir ou plotar um desenho, você pode definir o estilo do ponto como Sem ponto em vez de exclui-los. Como alternativa, insira pontos de construção em uma layer separada que você pode desativar ou congelar antes de imprimir ou plotar, ou excluir quando a construção estiver concluída.
Se você utiliza pontos como referências temporárias, antes de imprimir ou plotar um desenho, você pode definir o estilo do ponto como Sem ponto em vez de exclui-los. Como alternativa, insira pontos de construção em uma layer separada que você pode desativar ou congelar antes de imprimir ou plotar, ou excluir quando a construção estiver concluída.
Acesso
Comando: Ponto
Menu: Desenhar > Ponto
Paletas de ferramentas: Desenhar > Ponto
Marcar entidades com pontos ou blocos por segmentos
O comando MarcarDivisoes coloca pontos ou blocos em intervalos regulares ao longo do comprimento ou perímetro de uma entidade.
Este comando permite "separar" linhas, polilinhas, círculos e arcos em segmentos de comprimento igual através da inserção de pontos de construção ou blocos. A entidade não é cortada em pedaços diferentes e permanece como uma entidade.
O tamanho dos segmentos é determinado pelo comprimento a dividir e o número de pontos de construção a inserir. Ao contrário do comando MarcarComprims, não há lembrete.
Para marcar entidades com pontos por segmentos:
- Clique em Desenhar > Ponto > Por segmentos (ou digite MarcarDivisoes).
- Na área de gráficos, selecione a entidade que deseja dividir por segmentos.
- Digite o número de segmentos desejado. Use um valor inteiro entre 2 e 32767.
Para marcar entidades com blocos por segmentos:
- Clique em Desenhar > Ponto > Por segmentos (ou digite MarcarDivisoes).
- Na área de gráficos, selecione a entidade que deseja dividir por segmentos.
- Especifique a opção Bloco.
- Digite o nome do bloco.
- Digite Sim ou Não para alinhar o bloco à entidade a ser marcada.
- Digite o número de divisões desejado. Use um valor inteiro entre 2 e 32767.
Acesso
Comando: MarcarDivisoes
Menu: Desenhar > Ponto > Por segmentos
Marcar entidades com pontos ou blocos por comprimentos
O comando MarcarComprims coloca pontos ou blocos em intervalos específicos em uma entidade.
Este comando permite "separar" linhas, polilinhas, círculos, arcos e outras entidades em segmentos com determinado comprimento através da inserção de pontos de construção ou blocos. A entidade não é cortada em pedaços diferentes e permanece como uma entidade.
Ao contrário do comando MarcarDivisoes, as entidades que não são múltiplo exato do comprimento do segmento recebem um lembrete.
Para marcar entidades com pontos por comprimentos:
- Clique em Desenhar > Ponto > Por comprimentos (ou digite MarcarComprims).
- Na área de gráficos, selecione a entidade que deseja marcar.
- Digite um valor para definir o comprimento dos segmentos ou clique nos pontos inicial e final do segmento na área de gráficos.
Para marcar uma entidade com blocos por comprimentos:
- Clique em Desenhar > Ponto > Por comprimentos (ou digite MarcarComprims).
- Na área de gráficos, selecione a entidade que deseja marcar.
- Especifique a opção Bloco.
- Digite o nome do bloco.
- Digite Sim ou Não para alinhar o bloco à entidade.
- Digite um valor para definir o comprimento dos segmentos ou clique nos pontos inicial e final do segmento na área de gráficos.
Acesso
Comando: MarcarComprims
Menu: Desenhar > Ponto > Por comprimentos
Criar limites de área
Você pode criar um limite de área a partir de entidades existentes que formam uma área fechada 2D.
Use o comando LimiteArea para:
- Cálculos de área
- Hachuras
- Extrair contornos com base em construções temporárias
As entidades podem ser uma combinação de linhas, arcos, círculos, polilinhas, elipses, arcos elípticos e splines. As entidades podem estar organizadas de qualquer maneira, desde que os limites formem uma área fechada sem sobreposição.
Para criar LimitesArea:
- Clique em Desenhar > Área de limite (ou digite LimiteArea).
- Na caixa de diálogo , defina as opções:
- Encontrar limites aninhados: controla se o comando deve detectar as áreas fechadas internas totalmente contidas na área de limite.
- Em Desempenho, Analisar entidades, selecione o conjunto de entidades de desenho que são analisadas ao definir o limite a partir de um ponto especificado:
- Como exibido: estabelece o conjunto de limites a partir de tudo atualmente visível na tela do desenho.
- Entidades especificadas: exibe o número de entidades especificadas após você clicar em Especificar entidades
 para selecionar entidades de desenho na tela para formar o conjunto de limites.
para selecionar entidades de desenho na tela para formar o conjunto de limites. - Em Tipo, selecione se o limite deve ser definido por Polilinha ou Região.
- Clique em
 .
. - Clique em qualquer ponto dentro da área fechada para designar como entidade de limite. Para criar outras entidades de limite, clique em pontos internos adicionais.
- Pressione Enter.
Acesso
Comando: LimiteArea
Menu: Desenhar > Área de limite
Criar regiões
O comando Regiao transforma uma entidade com forma fechada em uma entidade de região 2D. Você pode usar o comando para combinar todas as entidades de qualquer loop fechado em uma entidade, como, por exemplo, polilinhas fechadas (incluindo polígonos e aneis), círculos, elipses e splines fechadas.
Após criar uma região, há pouca diferença visual na tela exceto quando a entidade original possui largura, espessura ou PesoLinha. Essas informações são perdidas quando você cria uma região a partir dessas entidades.
Uma região é uma entidade sólida plana. Se configurar o modo VistaSombreado como Planificado, você verá que a região é uma superfície, e não simplesmente um contorno de limite.
Se as entidades de origem da região estiverem hachuradas, a hachura perde a capacidade de associação ao limite. Você deve aplicar a hachura à entidade Região novamente.
Você também pode criar regiões com o comando LimiteArea através da definição do tipo de entidade resultante para limites como Região.
Para criar regiões:
- Clique em Desenhar > Região (ou digite Regiao).
- Na área de gráficos, selecione entidades de desenho fechadas para transformar em região.
- Pressione Enter.
Acesso
Comando: Regiao
Menu: Desenhar > Região
Paletas de ferramentas: Desenhar > Região
Criar uma máscara
Você pode criar uma máscara, uma figura que se sobrepõe à geometria existente com a cor do plano de fundo atual. A geometria existente não é apagada.
O comando Mascara permite desenhar uma forma poligonal ou selecionar um polígono existente para mascarar entidades subjacentes. Após posicionar o polígono sobre uma seção do desenho, você pode adicionar entidades sobre o polígono.
Coloque uma anotação em uma área mascarada posicionando texto opaco próximo a ela ou destacando as áreas de um desenho que precisam ser redetalhadas, por exemplo.
Você pode desativar os quadros de máscara para mesclar perfeitamente entidades de desenho existentes. Isso é útil antes de imprimir um desenho.
![]() Para controlar a visibilidade dos diferentes cenários com as Máscaras, use layers.
Para controlar a visibilidade dos diferentes cenários com as Máscaras, use layers.
Para criar uma máscara a partir de pontos:
- Clique em Desenhar > Máscara (ou digite Mascara).
- Na área de gráficos, selecione pontos em uma sequência que defina o contorno da área a mascarar.
- Pressione Enter.
Para criar uma máscara a partir de uma polilinha:
- Clique em Desenhar > Máscara (ou digite Mascara).
- Especifique a opção Polilinha.
- Na área de gráficos, selecione uma polilinha. A polilinha deve ser fechada e consistir em segmentos de linha com largura zero.
- Especifique a opção Sim.
Para exibir ou ocultar quadros de máscara:
- Clique em Desenhar > Máscara (ou digite Mascara).
- Especifique a opção Quadros.
- Especifique a opção Sim para mostrar os quadros de máscara. Especifique a opção Não para ocultá-los.
Acesso
Comando: Mascara
Menu: Desenhar > Máscara
Criar nuvens de revisão
Use o comando Nuvem para criar nuvens de revisão. Nuvens de revisão são usadas em desenhos para indicar que determinadas áreas requerem ou contêm revisões. É possível criar nuvens retangulares, elípticas e à mão livre para acentuar áreas do desenho. Além disso, você pode converter entidades de desenho, como retângulos, polilinhas, círculos, elipses e splines em nuvens de revisão.
Configurações adicionais permitem ajustar os arcos sequenciais de nuvens. Opcionalmente, você pode criar a nuvem de revisão como um conjunto simples de arcos conectados ou como arcos com estilo de caligrafia.
Para construir nuvens retangulares:
- Clique em Desenhar > Nuvem (ou digite Nuvem).
- Especifique a opção Retângulo.
- Na área de gráficos, especifique o canto inicial da forma retangular.
- Especifique o canto oposto da forma retangular.
Para construir nuvens elípticas:
- Clique em Desenhar > Nuvem (ou digite Nuvem).
- Especifique a opção Elíptico.
- Na área de gráficos, especifique o ponto inicial do primeiro eixo da forma elíptica.
- Especifique o ponto final do primeiro eixo da forma elíptica.
- Especifique o ponto final do outro eixo.
Para construir nuvens à mão livre:
- Clique em Desenhar > Nuvem (ou digite Nuvem).
- Especifique a opção À mão livre.
- Na área de gráficos, especifique o ponto inicial da forma à mão livre.
- Especifique o ponto seguinte da forma à mão livre.
– ou –
Pressione Enter para voltar e recomeçar especificando um novo ponto inicial.
- Continue para especificar vértices adicionais da forma à mão livre ou especifique uma opção:
- Desfazer: Desfaz um segmento anterior.
- Fechar: Fecha o contorno e encerra o comando.
- Pressione Enter.
Nota: Contornos abertos são fechados automaticamente.
Para converter uma entidade em uma nuvem de revisão:
- Clique em Desenhar > Nuvem (ou digite Nuvem).
- Especifique a opção Entidade.
- Na área de gráficos, especifique a entidade a ser convertida em uma nuvem de revisão.
- Execute uma destas ações:
- Pressione Enter para manter a direção padrão dos arcos.
- Especifique Sim para inverter a direção dos arcos.
- Pressione Enter.
Para criar uma nuvem de revisão com estilo de caneta de caligrafia:
- Clique em Desenhar > Nuvem (ou digite Nuvem).
- Especifique a opção Configurações.
- Na caixa de diálogo, selecione Estilo de caligrafia.
- Clique em OK e continue com o comando.
Para definir o raio para criação da nuvem:
- Clique em Desenhar > Nuvem (ou digite Nuvem).
- Especifique a opção Raio.
- Especifique o raio para os segmentos de arcos sequenciais da nuvem.
- Pressione Enter.
Para definir preferências para criação de nuvem:
- Clique em Desenhar > Nuvem (ou digite Nuvem).
- Especifique a opção Configurações.
- Na caixa de diálogo, defina as preferências:
-
Opções de forma: Define o tipo de forma: Retangular
 , Elíptico
, Elíptico  , À mão livre
, À mão livre  ou Entidade
ou Entidade  .
. - Estilo de caligrafia: Desenha nuvens de revisão como se fossem desenhadas com uma caneta de caligrafia.
- Raio: Define o raio para segmentos de arcos sequenciais de nuvens.
- Layer: Define a Layer na qual você coloca nuvens.
- CorLinha: Define a CorLinha da nuvem.
- EstiloLinha: Define o EstiloLinha da nuvem.
- PesoLinha: Define o PesoLinha da nuvem.
-
Opções de forma: Define o tipo de forma: Retangular
- Clique em OK.
 Use a paleta Propriedades para modificar o raio do segmento de arco sequencial da nuvem, a layer, a CorLinha, o EstiloLinha, o PesoLinha, a posição e a escala.
Use a paleta Propriedades para modificar o raio do segmento de arco sequencial da nuvem, a layer, a CorLinha, o EstiloLinha, o PesoLinha, a posição e a escala.
Acesso
Comando: Nuvem
Menu: Desenhar > Nuvem
Criar esboços
Use o comando Esboço para desenhar à mão livre. Um esboço consiste em muitos segmentos de linha reta.
Para esboçar:
- Clique em Desenhar > Esboço (ou digite Esboço).
- Digite o incremento do registro (comprimento dos segmentos do esboço).
- Especifique uma opção:
- Apagar: exclui parte das linhas de esboço temporárias desenhadas anteriormente.
- Conectar: abaixa a caneta para continuar a esboçar a partir do último ponto da última linha esboçada ou da última ação de Apagar.
- Caneta: abaixa ou levanta a caneta de esboço.
- Saída: descarta todos os segmentos temporários do esboço desde o início do comando ou desde o último uso da opção Gravar. O comando é concluído.
- Gravar: grava os segmentos temporários como permanentes.
- Sair: grava os segmentos temporários e conclui o comando.
- Clique para iniciar a esboçar (abaixar a caneta).
- Clique novamente para interromper o esboço (levantar a caneta). Continue clicando para abaixar e levantar a caneta.
- Pressione Enter para tornar o esboço temporário permanente e concluir o comando.
Acesso
Comando: Esboço
Menu: Desenhar > Esboço
Carregamento e inserção de formas
É possível inserir nos desenhos formas que estão definidas em arquivos compilados de forma (arquivos .shx). Para usar formas, é preciso carregá-las previamente.
Esta seção discute:
Carregar formas
Use o comando CarregarForma para utilizar formas definidas em arquivos de forma compilados (arquivos .shx) com o comando InserirForma.
Para carregar formas:
- Clique em Desenhar > Forma > Carregar (ou digite CarregarForma).
- Na caixa de diálogo, acesse o arquivo .shx que contém as formas e clique em Abrir.
Você deve carregar o arquivo de forma para que seja possível usar a forma definida nele em um desenho.
Acesso
Comando: CarregarForma
Menu: Desenhar > Forma > Carregar
Inserir formas
O comando InserirForma insere uma forma a partir de um arquivo de forma compilado (arquivo .shx).
Para inserir formas:
- Certifique-se de que o arquivo que contém a forma a inserir esteja carregado no desenho. Você pode carregar o arquivo com o comando CarregarForma.
- Clique em Desenhar > Forma > Definir (ou digite InserirForma).
- Digite o nome da forma, ou especifique a opção ? para listar as formas.
- Digite as coordenadas ou clique na área de gráficos para definir o ponto de inserção.
- Digite um valor ou clique na área de gráficos para especificar:
- Altura
- Ângulo de rotação
Acesso
Comando: InserirForma
Menu: Desenhar > Forma > Definir
