Wstęp
W niniejszym rozdziale zostały omówione poniższe zagadnienia:
- Tworzenie i wstawianie bloków: Bloki rysunkowe łączą ze sobą oddzielne elementy rysunku, tworząc z nich jeden złożony obiekt. Program umożliwia wstawianie do aktualnego rysunku zarówno wewnętrznych bloków utworzonych w tym rysunku, jak również zewnętrznych plików rysunkowych, traktowanych tak samo jak bloki.
- Przypisywanie atrybutów do bloków: Atrybuty bloków to specjalne obiekty, które umożliwiają przyłączanie do bloków dodatkowych informacji w postaci stałych etykiet lub modyfikowalnych pól tekstowych.
- Grupowanie obiektów: Grupy obiektów stanowią zbiory elementów rysunkowych (podobnie jak bloki), które podczas edycji traktowane są jako pojedynczy obiekt. Inaczej niż w przypadku bloków, grupy obiektów nie służą do wielokrotnego wstawiania do rysunku tych samych elementów, ale do łączenia ze sobą różnych elementów rysunku (zazwyczaj niepowtarzalnych), w celu ułatwienia wybierania oraz modyfikacji zespolonych obiektów.
- Korzystanie z odniesień zewnętrznych: Odniesienia zewnętrzne umożliwiają dołączanie do aktualnego rysunku zewnętrznych plików rysunkowych, oraz plików rastrowych.
- Edycja komponentów: System bezpośredniej edycji w obszarze aktualnego rysunku, pozwalający na modyfikację definicji wstawionych bloków, oraz przyłączonych rysunków zewnętrznych.
Definiowanie i wstawianie bloków
Bloki rysunkowe łączą ze sobą oddzielne elementy rysunku, tworząc z nich jeden złożony obiekt.
Program umożliwia wstawianie do aktualnego rysunku zarówno wewnętrznych bloków utworzonych w tym rysunku, jak również zewnętrznych plików rysunkowych, traktowanych tak samo jak bloki.
W niniejszej sekcji pomocy zostały omówione następujące zagadnienia:
- Definiowanie bloków
- Wstawianie bloków
- Wstawianie bloku w szyku prostokątnym
- Zapisywanie bloków w postaci plików rysunkowych
Definiowanie bloków
Blok jest zbiorem powiązanych ze sobą elementów, tworzących jeden wspólny obiekt. Polecenie UtworzBlok (MakeBlock) służy do definiowania nowych bloków, które mogą być później wstawiane do rysunku w dowolnym momencie.
Standardowe bloki utworzone za pomocą funkcji UtworzBlok (MakeBlock), mogą być wykorzystywane jedynie w obrębie rysunku, w którym zostały zdefiniowane. Polecenie EksportRysunku (ExportDrawing), pozwala jednak na zapisanie wybranego bloku w postaci zewnętrznego pliku rysunkowego, który może być następnie umieszczany w każdym innym rysunku.
W celu zdefiniowania nowego bloku należy:
- Kliknąć Rysowanie > Blok > Zdefiniuj, albo wpisać w linii poleceń UtworzBlok (MakeBlock)
- W oknie dialogowym, wpisać nazwę bloku w polu Nazwa, albo wybrać istniejący już blok w celu nadpisania. Nazwy bloków mogą zawierać do 255 znaków, na które składają się litery, cyfry, spacje oraz znaki specjalne $, #, _. Wielkość liter użytych w nazwie ma znaczenie.
- Wpisać opis bloku w polu Opis.
- Wybrać właściwe opcje w sekcji Ustawienia:
- Skalowanie komentarzy: Określa czy opcja skalowania komentarzy jest aktywna przy wstawianiu bloku.
-
Dopasuj położenie bloku do arkusza: Dopasowuje położenie bloku umieszczanego w rzutni arkusza, do orientacji arkusza.
Funkcjonalność jest dostępna tylko w przypadku, gdy przy wstawianiu bloków aktywa jest opcja skalowania komentarzy.
- Zastosuj jednorodną skalę: Podczas wstawiania bloku narzucana jest jednorodna skala dla kierunku X, Y oraz Z. Jeśli opcja nie jest aktywna, to przy wstawianiu można ustawić inną skalę dla każdego z kierunków X, Y oraz Z.
- Zezwalaj na rozbicie bloku: Rozbija blok podczas wstawiania.
- Jednostki: Umożliwia wybranie innych jednostek niż używane w aktualnym rysunku.
- Dołącz hiperłącze: Pozwala na przypisanie linku do bloku.
- W sekcji Punkt bazowy, określić punkt wstawienia bloku. Punkt bazowy jest również wykorzystywany do określenia skali oraz kąta obrotu wstawianego bloku.
Wykonać jedną z poniższych czynności:
- Nacisnąć przycisk Wskaż w obszarze graficznym
 , aby określić punkt bazowy w obszarze rysunku.
, aby określić punkt bazowy w obszarze rysunku. - Wpisać w odpowiednich polachwspółrzędne X, Y oraz Z .
- Nacisnąć przycisk Wskaż w obszarze graficznym
- W sekcji Elementy:
- Nacisnąć przycisk Wskaż w obszarze graficznym
 , aby wybrać elementy składowe bloku bezpośrednio w rysunku.
, aby wybrać elementy składowe bloku bezpośrednio w rysunku. - Wybrać właściwe opcje:
- Zachowaj jako oddzielne elementy: Pozostawia elementy źródłowe w niezmienionej postaci.
- Zamień na blok: Zastępuje elementy źródłowe nowo utworzonym blokiem.
- Usuń z rysunku: Usuwa elementy źródłowe z rysunku.
- Nacisnąć przycisk Wskaż w obszarze graficznym
- Kliknąć OK.
Jeśli w polu Nazwa, został wybrany blok istniejący już wcześniej w rysunku, należy potwierdzić zamiar zastąpienia jego definicji przez nowy blok.
Uruchamianie komendy
Polecenie: UtworzBlok (MakeBlock)
Menu: Rysowanie > Blok > Zdefiniuj
Wstawianie bloków
Do rysunków można wstawiać bloki wewnętrzne oraz zewnętrzne rysunki jako bloki.
Wstawienie bloku do rysunku tworzy odniesienie bloku.
Aby wstawić bloki, należy:
- Kliknąć Wstaw > Blok (lub wpisać InsertBlock).
- W oknie dialogowym, w obszarze Nazwa, wybrać blok. Kliknąć Przeglądaj, aby wskazać rysunek zewnętrzny.
W obszarze podglądu wyświetlany jest wybrany blok.
- W obszarze Pozycja wpisać w polach X, Y i Z wartości współrzędnych lub kliknąć Wybierz później, aby określić punkt wstawienia na ekranie po zamknięciu okna dialogowego.
- W obszarze Skala:
- W polach X, Y i Z określić współczynnik skalowania dla każdej osi.
– lub –
- Kliknąć Określ później, aby zdefiniować rozmiar bloku podczas wstawiania. Określić opcję Narożnik, a następnie zdefiniować przeciwległy punkt prostokąta, w który ma zostać wpasowany blok.
– lub –
- Kliknąć Zastosuj jednorodną skalę i określić współczynnik skalowania dla X. Współczynnik skalowania:
- 1: Wstawia blok w pierwotnym rozmiarze.
- Mniejszy od 1: Zmniejsza rozmiar do wartości procentowej pierwotnego rozmiaru określonej przez współczynnik.
- Większy od 1: Zwiększa rozmiar.
- W polach X, Y i Z określić współczynnik skalowania dla każdej osi.
- W obszarze Obróć, w pozycji Kąt, wpisać wartość lub kliknąć Wybierz później, aby ustawić kąt obrotu w obszarze graficznym podczas wstawiania.
- W części Układ jednostek miar bloku:
- Nie można edytować opcji Jednostki ani Skala. Jeżeli Skala jest różna od 1.0, to jednostki rysunku są różne od jednostek bloku.
- Wybrać Rozbij blok, aby rozbić blok na elementy składowe. Blok traci swoje cechy charakterystyczne po rozbiciu. Rozbijać można tylko bloki skalowane jednorodnie.
- Kliknąć OK.
Pojawi się blok dołączony do wskaźnika myszy.
- Kliknąć punkt, aby umieścić blok.
Dostęp
Polecenie: Wstaw blok
Menu: Wstaw > Blok
Wstawianie bloku w szyku prostokątnym
Polecenie WstawBlokWiele (InsertBlockN) służy do umieszczania w rysunku wielu kopii tego samego bloku, rozmieszczonych w rzędach oraz kolumnach tworzących szyk prostokątny.
W celu rozmieszczenia wielu kopii wybranego bloku w postaci szyku prostokątnego należy:
- Wpisać w linii poleceń WstawBlokWiele (InsertBlockN)
- Wpisać nazwę bloku, albo wybrać opcję ?, aby wyświetlić listę bloków istniejących w rysunku. W celu wstawienia zewnętrznego rysunku, należy określić folder i nazwę pliku rysunkowego.
- Określić w obszarze graficznym punkt wstawienia bloku.
- Określić współczynnik skali dla kierunku X, albo wskazać w obszarze graficznym przeciwległy narożnik. Nacisnąć Enter dla zatwierdzenia współczynnika skali 1.0
- Określić współczynnik skali dla kierunku Y. Nacisnąć Enter dla zatwierdzenia takiego samego współczynnika skali jak dla kierunku X.
- Wpisać kąt obrotu.
- Określić ilość wierszy w szyku prostokątnym.
- Określić ilość kolumn w szyku prostokątnym.
- Wpisać odległość pomiędzy wierszami oraz kolumnami szyku.
- – lub –
- Określić wymiar podstawowej komórki szyku, poprzez wskazanie dwóch przeciwległych narożników prostokąta, albo podanie jego wymiarów w kierunkach X oraz Y.
- Wybrany blok lub rysunek zewnętrzny zostaje rozmieszczony w postaci szyku prostokątnego.
 Bloki wstawiane za pomocą polecenia WstawBlokWiele (InsertBlockN) nie mogą być rozbijane na elementy składowe. W celu edycji bloków o jednolitej skali, umieszczonych w rysunku z użyciem funkcji WstawBlokWiele (InsertBlockN), należy skorzystać z polecenia EdycjaKomponentu (EditComponent).
Bloki wstawiane za pomocą polecenia WstawBlokWiele (InsertBlockN) nie mogą być rozbijane na elementy składowe. W celu edycji bloków o jednolitej skali, umieszczonych w rysunku z użyciem funkcji WstawBlokWiele (InsertBlockN), należy skorzystać z polecenia EdycjaKomponentu (EditComponent).
Uruchamianie komendy
Polecenie: WstawBlokWiele (InsertBlockN)
Zmiana punktu bazowego bloku
Polecenie ZmienPunktBazowy (RedefineBasePoint) umożliwia modyfikację położenia punktu bazowego określonego w definicji wybranego bloku, oraz wprowadzenie tej zmiany we wszystkich blokach tego typu umieszczonych w rysunku.
Zmiana punktu wstawienia bloku może być również przeprowadzona za pomocą funkcji PunktBazowyEdycja (EditBasePoint), uruchamianej w trybie edycji komponentu.
Uwaga: W przypadku zagnieżdżonych bloków, zmiana położenia punktu bazowego może zostać wprowadzona jedynie dla głównego bloku.
W celu modyfikacji położenia punktu bazowego bloku należy:
- Wskazać w obszarze graficznym jeden z bloków przeznaczonych do edycji, odnoszących się do tej samej definicji bloku.
- Wykonać jedną z poniższych czynności:
- Kliknąć prawym klawiszem myszy, a następnie wybrać z menu kontekstowego funkcję Przedefiniuj punkt wstawienia bloku.
- Wpisać w linii poleceń ZmienPunktBazowy (RedefineBasePoint)
Pomiędzy wskaźnikiem a obecnym punktem wstawienia bloku, pojawia się linia pokazująca zmianę lokalizacji.
- Określić położenie nowego punktu bazowego.
Zaktualizowane zostają wszystkie bloki znajdujące się w rysunku, odnoszące się do zmodyfikowanej definicji bloku.
Uruchamianie komendy
Polecenie: ZmienPunktBazowy (RedefineBasePoint)
Zapisywanie bloków w postaci plików rysunkowych
Funkcja umożliwia zapisywanie wybranych bloków, wskazanych obiektów rysunkowych, albo całych rysunków, w postaci nowych plików rysunkowych.
Zapisanie bloków, lub wybranych obiektów, w formie oddzielnych plików rysunkowych, pozwala na ich późniejsze wstawienie w innych rysunkach.
Polecenie EksportRysunku (ExportDrawing) działa na podobnej zasadzie jak funkcja UtworzBlok (MakeBlock), przy czym jego głównym zastosowaniem jest eksport bloków poza obszar aktualnego rysunku, a nie definiowanie nowych bloków.
W celu zapisania bloku w postaci pliku zewnętrznego należy:
- Kliknąć Plik > Eksport > Eksport rysunku, albo wpisać w linii poleceń EksportRysunku (ExportDrawing)
- W oknie dialogowym 'Eksport rysunku’, w sekcji Ogólne, wybrać rodzaj danych źródłowych przeznaczonych do eksportu:
- Blok: Umożliwia wybranie z rozwijalnej listy jednego z bloków znajdujących się w aktualnym rysunku.
- Wszystkie elementy: Zapisuje do pliku zewnętrznego całą zawartość aktualnego rysunku.
- Określone elementy: Zapisuje do pliku zewnętrznego wybrane elementy aktualnego rysunku.
- W sekcji Jednostki bloku, w polu Jednostki, wybrać system jednostek przypisany do eksportowanych elementów, umożliwiający automatyczne dopasowanie skali obiektów, podczas umieszczania ich w rysunkach posiadających inny układ jednostek. Więcej informacji w opisie polecenia UkladJednostek (opcja Format jednostek bloku).
- W sekcji Elementy:
- Nacisnąć przycisk Określ elementy
 , aby wybrać w obszarze graficznym obiekty wchodzące w skład bloku.
, aby wybrać w obszarze graficznym obiekty wchodzące w skład bloku. - Wybrać jedną z poniższych opcji:
- Zamień na blok: Zastępuje elementy źródłowe nowo utworzonym blokiem.
- Nie zamieniaj na blok: Pozostawia wybrane elementy źródłowe w niezmienionej postaci.
- Usuń: Usuwa elementy źródłowe z rysunku.
- Nacisnąć przycisk Określ elementy
- W sekcji Punkt bazowy, wpisać współrzędne X, Y, oraz Z punktu wstawienia, albo nacisnąć przycisk Określ w obszarze graficznym
 , aby wskazać jego położenie w oknie programu.
, aby wskazać jego położenie w oknie programu.
Punkt bazowy bloku jest również wykorzystywany jako punkt odniesienia, podczas zmiany skali oraz kąta nachylenia bloku.
- W sekcji Folder docelowy, wpisać nazwę pliku rysunkowego, oraz ścieżkę do folderu, w którym ma być zapisany, albo nacisnąć przycisk Przeglądaj, aby za pomocą okna dyskowego określić lokalizację, rodzaj, oraz Nazwę pliku rysunkowego.
- Kliknąć OK.
Uruchamianie komendy
Polecenie: EksportRysunku (ExportDrawing)
Menu: Plik > Eksport > Eksport rysunku
Korzystanie z atrybutów bloku
Korzystanie z funkcjonalności atrybutów bloku pozwala na wprowadzanie do rysunku wielu wartościowych informacji przypisywanych do wstawianych bloków. Na przykład, podczas wstawiania bloku oznaczającego grzejnik, przypisane atrybuty mogą oznaczać numer oraz symbol każdego urządzenia, numer pomieszczenia, czy też inne przydatne informacje, takie jak strona podłączenia, sposób montażu, czy położenie regulatora.
W niniejszej sekcji pomocy zostały omówione poniższe zagadnienia przybliżające sposób korzystania z atrybutów bloku:
- Definiowanie atrybutów bloku
- Edycja definicji atrybutów bloku
- Edycja wartości atrybutów bloku
- Edycja wartości atrybutów bloku bezpośrednio w rysunku
- Formatowanie wielowierszowego atrybutu bloku
- Wyświetlanie atrybutów bloku
- Aktualizacja atrybutów bloku
- Odczytywanie atrybutów bloku oraz zapisywanie do plików tekstowych
- Tworzenie plików szablonu do zapisu atrybutów bloku
- Eksport wartości atrybutów bloku
- Eksport wartości atrybutów wraz z położeniem bloku
Definiowanie atrybutów bloku
Atrybuty bloku umożliwiają dołączanie do bloków dodatkowych pól tekstowych o stałym lub zmiennym charakterze. Podczas wstawiania bloku zawierającego atrybuty, na ekranie pojawiają się wezwania do wprowadzenia wartości dla każdego zdefiniowanego atrybutu (z wyjątkiem atrybutów o stałej wartości).
Funkcja pozwala na wprowadzanie atrybutów bloku w postaci jednoliniowych lub wieloliniowych obiektów tekstowych.
Wartości atrybutów powiązanych z blokami wstawionymi już do rysunku można edytować za pomocą polecenia EdycjaAtrybutuBloku (EditBlockAttribute). Polecenie EdycjaKomentarza (EditAnnotation) umożliwia edycję nazwy atrybutu, jego wartości, oraz przypisanego zapytania, pojawiającego się w trakcie wstawiania bloku.
W celu zdefiniowania atrybutu bloku należy:
- Korzystając z menu, wybrać Rysowanie > Blok > Zdefiniuj atrybuty bloku, albo wpisać UtworzAtrybut (MakeBlockAttribute)
- W oknie dialogowym, w sekcji Wyświetlanie, wypełnić podane poniżej pola.
- Nazwa: Definiuje nazwę atrybutu bloku. Pole może zawierać dowolną ilość znaków. Należy pamiętać, że pole nazwy atrybutu nie może pozostać puste.
- Opis / Zapytanie: Określa opis atrybutu (albo tekst zapytania) pojawiający się podczas wstawiania bloku. Pole może zawierać maksymalnie 256 znaków. W opisach można stosować spacje, podkreślenia, oraz znaki dolara. W nazwie atrybutu nie można stosować spacji. Można pominąć wyświetlanie tego komunikatu, jeśli blok korzysta z atrybutów o stałej wartości. Na przykład, podczas wstawiania bloków jednego typu, na pojawiające się zapytanie 'Podaj specyfikację normy’, dla każdego bloku może zostać wstawiona ta sama wartość 'Norma 40 – Rura stalowa’, określona jako domyślna wartość atrybutu.
-
Wartość domyślna: Definiuje domyślną wartość atrybutu widoczną w rysunku, jeśli podczas wstawiania bloku nie zostanie wprowadzona inna wartość. Pole może zawierać maksymalnie 256 znaków, a wprowadzane dane mogą mieć wartość stałą lub zmienną. W opisach można stosować spacje, podkreślenia, oraz znaki dolara. W nazwie atrybutu nie można stosować spacji.
- W przypadku atrybutów z tekstem jednowierszowym, domyślna wartość atrybutu może być ustawiana z zastosowaniem funkcji Etykieta.
W celu otworzenia okna dialogowego do tworzenia etykiet, należy nacisnąć przycisk Etykieta

- W przypadku atrybutów z tekstem wielowierszowym, domyślna wartość atrybutu może być ustawiana za pomocą etykiet.
Nacisnąć przycisk Otwórz edytor wielowierszowy
 , aby wprowadzić w obszarze graficznym domyślny tekst atrybutu. Podczas edycji tekstu atrybutów wielowierszowych, stosowany jest pasek narzędziowy Formatowanie wielowierszowego atrybutu bloku, udostępniający takie same narzędzia jak podczas tworzenia notatek (zarówno przy edycji bezpośrednio w rysunku, jak i w oknie dialogowym). Ustawienia tekstu atrybutu definiowanego w ten sposób można zmieniać za pomocą polecenia NotatkaOpcje (NoteOptions).
, aby wprowadzić w obszarze graficznym domyślny tekst atrybutu. Podczas edycji tekstu atrybutów wielowierszowych, stosowany jest pasek narzędziowy Formatowanie wielowierszowego atrybutu bloku, udostępniający takie same narzędzia jak podczas tworzenia notatek (zarówno przy edycji bezpośrednio w rysunku, jak i w oknie dialogowym). Ustawienia tekstu atrybutu definiowanego w ten sposób można zmieniać za pomocą polecenia NotatkaOpcje (NoteOptions).
- W przypadku atrybutów z tekstem jednowierszowym, domyślna wartość atrybutu może być ustawiana z zastosowaniem funkcji Etykieta.
- W sekcji Ustawienia tekstu określić poniższe parametry:
- Styl tekstu: Określa styl tekstu dla tworzonego atrybutu. W razie potrzeby, można utworzyć nowy styl tekstu za pomocą polecenia StylTekstu (TextStyle).
- Justowanie: Ustawia położenie oraz dopasowanie tekstu atrybutu w odniesieniu do punktu bazowego.
- Skalowanie komentarzy: Pozwala ustawić, czy tworzony atrybut podlega skalowaniu komentarzy, tzn czy wielkość tekstu ma być podczas wstawiania bloku dopasowana do skali rysunku. Podczas wstawiania bloku posiadającego atrybut z opcją skalowania, położenie atrybutu jest dopasowywane do położenia bloku.
-
Wysokość: Określa wysokość tekstu atrybutu. W celu zdefiniowania wysokości bezpośrednio na ekranie, należy nacisnąć przycisk Określ w obszarze graficznym

-
Kąt nachylenia: Określa kąt nachylenia tekstu atrybutu. Należy wpisać wartość z przedziału od 0° do 360°. W celu zdefiniowania kąta nachylenia bezpośrednio na ekranie, należy nacisnąć przycisk Określ w obszarze graficznym

-
Szerokość: Określa maksymalną szerokość linii tekstu dla atrybutu wielowierszowego. Po przekroczeniu tej wartości następuje przełamanie linii tekstu. Przyjęcie wartości 0.00 dla tego parametru powoduje, że nie są wprowadzane żadne ograniczenia dotyczące szerokości linii tekstu. W celu zdefiniowania szerokości bezpośrednio na ekranie, należy nacisnąć przycisk Określ szerokość
 Ustawiania szerokości tekstu można wprowadzać tylko wtedy, gdy została wybrana opcja Wielowierszowy (patrz niżej).
Ustawiania szerokości tekstu można wprowadzać tylko wtedy, gdy została wybrana opcja Wielowierszowy (patrz niżej).
- W sekcji Punkt bazowy wybrać sposób określania punktu wstawiania:
Wykonać jedną z poniższych czynności:
- Wpisać współrzędne X, Y, oraz Z.
- Wybrać opcję Określ później, aby zdefiniować punkt bazowy po zamknięciu okna dialogowego.
- Nacisnąć przycisk Określ w obszarze graficznym
 , aby zdefiniować punkt bazowy bezpośrednio w obszarze graficznym.
, aby zdefiniować punkt bazowy bezpośrednio w obszarze graficznym.
- W sekcji Ustawienia ogólne określić opcje atrybutów:
- Stały: Pozwala na określenie, czy atrybut bloku ma mieć stałą wartość, czy zmienną. Jeśli opcja jest zaznaczona, tekst wpisany w polu Wartość domyślna staje się stałą wartością tego atrybutu, widoczną we wszystkich blokach tego typu umieszczanych w rysunku. Dla wybranego rodzaju bloku nie można wprowadzać innych wartości, niż określona wartość domyślna. Jeśli opcja nie jest zaznaczona, to przy wstawianiu bloku pojawi się wezwanie do podania wartości atrybutu.
- Ukryty: Kontroluje widoczność wartości atrybutu we wszystkich blokach danego typu umieszczonych w rysunku. Jeśli opcja jest zaznaczona, wartość atrybutu nie jest widoczna w rysunku. Taka opcja powinna być stosowana, jeśli informacje zapisywane w postaci atrybutu nie muszą być wyświetlane w rysunku, a będą potrzebne do przygotowania późniejszych zestawień. Jest również bardzo przydatna, gdy w rysunku znajduje się duża ilość atrybutów, które zmniejszają jego przejrzystość. Polecenie PokazAtrybutyBloku (DisplayBlockAttributes) pozwala na tymczasowe wyświetlenie wartości ukrytych atrybutów.
- Zdefiniowany wcześniej: Pozwala na utworzenie atrybutu, który podczas wstawiania w rysunku automatycznie przyjmuje wartość domyślną. Jeśli opcja jest zaznaczona, to podczas umieszczania bloku w rysunku, nie pojawia się wezwanie do wprowadzenia wartości atrybutu. W odróżnieniu od atrybutu stałego, wybór tej opcji umożliwia edycję wartości atrybutu, już po umieszczeniu bloku w rysunku, za pomocą dostępnych narzędzi edycyjnych.
- Sprawdź poprawność: Umożliwia weryfikację poprawności wartości atrybutu podczas wstawiania bloku.
- Wielowierszowy: Określa, czy atrybut bloku ma charakter tekstu jednowierszowego, czy wielowierszowego. W przypadku atrybutu wielowierszowego, należy określić maksymalną szerokość linii tekstu (zobacz powyżej opis opcji Szerokość). Nie ma możliwości ustawienia wartości domyślnej dla atrybutów wielowierszowych (zobacz powyżej opis opcji Wartość domyślna).
- Ustawić dodatkowe opcje atrybutów:
- Zablokuj w bloku: Określa powiązanie atrybutu z innymi elementami bloku. Jeśli opcja jest zaznaczona, to nie ma możliwości zmiany położenia atrybutu po umieszczeniu bloku w rysunku. Jeśli opcja nie jest zaznaczona, to atrybut można przesuwać za pomocą uchwytów elementów.
-
Umieść pod poprzednią definicją: Pozwala umieścić nowo tworzony atrybut zaraz pod poprzednio zdefiniowanym atrybutem.
Opcja jest aktywna tylko wtedy, gdy wcześniej utworzony atrybut został utworzony z wykorzystaniem tekstu jednowierszowego.
Uruchamianie komendy
Polecenie: UtworzAtrybutBloku (MakeBlockAttribute)
Menu: Rysowanie > Blok > Zdefiniuj atrybuty bloku
Edycja definicji atrybutów bloku
Funkcja 'EdycjaDefinicjiAtrybutuBloku’ umożliwia wprowadzenie zmian w ustawieniach wybranej definicji atrybutu bloku, obejmujących: opcje tekstu atrybutu, położenie atrybutu, ustawienia widoczności, oraz modyfikację przypisanych trybów działania atrybutu.
W celu modyfikacji definicji atrybutu bloku należy:
- Wpisać w linii poleceń EdycjaDefinicjiAtrybutuBloku (EditBlockAttributeDefinition)
- Określić w obszarze graficznym definicję atrybutu przeznaczoną do edycji.
- Ustawić odpowiednie opcje w oknie dialogowym Definicja atrybutu bloku.
 Funkcja ułatwia tworzenie wielu podobnych definicji atrybutów bloku na bazie wskazanej definicji wzorcowej. Po skopiowaniu wybranej definicji atrybutu, należy skorzystać z okna dialogowego Edycja atrybutu bloku, aby dla wszystkich nowo utworzonych definicji atrybutu, wprowadzić zmiany wpisów w polach Nazwa oraz Opis/Wezwanie.
Funkcja ułatwia tworzenie wielu podobnych definicji atrybutów bloku na bazie wskazanej definicji wzorcowej. Po skopiowaniu wybranej definicji atrybutu, należy skorzystać z okna dialogowego Edycja atrybutu bloku, aby dla wszystkich nowo utworzonych definicji atrybutu, wprowadzić zmiany wpisów w polach Nazwa oraz Opis/Wezwanie.
Uruchamianie komendy
Polecenie: EdycjaDefinicjiAtrybutuBloku (EditBlockAttributeDefinition)
Edycja wartości atrybutów bloku
Polecenie EdycjaAtrybutuBloku (EditBlockAttribute) umożliwia edycję wartości atrybutów bloku za pomocą wygodnego okna dialogowego.
Funkcja -EdycjaAtrybutuBloku (-EditBlockAttribute) pozwala także na zmianę stylu, wysokości oraz punktu bazowego tekstu atrybutu bloku.
Wartości atrybutów przypisanych do bloków umieszczonych na zablokowanych warstwach nie mogą być modyfikowane.
W celu zmiany wartości atrybutów bloku za pomocą okna dialogowego należy:
- Wykonać jedną z poniższych czynności:
- Wpisać w linii poleceń EdycjaAtrybutuBloku (EditBlockAttribute), a następnie wskazać w obszarze graficznym blok przeznaczony do edycji.
- Dwukrotnie kliknąć w obszarze graficznym na blok przeznaczony do edycji.
- W oknie dialogowym, wskazać pole Wartość przypisane do modyfikowanego atrybutu. Wartości atrybutów przypisanych do bloków umieszczonych na zablokowanych warstwach nie mogą być modyfikowane.
- Zmodyfikować wartość atrybutu:
- W przypadku atrybutu jednowierszowego, należy wpisać jego nową Wartość bezpośrednio w tabeli.
- W przypadku atrybutu wielowierszowego, należy nacisnąć przycisk Otwórz edytor wielowierszowy
 , a następnie zmienić wartość atrybutu korzystając z funkcji paska narzędziowego Edycja wielowierszowego atrybutu bloku. Tryb pracy edytora tekstu stosowanego podczas edycji atrybutów (edycja na miejscu lub w oknie dialogowym), można ustawić za pomocą polecenia NotatkaOpcje (NoteOptions).
, a następnie zmienić wartość atrybutu korzystając z funkcji paska narzędziowego Edycja wielowierszowego atrybutu bloku. Tryb pracy edytora tekstu stosowanego podczas edycji atrybutów (edycja na miejscu lub w oknie dialogowym), można ustawić za pomocą polecenia NotatkaOpcje (NoteOptions).
- Powtórzyć krok 3 oraz 4, jeśli pojawi się konieczność zmiany wartości innych atrybutów.
- Kliknąć OK.
![]() Uwaga: W przypadku atrybutu, który podczas procesu definiowania nie został zablokowany w obrębie bloku, istnieje możliwość zmiany położenia punktu bazowego tekstu, poprzez wskazanie oraz przesunięcie odpowiedniego uchwytu obiektowego.
Uwaga: W przypadku atrybutu, który podczas procesu definiowania nie został zablokowany w obrębie bloku, istnieje możliwość zmiany położenia punktu bazowego tekstu, poprzez wskazanie oraz przesunięcie odpowiedniego uchwytu obiektowego.
Uruchamianie komendy
Polecenie: EdycjaAtrybutuBloku (EditBlockAttribute)
Rozszerzona edycja atrybutów bloku
Polecenie EdycjaAtrybutuBloku (EditBlockAttribute) umożliwia edycję wartości atrybutów bloku za pomocą wygodnego okna dialogowego.
Zakres zmienianych właściwości bloku obejmuje: warstwę, styl tekstu, oraz wiele innych ustawień.
Wartości atrybutów przypisanych do bloków umieszczonych na zablokowanych warstwach nie mogą być modyfikowane.
W celu zastosowania rozszerzonej edycji atrybutów bloku należy:
- Wykonać jedną z poniższych czynności:
- Dwukrotnie kliknąć w obszarze graficznym na blok przeznaczony do edycji.
- Wpisać w linii poleceń EdycjaAtrybutuBloku (EditBlockAttribute), a następnie wskazać w obszarze graficznym blok przeznaczony do edycji.
- W oknie dialogowym, wskazać pole Wartość przypisane do modyfikowanego atrybutu.
- Zmodyfikować wartość atrybutu:
- W przypadku atrybutu jednowierszowego, należy wpisać jego nową Wartość bezpośrednio w tabeli.
- W przypadku atrybutu wielowierszowego, należy nacisnąć przycisk Otwórz edytor wielowierszowy
 , a następnie zmienić wartość atrybutu korzystając z funkcji paska narzędziowego Edycja wielowierszowego atrybutu bloku.
, a następnie zmienić wartość atrybutu korzystając z funkcji paska narzędziowego Edycja wielowierszowego atrybutu bloku.
Uwaga: Tryb pracy edytora tekstu stosowanego podczas edycji atrybutów (edycja na miejscu lub w oknie dialogowym), można ustawić za pomocą polecenia NotatkaOpcje (NoteOptions).
- Zaznaczyć opcję Zmień wartość we wszystkich wstawieniach bloku, aby wprowadzić zmodyfikowaną wartość atrybutu do wszystkich bloków wybranego typu umieszczonych w aktualnym rysunku. Podczas korzystania z tej funkcji zalecana jest ostrożność, ponieważ w łatwy sposób można spowodować niezamierzone nadpisanie wartości atrybutów bloków zdefiniowanych wcześniej.
- Zmodyfikować właściwości atrybutu:
- W sekcji Właściwości, zmienić warstwę, styl linii, kolor linii, szerokość linii, oraz styl druku.
Uwaga: Style linii oraz szerokości linii są widoczne tylko w przypadku, gdy styl tekstu atrybutu bazuje na czcionce SHX, a nie na czcionce TTF (TrueType Font).
- W sekcji Opcje tekstu, zmienić styl tekstu, ustawienia justowania, odstępy oraz kąt pochylenia znaków tekstu, wysokość znaków, kąt obrotu oraz szerokość pola tekstowego.
W przypadku stylów tekstu obsługujących dodatkowe ustawienia, można w razie potrzeby włączyć lub wyłączyć takie opcje formatowania tekstu, jak Widok od tyłu, Do góry nogami, albo Skalowalny.
- W sekcji Zastosuj zmiany, zaznaczyć opcję We wszystkich wstawieniach bloku, aby aktualizacja właściwości atrybutu oraz ustawień tekstu, została wprowadzona we wszystkich blokach wybranego typu umieszczonych w aktualnym rysunku.
Nacisnąć przycisk Ukryj/Pokaż właściwości
 w celu zwinięcia lub rozwinięcia części okna dialogowego służącej do modyfikacji właściwości.
w celu zwinięcia lub rozwinięcia części okna dialogowego służącej do modyfikacji właściwości. - W sekcji Właściwości, zmienić warstwę, styl linii, kolor linii, szerokość linii, oraz styl druku.
- Nacisnąć przycisk Zastosuj, aby wprowadzić dokonane modyfikacje bez zamykania okna dialogowego.
- Powtórzyć kroki od 2 do 5, jeśli pojawi się konieczność zmiany wartości innych atrybutów.
- Nacisnąć przycisk OK.
![]() Uwaga: Położenie punktu bazowego atrybutu bloku można zmienić przez wskazanie oraz przesunięcie związanego z nim uchwytu obiektowego (tylko w przypadku, gdy atrybut nie został zablokowany).
Uwaga: Położenie punktu bazowego atrybutu bloku można zmienić przez wskazanie oraz przesunięcie związanego z nim uchwytu obiektowego (tylko w przypadku, gdy atrybut nie został zablokowany).
Uruchamianie komendy
Polecenie: ZaawansowanaEdycjaAtrybutu (EditXBlockAttribute)
Edycja wartości atrybutów bloku bezpośrednio w rysunku
Polecenie EdycjaAtrybutuWMiejscu (EditIpBlockAttribute) umożliwia bezpośrednią edycję wartości atrybutów w miejscu wstawienia w rysunku.
W celu zmiany wartości atrybutu bloku należy:
- Wpisać w linii poleceń EdycjaAtrybutuWMiejscu (EditIpBlockAttribute)
- Wskazać w obszarze graficznym atrybut bloku przeznaczony do edycji.
- Zmodyfikować wartość atrybutu:
- W przypadku atrybutu jednowierszowego pojawia się pasek narzędziowy Edycja prostej notatki.
- W przypadku atrybutu wielowierszowego pojawia się pasek narzędziowy Formatowanie wielowierszowego atrybutu bloku.
- Kliknąć OK
 .
.
Uruchamianie komendy
Polecenie: EdycjaAtrybutuWMiejscu (EditIpBlockAttribute)
Formatowanie wielowierszowego atrybutu bloku
Pasek narzędziowy Formatowanie wielowierszowego atrybutu bloku służy do edycji oraz formatowania definicji wielowierszowych atrybutów bloku.
W celu uruchomienia paska narzędziowego 'Formatowanie wielowierszowego atrybutu bloku’ należy:
- Podczas określania lub modyfikacji definicji wielowierszowego atrybutu, wybrać z menu prawego klawisza myszy Ustawienia edytora > Pokaż pasek narzędzi.
W celu zmiany formatu wielowierszowego atrybutu bloku za pomocą paska narzędziowego, należy:
- Skorzystać z poniższych opcji formatowania podczas pisania lub edycji tekstu atrybutu:
-
Cofnij
 : Cofa ostatnie zmiany w edycji lub formatowaniu tekstu.
: Cofa ostatnie zmiany w edycji lub formatowaniu tekstu. -
Ponów
 : Przywraca stan edycji i formatowania sprzed użycia opcji Cofnij.
: Przywraca stan edycji i formatowania sprzed użycia opcji Cofnij. -
Podkreślenie
 : Wprowadza formatowanie w postaci podkreślenia dla nowego lub zaznaczonego tekstu.
: Wprowadza formatowanie w postaci podkreślenia dla nowego lub zaznaczonego tekstu. -
Nadkreślenie
 : Wprowadza formatowanie w postaci nadkreślenia dla nowego lub zaznaczonego tekstu.
: Wprowadza formatowanie w postaci nadkreślenia dla nowego lub zaznaczonego tekstu. - Linijka: Włącza wyświetlanie linijki umieszczonej nad górną krawędzią okna tekstowego.
-
Wstaw etykietę
 : Wstawia etykietę w miejscu aktualnego położenia kursora.
: Wstawia etykietę w miejscu aktualnego położenia kursora. -
Inne opcje
 : Z rozwijalnej listy należy wybrać jedną z dostępnych opcji:
: Z rozwijalnej listy należy wybrać jedną z dostępnych opcji:
- Znajdź i zastąp: Umożliwia wyszukiwanie oraz zastępowanie podanego ciągu znaków.
- Automatyczne wielkie litery: Tworzy nowy tekst z użyciem wielkich liter. W celu zmiany wielkości istniejącego tekstu, należy podświetlić tekst przez zaznaczenie, a następnie z menu prawego klawisza myszy wybrać opcję Zmień wielkość liter. Automatyczne formatowanie wielkich liter nie zmienia wcześniej wprowadzonego tekstu (o ile nie został zaznaczony).
-
Ustawienia edytora: Wybrać jedną z dostępnych opcji:
- Zawsze wyświetlaj w trybie WYSIWYG: Kontroluje wyświetlanie tekstu podczas edycji. Gdy opcja jest zaznaczona, tekst jest wyświetlany zgodnie z określonym rozmiarem oraz kątem obrotu. Gdy opcja nie jest zaznaczona, tekst jest wyświetlany w układzie poziomym, oraz w odpowiednio dobranej wysokości, ułatwiającej odczytanie wpisywanej treści.
- Pokaż pasek narzędzi: Pokazuje lub ukrywa podręczny pasek narzędzi Formatowanie notatek.
- Nieprzezroczyste tło: Włącza lub wyłącza nieprzezroczyste tło atrybutu.
- Pokaż linijkę: Włącza lub wyłącza wyświetlanie linijki.
- Kolor podświetlenia tekstu: Określa kolor tła dla zaznaczonego tekstu.
- Maska tła: Określa kolor nieprzezroczystego tła umieszczanego za wielowierszowym atrybutem.
-
Pomoc
 : Wyświetla niniejszą sekcję pomocy programu.
: Wyświetla niniejszą sekcję pomocy programu. -
OK
 : Kończy edycję wielowierszowego atrybutu.
: Kończy edycję wielowierszowego atrybutu.
![]() Uwaga: Polecenie OpcjeNotatki (NoteOptions) pozwala na określenie, czy tekst notatki ma być edytowany bezpośrednio w rysunku, czy w oknie dialogowym. Ustawienia przyjęte dla notatek, stosowane są również do definicji atrybutów wielowierszowych.
Uwaga: Polecenie OpcjeNotatki (NoteOptions) pozwala na określenie, czy tekst notatki ma być edytowany bezpośrednio w rysunku, czy w oknie dialogowym. Ustawienia przyjęte dla notatek, stosowane są również do definicji atrybutów wielowierszowych.
W celu skorzystania z dodatkowych opcji edycyjnych, dostępnych w menu kontekstowym, należy:
- W trakcie pisania lub edycji tekstu atrybutu, przycisnąć prawy klawisz myszy, oraz wybrać potrzebne opcje:
- Import tekstu: Wstawia tekst zapisany w postaci pliku tekstowego .TXT (ASCII) lub .RTF (Rich Text Format).
- Zmień wielkość liter: Udostępnia dwie opcje modyfikacji wielkości liter zaznaczonego tekstu: Wielkie litery oraz Małe litery.
- Usuń formatowanie: Udostępnia kilka opcji usuwania formatu zaznaczonego tekstu: Usuń formatowanie znaków, Usuń formatowanie akapitów, oraz Usuń całe formatowanie.
- Wklej specjalnie: Udostępnia kilka opcji wklejania tekstu kopiowanego za pomocą schowka: Wklej bez formatowania znaków, Wklej bez formatowania akapitów, oraz Wklej bez żadnego formatowania. W celu wstawienia tekstu ze schowka z zachowaniem formatowania, należy skorzystać z opcji Wklej, dostępnej w tym samym menu kontekstowym.
![]() Uwaga: Pozostałe opcje menu kontekstowego dostępne są z poziomu paska narzędziowego Formatowanie wielowierszowego atrybutu bloku. Wiele z nich można również znaleźć w omówionym powyżej menu Inne opcje.
Uwaga: Pozostałe opcje menu kontekstowego dostępne są z poziomu paska narzędziowego Formatowanie wielowierszowego atrybutu bloku. Wiele z nich można również znaleźć w omówionym powyżej menu Inne opcje.
Wyświetlanie atrybutów bloku
Program umożliwia wygodne sterowanie widocznością atrybutów wszystkich bloków umieszczonych w rysunku, poprzez wybranie jednego z trzech dostępnych trybów wyświetlania atrybutów.
W celu wyświetlenia atrybutów bloku należy:
- Korzystając z menu, wybrać Widok > Wyświetlanie > Atrybuty bloków, albo wpisać w linii poleceń WyswietlAtrybutyBloku (DisplayBlockAttributes)
- Wybrać jedną z dostępnych opcji:
- Normalny: Włącza standardowy tryb widoczności, zgodny z definicją poszczególnych atrybutów.
- Wł: Wyświetla wszystkie atrybuty bloków.
- Wył: Ukrywa wszystkie atrybuty bloków.
Uruchamianie komendy
Polecenie: WyswietlAtrybutyBloku (DisplayBlockAttributes)
Menu: Widok > Wyświetlanie > Atrybuty bloków
Aktualizacja atrybutów bloku
Polecenie AktualizujAtrybutBloku (UpdateBlockAttributes) służy do aktualizacji nowych lub zmodyfikowanych atrybutów, we wszystkich powiązanych blokach umieszczonych w aktualnym rysunku.
W celu dodania nowych atrybutów, lub edycji istniejących, wchodzących w skład definicji bloku, należy skorzystać z polecenia UtworzBlok (MakeBlock).
Modyfikacja definicji lub właściwości atrybutów bloku, może być również przeprowadzona za pomocą funkcji EdycjaKomponentu (EditComponent).
Oba polecenia aktualizują geometrię wszystkich bloków powiązanych ze zmodyfikowaną definicją bloku, ale nie powodują automatycznego uaktualnienia zmian wprowadzonych w zakresie atrybutów.
W celu aktualizacji atrybutów bloku należy:
- Wpisać w linii poleceń AktualizujAtrybutBloku (UpdateBlockAttributes)
- Wybrać jedną z dostępnych opcji:
- ? dla uzyskania listy: Wyświetla listę bloków z atrybutami zdefiniowanymi w aktualnym rysunku.
- Nazwa: Umożliwia wpisanie nazwy bloku przeznaczonego do edycji.
- Wybierz: Umożliwia wskazanie w obszarze graficznym bloku przeznaczonego do edycji.
Po wybraniu bloku, następuje odświeżenie wszystkich zmodyfikowanych atrybutów tego bloku znajdujących się w rysunku.
Uruchamianie komendy
Polecenie: AktualizujAtrybutBloku (UpdateBlockAttributes)
Kontrola ustawień i właściwości atrybutów bloku
Polecenie MenedzerAtrybutow (BlockAttributeManager) umożliwia zmianę ustawień oraz edycję właściwości atrybutów bloku, wchodzących w skład wybranych definicji bloku.
Funkcja umożliwia również:
- Zmianę kolejności wezwań, dotyczących wprowadzanych wartości atrybutów, pojawiających się podczas wstawiania bloku
- Aktualizację wszystkich bloków umieszczonych w rysunku, do zmodyfikowanych ustawień wprowadzonych w 'Menedżerze atrybutów bloku’.
- Usuwanie atrybutów z bloków
W celu zmiany ustawień lub właściwości atrybutów bloku należy:
- Wpisać w linii poleceń MenedzerAtrybutow (BlockAttributeManager)
- W oknie dialogowym 'Menedżer atrybutów bloku’:
- Wybrać z rozwijalnej listy nazwę bloku przeznaczonego do modyfikacji.
– lub –
- Nacisnąć przycisk Określ w obszarze graficznym
 , aby wybrać blok przeznaczony do edycji bezpośrednio w rysunku.
, aby wybrać blok przeznaczony do edycji bezpośrednio w rysunku.
W centralnej części okna dialogowego, wyświetlana jest lista wszystkich atrybutów przypisanych do wybranego bloku.
Jeden z wierszy widocznych na tej liście zostaje oznaczony strzałką, informującą o aktywnym statusie edycji wskazanego atrybutu. Kliknięcie na inny wiersz tabeli umożliwia aktywację edycji innego atrybutu znajdującego się w tym samym bloku.
Nacisnąć przycisk Pokaż opcje wyświetlania
 , aby włączyć w oknie dialogowym panel sterujący opcjami wyświetlania atrybutów bloku.
, aby włączyć w oknie dialogowym panel sterujący opcjami wyświetlania atrybutów bloku. - Wybrać z rozwijalnej listy nazwę bloku przeznaczonego do modyfikacji.
- Dopasować zakres aktywnych ustawień definiujących wygląd oraz zachowanie zaznaczonego atrybutu, wprowadzić właściwe wartości dla każdego parametru, a następnie zastosować wprowadzone zmiany z wykorzystaniem poniższych opcji:
- Zastosuj zmiany do wszystkich bloków: Wprowadza przyjęte zmiany ustawień do wybranych atrybutów po naciśnięciu przycisku Zastosuj.
- Zastosuj zmiany do istniejących obiektów: Wprowadza modyfikacje ustawień określonych atrybutów we wszystkich blokach danego typu istniejących w rysunku. Odznaczenie tej opcji powoduje, że zmienione ustawienia będą obejmowały tylko nowe bloki wybranego typu umieszczane w rysunku.
- Zaznacz zdublowane nazwy: Umożliwia identyfikację atrybutów o tej samej nazwie przypisanych do jednego bloku. Zaznaczenie tej opcji powoduje podświetlenie na liście atrybutów wszystkich pozycji o powtarzających się nazwach.
- Synchronizacja: Aktualizuje zmiany atrybutów we wszystkich wstawieniach wybranego bloku, do których mają zostać przypisane zmodyfikowane parametry. Zmiany nie obejmują wartości atrybutów przypisanych do poszczególnych bloków.
- Przenieś w górę / Przenieś w dół: Zmienia położenie atrybutu na liście określającej kolejność pytań zadawanych podczas wprowadzania wartości dla poszczególnych atrybutów.
- Edycja: Wyświetla okno dialogowe pozwalające na modyfikację wszystkich ustawień oraz właściwości wybranego atrybutu (więcej informacji poniżej).
- Usuń: Usuwa wybrany atrybut z definicji bloku. Jeśli wskazany atrybut jest jedynym atrybutem przypisanym do wybranego bloku, to nie może zostać usunięty.
-
Opcje wyświetlania: Określa widoczność kolumn na liście atrybutów, odpowiadających wybranym ustawieniom.
- Zaznaczyć lub odznaczyć wybrane opcje atrybutów, takie jak Opis/Zapytanie, Wartość domyślna, Ustawienia ogólne, ustawienia tekstu, oraz inne właściwości obiektów.
- Wybierz wszystkie: Zaznacza wszystkie opcje wyświetlania.
- Usuń wszystkie: Odznacza wszystkie opcje wyświetlania.
- Nacisnąć przycisk Edycja, aby wprowadzić lub zmodyfikować wartość parametrów powiązanych z wybranym atrybutem.
- W oknie dialogowym 'Edycja atrybutu bloku’, określić modyfikowane ustawienia,oraz właściwości atrybutu, pogrupowane w trzech poniższych zakładkach:
- Zakładka Ustawienia atrybutu: Umożliwia modyfikację podstawowych parametrów definiujących atrybut bloku: Nazwa, Opis/Zapytanie, Wartość domyślna, oraz Ustawienia ogólne.
- Zakładka Opcje tekstu: Umożliwia modyfikację takich właściwości tekstu atrybutu jak styl tekstu, justowanie, współczynnik szerokości, kąt nachylenia, wysokość tekstu, oraz kąt obrotu.
- Zakładka Właściwości tekstu: Umożliwia modyfikację takich właściwości obiektowych atrybutu jak warstwa, styl linii, kolor linii, szerokość linii, oraz styl druku.
 Uwaga: Zmiany wprowadzane za pomocą okna dialogowego 'Edycja atrybutu bloku’, obejmują taki sam zakres ustawień oraz właściwości, jaki jest dostępny podczas definiowania nowych atrybutów bloku. Więcej informacji na ten temat można znaleźć w sekcji Definiowanie atrybutów bloku.
Uwaga: Zmiany wprowadzane za pomocą okna dialogowego 'Edycja atrybutu bloku’, obejmują taki sam zakres ustawień oraz właściwości, jaki jest dostępny podczas definiowania nowych atrybutów bloku. Więcej informacji na ten temat można znaleźć w sekcji Definiowanie atrybutów bloku. - Kliknąć OK, aby zamknąć okno dialogowe Edycja atrybutu bloku.
- Nacisnąć przycisk Zastosuj, aby wprowadzić nowe ustawienia do wybranych atrybutów.
Okno dialogowe 'Menedżer atrybutów bloku’ pozostaje nadal otwarte, dzięki czemu można edytować kolejne atrybuty przypisane do tego samego, lub innego bloku.
– lub –
Kliknąć OK, aby zakończyć edycję i zamknąć okno dialogowe.
Uruchamianie komendy
Polecenie: MenedzerAtrybutow (BlockAttributeManager)
Odczytywanie atrybutów bloku oraz zapisywanie do plików tekstowych
Polecenie OdczytajAtrybutBloku (ExtractBlockAttribute) służy do odczytywania wartości atrybutów bloku, oraz zapisywania ich w postaci plików tekstowych o różnych formatach.
Pliki szablonów definiują zakres, rodzaj oraz format danych odczytywanych z atrybutów.
Zebrane dane, zapisane w postaci plików zewnętrznych, mogą być przeglądane i edytowane za pomocą arkuszy kalkulacyjnych, oraz innych aplikacji umożliwiających otwieranie i przetwarzanie plików tekstowych.
W celu odczytania atrybutów bloku oraz zapisania ich do pliku tekstowego należy:
- Wpisać w linii poleceń OdczytajAtrybutBloku (ExtractBlockAttribute)
- W oknie dialogowym 'Atrybuty bloku’, w polu Szablon, wpisać nazwę pliku wzorcowego, który ma zostać użyty jako szablon do zapisania danych wyjściowych. Można również skorzystać z przycisku
 , aby wybrać istniejący plik za pomocą okna dyskowego.
, aby wybrać istniejący plik za pomocą okna dyskowego.
Więcej informacji na temat rodzajów oraz składni plików wzorcowych, można znaleźć w sekcji Tworzenie plików szablonu do zapisu atrybutów bloku.
- Nacisnąć przycisk Wybierz elementy
 , aby wskazać obiekty, z których mają zostać pobrane wartości atrybutów.
, aby wskazać obiekty, z których mają zostać pobrane wartości atrybutów.
Okno dialogowe zostaje chwilowo zamknięte.
- Określić w obszarze graficznym bloki zawierające atrybuty, oraz nacisnąć Enter.
- W oknie dialogowym 'Atrybuty bloku’, w polu Plik wyjściowy podać pełną ścieżkę oraz nazwę docelowego pliku z danymi. Można również skorzystać z przycisku
 , aby określić położenie oraz nazwę pliku wyjściowego za pomocą okna dyskowego.
, aby określić położenie oraz nazwę pliku wyjściowego za pomocą okna dyskowego. - W polu Format, wybrać jeden z poniższych standardów zapisu pliku wyjściowego:
- Plik rozdzielany przecinkami (CDF): Poszczególne wpisy dotyczące atrybutów zostają oddzielone od siebie przecinkami. Wszystkie ciągi znaków zapisane w pliku zostają umieszczone w pojedynczych cudzysłowach.
- Plik rozdzielany spacjami (SDF): Poszczególne wpisy dotyczące atrybutów zostają oddzielone od siebie spacjami. Wszystkie ciągi znaków zapisane w pliku zostają umieszczone w pojedynczych cudzysłowach.
- Kliknąć OK.
Tworzenie plików szablonu do zapisu atrybutów bloku
Pliki szablonów do zapisu atrybutów bloku określają format danych, oraz definiują konkretne pola, do których przypisywane są pobierane wartości atrybutów.
W celu utworzenia pliku szablonu zapisu atrybutów bloku, można skorzystać z dowolnego edytora tekstu ASCII.
Każda linia znajdująca się w pliku szablonu:
- Określa atrybuty bloku oraz właściwości bloku, które mają zostać odczytane.
- Musi posiadać charakterystyczną składnię opisaną poniżej.
- Zostaje zamieniona na kolumnę w docelowym pliku wyjściowym (patrz: poniższy przykład).
Prawidłowo przygotowany plik szablonu musi zawierać co najmniej jedną nazwę atrybutu bloku.
Składnia pliku szablonu
Każda linia pliku szablonu posiada następującą składnię:
nazwa_pola [spacja(e)] format_wyjściowy
Poniższa tabela Nazwy odczytywanych pól, pokazuje dozwolone nazwy pól stosowane w plikach szablonu.
Do oddzielenia ciągu znaków nazwa_pola oraz format_wyjściowy należy użyć co najmniej jednej spacji. Wprowadzane rozdzielenie musi mieć formę spacji, nie można używać do tego celu tabulatora. Koniec każdej linii, również ostatniej, musi być potwierdzony przez wciśnięcie Enter.
Format pliku wyjściowego posiada następującą składnię:
Twwwppp
Pierwsza część zapisu (T) oznacza rodzaj danych:
| C | Określa pole w formacie alfanumerycznym. |
| N | Określa pole w formacie liczbowym. |
Kolejne dwie części zapisu wyjściowego, składające się z trzech cyfr, określają:
| www | Szerokość | Określa szerokość pola wyrażoną w liczbie znaków. |
| ppp | Dokładność | Określa liczbę miejsc dziesiętnych dla pól liczbowych. W przypadku liczb całkowitych należy wprowadzić 000. |
Przykład:
- Format pliku wyjściowego N006002 umożliwia odczytanie danych liczbowych do wartości 999,99. N oznacza dane liczbowe, 006 określa miejsce na sześć znaków, łącznie z przecinkiem dziesiętnym, a 002 ustala dokładność do drugiego miejsca po przecinku.
- Format pliku wyjściowego C025000 umożliwia odczytanie danych alfanumerycznych o maksymalnej długości pola do 25 znaków. W przypadku definiowania pól alfanumerycznych, trzy ostatnie cyfry zawsze muszą być ustawiona na 000.
Tabela: Nazwy odczytywanych pól
Zakres odczytywanych danych obejmuje:
- Wartości atrybutów bloków umieszczonych w rysunku.
- Określone wcześniej właściwości bloku, w skład którego wchodzą wybrane atrybuty.
W celu właściwego odczytania atrybutów bloku, należy stosować nazwy oraz formaty pól danych podane w poniższej tabeli:
| Nazwa pola | Format danych | Rodzaj odczytywanych danych |
|---|---|---|
| Nazwa atrybutu bloku | Cwww000 albo Nwwwppp | Wartość atrybutu bloku |
| BL:NAME | Cwww000 | Nazwa bloku |
| BL:X | Nwwwppp | Współrzędna X punktu wstawienia bloku |
| BL:Y | Nwwwppp | Współrzędna Y punktu wstawienia bloku |
| BL:Z | Nwwwppp | Współrzędna Z punktu wstawienia bloku |
| BL:ORIENT | Nwwwppp | Kąt obrotu bloku |
| BL:XSCALE | Nwwwppp | Współczynnik skali bloku w kierunku X |
| BL:YSCALE | Nwwwppp | Współczynnik skali bloku w kierunku Y |
| BL:ZSCALE | Nwwwppp | Współczynnik skali bloku w kierunku Z |
| BL:XEXTRUDE | Nwwwppp | Wyciągnięcie bloku w kierunku X |
| BL:YEXTRUDE | Nwwwppp | Wyciągnięcie bloku w kierunku Y |
| BL:ZEXTRUDE | Nwwwppp | Wyciągnięcie bloku w kierunku Z |
| BL:LAYER | Cwww000 | Nazwa warstwy bloku |
| BL:HANDLE | Cwww000 | Uchwyt bloku |
| BL:NUMBER | Nwww000 | Licznik bloku |
| BL:LEVEL | Nwww000 | Poziom zagnieżdżania bloku |
Przykład
Plik szablonu:
RODZAJBUDYNKU C030000
NAZWASTREFY C025000
DZIAŁALNOŚĆ C020000
KLIMATYZACJA C025000
POWIERZCHNIA N006002
WYSOKOŚĆ N004002
NAZWABLOKU C012000
NUMERBLOKU N002000
Plik wyjściowy:
’Warsztat/centrum obsługi’,’Z0/09 Pomieszczenie socjalne’,’Stołówka’,’Ogrzewanie podłogowe’,31.79,2.55,’STREFA’,1
'Warsztat/centrum obsługi’,’Z0/14 Pomieszczenie produkcji’,’Narzędziownia’,’Strefa bez klimatyzacji’,15.84,4.10,’STREFA’,2
'Warsztat/centrum obsługi’,’ZO/11 Hall’,’Magazyn podręczny’,’Kurtyna powietrzna’,53.26,4.10,’STREFA’,3
…
Uruchamianie komendy
Polecenie: OdczytajAtrybutBloku (ExtractBlockAttribute)
Eksport wartości atrybutów bloku
Polecenie EksportAtrybutowBloku (BlockAttributeOutput) umożliwia zebranie informacji na temat wartości atrybutów wybranych bloków, oraz zapisanie ich w postaci pliku tekstowego, który może być otwierany oraz edytowany za pomocą arkusza kalkulacyjnego, albo innych aplikacji.
Jeśli w pliku wyjściowym potrzebne są dodatkowe dane dotyczące położenia wybranych bloków, należy skorzystać z funkcji EksportAtrybutowBlokuZPolozeniem (BlockAttributePositionOutput).
Eksportowane dane zostają zapisane w postaci pliku tekstowego rozdzielanego znakami tabulacji.
Plik wyjściowy zawiera poniższe kolumny:
- Numer uchwytu bloku, stanowiący unikalny identyfikator każdego bloku w rysunku
- Nazwa bloku
- Kolejne kolumny zawierają wartości atrybutów przypisanych do zaznaczonych bloków
Pierwszy wiersz zawiera nagłówki kolumn odpowiadające nazwom definicji poszczególnych atrybutów.
W celu zapisania wartości atrybutów bloku w postaci pliku tekstowego należy:
- Wpisać w linii poleceń EksportAtrybutowBloku (BlockAttributeOutput)
- Wskazać w obszarze graficznym bloki z atrybutami, których wartości mają zostać wyeksportowane. Zalecane jest wybieranie do jednego zestawienia bloków posiadających taką samą strukturę atrybutów.
- Nacisnąć Enter.
- W oknie dyskowym Plik wyjściowy określić położenie oraz Nazwę pliku tekstowego (.txt).
- Kliknąć przycisk Zapisz.
Uruchamianie komendy
Polecenie: EksportAtrybutowBloku (BlockAttributeOutput)
Eksport wartości atrybutów wraz z położeniem bloku
Polecenie EksportAtrybutowBlokuZPolozeniem (BlockAttributePositionOutput) umożliwia zebranie informacji na temat wartości atrybutów wybranych bloków, wraz ze współrzędnymi punktu wstawienia bloku, oraz zapisania ich w postaci pliku tekstowego, który może być otwierany oraz edytowany za pomocą arkusza kalkulacyjnego, albo innych aplikacji.
Funkcja działa podobnie do polecenia EksportAtrybutowBloku (BlockAttributeOutput), przy czym zakres danych zapisanych w pliku wyjściowym zawiera dodatkowe informacje na temat współrzędnych XYZ punktu wstawienia bloku.
Eksportowane dane zostają zapisane w postaci pliku tekstowego rozdzielanego znakami tabulacji.
Plik wyjściowy zawiera poniższe kolumny:
- Numer uchwytu bloku, stanowiący unikalny identyfikator każdego bloku w rysunku
- Nazwa bloku
- Oddzielne kolumny zawierające współrzędne X, Y, oraz Z punktu wstawienia
- Kolejne kolumny zawierają wartości atrybutów przypisanych do zaznaczonych bloków
Pierwszy wiersz zawiera nagłówki kolumn odpowiadające nazwom definicji poszczególnych atrybutów.
W celu wyeksportowania wartości atrybutów bloku wraz ze współrzędnymi punktu wstawienia należy:
- Wpisać w linii poleceń EksportAtrybutowBlokuZPolozeniem (BlockAttributePositionOutput)
- Wskazać w obszarze graficznym bloki z atrybutami, których wartości mają zostać wyeksportowane.
Zalecane jest wybieranie do jednego zestawienia bloków posiadających taką samą strukturę atrybutów.
- Nacisnąć Enter.
- W oknie dyskowym Plik wyjściowy określić położenie oraz nazwę pliku tekstowego (.txt).
- Kliknąć przycisk Zapisz.
Uruchamianie komendy
Polecenie: EksportAtrybutowBlokuZPolozeniem (BlockAttributePositionOutput)
Praca z grupami elementów
Elementy rysunku można łączyć w grupy elementów.
Grupowanie elementów pozwala manipulować wszystkimi elementami w grupie przy użyciu pojedynczej operacji (np. przenoszenie, obracanie, odbicie lustrzane lub skalowanie). Można jednak nadal edytować poszczególne elementy w grupie elementów (np. przecinanie lub rozciąganie).
Grupowanie elementów pozwala manipulować wszystkimi elementami w grupie przy użyciu pojedynczej operacji (np. przenoszenie, obracanie, odbicie lustrzane lub skalowanie). Można jednak wciąż edytować poszczególne elementy w grupie elementów (np. przecinając lub rozciągając) poprzez zmianę trybu wyświetlania grupy elementów.
Elementy można dodawać do grupy elementów lub usuwać z niej w dowolnym czasie.
Elementy mogą być członkami więcej niż jednej grupy elementów. Grupy elementów mogą zawierać się w innych grupach elementów.
Różnice pomiędzy blokami i grupami elementów:
- Blok posiada własny punkt wstawienia. Grupa elementów nie posiada żadnego.
- Blok może występować wiele razy w rysunku. Jeżeli blok zostanie przedefiniowany, aktualizowane są wszystkie jego wystąpienia. Grupy elementów nie zachowują się w taki sam sposób.
- Można kopiować grupy. Grupa elementów pochodząca z innej grupy elementów, która została skopiowana, stanowi oddzielną sumę elementów. Każdy blok posiada unikatową nazwę, ale nie jego odniesienia.
Można utworzyć nienazwane lub nazwane grupy elementów.
W poniższych tematach opisano polecenia umożliwiające tworzenie grup elementów i zarządzanie nimi:
- Szybkie grupowanie elementów
- Rozbijanie grup elementów
- Edycja grup elementów
- Tworzenie i zarządzanie grupami elementów
- Ustawianie trybu wyświetlania zaznaczanych grup elementów
Szybkie grupowanie elementów
Polecenie SzybkieGrupowanie (QuickGroup) umożliwia przyspieszone tworzenie grup elementów łączących wybrane obiekty rysunkowe.
W celu szybkiego złączenia obiektów mających utworzyć grupę elementów należy:
- Zaznaczyć w obszarze graficznym obiekty, które mają utworzyć grupę.
- Nacisnąć prawy przycisk myszy, oraz wybrać z menu kontekstowego Grupa obiektów > Szybko grupuj, albo wpisać SzybkieGrupowanie (QuickGroup)
W aktualnym rysunku zostaje utworzona anonimowa grupa elementów (nie posiada własnej nazwy).
W celu szybkiego utworzenia grupy elementów bez wcześniejszego zaznaczania obiektów należy:
- Korzystając z menu, wybrać Narzędzia > Grupa obiektów > Szybko grupuj, albo wpisać SzybkieGrupowanie (QuickGroup)
- Wybrać jedną z dostępnych opcji:
- Nazwa: Umożliwia wpisanie nazwy identyfikującej nową grupę elementów. Wprowadzane nazwy mogą zawierać litery, liczby, oraz znaki specjalne $, #, _. Wielkość liter używanych w nazwie nie ma znaczenia. Wybrać opcję ?, aby wyświetlić nazwy istniejących grup elementów.
- Opis działania: Umożliwia wpisanie dodatkowego tekstu opisującego tworzoną grupę elementów.
- Zaznaczyć w obszarze graficznym obiekty, które mają utworzyć grupę.
- Nacisnąć Enter.
W aktualnym rysunku zostaje utworzona nazwana lub anonimowa grupa elementów (w zależności od przyjętych ustawień).
![]() Uwaga: Podczas korzystania z grup elementów można również stosować inne polecenia przeznaczone do tego celu, takie jak: SzybkieRozgrupowanie (QuickUngroup) – służące do usuwania niepotrzebnej grupy, EdycjaGrupyElementow (EditEntityGroup) – umożliwiające wprowadzanie zmian w istniejących grupach, Polecenie GrupaElementow (EntityGroup) pozwala na podświetlanie oraz zarządzanie ustawieniami wybranych grup elementów.
Uwaga: Podczas korzystania z grup elementów można również stosować inne polecenia przeznaczone do tego celu, takie jak: SzybkieRozgrupowanie (QuickUngroup) – służące do usuwania niepotrzebnej grupy, EdycjaGrupyElementow (EditEntityGroup) – umożliwiające wprowadzanie zmian w istniejących grupach, Polecenie GrupaElementow (EntityGroup) pozwala na podświetlanie oraz zarządzanie ustawieniami wybranych grup elementów.
Uruchamianie komendy
Polecenie: SzybkieGrupowanie (QuickGroup)
Menu: Narzędzia > Grupa obiektów > Szybko grupuj
Rozbijanie grup elementów
Polecenie SzybkieRozgrupowanie (QuickUngroup) umożliwia przyspieszone rozbijanie istniejących grup elementów łączących wybrane obiekty rysunkowe.
W celu szybkiego rozłączenia obiektów tworzących grupę elementów należy:
- Wskazać w obszarze graficznym obiekt wchodzący w skład grupy elementów przeznaczonej do rozbicia.
- Nacisnąć prawy przycisk myszy, oraz wybrać z menu kontekstowego Grupa obiektów > Szybko rozgrupuj, albo wpisać SzybkieRozgrupowanie (QuickUngroup)
- Powiązanie w formie grupy elementów, istniejące wcześniej pomiędzy wskazanymi obiektami, zostaje usunięte.
W celu szybkiego usunięcia grupowania elementów bez wcześniejszego zaznaczania obiektów należy:
- Korzystając z menu, wybrać Narzędzia > Grupa obiektów > Szybko rozgrupuj, albo wpisać SzybkieRozgrupowanie (QuickUngroup)
- Wskazać w obszarze graficznym obiekt należący do grupy elementów przeznaczonej do rozbicia.
- – lub –
- Wybrać opcję Nazwa, a następnie wpisać nazwę grupy elementów przeznaczonej do rozbicia. Wybrać opcję ?, aby wyświetlić nazwy istniejących grup elementów.
![]() Uwaga: Funkcja SzybkieRozgrupowanie (QuickUngroup) działa tak samo jak komenda GrupaElementow (EntityGroup) stosowana z opcją Usuń. Polecenie GrupaElementow (EntityGroup) pozwala także na podświetlanie wybranych grup elementów.
Uwaga: Funkcja SzybkieRozgrupowanie (QuickUngroup) działa tak samo jak komenda GrupaElementow (EntityGroup) stosowana z opcją Usuń. Polecenie GrupaElementow (EntityGroup) pozwala także na podświetlanie wybranych grup elementów.
Uruchamianie komendy
Polecenie: SzybkieRozgrupowanie (QuickUngroup)
Menu: Narzędzia > Grupa obiektów > Szybko rozgrupuj
Edycja grup elementów
Polecenie EdycjaGrupyElementow (EditEntityGroup) umożliwia modyfikację nazwy istniejącej grupy elementów, oraz dodawanie lub usuwanie poszczególnych obiektów tworzących grupę.
W celu zmodyfikowania istniejącej grupy elementów należy:
- Korzystając z menu, wybrać Narzędzia > Grupa obiektów > Edycja grup obiektów, albo wpisać EdycjaGrupyElementow (EditEntityGroup)
- Wskazać w obszarze graficznym obiekt należący do grupy elementów przeznaczonej do edycji.
- – lub –
- Wybrać opcję Nazwa, a następnie wpisać nazwę grupy elementów przeznaczonej do edycji. Wybrać opcję ?, aby wyświetlić nazwy istniejących grup elementów.
- Wybrać jedną z dostępnych opcji:
- Dodaj elementy: Należy wskazać w obszarze graficznym obiekty, które mają zostać dołączone do edytowanej grupy.
- Usuwanie zbędnych obiektów: Należy wskazać w obszarze graficznym obiekty, które mają zostać usunięte z edytowanej grupy.
- Zmień nazwę: Należy wprowadzić wymagane zmiany w nazwie edytowanej grupy. Wybrać opcję ?, aby wyświetlić nazwy istniejących grup elementów.
- Nacisnąć Enter.
![]() Uwaga: Polecenie GrupaElementow (EntityGroup) pozwala na podświetlanie oraz zarządzanie ustawieniami wybranych grup elementów.
Uwaga: Polecenie GrupaElementow (EntityGroup) pozwala na podświetlanie oraz zarządzanie ustawieniami wybranych grup elementów.
Uruchamianie komendy
Polecenie: EdycjaGrupyElementow (EditEntityGroup)
Menu: Narzędzia > Grupa obiektów > Edycja grup obiektów
Tworzenie i zarządzanie grupami elementów
Polecenie GrupaElementow (EntityGroup) umożliwia tworzenie oraz zarządzanie grupami elementów łączącymi wybrane obiekty rysunkowe.
W celu utworzenia nowej grupy elementów należy:
- Wpisać w linii poleceń GrupaElementow (EntityGroup)
- W oknie dialogowym 'Grupy elementów’, nacisnąć przycisk Nowa.
- Nacisnąć przycisk Zaznacz elementy, a następnie wskazać w obszarze graficznym obiekty wchodzące w skład tworzonej grupy elementów.
- Nacisnąć Enter w celu zatwierdzenia selekcji.
- W polu Nazwa, wpisać unikalną nazwę identyfikującą nową grupę elementów. Wprowadzane nazwy mogą zawierać litery, liczby, oraz znaki specjalne $, #, _. Wielkość liter używanych w nazwie nie ma znaczenia.
- W polu Opis, wpisać dodatkowy tekst opisujący tworzoną grupę elementów.
- Zaznaczyć lub odznaczyć poniższe opcje:
- Traktuj elementy jako zbiór wskazań: Wskazanie jednego z obiektów należących do grupy elementów powoduje zaznaczenie całej grupy (z wyjątkiem obiektów umieszczonych na warstwach zamrożonych lub zablokowanych).
- Grupa bez nazwy: Tworzy anonimową grupę elementów.
- Nacisnąć przycisk OK dwa razy w celu zamknięcia kolejnych okien dialogowych.
W celu zmodyfikowania istniejącej grupy elementów należy:
- Wpisać w linii poleceń GrupaElementow (EntityGroup)
- W oknie dialogowym 'Grupy elementów’, zaznaczyć w kolumnie Nazwa jedną z istniejących grup elementów.
- Nacisnąć przycisk Edycja.
- Wprowadzić niezbędne modyfikacje edytowanej grupy w poniższym zakresie:
- Dodaj elementy: Nacisnąć przycisk Dodaj elementy, a następnie wskazać w obszarze graficznym obiekty, które mają zostać dołączone do edytowanej grupy.
- Usuń elementy: Nacisnąć przycisk Usuń elementy, a następnie wskazać w obszarze graficznym obiekty, które mają zostać usunięte z edytowanej grupy elementów.
- Zmiana nazwy grupy: Wprowadzić wymagane zmiany w polu Nazwa.
- Zmiana opisu dodatkowego grupy: Wprowadzić wymagane zmiany w polu Opis.
- Zmiana trybu selekcji grupy: Zaznaczyć lub odznaczyć opcję Traktuj elementy jako zbiór wskazań.
- Nacisnąć przycisk OK dwa razy w celu zamknięcia kolejnych okien dialogowych.
W celu usunięcia wybranej grupy elementów należy:
- Wpisać w linii poleceń GrupaElementow (EntityGroup)
- W oknie dialogowym 'Grupy elementów’, zaznaczyć w kolumnie Nazwa jedną z istniejących grup elementów.
- Nacisnąć przycisk Usuń.
W celu podświetlenia wybranej grupy elementów należy:
- Wpisać w linii poleceń GrupaElementow (EntityGroup)
- W oknie dialogowym 'Grupy elementów’, zaznaczyć w kolumnie Nazwa jedną z istniejących grup elementów.
- Nacisnąć przycisk Podświetl.
- Wszystkie obiekty należące do wybranej grupy elementów zostają podświetlone w obszarze graficznym.
![]() Uwaga: Podczas korzystania z grup elementów można również stosować inne polecenia przeznaczone do tego celu, takie jak: SzybkieGrupowanie (QuickGroup) – służące do tworzenia nowych grup, SzybkieRozgrupowanie (QuickUngroup) – pozwalające na usuwanie niepotrzebnych grup, oraz EdycjaGrupyElementow (EditEntityGroup) – umożliwiające edycję istniejących grup elementów.
Uwaga: Podczas korzystania z grup elementów można również stosować inne polecenia przeznaczone do tego celu, takie jak: SzybkieGrupowanie (QuickGroup) – służące do tworzenia nowych grup, SzybkieRozgrupowanie (QuickUngroup) – pozwalające na usuwanie niepotrzebnych grup, oraz EdycjaGrupyElementow (EditEntityGroup) – umożliwiające edycję istniejących grup elementów.
Uruchamianie komendy
Tworzenie i zarządzanie grupami elementów (wersja linii poleceń -GrupaElementow)
Ustawianie trybu wyświetlania zaznaczanych grup elementów
Polecenie GrupaElementowTrybWyswietlania (EntityGroupDisplayMode) umożliwia wybranie jednego z kilku dostępnych sposobów wyświetlania stosowanych podczas wyświetlania zaznaczonych grup elementów.
W zależności od przyjętych ustawień, program umożliwia równoczesną modyfikację wszystkich obiektów tworzących grupę za pomocą jednego uchwytu obiektowego, albo pozwala na indywidualną edycję poszczególnych elementów składowych z wykorzystaniem ich własnych uchwytów obiektowych.
W celu ustawienia trybu wyświetlania dla zaznaczanych grup elementów należy:
- Wpisać GrupaElementowTrybWyswietlania (EntityGroupDisplayMode) w wierszu polecenia.
- Wybrać jedną z dostępnych opcji:
- Wszystkie elementy: Wyświetla wszystkie uchwyty obiektowe dla każdego elementu wchodzącego w skład grupy. Modyfikacja poszczególnych elementów tworzących grupę odbywa się za pomocą ich własnych uchwytów obiektowych.
- Ramka ograniczająca: Wyświetla ramkę ograniczającą zakres obiektów wchodzących w skład grupy, oraz pojedynczy uchwyt obiektowy dla całej grupy elementów.
- Grupa elementów: Wyświetla tylko jeden centralny uchwyt obiektowy dla całej grupy elementów.
Uruchamianie komendy
Polecenie: GrupaElementowTrybWyswietlania (EntityGroupDisplayMode)
Praca z obrazami i rysunkami odniesienia
Można dołączać rysunki lub obrazy rastrowe (np. cyfrowe fotografie i zeskanowane mapy) jako odniesienia do bieżącego rysunku. Odniesienia można dołączać do wielu rysunków w tym samym czasie. Można także dołączać wiele rysunków lub obrazów jako odniesienia do jednego rysunku.
Rysunki odniesienia służą do:
- tworzenia rysunków złożeń z różnych plików;
- wstawiania rysunków szczegółów do gotowych rysunków;
- tymczasowego odnoszenia się do innego rysunku w bieżącym rysunku.
Rysunki odniesienia są pomocne, gdy kilka osób pracuje w sieci nad wieloma rysunkami. Użycie rysunków odniesienia zapewnia, że w bieżącym rysunku wyświetlana jest najnowsza wersja rysunku odniesienia.
Inną zaletą jest to, że w bieżącym rysunku przechowywane jest tylko łącze do rysunku odniesienia, a nie wszystkie informacje z pliku odniesienia.
W wielu sytuacjach użycie rysunków odniesienia jest wygodniejsze i stosowniejsze od wstawiania bloków do rysunków.
W tej części omówiono następujące tematy:
- Tworzenie odniesień do rysunków — podstawy
- Korzystanie z palety 'Odniesienia’
- Ukrywanie palety 'Odniesienia’
- Dołączanie rysunków jako odniesień
- Przycinanie odniesień i bloków
- Otwieranie rysunków odniesienia
- Odłączanie odniesień do rysunków zewnętrznych
- Praca z plikami obrazów
Tworzenie odniesień do rysunków — podstawy
Różnice pomiędzy tworzeniem odniesień i wstawieniami bloku
Rysunki odniesienia są podobne do wstawień bloku, z następującymi różnicami:
- Odniesienie do rysunku ustanawia łącze do innego pliku rysunku, lecz nie staje się on trwałą częścią bieżącego rysunku, dzięki czemu rozmiar pliku jest mniejszy.
- Rysunki odniesienia można przenosić, skalować, obracać i kopiować. Nie można rozbijać odniesienia w przeciwieństwie do bloków.
Zależne nazwy symboli
Podczas dołączania plików rysunku, do rysunku są wczytywane warstwy, style linii, style tekstu, style wymiarowania, definicje bloków i inne symbole.
Do nazywania symboli zależnych w rysunku wykorzystywany jest następujący schemat:
Logiczna_nazwa_odniesienia| Zależna_nazwa_symbolu
Na przykład: nazwy warstw rysunku odniesienia o nazwie WAŁ są wyszczególniane jako:
WAŁ|KONSTRUKCJA
WAŁ|SZCZEGÓŁY
WAŁ|WYMIAR
Inne symbole zależne, jak style linii lub bloki, wykorzystują tę samą konwencję nazywania.
Nie można redefiniować ani zmieniać nazw symboli zależnych. Nie można również wstawiać zależnych bloków i nie można ustawić warstwy zależnej jako warstwy bieżącej.
Konwencje symboli zależnych pozwalają sterować widocznością, a także kolorami linii i stylami linii rysunków odniesienia. Okno dialogowe Menedżer warstw wyświetla nazwy warstw zależnych i pozwala stosować różne opcje.
Przedrostek nazwy logicznej ułatwia odróżnienie warstw zależnych od warstw pierwotnie zdefiniowanych w rysunku.
Aktualizowanie odniesień z bieżącego rysunku
Wszystkie rysunki odniesienia są aktualizowane automatycznie przy otwieraniu rysunku. Jeśli brakuje jednego lub więcej plików odniesienia zewnętrznego lub nie można ich załadować, ponieważ są uszkodzone, pojawia się wyskakujący alert.
Oprogramowanie okresowo sprawdza, czy dołączone rysunki odniesienia zmieniły się od czasu ostatniego załadowania.
Kiedy otworzymy rysunek, który zawiera jeden lub więcej plików odniesienia zewnętrznego, na pasku stanu pojawi się ikona Odniesienie zewnętrzne (![]() ).
).
Domyślnie, jeżeli rysunek odniesienia zostanie zmieniony, pojawi się symbol alertu, a na ikonie Odniesienie zewnętrzne (![]() ) na pasku stanu pojawi się komunikat odnośnika. Kliknięcie łączy w komunikacie powoduje ponowne załadowanie zmienionych rysunków odniesienia. Jeżeli zamkniemy komunikat bez ponownego załadowania rysunków odniesienia, symbol alertu pozostanie.
) na pasku stanu pojawi się komunikat odnośnika. Kliknięcie łączy w komunikacie powoduje ponowne załadowanie zmienionych rysunków odniesienia. Jeżeli zamkniemy komunikat bez ponownego załadowania rysunków odniesienia, symbol alertu pozostanie.
W każdej chwili można wyświetlić najnowszą wersję rysunków odniesienia używanych w rysunku przy użyciu narzędzia Załaduj ponownie wszystko z palety Odniesienia. Można również użyć opcji z menu kontekstowego ikony Odniesienia zewnętrzne, aby ponownie załadować wszystkie zmienione pliki.
 Wyświetlanie powiadomień można kontrolować w oknie dialogowym Opcje: Opcje systemu > Ogólne > Powiadomienie odniesień.
Wyświetlanie powiadomień można kontrolować w oknie dialogowym Opcje: Opcje systemu > Ogólne > Powiadomienie odniesień.
Usuwanie odniesień z bieżącego rysunku
Nie należy usuwać rysunków odniesienia z bieżącego rysunku przy użyciu polecenia Delete, ponieważ nie usuwa ono symboli zależnych z rysunku.
Aby usunąć odniesienia:
- Jeżeli paleta Odniesienia nie jest wyświetlana, kliknąć Narzędzia > Odniesienia (lub wpisać References).
- Kliknąć prawym przyciskiem myszy plik odniesienia na liście i kliknąć Odłącz.
Odniesienie zniknie i nastąpi usunięcie łącza.
Można również użyć opcji Odłącz polecenia -References.
Korzystanie z palety 'Odniesienia’
Polecenie OdniesieniaZewnetrzne (References) otwiera paletę narzędziową Odniesienia, służącą do zarządzania zewnętrznymi plikami graficznymi oraz rysunkowych, przyłączanymi do aktualnego rysunku. W trakcie otwierania rysunku zawierającego odniesienia zewnętrzne, paleta 'Odniesienia’ pokazuje aktualny status przyłączonych plików zewnętrznych. Podczas pracy z wykorzystaniem zasobów projektowych udostępnianych przez sieć, może pojawić się potrzeba aktualizacji odniesień do przyłączonych plików. Funkcja powoduje ponowne załadowanie określonych odniesień w postaci rysunków, z uwzględnieniem wszystkich zmian wprowadzonych w plikach źródłowych.
Paleta Odniesienia pozwala na zarządzanie wszystkimi rysunkami zewnętrznymi, które zostały przyłączone do aktualnego rysunku w postaci odniesień.
W niniejszej sekcji pomocy omówione zostały poniższe zagadnienia:
- Przyłączanie i aktualizacja odniesień do rysunków zewnętrznych
- Zarządzanie odniesieniami do plików zewnętrznych
Przyłączanie i aktualizacja odniesień do rysunków zewnętrznych
W celu dołączenia rysunku zewnętrznego za pomocą palety 'Odniesienia’ należy:
- Kliknąć Narzędzia > Menedżer odniesień albo wpisać w linii poleceń OdniesieniaZewnetrzne (References)
- Wybrać z rozwijalnej listy Dołącz rysunek.
Jeśli opcja Dołącz rysunek nie jest widoczna, należy rozwinąć listę obok pola Dołącz obraz za pomocą strzałki
 , a następnie wybrać opcję Dołącz rysunek.
, a następnie wybrać opcję Dołącz rysunek. - W oknie dyskowym 'Wybierz plik’, wskazać właściwy plik rysunkowy, a następnie nacisnąć przycisk Otwórz.
- Ustawić niezbędne opcje w oknie dialogowym Dołącz odniesienie: Rysunek. Więcej informacji na ten temat można znaleźć w sekcji Dołączanie rysunków jako odniesień.
W celu dołączenia pliku graficznego za pomocą palety 'Odniesienia’ należy:
- Kliknąć Narzędzia > Menedżer odniesień
- Wybrać z rozwijalnej listy Dołącz obraz.
Jeśli opcja Dołącz obraz nie jest widoczna, należy rozwinąć listę obok pola Dołącz rysunek za pomocą strzałki
 , a następnie wybrać opcję Dołącz obraz.
, a następnie wybrać opcję Dołącz obraz. - W oknie dyskowym 'Wybierz plik’, wskazać właściwy plik graficzny, a następnie nacisnąć przycisk Otwórz.
- Ustawić niezbędne opcje w oknie dialogowym Dołącz odniesienie: Obraz. Więcej informacji na ten temat można znaleźć w sekcji Przyłączanie odniesień do plików graficznych.
W celu aktualizacji odniesień przyłączonych do aktualnego rysunku należy:
- Kliknąć Narzędzia > Menedżer odniesień
- Nacisnąć przycisk Odśwież, aby zaktualizować przyłączone odniesienia.
Jeśli opcja Odśwież nie jest widoczna, należy rozwinąć listę obok pola Załaduj wszystko ponownie za pomocą strzałki
 , a następnie wybrać opcję Odśwież.
, a następnie wybrać opcję Odśwież. - Nacisnąć przycisk Załaduj wszystko ponownie, aby zaktualizować przyłączone odniesienia wraz ze wszystkimi ostatnio wprowadzonymi zmianami.
Jeśli opcja Załaduj wszystko ponownie nie jest widoczna, należy rozwinąć listę obok pola Odśwież za pomocą strzałki
 , a następnie wybrać opcję Załaduj wszystko ponownie.
, a następnie wybrać opcję Załaduj wszystko ponownie.
Zarządzanie odniesieniami do plików zewnętrznych
W celu otworzenia przyłączonych rysunków należy:
Funkcja umożliwia modyfikację rysunków przyłączonych w postaci odniesień.
- W palecie Odniesienia, kliknąć prawym klawiszem myszy na jednym z odniesień, a następnie wybrać z menu kontekstowego opcję Otwórz.
Zawartość wybranego rysunku zostaje otwarta w nowym oknie. Zmiany wprowadzone w pliku odniesień są widoczne we wszystkich powiązanych rysunkach po wykonaniu aktualizacji.
W celu usunięcia wybranego odniesienia z aktualnego rysunku należy:
- W palecie Odniesienia, kliknąć prawym klawiszem myszy na jednym z odniesień, a następnie wybrać z menu kontekstowego opcję Usuń.
Wskazane odniesienie przestaje być widoczne w aktualnym rysunku, ale link do pliku źródłowego zostaje zachowany. W celu ponownego włączenia wyświetlania usuniętego odniesienia należy skorzystać z opcji Załaduj ponownie.
W celu ponownego załadowania wybranego odniesienia należy:
- W palecie Odniesienia, kliknąć prawym klawiszem myszy na jednym z odniesień, a następnie wybrać z menu kontekstowego opcję Załaduj ponownie.
Rysunki zawierające odniesienia do innych plików rysunkowych, zostają wyświetlone z uwzględnieniem ostatniej zapisanej wersji przyłączonych odniesień. Podczas pracy z wykorzystaniem zasobów projektowych udostępnianych przez sieć, może pojawić się potrzeba aktualizacji odniesień do przyłączonych plików. Funkcja powoduje ponowne załadowanie określonych odniesień w postaci rysunków, z uwzględnieniem wszystkich zmian wprowadzonych w plikach źródłowych.
W celu odłączenia wybranego odniesienia od aktualnego rysunku należy:
- W palecie Odniesienia, kliknąć prawym klawiszem myszy na jednym z odniesień, a następnie wybrać z menu kontekstowego opcję Odłącz.
Wskazane odniesienie zostaje odłączone od aktualnego rysunku, oraz całkowicie usunięte wraz ze wszystkimi zależnymi elementami, takimi jak warstwy, style linii, oraz bloki, pochodzącymi z przyłączonego rysunku.
Uwaga: Pomimo, że do usuwania odniesień można użyć podstawowego polecenia Usuń (Delete), to zaleca się stosowanie do tego celu opisanej funkcji Odłącz, która pozwala na usunięcie z aktualnego rysunku wszystkich symboli oraz elementów zależnych, pochodzących z usuwanego odniesienia.
W celu trwałego złączenia odniesienia z aktualnym rysunkiem należy:
Opcja Złącz pozwala na wprowadzenie do aktualnego rysunku wszystkich elementów z przyłączonego zewnętrznego pliku rysunkowego. Funkcja jest przydatna na przykład podczas przesyłania rysunków za pomocą e-mail lub przy archiwizacji ukończonych projektów. Trwałe złączenie rysunku z przyłączonymi do niego plikami odniesień, należy stosować w celu uniknięcia przesyłania oraz przechowywania, rozbudowanych struktur połączonych ze sobą plików.
- W palecie Odniesienia, kliknąć prawym klawiszem myszy na jednym z odniesień, a następnie wybrać z menu kontekstowego opcję Złącz.
- W oknie dialogowym 'Wstaw odniesienie’, określić Tryb wstawiania:
- Złącz: Zamienia odniesienie w postaci rysunku na blok, przenosząc do aktualnego rysunku unikalne nazwy symboli, warstw, oraz definicji stylów z zastosowaniem składni nazwabloku$n$nazwasymbolu.
- Wstaw: Odłącza odniesienie w postaci rysunku, a następnie wstawia je do aktualnego rysunku w postaci bloku.
Więcej informacji na ten temat można znaleźć w sekcji Trwałe łączenie odniesień z aktualnym rysunkiem.
- Kliknąć OK.
W celu zmiany rodzaju odniesienia należy:
- W palecie Odniesienia, wybrać jeden z przyłączonych plików odniesienia.
- W sekcji Informacje o pliku, wybrać jedną z opcji w polu Typ odniesienia:
- Załącznik: Tworzy połączenie zewnętrznego pliku rysunkowego z aktualnym rysunkiem. Przyłączany rysunek odnosi się do najbardziej aktualnej zapisanej wersji wskazanego pliku. W przypadku opcji Załącznik, przyłączane odniesienie jest widoczne po dołączeniu aktualnego rysunku do innego rysunku.
- Nakładka: Tworzy połączenie zewnętrznego pliku rysunkowego z aktualnym rysunkiem. W przypadku opcji Nakładka, przyłączane odniesienie nie jest widoczne po dołączeniu aktualnego rysunku do innego rysunku.
W celu zresetowania ścieżki do przyłączonego odniesienia należy:
Aktualizacja ścieżki jest konieczna w przypadku zmiany położenia lub nazwy przyłączonego pliku. Opcja Ścieżka przywraca prawidłowe ścieżki do przyłączonych rysunków, przyłącza ponownie odniesienia do plików o zmienionych nazwach, oraz umożliwia zastąpienie dotychczasowych odniesień innymi rysunkami.
- W palecie Odniesienia, wybrać jeden z przyłączonych plików odniesienia.
- W sekcji Informacje o pliku, nacisnąć przycisk Przeglądaj
 , znajdujący się obok pola Znaleziono w lokalizacji, pokazującego ścieżkę do odniesienia wymagającą aktualizacji.
, znajdujący się obok pola Znaleziono w lokalizacji, pokazującego ścieżkę do odniesienia wymagającą aktualizacji. - W oknie dyskowym 'Wybierz nową ścieżkę’, odnaleźć aktualne położenie pliku odniesienia, a po wskazaniu właściwego pliku nacisnąć klawisz Otwórz.
W celu zmiany zapisanych ustawień ścieżki do pliku odniesienia należy:
Funkcja umożliwia modyfikację dotychczasowych ścieżek do przyłączonych plików odniesień. Wszystkie informacje na temat ścieżek do odniesień zewnętrznych zostają zapisane w aktualnym rysunku.
- W palecie Odniesienia, kliknąć prawym klawiszem myszy na jednym z odniesień, a następnie wybrać z menu kontekstowego opcję Ścieżka.
- Wybrać jedną z dostępnych opcji:
- Ustaw bezwzględną: Umożliwia zmianę ścieżki względnej na bezwzględną.
- Ustaw względną: Umożliwia zmianę ścieżki bezwzględnej na względną.
- Usuń ścieżkę: Usuwa zapisane ustawienia ścieżki do pliku odniesienia. Z tej funkcji można korzystać tylko w sytuacji, gdy plik odniesienia znajduje się w tym samym folderze co aktualny rysunek.
W sekcji Informacje o pliku, w polu Zapisano w lokalizacji, pojawiają się zmienione ustawienia dotyczące ścieżki do odniesienia.
Uruchamianie komendy
Polecenie: OdniesieniaZewnetrzne (References)
Menu: Narzędzia > Menedżer odniesień
Ukrywanie palety 'Odniesienia’
Polecenie UkryjOdniesieniaZewnetrzne (HideReferences) służy do zamykania palety Odniesienia.
W celu ukrycia palety 'Odniesienia’ należy:
- Kliknąć Narzędzia > Menedżer odniesień albo wpisać w linii poleceń UkryjOdniesieniaZewnetrzne (HideReferences)
Uruchamianie komendy
Polecenie: UkryjOdniesieniaZewnetrzne (HideReferences)
Dołączanie rysunków jako odniesień
Można dołączyć zewnętrzny rysunek do bieżącego rysunku. W ten sposób powstaje połączenie pomiędzy rysunkiem zewnętrznym a bieżącym rysunkiem.
Oprogramowanie okresowo sprawdza, czy dołączone rysunki odniesienia zmieniły się od czasu ostatniego załadowania.
 Kiedy otworzymy rysunek, który ma jeden lub więcej plików odniesienia zewnętrznego, na pasku stanu pojawi się ikona Odniesienie zewnętrzne (
Kiedy otworzymy rysunek, który ma jeden lub więcej plików odniesienia zewnętrznego, na pasku stanu pojawi się ikona Odniesienie zewnętrzne (![]() ). Kliknięcie ikony Odniesienie zewnętrzne wyświetla paletę Odniesienia.
). Kliknięcie ikony Odniesienie zewnętrzne wyświetla paletę Odniesienia.
Aby dołączyć rysunki jako odniesienia, należy:
- Kliknąć Wstaw > Rysunek odniesienia (lub wpisać AttachDrawing).
- W oknie dialogowym wybrać rysunek do dołączenia i kliknąć Otwórz.
- W oknie dialogowym Dołącz odniesienie: rysunek pole Nazwa zawiera nazwę wybranego pliku. Można też wybrać poprzednio dołączony rysunek. Kliknąć Przeglądaj, aby wybrać inny rysunek.
- Określić Informacje o pliku:
-
Typ ścieżki: Określa sposób wyświetlenia ścieżki do rysunku.
- Pełna: Pokazuje pełną ścieżkę do rysunku.
- Brak: Pokazuje tylko nazwę pliku.
- Względna: Pokazuje względną ścieżkę do rysunku. Jeżeli obydwa rysunki znajdują się w tym samym folderze, wyświetlana jest tylko nazwa pliku rysunku.
-
Typ odniesienia: Wskazuje, czy należy dołączyć rysunek odniesienia, gdy rysunek bieżący jest dołączony do innego rysunku.
- Załącznik: Dołącza rysunek odniesienia.
- Nakładka: Nie dołącza rysunku odniesienia.
-
Typ ścieżki: Określa sposób wyświetlenia ścieżki do rysunku.
- Określić Punkt wstawienia:
- Określ później: Pozwala określić punkt wstawienia w obszarze graficznym po zamknięciu okna dialogowego.
- X, Y, Z: Określa współrzędne X, Y i Z dla lokalizacji rysunku.
- Określić parametr Skala:
- Określ później: Pozwala określić skalę w obszarze graficznym po zamknięciu okna dialogowego.
- X, Y, Z: Określa współrzędne X, Y i Z każdej osi niezależnie.
- Zablokuj współczynnik kształtu: Pozwala na wprowadzenie osi X i ustala pozostałe współrzędne.
- Określić parametr Obrót:
- Określ później: Pozwala określić kąt w obszarze graficznym po zamknięciu okna dialogowego.
- Kąt: Ustawia kąt obrotu dla rysunku.
- Sprawdzić informacje Jednostki bloku (tylko do odczytu):
- Jednostki: Pokazuje układ jednostek miar określonego rysunku.
- Skala: Pokazuje współczynnik skali określonego rysunku.
- Kliknąć OK.
Dostęp
Polecenie: AttachDrawing
Menu: Wstaw > Rysunek odniesienia
Przycinanie odniesień i bloków
W praktyce może dojść do sytuacji, w których trzeba pracować tylko na części odniesienia (pliku rysunku odniesienia) lub bloku. Zamiast wyświetlać cały rysunek odniesienia, można go przyciąć do obszaru zdefiniowanego przez obwiednię i wyświetlić tylko tę część, która wymaga pracy.
Należy użyć polecenia ClipReference, aby przyciąć odniesienie lub blok do obszaru zdefiniowanego przez określenie obwiedni. To polecenie ukrywa wszystkie elementy poza określoną obwiednią.
Przykład:
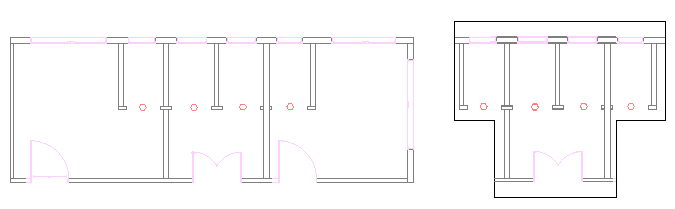
Można utworzyć jedną obwiednię przycinania dla jednego odniesienia lub bloku. Obwiednia przycinania może być polilinią, prostokątem lub wielokątem.
To polecenie tworzy połączenie pomiędzy odniesieniem i obwiednią przycinania. Przesunięcie obwiedni przycinania powoduje również przesunięcie odniesienia. Kopiowanie lub obracanie przyciętego odniesienia również uwzględnia obwiednię.
Jeśli obwiednia przycinania nie jest już potrzebna, można ją usunąć. Usunięcie obwiedni przycinania nie spowoduje usunięcia odniesienia.
Opcje dostępne w ramach tego polecenia umożliwiają wykonanie następujących czynności:
- Dynamiczne zmiany obwiedni
- Odwrócenie ukrytego obszaru
- Ukrycie lub wyświetlenie obwiedni
- Określenie głębokości przycinania podczas używania tego polecenia wobec elementów 3D
W przypadku wybrania odniesienia, gdy aktywna jest wstążka, pojawi się karta kontekstowa Odniesienie. Karta kontekstowa grupuje często używane opcje i narzędzia do pracy z odniesieniami.
Zmiana rozmiaru obwiedni przycinania
Ponadto można zmienić kształt lub rozmiar obwiedni przycinania za pomocą punktów uchwytu. Specjalny punkt uchwytu na ramce umożliwia odwrócenie ramki.
Uwaga: Zmiana obwiedni nie powoduje zmodyfikowania elementów w pliku rysunku odniesienia.
Punkty uchwytu dostępne na obwiedni przycinania:
| Punkt uchwytu | Ikona | Modyfikacje |
|---|---|---|
| Standardowy |  |
Rozciąganie, zmiana rozmiaru |
| Odwrócenie |  |
Odwraca ukrywany obszar |
Przykład:
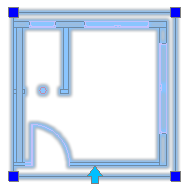
Aby przyciąć odniesienia lub bloki, należy:
- Określić odniesienia lub bloki, do których należy zastosować obwiednię przycinania, i nacisnąć Enter.
- Kliknąć Modyfikuj > Przytnij > Odniesienia (lub wpisać ClipReference).
- Wykonać jedną z następujących czynności:
- W menu kliknąć Modyfikuj > Przytnij > Odniesienie.
- Na wstążce kliknąć Wstaw > Odniesienie > Zarządzaj odniesieniami > Przytnij.
- Wpisać polecenie ClipReference.
- Aby określić opcję:
-
Obwiednia: Tworzy nową obwiednię przycinania. Jeżeli obwiednia przycinania już istnieje dla danego odniesienia lub bloku, pojawi się monit o usunięcie starej obwiedni. Skonfigurować opcje:
- Odwróć przycięcie: Pozwala odwrócić wyświetlanie obwiedni przycinania. Opcja ta służy do wyświetlania elementów na zewnątrz obwiedni lub powracania do poprzedniego trybu.
- Wieloboczna: Pozwala zdefiniować nieregularny kształt wieloboczny jako obwiednię przycinania poprzez określenie punktów.
- Prostokątna: Pozwala określić prostokątną obwiednię przycinania wokół obszaru poprzez wskazanie dwóch punktów po przekątnej.
- Wybierz polilinię: Pozwala wybrać istniejącą polilinię, która posłuży jako obwiednia przycinania. Segmenty łuku zostaną pozbawione krzywizny.
-
Głębokość przycięcia (używane dla przycinanych odniesień lub bloków 3D): Ustawia przednią i tylną płaszczyznę równolegle do obwiedni przycinania. Płaszczyzny są wybierane poprzez określenie punktów przycinania. Do wybrania geometrii należy użyć wnioskowania. Skonfigurować opcje:
- Odległość: Wykorzystuje określone odległości od obwiedni przycinania w celu utworzenia płaszczyzny przedniej i tylnej.
- Usuń: Usuwa płaszczyzny przycinania.
- Usuń: Usuwa obwiednię przycinania.
- Wył.: Wyłącza obwiednię przycinania w celu wyświetlenia odniesienia lub bloku w całości. Obwiednia przycinania jest zachowywana, co umożliwia ponowne uaktywnienie.
- Wł.: Włącza obwiednię przycinania w celu wyświetlenia tylko fragmentu odniesienia lub bloku wewnątrz obwiedni przycinania.
- Polilinia: Tworzy polilinię z wcześniej utworzonej obwiedni przycinania (przy użyciu opcji Prostokąt oraz Wielobok).
-
Obwiednia: Tworzy nową obwiednię przycinania. Jeżeli obwiednia przycinania już istnieje dla danego odniesienia lub bloku, pojawi się monit o usunięcie starej obwiedni. Skonfigurować opcje:
Aby odwrócić przycięte odniesienie, należy:
- Kliknąć obwiednię przycinania, która ma zostać odwrócona, aby wyświetlić punkty uchwytu.
- Kliknąć punkt uchwytu
 pośrodku pierwszej krawędzi obwiedni.
pośrodku pierwszej krawędzi obwiedni.
Przykład:
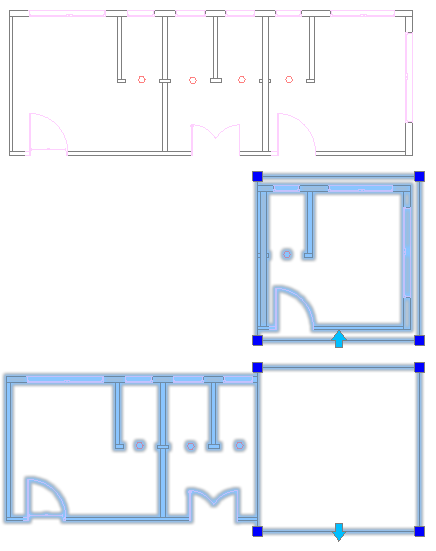
Dostęp
Polecenie: ClipReference
Menu: Modyfikuj > Przytnij > Odniesienie
Wstążka: Wstaw > Odniesienie > Przytnij > Odniesienie
Wstążka kontekstowa: Odniesienie > Przytnij
Otwieranie rysunków odniesienia
Można modyfikować rysunek odniesienia znajdujący się w danym rysunku.
Aby zmodyfikować rysunki odniesienia, należy:
- Określić rysunek odniesienia.
- Kliknąć Narzędzia > Otwórz odniesienie (lub wpisać OpenReference).
- Na wstążce kliknąć Odniesienie > Zarządzaj odniesieniami > Otwórz.
-
Rysunek zostanie otwarty w innym oknie rysunku. Podczas edytowania rysunku modyfikacje te znajdują odzwierciedlenie w rysunkach, gdzie jest on dołączony jako odniesienie.
Dostęp
Polecenie: OpenReference
Menu: Narzędzia > Otwórz odniesienie
Wstążka kontekstowa: Narzędzia > Otwórz odniesienie
Odłączanie odniesień do rysunków zewnętrznych
Polecenie OdlaczRysunek (DetachDrawing) umożliwia odłączenie od aktualnego rysunku odniesień do innych plików rysunkowych, przyłączonych za pomocą funkcji DolaczRysunek (AttachDrawing).
W celu odłączenia od aktualnego rysunku odniesienia w postaci rysunku należy:
- Wpisać w linii poleceń OdlaczRysunek (DetachDrawing)
- Wpisać nazwę pliku rysunkowego, który ma zostać odłączony.
 Nazwy wszystkich odniesień przyłączonych do aktualnego rysunku widoczne są w palecie Odniesienia.
Nazwy wszystkich odniesień przyłączonych do aktualnego rysunku widoczne są w palecie Odniesienia.
Uruchamianie komendy
Polecenie: OdlaczRysunek (DetachDrawing)
Praca z plikami obrazów
Można dołączać obrazy rastrowe (np. cyfrowe fotografie i zeskanowane mapy) jako odniesienia do bieżącego rysunku.
W praktyce występuje wiele sytuacji, w których wymagane jest dodanie obrazów do rysunków:
- Dodanie logo do bloku tytułowego rysunku
- Umieszczenie mapy za rysunkiem
- Dołączenie zdjęć lotniczych
- Dodanie znaków wodnych
Oprogramowanie oferuje narzędzia oraz opcje umożliwiające dołączanie i usuwanie obrazów do/z rysunków oraz modyfikowanie skali i wyglądu obrazów. Można również przycinać rysunki do określonej granicy oraz określać właściwości wyświetlania obrazów.
Obsługiwane są m.in. typy plików: .bmp, .gif, .jpg, .jpeg, .png, .tif oraz .tiff.
Obrazy nie są częścią rysunku. Nazwy obrazów dołączonych do rysunku są wyszczególnione na palecie Odniesienia.
Paleta Właściwości umożliwia zmianę kilku właściwości wyświetlania obrazów dołączonych do rysunku. Można:
- Dostosować jasność, aby przyciemnić lub rozjaśnić obraz
- Dostosować kontrast, aby obraz był bardziej czytelny
- Dostosować zanikanie i przezroczystość tła, aby elementy rysunku były widoczne nad obrazem
W przypadku wybrania obrazu, gdy aktywna jest wstążka, pojawi się karta kontekstowa Wybór obrazu. Karta kontekstowa grupuje opcje i narzędzia umożliwiające przycinanie obrazu oraz zmianę jego właściwości.
W tej części omówiono następujące tematy:
- Dołączanie plików obrazów jako odniesień
- Przycinanie odniesień obrazów
- Odłączanie odniesień do obrazów rastrowycha
- Modyfikowanie właściwości wyświetlania obrazów
Dołączanie plików obrazów jako odniesień
Do rysunków można dołączać obrazy. Obsługiwane są m.in. typy plików: .bmp, .gif, .jpg, .jpeg, .png, .tif oraz .tiff.
Nazwy obrazów dołączonych do rysunku są wyszczególnione na palecie Odniesienia.
Aby dołączyć pliki obrazu, należy:
Porada: Utworzyć nową warstwę w celu dołączenia obrazu. Można wyświetlić lub ukryć obraz włączając lub wyłączając warstwę.
- Kliknąć Wstaw > Obraz odniesienia (lub wpisać AttachImage).
- W oknie dialogowym wybrać obraz do dołączenia i kliknąć Otwórz.
- W oknie dialogowym Dołącz odniesienie: W oknie dialogowym Obraz w polu Nazwa wyświetlana jest nazwa wybranego pliku. Można też wybrać poprzednio dołączony obraz. Kliknąć Przeglądaj, aby wybrać inny obraz.
- Określić Informacje o pliku:
-
Typ ścieżki: Określa sposób wyświetlenia ścieżki do obrazu.
- Pełna: Pokazuje pełną ścieżkę do obrazu.
- Brak: Pokazuje tylko nazwę pliku.
- Względna: Pokazuje względną ścieżkę do obrazu. Jeżeli rysunek i obraz znajdują się w tym samym folderze, wyświetlana jest tylko nazwa pliku obrazu.
-
Typ ścieżki: Określa sposób wyświetlenia ścieżki do obrazu.
- Określić Punkt wstawienia:
- Określ później: Pozwala określić punkt wstawienia w obszarze graficznym po zamknięciu okna dialogowego.
- X, Y, Z: Określa współrzędne X, Y i Z dla lokalizacji obrazu.
- Określić parametr Skala:
- Określ później: Pozwala określić skalę w obszarze graficznym po zamknięciu okna dialogowego.
- Współczynnik skalowania: Określ skalę obrazu.
- Określić parametr Obrót:
- Określ później: Pozwala określić kąt w obszarze graficznym po zamknięciu okna dialogowego.
- Kąt: Ustawia kąt obrotu dla obrazu.
- Kliknąć OK.
Dostęp
Polecenie: AttachImage
Menu: Wstaw > Obraz odniesienia
Przycinanie odniesień obrazów
Można wyświetlić tylko część odniesień obrazu. Obraz jest przycinany na utworzonej lub określonej obwiedni.
Można utworzyć jedną obwiednię przycinania dla jednego odniesienia obrazu. Obwiednia przycinania może być polilinią, prostokątem lub wielokątem.
W przypadku wybrania obrazu, gdy aktywna jest wstążka, pojawi się karta kontekstowa Wybór obrazu. Na karcie kontekstowej są zgrupowane opcje i narzędzia do tworzenia i usuwania obwiedni przycinania.
Aby przyciąć odniesienia obrazów, używając wstążki kontekstowej:
- Określić odniesienie obrazu, względem którego należy zastosować obwiednię przycinania.
Gdy wstążka jest aktywna, wyświetlana jest karta wstążki kontekstowej Wybór obrazu.
- Na panelu Odniesienie kliknąć Przytnij i wybrać opcję z menu wysuwanego:
- Wieloboczna: Pozwala zdefiniować nieregularny kształt wieloboczny jako obwiednię przycinania poprzez określenie punktów.
- Prostokątna: Pozwala zdefiniować prostokątną obwiednię przycinania poprzez określenie dwóch przeciwległych punktów.
- Wybierz polilinię: Pozwala wybrać istniejącą polilinię, która ma służyć jako obwiednia przycinania. Segmenty łuku zostaną pozbawione krzywizny.
- Usuń: Usuwa obwiednię przycinania.
Aby przyciąć odniesienia obrazów, używając polecenia ClipImage:
- Kliknąć Modyfikuj> Przytnij > Obraz (lub wpisać ClipImage).
- Określić odniesienie obrazu, względem którego należy zastosować obwiednię przycinania.
- Aby określić opcję:
-
Utwórz obwiednię: Tworzy nową obwiednię przycinania. Jeżeli obwiednia przycinania już istnieje dla danego odniesienia obrazu, pojawi się monit o usunięcie starej obwiedni. Skonfigurować opcje:
- Wieloboczna: Pozwala zdefiniować nieregularny kształt wieloboczny jako obwiednię przycinania poprzez określenie punktów.
- Prostokątna: Pozwala zdefiniować prostokątną obwiednię przycinania poprzez określenie dwóch przeciwległych punktów.
- Wybierz polilinię: Pozwala wybrać istniejącą polilinię, która ma służyć jako obwiednia przycinania. Segmenty łuku zostaną pozbawione krzywizny.
- Usuń: Usuwa obwiednię przycinania.
- Wył.: Wyłącza obwiednię przycinania w celu wyświetlenia odniesienia obrazu w całości. Obwiednia przycinania jest zachowywana, co umożliwia ponowne uaktywnienie.
- Wł.: Włącza obwiednię przycinania w celu wyświetlenia tylko fragmentu odniesienia obrazu wewnątrz obwiedni przycinania.
-
Utwórz obwiednię: Tworzy nową obwiednię przycinania. Jeżeli obwiednia przycinania już istnieje dla danego odniesienia obrazu, pojawi się monit o usunięcie starej obwiedni. Skonfigurować opcje:
Dostęp
Polecenie: ClipImage
Odłączanie odniesień do obrazów rastrowych
Polecenie OdlaczObraz (DetachImage) umożliwia odłączenie od aktualnego rysunku odniesień do plików graficznych, przyłączonych za pomocą funkcji DolaczObraz (AttachImage).
W celu odłączenia od aktualnego rysunku odniesienia w postaci obrazu rastrowego należy:
- Wpisać w linii poleceń OdlaczObraz (DetachImage)
- Wpisać nazwę pliku graficznego, który ma zostać odłączony.
 Nazwy wszystkich odniesień przyłączonych do aktualnego rysunku widoczne są w palecie Odniesienia.
Nazwy wszystkich odniesień przyłączonych do aktualnego rysunku widoczne są w palecie Odniesienia.
Uruchamianie komendy
Polecenie: OdlaczObraz (DetachImage)
Modyfikowanie właściwości wyświetlania obrazów
Można zmienić kilka właściwości, takich jak jasność, kontrast i zanikanie wyświetlanych obrazów dołączonych do rysunku. Wprowadzone zmiany nie wpływają na oryginalny plik obrazu i jego inne wystąpienia w rysunku.
Aby dostosować jasność, kontrast i zanikanie obrazu:
- W obszarze graficznym określić obraz do zmodyfikowania.
Gdy wstążka jest aktywna, wyświetlana jest karta wstążki kontekstowej Wybór obrazu.
- Na panelu Dostosuj określić wartości:
- Jaskrawość. Dostosować jasność, aby przyciemnić lub rozjaśnić obraz.
- Kontrast. Dostosowuje zanikanie i przezroczystość tła, aby elementy rysunku były widoczne nad obrazem.
- Zanikanie. Określa odniesienie obrazu, względem którego należy zastosować obwiednię przycinania.
Aby zmienić przezroczystość obrazu, należy:
- W obszarze graficznym określić obraz do zmodyfikowania.
Gdy wstążka jest aktywna, wyświetlana jest karta wstążki kontekstowej Wybór obrazu.
- W części Różne > Przezroczystość wybrać Tak lub Nie, aby zmienić obraz na przezroczysty lub nieprzezroczysty.
Dostęp
Polecenie: ClipImage
Używanie plików PDF jako podkładów
Strony dokumentu PDF (Portable Document Format) można dołączać do rysunków jako podkładki.
Podczas dołączania pliku PDF jako podkładki oprogramowania łączy plik jako odniesienie do bieżącego rysunku.
Jeśli dołączany plik PDF ma strukturę warstwową, można sterować widocznością warstw.
W razie potrzeby można przypiąć podkładkę PDF, aby wyświetlać tylko część dokumentu PDF.
Nazwy podkładek PDF są wyszczególnione na palecie Odniesienia, co pozwala na zarządzanie nimi.
W przypadku wybrania podkładki PDF w obszarze graficznym i aktywowania wstążki pojawi się karta kontekstowa Podkładka PDF. Karta kontekstowa grupuje opcje i narzędzia umożliwiające przycinanie podkładki PDF oraz zmianę jej właściwości wyświetlania.
W tym rozdziale omówiono następujące zagadnienia:
- Dołączanie plików PDF jako podkładów
- Sterowanie widocznością warstw Podkładu PDF
- Przycinanie Podkładów PDF
- Odłączanie podkładek PDF
- Ustawianie opcji podkładu PDF
- Zarządzanie podkładami PDF za pomocą palety 'Odniesienia’
Dołączanie plików PDF jako podkładek
Użyć polecenia AttachPDF, aby dołączyć strony dokumentu PDF do rysunku.
Polecenie to łączy określony plik jako odniesienie do bieżącego rysunku.
Aby dołączyć pliki PDF jako podkłady:
- Kliknąć Wstaw > Podkład PDF (lub wpisać AttachPDF).
- Wpisać AttachPDF w wierszu polecenia.
- W oknie dialogowym wybrać plik PDF do dołączenia i kliknąć Otwórz.
- W oknie dialogowym wybrać plik PDF do dołączenia i kliknąć Dołącz.
- W oknie dialogowym Dołącz odniesienie: Sekcja Nazwa w oknie dialogowym Podkładka PDF zawiera nazwę wybranego pliku lub pozwala wybrać poprzednio dołączony plik PDF. Kliknąć Przeglądaj, aby wybrać inny plik PDF.
- W obszarze Informacje o pliku określić typ ścieżki:
- Pełna: Pokazuje pełną ścieżkę do pliku PDF.
- Brak: Pokazuje tylko nazwę pliku PDF.
- Względna: Pokazuje względną ścieżkę do pliku PDF. Jeżeli rysunek i plik PDF znajdują się w tym samym folderze, wyświetlana jest tylko nazwa pliku obrazu.
- Jeśli plik PDF zawiera wiele stron, wybierz strony pliku PDF do wstawienia.
- W obszarze Pozycja jako X, Y i Z wpisać wartości współrzędnych lub wybrać Określ później, aby określić punkt wstawienia na ekranie po zamknięciu okna dialogowego.
- W obszarze Obrót, w pozycji Kąt, wpisać wartość lub kliknąć Wybierz później, aby ustawić kąt obrotu w obszarze graficznym podczas wstawiania.
- W obszarze Skala wpisać współczynnik skalowania lub wybrać Określ później, aby określić skalowanie na ekranie po zamknięciu okna dialogowego.
- Kliknąć OK
 .
.
Dostęp
Polecenie: AttachPDF
Menu: Wstaw > Podkład PDF
Wstążka: Wstaw > Odniesienie > Dołącz (wysuwany) 
Paleta narzędzi: Rysuj > Dołącz PDF
Sterowanie widocznością warstw Podkładu PDF
Można określić widoczność warstw Podkładu PDF odniesienia, który znajduje się w danym rysunku.
Aby sterować widocznością warstw dołączonego pliku PDF:
- W obszarze graficznym określ Podkład PDF.
- Kliknąć Format > Warstwa PDF (lub wpisać LayersPDF).
- Na wstążce kontekstowej, kliknąć Menedżer odniesień > Warstwy.
-
W oknie dialogowym zostanie lista wyświetlona lista Podkład PDF zawierająca nazwę wybranego podkładu PDF. Z listy można wybrać inny plik PDF dołączony wcześniej.
- Na liście Warstwy włączyć warstwy pliku PDF, które mają zostać wyświetlone na rysunku.
Jeśli określony Podkład PDF nie jest podzielony według warstw, lista będzie pusta.
- Kliknąć OK.
Dostęp
Polecenie: LayersPDF
Menu: Format > Warstwa PDF
Wstążka: Wstaw > Odniesienie > Menedżer warstw w podkładkach PDF
Przycinanie Podkładów PDF
Można wyświetlić tylko część Podkładu PDF. Element jest przycinany na utworzonej lub określonej obwiedni.
Można utworzyć jedną obwiednię przycinania dla jednego Podkładu PDF.
Aby przyciąć Podkłady PDF:
- Określ Podkład PDF, względem którego chcesz zastosować obwiednię przycinania.
- Kliknąć Modyfikuj > Przytnij > Podkład PDF (lub wpisać ClipPDF).
- Na wstążce kontekstowej kliknąć Menedżer odniesień > Przytnij.
- Aby określić opcję:
- Wł.: Włącza obwiednię przycinania w celu wyświetlenia tylko fragmentu Podkładu PDF wewnątrz obwiedni przycinania.
- Wył.: Wyłącza obwiednię przycinania w celu wyświetlenia Podkładu PDF w całości. Obwiednia przycinania jest zachowywana, co umożliwia ponowne uaktywnienie.
- Usuń: Usuwa obwiednię przycinania.
-
Utwórz obwiednię: Tworzy nową obwiednię przycinania. Jeżeli obwiednia przycinania już istnieje dla danego Podkładu PDF, pojawi się monit o usunięcie starej obwiedni. Skonfigurować opcje:
- Wybierz polilinię: Używa istniejącej polilinii jako obwiedni przycinania. Segmenty łuku zostaną pozbawione krzywizny.
- Wieloboczna: Pozwala zdefiniować nieregularny kształt wieloboczny jako obwiednię przycinania poprzez określenie punktów.
- Prostokątna: Pozwala zdefiniować prostokątną obwiednię przycinania poprzez określenie dwóch przeciwległych punktów.
Dostęp
Polecenie: ClipPDF
Menu: Modyfikuj > Przytnij > Podkład PDF
Wstążka: Wstaw > Odniesienie > Przytnij > Podkład PDF
Odłączanie podkładów PDF
Polecenie OdlaczPDF (DetachPDF) pozwala na odłączanie podkładów PDF przyłączonych do rysunku za pomocą polecenia DolaczPDF (AttachPDF).
W celu odłączenia podkładu PDF przyłączonego do aktualnego rysunku należy:
- Wpisać w linii poleceń OdlaczPDF (DetachPDF)
- Wpisać nazwę podkładu PDF, który ma zostać odłączony.
 Nazwy wszystkich podkładów PDF przyłączonych do aktualnego rysunku można zobaczyć w palecie Odniesienia.
Nazwy wszystkich podkładów PDF przyłączonych do aktualnego rysunku można zobaczyć w palecie Odniesienia.
Uruchamianie komendy
Polecenie: OdlaczPDF (DetachPDF)
Ustawianie opcji podkładu PDF
Polecenie PDFUnderlayOptions służy do ustawiania dostępu przyciągania elementów do elementów podkłady PDF i sterowania widocznością ramki podkładów PDF.
Aby kontrolować dostęp EntitySnap do podkładów PDF, należy:
- Wpisać PDFUnderlayOptions w wierszu polecenia.
- Zdefiniować opcję Przyciąganie elementów.
- Wybrać ustawienie Wł. lub Wył., aby odpowiednio włączyć/wyłączyć dostęp przyciągania elementów do podkładów DGN.
Aby sterować widocznością ramki podkładów PDF, należy:
- Wpisać PDFUnderlayOptions w wierszu polecenia.
- Zdefiniować opcję Ramka.
- Wybrać ustawienie Wł. lub Wył., aby pokazać lub ukryć ramkę na obwiedni podkładu PDF w obszarze graficznym i na wydrukach.
![]() Jeśli wstążka jest aktywna, wybierz podkładkę PDF w obszarze graficznym oraz widoczność ramki na karcie kontekstowej wstążki: kliknij Podkładka PDF > Menedżer odniesień > Tryb ramki podkładki PDF.
Jeśli wstążka jest aktywna, wybierz podkładkę PDF w obszarze graficznym oraz widoczność ramki na karcie kontekstowej wstążki: kliknij Podkładka PDF > Menedżer odniesień > Tryb ramki podkładki PDF.
Dostęp
Polecenie: PDFUnderlayOptions
Zarządzanie podkładami PDF za pomocą palety 'Odniesienia’
Nazwy wszystkich podkładów PDF przyłączonych do aktualnego rysunku widoczne są w palecie Odniesienia. Funkcje dostępne w tej palecie narzędziowej umożliwiają zarządzanie podkładami PDF.
W celu zmiany ustawień podkładów PDF za pomocą palety 'Odniesienia’ należy:
- Korzystając z menu, wybrać Narzędzia > Menedżer odniesień
- W palecie Odniesienia, nacisnąć prawy przycisk myszy na jednym z przyłączonych plików PDF, aby uzyskać dostęp do poniższych opcji:
- Otwórz: Otwiera plik PDF przyłączony do rysunku w postaci podkładu za pomocą aplikacji przypisanej w systemie operacyjnym do wyświetlania plików PDF.
- Dołącz: Otwiera okno dialogowe umożliwiające selektywny wybór kolejnych stron z przyłączonego wcześniej pliku PDF. Funkcja pozwala także na wyszukanie innego pliku PDF, oraz przyłączenie do rysunku w postaci podkładu.
- Usuń: Usuwa wybrany podkład z widoku aktualnego rysunku.
-
Załaduj ponownie: Ładuje do widoku aktualnego rysunku usunięty wcześniej podkład. Podkład usunięty z widoku rysunku jest oznaczony wskaźnikiem
 .
. - Odłącz: Odłącza wybrany podkład od aktualnego rysunku.
-
Ścieżka: Określa sposób wyświetlania ścieżki do pliku podkładu:
- Ustaw bezwzględną: Umożliwia zmianę ścieżki względnej na bezwzględną.
- Ustaw względną: Umożliwia zmianę ścieżki bezwzględnej na względną.
- Usuń ścieżkę: Usuwa zapisane ustawienia ścieżki do pliku podkładu. Z tej funkcji można korzystać tylko w sytuacji, gdy plik odniesienia znajduje się w tym samym folderze co aktualny rysunek.
Używanie plików DGN jako podkładów
Istnieje możliwość dołączania plików rysunków DGN (plików DesiGN) jako podkładów. Pliki są przyłączane jako odniesienia do bieżącego rysunku.
Pliki typu *.dgn pochodzą z programu MicroStation® lub innego oprogramowania CAD.
W plikach DGN, rysunek można podzielić na modele projektowe, poszczególne obszary robocze z określoną geometrią konstrukcji. W przypadku dołączenia pliku DGN zawierającego wiele modeli projektowych odniesienie stanowi określony model.
Można określić widoczność warstw podkładki DGN, która jest odniesieniem pliku DGN w rysunku.
W przypadku wybrania podkładki DGN w obszarze graficznym i aktywowania wstążki pojawi się karta kontekstowa Podkładka DGN. Na karcie kontekstowej zgrupowane są opcje i narzędzia umożliwiające przycinanie i zmianę wyglądu podkładki DGN względem tła obszaru graficznego.
- Dołączanie plików DGN jako podkładów
- Sterowanie widocznością warstw podkładek DGN
- Przycinanie podkładek DGN
- Odłączanie podkładek DGN
- Ustawianie opcji podkładki DGN
- Dostosowywanie podkładów DGN
- Zarządzanie podkładami DGN za pomocą palety 'Odniesienia’
Dołączanie plików DGN jako podkładów
Polecenie AttachDGN służy do dołączania pliku rysunku DGN (plik DesiGN) jako podkładki do rysunku.
Pliki typu *.dgn pochodzą z programu MicroStation® lub innego oprogramowania CAD.
Polecenie to łączy określony plik jako odniesienie do bieżącego rysunku.
W przypadku wybrania podkładki DGN w obszarze graficznym i aktywowania wstążki pojawi się karta kontekstowa Podkładka DGN. Można dostosować i przyciąć podkład DGN.
Aby dołączyć pliki DGN jako podkłady, należy:
- Kliknąć Wstaw > Podkład DGN (lub wpisać ImportDGN).
- W oknie dialogowym wybrać plik DGN do dołączenia i kliknąć Otwórz.
- W oknie dialogowym Dołącz odniesienie: Sekcja Nazwa w oknie dialogowym Podkład DGN zawiera nazwę wybranego pliku lub pozwala wybrać poprzednio dołączony plik DGN. Kliknąć Przeglądaj, aby wybrać inny plik DGN.
- W obszarze Informacje o pliku określić typ ścieżki:
- Pełna. Pokazuje pełną ścieżkę do pliku DGN.
- Brak. Pokazuje tylko nazwę pliku DGN.
- Względny. Pokazuje względną ścieżkę do pliku DGN. Jeżeli rysunek i plik DGN znajdują się w tym samym folderze, wyświetlana jest tylko nazwa pliku obrazu.
- W oknie dialogowym Wybierz model projektu zaznaczyć jeden z modeli projektu, określony w pliku rysunku DGN.
W plikach DGN, rysunek można podzielić na modele projektowe, poszczególne obszary robocze z określoną geometrią konstrukcji.
- W oknie dialogowym Jednostki konwersji określić, czy podczas konwersji jednostek jako podstawowe mają być używane jednostki nadrzędne czy jednostki podrzędne.
Jednostki nadrzędne i jednostki podrzędne odzwierciedlają relację między obowiązującymi jednostkami miar, takimi jak stopy i cale lub metry i milimetry. Jednostki podrzędne nie mogą być większe od jednostek nadrzędnych.
Jednostki miary zdefiniowane w pliku DGN są wyświetlane w tytule okna dialogowego w nawiasach.
Jeśli wystąpienie określonego pliku DGN odnosi się do rysunku, wybór jednostek jest niedostępny.
- W obszarze Punkt wstawienia jako X, Y i Z wpisać wartości współrzędnych lub wybrać Określ później, aby określić punkt wstawienia na ekranie po zamknięciu okna dialogowego.
- W obszarze Obróć, dla Kąta, wpisać wartość lub wybrać pozycję Określ później, aby ustawić kąt obrotu w obszarze grafiki podczas wstawiania.
- W obszarze Skala wpisać współczynnik skalowania lub wybrać Określ później, aby określić skalowanie na ekranie po zamknięciu okna dialogowego.
- Kliknąć OK.
 Można przeciągnąć podkłady DGN bezpośrednio do rysunku. Istnieje możliwość podania w wierszu poleceń nazwy modelu projektu, punktu wstawienia, współczynnika skalowania oraz kąta obrotu.
Można przeciągnąć podkłady DGN bezpośrednio do rysunku. Istnieje możliwość podania w wierszu poleceń nazwy modelu projektu, punktu wstawienia, współczynnika skalowania oraz kąta obrotu.
Dostęp
Polecenie: AttachDGN
Menu: Wstaw > Podkład DGN
Sterowanie widocznością warstw podkładek DGN
Można określić widoczność warstw podkładki DGN, która jest odniesieniem pliku DGN w rysunku.
Aby sterować widocznością warstw podkładek DGN, należy:
- W obszarze graficznym określić podkład DGN.
- Kliknąć Format > Warstwa DGN (lub wpisać LayersDGN).
- Na wstążce kontekstowej, kliknąć Menedżer odniesień > Warstwy.
-
W oknie dialogowym zostanie wyświetlona lista Podkład DGN zawierająca nazwę wybranego podkładu DGN. Z listy można wybrać inny plik DGN dołączony wcześniej.
- Na liście Warstwy włączyć warstwy pliku DGN, które mają zostać wyświetlone na rysunku.
Jeśli określona podkładka DGN nie jest podzielona według warstw, lista będzie pusta.
- Kliknąć OK.
Dostęp
Polecenie: LayersDGN
Menu: Formatuj > Warstwa DGN
Wstążka: Wstaw > Odniesienie > Menedżer warstw w podkładkach DGN
Przycinanie podkładek DGN
Można wyświetlić tylko część podkładki DGN. Element jest przycinany na utworzonej lub określonej obwiedni.
Można utworzyć jedną obwiednię przycinania dla jednej podkładki DGN.
Aby przyciąć podkładki DGN, należy:
- Określić podkładkę DGN, względem którego zostanie zastosowana obwiednia przycinania.
- Kliknąć Modyfikuj > Przytnij > Podkład DGN (lub wpisać ClipDGN).
- Na wstążce kontekstowej kliknąć Menedżer odniesień > Przytnij.
- Aby określić opcję:
- Wł.: Włącza obwiednię przycinania w celu wyświetlenia tylko fragmentu podkładu DGN wewnątrz obwiedni przycinania.
- Wył.: Wyłącza obwiednię przycinania w celu wyświetlenia podkładu DGN w całości. Obwiednia przycinania jest zachowywana, co umożliwia ponowne uaktywnienie.
- Usuń: Usuwa obwiednię przycinania.
-
Utwórz obwiednię: Tworzy nową obwiednię przycinania. Jeżeli obwiednia przycinania już istnieje dla danego podkładu DGN, pojawi się monit o usunięcie starej obwiedni. Aby określić opcję:
- Wybierz polilinię: Używa istniejącej polilinii jako obwiedni przycinania. Segmenty łuku zostaną pozbawione krzywizny.
- Wieloboczna: Pozwala zdefiniować kształt wieloboczny jako obwiednię przycinania poprzez określenie punktów.
- Prostokątna: Pozwala zdefiniować prostokątną obwiednię przycinania poprzez określenie dwóch przeciwległych punktów.
Dostęp
Polecenie: ClipDGN
Menu: Modyfikuj > Przytnij > Podkład DGN
Wstążka: Wstaw > Odniesienie > Przytnij > Podkład DGN
Odłączanie podkładów DGN
Polecenie OdlaczDGN (DetachDGN) pozwala na odłączanie podkładów DGN przyłączonych do rysunku za pomocą polecenia DolaczDGN (AttachDGN).
W celu odłączenia podkładu DGN przyłączonego do aktualnego rysunku należy:
- Wpisać w linii poleceń OdlaczDGN (DetachDGN)
- Wpisać nazwę podkładu DGN, który ma zostać odłączony.
 Nazwy wszystkich podkładów DGN przyłączonych do aktualnego rysunku można zobaczyć w palecie Odniesienia.
Nazwy wszystkich podkładów DGN przyłączonych do aktualnego rysunku można zobaczyć w palecie Odniesienia.
Uruchamianie komendy
Polecenie: OdlaczDGN (DetachDGN)
Ustawianie opcji podkładki DGN
Polecenie DGNUnderlayOptions służy do ustawiania dostępu EntitySnap do elementów Podkładka DGN i sterowania widocznością ramki podkładek DGN.
Aby ustawić dostęp EntitySnap do podkładek DGN, należy:
- Wpisać DGNUnderlayOptions w wierszu polecenia.
- Zdefiniować opcję Przyciąganie elementów.
- Wybrać ustawienie Wł. lub Wył., aby odpowiednio włączyć/wyłączyć dostęp EntitySnap do podkładów DGN.
Aby sterować widocznością ramki podkładów DGN, należy:
- Wpisać DGNUnderlayOptions w wierszu polecenia.
- Zdefiniować opcję Ramka.
- Aby określić opcję:
- Pokaż: Pokazuje ramkę na obwiedni podkładów DGN w obszarze graficznym i na wydrukach.
- Ukryj: Ukrywa ramkę w obszarze graficznym i na wydrukach.
- Niedrukowane: Pokazuje ramkę w obszarze graficznym, ale ukrywa ją na wydrukach.
![]() Jeśli wstążka jest aktywna, wybierz podkładkę DGN w obszarze graficznym oraz widoczność ramki na karcie kontekstowej wstążki: kliknij Podkładka DGN > Menedżer odniesień > Tryb ramki podkładki DGN.
Jeśli wstążka jest aktywna, wybierz podkładkę DGN w obszarze graficznym oraz widoczność ramki na karcie kontekstowej wstążki: kliknij Podkładka DGN > Menedżer odniesień > Tryb ramki podkładki DGN.
Dostęp
Polecenie: DGNUnderlayOptions
Dostosowywanie podkładów DGN
Użyj polecenia AdjustDGN, aby dostosować wygląd podkładów DGN względem tła obszaru graficznego. Można dostosowywać wartości zanikania, kontrastu i monochromatyczności. Ustawienia nie wpływają na oryginalny plik. Ustawienia zostaną rozpoznane podczas drukowania rysunku.
Aby dostosować podkłady DGN, należy:
- Wpisać AdjustDGN w wierszu polecenia.
- Wybrać podkłady DGN w obszarze graficznym i nacisnąć klawisz Enter.
- Skonfigurować opcje:
- Zanikanie. Określa wartość zanikania. Zakres wartości: od 0 (brak przezroczystości) do 100 (pełna przezroczystość).
- Kontrast. Określa wartość kontrastu. Zakres wartości: od 0 (brak kontrastu) do 100 (pełen kontrast).
- Monochromatyczność. Określa, czy podkład jest wyświetlany jako monochromatyczny czy z oryginalnymi kolorami.
Uwaga: Opcje zmiany wyglądu podkładu DGN na tle obszaru graficznego są dostępne na karcie kontekstowej wstążki Podkład DGN.
![]() Jeżeli wstążka jest aktywna, można wybrać podkład DGN w obszarze graficznym i określić jego wygląd na tle obszaru graficznego, korzystając z karty kontekstowej wstążki Podkład DGN.
Jeżeli wstążka jest aktywna, można wybrać podkład DGN w obszarze graficznym i określić jego wygląd na tle obszaru graficznego, korzystając z karty kontekstowej wstążki Podkład DGN.
Dostęp
Polecenie: AdjustDGN
Zarządzanie podkładami DGN za pomocą palety 'Odniesienia’
Nazwy wszystkich podkładów DGN przyłączonych do aktualnego rysunku widoczne są w palecie Odniesienia. Funkcje dostępne w tej palecie narzędziowej umożliwiają zarządzanie podkładami DGN.
W celu zmiany ustawień podkładów DGN za pomocą palety 'Odniesienia’ należy:
- Korzystając z menu, wybrać Narzędzia > Menedżer odniesień
- W palecie Odniesienia, nacisnąć prawy przycisk na jednym z przyłączonych plików DGN, aby uzyskać dostęp do poniższych opcji:
- Dołącz: Otwiera okno dialogowe umożliwiające selektywny wybór kolejnych modeli projektu z przyłączonego wcześniej pliku DGN. Funkcja pozwala także na wyszukanie innego pliku DGN, oraz przyłączenie do rysunku w postaci podkładu.
- Usuń: Usuwa wybrany podkład z widoku aktualnego rysunku.
-
Załaduj ponownie: Ładuje do widoku aktualnego rysunku usunięty wcześniej podkład. Podkład usunięty z widoku rysunku jest oznaczony wskaźnikiem
 .
. - Odłącz: Odłącza wybrany podkład od aktualnego rysunku.
Bezpośrednia edycja bloków oraz odniesień zewnętrznych
Funkcja bezpośredniej edycji w obszarze rysunku umożliwia edycję definicji komponentów, takich jak definicje bloków lub odniesień do zewnętrznych plików rysunkowych.
Zmodyfikowanie definicji komponentu powoduje automatyczne wprowadzenie zmian we wszystkich wstawieniach korzystających z tej samej definicji.
W niniejszej sekcji pomocy zostały omówione poniższe zagadnienia:
- Edytowanie komponentów na miejscu
- Dodawanie i usuwanie elementów podczas edycji komponentu
- Zmiana punktu bazowego w definicji bloku
- Zapisywanie zmian po edycji komponentu
- Przerywanie edycji komponentu
Edytowanie komponentów na miejscu
Polecenie EditComponent służy do edytowania poszczególnych elementów w rysunkach lub blokach odniesienia, bezpośrednio w bieżącym rysunku, zmieniając definicję bloków lub odniesień.
Wszystkie wystąpienia modyfikowanych bloków i odniesień są aktualizowane w rysunku.
Wstawienia bloku i dołączone odniesienia zachowują się jak pojedyncze elementy w rysunkach. Są one nazywane komponentami. Komponenty można przenosić, kopiować, odbijać w lustrze, obracać lub skalować, lecz elementy składające się na komponent domyślnie nie są dostępne. Polecenie EditComponent rozpoczyna sesję edycji komponentu, zwaną także edytowaniem na miejscu. Podczas sesji edytowania komponentu można uzyskiwać dostęp i modyfikować poszczególne elementy bloków i odniesień. Można dodawać do komponentów lub usuwać z nich elementy.
Można również automatycznie dołączać wszystkie zagnieżdżone bloki w sesji edycji komponentu, lub określić zagnieżdżony blok do edytowania na miejscu.
Aby zakończyć sesję edycji komponentu, użyć polecenia SaveComponent lub CloseComponent.
Aby zmodyfikować definicję bloku, należy:
- Kliknąć Modyfikuj > Komponent > Edytuj (lub wpisać EditComponent w wierszu poleceń).
- W obszarze graficznym kliknąć blok lub odniesienie do edytowania.
- Wybrać nazwę bloku lub odniesienia z listy w oknie dialogowym Edytuj komponent:
- Jeśli wybrano blok lub odniesienie, które nie zawiera dalszych bloków lub odniesień, lista zawiera tylko ten blok lub odniesienie.
- Jeśli wybrano blok, który zawiera inne bloki, lub odniesienie, które zawiera bloki lub inne odniesienia, zostanie wyświetlona lista hierarchiczna ukazująca zagnieżdżenie. Można również kontrolować sposób wybierania zagnieżdżonych bloków:
- Automatycznie wybiera wszystkie zagnieżdżone elementy. Umożliwia określenie elementu zawartego w wybranym zagnieżdżonym bloku w drzewie. Sesja edycji komponentu rozpocznie się natychmiast.
- Monit o wybranie zagnieżdżonych elementów. Umożliwia indywidualne wybranie zagnieżdżonego bloku w obszarze graficznym przed rozpoczęciem sesji edycji komponentu.
- W przypadku bloków zagnieżdżonych można kontrolować wybór elementów zagnieżdżonych w sesji edycji.
- Aby powiększyć do wyobrażonej ramki ograniczającej, która otacza wybrany blok lub odniesienie, należy kliknąć Powiększ/pomniejsz granice przed kliknięciem Pokaż wybór lub OK.
- Kliknąć Pokaż wybór, aby podświetlić blok lub odniesienie na rysunku przed rozpoczęciem edytowania.
Okno dialogowe zniknie do czasu kliknięcia w obszarze graficznym lub naciśnięcia klawisza Esc w celu powrotu do okna dialogowego.
- Kliknąć OK, aby rozpocząć edycję wybranego bloku lub odniesienia na miejscu.
Rysunek będzie przyciemniony, z wyjątkiem elementów, które definiują blok lub odniesienie.
- Zmodyfikować geometrię lub definicję bloku lub odniesienia przy użyciu poleceń i narzędzi modyfikacji.
Użyć polecenia ChangeElements, aby dodać lub usunąć elementy w definicji bloku lub odniesieniu.
- Wpisać SaveComponent, aby zaakceptować zmiany w komponencie
– lub –
Wpisać CloseComponent, aby otworzyć okno dialogowe Komponent, aby zapisać lub odrzucić zmiany.
Aby zmodyfikować hierarchię zagnieżdżonych bloków, należy:
- Kliknąć Modyfikuj > Komponent > Edytuj (lub wpisać EditComponent).
- W obszarze graficznym kliknąć blok zawierający inne bloki.
- Wybrać blok niestandardowy z listy w oknie dialogowym Edytuj komponent.
- Kliknąć Przenieś w górę, aby przenieść zagnieżdżony blok o jeden poziom wyżej i powtórzyć tę czynność według potrzeb.
Kliknąć Przywróć, aby przywrócić pierwotną pozycję przeniesionego bloku.
- Kliknąć OK.
- Wpisać SaveComponent, aby zaakceptować zmiany w komponencie
– lub –
Wpisać CloseComponent, aby otworzyć okno dialogowe Komponent, aby zapisać lub odrzucić zmiany.
![]() Nie można modyfikować hierarchii zagnieżdżonych bloków w odniesieniach.
Nie można modyfikować hierarchii zagnieżdżonych bloków w odniesieniach.
Dostęp
Polecenie: EditComponent
Menu: Modyfikuj > Komponent > Edytuj
Dodawanie i usuwanie elementów podczas edycji komponentu
Polecenie ZamienElementy (ChangeElements) służy do dodawania oraz usuwania elementów z definicji komponentów (bloków oraz odniesień zewnętrznych).
Mianem elementów określane są wszystkie obiekty wchodzące w skład definicji edytowanych komponentów. Przykładem elementów mogą być linie, łuki, okręgi, lub też inne komponenty.
W celu dodania lub usunięcia elementów podczas edycji komponentu należy:
- Kliknąć Modyfikacja > Komponent > Edytuj albo wpisać w linii poleceń EdycjaKomponentu (EditComponent)
- Wskazać w obszarze graficznym blok lub odniesienie zewnętrzne przeznaczone do edycji.
- W oknie dialogowym Edycja komponentu, wskazać blok lub odniesienie zewnętrzne przeznaczone do edycji, a następnie nacisnąć OK.
- Wszystkie elementy, które nie mogą być edytowane w tym trybie, zostają przygaszone.
- Narysować lub wstawić elementy, które mają zostać dodane do definicji bloku lub odniesienia zewnętrznego.
- Kliknąć Modyfikacja > Komponent > Dodaj elementy albo wpisać w linii poleceń ZamienElementy (ChangeElements), a następnie wybrać opcję Dodaj.
- Wybrać elementy, które mają być dodane do definicji bloku lub odniesienia zewnętrznego.
- Kliknąć Modyfikacja > Komponent > Zapisz i zamknij albo wpisać w linii poleceń ZapiszKomponent (SaveComponent)
- Dodane elementy pojawiają się we wszystkich blokach lub odniesieniach umieszczonych w rysunku, powiązanych ze zmodyfikowanymi komponentami.
W celu usunięcia elementów podczas edycji komponentu należy:
- Kliknąć Modyfikacja > Komponent > Edytuj albo wpisać w linii poleceń EdycjaKomponentu (EditComponent)
- Wskazać w obszarze graficznym blok lub odniesienie zewnętrzne przeznaczone do edycji.
- W oknie dialogowym Edycja komponentu, wskazać blok lub odniesienie zewnętrzne przeznaczone do edycji, a następnie nacisnąć OK.
- Wszystkie elementy, które nie mogą być edytowane w tym trybie, zostają przygaszone.
- Kliknąć Modyfikacja > Komponent > Usuń elementy albo wpisać w linii poleceń ZamienElementy (ChangeElements), a następnie wybrać opcję Usuń.
- Wybrać elementy, które mają być usunięte z definicji bloku lub odniesienia zewnętrznego.
- Kliknąć Modyfikacja > Komponent > Zapisz i zamknij albo wpisać w linii poleceń ZapiszKomponent (SaveComponent)
- Usunięte elementy przestają być widoczne we wszystkich blokach lub odniesieniach umieszczonych w rysunku, powiązanych ze zmodyfikowanymi komponentami.
Uruchamianie komendy
Polecenie: ZamienElementy (ChangeElements)
Menu: Modyfikacja > Komponent > Dodaj elementy oraz Modyfikacja > Komponent > Usuń elementy
Zmiana punktu bazowego w definicji bloku
Polecenie PunktBazowyEdycja (EditBasePoint) umożliwia zmianę położenia punktu bazowego w definicji bloku.
Modyfikacja punktu bazowego jest wprowadzana w trybie edycji komponentu, uruchamianym za pomocą polecenia EdycjaKomponentu (EditComponent).
W celu zamiany punktu bazowego w definicji bloku lub odniesienia zewnętrznego należy:
- Kliknąć Modyfikacja > Komponent > Edytuj albo wpisać w linii poleceń EdycjaKomponentu (EditComponent), aby uruchomić tryb edycji komponentów.
- W oknie dialogowym Edycja komponentu, wskazać blok przeznaczony do edycji, a następnie nacisnąć OK.
- Uwaga: Nie można zmieniać punktu bazowego bloku zagnieżdżonego w odniesieniu zewnętrznym.
- Kliknąć Modyfikacja > Komponent > Edycja punktu wstawienia albo wpisać w linii poleceń PunktBazowyEdycja (EditBasePoint)
- Pomiędzy wskaźnikiem a obecnym punktem bazowym bloku pojawia się linia pokazująca zmianę lokalizacji.
- Określić położenie nowego punktu bazowego.
- Kliknąć Modyfikacja > Komponent > Zapisz i zamknij albo wpisać w linii poleceń ZapiszKomponent (SaveComponent), aby zaakceptować wprowadzoną zmianę, oraz zakończyć tryb edycji komponentu.
![]() Polecenie ZamknijKomponent (CloseComponent), w odróżnieniu od funkcji ZapiszKomponent (SaveComponent), pozwala na określenie, czy wprowadzone modyfikacje mają być zapisane podczas wychodzenia z trybu edycji komponentu, czy też nie.
Polecenie ZamknijKomponent (CloseComponent), w odróżnieniu od funkcji ZapiszKomponent (SaveComponent), pozwala na określenie, czy wprowadzone modyfikacje mają być zapisane podczas wychodzenia z trybu edycji komponentu, czy też nie.
Uruchamianie komendy
Polecenie: PunktBazowyEdycja (EditBasePoint)
Menu: Modyfikacja > Komponent > Edycja punktu wstawienia
Zapisywanie zmian po edycji komponentu
Polecenie ZapiszKomponent (SaveComponent) umożliwia zakończenie edycji komponentu prowadzonej bezpośrednio w rysunku, oraz automatyczne zapisanie wprowadzonych modyfikacji. Bezpośrednia edycja definicji bloków oraz odniesień zewnętrznych jest uruchamiana za pomocą polecenia EdycjaKomponentu (EditComponent).
W celu zakończenia edycji definicji bloku lub odniesienia zewnętrznego z zapisaniem zmian należy:
- Kliknąć Modyfikacja > Komponent > Zapisz i zamknij albo wpisać w linii poleceń ZapiszKomponent (SaveComponent)
Tryb edycji komponentu zostaje zakończony, a wszystkie zmiany, wprowadzone w definicji bloku lub odniesienia zewnętrznego, zostają zachowane.
Wszystkie bloki oraz odniesienia znajdujące się w rysunku, posiadające powiązane ze zmodyfikowanymi komponentami, zostają autoamtycznie zaktualizowane.
 Polecenie ZamknijKomponent (CloseComponent) umożliwia przerwanie edycji komponentu, z możliwością określenia, czy wprowadzone zmiany mają zostać zapisane, czy też odrzucone.
Polecenie ZamknijKomponent (CloseComponent) umożliwia przerwanie edycji komponentu, z możliwością określenia, czy wprowadzone zmiany mają zostać zapisane, czy też odrzucone.
Uruchamianie komendy
Polecenie: ZapiszKomponent (SaveComponent)
Menu: Modyfikacja > Komponent > Zapisz i zamknij
Przerywanie edycji komponentu
Polecenie ZamknijKomponent (CloseComponent) umożliwia przerwanie edycji definicji bloku lub odniesienia zewnętrznego, prowadzonej bezpośrednio w rysunku, zapoczątkowanej za pomocą funkcji EdycjaKomponentu (EditComponent).
W celu zakończenia edycji definicji bloku lub odniesienia zewnętrznego należy:
- Kliknąć Modyfikacja > Komponent > Zamknij albo wpisać w linii poleceń ZamknijKomponent (CloseComponent)
- W oknie dialogowym Komponent, nacisnąć przycisk Zapisz, aby zachować zmiany wprowadzone w definicji bloku lub odniesienia zewnętrznego
– lub –
Nacisnąć przycisk Odrzuć, aby zakończyć edycję komponentu bez zapisywania zmian.
![]() Polecenie ZapiszKomponent (SaveComponent) umożliwia zakończenie edycji komponentu oraz automatyczne zapisanie wprowadzonych modyfikacji.
Polecenie ZapiszKomponent (SaveComponent) umożliwia zakończenie edycji komponentu oraz automatyczne zapisanie wprowadzonych modyfikacji.
Uruchamianie komendy
Polecenie: ZamknijKomponent (CloseComponent)
Menu: Modyfikacja > Komponent > Zamknij
Dostosowywanie zachowania i wyglądu bloków
Definiując reguły i powiązania dla definicji bloku, można kontrolować zachowanie i wygląd odniesienia bloku na rysunku. Bloki z regułami i powiązaniami są nazywane blokami niestandardowymi.
Dzięki funkcji bloków niestandardowych można zamiast zestawu podobnych definicji bloku używać jednego bloku, który zmienia kształt, rozmiar lub wygląd.
W tej części omówiono następujące tematy:
- Podstawowe informacje o blokach niestandardowych
- Tworzenie bloków niestandardowych
- Modyfikowanie bloków parametrycznych
Podstawowe informacje o blokach niestandardowych
Bloki niestandardowe są blokami, dla których należy definiować reguły i powiązania umożliwiające szybką zmianę rozmiaru, obrotu i wyglądu przy wstawianiu do rysunków.
Bloków niestandardowych należy używać w przypadku projektów z wieloma podobnymi blokami. Bloki niestandardowe ograniczają czas szkicowania i liczbę bloków do zarządzania.
Na przykład można zdefiniować pojedynczy blok niestandardowy reprezentujący prostokątny stół z krzesłami na rysunku. Blok niestandardowy umożliwia reprezentację innych stołów o różnych długościach przy zachowaniu rozmiaru i względnych pozycji krzeseł. Można zmodyfikować blok niestandardowy, aby reprezentować stoły z różną liczbą krzeseł lub stoły o innych kształtach.
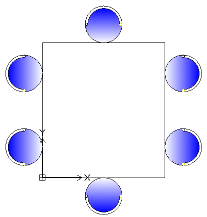
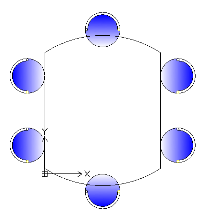
Oprócz elementów geometrycznych definicje bloków niestandardowych zawierają operacje specjalne, takie jak elementy, działania i powiązania:
- Elementy definiują punkty uchwytu i dostosowane właściwości bloku niestandardowego.
- Działania określają sposób zmiany bloków niestandardowych odniesienia podczas manipulowania punktami uchwytu i modyfikowania dostosowanych właściwości.
- Powiązania definiują relacje między elementami bloku niestandardowego.
Można utworzyć blok niestandardowy z istniejącego bloku poprzez dodanie operacji do definicji bloku w Edytorze bloków.
Operacje bloków niestandardowych pozwalają:
- Utworzyć dodatkowe punkty uchwytu w podzestawie elementów bloku, aby umożliwić przenoszenie, rozciąganie, obracanie, skalowanie, stosowanie szyku i stosowanie odbicia lustrzanego (elementy i działania)
Elementy, takie jak elementy punktowe, liniowe, biegunowe, XY, obrót i lustro, definiują punkty uchwytu w elementach geometrycznych w bloku. Do każdego elementu można zastosować działania. W odwołaniu bloku działania zachowują się podobnie do poleceń. Patrz Dodawanie elementów.
- Zdefiniować uprzednio zdefiniowane zestawy i wartości dostosowanych właściwości.
Można użyć tabeli wartości, aby skojarzyć listę wartości dostosowanych właściwości z blokiem niestandardowym. Patrz Kojarzenie danych z blokami niestandardowymi.
- Zdefiniować określone powiązania w celu utrzymania relacji między elementami bloku. Patrz Praca z powiązaniami.
- Ograniczać wymiary elementów do określonych wartości i przyrostów (zestawy wartości)
- Zdefiniować zbiory elementów wyświetlanych w odniesieniu bloku
Stany widoczności umożliwiają określenie elementów bloku niestandardowego wyświetlanych w odniesieniu bloku. Patrz Kontrolowanie widoczności elementów bloków niestandardowych.
Po wstawieniu bloku niestandardowego do rysunku można go wybrać i zmodyfikować wygląd bloku niestandardowego przy użyciu punktów uchwytu i dostosowanych właściwości dodanych do definicji bloku niestandardowego. Na przykład:
- Zmodyfikować odniesienia bloku w ramach określonych powiązań
- Wybierać warianty w bloku
- Zmienić wygląd poprzez włączenie lub wyłączenie określonych elementów
- Przechodzić przez zestaw punktów bazowych podczas wstawiania bloków niestandardowych
- Określać formy i rozmiary na podstawie wstępnie zdefiniowanych zestawów i wartości
Uwaga: Polecenie ResetBlock pozwala zresetować odniesienia bloku do wartości domyślnych definicji bloku niestandardowego.
Różnice między blokami prostymi a blokami niestandardowymi
- Odniesienie bloku prostego zawsze ma tylko jeden punkt uchwytu w punkcie bazowym bloku. Odniesienie bloku niestandardowego ma dodatkowe punkty uchwytu określone w definicji bloku niestandardowego.
- Wszystkie odniesienia bloku prostego wyglądają dokładnie tak samo. Ponadto zmiana odniesienia bloku zmienia definicję bloku i wszystkie odniesienia bloku. Odniesienia bloku niestandardowego mogą wyglądać różnie i można modyfikować je oddzielnie z definicji bloku niestandardowego. Zmiana odniesienia bloku niestandardowego nie aktualizuje wszystkich odniesień.
Edytor bloków
Edytor bloków jest środowiskiem, w którym można rysować i modyfikować elementy geometryczne bloków. Ponadto Edytor bloków udostępnia narzędzia do dodawania powiązań, elementów i działań do definiowania bloków niestandardowych.
Aby otworzyć Edytor bloków, użyć polecenia EditBlock. Patrz Korzystanie z Edytora bloków.
Uwaga: Podczas otwierania Edytora bloków wyświetlana jest tylko geometria bloku niestandardowego. Początkiem układu współrzędnych jest punkt wstawienia bloku.
Dodawanie elementów i działań
Edytor bloków pozwala w dowolnym momencie dodać elementy i działania do definicji bloku, co umożliwia kontrolowanie wyglądu bloku później, po wprowadzeniu bloku do rysunku.
Działania określają sposób zmiany bloku, natomiast Elementy określają elementy bloku niestandardowego, na które wpływa skojarzone działanie.
Otworzyć definicję bloku w Edytorze bloków, umieścić odpowiedni element na każdym elemencie do zmodyfikowania w odniesieniu bloku i zastosować wymagane działania. Element definiuje punkty uchwytu i dostosowane właściwości, które są widoczne poza Edytorem bloków.
W odniesieniu bloku każdy element jest wyświetlany jako specjalny punkt uchwytu skojarzony z działaniem. Dostosowane właściwości zdefiniowane przez element są wyświetlane w palecie Właściwości, w części Dostosowane. Przeniesienie punktu uchwytu lub modyfikacja właściwości wyzwala skojarzone działanie, co zmienia wygląd odniesienia bloku niestandardowego.
Przykład:
Na przykład można umieścić element liniowy (z jednym punktem uchwytu) wzdłuż ściany, aby określić zmianę podczas wstawiania. Aby zmienić długość ściany, należy przypisać działanie Rozciągnij do elementu liniowego. W odniesieniu bloku punkt uchwytu umożliwia wydłużenie ściany.
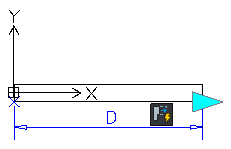
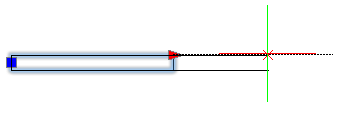
Uwaga: Elementów i działań można używać tylko w określonych kombinacjach. Patrz Informacje o elementach bloków niestandardowych.
Dodawanie powiązań
Powiązania w definicjach bloku niestandardowego umożliwiają określenie relacji między elementami. Edytor bloków zawiera powiązania geometryczne, które można dodać do definicji bloku niestandardowego. Patrz Powiązania geometryczne.
Ponadto narzędzia powiązań wymiarowych umożliwiają utrzymanie określonej wartości odległości, długości, średnicy, promienia i kąta między elementami definicji bloku niestandardowego.
Uwaga: Powiązania wymiarowe są niedostępne w interfejsie Edytora bloków.
Aby dodać powiązanie wymiarowe do definicji bloku:
- Wpisać EditBlock w wierszu polecenia.
- W obszarze graficznym określić blok.
- W oknie dialogowym Edytuj blok kliknąć OK.
- W Edytorze bloków wpisać polecenie DimensionalConstraint w wierszu polecenia.
- Postępować zgodnie z poleceniami.
- Wpisać CBSave w wierszu polecenia, aby zapisać blok niestandardowy.
Tworzenie bloków niestandardowych
Bloki niestandardowe można tworzyć, dodając powiązania, działania i elementy do istniejących bloków w Edytorze bloków.
Aby utworzyć blok niestandardowy:
- Zaplanować z wyprzedzeniem blok niestandardowy.
Przed utworzeniem bloku niestandardowego należy dokładnie zastanowić się, jakie funkcje ma spełniać. Należy wziąć pod uwagę rozmiary, które trzeba zmienić, relacje między elementami oraz zmienność zestawu elementów.
- Zdefiniować blok.
Narysować elementy w obszarze graficznym i zdefiniować blok przy użyciu polecenia MakeBlock.
- Otworzyć blok w Edytorze bloków.
Można utworzyć blok niestandardowy z istniejącego bloku poprzez dodanie wymaganych operacji do definicji w Edytorze bloków. Umożliwia to kontrolę wyglądu bloku niestandardowego po wstawieniu bloku niestandardowego do rysunku. Patrz Korzystanie z Edytora bloków.
Uwaga: Polecenie EditBlock umożliwia otwarcie określonego bloku w Edytorze bloków.
- Zastosować powiązania geometryczne do bloku niestandardowego.
Określić powiązania geometryczne przy użyciu dostępnych narzędzi.
- Dodać elementy do bloku niestandardowego.
Dodać elementy w celu określenia elementów, które należy zmienić. Określić liczbę punktów uchwytu i ich pozycji. Patrz Dodawanie elementów.
- Zastosować działania do elementów.
Skojarzyć działania z elementami, aby określić sposób zmiany. Patrz Stosowanie działań do definicji bloku niestandardowego.
- Przetestować blok niestandardowy.
Przetestować definicję bloku niestandardowego bez zamykania Edytora bloków. Patrz Testowanie bloków niestandardowych.
- Zapisać blok niestandardowy.
Zapisać definicję bloku niestandardowego pod określoną nazwą do późniejszego użycia na rysunku. Patrz Zapisywanie bloków niestandardowych.
W tym temacie omówiono:
- Korzystanie z Edytora bloków
- Korzystanie z modyfikatorów bloku parametrycznego
- Korzystanie z aktywatorów bloku parametrycznego
- Korzystanie z zestawów modyfikatorów
- Ustawianie widoczności elementów bloku parametrycznego
- Przypisywanie danych sterujących blokiem parametrycznym
- Sprawdzanie działania bloków parametrycznych
Korzystanie z Edytora bloków
Edytor bloków zapewnia wszystkie narzędzia potrzebne do tworzenia i modyfikowania bloków niestandardowych.
W tej części omówiono następujące tematy:
- Edytor bloków
- Edytowanie definicji bloków
- Wstawianie bloków niestandardowych
- Określanie właściwości bloków niestandardowych
- Zapisywanie bloków niestandardowych
Edytor bloków
Edytor bloków tworzy specjalne środowisko edycyjne przeznaczone do tworzenia oraz modyfikacji bloków rysunkowych. Poza standardowymi funkcjami edycyjnymi, edytor bloków został wyposażony w narzędzia pozwalające na umieszczanie w definicji bloku dodatkowych elementów parametrycznych w postaci powiązań geometrycznych, modyfikatorów oraz aktywatorów funkcji edycyjnych.
Podstawowa funkcjonalność edytora bloków jest obsługiwana przez poniższe elementy interfejsu:
- Obszar graficzny wypełniony szarym tłem
- Kontekstowe paski narzędzi z różnymi funkcjami
- Paleta narzędziowa Właściwości.
Bezpośredni dostęp do tej palety umożliwia szybką modyfikację właściwości elementów wskazanych w obszarze graficznym, takich jak obiekty geometryczne, modyfikatory, oraz aktywatory funkcji edycyjnych.
- Okno testowe służące do weryfikacji działania bloków parametrycznych przed zapisaniem definicji bloku
Zakres poleceń stosowanych w edytorze bloków
| Polecenie | Opis |
|---|---|
| AktywatorBP (CBActivity) | Tworzy oraz przypisuje aktywator do modyfikatora bloku parametrycznego. |
| IkonaAktywatoraBP (CBActivityIcon) | Kontroluje widoczność ikon aktywatorów. |
| PrzypiszAktywatorBP (CBActivityTool) | Tworzy oraz przypisuje aktywator do istniejącego modyfikatora bloku parametrycznego. |
| ZamknijEdytorBP (CBClose) | Zamyka edytor bloków. |
| OpcjeCykliczneKolejnoscBP (CBCycleOrder) | Określa kolejność cyklicznego wybierania uchwytów obiektowych stosowaną podczas wybierania punktów wstawiania dla odniesień bloków parametrycznych. |
| ModyfikatorBP (CBElement) | Tworzy modyfikator bloku parametrycznego. |
| ZestawModyfikatoraBP (CBElementSet) | Tworzy zestaw złożony z modyfikatora oraz przypisanego do niego aktywatora bloku parametrycznego. |
| UkryjBP (CBHide) | Ukrywa elementy bloku w aktualnym stanie widoczności. |
| OpcjeEdytoraBP (CBOptions) | Wyświetla opcje edytora bloków. |
| ZapiszBP (CBSave) | Zapisuje definicję bloku parametrycznego pod dotychczasową nazwą. |
| ZapiszJakoBP (CBSaveAs) | Zapisuje definicję bloku parametrycznego pod określoną nazwą. |
| PokazBP (CBShow) | Wyświetla elementy bloku w aktualnym stanie widoczności. |
| TestBlokuBP (CBTestBlock) | Otwiera okno testowe pozwalające na weryfikację aktualnej definicji bloku. |
| ZamknijTestBlokuBP (CBTestClose) | Zamyka okno testowe służące do weryfikacji aktualnej definicji bloku. |
| TabelaWartosciBP (CBValueTable) | Wyświetla okno dialogowe Tabela wartości właściwości bloku. |
| WidocznoscBP (CBVisibility) | Wyświetla okno dialogowe Stany widoczności. |
| -WidocznoscBP (-CBVisibility) | Tworzy, konfiguruje ustawienia, oraz usuwa stany widoczności w definicji bloku parametrycznego (wariant komendy wykonywany w linii poleceń). |
| ZapiszBPJakoBlok (CBWBlockAs) | Zapisuje wybrany blok parametryczny w postaci zewnętrznego pliku rysunkowego. |
Układ współrzędnych w edytorze bloków
Początek lokalnego układu współrzędnych wykorzystywanego w oknie edytora bloków definiuje położenie punktu bazowego modyfikowanego bloku. Dzięki temu, zmiana lokalizacji punktu bazowego wprowadzona w definicji bloku pozwala na przesuwanie odniesień bloku umieszczonych w rysunku.
Przesunięcie elementów geometrycznych edytowanego bloku względem początku układu współrzędnych określonego w oknie edytora bloków, powoduje zmianę położenia punktu bazowego we wszystkich odniesieniach tego bloku znajdujących się w rysunku. Innym sposobem pozwalającym na zmianę punktu bazowego bloku, jest wprowadzenie w definicji edytowanego bloku modyfikatora punktowego określającego dopuszczalne lokalizacje punktu bazowego. Umiejscowienie punktu bazowego w edytorze bloków definiuje położenie punktu bazowego odniesienia bloku umieszczonego w rysunku, oraz umożliwia przesuwanie bloku w obszarze graficznym.
Uwaga: Podczas pracy w edytorze bloków nie można korzystać z funkcji 'NUW’ (CCS).
Uruchamianie edytora bloków
W celu uruchomienia edytora bloków należy skorzystać z polecenia EdycjaBloku (EditBlock).
 Innym sposobem uruchomienia trybu edycji bloku jest dwukrotne kliknięcie w obszarze graficznym na blok przeznaczony do edycji.
Innym sposobem uruchomienia trybu edycji bloku jest dwukrotne kliknięcie w obszarze graficznym na blok przeznaczony do edycji.
Zakres funkcjonalności edytora bloków umożliwia:
- Modyfikacja istniejącej geometrii bloku za pomocą standardowych narzędzi oraz funkcji edycyjnych. Zakres dostępnych narzędzi umożliwia dodawanie, usuwanie, oraz modyfikowanie elementów składowych tworzących blok.
- Modyfikację właściwości dowolnego elementu znajdującego się w obszarze graficznym przy użyciu palety narzędziowej Właściwości.
- Wprowadzanie do definicji bloków rysunkowych dodatkowych elementów w postaci modyfikatorów oraz aktywatorów, pozwalających na tworzenie bloków parametrycznych.
W celu uruchomienia edytora bloków należy:
- Wpisać w linii poleceń EdycjaBloku (EditBlock).
- Wskazać w obszarze graficznym odniesienie bloku przeznaczonego do edycji.
- W oknie dialogowym Edycja bloku, wybrać z listy nazwę bloku.
Uwaga: Edytor bloków umożliwia edycję zarówno standardowych bloków rysunkowych, jak i zaawansowanych bloków parametrycznych. Pomarańczowa kropka wyświetlana w prawym dolnym rogu okna podglądu identyfikuje blok parametryczny. Blok tego typu zostaje dodatkowo oznaczony w oknie podglądu symbolem literowym CB.
- Kliknąć OK.
Na ekranie pojawiają się elementy geometryczne tworzące edytowany blok. Początek układu współrzędnych zostaje ustawiony w punkcie wstawienia bloku.
Uwaga: W celu zakończenia edycji bloku parametrycznego należy skorzystać z polecenia ZamknijEdytorBP (CBClose).
Edycja definicji bloków parametrycznych
Program umożliwia wprowadzanie szerokiego zakresu zmian w definicjach bloków rysunkowych przy pomocy specjalnych funkcji edytora bloków. W celu uruchomienia edytora bloków należy skorzystać z polecenia EdycjaBloku (EditBlock). Innym sposobem uruchomienia trybu edycji bloku jest dwukrotne kliknięcie w obszarze graficznym na blok przeznaczony do edycji.
Zakres funkcjonalności edytora bloków umożliwia:
- Modyfikację istniejącej geometrii bloku za pomocą standardowych narzędzi oraz funkcji edycyjnych. Zakres dostępnych narzędzi umożliwia dodawanie, usuwanie, oraz modyfikowanie elementów składowych tworzących blok.
- Modyfikację właściwości dowolnego elementu znajdującego się w obszarze graficznym przy użyciu palety narzędziowej Właściwości.
- Wprowadzanie do definicji bloków rysunkowych dodatkowych elementów w postaci modyfikatorów oraz aktywatorów, pozwalających na tworzenie bloków parametrycznych.
Edytor bloków parametrycznych pozwala na dodawanie, usuwanie oraz modyfikowanie następujących elementów definicji bloku parametrycznego:
- Powiązania wymiarowe
- Elementy BIM:
- Aktywatory
- Stany widoczności
- Tabele wartości
- Uchwyty obiektowe
- Właściwości niestandardowe
Podczas pracy w edytorze bloków można korzystać z funkcjonalności palety Właściwości. Bezpośredni dostęp do tej palety umożliwia szybką modyfikację właściwości elementów wskazanych w obszarze graficznym, takich jak obiekty geometryczne, modyfikatory, oraz aktywatory funkcji edycyjnych.
W celu zakończenia trybu edycji bloku należy skorzystać z polecenia ZamknijEdytorBP (CBClose), oraz zapisać wprowadzone zmiany. Więcej informacji na ten temat można znaleźć w sekcji Zapisywanie bloków parametrycznych.
Zatwierdzenie wprowadzonych zmian w definicjach komponentów, powoduje automatyczną aktualizację wszystkich powiązanych bloków oraz odniesień znajdujących się w rysunku.
W celu uruchomienia edycji definicji wybranego bloku należy:
- Korzystając z menu, wybrać Modyfikacja > Obiekt > Edycja bloku, albo wpisać EdycjaBloku (EditBlock)
- Wskazać w obszarze graficznym blok przeznaczony do edycji.
- W oknie dialogowym Edycja bloku, wybrać z listy nazwę bloku.
Uwaga: Pomarańczowa kropka wyświetlana w prawym dolnym rogu okna podglądu identyfikuje blok parametryczny. Blok tego typu zostaje dodatkowo oznaczony w oknie podglądu symbolem literowym CB.
- W celu dopasowania widoku do ramki otaczającej wybrany blok, należy skorzystać z opcji Powiększ/pomniejsz do granic.
- Nacisnąć przycisk Pokaż wybór, aby podświetlić wybrany blok przed rozpoczęciem edycji.
Okno dialogowe zostaje wygaszone do czasu zatwierdzenia wyboru przez kliknięcie prawym klawiszem myszy, albo naciśnięcie klawisza Esc, powodującego powrót do okna dialogowego.
- Nacisnąć OK.
Zostaje otwarty Edytor bloków parametrycznych. Na ekranie pojawiają się elementy geometryczne tworzące edytowany blok. Początek układu współrzędnych zostaje ustawiony w punkcie wstawienia bloku.
- Wprowadzić niezbędne zmiany w definicji bloku parametrycznego. Zakres dostępnych narzędzi umożliwia dodawanie, usuwanie, oraz modyfikowanie poniższych elementów:
- Powiązania geometryczne
- Elementy BIM:
- Aktywatory
- Elementy składowe bloku
- Stany widoczności
- Tabele:
- Punkt bazowy
- Uchwyty obiektowe
- Właściwości
- Zmodyfikować istniejącą geometrię bloku za pomocą standardowych narzędzi oraz funkcji edycyjnych.
- Wpisać w linii poleceń ZapiszBP (CBSave), aby zaakceptować wprowadzone zmiany.
-
Wpisać w linii poleceń ZamknijEdytorBP (CBClose), aby zamknąć edytor bloków parametrycznych.
W celu zamknięcia edytora bloków parametrycznych należy:
- Wpisać w linii poleceń ZamknijEdytorBP (CBClose)
Jeśli definicja bloku została zmodyfikowana od chwili wykonania ostatniego zapisu, pojawia się wezwanie do zapisania wprowadzonych zmian.
- Zapisać lub odrzucić wprowadzone zmiany.
Uruchamianie komendy
Menu: Modyfikacja > Obiekt > Edycja bloku
Edycja definicji bloków (wariant linii poleceń -EdycjaBloku)
Zapisywanie bloków parametrycznych
Zmiany oraz modyfikacje wprowadzone w definicji bloku parametrycznego mogą zostać zapisane w celu późniejszego wykorzystania w rysunku.
Podczas zapisywania bloku parametrycznego można skorzystać z polecenia ZapiszBP (CBSave) lub ZapiszJakoBP (CBSaveAs). Zastosowanie funkcji ZapiszBPJakoBlok (CBWBlockAs) pozwala na zapisanie bloku parametrycznego w formie zewnętrznego bloku, mającego postać oddzielnego pliku rysunkowego.
W niniejszej sekcji pomocy zostały omówione następujące zagadnienia:
- Zapisywanie definicji bloku parametrycznego
- Zmiana nazwy bloku parametrycznego
- Zapisywanie bloku parametrycznego w postaci zewnętrznego pliku rysunkowego
Zapisywanie definicji bloku parametrycznego
Polecenie CBSave pozwala zapisać blok niestandardowy pod bieżącą nazwą.
Uwaga: Domyślne ustawienia bloku parametrycznego zostają określone na podstawie wartości poszczególnych parametrów oraz elementów składowych, obowiązujących w chwili zapisywania bloku tego typu.
W celu zapisania bloku parametrycznego należy:
- Wpisać w linii poleceń ZapiszBP (CBSave)
Uruchamianie komendy
Polecenie ZapiszBP (CBSave)
Zmiana nazwy bloku parametrycznego
Polecenie ZapiszJakoBP (CBSaveAs) umożliwia zapisanie bloku parametrycznego pod inną nazwą.
W celu zmiany nazwy bloku parametrycznego należy:
- Wpisać w linii poleceń ZapiszJakoBP (CBSaveAs)
- W oknie dialogowym, wpisać nową nazwę dla zapisywanego bloku.
- Nacisnąć OK.
- Nacisnąć przycisk Tak, aby zastąpić definicję bloku, albo Nie, aby utworzyć nowy blok niestandardowy.
Uruchamianie komendy
Polecenie: ZapiszJakoBP (CBSaveAs)
Zapisywanie definicji bloku parametrycznego jako oddzielnego rysunku
Można zapisać blok niestandardowy jako oddzielny plik rysunku, który można wstawiać do innych rysunków.
Polecenie CBWBlockAs umożliwia zapisanie bloku jako oddzielnego rysunku pod określoną nazwą.
Aby zapisać blok niestandardowy jako oddzielny rysunek:
- Otworzyć blok w Edytorze bloków.
- Wpisać CBWBlockAs w wierszu polecenia.
- W oknie dialogowym określić nową nazwę bloku. Nazwa ta staje się nazwą pliku rysunku.
- Wybrać opcję Zapisz blok jako osobny rysunek.
- Kliknąć OK.
- Przejść do folderu, w którym ma być przechowywany plik rysunku, a następnie kliknąć Zapisz.
Dostęp
Polecenie: CBWBlockAs
Korzystanie z modyfikatorów bloku parametrycznego
Modyfikatory umieszczone w definicji bloku parametrycznego pozwalają określić elementy bloku, modyfikowane za pomocą aktywatorów funkcji edycyjnych powiązanych z modyfikatorami.
W niniejszej sekcji pomocy zostały omówione następujące zagadnienia:
- Informacje na temat elementów bloku niestandardowego
- Dodawanie modyfikatorów do definicji bloku parametrycznego
Informacje na temat elementów bloku niestandardowego
Elementy określają elementy bloku niestandardowego, których dotyczy skojarzone działanie.
Elementy można dodać do definicji bloku niestandardowego przy użyciu narzędzi w Edytorze bloków.
Uwaga: Definicja bloku niestandardowego musi zawierać co najmniej jeden element.
W definicjach bloków niestandardowych elementy określają punkty, odległości i kąty do zmodyfikowania w odniesieniu bloku.
Przy definiowaniu elementu bloku niestandardowego można określić:
- Specjalne punkty uchwytu do wyświetlania w geometrii bloku. Punkty uchwytu umożliwiają manipulowanie odniesienia bloku poza Edytorem bloków. Domyślnie punkty uchwytu pojawiają się w punktach głównych elementu.
- Etykiety identyfikują właściwości definiowane przez element. Etykiety są wyświetlane w obszarze Niestandardowe w palecie Właściwości, gdzie można modyfikować wartości lub wybierać opcje. Dwukrotne kliknięcie etykiety elementu przełącza etykietę w tryb edycji.
Można używać elementów i działań tylko w określonych kombinacjach. Elementy te są dostępne w Edytorze bloków i można kojarzyć z nimi działania w następujący sposób:
| Element | Opis | Dostępne działania |
|---|---|---|
| Punkt | Definiuje właściwości X i Y odniesienia bloku. | Przenieś, Rozciągnij |
| Liniowy | Definiuje odległość między dwoma punktami w definicji bloku niestandardowego. | Przenieś, Rozciągnij, Skaluj, Szyk |
| Biegunowy | Definiuje odległość między dwoma punktami i pokazuje wartość kąta. | Przenieś, Rozciągnij, Skaluj, Szyk, Biegunowy |
| XY | Definiuje odległości X i Y od punktu bazowego elementu. | Przenieś, Rozciągnij, Skaluj, Szyk |
| Obrót | Definiuje kąt odniesienia bloku niestandardowego. | Obróć |
| Wyrównanie | Definiuje oś wyrównania odniesienia bloku niestandardowego. | – |
| Lustro | Definiuje oś odbicia lustrzanego odniesienia bloku niestandardowego. | Lustro |
| Widoczność | Określa stany widoczności. do definicji bloku niestandardowego można dodać tylko jeden element widoczności. | – |
| Tabela | Definiuje dostosowaną wartość, którą można skojarzyć z listą wartości zdefiniowanych dla innych elementów. | Działanie tabeli |
| Punkt bazowy | Definiuje jeden punkt bazowy odniesienia bloku niestandardowego względem geometrii bloku niestandardowego | – |
 Elementy umożliwiają określanie właściwości i punktów uchwytu elementu do dostosowania. Są one widoczne i dostępne poza Edytorem bloku.
Elementy umożliwiają określanie właściwości i punktów uchwytu elementu do dostosowania. Są one widoczne i dostępne poza Edytorem bloku.
Przykład:
Umieścić element liniowy na ścianie, aby określić konieczność zmiany długości ściany podczas wstawienia. Aby zmienić długość elementu liniowego, należy przypisać do niego działanie Rozciągnij.
Reprezentacja elementów
W Edytorze bloków elementy wyglądają bardzo podobnie do Wymiarów. Oprogramowanie automatycznie dodaje punkty uchwytu skojarzone z punktami głównymi elementów.
Uwaga: Tylko elementy ze skojarzonymi działaniami pokazują punkty uchwytu w odniesieniu bloku.
W Edytorze bloków elementy bez skojarzonych działań pokazują tę ikonę ![]() .
.
 Dwukrotne kliknięcie ikony ostrzeżenia
Dwukrotne kliknięcie ikony ostrzeżenia ![]() powoduje wyświetlenie działań, które można skojarzyć z elementem.
powoduje wyświetlenie działań, które można skojarzyć z elementem.
Punkty uchwytu dostępne w Edytorze bloków:
| Typ uchwytu | Ikona | Modyfikacje |
|---|---|---|
| Standardowa | Umożliwia niezależne wykonywanie w stosunku do elementów działań Przenieś, Rozciągnij, Skaluj lub Szyk w odniesieniu bloku. | |
| Liniowy | Elementy wydłużenia, rozciągnięcia, skalowania lub wzoru w odniesieniu bloku w kierunku określonym przez element. | |
| Obrót | Obraca elementy w odniesieniu bloku wokół osi. | |
| Wyrównanie | Wyrównuje elementy odniesienia bloku z innymi elementami na rysunku, ukośnie lub prostopadle. | |
| Odwróć | Tworzy odbicie lustrzane w odniesieniu bloku wokół osi. | |
| Tabela / widoczność | Zmienia formy lub wymiary na podstawie wstępnie zdefiniowanych list. Ponadto kontroluje widoczność podzestawów elementów w oparciu o listy wyszukiwania. |
Dodaje punkty uchwytu do definicji bloków niestandardowych
Dla każdego bloku niestandardowego można utworzyć dodatkowe punkty uchwytu, aby zmienić geometrię odniesień bloku poza Edytorem bloków.
Aby określić dodatkowe punkty uchwytu w definicji bloków niestandardowych, należy dodać odpowiednie elementy do elementów do zmodyfikowania i określić liczbę punktów uchwytu do użycia. Pozycja punktu uchwytu w definicji bloku niestandardowego to pozycja punktu uchwytu w odniesieniu bloku.
Można określić liczbę punktów uchwytu w dowolnej chwili w palecie Właściwości (właściwość Liczba uchwytów).
Przykład:
Element liniowy ściany ma dwa dostępne domyślnie punkty uchwytu. Można skorzystać z obu punktów uchwytu lub tylko jednego.
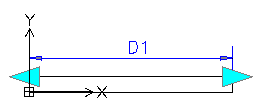
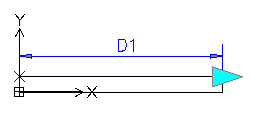
Po dodaniu elementu do definicji bloku niestandardowego punkty uchwytu są wyświetlane w punktach głównych elementu (punkty, które umożliwiają manipulowanie odniesieniem bloku). Zmiana pozycji punktu uchwytu nie wpływa na połączenie z punktem głównym. Przesunięcie punktu uchwytu w odniesieniu bloku wpływa na punkt uchwytu, z którym jest połączone.
 Należy upewnić się, że punkty uchwytu zostały prawidłowo umieszczone w definicji bloku niestandardowego, aby uniknąć potencjalnego zamieszania i niepożądanych rezultatów.
Należy upewnić się, że punkty uchwytu zostały prawidłowo umieszczone w definicji bloku niestandardowego, aby uniknąć potencjalnego zamieszania i niepożądanych rezultatów.
Przykład:
W poniższym przykładzie element liniowy definiuje punkt uchwytu. Działanie przeniesienia kojarzy punkt uchwytu z prawym okręgiem i punktem końcowym elementu, który jest środkiem okręgu.
Zmiana lokalizacji punktu uchwytu w definicji bloku niestandardowego nie wpływa na połączenie z punktem głównym (środkiem okręgu). W odniesieniu bloku przeniesienie punktu uchwytu przesuwa prawy okrąg.
-
Punkt uchwytu w pozycji punktu głównego
Przeniesienie punktu uchwytu w odniesieniu bloku przenosi okrąg.
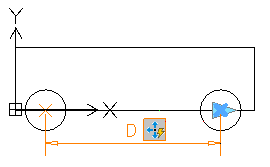
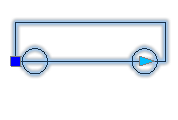
-
Punkt uchwytu w innej pozycji
Przeniesienie punktu uchwytu w odniesieniu bloku przenosi okrąg.
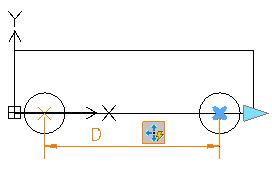
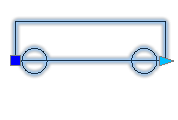
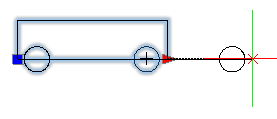
Określanie cyklu wstawiania dla punktów uchwytu
Każdy punkt uchwytu z definicji bloku niestandardowego może stać się punktem wstawienia w odniesieniu bloku. Polecenie CBCycleOrder umożliwia określenie punktów uchwytu, których można używać jako punktów wstawiania w kolejności na liście.
Naciśnięcie klawisza Ctrl podczas wstawiania bloku niestandardowego z wieloma punktami wstawienia umożliwia wstawienie bloku z wielu pozycji. Jednak pozycja punktu bazowego nie zmienia się.
Określanie zbiorów wartości dla bloków niestandardowych
Zbiory wartości umożliwiają ograniczenie elementu do określonych wartości przy wstawianiu odniesienia bloku do rysunku.
Zbiór wartości można określić dla następujących elementów:
- Liniowy
- Biegunowy
- Obrót
Istnieją dwie metody określania zbiorów wartości:
- Jako lista wartości
- Przyrostowo w określonym zakresie.
Przykład:
W tym przykładzie zdefiniowano blok niestandardowy do rysowania prostokątnych stołów o różnych długościach. Aby ograniczyć wartości, należy wykonać jedną z następujących czynności:
- Należy określić listę wartości długości: 100, 120, 140 i 150 mm.
- Należy określić zakres wartości (od 100 do 160) i przyrost 20. Stół można rozciągnąć tylko do 100, 120, 140 i 160 mm.
Aby określić zbiór wartości dla elementu:
- Otworzyć blok niestandardowy w Edytorze bloków.
- W obszarze graficznym określić element.
- W palecie Właściwości w opcji Zbiór wartości wybrać opcję:
-
Przyrost. Określić przyrost i zakres wartości:
- Przyrost. Różnica między wartościami w sekwencji.
- Wartość początkowa. Pierwsza wartość w sekwencji.
- Wartość końcowa. Ostatnia wartość w sekwencji.
-
Lista. Kliknąć
 , aby określić listę wartości w oknie dialogowym Lista zbiorów wartości.
, aby określić listę wartości w oknie dialogowym Lista zbiorów wartości.
- Aby dodać określoną wartość, należy kliknąć Dodaj.
- Aby usunąć wartość, należy wybrać ją na liście i kliknąć Usuń.
-
Przyrost. Określić przyrost i zakres wartości:
Dodawanie modyfikatorów do definicji bloku parametrycznego
Polecenie ModyfikatorBP (CBElement) pozwala na dodawanie modyfikatorów do definicji bloku parametrycznego, oraz przypisywanie ich do zmiennych elementów bloku.
Każdy modyfikator wprowadza do definicji bloku zestaw niestandardowych właściwości, oraz dodatkowe uchwyty obiektowe, pozwalające na modyfikację bloku poza edytorem bloków parametrycznych (po wstawieniu do rysunku). Po umieszczeniu nowego modyfikatora w bloku, należy przypisać do niego odpowiedni aktywator funkcji edycyjnej.
Przykłady:
- Dodanie modyfikatora punktowego do punktu, który będzie miał możliwość przeniesienia.
- Dodanie modyfikatora liniowego do linii, która będzie miała możliwość rozciągnięcia.
W celu wprowadzenia modyfikatora do definicji bloku parametrycznego należy:
- W edytorze bloków parametrycznych, wpisać w linii poleceń ModyfikatorBP (CBElement)
- Wybrać jedną z poniższych opcji:
- Punktowy: Umożliwia określenie wartości współrzędnych X oraz Y dla punktu położonego wewnątrz bloku. W miejscu wstawienia modyfikatora pojawia się dodatkowy uchwyt obiektowy umożliwiający późniejszą edycję bloku po umieszczeniu w rysunku.
- Liniowy: Pozwala określić odległość pomiędzy dwoma punktami głównymi w definicji bloku parametrycznego. Wybrane punkty definiują położenie uchwytów obiektowych pojawiających się po umieszczeniu bloku w rysunku.
- Biegunowy: Pozwala określić wartość kątową oraz odległość pomiędzy dwoma punktami głównymi w definicji bloku parametrycznego.
- XY: Pozwala określić wartości współrzędnych, definiowane w kierunkach głównych X oraz Y, które można stosować podczas edycji bloku umieszczonego w rysunku.
- Obrotowy: Definiuje wartość kąta nachylenia bloku parametrycznego umieszczonego w rysunku.
- Dopasowania: Pozwala na wprowadzenie do definicji bloku parametrycznego osi ustalającej kierunek dopasowania bloku względem innych elementów rysunku. Funkcja umożliwia dostosowanie orientacji bloku umieszczonego w rysunku do położenia innych obiektów za pomocą przypisanego uchwytu obiektowego.
- Odbicia lustrzanego: Pozwala określić położenie osi symetrii oraz uchwytu obiektowego umożliwiającego edycję bloku. Funkcja pozwala na symetryczne odwrócenie wstawionego bloku względem wyznaczonej osi za pomocą przypisanego uchwytu obiektowego.
- Widoczności: Pozwala na wprowadzenie do definicji bloku parametrycznego modyfikatora ustalającego widoczność wybranych elementów bloku. Zmiana stanów widoczności jest sterowana w bloku umieszczonym w rysunku za pomocą przypisanego uchwytu obiektowego.
- Tabelaryczny: Pozwala na wprowadzenie do definicji bloku parametrycznego tabeli wartości przypisanej do uchwytu obiektowego bloku.
- Punktu bazowego: Pozwala na wprowadzenie do definicji bloku parametrycznego modyfikatora określającego punkt bazowy bloku.
Powyższe opcje odpowiadają zakresowi funkcji edycyjnych przypisanych do poszczególnych rodzajów modyfikatorów dostępnych w edytorze bloków parametrycznych.
- W razie potrzeby należy określić poszczególne właściwości wybranego modyfikatora. Skonfigurowany zestaw właściwości zostaje przypisany do wprowadzanego modyfikatora.
 Ustawienia modyfikatora można także zmieniać później za pomocą palety Właściwości.
Ustawienia modyfikatora można także zmieniać później za pomocą palety Właściwości. - Postępować zgodnie ze Uwagami wyświetlanymi w linii poleceń.
Kolejność wykonywania poszczególnych opcji edycyjnych w poleceniu ModyfikatorBlokuParametrycznego (CBElement) jest taka sama jak w przypadku indywidualnych wariantów tych poleceń.
Kliknięcie na link przypisany do nazwy opcji edycyjnej widocznej na powyższej liście, powoduje wyświetlenie opisu wybranego polecenia.
Właściwości modyfikatora bloku parametrycznego
Paleta Właściwości grupuje poniższe ustawienia modyfikatorów bloku parametrycznego:
Uwaga: Zestaw właściwości wyświetlanych w palecie Właściwości odpowiada modyfikatorowi zaznaczonemu w obszarze graficznym.
Nazwa
Określa nazwę własną danego modyfikatora wprowadzoną przez użytkownika. Zdefiniowana w ten sposób nazwa nie pojawia się w palecie Właściwości.
Etykieta
Określa etykietę opisującą modyfikator w obszarze graficznym, oraz w palecie Właściwości (jeśli takie ustawienie zostało wybrane). W razie potrzeby, domyślne etykiety można zamienić na inne, zawierające więcej informacji o konkretnym modyfikatorze.
Łańcuch
Określa czy dany modyfikator może być umieszczany w zbiorze wskazań aktywatora funkcji edycyjnych powiązanego z innym modyfikatorem.
Opis
Stanowi uzupełnienie lub rozszerzenie opisu modyfikatora podanego w polu etykiety. Wskazanie etykiety modyfikatora w palecie Właściwości powoduje wyświetlenie jego opisu w dolnej części okna.
Punkt bazowy
Określa czy do danego modyfikatora ma zostać dołączony punkt bazowy.
Paleta
Określa czy dany modyfikator ma być widoczny w palecie Właściwości, czy też nie (Tak/Nie).
Zestaw danych
Określa zestaw wartości, które mogą zostać przypisane do danego modyfikatora podczas edycji bloku umieszczonego w rysunku.
- Lista: Określa listę wartości, które będą dostępne dla danego modyfikatora podczas edycji bloku umieszczonego w rysunku.
- Przyrost: Określa wartość minimalną, maksymalną, oraz przyrost wartości.
Uruchamianie komendy
Polecenie ModyfikatorBP (CBElement)
Wprowadzanie modyfikatora punktowego
Polecenie ModyfikatorBP (CBElement) z opcją Punkt pozwala na wprowadzenie do definicji bloku parametrycznego modyfikatora punktowego, wraz z dodatkowym uchwytem obiektowym przypisanym do elementu bloku, który ma być przenoszony lub rozciągany.
W celu dodania modyfikatora punktowego do definicji bloku należy:
- Wpisać w linii poleceń ModyfikatorBP (CBElement)
- Skonfigurować opcję Punkt.
- W razie potrzeby określić właściwości charakteryzujące nowy modyfikator:
- Nazwa
- Etykieta
- Opis
- Paleta
 Właściwości modyfikatora można również zmienić później za pomocą palety Właściwości.
Właściwości modyfikatora można również zmienić później za pomocą palety Właściwości. - Określić w obszarze graficznym położenie modyfikatora punktowego. W miejscu wstawienia modyfikatora pojawia się dodatkowy uchwyt obiektowy umożliwiający późniejszą edycję bloku po umieszczeniu w rysunku.
- Określić położenie etykiety modyfikatora w definicji bloku parametrycznego.
- Określić liczbę uchwytów obiektowych widocznych po umieszczeniu bloku w rysunku:
- 0: Brak uchwytów obiektowych.
- 1: Pojedynczy uchwyt obiektowy w wybranym punkcie.
Uruchamianie komendy
Polecenie ModyfikatorBP (CBElement)
Wprowadzanie modyfikatora liniowego
Polecenie ModyfikatorBP (CBElement) z opcją Liniowy pozwala na umieszczenie modyfikatora liniowego w definicji bloku parametrycznego.
Modyfikator liniowy określa odległość pomiędzy dwoma punktami głównymi w definicji bloku parametrycznego. W określonych punktach głównych pojawiają się uchwyty obiektowe umożliwiające późniejszą edycję bloku po umieszczeniu w rysunku.
W celu dodania modyfikatora liniowego do definicji bloku parametrycznego należy:
- Wpisać w linii poleceń ModyfikatorBP (CBElement)
- Wybrać opcję Liniowy.
- W razie potrzeby określić właściwości charakteryzujące nowy modyfikator:
- Nazwa
- Etykieta
- Łańcuch
- Opis
- Punkt bazowy
- Paleta
- Zestaw danych
 Właściwości modyfikatora można również zmienić później za pomocą palety Właściwości.
Właściwości modyfikatora można również zmienić później za pomocą palety Właściwości. - Określić w obszarze graficznym punkty główne nowego modyfikatora.
- Określić położenie etykiety modyfikatora w definicji bloku parametrycznego.
- Określić liczbę uchwytów obiektowych widocznych po umieszczeniu bloku w rysunku:
- 0: Brak uchwytów obiektowych.
- 1: Pojedynczy uchwyt obiektowy na końcu modyfikatora (punkt końcowy).
- 2: Jeden uchwyt obiektowy na początku a drugi na końcu modyfikatora (punkty końcowe).
Uruchamianie komendy
Polecenie ModyfikatorBP (CBElement)
Wprowadzanie modyfikatora biegunowego
Polecenie ModyfikatorBP (CBElement) z opcją Polarny pozwala na umieszczenie modyfikatora biegunowego w definicji bloku parametrycznego.
Modyfikator polarny określa wartość kątową oraz odległość pomiędzy dwoma punktami głównymi w definicji bloku parametrycznego.
W celu dodania modyfikatora biegunowego do definicji bloku należy:
- Wpisać w linii poleceń ModyfikatorBP (CBElement)
- Wybrać opcję Polarny.
- W razie potrzeby określić właściwości charakteryzujące nowy modyfikator:
- Nazwa
- Etykieta
- Łańcuch
- Opis
- Punkt bazowy
- Paleta
- Zestaw danych
 Właściwości modyfikatora można również zmienić później za pomocą palety Właściwości.
Właściwości modyfikatora można również zmienić później za pomocą palety Właściwości. - Określić w obszarze graficznym punkty główne nowego modyfikatora.
- Określić położenie etykiety modyfikatora w definicji bloku parametrycznego.
- Określić liczbę uchwytów obiektowych widocznych po umieszczeniu bloku w rysunku:
- 0: Brak uchwytów obiektowych.
- 1: Pojedynczy uchwyt obiektowy na końcu modyfikatora (punkt końcowy).
- 2: Jeden uchwyt obiektowy na początku a drugi na końcu modyfikatora (punkty końcowe).
Uruchamianie komendy
Polecenie ModyfikatorBP (CBElement)
Wprowadzanie modyfikatora XY
Polecenie ModyfikatorBP (CBElement) z opcją XY pozwala na umieszczenie modyfikatora wartości XY w definicji bloku parametrycznego.
Modyfikator XY określa wartości definiowane w kierunkach głównych X oraz Y, które można stosować podczas późniejszej edycji bloku umieszczonego w rysunku.
W celu dodania modyfikatora XY do definicji bloku należy:
- Wpisać w linii poleceń ModyfikatorBP (CBElement)
- Wybrać opcję XY.
- W razie potrzeby określić właściwości charakteryzujące nowy modyfikator:
- Nazwa
- Etykieta
- Łańcuch
- Opis
- Paleta
- Zestaw danych
 Właściwości modyfikatora można również zmienić później za pomocą palety Właściwości.
Właściwości modyfikatora można również zmienić później za pomocą palety Właściwości. - Określić w obszarze graficznym punkty główne nowego modyfikatora.
- Określić położenie etykiety modyfikatora w definicji bloku parametrycznego.
- Określić liczbę uchwytów obiektowych widocznych po umieszczeniu bloku w rysunku:
- 0: Brak uchwytów obiektowych.
- 1: Pojedynczy uchwyt obiektowy na końcu modyfikatora (punkt końcowy).
- 2: Jeden uchwyt obiektowy w punkcie bazowym, oraz drugi na końcu modyfikatora (punkt końcowy).
- 4: Cztery uchwyty obiektowe we wszystkich narożnikach modyfikatora.
Uruchamianie komendy
Polecenie ModyfikatorBP (CBElement)
Wprowadzanie modyfikatora obrotu
Polecenie ModyfikatorBP (CBElement) z opcją Obrót pozwala na umieszczenie modyfikatora obrotu w definicji bloku parametrycznego.
Modyfikator obrotu określa wartość kąta nachylenia elementów wchodzących w skład bloku. W miejscu wstawienia modyfikatora pojawia się dodatkowy uchwyt obiektowy umożliwiający późniejszą edycję bloku po wstawieniu do rysunku.
W przypadku modyfikatora tego typu zostaje umieszczony tylko jeden uchwyt regulujący kąt obrotu.
W celu dodania modyfikatora obrotu do definicji bloku należy:
- Wpisać w linii poleceń ModyfikatorBP (CBElement)
- Wybrać opcję Obrót.
- W razie potrzeby określić właściwości charakteryzujące nowy modyfikator:
- Nazwa
- Etykieta
- Łańcuch
- Opis
- Paleta
- Zestaw danych
 Właściwości modyfikatora można również zmienić później za pomocą palety Właściwości.
Właściwości modyfikatora można również zmienić później za pomocą palety Właściwości. - Określić w obszarze graficznym punkt bazowy.
- Określić promień modyfikatora.
- Określić kąt obrotu.
- Określić położenie etykiety modyfikatora w definicji bloku parametrycznego.
- Określić liczbę uchwytów obiektowych widocznych po umieszczeniu bloku w rysunku:
- 0: Brak uchwytów obiektowych.
- 1: Pojedynczy uchwyt obiektowy na końcu modyfikatora (punkt końcowy).
Uruchamianie komendy
Polecenie ModyfikatorBP (CBElement)
Dodawanie elementu wyrównania
Polecenie CBElement z opcją Wyrównanie pozwala dodać element wyrównania do definicji bloku niestandardowego.
Element wyrównania określa kierunek wyrównania dla bloku niestandardowego.
W Edytorze bloków element wyrównania określa oś i punkt uchwytu. Do elementu można dodać tylko jeden punkt uchwytu.
Punkt uchwytu umożliwia wyrównanie odniesienia bloku z innym elementem w rysunku poprzez automatyczne obrócenie odniesienia bloku wokół punktu bazowego.
Uwaga: Element wyrównania nie wymaga skojarzonego działania.
Aby dodać element wyrównania:
- Wpisać CBElement w wierszu polecenia.
- Określić opcję Wyrównanie.
- Opcjonalnie określić właściwość Nazwa.
 Zawsze można zmodyfikować nazwę elementu w palecie Właściwości.
Zawsze można zmodyfikować nazwę elementu w palecie Właściwości. - W obszarze graficznym określić punkt bazowy wyrównania.
Pozycja punktu bazowego w definicji bloku niestandardowego określa pozycję punktu uchwytu wyrównania w odniesieniu bloku niestandardowego.
- Opcjonalnie określić typ wyrównania:
- Prostopadłe. Wyrównuje elementy odniesienia bloku niestandardowego prostopadle z innymi elementami w rysunku.
- Styczne. Wyrównuje elementy odniesienia bloku niestandardowego stycznie z innymi elementami w rysunku.
- Określić kierunek wyrównania.
Dostęp
Polecenie: CBElement
Wprowadzanie modyfikatora odbicia lustrzanego
Polecenie ModyfikatorBP (CBElement) z opcją Lustro pozwala na umieszczenie modyfikatora odbicia lustrzanego w definicji bloku parametrycznego.
Modyfikator odbicia lustrzanego definiuje oś symetrii oraz uchwyt obiektowy umożliwiający edycję bloku. Funkcja pozwala na symetryczne odwrócenie wstawionego bloku względem wyznaczonej osi za pomocą przypisanego uchwytu obiektowego.
W celu dodania odbicia lustrzanego do definicji bloku należy:
- Wpisać w linii poleceń ModyfikatorBP (CBElement)
- Wybrać opcję Lustro.
- W razie potrzeby określić właściwości charakteryzujące nowy modyfikator:
- Nazwa
- Etykieta
- Opis
- Paleta
 Właściwości modyfikatora można również zmienić później za pomocą palety Właściwości.
Właściwości modyfikatora można również zmienić później za pomocą palety Właściwości. - Określić w obszarze graficznym dwa punkty wyznaczające oś symetrii.
- Określić położenie etykiety modyfikatora w definicji bloku parametrycznego.
- Określić liczbę uchwytów obiektowych widocznych po umieszczeniu bloku w rysunku:
- 0: Brak uchwytów obiektowych.
- 1: Pojedynczy uchwyt obiektowy w środku modyfikatora.
Uruchamianie komendy
Polecenie ModyfikatorBP (CBElement)
Wprowadzanie modyfikatora widoczności
Polecenie ModyfikatorBP (CBElement) z opcją Widoczność pozwala na umieszczenie modyfikatora widoczności w definicji bloku parametrycznego.
Uwaga: Każda definicja bloku parametrycznego może zawierać tylko jeden modyfikator widoczności.
W celu dodania modyfikatora widoczności do definicji bloku należy:
- Wpisać w linii poleceń ModyfikatorBP (CBElement)
- Skonfigurować opcję Widoczność.
- W razie potrzeby określić właściwości charakteryzujące nowy modyfikator:
- Nazwa
- Etykieta
- Opis
- Paleta
 Właściwości modyfikatora można również zmienić później za pomocą palety Właściwości.
Właściwości modyfikatora można również zmienić później za pomocą palety Właściwości. - Określić w obszarze graficznym położenie modyfikatora. We wskazanym punkcie pojawia się dodatkowy uchwyt obiektowy umożliwiający późniejszą edycję bloku umieszczonego w rysunku.
- Określić liczbę uchwytów obiektowych widocznych po wstawieniu bloku:
- 0: Brak uchwytów obiektowych.
- 1: Pojedynczy uchwyt obiektowy w wybranym punkcie modyfikatora.
Narzędzia służące do definiowania stanów widoczności zostają włączone.
Uruchamianie komendy
Polecenie ModyfikatorBP (CBElement)
Wprowadzanie modyfikatora tabelarycznego
Polecenie ModyfikatorBP (CBElement) z opcją Tabela pozwala na umieszczenie modyfikatora tabelarycznego w definicji bloku parametrycznego.
Modyfikator tabelaryczny umożliwia określenie indywidualnych właściwości bloku za pomocą odpowiednio zdefiniowanej tabeli wartości przypisanej do uchwytu obiektowego bloku.
Uwaga: Każda definicja bloku parametrycznego może zawierać więcej niż jeden modyfikator tabelaryczny.
Każdy z definiowanych modyfikatorów tabelarycznych może zostać przypisany tylko do jednego uchwytu obiektowego. Lista wartości zdefiniowanych w postaci tabeli pojawia się po kliknięciu na uchwyt obiektowy bloku umieszczonego w rysunku.
W celu dodania modyfikatora tabelarycznego do definicji bloku należy:
Uwaga: Przed wprowadzeniem modyfikatora tabelarycznego należy upewnić się, że wszystkie modyfikatory oraz aktywatory zostały właściwie zdefiniowane.
- Wpisać w linii poleceń ModyfikatorBP (CBElement)
- Wybrać opcję Tabela.
- W razie potrzeby określić właściwości charakteryzujące nowy modyfikator:
- Nazwa
- Etykieta
- Opis
- Paleta
 Właściwości modyfikatora można również zmienić później za pomocą palety Właściwości.
Właściwości modyfikatora można również zmienić później za pomocą palety Właściwości. - Określić w obszarze graficznym położenie modyfikatora punktowego. W miejscu wstawienia modyfikatora pojawia się dodatkowy uchwyt obiektowy umożliwiający późniejszą edycję bloku po umieszczeniu w rysunku.
- Określić liczbę uchwytów obiektowych widocznych po umieszczeniu bloku w rysunku:
- 0: Brak uchwytów obiektowych.
- 1: Pojedynczy uchwyt obiektowy w wybranym punkcie modyfikatora.
Uruchamianie komendy
Polecenie ModyfikatorBP (CBElement)
Dodawanie elementu punktu bazowego
Użyć polecenia CBElement z opcją Baza, aby zdefiniować jeden punkt bazowy odniesienia bloku niestandardowego względem geometrii bloku niestandardowego.
Uwaga: Definicja bloku niestandardowego może zawierać tylko jeden element punktu bazowego.
Nie można skojarzyć działań z elementem punktu bazowego. Można jednak uwzględnić punkt bazowy w zestawie wyboru działania. Na przykład można uwzględnić punkt bazowy w zestawie wyboru działania przeniesienia, aby ustawić podążanie punktu bazowego za działaniem.
Aby dodać element punktu bazowego:
- Wpisać CBElement w wierszu polecenia.
- Określić opcję Baza.
- W obszarze graficznym określić pozycję elementu w definicji bloku niestandardowego. Pozycją elementu punktu bazowego w definicji bloku niestandardowego jest pozycją punktu uchwytu w odniesieniu bloku.
Dostęp
Polecenie: CBElement
Korzystanie z aktywatorów bloku parametrycznego
Przypisanie aktywatorów funkcji edycyjnych do modyfikatorów definiuje sposób oraz zakres zmian w elementach bloku parametrycznego, dokonywanych podczas modyfikacji prowadzonych za pomocą uchwytów znajdujących się w bloku umieszczonym w rysunku.
W niniejszej sekcji pomocy zostały omówione następujące zagadnienia:
- Korzystanie z działań
- Rodzaje aktywatorów dla określonych modyfikatorów bloku parametrycznego
- Przypisywanie aktywatorów do modyfikatorów bloku parametrycznego
Korzystanie z działań
Działania są skojarzone z elementami i definiują zmiany definicji bloków niestandardowych w przypadku manipulacji odniesieniem bloku niestandardowego na rysunku.
Podczas dodawania działania do definicji bloku niestandardowego należy określić następujące parametry:
- Element, do którego zostanie dodane działanie
Uwaga: działania można stosować tylko do elementów. Nie można ich stosować do bloków niestandardowych.
- Punkt główny na określonym elemencie
Punkt główny umożliwia manipulację odniesieniem bloku.
- Zbiór wskazań
Zbiór wskazań składa się z elementów, które podlegają przeniesieniu lub zmianie w przypadku wystąpienia działania w odniesieniu bloku.
Działania wyświetlają odpowiednią ikonę oraz tę ikonę śruby  . Kliknięcie ikony działania powoduje wyświetlenie zestawu wyborów.
. Kliknięcie ikony działania powoduje wyświetlenie zestawu wyborów.
Obok elementów, które nie mają skojarzonych działań wyświetlana jest ta ikona ![]() . Dwukrotne kliknięcie ikony ostrzeżenia
. Dwukrotne kliknięcie ikony ostrzeżenia ![]() powoduje wyświetlenie działań, które można skojarzyć z elementem.
powoduje wyświetlenie działań, które można skojarzyć z elementem.
Do elementu można zastosować wiele działań. Oprogramowanie grupuje wszystkie działania na pasku narzędzi Aktywność.
Zatrzymanie kursora nad ikoną aktywności powoduje podświetlenie następujących elementów:
- Element skojarzony
- Punkt uchwytu elementu, który umożliwia wykonanie działania
- Ramka rozciągania (tylko do działań rozciągania). W przypadku odniesienia bloku przesuwanie punktów uchwytu wpływa tylko na elementy w ramce rozciągania.
Uwaga: Ikona działania nie pojawia się w odniesieniu do bloku.
Przykład:
Zatrzymanie kursora nad działaniem rozciągania powoduje podświetlenie następujących elementów:
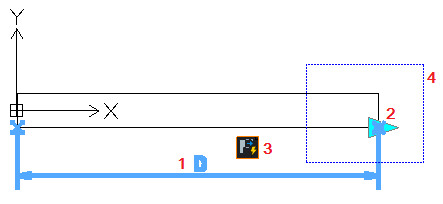 |
|
Oprogramowanie grupuje działania zgodnie z elementami, które mogą ich używać.
Działania Edytora bloków i powiązanych elementów:
| Działanie | Ikona | Przekształcenie | Dostępne elementy |
|---|---|---|---|
| Przenieś | Stosuje przesunięcie równoległe. | Punktowy, liniowy, biegunowy, XY | |
| Skaluj | Stosuje skalowanie. | Liniowy, biegunowy, XY | |
| Rozciągnij | Rozciąga elementy za pomocą punktów rozciągnięcia z określonego obszaru. | Punktowy, liniowy, biegunowy, XY | |
| Rozciągnięcie biegunowe | Stosuje rozciąganie i obrót | Biegunowy | |
| Obróć | Stosuje obrót. | Obrót | |
| Lustro | Stosuje odbicie lustrzane. | Lustro | |
| Wzór | Tworzy elementy w kierunkach elementów z określonym odsunięciem. W przypadku elementu XY wzór używa kierunków X i Y. | Liniowy, biegunowy, XY | |
| Tabela | Stosuje wartość ustawioną do innych elementów | Tabela |
Rodzaje aktywatorów dla określonych modyfikatorów bloku parametrycznego
Polecenie AktywatorBP (CBActivity) służy do przypisywania aktywatorów funkcji edycyjnych do modyfikatorów bloku parametrycznego.
Przykład
- Do utworzonego modyfikatora liniowego należy przypisać aktywator rozciągania umożliwiający zmianę długości wybranego elementu.
W celu przypisania do wybranego modyfikatora jednego z dostępnych aktywatorów bloku parametrycznego należy:
- Wpisać w linii poleceń AktywatorBP (CBActivityTool)
- Wskazać w obszarze graficznym modyfikator bloku, do którego ma zostać przypisany wprowadzany aktywator.
- Określić funkcję edycyjną, która ma zostać powiązana z wybranym modyfikatorem. Zakres dostępnych funkcji edycyjnych zależy od rodzaju wybranego modyfikatora.
Modyfikator Dostępne funkcje aktywatora Punktowy Przenieś, Rozciągnij Liniowy Przenieś, Rozciągnij, Skaluj, Szyk Biegunowy Przenieś, Rozciągnij, Skaluj, Szyk, Biegunowy XY Przenieś, Rozciągnij, Skaluj, Szyk Obrotowy Obrót Odbicia lustrzanego Lustro Tabelaryczny Tabela - Postępować zgodnie ze wskazówkami wyświetlanymi w linii poleceń.
Kolejność poszczególnych opcji edycyjnych w poleceniu AktywatorBlokuParametrycznego (CBActivityTool) jest taka sama jak w przypadku indywidualnych wariantów tych poleceń.
Wskazanie nazwy wybranej opcji edycyjnej widocznej na powyższej liście powoduje wyświetlenie opisu wybranego polecenia.
Uruchamianie komendy
Polecenie AktywatorBP (CBActivity)
Przypisywanie aktywatorów do modyfikatorów bloku parametrycznego
Polecenie PrzypiszAktywatorBP (CBActivityTool) umożliwia wprowadzanie aktywatorów funkcji edycyjnych do modyfikatorów umieszczonych w definicji bloku parametrycznego.
W celu przypisania aktywatora do wybranego modyfikatora bloku parametrycznego należy:
- Wpisać w linii poleceń PrzypiszAktywatorBP (CBActivityTool)
- Wybrać działanie edycyjne aktywatora, jakie ma zostać przypisane do modyfikatora:
Rodzaj aktywatora Dostępne modyfikatory Szyk Liniowy, biegunowy, XY Tabela Tabelaryczny Lustro Odbicie lustrzane Przenieś Punktowy, liniowy, biegunowy, XY Obrót Obrotowy Skaluj Liniowy, biegunowy, XY Rozciągnij Punktowy, liniowy, biegunowy, XY Rozciągnij biegunowo Biegunowy - Wskazać w obszarze graficznym modyfikator bloku, do którego ma zostać przypisany wprowadzany aktywator. Zakres możliwych do wybrania modyfikatorów zależy od rodzaju działania edycyjnego przypisanego do wybranego aktywatora (patrz powyższa tabela).
- Postępować zgodnie ze wskazówkami wyświetlanymi w linii poleceń.
Kolejność opcji edycyjnych dostępnych w poleceniu PrzypiszAktywatorBP (CBActivityTool) jest taka sama jak w przypadku indywidualnych wariantów tych poleceń. Wskazanie nazwy wybranej opcji edycyjnej widocznej na powyższej liście powoduje wyświetlenie opisu wybranego polecenia.
Uruchamianie komendy
Polecenie PrzypiszAktywatorBP (CBActivityTool)
Korzystanie z aktywatora przenoszenia
Aktywatory funkcji edycyjnej Przenieś pozwalają na przenoszenie wybranego zestawu obiektów bloku, z zastosowaniem określonej odległości oraz podanej wartości kąta.
W celu przypisania aktywatora przenoszenia do definicji bloku parametrycznego, należy przypisać definiowany aktywator do wybranego modyfikatora, oraz powiązać z zestawem zaznaczonych obiektów tworzących blok.
Aktywator przenoszenia może zostać zastosowany do następujących modyfikatorów:
-
Punktowy: Przenosi zaznaczone obiekty w dowolnym kierunku.
Przypisany modyfikator punktowy określa położenie uchwytu obiektowego z funkcją przenoszenia, znajdującego się w bloku umieszczonym w rysunku.
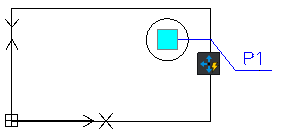
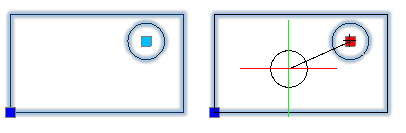
-
Liniowy: Przenosi zaznaczone obiekty tylko w kierunku określonym przez modyfikator liniowy.
Przypisany modyfikator liniowy określa liczbę uchwytów obiektowych z funkcją przenoszenia, a także określa ich położenie w bloku umieszczonym w rysunku.
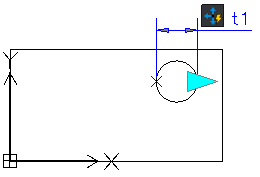
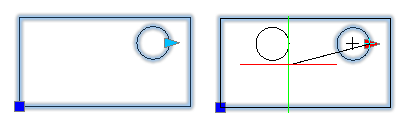
-
Biegunowy: Przenosi zaznaczone obiekty w dowolnym kierunku.
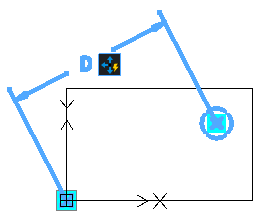
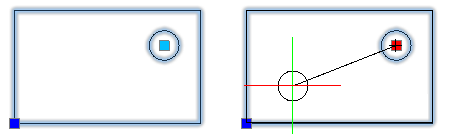
-
XY: Przenosi zaznaczone obiekty w kierunkach głównych X, Y, albo XY, zdefiniowanych przez modyfikator XY.
Przypisany modyfikator XY określa liczbę uchwytów obiektowych z funkcją przenoszenia, a także ustala ich położenie w bloku umieszczonym w rysunku.
W celu przypisania aktywatora przenoszenia do definicji bloku parametrycznego należy:
- W edytorze bloków parametrycznych, wpisać w linii poleceń PrzypiszAktywatorBP (CBActivityTool)
- Wybrać opcję Przenieś.
- Określić w obszarze graficznym jeden z poniższych typów modyfikatora, który ma zostać przypisany do tworzonego aktywatora:
- Punktowy
- Liniowy
- Biegunowy
- XY
- Określić punkt główny modyfikatora, do którego ma zostać przypisany aktywator przeniesienia.
- Wskazać obiekty, które mają zostać powiązane z aktywatorem, oraz nacisnąć Enter.
Przy wybranym modyfikatorze zostaje umieszczona ikona przypisanego aktywatora.
Korzystanie z aktywatora skalowania
Aktywator funkcji edycyjnej Skaluj pozwala na zmianę wielkości elementów bloku parametrycznego wchodzących w skład odpowiednio zdefiniowanego zbiorów wskazań, z zastosowaniem punktu bazowego określonego przez aktywator.
Aktywator skalowania może zostać przypisany do następujących rodzajów modyfikatorów:
-
Liniowy: Skaluje wybrane obiekty w kierunku określonym przez modyfikator.
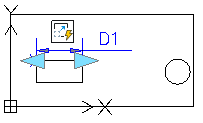
- Biegunowy: Skaluje wybrane obiekty w oparciu o podaną odległość oraz wartość kąta.
- XY: Skaluje wybrane obiekty tylko w kierunkach X i Y określonych przez modyfikator.
Punkt bazowy aktywatora skalowania
Położenie punktu bazowego sterującego działaniem aktywatora skalowania może zostać dopasowane do lokalizacji punktu głównego modyfikatora, albo określone niezależnie od niego, lecz w odniesieniu do innych elementów wchodzących w skład bloku parametrycznego.
Tryb działania punktu bazowego aktywatora jest określany przez wybranie jednego z dwóch poniższych ustawień dla właściwości Rodzaj punktu bazowego:
- Zależny: Powoduje zespolenie punktu bazowego aktywatora skalowania z punktem głównym przypisanego modyfikatora. Podczas wykonywania modyfikacji, wszystkie elementy wchodzące w skład powiązanego zbioru wskazań zostają przeskalowane względem punktu głównego modyfikatora.
- Niezależny: Umożliwia określenie punktu bazowego aktywatora skalowania względem elementów tworzących blok parametryczny, niezależnie od położenia punktu głównego przypisanego modyfikatora. Zmiana położenia niezależnego punktu bazowego aktywatora jest możliwa przez przesunięcie odpowiedniego uchwytu obiektowego przypisanego do takiego punktu bazowego.
Przykład:
W definicji tego bloku został umieszczony modyfikator liniowy z przypisanym aktywatorem skalowania. Punkt główny modyfikatora liniowego został usytuowany w punkcie końcowym średnicy leżącym po lewej stronie.
- W przypadku ustawienia punktu bazowego aktywatora na tryb Zależny, działanie aktywatora powoduje przeskalowanie okręgu względem punktu końcowego średnicy leżącego po lewej stronie.
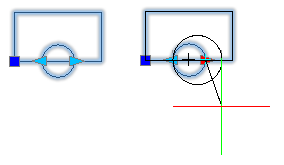
- W przypadku ustawienia punktu bazowego aktywatora na tryb Niezależny, działanie aktywatora powoduje przeskalowanie okręgu względem wskazanego punktu. Zmiana lokalizacji punktu bazowego powoduje, że można na przykład wykonać skalowanie okręgu względem jego punktu środkowego.
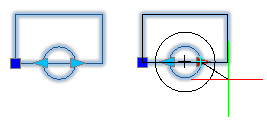
W celu przypisania aktywatora skalowania do definicji bloku parametrycznego należy:
- W edytorze bloków parametrycznych, wpisać w linii poleceń PrzypiszAktywatorBP (CBActivityTool)
- Wybrać opcję Skala.
- Określić w obszarze graficznym jeden z poniższych typów modyfikatora, który ma zostać przypisany do tworzonego aktywatora:
- Liniowy
- Biegunowy
- XY
- Wskazać obiekty, które mają zostać powiązane z aktywatorem, oraz nacisnąć Enter.
Przy wybranym modyfikatorze zostaje umieszczona ikona przypisanego aktywatora.
Korzystanie z aktywatora rozciągania
Aktywatory funkcji edycyjnej Rozciągnij pozwalają na przenoszenie i rozciąganie wybranych obiektów bloku parametrycznego na zadaną odległość, w kierunku określonym przez modyfikator.
Aktywator rozciągania może zostać przypisany do następujących modyfikatorów:
-
Punktowy: Przenosi oraz rozciąga zaznaczone obiekty na zadaną odległość, w dowolnym kierunku.
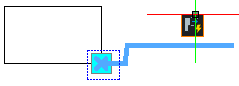
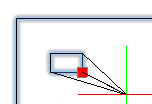
-
Liniowy: Przenosi oraz rozciąga zaznaczone obiekty na zadaną odległość, w kierunku określonym przez modyfikator.
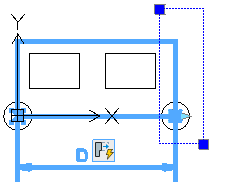
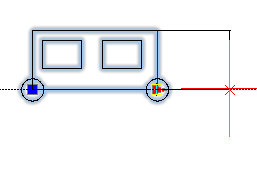
- Biegunowy: Przenosi oraz rozciąga zaznaczone obiekty na zadaną odległość, w kierunku określonym przez modyfikator.
-
XY: Przenosi oraz rozciąga zaznaczone obiekty w kierunkach głównych X oraz Y, określonych przez modyfikator.
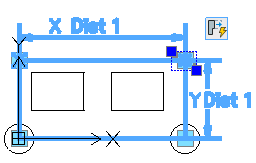
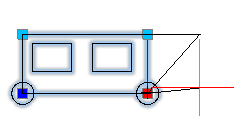
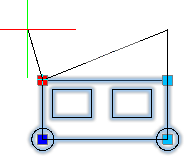
Podczas przypisywania aktywatora do modyfikatora należy zdefiniować ramkę rozciągania oraz elementy bloku zmieniane w trakcie edycji.
Ramka rozciągania określa cześć obiektów geometrycznych objętych działaniem funkcji edycyjnej aktywatora.
- Obiekty należące do zbioru wskazań, leżące w całości wewnątrz ramki rozciągania, zostają przeniesione bez rozciągania.
Przykład Prawy okrąg widoczny poniżej leży całkowicie wewnątrz zarysu ramki rozciągania. Przesunięcie uchwytu aktywatora powoduje zmianę położenia tego okręgu.
- Obiekty należące do zbioru wskazań, przecinające krawędzie ramki rozciągania, zostają rozciągnięte.
Przykład Duży prostokąt widoczny poniżej przecina zarys ramki rozciągania. Przesunięcie uchwytu aktywatora powoduje rozciągnięcie tego prostokąta.
- Obiekty nienależące do zbioru wskazań nie podlegają modyfikacji, bez względu na to czy przecinają krawędzie ramki rozciągania, czy zawierają się w niej w całości.
Przykład Prostokąt widoczny po lewej stronie znajduje się poza zbiorem wskazań. Przesunięcie uchwytu aktywatora nie powoduje zmiany położenia tego prostokąta.
- Obiekty należące do zbioru wskazań, leżące poza zarysem ramki rozciągania, zostają usunięte.
Przykład Prostokąt widoczny po prawej stronie wchodzi w skład zbioru wskazań. Przesunięcie uchwytu aktywatora powoduje również zmianę położenia tego prostokąta.
Przykład
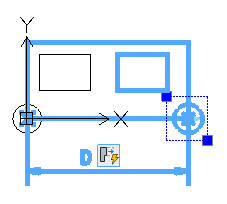
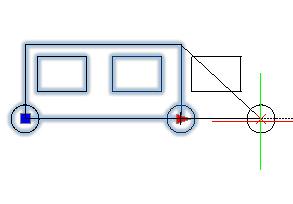
W celu przypisania aktywatora rozciągania do definicji bloku parametrycznego należy:
- W edytorze bloków parametrycznych, wpisać w linii poleceń PrzypiszAktywatorBP (CBActivityTool)
- Wybrać opcję Rozciąganie.
- Określić w obszarze graficznym jeden z poniższych typów modyfikatora, który ma zostać przypisany do tworzonego aktywatora:
- Punktowy
- Liniowy
- Biegunowy
- XY
- Określić punkt główny modyfikatora, do którego ma zostać przypisany aktywator rozciągania.
- Określić pierwszy narożnik ramki rozciągania.
- Określić przeciwległy narożnik ramki rozciągania.
- Wskazać obiekty, które mają zostać powiązane z aktywatorem, oraz nacisnąć Enter.
Przy wybranym modyfikatorze zostaje umieszczona ikona przypisanego aktywatora.
Korzystanie z aktywatora rozciągania biegunowego
Aktywator funkcji edycyjnej Rozciągnij biegunowo pozwala na przenoszenie, rozciąganie, oraz obracanie elementów bloku parametrycznego wchodzących w skład odpowiednio zdefiniowanego zbiorów wskazań, w oparciu o podaną wartość kąta oraz odległość przesunięcia.
Aktywator rozciągania biegunowego może zostać przypisany tylko do modyfikatorów biegunowych. Działanie edycyjne aktywatora rozciągania biegunowego jest stosowane do wybranych obiektów bloku tworzących zbiór wskazań, które w trakcie modyfikacji mogą być rozciągane pod dowolnym kątem.
Podczas przypisywania aktywatora rozciągania biegunowego do modyfikatora, należy zdefiniować ramkę rozciągania, obiekty przeznaczone do rozciągania, oraz obiekty modyfikowane przez obracanie.
- Obiekty należące do zbioru wskazań, leżące w całości wewnątrz ramki rozciągania, zostają przeniesione bez rozciągania.
- Obiekty należące do zbioru wskazań, przecinające krawędzie ramki rozciągania, zostają rozciągnięte. Obiekty należące do zbioru wskazań, którym została przypisana tylko możliwość obrotu, nie zostają rozciągnięte.
- Obiekty nienależące do zbioru wskazań nie podlegają modyfikacji, bez względu na to czy przecinają krawędzie ramki rozciągania, czy zawierają się w niej w całości.
- Obiekty należące do zbioru wskazań, leżące poza zarysem ramki rozciągania, zostają usunięte.
Przykład
W przedstawionym poniżej przykładzie, prostokąt został zaznaczony do edycji przez rozciąganie, a okrąg do modyfikacji tylko przez obrót.
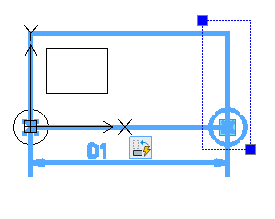
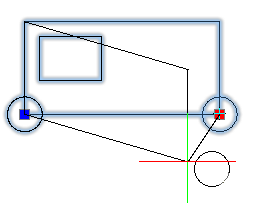
W celu przypisania aktywatora rozciągania biegunowego do definicji bloku parametrycznego należy:
- W edytorze bloków parametrycznych, wpisać w linii poleceń PrzypiszAktywatorBP (CBActivityTool)
- Wybrać opcję Rozciąganie biegunowe.
- Wybrać w obszarze graficznym modyfikator rozciągania biegunowego, który ma zostać przypisany do tworzonego aktywatora.
- Określić punkt główny modyfikatora, do którego ma zostać przypisany aktywator rozciągania biegunowego.
- Określić pierwszy narożnik ramki rozciągania.
- Określić drugi narożnik ramki rozciągania.
- Wskazać obiekty, które mają zostać rozciągnięte, oraz nacisnąć Enter.
- Wskazać obiekty, które mają zostać jedynie obrócone, oraz nacisnąć Enter.
Przy wybranym modyfikatorze zostaje umieszczona ikona przypisanego aktywatora.
Korzystanie z aktywatora obrotu
Aktywator funkcji edycyjnej Obrót pozwala na obracanie elementów bloku parametrycznego wchodzących w skład odpowiednio zdefiniowanego zbiorów wskazań, z zastosowaniem punktu bazowego określonego przez aktywator.
Aktywator obrotu może zostać przypisany tylko do modyfikatorów obrotowych.
Uwaga: Podczas definiowania bloku można wybrać dowolny punkt jako punkt bazowy obrotu.
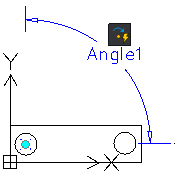
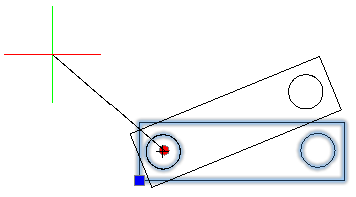
Punkt bazowy aktywatora obrotu
Położenie punktu bazowego sterującego działaniem aktywatora obrotu może zostać dopasowane do lokalizacji punktu głównego modyfikatora obrotu, albo określone niezależnie od niego, lecz w odniesieniu do innych elementów wchodzących w skład bloku parametrycznego.
Tryb działania punktu bazowego aktywatora jest określany przez wybranie jednego z dwóch poniższych ustawień dla właściwości Rodzaj punktu bazowego:
- Zależny: Powoduje zespolenie punktu bazowego aktywatora obrotu z punktem głównym modyfikatora obrotowego. Podczas wykonywania modyfikacji, wszystkie elementy wchodzące w skład powiązanego zbioru wskazań zostają obrócone wokół punktu głównego modyfikatora obrotowego. Zmiana położenia punktu głównego modyfikatora obrotowego powoduje jednocześnie przeniesienie punktu bazowego aktywatora obrotu. Zależny punkt bazowy nie posiada własnego uchwytu obiektowego.
- Niezależny: Umożliwia określenie punktu bazowego aktywatora obrotu względem elementów tworzących blok parametryczny, niezależnie od położenia punktu głównego przypisanego modyfikatora obrotowego. Zmiana położenia niezależnego punktu bazowego aktywatora jest możliwa przez przesunięcie odpowiedniego uchwytu obiektowego przypisanego do takiego punktu bazowego.
Przykład:
Poniższy blok odwzorowuje stół z sześcioma krzesłami. W definicji tego bloku został umieszczony modyfikator obrotowy z przypisanym aktywatorem obrotu. Punkt główny modyfikatora obrotowego został usytuowany w środku stołu.
- W przypadku ustawienia punktu bazowego aktywatora na tryb Zależny, działanie aktywatora powoduje obrócenie elementów bloku dookoła środka stołu.

- W przypadku ustawienia punktu bazowego aktywatora na tryb Niezależny, położenie tego punktu zostaje określone w lewym dolnym narożniku stołu. Zmiana lokalizacji punktu bazowego powoduje, że zarówno stół jak i krzesła zostają obrócone dookoła lewego narożnika.
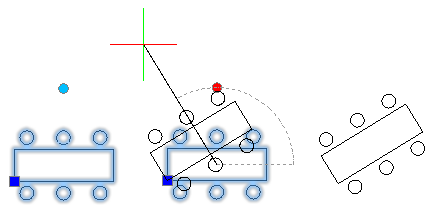
W celu przypisania aktywatora obrotowego do definicji bloku parametrycznego należy:
- W edytorze bloków parametrycznych, wpisać w linii poleceń PrzypiszAktywatorBP (CBActivityTool)
- Wybrać opcję Obrót.
- Wybrać w obszarze graficznym modyfikator obrotowy, który ma zostać przypisany do tworzonego aktywatora.
- Wskazać obiekty, które mają zostać powiązane z aktywatorem, oraz nacisnąć Enter.
Przy wybranym modyfikatorze zostaje umieszczona ikona przypisanego aktywatora.
Korzystanie z aktywatora odbicia lustrzanego
Aktywatory funkcji edycyjnej Lustro pozwalają na odwracanie wybranych obiektów bloku parametrycznego względem kierunku określonego przez modyfikator.
W efekcie, jedynie obiekty należące do określonego zbioru wskazań zostają odwrócone względem osi symetrii.
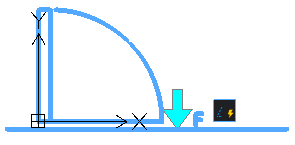
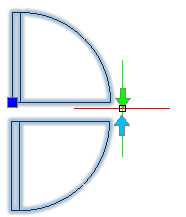
W celu przypisania aktywatora odbicia lustrzanego do definicji bloku parametrycznego należy:
- W edytorze bloków parametrycznych, wpisać w linii poleceń PrzypiszAktywatorBP (CBActivityTool)
- Wybrać opcję Lustro.
- Wybrać w obszarze graficznym modyfikator odbicia lustrzanego, który ma zostać przypisany do tworzonego aktywatora:
- Wskazać obiekty, które mają zostać powiązane z aktywatorem, oraz nacisnąć Enter.
Przy wybranym modyfikatorze zostaje umieszczona ikona przypisanego aktywatora.
Korzystanie z aktywatora szyku
Aktywator typu Szyk pozwala na rozmieszczanie kopii określonych elementów bloku w zadanej odległości, oraz w kierunku ustalonym przez modyfikator bloku parametrycznego. Wzajemne odsunięcie poszczególnych obiektów szyku od siebie zostaje zdefiniowane podczas przypisywania aktywatora do wybranego modyfikatora.
Funkcjonalność szyku parametrycznego może zostać uruchomiona przez zmianę położenia uchwytu powiązanego z aktywatorem szyku umieszczonym w bloku parametrycznym wstawionym do rysunku.
Aktywator typu Szyk może zostać zastosowany do następujących modyfikatorów:
-
Liniowy:
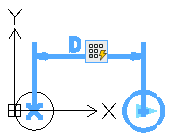
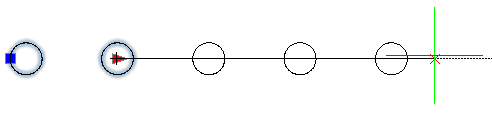
- Biegunowy:
-
XY:
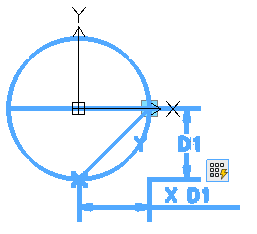
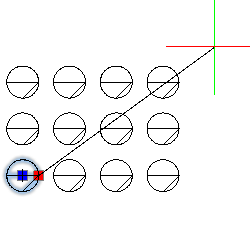
W celu dodania aktywatora szyku do definicji bloku parametrycznego należy:
- W edytorze bloków parametrycznych, wpisać w linii poleceń PrzypiszAktywatorBP (CBActivityTool)
- Wybrać opcję Szyk.
- Określić w obszarze graficznym jeden z poniższych typów modyfikatora, który ma zostać przypisany do tworzonego aktywatora:
- Liniowy
- Biegunowy
- XY
- Wskazać obiekty, które mają zostać powiązane z aktywatorem, oraz nacisnąć Enter.
- Określić wielkość odsunięcia między kolumnami.
- W przypadku przypisania aktywatora szyku do modyfikatora XY, należy również określić odległość pomiędzy wierszami.
Przy wybranym modyfikatorze zostaje umieszczona ikona przypisanego aktywatora.
Przypisywanie aktywatora tabeli
Aktywatory typu Tabela pozwalają na przypisywanie zestawów wartości w formie tabeli do modyfikatorów bloku parametrycznego.
Uwaga: Aktywator funkcji w postaci tabeli można przypisać tylko do modyfikatorów tabelarycznych.
Przypisanie aktywatora tabeli do modyfikatora tabelarycznego powoduje utworzenie pustej tabeli wartości. Wypełnianie tabeli wartości polega na wprowadzaniu właściwości oraz zestawów wartości za pomocą polecenia TabelaWartosciBP (CBValueTable).
W celu przypisania aktywatora w postaci tabeli należy:
- W edytorze bloków parametrycznych, wpisać w linii poleceń PrzypiszAktywatorBP (CBActivityTool)
- Wybrać opcję Tabela.
- Wskazać w obszarze graficznym modyfikator tabelaryczny, który ma zostać zweryfikowany.
Przy wybranym modyfikatorze zostaje umieszczona ikona przypisanego aktywatora.
 W celu wypełnienia tabeli wartości należy skorzystać z polecenia TabelaWartosciBP (CBValueTable). Alternatywnie, można wskazać ikonę aktywatora w obszarze graficznym, a następnie w palecie Właściwości nacisnąć przycisk
W celu wypełnienia tabeli wartości należy skorzystać z polecenia TabelaWartosciBP (CBValueTable). Alternatywnie, można wskazać ikonę aktywatora w obszarze graficznym, a następnie w palecie Właściwości nacisnąć przycisk![]() . Okno dialogowe Tabela wartości właściwości pokazuje zawartość konfigurowanej tabeli wartości.
. Okno dialogowe Tabela wartości właściwości pokazuje zawartość konfigurowanej tabeli wartości.
Korzystanie z zestawów modyfikatorów
Zestawy modyfikatorów to przygotowane konfiguracje połączeń modyfikatorów z odpowiednio dobranymi aktywatorami funkcji edycyjnych. Podczas wstawiania takiego zestawu w definicji bloku, modyfikator zostaje umieszczony razem z aktywatorem przypisanym do uchwytu obiektowego.
Poniższa tabela pokazuje połączenia modyfikatorów z aktywatorami bloków parametrycznych, dostępne w edytorze bloków.
| Modyfikator + Aktywator | Opis |
|---|---|
| Punktowy + Przenieś | Wprowadza modyfikator punktowy z jednym uchwytem obiektowym, połączony z aktywatorem przenoszenia |
| Liniowy + Przenieś | Wprowadza modyfikator liniowy z jednym uchwytem obiektowym, połączony z aktywatorem przenoszenia |
| Liniowy + Rozciągnij | Wprowadza modyfikator liniowy z jednym uchwytem obiektowym, połączony z aktywatorem rozciągania |
| Liniowy + Szyk | Wprowadza modyfikator liniowy z jednym uchwytem obiektowym, połączony z aktywatorem szyku |
| Liniowy + Przenieś | Wprowadza modyfikator liniowy z dwoma uchwytami obiektowymi, połączony z aktywatorem przenoszenia przypisanym do każdego uchwytu obiektowego |
| Liniowy + Rozciągnij | Wprowadza modyfikator liniowy z dwoma uchwytami obiektowymi, połączony z aktywatorem rozciągania przypisanym do każdego uchwytu obiektowego |
| Biegunowy + Przenieś | Wprowadza modyfikator biegunowy z jednym uchwytem obiektowym, połączony z aktywatorem przenoszenia |
| Rozciągnij biegunowo (1 uchwyt) | Wprowadza modyfikator biegunowy z jednym uchwytem obiektowym, połączony z aktywatorem rozciągania |
| Biegunowy + Szyk | Wprowadza modyfikator biegunowy z jednym uchwytem obiektowym, połączony z aktywatorem szyku |
| Biegunowy + Przenieś | Wprowadza modyfikator biegunowy z dwoma uchwytami obiektowymi, połączony z aktywatorem przenoszenia przypisanym do każdego uchwytu obiektowego |
| Biegunowy + Rozciągnij | Wprowadza modyfikator biegunowy z dwoma uchwytami obiektowymi, połączony z aktywatorem rozciągania przypisanym do każdego uchwytu obiektowego |
| XY + Przenieś (1 uchwyt) | Wprowadza modyfikator XY z jednym uchwytem obiektowym, połączony z aktywatorem przenoszenia |
| XY + Przenieś (2 uchwyty) | Wprowadza modyfikator XY z dwoma uchwytami obiektowymi, połączony z aktywatorem przenoszenia przypisanym do każdego uchwytu obiektowego |
| XY + Przenieś (4 uchwyty) | Wprowadza modyfikator XY z czterema uchwytami obiektowymi, połączony z aktywatorem przenoszenia przypisanym do każdego uchwytu obiektowego |
| XY + Rozciągnij (4 uchwyty) | Wprowadza modyfikator XY z czterema uchwytami obiektowymi, połączony z aktywatorem rozciągania przypisanym do każdego uchwytu obiektowego |
| XY + Szyk (4 uchwyty) | Wprowadza modyfikator XY z czterema uchwytami obiektowymi, połączony z aktywatorem szyku przypisanym do każdego uchwytu obiektowego |
| Obrotowy + Obrót (1 uchwyt) | Wprowadza modyfikator obrotowy z jednym uchwytem obiektowym, połączony z aktywatorem obrotu |
| Odbicie lustrzane + Lustro (1 uchwyt) | Wprowadza modyfikator odbicia lustrzanego z jednym uchwytem obiektowym, połączony z aktywatorem lustra |
| Widoczności (1 uchwyt) | Wprowadza modyfikator widoczności z jednym uchwytem obiektowym |
| Tabelaryczny + Tabela (1 uchwyt) | Wprowadza modyfikator tabelaryczny z jednym uchwytem obiektowym, połączony z aktywatorem tabeli |
Uruchamianie komendy
Polecenie ZestawModyfikatoraBP (CBElementSet)
Ustawianie widoczności elementów bloku parametrycznego
Zastosowanie stanów widoczności umożliwia ustawienie widoczności poszczególnych elementów bloków parametrycznych umieszczanych w rysunku.
W niniejszej sekcji pomocy zostały omówione następujące zagadnienia:
- Korzystanie ze stanów widoczności
- Zarządzanie stanami widoczności
- Dodawanie elementów do określonego stanu widoczności
- Usuwanie elementów z określonego stanu widoczności
Korzystanie ze stanów widoczności
Zastosowanie stanów widoczności umożliwia ustawienie widoczności poszczególnych elementów bloków parametrycznych umieszczanych w rysunku.
Stan widoczności jest jedną z właściwości bloku parametrycznego, określającą wyświetlanie (lub ukrywanie) poszczególnych obiektów wchodzących w skład bloku.
Dzięki temu można na przykład przypisać do tego samego bloku dwa różne stany widoczności (W1 i W2), reprezentujące stoły prostokątne oraz stoły okrągłe. Każdy z tych dwóch stanów widoczności pokazuje następujące elementy geometryczne:
- Stan W1 wyświetla okrąg.
- Stan W2 wyświetla prostokąt.
Podczas wstawiania bloku zostają wyświetlone obiekty przypisane do domyślnego stanu widoczności. Wybranie innego stanu widoczności jest możliwe za pomocą uchwytu obiektowego określającego wyświetlanie elementów bloku.
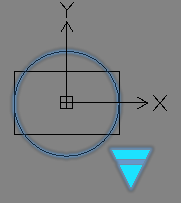
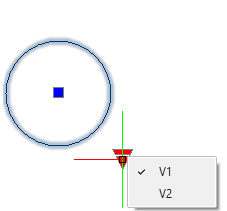
Zarządzanie stanami widoczności
Polecenie CBVisibility służy do zarządzania stanami widoczności definicji bloku niestandardowego.
Aby zdefiniować nowy stan widoczności w definicji bloku niestandardowego:
Uwaga: Przed zdefiniowaniem stanu widoczności należy upewnić się, że element widoczności występuje w definicji bloku niestandardowego.
- Wykonać jedną z następujących czynności:
- Wpisać CBVisibility.
- Kliknąć dwukrotnie element widoczności.
- W oknie dialogowym Stany widoczności kliknąć przycisk Nowy.
- W oknie dialogowym należy wykonać następujące czynności:
- Wpisać nazwę stanu widoczności.
- Określ opcję:
- W nowym stanie ukryj wszystkie istniejące elementy
- W nowym stanie pokaż wszystkie istniejące elementy
- Użyj widoczności istniejących elementów z aktywnego stanu.
- Kliknąć OK.
Nowy stan widoczności pojawi się na liście w oknie dialogowym Stany widoczności.
- Kliknąć OK.
Na liście rozwijanej Stany widoczności widoczne są wszystkie zdefiniowane stany widoczności.
Aby usunąć stan widoczności z definicji bloku niestandardowego lub zmienić nazwę takiego stanu:
- W Edytorze bloków wykonać jedną z następujących czynności:
- Wpisać CBVisibility.
- Kliknąć dwukrotnie element widoczności.
- W oknie dialogowym Stany widoczności określić stan widoczności do zmiany nazwy lub usunięcia.
- Kliknąć Zmień nazwę lub Usuń.
Aby określić domyślny stan widoczności bloku niestandardowego:
Uwaga: domyślnym stanem widoczności jest pierwszy występujący na liście stanów widoczność.
- W Edytorze bloków wykonać jedną z następujących czynności:
- Wpisać CBVisibility.
- Kliknąć dwukrotnie element widoczności.
- W oknie dialogowym Stany widoczności zaznaczyć stan widoczności na liście.
- Klikać przycisk Przenieś w górę do momentu, gdy określony stan widoczności będzie pierwszym na liście.
Aby określić bieżący stan widoczności:
- W Edytorze bloków wykonać jedną z następujących czynności:
- Wpisać CBVisibility.
- Kliknąć dwukrotnie element widoczności.
- W oknie dialogowym Stany widoczności zaznaczyć stan widoczności.
- Kliknąć Aktywuj.
Aby określić zestaw elementów dla stanu widoczności:
- W Edytorze bloków wykonać jedną z następujących czynności:
- Wpisać CBVisibility.
- Kliknąć dwukrotnie element widoczności.
- W oknie dialogowym Stany widoczności wybrać aktywny stan widoczności.
- Kliknąć OK.
- Wykonać jedną z następujących czynności:
Dostęp
Polecenie: CBVisibility
Dodawanie elementów do określonego stanu widoczności
Polecenie PokazBP (CBShow) służy do określania elementów bloku parametrycznego, które mają być widoczne w wybranym stanie widoczności bloku.
W celu określenia elementów wyświetlanych w wybranym stanie widoczności należy:
- W oknie edytora bloków, określić aktywny stan widoczności.
- Wpisać w linii poleceń PokazBP (CBShow)
Podświetlone zostają elementy widoczne w aktywnym stanie widoczności.
- Określić w obszarze graficznym dodatkowe elementy, które mają być wyświetlane w aktualnym stanie widoczności.
- Nacisnąć Enter.
Uruchamianie komendy
Polecenie PokazBP (CBShow)
Usuwanie elementów z określonego stanu widoczności
Polecenie CBHide służy do określania elementów, które mają być ukryte w stanie widoczności.
W celu określenia elementów ukrywanych w wybranym stanie widoczności należy:
- W oknie edytora bloków, określić aktywny stan widoczności.
- Wpisać CBHide w wierszu polecenia.
Podświetlone zostają elementy ukryte w aktywnym stanie widoczności.
- Określić w obszarze graficznym elementy przeznaczone do ukrycia.
- Nacisnąć Enter.
Uruchamianie komendy
Polecenie UkryjBP (CBHide)
Przypisywanie danych sterujących blokiem parametrycznym
Tabela wartości umożliwia przypisanie do definicji bloku parametrycznego listy niestandardowych właściwości, pozwalających na sterowanie wyglądem bloku poprzez wybieranie określonych konfiguracji ustawień.
W niniejszej sekcji pomocy zostały omówione następujące zagadnienia:
- Korzystanie z tabeli wartości bloku parametrycznego
- Definiowanie tabeli wartości bloku parametrycznego
Korzystanie z tabeli wartości bloku parametrycznego
Tabela wartości pozwala na przypisanie kompletnej listy właściwości bloku parametrycznego, wraz z ich wartościami, do określonego opisu umieszczonego w tabeli oznaczającego zdefiniowany stan ustawień. W nagłówkach kolumn tabeli zostają umieszczone poszczególne właściwości elementów bloku, a w kolejnych wierszach odpowiadające im wartości.
Lista opisów powiązana ze skonfigurowanymi stanami ustawień pojawia się podczas edycji bloku umieszczonego w rysunku, po wskazaniu uchwytu obiektowego przypisanego do modyfikatora tabelarycznego. Wskazanie jednego z opisów powoduje automatyczne dopasowanie ustawień bloku do wartości odpowiadających wybranej konfiguracji w tabeli wartości.
Przypisanie aktywatora tabeli do modyfikatora tabelarycznego powoduje utworzenie pustej tabeli wartości. W przygotowanej tabeli należy określić modyfikowane właściwości, oraz wprowadzić ich wartości w poszczególnych komórkach tabeli.
Wskazanie wybranej komórki tabeli uaktywnia edycję oraz umożliwia wpisanie wymaganej wartości. W przypadku zdefiniowania dla danego modyfikatora danych w postaci zestawu wartości, poszczególne wartości można wybierać z rozwijalnej listy.
W celu wyświetlenia tabeli wartości przypisanej do aktywatora tabelarycznego, należy skorzystać z polecenia TabelaWartosciBP (CBValueTable)
Funkcja korzysta z dwóch poniższych rodzajów właściwości:
- Właściwości wejściowe: Obejmują modyfikatory bloku parametrycznego, inne niż modyfikatory tabelaryczne.
- Właściwości tabelaryczne: Obejmują modyfikatory tabelaryczne.
W tytułowej kolumnie tabeli wartości zostają umieszczone opisy modyfikatorów oraz właściwości obiektów.
Przykład
Przygotowany blok parametryczny reprezentuje prostokątny element o różnych długościach i szerokościach. Zamiast modyfikacji elementów bloku za pomocą uchwytu obiektowego powodującego rozciąganie, do zmiany wymiarów bloku zostaną wykorzystane wartości zapisane na liście konfiguracji. Wymiary bloku zostały zdefiniowane w postaci tabeli, w której wartości długości oraz szerokości zostały umieszczone w kolejnych kolumnach.
| Długość | Szerokość | Opis konfiguracji |
|---|---|---|
| 100 | 50 | D1 (100 x 50) |
| 200 | 150 | D2 (200 x 150) |
Wskazanie uchwytu obiektowego przypisanego do bloku umieszczonego w rysunku, powoduje wyświetlenie listy opisów odpowiadających dostępnym konfiguracjom ustawień. W celu zmiany rozmiaru bloku należy wybrać jedną z opcji widocznych na liście. W palecie Właściwości, w sekcji Niestandardowe, zostają wyświetlone wartości długości oraz szerokości odpowiadające wybranej opcji. Uchwyt obiektowy powodujący rozciąganie elementów bloku nie jest w tym wypadku potrzebny.
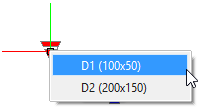
Definiowanie tabeli wartości bloku parametrycznego
Polecenie TabelaWartosciBP (CBValueTable) służy do wyświetlania oraz aktualizacji tabeli wartości przypisanej do aktywatora tabeli znajdującego się w definicji bloku parametrycznego.
Właściwości bloku umieszczone w takiej tabeli razem z przypisanymi wartościami, określają jego zachowanie podczas modyfikacji bloku.
W celu wyświetlenia lub aktualizacji tabeli wartości przypisanej do aktywatora tabeli należy:
Uwaga: Należy upewnić się, że definicja wybranego bloku parametrycznego zawiera przynajmniej jeden modyfikator tabelaryczny z przypisanym aktywatorem tabeli. Przypisanie aktywatora tabeli do modyfikatora tabelarycznego powoduje utworzenie pustej tabeli wartości.
- W edytorze bloków parametrycznych, wpisać w linii poleceń TabelaWartosciBlokuParametrycznego (CBValueTable)
- Wskazać w obszarze graficznym modyfikator tabelaryczny, który ma zostać zweryfikowany.
W oknie dialogowym Tabela wartości właściwości bloku zostaje wyświetlona istniejąca tabela wartości, przygotowana dla wybranego aktywatora tabeli.
Funkcjonalność okna dialogowego obejmuje:
- Nacisnąć przycisk OK.
W celu dodania właściwości do tabeli wartości należy:
- W oknie dialogowym Tabela wartości właściwości bloku, nacisnąć przycisk Dodaj właściwości.
- W oknie dialogowym Dodawanie właściwości modyfikatora, wykonać następujące czynności:
- Określić rodzaj właściwości umieszczanej w tabeli:
- Dodaj dane wejściowe: Lista właściwości modyfikatora pokazuje dostępne właściwości określające dane wejściowe, które można dodać do edytowanej tabeli.
- Dodaj właściwości tabeli: Lista właściwości modyfikatora pokazuje dostępne właściwości tabeli, które można dodać do edytowanej tabeli.
- Wskazać na liście jeden z elementów, oraz nacisnąć OK, aby umieścić go w tabeli.
W tabeli pojawia się nowa kolumna odpowiadająca nowo wprowadzonej właściwości.
- Określić rodzaj właściwości umieszczanej w tabeli:
- Powtórzyć krok 1 oraz krok 2, jeśli ukończenie tabeli wymaga dodania kolejnych właściwości.
W celu określenia wartości dla właściwości zdefiniowanych w tabeli wartości należy:
- W edytorze bloków parametrycznych, wpisać w linii poleceń TabelaWartosciBlokuParametrycznego (CBValueTable)
- Wskazać w obszarze graficznym modyfikator tabelaryczny, który ma zostać zweryfikowany.
W oknie dialogowym Tabela wartości właściwości bloku zostaje wyświetlona istniejąca tabela wartości, przypisana do wybranego aktywatora tabeli.
- W kolumnie Stany wartości, wpisać nazwę dla każdego stanu wartości definiowanego w tabeli.
- Wskazać pustą komórkę tabeli.
- Wykonać jedną z następujących czynności:
- Wpisać wartość za pomocą klawiatury.
- Wybrać wartość z rozwijalnej listy.
Uwaga: Listy rozwijalne dostępne są tylko w przypadku elementów posiadających określoną listę wartości.
- Powtórzyć krok 4 oraz krok 5, jeśli jest to wymagane do ukończenia tabeli.
- Nacisnąć przycisk OK.
W celu usunięcia wybranych stanów wartości z tabeli wartości należy:
- W oknie dialogowym Tabela wartości właściwości bloku, zaznaczyć wiersze tabeli odpowiadające stanom wartości przeznaczonym do usunięcia.
- Nacisnąć przycisk Usuń.
W celu przeprowadzenia weryfikacji poprawności tabeli wartości należy:
- W edytorze bloków parametrycznych, wpisać w linii poleceń TabelaWartosciBlokuParametrycznego (CBValueTable)
- Wskazać w obszarze graficznym modyfikator tabelaryczny, który ma zostać zweryfikowany.
- W oknie dialogowym Tabela wartości właściwości bloku, nacisnąć przycisk Sprawdź.
Uruchamianie komendy
Polecenie TabelaWartosciBP (CBValueTable)
Sprawdzanie działania bloków parametrycznych
System obsługi bloków parametrycznych umożliwia weryfikację poprawności działania modyfikowanych bloków parametrycznych, bez konieczności wychodzenia ze środowiska 'Edytora bloków’.
Polecenie CBTestBlock powoduje otworzenie oddzielnego okna testowego, w którym zostaje wyświetlony aktualnie edytowany blok parametryczny.
Funkcja pozwala na wykonanie modyfikacji planowanych do wprowadzenia w definicji bloku parametrycznego, oraz sprawdzenie poprawności działania bloku jeszcze przed właściwym zapisaniem zmian w definicji bloku.
Okno testowe zostaje zamknięte automatycznie podczas zamykania głównego okna 'Edytora bloków’. W razie potrzeby, można skorzystać z polecenia ZakonczTestBP (CBTestClose), umożliwiającego zamknięcie samego okna testowego bez zamykania okna 'Edytora bloków’.
 Funkcja testowania bloku zapobiega powstawaniu ewentualnych błędów edycyjnych, dlatego powinna być stosowana po każdej modyfikacji wykonanej w definicji bloku parametrycznego.
Funkcja testowania bloku zapobiega powstawaniu ewentualnych błędów edycyjnych, dlatego powinna być stosowana po każdej modyfikacji wykonanej w definicji bloku parametrycznego.
W celu sprawdzenia działania bloku parametrycznego należy:
- W edytorze bloków parametrycznych, wpisać w linii poleceń TestBlokuBP (CBTestBlock)
Widok aktualnie edytowanego bloku zostaje wyświetlony w oddzielnym oknie testowym.
- Zaznaczyć weryfikowany blok parametryczny w oknie testowym oraz wykonać poniższe czynności:
- Sprawdzić przypisanie i działanie uchwytów obiektowych sterujących funkcjami bloku parametrycznego
- Sprawdzić działanie bloku parametrycznego przy zmianie ustawień właściwości wprowadzanych za pomocą palety Właściwości
- Utworzyć dodatkowe kopie edytowanego bloku oraz sprawdzić ich działanie
W celu zamknięcia okna służącego do testu bloku parametrycznego należy:
- Wpisać w linii poleceń ZakonczTestBP (CBTestClose)
Uruchamianie komendy
Polecenie TestBlokuBP (CBTestBlock)
Modyfikowanie bloków parametrycznych
Wskazanie w obszarze graficznym jednego ze wstawionych bloków parametrycznych:
- Włącza zdefiniowane wcześniej uchwyty obiektowe, określające sposób wyświetlania poszczególnych elementów tworzących geometrię wybranego bloku.
- Dodatkowe właściwości określające widoczność bloku pokazywane są w palecie Właściwości, w kategorii Niestandardowe.
Modyfikacja bloków parametrycznych umieszczonych w rysunku za pomocą właściwości
Umieszczenie w definicji loku parametrycznego modyfikatorów z powiązanymi aktywatorami funkcji edycyjnych umożliwia wprowadzenie oraz skonfigurowanie indywidualnych właściwości tworzonego bloku. Zaznaczenie bloku parametrycznego umieszczonego w rysunku pozwala na wyświetlenie takich niestandardowych ustawień w odpowiedniej sekcji palety Właściwości.
Nadpisywanie ustawień mnożnika odległości oraz odsunięcia kątowego
W przypadku niektórych rodzajów aktywatorów funkcji edycyjnych, zakres ustawień dostępnych w palecie Właściwości zostaje rozszerzony o dodatkową sekcję Zmienione ustawienia, obejmującą poniższe właściwości:
- Mnożnik odległości: Pozwala na określenie współczynnika zwiększającego lub zmniejszającego wymiar długości definiujący modyfikator bloku parametrycznego. Na przykład, ustalenie wartości 2 dla mnożnika odległości aktywatora rozciągania, powoduje dwukrotne powiększenie elementów bloku parametrycznego powiązanych z przesuwanym uchwytem obiektowym.
- Odsunięcie kątowe: Pozwala na określenie współczynnika zwiększającego lub zmniejszającego wymiar kątowy definiujący modyfikator bloku parametrycznego. Na przykład, ustalenie wartości 60 stopni dla odsunięcia kątowego aktywatora przeniesienia, powoduje przemieszczanie elementów bloku parametrycznego powiązanych z przesuwanym uchwytem obiektowym powyżej ustalonej wartości kąta.
Funkcjonalność nadpisywania ustawień mnożnika odległości oraz odsunięcia kątowego jest dostępna w przypadku poniższych aktywatorów:
W celu określenia mnożnika odległości dla wybranego aktywatora należy:
- W oknie dialogowym edytora bloków, wskazać jeden z poniższych aktywatorów funkcji edycyjnych:
- W palecie Właściwości, w sekcji Zmienione ustawienia, wpisać wymaganą wartość współczynnika w polu Mnożnik odległości.
- Nacisnąć Enter.
W celu określenia odsunięcia kątowego dla wybranego aktywatora należy:
- W oknie dialogowym edytora bloków, wskazać jeden z poniższych aktywatorów funkcji edycyjnych:
- W palecie Właściwości, w sekcji Zmienione ustawienia, wpisać wymaganą wartość kątową w polu Odsunięcie kątowe.
- Nacisnąć Enter.
Modyfikacja bloków parametrycznych umieszczonych w rysunku za pomocą uchwytów obiektowych
Wskazanie lub przeciągnięcie uchwytów obiektowych przypisanych do elementów bloku umieszczonego w rysunku umożliwia dostosowanie wyglądu bloku zgodnie z działaniem zdefiniowanych funkcji edycyjnych.
Podczas modyfikacji bloków parametrycznych można korzystać z poniższych rodzajów uchwytów obiektowych:
| Rodzaj uchwytu | Ikona | Zakres modyfikacji |
|---|---|---|
| Standardowy | Wprowadza niezależne modyfikacje elementów bloku przez przenoszenie, rozciąganie, skalowanie, oraz rozmieszczanie w szyku. | |
| Liniowy | Modyfikuje elementy składowe za pomocą funkcji 'Przenieś’, 'Rozciągnij’, 'Skaluj’ oraz 'Szyk’, z zastosowaniem wektora przesunięcia. | |
| Obrotowy | Wprowadza modyfikacje elementów bloku przez obrócenie względem wybranej osi obrotu. | |
| Odwróć | Tworzy odbicie lustrzane elementów składowych bloku względem wybranej osi symetrii. | |
| Tabela / Widoczność | Zmienia kształt oraz wymiary elementów bloku za pomocą wcześniej przygotowanych konfiguracji wybieranych z listy. Listy wyszukiwania pozwalają również na zmianę widoczności poszczególnych podgrup obiektów. |
Polecenie ResetujBlok (ResetBlock) umożliwia przywrócenie w dowolnej chwili domyślnych ustawień wstawionego bloku. Zmiany wprowadzone w wybranym bloku umieszczonym w rysunku, zostają przywrócone do wartości domyślnych zapisanych w powiązanej definicji bloku parametrycznego.
W celu zmodyfikowania bloku parametrycznego umieszczonego w rysunku należy:
- Wskazać w obszarze graficznym blok parametryczny przeznaczony do modyfikacji.
- Wskazać lub przeciągnąć wybrane uchwyty obiektowe bloku.
- Korzystając z palety Właściwości, zmodyfikować poszczególne elementy składowe bloku parametrycznego poprzez zmianę właściwości w sekcji Niestandardowe.
W celu przywrócenia domyślnych ustawień bloku parametrycznego należy:
- W obszarze graficznym, nacisnąć prawy przycisk myszy na bloku przeznaczonym do modyfikacji, a następnie wybrać z menu kontekstowego opcję Resetuj blok.
Korzystanie z bloków dynamicznych
Program umożliwia wstawianie bloków dynamicznych, oraz wykorzystywanie ich w rysunku, jednak bez możliwości definiowania nowych bloków tego typu. Funkcjonalność bloków dynamicznych znajduje zastosowanie na przykład podczas tworzenia bibliotek symboli rysunkowych, składających się z podobnych elementów tworzących typoszereg, różniących się od siebie rozmiarami całkowitymi, wymiarami, ilością i kształtem detali, rodzajem połączeń itp.
W niniejszej sekcji pomocy zostały omówione poniższe zagadnienia:
Właściwości oraz powiązania określone w definicji bloku dynamicznego umożliwiają:
- Manipulowanie grupami elementów wchodzących w skład bloku (przenoszenie, rozciąganie, obracanie, skalowanie, tworzenie odbicia lustrzanego, oraz rozmieszczanie w szyku)
- Modyfikowanie bloków umieszczonych w rysunku za pomocą zdefiniowanych powiązań oraz parametrów
- Utrzymanie powiązania pomiędzy elementami składowymi bloku podczas modyfikacji
- Wybór jednego ze zdefiniowanych wariantów określających wygląd i zachowanie bloku
- Wyświetlanie lub ukrywanie komponentów bloku umieszczonego w rysunku
- Określenie kształtu oraz rozmiaru bloku na podstawie zdefiniowanych zestawów wartości powiązań i parametrów
- Ograniczenie wymiarów elementów składowych do określonych wartości oraz przyrostów wartości (zestawy wartości parametrów)
- Wybór punktu wstawienia bloku dynamicznego przez cykliczne przełączanie pomiędzy zdefiniowanymi punktami bazowymi
Uwaga: Polecenie ResetujBlok (ResetBlock) pozwala na przywrócenie ustawień wybranego bloku dynamicznego umieszczonego w rysunku do wartości domyślnych określonych w definicji bloku dynamicznego.
Korzystanie z uchwytów bloków dynamicznych
Wskazanie bloku dynamicznego umieszczonego w rysunku powoduje:
- Podświetlenie uchwytów obiektowych przypisanych do elementów geometrycznych bloku
- Wyświetlenie palety Właściwości, zawierającej dodatkowe opcje sterujące zachowaniem bloku dynamicznego
Wskazanie oraz przeciągnięcie wybranych uchwytów zaznaczonego bloku powoduje zmianę jego geometrii, z zachowaniem powiązań oraz parametrów określonych w definicji bloku dynamicznego.
Każdy uchwyt obiektowy bloku dynamicznego posiada własną etykietę. Poszczególne etykiety zaznaczonego bloku widoczne są w palecie Właściwości, w sekcji Niestandardowe, gdzie można zmieniać ich wartości lub modyfikować wybrane opcje.
Ilość pojawiających się uchwytów obiektowych, określających wygląd i zachowanie bloku w trakcie edycji, zależy od stopnia skomplikowania funkcji edycyjnych oraz powiązań pomiędzy elementami, wprowadzonych w definicji bloku dynamicznego.
Rodzaje uchwytów obiektowych występujących w blokach dynamicznych:
| Rodzaj uchwytu | Symbol | Zakres modyfikacji |
|---|---|---|
| Standardowy | Przenosi, rozciąga, skaluje, oraz rozmieszcza w szyku poszczególne elementy bloku. | |
| Liniowy | Wydłuża, rozciąga, skaluje, oraz rozmieszcza w szyku poszczególne elementy bloku, z uwzględnieniem określonego wektora przesunięcia. | |
| Obracanie | Obraca poszczególne elementy bloku wokół określonej osi obrotu. | |
| Odwracanie | Odwraca poszczególne elementy bloku względem określonej osi symetrii. | |
| Dopasowanie | Dopasowuje poszczególne elementy bloku do innych obiektów rysunku, z zachowaniem warunku styczności lub prostopadłości. | |
| Wyszukiwanie | Zmienia kształt oraz wymiary elementów bloku na podstawie określonej wcześniej listy wartości. Kontroluje widoczność zdefiniowanych grup obiektów wchodzących w skład bloku poprzez wybranie poszczególnych elementów z listy wyszukiwania. |
W celu modyfikacji bloku dynamicznego za pomocą uchwytów obiektowych należy:
- Wskazać w obszarze graficznym blok dynamiczny przeznaczony do edycji.
- Wskazać lub przeciągnąć wybrane uchwyty obiektowe bloku.
- W palecie Właściwości, w sekcji Niestandardowe, zmodyfikować wprowadzone wartości lub zmienić aktualne ustawienia opcji.
Wstawianie bloków dynamicznych
Polecenie WstawBlok (InsertBlock) służy do wstawiania bloków dynamicznych istniejących w aktualnym rysunku. W przypadku wybrania w oknie dialogowym bloku dynamicznego, w oknie podglądu pojawia się symbol gwiazdki ![]() .
.
Paleta Zasoby projektu umożliwia wstawianie bloków dynamicznych zapisanych w zewnętrznych plikach rysunkowych.
Polecenie EksportRysunku (ExportDrawing) pozwala na zapisywanie bloków dynamicznych w postaci zewnętrznych plików rysunkowych, do wykorzystania w innych projektach.
W celu wstawienia bloku dynamicznego utworzonego w aktualnym rysunku należy:
- Wybrać z menu Wstawianie > Wstaw blok, albo wpisać WstawBlok (InsertBlock)
- W oknie dialogowym, w polu Nazwa, wybrać właściwy blok dynamiczny.
Symbol gwiazdki
 widoczny w lewym dolnym rogu okna Podgląd informuje o tym, że wybrany blok jest blokiem dynamicznym.
widoczny w lewym dolnym rogu okna Podgląd informuje o tym, że wybrany blok jest blokiem dynamicznym. - W sekcjach Punkt bazowy, Skala, oraz Obrót, określić parametry wstawiania bloku.
- W sekcji Jednostki bloku, ustawić jednostki wstawianego bloku, a następnie odznaczyć opcję Rozbij blok.
- Nacisnąć przycisk OK.
W celu wstawienia bloku dynamicznego z zewnętrznego pliku rysunkowego należy:
- W palecie Zasoby projektu, w oknie Zasoby, wskazać rysunek zawierający blok dynamiczny, który ma zostać wstawiony w aktualnym rysunku.
- W polu Zawartość, kliknąć dwukrotnie na Blok.
- Wskazać blok dynamiczny.
Symbol gwiazdki
 widoczny w lewym dolnym rogu okna Podgląd informuje o tym, że wybrany blok jest blokiem dynamicznym.
widoczny w lewym dolnym rogu okna Podgląd informuje o tym, że wybrany blok jest blokiem dynamicznym. - Wykonać jedną z poniższych czynności:
- Przeciągnąć wybrany blok do obszaru graficznego aktualnego rysunku.
- Nacisnąć prawy przycisk myszy na nazwie bloku, a następnie wybrać z menu kontekstowego opcję Wstaw blok. W oknie dialogowym, określić parametry wstawienia bloku.
W celu zmiany punktu bazowego podczas wstawiania bloku dynamicznego należy:
- Przy wezwaniu do określenia punktu wstawienia bloku, naciskać klawisz Ctrl tyle razy, aż na podglądzie zostanie wyświetlony właściwy punkt bazowy.
Podgląd wstawianego bloku widoczny w obszarze graficznym zostaje zaktualizowany z uwzględnieniem nowego punktu bazowego, przy którym pojawia się kursor krzyżykowy.
W celu zapisania bloku dynamicznego do zewnętrznego pliku rysunkowego należy:
- Wybrać z menu Plik > Eksport > Eksport rysunku, albo wpisać w linii poleceń EksportRysunku (ExportDrawing)
- W oknie dialogowym 'Eksport rysunku’, w sekcji Ogólne, wybrać opcję Blok.
- Wybrać z listy blok, który ma zostać zapisany w postaci oddzielnego pliku rysunkowego.
- W sekcji Folder docelowy, określić ścieżkę oraz nazwę pliku, albo nacisnąć przycisk Przeglądaj, aby określić folder docelowy oraz nazwę pliku za pomocą okna dyskowego.
Zamiana bloków dynamicznych na bloki parametryczne
Polecenie ZamienBlokBP (CBConvert) umożliwia zamianę bloków dynamicznych umieszczonych w pliku rysunkowym DWG na wybrane bloki parametryczne.
W zależności od wybranej opcji, istnieje możliwość zachowania lub usunięcia oryginalnego bloku dynamicznego.
W celu zamiany bloku dynamicznego na wybrany blok parametryczny należy:
- Wpisać w linii poleceń ZamienBlokBP (CBConvert)
- W oknie dialogowym Zamień blok, określić blok dynamiczny, który ma zostać zamieniony:
- Wybrać z rozwijalnej listy nazwę bloku dynamicznego przeznaczonego do modyfikacji.
- Nacisnąć przycisk Wskaż blok, zaznaczyć blok dynamiczny w obszarze graficznym, a następnie nacisnąć Enter w celu zatwierdzenia wyboru. W trakcie wybierania bloków, okno dialogowe pozostaje niewidoczne i pojawia się dopiero po zatwierdzeniu selekcji.
- W sekcji Definicja bloku, wybrać jedną z poniższych opcji:
- Zastąp istniejący blok: Tworzy blok parametryczny na bazie definicji wybranego bloku dynamicznego, oraz zastępuje powiązane bloki dynamiczne znajdujące się w rysunku przez nowy blok parametryczny.
-
Utwórz kopię: Tworzy blok parametryczny na bazie definicji wybranego bloku dynamicznego, oraz zachowuje oryginalny blok dynamiczny w rysunku.
Uwaga: W przypadku korzystania z opcji zastępowania kopii wybranego bloku dynamicznego umieszczonych w rysunku, konieczne jest wskazanie obiektów, które mają zostać zamienione.
- Zaznaczenie opcji Otwórz w edytorze bloków pozwala na otworzenie wybranego bloku parametrycznego w oknie 'Edytora bloków’.
- W sekcji Wstawione bloki, określić poniższe opcje:
-
Wskaż bloki do zamiany: Umożliwia zaznaczenie bloków dynamicznych umieszczonych w rysunku, które mają zostać zamienione na bloki parametryczne.
Uwaga: Funkcja jest dostępna tylko w przypadku korzystania z opcji zachowania oryginalnego bloku dynamicznego w rysunku.
- Dołącz wszystkie wstawione bloki: Przypisuje do nowego bloku parametrycznego wszystkie bloki dynamiczne określonego typu umieszczone w rysunku.
- Zresetuj wstawione bloki: Przywraca pierwotne ustawienia wszystkim modyfikowanym blokom umieszczonym w rysunku.
-
Wskaż bloki do zamiany: Umożliwia zaznaczenie bloków dynamicznych umieszczonych w rysunku, które mają zostać zamienione na bloki parametryczne.
- Nacisnąć przycisk OK.
Uruchamianie komendy
Polecenie ZamienBlokBP (CBConvert)
Korzystanie z zasobów projektu
Polecenie DesignResurces umożliwia dostęp do zasobów i zawartości z innych rysunków na komputerze lub w połączonych miejscach sieciowych. Można zastosować i importować bloki, rysunki odniesienia, warstwy, style linii, style wymiarowania, style tekstu, style tabeli i arkusze układu do bieżącego rysunku.
Z palety Zasoby projektu można przeciągać i upuszczać zawartość rysunku, kopiować i wklejać je oraz dodawać, dołączać lub wstawiać je. Procedury te zostały omówione w części Typowe procedury podczas korzystania z zasobów projektu.
Można również dodać zestaw bloków na palecie narzędzi w jednym kroku przy użyciu opcji Zasoby projektu. Opcje są dostępne w menu kontekstowym. Procedury omówiono w części Używanie bloków z paletami narzędzi.
Paleta zawiera dwie karty:
- Komputer: Wyświetla zasoby i zawartość z komputera lub podłączonych miejsc sieciowych.
- Otwarte pliki: Wyświetla zawartość z otwartych rysunków.
Ponadto na górze palety znajduje się pasek narzędzi, a na dole pasek stanu.
Aby wyświetlić paletę Zasoby projektu:
- Kliknąć Narzędzia > Zasoby projektu (lub wpisać DesignResources).
– lub –
- Nacisnąć Ctrl + 2.
Paleta Zasoby projektu
Karta Komputer
Paleta zawiera trzy części:
- Widok drzewa Zasoby: Umożliwia przeglądanie dysków, folderów, dysków sieciowych i plików rysunków.
- Lista Zawartość: Wyświetla zawartość wybranego elementu w widoku drzewa Foldery.
- Obszar Podgląd: Wyświetla podglądy plików rysunków, bloki, odniesienia i pliki obrazów.
Widok drzewa Foldery
Widok drzewa Zasoby umożliwia przechodzenie do folderów i plików na komputerze, w podłączonych miejscach sieciowych i na Pulpicie systemu.
Te typy plików są wyszczególnione w widoku drzewa:
- Plik rysunku (*.dwg)
- Plik wymiany rysunku (*.dxf)
- Plik szablonu rysunku (*.dwt)
- Plik standardów rysunku (*.dws)
Jeśli wybrany folder zawiera pliki obrazu, są one wyszczególnione na liście Zawartość.
Uwaga: Ukryte foldery lub pliki nie są wyświetlane w palecie Zasoby projektu.
Lista Zawartość
Na liście Zawartość wyświetlana jest zawartość elementu wybranego w widoku drzewa Zasoby.
- Po wybraniu folderu Zawartość wyświetla rysunki i obrazy zawarte w folderach i podfolderach.
Pliki obrazów mogą być typu *.bmp, *.gif, *.jpg, *.png i *.tif.
- Jeżeli wybrano plik rysunku, Zawartość wyświetla listę wszystkich kategorii nazwanych obiektów zawartych w rysunku:
- Bloki
- Rysunki odniesienia
- Warstwy
- Style linii
- Style wymiarowania
- Style tekstu
- Style tabeli
- Arkusze
Uwaga: Można także wyświetlić te kategorie w widoku drzewa Zasoby, klikając znak plus (+) przed plikiem rysunku (który rozwija listę kategorii).
Obszar Podgląd
Obszar Podgląd wyświetla podgląd plików rysunków, bloków, odniesień i obrazów.
Pasek narzędzi
Przyciski na pasku narzędzi na górze palety Zasoby projektu umożliwiają nawigację i dostęp do opcji:
-
Otwórz
 : otwiera plik rysunku lub obrazu, ustawia widok drzewa Zasoby w folderze tego pliku oraz podświetla nazwę pliku na liście Zawartość.
: otwiera plik rysunku lub obrazu, ustawia widok drzewa Zasoby w folderze tego pliku oraz podświetla nazwę pliku na liście Zawartość. -
Start
 : wyświetla folder domyślny lub plik wybrany w widoku drzewa Zasoby.
: wyświetla folder domyślny lub plik wybrany w widoku drzewa Zasoby.Aby ustawić pozycję Start w widoku drzewa Foldery, kliknąć prawym przyciskiem myszy element, a następnie kliknąć Ustaw jako pozycję początkową.
-
Ulubione
 : wyświetla ulubione zasoby w folderze Ulubione. Można dodać zakładki do zasobów, które są często używane lub trzeba je szybko znaleźć.
: wyświetla ulubione zasoby w folderze Ulubione. Można dodać zakładki do zasobów, które są często używane lub trzeba je szybko znaleźć.Aby dodać foldery lub pliki do folderu Ulubione w widoku drzewa Zasoby, kliknąć prawym przyciskiem myszy element, a następnie kliknąć Dodaj do ulubionych.
Aby usunąć foldery lub pliki z folderu Ulubione na liście Zawartość, kliknąć prawym przyciskiem myszy element, a następnie kliknąć Usuń z ulubionych.
Uwaga: Folder Ulubione nie jest folderem fizycznym na dysku twardym. Jest to lista łączy do folderów i plików w systemie.
-
Wstecz
 : wyświetla uprzednio wyświetlany folder lub plik.
: wyświetla uprzednio wyświetlany folder lub plik.Kliknąć strzałkę, aby wyświetlić listę ostatnio przeglądanych folderów i plików.
-
Dalej
 : wyświetla uprzednio wyświetlany folder lub plik, jeśli wcześniej kliknięto przycisk Wstecz.
: wyświetla uprzednio wyświetlany folder lub plik, jeśli wcześniej kliknięto przycisk Wstecz.Kliknąć strzałkę, aby wyświetlić listę folderów i plików, z której cofnięto się przy użyciu przycisku Wstecz.
-
W górę
 : przejście o jeden poziom w górę w hierarchii widoku drzewa Zasoby.
: przejście o jeden poziom w górę w hierarchii widoku drzewa Zasoby. -
Przełączanie widoku drzewa
 : pokazuje lub ukrywa widok drzewa Foldery.
: pokazuje lub ukrywa widok drzewa Foldery. -
Przełączanie podglądu
 : pokazuje lub ukrywa obszar Podgląd.
: pokazuje lub ukrywa obszar Podgląd. -
Odśwież
 : odświeża widok drzewa Zasoby, listę Zawartość i obszar Podgląd (na przykład jeśli zewnętrznie wprowadzono zmiany do wybranego folderu).
: odświeża widok drzewa Zasoby, listę Zawartość i obszar Podgląd (na przykład jeśli zewnętrznie wprowadzono zmiany do wybranego folderu). -
Widok
 : zmienia tryb wyświetlania listy Zawartość między listą, szczegółami, miniaturami i ikonami. Kliknąć strzałkę, aby wybrać jeden z tych trybów wyświetlania.
: zmienia tryb wyświetlania listy Zawartość między listą, szczegółami, miniaturami i ikonami. Kliknąć strzałkę, aby wybrać jeden z tych trybów wyświetlania.
Pasek stanu
Pasek stanu wyświetla pełne nazwy folderu i pliku elementu wybranego w widoku drzewa Zasoby i liczbę odpowiednich elementów wyszczególnionych na liście Zawartość.
Karta Otwarte pliki
Paleta zawiera trzy części:
- Widok drzewa Zasoby: Przegląda otwarte pliki rysunków.
- Lista Zawartość: Wyświetla zawartość wybranego elementu w widoku drzewa Zasoby.
- Obszar Podgląd: Wyświetla podglądy plików rysunków, bloki, odniesienia i pliki obrazów.
Zasoby
Widok drzewa Zasoby umożliwia przechodzenie do otwartych plików.
Te typy plików są wyszczególnione w widoku drzewa:
- Pliki rysunku (*.dwg)
- Plik wymiany rysunku (*.dxf)
- Plik szablonu rysunku (*.dwt)
- Plik standardów rysunku (*.dws)
Lista Zawartość
Na liście Zawartość wyświetlana jest zawartość elementu wybranego w widoku drzewa Zasoby.
Obszar listy Zawartość wyświetla listę wszystkich kategorii nazwanych obiektów zawartych w rysunku wybranym w widoku drzewa Zasoby:
- Bloki
 Można grupować wszystkie bloki rysunku na palecie narzędzi przy użyciu opcji Utwórz paletę narzędzi z menu kontekstowego.
Można grupować wszystkie bloki rysunku na palecie narzędzi przy użyciu opcji Utwórz paletę narzędzi z menu kontekstowego. - Rysunki odniesienia
- Warstwy
- Style linii
- Style wymiarowania
- Style tekstu
- Style tabeli
- Arkusze
Uwaga: Można także wyświetlić te kategorie w widoku drzewa Zasoby, klikając znak plus (+) przed plikiem rysunku (który rozwija listę kategorii).
Obszar Podgląd
Obszar Podgląd wyświetla podgląd określonego pliku rysunku, bloku, odniesienia i obrazu.
Typowe procedury korzystania z zasobów projektu
Można przeciągać i upuszczać zawartość rysunku, kopiować i wklejać je oraz dodawać, dołączać lub wstawiać je.
Aby przeciągać zawartość z innych rysunków do obszaru graficznego:
- W widoku drzewa przejść do pliku rysunku.
- Na liście Zasoby kliknąć dwukrotnie kategorię (Bloki, Warstwy, Style Linii, Style Wymiarowania, Style Tekstu, Odniesienie lub Arkusze).
- Na liście Zawartość przeciągnąć element z listy do rysunku.
- W przypadku przeciągnięcia rysunku bloku lub odniesienia należy określić pozycję bloku lub odniesienia. Jeśli blok zawiera atrybuty bloku, należy edytować atrybuty.
Aby skopiować i wkleić zawartość z innych rysunków na rysunek:
- W widoku drzewa przejść do pliku rysunku.
Uwaga: Jeżeli już otwarto rysunek zawierający bloki, można go znaleźć w widoku drzewa Otwarte pliki.
- Na liście Zasoby kliknąć dwukrotnie kategorię (Bloki, Warstwy, Style Linii, Style Wymiarowania, Style Tekstu, Odniesienie lub Arkusze).
- Na liście Zawartość kliknąć prawym przyciskiem myszy element, a następnie wybrać opcję Kopiuj.
- W obszarze graficznym kliknąć prawym przyciskiem myszy, a następnie kliknąć Wklej.
- W przypadku wklejenia rysunku bloku lub odniesienia należy określić pozycję bloku lub odniesienia.
Aby wstawić bloki z innych rysunków do rysunku:
- W widoku drzewa przejść do pliku rysunku zawierającego bloki.
Uwaga: Jeżeli już otwarto rysunek zawierający bloki, można go znaleźć w widoku drzewa Otwarte pliki.
- Na liście Zasoby kliknąć dwukrotnie kategorię Bloki.
- Na liście Zawartość wybrać Blok.
Blok jest wyświetlany w obszarze Podgląd.
- Kliknąć prawym przyciskiem myszy, a następnie kliknąć Wstaw blok.
Uwaga: Jeśli określony blok ma taką samą nazwę jak blok używany w rysunku, można zmienić definicję istniejących bloków przy użyciu następujących opcji:
- Wstaw i zmień definicję: Wstawia określony blok i zastępuje istniejące bloki blokiem określonym na liście Zawartość, jeśli istniejące bloki mają taką samą nazwę jak określony blok.
- Tylko zmień definicję: Zastępuje istniejące bloki blokiem określonym na liście Zawartość, jeśli istniejące bloki mają taką samą nazwę jak określony blok.
- W oknie dialogowym Wstaw blok określić opcje i wartości jak w przypadku użycia polecenia InsertBlock.
- Kliknąć OK.
 Aby wstawić bloki z obszaru Zasoby projektu, można także kliknąć dwukrotnie blok na liście Zawartość.
Aby wstawić bloki z obszaru Zasoby projektu, można także kliknąć dwukrotnie blok na liście Zawartość.
Aby zmienić definicję istniejących bloków na blok z innego rysunku:
- W widoku drzewa przejść do pliku rysunku zawierającego bloki.
- Na liście Zasoby kliknąć dwukrotnie kategorię Bloki.
- Na liście Zawartość wybrać Blok.
Określony blok jest wyświetlany w obszarze Podgląd.
- Kliknąć prawym przyciskiem myszy, a następnie kliknąć Tylko zmień definicję.
Istniejące bloki zostaną zastąpione blokiem określonym na liście Zawartość.
Uwaga: Opcja Tylko zmień definicję jest dostępna tylko jeśli już otwarto rysunek zawierający bloki.
Aby wstawić blok z innego rysunku i zmienić definicję istniejących bloków:
- W widoku drzewa przejść do pliku rysunku.
- Na liście Zasoby kliknąć dwukrotnie kategorię Bloki.
- Na liście Zawartość wybrać Blok.
Blok jest wyświetlany w obszarze Podgląd.
- Kliknąć prawym przyciskiem myszy, a następnie kliknąć Wstaw i zmień definicję.
Uwaga: Opcja Wstaw i zmień definicję jest dostępna tylko jeśli już otwarto rysunek zawierający bloki.
- W oknie dialogowym Wstaw blok określić opcje i wartości jak w przypadku użycia polecenia InsertBlock.
- Kliknąć OK.
Istniejące bloki zostaną zastąpione blokiem określonym na liście Zawartość.
Aby dołączyć odniesienia z innych rysunków do rysunku:
- W widoku drzewa przejść do pliku rysunku zawierającego rysunek odniesienia.
- Na liście Zasoby kliknąć dwukrotnie kategorię Rysunki odniesienia.
- Na liście Zawartość kliknąć prawym przyciskiem myszy element, a następnie kliknąć opcję Dołącz odniesienie.
- W oknie dialogowym Dołącz odniesienie określić opcje i wartości jak w przypadku użycia polecenia AttachDrawing.
- Kliknąć OK.
 Dołączanie plików obrazów działa w podobny sposób.
Dołączanie plików obrazów działa w podobny sposób.
Aby dodać warstwy z innych rysunków do rysunku:
Procedura ta działa także ze stylami linii, stylami wymiarowania, stylami tekstu, stylami tabeli i arkuszami układu.
- W widoku drzewa przejść do pliku rysunku.
- Na liście Zasoby kliknąć dwukrotnie kategorię Warstwy.
- Na liście Zawartość zaznaczyć jedną lub więcej nazw warstw, kliknąć prawym przyciskiem myszy, a następnie kliknąć Dodaj warstwy.
Warstwy zostaną dodane do bieżącego rysunku. Duplikaty warstw są ignorowane.
 Aby dodać pojedynczą warstwę z obszaru Zasoby projektu, można kliknąć dwukrotnie nazwę warstwy na liście Zawartość.
Aby dodać pojedynczą warstwę z obszaru Zasoby projektu, można kliknąć dwukrotnie nazwę warstwy na liście Zawartość.
Aby dodać definicje arkusza układu z innych rysunków do rysunku:
- W widoku drzewa przejść do pliku rysunku.
- Na liście Zasoby kliknąć dwukrotnie kategorię Arkusze.
- Na liście Zawartość zaznaczyć jedną lub więcej nazw arkuszy, kliknąć prawym przyciskiem myszy, a następnie kliknąć Dodaj arkusze.
Arkusze zostaną dodane do bieżącego rysunku. Duplikaty arkuszy są ignorowane.
Aby wstawić rysunki jako bloki, należy dołączyć rysunki jako odniesienia lub otworzyć rysunku z palety Zasoby projektu:
- W widoku drzewa przejść do folderu zawierającego co najmniej jeden plik rysunku.
- Na liście Zasoby zaznaczyć plik rysunku.
- Kliknąć prawym przyciskiem myszy, a następnie opcję:
- Dołącz jako odniesienie: Dołącza określony plik rysunku jak w przypadku polecenia AttachDrawing.
- Wstaw jako blok: Wstawia określony plik rysunku jak w przypadku polecenia InsertBlock.
- Otwórz w aplikacji: Otwiera określony plik rysunku jak w przypadku polecenia Open.
 Dołączanie plików obrazów działa w podobny sposób.
Dołączanie plików obrazów działa w podobny sposób.
Aby ukryć paletę Zasoby projektu:
- Kliknąć Narzędzia > Zasoby projektu (lub wpisać HideDesignResources).
– lub –
- Nacisnąć Ctrl + 2.
 W przypadku częstego wstawiania wielu bloków zaleca się zebranie bloków z tej samej dyscypliny lub kategorii w plikach rysunków w określonym folderze. W obszarze Zasoby projektu rysunki te mogą działać jako biblioteki bloków. Ponadto można je oznaczyć jako Ulubione lub grupować na specjalnej palecie narzędzi.
W przypadku częstego wstawiania wielu bloków zaleca się zebranie bloków z tej samej dyscypliny lub kategorii w plikach rysunków w określonym folderze. W obszarze Zasoby projektu rysunki te mogą działać jako biblioteki bloków. Ponadto można je oznaczyć jako Ulubione lub grupować na specjalnej palecie narzędzi.
Dostęp
Polecenie: Zasoby projektu
Menu: Narzędzia > Zasoby projektu
