Wstęp
W niniejszej sekcji pomocy zostały omówione polecenia służące do tworzenia, otwierania, oraz zapisywania plików rysunkowych.
Funkcje z tej grupy mogą być także stosowane do otwierania plików utworzonych w innych programach CAD, oraz do zapisywania rysunków otwieranych później w innych aplikacjach.
Funkcja umożliwia również:
- Zakładki rysunkowe umieszczane przy górnej krawędzi okna graficznego programu, ułatwiające pracę podczas równoczesnego korzystania z wielu rysunków.
- Eksport oraz import rysunków.
- Dodatkowe narzędzia umożliwiające tworzenie kopii zapasowych, kontrolę poprawności plików, a także czyszczenie oraz odzyskiwanie rysunków.
Zagadnienia dotyczące tworzenia oraz zarządzania arkuszami wydruku, zostały omówione w sekcji Tworzenie arkuszy oraz drukowanie rysunków.
Korzystanie z zakładek rysunkowych
Polecenie ZakladkiRysunku (DrawingTabs) włącza wyświetlanie zakładek rysunków widocznych w górnej części okna graficznego. Funkcja UkryjZakladkiRysunku (HideDrawingTabs) pozwala na ukrycie paska zakładek rysunkowych.
System zakładek rysunkowych usprawnia oraz ułatwia kontrolę wyświetlania zawartości edytowanych projektów podczas równoczesnego korzystania z wielu otwartych plików rysunkowych.
Zakładka aktualnego rysunku jest wyróżniona przez zastosowanie delikatnie jaśniejszego koloru w porównaniu z zakładkami pozostałych rysunków. Nasunięcie wskaźnika na wybraną zakładkę powoduje wyświetlenie etykiety pokazującej informacje na temat nazwy pliku rysunkowego oraz pełnej ścieżki do folderu, w którym został zapisany (dotyczy tylko zapisanych rysunków).
Menu kontekstowe uruchamiane przez kliknięcie prawym klawiszem myszy w obszarze paska zakładek udostępnia szereg funkcji oraz opcji poleceń umożliwiających zarządzanie oraz kontrolę widoczności zakładek rysunkowych.
Umieszczenie wskaźnika na jednej z zakładek uruchamia panel podglądu pokazujący w postaci miniatur zawartość obszarów roboczych (modelu oraz arkuszy) występujących w otwartym rysunku powiązanym ze wskazaną zakładką. Widoki miniatur wyświetlanych w panelu podglądu są aktualizowane podczas zapisywania rysunku oraz przy przełączaniu pomiędzy obszarami roboczymi rysunku. W przypadku, gdy miniatury wszystkich obszarów roboczych nie mieszczą się w panelu podglądu, po lewej oraz po prawej stronie panelu pojawiają się strzałki umożliwiające przewijanie widoków podglądu.
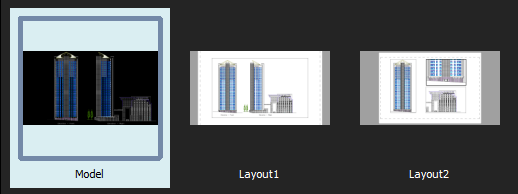
Widok okna panelu podglądu
Kolejność zakładek rysunkowych można łatwo modyfikować przez przeciąganie poszczególnych zakładek w nowe położenie.
Jeśli długość paska zakładek nie pozwala na wyświetlenie wszystkich otwartych rysunków należy:
- Nacisnąć przycisk Lista wszystkich rysunków
 , aby wyświetlić listę wszystkich aktualnie otwartych plików oraz wybrać właściwy rysunek.
, aby wyświetlić listę wszystkich aktualnie otwartych plików oraz wybrać właściwy rysunek. - Nacisnąć przycisk
 lub
lub  , aby przesunąć pasek widocznych zakładek w lewo lub w prawo.
, aby przesunąć pasek widocznych zakładek w lewo lub w prawo.
Symbol gwiazdki (*) umieszczony na końcu nazwy pliku rysunkowego widocznej w zakładce rysunku oznacza plik posiadający niezapisane zmiany lub nowe obiekty.
Opcje programu pozwalają na wprowadzenie indywidualnych ustawień dotyczących wyświetlania lub ukrywania paska zakładek rysunkowych, oraz wybranie odpowiedniego trybu wyświetlania dla panelu podglądu.
W celu utworzenia nowej zakładki rysunku należy:
- Nacisnąć przycisk
 umieszczony na końcu paska z zakładkami rysunków.
umieszczony na końcu paska z zakładkami rysunków.
W przypadku, gdy żaden rysunek nie został jeszcze otwarty, ikona przycisku (znak plus) znajduje się w lewym górnym rogu okna graficznego.
Nowo tworzony rysunek korzysta z domyślnego szablonu rysunkowego, podobnie jak w przypadku korzystania z polecenia NowyRysunek (SmartNew).
W celu zamknięcia jednej z zakładek rysunku należy:
- Nacisnąć przycisk
 znajdujący się na zakładce przeznaczonej do zamknięcia.
znajdujący się na zakładce przeznaczonej do zamknięcia.
Jeśli rysunek został zmodyfikowany od ostatniego zapisu, pojawi się pytanie dotyczące zapisania zmian.
W celu przełączenia wyświetlania aktualnego rysunku na inny otwarty rysunek należy:
- Kliknąć na zakładkę rysunku, który ma zostać wyświetlony.
– lub –
- Nacisnąć kombinację klawiszy Ctrl+Tab, aby wybrać aktywną zakładkę przez cykliczne przełączanie pomiędzy otwartymi rysunkami.
W celu przełączenia do wybranej przestrzeni roboczej rysunku należy:
- Nasunąć wskaźnik na zakładkę wybranego rysunku.
Poniżej nazwy zakładki zostaje wyświetlony panel podglądu pokazujący zawartość obszaru modelu oraz wszystkich arkuszy danego rysunku, z zaznaczeniem aktywnej przestrzeni roboczej.
- Wskazać w panelu poglądu widok przestrzeni roboczej, która ma zostać wyświetlona.
W obszarze graficznym zostaje pokazana zawartość wybranej przestrzeni roboczej.
W celu skorzystania z funkcji zarządzania zakładkami rysunków dostępnymi w menu kontekstowym należy:
- Nacisnąć prawy klawisz myszy na wybranej zakładce rysunku, albo na przycisku
 , a następnie wybrać jedną z dostępnych opcji menu kontekstowego:
, a następnie wybrać jedną z dostępnych opcji menu kontekstowego:
- Nowy: Tworzy nowy rysunek na bazie wybranego szablonu pliku rysunkowego.
- Otwórz: Otwiera istniejący plik rysunkowy.
- Zapisz: Zapisuje aktualny rysunek z użyciem obecnej nazwy.
- Zapisz wszystko: Zapisuje wszystkie otwarte rysunki.
- Zapisz jako: Zapisuje aktualny rysunek z użyciem nowej nazwy.
- Zamknij: Zamyka aktualny rysunek.
- Zamknij wszystko: Zamyka wszystkie otwarte rysunki.
- Zamknij pozostałe rysunki: Zamyka wszystkie otwarte rysunki z wyjątkiem aktualnego rysunku.
- Ustaw zakładkę jako pierwszą: Ustawia zakładkę wybraną przez kliknięcie prawym klawiszem jako aktywną, oraz przestawia na początek wszystkich zakładek rysunkowych.
- Ustaw zakładkę jako ostatnią: Ustawia zakładkę wybraną przez kliknięcie prawym klawiszem jako aktywną, oraz przestawia na koniec wszystkich zakładek rysunkowych.
- Otwórz folder z zawartością: Otwiera oddzielne okno systemowej przeglądarki plików pokazujące zawartość folderu, w którym został zapisany plik rysunkowy odpowiadający wybranej zakładce.
 Uwaga: Podczas zapisywania albo zamykania jednego lub wielu rysunków zmodyfikowanych od chwili ostatniego zapisu, pojawia się zapytanie dotyczące zapisania wprowadzonych zmian.
Uwaga: Podczas zapisywania albo zamykania jednego lub wielu rysunków zmodyfikowanych od chwili ostatniego zapisu, pojawia się zapytanie dotyczące zapisania wprowadzonych zmian.
W celu zmiany kolejności zakładek rysunkowych należy:
- Wskazać wybraną zakładkę oraz przeciągnąć w nowe położenie na pasku zakładek rysunkowych.
W celu przesunięcia zakładki rysunkowej w położenie początkowe lub końcowe należy:
- Nacisnąć prawy klawisz myszy na wybranej zakładce rysunkowej, a następnie wybrać opcję Ustaw zakładkę jako pierwszą albo Ustaw zakładkę jako ostatnią.
W celu ustawienia preferencji dla zakładek rysunkowych należy:
- Wykonać jedną z poniższych czynności:
- Korzystając z menu, wybrać Narzędzia > Opcje, albo wpisać Opcje (Options)
W oknie dialogowym Opcje wybrać zakładkę Opcje systemu

- Wpisać w linii poleceń OpcjeSystemu (SystemOptions)
- Korzystając z menu, wybrać Narzędzia > Opcje, albo wpisać Opcje (Options)
- Rozwinąć grupę Wyświetlanie > Zakładki rysunków, oraz ustawić poniższe opcje:
- Pokaż zakładki rysunków: Kontroluje wyświetlanie zakładek rysunkowych w górnej części okna graficznego.
- W sekcji Ustawienia wyświetlania, wybrać jedno z poniższych ustawień:
- Widok listy: Wyświetla listę z nazwami przestrzeni roboczych.
- Panel podglądu: Wyświetla miniaturowe okienka podglądu dla każdej przestrzeni roboczej rysunku (model oraz arkusze), pojawiające się poniżej nazwy zakładki rysunku (ustawienie domyślne).
- Nacisnąć OK.
Uruchamianie komendy
Polecenie: ZakladkiRysunku (DrawingTabs)
Rozpoczynanie nowego rysunku
Można rozpocząć rysowanie od zera lub użyć szablonu.
Szablon to prototyp rysunku, zawierający ustawienia, które mogą być użyte w nowym rysunku. Szablony wykorzystują rozszerzenie .dwt. Można również rozpoczynać przy użyciu plików .dwg lub .dxf. Można utworzyć szablon, zapisując plik rysunku z rozszerzeniem .dwt. Aby wyświetlić nowy szablon na liście dostępnych szablonów, należy go zapisać w folderze szablonów.
Domyślnie rysunek otrzymuje nazwę NONAME_n.dwg.
Aby rozpocząć nowy rysunek przy użyciu szablonu:
- Kliknąć Plik > Nowy (lub wpisać New).
- Kliknąć Plik > Nowy (lub wpisać New).
- Wykonać jedną z następujących czynności:
- Na pasku narzędzi Szybki dostęp kliknąć Nowy.
- W menu aplikacji kliknąć Nowy.
- Kliknąć kartę pliku rysunku prawym przyciskiem myszy i wybrać polecenie Nowy.
- Przejść do lokalizacji pliku .dwt.
Można przeglądać pliki z lokalnych i zewnętrznych dysków twardych oraz z kont magazynu w chmurze.
- Ten komputer. Wyświetla foldery systemowe, urządzenia i lokalizacje sieciowe.
- Magazyny w chmurze. Wyświetla dołączone konta magazynu w chmurze. Każdy przycisk z listy odpowiada kontu magazynu w chmurze. Kliknięcie przycisku wyświetla listę rysunków i folderów z wybranego magazynu w chmurze. W dowolnym momencie można dodać usługi magazynu w chmurze.
- Przeglądaj. Otwiera klasyczne okno dialogowe otwierania pliku.
- Wybrać plik .dwt z listy i kliknąć Otwórz.
Aby rozpocząć nowy rysunek bez użycia szablonu:
- Kliknąć Plik > Nowy (lub wpisać New).
- W oknie dialogowym kliknąć
 obok Otwórz i wybrać:
obok Otwórz i wybrać:
- Otwórz bez szablonu – system brytyjski: Ustawia format jednostek brytyjskich dla nowego rysunku.
- Otwórz bez szablonu – system metryczny: Ustawia format jednostek metrycznych dla nowego rysunku.
Uwaga: Te opcje są dostępne tylko w klasycznym systemowym oknie dialogowym Otwórz.
Dostęp
Polecenie: New
Menu: Plik > Nowy
Skrót klawiaturowy: Ctrl + N
Skrót klawiaturowy: Ctrl + N
Skrót klawiaturowy: Command + N
Otwieranie rysunkuSegment confirmed. QA check passed
Zapisywanie rysunków
Można zapisywać rysunki w celu ich wykorzystania w przyszłości.
W tej części omówiono następujące tematy:
- Zapisywanie rysunków — informacje
- Zapisywanie rysunku
- Zapisywanie rysunku pod inną nazwą
- Zapisywanie wszystkich otwartych rysunków
Zapisywanie rysunków — informacje
Można zapisywać rysunki w celu ich wykorzystania w przyszłości. Dodatkowo można automatycznie zapisywać i tworzyć kopie zapasowe rysunków.
 Często zapisuje rysunki, aby uniknąć utraty wykonanej pracy w przypadku wyłączenia zasilania, niewłaściwego wyłączenia systemu lub innego zdarzenia technicznego.
Często zapisuje rysunki, aby uniknąć utraty wykonanej pracy w przypadku wyłączenia zasilania, niewłaściwego wyłączenia systemu lub innego zdarzenia technicznego.
domyślnym rozszerzenie pliku rysunku jest .dwg. Rysunek można również zapisać w formacie Drawing Exchange Format (.dxf), Drawing Template File (.dwt) lub w innym formacie dostępnym na liście rozwijanej typów plików w oknie dialogowym Zapisz jako.
 Domyślny format pliku można zmienić w oknie dialogowym Opcje.
Domyślny format pliku można zmienić w oknie dialogowym Opcje.
Po każdym ręcznym zapisaniu pliku .dwg oprogramowanie automatycznie tworzy plik kopii zapasowej poprzedniej wersji pliku rysunku. Plik kopii zapasowej rysunku jest domyślnie zapisywany w tym samym folderze co rysunek (plik .dwg) i ma taką samą nazwę, jak rysunek, ale z rozszerzeniem .bak. W celu powrócenia do poprzedniej wersji należy zmienić nazwę pliku .bak na inną z rozszerzeniem .dwg.
Polecenia zapisywania rysunków
Następujące polecenia umożliwiają zapisywanie rysunków. Wybierz polecenie umożliwiające wykonanie określonego zadania.
- Zapisz. Polecenie Zapisz służy do zapisywania rysunku z bieżącą nazwą pliku lub z określoną nazwą w przypadku nienazwanego pliku.
- Zapisz jako. Polecenie SaveAs umożliwia zapisanie nienazwanego rysunku z nazwą pliku lub zmianę nazwy bieżącego rysunku.
- Zapisz wszystko. Polecenie Zapisz wszystko pozwala zapisać rysunek w bieżącym oknie i wszystkie inne otwarte rysunki.
Zapisywanie rysunków w magazynie w chmurze.
Można zapisywać i otwierać pliki rysunków bezpośrednio na koncie magazynu w chmurze.
Polecenia zapisywania i otwierania plików rysunków na koncie magazynu w chmurze są dostępne na pasku narzędzi Szybki dostęp w menu aplikacji.
Aby zapisać i otworzyć pliki rysunków bezpośrednio z konta magazynu w chmurze, należy upewnić się, że okno dialogowe systemu plików jest wyłączone.
Aby umożliwić bezpośredni dostęp do rysunków z konta magazynu w chmurze, należy wykonać następujące czynności:
- Dodać konto magazynu w chmurze do listy magazynów w chmurze
- Upewnić się, że klasyczne okno wyboru plików jest wyłączone w menu Opcje systemu (opcja Użyj okna dialogowego systemu plików).
Aby dodać konto magazynu w chmurze:
- Wykonać jedną z następujących czynności:
- Na pasku narzędzi Szybki dostęp kliknąć Nowy.
- Kliknąć Przycisk aplikacji > Nowy.
- Kliknąć kartę pliku rysunku prawym przyciskiem myszy i wybrać polecenie Nowy.
- W oknie dialogowym wyboru pliku, w części Magazyny w chmurze kliknąć Zarządzaj magazynami
 .
.
W oknie Nowa przeglądarka wyświetlane są dostępne usługi magazynu w chmurze i autoryzowane konta.
- Kliknąć Dodaj nowe konto
 przy wybranym magazynie w chmurze.
przy wybranym magazynie w chmurze. - Zalogować się przy użyciu poświadczeń magazynu w chmurze.
- Jeśli aplikacja żąda dostępu do konkretnych funkcji, kliknąć Zezwól.
- W aplikacji komputerowej, w oknie dialogowym wyboru pliku kliknąć Odśwież
 .
.
Konto magazynu w chmurze zostanie wyświetlone na liście Magazyny w chmurze.
Zapisywanie rysunku
Polecenie Zapisz służy do zapisywania rysunku z bieżącą nazwą pliku lub z określoną nazwą w przypadku nienazwanego pliku.
Aby zapisać rysunek, należy:
- Kliknąć Plik > Zapisz jako (lub wpisać Save).
Rysunek zostanie zapisany w lokalizacji, z nazwą i typem pliku określonymi w chwili jego otwarcia.
Jeżeli rysunek nie jest nazwany, zostanie otwarte okno dialogowe Zapisz jako, aby można było określić lokalizację, nazwę i typ pliku.
Dostęp
Polecenie: Zapisz
Menu: Plik > Zapisz
Skrót klawiaturowy: Ctrl + S
Skrót klawiaturowy: Ctrl + S
Skrót klawiaturowy: Command + S
Zapisywanie rysunku pod inną nazwą
Po zapisaniu rysunku po raz pierwszy można go zapisać pod inną nazwą.
Polecenie SaveAs służy do zapisywania rysunku bez nazwy z wybraną nazwą pliku oraz w wybranym formacie, albo zapisywania ze zmienioną nazwą bieżącego rysunku. Dodatkowo można określić inny format pliku.
Zapisuje rysunek pod inną nazwą:
- Kliknąć Plik > Zapisz jako (lub wpisać SaveAs).
- W oknie dialogowym Zapisz jako przejść do folderu, w którym należy zapisać plik rysunku.
Można przeglądać pliki z lokalnych i zewnętrznych dysków twardych oraz z kont magazynu w chmurze.
- Ten komputer. Wyświetla foldery systemowe, urządzenia i lokalizacje sieciowe.
- Magazyny w chmurze. Wyświetla dołączone konta magazynu w chmurze. Każdy przycisk z listy odpowiada kontu magazynu w chmurze. Kliknięcie przycisku wyświetla listę rysunków i folderów z wybranego magazynu w chmurze. W dowolnym momencie można dodać usługi magazynu w chmurze.
- Przeglądaj. Otwiera klasyczne okno dialogowe otwierania pliku.
- Określić szczegóły pliku:
- Wybrać typ pliku z listy rozwijanej.
- wpisać nazwę pliku.
- Kliknąć Zapisz.
- Kliknąć Plik > Zapisz jako (lub wpisać SaveAs).
- W oknie dialogowym określić szczegóły pliku:
- Przejść do folderu, gdzie należy zapisać plik rysunku.
- Zapisz jako: wpisać nazwę pliku.
- Pliki typu: Wybrać typ pliku.
- Kliknąć Zapisz.
Dostęp
Polecenie: SaveAs
Menu: Plik > Zapisz jako
Skrót klawiaturowy: Ctrl + Shift + S
Zapisywanie wszystkich otwartych rysunków
Polecenie Zapisz wszystko pozwala zapisać rysunek w bieżącym oknie i wszystkie inne otwarte rysunki.
Aby zapisać wszystkie otwarte rysunki, należy:
- Wpisać SaveAll.
Otwarte rysunki zostaną zapisane w lokalizacji, z nazwą i typem pliku określonymi w chwili ich otwarcia.
Jeżeli rysunek nie jest nazwany, zostaje otwarte okno dialogowe Zapisz jako, aby można było określić lokalizację, nazwę i typ pliku.
Dostęp
Polecenie: SaveAll
Przeglądanie i edycja właściwości pliku rysunkowego
Polecenie 'WlasciwosciRysunku’ (DrawingProperties) służy do wprowadzania, wyświetlania oraz edycji właściwości bieżącego pliku rysunkowego.
Właściwości standardowe rysunku obejmują: dane autora, tytuł rysunku, nazwę obiektu, słowa kluczowe oraz komentarze opisujące temat lub treści rysunku.
Poza polami standardowymi można dodatkowo definiować niestandardowe właściwości rysunku.
W celu wyświetlenia oraz modyfikacji podstawowych właściwości rysunku należy:
- Korzystając z menu, wybrać Plik > Właściwości, albo wpisać WlasciwosciRysunku (DrawingProperties)
- W oknie dialogowym 'Właściwości rysunku’, w zakładce Podsumowanie, zostają wyświetlone właściwości pliku, które w razie potrzeby można zmodyfikować.
- Zakres edytowalnych pól dostępnych w tym miejscu obejmuje: dane autora pliku, słowa kluczowe, komentarze, tytuł oraz nazwę obiektu.
- W sekcji Statystyka można znaleźć datę utworzenia pliku, datę ostatniego zapisu, oraz dane użytkownika, który jako ostatni zapisał ten plik.
- Nacisnąć OK.
W celu wyświetlenia oraz modyfikacji niestandardowych właściwości rysunku należy:
- Korzystając z menu, wybrać Plik > Właściwości, albo wpisać WlasciwosciRysunku (DrawingProperties)
- W oknie dialogowym 'Właściwości rysunku’, wybrać zakładkę Niestandardowe.
- W kolumnie Nazwa wybrać pole właściwości.
- Wybrać nazwę z rozwijalnej listy.
- W kolumnie Wartość wyświetlana jest aktualna wartość wybranego pola właściwości.
- Wpisać wartość dla nowego pola, albo zmienić dotychczasową wartość.
- Nacisnąć OK.
W celu dodania nowych pól oraz edycji niestandardowych właściwości rysunku należy:
- Korzystając z menu, wybrać Plik > Właściwości, albo wpisać WlasciwosciRysunku (DrawingProperties)
- W oknie dialogowym 'Właściwości rysunku’, wybrać zakładkę Niestandardowe.
- Nacisnąć przycisk Edycja listy.
- W oknie dialogowym 'Właściwości niestandardowe’ dodać nazwę właściwości do listy. Lista nazw jest edytowana w trybie tekstowym, naciśnięcie 'Enter’ powoduje dodanie nowej linii, w której można wpisać nazwę nowej właściwości. Można także zmieniać nazwy istniejących pól, albo usuwać niepotrzebne pola z listy (np. właściwości wprowadzone domyślnie).
- Nacisnąć OK.
- Wybrać pusty wiersz na końcu tabeli.
- W kolumnie Nazwa wpisać nazwę nowej właściwości, albo wybrać przygotowaną wcześniej nazwę z rozwijalnej listy.
- W sąsiednim polu Wartość wpisać wartość dla wybranej właściwości.
- Nacisnąć OK.
- Nazwy niestandardowych właściwości zostają zapisane w profilu użytkownika, dzięki czemu można z nich korzystać w innych plikach rysunkowych.
W celu usunięcia niestandardowych właściwości rysunku należy:
- Korzystając z menu, wybrać Plik > Właściwości, albo wpisać WlasciwosciRysunku (DrawingProperties)
- W oknie dialogowym 'Właściwości rysunku’, wybrać zakładkę Niestandardowe.
- Podświetlić wiersz na liście niestandardowych właściwości przez wskazanie numeru wiersza.
- Nacisnąć przycisk Usuń.
- Pole niestandardowych właściwości zostaje usunięte z rysunku razem z przypisaną wartością.
- Nacisnąć OK.
 Nazwy standardowych właściwości pliku rysunkowego wyświetlane są w oknie dialogowym Etykieta.
Nazwy standardowych właściwości pliku rysunkowego wyświetlane są w oknie dialogowym Etykieta.
Uruchamianie komendy
Polecenie: WlasciwosciRysunku (DrawingProperties)
Menu: Plik > Właściwości
Zamykanie rysunku
Polecenie Close umożliwia zamknięcie rysunku. Oprogramowanie pozostaje otwarte.
Aby zamknąć rysunek, należy:
- Kliknąć Plik > Zamknij (lub wpisać Close).
Jeżeli rysunek uległ zmianie od czasu ostatniego zapisu, pojawi się monit z pytaniem, czy mają zostać zapisane zmiany.
- Kliknąć przycisk Tak, aby zapisać zmiany, lub Nie, aby je odrzucić.
Jeżeli rysunek nie jest nazwany, zostanie otwarte okno dialogowe Zapisz jako, aby można było określić lokalizację, nazwę i typ pliku.
![]() Można również ustawić wskaźnik myszy nad kartą rysunku, który ma zostać zamknięty i kliknąć środkowym przyciskiem myszy.
Można również ustawić wskaźnik myszy nad kartą rysunku, który ma zostać zamknięty i kliknąć środkowym przyciskiem myszy.
Dostęp
Polecenie: Zamknij
Menu: Plik > Zamknij
Skrót klawiaturowy: Ctrl + F4
Skrót klawiaturowy: Ctrl + F4
Zamykanie wszystkich otwartych rysunków
Polecenie CloseAll służy do zamykania wszystkich otwartych rysunków.
Aby zamknąć wszystkie otwarte rysunki, należy:
- Kliknąć Okno > Zamknij wszystko (lub wpisać CloseAll).
- Jeżeli jeden lub kilka rysunków uległo zmianie od czasu ostatniego zapisu, pojawi się monit z pytaniem, czy należy zapisać zmiany dla każdego zmienionego rysunku.
- Kliknąć przycisk Tak, aby zapisać zmiany, lub Nie, aby je odrzucić.
- Jeżeli rysunek nie jest nazwany, zostaje otwarte okno dialogowe Zapisz jako, aby można było określić lokalizację, nazwę i typ pliku.
Dostęp
Polecenie: CloseAll
Menu: Okno > Zamknij wszystko
Zamykanie programu
Każda sesja rysunkowa programu powinna być zakończona w bezpieczny sposób za pomocą polecenia Wyjdz (Exit).
W celu zamknięcia programu należy:
- Korzystając z menu, wybrać Plik > Wyjście, albo wpisać Wyjdz (Exit)
Jeżeli jeden lub kilka rysunków uległo zmianie od czasu ostatniego zapisu, pojawi się monit z pytaniem, czy należy zapisać zmiany dla każdego zmienionego rysunku.
Jeżeli rysunek nie posiada nazwy, pojawia się okno dialogowe Zapisz plik, pozwalające na określenie lokalizacji, nazwy oraz typu pliku.
Po zapisaniu otwartych rysunków nastąpi zamknięcie bieżącej sesji rysunkowej programu.
- Korzystając z menu, wybrać Plik > Wyjście, albo wpisać Wyjdz (Exit)
Jeżeli jeden lub kilka rysunków uległo zmianie od czasu ostatniego zapisu, pojawi się monit z pytaniem, czy należy zapisać zmiany dla każdego zmienionego rysunku.
Jeżeli rysunek nie posiada nazwy, pojawia się okno dialogowe Zapisz plik, pozwalające na określenie lokalizacji, nazwy oraz typu pliku.
Po zapisaniu otwartych rysunków nastąpi zamknięcie bieżącej sesji rysunkowej programu.
- Korzystając z menu aplikacji, nacisnąć przycisk Wyjście, albo wpisać Wyjdz (Exit).
Jeżeli jeden lub kilka rysunków uległo zmianie od czasu ostatniego zapisu, pojawi się monit z pytaniem, czy należy zapisać zmiany dla każdego zmienionego rysunku.
Jeżeli rysunek nie posiada nazwy, pojawia się okno dialogowe Zapisz plik, pozwalające na określenie lokalizacji, nazwy oraz typu pliku.
Po zapisaniu otwartych rysunków nastąpi zamknięcie bieżącej sesji rysunkowej programu.
Uruchamianie komendy
Polecenie: Wyjdz (Exit)
Menu: Plik > Wyjście
Menu: Plik > Wyjście
Menu: Menu aplikacji > Przerwij
Skrót klawiaturowy: Ctrl + Q lub Alt + F4
Skrót klawiaturowy: Ctrl + Q lub Alt + F4
Skrót klawiaturowy: Command + Q
Eksport oraz import rysunków
W niniejszej sekcji pomocy została omówiona funkcjonalność programu umożliwiająca wymianę danych rysunkowych poprzez import oraz eksport plików:
- Zapisywanie całego rysunku, lub aktualnego widoku rysunku, w postaci plików wektorowych lub rastrowych, z użyciem formatu .dxf, .sat (ACIS), .pdf, .bmp, .png, .jpg, oraz .svg.
- Ładowanie plików rysunkowych utworzonych w innych programach CAD, zapisanych w formatach .dwg, .dxf, oraz .sat (ACIS).
 W przypadku rysunków zapisanych w postaci plików .dwg oraz .dxf, zamiast stosowania funkcji importu, można skorzystać z polecenia WstawBlok (InsertBlock), umożliwiającego umieszczenie rysunku w wybranym punkcie, oraz z określonym kątem obrotu i współczynnikiem skali. Istnieje również możliwość dołączania plików rysunkowych (.dwg), oraz plików obrazów rastrowych (na przykład .bmp, .png, .jpg, lub .png), przyłączanych do aktualnego rysunku za pomocą palety 'Odniesienia’, albo poleceń DolaczRysunek (AttachDrawing) i DolaczObraz (AttachImage).
W przypadku rysunków zapisanych w postaci plików .dwg oraz .dxf, zamiast stosowania funkcji importu, można skorzystać z polecenia WstawBlok (InsertBlock), umożliwiającego umieszczenie rysunku w wybranym punkcie, oraz z określonym kątem obrotu i współczynnikiem skali. Istnieje również możliwość dołączania plików rysunkowych (.dwg), oraz plików obrazów rastrowych (na przykład .bmp, .png, .jpg, lub .png), przyłączanych do aktualnego rysunku za pomocą palety 'Odniesienia’, albo poleceń DolaczRysunek (AttachDrawing) i DolaczObraz (AttachImage).
Eksportowanie
Polecenie Export służy do zapisywania pliku w następujących formatach:
- BMP (mapa bitowa)
- DGN (DesiGN)
- EMF (rozszerzony metaplik Windows)
- EPS (Encapsulated PostScript)
- JPEG (standard Joint Photographic Experts Group, format obrazu w postaci mapy bitowej)
- PDF (Portable Document Format)
- PNG (Portable Network Graphics, format mapy bitowej obrazu)
- SLD (slajd)
- STL (Stereolithography File)
- SVG (Scalable Vector Graphics)
- TIF (Tagged Image File)
- UDATASMITH (Epic Games Unreal Datasmith)
- WMF (metaplik Windows)
- STEP (standard wymiany danych modelu produktu)
- IGES (początkowa specyfikacja wymiany grafiki)
Plik wyjściowy zawiera widoczny fragment (bieżący widok) aktywnego rysunku.
Aby wyeksportować, należy:
- Kliknąć Plik > Eksport > Eksport (lub wpisać polecenie Export).
- W oknie dialogowym określić:
- Zapisz w: przejść do folderu, gdzie należy zapisać plik.
- Nazwa pliku: wpisać nazwę pliku.
- Zapisz jako typ: Wybrać typ pliku do eksportowania.
- Kliknąć Zapisz.
Dostęp
Polecenie: Eksport
Menu: Plik > Eksport > Eksport
Eksport aktualnego rysunku do pliku DXF
Polecenie EksportDXF (ExportDXF) służy do eksportu aktualnego rysunku do pliku zewnętrznego w formacie DXF (Drawing Exchange File), zawierającego kompletną bazę danych z informacjami na temat wszystkich elementów oraz obiektów rysunkowych.
Pliki DXF znajdują zastosowanie podczas wymiany danych rysunkowych z innymi programami oraz aplikacjami branżowymi.
Pliki DXF mogą mieć postać standardowych plików tekstowych ASCII lub plików binarnych. Zazwyczaj termin DXF jest stosowany w odniesieniu do plików ASCII DXF, które są zdecydowanie bardziej rozpowszechnione niż pliki binarne DXF. Dane zapisywane w standardzie binarnym DXF mają mniejszą objętość o około 25% w porównaniu z danymi ASCII DXF, oraz umożliwiają pięciokrotnie szybsze zapisywanie i odczytywanie plików.
W celu wyeksportowania aktualnego rysunku do pliku DXF należy:
- Wpisać w linii poleceń EksportDXF (ExportDXF)
- W oknie dialogowym 'Eksport rysunku’, określić poniższe ustawienia:
- W oknie Zapisz w, wybrać folder docelowy, w którym ma zostać zapisany tworzony plik.
- W polu Nazwa pliku, wpisać nazwę tworzonego pliku.
- W polu Zapisz jako, wybrać format .dxf.
- Nacisnąć przycisk Zapisz.
 Uwaga: Format zapisu w standardzie DXF zależy od rodzaju oraz wersji programów wykorzystywanych do ich tworzenia. Należy pamiętać, że niektóre programy nie posiadają możliwości otwierania plików binarnych DXF.
Uwaga: Format zapisu w standardzie DXF zależy od rodzaju oraz wersji programów wykorzystywanych do ich tworzenia. Należy pamiętać, że niektóre programy nie posiadają możliwości otwierania plików binarnych DXF.
Uruchamianie komendy
Polecenie: EksportDXF (ExportDXF)
Eksport aktualnego rysunku do pliku ACIS SAT
Polecenie EksportSAT (ExportSAT) umożliwia eksport wybranych regionów lub obiektów bryłowych znajdujących się w aktualnym rysunku do pliku zewnętrznego w formacie SAT (ACIS).
W celu wyeksportowania aktualnego rysunku do pliku ACIS SAT należy:
- Wpisać w linii poleceń EksportSAT (ExportSAT)
- Zaznaczyć obiekty przeznaczone do wyeksportowania, oraz nacisnąć Enter.
- W oknie dialogowym 'Eksport rysunku’, określić poniższe ustawienia:
- W oknie Zapisz w, wybrać folder docelowy, w którym ma zostać zapisany tworzony plik.
- W polu Nazwa pliku, wpisać nazwę tworzonego pliku.
- Nacisnąć przycisk Zapisz.
Uruchamianie komendy
Polecenie: EksportSAT (ExportSAT)
Tworzenie pliku PDF z rysunku
Eksportowanie rysunków do formatu PDF umożliwia przeglądanie rysunków na różnych platformach.
Adobe® Portable Document Format (PDF) to neutralny format plików zapewniający wiele korzyści, takich jak:
- Wysokiej jakości obraz, gdyż może być wektorowy
- Można przechowywać dane warstw
- Możliwość wyszukiwania w tekście
W związku z tym, że plik PDF jest formatem neutralnym, można go używać do łatwej wymiany rysunków z klientami, dostawcami, kontrahentami i współpracownikami. Każdy może otworzyć plik, przejrzeć dodane notatki i uwagi bez wywierania wpływu na elementy rysunku.
Pliki PDF można generować z poziomu oprogramowania za pomocą następujących metod:
- Wyeksportować rysunek do pliku PDF
- Użyć polecenia Drukuj z drukarką PDF
Polecenie ExportPDF służy do zapisywania bieżącego widoku do pliku PDF. Polecenie wyświetla okno dialogowe Eksport PDF, w którym można określić opcje pliku PDF, takie jak nazwa i lokalizacja pliku, rozmiar i format papieru oraz opcje jakości.
Opcjonalnie można zachować następujące ustawienia eksportu:
- Rozmiar papieru i marginesy
- Opcje zarządzania jakością
- Opcje zarządzania danymi i czcionkami
- Zapisz do danych właściwości dokumentu PDF
- Zapisz z powrotem do danych właściwości rysunku
Uwaga: Plik PDF tworzony przez polecenie ExportPDF jest podglądem bieżącego widoku. Polecenie ignoruje skalę rysunku.
Aby utworzyć plik PDF z rysunku, należy:
- Kliknąć Plik > Eksport > Eksport PDF (lub wpisać polecenie ExportPDF).
- W oknie dialogowym, w polu Nazwa, wpisać nazwę pliku PDF do utworzenia. Kliknąć Przeglądaj, aby wyszukać folder i nazwę.
- W obszarze Arkusze wybrać arkusze do wyeksportowania. Każdy arkusz będzie osobną stroną w pliku PDF.
Uwaga: Kliknąć Wyczyść wszystko, aby anulować zaznaczenia lub Zaznacz wszystko, aby zaznaczyć wszystkie arkusze.
- W obszarze Rozmiar papieru wybrać jedną z poniższych opcji:
- Standardowy – aby wybrać standardowy format z listy rozmiarów papieru.
- Dostosowany – aby określić szerokość i wysokość formatu własnego, używając wybranych jednostek.
- W polu Marginesy można określić szerokość górnego, dolnego, lewego i prawego marginesu, na których nie można drukować.
- Skonfigurować opcje dotyczące generowania pliku PDF:
- Tabela stylu drukowania: Mapuje kolory warstw lub kolory obiektów w specyfikacjach zdefiniowanych w pliku tabeli stylów drukowania (*.ctb lub *.stb). Wybrać z plików tabeli stylów drukowania plik do zastosowania. Więcej informacji na temat stylów drukowania można znaleźć w temacie Zarządzanie tabelami stylów drukowania.
- Przezroczystość wydruku: Określa, czy podczas tworzenia pliku PDF należy uwzględnić przezroczystość elementów.
- Kliknąć Dodatkowe opcje, aby określić opcje jakości pliku PDF. Zobacz Opcje PDF w rozdziale Zarządzanie jakością pliku PDF.
- W obszarze Właściwości dokumentu wprowadzić informacje na temat dokumentu:
- Autor: wpisać nazwisko osoby, która utworzyła dokument.
- Słowa kluczowe: wpisać słowa kluczowe, aby powiązać je z dokumentem PDF podczas wyszukiwania. Słowa kluczowe są przydatne przy zawężaniu wyników wyszukiwania.
- Tytuł: wpisać tytuł dokumentu. Wiele wyszukiwarek używa tytułu dokumentu do opisania dokumentu w wynikach wyszukiwania.
- Temat: wpisać temat dokumentu.
- Twórca (tworzone automatycznie): zawiera nazwę aplikacji, w której plik PDF został utworzony.
- Producent (tworzone automatycznie): zawiera nazwę mechanizmu konwersji użytego przez aplikację do utworzenia pliku PDF.
W tej samej sekcji zaznaczyć lub usunąć zaznaczenie:
- Zapisz dane właściwości dokumentu w pliku PDF: dodaje do wyeksportowanego pliku PDF określone metadane właściwości dokumentu.
- Zapisz z powrotem w danych właściwości rysunku: zapisuje określone metadane we właściwościach rysunku w pliku rysunku. Istniejące dane mogą zostać zastąpione.
- Opcjonalnie włączyć opcję Zachowaj bieżące ustawienia eksportu, aby przechowywać ustawienia zarządzania jakością i czcionki w plikach oraz sesjach roboczych.
- Kliknąć OK.
Dostęp
Polecenie: ExportPDF
Menu: Plik > Eksportuj > Eksportuj do PDF
Tworzenie pliku BMP na bazie aktualnego rysunku
Polecenie EksportBMP (ExportBMP) służy do zapisywania wybranych elementów lub aktualnego widoku rysunku do pliku zewnętrznego w formacie BMP (rastrowa mapa bitowa).
W celu utworzenia pliku BMP na bazie aktualnego rysunku należy:
- Wpisać w linii poleceń EksportBMP (ExportBMP)
- W oknie dialogowym 'Eksport rysunku’, określić poniższe ustawienia:
- W oknie Zapisz w, wybrać folder docelowy, w którym ma zostać zapisany tworzony plik.
- W polu Nazwa pliku, wpisać nazwę tworzonego pliku.
- Nacisnąć przycisk Zapisz.
Uruchamianie komendy
Polecenie: EksportBMP (ExportBMP)
Tworzenie pliku JPEG na bazie aktualnego rysunku
Polecenie EksportJPG (ExportJPG) służy do zapisywania wybranych elementów lub aktualnego widoku rysunku do pliku zewnętrznego w formacie JPEG (format rastrowy).
W celu utworzenia pliku JPEG na bazie aktualnego rysunku należy:
- Wpisać w linii poleceń EksportJPG (ExportJPG)
- W oknie dialogowym 'Eksport rysunku’, określić poniższe ustawienia:
- W oknie Zapisz w, wybrać folder docelowy, w którym ma zostać zapisany tworzony plik.
- W polu Nazwa pliku, wpisać nazwę tworzonego pliku.
- Nacisnąć przycisk Zapisz.
Uruchamianie komendy
Polecenie: EksportJPG (ExportJPG)
Tworzenie pliku PNG na bazie aktualnego rysunku
Polecenie EksportPNG (ExportPNG) służy do zapisywania wybranych elementów lub aktualnego widoku rysunku do pliku zewnętrznego w formacie PNG (Portable Network Graphics, format rastrowej mapy bitowa).
W celu utworzenia pliku PNG na bazie aktualnego rysunku należy:
- Wpisać w linii poleceń EksportPNG (ExportPNG)
- W oknie dialogowym 'Eksport rysunku’, określić poniższe ustawienia:
- W oknie Zapisz w, wybrać folder docelowy, w którym ma zostać zapisany tworzony plik.
- W polu Nazwa pliku, wpisać nazwę tworzonego pliku.
- Nacisnąć przycisk Zapisz.
Uruchamianie komendy
Polecenie: EksportPNG (ExportPNG)
Tworzenie pliku EMF na bazie aktualnego rysunku
[tylko w wersji Windows®]
[tylko w wersji Windows®]
Polecenie EksportEMF (ExportEMF) służy do zapisywania wybranych elementów lub aktualnego widoku rysunku do pliku zewnętrznego w formacie EMF (Windows Enhanced Metafile, format wektorowy oraz rastrowy).
W celu utworzenia pliku EMF na bazie aktualnego rysunku należy:
- Wpisać w linii poleceń EksportEMF (ExportEMF)
- W oknie dialogowym 'Eksport rysunku’, określić poniższe ustawienia:
- W oknie Zapisz w, wybrać folder docelowy, w którym ma zostać zapisany tworzony plik.
- W polu Nazwa pliku, wpisać nazwę tworzonego pliku.
- Nacisnąć przycisk Zapisz.
Uruchamianie komendy
Polecenie: EksportEMF (ExportEMF)
Tworzenie pliku WMF na bazie aktualnego rysunku
[tylko w wersji Windows®]
[tylko w wersji Windows®]
Polecenie EksportWMF (ExportWMF) służy do zapisywania wybranych elementów lub aktualnego widoku rysunku do pliku zewnętrznego w formacie WMF (Windows Metafile, format wektorowy oraz rastrowy).
W celu utworzenia pliku WMF na bazie aktualnego rysunku należy:
- Wpisać w linii poleceń EksportWMF (ExportWMF)
- W oknie dialogowym 'Eksport rysunku’, określić poniższe ustawienia:
- W oknie Zapisz w, wybrać folder docelowy, w którym ma zostać zapisany tworzony plik.
- W polu Nazwa pliku, wpisać nazwę tworzonego pliku.
- Nacisnąć przycisk Zapisz.
Uruchamianie komendy
Polecenie: EksportWMF (ExportWMF)
Tworzenie pliku SVG na bazie aktualnego rysunku
Polecenie EksportSVG (ExportSVG) służy do zapisywania wybranych elementów lub aktualnego widoku rysunku do pliku zewnętrznego w formacie SVG (Scalable Vector Graphics).
W celu utworzenia pliku SVG na bazie aktualnego rysunku należy:
- Wpisać w linii poleceń EksportSVG (ExportSVG)
- W oknie dialogowym 'Eksport rysunku’, określić poniższe ustawienia:
- W oknie Zapisz w, wybrać folder docelowy, w którym ma zostać zapisany tworzony plik.
- W polu Nazwa pliku, wpisać nazwę tworzonego pliku.
- Nacisnąć przycisk Zapisz.
Uruchamianie komendy
Polecenie: EksportSVG (ExportSVG)
Tworzenie pliku EPS na bazie aktualnego rysunku
Polecenie EksportEPS (ExportEPS) służy do zapisywania wybranych elementów lub aktualnego widoku rysunku do pliku zewnętrznego w formacie EPS (Encapsulated PostScript). Wszystkie elementy tekstowe umieszczone w projekcie, tak samo jak pozostałe obiekty rysunkowe, zostają zapisane w pliku EPS w postaci wektorowej.
W celu utworzenia pliku EPS na bazie aktualnego rysunku należy:
- Wpisać w linii poleceń EksportEPS (ExportEPS)
- W oknie dialogowym 'Eksport rysunku’, określić poniższe ustawienia:
- W oknie Zapisz w, wybrać folder docelowy, w którym ma zostać zapisany tworzony plik.
- W polu Nazwa pliku, wpisać nazwę tworzonego pliku.
- Nacisnąć przycisk Zapisz.
Uruchamianie komendy
Polecenie: EksportEPS (ExportEPS)
Tworzenie pliku STL z rysunku
Polecenie EksportSTL (ExportSTL) służy do zapisywania obiektów bryłowych 3D w postaci plików stereolitograficznych (STL).
W celu utworzenia pliku STL z aktualnego rysunku należy:
- Wpisać w linii poleceń EksportSTL (ExportSTL)
- Wybrać obiekty bryłowe 3D, które mają zostać wyeksportowane.
- Określić, czy tworzony plik ma mieć postać pliku binarnego, czy pliku tekstowego ASCII.
- W oknie dialogowym określić poniższe opcje:
- Zapisz w: wybrać folder docelowy, w którym ma zostać zapisany tworzony plik.
- Nazwa pliku: wpisać nazwę tworzonego pliku.
- Nacisnąć przycisk Zapisz.
![]() W celu połączenia oddzielnych obiektów bryłowych 3D przed wykonaniem eksportu do pliku STL, należy skorzystać z polecenia BrylaSuma (Union).
W celu połączenia oddzielnych obiektów bryłowych 3D przed wykonaniem eksportu do pliku STL, należy skorzystać z polecenia BrylaSuma (Union).
Uruchamianie komendy
Polecenie: EksportSTL (ExportSTL)
Importowanie pliku stereolitograficznego
Polecenie ImportSTL pozwala importować pliki stereolitograficzne (STL) i wstawiać zawartą w nich geometrię do rysunku jako obiekty bryłowe ACIS.
Aby importować pliki STL, należy:
- Wpisać ImportSTL w wierszu polecenia.
Zostanie wyświetlone okno dialogowe z typem plików ustawionym na .stl.
- Przejść do pliku STL, który ma zostać zaimportowany, i kliknąć Otwórz.
Dostęp
Polecenie: ImportSTL
Importowanie pliku stereolitograficznego jako siatki
Polecenie ImportSTLAsMesh pozwala importować pliki stereolitograficzne (STL) i wstawiać zawartą w nich geometrię do rysunków jako obiekty siatki podpodziału (SubDMeshes).
Polecenie to jest podobne do polecenia ImporSTL, ale wynik jest obiektem innego typu.
Po wybraniu paleta Właściwości pokazuje parametry Liczba wierzchołków M i Liczba wierzchołków N dla obiektu SubDMesh w sekcji Siatka.
Aby importować pliki STL, należy:
- Wpisać ImportSTLAsMesh w wierszu polecenia.
Zostanie wyświetlone okno dialogowe, w którym typ plików będzie ustawiony na .stl.
- Przejść do pliku STL, który ma zostać zaimportowany, i kliknąć Otwórz.
 Jeżeli rozstrzelimy siatkę podpodziału przy użyciu polecenia Explode, zostanie ona przekształcona w trójkątne lub czworoboczne powierzchnie przestrzenne zwane ścianami.
Jeżeli rozstrzelimy siatkę podpodziału przy użyciu polecenia Explode, zostanie ona przekształcona w trójkątne lub czworoboczne powierzchnie przestrzenne zwane ścianami.
Dostęp
Polecenie: ImportSTLAsMesh
Import danych zapisanych w plikach DXF
Polecenie ImportDXF (ImportDXF) umożliwia odczytywanie plików DXF oraz otwieranie ich w oddzielnych oknach rysunkowych programu. Pliki DXF (Drawing Exchange File) mają postać standardowych plików tekstowych ASCII, albo plików binarnych, zawierających kompletną bazę danych z informacjami na temat wszystkich elementów oraz obiektów rysunkowych.
Dane projektowe zapisane w pliku DXF można również wczytać korzystając z funkcji Otworz (Open), albo wstawić do aktualnego rysunku w postaci bloku za pomocą polecenia WstawBlok (InsertBlock).
W celu zaimportowania danych zapisanych w pliku DXF należy:
- Wpisać w linii poleceń ImportDXF (ImportDXF)
- W oknie dialogowym wybrać plik DXF, który ma zostać zaimportowany.
- Nacisnąć przycisk Otwórz, aby załadować wybrany plik DXF, albo nacisnąć przycisk
 oraz wybrać opcję Otwórz tylko do odczytu, aby otworzyć plik bez możliwości modyfikacji.
oraz wybrać opcję Otwórz tylko do odczytu, aby otworzyć plik bez możliwości modyfikacji. - Podczas próby zapisania zmian wprowadzonych w pliku 'tylko do odczytu’, na ekranie pojawia się okno informujące o ochronie pliku przed zapisem. W celu zachowania modyfikacji należy zapisać rysunek pod inną nazwą.
Uruchamianie komendy
Polecenie: ImportDXF (ImportDXF)
Import plików DWF
Polecenie ImportDWF (ImportDWF) umożliwia wstawianie plików DWF do aktualnego rysunku. W przypadku importowania pliku DWF zabezpieczonego hasłem, konieczne jest wpisanie wymaganego hasła.
W celu umieszczenia pliku DWF w aktualnym rysunku należy:
- Wpisać w linii poleceń ImportDWF (ImportDWF)
W otwartym oknie dyskowym format plików zostaje ustawiony na .dwf.
- W oknie dialogowym wybrać plik DWF, który ma zostać zaimportowany, a następnie nacisnąć przycisk Otwórz.
- Jeśli wybrany plik DWF został zabezpieczony hasłem, pojawia się wezwanie do wprowadzenia wymaganego hasła.
- Wpisać wartości definiujące Szerokość papieru oraz Wysokość papieru.
- Określić, czy podczas importu pliku DWF mają zostać zachowane wskaźniki kolorów.
- Wskazać arkusz, który ma zostać zaimportowany z pliku źródłowego, albo wybrać opcję Wszystkie, aby wstawić wszystkie istniejące arkusze.
- Określić, czy ma zostać zaimportowany model 3D DWF (HSF).
Uruchamianie komendy
Polecenie: ImportDWF (ImportDWF)
Importowanie plików ACIS SAT
Polecenie ImportSAT służy do odczytywania pliku .sat i wstawiania zawartych w nim elementów bryłowych ACIS do bieżącego rysunku.
Aby importować pliki ACIS SAT, należy:
- Wpisać ImportSAT.
- Przejść do pliku ACIS, który ma zostać zaimportowany, i kliknąć Otwórz.
Polecenie to obsługuje importowanie plików ACIS SAT z wersji od 1.0.5 do 27.
Dostęp
Polecenie: ImportSAT
Importowanie plików PDF jako bloków
Polecenie ImportPDF służy do wstawiania zawartości plików PDF firmy Adobe® jako bloków do rysunków. Można wstawiać wszystkie lub wybrane strony z wielostronicowych dokumentów PDF.
Jeżeli plik PDF zawiera wektory, są one konwertowane na elementy rysunku, takie jak linie, okręgi, elipsy i splajny. Wiersze tekstu są konwertowane na elementy tekstowe przy użyciu takich samych czcionek (o ile czcionki osadzone w pliku PDF są dostępne w systemie). Grafika rastrowa z pliku PDF jest przechowywana w plikach obrazów na dysku twardym, które następnie pełnią rolę obrazów odniesienia na rysunku, do którego importowany jest plik PDF.
Można również konwertować dużą liczbę plików automatycznie, za pomocą funkcji przetwarzania seryjnego.
W tym temacie omówiono:
- jak importować pliki PDF jako bloki,
- jak określić preferencje dotyczące konwersji plików PDF na bloki rysunkowe oraz
- jak przekonwertować pliki PDF na pliki DXF za pomocą funkcji przetwarzania seryjnego.
Aby zaimportować pliki PDF jako bloki:
- Kliknąć Wstaw > Import PDF (lub wpisać ImportPDF).
- Wpisać ImportPDF.
- W oknie dialogowym, w obszarze Tryb, wybrać Wstaw jako blok.
- W obszarze Plik PDF kliknąć przycisk Przeglądaj.
- W oknie dialogowym wybrać plik PDF, a następnie kliknąć OtwórzOK.
W oknie dialogowym, w obszarze Plik PDF:
- Ścieżka pliku. Wyświetla pełną ścieżkę i nazwę wybranego pliku PDF.
-
Ścieżka odniesienia. Wyświetla pełną ścieżkę dostępu do plików obrazów odniesienia w bloku tworzonym z pliku PDF.
Kliknąć Przeglądaj, aby wybrać inny folder plików odniesienia.
- Jeśli plik PDF zawiera wiele stron, wybrać strony do wstawienia jako bloki z listy ikon:
- Kliknąć ikonę, aby wybrać jedną stronę.
- Kliknąć ikonę i, przytrzymując klawisz Shift, kliknąć inną ikonę, aby określić zakres kolejnych stron.
- Kliknąć kilka ikon, przytrzymując klawisz Ctrl, aby określić strony niekolejne.
- W obszarze Skala wpisać współczynnik skalowania lub wybrać Określ później, aby określić skalowanie na ekranie po zamknięciu okna dialogowego.
- W obszarze Obrót, w pozycji Kąt, wpisać wartość lub kliknąć Wybierz później, aby ustawić kąt obrotu w obszarze graficznym podczas wstawiania.
- W obszarze Skala i Obrót:
- W obszarze Skala wpisać współczynnik skalowania lub wybrać Określ później, aby określić skalowanie na ekranie po zamknięciu okna dialogowego.
- W obszarze Obrót, w pozycji Kąt, wpisać wartość lub kliknąć Wybierz później, aby ustawić kąt obrotu w obszarze graficznym podczas wstawiania.
- Kliknąć Opcje w celu określenia preferencji dotyczących konwertowania plików PDF na wstawienia bloku (szczegóły poniżej).
- Kliknąć OK
 .
. - W obszarze graficznym określić punkty wstawienia bloków pochodzących z określonych stron pliku PDF.
- W razie potrzeby określić współczynnik skalowania i kąt obrotu.
Uwaga: Aby rozbić wstawiony blok na elementy składowe, należy użyć polecenia Explode.
Aby określić preferencje konwersji plików PDF na bloki rysunkowe:
- Kliknąć Wstaw > Import PDF (lub wpisać ImportPDF).
- Wpisać ImportPDF.
- Kliknąć Opcje.
- W oknie dialogowym aktywować lub dezaktywować preferencje konwersji plików PDF:
- Inteligentne rozpoznawanie. Określa, czy konwerter próbuje rozpoznać w pliku PDF obiekty reprezentujące okręgi, łuki lub elipsy, aby utworzyć okręgi, łuki lub elipsy w bloku wstawianym do rysunku. Jeśli obiekty nie zostaną rozpoznane, są konwertowane na splajny. Należy pamiętać, że inteligentne rozpoznawanie jest bardziej czasochłonne.
- Ignoruj obiekty obrazów. Określa, czy obrazy rastrowe mają być konwertowane. Obrazy rastrowe występują w bloku wstawionym do rysunku jako pliki odniesień przechowywanych zewnętrznie. Za pomocą polecenia Reference można zarządzać odniesieniami obrazów na rysunku.
- Ignoruj obiekty ścieżek. Określa, czy wektory są konwertowane i wstawiane do rysunku. Wektory (takie jak linie, łuki i splajny) stają się częścią bloku wstawionego do rysunku.
- Tekst TrueType. Określa, czy elementy tekstowe używające czcionek TrueType są konwertowane i wstawiane do rysunku. Jeśli to możliwe, tekst na rysunku korzysta z tych samych czcionek, co tekst w pliku PDF. Jeżeli odpowiednia czcionka nie jest dostępna w systemie, w rysunku używany jest aktywny styl tekstu.
- Ignoruj białe wypełnienia. Określa, czy zamknięte obwiednie zawarte w geometrii konwertowanego pliku mają być wypełniane białym kreskowaniem bryłowym.
- Zachowaj styl linii. Określa, czy właściwości stylu linii importowanych elementów mają być zachowywane, czy ignorowane.
- Zachowaj szerokość linii. Określa, czy właściwości szerokości linii importowanych elementów mają być zachowywane, czy ignorowane.
- Użyj warstw PDF. Określa, czy warstwy mają być tworzone z warstw przechowywanych w pliku PDF. Jeśli plik PDF nie zawiera warstw, tworzone są warstwy elementów.
- Utwórz warstwy elementu. Określa, czy warstwy mają być tworzone zgodnie z elementami importowanymi z pliku PDF. Na przykład PDF_Text, PDF_Images.
- Użyj bieżącej warstwy. Określa, czy wszystkie określone elementy PDF mają być importowane do bieżącej warstwy.
- Kliknąć OK lub Anuluj.
Ustawienia w oknie dialogowym Opcje są zachowywane do momentu zmiany.
- Zamknąć okno dialogowe.
Aby przekonwertować pliki PDF na pliki rysunków DXF za pomocą funkcji przetwarzania seryjnego:
- Kliknąć Wstaw > Import PDF (lub wpisać ImportPDF).
- W oknie dialogowym, w obszarze Tryb, wybrać Przetwarzanie seryjne.
- W obszarze Pliki PDF:
- Kliknąć przycisk Przeglądaj, aby określić ścieżkę źródłową zawierającą pliki PDF do przekonwertowania na pliki DXF.
- Kliknąć przycisk Przeglądaj, aby określić ścieżkę docelową zapisu wynikowych plików DXF.
- Na liście Pliki aktywować pliki PDF do konwersji za pomocą funkcji przetwarzania seryjnego.
Kliknąć Zaznacz wszystko, aby zaznaczyć wszystkie pliki PDF na liście.
- Kliknąć przycisk OK, aby rozpocząć przetwarzanie seryjne określonych plików.
Pasek postępu pokazuje postęp konwersji.
Dostęp
Polecenie: ImportPDF
Menu: Wstaw > Import PDF
Importowanie plików DGN jako bloków
Polecenie ImportDGN służy do wstawiania zawartości plików DGN (pliki DesiGN) jako bloków do rysunków. Pliki typu .dgn pochodzą z programu MicroStation® lub innego oprogramowania CAD. Obsługiwane wersje to DGN V7 i V8.
Jeżeli plik DGN zawiera wiele modeli projektu, można wybrać model do wstawienia.
Można również konwertować dużą ilość plików automatycznie za pomocą funkcji przetwarzania wsadowego.
W tym temacie omówiono:
- Importowanie plików DGN jako bloków.
- Konwertowanie plików DGN na pliki DWG za pomocą funkcji przetwarzania wsadowego.
Aby zaimportować pliki DGN jako bloki:
- Kliknąć Wstaw > Import DGN (lub wpisać ImportDGN).
- Wpisać ImportDGN w wierszu polecenia.
- W oknie dialogowym Import DGN, w obszarze Tryb, wybrać Wstaw jako blok.
- Określić, czy rozstrzelić węzeł tekstowy do elementów tekstowych.
Jeżeli ta opcja zostanie włączona, elementy węzła tekstu w plikach DGN zostaną przekonwertowane na notatki proste; w przeciwnym razie zostaną przekonwertowane na notatki.
Węzły tekstowe to wielowierszowe elementy tekstowe podobne do notatek.
- W obszarze Plik DGN kliknąć przycisk Przeglądaj.
- W oknie dialogowym Otwórz wybrać plik DGN, a następnie kliknąć Otwórz.
W oknie dialogowym Import DGN, w obszarze Plik DGN, pojawią się następujące informacje:
- Nazwa. Wyświetla pełną ścieżkę i nazwę wybranego pliku DGN.
- Ścieżka. Wyświetla pełną ścieżkę dostępu do plików DGN odniesienia w bloku tworzonym z pliku DGN.
- Jeżeli plik DGN zawiera wiele modeli projektu, można wybrać model do wstawienia jako blok.
W plikach DGN, rysunek można podzielić na modele projektowe, poszczególne obszary robocze z określoną geometrią konstrukcji.
- W oknie dialogowym Jednostki konwersji określić, czy podczas konwersji jednostek jako podstawowe mają być używane jednostki nadrzędne czy jednostki podrzędne. Jednostki miary zdefiniowane w pliku DGN pojawiają się w nawiasach.
Jednostki nadrzędne i jednostki podrzędne odzwierciedlają relację między obowiązującymi jednostkami miar, takimi jak stopy i cale lub metry i milimetry Jednostki podrzędne nie mogą być większe od jednostek nadrzędnych. Wybrane jednostki są konwertowane w stosunku jeden do jednego na jednostki rysunku.
- W obszarze Skala wpisać współczynnik skalowania lub kliknąć Wybierz później, aby zdefiniować skalowanie w obszarze graficznym po zamknięciu okna dialogowego.
Początkowy współczynnik skalowania jest ustawiany odpowiednio do stosunku jednostek (jednostka nadrzędna lub jednostka podrzędna) określonych w pliku DGN względem jednostek, które są używane w bieżącym rysunku.
- W obszarze Obrót, w pozycji Kąt, wpisać wartość lub kliknąć Wybierz później, aby ustawić kąt obrotu w obszarze graficznym podczas wstawiania.
- Kliknąć Opcje w celu określenia preferencji dotyczących konwertowania plików DGN na wstawienia bloku (patrz poniżej).
- Kliknąć OK
 .
. - W obszarze graficznym określić punkt wstawienia bloków pochodzących z określonego pliku DGN.
- W razie potrzeby określić współczynnik skalowania i kąt obrotu.
 Uwaga: Aby rozbić blok na jego elementy składowe, należy użyć polecenia Rozbij.
Uwaga: Aby rozbić blok na jego elementy składowe, należy użyć polecenia Rozbij.
Aby przekonwertować pliki DGN na pliki DWG za pomocą funkcji przetwarzania wsadowego:
- Kliknąć Wstaw > Import DGN (lub wpisać ImportDGN).
- Wpisać ImportDGN w wierszu polecenia.
- W oknie dialogowym, w obszarze Tryb, wybrać Przetwarzanie seryjne.
- Określić, czy rozstrzelić węzeł tekstowy do elementów tekstowych.
Jeżeli ta opcja zostanie włączona, elementy węzła tekstu w plikach DGN zostaną przekonwertowane na notatki proste; w przeciwnym razie zostaną przekonwertowane na notatki.
Węzły tekstowe to wielowierszowe elementy tekstowe podobne do notatek.
- W oknie dialogowym wybrać Przetwarzanie seryjne.
- Określić, czy podczas konwersji jednostek jako podstawowe mają być używane jednostki nadrzędne czy jednostki podrzędne. Jednostki miary zdefiniowane w pliku DGN pojawiają się w nawiasach.
Jednostki nadrzędne i jednostki podrzędne odzwierciedlają relację między obowiązującymi jednostkami miar, takimi jak stopy i cale lub metry i milimetry Jednostki podrzędne nie mogą być większe od jednostek nadrzędnych. Wybrane jednostki są konwertowane w stosunku jeden do jednego na jednostki rysunku.
- W obszarze Pliki DGN:
- Kliknąć przycisk Przeglądaj, aby określić ścieżkę źródłową zawierającą pliki DGN do przekonwertowania na pliki DWG.
- Kliknąć przycisk Przeglądaj, aby określić ścieżkę docelową dla zapisu wynikowych plików DWG.
- W obszarze Pliki DGN:
- Kliknąć przycisk Źródło, aby określić ścieżkę źródłową zawierającą pliki DGN do przekonwertowania na pliki DWG.
- Kliknąć przycisk Cel, aby określić ścieżkę docelową dla zapisu wynikowych plików DWG.
- Z listy Pliki wybrać pliki DGN do konwersji za pomocą funkcji przetwarzania seryjnego.
- Kliknąć przycisk OK, aby rozpocząć przetwarzanie seryjne określonych plików.
- Kliknąć przycisk Start, aby rozpocząć przetwarzanie seryjne określonych plików.
Dostęp
Polecenie: ImportDGN
Menu: Wstaw > Import DGN
Wstążka: Wstaw > Import > DGN
Tematy pokrewne
Tworzenie pliku DGN z bieżącego rysunku
Temat nadrzędny
Tworzenie slajdu na bazie aktualnego rysunku
Polecenie EksportSLD (ExportSLD) służy do zapisywania wybranych elementów lub aktualnego widoku rysunku do pliku zewnętrznego w formacie SLD (plik slajdu).
Przygotowane w ten sposób pliki można oglądać za pomocą funkcji PokazSlajdu (ViewSlide).
W przypadku potrzeby pokazania wielu slajdów w postaci prezentacji należy skorzystać z polecenia ZaladujSkrypt (LoadScript).
W celu utworzenia pliku slajdu na bazie aktualnego rysunku należy:
- Wpisać w linii poleceń EksportSLD (ExportSLD)
- W pojawiającym się oknie dialogowym wykonać poniższe czynności:
- Wybrać folder docelowy, w którym ma zostać zapisany tworzony plik.
- W polu Nazwa pliku, wpisać nazwę tworzonego pliku.
- W polu Zapisz jako, wybrać format Slajd (SLD).
- Nacisnąć przycisk Zapisz.
 Polecenie JakoscWyswietlania (DisplayQuality) pozwala na podniesienie jakości zakrzywionych elementów widocznych na tworzonych slajdach.
Polecenie JakoscWyswietlania (DisplayQuality) pozwala na podniesienie jakości zakrzywionych elementów widocznych na tworzonych slajdach.
Uruchamianie komendy
Polecenie: EksportSLD (ExportSLD)
Przeglądanie plików slajdów
Polecenie PokazSlajdu (ViewSlide) służy do wyświetlania plików slajdów (SLD). W celu przygotowania slajdów na bazie rysunku należy skorzystać z funkcji EksportSLD (ExportSLD).
Wyświetlony na ekranie slajd znika po odświeżeniu rysunku, czyli na przykład podczas wykonywania kolejnego polecenia.
W celu wyświetlenia przygotowanego wcześniej pliku slajdu należy:
- Wpisać w linii poleceń PokazSlajdu (ViewSlide)
- W oknie dialogowym 'Określ plik slajdu’, odnaleźć oraz zaznaczyć plik slajdu (.sld), który ma zostać wyświetlony.
- Nacisnąć przycisk Otwórz.
- Wybrany slajd zostaje wyświetlony.
- Korzystając z menu, wybrać Widok > Odśwież wszystko, albo wpisać Odswiez (Refresh), aby usunąć slajd z ekranu.
 W przypadku potrzeby pokazania wielu slajdów w postaci prezentacji należy skorzystać z polecenia ZaladujSkrypt (LoadScript).
W przypadku potrzeby pokazania wielu slajdów w postaci prezentacji należy skorzystać z polecenia ZaladujSkrypt (LoadScript).
Uruchamianie komendy
Polecenie: PokazSlajdu (ViewSlide)
Pakowanie rysunków
Może się zdarzyć, że użytkownik zapomni dołączyć pliki zależne, takie jak odniesienia, obrazy odniesienia, pliki PDF odniesienia, pliki czcionek, pliki mapowania czcionek, pliki PrintStyle i pliki konfiguracji druku
Aby połączyć razem rysunek i jego pliki zależne, możesz utworzyć plik ZIP lub folder.
Pakiety używane są na przykład do rozprowadzania lub wysyłania wszystkich niezbędnych plików wraz z ich rysunkiem głównym do klientów lub partnerów, lub w celu archiwizacji.
W tym temacie omówiono:
- Tworzenie pakietów zawierających rysunek i jego pliki zależne
- Ustawianie preferencji pakowania rysunków.
- Tworzenie pakietów ze zbiorów arkuszy rysunków
Pakowanie rysunku i jego plików zależnych
Polecenie PackAndGo tworzy pakiet, zawierający bieżący rysunek oraz jego pliki zależne, takie jak odniesienia, obrazy odniesienia, pliki PDF odniesienia, pliki czcionek, pliki mapowania czcionek, pliki PrintStyle i pliki konfiguracji druku.
Aby połączyć razem rysunek i jego pliki zależne, możesz utworzyć plik ZIP lub folder.
Karty w oknie dialogowym Pack and Go umożliwiają określenie plików, które mają zostać dodane do pakietu. Opcjonalnie można wyświetlić podsumowanie zawartości pakietu.
Aby utworzyć pakiet, zawierający rysunek i jego pliki zależne:
- Kliknąć Plik > Eksport > Pack and Go (lub wpisać polecenie PackAndGo).
- W oknie dialogowym Pack and Go określić tryb widoku listy plików pakietu:
- Widok drzewa: Wyświetla hierarchiczną listę plików pakietu pogrupowanych według typu pliku.
- Widok tabeli: Wyświetla dołączone pliki w formacie tabeli wraz z kolumnami nazwa pliku, ścieżka, typ, wersja pliku DWG, rozmiar i data.
Zaznacz pola wyboru przed nazwami plików, aby określić, czy dany plik ma zostać dołączony lub wykluczony z pakietu. Domyślnie wszystkie pliki zależne są dołączone.
- Kliknąć Dodaj plik, aby dodać do pakietu dodatkowe pliki.
Opcja ta jest przydatna, gdy chcesz dołączyć inne, zewnętrzne pliki powiązane z rysunkiem (jednak nie będące bezpośrednio jego plikami odniesienia), takie jak pliki dostosowania, dokumenty tekstowe lub arkusze danych.
- Kliknąć Ustawienia, aby ustawić preferencje pakowania.
- Skonfigurować opcje w oknie dialogowym Ustawienia Pack and Go. Zobacz Preferencje ustawień pakowania rysunków.
- Kliknąć Pokaż raport, aby zobaczyć podsumowanie zawartości pakietu.
Okno dialogowe Raport przedstawia szczegółowe informacje o zawartości pakietu oraz zalecenia dotyczące dystrybucji. Raport można zapisać w pliku tekstowym.
- Opcja Dołącz notatki do pakietu pozwala wpisać notatki, które zostaną dołączone do pakietu (na przykład informacje o statusie projektu).
- Kliknąć OK.
- Wpisać nazwę dla pliku ZIP i kliknąć Zapisz.
Dostęp
Polecenie: PackAndGo
Menu: Plik > Eksport > Pack and Go
Ustawianie preferencji pakowania rysunków.
Aby połączyć razem rysunek i jego pliki zależne, możesz utworzyć plik ZIP lub folder.
Przy użyciu opcji dostępnych w oknie dialogowym Ustawienia Pack and Go można:
- Utworzyć plik archiwum ZIP lub gromadzić pliki w określonym folderze.
- Określić sposób uporządkowania plików i folderów w pakiecie.
- Usunąć wszystkie nieużywane odniesienia z pakowanego rysunku.
Ustawienie preferencje pakowania rysunków:
- Wykonać jedną z następujących czynności:
- W menu kliknąć Plik > Eksportuj > Pack and Go.
- Na palecie Menedżer zbiorów arkuszy, na liście Lista arkuszy rysunków kliknąć prawym przyciskiem myszy element i wybrać Pack and Go z menu kontekstowego.
- Wpisać PackAndGo.
- W oknie dialogowym Pack and Go kliknąć Ustawienia, aby ustawić preferencje dla pakowania.
- W oknie dialogowym Ustawienia Pack and Go w obszarze Typ i położenie pakowania określić:
- Typ pakietu: Tworzy plik archiwum ZIP lub gromadzi pliki w określonym folderze.
- Format pliku: Określa format istniejącego pliku rysunku lub zapisuje go do wersji wcześniejszej.
- Folder docelowy: Określa folder wyjściowy dla pakietu.
- Opcje nazwy pliku: Określa, co należy zrobić, jeśli w folderze wyjściowym istnieje już plik ZIP o tej samej nazwie (zapytać o nazwę pliku, nadpisać plik, podać rosnącą nazwę pliku).
- Nazwa pliku: Wyświetla nazwę pliku ZIP (taką samą, jak nazwa rysunku głównego).
- W obszarze Opcje ścieżki określ, w jaki sposób pliki i foldery mają być uporządkowane w pakiecie (plikach ZIP lub folderach):
- Używaj uporządkowanej struktury folderów: Tworzy hierarchiczna strukturę folderu w oparciu o strukturę plików. Kliknąć Przeglądaj, aby określić folder główny źródła.
- Umieść wszystkie pliki w jednym folderze: Opcja ta jest przydatna, gdy nie jesteś pewny, czy odbiorca pakietu ma strukturę folderu podobną do twojej.
- Zachowaj pliki i foldery w takiej postaci, w jakiej są: Odtwarza dokładne ścieżki istniejących plików.
- W obszarze Operacje określ czynności wykonywane przed spakowaniem rysunku:
- Ustal odwołania: Rysunki odniesienia stają się stałą częścią rysunku głównego. Opcja ta przekształca rysunki odniesienia w bloki w rysunku głównym i uwzględnia w rysunku symbole zależne, takie jak warstwy, definicje stylów linii, style tekstu oraz style wymiarowania. Opcja ta działa tak, jak polecenie -References z opcją Powiąż przed pakowaniem.
- Wyczyść rysunki: Usuwa wszystkie nieużywane odniesienia z rysunku, który pakujesz. Opcja ta działa tak, jak polecenie Clean przed pakowaniem.
- W obszarze Uwzględnij opcje określ:
- Uwzględnij czcionki: Dołącza do pakietu lub wyklucza z pakietu czcionki użyte w rysunku.
- Uwzględnij niezaładowane odniesienia: Określa, czy łącza do plików odniesienia zostaną zachowane, choć nie są wczytywane i nie są widoczne na rysunku. Paleta Odniesienie pozwala zwalniać i ponownie wczytywać odniesienia plików.
- Kliknąć OK.
- W oknie dialogowym Pack and Go kliknij OK, aby rozpocząć pakowanie.
Dostęp
Okno dialogowe Pack and Go: Kliknij Ustawienia
Tworzenie pakietów ze zbiorów arkuszy rysunków
Z palety Menedżer zestawu arkuszy można utworzyć pakiet z całego zestawu lub podzbioru arkusza rysunku lub z pojedynczego arkusza rysunku.
Opcja Pack and Go jest dostępna w menu kontekstowym Menedżer zbiorów arkuszy.
Okno dialogowe Pack and Go pozwala określić pliki, które mają zostać uwzględnione w pakiecie.
Aby utworzyć pakiet ze zbioru arkuszy rysunków:
- W Menedżerze zbiorów arkuszy otworzyć zbiór arkuszy rysunków do przesłania.
- Na karcie Lista arkuszy rysunków wykonać jedną z następujących czynności:
- Aby utworzyć pakiet ze zbioru arkuszy rysunków: Kliknąć prawym przyciskiem myszy zbiór arkuszy rysunków.
- Aby utworzyć pakiet podzbioru arkuszy rysunków: kliknąć prawym przyciskiem myszy podzbiór arkuszy rysunków
- Aby spakować określony arkusz rysunku lub wybór arkuszy rysunków: Kliknąć prawym przyciskiem myszy arkusz rysunku
- Z menu kontekstowego wybrać Pack and Go.
Zostanie wyświetlone okno dialogowe Pack and Go.
- Okno dialogowe Pack and Go pozwala określić pliki do uwzględnienia w pakiecie:
- Na karcie Arkusz rysunku określić arkusze rysunku, które mają zostać uwzględnione w pakiecie, zaznaczając pole wyboru przed nazwą arkusza rysunku.
- Na karcie Drzewo i na karcie Tabela dodać lub usunąć pliki rysunków, pliki zależne i inne pliki.
- Kliknąć Ustawienia, aby ustawić preferencje pakowania.
- Skonfigurować opcje w oknie dialogowym Ustawienia Pack and Go. Zobacz Preferencje ustawień pakowania rysunków.
- Kliknąć Pokaż raport, aby zobaczyć podsumowanie zawartości pakietu.
Okno dialogowe Raport przedstawia szczegółowe informacje o zawartości pakietu oraz zalecenia dotyczące dystrybucji. Raport można zapisać w pliku tekstowym.
- Opcjonalnie, w części Dołącz notatki do pakietu wpisać notatki, które zostaną dołączone do pakietu (na przykład informacje o statusie projektu).
- Kliknąć OK.
- Wpisać nazwę dla pliku ZIP i kliknąć Zapisz.
Kontrola autentyczności rysunków za pomocą podpisów cyfrowych
Program umożliwia dołączanie do plików rysunkowych podpisów cyfrowych, pozwalających na weryfikację autentyczności tworzonych oraz udostępnianych projektów.
Korzystanie z funkcjonalności cyfrowego podpisywania rysunków jest możliwe po wcześniejszym uzyskaniu certyfikowanego podpisu od jednej z instytucji zajmujących się dostarczaniem certyfikatów potwierdzonego dostępu elektronicznego.
- Wiarygodni dostawcy cyfrowych certyfikatów spełniają wszystkie wymogi niezbędne do bezpiecznego korzystania z systemu podpisów cyfrowych.
- Rejestracja podpisu cyfrowego w bazie certyfikatów odbywa się na podstawie pliku PFX połączonego z hasłem, dostarczonego przez wybranego dostawcę podpisów cyfrowych.
- W celu uzyskania zaufanego dostępu, użytkownik programu jest zobowiązany do zainstalowania głównego certyfikatu przekazanego przez dostawcę podpisów cyfrowych.
- System zabezpieczeń zastosowany w programie wymaga korzystania z podpisów cyfrowych 3 klasy bezpieczeństwa.
Podpis cyfrowy identyfikujący autora projektu zostaje dołączony do pliku rysunkowego w postaci bloku zawierającego zaszyfrowane informacje.
Zastosowanie podpisu cyfrowego pozwala również na zabezpieczenie pliku rysunkowego poprzez identyfikację ewentualnych modyfikacji wprowadzonych od chwili przypisania podpisu cyfrowego.
Do każdego rysunku może zostać dołączony tylko jeden podpis cyfrowy.
Uwaga: Wprowadzenie zmian w pliku rysunkowym zabezpieczonym podpisem cyfrowym powoduje utratę ważności przypisanego wcześniej podpisu. Zmiana nazwy pliku rysunkowego nie wpływa na ważność dołączonego podpisu cyfrowego.
Zakres dostępnej funkcjonalności pozwala na podpisywanie plików rysunkowych, weryfikację autentyczności, oraz usuwanie przypisanych podpisów cyfrowych.
W niniejszej sekcji pomocy omówione zostały poniższe zagadnienia:
- Dodawanie podpisu cyfrowego do rysunku
- Weryfikacja podpisu cyfrowego w rysunku
- Usuwanie podpisu cyfrowego z rysunku
Dodawanie podpisu cyfrowego do rysunku
Polecenie PodpiszPlik (SignFile) umożliwia bezpieczne dołączenie podpisu cyfrowego do wybranych plików rysunkowych.
Autoryzacja rysunku za pomocą podpisu cyfrowego pozwala na identyfikację osoby tworzącej lub zatwierdzającej projekt.
Zakres plików, do których można przypisywać podpisy cyfrowe obejmuje pliki rysunkowe (.dwg), pliki szablonów rysunkowych (.dwt), oraz pliki standardów rysunkowych (.dws).
Podpis cyfrowy pozostaje ważny, jeśli podpisany rysunek zostanie zmodyfikowany oraz zapisany w tej samej sesji rysunkowej. Modyfikacja podpisanego pliku w innej sesji rysunkowej, zarówno przez osobę podpisującą, jak i innego użytkownika, powoduje utratę ważności przypisanego podpisu cyfrowego.
Uwaga: Korzystanie z funkcjonalności cyfrowego podpisywania rysunków jest możliwe po wcześniejszym uzyskaniu certyfikowanego podpisu, udostępnianego przez instytucję zajmującą się tworzeniem oraz dostarczaniem certyfikatów potwierdzonego dostępu elektronicznego.
W celu dodania podpisu cyfrowego do rysunku należy:
- Wpisać w linii poleceń PodpiszPlik (SignFile)
- W oknie dialogowym, w sekcji Pliki do podpisania, wybrać rysunki przeznaczone do podpisania.
Na liście widoczna jest nazwa aktualnego rysunku. Funkcja pozwala na umieszczenie na liście dodatkowych plików rysunkowych, jak również kompletnych katalogów, a także na usuwanie wybranych plików lub całkowite wyczyszczenie listy.
Uwaga: Odniesienia do plików zewnętrznych nie zostają automatycznie umieszczone na tej liście.
Podczas równoczesnego podpisywania wielu plików należy skorzystać z poniższych opcji:
- Uwzględnij pliki w podfolderach: Umieszcza na liście pliki rysunkowe znajdujące się w podkatalogach folderu, w którym został zapisany aktualny rysunek.
- Dodaj pliki: Umieszcza na liście wybrane pliki rysunkowe.
- Dodaj folder: Umieszcza na liście wszystkie pliki rysunkowe z wybranego folderu.
- Usuń: Usuwa zaznaczone pliki z listy.
- Wyczyść listę: Usuwa wszystkie pliki z listy.
- W polu Wybierz identyfikator cyfrowy (certyfikat), wybrać identyfikator potwierdzający tożsamość użytkownika.
Funkcjonalność podpisu cyfrowego wymaga przynajmniej jednego ważnego pliku certyfikatu cyfrowego (.pxf), dostępnego w zasobach używanego systemu.
- W razie potrzeby, wprowadzić dodatkowe szczegóły w sekcji Informacje dotyczące podpisu:
- Zaznaczyć lub odznaczyć opcję Dodaj oznaczenie czasu.
- W polu Notatka, wprowadzić indywidualny komentarz dotyczący przypisanej/posiadanej autoryzacji.
- Nacisnąć przycisk Podpisz pliki.
- Zapisać wszystkie pliki, do których został dołączony podpis cyfrowy.
 Ikona znajdująca się po prawej stronie linii stanu wskazuje, że rysunek został podpisany. W przypadku, gdy podpis jest ważny, pojawia się ikona pieczątki, natomiast jeśli podpis nie jest ważny, ikona pieczątki jest przekreślona. Wskazanie ikony powoduje uruchomienie polecenia WeryfikujPodpis (VerifySignature).
Ikona znajdująca się po prawej stronie linii stanu wskazuje, że rysunek został podpisany. W przypadku, gdy podpis jest ważny, pojawia się ikona pieczątki, natomiast jeśli podpis nie jest ważny, ikona pieczątki jest przekreślona. Wskazanie ikony powoduje uruchomienie polecenia WeryfikujPodpis (VerifySignature).
Uruchamianie komendy
Polecenie: PodpiszPlik (SignFile)
Weryfikacja podpisu cyfrowego w rysunku
Polecenie WeryfikujPodpis (VerifySignature) służy do sprawdzania ważności podpisu cyfrowego przypisanego do aktualnego rysunku.
Funkcja korzysta z dwóch poniższych okien dialogowych – głównego oraz pomocniczego:
- Główne okno dialogowe Weryfikacja podpisu cyfrowego pozwala na sprawdzenie ważności podpisu cyfrowego oraz kontrolę zmian wprowadzanych w projekcie od chwili podpisania pliku rysunkowego.
- Pomocnicze okno dialogowe Szczegóły podpisu cyfrowego umożliwia przeglądanie informacji dotyczących podpisu cyfrowego:
- Nazwa oraz ścieżka pliku
- Stan podpisu: Informuje o ważności podpisu cyfrowego, oraz sprawdza czy w projekcie nie zostały wprowadzone żadne zmiany od chwili podpisania pliku rysunkowego.
- Szczegóły identyfikatora cyfrowego: Dane osoby podpisującej, informacje o wystawcy certyfikatu, okres ważności, notatki osoby podpisującej, data podpisania, itd.
W celu weryfikacji podpisu cyfrowego wprowadzonego do rysunku należy:
- Wpisać w linii poleceń WeryfikujPodpis (VerifySignature)
- W oknie dialogowym Weryfikacja podpisu cyfrowego, skorzystać z poniższych opcji:
- Wyświetl podpis podstawowy: Pokazuje informacje dotyczące podpisu cyfrowego w aktualnym rysunku za pomocą okna dialogowego Szczegóły podpisu cyfrowego. Opcja nie jest dostępna, jeśli aktualny rysunek nie posiada przypisanego podpisu cyfrowego.
- Wyświetl podpisy powiązanych plików: Pokazuje informacje dotyczące podpisów cyfrowych przypisanych do plików rysunkowych przyłączonych do aktualnego rysunku w postaci odniesień zewnętrznych, z wykorzystaniem okna dialogowego Szczegóły podpisu cyfrowego. Opcja nie jest dostępna, jeśli zagnieżdżone pliki rysunkowe, przyłączone w formie odniesień, nie posiadają przypisanych podpisów cyfrowych.
- Ignoruj ostrzeżenia dotyczące powiązanych rysunków: Jeśli opcja jest wyłączona, okno dialogowe Weryfikacja podpisu cyfrowego pojawia się za każdym razem podczas przyłączania do aktualnego rysunku odniesienia do zewnętrznego pliku rysunkowego z przypisanym ważnym podpisem cyfrowym. Okno dialogowe umożliwia sprawdzenie aktualnego statusu i informacji dotyczących podpisów przypisanych do zagnieżdżonych plików rysunkowych, oraz rysunków przyłączonych w postaci odniesień zewnętrznych.
- Nacisnąć przycisk OK.
 Ikona znajdująca się po prawej stronie linii stanu wskazuje, że rysunek został podpisany. W przypadku, gdy podpis jest ważny, pojawia się ikona pieczątki, natomiast jeśli podpis nie jest ważny, ikona pieczątki jest przekreślona. Wskazanie ikony powoduje uruchomienie polecenia WeryfikujPodpis (VerifySignature).
Ikona znajdująca się po prawej stronie linii stanu wskazuje, że rysunek został podpisany. W przypadku, gdy podpis jest ważny, pojawia się ikona pieczątki, natomiast jeśli podpis nie jest ważny, ikona pieczątki jest przekreślona. Wskazanie ikony powoduje uruchomienie polecenia WeryfikujPodpis (VerifySignature).
Uruchamianie komendy
Polecenie: WeryfikujPodpis (VerifySignature)
Usuwanie podpisu cyfrowego z rysunku
Polecenie UsunPodpis (RemoveSignature) umożliwia usunięcie podpisu cyfrowego przypisanego do aktualnego rysunku lub do innego pliku rysunkowego.
Uwaga: Nie można usunąć podpisu cyfrowego wprowadzonego do rysunku przez innego użytkownika.
W celu usunięcia podpisu cyfrowego z rysunku należy:
- Wpisać w linii poleceń UsunPodpis (RemoveSignature)
- Wybrać jedną z dostępnych opcji:
- Aktualny plik: Usuwa podpis cyfrowy z aktualnego rysunku.
- Wybierz plik: Otwiera okno dyskowe pozwalające na wybranie pliku rysunkowego, z którego ma zostać usunięty podpis cyfrowy.
- Wybrać opcję Tak, aby potwierdzić usunięcie podpisu.
Uruchamianie komendy
Polecenie: UsunPodpis (RemoveSignature)
Korzystanie z narzędzi do obsługi plików rysunkowych
W niniejszej sekcji pomocy omówione zostały poniższe zagadnienia:
- Ustawienia automatycznego zapisu i kopii zapasowych
- Sprawdzanie poprawności rysunków
- Odzyskiwanie uszkodzonych rysunków
- Usuwanie nieużywanych elementów rysunku
Ustawianie opcji automatycznego zapisu i kopii zapasowych
Aby chronić swoje pliki rysunków, należy korzystać z opcji automatycznego zapisu i kopii zapasowych.
Gdy rysunek zostanie zamknięty normalnie, pliki autozapisu są usuwane.
Aby ustawić opcje automatycznego zapisu i kopii zapasowych, należy:
-
Kliknąć Narzędzia > Opcje (lub wpisać Options).
Kliknąć Menu aplikacji > Preferencje (lub wpisać Options).
- W oknie dialogowym Opcje kliknąć Opcje systemu
 .
. - Rozwinąć węzeł Autozapis/kopie zapasowe.
- Rozwinąć węzeł Automatyczne zapisywanie lokalizacji pliku, aby ustawić folder dla generowanych automatycznie zapisywanych plików (plików typu .ds$).
Kliknąć Przeglądaj, aby przejść do folderu.
- Rozwinąć węzeł Autozapis/kopie zapasowe, aby skonfigurować następujące ustawienia:
- Włącz autozapis: automatycznie zapisuje rysunek w plikach autozapisu (pliki typu .ds$). Można określić odstęp czasowy automatycznego zapisywania w minutach.
- Zapisz kopię zapasową przy każdym zapisie: Określa, czy kopie zapasowe (pliki typu .bak) są tworzone przy każdym zapisywaniu rysunku.
- Użyj oryginalnego formatu: określa, czy pliki kopii zapasowych są zapisywane w pierwotnej wersji pliku rysunku, czy w bieżącej wersji pliku.
- Kliknąć OK.
Sprawdzanie poprawności rysunków
Polecenie Sprawdz (Check) służy do weryfikacji poprawności oraz kompletności informacji zapisanych w bieżącym rysunku, oraz naprawiania ewentualnych błędów. W przypadku wykrycia błędu, jego opis pojawia się w oknie poleceń.
Uruchamianie komendy
Polecenie: Sprawdz (Check)
Menu: Plik > Sprawdź błędy
Odzyskiwanie uszkodzonych rysunków
Polecenie Odzyskaj (Recover) pozwala na częściowe odzyskanie uszkodzonych plików rysunkowych. Narzędzie to jest użyteczne w przypadku wystąpienia problemów podczas otwierania istniejącego rysunku. Uszkodzenie pliku może dotyczyć jednak tylko fragmentu rysunku. Funkcja pomaga w odzyskaniu nieuszkodzonych elementów rysunku pochodzących z takiego pliku.
W celu odzyskania uszkodzonego rysunku należy:
- Korzystając z menu, wybrać Plik > Odzyskaj, albo wpisać Odzyskaj (Recover)
- W oknie dialogowym 'Otwieranie’ wskazać uszkodzony rysunek, a następnie nacisnąć przycisk Otwórz.
Uruchamianie komendy
Polecenie: Odzyskaj (Recover)
Menu: Plik > Odzyskaj
Przywracanie rysunków za pomocą 'Menedżera odzyskiwania’
Menedżer odzyskiwania umożliwia przywrócenie zawartości plików rysunkowych, które nie zostały właściwie zapisane na skutek nieoczekiwanego zakończenia działania systemu, np. z powodu braku zasilania, problemów sprzętowych, albo problemów z oprogramowaniem. Podczas kolejnego uruchamiania programu zostaje otwarta paleta narzędziowa Menedżer odzyskiwania.
Funkcjonalność Menedżera odzyskiwania może być również wykorzystywana w przypadku napotkania trudności z otwarciem istniejącego rysunku lub w celu sprawdzenia, czy na komputerze znajdują się pliki rysunkowe możliwe do odzyskania.
Paleta Menedżer odzyskiwania składa się z trzech poniższych sekcji:
| Sekcja palety | Opis działania |
|---|---|
| Lista Odzyskiwane pliki | Okno pokazuje pliki przeznaczone do odzyskania w postaci listy plików głównych z powiązanymi plikami źródłowymi. Do każdego rysunku przypisany jest plik automatycznego zapisu oraz plik kopii zapasowej. |
| Okno Szczegóły | Wyświetla następujące szczegóły dotyczące zaznaczonego pliku rysunkowego: nazwa pliku, folder, data i godzina utworzenia, data i godzina ostatniego zapisu, rozmiar pliku, oraz nazwa użytkownika wprowadzającego ostatnie modyfikacje w pliku. |
| Okno Podgląd | Wyświetla podgląd wskazanego pliku rysunkowego. |
W górnej części palety znajdują się dwa poniższe przyciski funkcyjne:
| Przycisk | Opis działania |
|---|---|
| Przełącznik widoku szczegółów | Włącza i wyłącza wyświetlanie okna Szczegóły wewnątrz palety. |
| Przełącznik podglądu | Włącza i wyłącza wyświetlanie okna Podgląd wewnątrz palety. |
Menedżer odzyskiwania obsługuje następujące rodzaje plików:
| Rodzaj pliku | Opis działania |
|---|---|
| .dwg, .dws, .dwt | Pliki rysunkowe, pliki standardów rysunkowych, pliki szablonów rysunkowych. Pliki tego typu mogą być odzyskiwane za pomocą niniejszej funkcji. |
| .ds$ | Pliki automatycznego zapisu. Kopie zapasowe tego typu tworzone są w określonych odstępach czasu. Częstotliwość zapisu automatycznego można ustawiać za pomocą polecenia Opcje. W oknie dialogowym Opcje należy wybrać zakładkę Opcje systemu > Zapis automatyczny / Kopie zapasowe. |
| .bak | Pliki kopii zapasowych. Kopie zapasowe tego typu tworzone są podczas ręcznego zapisu w folderze aktualnego pliku rysunkowego. Polecenie Opcje umożliwia włączanie oraz wyłączanie tworzenia kopii zapasowych. W oknie dialogowym Opcje należy wybrać zakładkę Opcje systemu > Zapis automatyczny / Kopie zapasowe. |
| nazwa_pliku_recover_rrrr-mm-dd.dwg | Pliki odzyskiwania. Pliki tego typu powstają w przypadku wystąpienia nieoczekiwanego błędu lub awarii systemu. W nazwie każdego pliku odzyskiwania pojawia się nazwa_pliku reprezentująca nazwę oryginalnego pliku, oraz data wystąpienia problemu zapisana w formacie rrrr-mm-dd. |
![]() Więcej informacji na temat automatycznego zapisu oraz kopii zapasowych można znaleźć w sekcji Ustawienia automatycznego zapisu oraz opcje kopii zapasowych.
Więcej informacji na temat automatycznego zapisu oraz kopii zapasowych można znaleźć w sekcji Ustawienia automatycznego zapisu oraz opcje kopii zapasowych.
W celu przywrócenia rysunków za pomocą 'Menedżera odzyskiwania’ należy:
- Wykonać jedną z poniższych czynności:
- Korzystając z menu, wybrać Plik > Menedżer odzyskiwania
- Korzystając z menu aplikacji, wybrać Zarządzanie > Menedżer odzyskiwania
- Wpisać w linii poleceń OdzyskiwanieRysunku (DrawingRecovery)
- W oknie palety, w sekcji Odzyskiwane pliki, skorzystać z poniższych opcji:
| Działanie | Opis działania |
|---|---|
| Wskazać jeden z plików głównych, nacisnąć prawy przycisk myszy oraz wybrać opcję Otwórz wszystkie rysunki, albo kliknąć dwukrotnie na wybranym pliku głównym. | Otwiera wszystkie pliki źródłowe przypisane do wskazanego pliku głównego. W celu odzyskania rysunku należy zapisać jeden z otwartych plików w formacie .dwg. |
| Wskazać jeden z plików źródłowych przypisanych do pliku głównego, nacisnąć prawy przycisk myszy oraz wybrać opcję Otwórz, albo kliknąć dwukrotnie na wybranym pliku źródłowym. | Otwiera wskazany plik źródłowy. W celu odzyskania rysunku należy zapisać otwarty plik w formacie .dwg. |
| Wskazać jeden z plików źródłowych przypisanych do pliku głównego, nacisnąć prawy przycisk myszy oraz wybrać opcję Właściwości. | Wyświetla Właściwości wybranego pliku rysunkowego za pomocą systemowego okna dialogowego. |
| Wskazać jeden z plików głównych, nacisnąć prawy przycisk myszy oraz wybrać opcję Usuń rysunek. | Usuwa wybrany plik główny z listy plików do odzyskania. Zastosowanie tej funkcji umożliwia rezygnację z przywracania wskazanych plików rysunkowych. Zarówno plik automatycznego zapisu jak i plik zapasowy zostają zachowane. Usunięty zostaje tylko plik odzyskiwania. |
W celu ukrycia palety narzędziowej ’Menedżer odzyskiwania’ należy:
Wykonać jedną z poniższych czynności:
- Wpisać w linii poleceń UkryjOdzyskiwanieRysunku (HideDrawingRecovery)
- Nacisnąć przycisk Zamknij paletę.
![]() W przypadku zamknięcia Menedżera odzyskiwania przed zakończeniem przywracania wszystkich rysunków, należy skorzystać z polecenia OdzyskiwanieRysunku (DrawingRecovery) pozwalającego na ponowne otworzenie palety.
W przypadku zamknięcia Menedżera odzyskiwania przed zakończeniem przywracania wszystkich rysunków, należy skorzystać z polecenia OdzyskiwanieRysunku (DrawingRecovery) pozwalającego na ponowne otworzenie palety.
Uruchamianie komendy
Polecenie: OdzyskiwanieRysunku (DrawingRecovery)
Menu: Plik > Menedżer odzyskiwania
Przycisk menu aplikacji: Zarządzanie > Menedżer odzyskiwania
Usuwanie nieużywanych elementów rysunku
Polecenie Wyczysc (Clean) służy do usuwania nieużywanych oraz niepotrzebnych elementów konfiguracyjnych rysunku. Można w ten sposób usuwać zbędne warstwy, definicje bloków, definicje stylów szkicowania (takie jak style linii, style tekstu, style wymiarowania, czy style linii warstwowej), a także inne elementy rysunku, które nie posiadają powiązania z żadnymi używanymi definicjami ani obiektami znajdującymi się rysunku.
Funkcjonalność programu pozwala zarówno na jednoczesne usuwanie wszystkich niepotrzebnych komponentów, jak również na selektywne wybieranie pojedynczych elementów przypisanych do poszczególnych kategorii.
Wyrzucenie z rysunku nieużywanych elementów konfiguracyjnych upraszcza strukturę projektu oraz ogranicza wielkość pliku rysunkowego. Korzystanie z tego polecenia jest szczególnie zalecane przed wykonywaniem archiwizacji projektów oraz przed tworzeniem kopii zapasowych plików rysunkowych.
Funkcja Wyczysc (Clean) nie może być stosowana do usuwania nazwanych widoków oraz układów współrzędnych definiowanych przez użytkownika, ponieważ żaden z tych elementów nie posiada powiązania z żadnymi innymi komponentami rysunku. W celu pozbycia się nieużywanych nazwanych widoków, należy skorzystać z polecenia Widoki (Views). Do usunięcia zbędnych układów współrzędnych zdefiniowanych przez użytkownika, należy użyć polecenia NUW (CCS) lub StylNUW (CSStyle).
Funkcjonalność usuwania niepotrzebnych komponentów konfiguracyjnych nie obejmuje poniższych elementów rysunku:
- Warstwa 0 (każdy rysunek musi posiadać przynajmniej jedną warstwę)
- Style linii 'Continuous’ (’Ciągły’), 'ByLayer’ (JakWarstwa), oraz 'ByBlock’ (’JakBlok’)
- Styl tekstu 'Standard’
- Styl tabeli 'Standard’
- Styl linii wielowarstwowej 'Standard’
- Warstwy zawierające obiekty rysunkowe
- Style linii, style tekstu, style tabeli, oraz style linii wielowarstwowej powiązane z obiektami znajdującymi się w rysunku
- Elementy definiujące bieżące ustawienia szkicowania: aktywna warstwa, aktywny styl linii, aktywny styl tekstu, aktywny styl tabeli, oraz aktywny styl linii wielowarstwowej
W celu usunięcia nieużywanych elementów konfiguracyjnych rysunku należy:
- W oknie dialogowym 'Wyczyść’, zaznaczyć opcję Pokaż elementy bez odniesień.
- Skonfigurować dostępne ustawienia.
- Usuń elementy powiązane: Usuwa zarówno elementy znajdujące się w kategoriach głównych jak i w powiązanych podkategoriach.
- Potwierdź przed usunięciem: Powoduje wyświetlenie okna dialogowego Potwierdź usunięcie przy usuwaniu każdego elementu.
- Nacisnąć przycisk Usuń w celu usunięcia zaznaczonych elementów konfiguracyjnych rysunku.
– lub –
Nacisnąć przycisk Usuń wszystko w celu usunięcia wszystkich nieużywanych elementów konfiguracyjnych rysunku.
Uruchamianie komendy
Polecenie: Wyczyść
Porównywanie rysunków
Podczas pracy nad projektem można otrzymywać zmodyfikowane rysunki od współpracowników. Bez względu na ich liczbę i zakres, przeglądanie zmian jest czasochłonnym zadaniem. Konieczne jest jednak sprawdzenie, co zmieniło się w kolejnych wersjach lub poprawkach.
Polecenie DrawingCompare pozwala wizualnie porównać dwa rysunki i automatycznie wykryć różnice. Polecenie działa w trybie modelu i w trybie arkusza.
Można porównywać starsze poprawki z najnowszą poprawką rysunku lub dwoma podobnymi rysunkami. Polecenie identyfikuje i podkreśla różnice, w których elementy zostały dodane, usunięte lub zmodyfikowane.
Wynik porównania jest wyświetlany w bieżącym rysunku przy użyciu różnych kolorów.
Z poziomu palety Porównaj rysunki można zmieniać kolory dla każdej kategorii elementów i podkreślać różnice przy użyciu chmur poprawek.
- Elementy, które występują tylko w bieżącym rysunku (elementy usunięte)
- Elementy, które występują tylko w rysunku porównawczym (elementy nowe)
- Elementy znajdujące się na obu rysunkach są wyświetlane w kolorze szarym
Chmury poprawek uwzględniają również zmiany z widoku izometrycznego 3D.
Gdy porównywanie jest aktywne, narzędzie wykrywa wszystkie modyfikacje występujące w bieżącym rysunku. Można przeglądać i powiększać każdą różnicę oraz zdecydować, czy zachować elementy na rysunku, czy nie.
Wyeksportować wynik jako oddzielny rysunek lub scalić nowe elementy w bieżącym rysunku.
Uwaga: Elementy znajdujące się na zamrożonych warstwach nie są uwzględniane na podglądzie porównania.
Polecenie DrawingCompare wyświetla paletę Porównaj rysunki.
Ograniczenia porównania
Porównanie rysunków ma następujące ograniczenia:
- Obsługuje następujące typy plików: DWG, DXF, DWT, DWS.
- Nie uwzględnia następujących typów elementów: Elementy OLE, kamery, dane geograficzne, elementy GIS, odniesienia zewnętrzne, takie jak podkładki DGN, podkładki DWF, podkładki PDF, obrazy, modele koordynacyjne i chmury punktów.
- Nie wykrywa zmian właściwości, takich jak Wg bloków i Wg warstw, w zagnieżdżonych blokach.
- Nie odróżnia linii od polilinii.
- Chmury poprawek nie uwzględniają zmian z widoku izometrycznego 3D.
- Nie jest możliwe porównanie wyników porównania z trzecim rysunkiem.
- Ignoruje szerokość linii, styl linii i kolory.
- Rozstrzeliwuje bloki.
Aby wyświetlić paletę Porównaj rysunki:
- Wykonać jedną z następujących czynności:
- W menu kliknąć Współpracuj > Porównaj rysunki.
- Na wstążce kliknąć Współpracuj > Narzędzia > Porównaj rysunki.
- Wpisać DrawingCompare w wierszu polecenia.
Aby ukryć paletę Porównaj rysunki:
- Wpisać HideDrawingCompare w wierszu polecenia.
Aby porównać dwa rysunki:
- Otworzyć rysunek bazowy.
- Wpisać DrawingCompare w wierszu polecenia.
- W palecie Porównaj rysunki kliknąć Załaduj plik.
- W oknie dialogowym Otwórz plik przejść do pliku do porównania z bieżącym rysunkiem.
- Ostatnie. Wyświetla listę ostatnio otwartych rysunków.
- Ten komputer. Wyświetla foldery systemowe, urządzenia i lokalizacje sieciowe.
-
Magazyny w chmurze. Umożliwia wybranie rysunku z jednego z magazynów w chmurze. Opcja Zarządzaj magazynem
 umożliwia dodanie usług magazynu w chmurze do listy.
umożliwia dodanie usług magazynu w chmurze do listy. - Przeglądaj. Wyświetla klasyczne okno dialogowe Otwórz.
- Kliknij Otwórz.
- W palecie Porównaj rysunki kliknąć Przełącz porównanie.
W obszarze graficznym wynik porównania jest wyświetlany w widoku rozszerzonym.
Przykład:
- Zielony okrąg — tylko w bieżącym rysunku
- Czerwony okrąg — tylko w rysunku porównawczym
| Aktualny rysunek | Rysunek porównawczy | Wyniki porównania |
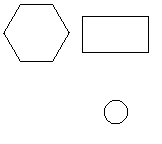 |
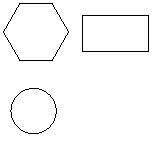 |
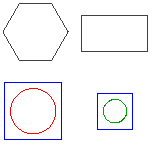 |
Aby zaimportować elementy z rysunku porównawczego do bieżącego rysunku, należy:
- Na palecie Porównaj rysunki użyć strzałek w prawo i w lewo, aby przeglądać różnice.
- Z wysuwanego menu wybrać odpowiednią opcję:
- Import. Importuje brakujące elementy z obecnie wybranej różnicy do bieżącego rysunku.
- Importuj wszystkie. Importuje wszystkie brakujące elementy z rysunku porównawczego do bieżącego rysunku.
Elementy są dodawane do bieżącego rysunku i automatycznie stają się szare.
Aby wyeksportować wynik porównania:
- W palecie Porównaj rysunki kliknąć Eksportuj wynik porównania.
- W oknie dialogowym określić:
- Zapisz w: przejść do folderu, gdzie należy zapisać plik.
- Nazwa pliku: wpisać nazwę pliku.
- Zapisz jako typ: Wybrać typ pliku do eksportowania.
- Kliknąć Zapisz.
Paleta Porównaj rysunki
Paleta Porównaj rysunki grupuje narzędzia do porównywania dwóch wersji rysunku.
Z poziomu palety Porównaj rysunki można wykonywać następujące czynności:
- Załadować rysunek do porównania z bieżącym rysunkiem.
- Wyświetlać różnice pomiędzy dwiema wersjami niezależnie od stylu linii i koloru linii.
- Przeglądać różnice, analizować i decydować, czy zachować zmiany.
- Odświeżyć widok bieżącego rysunku
- Kontroluje reprezentację różnic w obszarze graficznym
- Kontroluje wyświetlanie nakładających się elementów w wyniku porównania
- Wyświetla lub ukrywa kreskowania i elementy tekstowe w obszarze graficznym
Uwaga: Paleta Porównaj rysunki jest dostępna tylko w trybie Model. Użycie polecenia DrawingCompare w trybie arkusza automatycznie przełącza rysunek na tryb Model.
Paleta zawiera trzy części:
- Różnice: Pozwala określić kolor wyniku porównania na rysunku.
- Chmury: Pozwala określić kolor, kształt i rozmiar chmur poprawek, które wskazują różnice.
- Filtry: Pozwala uwzględnić lub wykluczyć kreskowania i elementy tekstowe na/z rysunku wyników porównania.
- Statystyki. Wyświetla raport dla bieżącej różnicy. Raport zawiera liczbę elementów brakujących w bieżącym rysunku oraz liczbę elementów, które są tylko w bieżącym rysunku. Elementy są zliczane według ich typu.
Dodatkowo na górze palety znajduje się pasek narzędzi.
Pasek narzędzi
Przyciski na pasku narzędzi u góry palety Porównaj rysunki umożliwiają nawigację i dostęp do opcji:
-
Przełącz porównanie
 : wyświetla lub ukrywa wynik porównania.
: wyświetla lub ukrywa wynik porównania. -
Wstecz
 i Dalej
i Dalej  : umożliwia przemieszczanie się między różnicami. Można także określić różnicę, wpisując numer indeksu.
: umożliwia przemieszczanie się między różnicami. Można także określić różnicę, wpisując numer indeksu. - Menu wysuwane z narzędziami do zarządzania elementami na porównywanych rysunkach. Menu wysuwane jest aktywowane po użyciu przełącznika w celu wyświetlenia wyników porównania.
-
Przywróć
: importuje wszystkie brakujące elementy do bieżącego rysunku i usuwa wszystkie dodatkowe elementy.
-
Importuj
 : importuje brakujące elementy w obecnie wybranej różnicy do bieżącego rysunku.
: importuje brakujące elementy w obecnie wybranej różnicy do bieżącego rysunku. -
Importuj wszystkie
 : importuje wszystkie brakujące elementy z rysunku porównawczego do bieżącego rysunku.
: importuje wszystkie brakujące elementy z rysunku porównawczego do bieżącego rysunku. -
Usuń
 : usuwa elementy, które występują tylko w rysunku porównawczym, z bieżącego wyniku porównania.
: usuwa elementy, które występują tylko w rysunku porównawczym, z bieżącego wyniku porównania. -
Usuń wszystko
 : usuwa elementy, które występują tylko w rysunku porównawczym, z wszystkich wyników porównania.
: usuwa elementy, które występują tylko w rysunku porównawczym, z wszystkich wyników porównania.
-
Przywróć
-
Eksportuj wynik porównania
 : zapisuje rysunek porównawczy w określonej lokalizacji.
: zapisuje rysunek porównawczy w określonej lokalizacji. -
Odśwież
 : odświeża widok bieżącego rysunku. Pomarańczowa kropka na ikonie Odśwież
: odświeża widok bieżącego rysunku. Pomarańczowa kropka na ikonie Odśwież  wskazuje, że bieżący rysunek został zmieniony.
wskazuje, że bieżący rysunek został zmieniony.
Dostęp
Polecenie: DrawingCompare
Korzystanie ze standardów rysunkowych
Standardy rysunkowe umożliwiają sprawdzanie zgodności tworzonych i edytowanych rysunków z własnymi ustawieniami projektowymi oraz standardami stosowanymi w firmie lub organizacji.
Pliki standardów rysunkowych *.dws zawierają wzorcowe ustawienia elementów rysunku, które można przypisywać do tworzonych projektów w celu weryfikacji i utrzymywania określonych standardów projektowych.
Zakres weryfikowanych standardów obejmuje poniższe elementy oraz ustawienia programu:
- Warstwy: Zakres sprawdzanych informacji obejmuje nazwy warstw, kolory linii, style linii, oraz szerokości linii przypisane do warstw. Ustawienia dotyczące widoczności warstw (wł/wył, zamrożona/rozmrożona, drukowana/niedrukowana, zablokowana/odblokowana) nie są brane pod uwagę podczas weryfikacji.
- Styl linii: Zakres sprawdzanych informacji obejmuje nazwy, długości segmentów oraz odległości między segmentami w poszczególnych definicjach linii.
- Style wymiarów: Zakres sprawdzanych informacji obejmuje nazwy i wszystkie zmienne systemowe sterujące funkcjami wymiarowania, oraz określające wygląd wymiarów. Wartości zmiennych wprowadzone indywidualnie dla wybranych wymiarów nie są brane pod uwagę podczas weryfikacji.
- Style tekstów: Zakres sprawdzanych informacji obejmuje nazwy oraz wszystkie ustawienia definiujące style tekstów, obejmujące nazwy i formaty fontów, wysokości tekstów, kąty pochylenia, szerokości fontów, oraz orientację tekstów (ułożenie w pionie, do góry nogami, widok od tyłu).
W niniejszej sekcji pomocy zostały omówione następujące zagadnienia:
- Pliki standardów rysunkowych
- Standardy rysunkowe oraz system powiadamiania
- Weryfikacja standardów rysunkowych
Pliki standardów rysunkowych
Pliki standardów rysunkowych *.dws zawierają wzorcowe ustawienia elementów rysunku, które mogą być przypisywane do tworzonych projektów w celu weryfikacji i utrzymywania określonych standardów projektowych. Pliki tego typu mają bardzo podobną strukturę do regularnych plików rysunkowych, ale służą do przechowywania standardów rysunkowych.
Polecenie WeryfikacjaStandardow (VerifyStandards) umożliwia weryfikację zgodności bieżącego rysunku z ustawieniami zapisanymi we wskazanym pliku standardów rysunkowych.
W celu utworzenia pliku standardów rysunkowych należy:
- Utworzyć rysunek zawierający zestaw wzorcowych nazw oraz właściwości warstw, stylów linii, stylów wymiarowania oraz stylów tekstu, wykorzystywanych później podczas weryfikacji zgodności standardów rysunkowych.
- Korzystając z menu, wybrać Plik > Zapisz jako, albo wpisać ZapiszJako (SaveAs)
- W oknie dialogowym, w polu określającym format pliku, wybrać Standard rysunkowy (*.dws).
- Określić folder oraz nazwę pliku.
- Nacisnąć przycisk Zapisz.
 Do utworzenia pliku standardów można wykorzystać bieżący rysunek, jednak przed zapisaniem należy usunąć z niego wszystkie warstwy, style linii, style wymiarowania oraz style tekstu, które nie powinny mieć wpływu na definiowane standardy projektowe.
Do utworzenia pliku standardów można wykorzystać bieżący rysunek, jednak przed zapisaniem należy usunąć z niego wszystkie warstwy, style linii, style wymiarowania oraz style tekstu, które nie powinny mieć wpływu na definiowane standardy projektowe.
Standardy rysunkowe oraz system powiadamiania
Polecenie StandardyRysunku (DrawingStandards) umożliwia:
- Przypisanie standardów projektowych do aktualnego rysunku
- Określenie kategorii elementów rysunkowych podlegających weryfikacji
- Ustawienie opcji powiadomień oraz weryfikacji
W celu przypisania standardów rysunkowych do aktualnego rysunku należy:
- Korzystając z menu, wybrać Narzędzia > Standardy > Standardy rysunku, albo wpisać w linii poleceń StandardyRysunku (DrawingStandards)
- W grupie 'Konfiguracja standardów rysunkowych’, rozwinąć sekcję Standardy.
- Nacisnąć przycisk Nowy.
- W oknie dyskowym, określić nazwę pliku standardów rysunkowych (*.dws), który ma zostać przypisany do aktualnego rysunku.
- Nacisnąć przycisk Otwórz.
- W razie potrzeby można powtórzyć krok 2 oraz 3, aby dodać kolejne pliki do listy standardów aktualnego rysunku.
- Nacisnąć przycisk Usuń, aby usunąć zaznaczony standard z listy.
- W przypadku korzystania z kilku plików standardów, weryfikacja zgodności jest prowadzona w kolejności określonej na liście. W celu zmiany ustalonej kolejności sprawdzania, należy wskazać jeden ze standardów na liście, a następnie zmienić jego położenie za pomocą przycisku Przenieś w górę lub Przenieś w dół.
- W sekcji Ustawienia pojawiają się informacje na temat wybranych standardów, obejmujące nazwę pliku rysunkowego, format pliku rysunkowego (wersja programu), datę ostatniej modyfikacji, oraz osobę wprowadzającą ostatnie zmiany.
- Nacisnąć przycisk Weryfikuj standardy, aby uruchomić natychmiastowe sprawdzanie przypisanych standardów. Wybranie tej opcji powoduje uruchomienie polecenia WeryfikujStandardy (VerifyStandards).
- Nacisnąć przycisk Zastosuj, aby wprowadzić nowe ustawienia.
W celu określenia kategorii elementów rysunkowych podlegających weryfikacji należy:
- Korzystając z menu, wybrać Narzędzia > Standardy > Standardy rysunku, albo wpisać w linii poleceń StandardyRysunku (DrawingStandards)
- W grupie 'Konfiguracja standardów rysunkowych’, rozwinąć sekcję Kategorie elementów rysunku.
- Zaznaczyć wybrane kategorie elementów rysunkowych weryfikowane podczas wykonywania polecenia WeryfikujStandardy (VerifyStandards):
- Uwaga: Włączenie weryfikacji standardów wymaga zaznaczenia przynajmniej jednej kategorii elementów rysunkowych.
- Nacisnąć przycisk Zastosuj, aby wprowadzić nowe ustawienia.
W celu ustawienia opcji powiadomień oraz weryfikacji należy:
- Korzystając z menu, wybrać Narzędzia > Standardy > Standardy rysunku, albo wpisać w linii poleceń StandardyRysunku (DrawingStandards)
- W grupie 'Konfiguracja standardów rysunkowych’, rozwinąć sekcję Opcje.
- W sekcji Powiadomienia, zaznaczyć jedną z poniższych opcji:
- Wyłącz komunikaty ostrzegające: Zatrzymuje wyświetlanie informacji dotyczących naruszanych standardów rysunkowych.
- Pokaż ostrzeżenie przy naruszeniu standardów: Wyświetla okno z komunikatem ostrzegawczym w przypadku wykrycia naruszenia standardów w aktualnym rysunku (ustawienie domyślne).
- W sekcji Weryfikacja standardów, określić poniższe ustawienia:
- Automatycznie napraw niestandardowe właściwości: Włącza lub wyłącza tryb automatycznego naprawiania niestandardowych obiektów podczas wykonywania polecenia WeryfikujStandardy (VerifyStandards) (w trybie domyślnym opcja jest odznaczona).
- Pokaż ignorowane naruszenia standardów: Włącza lub wyłącza wyświetlone naruszenia standardów oznaczonych w oknie dialogowym Weryfikacja standardów jako ignorowane (w trybie domyślnym opcja jest zaznaczona).
- Preferowany plik standardów: Ustawia plik standardów rysunkowych (*.dws), albo pozostawia domyślą opcję Brak.
- Nacisnąć przycisk Zastosuj, aby wprowadzić nowe ustawienia.
Uruchamianie komendy
Polecenie: StandardyRysunku (DrawingStandards)
Menu: Narzędzia > Standardy > Standardy rysunku
Weryfikacja standardów rysunkowych
Polecenie WeryfikujStandardy (VerifyStandards) służy do sprawdzania zgodności ze standardami branżowymi, firmowymi lub ustawieniami stosowanymi przez poszczególnych projektantów.
Funkcja sprawdza czy nazwy oraz właściwości warstw, stylów linii, stylów wymiarów, oraz stylów tekstu wykorzystywanych w aktualnym rysunku są zgodne z ustawianiami określonymi w przypisanych plikach standardów.
Niestandardowe elementy rysunku identyfikowane podczas weryfikacji można zamienić na właściwe, spełniające określone wymogi, oznaczyć do zignorowania podczas kolejnego sprawdzania, albo pozostawić w obecnym stanie.
Przed uruchomieniem polecenia WeryfikujStandardy (VerifyStandards) zalecane jest skorzystanie z funkcji Wyczysc (Clean) pozwalającej na usunięcie nieużywanych oraz zbędnych obiektów.
W celu uruchomienia weryfikacji standardów rysunkowych należy:
- Korzystając z menu, wybrać Narzędzia > Standardy > Standardy rysunku, albo wpisać w linii poleceń StandardyRysunku (DrawingStandards)
- W pojawiającym się oknie dialogowym zostają wyświetlone kategorie oraz nazwy elementów naruszających określone standardy rysunkowe (na przykład: styl wymiaru jako kategoria elementu, oraz nazwa konkretnego stylu wymiaru).
- W sekcji Zastąp przez, wskazać właściwy plik standardów rysunkowych.
- Lista standardów widocznych w tym polu może zawierać więcej niż jedną pozycję, ponieważ aktualny rysunek może korzystać z kilku plików standardów, albo określony plik standardów może zawierać więcej niż jeden obiekt w danej kategorii elementów.
- W sekcji Podgląd zmian widoczne są różnice pomiędzy właściwościami aktualnie weryfikowanej pozycji niestandardowej a ustawieniami określonego standardu wybranego do zastąpienia. Lista w tym polu pozostaje pusta, jeśli zidentyfikowana niezgodność dotyczy samej nazwy weryfikowanego elementu rysunkowego, a nie jego właściwości.
- W razie potrzeby można skorzystać z opcji Zignoruj wybraną niezgodność standardów, aby oznaczyć aktualnie weryfikowaną pozycję niestandardową jako element, który nie będzie zastępowany przez ustawienia standardowe. W polu Zignorowane przez zostaje wyświetlony login użytkownika aktywującego opcję ignorowania niezgodności dla danej pozycji niestandardowej. Status tego ustawienia zostaje zapisany w aktualnym rysunku.
- Nacisnąć przycisk Napraw, aby zaakceptować zastąpienie aktualnie weryfikowanej pozycji niestandardowej przez właściwy element zaczerpnięty z pliku standardów.
- Nacisnąć przycisk Dalej, aby przejść do weryfikacji następnej pozycji odbiegającej od określonych standardów.
- Powtórzyć kroki od 2 do 5 w celu sprawdzenia pozostałych pozycji niestandardowych.
- Nacisnąć przycisk Zamknij.
- Po zakończeniu procesu weryfikacji zostaje wyświetlony raport podsumowujący, podający informację na temat całkowitej liczby zidentyfikowanych niezgodności standardów, liczby elementów naprawionych automatycznie, ilości elementów naprawionych ręcznie, oraz ilości pozycji niestandardowych oznaczonych jako zignorowane.
 Przycisk Opcje, umieszczony w oknie dialogowym Weryfikacja standardów, pozwala na zmianę ustawień dotyczących powiadomień oraz opcji korygowania naruszeń standardów stosowanych podczas procesu weryfikacji. Naciśnięcie tego przycisku powoduje rozwinięcie w oknie dialogowym Opcje grupy ustawień Konfiguracja standardów rysunkowych > Opcje, tak samo jak w przypadku uruchomienia polecenia StandardyRysunku (DrawingStandards).
Przycisk Opcje, umieszczony w oknie dialogowym Weryfikacja standardów, pozwala na zmianę ustawień dotyczących powiadomień oraz opcji korygowania naruszeń standardów stosowanych podczas procesu weryfikacji. Naciśnięcie tego przycisku powoduje rozwinięcie w oknie dialogowym Opcje grupy ustawień Konfiguracja standardów rysunkowych > Opcje, tak samo jak w przypadku uruchomienia polecenia StandardyRysunku (DrawingStandards).
Uruchamianie komendy
Polecenie: WeryfikujStandardy (VerifyStandards)
Menu: Narzędzia > Standardy > Standardy rysunku

