導入
ハッチングや塗り潰し を使って図面を見やすくすることができます。
図面のジオメトリ エンティティや寸棒@に対して 文字注釈 や テーブル を付加することもできます。
ハッチングや塗り潰しを使った作業(Working with Hatches and Color Fills)
図面内の閉じた領域に対してハッチングパターンや塗り潰し、グラデーション塗り潰しを適用することができます。
この章の内容:
- ハッチング、塗りつぶしおよびグラデーションの作成について(About Creating Hatches, Fills and Gradients)
- ハッチングの作成
- グラデーション塗り潰しの作成(Creating Color Gradient Fills)
- ハッチングと塗り潰しの変更
ハッチング、塗りつぶしおよびグラデーションの作成について(About Creating Hatches, Fills and Gradients)
ハッチングにより材料やエリアを区別し意味を与えることができます。建築図面等一部のアプリケーションでは、図面の明瞭性と判読性を向上するためにハッチング パターンを必要とします。
パターンとともに、閉じた領域や指定されたエンティティ内を色やグラデーションで塗り潰すときに使用できます。ハッチング同様、塗り潰しにより材料やエリアを区別し意味を与えることができます。
本トピックでは、次について説明します。
- ハッチング、塗り潰しおよびグラデーションの追加
- ハッチング パターンおよび塗り潰しの選択
- ハッチング開始点の指定
- 境界の指定
- 複雑な図面での境界の検出
- ハッチングの形状変更
- ハッチング表示オプションの設定
ハッチング、塗り潰しおよびグラデーションの追加
次のコマンドを使用して、ハッチングおよび塗り潰しを追加できます。
- Hatch: 指定したエンティティの閉じた領域をハッチング パターンで塗り潰します。
- -Hatch: Hatch コマンドのコマンド ウィンドウ バリアントです。
- FillArea: 閉じた領域や指定されたエンティティ内を色やグラデーションで塗り潰すときに使用します。
ハッチング パターンおよび塗り潰しの選択
領域をさまざまなハッチング パターンを使用してハッチングするか、または指定した色で塗り潰すことができます。
次のハッチング オプションを利用できます。
- 定義済みパターン(Predefined patterns): ISO および ANSI 準拠パターンや、特定の産業でよく使われるパターン
- ユーザー定義パターン(User-defined patterns): ユーザーが作成したパターン。
- カスタム パターン(Custom patterns): 指定した角度(Angle)と間隔(Spacing)で決定されるパターン。
- ソリッドのハッチングにより、領域を現在の色で塗り潰します
さらに、既存のハッチングとして同じプロパティでハッチングを作成できます。ハッチングと境界の塗り潰しの動作オプションを設定(Setting Behavior Options for Hatch and Fill Boundaries)を参照してください。
注記: MirrorHatch コマンドを使用して、ミラー(Mirror)コマンドと反転(Flip)コマンドを適用したときにハッチとグラデーション塗り潰しを反映するかあるいはそれらのパターン方向を維持するかを指定します。
ハッチング開始点の指定
デフォルトでは、閉じた領域をハッチングするとき、ハッチング パターンは図面の原点から開始されます。その結果、複雑なハッチング パターンだと、境界または他のハッチングにうまく整列しないことがあります。
別の開始点を適切な場所に指定すると、ソフトウェアはその定義された点からハッチングの作成を開始します。たとえば、適切なハッチング開始点を設定することで、隣接するハッチング パターンが一致するように整列したり、ハッチング パターンを別のハッチング パターンの上に適用したりできます。
次の場所にハッチング開始点を定義できます。
- 現在の図面の原点(デフォルト)
- 境界の内側または外側の指定した場所
- 境界のコーナー点
境界の指定
境界とは、閉じた領域を構成するエンティティのセットです。境界の一部ではないエンティティは無視されます。
 注記: 領域が完全に閉じていない場合、ハッチング境界を確定できません。
注記: 領域が完全に閉じていない場合、ハッチング境界を確定できません。
境界の定義にはいくつかの方棒@があります。
- 閉じた領域を定義するエンティティのセットを選択する。
- 閉じた領域内の点を指定する: 境界エンティティを作成するには、閉じた領域内に点が 1 つ以上必要です。他の境界エンティティを作成するには、内部の点を追加指定します。
- ダ|リラインと同じように境界を描画する。(-Hatch コマンドのみ)
境界には、ハッチングを行ったり行わなかったりできる閉じた内側リージョンを含めることができます。内側リージョンとは、完全に境界領域内にある内側の閉じた領域です。
追加オプションにより、閉じた内側リージョンではない領域を扱うことができます。ハッチングとグラデーションの塗り潰しの追加オプションを設定(Setting Additional Options for Hatches and Gradient Fills)を参照してください。
複雑な図面での境界の検出
大きい図面内では、内部点を選択して境界を指定するときに、解析対象とするエンティティのセットを指定することで、境界の検出を最適化できます。
エンティティのセットを指定するには、次を含むことができる、いわゆるエンティティのグループを定義する必要があります。
- グラフィックス領域で指定されたエンティティ
- 現在のビューダ|ートで表示されているすべてのエンティティ
内部点を使用して境界を指定するときに、解析対象となるエンティティのセットを指定します。ハッチングとグラデーションの塗り潰しの追加オプションを設定(Setting Additional Options for Hatches and Gradient Fills)を参照してください。
ハッチング表示オプションの設定
必要に応じて、次のオプションを使用して、ハッチングされたエンティティをより良く表示および選択します:
- 配置(Placement): デフォルトでは、ハッチングはハッチング境界の背面に作成され、ハッチング境界が選択しやすくなっています。ハッチングは、境界の背面または前面に作成できるだけでなく、他のすべてのエンティティの背面または前面にも作成できます。ハッチングと境界の塗り潰しの動作オプションを設定(Setting Behavior Options for Hatch and Fill Boundaries)を参照してください。
- 透明性: ハッチングの下のエンティティをより良く表示するために、ハッチングの透明性を制御できます。このオプションは、単色塗りつぶしの場合に特に便利です。ハッチングとグラデーションの塗り潰しの追加オプションを設定(Setting Additional Options for Hatches and Gradient Fills)を参照してください。
- 注釈尺度(Annotative scaling): ハッチングを作成または編集するときに、注釈尺度を適用するかどうかを指定できます。レイアウト シートでビューダ|ートの尺度を変更したとき、ハッチング エンティティはハッチング サイズを自動的に維持します。このプロパティは、レイアウト シート上のビューダ|ートでパターン サイズが同じようになることを保証します。ハッチングと境界の塗り潰しの動作オプションを設定(Setting Behavior Options for Hatch and Fill Boundaries)を参照してください。
アクセス
コマンド: Hatch
メニュー: 作成(Draw) > ハッチング(Hatch)
ハッチングの作成
Hatch コマンドは閉じた領域や指定されたエンティティ内にハッチング パターンを作成するときに使用します。ハッチングにより材料やエリアを区別し意味を与えることができます。建築図面等一部のアプリケーションでは、図面の明瞭性と判読性を向上するためにハッチング パターンを必要とします。パターンと同様、パターン(Pattern)リストからソリッド(Solid)を選択することにより、領域を現在の色で塗りつぶすことができます。
既存のハッチング パターンを修正する方棒@については、ハッチング パターンのカスタマイズを参照してください。
領域をハッチングするには:
- 次のいずれかを実行します。
- メニューで、作成(Draw) > ハッチング/塗り潰し(Hatch/Fill)をクリックします。
- Hatch と入力します
- ツールバーで、ハッチング/塗り潰し(Hatch/Fill)をクリックします。
ハッチング/塗り潰し(Hatch/Fill)ダイアログ ボックスが表示されます。
リボンがアクティブな場合は、ハッチング作成(Hatch Creation)コンテキスト リボン タブが表示されます。それ以外の場合は、ハッチング/塗り潰し(Hatch/Fill)ダイアログ ボックスが表示されます。
- 次の操作を行います:
- ハッチングおよび境界の追加オプションを指定します(任意)。
- ハッチングの追加オプションを設定(Setting Additional Options for Hatches)(注釈尺度、配置、透明性)を参照してください。
- ハッチング境界の動作オプションを設定(Setting Behavior Options for Hatch Boundaries)を参照してください。
-
OK
 をクリックします。
をクリックします。
選択したハッチングのプロパティを使用してエンティティをハッチングするには:
- 次のいずれかを実行します。
- メニューで、作成(Draw) > ハッチング/塗り潰し(Hatch/Fill)をクリックします。
- Hatch と入力します
- ツールバーで、ハッチング/塗り潰し(Hatch/Fill)をクリックします。
ハッチング/塗り潰し(Hatch/Fill)ダイアログ ボックスが表示されます。
リボンがアクティブな場合は、ハッチング作成(Hatch Creation)コンテキスト リボン タブが表示されます。それ以外の場合は、ハッチング/塗り潰し(Hatch/Fill)ダイアログ ボックスが表示されます。
- リボンで、ハッチング作成(Hatch Creation) > モード(Mode) > プロパティ コピー(Match properties)の順にクリックします。
- ハッチング(Hatch)タブで、選択されたハッチングのプロパティを使用(Use properties of selected hatch)をクリックします。
- グラフィック領域で、ソース ハッチ エンティティを指定します。
- ハッチング/塗り潰し(Hatch/Fill)ダイアログ ボックスの境界設定(Boundary settings)で、境界を指定する方棒@を選択します。
- 1 つ以上の内部点を指定してください。
- グラフィック領域で、1 つまたは複数の境界を指定します。
- Enter キーを押します。
-
ハッチング/塗り潰し(Hatch/Fill)ダイアログ ボックスで、OK をクリックします。

ハッチングパターンを設定するには:
- リボンで、ハッチング作成(Hatch Creation) > パターン(Pattern) > ハッチング パターン タイプ(Hatch pattern type)をクリックします。
- ハッチング/塗り潰し(Hatch/Fill)ダイアログ ボックスで、ハッチング(Hatch)タブをクリックします。
-
リストからパターン タイプを選択します。
- 定義済み(Predefined)。ISOおよびANSI準拠パターンや特定の産業でよく使われるパターンを含む定義済みのパターンから選択できます。
- ユーザー定義(User-defined)。個人または社内で作成されたパターンを選択できます。
- カスタム(Custom)。角度(Angle)と間隔(Spacing)により作成されるパターンを指定します。
-
事前定義(Predifined)タイプを選択した場合は、パターン(Pattern)リストからパターンを選択します。
プレビュー領域に、選択したパターンが表示されます。
代わりに、パターン スタイルの選択(Select Pattern Style)ダイアログ ボックスを使用し、パターンを選択(Choose pattern)をクリックしてタイプとパターンを選択することもできます。
ハッチング パターンの整列と尺度を設定するには:
- リボンで、ハッチング作成(Hatch Creation) > プロパティ(Properties)をクリックします。
- ハッチング/塗り潰し(Hatch/Fill)ダイアログ ボックスのハッチング(Hatch)タブで、角度と尺度(Angle and Scale)を選択します。
- 次の操作を行います:
-
角度(Angle)で、ハッチング パターンの角度を指定します。
標準ハッチング パターンは、水平、垂直、斜めの線で構成されています。0度の角度を指定すると水平線になります。角度(Angle)リストには、0 〜 360 度の角度が 15 度刻みで表示されています。正の角度は反時計回りになります。
-
尺度(Scale)リストから、ハッチング パターンの尺度係数を指定します。
尺度(Scale)リストには、.25 〜 2 の値が 0.25 刻みで表示されています(デフォルトは 1)。たとえば、2を指定するとパターンの間隔が2倍になり、.25を指定すると元の寸棒@の1/4になります。
注記: ユーザー定義のパターンはスケールできません。ユーザー定義パターンの間隔を変更するには、間隔(Spacing)リストを使用します。
-
角度(Angle)で、ハッチング パターンの角度を指定します。
-
ユーザー定義(User-defined)タイプを選択した場合、間隔(Spacing)にはハッチング パターンの線間の距離を指定します。
距離は図面の単位で指定します(デフォルトは 1)。間隔を変更することにより特定の領域に対するパターンをカスタマイズすることができます。
- ISO パターン(Pattern)タイプを選択した場合、ISOペン幅(ISO pen width)リストを使ってペン幅を選択します。
- 単位をシートに合わせるにはシートの単位に基づいた尺度設定(Scale based on sheet’s units)を選択します。
- 単位をシートに合わせるにはシートの単位の尺度設定(Scale sheet’s units)を選択します。
ハッチングパターンの開始点を設定するには:
- リボンで、ハッチング作成(Hatch Creation) > パターン始点(Pattern Start Point)の順にクリックします。
- ハッチング/塗り潰し(Hatch/Fill)ダイアログ ボックスのハッチング(Hatch)タブでパターン始点(Pattern start point)をクリックします。
- 次のいずれかを指定します。
- 現在の図面の原点(Current drawing origin)。現在のハッチング原点を維持します(デフォルト)。
- ユーザー定義位置(User-defined location)。座標系を指定(Specify coordinates)を選択してグラフィック領域の点を指定するか、ユーザー定義位置(User-defined location)を選択して、境界を使用(Use boundary)リストから境界を基準にした場所を指定します。
指定された位置を保存するには、デフォルトとして設定(Set as default)を有効にします。
ハッチング パターンの境界を指定するには:
ハッチング作成(Hatch Creation)の境界設定(Boundary Settings)で境界を指定する方棒@を選択します。
ハッチング(Hatch)ダイアログ ボックスのハッチング(Hatch)タブで、境界を指定する方棒@を選択します。
| ボタン | 祇@能 | 説明: |
|---|---|---|
| エンティティを指定 | 境界を形成するエンティティを選択します。 | |
| 点を指定 | 閉じた領域を点で指定して境界を定義します。 | |
| 境界を再構築 | 除去後、境界を置き換えます(EditHatch コマンドを使用している場合のみ有効)。 | |
| 境界エンティティを削除 | 境界を形成するエンティティのセットから境界を削除します。 | |
| 境界エンティティをハイライト | 境界を図面上に表示します。 |
アクセス
コマンド: ハッチング(Hatch)
メニュー: 作成(Draw) > ハッチング/塗り潰し(Hatch/Fill)
リボン: 作成(Draw) > ハッチング(Hatch)
ツールバー: ハッチング/塗り潰し(Hatch/Fill)
グラデーション塗り潰しの作成(Creating Color Gradient Fills)
FillAreaコマンドは閉じた領域や指定されたエンティティ内を色やグラデーションで塗りつぶすのに使用します。ハッチング同様、塗り潰しにより材料やエリアを区別し意味を与えることができます。
色の塗り潰しを作成するには:
- 作成(Draw) > ハッチング/塗り潰し(Hatch/Fill)をクリックします(またはFillAreaと入力します)
- ハッチング/塗り潰しダイアログボックスで塗り潰し(Fill)を選択します。
- グラデーションの色(Colors)を設定するには、1色(One color)または2色(Two colors)をクリックし、
 をクリックして色を選択し暗(Dark)スライダを使って指定します。
をクリックして色を選択し暗(Dark)スライダを使って指定します。 - 注記: 均一なソリッド フィルを作成するには、1 色をクリックし、次に暗スライダの横のフィールドに 50 と入力します。
- グラデーションのスタイルはスタイル(Style)リストから選択します。

- 方向(Orientation)を角度(Angle)で指定し、オプションでパターンが境界と対称になるよう対称(Symmetric)を選択しす。
-
境界設定(Boundary settings)オプションを指定します。
-
エンティティを指定(Specify entities)
 :境界を形成するエンティティを選択します。
:境界を形成するエンティティを選択します。 -
点を指定(Specify points)
 :閉じた領域を点で指定して境界を定義します。
:閉じた領域を点で指定して境界を定義します。 -
境界を再構築(Rebuild boundary)
 :削除後、境界を置き換えます(EditHatchコマンドを使用している場合のみ有効)。
:削除後、境界を置き換えます(EditHatchコマンドを使用している場合のみ有効)。 -
境界エンティティを削除(Delete boundary entities)
 :境界を形成するエンティティのセットから境界を削除します。
:境界を形成するエンティティのセットから境界を削除します。 -
境界エンティティをハイライト(Highlight boundary entities)
 :境界を図面上に表示します。
:境界を図面上に表示します。
-
エンティティを指定(Specify entities)
-
オプションをカスタマイズします。
- 塗り潰し領域を作成または編集するときに注釈尺度を適用することを指定するには、注釈尺度(Annotative scaling)を選択します。このプロパティは、レイアウト シート上のビューダ|ートで塗り潰し領域が同じようになることを保証します。
-
ハッチングと境界を自動調整(Keep hatch and boundary related)を選択すると、ハッチングの境界が変更された場合にハッチングを自動的に更新します(デフォルト)。
注釈尺度を選択した場合はこのオプションは使用できません。
- いくつかの境界を一度に追加する場合に同じプロパティの塗り潰し領域を個別に生成するには、各境界に対してハッチングを作成(Create hatch for each boundary)を選択します。1 つの連続した塗り潰し領域が必要な場合にはこのオプションは選択しません。
-
 をクリックして選択されたハッチングのプロパティを使用(Use properties of selected hatch)を選択し、図面で塗り潰し領域を指定します。
をクリックして選択されたハッチングのプロパティを使用(Use properties of selected hatch)を選択し、図面で塗り潰し領域を指定します。 - 境界に対する塗り潰し領域の配置(Placement)を選択します。前面へ移動(Bring to Front)、背面へ移動(Send to Back)、境界の前面へ移動(Bring in Front of Boundary)、境界の背面へ移動(Send Behind Boundary)、または指定しない(Do Not Assign)を選択します。
- その他のオプション(Additional Options)についてはハッチングの作成 を参照してください
- プレビュー(Preview)をクリックして適用前に色の設定を確認することができます。
- OK をクリックして塗り潰し設定を適用します。
アクセス
コマンド:FillArea
メニュー:作成(Draw) > ハッチング/塗り潰し(Hatch/Fill)
ツール パレット: 作成(Draw) > ハッチング/塗り潰し(Hatch/Fill)
ハッチングと塗り潰しの変更
ハッチング パターン、塗り潰し、グラデーション塗り潰しのプロパティを変更できます。
- ハッチングと塗り潰しの編集
- ハッチングとグラデーション塗り潰しの追加オプションの設定(Setting Additional Options for Hatches and Gradient Fills)
- ハッチングと塗り潰しの境界の動作オプションの設定(Setting Behavior Options for Hatch and Fill Boundaries)
- ハッチとグラデーション塗り潰しの方向をコントロールする(Controlling the orientation of Hatches and Gradient Fills)
ハッチングと塗り潰しの編集
ハッチングパターン、塗り潰し、グラデーション塗り潰しを変更できます。ハッチングまたは塗りつぶすエンティティのセットにエンティティを追加することもできます。
ハッチング\@パターンを編集するには:
- 既存のハッチングを指定します。
リボンがアクティブな場合は、ハッチング エディタ(Hatch Editor)コンテキスト リボン タブが表示されます。それ以外の場合は、修正(Modify) > エンティティ(Entity) > ハッチング(Hatch)の順にクリック(または EditHatch と入力)して、ハッチング/塗り潰し(Hatch/Fill)ダイアログ ボックスを表示します。
- ハッチング エディタ(Hatch Editor)コンテキスト リボン タブでは、次の項目を変更できます。
-
ハッチング エディタ(Hatch Editor)コンテキスト リボン タブを使用して、次の操作を行います。
- ハッチングとグラデーション塗り潰しの追加オプションの設定(Setting Additional Options for Hatches and Gradient Fills)
- ハッチングと塗り潰しの境界の動作オプションの設定(Setting Behavior Options for Hatch and Fill Boundaries)
- ハッチとグラデーション塗り潰しの方向をコントロールする
また、編集するエンティティのセットにエンティティを追加することもできます。
- 閉じる(Close)をクリックします。
色の塗り潰しを編集するには:
- 修正(Modify) > エンティティ(Entity) > ハッチング(Hatch)をクリック(または EditHatch と入力)します。
- 既存のハッチングを指定します。
-
ハッチング/塗り潰し(Hatch/Fill)ダイアログ ボックスで、塗り潰し(Fill)を選択して色の塗り潰しを更新します。
また、編集するエンティティのセットにエンティティを追加することもできます。
ハッチングを塗り潰しに、またはその反対に変更するには、ハッチング/塗り潰し(Hatch/Fill)ダイアログ ボックスでハッチング(Hatch)または塗り潰し(Fill)をクリックし、適用するパターンまたは塗り潰しを選択します。
アクセス
コマンド: EditHatch
メニュー: 変更(Modify) > エンティティ(Entity) > ハッチング(Hatch)
ツール パレット: 変更(Modify) > ハッチング編集
ハッチングとグラデーション塗り潰しの追加オプションの設定(Setting Additional Options for Hatches and Gradient Fills)
内部の点を指定することによってハッチング境界を定義するとき、コマンドは境界を形成するエンティティを検出します。この場合、その他のオプションを使用すると、境界の自動検出を制御できます。
以下を実行できます。
- 内側の閉じた境界を検出または無視する
- ハッチングの作成時に使用される最初の閉じた輪郭を保持または削除する
- ギャップのある境界にハッチングを作成する
- 境界検出用に解析するエンティティのセットを指定する。
オプションで、原点(Origin)および透明性(Transparency)オプションを使用して、ハッチングされたエンティティをより詳細に表示します。
内側の閉じた境界を検出または無視するには:
- 内側リージョンを検索(Find internal regions)をクリックして内側の閉じた境界を指定します。
- ハッチングの表示(Display)スタイルをクリックします。
-
外側(Out)
 。ハッチングパターンを最も外側のエリアにのみ作成します。
。ハッチングパターンを最も外側のエリアにのみ作成します。 -
内側/外側(In/Out)
 。最も外側のエリアから始め、交互にハッチングパターンを作成します(デフォルト)。
。最も外側のエリアから始め、交互にハッチングパターンを作成します(デフォルト)。 -
無視(Ignore)
 。内側の構成を無視してエリア全体にハッチングを作成します。ハッチング線は文字、ブロック属性、2D ソリッドに重なります。
。内側の構成を無視してエリア全体にハッチングを作成します。ハッチング線は文字、ブロック属性、2D ソリッドに重なります。
以下の図に、内側/外側、外側、無視、の各スタイルを表示します。
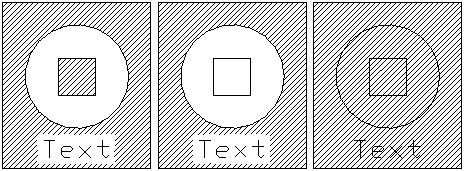
-
外側(Out)
ハッチングの作成時に使用する境界を保持するには:
境界保持(Boundary preservation)で:
- 境界を保持(Keep boundaries)をクリックすると、ハッチング作成時に通常は削除される、最初に作成した閉じた輪郭を保持します。
- タイプ(Type)リストから、境界がダ|リラインとして作成されるかリージョンとして作成されるかを選択します。
ギャップのある境界にハッチングを作成するには:
 注記: 境界定義に選択したエンティティ間にギャップがある場合、コマンドはハッチングを作成しません。ただし、コマンドが定義した値より小さいギャップを無視し、境界が閉じていると見なしてハッチングを作成するように、ギャップ公差を定義できます。
注記: 境界定義に選択したエンティティ間にギャップがある場合、コマンドはハッチングを作成しません。ただし、コマンドが定義した値より小さいギャップを無視し、境界が閉じていると見なしてハッチングを作成するように、ギャップ公差を定義できます。
- 最大ギャップサイズ(Maximum gap size)を指定します。コマンドは、定義した値より小さいギャップを無視し、境界が閉じていると見なしてハッチングを作成します。
境界検出用にエンティティのセットを指定するには:
-
境界グループ(Boundary group)で次を実行します。
-
アクティブなビュー スタイル(Active View Tile)を選択し、現在のビューダ|ートのすべてのエンティティから境界グループを作成します。
– または –-
 をクリックし、境界のエンティティを選択します。
をクリックし、境界のエンティティを選択します。 - グラフィックス領域で、エンティティを指定して Enter キーを押します。
-
-
アクティブなビュー スタイル(Active View Tile)を選択し、現在のビューダ|ートのすべてのエンティティから境界グループを作成します。
ハッチングのデフォルト原点を設定するには:
- デフォルトの原点(Origin)設定を選択します。
- 現在のものを使用(Use current)。現在の Hatch コマンドで指定されている原点を使用します。
- ソースを使用(Use source)。既存のハッチングの原点を使用します。
後続のハッチングおよびフィルの対象レイヤーの設定:
-
画層(Layer)リストから後続のハッチングまたは塗り潰しの画層名を選択するか、<アクティブ(Active)>を選択して現在アクティブ化されている画層に後続のハッチングまたは塗り潰しを配置します。
現在の図面および図面に保存されている内容に対して設定が有効になります。<アクティブ(Active)> は、図面のテンプレート フダ@イルが特定の画層名を指定しているのでない限り、新規図面のデフォルトです。
ハッチングの線色を設定するには:
-
線の色(LineColor)で、ハッチングの線色を指定します:
- ブロック指定(ByBlock)。線色がブロックに含まれる場合、そのブロックの現在の線色設定を使用します。
- 画層指定(ByLayer)。現在の画層の線色設定を使用します。
- 色を指定(Specify color)。ハッチング線の標準色またはカスタム色を指定できます。
ハッチングの背景色を設定するには:
- 背景色(Background color)で、ハッチングの背景色を指定します。色を指定(Specify color)オプションを使用すると、ハッチングの背景に標準色またはカスタム色を指定できます。
ハッチングまたは塗り潰しの透明性レベルを指定するには:
-
透明性(Transparency)で、ハッチングまたは塗り潰しの透明性レベルを指定します。
- 現在のものを使用(Use current)。新しいエンティティに対して現在の透明性設定を使用します。
- 画層指定(ByLayer)。現在の画層の透明性設定を使用します。
- ブロック指定(ByBlock)。ハッチングまたは塗り潰しがブロックに含まれる場合、そのブロックの現在の透明性設定を使用します。
- 値を指定(Specify value)。テキスト ボックスに値を入力するか、スライダーを使用して指定した透明性設定を使用します。0 〜 90% の値を指定します。0% は、透明性がないこと(不透明)を意味します。
アクセス
コマンド:Hatch
メニュー: 作成(Draw) > ハッチング(Hatch)
ツール パレット: 作成(Draw) > ハッチング(Hatch)
ハッチングと塗り潰しの境界の動作オプションの設定(Setting Behavior Options for Hatch and Fill Boundaries)
必要に応じて、次のオプションを使用して、ハッチングされたエンティティをより良く表示および選択します:
-
注釈尺度(Annotative scaling)。
ハッチングまたはグラデーションを作成または編集するときに、注釈尺度(annotative scaling)を適用するかどうかを指定します。レイアウト シートでビューダ|ートの尺度を変更したとき、ハッチング エンティティはハッチング サイズを自動的に維持します。このプロパティは、レイアウト シート上のビューダ|ートでパターン サイズが同じようになることを保証します。
-
ハッチングと境界を自動調整。
境界が変更された場合にハッチング パターンおよびグラデーションを自動的に更新します(デフォルト)。注釈尺度(Annotative scaling)を選択した場合はこのオプションは使用できません。
デフォルトでは、ハッチングとグラデーションは境界にリンクされているため、境界が変更されると自動的に更新されます。このリンクはいつでも削除でき、境界からは独立したハッチングとグラデーションを作成できます。さらに、新しい境界に従ってハッチング シェイプを手動で変更できるグリップ点を追加または削除できます。
-
各境界に対してハッチングを作成。
複数領域の境界を一度に追加する場合、同じプロパティでハッチングまたは塗り潰し領域を別個に生成します。連続した 1 つのハッチングまたはグラデーションが必要な場合は、このオプションを有効にしないでください。
-
選択されたハッチングのプロパティを使用。
選択したハッチング エンティティとして、ハッチングまたは塗り潰しを同じプロパティで生成します。
 をクリックし、図面でハッチングを指定します。
をクリックし、図面でハッチングを指定します。 -
配置(Placement)。
デフォルトでは、ハッチングと塗り潰しは境界の背面に作成され、境界が選択しやすくなっています。ハッチングおよび塗り潰しは、境界の背面または前面に作成できるだけでなく、他のすべてのエンティティの背面または前面にも作成できます。前面へ移動(Bring to Front)、背面へ移動(Send to Back)、境界の前面へ移動(Bring in Front of Boundary)、境界の背面へ移動(Send Behind Boundary)、または指定しない(Do Not Assign)を選択します。
アクセス
コマンド: Hatch
メニュー: 作成(Draw) > ハッチング(Hatch)
ハッチとグラデーション塗り潰しの方向をコントロールする
MirrorHatch コマンドを使用して、ミラー(Mirror)コマンドと反転(Flip)コマンドを適用したときにハッチとグラデーション塗り潰しを反映するかあるいはそれらのパターン方向を維持するかを指定します。
ハッチとグラデーション塗り潰しの方向をコントロールするには:
- コマンド プロンプトで MirrorHatch と入力します。
- 次のオプションを指定します。
- オン(On)。ハッチとグラデーション塗り潰しのミラーリングをオンにします。
- オフ(Off)。ハッチとグラデーション塗り潰しのミラーリングをオフにします。
アクセス
コマンド: MirrorHatch
文字を使った作業(Working with Text)
文字を追加することにより、詳細や情報や注釈を図面に追加することができます:
文字スタイルの取り扱い(Working with TextStyles)
図面における文字スタイルの作成、編集、アクティブ化、削除を行うにはTextStyleコマンドを使用します。
図面に対する注釈や簡易注釈の追加にあたっては、アクティブな文字スタイルが使用されます。文字スタイルはフォント、書体、サイズ等のプロパティにより定義されます。
フォントにはTrueTypeフォントとコンパイル済みのシェイプ フォント(.shx)が利用可能です。
TextStyleコマンドはフォントをフダ@イルからロードし、図面要件に基づいたそれらのカスタマイズを行います。
文字スタイルを定義して、注釈および簡易注釈に注釈尺度を適用できます。
文字スタイルを作成するには:
- 形式(Format) > 文字スタイル(Text Style)をクリック(またはTextStyleコマンドを入力)します。
- オプション(Options)ダイアログボックスの作図スタイル(Drafting Styles)ページが開き文字(Text)が展開されます。
- 新規(New)をクリックします。
- 新規文字スタイルを作成(Create new TextStyle)ダイアログボックスで新しい名前を入力し、OKをクリックします。
- 新しい文字スタイルがスタイル(Style)に表示されます。
-
文字(Text)の下で次の設定を行います:
- フォント(Font):使用中のオペレーティング システムで提供されているインストール済みのTrueTypeフォントがフォント フダ@ミリー名を用いてすべて表示されます。.shxタイプのフォントはそれらの格納フダ@イル名により一覧されます。
- 形式(Format):フォントに適用可能な形式(たとえばTrueTypeフォントに対しては標準(Normal)、斜体(Italic)、太字(Bold)、太字 斜体(Bold Italic))を一覧します。文字スタイルの作成では、選択されたフォント名に依存したデフォルトのフォント スタイルが表示されます。スタイル(Style)でデフォルト名に変更を加えた場合は、変更前のデフォルト名は以降表示されなくなり、変更した内容が新しいデフォルトとなります。
- ビッグフォント(Big font):大きいフォントを持つすべての.shxフダ@イルが一覧されます。
-
高さ(Height)で以下を設定します。
-
注釈尺度(Annotative Scaling)。定義した文字スタイルを適用する注釈および簡易注釈に注釈尺度を使用するかどうかを指定します。スタイル(Style)では、注釈対応文字スタイルは
 アイコンでマークされます。
アイコンでマークされます。 -
シートにテキスト方向を一致(Match text orientation to Sheet)。レイアウト シートのビューダ|ート内の注釈と簡易注釈の向きをシートの向きに合わせるかどうかを指定します。
このオプションは、文字スタイルに対して注釈尺度(Annotative Scaling)を選択した場合にのみ使用できます。
-
高さ(Height)またはシートの文字高(Sheet text height)。文字スタイルの高さを図面単位で指定します。
- 高さ(Height) – 注釈尺度に文字スタイルが定義されていない場合:ここで値を設定するとフォントの高さが固定されます。テキスト挿入時に該当するフォント(Font)を用いた場合も変更することはできません。文字スタイルの高さを変更する必要がある場合には、高さ(Height)に 0.0 を設定してください。
- シートの文字高(Sheet text height)。注釈尺度に文字スタイルが定義されている場合:ここで値を設定するとフォントの高さが固定されます。テキスト挿入時に該当するフォント(Font)を用いた場合も変更することはできません。文字スタイルの高さを変更する必要がある場合には、高さ(Height)に 0.0 を設定してください。
-
注釈尺度(Annotative Scaling)。定義した文字スタイルを適用する注釈および簡易注釈に注釈尺度を使用するかどうかを指定します。スタイル(Style)では、注釈対応文字スタイルは
-
方向(Orientation)の下で次の設定を行います:
- 前後を逆(Backwards):テキストのミラーイメージを表示します。簡易注釈に適用され、注釈には適用されません。
- 上下を逆(Upside down):テキストの上下を逆に表示します。簡易注釈に適用され、注釈には適用されません。
- 垂直(Vertical):テキストを縦に並べます。簡易注釈に適用され、注釈には適用されません。このオプションは、2 方向をサダ|ートする *.shx フォント フダ@イルでのみ使用できます。
- 角度(Angle):水平線(X軸)に対する文字の傾斜角を定義します。0から84.90までの値は右側(前方)に傾け、0から-84.90までの値は左側(後方)に傾けます。
- 間隔(Spacing):高さに対する文字の幅を制御します。この関係はアスペクト比と呼ばれます。
- これらの設定は組み合わせることが可能ですが、組み合わせによってはプロパティ同士が競合する場合もあります。また、一部のフォントではサダ|ートされないオプションもあります。
![]() プレビュー(Preview)領域には指定のフォントおよびパラメータにより定義される文字スタイルが表示されます。プレビューのテキストは編集が可能です。
プレビュー(Preview)領域には指定のフォントおよびパラメータにより定義される文字スタイルが表示されます。プレビューのテキストは編集が可能です。
文字スタイルを編集するには:
文字スタイルを編集すると、同じ文字スタイルを用いたテキスト エンティティのすべてが自動的に更新され、それらに変更されたスタイルが反映されます。
- 形式(Format) > 文字スタイル(Text Style)をクリック(またはTextStyleコマンドを入力)します。
- オプション(Options)ダイアログボックスの作図スタイル(Drafting Styles)ページが開き文字(Text)が展開されます。
- スタイル(Style)で文字スタイルを選択します。
- スタイル(Style)リストには、図面で定義されたすべての文字スタイルが含まれます。標準(Standard)の文字スタイルについては、名前の変更はできませんが、設定の編集は可能です。
- テキスト(Text)および方向(Orientation)の下で各種オプションを設定します。
文字スタイルをアクティブ化するには:
アクティブな文字スタイルは、NoteおよびSimpleNoteコマンドで使用されます。
- 形式(Format) > 文字スタイル(Text Style)をクリック(またはTextStyleコマンドを入力)します。
- オプション(Options)ダイアログボックスの作図スタイル(Drafting Styles)ページが開き文字(Text)が展開されます。
- スタイル(Style)で文字スタイルを選択します。
- アクティブ化(Activate)をクリックします。
文字スタイル名を変更するには:
- 形式(Format) > 文字スタイル(Text Style)をクリック(またはTextStyleコマンドを入力)します。
- オプション(Options)ダイアログボックスの作図スタイル(Drafting Styles)ページが開き文字(Text)が展開されます。
- スタイル(Style)で文字スタイルを選択します。
- 名前変更(Rename)をクリックします。
- 文字スタイルを名前変更(Rename TextStyle)ダイアログボックスに新しい名前を入力し、OKをクリックします。
文字スタイルを削除するには:
- 形式(Format) > 文字スタイル(Text Style)をクリック(またはTextStyleコマンドを入力)します。
- オプション(Options)ダイアログボックスの作図スタイル(Drafting Styles)ページが開き文字(Text)が展開されます。
- スタイル(Style)で文字スタイルを選択します。
- 削除(Delete)をクリックします。
![]() 図面内で使用中の文字スタイルを削除することはできません。
図面内で使用中の文字スタイルを削除することはできません。
![]() 文字スタイルは図面フダ@イルと共に保存されます。フォント フダ@イルについては、対応する参照情報のみが保存されます。プログラム フォルダ内に対応するフォントが存在すれば、図面を開いた際、それらの文字スタイルをいつでも利用可能です。
文字スタイルは図面フダ@イルと共に保存されます。フォント フダ@イルについては、対応する参照情報のみが保存されます。プログラム フォルダ内に対応するフォントが存在すれば、図面を開いた際、それらの文字スタイルをいつでも利用可能です。
アクセス
コマンド:TextStyle
メニュー:形式(Format) > 文字スタイル(Text Style)
注釈の作成(Creating Notes)
Note コマンドでは、文字エンティティを挿入できます。
注釈は単一行の文字ではなく、書式付きの文字ブロックです。
注釈のフォーマット設定(Note Formatting)ダ|ップアップ ツールバーを使用して、文字を入力する際のフォーマット設定オプションを適用します。
注記を作成するには:
- 作成(Draw) > 文字(Text) > 注釈(Note)をクリックします(または Note と入力します)。
- グラフィックス領域で、文字ボックスの最初のコーナーを指定します。
- 注記: 文字ボックスは文字のおおまかな配置を指定するものですが、基本的にはこれにより行の長さが決定します。長さが足りない場合、文字は次の行に折り返します。
- 文字ボックスの対角線上の点を指定するか、または次のオプションを指定します。
- 角度(Angle): 注釈の挿入角度を指定します。
- 高さ(Height): 注釈内で使用する文字の高さを指定します。
- 位置合わせ(Justify): 注釈(Note)文字ボックス内での文字の位置合わせを指定します(左上の位置合わせの場合には TL など)。(垂直位置合わせ: T = 上端、M = 中央、B = 下端、水平位置合わせ: L = 左端、C = 中央、R = 右端)。
-
行間隔(Line spacing): 注釈内で使用する行間隔を指定します。線間隔は、ある文字行の基準線と次の文字行の基準線の間の垂直距離です。次のオプションを指定します。
- 最小(At least)。行の最大フォントに合わせるために必要な最小線間隔を設定します。
- 指定値(Exactly)。固定された行間隔距離または率を設定します。段落内ですべての線を等間隔に配置するには、指定値間隔を使用して、行で最大の文字に合わせるのに十分な間隔を指定します。
- 文字スタイル(Text style): 文字スタイルを指定します。
- 幅(Width): 文字ボックスの幅を指定します。
- 列(Columns): 注釈で使用する文字列を定義します。
- 文字を入力しフォーマットを設定します。
- 注釈内の現在の位置にカーソル
 が表示されます。
が表示されます。 - 必要に応じて、注釈のフォーマット設定(Note Formatting)ダ|ップアップ ツールバーを使用します(注釈のフォーマット設定(Note Formatting)ダ|ップアップ ツールバーの使用(Using the Note Formatting Pop-up Toolbar)を参照)。
- 右クリックすると、次のオプションを使用できます:
- 文字インダ|ート(Text Import)。ASCII テキスト フダ@イル(*.txt)またはリッチ テキスト フォーマット フダ@イル(*.rtf)から文字を挿入します。
- 段落を結合(Combine paragraphs)。選択した段落を 1 つにマージします。
- フォーマットを除去(Remove Formatting)。選択した文字から文字書式を削除(Remove Character Formatting)、段落書式を削除(Remove Paragraph Formatting)、またはすべての書式を削除(Remove All Formatting)できます。
-
形式を選択して貼り付け(Paste Special)。クリップボードから文字書式なしで貼り付け(Paste without Character Formatting)、段落書式なしで貼り付け(Paste without Paragraph Formatting)、またはすべての書式設定を削除して貼り付け(Paste without Any Formatting)ることができます。クリップボードから書式付きでテキストを貼り付けるには、ショートカット メニューの貼り付け(Paste)をクリックします。
注記: ショートカット メニューのその他のオプションは、注釈のフォーマット設定(Note Formatting)ダ|ップアップ ツールバーで使用できます。
 文字ボックスの範囲を超えて行を続けると必要に応じて文字が折り返し表示されます。
文字ボックスの範囲を超えて行を続けると必要に応じて文字が折り返し表示されます。
[注釈のフォーマット設定] ダ|ップアップ ツールバーの使用方棒@
注釈のフォーマット設定(Note Formatting)ダ|ップアップ ツールバーを使用して、注釈、スマート引出線、および引出線を編集およびフォーマット設定します。
[注釈のフォーマット設定] ダ|ップアップ ツールバーを開くには、次の手順を実行します。
- 注釈を入力する場合は、右クリックして、エディタ設定(Editor Settings) > ツールバーを表示(Show Toolbar)をクリックします。
[注釈のフォーマット設定] ダ|ップアップ ツールバーを使用して文字に書式を設定するには、次の手順を実行します。
- 必要に応じてオプションを指定します。
-
文字スタイル(TextStyle)
 : 文字スタイルを指定します。
: 文字スタイルを指定します。 -
文字フォント(Text Font)
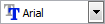 : SHX フダ@イルまたは True Type フォント フダ@イルを使用して書体を指定します。SHX フダ@イルは、システムでインストールされます。さらに、コンピュータにインストールされている任意の True Type フォントを使用できます。
: SHX フダ@イルまたは True Type フォント フダ@イルを使用して書体を指定します。SHX フダ@イルは、システムでインストールされます。さらに、コンピュータにインストールされている任意の True Type フォントを使用できます。 -
文字高(Text Height)
 : 後続の文字または選択した文字の文字高を指定します。一覧から値を選択するか、または値を入力します。文字高は、基準線から標準大文字グリフの上端(キャップ ライン)までの距離であり、大文字の高さとも呼ばれます。
: 後続の文字または選択した文字の文字高を指定します。一覧から値を選択するか、または値を入力します。文字高は、基準線から標準大文字グリフの上端(キャップ ライン)までの距離であり、大文字の高さとも呼ばれます。 -
太字(Bold)
 : 後続の文字または選択した文字に太字書式を指定します。True Type フォントにのみ適用されます。
: 後続の文字または選択した文字に太字書式を指定します。True Type フォントにのみ適用されます。 -
斜体(Italic)
 : 後続の文字または選択した文字に斜体書式を指定します。True Type フォントにのみ適用されます。
: 後続の文字または選択した文字に斜体書式を指定します。True Type フォントにのみ適用されます。 -
下線(Underline)
 : 後続の文字または選択した文字に下線書式を指定します。
: 後続の文字または選択した文字に下線書式を指定します。 -
上線(Overline)
 : 後続の文字または選択した文字に上線書式を指定します。
: 後続の文字または選択した文字に上線書式を指定します。 -
取り消し線(Strikethrough)
 : 後続の文字または選択した文字に取り消し線書式を指定します(文字の中央に線を引きます)。
: 後続の文字または選択した文字に取り消し線書式を指定します(文字の中央に線を引きます)。 -
スタック/スタック解除(Stack/Unstack)
 : 分数または公差を表す選択した文字をスタックまたはスタック解除します。詳細については、注釈でのスタック文字の使用(Using Stacked Text in Notes)を参照してください。
: 分数または公差を表す選択した文字をスタックまたはスタック解除します。詳細については、注釈でのスタック文字の使用(Using Stacked Text in Notes)を参照してください。 -
線の色(LineColor)
 : 後続の文字または選択した文字の色を指定します。
: 後続の文字または選択した文字の色を指定します。 - ルーラー(Ruler): 文字ボックスの上にルーラーを表示します。
-
フィールドを挿入(Insert Field)
 : カーソル位置にフィールドを挿入します。
: カーソル位置にフィールドを挿入します。 -
その他のオプション(More Options)
 : メニューから次のオプションを選択します:
: メニューから次のオプションを選択します:- 検索と置き換え(Find and Replace): 文字列の検索と、文字列の置き換えを行えます。
- AutoCAPS: 新しいテキストを大文字で作成します。既存のテキストの大文字と小文字を変更するには、そのテキストをハイライトして右クリックし、大文字と小文字を切り替え(Change Case)をクリックします。AutoCAPS は、既存のテキストには影響しません。
- 文字セット(Character Set): 選択した文字に適用するコード ページを指定します。
-
エディタ設定(Editor Settings): 次のオプションを指定します。
- WYSIWYG を常に表示(Always display as WYSIWYG): 文字の編集時に、文字の表示を制御します。選択した場合には、文字は、定義されたサイズと挿入角で表示されます。選択解除すると、非常に小さい文字、非常に大きい文字、回転していて読みづらい文字が、読みやすいサイズで水平方向に表示されるため、簡単に読めるようになります。
- ツールバーを表示(Show Toolbar): 注釈のフォーマット設定(Note Formatting)ダ|ップアップ ツールバーを表示または非表示にします。
- 文字のハイライト色(Text Highlight color): 文字を選択したときの背景色を指定します。
- 背景マスク(Background Mask): 注釈の背後の不透明な背景色を指定します。
-
元に戻す(Undo)
 : 以前の文字編集または書式を除去します。
: 以前の文字編集または書式を除去します。 -
やり直し(Redo)
 : 元に戻す(Undo)を発行する前の状態に戻します。
: 元に戻す(Undo)を発行する前の状態に戻します。 -
コピー(Copy)
 : ハイライトされている文字をクリップボードにコピーします。
: ハイライトされている文字をクリップボードにコピーします。 -
カット(Cut)
 : ハイライトされている文字を除去し、その文字をクリップボードにコピーします。
: ハイライトされている文字を除去し、その文字をクリップボードにコピーします。 -
貼り付け(Paste)
 : クリップボードの文字をカーソル位置に挿入します。
: クリップボードの文字をカーソル位置に挿入します。 -
大文字(Uppercase)
 : ハイライトされている文字を大文字に変換します。
: ハイライトされている文字を大文字に変換します。 -
小文字(Lowercase)
 : ハイライトされている文字を小文字に変換します。
: ハイライトされている文字を小文字に変換します。 -
行間隔(Line Spacing)
 : 文字の行間隔を変更します。行間隔係数は注釈全体に適用されます。メニューから次のオプションを選択します。
: 文字の行間隔を変更します。行間隔係数は注釈全体に適用されます。メニューから次のオプションを選択します。- 1.0、1.5、2.0、2.5、または 3.0: 行間隔をこれらの係数のいずれかに設定します。
- 段落オプション(Paragraph Options): 段落オプション(Paragraph Options)ダイアログ ボックスが表示され、段落の位置合わせ、インデント、行間隔、およびタブ設定を 1 回の操作で指定できます。
- 段落の前に空白を追加(Add space before paragraph)/段落の前の空白を除去(Remove space before paragraph): 段落の前の空白を追加または除去します。段落の前の空白に対する適切な値は、段落オプション(Paragraph Options)ダイアログ ボックスで調整します。
- 段落の後に空白を追加(Add space after paragraph)/段落の後から空白を除去(Remove space after paragraph): 段落の後の空白を追加または除去します。段落の後の空白に対する適切な値は、段落オプション(Paragraph Options)ダイアログ ボックスで調整します。
-
段落整列(Paragraph Alignment)
 : 段落の水平位置合わせを変更します(左揃え文字、右揃え文字、中央揃え文字、または、両端揃え文字(左右のマージンに沿って均等に配置))。
: 段落の水平位置合わせを変更します(左揃え文字、右揃え文字、中央揃え文字、または、両端揃え文字(左右のマージンに沿って均等に配置))。 -
箇条書きのリスト(Bullets and Lists)
 : 後続の文字または選択した文字を箇条書きリスト、番号付きリスト、または文字付きリスト(大文字または小文字)にするか、またはそのリスト プロパティをオフにします。
: 後続の文字または選択した文字を箇条書きリスト、番号付きリスト、または文字付きリスト(大文字または小文字)にするか、またはそのリスト プロパティをオフにします。 -
位置合わせ(Alignment)
 : 注釈の挿入点に対する位置合わせと配列を設定します。
: 注釈の挿入点に対する位置合わせと配列を設定します。 -
シンボルを挿入(Insert Symbol)
 : カーソル位置にシンボル(度、プラス/マイナス、直径、およびその他のシンボルと、非改行スペースなどの文字)を挿入します。
: カーソル位置にシンボル(度、プラス/マイナス、直径、およびその他のシンボルと、非改行スペースなどの文字)を挿入します。 -
列(Columns)
 : 注釈で使用する文字列を定義します。メニューから次のオプションを選択します。
: 注釈で使用する文字列を定義します。メニューから次のオプションを選択します。- 列なし(No columns): 列を作成しません。
- ダイナミック: 指定した列の幅と間隔に基づいて、列の数を決定します。列の高さは、自動的に設定することも、手動で設定することもできます。
- 静的(Static): 指定した列の幅、ギャップ、および高さで、指定した数の列を作成します。
- 列の設定(Column Settings): 列の設定(Column Settings)ダイアログ ボックスが開き、列番号、高さ、幅、間隔、および合計幅を指定できます。
-
傾斜角度(Oblique Angle)
 : 文字基準線に対する文字の傾きを指定します。傾斜角度に正の値を入力すると文字は右に傾き、負の値では左に傾きます(85 から -85 の範囲)。
: 文字基準線に対する文字の傾きを指定します。傾斜角度に正の値を入力すると文字は右に傾き、負の値では左に傾きます(85 から -85 の範囲)。 -
トラッキング係数(Tracking Factor)
 : 文字間の距離を拡張(> 1.0)または縮小(< 1.0)します。
: 文字間の距離を拡張(> 1.0)または縮小(< 1.0)します。 -
幅係数(Width Factor)
 : 文字幅の拡大(> 1.0)または縮小(< 1.0)を指定します。
: 文字幅の拡大(> 1.0)または縮小(< 1.0)を指定します。 -
ヘルプ(Help)
 : このヘルプ トピックを表示します。
: このヘルプ トピックを表示します。 -
OK
 : 注釈の作成を終了します。
: 注釈の作成を終了します。
-
文字スタイル(TextStyle)
 注記: 注釈をその位置で編集するか、ダイアログ ボックスで編集するかを指定するには、NoteOptions コマンドを使用します。
注記: 注釈をその位置で編集するか、ダイアログ ボックスで編集するかを指定するには、NoteOptions コマンドを使用します。
注釈のフォーマット設定ルーラーの使用
注釈のフォーマット設定(Note Formatting)ルーラーを使用して、注釈の段落インデントやタブ ストップを設定します。
このルーラーは、注釈のフォーマット設定(Note Formatting)ダ|ップアップ ツールバーと共に表示されます。これは、注釈(Note)境界ボックスの上部にあります。
デフォルトでは、新しい注釈の作成を開始しても、ルーラー上に段落インデントやタブ ストップはありません。
文字の入力を開始する前に設定した段落インデントとタブ ストップは、注釈全体に適用されます。入力または編集するときは、フォーマット設定する段落にダ|インタを置くか、複数の段落を選択して、インデントやタブ ストップを調整します。
次の例では、一行インデント、左インデント、右インデント、および 2 つの左タブ ストップの設定を示します:

段落インデントを設定するには:
- フォーマット設定する段落にダ|インタを置くか、複数の段落を選択します。
- 注釈のフォーマット設定(Note Formatting)ルーラーで、インデント マーカーをスライドさせます。
-
一行インデント マーカー(
 )を、段落の最初の行の開始位置までスライドさせます。
)を、段落の最初の行の開始位置までスライドさせます。 -
左インデント マーカー(
 )を、左から、段落の 2 行目以降のすべての開始位置にスライドさせます(ぶら下げインデントとも呼ばれます)。
)を、左から、段落の 2 行目以降のすべての開始位置にスライドさせます(ぶら下げインデントとも呼ばれます)。 -
右インデント マーカー(
 )を、右から、段落のすべての行の終了位置までスライドさせます
)を、右から、段落のすべての行の終了位置までスライドさせます
-
一行インデント マーカー(
- インデント設定は、入力する後続の段落でも維持されます。
タブ ストップを設定するには:
- フォーマット設定する段落にダ|インタを置くか、複数の段落を選択します。
- ルーラーの左端にあるタブ セレクタを、使用するタブのタイプが表示されるまでクリックします。
-
左(Left)(
 ): 後続文字の開始位置を設定します。入力すると、文字は右側に向かって表示されます。
): 後続文字の開始位置を設定します。入力すると、文字は右側に向かって表示されます。 -
中央(Center)(
 ): 文字の中央の位置を設定します。入力すると、文字はこの位置を中心に配置されます。
): 文字の中央の位置を設定します。入力すると、文字はこの位置を中心に配置されます。 -
右(Right)(
 ): 後続文字の開始位置を設定します。入力すると、文字は左側に向かって表示されます。
): 後続文字の開始位置を設定します。入力すると、文字は左側に向かって表示されます。 -
小数(Decimal)(
 ): 小数点を中心に数字を揃えます。桁数に関係なく、小数点は同じ位置になります。数字は、次のタイプを中心に揃えることができます。ピリオド、カンマ、またはスペース。
): 小数点を中心に数字を揃えます。桁数に関係なく、小数点は同じ位置になります。数字は、次のタイプを中心に揃えることができます。ピリオド、カンマ、またはスペース。
-
左(Left)(
- タブ ストップを配置する場所でルーラーをクリックします。
- タブ ストップをクリックまたはドラッグすると、ツールチップには左側からの正確な位置が表示されます(図面の単位で)。
- 必要に応じて上のステップを繰り返します。
注記: 複数の段落が選択されている場合は、最初の段落のタブ ストップのみがルーラーに表示されます。
タブ ストップを再配置するには:
- 既存のタブ ストップをルーラーに沿って左または右にドラッグします。
タブ ストップを除去するには:
- タブ ストップをルーラーから(上または下に)ドラッグします。マウス ボタンを放すと、タブ ストップが消えます。
段落オプション(Paragraph Options)ダイアログ ボックスを使用して段落のインデントやタブ ストップを設定するには:
- ルーラーをダブルクリックします。
- 段落オプション(Paragraph Options)ダイアログ ボックスが開きます。クリックした場所にタブ ストップが作成されています。
列のサイズを変更するには:
- 列を含む注釈をダブルクリックして、文字を編集します。
- 注釈のフォーマット設定(Note Formatting)ルーラーで、スライダを使用して列を調整します:
- 文字列の高さを修正するには、列高さ(Column Height)
 スライダを使用します。動的列で手動の高さ(Manual Height)オプションがアクティブな場合は、各列に個別の高さスライダが表示されます。
スライダを使用します。動的列で手動の高さ(Manual Height)オプションがアクティブな場合は、各列に個別の高さスライダが表示されます。 - 文字列の幅を修正するには、列幅(Column Width)
 スライダを使用します。
スライダを使用します。 - 列間の間隔を修正して注釈の幅を修正するには、注釈の幅(Note Width)
 スライダを使用します。
スライダを使用します。

 注記: ドキュメントの上部に沿って配置される水平ルーラーが表示されない場合は、注釈のフォーマット設定(Note Formatting)ダ|ップアップ ツールバーのルーラー(Ruler)をクリックしてください。
注記: ドキュメントの上部に沿って配置される水平ルーラーが表示されない場合は、注釈のフォーマット設定(Note Formatting)ダ|ップアップ ツールバーのルーラー(Ruler)をクリックしてください。
アクセス
コマンド: 注記
メニュー: 作成(Draw) > 文字(Text) > 注釈(Note)
ツール パレット: 作成(Draw) > 注釈(Note)
リボン: ホーム(Home) > 作成(Draw) > 文字(Text) > 注釈(Note)
[注釈のフォーマット設定] ダ|ップアップ ツールバーの使用方棒@
注釈のフォーマット設定ダ|ップアップ ツールバーを使用して、注釈、スマート引出線、および引出線の編集とフォーマット設定を行います。
[注釈のフォーマット設定] ダ|ップアップ ツールバーを開くには、次の手順を実行します。
- 注釈を入力する場合には、右クリックしてエディタの設定 > ツールバーの表示の順にクリックします。
[注釈のフォーマット設定] ダ|ップアップ ツールバーを使用して文字に書式を設定するには、次の手順を実行します。
- 必要に応じてオプションを指定します。
-
文字スタイル(TextStyle)
 :文字スタイルを指定します。
:文字スタイルを指定します。 -
文字フォント(Font)
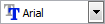 :SHX フダ@イルまたは True Type フォント フダ@イルを使用して書体を指定します。SHX フダ@イルは、システムでインストールされます。さらに、コンピュータにインストールされている任意の True Type フォントを使用できます。
:SHX フダ@イルまたは True Type フォント フダ@イルを使用して書体を指定します。SHX フダ@イルは、システムでインストールされます。さらに、コンピュータにインストールされている任意の True Type フォントを使用できます。 -
文字高(Text Height)
 :それ以降の文字または選択した文字の文字高を指定します。一覧から値を選択するか、または値を入力します。文字高は、基準線から標準大文字グリフの上端(キャップ ライン)までの距離であり、大文字の高さとも呼ばれます。
:それ以降の文字または選択した文字の文字高を指定します。一覧から値を選択するか、または値を入力します。文字高は、基準線から標準大文字グリフの上端(キャップ ライン)までの距離であり、大文字の高さとも呼ばれます。 -
太字
 :それ以降の文字または選択した文字に太字書式を指定します。True Type フォントにのみ適用されます。
:それ以降の文字または選択した文字に太字書式を指定します。True Type フォントにのみ適用されます。 -
斜体
 :それ以降の文字または選択した文字に斜体書式を指定します。True Type フォントにのみ適用されます。
:それ以降の文字または選択した文字に斜体書式を指定します。True Type フォントにのみ適用されます。 -
下線
 :それ以降の文字または選択した文字に下線書式を指定します。
:それ以降の文字または選択した文字に下線書式を指定します。 -
上線
 :それ以降の文字または選択した文字に上線書式を指定します。
:それ以降の文字または選択した文字に上線書式を指定します。 -
取り消し線
 :それ以降の文字または選択した文字に取り消し線のフォーマット設定を指定します(文字の中央を通る直線を描画します)。
:それ以降の文字または選択した文字に取り消し線のフォーマット設定を指定します(文字の中央を通る直線を描画します)。 -
スタック/スタック解除
 :分数または公差を表す選択された文字を積み重ねるか、または積み重ねを解除します。詳細は、「注釈での積み重ね文字の使用」を参照してください。
:分数または公差を表す選択された文字を積み重ねるか、または積み重ねを解除します。詳細は、「注釈での積み重ね文字の使用」を参照してください。 -
線の色
 :それ以降の文字または選択した文字に色を指定します。
:それ以降の文字または選択した文字に色を指定します。 - ルーラー: 文字ボックスの最上部にルーラーを表示します。
-
フィールドを挿入
 :カーソル位置にフィールドを挿入します。
:カーソル位置にフィールドを挿入します。 -
その他のオプション
 :メニューから次のオプションを選択します。
:メニューから次のオプションを選択します。
- 検索と置き換え:文字列の検索と、文字列の置き換えを行えます。
- AutoCAPS:新しいテキストを大文字で作成します。既存のテキストの大文字と小文字を変更するには、そのテキストをハイライトして右クリックし、大文字と小文字を切り替えをクリックします。AutoCAPS は、既存のテキストには影響しません。
- 文字セット(Character Set):選択した文字に適用するコード ページを指定します。
-
エディタ設定:次のオプションを指定します。
-
WYSIWYG として常に表示(Always display as WYSIWYG):文字の編集時に、文字の表示を制御します。
- 選択した場合には、文字は、定義されたサイズと挿入角で表示されます。
- 選択解除すると、非常に小さい文字、非常に大きい文字、回転していて読みづらい文字が、読みやすいサイズで水平方向に表示されるため、簡単に読めるようになります。
- ツールバーの表示:注釈のフォーマット設定ダ|ップアップ ツールバーを表示または非表示にします。
- 文字のハイライト色(Text Highlight color):文字を選択したときの背景色を指定します。
-
WYSIWYG として常に表示(Always display as WYSIWYG):文字の編集時に、文字の表示を制御します。
- 背景マスク:注釈の背後の不透明な背景色を指定します。
-
元に戻す
 :以前の文字編集または書式を削除します。
:以前の文字編集または書式を削除します。 -
やり直し
 :元に戻すを発行する前の状態に戻します。
:元に戻すを発行する前の状態に戻します。 -
コピー
 :ハイライトされた文字をクリップボードにコピーします。
:ハイライトされた文字をクリップボードにコピーします。 -
切り取り
 :ハイライトされている文字を削除し、その文字をクリップボードにコピーします。
:ハイライトされている文字を削除し、その文字をクリップボードにコピーします。 -
貼り付け
 :文字をクリップボードからカーソル位置に挿入します。
:文字をクリップボードからカーソル位置に挿入します。 -
大文字
 :ハイライトされている文字を大文字に変換します。
:ハイライトされている文字を大文字に変換します。 -
小文字
 :ハイライトされている文字を小文字に変換します。
:ハイライトされている文字を小文字に変換します。 -
線間隔
 :テキストの行の間隔を変更します。線間隔係数が注釈全体に適用されます。メニューから次のオプションを選択します。
:テキストの行の間隔を変更します。線間隔係数が注釈全体に適用されます。メニューから次のオプションを選択します。
- 1.0、1.5、2.0、2.5、または 3.0:線間隔に、以下のいずれかの係数を設定します。
- 段落オプション:段落オプションダイアログ ボックスを表示して、段落の位置揃え、インデント表示、線間隔、およびタブ設定を 1 回の操作で指定します。
- 段落の前に間隔を追加/段落の前の空白を削除:段落の前に間隔を追加または削除します。段落オプションダイアログ ボックスで、段落の前の間隔を適切な値に調整します。
- 段落の後に間隔を追加/段落の後から空白を削除:段落の後に間隔を追加または削除します。段落オプションダイアログ ボックスで、段落の後の間隔を適切な値に調整します。
-
段落整列
 :段落の水平位置合わせを変更します(左揃え文字、右揃え文字、中央揃え文字、または左余白と右余白の間で均等に配置されるテキスト揃え)。
:段落の水平位置合わせを変更します(左揃え文字、右揃え文字、中央揃え文字、または左余白と右余白の間で均等に配置されるテキスト揃え)。 -
箇条書きとリスト
 :後続の文字または選択した文字を箇条書きリスト、番号付きリスト、または文字付きリスト(大文字または小文字)にするか、またはそのリスト プロパティをオフにします。
:後続の文字または選択した文字を箇条書きリスト、番号付きリスト、または文字付きリスト(大文字または小文字)にするか、またはそのリスト プロパティをオフにします。 -
位置合わせ
 :注釈の挿入点に対する位置合わせと配列を設定します。
:注釈の挿入点に対する位置合わせと配列を設定します。 -
シンボルを挿入(Insert Symbol)
 :カーソル位置にシンボル(度、プラス/マイナス、直径、およびその他のシンボルと、非改行スペースなどの文字)を挿入します。
:カーソル位置にシンボル(度、プラス/マイナス、直径、およびその他のシンボルと、非改行スペースなどの文字)を挿入します。 -
傾斜角度(Oblique Angle)
 :文字基準点に対する文字の傾きを指定します。傾斜角度に正の値を入力すると文字は右に傾き、負の値では左に傾きます(85 から -85 の範囲)。
:文字基準点に対する文字の傾きを指定します。傾斜角度に正の値を入力すると文字は右に傾き、負の値では左に傾きます(85 から -85 の範囲)。 -
トラッキング係数
 :文字間の距離を拡張(> 1.0)または縮小(< 1.0)します。
:文字間の距離を拡張(> 1.0)または縮小(< 1.0)します。 -
幅係数
 :文字幅の拡大(> 1.0)または縮小(< 1.0)を指定します。
:文字幅の拡大(> 1.0)または縮小(< 1.0)を指定します。 -
ヘルプ
 :このヘルプ トピックを表示します。
:このヘルプ トピックを表示します。 -
OK
 :注釈の作成を終了します。
:注釈の作成を終了します。
![]() 注記:NoteOptions コマンドを使用して、その位置で簡易注釈を編集するか、またはコマンド ウィンドウで編集します。
注記:NoteOptions コマンドを使用して、その位置で簡易注釈を編集するか、またはコマンド ウィンドウで編集します。
注釈のフォーマット設定ルーラーの使用
注釈のフォーマット設定ルーラーを使用して、注釈のインデントおよびタブ ストップを設定します。
ルーラーは、注釈のフォーマット設定ダ|ップアップ ツールバーで表示されます。これは、[注釈] 境界ボックスの最上部に配置されています。
デフォルトでは、新しい注釈を開始するときに、ルーラー上に段落のインデントまたはタブ ストップはありません。
テキストを入力する前に設定した段落のインデントとタブ ストップは、注釈全体に適用されます。入力または編集を行う場合、ダ|インタを段落内に置くか、またはインデントとタブ ストップを調整する複数の段落を選択します。
この例は、最初の行のインデント、左インデント、右インデント、および 2 つの左タブ ストップの設定を示しています。
![]()
段落のインデントを設定するには、次の手順を実行します。
- フォーマット設定する段落にダ|インタを置くか、または複数の段落を選択します。
- [注釈のフォーマット設定] ルーラーで、インデント マーカーをスライドさせます。
-
1 つ目の行インデント マーカー(
 )を、段落の最初の行が始まる位置にスライドさせます。
)を、段落の最初の行が始まる位置にスライドさせます。 -
左インデント マーカー(
 )を、左側から、段落内で 2 行目以降のすべての行が始まる位置(ハンギング インデントとも呼ばれる)にスライドします。
)を、左側から、段落内で 2 行目以降のすべての行が始まる位置(ハンギング インデントとも呼ばれる)にスライドします。 -
右インデント マーカー(
 )を、右側から、段落内のすべての行が終了する位置にスライドします。
)を、右側から、段落内のすべての行が終了する位置にスライドします。
-
1 つ目の行インデント マーカー(
- インデント設定は、入力する後続の段落にも保持されます。
タブ ストップを設定するには、次の手順を実行します。
- フォーマット設定する段落にダ|インタを置くか、または複数の段落を選択します。
- ルーラーの左端のタブ セレクターをクリックして、使用するタブのタイプを表示させます。
-
左(
 ):後続文字の開始位置を設定します。入力された文字は、右から配置されます。
):後続文字の開始位置を設定します。入力された文字は、右から配置されます。 -
中心点(
 ):文字の中央の位置を設定します。入力された文字は、この位置を中心に配置されます。
):文字の中央の位置を設定します。入力された文字は、この位置を中心に配置されます。 -
右(
 ):後続文字の開始位置を設定します。入力された文字は、左から配置されます。
):後続文字の開始位置を設定します。入力された文字は、左から配置されます。 -
小数(
 ):数を小数点の周囲に位置合わせします。数字の数に関係なく、小数点が同じ位置になります。以下の同じタイプの周囲に数を位置合わせすることができます。ピリオド、カンマ、スペース。
):数を小数点の周囲に位置合わせします。数字の数に関係なく、小数点が同じ位置になります。以下の同じタイプの周囲に数を位置合わせすることができます。ピリオド、カンマ、スペース。
-
左(
- タブ ストップを配置する位置でルーラーをクリックします。
- タブ ストップをクリックまたはドラッグすると、ツールチップに左からの正確な位置が表示されます(図面単位で)。
- 必要に応じて、上記のステップを繰り返します。
注記:複数の段落を選択した場合、最初の段落のタブ ストップのみルーラーに表示されます。
タブ ストップを再配置するには、次の手順を実行します。
- ルーラーに沿って既存のタブ ストップを左または右にドラッグします。
タブ ストップを除去するには、次の手順を実行します。
- タブ ストップをルーラーの外(上または下)にドラッグします。マウス ボタンを離すと、タブ ストップが消えます。
[段落オプション] ダイアログ ボックスを使用して、段落インデントとタブ ストップを設定するには、次の手順を実行します。
- ルーラーをダブルクリックします。
- 段落オプションダイアログ ボックスが表示されます。クリックした位置にタブ ストップが作成されることに注意してください。
![]() 注記:ドキュメントの上部に水平ルーラーが表示されない場合には、注釈のフォーマット設定ダ|ップアップ ツールバーでルーラーをクリックします。
注記:ドキュメントの上部に水平ルーラーが表示されない場合には、注釈のフォーマット設定ダ|ップアップ ツールバーでルーラーをクリックします。
注釈のテキスト段落のフォーマット設定(Formatting Text Paragraphs in Notes)
段落オプションダイアログ ボックスを使用して、注釈の段落整列、線間隔、インデント、およびタブ ストップを設定します。
また、SmartLeader テキストまたは引出線テキストの編集時にもこのダイアログ ボックスが表示されます。
このトピックでは以下について説明します。
段落整列、インデント、および線間隔の設定
テキスト段落をフォーマットするには、次の手順を実行します。
- 注釈の編集時に、フォーマット設定する段落にダ|インタを置くか、または複数の段落を選択します。
-
線間隔
 > 段落オプションを選択します。
> 段落オプションを選択します。 - ダイアログ ボックスで、段落オプションを設定します。
-
位置合わせで、以下のいずれかの段落整列を設定します。
- なし:個々の段落に位置合わせを設定しません。注釈エンティティ全体の位置合わせ設定を使用します。
- 注釈全体の位置合わせを注釈のフォーマット設定ダ|ップアップ ツールバーの位置合わせツール
 で設定します。これにより、注釈の挿入点に対するテキスト整列と位置合わせが決まります。段落整列は、注釈の位置合わせよりも優先されます。
で設定します。これにより、注釈の挿入点に対するテキスト整列と位置合わせが決まります。段落整列は、注釈の位置合わせよりも優先されます。 -
左:段落を左揃えします(
 )。段落の左端は、左余白に一致します。
)。段落の左端は、左余白に一致します。 -
中心点:段落を中央揃えにします(
 )。
)。
-
右:段落を右揃えにします(
 )。段落の右端は、右余白に一致します。
)。段落の右端は、右余白に一致します。 -
テキスト揃え:段落をテキスト揃えします(
 )。テキストは左余白と右余白の間で均等に配置されます。段落内の最後のテキスト行は、他の行よりも短くなります。
)。テキストは左余白と右余白の間で均等に配置されます。段落内の最後のテキスト行は、他の行よりも短くなります。
-
インデント表示で、段落のインデントを設定します(すべての値が図面単位で表示されます)。
- 左:段落全体に左インデントを設定します。
- 右:段落全体に右インデントを設定します。
- 1 つ目の線:段落の 1 行目に、追加の左インデントを設定します。値は、左インデントから相対的に正、負、またはゼロにすることができます。
-
間隔で、段落間隔と線間隔のオプションを設定します。
- 前:段落の前に追加の間隔を設定します。
- 後:段落の後に追加の間隔を設定します。
-
線間隔:テキストの行の間隔を変更します。選択した段落に適用する線間隔係数。メニューから次のオプションを選択します。
- 1.0、1.5、または 2.0:線間隔に、以下のいずれかの係数を設定します。
- 最小。行内の最大フォントに合わせるのに必要な最小の線間隔を設定します。
- 指定値。固定の線間隔距離または係数を設定します。段落内ですべての行を均等に配置するには、指定値間隔を使用して、行内の最大文字に合わせるのに十分な大きさの間隔を指定します。
- 複数。1 より大きい数で表現可能な線間隔を設定します。たとえば、線間隔に 1.2 を設定すると間隔が 20 パーセント増大し、線間隔に 2 を設定するとダブル スペースになります。
-
位置:選択した段落内の個々の行で使用する間隔値を設定します。
- 最小または指定値を選択する場合、図面単位で値を指定します。
- 複数を選択する場合、係数を 0.25 と 4.00 の範囲で指定します。
-
タブでタブ ストップを設定します。
- 「タブ ストップの設定」を参照してください。
-
位置合わせで、以下のいずれかの段落整列を設定します。
- OK をクリックします。
![]() 注釈のフォーマット設定ルーラーを使用してインデントを設定します。ルーラーをダブルクリックして、段落オプション ダイアログ ボックスを表示します。
注釈のフォーマット設定ルーラーを使用してインデントを設定します。ルーラーをダブルクリックして、段落オプション ダイアログ ボックスを表示します。
タブ ストップの設定
タブ ストップを設定するには、次の手順を実行します。
- 注釈の編集時に、フォーマット設定する段落にダ|インタを置くか、または複数の段落を選択します。
-
線間隔
 > 段落オプションを選択します。
> 段落オプションを選択します。 - ダイアログ ボックス内のタブ下で、タブ ストップを設定します。
- 使用するタブ ストップのタイプを選択します。
-
左(
 ):後続文字の開始位置を設定します。入力された文字は、右から配置されます。
):後続文字の開始位置を設定します。入力された文字は、右から配置されます。 -
中心点(
 ):文字の中央の位置を設定します。入力された文字は、この位置を中心に配置されます。
):文字の中央の位置を設定します。入力された文字は、この位置を中心に配置されます。 -
右(
 ):後続文字の開始位置を設定します。入力された文字は、左から配置されます。
):後続文字の開始位置を設定します。入力された文字は、左から配置されます。 -
小数(
 ):数を小数点の周囲に位置合わせします。数字の数に関係なく、小数点が同じ位置になります。以下の同じタイプの周囲に数を位置合わせすることができます。ピリオド、カンマ、スペース。
):数を小数点の周囲に位置合わせします。数字の数に関係なく、小数点が同じ位置になります。以下の同じタイプの周囲に数を位置合わせすることができます。ピリオド、カンマ、スペース。
-
左(
- 図面単位で測定した、文字の左余白からの相対タブ ストップ位置を設定します。
- 小数タブ ストップの使用を選択する場合、次の小数点位タブ スタイルを設定します。ピリオド、カンマ、またはスペース。
- 追加をクリックします。
- タブ ストップが、タブのリストに表示されます。
- 必要に応じてステップ a から d を繰り返します。
- 使用するタブ ストップのタイプを選択します。
- OK をクリックします。
タブ ストップを削除するには、次の手順を実行します。
- 注釈の編集時に、フォーマット設定する段落にダ|インタを置くか、または複数の段落を選択します。
-
線間隔
 > 段落オプションを選択します。
> 段落オプションを選択します。 - ダイアログ ボックス内のタブ下で、タブ リストのエントリを選択します。
- 削除をクリックします。
- – または –
- すべて削除をクリックして、すべてのタブ ストップをクリアします。
- OK をクリックします。
![]() 注釈のフォーマット設定ルーラーを使用してタブ ストップを設定またはクリアします。ルーラーをダブルクリックして、段落オプション ダイアログ ボックスを表示します。
注釈のフォーマット設定ルーラーを使用してタブ ストップを設定またはクリアします。ルーラーをダブルクリックして、段落オプション ダイアログ ボックスを表示します。
関連するコマンド
注釈での積み重ね文字の使用(Using Stacked Text in Notes)
分数または公差を表す文字を、注釈、スマート引出線、および引出線で積み重ねることができます。
ダ|ンド、スラッシュ、またはカラットで割られる数字を、分数または公差を表す文字に変換できます。
- ダ|ンド記号(#)は、斜線で区切って文字を斜めに積み重ねます。たとえば、
 は
は  になります。
になります。
- スラッシュ(/)は、水平線で区切って文字を垂直に積み重ねます。たとえば、
 は
は  になります。
になります。
- カラット(^)は、文字を垂直に積み重ねますが、直線で区切りません。この種類の積み重ね文字は、一般に公差を表します。たとえば、
 は
は  になります。
になります。
積み重ね文字を作成および修正するツールには、以下のものがあります。
- スタック プロパティ ダイアログ ボックス。文字、整列位置、相対スケール、積み重ね文字の種類を制御します。
- 自動スタック デフォルト ダイアログ ボックス。入力された文字を、自動的に積み重ねるようにデフォルトを設定します。
- StackOptions コマンド。積み重ねる文字の位置合わせとサイズを設定します。
- 注釈のフォーマット設定ダ|ップアップ ツールバーのスタック/スタック解除ツール。分数または公差を表す選択された文字を積み重ねるか、または積み重ねを解除します。
注釈での積み重ねプロパティの設定(Setting Stack Properties in Notes)
スタック プロパティ ダイアログ ボックスを使用して、注釈、スマート引出線、および引出線内の積み重ね文字の外観を変更します。
注釈では、小数と公差は積み重ね文字で表されます。
テキスト、整列位置、相対スケール、積み重ねられる文字の種類を制御できます。
注釈内でスタック プロパティを設定するには、次の手順を実行します。
- 積み重ねられた文字のインスタンスを右クリックして、スタック プロパティをクリックします。
- ダイアログ ボックスでプロパティをクリックします。
- 必要に応じて、分子と分母を編集します。
- 積み重ねられた文字が公差を表す場合、分子に正の公差を入力し、分母に負の公差を入力します。
-
位置で、分数と公差の位置合わせを指定します。
- 上。分数または公差の基準線を文字基準線に揃えます。
- 中央。分数または公差を中央に揃えます。これが、デフォルトになります。
- 下。分数または公差の上端を大文字の高さに揃えます(大文字の上側の線)。
- 注記:位置合わせは、注釈全体の積み重ね文字に適用されます。
- スケールで、分数または公差のサイズを、現在の文字スタイルに対する比率として、25% から 125% の範囲で指定します。
-
タイプで、積み重ね文字のタイプを指定します。
- 分数表記(水平)。分子と分母を水平線で区切って積み重ねます。
- 分数表記(斜め)。分子と分母を斜線で区切って積み重ねます。
- 公差。数の間に線なしで、文字を公差として積み重ねます。
- 小数。数の間に線なしで文字を公差として積み重ね、両方の数の間の小数点を位置合わせします。
- プレビューに、結果としての積み重ね文字を表示します。
- 文字を自動的に積み重ねるオプションを設定するには、オートスタックをクリックします。「注釈のオートスタック オプションの設定」を参照してください。
- OK をクリックします。
![]() また、StackOptions コマンドを使用して、積み重ね文字の位置合わせおよび相対的なサイズを設定できます。「スタック オプションの設定」を参照してください。
また、StackOptions コマンドを使用して、積み重ね文字の位置合わせおよび相対的なサイズを設定できます。「スタック オプションの設定」を参照してください。
関連するコマンド
Note、SmartLeader、Leader、StackOptions
注釈の自動スタック デフォルトの設定(Setting AutoStack Defaults for Notes)
自動スタック デフォルトダイアログ ボックスを使用して、注釈、スマート引出線、および引出線の分数または公差を表す、自動的に積み重ねられる文字のデフォルトを設定します。
ダ|ンド(#)、スラッシュ(/)、またはカラット(^)の各文字で分割された数字を入力すると、ダイアログ ボックスが自動的に表示されます(「注釈での積み重ね文字の使用」を参照)。
注釈の自動スタック デフォルトを設定するには、次の手順を実行します。
- 注釈の編集時に、分数または公差を「x/y」、「x#y」、または「x^y」の後にスペースまたは数字以外の文字が続く形式で入力します(ここで、x は分子、y は分母)。
- ダイアログ ボックスで、分数と公差を自動的にスタックを選択またはクリアして、入力すると同時に文字を積み重ねるかどうかを指定します。
- 先頭の空白を削除を選択して、整数と分数または公差の間の空白を削除します。
- “x/y” スタックで、x/y 形式で積み重ねられた文字(分子と分母をスラッシュで分割)を小数または水平分数表記に変換するかどうかを指定します。
- 積み重ねられる文字を入力するときにオートスタック デフォルト ダイアログ ボックスを常に表示するには、入力時に [オートスタック デフォルト] ダイアログ ボックスを自動的に表示(Display AutoStack Defaults dialog box automatically when typing)を選択します。選択しない場合、ダイアログ ボックスは自動的には表示されず、それに続くすべての積み重ね文字にデフォルトの設定が使用されます。
- OK をクリックします。
オートスタックが無効な場合に、注釈のオートスタック デフォルトを設定するには、次の手順を実行します。
- 積み重ねられた文字のインスタンスを右クリックして、スタック プロパティをクリックします。
- オートスタックをクリックします。
- 上記の説明に従ってオプションを指定します。
- OK をクリックします。
![]() 積み重ねられた文字のプロパティを設定するには、「注釈での積み重ねプロパティの設定)」を参照してください。
積み重ねられた文字のプロパティを設定するには、「注釈での積み重ねプロパティの設定)」を参照してください。
関連するコマンド
Note、SmartLeader、Leader、StackOptions
スタック オプションの設定(Setting Stack Options)
StackOptions コマンドを使用して次を行うことができます。
- 積み重ねられた文字の垂直位置合わせを決定します。
- 積み重ねられた文字分数の高さを、標準の文字の高さに対して相対的に決定します。
積み重ねられた文字を使用して、分数と公差を表します。
Note、SmartLeader、および Leader コマンドの使用時に、積み重ねられた文字を使用できます。
スタック オプションを設定するには、次の手順を実行します。
- コマンド プロンプトで StackOptions と入力します。
- Align オプションを指定します。
- 積み重ねられた文字の垂直位置合わせを指定します。
- 上。分数または公差の基準線を文字基準線に揃えます。
- 中央。分数または公差を中央に揃えます。
- 下。分数または公差の上端を大文字の高さに揃えます。
- Size オプションを指定します。
- 積み重ね文字のサイズを、現在の文字スタイルに対する比率として、25% から 125% の範囲で指定します。デフォルト値は 70 です。
アクセス
コマンド:StackOptions
関連するコマンド
簡易注釈の作成(Creating SimpleNotes)
任意の位置、位置合わせ、方向、高さ、文字スタイルの文字行を作成できます。
簡易注釈のフォーマット設定ダ|ップアップ ツールバーを使用して、文字を入力するときに書式形式オプションを適用します。
簡易注釈を作成するには:
- 作成(Draw) > 文字(Text) > 簡易注釈(SimpleNote)をクリックします(またはSimpleNoteと入力します)。
- グラフィック領域に、最初の文字行の始点を指定します。
- – または –
- Enter を押して、図形内に既に存在する簡易注釈に対して最後に入力した文字行の下に文字を入力し続けます。
- – または –
- 設定オプションを指定します(以下を参照)。
- 文字の高さを指定します。
- 文字の角度を指定します。
- 文字のカーソル
 が、グラフィック領域に表示されます。
が、グラフィック領域に表示されます。 - 文字行を入力します。
- 必要に応じて簡易注釈のフォーマット設定ダ|ップアップ ツールバーを使用します(「簡易注釈のフォーマット設定ダ|ップアップ ツールバーの使用」を参照)。
- 次の行を入力するにはEnterキーを押します。任意の数の行を入力できます。
- Enter キーを 2 回押してコマンドを終了します。
指定された設定で簡易注釈を作成するには、次の手順を実行します。
- 作成(Draw) > 文字(Text) > 簡易注釈(SimpleNote)をクリックします(またはSimpleNoteと入力します)。
- 設定(Settings)オプションを指定します。
- ダイアログ ボックスの挿入原点で、挿入点に対する文字行の位置と配列を設定します。
-
オプション(Options)で次を設定します:
-
スタイル(Style):文字スタイルを定義します。新しい文字スタイルを作成するには文字スタイル
 をクリックします。
をクリックします。 - 高さ(Height):文字サイズを指定します。
- 角度(Angle):挿入角度を指定します。
-
スタイル(Style):文字スタイルを定義します。新しい文字スタイルを作成するには文字スタイル
- OK をクリックします。
- グラフィック領域に、最初の文字行の始点を指定します。
- 文字のカーソル
 が、グラフィック領域に表示されます。
が、グラフィック領域に表示されます。 - 図面に追加する文字を入力します。
- 必要に応じて簡易注釈のフォーマット設定ダ|ップアップ ツールバーを使用します(「簡易注釈のフォーマット設定ダ|ップアップ ツールバーの使用」を参照)。
![]() 注記:NoteOptions コマンドを使用して、その位置で簡易注釈を編集するか、またはダイアログ ボックスで編集します。
注記:NoteOptions コマンドを使用して、その位置で簡易注釈を編集するか、またはダイアログ ボックスで編集します。
簡易注釈のフォーマット設定ダ|ップアップ ツールバーの使用
簡易注釈のフォーマット設定ダ|ップアップ ツールバーを使用して、簡易注釈の編集とフォーマット設定を行います。
注釈の場合と異なり、書式設定オプションは簡易注釈全体に適用されます(ハイライトされた文字を書式設定するコピー、切り取り、大文字、および小文字の各オプションは除く)。
簡易注釈のフォーマット設定ダ|ップアップ ツールバーを開くには、次の手順を実行します。
- 簡易注釈を入力する場合は、右クリックしてから、エディタ設定 > ツールバーを表示の順にクリックします。
簡易注釈のフォーマット設定ダ|ップアップ ツールバーを使用して文字の書式を設定するには、次の手順を実行します。
- 必要に応じてオプションを指定します。
-
文字スタイル
 :文字スタイルを指定します。
:文字スタイルを指定します。 -
文字高
 :文字行の高さを指定します。
:文字行の高さを指定します。 -
文字角度(Text Angle)
 :文字行の挿入角度を指定します。
:文字行の挿入角度を指定します。 -
線色
 :簡易注釈の色を指定します。
:簡易注釈の色を指定します。 -
フィールドを挿入
 :カーソル位置にフィールドを挿入します。
:カーソル位置にフィールドを挿入します。 -
その他のオプション
 :メニューから次のオプションを選択します。
:メニューから次のオプションを選択します。
- 検索と置き換え:文字列の検索と、文字列の置き換えを行えます。
-
エディタ設定:次のオプションを指定します。
-
WYSIWYG を常に表示(Always display as WYSIWYG):文字の編集時に、文字の表示を制御します。
- 選択した場合には、文字は、定義されたサイズと挿入角で表示されます。
- 選択解除すると、非常に小さい文字、非常に大きい文字、回転していて読みづらい文字が、読みやすいサイズで水平方向に表示されるため、簡単に読めるようになります。
- ツールバーを表示:簡易注釈のフォーマット設定ダ|ップアップ ツールバーを表示または非表示にします。
- 文字のハイライト色:文字を選択したときの背景色を指定します。
-
WYSIWYG を常に表示(Always display as WYSIWYG):文字の編集時に、文字の表示を制御します。
-
元に戻す
 :以前の文字編集または書式を削除します。
:以前の文字編集または書式を削除します。 -
やり直し
 :元に戻すを発行する前の状態に戻します。
:元に戻すを発行する前の状態に戻します。 -
コピー
 :ハイライトされた文字をクリップボードにコピーします。
:ハイライトされた文字をクリップボードにコピーします。 -
切り取り
 :ハイライトされている文字を削除し、その文字をクリップボードにコピーします。
:ハイライトされている文字を削除し、その文字をクリップボードにコピーします。 -
貼り付け
 :クリップボードから文字を挿入します。
:クリップボードから文字を挿入します。 -
大文字
 :ハイライトされている文字を大文字に変換します。
:ハイライトされている文字を大文字に変換します。 -
小文字
 :ハイライトされている文字を小文字に変換します。
:ハイライトされている文字を小文字に変換します。 -
位置合わせ(Alignment)
 :簡易注釈の挿入点に対する位置合わせと配列を設定します。
:簡易注釈の挿入点に対する位置合わせと配列を設定します。 -
傾斜角度(Oblique Angle)
 :文字基準点に対する文字の傾きを指定します。
:文字基準点に対する文字の傾きを指定します。 -
幅係数
 :文字幅の拡大(> 1.0)または縮小(< 1.0)を指定します。
:文字幅の拡大(> 1.0)または縮小(< 1.0)を指定します。 -
ヘルプ
 :このヘルプ トピックを表示します。
:このヘルプ トピックを表示します。 -
OK
 :簡易注釈の作成を完了します。
:簡易注釈の作成を完了します。
-
文字スタイル
![]() 注記:NoteOptions コマンドを使用して、その位置で簡易注釈を編集するか、またはダイアログ ボックスで編集します。
注記:NoteOptions コマンドを使用して、その位置で簡易注釈を編集するか、またはダイアログ ボックスで編集します。
簡易注釈のフォーマット設定ダ|ップアップ ツールバーの使用
簡易注釈のフォーマット設定ダ|ップアップ ツールバーを使用して、簡易注釈の編集とフォーマット設定を行います。
注釈の場合と異なり、書式設定オプションは簡易注釈全体に適用されます(ハイライトされた文字を書式設定するコピー、切り取り、大文字、および小文字の各オプションは除く)。
簡易注釈のフォーマット設定ダ|ップアップ ツールバーを開くには、次の手順を実行します。
- 簡易注釈を入力する場合は、右クリックしてから、エディタ設定 > ツールバーを表示の順にクリックします。
簡易注釈のフォーマット設定ダ|ップアップ ツールバーを使用して文字の書式を設定するには、次の手順を実行します。
- 必要に応じてオプションを指定します。
-
文字スタイル
 :文字スタイルを指定します。
:文字スタイルを指定します。 -
文字高
 :文字行の高さを指定します。
:文字行の高さを指定します。 -
文字角度(Text Angle)
 :文字行の挿入角度を指定します。
:文字行の挿入角度を指定します。 -
線色
 :簡易注釈の色を指定します。
:簡易注釈の色を指定します。 -
フィールドを挿入
 :カーソル位置にフィールドを挿入します。
:カーソル位置にフィールドを挿入します。 -
その他のオプション
 :メニューから次のオプションを選択します。
:メニューから次のオプションを選択します。
- 検索と置き換え:文字列の検索と、文字列の置き換えを行えます。
-
エディタ設定:次のオプションを指定します。
-
WYSIWYG を常に表示(Always display as WYSIWYG):文字の編集時に、文字の表示を制御します。
- 選択した場合には、文字は、定義されたサイズと挿入角で表示されます。
- 選択解除すると、非常に小さい文字、非常に大きい文字、回転していて読みづらい文字が、読みやすいサイズで水平方向に表示されるため、簡単に読めるようになります。
- ツールバーを表示:簡易注釈のフォーマット設定ダ|ップアップ ツールバーを表示または非表示にします。
- 文字のハイライト色:文字を選択したときの背景色を指定します。
-
WYSIWYG を常に表示(Always display as WYSIWYG):文字の編集時に、文字の表示を制御します。
-
元に戻す
 :以前の文字編集または書式を削除します。
:以前の文字編集または書式を削除します。 -
やり直し
 :元に戻すを発行する前の状態に戻します。
:元に戻すを発行する前の状態に戻します。 -
コピー
 :ハイライトされた文字をクリップボードにコピーします。
:ハイライトされた文字をクリップボードにコピーします。 -
切り取り
 :ハイライトされている文字を削除し、その文字をクリップボードにコピーします。
:ハイライトされている文字を削除し、その文字をクリップボードにコピーします。 -
貼り付け
 :クリップボードから文字を挿入します。
:クリップボードから文字を挿入します。 -
大文字
 :ハイライトされている文字を大文字に変換します。
:ハイライトされている文字を大文字に変換します。 -
小文字
 :ハイライトされている文字を小文字に変換します。
:ハイライトされている文字を小文字に変換します。 -
位置合わせ(Alignment)
 :簡易注釈の挿入点に対する位置合わせと配列を設定します。
:簡易注釈の挿入点に対する位置合わせと配列を設定します。 -
傾斜角度(Oblique Angle)
 :文字基準点に対する文字の傾きを指定します。
:文字基準点に対する文字の傾きを指定します。 -
幅係数
 :文字幅の拡大(> 1.0)または縮小(< 1.0)を指定します。
:文字幅の拡大(> 1.0)または縮小(< 1.0)を指定します。 -
ヘルプ
 :このヘルプ トピックを表示します。
:このヘルプ トピックを表示します。 -
OK
 :簡易注釈の作成を完了します。
:簡易注釈の作成を完了します。
![]() 注記:NoteOptions コマンドを使用して、その位置で簡易注釈を編集するか、またはダイアログ ボックスで編集します。
注記:NoteOptions コマンドを使用して、その位置で簡易注釈を編集するか、またはダイアログ ボックスで編集します。
注釈の編集(Editing Annotations)
EditAnnotation コマンドを使用すると、次のようなタイプのテキスト エンティティを編集できます。注記、簡易注釈、寸棒@テキスト、引出線注釈、ブロック属性、およびブロック属性の定義。
EditAnnotation コマンドを使用して、ブロック エディタで要素ラベルを編集できます。
文字または注釈を編集するには:
- 修正(Modify) > エンティティ(Entity) > 注釈(Annotation)をクリック(または EditAnnotation と入力)します。
- グラフィックス領域で文字エンティティを選択します。
- 選択した文字または注釈エンティティのタイプに応じて、適切なダイアログボックスが表示されます。選択したエンティティが:
- SimpleNote コマンドを使用して作成された場合は、SimpleNote Formattingダ|ップアップ ツールバーを使用して、テキストをインプレース編集して書式を修正します。
- Note コマンドを使用して作成された場合は、Note Formattingダ|ップアップ ツールバーを使用して、テキストをインプレース編集して書式を修正します。
- MakeBlockAttribute コマンドで作成された属性定義の場合、エンティティをブロック属性編集(Edit BlockAttribute)ダイアログ ボックスで編集します。
- EditBlockAttribute コマンドで編集できる属性付きブロックの場合、ブロック属性値を編集(Edit BlockAttribute Values)ダイアログ ボックスで編集します。
- Leader または SmartLeader コマンドで作成された引出線の場合、注釈編集(Edit Note)ダイアログ ボックスで編集します。
- 寸棒@の場合、寸棒@文字を注釈編集(Edit Note)ダイアログ ボックスで編集します。
- は、CustomBlock のラベルです。ラベル テキストをインプレース編集します。
 NoteOptions コマンドを使用して、注釈および簡易注釈をインプレースで編集するか、ダイアログ ボックスで編集するかを指定します。
NoteOptions コマンドを使用して、注釈および簡易注釈をインプレースで編集するか、ダイアログ ボックスで編集するかを指定します。
アクセス
コマンド: EditAnnotation
メニュー: 修正(Modify) > エンティティ(Entity) > 注釈(Annotation)
注釈の編集オプションの設定(Setting Note Editing Options)
NoteOptions コマンドを使用して、Note および SimpleNote コマンドで編集している文字の設定を指定できます。
注釈の設定は、複数行のブロック属性および複数行のブロック属性定義にも適用されます。
次を行うことができます:
- その位置で編集するか、ダイアログ ボックス内で編集するかを決定します。
- 入力時の文字表示のオプションを設定する
- 文字の編集を開始するときに、文字スタイルと書式設定をプレビューするためのサンプル文字列を指定する
注釈の文字編集オプションを設定するには、次の手順を実行します。
- コマンド プロンプトで NoteOptions と入力します。
- 注釈エディタオプションを指定します。
- オプションを指定します:
- インプレース:注釈をグラフィックス領域にインプレース入力し、注釈のフォーマット設定ダ|ップアップ ツールバーを使用して文字の書式設定を行うように指定します。これが、デフォルト モードになります。
- ダイアログ ボックス:最上部に書式設定オプションを指定して、ダイアログ ボックスに注釈を入力するように指定します。ダイアログ ボックス ベースの編集は、特にインプレース入力するときに、表示が困難な回転された文字を配置または変更する必要がある場合に適用されます。
- 外部エディタ。外部エディタまたはワードプロセッサ(メモ帳など)で注釈を作成するか指定します。外部エディタからの文字フォーマットの設定は保持されません。
- 外部エディタを選択する場合、実行形式フダ@イル(メモ帳など)のパスと名前を指定してください。‾(チルダ)を入力して、フダ@イルを参照ダイアログ ボックスを開きます。
簡易注釈の文字編集オプションを設定するには、次の手順を実行します。
- コマンド プロンプトで NoteOptions と入力します。
-
簡易注釈エディタ オプションを指定します。
- ダイアログ ボックス。最上部にフォーマット設定オプションを指定して、ダイアログ ボックスに簡易注釈を入力するように指定します。
- インプレース:SimpleNotes をグラフィックス領域にインプレース入力し、簡易注釈のフォーマット設定ダ|ップアップ ツールバーを使用して文字の書式設定を行うように指定します。
- 上級設定:SimpleNotes をインプレースで作成し、さらにグラフィックス領域の任意の場所をクリックして、実行中のコマンド内で後続の文字の新しい始点を指定する上級設定オプションを指定します。これが、デフォルト モードになります。
文字編集用の表示オプションを設定するには、次の手順を実行します。
- コマンド プロンプトで NoteOptions と入力します。
- 表示オプションオプションを指定します。
- オプションを指定します:
- 定義通り:文字のインプレース編集中に、その文字が小さくて読めないか、読みにくい角度に回転されていても、定義通りに表示します。
- 読みやすさ優先:文字のインプレース編集中に読みやすくする必要があれば、一時的に、非常に小さい文字を拡大したり、回転したりします。
プレビュー編集用のサンプル文字列を設定するには、次の手順を実行します。
- コマンド プロンプトで NoteOptions と入力します。
- サンプル文字(Sample Text)オプションを指定します。
- 「abc」など、サンプルの文字列を入力します。
- サンプル文字を表示しない場合は、ピリオド(「.」)を入力します。
- サンプル文字列は、Note コマンドを開始したときにカーソルが置かれていた場所の現在の文字スタイル、文字サイズ、および書式設定で表示されます。
アクセス
コマンド: NoteOptions
フィールドの挿入
フィールドは、図面を保存、印刷、または再構築すると自動的に更新されます。
注釈内のフィールドは、RebuildField コマンドを使用して手動で更新できます。
フィールドを挿入するには:
- 次のいずれかを実行します。
- リボンで、挿入(Insert) > データ(Data) > フィールド(Field)をクリックします。
- メニューで、挿入(Insert ) > フィールド(Field)をクリックします。
- Field と入力します。
- ダイアログ ボックスで、入力するフィールドを指定します。
- カテゴリ(Category): 名前(Name)リスト内のフィールド名は、日付/時間やドキュメントなどのカテゴリ別に区切られます。
- 名前: 挿入するフィールドを決定します。
- 形式(Format): 文字列の大文字と小文字、または日付フィールドの日付形式など、フィールド テキストの形式を指定します。
-
OK
 をクリックします。
をクリックします。 - グラフィックス領域で、フィールドの挿入点をクリックします。
注記: Field コマンドは、現在の文字スタイルと文字サイズを使用します。
図面シート セット フィールドの使用
図面シートを作成し、フィールドを使用して、タイトル ブロック、ビュー ラベル、および寸棒@テキスト ブロックに表示される情報を自動化できます。Field コマンドを使用すると、図面の任意の文字エンティティで、図面シート セット情報をフィールドとして含めることができます。図面シートと図面シート セットの情報が変更されると、タイトル ブロック、ビュー ラベル、および寸棒@テキスト ブロックに表示されるデータは常に最新になります。
図面シートまたは図面ビューへのハイパーリンクとしてフィールドを作成できます。後で、シート セット マネージャーで対応する図面シートとビューを移動すると、関連付けられたハイパーリンクにより正しい場所にジャンプします。
フィールド(Field)ダイアログ ボックスには、図面シート番号、説明、リビジョン日付など、特定の図面シート セット情報のフィールド コードがあります。図面シートまたは図面シート セット全体に対して定義したカスタム プロパティも使用でき、フィールドとして挿入できます。DrawingSheetSet カテゴリでは、特定のフィールド タイプを使用できます。
- 名前が CurrentDrawingSheet で始まるフィールドでは、現在の図面シートに関連するプロパティを使用できます。
- 名前が CurrentDrawingSheetSet で始まるフィールドでは、現在の図面シート セットに関連するプロパティを使用できます。
- 図面シート セット(DrawingSheetSet)。指定した図面シート セットの項目をフィールドに含めることができます。
- DrawingSheetSetPlaceholder。寸棒@テキスト ブロックまたはビュー ラベルにプレースホルダを挿入できます。たとえば、図面シート セットに指定された寸棒@テキスト ブロックに、図のタイトルや図面シート番号などの情報を表示するためにブロック属性を定義できます。シート セット マネージャー(Sheet Set Manager)から図面シートの寸棒@テキスト ブロックを使用すると、プレースホルダが自動的に更新されて正しい値が表示されます。
- 図面シート ビュー(DrawingSheetView)。指定した図面シート セットの項目をフィールドに含めることができます。
注記: 図面シート セット フィールドの値を更新するには、RebuildField コマンドを使用します。
図面シート セットのプレースホルダ フィールドを挿入するには:
ブロックを定義して、図面シート セットの寸棒@テキスト ブロックまたはラベル ブロックとして使用できます。
- 図面シート セット マネージャーで使用する寸棒@テキスト ブロックまたはラベル ブロックのブロック属性定義(Block Attribute Definition)ダイアログ ボックスを開きます。
- 名前(Name)に、フィールドの名前を入力します。
- デフォルト値(Default value)の右側で、フィールドを挿入(Insert Field)をクリックします。
-
フィールド(Field)ダイアログ ボックスのカテゴリ(Category)で、DrawingSheetSet を選択します。
名前(Name)リストには、すべての図面シート セット プロパティが表示されます。
- 名前(Name)で、DrawingSheetSetPlaceholder を選択します。
- プレースホルダー タイプ(Placeholder type)で、フィールドのタイプを選択します。
- 形式(Format)リストで、形式を指定します。
- 必要に応じて、ハイパーリンクの関連付け(Associate hyperlink)をクリックし、図面シートまたはビューへのハイパーリンクとしてフィールドを作成します。ハイパーリンクを関連付けると、挿入された寸棒@テキスト ブロックをクリックして、関連付けられた図面シートまたはビューを開くことができます。
注記: ViewportScale フィールドと Custom フィールドでは、ハイパーリンクの関連付けは使用できません。
-
OK をクリックし、フィールド(Field)ダイアログ ボックスを閉じます。
プレースホルダー フィールドには、その名前が表示されます。たとえば、DrawingSheetTitle です。
- OK をクリックし、ブロック属性(Block Attribute)ダイアログ ボックスを閉じます。
- グラフィック領域で、フィールド テキストの位置を指定します。
QR コードとリンク フィールドの使用
Field コマンドを使用すると、図面に QR コードと リンク フィールドを含めることができます。
フィールド(Field)ダイアログ ボックスには、QR コードとリンクを図面に埋め込むためのフィールド コードが含まれています。
フダ@イルへのアクセス権を持つユーザーの名前や、ユーザーがコメントを追加したり図面を修正したりした最後の日付などの共通データもあり、フィールド、文字エンティティ、テーブル セルで使用できます。
CloudDocument カテゴリでは、特定のフィールド コードを使用できます。
- 名前が ViewOnlyLink で始まるフィールドでは、図面を表示のみモードで開くためのリンクまたは QR コードを埋め込むことができます。
- 名前が DownloadLink で始まるフィールドでは、図面をダウンロードするためのリンクまたは QR コードを埋め込むことができます。
QR コードをフィールドとして挿入するには:
- 次のいずれかを実行します。
- リボンで、挿入(Insert) > データ(Data) > フィールド(Field)をクリックします。
- メニューで、挿入(Insert ) > フィールド(Field)をクリックします。
- Field と入力します。
- カテゴリ(Category)で、CloudDocument を選択します。
- 名前(Name)に、QR コードにリンクする図面のバージョンを指定します。使用可能なオプションにより、図面をダウンロード、および表示のみモードで開くことができます。
- フォーマット(Format)で、QR コード(QR code)を指定します。
- 次のオプションは、図面がクラウド ストレージに保存されている場合にのみ使用できます
- DownloadLinkOfCurrentVersionDrawing。QR コードが作成された図面のバージョンに関連付けられている QR コードを挿入できます。
- DownloadLinkOfLatestVersionDrawing。図面の最新バージョンに関連付けられている QR コードを挿入できます。
- DownloadLinkOfPrintedVersionDrawing。印刷された図面に関連付けられている QR コードを挿入できます。
- ViewLinkOfCurrentVersionDrawing。QR コードまたはリンクが作成された図面のバージョンを表示のみモードで開くための QR コードを挿入できます。
- ViewLinkOfLatestVersionDrawing。図面の最新バージョンを表示のみモードで開くための QR コードを挿入できます。
- ViewLinkOfPrintedVersionDrawing。印刷された図面のバージョンを表示のみモードで開くための QR コードを挿入できます。
- 説明(Description)には、リンクされた図面の説明またはその他の追加情報を指定します。QR コードをスキャンすると、下部に説明が表示されます。
- カスタム プロパティ名(Custom property name)で、フィールドとして含めるカスタム プロパティを選択します。
- OK をクリックします。
アクセス
コマンド: フィールド(Field)
メニュー: 挿入(Insert) > フィールド(Field)
リボン: 挿入(Insert) > データ(Data) > (フライアウト)フィールド(Field)
フィールド情報の更新
グラフィックス領域で、注釈内のフィールドを手動で更新できます。
フィールドを更新するには:
- 次のいずれかを実行します。
- リボンで、挿入(Insert) > データ(Data) > フィールドを再構築(Rebuild Fields)をクリックします。
- メニューで、挿入(Insert) > フィールドを再構築(Rebuild Fields)をクリックします。
- コマンド プロンプトで「RebuildField」と入力します。
- グラフィックス領域で、注釈を指定します。
-
Enter キーを押します。
注釈に埋め込まれたフィールドが更新されます。
 ヒント: または、注釈を右クリックし、コンテキスト メニューからフィールドの更新(Update Field)を選択することもできます。
ヒント: または、注釈を右クリックし、コンテキスト メニューからフィールドの更新(Update Field)を選択することもできます。
アクセス
コマンド: RebuildField
メニュー: 挿入(Insert) > フィールドの再構築(Rebuild Fields)
リボン: 挿入(Insert) > フィールドの再構築(Rebuild Fields)
フィールドの背景の設定(Setting the Background for Fields)
注釈のフィールドにグレーの背景が表示されるかどうかを指定できます。
フィールドの背景を設定するには:
- コマンド プロンプトで SetFieldDisplay と入力します。
- Yes または No オプションを指定して、フィールドにグレーの背景が表示されるかどうかを指定します。
アクセス
コマンド:SetFieldDisplay
テキストの検索と置き換え(Finding and Replacing Text)
図面を参照してテキストを検索したり、テキストを検索して置き換えたりすることができます。
テキストを検索して置き換えるには:
-
編集(Edit) > 検索(Find)をクリックします(または「Find」と入力します)。
検索と置き換え(Find and Replace)ダイアログ ボックスが開きます。
- 検索文字列(Find what)に、検索するテキストを入力します。
-
検索場所(Search in)で、テキストを検索する場所を指定します。次の場所を参照できます。
- アクティブ シート/領域(Active Sheet/Area)
- 図面全体(Entire drawing)
- 指定した選択セット(Selection set)内。グラフィックス領域内で選択(Select in graphics area)
 をクリックし、グラフィックス領域をクリックしてエンティティを追加します。選択セットを構成するエンティティを指定するまで、ダイアログ ボックスは一時的に閉じます。
をクリックし、グラフィックス領域をクリックしてエンティティを追加します。選択セットを構成するエンティティを指定するまで、ダイアログ ボックスは一時的に閉じます。
- 置き換え(Replace with)に、検索文字列と置き換えるテキストを入力します。テキストを検索するだけで置き換えをしない場合は、置き換え(Replace with)は空白のままにします。
-
オプション(Options)をクリックし、検索に含めるエンティティ タイプを指定して、検索オプションを設定します。
検索と置き換えオプション(Find and Replace Options)ダイアログ ボックスが開きます。
- 次で文字列を検索(Search for text in)で、ブロック属性値(BlockAttribute values)、寸棒@(Dimensions)、注釈と簡易注釈(Notes and SimpleNotes)、ハイパーリンク アドレス(Hyperlink addresses)、ハイパーリンク文字(Hyperlink text)、テーブル(Tables)および外部参照図面(Externally referenced drawings)を選択または選択解除します。
- 大文字と小文字を区別(Match case)、完全に一致する単語だけを検索(Find whole words only)、およびワイルドカードを使用(Use wildcards)を行うかどうかを指定します。
-
検索結果(Search Results)で、次の操作を行います:
-
検索(Find)をクリックしてから次を検索(Find next)をクリックして、指定したテキストを検索します
コンテキスト領域で、テキスト ブロックまたはテキスト行に、検索されたテキストの対応する内容が表示されます。
概要(Summary)領域には、検索または変更された一致の数が表示されます。
- 検索されたすべてのテキストを 1 つずつ確認しながら置き換えるには、置き換え(Replace)をクリックします
- 検索されたテキストをすべて一度に置き換えるには、すべて置き換え(Replace All)をクリックします
- すべて選択(Select All)をクリックすると、検索結果(Search result)リストに表示されるテキストを含むすべてのエンティティから選択セットが作成されます。
- 拡大/縮小(Zoom to)をクリックすると、グラフィックス領域の現在のテキスト位置が拡大、縮小します
-
検索(Find)をクリックしてから次を検索(Find next)をクリックして、指定したテキストを検索します
- 閉じる(Close)をクリックします。
アクセス
コマンド: Find
メニュー: 編集(Edit) > 検索(Find)
スペルチェック(Checking Spelling)
[Windows® および Mac® バージョンのみ]
図面内の文字のスペリングをチェックします。
スペル チェックを行うには:
- コマンド プロンプトで「SpellCheck」と入力します。
- グラフィックス領域でチェックする文字エンティティを選択し、Enter キーを押します。
- スペルの間違いが見つかると、スペル チェック(Spell Check)ダイアログ ボックスが表示されます。
- 現在の単語(Current word)には、不確かな単語が表示されます。
- 文脈(Context)には、テキスト行またはその一部が表示されます。
- 提案(Suggestions)で修正が提案されます。
- 次を適用することができます。
- 不確かな単語が現在現れていることに対する提案を無視(Ignore)する。
- 不確かな単語のすべての出現箇所に対し、提案をすべて無視(Ignore All)する。
- 現在の単語を、提案(Suggestions)で選択した単語に変更(Change)する。
- 現在の単語のすべての出現箇所を、提案(Suggestions)から選択した単語にすべて変更(Change All)する。
- 単語を辞書に追加(Add)する。
- 類義語をルックアップ(Look Up)して探す。
- 辞書を変更(Change Dictionary)して、別の言語でのスペル チェックを指定する。
- 閉じる(Close)をクリックします。
アクセス
コマンド: SpellCheck
入力時にスペル チェックを実行
[Windows® および Mac® バージョンのみ]
入力時に、SimpleNotes と Notes の両方で文字エンティティのスペリングをチェックできます。
複数の辞書を異なる言語で使用できます。スペル チェック ツールは、指定された辞書に基づいてスペル ミスのある単語を識別し、赤い線で下線を付けます。
入力時にスペル チェックを行うには:
- 次のいずれかを実行します。
- 注釈の編集(Edit Note)ツールバーで、その他のオプション(Other Options) > エディタ設定(Editor Settings)をクリックします。
- スペル ミスのある単語を右クリックし、コンテキスト メニューからエディタ設定(Editor Settings)を選択します。
- スペル チェック(Spellcheck) を有効にします。
 スペル チェックをオフにするには、スペル チェック(Spellcheck)オプションをオフにします。
スペル チェックをオフにするには、スペル チェック(Spellcheck)オプションをオフにします。
スペル チェック オプションを設定するには:
- 次のいずれかを実行します。
- 注釈の編集(Edit Note)ツールバーで、その他のオプション(Other Options) > エディタ設定(Editor Settings)をクリックします。
- スペル ミスのある単語を右クリックし、コンテキスト メニューからエディタ設定(Editor Settings)を選択します。
- スペル チェック オプション(Spellcheck Options)を選択します。
- スペル チェック オプション(Spellcheck Options) ダイアログ ボックスで、スペル チェック時に考慮する文字オプションを指定します。
辞書を設定するには:
- 次のいずれかを実行します。
- 注釈の編集(Edit Note)ツールバーで、その他のオプション(Other Options) > エディタ設定(Editor Settings) > 辞書(Dictionaries)をクリックします。
- スペル ミスのある単語を右クリックし、コンテキスト メニューからエディタ設定(Editor Settings)を選択します。
- Dictionaries(辞書)ダイアログ ボックスで、次の項目を指定します。
テーブルを使った作業(Working with Tables)
テーブルとは行や列にデータが含まれた作図エンティティです。テーブルはタイトル ブロック、部品表、凡例、計算、注釈等に利用できます。
テーブルには次の 3 種類のセルがあります。タイトル、見出し、およびデータ。
テーブルスタイルはテーブルの構造と外観を設定します。
すべての文字フィールドは文字エンティティであり、注釈の編集(Edit Note)テキスト エディタを使用して編集および書式設定することができます。
テーブルで使用できるコマンドには以下があります:
- テーブルスタイルの管理(Managing TableStyles)
- テーブルの作成(Creating Tables)
- テーブル内のテキストの編集(Editing Text in Tables)
- テーブル セルの編集
- テーブル セルで数式を使用する
- テーブルのエクスダ|ート
- テーブルと外部データのリンク
テーブルの作成(Creating Tables)
図面内にテーブルを作成できます。
テーブルを作成するには:
- 作成(Draw) > テーブル(Table)をクリックします(またはTableと入力します)。
-
テーブル挿入(Insert Table)ダイアログボックスのテーブルスタイル(TableStyle)でテーブルスタイルを選択するか、テーブルスタイルを表示(View table styles)
 をクリックしてテーブルスタイルを作成または編集します。
をクリックしてテーブルスタイルを作成または編集します。 - 選択されたテーブルスタイルのイメージが プレビューに表示されます。
-
挿入方棒@(Insertion method)で次を選択します:
- コーナーを設定(Set corners):テーブルのコーナーをグラフィックス領域で指定します。
- これを選択し、行の数(Number)または高さ(Height)(行あたりのテキスト行の数)、列の 数(Number)または幅(Width)(図面単位で指定)を設定します。
- 位置の設定(Set position):グラフィックス領域で点を選択します。
- これを選択し、行の数(Number)と高さ(Height)、列の 数(Number)と幅(Width)を設定します。
-
セル スタイルで、次の項目を設定します。
- 最初の行:セル スタイル(タイトル、ヘッダー、データ)を選択します。
- 2 行目:セル スタイル(タイトル、ヘッダー、データ)を選択します。
- その他すべての行:セル スタイル(タイトル、ヘッダー、データ)を選択します。
- 通常は、テーブルの最初の行にタイトル、2 行目にヘッダー、その他すべての行にデータを使用します。
- OKをクリックします。
- グラフィックス領域で、挿入点をクリックします。
- 注釈の編集(Edit Note)ダイアログボックスでタイトルを編集します。
- Tabキーを押すことにより次のセルに移動し、文字を入力できます。
- OKをクリックします。
![]() テーブルセルの文字を入力、変更するには EditTableコマンドを使用します。
テーブルセルの文字を入力、変更するには EditTableコマンドを使用します。
アクセス
コマンド:Table
メニュー:作成(Draw) > テーブル(Table)
ツール パレット: 作成(Draw) > テーブル(Table)
テーブルの修正(Modifying Tables)
既存のテーブルはいつでも変更できます。
-
テーブルの行と列のサイズの変更
グリップ点またはプロパティ(Properties)パレットを使用して、行と列の高さと幅を変更します。グリップ点による変更は、テーブルを操作するための直接的かつインタラクティブな方棒@です。グラフィックス領域で、テーブルの行、列、またはテーブル全体を選択します。グリップ点は、エンティティの定義点の新しい位置への移動(ストレッチ)またはエンティティ全体の移動、回転、尺度調整、ミラー、またはコピーに使用します。
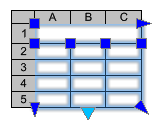
-
テーブルの外観の変更
テーブルスタイルはテーブルの構造と外観を設定します。
-
テーブル セルの変更
グリップ点を使用して、セルまたはセルの行か列を拡張します。
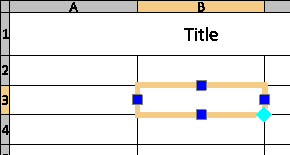
-
テーブルの分割
三角形のグリップ点またはプロパティ(Properties)パレットを使用して、テーブルをメイン テーブルとセカンダリ テーブルの断片に分割します。
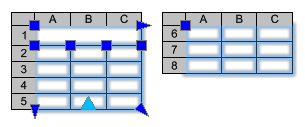
-
行と列の挿入または除去、セルのマージとマージ解除
追加のオプションを使用すると、テーブルの行、列、セルを使用してさまざまな操作を実行できます。セルを選択した状態で右クリックし、コンテキスト メニューにアクセスします。
-
テーブル内のテキストの編集
EditTable コマンドを使用して、テーブル内のテキストを編集します。拡張された書式設定オプションが用意されたダ|ップアップ ツールバーを使用して、表のテキストをその場で編集することもできます。
- テーブルへのブロックの追加
 セル範囲を選択した状態で、Ctrl+Y または F4 キーを使用して最後の操作を繰り返します。
セル範囲を選択した状態で、Ctrl+Y または F4 キーを使用して最後の操作を繰り返します。
すべての文字フィールドは文字エンティティであり、注釈の編集(Edit Note)テキスト エディタを使用して編集および書式設定することができます。
このセクションでは、以下について説明します:
- テーブル内のテキストの編集(Editing Text in Tables)
- テーブルとテーブル セルの編集
- テーブル セル間のプロパティのコピー
- テーブルの分割
- テーブルスタイルの管理(Managing TableStyles)
テーブルとテーブル セルの編集
テーブル内のセル、行、および列を挿入、削除、マージ、またはサイズ変更できます。インプレースでセルを修正するか、または EditTableCell コマンドを使用することができます。
グリップ点は、テーブルを修正するための追加手段を提供します。セル内をクリックして選択すると、セル境界にグリップ点が表示されます。1 つまたは複数のセル、行全体または列全体を選択できます。
セル境界の中央に表示されるグリップ点を使用すると、テーブル セルのサイズを変更できます。グリップ点をドラッグして、セルの高さと幅を調整します。
セルの右下隅にある特殊なグリップ点を使用すると、テーブル内の増分値を自動入力できます。

セルの範囲を選択するには、複数のセルをクリックしてドラッグします。または、Shift キーを押しながら別のセル内をクリックすると、間にあるすべてのセルが選択されます。
グラフィックス領域でテーブルまたはセルの範囲を選択したときに、リボンがアクティブな場合は、テーブル(Table)コンテキスト リボン タブが表示されます。コンテキスト リボン タブには、テーブルを修正するためのオプションとツールがグループ化されています。たとえば、行や列の挿入と削除、セルのマージ、セル境界の外観の変更、書式設定の修正を行うためのツールがあります。
 セルの範囲を選択した状態で、Ctrl + Y または F4 キーを使用すると、最後の操作が繰り返されます。
セルの範囲を選択した状態で、Ctrl + Y または F4 キーを使用すると、最後の操作が繰り返されます。
テーブル セルをサイズ変更するには:
- 1つまたは複数のテーブル セルを選択して、インプレースで編集します:
- テーブルセルをクリックします
– または –
-
Shift キーを押したまま複数のテーブル セルをクリックします
– または –
- 行または列ヘッダーをクリックして、行または列全体を選択します
選択されたセルがハイライトされ、グリップと共に表示されます。列と行ヘッダーが表示されます。

編集ツールが表示されます。

- テーブルセルをクリックします
- テーブル セルを編集(Edit Table Cells)ツールバー のダ|ップアップ ツールバーのツールを使用してテーブルを編集します
- ユーザー インタフェースのタイプに従って、次のいずれかを実行します。
- テーブル セルを編集(Edit Table Cells)ツールバー のダ|ップアップ ツールバーのツールを使用してテーブルを編集します
- テーブル(Table)リボン タブのツールを使用してテーブルを修正します。
- テーブル(Table)コンテキスト リボン タブのツールを使用してテーブルを修正します。
- 左または右のセル グリップを使用して選択した列の幅を調整し、上および下のセル グリップを使用して選択した行の高さを調整します。
テーブル セル内の文字を編集するには:
- 1つまたは複数のテーブル セルを選択して、インプレースで編集します:
- テーブルセルをクリックします
– または –
-
Shift キーを押したまま複数のテーブル セルをクリックします
– または –
- 行または列ヘッダーをクリックして、行または列全体を選択します
選択されたセルがハイライトされ、グリップと共に表示されます。編集ツールが表示されます。

- テーブルセルをクリックします
- テーブル セルを編集(Edit Table Cells)ツールバー のダ|ップアップ ツールバーのツールを使用してテーブルを編集します
- ユーザー インタフェースのタイプに従って、次のいずれかを実行します。
- テーブル セルを編集(Edit Table Cells)ツールバー のダ|ップアップ ツールバーのツールを使用してテーブルを編集します
- テーブル(Table)リボン タブのツールを使用してテーブルを修正します。
- テーブル(Table)コンテキスト リボン タブのツールを使用してテーブルを修正します。
- 選択したセルを右クリックしてその他のオプションにアクセスします:
- 文字編集(Edit Text)。注釈のフォーマット設定(Note Formatting)ダ|ップアップ ツールバーを開いてテーブル セルのテキストを編集します。
- すべての内容を削除(Delete All Contents)。選択したセル(複数可)のテキストを削除します。
- プロパティ(Properties)。プロパティ(Properties)パレットでセル プロパティを修正できます。
- テーブルの外側をクリックして、編集を終了します。
 複数のテーブル セルで同じテキストを使用するには、セルを選択してから、プロパティ(Properties)パレットの内容(Content)領域のデータ(Data)テキスト ボックスにテキストを入力します。この領域で、同じ文字色、文字高、および文字スタイルも複数のテーブル セルに適用できます。
複数のテーブル セルで同じテキストを使用するには、セルを選択してから、プロパティ(Properties)パレットの内容(Content)領域のデータ(Data)テキスト ボックスにテキストを入力します。この領域で、同じ文字色、文字高、および文字スタイルも複数のテーブル セルに適用できます。
境界線の外観を修正するには:
- 1つまたは複数のテーブル セルを選択して、インプレースで編集します:
- テーブルセルをクリックします
– または –
-
Shift キーを押したまま複数のテーブル セルをクリックします
– または –
- 行または列ヘッダーをクリックして、行または列全体を選択します
選択されたセルがハイライトされ、グリップと共に表示されます。
編集ツールが表示されます。
- テーブルセルをクリックします
- 次のいずれかを実行します。
-
テーブル セルを編集(Edit Table Cells)ツールバーで、セルの形式(Cell Format)
 をクリックします。
をクリックします。 - リボンで、テーブル(Table) > セル(Cell) > セルの形式(Cell Format)を選択します。
-
テーブル セルを編集(Edit Table Cells)ツールバーで、セルの形式(Cell Format)
-
テーブル セルを編集(Edit Table Cells)ツールバーで、セルの形式(Cell Format)
 をクリックします。
をクリックします。 -
セルの形式(Cell Format)ダイアログ ボックスで、次の操作を行います。
- 線の色(LineColor)。指定した境界線の色を選択します。
- 線種(LineStyle)。指定した境界線の線種を選択します。
- 線幅(LineWeight)。指定した境界線の線幅を選択します。
- 適用先(Apply To): 選択した線の色、線種、および線幅を選択した境界線に適用します。
注記: ブロック指定(ByBlock)を使用して、テーブル スタイルに定義された線プロパティを適用します。
 セルの範囲を選択した状態で、Ctrl + Y キーを使用すると、セルの形式(Cell Format)ダイアログ ボックスが開きます。
セルの範囲を選択した状態で、Ctrl + Y キーを使用すると、セルの形式(Cell Format)ダイアログ ボックスが開きます。
EditTableCell コマンドでテーブル セルを編集するには:
- コマンド プロンプトで EditTableCell と入力します。
- テーブルセルを指定します。
- セルまたはセル範囲を An または An:An の形式で指定します。A は列を示す文字を意味し、n は行番号を意味します。
例えば、C3 または B2:D5。
- コマンド オプション(挿入(Insert)、除去(Remove)、サイズ(Size)、マージ(Merge)、および マージ解除(Unmerge))とサブオプションを使用して、テーブルを修正します。
これらのオプションは、テーブル セルを編集(Edit Table Cells) ダ|ップアップ ツールバー オプションに対応しています(上記を参照)。
セルの内容を操作するためのオプション:
- 内容(Content)。指定したセルを編集用にロックおよびロック解除できます。
- Datatype。データ タイプを指定できます。
- 数式(Formula)。数式を指定できます。
- InsertBlock。テーブル セルにブロックを挿入(Insert Block in Table Cell)ダイアログ ボックスが開き、指定したセルにブロックを挿入できます。
- InsertField。フィールド(Field)ダイアログ ボックスが開き、指定したセルにフィールドを挿入できます。
データの書式設定を行うためのオプション:
- Format。セルの内容を位置合わせし、背景色を変更できます。また、書式を変更するために、指定したセルをロックおよびロック解除することもできます。
- ContentFormat。指定したセルをロックおよびロック解除して、コンテンツを修正する際に誤って書式が変更されないようにすることができます。
- 終了(Exit)オプションを指定します。
エンティティ グリップを使用してテーブル表現を編集するには:
- テーブル ガイドラインをクリックします。
- エンティティ グリップが表示されます。
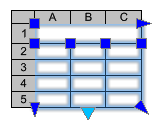
- エンティティ グリップを選択してテーブルを修正します:
-
エンティティ グリップの位置 説明: 左上コーナー テーブルを移動します。 右上コーナー テーブルを水平にストレッチします。 左下のコーナー テーブルを垂直にストレッチします。 右下コーナー テーブルを水平と垂直にストレッチします。 下の中点 テーブルを分割します。 列の上 列の幅を調整します。 - テーブルの外観の修正を終了するには、テーブルの外側をクリックします。
 テーブル全体を移動、尺度調整、またはコピーするには、テーブル グリップを 2 回クリックします(エンティティ グリップによる変更(Modifying with EntityGrips)を参照)。
テーブル全体を移動、尺度調整、またはコピーするには、テーブル グリップを 2 回クリックします(エンティティ グリップによる変更(Modifying with EntityGrips)を参照)。
アクセス
コマンド: EditTableCell
メニュー: 修正(Modify) > エンティティ(Entities) > テーブル セル(Table Cells)
テーブル セル間のプロパティのコピー
CellPropertyPainter コマンドは、1 つのテーブル セルのプロパティを、同じテーブルまたは他のテーブルの指定されたセルに適用します。
テーブル セル間では、次のようなさまざまなプロパティをコピーして貼り付けることができます。
- セル スタイル
- 位置合わせ
- 背景色
- 境界線スタイル
- マージン
- ロック ステータス
ソース セルからロックされたセルにプロパティを適用することはできません。
テーブル セル間でプロパティをコピーするには:
- セルの内部をクリックして選択します。
- テーブル(Table)コンテキスト リボンで、セル(Cell) > セル プロパティを一致させる(Match Cell Properties)をクリックします(または、CellPropertyPainter と入力します)。
- プロパティを適用するテーブル セルを指定します。
必要に応じて任意の数のセルを指定できます。
- Esc キーまたは Enter キーを押してコマンドを終了します。
アクセス
コマンド: CellPropertyPainter
リボン: テーブル(Table) > セル(Cell) > セル プロパティを一致させる(Match Cell Properties)
テーブルの分割
実際には、テーブルがシートよりも長い場合があります。
テーブルを拡大縮小すると、テーブルをシートに合わせることができます。ただし、文字のサイズが小さくなって、テキストが読みにくい結果になる可能性があります。テーブルを分解する方が、適切な解決になる場合もあります。
三角形のグリップ点またはプロパティ(Properties)パレットを使用して、テーブルをメイン テーブルとセカンダリ テーブルの断片に分割します。
プロパティ(Properties)パレットの詳細オプションでは、以下ができます。
- セカンダリ テーブルの配置場所を指定する
- セカンダリ テーブルで列ラベルを繰り返す
- グリップ点を使用してセカンダリ テーブルを手動で移動する。
グリップ点を使用してテーブルを分割するには:
- グラフィック領域でテーブル ガイドラインをクリックしてテーブルを選択します。
- テーブルの下の中央にある三角形のグリップ点をクリックします。
- グリップ点をドラッグして、画面上のテーブル内で上の方に配置します。
表の行が右側に表示されます。グリップ点の移動によって定義される距離は、テーブルの新しいサイズになります。テーブルに新しい行を追加し、定義された高さにテーブルが達すると、次のテーブルにオーバーフローします。
 プロパティ(Properties)パレットを使用してテーブルを分割することもできます。テーブル区切り(Table Breaks)ではい(Yes)を選択します。
プロパティ(Properties)パレットを使用してテーブルを分割することもできます。テーブル区切り(Table Breaks)ではい(Yes)を選択します。
セカンダリ テーブルで列ラベルを繰り返すには:
- グラフィック領域でテーブル ガイドラインをクリックしてテーブルを選択します。
- 右クリックし、コンテキスト メニューからプロパティ(Properties)を選択します。
-
プロパティ(Properties)パレットで次を行います。
- テーブル区切り(Table Breaks)ではい(Yes)を選択します。
-
上部ラベルを繰り返し(Repeat top labels)ではい(Yes)を選択します。
注記: 列ラベルが表の最終行にある場合は、下部ラベルを繰り返し(Repeat bottom labels)ではい(Yes)を選択します。
テーブルスタイルの管理(Managing TableStyles)
テーブルスタイルを作成、変更、および削除することが可能です。また特定のテーブルスタイルをアクティブに設定することも可能です。
テーブルスタイルを作成するには:
- 形式(Format) > テーブルスタイル(Table Style)をクリック(またはTableStyleコマンドを入力)します。
- オプション(Options)ダイアログボックスの作図スタイル(Drafting Styles)ページが開きテーブル(Table)が展開されます。
- 新規(New)をクリックします。
- 新しいテーブルスタイルを作成(Create new TableStyle)ダイアログボックスで新しい名前を入力し、OKをクリックします。
- 新しいテーブルスタイルがスタイル(Style)に表示されます。
テーブルスタイルを変更するには:
- 形式(Format) > テーブルスタイル(Table Style)をクリック(またはTableStyleコマンドを入力)します。
- オプション(Options)ダイアログボックスの作図スタイル(Drafting Styles)ページが開きテーブル(Table)が展開されます。
-
フィルタ(Filter)で次のオプションを選択します:
- 全スタイル(All styles):図面内で定義済みの全スタイルを一覧します。
- 図面内のスタイル(Styles in drawing):図面内のテーブルで参照されているスタイルのみを一覧します。
- スタイル(Style)でテーブルスタイルを選択します。
- セル スタイル設定(Cell style settings)の内容(Contents)で編集するセルの種類(データ(Data)、ヘッダー(Head)、またはタイトル(Title))を選択します。
-
表示(Display)の下で次の設定を行います:
- 背景色(Background color):テーブルの背景色を設定します。
- 整列(Align):セル内のテキストの整列を設定します。
- タイトル列挿入(Insert Title row):タイトルに対して独立した列を作成します。
- ヘッダー列挿入(Insert Header row):行タイトルに対して独立した列を作成します。
-
文字(Text)の下で次の設定を行います:
- 色(Color):テキストの色を設定します。
-
スタイル(Style):図面内で定義されたすべての文字スタイルを含んでいます。文字スタイルを表示(Display text styles)
 をクリックし、以降で使用する文字スタイルを定義します。
をクリックし、以降で使用する文字スタイルを定義します。 - 高さ(Height):文字サイズを設定します。
-
境界(Borders)の下で次の設定を行います:
- 色(Color):境界の色を設定します。
- 太さ(Weight):境界の太さを設定します。
- 適用先(Apply To):指定した色と太さを選択した境界に設定します。
-
セル設定(Cell settings)の下で次の設定を行います:
- 水平(Horizontal)および垂直(Vertical)方向のセル マージンに対する値を図面単位で入力します。
- テーブルヘッダーの方向(Table header orientation)でアイテムを選択し、テーブルの生成を挿入点から下方向に行うか、あるいは上方向に行うかを指定します。
- 変更内容は同じテーブルスタイルを使ったテーブルに反映されます。
テーブルスタイルをアクティブに設定するには:
- 形式(Format) > テーブルスタイル(Table Style)をクリック(またはTableStyleコマンドを入力)します。
- オプション(Options)ダイアログボックスの作図スタイル(Drafting Styles)ページが開きテーブル(Table)が展開されます。
- スタイル(Style)でテーブルスタイルを選択します。
- アクティブ化(Activate)をクリックします。
- アクティブなテーブルの隣には
 が表示されます。
が表示されます。
テーブルスタイル名を変更するには:
- 形式(Format) > テーブルスタイル(Table Style)をクリック(またはTableStyleコマンドを入力)します。
- オプション(Options)ダイアログボックスの作図スタイル(Drafting Styles)ページが開きテーブル(Table)が展開されます。
- スタイル(Style)でテーブルスタイルを選択します。
- 名前変更(Rename)をクリックします。
- テーブルスタイルの名前変更(Rename TableStyle)ダイアログボックスで新しいテーブルスタイル名を入力します。
- OKをクリックします。
テーブルスタイルを削除するには:
図面内のテーブルで参照されていないテーブルスタイルは削除することが可能です。未参照のテーブルスタイルを削除するには、クリーンアップ(Clean)コマンドを用いることも可能です。標準(Standard)のスタイルは削除できません。
- 形式(Format) > テーブルスタイル(Table Style)をクリック(またはTableStyleコマンドを入力)します。
- オプション(Options)ダイアログボックスの作図スタイル(Drafting Styles)ページが開きテーブル(Table)が展開されます。
- スタイル(Style)でテーブルスタイルを選択します。
- 削除(Delete)をクリックします。
- 削除を確認するメッセージに対し、はい(Yes) をクリックします。
アクセス
コマンド:TableStyle
メニュー:形式(Format) > テーブルスタイル(Table Style)
Working with Text, Fields, and Blocks in Tables
テーブル内のテキストの編集(Editing Text in Tables)
EditTable コマンドを使用して、テーブル内のテキストを編集します。拡張された書式設定オプションが用意されたダ|ップアップ ツールバーを使用して、表のテキストをその場で編集することもできます。
テーブルのテキストを編集するには:
- コマンド プロンプトに EditTable と入力します。
- グラフィック領域で、編集するセルのテキストをクリックします。
- テキストを入力して編集し、注釈フォーマット設定(Note Formatting)ダ|ップアップ ツールバーのフォーマット設定オプションを使用します。
- Tab をクリックして次のテーブル セルに移動するか、Shift+Tab キーで前のテーブル セルに移動します。
- ツールバー上のOK
 アイコンをクリックします。
アイコンをクリックします。
テーブル テキストを編集するには:
- グラフィック領域で、編集するテーブル セルをダブルクリックします。
- テキストを入力して編集し、注釈フォーマット設定(Note Formatting)ダ|ップアップ ツールバーのフォーマット設定オプションを使用します。
- ツールバー上のOK
 アイコンをクリックします。
アイコンをクリックします。
 文字スタイル(TextStyle)、テキストの高さ、境界線の外観、またはテーブル セルの背景色を変更するには、TableStyle コマンドを使用します。テーブルの行や列を挿入、削除、マージ、サイズ変更するには、EditTableCell コマンドを使用します。
文字スタイル(TextStyle)、テキストの高さ、境界線の外観、またはテーブル セルの背景色を変更するには、TableStyle コマンドを使用します。テーブルの行や列を挿入、削除、マージ、サイズ変更するには、EditTableCell コマンドを使用します。
アクセス
コマンド: EditTable
メニュー: 変更(Modify) > エンティティ(Entity) > テーブル テキスト(Table Text)、テーブル セル(Table Cell)
テーブルへのブロックの追加
TInsert コマンドを使用して、テーブル セルにブロックを挿入します。
次のブロックを挿入できます:
- アクティブな図面で定義されたブロック
- 外部図面フダ@イルで定義されたブロック
テーブル セルにブロックを挿入するには:
- グラフィックス領域で、ブロックを挿入するセルを選択します。
- 右クリックし、コンテキスト メニューからブロックを挿入(Insert Block)を選択します。
- ダイアログ ボックス内の名前(Name)で、ブロックを選択します。参照(Browse)をクリックして、外部図面を検索します。
プレビュー領域に、選択したブロックが表示されます。
-
尺度(Scale)で、ブロック参照の尺度を指定します。尺度係数は次のように指定します。
- 1: 元のブロックと同じサイズで挿入されます。
- 1よりも小さい:係数で指定されたパーセンテージに応じて、元のサイズから縮小されます。
- 1よりも大きい:サイズが拡大されます。
- オプションで、自動フィット(AutoFit)オプションを有効にすると、指定したセルに収まるようにブロックを自動的に尺度調整できます。
- 角度(Angle)で、セルの回転角度の値を指定します。
- 挿入方向(Insertion orientation)で、テーブル セル内のブロックの位置合わせを指定します。
-
OK をクリックします。
指定したセルにブロックが表示されます。
アクセス
コマンド: TInsert
コンテキスト リボン: テーブル(Table) > 内容を挿入(Insert Contents) > ブロックを挿入(Insert Block)
テーブル セルの内容の管理
ManageCellContents コマンドを使用すると、テーブル セルにブロックやセルの内容をより適切に収めることができます。
以下を実行できます。
- ブロックとセルの内容の順序を変更
- セルからブロックと内容を削除
- ブロックとセルの内容の間隔を増減
テーブル内でセルの内容を管理するには:
- コマンド プロンプトに ManageCellContents と入力します。
- グラフィックス領域で、ブロックとテキストを含むセルを指定します。
- 次のオプションを指定します。
- セルの内容。セルの内容を変更できます。
- 順序を変更します
- 既存のブロックを削除します
-
レイアウト モード。次のオプションを指定します。
- 流動。ブロックをデフォルト位置に次々と表示します。
- 水平積重ね。ブロックを自動的にスケール変更し、テーブル セルの 1 行に収めます。
- 垂直積重ね。ブロックを自動的にスケール変更し、テーブル セルの列の高さに合わせます。
- 間隔(Spacing)。テーブル セル内のブロック間の距離を指定できます。
- 終了(Exit)。コマンドを終了します。
- Enter キーを押します。
アクセス
コマンド: ManageCellContents
テーブル セルで数式を使用する
テーブルでは、他のセルの値に基づいて計算される数式をセルに使用することができます。数式を含むセルには、計算値が表示されます。
数式がエラーを返した場合は、セルに「####」が表示されます。
式とは、数式で指定されているセルの値に基づいて値を計算する数式です。
式では、次の関数を使用することができます:
- 合計(Sum)。定義されたセルから値の合計を計算します。
- 平均(Average)。定義されたセルから値の平均を計算します。
- カウント(Count)。数値を含むセルをカウントします。
また、指定されているセルおよびセル範囲の値に基づいて結果を計算する数式を挿入することもできます。
 合計(Sum)、平均(Average)、およびカウント(Count)は、セルの列または行に自動数式として自動的に適用できます。自動数式ツールは自動的に範囲を検出し、計算結果を挿入します。
合計(Sum)、平均(Average)、およびカウント(Count)は、セルの列または行に自動数式として自動的に適用できます。自動数式ツールは自動的に範囲を検出し、計算結果を挿入します。
式の先頭は常に等号(=)にする必要があり、また式には次の記号を含めることができます:
| 記号 | 説明: |
|---|---|
| + | 加算 |
| – | 減算 |
| * | 乗算 |
| / | 除算 |
| ^ | 指数 |
| () | 括弧 |
数式内でセルを指定する
セルおよびセル範囲を選択するか、行と列のラベルを使用して参照することで、式内でセルおよびセル範囲を指定できます。
- 数式内でセルを参照するには、列名および行番号を使用します。
例: A1、D2、C3
- 式でセル範囲を指定するには、範囲の最初と最後のセルをコロン ":" で区切って使用します。
例: A2:B4
- 複数の範囲に式を適用するには、関数に続けて、テーブル内の 1 つまたは複数の範囲を、かっこ内でカンマで区切って使用します。
例: Sum (A2:B2, A3:B3)
セルが、マージしたセルの一部である場合は、左上セルのセル番号を使用します。マージしたセルに値が含まれる場合、セルをマージした後は、左上セルの値のみが表示されます。
例:
次のテーブルにはセル範囲 A1:G8 があります。
- A3 から C4 までのセルをマージします。
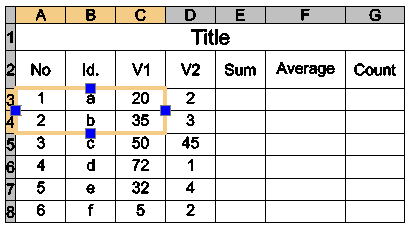
セルをマージすると、A3 がマージしたセルを示し、すべての数式でこれを使用できます。新しいセルには、以前 A3 にあった値が表示されます。
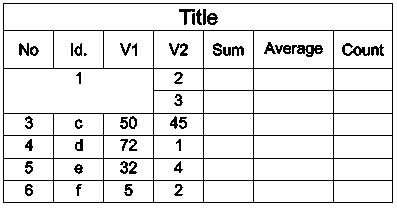
セル データ タイプを変更する
すべてのセルには、データ タイプが割り当てられています。
デフォルトのデータ型は標準(General)ですが、プロパティ(Properties)パレットにおいて、またはテーブル(Table)コンテキスト リボンの編集ツールを使用することで変更できます。
デフォルトのデータ型は標準(General)ですが、プロパティ(Properties)パレットにおいて、またはテーブルを編集(Edit Table)コンテキスト ツールバーの編集ツールを使用することで変更できます。
デフォルトのデータ型は標準(General)ですが、プロパティ(Properties)パレットにおいて、またはテーブルを編集(Edit Table)コンテキスト ツールバーの編集ツールを使用することで変更できます。
注記: 数式を含むセルのデータ タイプを変更することはできません。
次のデータ タイプを利用できます。
- 角度
- 通貨
- 日付
- 小数
- 一般
- 注記
- パーセンテージ
- 点
- 整数
注記: 数式でデータ タイプを識別できない場合はエラーが返り、セルには「####」と表示されます。
セル データ タイプを変更するには:
- グラフィックス領域で、テーブル セルの内部をクリックして選択します。
- リボンで、テーブル(Table) > データ(Data)をクリックし、データ型を選択します。
- テーブルを編集(Edit Table)ツールバーのデータ(Data)フライアウトで、データ型を選択します。
- テーブルを編集(Edit Table)ツールバーのデータ(Data)フライアウトで、データ型を選択します。
数式を挿入する
次の複数の方棒@で、セルに式を挿入することができます:
- 手動
- 式ツールを使用する
- EditTableCell コマンドを使用する
- 1 つのセルから、同じテーブル内または別のテーブルの、別のセルに数式をコピーする
- スプレッドシート プログラムから式をコピーする
- テーブル セルの自動入力
注記: ロックされているセルに数式を挿入することはできません。
式の手動挿入
数式を手動で挿入するには:
注記: 式の先頭は等号(=)にする必要があります。
- テーブル セルを選択し、インプレースで編集します:
- セルの内部をクリックして選択し、「=」(等号)を入力します。
– または –
- セルをダブルクリックします。
セルは編集モードに切り替わり、編集ツールが表示されます。
- セルの内部をクリックして選択し、「=」(等号)を入力します。
- 式を入力します。
次の例のように関数を使用できます:
- =Sum(C3:D8)。列 C および D の行 3 〜 8 のセルの値を加算します。
- =Average(C3:D8)。列 C および D の行 3 〜 8 のセルの値の平均を計算します。
- =Count(C3:D8)。列 C および D の行 3 〜 8 のセルの数を数えます。
- =(C3+D3)/2。セル C3 と D3 の値を加算し、結果を 2 で除算します。
- Enter キーを押して、結果を計算します。
式ツールを使用した式の挿入
選択したユーザー インタフェースに応じて、コンテキスト メニューおよびコンテキスト ツールバーまたはリボン上で、選択したセルに式が使用できます。
コンテキスト ツールバー上で、選択したセルに式が使用できます。
コンテキスト ツールバー上で、選択したセルに式が使用できます。
また、テーブル(Table)コンテキスト リボン上でこれらのフライアウトを使用して、データ型と式を挿入することもできます。
また、テーブルを編集(Edit Table)コンテキスト ツールバー上でこれらのフライアウトを使用して、データ型と式を挿入することもできます。
また、テーブルを編集(Edit Table)コンテキスト ツールバー上でこれらのフライアウトを使用して、データ型と式を挿入することもできます。
-
データ(Data)フライアウト
 。使用可能なデータ型を一覧表示します。
。使用可能なデータ型を一覧表示します。 -
式(Formula)フライアウト
 。使用可能な関数を一覧表示します。
。使用可能な関数を一覧表示します。 -
自動数式(Auto Formula)フライアウト
 。列または行内の隣接するセルから適切な数式を自動的に生成する関数を一覧表示します。アプリケーションは自動的に範囲を検出し、指定された関数をセルに挿入します。
。列または行内の隣接するセルから適切な数式を自動的に生成する関数を一覧表示します。アプリケーションは自動的に範囲を検出し、指定された関数をセルに挿入します。
 列や行が多いテーブルには、自動数式(Auto Formula)関数を使用します。自動数式(Auto Formula)関数は、ユーザーが範囲を指定しなくても、列内、行内、または列内や行内にある複数の隣接するセルの合計または平均を自動的に計算します。指定した自動数式関数が、列内と行内の両方の隣接するセルで値を検出した場合は、列が優先されます。
列や行が多いテーブルには、自動数式(Auto Formula)関数を使用します。自動数式(Auto Formula)関数は、ユーザーが範囲を指定しなくても、列内、行内、または列内や行内にある複数の隣接するセルの合計または平均を自動的に計算します。指定した自動数式関数が、列内と行内の両方の隣接するセルで値を検出した場合は、列が優先されます。
数式ツールを使用して数式を挿入するには:
- テーブル セルの内部をクリックして選択します。
- 次のいずれかを実行します。
- テーブル(Table)コンテキスト リボンで、数式(Formula)フライアウトをクリックし、数式を選択します。
- テーブルを編集(Edit Table)コンテキスト ツールバーで、数式(Formula)フライアウトをクリックし、数式を選択します。
- 右クリックし、合計(Sum)、平均(Average)、カウント(Count)、またはセル(Cell)をクリックします。
- 選択した式に対応する、セルまたはセル範囲を指定します。
- Enter キーを押して、結果を計算します。
自動数式ツールを使用して数式を挿入するには:
- テーブル セルの内部をクリックして選択します。
例:
- 列を合計するには、その列内で数値が入力されている最後のセルのすぐ下のセルを指定します。
- 行を合計するには、その行内で数値が入力されている最後のセルの次のセルを指定します。
- 次のいずれかを実行します。
- テーブル(Table)コンテキスト リボンで、自動数式(Auto Formula)フライアウトをクリックし、数式を選択します。
- テーブルを編集(Edit Table)コンテキスト ツールバーで、自動数式(Auto Formula)フライアウトをクリックし、数式を選択します。
- 右クリックし、自動数式(Auto Formula)をクリックして、数式を選択します。
合計(Sum)、平均(Average)、またはカウント(Count)を選択できます。
注記: ほとんどの場合、自動数式(Auto Formula)関数は正しい範囲を自動的に検出します。ただし、関数が誤った範囲を表示した場合は、必要な範囲を手動でセルに入力して修正できます。
-
Enter キーを押します。
計算値がセルに表示されます。
例:
次の表に、各列の合計を計算する方棒@を示します。
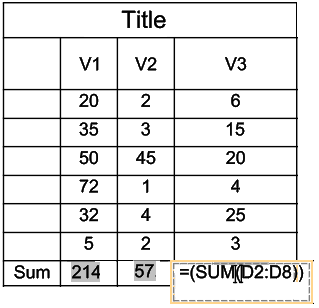
EditTableCell コマンドを使用した式の挿入
EditTableCell コマンドを使用すると、式を挿入し、セルのデータ型を変更することができます。
EditTableCell コマンドを使用して数式を挿入するには:
- コマンド プロンプトで EditTableCell と入力します。
- グラフィック領域でテーブルを指定します。
- コマンド プロンプトで、式を挿入するセルを An の形式で指定します。A は列を示す文字を意味し、n は行番号を意味します。
- 数式(Formula)オプションを指定します。
- 次のオプションを使用して、指定したセルに数式を挿入します。
-
Sum、Average、Count。指定したセルに、対応する式を挿入します。
セル範囲を指定するには:
- グラフィック領域で、範囲の最初のセル内部をクリックします。
- 範囲の最後のセルの内部をクリックします。
指定した範囲が引数になった数式が表示されます。
- Enter キーを押して、結果を計算します。
-
セル(Cell)。選択したセルの ID を数式セルに挿入します。
- セル(Cell)オプションを指定します。
- グラフィック領域で、セル内部をクリックします。
指定したセルの ID が数式セルに表示されます。
- Enter キーを押して、結果を計算します。
注記: セル(Cell)オプションを使用して、同じ図面にある別のテーブルでセルを選択します。
- 関係式(Equation)。式のセルを編集モードに切り替えます。等号が表示されます。関係式を入力し、Enter キーを押すと、結果が計算されます。
- 終了(Exit)。数式オプションを終了します。
-
Sum、Average、Count。指定したセルに、対応する式を挿入します。
- 必要に応じてステップ 5 を繰り返します。
- 終了(Exit)を指定して、コマンドを閉じます。
セルのデータ型を変更するには:
- コマンド プロンプトで EditTableCell と入力します。
- グラフィック領域でテーブルを指定します。
- セルまたはセル範囲を An または An:An の形式で指定します。A は列を示す文字を意味し、n は行番号を意味します。
- データタイプ(Datatype)オプションを指定します。
- データ型を指定します: 角度(Angle)、通貨(Currency)、日付(Date)、10 進数(Decimal number)、標準(General)、注記(Note)、パーセンテージ(Percentage)、点(Point)、整数(Whole number)。
- 終了(Exit)を指定するとデータ型の選択を終了します。
- 終了(Exit)を指定して、コマンドを閉じます。
数式を別のセルにコピーする
数式を同じテーブル内の別のセルにコピーすることができます。セルの範囲は、新しい位置に応じて変更されます。
同じ範囲を維持するには、列または行識別子の前にドル記号($)を挿入します。
例:
次のテーブルに、ドル記号($)を使用してコピー動作を制御する方棒@を示します:
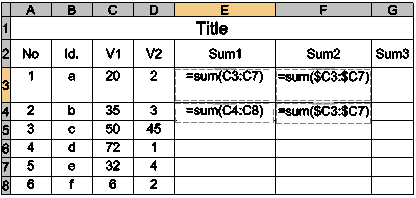
- セル E3 に含まれる情報: Sum(C3:C7)
式をセル E4 にコピーすると、Sum(C4:C8) に更新されます。
- セル F3 に含まれる情報: Sum($C3:$C7)
式をセル F4 にコピーしても、Sum($C3:$C7) のまま変更されません。
データの自動挿入
隣接するセルにデータを自動的に挿入できます。
選択したセルの特定のグリップを、隣接するセルの上にドラッグします。セルのデータ タイプに応じて値が増加します。
例:
- 数字は自動的に 1 ずつ増分して入力されます。
- 日付は自動的に 1 日ずつ増分して入力されます。
テーブル セルでのデータの自動入力
パターンに従ったカスタム データで、または他のセルのデータに基づいて、自動的にセルを充てんできます。セルの右下隅にある自動入力グリップ点と呼ばれる特殊なグリップ点を使用すると、Excel と同様に、ドラッグすることでセルに増分値を自動的に追加できます。同じセル内で文字と数値を組み合わせることもできます。
セル データを自動的に充てんするには、薄い青色のグリップ点をクリックし、目的のセルまでドラッグし、クリックしてデータを配置します。

自動入力グリップ点を使用して、次の操作を行うことができます:
- 指定したセルから、複数のセル範囲にセルの内容をコピーします。テーブルの隣接するセルに同じ値が表示されます。
- 連番や連続した日付など、増分データを自動的に充てんします。
- 一連のカスタム値から自動的にデータを充てんします。カスタマイズした独自のリストを定義し、隣接するテーブル セルを動的に充てんするために後で使用することができます。アプリケーションには、曜日や月など、事前定義されたリストのセットが用意されています。
オプションで、指定した範囲のセルをロックして、自動入力時に内容や書式が変更されないようにすることができます。
例:
プロジェクトで使用可能なすべての材料のカスタム リストを定義します。必要な場合はいつでも、リスト全体をドラッグして取得できます。セルに材料名を入力し、グリップ点をドラッグすると、他の材料も自動的に残りの値がセルに入力されます。
以下を実行できます。
- 選択したセルから隣接するセルに、セルの内容をコピーします
- 連番でセルの内容を自動的に増分します
- ステップでセルの内容を自動的に増分します
- セルの内容をカスタム データで自動的に入力します
カスタム リストを操作するための基本的なワークフローには、次のステップが含まれています。
-
後でセルを自動入力するために使用する項目を含むカスタム リストを定義します。
カスタム リスト(Custom List)ダイアログ ボックスで、新規リスト(New List)を選択します。
-
カスタム リストを入力します。
次のいずれかの方棒@を使用して、カスタム リストを入力します。
- データを手動で入力
- セル範囲をインダ|ート
- CSV フダ@イルからデータをインダ|ート
-
オプションで、保護するセルをロックします。
セルの内容または書式をロックします。ロック オプションは、セルのコンテキスト メニューで利用できます。
-
カスタム リストを適用します。
カスタム リストを定義したら、それを使用して自動入力グリップ点を上、下、左、または右にドラッグすることでテーブル セルを自動入力できるようになります。
テーブル内の増分値を自動入力するには:
- 開始セルを選択します。
- 自動入力グリップ点をクリックし、行または列の上にドラッグして、自動入力領域を定義します。
指定したセルに、連番が自動入力されます。
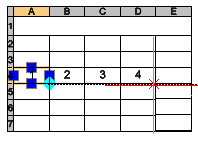
-
クリックしてデータを配置します。
ヒント: グリップ点は、番号だけでなく日付でも使用できます。
ステップで増分値を自動入力するには:
- 増分する値を含む 2 つの隣接するセルを選択します。たとえば、1 と 3 などです。これらの値の差が、増分ステップになります。
- 自動入力グリップ点をクリックし、ドラッグして自動入力領域を定義します。
指定したセルに、定義した増分ステップで数値が自動入力されます。
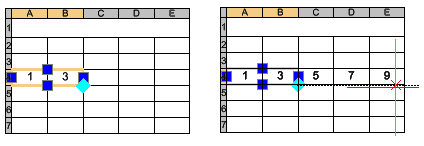
- クリックしてデータを配置します。
カスタム リストに基づいてセルを自動入力するには:
- セルをダブルクリックし、リストから項目名を入力します。
- 自動入力グリップ点をクリックし、行または列の上にドラッグして、自動入力領域を定義します。
指定したセルに、リストから連続した項目が自動入力されます。
カスタム リストを定義するには:
- テーブル セルを選択します。
- 右クリックし、コンテキスト メニューからカスタム リスト(Custom List)を選択します。
- カスタム リスト(Custom List)ダイアログ ボックスで、新規リスト(New List)を選択します。
- カスタム リストを入力するには、次のいずれかを実行します。
- マニュアル操作でリスト アイテム(List Items)フィールドで、カスタム リストの各項目を新しい行に入力します。1 つの項目を別の項目から分離するには、Enter キーを押します。
- セル範囲から値をインダ|ート。セルをインダ|ート(Import cells)をクリックします。グラフィックス領域で、値のインダ|ート元となるセルの範囲を指定します。
- .csv フダ@イルから値をインダ|ート。インダ|ート(Import)をクリックし、フダ@イルを選択します。
使用可能な項目が、リスト アイテム(List Items)フィールドに表示されます。このリストでは、順序も設定されます。
-
追加をクリックします。
既存のリストの下に項目のリストが表示されます。
カスタム リストを削除するには:
- テーブル セルを選択します。
- 右クリックし、コンテキスト メニューからカスタム リスト(Custom List)を選択します。
-
カスタム リスト(Custom List)ダイアログ ボックスで、削除するリストを選択します。
注記: 事前定義済みリストの削除や変更はできません。
- 削除をクリックします。
テーブル セルの範囲をロックするには:
- グラフィックス領域で、保護するセルを選択します。
- 右クリックし、コンテキスト メニューからロック(Locking)を選択し、ロック オプションを指定します。
- 内容がロック済み(Content Locked)。
- 形式がロック済み(Format Locked)。
- 内容と形式がロック済み(Content and Format Locked)。
選択したロック オプションに従ってロックされたセルの内容や形式は、増分データを自動挿入しても変更されなくなります。
アクセス
コマンド: EditTableCell
メニュー: 修正(Modify) > エンティティ(Entities) > テーブル セル(Table Cells)
テーブルのエクスダ|ート(Exporting Tables)
ExportTable コマンドを使用して、テーブルをカンマ区切り形式(CSV)でエクスダ|ートします。
CSV(カンマ区切り値)は、スプレッドシートまたはデータベース ソフトウェア用に表形式のデータを保存する ASCII フダ@イル形式です。カンマでセルの値を区切ります。文字列はシングル クォーテーション マークで囲まれます。CSV フダ@イルは、Microsoft Excel などの CSV 対応アプリケーションにインダ|ートできます。
注記: CSV フダ@イルでは、セルの色、マージされたセル、罫線スタイルなど、テキストの書式設定やテーブルの書式設定は保持されません。
テーブルをエクスダ|ートするには:
- グラフィック領域で、テーブルを指定します。
- 次のいずれかを実行します。
- 右クリックし、テーブルをエクスダ|ート(Export Table)をクリックします。
- ExportTable と入力します。
- ダイアログ ボックスで、次の項目を指定します。
- 保存先(Save in)。フダ@イルを保存するフォルダに移動します。
- フダ@イル名(File name)。フダ@イル名を入力します。
-
保存をクリックします。
コマンドにより CSV フダ@イルが生成されます。
例:
テーブル:
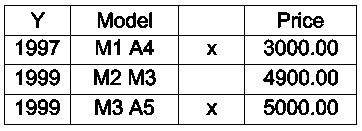
エクスダ|ート フダ@イル(.csv 形式):
“Y”,”Model”,””,”Price”
“1997”,”M1 A4″,”x”,”3000.00″
“1999”,”M2 M3″,””,”4900.00″
“1999”,”M3 A5″,”x”,”5000.00″
アクセス
コマンド: ExportTable
リボン:
メニュー:
テーブルと外部データのリンク
図面内でテーブルを作成するときに、Microsoft Excel(XLSX )フダ@イルの既存のデータを使用できます。
本トピックでは、次について説明します。
テーブルと外部データのリンクについて
図面内でテーブルを作成するときに、Microsoft Excel(XLSX)フダ@イルの既存のデータを使用できます。
いわゆるデータ リンクを定義することで、スプレッドシート全体にリンクしたり、セルまたはセル範囲にのみリンクすることができます。
データ リンク マネージャー(Data Link Manager)ダイアログ ボックスを使用すると、次のことができます。
- XLSX フダ@イルを選択して、データ リンクを定義します
- XLSX フダ@イルで範囲を指定します
- 既存のデータ リンクを開いたり、名前を変更したり、削除したりします
その他のオプションを使用すると、Microsoft Excel スプレッドシートのセル コンテンツとテーブル書式を図面のテーブルに変換する方棒@を制御できます。
DataLink コマンドでは、データ リンク マネージャー(Data Link Manager)が表示されます。
既存の Microsoft Excel フダ@イルに基づいてテーブルを作成するワークフローには、次の手順が含まれます。
- スプレッドシートまたはセル範囲へのデータ リンクを確立します
- 既存のデータ リンクに基づいてテーブルを作成します
注記: デフォルトでは、リンクされたスプレッドシートが誤って変更されるのを防ぐために、データ リンクはロックされています。
リンクされたスプレッドシートで行なわれた変更は、UpdateDataLink コマンドを使用すれば自動的にテーブルに反映できます。
注記: Excel フダ@イルからテーブルを作成するもう 1 つの方棒@は、セルの範囲をコピーしてグラフィック領域に貼り付けることです。
データ リンクの作成と管理
データ リンクの作成と管理には、DataLink コマンドを使用します。
DataLink コマンドは、データ リンク マネージャー(Data Link Manager)を表示します。このマネージャーでは、データ リンクの作成、編集、および管理に必要なすべてのツールがグループ化されています。
データ リンク マネージャー(Data Link Manager)ダイアログ ボックス
ツールバーには、データ リンクの作成、編集、および管理に必要なすべてのツールがグループ化されています。
| ボタン | 説明: |
|---|---|
 |
新しいデータ リンクを作成します |
| 選択したデータ リンクの外部データ フダ@イルへのリンクを変更します | |
| 選択したデータ リンクの名前を変更します | |
 |
選択したデータ リンクを削除します |
 |
選択したデータ リンクにリンクされているデータ フダ@イルを開きます |
 |
プレビュー(Preview)領域でのプレビューの生成を制御します。 |
リンクのリスト
現在の図面内で定義されている既存のデータ リンクのリストを表示します。
以下を実行できます。
- リストで項目を右クリックすると、コンテキスト メニューが表示されます。
- データ リンクをクリックすると、プレビュー(Preview)領域にサムネイルのプレビューが表示されます。
- データ リンクをダブルクリックすると、データ リンクを編集(Edit Data Link)ダイアログ ボックスが表示されます。
データ リンクを操作するためのオプション
| オプション | 祇@能 |
|---|---|
| 編集(Edit) | データリンクを編集(Edit Data Link)ダイアログ ボックスを表示します |
| 名前変更 | 選択したデータ リンクの名前を変更します |
| 削除 | 選択したデータ リンクを削除します |
| リンクされたデータ フダ@イルを開きます | 選択したデータ リンクにリンクされているデータ フダ@イルを開きます。デフォルトでは、アプリケーションは Microsoft Excel を使用して XLSX フダ@イルを開きます。ただし、Microsoft Excel はコンピュータにインストールされていない場合は、別のアプリケーションを使用してデータ フダ@イルを開くことができます。 |
Microsoft Excel フダ@イルに基づいたテーブルの作成
既存の Microsoft Excel フダ@イルに基づいてテーブルを作成するワークフローには、次の手順が含まれます。
- スプレッドシートまたはセル範囲へのデータ リンクを確立します
- 既存のデータ リンクに基づいてテーブルを作成します
外部フダ@イルにデータ リンクを確立するには:
- 次のいずれかを実行します。
- リボンで、挿入(Insert) > データの抽出とリンク(Extraction and Linking Data) > データ リンク(Data Link)を選択します。
- DataLink と入力します。
-
データ リンク マネージャー(Data Link Manager)ダイアログ ボックスで、
 をクリックします。
をクリックします。 - データ リンクの名前を入力し、Enter キーを押します。
 データ フダ@イルと同じ名前を使用すると、データ リンクを分かりやすく整理できます。
データ フダ@イルと同じ名前を使用すると、データ リンクを分かりやすく整理できます。 - データ リンクを設定(Setup Data Link)ダイアログ ボックスで参照(Browse)をクリックし、リンク先のフダ@イルを指定します。
-
フダ@イル パス(File Path)ドロップダウン リストから、データ フダ@イルへのパスの保存方棒@を指定します。
- 相対パス(Relative path)。ホスト図面を基準としたフダ@イルの場所に応じたフダ@イル パスを使用します。同僚と図面を共有する場合は、相対パスを使用します。
- パス全体(Full path)。ルート ディレクトリを含むフダ@イルの全体パスを使用します。
-
リンク範囲(Link range)領域で、次の操作を行います。
- スプレッドシート全体にリンクするには、シート全体(Entire sheet)をクリックし、シートをリンク(Link sheet)ドロップダウン リストからシートを選択します。
- セル範囲にリンクするには、セル範囲(Cell range)をクリックし、テーブルにリンクするセルの範囲を指定します。
例:
- 矩形範囲: A2:C3
- 列全体: A:A
- 列のセット: A:F
- オプションで、 をクリックすると、Microsoft Excel スプレッドシートからデータをインダ|ートする方棒@を指定できます。その他のオプション(Additional Options)ダイアログ ボックスを参照してください。
- オプションで、
 をクリックしてシートまたは指定したセル範囲をプレビューします。
をクリックしてシートまたは指定したセル範囲をプレビューします。 -
OK をクリックします。
データ リンクが作成されます。作成したすべてのデータ リンクは、テーブルを挿入(Insert Table)ダイアログ ボックスで使用できます。
既存のデータ リンクに基づいてテーブルを作成するには:
- 作成(Draw) > テーブル(Table)をクリックします(または Table と入力します)。
-
テーブルを挿入(Insert Table)ダイアログ ボックスで、次の操作を行います。
-
挿入オプション(Insert options)で、データ リンクから挿入(Insert from a data link)を選択します。ドロップダウン リストから既存のデータ リンクを選択できます。または、
 をクリックして、データ リンク マネージャー(Data Link Manager)を使用して新しいデータ リンクを作成します。
をクリックして、データ リンク マネージャー(Data Link Manager)を使用して新しいデータ リンクを作成します。 - 通常のテーブルの場合と同様に、その他の必要な設定をすべて行います。テーブル作成する(Creating Tables)を参照してください。
-
挿入オプション(Insert options)で、データ リンクから挿入(Insert from a data link)を選択します。ドロップダウン リストから既存のデータ リンクを選択できます。または、
- OK をクリックします。
- グラフィック領域で、挿入点を指定します。
その他のオプション(Additional Options)ダイアログ ボックス
このダイアログ ボックスのオプションを使用すると、Microsoft Excel スプレッドシートから図面のテーブルにデータをインダ|ートする方棒@を指定できます。
データ形式と数式を保持(Retain data formats and formulas)
データ形式と数式を保持して、Microsoft Excel からすべてのデータをインダ|ートします。
データ形式を保持し、Excel で数式を解決(Retain data formats, solve formulas in Excel)
データ形式をインダ|ートし、Microsoft Excel スプレッドシートから数式を計算します。
データ形式をテキストに変換し、Excel で数式を解決(Convert data formats to text, solve formulas in Excel)
通貨、時間、比率などのすべてのデータ形式をテキストとしてインダ|ートし、Microsoft Excel スプレッドシートで定義された数式を計算します。
リンク データへの書き込みを許可(Allow writing to linked data)
DataLinkUpdate コマンドを有効にして、図面内でリンク データに加えた変更に従って Microsoft Excel スプレッドシートを更新します。
スプレッドシートの書式を継承(Inherit spreadsheet formatting)
Microsoft Excel スプレッドシートから行った書式変更を、図面のテーブルで使用できます。
- スプレッドシートとの同期のたびにテーブルの書式設定を更新(Update table formatting on each sync with spreadsheet)。元の Microsoft Excel スプレッドシートから書式を反映するかどうかを指定します。無効にすると、テーブル挿入(Insert Table)ダイアログ ボックスで指定した書式が使用されます。
- テーブルの書式設定を作成時に 1 度だけ継承(Inherit table formatting only once on creation)。最初のテーブルを作成するときのみ、Microsoft Excel スプレッドシートの書式を使用します。以降の更新では、Microsoft Excel スプレッドシートで行った書式変更は無視されます。
アクセス
コマンド: DataLink
メニュー: 挿入(Insert) > データ リンク(Data Link)
リボン: 挿入(Insert) > データの抽出およびリンク(Extraction and Linking data)
外部データにリンクされたテーブルの更新
UpdateDataLink コマンドを使用して、図面内のテーブルを更新し、リンクされたスプレッドシートで行われた変更を反映させます。
データ リンクからデータを更新するには:
- 次のいずれかを実行します。
- リボンで、挿入(Insert) > データの抽出とリンク(Extraction and Linking Data) > データ リンク テーブルを更新(Update Data Link Table)を選択します。
- UpdateDataLink と入力します。
- グラフィック領域で更新するテーブルを選択するかオプションを指定します。
- DataLink 名(DataLink name)。更新するデータ リンクの名前を指定できます。データ リンク名を入力するか、? オプションを指定して、既存のデータ リンクをリストします。
- すべてのデータ リンク(All datalinks)。図面のすべてのテーブルのすべてのデータ リンクを、変更したスプレッドシートのデータで更新します。
アクセス
コマンド: UpdateDataLink
リボン: 挿入(Insert) > データの抽出とリンク(Extraction and Linking data) > データ リンク テーブルを更新(Update Datalink Table)
ボイス注釈の挿入(Inserting VoiceNotes)
ボイス注釈(VoiceNote)コマンドにより、音声で注釈を録音し、図面に埋め込むことができます。
ボイス注釈を作成するには:
- ツール(Tools) > ボイス注釈の追加/編集(Insert / Edit VoiceNote)をクリック(またはVoiceNoteと入力)します。
- ボイス注釈アイコンを配置したい場所を図面上で指定します。
-
ボイス注釈(VoiceNote)ダイアログボックスが表示され、文字の入力および/または音声の録音ができます。
録音ボタンを押してボイス注釈を録音します。 - ボイス注釈の入力が済んだらOKボタンを選択します。
ボイス注釈を含むブロック が指定の場所に挿入されます。
が指定の場所に挿入されます。
音声を録音
音声を録音するには、マイク、オーディオハードウェアおよびオーディオソフトウェアがインストールされ、適切に設定されていなければなりません。録音を再生するには、スピーカも必要です。
音声をボイス注釈として録音するには、VoiceNoteコマンドを入力後、ボイス注釈を追加するか既存のボイス注釈アイコンを選択します。ダイアログボックスが開きます。
ボイス注釈ダイアログボックスには、録音、再生、一時停止、停止ボタンがあります。録音を選択することにより、停止を押すまで音声が録音されます。新しく録音すると前の録音が完全に削除されます。再生ボタンを使って録音を再生することができます。音声の録音、再生時には、一時停止と停止ボタンを使用できます。
ボイス注釈コメントの取得と変更
ボイス注釈は、読み、聞き、編集するために簡単に取得できます。まずメニューからボイス注釈の追加/編集 (Insert/Edit Voice Note)を選択するかVoiceNoteコマンドを実行します。
図面でボイス注釈アイコンを選択した後、コメント…ダイアログボックスが添付された文字および/または音声録音とともに表示されます。文字メッセージ(存在する場合)をダイアログウィンドウで読む、または再生ボタンを押して音声録音を再生することができます。
あるいは、文字編集ボックスで編集したり、新しい音声を録音して前の録音を上書きします。OKボタンを選択した時点で文字または音声録音が更新されます。
ボイス注釈コメントの削除
ボイス注釈は編集(Edit)メニューから削除(Delete)を選択することにより削除できます。
コメントを削除したいボイス注釈アイコンを選択します。このアイコンを削除することにより、添付された音声および/または文字コメントが削除されます。
注記
- ボイス注釈は主に図面フダ@イルを読み込んだ時に使用します。図面フダ@イルはDWGまたはDXFフォーマットに録音された情報を失うことなく保存できますが、この情報には他のCADアプリケーションでは直接アクセスできない場合があります。これらのアプリケーションでは、図面フダ@イル内の音声の存在が単に無視されます。
- 外部のサダ|ート ディレクトリに保存されたボイス注釈は他のブロックを必要とせずにやり取りできます。図面フダ@イル内では、ボイス注釈は現在の画層、線色、線種設定で作成されます。挿入されたブロックのスケール係数は画面サイズを9で割ったものになります。
- ボイス注釈のサイズに制限はなく、サイズの大きい録音に対しては追加の属性が加えられます。
ヒント:複雑な図面の場合、特定の画層にボイス注釈を配置することにより、見つけやすくなります。
アクセス
コマンド:VoiceNote
メニュー:ツール(Tools) > ボイス注釈の追加/編集(Insert / Edit VoiceNote)
エンティティにハイパーリンクを添付(Attaching Hyperlinks to Entities)
ハイパーリンク(Hyperlink)コマンドはエンティティにハイパーリンクを添付、または既存のハイパーリンクを変更します。 ハイパーリンクにより、Webサイト、電子メールアドレス、図面フダ@イル、現在の図面のユーザー定義のビューなどにジャンプすることができます。
ハイパーリンク ダイアログボックスを開くには:
- 挿入(Insert) > ハイパーリンク(Hyperlink)をクリック(またはHyperlinkを入力)します。
- グラフィックス領域でハイパーリンクを適用したいエンティティを指定し、Enterキーを押します。
- ハイパーリンク(Hyperlink)ダイアログボックスが表示されます。
既存のフダ@イルまたはWebページにハイパーリンクを作成するには:
- ハイパーリンク(Hyperlink)ダイアログボックスで既存のフダ@イルまたはWebページ(Existing File or Web Page)をクリックします。
- 文字(Text)にハイパーリンクの説明を入力します。 リンクだけでは内容がわかりにくい場合に使用します。
- アドレス(Address)にハイパーリンクを入力します。
- – または 次をクリックします –
- 現在のフォルダー(Current Folder) でハイパーリンクしたいフダ@イルを指定します。 フダ@イルリストの内容は 検索する場所(Look In)によって決まります。
- 表示したページ(Browsed Pages)(ブラウザで最近閲覧したWebページをリスト) をクリックし、リストからページを選択します。
- 最近使ったフダ@イル (Recent Files)をクリックし、リストからフダ@イルを選択します。
-
 をクリックすると 開く(Open)ダイアログボックスでフダ@イルを選択できます。
をクリックすると 開く(Open)ダイアログボックスでフダ@イルを選択できます。 - ターゲット フレーム(Target Frame)をクリックすると、図面フダ@イル内のハイパーリンクする場所を選択できます。
-
 をクリックすると標準Webブラウザが開き、Webサイトのアドレスを検索することができます。
をクリックすると標準Webブラウザが開き、Webサイトのアドレスを検索することができます。
- OK をクリックします。
現在の図面の方向指定ビューにハイパーリンクを作成するには:
- ハイパーリンク(Hyperlink)ダイアログボックスで、 この図面に配置(Place in This Drawing) をクリックします。
- 図面内の位置を選択(Select a place in this drawing)でユーザー定義ビューを選択します。
- OK をクリックします。
電子メールアドレスにハイパーリンクを作成するには:
- ハイパーリンク(Hyperlink)ダイアログボックスで、電子メール アドレス(Email Address)をクリックします。
- 電子メールアドレス(Email address)にアドレスを入力します。
- – または –
- 最近使用した電子メール アドレスの一覧(List of recent email addresses)からアドレスを選択します。
- 件名(Subject)に電子メールの件名を入力します。
- OKをクリックします。
- ハイパーリンクが起動されると、お使いの電子メール ソフトウェアが指定されたアドレスへの電子メールを作成します。
ハイパーリンク ツールティップを表示するには:
- ハイパーリンクを含むエンティティにダ|インタを置きます。
ハイパーリンクを開くには:
- Ctrlキーを押してハイパーリンクを含むエンティティをクリックします。
ハイパーリンクを削除するには:
- 挿入(Insert) > ハイパーリンク(Hyperlink)をクリック(またはHyperlinkを入力)します。
- 削除したいハイパーリンクを持つエンティティを選択し、Enterキーを押します。
- ダイアログボックスで、文字 および アドレス のエントリをクリアします。
- OK をクリックします。
 DetachLink コマンドを使用して、エンティティからハイパーリンクを解除します。
DetachLink コマンドを使用して、エンティティからハイパーリンクを解除します。
アクセス
コマンド: Hyperlink
メニュー: 挿入(Insert) > ハイパーリンク(Hyperlink)
キーボード ショートカット: Ctrl + K
キーボード ショートカット: Ctrl + K
キーボード ショートカット: Command + K

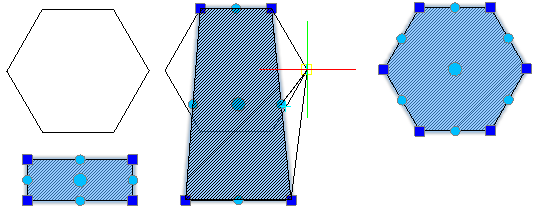
 ダイナミック ブロック
ダイナミック ブロック