Introduzione
Questa sezione descrive come:
- Creare ed inserire blocchi. I blocchi uniscono più oggetti per formare un singolo oggetto. È possibile inserire blocchi interni e disegni esterni come blocchi sul disegno.
- Collegare gli attributi di blocco ai blocchi. Gli attributi di blocco sono oggetti che permettono di associare ai blocchi etichette o testi informativi.
- Gruppi di oggetti. I gruppi di oggetti sono collezioni di oggetti (simili ai blocchi) che vengono trattate come un oggetto singolo. A differenza dei blocchi i gruppi di oggetti non sono predisposti per ripetuti inserimenti.
- Uso dei riferimenti. I riferimenti allegano un disegno a parte al disegno corrente.
- Inserire collegamenti. I collegamenti associati ad oggetti forniscono il collegamento a Web sites, indirizzi email, file di disegno o viste definite dall’utente.
La barra degli strumenti Inserimento contiene strumenti per l’inserimento dei blocchi, riferimenti a disegni, e riferimenti a file d’immagine raster . La barra è dotata anche di uno strumento per salvare oggetti e convertire blocchi in file.
Creazione ed inserimento di blocchi
Questa sezione contiene informazioni su:
- Creazione di blocchi
- Inserimento di blocchi
- Inserimento di un blocco secondo una matrice rettangolare
- Salvare blocchi su file
Creazione dei blocchi
Un blocco è un insieme di oggetti collegati in modo da formare un unico oggetto. Dopo aver creato un blocco, è possibile inserirlo ogni volta che è necessario in un disegno.
Quando si utilizza il comando CreaBlocco, il blocco viene riconosciuto solo nel disegno corrente. Il comando EsportaDisegno consente di scrivere un blocco in un file di disegno esterno per utilizzarlo in qualsiasi disegno.
Per creare blocchi:
- Fare clic su Disegna > Blocco > Definisci (o digitare CreaBlocco).
- Nella finestra di dialogo, in Nome, digitare un nome per il blocco o selezionare un blocco esistente per sovrascriverlo. I nomi possono contenere fino a 255 caratteri e possono contenere lettere, numeri, spazi vuoti e caratteri speciali come $, #, _. Per il nome viene rilevata la distinzione tra maiuscole e minuscole.
- In Descrizione, digitare una descrizione del blocco.
- In Impostazioni, selezionare le opzioni:
- Cambiamento di scala annotativa. Specifica se applicare il cambiamento di scala annotativa quando si inserisce il Blocco.
-
Orienta blocco come foglio di layout. Specifica che nelle finestre l’orientamento blocco corrisponde all’orientamento del foglio di layout.
Questa opzione è disponibile solo se si seleziona Cambiamento di scala annotativa per gli inserimenti di Blocchi.
- Applica scala uniforme. Impone al blocco una scala uniforme quando viene inserito. In alternativa è possibile specificare differenti fattori di scala secondo le direzioni X, Y, e Z, quando si inserisce un blocco.
- Consenti esplosione del blocco. Permette l’esplosione del blocco.
- Unità. Consente di selezionare unità diverse da quelle nel disegno corrente.
- Inserisci collegamento. Permette di inserire un collegamento nel blocco.
- In Punto base, impostare il punto base che funge da punto di inserimento quando si inserisce il blocco. Esso serve anche come punto base per modificare la scala del blocco e come punto di rotazione.
Procedere in uno dei modi seguenti:
- Fare clic su Seleziona nell’area grafica
 per specificare il punto base del blocco nel disegno.
per specificare il punto base del blocco nel disegno. - In X, Y e Z, digitare i valori delle coordinate.
- Fare clic su Seleziona nell’area grafica
- In Entità di blocco:
- Fare clic su Seleziona nell’area grafica
 per specificare le entità per formare il blocco.
per specificare le entità per formare il blocco. - Impostare le opzioni:
- Mantieni come entità separate. Lascia gli oggetti sorgente cos come sono.
- Converti in blocco. Sostituisce gli oggetti sorgente con un riferimento al blocco definito.
- Rimuovi dal disegno. Rimuove gli oggetti sorgente dal disegno.
- Fare clic su Seleziona nell’area grafica
- Fare clic su OK.
Se si è selezionato un blocco esistente in Nome, viene chiesto di ridefinire il blocco.
Accesso
Comando: CreaBlocco
Menu: Disegna > Blocco > Crea
Tavolozze strumento: Disegno > Crea blocco
Inserimento di blocchi
È possibile inserire blocchi interni e disegni esterni come blocchi sul disegno.
L’inserimento di un blocco nel disegno crea un riferimento Blocco.
Per inserire blocchi:
- Fare clic su Inserisci > Blocco (o digitare InserisciBlocco).
- Nella finestra di dialogo, in Nome, selezionare un Blocco. Fare clic su Sfoglia per individuare un disegno esterno.
L’area Anteprima visualizza il blocco selezionato.
- In Posizione, per X, Y e Z, specificare i valori delle coordinate oppure selezionare Specifica dopo per specificare il punto di inserimento sullo schermo dopo la chiusura della finestra di dialogo.
- In Scala:
- Per X, Y e Z, specificar il fattore di scala per ciascun asse.
– o –
- Fare clic su Specifica dopo per definire la dimensione del blocco durante l’inserimento. Specificare l’opzione Spigolo, quindi definire il punto opposto del rettangolo in cui il Blocco deve essere adattato.
– o –
- Fare clic su Applica scala uniforme e per X, specificare un fattore di scala. Un fattore di scala pari a:
- 1: Inserisce il blocco con le sue dimensioni originali.
- Minore di 1: Riduce le dimensioni del blocco ad una percentuale delle sue dimensioni originali, indicata dal fattore di scala.
- Maggiore di : Aumenta le dimensioni.
- Per X, Y e Z, specificar il fattore di scala per ciascun asse.
- In Ruota, per Angolo, specificare un valore oppure selezionare Specifica dopo per impostare l’angolo di rotazione sull’area grafica durante l’inserimento.
- In SistemaUnità Blocco:
- Non è possibile modificare le Unità o la Scala. Se Scala non è uguale a 1,0, le unità di disegno differiscono dalle unità del blocco.
- Selezionare Esplodi blocco per esplodere il blocco nelle sue entità componenti. Un blocco perde le sue caratteristiche quando viene esploso. È possibile esplodere solo i blocchi con scala uniforme.
- Fare clic su OK.
Il blocco viene visualizzato attaccato al cursore del mouse.
- Fare clic su un punto per posizionare il blocco.
Accesso
Comando: InserisciBlocco
Menu: Inserisci > Blocco
Tavolozze strumento: Disegno > Inserisci blocco
Inserimento di un blocco secondo una matrice rettangolare
Il comando InsertBlockN permette d’inserire copie multiple di un blocco disposte secondo righe e colonne.
Per inserire copie multiple di un blocco disposte secondo una matrice rettangolare:
- Digitare InsertBlockN al prompt dei comandi.
- Digitare il nome del blocco o del disegno da inserire, o scegliere l’opzione ? per visualizzare i blocchi definiti nel disegno corrente.
- Digitare il punto base per l’inserimento.
- Digitare il fattore di scala X o cliccare sull’area di disegno per specificare l’angolo opposto. Premere Enter per confermare 1.0 come fattore di scala.
- Digitare il fattore di scala Y. Premere Enter per usare lo stesso fattore di scala X.
- Digitare un angolo di rotazione.
- Digitare il numero di righe da inserire.
- Digitare il numero di colonne da inserire.
- Digitare la distanza tra le righe e la distanza tra le colonne.
- – o –
- Specificare l’unità cella, sull’area da disegno, cliccando su due angoli opposti o digitando i valori X Y.
- Le copie del blocco o del disegno esterno saranno disposte secondo la matrice specificata.
![]() Non è possibile esplodere blocchi inseriti con il comando InsertBlockN. Tuttavia è possibile modificare blocchi uniformemente scalati e inseriti con il comando InsertBlockN usando il comando ModificaComponente.
Non è possibile esplodere blocchi inseriti con il comando InsertBlockN. Tuttavia è possibile modificare blocchi uniformemente scalati e inseriti con il comando InsertBlockN usando il comando ModificaComponente.
Accesso
Comando: InserisciBloccoN
Modificare il punto base di un blocco
Utilizzare il comando RidefinisciPuntoBase per impostare un nuovo punto base di inserimento per tutte le istanze di un blocco.
In alternativa, per modificare il punto base di un blocco è possibile utilizzare il comando ModificaPuntoBase nella modalità di modifica del componente.
Nota: Per i blocchi annidati, è possibile modificare solo il punto base del blocco padre.
Per modificare il punto base di un blocco:
- Nell’area grafica, selezionare un’istanza del blocco.
- Procedere in uno dei modi seguenti:
- Fare clic con il pulsante destro del mouse e scegliere Ridefinisci punto base blocco.
- Digitare RidefinisciPuntoBase.
Viene visualizzata una linea elastica tra il punto base del blocco e il puntatore.
- Specificare il nuovo punto base.
Tutte le istanze del blocco nel disegno vengono aggiornate.
Accesso
Comando: RidefinisciPuntoBase
Salvare blocchi su un file
È possibile salvare oggetti, un blocco, o un intero disegno su un nuovo file di disegno.
È possibile salvare un blocco o oggetti del disegno su un file di disegno separato ed inserirlo successivamente in altri disegni.
Il comando EsportaDisegno è simile al comando CreaBlocco, ma è principalmente usato per esportare blocchi e non per definirli sul disegno.
Per salvare un blocco in un file:
- Digitare, al prompt, il comando EsportaDisegno.
- Nella finestra di dialogo, sotto Origine, selezionare l’oggetto originale da esportare su file:
- Blocco: permette di selezionare un blocco esistente sul disegno e di esportarlo su file.
- Tutte le entità: Esporta l’intero disegno su un file.
- Entità selezionate: Esporta gli oggetti selezionati su file.
- Nel riquadro Sistema unità blocco nel campo Sistema unità, selezionare le unità da usare per scalare automaticamente il file quando è inserito in un disegno che usa differenti unità di misura (vedere il comando SistemaUnità, opzione formato unità Blocco).
- Nel riquadro Entità:
- Clic su Specifica entità
 e selezionare gli oggetti nell’area di disegno per costruire il blocco.
e selezionare gli oggetti nell’area di disegno per costruire il blocco. - Selezionare un opzione:
- Converti in blocco: Sostituisce gli oggetti sorgente con un riferimento al blocco definito.
- Non convertire in blocco: Lascia gli oggetti sorgente invariati sul disegno.
- Elimina: Rimuove gli oggetti sorgente dal disegno.
- Nel riquadro Punto d’inserimento, digitare i valori delle coordinate X, Y, e Z, o clic su Specifica nell’area grafica
 per specificare un punto d’inserimento base sull’area da disegno.
per specificare un punto d’inserimento base sull’area da disegno.
Il punto d’inserimento sarà anche utilizzato come base per cambiare la scala e come centro di rotazione del blocco. - Nel riquadro Destinazione, selezionare un nome per il file e un percorso in cui salvare il blocco o gli oggetti, o cliccare su Sfoglia per raggiungere una destinazione e digitare un Nome file.
Accesso
Comando: EsportaDisegno
Lavorare con gli attributi dei blocchi
È possibile attribuire degli attributi ai blocchi per fornire informazioni sugli stessi. Per esempio se utilizzate un blocco per rappresentare una stufa potete usare gli attributi per annotare il numero del simbolo, il numero della stanza, ed inserire commenti (a gas o elettrica, per esempio).
Le seguenti sezioni spiegano come lavorare con gli attributi dei blocchi:
- Creazione degli attributi dei blocchi
- Modifica delle definizioni degli attributi dei blocchi
- Modifica degli attributi di blocco
- Modifica degli attributi di blocco "in-place"
- Uso della barra degli strumenti a comparsa Formattazione di AttributiBlocco multilinea
- Visualizzazione degli attributi dei blocchi
- Updating BlockAttributes
- Esportazione degli attributi di blocco in un file testo
- Creazione di file di modello per l’estrazione di AttributoBlocco
- Esportare attributi di blocco
Creazione degli attributi dei blocchi
La creazione di attributi per i blocchi permettono di associare una variabile o una costante di testo ai blocchi. Quando si inserisce un blocco per cui sono creati degli attributi, viene richiesto al prompt di inserire i valori per ogni attributo (tranne nel caso in cui il valore non è stato definito come costante).
È possibile definire gli AttributiBlocco come oggetti a linea singola o multilinea.
È possibile modificare gli attributi di blocco di una definizione di blocco in un momento successivo utilizzando il comando ModificaAttributoBlocco. Potete modificare il nome, il messaggio ed il valore con il comando ModificaAnnotazione.
Per creare degli attributi di blocco:
- Clic su Disegna > Blocco > Crea attributi blocco… (o digitare CreaAttributoBlocco).
- Nella finestra di dialogo, nel riquadro Mostra, scegliere le opzioni. Sono permessi i caratteri speciali come spazi, underscore e dollar.
- Etichetta: Definisce il nome dell’attributo di blocco. Può avere un qualunque numero di caratteri.
- Messaggio: Visualizza un testo al prompt dei comandi durante l’inserimento del blocco. Può avere sino a 256 caratteri. Potete omettere il messaggio se il blocco usa un valore costante per l’attributo. Per esempio quando inserite Inserire il codice come messaggio, una tipica risposta potrebbe essere "Tubo acciaio schedula 40 .
-
Valore predefinito: Può avere sino a 256 caratteri e essere costante o variabile.
- Se si definisce un AttributoBlocco a linea singola, è possibile applicare Campi alle specifiche dei valori predefiniti.
Fare clic su Campo
 per inserire un campo.
per inserire un campo. - Se si definisce un AttributoBlocco multilinea, non è possibile specificare un valore predefinito nel campo di immissione.
Fare clic su Apri editor multilinea
 per definire il testo predefinito sull’area grafica usando la barra degli strumenti a comparsa Formattazione di AttributiBlocco multilinea. Notare che le impostazioni dell’editor (modifiche in posizione o in una finestra di dialogo) specificate per le Note con il comando OpzioniNote si applicano anche alle definizioni degli AttributiBlocco multilinea.
per definire il testo predefinito sull’area grafica usando la barra degli strumenti a comparsa Formattazione di AttributiBlocco multilinea. Notare che le impostazioni dell’editor (modifiche in posizione o in una finestra di dialogo) specificate per le Note con il comando OpzioniNote si applicano anche alle definizioni degli AttributiBlocco multilinea.
- Se si definisce un AttributoBlocco a linea singola, è possibile applicare Campi alle specifiche dei valori predefiniti.
- Nel riquadro Impostazioni del testo,:
- Stile testo : Definisce lo stile del testo. Potete creare un nuovo stile di testo con il comando StileTesto.
- Allineamento: Definisce la posizione e l’allineamento del testo dell’attributo del blocco in relazione al suo punto d’inserimento.
- Cambiamento di scala annotativa. Specifica se il cambiamento di scala annotativa viene applicato quando si inseriscono i Blocchi con l’AttributoBlocco definito dall’utente. Se il Blocco che contiene l’AttributoBlocco è definito come entità annotativa, l’AttributoBlocco seguirà l’orientamento del Blocco.
-
Altezza: Definisce la dimensione del testo. Per specificare l’altezza del testo sullo schermo clicccare Seleziona sull’area grafica
 .
. -
Rotazione: Specifica l’angolo d’inserimento dell’attributo di blocco. Digitare un angolo compreso tra 0 e 360 . Per le rotazioni antiorarie digitare un valore positivo, per quelle orarie un valore negativo. Per specificare la rotazione sullo schermo cliccare Seleziona sull’area grafica
 .
. -
Larghezza. Definire la larghezza massima delle righe di testo per gli AttributiBlocco prima che vengano forzati a capo sulla riga successiva. Impostare il valore su 0,00 per non avere limiti alla lunghezza della riga di testo. Per specificare la larghezza sullo schermo, fare clic su Seleziona nell’area grafica
 . Questa opzione è disponibile solo se l’opzione Multilinea è selezionata (vedere più avanti).
. Questa opzione è disponibile solo se l’opzione Multilinea è selezionata (vedere più avanti).
- Nel riquadro Punto d’inserimento:
- Digitare i valori delle coordinate X, Y, e Z .
– o –
- Selezionare Specifica dopo per specificare il punto d’inserimento sullo schermo dopo che si è chiusa la finestra di dialogo.
– o –
- Clic su Seleziona sull’area grafica
 per specificare iimediatamente il punto d’inserimento.
per specificare iimediatamente il punto d’inserimento.
- Nel riquadro Comportamento scegliere un’opzione:
- Fisso: Permette di alternare i valori degli attributi tra variabile e costante. Quando selezionato, il testo nel campo Valore predefinito è un valore dell’attributo costante inserito nel disegno. Sarà impossibile inserire un altro dato. Se non selezionato, vi sarà richiesto d’inserire un valore per l’attributo di blocco.
- Nascosto: Controlla la visibilità dei valori degli attributi nei blocchi. Quando selezionati, i valori non vengono visualizzati durante l’inserimento nel disegno. Questa opzione si può utilizzare quando gli attributi contengono informazioni che devono essere successivamente controllate e non si devono visualizzare. Questa opzione è utile anche quando sul disegno sono presenti troppi blocchi e gli attributi potrebbero rendere il disegno poco leggibile. Per visualizzare temporaneamente gli attributi nascosti utilizzare il comando VisualizzaAttributiBlocco
- Predefinito: Permette di creare attributi che accettano valori predefiniti. Se selezionato, non saranno richiesti valori. L’opzione permette di modificare i valori dopo l’inserimento con i comandi di modifica.
- Verifica: Chiede di verificare se il valore del blocco attributo è corretto quando s’inserisce il blocco.
- Multilinee. Specifica se l’AttributoBlocco è a linea singola o multilinea. Per gli AttributiBlocco multilinea, specificare la larghezza massima delle righe di testo (vedere l’opzione Larghezza sopra). È possibile specificare un valore predefinito per gli AttributiBlocco multilinea (vedere l’opzione Valore predefinito sopra).
- Ulteriori opzioni:
- Blocca nel blocco: Determina se l’attributo del blocco all’interno del blocco è bloccato. Se non è bloccato è possibile spostarlo utilizzando i grip oggetto.
-
Posizione sotto l’ultima definizione: Permette di posizionare l’attributo corrente sotto quello precedente.
Questa opzione è disponibile solo se la precedente definizione di AttributoBlocco era a linea singola.
Accesso
Comando: CreaAttributoBlocco
Menu: Disegna > Blocco > Crea attributi blocco
Tavolozze strumento: Disegno > Crea attributi blocco
Modifica delle definizioni degli attributi di blocco
È possibile modificare i parametri delle definizioni degli attributi di blocco, il posizionamento, le opzioni di testo e le modalità attributo.
Per modificare le definizioni degli attributi di blocco:
- Digitare EditaDefinizioneAttributoBlocco.
- Selezionare, sull’area di disegno, una definizione di attributo di blocco.
- Nella finestra di dialogo Definizione attributo blocco, scegliere le varie opzioni.
 Il comando facilita la creazione di molte definizioni di attributo simili. Si può copiare una definizione master e quindi modificarne il Nome e il Titolo nella finestra di dialogo Definizione Attributi Blocco.
Il comando facilita la creazione di molte definizioni di attributo simili. Si può copiare una definizione master e quindi modificarne il Nome e il Titolo nella finestra di dialogo Definizione Attributi Blocco.
Accesso
Comando: EditaDefinizioneAttributoBlocco
Modifica degli attributi di blocco
Utilizzare il comando ModificaAttributoBlocco per modificare i valori AttributoBlocco dei Blocchi inseriti.
Per modificare le proprietà di un AttributoBlocco come il punto d’inserimento, l’altezza e lo StileTesto, utilizzare il comando -ModificaAttributoBlocco.
Non è possibile modificare i valori degli attributi di blocchi che si trovano su layer bloccati.
Per modificare gli attributi dei blocchi:
- Procedere in uno dei modi seguenti:
- Digitare ModificaAttributoBlocco, quindi selezionare un riferimento del Blocco nell’area di disegno.
- Fare doppio clic su un riferimento del Blocco nell’area di disegno.
- Nella finestra di dialogo, selezionare una voce in Valore. Non è possibile modificare i valori degli attributi di blocchi che si trovano su layer bloccati.
- Modificare il valore:
- Se l’AttributoBlocco è un attributo a linea singola, digitare un nuovo Valore.
- Se l’AttributoBlocco è un attributo multilinea, fare clic su Apri editor multilinea
 per modificare il testo nell’area di disegno utilizzando la barra degli strumenti a comparsa Formattazione di AttributiBlocco multilinea. Le impostazioni dell’editor (modifiche in posizione o in una finestra di dialogo) specificate per le Note con il comando OpzioniNote si applicano anche agli AttributiBlocco multilinea.
per modificare il testo nell’area di disegno utilizzando la barra degli strumenti a comparsa Formattazione di AttributiBlocco multilinea. Le impostazioni dell’editor (modifiche in posizione o in una finestra di dialogo) specificate per le Note con il comando OpzioniNote si applicano anche agli AttributiBlocco multilinea.
- Se necessario, ripetere i passi 3 e 4 per modificare altri AttributiBlocco.
- Fare clic su OK.
![]() Nota: Supponendo che un AttributoBlocco non sia definito come bloccato nel Blocco, è possibile modificare il punto di inserimento di un AttributoBlocco selezionandone il GripOggetto e trascinandolo in un’altra posizione.
Nota: Supponendo che un AttributoBlocco non sia definito come bloccato nel Blocco, è possibile modificare il punto di inserimento di un AttributoBlocco selezionandone il GripOggetto e trascinandolo in un’altra posizione.
Accesso
Comando: ModificaAttributoBlocco
Applicazione di modifiche estese agli AttributiBlocco
Utilizzare il comando ModificaAttributoBloccoX per modificare i valori e le proprietà AttributoBlocco dei Blocchi inseriti.
Le modifiche alle proprietà includono Layer, StileTesto e altre impostazioni.
Non è possibile modificare i valori degli attributi di blocchi che si trovano su layer bloccati.
Per applicare modifiche estese agli AttributiBlocco:
- Procedere in uno dei modi seguenti:
- Fare doppio clic su un Blocco con AttributiBlocco.
- Digitare ModificaAttributoBloccoX, quindi selezionare un riferimento del Blocco con AttributiBlocco nell’area di disegno.
- Nella finestra di dialogo, selezionare una voce in Valore.
- Modificare il valore:
- Se l’AttributoBlocco è un attributo a linea singola, digitare un nuovo Valore.
- Se l’AttributoBlocco è un attributo multilinea, fare clic su Apri editor multilinea
 per modificare il testo nell’area di disegno utilizzando la barra degli strumenti a comparsa Formattazione di AttributiBlocco multilinea.
per modificare il testo nell’area di disegno utilizzando la barra degli strumenti a comparsa Formattazione di AttributiBlocco multilinea.
Nota: Le impostazioni dell’editor (modifiche in posizione o in una finestra di dialogo) specificate per le Note con il comando OpzioniNote si applicano anche agli AttributiBlocco multilinea.
- Selezionare Cambia il valore dell’attributo su tutte le istanze per sostituire il valore dell’AttributoBlocco in tutte le istanze del Blocco nel disegno. Utilizzare questa opzione con prudenza in quanto potrebbe sostituire tutte le precedenti modifiche apportate all’AttributoBlocco.
- Modificare le proprietà:
- In Proprietà, cambiare il Livello, lo StileLinea, il ColoreLinea, lo SpessoreLinea e lo StileStampa dell’AttributoBlocco.
Nota: gli StiliLinea e gli SpessoriLinea diventano visibili solo se lo StileTesto dell’AttributoBlocco è basato su un tipo di carattere SHX e non TrueType.
- In Opzioni testo, cambiare lo StileTesto, la Giustificazione, la Spaziatura, l’Altezza, la Rotazione e la Larghezza del testo dell’AttributoBlocco.
Se lo StileTesto supporta le opzioni corrispondenti, specificare se il testo deve essere generato All’indietro o Capovolto e se deve utilizzare il Cambiamento di scala annotativa.
- In Applica modifiche selezionare A tutte le istanze per aggiornare le proprietà e le impostazioni del testo per tutte le istanze dei Blocchi nel disegno.
Fare clic su Mostra/Nascondi proprietà
 per comprimere o espandere l’area delle proprietà della finestra di dialogo.
per comprimere o espandere l’area delle proprietà della finestra di dialogo. - In Proprietà, cambiare il Livello, lo StileLinea, il ColoreLinea, lo SpessoreLinea e lo StileStampa dell’AttributoBlocco.
- Fare clic su Applica per aggiornare le modifiche eseguite fino a quel momento.
- Ripetere i passi da 2 a 5 per modificare altri AttributiBlocco.
- Fare clic su OK.
![]() Nota: è possibile modificare il punto di inserimento di un AttributoBlocco selezionandone il grip e trascinandolo in un’altra posizione (a patto che l’AttributoBlocco non sia bloccato).
Nota: è possibile modificare il punto di inserimento di un AttributoBlocco selezionandone il grip e trascinandolo in un’altra posizione (a patto che l’AttributoBlocco non sia bloccato).
Accesso
Comando: ModificaAttributoBloccoX
Modifica degli attributi di blocco "in-place"
Il comando ModificaAttributoDiBlocco permette di modificare i valori degli attributi di blocco sul posto.
Per modificare i valori degli attributi di blocco:
- Digitare ModificaAttributoDiBlocco al prompt dei comandi.
- Specificare, sull’area di disegno, un attributo di blocco.
- Modificare il valore dell’AttributoBlocco sul posto:
- Se l’entità selezionata è un AttributoBlocco a linea singola, viene visualizzata la barra degli strumenti a comparsa Formattazione NotaSemplice.
- Se l’entità selezionata è un AttributoBlocco multilinea, viene visualizzata la barra degli strumenti Formattazione AttributoBlocco multilinea.
- Sulla barra degli strumenti, fare clic su OK
 .
. - Premere Enter.
Accesso
Comando: ModificaAttributoDiBlocco
Uso della barra degli strumenti a comparsa Formattazione di AttributiBlocco multilinea
Utilizzare la barra degli strumenti a comparsa Formattazione di AttributiBlocco multilinea per modificare e formattare AttributiBlocco multilinea e definizioni di AttributiBlocco multilinea.
Per aprire la barra degli strumenti a comparsa Formattazione di AttributiBlocco multilinea:
- Quando si immette una definizione di AttributoBlocco multilinea o un attributo di blocco multilinea, fare clic con il pulsante destro del mouse su Impostazioni editor > Mostra barra degli strumenti.
Per formattare gli AttributiBlocco con la barra degli strumenti a comparsa Formattazione di AttributiBlocco multilinea:
- Durante l’immissione o la modifica di dati, specificare le opzioni della barra degli strumenti secondo necessità:
-
Annulla
 . Rimuove la precedente modifica o formattazione del testo.
. Rimuove la precedente modifica o formattazione del testo. -
Ripristina
 . Ripristina lo stato precedente a un comando Annulla.
. Ripristina lo stato precedente a un comando Annulla. -
Sottolineato
 . Specifica un formato sottolineato per il testo selezionato o per l’inserimento successivo.
. Specifica un formato sottolineato per il testo selezionato o per l’inserimento successivo. -
Linea sopra
 . Specifica un formato sopralineato per il testo selezionato o per l’inserimento successivo.
. Specifica un formato sopralineato per il testo selezionato o per l’inserimento successivo. - Righello. Visualizza un righello nella parte superiore della casella di testo.
-
Inserisci campo
 . Inserisce un campo nella posizione del cursore.
. Inserisce un campo nella posizione del cursore. -
Altre opzioni
 . Dal menu, selezionare un’opzione:
. Dal menu, selezionare un’opzione:
- Trova e Sostituisci. Permette di cercare e sostituire stringhe di testo.
- AutoCAPS. Crea nuovo testo con caratteri maiuscoli. Per cambiare il testo esistente da maiuscolo a minuscolo o viceversa, evidenziare il testo quindi fare clic su Maiuscole/minuscole. AutoCAPS non ha effetto sul testo esistente.
-
Impostazioni editor. Specificare le opzioni:
- Visualizza sempre come WYSIWYG. Controlla la visualizzazione del testo durante la modifica. Se selezionato, il testo è visualizzato con dimensione ed angolo d’inserimento uguale a quello definito. Se non selezionato, il testo molto piccolo o molto grande oppure ruotato in modo da renderne difficoltosa la lettura è visualizzato orizzontalmente e con una dimensione tale da renderne la lettura agevole.
- Mostra barra degli strumenti. Mostra o nasconde la barra degli strumenti a comparsa Formattazione nota.
- Sfondo opaco. Mostra o nasconde lo sfondo opaco.
- Mostra righello. Visualizza o nasconde il righello.
- Colore evidenziatura testo. Specifica il colore di sfondo quando il testo è evidenziato.
- Maschera di sfondo. Specifica uno colore di sfondo opaco per l’AttributoBlocco multilinea.
-
Guida
 . Visualizza gli argomenti dell’Aiuto.
. Visualizza gli argomenti dell’Aiuto. -
OK
 . Consente di completare la modifica dell’AttributoBlocco multilinea.
. Consente di completare la modifica dell’AttributoBlocco multilinea.
![]() Nota: usare il comando OpzioniNote per specificare se si desidera modificare le Note “sul posto” o in una finestra di dialogo. Le impostazioni delle Note sono valide anche per le definizioni dell’AttributoBlocco multilinea.
Nota: usare il comando OpzioniNote per specificare se si desidera modificare le Note “sul posto” o in una finestra di dialogo. Le impostazioni delle Note sono valide anche per le definizioni dell’AttributoBlocco multilinea.
Per utilizzare le opzioni del menu di scelta rapida:
- Durante l’immissione o la modifica di dati, selezionare le opzioni desiderate con il pulsante destro del mouse:
- Importazione testo. Inserisce il testo da un file di testo ASCII (.txt) o da un file Rich Text Format (.rtf).
- Maiuscole/minuscole. Modifica il testo selezionato tutto in Maiuscolo o Minuscolo.
- Rimuovi formattazione. Consente di rimuovere la formattazione dei caratteri, rimuovere la formattazione del paragrafo o rimuovere tutta la formattazione dal testo selezionato.
- Incolla Speciale. Consente di incollare senza formattazione caratteri, incollare senza formattazione paragrafo o incollare senza alcuna formattazione il testo dagli appunti. Per incollare il testo dagli appunti senza formattazione, fare clic su Incolla dal menu di scelta rapida.
![]() Nota: altre opzioni del menu di scelta rapida sono disponibili sulla barra degli strumenti a comparsa Formattazione di AttributiBlocco multilinea, molte altre sono disponibili dal menu Altre opzioni (vedere sopra).
Nota: altre opzioni del menu di scelta rapida sono disponibili sulla barra degli strumenti a comparsa Formattazione di AttributiBlocco multilinea, molte altre sono disponibili dal menu Altre opzioni (vedere sopra).
Visualizzazione degli attributi dei blocchi
È possibile regolare la visualizzazione degli attributi dei blocchi nel disegno.
Per visualizzare gli attributi dei blocchi:
- Clic su Vista > Mostra > Attributi blocco (o digitare VisualizzaAttributiBlocco).
- Scegliere un’opzione:
- Normale: Visualizzazione basata sulla definizione degli attributi di blocco.
- On: Visualizza tutti gli attributi di blocco.
- Off: Nasconde tutti gli attributi di blocco.
Accesso
Comando: VisualizzaAttributiBlocco
Menu: Vista > Mostra > Attributi blocco
Aggiornamento degli attributi dei blocchi
Il comando AggiornaAttributiBlocco si utilizza per aggiornare tutte le istanze di blocco con nuovi o modificati attributi di blocco.
È possibile cambiare o aggiungere degli attributi di blocco ad una definizione di blocco esistente, ridefinendola con il comando CreaBlocco.
Un altro metodo per modificare la definizione e le proprietà degli attributi di blocco consiste nell’utilizzare il comando ModificaComponente.
Ambedue i comandi aggiornano la geometria di tutte le istanze del blocco ridefinito, ma non aggiornano automaticamente gli attributi di blocco che sono stati modificati.
Per aggiornare gli attributi di blocco:
- Digitare AggiornaAttributiBlocco al prompt dei comandi.
- Scegliere un’opzione:
- ? elenca: Visualizza un elenco di tutti i blocchi con i relativi attributi presenti nel disegno.
- Nome: Per specificare il nome del blocco da aggiornare.
- Seleziona: Per specificare il blocco con gli attributi di blocco sull’area da disegno, infine confermare l’aggiornamento.
- Se si è specificato un blocco, tutti gli attributi di blocco nel disegno saranno ricostruiti.
Accesso
Comando: AggiornaAttributiBlocco
Gestione di proprietà e impostazioni di AttributoBlocco
Il comando GestioneAttributoBlocco consente di modificare le proprietà e le impostazioni di AttributoBlocco nelle definizioni dei blocchi.
È possibile anche:
- Modificare l’ordine in cui vengono richiesti i valori AttributoBlocco quando si inserisce un blocco
- Sincronizzare tutte le istanze dei blocchi in base alle impostazioni di GestioneAttributoBlocco
- Eliminare AttributiBlocco dai blocchi
Per gestire proprietà e impostazioni di AttributoBlocco
- Procedere in uno dei modi seguenti:
- Nella barra multifunzione, fare clic su Inserisci > Blocco > Gestione AttributiBlocco.
- Nel menu, fare clic su Modifica > Entità > Gestione AttributiBlocco.
- Digitare GestioneAttributiBlocco.
- Nella finestra di dialogo:
- Selezionare un nome di blocco dall’elenco a discesa.
– o –
- Fare clic su Specifica blocco
 per specificare un blocco nell’area grafica.
per specificare un blocco nell’area grafica.
L’elenco AttributiBlocco mostra i nomi di tutti gli AttributiBlocco contenuti nel blocco specificato.
Uno degli AttributiBlocco nell’elenco è contrassegnato come attivo. Per selezionare un altro AttributoBlocco, fare clic su una voce dell’elenco.
Fare clic su Mostra Opzioni di visualizzazione
 per espandere la finestra di dialogo e mostrare le opzioni di visualizzazione per l’elenco degli AttributiBlocco.
per espandere la finestra di dialogo e mostrare le opzioni di visualizzazione per l’elenco degli AttributiBlocco. - Selezionare un nome di blocco dall’elenco a discesa.
- Impostare le preferenze per le modifiche al disegno, applicare funzioni all’AttributoBlocco selezionato e impostare le opzioni di visualizzazione per l’elenco:
- Applica modifiche ai riferimenti esistenti. Aggiorna tutte le istanze esistenti nel disegno applicando le modifiche specificate per l’AttributoBlocco selezionato. Se questa opzione è deselezionata, vengono aggiornate solo le nuove istanze del blocco selezionato.
- Enfatizza tag duplicati. Un blocco può contenere più AttributiBlocco con lo stesso nome. Quando questa opzione è selezionata, i nomi degli AttributiBlocco duplicati vengono evidenziati nell’elenco.
- Sincronizza. Aggiorna gli AttributiBlocco in tutte le istanze del blocco selezionato, applicando le impostazioni specificate. L’operazione non influisce sui valori assegnati agli AttributiBlocco delle istanze del blocco nel disegno.
- Sposta su/Sposta giù. Sposta l’AttributoBlocco selezionato verso l’alto o verso il basso nella sequenza dei solleciti.
- Modifica. Visualizza una finestra di dialogo che consente di modificare tutti gli aspetti dell’AttributoBlocco selezionato (vedere di seguito).
- Elimina. Rimuove l’AttributoBlocco selezionato dalla definizione del blocco. Non è possibile eliminare un AttributoBlocco se è l’unico del blocco selezionato.
-
Opzioni di visualizzazione. Determina le voci da visualizzare nelle colonne dell’elenco AttributiBlocco.
- Selezionare o deselezionare caratteristiche e proprietà quali Didascalia, Valore, Comportamento, impostazioni testo e altre proprietà.
- Seleziona tutto. Visualizza tutte le caratteristiche degli AttributiBlocco.
- Rimuovi tutto. Cancella l’elenco (vengono mostrati solo i nomi degli AttributiBlocco).
- Fare clic su Modifica per modificare le caratteristiche e le proprietà dell’AttributoBlocco selezionato.
Nota: È inoltre possibile fare doppio clic su una riga nell’elenco AttributiBlocco per aprire la finestra di dialogo Modifica opzioni di AttributoBlocco per l’AttributoBlocco specificato.
- Nella finestra di dialogo, selezionare una scheda e modificare:
- Scheda Impostazioni AttributoBlocco. Consente di modificare le caratteristiche di base dell’AttributoBlocco, ovvero le impostazioni Nome, Didascalia, Valore e Comportamento.
Le caratteristiche di Comportamento sono le stesse specificate al momento della definizione di AttributiBlocco (vedere Definizione di AttributiBlocco):
- Fisso. Permette di alternare i valori degli attributi tra variabile e costante. Quando selezionato, il testo in Valore predefinito è un valore di AttributoBlocco costante nel disegno. Sarà impossibile inserire un altro dato. Se non selezionato, vi sarà richiesto d’inserire un valore per l’attributo di blocco.
- Nascosto. Controlla la visibilità dei valori degli attributi nei blocchi. Quando selezionati, i valori non vengono visualizzati durante l’inserimento nel disegno. Questa opzione si può utilizzare quando gli attributi contengono informazioni che devono essere successivamente controllate e non si devono visualizzare. Questa opzione è utile anche quando sul disegno sono presenti troppi blocchi e gli attributi potrebbero rendere il disegno poco leggibile. Per visualizzare temporaneamente gli attributi nascosti, utilizzare il comando VisualizzaAttributiBlocco.
- Predefinito. Permette di creare attributi che accettano valori predefiniti. Se selezionato, non saranno richiesti valori. L’opzione permette di modificare i valori dopo l’inserimento con i comandi di modifica.
- Autenticare. Chiede di verificare se il valore del blocco attributo è corretto quando s’inserisce il blocco.
- Multilinee. Specifica se l’AttributoBlocco è a linea singola o multilinea. Per AttributiBlocco multilinea, specificare la larghezza massima delle righe di testo (vedere l’opzione Larghezza sopra). È possibile specificare un valore predefinito per gli AttributiBlocco multilinea (vedere l’opzione Valore predefinito sopra).
- Scheda Impostazioni del testo. Consente di modificare le proprietà del testo di un AttributoBlocco, quali StileTesto, Giustificazione, Spaziatura, Angolo di inclinazione, Altezza testo e Angolo di rotazione.
- Scheda Proprietà. Consente di modificare le proprietà generali dell’AttributoBlocco, come Layer, StileLinea, ColoreLinea, SpessoreLinea e StileStampa.
- Scheda Impostazioni AttributoBlocco. Consente di modificare le caratteristiche di base dell’AttributoBlocco, ovvero le impostazioni Nome, Didascalia, Valore e Comportamento.
- Fare clic su OK per chiudere la finestra di dialogo Opzioni modifica.
- Fare clic su Applica per applicare le modifiche.
La finestra di dialogo rimane aperta per consentire di modificare altri AttributiBlocco.
– o –
Fare clic su OK.
Accesso
Comando: GestioneAttributoBlocco
Menu: Modifica > Entità > Gestione AttributiBlocco
Barra multifunzione: Inserisci > Blocco > Gestione AttributiBlocco
Tavolozze strumento: Modifica > Gestione attributi
Esportazione degli attributi di blocco in un file testo
Il comando EstraiAttributoBlocco consente di estrarre i valori AttributoBlocco in file di testo di diverso formato.
File modello definiscono i dati da estrarre.
Potete esaminare i dati estratti usando un foglio di calcolo o altre applicazioni.
Per esportare gli attributi di blocco in un file di testo:
- Digitare EstraiAttributoBlocco al prompt dei comandi.
- Nella finestra di dialogo, per Modello, digitare un nome di modello in modo da definire i dati da estrarre. Clic su
 per cercare un file.
per cercare un file.
Per informazioni sulla sintassi dei file, vedere Creazione di file di modello per l’estrazione di AttributoBlocco.
- Fare clic su Seleziona entità
 per specificare le entità per l’estrazione dei dati AttributoBlocco.
per specificare le entità per l’estrazione dei dati AttributoBlocco.
La finestra di dialogo si chiude temporaneamente.
- Sull’area grafica selezionare Blocchi con AttributoBlocco e premere Invio.
- Nella finestra di dialogo, per Risultato, digitare la posizione e il nome del file di output. Clic su
 per selezionare un nome file.
per selezionare un nome file. - In Formato, selezionare il formato del file da usare quando si scrivono informazioni sugli AttributoBlocco:
- Comma Delimited File (CDF) (File delimitato da virgola (CDF)). Una virgola separa i campi di ogni record di attributo di blocco. Le stringhe sono racchiuse da virgolette.
- Space Delimited File (SDF) (File delimitato da spazio (SDF)). Uno spazio separa i campi di ogni record di attributo di blocco. Le stringhe sono racchiuse da virgolette.
- Fare clic su OK.
Creazione di file di modello per l’estrazione di AttributoBlocco
I file di modello per l’estrazione di AttributoBlocco definiscono i campi di data da estrarre e controllano il formato in cui verranno visualizzati.
Usare un editor di testo ASCII per creare un file di modello per le estrazioni di AttributoBlocco.
Ogni riga del file di modello:
- Specifica le proprietà da estrarre per AttributoBlocco e Blocco.
- È necessario utilizzare una sintassi specifica descritta di seguito.
- Diventa una colonna nel file di output risultante (vedere l’esempio).
È necessario includere almeno un nome AttributoBlocco in un file di modello.
Sintassi del file
Ogni riga del file di modello utilizza la sintassi seguente:
nome_campo [spazi] formato_output
I nomi di campo validi vengono visualizzati nella tabella dei Nomi di campo dell’estrazione riportata sotto.
Il nome_campo e il formato_output sono separati da uno o più spazi. Usare gli spazi anziché la tabulazione. Terminare ciascuna riga premendo Invio, anche dopo l’ultima riga.
Il formato di output utilizza la sintassi seguente:
Twwwppp
Il tipo di dati (T) può essere:
| C | Indica un campo con una stringa di caratteri. |
| N | Indica un campo numerico. |
Le successive due parti del formato di output utilizzano tre cifre:
| www | Larghezza | Specifica la larghezza del campo in numero di caratteri. |
| ppp | Precisione | Specifica il numero di cifre decimali per i campi numerici. Per i campi con numeri interi, specificare 000. |
Ad esempio:
- Usare N006002 per valori numeri fino a 999,99. N indica i dati numerici, 006 indica che il valore può contenere al massimo sei cifre, inclusi i decimali, e 002 specifica una precisione di due posizioni decimali.
- Usare C025000 per un campo con una stringa lunga al massimo 25 caratteri. Specificare sempre 000 per le ultime tre cifre del formato per i campi con stringa di caratteri.
Tabella: nomi dei campi dell’estrazione
È possibile estrarre:
- Il valore degli AttributoBlocco dei blocchi inseriti nel disegno.
- Le proprietà predefinite del Blocco a cui appartiene l’AttributoBlocco.
Per estrarre i dati pertinenti, usare i seguenti nomi di campo e specifiche di formato:
| Nome campo | Formato | Estrae |
|---|---|---|
| Nome AttributoBlocco | Cwww000 o Nwwwppp | valore BloccoAttributo |
| BL:NAME | Cwww000 | Nome del blocco |
| BL:X | Nwwwppp | Coordinata X del punto di inserimento del blocco |
| BL:Y | Nwwwppp | Coordinata Y del punto di inserimento del blocco |
| BL:Z | Nwwwppp | Coordinata Z del punto di inserimento del blocco |
| BL:ORIENT | Nwwwppp | Angolo di rotazione del blocco |
| BL:XSCALE | Nwwwppp | Fattore di scala X del blocco |
| BL:YSCALE | Nwwwppp | Fattore di scala Y del blocco |
| BL:ZSCALE | Nwwwppp | Fattore di scala Z del blocco |
| BL:XEXTRUDE | Nwwwppp | Estrusione del blocco nella direzione X |
| BL:YEXTRUDE | Nwwwppp | Estrusione del blocco nella direzione Y |
| BL:ZEXTRUDE | Nwwwppp | Estrusione del blocco nella direzione Z |
| BL:LAYER | Cwww000 | Nome del layer di inserimento del blocco |
| BL:HANDLE | Cwww000 | Handle del blocco |
| BL:NUMBER | Nwww000 | Contatore di blocchi |
| BL:LEVEL | Nwww000 | Livello di nidificazione del blocco |
Esempio
File modello:
BUILDINGTYPE C030000
ZONENAME C025000
ACTIVITY C020000
HVACSYSTEM C025000
AREA N006002
HEIGHT N004002
BL:NAME C012000
BL:NUMBER N002000
File di output (formato .cdf):
‘Workshops/maintenance depot’,’Z0/09 Staff Room’,’Eating/drinking area’,’Underfloor Heating’,31.79,2.55,’ZONE’,1
‘Workshops/maintenance depot’,’Z0/14 Plant Room’,’Plant room’,’Zone without HVAC system’,15.84,4.10,’ZONE’,2
‘Warehouse and storage’,’ZO/11 Lobby’,’Storage area’,’Space Heating’,53.26,4.10,’ZONE’,3
…
Accesso
Comando: EstraiAttributiBlocco
Esportare attributi di blocco
Il comando OttieniAttributoBlocco permette di salvare i valori degli attributi di blocco di specifici blocchi, in un file di testo per esaminarne e valutarne i dati con un foglio elettronico o altre applicazioni.
Per salvare gli attributi di blocco su un file di testo:
- Digitare OttieniAttributoBlocco al prompt dei comandi.
- Nell’area grafica, selezionare i blocchi con gli attributi. Si raccomando di selezionare i blocchi usando lo stesso tipo di struttura degli attributi di blocco.
- Premere Enter.
- Nella finestra di dialogo Output file, specificare un’ubicazione ed un nome file per il file .txt.
Il file esportato è un file di testo delimitato da tabulazioni. - Clic su Salva.
Accesso
Comando: OttieniAttributoBlocco
Esportazione di valori AttributoBlocco, incluse le posizioni di blocchi
Il comando BlockAttributePositionOutput consente di salvare in un file di testo i valori AttributoBlocco dei blocchi specificati, includendo le posizioni dei blocchi. È quindi possibile esaminare e valutare i dati tramite un foglio di calcolo o altre applicazioni.
Tale comando è simile al comando OttieniAttributoBlocco ma, diversamente da questo, le coordinate XYZ dei punti di inserimento del blocco nel disegno vengono incluse nell’output.
Il file esportato è un file di testo delimitato da tabulazioni.
Il file di output contiene le colonne seguenti:
- Colonna dell’handle del blocco, che contiene gli identificatori univoci delle entità di blocco nel disegno
- Colonna del nome del blocco
- Colonne separate per le coordinate X, Y e Z
- Una colonna per ciascuna definizione AttributoBlocco nei blocchi specificati
La prima colonna contiene intestazioni di colonna che includono i nomi delle definizioni AttributoBlocco.
Per esportare valori AttributoBlocco includendo le posizioni di blocchi
- Digitare BlockAttributePositionOutput al prompt dei comandi.
- Nell’area grafica, selezionare i blocchi con gli AttributiBlocco.
Si raccomando di selezionare i blocchi usando lo stesso tipo di struttura degli attributi di blocco.
- Premere Invio.
- Nella finestra di dialogo File di output, specificare il nome e il percorso del file TXT.
- Fare clic su Salva.
Accesso
Comando: BlockAttributePositionOutput
Lavorare con i gruppi di oggetti
Potete organizzare i vari oggetti del disegno in gruppi.
Raggruppare gli oggetti permette di manipolare tutti gli oggetti all’interno di un gruppo con una singola operazione (spostare, ruotare, specchiare, scalare ecc.). Inoltre si possono sempre modificare oggetti singoli all’interno di un gruppo.
Raggruppare gli oggetti permette di manipolare tutti gli oggetti all’interno di un gruppo con una singola operazione (spostare, ruotare, specchiare, scalare ecc.). È comunque possibile modificare le singole entità in un GruppoOggetti (intersecante o in allungamento, ad esempio) modificando la modalità di visualizzazione del GruppoOggetti.
È possibile aggiungere o sottrarre oggetti da un gruppo in qualunque momento.
Gli oggetti possono appartenere a più di un gruppo. I gruppi di oggetti possono contenere altri gruppi di oggetti.
Le differenze tra blocchi e gruppi di oggetti sono:
- Un blocco ha un proprio punto d’inserimento. I gruppi di oggetti no.
- Un blocco può essere inserito un numero indefinito di volte in un disegno. Se si ridefinisce il blocco, anche quelli già inseriti vengono aggiornati. I gruppi di oggetti non funzionano nello stesso modo.
- Potete copiare i gruppi di oggetti. Un gruppo di oggetti copiato da un altro gruppo di oggetti rappresenta un insieme separato di oggetti. Ogni blocco ha un nome unico, ma non i suoi riferimenti.
È possibile creare gruppi di oggetti con o senza nome.
Due comandi permettono di creare e gestire i gruppi di oggetti:
- Raggruppare oggetti velocemente
- Annullare il raggruppamento di gruppi di oggetti
- Modifica dei gruppi di oggetti
- Creazione e gestione dei gruppi di oggetti
- Impostazione delle opzioni per la selezione di gruppi di entità
Raggruppare oggetti velocemente
Il comando QuickGroup si utilizza per creare velocemente Gruppi di oggetti.
Per raggruppare oggetti velocemente:
- Specificare, sull’area grafica, gli oggetti da raggruppare.
- Click destro e poi specificare Gruppo oggetti > Gruppo veloce (o digitare QuickGroup).
- Si è creato un gruppo di oggetti senza nome.
Per raggruppare oggetti velocemente senza preselezionarli:
- Click su Strumenti > Gruppo oggetti > Gruppo veloce (o digitare QuickGroup).
- Scegliere un opzione:
- Nome: Permette di assegnare un nome al gruppo di oggetti. I Nomi possono contenere lettere, numeri e caratteri speciali come $, #, _. L’assegnazione dei nomi non fa differenza tra maiuscole e minuscole. Digitare ? per visualizzare i nomi dei gruppi di oggetti esistenti.
- Descrizione: Permette di inserire una breve descrizione del gruppo di oggetti.
- Selezionare gli oggetti da raggruppare.
- Premere Enter.
- Si è creato un gruppo di oggetti con o senza nome
![]() Nota: Per esplodere i gruppi di oggetti, utilizzare il comando QuickUngroup. Per modificare un gruppo di oggetti, utilizzare il comando EditEntityGroup. Per evidenziare e gestire gruppi di oggetti usare il comando Group.
Nota: Per esplodere i gruppi di oggetti, utilizzare il comando QuickUngroup. Per modificare un gruppo di oggetti, utilizzare il comando EditEntityGroup. Per evidenziare e gestire gruppi di oggetti usare il comando Group.
Accesso
Comando: QuickGroup
Menu: Strumenti > Gruppo oggetti > Gruppo veloce
Esplodere gruppi di oggetti velocemente
Il comando QuickUngroup si utilizza per esplodere velocemente i Gruppi di oggetti.
Per esplodere i gruppi di oggetti velocemente:
- Selezionare, sull’area grafica, un oggetto che appartenga al gruppo di oggetti da esplodere.
- Click destro, quindi cliccare su Gruppo oggetti > Esplodi veloce (o digitare QuickUnGroup).
- Il gruppo di oggetti sarà rimosso.
Per esplodere gruppi di oggetti velocemente senza preselezionare oggetti:
- Click su Strumenti > Gruppo oggetti > Esplodi veloce (o digitare QuickUnGroup).
- Selezionare, sull’area grafica, un oggetto che appartenga al gruppo di oggetti da esplodere.
- – oppure-
- Scegliere l’opzione Nome, quindi digitare il nome del gruppo da esplodere. Digitare ? per visualizzare i nomi dei gruppi di oggetti esistenti.
![]() Nota: Il comando QuickUngroup arriva allo stesso risultato dell’opzione Delete del comando Group. Per evidenziare e gestire gruppi di oggetti usare il comando Group.
Nota: Il comando QuickUngroup arriva allo stesso risultato dell’opzione Delete del comando Group. Per evidenziare e gestire gruppi di oggetti usare il comando Group.
Accesso
Comando: QuickUngroup
Menu: Strumenti > Gruppo oggetti > Esplodi veloce
Modifica dei gruppi di oggetti
Il comando EditEntityGroup permette di aggiungere o rimuovere oggetti dai Gruppi di oggetti, o di rinominare un gruppo di oggetti.
Per modificare gruppi di oggetti:
- Click su Strumenti > Gruppo oggetti > Modifica gruppo oggetti (o digitare EditEntityGroup).
- Selezionare un oggetto che fa parte del gruppo di oggetti da modificare.
- – o –
- Scegliere l’opzione Nome, quindi digitare il nome del gruppo da modificare. Digitare ? per visualizzare tutti i nomi dei gruppi esistenti.
- Scegliere tra le seguenti opzioni:
- Agg. oggetti: Specifica gli oggetti da aggiungere al gruppo oggetti.
- Rimuovi oggetti: Specifica gli oggetti da rimuovere dal gruppo oggetti.
- Rinomina: Specifica un nuovo nome per il gruppo oggetti. Digitare ? per visualizzare tutti i nomi dei gruppi esistenti.
- Premere Enter.
![]() Nota: Per evidenziare i gruppi di oggetti e gestirli, utilizzare il comando Gruppo.
Nota: Per evidenziare i gruppi di oggetti e gestirli, utilizzare il comando Gruppo.
Accesso
Comando: EditEntityGroup
Menu: Strumenti > Gruppo oggetti > Modifica gruppo oggetti
Creare e modificare gruppi di oggetti
È possibile creare e manipolare gruppi di oggetti.
Per creare gruppi di oggetti:
- Digitare GruppoOggetti al prompt dei comandi.
- Nella finestra di dialogo, clic Nuovo.
- Clic su Seleziona Oggetti e selezionare gli oggetti, sull’area di disegno, da includere nel gruppo.
- Premere Enter appena terminato di selezionare gli oggetti.
- Digitare un Nome. I nomi possono contenere un massimo di 31 caratteri e contenere lettere, numeri e caratteri speciali come $, #, _. Il sistema non distingue tra caratteri maiuscoli e minuscoli all’interno dei nomi dei gruppi.
- Scrivere una Descrizione. Le descrizioni possono avere un massimo di 64 caratteri.
- Scegliere le opzioni:
- Tratta oggetti come gruppo di selezione: Seleziona l’intero gruppo quando viene selezionato un oggetto appartenente a quel gruppo (eccetto quelli che si trovano su layer bloccati o congelati).
- Senza Nome: Crea un gruppo di oggetti anonimo.
- Clic OK due volte.
Per modificare i gruppi di oggetti:
- Digitare GruppoOggetti
- Nella finestra di dialogo, selezionare il Nome di un gruppo di oggetti.
- Clic su Edita.
- Eseguire le modifiche desiderate:
- Aggiungere oggetti: Clic su Aggiungi oggetti, quindi selezionare, sull’area grafica, gli oggetti da aggiungere al gruppo.
- Rimuovere oggetti: Clic su Rimuovi oggetti, quindi selezionare, sull’area grafica, gli oggetti da rimuovere dal gruppo.
- Rinominare il gruppo: Modificare il Nome.
- Modificare la descrizione: Modificare la Descrizione.
- Cambiare la modalità di selezione: Selezionare o meno Tratta oggetti come gruppo di selezione.
- Clic OK due volte.
Per eliminare i gruppi di oggetti:
- Digitare GruppoOggetti.
- Nella finestra di dialogo, selezionare il Nome di un gruppo di oggetti.
- Clic su Elimina.
Per evidenziare un gruppo di oggetti:
- Digitare GruppoOggetti.
- Nella finestra di dialogo, selezionare il Nome di un gruppo di oggetti.
- Clic su Evidenzia.
Gli oggetti del gruppo saranno evidenziati sull’area di disegno.
Accesso
Comando: GruppoOggetti
Impostazione delle opzioni per la selezione di gruppi di entità
Utilizzare il comando ModoVisualizzazioneGruppoEntità per determinare i GripOggetto da visualizzare per una selezione GruppoEntità.
È possibile modificare tutte le entità dei GruppiOggetti in una singola operazione, tramite un singolo GripOggetto, oppure modificare le singole entità all’interno di un GruppoEntità, utilizzando i GripOggetto relativi.
Per impostare le opzioni per la selezione di un gruppo di entità:
- Digitare ModoVisualizzazioneGruppoEntità al prompt dei comandi.
- Specificare un’opzione:
- Tutte le entità. Visualizza tutti i GripOggetto su tutte le entità del GruppoEntità specificato. È possibile modificare le singole entità tramite il GripOggetto corrispondente.
- Riquadro di selezione. Visualizza un solo GripOggetto centrale per l’intero gruppo di entità e un riquadro di selezione.
- EGroup. Visualizza un solo GripOggetto centrale per l’intero gruppo di entità.
Accesso
Comando: ModoVisualizzazioneGruppoEntità
Lavorare con disegni di riferimento e immagini
È possibile allegare al disegno corrente disegni o immagini raster (come foto digitali o mappe scannerizzate) come Riferimenti. I riferimenti possono essere allegati a più disegni contemporaneamente. È possibile allegare lo stesso file a più disegni contemporaneamente e ad un disegno possono allegarsi più file referenziati.
I disegni referenziati si utilizzano per:
- Creare un disegno assemblando disegni provenienti da diversi file.
- Inserire disegni di dettagli su altri disegni.
- Associare temporaneamente al disegno corrente un altro disegno.
I disegni di riferimento sono molto utili quando diverse persone lavorano su più disegni in rete. Utilizzando un disegno di riferimento ci si assicura che sul disegno corrente sia visualizzata l’ultima versione del file di disegno.
Un altro vantaggio consiste nel fatto che all’interno del disegno corrente è salvato soltanto un collegamento al disegno allegato – e non tutte le informazioni presenti nel file.
In molte situazioni, l’uso dei disegni di riferimento è più comodo e applicabile dell’inserimento di Blocchi nei disegni.
Questa sezione tratta i seguenti argomenti:
- Disegni di riferimento – Concetti base
- Utilizzo della palette Riferimenti
- Nascondere la palette Riferimenti
- Inserire disegni di riferimento
- Ritaglio di disegni di riferimento e blocchi
- Aprire i disegni di riferimento
- Scollegare i disegni di riferimento
- Utilizzo dei file di immagine
Disegni di riferimento – Concetti base
Differenze tra i disegni di riferimentoe i blocchi
I disegni di riferimentosono simili ai blocchi, con alcune differenze:
- Referenziare un disegno significa inserire nel disegno corrente un collegamento ad un altro file, che però non diventa parte permanente del disegno corrente, evitando in questo modo di aumentare le dimensioni del file originale.
- È possibile spostare, ridimensionare, ruotare e copiare i disegni di riferimento. Non è possibile espandere un riferimento come con i blocchi.
Nomi simbolo dipendenti
Quando si allega un file di disegno vengono caricati sul disegno corrente anche i layers, gli stili di linea, gli stili di testo, gli stili di quotatura, le definizioni di blocco e gli altri simboli.
Il seguente schema è utilizzato per i nomi simbolo dipendenti:
Logical_Reference_Name| Dependent_Symbol_Name
Per esempio i nomi dei layer di un disegno referenziato con nome SHAFT saranno elencati come:
SHAFT|CONSTRUCTION
SHAFT|DETAILS
SHAFT|DIMENSION
Altre entità come gli stili di linea o i blocchi utilizzano la stessa convenzione.
Non è possibile ridefinire o rinominare questi nomi. Allo stesso modo, non è possibile inserire blocchi dipendenti e impostare un layer dipendente come layer corrente.
Le convenzioni sui simboli dipendenti permettono di controllare la visibilità, il colore di linea e lo stile di linea dei disegni referenziati. La finestra di dialogo Gestione layer visualizza i nomi dei layer dipendenti e consente di applicare varie opzioni.
I prefissi dei nomi rendono facile distinguere i layer del disegno corrente da quelli dipendenti, cioè appartenenti a disegni referenziati.
Aggiornare i disegni di riferimento dal disegno corrente
Tutti i disegni di riferimento si aggiornano automaticamente all’apertura di un disegno. Se uno o più file con riferimenti esterni sono assenti o non possono essere caricati perché sono danneggiati, viene visualizzato un avviso a comparsa.
Il software controlla periodicamente se i disegni di riferimento allegati sono cambiati dall’ultima volta che sono stati caricati.
Quando si apre un disegno che contiene uno o più file con riferimenti esterni, nella barra di stato viene visualizzata l’icona Riferimento esterno (![]() ).
).
Per impostazione predefinita, se un disegno di riferimento viene modificato, vengono visualizzati un simbolo di avviso e un messaggio di bollatura sull’icona di Riferimento esterno (![]() ) nella barra di stato. Facendo clic sui collegamenti nel messaggio, vengono ricaricati i disegni di riferimento modificati. Se si chiude il messaggio senza ricaricare i disegni di riferimento, il simbolo di avviso permane.
) nella barra di stato. Facendo clic sui collegamenti nel messaggio, vengono ricaricati i disegni di riferimento modificati. Se si chiude il messaggio senza ricaricare i disegni di riferimento, il simbolo di avviso permane.
È possibile visualizzare in qualsiasi momento la versione più recente dei disegni di riferimento utilizzati all’interno del disegno con lo strumento Ricarica tutto dalla tavolozza Riferimenti. In alternativa, utilizzare le opzioni del menu contestuale dell’icona Riferimenti esterni per ricaricare tutti i file modificati.
 È possibile controllare la visualizzazione delle notifiche dalla finestra di dialogo Opzioni: Opzioni del sistema > Generale > Notifica di riferimento.
È possibile controllare la visualizzazione delle notifiche dalla finestra di dialogo Opzioni: Opzioni del sistema > Generale > Notifica di riferimento.
Rimuovere disegni di riferimento dal disegno corrente
Non rimuovere i disegni di riferimento dal disegno corrente con il comando Elimina perché non elimina i simboli dipendenti dal disegno.
Per rimuovere i disegni di riferimento:
- Se la tavolozza Riferimenti non è visualizzata, fare clic su Strumenti > Riferimenti (o digitare Riferimenti).
- Fare clic con il tasto destro sul file di riferimento nell’elenco, quindi fare clic su Stacca.
Il file referenziato scompare ed il link è rimosso.
È inoltre possibile utilizzare l’opzione Stacca del comando Riferimenti.
Utilizzo della palette Riferimenti
Il comando Riferimenti consente di accedere alla tavolozza Riferimenti che gestisce i disegni o i file di immagine con riferimenti. Quando si apre un disegno con file di riferimento, la palette riferimenti visualizza il loro stato corrente. Quando si lavora in rete con più persone coinvolte e più disegni, si ha la necessità di aggiornare i file di riferimento. Il programma ricarica i file specificati nella loro versione più recente.
Dopo aver allegato disegni come Riferimenti, è possibile gestirli con la tavolozza Riferimenti.
Questo argomento tratta:
Inserimento e aggiornamento di disegni come riferimenti
Per inserire un disegno utilizzando la palette Riferimenti:
- Fare clic su Strumenti > Riferimenti (oppure digitare Riferimenti).
- Fare clic su Inserisci disegno.
Se Inserisci disegno non viene visualizzato, fare clic sulla freccia
 accanto a Inserisci immagine e selezionare Inserisci disegno.
accanto a Inserisci immagine e selezionare Inserisci disegno. - Nella finestra di dialogo, selezionare un disegno e fare clic su Apri.
- Impostare le opzioni nella finestra di dialogo Inserisci riferimento: Disegno. Vedere Inserire disegni di riferimento.
Per inserire un’immagine utilizzando la palette Riferimenti:
- Fare clic su Strumenti > Riferimenti.
- Fare clic su Inserisci immagine.
Se Inserisci immagine non viene visualizzato, fare clic sulla freccia
 accanto a Inserisci disegno e selezionare Inserisci immagine.
accanto a Inserisci disegno e selezionare Inserisci immagine. - Nella finestra di dialogo, selezionare un’immagine e fare clic su Apri.
- Impostare le opzioni nella finestra di dialogo Inserisci riferimento: Immagine. Vedere Inserimento di file immagine di riferimento.
Per aggiornare i riferimenti:
- Fare clic su Strumenti > Riferimenti.
- Fare clic su Aggiorna per ridisegnare i riferimenti.
Se Aggiorna non viene visualizzato, fare clic sulla freccia
 accanto a Ricarica tutto e selezionare Aggiorna.
accanto a Ricarica tutto e selezionare Aggiorna. - Fare clic su Ricarica tutto per aggiornare i riferimenti con le modifiche successive apportate al file esterno.
Se Ricarica tutto non viene visualizzato, fare clic sulla freccia
 accanto ad Aggiorna e selezionare Ricarica tutto.
accanto ad Aggiorna e selezionare Ricarica tutto.
Gestione dei riferimenti
Per aprire i disegni con riferimenti:
È possibile modificare un disegno utilizzato come riferimento in un disegno.
- Nella tavolozza Riferimenti, fare clic con il pulsante destro del mouse su un riferimento e selezionare Apri.
Il disegno si aprirà in un’altra finestra di disegno. Se si modifica il disegno, le modifiche saranno visualizzate anche sui disegni cui è allegato come riferimento.
Per scaricare i riferimenti:
- Nella tavolozza Riferimenti, fare clic con il pulsante destro del mouse su un riferimento e selezionare Scarica.
Il disegno di riferimento non è più visibile sul disegno ma il collegamento è mantenuto. Per visualizzare nuovamente un riferimento scaricato, selezionare l’opzione Ricarica.
Per ricaricare i riferimenti:
- Nella tavolozza Riferimenti, fare clic con il pulsante destro del mouse su un riferimento e selezionare Ricarica.
I disegni che contengono disegni di riferimento sono visualizzati nel loro stato corrente. Se si lavora su un progetto con un gruppo di lavoro, potrebbe essere necessario aggiornare i riferimenti mentre si sta lavorando. L’opzione consente di ricaricare il disegno specificato con l’ultima versione salvata.
Nota: L’area di notifica della barra di stato visualizza una bollatura per indicare che un disegno con riferimenti esterni è stato modificato ed è necessario ricaricarlo.
Per scollegare i riferimenti:
- Nella tavolozza Riferimenti, fare clic con il pulsante destro del mouse su un riferimento e selezionare Stacca.
Il disegno con riferimenti viene rimosso dal disegno corrente, il che cancella dal file di disegno i simboli dipendenti come le definizioni di Layer, StileLinea e Blocco.
Nota: Sebbene sia possibile cancellare i riferimenti con il comando Elimina, specificare l’opzione Stacca per rimuovere anche i simboli dipendenti dal file di disegno.
Per associare i riferimenti in modo permanente:
L’opzione Lega rende un disegno con riferimenti una parte permanente di un disegno, ad esempio se si desidera inviare un disegno via e-mail o archiviare un disegno finalizzato. Associare il disegno di riferimento al disegno corrente per evitare di includere un insieme di disegni all’interno di un archivio o e-mail.
- Nella tavolozza Riferimenti, fare clic con il pulsante destro del mouse su un riferimento e selezionare Lega.
- Nella finestra di dialogo specificare il Tipo associazione:
- Lega. Converte il riferimento in un blocco e utilizza nomi dei simboli univoci per definizioni di layer e stili nel disegno utilizzando la sintassi blockname$n$symbolname.
- Inserisci. Stacca il riferimento e inserisce il disegno di riferimento come un blocco.
Vedere Utilizzo della finestra di dialogo Inserisci riferimento – Tipo associazione.
- Fare clic su OK.
Per modificare il tipo di riferimento:
- Nella tavolozza Riferimenti, selezionare un riferimento.
- Nell’area Informazioni sul file, selezionare Tipo di riferimento:
- Attacca. Crea un collegamento ad un disegno e un riferimento sul disegno corrente. Il file è allegato nella versione più recentemente salvata. L’opzione Attacca include il disegno esterno.
- Sovrapposizione. Crea un collegamento ad un disegno e un riferimento sul disegno corrente. L’opzione Sovrapposizione non include il disegno esterno.
Per aggiornare il percorso di un riferimento:
Occasionalmente la posizione di un disegno con riferimenti cambia, oppure cambia il nome del file. L’opzione Percorso ristabilisce il percorso al riferimento, allega nuovamente un file di riferimento rinominato o sostituisce un file di riferimento con un altro file.
- Nella tavolozza Riferimenti, selezionare un riferimento.
- Nell’area Informazioni sul file, fare clic su Sfoglia
 dietro la casella Trovato nel percorso che contiene il percorso e il nome del riferimento il cui percorso deve essere aggiornato.
dietro la casella Trovato nel percorso che contiene il percorso e il nome del riferimento il cui percorso deve essere aggiornato. - Accedere alla nuova posizione e selezionare il file di riferimento, quindi fare clic su Apri.
Per modificare la specifica di percorso salvata per un riferimento:
È possibile modificare le specifiche del percorso per i riferimenti. Le specifiche vengono salvate nel disegno.
- Nella tavolozza Riferimenti fare clic con il pulsante destro del mouse su un riferimento (disegno o immagine) e selezionare Percorso.
- Specificare un’opzione:
- Rendi assoluto. Modifica il percorso relativo del riferimento in un percorso assoluto.
- Rendi relativo. Modifica il percorso assoluto del riferimento in un percorso relativo.
- Rimuovi percorso. Rimuove la specifica del percorso per il riferimento. Utilizzare questa opzione solo se il riferimento si trova nella stessa cartella del disegno.
Nell’area Informazioni sul file in Percorso salvato, la specifica di percorso cambia di conseguenza.
Accesso
Comando: Riferimenti
Menu: Strumenti > Riferimenti
Nascondere la palette Riferimenti
Per nascondere la palette Riferimenti:
- Clic su Strumenti > Riferimenti (o digitare Riferimenti).
Accesso
Comando: Riferimenti
Inserire disegni di riferimento
È possibile collegare un disegno esterno al disegno corrente. In questo modo si crea un collegamento tra il disegno esterno e il disegno corrente.
Il software controlla periodicamente se i disegni di riferimento allegati sono cambiati dall’ultima volta che sono stati caricati.
 Quando si apre un disegno con uno o più file di riferimento esterni, nella barra di stato viene visualizzata l’icona Riferimento esterno (
Quando si apre un disegno con uno o più file di riferimento esterni, nella barra di stato viene visualizzata l’icona Riferimento esterno (![]() ). Facendo clic sull’icona Riferimento esterno, viene visualizzata la tavolozza Riferimenti.
). Facendo clic sull’icona Riferimento esterno, viene visualizzata la tavolozza Riferimenti.
Per inserire un disegno come riferimento:
- Fare clic su Inserisci > Disegno di riferimento (o digitare AllegaDisegno).
- Nella finestra di dialogo, selezionare un disegno da allegare e fare clic su Apri.
- Nella scheda Allega riferimento: Nella finestra di dialogo Disegno, il nome del file selezionato viene indicato in Nome; in alternativa, è possibile selezionare un disegno precedentemente allegato. Fare clic su Sfoglia per selezionare un disegno differente.
- Specificare Informazioni sul file:
-
Tipo percorso: Definisce come visualizzare il percorso che porta al file.
- Completo: Mostra il percorso completo che porta al disegno.
- Nessuno: Mostra soltanto il nome del file.
- Relativo: Mostra il percorso relativo che porta al disegno. Se ambedue i disegni si trovano nella stessa cartella, sarà visualizzato soltanto il nome del file.
-
Tipo di riferimento: Indica se includere il disegno referenziato quando il disegno corrente viene allegato ad un altro disegno.
- Allegato: Include il disegno di riferimento.
- Sovrapposizione: Non include il disegno di riferimento.
-
Tipo percorso: Definisce come visualizzare il percorso che porta al file.
- Specificare il Punto di inserimento:
- Specifica dopo: Permette di specificare il punto d’inserimento, sull’area di disegno, dopo che si è chiusa la finestra di dialogo.
- X, Y, Z: Specifica le coordinate X, Y, e Z del punto d’inserimento del disegno.
- Specificare la Scala:
- Specifica dopo: Permette di specificare la scala, sull’area di disegno, dopo che si è chiusa la finestra di dialogo.
- X, Y, Z: Specifica le coordinate X, Y, e Z di ogni asse indipendentemente.
- Mantieni proporzioni: Per mette di inserire la il valore per l’asse X e fissare le altre coordinate.
- Specificare la Rotazione:
- Specifica dopo: Permette di specificare l’angolo di rotazione, sull’area di disegno, dopo che si è chiusa la finestra di dialogo.
- Angolo: Definisce l’angolo di rotazione per il disegno.
- Verificare le informazioni sulle Unità blocco (sola lettura):
- Unità: Mostra le unità di misura del disegno specificato.
- Scala: Mostra il fattore di scala del disegno specificato.
- Fare clic su OK.
Accesso
Comando: AllegaDisegno
Menu: Inserisci > Disegno di riferimento
Tavolozze strumento: Disegno > Attach Disegnoing
Ritaglio di disegni di riferimento e blocchi
Nella pratica, vi sono situazioni in cui è necessario lavorare solo su una parte di un riferimento (un file di disegno referenziato) o di un blocco. Invece di visualizzare l’intero riferimento, è possibile agganciarlo a un’area definita da un contorno e visualizzare solo la parte su cui si desidera lavorare.
Usare il comando RiferimentoRitaglio per tagliare un riferimento o un blocco in un’area definita da un limite specificato. Il comando nasconde tutte le entità al di fuori del contorno specificato.
Esempio:
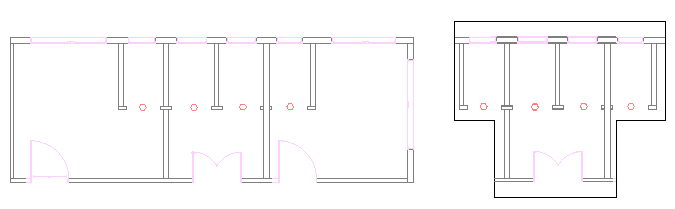
È possibile creare un solo contorno di ritaglio per blocco o disegno di riferimento. La delimitazione di ritaglio può corrispondere a una polilinea, un rettangolo o un poligono.
Il comando crea un collegamento tra il riferimento e il limite di ritaglio. Lo spostamento del bordo di ritaglio sposta anche il riferimento. La copia o la rotazione del riferimento ritagliato tiene conto anche del contorno.
Quando non è più necessario il contorno di ritaglio, è possibile eliminarlo. L’eliminazione del contorno di ritaglio non elimina il riferimento.
Le opzioni del comando consentono di effettuare le seguenti operazioni:
- Modificare dinamicamente il confine
- Invertire l’area da nascondere
- Nascondere o visualizzare il confine
- Specificare una profondità di taglio quando si utilizza il comando con entità 3D
Se si seleziona un riferimento e la barra multifunzione è attiva, viene visualizzata la scheda contestuale Riferimento. La scheda contestuale raggruppa le opzioni e gli strumenti utilizzati di frequente per lavorare con i riferimenti.
Ridimensionare i contorni di ritaglio
Inoltre, è possibile modificare la forma o la dimensione del contorno di ritaglio utilizzando i punti di presa. Uno speciale punto di presa sul contorno consente di invertirlo.
Nota: La modifica della delimitazione non altera le entità nel file di disegno a cui si fa riferimento.
Punti di presa disponibili nel contorno di ritaglio:
| Punto di presa | Icona | Modifica |
|---|---|---|
| Standard |  |
Estendi, Ridimensiona |
| Inverti |  |
Inverte l’area da nascondere |
Esempio:
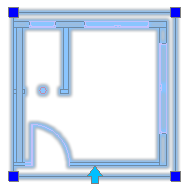
Per ritagliare un disegno di riferimento o un blocco:
- Specificare il disegno di riferimento o il blocco che si desidera ritagliare e premere Invio.
- Fare clic su Modifica > Ritaglia > Riferimento (o digitare RitagliaRiferimento).
- Procedere in uno dei modi seguenti:
- Nel menu, fare clic su Modifica > Ritaglia > Riferimento.
- Sulla barra multifunzione, fare clic su Inserisci > Riferimento > Gestisci riferimenti > Ritaglia.
- Digitare RitagliaRiferimento.
- Specificare un’opzione:
-
Delimitazione: Crea un nuovo contorno di taglio. Se esiste già un contorno di taglio per un disegno di riferimento o blocco, sarà richiesto di eliminarlo. Specificare le opzioni:
- Inverti ritaglio: Permette di invertire la visualizzazione del contorno di taglio. L’opzione si utilizza per visualizzare gli oggetti all’esterno del contorno di taglio.
- Poligonale: Permette di definire, specificandone i punti, un poligono irregolare come contorno di taglio.
- Rettangolare: Permette di definire un contorno di ritaglio rettangolare intorno all’area da mantenere specificando due punti opposti.
- Seleziona polilinea: Permette di selezionare una polilinea esistente da utilizzare come contorno di ritaglio. I segmenti di arco saranno decurvati.
-
Profondità di ritaglio (utilizzata per riferimenti 3D ritagliati o blocchi): Definisce i piani paralleli anteriore e posteriore del contorno di taglio. I piani si definiscono selezionando i punti di taglio. Usare la deduzione per selezionare la geometria. Specificare le opzioni:
- Distanza: Utilizza una distanza specificata dal contorno di taglio per creare i piani anteriore e posteriore.
- Rimuovi: Rimuovi i piani di taglio.
- Elimina: Rimuove il contorno di taglio.
- Off: Disattiva il contorno di taglio per visualizzare interamente il disegno di riferimento o il blocco. Il contorno di taglio viene mantenuto in memoria e può essere ancora riattivato.
- On: Attiva il contorno di taglio per visualizzare soltanto la parte del disegno di riferimento o del blocco che si trova all’interno di esso.
- Polilinea: Crea una polilinea dalla delimitazione di ritaglio generata in precedenza (usando le opzioni Rettangolo e Poligonale).
-
Delimitazione: Crea un nuovo contorno di taglio. Se esiste già un contorno di taglio per un disegno di riferimento o blocco, sarà richiesto di eliminarlo. Specificare le opzioni:
Per annullare il ritaglio di un riferimento:
- Fare clic sul bordo del ritaglio da annullare per visualizzare i punti di presa.
- Fare clic sul punto di presa
 nel punto centrale del primo bordo del confine.
nel punto centrale del primo bordo del confine.
Esempio:
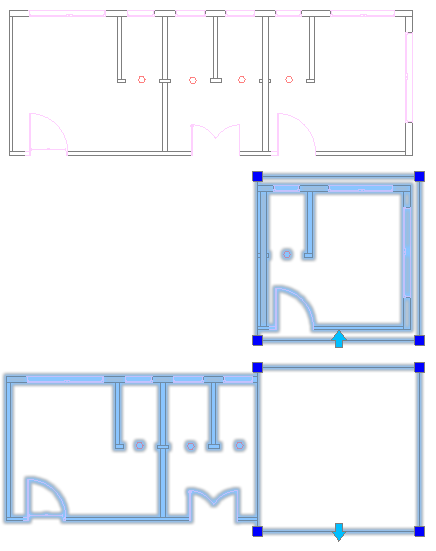
Accesso
Comando: RitagliaRiferimento
Menu: Modifica > Ritaglia > Riferimento
Barra multifunzione: Inserisci > Riferimento > Ritaglio > Riferimento
Barra multifunzione contestuale: Riferimento > Ritaglio
Aprire i disegni di riferimento
È possibile modificare un disegno utilizzato come riferimento nel disegno corrente.
Per modificare i disegni di riferimento:
- Specificare un disegno di riferimento.
- Fare clic su Strumenti > Apri riferimento (oppure digitare ApriRiferimento).
- Sulla barra multifunzione, fare clic su Riferimento > Gestisci riferimenti > Apri.
-
Il disegno si aprirà in un’altra finestra di disegno. Se si modifica il disegno, le modifiche saranno visualizzate anche sul disegno in cui esso è allegato come riferimento.
Accesso
Comando: ApriRiferimento
Menu: Strumenti > Apri Riferimento
Barra multifunzione contestuale: Riferimento > Apri riferimento
Scollegare i disegni di riferimento
Il comando DissociaDisegno permette di scollegare i disegni referenziati che sono stati inseriti nel disegno corrente tramite il comando AllegaDisegno.
Per scollegare un disegno referenziato:
- Digitare DissociaDisegno al prompt dei comandi.
- Digitare il nome del disegno da scollegare.
 I nome dei disegni referenziati al disegno corrente sono elencati nella palette Riferimenti.
I nome dei disegni referenziati al disegno corrente sono elencati nella palette Riferimenti.
Accesso
Comando: DissociaDisegno
Utilizzo dei file di immagine
È possibile allegare al disegno corrente immagini raster (come fotografie digitali o mappe scansionate) come Riferimenti.
In pratica, aggiungere immagini ai disegni quando è necessario:
- Aggiungere un logo a un cartiglio di disegno
- Posizionare una mappa dietro il disegno
- Includere fotografie aeree
- Aggiungere filigrane
Il software fornisce strumenti e opzioni per allegare e scollegare le immagini dai disegni e modificarne scala e aspetto. Inoltre, è possibile ritagliare le immagini secondo una specifica delimitazione e controllare le proprietà di visualizzazione delle immagini.
Alcuni tipi di file supportati: .bmp, .gif, .jpg, .jpeg, .png, .tif, and .tiff.
Le immagini non fanno parte del disegno. I nomi delle immagini allegate al disegno vengono elencati nella tavolozza Riferimenti.
La tavolozza Proprietà consente di modificare diverse proprietà di visualizzazione delle immagini collegate al disegno. È possibile:
- Regolare la luminosità per scurire o schiarire un’immagine
- Regolare il contrasto per agevolare la lettura di un’immagine
- Regolare la sfumatura e la trasparenza dello sfondo per osservare meglio le entità di disegno sulle immagini
Se si seleziona un’immagine e la barra multifunzione è attiva, viene visualizzata la scheda contestuale Selezione immagine. La scheda contestuale raggruppa le opzioni e gli strumenti per il ritaglio e la modifica delle proprietà di visualizzazione.
Questa sezione tratta i seguenti argomenti:
- Inserimento di file immagine di riferimento
- Ritagliare immagini di riferimento
- Scollegare immagini di riferimento
- Modifica delle proprietà di visualizzazione delle immagini
Inserimento di file immagine di riferimento
È possibile allegare file d’immagine ad un disegno. Alcuni tipi di file supportati: .bmp, .gif, .jpg, .jpeg, .png, .tif, and .tiff.
I nomi delle immagini allegate al disegno vengono elencati nella tavolozza Riferimenti.
Per allegare un file d’immagine:
Suggerimento: Creare un nuovo layer per l’immagine da allegare. È possibile visualizzare o nascondere l’immagine attivando o disattivando il layer.
- Fare clic su Inserisci > Immagine di riferimento (o digitare AllegaImmagine).
- Nella finestra di dialogo selezionare un’immagine da inserire e fare clic su Apri.
- Nella scheda Allega riferimento: Nella finestra di dialogo Immagine, il nome del file selezionato viene indicato in Nome; in alternativa, è possibile selezionare un disegno precedentemente allegato. Fare clic su Sfoglia per selezionare un’immagine differente.
- Specificare Informazioni sul file:
-
Tipo percorso: Definisce come visualizzare il percorso che porta al file.
- Completo: Mostra il percorso completo che porta all’immagine.
- Nessuno: Mostra soltanto il nome del file.
- Relativo: Mostra il percorso relativo che porta al disegno. Se ambedue le immagini si trovano nella stessa cartella, sarà visualizzato soltanto il nome del file.
-
Tipo percorso: Definisce come visualizzare il percorso che porta al file.
- Specificare il Punto di inserimento:
- Specifica dopo: Permette di specificare il punto d’inserimento, sull’area di disegno, dopo che si è chiusa la finestra di dialogo.
- X, Y, Z: Specifica le coordinate X, Y, e Z del punto d’inserimento del disegno.
- Specificare la Scala:
- Specifica dopo: Permette di specificare la scala, sull’area di disegno, dopo che si è chiusa la finestra di dialogo.
- Fattore di scala: Specifica la scala dell’immagine.
- Specificare la Rotazione:
- Specifica dopo: Permette di specificare l’angolo di rotazione, sull’area di disegno, dopo che si è chiusa la finestra di dialogo.
- Angolo: Definisce l’angolo di rotazione per il disegno.
- Fare clic su OK.
Accesso
Comando: AttaccaImmagine
Menu: Inserisci > Immagine di riferimento
Tavolozze strumento: Disegno > Inserisci immagine
Ritagliare immagini di riferimento
È possibile visualizzare soltanto una parte di un immagine referenziata. Si può ritagliare un immagine secondo un contorno creato o specificato dall’utente.
È possibile creare un solo contorno di ritaglio per immagine referenziata. La delimitazione di ritaglio può corrispondere a una polilinea, un rettangolo o un poligono.
Se si seleziona un’immagine e la barra multifunzione è attiva, viene visualizzata la scheda contestuale Selezione immagine. La scheda contestuale raggruppa le opzioni e gli strumenti per la creazione e l’eliminazione delle delimitazioni di ritaglio.
Per ritagliare le immagini referenziate utilizzando la barra multifunzione contestuale:
- Specificare l’immagine referenziata a cui si desidera applicare il contorno di taglio.
Quando la barra multifunzione è attiva, viene visualizzata la scheda della barra multifunzione contestuale Selezione immagine.
- Nel riquadro Riferimento, fare clic su Ritaglia e specificare un’opzione dalla finestra a comparsa:
- Poligonale: Permette di creare un contorno di taglio utilizzando un poligono irregolare definito specificandone i vertici.
- Rettangolare: Permette di creare un contorno di taglio rettangolare specificando due punti opposti.
- Seleziona polilinea: Permette selezionare una polilinea esistente da utilizzare come contorno di taglio. I segmenti di arco saranno decurvati.
- Elimina: Rimuove il contorno di taglio.
Per ritagliare le immagini referenziate utilizzando il comando RitagliaImmagine:
- Fare clic su Modifica > Ritaglia > Immagine (o digitare RitagliaImmagine).
- Specificare l’immagine referenziata a cui si desidera applicare il contorno di taglio.
- Specificare un’opzione:
-
Crea contorno: Crea un nuovo contorno di taglio. Se esiste già un contorno di taglio per l’immagine referenziata, vi sarà richiesto di cancellare il vecchio contorno. Specificare le opzioni:
- Poligonale: Permette di creare un contorno di taglio utilizzando un poligono irregolare definito specificandone i vertici.
- Rettangolare: Permette di creare un contorno di taglio rettangolare specificando due punti opposti.
- Seleziona polilinea: Permette selezionare una polilinea esistente da utilizzare come contorno di taglio. I segmenti di arco saranno decurvati.
- Elimina: Rimuove il contorno di taglio.
- Off: Disattiva il contorno di taglio in modo da visualizzare interamente l’immagine referenziata. Il contorno di taglio viene mantenuto in memoria e può essere ancora riattivato.
- On: Attiva il contorno di taglio in modo tale da visualizzare la porzione dell’immaginbe referenziata che si trova all’interno del contorno.
-
Crea contorno: Crea un nuovo contorno di taglio. Se esiste già un contorno di taglio per l’immagine referenziata, vi sarà richiesto di cancellare il vecchio contorno. Specificare le opzioni:
Accesso
Comando: RitagliaImmagine
Scollegare immagini di riferimento
Il comando DissociaImmagine permette di scollegare immagini di riferimento che erano state allegate al disegno corrente con il comando AllegaImmagine.
Per scollegare un’immagine di riferimento:
- Digitare DissociaImmagine al prompt dei comandi.
- Digitare il nome dell’immagine che si desidera scollegare.
 I nomi delle immagini allegate al disegno sono elencati nella palette Riferimenti.
I nomi delle immagini allegate al disegno sono elencati nella palette Riferimenti.
Accesso
Comando: DissociaImmagine
Modifica delle proprietà di visualizzazione delle immagini
È possibile modificare diverse proprietà, come la luminosità, il contrasto e la sfumatura per la visualizzazione delle immagini allegate al disegno. Le modifiche non influiscono sul file di immagine originale e su altre istanze dell’immagine nel disegno.
Per regolare la luminosità, il contrasto e la sfumatura di un’immagine:
- Nell’area grafica, specificare l’immagine da modificare.
Quando la barra multifunzione è attiva, viene visualizzata la scheda della barra multifunzione contestuale Selezione immagine.
- Nel pannello Regola, specificare i valori di:
- Luminosità. Regola la luminosità per scurire o schiarire un’immagine.
- Contrasto. Regola la sfumatura e la trasparenza dello sfondo per osservare meglio le entità di disegno sulle immagini.
- Dissolvenza. Specifica l’immagine referenziata a cui si desidera applicare una delimitazione di ritaglio.
Per modificare la trasparenza di un’immagine:
- Nell’area grafica, specificare l’immagine da modificare.
Quando la barra multifunzione è attiva, viene visualizzata la scheda della barra multifunzione contestuale Selezione immagine.
- In Varie > Trasparenza, selezionare Sì o No per modificare l’opacità o la trasparenza dell’immagine.
Accesso
Comando: RitagliaImmagine
Utilizzo di file PDF come sottoposti
È possibile allegare ai disegni una o più pagine di un documento PDF (Portable Document Format) come sottoposti.
Quando si allega un file PDF come sottoposto, il software collega il file come riferimento al disegno corrente.
Se un PDF allegato è organizzato in più livelli, è possibile controllare la visibilità dei livelli.
È possibile tagliare un PDF sottoposto in modo da visualizzare solo parte del documento PDF.
I nomi dei PDF sottoposti sono elencati nella tavolozza Riferimenti, da dove è possibile gestirli.
Se si seleziona un PDF sottoposto nell’area grafica e si attiva la barra multifunzione, viene visualizzata la scheda contestuale PDF sottoposto. La scheda contestuale raggruppa le opzioni e gli strumenti per il ritaglio e la modifica delle proprietà di visualizzazione del PDF sottoposto.
In questo capitolo vengono trattati i seguenti argomenti:
- Inserimento di file PDF come sottoposti
- Controllo della visibilità dei layer dei PDF sottoposti
- Ritaglio dei PDF sottoposti
- Scollegare PDF sottoposti
- Impostazione delle opzioni per i PDF sottoposti
- Gestione di PDF sottoposti dalla tavolozza Riferimenti
Inserimento di file PDF come sottoposti
Utilizzare il comando AllegaPDF per allegare le pagine di un documento PDF a un disegno.
Il comando collega il file scelto come riferimento nel disegno corrente.
Per inserire un PDF sottoposto:
- Fare clic su Inserisci > PDF sottoposto (oppure digitare AllegaPDF).
- Digitare AllegaPDF nel prompt dei comandi.
- Nella finestra di dialogo selezionare il file PDF da allegare e fare clic su Apri.
- Nella finestra di dialogo selezionare il file PDF da allegare e fare clic su Allega.
- Nella scheda Allega riferimento: Nella finestra di dialogo PDF sottoposto il nome del file selezionato viene indicato in Nome; in alternativa, è possibile selezionare un file PDF precedentemente allegato. Fare clic su Sfoglia per selezionare un altro file PDF.
- In Informazioni sul file, specificare il Tipo percorso:
- Completo: Mostra il percorso completo che porta al file PDF.
- Nessuno: Mostra soltanto il nome del file PDF.
- Relativo: Mostra il percorso relativo che porta al file PDF. Se il disegno e il file PDF si trovano nella stessa cartella, solo il nome dell’immagine è visualizzato.
- Se il PDF contiene più pagine, selezionare le pagine da inserire.
- In Posizione, per X, Y e Z, digitare i valori delle coordinate oppure selezionare Specifica dopo per specificare il punto di inserimento sullo schermo dopo aver chiuso finestra di dialogo.
- In Rotazione, per Angolo, immettere un valore oppure selezionare Specifica dopo per impostare l’angolo di rotazione sull’area grafica durante l’inserimento.
- In Scala, digitare un fattore di scala oppure selezionare Specifica dopo per specificare la scala sullo schermo dopo aver chiuso la finestra di dialogo.
- Fare clic su OK
 .
.
Accesso
Comando: AttachPDF
Menu: Inserisci > Sottoposto PDF
Barra multifunzione: Inserisci > Riferimento > (riquadro a comparsa) Allega 
Tavolozza Strumenti: Disegno > Allega PDF
Controllo della visibilità dei layer dei PDF sottoposti
È possibile specificare la visibilità dei layer dei PDF sottoposti corrispondenti ai PDF referenziati in un disegno.
Per controllare la visibilità dei layer di un file PDF allegato:
- Specificare, sull’area di disegno, un PDF sottoposto.
- Fare clic su Formato > Layer PDF (o digitare LayerPDF).
- Sulla barra multifunzione contestuale, fare clic su Gestione riferimenti > Layer.
-
Nella finestra di dialogo, il nome del PDF sottoposto specificato viene visualizzato in PDF sottoposto. È possibile selezionare dalla lista un file PDF diverso, precedentemente inserito nel disegno.
- Nell’elenco Layer, attivare i layer del file PDF che si desidera visualizzare nel disegno.
Se il file PDF non è organizzato in layer la lista appare vuota.
- Fare clic su OK.
Accesso
Comando: LayersPDF
Menu: Formato > PDF Layer
Barra multifunzione: Inserisci > Riferimento > Gestione layer PDF sottoposto
Ritaglio dei PDF sottoposti
È possibile visualizzare soltanto una parte di un PDF sottoposto. Gli oggetti possono essere ritagliati secondo un contorno da voi specificato.
Si può creare un solo ritaglio per ogni PDF sottoposto.
Per ritagliare un PDF sottoposto:
- Selezionare il PDF sottoposto a cui si desidera applicare un contorno di taglio.
- Fare clic su Modifica > Ritaglia > PDF sottoposto (o digitare RitagliaPDF).
- Sulla barra multifunzione contestuale, fare clic su Gestione riferimenti > Ritaglia.
- Specificare un’opzione:
- On: Attiva la visualizzazione della porzione del PDF che si trova all’interno del contorno di taglio
- Off: Attiva la visualizzazione dell’intero PDF. Il contorno di taglio viene mantenuto in memoria e può essere ancora riattivato.
- Elimina: Rimuove il contorno di taglio.
-
Crea contorno: Crea un nuovo contorno di taglio. Se è già esistente un contorno di taglio per il PDF sottoposto, sarà richiesto di eliminare il vecchio contorno. Specificare le opzioni:
- Seleziona polilinea: Usa una polilinea esistente come contorno di taglio. I segmenti di arco saranno decurvati.
- Poligonale: Permette di definire, specificandone i punti, un poligono irregolare come contorno di taglio.
- Rettangolare: Permette di creare un contorno di taglio rettangolare specificando due punti opposti.
Accesso
Comando: ClipPDF
Menu: Modifica > Clip > PDF sottoposto
Barra multifunzione: Inserisci > Riferimento > Ritaglia > PDF sottoposto
Scollegare PDF sottoposti
Il comando DetachPDF permette di scollegare i pdf allegati al disegno corrente con il comando AttachPDF.
Per scollegare PDF sottoposti:
- Digitare DetachPDF al prompt dei comandi.
- Digitare il nome del PDF sottoposto da scollegare.
 I nomi dei PDF allegati al disegno corrente sono elencati nella palette Riferimenti.
I nomi dei PDF allegati al disegno corrente sono elencati nella palette Riferimenti.
Accesso
Comando: DetachPDF
Impostazione delle opzioni per i PDF sottoposti
Utilizzare il comando OpzioniSottopostoPDF per impostare l’accesso SnapOggetto per le entità PDF sottoposto e controllare la visibilità delle cornici dei PDF sottoposti.
Per impostare lo snap a oggetto per i PDF sottoposti:
- Digitare OpzioniSottopostoPDF al prompt dei comandi.
- Specificare l’opzione SnapO.
- Specificare On o Off per attivare o disattivare l’accesso SnapOggetto ai sottoposti PDF.
Per controllare la visibilità dei sottoposti PDF:
- Digitare OpzioniSottopostoPDF al prompt dei comandi.
- Specificare l’opzione Cornice.
- Specificare On o Off per mostrare o nascondere la cornice ai bordi dei PDF sottoposti nell’area grafica e nelle stampe.
![]() Se la barra multifunzione è attiva, selezionare un sottoposto PDF nell’area grafica e controllare la visibilità delle cornici dalla scheda della barra multifunzione contestuale: Fare clic su PDF sottoposto > Gestione riferimenti > Modalità cornice PDF sottoposto.
Se la barra multifunzione è attiva, selezionare un sottoposto PDF nell’area grafica e controllare la visibilità delle cornici dalla scheda della barra multifunzione contestuale: Fare clic su PDF sottoposto > Gestione riferimenti > Modalità cornice PDF sottoposto.
Accesso
Comando: OpzioniSottopostoPDF
Gestione di PDF sottoposti dalla tavolozza Riferimenti
I nomi dei PDF sottoposti allegati a un disegno vengono elencati nella tavolozza Riferimenti. Utilizzare questa tavolozza per gestire i PDF sottoposti.
Per gestire i PDF sottoposti dalla tavolozza Riferimenti:
- Fare clic su Strumenti > Gestione riferimenti.
- Nella tavolozza Riferimenti, fare clic con il pulsante destro del mouse su un file PDF allegato per accedere alle seguenti opzioni:
- Apri. Apre il file PDF dal quale è stato allegato il sottoposto.
- Scarica. Scarica un sottoposto caricato.
-
Ricarica. Carica un sottoposto che è stato scaricato. Un sottoposto scaricato è indicato da
 .
. - Stacca. Annulla il collegamento al sottoposto.
Utilizzo di file DGN come sottoposti
È possibile allegare file di disegno DGN (file DesiGN) come sottoposti. I file vengono collegati come riferimenti al disegno corrente.
I file di tipo *.dgn sono file creati con MicroStation® o altri software CAD.
In un file DGN, un disegno può essere separato in Modelli di Disegno che sono spazi di lavoro singoli dove sono definite le geometrie di disegno. Quando si allega un file DGN che contiene più Modelli di disegno, viene creato un riferimento al modello specificato.
È possibile regolare la visibilità dei layer dei DGN sottoposti che sono allegati al disegno corrente.
Se si seleziona un DGN sottoposto nell’area grafica e si attiva la barra multifunzione, viene visualizzata la scheda contestuale DGN sottoposto. La scheda contestuale raggruppa le opzioni e gli strumenti per il ritaglio e la modifica dell’aspetto del DGN sottoposto rispetto allo sfondo dell’area grafica.
- Inserimento di file DGN come sottoposti
- Regolare la visibilità dei layer dei DGN sottoposti
- Ritagliare DGN sottoposti
- Scollegare DGN sottoposti
- Regolazione delle opzioni per i DGN sottoposti
- Regolazione di DGN sottoposti
- Gestione di DGN sottoposti dalla tavolozza Riferimenti
Inserimento di file DGN come sottoposti
Utilizzare il comando InserisciDGN per allegare a un disegno un file DGN (file DesiGN) come sottoposto.
I file di tipo *.dgn sono file creati con MicroStation® o altri software CAD.
Il comando collega il file scelto come riferimento nel disegno corrente.
Se si seleziona un DGN sottoposto nell’area grafica e si attiva la barra multifunzione, viene visualizzata la scheda contestuale DGN sottoposto. È possibile regolare e ritagliare il DGN sottoposto.
Per allegare un file DGN come sottoposto:
- Fare clic su Inserisci > DGN sottoposto (oppure digitare InserisciDGN).
- Nella finestra di dialogo selezionare il file DGN da allegare e fare clic su Apri.
- Nella scheda Allega riferimento: Nella finestra di dialogo DGN sottoposto il nome del file selezionato viene indicato in Nome; in alternativa, è possibile selezionare un file DGN precedentemente inserito. Fare clic su Sfoglia per selezionare un altro file DGN.
- In Informazioni sul file, specificare il Tipo percorso:
- Completo. Mostra il percorso completo del file DGN.
- Nessuno. Mostra soltanto il nome del file DGN.
- Relativo. Mostra il percorso relativo del file DGN. Se il disegno e il file DGN non sono nella stessa cartella, apparirà soltanto il nome dell’immagine.
- In Seleziona un modello disegno, selezionare uno dei Modelli di Disegno definiti nel file DGN.
In un file DGN, un disegno può essere separato in Modelli di Disegno che sono spazi di lavoro singoli dove sono definite le geometrie di disegno.
- In Unità di conversione, specificare se devono essere utilizzate le Unità principali o le Unità secondarie come base per la conversione.
Le Unità principali e le Unità secondarie esprimono una relazione tra unità di misura applicabili, ad esempio piedi e pollici oppure metri e millimetri. I valori delle Unità secondarie non possono essere maggiori di quelli delle Unità principali.
Le unità di misura definite nel file DGN appaiono nella finestra di dialogo tra virgolette.
Se un istanza di uno specifico file DGN è già referenziata nel disegno, la selezione delle unità non sarà disponibile.
- In Punto di inserimento, per X, Y e Z, digitare i valori delle coordinate oppure selezionare Specifica dopo per specificare il punto di inserimento sullo schermo dopo aver chiuso finestra di dialogo.
- In Rotazione, per Angolo immettere un valore oppure selezionare Specifica dopo per impostare l’angolo di rotazione sull’area grafica durante l’inserimento.
- In Scala, digitare un fattore di scala oppure selezionare Specifica dopo per specificare la scala sullo schermo dopo aver chiuso la finestra di dialogo.
- Fare clic su OK.
 È possibile trascinare i DGN sottoposti direttamente in un disegno. Nel prompt dei comandi è possibile specificare il nome del Modello di disegno, un punto di inserimento, il fattore di scala e l’angolo di rotazione.
È possibile trascinare i DGN sottoposti direttamente in un disegno. Nel prompt dei comandi è possibile specificare il nome del Modello di disegno, un punto di inserimento, il fattore di scala e l’angolo di rotazione.
Accesso
Comando: AttachDGN
Menu: Inserisci > DGN sottoposto
Regolare la visibilità dei layer dei DGN sottoposti
È possibile regolare la visibilità dei layer dei DGN sottoposti che sono allegati al disegno corrente.
Per regolare la visibilità dei layer dei DGN sottoposti:
- Specificare, sull’area di disegno, un DGN sottoposto.
- Fare clic su Formato > Layer DGN (o digitare LayerDGN).
- Sulla barra multifunzione contestuale, fare clic su Gestione riferimenti > Layer.
-
Nella finestra di dialogo, il nome del DGN sottoposto specificato viene indicato in DGN sottoposto. È possibile selezionare un DGN, precedentemente referenziato, dalla lista.
- In Layers, attivare i layer del file DGN che si desidera visualizzare nel disegno.
Se il DGN sottoposto non è organizzato con layer, la lista sarà vuota.
- Fare clic su OK.
Accesso
Comando: LayersDGN
Menu: Formato > DGN Layer
Barra multifunzione: Inserisci > Riferimento > Gestione layer DGN sottoposto
Ritagliare DGN sottoposti
È possibile visualizzare soltanto una parte di un DGN sottoposto. Gli oggetti possono essere ritagliati secondo un contorno da voi specificato.
È possibile creare un solo contorno di ritaglio per DGN sottoposto.
Per ritagliare un DGN sottoposto:
- Specificare il DGN sottoposto a cui si desidera applicare il contorno di taglio.
- Fare clic su Modifica > Ritaglia > DGN sottoposto (o digitare RitagliaDGN).
- Sulla barra multifunzione contestuale, fare clic su Gestione riferimenti > Ritaglia.
- Specificare un’opzione:
- On: Attiva il contorno di taglio in modo tale da visualizzare la porzione del DGN referenziato che si trova all’interno del contorno.
- Off: Disattiva il contorno di taglio in modo da visualizzare interamente il DGN. Il contorno di taglio viene mantenuto in memoria e può essere ancora riattivato.
- Elimina: Rimuove il contorno di taglio.
-
Crea contorno: Crea un nuovo contorno di taglio. Se esiste già un contorno di taglio per il DGN referenziato, vi sarà richiesto di cancellare il vecchio contorno. Specificare un’opzione:
- Seleziona polilinea: Usa una polilinea esistente come contorno di taglio. I segmenti di arco sono rettificati.
- Poligonale: Permette di definire una forma poligonale irregolare come contorno di taglio specificandone i punti.
- Rettangolare: Permette di creare un contorno di taglio rettangolare specificando due punti opposti.
Accesso
Comando: RitagliaDGN
Menu: Modifica > Ritaglia > DGN sottoposto
Barra multifunzione: Inserisci > Riferimento > Ritaglia > DGN sottoposto
Scollegare DGN sottoposti
Il comando DissociaDGN permette di scollegare i DGN che sono stati allegati al disegno corrente tramite il comando InserisciDGN.
Per scollegare i DGN sottoposti:
- Digitare DissociaDGN al prompt dei comandi.
- Digitare il nome del DGN da scollegare.
 I nomi dei DGN allegati al disegno sono elencati nella palette Riferimenti.
I nomi dei DGN allegati al disegno sono elencati nella palette Riferimenti.
Accesso
Comando: DissociaDGN
Regolazione delle opzioni per i DGN sottoposti
Utilizzare il comando OpzioniDGNSottoposto per impostare l’accesso di uno SnapOggetto a entità DGN sottoposto e controllare la visibilità delle cornici di DGN sottoposti.
Per impostare lo snap ad oggeto per i DGN sottoposti:
- Digitare OpzioniDGNSottoposto nel prompt dei comandi.
- Specificare l’opzione SnapO.
- Specificare On o Off per attivare o disattivare l’accesso SnapOggetto ai sottoposti DGN.
Per controllare la visibilità dei sottoposti DGN:
- Digitare OpzioniDGNSottoposto nel prompt dei comandi.
- Specificare l’opzione Cornice.
- Specificare un’opzione:
- Mostra: Mostra la cornice dei DGN sottoposti sia nell’area grafica che nelle stampe.
- Nascondi: Nasconde la cornice nell’area grafica e nelle stampe.
- Non stampato: Mostra la cornice nell’area grafica ma la nasconde nelle stampe.
![]() Se la barra multifunzione è attiva, selezionare un sottoposto DGN nell’area grafica e controllare la visibilità delle cornici dalla scheda della barra multifunzione contestuale: Fare clic su DGN sottoposto > Gestione riferimenti > Modalità cornice DGN sottoposto.
Se la barra multifunzione è attiva, selezionare un sottoposto DGN nell’area grafica e controllare la visibilità delle cornici dalla scheda della barra multifunzione contestuale: Fare clic su DGN sottoposto > Gestione riferimenti > Modalità cornice DGN sottoposto.
Accesso
Comando: OpzioniDGNSottoposto
Regolazione di DGN sottoposti
Utilizzare il comando RegolaDGN per regolare l’aspetto dei DGN sottoposti rispetto allo sfondo dell’area grafica. È possibile regolare i valori per Dissolvenza, Contrasto e Monocromatico. Le impostazioni non incidono sul file originale. Le impostazioni vengono riconosciute al momento della stampa del disegno.
Per regolare sottoposti DGN:
- Digitare RegolaDGN nel prompt dei comandi.
- Nell’area grafica specificare un DGN sottoposto e premere INVIO.
- Specificare le opzioni:
- Dissolvenza. Imposta il valore di dissolvenza. Intervallo dei valori compreso tra 0 (nessuna trasparenza) e 100 (trasparenza massima).
- Contrasto. Imposta il valore di contrasto. I valori possono variare da 0 (nessun contrasto) a 100 (contrasto massimo).
- Monocromatico. Specifica se il sottoposto viene visualizzato come monocromatico o con i colori originali.
Nota: Le opzioni per modificare l’aspetto del DGN sottoposto rispetto allo sfondo dell’area grafica sono disponibili nella scheda della barra multifunzione contestuale DGN sottoposto.
![]() Se la barra multifunzione contestuale è attiva, selezionare un DGN sottoposto nell’area grafica e controllarne l’aspetto rispetto allo sfondo dell’area grafica dalla scheda della barra multifunzione contestuale DGN sottoposto.
Se la barra multifunzione contestuale è attiva, selezionare un DGN sottoposto nell’area grafica e controllarne l’aspetto rispetto allo sfondo dell’area grafica dalla scheda della barra multifunzione contestuale DGN sottoposto.
Accesso
Comando: RegolaDGN
Gestione di DGN sottoposti dalla tavolozza Riferimenti
I nomi dei DGN sottoposti allegati a un disegno vengono elencati nella tavolozza Riferimenti. Utilizzare questa tavolozza per gestire i DGN sottoposti.
Per gestire i DGN sottoposti dalla tavolozza Riferimenti:
- Fare clic su Strumenti > Gestione riferimenti.
- Nella tavolozza Riferimenti, fare clic con il pulsante destro del mouse su un file DGN allegato per accedere alle seguenti opzioni:
- Apri. Apre il file DGN dal quale è stato allegato il sottoposto.
- Scarica. Scarica un sottoposto caricato.
-
Ricarica. Carica un sottoposto che è stato scaricato. Un sottoposto scaricato è indicato da
 .
. - Stacca. Annulla il collegamento al sottoposto.
Accesso
Comando: DissociaDGN
Modifica sul posto di blocchi e riferimenti
La modifica sul posto permette di modificare le definizioni dei componenti che sono definizioni di blocco o disegni referenziati, sul disegno corrente.
I componenti rifletteranno le modifiche immediatamente sul disegno.
Questa sezione descrive come:
- Modificare componenti sul posto
- Aggiungere o rimuovere elementi durante la modifica di componenti
- Modificare il punto base di una definizione di blocco
- Salvare le modifiche ai componenti
- Terminare la modifica dei componenti
Modifica sul posto di componenti
Usare il comando ModificaComponente per modificare singoli elementi all’interno dei blocchi o dei disegni a cui si fa riferimento direttamente nel disegno corrente, modificando la definizione di Blocchi o Riferimenti.
Tutte le istanze dei blocchi o riferimenti modificati saranno aggiornati nel disegno.
Blocchi e disegni di riferimento si comportano come un unico elemento al’intero dei disegni. Tali elementi sono indicati come componenti. È possibile spostarli, copiarli, specchiarli e scalarli, ma i singoli elementi che costituiscono un componente non possono essere modificati per default. Il comando ModificaComponente avvia una sessione di modifica del componente, nota anche come modifica sul posto. Durante una sessione di modifica dei componenti, è possibile avere accesso e modificare i singoli elementi che costituiscono i blocchi o i disegni di riferimento. È possibile anche aggiungere o rimuovere singoli elementi dai componenti.
Inoltre, è possibile includere automaticamente tutti i blocchi annidati nella sessione di modifica del componente o specificare il blocco annidato da modificare.
Per terminare la sessione di modifica del componente, utilizzare i comandi SalvaComponente o ChiudiComponente.
Per modificare una definizione di blocco:
- Fare clic su Modifica > Componente > Modifica (o digitare ModificaComponente nel prompt dei comandi).
- Cliccare, sull’area grafica, il blocco o il disegno referenziato da modificare.
- Dall’elenco nella finestra di dialogo Modifica componente, selezionare il nome di un blocco o riferimento:
- Se selezionate un blocco o un disegno che non contiene altri blocchi o disegni, la lista conterrà soltanto quel blocco o disegno.
- Se selezionate un blocco o un disegno che contiene altri blocchi o disegni, la lista visualizzerà i blocchi e i disegni nidificati secondo un ordine gerarchico. Inoltre, è possibile controllare come vengono selezionati i blocchi annidati:
- Seleziona automaticamente tutte le entità annidate. Consente di specificare qualsiasi entità contenuta nel blocco annidato specificato nella struttura ad albero. La sessione di modifica del componente viene avviata immediatamente.
- Chiedi di selezionare entità annidate. Consente di specificare singolarmente il blocco annidato nell’area grafica prima di avviare la sessione di modifica del componente.
- Per i blocchi annidati, è possibile controllare la selezione delle entità annidate durante una sessione di modifica.
- Se si desidera ingrandire il rettangolo di selezione immaginario che circonda il blocco o il riferimento selezionato, fare clic su Zoom limiti prima di fare clic su Mostra selezione o OK.
- Fare clic su Mostra selezione per evidenziare il blocco o il riferimento nel disegno prima di iniziare la modifica.
La finestra di dialogo scompare temporaneamente finché non si fa clic nell’area grafica o si preme Esc per tornare alla finestra di dialogo.
- Fare clic su OK per avviare la modifica del blocco o del riferimento selezionato.
Il disegno sarà lievemente oscurato eccetto gli elementi costituenti il blocco o disegno referenziato selezionato.
- Modificare la geometria del blocco utilizzando i comandi e gli strumenti di modifica.
Usare il comando CambiaElementi per aggiungere o rimuovere le entità nel riferimento o nella definizione di blocco.
- Digitare SalvaComponente per accettare le modifiche al componente
– o –
Digitare ChiudiComponente per aprire la finestra di dialogo Componente, in modo che sia possibile salvare o eliminare le modifiche.
Per modificare la gerarchia dei blocchi nidificati:
- Fare clic su Modifica > Componente > Modifica (oppure digitare ModificaComponente).
- Cliccare, sull’area grafica, il blocco contenente altri blocchi.
- Dall’elenco nella finestra di dialogo Modifica componente, selezionare il nome di un blocco annidato.
- Fare clic su Sposta su per spostare il blocco annidato di un livello superiore e ripetere, se necessario.
Ripetere l’operazione per spostare il blocco ancora di livello.
- Fare clic su OK.
- Digitare SalvaComponente per accettare le modifiche al componente
– o –
Digitare ChiudiComponente per aprire la finestra di dialogo Componente, in modo che sia possibile salvare o eliminare le modifiche.
![]() Non è possibile modificare la gerarchia di blocchi annidati in riferimenti.
Non è possibile modificare la gerarchia di blocchi annidati in riferimenti.
Accesso
Comando: ModificaComponente
Menu: Modifica > Componente > Edita
Aggiungere o rimuovere elementi durante la modifica dei componenti
Il comando CambiaElementi permette di aggiungere o rimuovere elementi dalla definizione dei componenti (blocchi o disegni referenziati).
Gli oggetti contenuti nei componenti vengono indicati come elementi. Gli elementi possono essere per esempio linee, archi, cerchi, o altri componenti.
Per aggiungere o rimuovere elementi durante la modifica sul posto:
- Cliccare su Modifica > Componente > Edita (o digitare ModificaComponente al prompt dei comandi) per avviare la modifica sul posto dei componenti.
- Cliccare, sull’area grafica, il blocco o il disegno referenziato da modificare.
- Dalla lista della finestra di dialogo Modifica Componente, selezionare il nome del blocco o del disegno referenziato e cliccare su OK.
Il disegno sarà lievemente oscurato eccetto gli elementi costituenti il blocco o disegno referenziato selezionato. - Disegnare o inserire gli elementi da aggiungere al blocco o disegno selezionato.
- Cliccare Modifica > Componente > Aggiungi elementi (o digitare CambiaElementi e scegliere l’opzione Aggiungi).
- Selezionare gli elementi che si desiderano aggiungere alla definizione di blocco o disegno referenziato.
- Cliccare Modifica > Componente > Salva e Chiudi (o digitare SalvaComponente).
Tutte le istanze del blocco o del disegno referenziato saranno aggiornate e visualizzate con gli elementi aggiunti.
Per rimuovere elementi da un componente durante un’operazione di modifica sul posto:
- Cliccare Modifica > Componente > Edita (o digitare ModificaComponente al prompt dei comandi) per avviare la modifica sul posto dei componenti.
- Cliccare, sull’area grafica, il blocco o il disegno referenziato da modificare.
- Dalla lista della finestra di dialogo Modifica Componente, selezionare il nome del blocco o del disegno referenziato e cliccare su OK.
Il disegno sarà lievemente oscurato eccetto gli elementi costituenti il blocco o disegno referenziato selezionato. - Cliccare Modifica > Componente > Rimuovi elementi (o digitare CambiaElementi e scegliere l’opzione Rimuovi).
- Selezionare gli elementi che si desiderano rimuovere dalla definizione di blocco o disegno referenziato.
- Cliccare Modifica > Componente > Salva e Chiudi (o digitare SalvaComponente).
Tutte le istanze del blocco o del disegno referenziato saranno aggiornate e visualizzate con gli elementi aggiunti.
Accesso
Comando: CambiaElementi
Menü: Modifica > Componente > Aggiungi elementi e Modifica > Componente > Rimuovi elementi
Modificare il punto base di una definizione di blocco
Il comando ModificaPuntoBase si utilizza per definire un nuovo punto d’inserimento per una definizione di blocco.
Bisogna innanzi tutto utilizzare il comando CambiaElementi per attivare la modalità di modifica dei componenti.
Per modificare il punto base di una definizione di blocco o disegno referenziato:
- Cliccare su Modifica > Componente > Edita (o digitare ModificaComponente al prompt dei comandi) per avviare la modifica sul posto dei componenti.
- Dalla lista della finestra di dialogo Modifica Componente, selezionare il nome del blocco o del disegno referenziato e cliccare su OK.
Nota: Non è possibile modificare il punto base di un blocco nidificato all’interno di un disegno referenziato. - Cliccare su Modifica > Componente > Modifica punto base (o digitare ModificaPuntoBase al prompt dei comandi).
Sarà visualizzata una linea elastica tra il punto base del blocco e il puntatore. - Specificare il nuovo punto base.
Cliccare Modifica > Componente > Salva e Chiudi (o digitare SalvaComponente) per accettare le modifiche e completare la modifica sul posto della definizione di blocco.
![]() Usare ChiudiComponente invece di SalvaComponente per specificare di salvare o meno le modifiche apportate durante la sessione di modifica dei componenti.
Usare ChiudiComponente invece di SalvaComponente per specificare di salvare o meno le modifiche apportate durante la sessione di modifica dei componenti.
Accesso
Comando: ModificaPuntoBase
Menu: Modifica > Componente > Modifica punto base
Salvare le modifiche ai componenti
Il comando SalvaComponente salva le modifiche effettuate durante una sessione di modifica sul posto di componenti e termina al contempo la sessione. La sessione di modifica delle definizioni di blocchi o di disegni referenziati si avvia tramite il comando ModificaComponente.
Per salvare le modifiche effettuate sul posto di definizioni di blocchi o di disegni referenziati:
- Cliccare Modifica > Componente > Salva e Chiudi (o digitare SalvaComponente al prompt dei comandi )
Le modifiche alle definizioni di blocchi o di disegni referenziati saranno salvate e la sessione di modifica sarà terminata.
Tutte le istanze del blocco o del disegno referenziato saranno aggiornate e visualizzate con le modifiche apportate.
![]() Usare ChiudiComponente per specificare di salvare o meno le modifiche apportate durante la sessione di modifica dei componenti.
Usare ChiudiComponente per specificare di salvare o meno le modifiche apportate durante la sessione di modifica dei componenti.
Accesso
Comando: SalvaComponente
Menu: Modifica > Componente > Salva e Chiudi
Terminare la modifica dei componenti
Il comando ChiudiComponente termina la sessione di modifica sul posto delle definizioni di blocco o di disegno referenziato, avviata con il comando ModificaComponente.
Per terminare una sessione di modifica sul posto delle definizioni di un blocco o di un disegno referenziato:
- Modifica > Componente > Chiudi (o digitare ChiudiComponente al prompt dei comandi )
- Nella finestra di dialogo Componenti, cliccare su Salva per salvare le modifiche apportate alla definizioni d blocco o di disegno referenziato.
– o –
Cliccare su Elinina per terminare la sessione senza salvare le modifiche.
![]() Utilizzare il comando SalvaComponente per salvare le modifiche e terminare la sessione di modifica dei componenti.
Utilizzare il comando SalvaComponente per salvare le modifiche e terminare la sessione di modifica dei componenti.
Accesso
Comando: ChiudiComponente
Menu: Modifica > Componente > Chiudi
Operazioni con i blocchi annidati
Per semplificare la struttura di un blocco complesso, è possibile utilizzare le definizioni dei blocchi all’interno del blocco. Una definizione del blocco che contiene una o più definizioni del blocco è denominata Blocco annidato.
I seguenti argomenti spiegano come lavorare con i blocchi annidati:
Informazioni sui blocchi annidati
Per semplificare la struttura di un blocco complesso, è possibile utilizzare le definizioni dei blocchi all’interno del blocco. Un blocco incorporato in un altro blocco è denominato blocco annidato.
Esempio:
L’area di lavoro Blocchi contiene due blocchi: Sedia e Scrivania.
Sedia e scrivania sono annidate nell’area di lavoro.
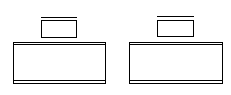
Il gruppo tavolo a blocchi contiene un blocco per il tavolo e diversi blocchi per le sedie.
I blocchi del tavolo e della sedia sono annidati nel gruppo tavolo.
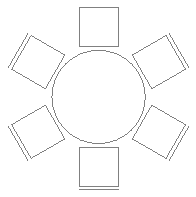
In pratica, vi sono situazioni in cui i blocchi annidati vengono creati accidentalmente. Ad esempio, quando si inserisce un disegno come blocco, i blocchi del disegno vengono annidati.
Tutti i blocchi di un disegno, inclusi i blocchi annidati, sono accessibili dalla tavolozza Struttura blocchi.
Nota: una definizione di blocco annidato può contenere altri blocchi annidati. I blocchi annidati non possono fare riferimento a se stessi.
Tavolozza Struttura blocchi
Tutti i blocchi di un disegno, inclusi i blocchi annidati, sono accessibili dalla tavolozza Struttura blocchi. È possibile inserire blocchi nel disegno in qualsiasi momento.
La tavolozza Struttura blocchi consente di trovare e inserire blocchi.
Dalla tavolozza Struttura blocchi è possibile:
- Visualizzare la struttura dei blocchi dal disegno corrente
- Inserire i blocchi nel disegno attivo
- Eliminare i blocchi dal disegno corrente
- Rinominare i blocchi dal disegno corrente
- Nascondere e visualizzare i blocchi dal disegno corrente
Usare il comando StrutturaBlocchi per visualizzare la tavolozza Struttura blocchi.
Barra degli strumenti
Utilizzare i pulsanti nella barra degli strumenti nella parte superiore della tavolozza Libreria di blocchi per accedere e utilizzare i blocchi dal disegno corrente.
-
Attiva/Disattiva informazioni
 . Attiva e disattiva l’area Informazioni della tavolozza.
. Attiva e disattiva l’area Informazioni della tavolozza. -
Attiva/Disattiva anteprima
 . Attiva e disattiva l’anteprima del blocco selezionato.
. Attiva e disattiva l’anteprima del blocco selezionato. -
Aggiorna
 . Aggiorna l’elenco dei blocchi disponibili. Ad esempio, se al disegno corrente sono stati aggiunti nuovi blocchi, questi blocchi verranno visualizzati nella struttura ad albero.
. Aggiorna l’elenco dei blocchi disponibili. Ad esempio, se al disegno corrente sono stati aggiunti nuovi blocchi, questi blocchi verranno visualizzati nella struttura ad albero.
Struttura blocchi
Visualizza i blocchi del disegno corrente in una vista ad albero, in ordine alfabetico. Le miniature vengono aggiornate quando si modifica e si salva il blocco. È anche possibile visualizzare una didascalia per la miniatura.
 Selezionando un blocco dalla Struttura blocchi, si evidenzia il blocco nell’area grafica.
Selezionando un blocco dalla Struttura blocchi, si evidenzia il blocco nell’area grafica.
Facendo clic con il pulsante destro del mouse su un elemento viene visualizzato un menu con le seguenti opzioni:
- Inserisci. Inserisce il blocco specificato ed equivale a usare il comando -InserisciBlocco.
- Rinomina. Apre la finestra di dialogo Rinomina blocco in cui è possibile specificare il nuovo nome del blocco.
- Elimina. Elimina il blocco specificato dalla libreria di blocchi.
Per inserire un blocco dalla tavolozza Struttura blocchi:
Nota: è possibile trascinare un blocco o uno dei blocchi contenuti e rilasciarlo nell’area grafica.
- Procedere in uno dei modi seguenti:
- Trascinare un blocco e rilasciarlo nel disegno attivo.
- Fare clic con il pulsante destro del mouse sul nome del blocco e scegliere Inserisci dal menu di scelta rapida.
Per rinominare un blocco dalla tavolozza Struttura blocchi:
- Nella tavolozza Struttura blocchi, fare clic con il pulsante destro del mouse sul nome del blocco e selezionare Rinomina dal menu di scelta rapida.
- Nella finestra di dialogo Rinomina blocco, digitare un nuovo nome e fare clic su Rinomina.
Informazioni
Visualizza le informazioni sul blocco selezionato.
- Rotazione.
- Unità Blocco.
- Scala Unità Blocco.
- Annotativo.
Anteprima
Visualizza un’anteprima del blocco selezionato nella Struttura blocchi.
Accesso
Comando: StrutturaBlocchi
Menu: Strumenti > Struttura blocchi
Barra multifunzione: Inserisci > Tavolozze > Struttura blocchi
Personalizzazione del comportamento e dell’aspetto del blocco
È possibile specificare regole e vincoli per le definizioni di Blocco per controllare il comportamento e l’aspetto dei riferimenti Blocco all’interno del disegno. I blocchi con queste regole e vincoli sono denominati BlocchiPersonalizzati.
I BlocchiPersonalizzati consentono di utilizzare un singolo Blocco che cambia forma, dimensione o aspetto anziché una serie di definizioni di Blocco simili.
Questa sezione tratta i seguenti argomenti:
- BlocchiPersonalizzati – Concetti di base
- Creazione di BlocchiPersonalizzati
- Modifica delle definizioni dei blocchi
- Modifica dei riferimenti BloccoPersonalizzato
BlocchiPersonalizzati – Concetti di base
I BlocchiPersonalizzati sono blocchi per i quali è possibile definire regole e vincoli che consentono di modificare rapidamente dimensioni, rotazione e aspetto quando li si inserisce nel disegno.
Utilizzare i BlocchiPersonalizzati quando nel progetto sono presenti diversi blocchi simili. I BlocchiPersonalizzati riducono il tempo necessario per il disegno e il numero di blocchi da gestire.
Ad esempio, è possibile definire un singolo BloccoPersonalizzato per rappresentare un tavolo rettangolare con sedie in un disegno. È possibile utilizzare il BloccoPersonalizzato per rappresentare altri tavoli di varie lunghezze mantenendo le dimensioni e le posizioni relative delle sedie. È possibile modificare il BloccoPersonalizzato per rappresentare i tavoli con un numero diverso di sedie o tavoli con altre forme.
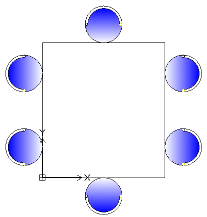
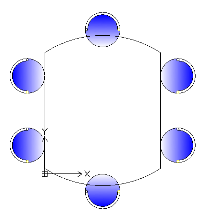
Oltre alle entità geometriche, le definizioni di BloccoPersonalizzato contengono funzioni speciali, quali elementi, attività e vincoli:
- Gli Elementi definiscono i punti di presa e le proprietà personalizzate per il BloccoPersonalizzato.
- Le Attività specificano il modo in cui il riferimento del BloccoPersonalizzato si sposta o cambia quando si manipolano i punti di presa e si modificano le proprietà personalizzate.
- I vincoli definiscono le relazioni tra le entità del BloccoPersonalizzato.
È possibile creare un BloccoPersonalizzato da qualsiasi blocco esistente aggiungendo le funzioni alla definizione del blocco nell’Editor blocchi.
Le funzioni di BloccoPersonalizzato consentono di:
- Creare punti di presa aggiuntivi su una serie secondaria di entità in un Blocco per consentire operazioni di spostamento, allungamento, rotazione, scala, serie e specchio (elementi e attività)
Elementi quali punto, lineare, polare, XY, rotazione e specchio definiscono i punti di presa sulle entità geometriche in un blocco. È possibile applicare attività a ciascun elemento. Nel riferimento Blocco, le attività si comportano in modo simile ai comandi. Vedere Aggiunta di elementi.
- Definire le serie e i valori predefiniti per le proprietà personalizzate
È possibile utilizzare le tabelle Valori per associare un elenco di valori di proprietà personalizzate a un BloccoPersonalizzato. Vedere Associazione dei dati ai BlocchiPersonalizzati.
- Definire vincoli specifici per mantenere le relazioni tra le entità del blocco. Vedere Utilizzo dei vincoli.
- Limitare le dimensioni di entità ai valori e incrementi specifici (set value)
- Definire le serie di entità da visualizzare in un riferimento Blocco
È possibile utilizzare gli Stati visibilità per specificare quali entità del BloccoPersonalizzato sono visualizzati nel riferimento Blocco. Vedere Controllo della visibilità di entità BloccoPersonalizzato.
Dopo aver inserito un BloccoPersonalizzato in un disegno, è possibile selezionarlo e modificarne l’aspetto utilizzando i punti di presa e le proprietà personalizzate aggiunte nella definizione del BloccoPersonalizzato. Per esempio:
- Modificare i riferimenti di Blocco all’interno di vincoli specifici
- Scegliere tra le varianti in un Blocco
- Modificarne l’aspetto attivando o disattivando determinate entità
- Passare attraverso un set di punti base quando si inseriscono BlocchiPersonalizzati
- Specificare le forme e dimensioni da set e valori predefiniti
Nota: Usare il comando ReimpostaBlocco per ripristinare i riferimenti blocco sui valori predefiniti delle definizioni dei BlocchiPersonalizzati.
Differenze tra blocchi semplici e BlocchiPersonalizzati
- Il riferimento di un blocco semplice ha sempre un solo punto di presa nel punto base del blocco. Il riferimento di un BloccoPersonalizzato ha punti di presa aggiuntivi, specificati nella definizione del BloccoPersonalizzato.
- Tutti i riferimenti Blocco di un blocco semplice sono esattamente uguali. Inoltre, la modifica del riferimento Blocco modifica la definizione del blocco e tutti i riferimenti Blocco. I riferimenti dei BlocchiPersonalizzati possono avere aspetti diversi ed è possibile modificarli separatamente dalla definizione del BloccoPersonalizzato. La modifica di un riferimento BloccoPersonalizzato non aggiorna tutti i riferimenti.
Editor blocchi
L’Editor blocchi è un ambiente in cui è possibile disegnare e modificare entità geometriche dei Blocchi. Inoltre, l’Editor blocchi personalizzati fornisce gli strumenti per aggiungere vincoli, elementi e attività alla definizione di un BloccoPersonalizzato.
Per accedere all’Editor blocchi, utilizzare il comando ModificaBlocco. Vedere Uso dell’Editor blocchi.
Nota: Quando si apre l’Editor blocchi, viene visualizzata solo la geometria del BloccoPersonalizzato. L’origine del sistema di coordinate è nel punto di inserimento del Blocco.
Aggiunta di elementi e attività
L’Editor blocchi può essere utilizzato in qualsiasi momento per aggiungere elementi e attività a una definizione di blocco, il che consente di controllare l’aspetto del blocco in un secondo momento, dopo averlo inserito nel disegno.
Le Attività consentono di specificare la modalità di modifica del Blocco, mentre gli Elementi specificano le entità del BloccoPersonalizzato interessate dall’attività associata.
Aprire la definizione del blocco nell’Editor blocchi, posizionare l’elemento adatto su ogni entità da modificare nel riferimento Blocco e applicare le attività richieste. L’elemento definisce i punti di presa e le proprietà personalizzate visibili all’esterno dell’Editor blocchi.
Nel riferimento Blocco, ciascun elemento appare come un punto di presa speciale associato a un’attività. Le proprietà personalizzate definite dall’elemento vengono visualizzate nella tavolozza Proprietà, in Personalizzato. Lo spostamento di un punto di presa o la modifica di una proprietà attiva l’attività associata, che modifica l’aspetto del riferimento BloccoPersonalizzato.
Esempio:
Ad esempio, posizionare un elemento lineare (con un punto di presa) lungo una parete per specificare che si desidera modificarla durante l’inserimento. Per modificare la lunghezza della parete, assegnare un’attività Allunga all’elemento Lineare. Nel riferimento Blocco, il punto di presa consentirà di estendere la parete.
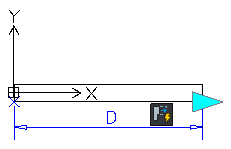
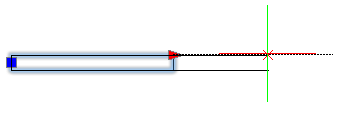
Nota: È possibile utilizzare elementi e attività solo con combinazioni specifiche. Vedere Informazioni sugli elementi BloccoPersonalizzato.
Aggiunta di vincoli
Utilizzare Vincoli nelle definizioni di BloccoPersonalizzato per specificare le relazioni tra le entità. L’Editor blocchi fornisce vincoli geometrici che è possibile aggiungere alla definizione di BloccoPersonalizzato. Vedere Vincoli geometrici.
Inoltre, è possibile utilizzare gli strumenti Vincoli dimensionali per mantenere i valori di distanza, lunghezza, diametro, raggio e angolo specificati tra le entità della definizione di BloccoPersonalizzato.
Nota: I vincoli dimensionali non sono disponibili nell’interfaccia di Editor blocchi.
Per aggiungere un vincolo dimensionale a una definizione di blocco:
- Digitare ModificaBlocco al prompt dei comandi.
- Nell’area grafica, specificare il Blocco.
- Nella finestra di dialogo Modifica blocco, fare clic su OK.
- Nell’Editor blocchi, digitare VincoloDimensionale al prompt dei comandi.
- Seguire le istruzioni al prompt di comando.
- Digitare SalvaBP al prompt dei comandi per salvare il BloccoPersonalizzato.
Creazione di BlocchiPersonalizzati
È possibile creare BlocchiPersonalizzati aggiungendo vincoli, attività ed elementi a Blocchi esistenti nell’Editor blocchi.
Per creare un BloccoPersonalizzato:
- Pianificare in anticipo i BlocchiPersonalizzati che si intende creare.
Prima di creare un BloccoPersonalizzato, considerare attentamente che cosa si desidera creare. Prendere in considerazione le dimensioni che devono cambiare, la relazione tra entità e la serie di entità che varia o meno.
- Definire il blocco.
Disegnare le entità nell’area grafica e definire il blocco usando il comando CreaBlocco.
- Aprire il blocco nell’Editor blocchi.
È possibile creare un BloccoPersonalizzato da qualsiasi blocco esistente aggiungendo le funzioni richieste alla relativa definizione nell’Editor blocchi. Ciò consente di controllare l’aspetto del BloccoPersonalizzato dopo aver inserito il BloccoPersonalizzato nel disegno. Vedere Uso dell’Editor blocchi.
Nota: Utilizzare il comando ModificaBlocco per aprire un blocco specifico nell’Editor blocchi.
- Applicare vincoli geometrici al BloccoPersonalizzato.
Specificare i vincoli geometrici utilizzando gli strumenti disponibili.
- Aggiungere elementi al BloccoPersonalizzato.
Aggiungere elementi per specificare le entità che si desidera modificare. Specificare il numero di punti di presa e le relative posizioni. Vedere Aggiunta di elementi.
- Applicare attività agli elementi.
Associare le attività agli elementi per specificare come apportare modifiche. Vedere Applicazione di attività alle definizioni dei BlocchiPersonalizzati.
- Testare il BloccoPersonalizzato.
Verificare la definizione del BloccoPersonalizzato senza chiudere l’Editor blocchi. Vedere Test dei BlocchiPersonalizzati.
- Salvare il BloccoPersonalizzato.
Salvare la definizione del BloccoPersonalizzato con il nome specificato per poterlo utilizzare in seguito all’interno di un disegno. Vedere Salvataggio dei BlocchiPersonalizzati.
Questo argomento tratta:
- Uso dell’Editor blocchi
- Aggiunta di elementi
- Applicazione di attività alle definizioni dei BlocchiPersonalizzati
- Uso di serie di elementi
- Controllo della visibilità di entità BloccoPersonalizzato
- Associazione dei dati ai BlocchiPersonalizzati
- Test dei BlocchiPersonalizzati
Uso dell’Editor blocchi
L’Editor blocchi fornisce tutti gli strumenti necessari per creare e modificare BlocchiPersonalizzati.
Questa sezione tratta i seguenti argomenti:
- Editor blocchi
- Modifica delle definizioni dei blocchi
- Inserimento di BlocchiPersonalizzati
- Specifica di proprietà di BlocchiPersonalizzati
- Salvataggio di BlocchiPersonalizzati
Editor blocchi
L’Editor blocchi è un ambiente in cui è possibile disegnare e modificare blocchi. Inoltre, l’Editor blocchi fornisce gli strumenti per aggiungere vincoli, elementi e attività alla definizione di BloccoPersonalizzato.
L’Editor blocchi offre:
- Area grafica con sfondo grigio
- Barre degli strumenti contestuali che contengono varie operazioni
- La tavolozza Proprietà.
È possibile selezionare e modificare le proprietà delle entità nell’area grafica come entità geometriche, elementi e attività.
- Finestra di test per testare il BloccoPersonalizzato prima di salvarlo
Comandi dell’Editor blocchi:
| Comando | Descrizione |
|---|---|
| AttivitàBP | Crea e applica un’attività a un elemento di BloccoPersonalizzato. |
| IconaAttivitàBP | Controlla la visibilità delle icone delle attività. |
| StrumentoAttivitàBP | Crea e applica l’attività agli elementi BloccoPersonalizzato esistenti. |
| ChiudiBP | Chiude l’Editor blocchi. |
| OrdineCicloPB | Specifica l’ordine di scorrimento per i punti di presa che è possibile utilizzare come punti di inserimento dei riferimenti BloccoPersonalizzato. |
| ElementoBP | Crea un elemento BloccoPersonalizzato. |
| ImpostaElementoBP | Crea un elemento e un’attività associata. |
| NascondiBP | Imposta le entità nascoste per lo stato di visibilità. |
| OpzioniBP | Visualizza le opzioni dell’Editor blocchi. |
| SalvaBP | Salva la definizione del BloccoPersonalizzato con il nome corrente. |
| SalvaConNomeBP | Salva la definizione del BloccoPersonalizzato con un nome specificato. |
| MostraBP | Imposta le entità visibili per lo stato di visibilità. |
| BloccoProvaBP | Apre una finestra di test per la definizione del blocco corrente. |
| ChiudiProvaBP | Chiude la finestra del test. |
| TabellaValoriBP | Visualizza la finestra di dialogo Tabella Valori Proprietà. |
| VisibilitàBP | Visualizza la finestra di dialogo Stati visibilità (variante della finestra di dialogo). |
| -VisibilitàBP | Crea, imposta o elimina gli stati di visibilità di una definizione di BloccoPersonalizzato (variante della finestra di comando). |
| BPScriviBloccoCome | Salva un BloccoPersonalizzato come disegno separato. |
CCS nell’Editor blocchi
L’origine del CCS definisce il punto base del blocco. È possibile utilizzare il punto base per spostare il riferimento del blocco.
Se si sposta la geometria del blocco rispetto all’origine del CCS nell’Editor blocchi, il punto base cambia nei riferimenti del blocco. In alternativa, è possibile aggiungere un elemento di punto base alla definizione del blocco. La posizione del punto base nell’Editor blocchi definisce la posizione del punto base nel riferimento del blocco, consentendo di spostare il blocco all’interno del disegno.
Nota: Il comando CCS non è disponibile nell’Editor blocchi.
Avvio dell’Editor blocchi
Per accedere all’Editor blocchi, utilizzare il comando ModificaBlocco.
 In alternativa, fare doppio clic su un riferimento del blocco nell’area grafica.
In alternativa, fare doppio clic su un riferimento del blocco nell’area grafica.
Durante una sessione di modifica, è possibile apportare le seguenti modifiche al blocco specificato:
- Modificare la geometria utilizzando strumenti e comandi di modifica. È possibile aggiungere, eliminare e modificare le entità del blocco.
- Modificare le proprietà di qualsiasi entità dall’area grafica usando la tavolozza Proprietà.
- Aggiungere elementi e attività alle definizioni dei blocchi per creare BlocchiPersonalizzati.
Per avviare l’Editor blocchi:
- Procedere in uno dei modi seguenti:
- Nella barra multifunzione, fare clic su Inserisci > Blocco > Modifica blocco.
- Nel menu, fare clic su Modifica > Entità > Modifica blocco.
- Digitare ModificaBlocco.
- Sull’area di disegno, fare clic su un blocco di riferimento.
- Dall’elenco nella finestra di dialogo Modifica blocco, selezionare il nome di un Blocco.
Nota: È possibile selezionare blocchi semplici o BlocchiPersonalizzati. Un punto arancione nell’angolo inferiore destro dell’icona identifica i BlocchiPersonalizzati. Inoltre, l’immagine di anteprima visualizza l’abbreviazione BP per il BloccoPersonalizzato selezionato.
- Fare clic su OK.
La geometria del blocco viene visualizzata nell’Editor blocchi. L’origine del sistema di coordinate è nel punto di inserimento del Blocco.
Nota: Per terminare la sessione di modifica dei blocchi, utilizzare il comando ChiudiBP.
Salvataggio di BlocchiPersonalizzati
È possibile salvare una definizione di BloccoPersonalizzato e utilizzarla in seguito in un disegno.
Per salvare il BloccoPersonalizzato, utilizzare i comandi SalvaBP e SalvaConNomeBP. Inoltre, è possibile utilizzare SalvaBPCome per salvare il BloccoPersonalizzato come disegno separato.
Questa sezione tratta i seguenti argomenti:
- Salvataggio di un BloccoPersonalizzato
- Ridenominazione di un BloccoPersonalizzato
- Salvataggio di un BloccoPersonalizzato come disegno separato
Salvataggio di un BloccoPersonalizzato
Utilizzare il comando SalvaBP per salvare il blocco personalizzato con il nome corrente.
Nota: Quando si salvano i blocchi personalizzati, i valori correnti degli elementi diventano i valori predefiniti del riferimento.
Per salvare un blocco personalizzato:
- Digitare SalvaBP al prompt di comando.
Accesso
Comando: SalvaBP
Ridenominazione di un BloccoPersonalizzato
Utilizzare il comando SalvaConNomeBP per salvare un blocco personalizzato con un nome diverso.
Per rinominare un Blocco personalizzato:
- Digitare SalvaConNomeBP al prompt dei comandi.
- Nella finestra di dialogo specificare un nuovo nome.
- Fare clic su OK.
- Fare clic su Sì per sostituire la definizione del blocco o No per creare un nuovo blocco personalizzato.
Accesso
Comando: SalvaConNomeBP
Salvataggio di un BloccoPersonalizzato come disegno separato
È possibile salvare un BloccoPersonalizzato come file di disegno separato ed inserirlo successivamente in altri disegni.
Usare il comando BPScriviBloccoCome per salvare un blocco come disegno separato con il nome specificato.
Per salvare un BloccoPersonalizzato come disegno separato:
- Aprire il blocco nell’Editor blocchi.
- Digitare BPScriviBloccoCome al prompt dei comandi.
- Nella finestra di dialogo specificare il nuovo nome del blocco. Questo nome diventa il nome del file di disegno.
- Selezionare Salva blocco come disegno separato.
- Fare clic su OK.
- Navigare sino alla cartella in cui si desidera salvare il file di disegno e fare clic su Salva.
Accesso
Comando: BPScriviBloccoCome
Adding Constraints
Gestione dei parametri di una definizione di blocco personalizzato
Nell’Editor blocchi, la tavolozza Parametri elenca tutti i parametri, i vincoli e gli attributi dalla definizione del blocco.
- Parametri di azione
- Vincoli dimensionali
- Parametri dimensionali
- Parametri utente
- Attributi
È possibile apportare le seguenti modifiche ai parametri:
- Rinominare i parametri
- I nomi dei parametri vengono aggiornati automaticamente in tutti i blocchi dall’Editor blocchi.
- Definire nuove equazioni o modificare quelle esistenti
Per visualizzare la tavolozza Gestione parametri:
- Procedere in uno dei modi seguenti:
- Nel menu, fare clic su Vincoli > Gestione parametri.
- Nella barra multifunzione, fare clic su Vincoli > Gestisci > Gestione parametri.
- Digitare i Parametri.
Per creare un parametro di vincolo dimensionale:
- Nell’Editor blocchi, applicare un parametro di vincolo dimensionale a un’entità di una definizione del blocco.
Nella tavolozza Parametri, il parametro del vincolo dimensionale viene visualizzato sotto la categoria Parametri vincolo dimensionale.
Per eliminare un parametro dimensionale:
- Nell’elenco Parametri, in Parametri dimensionali, fare clic su un parametro dimensionale.
- Fare clic su Elimina parametro utente
 . In alternativa, è possibile fare clic con il pulsante destro del mouse sul parametro dimensionale e selezionare Elimina parametro dal menu di scelta rapida.
. In alternativa, è possibile fare clic con il pulsante destro del mouse sul parametro dimensionale e selezionare Elimina parametro dal menu di scelta rapida. - Il vincolo dimensionale corrispondente viene rimosso dall’area grafica.
- Se il parametro fa riferimento a un vincolo dimensionale nel disegno o in un’espressione, viene chiesto di confermare l’eliminazione.
Per creare un parametro definito dall’utente per una definizione BloccoPersonalizzato:
- Nella tavolozza Parametri, fare clic su Crea nuovo parametro utente
 .
. - Una nuova voce compare sotto Definito dall’utente.
- Se necessario, in Nome, modificare il nome della variabile.
Nota: I nomi non possono iniziare con un numero, contenere spazi o superare i 256 caratteri.
- In Espressione, digitare un valore o un’espressione.
- Il risultato dell’espressione viene visualizzato in Valore.
Utilizzare il comando Parametri per visualizzare la tavolozza Gestione parametri per visualizzare i parametri dei vincoli dimensionali.
Tavolozza Parametri (Editor blocchi)
Barra degli strumenti
| Pulsante | Vedere anche |
|---|---|
 |
consente di creare un nuovo parametro definito dall’utente. Nota: È possibile aggiungere all’elenco solo parametri definiti dall’utente |
 |
Elimina il parametro selezionato dall’elenco |
Filtri
Consente di filtrare la visualizzazione delle variabili definite dall’utente nell’elenco:
- Tutti i parametri: Consente di visualizzare tutte le variabili definite dall’utente.
- Parametri utilizzati: visualizza solo le variabili definite dall’utente utilizzate in espressioni.
- Parametri non utilizzati: visualizza solo le variabili definite dall’utente non utilizzate in espressioni. Fare clic con il pulsante destro del mouse, quindi fare clic su Elimina parametro per rimuovere le variabili inutilizzate dall’elenco.
Ricerca di un parametro
Consente di cercare i parametri in base al nome. Digitare il nome del parametro nella casella di ricerca e premere Invio.
Elenco dei parametri
Nell’elenco, i parametri sono raggruppati nelle seguenti categorie:
- Parametri di azione
- Parametri dei vincoli dimensionali
- Vincoli dimensionali
- Parametri utente
- Attributi
Le colonne di intestazione dell’elenco rappresentano le proprietà dei parametri.
Per impostazione predefinita, la tavolozza Parametri elenca:
- Nome. Visualizza i nomi dei vincoli dimensionali
- Espressione. Visualizza un’equazione o un valore
- Valore. Valori restituiti dall’espressione
- Ordine. Consente di modificare l’ordine delle proprietà visualizzate nella tavolozza Proprietà
- Mostra. Visualizza il parametro come proprietà del riferimento del blocco
Le colonne aggiuntive includono:
- Tipo. Visualizza il tipo di vincolo dimensionale o valore variabile
- Descrizione. Visualizza le note associate alla variabile utente
Per mostrare o nascondere le colonne, fare clic con il pulsante destro del mouse sull’intestazione dell’elenco e utilizzare il menu di scelta rapida per visualizzare le colonne desiderate nell’elenco.
Facendo clic sull’intestazione di una colonna, i parametri vengono ordinati in ordine crescente o decrescente.
In qualsiasi momento, è possibile ridimensionare le colonne o spostarle in un’altra posizione.
Utilizzare l’opzione Ingrandisci tutte le colonne per visualizzare tutte le colonne utilizzando come base il valore massimo in ciascuna colonna.
Accesso
Comando: Parametri
Menu: Vincoli > Gestione Parametri
Aggiunta di elementi
Utilizzare gli elementi per specificare le entità del BloccoPersonalizzato su cui l’attività associata ha effetto.
Questa sezione tratta i seguenti argomenti:
- Informazioni sugli elementi BloccoPersonalizzato
- Aggiunta di elementi a definizioni di BloccoPersonalizzato
Informazioni sugli elementi BloccoPersonalizzato
Gli elementi specificano le entità del BloccoPersonalizzato su cui influisce l’attività associata.
È possibile aggiungere elementi a una definizione di BloccoPersonalizzato utilizzando gli strumenti dell’Editor blocchi.
Nota: Una definizione di BloccoPersonalizzato deve contenere almeno un elemento.
Nelle definizioni di BloccoPersonalizzato, gli elementi specificano i punti, le distanze e gli angoli che si desidera modificare nel riferimento Blocco.
Quando si definisce un elemento di BloccoPersonalizzato, è possibile specificare:
- Punti di presa speciali da visualizzare sulla geometria del Blocco. Utilizzare i punti di presa per manipolare il riferimento Blocco all’esterno dell’Editor blocchi. Per impostazione predefinita, i punti di presa sono visualizzati sui punti principali dell’elemento.
- Etichette per identificare le proprietà definite dall’elemento. Le etichette sono visualizzate nella sezione Personalizzato della tavolozza Proprietà dove è possibile modificare valori o selezionare opzioni. Facendo doppio clic sull’etichetta di un elemento, l’etichetta passa alla modalità di modifica.
È possibile utilizzare elementi e attività solo con combinazioni specifiche. I seguenti elementi sono disponibili nell’Editor blocchi ed è possibile associare attività a tali elementi come segue:
| Elemento | Descrizione | Attività disponibili |
|---|---|---|
| Punto | Definisce le proprietà X e Y del riferimento Blocco. | Sposta, Allunga |
| Lineare | Definisce la distanza tra due punti nella definizione di BloccoPersonalizzato. | Sposta, Allunga, Scala, Serie |
| Polare | Definisce la distanza tra due punti e visualizza il valore dell’angolo. | Sposta, Allunga, Scala, Serie , Polare |
| XY | Definisce la distanza X e Y dal punto base dell’elemento. | Sposta, Allunga, Scala, Serie |
| Rotazione | Definisce un angolo per il riferimento BloccoPersonalizzato. | Ruota |
| Allineamento | Definisce un asse di allineamento per il riferimento BloccoPersonalizzato. | – |
| Specchia | Definisce un asse speculare per il riferimento BloccoPersonalizzato. | Specchia |
| Visibilità | Definisce gli stati visibilità. È possibile aggiungere un solo elemento di visibilità a una definizione di BloccoPersonalizzato. | – |
| Tabella | Definisce una proprietà personalizzata che è possibile associare a un elenco di valori definiti per altri elementi. | Attività Tabella |
| puntoBase | Definisce un punto di base per il riferimento BloccoPersonalizzato relativo alla geometria del BloccoPersonalizzato | – |
 Usare gli elementi per specificare che le proprietà e i punti di presa dell’entità che si desidera personalizzare sono visibili e accessibili all’esterno dell’Editor blocchi.
Usare gli elementi per specificare che le proprietà e i punti di presa dell’entità che si desidera personalizzare sono visibili e accessibili all’esterno dell’Editor blocchi.
Esempio:
Posizionare un elemento lineare su una parete per specificare che si desidera modificare la lunghezza della parete durante l’inserimento. Per modificare la lunghezza di un’entità lineare, assegnare un’attività Allunga all’elemento Lineare.
Rappresentazione degli elementi
Nell’Editor blocchi, gli elementi sono molto simili alle quote. Il software aggiunge automaticamente i punti di presa associati ai punti principali degli elementi.
Nota: Solo gli elementi che hanno attività associate mostrano i punti di presa nel riferimento Blocco.
Nell’Editor blocchi, gli elementi che non hanno attività associate visualizzano questa icona ![]() .
.
 Facendo doppio clic sull’icona di avvertenza
Facendo doppio clic sull’icona di avvertenza ![]() vengono visualizzate le attività da associare all’elemento.
vengono visualizzate le attività da associare all’elemento.
Punti di presa disponibili nell’Editor blocchi:
| Tipo di punto di presa | Icona | Modifica |
|---|---|---|
| Standard | Sposta, allunga, scala o ripete entità in modo indipendente in un riferimento Blocco. | |
| Lineare | Allunga, stira, scala o ripete entità in un riferimento Blocco nella direzione specificata dall’elemento. | |
| Rotazione | Ruota entità in un riferimento Blocco attorno a un asse. | |
| Allineamento | Allinea le entità di un riferimento Blocco con altre entità nel disegno, tangenzialmente o perpendicolarmente. | |
| Flip | Riflette specularmente le entità in un riferimento Blocco attorno a un asse. | |
| Tabella / Visibilità | Cambia forme o quote in base a elenchi predefiniti. Inoltre, controlla la visibilità di serie secondarie di entità in base a elenchi di ricerca. |
Aggiunta di punti di presa alle definizioni di BlocchiPersonalizzati
Per qualsiasi BloccoPersonalizzato, è possibile creare punti di presa aggiuntivi da utilizzare per modificare la geometria dei riferimenti Blocco all’esterno dell’Editor blocchi.
Per specificare punti di presa aggiuntivi in una definizione di BloccoPersonalizzato, aggiungere gli elementi adeguati alle entità da modificare e specificare il numero di punti di presa che si desidera utilizzare. La posizione del punto di presa nella definizione di BloccoPersonalizzato è la posizione del punto di presa nel riferimento Blocco.
È possibile specificare il numero di punti di presa in qualsiasi momento nella tavolozza Proprietà (nella proprietà Numero di riquadri di ridimensionamento).
Esempio:
Un elemento lineare per una parete ha due punti di presa disponibili per impostazione predefinita. È possibile utilizzare entrambi i punti di presa o solo un punto.
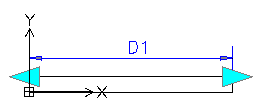
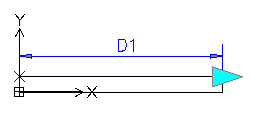
Quando si aggiunge un elemento a una definizione di BloccoPersonalizzato, i punti di presa sono visualizzati in corrispondenza dei punti principali dell’elemento (punti che è possibile utilizzare per manipolare il riferimento Blocco). La modifica della posizione del punto di presa non influisce sul collegamento con il punto principale. Lo spostamento del punto di presa nel riferimento Blocco influisce sul punto principale al quale è collegato.
 Assicurarsi di posizionare correttamente i punti di presa nella definizione di BloccoPersonalizzato per evitare possibili confusioni e risultati indesiderati.
Assicurarsi di posizionare correttamente i punti di presa nella definizione di BloccoPersonalizzato per evitare possibili confusioni e risultati indesiderati.
Esempio:
Nell’esempio seguente, un elemento lineare definisce un punto di presa. L’attività Sposta associa il punto di presa al cerchio destro e al punto finale dell’elemento, che è il centro del cerchio.
La modifica della posizione del punto di presa nella definizione di BloccoPersonalizzato non influisce sul collegamento con il punto principale (il centro del cerchio). Nel riferimento Blocco, spostando il punto di presa si sposta il cerchio destro.
-
Punto di presa nella posizione del punto principale
Spostando il punto di presa nel riferimento Blocco si sposta il cerchio.
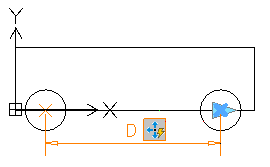
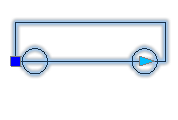
-
Punto di presa in una posizione diversa
Spostando il punto di presa nel riferimento Blocco si sposta il cerchio.
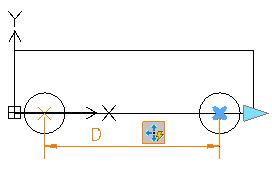
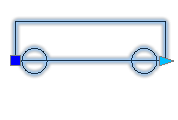
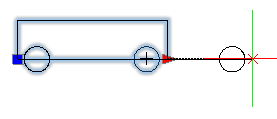
Specifica dell’ordine di inserimento per i punti di presa
Qualsiasi punto di presa della definizione di BloccoPersonalizzato può diventare un punto di inserimento nel riferimento Blocco. Utilizzare il comando OrdineCicloPB per specificare i punti di presa che è possibile utilizzare come punti di inserimento e il loro ordine nell’elenco.
Premendo il tasto Ctrl quando si inserisce un BloccoPersonalizzato con più punti di inserimento, è possibile inserire il Blocco da più posizioni. Tuttavia, la posizione del punto base non cambia.
Specifica delle serie di valori per i BlocchiPersonalizzati
Usare le serie di valori per limitare un elemento a specifici valori quando si inserisce un riferimento Blocco in un disegno.
È possibile specificare una serie di valori per questi elementi:
- Lineare
- Polare
- Rotazione
Esistono due metodi per specificare le serie di valori:
- Come elenco di valori
- Come incrementi all’interno di un intervallo specificato.
Esempio:
In questo esempio, è stato definito un BloccoPersonalizzato per disegnare tavoli rettangolari di varie lunghezze. Per limitare i valori, eseguire una delle seguenti operazioni:
- Specificare un elenco di valori per la lunghezza: 100, 120, 140 e 150 mm.
- Specificare un intervallo di valori (da 100 a … 160) e un incremento di 20. È possibile allungare il tavolo solo di 100, 120, 140 e 160 mm.
Per specificare una serie di valori per un elemento:
- Aprire il BloccoPersonalizzato nell’Editor blocchi.
- Nell’area grafica, specificare l’elemento.
- Nella tavolozza Proprietà, in Serie di valori, selezionare un’opzione:
-
Incremento. Specificare l’incremento e l’intervallo di valori:
- Incremento. La differenza tra i valori nella sequenza.
- Valore iniziale. Primo valore nella sequenza.
- Valore finale. L’ultimo valore della sequenza.
-
Elenco. Fare clic su
 per specificare l’elenco dei valori nella finestra di dialogo Elenco serie di valori.
per specificare l’elenco dei valori nella finestra di dialogo Elenco serie di valori.- Per aggiungere un valore specificato, fare clic su Aggiungi.
- Per eliminare un valore, selezionarlo dall’elenco e fare clic su Elimina.
-
Incremento. Specificare l’incremento e l’intervallo di valori:
Aggiunta di elementi a definizioni di BloccoPersonalizzato
Utilizzare il comando ElementoBP per aggiungere elementi alle entità BlocchiPersonalizzati che si desidera modificare.
Un elemento specifica le proprietà aggiuntive e i punti di presa per il BloccoPersonalizzato che è possibile personalizzare all’esterno dell’Editor blocchi. Una volta aggiunto l’elemento, è necessario applicarvi un’attività.
Esempi:
- Aggiungere un elemento punto a un punto che si desidera spostare.
- Aggiungere un elemento lineare a una linea che si desidera allungare.
Per aggiungere un elemento:
- Nell’Editor blocchi, digitare ElementoBP al prompt dei comandi.
- Specificare un’opzione:
- Punto. Specifica le proprietà X e Y per il riferimento Blocco. La posizione dell’elemento punto nella definizione di BloccoPersonalizzato diventa la posizione del punto di presa nel riferimento Blocco.
- Lineare. Definisce la distanza tra due punti nella definizione di BloccoPersonalizzato. I punti specificati nella definizione di BloccoPersonalizzato determinano la posizione dei punti di presa nel riferimento Blocco.
- Polare. Specifica una distanza e un angolo per due punti nella definizione di BloccoPersonalizzato.
- XY. Specifica una distanza X e Y dal punto base della definizione di BloccoPersonalizzato.
- Rotazione. Specifica un angolo per il riferimento BloccoPersonalizzato.
- Allineamento. Specifica un asse di allineamento e un punto di presa nella definizione di BloccoPersonalizzato. Questo consente di allineare il riferimento Blocco utilizzando il punto di presa.
- Specchia. Specifica la posizione di un asse di riflessione e di un punto di presa nella definizione di BloccoPersonalizzato. Questo consente di riflettere il riferimento Blocco utilizzando il punto di presa.
- Visibilità. Aggiunge un elemento di visibilità alla definizione di BloccoPersonalizzato. Nel riferimento Blocco, questo punto di presa consente di selezionare gli stati visibilità.
- Tabella. Aggiunge un elemento Tabella alla definizione di BloccoPersonalizzato.
- puntoBase. Specifica un elemento puntoBase per la definizione di BloccoPersonalizzato.
Le opzioni corrispondono alle scelte fornite dai singoli comandi di elementi dell’Editor blocchi.
- Se si desidera, specificare le proprietà dell’elemento. Il gruppo di proprietà corrisponde all’elemento aggiunto.
 Dopo aver aggiunto l’elemento, è possibile modificare le proprietà dell’elemento in qualsiasi momento nella tavolozza Proprietà.
Dopo aver aggiunto l’elemento, è possibile modificare le proprietà dell’elemento in qualsiasi momento nella tavolozza Proprietà. - Seguire le istruzioni al prompt di comando.
Le successive sequenze del comando ElementoBP sono identiche a quelle delle singole varianti di comando.
Dall’elenco delle opzioni di cui sopra, fare clic su un link per vedere le sequenze di comandi.
Proprietà dell’elemento BloccoPersonalizzato
La tavolozza Proprietà raggruppa le seguenti proprietà degli elementi BloccoPersonalizzato:
Nota: Il gruppo di proprietà visualizzato nella tavolozza Proprietà corrisponde all’elemento specificato nell’area grafica.
Nome
Specifica un nome personalizzato per l’elemento. Il nome non viene visualizzato nella tavolozza Proprietà.
Etichetta
Specifica l’etichetta che identifica l’elemento nell’area grafica e nella tavolozza Proprietà (se specificato). Per impostazione predefinita, gli elementi hanno un’etichetta generica che è possibile modificare.
Sequenza
Specifica se includere l’elemento nel gruppo di selezione di un’attività associata a un elemento diverso.
Descrizione
Specifica un’ulteriore descrizione dell’etichetta. Quando si seleziona l’etichetta dell’elemento nella tavolozza Proprietà, questa descrizione viene visualizzata in basso.
Base
Specifica se aggiungere un punto base all’elemento.
Tavolozza
Specifica se visualizzare o meno l’elemento nella tavolozza Proprietà (Sì/No).
Serie di valori
Specifica una serie di valori che è possibile assegnare all’elemento nel riferimento Blocco.
- Elenco. Specifica un elenco di valori disponibili per l’elemento nel riferimento Blocco.
- Incremento. Specifica il valore minimo e massimo e un incremento.
Accesso
Comando: ElementoBP
Aggiunta di un elemento punto
Utilizzare il comando ElementoBP con l’opzione Punto per definire un punto di presa su un’entità che si desidera spostare o allungare.
Per aggiungere un elemento punto:
- Digitare ElementoBP al prompt di comando.
- Specificare l’opzione Punto.
- Se si desidera, specificare le seguenti proprietà:
- Nome
- Etichetta
- Descrizione
- Tavolozza
 È sempre possibile modificare le proprietà dell’elemento in seguito nella tavolozza Proprietà.
È sempre possibile modificare le proprietà dell’elemento in seguito nella tavolozza Proprietà. - Nell’area grafica, specificare la posizione dell’elemento nella definizione di BloccoPersonalizzato. La posizione dell’elemento punto nella definizione di BloccoPersonalizzato diventa la posizione del punto di presa nel riferimento Blocco.
- Specificare la posizione dell’etichetta.
- Specificare il numero di punti di presa:
- 0. Nessun punto di presa.
- 1. Un punto di presa nella posizione del punto.
Accesso
Comando: ElementoBP
Aggiunta di un elemento Lineare
Utilizzare il comando ElementoBP con l’opzione Lineare per aggiungere un elemento Lineare a una definizione di BloccoPersonalizzato.
Un elemento Lineare specifica la distanza tra due punti principali nella definizione di BloccoPersonalizzato. I punti principali determinano la posizione dei punti di presa nel riferimento Blocco.
Per aggiungere un elemento Lineare:
- Digitare ElementoBP al prompt di comando.
- Specificare l’opzione Lineare.
- Se si desidera, specificare le seguenti proprietà:
- Nome
- Etichetta
- Sequenza
- Descrizione
- Base
- Tavolozza
- Serie di valori
 È sempre possibile modificare le proprietà dell’elemento nella tavolozza Proprietà.
È sempre possibile modificare le proprietà dell’elemento nella tavolozza Proprietà. - Specificare, sull’area grafica, i punti principali dell’elemento.
- Specificare la posizione dell’etichetta nella definizione di BloccoPersonalizzato.
- Specificare il numero di punti di presa da visualizzare nel riferimento Blocco:
- 0. Nessun punto di presa.
- 1. Un punto di presa sul punto finale dell’elemento.
- 2. Un punto di presa sul punto iniziale e sul punto finale.
Accesso
Comando: ElementoBP
Aggiunta di un elemento Polare
Utilizzare il comando ElementoBP con l’opzione Polare per aggiungere un elemento Polare a una definizione di BloccoPersonalizzato.
Un elemento Polare specifica la distanza tra due punti principali della definizione di BloccoPersonalizzato e visualizza un valore di angolo.
Per aggiungere un elemento Polare:
- Digitare ElementoBP al prompt di comando.
- Specificare l’opzione Polare.
- Se si desidera, specificare le seguenti proprietà:
- Nome
- Etichetta
- Sequenza
- Descrizione
- Base
- Tavolozza
- Serie di valori
 È sempre possibile modificare le proprietà dell’elemento nella tavolozza Proprietà.
È sempre possibile modificare le proprietà dell’elemento nella tavolozza Proprietà. - Specificare, sull’area grafica, i punti principali dell’elemento.
- Specificare la posizione dell’etichetta nella definizione di BloccoPersonalizzato.
- Specificare il numero di punti di presa da visualizzare nel riferimento Blocco:
- 0. Nessun punto di presa.
- 1. Un punto di presa sul punto finale dell’elemento.
- 2. Un punto di presa sul punto iniziale e sul punto finale.
Accesso
Comando: ElementoBP
Aggiunta di un elemento XY
Utilizzare il comando ElementoBP con l’opzione XY per aggiungere un elemento XY a una definizione di BloccoPersonalizzato.
Un elemento XY specifica le proprietà X e Y per il riferimento Blocco.
Per aggiungere un elemento XY:
- Digitare ElementoBP al prompt di comando.
- Specificare l’opzione XY.
- Se si desidera, specificare le seguenti proprietà:
- Nome
- Etichetta
- Sequenza
- Descrizione
- Tavolozza
- Serie di valori
 È sempre possibile modificare le proprietà dell’elemento nella tavolozza Proprietà.
È sempre possibile modificare le proprietà dell’elemento nella tavolozza Proprietà. - Specificare, sull’area grafica, i punti principali dell’elemento.
- Specificare la posizione delle etichette nella definizione di BloccoPersonalizzato.
- Specificare il numero di punti di presa da visualizzare nel riferimento Blocco:
- 0. Nessun punto di presa.
- 1. Un punto di presa sul punto finale dell’elemento.
- 2. Un punto di presa sul punto base e sul punto finale.
- 4. Punti di presa su tutti e quattro gli angoli dell’elemento.
Accesso
Comando: ElementoBP
Aggiunta di un elemento Rotazione
Utilizzare il comando ElementoBP con l’opzione Rotazione per aggiungere un elemento Rotazione a una definizione di BloccoPersonalizzato.
Un elemento di rotazione specifica una proprietà dell’angolo per il riferimento Blocco. Il software aggiunge il punto di presa sull’angolo specificato.
È possibile aggiungere un solo punto di presa sull’angolo specificato per l’elemento.
Per aggiungere un elemento di rotazione:
- Digitare ElementoBP al prompt di comando.
- Specificare l’opzione Rotazione.
- Se si desidera, specificare le seguenti proprietà:
- Nome
- Etichetta
- Sequenza
- Descrizione
- Tavolozza
- Serie di valori
 È sempre possibile modificare le proprietà dell’elemento nella tavolozza Proprietà.
È sempre possibile modificare le proprietà dell’elemento nella tavolozza Proprietà. - Specificare il punto base sull’area grafica.
- Specificare il raggio dell’elemento.
- Specificare l’angolo di rotazione.
- Specificare la posizione dell’etichetta nella definizione di BloccoPersonalizzato.
- Specificare il numero di punti di presa da visualizzare nel riferimento Blocco:
- 0. Nessun punto di presa.
- 1. Un punto di presa sul punto finale dell’elemento.
Accesso
Comando: ElementoBP
Aggiunta di un elemento Allineamento
Utilizzare il comando ElementoBP con l’opzione Allineamento per aggiungere un elemento di allineamento a una definizione di BloccoPersonalizzato.
Un elemento di allineamento specifica una direzione di allineamento per il BloccoPersonalizzato.
Nell’Editor blocchi, l’elemento Allineamento specifica un asse e un punto di presa. È possibile aggiungere un solo punto di presa all’elemento.
È possibile utilizzare il punto di presa per allineare il riferimento Blocco con un’altra entità nel disegno ruotando automaticamente il riferimento Blocco intorno al punto di base.
Nota: Un elemento Allineamento non richiede alcuna attività associata.
Per aggiungere un elemento Allineamento:
- Digitare ElementoBP al prompt di comando.
- Specificare l’opzione Allineamento.
- Se si desidera, specificare la proprietà Nome.
 È sempre possibile modificare il nome dell’elemento nella tavolozza Proprietà.
È sempre possibile modificare il nome dell’elemento nella tavolozza Proprietà. - Specificare, sull’area grafica, il punto base di allineamento.
La posizione del punto base nella definizione di BloccoPersonalizzato specifica la posizione del punto di presa dell’allineamento nel riferimento BloccoPersonalizzato.
- Se si desidera, specificare il tipo di allineamento:
- Perpendicolare. Allinea le entità del riferimento BloccoPersonalizzato perpendicolarmente alle altre entità nel disegno.
- Tangente. Allinea le entità del riferimento BloccoPersonalizzato tangenzialmente ad altre entità nel disegno.
- Specifica la direzione di allineamento.
Accesso
Comando: ElementoBP
Aggiunta di un elemento Specchia
Utilizzare il comando ElementoBP con l’opzione Specchia per aggiungere un elemento Specchia a una definizione di BloccoPersonalizzato.
Nell’Editor blocchi, l’elemento Specchia specifica un asse e un punto di presa. È possibile riflettere il riferimento Blocco utilizzando il punto di presa.
Per aggiungere un elemento Specchia:
- Digitare ElementoBP al prompt di comando.
- Specificare l’opzione Specchia.
- Se si desidera, specificare le seguenti proprietà:
- Nome
- Etichetta
- Descrizione
- Tavolozza
 È sempre possibile modificare le proprietà dell’elemento nella tavolozza Proprietà.
È sempre possibile modificare le proprietà dell’elemento nella tavolozza Proprietà. - Sull’area grafica, specificare due punti che definiranno l’asse di riflessione.
- Specificare la posizione dell’etichetta nella definizione di BloccoPersonalizzato.
- Specificare il numero di punti di presa da visualizzare nel riferimento Blocco:
- 0. Nessun punto di presa.
- 1. Un punto di presa nel punto centrale dell’elemento.
Accesso
Comando: ElementoBP
Aggiunta di un elemento di visibilità
Utilizzare il comando ElementoBP con l’opzione Visibilità per aggiungere un elemento di visibilità a una definizione di BloccoPersonalizzato.
Nota: Una definizione di BloccoPersonalizzato può contenere un solo elemento di visibilità.
Per aggiungere un elemento di visibilità:
- Digitare ElementoBP al prompt di comando.
- Specificare l’opzione Visibilità.
- Se si desidera, specificare le seguenti proprietà:
- Nome
- Etichetta
- Descrizione
- Tavolozza
 È sempre possibile modificare le proprietà dell’elemento nella tavolozza Proprietà.
È sempre possibile modificare le proprietà dell’elemento nella tavolozza Proprietà. - Nell’area grafica, specificare la posizione dell’elemento nella definizione di BloccoPersonalizzato. Questa determina la posizione del punto di presa dell’elemento nel riferimento Blocco.
- Specificare il numero di punti di presa.
- 0. Nessun punto di presa.
- 1. Un punto di presa nella posizione dell’elemento.
Gli strumenti per la definizione degli stati di visibilità sono abilitati.
Accesso
Comando: ElementoBP
Aggiunta di un elemento Tabella
Utilizzare il comando ElementoBP con l’opzione Tabella per aggiungere un elemento Tabella a una definizione di BloccoPersonalizzato.
Un elemento Tabella consente di specificare una proprietà personalizzata associata a un elenco di valori definiti.
Nota: Una definizione di BloccoPersonalizzato può contenere più elementi Tabella.
È possibile associare un elemento Tabella a un solo punto di presa. Nel riferimento Blocco, facendo clic sul punto di presa viene visualizzato l’elenco dei valori disponibili.
Per aggiungere un elemento Tabella:
Nota: Prima di aggiungere qualsiasi elemento Tabella, assicurarsi di aver aggiunto gli elementi e le attività appropriati.
- Digitare ElementoBP al prompt di comando.
- Specificare l’opzione Tabella.
- Se si desidera, specificare le seguenti proprietà:
- Nome
- Etichetta
- Descrizione
- Tavolozza
 È sempre possibile modificare le proprietà dell’elemento nella tavolozza Proprietà.
È sempre possibile modificare le proprietà dell’elemento nella tavolozza Proprietà. - Nell’area grafica, specificare la posizione dell’elemento nella definizione di BloccoPersonalizzato. La posizione dell’elemento Tabella nella definizione di BloccoPersonalizzato è la posizione del punto di presa nel riferimento Blocco.
- Specificare il numero di punti di presa:
- 0. Nessun punto di presa.
- 1. Un punto di presa nella posizione dell’elemento.
Accesso
Comando: ElementoBP
Aggiunta di un elemento punto base
Utilizzare il comando ElementoBP con l’opzione Base per definire un punto base per il riferimento BloccoPersonalizzato relativo alla geometria del BloccoPersonalizzato.
Nota: Una definizione di BloccoPersonalizzato può contenere un solo elemento punto base.
Non è possibile associare attività a un elemento punto base. Tuttavia, è possibile includere il punto base nel gruppo di selezione di un’attività. Ad esempio, è possibile includere il punto base nel gruppo di selezione di un’attività di spostamento per specificare che il punto base deve seguire l’attività di spostamento.
Per aggiungere un elemento punto base:
- Digitare ElementoBP al prompt di comando.
- Specificare l’opzione Base.
- Nell’area grafica, specificare la posizione dell’elemento nella definizione di BloccoPersonalizzato. La posizione dell’elemento punto base nella definizione di BloccoPersonalizzato è la posizione del punto di presa nel riferimento Blocco.
Accesso
Comando: ElementoBP
Applicazione di attività alle definizioni dei BlocchiPersonalizzati
Le attività sono associate agli elementi e definiscono il modo in cui le entità dei BlocchiPersonalizzati di riferimento cambiano quando si manipola il riferimento del blocco nel disegno.
Questa sezione tratta i seguenti argomenti:
- Utilizzo delle attività
- Applicazione di attività disponibili a un elemento BloccoPersonalizzato specificato
- Applicazione di attività a elementi BloccoPersonalizzato
Utilizzo delle attività
Le attività sono associate agli elementi e definiscono il modo in cui le entità della definizione del BloccoPersonalizzato cambiano quando si manipola il riferimento del BloccoPersonalizzato nel disegno.
Quando si aggiunge un’attività a una definizione di BloccoPersonalizzato, è necessario specificare quanto segue:
- L’elemento a cui si desidera applicare l’attività
Nota: È possibile applicare le attività solo a elementi. Non è possibile applicare le attività a entità di BloccoPersonalizzato.
- Un punto principale sull’elemento specificato
Un punto principale consente di manipolare il riferimento Blocco.
- Un gruppo di selezione
Un gruppo di selezione è costituito dalle entità che si spostano o cambiano quando l’attività si verifica nel riferimento Blocco.
Oltre alla loro normale icona, le attività mostrano l’icona a forma di bullone  . Facendo clic sull’icona dell’attività viene visualizzato il gruppo di selezione.
. Facendo clic sull’icona dell’attività viene visualizzato il gruppo di selezione.
Gli elementi a cui non è associata alcuna attività visualizzano l’icona ![]() . Facendo doppio clic sull’icona di avvertenza
. Facendo doppio clic sull’icona di avvertenza ![]() vengono visualizzate le attività da associare all’elemento.
vengono visualizzate le attività da associare all’elemento.
È possibile applicare più attività a un elemento. Il software raggruppa tutte le attività in una barra degli strumenti Attività.
Passando il cursore del mouse sull’icona di un’attività viene evidenziato quanto segue:
- L’elemento correlato
- Il punto di presa dell’elemento che consente di eseguire l’attività
- La cornice di allungamento (solo per attività Allunga). In un riferimento Blocco, quando si sposta il punto di presa, l’operazione interessa solo le entità dell’area di allungamento.
Nota: L’icona dell’attività non viene visualizzata nel riferimento Blocco.
Esempio:
Passando il mouse su un’attività di allungamento viene evidenziato quanto segue:
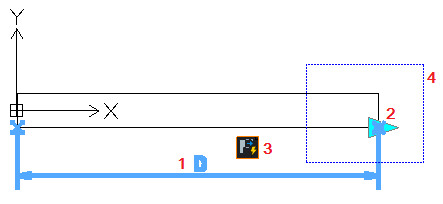 |
|
Il software raggruppa le attività in base agli elementi che possono utilizzarle.
Attività dell’Editor blocchi ed elementi associati:
| Attività | Icona | Trasformazione | Elementi disponibili |
|---|---|---|---|
| Sposta | Applica la traslazione | Punto, Lineare, Polare, XY | |
| Scala | Applica la scala | Lineare, Polare, XY | |
| Allunga | Allunga le entità utilizzando punti di allungamento dall’area specificata | Punto, Lineare, Polare, XY | |
| Polare Allunga | Applica l’allungamento e la rotazione | Polare | |
| Ruota | Applica la rotazione | Rotazione | |
| Specchia | Applica la trasformazione speculare | Specchia | |
| Serie | Crea entità lungo le direzioni degli elementi con l’offset specificato. Per un elemento XY, la serie utilizza le direzioni X e Y. | Lineare, Polare, XY | |
| Tabella | Applica la serie di valori ad altri elementi | Tabella |
Applicazione di attività disponibili a un elemento BloccoPersonalizzato specificato
Utilizzare il comando AttivitàBP per applicare attività agli elementi BloccoPersonalizzato.
Esempio:
- Aggiungere un’attività Allunga a un elemento lineare che si desidera estendere.
Per applicare le attività disponibili a un elemento BloccoPersonalizzato specificato:
- Digitare AttivitàBP al prompt dei comandi.
- Nell’area di disegno, specificare gli elementi ai quali applicare l’attività.
- Specificare l’attività da applicare all’elemento specificato. Le attività disponibili dipendono dal tipo di elemento.
Elemento Attività disponibili Punto Sposta, Allunga Lineare Sposta, Allunga, Scala, Serie Polare Sposta, Allunga, Scala, Serie, Polare XY Sposta, Allunga, Scala, Serie Rotazione Ruota Specchia Specchia Tabella Tabella - Seguire le istruzioni al prompt di comando.
Le successive sequenze del comando AttivitàBP sono identiche a quelle delle singole varianti di comando.
Dall’elenco delle attività disponibili riportato sopra, fare clic su un collegamento per vedere le sequenze di comandi.
Accesso
Comando: AttivitàBP
Applicazione di attività a elementi BloccoPersonalizzato
Utilizzare il comando StrumentoAttivitàBP per applicare attività agli elementi in una definizione di BloccoPersonalizzato.
Per applicare un’attività a un elemento di BloccoPersonalizzato:
- Digitare StrumentoAttivitàBP al prompt dei comandi.
- Specificare l’attività:
Attività applicata alla definizione di BloccoPersonalizzato corrente Elementi disponibili Serie Lineare, Polare, XY Tabella Tabella Specchia Specchia Sposta Punto, Lineare, Polare, XY Ruota Rotazione Scala Lineare, Polare, XY Allunga Punto, Lineare, Polare, XY Polare Allunga Polare - Nell’area di disegno, specificare gli elementi ai quali applicare l’attività. Gli elementi che è possibile selezionare dipendono dal tipo di attività specificata in base alla tabella riportata sopra.
- Seguire le istruzioni al prompt di comando.
Le successive sequenze del comando StrumentoAttivitàBP sono identiche a quelle delle singole varianti di comando. Dall’elenco delle attività riportato sopra, fare clic su un collegamento per vedere le sequenze di comandi.
Accesso
Comando: StrumentoAttivitàBP
Applicazione di attività Sposta
Utilizzare le attività Sposta per spostare le entità con una distanza e un angolo specificati.
Per definire un’attività Sposta all’interno di una definizione di BloccoPersonalizzato, è necessario applicare l’attività a un elemento e associarla a un gruppo di selezione di entità BloccoPersonalizzato.
È possibile applicare un’attività Sposta ai seguenti elementi:
-
Punto. Sposta le entità del gruppo di selezione in qualsiasi direzione.
L’elemento punto definisce la posizione del punto di presa per l’attività Sposta nel riferimento Blocco.
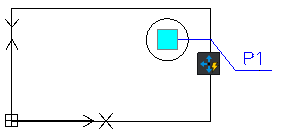
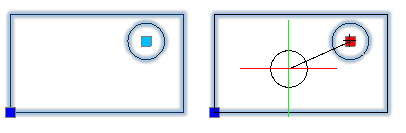
-
Lineare. Sposta le entità del gruppo di selezione solo nella direzione specificata dall’elemento lineare.
L’elemento lineare definisce il numero di punti di presa per l’attività Sposta e la relativa posizione nel riferimento Blocco.
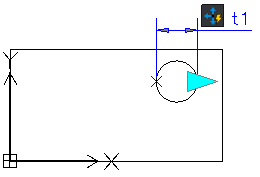
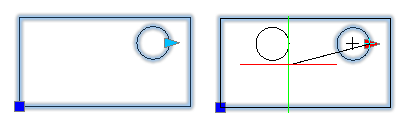
-
Polare. Sposta le entità del gruppo di selezione in qualsiasi direzione.
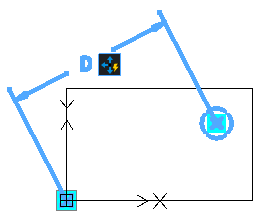
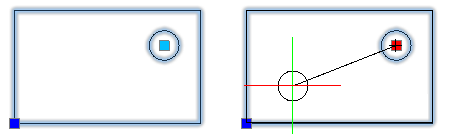
-
XY. Sposta le entità dal gruppo di selezione nelle direzioni X, Y o XY specificate dall’elemento.
L’elemento XY definisce il numero di punti di presa per l’attività Sposta e la relativa posizione nel riferimento Blocco.
Per applicare un’attività Sposta a una definizione di BloccoPersonalizzato:
- Nell’Editor blocchi, digitare StrumentoAttivitàBP al prompt dei comandi.
- Specificare l’opzione Sposta.
- Nell’area grafica, specificare uno dei seguenti elementi da associare all’attività:
- Punto
- Lineare
- Polare
- XY
- Specificare un punto principale dell’elemento da associare all’attività Sposta.
- Selezionare le entità da associare all’attività e premere Invio.
L’icona dell’attività viene visualizzata sull’elemento specificato.
Applicazione di attività Scala
Utilizzare le attività Scala per ridimensionare una serie di entità di blocco rispetto al punto base specificato dall’attività.
È possibile applicare un’attività Scala ai seguenti elementi:
-
Lineare. Consente di scalare le entità specificate nella direzione dell’elemento.
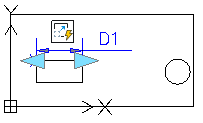
- Polare. Consente di scalare le entità specificate in base alla distanza e all’angolo specificati.
- XY. Consente di scalare le entità specificate solo nelle direzioni X e Y specificate dall’elemento.
Punto base dell’attività Scala
È possibile specificare se il punto base dell’attività Scala coincide con il punto principale dell’elemento a cui viene applicata l’attività o è un punto indipendente specificato nella definizione di BloccoPersonalizzato.
La proprietà Tipo base specifica il tipo di punto base:
- Dipendente. Il punto base dell’attività Scala coincide con il punto principale dell’elemento a cui è associata l’attività Scala. Le entità del gruppo di selezione vengono scalate rispetto al punto principale dell’elemento.
- Indipendente. Consente di specificare un punto base indipendente scegliendo una posizione fissa nel disegno. Utilizzare il punto di presa per modificare la posizione del punto base.
Esempio
La seguente definizione del blocco contiene un elemento lineare e un’attività Scala. Il punto principale dell’elemento lineare è il punto sinistro del diametro.
- Se il Tipo base è Dipendente, l’attività Scala scala il cerchio in relazione al punto sinistro del diametro.
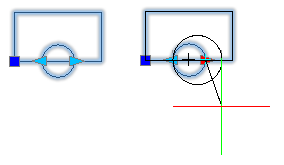
- Se il Tipo base è Indipendente, l’attività Scala scala il cerchio in relazione a un punto specificato. Ad esempio, il cerchio può essere scalato in relazione al proprio centro.
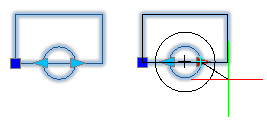
Per applicare un’attività di scala a una definizione BloccoPersonalizzato:
- Nell’Editor blocchi, digitare StrumentoAttivitàBP al prompt dei comandi.
- Specificare l’opzione Scala.
- Nell’area grafica, specificare uno dei seguenti elementi da associare all’attività Scala:
- Lineare
- Polare
- XY
- Selezionare le entità da associare all’attività e premere Invio.
L’icona dell’attività viene visualizzata sull’elemento specificato.
Applicazione di attività Allunga
Utilizzare le attività Allunga per spostare e allungare le entità selezionate di una determinata distanza nella direzione specificata dall’elemento.
È possibile applicare un’attività Allunga ai seguenti elementi:
-
Punto. Sposta e allunga le entità del gruppo di selezione di una determinata distanza in qualsiasi direzione.
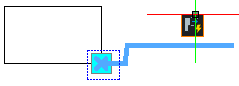
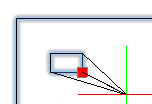
-
Lineare. Sposta e allunga le entità del gruppo di selezione di una determinata distanza nella direzione specificata dall’elemento lineare.
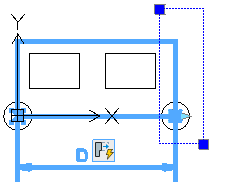
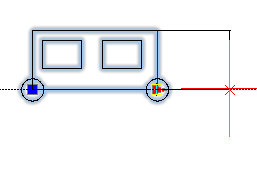
- Polare. Sposta e allunga le entità del gruppo di selezione di una determinata distanza nella direzione specificata dall’elemento.
-
XY. Sposta e allunga le entità del gruppo di selezione nelle direzioni X e Y specificate dall’elemento.
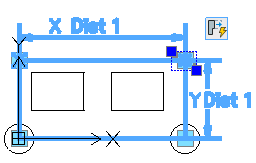
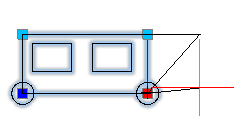
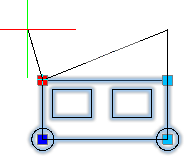
Quando si associa un’attività di allungamento a un elemento, è necessario specificare la cornice di allungamento e le entità da includere nell’attività di allungamento.
La cornice di allungamento specifica la parte dell’entità geometrica da includere nell’attività.
- Le entità che si trovano completamente all’interno della cornice di allungamento vengono spostate.
Esempio: Nella figura riportata sotto, il cerchio destro si trova completamente all’interno della cornice di allungamento e quindi si sposta insieme al punto di presa.
- Le entità incluse nel gruppo di selezione i cui contorni intersecano la cornice di allungamento vengono allungate.
Esempio: Nella figura riportata sotto, il rettangolo grande interseca la cornice di allungamento. Spostando il punto di presa si allunga il rettangolo.
- Le entità non incluse nel gruppo di selezione non sono interessate, indipendentemente dal fatto che siano all’interno o intersecate dalla cornice di estensione.
Esempio: Nella figura riportata sotto, il rettangolo sinistro è all’esterno del gruppo di selezione. Lo spostamento del punto di presa non modifica la posizione del rettangolo sinistro.
- Le entità esterne alla cornice di allungamento e incluse nel gruppo di selezione vengono spostate.
Esempio: Nella figura riportata sotto, il rettangolo destro fa parte del gruppo di selezione. Spostando il punto di presa si sposta anche il rettangolo destro.
Esempio:
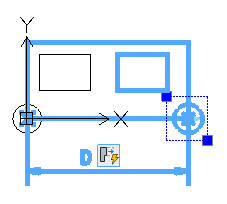
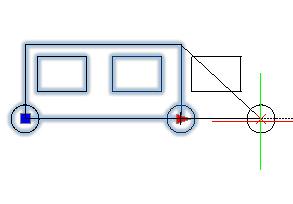
Per applicare un’attività di allungamento a una definizione di BloccoPersonalizzato:
- Nell’Editor blocchi, digitare StrumentoAttivitàBP al prompt dei comandi.
- Specificare l’opzione Allunga.
- Nell’area grafica, specificare uno dei seguenti elementi da associare all’attività:
- Punto
- Lineare
- Polare
- XY
- Specificare un punto principale dell’elemento da associare all’attività di allungamento.
- Specificare il primo spigolo della cornice di allungamento.
- Specificare lo spigolo opposto della cornice di allungamento.
- Selezionare le entità da associare all’attività e premere Invio.
L’icona dell’attività viene visualizzata sull’elemento specificato.
Applicazione di attività Allunga Polare
Utilizzare le attività Allunga Polare per postare, allungare e ruotare le entità del gruppo di selezione con l’angolo e la distanza specificati.
È possibile applicare un’attività Allunga Polare solo a elementi polari. L’attività di allungamento polare consente di allungare le entità del gruppo di selezione in qualsiasi angolo.
Quando si associa un’attività di allungamento polare a un elemento, è necessario specificare la cornice di allungamento per l’attività di allungamento polare, le entità da allungare e le entità da ruotare.
- Le entità che si trovano completamente all’interno della cornice di allungamento vengono spostate.
- Le entità incluse nel gruppo di selezione i cui contorni intersecano la cornice di allungamento vengono allungate. Le entità specificate per la rotazione solo nel gruppo di selezione dell’attività non vengono allungate.
- Le entità non incluse nel gruppo di selezione non sono interessate, indipendentemente dal fatto che siano all’interno o intersecate dalla cornice di estensione.
- Le entità esterne alla cornice di allungamento e incluse nel gruppo di selezione vengono spostate.
Esempio:
Nell’esempio seguente, il rettangolo è selezionato per l’allungamento e il cerchio solo per la rotazione.
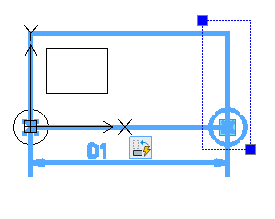
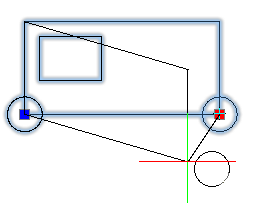
Per applicare un’attività Allunga Polare a una definizione di BloccoPersonalizzato:
- Nell’Editor blocchi, digitare StrumentoAttivitàBP al prompt dei comandi.
- Specificare l’opzione Allunga polare.
- Nell’area grafica, specificare l’elemento polare da associare all’attività.
- Specificare il punto dell’elemento da associare all’attività.
- Specificare il primo spigolo della cornice di allungamento.
- Specificare il secondo spigolo della cornice di allungamento.
- Specificare le entità da allungare e premere Invio.
- Specificare le entità da ruotare e premere Invio.
L’icona dell’attività viene visualizzata sull’elemento specificato.
Applicazione di attività Ruota
Utilizzare le attività Ruota per ruotare le entità dal gruppo di selezione.
È possibile applicare un’attività Ruota solo a un elemento Rotazione.
Nota: Durante la definizione del blocco, è possibile scegliere qualsiasi punto come punto base di rotazione.
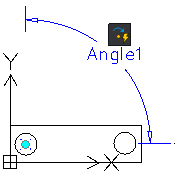
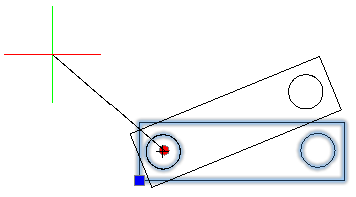
Punto base dell’attività Ruota
È possibile specificare se il punto base dell’attività Ruota coincide con il punto principale dell’elemento Rotazione o è un punto indipendente.
La proprietà Tipo base specifica il tipo di punto base:
- Dipendente. Il punto base dell’attività Ruota è il punto principale dell’elemento Rotazione. Le entità del gruppo di selezione ruotano attorno al punto principale dell’elemento Rotazione. Spostando il punto principale dell’elemento Rotazione, cambia la posizione del punto base Rotazione. Il punto base dipendente non ha un punto di presa.
- Indipendente. Consente di specificare un punto base indipendente scegliendo una posizione fissa nel riferimento BloccoPersonalizzato. Utilizzare il punto di presa per modificare la posizione del punto base.
Esempio
Il seguente blocco rappresenta un tavolo e sei sedie. La definizione del blocco contiene un elemento Rotazione e un’attività Ruota. Il punto principale dell’elemento Rotazione si trova al centro del tavolo.
- Se il Tipo base è Dipendente, l’attività di rotazione ruota le entità intorno al centro del tavolo.

- Se il Tipo base è Indipendente, il punto base indipendente è lo spigolo inferiore sinistro del tavolo. In questo modo, il tavolo e le sedie ruotano intorno allo spigolo inferiore sinistro.
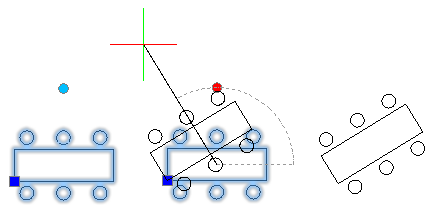
Per applicare un’attività di rotazione a una definizione di BloccoPersonalizzato:
- Nell’Editor blocchi, digitare StrumentoAttivitàBP al prompt dei comandi.
- Specificare l’opzione Ruota.
- Nell’area grafica, specificare un elemento di rotazione da associare all’attività.
- Selezionare le entità da associare all’attività e premere Invio.
L’icona dell’attività viene visualizzata sull’elemento specificato.
Applicazione di attività Specchia
Utilizzare l’attività Specchia per capovolgere le entità del gruppo di selezione nella direzione specificata dall’elemento di inversione.
Solo le entità del gruppo di selezione vengono specchiate sulla linea di riflessione.
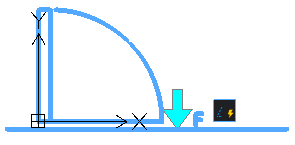
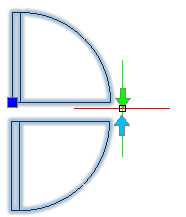
Per applicare un’attività specchio a una definizione di BloccoPersonalizzato:
- Nell’Editor blocchi, digitare StrumentoAttivitàBP al prompt dei comandi.
- Specificare l’opzione Specchia.
- Nell’area grafica, specificare un elemento speculare da associare all’attività.
- Specificare le entità da associare all’attività e premere Invio.
L’icona dell’attività viene visualizzata sull’elemento specificato.
Applicazione di attività Serie
Utilizzare le attività Serie per copiare entità nella direzione specificata dall’elemento. Specificare la distanza di offset.
Un’attività serie crea una serie quando si attiva l’attività nel riferimento BloccoPersonalizzato, che utilizza il gruppo di selezione delle entità nella serie.
È possibile applicare un’attività Serie ai seguenti elementi:
-
Lineare.
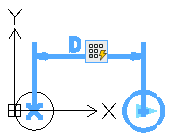
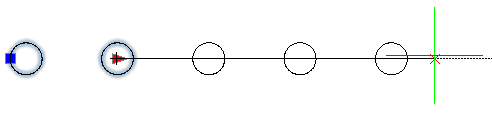
- Polare.
-
XY.
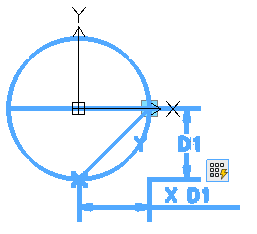
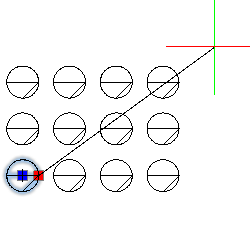
Per aggiungere un’attività serie a una definizione di BloccoPersonalizzato:
- Nell’Editor blocchi, digitare StrumentoAttivitàBP al prompt dei comandi.
- Specificare l’opzione Serie.
- Nell’area grafica, specificare uno dei seguenti elementi da associare all’attività:
- Lineare
- Polare
- XY
- Specificare le entità da associare all’attività e premere Invio.
- Specificare la distanza di offset tra le colonne.
- Se si applica l’attività serie a un elemento XY, specificare la distanza tra le righe.
L’icona dell’attività viene visualizzata sull’elemento specificato.
Applicazione di attività Tabella
Utilizzare le attività Tabella per associare i set di valori agli elementi di una definizione di BloccoPersonalizzato.
Nota: È possibile applicare un’attività Tabella solo a elementi Tabella.
L’associazione di un’attività Tabella a un elemento Tabella crea una Tabella Valori vuota. Utilizzare il comando TabellaValoriBP per aggiungere proprietà e serie di valori alla tabella dei valori.
Per applicare un’attività Tabella:
- Nell’Editor blocchi, digitare StrumentoAttivitàBP al prompt dei comandi.
- Specificare l’opzione Tabella.
- Specificare un elemento Tabella nell’area grafica.
L’icona dell’attività viene visualizzata sull’elemento specificato.
 Per aggiungere proprietà e valori alla tabella dei valori, utilizzare il comando TabellaValoriBP. In alternativa, fare clic sull’icona dell’attività nell’area grafica e fare clic su
Per aggiungere proprietà e valori alla tabella dei valori, utilizzare il comando TabellaValoriBP. In alternativa, fare clic sull’icona dell’attività nell’area grafica e fare clic su ![]() nella tavolozza Proprietà. La finestra di dialogo Tabella Valori Proprietà visualizza la tabella dei valori.
nella tavolozza Proprietà. La finestra di dialogo Tabella Valori Proprietà visualizza la tabella dei valori.
Uso di serie di elementi
Le serie di elementi sono gruppi predefiniti di elementi e attività che possono essere utilizzati insieme. Una serie di elementi posiziona un elemento insieme a un’attività associata su ciascun punto di presa dell’elemento.
La tabella seguente elenca le serie di elementi disponibili nell’Editor blocchi.
| Serie elementi | Descrizione |
|---|---|
| Sposta Punto | Aggiunge un elemento punto con un punto di presa e un’attività Sposta |
| Spostamento Lineare | Aggiunge un elemento Lineare con un punto di presa e un’attività Sposta |
| Allungamento Lineare | Aggiunge un elemento Lineare con un punto di presa e un’attività Allunga |
| Serie Lineare | Aggiunge un elemento Lineare con un punto di presa e un’attività Serie |
| Associa Spostamento Lineare | Aggiunge un elemento Lineare con due punti di presa e un’attività Sposta collegata a ciascun punto di presa |
| Associa Allungamento Lineare | Aggiunge un elemento Lineare con due punti di presa e un’attività Allunga collegata a ciascun punto di presa |
| Sposta Polare | Aggiunge un elemento Polare con un punto di presa e un’attività Sposta |
| Polare Allunga | Aggiunge un elemento Polare con un punto di presa e un’attività Allunga |
| Serie Polare | Aggiunge un elemento Polare con un punto di presa e un’attività Serie |
| Associa Spostamento Polare | Aggiunge un elemento Polare con due punti di presa e un’attività Sposta collegata a ciascun punto di presa |
| Associa Allungamento Polare | Aggiunge un elemento Polare con due punti di presa e un’attività Allunga collegata a ciascun punto di presa |
| Sposta XY | Aggiunge un elemento XY con un punto di presa e un’attività Sposta |
| Associa Spostamento XY | Aggiunge un elemento XY con due punti di presa e un’attività Sposta collegata a ciascun punto di presa |
| Set XY riquadro spostamento | Aggiunge un elemento XY con quattro punti di presa e un’attività Sposta collegata a ciascun punto di presa |
| Set XY riquadro allungamento | Aggiunge un elemento XY con quattro punti di presa e un’attività Allunga collegata a ciascun punto di presa |
| Set XY riquadro serie | Aggiunge un elemento XY con quattro punti di presa e un’attività Serie collegata a ciascun punto di presa |
| Imposta Rotazione | Aggiunge un elemento di rotazione con un punto di presa e un’attività Rotazione |
| Set operazioni specchiatura | Aggiunge un elemento Specchia con un punto di presa e un’attività Specchio |
| Imposta Visibilità | Aggiunge un elemento Visibilità con un punto di presa |
| Imposta Tabella | Aggiunge un elemento Tabella con un punto di presa e un’attività Tabella |
Accesso
Comando: ImpostaElementoBP
Controllo della visibilità di entità BloccoPersonalizzato
È possibile modificare il set di entità visualizzato in un riferimento di BloccoPersonalizzato utilizzando elementi di visibilità e stati visibilità.
Questa sezione tratta i seguenti argomenti:
- Informazioni sugli Stati visibilità
- Gestione degli Stati visibilità
- Aggiunta di entità a uno Stato visibilità
- Come nascondere entità in uno Stato visibilità
Informazioni sugli Stati visibilità
È possibile modificare il set di entità visualizzato in un riferimento di BloccoPersonalizzato utilizzando elementi di visibilità e stati visibilità.
Uno stato visibilità è una proprietà del BloccoPersonalizzato che specifica quali entità del BloccoPersonalizzato appaiono nel riferimento Blocco.
Ad esempio, è possibile utilizzare un singolo BloccoPersonalizzato con due stati visibilità (V1 e V2) per rappresentare tabelle rettangolari e rotonde. Ogni stato visibilità mostra la geometria corrispondente, come segue:
- V1 mostra il cerchio
- V2 mostra il rettangolo.
Al momento della creazione, un riferimento Blocco mostra le entità dallo stato di visibilità predefinito. È possibile utilizzare il punto di presa di visibilità per specificare un altro stato di visibilità.
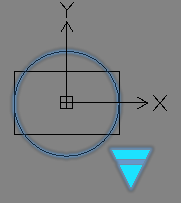
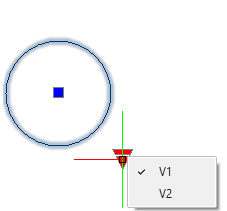
Gestione degli Stati visibilità
Utilizzare il comando VisibilitàBP per gestire gli stati di visibilità di una definizione di blocco personalizzato.
Per definire un nuovo stato di visibilità in una definizione di blocco personalizzato:
Nota: Prima di definire uno stato di visibilità, assicurarsi che l’elemento di visibilità esista nella definizione di BloccoPersonalizzato.
- Procedere in uno dei modi seguenti:
- Digitare VisibilitàCB.
- Fare doppio clic su un elemento di visibilità.
- Nella finestra di dialogo Stati visibilità, fare clic su Nuovo.
- Nella finestra di dialogo, effettuare le seguenti operazioni:
- Digitare il nome dello stato di visibilità.
- Specificare un’opzione:
- Nascondere tutte le entità esistenti in stato nuovo
- Mostrare tutte le entità esistenti in stato nuovo
- Utilizzare la visibilità delle entità esistenti dallo stato attivo.
- Fare clic su OK.
Nella finestra di dialogo Stati visibilità, il nuovo stato di visibilità viene visualizzato nell’elenco.
- Fare clic su OK.
L’elenco a discesa Stati visibilità visualizza tutti gli stati di visibilità definiti.
Per rinominare o eliminare uno stato di visibilità da una definizione di blocco personalizzato:
- Nell’Editor blocchi, procedere in uno dei modi seguenti:
- Digitare VisibilitàCB.
- Fare doppio clic su un elemento di visibilità.
- Nella finestra di dialogo Stati visibilità, specificare lo stato di visibilità da rinominare o eliminare.
- Fare clic su Rinomina o Elimina.
Per specificare lo stato di visibilità predefinito per un blocco personalizzato:
Nota: Lo stato di visibilità predefinito è il primo nell’elenco degli stati di visibilità.
- Nell’Editor blocchi, procedere in uno dei modi seguenti:
- Digitare VisibilitàCB.
- Fare doppio clic su un elemento di visibilità.
- Nella finestra di dialogo Stati visibilità, specificare uno stato di visibilità riportato nell’elenco.
- Fare clic su Sposta su fino a quando lo stato di visibilità specificato non è il primo nell’elenco.
Per specificare lo stato di visibilità corrente:
- Nell’Editor blocchi, procedere in uno dei modi seguenti:
- Digitare VisibilitàCB.
- Fare doppio clic su un elemento di visibilità.
- Nella finestra di dialogo Stati visibilità, specificare uno stato di visibilità.
- Fare clic su Attiva.
Per specificare la serie di entità per uno stato di visibilità:
- Nell’Editor blocchi, procedere in uno dei modi seguenti:
- Digitare VisibilitàCB.
- Fare doppio clic su un elemento di visibilità.
- Nella finestra di dialogo Stati visibilità, specificare lo stato di visibilità attivo.
- Fare clic su OK.
- Procedere in uno dei modi seguenti:
- Utilizzare il comando MostraBP per specificare le entità da visualizzare.
- Utilizzare il comando NascondiBP per specificare le entità da nascondere.
Accesso
Comando: VisibilitàBP
Aggiunta di entità a uno Stato visibilità
Utilizzare il comando MostraBP per specificare le entità da visualizzare in uno stato di visibilità.
Per aggiungere entità a uno stato di visibilità:
- Nell’Editor blocchi, specificare lo Stato visibilità attivo.
- Digitare MostraBP al prompt di comando.
Le entità visibili nello stato visibile attivo sono evidenziate.
- Specificare, sull’area grafica, le entità da visualizzare.
- Premere Invio.
Accesso
Comando: MostraBP
Come nascondere entità in uno Stato visibilità
Utilizzare il comando NascondiBP per specificare le entità da nascondere in uno Stato visibilità.
Per specificare le entità da nascondere in uno Stato visibilità:
- Nell’Editor blocchi, specificare lo Stato visibilità attivo.
- Digitare NascondiBP al prompt di comando.
Le entità nascoste nello stato visibile attivo vengono evidenziate.
- Nell’area grafica, specificare le entità da nascondere.
- Premere Invio.
Accesso
Comando: NascondiBP
Associare dati a BlocchiPersonalizzati
È possibile utilizzare le tabelle di valori per associare un elenco di proprietà personalizzate a un BloccoPersonalizzato.
Questa sezione tratta i seguenti argomenti:
- Informazioni sulle Tabelle Valori
- Definire le Tabelle Valori per le definizioni di BloccoPersonalizzato
Informazioni sulle Tabelle Valori
Una Tabella Valori associa un elenco di proprietà del BloccoPersonalizzato e i relativi valori a una descrizione. Le proprietà definiscono le intestazioni di colonna e ogni riga definisce uno stato di valore.
Nel riferimento Blocco, è possibile visualizzare l’elenco delle descrizioni disponibili facendo clic sul punto di presa della tabella. La selezione di una descrizione modifica automaticamente il riferimento Blocco sui valori corrispondenti definiti dalle righe nella Tabella Valori.
L’associazione di un’attività Tabella a un elemento Tabella crea una Tabella Valori vuota. È necessario aggiungere le proprietà richieste alla tabella e specificare i valori in ciascuna cella.
È possibile fare clic su una cella e digitare un valore. Se è stata specificata una serie di valori per un elemento, è possibile selezionare il valore desiderato da un elenco a discesa.
Per visualizzare la tabella dei valori associata a un’attività Tabella, utilizzare il comando TabellaValoriBP.
Esistono due tipi di proprietà:
- Proprietà input: elementi BloccoPersonalizzato, diversi dagli elementi della tabella.
- Proprietà tabella: elementi Tabella.
La tabella dei valori utilizza l’etichetta dell’elemento come titolo e proprietà della colonna
Esempio:
Considerando un BloccoPersonalizzato definito per rappresentare scrivanie di varie lunghezze e larghezze, invece di eseguire l’allungamento utilizzando un punto di presa, è possibile selezionare i valori da un elenco di dimensioni specifiche. Una Tabella Valori definisce l’elenco dei valori utilizzando le colonne Lunghezza e Larghezza.
| Lunghezza | Larghezza | Stati Tabella 1 |
|---|---|---|
| 100 | 50 | D1 (100 x 50) |
| 200 | 150 | D2 (200 x 150) |
Selezionando il punto di presa dell’elemento Tabella corrispondente nel riferimento Blocco viene visualizzato l’elenco delle descrizioni disponibili (stati). Per modificare le dimensioni del riferimento Blocco, selezionare un’opzione dall’elenco. La tavolozza Proprietà visualizza i valori corrispondenti per Lunghezza e Larghezza (categoria Personalizzata). In questo caso, non è richiesto il punto di presa per l’attività Allunga.
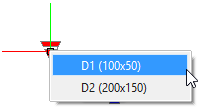
Definizione di Tabelle Valori per le definizioni dei BlocchiPersonalizzati
Utilizzare il comando TabellaValoriBP per visualizzare o aggiornare la tabella dei valori associata a un’attività Tabella in una definizione BloccoPersonalizzato.
È possibile aggiungere proprietà e valori alla tabella dei valori.
Per visualizzare o aggiornare una tabella dei valori per un’attività Tabella:
Nota: Assicurarsi che la definizione di BloccoPersonalizzato contenga almeno un elemento Tabella con un’attività associata. L’associazione di un’attività Tabella a un elemento Tabella crea una Tabella Valori vuota.
- Nell’Editor blocchi, digitare TabellaValoriBP al prompt dei comandi.
- Specificare un elemento Tabella nell’area grafica.
La finestra di dialogo Tabella Valori Proprietà visualizza la tabella dei valori esistente per l’attività Tabella specificata.
Si può:
- Fare clic su OK.
Per aggiungere proprietà alla tabella dei valori:
- Nella finestra di dialogo Tabella Valori Proprietà, fare clic su Aggiungi proprietà.
- Nella finestra di dialogo Aggiungi proprietà elemento procedere come segue:
- Specificare il tipo di proprietà da aggiungere alla tabella:
- Aggiungi proprietà input. L’elenco delle proprietà dell’elemento visualizza le proprietà di input disponibili che è possibile aggiungere alla tabella.
- Aggiungi proprietà tabella. L’elenco delle proprietà dell’elemento visualizza le proprietà della tabella disponibili che è possibile aggiungere alla tabella.
- Dall’elenco, selezionare un elemento e fare clic su OK per aggiungerlo alla tabella.
La colonna corrispondente viene visualizzata nella tabella.
- Specificare il tipo di proprietà da aggiungere alla tabella:
- Ripetere i passaggi 1 e 2 per aggiungere altre proprietà e completare la tabella.
Per aggiungere valori a una tabella dei valori:
- Nell’Editor blocchi, digitare TabellaValoriBP al prompt dei comandi.
- Specificare un elemento Tabella nell’area grafica.
La finestra di dialogo Tabella Valori Proprietà visualizza la tabella dei valori definita per l’attività Tabella associata.
- Nella colonna Stati, digitare il nome di ogni stato valore.
- Fare clic su una cella vuota.
- Procedere in uno dei modi seguenti:
- Immettere un valore.
- Specificare un valore dall’elenco a discesa.
Nota: Gli elenchi a discesa sono disponibili solo se l’elemento ha una serie di valori.
- Ripetere i passaggi 4 e 5 come necessario per completare la tabella.
- Fare clic su OK.
Per eliminare stati valore dalla tabella dei valori:
- Nella finestra di dialogo Tabella Valori Proprietà, selezionare le righe corrispondenti allo stato valore da eliminare.
- Fare clic su Elimina.
Per verificare la presenza di errori nella tabella dei valori:
- Nell’Editor blocchi, digitare TabellaValoriBP al prompt dei comandi.
- Specificare un elemento Tabella nell’area grafica.
- Nella finestra di dialogo Tabella Valori Proprietà, fare clic su Verifica.
Accesso
Comando: TabellaValoriBP
Test dei BlocchiPersonalizzati
In qualsiasi momento, è possibile testare la definizione di un BloccoPersonalizzato senza uscire dall’Editor blocchi.
Il comando BloccoProvaBP visualizza la definizione del blocco corrente in una finestra di test.
È possibile apportare modifiche alla definizione di BloccoPersonalizzato e testarne l’effetto senza salvare la definizione di BloccoPersonalizzato.
La finestra del test si chiude automaticamente quando si chiude l’Editor blocchi. In alternativa, utilizzare il comando ChiudiProvaBP per chiudere solo la finestra di test.
 Si consiglia di testare il BloccoPersonalizzato dopo ogni modifica per evitare errori.
Si consiglia di testare il BloccoPersonalizzato dopo ogni modifica per evitare errori.
Per eseguire il test di un BloccoPersonalizzato:
- Nell’Editor blocchi, digitare BloccoTestBP al prompt dei comandi.
Il riferimento del blocco corrispondente viene visualizzato in una finestra di test.
- Nella finestra del test, selezionare il riferimento BloccoPersonalizzato ed effettuare le seguenti operazioni:
- Testare i punti di presa
- Testare il comportamento di BloccoPersonalizzato quando si modificano le proprietà nella tavolozza Proprietà
- Creare copie aggiuntive
Per chiudere la finestra di test:
- Digitare ChiudiProvaBP al prompt dei comandi.
Accesso
Comando: BloccoProvaBP
Modifica dei riferimenti BloccoPersonalizzato
Quando si seleziona un riferimento BloccoPersonalizzato nell’area grafica:
- I punti di presa degli elementi definiti vengono visualizzati sulla geometria del Blocco
- Ulteriori proprietà del BloccoPersonalizzato vengono visualizzate nella categoria Personalizzato sulla tavolozza Proprietà.
Modifica dei riferimenti BloccoPersonalizzato mediante Proprietà personalizzate
Quando si crea un BloccoPersonalizzato, è possibile utilizzare gli elementi per specificare le proprietà personalizzate per il BloccoPersonalizzato. Inoltre, è possibile scegliere di visualizzare queste proprietà nella tavolozza Proprietà quando si seleziona il riferimento BloccoPersonalizzato in un disegno.
Esclusioni delle azioni di Moltiplicatore di distanza e Offset angolo
Per alcune attività, la categoria Escludi della tavolozza Proprietà raggruppa le seguenti proprietà:
- Moltiplicatore di distanza. Consente di specificare il fattore in base al quale il valore della distanza di un elemento viene aumentato o ridotto. Ad esempio, un moltiplicatore di distanza di 2 per un’attività Allunga raddoppia le entità associate dei BlocchiPersonalizzati quando si sposta il punto di presa.
- Offset angolo. Consente di specificare il fattore in base al quale il valore angolare di un elemento viene aumentato o ridotto. Ad esempio, un offset angolo di 60 per un’attività Sposta comporta uno spostamento di 60 gradi oltre il valore dell’angolo quando si sposta il punto di presa.
È possibile utilizzare le esclusioni di moltiplicatore di distanza e offset dell’angolo con le seguenti attività:
Per specificare un moltiplicatore di distanza per un’attività:
- Nell’Editor blocchi, specificare una delle seguenti attività:
- Nella tavolozza Proprietà, nella categoria Escludi, specificare un valore per il Moltiplicatore di distanza.
- Premere Invio.
Per specificare un offset angolo:
- Nell’Editor blocchi, specificare una delle seguenti attività:
- Nella tavolozza Proprietà, nella categoria Escludi, specificare un valore per l’Offset angolo.
- Premere Invio.
Modifica dei riferimenti BloccoPersonalizzato mediante i punti di presa
Quando si fa clic o si trascinano i punti di presa, le entità nel riferimento Blocco vengono regolate in base all’attività che definisce la modifica.
Sono disponibili i seguenti punti di presa:
| Tipo di punto di presa | Icona | Modifica |
|---|---|---|
| Standard | Sposta, allunga, scala o ripete entità in modo indipendente in un riferimento Blocco. | |
| Lineare | Allunga, stira, scala o ripete entità in un riferimento Blocco lungo un vettore. | |
| Rotazione | Ruota entità in un riferimento Blocco attorno a un asse. | |
| Flip | Ribalta (specchia) entità in un riferimento Blocco attorno a un asse. | |
| Tabella / Visibilità | Cambia forme o quote in base a elenchi predefiniti. Inoltre, controlla la visibilità di serie secondarie di entità in base a elenchi di ricerca. |
In qualsiasi momento, è possibile ripristinare il riferimento Blocco utilizzando il comando ReimpostaBlocco. Il riferimento Blocco torna ai valori predefiniti specificati nella definizione del BloccoPersonalizzato.
Per modificare riferimenti BloccoPersonallizzato:
- Nell’area grafica, selezionare un riferimento BloccoPersonalizzato.
- Fare clic o trascinare i punti di presa.
- Nella tavolozza Proprietà, sotto Personalizzato, modificare gli elementi del BloccoPersonalizzato.
Per ripristinare i riferimenti ai blocchi personalizzati:
- Nell’area grafica, fare clic con il pulsante destro del mouse e specificare il riferimento BloccoPersonalizzato, quindi selezionare Reimposta blocco.
Lavorare con i blocchi dinamici
È possibile inserire blocchi dinamici e utilizzarli nei disegni (anche se non è possibile crearli con il software). Ad esempio, è possibile utilizzare i blocchi dinamici nei disegni personalizzati e librerie di blocchi.
Questo argomento tratta:
Le caratteristiche dei blocchi dinamici consentono di:
- Manipolare un sottoinsieme di entità in un blocco (spostare, allungare, ruotare, scalare, e specchiare)
- Modificare i riferimenti di blocco all’interno di vincoli specifici
- Mantenere relazioni tra gli oggetti blocco quando si modificano
- Scegliere tra le varianti in un blocco
- Mostrare o nascondere i componenti in un riferimento di blocco
- Specificare le forme e dimensioni da set e valori predefiniti
- Limitare le dimensioni di entità ai valori e incrementi specifici (set value)
- Passa attraverso una serie di punti base quando si inseriscono i blocchi dinamici
Utilizzo dei grip dei blocchi dinamici
Quando si seleziona un blocco dinamico:
- Impugnature speciali si visualizzano sulla geometria del blocco
- Ulteriori opzioni per il blocco si visualizzano nella tavolozza Proprietà
Quando si clicca o si trascinano i grip, gli oggetti nel blocco si modificano secondo i parametri che definiscono la modifica.
Ogni grip di blocco dinamico ha un’etichetta. L’etichetta viene visualizzata nella sezione personalizzata della tavolozza Proprietà, dove è possibile modificare i valori o selezionare opzioni.
A seconda della complessità delle caratteristiche e dei vincoli all’interno di un blocco dinamico, più o meno grip sono visualizzati per definire come il riferimento di blocco dovrebbe essere.
I Grip disponibili nei riferimenti di blocco dinamici sono:
| Tipo di grip | Icona | Modifica |
|---|---|---|
| Standard | Sposta, stira , scala gli oggetti indipendentemente in un riferimento di blocco | |
| Lineare | Allunga, estende, scala oggetti in un riferimento di blocco lungo un vettore. | |
| Rotazione | Ruota entità in un riferimento di blocco attorno ad un asse. | |
| Flip | Ribalta (specchia) entità in un riferimento di blocco attorno ad un asse. | |
| Allineamento | Allinea le entità di un riferimento di blocco con altre entità nel disegno, tangenzialmente o perpendicolarmente. | |
| Lookup | Cambia forme o dimensioni sulla base di liste predefinite. Inoltre, controlla la visibilità di sottoinsiemi di enti sulla base di elenchi di ricerca. |
Per lavorare con i grip dei blocchi dinamici:
- Nell’area grafica, selezionare un riferimento blocco dinamico.
- Fare clic o trascinare i grip.
- Nella tavolozza Proprietà, sotto Personalizza, modificare i parametri del blocco dinamico.
Inserimento di blocchi dinamici
Utilizzare il comando InsertBlock per inserire blocchi dinamici che vengono definiti nel disegno corrente. Quando si seleziona un blocco nella finestra di dialogo, un asterisco ![]() nell’immagine di anteprima lo identifica come un blocco dinamico.
nell’immagine di anteprima lo identifica come un blocco dinamico.
Utilizzare la tavolozza Riferimenti per inserire blocchi dinamici da disegni esterni.
Utilizzare il comando ExportDrawing per scrivere blocchi dinamici in un file di disegno per successivi inserimenti in altri disegni.
Per inserire blocchi dinamici che sono definiti nel disegno corrente:
- Fare clic su Inserisci > Blocco (oppure digitare InsertBlock).
- Nella finestra di dialogo, in Nome, selezionare un blocco dinamico.
- Un asterisco
 nell’angolo in basso a destra dell’immagine di anteprima identifica un blocco come un blocco dinamico.
nell’angolo in basso a destra dell’immagine di anteprima identifica un blocco come un blocco dinamico. - In Posizione, Scala e Ruota, specificare i parametri di inserimento.
- In Unità di misura blocco, deselezionare Esplodi.
- Click su OK.
Per inserire blocchi dinamici da disegni esterni:
- Nella tavolozza Riferimenti, in Cartelle, individuare un disegno che contiene un blocco dinamico.
- In Contenuto, fare doppio clic su Blocco.
- Fare clic su un blocco dinamico.
- Un asterisco
 nell’angolo in basso a destra dell’immagine di anteprima identifica un blocco come un blocco dinamico.
nell’angolo in basso a destra dell’immagine di anteprima identifica un blocco come un blocco dinamico. - Trascinare il blocco nell’area grafica.
- – o –
- Fare clic destro e scegliere Inserisci blocco. Nella finestra di dialogo, specificare i parametri di inserimento.
Per passare attraverso una serie di punti base quando si inserisce un blocco dinamico:
- Quando viene chiesto di specificare il punto di inserimento del blocco, premere Ctrl fino a visualizzare l’anteprima che si desidera.
- L’anteprima dell’inserimento del blocco si aggiorna nell’area grafica alternando i punti base nella posizione del puntatore.
Per scrivere un blocco dinamico in un file:
- Fare clic su File > Esporta > Esporta Disegno (oppure digitare ExportDrawing).
- Nella finestra di dialogo, sotto Origine, selezionare Blocco.
- Dall’elenco, selezionare il blocco da scrivere in un file.
- In Destinazione, specificare il percorso e il nome del file, o fare clic su Sfoglia per individuare una cartella di destinazione e inserire un nome file.
Conversione di blocchi dinamici in BlocchiPersonalizzati
Usare il comando ConvertiBP per convertire i blocchi dinamici da un file DWG in BlocchiPersonalizzati.
È possibile scegliere se eliminare o conservare il blocco dinamico originale.
Per convertire un blocco dinamico in un BloccoPersonalizzato:
- Digitare ConvertiBP al prompt dei comandi.
- Nella finestra di dialogo Converti blocco, specificare il blocco dinamico da convertire:
- Selezionare un blocco dinamico dall’elenco a discesa.
- Fare clic su Specifica blocco, selezionare i blocchi dinamici da includere nell’area grafica e premere Invio per confermare la selezione. La finestra di dialogo viene nuovamente visualizzata una volta confermata la selezione.
- In Definizione blocco, specificare un’opzione:
- Sostituisci blocco esistente. Crea un BloccoPersonalizzato in base alla definizione del blocco dinamico specificato e sostituisce le istanze del blocco dinamico corrispondente con il nuovo BloccoPersonalizzato.
-
Crea una copia. Crea il BloccoPersonalizzato in base alla definizione del blocco dinamico specificato e mantiene il blocco dinamico originale nel disegno.
Nota: Se si desidera convertire le istanze di blocco dinamico, è necessario specificarle.
- Se si desidera, fare clic su Apri nell’Editor blocchi per aprire il BloccoPersonalizzato nell’Editor blocchi.
- In Istanze blocco, specificare le opzioni:
-
Specifica istanze blocco. Consente di selezionare le istanze di blocco dinamico da convertire.
Nota: Questa opzione è disponibile solo se si sceglie di mantenere il blocco dinamico.
- Assegna tutte le istanze del blocco. Assegna tutte le istanze del blocco dinamico specificato al nuovo BloccoPersonalizzato.
- Reimposta istanze blocco. Ripristina tutte le istanze del blocco interessate sullo stato iniziale.
-
Specifica istanze blocco. Consente di selezionare le istanze di blocco dinamico da convertire.
- Fare clic su OK.
Accesso
Comando: ConvertiBP
Utilizzo delle risorse di progetto
Utilizzare il comando RisorseProgettazione per accedere alle risorse e ai contenuti di altri disegni presenti sul computer o sulle risorse della rete a cui si è connessi. È possibile utilizzare e importare blocchi, disegni di riferimento, layer, stili linea, stili di quota, stili di testo, stili di tabelle e fogli di layout nel disegno corrente.
Dalla tavolozza Risorse di progetto è possibile trascinare e rilasciare i contenuti del disegno, copiarli ed incollarli, inserirli ed allegarli. Queste procedure sono descritte in Procedure tipiche quando si utilizzano le risorse di progetto.
Inoltre, è possibile aggiungere un set di blocchi in una tavolozza di strumenti in un unico passaggio utilizzando le Risorse di progettazione. Le opzioni sono disponibili nei menu contestuali. Le procedure sono discusse in Uso di blocchi con tavolozze strumenti.
La tavolozza contiene due schede:
- Computer: Visualizza le risorse e i contenuti del computer o delle risorse della rete a cui si è connessi.
- File aperti: Visualizza il contenuto dei disegni aperti.
Inoltre, è presente una barra degli strumenti nella parte superiore e una barra di stato nella parte inferiore della tavolozza.
Per visualizzare la tavolozza delle risorse di progetto:
- Fare clic su Strumenti > Risorse di progettazione (o digitare RisorseProgettazione).
– o –
- Premere Ctrl + 2.
Tavolozza risorse di progetto
Scheda Computer
La palette contiene tre sezioni:
- Vista ad albero Risorse: Per navigare attraverso dischi, cartelle, risorse di rete e file di disegno.
- Elenco Contenuti: Visualizza il contenuto dell’elemento selezionato nella vista ad albero Cartelle.
- Area Anteprima: Visualizza un’anteprima dei file di disegno, blocchi, riferimenti e file di immagine.
Vista ad albero Cartelle
La vista ad albero Risorse consente di accedere alle cartelle e ai file presenti sul computer, alle risorse della rete a cui si è connessi e al desktop di sistema.
Nella vista ad albero sono elencati i seguenti tipi di file:
- File disegno (*dwg)
- File scambio disegno (*dxf)
- File modello di disegno (*.dwt)
- File standard di disegno (*.dws)
Se la cartella selezionata contiene file immagine, questi saranno visualizzati nell’elenco Contenuti.
Nota: Le cartelle o i file nascosti non vengono visualizzati nella tavolozza Risorse di progettazione.
Elenco Contenuti
L’area dell’elenco Contenuti visualizza il contenuto dell’elemento selezionato nella vista ad albero Risorse.
- Se si è selezionata una cartella, l’elenco Contenuti visualizza i disegni e le immagini contenuti nella cartella e nelle sottocartelle.
I file d’immagine possono essere del tipo *.bmp, *.gif, *.jpg, *.png, e *.tif.
- Se si seleziona un file di disegno, Contenuti visualizza un elenco di tutte le categorie di oggetti con nome contenuti in un disegno:
- Blocchi
- Disegni di riferimento
- Layers
- Stili linea
- StiliQuota
- StiliTesto
- StiliTabella
- Fogli
Nota: È inoltre possibile visualizzare queste categorie nella vista ad albero Risorse facendo clic sul segno più (+) davanti a un file di disegno (il che espande l’elenco delle categorie).
Area Anteprima
L’area Anteprima visualizza le anteprime di file di disegno, blocchi, riferimenti e immagini.
Barra degli strumenti
Utilizzare i pulsanti nella barra degli strumenti nella parte superiore della tavolozza Risorse di progettazione per le opzioni di navigazione e accesso:
-
Apri
 : apre un file di disegno o di immagine, imposta la vista ad albero Risorse sulla cartella del file ed evidenzia il nome del file nell’elenco Contenuti.
: apre un file di disegno o di immagine, imposta la vista ad albero Risorse sulla cartella del file ed evidenzia il nome del file nell’elenco Contenuti. -
Home
 : visualizza la cartella o il file predefinito selezionato nella vista ad albero Risorse.
: visualizza la cartella o il file predefinito selezionato nella vista ad albero Risorse.Per impostare la posizione Home, nella vista ad albero Risorse, fare clic con il pulsante destro del mouse su un elemento e selezionare Imposta come Home.
-
Preferiti
 : Visualizza le risorse preferite nella cartella Preferiti. È possibile contrassegnare le risorse che si usano spesso o che si desidera trovare rapidamente.
: Visualizza le risorse preferite nella cartella Preferiti. È possibile contrassegnare le risorse che si usano spesso o che si desidera trovare rapidamente.Per aggiungere cartelle o file alla cartella Preferiti nella vista ad albero Risorse, fare clic con il pulsante destro del mouse su un elemento e selezionare Aggiungi a Preferiti.
Per rimuovere cartelle o file dalla cartella Preferiti, nell’elenco Contenuti, fare clic con il pulsante destro del mouse su un elemento e selezionare Rimuovi da Preferiti.
Nota: La cartella Preferiti non è una cartella fisica sul disco rigido. Si tratta di un elenco di collegamenti a cartelle e file sul sistema.
-
Indietro
 : Visualizza la cartella o il file visualizzati in precedenza.
: Visualizza la cartella o il file visualizzati in precedenza.Fare clic sulla freccia per visualizzare l’elenco delle cartelle e dei file recentemente visualizzati.
-
Avanti
 : Visualizza la cartella o il file visualizzati in precedenza se si è fatto clic su Indietro.
: Visualizza la cartella o il file visualizzati in precedenza se si è fatto clic su Indietro.Fare clic sulla freccia per visualizzare l’elenco delle cartelle e dei file visualizzati con il pulsante Indietro.
-
Su
 : sposta un livello verso l’alto nella gerarchia della vista ad albero Risorse.
: sposta un livello verso l’alto nella gerarchia della vista ad albero Risorse. -
Alterna vista albero
 : Mostra o nasconde la vista ad albero Cartelle.
: Mostra o nasconde la vista ad albero Cartelle. -
Commuta anteprima
 : Mostra o nasconde l’area Anteprima.
: Mostra o nasconde l’area Anteprima. -
Aggiorna
 : aggiorna la vista ad albero Risorse, l’elenco Contenuti e l’area Anteprima (ad esempio, se le modifiche sono state apportate esternamente alla cartella selezionata).
: aggiorna la vista ad albero Risorse, l’elenco Contenuti e l’area Anteprima (ad esempio, se le modifiche sono state apportate esternamente alla cartella selezionata). -
Vista
 : cambia la visualizzazione dell’elenco Contenuti in elenco, dettagli, miniature e icone. Cliccare sulla freccia per scegliere uno di questi sistemi di visualizzazione.
: cambia la visualizzazione dell’elenco Contenuti in elenco, dettagli, miniature e icone. Cliccare sulla freccia per scegliere uno di questi sistemi di visualizzazione.
Barra di stato
La barra di stato visualizza i nomi completi della cartella e del file per l’elemento selezionato nella vista ad albero Risorse e il numero di elementi applicabili riportati nell’elenco Contenuti.
Scheda File aperti
La palette contiene tre sezioni:
- Vista ad albero Risorse: Sfoglia i file di disegno aperti.
- Elenco Contenuti: Visualizza il contenuto dell’elemento selezionato nella vista ad albero Risorse.
- Area Anteprima: Visualizza un’anteprima dei file di disegno, blocchi, riferimenti e file di immagine.
Risorse
La vista ad albero Risorse consente di accedere ai file aperti.
Nella vista ad albero sono elencati i seguenti tipi di file:
- File disegno (*.dwg)
- File scambio disegno (*.dxf)
- File modello di disegno (*.dwt)
- File standard di disegno (*.dws)
Elenco Contenuti
L’area dell’elenco Contenuti visualizza il contenuto dell’elemento selezionato nella vista ad albero Risorse.
L’area dell’elenco Contenuti visualizza un elenco di tutte le categorie di oggetti con nome contenuti nel disegno selezionato nella vista ad albero Risorse:
- Blocchi
 È possibile raggruppare tutti i blocchi di un disegno su una tavolozza strumenti utilizzando l’opzione Crea tavolozza strumenti dal menu di scelta rapida.
È possibile raggruppare tutti i blocchi di un disegno su una tavolozza strumenti utilizzando l’opzione Crea tavolozza strumenti dal menu di scelta rapida. - Disegni di riferimento
- Layers
- Stili linea
- StiliQuota
- StiliTesto
- StiliTabella
- Fogli
Nota: È inoltre possibile visualizzare queste categorie nella vista ad albero Risorse facendo clic sul segno più (+) davanti a un file di disegno (il che espande l’elenco delle categorie).
Area Anteprima
L’area Anteprima visualizza le anteprime dei file di disegno, blocchi, riferimenti e immagini specificati.
Procedure tipiche quando si usano le risorse di progetto
È possibile trascinare e rilasciare i contenuti del disegno, copiarli ed incollarli, inserirli ed allegarli.
Per trascinare il contenuto da altri disegni nell’area grafica:
- Nella vista ad albero, selezionare un file di disegno.
- Nell’elenco Risorse, fare doppio clic su una categoria (Blocchi, Layer, StiliLinea, StiliQuota, StiliTesto, StiliTabella, Riferimento o Fogli).
- Nell’elenco Contenuti, trascinare un elemento dall’elenco nel disegno.
- Se si trascina un blocco o un disegno di riferimento, specificare la posizione del blocco o del riferimento. Se il blocco contiene degli attributi di blocco, modificare gli attributi.
Per copiare e incollare contenuti da altri disegni nel disegno:
- Nella vista ad albero, selezionare un file di disegno.
Nota: Se si è già aperto un disegno che contiene blocchi, è possibile trovarlo nella vista ad albero File aperti.
- Nell’elenco Risorse, fare doppio clic su una categoria (Blocchi, Layer, StiliLinea, StiliQuota, StiliTesto, StiliTabella, Riferimento o Fogli).
- Nell’elenco Contenuti, fare clic con il pulsante destro del mouse su un elemento e selezionare Copia.
- Nell’area grafica fare clic con il pulsante destro del mouse e selezionare Incolla.
- Se si copia un blocco o un disegno di riferimento, specificare la posizione del blocco o del riferimento.
Per inserire blocchi da altri disegni nel disegno:
- Nella vista ad albero, selezionare un file di disegno che contenga blocchi.
Nota: Se si è già aperto un disegno che contiene blocchi, è possibile trovarlo nella vista ad albero File aperti.
- Nell’elenco Risorse, fare doppio clic sulla categoria Blocchi.
- Nell’elenco Contenuti, specificare un blocco.
Il blocco viene visualizzato nell’area Anteprima.
- Fare clic con il pulsante destro del mouse e scegliere Inserisci blocco.
Nota: Se il blocco specificato ha lo stesso nome di un blocco usato nel disegno, è possibile ridefinire i blocchi esistenti usando le seguenti opzioni:
- Inserisci e ridefinisci: Inserisce il blocco specificato e sostituisce i blocchi esistenti con il blocco specificato nell’elenco Contenuti, se i blocchi esistenti hanno lo stesso nome di quello specificato.
- Ridefinisci solo: Sostituisce i blocchi esistenti con il blocco specificato nell’elenco Contenuti, se i blocchi esistenti hanno lo stesso nome di quello specificato.
- Nella finestra di dialogo Inserisci blocco, specificare le opzioni e i valori come se si usasse il comando InserisciBlocco.
- Fare clic su OK.
 Per inserire i blocchi da Risorse di progettazione, è anche possibile fare doppio clic su un blocco nell’elenco Contenuti.
Per inserire i blocchi da Risorse di progettazione, è anche possibile fare doppio clic su un blocco nell’elenco Contenuti.
Per ridefinire i blocchi esistenti con un blocco da un altro disegno:
- Nella vista ad albero, selezionare un file di disegno che contenga blocchi.
- Nell’elenco Risorse, fare doppio clic sulla categoria Blocchi.
- Nell’elenco Contenuti, specificare un blocco.
Il blocco specificato viene visualizzato nell’area Anteprima.
- Fare clic con il pulsante destro del mouse e scegliere Ridefinisci solo.
I blocchi esistenti vengono sostituiti dal blocco specificato nell’elenco Contenuti.
Nota: L’opzione Ridefinisci solo è disponibile solo se è già stato aperto il disegno che contiene i blocchi.
Per inserire un blocco da un altro disegno e ridefinire i blocchi esistenti:
- Nella vista ad albero, selezionare un file di disegno.
- Nell’elenco Risorse, fare doppio clic sulla categoria Blocchi.
- Nell’elenco Contenuti, specificare un blocco.
Il blocco viene visualizzato nell’area Anteprima.
- Fare clic con il pulsante destro del mouse e selezionare Inserisci e ridefinisci.
Nota: L’opzione Inserisci e ridefinisci è disponibile solo se è già stato aperto il disegno che contiene i blocchi.
- Nella finestra di dialogo Inserisci blocco, specificare le opzioni e i valori come se si usasse il comando InserisciBlocco.
- Fare clic su OK.
I blocchi esistenti vengono sostituiti dal blocco specificato nell’elenco Contenuti.
Per allegare riferimenti da altri disegni al disegno:
- Nella vista ad albero, selezionare un file di disegno che contenga un disegno con riferimenti.
- Nell’elenco Risorse, fare doppio clic sulla categoria Disegni di riferimento.
- Nell’elenco Contenuti, fare clic con il pulsante destro del mouse su un riferimento e selezionare Inserisci riferimento.
- Nella finestra di dialogo Inserisci riferimento, specificare le opzioni e i valori come se si usasse il comando AllegaDisegno.
- Fare clic su OK.
 Le modalità per allegare di file immagine sono simili.
Le modalità per allegare di file immagine sono simili.
Per aggiungere layer da altri disegni al disegno:
Questa procedura lavora anche con Stili di linea, Stili di quota, Stili di testo, Stili di tabella, e fogli di layout.
- Nella vista ad albero, selezionare un file di disegno.
- Nell’elenco Risorse, fare doppio clic sulla categoria Layer.
- Nell’elenco Contenuti, selezionare uno o più nomi di layer, fare clic con il pulsante destro del mouse e selezionare Aggiungi layer.
I layer vengono aggiunti al disegno corrente. I layer duplicati vengono ignorati.
 Per aggiungere un singolo layer da Risorse di progettazione, fare doppio clic sul nome di un layer nell’elenco Contenuti.
Per aggiungere un singolo layer da Risorse di progettazione, fare doppio clic sul nome di un layer nell’elenco Contenuti.
Per aggiungere al disegno definizioni di fogli di layout da altri disegni:
- Nella vista ad albero, selezionare un file di disegno.
- Nell’elenco Risorse, fare doppio clic sulla categoria Fogli.
- Nell’elenco Contenuti, selezionare uno o più nomi di foglio, fare clic con il pulsante destro del mouse e selezionare Aggiungi fogli.
I fogli vengono aggiunti al disegno corrente. I fogli duplicati vengono ignorati.
Per inserire disegni come blocchi, allegare disegni come riferimenti, o aprire disegni dalla tavolozza Risorse di Progetto:
- Nella vista ad albero, selezionare una cartella che contenga almeno un file di disegno.
- Nell’elenco Risorse, selezionare un file di disegno.
- Click destro e specificare un’opzione:
- Allega come riferimento: Allega il file di disegno specificato come se si stesse usando il comando AllegaDisegno.
- Inserisci come blocco: Inserisce il file di disegno specificato come se si stesse usando il comando InserisciBlocco.
- Apri nell’applicazione: Apre il file di disegno specificato come se si stesse usando il comando Apri.
 Le modalità per allegare di file immagine sono simili.
Le modalità per allegare di file immagine sono simili.
Per nascondere la tavolozza Risorse di Progetto:
- Fare clic su Strumenti > Risorse di progettazione (o digitare NascondiRisorseProgettazione).
– o –
- Premere Ctrl + 2.
 Se si utilizzano spesso molti blocchi, si consiglia di raccogliere i blocchi relativi a una stessa disciplina o categoria in file di disegno che si trovano in una cartella specifica. In Risorse di progettazione, questi disegni possono funzionare come librerie di blocchi. Inoltre, è possibile creare i Preferiti o raggrupparli su una tavolozza di strumenti dedicata.
Se si utilizzano spesso molti blocchi, si consiglia di raccogliere i blocchi relativi a una stessa disciplina o categoria in file di disegno che si trovano in una cartella specifica. In Risorse di progettazione, questi disegni possono funzionare come librerie di blocchi. Inoltre, è possibile creare i Preferiti o raggrupparli su una tavolozza di strumenti dedicata.
Accesso
Comando: DesignResources
Menu: Strumenti > Risorse di progetto
