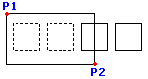Introduzione
È possibile modificare le entità in molti modi.
I seguenti sono i metodi fondamentali di modifica:
- Selezione di oggetti da modificare
- Modifica di oggetti utilizzando Grip Oggetto
- Correzione di errori
- Utilizzo degli appunti
- Modifica delle proprietà degli oggetti
È possibile anche utilizzare i seguenti altri metodi per modificare gli oggetti del disegno:
- copia, riflessione, spostamento, rotazione e modifica della scala di entità
- Copia, spostamento, rotazione e modifica della scala in una sola operazione
- Offsett di oggetti
- Stiramento e allungamento di entità
- Estensione e taglio, smussatura e raccordo di entità
- Divisione e saldatura di entità
- Eliminazione di entità duplicate
Oltre a questi metodi di modifica, è possibile usare i comandi per modificare entità specifiche:
- Esplosione di oggetti complessi
- Modifica di Poliline 2D e 3D
- Modificare tratteggi e riempimenti
- Modifica di testo e annotazioni
- Modifica degli attributi di blocco
Selezione di entità da modificare
I comandi di modifica richiedono spesso la selezione di uno o più oggetti del disegno. Selezionare gli oggetti in maniera efficiente aiuta una modifica efficiente. Per esempio, è possibile selezionare un intero gruppo di oggetti e applicare il comando di modifica a tutto il gruppo, chiamato anche set di selezione.
È possibile anche creare dei filtro di selezione per selezionare oggetti secondo criteri come tipo di oggetto o proprietà dell’oggetto.
Non è possibile ottenere tutto con i comandi di modifica, ma è possibile compiere alcune operazioni di modifica fondamentali come stiramenti, spostamenti, rotazioni, riflessioni e modifiche di scala degli oggetti.
Questa sezione tratta i seguenti argomenti:
- Selezione di entità
- Metodi di selezione oggetti
- Anteprima ed evidenziazione delle entità selezionate
- Passaggio attraverso le entità durante la selezione
- Preselezione di oggetti
- Preselezionare tutti gli oggetti
- Selezione di entità dello stesso tipo e con proprietà condivise
- Selezione di oggetti basata su filtri
- Creazione e applicazione di filtri per la selezione di oggetti
Selezione di entità
I comandi di modifica richiedono spesso la selezione di uno o più oggetti del disegno.
Per selezionare le entità, non si deve immettere un comando a parte. Al contrario, è possibile usare gli strumenti di selezione.
Le entità selezionate vengono evidenziate per impostazione predefinita. È possibile personalizzare l’anteprima e l’evidenziazione delle entità selezionate (vedere Anteprima ed evidenziazione delle entità selezionate).
Per selezionare le entità:
- Immettere un comando che richiede di selezionare le entità.
Viene visualizzato il seguente prompt:
Specifica oggetti»
- Per visualizzare tutte le opzioni per la selezione delle entità, specificare l’opzione ?:
Specifica oggetti» ?
Specificare un punto o Finestra, Ultimo, Trasversale, Casella, Tutto, Intercetta, WPoligono, CPoligono, GruppoE, Aggiungi, Rimuovi, Multiplo, Precedente, Annulla, Automatico, Singolo
Specifica oggetti»Per una descrizione di ciascuna delle opzioni di selezione dell’entità, vedere Metodi di selezione oggetti.
- Selezionare, sull’area di disegno, un oggetto.
Le selezioni vengono evidenziate per impostazione predefinita.
Tutte le entità selezionate vengono aggiunte a un gruppo di selezione.
- Continuare ad aggiungere entità al gruppo di selezione o rimuovere le entità dal gruppo.
Per rimuovere dal gruppo di selezione entità precedentemente selezionate, premere Maiusc e selezionare le entità.
- Dopo aver selezionato tutte le entità desiderate, terminare la selezione premendo Invio.
Il comando corrente viene ripristinato.
![]() La selezione ciclica consente di specificare in modo selettivo entità che sono vicine o sopra altre entità.
La selezione ciclica consente di specificare in modo selettivo entità che sono vicine o sopra altre entità.
Metodi di selezione oggetti
Quando è richiesto di selezionare degli oggetti del disegno, inserire una delle opzioni (utilizzando anche l’abbreviazione corrispondente) presentate nella tabella seguente:
| Finestra (f) | Seleziona tutti gli oggetti che si trovano interamente all’interno di un rettangolo definito da due punti opposti. |
|---|---|
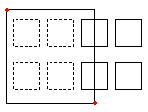 |
Una finestra di selezione rettangolare è definita da i due spigoli opposti. Posizionare il puntatore sul primo spigolo della finestra di selezione e cliccare su quel punto. Cliccare sul secondo spigolo per selezionare tutti gli oggetti che si trovano interamente all’interno della finestra. |
| Crossing (c) | Seleziona tutti gli oggetti che vengono intersecati da un rettangolo definito da due punti opposti. |
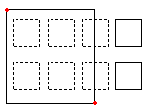 |
Quando si selezionano oggetti utilizzando il metodo Crossing, anche gli oggetti che si trovano parzialmente all’interno della finestra di selezione saranno selezionati. Posizionare il puntatore in modo che la finestra includa o intersechi gli oggetti desiderati. |
| WPolygon (wp) | Seleziona gli oggetti che si trovano interamente all’interno di un poligono definito tramite punti. |
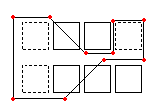 |
Come il metodo Window, anche il metodo WindowPolygon seleziona tutti gli oggetti del disegno che si trovano interamente all’interno della finestra di selezione. Differentemente del metodo Window, il metodo Window Polygon permette di tracciare una finestra di selezione irregolare con un numero illimitato di vertici. Per usare WPolygon, specificare i vertici del poligono di selezione. Le linee del poligono possono intersecarsi e formare dei loop. Premere Enter per completare il poligono di selezione. Tutti gli oggetti del disegno che si trovano interamente all’interno della finestra di selezione saranno selezionati. |
| CPolygon (cp) | Seleziona gli oggetti che si trovano all’interno di un poligono definito tramite punti o sono intersecati da esso. |
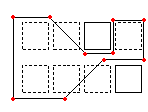 |
Il metodo di selezione CrossingPolygon crea una finestra di selezione irregolare definita di un numero illimitato di punti. Tutti gli oggetti del disegno che si trovano all’interno della finestar di selezione o che sono intersecati da essa saranno selezionati. Specificare i vertici della finestra. La modalità anteprima mostra il poligono che si forma. Le linee del poligono possono intersecarsi e formare dei loop. Premere Enter per completare il poligono di selezione.Tutti gli oggetti del disegno che si trovano all’interno della finestra di selezione o che sono intersecati da essa saranno selezionati. |
| Fence (f) | Seleziona tutti gli oggetti intersecati da un tracciato. Questo metodo è simile al metodo CPolygon, eccetto per il fatto che il tracciato non è chiuso. |
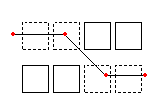 |
Il metodo Fence è una variante del metodo di selezione intersecante. Gli oggetti da selezionare non sono contenuti o intersecati da una finestra di selezione, ma vengono intersecati da una linea o tracciato. Definire il tracciato specificandone i punti. Il tracciato può intersecare se stesso. Premere Enter per completare il tracciato. Tutti gli oggetti intersecati dal tracciato saranno aggiunti al set di selezione. |
| Precedente (p) | Seleziona nuovamente l’ultimo set di selezione. |
|
L’opzione Precedente ripristina l’ultimo set di selezione. Nota: Così come i metodi Last e All, gli oggetti presenti su un layer congelato non possono essere selezionati, mentre quelli presenti su un layer bloccato possono essere selezionati ma non modificati. |
|
| Last (l) | Seleziona l’oggetto visibile creato più recentemente. |
|
L’opzione Last aggiunge l’oggetto visibile creato più recentemente al set di selezione. Nota: Se l’ultimo oggetto disegnato si trova su un layer congelato, non sarà selezionato alcun oggetto. |
|
| Gruppo (eg) | Seleziona gli oggetti di uno specifico gruppo di oggetti. |
|
L’opzioneEGroup seleziona gli oggetti appartenenti ad un gruppo di oggetti identificato da un nome. I gruppi di oggetti si creano utilizzando il comando EntityGroup. |
|
| Agg (a) / Rimuovi (r) | Per alternare le modalità aggiungi e rimuovi. |
|
L’opzione Agg è la modalitá di default e permette di selezionare oggetti aggiungendoli di volta in volta al set di selezione. L’opzione Rimuovi, al contrario, rimuove dal set di selezione oggetti precedentemente selezionati. La modalità Rimuovi cambia il prompt di selezione oggetti in o Rimuovi Oggetti. Gli oggetti già selezionati saranno rimossi dal set di selezione, se selezionati nuovamente. |
|
| Annulla (u) | Deseleziona gli oggetti più recentemente selezionati. |
L’opzione Annulla, annulla la selezione più recente. |
|
| All (all) | Seleziona tutti gli oggetti su tutti i layer. |
L’opzione Tutti seleziona tutti gli oggetti presenti sul disegno eccetto quelli che si trovano su layer congelati. |
|
| Singolo (si) / Multiplo (m) | Alterna i metodi di selezione singolo e multiplo. |
|
Con la modalità Singolo, si può specificare un solo oggetto e la selezione termina. Con la modalità Multiplo, si selezionano oggetti specificando diversi punti senza evidenziare gli oggetti. Questa modalità seleziona due oggetti intersecantisi anche se il punto d’intersezione è scelto due volte. |
|
| Auto (au) | Attiva la selezione automatica. Per selezionare un oggetto basta puntarlo. Puntare un’ubicazione vuota avvia la creazione di una finestra di selezione. |
Auto e All sono modalità di default per ogni selezione oggetto. |
|
| Box (box) | Seleziona gli oggetti con un metodo che è una combinazione di Finestra e Crossing. Se i punti opposti del rettangolo di selezione si specificano da destra a sinistra, Box equivale a Crossing. Altrimenti, Box equivale a Finestra. |
|
Disegnando la finestra da sinistra a destra si selezionano gli oggetti all’interno della finestra. |
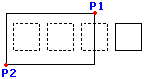 |
Disegnando la finestra da destra a sinistra a destra si selezionano gli oggetti all’interno della finestra ed intersecati da questa. |
Selezione con clic e trascinamento/Selezione con il lazo
I metodi tradizionali di selezione delle entità utilizzano i clic per specificare le entità da modificare (metodo clic e clic):
- Fare clic su qualsiasi parte di una singola entità per selezionarla.
- Con due clic consecutivi nell’area grafica, è possibile specificare un rettangolo:
- Selezione di una finestra: Fare clic nell’area grafica, spostare il cursore verso destra, quindi fare nuovamente clic. Tutte le entità che rientrano completamente nell’area vengono selezionate.
- Selezione trasversale: Fare clic nell’area grafica, spostare il cursore verso sinistra, quindi fare nuovamente clic. Saranno selezionate tutte le entità che si trovano completamente o parzialmente all’interno dell’area di selezione.
Altri metodi includono la selezione dell’entità facendo clic e trascinando il cursore, quindi rilasciando il pulsante di selezione (metodo Clic e trascina):
- Selezione con clic e trascinamento. Consente di selezionare le entità specificando un’area rettangolare (selezione della finestra o selezione trasversale).
- Selezione Lazo. Consente di selezionare le entità disegnando un lazo intorno ad esse.
Per regolare i metodi di selezione, vedere Impostazione dei metodi di selezione.
Selezione con clic e trascinamento
Usare il metodo di selezione con clic e trascinamento per specificare le entità all’interno di un’area di selezione rettangolare disegnata trascinando il cursore.
Per utilizzare la selezione con clic e trascinamento:
- Nell’area grafica, fare clic e trascinare il cursore.
La modalità di anteprima mostra un’area di selezione rettangolare:
- Selezione di una finestra: Quando si trascina il cursore da sinistra a destra, vengono selezionate solo le entità che rientrano completamente nell’area di selezione.
- Selezione trasversale: Quando si trascina il cursore da destra a sinistra, saranno selezionate tutte le entità che si trovano completamente o parzialmente all’interno dell’area di selezione.
- Rilasciare il pulsante di selezione per completare la selezione.
Selezione Lazo
Usare il metodo di selezione con lazo per specificare le entità all’interno di un contorno lazo trascinando il cursore.
Il metodo di selezione con lazo crea un contorno dalla forma irregolare. Vengono selezionate tutte le entità posizionate all’interno e probabilmente intersecate dal contorno del lazo.
Per utilizzare la selezione con lazo:
- Nell’area grafica, fare clic e trascinare il cursore.
La modalità di anteprima mostra il contorno lazo emergente. Il contorno può intersecarsi e formare dei loop.
Premere la barra spaziatrice tenendo premuto il pulsante di selezione per passare ciclicamente attraverso le tre modalità di selezione:
- Finestra. Vengono selezionate solo le entità che rientrano completamente nell’area di selezione
- Trasversale. Saranno selezionate tutte le entità che si trovano completamente o parzialmente all’interno dell’area di selezione
- Intercetta. Vengono selezionate tutte le entità attraversate dall’intercettazione.
- Rilasciare il pulsante di selezione per completare la selezione.
Impostazione dei metodi di selezione
È possibile controllare il metodo di selezione delle entità mediante clic e trascinamento:
- Clic consecutivi: Nell’area grafica, specificare un punto, quindi specificare l’angolo opposto della finestra di selezione.
- Clic e trascina: Nell’area grafica, specificare un punto e tenere premuto il pulsante sinistro del mouse, quindi trascinare e rilasciare il pulsante del mouse nell’angolo opposto della finestra di selezione. La selezione lazo può essere utilizzata come metodo alternativo per fare clic e trascinare.
Per specificare il metodo per le finestre di selezione:
- Procedere in uno dei modi seguenti:
-
Fare clic su Strumenti > Opzioni (oppure digitare Opzioni).
Fare clic su Strumenti > Opzioni (oppure digitare Opzioni).
Fare clic su Menu applicazione > Preferenze (oppure digitare Opzioni).
Nella finestra di dialogo Opzioni, fare clic su Preferenze utente
 .
. - Digitare PreferenzeUtente.
-
- Espandere Opzioni mouse > Opzioni.
- In Metodo per finestre di selezione, specificare il metodo di utilizzo delle finestre di selezione:
- Clic e clic. Specifica la finestra di selezione utilizzando due punti (clic consecutivi).
- Clic e trascina. Specifica la finestra di selezione facendo clic e trascinando.
- Rilevamento automatico. Specifica la finestra di selezione utilizzando uno dei metodi riportati sopra (impostazione predefinita).
Per specificare le opzioni di selezione mediante trascinamento e lazo:
- Procedere in uno dei modi seguenti:
-
Fare clic su Strumenti > Opzioni (oppure digitare Opzioni).
Fare clic su Strumenti > Opzioni (oppure digitare Opzioni).
Fare clic su Menu applicazione > Preferenze (oppure digitare Opzioni).
Nella finestra di dialogo Opzioni, fare clic su Preferenze utente
 .
. - Digitare PreferenzeUtente.
-
- Espandere Opzioni disegno > Selezione oggetti > Impostazioni di selezione e impostare:
Anteprima ed evidenziazione delle entità selezionate
Le entità vengono evidenziate quando si sposta il puntatore su di esse (evidenziazione anteprima) o quando vengono selezionate (evidenziazione selezione).
L’evidenziazione permette di determinare se le entità sono forme elementari (come linee o archi) o composte (come blocchi, quote, polilinee, RichLine o tabelle) prima della selezione dell’entità e durante l’operazione.
Le evidenziazioni di anteprima e di selezione possono essere personalizzate:
- Controllando l’evidenziazione di anteprima in modo indipendente, quando un comando è attivo o inattivo
- Escludendo determinati tipi di comandi dall’evidenziazione: entità su layer bloccati, riferimenti, tabelle, note, tratteggi ed entità che fanno parte di GruppiOggetti
Per personalizzare le impostazioni, utilizzare il comando Opzioni.
Per impostare il colore per le evidenziazioni di anteprima e di selezione:
- Nella finestra di dialogo Opzioni, fare clic su Opzioni di sistema.
- Espandere Visualizza > Colori elemento.
- Per ripristinare la vecchia evidenziazione tratteggiata, selezionare Usa selezione entità con tratteggio.
In questo caso, non è possibile accedere all’Evidenziazione dinamica e le voci nell’elenco Entità selezionate sono obsolete, così come la procedura seguente.
Se è stato disattivato Usa evidenziazione selezione entità tratteggiata:
- Specificare un valore per Opacità effetto evidenziazione selezione compreso tra 0,10 e 1.00.
- Specificare un valore per Spessore effetto evidenziazione selezione compreso tra 2,00 e 8,00.
- Nell’elenco, fare clic su Evidenziazione dinamica.
- In Colori, specificare il colore per l’evidenziazione di anteprima.
- Nell’elenco, fare clic su Entità selezionata.
- In Colori, specificare il colore per l’evidenziazione di selezione.
- Fare clic su Applica.
Per impostare le opzioni relative all’evidenziazione di anteprima:
- Nella finestra di dialogo Opzioni, fare clic su Preferenze utente.
- Espandere Opzioni disegno > Selezione oggetti > Anteprima selezione e impostare:
- Quando è richiesto di specificare oggetti: evidenzia le entità quando viene richiesto di specificare entità durante l’esecuzione di un comando e si sposta il puntatore sulle entità.
- Tra comandi: evidenzia le entità quando si sposta il puntatore sulle entità e non sono presenti comandi attivi.
- Fare clic su Applica.
Per escludere entità dall’evidenziazione:
- Nella finestra di dialogo Opzioni, fare clic su Preferenze utente.
- Espandere Opzioni di disegno > Selezione oggetti > Filtro anteprima.
- In Escludi, selezionare i tipi di entità da escludere dall’evidenziazione.
- Entità su livelli bloccati: Esclude gli oggetti che si trovano in livelli bloccati.
- Note: Esclude le Note.
- Riferimenti: Esclude gli oggetti in disegni con riferimenti esterni (Riferimenti).
- Tratteggi: esclude i tratteggi e i riempimenti con colori sfumati.
- Tabelle: Esclude le Tabelle.
- Gruppi: Esclude gli oggetti che si trovano in GruppiOggetti.
- Fare clic su Applica.
Scorrimento delle entità sovrapposte durante la selezione
La selezione ciclica consente di specificare in modo selettivo entità che sono vicine a o sopra altre entità.
È possibile preselezionare entità con questo metodo o utilizzarle quando viene richiesto di specificare entità nell’area grafica.
Per identificare entità vicine ma che non si sovrappongono esattamente, può essere utile eseguire uno zoom vicino alle entità.
Quando si posiziona il puntatore sulle entità vicine o sovrapposte, viene visualizzata l’icona di sovrapposizione ![]() . Premendo il tasto Ctrl quando il cursore si trova sulle entità sovrapposte, l’icona viene nascosta.
. Premendo il tasto Ctrl quando il cursore si trova sulle entità sovrapposte, l’icona viene nascosta.
Per passare da un’entità sovrapposta a un’altra durante la selezione utilizzando l’elenco delle entità rilevate:
La seguente sequenza di comandi presuppone che sia attiva la visualizzazione di un elenco di entità di disegno rilevate. Vedere Impostazioni di selezione ciclica.
- Assicurarsi che la funzione Selezione cicli sia attivata.
Fare clic con il pulsante destro del mouse su Selezione cicli sulla barra di stato e selezionare On per attivare la funzione.
- Spostare il puntatore sulle entità che si trovano l’una vicino all’altra o si sovrappongono.
L’icona della pila
 viene visualizzata vicino alle entità se più di un’entità passa attraversola casella di selezione.
viene visualizzata vicino alle entità se più di un’entità passa attraversola casella di selezione. - Fare clic sulla posizione in cui viene visualizzata l’icona.
Viene visualizzato l’elenco delle entità sovrapposte. L’ultima entità creata è la prima nell’elenco. Davanti ai nomi dell’entità, viene visualizzato il colore dell’entità, il che può essere d’aiuto per distinguere le entità.
Quando si sposta il cursore sull’elenco, anche l’entità evidenziata nell’elenco viene evidenziata nel disegno.
- Nell’elenco, fare clic sull’entità evidenziata per selezionarla.
- Applicare un comando di modifica sull’entità selezionata o usare i grip dell’entità per modificarla.
- Ripetere i passaggi da 2 a 5 per specificare più entità vicine l’una all’altra o che si sovrappongono.
Per passare da un’entità sovrapposta a un’altra durante la selezione senza utilizzare l’elenco delle entità rilevate:
La seguente sequenza di comandi presuppone che la visualizzazione di un elenco di entità di disegno rilevate sia disattivata. Vedere Impostazioni di selezione ciclica.
- Assicurarsi che la funzione Selezione cicli sia attivata.
Fare clic con il pulsante destro del mouse su Selezione cicli sulla barra di stato e selezionare On per attivare la funzione.
- Spostare il puntatore sulle entità che si trovano l’una vicino all’altra o si sovrappongono.
L’icona della pila
 viene visualizzata vicino alle entità se più di un’entità passa attraversola casella di selezione.
viene visualizzata vicino alle entità se più di un’entità passa attraversola casella di selezione.Nota: È possibile scorrere tra le entità sovrapposte tenendo premuto il tasto Maiusc e premendo la barra spaziatrice per evidenziare le entità rilevate una dopo l’altra.
- Fare clic sull’entità evidenziata.
- Applicare un comando di modifica sull’entità selezionata o usare i grip dell’entità per modificarla.
- Ripetere i passaggi da 2 a 4 per specificare più entità che sono vicine l’una all’altra o si sovrappongono.
Per attivare o disattivare la selezione ciclica:
- Fare clic con il pulsante destro del mouse su Selezione cicli sulla barra di stato e selezionare On o Off.
- Premere Ctrl + W.
Impostazioni di selezione ciclica
Per impostare le opzioni di visualizzazione della selezione ciclica:
- Fare clic con il pulsante destro del mouse su Selezione cicli sulla barra di stato e selezionare Impostazioni.
- In Opzioni di disegno > Selezione entità > Impostazioni di selezione, selezionare o deselezionare Abilita selezione cicli.
- Selezionare o deselezionare Mostra elenco entità.
Nota: Per impostare la dimensione del riquadro di selezione, usare il comando Opzioni. Digitare OpzioniDisegno ed espandere Selezione oggetti > Impostazioni di selezione. In Dimensione riquadro di selezione modificare le dimensioni.
Preselezione di oggetti
Il comando Seleziona si utilizza per scegliere oggetti del disegno da modificare con operazioni seguenti.
Per creare un set di selezione:
- Procedere in uno dei modi seguenti:
- Digitare Seleziona al prompt dei comandi.
- Fare clic su Seleziona oggetti
 nella barra degli strumenti della tavolozza Proprietà.
nella barra degli strumenti della tavolozza Proprietà.
- Cliccare sugli oggetti da aggiungere al set di selezione oppure utilizzare un metodo di selezione oggetti, quindi premere Enter.
- Eseguire un comando di modifica.
- Al prompt Specifica oggetti, digitare Precedente per richiamare il precedente set di selezione.
Accesso
Comando: Seleziona
Preselezionare tutti gli oggetti
Il comando SelezionaTutto permette di selezionare tutti gli oggetti per successive modifiche e comandi.
Per selezionare tutti gli oggetti:
- Click su Edita > Seleziona tutto (o digitare SelezionaTutto).
- Tutti gli oggetti, eccetto quelli posizionati su Layer bloccati o congelati, saranno selezionati.
- Se EntityGrips sono attivi,gli EntityGrip Nodes appariranno sugli oggetti selezionati.
- Eseguire un comando di modifica.
![]() Nota: Non è possibile usare SelezionaTutto come metodo di selezione durante l’esecuzione di un comando. Utilizzare invece, l’opzione Tutti quando richiesto di selezionare oggetti.
Nota: Non è possibile usare SelezionaTutto come metodo di selezione durante l’esecuzione di un comando. Utilizzare invece, l’opzione Tutti quando richiesto di selezionare oggetti.
Accesso
Comando: SelezionaTutto
Menu: Edita > Seleziona tutto
Selezione di entità dello stesso tipo e con proprietà condivise
Utilizzare il comando SelezionaCorrispondenti per selezionare le entità del disegno dello stesso tipo e con proprietà condivise. Ciò aiuta a usare comandi in successione sul gruppo di entità.
È possibile selezionare le entità che rappresentano i tipi da impostare come criteri di selezione (Linea, Arco, Cerchio, Polilinea, Blocco, ecc.).
Le proprietà applicabili come criteri di selezione sono: Stile entità, Layer, ColoreLinea, StileLinea, SpessoreLinea, StileStampa e Nome. Gli stili entità includono StiliTesto, StiliTabella e StiliQuota. I nomi includono nomi di blocco e nomi di entità a cui si fa riferimento (disegno e immagini).
Per selezionare le entità dello stesso tipo e con proprietà condivise:
- Digitare SelezionaCorrispondenti al prompt dei comandi.
- Sull’area grafica, specificare uno o più entità del tipo e con le proprietà che si desidera associare.
- Facoltativamente, specificare l’opzione Impostazioni:
- Nella finestra di dialogo, selezionare o deselezionare le proprietà per definire i criteri di selezione.
- Fare clic su OK.
- Premere Invio.
Le entità con tipo e proprietà corrispondenti alle entità specificate vengono evidenziate.
- Eseguire un comando di modifica.
- Al prompt Specifica entità, digitare Precedente per applicare il gruppo di selezione più recente.
Accesso
Comando: SelezionaCorrispondenti
Selezione di entità basata su filtri
Il comando SelezioneSelettiva si usa per creare gruppi di selezione in base a determinati criteri.
Per creare una selezione di oggetti basata su filtri:
- Procedere in uno dei modi seguenti:
- Digitare SelezioneIntelligente nel prompt dei comandi.
- Fare clic su Selezione intelligente
 nella barra degli strumenti della tavolozza Proprietà.
nella barra degli strumenti della tavolozza Proprietà.
- Nella finestra di dialogo, in Applica a, selezionare se i criteri devono essere applicati al disegno intero o alla sola selezione corrente, se ne esiste una.
Per selezionare gli oggetti sull’area di disegno cliccare su k
 , dopo premere Enter.
, dopo premere Enter. - In Entità, selezionare se i criteri devono essere applicati ad uno specifico tipo di oggetti o scegliere Multiplo per applicare i criteri a tutti i tipi.
- In Proprietà, selezionare una proprietà per cui si intende definire un criterio filtro.
- In Operatore, selezionare l’operatore per l’espressione filtro.
- Per Valore, digitare un valore filtro. I valori disponibili sono estratti dal disegno. Per esempio, se si imposta come Proprietà, Layer, il campo Valore visualizza una lista con tutti i nomi dei layer.
- Definire i Risultati della selezione:
- Aggiungi al gruppo di selezione: Crea un gruppo di selezione di oggetti che corrispondono ai criteri scelti.
- Rimuovi dal gruppo di selezione: Crea un gruppo di selezione di oggetti che non corrispondono ai criteri scelti.
- selezionare Aggiungi al gruppo di selezione esistente per aggiungere il set di selezione a quello esistente. Se non selezionato, il nuovo gruppo di selezione rimpiazzerà quello esistente.
- Clic su OK per applicare il filtro.
- Eseguire un comando di modifica.
- Scegliere l’opzione Precedente al prompt dei comandi per applicare al set di selezione creato.
Accesso
Comando: SelezioneSelettiva
Creazione e applicazione di filtri per la selezione di oggetti
Utilizzare il comando FiltroSelezione per filtrare gli oggetti da selezionare.
È possibile
- Creare filtri di selezione complessi utilizzando operatori relazionali e logici.
- Applicare filtri di selezione in modo trasparente durante l’esecuzione di comandi di modifica.
- Salvare e applicare filtri con nome.
Dopo aver selezionato gli oggetti utilizzando i filtri, potete modificare gli oggetti usando i comandi di modifica o la tavolozza Proprietà.
Nota: il comando non crea un set di selezioni ma definisce i criteri da applicare a un set di selezioni.
Per creare e applicare filtri di selezione:
- Digitare FiltroSelezione nel prompt dei comandi.
- Nella finestra di dialogo, in Tipo di filtro, selezionare un tipo di oggetto, un tipo di oggetto con proprietà o una proprietà.
- Se è stato selezionato un oggetto con proprietà:
Nella finestra di dialogo:
- Specificare un operatore relazionale (*, =, !=, >, >=, < o <=).
- Specificare un valore.
- Fare clic su OK.
- Fare clic su Aggiungi
 per aggiungere l’elemento all’elenco dei filtri.
per aggiungere l’elemento all’elenco dei filtri. - Se necessario, impostare un operatore logico (AND, OR, NOT o XOR) in Operatore.
Utilizzare gli operatori logici per raggruppare espressioni di filtro.
- Se è stato selezionato un operatore logico, fare clic su Aggiungi
 per aggiungere l’operatore all’elenco dei filtri.
per aggiungere l’operatore all’elenco dei filtri. - Scegliere le opzioni desiderate:
- Fare clic su Aggiungi oggetto
 e fare clic nell’area di disegno di aggiungere un oggetto al filtro di selezione.
e fare clic nell’area di disegno di aggiungere un oggetto al filtro di selezione.
La finestra di dialogo si chiude temporaneamente finché non si seleziona un oggetto del disegno da aggiungere all’elenco dei filtri.
- Fare clic su Elimina
 per rimuovere dall’elenco dei filtri le voci selezionate.
per rimuovere dall’elenco dei filtri le voci selezionate. - Fare clic su Cancella elenco
 per cancellare l’intero elenco dei filtri di selezione.
per cancellare l’intero elenco dei filtri di selezione.
- Fare clic su Aggiungi oggetto
- Ripetere i passi da 2 a 7 secondo necessità.
- Fare clic su OK.
Il filtro di selezione viene attivato.
Nota: a questo punto non è ancora stato creato un set di selezioni. A differenza di SelezioneIntelligente, questo comando definisce i criteri da applicare a un set di selezioni. È importante continuare con il passaggio successivo.
- Nell’area di disegno, specificare gli oggetti ai quali si desidera applicare il filtro di selezione.
È possibile utilizzare il metodo di selezione degli oggetti che si preferisce.
- Premere Invio per terminare la selezione di oggetti.
- Eseguire un comando di modifica.
Il comando utilizza la preselezione (passo 10) e non richiede di specificare oggetti.
Per riapplicare i filtri di selezione con il successivo comando di modifica:
- Eseguire un comando di modifica.
- Specificare l’opzione Precedente alla successiva richiesta Specifica oggetti.
Usare i filtri di selezione in modo trasparente
È possibile applicare i filtri di selezione come comando trasparente digitando ‘FiltroSelezione alla richiesta "Specifica oggetti" dei comandi di modifica.
Per usare i filtri di selezione in modo trasparente:
- Invocare un comando di modifica degli oggetti di un disegno (ad esempio, Copia).
- Alla richiesta "Specifica oggetti", digitare ‘FiltroSelezione.
- Nella finestra di dialogo Selezione Filtro, definire un nuovo filtro o selezionare uno dei filtri con nome esistenti.
- Fare clic su OK.
- Nell’area di disegno, specificare gli oggetti ai quali si desidera applicare il filtro di selezione e premere Invio.
- Seguire le indicazioni del comando di modifica.
Uso dei filtri di selezione con nome
È possibile salvare i filtri di selezione assegnandogli un nome e riapplicare i filtri con nome.
I filtri di selezione sono memorizzati nel profilo utente, non nel disegno ed è possibile applicarli sul computer.
 È possibile memorizzare diversi filtri di selezione salvati in un file .flt per utilizzarli quindi su un altro computer o per scambiarli con i colleghi. Vedere Esportazione e importazione di filtri di selezione con nome.
È possibile memorizzare diversi filtri di selezione salvati in un file .flt per utilizzarli quindi su un altro computer o per scambiarli con i colleghi. Vedere Esportazione e importazione di filtri di selezione con nome.
Nota: i parametri dei filtri di selezione che non corrispondono alle impostazioni delle proprietà configurate nel disegno corrente (ad esempio le specifiche del nome dei Layer) vengono ignorate durante l’applicazione del filtro.
Per salvare un filtro di selezione con nome:
- Nella finestra di dialogo Selezione Filtro, definire un filtro di selezione come descritto più sopra.
- Digitare il nome da assegnare al filtro nella casella di testo accanto al pulsante Salva e fare clic su Salva.
Il nome del filtro di selezione compare in Filtro con nome. Selezionare un filtro salvato.
Per applicare un filtro di selezione salvato:
- Digitare FiltroSelezione nel prompt dei comandi.
- In Filtro con nome, selezionare il nome del filtro da applicare.
- Fare clic su OK.
- Invocare un comando di modifica.
- Nell’area di disegno, specificare gli oggetti ai quali si desidera applicare il filtro di selezione.
Per eliminare un filtro di selezione con nome:
- Nella finestra di dialogo Selezione Filtro, in Filtro con nome, selezionare il filtro da eliminare e fare clic su Elimina
 .
.
Esportazione e importazione di filtri di selezione con nome
È possibile utilizzare i file FLT per scambiare i filtri di selezione con nome con i colleghi.
Utilizzare le funzioni di esportazione e importazione della finestra di dialogo Filtro selezione per:
- Salvare i filtri di selezione con nome specificati in un file .flt.
- Importare i filtri di selezione con nome specificati da un file .flt.
Per esportare i filtri di selezione con nome:
- Digitare FiltroSelezione nel prompt dei comandi.
- Nella finestra di dialogo Filtro selezione fare clic su Esporta.
- Digitare un nome per il file .flt.
- Fare clic su Salva.
- Nella finestra di dialogo Filtro di selezione – Esporta selezionare i filtri con nome da esportare.
Fare clic su Cancella tutto per annullare le selezioni o su Seleziona tutto per selezionare tutti i filtri con nome.
- Fare clic su OK.
Per importare i file dei filtri di selezione:
- Digitare FiltroSelezione nel prompt dei comandi.
- Nella finestra di dialogo Filtro selezione fare clic su Importa.
- Selezionare il file .flt e fare clic su Apri.
La finestra di dialogo Filtro di selezione – Importa visualizza i filtri con nome disponibili nel file .flt selezionato.
- Nella finestra di dialogo Filtro di selezione – Importa selezionare i filtri con nome da importare.
Fare clic su Cancella tutto per annullare le selezioni o su Seleziona tutto per selezionare tutti i filtri con nome.
- Fare clic su OK.
Tutti i filtri con nome selezionati vengono visualizzati nell’elenco Filtro con nome, nella finestra di dialogo Filtro selezione.
Nota: I filtri di selezione del file .flt con lo stesso nome dei filtri presenti sul computer non vengono importati.
Panoramica degli operatori
Operatori relazionali
| Operatore | Descrizione | Esempi |
|---|---|---|
| * | Uguale a un valore qualsiasi | Tutti i Cerchi (nessuna limitazione) |
| = | Equa | Tutti i Cerchi con raggio = 2,54 |
| != | Diverso | Tutti i Cerchi con raggio diverso da 2,54 |
| > | maggiore di | Tutti i Cerchi con raggio maggiore di 2,54 |
| >= | Maggiore o uguale a | Tutti i Cerchi con raggio maggiore o uguale a 2,54 |
| < | Minore | Tutti i Cerchi con raggio minore di 2,54 |
| <= | Minore o uguale | Tutti i Cerchi con raggio minore o uguale a 2,54 |
Operatori logici
| Operatore | Descrizione | Esempi |
|---|---|---|
| AND | Filtra gli elementi che soddisfano tutti i criteri (può includere uno o più criteri) | Tutti i Cerchi nel Layer "Viti" |
| O | Filtra gli elementi che soddisfano uno qualsiasi dei criteri (può includere uno o più criteri) | Tutti i Cerchi e tutti gli oggetti nel Layer "Viti" |
| NOT | Filtra gli elementi che non corrispondono ai criteri (deve includere un solo criterio) | Tutti gli oggetti nel Layer "Viti" che non sono Cerchi (se applicato al criterio del tipo di oggetto Cerchio) |
| XOR | Filtra gli elementi che soddisfano uno solo dei due criteri, ma non entrambi (deve includere due criteri) | Tutti i Cerchi che non si trovano nel Layer "Viti" e tutti gli oggetti nel Layer "Viti" che non sono Cerchi |
Esempi
Di seguito sono riportati esempi del contenuto dell’elenco dei filtri.
Tutti i Cerchi con raggio maggiore di 2,54 unità del disegno:
![]() AND
AND
![]() Cerchio
Cerchio
![]() Raggio > 2.54
Raggio > 2.54
Tutti i Cerchi e tutti gli oggetti nel Layer "Viti":
![]() OR
OR
![]() Cerchio
Cerchio
![]() Layer "Viti"
Layer "Viti"
Accesso
Comando: FiltroSelezione
Modifica degli oggetti con la barra degli strumenti Visore a sovrimpressione
È disponibile una barra degli strumenti Visore a sovrimpressione visualizzata quando si selezionano gli oggetti nell’area grafica:
![]()
L’uso di Visori a sovrimpressione consente di ingrandire rapidamente oggetti specifici, modificare il Layer degli oggetti, lo StileLinea e lo SpessoreLinea, gli oggetti quota o creare un Blocco a partire dagli oggetti.
È possibile attivare e disattivare li a barra degli strumenti Visore a sovrimpressione.
La barra degli strumenti può essere trascinata. Se non si fa clic su un’opzione, essa scompare subito dopo. Per visualizzarla nuovamente, specificare un’entità che sia già stata selezionata. È possibile impostare la durata di visualizzazione della barra degli strumenti.
Per attivare e disattivare la barra degli strumenti Visore a sovrimpressione:
- Fare clic su Strumenti > Opzioni (oppure digitare Opzioni).
- Nella finestra di dialogo, espandere Preferenze utente > Opzioni di disegno > Visore a sovrimpressione.
- Procedere in uno dei modi seguenti:
- Fare clic su Attiva barra degli strumenti Visore a sovrimpressione per visualizzare automaticamente la barra degli strumenti Visore a sovrimpressione quando si selezionano le entità.
- Deselezionare l’opzione Attiva barra degli strumenti Visore a sovrimpressione per nascondere la barra degli strumenti Visore a sovrimpressione.
- In Durata visualizzazione barra degli strumenti Visore a sovrimpressione, impostare l’intervallo di tempo (in millisecondi) dopo il quale la barra degli strumenti Visore a sovrimpressione non sarà più visualizzata.
- Fare clic su OK.
Per modificare le entità con la barra degli strumenti Visore a sovrimpressione:
- Sull’area grafica, specificare una o più entità:
La barra degli strumenti Visore a sovrimpressione viene visualizzata accanto al puntatore.
- Selezionare un’opzione:
Opzione Pulsante Descrizione Vedere anche Zoom selezione 
Esegue lo zoom del rettangolo di selezione delle entità selezionate. Zoom su oggetti selezionati StileLinea 
Imposta lo StileLinea per le entità selezionate. Per caricare gli StiliLinea, usare il comando StileLinea. Caricamento e definizione degli stili di linea SpessLinea 
Imposta lo SpessoreLinea per le entità selezionate. Impostazione dello spessore di linea attivo Gestione layer 
Visualizza la finestra di dialogo Gestione layer. È possibile creare o modificare i Layer. Gestione dei layer Entità su Layer Attivo 
Cambia il Layer delle entità selezionate in Layer attivo. Spostare gli oggetti sul layer attivo Cambia layer entità 
Cambia il Layer delle entità selezionate in modo che corrispondano a un Layer di destinazione. Specificare un oggetto sul Layer di destinazione o specificare l’opzione Nome layer e selezionare un Layer nella finestra di dialogo Scegli nuovo layer. Assegnare oggetti ad un determinato Layer SmartDimension 
Crea una quota lineare, radiale o diametrale a seconda dell’entità selezionata. Questa opzione richiama il comando QuotaIntelligente. Utilizzo delle quote intelligenti Crea blocco 
Crea un Blocco dalle entità selezionate. Questa opzione richiama il comando CreaBlocco. Creazione dei blocchi
Uso dei GripOggetto
La modifica con i GripOggetto (OGrips) è un modo diretto e interattivo di manipolare gli oggetti. Nell’area di disegno, selezionare un oggetto, selezionare uno dei grip dell’oggetto, quindi modificare l’oggetto.
È possibile utilizzare i GripOggetto per trascinare particolari punti di oggetti in altre posizioni (allungamento) o per spostare, ruotare, cambiare le proporzioni, riflettere o copiare interi oggetti.
Questa sezione tratta i seguenti argomenti:
- Modificare gli oggetti utilizzando i grip
- I grip degli oggetti
- Impostazione delle preferenze dei grip oggetto
Modificare gli oggetti utilizzando i grip
È possibile modificare oggetti con GripOggetto quando non è attivo nessun comando. Selezionare gli oggetti prima di specificare le opzioni di modifica.
I GripOggetto (OGrips) sono maniglie selezionabili (visualizzati come quadratini) localizzati alle estremità, al centro, ai vertici e in altri punti geometricamente significativi degli oggetti.
La posizione dei grip dipende dagli oggetti. Per esempio, un cerchio visualizzerà un grip al centro e quattro disposti lungo la circonferenza. Per i nodi di grip su particolari oggetti, vedere I grip degli oggetti.
È possibile utilizzare i GripOggetto per trascinare particolari punti di oggetti in altre posizioni (allungamento) o per spostare, ruotare, cambiare le proporzioni, riflettere o copiare interi oggetti.
Per allungare e spostare oggetti con i GripOggetto:
- Nell’area di disegno selezionare gli oggetti da modificare.
Il contorno degli oggetti diventa tratteggiato (a indicare che sono selezionati) e le maniglie selezionabili compaiono sugli oggetti (sono blu per impostazione predefinita e vengono chiamate "maniglie fredde").
- Fare clic su un grip.
Il grip cambia colore (le maniglie diventano rosse per impostazione predefinita e vengono chiamate "maniglie calde") e nella finestra di comando vengono visualizzate le opzioni per il grip.
- Stirare l’oggetto spostando il grip attivato in un’altra posizione e cliccare sul disegno.
è possibile selezionare le seguenti opzioni:
- Punto base: Per specificare un punto base per lo spostamento.
- Copia: Lascia l’oggetto originale invariato e lavora su una copia.
- Annulla: Annulla la precedente modifica.
- Esci: Conclude la modifica tramite grip. Scompaiono i grip evidenziati per la modifica, ma restano ancora visualizzati i grip di selezione.
 Nota: per non visualizzare più i grip su un oggetto o un insieme di oggetti specifico, premere Esc.
Nota: per non visualizzare più i grip su un oggetto o un insieme di oggetti specifico, premere Esc.
Per allungare, spostare, ruotare, cambiare le proporzioni e riflettere oggetti con GripOggetto:
- Nell’area di disegno selezionare gli oggetti da modificare.
- Fare clic su un grip.
- Premere ripetutamente la barra spaziatrice per scorrere in sequenza i seguenti comandi:
-
**ALLUNGA**. Allunga l’oggetto dalla posizione del grip selezionato fino al punto di destinazione specificato dall’utente.
A differenza di altri comandi, l’allungamento modifica un solo oggetto.
- **SPOSTA**. Sposta gli oggetti dalla posizione del grip fino al punto di destinazione specificato dall’utente.
- **SPECCHIA**. Riflette gli oggetti intorno all’asse definito dal grip e un secondo punto specificato dall’utente.
- **RUOTA**. Ruota gli oggetti intorno al grip (che funge da asse) con l’angolo di rotazione specificato dall’utente.
- **SCALA**. Cambia le proporzioni degli oggetti con il grip selezionato come punto di riferimento con il fattore di scala specificato dall’utente.
Dopo **SCALA**, la sequenza di opzioni ricomincia dall’inizio.
-
**ALLUNGA**. Allunga l’oggetto dalla posizione del grip selezionato fino al punto di destinazione specificato dall’utente.
- Specificare il punto della modifica. l’angolo di rotazione o il fattore di scala a seconda del comando selezionato.
A questo punto è anche possibile utilizzare le opzioni Punto base, Copia, Annulla e Esci (vedi più sopra), prima di completare il comando selezionato.
Per stirare più oggetti usando i grip ad oggetto:
- Nell’area di disegno selezionare gli oggetti da modificare.
Le maniglie selezionabili compaiono sugli oggetti come "maniglie fredde".
- Premendo il tasto Maiusc fare clic su diversi grip per evidenziarli.
I grip specificati cambiano colore e appaiono come "maniglie calde".
- Rilasciare il tasto Maiusc.
- Specificare un grip come base.
- Spostare il grip base in un’altra posizione e cliccare sul disegno.
Per impostare le preferenze dei grip oggetto:
 Nota: I grip non sono utilizzabili su oggetti posizionati su layer bloccati.
Nota: I grip non sono utilizzabili su oggetti posizionati su layer bloccati.
Applicazione di nodi GripOggetto
I grip degli oggetti (GripO) sono delle maniglie selezionabili (visualizzati come quadratini) localizzati nei punti d’estremità, centri vertici e altri punti geometricamente significativi degli oggetti.
I GripOggetto possono essere utilizzati per allungare, spostare e copiare gli oggetti dei disegni.
La tabella seguente elenca gli oggetti che hanno grip, dove i grip sono posizionati e come si possono utilizzare per modificare l’oggetto.
Grip degli oggetti e risultati di modifica
| Entità | Nodo | Risultato |
|---|---|---|
| Linea | Punto iniziale, punto finale | Modifica il punto, allunga la Linea |
| Punto medio | Sposta la Linea | |
| Polilinea | Vertice | Sposta questo punto |
| Raggio | Punto iniziale | Modifica il punto, sposta il Raggio |
| Passante per il punto | Modifica il punto, ruota il Raggio | |
| LineaInfinita | Punto di origine | Spostando questo punto si sposta la linea infinita. |
| Passante per il punto | Modifica il punto, ruota la LineaInfinita | |
| RichLine | Punto iniziale, punto finale | Modifica il punto, allunga la Multilinea |
| Vertice | Sposta questo punto | |
| Arco | Punto centrale | Sposta l’Arco |
| Estremità | Allunga l’Arco | |
| Punto medio | Allunga l’Arco | |
| Cerchio | Punto centrale | Sposta il Cerchio |
| Quattro punti della circonferenza | Modificano il raggio | |
| Ellisse | Punto centrale | Sposta l’Ellisse |
| Quattro punti della circonferenza | Modificano il raggio primario o secondario | |
| Arco ellittico | Punto centrale | Sposta l’Ellisse |
| Estremità | Allunga il punto | |
| Quattro punti della circonferenza | Modificano il raggio primario o secondario | |
| Spline | Vertice | Sposta questo punto |
| Tratteggio | punto Di inserimento | Sposta questo punto |
| Inserimento (per i blocchi) | punto Di inserimento | Sposta questo punto |
| AttributoBlocco | punto Di inserimento | Sposta questo punto |
| Definizione attributo blocco | Punto base | Sposta questo punto |
| Punto | Punto | Sposta questo punto |
| Nota semplice | Punto base | Sposta questo punto |
| Nota | Punto base | Sposta questo punto |
| Quota | Origine della linea di estensione | Sposta il punto e la linea di estensione |
| Punti finali della linea di quotatura | Spostano linea e testo di quota | |
| Punto medio testo del punto di quota | Spostano linea e testo di quota | |
| Direttrice | punto Di inserimento | Punto d’inserimento: Sposta questo punto |
| Tolleranza | punto Di inserimento | Sposta questo punto |
| Tabella | Angolo superiore sinistro | Sposta la tabella |
| Angolo in alto a destra | Stira la tabella orizzontalmente | |
| Angolo in basso a sinistra | Stira la tabella verticalmente | |
| Angolo inferiore desrtro | Stira la tabella orizzontalmente e verticalmente | |
| Punto intermedio inferiore | Interrompe la tabella | |
| Angolo superiore destro della colonna | Stira la colonna orizzontalmente | |
| Cella della tabella | Punti medi sui bordi orizzontali | Ridimensiona la riga della tabella |
| Punti medi sui bordi verticali | Ridimensiona la colonna della tabella | |
| Angolo inferiore desrtro | Definisce l’area di riempimento automatico, inserisce i dati nelle celle specificate | |
| Faccia 3D | Tre o quattro vertici | Sposta questo punto |
| Solido 2D | Tre o quattro vertici | Sposta questo punto |
| Vista (su fogli) | Quattro punti angolari | Ridimensiona la Vista |
Applicazione di GripOggetto multifunzionali
Alcuni GripOggetto sono multifunzionali. È possibile specificare oggetti dai menu di scelta rapida o scorrendo in sequenza le opzioni disponibili.
La seguente tabella elenca gli oggetti che hanno grip multifunzionali, dove sono posizionati i grip negli oggetti, le altre opzioni disponibili nei menu di scelta rapida e come si possono utilizzare le opzioni dei grip per modificare l’oggetto.
GripOggetto multifunzionali e risultati delle modifiche
| Entità | Posizione del grip | Opzione aggiuntiva | Risultato |
|---|---|---|---|
| Linea | Estremità | Modifica lunghezza | Allunga la Linea. Digitare la nuova lunghezza o specificare un punto. |
| Arco | Punto centrale | Modifica lunghezza | Allunga l’Arco. Digitare la nuova lunghezza o specificare un punto. |
| Punto medio della circonferenza | Raggio | Modifica il raggio. Digitare il nuovo raggio o specificare il punto di attraversamento. | |
| Polilinea | Vertice | Inserisci vertice | Inserisce un nuovo vertice in una nuova posizione. Specificare la posizione del nuovo vertice. |
| Elimina vertice | Elimina il vertice evidenziato. | ||
| Punto medio tra due vertici | Inserisci vertice | Inserisce un nuovo vertice in una nuova posizione. Specificare la posizione del nuovo vertice. | |
| Converti in arco/Converti in linea | Modifica un segmento lineare in un segmento curvo o un segmento curvo in un segmento lineare. | ||
| Quota | Punti finali della linea di quotatura | Continua quota | Continua una Quota lineare, angolare o ordinata. Specificare le origini della linea di estensione successiva. Vedere Creazione di quote continue. |
| Quota linea di base | Crea una serie di Quote lineari parallele con linea di base in comune. Specificare le origini della linea di estensione successiva. Vedere Creazione di quote con linea di base. | ||
| Inverti freccia | Modifica la posizione della freccia di quotatura nel punto finale della linea di quotatura. Vedere Inversione delle frecce di quotatura. | ||
| Punto di inserimento del testo della quota | Sposta con linea di quota | Sposta il testo della quota insieme alla linea di quotatura. Specificare la nuova posizione del testo e la linea di quotatura. | |
| Sposta solo testo | Sposta il testo della quota e lascia invariate la linea di quotatura e le linee di estensione. Specificare la nuova posizione del testo della quota. | ||
| Sposta con direttrice | Sposta il testo della quota e inserisce una direttrice tra la linea di quotatura e il testo della quota. Specificare la nuova posizione del testo della quota. Si applica a Quote lineari, angolari e ordinate. | ||
| Sopra linea di quota | Inserisce il testo della quota sopra la linea di quotatura. | ||
| Centra verticalmente | Sposta il testo della quota al centro in verticale tra le linee di estensione. | ||
| Reimposta posizione testo | Riporta il testo della quota nella posizione originaria. | ||
| Tratteggio | punto Di inserimento | Allunga | Sposta il tratteggio. Specificare la nuova posizione del tratteggio. |
| Punto di origine | Modifica il punto iniziale del tratteggio. Specificare la nuova posizione del punto iniziale del tratteggio. | ||
| Angolo tratteggio | Modifica l’angolo del tratteggio. Digitare il nuovo angolo o specificare il punto passante. | ||
| Scala tratteggio | Modifica la spaziatura del tratteggio. Digitare il nuovo valore o specificare il punto passante. | ||
| Vertice | Allunga | Sposta il vertice. Specificare la nuova posizione del vertice. | |
| Inserisci vertice | Inserisce un nuovo vertice in una nuova posizione. Specificare la posizione del nuovo vertice. | ||
| Elimina vertice | Elimina il vertice evidenziato. | ||
| Punto medio tra due vertici | Allunga | Sposta il vertice insieme al segmento. Specificare la nuova posizione del segmento. | |
| Inserisci vertice | Inserisce un nuovo vertice in una nuova posizione. Specificare la posizione del nuovo vertice. | ||
| Converti in arco/Converti in linea | Modifica un segmento lineare in un segmento curvo o un segmento curvo in un segmento lineare. |
Impostazione delle preferenze dei grip oggetto
Utilizzare il comando GripOggetto per attivare o disattivare i GripOggetto (OGrips) e impostare le dimensioni dei grip e i colori che indicano lo stato dei grip.
Per impostare le preferenze dei grip oggetto:
- Procedere in uno dei modi seguenti:
- Nel menu, fare clic su Strumenti > Opzioni.
- Nella barra multifunzione, fare clic su Gestisci > Opzioni.
- Fare clic su Strumenti > Opzioni (oppure digitare GripOggetto).
- Fare clic su Menu applicazione > Preferenze (oppure digitare GripOggetto).
- Digitare GripOggetto.
- Nella finestra di dialogo Opzioni, fare clic su Preferenze utente
 .
. - Espandere Opzioni di disegno > Selezione oggetti.
- Espandere Opzioni EGrips e scegliere:
- Attiva grip oggetto (OGrip). Visualizza i grip oggetto sull’area di disegno.
- Attiva grip oggetto nei blocchi. Visualizza i grip di ogni oggetto presente in un blocco.
- Attiva suggerimenti grip oggetto. Visualizza la descrizione del comando sui grip.
- Impostare il Limite di visualizzazione grip oggetto. Definisce il massimo di numero di oggetti visualizzabili contemporaneamente con i grip. Se il numero di oggetti specificati eccede il massimo (32.767), i grip saranno disabilitati.
- Espandere Colori EGrips e impostare il colore per:
- Grip attivi: definisce il colore dei grip quando si fa clic su di essi.
- Grip inattivi: Definisce il colore dei grip quando si aggiunge un oggetto al set di selezione con i grip attivati.
- Mousesopra EGrips: Definisce il colore dei grip quando il puntatore passa loro sopra.
- Espandere Dimensione EGrips per impostare le dimensioni con cui devono essere visualizzati i grip.
- Fare clic su OK.
Accesso
Comando: GripOggetto
Correzione di errori
È possibile correggere gli errori utilizzando questi comandi:
- Elimina – Elimina gli oggetti dal vostro disegno
- Annulla – Ritorna indietro attraverso le ultime operazioni
- Ripristina – Ripristina le ultime operazioni
- AnnullaElimina – Annulla l’ultima operazioni di eliminazione
Cancellare oggetti
Il comando Elimina si utilizza per rimuovere determinati oggetti del disegno mentre si creano, modificano o dettagliano i disegni.
Per cancellare oggetti:
- Clic su Modifica > Cancella (o digitare Elimina).
- Selezionare oggetti da cancellare. Utilizzare un metodo di selezione oggetti.
Per eliminare l’ultimo oggetto creato digitare ultimo. - Premere Enter.
Per ripristinare gli oggetti cancellati:
- Clic su Edita > Annulla (o digitare AnnullaElimina).
Accesso
Comando: Elimina
Menü: Modifica > Cancella o Edita > Elimina
Scorciatoie da tastiera: Per eliminare gli oggetti selezionati, premere Canc.
Tavolozze strumento: Modifica > Elimina
Annullare le modifiche
Il comando Annulla si utilizza per annullare l’ultimo comando eseguito. È possibile eseguire il comando Annulla finchè tutti i comandi eseguiti non siano stati annullati, situazione evidenziata dal messaggio "Nulla da annullare."
Per definire il numero di comandi da annullare e per raggruppare i comandi trattati dal comando Annulla, è possibile impostare i controlli Annulla
Nota: Il comando Annulla, annulla soltanto le modifiche al database del disegno e non le modifiche delle viste. Per ripristinare la vista precedente bisogna utilizzare il comando Zoom Precedente.
Per annullare le modifiche:
- Clic su Edita > Annulla (o digitare A).
- Ripetere l’operazione di annullamento tante volte quanto necessarie.
Accesso
Comando: A
Menu: Edita > Annulla
Scorciatoie da tastiera: Ctrl + Z
Scorciatoie da tastiera: Ctrl + Z
Scorciatoie da tastiera: Command + Z
Ripristinare operazioni annullate
Il comando Ripristina riattiva l’operazione annullata da un precedente comando Annulla. È possibile utilizzare il comando Ripristina, soltanto se non si sono utilizzati altri comandi di modifica del disegno dall’ultimo utilizzo del comando Annulla.
Per ripristinare un’operazione annullata:
- Clic su Edita > Ripristina (o digitare Ripristina).
Lo stato precedente al comando Annulla è ripristinato. - Ripetere il comando Ripristina sino a ripristinare tutti i passi annullati dal comando Annulla.
Accesso
Comando: Ripristina
Menu: Edita > Ripristina
Scorciatoia da tastiera: Ctrl + Y
Scorciatoia da tastiera: Ctrl + Y
Scorciatoia da tastiera: Command + Y
Annullare la cancellazione di oggetti
Il comando AnnullaElimina, come il comando A (Annulla), si usa per ripristinare oggetti che sono stati cancellati per errore. Si può usare il comando AnnullaElimina per ripristinare gli oggetti sorgente dopo la creazione di un blocco utilizzando il comando CreaBlocco.
Nota: Non è possibile ripristinare oggetti che si trovavano su layer rimossi con il comando Pulisci.
Per annullare eliminazioni:
- Digitare AnnullaElimina al prompt dei comandi.
Accesso
Comando: AnnullaElimina
Utilizzo degli appunti
Gli appunti si utilizzano per le seguenti operazioni:
- Tagliare e inviare agli appunti
- Copiare sugli appunti
- Copiare con un punto base sugli appunti
- Incollare dagli appunti
Copiare sugli appunti
Il comando CopiaAppunti si utilizza per copiare gli oggetti selezionati dal disegno sugli appunti di SO. Utilizzate il comando CopiaAppunti per copiare oggetti da un disegno ad un altro. È possibile incollare gli oggetti, presenti sugli appunti, in un disegno aperto utilizzando il comando Incolla. Gli oggetti selezionati con il comando CopiaAppunti rimangono negli appunti finchè non vengono incollati sugli appunti nuovi oggetti.
 Il comando Copia, copia oggetti nel disegno partendo da un punto base in un punto definito, ma non copia gli oggetti negli appunti.
Il comando Copia, copia oggetti nel disegno partendo da un punto base in un punto definito, ma non copia gli oggetti negli appunti.
Per copiare sugli appunti:
- Clic su Edita > Copia (o digitare CopiaAppunti).
- Sull’area di disegno selezionare gli oggetti da copiare.
- Premere Enter.
Gli oggetti selezionati saranno incollati sugli appunti.
Accesso
Comando: CopiaAppunti
Menu: Edita > Copia
Scorciatoia da tastiera: Ctrl + C
Scorciatoia da tastiera: Ctrl + C
Scorciatoia da tastiera: Command + C
Copiare con un punto di riferimento sugli appunti
Il comando Copia@ può essere usato per copiare oggetti del disegno con un punto di riferimento sugli appunti di OS. Potete incollare gli oggetti dagli appunti su un disegno aperto utilizzando il comando Incolla. Gi oggetti selezionati con il comando Copia@ rimangono negli appunti finchè non vengono incollati sugli appunti nuovi oggetti.
 Il comando Copia, copia oggetti nel disegno partendo da un punto base in un punto definito, ma non copia gli oggetti negli appunti.
Il comando Copia, copia oggetti nel disegno partendo da un punto base in un punto definito, ma non copia gli oggetti negli appunti.
Per copiare sugli appunti:
- Clic su Edita > Copia con punto di riferimento (o digitare Copia@).
- Specificare le coordinate del punto di riferimento.
Il punto di riferimento è utilizzato come punto base per l’inserimento quando si inseriscono gli oggetti in un successivo momento. - Sull’area di disegno selezionare gli oggetti da copiare.
- Premere Enter.
Gli oggetti selezionati saranno incollati sugli appunti.
Accesso
Comando: Copia@
Menu: Edita > Copia con punto di riferimento
Scorciatoia da tastiera: Ctrl + Shift + C
Scorciatoia da tastiera: Ctrl + Shift + C
Scorciatoia da tastiera: Command + Shift + C
Copia della vista corrente negli appunti
[Solo versione Windows®]
[Solo versione Windows®]
Utilizzare il comando CopiaCollegamento per copiare negli Appunti tutti gli oggetti della vista corrente.
Quando si incolla il contenuto degli Appunti nell’applicazione di destinazione, intorno agli oggetti compare una cornice.
Il contenuto rappresenta la visualizzazione della finestra di disegno nel momento in cui gli oggetti sono stati copiati.
Per copiare la vista corrente negli Appunti:
- Digitare CopiaCollegamento nel prompt dei comandi.
La vista corrente del disegno viene copiata negli Appunti (senza la richiesta di specificare gli oggetti).
Accesso
Comando: CopiaCollegamento
Tagliare e inviare agli appunti
Il comando TagliaAppunti posiziona gli oggetti selezionati sugli appunti di SO, come i comandi CopiaAppunti e Copia@. A differenza di questi ultimi comandi, TagliaAppunti elimina gli oggetti selezionati dal disegno. È possibile incollare gli oggetti dagli appunti al disegno utilizzando il comando Incolla. Gli oggetti selezionati con il comando TagliaAppunti rimangono negli appunti finchè non vengono incollati sugli appunti nuovi oggetti.
Per tagliare e inviare agli appunti:
- Clic su Edita > Taglia (o digitare TagliaAppunti).
- Sull’area di disegno selezionare gli oggetti da tagliare.
- Premere Enter.
Gli oggetti selezionati saranno rimossi dal disegno ma incollati sugli appunti.
Accesso
Comando: TagliaAppunti
Menu: Edita > Taglia
Scorciatoie da tastiera: Ctrl + X
Scorciatoie da tastiera: Ctrl + X
Scorciatoie da tastiera: Command + X
Incollare dagli appunti
Il comando Incolla, incolla gli oggetti dagli appunti di SO sul disegno.
Per copiare gli oggetti dal disegno sugli appunti si utilizzano i comandi TagliaAppunti, CopiaAppunti, o Copia@, poi possono essere incollati su altri disegni aperti.
Facoltativamente, è possibile forzare il contenuto degli Appunti sul layer attivo.
 Per copiare gli oggetti all’interno di uno stesso disegno utilizzare i comandi Copia o Serie.
Per copiare gli oggetti all’interno di uno stesso disegno utilizzare i comandi Copia o Serie.
Per incollare gli oggetti dagli appunti:
- Clic su Edita > Incolla (o digitare Incolla).
Il contenuto degli appunti è visualizzato in collegamento al puntatore.
- Digitare le coordinate o cliccare per specificare un punto d'inserimento dei contenuti degli appunti.
– o –
Specificare l'opzione Layer attivo per forzare le entità sul layer attivo, quindi specificare il punto di inserimento.
Accesso
Comando: Incolla
Menu: Edit > Edita > Incolla
Scorciatoie da tastiera: Ctrl + V
Scorciatoie da tastiera: Ctrl + V
Scorciatoie da tastiera: Command + V
Incollare oggetti come blocco dagli appunti
Usare il comando IncollarComeBlocco per incollare oggetti dagli appunti sul disegno come un blocco. Un Blocco riunisce i diversi oggetti formando un’unica entità. È possibile inserire un blocco ogni volta che si desidera.
Copiare gli oggetti da un disegno agli appunti utilizzando i comandi TagliaAppunti, CopiaAppunti, o Copia@, quindi incollare copie degli oggetti su un altro disegno aperto.
Per incollare gli oggetti dagli appunti come un blocco:
- Clic su Edita > Incolla come Blocco (o digitare IncollarComeBlocco).
Il contenuto degli appunti sarà allegato al puntatore. - Digitare le coordinate o cliccare per specificare un punto d’inserimento dei contenuti degli appunti.
- Specificare la scala lungo X e Y per il blocco inserito.
- Specificare l’angolo d’inserimento.
Gli oggetti saranno inseriti come un unico blocco.
 Il blocco creato usando il comando IncollarComeBlocco è nominato arbitrariamente. Per rinominare il blocco inserito dagli appunti utilizzare il comando Rinomina.
Il blocco creato usando il comando IncollarComeBlocco è nominato arbitrariamente. Per rinominare il blocco inserito dagli appunti utilizzare il comando Rinomina.
Accesso
Comando: IncollarComeBlocco
Menu: Edita > Incolla come Blocco
Scorciatoia da tastiera: Ctrl + Shift + V
Scorciatoia da tastiera: Ctrl + Shift + V
Scorciatoia da tastiera: Command + Shift + V
Incollare oggetti dagli appunti mantenendo la posizione d’origine
Il comando Paste@SourcePosition si usa per incollare oggetti dagli appunti del sistema operativo, usando le coordinate del disegno sorgente.
Per incollare oggetti dagli appunti mantenendo la posizione d’origine:
- Click su Modifica > Incolla secondo posizione d’origine (o digitare Paste@SourcePosition).
- Il contenuto degli appunti sarà incollato sul disegno corrente usando le coordinate del disegno sorgente.
Accesso
Comando: Paste@SourcePosition
Menü: Modifica > Incolla secondo posizione d’origine
Incollare dagli appunti utilizzando la selezione formato
Il comando IncollaSelezionati si usa per incollare oggetti dagli appunti del sistema operativo, specificando il formato in cui si desidera inserirli.
Per incollare oggetti dagli appunti usando la selezione formato:
- Digitare IncollaSelezionati al prompt dei comandi.
- Selezionare, nella finestra di dialogo, un formato di rappresentazione per il tipo di dati contenuti negli appunti ( testo, bitmap, o oggetti di disegno) e click su OK.
- Specificare, sull’area di disegno, la posizione per il contenuto degli appunti.
- Il contenuto degli appunti sarà incollato sul disegno.
Accesso
Comando: IncollaSelezionati
Modifica delle proprietà
Per modificare le proprietà di un oggetto del disegno, si possono utilizzare i seguenti strumenti:
- Palette Proprietà – Permette di visualizzare e modificare tutte le proprietà degli oggetti selezionati.
- Copiare le proprietà tra gli oggettil – Trasferisce le proprietà da un oggetto sorgente a degli oggetti obbiettivo.
Visualizzazione e modifica delle proprietà
Usare il comando Proprietà per visualizzare la tavolozza delle proprietà. Usare la tavolozza delle proprietà per visualizzare e modificare le proprietà delle entità.
Per visualizzare e modificare le proprietà utilizzando la palette proprietà:
- Fare cli su Modifica > Proprietà (o digitare Proprietà).
- Sull’area di disegno selezionare uno o più oggetti.
La tavolozza delle proprietà visualizza le proprietà delle entità, incluse le coordinate e i dati che definiscono la geometria.
- Se non si selezionano entità, la tavolozza visualizza solo le proprietà delle entità generali, (Layer, ColoreLinea, ScalaLinea, StileLinea, SpessoreLinea, Trasparenza e Hyperlink). È possibile impostare le proprietà corrispondenti per le nuove entità.
- Se si seleziona solo una entità, è possibile modificare le proprietà dell’entità.
- Se si seleziona più di una entità, la tavolozza visualizza soltanto le proprietà comuni a tutte le entità selezionate, come Layer, ColoreLinea, ScalaLinea, StileLinea, SpessoreLinea, Trasparenza e Hyperlink. Se le proprietà comuni differiscono da un’entità all’altra, nell’elenco a discesa o nel campo corrispondente della tavolozza viene visualizzato <<Varia>>.
- Aggiornare le proprietà delle entità selezionate facendo clic sugli elenchi a discesa o immettendo nuovi valori.
Per attivare e disattivare la tavolozza delle proprietà:
- Premere Ctrl + 1.
Per nascondere la palette proprietà:
- Fare clic su
 o digitare NascondiProprietà al prompt dei comandi.
o digitare NascondiProprietà al prompt dei comandi.
Per comprimere o espandere un gruppo della tavolozza delle proprietà:
- Fare clic su
 o
o  sulla tavolozza.
sulla tavolozza.
Per mostrare o nascondere le icone e le etichette esplicative:
- Fare clic con il pulsante destro del mouse sulla tavolozza e selezionare un’opzione:
- Visualizza solo icone
- Visualizza solo etichette
- Visualizza icone ed etichette
![]() Nota: è possibile trascinare la tavolozza delle proprietà e visualizzarla in una finestra separata o ancorarla a destra o sinistra dell’area grafica.
Nota: è possibile trascinare la tavolozza delle proprietà e visualizzarla in una finestra separata o ancorarla a destra o sinistra dell’area grafica.
Accesso
Comando: Proprietà
Menu: Modifica > Proprietà
Copiare le proprietà tra gli oggetti
Il comando CopiaProprietà applica le proprietà di un’entità ad altre entità.
Potete copiare tutte od alcune proprietà. Tutte le proprietà applicabili vengono copiate a meno che non si utilizzi l’opzione Impostazioni per specificare solo le proprietà da copiare.
È possibile copiare ed incollare le seguenti proprietà di base tra tutti gli oggetti:
- Layer
- ColoreLinea
- StileLinea
- ScalaLinea
- SpessLinea
- Trasparenza
- Spessore
- Stilestampa
Potete copiare le seguenti particolari proprietà tra alcuni tipi di oggetti:
- Quota – Stile di quota
- Testo – Stile di testo
- Tabella – Stile tabella
- Tratteggio – Stile tratteggio e impostazioni tratteggio
- Polilinea – Larghezza e stile della polilinea
- Finestra di vista sul foglio – Snap, griglia, display locking, scala (standard o personalizzata), shade plot, simbolo del sistema di coordinate
Selezionando queste opzioni, saranno applicate le proprietà dell’oggetto sorgente a quegli oggetti destinazione per i quali queste proprietà sono applicabili. Per esempio, se l’oggetto sorgente è un testo, lo stile di testo sarà applicato a tutti gli oggetti testo che fanno parte dell’insieme degli oggetti di destinazione
Per copiare le proprietà tra oggetti:
- Fare cli su Modifica > Copia proprietà (o digitare CopiaProprietà).
- Selezionare un oggetto sorgente le cui proprietà desiderate attribuire ad altri oggetti del disegno.
- Per specificare un sottoinsieme delle proprietà da copiare, digitare Impostazioni nel prompt dei comandi.
- Nella finestra di dialogo Copia proprietà, selezionare le proprietà da copiare, deselezionare le proprietà che non si desidera copiare e fare clic su OK.
Per impostazione predefinita, tutte le proprietà di base oltre a StileStampa sono selezionate.
- Specificare gli oggetti su cui copiare le proprietà.
Accesso
Comando: CopiaProprietà
Menu: Modifica > Copia proprietà
Barra multifunzione: Home > Proprietà > Incolla proprietà 
Barra multifunzione: Home > Strumenti > Incolla proprietà 
Copia e riflessione di entità
È possibile creare copie delle entità esistenti.
Questa sezione tratta i seguenti argomenti:
- Copia di oggetti
- Copia, Sposta, Ruota e Scala in una sola operazione
- Copia di entità nidificate
- Riflessione di oggetti
- Creare serie di oggetti
- Modifica delle serie associative
- Offset di oggetti
Copia di oggetti
Usare il comando Copia per duplicare le entità di disegno e inserirne una copia nella posizione specificata.
I duplicati sono delle esatte copie degli oggetti selezionati, incluse le loro proprietà come layer, colore line, stile linea, spessore linea. Facoltativamente, è possibile forzare le entità copiate sul layer attivo.
È possibile creare copie multiple basandosi su un’unica selezione.
Inoltre, è possibile creare il numero specificato di copie in una serie lineare. Vedere Copia di entità in una serie lineare.
Per copiare oggetti del disegno:
- Procedere in uno dei modi seguenti:
- Nel menu, fare clic su Modifica > Copia.
- Sulla barra multifunzione, fare clic su Home > Modifica > Copia.
- Digitare Copia nel prompt dei comandi.
- Selezionare le entità da duplicare e premere Invio.
- Procedere in uno dei modi seguenti:
- Specificare il punto base di origine della copia.
- Specificare l’opzione Spostamento per fornire una posizione relativa della copia. Specificare gli spostamenti X, Y e Z, ad esempio 3,5,5. Se si desidera effettuare la copia solo nelle direzioni X e Y, non specificare un delta Z.
Questa opzione esce dal comando dopo l’impostazione dello spostamento.
- Specificate l’opzione Modalità per determinare se il comando si ripete automaticamente:
- Singolo. Consente di specificare un solo punto di destinazione per creare una singola copia.
- Multiplo. Consente di specificare i punti di destinazione finché non si preme Invio per creare più copie.
Quindi, specificare il punto base di origine della copia.
- Specificare l’opzione Layer attivo per forzare le entità sul layer attivo, quindi specificare il punto di destinazione. Questa impostazione viene mantenuta per tutta la sessione corrente dell’applicazione, finché non viene reimpostata.
Quindi, specificare il punto base di origine della copia.
- Specificare l’opzione Multiplo per creare più copie, quindi specificare il punto base di origine.
- Procedere in uno dei modi seguenti:
- Specificare un punto di destinazione per spostare la copia.
Se si preme Invio, il punto base di origine viene interpretato come uno spostamento relativo X, Y, Z.
- Specificare l’opzione Serie per creare un numero specificato di copie in una serie lineare.
- Specificare un punto di destinazione per spostare la copia.
- Per creare più copie, specificare ulteriori punti di destinazione.
Le copie saranno collocate nelle posizioni specificate. Se il risultato delle copie multiple non è quello desiderato, utilizzare l’opzione Annulla.
Per completare la copia delle entità premere Invio.
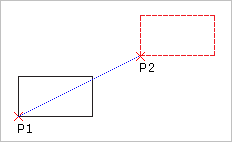
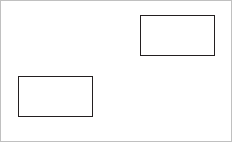
È necessario specificare un punto base (P1 nella figura) e un punto di destinazione (P2) per indicare la distanza e la direzione delle entità copiate rispetto all’entità originale. Questi punti non devono essere selezionati sull’oggetto originale.
 Il comando Serie è uno strumento efficace per creare più copie in una serie lineare o circolare. Il comando CopiaNidificate consente di duplicare le entità di disegno contenute in un blocco o un riferimento.
Il comando Serie è uno strumento efficace per creare più copie in una serie lineare o circolare. Il comando CopiaNidificate consente di duplicare le entità di disegno contenute in un blocco o un riferimento.
Usare gli Appunti per copiare e incollare le entità in un altro disegno. Vedere Utilizzo degli appunti.
Accesso
Comando: Copia
Menu: Modifica > Copia
Barra multifunzione: Home > Modifica > Copia
Tavolozze strumento: Modifica > Copia
Copia, Sposta, Ruota e Scala in una sola operazione
Utilizzare il comando ModificaRapida per copiare, spostare, ruotare e scala le entità in un unico comando.
Per copiare, spostare, ruotare, e scalare le entità in una sola operazione:
- Fare clic su Modifica > Modifica rapida (oppure digitare ModificaRapida).
- Specificare un punto base per modifiche successive.
- Nell’area grafica, specificare gli oggetti da modificare.
- Premere Enter.
- Specificare un’opzione: Base, Copia, Sposta, Ruota, Scala, o Annulla.
| Opzione | Descrizione |
|---|---|
| Base | Specificare un nuovo punto base per modifiche successive. |
| Copia | Specificare uno o più punti di destinazione per spostare le copie delle entità specificate, quindi premere Invio. |
| Sposta | Specificare il punto di destinazione. |
| Ruota | Specificare l’angolo di rotazione. |
| Scala | Specificare il fattore di scala. |
| Annulla | L’ultima operazione viene annullata. |
- Ripetere il passaggio precedente per eseguire ulteriori modifiche.
- Specificare Exit per terminare il ciclo di operazioni ripetute.
Accesso
Comando: ModificaRapida
Menü: Modifica > Modifica rapida
Copia di entità nidificate
Usare il comando CopiaNidificate per duplicare le entità di disegno contenute in un blocco o in un riferimento e inserirne una copia in una posizione specifica.
È possibile creare copie multiple basandosi su un’unica selezione. Inoltre, è possibile creare un numero specificato di copie in una serie lineare (vedere Copia di entità in una serie lineare).
Facoltativamente, è possibile forzare le entità copiate sul layer attivo.
Per copiare entità nidificate:
- Procedere in uno dei modi seguenti:
- Sulla barra multifunzione, fare clic su Home > Modifica > Copia nidificate.
- Nel menu, fare clic su Modifica > Copia nidificate.
- Digitare CopiaNidificate nel prompt dei comandi.
- Procedere in uno dei modi seguenti:
- Selezionare le entità nidificate da duplicare e premere Invio.
- Prima di specificare le entità nidificate, usare l’opzione Impostazioni per decidere se vincolare o inserire le entità. Questa opzione determina se al disegno vengono aggiunti simboli dipendenti come layer, stili di linea, stili di testo, stili di quota e definizioni di blocco associati alle entità specificate:
- Inserisci. Analogamente al comando Copia, le entità specificate vengono copiate nel layer corrente indipendentemente dai simboli dipendenti.
- Lega. Include nel disegno i simboli dipendenti associati alle entità specificate.
- Procedere in uno dei modi seguenti:
- Specificare il punto base di origine della copia.
- Specificare l’opzione Spostamento e fornire la posizione relativa della copia, impostando gli spostamenti in direzione X, Y e Z, ad esempio 3,5,5. Se la copia deve essere effettuata solo nelle direzioni X e Y, non specificare un differenziale Z. In questo caso, ad esempio, specificare 3,5.
Questa opzione esce dal comando dopo l’impostazione dello spostamento.
- Specificare l’opzione Layer attivo per forzare le entità sul layer attivo, quindi specificare il punto di destinazione.
Questa impostazione viene mantenuta per tutta la sessione corrente dell’applicazione, finché non viene reimpostata.
- Specificare l’opzione Multiplo per creare più copie, quindi specificare il punto base di origine.
- Procedere in uno dei modi seguenti:
- Specificare un punto di destinazione per spostare la copia.
- Specificare l’opzione Serie per creare un numero specificato di copie in una serie lineare.
- Se è stata specificata l’opzione per creare copie multiple, specificare ulteriori punti di destinazione.
Le copie saranno collocate nelle posizioni specificate. Se il risultato delle copie multiple non è quello desiderato, utilizzare l’opzione Annulla.
- Per completare la copia delle entità premere Invio.
 Il comando Serie è uno strumento efficace per creare più copie in una serie lineare o circolare.
Il comando Serie è uno strumento efficace per creare più copie in una serie lineare o circolare.
Accesso
Comando: CopiaNidificate
Menu: Modifica > Copia nidificate
Barra multifunzione: Home > Modifica > Copia nidificate
Riflessione di oggetti
Il comando Specchia si utilizza per ottenere una copia speculare e ribaltata, rispetto ad una linea, degli oggetti selezionati. Per definire la linea di riflessione occorre specificare due punti.
Per specchiare oggetti del disegno:
- Clic su Modifica > Specchia (o digitare Specchia).
- Selezionare, sull’area del disegno gli oggetti da specchiare.
- Premere Enter.
- Specificare due punti per definire un asse di specchiatura.
Per forzare l’asse ad essere parallelo agli assi X o Y, abilitare la Modalità ortogonale. - Al prompt, premere Enter per mantenere gli oggetti sorgente o scegliere l’opzione Si per eliminarli.
Gli oggetti saranno specchiati secondo l’asse specificato.
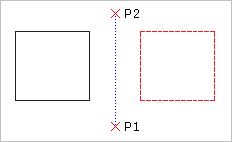
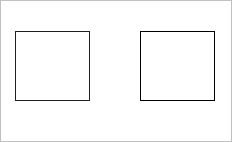
Accesso
Comando: Specchia
Menu: Modifica > Specchia
Tavolozze strumento: Disegno > Specchia
Creare serie di oggetti
Utilizzare il comando Serie per creare copie degli oggetti specificati
- come serie circolare o
- in una ripetizione lineare,
In base a questi tipi, la finestra di dialogo Serie visualizza tre schede (Circolare, Lineare e Percorso).
Gli oggetti copiati ereditano tutte le proprietà degli oggetti originali, come Layer, ColoriLinea, StiliLinea e SpessoriLinea.
È possibile creare serie associative e non associative. Le entità all’interno delle serie associative mantengono le relative relazioni. Le serie associative possono essere modificate interamente invece di modificare i singoli elementi della serie. Nelle serie non associative, la modifica di un elemento non influisce sugli altri elementi.
Per rendere le serie associative, attivare l’opzione Associativo nella sezione Impostazioni della scheda Circolare o Lineare della finestra di dialogo Serie.
Per modificare le serie associative, vedere Modifica delle serie associative.
Per annullare l’associatività delle serie, usare il comando Esplodi.
Serie 3D
È possibile creare serie associative e non associative 3D lineari o circolari.
Per le serie lineari 3D, è anche possibile specificare il numero di livelli nella direzione Z.
Per le serie circolari 3D, è possibile specificare l’asse di rotazione con due punti qualsiasi nello spazio.
Ripetizioni circolari
È possibile creare una serie circolare copiando un’entità specificata intorno a un punto centrale specificato. È possibile controllare il numero di copie. In aggiunta, è possibile ruotare le copie mentre vengono disposte nella serie; in caso contrario, le copie manterranno l’allineamento delle entità originali.
Il software determina il raggio della serie circolare in base alla distanza tra il punto dell’asse specificato e un punto di base sull’entità specificata. È possibile utilizzare un punto di snap come punto di base o specificare un altro punto.
Esempio:
Serie circolare con 8 elementi, riempimento a 360°.
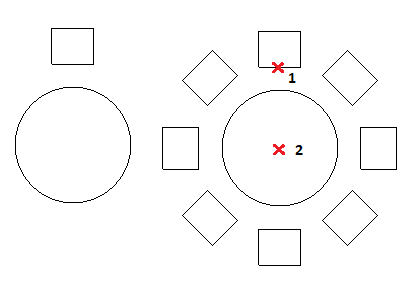
Per creare una serie circolare:
- Procedere in uno dei modi seguenti:
- Nella barra multifunzione, fare clic su Home > Modifica > Serie.
- Nel menu, fare clic su Modifica > Serie.
- Digitare Serie.
- Nella finestra di dialogo, fare clic sulla scheda Circolare.
- In Selezione, fare clic su Specifica entità
 . Selezionare le entità per generare il modello e premere Invio per confermare la selezione.
. Selezionare le entità per generare il modello e premere Invio per confermare la selezione.La finestra di dialogo si chiude una volta confermata la selezione.
Nella finestra di dialogo, l’insieme di oggetti specificati viene definito elementi.
- In Impostazioni, specificare:
-
Ripetizione base attiva. Selezionare un’opzione:
- Angolo Tra e Numero Totale di Elementi
- Angolo di Riempimento e Angolo Tra gli Elementi
- Angolo di Riempimento e Numero Totale di Elementi
-
Angolo tra (se richiesto). Specifica l’angolo incluso tra i punti base degli oggetti della serie e il centro della serie. Digitare un valore positivo o fare clic su Scegli Angolo tra gli Elementi
 .
. -
Angolo di Riempimento (se richiesto). Digitare un valore positivo o negativo o fare clic su Scegli Angolo Da Riempire
 . L’angolo di riempimento predefinito è di 360° (angolo giro). Non sono permessi valori nulli.
. L’angolo di riempimento predefinito è di 360° (angolo giro). Non sono permessi valori nulli. - Numero totale (se richiesto). Specifica il numero risultante di copie nella serie circolare (incluso l’originale).
- Livelli. Specifica il numero di livelli della serie circolare 3D.
- Spaziatura su livelli. Specifica la distanza tra livelli.
-
Righe. Specifica il numero di righe della serie circolare.
Gli esempi seguenti mostrano una serie circolare con due righe; ogni riga presenta 8 elementi e un riempimento a 360°.
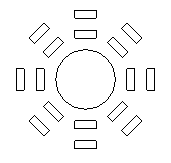
- Spaziatura su righe. Specifica la distanza tra le righe all’interno della serie circolare.
-
Ripetizione base attiva. Selezionare un’opzione:
- In Punto base elemento, specificare:
- Usa ultima entità selezionata. Usa il punto base dall’ultimo oggetto specificato.
-
X e Y. Digitare i valori o fare clic su Scegli Punto Base
 per specificare il punto base nell’area di disegno.
per specificare il punto base nell’area di disegno.
- In Punto asse, per X e Y, digitare i valori per definire il punto centrale della serie o fare clic su Scegli Punto Centrale
 .
. - Selezionare Orienta gli elementi intorno all’asse per ruotare le copie mentre vengono disposte nella serie; in caso contrario, le copie manterranno l’allineamento degli oggetti originali.
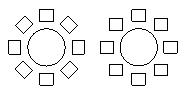
- Fare clic su OK.
 Nota: Nella finestra di dialogo Serie, fare clic su Anteprima per verificare la serie risultante prima di crearla. È possibile utilizzare questa opzione e tornare alla finestra di dialogo tutte le volte che si vuole. Alla fine, fare clic su OK per generare la serie.
Nota: Nella finestra di dialogo Serie, fare clic su Anteprima per verificare la serie risultante prima di crearla. È possibile utilizzare questa opzione e tornare alla finestra di dialogo tutte le volte che si vuole. Alla fine, fare clic su OK per generare la serie.
Ripetizioni lineari
Si possono creare più copie di entità in una serie lineare.
È possibile specificare il numero di righe e colonne e la distanza tra di esse.
Per creare una serie lineare:
- Procedere in uno dei modi seguenti:
- Nella barra multifunzione, fare clic su Home > Modifica > Serie.
- Nel menu, fare clic su Modifica > Serie.
- Digitare Serie.
- Nella finestra di dialogo, fare clic sulla scheda Lineare.
- Fare clic su Specifica oggetti
 , selezionare gli oggetti da includere nella serie e premere Invio per confermare la selezione.
, selezionare gli oggetti da includere nella serie e premere Invio per confermare la selezione.La finestra di dialogo si chiude una volta confermata la selezione.
Nella finestra di dialogo, l’insieme di oggetti specificati viene definito elementi.
- In Impostazioni, specificare:
- Associativo. Specifica se la serie viene creata in modo associativo o non associativo.
- Digitare il numero di copie per Asse orizzontale e Asse verticale.
- Per i Livelli, digitare il numero di livelli nella direzione Z.
- In Spaziatura tra gli elementi su, specificare la spaziatura tra le copie e un angolo per la serie:
-
Asse orizzontale. Specificare la distanza tra colonne. Fare clic su Seleziona offset colonna
 per definire l’offset utilizzando due punti del disegno. Se l’offset di riga è negativo, le righe saranno create verso il basso.
per definire l’offset utilizzando due punti del disegno. Se l’offset di riga è negativo, le righe saranno create verso il basso. -
Asse verticale. Specificare la distanza tra righe. Fare clic su Seleziona offset riga
 per definire l’offset utilizzando due punti del disegno. Se l’offset di colonna è negativo, le colonne saranno create verso sinistra.
per definire l’offset utilizzando due punti del disegno. Se l’offset di colonna è negativo, le colonne saranno create verso sinistra. - Livelli. Specifica la spaziatura tra i livelli per la serie 3D.
-
Angolo di serie. Specifica l’angolo che definisce la disposizione delle copie. Fare clic su Seleziona angolo
 per specificare un angolo utilizzando il puntatore.
per specificare un angolo utilizzando il puntatore.
-
Asse orizzontale. Specificare la distanza tra colonne. Fare clic su Seleziona offset colonna
- In Punto base elemento, specificare:
- Usa ultima entità selezionata. Usa il punto base dall’ultimo oggetto specificato.
-
X e Y. Digitare i valori o fare clic su Scegli Punto Base
 per specificare il punto base nell’area di disegno.
per specificare il punto base nell’area di disegno.
- Fare clic su OK.
 Nota: Nella finestra di dialogo Serie, fare clic su Anteprima per verificare la serie risultante prima di crearla. È possibile utilizzare questa opzione e tornare alla finestra di dialogo tutte le volte che si vuole. Alla fine, fare clic su OK per generare la serie.
Nota: Nella finestra di dialogo Serie, fare clic su Anteprima per verificare la serie risultante prima di crearla. È possibile utilizzare questa opzione e tornare alla finestra di dialogo tutte le volte che si vuole. Alla fine, fare clic su OK per generare la serie.
Accesso
Comando: Serie
Menu: Modifica > Serie
Barra multifunzione: Home > Modifica > (riquadro a comparsa) Modello 
Tavolozze strumenti: Modifica > Serie
Modifica delle serie associative
Utilizzare il comando ModificaSerie per modificare la forma e l’aspetto delle serie associative.
È inoltre possibile modificare le serie associative utilizzando specifiche GripOggetto e la tavolozza Proprietà.
Le entità all’interno delle serie associative mantengono le relative relazioni. Le serie associative possono essere modificate interamente invece di modificare i singoli elementi della serie.
Per rendere le serie associative, attivare l’opzione Associativo nella sezione Impostazioni della finestra di dialogo Serie.
Per modificare le serie associative utilizzando la finestra di dialogo Serie:
- Procedere in uno dei modi seguenti:
- Sulla barra multifunzione, fare clic su Home > Modifica > Modifica serie associativa.
- Nel menu, fare clic su Modifica > Modifica serie associativa.
- Digitare ModificaSerie.
- Nell’area grafica specificare una serie associativa e premere Invio.
Si apre la finestra di dialogo Serie con la scheda che corrisponde al tipo di serie selezionato (circolare, lineare o percorso).
- È possibile usare le seguenti opzioni:
-
Modifica origine. Fare clic su Seleziona nell’area grafica
 per specificare uno degli elementi della serie come entità di origine da modificare. Usare il comando ChiudiSerie per terminare la modifica delle entità di origine della serie.
per specificare uno degli elementi della serie come entità di origine da modificare. Usare il comando ChiudiSerie per terminare la modifica delle entità di origine della serie. - Sostituisci elemento. Sostituisce le entità di origine per gli elementi della serie specificati o per tutti gli elementi che fanno riferimento alle entità di origine della serie originale.
- Ripristina. Ripristina gli elementi della serie cancellati e rimuove eventuali sostituzioni degli elementi.
-
Modifica origine. Fare clic su Seleziona nell’area grafica
- Fare clic su OK.
Per modificare le serie associative utilizzando GripOggetto e la tavolozza Proprietà:
- Assicurarsi che i GripOggetto (GripO) siano attivati. Digitare GripOggetto per impostare le opzioni GripE.
- Nell’area grafica, selezionare una serie associativa.
- Utilizzare i grip per modificare la serie.
| Icona | GripE | Descrizione | Si applica a |
|---|---|---|---|
 |
Sposta | Sposta la serie | Si applica alle serie lineari |
 |
Raggio | Modifica il raggio di base della serie | Si applica alle serie circolari |
 |
Numero colonne | Specifica il numero di colonne della serie | Si applica alle serie lineari e circolari |
 |
Numero righe | Specifica il numero di righe della serie | Si applica alle serie lineari e circolari |
 |
Spaziatura colonne | Specifica la spaziatura tra gli elementi delle colonne della serie | Si applica alle serie lineari e circolari |
 |
Spaziatura righe | Specifica la spaziatura tra le righe delle colonne della serie | Si applica alle serie lineari e circolari |
 |
Ruota | Modifica il raggio di base della serie | Si applica alle serie circolari |
 |
Numero di elementi | Modifica gli elementi verticali o orizzontali della serie | Si applica alle serie lineari |
 |
Numero di elementi | Modifica gli elementi polari della serie | Si applica alle serie circolari |
| Direzione tangente | Cambia la direzione tangente per le serie lungo un percorso | Si applica alle serie percorso |
Si applica a tutte le serie
La tavolozza Proprietà viene visualizzata contemporaneamente. Modificare i parametri per la serie associativa specificata come necessario.
Nota: Per annullare l’associatività delle serie, usare il comando Esplodi.
Accesso
Comando: ModificaSerie
Barra multifunzione: Home > Modifica > Modifica serie associativa
Menu: Modifica > Serie associativa
Offset di oggetti
Utilizzare il comando Offset per creare forme parallele di Linee, Polilinee 2D, Cerchi, Archi, Ellissi, Archi ellittici, Spline, Raggi e LineeInfinite. Una copia dell’oggetto selezionato sarà posizionata ad una distanza specificata. L’oggetto originale rimarrà nella sua posizione.
Il comando offset è dipendente dal tipo di oggetto su cui viene usato:
- Linee: Crea delle copie identiche traslate nella direzione e distanza da voi specificate.
- Cerchi, Archi, Ellissi: Crea e scala delle copie degli oggetti utilizzando il loro centro come punto base per la scalatura. È possibile dunque creare archi e cerchi concentrici con raggi minori e maggiori degli originali.
Per creare offset di oggetti:
- Fare clic su Modifica > Offset (o digitare Offset).
- Digitare una distanza tra l’oggetto sorgente e l’oggetto destinazione, o specificare un’opzione:
- Elimina. Rimuove l’oggetto originale una volta posizionata la copia.
- Distanze. Crea offset multipli. Selezionare un oggetto di cui si vuole creare una copia, cliccare sul lato su cui posizionare la copia. Specificare la prima distanza ed il secondo punto. Quindi specificare ulteriori offset.
- Layer di destinazione. Specifica se gli oggetti devono essere copiati sul layer attivo o sul layer sorgente.
- Passante per il punto. Crea l’offset di un oggetto passante per un determinato punto.
-
Tipo di gioco. Specifica il tipo di gioco per riempire i potenziali giochi nelle polilinee di offset:
- Arco. Raccorda i giochi. Il raggio del raccordo è uguale alla distanza di offset.
- Smusso. Smussa i giochi. La distanza perpendicolare da ogni smusso al vertice corrispondente sul segmento di polilinea lineare di origine è uguale alla distanza di offset.
- Naturale. Estende i segmenti della polilinea lineare alle intersezioni proiettate.
- Selezionare gli oggetti di cui eseguire l’offset.
- Per invertire l’offset precedente senza terminare l’esecuzione del comando Offset, specificare l’opzione Annulla.
- Specificare altri offset o specificare l’opzione Esci per terminare il comando.
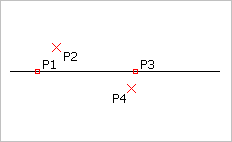
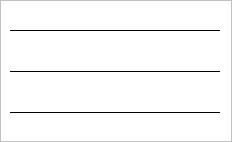
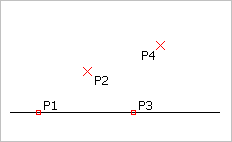
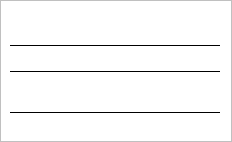
Accesso
Comando: Offset
Menu: Modifica > Offset
Tavolozze strumento: Modifica > Offset
Spostamento e rotazione di entità
È possibile spostare le entità in un’altra posizione all’interno di un disegno o modificarne l’orientamento.
Questa sezione tratta i seguenti argomenti:
- Spostamento di entità
- Spostamento incrementale di entità
- Il comando Flip
- Ruotare oggetti
- Allineamento di oggetti
- Allineamento di un set di entità specificate
Spostare oggetti
Il comando Sposta si utilizza per riposizionare oggetti del disegno all’interno del sistema di coordinate senza modificarne le dimensioni o l’orientamento.
Per spostare oggetti:
- Clic su Modifica > Sposta (o digitare Sposta).
- Selezionare uno o più oggetti da spostare e premere Enter per terminare la selezione.
- Selezionare un punto base ed un punto d’arrivo per spostare gli oggetti di una data distanza.
è posibile anche digitare Spostamento al prompt e fornire la posizione dell’oggetto specificando gli spostamenti X, Y, e Z. Se lo spostamento è solo nelle direzioni X e Y, non si deve specificare il delta Z.
Gli oggetti si spostano come specificato.
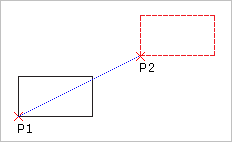
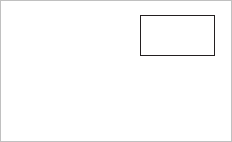
Accesso
Comando: Sposta
Menu: Modifica > Sposta
Menu contestuale: Selezione oggetti, clic destro sull’area da disegno e clic su Sposta.
Tavolozze strumento: Modifica > sposTA
Spostamento incrementale di entità
Utilizzare i tasti Maiusc + freccia per spostare le entità selezionate di uno specifico incremento.
Il comportamento di spostamento incrementale dipende dalla modalità Snap attiva:
- Snap Off:
Le entità si spostano ortogonalmente con l’incremento specificato per lo spostamento del tasto freccia e indipendentemente dalla direzione di visualizzazione o dall’orientamento CCS.
È possibile specificare l’incremento del tasto freccia nella finestra di dialogo Opzioni di Impostazioni disegno > Spostamento tasti freccia.
- Snap On:
Le entità si spostano con l’incremento determinato dalla spaziatura snap e relativamente alla direzione di visualizzazione e all’orientamento CCS.
È possibile specificare la spaziatura snap nella finestra di dialogo Opzioni di Preferenze utente > Opzioni Disegno > Regolazione Puntatore > Impostazioni snap.
Nota: È possibile utilizzare i tasti Maiusc + Freccia per spostare entità nelle finestre foglio.
Per spostare entità incrementalmente:
- Specificare le entità da spostare.
- Premere i tasti Maiusc + Freccia.
Per accelerare o rallentare lo spostamento, premere Maiusc + PGSU o Maiusc + PGGIÙ, eventualmente diverse volte.
Il comando Flip
Il comando Flip crea delle copie specchiate degli oggetti rispetto a un asse ed elimina gli oggetti originali.
Il comando differisce dal comando Specchia, in quanto gli oggetti originali non rimangono nella loro posizione precedente ma vengono ribaltati rispetto ad un asse.
L’asse di riflessione va definito specificando due punti. Per forzare l’asse ad essere parallelo agli assi X o Y, abilitare la Modalità ortogonale.
Per "flippare" oggetti del disegno:
- Digitare Flip al prompt dei comandi.
- Selezionare, sull’area del disegno gli oggetti da flippare.
- Premere Enter.
- Specificare due punti per definire un asse di specchiatura.
Gli oggetti saranno specchiati secondo l’asse specificato. Gli oggetti sorgente saranno eliminati.
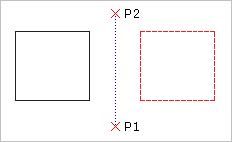
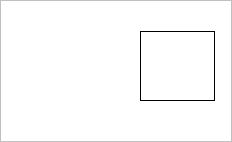
Accesso
Comando: Flip
Ruotare oggetti
Usare il comando Ruota per ruotare le entità attraverso un angolo, intorno a un punto di base.
Per ruotare gli oggetti:
- Fare cli su Modifica > Ruota (o digitare Ruota).
- Selezionare, sull’area del disegno gli oggetti da ruotare.
- Premere Invio.
- Specificare il punto di pivot.
Il centro di rotazione è il punto attorno al quale avviene la rotazione, solitamente un angolo o il centro di un oggetto. Se il punto base è l’angolo dell’oggetto selezionato, l’oggetto ruoterà su quell’angolo. Se il punto base è il centro dell’oggetto selezionato, l’oggetto manterrà la posizione originaria ma ruoterà su se stesso.
- Immettere l’angolo di rotazione o specificare un’opzione:
-
Riferimento. Specificare un angolo di riferimento, quindi immettere il nuovo angolo.
Per specificare il nuovo angolo nell’area grafica, specificare l’opzione Punto.
Le entità selezionate ruoteranno come specificato.
-
Copia. Crea una copia delle entità specificate.
Per creare più copie, specificare l’opzione Multiplo, quindi specificare i nuovi angoli di riferimento.
Per completare la copia delle entità premere Invio.
-
Riferimento. Specificare un angolo di riferimento, quindi immettere il nuovo angolo.
 Quando si esegue la rotazione, impostare la modalità ortogonale per vincolare l’angolo di rotazione a intervalli di 90°.
Quando si esegue la rotazione, impostare la modalità ortogonale per vincolare l’angolo di rotazione a intervalli di 90°.
Accesso
Comando: Ruota
Menu: Modifica > Ruota
Tavolozze strumento: Modifica > Ruota
Allineamento di oggetti
Il comando Allinea permette di allineare oggetti rispetto ad altri oggetti o punti nello spazio 2D e 3D.
Il comando combina i comandi Sposta e Ruota, oppure i comandi Sposta e Ruota3D. Se necessario è possibile scalare gli oggetti 2D allineati per adattarli alla nuova posizione.
Per allineare oggetti usando una coppia di punti:
Specificando soltanto una coppia di punti si spostano gli oggetti selezionati senza ruotarli.
- Digitare Allinea al prompt dei comandi.
- Sull’area di disegno selezionare gli oggetti da allineare.
- Premere Enter.
- Cliccare sull’area di disegno per selezionare il punto sorgente ed il punto di destinazione, o digitare i valori per definire questi punti. Utilizzare gli snap ad oggetto se necessario.
- Premere Enter.
Per allineare oggetti usando due coppie di punti:
Se si specificano due coppie di punti, lo spostamento e la rotazione si baseranno sul sistema di coordinate corrente. La prima coppia di punti definisce il vettore spostamento, la seconda coppia l’angolo di rotazione.
Se la distanza tra il primo e il secondo punto origine non è identica, potete scalare gli oggetti allineati per inserirli correttamente tra i due punti destinazione.
- Digitare Allinea al prompt dei comandi.
- Sull’area di disegno selezionare gli oggetti da allineare.
- Premere Enter.
- Cliccare sull’area di disegno per selezionare il punto sorgente ed il punto di destinazione, o digitare i valori per definire questi punti. Utilizzare gli snap ad oggetto se necessario.
- Ripetere il passo 4 per la seconda coppia di punti.
- Premere Enter.
- Scegliere le opzioni Sì o No per scalare gli oggetti basandosi sui punti di allineamento.
- Premere Enter.
Per allineare oggetti usando tre coppie di punti:
Il primo punto sorgente dell’oggetto si sposterà sul primo punto di destinazione, il secondo punto sorgente si sposterà sul secondo punto di destinazione e il terzo punto sorgente si sposterà sul terzo punto di destinazione.
- Digitare Allinea al prompt dei comandi.
- Sull’area di disegno selezionare gli oggetti da allineare.
- Premere Enter.
- Cliccare sull’area di disegno per selezionare il punto sorgente ed il punto di destinazione, o digitare i valori per definire questi punti. Utilizzare gli snap ad oggetto se necessario.
- Ripetere il passo 4 per la seconda e la terza coppia di punti.
Accesso
Comando: Allinea
Allineamento di un set di entità specificate
Utilizzare il comando AllineaX per allineare un set di entità specificate in base alla prima selezionata.
È possibile allineare le seguenti entità:
- Spline, Polilinee e Linee
- Archi, Cerchi, Ellissi e Archi ellittici
- Entità di testo (Note e NoteSemplici)
- Tratteggi, Immagini e Blocchi
- Quote
Per allineare un set di entità specificate:
- Procedere in uno dei modi seguenti:
- Sulla barra multifunzione, selezionare Home > Modifica > AllineaX.
- Nel menu, fare clic su Modifica > AllineaX.
- Digitare AllineaX.
- Nell’area grafica, scegliere un’entità adatta e selezionarla.
- Selezionare le altre entità da allineare e premere Invio.
- Specificare un’opzione di allineamento:
- Superiore
- Inferiore
- Sinistra
- Destra
- Centra verticale
- Centra orizzontale
- Centra
Le entità vengono allineate sul lato specificato della prima entità selezionata.
- Premere Invio.
Esempi:
- Prima entità selezionata: cerchio verde
- Allineamento: Superiore
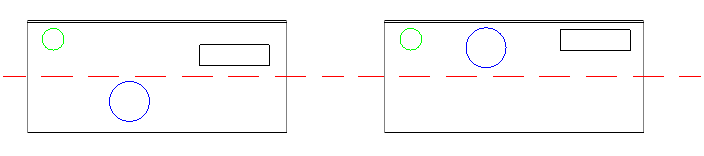
- Prima entità selezionata: cerchio blu
- Allineamento: Inferiore
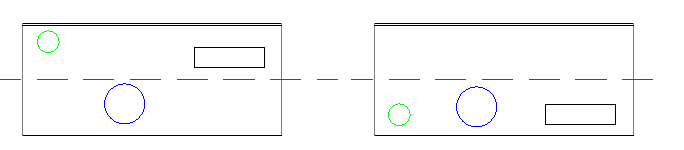
- Prima entità selezionata: cerchio blu
- Allineamento: Centra orizzontale
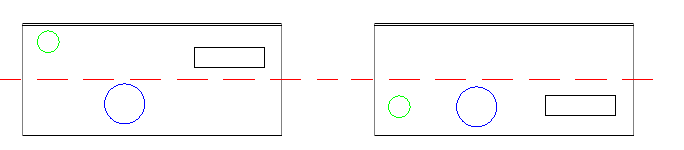
Accesso
Comando: AllineaX
Menu: Modifica > AllineaX
Barra multifunzione: Home > Modifica > AllineaX
Modifica delle dimensioni e della forma delle entità
È possibile modificare la lunghezza delle entità esistenti.
Questa sezione tratta i seguenti argomenti:
- Scalare oggetti
- Stirare oggetti
- Modificare la lunghezza degli oggetti
- Taglio di oggetti
- Taglio di entità con Capacità di accorciatura
- Estendere oggetti
Scalare oggetti
Il comando Scala si utilizza per aumentare o diminuire le dimensioni degli oggetti mantenendone inalterate le proporzioni.
Per scalare oggetti:
- Clic su Modifica > Scala (o digitare Scala).
- Selezionare, sull’area del disegno, gli oggetti da scalare.
- Premere Enter.
- Selezionare un punto base.
Il punto base, se appartenente all’oggetto selezionato, mantiene la sua posizione originaria durante l’operazione di modifica, mentre tutti gli altri punti si muoveranno dello stesso valore relativo in direzione X-, Y-, e eventualmente Z. Come punto base si può anche selezionare un punto non appartenente ad un oggetto esistente. In questo caso, la distanza tra il punto base e gli altri punti sarà modificata secondo lo stesso fattore di scala.
- Inserire un fattore di scala o scegliere l’opzione Riferimento per inserire una lunghezza di riferimento ed una nuova lunghezza. Si può anche scegliere l’opzione Punti per definire la lunghezza di riferimento tramite due punti.
Un fattore di scala maggiore di 1 aumenta le dimensioni degli oggetti di questo fattore. Un fattore di scala tra 0 e 1 riduce gli oggetti di questo fattore. Per esempio un fattore tre aumenta le dimensioni degli oggetti tre volte, mentre un fattore 0.25 riduce gli oggetti ad un quarto delle loro dimensioni originali.
Utilizzate Riferimento per specificare un esatto cambiamento nelle dimensioni degli oggetti. Per portare il lato di un oggetto da 3.45 unità disegno a 3.54, si deve calcolare il fattore di scala. Con l’opzione Riferimento, potete specificare la lunghezza riferimento (3.45) e la nuova lunghezza (3.54).
Accesso
Comando: Scala
Menu: Modifica > Scala
Stirare oggetti
Il comando Stira si utilizza per modificare la posizione di alcuni nodi degli oggetti, mantenendo la relazione con gli altri nodi. Lo stiramento allarga o restringe gli oggetti in una sola direzione, a differenza del comando scala. Utilizzate lo stiramento per spostare oggetti singoli all’interno di un perimetro.
Durante l’operazione di stiramento, il metodo di selezione, determina se gli oggetti devono essere spostati o stirati.
- Tutti gli oggetti che si trovano interamente all’interno della finestra di selezione saranno spostati.
- Tuttli gli oggetti che intersecano la finestra o il poligono di selezione saranno stirati tramite lo spostamento di quei nodi che ricadono all’interno della finestra di selezione, la sciando i nodi esterni nella loro posizione originaria.
- Tutti gli altri oggetti del disegno mantengono la loro posizione e forma.
È possibile stirare linee, segmenti di polilinee, raggi, archi, archi ellittici e spline.
Per stirare oggetti:
- Clic su Modifica > Stira (o digitare Stira).
- Selezionare, sull’area del disegno gli oggetti da stirare.
Utilizzare la finestra di selezione (da destra verso sinistra) per selezionare, includendoli, i nodi da stirare. Dopo aver selezionato gli oggetti usando questo metodo, potete utilizzare l’opzione Rimuovi per eliminare alcuni oggetti dal set di selezione. Dopo aver eliminato gli oggetti premere Enter. - Premere Enter.
- Specificare un punto di partenza ed un punto di destinazione per definire l’entità dello stiramento degli oggetti.
Gli oggetti saranno stirati come definito.
Per stirare gli oggetti usando gli spostamenti:
- Clic su Modifica > Stira (o digitare Stira).
- Selezionare, sull’area del disegno gli oggetti da stirare.
Utilizzare la finestra di selezione (da destra verso sinistra) per selezionare, includendoli, i nodi da stirare. Dopo aver selezionato gli oggetti usando questo metodo, potete utilizzare l’opzione Rimuovi per eliminare alcuni oggetti dal set di selezione. Dopo aver eliminato gli oggetti premere Enter. - Premere Enter.
- Scegliere l’opzione Spostamento per allungare gli oggetti selezionati secondo un vettore. La posizione desiderata va indicata inserendo le coordinate X,Y e Z degli spostamenti degli oggetti selezionati. Se lo stiramento è effettuato nel piano XY, non è necessario specificare la coordinata Z.
– o –
Specificare un punto base e premere Enter per Utilizzare primo punto come spostamento.
Gli oggetti saranno stirati come definito.
Per stirare un singolo oggetto usando i grip ad oggetto:
- Selezionare, sull’area del disegno gli oggetti da stirare.
- Clic su uno dei grip oggetto.
- Spostare il puntatore in un altra posizione e cliccare.
Per stirare più oggetti usando i grip ad oggetto:
- Selezionare, sull’area del disegno gli oggetti da stirare.
- Cliccare su diversi grip oggetto tenendo premuto il tasto Shift.
- Rilasciare lo Shift e cliccare su uno dei grip ad oggetto come grip di base.
- Spostare il puntatore in un altra posizione e cliccare.
Accesso
Comando: Stira
Menu: Modifica > Stira
Tavolozze strumento: Modifica > Allunga
Modificare la lunghezza degli oggetti
Il comando ModificaLunghezza si usa per modificare la lunghezza di un oggetto lineare o curvo inclusi gli angoli di archi. È possibile allungare o accorciare linee, polilinee aperte, archi e archi ellittici.
A differenza dei comandi Estendi e Taglia, il comando ModificaLunghezza lavora senza un ulteriore bordo di riferimento. Il comando allunga od accorcia l’oggetto rispetto alla sua dimensione originale. Potete anche usare il trascinamento automatico per modificare la lunghezza degli oggetti. Il comando modifica la lunghezza dell’oggetto lungo la sua direzione esistente e dispone il punto terminale il più vicino possibile al punto selezionato.
Per modificare la lunghezza di un oggetto:
- Clic su Modifica > Modifica lunghezza (o digitare ModificaLunghezza).
- Selezionare, sull’area del disegno gli oggetti o scegliere un’opzione:
- Dinamico: Permette di selezionare un oggetto, trascinarlo per definire una nuova lunghezza e cliccare per fissare la nuova dimensione.
- Incremento: Allunga o riduce la posizione del punto finale dell’oggetto di una distanza specificata utilizzando la tastiera o cliccando su due punti. Indicare un delta positivo per allungare l’oggetto, un delta negativo per accorciarlo. Scegliere l’opzione Angolo per aumentare o ridurre l’angolo sotteso.
- Percentuale: Aumenta o riduce la lunghezza dell’oggetto selezionato in base ad un rapporto rispetto alla sua dimensione originale. Per un arco la percentuale è calcolata in base alla circonferenza. Un valore del 200% raddoppia la lunghezza della linea o dell’arco; il 50% la riduce alla sua metà.
- Totale: Modifica la lunghezza totale di una linea od un arco portandola ad una lunghezza definita. La lunghezza corrente dell’oggetto selezionato è visualizzato tra parentesi. Scegliere l’opzione Angolo per modificare anche l’angolo.
- Modificare la lunghezza di più oggetti o premere Enter.
Accesso
Comando: ModificaLunghezza
Menü: Modifica > Modifica lunghezza
Taglio di oggetti
Usare il comando Taglia per tagliare le entità del disegno esattamente ai bordi definiti da una o più entità.
Tenere presente quanto segue:
- Come bordo di taglio per ritagliare gli oggetti selezionati si possono utilizzare Linee, Linee infinite, Raggi, PoliLinee, Cerchi, Ellissi, Spline e Tratteggi.
- È possibile ritagliare i Tratteggi sui bordi di taglio ma non sui Tratteggi stessi. Una volta tagliati, i Tratteggi mantengono l’associatività con gli oggetti di delimitazione modificati, anche se sono stati suddivisi in più aree tratteggiate. I Tratteggi divisi rimangono un unico oggetto ma è possibile utilizzare il comando ModificaTratteggio per separarli in singoli oggetti (opzione Crea tratteggio per ogni delimitazione della finestra di dialogo). Lo stesso vale per i Gradienti. Lo stesso vale per i Gradienti.
- Non è possibile ritagliare Quote, Note, NoteSemplici, Regioni o Blocchi ma è possibile utilizzarli come bordi di taglio.
- Per ritagliare Multilinee che si intersecano e si congiungono, utilizzare il comando ModificaMultilinea.
- Quando si seleziona una polilinea come bordo di taglio, il comando taglierà l’oggetto rispetto alla linea centrale.
- Le finestre di vista possono costituire bordi di taglio.
Per tagliare degli oggetti:
- Procedere in uno dei modi seguenti:
- Sulla barra multifunzione, fare clic su Home > Modifica > Taglia.
- Nel menu, fare clic su Modifica > Taglia.
- Digitare Taglia nel prompt dei comandi.
- Selezionare, sull’area del disegno, gli oggetti che definiscono i bordi di taglio.
- Premere Invio.
- Nell’area del disegno, selezionare gli oggetti sul lato che si desidera ritagliare o scegliere un’opzione:
- Trasversale. Selezione gli oggetti all’interno di un rettangolo definito da due punti opposti. Se una selezione trasversale non è distinta, Taglia risolve la selezione seguendo il rettangolo definito in senso orario dal primo punto alla prima entità incontrata.
- Lineatrasversale. Usa il metodo di selezione della linea passante per tagliare gli oggetti intersecati dalla linea.
- Bordo. Taglia con un bordo di taglio che, se esteso, interseca l’entità. Le entità da tagliare non devono intersecare i bordi di taglio. Per tagliare in corrispondenza di un’intersezione implicita, specificare l’opzione Bordo seguita dall’opzione Estendi.
- Cancella. Elimina le entità non necessarie senza uscire dal comando Taglia.
- Proietta. Imposta la modalità di proiezione su CCS (il piano X-Y del sistema di coordinate personalizzate attivo), Nessuno o Vista.
- Annulla. Annulla l’operazione di taglio più recente.
- Maiusc + selezionare. Estende le entità mentre si tiene premuto il tasto Maiusc e si selezionano le entità.
Dopo aver selezionato gli oggetti, le parti tagliate scompaiono.
- Premere Invio.
Accesso
Comando: Taglia
Menu: Modifica > Taglia
Barra multifunzione: Home > Modifica > Taglia
Tavolozze strumento: Modifica > Taglia
Taglio di oggetti con PowerTrim
Utilizzare il comando TaglioAvanzato per ritagliare più oggetti adiacenti trascinando il puntatore attraverso ciascun oggetto.
È inoltre possibile estendere le entità lungo i loro percorsi naturali e estendere o tagliare due entità che si intersecano in un angolo virtuale.
Tenere presente quanto segue:
- È possibile tagliare Linee, PoliLinee, Archi, Cerchi, Ellissi, Spline, Raggi, LineeInfinite, Multilinea, Tratteggi e Gradienti.
- Una volta tagliati, i Tratteggi mantengono l’associatività con gli oggetti di delimitazione modificati, anche se sono stati suddivisi in più aree tratteggiate.
Lo stesso vale per i Gradienti.
- Non è possibile ritagliare Quote, Note, NoteSemplici, Regioni o entità all’interno di Blocchi, ma tali entità sono riconosciute come bordi di taglio.
- Quando si taglia lungo il bordo di una PoliLinea, il comando taglierà l’oggetto rispetto alla linea centrale.
- Quando si esegue il ritaglio su Multilinea, il comando accorcia la prima linea intersecante.
- Nei Fogli, è possibile tagliare lungo i contorni della Vista.
Nota: Se il disegno contiene Multilinee, è possibile controllare il modo in cui si intersecano.
TaglioAvanzato
Per tagliare gli oggetti con PowerTrim:
- Procedere in uno dei modi seguenti:
- Sulla barra multifunzione, fare clic su Home > Modifica > Taglio avanzato.
- Nel menu, fare clic su Modifica > Taglio avanzato.
- Digitare TaglioAvanzato, quindi specificare l’opzione TaglioAvanzato.
- Nell’area grafica, fare clic e trascinare il puntatore sopra l’entità da tagliare.
Il puntatore cambia in
 quando attraversa e taglia l’oggetto. Un tracciato è creato lungo il percorso di taglio.
quando attraversa e taglia l’oggetto. Un tracciato è creato lungo il percorso di taglio.Nota: Quando si tagliano Multilinee, il percorso deve intersecare tutte le linee della Multilinea. In caso contrario, il comando non ha alcun effetto.
- Continuare a premere il pulsante del mouse e trascinare su ogni entità che si desidera tagliare.
- Rilasciare il pulsante del mouse quando si è finito il taglio.
- Premere Invio.
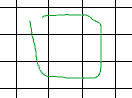
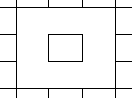
Il movimento del puntatore viene visualizzato in verde. Il risultato sulla destra.
 Nota: se il trascinamento attraversa un oggetto che non interseca altri oggetti, l’oggetto viene eliminato. È possibile usare intenzionalmente questo comportamento.
Nota: se il trascinamento attraversa un oggetto che non interseca altri oggetti, l’oggetto viene eliminato. È possibile usare intenzionalmente questo comportamento.
Per estendere le entità con PowerTrim:
- Procedere in uno dei modi seguenti:
- Sulla barra multifunzione, fare clic su Home > Modifica > Taglio avanzato.
- Nel menu, fare clic su Modifica > Taglio avanzato.
- Digitare TaglioAvanzato, quindi specificare l’opzione TaglioAvanzato.
- Premere Maiusc, quindi fare clic nell’area di disegno accanto al primo oggetto e trascinare il puntatore attraverso l’oggetto per estenderlo.
Il puntatore cambia in
 quando attraversa ed estende l’oggetto. Un tracciato è creato lungo il percorso di taglio.
quando attraversa ed estende l’oggetto. Un tracciato è creato lungo il percorso di taglio.Nota: Quando si estendono Multilinee, il percorso deve intersecare tutte le linee della Multilinea. In caso contrario, il comando non ha alcun effetto.
- Continuare a premere il pulsante del mouse e trascinare ogni entità da estendere.
- Rilasciare il puntatore quando si è conclusa l’estensione.
- Premere Invio.
Per allungare e accorciare gli oggetti con PowerTrim:
- Procedere in uno dei modi seguenti:
- Sulla barra multifunzione, fare clic su Home > Modifica > Taglio avanzato.
- Nel menu, fare clic su Modifica > Taglio avanzato.
- Digitare TaglioAvanzato, quindi specificare l’opzione TaglioAvanzato.
- Spostare il puntatore su un soggetto così che appare il riquadro di selezione, quindi cliccare sull’oggetto.
- Trascinare l’entità alla sua nuova lunghezza, quindi fare clic per fissare la lunghezza.
- Premere Invio.
Per allungare e accorciare le entità secondo bordi di taglio:
- Procedere in uno dei modi seguenti:
- Sulla barra multifunzione, fare clic su Home > Modifica > Taglio avanzato.
- Nel menu, fare clic su Modifica > Taglio avanzato.
- Digitare TaglioAvanzato, quindi specificare l’opzione TaglioAvanzato.
- Spostare il puntatore su un soggetto così che appare il riquadro di selezione, quindi cliccare sull’oggetto.
- Specificare un’altra entità che funge da confine.
Nota: Questo metodo consente di allungare o accorciare un oggetto secondo un’estensione invisibile di un’altra entità. Sub-entità di Blocchi e riferimenti sono riconosciuti come confini.
- Premere Invio.
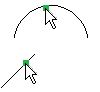
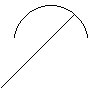
Le selezioni del puntatore vengono visualizzate sulla sinistra. Il risultato sulla destra.
Taglio angolo
Per tagliare le entità con l’opzione Angolo:
- Procedere in uno dei modi seguenti:
- Sulla barra multifunzione, fare clic su Home > Modifica > Taglio angolo.
- Nel menu, fare clic su Modifica > Taglio avanzato.
- Digitare TaglioAvanzato, quindi specificare l’opzione Spigolo.
- Specificare il primo oggetto da unire, sul lato da mantenere.
- Specificare il secondo oggetto da unire
- Premere Invio.
Nota: A seconda degli oggetti e della loro posizione rispetto agli altri, il software estende o taglia ogni entità per unirla. Viene visualizzato un messaggio se l’operazione non può essere completata.
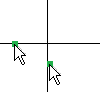
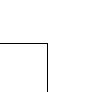
Le selezioni del puntatore vengono visualizzate sulla sinistra. Il risultato sulla destra.
 Utilizzare l’opzione Annulla per annullare l’ultima operazione di taglio. È possibile utilizzare l’opzione Annulla più volte.
Utilizzare l’opzione Annulla per annullare l’ultima operazione di taglio. È possibile utilizzare l’opzione Annulla più volte.
Accesso
Comando: TaglioAvanzato
Barra multifunzione: Home > Modifica > Taglio avanzato e Modifica > Taglio angolo
Menu: Modifica > Taglio avanzato e Modifica > Taglio angolo
Estendere oggetti
Il comando Estendi si utilizza per modificare gli oggetti in modo che abbiano un comune bordo perimetrale. Estendi espande parti di oggetti sino al bordo d’estensione desiderato. Quando un oggetto del disegno viene esteso, esso non cambia direzione. Una linea rimane una linea, un arco rimane un arco.
Per estendere oggetti:
- Clic su Modifica > Estendi (o digitare Estendi).
- Selezionare, sull’area del disegno, gli oggetti che definiscono i bordi d’estensione.
L’operazione d’estensione non ha effetto su questi oggetti. - Premere Enter.
- Selezionare, sull’area del disegno gli oggetti da estendere, o scegliere un’opzione.
- Trasversale: Selezione gli oggetti all’interno di un rettangolo definito da due punti opposti. Se la selezione trasversale non è chiara, il comando Estendi risolve la selezione seguendo il rettangolo in senso orario dal primo punto sino al primo oggetto incontrato.
- Linea trasversale: Usa il metodo di selezione della linea passante per estendere gli oggetti intersecati dalla linea.
- Bordo: Estende sino ad un bordo di estensione che se esteso intersecherebbe l’oggetto. Gli oggetti da estendere non sono attualmente intersecati dal bordo di estensione. Per estendere secondo un intersezione implicita, scegliere l’opzione Bordo seguita dall’opzione Estendi.
- Cancella: Elimina gli oggetti senza terminare il comando Estendi.
- Proietta: Imposta la modalità proietta sul CCS (il piano X-Y o il sistema di coordinate personalizzato), None, o Vista.
-
Annulla: Annulla l’operazione di taglio più recente.
Dopo aver selezionato gli oggetti, gli oggetti saranno estesi.
Se esiste più di una via per estendere gli oggetti, allora gli oggetti saranno estesi dal punto di estremità più vicino al punto in cui l’oggetto è stato cliccato per essere selezionato. Se sulla direzione di estensione si trova più di un bordo d’estensione, allora gli oggetti saranno estesi sino al primo bordo. Cliccando una seconda volta, l’espansione prosegue sino al bordo successivo.
- Premere Enter.
Accesso
Comando: Estendi
Menü: Modifica > Estendi
Tavolozze strumento: Modifica > Estendi
Raccordi e smussi
È possibile cambiare la forma dello spigolo delle entità.
Questa sezione tratta i seguenti argomenti:
Smussare
Il comando Smussa è utilizzato per connettere due linee con un angolo di smusso. Gli oggetti selezionati non devono intersecarsi e possono sovrapporsi. Se gli oggetti si accavallano, saranno tagliati per creare l’angolo di smusso.
È possibile specificare una distanza di smusso dallo spigolo di linee adiacenti o da ambedue gli oggetti per smussi non simmetrici. Si può anche definire la linea di connessione usando la lunghezza e un angolo.
Il comando Smussa si utilizza su vista piana perchè l’operazione di smussatura opera su i punti selezionati e sulle estremità degli oggetti.
 Se si smussano due linee che appartengono allo stesso layer, il comando posiziona la linea di smusso su quel layer. In caso contrario il comando posiziona la linea di smusso sul layer corrente.
Se si smussano due linee che appartengono allo stesso layer, il comando posiziona la linea di smusso su quel layer. In caso contrario il comando posiziona la linea di smusso sul layer corrente.
Per eseguire una smussatura:
- Clic su Modifica > Smussa (o digitare Smussa).
- Selezionare, sull’area del disegno, la prima linea o scegliere un’opzione:
- Angolo: Imposta una lunghezza di smusso sulla prima linea selezionata ed un angolo per la seconda linea per creare una linea di smusso.
- Distanza: Imposta le distanze di smusso. Il valore predefinito per la prima distanza di smusso e il valore della distanza usato più recentemente. Il valore predefinito per la seconda distanza di smusso è il valore specificato per la prima distanza. Se si specifica per ambedue le distanze il valore zero, le due linee si estendono finchè non si incontrano, se ciò è possibile. In questo modo il comando esegue un intersezione e non disegna una linea di smusso.
- Metodo: Indica se utilizzare due distanze (specificato dall’opzione Distanza) o una lunghezza ed un angolo (specificato dall’opzione Angolo) come default per l’operazione di smussatura.
- Multiplo: Permette di applicare lo smusso a diversi oggetti. Per default, è eseguito un singolo smusso. Potete selezionare, ripetutamente, un primo e un secondo oggetto da smussare finché non premete Enter per terminare il comando. Potete modificare la distanza di smusso o passare alla modalità taglia durante le operazioni di smusso.
- Polilinea: Permette di smussare una polilinea come singola entità . Il comando smussa tutti i vertici di una polilinea o poligono in un unica operazione ed inserisce uno smusso in ogni vertice della polilinea dove le linee s’incontrano, se possibile. L’opzione Polilinea richiede una polilinea 2D, dopo viene riportato il numero di linee processato ed il numero di linee troppo corte per essere smussate. I segmenti smussati diventano parte della polilinea.
- Modalità taglia: Indica se cancellare il segmento di linea che si trova dietro lo smusso.
- Annulla: Annulla l’ultimo smusso eseguito, soltanto se la modalità Multiplo è attiva.
- Selezionare la seconda linea.
È possibile applicare un angolo acuto premendo Shift e specificando il secondo oggetto. Questo metodo crea angoli acuti senza modificare la distanza di smusso per unire due punti di estremità.
Accesso
Comando: Smussa
Menü: Modifica > Smussa
Tavolozze strumento: Modifica > Smussa
Raccordare oggetti
Il comando Raccorda è utilizzato per creare angoli arrotondati sostituendo parte di due linee con un arco. Gli oggetti non devono intersecarsi e possono oltrepassarsi. Se gli oggetti si oltrepassano, vengono tagliati per creare uno spigolo arrotondato connettendo le linee ad un arco.
Un raggio di raccordo pari a zero crea un angolo acuto invece di un raccordo. Premendo Shift durante la selezione degli oggetti, il valore del raggio di raccordo viene impostato automaticamente a zero.
Per creare un raccordo:
- Clic su Modifica > Raccorda (o digitare Raccorda).
- Selezionare, sull’area del disegno, il primo oggetto la cui intersezione deve essere raccordata scegliere un’opzione:
- Multiplo: Permette di applicare il raccordo a diversi oggetti. Per default, è eseguito un singolo raccordo. Potete selezionare, ripetutamente, un primo e un secondo oggetto da raccordare finchè non premete Enter per terminare il comando. Potete modificare il raggio del raccordo o passare alla modalità taglia durante le operazioni di raccordo.
- Polilinea: Permette di raccordare una polilinea come singola entità. Il comando raccorda tutti i vertici di una polilinea o poligono in un unica operazione ed inserisce un arco in ogni vertice della polilinea dove le linee s’incontrano, se possibile. L’opzione Polilinea richiede una polilinea 2D, dopo viene riportato il numero di linee processato ed il numero di linee troppo corte per essere raccordate.
- Raggio: Definisce il raggio dell’arco di raccordo. La modifica del raggio non ha effetti sui raccordi creati precedentemente.
- Modalità taglia: Indica se cancellare il segmento di linea che si trova dietro il raccordo.
- Annulla: Annulla l’ultimo raccordo eseguito, soltanto se la modalità Multiplo è attiva.
- Selezionare la seconda linea.
– o –
È possibile applicare un angolo acuto premendo Shift e selezionando un oggetto. Gli oggetti selezionati vengono allungati o accorciati per intersecarsi secondo un angolo retto. Questo metodo crea angoli acuti senza modificare il raggio di raccordo.
Accesso
Comando: Raccorda
Menü: Modifica > Raccorda
Tavolozze strumento: Modifica > Raccorda
Modifica di entità complesse
Un’altra operazione di modifica consente di dividere e unire entità come linee, polilinee aperte, archi, archi ellittici o spline aperte.
Questa sezione tratta i seguenti argomenti:
- Modifica delle polilinee
- Modifica dei vertici di una polilinea
- Modifica delle spline
- Conversione di polilinee
- Modifica delle multilinee
- Modifica di Multilinee mediante comandi di modifica comuni
- Unire oggetti
- Spezzare oggetti
- Esplosione di entità complesse
Modificare polilinee
Utilizzare il comando ModificaPoliLinea per modificare PoliLinee, vertici di PoliLinee e MeshPoligonali 3D nei modi seguenti:
- Aprire una polilinea chiusa o chiudere una polilinea aperta
- Unire una polilinea ad altri oggetti del disegno come linee, archi o polilinee
- Modificando la larghezza dell’intera PoliLinea e rastremando l’intera PoliLinea
- Modificando i punti di controllo (vertici) dei singoli segmenti della PoliLinea
 È possibile eseguire più modifiche su una o più PoliLinee con un solo comando ModificaPolilinea. Se si annullano le modifiche a una PoliLinea con il comando Annulla, tutti i passaggi eseguiti vengono invertiti.
È possibile eseguire più modifiche su una o più PoliLinee con un solo comando ModificaPolilinea. Se si annullano le modifiche a una PoliLinea con il comando Annulla, tutti i passaggi eseguiti vengono invertiti.
Per modificare una polilinea:
- Procedere in uno dei modi seguenti:
- Sulla barra multifunzione, fare clic su Home > Modifica > Modifica PoliLinea.
- Nel menu, fare clic su Modifica > Oggetto > Polilinea.
- Digitare ModificaPolilinea.
- Nell’area di disegno, selezionare una PoliLinea o specificare l’opzione Multiplo per selezionare un gruppo di PoliLinee, quindi premere Invio.
Se la Linea o l’Arco selezionato non è una PoliLinea, si avrà la possibilità di convertirlo in una PoliLinea. È possibile utilizzare questo metodo anche per convertire una serie di singoli oggetti connessi, come Linee, Archi e PoliLinee, in una singola PoliLinea. Con un singolo comando ModificaPolilinea, è possibile prima convertire una Linea o un Arco in una PoliLinea. Quindi è possibile utilizzare l’opzione Unisci per aggiungere altri oggetti alla PoliLinea.
- Specificare un’opzione:
- Chiudi / Apri. L’opzione è Chiudi se la PoliLinea è aperta e Apri se la PoliLinea è chiusa. Dopo avere eseguito una modifica a una PoliLinea, è anche disponibile l’opzione Indietro. Scegliere Chiudi per unire i punti iniziale e finale della PoliLinea con un segmento di PoliLinea retto. La larghezza di questo segmento sarà uguale a quello del punto finale della polilinea. Scegliere Apri per eliminare il segmento di PoliLinea tra il punto iniziale e il punto finale.
- Decurva. Riconverte una PoliLinea curva creata con Adatta o Spline ai vertici originali.
-
Edita vertice. Permette di modificare i vertici selezionati usando un’opzione di modifica vertici. Per alcune delle opzioni, ad esempio Sposta, è anche possibile utilizzare GripOggetto. Non è possibile utilizzare l’opzione Edita vertice se è stata specificata l’opzione Multiplo.
- Aggiungi vertice a punto medio. Inserisce un ulteriore vertice nel punto medio del segmento successivo.
- Converti in arco/Converti in linea. Converte il segmento successivo della PoliLinea in un arco, se è un segmento lineare, o in una linea, se è un segmento curvo. Se si converte un segmento lineare in un segmento di arco, specificare un punto che l’arco è obbligato ad attraversare.
- Inserisci. Inserisce un nuovo vertice in una nuova posizione. Specificare la posizione.
- Sposta. Sposta il vertice corrente in una nuova posizione. Specificare la posizione.
- Successivo. Procede al vertice successivo rendendolo il vertice attivo.
- Precedente. Torna al vertice precedente rendendolo il vertice attivo.
- Rigenera. Rigenera la polilinea.
- Dividi. Divide la PoliLinea in due parti; simile al comando Dividi.
- Raddrizzare. Elimina vertici.
- Tangente. Specifica una direzione tangente per il vertice quando si sceglie l’opzione Adatta durante la modifica della PoliLinea.
- Larghezza. Definisce una larghezza iniziale e finale per i segmenti di PoliLinea che partono dal vertice attivo. Per osservare l’effetto, utilizzare l’opzione Rigenera.
- Esci. Esce dalla modalità Edita vertice.
- Adatta. Trasforma la PoliLinea in una curva continua consistente di archi uniti ad ogni coppia di vertici, il cui risultato è una PoliLinea trasformata in una serie di archi. A differenza dell’opzione Spline, la curva attraversa tutti i vertici della PoliLinea.
-
Unisci. Unisce linee, archi e altre polilinee con la polilinea selezionata. Selezionare gli oggetti da unire. La PoliLinea da modificare e l’oggetto da aggiungere devono incontrarsi esattamente in un punto d’estremità.
Se inizialmente è stata scelta l’opzione Multiplo, specificare la tolleranza di gioco per unire PoliLinee non tangenti. Utilizzare l’opzione secondaria Tipo Unione per specificare la modalità di chiusura del gioco:
- Estendi. Estende o taglia i segmenti di PoliLinea nei punti finali più vicini entro la tolleranza di gioco.
- Aggiungi. Aggiunge un segmento retto tra i due punti finali più vicini entro la tolleranza di gioco.
- Entrambi. Estende o taglia i segmenti di PoliLinea (se possibile). In caso contrario, aggiunge un segmento retto tra i due punti finali più vicini.
- LINeagen (generazione linea). Specifica se deve essere utilizzato uno StileLinea continuo o tratteggiato attorno ai vertici di PoliLinee con StiliLinea non continui. Specificare No per inserire interruzioni tra i trattini degli StiliLinea in modo che vengano posizionati correttamente agli angoli. Specificare Sì per impostare lo StileLinea come motivo continuo attorno ai vertici della PoliLinea.
- Inverti. Inverte la direzione della PoliLinea. Il punto finale diventa il punto iniziale, il penultimo vertice diventa il secondo vertice e così via.
- Spline. Trasforma la polilinea in una curva continua usando i vertici come punti di controllo. A differenza dell’opzione Adatta, la curva in genere non attraversa i vertici. Nota: Le curve create con l’opzione Spline non sono vere spline da un punto di vista matematico. Per creare una vera spline, usare il comando Spline.
- Rastremazione. Crea una rastremazione lungo la larghezza della PoliLinea dal punto iniziale al punto finale. Specificare la larghezza nel punto iniziale, quindi la larghezza nel punto finale della PoliLinea.
- Annulla. Annulla l’operazione più recente senza uscire dal comando.
- Larghezza. Definisce una larghezza comune per tutti i segmenti della polilinea, inclusi quelli con differente larghezza ai punti iniziali e finali. La larghezza si può specificare utilizzando il puntatore o inserendola da tastiera.
- Esci. Esce dal comando ModificaPolilinea.
 Per raccordare una PoliLinea, utilizzare il comando Raccordo. Per smussare una PoliLinea, utilizzare il comando Smusso.
Per raccordare una PoliLinea, utilizzare il comando Raccordo. Per smussare una PoliLinea, utilizzare il comando Smusso.
Accesso
Comando: ModificaPolilinea
Menu: Modifica > Oggetto > Polilinea
Barra multifunzione: Home > Modifica > Modifica PoliLinea
Tavolozze strumento: Modifica > Modifica PoliLinea
Modifica delle spline
Dopo aver creato una spline, è possibile modificarne la forma utilizzando vari metodi:
- Utilizzare i punti di presa per spostare, aggiungere o eliminare i vertici di controllo e i punti di adattamento. Inoltre, è possibile cambiare la direzione tangente della spline in corrispondenza dei relativi punti finali.
 Il punto di presa triangolare consente di passare dai vertici di controllo ai punti di adattamento.
Il punto di presa triangolare consente di passare dai vertici di controllo ai punti di adattamento.Vertici di controllo Punti di adattamento 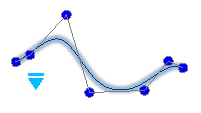
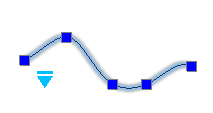
- Usare il comando ModificaSpline per modificare le spline.
È possibile:
- Chiudere le spline aperte
- Unire le spline ad altre entità 2D
- Converti spline in polilinee
- Modificare i dati dei punti di adattamento e i dati del riquadro di controllo
- Modificare le proprietà e i parametri delle spline
Nota: La tavolozza Proprietà raggruppa diverse opzioni per modificare le spline.
Per modificare le spline:
- Procedere in uno dei modi seguenti:
- Sulla barra multifunzione, fare clic su Home > Modifica > Modifica spline.
- Nel menu, fare clic su Modifica > Entità > Spline.
- Digitare ModificaSpline.
- Specificare una spline nell’area grafica.
- Specificare un’opzione:
-
Chiudi. Chiude le spline aperte.
Questa opzione viene visualizzata solo se la spline è aperta. Una spline chiusa forma un loop.
-
Dati adattamento. Modifica i dati del punto di adattamento.
Vedere Modifica dei dati del punto di adattamento delle spline (Modifica del punto di adattamento).
-
Edita vertice. Modifica i dati del riquadro di controllo.
Vedere Modifica dei dati del frame di controllo delle spline (Modifica del vertice di controllo).
-
Unisci. Collega una spline specificata con una linea, un arco, una polilinea, un arco ellittico o un’altra spline a un punto finale coincidente per formare una spline estesa.
Specificare l’entità collegata per combinarla con la spline specificata.
Questa opzione non è disponibile se è stata specificata una spline chiusa.
-
Polilinea. Trasforma la spline in una polilinea usando i vertici come punti di controllo.
Specificare il valore di precisione che determina in che misura la polilinea risultante corrisponde alla spline. I valori validi possono essere numeri interi compresi tra 0 e 99. Il valore predefinito è 9.
-
Inverti. Inverte la direzione della spline.
Questa opzione è destinata principalmente agli sviluppatori di applicazioni.
- Annulla. Annulla l’operazione più recente senza terminare il comando.
- Esci. Termina il comando.
-
Chiudi. Chiude le spline aperte.
- Ripetere il passaggio 3 secondo necessità oppure premere Invio per terminare il comando.
Modifica dei dati del punto di adattamento delle spline (Modifica del punto di adattamento)
L’opzione Dati adattamento del comando ModificaSpline consente di applicare le seguenti opzioni:
- Aggiungi. Aggiunge i punti di adattamento alla spline specificata.
-
Chiudi. Chiude le spline aperte.
Questa opzione viene visualizzata solo se la spline è aperta.
- Elimina. Rimuove i punti di adattamento specificati.
-
Avvallamento. Aggiunge i nodi e i punti di adattamento nelle posizioni specificate.
Nota: La spline non mantiene la continuità di curvatura o tangente nella posizione specificata.
-
Sposta. Sposta i punti di adattamento specificati nelle nuove posizioni. Specificare un nuovo punto di adattamento o specificare le opzioni:
- Successivo. Procede al punto di adattamento successivo rendendolo attivo.
- Precedente. Torna al punto di adattamento precedente rendendolo attivo.
-
Specifica punto. Consente di specificare un punto di adattamento e di attivarlo.
Disattivare temporaneamente le modalità SnapOggetto per impedire che si aggancino ai punti finali della spline invece che ai punti di adattamento.
- Esci. Consente di uscire dalla modalità Sposta.
- Azzera. Rimuove i punti di adattamento dalla spline e crea i vertici di controllo al loro posto.
-
Tangenti. Consente di specificare la Tangenza iniziale e la Tangenza finale della spline.
Queste specifiche dei punti determinano le condizioni tangenti sul punto iniziale e sul punto finale della spline. Le linee tangenti alla spline vengono visualizzate in modo dinamico a partire dal punto iniziale e dal punto finale della spline.
In alcune situazioni, è utile applicare gli SnapOggetto Parallelo e Perpendicolare per specificare la direzione tangente.
Confermare Default sistema per consentire all’applicazione di calcolare le tangenti finali predefinite.
- Tolleranza. Regola la spline ai punti di adattamento esistenti utilizzando un nuovo valore di tolleranza.
- Esci. Consente di tornare al livello del prompt principale.
Modifica dei dati del frame di controllo delle spline (Modifica del vertice di controllo)
Usare l’opzione Modifica vertice del comando ModificaSpline per aggiungere e rimuovere i vertici di controllo e modificare i parametri dei riquadri di controllo delle spline:
- Aggiungi. Aggiunge un nuovo vertice di controllo nel punto specificato che si trova tra due vertici di controllo esistenti.
- Elimina. Rimuove un vertice di controllo specificato.
- Eleva ordine. Aumenta l’ordine del polinomio (di un grado) della spline. Questa opzione crea un numero maggiore di vertici di controllo attraverso la spline. Il valore massimo è 26.
-
Sposta. Riposiziona i vertici di controllo specificati. Specificare le nuove posizioni dei vertici o specificare le opzioni:
- Successivo. Procede al vertice successivo rendendolo il vertice attivo.
- Precedente. Torna al vertice precedente rendendolo il vertice attivo.
-
Specifica punto. Consente di specificare un vertice di controllo e lo rende attivo.
Disattivare temporaneamente le modalità SnapOggetto per impedire che si aggancino ai punti finali della spline invece che ai vertici.
- Esci. Consente di uscire dalla modalità Sposta.
-
Spessore. Consente di modificare il peso di un vertice di controllo specificato.
La spline viene ricalcolata in base al nuovo valore del peso per il vertice di controllo specificato. Maggiore è il valore, più la spline si avvicina al vertice di controllo.
- Esci. Consente di tornare al livello del prompt principale.
 Nota: È possibile usare l’opzione Spline del comando ModificaPolilinea per applicare un tipo di spline cubica a una polilinea 2D.
Nota: È possibile usare l’opzione Spline del comando ModificaPolilinea per applicare un tipo di spline cubica a una polilinea 2D.
Accesso
Comando: ModificaSpline
Menu: Modifica > Entità > Spline
Barra multifunzione: Home > Modifica > Modifica spline
Tavolozza Strumenti: Modifica > Modifica spline
Conversione di polilinee
Utilizzare il comando ConvertiPoliLinea per convertire PoliLinee leggere in PoliLinee pesanti e viceversa.
Le PoliLinee leggere sono PoliLinee ottimizzate rispetto al precedente formato pesante.
Se si ricevono file di disegno creati in applicazioni che non supportano PoliLinee leggere o se si riaprono vecchi file, potrebbe essere necessario convertire le PoliLinee nel formato precedente in PoliLinee leggere. Al contrario, è possibile convertire le PoliLinee da leggere in pesanti se è necessario utilizzare file di disegno in applicazioni che non supportano le PoliLinee leggere.
Nella tavolozza Proprietà, è possibile visualizzare il tipo PoliLinea selezionata. Il tipo può essere PoliLinea (per le PoliLinee leggere), PoliLinea 2D (per le PoliLinee in formato precedente) o PoliLinea 3D.
Per convertire le PoliLinee:
- Procedere in uno dei modi seguenti:
- Sulla barra multifunzione, fare clic su Home > Modifica > Converti PoliLinea.
- Nel menu, fare clic su Modifica > Oggetto > Converti PoliLinea.
- Digitare ConvertiPoliLinea.
- Specificare il formato di destinazione, Pesante o Leggera.
- Specificare gli oggetti PoliLinea da convertire e premere Invio.
Gli oggetti di altro tipo vengono ignorati.
Il comando indica il numero di oggetti PoliLinea convertiti.
![]() Nota: non è possibile convertire PoliLinee 3D. Per convertire Linee o Archi in PoliLinee, utilizzare il comando ModificaPolilinea.
Nota: non è possibile convertire PoliLinee 3D. Per convertire Linee o Archi in PoliLinee, utilizzare il comando ModificaPolilinea.
Accesso
Comando: ConvertiPoliLinea
Barra multifunzione: Home > Modifica > Converti PoliLinea
Menu: Modifica > Oggetto > Converti PoliLinea
Modifica delle multilinee
Il comando EditRichLine si usa per modificare le multilinee. È possibile modificare multilinee che si intersecano e si congiungono, spezzare ed unire multilinee, aggiungere o eliminare vertici da multilinee esistenti.
Per modificare multilinee intersecantesi:
- Click su Modifica > Oggetto > Multilinea (o digitare EditRichLine).
- Nella finestra di dialogo, selezionare Intersezione chiusa
 , Intersezione aperta
, Intersezione aperta , opure Intersezione unita
, opure Intersezione unita .
. - Click su OK.
- Specificare, sull’area grafica, la prima delle due multilinee intersecantesi.
- Specificare la seconda multilinea.
-
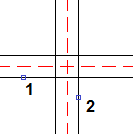
- L’intersezione delle due multilinee si trasformerà in uno dei seguneti modi:
Intersezione chiusa: Intersezione aperta: Intersezione unita : 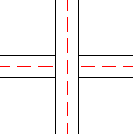
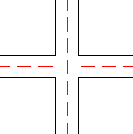
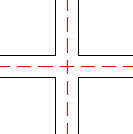
- Ripetere i passi 4 e 5 se necessario.
- Premere Enter.
Per creare collegamenti a T tra due multilinee:
- Click su Modifica > Oggetto > Multilinea (o digitare EditRichLine).
- Nella finestra di dialogo, selezionare T chiusa
 , T aperta
, T aperta , o T unita
, o T unita .
. - Click su OK.
- Specificare, sull’area grafica, la multilinea da estendere o da tagliare.
- Specificare la multilinea da usare come linea di delimitazione.
-
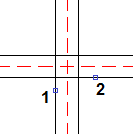
- Il collegamento a T delle due multilinee sarà creato in uno dei seguneti modi:
T chiusa: T aperta: T unita: 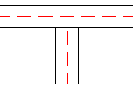
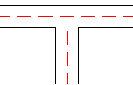
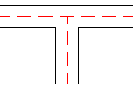
- Ripetere i passi 4 e 5 se necessario.
- Premere Enter.
Per creare una connessione ad angolo tra due multilinee:
- Click su Modifica > Oggetto > Multilinea (o digitare EditRichLine).
- Nella finestra di dialogo, selezionare Connessione angolo
 .
. - Click su OK.
- Specificare, sull’area grafica, una multilinea.
- Specificare una multilinea che interseca la prima multilinea.
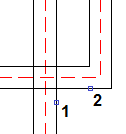
- Le multilinee saranno estese o tagliate alla loro intersezione.
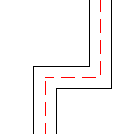
- Ripetere i passi 4 e 5 se necessario.
- Premere Enter.
Per tagliare le multilinee:
- Click su Modifica > Oggetto > Multilinea (o digitare EditRichLine).
- Nella finestra di dialogo, selezionare Taglio Singolo
 per tagliare una sezione da un singolo elemento di una multilinea, oppure Taglia tutto
per tagliare una sezione da un singolo elemento di una multilinea, oppure Taglia tutto per tagliare una sezione dall’intera multilinea.
per tagliare una sezione dall’intera multilinea. - Click su OK.
- Specificare, sull’area grafica, una multilinea.
- Il punto in cui si clicca rappresenta l’inizio del taglio.
- Selezionare il secondo punto per definire la sezione da eliminare.
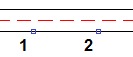
- In alternativa è possibile scegliere l’opzione Primo punto per specificare esplicitamente il primo punto. Successivamente verrà richiesto di scegliere il secondo punto.
- Il tratto tra i due punti sarà rimosso:
Taglio singolo: Taglia tutto: 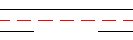
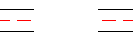
- Ripetere i passi 4 e 5 se necessario.
- Premere Enter.
![]() È possibile eliminare un’estremità di una multilinea cliccando nel punto in cui si desidera posizionare la nuova estremità e cliccando poi sull’estremità da eliminare.
È possibile eliminare un’estremità di una multilinea cliccando nel punto in cui si desidera posizionare la nuova estremità e cliccando poi sull’estremità da eliminare.
Per unire multilinee allineate:
- Click su Modifica > Oggetto > Multilinea (o digitare EditRichLine).
- Nella finestra di dialogo, selezionare Unisci tutto
 .
. - Click su OK.
- Specificare, sull’area grafica, una multilinea.
- Specificare le multilinee da unire.
-
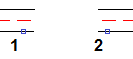 Result:
Result: 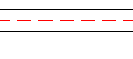
- Ripetere i passi 4 e 5 se necessario.
- Premere Enter.
Per aggiungere vertici alle multilinee:
- Click su Modifica > Oggetto > Multilinea (o digitare EditRichLine).
- Selezionare, nella finestra di dialogo, Agg. Vertici
 .
. - Click su OK.
- Specificare, sull’area grafica, la multilinea su cui si vuole posizionare i nuovi vertici.
- I vertici saranno aggiunti nei punti selezionati.
- Premere Enter.
![]() Per spostare i vertici delle multilinee utilizzare gli EntityGrips .
Per spostare i vertici delle multilinee utilizzare gli EntityGrips .
Per eliminare vertici dalle multilinee:
- Click su Modifica > Oggetto > Multilinea (o digitare EditRichLine).
- Selezionare, nella finestra di dialogo, Elimina Vertici
 .
. - Click su OK.
- Sull’area grafica, cliccare sulla multilinea nei punti vicini ai vertici da eliminare.
- I vertici saranno eliminati dai punti selezionati.
- Premere Enter.
![]() Per visualizzare i vertici delle multilinee, attivare EntityGrips e selezionare multilinee.
Per visualizzare i vertici delle multilinee, attivare EntityGrips e selezionare multilinee.
Accesso
Comando: EditRichLine
Menü: Modifica > Oggetto > Multilinea
Unire oggetti
Il comando Unisci si utilizza per trasformare due oggetti in uno. È possibile unire linee, polilinee aperte, archi, archi ellittici e spline aperte. È possibile anche trasformare archi in cerchi e archi ellittici in ellissi.
Utilizzate questi accorgimenti quando unite degli oggetti:
- Le linee devono essere allineate in una direzione. È possibile unire linee allineate, in maniera tale che i punti di estremità più lontani restano e una nuova linea connette gli oggetti.
- Gli archi devono condividere centro e raggio. Gli archi sono uniti in senso antiorario iniziando dall’oggetto sorgente.
- Gli archi ellittici devono trovarsi sulla stessa ellisse. Gli archi ellittici sono uniti in senso antiorario iniziando dall’oggetto sorgente.
- Le polilinee possono unirsi a linee, archi o polilinee generando una singola polilinea. Si possono unire oggetti le cui estremità coincidono con la polilinea sorgente e che giacciono sullo stesso piano. A differenza di linee, archi o archi ellittici, non è possibile unire oggetti con uno spazio tra essi e la polilinea sorgente. Notate che il comando ModificaPolilinea vi permette di aggiungere oggetti a d una polilinea esistente.
- Le splines non devono avere tra loro alcun gap. L’aspetto della spline cambia se la transizione tra i due oggetti origine non è tangenziale.
Per unire oggetti:
- Clic su Modifica > Unisci (o digitare Unisci).
- Selezionare un oggetto base
- Selezionare gli oggetti da unire all’oggetto base.
È possibile scegliere l’opzione Chiudi se si è selezionato come oggetto base un arco od un arco ellittico. L’opzione Chiudi trasforma archi in cerchi e archi ellittici in ellissi. - Premere Enter.
Accesso
Comando: Unisci
Menü: Modifica > Unisci
Tavolozze strumento: Modifica > Unisci
Spezzare oggetti
È possibile dividere una o più entità tra due punti.
Questa sezione tratta i seguenti argomenti:
- Divisione delle entità tra due punti
- Divisione di entità in un punto specificato
- Divisione di più entità
Spezzare oggetti
Il comando Dividi consente di dividere una o più entità tra due punti.
Utilizzare il comando Dividi per effettuare le seguenti operazioni:
- Cancellare parte di un’entità tra due punti
- Creare uno spazio tra due parti di un’entità per posizionare un testo o un simbolo
- Dividere più entità usando altre entità come taglierine.
Il comando si può utilizzare con linee, cerchi, archi, polilinee, ellissi, spline, linee infinite e raggi, ma non con Multilinea.
 Prima di iniziare a utilizzare il comando, assicurarsi che SnapO sia attivo. Le modalità SnapOggetto sono utili per selezionare correttamente il punto di interruzione.
Prima di iniziare a utilizzare il comando, assicurarsi che SnapO sia attivo. Le modalità SnapOggetto sono utili per selezionare correttamente il punto di interruzione.
Usare il comando Dividi per cancellare parte di un’entità tra due punti. Usare Dividi come strumento di costruzione o per creare un gioco tra due parti di un’entità per posizionare testo o un simbolo. Il comando si può utilizzare con linee, cerchi, archi, polilinee, ellissi, spline, linee infinite e raggi, ma non con Multilinea.
Per cancellare parte di un oggetto:
- Fare clic su Modifica > Dividi (o digitare Dividi).
- Sull’area grafica, specificare un’entità.
Il punto in cui si clicca, sarà la posizione in cui inizia l’interruzione.
- Specificare il secondo punto d’interruzione per determinare la sezione da eliminare.
È possibile in alternativa selezionare l’opzione Primo punto per specificare esplicitamente il primo punto; in questo caso verrà chiesto di specificare il secondo punto.
La sezione tra i due punti sarà cancellata.
Per tagliare l’estremità di un oggetto:
- Fare clic su Modifica > Dividi (o digitare Dividi).
- Cliccare su un oggetto nel punto in cui volete posizionare la nuova estremità.
- Cliccare sul punto d’estremità corrente.
L’oggetto sarà tagliato sul primo punto cliccato.
Per spezzare un oggetto in due oggetti:
- Fare clic su Modifica > Dividi (o digitare Dividi).
- Cliccare su un oggetto nel punto in cui desiderate spezzare l’oggetto.
- Immettere @ per ripetere il punto iniziale.
L’oggetto sarà spezzato in due pezzi e nessuno di questi sarà cancellato. Questo metodo è utile quando si vuole spezzare un oggetto in corrispondenza dell’intersezione con un altro oggetto.
Nota: La barra degli strumenti Modifica contiene l’icona
 che consente di dividere un’entità in due, in un determinato punto, specificando il singolo punto di divisione.
che consente di dividere un’entità in due, in un determinato punto, specificando il singolo punto di divisione.
Per dividere più entità:
- Fare clic su Modifica > Dividi (o digitare Dividi).
- Specificare l’opzione Multiplo,
- Nell’area grafica, specificare le entità da dividere e premere Invio.
- Specificare una o più entità di divisione e premere Invio.
Le entità vengono divise all’intersezione con le entità di divisione.
Nota: Le parti delle entità originali non vengono eliminate automaticamente. Se necessario, è possibile eliminarle manualmente.
Esempio:
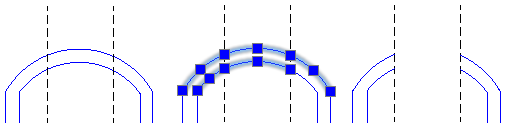
Accesso
Comando: Dividi
Menu: Modifica > Dividi
Tavolozze strumento: Modifica > Dividi
Divisione di entità in un punto specificato
Il comando DividiNelPunto consente di dividere un’entità in due in un punto specificato.
Il comando può essere utilizzato con linee, cerchi, archi, polilinee, spline, linee infinite e raggi ma non con le multilinee.
 Prima di iniziare a utilizzare il comando, assicurarsi che SnapO sia attivo. Le modalità SnapOggetto sono utili per selezionare correttamente il punto di interruzione.
Prima di iniziare a utilizzare il comando, assicurarsi che SnapO sia attivo. Le modalità SnapOggetto sono utili per selezionare correttamente il punto di interruzione.
Per dividere un’entità in un punto specificato:
- Procedere in uno dei modi seguenti:
- Sulla barra multifunzione, fare clic su Home > Modifica > Dividi al punto.
- Digitare DividiNelPunto.
- Sull’area grafica, specificare un’entità.
- Fare clic sull’entità nel punto in cui si desidera dividerla.
L’oggetto sarà spezzato in due pezzi e nessuno di questi sarà cancellato. Questo metodo è utile quando si vuole spezzare un oggetto in corrispondenza dell’intersezione con un altro oggetto.
Accesso
Comando: DividiNelPunto
Barra multifunzione: Home > Modifica > Dividi al punto
Tavolozza Strumenti: Modifica > Dividi > Dividi al punto
Divisione di più entità
Il comando DividiInMultipli consente di dividere più entità usando altre entità come taglierine.
Il comando si può utilizzare con linee, cerchi, archi, polilinee, ellissi, spline, linee infinite e raggi, ma non con Multilinea.
Per dividere più entità:
- Procedere in uno dei modi seguenti:
- Sulla barra multifunzione, fare clic su Home > Modifica > Dividi multipli.
- Digitare DividiInMultipli.
- Nell’area grafica, specificare le entità da dividere e premere Invio.
- Specificare una o più entità di divisione e premere Invio.
Le entità vengono divise all’intersezione con le entità di divisione.
Nota: Le parti delle entità originali non vengono eliminate automaticamente. Se necessario, è possibile eliminarle manualmente.
Esempio:
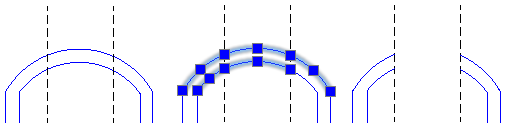
Accesso
Comando: DividiInMultipli
Barra multifunzione: Home > Modifica > Dividi multipli
Esplosione di oggetti complessi
È possibile esplodere oggeti complessi nei loro componenti.
Questa sezione tratta i seguenti argomenti:
Esplodere blocchi, polilinee, tratteggi e quote
Il comando Esplodi si usa per scomporre un oggetto complesso nei suoi componenti. È possibile esplodere blocchi e altri oggetti complessi come polilinee, tratteggi e quote.
Inizialmente è impossibile modificare i singoli oggetti che compongono un blocco od un altro oggetto complesso. Se avete bisogno di modificare uno degli oggetti che compongono l’oggetto complesso, lo dovete prima esplodere nei suoi oggetti componenti.
Per esplodere oggetti complessi:
- Clic su Modifica > Esplodi (o digitare Esplodi).
- Selezionare, sull’area del disegno, l’oggetto da esplodere e premere Enter
- Gi oggetti selezionati saranno esplosi e sarà possibile modificarne i singoli componenti.
![]() Se al blocco erano allegati degli attributi, andranno persi. Invece compariranno le definizioni degli attributi.
Se al blocco erano allegati degli attributi, andranno persi. Invece compariranno le definizioni degli attributi.
Accesso
Comando: Esplodi
Menü: Modifica > Esplodi
Come esplodere ellissi e spline
Il comando ExplodeX si utilizza per convertire ellissi e spline in polilinea. Il comando è utile quando si desidera esportare il disegno verso altri programmi che non supportano le ellissi o le spline.
Per esplodere ellissi e spline:
- Digitare ExplodeX al prompt dei comandi.
- Scegliere un’opzione per definire il tipo di oggetto da esplodere:
- Ellisse: Esplode ellissi ed archi ellittici.
- Spline: Esplode spline chiuse ed aperte.
- Ambedue: Esplode ellissi e spline.
- Se si specifica Spline o Ambedue, specificare la precisione per la conversione di spline e polilinee.
- Specificare gli oggetti da esplodere.
- Le ellissi e le spline selezionate saranno convertite in Polilinee.
![]() Per esplodere altri oggetti complessi utilizzare il comando Esplodi (per esempio, Blocchi).
Per esplodere altri oggetti complessi utilizzare il comando Esplodi (per esempio, Blocchi).
Accesso
Comando: ExplodeX
Esplodere blocchi e convertire gli attributi dei blocchi in testo
Usare il comando EsplodiBloccoX per esplodere i blocchi e convertire i valori di AttributoBlocco in NoteSemplici.
Le proprietà delle entità di testo risultanti sono gli stessi di quelli dei valori degli attributi di blocco (stile di testo, altezza, rotazione, giustificazione). I valori degli attributi di testo invisibili vengono convertiti in testo visibile.
Per esplodere i blocchi e convertire gli attributi dei blocchi in testo:
- Fare clic su Modifica > Esplodi AttributoBlocco in testo (o digitare EsplodiBloccoX).
- Nell’area grafica, specificare un blocco, con (o senza) AttributiBlocco, da esplodere e premere Invio.
I blocchi specificati sono dissolti nelle loro entità componenti e valori degli attributi dei blocchi vengono convertiti in note semplici.
 Usare il comando Esplodi per esplodere i blocchi nelle entità così com’erano quando sono stati creati. In questo caso, gli attributi blocchi vengono riconvertiti alle definizioni attributi blocchi e i valori vengono persi.
Usare il comando Esplodi per esplodere i blocchi nelle entità così com’erano quando sono stati creati. In questo caso, gli attributi blocchi vengono riconvertiti alle definizioni attributi blocchi e i valori vengono persi.
Accesso
Comando: EsplodiBloccoX
Menu: Modifica > Esplodi Attributi Blocchi in Testo
Barra multifunzione: Home > Modifica > Esplodi AttributoBlocco in testo
Elimina oggetti duplicati
Utilizzare il comando EliminaDuplicati per rimuovere dal disegno gli oggetti duplicati o i segmenti di oggetti che si sovrappongono. Il comando crea entità singole di entità adiacenti o parzialmente sovrapposte.
È possibile impostare opzioni specifiche per esaminare e processare linee, archi e polilinee. È anche possibile specificare un valore di tolleranza per determinare esattamente in che modo due entità devono essere considerate duplicate.
Ad esempio, il comando risolve ridondanze geometriche:
- Eliminando le copie duplicate di oggetti.
- Combinando linee parzialmente sovrapposte disegnandole con lo stesso angolo in una sola riga.
- Rimuovendo archi che si sovrappongono a porzioni di cerchi.
- Rimuovendo segmenti duplicati di linea o arco che si sovrappongono a polilinee.
Per eliminare le entità duplicate:
- Fare clic su Modifica > Elimina duplicati (o digitare EliminaDuplicati).
- Nell’area grafica, selezionare le entità da esaminare.
- Premere Invio.
- Nella finestra di dialogo, in Ignora proprietà entità, selezionare o deselezionare le proprietà da ignorare durante il confronto (Layer, ColoreLinea, StileLinea, ScalaLinea, SpessoreLinea, StileStampa, Spessore, Trasparenza).
- Nella finestra di dialogo, in Opzioni, impostare le opzioni relative a linee, archi e polilinee:
-
Rimuovi vertici e segmenti duplicati polilinea. Esamina ogni vertice e segmento lineare o curvo della polilinea selezionata e rimuove i segmenti e i vertici duplicati. Inoltre, se un segmento dipolilinea duplica una linea o un arco, uno dei soggetti è eliminato.
Se si seleziona questa opzione, specificare le opzioni aggiuntive:
- Ignora larghezza segmenti polilinea. Ignora le larghezze dei segmenti di polilinee.
- Non dividere polilinea. Le polilinee non vengono divise.
- Combina entità sovrapposte in una sola. Crea una singola entità da entità che si sovrappongono parzialmente.
- Combina entità complanari allineate per estremità. Crea una singola entità da entità che hanno punti estremi comuni.
- Non modificare entità associative. Lascia gli oggetti associativi invariati (come le entità contorno dei tratteggi o entità che definiscono le quote).
-
Rimuovi vertici e segmenti duplicati polilinea. Esamina ogni vertice e segmento lineare o curvo della polilinea selezionata e rimuove i segmenti e i vertici duplicati. Inoltre, se un segmento dipolilinea duplica una linea o un arco, uno dei soggetti è eliminato.
- Nella finestra di dialogo, in Impostazioni confronto entità, in Tolleranza, specificare la precisione con cui devono essere considerate le entità duplicate. Ad esempio, specificando un valore di tolleranza 0, due entità vengono considerate duplicate solo se sono esattamente uguali.
- Fare clic su OK
 .
.Un messaggio indica il numero di oggetti che sono stati rimossi o combinati insieme.
 Nota: Il software salva queste impostazioni.
Nota: Il software salva queste impostazioni.
Accesso
Comando: EliminaDuplicati
Menu: Modifica > Elimina duplicati
Barra multifunzione: Home > Modifica > (Mobile)