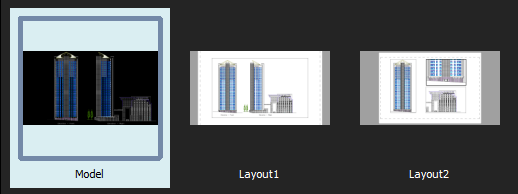Introduzione
Questa sezione descrive il funzionamento dei comandi per la creazione, l’apertura e il salvataggio dei file di disegno. Questi comandi sono accessibili dal menu File e dalla barra degli strumenti standard. Questi comandi l vorano con file in formato .dwg, in questo modo è possibile aprire file creati con altre applicazioni CAD o salvare file che possono essere successivamente aperti da altre applicazioni.
È possibile anche:
- Esportare ed importare disegni.
- Utilizzare le utilità disegno per eseguire back up, controllare, recuperare e pulire i file di disegno.
Uso delle schede di disegno
Utilizzare il comando SchedeDisegno per mostrare le schede di disegno sulla parte superiore dell’area della finestra di disegno. Il comando NascondiSchedeDisegno nasconde le schede di disegno.
Le schede di disegno consentono di controllare facilmente più disegni aperti.
La scheda del disegno attivo è bianca; tutte le altre schede di disegno sono di colore grigio. Quando si passa con il cursore del mouse su una scheda, viene visualizzata una descrizione del comando con il percorso e il nome completi del file di disegno (solo disegni salvati).
I menu di scelta rapida della barra delle schede forniscono comandi e opzioni file per controllare le schede.
I riquadri di anteprima con miniature di ciascuna area di lavoro (Modello o Foglio di layout) dei disegni aperti vengono visualizzati quando si passa con il cursore del mouse sopra le schede. Le anteprime vengono aggiornate quando si salva il disegno o si passa da un’area di lavoro all’altra. Se le miniature non entrano tutte in un riquadro di anteprima, le frecce presenti su entrambi i lati del pannello consentono di scorrerle verso destra o verso sinistra.
È possibile riordinare le schede di disegno trascinandole.
Se sono aperti più disegni di quelli che la barra delle schede può visualizzare:
- Fare clic su Elenca tutti i disegni
 per visualizzare un elenco di tutti i disegni aperti e selezionare quelli desiderati.
per visualizzare un elenco di tutti i disegni aperti e selezionare quelli desiderati. - Fare clic su
 o
o  per spostare le schede nella direzione desiderata sulla barra delle schede.
per spostare le schede nella direzione desiderata sulla barra delle schede.
Gli asterischi ( * ) alla fine dei nomi dei file sulle schede di disegno indicano i disegni non salvati.
È possibile impostare le preferenze per mostrare o nascondere la barra delle schede di disegno e per selezionare la modalità di visualizzazione del riquadro di anteprima.
Per creare una scheda di disegno:
- Fare clic su
 accanto all’ultima scheda di disegno.
accanto all’ultima scheda di disegno.
Se nessun disegno è aperto, sulla barra delle schede di disegno viene visualizzata l’icona più a sinistra.
Il nuovo disegno utilizza il disegno del modello predefinito (analogo al comando SmartNew).
Per chiudere una scheda di disegno:
- Fare clic sulla scheda di disegno
 per chiudere.
per chiudere.
Se il disegno è stato modificato dall’ultima volta che è stato salvato, vi sarà richiesto se desiderate salvare le modifiche.
Per passare a un altro disegno:
- Fare clic sulla scheda del disegno da visualizzare.
– o –
- Premere Ctrl+Tab per passare in rassegna le schede di disegno aperte.
Per passare a un’area di lavoro specifico di un disegno:
- Passare con il cursore del mouse sulla scheda di disegno specifica.
I riquadri di anteprima vengono visualizzati sotto la scheda contenente il modello e tutti i fogli di layout con l’area di lavoro attiva evidenziata.
- Selezionare una miniatura (modello o foglio di layout) dal riquadro di anteprima.
Viene visualizzata l’area di lavoro selezionata.
Per controllare le schede di disegno con il menu di scelta rapida:
- Fare clic con il pulsante destro del mouse su una scheda di disegno o sull’icona
 e selezionare un’opzione dal menu di scelta rapida:
e selezionare un’opzione dal menu di scelta rapida:
- Nuovo. Inizia un nuovo disegno con il disegno di un modello.
- Apri. Apre un disegno esistente.
- Salva. Salva il disegno con il nome del file corrente.
- Salva tutto. Salva tutti i disegni aperti.
- Salva con nome. Salva il disegno con un nome diverso.
- Chiudi. Chiude il disegno attivo.
- Chiudi tutto. Chiude tutti i disegni aperti ma non il programma.
- Chiudi altri disegni. Chiude tutti i disegni aperti tranne quello attivo.
- Crea prima scheda. Crea la scheda quando si fa clic con il pulsante destro del mouse sulla prima scheda di disegno e la rende attiva.
- Crea ultima scheda. Crea la scheda quando si fa clic con il pulsante destro del mouse sull’ultima scheda di disegno e la rende attiva.
- Apri cartella contenente file. Visualizza il file manager del sistema operativo in una finestra separata evidenziando la cartella in cui si trovano i file della scheda di disegno selezionata.
 Nota: se si salvano o chiudono disegni e uno o più disegni sono cambiati dall’ultimo salvataggio, viene chiesta la posizione in cui salvare le modifiche.
Nota: se si salvano o chiudono disegni e uno o più disegni sono cambiati dall’ultimo salvataggio, viene chiesta la posizione in cui salvare le modifiche.
Per riordinare le schede di disegno:
- Selezionare una scheda e trascinarla in una posizione diversa lungo la barre di schede.
Per spostare una scheda di disegno sulla prima o sull’ultima posizione:
- Fare clic con il pulsante destro del mouse su una scheda di disegno, quindi selezionare Crea prima scheda o Crea ultima scheda.
Per impostare le preferenze delle schede di disegno:
- Procedere in uno dei modi seguenti:
- Fare clic su Strumenti > Opzioni (oppure digitare Opzioni).
Nella finestra di dialogo Opzioni, fare clic su Opzioni di sistema
 .
. - Tipo OpzioniSistema.
- Fare clic su Strumenti > Opzioni (oppure digitare Opzioni).
- Espandere Visualizza > Schede di disegno per impostare le seguenti opzioni:
- Mostra schede di disegno. Controlla la visualizzazione delle schede di disegno sulla parte superiore dell’area della finestra di disegno.
- In Impostazioni di visualizzazione, selezionare una delle seguenti opzioni:
- Elenco viste. Visualizza gli elenchi non grafici delle aree di lavoro.
- Anteprima pannello. Visualizza immagini in miniatura per ciascuna area di lavoro del disegno (Modello e Fogli di layout) sotto le schede (impostazione predefinita).
- Fare clic su OK.
Accesso
Comando: SchedeDisegno
Creare un nuovo disegno
È possibile iniziare a disegnare partendo da zero o usando un modello.
Un modello è un prototipo di disegno che contiene già le impostazioni desiderate per il nuovo disegno. I modelli usano l’estensione .dwt. È possibile comunque usare i file .dwg o .flx per creare un disegno sfruttando i modelli. È possibile creare un modello salvando il file di disegno con l’estensione .dwt. Per visualizzare il nuovo modello nell’elenco dei modelli disponibili, salvarlo nella cartella dei modelli.
Per impostazione predefinita, il disegno è denominato NONAME_n.dwg.
Per iniziare a disegnare con un modello:
- Fare clic su File > Nuovo (o digitare Nuovo).
- Fare clic su File > Nuovo (o digitare Nuovo).
- Procedere in uno dei modi seguenti:
- Sulla Barra di accesso rapido, fare clic su Nuovo.
- Nel menu Applicazione, fare clic su Nuovo.
- Fare clic con il pulsante destro del mouse sulla scheda del file di disegno e selezionare Nuovo.
- Accedere alla posizione del file .dwt.
È possibile sfogliare i file dai dischi rigidi locali ed esterni, nonché dagli account cloud storage.
- Questo PC. Visualizza le cartelle di sistema, i dispositivi e i percorsi di rete.
- Cloud storage. Elenca gli account cloud storage allegati. Ogni pulsante dell’elenco corrisponde a un account cloud storage. Facendo clic su uno dei pulsanti appare l’elenco dei disegni e delle cartelle dal cloud storage selezionato. In qualsiasi momento, è possibile aggiungere servizi cloud storage o esistenti.
- Sfoglia. Apre la classica finestra di dialogo per l’apertura dei file.
- Selezionare un file .dwt dall’elenco e fare clic su Apri.
Per iniziare a disegnare senza un modello:
- Fare clic su File > Nuovo (o digitare Nuovo).
- Nella finestra di dialogo, fare clic su
 accanto a Apri e selezionare:
accanto a Apri e selezionare:- Apri senza modello – Imperiale: Imposta le unità di misura del nuovo disegno secondo il sistema imperiale.
- Apri senza modello – Metrico: Imposta le unità di misura del nuovo disegno secondo il sistema metrico
Nota: Le opzioni sono disponibili solo nella classica finestra di dialogo dei file di sistema Apri.
Accesso
Comando: Nuovo
Menu: File > Nuovo
Scorciatoia da tastiera: Ctrl + N
Scorciatoia da tastiera: Ctrl + N
Scorciatoia da tastiera: Command + N
Aprire un disegno
È possibile aprire i disegni memorizzati sul computer o all’interno di una rete.
Sono disponibili i metodi seguenti:
- Utilizzare la finestra di dialogo Apri
- Trascinare un disegno da Esplora risorse e rilasciarlo nella finestra dell’applicazione, in qualsiasi punto all’esterno dell’area grafica.
Nota: Trascinando il disegno nell’area grafica si inserisce il contenuto del disegno come Blocco.
- Usare Gestione set di fogli per aprire un disegno dal set di fogli di disegno.
Modalità di sola lettura
In un ambiente di rete, più utenti possono accedere ai disegni in qualsiasi momento. Tuttavia, solo un utente può modificare il disegno in un determinato momento. Quando si tenta di aprire un disegno, il software verifica automaticamente se i disegni vengono modificati da un altro utente e consente di accedere al disegno in modalità di sola lettura.
Nota: Se volete salvare un file aperto in sola lettura, dovete salvarlo sotto un altro nome.
Apri con codifica
Gli standard di codifica forniscono le informazioni necessarie all’applicazione per rappresentare il testo del disegno sullo schermo. Le lingue sono costituite da diversi set di caratteri, che includono caratteri alfabetici, numeri e altri simboli.
Quando si apre un disegno, è possibile specificare lo standard di codifica necessario per visualizzare correttamente il file.
Per aprire un disegno:
- Fare clic su File > Apri (o digitare Apri).
- Fare clic su File > Apri (o digitare Apri).
- Procedere in uno dei modi seguenti:
- Sulla Barra di accesso rapido, fare clic su Apri.
- Nel menu Applicazione, fare clic su Apri > Apri.
- Fare clic con il pulsante destro del mouse sulla scheda del file di disegno e selezionare Apri.
- Passare al percorso del file di disegno.
È possibile sfogliare i file dai dischi rigidi locali ed esterni, nonché dagli account cloud storage.
- Recenti. Visualizza l’elenco dei file aperti di recente. L’elenco include i file delle unità locali e gli account cloud storage.
- Questo PC. Visualizza le cartelle di sistema, i dispositivi e i percorsi di rete.
- Cloud storage. Elenca gli account cloud storage allegati. Ogni pulsante dell’elenco corrisponde a un account cloud storage. Facendo clic su uno dei pulsanti appare l’elenco dei disegni e delle cartelle dal cloud storage selezionato. In qualsiasi momento, è possibile aggiungere servizi cloud storage o esistenti.
- Sfoglia. Apre la classica finestra di dialogo per l’apertura dei file.
- Selezionare un tipo di file dall’elenco a discesa.
- Selezionare un disegno dall’elenco.
Nota: Facoltativamente, è possibile visualizzare un’anteprima del disegno selezionato nel riquadro Anteprima, sebbene ciò non sia disponibile per non tutti i formati di file.
- Fare clic su Apri per caricare il disegno.
Se un altro utente sta modificando il disegno, viene visualizzato un messaggio. Fare clic su Sì per aprire il file senza modificarlo.
Per aprire un disegno in modalità di sola lettura:
- Fare clic su File > Apri (o digitare Apri).
- Accedere al disegno.
- Selezionare un tipo di file dall’elenco a discesa.
- Selezionare un disegno.
Nota: Facoltativamente, è possibile visualizzare un’anteprima del disegno selezionato nel riquadro Anteprima, sebbene ciò non sia disponibile per non tutti i formati di file.
- Fare clic su Apri per caricare il disegno.
- Fare clic sulla freccia
 accanto a Apri e fare clic su Apri in sola lettura per aprire il file senza modificarlo.
accanto a Apri e fare clic su Apri in sola lettura per aprire il file senza modificarlo.
Per aprire un disegno con codifica:
- Fare clic su File > Apri (o digitare Apri).
- Accedere al disegno.
- Selezionare un tipo di file dall’elenco a discesa.
- Selezionare un disegno.
Nota: Facoltativamente, è possibile visualizzare un’anteprima del disegno selezionato nel riquadro Anteprima, sebbene ciò non sia disponibile per non tutti i formati di file.
- Fare clic sulla freccia
 accanto a Apri e fare clic su Apri con codifica.
accanto a Apri e fare clic su Apri con codifica. - Nella finestra di dialogo Apri con codifica, selezionare la codifica che l’applicazione deve utilizzare.
- Selezionare Sola lettura per aprire il file senza modificarlo (facoltativo).
- Fare clic su File > Apri (o digitare Apri).
- In Tipo file selezionare un tipo di file.
- In Cerca in, accedere al disegno.
- Selezionare un disegno.
Nell’area Anteprima viene visualizzata un’anteprima del disegno selezionato, anche se non è disponibile per tutti i formati di file.
- Fare clic su Apri per caricare il disegno, oppure fare clic su
 e quindi su Apri in sola lettura per aprire il file senza modificarlo.
e quindi su Apri in sola lettura per aprire il file senza modificarlo.Se un altro utente sta modificando il disegno, viene visualizzato un messaggio. Fare clic su Sì per aprire il file senza modificarlo.
- Fare clic su File > Apri (o digitare Apri).
- Selezionare un disegno.
- Fare clic su Apri per caricare il disegno o selezionare Apri in sola lettura dall’elenco Modalità apertura per aprire il file senza modificarlo.
Se un altro utente sta modificando il disegno, viene visualizzato un messaggio. Fare clic su Sì per aprire il file senza modificarlo.
Per controllare la visualizzazione dell’area Anteprima dalla classica finestra di dialogo dei file di sistema Apri:
Nota: L’opzione è disponibile solo nella classica finestra di dialogo dei file di sistema Apri.
- Fare clic su File > Apri (o digitare Apri).
- Scegliere una delle seguenti opzioni:
- Forza riquadro di anteprima. Attiva l’anteprima del contenuto del disegno nel riquadro Anteprima indipendentemente dalle impostazioni di Esplora file.
- Mantieni impostazioni di Explorer. Visualizza il riquadro Anteprima solo se l’opzione è attivata nelle impostazioni di Esplora file.
Nota: L’impostazione ha effetto solo quando viene visualizzata nuovamente la finestra di dialogo Apri.
Accesso
Comando: Open
Menu: File > Apri
Scorciatoia da tastiera: Ctrl + O
Scorciatoia da tastiera: Ctrl + O
Scorciatoia da tastiera: Command + O
Salvataggio dei disegni
I disegni possono essere salvati per l’utilizzo in un secondo momento.
Questa sezione tratta i seguenti argomenti:
- Informazioni sul salvataggio dei disegni
- Salvataggio di un disegno
- Salvataggio del disegno con un nome diverso
- Salvare tutti i disegni aperti
Informazioni sul salvataggio dei disegni
I disegni possono essere salvati per l’utilizzo in un secondo momento. Inoltre, è possibile salvare ed eseguire automaticamente il backup dei disegni.
 Salvando frequentemente i disegni, è possibile evitare di perdere il lavoro in caso di interruzione dell’alimentazione, arresti del sistema non corretti o altre problematiche tecniche.
Salvando frequentemente i disegni, è possibile evitare di perdere il lavoro in caso di interruzione dell’alimentazione, arresti del sistema non corretti o altre problematiche tecniche.
L’estensione del file predefinita per i file di disegno è .dwg. Inoltre, è possibile salvare un disegno in formato .dxf (Drawing eXchange Format), .dwt (Drawing Template File) o in un altro formato disponibile nell’elenco a discesa del tipo di file dalla finestra di dialogo Salva con nome.
 È possibile modificare il formato file predefinito nella finestra di dialogo Opzioni.
È possibile modificare il formato file predefinito nella finestra di dialogo Opzioni.
Ogni volta che si salva manualmente un file .dwg, il software crea automaticamente un file di backup della versione precedente del file di disegno. Per impostazione predefinita, il file di backup del disegno viene salvato nella stessa cartella del disegno (file .dwg), con il medesimo nome del disegno ma con estensione .bak. Per tornare alla versione precedente, rinominare il file .bak con un nome diverso e un’estensione .dwg.
Comandi per il salvataggio dei disegni
I seguenti comandi consentono di salvare i disegni. Scegliere il comando più adatto alle proprie esigenze.
- Salva. Usare il comando Salva per salvare il disegno con il nome del file corrente o con un nome specificato se al disegno non è associato alcun nome.
- SalvaConNome. Utilizzare il comando SalvaConNome per salvare un disegno ancora senza nome assegnando un nome definito o rinominare il disegno corrente.
- SalvaTutto. Usare il comando SalvaTutto per salvare il disegno nella finestra corrente e in tutti gli altri disegni aperti.
Salvataggio dei disegni nel cloud storage
I file di disegno possono essere salvati e aperti direttamente dal proprio account cloud storage.
I comandi per salvare e aprire i file di disegno nell’account cloud storage sono disponibili sulla barra di accesso rapido e nel menu Applicazione.
Per salvare e aprire i file di disegno direttamente dall’account cloud storage, assicurarsi che la finestra di dialogo dei file di sistema sia disattivata.
Per abilitare l’accesso diretto ai disegni dagli account cloud storage, procedere come segue:
- Aggiungi l’account cloud storage all’elenco di cloud storage
- Assicurarsi che la classica finestra di dialogo di selezione dei file sia disattivata in Opzioni di sistema (opzione Usa finestra di dialogo del file system).
Per aggiungere un account cloud storage:
- Procedere in uno dei modi seguenti:
- Sulla Barra di accesso rapido, fare clic su Nuovo.
- Fare clic sul pulsante Applicazione > Nuovo.
- Fare clic con il pulsante destro del mouse sulla scheda del file di disegno e selezionare Nuovo.
- Nella finestra di dialogo di selezione dei file, in Cloud storage, fare clic su Gestisci storage
 .
.
La finestra del browser Nuovo elenca i servizi cloud storage disponibili e gli account autorizzati.
- Fare clic su Aggiungi nuovo account
 accanto al Cloud Storage desiderato.
accanto al Cloud Storage desiderato. - Accedere utilizzando le credenziali di Cloud Storage.
- Se l’applicazione richiede l’accesso a funzioni specifiche, fare clic su Consenti.
- Nell’applicazione desktop, nella finestra di dialogo di selezione dei file, fare clic su Aggiorna
 .
.
L’account cloud storage viene visualizzato nell’elenco Cloud storage.
Salvataggio di un disegno
Usare il comando Salva per salvare il disegno con il nome del file corrente o con un nome specificato se al disegno non è associato alcun nome.
Per salvare un disegno:
- Fare clic su File > Salva (o digitare Salva).
Il disegno viene salvato nella posizione e con il nome e tipo di file specificati quando è stato aperto.
Se il disegno è senza nome, viene aperta la finestra di dialogo Salva con nome, in modo che sia possibile specificare il percorso, il nome e il tipo di file.
Accesso
Comando: Save
Menu: File > Salva
Scorciatoia da tastiera: Ctrl + S
Scorciatoia da tastiera: Ctrl + S
Scorciatoia da tastiera: Command + S
Salvataggio del disegno con un nome diverso
Dopo aver salvato il disegno per la prima volta, è possibile salvarlo con un nome diverso.
Utilizzare il comando SalvaConNome per salvare un disegno ancora senza nome con un nome o formato di file specificato o rinominare il disegno corrente. Inoltre, è possibile specificare un formato di file diverso.
Per salvare il disegno con un nome diverso:
- Fare clic su File > Salva con nome (o digitare SalvaconNome).
- Nella finestra di dialogo Salva con nome, navigare sino alla cartella in cui si desidera salvare il file di disegno.
È possibile sfogliare i file dai dischi rigidi locali ed esterni, nonché dagli account cloud storage.
- Questo PC. Visualizza le cartelle di sistema, i dispositivi e i percorsi di rete.
- Cloud storage. Elenca gli account cloud storage allegati. Ogni pulsante dell’elenco corrisponde a un account cloud storage. Facendo clic su uno dei pulsanti appare l’elenco dei disegni e delle cartelle dal cloud storage selezionato. In qualsiasi momento, è possibile aggiungere servizi cloud storage o esistenti.
- Sfoglia. Apre la classica finestra di dialogo per l’apertura dei file.
- Specificare i dettagli del file:
- Selezionare un tipo di file dall’elenco a discesa.
- Digitare un nome per il file.
- Fare clic su Salva.
- Fare clic su File > Salva con nome (o digitare SalvaconNome).
- Specificare, nella finestra di dialogo, le caratteristiche del file:
- Navigare sino alla cartella in cui si desidera salvare il file.
- Salva con nome: Digitare un nome per il file.
- Tipo file: Specificare un tipo di file.
- Fare clic su Salva.
Accesso
Comando: SaveAs
Menu: File > Salva con nome
Scorciatoia da tastiera: Ctrl + Shift + S
Salvare tutti i disegni aperti
Usare il comando SalvaTutto per salvare il disegno nella finestra corrente e in tutti gli altri disegni aperti.
Per salvare tutti i disegni aperti:
- Digitare SalvaTutto.
Tutti i disegni aperti saranno salvati nella posizione e con il nome e tipo di file specificati quando sono stati aperti.
Se il disegno è senza nome, viene aperta la finestra di dialogo Salva con nome in modo che sia possibile specificare il percorso, il nome e il tipo di file.
Accesso
Comando: SalvaTutto
Visualizzazione e modifica delle proprietà dei file di disegno
È possibile visualizzare e modificare le proprietà del file del disegno corrente, come anche creare delle proprietà personalizzate per il file.
Le proprietà standard di un disegno includono dettagli come il nome dell’autore, il titolo, il soggetto, le parole chiave e commenti che descrivono il contenuto e l’argomento del disegno.
È possibile definire proprietà personalizzate per il disegno.
Per visualizzare e modificare le proprietà standard del disegno corrente:
- Click su File > Proprietà (o digitare ProprietàDisegno).
- Nella finestra di dialogo, sulla scheda Summary , vengono visualizzati i valori delle proprietà. Tali valori sono modificabili secondo le proprie esigenze.
- I campi modificabili includono l’autore, il titolo, il soggetto, le parole chiave e i commenti.
- L’area Statistiche presenta le informazioni sulla data di creazione e sulla data dell’ultimo salvataggio del disegno, come anche il nome dell’utente cghe per ultimo ha salvato il file.
- Click su OK.
Per visualizzare e modificare le proprietà personalizzate del disegno corrente:
- Click su File > Proprietà (o digitare ProprietàDisegno).
- Nella finestra di dialogo, cliccare sulla scheda Custom.
- Nella colonna Nome, selezionare un box.
- Selezionare, nella lista, una proprietà nome.
- Nella colonna Valore, è visualizzato il valore della proprietà.
- Digitare un valore o modificarlo secondo le proprie esigenze.
- Click su OK.
Per aggiungere proprietà personalizzate al disegno corrente:
- Click su File > Proprietà (o digitare ProprietàDisegno).
- Nella finestra di dialogo, cliccare sulla scheda Custom.
- Click Edit list.
- Nella finestra di dialogo, aggiungere un nome alla lista.
- Click su OK.
- Selezionare la riga vuota, sul fondo della tabella.
- Nel box della colonna Nome, digitare il nome della nuova proprietà, o selezionare il nome dalla lista.
- Nel corrispondente box Valore, digitare un valore per la proprietà.
- Click su OK.
- I nomi delle proprietà aggiunte alla lista sono salvate nel profilo utente per essere utilizzati in altri file di disegno.
Per rimuovere le proprietà personalizzate dal disegno:
- Click su File > Proprietà (o digitare ProprietàDisegno).
- Nella finestra di dialogo, cliccare sulla scheda Custom.
- Evidenziare una riga dall’elenco delle proprietà.
- Click su Elimina.
- La proprietà ed il suo valore saranno eliminate dal disegno.
- Click su OK.
![]() Le proprietà standard del file di disegno sono visualizzate nell’elenco di nomi della finestra di dialogo Campi.
Le proprietà standard del file di disegno sono visualizzate nell’elenco di nomi della finestra di dialogo Campi.
Accesso
Comando: ProprietàDisegno
Menü: File > Proprietà
Chiusura di un disegno
Utilizzare il comando Chiudi per chiudere un disegno. Il software rimane aperto.
Per chiudere un disegno:
- Fare clic su File > Chiudi (o digitare Chiudi).
Se il disegno è stato modificato dall’ultima volta che è stato salvato, vi sarà richiesto se desiderate salvare le modifiche.
- Fare clic su Sì per salvare le modifiche o su No per annullarle.
Se il disegno è senza nome, viene aperta la finestra di dialogo Salva con nome, in modo che sia possibile specificare il percorso, il nome e il tipo di file.
![]() In alternativa, passare con il mouse sopra la scheda del disegno per chiudere e fare clic con il pulsante centrale del mouse.
In alternativa, passare con il mouse sopra la scheda del disegno per chiudere e fare clic con il pulsante centrale del mouse.
Accesso
Comando: Chiudi
Menu: File > Chiudi
Scorciatoia da tastiera: Ctrl + F4
Scorciatoia da tastiera: Ctrl + F4
Chiudere tutti i disegni aperti
Usare il comando ChiudiTutto per chiudere tutti i disegni aperti.
Per chiudere tutti i disegni aperti:
- Fare clic su Finestra > Chiudi tutto (o digitare ChiudiTutto).
- Se è stato modificato uno più disegni dall’ultimo salvataggio, sarà richiesto se si vuole o meno salvare le modifiche.
- Fare clic su Sì per salvare le modifiche o su No per annullarle.
- Se il disegno è senza nome, viene aperta la finestra di dialogo Salva con nome in modo che sia possibile specificare il percorso, il nome e il tipo di file.
Accesso
Comando: ChiudiTutto
Menu: Finestra > Chiudi tutto
Uscire dal programma
Per essere sicuri di terminare la sessione di lavoro in maniera corretta utilizzare il comando Esci.
Per uscire dal programma:
- Clic su File > Esci (oppure digitare Esci).
Se è stato modificato uno più disegni dall’ultimo salvataggio, sarà richiesto se si vuole o meno salvare le modifiche.
Se un disegno non è stato ancora salvato con un nome, si aprirà la finestra di dialogo Salva file, in cui è possibile specificare posizione, nome e formato del file.
Dopo aver salvato i disegni aperti, la sessione di lavoro sarà terminata.
- Clic su File > Esci (oppure digitare Esci).
Se è stato modificato uno più disegni dall’ultimo salvataggio, sarà richiesto se si vuole o meno salvare le modifiche.
Se un disegno non è stato ancora salvato con un nome, si aprirà la finestra di dialogo Salva file, in cui è possibile specificare posizione, nome e formato del file.
Dopo aver salvato i disegni aperti, la sessione di lavoro sarà terminata.
- Clic su Menu applicazione > Esci (o digitare Esci).
Se è stato modificato uno più disegni dall’ultimo salvataggio, sarà richiesto se si vuole o meno salvare le modifiche.
Se un disegno non è stato ancora salvato con un nome, si aprirà la finestra di dialogo Salva file, in cui è possibile specificare posizione, nome e formato del file.
Dopo aver salvato i disegni aperti, la sessione di lavoro sarà terminata.
Accesso
Comando: Esci
Menu: File > Esci
Menu: File > Esci
Menu: Menu applicazione > Esci
Scorciatoie da tastiera: Ctrl + Q o Alt + F4
Scorciatoie da tastiera: Ctrl + Q o Alt + F4
Scorciatoie da tastiera: Command + Q
Esportare ed importare
Le funzioni di esportazione ed importazione si utilizzano per:
- Salvare il disegno o la vista corrente del disegno in formato vettoriale o raster, inclusi i formati .dxf, .sat (ACIS), .pdf, .bmp, .png, .jpg, e .svg.
- Caricare file di disegno creati da altre applicazioni o programmi CAD, nei formati .dwg, .dxf, e .sat (ACIS).
![]() Per inserire disegni in formato .dwg o .dxf, utilizzate, al posto delle funzioni di importazione ed esportazione, il comando Inserisci blocco, in questo modo è possibile specificare un punto d’inserimento, un angolo di rotazione ed un fattore di scala. È possibile inserire file di disegno (.dwg) oppure immagini raster (.bmp, .png, .jpg e .gif, per esempio) nel proprio disegno utilizzando i comandi Riferimenti, AllegaDisegno, o AllegaImmagine.
Per inserire disegni in formato .dwg o .dxf, utilizzate, al posto delle funzioni di importazione ed esportazione, il comando Inserisci blocco, in questo modo è possibile specificare un punto d’inserimento, un angolo di rotazione ed un fattore di scala. È possibile inserire file di disegno (.dwg) oppure immagini raster (.bmp, .png, .jpg e .gif, per esempio) nel proprio disegno utilizzando i comandi Riferimenti, AllegaDisegno, o AllegaImmagine.
Esportazione
Utilizzare il comando Esporta per salvare un file nei seguenti formati:
- BMP (Bitmap)
- DGN (DesiGN)
- EMF (Windows Enhanced Metafile)
- EPS (Encapsulated PostScript)
- JPEG (Joint Photographic Experts Group standard, formato immagine bitmap)
- PDF (Portable Document Format)
- PNG (Portable Network Graphics, a bitmapped image format)
- SLD (Slide)
- STL (Stereolithography File)
- SVG (Scalable Vector Graphics)
- TIF (Tagged Image File)
- UDATASMITH (Epic Games Unreal Datasmith)
- WMF (Windows Metafile)
- STEP (Standard for the Exchange of Product, standard per lo scambio dei dati di modello)
- IGES (Initial Graphics Exchange Specification)
L’ output conterrà la sezione visibile (vista corrente) del disegno attivo.
Per esportare:
- Fare clic su File > Esporta > Esporta (o digitare Esporta).
- Nella finestra di dialogo specificare:
- Salva in: Navigare sino alla cartella in cui si desidera salvare il file.
- Nome file: Digitare un nome per il file.
- Salva come tipo: Selezionare il formato in cui si desidera esportare il file.
- Fare clic su Salva.
Accesso
Comando: Esporta
Menu: File > Esporta > Esporta
Esportare file in formato DXF
Utilizzare il comando ExportDXF per esportare il disegno corrente come file DXF (Drawing Exchange Format) contenente il database di informazioni relative a tutti gli oggetti presenti nel disegno CAD.
I file DXF sono usati per scambiare disegni con altre applicazioni.
I file DXF possono essere sia file di testo standard ASCII sia file binari. Normalmente il termine file DXF si riferisce a file ASCII DXF, i quali sono più comuni rispetto ai file DXF binari. I fil DXF binari sono più leggeri rispetto ai file ASCII DXF e si leggono e scrivono 5 volte più velocemente.
Nota: I formati file DXF variano da una release all’altra. Alcuni programmi non sono in grado di aprire file DXF binari.
Per esportare come file DXF:
- Digitare EsportaDXF.
- Nella finestra di dialogo specificare:
- Salva in: Navigare sino alla cartella in cui si desidera salvare il file.
- Nome File: Digitare un nome per il file.
- Tipo di file: Selezionare il formato .dxf.
- Clic su Salva.
Accesso
Comando: EsportaDXF
Esportare file in formato ACIS SAT
Il comando EsportaSAT si utilizza per esportare determinate regioni o oggetti solidi dal disegno corrente in un file formato .sat
Per esportare come file ACIS SAT:
- Digitare EsportaSAT.
- Selezionare tutte le entità da esportare e premere Enter.
- Nella finestra di dialogo specificare:
- Salva in: Navigare sino alla cartella in cui si desidera salvare il file.
- Nome File: Digitare un nome per il file.
- Clic su Salva.
Accesso
Comando: EsportaSAT
Creazione di un file DGN dal disegno corrente
Il file DWG corrente può essere esportato in un file DGN (formato DesiGN). Le versioni supportate comprendono DGN V8.
Il comando EsportaDGN consente di configurare le opzioni di esportazione e salvare il disegno corrente in un file DGN.
Quando si esporta in DGN, è necessario un file seme. I file seme sono file DGN modello che contengono impostazioni e attributi.
Il processo di esportazione converte le entità DWG, come entità geometriche, livelli o stili di linea e colori nei corrispondenti livelli DGN, tipi di linea e colori.
Prima di avviare il processo di esportazione, pianificare quanto segue:
- Come gestire i riferimenti esterni (se presenti)
- Come gestire i sottoposti DGN (se presenti)
- Configurazione della mappatura da DWG a DGN
È possibile utilizzare le impostazioni di conversione della mappatura predefinite o definirne di nuove. Il comando MappaturaDGN consente di gestire le impostazioni di configurazione della mappatura.
Tabella di conversione da DWG a DGN
Quando si esportano file DWG in file DGN, i dati dei file DWG vengono convertiti in dati corrispondenti nei file DGN. La tabella seguente descrive la modalità di conversione di ciascun tipo di dati tra file DWG e DGN.
| DWG | DGN | Osservazioni |
|---|---|---|
| Entità geometriche 2D | Elementi geometrici 2D | – |
| Layers | Livelli | I caratteri speciali nei nomi dei livelli vengono convertiti in spazi nei nomi dei livelli DGN. |
| Colori | Colori | I colori del file DWG vengono mappati agli equivalenti o, se necessario, a un colore predefinito. |
| Stili linea | Stili linea | Gli stili di linea DWG standard vengono convertiti negli stili di linea più vicini nei file DGN. Gli stili di linea personalizzati possono essere convertiti solo parzialmente. |
| Blocchi | Celle | Le proprietà personalizzate del blocco e gli attributi del blocco possono essere convertiti solo parzialmente. |
| Nota semplice e nota | Testo e nodo testo | Le entità di testo vengono esportate nel file DGN, ma la modifica del testo può avere risultati diversi. |
| Tabella | Tabella | Le entità della tabella vengono esportate come entità di cella, composte da linee e testo. |
| Campo | Campo | I valori dei campi vengono esportati come testo a valore fisso. |
| Quota | Quota | I valori delle quote e l’associatività vengono conservati nel file DGN. |
| Immagine | Immagine | Vengono esportati i seguenti tipi di file di immagine: .bmp, .cal, .tif, .png, .tga, .jpg, .gif, .rlc, .bil e .pcx. |
| Riferimento DWG | Riferimento DGN | I riferimenti DWG e i riferimenti DWG annidati vengono esportati come segue, a seconda dell’opzione specificata nella finestra di dialogo Esportazione DGN:
|
| Entità proxy | – | Le entità proxy vengono esportate nel file DGN. |
| Entità 3D | – | Le entità 3D vengono esportate nel file DGN. I solidi 3D non vengono esportati. |
Nota: Se sono presenti entità non supportate durante l’esportazione, viene visualizzato un messaggio e si può scegliere come procedere.
Per esportare il disegno corrente come file DGN:
- Fare clic su File > Esporta > Esportazione DGN (oppure digitare EsportaDGN).
- Nella finestra di dialogo Esportazione DGN, in Nome, specificare il percorso completo e il nome del file DGN. Fare clic su Sfoglia per passare a una nuova posizione.
- In Riferimenti DWG, specificare come gestire i Riferimenti DWG:
- Converti tutti i riferimenti DWG in file DGN. Esporta tutti i disegni referenziati e i file nidificati in file DGN nella stessa posizione del file DGN principale. I file DGN hanno gli stessi nomi dei file DWG originali, ma utilizzano l’estensione *.dgn. Il processo di esportazione rileva se esistono già file con lo stesso nome. È possibile decidere se sovrascrivere o meno i file esistenti.
- Unisci tutti i riferimenti DWG nel file DGN principale. Esporta il file di disegno principale e i file di disegno referenziati e annidati in un unico file DGN.
- Ignora riferimenti DWG. Esporta solo le entità dal disegno principale e ignora i file referenziati.
- In Riferimenti DGN, specificare come gestire i sottoposti DGN:
- Esporta DGN sottoposto come riferimenti. Quando questa opzione è attivata, esporta i file referenziati come singole entità di blocco e il file DWG principale come un singolo file DGN.
- In Specifica file seme, specificare un file modello da utilizzare per l’esportazione. Procedere come segue:
- Selezionare un file seme predefinito dall’elenco.
– o –
Fare clic su
Seleziona file seme per individuare un file seme personalizzato sul computer.
- Selezionare un file seme predefinito dall’elenco.
- Specificare se devono essere utilizzate Unità principali o Unità secondarie come base per la conversione.
Le Unità principali e le Unità secondarie esprimono una relazione tra unità di misura applicabili, ad esempio piedi e pollici oppure metri e millimetri. I valori delle Unità secondarie non possono essere maggiori di quelli delle Unità principali.
Le unità di misura definite nel file DGN vengono visualizzate per impostazione predefinita.
Se un istanza di uno specifico file DGN è già referenziata nel disegno, la selezione delle unità non sarà disponibile.
- In Mappatura da DWG a DGN, specificare un’impostazione di mappatura:
- In Configurazione mappatura, selezionare da un elenco di configurazioni di mappatura esistenti o fare clic su
Gestione configurazione mappatura DGN per crearne una nuova. Vedere la finestra di dialogo Gestione configurazione mappatura DGN.
L’area Anteprima configurazione mappatura visualizza un’anteprima dell’impostazione della mappatura specificata nella sezione Configurazione mappatura.
- In Configurazione mappatura, selezionare da un elenco di configurazioni di mappatura esistenti o fare clic su
- Fare clic su OK.
Accesso
Comando: EsportaDGN
Menu: File > Esporta > Esportazione DGN
Creazione di un file PDF da un disegno
L’esportazione dei disegni in formato PDF consente di visualizzare i disegni su piattaforme diverse.
Adobe® Portable Document Format (PDF) è un formato di file neutro, con numerosi vantaggi, quali:
- Visualizzazione delle immagini di alta qualità basate su vettore
- Mantenimento dei dati del livello
- Possibilità di cercare testo
Poiché il formato PDF è neutro, è possibile utilizzarlo per scambiare facilmente i disegni con clienti, fornitori, collaboratori e colleghi. Tutti possono aprire il file e rivedere le note aggiunte e i commenti senza influire sulle entità del disegno.
È possibile generare file PDF dal software utilizzando i seguenti metodi:
- Esportazione del disegno in PDF
- Utilizzo del comando Stampa con una stampante PDF
Utilizzare il comando EsportaPDF per salvare la vista corrente come file PDF. Il comando visualizza la finestra di dialogo Esporta PDF, in cui è possibile specificare le opzioni del file PDF come nome e posizione del file, dimensione e formato della carta, opzioni di qualità.
Facoltativamente, è possibile conservare le seguenti impostazioni di esportazione:
- Formato e margini del foglio
- Opzioni di gestione della qualità
- Opzioni di gestione dei dati e dei font
- Salva nei dati delle proprietà del documento PDF
- Salva nei dati delle proprietà del disegno
Nota: Il file PDF creato tramite il comando EsportaPDF è un’anteprima della vista corrente. Il comando ignora la scala del disegno.
Per creare un file PDF da un disegno:
- Fare clic su File > Esporta > Esportazione PDF (oppure digitare EsportaPDF).
- Nella finestra di dialogo, digitare il Nome del file PDF da creare. Fare clic su Sfoglia per cercare una cartella e un nome.
- In Fogli, selezionare i fogli da esportare. Ogni foglio sarà una pagina separata nel file PDF.
Nota: Fare clic su Cancella tutto per annullare le selezioni o su Seleziona tutto per selezionare tutti i Fogli.
- In Formato carta selezionare una delle seguenti opzioni:
- Standard per selezionare un formato standard dall’elenco dei formati carta.
- Personalizzato per specificare Larghezza e Altezza di un formato personalizzato utilizzando le Unità selezionate.
- In Margini è possibile specificare la larghezza dei margini superiore, inferiore, sinistro e destro su cui non è possibile stampare.
- Specificare le Opzioni per la generazione del file PDF:
- Tabella stile di stampa: Se selezionata, l’opzione mappa i colori delle entità o dei livelli in base alle specifiche definite in un file di tabella StileStampa (*.ctb o *.stb) per i colori. Dall’elenco dei file di tabella StileStampa, selezionare il file da applicare. Per ulteriori informazioni su StiliStampa, vedere Gestione delle tabelle StiliStampa.
- Stampa trasparenza: determina se tenere conto della trasparenza delle entità durante la creazione del file PDF.
- Fare clic su Opzioni aggiuntive per specificare le opzioni di qualità PDF. Vedere le opzioni PDF nel capitolo Gestione della qualità del file PDF.
- In Proprietà del documento specificare le informazioni relative al documento:
- Autore: Digitare il nome della persona che ha creato il documento.
- Parole chiave: Digita le parole chiave da associare al documento PDF durante una ricerca. Le parole chiave sono utili per restringere le ricerche.
- Titolo: Digitare il titolo del documento. Vari motori di ricerca utilizzano il titolo per descrivere il documento nelle loro liste dei risultati di ricerca.
- Oggetto: Digitare l’oggetto del documento.
- Autore (generato automaticamente): Riporta l’applicazione di origine del file PDF.
- Produttore (generato automaticamente): Riporta il motore convertitore utilizzato dall’applicazione per creare il file PDF.
Nella stessa sezione, selezionare o deselezionare:
- Salva nei dati delle proprietà del documento PDF: Migliora il file PDF esportato con i metadati relativi alle proprietà del documento.
- Salva nei dati delle proprietà del disegno: Memorizza i metadati specificati nelle Proprietà disegno del file del disegno. I dati esistenti possono essere sovrascritti.
- Se si desidera, attivare Conserva le impostazioni di esportazione correnti per memorizzare la gestione della qualità e le impostazioni dei caratteri tra file e sessioni di lavoro.
- Fare clic su OK.
Accesso
Comando: ExportPDF
Menu: File > Esporta > Esportazione PDF
Creazione di un file Bitmap da un disegno
Il comando ExportBMP si utilizza per esportare la vista corrente in formato file bitmap (BMP).
Per creare un file BMP da un disegno:
- Digitare ExportBMP.
- Nella finestra di dialogo specificare:
- Salva in: Navigare sino alla cartella in cui si desidera salvare il file.
- Nome File: Digitare un nome per il file.
- Clic su Salva.
Accesso
Comando: ExportBMP
Creazione di un file JPEG da un disegno
Il comando ExportJPG si utilizza per esportare la vista corrente in formato file JPEG, un formato per immagini raster.
Per creare un file JPEG da un disegno:
- Digitare ExportJPG.
- Nella finestra di dialogo specificare:
- Salva in: Navigare sino alla cartella in cui si desidera salvare il file.
- Nome File: Digitare un nome per il file.
- Clic su Salva.
Accesso
Comando: ExportJPG
Creazione di un file PNG da un disegno
Il comando ExportPNG si utilizza per esportare la vista corrente in formato file PNG (Portable Network Graphics).
Per creare un file PNG da un disegno:
- Digitare ExportPNG.
- Nella finestra di dialogo specificare:
- Salva in: Navigare sino alla cartella in cui si desidera salvare il file.
- Nome File: Digitare un nome per il file.
- Clic su Salva.
Accesso
Comando: ExportPNG
Creazione di un file EMF da un disegno
[Versione di Windows solamente]
[Versione di Windows solamente]
Il comando ExportEMF si utilizza per esportare la vista corrente in formato EMF file (Windows Enhanced Metafile).
Per creare un file EMF da un disegno:
- Digitare ExportEMF.
- Nella finestra di dialogo specificare:
- Salva in: Navigare sino alla cartella in cui si desidera salvare il file.
- Nome File: Digitare un nome per il file.
- Clic su Salva.
Accesso
Comando: ExportEMF
Creazione di un file WMF da un disegno
[Versione di Windows solamente]
[Versione di Windows solamente]
Il comando ExportWMF si utilizza per esportare la vista corrente in formato WMF file (Windows Metafile).
Per creare un file WMF da un disegno:
- Digitare ExportWMF.
- Nella finestra di dialogo specificare:
- Salva in: Navigare sino alla cartella in cui si desidera salvare il file.
- Nome File: Digitare un nome per il file.
- Clic su Salva.
Accesso
Comando: ExportWMF
Creazione di un file SVG da un disegno
Il comando ExportSVG si utilizza per esportare la vista corrente in formato SVG (Scalable Vector Graphics Format).
Per creare un file SVG da un disegno:
- Digitare ExportSVG.
- Nella finestra di dialogo specificare:
- Salva in: Navigare sino alla cartella in cui si desidera salvare il file.
- Nome File: Digitare un nome per il file.
- Clic su Salva.
Accesso
Comando: ExportSVG
Creare un file EPS da un disegno
Il comando ExportEPS si utilizza per salvare la vista corrente in un file EPS (Encapsulated PostScript file). Un file EPS definisce il testo e altri oggetti del disegno come vettori.
Per creare un file EPS da un disegno:
- Digitare ExportEPS al prompt dei comandi.
- Specificare, nella finestra didialogo i seguenti dati:
- Salva in: Navigare sino alla cartella in cui si vuole salvare il file.
- Nome file: Digitare un nome per il file.
- Click su Salva.
Accesso
Comando: ExportEPS
Creazione di un file STL (Stereolithography File) da un disegno
Utilizzare il comando EsportaSTL per salvare oggetti solidi 3D nei file di stereolitografia (STL).
Per creare un file STL da un disegno:
- Digitare EsportaSTL al prompt di comando.
- Specificare i solidi 3D da esportare.
- Specificare se creare un file binario oppure un file di testo ASCII.
- Nella finestra di dialogo, specificare:
- Salva in: Navigare sino alla cartella in cui si desidera salvare il file.
- Nome file: Digitare un nome per il file.
- Fare clic su Salva.
![]() Utilizzare il comando Unione per unire oggetti solidi 3D separati prima dell’esportazione in file STL.
Utilizzare il comando Unione per unire oggetti solidi 3D separati prima dell’esportazione in file STL.
Accesso
Comando: EsportaSTL
Importazione di un file di stereolitografia
Utilizzare il comando ImportaSTL per importare i file di stereolitografia (STL) e inserire le geometrie contenute come oggetti solidi ACIS nel disegno.
Per importare file STL:
- Digitare ImportaSTL al prompt di comando.
Viene visualizzata la finestra di dialogo con tipo di file impostato su .stl.
- Accedere al file STL da importare e fare clic su Apri.
Accesso
Comando: ImportaSTL
Importazione di un file di stereolitografia come mesh
Utilizzare il comando ImportaSTLcomeMesh per importare i file di stereolitografia (STL) e inserire nel disegno le geometrie contenute come oggetti di mesh di sottodivisione (SubDMesh).
Il comando è simile al comando ImportaSTL ma il risultato è un tipo di oggetto diverso.
Quando questa opzione è selezionata, la tavolozza Proprietà mostra M conteggio vertice e N conteggio vertice per l’oggetto SubDMesh nella sezione Mesh.
Per importare file STL:
- Digitare ImportaSTLcomeMesh nel prompt dei comandi.
Viene visualizzata la finestra di dialogo con il tipo di file impostato su .stl.
- Accedere al file STL da importare e fare clic su Apri.
 Se si espande una SubDMesh usando il comando Esplodi, questa viene convertita in superfici a tre o quattro lati nello spazio denominati Facce.
Se si espande una SubDMesh usando il comando Esplodi, questa viene convertita in superfici a tre o quattro lati nello spazio denominati Facce.
Accesso
Comando: ImportaSTLcomeMesh
Importare file in formato DXF
Il comando ImportaDXF si utilizza per leggere file in formato .dxf e aprirli in una apposita finestra di disegno. Il formato .dxf (Drawing Exchange File) è un formato di file di testo standard ASCII che contiene un database con tutte le informazioni riguardanti gli oggetti presenti in un file CAD.
È anche possibile, per aprire un file DXF, usare il comando Apri, oppure usare il comando InsertBlock per inserirlo come blocco.
Per importare un file DXF:
- Digitare ImportaDXF.
- Nella finestra di dialogo, navigare sino alla cartella in cui si trova il file da importare.
- Clic su Apri per caricare il file DXF, o clic su
 e clic su Apri in sola lettura per aprire il file senza modificarlo.
e clic su Apri in sola lettura per aprire il file senza modificarlo.
Se si tenta di salvare le modifiche fatte su un file aperto in sola lettura, sarà visualizzato un messaggio con la richiesta di salvare il file sotto un altro nome.
Accesso
Comando: ImportaDXF
Importare file in formato DWF
Per inserire un file DWF in un disegno si utilizza il comando ImportaDWF. Se il file DWF è protetto da password, bisogna inserirla.
Per inserire un file DWF:
- Digitare ImportaDWF al prompt dei comandi.
La finestra di dialogo è visualizzata con il campo Tipo di file settato su .dwf. - Navigare sino al file DWF da inserire e cliccare su Apri.
- Se il file DWF è protetto da password, digitare la password al prompt.
- Digitare un valore per Larghezza e Altezza.
- Specificare se mantenere l’indice dei colori durante l’importazione dei file DWF.
- Selezionare il foglio da importare o selezionare All per importare tutti i fogli.
- Specificare se importare un file 3D DWF.
Accesso
Comando: ImportaDWF
Importare file in formato ACIS SAT
Usare il comando ImportaSAT per leggere un file .sat e inserire le entità solide ACIS incluse nel disegno corrente.
Per importare un file ACIS SAT:
- Digitare ImportaSAT.
- Accedere al file ACIS da importare e fare clic su Apri.
Il comando supporta l’importazione di file ACIS SAT dalla versione 1.0.5 alla 27.
Accesso
Comando: ImportaSAT
Importazione di file PDF come blocchi
Utilizzare il comando ImportaPDF per inserire il contenuto di file PDF Adobe® come blocchi nei disegni. È possibile inserire tutto il documento o pagine selezionate da documenti PDF con più pagine.
Se il file PDF contiene vettori, essi vengono convertiti in entità di disegno come linee, cerchi, ellissi e spline. Le righe di testo vengono convertite in entità di testo utilizzando gli stessi caratteri (presupponendo che i caratteri incorporati nel file PDF sono disponibili sul vostro sistema). Le immagini raster di file PDF vengono memorizzate come file di immagine sul disco rigido che vengono poi referenziate come immagini nel disegno in cui si importa il file PDF.
È inoltre possibile convertire molti file automaticamente utilizzando la funzione di elaborazione batch.
Questo argomento tratta
- come importare file PDF come blocchi,
- come impostare le preferenze per la conversione di file PDF in blocchi di disegno, e
- come convertire i file PDF in file DXF in batch.
Per importare file PDF come blocchi:
- Fare clic su Inserisci > Importa PDF (oppure digitare ImportaPDF).
- Digitare ImportaPDF.
- Nella finestra di dialogo, in Modalità, selezionare Inserisci come blocco.
- In File PDF, fare clic su Sfoglia.
- Nella finestra di dialogo, selezionare un file PDF, quindi fare clic su ApriOK.
Nella finestra di dialogo, in File PDF:
- Percorso file. Visualizza il percorso completo e il nome del file PDF selezionato.
-
Percorso di riferimento. Visualizza il percorso completo dei file immagine a cui si fa riferimento nel blocco creato dal file PDF.
Fare clic su Sfoglia per selezionare una cartella diversa per il file di riferimento.
- Se il file PDF contiene più pagine, selezionare le pagine da inserire come blocchi dall’elenco icone:
- Fare clic su un’icona per selezionare una singola pagina.
- Fare clic su un’icona e, tenendo premuto il tasto Maiusc, fare clic su un’altra icona per specificare un intervallo di pagine continue.
- Tenere premuto il tasto Ctrl e fare clic su più icone per specificare più pagine non continue.
- In Scala, digitare un fattore di scala oppure selezionare Specifica dopo per specificare la scala sullo schermo dopo aver chiuso la finestra di dialogo.
- In Rotazione, per Angolo, immettere un valore oppure selezionare Specifica dopo per impostare l’angolo di rotazione sull’area grafica durante l’inserimento.
- In Scala e rotazione specificare:
- In Scala, digitare un fattore di scala oppure selezionare Specifica dopo per specificare la scala sullo schermo dopo aver chiuso la finestra di dialogo.
- In Rotazione, per Angolo, immettere un valore oppure selezionare Specifica dopo per impostare l’angolo di rotazione sull’area grafica durante l’inserimento.
- Fare clic su Opzioni per impostare le preferenze di conversione dei file PDF in inserimenti di blocchi (vedere di seguito per maggiori dettagli).
- Fare clic su OK
 .
. - Nell’area grafica, specificare il punto/i di inserimento per i blocchi provenienti dalle pagine del file PDF specificate.
- Specificare il fattore di scala e l’angolo di rotazione, se necessario.
Nota: Per scomporre il blocco inserito nelle sue entità componenti, utilizzare il comando Esplodi.
Per impostare le preferenze per la conversione di file PDF in blocchi di disegno:
- Fare clic su Inserisci > Importa PDF (oppure digitare ImportaPDF).
- Digitare ImportaPDF.
- Fare clic su Opzioni.
- Nella finestra di dialogo, attivare o disattivare le preferenze per la conversione di file PDF:
- Riconoscimento intelligente. Specifica se il convertitore deve tentare di riconoscere gli oggetti, nel file PDF, che rappresentano cerchi, archi o ellissi, per creare cerchi, archi o ellissi nel blocco che viene inserito nel disegno. Altrimenti, questi oggetti vengono convertiti in spline. Si noti, che il riconoscimento intelligente richiede un tempo maggiore per l’elaborazione.
- Ignora oggetti Immagine. Specifica se le immagini raster devono essere convertite. Le immagini raster sono referenziate nel blocco inserito nel disegno come file memorizzati esternamente. Usare il comando Riferimento per gestire i riferimenti immagine nel disegno.
- Ignora oggetti Percorso. Specifica se i vettori devono essere convertiti e inseriti nel disegno. Vettori (come ad esempio linee, archi e spline) entrano a far parte del blocco che viene inserito nel disegno.
- Testo TrueType. Specifica se le entità di testo che utilizzano i caratteri TrueType devono essere convertite e inserite nel disegno. Se possibile, il testo del disegno utilizza gli stessi caratteri del testo PDF. Se un carattere corrispondente non è disponibile sul sistema, sarà usato lo stile di testo attivo nel disegno.
- Ignora riempimenti bianchi. Specifica se i contorni chiusi contenuti all’interno della geometria del file convertito sono riempiti in bianco da un tratteggio solido.
- Mantieni StileLinea. Specifica se le proprietà dello stile di linea delle entità importate devono essere mantenute o ignorate.
- Mantieni SpessoreLinea. Specifica se le proprietà dello spessore linea delle entità importate devono essere mantenute o ignorate.
- Usa layer PDF. Specifica se i layer vengono creati dai layer memorizzati nel file PDF. Se il file PDF non contiene layer, vengono creati i layer di entità.
- Crea livelli entità. Specifica se i layer vengono creati in base alle entità importate dal file PDF. Ad esempio, PDF_Text, PDF_Images.
- Usa layer corrente. Specifica se tutte le entità PDF specificate vengono importate nel layer corrente.
- Fare clic su OK o su Annulla.
Le impostazioni della finestra di dialogo Opzioni vengono mantenute fino alla loro modifica.
- Chiudere la finestra di dialogo.
Per convertire i file PDF in file di disegno DXF con una operazione di elaborazione batch:
- Fare clic su Inserisci > Importa PDF (oppure digitare ImportaPDF).
- Nella finestra di dialogo, in Modalità, selezionare Elaborazione batch.
- In File PDF:
- Fare clic su Sfoglia per specificare un Percorso di origine che contenga i file PDF da convertire in file DXF.
- Fare clic su Sfoglia per specificare un Percorso di destinazione in cui verranno archiviati i file DXF finali e le rispettive immagini di riferimento dipendenti.
- Nell’elenco File, selezionare i file PDF da convertire durante l’elaborazione in batch.
Fare clic su Seleziona tutto per contrassegnare tutti i file PDF nell’elenco.
- Fare clic su OK per avviare l’elaborazione batch dei file specificati.
Una barra di avanzamento indica il progresso della conversione.
Accesso
Comando: ImportPDF
Menu: Inserisci > Importa PDF…
Importazione di file DGN come blocchi
Utilizzare il comando ImportaDGN per inserire il contenuto di file DGN (file di disegno) come blocchi nei disegni. I file di tipo .dgn sono originati del sistema MicroStation® o da altri software CAD. Le versioni supportate comprendono DGN V7 e V8.
Se il file DGN contiene più modelli di disegno, è possibile selezionare il modello da inserire.
È inoltre possibile convertire molti file automaticamente utilizzando la funzione di elaborazione batch.
Questo argomento descrive come:
Per importare i file DGN come blocchi:
- Fare clic su Inserisci > Importa DGN (o digitare ImportaDGN).
- Digitare ImportaDGN nel prompt dei comandi.
- Nella finestra di dialogo Importa DGN, in Modalità, selezionare Inserisci come blocco.
- Specificare se selezionare l’opzione Esplodi nodo testo in elementi testo.
Se si seleziona l’opzione, le entità nodo di testo dei file DGN vengono convertite in NoteSemplici; se non si seleziona l’opzione, le entità vengono convertite in Note.
I nodi di testo sono entità testo multilinea simili alle Note.
- In File DGN, fare clic su Sfoglia.
- Nella finestra di dialogo Apri, selezionare un file DGN e fare clic su Apri.
Nella finestra di dialogo Importa DGN, le informazioni vengono visualizzate in File DGN:
- Nome. Visualizza il percorso completo e il nome del file DGN selezionato.
- Percorso. Visualizza il percorso completo dei file DGN a cui si fa riferimento nel blocco creato dal file DGN.
- Se il file DGN contiene più modelli di disegno, selezionare il modello da inserire come blocco.
In un file DGN, un disegno può essere separato in Modelli di Disegno che sono spazi di lavoro singoli dove sono definite le geometrie di disegno.
- In Unità di conversione, specificare se usare Unità principali o Unità secondarie come base per la conversione. Le unità di misura definita nel file DGN vengono visualizzate tra parentesi.
Le unità principali e secondarie esprimono una relazione tra unità di misura applicabili, ad esempio piedi e pollici oppure metri e millimetri. Le unità secondarie non possono avere valori maggiori delle unità principali. Le unità selezionate vengono convertite singolarmente in unità di disegno.
- In Scala, digitare un fattore di scala oppure selezionare Specifica dopo per specificare la scala sull’area grafica dopo aver chiuso la finestra di dialogo.
Il fattore di scala iniziale è impostato secondo il rapporto tra unità (principali o secondarie) specificate nel file DGN e unità utilizzate nel disegno corrente.
- In Rotazione, per Angolo, immettere un valore oppure selezionare Specifica dopo per impostare l’angolo di rotazione sull’area grafica durante l’inserimento.
- Fare clic su Opzioni per impostare le preferenze di conversione dei file DGN in inserimenti di blocchi (vedere più avanti).
- Fare clic su OK
 .
. - Sull’area grafica, specificare il punto di inserimento dei blocchi provenienti dal file DGN specificato.
- Specificare il fattore di scala e l’angolo di rotazione, se necessario.
 Nota: per scomporre un Blocco nelle singole entità che lo compongono, usare il commando Esplodi.
Nota: per scomporre un Blocco nelle singole entità che lo compongono, usare il commando Esplodi.
Per convertire i file DGN in file DWG in batch:
- Fare clic su Inserisci > Importa DGN (o digitare ImportaDGN).
- Digitare ImportaDGN nel prompt dei comandi.
- Nella finestra di dialogo, in Modalità, selezionare Elaborazione batch.
- Specificare se selezionare l’opzione Esplodi nodo testo in elementi testo.
Se si seleziona l’opzione, le entità nodo di testo dei file DGN vengono convertite in NoteSemplici; se non si seleziona l’opzione, le entità vengono convertite in Note.
I nodi di testo sono entità testo multilinea simili alle Note.
- Nella finestra di dialogo, selezionare Elaborazione batch.
- Specificare se devono essere utilizzate Unità principali o Unità secondarie come base per la conversione. Le unità di misura definita nel file DGN vengono visualizzate tra parentesi.
Le unità principali e secondarie esprimono una relazione tra unità di misura applicabili, ad esempio piedi e pollici oppure metri e millimetri. Le unità secondarie non possono avere valori maggiori delle unità principali. Le unità selezionate vengono convertite singolarmente in unità di disegno.
- Nei file DGN:
- Fare clic su Sfoglia per specificare un Percorso di origine che contenga i file DGN da convertire in file DWG.
- Fare clic su Sfoglia per specificare un Percorso di destinazione in cui verranno archiviati i file DWG.
- Nei file DGN:
- Fare clic su Origine per specificare un Percorso di origine che contenga i file DGN da convertire in file DWG.
- Fare clic su Destinazione per specificare un Percorso di destinazione in cui verranno archiviati i file DWG.
- Nell’elenco File, selezionare i file DGN da convertire per un’elaborazione batch.
- Fare clic su OK per avviare l’elaborazione batch dei file specificati.
- Fare clic su Avvia per avviare l’elaborazione batch dei file specificati.
Accesso
Comando: ImportaDGN
Menu: Inserisci > Importa DGN
Barra multifunzione: Inserisci > Importa > DGN
Argomenti correlati
Creazione di un file DGN dal disegno corrente
Argomento principale
Apertura e salvataggio dei file di forma ESRI (SHP)
I prodotti software GIS (Geographic Information System) utilizzano file di forma ESRI (.shp) per memorizzare informazioni grafiche (come lotti di terra, strade, linee ferroviarie, aree con edifici, reti di distribuzione, aree verdi, foreste, fiumi, laghi e così via).
Il formato dei file di forma Shape è un formato di dati vettoriali sviluppato dall’Environmental Systems Research Institute, Inc. (ESRI), che si utilizza come formato di scambio di dati GIS.
A differenza dei formati dei file di disegno (ad esempio, DXF o DWG), i file di forma non contengono informazioni grafiche complete.
Una serie completa di dati che compone una mappa, un profilo paesaggistico o un altro piano geografico viene raggruppata in una directory in cui i file di forma presentano dati geometrici vettoriali. Altri tipi di file contengono attributi e proprietà.
Le entità memorizzate in un singolo file di forma sono sempre di un tipo: punti, linee o poligoni (che rappresentano le informazioni geometriche). Nei file di forma i dati di riferimento sono associati alle entità primitive.
I file .shp sono associati a un file di database (.dbf) e a un file di indice (.shx), che esistono nella stessa cartella e con lo stesso nome. Nei progetti GIS al file .shp sono associati altri tipi di file.
All’apertura dei file di forma:
- L’applicazione rileva il tipo di informazioni da importare (punti, linee o poligoni) e presenta nel disegno solo le entità per tale tipo. Non è possibile esaminare gli attributi associati agli oggetti geometrici.
Nota: Aprire un file a.shp solo se nella stessa cartella esiste un file .dbf e un file .shx con lo stesso nome.
Quando si salvano i file di forma:
- È possibile salvare nuovamente i file di forma. È possibile modificare la posizione e l’ubicazione della geometria in tali file, ma nei file che si scrivono non è possibile inserire una nuova geometria con attributi.
- Per salvare un file di forma con un altro nome, utilizzare SalvaconNome. In questo modo si creano i file .dbf e .shx associati con lo stesso nome.
- È possibile salvare i disegni come file di forma utilizzando SalvaconNome. Accertarsi che il file di forma contenga solo entità di un tipo e dello stesso tipo (punti, linee o poligoni). Tuttavia, ciò ha senso solo se si dispone di un software di post-elaborazione in grado di gestire i dati esportati.
Nota: Non confondere il formato dei file di forma con il formato di origine del carattere, che condivide l’estensione .shp utilizzata nel software CAD.
Per aprire i file di forma ESRI:
- Fare clic su File > Apri (o digitare Apri).
- Nella finestra di dialogo selezionare ESRI Shape file (*.shp) dall’elenco dei tipi di file.
- Individuare il file .shp e selezionarlo.
- Fare clic su Apri per caricare il disegno, oppure fare clic su
 e quindi su Apri in sola lettura per aprire il file senza modificarlo.
e quindi su Apri in sola lettura per aprire il file senza modificarlo.
Per salvare i file di forma ESRI con un altro nome:
- Fare clic su File > Salva con nome (o digitare SalvaconNome).
- Nella finestra di dialogo, specificare:
- In Salva come tipo selezionare ESRI Shape file (*.shp).
- In Nome file digitare il nome del file.
- Specificare la cartella in cui si desidera salvare il file.
- Fare clic su Salva.
Creazione di un file slide da un disegno
Il comando ExportSLD salva la vista corrente del disegno in un file slide (.sld).
È possibile visualizzare i file slide con il comando VisualizzaSlide.
Utilizzare il comando Caricacript per visualizzare le slide che mostrano le viste del disegno.
Per creare una slide da un disegno:
- Digitare ExportSLD al prompt dei comandi.
- Nella finestra di dialogo:
- Navigare sino alla cartella in cui si desidera salvare il file.
- Digitare un nome nel campo Nome file.
- In Formato file, selezionare Slide (SLD).
- Clic su Salva.
![]() Per migliorare la qualità degli oggetti curvi nelle slide, utilizzare il comando DisplayQuality .
Per migliorare la qualità degli oggetti curvi nelle slide, utilizzare il comando DisplayQuality .
Accesso
Comando: ExportSLD
Visualizzazione dei file slide
Il comando VisualizzaSlide permette di visualizzare i file slide (.sld). È possibile creare file slide con il comando EsportaSLD.
La slide visualizzata scompare quando il disegno viene aggiornato, per esempio quando si usa un altro comando.
Per visualizzare file slide:
- Digitare VisualizzaSlide al prompt dei comandi.
- Nella finestra di dialogo, navigare sino al file slide (.sld) da visualizzare.
- Clic su Apri.
La slide sarà visualizzata. - Clic su Visualizza > Aggiorna (o digitare Aggiorna) per cancellare la slide dallo schermo.
![]() Usare il comando CaricaScript per visualizzare slide che presentano sequenze di viste del disegno.
Usare il comando CaricaScript per visualizzare slide che presentano sequenze di viste del disegno.
Accesso
Comando: ViewSlide
Creazione di pacchetti di disegni
Tale funzione è utile se l’utente si dimentica di includere file dipendenti, come riferimenti, immagini referenziate, file PDF referenziati, file di tipi di carattere, file di mappatura dei tipi di carattere, file di StileStampa e file di configurazioni di stampa.
È possibile creare un file ZIP o una cartella per contenere il disegno e e tutti i file correlati ad esso.
I package si utilizzano, per esempio, per distribuire o spedire il disegno, insieme a tutti i file necessari, al cliente o ad altri collaboratori, oppure per archiviare il tutto.
Questo argomento tratta:
- Creazione di pacchetti contenenti un disegno e i relativi file dipendenti
- Impostazione delle preferenze per i disegni di pacchetto
- Creazione di pacchetti dai set di fogli di disegno
Raggruppamento di un disegno e dei suoi file dipendenti
Il comando PackAndGo consente di creare un pacchetto che contiene il disegno corrente e i relativi file dipendenti, come riferimenti, immagini referenziate, file PDF referenziati, file di tipi di carattere, file di mappatura dei tipi di carattere, file di StileStampa e file di configurazioni di stampa.
È possibile creare un file ZIP o una cartella per contenere il disegno e e tutti i file correlati ad esso.
Utilizzando le schede della finestra di dialogo Pack and Go, è possibile specificare i file da aggiungere al pacchetto. In alternativa, è possibile visualizzare un riepilogo del contenuto del pacchetto.
Per creare un package contenente un disegno e tutti i file ad esso correlati:
- Fare clic su File > Esporta > Pack and Go (o digitare PackAndGo).
- Nella finestra di dialogo Pack and Go, specificare una modalità di visualizzazione per l’elenco dei file del pacchetto:
- Vista albero: Visualizza in maniera gerarchica la lista dei file package, raggruppati per tipo di file.
- Vista tabella: Visualizza i file inclusi in formato tabella con colonne riportanti il nome del file, la posizione, il tipo, la versione del DWG, la dimensione e la data.
Selezionare, tramite i pulsanti di controllo, i nomi dei file che devono essere inclusi o meno nel package. Per default, tutti i file correlati al disegno saranno inclusi.
- Fare clic su Aggiungi file per aggiungere altri file al pacchetto.
Utilizzate questa opzione se volete includere nel package dei file che riguardano il disegno ma non sono ad esso direttamente referenziati (p.es. file di personalizzazione, documenti di testo o fogli di lavoro).
- Fare clic su Impostazioni per specificare le preferenze del pacchetto.
- Nella finestra di dialogo Impostazioni Pack and Go, specificare le opzioni. Vedere Impostazione delle preferenze per i disegni di pacchetto.
- Fare clic su Visualizza rapporto per visualizzare un riepilogo del contenuto del pacchetto.
La finestra di dialogo Rapporto mostra informazioni dettagliate sui contenuti del pacchetto e fornisce suggerimenti per la distribuzione. Il report può essere scritto come file di testo.
- In Note del pacchetto da includere, è possibile digitare le note da includere nel pacchetto (ad esempio, le informazioni di stato del progetto).
- Fare clic su OK.
- Digitare un nome per il file ZIP e fare clic su Salva.
Accesso
Comando: PackAndGo
Menu: File > Pack and Go
Impostazione delle preferenze per i disegni di pacchetto
È possibile creare un file ZIP o una cartella per contenere il disegno e e tutti i file correlati ad esso.
Utilizzando le opzioni disponibili nella finestra di dialogo Impostazioni Pack and Go, è possibile:
- Creare un file archivio ZIP o raccogliere i file in una specifica cartella.
- Specificare come organizzare i file e le cartelle nel pacchetto.
- Eliminare tutti i riferimenti inutilizzati dal disegno.
Come impostare le preferenze per il packaging dei disegni:
- Procedere in uno dei modi seguenti:
- Nel menu, fare clic su File > Esporta > Pack and Go.
- Nella tavolozza Gestione set di fogli, fare clic con il pulsante destro del mouse su una voce in Elenco fogli di disegno, quindi selezionare Pack and Go dal menu di scelta rapida.
- Digitare Pack and Go.
- Nella finestra di dialogo Pack and Go, fare clic su Impostazioni per impostare le preferenze del pacchetto.
- Nella finestra di dialogo Impostazioni Pack and Go, in Tipo di pacchetto e percorso, specificare:
- Tipo di pacchetto: Crea un file archivio ZIP o raccoglie i file in una specifica cartella.
- Formato file: Specifica il formato file del disegno esistente o salva in una precedente versione.
- Cartella di destinazione: Specifica la cartella di destinazione per il package.
- Opzione nome file: Specifica cosa fare se è già esistente nella cartella di destinazione un file ZIP con lo stesso nome (richiesta di un nome per il file, sovrascrittura del file o incremento del nome file name).
- Nome file: Visualizza il nome del file ZIP (uguale al nome del disegno principale).
- In Opzioni percorso, specificare in che modo i file e le cartelle vengono organizzati nel pacchetto (file o cartelle ZIP):
- Usa struttura di cartelle organizzata: Crea una struttura di cartelle organizzate gerarchicamente basata sulla struttura file. Fare clic su Sfoglia per specificare la cartella radice dell’origine.
- Posiziona tutti i file in una cartella: Utilizzare questa opzione se non si è sicuri che il contenitore ha una struttura di cartelle simile alla propria.
- Mantieni file e cartelle come sono: Ricrea l’esatta struttura dei file sistenti.
- In Azioni, specificare le azioni eseguite prima di creare il pacchetto per il disegno:
- Associa riferimenti: Rende disegni referenziati parte permanente del disegno principale. L’opzione trasforma i disegni referenziati in blocchi del disegno principale ed incorpora i relativi elementi come Layer, definizioni di stili di linea, stili di testo e stili di quota nel disegno principale. L’opzione ha un funzionamento analogo a quello del comando -Riferimenti con l’opzione Associa prima di creare il pacchetto.
- Pulisci disegni: Elimina tutti i riferimenti inutilizzati dal disegno. L’opzione ha un funzionamento analogo a quello del comando Pulisci prima di creare il pacchetto.
- In Opzioni di inclusione, specificare:
- Includi caratteri: Include o meno i caratteri usati nel disegno nel package o dal package.
- Includi riferimenti non caricati: Specifica se i collegamenti ai file referenziati sono mantenuti o meno, sebbene essi no siano collegati e non più visibili nel disegno. La tavolozza Riferimenti consente di scaricare e ricaricare i riferimenti file.
- Fare clic su OK.
- Nella finestra di dialogo Pack and Go, fare clic su OK per avviare la creazione del pacchetto.
Accesso
Finestra di dialogo Pack and Go: Fare clic su Impostazioni
Creazione di pacchetti dai set di fogli di disegno
Dalla tavolozza Gestione set di fogli, è possibile creare un pacchetto da un intero set di fogli di disegno o sottoinsieme oppure da un singolo foglio di disegno.
L’opzione Pack and Go è disponibile nel menu di scelta rapida Gestione set di fogli.
La finestra di dialogo Pack and Go consente di specificare i file da includere nel pacchetto.
Per creare un pacchetto da un set di fogli di disegno:
- In Gestione set di fogli, aprire il set di fogli di disegno da inviare.
- Nella scheda Elenco fogli di disegno, effettuare una delle seguenti operazioni:
- Per creare un pacchetto di un intero set di fogli di disegno: Fare clic con il tasto destro del mouse su un set di fogli di disegno.
- Per creare un pacchetto di un sottoinsieme di fogli di disegno: Fare clic con il pulsante destro del mouse su un sottoinsieme di fogli di disegno
- Per creare un pacchetto di un foglio di disegno specificato o una selezione di fogli di disegno: Fare clic con il pulsante destro del mouse su un foglio di disegno
- Dal menu contestuale, selezionare Pack and Go.
Viene visualizzata la finestra di dialogo Pack and Go.
- Nella finestra di dialogo Pack and Go, specificare i file da includere nel pacchetto:
- Nella scheda Foglio di disegno, specificare i fogli di disegno da includere nel pacchetto selezionando la casella di controllo davanti al nome del foglio di disegno.
- Nella scheda Struttura e nella scheda Tabella, aggiungere o rimuovere i file di disegno, i file dipendenti e qualsiasi altro file.
- Fare clic su Impostazioni per specificare le preferenze del pacchetto.
- Nella finestra di dialogo Impostazioni Pack and Go, specificare le opzioni. Vedere Impostazione delle preferenze per i disegni di pacchetto.
- Fare clic su Visualizza rapporto per visualizzare un riepilogo del contenuto del pacchetto.
La finestra di dialogo Rapporto mostra informazioni dettagliate sui contenuti del pacchetto e fornisce suggerimenti per la distribuzione. Il report può essere scritto come file di testo.
- Facoltativamente, in Note del pacchetto da includere, digitare le note da includere nel pacchetto (ad esempio, le informazioni di stato del progetto).
- Fare clic su OK.
- Digitare un nome per il file ZIP e fare clic su Salva.
Applicazione di firme digitali per l’autenticazione
È possibile associare firme digitali a file di disegno per l’autenticazione.
Per firmare i file di disegno, è necessario acquistare un certificato di firma da un servizio di un’autorità di certificazione affidabile (CA):
- I provider di certificati digitali affidabili soddisfano i requisiti per la firma digitale sicura.
- La CA emette un file PFX e una password per la registrazione in un archivio di certificati.
- È necessario installare un certificato CA principale come attendibile.
- Sono richieste firme digitali di Classe 3.
Una firma digitale è un blocco di informazioni crittografate collegato a un file per identificare elettronicamente l’autore del file.
Una firma digitale indica inoltre in modo sicuro se un file è stato modificato da quando è stata applicata la firma digitale.
A ogni disegno può essere associata una sola firma.
Nota: La firma digitale di un file di disegno non è valida se il file è stato modificato dopo averlo firmato per l’autenticazione. La ridenominazione di un file di disegno non invalida la firma digitale.
È possibile firmare i file di disegno, verificare l’autenticazione e rimuovere le firme.
Questa sezione tratta i seguenti argomenti:
- Firma dei file di disegno per l’autenticazione
- Verifica di una firma digitale in un disegno
- Rimozione di una firma digitale da un disegno
Firma dei file di disegno per l’autenticazione
Utilizzare il comando FirmaFile per associare una firma digitale ai file di disegno specificati.
Le firme digitali consentono di autenticare l’utente come firmatario.
È possibile firmare file di disegno (.dwg), file modelli di disegno (.dwt) e file di disegno standard (.dws).
Una firma digitale rimane valida quando un disegno firmato viene modificato e salvato nella stessa sessione. Se un disegno firmato viene modificato in un’altra sessione, dal firmatario o da un altro utente, la firma viene invalidata.
Nota: Per firmare i file di disegno, è necessario acquistare un certificato di firma da un servizio di un’autorità di certificazione affidabile (CA).
Per firmare i file di disegno per l’autenticazione:
- Digitare FirmaFile al prompt di comando.
- Nella finestra di dialogo, sotto File da firmare, specificare i file di disegno da firmare.
Il file di disegno corrente viene visualizzato nell’elenco. È possibile aggiungere altri file, aggiungere cartelle complete, rimuovere file dall’elenco e cancellare completamente l’elenco.
Nota: I disegni con riferimenti esterni allegati ai file elencati non vengono visualizzati automaticamente nell’elenco.
Utilizzare le seguenti opzioni per elaborare più file in un’unica operazione di firma:
- Includi file da cartelle secondarie. Aggiunge i file di disegno che si trovano nelle cartelle secondarie relative alla posizione del file di disegno corrente nell’elenco.
- Aggiungi file. Aggiunge i file di disegno all’elenco.
- Aggiungi cartella. Aggiunge tutti i file di disegno della cartella specificata all’elenco.
- Rimuovi. Rimuove i file selezionati dall’elenco.
- Cancella elenco. Rimuove tutti i file dall’elenco.
- Dall’elenco in Seleziona un ID digitale (certificato), specificare l’ID digitale da utilizzare per provare la propria identità.
È necessario almeno un file di certificato digitale valido (.pxf) disponibile sul sistema.
- Facoltativamente, sotto Informazioni firma aggiungere i seguenti dettagli:
- Selezionare o deselezionare Aggiungi timbro orario.
- In Nota, scrivere singole informazioni relative all’autenticazione.
- Fare clic su Firma file.
- Salvare i file firmati.
 Un’icona all’estrema destra della barra di stato indica se un file di disegno è firmato. Se la firma è valida, viene visualizzata l’icona di un timbro, se non è valida, l’icona del timbro appare barrata. Fare clic sull’icona per eseguire il comando VerificaFirma.
Un’icona all’estrema destra della barra di stato indica se un file di disegno è firmato. Se la firma è valida, viene visualizzata l’icona di un timbro, se non è valida, l’icona del timbro appare barrata. Fare clic sull’icona per eseguire il comando VerificaFirma.
Accesso
Comando: FirmaFile
Verifica di una firma digitale in un disegno
Utilizzare il comando VerificaFirma per convalidare una firma digitale allegata al disegno corrente.
Il comando utilizza una finestra di dialogo principale e una secondaria:
- La finestra di dialogo Verifica firma digitale consente di esaminare se la firma digitale è valida e se il file di disegno non è stato modificato da quando è stato firmato.
- La finestra di dialogo Dettagli firma consente di visualizzare i dettagli sulla firma digitale:
- Nome file e percorso
- Stato Firma. Indica se la firma digitale è valida e se il file di disegno non è stato modificato da quando è stato firmato.
- Dettagli ID digitale. Firmatario, emittente del certificato, periodo di validità, nota del firmatario, data della firma e altro ancora.
Per verificare una firma digitale in un disegno:
- Digitare VerificaFirma al prompt di comando.
- Nella finestra di dialogo Verifica firma digitale, utilizzare le seguenti opzioni:
- Visualizza firma base. Visualizza informazioni sulla firma digitale del disegno corrente nella finestra di dialogo Dettagli firma. Questa opzione non è disponibile se il disegno non è firmato.
- Visualizza firma di riferimento. Consente di visualizzare le informazioni sulle firme digitali dei disegni con riferimenti esterni allegati al disegno corrente nella finestra di dialogo Dettagli firma. Questa opzione non è disponibile se i riferimenti annidati non sono firmati.
- Ignora avvertenze per disegni referenziati. Se questa opzione non è selezionata, la finestra di dialogo Verifica firma digitale viene visualizzata ogni volta che si allega un disegno esterno con una firma digitale valida come riferimento al disegno corrente. La finestra di dialogo consente di esaminare lo stato e le informazioni sulla firma del disegno di riferimento e probabilmente le firme dei disegni di riferimento annidati.
- Fare clic su OK.
 Un’icona all’estrema destra della barra di stato indica se un file di disegno è firmato. Se la firma è valida, viene visualizzata l’icona di un timbro, se non è valida, l’icona del timbro appare barrata. Fare clic sull’icona per eseguire il comando VerificaFirma.
Un’icona all’estrema destra della barra di stato indica se un file di disegno è firmato. Se la firma è valida, viene visualizzata l’icona di un timbro, se non è valida, l’icona del timbro appare barrata. Fare clic sull’icona per eseguire il comando VerificaFirma.
Accesso
Comando: VerificaFirma
Rimozione di una firma digitale da un disegno
Utilizzare il comando RimuoviFirma per rimuovere una firma digitale esistente dal disegno corrente o da un altro file di disegno.
Nota: Non è possibile rimuovere una firma digitale da un file firmato da un altro utente.
Per rimuovere una firma da un disegno:
- Digitare RimuoviFirma al prompt di comando.
- Specificare un’opzione:
- Disegno corrente. Rimuove la firma digitale dal disegno corrente.
- Specifica file. Dalla finestra di dialogo, selezionare il file di disegno da cui rimuovere la firma digitale.
- Digitare Sì per confermare.
Accesso
Comando: RimuoviFirma
Utilità dei file di disegno
Questa sezione descrive le utilities di disegno che permettono di:
- Impostare le opzioni di salvataggio automatico e di backup
- Controllare l’integrità del disegno corrente e riparare gli errori
- Recuperare file di disegno danneggiati
- Eliminare riferimenti inutilizzati
Impostazione di opzioni di salvataggio automatico e backup
Usare le opzioni di salvataggio automatico e di backup, per proteggere i vostri disegni.
Quando un disegno viene chiuso normalmente, i file di salvataggio automatico vengono eliminati.
Per Impostare le opzioni di salvataggio automatico e di backup:
-
Fare clic su Strumenti > Opzioni (oppure digitare Opzioni).
Fare clic su Menu applicazione > Preferenze (oppure digitare Opzioni).
- Nella finestra di dialogo Opzioni, fare clic su Opzioni di sistema
 .
. - Espandere Salvataggio automatico & Backup.
- Espandere Posizione file di salvataggio automatico per impostare la cartella per i file salvati generati automaticamente (file di tipo .ds$).
Fare clic su Sfoglia per individuare la cartella.
- Espandere Salva automaticamente/backup per impostare:
- Attiva salvataggio automatico: salva automaticamente il disegno nei file di salvataggio automatico (file di tipo .ds$). È possibile specificare l’intervallo di salvataggio automatico in minuti.
- Salva backup ad ogni salvataggio: determina se vengono create copie di backup (file di tipo .bak) ogni volta che si salva un disegno.
- Usa formato originale: specifica se i file di backup vengono salvati nel formato originale o nel formato del file corrente.
- Fare clic su OK.
Controllo dell’integrità dei disegni
Il comando Verifica permette di esaminare e correggere gli errori del disegno corrente. Per ogni errore trovato, sarà presentata una descrizione sulla finestra di comando.
Il comando crea un file ASCII con estensione .adt, contenente un rapporto con tutti gli errori. Il file .adt si trova nella stessa cartella del disegno.
Accesso
Comando: Verifica
Menu: File > Verifica
Recuperare i disegni
Il comando Recupera, permette di recuperare, parzialmente, i file di disegno danneggiati. Utilizzate questa utility quando non riuscite ad aprire qualche file di disegno esistente. Il file potrebbe essere danneggiato solo parzialmente; questa utility permette di recuperare quella parte di file ancora integra.
Per recuperare un disegno danneggiato:
- Clic su File > Recupera (o digitare Recupera).
- Cliccare sul nome del file danneggiato, nella finestra di dialogo, e cliccare su Apri.
Accesso
Comando: Recupera
Menu: File > Recupera
Recupero dei disegni con Gestione recupero disegno
Gestione recupero disegno recupera i file di disegno se il sistema termina in modo imprevisto, ad esempio a causa di un problema di alimentazione, un problema hardware o un problema software. La tavolozza Gestione recupero disegno si apre la volta successiva che si avvia l’applicazione.
È inoltre possibile utilizzare il comando RecuperoDisegno se si riscontrano difficoltà nell’apertura di un disegno esistente o se si desidera controllare se sono presenti file di disegno recuperabili sul computer.
La tavolozza Gestione recupero disegno contiene tre sezioni:
| Area tavolozza | Descrizione |
|---|---|
| Vista ad albero File di recupero | Visualizza i file da recuperare come voce radice. Per ogni file sono elencati i file di salvataggio e backup disponibili. |
| Elenco Dettagli | Visualizza i dettagli sul file di disegno: Nome file, cartella, data e ora di creazione, data e ora dell’ultimo salvataggio, dimensione del file e nome dell’utente che ha modificato per ultimo il file. |
| Area Anteprima | Visualizza un’anteprima del file di disegno. |
È possibile utilizzare questi pulsanti della barra degli strumenti nella parte superiore della tavolozza:
| Pulsante | Descrizione |
|---|---|
| Commuta vista dettagli | Attiva e disattiva l’area Dettagli della tavolozza. |
| Alterna anteprima | Attiva e disattiva l’area Anteprima della tavolozza. |
Gestione recupero disegno supporta questi tipi di file:
| Tipo file | Descrizione |
|---|---|
| .dwg, .dws, .dwt | File di disegno, file degli standard di disegno, file modelli di disegno. Questi file sono recuperabili. |
| .ds$ | File di salvataggio automatico. Si tratta di file di backup creati automaticamente di volta in volta. Utilizzare il comando Opzioni per specificare il numero di minuti tra salvataggi automatici e l’estensione per i file di salvataggio automatico: nella finestra di dialogo Opzioni, fare clic su Opzioni di sistema > Salvataggio automatico & Backup. |
| .bak | File di backup. Questi file vengono creati nella stessa cartella del file di disegno corrente ogni volta che si salva manualmente un file di disegno. Utilizzare il comando Opzioni per attivare e disattivare la creazione di file di backup: nella finestra di dialogo Opzioni, fare clic su Opzioni di sistema > Salvataggio automatico & Backup. |
| nomefile_recover_aaaa-mm-gg.dwg | File di recupero. Questi file sono il risultato di un improvviso guasto o arresto anomalo dove nomefile rappresenta il nome del file originale e aaaa-mm-gg specifica la data in cui si è verificato il problema. |
![]() Per ulteriori informazioni sulle opzioni di salvataggio automatico e di backup, vedere Impostazione delle opzioni di salvataggio e backup automatici.
Per ulteriori informazioni sulle opzioni di salvataggio automatico e di backup, vedere Impostazione delle opzioni di salvataggio e backup automatici.
Per recuperare i disegni con Gestione recupero disegno:
- Procedere in uno dei modi seguenti:
- Fare clic su File > Gestione recupero disegno nel menu.
- Fare clic su Gestisci > Gestione recupero disegno nel menu dell’applicazione.
- Digitare RecuperoDisegno al prompt di comando.
- Nella tavolozza, in File di recupero, utilizzare queste opzioni:
| Esecuzione | Descrizione |
|---|---|
| Selezionare una voce di nome file radice, quindi fare clic con il pulsante destro del mouse su Apri tutto (o fare doppio clic sulla voce radice). | Apre tutti i file presenti per la voce radice. Per recuperare uno dei file aperti, salvarlo come file .dwg. |
| Selezionare un nome file sotto la voce radice, quindi fare clic con il pulsante destro del mouse su Apri (o fare doppio clic sul nome file). | Apre il file specificato. Per recuperare il file, salvarlo come file .dwg. |
| Selezionare un nome file sotto la voce radice, quindi fare clic con il pulsante destro del mouse su Proprietà. | Visualizza la finestra di dialogo Proprietà del file di disegno fornita dal sistema operativo. |
| Selezionare una voce di nome file radice, quindi fare clic con il pulsante destro del mouse su Rimuovi. | Rimuove la voce del file dall’elenco di recupero. Utilizzare questa opzione se non è necessario recuperare il file. I file di salvataggio automatico e backup vengono mantenuti. Il file di recupero viene eliminato. |
Per nascondere la tavolozza Gestione recupero disegno:
Procedere in uno dei modi seguenti:
- Digitare NascondiRecuperoDisegno al prompt di comando.
- Fare clic sul pulsante Chiudi tavolozza.
![]() Se si chiude Gestione recupero disegno prima di risolvere tutti i disegni interessati, utilizzare il comando RecuperoDisegno per riaprire la tavolozza.
Se si chiude Gestione recupero disegno prima di risolvere tutti i disegni interessati, utilizzare il comando RecuperoDisegno per riaprire la tavolozza.
Accesso
Comando: RecuperoDisegno
Menu: File > Gestione recupero disegno
Pulsante applicazione: Gestisci > Gestione recupero disegno
Eliminare riferimenti non utilizzati
Il comando Pulisci rimuove i riferimenti non utilizzati dai file di disegno. I riferimenti che possono essere rimossi includono le definizioni dei blocchi, i layer, stili definiti del disegno (stili di linea, stili di testo, stili di quotatura, ecc.) ed altri riferimenti non più collegati ad oggetti presenti nel disegno.
È possibile applicare il comando a tutti i tipi di componenti oppure soltanto a quelli selezionati.
L’eliminazione di riferimenti non utilizzati può ridurre la dimensione del file di disegno. Questo comando è utile prima di salvare o archiviare un disegno.
Il comando Pulisci non rimuove viste definite o sistemi di coordinate, perchè essi non sono mai riferiti ad altri componenti del disegno. Per rimuovere le viste, bisogna utilizzare il comando Viste. Per rimuovere i sistemi di coordinate bisogna utilizzare i comandi CCS o StileCCS.
Non è possibile eliminare:
- Il Layer 0 (ci deve essere almeno un layer nel disegno)
- Lo stile di linea “Continuo”, “ByLayer”, e “ByBlocco”
- Lo stile di testo “Standard”
- Lo stile tabella “Standard”
- Lo stile multilinea “Standard”
- Layer contenenti oggetti del disegno
- Stili di linea, stili di testo, stili multilinea estili di tabella associati ad oggetti del disegno
- Layer, Stili di linea, stili di testo, stili multilinea attivi
Per eliminare riferimenti non utilizzati:
- Clic su File > Pulisci (o digitare Pulisci).
- Nella finestra di dialogo, selezionare Mostra entità non referenziate.
- Scegliere le opzioni:
- Cancella entità dipendenti: Rimuove i riferimenti e i riferimenti subordinati che non sono collegati ad altri oggetti
- Conferma prima di eliminare: Visualizza una finestra di dialogo con una richiesta di conferma prima di eliminare un riferimento
- Clic su Elimina per eliminare i riferimenti selezionati.
– oppure –
Clic su Elimina tutto per eliminare tutti i riferimenti non utilizzati.
Accesso
Comando: Pulisci
Menu: File > Pulisci
Confronto di disegni
Mentre si lavora a un progetto, è possibile che si ricevano disegni modificati dai colleghi. Indipendentemente dal numero di modifiche, dalle dimensioni o dalla grandezza, la revisione delle modifiche è un’attività dispendiosa in termini di tempo. Tuttavia, è necessario vedere cosa è cambiato nelle versioni o nelle revisioni successive.
Il comando ConfrontoDisegni consente di confrontare visivamente due disegni e rilevare automaticamente le differenze. Il comando funziona in modalità Modello e in modalità Foglio.
Le revisioni precedenti possono essere confrontate con la revisione più recente di un disegno o di due disegni simili. Il comando identifica ed evidenzia le differenze in cui le entità sono state aggiunte, eliminate o modificate.
Il risultato del confronto viene visualizzato nel disegno corrente utilizzando colori diversi.
Dalla tavolozza Confronto disegni è possibile cambiare i colori per ogni categoria di entità ed evidenziare le differenze utilizzando le nuvole di revisione.
- Entità presenti solo nel disegno corrente (entità eliminate)
- Entità presenti solo nel disegno di confronto (nuove entità)
- Le entità che si trovano in entrambi i disegni sono visualizzate in grigio
Le nuvole di revisione includono anche modifiche da una vista isometrica 3D.
Finché il confronto è attivo, lo strumento rileva tutte le modifiche apportate al disegno corrente. È possibile sfogliare e ingrandire ogni differenza e decidere se mantenere o meno le entità nel disegno.
Esportare il risultato come disegno separato o unire le nuove entità nel disegno corrente.
Nota: le entità che si trovano su layer congelati non vengono prese in considerazione nell’anteprima di confronto.
Il comando ConfrontoDisegni visualizza la tavolozza Confronto disegni.
Limitazioni della funzione di confronto
Il confronto dei disegni presenta le seguenti limitazioni:
- Supporta i seguenti tipi di file: DWG, DXF, DWT, DWS.
- Non prende in considerazione i seguenti tipi di entità: Entità OLE, videocamere, dati geografici, entità GIS, riferimenti esterni, quali DGN sottoposti, DWF sottoposti, PDF sottoposti, immagini, modelli di coordinamento e nuvole a punti.
- Non rileva le modifiche alle proprietà, come ByBlock e ByLayer all’interno di blocchi annidati.
- Non fa la differenza tra linee e polilinee.
- Le nuvole di revisione non includono le modifiche da una vista isometrica 3D.
- Non consente di confrontare il risultato del confronto con un terzo disegno.
- Ignora spessore della linea, stile della linea e colori.
- Esplode i blocchi.
Per visualizzare la tavolozza Confronto disegni:
- Procedere in uno dei modi seguenti:
- Nel menu, fare clic su Collabora > Confronto disegni.
- Sulla barra multifunzione, fare clic su Collabora > Utilità > Confronto disegni.
- Digitare ConfrontoDisegni nel prompt dei comandi.
Per nascondere la tavolozza Confronto disegni:
- Digitare NascondiConfrontoDisegni nel prompt dei comandi.
Per confrontare due disegni:
- Aprire il disegno di base.
- Digitare ConfrontoDisegni nel prompt dei comandi.
- Nella tavolozza Confronto disegni, fare clic su Carica file.
- Nella finestra di dialogo Apri file, accedere al file da confrontare con il disegno corrente.
- Recenti. Visualizza un elenco dei disegni aperti di recente.
- Questo PC. Visualizza le cartelle di sistema, i dispositivi e i percorsi di rete.
-
Cloud storage. Consente di selezionare un disegno da uno dei cloud storage. Utilizzare Gestisci storage
 per aggiungere servizi di cloud storage all’elenco.
per aggiungere servizi di cloud storage all’elenco. - Sfoglia. Visualizza la classica finestra di dialogo Apri.
- Fare clic su Apri.
- Nella tavolozza Confronto disegni, fare clic su Commuta il confronto.
L’area grafica visualizza il risultato del confronto nella vista estesa.
Esempio:
- Cerchio verde – solo nel disegno corrente
- Cerchio rosso – solo nel disegno di confronto
| Disegno corrente | Disegno di confronto | Risultato del confronto |
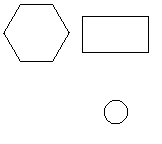 |
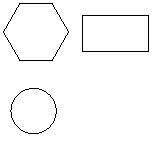 |
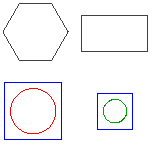 |
Per importare le entità dal disegno di confronto nel disegno corrente:
- Nella tavolozza Confronto disegni, utilizzare le frecce destra e sinistra per sfogliare le differenze.
- Dal riquadro a comparsa, selezionare l’opzione appropriata:
- Importa. Importa le entità mancanti dalla differenza attualmente selezionata nel disegno corrente.
- Importa tutto. Importa tutte le entità mancanti dal disegno di confronto nel disegno corrente.
Le entità vengono aggiunte nel disegno corrente e diventano automaticamente grigie.
Per esportare il risultato del confronto:
- Nella tavolozza Confronto disegni, fare clic su Esporta risultato confronto.
- Nella finestra di dialogo specificare:
- Salva in: Navigare sino alla cartella in cui si desidera salvare il file.
- Nome file: Digitare un nome per il file.
- Salva come tipo: Selezionare il formato in cui si desidera esportare il file.
- Fare clic su Salva.
Tavolozza Confronto disegni
La tavolozza Confronto disegni raggruppa gli strumenti per confrontare due versioni di un disegno.
Dalla tavolozza Confronto disegni è possibile:
- Caricare il disegno da confrontare con il disegno corrente.
- Visualizzare le differenze tra due versioni indipendentemente da stile della linea e colore della linea.
- Esplorare le differenze, analizzare e decidere se mantenere o meno le modifiche.
- Aggiornare la vista di disegno corrente
- Controllare la rappresentazione delle differenze nell’area grafica
- Controllare la visualizzazione delle entità sovrapposte nel risultato del confronto
- Visualizzare o nascondere tratteggi ed entità di testo nell’area grafica
Nota: La tavolozza Confronto disegni è disponibile solo in modalità Modello. Utilizzando il comando ConfrontoDisegni in modalità Foglio, il disegno passa automaticamente alla modalità Modello.
La palette contiene tre sezioni:
- Differenze: Consente di specificare il colore del risultato del confronto nel disegno.
- Nuvole: consente di specificare il colore, la forma e la dimensione delle nuvole di revisione che contrassegnano le differenze.
- Filtri: Consente di includere o escludere tratteggi ed entità di testo dal disegno dei risultati di confronto.
- Statistiche. Visualizza un rapporto per la differenza corrente. Il rapporto include il numero di entità mancanti dal disegno corrente e il numero di entità che sono solo nel disegno corrente. Le entità vengono conteggiate per tipo.
Inoltre, nella parte superiore della tavolozza è presente una barra degli strumenti.
Barra degli strumenti
Utilizzare i pulsanti nella barra degli strumenti nella parte superiore della tavolozza Confronto disegni per le opzioni di navigazione e accesso:
-
Commuta il confronto
 : consente di visualizzare o nascondere il risultato del confronto.
: consente di visualizzare o nascondere il risultato del confronto. -
Indietro
 e Avanti
e Avanti  : consentono di spostarsi tra le differenze. Inoltre, è possibile specificare una differenza digitando il numero dell’indice.
: consentono di spostarsi tra le differenze. Inoltre, è possibile specificare una differenza digitando il numero dell’indice. - Riquadro a comparsa con strumenti per la gestione delle entità nei disegni confrontati. Il riquadro a comparsa viene attivato dopo aver utilizzato il pulsante di commutazione per visualizzare i risultati del confronto.
-
Ripristina
: importa tutte le entità mancanti nel disegno corrente ed elimina tutte le entità aggiuntive.
-
Importa
 : importa le entità mancanti nella differenza attualmente selezionata nel disegno corrente.
: importa le entità mancanti nella differenza attualmente selezionata nel disegno corrente. -
Importa tutto
 : importa tutte le entità mancanti dal disegno di confronto nel disegno corrente.
: importa tutte le entità mancanti dal disegno di confronto nel disegno corrente. -
Rimuovi
 : elimina le entità che esistono solo nel disegno di confronto dal risultato del confronto corrente.
: elimina le entità che esistono solo nel disegno di confronto dal risultato del confronto corrente. -
Rimuovi tutto
 : elimina le entità che esistono solo nel disegno di confronto da tutti i risultati di confronto.
: elimina le entità che esistono solo nel disegno di confronto da tutti i risultati di confronto.
-
Ripristina
-
Esporta risultato confronto
 : consente di salvare il disegno di confronto in una posizione specifica.
: consente di salvare il disegno di confronto in una posizione specifica. -
Aggiorna
 : aggiorna la vista di disegno corrente. Un punto arancione sull’icona Aggiorna
: aggiorna la vista di disegno corrente. Un punto arancione sull’icona Aggiorna  indica che il disegno corrente è stato modificato.
indica che il disegno corrente è stato modificato.
Accesso
Comando: ConfrontoDisegni
Lavorare con gli standard di disegno
Gli standard di disegno permettono di controllare i disegni rispetto agli standard personalizzati e aziendali
Gli standard di disegno vengono salvati in un file di standard di disegno del tipo *.dws.
È possibile controllare le seguenti impostazioni standard in un disegno per ottenere la conformità:
- Layers: Controlla i nomi e le proprietà del colore linea, stile di linea e spessore linea. I controlli per la visualizzazione ed il blocco (on/off, congela/scongela, stampa/non-stampa e blocca/sbloca) sono ignorati.
- Stile di linea: Controlla i nomi, la lunghezza dei segmenti e la definizione degli spazi.
- Stile di quota: Controlla i nomi e tutte le variabili di controllo delle quote. Le variabili di quota sovrascritte sono ignorate.
- Stile di testo: Controlla i nomi e tutti gli attributi della definizione di uno stile di testo, inclusi il nome del carattere, il formato del carattere, l’altezza del testo, l’angolo d’inclinazione, la spaziature e l’orientazione (capovolto, all’indietro e verticale ).
Questa sezione tratta:
- Creazione dei file Standard di Disegno
- Associazione standard di disegno e configurazione delle opzioni di notifica
- Verifica standard di disegno
Creazione di file standard di disegno
Gli standard di disegno sono salvati in file di standard di disegno del tipo *.dws. Questi file sono simili a normali file di disegno, ma progettati per salvare gli standard.
Utilizzare il comando VerifyStandards per controllare quali standard di disegno sono utilizzati dal disegno corrente.
Per creare file standard di disegno:
- Creare un disegno che contiene i nomi e le proprietà standard per Layer, Stili di linea, Stili di quota, e Stili di testo che desiderate utilizzare.
- Click su File > Salva come (o digitare SaveAs).
- Selezionare, nella finestra di dialogo Standard di disegno (*.dws) come tipo di file.
- Specificare una cartella ed un nome per il file.
- Click su Salva.
 Potete utilizzare un disegno esistente come file standard, ma assicuratevi di eliminare tutti i layer, gli stili di line, gli stili di quota e di testo che non intendete includere.
Potete utilizzare un disegno esistente come file standard, ma assicuratevi di eliminare tutti i layer, gli stili di line, gli stili di quota e di testo che non intendete includere.
Associazione standard di disegno e configurazione delle opzioni di notifica
Utilizzare il comando DrawingStandards per:
- Associare standard di disegno al disegno corrente
- Determinare le categorie di disegno da controllare
- Impostare le opzioni di notifica e di controllo
Per associare standard di disegno al disegno corrente:
- Click su Strumenti > Standards > Standard di disegno (o digitare DrawingStandards).
- Espandere, nella finestra di dialogo, Standard.
- Click su Nuovo.
- Nella finestra di dialogo file, specificare il nome del file standard di disegno (*. dws) da associare al disegno corrente.
- Click su Apri.
- Facoltativamente, ripetere i passi 2 e 3 per aggiungere più file di standard alla lista.
- Fare clic su Elimina per rimuovere uno standard dall’elenco.
- Gli standard sono controllati da più file standard nell’ordine specificato nell’elenco. Per modificare la priorità, selezionare un elemento, quindi fare clic su Sposta su o Sposta giù.
- In Impostazioni, si leggono le informazioni sullo standard selezionato compreso il nome del file di disegno, il formato di disegno (versione rilasciata ), la data dell’ultima modifica, e chi ha fatto l’ultima modifica.
- Fare clic su Verifica Standard per verificare immediatamente gli standard associati. Questa opzione esegue il comando VerifyStandards.
- Click su Applica.
Per stabilire le categorie del disegno da controllare:
- Click su Strumenti > Standards > Standard di disegno (o digitare DrawingStandards).
- Espandere, nella finestra di dialogo Categorie disegno.
- Attivare le categorie di disegno da includere per la verifica con il comando VerifyStandards:
- Nota: Selezionare almeno una categoria per attivare i controlli sugli standard.
- Click su Applica.
Per impostare le opzioni di notifica e di controllo:
- Click su Strumenti > Standards > Standard di disegno (o digitare DrawingStandards).
- Espandere, nella finestra di dialogo Opzioni.
- In Notifica, selezionare un’opzione:
- Disabilitare messaggio di avviso: disattiva le notifiche di violazione degli standard.
- Avviso pop-up su violazione standard: visualizza una finestra di avviso quando vengono rilevate violazioni degli standard nel disegno corrente (default).
- In Verifica standard, specificare le opzioni:
- Correggi automaticamente le proprietà non standard: Specifica se correggere automaticamente gli oggetti non standard quando si esegue il comando VerifyStandards (non selezionato per default).
- Mostra violazioni standard ignorate: consente di specificare se visualizzare le violazioni degli standard che sono contrassegnati come ignorati nella finestra di dialogo Verifica Standard (selezionata per impostazione predefinita).
- File standard preferito: Consente di impostare un file di disegno standard (*DWS .) oppure Nessuno.
- Click su Applica.
Accesso
Comando: DrawingStandards
Menu: Strumenti > Standards > Standard di disegno
Verifica degli standard di disegno
Utilizzare il comando VerifyStandards per controllare che il disegno corrente è conforme agli standard del settore, aziendali e a quelli personalizzati.
Il comando verifica se i nomi e le proprietà di layer, stili linea, stili di quota e stili di testo,nel disegno corrente corrispondono a quelli dei file standard associati.
È possibile sostituire gli elementi non standard per essere compatibili, contrassegnarli per essere ignorati, o lasciarli come sono.
Si consiglia di eseguire il comando Clean per eliminare oggetti non utilizzati prima di eseguire il comando VerifyStandards.
Per verificare gli standard di disegno:
- Click su Strumenti > Standard > Verifica Standard (o digitare VerifyStandards).
- Nella finestra di dialogo, vengono visualizzati la categoria e il nome di un elemento che viola gli standard di disegno (ad esempio Stile di quota come categoria e il nome di uno stile di quota).
- In Sostituisci con, selezionare uno standard di disegno.
- L’elenco può contenere più di uno standard perché il file standard di disegno può contenere più di un oggetto per ogni categoria, o l’elenco dei file standard di disegno definiti per il disegno corrente contiene più di un file.
- In Anteprima cambiamenti, vengono visualizzate le differenze tra l’elemento corrente verificato per la conformità e lo standard selezionato nell’elenco sostituzione. Questa lista è vuota se il nome della voce è diversa, ma non le proprietà.
- Facoltativamente, si può impostare Ignora questa violazione dello standard per contrassegnare l’elemento corrente in modo tale che non sia sostituito. L’informazione Ignorato da mostra il nome di login dell’utente che ha impostato l’opzione di ignorare. Questo stato viene memorizzato con il disegno.
- Fare clic su Correggi per accettare la sostituzione dell’elemento corrente con lo standard di disegno specificato.
- Click su Successivo per procedere con il prossimo elemento.
- Ripetere i passaggi da 2 a 5 per gli oggetti successivi per verificare la conformità agli standard.
- Click su Chiudi.
- Al termine del processo di verifica, una schermata di riepilogo riporta il numero totale di violazioni degli standard, il numero di elementi corretti automaticamente, il numero di elementi corretti manualmente, e il numero di elementi che sono stati indicati come “ignorato”.
 Nella finestra di dialogo Verifica Standard, fare clic su Opzioni per modificare la notifica e le opzioni di controllo durante il processo di verifica. Questo apre la sezione Configurazione Standard > Opzioni della finestra di dialogo (come se avete lanciato il comando DrawingStandards ).
Nella finestra di dialogo Verifica Standard, fare clic su Opzioni per modificare la notifica e le opzioni di controllo durante il processo di verifica. Questo apre la sezione Configurazione Standard > Opzioni della finestra di dialogo (come se avete lanciato il comando DrawingStandards ).
Accesso
Comando: VerifyStandards
Menu: Strumenti > Standard > Verifica Standard