Introduction
Vous pouvez rehausser vos mises en plan à l’aide de hachures et de remplissages de couleur.
Vous pouvez ajouter des notes de texte et des tableaux aux entités géométriques et aux cotes dans les mises en plan.
Travailler avec des hachures et des remplissages de couleur
Vous pouvez remplir les aires fermées dans les mises en plan avec des motifs de hachures, des couleurs unies ou des dégradés de couleur:
Ce chapitre couvre les sujets suivants :
- A propos de la création de hachures, remplissages et dégradés
- Créer des hachures
- Créer des remplissages en dégradés couleur
- Modifier les hachures et les couleurs de remplissage
A propos de la création de hachures, remplissages et dégradés
Les hachures ajoutent un sens à la mise en plan et elles permettent de différencier les matériaux et les aires. Certaines applications (par exemple les plans d’exécution) exigent des motifs de hachures qui puissent améliorer la clarté et la lisibilité d’une mise en plan.
En plus des motifs, vous pouvez remplir une aire fermée ou des entités désignées d’une couleur unie ou d’un dégradé de couleur. A l’instar des hachures, les remplissages de couleur ajoutent du sens aux mises en plan et aident à différencier les matériaux et les zones.
Cette rubrique couvre les sujets suivants :
- Ajouter des hachures, remplissages et dégradés
- Sélectionner des motifs de hachures et des remplissages
- Spécifier le point de départ des hachures
- Spécifier les contours
- Détecter les contours dans les mises en plan complexes
- Modifier la forme des hachures
- Définir les options d’affichage des hachures
Ajouter des hachures, remplissages et dégradés
Vous pouvez utiliser les commandes suivantes pour ajouter des hachures et des remplissages :
- Hachures : remplit une aire fermée ou les entités spécifiées avec un motif de hachures.
- -Hachures : cette commande est la variante de fenêtre de commande de la commande Hachures.
- ZoneRemplie : remplit une aire fermée ou des entités désignées d’une couleur unie ou d’un dégradé de couleur.
Sélectionner des motifs de hachures et des remplissages
Vous pouvez hachurer des aires à l’aide de différents motifs de hachure ou les remplir d’une couleur spécifiée.
Les options suivantes sont disponibles pour les hachures :
- Motifs prédéfinis : motifs conformes ISO et ANSI, ainsi que motifs couramment utilisés dans certaines industries.
- Motifs définis par l’utilisateur : motifs créés par les utilisateurs.
- Motifs personnalisés : motifs déterminés par un Angle et un Espacement spécifiés.
- Hachures unies pour remplir une aire délimitée avec la couleur active.
En outre, vous pouvez créer des hachures ayant les mêmes propriétés que des hachures existantes. Voir Définir des options de comportement pour les hachures et les contours de remplissage.
Remarque : Utilisez la commande SymétrieHachures pour spécifier si les hachures et les remplissages en dégradé sont reflétés ou conservent leur direction de répétition lors de l’application des commandes Symétriser et Inverser.
Spécifier le point de départ des hachures
Par défaut, lorsque vous hachurez une aire fermée, le motif des hachures commence à l’origine de la mise en plan. En conséquence, il est possible que des hachures plus complexes ne soient pas correctement alignées avec le contour ou avec d’autres hachures.
Si vous choisissez un autre point de départ à un emplacement approprié, le logiciel dessine les hachures à partir du point défini. Par exemple, vous pouvez aligner les motifs de hachures adjacents ou appliquer un motif hachuré sur un autre motif hachuré en définissant des points de départ appropriés pour leurs hachures.
Vous pouvez définir le point de départ des hachures :
- à l’origine actuelle de la mise en plan (sélection par défaut) ;
- à un emplacement précis, à l’intérieur ou à l’extérieur du contour ;
- à un point de coin du contour.
Spécifier les contours
Un contour est un ensemble d’entités qui forment une aire fermée. Les entités qui ne font pas partie du contour sont ignorées.
 Remarque : si l’aire n’est pas complètement fermée, il est impossible de déterminer le contour des hachures.
Remarque : si l’aire n’est pas complètement fermée, il est impossible de déterminer le contour des hachures.
Il existe plusieurs méthodes pour définir le contour :
- Vous pouvez sélectionner un ensemble d’entités qui définissent une aire fermée.
- Vous pouvez spécifier un point à l’intérieur d’une aire fermée : Il vous faut au moins un point à l’intérieur d’une aire fermée pour créer une entité de contour. Pour créer d’autres entités de contour, spécifiez d’autres points à l’intérieur de l’aire.
- Vous pouvez tracer le contour à la manière d’une polyligne. (Commande -Hachures uniquement)
Les contours peuvent inclure des régions internes fermées que vous pouvez hachurer ou non. Les régions internes sont des aires fermées internes complètement incluses dans l’aire de contour.
Des options supplémentaires vous permettent de traiter les aires qui ne sont pas des régions internes et fermées. Voir Définir des options supplémentaires de hachures et de remplissages dégradés.
Détecter les contours dans les mises en plan complexes
Dans une mise en plan de grande taille, vous pouvez optimiser la détection du contour en spécifiant un ensemble d’entités à analyser lorsqu’un contour est défini via la sélection d’un point interne.
Pour spécifier l’ensemble d’entités, vous devez définir un groupe d’entités qui peut inclure :
- des entités spécifiées dans la zone graphique ;
- toutes les entités visibles à partir de la fenêtre actuelle.
Spécifiez l’ensemble d’entités à analyser lorsqu’un contour est défini à l’aide d’un point interne. Voir Définir des options supplémentaires de hachures et de remplissages dégradés.
Définir les options d’affichage des hachures
(Facultatif) Vous pouvez utiliser les options suivantes pour améliorer l’affichage et la sélection des entités hachurées :
- Positionnement : par défaut, les hachures sont créées derrière le contour pour faciliter la sélection du contour des hachures. Vous pouvez créer les hachures derrière ou devant le contour, ainsi que derrière ou devant toutes les autres entités. Voir Définir des options de comportement pour les hachures et les contours de remplissage.
- Transparence : permet de contrôler le niveau de transparence des hachures afin de mieux voir les entités derrière les hachures. Cette option est particulièrement utile pour les remplissages unis. Voir Définir des options supplémentaires de hachures et de remplissages dégradés.
- Mise à l’échelle d’annotation : permet de préciser si la mise à l’échelle d’annotation est appliquée lorsque vous créez ou modifiez les hachures. Lorsque vous modifiez l’échelle des fenêtres sur des feuilles de représentation schématique, les entités Hachure conservent automatiquement la taille des hachures. Cette propriété garantit des tailles de motif similaires dans les fenêtres des feuilles de représentation schématique. Voir Définir des options de comportement pour les hachures et les contours de remplissage.
Accès
Commande : Hachures
Menu : Dessin > Hachures
Créer des hachures
La commande Hachures permet de remplir des aires fermées ou des entités spécifiées à l’aide d’un motif de hachures. Les hachures ajoutent un sens à la mise en plan et elles permettent de différencier les matériaux et les aires. Certaines applications (par exemple les plans d’exécution) exigent des motifs de hachures qui puissent améliorer la clarté et la lisibilité d’une mise en plan. En plus des motifs, vous pouvez appliquer des hachures unies afin de remplir une aire délimitée avec la couleur actuelle. Sélectionnez pour cela Solide dans la liste Motif.
Voir Personnaliser des motifs de hachures afin de modifier les motifs de hachures existants.
Pour hachurer une zone :
- Effectuez l’une des opérations suivantes :
- Dans le menu, cliquez sur Dessin > Hachures/Remplissage.
- Tapez Hachures.
- Dans la barre d’outils, cliquez sur Hachures/Remplissage.
La boîte de dialogue Hachures/Remplissage s’affiche.
Si le ruban est actif, l’onglet du ruban contextuel Création de hachures s’affiche. Sinon, la boîte de dialogue Hachures/Remplissage s’affiche.
- Procédez comme suit :
- Si vous le souhaitez, définissez des options supplémentaires pour les hachures et le contour :
- Voir Définir des options supplémentaires de hachures (mise à l’échelle d’annotation, positionnement, transparence).
- Voir Définir des options de comportement pour les contours de hachures.
- Cliquez sur OK
 .
.
Pour hachurer des entités à l’aide des propriétés d’une hachure sélectionnée :
- Effectuez l’une des opérations suivantes :
- Dans le menu, cliquez sur Dessin > Hachures/Remplissage.
- Tapez Hachures.
- Dans la barre d’outils, cliquez sur Hachures/Remplissage.
La boîte de dialogue Hachures/Remplissage s’affiche.
Si le ruban est actif, l’onglet du ruban contextuel Création de hachures s’affiche. Sinon, la boîte de dialogue Hachures/Remplissage s’affiche.
- Sur le ruban, cliquez sur Création de hachures > Mode > Propriétés de correspondance.
- Dans l’onglet Hachures, cliquez sur Utiliser les propriétés des hachures sélectionnées.
- Dans la zone graphique, spécifiez l’entité de hachures source.
- Dans la boîte de dialogue Hachures/Remplissage, dans Paramètres de contour, sélectionnez une méthode pour spécifier les contours.
- Spécifiez un ou plusieurs points internes.
- Dans la zone graphique, spécifiez un ou plusieurs contours.
- Appuyez sur Entrée.
- Dans la boîte de dialogue Hachures/Remplissage, cliquez sur OK
 .
.
Pour définir un motif de hachures :
- Sur le ruban, cliquez sur Création de hachures > Motif > Type de motif de hachures.
- Dans la boîte de dialogue Hachures/Remplissage, cliquez sur l’onglet Hachures.
- Sélectionnez un type de motif dans la liste.
- Prédéfini. Permet de sélectionner des motifs prédéfinis, en particulier des motifs conformes ISO et ANSI, ainsi que des motifs couramment utilisés dans des industries spécifiques.
- Défini par l’utilisateur. Permet de sélectionner un motif que vous ou votre entreprise avez créé.
- Personnalisé. Permet de spécifier un motif déterminé par les entrées spécifiées pour Angle et Espacement.
- Si vous avez sélectionné un type Prédéfini, sélectionnez un motif dans la liste Motif.
La zone d’aperçu affiche le motif sélectionné.
Vous pouvez utiliser à la place la boîte de dialogue Sélectionner le style de motif pour sélectionner un type et un motif en cliquant sur Choisir un motif.
Pour définir l’alignement et l’échelle du motif de hachures :
- Sur le ruban, cliquez sur Création de hachures > Propriétés.
- Dans la boîte de dialogue Hachures/Remplissage, accédez à l’onglet Hachures, puis à Angle et échelle.
- Procédez comme suit :
- Dans Angle, spécifiez un angle pour le motif de hachures.
Les motifs de hachures standard sont composés de lignes horizontales ou verticales tracées à un angle donné. Un angle de hachures de 0 degré définit une ligne horizontale. La liste Angle contient des valeurs d’angle comprises entre 0 et 360, par incréments de 15 degrés. Un angle positif fait pivoter le motif dans le sens contraire des aiguilles d’une montre.
- La liste Echelle permet de spécifier une valeur qui sera utilisée pour mettre à l’échelle le motif de hachures.
La liste Echelle contient des valeurs allant de 0,25 à 2, par incréments de 0,25 (valeur par défaut : 1). Par exemple, la valeur 2 double les distances dans le motif, tandis que 0,25 réduit d’1/4 les cotations d’origine.
Remarque : Vous ne pouvez pas mettre à l’échelle des motifs définis par l’utilisateur. Pour modifier les distances dans les motifs définis par l’utilisateur, utilisez la liste Espacement.
- Dans Angle, spécifiez un angle pour le motif de hachures.
- Si vous avez sélectionné un type Défini par l’utilisateur, sous Espacement, spécifiez la distance entre les lignes dans le motif de hachures.
Spécifiez la distance en unités de la mise en plan (valeur par défaut : 1). Modifiez l’espacement des lignes afin de personnaliser les proportions du motif pour des zones graphiques spécifiques.
- Si vous avez sélectionné le type de Motif ISO, utilisez la liste Epaisseur du trait ISO pour sélectionner une largeur de trait.
- Cliquez sur Echelle basée sur les unités de la feuille pour adapter les unités à la feuille.
- Cliquez sur Echelle basée sur les unités de la feuille pour adapter les unités à la feuille.
Pour définir le point de départ du motif de hachures :
- Sur le ruban, cliquez sur Création de hachures > Point de départ du motif.
- Dans la boîte de dialogue Hachures/Remplissage, accédez à l’onglet Hachures, puis à Point de départ du motif.
- Spécifiez l’une des options suivantes :
- Origine actuelle de la mise en plan. Conserve l’origine actuelle des hachures (sélection par défaut).
- Emplacement défini par l’utilisateur. Sélectionnez Spécifier les coordonnées pour spécifier un point dans la zone graphique ou sélectionnez Emplacement défini par l’utilisateur et spécifiez un emplacement relatif au contour à partir de la liste Utiliser le contour.
Pour enregistrer l’emplacement spécifié, activez l’option Définir comme valeur par défaut.
Pour spécifier les contours des motifs de hachures :
Dans Création de hachures, dans Paramètres de contour, sélectionnez une méthode pour spécifier les contours.
Dans la boîte de dialogue Hachures, dans l’onglet Hachures, sélectionnez une méthode pour spécifier les contours.
| Bouton | Fonction | Description |
|---|---|---|
| Spécifiez les entités | Permet de sélectionner les entités qui constituent le contour. | |
| Spécifiez les points | Permet de cliquer sur des points dans des aires fermées afin de définir les contours. | |
| Reconstruire le contour | Remplace un contour après suppression (cette option est uniquement activée lorsque vous utilisez la commande EditHach). | |
| Supprimer les entités de contour | Supprime les contours de l’ensemble des entités qui constituent les contours. | |
| Mettre en surbrillance les entités de contour | Affiche les contours dans la mise en plan. |
Accès
Commande : Hachures
Menu : Dessin > Hachures/Remplissage
Ruban : Dessin > Hachures
Barre d’outils: Hachures/Remplissage
Créer des remplissages en dégradés couleur
Utilisez la commande ZoneRemplie pour remplir une aire fermée ou des entités désignées d’une couleur unie ou d’un dégradé de couleur. A l’instar des hachures, les remplissages de couleur ajoutent du sens aux mises en plan et aident à différencier les matériaux et les zones.
Pour créer un remplissage de couleur:
- Sélectionnez Dessin > Hachures/Remplissage (ou tapez ZoneRemplie).
- Dans la boîte de dialogue Hachures/Remplissage, sélectionnez Remplir.
- Configurez les Couleurs des dégradés en cliquant sur Une couleur ou Deux couleurs, en sélectionnant une couleur par un clic sur
 et en utilisant le curseur Foncé Clair.
et en utilisant le curseur Foncé Clair. - Remarque : pour créer un remplissage uniforme, cliquez sur Une couleur, puis entrez 50 dans le champ à côté du curseur sombre-clair.
- Choisissez un style de dégradé de couleur dans la liste Style:

- Changez l’Orientation en définissant l’Angle et éventuellement en sélectionnant Symétrique pour garantir la symétrie du motif dans les contours.
- Spécifiez les Paramètres de contour.
-
Spécifiez les entités
 : Permet de sélectionner les entités qui constituent le contour.
: Permet de sélectionner les entités qui constituent le contour. -
Spécifiez les points
 : Permet de cliquer sur des points dans des aires fermées afin de définir les contours.
: Permet de cliquer sur des points dans des aires fermées afin de définir les contours. -
Reconstruire le contour
 : Remplace un contour après suppression (cette option est uniquement activée lorsque vous utilisez la commande EditHach).
: Remplace un contour après suppression (cette option est uniquement activée lorsque vous utilisez la commande EditHach). -
Supprimer les entités de contour
 : Supprime les contours de l’ensemble des entités qui constituent les contours.
: Supprime les contours de l’ensemble des entités qui constituent les contours. -
Mettre en surbrillance les entités de contour
 : Affiche les contours dans la mise en plan.
: Affiche les contours dans la mise en plan.
-
Spécifiez les entités
- Personnalisez les Options.
- Sélectionnez Mise à l’échelle d’annotation pour spécifier que la mise à l’échelle d’annotation est appliquée lorsque vous créez ou modifiez les zones remplies. Cette propriété garantit des zones remplies similaires dans les fenêtres des feuilles de représentation schématique.
- Sélectionnez Conserver les hachures et le contour associés pour que les motifs de hachure se mettent automatiquement à jour en cas de modification du contour de la hachure (par défaut).
Cette option n’est pas disponible si vous avez sélectionné la mise à l’échelle d’annotation.
- Sélectionnez Créer des hachures pour chaque contour pour générer des zones remplies distinctes possédant les mêmes propriétés si vous ajoutez des contours de plusieurs zones en même temps. Désactivez cette option si une seule zone remplie reliée est exigée.
-
Utilisez les propriétés d’une hachure sélectionnée en cliquant sur
 et en spécifiant une zone remplie dans la mise en plan.
et en spécifiant une zone remplie dans la mise en plan. - Sélectionnez un Positionnement pour les zones remplies par rapport à leurs contours. Sélectionnez Amener au Premier plan, Mettre à l’arrière-plan, Amener devant le contour, Mettre derrière le contour (par défaut) ou Ne pas affecter.
- Voir également les Options supplémentaires dans la rubrique Créer des hachures.
- Cliquez sur Aperçu pour afficher les réglages de couleurs avant de les appliquer.
- Cliquez sur OK pour appliquer les réglages de remplissage.
Accès
Commande: ZoneRemplie
Menu: Dessin > Hachures/Remplissage
Palettes d’outils: Dessin > Hachures/Remplissage
Modifier les hachures et les couleurs de remplissage
Vous pouvez modifier les propriétés des motifs de hachures, les couleurs unies ou les dégradés de couleur de remplissage :
- Editer des hachures et des remplissages
- Définir des options supplémentaires de hachures et de remplissages dégradés
- Définir des options de comportement pour les hachures et les contours de remplissage
- Contrôler l’orientation des hachures et des remplissages en dégradé
Editer des hachures et des remplissages
Vous pouvez modifier les motifs de hachures, les couleurs unies ou les dégradés de couleur de remplissage. Vous pouvez ensuite ajouter des entités supplémentaires au jeu des entités à hachurer ou à remplir.
Pour modifier un motif de hachures :
- Spécifiez des hachures existantes.
Si le ruban est actif, l’onglet du ruban contextuel Editeur de hachures s’affiche. Sinon, cliquez sur Modifier > Entité > Hachures (ou tapez EditHach) pour afficher la boîte de dialogue Hachures/Remplissage.
- Dans l’onglet du ruban contextuel Editeur de hachures, vous pouvez modifier :
-
Utilisez l’onglet du ruban contextuel Editeur de hachures pour :
- Définir des options supplémentaires de hachures et de remplissages dégradés
- Définir des options de comportement pour les hachures et les contours de remplissage
- Contrôler la direction des hachures et des remplissages en dégradé
Vous pouvez également ajouter des entités supplémentaires au jeu d’entités à éditer.
- Cliquez sur Fermer.
Pour modifier un remplissage de couleur :
- Cliquez sur Modifier > Entité > Hachures (ou entrez EditHach).
- Spécifiez des hachures existantes.
- Dans la boîte de dialogue Hachures/Remplissage, sélectionnez Remplissage pour mettre à jour le remplissage de couleur.
Vous pouvez également ajouter des entités supplémentaires au jeu d’entités à éditer.
Pour convertir des hachures en remplissage ou inversement, sélectionnez Hachures ou Remplir dans la boîte de dialogue Hachures/Remplissage et sélectionnez le motif ou le remplissage que vous voulez appliquer.
Accès
Commande : EditHach
Menu : Modifier > Entité > Hachures
Palettes d’outils: Modifier > Modifier les hachures
Définir des options supplémentaires de hachures et de remplissages dégradés
Lorsque vous définissez des contours de hachures via la définition de points internes, la commande détecte les entités qui forment le contour. Dans ce cas, d’autres options vous permettent de contrôler la détection automatique des contours.
Vous pouvez effectuer les opérations suivantes :
- détecter ou ignorer les contours internes fermés ;
- conserver ou supprimer le contour initial fermé utilisé lors de la création des hachures ;
- créer des hachures pour les contours présentant des vides ;
- spécifier l’ensemble d’entités à analyser pour la détection du contour.
(Facultatif) Utilisez les options Origine et Transparence pour améliorer l’affichage des entités hachurées.
Pour détecter ou ignorer les contours internes fermés :
- Cliquez sur Trouver les régions internes afin de détecter les contours fermés internes.
- Cliquez sur un style d’Affichage des hachures.
-
Externe
 . Crée des motifs de hachures dans les aires les plus éloignées uniquement.
. Crée des motifs de hachures dans les aires les plus éloignées uniquement. -
Interne/Externe
 . Crée un motif de hachures entre des aires alternées, en commençant par l’aire la plus éloignée (sélection par défaut).
. Crée un motif de hachures entre des aires alternées, en commençant par l’aire la plus éloignée (sélection par défaut). -
Ignorer
 . Ignore la structure interne et place des hachures dans l’ensemble de l’aire. Les lignes de hachures traversent le texte, les attributs de bloc et les solides 2D.
. Ignore la structure interne et place des hachures dans l’ensemble de l’aire. Les lignes de hachures traversent le texte, les attributs de bloc et les solides 2D.
Le diagramme suivant illustre les styles Interne/externe, Externe et Ignorer.
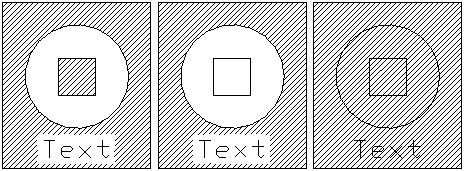
-
Externe
Pour conserver le contour utilisé lorsque le hachurage a été créé :
Dans Conservation de contour :
- Cliquez sur Conserver les contours pour que le contour fermé initial demeure supprimé à la création des hachures.
- Dans la liste Type, indiquez si le contour est créé sous la forme d’une Polyligne ou d’une Région.
Pour créer des hachures pour les contours présentant des vides :
 Remarque : s’il existe des vides entre les entités choisies pour une définition de contour, la commande ne crée pas les hachures. Cependant, vous pouvez définir une tolérance de jeu afin que la commande ignore les vides plus petits que la valeur définie, considère le contour comme fermé et crée les hachures.
Remarque : s’il existe des vides entre les entités choisies pour une définition de contour, la commande ne crée pas les hachures. Cependant, vous pouvez définir une tolérance de jeu afin que la commande ignore les vides plus petits que la valeur définie, considère le contour comme fermé et crée les hachures.
- Spécifiez une Distance de jeu maximum. La commande ignore les vides plus petits que la valeur définie, considère le contour comme fermé et crée les hachures.
Pour spécifier l’ensemble d’entités pour la détection du contour :
- Dans Groupe de contours, effectuez l’une des actions suivantes :
- Sélectionnez Mosaïque active pour créer un groupe de contours à partir de toutes les entités visibles de la fenêtre actuelle.
– ou –- Cliquez sur
 pour sélectionner des entités pour le contour.
pour sélectionner des entités pour le contour. - Dans la zone graphique, spécifiez les entités et appuyez sur Entrée.
- Cliquez sur
- Sélectionnez Mosaïque active pour créer un groupe de contours à partir de toutes les entités visibles de la fenêtre actuelle.
Pour définir l’origine par défaut des hachures :
- Sélectionnez un paramètre d’Origine par défaut.
- Utiliser actuel. Utilise le point d’origine des hachures spécifié dans la commande Hachures active.
- Utiliser la source. Utilise l’origine des hachures existantes.
Pour définir le calque cible pour les hachures et remplissages suivants :
- Dans la liste Calque, sélectionnez le nom d’un calque pour les hachures ou les remplissages suivants ou sélectionnez <Active> pour placer les hachures ou les remplissages suivants sur le calque actif.
Le paramètre est valable pour la mise en plan actuelle et stocké dans la mise en plan. <Active> est la valeur par défaut des nouvelles mises en plan, sauf si le fichier de modèle de la mise en plan définit un nom de calque spécifique.
Pour définir la couleur de ligne des hachures :
- Dans CouleurLigne, spécifiez la couleur de ligne des hachures :
- DuBloc. Utilise le paramètre de couleur de ligne actuel d’un bloc, si la couleur de ligne est contenue dans ce bloc.
- DuCalque. Utilise le paramètre de couleur de ligne actuel du calque.
- Spécifiez la couleur. Vous permet de spécifier une couleur standard ou personnalisée pour la ligne des hachures.
Pour définir la couleur de fond des hachures :
- Dans Couleur de fond, spécifiez la couleur de fond des hachures. L’option Spécifiez la couleur vous permet de spécifier une couleur standard ou personnalisée pour l’arrière-plan des hachures.
Pour spécifier le niveau de transparence des hachures ou du remplissage :
- Dans Transparence, spécifiez le niveau de transparence du hachurage ou du remplissage :
- Utiliser actuel. Utilise le paramètre de transparence actuel pour les nouvelles entités.
- DuCalque. Utilise le paramètre de transparence actuel du calque.
- DuBloc. Utilise le paramètre de transparence actuel d’un bloc, si le hachurage ou le remplissage est contenu dans ce bloc.
- Spécifiez une valeur. Utilise le paramètre de transparence que vous spécifiez en saisissant une valeur dans la zone de texte ou à l’aide du curseur. Spécifiez une valeur comprise entre 0 et 90 %, où 0 % signifie aucune transparence (opaque).
Accès
Commande : Hachures
Menu : Dessin > Hachures
Palettes d’outils: Dessin > Hachures
Définir des options de comportement pour les hachures et les contours de remplissage
(Facultatif) Vous pouvez utiliser les options suivantes pour améliorer l’affichage et la sélection des entités hachurées :
-
Mise à l’échelle d’annotation.
Indique si la mise à l’échelle d’annotation est appliquée lorsque vous créez ou modifiez les hachures ou le dégradé. Lorsque vous modifiez l’échelle des fenêtres sur des feuilles de représentation schématique, les entités Hachure conservent automatiquement la taille des hachures. Cette propriété garantit des tailles de motif similaires dans les fenêtres des feuilles de représentation schématique.
-
Conserver les hachures et le contour associés.
Met automatiquement à jour les motifs de hachures et les dégradés si le contour change (par défaut). Cette option n’est pas disponible si vous avez sélectionné Echelle d’annotation.
Par défaut, les hachures et les dégradés sont liés au contour. Par conséquent, ils sont automatiquement mis à jour lorsque le contour change. Vous pouvez supprimer le lien à tout moment et créer des hachures et des dégradés qui sont indépendants de leurs contours. Vous pouvez également ajouter ou supprimer des points de préhension qui vous permettent de modifier manuellement la forme des hachures selon un nouveau contour.
-
Créer des hachures pour chaque contour.
Génère des hachures ou des zones remplies distinctes possédant les mêmes propriétés si vous ajoutez des contours de plusieurs aires en même temps. N’activez pas cette option si un hachurage ou un dégradé connecté est requis.
-
Utiliser les propriétés des hachures sélectionnées.
Génère un hachurage ou un remplissage possédant les mêmes propriétés qu’une entité Hachure sélectionnée. Cliquez sur
 et spécifiez des hachures dans la mise en plan.
et spécifiez des hachures dans la mise en plan. -
Positionnement.
Par défaut, les hachures et les remplissages sont créés derrière leurs contours pour faciliter la sélection des contours. Vous pouvez créer les hachures et le remplissage derrière ou devant le contour, ainsi que derrière ou devant toutes les autres entités. Sélectionnez Amener au Premier plan, Mettre à l’arrière-plan, Amener devant le contour, Mettre derrière le contour (par défaut) ou Ne pas affecter.
Accès
Commande : Hachures
Menu : Dessin > Hachures
Contrôler la direction des hachures et des remplissages en dégradé
Utilisez la commande SymétrieHachures pour spécifier si les hachures et les remplissages en dégradé sont reflétés ou conservent leur direction de répétition lors de l’application des commandes Symétriser et Inverser.
Pour contrôler la direction des hachures et des remplissages en dégradé :
- Entrez MirrorHatch à l’invite de commande.
- Sélectionnez une option :
- Activé. Active la symétrie des hachures et des remplissages en dégradé.
- Désactivée. Désactive la symétrie des hachures et des remplissages en dégradé.
Accès
Commande : SymétrieHachures
Travailler avec le texte
Vous pouvez ajouter du texte afin de placer des informations détaillées ou des annotations dans les mises en plan:
- Travailler avec les styles de texte
- Créer des notes
- Créer des NotesSimples
- Modifier les annotations
- Définition des options d’édition de note
- Insérer des champs
- Mettre à jour les informations de champ
- Définition du fond des champs
- Rechercher et remplacer du texte
- Vérifier l’orthographe
Travailler avec les styles de texte
Utilisez la commande StyleTexte pour créer, modifier, activer ou supprimer des styles de texte dans vos mises en plan.
Lorsque vous ajoutez des Notes ou des NotesSimples à une mise en plan, le style de texte actif leur est appliqué. Un style de texte se définit par une police de caractères, des caractéristiques typographiques, une taille et d’autres propriétés.
Vous pouvez utiliser des polices TrueType ou des polices de forme compilée (de type .shx).
La commande StyleTexte charge des polices à partir de fichiers et les personnalise selon les exigences de la mise en plan.
Les styles de texte peuvent être définis pour appliquer une mise à l’échelle d’annotation pour les notes et notes simples.
Pour créer des styles de texte :
- Cliquez sur Format > Style de texte (ou tapez StyleTexte).
- Dans la boîte de dialogue Options, la page Styles d’esquisse s’ouvre et la section Texte est développée.
- Cliquez sur Nouveau.
- Dans la boîte de dialogue Créer un nouveau style de texte, tapez un nouveau nom et cliquez sur OK.
- Le nouveau style de texte apparaît sous Style.
- Sous Texte, définissez les paramètres suivants :
- Police : Liste toutes les polices TrueType installées qui sont fournies avec votre système d’exploitation, par nom de famille de police. Les polices de type .shx sont listées en fonction du nom du fichier qui les renferme.
- Format : Liste les formats applicables à la police (Normal, Italique, Gras, Gras italique, par exemple, pour les polices TrueType). Lors de la création d’un style de texte, la commande affiche un style de police par défaut dépendant du nom de police sélectionné. Lorsque vous changez le nom par défaut sous Style, un nouveau nom par défaut n’est plus suggéré et le nom que vous avez entré devient le nouveau nom par défaut.
- Grande police : Liste tous les fichiers ayant de grandes polices stockées dans des fichiers .shx.
- Sous Hauteur, définissez les options suivantes :
-
Mise à l’échelle d’annotation. Spécifie si la mise à l’échelle d’annotation est utilisée pour les notes et notes simples qui appliquent le style de texte que vous avez défini. Dans Style, les styles de texte d’annotation sont marqués d’une icône
 .
. -
Orientation du texte conforme à la feuille. Spécifie si l’orientation des notes et des notes simples dans les fenêtres des feuilles de représentation schématique suit l’orientation de la feuille.
Cette option est uniquement disponible si vous avez sélectionné Mise à l’échelle d’annotation pour le style de texte.
-
Hauteur ou Hauteur du texte de la feuille. Définit la hauteur du style de texte en unités de mise en plan.
- Hauteur. Si le style de texte n’est pas défini pour la mise à l’échelle d’annotation : Une valeur numérique définit la police à une hauteur fixe non modifiable lors de l’insertion d’une entité Texte à laquelle la Police sélectionnée est appliquée. Définissez la Hauteur sur 0.0 si vous devez changer la hauteur du style de texte.
- Hauteur du texte de la feuille. Si le style de texte est défini pour la mise à l’échelle d’annotation : Une valeur numérique définit la police à une hauteur fixe non modifiable lors de l’insertion d’une entité Texte à laquelle la Police sélectionnée est appliquée. Définissez la Hauteur sur 0.0 si vous devez changer la hauteur du style de texte.
-
Mise à l’échelle d’annotation. Spécifie si la mise à l’échelle d’annotation est utilisée pour les notes et notes simples qui appliquent le style de texte que vous avez défini. Dans Style, les styles de texte d’annotation sont marqués d’une icône
- Sous Orientation, définissez les paramètres suivants :
- Arrière : Affiche une image inverse du texte. S’applique aux NotesSimples et non aux notes.
- Renversé : Affiche le texte sens dessus dessous. S’applique aux NotesSimples et non aux notes.
- Verticale : Aligne le texte verticalement. S’applique aux NotesSimples et non aux notes. Cette option est disponible uniquement pour les fichiers de police *.shx qui prennent en charge l’orientation double.
- Angle : Définit l’inclinaison des caractères par rapport à une ligne horizontale (axe X). Les valeurs comprises entre 0 et 84.90 produisent une inclinaison vers la droite (vers l’avant) et les valeurs comprises entre 0 et -84.9 produisent une inclinaison vers la gauche (vers l’arrière).
- Espacement : Contrôle la largeur des caractères par rapport à la hauteur. On appelle ce rapport le rapport d’envergure.
- Vous pouvez combiner ces paramètres, même si, dans certains cas, l’utilisation combinée de ces propriétés peut causer des interférences entre celles-ci. Certaines polices ne permettent pas d’utiliser toutes les options.
![]() La zone Aperçu montre le style de texte que vous avez défini avec la police et les paramètres choisis. Vous pouvez modifier le texte affiché dans l’Aperçu.
La zone Aperçu montre le style de texte que vous avez défini avec la police et les paramètres choisis. Vous pouvez modifier le texte affiché dans l’Aperçu.
Pour modifier des styles de texte :
Lorsque vous modifiez un style de texte, toutes les entités Texte existantes auxquelles ce style est appliqué sont automatiquement mises à jour en fonction de vos modifications.
- Cliquez sur Format > Style de texte (ou tapez StyleTexte).
- Dans la boîte de dialogue Options, la page Styles d’esquisse s’ouvre et la section Texte est développée.
- Sous Style, sélectionnez un style de texte.
- La liste Style contient tous les styles de texte définis dans la mise en plan. Vous ne pouvez pas changer le nom du style de texte Standard, mais vous pouvez en modifier les paramètres.
- Définissez les options de Texte et d’Orientation.
Pour activer un style de texte:
Le style de texte actif est utilisé pour les commandes Note et NoteSimple.
- Cliquez sur Format > Style de texte (ou tapez StyleTexte).
- Dans la boîte de dialogue Options, la page Styles d’esquisse s’ouvre et la section Texte est développée.
- Sous Style, sélectionnez un style de texte.
- Cliquez sur Activer.
Pour renommer des styles de texte :
- Sélectionnez Format > Style de texte (ou tapez StyleTexte).
- Dans la boîte de dialogue Options, la page Styles d’esquisse s’ouvre et la section Texte est développée.
- Sous Style, sélectionnez un style de texte.
- Cliquez sur Renommer.
- Tapez un nouveau nom dans la boîte de dialogue Renommer le style de texte et cliquez sur OK.
Pour supprimer des styles de texte :
- Cliquez sur Format > Style de texte (ou tapez StyleTexte).
- Dans la boîte de dialogue Options, la page Styles d’esquisse s’ouvre et la section Texte est développée.
- Sous Style, sélectionnez un style de texte.
- Cliquez sur Supprimer.
![]() Vous ne pouvez pas supprimer un style de texte actuellement utilisé dans la mise en plan.
Vous ne pouvez pas supprimer un style de texte actuellement utilisé dans la mise en plan.
 Les styles de texte sont enregistrés avec le fichier de mise en plan uniquement avec une référence au fichier de police correspondant. Ils sont disponibles à chaque fois que vous ouvrez la mise en plan, tant que le fichier de police correspondant se trouve dans les dossiers du programme.
Les styles de texte sont enregistrés avec le fichier de mise en plan uniquement avec une référence au fichier de police correspondant. Ils sont disponibles à chaque fois que vous ouvrez la mise en plan, tant que le fichier de police correspondant se trouve dans les dossiers du programme.
Accès
Commande : StyleTexte
Menu : Format > Style de texte
Créer des notes
La commande Note permet d’insérer des entités de texte.
Les notes sont des blocs de texte formatés, et non un texte sur une seule ligne.
Utilisez la barre d’outils déroulante Formatage de la note pour appliquer les options de formatage au fur et à mesure de la saisie du texte.
Pour créer des notes:
- Cliquez sur Dessiner > Texte > Note (ou saisissez Note).
- Dans la zone graphique, spécifiez les premiers coins du texte encadré.
- Remarque : La zone de texte indique en gros l’emplacement du texte, mais détermine surtout la longueur de ligne. Le texte passe à la ligne suivante si la largeur est insuffisante.
- Spécifiez le coin opposé du texte encadré ou précisez une option :
- Angle : spécifie l’angle d’insertion de la Note.
- Hauteur : spécifie la hauteur de texte utilisée dans la Note.
- Justifier : Spécifie la justification du texte dans la zone de texte Note (HG pour l’alignement en haut à gauche, par exemple). (Alignement vertical : H = haut, M = milieu, B = bas ; alignement horizontal : G = gauche, C = centre, D = droite).
-
Espacement de ligne : Spécifie l’espacement de ligne utilisé dans la Note. L’espacement de ligne est la distance verticale entre la ligne de base d’une ligne du texte et celle de la ligne suivante du texte. Sélectionnez une option :
- Au moins. définit l’espacement de ligne minimum nécessaire pour accueillir la police la plus grande sur la ligne.
- Exactement. Définit la distance ou le facteur d’espacement fixe des lignes. Pour espacer toutes les lignes de façon uniforme à l’intérieur d’un paragraphe, utilisez l’option Exactement et indiquez une valeur d’espace suffisamment grande pour accueillir le plus grand caractère de la ligne.
- Style de texte : Spécifie un Style de texte.
- Largeur : spécifie la largeur du texte encadré.
- Colonnes : Définit les colonnes de texte utilisées dans la note.
- Saisir et formater le texte.
- Le curseur
 s’affiche à l’emplacement actuel dans la Note.
s’affiche à l’emplacement actuel dans la Note. - Utilisez la barre d’outils déroulante Formatage de la note si nécessaire (voir la rubrique Utilisation de la barre d’outils déroulante Formatage de la note).
- Cliquez à l’aide du bouton droit de la souris pour utiliser les options suivantes :
- Importation de texte. Insère le texte à partir d’un fichier texte au format ASCII (*.txt) ou Rich Text Format (*.rtf).
- Combiner les paragraphes. Fusionne les paragraphes sélectionnés en un seul.
- Supprimer le formatage. Permet de supprimer le formatage des caractères, de supprimer le formatage des paragraphes ou de supprimer tout formatage du texte sélectionné.
-
Collage spécial. Permet de coller sans le formatage des caractères, de coller sans le formatage des paragraphes ou de coller sans aucun formatage à partir du Presse-papiers. Pour coller le texte à partir du presse-papiers en conservant le formatage, cliquez sur Coller dans le menu contextuel.
Remarque : D’autres options du menu contextuel sont disponibles dans la barre d’outils contextuelle Formatage de la note.
 Pour remplir l’espace indiqué par la case de texte et renvoyer le texte à la ligne, le cas échéant, poursuivez la saisie au-delà des limites visuelles de la case de texte.
Pour remplir l’espace indiqué par la case de texte et renvoyer le texte à la ligne, le cas échéant, poursuivez la saisie au-delà des limites visuelles de la case de texte.
Utilisation de la barre d’outils déroulante Formatage de la note
Utilisez la barre d’outils contextuelle Formatage de la note pour modifier et formater les notes, les lignes d’attache intelligentes et les lignes d’attache.
Pour ouvrir la barre d’outils déroulante Formatage de la note:
- Lorsque vous saisissez une Note, cliquez à l’aide du bouton droit de la souris, puis cliquez sur Paramètres de l’éditeur > Afficher la barre d’outils.
Pour formater le texte à l’aide de la barre d’outils déroulante Formatage de la note:
- spécifiez les options de votre choix:
-
StyleTexte
 : spécifie un StyleTexte.
: spécifie un StyleTexte. -
Police de texte
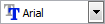 : spécifie un style typographique à l’aide d’un fichier SHX ou TTF (True Type Font). Les fichiers SHX sont installés avec le système. De plus, vous pouvez utiliser un fichier TTF (True Type Font) installé sur votre ordinateur.
: spécifie un style typographique à l’aide d’un fichier SHX ou TTF (True Type Font). Les fichiers SHX sont installés avec le système. De plus, vous pouvez utiliser un fichier TTF (True Type Font) installé sur votre ordinateur. -
Hauteur du texte
 : spécifie la hauteur du texte suivant ou du texte sélectionné. Sélectionnez une valeur dans la liste ou saisissez une valeur. La hauteur du texte est la distance entre la ligne de base et le haut d’un glyphe rectangulaire en majuscule (ligne de majuscule). Elle est également appelée hauteur de majuscule.
: spécifie la hauteur du texte suivant ou du texte sélectionné. Sélectionnez une valeur dans la liste ou saisissez une valeur. La hauteur du texte est la distance entre la ligne de base et le haut d’un glyphe rectangulaire en majuscule (ligne de majuscule). Elle est également appelée hauteur de majuscule. -
Gras
 : spécifie le formatage en gras du texte suivant ou du texte sélectionné. Applicable avec le polices True Type uniquement.
: spécifie le formatage en gras du texte suivant ou du texte sélectionné. Applicable avec le polices True Type uniquement. -
Italique
 : spécifie le formatage en italique du texte suivant ou du texte sélectionné. Applicable avec le polices True Type uniquement.
: spécifie le formatage en italique du texte suivant ou du texte sélectionné. Applicable avec le polices True Type uniquement. -
Souligné
 : spécifie le formatage souligné du texte suivant ou du texte sélectionné.
: spécifie le formatage souligné du texte suivant ou du texte sélectionné. -
Légende
 : spécifie la légende du texte suivant ou du texte sélectionné.
: spécifie la légende du texte suivant ou du texte sélectionné. -
Barrer
 : indique le formatage barré du texte suivant ou du texte sélectionné (dessine une ligne au milieu du texte).
: indique le formatage barré du texte suivant ou du texte sélectionné (dessine une ligne au milieu du texte). -
Empiler/Désempiler
 : empile ou dépile le texte sélectionné représentant des fractions ou des tolérances. Pour plus d’informations, reportez-vous à la rubrique Utilisation de texte empilé dans des notes.
: empile ou dépile le texte sélectionné représentant des fractions ou des tolérances. Pour plus d’informations, reportez-vous à la rubrique Utilisation de texte empilé dans des notes. -
Couleur de ligne
 : spécifie la couleur du texte suivant ou du texte sélectionné.
: spécifie la couleur du texte suivant ou du texte sélectionné. - Règle : affiche une règle en haut du texte encadré.
-
Insérer un champ
 : permet d’insérer un Champ au niveau du curseur.
: permet d’insérer un Champ au niveau du curseur. -
Plus d’options
 : dans le menu, sélectionnez une option :
: dans le menu, sélectionnez une option :- Rechercher et remplacer : permet de rechercher et remplacer des chaînes de texte.
- AutoCAPS : permet de créer un texte en caractères majuscules. Pour modifier la casse du texte existant, mettez le texte en surbrillance, puis cliquez à l’aide du bouton droit de la souris sur Modifier la casse. AutoCAPS n’affecte pas le texte existant.
- Jeu de caractères : spécifie une page de code à appliquer pour le texte sélectionné.
-
Paramètres de l’éditeur : Spécifiez les options :
- Toujours afficher sous la forme WYSIWYG : permet de contrôler l’affichage du texte lors de son édition. Lorsque vous sélectionnez cette option, le texte s’affiche avec la taille et l’angle d’insertion définis. Si cette option n’est pas sélectionnée, les textes de petite taille, de grande taille ou pivotés et difficiles à lire s’affichent de manière lisibles et à l’horizontale afin de faciliter leur lecture.
- Afficher la barre d’outils : Affiche ou masque la barre d’outils contextuelle Mise en forme de la note.
- Couleur de surbrillance du texte : spécifie la couleur d’arrière-plan du texte sélectionné.
- Masque de fond : spécifie la couleur de fond opaque de la Note.
-
Annuler
 : supprime l’édition ou le formatage précédent du texte.
: supprime l’édition ou le formatage précédent du texte. -
Rétablir
 : restaure l’état préalable à l’option Annuler.
: restaure l’état préalable à l’option Annuler. -
Copier
 : copie le texte en surbrillance dans le presse-papiers.
: copie le texte en surbrillance dans le presse-papiers. -
Couper
 : supprime le texte en surbrillance et le copie dans le presse-papiers.
: supprime le texte en surbrillance et le copie dans le presse-papiers. -
Coller
 : insère le texte à partir du presse-papiers au niveau du curseur.
: insère le texte à partir du presse-papiers au niveau du curseur. -
Majuscules
 : met le texte en surbrillance en majuscules.
: met le texte en surbrillance en majuscules. -
Minuscules
 : met le texte en surbrillance en minuscules.
: met le texte en surbrillance en minuscules. -
Espacement de ligne
 : modifie l’espacement entre les lignes de texte. Le facteur d’interligne s’applique à la note entière. Dans le menu, sélectionnez une option:
: modifie l’espacement entre les lignes de texte. Le facteur d’interligne s’applique à la note entière. Dans le menu, sélectionnez une option:- 1,0 ; 1,5 ; 2,0 ; 2,5 ou 3,0 : Définit l’espacement de ligne selon l’un de ces facteurs.
- Options de paragraphe : Affiche la boîte de dialogue Options de paragraphe pour spécifier la justification du paragraphe, les indentations, l’espacement de ligne et les paramètres d’onglet en une seule opération.
- Ajouter un espace avant le paragraphe / Supprimer l’espace qui précède le paragraphe : Ajoute ou supprime un espace avant un paragraphe. Ajuster la valeur appropriée pour l’espace avant les paragraphes dans la boîte de dialogue Options de paragraphe.
- Ajouter un espace après le paragraphe / Supprimer l’espace qui suit le paragraphe : Ajoute ou supprime un espace après un paragraphe. Ajuster la valeur appropriée pour l’espace après les paragraphes dans la boîte de dialogue Options de paragraphe.
-
Alignement des paragraphes
 : modifie l’alignement horizontal des paragraphes (texte aligné à gauche, texte aligné à droite, texte centré ou texte justifié, c’est-à-dire aligné uniformément le long des marges gauche et droite).
: modifie l’alignement horizontal des paragraphes (texte aligné à gauche, texte aligné à droite, texte centré ou texte justifié, c’est-à-dire aligné uniformément le long des marges gauche et droite). -
Puces et listes
 : transforme le texte suivant ou le texte sélectionné en liste à puces, en liste numérotée ou en liste à lettres (majuscules ou minuscules) ou désactive la propriété de liste.
: transforme le texte suivant ou le texte sélectionné en liste à puces, en liste numérotée ou en liste à lettres (majuscules ou minuscules) ou désactive la propriété de liste. -
Alignement
 : définit la justification et l’alignement par rapport au point d’insertion de la Note.
: définit la justification et l’alignement par rapport au point d’insertion de la Note. -
Insérer un symbole
 : permet d’insérer un symbole (degrés, plus/moins, diamètre ainsi que d’autres symboles et des caractères tels que les espaces insécables) au niveau du curseur.
: permet d’insérer un symbole (degrés, plus/moins, diamètre ainsi que d’autres symboles et des caractères tels que les espaces insécables) au niveau du curseur. -
Colonnes
 : définit les colonnes de texte utilisées dans la note. Dans le menu, sélectionnez une option:
: définit les colonnes de texte utilisées dans la note. Dans le menu, sélectionnez une option:- Aucune colonne : Ne crée pas de colonnes.
- Dynamique : Détermine le nombre de colonnes en fonction de la largeur de colonne et de l’écart spécifiés. La hauteur de la colonne peut être réglée automatiquement ou manuellement.
- Statique : Crée un nombre spécifié de colonnes avec la largeur, l’écart et la hauteur de colonne spécifiés.
- Paramètres de colonne : Ouvre la boîte de dialogue Paramètres de colonne dans laquelle vous pouvez spécifier le numéro, la hauteur, la largeur, l’écart et la largeur totale de la colonne.
-
Angle oblique
 : spécifie l’inclinaison des caractères par rapport à la ligne de base du texte. Une valeur d’angle d’inclinaison positive fait pencher le texte vers la droite, une valeur négative le faisant pencher vers la gauche (de 85 à -85).
: spécifie l’inclinaison des caractères par rapport à la ligne de base du texte. Une valeur d’angle d’inclinaison positive fait pencher le texte vers la droite, une valeur négative le faisant pencher vers la gauche (de 85 à -85). -
Facteur de suivi
 : augmente (> 1) ou réduit (< 1) les distances entre les caractères.
: augmente (> 1) ou réduit (< 1) les distances entre les caractères. -
Facteur de largeur
 : spécifie l’agrandissement (> 1) ou la réduction (< 1) de la largeur des caractères de texte.
: spécifie l’agrandissement (> 1) ou la réduction (< 1) de la largeur des caractères de texte. -
Aide
 : affiche cette rubrique d’aide.
: affiche cette rubrique d’aide. -
OK
 : met fin à la création de Note.
: met fin à la création de Note.
-
StyleTexte
 Remarque : Utilisez la commande OptionsNote pour déterminer s’il convient de modifier les notes sur place ou dans une boîte de dialogue.
Remarque : Utilisez la commande OptionsNote pour déterminer s’il convient de modifier les notes sur place ou dans une boîte de dialogue.
Utilisation de la règle de formatage de la note
Utilisez la règle de formatage de la note pour définir les retraits de paragraphe et les arrêts de tabulation pour les notes.
La règle apparaît avec la barre d’outils contextuelle Formatage de la note. Elle est située en haut du cube de visualisation de la note.
Par défaut, il n’y a pas de retrait de paragraphe ou d’arrêt de tabulation sur la règle lorsque vous créez une nouvelle note.
Les retraits de paragraphe et les arrêts de tabulation que vous définissez avant de commencer à saisir du texte s’appliquent à l’ensemble de la note. Lorsque vous saisissez ou modifiez, placez le pointeur dans le paragraphe pour le formater ou sélectionnez plusieurs paragraphes pour ajuster les retraits et les arrêts de tabulation.
Cet exemple montre le retrait de la première ligne, le retrait à gauche, le retrait à droite et deux arrêts de tabulation à gauche définis :

Pour définir les retraits de paragraphe :
- Placez le pointeur dans le paragraphe à formater ou sélectionnez plusieurs paragraphes.
- Sur la règle de formatage de la note, faites glisser les marqueurs de retrait :
- Faites glisser le marqueur de retrait de la Première ligne (
 ) jusqu’à l’endroit où vous souhaitez que la première ligne d’un paragraphe commence.
) jusqu’à l’endroit où vous souhaitez que la première ligne d’un paragraphe commence. - Faites glisser le marqueur de retrait Gauche (
 ) de la gauche vers l’endroit où vous souhaitez que la deuxième ligne et toutes les lignes suivantes d’un paragraphe commencent (également appelé retrait suspendu).
) de la gauche vers l’endroit où vous souhaitez que la deuxième ligne et toutes les lignes suivantes d’un paragraphe commencent (également appelé retrait suspendu). - Faites glisser le marqueur de retrait Droite (
 ) de la droite vers l’endroit où vous souhaitez que toutes les lignes d’un paragraphe se terminent
) de la droite vers l’endroit où vous souhaitez que toutes les lignes d’un paragraphe se terminent
- Faites glisser le marqueur de retrait de la Première ligne (
- Les paramètres de retrait sont conservés pour les paragraphes suivants au fur et à mesure de la saisie.
Pour définir les arrêts de tabulation :
- Placez le pointeur dans le paragraphe à formater ou sélectionnez plusieurs paragraphes.
- Cliquez sur le sélecteur d’onglet à l’extrémité gauche de la règle jusqu’à ce qu’il affiche le type d’onglet que vous souhaitez utiliser :
-
Gauche (
 ) : Définit la position de départ du texte suivant. Le texte s’affiche à droite au fur et à mesure de la saisie.
) : Définit la position de départ du texte suivant. Le texte s’affiche à droite au fur et à mesure de la saisie. -
Centre (
 ) : Définit la position du milieu du texte. Le texte est centré sur cette position au fur et à mesure de la saisie.
) : Définit la position du milieu du texte. Le texte est centré sur cette position au fur et à mesure de la saisie. -
Droite (
 ) : Définit la position de départ du texte suivant. Le texte s’affiche à gauche au fur et à mesure de la saisie.
) : Définit la position de départ du texte suivant. Le texte s’affiche à gauche au fur et à mesure de la saisie. -
Décimal (
 ) : Aligne les nombres autour d’un symbole décimal. Indépendamment du nombre de chiffres, le symbole décimal se trouve dans la même position. Vous pouvez aligner des nombres autour du même type : point, virgule ou espace.
) : Aligne les nombres autour d’un symbole décimal. Indépendamment du nombre de chiffres, le symbole décimal se trouve dans la même position. Vous pouvez aligner des nombres autour du même type : point, virgule ou espace.
-
Gauche (
- Cliquez sur la règle à l’emplacement où vous souhaitez placer l’arrêt de tabulation.
- Lorsque vous cliquez ou faites glisser les arrêts de tabulation, des info-bulles indiquent la position exacte depuis la gauche (en unités de mise en plan).
- Répétez les étapes ci-dessus autant de fois que nécessaire.
Remarque : Lorsque plusieurs paragraphes sont sélectionnés, seuls les arrêts de tabulation du premier paragraphe s’affichent sur la règle.
Pour repositionner les arrêts de tabulation :
- Faites glisser les arrêts de tabulation existants vers la gauche ou la droite le long de la règle.
Pour retirer les arrêts de tabulation :
- Faites glisser un arrêt de tabulation (vers le haut ou vers le bas) hors de la règle. Lorsque vous relâchez le bouton de la souris, l’arrêt de tabulation disparaît.
Pour définir les retraits de paragraphe et les arrêts de tabulation à l’aide de la boîte de dialogue Options de paragraphe :
- Double-cliquez sur la règle.
- La boîte de dialogue Options de paragraphe s’ouvre. Notez qu’un arrêt de tabulation a été créé à l’endroit où vous avez cliqué.
Pour redimensionner les colonnes :
- Double-cliquez sur une note contenant des colonnes afin de modifier le texte.
- Sur la règle de formatage de la note, utilisez les curseurs pour ajuster les colonnes :
- Pour modifier la hauteur des colonnes de texte, utilisez le curseur Hauteur de colonne
 . Si l’option Hauteur manuelle est active pour les colonnes dynamiques, un curseur de hauteur distinct s’affiche pour chaque colonne.
. Si l’option Hauteur manuelle est active pour les colonnes dynamiques, un curseur de hauteur distinct s’affiche pour chaque colonne. - Pour modifier la largeur des colonnes de texte, utilisez le curseur Largeur de colonne
 .
. - Pour modifier la largeur de la note en modifiant l’écart entre les colonnes, utilisez le curseur Largeur de la note
 .
.

 Remarque : Si vous ne voyez pas la règle horizontale qui se trouve en haut du document, cliquez sur Règle dans la barre d’outils contextuelle Formatage de la note.
Remarque : Si vous ne voyez pas la règle horizontale qui se trouve en haut du document, cliquez sur Règle dans la barre d’outils contextuelle Formatage de la note.
Accès
Commande : Note
Menu : Dessiner > Texte > Note
Palettes d’outils : Dessiner > Note
Ruban : Accueil > Dessiner > Texte > Note
Utilisation de la barre d’outils déroulante Formatage de la note
Utilisez la barre d’outils contextuelle Formatage de la note pour éditer et formater les notes, les lignes d’attache rapides et les lignes d’attache.
Pour ouvrir la barre d’outils déroulante Formatage de la note :
- Lorsque vous saisissez une note, cliquez à l’aide du bouton droit de la souris et sélectionnez Paramètres de l’éditeur > Afficher la barre d’outils.
Pour formater le texte à l’aide de la barre d’outils déroulante Formatage de la note:
- spécifiez les options de votre choix :
-
StyleTexte
 : spécifie un Style de texte.
: spécifie un Style de texte. -
Police de texte
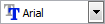 : spécifie un style typographique à l’aide d’un fichier SHX ou TTF (True Type Font). Les fichiers SHX sont installés avec le système. De plus, vous pouvez utiliser un fichier TTF (True Type Font) installé sur votre ordinateur.
: spécifie un style typographique à l’aide d’un fichier SHX ou TTF (True Type Font). Les fichiers SHX sont installés avec le système. De plus, vous pouvez utiliser un fichier TTF (True Type Font) installé sur votre ordinateur. -
Hauteur du texte
 : spécifie la hauteur du texte suivant ou du texte sélectionné. Sélectionnez une valeur dans la liste ou saisissez une valeur. La hauteur du texte est la distance entre la ligne de base et le haut d’un glyphe rectangulaire en majuscule (ligne de majuscule). Elle est également appelée hauteur de majuscule.
: spécifie la hauteur du texte suivant ou du texte sélectionné. Sélectionnez une valeur dans la liste ou saisissez une valeur. La hauteur du texte est la distance entre la ligne de base et le haut d’un glyphe rectangulaire en majuscule (ligne de majuscule). Elle est également appelée hauteur de majuscule. -
Gras
 : spécifie le formatage en gras du texte suivant ou du texte sélectionné. Applicable avec le polices True Type uniquement.
: spécifie le formatage en gras du texte suivant ou du texte sélectionné. Applicable avec le polices True Type uniquement. -
Italique
 : spécifie le formatage en italique du texte suivant ou du texte sélectionné. Applicable avec le polices True Type uniquement.
: spécifie le formatage en italique du texte suivant ou du texte sélectionné. Applicable avec le polices True Type uniquement. -
Souligné
 : spécifie le formatage souligné du texte suivant ou du texte sélectionné.
: spécifie le formatage souligné du texte suivant ou du texte sélectionné. -
Légende
 : spécifie la légende du texte suivant ou du texte sélectionné.
: spécifie la légende du texte suivant ou du texte sélectionné. -
Barrer
 : spécifie le format barré pour le texte suivant ou le texte sélectionné (dessine une ligne passant par le centre du texte).
: spécifie le format barré pour le texte suivant ou le texte sélectionné (dessine une ligne passant par le centre du texte). -
Empiler/Désempiler
 : empile le texte sélectionné représentant des fractions ou des tolérances ou en annule l’empilement. Pour des informations détaillées, voir Utiliser du texte empilé dans les notes.
: empile le texte sélectionné représentant des fractions ou des tolérances ou en annule l’empilement. Pour des informations détaillées, voir Utiliser du texte empilé dans les notes. -
CouleurLigne
 : spécifie la couleur du texte suivant ou du texte sélectionné.
: spécifie la couleur du texte suivant ou du texte sélectionné. - Règle : affiche une règle en haut du texte encadré.
-
Insérer un champ
 : permet d’insérer un Champ au niveau du curseur.
: permet d’insérer un Champ au niveau du curseur. -
Autres options
 : Dans le menu, sélectionnez une option:
: Dans le menu, sélectionnez une option:
- Rechercher et remplacer : Permet de rechercher et remplacer des chaînes de texte.
- AutoCAPS : permet de créer un texte en caractères majuscules. Pour modifier la casse du texte existant, mettez le texte en surbrillance, puis cliquez à l’aide du bouton droit de la souris sur Modifier la casse. AutoCAPS n’affecte pas le texte existant.
- Jeu de caractères : spécifie une page de code à appliquer pour le texte sélectionné.
-
Paramètres de l’éditeur : spécifiez les options:
-
Toujours afficher sous la forme WYSIWYG : permet de contrôler l’affichage du texte lors de son édition.
- Lorsque vous sélectionnez cette option, le texte s’affiche avec la taille et l’angle d’insertion définis.
- Si cette option n’est pas sélectionnée, les textes de petite taille, de grande taille ou pivotés et difficiles à lire s’affichent de manière lisibles et à l’horizontale afin de faciliter leur lecture.
- Afficher la barre d’outils : affiche ou masque la barre d’outils Formatage de Note.
- Couleur de surbrillance du texte : spécifie la couleur d’arrière-plan du texte sélectionné.
-
Toujours afficher sous la forme WYSIWYG : permet de contrôler l’affichage du texte lors de son édition.
- Masque de fond : spécifie la couleur de fond opaque de la Note.
-
Annuler
 : supprime l’édition ou le formatage précédent du texte.
: supprime l’édition ou le formatage précédent du texte. -
Rétablir
 : restaure l’état préalable à l’option Annuler.
: restaure l’état préalable à l’option Annuler. -
Copier
 : copie le texte en surbrillance dans le presse-papiers.
: copie le texte en surbrillance dans le presse-papiers. -
Couper
 : supprime le texte en surbrillance et le copie dans le presse-papiers.
: supprime le texte en surbrillance et le copie dans le presse-papiers. -
Coller
 : insère le texte à partir du presse-papiers au niveau du curseur.
: insère le texte à partir du presse-papiers au niveau du curseur. -
Majuscules
 : met le texte en surbrillance en majuscules.
: met le texte en surbrillance en majuscules. -
Minuscules
 : met le texte en surbrillance en minuscules.
: met le texte en surbrillance en minuscules. -
Espacement de ligne
 : modifie l’espacement entre les lignes de texte. Le facteur d’interligne s’applique à toute la note. Dans le menu, sélectionnez une option:
: modifie l’espacement entre les lignes de texte. Le facteur d’interligne s’applique à toute la note. Dans le menu, sélectionnez une option:
- 1.0, 1.5, 2.0, 2.5 ou 3.0 : définit l’espacement des lignes à l’un de ces facteurs.
- Options de paragraphe : affiche la boîte de dialogue Options de paragraphe qui permet de spécifier la justification, les retraits, les interlignes et les tabulations en une seule opération.
- Ajouter un espace avant le paragraphe / Supprimer un espace avant le paragraphe : ajoute ou supprime un espace avant un paragraphe. Choisissez la valeur appropriée pour l’espace avant les paragraphes dans la boîte de dialogue Options de paragraphe.
- Ajouter un espace après le paragraphe / Supprimer un espace après le paragraphe : ajoute ou supprime un espace après un paragraphe. Choisissez la valeur appropriée pour l’espace après les paragraphes dans la boîte de dialogue Options de paragraphe.
-
Alignement de paragraphe
 : modifie l’alignement horizontal des paragraphes (texte aligné à gauche, texte aligné à droite, texte centré ou texte justifié qui, à son tour, est aligné uniformément le long des marges gauche et droite).
: modifie l’alignement horizontal des paragraphes (texte aligné à gauche, texte aligné à droite, texte centré ou texte justifié qui, à son tour, est aligné uniformément le long des marges gauche et droite). -
Puces et listes
 : transforme le texte suivant ou le texte sélectionné en liste à puces, en liste numérotée ou en liste à lettres (majuscules ou minuscules) ou désactive la propriété de liste.
: transforme le texte suivant ou le texte sélectionné en liste à puces, en liste numérotée ou en liste à lettres (majuscules ou minuscules) ou désactive la propriété de liste. -
Alignement
 : définit la justification et l’alignement par rapport au point d’insertion de Note.
: définit la justification et l’alignement par rapport au point d’insertion de Note. -
Insérer un symbole
 : permet d’insérer un symbole (degrés, plus/moins, diamètre ainsi que d’autres symboles et des caractères tels que les espaces insécables) au niveau du curseur.
: permet d’insérer un symbole (degrés, plus/moins, diamètre ainsi que d’autres symboles et des caractères tels que les espaces insécables) au niveau du curseur. -
Angle d’inclinaison
 : spécifie l’inclinaison des caractères par rapport à la ligne de base du texte. Une valeur d’angle d’inclinaison positive fait pencher le texte vers la droite, une valeur négative le faisant pencher vers la gauche (de 85 à -85).
: spécifie l’inclinaison des caractères par rapport à la ligne de base du texte. Une valeur d’angle d’inclinaison positive fait pencher le texte vers la droite, une valeur négative le faisant pencher vers la gauche (de 85 à -85). -
Facteur de suivi
 : augmente (> 1) ou réduit (< 1) les distances entre les caractères.
: augmente (> 1) ou réduit (< 1) les distances entre les caractères. -
Facteur de largeur
 : spécifie l’agrandissement (> 1) ou la réduction (< 1) de la largeur des caractères de texte.
: spécifie l’agrandissement (> 1) ou la réduction (< 1) de la largeur des caractères de texte. -
Aide
 : affiche cette rubrique d’aide.
: affiche cette rubrique d’aide. -
OK
 : met fin à la création de Note.
: met fin à la création de Note.
![]() Remarque : utilisez la commande OptionsNote pour indiquer que vous souhaitez modifier des NotesSimples sur place ou dans la fenêtre de commande.
Remarque : utilisez la commande OptionsNote pour indiquer que vous souhaitez modifier des NotesSimples sur place ou dans la fenêtre de commande.
Utilisation de la règle Formatage de la note
Utilisez la règle Formatage de la note pour définir les retraits et les taquets de tabulation pour les notes.
La règle apparaît avec la barre d’outils contextuelle Formatage de la note. Elle se trouve au-dessus du cube de visualisation de la note.
Par défaut, il n’y a aucun retrait ni taquet de tabulation défini sur la règle lorsque vous démarrez une nouvelle note.
Les retraits de paragraphe et les taquets de tabulation que vous définissez avant de commencer à entrer du texte s’appliquent à la note entière. Lors de la saisie ou de la modification, placez le pointeur dans le paragraphe pour formater ou sélectionner plusieurs paragraphes et ajuster les retraits et les tabulations.
Cet exemple explique comment définir un retrait de première ligne, un retrait à gauche, un retrait à droite et deux taquets de tabulation gauche :
![]()
Pour définir les retraits de paragraphe :
- Placez le pointeur sur le paragraphe pour formater ou sélectionner plusieurs paragraphes.
- Dans la règle Formatage de la note, faites glisser les repères de retrait :
- Faites glisser le repère de retrait Première ligne (
 ) vers la position où vous voulez que la première ligne d’un paragraphe commence.
) vers la position où vous voulez que la première ligne d’un paragraphe commence. - Faites glisser le repère de retrait Gauche (
 ) à partir de la gauche vers l’endroit où vous voulez que la deuxième ligne et toutes les lignes suivantes d’un paragraphe commencent (également appelé retrait négatif).
) à partir de la gauche vers l’endroit où vous voulez que la deuxième ligne et toutes les lignes suivantes d’un paragraphe commencent (également appelé retrait négatif). - Faites glisser le repère de retrait Droite (
 ) à partir de la droite vers l’endroit où vous voulez que toutes les lignes d’un paragraphe se terminent.
) à partir de la droite vers l’endroit où vous voulez que toutes les lignes d’un paragraphe se terminent.
- Faites glisser le repère de retrait Première ligne (
- Les paramètres de retrait sont définis pour les paragraphes suivants que vous saisissez.
Pour définir les taquets de tabulation :
- Placez le pointeur sur le paragraphe pour formater ou sélectionner plusieurs paragraphes.
- Cliquez sur le sélecteur de tabulation à l’extrémité gauche de la règle jusqu’à ce que vous voyiez apparaître le type de tabulation à utiliser :
-
Gauche (
 ) : définit la position de départ du texte suivant. Le texte se déplace vers la droite lors de la frappe.
) : définit la position de départ du texte suivant. Le texte se déplace vers la droite lors de la frappe. -
Centre (
 ) : définit la position au milieu du texte. Le texte se centre en fonction de cette position lors de la frappe.
) : définit la position au milieu du texte. Le texte se centre en fonction de cette position lors de la frappe. -
Droite (
 ) : définit la position de départ du texte suivant. Le texte se déplace vers la gauche lors de la frappe.
) : définit la position de départ du texte suivant. Le texte se déplace vers la gauche lors de la frappe. -
Décimal (
 ) : aligne les numéros selon la place du séparateur décimal. Quel que soit le nombre de chiffres, le séparateur décimal reste à la même position. Vous pouvez aligner les numéros autour du même type de séparateur : point, virgule ou espace.
) : aligne les numéros selon la place du séparateur décimal. Quel que soit le nombre de chiffres, le séparateur décimal reste à la même position. Vous pouvez aligner les numéros autour du même type de séparateur : point, virgule ou espace.
-
Gauche (
- Cliquez sur la règle à l’endroit où vous voulez placer le taquet de tabulation.
- Pendant que vous cliquez ou faites glisser les taquets de tabulation, les info-bulles affichent la position exacte à partir de la gauche (en unités de mise en plan).
- Répétez les étapes ci-dessus selon les besoins.
Remarque : lorsque plusieurs paragraphes sont sélectionnés, seuls les taquets de tabulation du premier paragraphe s’affichent sur la règle.
Pour déplacer des taquets de tabulation :
- Faites glisser le taquet de tabulation existant vers la gauche ou la droite le long de la règle.
Pour supprimer des taquets de tabulation :
- Faites glisser un taquet de tabulation (vers le haut ou vers le bas) hors de la règle. Lorsque vous relâchez le bouton de la souris, le taquet de tabulation disparaît.
Pour définir les retraits de paragraphe et les taquets de tabulation à l’aide de la boîte de dialogue Options de paragraphe :
- Double-cliquez sur la règle.
- La boîte de dialogue Options de paragraphe s’ouvre. Vous constatez qu’un taquet de tabulation a été créé à l’endroit où vous avez cliqué.
![]() Remarque : si vous ne voyez pas la règle horizontale le long de la partie haute du document, cliquez sur Règle dans la barre d’outils contextuelle Formatage de la note.
Remarque : si vous ne voyez pas la règle horizontale le long de la partie haute du document, cliquez sur Règle dans la barre d’outils contextuelle Formatage de la note.
Mettre en forme des paragraphes de texte dans les notes
Utilisez la boîte de dialogue Options de paragraphe pour définir l’alignement du paragraphe, l’espacement de ligne, les retraits et les taquets de tabulation pour les notes.
La boîte de dialogue apparaît également lorsque vous modifiez le texte des lignes d’attache rapides (SmartLeader) ou des lignes d’attache.
Cette rubrique couvre les sujets suivants :
- Définition de l’alignement du paragraphe, des retraits et de l’espacement de ligne
- Définition des taquets de tabulation
Définition de l’alignement du paragraphe, des retraits et de l’espacement de ligne
Pour mettre en forme les paragraphes de texte :
- En cas de modification de notes, placez le pointeur sur le paragraphe pour formater ou sélectionner plusieurs paragraphes.
- Cliquez sur Espacement de ligne
 > Options de paragraphe.
> Options de paragraphe. - Dans la boîte de dialogue, définissez les options concernant les paragraphes :
- Sous Alignement, sélectionnez l’une des options d’alignement suivantes :
- Aucun : ne définit aucun alignement pour des paragraphes individuels. Utilise le paramètre d’alignement défini pour l’entité Note entière.
- Vous définissez l’alignement pour l’ensemble des notes à l’aide de l’outil Alignement
 de la barre d’outils contextuelle Formatage de la note. Vous définissez ainsi la justification et l’alignement par rapport au point d’insertion de la note. Les paramètres d’alignement du paragraphe ont la priorité sur ceux de la note.
de la barre d’outils contextuelle Formatage de la note. Vous définissez ainsi la justification et l’alignement par rapport au point d’insertion de la note. Les paramètres d’alignement du paragraphe ont la priorité sur ceux de la note. -
Gauche : aligne les paragraphes à gauche (
 ). Le côté gauche du paragraphe est parfaitement aligné sur la marge de gauche.
). Le côté gauche du paragraphe est parfaitement aligné sur la marge de gauche. -
Centre : aligne les paragraphes par rapport au centre (
 ).
).
-
Droite : aligne le paragraphe à droite (
 ). Le côté droit du paragraphe est parfaitement aligné sur la marge de droite.
). Le côté droit du paragraphe est parfaitement aligné sur la marge de droite. -
Justifier : Justifie le paragraphe (
 ), qui est aligné uniformément le long des marges gauche et droite. La dernière ligne de texte d’un paragraphe peut sembler plus courte que les autres lignes.
), qui est aligné uniformément le long des marges gauche et droite. La dernière ligne de texte d’un paragraphe peut sembler plus courte que les autres lignes.
- Sous Retrait, définissez les retraits du paragraphe (toutes les valeurs sont spécifiées dans les unités de mise en plan) :
- Gauche : définit le retrait à gauche pour les paragraphes entiers.
- Droite : définit le retrait à droite pour les paragraphes entiers.
- Première ligne : définit un retrait gauche supplémentaire pour les premières lignes des paragraphes. La valeur peut être positive, négative ou nulle par rapport au retrait à gauche.
- Sous Espacement, définissez l’espacement du paragraphe et l’interligne :
- Avant : définit un espace supplémentaire à laisser avant les paragraphes.
- Après : définit un espace supplémentaire à laisser après les paragraphes.
-
Espacement de ligne : modifie l’espacement entre les lignes de texte (interligne). Le facteur d’interligne s’applique aux paragraphes sélectionnés. Dans le menu, sélectionnez une option:
- 1.0, 1.5 ou 2.0 : définit l’interligne en fonction de l’un de ces facteurs.
- Au moins : définit l’interligne minimal qui est nécessaire pour afficher la plus haute police de la ligne.
- Exactement : définit un interligne fixe (distance ou facteur). Pour espacer uniformément les lignes d’un paragraphe, utilisez l’option Exactement et précisez un espacement suffisant pour contenir le plus haut caractère de la ligne.
- Multiple : définit l’interligne pouvant être exprimé dans des nombres supérieurs à 1. Par exemple, si l’interligne est défini sur 1.2, l’espace augmentera de 20 pour cent ; s’il est défini sur 2, l’espace sera doublé.
-
A : définit la valeur à utiliser pour espacer les lignes individuelles des paragraphes sélectionnés :
- Si vous sélectionnez Au moins ou Exactement, spécifiez une valeur en unités de mise en plan.
- Si vous sélectionnez Multiple, spécifiez un coefficient compris entre 0.25 et 4.00.
- Sous Tabulations, définissez les taquets de tabulation :
- Sous Alignement, sélectionnez l’une des options d’alignement suivantes :
- Cliquez sur OK.
![]() Utilisez la règle Formatage de la note pour définir les retraits. Double-cliquez sur la règle pour afficher la boîte de dialogue Options de paragraphe.
Utilisez la règle Formatage de la note pour définir les retraits. Double-cliquez sur la règle pour afficher la boîte de dialogue Options de paragraphe.
Définir des taquets de tabulation
Pour définir les taquets de tabulation :
- En cas de modification de notes, placez le pointeur sur le paragraphe pour formater ou sélectionner plusieurs paragraphes.
- Cliquez sur Espacement de ligne
 > Options de paragraphe.
> Options de paragraphe. - Dans la boîte de dialogue, sous Tabulations, définissez les taquets de tabulation :
- Sélectionnez le type de taquet de tabulation à utiliser :
-
Gauche (
 ) : définit la position de départ du texte suivant. Le texte se déplace vers la droite lors de la frappe.
) : définit la position de départ du texte suivant. Le texte se déplace vers la droite lors de la frappe. -
Centre (
 ) : définit la position du milieu du texte. Le texte se centre par rapport à cette position lors de la frappe.
) : définit la position du milieu du texte. Le texte se centre par rapport à cette position lors de la frappe. -
Droite (
 ) : définit la position de départ du texte suivant. Le texte se déplace vers la gauche lors de la frappe.
) : définit la position de départ du texte suivant. Le texte se déplace vers la gauche lors de la frappe. -
Décimal (
 ) : aligne les numéros selon la place du séparateur décimal. Quel que soit le nombre de chiffres, le séparateur décimal reste à la même position. Vous pouvez aligner les numéros autour du même type de séparateur : point, virgule ou espace.
) : aligne les numéros selon la place du séparateur décimal. Quel que soit le nombre de chiffres, le séparateur décimal reste à la même position. Vous pouvez aligner les numéros autour du même type de séparateur : point, virgule ou espace.
-
Gauche (
- Définissez la position relative du taquet de tabulation à partir de la marge de gauche du texte, exprimée en unités de mise en plan.
- Si vous avez choisi d’utiliser un taquet de tabulation Décimal, définissez le style du taquet décimal : Point, Virgule ou Espace.
- Cliquez sur Ajouter.
- Le taquet de tabulation apparaît dans la liste des taquets.
- Répétez les étapes a à d selon vos besoins.
- Sélectionnez le type de taquet de tabulation à utiliser :
- Cliquez sur OK.
Pour supprimer des taquets de tabulation :
- En cas de modification de notes, placez le pointeur sur le paragraphe pour formater ou sélectionner plusieurs paragraphes.
- Cliquez sur Espacement de ligne
 > Options de paragraphe.
> Options de paragraphe. - Dans la boîte de dialogue, sous Tabulations, sélectionnez une entrée de la liste des tabulations.
- Cliquez sur Supprimer.
- – ou –
- Cliquez sur Supprimer tout pour effacer tous les taquets de tabulation.
- Cliquez sur OK.
![]() Utilisez la règle Formatage de la note pour définir et effacer les taquets de tabulation. Double-cliquez sur la règle pour afficher la boîte de dialogue Options de paragraphe.
Utilisez la règle Formatage de la note pour définir et effacer les taquets de tabulation. Double-cliquez sur la règle pour afficher la boîte de dialogue Options de paragraphe.
Commandes associées
Note, SmartLeader, Ligne d’attache
Utiliser de texte empilé dans les notes
Vous pouvez empiler du texte représentant des fractions et des tolérances dans les notes, les lignes d’attache rapides et les lignes d’attache.
Vous pouvez convertir les caractères numériques séparés par un dièse, une barre oblique ou un accent circonflexe en texte représentant des fractions et des tolérances :
- Un signe dièse (#) empile le texte en diagonale, les éléments étant séparés par une ligne diagonale. Par exemple,
 devient
devient  .
.
- Une barre oblique (/) empile le texte verticalement, les éléments étant séparés par une ligne horizontale. Par exemple,
 devient
devient  .
.
- Un accent circonflexe (^) empile le texte verticalement, mais les éléments ne sont séparés par aucune ligne. Ce type de texte empilé représente généralement une tolérance. Par exemple,
 devient
devient  .
.
Les outils permettant de créer et de modifier un texte empilé sont les suivants :
- Boîte de dialogue Propriétés de l’empilement. Permet de contrôler le texte empilé, son alignement, son échelle et son type d’empilement.
- Boîte de dialogue Valeurs par défaut EmpilementAutomatique. Permet d’appliquer automatiquement les paramètres d’empilement lors de la frappe.
- Commande OptionsEmpilement. Permet de définir l’alignement et la taille du texte empilé.
- Outil Empiler/Désempiler dans la barre d’outils contextuelle Formatage de la note. Permet d’empiler le texte sélectionné représentant des fractions ou des tolérances ou d’en annuler l’empilement.
Définir les propriétés de l’empilement dans les notes
Utilisez la boîte de dialogue Propriétés de l’empilement pour modifier l’apparence du texte empilé dans les notes, les lignes d’attache rapides et les lignes d’attache.
Dans les annotations, les fractions et les tolérances sont représentées par un texte empilé.
Vous pouvez contrôler le texte empilé, son alignement, son échelle relative et son type d’empilement.
Pour définir les propriétés de l’empilement dans les notes :
- Cliquez avec le bouton droit de la souris sur une occurrence du texte empilé, puis cliquez sur Propriétés de l’empilement.
- Dans la boîte de dialogue, cliquez sur Propriétés.
- Modifiez le numérateur et le dénominateur selon vos besoins.
- Si le texte empilé représente une valeur de tolérance, entrez la tolérance plus dans le numérateur et la tolérance moins dans le dénominateur.
- Dans Position, spécifiez le mode d’alignement des fractions et des tolérances :
- Haut. Aligne la ligne de base des fractions ou des tolérances sur la ligne de base du texte.
- Centre. Aligne les fractions ou les tolérances par rapport au centre. Il s’agit du réglage par défaut.
- Bas. Aligne la partie supérieure des fractions ou des tolérances sur la hauteur de majuscule (ligne supérieure des lettres majuscules).
- Remarque : le mode d’alignement s’applique à tous les textes empilés contenus dans une note.
- Dans Echelle, spécifiez la taille des fractions ou des tolérances en tant que pourcentage de la taille définie dans le style de texte actuel (entre 25 et 125 %).
- Dans Type, spécifiez le type du texte empilé :
- Fraction (horizontale). Empile le numérateur et le dénominateur séparés par une ligne horizontale.
- Fraction (diagonale). Empile le numérateur et le dénominateur séparés par une ligne diagonale.
- Tolérance. Empile le texte en tant que tolérance. Aucune ligne ne sépare les deux valeurs.
- Décimal. Empile le texte en tant que tolérance sans qu’une ligne sépare les deux valeurs et aligne le séparateur décimal des deux nombres.
- Dans Aperçu, visualisez le texte empilé qui en résulte.
- Pour définir les options permettant d’empiler le texte automatiquement, cliquez sur EmpilementAutomatique. Voir Définir les options EmpilementAutomatique pour les notes.
- Cliquez sur OK.
![]() Vous pouvez également utiliser la commande OptionsEmpilement pour définir l’alignement et la taille relative du texte empilé. Voir Définir les options d’empilement.
Vous pouvez également utiliser la commande OptionsEmpilement pour définir l’alignement et la taille relative du texte empilé. Voir Définir les options d’empilement.
Commandes associées
Note, SmartLeader, Ligne d’attache, OptionsEmpilement
Définir les valeurs par défaut EmpilementAutomatique pour les notes
La boîte de dialogue Valeurs par défaut EmpilementAutomatique permet de définir les valeurs par défaut à utiliser pour empiler automatiquement un texte représentant des fractions et des tolérances dans les notes, les lignes d’attache rapides et les lignes d’attache.
La boîte de dialogue s’affiche automatiquement dès que vous entrez des caractères numériques séparés par un signe dièse (#), une barre oblique (/) ou un accent circonflexe (^) (voir Utiliser du texte empilé dans les notes).
Pour définir les valeurs par défaut de l’empilement automatique pour les notes :
- Lors de la modification d’une note, entrez une fraction ou une tolérance sous la forme « x/y », « x#y » ou « x^y » (où x est le numérateur et y le dénominateur) suivie d’un espace ou d’un caractère non numérique.
- Dans la boîte de dialogue, cochez ou décochez la case Empiler automatiquement les fractions et les tolérances pour indiquer s’il faut empiler automatiquement le texte lors de la frappe.
- Sélectionnez Supprimer l’espace pour effacer les espaces entre un nombre entier et une fraction ou une tolérance.
- Dans x/y devient, indiquez si vous voulez convertir un texte empilé sous la forme x/y (où une barre oblique sépare le numérateur et le dénominateur) en une fraction décimale ou une fraction horizontale.
- Définissez Afficher automatiquement la boîte de dialogue Valeurs par défaut EmpilementAutomatique lors de la frappe pour toujours afficher la boîte de dialogue Valeurs par défaut EmpilementAutomatique dès que vous saisissez un texte empilé. Sinon, la boîte de dialogue ne s’affiche pas automatiquement, et les paramètres par défaut sont utilisés pour tous les autres textes empilés.
- Cliquez sur OK.
Pour définir les valeurs par défaut de l’empilement automatique pour les notes lorsque l’EmpilementAutomatique est désactivé :
- Cliquez à l’aide du bouton droit de la souris sur une occurrence de texte empilé, puis sélectionnez Propriétés de l’empilement.
- Cliquez sur EmpilementAutomatique.
- Définissez les options selon les instructions ci-dessus.
- Cliquez sur OK.
![]() Pour définir les propriétés d’un texte empilé, voir Définir les propriétés de l’empilement dans les notes.
Pour définir les propriétés d’un texte empilé, voir Définir les propriétés de l’empilement dans les notes.
Commandes associées
Note, SmartLeader, Ligne d’attache, OptionsEmpilement
Définir les options d’empilement
Utilisez la commande OptionsEmpilement pour :
- Déterminer l’alignement vertical de texte empilé.
- Déterminer la hauteur de la fraction du texte empilé par rapport à la hauteur du texte normale.
Le texte empilé est utilisé pour représenter des fractions et des tolérances.
Vous pouvez appliquer un texte empilé lorsque vous utilisez les commandes Note, SmartLeader et Ligne d’attache.
Pour définir les options de l’empilement :
- Saisissez OptionsEmpilement dans l’invite de commande.
- Spécifiez l’option Aligner.
- Spécifiez une option pour l’alignement vertical du texte empilé :
- Haut. Aligne la ligne de base des fractions ou des tolérances avec la ligne de base du texte.
- Centre. Aligne les fractions ou les tolérances par rapport au centre.
- Bas. Aligne la ligne supérieure des fractions ou des tolérances avec la hauteur de majuscule.
- Spécifiez l’option Taille.
- Définit la taille du texte empilé sous forme de pourcentage de la taille du style de texte actuel (entre 25 à 125 %). La valeur par défaut est 70.
Accès
Commande : OptionsEmpilement
Commandes associées
Note, SmartLeader, Ligne d’attache
Créer des NotesSimples
Vous pouvez créer des lignes de texte dans n’importe quelle position, justification, orientation, hauteur et style de texte.
Utilisez la barre d’outils contextuelle Formatage des NotesSimples pour appliquer les options de formatage au fil de la saisie du texte.
Pour créer des NotesSimples :
- Cliquez sur Dessin > Texte > NoteSimple (ou tapez NoteSimple).
- Dans la zone graphique, spécifiez la position de départ de la première ligne de texte.
- – ou –
- Appuyez sur Entrée pour poursuivre la saisie du texte sous la dernière ligne entrée d’une NoteSimple qui existe déjà dans le dessin.
- – ou –
- Spécifiez l’option Paramètres (voir ci-dessous).
- Spécifiez la hauteur du texte.
- Spécifiez l’angle du texte.
- Le curseur du texte
 s’affiche dans la zone graphique.
s’affiche dans la zone graphique. - Tapez une ligne de texte.
- Utilisez la barre d’outils contextuelle Formatage des NotesSimples en fonction de vos besoins (voir Utilisation de la barre d’outils contextuelle Formatage des NotesSimples).
- Appuyez sur Entrée pour taper une deuxième ligne de texte. Vous pouvez entrer autant de lignes que vous le désirez.
- Appuyez deux fois sur Entrée pour quitter la commande.
Pour créer des NotesSimples avec les paramètres spécifiés :
- Cliquez sur Dessin > Texte > NoteSimple (ou tapez NoteSimple).
- Spécifiez l’option Paramètres.
- Dans la boîte de dialogue Orientation de l’insertion, définissez la position et l’alignement des lignes de texte par rapport au point d’insertion.
- Sous Options, définissez les paramètres suivants :
-
Style : définit un style de texte. Cliquez sur StyleTexte
 pour créer un nouveau style de texte.
pour créer un nouveau style de texte. - Hauteur : spécifie la taille du texte.
- Angle : spécifie l’angle d’insertion.
-
Style : définit un style de texte. Cliquez sur StyleTexte
- Cliquez sur OK.
- Dans la zone graphique, spécifiez la position de départ de la première ligne de texte.
- Le curseur du texte
 s’affiche dans la zone graphique.
s’affiche dans la zone graphique. - Tapez le texte à ajouter à la mise en plan.
- Utilisez la barre d’outils contextuelle Formatage des NotesSimples en fonction de vos besoins (voir Utilisation de la barre d’outils contextuelle Formatage des NotesSimples).
![]() Remarque : utilisez la commande OptionsNote pour déterminer s’il convient de modifier les notes simples sur place ou dans une boîte de dialogue.
Remarque : utilisez la commande OptionsNote pour déterminer s’il convient de modifier les notes simples sur place ou dans une boîte de dialogue.
Utilisation de la barre d’outils déroulante Formatage des NoteSimples
Utilisez la barre d’outils contextuelle Formatage des NotesSimples pour modifier et formater des NotesSimples.
A l’inverse des Notes, les options de formatage s’appliquent à l’ensemble d’une note simple (à l’exception des options Copier, Couper, Majuscules et Minuscules qui formatent le texte en surbrillance).
Pour ouvrir la barre d’outils déroulante Formatage des NoteSimples :
- Lorsque vous saisissez une NoteSimple, cliquez à l’aide du bouton droit de la souris et sélectionnez Paramètres de l’éditeur > Afficher la barre d’outils.
Pour formater le texte à l’aide de la barre d’outils déroulante Formatage des NotesSimples :
- spécifiez les options de votre choix:
-
StyleTexte
 : spécifie un Style de texte.
: spécifie un Style de texte. -
Hauteur du texte
 : spécifie la hauteur des lignes de texte.
: spécifie la hauteur des lignes de texte. -
Angle du texte
 : spécifie l’angle d’insertion des lignes de texte.
: spécifie l’angle d’insertion des lignes de texte. -
CouleurLigne
 : spécifie la couleur de la NoteSimple.
: spécifie la couleur de la NoteSimple. -
Insérer un champ
 : permet d’insérer un Champ au niveau du curseur.
: permet d’insérer un Champ au niveau du curseur. -
Autres options
 : Dans le menu, sélectionnez une option:
: Dans le menu, sélectionnez une option:
- Rechercher et remplacer : permet de rechercher et remplacer des chaînes de texte.
-
Paramètres de l’éditeur : spécifiez les options :
-
Toujours afficher sous la forme WYSIWYG : permet de contrôler l’affichage du texte lors de son édition.
- Lorsque vous sélectionnez cette option, le texte s’affiche avec la taille et l’angle d’insertion définis.
- Si cette option n’est pas sélectionnée, les textes de petite taille, de grande taille ou pivotés et difficiles à lire s’affichent de manière lisibles et à l’horizontale afin de faciliter leur lecture.
- Afficher la barre d’outils : affiche ou masque la barre d’outils Formatage des NotesSimples.
- Couleur de surbrillance du texte : spécifie la couleur d’arrière-plan du texte sélectionné.
-
Toujours afficher sous la forme WYSIWYG : permet de contrôler l’affichage du texte lors de son édition.
-
Annuler
 : supprime l’édition ou le formatage précédent du texte.
: supprime l’édition ou le formatage précédent du texte. -
Rétablir
 : restaure l’état préalable à l’option Annuler.
: restaure l’état préalable à l’option Annuler. -
Copier
 : copie le texte en surbrillance dans le presse-papiers.
: copie le texte en surbrillance dans le presse-papiers. -
Couper
 : supprime le texte en surbrillance et le copie dans le presse-papiers.
: supprime le texte en surbrillance et le copie dans le presse-papiers. -
Coller
 : insère le texte à partir du presse-papiers.
: insère le texte à partir du presse-papiers. -
Majuscules
 : met le texte en surbrillance en majuscules.
: met le texte en surbrillance en majuscules. -
Minuscules
 : met le texte en surbrillance en minuscules.
: met le texte en surbrillance en minuscules. -
Alignement
 : définit la justification et l’alignement par rapport au point d’insertion de NoteSimple.
: définit la justification et l’alignement par rapport au point d’insertion de NoteSimple. -
Angle d’inclinaison
 : spécifie l’inclinaison des caractères par rapport à la ligne de base du texte.
: spécifie l’inclinaison des caractères par rapport à la ligne de base du texte. -
Facteur de largeur
 : spécifie l’agrandissement (> 1) ou la réduction (< 1) de la largeur des caractères de texte.
: spécifie l’agrandissement (> 1) ou la réduction (< 1) de la largeur des caractères de texte. -
Aide
 : affiche cette rubrique d’aide.
: affiche cette rubrique d’aide. -
OK
 : met fin à la création de NoteSimple.
: met fin à la création de NoteSimple.
-
StyleTexte
![]() Remarque : utilisez la commande OptionsNote pour déterminer s’il convient de modifier les notes simples sur place ou dans une boîte de dialogue.
Remarque : utilisez la commande OptionsNote pour déterminer s’il convient de modifier les notes simples sur place ou dans une boîte de dialogue.
Accès
Commande: NoteSimple
Menu: Dessin > Texte > NoteSimple
Utilisation de la barre d’outils déroulante Formatage des NoteSimples
Utilisez la barre d’outils contextuelle Formatage des NotesSimples pour modifier et formater des NotesSimples.
A l’inverse des Notes, les options de formatage s’appliquent à l’ensemble d’une note simple (à l’exception des options Copier, Couper, Majuscules et Minuscules qui formatent le texte en surbrillance).
Pour ouvrir la barre d’outils déroulante Formatage des NoteSimples :
- Lorsque vous saisissez une NoteSimple, cliquez à l’aide du bouton droit de la souris et sélectionnez Paramètres de l’éditeur > Afficher la barre d’outils.
Pour formater le texte à l’aide de la barre d’outils déroulante Formatage des NotesSimples :
- spécifiez les options de votre choix:
-
StyleTexte
 : spécifie un Style de texte.
: spécifie un Style de texte. -
Hauteur du texte
 : spécifie la hauteur des lignes de texte.
: spécifie la hauteur des lignes de texte. -
Angle du texte
 : spécifie l’angle d’insertion des lignes de texte.
: spécifie l’angle d’insertion des lignes de texte. -
CouleurLigne
 : spécifie la couleur de la NoteSimple.
: spécifie la couleur de la NoteSimple. -
Insérer un champ
 : permet d’insérer un Champ au niveau du curseur.
: permet d’insérer un Champ au niveau du curseur. -
Autres options
 : Dans le menu, sélectionnez une option:
: Dans le menu, sélectionnez une option:
- Rechercher et remplacer : permet de rechercher et remplacer des chaînes de texte.
-
Paramètres de l’éditeur : spécifiez les options :
-
Toujours afficher sous la forme WYSIWYG : permet de contrôler l’affichage du texte lors de son édition.
- Lorsque vous sélectionnez cette option, le texte s’affiche avec la taille et l’angle d’insertion définis.
- Si cette option n’est pas sélectionnée, les textes de petite taille, de grande taille ou pivotés et difficiles à lire s’affichent de manière lisibles et à l’horizontale afin de faciliter leur lecture.
- Afficher la barre d’outils : affiche ou masque la barre d’outils Formatage des NotesSimples.
- Couleur de surbrillance du texte : spécifie la couleur d’arrière-plan du texte sélectionné.
-
Toujours afficher sous la forme WYSIWYG : permet de contrôler l’affichage du texte lors de son édition.
-
Annuler
 : supprime l’édition ou le formatage précédent du texte.
: supprime l’édition ou le formatage précédent du texte. -
Rétablir
 : restaure l’état préalable à l’option Annuler.
: restaure l’état préalable à l’option Annuler. -
Copier
 : copie le texte en surbrillance dans le presse-papiers.
: copie le texte en surbrillance dans le presse-papiers. -
Couper
 : supprime le texte en surbrillance et le copie dans le presse-papiers.
: supprime le texte en surbrillance et le copie dans le presse-papiers. -
Coller
 : insère le texte à partir du presse-papiers.
: insère le texte à partir du presse-papiers. -
Majuscules
 : met le texte en surbrillance en majuscules.
: met le texte en surbrillance en majuscules. -
Minuscules
 : met le texte en surbrillance en minuscules.
: met le texte en surbrillance en minuscules. -
Alignement
 : définit la justification et l’alignement par rapport au point d’insertion de NoteSimple.
: définit la justification et l’alignement par rapport au point d’insertion de NoteSimple. -
Angle d’inclinaison
 : spécifie l’inclinaison des caractères par rapport à la ligne de base du texte.
: spécifie l’inclinaison des caractères par rapport à la ligne de base du texte. -
Facteur de largeur
 : spécifie l’agrandissement (> 1) ou la réduction (< 1) de la largeur des caractères de texte.
: spécifie l’agrandissement (> 1) ou la réduction (< 1) de la largeur des caractères de texte. -
Aide
 : affiche cette rubrique d’aide.
: affiche cette rubrique d’aide. -
OK
 : met fin à la création de NoteSimple.
: met fin à la création de NoteSimple.
![]() Remarque : utilisez la commande OptionsNote pour déterminer s’il convient de modifier les notes simples sur place ou dans une boîte de dialogue.
Remarque : utilisez la commande OptionsNote pour déterminer s’il convient de modifier les notes simples sur place ou dans une boîte de dialogue.
Modifier les annotations
La commande ModifAnnotation permet de modifier différents types d’entités de texte : Notes, NotesSimples, texte de cote, annotations de ligne d’attache, attributs de bloc et définitions d’attributs de bloc.
Vous pouvez utiliser la commande ModifAnnotation pour modifier des étiquettes d’élément dans l’éditeur de blocs.
Pour éditer le texte ou des annotations :
- Cliquez sur Modifier > Entité > Annotation (ou tapez ModifAnnotation).
- Dans la zone graphique, sélectionnez une entité Texte.
- Selon le type d’entité Texte ou d’annotation sélectionné, la commande affiche la boîte de dialogue d’édition appropriée. Si l’entité sélectionnée:
- a été créée à l’aide de la commande NoteSimple, modifiez le texte sur place en utilisant la barre d’outils contextuelle Formatage des NotesSimples.
- a été créée à l’aide de la commande Note, modifiez le texte sur place en utilisant la barre d’outils contextuelle Formatage de la note.
- est une définition d’attribut créée à l’aide de la commande CréerAttBloc, éditez l’entité dans la boîte de dialogue Editer l’attribut de bloc.
- est un bloc doté d’attributs modifiables à l’aide de la commande ModifAttributBloc, éditez l’entité dans la boîte de dialogue Editer les valeurs d’attributs de bloc.
- est une ligne d’attache créée à l’aide des commandes Ligne d’attache ou SmartLeader, éditez l’entité dans la boîte de dialogue Editer la note.
- est une cote, éditez le texte de cote dans la boîte de dialogue Editer la note.
- est l’étiquette d’un BlocPersonnalisé, modifiez le texte de l’étiquette sur place.
 Utilisez la commande OptionsNote pour déterminer s’il convient de modifier des notes et des notes simples sur place ou dans une boîte de dialogue.
Utilisez la commande OptionsNote pour déterminer s’il convient de modifier des notes et des notes simples sur place ou dans une boîte de dialogue.
Accès
Commande : ModifAnnotation
Menu : Modifier > Entité > Annotation
Définition des options d’édition de note
Utilisez la commande OptionsNote pour définir les préférences d’édition de texte avec les commandes Note et NoteSimple.
Les paramètres des notes s’appliquent également aux attributs de bloc multilignes et aux définitions d’attribut de bloc multiligne.
Vous pouvez:
- Déterminer si vous souhaitez modifier sur place ou dans une boîte de dialogue.
- définir les options d’affichage de texte au fil de la saisie
- spécifier un exemple de chaîne pour afficher un aperçu du style de texte et du formatage au début de l’édition de texte
Pour définir les options d’édition de texte de notes:
- Tapez OptionsNote à l’invite de commande.
- Sélectionnez l’option Editeur de notes.
- Sélectionnez une option:
- Sur place: indique que vous tapez des Notes sur place dans les zones graphiques et utilisez la barre d’outils déroulante Formatage de la note pour formater le texte. Il s’agit du mode par défaut.
- Boîte de dialogue: indique que vous tapez les Notes dans une boîte de dialogue, les options de formatage étant définies dans sa partie supérieure. L’édition par l’intermédiaire d’une boîte de dialogue est particulièrement utile si vous souhaitez placer ou modifier un texte pivoté difficile à afficher dans le cadre d’une saisie sur place.
- Editeur externe. Indique que vous créez des notes dans un éditeur de texte ou un traitement de texte externe (le Bloc-notes, par exemple). Le formatage du texte provenant d’un éditeur externe n’est pas conservé.
- Si vous avez sélectionné Editeur externe, spécifiez le chemin d’accès et le nom d’un fichier exécutable (tel que le Bloc-notes). Saisissez ~ (tilde) pour ouvrir la boîte de dialogue Rechercher un fichier.
Pour définir les options d’édition de texte pour des NotesSimples:
- Tapez OptionsNote à l’invite de commande.
- Spécifiez l’option Editeur de NotesSimples.
- Boîte de dialogue. Indique que vous saisissez les notes simples dans une boîte de dialogue où les options de formatage sont proposées dans la partie supérieure.
- Sur place: indique que vous tapez des NotesSimples sur place dans les zones graphiques et utilisez la barre d’outils déroulante Formatage des NotesSimples pour formater le texte.
- Avancé: indique que vous créez des NotesSimples sur place, tout en utilisant l’option avancée permettant de cliquer ailleurs dans la zone graphique et de préciser le nouveau point de départ du texte qui suit dans la commande en cours d’exécution. Il s’agit du mode par défaut.
Pour définir les options d’affichage d’édition de texte, procédez comme suit:
- Tapez OptionsNote à l’invite de commande.
- Spécifiez Options d’affichage.
- Spécifiez une option:
- Tel que défini: lors de l’édition sur place, le texte s’affiche tel que défini, même si sa taille ne permet pas de le lire ou s’il a été pivoté selon un angle rendant la lecture difficile.
- Lisible: agrandit provisoirement le texte de très petite taille et le pivote, le cas échéant, pour faciliter l’affichage lors d’une édition de texte sur place.
Pour définir un exemple de chaîne pour éditer l’aperçu, procédez comme suit :
- Tapez OptionsNote à l’invite de commande.
- Spécifiez l’option Texte d’exemple.
- Tapez un exemple de chaîne de texte (abc, par exemple).
- Entrez un point (.) pour n’afficher aucun exemple de texte.
- L’exemple de chaîne s’affiche dans le style de texte, la taille de texte et le formatage en cours au niveau du curseur lorsque vous démarrez la commande Note.
Accès
Commande: OptionsNote
Insérer des champs
Les champs sont automatiquement mis à jour lorsque vous enregistrez, imprimez ou recréez des mises en plan.
Vous pouvez mettre les champs à jour dans les annotations à l’aide de la commande RECREERCHAMP.
Pour insérer des champs :
- Effectuez l’une des opérations suivantes :
- Dans le ruban, cliquez sur Insérer > Données > Champ.
- Dans le menu, cliquez sur Insérer > Champ.
- Tapez Champ.
- Dans la boîte de dialogue, définissez le champ à insérer :
- Catégorie : Délimite les noms de champ dans la liste Nom par catégorie, par exemple : Date/Heure ou Document.
- Nom : Définit le champ à insérer.
- Format : indique le format du texte inséré dans le champ, par exemple majuscules ou minuscules pour une chaîne de caractères ou format de date pour un champ de date.
- Cliquez sur OK
 .
. - Dans la zone graphique, spécifiez le point d’insertion du champ.
Remarque : la commande Champ utilise le style et la taille de texte actifs.
Utiliser des champs de jeu de feuilles de mise en plan
Vous pouvez créer des feuilles de mise en plan et utiliser des champs pour automatiser les informations affichées dans les cartouches, les étiquettes de vue et les blocs de repères. La commande Champ permet d’inclure les informations de jeu de feuilles de mise en plan en tant que champ dans n’importe quelle entité texte à partir de votre mise en plan. A mesure que les informations de la feuille de mise en plan et du jeu de feuilles de mise en plan changent, les données affichées dans le cartouche, les étiquettes de vue et les blocs de repères sont toujours à jour.
Vous pouvez créer le champ en tant que lien hypertexte vers une feuille de mise en plan ou une vue. Par la suite, lorsque vous déplacez les feuilles de mise en plan et les vues correspondantes dans le Gestionnaire de jeu de feuilles, les liens hypertextes associés mènent à l’emplacement correct.
La boîte de dialogue Champ inclut les codes de champ des informations de jeu de feuilles de mise en plan comme le numéro de feuille de mise en plan, la description ou la date de révision. Les propriétés personnalisées que vous avez définies pour une feuille de mise en plan ou pour le jeu de feuilles de mise en plan entier sont également disponibles et vous pouvez les insérer sous forme de champs. Des types de champ spécifiques sont disponibles dans la catégorie JeuFeuilleMiseEnPlan.
- Les champs dont le nom commence par FeuilleMiseEnPlanActuelle vous permettent d’utiliser les propriétés associées à la feuille de mise en plan actuelle.
- Les champs dont le nom commence par JeuFeuilleMiseEnPlanActuelle vous permettent d’utiliser les propriétés associées au jeu de feuilles de mise en plan actuel.
- JeuFeuilleMiseEnPlan. Permet d’inclure un élément du jeu de feuilles de mise en plan spécifié dans un champ.
- EspaceRéservéJeuFeuilleMiseEnPlan. Permet d’insérer un espace réservé dans un bloc de repères ou dans une étiquette de vue. Par exemple, vous pouvez définir des attributs de bloc pour afficher des informations telles que le titre de la vue ou le numéro de la feuille de mise en plan dans les blocs de repères spécifiés pour un jeu de feuilles de mise en plan. Lorsque vous utilisez le bloc de repère dans une feuille de mise en plan à partir du Gestionnaire de jeu de feuilles, les espaces réservés sont automatiquement mis à jour pour afficher les valeurs correctes.
- AffichageFeuilleMiseEnPlan. Permet d’inclure un élément du jeu de feuilles de mise en plan spécifié dans un champ.
Remarque : pour mettre à jour la valeur d’un champ de jeu de feuilles de mise en plan, utilisez la commande RecréerChamp.
Pour insérer un champ d’espace réservé de jeu de feuilles de mise en plan :
Vous pouvez définir un bloc et l’utiliser comme bloc de repères ou bloc d’étiquette dans un jeu de feuilles de mise en plan.
- Ouvrez la boîte de dialogue Définition d’attribut de bloc pour le bloc de repères ou le bloc d’étiquette que vous utilisez avec le Gestionnaire de jeu de feuilles de mise en plan.
- Dans Nom, saisissez le nom du champ.
- A droite de la Valeur par défaut, cliquez sur Insérer un champ.
- Dans la boîte de dialogue Champ, dans Catégorie, sélectionnez JeuFeuilleMiseEnPlan.
La liste Nom affiche toutes les propriétés de jeu de feuilles de mise en plan.
- Dans Nom, sélectionnez EspaceRéservéJeuFeuilleMiseEnPlan.
- Dans Type d’espace réservé, sélectionnez le type de champ.
- Dans la liste Format, spécifiez le format.
- Vous pouvez également cliquer sur Lien hypertexte associé pour créer le champ en tant que lien hypertexte vers une feuille de mise en plan ou une vue. L’association d’un lien hypertexte vous permet de cliquer sur le bloc de repères inséré pour ouvrir la feuille de mise en plan ou la vue associée.
Remarque : le lien hypertexte associé n’est pas disponible pour les champs FenêtreEchelle et Personnalisé.
- Cliquez sur OK pour fermer la boîte de dialogue Champ.
Le champ d’espace réservé affiche son nom, par exemple TitreFeuilleMiseEnPlan.
- Cliquez sur OK pour fermer la boîte de dialogue Attribut de bloc.
- Dans la zone graphique, spécifiez l’emplacement du texte inséré dans le champ.
Utilisation des champs de code QR et de lien
La commande Champ vous permet d’inclure des codes QR et des liens en tant que champs sur votre mise en plan.
La boîte de dialogue Champ inclut des codes de champ permettant d’intégrer des codes QR et des liens dans votre mise en plan.
Les données communes, telles que le nom des utilisateurs ayant accès au fichier et la date de la dernière modification de la mise en plan ou du dernier ajout d’un commentaire, sont également disponibles et vous pouvez les utiliser dans des champs, des entités de texte et des cellules de tableau.
Des codes de champ spécifiques sont disponibles dans la catégorie DocumentCloud.
- Les champs dont le nom commence par AfficherLienUniquement vous permettent d’intégrer un lien ou un code QR permettant d’ouvrir la mise en plan en mode Affichage uniquement.
- Les champs dont le nom commence par TéléchargerLien vous permettent d’intégrer un lien ou un code QR permettant de télécharger la mise en plan.
Pour insérer un code QR en tant que champ :
- Effectuez l’une des opérations suivantes :
- Dans le ruban, cliquez sur Insérer > Données > Champ.
- Dans le menu, cliquez sur Insérer > Champ.
- Tapez Champ.
- Dans Catégorie, sélectionnez DocumentCloud.
- Dans Nom, spécifiez la version de la mise en plan à lier au code QR. Les options disponibles vous permettent de télécharger la mise en plan ou de l’ouvrir en mode Affichage uniquement.
- Dans Format, spécifiez le code QR.
- Les options suivantes sont disponibles uniquement si la mise en plan est stockée dans le cloud
- TéléchargerLienVersionMiseEnPlanActuelle. Permet d’insérer un code QR associé à la version de la mise en plan où le code QR est créé.
- TéléchargerLienDernièreVersionMiseEnPlan. Permet d’insérer un code QR associé à la dernière version de la mise en plan.
- TéléchargerLienVersionMiseEnPlanImprimée. Permet d’insérer un code QR associé à la mise en plan qui a été imprimée.
- AfficherLienVersionMiseEnPlanActuelle. Permet d’insérer un code QR permettant d’ouvrir la version de la mise en plan où le code QR ou le lien est créé, en mode Affichage uniquement.
- AfficherLienDernièreVersionMiseEnPlan. Permet d’insérer un code QR permettant d’ouvrir la version de la mise en plan en mode Affichage uniquement.
- AfficherLienVersionMiseEnPlanImprimée. Permet d’insérer un code QR permettant d’ouvrir la version de la mise en plan qui a été imprimée en mode Affichage uniquement.
- Dans Description, spécifiez une description de la mise en plan liée ou d’autres informations supplémentaires. Lorsque vous scannez le code QR, la description s’affiche en bas.
- Dans Nom de la propriété personnalisée, sélectionnez la propriété personnalisée à inclure en tant que champ.
- Cliquez sur OK.
Accès
Commande : Champ
Menu : Insérer > Champ
Ruban : Insérer > Données > Champ (Menu déroulant) 
Mettre à jour les informations de champ
Vous pouvez manuellement mettre à jour des Champs dans les annotations situées dans la zone graphique.
Pour mettre à jour des champs :
- Effectuez l’une des opérations suivantes :
- Dans le ruban, cliquez sur Insérer > Données > Reconstruire les champs.
- Dans le menu, cliquez sur Insérer > Reconstruire les champs.
- Saisissez RecréerChamp à l’invite de commande.
- Dans la zone graphique, spécifiez les annotations.
- Appuyez sur Entrée.
Les champs intégrés aux annotations sont mis à jour.
 Conseil : vous pouvez également cliquer sur les annotations avec le bouton droit de la souris et, dans le menu contextuel, sélectionner Mettre à jour le champ.
Conseil : vous pouvez également cliquer sur les annotations avec le bouton droit de la souris et, dans le menu contextuel, sélectionner Mettre à jour le champ.
Accès
Commande : ReconstruireChamp
Menu : Insérer > Reconstruire les champs
Ruban : Insérer > Reconstruire les champs
Définition du fond des champs
Vous pouvez spécifier si les champs doivent s’afficher avec un fond gris dans les annotations.
Pour définir le fond des champs :
- Lorsque l’invite de commande vous le demande, saisissez DéfinirAffichageDuChamp.
- Choisissez l’option Oui ou Non option pour indiquer si les champs doivent s’afficher avec un fond gris.
Accès
Commande : DéfinirAffichageDuChamp
Rechercher et remplacer du texte
Vous pouvez rechercher du texte dans la mise en plan, et vous pouvez aussi rechercher et remplacer le texte.
Pour rechercher et remplacer du texte:
- Cliquez sur Modifier > Rechercher (ou tapez Rechercher).
La boîte de dialogue Rechercher et remplacer s’ouvre.
- Dans Rechercher, tapez le texte que vous voulez trouver.
- Dans Rechercher dans, spécifiez où rechercher le texte. Vous pouvez effectuer la recherche:
- dans la Feuille/Zone active
- dans la Mise en plan entière
- dans un jeu de sélection spécifié. Cliquez sur Sélectionner dans la zone graphique
 et cliquez sur la zone graphique pour ajouter des entités. La boîte de dialogue se ferme temporairement jusqu’à ce que vous spécifiez les entités pour former le jeu de sélection.
et cliquez sur la zone graphique pour ajouter des entités. La boîte de dialogue se ferme temporairement jusqu’à ce que vous spécifiez les entités pour former le jeu de sélection.
- Sous Remplacer par, tapez le texte qui va remplacer la chaîne à rechercher. N’effectuez aucune entrée sous Remplacer par si vous voulez rechercher le texte sans le remplacer.
- Cliquez sur Options pour spécifier les types d’entité à inclure dans les options de recherche et de définition de la recherche.
La boîte de dialogue Options Rechercher et remplacer s’ouvre.
- Sous Rechercher le texte dans, activez ou désactivez Valeurs AttributBloc, Cotes, Notes et NotesSimples, Adresses hypertexte, Texte d’hyperlien, Tableaux et Mises en plan ayant des références externes.
- Vous pouvez sélectionner les options suivantes : Respecter la casse, Mot entier uniquement et Utiliser les caractères génériques.
- Sous Résultats de la recherche :
- cliquez sur Rechercher, puis sur Rechercher suivant pour rechercher le texte spécifié.
Dans la zone de contexte, des blocs de texte ou des lignes de texte affichent le contenu correspondant au texte recherché.
La zone Récapitulatif affiche le nombre de correspondances trouvées ou modifiées.
- cliquez sur Remplacer pour remplacer toutes les occurrences du texte trouvées
- cliquez sur Remplacer tout pour remplacer tous les emplacements du texte trouvés
- cliquez sur Sélectionner tout pour créer un jeu de sélection à partir de toutes les entités qui contiennent le texte affiché dans la liste Résultats de la recherche.
- cliquez sur Zoom sur pour effectuer un zoom sur l’emplacement actuel du texte dans la zone graphique
- cliquez sur Rechercher, puis sur Rechercher suivant pour rechercher le texte spécifié.
- Cliquez sur Fermer.
Accès
Commande : Rechercher
Menu : Modifier > Rechercher
Vérifier l’orthographe
[Versions Windows® et MAC® uniquement]
Vous pouvez vérifier l’orthographe du texte figurant dans les mises en plan.
Pour exécuter une vérification d’orthographe:
- Saisissez Orthographe à l’invite de commande.
- Dans la zone graphique, sélectionnez les entités de texte à vérifier et appuyez sur Entrée.
- La boîte de dialogue Vérification de l’orthographe s’affiche si le logiciel trouve une faute d’orthographe :
- Sous Mot actuel, la boîte de dialogue affiche le mot suspect.
- Sous Contexte, la boîte de dialogue affiche la ligne de texte ou la portion de la ligne de texte.
- Les corrections sont proposées sous Suggestions.
- Vous pouvez :
- Ignorer la suggestion concernant l’occurrence actuelle du mot suspect.
- Ignorer tout pour ignorer toutes les suggestions concernant toutes les occurrences du mot suspect.
- Modifier le mot actuel pour le remplacer par le mot que vous avez sélectionné sous Suggestions.
- Remplacer tout pour remplacer toutes les occurrences des mots mal orthographiés par le mot que vous avez sélectionné sous Suggestions.
- Ajouter le mot suspect dans le dictionnaire.
- Rechercher un mot afin d’en trouver les synonymes.
- Changer de dictionnaire afin de spécifier une autre langue pour la vérification de l’orthographe.
- Cliquez sur Fermer.
Accès
Commande : Vérification orthographique
Vérifier l’orthographe au cours de la frappe
[Versions Windows® et MAC® uniquement]
Vous pouvez vérifier l’orthographe des entités de texte au cours de la frappe pour les NotesSimples et les notes.
Plusieurs dictionnaires sont disponibles dans différentes langues. L’outil de vérification de l’orthographe identifie les mots mal orthographiés en fonction du dictionnaire spécifié et les souligne d’une ligne rouge.
Pour vérifier l’orthographe au cours de la frappe :
- Effectuez l’une des opérations suivantes :
- Dans la barre d’outils Editer la note, cliquez sur Autres options > Paramètres de l’éditeur.
- Cliquez à l’aide du bouton droit de la souris sur un mot mal orthographié et sélectionnez Paramètres de l’éditeur dans le menu contextuel.
- Activez l’orthographe.
 Pour désactiver la vérification de l’orthographe, décochez l’option Orthographe.
Pour désactiver la vérification de l’orthographe, décochez l’option Orthographe.
Pour définir les options d’orthographe :
- Effectuez l’une des opérations suivantes :
- Dans la barre d’outils Editer la note, cliquez sur Autres options > Paramètres de l’éditeur.
- Cliquez à l’aide du bouton droit de la souris sur un mot mal orthographié et sélectionnez Paramètres de l’éditeur dans le menu contextuel.
- Sélectionnez Options d’orthographe.
- Dans la boîte de dialogue Options d’orthographe, spécifiez les options de texte à prendre en compte lors de la vérification de l’orthographe.
Pour définir le dictionnaire :
- Effectuez l’une des opérations suivantes :
- Dans la barre d’outils Editer la note, cliquez sur Autres options > Paramètres de l’éditeur > Dictionnaires.
- Cliquez à l’aide du bouton droit de la souris sur un mot mal orthographié et sélectionnez Paramètres de l’éditeur dans le menu contextuel.
- Dans la boîte de dialogue Dictionnaires, spécifiez le dictionnaire.
Travailler avec les tableaux
Les tableaux sont des entités de mise en plan qui renferment des données dans des lignes et des colonnes. Vous pouvez utiliser des tableaux pour ajouter des cartouches, des listes de pièces, des légendes, des calculs ou des annotations, par exemple.
Les tables renferment trois types de cellules: titre, en-tête et données.
Les StylesTableau déterminent la structure et l’apparence des tableaux.
Tous les champs de texte sont des entités de texte que vous pouvez modifier et mettre en forme à l’aide de l’éditeur de texte Editer la note.
Les commandes suivantes permettent de travailler avec les tableaux:
- Gérer les StylesTableau
- Créer des tableaux
- Modifier le texte dans les tableaux
- Editer des cellules de tableau
- Utilisation de formules dans les cellules d’un tableau
- Exporter des tables
- Lier des tables à des données externes
Créer des tableaux
Vous pouvez créer des tableaux dans les mises en plan.
Pour créer des tableaux:
- Cliquez sur Dessin > Tableau (ou tapez Tableau).
- Dans la boîte de dialogue Insérer la table, sous StyleTableau, sélectionnez un style de tableau ou cliquez sur Afficher les styles de tableau
 afin de créer ou de modifier un style de tableau.
afin de créer ou de modifier un style de tableau. - Une image du style de tableau choisi apparaît sous Aperçu.
- Sous Méthode d’insertion, sélectionnez:
- Définir les coins: Permet de définir les coins du tableau dans la zone graphique.
- Lorsque cette option est sélectionnée, définissez le Nombre ou la Hauteur (nombre de lignes de texte autorisées par ligne) des Lignes et le Nombre ou la Largeur (en unités de la mise en plan) des Colonnes.
- Définir la position: Permet de cliquer sur un point dans la zone graphique.
- Lorsque cette option est sélectionnée, définissez le Nombre et la Hauteur des Lignes et le Nombre et la Largeur des Colonnes.
- Dans Styles de cellule, définissez:
- Première ligne: sélectionnez un style de cellule (Titre, En-tête ou Données).
- Seconde ligne: sélectionnez un style de cellule (Titre, En-tête ou Données).
- Toutes les autres lignes: sélectionnez un style de cellule (Titre, En-tête ou Données).
- Titre est généralement utilisé pour la première ligne, En-tête pour la seconde ligne et Données pour toutes les autres lignes du tableau.
- Cliquez sur OK.
- Dans la zone graphique, spécifiez le point d’insertion.
- Dans la boîte de dialogue Editer la note, modifiez le titre du tableau.
- Appuyez sur la touche Tab pour passer à la cellule de tableau suivante, puis tapez le texte.
- Cliquez sur OK.
 Utilisez la commande ModifTableau pour entrer ou modifier le texte des cellules de tableau.
Utilisez la commande ModifTableau pour entrer ou modifier le texte des cellules de tableau.
Accès
Commande: Tableau
Menu: Dessin > Tableau
Palettes d’outils: Dessin > Insertion
Modifier des tableaux
Vous pouvez modifier un tableau existant à tout moment.
-
Modifiez la taille des lignes et des colonnes du tableau
Utilisez les points de préhension ou la palette Propriétés pour modifier la hauteur et la largeur des lignes et des colonnes. La modification avec des points de préhension est une méthode directe et interactive permettant de manipuler les tableaux. Dans la zone graphique, vous sélectionnez une ligne ou une colonne du tableau, ou le tableau entier. Les points de préhension permettent de faire glisser des points déterminants d’entités vers de nouvelles positions (étirement) ou de déplacer, faire pivoter, mettre à l’échelle, symétriser ou copier des entités dans leur intégralité.
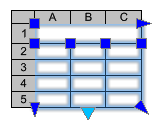
-
Modifier l’apparence du tableau
Les StylesTableau déterminent la structure et l’apparence des tableaux.
-
Modifier les cellules de tableau
Utilisez les points de préhension pour étendre la cellule ou sa ligne ou colonne.
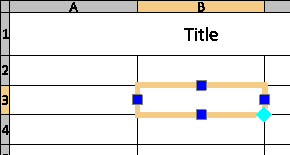
-
Fractionner des tableaux
Utilisez le point de préhension triangulaire ou la palette Propriétés pour diviser un tableau en parties principales et secondaires.
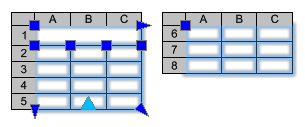
-
Insérez ou supprimez des lignes et des colonnes, fusionnez et annulez la fusion des cellules
Des options supplémentaires vous permettent d’effectuer diverses opérations avec des lignes, des colonnes et des cellules de tableau. Une fois la cellule sélectionnée, cliquez avec le bouton droit de la souris pour accéder au menu contextuel.
-
Modifier du texte dans des tableaux
La commande ModifTableau permet de modifier du texte dans des tableaux. Vous pouvez également modifier le texte en place dans le tableau à l’aide d’une barre d’outils contextuelle qui fournit des options de formatage améliorées.
- Ajouter des blocs à un tableau
 Après avoir sélectionné une plage de cellules, utilisez Ctrl + Y ou F4 pour répéter la dernière action.
Après avoir sélectionné une plage de cellules, utilisez Ctrl + Y ou F4 pour répéter la dernière action.
Tous les champs de texte sont des entités de texte que vous pouvez modifier et mettre en forme à l’aide de l’éditeur de texte Editer la note.
Cette section traite des sujets suivants :
- Modifier le texte dans les tableaux
- Modifier des tableaux et des cellules de tableaux
- Copier les propriétés entre les cellules du tableau
- Fractionner des tableaux
- Gérer les StylesTableau
Modifier des tableaux et des cellules de tableaux
Vous pouvez insérer, supprimer, fusionner ou redimensionner les cellules, les lignes et les colonnes des tableaux. Vous pouvez modifier les cellules sur place ou utiliser la commande ModifCellTableau.
Les points de préhension permettent également de modifier les tableaux. Lorsque vous cliquez à l’intérieur d’une cellule pour la sélectionner, les points de préhension apparaissent sur la bordure de la cellule. Vous pouvez sélectionner une ou plusieurs cellules ou une ligne ou une colonne entière.
Les points de préhension affichés au milieu de la bordure de la cellule vous permettent de redimensionner les cellules du tableau. Faites glisser les points de préhension pour ajuster la hauteur et la largeur de la cellule.
Un point de préhension spécial dans le coin inférieur droit de la cellule vous permet de remplir automatiquement les valeurs incrémentielles dans le tableau.

Pour sélectionner une plage de cellules, cliquez sur plusieurs cellules et faites-les glisser. Vous pouvez également maintenir la touche Maj enfoncée et cliquer à l’intérieur d’une autre cellule pour sélectionner toutes les cellules qui les séparent.
Si vous sélectionnez un tableau ou une plage de cellules dans la zone graphique et que le ruban est actif, l’onglet contextuel du ruban Tableau apparaît. L’onglet contextuel du ruban regroupe les options et les outils de modification des tableaux. Par exemple, des outils permettant d’insérer et de supprimer des lignes et des colonnes, de fusionner des cellules, de modifier l’apparence des bordures de cellules, ou de modifier le formatage.
 Après avoir sélectionné une plage de cellules, utilisez Ctrl + Y ou F4 pour répéter la dernière action.
Après avoir sélectionné une plage de cellules, utilisez Ctrl + Y ou F4 pour répéter la dernière action.
Pour redimensionner les cellules d’un tableau :
- Sélectionnez une ou plusieurs cellules pour les modifier sur place :
- Cliquez sur une cellule
– ou –
- Appuyez sur Maj et cliquez sur plusieurs cellules de tableau
– ou –
- Cliquez sur un en-tête de ligne ou de colonne pour sélectionner des lignes ou des colonnes entières
La ou les cellules sélectionnées sont mises en surbrillance et affichent des poignées. Les en-têtes de colonne et de ligne s’affichent.

Les outils d’édition apparaissent.

- Cliquez sur une cellule
- Utilisez les outils de la barre d’outils contextuelle Edition des cellules de tableau pour modifier le tableau.
- Selon le type d’interface utilisateur, procédez comme suit :
- Utilisez les outils de la barre d’outils contextuelle Edition des cellules de tableau pour modifier le tableau.
- Utilisez les outils de l’onglet du ruban Tableau pour modifier le tableau.
- Utilisez les outils de l’onglet contextuel du ruban Tableau pour modifier le tableau.
- Utilisez la poignée gauche ou droite de la cellule pour ajuster la largeur de la colonne sélectionnée et la poignée haut ou bas de la cellule pour ajuster la hauteur de la ligne sélectionnée.
Pour modifier le texte dans les cellules d’un tableau :
- Sélectionnez une ou plusieurs cellules pour les modifier sur place :
- Cliquez sur une cellule
– ou –
- Appuyez sur Maj et cliquez sur plusieurs cellules de tableau
– ou –
- Cliquez sur un en-tête de ligne ou de colonne pour sélectionner des lignes ou des colonnes entières
La ou les cellules sélectionnées sont mises en surbrillance et affichent des poignées. Les outils d’édition apparaissent.

- Cliquez sur une cellule
- Utilisez les outils de la barre d’outils contextuelle Edition des cellules de tableau pour modifier le tableau.
- Selon le type d’interface utilisateur, procédez comme suit :
- Utilisez les outils de la barre d’outils contextuelle Edition des cellules de tableau pour modifier le tableau.
- Utilisez les outils de l’onglet du ruban Tableau pour modifier le tableau.
- Utilisez les outils de l’onglet contextuel du ruban Tableau pour modifier le tableau.
- Cliquez avec le bouton droit de la souris sur les cellules sélectionnées pour accéder à des options supplémentaires :
- Editer le texte. Ouvre la barre d’outils contextuelle Formatage de la note permettant d’éditer le texte d’une cellule de tableau.
- Supprimer tout le contenu. Supprime le texte dans la ou les cellules sélectionnées.
- Propriétés. Permet de modifier les propriétés de la cellule dans la palette Propriétés.
- Cliquez en dehors du tableau pour terminer les modifications.
 Pour utiliser le même texte dans plusieurs cellules de tableau, sélectionnez les cellules, puis entrez le texte dans la zone de texte Données de la section Contenu de la palette Propriétés. Dans cette section, vous pouvez également appliquer la même couleur de texte, hauteur du texte et style de texte dans plusieurs cellules d’un tableau.
Pour utiliser le même texte dans plusieurs cellules de tableau, sélectionnez les cellules, puis entrez le texte dans la zone de texte Données de la section Contenu de la palette Propriétés. Dans cette section, vous pouvez également appliquer la même couleur de texte, hauteur du texte et style de texte dans plusieurs cellules d’un tableau.
Pour modifier l’apparence de la bordure :
- Sélectionnez une ou plusieurs cellules pour les modifier sur place :
- Cliquez sur une cellule
– ou –
- Appuyez sur Maj et cliquez sur plusieurs cellules de tableau
– ou –
- Cliquez sur un en-tête de ligne ou de colonne pour sélectionner des lignes ou des colonnes entières
La ou les cellules sélectionnées sont mises en surbrillance et affichent des poignées.
Les outils d’édition apparaissent.
- Cliquez sur une cellule
- Effectuez l’une des opérations suivantes :
- Sur la barre d’outils Edition des cellules de tableau, cliquez sur Format de la cellule
 .
. - Sur le ruban, sélectionnez Tableau > Cellule > Format de la cellule.
- Sur la barre d’outils Edition des cellules de tableau, cliquez sur Format de la cellule
- Sur la barre d’outils Edition des cellules de tableau, cliquez sur Format de la cellule
 .
. - Dans la boîte de dialogue Format de la cellule, procédez comme suit :
- CouleurLigne. Sélectionnez une couleur pour les bordures spécifiées.
- StyleLigne. Sélectionnez un style de ligne pour les bordures spécifiées.
- EpaisseurLigne. Sélectionnez une épaisseur de ligne pour les bordures spécifiées.
- Appliquer à. Applique la CouleurLigne, le StyleLigne et l’EpaisseurLigne sélectionnés à la bordure sélectionnée.
Remarque : utilisez DuBloc pour appliquer les propriétés de ligne définies dans le StyleTableau.
 Après avoir sélectionné une plage de cellules, utilisez Ctrl + Y pour ouvrir la boîte de dialogue Format de la cellule.
Après avoir sélectionné une plage de cellules, utilisez Ctrl + Y pour ouvrir la boîte de dialogue Format de la cellule.
Pour modifier les cellules du tableau avec la commande ModifCellTableau :
- Tapez ModifierCellTableau dans l’invite de commande.
- Spécifiez une cellule de tableau.
- Indiquez une cellule ou une plage de cellules au format An ou An:An, où A désigne le ou les indicateur(s) de colonne et n représente le(s) numéro(s) de ligne.
Par exemple, C3 ou B2:D5.
- Utilisez les options (Insérer, Supprimer, Taille, Fusionner et Annuler la fusion) de la commande et les sous-options pour modifier le tableau.
Ces options correspondent à celles de la barre d’outils contextuelle Edition des cellules de tableau (voir ci-dessus).
Options permettant de travailler avec le contenu de la cellule :
- Contenu. Permet de verrouiller et de déverrouiller les cellules spécifiées afin de les modifier.
- TypeDonnées. Vous permet de spécifier le type de données.
- Formule. Permet de spécifier une formule.
- InsérerBloc. Ouvre la boîte de dialogue Insérer un bloc dans une cellule du tableau et vous permet d’insérer un bloc dans la cellule spécifiée.
- InsérerChamp. Ouvre la boîte de dialogue Champ et vous permet d’insérer un champ dans la cellule spécifiée.
Options de formatage des données :
- Format. Vous permet d’aligner le contenu de la cellule et de modifier la couleur d’arrière-plan. En outre, vous pouvez verrouiller et déverrouiller les cellules spécifiées pour modifier le format.
- FormatContenu. Vous permet de verrouiller et de déverrouiller des cellules spécifiées pour les protéger contre toute modification accidentelle du format lors de la modification du contenu.
- Sélectionnez l’option Quitter.
Pour modifier la présentation du tableau en utilisant les poignées d’entité :
- Cliquez sur les guides du tableau.
- Les poignées d’entité s’affichent.
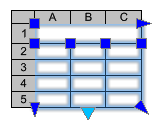
- Sélectionnez des poignées d’entité pour modifier le tableau :
-
Emplacement de la poignée d’entité Description Coin supérieur gauche Déplace le tableau. Coin supérieur droit Etire le tableau horizontalement. Coin inférieur gauche Etire le tableau verticalement. Coin inférieur droit Etire le tableau horizontalement et verticalement. Point milieu inférieur Divise le tableau. Haut des colonnes Ajuste la largeur des colonnes. - Cliquez en dehors du tableau pour finir de modifier son apparence.
 Cliquez deux fois sur les poignées du tableau pour déplacer, faire pivoter, mettre à l’échelle ou copier des tableaux entiers (voir Modifier à l’aide des poignées d’entité).
Cliquez deux fois sur les poignées du tableau pour déplacer, faire pivoter, mettre à l’échelle ou copier des tableaux entiers (voir Modifier à l’aide des poignées d’entité).
Accès
Commande : ModifCellTableau
Menu : Modifier > Entités > Cellules du tableau
Copier les propriétés entre les cellules du tableau
La commande ReproduirePropriétésCellule applique les propriétés d’une cellule de tableau aux cellules spécifiées dans le même tableau ou dans d’autres tableaux.
Vous pouvez copier et coller différentes propriétés entre les cellules du tableau, y compris les suivantes :
- Style de la cellule
- Alignement
- Couleur du fond
- Style de bordure
- Marges
- Etat de verrouillage
Vous ne pouvez pas appliquer les propriétés de la cellule source aux cellules verrouillées.
Pour copier des propriétés entre les cellules d’un tableau :
- Cliquez à l’intérieur d’une cellule pour la sélectionner.
- Dans le ruban contextuel Tableau, cliquez sur Cellule > Associer aux propriétés de cellule (ou saisissez ReproduirePropriétésCellule).
- Spécifiez les cellules du tableau auxquelles appliquer les propriétés.
Vous pouvez spécifier autant de cellules que nécessaire.
- Appuyez sur Echap ou sur Entrée pour quitter la commande.
Accès
Commande : ReproduirePropriétésCellule
Ruban : Tableau > Cellule > Associer aux propriétés de cellule
Fractionner des tableaux
Dans la pratique, il existe des situations où les tableaux sont plus longs que la feuille.
La mise à l’échelle du tableau peut être une solution pour le faire tenir sur la feuille. Cependant, le résultat peut contenir du texte difficile à lire en raison de la petite taille des caractères. Diviser le tableau pourrait être une solution plus appropriée.
Utilisez le point de préhension triangulaire ou la palette Propriétés pour diviser un tableau en parties principales et secondaires.
D’autres options de la palette Propriétés vous permettent de :
- Spécifier l’emplacement des tableaux secondaires
- Répéter les libellés de colonne sur les tableaux secondaires
- Déplacer manuellement les tableaux secondaires à l’aide des points de préhension.
Pour diviser un tableau à l’aide des points de préhension :
- Dans la zone graphique, cliquez sur les guides du tableau pour placer le tableau.
- Cliquez sur le point de préhension triangulaire au milieu inférieur du tableau.
- Faites-le glisser pour positionner le point de préhension plus haut sur l’écran, à l’intérieur du tableau.
Les lignes du tableau apparaissent à droite. La distance définie par le déplacement du point de préhension correspond à la nouvelle taille du tableau. Lorsque vous ajoutez de nouvelles lignes au tableau, une fois que le tableau atteint la hauteur définie, il déborde sur le tableau suivant.
 Vous pouvez aussi diviser le tableau à l’aide de la palette Propriétés. Dans Coupures de tableaux, sélectionnez Oui.
Vous pouvez aussi diviser le tableau à l’aide de la palette Propriétés. Dans Coupures de tableaux, sélectionnez Oui.
Pour afficher les libellés de colonne sur les tableaux secondaires :
- Dans la zone graphique, cliquez sur les guides du tableau pour placer le tableau.
- Cliquez avec le bouton droit de la souris et sélectionnez Propriétés dans le menu contextuel.
- Dans la palette Propriétés, procédez comme suit :
- Dans Coupures de tableaux, sélectionnez Oui.
- Dans Répéter les étiquettes du haut, sélectionnez Oui.
Remarque : Si les étiquettes de colonne se trouvent sur la dernière ligne du tableau, sélectionnez Oui pour Répéter les étiquettes du bas.
Gérer les StylesTableau
Vous pouvez créer, modifier et supprimer des styles de tableau. Vous pouvez également désigner un style de tableau comme le style actif.
Pour créer des styles de tableau:
- Cliquez sur Format > Style de tableau (ou tapez StyleTableau).
Dans la boîte de dialogue Options, la page Styles d’esquisse s’ouvre et la section Tableau s’agrandit. - Cliquez sur Nouveau.
- Dans la boîte de dialogue Créer un nouveau style de tableau, tapez un nouveau nom et cliquez sur OK.
Le nouveau style de tableau apparaît dans Style.
Pour modifier des styles de tableau:
- Cliquez sur Format > Style de tableau (ou tapez StyleTableau).
Dans la boîte de dialogue Options, la page Styles d’esquisse s’ouvre et la section Tableau s’agrandit. - Dans Filtre, sélectionnez une option:
- Tous les styles. Liste tous les styles définis dans la mise en plan.
- Styles dans la mise en plan. Liste uniquement les styles référencés par les tableaux dans la mise en plan.
- Dans Style, sélectionnez un style de tableau.
- Sous Paramètres du style de cellule, dans Contenu, sélectionnez le type de cellule à éditer (Données, En-tête ou Titre).
- Sous Afficher, définissez les paramètres suivants:
- Couleur du fond: Définit la couleur de fond du tableau.
- Aligner. Définit la justification et l’alignement du texte dans les cellules.
- Insérer la ligne de titre. Crée une ligne distincte pour le titre.
- Insérer la ligne d’en-tête. Crée une ligne distincte pour les titres de colonne.
- Sous Texte, définissez les paramètres suivants:
- Couleur: Définit la couleur du texte.
-
Style. Contient tous les styles de texte définis dans la mise en plan. Cliquez sur Afficher les styles de texte
 pour définir les styles de texte en vue d’une utilisation ultérieure.
pour définir les styles de texte en vue d’une utilisation ultérieure. - Hauteur: Définit la taille du texte.
- Sous Bords, définissez les paramètres suivants:
- Couleur: Définit la couleur de la bordure.
- Epaisseur: Définit l’épaisseur de la bordure.
- Appliquer à. Applique la Couleur et l’Epaisseur spécifiées aux bord(s) que vous sélectionnez.
- Sous Paramètres de cellule:
- Tapez une valeur pour les marges de cellules Horizontale et Verticale (en unités de la mise en plan).
- Dans Orientation de l’en-tête de table, sélectionnez une option afin de spécifier si le tableau est créé vers le bas ou vers le haut à partir du point d’insertion.
Les modifications sont appliquées aux tableaux utilisant ce style.
Pour activer un style de tableau:
- Cliquez sur Format > Style de tableau (ou tapez StyleTableau).
Dans la boîte de dialogue Options, la page Styles d’esquisse s’ouvre et la section Tableau s’agrandit. - Dans Style, sélectionnez un style de tableau.
- Cliquez sur Activer.
Une flèche apparaît à côté du style de tableau actif.
apparaît à côté du style de tableau actif.
Pour renommer les styles de tableau:
- Cliquez sur Format > Style de tableau (ou tapez StyleTableau).
Dans la boîte de dialogue Options, la page Styles d’esquisse s’ouvre et la section Tableau s’agrandit. - Dans Style, sélectionnez un style de tableau.
- Cliquez sur Renommer.
- Dans la boîte de dialogue Renommer le StyleTableau, tapez un nouveau nom pour le style de tableau.
- Cliquez sur OK.
Pour supprimer des styles de tableau:
Vous pouvez supprimer les styles de tableau qui ne sont pas référencés par un tableau dans la mise en plan. Vous pouvez également utiliser la commande Nettoyer afin de supprimer les styles de tableau non référencés. Vous ne pouvez pas supprimer un style Standard.
- Cliquez sur Format > Style de tableau (ou tapez StyleTableau).
Dans la boîte de dialogue Options, la page Styles d’esquisse s’ouvre et la section Tableau s’agrandit. - Dans Style, sélectionnez un style de tableau.
- Cliquez sur Supprimer.
- Cliquez sur Oui pour confirmer la suppression.
Accès
Commande: StyleTableau
Menu: Format > Style de tableau
Working with Text, Fields, and Blocks in Tables
Modifier le texte dans les tableaux
La commande ModifTableau permet de modifier du texte dans des tableaux. Vous pouvez également modifier le texte en place dans le tableau à l’aide d’une barre d’outils contextuelle qui fournit des options de formatage améliorées.
Pour modifier du texte dans des tableaux :
- Saisissez ModifTableau à l’invite de commande.
- Dans la zone graphique, cliquez sur le texte de la cellule à modifier.
- Saisissez et modifiez le texte et utilisez les options de formatage de la barre d’outils contextuelle Formatage de la note.
- Cliquez sur la touche Tab pour passer à la cellule suivante du tableau, ou sur Maj+Tab pour passer à la cellule précédente.
- Cliquez sur OK
 dans la barre d’outils.
dans la barre d’outils.
Pour modifier le texte en place dans le tableau :
- Dans la zone graphique, double-cliquez sur la cellule du tableau à modifier.
- Saisissez et modifiez le texte et utilisez les options de formatage de la barre d’outils contextuelle Formatage de la note.
- Cliquez sur OK
 dans la barre d’outils.
dans la barre d’outils.
 Pour modifier le StyleTexte, la hauteur du texte, l’apparence de la ligne de bordure ou la couleur d’arrière-plan de la cellule du tableau, utilisez la commande StyleTableau. Pour insérer, supprimer, fusionner ou redimensionner des lignes et des colonnes dans des tableaux, utilisez la commande ModifCellTableau.
Pour modifier le StyleTexte, la hauteur du texte, l’apparence de la ligne de bordure ou la couleur d’arrière-plan de la cellule du tableau, utilisez la commande StyleTableau. Pour insérer, supprimer, fusionner ou redimensionner des lignes et des colonnes dans des tableaux, utilisez la commande ModifCellTableau.
Accès
Commande : ModifTableau
Menu : Modifier > Entité > Texte de tableau, Cellule de tableau
Ajouter des blocs à un tableau
Utilisez la commande InsérerT pour insérer des blocs dans les cellules d’un tableau.
Vous pouvez insérer :
- Des blocs définis dans la mise en plan active
- Des blocs définis dans des fichiers de mise en plan externes
Pour insérer un bloc dans une cellule de tableau :
- Dans la zone graphique, sélectionnez la cellule où vous souhaitez insérer le bloc.
- Cliquez avec le bouton droit de la souris et sélectionnez Insérer un bloc dans le menu contextuel.
- Dans la boîte de dialogue, dans Nom, sélectionnez un bloc. Cliquez sur Parcourir pour localiser une mise en plan externe.
La zone d’aperçu affiche le bloc sélectionné.
- Sous Echelle, spécifiez l’échelle pour la référence de bloc. Une facteur d’échelle de:
- 1 : Insère le bloc à sa taille d’origine.
- Moins de 1: Réduit la taille au pourcentage de la taille d’origine spécifiée par le facteur.
- Plus de 1: Augmente la taille.
- Vous pouvez également activer l’option AjustementAutomatique pour mettre automatiquement à l’échelle le bloc afin qu’il s’ajuste à la cellule spécifiée.
- Dans Angle, spécifiez une valeur pour définir l’angle de rotation dans la cellule.
- Sous Orientation de l’insertion, spécifiez l’alignement du bloc dans la cellule du tableau.
- Cliquez sur OK.
Le bloc apparaît dans la cellule spécifiée.
Accès
Commande : InsérerT
Ruban contextuel : Tableau > Insérer les contenus > Insérer un bloc
Gérer le contenu de la cellule du tableau
Utilisez la commande GérerContenuCellule pour mieux ajuster les blocs et le contenu des cellules dans les cellules du tableau.
Vous pouvez effectuer les opérations suivantes :
- Modifier l’ordre des blocs et le contenu des cellules
- Supprimer des blocs et du contenu d’une cellule
- Augmenter ou diminuer l’espacement entre les blocs et le contenu des cellules
Pour gérer le contenu des cellules dans un tableau :
- Saisissez GérerContenuCellule à l’invite de commande.
- Dans la zone graphique, spécifiez la cellule contenant des blocs et du texte.
- Sélectionnez une option :
- Contenu des cellules. Permet de modifier le contenu de la cellule.
- Modifiez l’ordre
- Supprimer les blocs existants
-
Mode de présentation. Sélectionnez une option :
- Flux. Affiche les blocs à leur position par défaut, l’un après l’autre.
- Empilé horizontal. Met automatiquement à l’échelle les blocs afin qu’ils s’adaptent à une ligne dans la cellule du tableau.
- Empilé vertical. Met automatiquement à l’échelle les blocs afin qu’ils s’adaptent à la hauteur de colonne dans la cellule du tableau.
- Espacement. Permet de spécifier la distance entre les blocs dans la cellule du tableau.
- Quitter. Met fin à la commande.
- Appuyez sur Entrée.
Accès
Commande : GérerContenuCellule
Utilisation de formules dans les cellules d’un tableau
Vous pouvez utiliser des formules dans les cellules des tableaux. Celles-ci sont calculées à partir des valeurs d’autres cellules. La cellule contenant une formule affiche la valeur calculée.
Si la formule renvoie une erreur, la cellule affiche « #### ».
Une formule est une expression qui calcule une valeur basée sur les valeurs des cellules spécifiées dans l’expression.
Les fonctions suivantes sont disponibles et peuvent être utilisées dans les formules :
- Somme. Calcule la somme des valeurs des cellules définies.
- Moyenne. Calcule la moyenne des valeurs des cellules définies.
- Nombre. Compte les cellules comportant des nombres.
De plus, vous pouvez insérer des expressions pour calculer des résultats suivant les valeurs des cellules et de la plage de cellules spécifiées.
 Vous pouvez appliquer automatiquement Somme, Moyenne et Nombre en tant que formule automatique à une colonne ou une rangée de colonnes. Les outils de formule automatique détectent automatiquement la plage et insèrent le résultat calculé.
Vous pouvez appliquer automatiquement Somme, Moyenne et Nombre en tant que formule automatique à une colonne ou une rangée de colonnes. Les outils de formule automatique détectent automatiquement la plage et insèrent le résultat calculé.
Une formule doit toujours commencer par le signe égal (=) et peut contenir les signes suivants :
| Signe | Description |
|---|---|
| + | Plus |
| – | Moins |
| * | Fois |
| / | Divisé par |
| ^ | Exponent |
| () | Parenthèses |
Spécification des cellules dans les formules
Vous pouvez spécifier des cellules et des plages de cellules dans une formule en les sélectionnant ou en y faisant référence à l’aide des libellés de colonne et de ligne.
- Pour faire référence à une cellule dans une formule, utilisez sa lettre de colonne et son numéro de ligne.
Par exemple : A1, D2, C3
- Pour spécifier une plage de cellules dans une formule, indiquez la première et la dernière cellule de la plage en les séparant par deux-points « : ».
Par exemple : A2:B4
- Pour appliquer une formule à plusieurs plages, utilisez la fonction en la faisant suivre d’une ou plusieurs plages du tableau entre parenthèses en les séparant par une virgule.
Par exemple : Somme (A2:B2, A3:B3)
Si la cellule fait partie de cellules fusionnées, utilisez le numéro de la cellule en haut à gauche. Si les cellules fusionnées contiennent des valeurs, seule la valeur de la cellule en haut à gauche est visible après la fusion des cellules.
Exemple :
Le tableau suivant contient une plage de cellules A1:G8.
- Fusionnez les cellules de A3 jusqu’à C4.
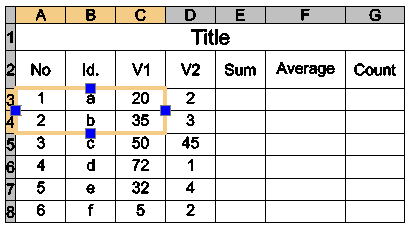
Après la fusion des cellules, A3 identifie la cellule fusionnée que vous pouvez utiliser dans toutes les formules. La nouvelle cellule affiche la valeur précédemment contenue dans A3.
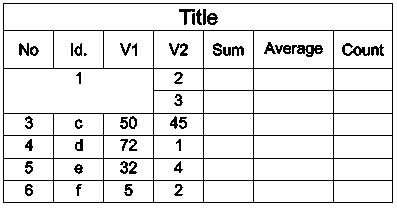
Modification du type de données d’une cellule
Un type de données est affecté à chaque cellule.
Le type de données par défaut est Général, mais vous pouvez le modifier dans la palette Propriétés ou en utilisant les outils d’édition du ruban contextuel Tableau.
Le type de données par défaut est Général, mais vous pouvez le modifier dans la palette Propriétés ou en utilisant les outils d’édition de la barre d’outils contextuelle Editer la table.
Le type de données par défaut est Général, mais vous pouvez le modifier dans la palette Propriétés ou en utilisant les outils d’édition de la barre d’outils contextuelle Editer la table.
Remarque : Vous ne pouvez pas modifier le type de données d’une cellule qui contient une formule.
Les types de données suivants sont disponibles :
- Angle
- Devise
- Date
- Nombre décimal
- Général
- Note
- Pourcentage
- Point
- Nombre entier
Remarque : Si une formule ne peut pas identifier le type de données, elle renvoie une erreur et la cellule affiche « #### ».
Pour modifier le type de données de la cellule :
- Dans la zone graphique, cliquez dans une cellule du tableau pour la sélectionner.
- Sur le ruban, cliquez sur Tableau > Données et sélectionnez le type de données.
- Sur la barre d’outils Editer la table, dans le menu déroulant Données, sélectionnez le type de données.
- Sur la barre d’outils Editer la table, dans le menu déroulant Données, sélectionnez le type de données.
Insertion de formules
Vous pouvez insérer une formule dans une cellule en utilisant différentes méthodes :
- manuellement
- en utilisant les outils de formule ;
- en utilisant la commande ModifCellTableau ;
- Copie d’une formule d’une cellule à une autre, dans le même tableau ou dans un autre tableau
- en copiant une formule à partir d’un tableur ;
- Remplissage automatique des cellules d’un tableau
Remarque : Vous ne pouvez pas insérer des formules dans des cellules verrouillées.
Insérer manuellement des formules
Pour insérer manuellement des formules :
Remarque : la formule doit commencer par le signe égal (=).
- Sélectionnez une cellule de tableau pour la modifier :
- Cliquez à l’intérieur d’une cellule pour la sélectionner et saisissez = (signe égal).
– ou –
- Double-cliquez sur une cellule.
La cellule passe en mode d’édition et les outils d’édition apparaissent.
- Cliquez à l’intérieur d’une cellule pour la sélectionner et saisissez = (signe égal).
- Saisissez la formule.
Vous pouvez utiliser des fonctions comme dans les exemples suivants :
- =Somme(C3:D8). Ajoute les valeurs des cellules des lignes 3 à 8 dans les colonnes C et D.
- =Moyenne(C3:D8). Calcule la moyenne des valeurs des cellules des lignes 3 à 8 dans les colonnes C et D.
- =Nombre(C3:D8). Compte le nombre de cellules des lignes 3 à 8 dans les colonnes C et D.
- =(C3+D3)/2. Ajoute les valeurs des cellules C3 et D3 et divise le résultat par 2.
- Appuyez sur la touche Entrée pour calculer le résultat.
Insérer des formules à l’aide d’outils de formule
Les formules sont disponibles pour une cellule sélectionnée dans le menu contextuel et sur une barre d’outils ou un ruban contextuel, en fonction de l’interface utilisateur sélectionnée.
Les formules sont disponibles pour une cellule sélectionnée sur une barre d’outils contextuelle.
Les formules sont disponibles pour une cellule sélectionnée sur une barre d’outils contextuelle.
Vous pouvez également utiliser ces menus déroulants sur le ruban contextuel Tableau pour insérer des types de données et des formules.
Vous pouvez également utiliser ces menus déroulants sur la barre d’outils contextuelle Editer la table pour insérer des types de données et des formules.
Vous pouvez également utiliser ces menus déroulants sur la barre d’outils contextuelle Editer la table pour insérer des types de données et des formules.
- Menu déroulant Données
 . Répertorie les types de données disponibles.
. Répertorie les types de données disponibles. - Menu déroulant Formule
 . Répertorie les fonctions disponibles.
. Répertorie les fonctions disponibles. - Menu déroulant Formule auto
 . Répertorie les fonctions qui génèrent automatiquement la formule appropriée à partir de cellules adjacentes dans une colonne ou une ligne. L’application détecte automatiquement la plage et insère la fonction spécifiée dans la cellule.
. Répertorie les fonctions qui génèrent automatiquement la formule appropriée à partir de cellules adjacentes dans une colonne ou une ligne. L’application détecte automatiquement la plage et insère la fonction spécifiée dans la cellule.
 Utilisez les fonctions Formule auto pour les tableaux comportant de nombreuses colonnes ou lignes. Les fonctions Formule auto calculent automatiquement la somme ou la moyenne d’une colonne, d’une ligne ou de plusieurs cellules adjacentes dans une colonne ou dans une ligne sans plage spécifiée par l’utilisateur. Si la fonction Formule auto spécifiée détecte des valeurs dans des cellules adjacentes, à la fois dans la colonne et dans la ligne, la colonne prévaut.
Utilisez les fonctions Formule auto pour les tableaux comportant de nombreuses colonnes ou lignes. Les fonctions Formule auto calculent automatiquement la somme ou la moyenne d’une colonne, d’une ligne ou de plusieurs cellules adjacentes dans une colonne ou dans une ligne sans plage spécifiée par l’utilisateur. Si la fonction Formule auto spécifiée détecte des valeurs dans des cellules adjacentes, à la fois dans la colonne et dans la ligne, la colonne prévaut.
Pour insérer des formules à l’aide des outils de formule :
- Cliquez dans une cellule de tableau pour la sélectionner.
- Effectuez l’une des opérations suivantes :
- Sur le ruban contextuel Table, cliquez sur le menu déroulant Formule et sélectionnez une formule.
- Dans la barre d’outils contextuelle Editer la table, cliquez sur le menu déroulant Formule et sélectionnez une formule.
- Cliquez avec le bouton droit de la souris, puis cliquez sur Somme, Moyenne, Nombre, ou Cellule.
- Spécifiez la cellule ou la plage de cellules correspondant à la formule choisie.
- Appuyez sur la touche Entrée pour calculer le résultat.
Pour insérer des formules à l’aide des outils Formule auto :
- Cliquez dans une cellule de tableau pour la sélectionner.
Par exemple :
- Pour additionner une colonne, spécifiez la cellule située immédiatement sous la dernière cellule avec un nombre dans la colonne.
- Pour additionner une ligne, spécifiez la cellule située en regard de la dernière cellule avec un nombre dans la ligne.
- Effectuez l’une des opérations suivantes :
- Sur le ruban contextuel Table, cliquez sur le menu déroulant Formule auto et sélectionnez la formule.
- Dans la barre d’outils contextuelle Editer la table, cliquez sur le menu déroulant Formule auto et sélectionnez une formule.
- Cliquez avec le bouton droit de la souris sur Formule auto, puis sélectionnez la formule.
Vous pouvez sélectionner Somme, Moyenne ou Nombre.
Remarque : Dans la plupart des cas, les fonctions Formule auto détectent automatiquement la plage correcte. Cependant, lorsque la fonction affiche une plage incorrecte, vous pouvez la corriger manuellement en saisissant la plage souhaitée dans la cellule.
- Appuyez sur Entrée.
La valeur calculée apparaît dans la cellule.
Exemple :
Le tableau suivant indique comment calculer la somme pour chaque colonne.
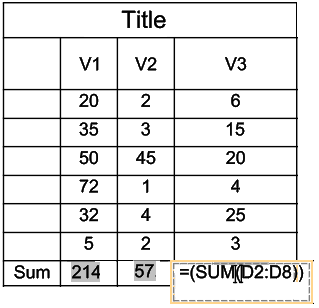
Insérer des formules à l’aide de la commande ModifCellTableau
Vous pouvez utiliser la commande ModifCellTableau pour insérer des formules et modifier le type de données de cellules.
Pour insérer des formules à l’aide de la commande ModifierCellTableau :
- Tapez ModifierCellTableau dans l’invite de commande.
- Dans la zone graphique, spécifiez un tableau.
- A l’invite de commande, indiquez la cellule dans laquelle insérer la formule au format An, où A désigne le ou les indicateur(s) de colonne et n représente le(s) numéro(s) de lignes.
- Spécifiez l’option Formule.
- Utilisez les options suivantes pour insérer une formule dans la cellule spécifiée :
-
Somme, Moyenne, Nombre. Insère la formule correspondante dans la cellule spécifiée.
Pour spécifier une plage de cellules :
- Dans la zone graphique, cliquez dans la première cellule de la plage.
- Cliquez à l’intérieur de la dernière cellule de la plage.
La formule s’affiche avec la plage spécifiée comme argument.
- Appuyez sur la touche Entrée pour calculer le résultat.
-
Cellule. Insère l’identifiant de la cellule sélectionnée dans la cellule de la formule.
- Spécifiez l’option Cellule.
- Dans la zone graphique, cliquez dans une cellule.
L’identifiant de la cellule spécifiée s’affiche dans la cellule de la formule.
- Appuyez sur la touche Entrée pour calculer le résultat.
Remarque : Utilisez l’option Cellule pour sélectionner une cellule dans un autre tableau de la même mise en plan.
- Equation. Fait passer la cellule de formule en mode d’édition, le signe égal apparaît. Saisissez l’équation et appuyez sur Entrée pour calculer le résultat.
- Quitter. Permet de quitter les options de formules.
-
Somme, Moyenne, Nombre. Insère la formule correspondante dans la cellule spécifiée.
- Répétez l’étape 5 selon les besoins.
- Spécifiez Quitter pour fermer la commande.
Pour modifier les types de données des cellules :
- Tapez ModifierCellTableau dans l’invite de commande.
- Dans la zone graphique, spécifiez un tableau.
- Indiquez une cellule ou une plage de cellules au format An ou An:An, où A désigne le ou les indicateur(s) de colonne et n représente le(s) numéro(s) de ligne.
- Spécifiez l’option TypeDonnées.
- Spécifiez un type de données : Angle, Devise, Date, Nombre décimal, Général, Note, Pourcentage, Point, Nombre entier.
- Indiquez Quitter pour quitter la sélection du type de données.
- Spécifiez Quitter pour fermer la commande.
Copie de formules dans une autre cellule
Vous pouvez copier une formule dans une autre cellule d’un même tableau. La plage de cellules change en fonction du nouvel emplacement.
Pour conserver la même plage, insérez le symbole dollar ($) devant l’identifiant de colonne ou de ligne.
Exemple :
Le tableau suivant montre comment contrôler le comportement de copie en utilisant le symbole dollar ($) :
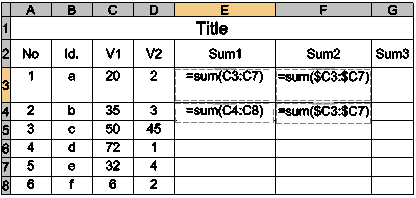
- La cellule E3 contient : Somme(C3:C7)
Si vous copiez la formule dans la cellule E4, elle est mise à jour comme suit Somme(C4:C8).
- La cellule F3 contient : Somme($C3 :$C7)
Si vous copiez la formule dans la cellule F4, elle reste inchangée et affiche Somme($C3:$C7).
Insertion automatique de données
Vous pouvez insérer des données automatiquement dans les cellules adjacentes.
Faites glisser la poignée spécifique de la cellule sélectionnée sur les cellules adjacentes. Les valeurs augmentent en fonction du type de données de cellule.
Exemples :
- Les chiffres sont automatiquement renseignés par incréments de 1.
- Les dates sont automatiquement renseignées par incréments d’un jour.
Remplir automatiquement les données dans les cellules du tableau
Vous pouvez remplir automatiquement les cellules avec des données personnalisées qui suivent un motif ou qui sont basées sur des données d’autres cellules. Un point de préhension spécial, appelé point de préhension de remplissage automatique, situé dans le coin inférieur droit de la cellule, vous permet d’ajouter automatiquement des valeurs incrémentielles dans les cellules en le faisant glisser, de la même manière que dans Excel. Vous pouvez également combiner du texte et des chiffres dans une même cellule.
Pour remplir automatiquement les données de la cellule, cliquez sur le point de préhension bleu clair et faites-le glisser vers la cellule souhaitée, puis cliquez pour placer les données.

Vous pouvez utiliser le point de préhension de remplissage automatique pour effectuer les opérations suivantes :
- Copier le contenu d’une cellule spécifiée vers une plage de cellules. La même valeur apparaît dans les cellules adjacentes du tableau.
- Remplir automatiquement des données incrémentielles, telles que des chiffres consécutifs ou des dates consécutives.
- Remplir automatiquement des données à partir d’une série de valeurs personnalisées. Vous pouvez définir vos propres listes personnalisées, que vous pourrez utiliser ultérieurement pour remplir automatiquement les cellules adjacentes du tableau. L’application fournit un ensemble de listes prédéfinies, telles que les jours de la semaine et les mois.
Vous pouvez également verrouiller une plage de cellules spécifiée pour empêcher la modification du contenu ou du format pendant le remplissage automatique.
Exemple :
Définir une liste personnalisée pour tous les matériaux disponibles pour un projet. Vous pouvez obtenir la liste complète chaque fois que nécessaire en la faisant glisser. Lorsque vous saisissez un nom de matériau dans une cellule et que vous faites glisser le point de préhension, la cellule se remplit automatiquement des autres matériaux, avec les valeurs restantes.
Vous pouvez effectuer les opérations suivantes :
- Copier le contenu d’une cellule sélectionnée vers des cellules adjacentes
- Incrémenter automatiquement le contenu des cellules avec des chiffres consécutifs
- Incrémenter automatiquement le contenu des cellules avec une étape
- Remplir automatiquement le contenu des cellules avec des données personnalisées
Le flux de travail de base pour travailler avec des listes personnalisées comprend les étapes suivantes :
-
Définissez la liste personnalisée qui contient les éléments à utiliser pour remplir automatiquement les cellules ultérieurement.
Dans la boîte de dialogue Liste personnalisée, cliquez sur Nouvelle liste.
-
Remplir la liste personnalisée.
Utilisez l’une des méthodes suivantes pour remplir des listes personnalisées :
- Saisie manuelle des données
- Importation d’une plage de cellules
- Importation de données d’un fichier CSV
-
Vous pouvez également verrouiller les cellules que vous souhaitez protéger.
Verrouiller le contenu ou le format d’une cellule. Les options de verrouillage sont disponibles dans le menu contextuel des cellules.
-
Appliquer la liste personnalisée.
Une fois la liste personnalisée définie, vous pouvez l’utiliser pour remplir automatiquement les cellules du tableau en faisant glisser le point de préhension de remplissage automatique vers le haut, le bas, la gauche ou la droite.
Pour remplir automatiquement des valeurs incrémentielles dans un tableau :
- Sélectionnez la cellule de départ.
- Cliquez et faites glisser le point de préhension de remplissage automatique sur une ligne ou une colonne pour définir la zone de remplissage automatique.
Les cellules spécifiées sont automatiquement remplies avec des chiffres consécutifs.
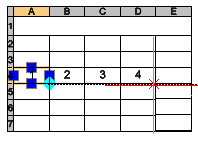
-
Cliquez pour placer les données.
Conseil: Le point de préhension fonctionne avec des chiffres comme avec des dates.
Pour remplir automatiquement des valeurs incrémentielles comportant une étape :
- Sélectionnez deux cellules adjacentes contenant les valeurs à incrémenter. Par exemple, 1 et 3. La différence entre les valeurs est l’étape incrémentielle.
- Cliquez et faites glisser le point de préhension de remplissage automatique pour définir la zone de remplissage automatique.
Les cellules spécifiées sont automatiquement remplies de chiffres avec l’étape incrémentielle définie.
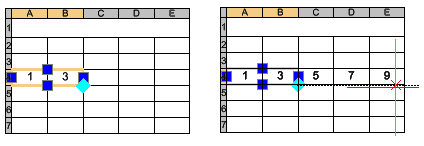
- Cliquez pour placer les données.
Pour remplir automatiquement des cellules en fonction d’une liste personnalisée :
- Double-cliquez sur une cellule et saisissez le nom d’un élément dans la liste.
- Cliquez et faites glisser le point de préhension de remplissage automatique sur une ligne ou une colonne pour définir la zone de remplissage automatique.
Les cellules spécifiées sont automatiquement remplies avec des éléments consécutifs de la liste.
Pour définir une liste personnalisée :
- Sélectionnez une cellule de tableau.
- Cliquez avec le bouton droit de la souris et sélectionnez Liste personnalisée dans le menu contextuel.
- Dans la boîte de dialogue Liste personnalisée, cliquez sur Nouvelle liste.
- Pour remplir la liste personnalisée, effectuez l’une des actions suivantes :
- Manuellement. Dans le champ Eléments de liste, saisissez chaque élément de la liste personnalisée sur une nouvelle ligne. Pour séparer un élément d’un autre, appuyez sur Entrée.
- Importer des valeurs à partir d’une plage de cellules. Cliquez sur Importer des cellules. Dans la zone graphique, spécifiez la plage de cellules à partir de laquelle importer des valeurs.
- Importer des valeurs d’un fichier CSV Cliquez sur Importer et sélectionnez le fichier.
Les éléments disponibles sont affichés dans le champ Eléments de liste. La liste définit également l’ordre.
- Cliquez sur Ajouter.
La liste des éléments apparaît sous les listes existantes.
Pour supprimer une liste personnalisée :
- Sélectionnez une cellule de tableau.
- Cliquez avec le bouton droit de la souris et sélectionnez Liste personnalisée dans le menu contextuel.
- Dans la boîte de dialogue Liste personnalisée, sélectionnez la liste à supprimer.
Remarque : Vous ne pouvez pas enlever ou modifier des listes prédéfinies.
- Cliquez sur Supprimer.
Pour verrouiller une plage de cellules d’un tableau :
- Dans la zone graphique, sélectionnez les cellules à protéger.
- Cliquez avec le bouton droit de la souris et sélectionnez Verrouillage dans le menu contextuel, puis spécifiez les options de verrouillage :
- Contenu verrouillé.
- Format verrouillé.
- Contenu et format verrouillés.
En fonction de l’option de verrouillage sélectionnée, le contenu ou le format des cellules verrouillées ne change pas lorsque vous insérez automatiquement des données incrémentielles.
Accès
Commande : ModifCellTableau
Menu : Modifier > Entités > Cellules du tableau
Exporter des tables
Utilisez la commande ExporterTableau pour exporter des tables au format CVS (valeurs séparés par une virgule).
Le format CSV (valeurs séparées par une virgule) est un format de fichier ASCII qui stocke les données des tableaux pour les tableurs ou les logiciels de base de données. Les valeurs des cellules sont séparées par des virgules. Les chaînes de caractères sont placées entre guillemets simples. Vous pouvez importer les fichiers CSV dans Microsoft Excel ou d’autres applications compatibles avec le format CSV.
Remarque : les fichiers CSV ne conservent pas la mise en forme des textes ou des tableaux comme la couleur de cellule, les cellules fusionnées ou le style de bordure.
Pour exporter des tableaux :
- Dans la zone graphique, sélectionnez le tableau.
- Effectuez l’une des opérations suivantes :
- Cliquez avec le bouton droit et cliquez sur Exporter la table.
- Tapez ExporterTableau.
- Dans la boîte de dialogue, définissez les options suivantes :
- Enregistrer dans. Naviguez jusqu’au dossier dans lequel vous voulez stocker le fichier.
- Nom de fichier. Tapez le nom du fichier.
- Cliquez sur Enregistrer.
La commande génère le fichier CSV.
Exemple :
Tableau :
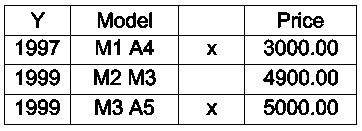
Fichier d’exportation (.csv) :
« Y », »Model », » », »Price »
« 1997 », »M1 A4″, »x », »3000.00″
« 1999 », »M2 M3″, » », »4900.00″
« 1999 », »M3 A5″, »x », »5000.00″
Accès
Commande : ExporterTableau
Ruban :
Menu :
Lier des tableaux à des données externes
Vous pouvez utiliser les données existantes de fichiers Microsoft Excel (XLSX) lorsque vous créez des tableaux dans une mise en plan.
Cette rubrique couvre les sujets suivants :
- A propos de la liaison de tableaux à des données externes
- Créer et gérer des liaisons de données
- Mettre à jour des tableaux liés à des données externes
A propos de la liaison de tableaux à des données externes
Vous pouvez utiliser les données existantes de fichiers Microsoft Excel (XLSX) lorsque vous créez des tableaux dans une mise en plan.
Vous pouvez créer un lien vers une feuille de calcul entière ou seulement vers une cellule ou une plage de cellules en définissant une liaison de données.
Dans la boîte de dialogue Gestionnaire de liaison de données, vous pouvez :
- Définir une liaison de données en sélectionnant un fichier XLSX
- Spécifier une plage du fichier XLSX
- Ouvrir, renommer et supprimer les liaisons de données existantes
Des options supplémentaires vous permettent de contrôler la conversion du contenu des cellules et de la mise en forme des tableaux à partir de feuilles de calcul Microsoft Excel dans le tableau de votre mise en plan.
La commande LiaisonDonnées affiche le Gestionnaire de liaison de données.
Le flux de travail de création d’un tableau à partir d’un fichier Microsoft Excel existant comprend les étapes suivantes :
- Etablir une liaison de données avec la feuille de calcul ou la plage de cellules
- Créer un tableau basé sur une liaison de données existante
Remarque : par défaut, les liaisons de données sont verrouillées pour empêcher toute modification accidentelle des feuilles de calcul liées.
Toute modification qui se produit dans une feuille de calcul liée peut être automatiquement répercutée sur le tableau à l’aide de la commande MettreAJourLiaisonDonnées.
Remarque : une autre méthode permettant de créer des tableaux à partir de fichiers Excel consiste à copier une plage de cellules et à la coller dans la zone graphique.
Créer et gérer des liaisons de données
Utilisez la commande LiaisonDonnées pour créer et gérer des liaisons de données.
La commande LiaisonDonnées affiche le Gestionnaire de liaison de données qui regroupe tous les outils nécessaires à la création, la modification et la gestion des liaisons de données.
Boîte de dialogue Gestionnaire de liaison de données
La barre d’outils regroupe tous les outils nécessaires à la création, la modification et la gestion des liaisons de données.
| Bouton | Description |
|---|---|
 |
Crée une nouvelle liaison de données |
| Modifie le lien vers le fichier de données externes du lien de données sélectionné | |
| Renomme la liaison de données sélectionnée | |
 |
Supprime la liaison de données sélectionnée |
 |
Ouvre le fichier de données lié de la liaison de données sélectionnée |
 |
Contrôle la génération de l’aperçu dans la zone Aperçu |
Liste des liaisons
Affiche la liste des liaisons de données existantes définies dans la mise en plan actuelle.
Vous pouvez effectuer les opérations suivantes :
- Cliquez à l’aide du bouton droit de la souris sur un élément de la liste pour afficher un menu contextuel.
- Cliquez sur une liaison de données pour afficher un aperçu dans la zone Aperçu.
- Double-cliquez sur une liaison de données pour afficher la boîte de dialogue Editer la liaison de données.
Options pour travailler avec les liaisons de données
| Option | Fonction |
|---|---|
| Modifier | Affiche la boîte de dialogue Editer la liaison de données |
| Renommer | Renomme la liaison de données sélectionnée |
| Supprimer | Supprime la liaison de données sélectionnée |
| Ouvrir le fichier de données liées | Ouvre le fichier de données lié de la liaison de données sélectionnée. Par défaut, l’application utilise Microsoft Excel pour ouvrir les fichiers XLSX. Cependant, si Microsoft Excel n’est pas installé sur votre ordinateur, vous pouvez utiliser une autre application pour ouvrir les fichiers de données. |
Créer un tableau à partir d’un fichier Microsoft Excel
Le flux de travail de création d’un tableau à partir d’un fichier Microsoft Excel existant comprend les étapes suivantes :
- Etablir une liaison de données avec la feuille de calcul ou la plage de cellules
- Créer un tableau basé sur une liaison de données existante
Pour établir une liaison de données avec un fichier externe :
- Effectuez l’une des opérations suivantes :
- Sur le ruban, sélectionnez Insérer > Extraction et liaison de données > Liaison de données.
- Tapez LiaisonDonnées.
- Dans la boîte de dialogue Gestionnaire de liaison de données, cliquez sur
 .
. - Saisissez le nom de la liaison de données, puis appuyez sur Entrée.
 L’utilisation du même nom que le fichier de données peut vous aider à mieux organiser vos liaisons de données.
L’utilisation du même nom que le fichier de données peut vous aider à mieux organiser vos liaisons de données. - Dans la boîte de dialogue Configurer la liaison de données, cliquez sur Parcourir et spécifiez les fichiers à lier.
- Dans la liste déroulante Chemin d’accès au fichier, indiquez comment stocker le chemin d’accès au fichier de données.
- Chemin relatif. Utilise le chemin d’accès au fichier en fonction de l’emplacement du fichier par rapport à la mise en plan hôte. Utilisez un chemin relatif lorsque vous partagez vos mises en plan avec vos collègues.
- Chemin d’accès complet. Utilise le chemin complet du fichier, y compris le répertoire racine.
- Dans la zone Plage de liaison, procédez comme suit :
- Pour créer un lien vers la feuille de calcul entière, cliquez sur Feuille entière et sélectionnez la feuille dans la liste déroulante Feuille de liaison.
- Pour établir un lien avec une plage de cellules, cliquez sur Plage de cellules et spécifiez la plage de cellules à lier à votre tableau.
Exemples :
- Plage rectangulaire : A2:C3
- Colonne entière : A:A
- Ensemble de colonnes : A:F
- Si vous le souhaitez, cliquez sur pour indiquer comment importer les données à partir de la feuille de calcul Microsoft Excel. Consultez la boîte de dialogue Options des composants.
- Si vous le souhaitez, cliquez sur
 pour afficher un aperçu de la feuille ou de la plage de cellules spécifiée.
pour afficher un aperçu de la feuille ou de la plage de cellules spécifiée. - Cliquez sur OK.
La liaison de données est créée. Toutes les liaisons de données que vous créez sont disponibles dans la boîte de dialogue Insérer la table.
Pour créer un tableau basé sur une liaison de données existante :
- Cliquez sur Dessin > Tableau (ou tapez Tableau).
- Dans la boîte de dialogue Insérer la table, procédez comme suit :
- Dans Options d’insertion, sélectionnez Insérer depuis une liaison de données. Vous pouvez sélectionner une liaison de données existante dans la liste déroulante. Vous pouvez également cliquer sur
 et créer une nouvelle liaison de données à l’aide du Gestionnaire de liaison de données.
et créer une nouvelle liaison de données à l’aide du Gestionnaire de liaison de données. - Effectuez tous les autres réglages nécessaires comme pour un tableau classique. Voir Créer des tableaux.
- Dans Options d’insertion, sélectionnez Insérer depuis une liaison de données. Vous pouvez sélectionner une liaison de données existante dans la liste déroulante. Vous pouvez également cliquer sur
- Cliquez sur OK.
- Dans la zone graphique, spécifiez le point d’insertion.
Boîte de dialogue Options supplémentaires
Les options de cette boîte de dialogue vous permettent de spécifier comment importer des données de la feuille de calcul Microsoft Excel dans le tableau de votre mise en plan.
Conservez les formats de données et les formules
Importe toutes les données à partir de Microsoft Excel en préservant les formats et formules de données.
Conservez les formats de données, résolvez les formules dans Excel
Importe des formats de données et calcule des formules à partir de la feuille de calcul Microsoft Excel.
Convertissez les formats de données en texte, résolvez les formules dans Excel
Importe tous les formats de données tels que la devise, l’heure et le pourcentage sous forme de texte et calcule les formules définies dans la feuille de calcul Microsoft Excel.
Autoriser l’écriture sur les données liées
Active la commande DataLinkUpdate pour mettre à jour la feuille de calcul Microsoft Excel en fonction des modifications que vous apportez aux données liées dans la mise en plan.
Hériter du formatage de la feuille de calcul
Vous permet d’utiliser les modifications de mise en forme de la feuille de calcul Microsoft Excel dans le tableau de votre mise en plan.
- Mettre à jour le formatage du tableau à chaque synchronisation avec la feuille de calcul. Indique si le formatage de la feuille de calcul Microsoft Excel d’origine est pris en compte. Lorsque cette option est désactivée, le formatage spécifié dans la boîte de dialogue Insérer un tableau est utilisé.
- Hériter de la mise en forme du tableau une seule fois lors de la création. Utilise le formatage de la feuille de calcul Microsoft Excel uniquement lors de la création du tableau initial. Toute mise à jour ultérieure ignore les modifications de format que vous avez apportées dans la feuille de calcul Microsoft Excel.
Accès
Commande : LiaisonDonnées
Menu : Insérer > Liaison de données
Ruban : Insérer > Extraction et liaison de données
Mettre à jour des tableaux liés à des données externes
Utilisez la commande MettreAJourLiaisonDonnées pour mettre à jour le tableau dans la mise en plan afin de refléter les modifications apportées à la feuille de calcul liée.
Pour mettre à jour des données à partir d’une liaison de données :
- Effectuez l’une des opérations suivantes :
- Sur le ruban, sélectionnez Insérer > Extraction et liaison de données > Mettre à jour le tableau de liaison de données.
- Tapez MettreAJourLiaisonDonnées.
- Dans la zone graphique, sélectionnez le tableau à mettre à jour ou spécifiez des options :
- Nom de la LiaisonDonnées. Vous permet d’indiquer le nom de la liaison de données à mettre à jour. Entrez un nom de liaison de données ou spécifiez l’option ? pour afficher la liste des liaisons de données existantes.
- Toutes les LiaisonDonnées. Mettez à jour toutes les liaisons de données dans tous les tableaux de la mise en plan avec les données des feuilles de calcul modifiées.
Accès
Commande : MettreAJourLiaisonDonnées
Ruban : Insérer > Extraction et liaison de données > Mettre à jour le tableau de liaison de données
Insérer des notes vocales
La commande NoteVocale permet d’enregistrer des notes audio et de les incorporer dans les mises en plan.
Pour créer une note vocale:
- Cliquez sur Outils > Insérer / Modifier une note vocale (ou tapez NoteVocale à l’invite de commande).
- Sélectionnez dans la mise en plan un point où vous voulez placer l’icône NoteVocale.
- La boîte de dialogue Note vocale s’affiche; vous pouvez alors entrer du texte et/ou enregistrer votre voix.
Utilisez les boutons de l’enregistreur pour enregistrer une note vocale audio. - Une fois que vous avez entré une note vocale, sélectionnez le bouton OK.
Le bloc contenant la note vocale est inséré à l’emplacement spécifié.
est inséré à l’emplacement spécifié.
Enregistrer votre voix
Pour enregistrer votre voix, vous aurez besoin d’un microphone, d’un composant matériel audio et d’un logiciel audio installé et configuré. Pour lire votre enregistrement, vous avez également besoin de haut-parleurs.
Pour enregistrer votre voix sous la forme d’une note vocale, ajoutez ou récupérez une icône de note vocale existante après avoir émis la commande NoteVocale. La boîte de dialogue s’ouvre.
La boîte de dialogue Note vocale contient quatre contrôles audio: enregistrement, lecture, pause et arrêt. Lorsque vous sélectionnez le contrôle Enregistrement, le système enregistre l’audio tant que vous n’appuyez pas sur le contrôle Arrêt. Chaque nouvel enregistrement efface complètement l’enregistrement précédent. Pour lire un enregistrement, sélectionnez le contrôle Lecture. Lorsque vous enregistrez ou que vous lisez un fichier audio, vous pouvez utiliser les contrôles Pause et Arrêt à votre convenance.
Récupérer ou modifier des commentaires de note vocale
Vous pouvez facilement récupérer des notes vocales pour les lire, les écouter ou même les modifier. Commencez par choisir Insérer/Modifier une note vocale dans le menu ou activez la commande NoteVocale dans l’une des sections mentionnées ci-dessus.
Une fois que vous avez sélectionné une note vocale dans la mise en plan, la boîte de dialogue Commentaire… s’affiche; le texte et/ou l’enregistrement audio sont joints. Vous pouvez lire le message de texte (le cas échéant) dans la boîte de dialogue ou vous pouvez cliquer sur le bouton Lecture pour lire un enregistrement audio.
Vous pouvez également modifier la case d’édition de texte ou effectuer un nouvel enregistrement vocale qui écrasera le précédent. Le texte ou l’enregistrement audio est mis à jour lorsque vous sélectionnez le bouton OK.
Supprimer les commentaires de note vocale
Pour supprimer les notes vocales, sélectionnez Supprimer dans le menu Modifier.
Sélectionnez l’icône de note vocale qui contient le commentaire à supprimer. La suppression de cette icône supprime les commentaires audio et/ou de texte joints.
Notes
- Les notes vocales sont surtout utilisées lorsque le fichier de mise en plan est chargé. Le fichier de mise en plan peut être enregistré au format DWG ou DXF, sans perdre les informations enregistrées ; cependant, il n’est pas possible de consulter directement cette information dans les autres applications de CAO. Ces applications se contentent d’ignorer leur présence dans le fichier de mise en plan.
- Les notes vocales stockées en mode externe dans le répertoire de support peuvent être échangées avec n’importe quel autre bloc. Dans le fichier de mise en plan, elles sont créées à l’aide du calque actuel, ainsi que des paramètres CouleurLigne et StyleLigne. Le facteur d’échelle du bloc inséré correspond à la taille de l’écran divisée par 9.
- Les notes vocales ne sont pas limitées en taille, puisque les attributs supplémentaires sont ajoutés pour des enregistrements de plus grande taille.
Conseil: Dans les mises en plan complexes, vous pouvez placer les notes vocales sur un même calque pour les repérer plus facilement.
Accès
Commande: NoteVocale
Menu: Outils > Insérer / Modifier une note vocale
Attacher des liens hypertexte aux entités
La commande Hyperlien attache un lien hypertexte à une entité ou modifie un lien hypertexte existant. Les liens hypertexte fournissent un lien à des sites Web, des adresses courriel, des fichiers de mise en plan ou des vues définies par l’utilisateur dans la mise en plan actuelle.
Pour ouvrir la boîte de dialogue Lien hypertexte :
- Cliquez sur Insérer > Lien hypertexte (ou tapez Hyperlien).
- Spécifiez les entités de la zone graphique auxquelles vous voulez appliquer les liens hypertexte et appuyez sur Entrée.
- La boîte de dialogue Lien hypertexte apparaît.
Pour créer un lien hypertexte à une page Web ou un fichier existant :
- Dans la boîte de dialogue Lien hypertexte, cliquez sur Page Web ou fichier existant.
- Sous Texte, tapez une description du lien hypertexte. Utilisez cette description si le lien lui-même n’est pas assez explicite.
- Sous Adresse, tapez le lien hypertexte.
- – ou cliquez sur –
- Dossier actuel pour naviguer jusqu’au fichier auquel vous voulez ajouter un lien hypertexte. Le lecteur ou le dossier indiqué sous Chercher dans détermine le contenu de la liste de fichiers.
- Pages parcourues (liste les derniers sites Web visités à partir de votre navigateur Internet), puis sélectionnez une page dans la liste.
- Fichiers récents (liste les derniers fichiers utilisés), puis sélectionnez un fichier dans la liste.
- Cliquez sur
 pour sélectionner un fichier dans la boîte de dialogue Ouvrir.
pour sélectionner un fichier dans la boîte de dialogue Ouvrir. - Cliquez sur Cadre cible pour sélectionner un emplacement auquel ajouter un lien hypertexte dans un fichier de mise en plan.
- Cliquez sur
 pour ouvrir votre navigateur Web standard afin de rechercher les adresses de sites Web.
pour ouvrir votre navigateur Web standard afin de rechercher les adresses de sites Web.
- Cliquez sur OK.
Pour créer un lien hypertexte vers une vue nommée de la mise en plan actuelle :
- Dans la boîte de dialogue Lien hypertexte, cliquez sur Placer dans cette mise en plan.
- Sous Sélectionner un emplacement dans cette mise en page, sélectionnez une vue définie par l’utilisateur.
- Cliquez sur OK.
Pour créer un lien hypertexte vers une adresse électronique :
- Dans la boîte de dialogue Lien hypertexte, cliquez sur Adresse électronique.
- Sous Adresse électronique, tapez une adresse.
- – ou –
- Sous Liste des adresses électroniques récentes, sélectionnez une adresse électronique.
- Sous Objet, tapez le texte afin de définir un objet pour le courriel.
- Cliquez sur OK .
- Lorsque le lien hypertexte est invoqué, votre logiciel de messagerie crée un courriel à destination de l’adresse spécifiée.
Pour afficher l’info-bulle du lien hypertexte :
- Laissez le pointeur flotter au-dessus d’une entité contenant un lien hypertexte.
Pour ouvrir le lien hypertexte :
- Appuyez sur Ctrl et cliquez sur l’entité qui contient le lien hypertexte.
Pour supprimer un lien hypertexte :
- Cliquez sur Insérer > Lien hypertexte (ou tapez Hyperlien).
- Spécifiez l’entité dont vous voulez supprimer le lien hypertexte, puis appuyez sur Entrée.
- Dans la boîte de dialogue, effacez les entrées sous Texte et Adresse.
- Cliquez sur OK.
 Utilisez la commande DétacherLien pour détacher des liens hypertextes des entités.
Utilisez la commande DétacherLien pour détacher des liens hypertextes des entités.
Accès
Commande : Hyperlien
Menu : Insérer > Lien hypertexte
Raccourci clavier : Ctrl + K
Raccourci clavier : Ctrl + K
Raccourci clavier : Command + K

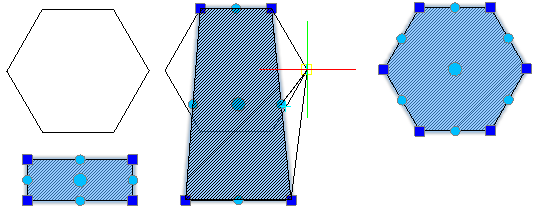
 Bloc dynamique
Bloc dynamique