Introdução
Este capítulo descreve como:
- Criar e inserir blocos. Os blocos unem as entidades para formar uma única entidade. Você pode inserir blocos internos e desenhos externos como blocos em desenhos.
- Vincular AtributosBloco a blocos. AtributosBloco são entidades que permitem vincular rótulos ou informações de texto variável a blocos.
- Agrupar entidades. GrupoEntidades são conjuntos de entidades (semelhantes a blocos) que são tratadas como se fossem uma só. Ao contrário dos blocos, as GrupoEntidades não se destinam a inserções repetitivas.
- Usar referências. As referências anexam um desenho separado ao desenho atual.
- Editar componentes. A edição no local permite modificar a definição de blocos referidos ou desenhos referidos externamente.
- Anexar hiperlinks. Hiperlinks associados a entidades oferecem atalhos para websites, endereços de e-mail, arquivo de desenho ou vistas definidas pelo usuário.
A barra de ferramentas Inserir contém ferramentas para inserir blocos, desenhos referidos e arquivos de imagem raster referidos. Também tem uma ferramenta para salvar entidades e converter blocos em arquivos.
Definir e inserir blocos
Os blocos unem as entidades para formar uma única entidade.
Você pode inserir blocos internos e desenhos externos como blocos em desenhos.
Esta seção contém informações sobre:
Definir blocos
Bloco é um conjunto de entidades reunidas como uma única entidade. Após criar um Bloco, é possível inserir esse bloco sempre que precisar dele em um desenho.
Ao utilizar o comando CriarBloco, o Bloco é reconhecido apenas no desenho atual. O comando ExportarDesenho permite criar um Bloco em um arquivo de desenho externo para usá-lo em qualquer desenho.
Para definir blocos:
- Clique em Desenhar > Bloco > Definir (ou digite CriarBloco).
- Na caixa de diálogo, em Nome, digite um nome para o Bloco ou selecione um Bloco existente para substituir um Bloco. Os nomes podem ter até 255 caracteres e podem conter letras, números, espaços em branco e caracteres especiais como $, #, _. Os nomes também têm distinção entre maiúsculas e minúsculas.
- Em Descrição, digite uma descrição para o Bloco.
- Em Configurações, selecione as opções:
- Escala de anotação. Especifica se a escala de anotação é aplicada ao inserir o Bloco.
-
Orientar bloco para corresponder à escala. Especifica que a orientação de Bloco de Viewports corresponde à orientação da Folha do layout.
Esta opção fica disponível somente ao selecionar a Escala de anotação para as inserções de Bloco.
- Aplicar escala uniforme. restringe o bloco a uma escala uniforme quando ele é inserido. Caso contrário, você pode especificar diferentes fatores de escala X, Y e Z ao inserir o bloco.
- Permitir que o bloco exploda. Permite que o bloco exploda na inserção.
- Unidades. permite selecionar unidades diferentes das do desenho atual.
- Anexar Hyperlink. permite especificar um hiperlink para o bloco.
- Em Ponto-base, defina o ponto-base que serve como ponto de inserção ao inserir o Bloco. Ele também é o ponto-base para alterar a escala e serve como ponto de rotação durante a inserção.
Siga um destes procedimentos:
- Clique em Selecionar na área de gráficos
 para especificar o ponto-base do Bloco no desenho.
para especificar o ponto-base do Bloco no desenho. - Digite os valores das coordenadas para X, Y e Z.
- Clique em Selecionar na área de gráficos
- Em Entidades de Bloco:
- Clique em Selecionar na área de gráficos
 para especificar as entidades para formar o Bloco.
para especificar as entidades para formar o Bloco. - Defina as opções:
- Preservar como entidades separadas. deixa as entidades de origem como estão.
- Converter em bloco. substitui as entidades de origem por uma referência da definição do bloco.
- Remover do desenho. remove as entidades de origem do desenho.
- Clique em Selecionar na área de gráficos
- Clique em OK.
Se você selecionou um Bloco existente em Nome, é solicitado que você redefina o Bloco.
Acesso
Comando: CriarBloco
Menu: Desenhar > Bloco > Definir
Paletas de ferramentas: Desenhar > Criar bloco
Inserir blocos
Você pode inserir blocos internos e desenhos externos como blocos em desenhos.
Inserir um bloco no desenho cria uma referência de Bloco.
Para inserir blocos:
- Clique em Inserir > Bloco (ou digite InserirBloco).
- Na caixa de diálogo, em Nome, selecione um Bloco. Clique em Procurar para localizar um desenho externo.
A área de visualização exibe o Bloco selecionado.
- Em Posição, para X, Y e Z, especifique os valores das coordenadas ou selecione Especificar mais tarde para especificar o ponto de inserção na tela depois que a caixa de diálogo for fechada.
- Em Escala:
- Para X, Y e Z, especifique o fator de escala para cada eixo.
– ou –
- Clique em Especificar mais tarde para definir o tamanho do bloco durante a inserção. Especifique a opção Canto e defina o ponto oposto do retângulo onde o bloco deve ser ajustado.
– ou –
- Clique em Aplicar escala uniforme e, para X, especifique um fator de escala. Um fator de escala igual a:
- 1: insere o bloco com seu tamanho original.
- Menor que 1: reduz o tamanho de acordo com o percentual do tamanho original especificado pelo fator.
- Maior que 1: aumenta o tamanho.
- Para X, Y e Z, especifique o fator de escala para cada eixo.
- Em Girar, para Ângulo, especifique um valor ou selecione Especificar mais tarde para definir o ângulo de rotação na área de gráficos durante a inserção.
- Em SistemaUnidades de bloco:
- Você não pode editar Unidades ou Escala. Se a Escala for diferente de 1,0, as unidades do desenho serão diferentes das unidades do bloco.
- Selecione Explodir bloco para explodir o bloco em suas entidades componentes. Um bloco perde suas características quando explodido. Você só pode explodir blocos aos quais foi aplicada uma escala uniforme.
- Clique em OK.
O Bloco aparece anexado ao cursor do mouse.
- Clique em um ponto para colocar o bloco.
Acesso
Comando: InserirBloco
Menu: Inserir > Bloco
Paletas de ferramentas: Desenhar > Inserir bloco
Inserir um bloco em um padrão retangular
Use o comando InserirBlocoN para inserir múltiplas cópias de um bloco ou desenho externo em um padrão, organizados em linhas e colunas.
Para inserir múltiplas cópias de um bloco ou desenho em um padrão retangular:
- Digite InserirBlocoN no prompt de comando.
- Digite o nome do bloco ou desenho a inserir, ou especifique a opção ? para visualizar os blocos definidos no desenho atual.
- Digite o ponto-base da inserção.
- Digite a escala X ou clique na área de gráficos para especificar o canto oposto. Pressione Enter para confirmar 1,0 como fator de escala.
- Digite a escala Y. Pressione Enter para usar o valor igual ao fator de escala X.
- Digite um ângulo de rotação.
- Digite o número de linhas a inserir.
- Digite o número de colunas a inserir.
- Digite a distância entre as linhas e a distância entre as colunas.
- – ou –
- Especifique uma célula de unidade na área de gráficos ou digite os valores de X e Y.
- O bloco ou o desenho externo aparece em um padrão retangular.
![]() Não é possível explodir blocos inseridos com o comando InserirBlocoN. Contudo, é possível editar de maneira uniforme blocos com escala inseridos com o comando InserirBlocoN usando o comando EditarComponente.
Não é possível explodir blocos inseridos com o comando InserirBlocoN. Contudo, é possível editar de maneira uniforme blocos com escala inseridos com o comando InserirBlocoN usando o comando EditarComponente.
Acesso
Comando: InserirBlocoN
Modificação do Ponto-Base de um Bloco
Utilize o comando RedefinirPontoBase para definir um novo ponto-base de inserção para todas as instâncias de um Bloco.
Outra maneira de modificar o ponto-base de um Bloco é pelo comando EditarPontoBase no modo de edição de Componente.
Nota: Para Blocos aninhados, você pode modificar apenas o ponto-base do Bloco pai.
Para modificar o ponto-base de um bloco:
- Na área de gráficos, selecione uma instância de Bloco.
- Siga um destes procedimentos:
- Clique com o botão direito e clique em Redefinir ponto-base do Bloco.
- Digite RedefinirPontoBase.
É exibido um elástico entre o ponto-base atual do Bloco e o ponteiro.
- Especifique o novo ponto-base.
Todas as instâncias do Bloco no desenho são atualizadas.
Acesso
Comando: RedefinirPontoBase
Salvar blocos em arquivo
Você pode gravar entidades, um bloco ou um desenho inteiro em um novo arquivo de desenho.
Você pode salvar um bloco ou entidades em um arquivo de desenho separado que pode ser inserido em outros desenhos.
O comando ExportarDesenho é semelhante ao comando CriarBloco, mas é usado principalmente para exportar blocos, e não para defini-los no desenho.
Para salvar blocos em um arquivo:
- Digite ExportarDesenho no prompt de comando.
- Na caixa de diálogo, em Origem, selecione uma origem para gravar no arquivo:
- Bloco: permite selecionar um bloco existente no desenho para gravar em arquivo.
- Todas as entidades: grava o desenho inteiro em arquivo.
- Entidades selecionadas: grava as entidades selecionadas em arquivo.
- Em SistemaUnidades de bloco, SistemaUnidades, selecione as unidades a usar para aplicação de escala automática quando o arquivo for inserido em um desenho que usa unidades diferentes (consulte o comando SistemaUnidades, opção Formato de unidades de bloco).
- Em Entidades:
- Clique em Especificar entidades
 e selecione entidades na área de gráficos para formar o bloco.
e selecione entidades na área de gráficos para formar o bloco. - Selecione uma opção:
- Converter em bloco: substitui as entidades de origem por uma referência da definição do bloco.
- Não converter em bloco: deixa as entidades de origem no desenho como estão.
- Excluir: remove as entidades de origem do desenho.
- Em Ponto de inserção, em X, Y e Z, digite os valores das coordenadas ou clique em Especifique na área de gráficos
 para especificar o ponto-base de inserção na área de gráficos.
para especificar o ponto-base de inserção na área de gráficos.
O ponto-base de inserção também é usado como base para alterar a escala e a rotação do bloco. - Em Destino, selecione um nome de arquivo e um caminho onde o bloco ou as entidades serão salvos, ou clique em Procurar para localizar a pasta de destino e digite um Nome de arquivo.
Acesso
Comando: ExportarDesenho
Trabalhar com AtributosBloco
Você pode anexar atributos a blocos para fornecer informações sobre o bloco. Por exemplo, se usar um bloco para representar um fogão, você pode utilizar atributos como número de símbolo, número da sala e comentários (elétrico ou a gás, por exemplo).
Os seguintes tópicos ajudam a trabalhar com AtributosBloco:
- Definir AtributosBloco
- Editar definições de AtributoBloco
- Editar AtributosBloco
- Editar valores de AtributoBloco no local
- Usar a barra de ferramentas pop-up Formatação de AtributoBloco multilinha
- Exibir AtributosBloco
- Atualizar AtributosBloco
- Extrair AtributosBloco para um arquivo de texto
- Criar arquivos de template para extrações de AtributoBloco
- Exportar AtributosBloco
Definir AtributosBloco
As definições de AtributoBloco permitem anexar texto constante ou variável a blocos. Ao inserir um bloco contendo AtributosBloco, será solicitado que você especifique valores para cada AtributoBloco (exceto se o valor for definido como constante).
Você pode definir os AtributosBloco como objetos de linha única de várias linhas.
Você pode editar AtributosBloco de referências de bloco mais tarde com o comando EditarAtributoBloco. Você pode editar nome, solicitação e valor com o comando EditarAnotaçao.
Para definir AtributosBloco:
- Clique em Desenhar > Bloco > Definir atributos de bloco (ou digite CriarAtributoBloco).
- Na caixa de diálogo, em Exibição, digite as opções. São permitidos caracteres como espaços em branco, sublinhados e cifrões.
- Nome: define o nome do AtributoBloco. Pode ter qualquer número de caracteres.
- Legenda: exibe o texto na janela de comandos durante a inserção do bloco. Pode ter até 256 caracteres. Você pode omitir a solicitação se o bloco usar um valor de AtributoBloco constante. Por exemplo, quando você especifica "Insira o termo da norma" como solicitação, uma resposta típica é "Tubo rígido de aço Schedule 40".
-
Valor predeterminado: Exibe o componente visível do AtributoBloco no desenho. Pode ter até 256 caracteres e ser uma constante ou uma variável.
- Se você definir um AtributoBloco com uma linha única, você pode aplicar a opção Campos em especificações de valor padrão.
Clique em Campo
 para inserir um Campo.
para inserir um Campo. - Se você definir um AtributoBloco com várias linhas, não será possível especificar um valor padrão no campo de entrada.
Clique em Abrir editor de várias linhas
 para definir o texto padrão na área de gráficos usando a barra de ferramentas pop-up de Formatação de AtributoBloco multilinha. Observe que as configurações do editor (edição no local ou em uma caixa de diálogo) especificadas para Notas com o comando OpçõesNota também se aplicam às definições AtributoBloco de várias linhas.
para definir o texto padrão na área de gráficos usando a barra de ferramentas pop-up de Formatação de AtributoBloco multilinha. Observe que as configurações do editor (edição no local ou em uma caixa de diálogo) especificadas para Notas com o comando OpçõesNota também se aplicam às definições AtributoBloco de várias linhas.
- Se você definir um AtributoBloco com uma linha única, você pode aplicar a opção Campos em especificações de valor padrão.
- Em Configurações de texto, defina:
- EstiloTexto: define o EstiloTexto. Você pode criar novos EstilosTexto com o comando EstiloTexto.
- Justificação: define a posição e o alinhamento do texto do AtributoBloco em relação ao ponto de inserção.
- Escala de anotação. Especifica se a escala de anotação é aplicada ao inserir Blocos com o AtributoBloco que você definir. Se o bloco que contiver o AtributoBloco for definido como entidade de anotação, o AtributoBloco seguirá a orientação do Bloco.
-
Altura: define o tamanho do texto. Para especificar a altura do texto na tela, clique em Selecionar na área de gráficos
 .
. -
Rotação: especifica o ângulo de inserção do AtributoBloco. Digite um valor entre 0° e 360°. Para obter uma rotação no sentido antihorário, digite um valor positivo e no sentido horário, digite um valor negativo. Para especificar a rotação na tela, clique em Selecionar na área de gráficos
 .
. -
Largura. Define, aos AtributosBloco com várias linhas, a largura máxima das linhas de texto antes do acondicionamento à linha seguinte. Defina o valor como 0,00 para definir que não há restrição no comprimento da linha do texto. Para especificar a largura na tela, clique em Selecionar na área de gráficos
 . Esta opção só fica disponível se a opção Várias linhas estiver selecionada (veja abaixo).
. Esta opção só fica disponível se a opção Várias linhas estiver selecionada (veja abaixo).
- Em Ponto de inserção:
- Digite os valores das coordenadas X, Y e Z.
- – ou –
- Selecione Especificar mais tarde para especificar o ponto de inserção na tela após o fechamento da caixa de diálogo.
- – ou –
- Clique em Selecionar na área de gráficos
 para especificar imediatamente o ponto de inserção.
para especificar imediatamente o ponto de inserção. - Em Comportamento, selecione:
- Fixo: permite alternar entre valores de AtributoBloco constantes e variáveis. Quando selecionada, o texto em Valor predeterminado é um AtributoBloco constante no desenho. Você não pode inserir dados de variáveis. Quando desmarcada, é solicitado que você insira um valor variável de AtributoBloco.
- Oculto: controla a visibilidade do valor de AtributoBloco em referências de bloco. Quando selecionada, o valor não é exibido durante a inserção no desenho. Use isso se o AtributoBloco contiver informações para serem analisadas mais tarde que não precisam ser exibidas no desenho. Essa opção também é útil quando existem tantos AtributosBloco que o desenho perde a clareza e se torna confuso. Para exibir temporariamente AtributosBloco ocultos, use o comando ExibirAtributosBloco.
- Predefinido: permite criar AtributosBloco que aceitam seus valores predeterminados. Quando selecionada, os valores não são solicitados. A opção permite editar os valores após a inserção com os comandos de edição.
- Validar: pede a confirmação de que o valor do AtributoBloco está correto ao inserir um bloco.
- Várias linhas. Especifica se o AtributoBloco é de linha única ou várias linhas. Para os AtributosBloco com várias linhas, especifique a largura máxima de linhas do texto (consulte a opção Largura acima). Não é possível especificar um valor padrão para os AtributosBloco de várias linhas (consulte a opção Valor padrão acima).
- Defina as opções adicionais:
- Bloqueio no bloco: determina se o AtributoBloco na referência do bloco está bloqueado. Quando desbloqueado, você pode mover o AtributoBloco com AlçasEntidade.
-
Posicionar abaixo da última definição: Permite alinhar a definição atual de AtributoBloco abaixo da anterior.
Essa opção só fica disponível se a definição anterior do AtributoBloco era uma definição de AtributoBloco de linha única.
Acesso
Comando: CriarAtributoBloco
Menu: Desenhar > Bloco > Definir atributos de bloco
Paletas de ferramentas: Desenhar > Definir atributos de bloco
Editar definições de AtributoBloco
Você pode modificar os parâmetros da definição de AtributoBloco selecionada, além de local, opções de texto e modos de atributos.
Para editar as definições de AtributoBloco:
- Digite EditarDefAtributoBloco.
- Na área de gráficos, selecione uma definição de AtributoBloco.
- Na caixa de diálogo Definição de atributo de bloco, defina as opções.
 O comando torna fácil criar várias definições semelhantes de AtributoBloco. Você pode copiar uma definição mestre de AtributoBloco e, em seguida, editar os parâmetros Nome e Legenda na caixa de diálogo Definição de atributo de bloco.
O comando torna fácil criar várias definições semelhantes de AtributoBloco. Você pode copiar uma definição mestre de AtributoBloco e, em seguida, editar os parâmetros Nome e Legenda na caixa de diálogo Definição de atributo de bloco.
Acesso
Comando: EditarDefAtributoBloco
Editar AtributosBloco
Use o comando -EditarAtributoBloco para editar os valores de AtributoBloco dos Blocos inseridos.
Para modificar as propriedades de AtributoBloco, como, por exemplo, ponto de inserção, altura e EstiloTexto, use o comando -EditarAtributoBloco.
Você não pode editar os valores de AtributoBloco em camadas bloqueadas.
Para editar AtributosBloco:
- Siga um destes procedimentos:
- Digite EditarAtributoBloco e selecione uma referência de bloco na área de gráficos.
- Clique duas vezes em uma referência de bloco na área de gráficos.
- Na caixa de diálogo, selecione um item em Valor. Você não pode editar os valores de AtributoBloco em camadas bloqueadas.
- Editar o valor:
- Quando o AtributoBloco é um AtributoBloco de linha única, digite um novo Valor.
- Se o AtributoBloco for um AtributoBloco de multilinhas, clique em Abrir editor de multilinhas
 para editar o texto na área de gráficos utilizando a barra de ferramentas pop-up de Formatação de AtributoBloco multilinha. As configurações do editor (edição no local ou em uma caixa de diálogo) especificadas para Notas com o comando OpçõesNota também se aplicam aos AtributosBloco de várias linhas.
para editar o texto na área de gráficos utilizando a barra de ferramentas pop-up de Formatação de AtributoBloco multilinha. As configurações do editor (edição no local ou em uma caixa de diálogo) especificadas para Notas com o comando OpçõesNota também se aplicam aos AtributosBloco de várias linhas.
- Repita as etapas 3 a 4, conforme necessário, para outros AtributosBloco.
- Clique em OK.
![]() Nota: Considerando que um AtributoBloco não é definido como bloqueado no Bloco, você pode modificar o ponto de inserção de um AtributoBloco selecionando a AlçaEntidade dele e arrastando-a para um novo local.
Nota: Considerando que um AtributoBloco não é definido como bloqueado no Bloco, você pode modificar o ponto de inserção de um AtributoBloco selecionando a AlçaEntidade dele e arrastando-a para um novo local.
Acesso
Comando: EditarAtributoBloco
Aplicar edição estendida de AtributosBloco
Use o comando EditarAtributoBlocoX para modificar os valores de AtributoBloco e as propriedades dos Blocos inseridos.
Alterações de propriedade incluem Camada, EstiloTexto e outras configurações.
Você não pode editar os valores de AtributoBloco em camadas bloqueadas.
Para aplicar edição estendida de AtributosBloco:
- Siga um destes procedimentos:
- Clique duas vezes em um Bloco com AtributosBloco.
- Digite EditarAtributoBlocoX e selecione uma referência de bloco AtributosBloco na área de gráficos.
- Na caixa de diálogo, selecione um item em Valor.
- Editar o valor:
- Quando o AtributoBloco é um AtributoBloco de linha única, digite um novo Valor.
- Se o AtributoBloco for um AtributoBloco de multilinhas, clique em Abrir editor de multilinhas
 para editar o texto na área de gráficos utilizando a barra de ferramentas pop-up de Formatação de AtributoBloco multilinha.
para editar o texto na área de gráficos utilizando a barra de ferramentas pop-up de Formatação de AtributoBloco multilinha.
Nota: As configurações do editor (edição no local ou em uma caixa de diálogo) especificadas para Notas com o comando OpçõesNota também se aplicam aos AtributosBloco de várias linhas.
- Selecione Alterar valor de atributo para todas as instâncias para substituir o valor do AtributoBloco em todas as instâncias do bloco no desenho. Tome cuidado com esta opção, pois ela potencialmente substitui doas as edições anteriores de AtributoBloco.
- Editar propriedades…
- Em Propriedades, altere Camada, EstiloLinha, CorLinha, PesoLinha e EstiloImpressão do AtributoBloco.
Nota: EstilosLinha e PesosLinha se tornam visíveis somente se o EstiloTexto do AtributoBloco é baseado em uma fonte SHX e não uma fonte TrueType.
- Em Opções de texto, modifique o EstilodoTexto, Justificação, Espaçamento, Altura, Rotação e Largura do texto do AtributoBloco.
Se o EstiloTexto tem suporte para as opções correspondentes, especifique se gera o texto De trás para frente ou De cabeça para baixo e se o texto utiliza escala de Anotação.
- Em Aplicar as alterações, selecione Todas as instâncias para atualizar as propriedades e as configurações de texto para todas as instâncias de blocos no desenho.
Clique em Ocultar/Exibir propriedades
 para recolher ou expandir área das propriedades da caixa de diálogo.
para recolher ou expandir área das propriedades da caixa de diálogo. - Em Propriedades, altere Camada, EstiloLinha, CorLinha, PesoLinha e EstiloImpressão do AtributoBloco.
- Clique em Aplicar para as atualizações intermediárias de suas alterações.
- Repita as etapas 2 a 5 para as linhas adicionais.
- Clique em OK.
![]() Nota: Você pode modificar o ponto de inserção de um AtributoBloco selecionando a AlçaE e arrastando-a para um novo local (desde que o AtributoBloco não esteja bloqueado).
Nota: Você pode modificar o ponto de inserção de um AtributoBloco selecionando a AlçaE e arrastando-a para um novo local (desde que o AtributoBloco não esteja bloqueado).
Acesso
Comando: EditarAtributoBlocoX
Editar valores de AtributoBloco no local
Use o comando EditarIpAtributoBloco para editar os valores de AtributosBloco no local.
Para editar os valores de AtributoBloco:
- Digite EditarIpAtributoBloco no prompt de comando.
- Na área de gráficos, especifique um AtributoBloco.
- Edite o valor do AtributoBloco no local:
- Se a entidade selecionada for um AtributoBloco de linha única, a barra de ferramentas pop-up de Formatação da NotaSimples será exibida.
- Se a entidade selecionada for um AtributoBloco de várias linhas, a barra de ferramentas pop-up de Formatação de AtributoBloco multilinha será exibida.
- Na barra de ferramentas, clique em OK
 .
.
Acesso
Comando: EditarIpAtributoBloco
Usar a barra de ferramentas pop-up Formatação de AtributoBloco multilinha
Use a barra de ferramentas de pop-up Formatação de AtributoBloco multilinha para editar e formatar o AtributoBloco com várias linhas e suas definições.
Para abrir a barra de ferramentas de pop-up Formatação de AtributoBloco multilinha:
- Ao inserir uma definição de AtributoBloco com várias linhas ou um AtributoBloco com várias linhas, clique com o botão direito em Configurações do editor > Exibir barra de ferramentas.
Para formatar um AtributosBloco com várias linhas usando a barra de ferramentas de pop-up:
- Ao inserir e editar, especifique as opções de barra de ferramentas conforme necessário:
-
Desfazer
 . Remove a edição ou formatação anterior do texto.
. Remove a edição ou formatação anterior do texto. -
Refazer
 . Restaura a condição anterior ao uso do comando Desfazer.
. Restaura a condição anterior ao uso do comando Desfazer. -
Sublinhado
 . Especifica formatação de sublinhado para texto subsequente ou selecionado.
. Especifica formatação de sublinhado para texto subsequente ou selecionado. -
Sobrelinha
 . Especifica formatação de sobrelinha para texto subsequente ou selecionado.
. Especifica formatação de sobrelinha para texto subsequente ou selecionado. - Régua. Exibe uma régua na parte superior da caixa de texto.
-
Inserir campo
 . Insere um Campo na posição do cursor.
. Insere um Campo na posição do cursor. -
Outras opções
 . No menu, selecione uma opção:
. No menu, selecione uma opção:
- Localizar e substituir. Permite pesquisar strings de texto e substituí-las.
- CAPS automático. Cria novo texto com caracteres maiúsculos. Para alterar o texto existente entre maiúscula/minúscula, destaque o texto, clique com o botão direito e depois clique em Alterar maiúscula/minúscula. O CAPS automático não afeta o texto existente.
-
Configurações do editor. Especifique as opções:
- Sempre exibir como WYSIWYG. Controla a exibição do texto enquanto você o edita. Quando selecionado, o texto é exibido com o tamanho e ângulo de inserção conforme definido. Quando desmarcado, textos muito pequenos, muito grandes, girados e difíceis de ler são exibidos em um tamanho legível e com orientação horizontal, para que você consiga ler facilmente.
- Exibir barra de ferramentas. Exibe ou oculta a barra de ferramentas de pop-up Formatação de notas.
- Fundo opaco. Exibe ou oculta fundo opaco.
- Mostrar régua. Exibe ou oculta a régua.
- Cor de realce do texto. Especifica a cor do plano de fundo quando o texto está selecionado.
- Máscara do plano de fundo. Especifica uma cor de fundo opaca atrás do AtributoBloco com várias linhas.
-
Ajuda
 . Exibe este tópico de ajuda.
. Exibe este tópico de ajuda. -
OK
 . Conclui a edição do AtributoBloco com várias linhas.
. Conclui a edição do AtributoBloco com várias linhas.
![]() Nota: Use o comando OpçõesNota para especificar se deseja editar Notas no local ou em uma caixa de diálogo. As configurações para as notas são igualmente aplicáveis para as definições de AtributoBloco com várias linhas.
Nota: Use o comando OpçõesNota para especificar se deseja editar Notas no local ou em uma caixa de diálogo. As configurações para as notas são igualmente aplicáveis para as definições de AtributoBloco com várias linhas.
Para usar as opções dos menus de atalho:
- Ao inserir e editar, clique com o botão direito do mouse e selecione as opções conforme necessário:
- Importação de texto. Insere texto de um arquivo de texto ASCII (*.txt) ou um arquivo em Rich Text Format (*.rtf).
- Alterar maiúsculas/minúsculas. Altera o texto selecionado para maiúsculas ou minúsculas.
- Remover formatação. Permite usar as opções Remover formatação de caractere, Remover formatação de parágrafo ou Remover toda a formatação do texto selecionado.
- Colar especial. Permite que você use as opções Colar sem formatação de caractere, Colar sem formatação de parágrafo ou Colar sem nenhuma formatação da área de transferência. Para colar um texto a partir da área de transferência, clique em Colar no menu de atalho.
![]() Nota: Outras opções no menu de atalho estão disponíveis na barra de ferramentas de pop-up Formatação de AtributoBloco multilinha, algumas também estão disponíveis no menu Outras opções (veja acima).
Nota: Outras opções no menu de atalho estão disponíveis na barra de ferramentas de pop-up Formatação de AtributoBloco multilinha, algumas também estão disponíveis no menu Outras opções (veja acima).
Exibir AtributosBloco
Você pode controlar a exibição de AtributosBloco em um desenho.
Para exibir AtributosBloco:
- Clique em Exibir > Exibição > Atributo de bloco (ou digite ExibirAtributosBloco).
- Especifique uma opção:
- Normal: exibe de acordo com a definição de AtributoBloco.
- Ativado: exibe todos os AtributosBloco.
- Desativado: oculta todos os AtributosBloco.
Acesso
Comando: ExibirAtributosBloco
Menu: Exibir > Exibição > Atributo de bloco
Atualizar AtributosBloco
Use o comando AtualizarAtributosBloco para atualizar todas as instâncias de blocos com AtributosBloco novos ou modificados.
É possível alterar ou adicionar AtributosBloco a uma definição de bloco existente, definindo o bloco através do comando CriarBloco.
Outra maneira de modificar a definição e as propriedades dos AtributosBloco é usar o comando EditarComponente.
Ambos os comandos atualizam a geometria de todas as instâncias do bloco redefinido, mas não atualizam automaticamente os AtributosBloco que foram modificados.
Para atualizar AtributosBloco:
- Digite AtualizarAtributosBloco no prompt de comando.
- Especifique uma opção:
- ? para lista: Exibe uma lista de todos os blocos com AtributosBloco definidos no desenho.
- Nome: Especifique o nome do bloco a ser atualizado.
- Selecionar: Especifica um bloco com AtributosBloco na área de gráficos e depois confirma a atualização.
- Se você especificou um bloco, todos os AtributosBloco no desenho são reconstruídos.
Acesso
Comando: AtualizarAtributosBloco
Gerenciamento de Propriedades e Configurações de AtributoBloco
Utilize o comando GerenciadorAtributoBloco para editar as propriedades e configurações de AtributoBloco nas definições de Bloco.
Você também pode:
- Alterar a ordem pela qual os valores de AtributoBloco são solicitados ao inserir um Bloco
- Sincronizar todas as instâncias de Blocos com base nas configurações do Gerenciador de atributo de bloco
- Excluir AtributosBloco dos Blocos
Para gerenciar as propriedades e configurações de AtributoBloco:
- Siga um destes procedimentos:
- Na fita, clique em Inserir > Bloco > Gerenciador de atributos do bloco.
- No menu, clique em Modificar > Entidade > Gerenciador de atributos do bloco.
- Digite GerenciadorAtributosBloco.
- Na caixa de diálogo:
- Selecione um nome de Bloco na lista suspensa.
– ou –
- Clique em Especificar bloco
 para especificar um Bloco na área de gráficos.
para especificar um Bloco na área de gráficos.
A lista AtributosBloco exibe os nomes de todos os AtributosBloco contidos no Bloco especificado.
Um dos AtributosBloco é marcado como ativado na lista. Clique em um item da lista para selecionar outro AtributoBloco.
Clique em Mostrar opções de exibição
 para expandir a caixa de diálogo e mostrar as opções de exibição da lista AtributosBloco.
para expandir a caixa de diálogo e mostrar as opções de exibição da lista AtributosBloco. - Selecione um nome de Bloco na lista suspensa.
- Defina as preferências das alterações no desenho, aplique funções ao AtributoBloco selecionado e defina as opções de exibição para a lista:
- Aplicar alterações às referências existentes. Atualiza todas as instâncias existentes no desenho com as alterações especificadas para o AtributoBloco selecionado. Se removidas, somente as instâncias novas do Bloco selecionado serão atualizadas.
- Enfatizar etiquetas duplicadas. Os blocos podem apresentar vários AtributosBloco com o mesmo nome. Quando selecionado, nomes duplicados de AtributoBloco são realçados na lista.
- Sincronizar. Atualiza os AtributosBloco em todas as instâncias do Bloco selecionado com as configurações definidas. Isso não afeta os valores atribuídos a AtributosBloco das instâncias do Bloco no desenho.
- Mover para cima / Mover para cima. Move o AtributoBloco selecionado para cima e para baixo na sequência do prompt.
- Editar. Exibe uma caixa de diálogo que permite alterar o BlocoAtributo selecionado em todos os aspectos (vide abaixo).
- Excluir. Remove o AtributoBloco selecionado da definição de Bloco. Não é possível excluir um AtributoBloco que seja o único em um Bloco selecionado.
-
Opções de exibição. Determina os itens a serem mostrados nas colunas da lista AtributosBloco.
- Selecione ou remova características e propriedades como Legenda, Valor, Comportamento, configurações de texto e outras propriedades.
- Selecionar todos. Exibe todas as características dos AtributosBloco.
- Remover tudo. Limpa a lista (somente os nomes do AtributoBloco aparecem na lista).
- Clique em Editar para editar as características e propriedades do AtributoBloco selecionado.
Nota: Você também pode clicar duas vezes em uma linha na lista AtributosBloco para abrir a caixa de diálogo Editar Opções de AtributoBloco para o AtributoBloco especificado.
- Na caixa de diálogo, selecione uma guia e edite:
- Guia Configurações de AtributoBloco. Permite modificar as características básicas de AtributoBloco: Nome, Legenda, Valor e configurações de Comportamento.
As características de comportamento são as mesmas especificadas por você ao definir AtributosBloco (consulte Definir AtributosBloco):
- Fixo. permite alternar entre valores de AtributoBloco constantes e variáveis. Quando marcada, o texto em Valor predeterminado é um valor AtributoBloco constante no desenho. Você não pode inserir dados de variáveis. Quando desmarcada, é solicitado que você insira um valor variável de AtributoBloco.
- Oculto. controla a visibilidade do valor de AtributoBloco em referências de bloco. Quando selecionada, o valor não é exibido durante a inserção no desenho. Use isso se o AtributoBloco contiver informações para serem analisadas mais tarde que não precisam ser exibidas no desenho. Essa opção também é útil quando existem tantos AtributosBloco que o desenho perde a clareza e se torna confuso. Para exibir temporariamente AtributosBloco ocultos, use o comando ExibirAtributosBloco.
- Predefinido. permite criar AtributosBloco que aceitam seus valores predeterminados. Quando selecionada, os valores não são solicitados. A opção permite editar os valores após a inserção com os comandos de edição.
- Validar. Pede a confirmação de que o valor do AtributoBloco está correto ao inserir um bloco.
- Várias linhas. Especifica se o AtributoBloco é de linha única ou várias linhas. Para os AtributosBloco com várias linhas, especifique a largura máxima de linhas do texto (consulte a opção Largura acima). Não é possível especificar um valor padrão para os AtributosBloco de várias linhas (consulte a opção Valor padrão acima).
- Guia Configurações de texto. Permite modificar propriedades de texto do AtributoBloco, como EstiloTexto, justificação, espaçamento, ângulo de inclinação, altura do texto e ângulo de rotação.
- Guia Propriedades. Permite modificar as propriedades gerais do AtributoBloco, como Layer, EstiloLinha, CorLinha, PesoLinha e EstiloImpressão.
- Guia Configurações de AtributoBloco. Permite modificar as características básicas de AtributoBloco: Nome, Legenda, Valor e configurações de Comportamento.
- Clique em OK para fechar a caixa de diálogo Editar opções.
- Clique em Aplicar para aplicar as alterações.
A caixa de diálogo permanece aberta para permitir alterações de outros AtributosBloco.
– ou –
Clique em OK.
Acesso
Comando: GerenciadorAtributoBloco
Menu: Modificar > Entidade > Gerenciador de AtributoBloco
Fita: Inserir > Bloco > Gerenciador de AtributoBloco
Paletas de ferramentas: Modificar > Gerenciador de atributos
Extrair AtributosBloco para um arquivo de texto
O comando ExtrairAtributoBloco permite extrair os valores de AtributoBloco para arquivos de texto com diversos formatos.
Os arquivos de template definem os dados a extrair.
Você pode examinar os dados extraídos usando um software de planilha ou outros aplicativos.
Para extrair AtributosBloco para um arquivo de texto:
- Digite ExtrairAtributoBloco no prompt de comando.
- Na caixa de diálogo, em Template, digite um nome de template para definir os dados a extrair. Clique em
 para procurar o arquivo.
para procurar o arquivo.
Consulte Criar arquivos de template para extrações de AtributoBloco para obter informações sobre a sintaxe do arquivo.
- Clique em Selecionar entidades
 para especificar as entidades das quais serão extraídos os dados de AtributoBloco.
para especificar as entidades das quais serão extraídos os dados de AtributoBloco.
A caixa de diálogo é fechada temporariamente.
- Na área de gráficos, selecione os blocos com AtributosBloco e pressione Enter.
- Na caixa de diálogo, em Saída, digite o local e o nome do arquivo de saída. Clique em
 para selecionar um nome de arquivo.
para selecionar um nome de arquivo. - Em Formato, selecione o formato do arquivo a usar ao gravar as informações de AtributosBloco:
- Arquivo delimitado por vírgulas (CDF). Os campos de cada registro de AtributoBloco são separados por vírgulas. As strings ficam entre aspas simples.
- Arquivo delimitado por espaços (SDF). Os campos de cada registro de AtributoBloco são separados por espaços. As strings ficam entre aspas simples.
- Clique em OK.
Criar arquivos de template para extrações de AtributoBloco
Os arquivos de template para extrações de AtributoBloco definem campos de dados para extrair e controlar o formato em que eles são exibidos.
Use um editor de texto ASCII para criar um arquivo de template para extrações de AtributoBloco.
Cada linha no arquivo de template:
- Especifica as propriedades do AtributosBloco e do bloco a extrair.
- Deve usar uma sintaxe específica descrita abaixo.
- Torna-se uma coluna no arquivo de saída resultante (consulte o exemplo).
Você precisa incluir pelo menos um nome do AtributoBloco em um arquivo de template.
Sintaxe de arquivo
Cada linha no arquivo de template usa a seguinte sintaxe:
nome_campo [espaço(s)] formato_saída
Nomes de arquivo válidos são exibidos na tabela Nomes de campo para extração abaixo.
Um ou mais espaços separam nome_campo e formato_saída. Use espaços, sem guias. Finalize cada linha pressionando Enter, incluindo a última linha.
O formato de saída usa a seguinte sintaxe:
Twwwppp
Os tipo de dados (T) podem ser os seguintes:
| C | Indica um campo de sequência de caracteres. |
| N | Indica um campo numérico. |
As próximas duas partes do formato de saída utilizam três dígitos:
| www | Largura | Especifica a largura do campo como o número de caracteres. |
| ppp | Precisão | Especifica o número de casas decimais para campos numéricos. Para campos de número inteiro, especifique 000. |
Por exemplo,
- Use N006002 para um valor numérico até 999,99. N para dados numéricos, 006 significa que há espaço para até seis dígitos, incluindo o ponto decimal, e 002 especifica a precisão das duas casas decimais.
- Use C025000 para um campo de sequência com o tamanho máximo de 25 caracteres. Sempre especifique 000 como os últimos três dígitos do formato para campos de caracteres.
Tabela: Nomes de campo para extração
Você pode extrair:
- O valor de AtributosBloco de blocos inseridos no desenho.
- Propriedades predefinidas do bloco ao qual o AtributoBloco pertence.
Use os seguintes nomes de campo de extração e especificações de formato para extrair dados relevantes:
| Nome do campo | Formato | Extrações |
|---|---|---|
| Nome do AtributoBloco | Cwww000 ou Nwwwppp | Valor de AtributoBloco |
| BL: NOME | Cwww000 | Nome do bloco |
| BL: X | Nwwwppp | Coordenada X do ponto de inserção do bloco |
| BL: Y | Nwwwppp | Coordenada Y do ponto de inserção do bloco |
| BL: Z | Nwwwppp | Coordenada Z do ponto de inserção do bloco |
| BL: ORIENT | Nwwwppp | Ângulo de rotação de bloco |
| BL: ESCALAX | Nwwwppp | Fator de escala X para o bloco |
| BL: ESCALAY | Nwwwppp | Fator de escala Y para o bloco |
| BL: ZSCALE | Nwwwppp | Fator de escala Z para o bloco |
| BL: EXTRUSÃOX | Nwwwppp | Extrusão do bloco na direção X |
| BL: EXTRUSÃOY | Nwwwppp | Extrusão do bloco na direção Y |
| BL: EXTRUSÃOZ | Nwwwppp | Extrusão do bloco na direção Z |
| BL: LAYER | Cwww000 | Nome da layer de inserção do bloco |
| BL: ALÇA | Cwww000 | Alça do bloco |
| BL: NÚMERO | Nwww000 | Contador de bloco |
| BL: NÍVEL | Nwww000 | Nível de assentamento de bloco |
Exemplo
Arquivo de template:
TIPODECONSTRUÇÃO C030000
NOMEDAZONA C025000
ATIVIDADE C020000
HVACSYSTEM C025000
ÁREA N006002
ALTURA N004002
BL: NOME C012000
BL: NÚMERO N002000
Arquivo de saída (formato .cdf):
‘Oficinas/depósito de manutenção’, ‘Sala de equipe Z0/09’, ‘Área de alimentação’, ‘Aquecimento por piso radiante’,31.79,2.55,’ZONA’,1
‘Oficinas/depósito de manutenção’, ‘Casa de máquinas Z0/14’, ‘Casa de máquinas’, ‘Zona sem sistema HVAC’,15.84,4.10,’ZONA’,
2
‘Armazém e armazenamento’, ‘Corredor OZ/11’, ‘Área de armazenamento’, ‘Aquecimento’,53.26,4.10,’ZONA’,
3
…
Acesso
Comando: ExtrairAtributoBloco
Exportar AtributosBloco
O comando SaídaAtributoBloco permite salvar os valores de AtributoBloco de blocos especificados em arquivos de texto para exame e avaliação dos dados utilizando software de planilha ou outros aplicativos.
Para salvar AtributosBloco em arquivos de texto:
- Digite SaídaAtributoBloco no prompt de comando.
- Na área de gráficos, selecione os blocos com AtributosBloco. É recomendado selecionar os blocos usando o mesmo tipo de estrutura de AtributoBloco.
- Pressione Enter.
- Na caixa de diálogo Arquivo de saída, especifique o local e o Nome do arquivo .txt.
O arquivo é exportado como texto delimitado por tabulações. - Clique em Salvar.
Acesso
Comando: SaídaAtributoBloco
Exportação de Valores de AtributoBloco, Incluindo Posições do Bloco
O comando SaídaAtributoPosiçãoBloco permite salvar os valores de AtributoBloco dos Blocos especificados, incluindo as posições do Bloco para arquivos de texto. É possível examinar e avaliar os dados utilizando o software de planilha ou outros aplicativos.
O comando é semelhante ao comando SaídaAtributoBloco; porém, diferentemente desse comando, as coordenadas XYZ dos pontos de inserção do Bloco no desenho são incluídas na saída.
O arquivo exportado é um arquivo de texto delimitado por tabulações.
O arquivo de saída contém as seguintes colunas:
- Coluna Alça do Bloco, que contém os identificadores exclusivos das entidades do Bloco no desenho
- Coluna Nome do Bloco
- Colunas separadas das coordenadas X, Y e Z
- Colunas para cada definição de AtributoBloco nos Blocos especificados
A primeira linha contém cabeçalhos de coluna, incluindo os nomes de definição do AtributoBloco.
Para exportar os valores de AtributoBloco, incluindo posições do Bloco:
- Digite SaídaAtributoPosiçãoBloco no prompt de comando.
- Na área de gráficos, selecione Blocos com AtributosBloco.
É recomendado selecionar os blocos usando o mesmo tipo de estrutura de AtributoBloco.
- Pressione Enter.
- Na caixa de diálogo Arquivo de saída, especifique o local e o nome do arquivo .txt.
- Clique em Salvar.
Acesso
Comando: SaídaAtributoPosiçãoBloco
Trabalhar com GrupoEntidades
Você pode combinar as entidades de desenho em GrupoEntidades.
Agrupar entidades permite sua manipulação dentro do grupo em uma única operação (mover, girar, espelhar ou aplicar escala, por exemplo). Entretanto, você ainda pode editar entidades individuais em um GrupoEntidades (interceptar ou alongar, por exemplo).
Agrupar entidades permite sua manipulação dentro do grupo em uma única operação (mover, girar, espelhar ou aplicar escala, por exemplo). Entretanto, ainda é possível editar entidades individuais em GrupoEntidade (com interseção ou alongamento, por exemplo) alterando o modo de exibição de GrupoEntidades.
Você pode adicionar ou remover entidades de um GrupoEntidades quando desejar.
As entidades podem ser membros de mais de um GrupoEntidades. Os GrupoEntidades podem estar contidos em outros GrupoEntidades.
As diferenças entre Blocos e GrupoEntidades são:
- O bloco tem seu próprio ponto de inserção. O GrupoEntidades não tem nenhum.
- O bloco pode ocorrer várias vezes no desenho. Se um bloco for redefinido, todas as suas ocorrências são atualizadas. Os GrupoEntidades não se comportam da mesma maneira.
- Você pode copiar grupos. O GrupoEntidades originário de outro GrupoEntidades copiado é uma união separada de entidades. Cada bloco possui um nome exclusivo, mas suas referências não.
Você pode criar GrupoEntidades com ou sem nome.
Esses tópicos discutem os comandos para criar e gerenciar GrupoEntidades:
- Agrupar entidades rapidamente
- Desagrupar GrupoEntidades
- Editar GrupoEntidades
- Criar e gerenciar GrupoEntidades
- Definição de Opções para Seleção de GrupoEntidade
Agrupar entidades rapidamente
Use o comando QuickGroup para criar GrupoEntidades rapidamente.
Para agrupar entidades rapidamente:
- Na área de gráficos, especificar as entidades a serem agrupadas.
- Clique com o botão direito, depois clique em Grupo de entidades > Agrupar rapidamente (ou digite QuickGroup).
- Um GrupoEntidades sem nome é criado.
Para agrupar entidades rapidamente sem entidades pré-selecionadas:
- Clique em Ferramentas > Grupo de entidades > Agrupar rapidamente (ou digite QuickGroup).
- Especifique as opções:
- Nome: Permite que você nomeie o GrupoEntidades. Os nomes podem conter letras, números e caracteres especiais, como $, #, _. O nome não diferencia maiúsculas/minúsculas. Digite ? para ver os nomes de GrupoEntidades existentes.
- Descrição: Permite que você digite uma descrição curta sobre o GrupoEntidades.
- Especifique as entidades a serem agrupadas.
- Pressione Enter.
- Um GrupoEntidades com ou sem nome é criado.
![]() Nota: Para desagrupar GrupoEntidades, use o comando QuickUngroup. Para editar GrupoEntidades, use o comando EditEntityGroup. Para realçar e gerenciar GrupoEntidades, use o comando Grupo.
Nota: Para desagrupar GrupoEntidades, use o comando QuickUngroup. Para editar GrupoEntidades, use o comando EditEntityGroup. Para realçar e gerenciar GrupoEntidades, use o comando Grupo.
Acesso
Comando: QuickGroup
Menu: Ferramentas > Grupo de entidades > QuickGroup
Desagrupar GrupoEntidades rapidamente
Use o comando QuickUngroup para desagrupar GrupoEntidades rapidamente.
Para desagrupar GrupoEntidades rapidamente:
- Na área de gráficos, especifique uma entidade que pertença ao GrupoEntidades para desagrupar.
- Clique com o botão direito, depois clique em Grupo de entidades > Desagrupar rapidamente (ou digite QuickUngroup).
- O GrupoEntidades é removido.
Para desagrupar GrupoEntidades rapidamente, sem entidades pré-selecionadas:
- Clique em Ferramentas > Grupo de entidades > Desagrupar rapidamente (ou digite QuickUngroup).
- Especifique uma entidade que pertença ao GrupoEntidades para desagrupar.
- – ou –
- Especifique a opção Nome e, em seguida, digite o nome do GrupoEntidades para desagrupar. Digite ? para ver os nomes de grupos existentes.
![]() Nota: O comando QuickUngroup leva ao mesmo resultado que a opção Excluir do comando Grupo. Para realçar GrupoEntidades, use o comando Grupo.
Nota: O comando QuickUngroup leva ao mesmo resultado que a opção Excluir do comando Grupo. Para realçar GrupoEntidades, use o comando Grupo.
Acesso
Comando: QuickUngroup
Menu: Ferramentas > Grupo de entidades > Desagrupar rapidamente
Editar GrupoEntidades
Use o comando EditEntityGroup para adicionar e remover entidades de GrupoEntidades ou para renomear GrupoEntidades.
Para editar GrupoEntidades:
- Clique em Ferramentas > Grupo de entidades > Editar grupo de entidades (ou digite EditEntityGroup).
- Especifique uma entidade que pertença ao GrupoEntidades para editar.
- – ou –
- Especifique a opção Nome e, em seguida, digite o nome do GrupoEntidades para editar. Digite ? para ver os nomes de GrupoEntidades existentes.
- Especifique as opções:
- Adicionar entidades: Especifica as entidades para adicionar ao GrupoEntidades.
- Remover entidades: Especifica as entidades para remover do GrupoEntidades.
- Renomear: Especifica um novo nome para o GrupoEntidades. Digite ? para ver os nomes de GrupoEntidades existentes.
- Pressione Enter.
![]() Nota: Para realçar e gerenciar GrupoEntidades, use o comando Grupo.
Nota: Para realçar e gerenciar GrupoEntidades, use o comando Grupo.
Acesso
Comando: EditEntityGroup
Menu: Ferramentas > Grupo de entidades > Editar grupo de entidades
Criar e gerenciar GrupoEntidades
Use o comando GrupoEntidades para criar e gerenciar GrupoEntidades.
Para criar GrupoEntidades:
- Digite GrupoEntidades no prompt de comando.
- Na caixa de diálogo, clique em Novo.
- Clique em Selecionar entidades e selecione entidades na área de gráficos para incluir no GrupoEntidades.
- Pressione Enter ao terminar de especificar as entidades.
- Digite um Nome. Os nomes podem conter letras, números e caracteres especiais, como $, #, _. O nome não diferencia maiúsculas/minúsculas.
- Digite uma Descrição.
- Selecione as opções:
- Tratar entidades como ConjSeleção: seleciona todo o GrupoEntidades quando você seleciona uma entidade no grupo (exceto as que se encontram em layers congeladas ou bloqueadas).
- SemNome: cria um GrupoEntidades anônimo.
- Clique em OK duas vezes.
Para editar GrupoEntidades:
- Digite GrupoEntidades.
- Na caixa de diálogo, selecione um Nome de GrupoEntidades.
- Clique em Editar.
- Edite o grupo conforme necessário:
- Adicione entidades: Clique em Adicionar entidades e selecione entidades na área de gráficos para incluir no GrupoEntidades.
- Remova entidades: Clique em Remover entidades e selecione entidades na área de gráficos para remover do GrupoEntidades.
- Renomeie o grupo: Edite o Nome.
- Altere a descrição: Edite a Descrição.
- Altere o modo selecionável: Selecione ou desmarque Tratar entidades como ConjSeleção.
- Clique em OK duas vezes.
Para excluir GrupoEntidades:
- Digite GrupoEntidades.
- Na caixa de diálogo, selecione um Nome de GrupoEntidades.
- Clique em Excluir.
Para realçar um GrupoEntidades:
- Digite GrupoEntidades.
- Na caixa de diálogo, selecione um Nome de GrupoEntidades.
- Clique em Realçar.
- As entidades do GrupoEntidades são realçadas na área de gráficos.
![]() Nota: Como alternativa, use o comando QuickGroup comando para criar GrupoEntidades, o comando QuickUngroup para excluir GrupoEntidades e o comando EditEntityGroup para editar GrupoEntidades.
Nota: Como alternativa, use o comando QuickGroup comando para criar GrupoEntidades, o comando QuickUngroup para excluir GrupoEntidades e o comando EditEntityGroup para editar GrupoEntidades.
Acesso
Comando: GrupoEntidades
Definição de Opções para Seleção de GrupoEntidade
Utilize o comando MododeExibiçãodoGrupoEntidades para controlar as AlçasEntidades que são exibidas para uma seleção de GrupoEntidade.
É possível editar todas as entidades dos GruposEntidade em uma operação única utilizando uma AlçaEntidade ou editar entidades individuais dentro de um GrupoEntidade utilizando suas AlçasEntidade.
Para definir opções de seleção de GrupoEntidade:
- Digite MododeExibiçãodoGrupoEntidades no prompt de comando.
- Especifique uma opção:
- Todas as entidades. Exibe todas as AlçasEntidade em todas as entidades do GrupoEntidade especificado. É possível modificar cada entidade usando suas AlçasEntidade.
- Caixa delimitadora. Exibe somente uma AlçaEntidade central para todo o GrupoEntidade e uma caixa delimitadora.
- GrupoE. Exibe somente uma AlçaEntidade central para todo o GrupoEntidade.
Acesso
Comando: MododeExibiçãodoGrupoEntidades
Trabalhar com desenhos referidos e imagens
É possível anexar desenhos ou imagens raster (como fotografias digitais ou mapas escaneados) como Referências ao desenho atual. Você pode anexar referências a múltiplos desenhos ao mesmo tempo. Também pode anexar múltiplos desenhos ou imagens como referências a um único desenho.
Use desenhos referidos para:
- Criar desenhos de montagens a partir de arquivos diferentes.
- Inserir desenhos de detalhes em desenhos acabados.
- Fazer referência a outro desenho no desenho atual, temporariamente.
Os desenhos referidos são úteis quando você tem diversas pessoas trabalhando em múltiplos desenhos em uma rede. Usar desenhos referidos assegura que a última versão de um desenho referido seja exibida no desenho atual.
Outra vantagem é armazenar no desenho atual apenas um vínculo do desenho referido – e não todas as informações do arquivo referido.
Em várias situações, usar desenhos referidos é mais conveniente e aplicável do que inserir Blocos em desenhos.
Esta seção discute:
- Desenhos referidos – Fundamentos
- Usar a paleta de referências
- Ocultar a paleta de referências
- Anexar desenhos como referências
- Recortar referências e blocos
- Abrir desenhos referidos
- Desanexar desenhos referidos
- Trabalhar com arquivos de imagem
Desenhos referidos – Fundamentos
Diferenças entre referências e inserções de blocos.
Os desenhos referidos são semelhantes a inserções de blocos, mas as diferenças são:
- Referenciar um desenho estabelece um vínculo com outro arquivo de desenho, mas esse arquivo não se torna parte permanente do desenho atual, o que mantém o tamanho do arquivo reduzido.
- Você pode mover, aplicar escala, girar e copiar desenhos referidos. Você não pode explodir uma referência, como faz com os blocos.
Nomes de símbolos dependentes
Ao anexar arquivos de desenho, as layers, EstilosLinha, EstilosTexto, EstilosCota, definições de bloco e outros símbolos são carregados no desenho.
O esquema a seguir é usado para denominar os símbolos dependentes no desenho:
Nome_referência_lógica| Nome_símbolo_dependente
Por exemplo, os nomes de layer de um desenho referido com nome EIXO são listados como:
EIXO|CONSTRUÇÃO
EIXO|DETALHES
EIXO|DIMENSÃO
Outros símbolos dependentes como EstilosLinha ou blocos usam a mesma convenção de nomeação.
Você não pode redefinir ou renomear símbolos dependentes. Da mesma forma, não pode inserir blocos dependentes nem tornar atual uma layer dependente.
As convenções de símbolos dependentes permitem controlar a visibilidade, as CorLinha e os EstilosLinha de desenhos referidos. A caixa de diálogo Gerenciador de layers exibe os nomes das layers dependentes e você poderá aplicar várias opções.
O prefixo do nome lógico facilita diferenciar as layers dependentes daquelas originalmente definidas no desenho.
Atualizar referências do desenho atual
Todos os desenhos referenciados são atualizados automaticamente quando você abre um desenho. Se um ou mais arquivos referenciados externamente estiverem ausentes ou não puderem ser carregados por estarem corrompidos, um alerta pop-up será exibido.
Periodicamente, o software verifica se os desenhos referenciados anexados foram alterados desde a última vez em que foram carregados.
Ao abrir um desenho que contém um ou mais arquivos referenciados externamente, o ícone Referência externa (![]() ) aparece na barra de status.
) aparece na barra de status.
Por padrão, se um desenho referenciado for alterado, um símbolo de alerta aparece e uma mensagem de balão será exibida no ícone Referência externa (![]() ) na barra de status. Clicar nos links da mensagem recarrega os desenhos referenciados alterados. Se você fechar a mensagem sem recarregar os desenhos referenciados, o símbolo de alerta permanecerá.
) na barra de status. Clicar nos links da mensagem recarrega os desenhos referenciados alterados. Se você fechar a mensagem sem recarregar os desenhos referenciados, o símbolo de alerta permanecerá.
Você pode exibir a qualquer momento a versão mais recente dos desenhos referenciados usados em seu desenho usando a ferramenta Recarregar todos da paleta Referências. Como alternativa, use as opções do ícone Referências externas no menu de contexto para recarregar todos os arquivos alterados.
 Você pode controlar a exibição da notificação na caixa de diálogo Opções: Opções do sistema > Geral > Notificação de referência.
Você pode controlar a exibição da notificação na caixa de diálogo Opções: Opções do sistema > Geral > Notificação de referência.
Remover referências do desenho atual
Você não deve remover Desenhos referenciados do desenho atual usando o comando Excluir porque ele não exclui os símbolos dependentes do desenho.
Para remover referências:
- Se a paleta Referências não for exibida, clique em Ferramentas > Referências (ou digite Referências).
- Clique com o botão direito do mouse no Arquivo referenciado na lista e clique em Desanexar.
A Referência desaparece e o link é removido.
Você também pode usar a opção Desanexar do comando -Referências.
Usar a paleta de referências
O comando Referências acessa a paleta Referências, a qual gerencia desenhos ou arquivos de imagem referidos. Ao abrir um desenho com Arquivos referidos, as Referências exibem seus estados atuais. Ao colaborar através de uma rede, você talvez tenha que atualizar as referências. O programa recarrega os desenhos especificados nos estados salvos mais recentemente.
Depois de anexar os desenhos como Referências, você poderá gerenciá-los com a paleta Referências.
Este tópico aborda:
Anexar e atualizar desenhos como referências
Para anexar desenhos usando a paleta Referências:
- Clique em Ferramentas > Referências (ou digite Referências).
- Clique em Anexar desenho.
Se a opção Anexar desenho não for exibida, clique na seta
 ao lado de Anexar imagem e clique em Anexar desenho.
ao lado de Anexar imagem e clique em Anexar desenho. - Na caixa de diálogo, acesse o desenho e clique em Abrir.
- Defina as opções na caixa de diálogo Anexar referência: Desenho. Consulte Anexar desenhos como referências.
Para anexar imagens usando a paleta Referências:
- Clique em Ferramentas > Referências.
- Clique em Anexar imagem.
Se a opção Anexar imagem não for exibida, clique na seta
 ao lado de Anexar desenho e clique em Anexar imagem.
ao lado de Anexar desenho e clique em Anexar imagem. - Na caixa de diálogo , acesse uma imagem e clique em Abrir.
- Defina as opções na caixa de diálogo Anexar referência: Imagem. Consulte Anexar arquivos de imagem.
Para atualizar referências:
- Clique em Ferramentas > Referências.
- Clique em Atualizar para redesenhar as Referências.
Se a opção Atualizar não for exibida, clique na seta
 ao lado de Recarregar tudo e clique em Atualizar.
ao lado de Recarregar tudo e clique em Atualizar. - Clique em Recarregar tudo para atualizar as Referências com as modificações subsequentes realizadas no arquivo externo.
Se a opção Recarregar tudo não for exibida, clique na seta
 ao lado de Atualizar e clique em Recarregar tudo.
ao lado de Atualizar e clique em Recarregar tudo.
Gerenciar referências
Para abrir desenhos referidos:
Você pode modificar um desenho referido em um desenho.
- Na paleta Referências, clique com o botão direito do mouse em uma Referência e clique em Abrir.
O desenho é aberto em outra janela de desenho. Ao editar o desenho, suas modificações se refletem nos desenhos onde ele está anexado como Referência.
Para descarregar referências:
- Na paleta Referências, clique com o botão direito do mouse em uma Referência e clique em Descarregar.
A Referência descarregada não fica mais visível no desenho, mas o vínculo com o arquivo é mantido. Para exibir novamente uma Referência descarregada, especifique a opção Recarregar.
Para recarregar Referências:
- Na paleta Referências, clique com o botão direito do mouse em uma Referência e clique em Recarregar.
Os desenhos que contêm desenhos referidos são exibidos em seus estados atuais. Ao trabalhar com um projeto em um grupo de trabalho, você pode precisar atualizar as Referências quando estiver trabalhando em um desenho. A opção recarrega o desenho especificado na forma mais recente na qual ele foi salvo.
Nota: A área de notificação da barra de status exibe um balão para indicar que um desenho de referência externa foi alterado e precisa ser recarregado.
Para desanexar Referências:
- Na paleta Referências, clique com o botão direito do mouse em uma Referência e clique em Desanexar.
O desenho referenciado é removido do desenho atual, o que apaga símbolos dependentes, como definições de Layer, EstiloLinha e Bloco do arquivo de desenho.
Nota: Embora você possa apagar Referências com o comando Excluir, especifique a opção Desanexar para remover também os símbolos dependentes do arquivo de desenho.
Para vincular Referências permanentemente:
A opção Vincular faz com que um desenho referido seja parte permanente de um desenho, por exemplo, se desejar enviar um desenho por e-mail ou arquivar um desenho finalizado. Vincule o desenho referido ao desenho atual para evitar incluir um conjunto de desenhos em um arquivamento ou e-mail.
- Na paleta Referências, clique com o botão direito do mouse em uma Referência e clique em vincular.
- Na caixa de diálogo, especifique o Tipo de vínculo:
- Vincular. Converte a Referência em um Bloco e usa nomes de símbolos exclusivos para Layers e definições de estilo no desenho usando a sintaxe NomeBloco$n$nomesímbolo.
- Inserir: Destaca a Referência e insere o desenho referenciado como um Bloco.
Consulte Usar a caixa de diálogo Inserir referência – Tipo de vínculo.
- Clique em OK.
Para alterar o tipo de Referência:
- Na paleta Referências, selecione uma Referência.
- Na área Informações do arquivo, selecione o Tipo de referência:
- Anexar. cria um vínculo com um desenho e o referencia no desenho atual. O desenho anexado é a versão salva mais recente. A opção Anexar inclui o desenho externo.
- Sobrepor. cria um vínculo com um desenho e o referencia no desenho atual. A opção Sobrepor não inclui o desenho externo.
Para redefinir o caminho de uma referência:
Ocasionalmente, o local de um desenho referido é alterado ou o arquivo referido é renomeado. A opção Caminho restabelece o caminho para a Referência, reanexa um arquivo de Referência renomeado ou substitui um arquivo de Referência por outro arquivo.
- Na paleta Referências, selecione uma Referência.
- Na área Informações do arquivo, clique em Procurar
 atrás da caixa Encontrado no caminho que contém o caminho e o nome da Referência cujo caminho precisa ser atualizado.
atrás da caixa Encontrado no caminho que contém o caminho e o nome da Referência cujo caminho precisa ser atualizado. - Navegue até o novo local e selecione o arquivo de Referência e clique em Abrir.
Para alterar a especificação de caminho salva de uma Referência:
Você pode modificar as especificações de caminho para as Referências. As especificações são salvas no desenho.
- Na paleta Referências, clique com o botão direito do mouse em uma Referência (desenho ou imagem) e clique em Caminho.
- Especifique uma opção:
- Tornar absoluto. Altera o caminho relativo da Referência para um caminho absoluto.
- Tornar relativo. Altera o caminho absoluto da Referência para um caminho relativo.
- Remover caminho. Remove a especificação do caminho para a Referência. Use essa opção apenas se a Referência estiver na mesma pasta do desenho.
Na área Informação do arquivo, em Caminho salvo, a especificação de caminho muda de acordo.
Acesso
Comando: Referências
Menu: Ferramentas > Referências
Ocultar a paleta de referências
Use o comando HideReferences para fechar a paleta Referências.
Para ocultar a paleta de referências:
- Clique em Ferramentas > Referências (ou digite OcultarReferencias).
Acesso
Comando: OcultarReferencias
Anexar desenhos como referências
Você pode anexar um desenho externo ao desenho atual. Isso cria um link entre o desenho externo e o desenho atual.
Periodicamente, o software verifica se os desenhos referenciados anexados foram alterados após o último upload.
 Quando você abre um desenho que tem um ou mais arquivos referenciados externamente, o ícone Referência externa (
Quando você abre um desenho que tem um ou mais arquivos referenciados externamente, o ícone Referência externa (![]() ) é exibido na barra de status. Clique no ícone Referência externa para exibir a paleta de Referências.
) é exibido na barra de status. Clique no ícone Referência externa para exibir a paleta de Referências.
Para anexar desenhos como referências:
- Clique em Inserir > Desenho de referência (ou digite AnexarDesenho).
- Na caixa de diálogo, selecione um desenho para ser anexado e clique em Abrir.
- Na caixa de diálogo Anexar referência: Desenho, confira, no campo Nome, o nome do arquivo selecionado, ou selecione um desenho anexado anteriormente. Clique em Procurar para selecionar um desenho diferente.
- Preencha a seção Informações do arquivo:
-
Tipo de caminho: especifica como exibir o caminho para o desenho.
- Completo: exibe o caminho completo para o desenho.
- Nenhum: mostra apenas o nome do arquivo.
- Relativo: exibe o caminho relativo para o desenho. Se ambos os desenhos estiverem na mesma pasta, apenas o nome do arquivo do desenho é exibido.
-
Tipo de referência: indica se o desenho referenciado deve ser incluído quando o desenho atual está anexado a outro desenho.
- Anexo: inclui o desenho referido.
- Sobreposição: não inclui o desenho referido.
-
Tipo de caminho: especifica como exibir o caminho para o desenho.
- Especifique o Ponto de inserção:
- Especificar mais tarde: permite especificar o ponto de inserção na área de gráficos após a caixa de diálogo ser fechada.
- X, Y, Z: especifica as coordenadas X, Y e Z do local do desenho.
- Especifique a Escala:
- Especificar mais tarde: permite especificar a escala na área de gráficos após a caixa de diálogo ser fechada.
- X, Y, Z: especifica as coordenadas X, Y e Z de cada eixo independentemente.
- Fixar taxa de proporção: permite inserir o eixo X e fixa as outras coordenadas.
- Especifique a Rotação:
- Especificar mais tarde: permite especificar o ângulo na área de gráficos após a caixa de diálogo ser fechada.
- Ângulo: define o ângulo de rotação do desenho.
- Verifique as informações de Unidades de bloco (somente leitura):
- Unidades: mostra o sistema de unidades do desenho especificado.
- Escala: mostra o fator de escala do desenho especificado.
- Clique em OK.
Acesso
Comando: AnexarDesenho
Menu: Inserir > Desenho de referência
Paletas de ferramentas: Desenhar > Attach Desenharing
Recortar referências e blocos
Na prática, há situações em que você precisa trabalhar apenas em uma parte de uma Referência (um arquivo de desenho referido) ou um bloco. Em vez de exibir a Referência inteira, você pode cortá-la em uma área definida por um limite e exibir apenas a peça na qual deseja trabalhar.
Use o comando ClipReference para cortar uma referência ou um bloco em uma área definida por um limite especificado. O comando oculta todas as entidades fora do limite especificado.
Exemplo:
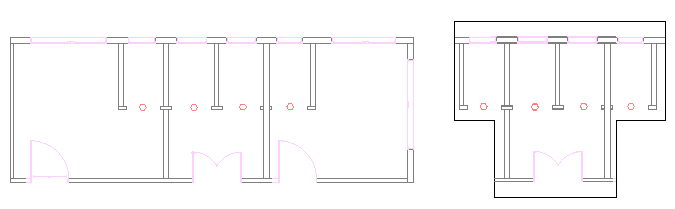
Você pode criar um limite de recorte por referência ou bloco. O limite de recorte pode ser uma polilinha, um retângulo ou um polígono.
O comando cria uma associação entre a Referência e o limite de recorte. Mover o limite de recorte também move a referência. Copiar ou girar a referência cortada também leva em consideração o limite.
Quando não precisar mais do limite de recorte, você poderá excluí-lo. A exclusão do limite de recorte não exclui a referência.
As opções do comando permitem fazer o seguinte:
- Alterar dinamicamente o limite
- Inverter a área a ser ocultada
- Ocultar ou exibir o limite
- Especificar uma profundidade de recorte ao usar o comando com entidades 3D
Se você selecionar uma referência e a faixa de opções estiver ativa, a guia contextual Referência será exibida. A guia contextual agrupa as opções e as ferramentas usadas com frequência para trabalhar com referências.
Redimensionar limites de corte
Além disso, você pode alterar a forma ou o tamanho do limite de recorte usando pontos de aderência. Um ponto de aderência especial no quadro permite inverter o quadro.
Nota: Alterar o limite não modifica as entidades no arquivo de desenho referido.
Pontos de aderência disponíveis no limite de recorte:
| Ponto de alça | Ícone | Modificações |
|---|---|---|
| Padrão |  |
Esticar, Redimensionar |
| Inverter |  |
Inverte a área a ser ocultada |
Exemplo:
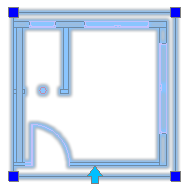
Para recortar referências ou blocos:
- Especifique as referências ou blocos aos quais deseja aplicar um limite de recorte e pressione Enter.
- Clique em Modificar > Recorte > Referência (ou digite RecortarReferência).
- Siga um destes procedimentos:
- No menu, clique em Modificar > Recortar > Referência.
- Na faixa de opções, clique em Inserir > Referência > Gerenciar referências > Recortar.
- Digite ClipReference.
- Especifique uma opção:
-
Limite: Cria um novo limite de recorte. Se já existe um limite de recorte para a referência ou bloco, é solicitado que você exclua o limite antigo. Especifique as opções:
- Inverter recorte: permite inverter a exibição do limite de recorte. Use a opção para exibir as entidades fora do limite ou para retornar ao modo anterior.
- Poligonal: permite definir uma forma poligonal irregular como limite de recorte através da especificação de pontos.
- Retangular: Permite definir um limite de recorte retangular ao redor da área a ser mantida, especificando dois pontos opostos.
- Selecionar polilinha: Permite selecionar uma polilinha existente para servir como um limite de recorte. As curvas dos segmentos de arco são desfeitas.
-
Profundidade de recorte (usada para referências ou blocos 3D recortados): define os planos frontal e posterior paralelos ao limite de recorte. Você seleciona os pontos especificando pontos de recorte. Use inferência para selecionar a geometria. Especifique as opções:
- Distância: utiliza distâncias especificadas do limite de recorte para criar os planos frontal e posterior.
- Remover: remove os planos de recorte.
- Excluir: Remove o limite de recorte.
- Desativado: desativa o limite de recorte para exibir a referência ou o bloco totalmente. O limite de recorte é mantido para que você possa ativá-lo novamente.
- Ativo: ativa o limite de recorte para exibir apenas a parte da referência ou do bloco dentro do limite.
- Polilinha: cria uma polilinha a partir do limite de recorte criado anteriormente (usando as opções Retângulo e Poligonal.
-
Limite: Cria um novo limite de recorte. Se já existe um limite de recorte para a referência ou bloco, é solicitado que você exclua o limite antigo. Especifique as opções:
Para inverter uma referência recortada:
- Clique no limite de recorte para inverter e exibir os pontos de aderência.
- Clique no ponto de aderência
 no ponto médio da primeira aresta do limite.
no ponto médio da primeira aresta do limite.
Exemplo:
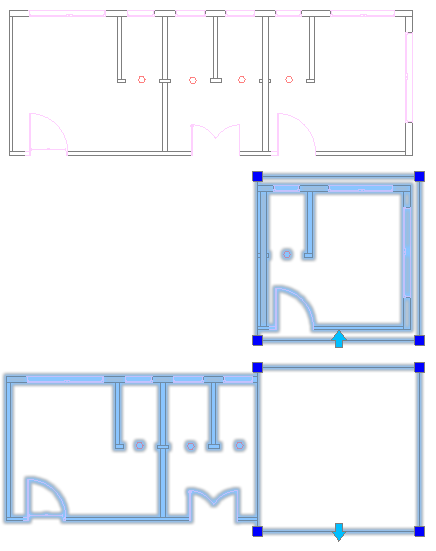
Acesso
Comando: RefRecorte
Menu: Modificar > Recorte > Referência
Faixa de opções: Inserir > Referência > Recortar > Referência
Faixa de opções contextual: Referência > Recortar
Abrir desenhos referidos
Você pode modificar um desenho referido em seu desenho.
Para modificar desenhos referidos:
- Especifique um desenho referido.
- Clique em Ferramentas > Abrir referência (ou digite AbrirReferência).
- Na faixa de opções, clique em Referência > Gerenciar referências > Abrir.
-
O desenho é aberto em outra janela de desenho. Quando você edita o desenho, as modificações se refletem nos desenhos onde ele está anexado como referência.
Acesso
Comando: AbrirReferencia
Menu: Ferramentas > Abrir referência
Faixa de opções contextual: Referência > Abrir referência
Desanexar desenhos referidos
O comando DesanexarDesenho permite desanexar Desenhos referidos que foram anexados ao desenho atual através do comando AnexarDesenho.
Para desanexar desenhos referidos:
- Digite DesanexarDesenho no prompt de comando.
- Digite o nome do desenho a ser desanexado.
 Os nomes das Referências anexadas ao desenho são apresentados na paleta Referências.
Os nomes das Referências anexadas ao desenho são apresentados na paleta Referências.
Acesso
Comando: DesanexarDesenho
Trabalhar com arquivos de imagem
É possível anexar desenhos ou imagens raster (como fotografias digitais ou mapas escaneados) como Referências ao desenho atual.
Na prática, há muitas situações em que você precisa adicionar imagens a seus desenhos:
- Adicionar um logotipo a um bloco de título de desenho
- Colocar um mapa atrás do desenho
- Incluir fotografias aéreas
- Adicionar marcas d’água
O software fornece ferramentas e opções para anexar e desanexar imagens em seus desenhos e modificar sua escala e aparência. Além disso, você pode cortar imagens em um limite especificado e controlar as propriedades de exibição da imagem.
Os tipos de arquivos com suporte incluem .bmp, .gif, .jpg, .jpeg, .png, .tif e .tiff.
As imagens não fazem parte do desenho. Os nomes das imagens anexadas ao desenho são apresentados na paleta Referências.
A paleta Propriedades permite alterar várias propriedades de exibição das imagens que você anexou ao desenho. Você pode aplicar
- Ajustar o brilho para escurecer ou clarear uma imagem
- Ajustar o contraste para facilitar a leitura de uma imagem
- Ajustar o esmaecimento e a transparência do plano de fundo para ver as entidades de desenho sobre as imagens
Se você selecionar uma imagem e a faixa de opções estiver ativa, a guia contextual Seleção de imagem será exibida. A guia contextual agrupa opções e ferramentas para recorte e alteração de propriedades de exibição.
Esta seção discute:
- Anexar arquivos de imagem como referências
- Recortar imagens referidas
- Desanexar imagens referidas
- Modificar propriedades de exibição das imagens
Anexar arquivos de imagem como referências
Você pode anexar um arquivo de imagem a um desenho. Os tipos de arquivos com suporte incluem .bmp, .gif, .jpg, .jpeg, .png, .tif e .tiff.
Os nomes das imagens anexadas ao desenho são apresentados na paleta Referências.
Para anexar arquivos de imagem:
Dica: Crie uma camada para a imagem a ser anexada. Você pode exibir ou ocultar a imagem ativando ou desativando a camada.
- Clique em Inserir > Imagem de referência (ou digite AnexarImagem).
- Na caixa de diálogo, selecione a imagem a ser anexada e clique em Abrir.
- Na caixa de diálogo Anexar referência: Na caixa de diálogo Imagem, Nome mostra o nome do arquivo selecionado, ou você pode selecionar uma imagem anexada anteriormente. Clique em Procurar para selecionar uma imagem diferente.
- Preencha a seção Informações do arquivo:
-
Tipo de caminho: especifica como exibir o caminho para a imagem.
- Completo: exibe o caminho completo para a imagem.
- Nenhum: mostra apenas o nome do arquivo.
- Relativo: exibe o caminho relativo para a imagem. Se o desenho e a imagem estiverem na mesma pasta, apenas o nome do arquivo da imagem será exibido.
-
Tipo de caminho: especifica como exibir o caminho para a imagem.
- Especifique o Ponto de inserção:
- Especificar mais tarde: permite especificar o ponto de inserção na área de gráficos após a caixa de diálogo ser fechada.
- X, Y, Z: especifica as coordenadas X, Y e Z do local da imagem.
- Especifique a Escala:
- Especificar mais tarde: permite especificar a escala na área de gráficos após a caixa de diálogo ser fechada.
- Fator de escala: especifica a escala da imagem.
- Especifique a Rotação:
- Especificar mais tarde: permite especificar o ângulo na área de gráficos após a caixa de diálogo ser fechada.
- Ângulo: define o ângulo de rotação da imagem.
- Clique em OK.
Acesso
Comando: AnexarImagem
Menu: Inserir > Imagem de referência
Paletas de ferramentas: Desenhar > Anexar imagem
Recortar imagens referidas
É possível exibir apenas parte de uma imagem referida. A imagem é recortada no limite que você criar ou especificar.
Você pode criar um limite de recorte por imagem referida. O limite de recorte pode ser uma polilinha, um retângulo ou um polígono.
Se você selecionar uma imagem e a faixa de opções estiver ativa, a guia contextual Seleção de imagem será exibida. A guia contextual agrupa opções e ferramentas para criar e excluir limites de recorte.
Para cortar imagens referenciadas usando a faixa de opções contextuais:
- Especifique a imagem referida à qual deseja aplicar um limite de recorte.
Quando a faixa de opções está ativa, a guia da faixa de opções contextuais Seleção de imagem é exibida.
- No painel Referência, clique em Recortar e especifique uma opção no menu suspenso:
- Poligonal: Permite definir uma forma poligonal irregular como limite de recorte através da especificação de pontos.
- Retangular: Permite definir um limite de recorte retangular através da especificação de dois pontos opostos.
- Selecionar polilinha: Permite selecionar uma polilinha existente para servir como limite de recorte. As curvas dos segmentos de arco são desfeitas.
- Excluir: Remove o limite de recorte.
Para cortar imagens referenciadas usando o comando RecortarImagem:
- Clique em Modificar > Recortar > Imagem (ou digite RecortarImagem).
- Especifique a imagem referida à qual deseja aplicar um limite de recorte.
- Especifique uma opção:
-
Criar limite: Cria um novo limite de recorte. Caso já exista um limite de recorte para a imagem referida, será solicitado que você exclua o limite antigo. Especifique as opções:
- Poligonal: Permite definir uma forma poligonal irregular como limite de recorte através da especificação de pontos.
- Retangular: Permite definir um limite de recorte retangular através da especificação de dois pontos opostos.
- Selecionar polilinha: Permite selecionar uma polilinha existente para servir como limite de recorte. As curvas dos segmentos de arco são desfeitas.
- Excluir: Remove o limite de recorte.
- Desativado: Desativa o limite de recorte para exibir a imagem referida totalmente. O limite de recorte é mantido para que você possa ativá-lo novamente.
- Ativo: Ativa o limite de recorte para exibir apenas a parte da imagem referida dentro do limite de recorte.
-
Criar limite: Cria um novo limite de recorte. Caso já exista um limite de recorte para a imagem referida, será solicitado que você exclua o limite antigo. Especifique as opções:
Acesso
Comando: RecortarImagem
Desanexar imagens referidas
O comando DesanexarImagem permite desanexar imagens referidas que foram anexadas ao desenho atual através do comando AnexarImagem.
Para desanexar imagens referidas:
- Digite DesanexarImagem no prompt de comando.
- Digite o nome da imagem que deseja desanexar
![]() Os nomes das imagens anexadas ao desenho são apresentados na paleta Referências.
Os nomes das imagens anexadas ao desenho são apresentados na paleta Referências.
Acesso
Comando: DesanexarImagem
Modificar propriedades de exibição das imagens
Você pode alterar várias propriedades, como brilho, contraste e esmaecimento, para a exibição de imagens que você anexou ao desenho. Suas alterações não afetam o arquivo de imagem original e outra instância da imagem no desenho.
Para ajustar o brilho, o contraste e o esmaecimento de uma imagem:
- Na área de gráficos, especifique a imagem a ser modificada.
Quando a faixa de opções está ativa, a guia da faixa de opções contextuais Seleção de imagem é exibida.
- No painel Ajustar, especifique os valores:
- Brilho. Ajusta o brilho para escurecer ou clarear uma imagem.
- Contraste. Ajusta o esmaecimento e a transparência do plano de fundo para ver as entidades de desenho sobre as imagens.
- Esmaecimento. Especifica a imagem referida à qual se deseja aplicar um limite de recorte.
Para alterar a transparência de uma imagem:
- Na área de gráficos, especifique a imagem a ser modificada.
Quando a faixa de opções está ativa, a guia da faixa de opções contextuais Seleção de imagem é exibida.
- Em Diversos > Transparência, selecione Sim ou Não para alterar a imagem para transparente ou opaco.
Acesso
Comando: RecortarImagem
Usar arquivos PDF como subcamadas
Você pode anexar uma ou mais páginas de documentos PDF (Portable Document Format) a desenhos como subcamadas.
Quando você anexar um arquivo PDF como uma subcamada, o software vincula o arquivo como uma referência ao desenho atual.
Se um PDF anexado está organizado em camadas, você pode controlar a visibilidade delas.
Você pode recortar uma subcamada no PDF para exibir apenas parte de um documento PDF.
Os nomes das subcamadas de PDF estão listados na paleta Referências que permite que você as gerencie.
Se você selecionar uma subcamada de PDF na área de gráficos e a faixa de opções estiver ativa, a guia contextual da subcamada de PDF será exibida. A guia contextual agrupa opções e ferramentas para recorte e alteração de propriedades de exibição de subcamada de PDF.
Este capítulo aborda:
- Anexar arquivos PDF como subcamadas
- Controlar a visibilidade de camadas de subcamadas de PDF
- Recortar subcamadas de PDF
- Desanexar subcamadas de PDF
- Configurar opções de subcamada de PDF
- Gerenciar subcamadas de PDF da paleta de referências
Anexar arquivos PDF como subcamadas
Use o comando AnexarPDF para anexar páginas de um documento PDF a um desenho.
O comando vincula o arquivo especificado como uma referência ao desenho atual.
Para anexar arquivos PDF como subcamadas:
- Clique em Inserir > Subcamada PDF (ou digite AnexarPDF).
- Digite AnexarPDF no prompt de comando.
- Na caixa de diálogo, selecione o arquivo PDF a ser anexado e clique em Abrir.
- Na caixa de diálogo, selecione o arquivo PDF a ser anexado e clique em Anexar.
- Na caixa de diálogo Anexar referência: A caixa de diálogo Subcamada de PDF, Nome mostra o nome do arquivo selecionado, ou você pode selecionar um arquivo PDF anexado anteriormente. Clique em Procurar para selecionar um arquivo PDF diferente.
- Em Informações do arquivo, especifique o Tipo de caminho:
- Completo: exibe o caminho completo do arquivo PDF.
- Nenhum: mostra apenas o nome do arquivo PDF.
- Relativo: exibe o caminho relativo do arquivo PDF. Caso o desenho e o arquivo PDF estejam na mesma pasta, apenas o nome do arquivo da imagem será exibido.
- Caso o arquivo PDF contenha várias páginas, selecione as páginas do arquivo PDF que deseja inserir.
- Em Posição, em X, Y e Z, digite os valores das coordenadas ou selecione Especificar mais tarde para especificar o ponto de inserção na tela após o fechamento da caixa de diálogo.
- Em Girar, digite um fator para Ângulo ou selecione Especificar mais tarde para definir o ângulo de rotação na área de gráficos durante a inserção.
- Em Escala, digite um fator de escala ou selecione Especificar mais tarde para especificar a escala na tela após o fechamento da caixa de diálogo.
- Clique em
 OK .
OK .
Acesso
Comando: AnexarPDF
Menu: Inserir > Subcamada de PDF
Fita: Inserir > Referência > (Flyout) Anexar 
Paleta de ferramentas: Desenhar > Anexar PDF
Controlar a visibilidade de camadas de subcamadas de PDF
É possível especificar a visibilidade de layers de uma subcamada de PDF que é um PDF referido em um desenho.
Para controlar a visibilidade de layers de um arquivo PDF anexado:
- Na área de gráficos, especifique uma subcamada de PDF.
- Clique em Formato > Layer de PDF (ou digite LayersPDF).
- Na faixa de opções contextual, clique em Gerenciador de referências > Layers.
-
Na caixa de diálogo, a lista Subcamada de PDF exibe o nome da subcamada de PDF especificada. Nessa lista, é possível selecionar um arquivo PDF diferente anexado anteriormente.
- Na lista Layers, ative as layers do arquivo PDF para exibir no desenho.
Caso a subcamada de PDF especificada não esteja organizada em layers, a lista estará vazia.
- Clique em OK.
Acesso
Comando: CamadasPDF
Menu: Formato > Layer de PDF
Faixa de opções: Inserir > Referência > Gerenciador de layers de subcamada de PDF
Recortar subcamadas de PDF
É possível exibir apenas parte de uma subcamada de PDF. A entidade é recortada no limite que você criar ou especificar.
Você pode criar um limite de recorte por subcamada de PDF.
Para recortar subcamadas de PDF:
- Especifique a subcamada de PDF à qual deseja aplicar um limite de recorte.
- Clique em Modificar > Recorte > Subcamada de PDF (ou digite RecortarPDF).
- Na faixa de opções contextual, clique em Gerenciador de referências > Recortar.
- Especifique uma opção:
- Ativo: ativa o limite de recorte para exibir apenas a parte da subcamada de PDF dentro do limite.
- Desativado: desativa o limite de recorte para exibir a subcamada de PDF totalmente. O limite de recorte é mantido para que você possa ativá-lo novamente.
- Excluir: Remove o limite de recorte.
-
Criar limite: Cria um novo limite de recorte. Caso já exista um limite de recorte para a subcamada de PDF, será solicitado que você exclua o limite antigo. Especifique as opções:
- Selecionar polilinha: Usa uma polilinha existente como limite de recorte. As curvas dos segmentos de arco são desfeitas.
- Poligonal: permite definir uma forma poligonal irregular como limite de recorte através da especificação de pontos.
- Retangular: Permite definir um limite de recorte retangular através da especificação de dois pontos opostos.
Acesso
Comando: RecortarPDF
Menu: Modificar > Recorte > Subcamada de PDF
Faixa de opções: Inserir > Referência > Recortar > Subcamada de PDF
Desanexar subcamadas de PDF
O comando DesanexarPDF permite desanexar subcamadas de PDF que foram anexadas ao desenho atual através do comando AnexarPDF.
Para desanexar subcamadas de PDF:
- Digite DesanexarPDF no prompt de comando.
- Digite o nome da subcamada de PDF que será desanexada.
 Os nomes das subcamadas de PDF anexadas ao desenho são apresentados na paleta Referências.
Os nomes das subcamadas de PDF anexadas ao desenho são apresentados na paleta Referências.
Acesso
Comando: DesanexarPDF
Configurar opções de subcamada de PDF
Utilize o comando OpçõesdeSubcamadadePDF para definir o acesso de SnapEntidade às entidades de Subcamada de PDF e controlar a visibilidade de quadro das subcamadas de PDF.
Para controlar o acesso de SnapEntidade a subcamadas de PDF:
- Digite OpçõesSubcamadasPDF no prompt de comando.
- Especifique a opção SnapE.
- Especifique Ativar ou Desativar para ativar ou desativar o acesso de SnapEntidade a subcamadas de PDF.
Para controlar a visibilidade de quadro das subcamadas de PDF:
- Digite OpçõesSubcamadasPDF no prompt de comando.
- Especifique a opção Quadro.
- Especifique Ativar ou Desativar para mostrar ou ocultar o quadro nas bordas das subcamadas de PDF na área de gráficos e em impressões.
![]() Se a faixa de opções estiver ativa, selecione uma base de PDF na área de gráficos e controle a visibilidade do quadro na guia da faixa de opções contextual: Clique em Base de PDF > Gerenciador de referências > Modo de quadro da base de PDF.
Se a faixa de opções estiver ativa, selecione uma base de PDF na área de gráficos e controle a visibilidade do quadro na guia da faixa de opções contextual: Clique em Base de PDF > Gerenciador de referências > Modo de quadro da base de PDF.
Acesso
Comando: OpçõesDeSubcamadasDePDF
Gerenciar subcamadas de PDF da paleta de referências
Os nomes das subcamadas de PDF anexadas ao desenho são apresentados na paleta Referências. Use esta paleta para gerenciar subcamadas de PDF.
Para gerenciar subcamadas de PDF a partir da paleta Referências:
- Clique em Ferramentas > Gerenciador de Referências.
- Na paleta Referências, clique com o botão direito em um arquivo PDF anexado para acessar as seguintes opções:
- Abrir. Abre o arquivo PDF a partir do qual você atribuiu a subcamada.
- Descarregar. Descarrega uma subcamada carregada.
-
Recarregar. Carrega uma subcamada que foi descarregada. Uma subcamada descarregada é indicado por
 .
. - Desanexar. Desanexa a subcamada.
Usar arquivos DGN como Subcamadas
Você pode anexar arquivos de desenho DGN (arquivos DesiGN) como Subcamadas. Os arquivos estão vinculados como referências ao desenho atual.
Arquivos do tipo *.dgn são provenientes do software MicroStation® ou outro software de CAD.
Em arquivos DGN, um desenho pode ser separado em modelos de projeto que são áreas de trabalho individuais onde a geometria do projeto é definida. Quando você anexa um arquivo DGN que contém vários Modelos de projeto, o modelo especificado é referido.
É possível especificar a visibilidade da camada de uma subcamada de DGN que é um arquivo referido de DGN em um desenho.
Se você selecionar uma subcamada de DGN na área de gráficos e a faixa de opções estiver ativa, a guia contextual da subcamada de DGN será exibida. A guia contextual agrupa opções e ferramentas para recortar e alterar a aparência da subcamada de DGN em relação ao plano de fundo da área de gráficos.
- Anexar arquivos DGN como subcamadas
- Controlar a visibilidade de camadas de subcamadas de DGN
- Recortar camadas inferiores de DGN
- Desanexar camadas inferiores de DGN
- Configurar opções de subcamada de DGN
- Ajustar subcamadas de DGN
- Gerenciar camadas inferiores de DGN da paleta de referências
Anexar arquivos DGN como subcamadas
Use o comando AnexarDGN para anexar um arquivo de desenho DGN (arquivo de DesiGN) como subcamada a um desenho.
Arquivos do tipo *.dgn são provenientes do software MicroStation® ou outro software de CAD.
O comando vincula o arquivo especificado como uma referência ao desenho atual.
Se você selecionar uma subcamada de DGN na área de gráficos e a faixa de opções estiver ativa, a guia contextual da subcamada de DGN será exibida. Você pode ajustar e recortar a subcamada de DGN.
Para anexar arquivos DGN como camadas inferiores:
- Clique em Inserir > Subcamada de DGN (ou digite AnexarDGN).
- Na caixa de diálogo, selecione o arquivo DGN a ser anexado e clique em Abrir.
- Na caixa de diálogo Anexar referência: A caixa de diálogo Subcamada de DGN, Nome mostra o nome do arquivo selecionado, ou você pode selecionar um arquivo DGN anexado anteriormente. Clique em Procurar para selecionar um arquivo DGN diferente.
- Em Informações do arquivo, especifique o Tipo de caminho:
- Total. Exibe o caminho completo do arquivo DGN.
- Nenhum. Mostra apenas o nome do arquivo DGN.
- Relativo Exibe o caminho relativo do arquivo DGN. Caso o desenho e o arquivo DGN estejam na mesma pasta, apenas o nome do arquivo da imagem será exibido.
- Em Selecione um modelo de projeto, selecione um dos modelos de projeto definidos no arquivo de desenho DGN.
Em arquivos DGN, um desenho pode ser separado em modelos de projeto que são áreas de trabalho individuais onde a geometria do projeto é definida.
- Em Unidades de conversão, especifique se a conversão de unidade usa Unidades mestras ou Subunidades como sua base.
Unidades mestre e Subunidades expressam uma relação entre unidades de medida aplicáveis como pés e polegadas ou metros e milímetros. Subunidades não podem ser maiores que Unidades mestre.
As unidades de medida definidas no arquivo DGN aparecem no título da caixa de diálogo entre colchetes.
Se uma instância do arquivo DGN especificado já foi referida no desenho, a seleção de unidades fica indisponível.
- Em Ponto de inserção, em X, Y e Z, digite os valores das coordenadas ou selecione Especificar mais tarde para especificar o ponto de inserção na tela após o fechamento da caixa de diálogo.
- Em Rotação, para Ângulo, digite um valor ou selecione Especificar mais tarde para especificar o ângulo de rotação na área de gráficos durante a inserção.
- Em Escala, digite um fator de escala ou selecione Especificar mais tarde para especificar a escala na tela após o fechamento da caixa de diálogo.
- Clique em OK.
 Você pode arrastar as subcamadas de DGN diretamente para um desenho. No prompt de comando, você pode especificar o nome do Modelo de projeto, um ponto de inserção, o fator de escala e o ângulo de rotação.
Você pode arrastar as subcamadas de DGN diretamente para um desenho. No prompt de comando, você pode especificar o nome do Modelo de projeto, um ponto de inserção, o fator de escala e o ângulo de rotação.
Acesso
Comando: AnexarDGN
Menu: Inserir > Subcamada de DGN
Controlar a visibilidade de camadas de subcamadas de DGN
É possível especificar a visibilidade da camada de uma subcamada de DGN que é um arquivo referido de DGN em um desenho.
Para controlar a visibilidade de camadas de uma subcamada de DGN:
- Na área de gráficos, especifique uma subcamada de DGN.
- Clique em Formato > Layer de DGN (ou digite LayersDGN).
- Na faixa de opções contextual, clique em Gerenciador de referências > Layers.
-
Na caixa de diálogo, Subcamada de DGN exibe o nome da subcamada de DGN especificada. Nessa lista, é possível selecionar um arquivo DGN diferente anexado anteriormente.
- Em Camadas, ative as camadas do arquivo DGN para exibir no desenho.
Caso a subcamada de DGN especificada não esteja organizada em camadas, a lista estará vazia.
- Clique em OK.
Acesso
Comando: LayersDGN
Menu: Formato > Layer de DGN
Faixa de opções: Inserir > Referência > Gerenciador de layers de subcamada de DGN
Recortar camadas inferiores de DGN
É possível exibir apenas parte de uma subcamada de DGN. A entidade é recortada no limite que você criar ou especificar.
Você pode criar um limite de recorte por subcamada de DGN.
Para recortar camadas inferiores de DGN:
- Especifique a subcamada de DGN à qual deseja aplicar um limite de recorte.
- Clique em Modificar > Recorte > Subcamada de DGN (ou digite RecortarDGN).
- Na faixa de opções contextual, clique em Gerenciador de referências > Recortar.
- Especifique uma opção:
- Ativo: Ativa o limite de recorte para exibir apenas a parte da subcamada de DGN dentro do limite de recorte.
- Desativado: Desativa o limite de recorte para exibir a subcamada de DGN totalmente. O limite de recorte é mantido para que você possa ativá-lo novamente.
- Excluir: Remove o limite de recorte.
-
Criar limite: Cria um novo limite de recorte. Caso já exista um limite de recorte para a subcamada de DGN, será solicitado que você exclua o limite antigo. Especifique uma opção:
- Selecionar polilinha: Usa uma polilinha existente como limite de recorte. As curvas dos segmentos de arco são endireitadas.
- Poligonal: Permite definir uma forma poligonal como limite de recorte através da especificação de pontos.
- Retangular: Permite definir um limite de recorte retangular através da especificação de dois pontos opostos.
Acesso
Comando: RecortarDGN
Menu: Modificar > Recorte > Subcamada de DGN
Faixa de opções: Inserir > Referência > Recortar > Subcamada de DGN
Desanexar camadas inferiores de DGN
O comando DesanexarDGN permite desanexar camadas inferiores de DGN que foram anexadas ao desenho atual através do comando AnexarDGN.
Para desanexar camadas inferiores de DGN:
- Digite DesanexarDGN no prompt de comando.
- Digite o nome da subcamada de DGN para desanexar.
 Os nomes das camadas inferiores de DGN anexadas ao desenho são apresentados na paleta Referências.
Os nomes das camadas inferiores de DGN anexadas ao desenho são apresentados na paleta Referências.
Acesso
Comando: DesanexarDGN
Configurar opções de subcamada de DGN
Use o comando OpçõesCamadaInferiorDGN para definir o acesso de SnapEntidade a entidades de Subcamada de DGN e controlar a visibilidade em quadros de subcamadas de DGN.
Para definir o acesso de SnapE a camadas inferiores de DGN:
- Digite OpçõesCamadaInferiorDGN no prompt de comando.
- Especifique a opção SnapE.
- Especifique Ativar ou Desativar para ativar ou desativar o acesso de SnapEntidade a subcamadas de DGN.
Para controlar a visibilidade em quadro das camadas inferiores de DGN:
- Digite OpçõesCamadaInferiorDGN no prompt de comando.
- Especifique a opção Quadro.
- Especifique uma opção:
- Exibir: Exibe o quadro nas bordas de camadas inferiores de DGN na área de gráficos e em cópias impressas.
- Ocultar: Oculta o quadro na área de gráficos e em cópias impressas.
- Não impresso: Exibe o quadro na área de gráficos, mas o deixa oculto em cópias impressas.
![]() Se a faixa de opções estiver ativa, selecione uma base de DGN na área de gráficos e controle a visibilidade do quadro na guia da faixa de opções contextual: Clique em Base de DGN > Gerenciador de referências > Modo de quadro da base de DGN.
Se a faixa de opções estiver ativa, selecione uma base de DGN na área de gráficos e controle a visibilidade do quadro na guia da faixa de opções contextual: Clique em Base de DGN > Gerenciador de referências > Modo de quadro da base de DGN.
Acesso
Comando: OpçõesCamadaInferiorDGN:
Ajustar subcamadas de DGN
Utilize o comando AjustarDGN para ajustar a aparência das subcamadas de DGN em relação ao fundo da área de gráficos. É possível ajustar esmaecimento, contraste e valores monocromáticos. As configurações não afetam o arquivo original. Ao imprimir o desenho, as configurações são reconhecidas.
Para ajustar subcamadas de DGN:
- Digite AjusteDGN no prompt de comando.
- Na área de gráficos, especifique a subcamada de DGN e pressione Enter.
- Especifique as opções:
- Esmaecimento. Define o valor de esmaecimento. Os valores variam entre 0 (nenhuma transparência) e 100 (transparência total).
- Contraste. Define o valor de contraste. Os valores variam entre 0 (nenhum contraste) e 100 (contraste total).
- Monocromático. Especifica se a subcamada exibe monocromático ou com sua cores originais.
Nota: As opções para alterar a aparência da subcamada do DGN em relação ao fundo da área de gráficos estão disponíveis na guia da faixa de opções contextual Subcamada de DGN.
![]() Se a faixa de opções estiver ativa, selecione uma subcamada de DGN na área de gráficos e controle sua aparência em relação ao fundo da área de gráficos na guia da faixa de opções contextual Subcamada de DGN.
Se a faixa de opções estiver ativa, selecione uma subcamada de DGN na área de gráficos e controle sua aparência em relação ao fundo da área de gráficos na guia da faixa de opções contextual Subcamada de DGN.
Acesso
Comando: AjustarDGN
Gerenciar camadas inferiores de DGN da paleta de referências
Os nomes das camadas inferiores de DGN anexadas ao desenho são exibidos na paleta Referências. Use essa paleta para gerenciar suportes DGN.
Para gerenciar subcamadas de DGN a partir da paleta Referências:
- Clique em Ferramentas > Gerenciador de Referências.
- Na paleta Referências, clique com o botão direito em um arquivo DGN anexado para acessar as seguintes opções:
- Abrir. Abre o arquivo DGN a partir do qual você atribuiu a subcamada.
- Descarregar. Descarrega uma subcamada carregada.
-
Recarregar. Carrega uma subcamada que foi descarregada. Uma subcamada descarregada é indicado por
 .
. - Desanexar. Desanexa a subcamada.
Acesso
Comando: DesanexarDGN
Editar blocos e referências no local
A edição no local permite modificar as definições de componentes, que são definições de blocos ou desenhos referidos no desenho atual (chamados de elementos).
As instâncias do componente no desenho refletem as alterações imediatamente.
Estas seções descrevem como:
- Editar componentes no local
- Adicionar ou remover elementos durante a edição de componentes
- Modificar o ponto-base de uma definição de bloco
- Salvar edições de componentes
- Encerrar a edição de componentes
Editar componentes no local
Use o comando EditarComponente para editar elementos individuais dentro de blocos referidos ou desenhos diretamente no desenho atual, alterando a definição de Blocos ou Referências.
Todas as instâncias de blocos e referências modificadas são atualizadas no desenho.
As inserções de blocos e as referências anexadas se comportam como elementos únicos em desenhos. São chamados de componentes. Você pode mover, copiar, espelhar, girar ou dimensionar os componentes, mas os elementos que formam o componente não são acessíveis, por padrão. O comando EditarComponente inicia uma sessão de edição de componente, também chamada de edição no local. Durante a sessão de edição de componente, você pode acessar e modificar os elementos de blocos e as referências individuais. Você pode adicionar ou remover elementos de componentes.
Além disso, você pode incluir automaticamente todos os blocos aninhados na sessão de edição de componente ou especificar o bloco aninhado para edição no local.
Para concluir a sessão de edição de componente, use o comando SalvarComponente ou FecharComponente.
Para modificar uma definição de bloco:
- Clique em Modificar > Componente > Editar (ou digite EditarComponente no prompt de comando).
- Na área de gráficos, clique em um bloco ou referência a editar.
- Na lista da caixa de diálogo Editar componente, selecione o nome do bloco ou referência:
- Se você selecionar um bloco ou referência que não contém blocos ou referências adicionais, a lista conterá apenas esse bloco ou referência.
- Se você selecionar um bloco que contém outros blocos ou uma referência que contém blocos ou outras referências, o aninhamento será exibido em uma lista hierárquica. Além disso, você pode controlar como blocos aninhados são selecionados:
- Selecionar automaticamente todos os objetos aninhados. Permite especificar qualquer entidade contida no bloco aninhado especificado na árvore. A sessão de edição de componente é iniciada imediatamente.
- Prompt para selecionar entidades aninhadas. Permite especificar individualmente o bloco aninhado na área de gráficos antes de iniciar a sessão de edição de componente.
- Para blocos aninhados, você pode controlar a seleção de entidades aninhadas durante uma sessão de edição.
- Se quiser fazer zoom na caixa delimitadora imaginária que envolve o bloco ou a referência selecionada, clique em Zoom nos limites antes de clicar em Exibir seleção ou OK.
- Clique em Exibir seleção para realçar o bloco ou a referência no desenho antes de começar a editar.
A caixa de diálogo desaparece temporariamente até que você clique na área de gráficos ou pressione Esc para retornar à caixa de diálogo.
- Clique em OK para iniciar a edição no local do bloco ou da referência selecionada.
O desenho é obscurecido, exceto os elementos que definem o bloco ou a referência.
- Modifique a geometria da definição de bloco ou referência usando ferramentas de modificação e comandos.
Use o comando AlterarElementos para adicionar ou remover entidades na definição de bloco ou referência.
- Digite SalvarComponente para aceitar as alterações no componente
– ou –
Digite FecharComponente para abrir a caixa de diálogo Componente para Salvar ou Descartar as modificações.
Para modificar a hierarquia de blocos aninhados:
- Clique em Modificar > Componente > Editar (ou digite EditarComponente).
- Na área de gráficos, clique em um bloco que contenha outros blocos.
- Na lista da caixa de diálogo Editar componente, selecione um bloco aninhado.
- Clique em Mover para cima para mover o bloco aninhado para um nível mais alto, e repita conforme necessário.
Clique em Restaurar para trazer um bloco que foi movido de volta para sua posição original.
- Clique em OK.
- Digite SalvarComponente para aceitar as alterações no componente
– ou –
Digite FecharComponente para abrir a caixa de diálogo Componente para Salvar ou Descartar as modificações.
![]() Você não pode modificar a hierarquia de blocos aninhados em Referências.
Você não pode modificar a hierarquia de blocos aninhados em Referências.
Acesso
Comando: EditarComponente
Menu: Modificar > Componente > Editar
Adicionar ou remover elementos durante a edição de componentes
O comando AlterarElementos adiciona ou remove elementos de definições de componentes (blocos ou referências).
As entidades contidas em componentes são chamadas de elementos. Os elementos podem ser linhas, arcos, círculos ou outros componentes, por exemplo.
Para adicionar componentes a elementos durante a edição no local:
- Clique em Modificar > Componente > Editar (ou digite EditarComponente no prompt de comando) para iniciar a edição de componentes no local.
- Na área de gráficos, clique em um bloco ou referência a editar.
- Na caixa de diálogo Editar componente, selecione o bloco ou a referência a ser modificada e clique em OK.
Todos os elementos são obscurecidos, exceto os que você pode editar no local. - Desenhe ou insira os elementos a adicionar à definição de bloco ou referência selecionada.
- Clique em Modificar > Componente > Adicionar elementos (ou digite AlterarElementos e digite a opção Adicionar).
- Selecione os elementos que deseja adicionar à definição de bloco ou referência.
- Clique em Modificar > Componente > Salvar e fechar (ou digite SalvarComponente).
Todas as instâncias do bloco ou da referência são atualizadas e exibem os elementos adicionados.
Para remover componentes de elementos durante a edição no local:
- Clique em Modificar > Componente > Editar (ou digite EditarComponente no prompt de comando) para iniciar a edição de componentes no local.
- Na área de gráficos, clique em um bloco ou referência a editar.
- Na caixa de diálogo Editar componente, selecione o bloco ou a referência a ser modificada e clique em OK.
Todos os elementos são obscurecidos, exceto os que você pode editar no local. - Clique em Modificar > Componente > Remover elementos (ou digite AlterarElementos e digite a opção Remover).
- Selecione os elementos que deseja remover da definição de bloco ou da referência.
- Clique em Modificar > Componente > Salvar e fechar (ou digite SalvarComponente).
Todas as instâncias do bloco ou da referência são atualizadas.
Acesso
Comando: AlterarElementos
Menu: Modificar > Componente > Adicionar elementos e Modificar > Componente > Remover elementos
Modificar o ponto-base de uma definição de bloco
Use o comando EditarPontoBase para definir um novo ponto-base de inserção para uma definição de bloco.
Você deve usar primeiro o comando EditarComponente para entrar no modo de edição de componentes a fim de utilizar este comando.
Para modificar o ponto-base de uma definição de bloco ou referência:
- Clique em Modificar > Componente > Editar (ou digite EditarComponente no prompt de comando) para iniciar a edição de blocos no local.
- Na caixa de diálogo Editar componente, selecione o bloco a ser modificado e clique em OK.
Nota: Você não pode modificar o ponto-base de um bloco aninhado em um desenho referido. - Clique em Modificar > Componente > Editar ponto-base (ou digite EditarPontoBase no prompt de comando).
É exibido um elástico entre o ponto-base atual do bloco e o ponteiro. - Especifique o novo ponto-base.
Clique em Modificar > Componente > Salvar e fechar (ou digite SalvarComponente) para aceitar a alteração e concluir a edição no local da definição de bloco.
![]() Use FecharComponente em vez de SalvarComponente para especificar se você deseja salvar ou descartar as alterações de uma sessão de edição de Componente.
Use FecharComponente em vez de SalvarComponente para especificar se você deseja salvar ou descartar as alterações de uma sessão de edição de Componente.
Acesso
Comando: EditarPontoBase
Menu: Modificar > Componente > Editar ponto-base
Salvar edições de componentes
O comando SalvarComponente salva as alterações realizadas durante a sessão de edição de um componente e termina a sessão. A edição no local de definições de bloco ou referências é acionada pelo comando EditarComponente.
Para salvar uma definição de bloco ou referência editada no local:
- Clique em Modificar > Componente > Salvar e fechar (ou digite SalvarComponente no prompt de comando).
As alterações na definição de bloco ou referência são salvas e o modo de edição de componente é encerrado.
Todas as instâncias do bloco ou da referência no desenho refletem as alterações.
![]() Use FecharComponente para salvar ou descartar as modificações de edição de Componentes no local.
Use FecharComponente para salvar ou descartar as modificações de edição de Componentes no local.
Acesso
Comando: SalvarComponente
Menu: Modificar > Componente > Salvar e fechar
Encerrar a edição de componentes
O comando FecharComponente finaliza a edição no local de uma definição de bloco ou referência iniciada pelo comando EditarComponente.
Para terminar a edição no local de uma definição de bloco ou uma referência:
- Clique em Modificar > Componente > Fechar (ou digite FecharComponente no prompt de comando).
- Na caixa de diálogo Componente, clique em Salvar para salvar as alterações da definição de bloco ou referência editada
– ou –
Clique em Descartar para terminar a edição de componente sem salvar as alterações.
![]() Use SalvarComponente para salvar as alterações e finalizar a sessão de edição de Componente.
Use SalvarComponente para salvar as alterações e finalizar a sessão de edição de Componente.
Acesso
Comando: FecharComponente
Menu: Modificar > Componente > Fechar
Trabalhar com blocos aninhados
Você pode usar blocos nas definições de bloco para simplificar a estrutura de um bloco complexo. Uma definição de bloco que contém uma ou mais definições de bloco é chamada de bloco aninhado.
Os tópicos a seguir o ajudam a trabalhar com blocos aninhados:
Sobre blocos aninhados
Você pode usar blocos nas definições de bloco para simplificar a estrutura de um bloco complexo. Um bloco incorporado em outro bloco é chamado de bloco aninhado.
Exemplo:
O espaço de trabalho do bloco contém dois blocos: Cadeira e mesa.
Cadeira e mesa estão aninhados no espaço de trabalho.
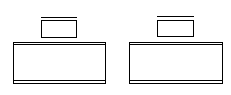
O conjunto de mesas do bloco contém um bloco para a mesa e vários blocos para as cadeiras.
Os blocos de mesa e cadeira estão aninhados no conjunto de mesas.
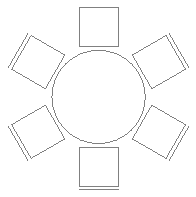
Na prática, há uma situação em que blocos aninhados são criados acidentalmente. Por exemplo, ao inserir um desenho como bloco, os blocos do desenho são aninhados.
Todos os blocos do desenho, incluindo os blocos aninhados, podem ser acessados na paleta Estrutura de bloco.
Nota: Uma definição de bloco aninhado pode conter outros blocos aninhados. Blocos aninhados não podem fazer referência a si mesmos.
A paleta Estrutura de bloco
Todos os blocos de um desenho, incluindo blocos aninhados, podem ser acessados na paleta Estrutura de bloco. A qualquer momento, você pode inserir blocos no desenho.
A paleta Estrutura de bloco permite localizar e inserir blocos.
Na paleta Estrutura de bloco, é possível:
- Exibir a estrutura dos blocos a partir do desenho atual
- Inserir blocos no desenho ativo
- Excluir blocos do desenho atual
- Renomear blocos do desenho atual
- Ocultar e exibir blocos do desenho atual
Use o comando EstruturaBloco para exibir a paleta Estrutura do bloco.
Barra de ferramentas
Use os botões na barra de ferramentas na parte superior da paleta Estrutura de bloco para acessar e usar blocos do desenho atual.
-
Botão de informações
 . Ativa e desativa a área de Informações da paleta.
. Ativa e desativa a área de Informações da paleta. -
Alternar Visualização
 . Alterna a visualização do bloco selecionado.
. Alterna a visualização do bloco selecionado. -
Atualizar
 . Atualiza a lista de blocos disponíveis. Por exemplo, se novos blocos forem adicionados ao desenho atual, eles serão exibidos na árvore.
. Atualiza a lista de blocos disponíveis. Por exemplo, se novos blocos forem adicionados ao desenho atual, eles serão exibidos na árvore.
Estrutura de blocos
Exibe os blocos do desenho atual em uma vista de árvore, em ordem alfabética. As miniaturas são atualizadas quando você modifica e salva o bloco. Opcionalmente, você pode exibir legendas para miniaturas.
 Selecionar um bloco na estrutura de blocos realça o bloco na área de gráficos.
Selecionar um bloco na estrutura de blocos realça o bloco na área de gráficos.
Clicar com o botão direito em um item exibe um menu com as seguintes opções:
- Inserir: Insere o bloco especificado como se você tivesse usado o comando -InserirBloco.
- Renomear. Abre a caixa de diálogo Renomear bloco, na qual você pode especificar o novo nome do bloco.
- Excluir. Exclui o bloco especificado da biblioteca de blocos.
Para inserir um bloco da paleta Estrutura de blocos:
Nota: Você pode arrastar um bloco ou um dos blocos contidos e soltá-lo na área de gráficos.
- Siga um destes procedimentos:
- Arraste um bloco e solte-o no desenho ativo.
- Clique com o botão direito do mouse em um nome de bloco e selecione Inserir no menu de contexto.
Para renomear um bloco na paleta Estrutura de blocos:
- Em Estrutura de ferramentas, clique com o botão direito em um nome de bloco e selecione Renomear no menu de contexto.
- Na caixa de diálogo Renomear bloco, especifique um novo nome e clique em Renomear.
Informações
Exibe informações sobre o bloco selecionado.
- Rotação.
- Unidades de bloco.
- Escala da unidade de bloco.
- Anotação.
Visualização
Exibe uma visualização do bloco selecionado na Estrutura de bloco.
Acesso
Comando: EstruturaBloco
Menu: Ferramentas > Estrutura de blocos
Faixa de opções: Inserir > Paletas > Estrutura de blocos
Personalizar o comportamento e a aparência de blocos
Você pode definir regras e restrições para definições de blocos para controlar o comportamento e a aparência da referência do bloco nos desenhos. Blocos que têm essas regras e restrições são chamados de CustomBlocks.
Os CustomBlocks permitem que você use um único bloco que muda sua forma, tamanho ou aparência em vez de um conjunto de definições de blocos semelhantes.
Esta seção discute:
- Fundamentos dos CustomBlocks
- Criar CustomBlocks
- Editar definições de bloco
- Modificar referências de CustomBlock
Fundamentos dos CustomBlocks
CustomBlocks são blocos para os quais você define regras e restrições que permitem alterar rapidamente o seu tamanho, rotação e a aparência ao inseri-los nos desenhos.
Use os CustomBlocks quando tiver vários blocos semelhantes no projeto. CustomBlocks reduzem o tempo de rascunho e o número de blocos que serão gerenciados.
Por exemplo, você pode definir um único CustomBlock para representar uma mesa retangular com cadeiras em um desenho. Você pode usar o CustomBlock para representar outras mesas com vários comprimentos, mantendo o tamanho e as posições relativas das cadeiras. Você pode modificar o CustomBlock para representar mesas com um número diferente de cadeiras ou mesas com outras formas.
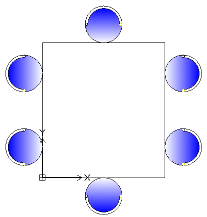
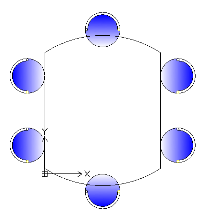
Além das entidades geométricas, as definições de CustomBlock contêm recursos especiais, como elementos, atividades e restrições:
- Elementos definem pontos de alça e propriedades personalizadas para o CustomBlock.
- Atividades especificam como a referência de CustomBlock se move ou muda quando você manipula pontos de alça e modifica propriedades personalizadas.
- Restrições definem relações entre entidades do CustomBlock.
Você pode criar um CustomBlock a partir de qualquer bloco existente adicionando os recursos à definição de bloco no Editor de blocos.
Os recursos do CustomBlock permitem:
- Criar pontos de alça adicionais em um subconjunto de entidades em um bloco para permitir movimentação, alongamento, rotação, dimensionamento, padrões e espelhamento (elementos e atividades)
Elementos, como ponto, linear, polar, XY, rotação e espelho, definem pontos de alça em entidades geométricas em um bloco. Você pode aplicar atividades a cada elemento. Na referência de bloco, as atividades se comportam de maneira semelhante aos comandos. Consulte Adicionar elementos.
- Defina conjuntos e valores predefinidos para propriedades personalizadas
Você pode usar tabelas de valores para associar uma lista de valores de propriedade personalizada a um CustomBlock. Consulte Associar dados a CustomBlocks.
- Defina restrições específicas para manter relações entre entidades de bloco. Consulte Trabalhar com restrições.
- Restringir dimensões de entidades a valores e incrementos específicos (conjuntos de valores)
- Defina conjuntos de entidades que serão exibidos em uma referência de bloco
Você pode usar estados de visibilidade para especificar quais entidades do CustomBlock aparecem na referência de bloco. Consulte Controlar a visibilidade de entidades de CustomBlock.
Depois de inserir um CustomBlock em um desenho, você pode selecioná-lo e modificar a aparência do CustomBlock usando os pontos de alça e as propriedades personalizadas que você adicionou na definição de CustomBlock. Por exemplo:
- Modificar referências de bloco em restrições específicas
- Selecionar entre variantes em um bloco
- Altere a aparência ativando ou desativando certas entidades
- Percorrer um conjunto de pontos-base ao inserir CustomBlocks
- Especificar formas e tamanhos de conjuntos e valores pré-definidos
Nota: Utilize o comando RedefinirBloco para redefinir as referências de bloco para os valores padrão das definições de CustomBlock.
Diferenças entre blocos simples e CustomBlocks
- A referência de um bloco simples sempre tem apenas um ponto de alça no ponto-base do bloco. Uma referência de CustomBlock tem pontos de alça adicionais, que você especifica na definição de CustomBlock.
- Todas as referências de blocos de um bloco simples parecem exatamente iguais. Além disso, a alteração de uma referência de bloco altera a definição de bloco e todas as referências de bloco. As referências de CustomBlock podem ter diferentes aparências e você pode modificá-las separadamente da definição de CustomBlock. Alterar uma referência de CustomBlock não atualiza todas as referências.
Editor de blocos
O Editor de blocos é um ambiente onde você pode desenhar e modificar entidades geométricas de blocos. Além disso, o Editor de blocos fornece ferramentas para adicionar restrições, elementos e atividades à definição de CustomBlock.
Para abrir o Editor de blocos, use o comando EditarBloco. Consulte Usar o Editor de blocos.
Nota: Ao abrir o Editor de blocos, apenas a geometria do CustomBlock é exibida. A origem do sistema de coordenadas é o ponto de inserção do bloco.
Adicionar elementos e atividades
Você pode usar o Editor de blocos a qualquer momento para adicionar elementos e atividades a uma definição de bloco, que permite controlar a aparência do bloco posteriormente, depois de inserir o bloco no desenho.
Atividades especificam como alterar o bloco, enquanto Elementos especificam as entidades do CustomBlock que a atividade associada afeta.
Abra a definição de bloco no Editor de blocos, coloque o elemento adequado em cada entidade que deseja modificar na referência de bloco e aplique as atividades necessárias. O elemento define pontos de alça e propriedades personalizadas que são visíveis fora do Editor de blocos.
Na referência de bloco, cada elemento aparece como um ponto de alça especial associado a uma atividade. As propriedades personalizadas definidas pelo elemento aparecem na paleta Propriedades, em Personalizar. Mover um ponto de alça ou modificar uma propriedade aciona a atividade associada, o que altera a aparência da referência de CustomBlock.
Exemplo:
Por exemplo, coloque um elemento linear (com um ponto de alça) ao longo de uma parede para especificar que você deseja alterá-la durante a inserção. Para alterar o comprimento da parede, atribua uma atividade de Alongamento ao elemento Linear. Na referência de bloco, o ponto de alça permite estender a parede.
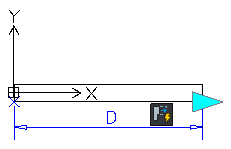
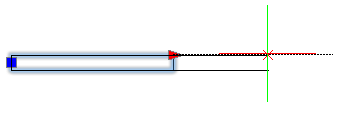
Nota: Você pode usar elementos e atividades somente em determinadas combinações. Consulte Sobre elementos de CustomBlock.
Adicionar restrições
Use Restrições nas definições de CustomBlock para especificar relacionamentos entre entidades. O Editor de blocos fornece restrições geométricas que você pode adicionar à definição de CustomBlock. Consulte Restrições geométricas.
Além disso, você pode usar as ferramentas de Restrições dimensionais para manter os valores especificados de distância, comprimento, diâmetro, raio e ângulo entre as entidades da definição de CustomBlock.
Nota: As Restrições dimensionais não estão disponíveis na interface do Editor de blocos.
Para adicionar uma Restrição dimensional a uma definição de bloco:
- Digite EditarBloco no prompt de comando.
- Na área de gráficos, especifique o bloco.
- Na caixa de diálogo Editar bloco, clique em OK.
- No Editor de blocos, digite RestriçãoDimensional no prompt de comando.
- Siga os prompts de comando.
- Digite CBSalvar no prompt de comando para salvar o CustomBlock.
Criar CustomBlocks
Você pode criar CustomBlocks adicionando restrições, atividades e elementos a blocos existentes no Editor de blocos.
Para criar um CustomBlock:
- Planeje o CustomBlock com antecedência.
Antes de criar um CustomBlock, pense com cuidado no que você deseja criar. Leve em consideração os tamanhos que devem mudar, a relação entre as entidades e o conjunto de entidades que varia ou não.
- Defina o bloco.
Desenhe as entidades na área de gráficos e defina o bloco usando o comando CriarBloco.
- Abra o Bloco no Editor de blocos.
Você pode criar um CustomBlock a partir de qualquer bloco existente adicionando os recursos necessários à sua definição no Editor de blocos. Isso permite que você controle a aparência do CustomBlock depois de inserir o CustomBlock no desenho. Consulte Usar o Editor de blocos.
Nota: Use o comando EditarBloco para abrir um bloco especificado no Editor de blocos.
- Aplique restrições geométricas ao CustomBlock.
Especifique as restrições geométricas usando as ferramentas disponíveis.
- Adicione elementos ao CustomBlock.
Adicione elementos para especificar entidades que você deseja alterar. Especifique o número de pontos de alça e suas posições. Consulte Adicionar elementos.
- Aplique atividades aos elementos.
Associe atividades a elementos para especificar como elas serão alteradas. Consulte Aplicação de atividades a definições de CustomBlock.
- Teste o CustomBlock.
Teste a definição de CustomBlock sem fechar o Editor de blocos. Consulte Teste de CustomBlocks.
- Salve o CustomBlock.
Salve a definição de CustomBlock com um nome especificado para uso posterior dentro de um desenho. Consulte Salvar CustomBlocks.
Este tópico aborda:
- Usar o Editor de blocos
- Adicionar elementos
- Aplicação de atividades a definições de CustomBlock
- Usar conjuntos de elementos
- Controlar a visibilidade de entidades de CustomBlock
- Associar dados a CustomBlocks
- Teste de CustomBlocks
Usar o Editor de blocos
O Editor de blocos fornece todas as ferramentas necessárias para criar e modificar os CustomBlocks.
Esta seção discute:
- Editor de blocos
- Editar definições de bloco
- Inserir CustomBlocks
- Especificar propriedades do CustomBlock
- Salvar CustomBlocks
Editor de blocos
O Editor de blocos é um ambiente onde você pode desenhar e modificar blocos. Além disso, o Editor de blocos fornece as ferramentas para adicionar restrições, elementos e atividades à definição de CustomBlock.
O Editor de blocos oferece:
- Área de gráficos com um fundo cinza
- Barras de ferramentas contextuais que contém várias operações
- A paleta Propriedades.
Você pode selecionar e modificar as propriedades de entidades na área de gráficos, como entidades geométricas, elementos e atividades.
- Janela de teste para testar o CustomBlock antes de salvá-lo
Comandos do Editor de blocos:
| Comando | Descrição |
|---|---|
| AtividadeCB | Cria e aplica uma atividade a um elemento de CustomBlock. |
| ÍconeAtividadeCB | Controla a visibilidade dos ícones de atividades. |
| FerramentaAtividadeCB | Cria e aplica atividades aos elementos existentes de CustomBlock. |
| FecharCB | Fecha o Editor de blocos. |
| CBOrdemCiclo | Especifica a ordem de ciclo para pontos de alça que você pode usar como pontos de inserção de referências de CustomBlock. |
| ElementoCB | Cria um elemento de CustomBlock. |
| CBConjuntoElemento | Cria um elemento e uma atividade associada. |
| OcultarCB | Coloca entidades ocultas no estado de visibilidade. |
| OpçõesCB | Exibe as opções do Editor de blocos. |
| SalvarCB | Salva a definição de CustomBlock com o nome atual. |
| SalvarComoCB | Salva a definição de CustomBlock com um nome especificado. |
| MostrarCB | Coloca entidades visíveis no estado de visibilidade. |
| CBTesteBloco | Abre uma janela de teste para a definição do Bloco atual. |
| CBFecharTeste | Fecha a janela de teste. |
| TabelaValorCB | Exibe a caixa de diálogo Tabela de valor de propriedade. |
| VisibilidadeCB | Exibe a caixa de diálogo Estados de visibilidade (variante da caixa de diálogo). |
| -CBVisibilidade | Cria, define ou exclui estados de visibilidade de uma definição de CustomBlock (variante da janela de comando). |
| CBWSalvarBlocoComo | Salva um CustomBlock como um desenho separado. |
CCS no Editor de blocos
A origem do CCS define o ponto-base do bloco. Você pode usar o ponto-base para mover a referência do bloco.
Se você mover a geometria do bloco em relação à origem do CCS no Editor de blocos, o ponto-base muda nas referências do bloco. Como alternativa, você pode adicionar um elemento de ponto-base à definição de bloco. A posição do ponto-base no Editor de blocos define a posição do ponto-base na referência de bloco, permitindo que você mova o bloco dentro do desenho.
Nota: O comando CCS não está disponível no Editor de blocos.
Iniciar o Editor de blocos
Para abrir o Editor de blocos, use o comando EditarBloco.
 Como alternativa, clique duas vezes em uma referência de bloco na área de gráficos.
Como alternativa, clique duas vezes em uma referência de bloco na área de gráficos.
Durante uma sessão de edição, você pode fazer as seguintes alterações em um bloco especificado:
- Modifique a geometria usando ferramentas de modificação e comandos. Você pode adicionar, excluir e modificar as entidades de bloco.
- Modifique as propriedades de qualquer entidade da área de gráficos usando a paleta Propriedades.
- Adicione elementos e atividades às definições de bloco para criar CustomBlocks.
Para iniciar o Editor de blocos:
- Siga um destes procedimentos:
- Na faixa de opções, clique em Inserir > Bloco > Editar bloco.
- No menu, clique em Modificar > Editar bloco de entidade.
- Digite EditBlock.
- Na área de gráficos, clique em uma referência de bloco.
- Na lista da caixa de diálogo Editar bloco, selecione o nome de um bloco.
Nota: Você pode selecionar blocos simples ou CustomBlocks. Um ponto laranja no canto inferior direito do ícone identifica CustomBlocks. Além disso, a imagem de visualização exibe a abreviação CB para o CustomBlock selecionado.
- Clique em OK.
A geometria de bloco aparece no Editor de blocos. A origem do sistema de coordenadas é o ponto de inserção do bloco.
Nota: Para concluir a sessão de edição de bloco, use o comando CBFechar.
Salvar CustomBlocks
Você pode salvar uma definição de CustomBlock para usá-la posteriormente em um desenho.
Para salvar o CustomBlock, use os comandos SalvarCB e SalvarComoCB. Além disso, você pode usar o CBWSalvarBlocoComo para salvar o CustomBlock como um desenho separado.
Esta seção discute:
Salvar um CustomBlock
Use o comando SalvarCB para salvar o CustomBlock com o nome atual.
Nota: Ao salvar CustomBlocks, os valores atuais dos elementos tornam-se os valores padrão da referência.
Para salvar um CustomBlock:
- Digite SalvarCB no prompt de comando.
Acesso
Comando: SalvarCB
Renomear um CustomBlock
Use o comando SalvarComoCB para salvar um CustomBlock com um nome diferente.
Para renomear um CustomBlock:
- Digite SalvarComoCB no prompt de comando.
- Na caixa de diálogo, especifique o novo nome.
- Clique em OK.
- Clique em Sim para substituir a definição de Bloco ou Não para criar um novo CustomBlock.
Acesso
Comando: SalvarComoCB
Salvar um CustomBlock como um desenho separado
Você pode salvar um CustomBlock em um arquivo de desenho separado que pode ser inserido em outros desenhos.
Use o comando CBWSalvarBlocoComo para salvar um bloco como um desenho separado com um nome específico.
Para salvar um CustomBlock como um desenho separado:
- Abra o Bloco no Editor de blocos.
- Digite CBWSalvarBlocoComo no prompt de comando.
- Na caixa de diálogo, especifique o novo nome do bloco. Esse nome torna-se o nome do arquivo de desenho.
- Selecione Salvar bloco como desenho separado.
- Clique em OK.
- Acesse a pasta onde deseja armazenar o arquivo de desenho e clique em Salvar.
Acesso
Comando: CBWSalvarBlocoComo
Adding Constraints
Gerenciar parâmetros de uma Definição CustomBlock
No Editor de blocos, a paleta Parâmetros lista todos os parâmetros, restrições e atributos da definição de bloco.
- Parâmetros de ação
- Restrições dimensionais
- Parâmetros dimensionais
- Parâmetros do usuário
- Atributos
Você pode fazer as seguintes alterações nos parâmetros:
- Renomeie os parâmetros
- Os nomes dos parâmetros são atualizados automaticamente em todos os blocos do Editor de blocos.
- Defina novas equações ou modifique as existentes
Para visualizar a paleta Gerenciador de parâmetros:
- Siga um destes procedimentos:
- No menu, clique em Restrições > Gerenciador de parâmetros.
- Na faixa de opções, clique em Restrições> Gerenciar > Gerenciador de parâmetros.
- Digite Parâmetros.
Para criar um parâmetro de restrição dimensional:
- No Editor de blocos, aplique um parâmetro de restrição dimensional a uma entidade de uma definição de bloco.
Na paleta Parâmetros, o parâmetro de restrição dimensional aparece na categoria Parâmetros de restrição dimensional.
Para excluir um parâmetro dimensional:
- Na lista Parâmetros, em Parâmetros dimensionais, clique em um parâmetro dimensional.
- Clique em Excluir parâmetro de usuário
 . Como alternativa, você pode clicar com o botão direito no parâmetro dimensional e selecionar Excluir parâmetro no menu de contexto.
. Como alternativa, você pode clicar com o botão direito no parâmetro dimensional e selecionar Excluir parâmetro no menu de contexto. - A restrição dimensional correspondente é removida da área de gráficos.
- Se o parâmetro for referido por uma Restrição dimensional no desenho ou em uma expressão, você será solicitado a confirmar a exclusão.
Para criar um parâmetro definido pelo usuário para uma definição CustomBlock:
- Na paleta Parâmetros, clique em Criar um novo parâmetro do usuário
 .
. - Em Definido pelo usuário, uma nova entrada é aberta.
- Se necessário, em Nome, edite o nome da variável.
Nota: O nome não pode começar com um número, conter espaços ou exceder 256 caracteres.
- Em Expressão, digite um valor ou uma expressão.
- O valor que resulta da expressão é exibido em Valor.
Use o comando Parâmetros para exibir a paleta Gerenciador de parâmetros para ver o parâmetro de Restrições dimensionais.
A Paleta de parâmetros (Editor de blocos)
Barra de ferramentas
| Botão | Consulte também |
|---|---|
 |
Cria um novo parâmetro definido pelo usuário. Nota: Só é possível adicionar parâmetros definidos pelo usuário à lista |
 |
Exclui o processo selecionado da lista |
Filtros
Permite filtrar a exibição de variáveis definidas pelo usuário na lista:
- Todos os parâmetros: Exibe todas as variáveis definidas pelo usuário.
- Parâmetros usados: Exibe somente as variáveis definidas pelo usuário usadas nas expressões.
- Parâmetros não usados: Exibe somente as variáveis definidas pelo usuário não usadas nas expressões. Clique com o botão direito, depois clique em Excluir parâmetro para remover variáveis não usadas da lista.
Procurar um parâmetro
Permite pesquisar parâmetros por nome. Digite o nome do parâmetro na caixa de pesquisa e pressione Enter.
Lista de parâmetros
Na lista, os parâmetros são agrupados nas seguintes categorias:
- Parâmetros de ação
- Parâmetros de restrição dimensional
- Restrições dimensionais
- Parâmetros do usuário
- Atributos
As colunas do cabeçalho da lista representam as propriedades dos parâmetros.
Por padrão, a paleta Parâmetros lista:
- Nome. Exibe nomes das restrições dimensionais
- Expressão. Exibe uma equação ou um valor
- Valor. Valores que resultam da expressão
- Ordem. Permite alterar a ordem das propriedades exibidas na paleta Propriedades
- Exibir. Exibe o parâmetro como propriedade da referência do bloco
Colunas adicionais incluem:
- Tipo. Exibe o tipo de restrição dimensional ou valor de variável
- Descrição. Exibe as notas associadas a da variável de usuário
Para mostrar ou ocultar colunas, clique com o botão direito do mouse no cabeçalho da lista e use o menu de contexto para exibir as colunas desejadas na lista.
Clicar em um cabeçalho de coluna classifica os parâmetros em ordem crescente ou decrescente.
A qualquer momento, você pode redimensionar colunas ou movê-las para outra posição.
Use a opção Maximizar todas as colunas para exibir todas as colunas usando o valor máximo em cada coluna como base.
Acesso
Comando: Parâmetros
Menu: Restrições > Gerenciador de parâmetros
Adicionar elementos
Use elementos para especificar as entidades do CustomBlock que a atividade associada afeta.
Esta seção discute:
Sobre elementos de CustomBlock
Os elementos especificam as entidades do CustomBlock que a atividade associada afeta.
Você pode adicionar elementos a uma definição de CustomBlock usando as ferramentas do Editor de blocos.
Nota: Uma definição de CustomBlock deve conter pelo menos um elemento.
Nas definições de CustomBlock, os elementos especificam pontos, distâncias e ângulos que você deseja modificar na referência de bloco.
Ao definir um elemento de CustomBlock, você pode especificar:
- Pontos de alça especiais para exibir na geometria de bloco. Use os pontos de alça para manipular a referência de bloco fora do Editor de blocos. Por padrão, os pontos de alça aparecem nos pontos principais do elemento.
- Rótulos para identificar as propriedades definidas pelo elemento. As etiquetas são exibidas em Personalizada na paleta de Propriedades onde você pode modificar valores ou selecionar opções. Clicar duas vezes em uma etiqueta de elemento alterna a etiquetas para o modo de edição.
Você pode usar elementos e atividades somente em determinadas combinações. Estes elementos estão disponíveis no Editor de blocos e você pode associar atividades a eles da seguinte maneira:
| Elemento | Descrição | Atividades disponíveis |
|---|---|---|
| Ponto | Define as propriedades X e Y da referência de bloco. | Mover, Alongar |
| Linear | Define a distância entre dois pontos na definição de CustomBlock. | Mover, Alongar, Escala, Padrão |
| Polar | Define a distância entre dois pontos e exibe um valor de ângulo. | Mover, Alongar, Escala, Padrão, Polar |
| XY | Define a distância X e Y a partir do ponto-base do elemento. | Mover, Alongar, Escala, Padrão |
| Rotação | Define um ângulo da referência de CustomBlock. | Girar |
| Alinhamento | Define um eixo de alinhamento para a referência de CustomBlock. | – |
| Espelhar | Define um eixo de espelho para a referência de CustomBlock. | Espelhar |
| Visibilidade | Define estados de visibilidade. Você só pode adicionar um elemento de visibilidade a uma definição de CustomBlock. | – |
| Tabela | Define uma propriedade personalizada que você pode associar a uma lista de valores definidos para outros elementos. | Atividade de tabela |
| Ponto-base | Define um ponto-base para a referência de CustomBlock em relação à geometria de CustomBlock | – |
 Use elementos para especificar as propriedades, e os pontos de alça da entidade que você deseja personalizar são visíveis e acessíveis fora do Editor de blocos.
Use elementos para especificar as propriedades, e os pontos de alça da entidade que você deseja personalizar são visíveis e acessíveis fora do Editor de blocos.
Exemplo:
Coloque um elemento linear em uma parede para especificar que você deseja alterar o comprimento da parede durante a inserção. Para alterar o comprimento de uma entidade linear, atribua uma atividade de alongamento ao elemento linear.
Representação de elementos
No Editor de blocos, os elementos são muito semelhantes a dimensões. O software adiciona automaticamente pontos de alça associados aos principais pontos dos elementos.
Nota: Somente elementos que têm atividades associadas exibem pontos de alça na referência de bloco.
No Editor de blocos, os elementos que não têm atividades associadas exibem este ícone ![]() .
.
 Clicar duas vezes no ícone de aviso
Clicar duas vezes no ícone de aviso ![]() exibe as atividades que você pode associar ao elemento.
exibe as atividades que você pode associar ao elemento.
Pontos de alça disponíveis no Editor de blocos:
| Tipo de alça | Ícone | Modificações |
|---|---|---|
| Padrão | Move, alonga, dimensiona ou cria padrões em entidades de maneira independente em uma referência de bloco. | |
| Linear | Estende, alonga, dimensiona ou cria padrões em entidades em uma referência de bloco na direção especificada pelo elemento. | |
| Rotação | Gira entidades em uma referência de bloco em torno de um eixo. | |
| Alinhamento | Alinha entidades de uma referência de bloco com outras entidades no desenho, tangencial ou perpendicularmente. | |
| Inverter | Espelha entidades em uma referência de bloco em torno de um eixo. | |
| Tabela/Visibilidade | Muda formas ou dimensões com base em listas predefinidas. Além disso, controla a visibilidade dos subconjuntos de entidades com base em listas de pesquisa. |
Adicionar pontos de alça a definições de CustomBlocks
Para qualquer CustomBlock, você pode criar pontos de alça adicionais que serão usados para modificar a geometria das referências de bloco fora do Editor de blocos.
Para especificar pontos de alça adicionais em uma definição de CustomBlock, adicione elementos adequados às entidades que deseja modificar e especifique o número de pontos de alça que deseja usar. A posição do ponto de alça na definição de CustomBlock é a posição do ponto de alça na referência de bloco.
Você pode especificar o número de pontos de alça a qualquer momento na paleta de Propriedades (a propriedade Número de alças).
Exemplo:
Um elemento linear para uma parede tem dois pontos de alça disponíveis por padrão. Você pode usar os dois pontos de alça ou apenas um.
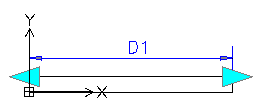
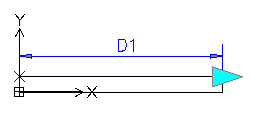
Quando você adiciona um elemento a uma definição de CustomBlock, pontos de alça são exibidos nos pontos principais do elemento (pontos que você pode usar para manipular a referência de bloco). Alterar a posição do ponto de alça não afeta o vínculo com o ponto principal. Mover o ponto de alça na referência de bloco afeta o ponto principal ao qual ele está vinculado.
 Coloque corretamente os pontos de alça na definição de CustomBlock para evitar possíveis confusões e resultados indesejados.
Coloque corretamente os pontos de alça na definição de CustomBlock para evitar possíveis confusões e resultados indesejados.
Exemplo:
No exemplo a seguir, um elemento linear define um ponto de alça. A atividade de movimento associa o ponto de alça ao círculo direito e ao ponto final do elemento, que é o centro do círculo.
Alterar o local do ponto de alça na definição de CustomBlock não afeta o vínculo com o ponto principal (o centro do círculo). Na referência de bloco, mover o ponto de alça move o círculo direito.
-
Ponto de alça na posição do ponto principal
Mover o ponto de alça na referência do bloco move o círculo.
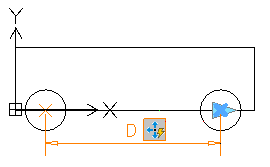
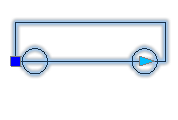
-
Segure o ponto de alça em uma posição diferente
Mover o ponto de alça na referência do bloco move o círculo.
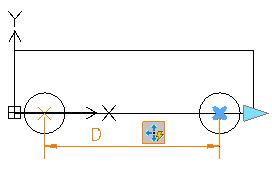
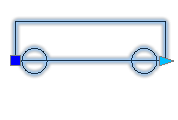
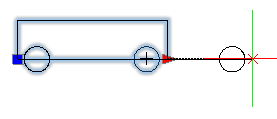
Especificar ciclos de inserção para pontos de alça
Qualquer ponto de alça da definição de CustomBlock pode se tornar um ponto de inserção na referência de bloco. Use o comando CBOrdemCiclo para especificar os pontos de alça que podem ser usados como pontos de inserção e sua ordem na lista.
Pressionar a tecla Ctrl ao inserir um CustomBlock com vários pontos de inserção permite inserir o bloco a partir de várias posições. No entanto, a posição do ponto-base não muda.
Especificar conjuntos de valores para CustomBlocks
Use conjuntos de valores para restringir um elemento a determinados valores ao inserir uma referência de bloco em um desenho.
Você pode especificar um conjunto de valores para esses elementos:
- Linear
- Polar
- Rotação
Há dois métodos para especificar conjuntos de valores:
- Como uma lista de valores
- Como incrementos dentro de um intervalo especificado.
Exemplo:
Neste exemplo, você tem um CustomBlock definido para desenhar tabelas retangulares de vários comprimentos. Para limitar os valores, faça o seguinte:
- Especifique uma lista de valores para o comprimento: 100, 120, 140 e 150 mm.
- Especifique um intervalo de valores (de 100 a 160) e um incremento de 20. Você pode alongar a mesa apenas para 100, 120, 140 e 160 mm.
Para especificar um conjunto de valores para um elemento:
- Abra o CustomBlock no Editor de blocos.
- Na área de gráficos, especifique o elemento.
- Na paleta de Propriedades, em Conjunto de valores, selecione uma opção:
-
Incremento. Especifique o incremento e o intervalo de valores:
- Incremento. A diferença entre os valores na sequência.
- Valor inicial. Primeiro valor na sequência.
- Valor final. O último valor na sequência.
-
Lista. Clique em
 para especificar a lista de valores na caixa de diálogo Lista do conjunto de valores.
para especificar a lista de valores na caixa de diálogo Lista do conjunto de valores.- Para adicionar um valor especificado, clique em Adicionar.
- Para excluir um valor, selecione-o na lista e clique em Excluir.
-
Incremento. Especifique o incremento e o intervalo de valores:
Adicionar elementos a definições de CustomBlock
Use o comando ElementoCB para adicionar elementos a entidades de CustomBlock que você deseja modificar.
Um elemento especifica propriedades adicionais e pontos de alça para o CustomBlock que podem ser personalizados fora do Editor de blocos. Depois de adicionar o elemento, você deve aplicar uma atividade a ele.
Exemplos:
- Adicione um elemento de ponto a um ponto que você deseja mover.
- Adicione um elemento linear a uma linha que você deseja alongar.
Para adicionar um elemento:
- No Editor de blocos, digite CBElemento no prompt de comando.
- Especifique uma opção:
- Ponto. Especifica as propriedades de X e Y para a referência de bloco. A posição do elemento de ponto na definição do CustomBlock se tornará a posição do ponto de alça na referência do bloco.
- Linear. Especifica a distância entre dois pontos na definição de CustomBlock. Os pontos especificados na definição de CustomBlock determinam a posição dos pontos de alça na referência de bloco.
- Polar. Especifica uma distância e um ângulo para dois pontos na definição de CustomBlock.
- XY. Especifica uma distância X e Y a partir do ponto-base da definição de CustomBlock.
- Rotação. Especifica um ângulo para a referência de CustomBlock.
- Alinhamento. Especifica um eixo de alinhamento e um ponto de alça na definição de CustomBlock. Isso permitirá o alinhamento da referência de bloco usando o ponto de alça.
- Espelhar. Especifica a posição de um eixo de espelho e um ponto de alça na definição de CustomBlock. Isso permitirá o espelhamento da referência de bloco usando o ponto de alça.
- Visibilidade. Adiciona um elemento de visibilidade à definição de CustomBlock. Na referência de bloco, esse ponto de alça permite a seleção de estados de visibilidade.
- Tabela. Adiciona um elemento de tabela à definição de CustomBlock.
- Ponto-base. Especifica um elemento de ponto-base para a definição de CustomBlock.
As opções correspondem às opções fornecidas pelos comandos de elementos individuais do Editor de blocos.
- Opcionalmente, especifique as propriedades do elemento. O conjunto de propriedades corresponde ao elemento adicionado.
 Depois de adicionar o elemento, você pode modificar as propriedades do elemento a qualquer momento na paleta de Propriedades.
Depois de adicionar o elemento, você pode modificar as propriedades do elemento a qualquer momento na paleta de Propriedades. - Siga os prompts de comando.
As sequências subsequentes do comando ElementoCB são idênticas às das variantes de cada comando.
Na lista de opções acima, clique em um link para ver as sequências de comandos.
Propriedades do elemento CustomBlock
A paleta Propriedades agrupa as seguintes propriedades dos elementos de CustomBlock:
Nota: O conjunto de propriedades exibido na paleta de Propriedades corresponde ao elemento especificado na área de gráficos.
Nome
Especifica um nome personalizado do elemento. O nome não aparece na paleta de Propriedades.
Etiqueta
Especifica a etiqueta que identifica o elemento na área de gráficos e na paleta de Propriedades (se especificado dessa forma). Por padrão, os elementos têm um rótulo genérico que você pode modificar.
Cadeia
Especifica se você deseja incluir o elemento no conjunto de seleção de uma atividade associada a um elemento diferente.
Descrição
Especifique uma descrição adicional da etiqueta. Quando você seleciona o rótulo do elemento na paleta Propriedades, essa descrição é exibida na parte inferior.
Base
Especifica se você deseja adicionar um ponto-base ao elemento.
Paleta
Especifica se deseja exibir o elemento na paleta de Propriedades (Sim/Não).
Conjunto de valores
Especifica um conjunto de valores que você pode atribuir ao elemento na referência de bloco.
- Lista. Especifica uma lista de valores que estão disponíveis para o elemento na referência de bloco.
- Incremento. Especifica o valor mínimo e máximo e um incremento.
Acesso
Comando: ElementoCB
Adicionar um elemento de ponto
Use o comando ElementoCB com a opção Ponto para definir um ponto de alça em uma entidade que você deseja mover ou alongar.
Para adicionar um elemento de ponto:
- Digite ElementoCB no prompt de comando.
- Especifique a opção Ponto.
- Opcionalmente, especifique as propriedades:
- Nome
- Etiqueta
- Descrição
- Paleta
 Você pode sempre modificar as propriedades do elemento posteriormente na paleta de Propriedades.
Você pode sempre modificar as propriedades do elemento posteriormente na paleta de Propriedades. - Na área de gráficos, especifique a posição do elemento na definição do CustomBlock. A posição do elemento de ponto na definição do CustomBlock se tornará a posição do ponto de alça na referência do bloco.
- Especifique o local da etiqueta.
- Especifique o número de pontos de alça:
- 0. Sem pontos de alça.
- 1. Um ponto de alça na posição do ponto.
Acesso
Comando: ElementoCB
Adicionar um elemento linear
Use o comando CBElemento com a opção Linear para adicionar um elemento linear a uma definição de CustomBlock.
Um elemento linear especifica a distância entre dois pontos principais da definição de CustomBlock. Os pontos principais determinarão as posições dos pontos de alça na referência de bloco.
Para adicionar um elemento linear:
- Digite ElementoCB no prompt de comando.
- Especifique a opção Linear.
- Opcionalmente, especifique as propriedades:
- Nome
- Etiqueta
- Cadeia
- Descrição
- Base
- Paleta
- Conjunto de valores
 Você pode modificar sempre as propriedades do elemento na paleta Propriedades.
Você pode modificar sempre as propriedades do elemento na paleta Propriedades. - Na área de gráficos, especifique os pontos principais do elemento.
- Especifique o local da etiqueta na definição do CustomBlock.
- Especifique o número de pontos de alça que serão exibidos na referência de bloco:
- 0. Sem pontos de alça.
- 1. Um ponto de alça no ponto final do elemento.
- 2. Um ponto de alça no ponto inicial e no ponto final.
Acesso
Comando: ElementoCB
Adicionar um elemento polar
Use o comando CBElemento com a opção Polar para adicionar um elemento polar a uma definição de CustomBlock.
Um elemento polar especifica a distância entre dois pontos principais da definição de CustomBlock e exibe um valor de ângulo.
Para adicionar um elemento polar:
- Digite ElementoCB no prompt de comando.
- Especifique a opção Polar.
- Opcionalmente, especifique as propriedades:
- Nome
- Etiqueta
- Cadeia
- Descrição
- Base
- Paleta
- Conjunto de valores
 Você pode modificar sempre as propriedades do elemento na paleta Propriedades.
Você pode modificar sempre as propriedades do elemento na paleta Propriedades. - Na área de gráficos, especifique os pontos principais do elemento.
- Especifique o local da etiqueta na definição do CustomBlock.
- Especifique o número de pontos de alça que serão exibidos na referência de bloco:
- 0. Sem pontos de alça.
- 1. Um ponto de alça no ponto final do elemento.
- 2. Um ponto de alça no ponto inicial e no ponto final.
Acesso
Comando: ElementoCB
Adicionar um elemento XY
Use o comando CBElemento com a opção XY para adicionar um elemento XY a uma definição de CustomBlock.
Um elemento XY especifica as propriedades de X e Y para a referência de bloco.
Para adicionar um elemento XY:
- Digite ElementoCB no prompt de comando.
- Especifique a opção XY.
- Opcionalmente, especifique as propriedades:
- Nome
- Etiqueta
- Cadeia
- Descrição
- Paleta
- Conjunto de valores
 Você pode modificar sempre as propriedades do elemento na paleta Propriedades.
Você pode modificar sempre as propriedades do elemento na paleta Propriedades. - Na área de gráficos, especifique os pontos principais do elemento.
- Especifique o local das etiquetas na definição de CustomBlock.
- Especifique o número de pontos de alça que serão exibidos na referência de bloco:
- 0. Sem pontos de alça.
- 1. Um ponto de alça no ponto final do elemento.
- 2. Um ponto de alça no ponto-base e no ponto final.
- 4. Pontos de alça em todos os quatro cantos do elemento.
Acesso
Comando: ElementoCB
Adicionar um elemento de rotação
Use o comando CBElemento com a opção Girar para adicionar um elemento de rotação a uma definição de CustomBlock.
Um elemento de rotação especifica uma propriedade de ângulo para a referência de bloco. O software adiciona o ponto de alça no ângulo especificado.
Você pode adicionar apenas um ponto de alça no ângulo especificado ao elemento.
Para adicionar um elemento de rotação:
- Digite ElementoCB no prompt de comando.
- Especifique a opção Girar.
- Opcionalmente, especifique as propriedades:
- Nome
- Etiqueta
- Cadeia
- Descrição
- Paleta
- Conjunto de valores
 Você pode modificar sempre as propriedades do elemento na paleta Propriedades.
Você pode modificar sempre as propriedades do elemento na paleta Propriedades. - Na área de gráficos, especifique o ponto-base.
- Especifique o raio do elemento.
- Especifique o ângulo de rotação.
- Especifique a posição da etiqueta na definição de CustomBlock.
- Especifique o número de pontos de alça que serão exibidos na referência de bloco:
- 0. Sem pontos de alça.
- 1. Um ponto de alça no ponto final do elemento.
Acesso
Comando: ElementoCB
Adicionar um elemento de alinhamento
Use o comando CBElemento com a opção Alinhamento para adicionar um elemento de alinhamento a uma definição de CustomBlock.
Um elemento de alinhamento especifica uma direção de alinhamento para o CustomBlock.
No Editor de blocos, o elemento de alinhamento especifica um eixo e um ponto de alça. Você pode adicionar apenas um ponto de alça ao elemento.
Você pode usar o ponto de alça para alinhar a referência do bloco com outra entidade no desenho, girando automaticamente a referência do bloco ao redor do ponto-base.
Nota: Um elemento de alinhamento não precisa de atividade associada.
Para adicionar um elemento de alinhamento:
- Digite ElementoCB no prompt de comando.
- Especifique a opção Alinhamento.
- Como alternativa, especifique a propriedade Nome.
 Você pode modificar sempre o nome do elemento na paleta de Propriedades.
Você pode modificar sempre o nome do elemento na paleta de Propriedades. - Na área de gráficos, especifique o ponto-base do alinhamento.
A posição do ponto-base na definição do CustomBlock especifica a posição do ponto de alça de alinhamento na referência do CustomBlock.
- Como alternativa, especifique o tipo de alinhamento:
- Perpendicular. Alinha perpendicularmente entidades da referência do CustomBlock com outras entidades no desenho.
- Tangente. Alinha tangencialmente entidades da referência do CustomBlock com outras entidades no desenho.
- Especifique a direção do alinhamento.
Acesso
Comando: ElementoCB
Adicionar um elemento de espelho
Use o comando CBElemento com a opção Espelho para adicionar um elemento de espelho à definição de CustomBlock.
No Editor de blocos, o elemento de espelho especifica um eixo e um ponto de alça. Você pode espelhar a referência de bloco em torno deste eixo usando o ponto de alça.
Para adicionar um elemento de espelho:
- Digite ElementoCB no prompt de comando.
- Especifique a opção Espelho.
- Opcionalmente, especifique as propriedades:
- Nome
- Etiqueta
- Descrição
- Paleta
 Você pode modificar sempre as propriedades do elemento na paleta Propriedades.
Você pode modificar sempre as propriedades do elemento na paleta Propriedades. - Na área de gráficos, especifique dois pontos para definir o eixo de espelho.
- Especifique o local da etiqueta na definição do CustomBlock.
- Especifique o número de pontos de alça que serão exibidos na referência de bloco:
- 0. Sem pontos de alça.
- 1. Um ponto de alça no ponto intermediário do elemento.
Acesso
Comando: ElementoCB
Adicionar um elemento de visibilidade
Use o comando ElementoCB com a opção Visibilidade para adicionar um elemento de visibilidade a uma definição de CustomBlock.
Nota: Uma definição de CustomBlock pode conter apenas um elemento de visibilidade.
Para adicionar um elemento de visibilidade:
- Digite ElementoCB no prompt de comando.
- Especifique a opção Visibilidade.
- Opcionalmente, especifique as propriedades:
- Nome
- Etiqueta
- Descrição
- Paleta
 Você pode modificar sempre as propriedades do elemento na paleta Propriedades.
Você pode modificar sempre as propriedades do elemento na paleta Propriedades. - Na área de gráficos, especifique a posição do elemento na definição do CustomBlock. Isso determina a posição do ponto de alça do elemento na referência de bloco.
- Especifica o número de pontos de alça.
- 0. Sem pontos de alça.
- 1. Um ponto de alça na posição do elemento.
As ferramentas para definir estados de visibilidade são ativadas.
Acesso
Comando: ElementoCB
Adicionar um elemento de tabela
Use o comando CBElemento com a opção Tabela para adicionar um elemento de tabela a uma definição de CustomBlock.
Um elemento de tabela permite especificar uma propriedade personalizada associada a uma lista de valores definidos.
Nota: Uma definição de CustomBlock pode conter vários elementos de tabela.
Você pode associar um elemento de tabela a apenas um ponto de alça. Na referência de bloco, clicar no ponto de alça exibe a lista de valores disponíveis.
Para adicionar um elemento de tabela:
Nota: Antes de adicionar qualquer elemento de tabela, adicione os elementos e atividades apropriados.
- Digite ElementoCB no prompt de comando.
- Especifique a opção Tabela.
- Opcionalmente, especifique as propriedades:
- Nome
- Etiqueta
- Descrição
- Paleta
 Você pode modificar sempre as propriedades do elemento na paleta Propriedades.
Você pode modificar sempre as propriedades do elemento na paleta Propriedades. - Na área de gráficos, especifique a posição do elemento na definição do CustomBlock. A posição do elemento de tabela na definição do CustomBlock será a posição do ponto de alça na referência do bloco.
- Especifique o número de pontos de alça:
- 0. Sem pontos de alça.
- 1. Um ponto de alça será exibido na posição do elemento.
Acesso
Comando: ElementoCB
Adicionar um elemento de ponto-base
Use o comando CBElemento com a opção Base para definir um ponto-base para a referência de CustomBlock em relação à geometria de CustomBlock.
Nota: Uma definição de CustomBlock pode conter apenas um elemento de ponto-base.
Não é possível associar atividades a um elemento de ponto-base. No entanto, você pode incluir o ponto-base no conjunto de seleção de uma atividade. Por exemplo, você pode incluir o ponto-base no conjunto de seleção de uma atividade de movimentação para especificar que o ponto-base deve seguir a atividade de movimentação.
Para adicionar um elemento de ponto-base:
- Digite ElementoCB no prompt de comando.
- Especifique a opção Base.
- Na área de gráficos, especifique a posição do elemento na definição do CustomBlock. A posição do elemento de ponto-base na definição do CustomBlock será a posição do ponto de alça na referência do bloco.
Acesso
Comando: ElementoCB
Aplicação de atividades a definições de CustomBlock
As atividades são associadas aos elementos e definem como as entidades da referência CustomBlock mudam quando você manipula a referência de bloco no desenho.
Esta seção discute:
- Uso de atividades
- Aplicação de atividades disponíveis a um elemento CustomBlock especificado
- Aplicação de atividades a elementos CustomBlock
Uso de atividades
As atividades são associadas aos elementos e definem como as entidades da definição de CustomBlock mudam quando você manipula a referência de CustomBlock no desenho.
Ao adicionar uma atividade a uma definição de CustomBlock, você precisa especificar o seguinte:
- O elemento ao qual você deseja aplicar a atividade
Nota: Você pode aplicar atividades apenas a elementos. Você não pode aplicar atividades a entidades de CustomBlock.
- Um ponto principal no elemento especificado
Um ponto principal permite manipular a referência de bloco.
- Um conjunto de seleção
Um conjunto de seleção consiste nas entidades que se movem ou mudam quando a atividade ocorre na referência de bloco.
As atividades exibem seu ícone mais este ícone de raio  . Clicar no ícone de atividade exibe o conjunto de seleção.
. Clicar no ícone de atividade exibe o conjunto de seleção.
Os elementos que não têm atividades associadas exibem este ícone ![]() . Clicar duas vezes no ícone de aviso
. Clicar duas vezes no ícone de aviso ![]() exibe as atividades que você pode associar ao elemento.
exibe as atividades que você pode associar ao elemento.
Você pode aplicar várias atividades a um elemento. O software agrupa todas as atividades em uma barra de ferramentas de Atividade.
Passar o cursor do mouse sobre um ícone de atividade destaca o seguinte:
- O elemento relacionado
- O ponto de alça de elemento que permite executar a atividade
- A estrutura de alongamento (somente para atividades de alongamento). Em uma referência de bloco, mover o ponto da garra afeta apenas as entidades da estrutura de alongamento.
Nota: O ícone de atividade não aparece na referência de bloco.
Exemplo:
Passar o mouse sobre uma atividade de Alongamento realça o seguinte:
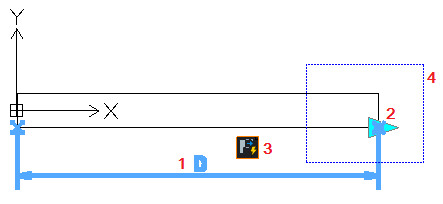 |
|
O software agrupa atividades de acordo com os elementos que podem usá-las.
Atividades do Editor de blocos e elementos associados:
| Atividade | Ícone | Transformação | Elementos disponíveis |
|---|---|---|---|
| Mover | Aplica a translação | Ponto, Linear, Polar, XY | |
| Escala | Aplica o dimensionamento | Linear, Polar, XY | |
| Alongar | Alonga entidades usando pontos de alongamento a partir da área especificada | Ponto, Linear, Polar, XY | |
| Alongamento polar | Aplica o alongamento e a rotação | Polar | |
| Girar | Aplica a rotação | Rotação | |
| Espelhar | Aplica a transformação de espelho | Espelhar | |
| Padrão | Cria entidades em todas as direções do elemento com o offset especificado. Para um elemento XY, o padrão usa as direções X e Y. | Linear, Polar, XY | |
| Tabela | Aplica o valor definido a outros elementos | Tabela |
Aplicação de atividades disponíveis a um elemento CustomBlock especificado
Use o comando CBAtividade para aplicar atividades aos elementos de CustomBlocks.
Exemplo:
- Adicione uma atividade de alongamento a um elemento linear que deseja estender.
Para aplicar atividades disponíveis a um elemento de CustomBlock especificado:
- Digite CBAtividade no prompt de comando.
- Na área de gráficos, especifique o elemento ao qual a atividade será aplicada.
- Especifique a atividade que será aplicada ao elemento especificado. As atividades disponíveis dependem do tipo de elemento.
Elemento Atividades disponíveis Ponto Mover, Alongar Linear Mover, Alongar, Escala, Padrão Polar Mover, Alongar, Escala, Padrão, Polar XY Mover, Alongar, Escala, Padrão Rotação Girar Espelhar Espelhar Tabela Tabela - Siga os prompts de comando.
As sequências subsequentes do comando CBAtividade são idênticas às das variantes de cada comando.
Na lista de atividades disponíveis acima, clique em um link para ver as sequências de comandos.
Acesso
Comando: AtividadeCB
Aplicação de atividades a elementos CustomBlock
Use o comando CBFerramentaAtividade para aplicar atividades a elementos em uma definição de CustomBlock.
Para aplicar uma atividade a um elemento de CustomBlock:
- Digite CBFerramentaAtividade no prompt de comando.
- Especifique a atividade:
Atividade aplicada à definição atual de CustomBlock Elementos disponíveis Padrão Linear, Polar, XY Tabela Tabela Espelhar Espelhar Mover Ponto, Linear, Polar, XY Girar Rotação Escala Linear, Polar, XY Alongar Ponto, Linear, Polar, XY Alongamento polar Polar - Na área de gráficos, especifique o elemento ao qual a atividade será aplicada. Os elementos que você pode selecionar dependem do tipo da atividade especificada de acordo com a tabela acima.
- Siga os prompts de comando.
As sequências subsequentes do comando CBFerramentaAtividade são idênticas às das variantes de cada comando. Na lista de atividades acima, clique em um link para ver as sequências de comandos.
Acesso
Comando: FerramentaAtividadeCB
Aplicar atividades de movimentação
Use atividades de Movimentação para mover entidades com uma distância e um ângulo especificado.
Para definir uma atividade de movimentação dentro de uma definição de CustomBlock, você deve aplicar a atividade a um elemento e associá-la a um conjunto de entidades de CustomBlock.
Você pode aplicar uma atividade Mover aos seguintes elementos:
-
Ponto. Move as entidades do conjunto de seleção em qualquer direção.
O elemento de ponto define a posição do ponto de alça para a atividade de movimento na referência de bloco.
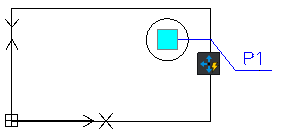
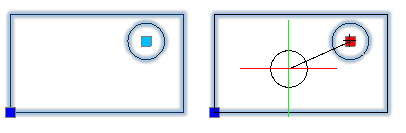
-
Linear. Move as entidades a partir do conjunto de seleção apenas na direção especificada pelo elemento linear.
O elemento linear define o número de pontos de alça para a atividade de mover, bem como sua posição na referência de bloco.
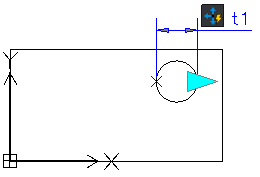
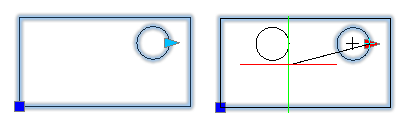
-
Polar. Move as entidades do conjunto de seleção em qualquer direção.
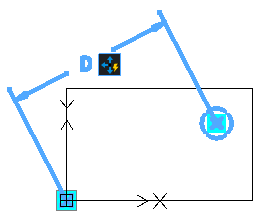
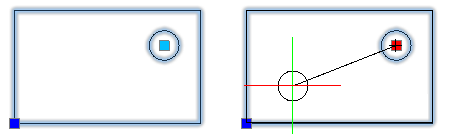
-
XY. Move as entidades a partir do conjunto de seleção na direção X, Y ou XY especificada pelo elemento.
O elemento XY define o número de pontos de alça para a atividade de mover, bem como sua posição na referência de bloco.
Para aplicar uma atividade de movimento a uma definição de CustomBlock:
- No Editor de blocos, digite CBFerramentaAtividade no prompt de comando.
- Especifique a opção Mover.
- Na área de gráficos, especifique um dos seguintes elementos para associar à atividade:
- Ponto
- Linear
- Polar
- XY
- Especifique um ponto principal do elemento que será associado à atividade de movimento.
- Selecione as entidades que serão associadas à atividade e pressione Enter.
O ícone de atividade é exibido no elemento especificado.
Aplicar atividades de escala
Use atividades de Escala para redimensionar um conjunto de entidades de bloco em relação ao ponto-base especificado pela atividade.
Você pode aplicar uma atividade de Escala aos seguintes elementos:
-
Linear. Dimensiona as entidades especificadas na direção do elemento.
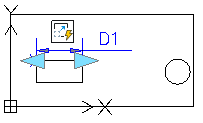
- Polar. Dimensiona as entidades especificadas de acordo com a distância e o ângulo especificados.
- XY. Dimensiona as entidades especificadas apenas nas direções X e Y especificadas pelo elemento.
Dimensionar ponto-base da atividade
Você pode especificar se o ponto-base da atividade de Escala coincide com o ponto principal do elemento ao qual a atividade é aplicada ou se é um ponto independente especificado na definição de CustomBlock.
A propriedade Tipo de base especifica o tipo de ponto-base:
- Dependente. O ponto-base da atividade de Escala coincide com o ponto principal do elemento ao qual a atividade de Escala está associada. As entidades do conjunto de seleção são dimensionadas em relação ao ponto principal do elemento.
- Independente. Permite que você especifique um ponto-base independente escolhendo um local fixo no desenho. Use o ponto de alça para alterar o local do ponto-base.
Exemplo
A seguinte definição de bloco contém um elemento linear e uma atividade de Escala. O ponto principal do elemento linear é o ponto esquerdo do diâmetro.
- Se o Tipo de base for Dependente, a atividade de escala dimensionará o círculo em relação ao ponto esquerdo do diâmetro.
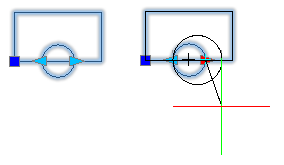
- Se o Tipo de base for Independente, a atividade de escala dimensionará o círculo em relação a um ponto especificado. Por exemplo, você pode dimensionar o círculo em relação ao seu centro.
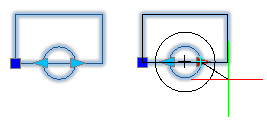
Para aplicar uma atividade de escala a uma definição de CustomBlock:
- No Editor de blocos, digite CBFerramentaAtividade no prompt de comando.
- Especifique a opção Escala.
- Na área de gráficos, especifique um dos seguintes elementos para associar à atividade de escala:
- Linear
- Polar
- XY
- Selecione as entidades que serão associadas à atividade e pressione Enter.
O ícone de atividade é exibido no elemento especificado.
Aplicar atividades de alongamento
Use atividades de Alongamento para mover e alongar as entidades selecionadas com uma distância especificada na direção especificada pelo elemento.
Você pode aplicar uma atividade de Alongamento aos seguintes elementos:
-
Ponto. Move e alonga as entidades a partir do conjunto de seleção por uma distância especificada em qualquer direção.
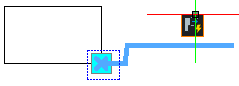
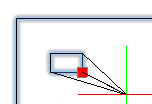
-
Linear. Move e alonga as entidades do conjunto de seleção por uma distância especificada no sentido especificado pelo elemento linear.
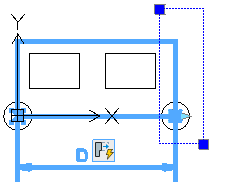
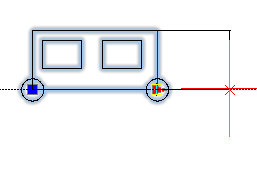
- Polar. Move e alonga as entidades do conjunto de seleção a uma distância especificada no sentido especificado pelo elemento.
-
XY. Move e alonga as entidades do conjunto de seleção nas direções X e Y especificadas pelo elemento.
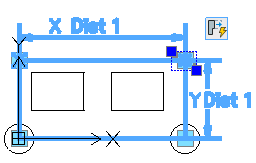
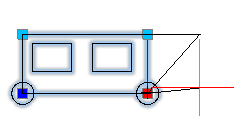
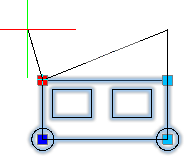
Ao associar uma atividade de alongamento com um elemento, você precisa especificar a estrutura de alongamento e as entidades que serão incluídas na atividade de alongamento.
A estrutura de alongamento especifica a parte da entidade geométrica que será incluída na atividade.
- As entidades que se encontram completamente dentro da estrutura de alongamento são movidas.
Exemplo: Na imagem abaixo, o círculo direito fica completamente dentro do quadro de alongamento e, portanto, move-se junto com o ponto de alça.
- As entidades incluídas no conjunto de seleção cujos contornos cruzam a estrutura de alongamento são esticadas.
Exemplo: Na imagem abaixo, o retângulo grande cruza a estrutura de alongamento. Mover o ponto de alça alonga o retângulo.
- As entidades não incluídas no conjunto de seleção não são afetadas, independentemente de estarem dentro da estrutura de alongamento ou de serem atravessadas por ela.
Exemplo: Na imagem abaixo, o retângulo esquerdo está fora do conjunto de seleção. Mover o ponto de alça não altera a posição do retângulo esquerdo.
- As entidades fora da estrutura de alongamento e incluídas no conjunto de seleção são movidas.
Exemplo: Na imagem abaixo, o retângulo direito faz parte do conjunto de seleção. Mover o ponto de alça também move o retângulo direito.
Exemplo:
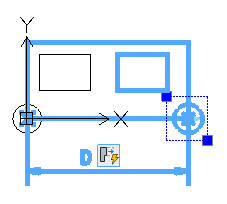
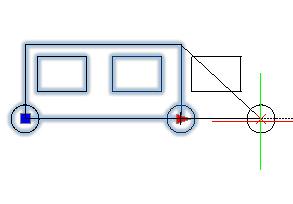
Para aplicar uma atividade de alongamento a uma definição de CustomBlock:
- No Editor de blocos, digite CBFerramentaAtividade no prompt de comando.
- Especifique a opção Alongamento.
- Na área de gráficos, especifique um dos seguintes elementos para associar à atividade:
- Ponto
- Linear
- Polar
- XY
- Especifique um ponto principal do elemento que será associado à atividade de alongamento.
- Especifique o primeiro canto da estrutura de alongamento.
- Especifique o canto oposto da estrutura de alongamento.
- Selecione as entidades que serão associadas à atividade e pressione Enter.
O ícone de atividade é exibido no elemento especificado.
Aplicar atividades de alongamento polar
Use atividades de Alongamento polar para mover, alongar e girar as entidades a partir do conjunto de seleção com um ângulo e distância especificado.
Você pode aplicar uma atividade de Alongamento polar apenas a elementos polares. A atividade de alongamento polar permite alongar as entidades a partir do conjunto de seleção em qualquer ângulo.
Ao associar uma atividade de alongamento polar a um elemento, você precisa especificar a estrutura de alongamento para a atividade de alongamento polar, as entidades que serão alongadas e as entidades que serão giradas.
- As entidades que se encontram completamente dentro da estrutura de alongamento são movidas.
- As entidades incluídas no conjunto de seleção cujos contornos cruzam a estrutura de alongamento são esticadas. As entidades especificadas apenas para girar no conjunto de seleção da atividade não são alongadas.
- As entidades não incluídas no conjunto de seleção não são afetadas, independentemente de estarem dentro da estrutura de alongamento ou de serem atravessadas por ela.
- As entidades fora da estrutura de alongamento e incluídas no conjunto de seleção são movidas.
Exemplo:
No exemplo a seguir, o retângulo é selecionado para alongamento e o círculo apenas para rotação.
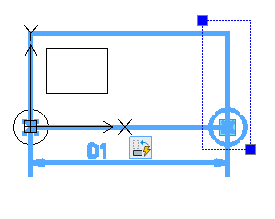
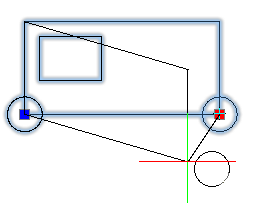
Para aplicar uma atividade de alongamento polar a uma definição de CustomBlock:
- No Editor de blocos, digite CBFerramentaAtividade no prompt de comando.
- Especifique a opção Alongamento polar.
- Na área de gráficos, especifique o elemento polar que será associado à atividade.
- Especifique o ponto de elemento que será associado à atividade.
- Especifique o primeiro canto da estrutura de alongamento.
- Especifique o segundo canto da estrutura de alongamento.
- Especifique as entidades que serão alongadas e pressione Enter.
- Especifique as entidades que serão giradas e pressione Enter.
O ícone de atividade é exibido no elemento especificado.
Aplicar atividades de rotação
Use atividades de Rotação para girar entidades a partir do conjunto de seleção.
Você pode aplicar uma atividade de Rotação apenas a um elemento de Rotação.
Nota: Durante a definição de bloco, você pode escolher qualquer ponto como o ponto-base de rotação.
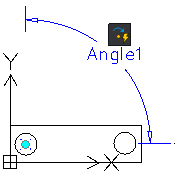
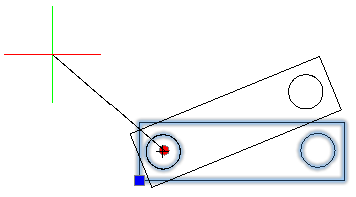
Girar ponto base da atividade
Você pode especificar se o ponto-base da atividade de Rotação coincide com o ponto principal do elemento de Rotação ou se ele é um ponto independente.
A propriedade Tipo de base especifica o tipo de ponto-base:
- Dependente. O ponto-base da atividade de Rotação é o ponto principal do elemento de Rotação. As entidades do conjunto de seleção giram em torno do ponto principal do elemento de Rotação. Mover o ponto principal do elemento de Rotação altera o local do ponto-base de Rotação. O ponto-base dependente não tem nenhum ponto de alça.
- Independente. Permite que você especifique um ponto-base independente escolhendo um local fixo na referência de CustomBlock. Use o ponto de alça para alterar o local do ponto-base.
Exemplo
O bloco a seguir representa uma mesa e seis cadeiras. A definição de bloco contém um elemento de Rotação e uma atividade de Rotação. O ponto principal do elemento de Rotação está no centro da mesa.
- Se o Tipo de base for Dependente, a atividade de Rotação girará entidades ao redor do centro da mesa.

- Se o Tipo de base for Independente e o ponto de base independente for o canto inferior esquerdo da mesa. Assim, a mesa e as cadeiras giram em torno do canto inferior esquerdo.
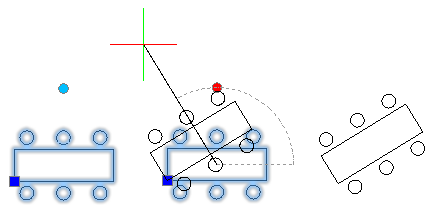
Para aplicar uma atividade de rotação a uma definição de CustomBlock:
- No Editor de blocos, digite CBFerramentaAtividade no prompt de comando.
- Especifique a opção Girar.
- Na área de gráficos, especifique um elemento de rotação que será associado à atividade.
- Selecione as entidades que serão associadas à atividade e pressione Enter.
O ícone de atividade é exibido no elemento especificado.
Aplicar atividades de espelho
Use a atividade de Espelho para inverter entidades a partir do conjunto de seleção na direção especificada pelo elemento de inversão.
Somente as entidades do conjunto de seleção são espelhadas sobre a linha de reflexão.
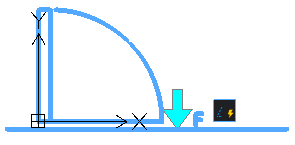
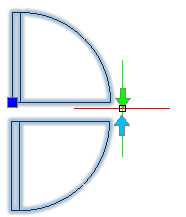
Para aplicar uma atividade de espelho a uma definição de CustomBlock:
- No Editor de blocos, digite CBFerramentaAtividade no prompt de comando.
- Especifique a opção Espelho.
- Na área de gráficos, especifique um elemento de espelho que será associado à atividade.
- Especifique as entidades que serão associadas à atividade e pressione Enter.
O ícone de atividade é exibido no elemento especificado.
Aplicar atividades de padrão
Use atividades de Padrão para copiar entidades na direção especificada pelo elemento. Especifique a distância de offset.
Uma atividade de padrão cria um padrão quando você aciona a atividade na referência de CustomBlock, que usa o conjunto de seleção de entidades no padrão.
Você pode aplicar uma atividade Padrão aos seguintes elementos:
-
Linear.
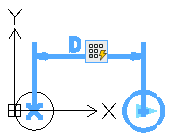
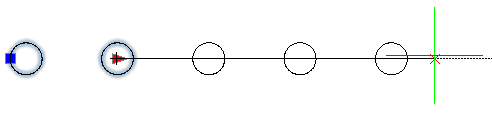
- Polar.
-
XY.
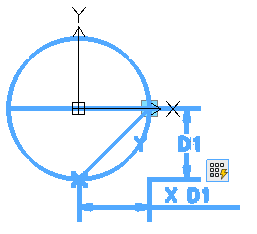
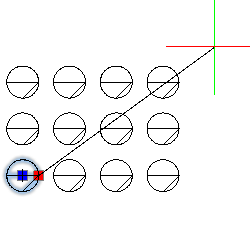
Para adicionar uma atividade de padrão a uma definição de CustomBlock:
- No Editor de blocos, digite CBFerramentaAtividade no prompt de comando.
- Especifique a opção Padrão.
- Na área de gráficos, especifique um dos seguintes elementos para associar à atividade:
- Linear
- Polar
- XY
- Especifique as entidades que serão associadas à atividade e pressione Enter.
- Especifique a distância de offset entre as colunas.
- Se você estiver aplicando a atividade de padrão a um elemento XY, especifique a distância entre as linhas.
O ícone de atividade é exibido no elemento especificado.
Aplicar atividades de tabela
Use as atividades de Tabela para associar conjuntos de valores a elementos de uma definição de CustomBlock.
Nota: Você pode aplicar uma atividade de tabela apenas a elementos de tabela.
A associação de uma atividade de tabela a um elemento de tabela cria uma tabela de valores vazia. Use o comando CBTabelaValores para adicionar propriedades e conjuntos de valores à tabela de valores.
Para aplicar uma atividade de tabela:
- No Editor de blocos, digite CBFerramentaAtividade no prompt de comando.
- Especifique a opção Tabela.
- Na área de gráficos, especifique um elemento de tabela.
O ícone de atividade é exibido no elemento especificado.
 Para adicionar propriedades e valores à tabela de valores, use o comando CBTabelaValores. Como alternativa, clique no ícone de atividade na área de gráficos e clique em
Para adicionar propriedades e valores à tabela de valores, use o comando CBTabelaValores. Como alternativa, clique no ícone de atividade na área de gráficos e clique em ![]() na paleta de Propriedades. A caixa de diálogo Tabela de valores de propriedade exibe a tabela de valores.
na paleta de Propriedades. A caixa de diálogo Tabela de valores de propriedade exibe a tabela de valores.
Usar conjuntos de elementos
Conjuntos de elementos são conjuntos predefinidos de elementos e atividades que podem ser usados em conjunto. Um conjunto de elementos coloca um elemento junto com uma atividade associada a cada ponto de alça do elemento.
A tabela a seguir lista o conjunto de elementos disponível no Editor de blocos.
| Conjunto de elementos | Descrição |
|---|---|
| Movimento de ponto | Adiciona um elemento de ponto com um ponto de alça e uma atividade de movimento |
| Movimento linear | Adiciona um elemento linear com um ponto de alça e uma atividade de movimento |
| Alongamento linear | Adiciona um elemento linear com um ponto de alça e uma atividade de alongamento |
| Padrão linear | Adiciona um elemento linear com um ponto de alça e uma atividade de padrão |
| Par de movimento linear | Adiciona um elemento linear com dois pontos de alça e uma atividade de movimento vinculada a cada ponto de alça |
| Par de alongamento linear | Adiciona um elemento linear com dois pontos de alça e uma atividade de alongamento vinculada a cada ponto de alça |
| Movimento polar | Adiciona um elemento polar com um ponto de alça e uma atividade de movimento |
| Alongamento polar | Adiciona um elemento polar com um ponto de alça e uma atividade de alongamento |
| Padrão polar | Adiciona um elemento polar com um ponto de alça e uma atividade de padrão |
| Par de movimento polar | Adiciona um elemento polar com dois pontos de alça e uma atividade de movimento vinculada a cada ponto de alça |
| Par de alongamento polar | Adiciona um elemento polar com dois pontos de alça e uma atividade de alongamento vinculada a cada ponto de alça |
| Mover XY | Adiciona um elemento XY com um ponto de alça e uma atividade de movimento |
| Par de movimento XY | Adiciona um elemento XY com dois pontos de alça e uma atividade de movimento vinculada a cada ponto de alça |
| Conjunto da caixa de movimento XY | Adiciona um elemento XY com quatro pontos de alça e uma atividade de movimento vinculada a cada ponto de alça |
| Conjunto da caixa de alongamento XY | Adiciona um elemento XY com quatro pontos de alça e uma atividade de alongamento vinculada a cada ponto de alça |
| Conjunto de caixa padrão XY | Adiciona um elemento XY com quatro pontos de alça e uma atividade de padrão vinculada a cada ponto de alça |
| Conjunto de rotação | Adiciona um elemento de rotação com um ponto de alça e uma atividade de rotação |
| Conjunto de espelhos | Adiciona um elemento de espelho com um ponto de alça e uma atividade de espelho |
| Conjunto de visibilidade | Adiciona um elemento de visibilidade com um ponto de alça |
| Conjunto de tabelas | Adiciona um elemento de tabela com um ponto de alça e uma atividade de tabela |
Acesso
Comando: CBConjuntoElemento
Controlar a visibilidade de entidades de CustomBlock
Você pode modificar o conjunto de entidades exibidas em uma referência de CustomBlock usando elementos de visibilidade e estados de visibilidade.
Esta seção discute:
- Sobre estados de visibilidade
- Gerenciar estados de visibilidade
- Adicionar entidades a um estado de visibilidade
- Ocultar entidades de um estado de visibilidade
Sobre estados de visibilidade
Você pode modificar o conjunto de entidades exibidas em uma referência de CustomBlock usando elementos de visibilidade e estados de visibilidade.
Um estado de visibilidade é uma propriedade do CustomBlock que especifica quais entidades do CustomBlock aparecem na referência de bloco.
Por exemplo, você pode usar um CustomBlock simples com dois estados de visibilidade (V1 e V2) para representar mesas retangulares e redondas. Cada estado de visibilidade exibe a geometria correspondente, da seguinte maneira:
- V1 exibe o círculo
- V2 exibe o retângulo.
No momento da criação, uma referência de bloco exibe as entidades do estado de visibilidade padrão. Você pode usar o ponto de alça de visibilidade para especificar outro estado de visibilidade.
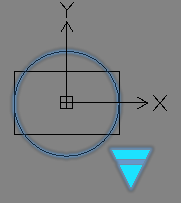
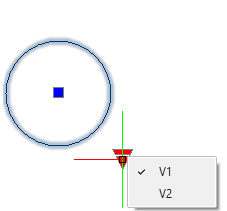
Gerenciar estados de visibilidade
Use o comando VisibilidadeCB para gerenciar estados de visibilidade de uma definição de CustomBlock.
Para definir um novo estado de visibilidade em uma definição de CustomBlock:
Nota: Antes de definir qualquer estado de visibilidade, verifique se esse elemento de visibilidade está presente na definição de CustomBlock.
- Siga um destes procedimentos:
- Digite CBVisibilidade.
- Clique duas vezes em um elemento de visibilidade.
- Na caixa de diálogo Estados de visibilidade, clique em Novo.
- Na caixa de diálogo, faça o seguinte:
- Digite o nome do estado de visibilidade.
- Especifique uma opção:
- Ocultar todas as entidades existentes no novo estado
- Mostrar todas as entidades existentes no novo estado
- Use a visibilidade de entidades existentes a partir do estado ativo.
- Clique em OK.
Na caixa de diálogo Estados de visibilidade, o novo estado de visibilidade aparece na lista.
- Clique em OK.
A lista suspensa Estados de visibilidade exibe todos os estados de visibilidade definidos.
Para renomear ou excluir um estado de visibilidade de uma definição de CustomBlock:
- No Editor de blocos, siga uma das opções:
- Digite CBVisibilidade.
- Clique duas vezes em um elemento de visibilidade.
- Na caixa de diálogo Estados de visibilidade, especifique o estado de visibilidade que será renomeado ou excluído.
- Clique em Renomear ou Excluir.
Para especificar o estado de visibilidade padrão de um CustomBlock:
Nota: O estado de visibilidade padrão é o primeiro na lista de Estados de visibilidade.
- No Editor de blocos, siga uma das opções:
- Digite CBVisibilidade.
- Clique duas vezes em um elemento de visibilidade.
- Na caixa de diálogo Estados de visibilidade, especifique um estado de visibilidade da lista.
- Clique em Mover para cima até que o estado de visibilidade especificado seja o primeiro da lista.
Para especificar o estado de visibilidade atual:
- No Editor de blocos, siga uma das opções:
- Digite CBVisibilidade.
- Clique duas vezes em um elemento de visibilidade.
- Na caixa de diálogo Estados de visibilidade, especifique um estado de visibilidade.
- Clique em Ativar.
Para especificar o conjunto de entidades para um estado de visibilidade:
- No Editor de blocos, siga uma das opções:
- Digite CBVisibilidade.
- Clique duas vezes em um elemento de visibilidade.
- Na caixa de diálogo Estados de visibilidade, especifique o estado de visibilidade ativo.
- Clique em OK.
- Siga um destes procedimentos:
Acesso
Comando: VisibilidadeCB
Adicionar entidades a um estado de visibilidade
Use o comando MostrarCB para especificar as entidades que serão exibidas em um estado de visibilidade.
Para adicionar entidades a um estado de visibilidade:
- No Editor de blocos, especifique o estado de visibilidade ativo.
- Digite MostrarCB no prompt de comando.
As entidades visíveis em um estado visível ativo são realçadas.
- Na área de gráficos, especifique as entidades que serão exibidas.
- Pressione Enter.
Acesso
Comando: MostrarCB
Ocultar entidades de um estado de visibilidade
Use o comando OcultarCB para especificar as entidades que ficarão ocultas em um estado de visibilidade.
Para especificar as entidades que ficarão ocultas em um estado de visibilidade:
- No Editor de blocos, especifique o estado de visibilidade ativo.
- Digite OcultarCB no prompt de comando.
As entidades ocultas no estado visível ativo são realçadas.
- Na área de gráficos, especifique as entidades para ocultá-las.
- Pressione Enter.
Acesso
Comando: OcultarCB
Associar Dados a CustomBlocks
Você pode usar tabelas de valores para associar a uma lista de propriedades customizadas ao CustomBlock.
Esta seção discute:
Sobre tabelas de valores
Uma tabela de valores associa uma lista de propriedades de CustomBlock e seus valores correspondentes a uma descrição. As propriedades definem os títulos das colunas e cada linha define um estado de valor.
Na referência de bloco, você pode exibir a lista de descrições disponíveis clicando no ponto de alça da tabela. A seleção de uma descrição altera automaticamente a referência de bloco para os valores correspondentes definidos pelas linhas na tabela de valores.
A associação de uma atividade de tabela a um elemento de tabela cria uma tabela de valores vazia. Você precisa adicionar as propriedades necessárias à tabela e especificar os valores em cada célula.
Você pode clicar em uma célula e digitar um valor. Se você especificou um conjunto de valores para um elemento, então pode selecionar o valor em uma lista suspensa.
Para exibir a tabela de valores associada a uma atividade de tabela, use o comando CBTabelaValor.
Existem dois tipos de propriedades:
- Propriedades de entrada: Elementos de CustomBlock, exceto elementos de tabela.
- Propriedades da tabela: Elementos de tabela.
A tabela de valores usa o rótulo do elemento como título e propriedade da coluna
Exemplo:
Considerando um CustomBlock definido para representar mesas de vários comprimentos e larguras, em vez de realizar um alongamento usando um ponto de alça, você pode selecionar os valores em uma lista de tamanhos específicos. Uma tabela de valores define a lista de valores usando as colunas Comprimento e Largura.
| Comprimento | Largura | Tabela 1 Estados |
|---|---|---|
| 100 | 50 | D1 (100 x 50) |
| 200 | 150 | D2 (200 x 150) |
A seleção do ponto de alça do elemento da tabela correspondente na referência de bloco exibe a lista de descrições disponíveis (estados). Para alterar o tamanho da referência de bloco, selecione uma opção na lista. A paleta de Propriedades exibe os valores correspondentes para Comprimento e Largura (categoria Personalizada). O ponto de alça da atividade de alongamento não é necessário nesse caso.
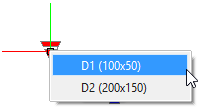
Definir tabelas de valores para definições de CustomBlock
Use o comando CBTabelaValores para exibir ou atualizar a tabela de valores associada a uma atividade de tabela em uma definição de CustomBlock.
Você pode adicionar propriedades e valores à tabela de valores.
Para exibir ou atualizar uma tabela de valores para uma atividade de tabela:
Nota: Certifique-se de que a definição de CustomBlock contenha pelo menos um elemento de tabela que tenha uma atividade de tabela associada. A associação de uma atividade de tabela a um elemento de tabela cria uma tabela de valores vazia.
- No Editor de blocos, digite CBTabelaValores no prompt de comando.
- Na área de gráficos, especifique um elemento de tabela.
A caixa de diálogo Tabela de Valores de Propriedades exibe a tabela de valores existente para a atividade de tabela especificada.
Você pode fazer o seguinte:
- Clique em OK.
Para adicionar propriedades à tabela de valores:
- Na caixa de diálogo Tabela de Valores de Propriedades, clique em Adicionar Propriedades.
- Na caixa de diálogo Adicionar Propriedades do Elemento, faça o seguinte:
- Especifique o tipo de propriedade a ser adicionada à tabela:
- Adicionar propriedades de entrada. A lista de propriedades do elemento exibe as propriedades de entrada disponíveis que você pode adicionar à tabela.
- Adicionar propriedades da tabela. A lista de propriedades do elemento exibe as propriedades de tabela disponíveis que você pode adicionar à tabela.
- Na lista, selecione um elemento e clique em OK para adicioná-lo à tabela.
A coluna correspondente é exibida na tabela.
- Especifique o tipo de propriedade a ser adicionada à tabela:
- Repita as etapas 1 e 2 para adicionar mais propriedades e completar a tabela.
Para adicionar valores a uma tabela de valores:
- No Editor de blocos, digite CBTabelaValores no prompt de comando.
- Na área de gráficos, especifique um elemento de tabela.
A caixa de diálogo Tabela de Valores de Propriedades exibe a tabela de valores definida para a atividade de tabela associada.
- Na coluna Estados, digite o nome de cada estado de valor.
- Clique em uma célula vazia.
- Siga um destes procedimentos:
- Insira um valor.
- Especifique um valor da lista suspensa.
Nota: As listas suspensas ficam disponíveis somente se o elemento tiver um conjunto de valores.
- Repita as etapas 4 e 5 conforme necessário para completar a tabela.
- Clique em OK.
Para excluir estados de valor da tabela de valores:
- Na caixa de diálogo Tabela de Valores de Propriedades, selecione as linhas correspondentes ao estado de valor a ser excluído.
- Clique em Excluir.
Para verificar erros em uma tabela de valores:
- No Editor de blocos, digite CBTabelaValores no prompt de comando.
- Na área de gráficos, especifique um elemento de tabela.
- Na caixa de diálogo Tabela de Valores de Propriedades, clique em Verificar.
Acesso
Comando: TabelaValorCB
Teste de CustomBlocks
É possível, a qualquer momento, testar uma definição de CustomBlock sem sair do Editor de blocos.
O comando CBTesteBloco exibe a definição atual do Bloco em uma janela de teste.
Você pode fazer alterações na definição de CustomBlock e testar o efeito sem salvar a definição de CustomBlock.
A janela de teste fechará automaticamente ao fechar o Editor de blocos. Como alternativa, use o comando CBFecharTeste para fechar apenas a janela de teste.
 Recomenda-se testar o CustomBlock após cada modificação para evitar erros.
Recomenda-se testar o CustomBlock após cada modificação para evitar erros.
Para testar um CustomBlock:
- No Editor de blocos, digite CBTestarBloco no prompt de comando.
A referência de Bloco correspondente aparecerá em uma janela de teste.
- Na janela de teste, selecione a referência do CustomBlock e faça o seguinte:
- Teste os pontos de aderência
- Teste o comportamento do CustomBlock ao alterar as propriedades na paleta Propriedades
- Crie cópias adicionais
Para fechar a janela de teste:
- Digite CBFecharTeste no prompt de comando.
Acesso
Comando: CBTesteBloco
Modificar referências de CustomBlock
Ao selecionar uma referência de CustomBlock na área de gráficos:
- Pontos de alça dos elementos definidos são exibidos na geometria de bloco
- As propriedades adicionais do CustomBlock são exibidas na categoria Personalizada, na paleta de Propriedades.
Modificar referências de CustomBlock usando propriedades personalizadas
Ao criar o CustomBlock, você pode usar elementos para especificar propriedades personalizadas para o CustomBlock. Além disso, você pode optar por exibir essas propriedades na paleta de Propriedades ao selecionar a referência de CustomBlock em um desenho.
Multiplicador de distância e substituições de ação de deslocamento de ângulo
Para algumas atividades, a categoria Substituições da paleta de Propriedades agrupa as seguintes propriedades:
- Multiplicador de distância. Permite especificar um fator pelo qual um valor de distância de um elemento é aumentado ou reduzido. Por exemplo, um multiplicador de distância igual a 2 para uma atividade de alongamento duplica as entidades associadas dos CustomBlocks ao mover o ponto de alça.
- Deslocamento de ângulo. Permite especificar um fator pelo qual um valor angular de um elemento é aumentado ou diminuído. Por exemplo, um deslocamento de ângulo de 60 para uma atividade de movimento se move 60 graus além do valor do ângulo ao mover o ponto de alça.
Você pode usar o multiplicador de distância e as substituições de deslocamento de ângulo com as seguintes atividades:
Para especificar um multiplicador de distância para uma atividade:
- No Editor de blocos, especifique uma das seguintes atividades:
- Na paleta de Propriedades, na categoria Substituições, especifique um valor para o Multiplicador de distância.
- Pressione Enter.
Para especificar um deslocamento de ângulo:
- No Editor de blocos, especifique uma das seguintes atividades:
- Na paleta de Propriedades, na categoria Substituições, especifique um valor para o Deslocamento de ângulo.
- Pressione Enter.
Modificar referências de CustomBlock usando pontos de alça
Quando você clica ou arrasta os pontos de alça, as entidades na referência de bloco são ajustadas de acordo com a atividade que define a modificação.
Os seguintes pontos de alça estão disponíveis:
| Tipo de alça | Ícone | Modificações |
|---|---|---|
| Padrão | Move, alonga, dimensiona ou cria padrões em entidades de maneira independente em uma referência de bloco. | |
| Linear | Estende, alonga, dimensiona ou cria padrões em entidades em uma referência de bloco ao longo de um vetor. | |
| Rotação | Gira entidades em uma referência de bloco em torno de um eixo. | |
| Inverter | Inverte (espelha) entidades em uma referência de bloco em torno de um eixo. | |
| Tabela/Visibilidade | Muda formas ou dimensões com base em listas predefinidas. Além disso, controla a visibilidade dos subconjuntos de entidades com base em listas de pesquisa. |
A qualquer momento, você pode redefinir a referência de bloco usando o comando RedefinirBloco. A referência de bloco é alterada de volta para os valores padrão especificados na definição de CustomBlock.
Para modificar referências de CustomBlock:
- Na área de gráficos, selecione uma referência de CustomBlock.
- Clique nas alças ou arraste-as.
- Na paleta Propriedades, em Personalizado, edite elementos de CustomBlock.
Para redefinir referências de CustomBlock:
- Na área de gráficos, clique com o botão direito do mouse, especifique a referência de CustomBlock e selecione Redefinir Bloco.
Utilização dos blocos dinâmicos
Você pode inserir Blocos dinâmicos e usá-los em desenhos (embora não seja possível criá-los com o software). Por exemplo, você pode usar Blocos dinâmicos em desenhos personalizados e Bibliotecas de bloco.
Este tópico discute:
Os recursos e as restrições do Bloco dinâmico permitem:
- Manipular um subconjunto de entidades em um Bloco (mover, alongar, girar, dimensionar, matriz e espelho)
- Modificar Referências de blocos dentro de restrições específicas
- Manter as relações entre entidades de bloco ao modifica-las
- Selecionar entre as variantes em um Bloco
- Exibir ou ocultar componentes em uma Referência de bloco
- Especificar formas e tamanhos de conjuntos e valores predefinidos
- Restringir as dimensões da entidade a valores específicos e incrementos (definições de valor)
- Percorrer um conjunto de pontos-base ao inserir Blocos dinâmicos
Uso de alças de bloco dinâmico
Quando você seleciona um Bloco dinâmico:
- Alças especiais são exibidas na Geometria do bloco
- As opções adicionais para o Bloco são exibidas na paleta de propriedades
À medida que você clica ou arrasta as alças, as entidades na Referência de bloco se ajustam de acordo com os parâmetros que definem a modificação.
Cada alça de bloco dinâmico tem uma etiqueta. A etiqueta é exibida na seção Personalizada da paleta de propriedades, em que você pode modificar valores ou selecionar opções.
Dependendo da complexidade dos recursos e das restrições em um Bloco dinâmico, mais ou menos alças são exibidas para definir como a Referência de bloco deverá ser.
As alças disponíveis nas referências de Bloco dinâmico são:
| Tipo de alça | Ícone | Modificações |
|---|---|---|
| Padrão | Move, alonga, dimensiona ou aplica padrões a entidades de modo independente em uma Referência de bloco. | |
| Linear | Aumenta, alonga, dimensiona ou aplica padrões a entidades em uma Referência de bloco ao longo de um vetor. | |
| Rotação | Gira as entidades em uma Referência de bloco em torno de um eixo. | |
| Inverter | Inverte (espelha) as entidades em uma Referência de bloco em relação a um eixo. | |
| Alinhamento | Alinha entidades de uma Referência de bloco com outras entidades no desenho, seja tangencialmente ou na perpendicular. | |
| Pesquisar | Altera formas ou dimensões com base em listas predefinidas. Além disso, controla a visibilidade de subconjuntos de entidades com base em listas de pesquisa. |
Uso das alças de Bloco dinâmico:
- Na área de gráficos, selecione uma referência de Bloco dinâmico.
- Clique ou arraste as alças.
- Na paleta de propriedades, em Personalizada, edite os parâmetros do Bloco dinâmico.
Inserção de blocos dinâmicos
Use o comando InserirBloco para inserir Blocos dinâmicos definidos no desenho atual. Ao selecionar um Bloco na caixa de diálogo, um asterisco ![]() na visualização da imagem identifica-o como um Bloco dinâmico.
na visualização da imagem identifica-o como um Bloco dinâmico.
Use a paleta de referências para inserir Blocos dinâmicos a partir de desenhos externos.
Use o comando ExportarDesenho para gravar Blocos dinâmicos em um arquivo de desenho para inserções subsequentes em outros desenhos.
Para inserir Blocos dinâmicos que estão definidos no desenho atual:
- Clique em Inserir > Bloco (ou digite InserirBloco).
- Na caixa de diálogo, em Nome, selecione um Bloco dinâmico.
- Um asterisco
 no canto inferior direito da imagem de Visualização identifica um Bloco como um Bloco dinâmico.
no canto inferior direito da imagem de Visualização identifica um Bloco como um Bloco dinâmico. - Em Posição, Escala e Girar, especifique os parâmetros de inserção.
- Em SistemaUnidades de bloco, desmarque Explodir.
- Clique em OK.
Para inserir Blocos dinâmicos a partir de desenhos externos:
- Na paleta de referências, em Pastas, localize um desenho que contenha um Bloco dinâmico.
- Em Conteúdo, clique duas vezes em Bloco.
- Clique em um Bloco dinâmico.
- Um asterisco
 no canto inferior direito da imagem de Visualização identifica um Bloco como um Bloco dinâmico.
no canto inferior direito da imagem de Visualização identifica um Bloco como um Bloco dinâmico. - Arraste o Bloco à área de gráficos.
- – ou –
- Clique com o botão direito do mouse e clique em Inserir bloco. Na caixa de diálogo, especifique os parâmetros de inserção.
Para percorrer um conjunto de pontos-base ao inserir um Bloco dinâmico:
- Quando for solicitado que você especifique o ponto de inserção do Bloco, pressione Ctrl até chegar na visualização que desejar.
- A visualização da inserção do Bloco é atualizado na área de gráficos com pontos-base alternativos na posição de retícula (ponteiro).
Para gravar um Bloco dinâmico em um arquivo:
- Clique em Arquivo > Exportar > Exportação desenho (ou digite ExportarDesenho).
- Na caixa de diálogo, em Fonte, selecione Bloco.
- Na lista, selecione o Bloco a ser gravado em um arquivo.
- Em Destino, especifique um caminho e o nome do arquivo ou clique em Procurar para localizar a pasta de destino e insira o nome do arquivo.
Converter blocos dinâmicos em CustomBlocks
Use o comando CBConverter para converter blocos dinâmicos de um arquivo DWG em CustomBlocks.
Você pode escolher se deseja excluir ou manter o bloco dinâmico original.
Para converter um bloco dinâmico em um CustomBlock:
- Digite CBConverter no prompt de comando.
- Na caixa de diálogo Converter bloco, especifique o bloco dinâmico que será convertido:
- Selecione um bloco dinâmico na lista suspensa.
- Clique em Especificar bloco, selecione os blocos dinâmicos na área de gráficos, e pressione Enter para concluir a seleção. A caixa de diálogo aparece novamente quando a seleção é concluída.
- Na Definição de bloco, especifique uma opção:
- Substituir bloco existente. Cria um CustomBlock com base na definição de bloco dinâmico especificada e substitui as instâncias de bloco dinâmico correspondentes pelo novo CustomBlock.
-
Crie uma cópia. Cria o CustomBlock com base na definição de bloco dinâmico especificada e mantém o bloco dinâmico original no desenho.
Nota: Se você quiser converter as instâncias de bloco dinâmico, deverá especificá-las.
- Opcionalmente, clique em Abrir no Editor de blocos para abrir o CustomBlock no Editor de blocos.
- Em Bloquear instâncias, especifique as opções:
-
Especificar instâncias de bloco. Permite selecionar instâncias de bloco dinâmico para convertê-las.
Nota: Essa opção estará disponível somente se você escolher manter o bloco dinâmico.
- Anexar todas as instâncias de bloco. Atribui todas as instâncias do bloco dinâmico especificado ao novo CustomBlock.
- Redefinir instâncias de bloco. Redefinir todas as instâncias de bloco afetadas para seu estado inicial.
-
Especificar instâncias de bloco. Permite selecionar instâncias de bloco dinâmico para convertê-las.
- Clique em OK.
Acesso
Comando: CBConverter
Usar os recursos de projeto
Use o comando DesignResources para acessar os recursos e o conteúdo de outros desenhos no seu computador ou nos locais de rede em que você está conectado. Você pode empregar e importar blocos, desenhos de referência, layers, EstilosLinha, EstilosCota, TExtstyles, EstilosTabela e folhas de layout no desenho atual.
Na paleta Recursos de projeto, você pode arrastar e soltar o conteúdo do desenho, copiar e colá-lo, e adicioná-lo, anexá-lo e inseri-lo. Esses procedimentos são discutidos em Procedimentos comuns ao usar recursos de projeto.
Além disso, você pode adicionar um conjunto de blocos em uma paleta de ferramentas em uma etapa usando Recursos de projeto. As opções estão disponíveis nos menus de contexto. Os procedimentos são discutidos em Como usar blocos com paletas de ferramentas.
A paleta contém duas guias:
- Computador: Exibe os recursos e conteúdos do computador ou dos locais de rede aos quais você está conectado.
- Arquivos abertos: Exibe os conteúdos dos desenhos abertos.
Além disso, há uma barra de ferramentas na parte superior e uma barra de status na parte inferior da paleta.
Para exibir a paleta Recursos de projeto:
- Clique em Ferramentas > Recursos de projeto (ou digite DesignResources).
– ou –
- Pressione Ctrl + 2.
Paleta Recursos de projeto
Guia Computador
A paleta contém três seções:
- Exibição em árvore Recursos: Procura por discos, pastas, unidades de rede e arquivos de desenho.
- Lista Conteúdo: Exibe o conteúdo do item selecionado na exibição em árvore Pastas.
- Área Visualização: Exibe visualizações de arquivos de desenho, Blocos, Referências e arquivos de imagem.
Exibição em árvore Pastas
A exibição em árvore Recursos permite navegar em pastas e arquivos no seu computador, em locais de rede em que você está conectado e na área de trabalho do sistema.
Esses tipos de arquivos são listados na exibição em árvore:
- Arquivo de desenho (*dwg)
- Arquivo de intercâmbio de desenho (*dxf)
- Arquivo de template de desenho (*.dwt)
- Arquivo de padrões de desenho (*.dws)
Se a pasta que você selecionar contiver arquivos de imagem, eles são listados na lista Conteúdo.
Nota: As pastas e os arquivos ocultos não são exibidos na paleta Recursos de projeto.
Lista de conteúdo
A área da lista Conteúdo exibe o conteúdo do item que você selecionou na exibição em árvore Recursos.
- Se você selecionou uma pasta, Conteúdo exibe desenhos e imagens contidos na pasta e em subpastas.
Os arquivos de imagem podem ser do tipo *.bmp, *.gif, *.jpg, *.png, *.tif.
- Se você selecionou um arquivo de desenho, Conteúdo exibe uma lista de todas as categorias de objetos nomeados contidos em um desenho:
- Blocos
- Desenhos de referência
- Layers
- EstilosLinha
- EstilosDimensão
- EstilosTexto
- EstilosTabela
- Folhas
Nota: Você também pode exibir essas categorias na exibição em árvore Recursos clicando com o sinal de mais (+) na frente de um arquivo de desenho (que expande a lista de categorias).
Área Visualização
A área Visualização exibe visualizações de arquivos de desenho, Blocos, Referências e imagens.
Barra de ferramentas
Use os botões na barra de ferramentas na parte superior da paleta Recursos de projeto para navegar e acessar as opções:
-
Abrir
 : abre um arquivo de desenho ou de imagem, define a exibição em árvore Recursos à pasta desse arquivo e realça o nome do arquivo na lista Conteúdo.
: abre um arquivo de desenho ou de imagem, define a exibição em árvore Recursos à pasta desse arquivo e realça o nome do arquivo na lista Conteúdo. -
Início
 : exibe a pasta padrão ou o arquivo selecionado na exibição em árvore Recursos.
: exibe a pasta padrão ou o arquivo selecionado na exibição em árvore Recursos.Para definir a posição Início, na exibição em árvore Recursos, clique com o botão direito em um item e clique em Definir como Início.
-
Favoritos
 : exibe seus recursos favoritos na pasta Favoritos. Você pode marcas recursos que utiliza com frequência ou que quer encontrar rapidamente como favoritos.
: exibe seus recursos favoritos na pasta Favoritos. Você pode marcas recursos que utiliza com frequência ou que quer encontrar rapidamente como favoritos.Para adicionar pastas ou arquivos à pasta Favoritos na exibição em árvore Recursos, clique com o botão direito do mouse em um item e clique em Adicionar aos favoritos.
Para remover pastas ou arquivos da pasta Favoritos, na lista Conteúdo, clique com o botão direito em um item e clique em Remover dos favoritos.
Nota: A pasta Favoritos não é uma pasta física na unidade de disco rígido. É uma lista de links para pastas e arquivos no seu sistema.
-
Voltar
 : exibe a pasta ou o arquivo visualizado anteriormente.
: exibe a pasta ou o arquivo visualizado anteriormente.Clique na seta para exibir a lista das pastas e dos arquivos procurados recentemente.
-
Avançar
 : exibe a pasta ou o arquivo visualizado anteriormente se você tiver clicado em Voltar.
: exibe a pasta ou o arquivo visualizado anteriormente se você tiver clicado em Voltar.Clique na seta para exibir a lista de pastas e arquivos dos quais você retrocedeu usando o botão Voltar.
-
Acima
 : move um nível acima na hierarquia da exibição em árvore Recursos.
: move um nível acima na hierarquia da exibição em árvore Recursos. -
Alternar a visão exibição em árvore
 : exibe ou oculta a exibição em árvore Pastas.
: exibe ou oculta a exibição em árvore Pastas. -
Alternar visualização
 : exibe ou oculta a área Visualização.
: exibe ou oculta a área Visualização. -
Atualizar
 : atualiza a exibição em árvore Recursos, a lista Conteúdo e a área Visualização (por exemplo, se forem feitas alterações externamente à pasta selecionada).
: atualiza a exibição em árvore Recursos, a lista Conteúdo e a área Visualização (por exemplo, se forem feitas alterações externamente à pasta selecionada). -
Exibir
 : muda a exibição da lista Conteúdo entre lista, detalhes, miniaturas e ícones. Clique na seta para selecionar um destes modos de exibição.
: muda a exibição da lista Conteúdo entre lista, detalhes, miniaturas e ícones. Clique na seta para selecionar um destes modos de exibição.
Barra de status
A barra de status exibe toda a pasta e os nomes de arquivos do item selecionado na exibição em árvore Recursos e o número de itens aplicáveis que são listados na lista Conteúdo.
Guia Arquivos abertos
A paleta contém três seções:
- Exibição em árvore Recursos: Navega pelos arquivos de desenho abertos.
- Lista Conteúdo: Exibe o conteúdo do item selecionado na exibição em árvore Recursos.
- Área Visualização: Exibe visualizações de arquivos de desenho, Blocos, Referências e arquivos de imagem.
Recursos
A exibição em árvore Recursos permite navegar até os arquivos abertos.
Esses tipos de arquivos são listados na exibição em árvore:
- Arquivo de desenho (*.dwg)
- Arquivo de intercâmbio de desenho (*.dxf)
- Arquivo de template de desenho (*.dwt)
- Arquivo de padrões de desenho (*.dws)
Lista de conteúdo
A área da lista Conteúdo exibe o conteúdo do item que você selecionou na exibição em árvore Recursos.
A área da lista Conteúdo exibe uma lista de todas as categorias de objetos nomeados contidos no desenho selecionado na exibição em árvore Recursos:
- Blocos
 Você pode agrupar todos os blocos de um desenho em uma paleta de ferramentas usando a opção Criar paleta de ferramentas no menu de contexto.
Você pode agrupar todos os blocos de um desenho em uma paleta de ferramentas usando a opção Criar paleta de ferramentas no menu de contexto. - Desenhos de referência
- Layers
- EstilosLinha
- EstilosDimensão
- EstilosTexto
- EstilosTabela
- Folhas
Nota: Você também pode exibir essas categorias na exibição em árvore Recursos clicando com o sinal de mais (+) na frente de um arquivo de desenho (que expande a lista de categorias).
Área Visualização
A área Visualização exibe visualizações de arquivos de desenho, Blocos, Referências e imagens especificados.
Procedimentos normais ao usar recursos de projeto
Você pode arrastar e soltar o conteúdo do desenho, copiar e colá-lo, e adicioná-lo, anexá-lo e inseri-lo.
Para arrastar conteúdo de outros desenhos para a área de gráficos:
- Na exibição em árvore , procure um arquivo de desenho.
- Na lista Recursos, clique duas vezes em uma categoria (Blocos, Layers, EstilosLinha, EstilosCota, EstilosTexto, EstilosTabela, Referência ou Folhas).
- Na lista Conteúdo, arraste um item da lista para o desenho.
- Se você arrastar um bloco ou um desenho de referência, especifique a posição do bloco ou da referência. Se o bloco contiver AtributoBloco, edite os atributos.
Para copiar e cole conteúdo de outros desenhos no desenho:
- Na exibição em árvore, procure um arquivo de desenho.
Nota: Se você já abriu o desenho que contém Blocos, poderá encontrá-lo na exibição em árvore Arquivos abertos.
- Na lista Recursos, clique duas vezes em uma categoria (Blocos, Layers, EstilosLinha, EstilosCota, EstilosTexto, EstilosTabela, Referência ou Folhas).
- Na lista Conteúdo, clique com o botão direito em um item e clique em Copiar.
- Na área de gráficos, clique com o botão direito do mouse e clique em Colar.
- Se você colar um bloco ou um desenho de referência, especifique a posição do bloco ou da referência.
Para inserir blocos de outros desenhos no desenho:
- Na exibição em árvore , procure um arquivo de desenho contendo Blocos.
Nota: Se você já abriu o desenho que contém Blocos, poderá encontrá-lo na exibição em árvore Arquivos abertos.
- Na lista Recursos, clique duas vezes na categoria Blocos.
- Na lista Conteúdo, especifique um bloco.
O bloco é exibido na área Visualização.
- Clique com o botão direito do mouse e clique em Inserir bloco.
Nota: Se o Bloco especificado tiver o mesmo nome de um Bloco usado no desenho, você poderá redefinir os Blocos existentes usando as seguintes opções:
- Inserir e redefinir: Insere o Bloco especificado e substitui os Blocos existentes pelo Bloco especificado na lista Conteúdo, se os Blocos existentes tiverem o mesmo nome do especificado.
- Apenas redefinir: Substitui os Blocos existentes pelo Bloco especificado na lista Conteúdo, se os Blocos existentes tiverem o mesmo nome do especificado.
- Na caixa de diálogo Inserir bloco, especifique as opções e os valores como se você usasse o comando InserirBloco.
- Clique em OK.
 Para inserir Blocos a partir de Recursos de projeto, você também pode clicar duas vezes em um Bloco na lista Conteúdo.
Para inserir Blocos a partir de Recursos de projeto, você também pode clicar duas vezes em um Bloco na lista Conteúdo.
Para redefinir os Blocos existentes para um Bloco a partir de outro desenho:
- Na exibição em árvore , procure um arquivo de desenho contendo Blocos.
- Na lista Recursos, clique duas vezes na categoria Blocos.
- Na lista Conteúdo, especifique um bloco.
O bloco especificado é exibido na área Visualização.
- Clique com o botão direito do mouse e clique em Apenas redefinir.
Os Blocos existentes são substituídos pelo Bloco especificado na lista Conteúdo.
Nota: A opção Apenas redefinir estará disponível somente se você já tiver aberto o desenho contendo Blocos.
Para inserir um Bloco de outro desenho e redefinir os Blocos existentes:
- Na exibição em árvore , procure um arquivo de desenho.
- Na lista Recursos, clique duas vezes na categoria Blocos.
- Na lista Conteúdo, especifique um bloco.
O bloco é exibido na área Visualização.
- Clique com o botão direito do mouse e clique em Inserir e redefinir.
Nota: A opção Inserir e redefinir estará disponível somente se você já tiver aberto o desenho contendo Blocos.
- Na caixa de diálogo Inserir bloco, especifique as opções e os valores como se você usasse o comando InserirBloco.
- Clique em OK.
Os Blocos existentes são substituídos pelo Bloco especificado na lista Conteúdo.
Para anexar referências de outros desenhos ao desenho:
- Na exibição em árvore , procure por um arquivo de desenho que contenha um desenho referido.
- Na lista Recursos, clique duas vezes na categoria Desenhos de referência.
- Na lista Conteúdo, clique com o botão direito em uma referência e clique em Anexar referência.
- Na caixa de diálogo Anexar referência, especifique as opções e os valores como se você usasse o comando AnexarDesenho.
- Clique em OK.
 Anexar arquivos de imagem funciona de modo semelhante.
Anexar arquivos de imagem funciona de modo semelhante.
Para adicionar layers de outros desenhos ao desenho:
Esse procedimento também funciona com EstilosLinha, EstilosCota, TExtstyles, EstilosTabela e folhas de layout.
- Na exibição em árvore , procure um arquivo de desenho.
- Na lista Recursos, clique duas vezes na categoria Layers.
- Na lista Conteúdo, selecione um ou mais nomes de layers, clique com o botão direito e clique em Adicionar layers.
Os layers são adicionados ao desenho atual. Os layers duplicados são ignorados.
 Para adicionar um único layer a partir de Recursos de projeto, você pode clicar duas vezes em um nome de Layer na lista Conteúdo.
Para adicionar um único layer a partir de Recursos de projeto, você pode clicar duas vezes em um nome de Layer na lista Conteúdo.
Para adicionar definições de folha de layout de outros desenhos para o desenho:
- Na exibição em árvore , procure um arquivo de desenho.
- Na lista Recursos, clique duas vezes na categoria Folhas.
- Na lista Conteúdo, selecione um ou mais nomes de folhas, clique com o botão direito e clique em Adicionar folhas.
As folhas são adicionadas ao desenho atual. As folhas duplicadas são ignoradas.
Para inserir desenhos como blocos, anexe desenhos como referências ou abra os desenhos a partir da paleta Recursos de projeto:
- Na exibição em árvore , procure por uma pasta que contenha pelo menos um arquivo de desenho.
- Na lista Recursos, selecione um arquivo de desenho.
- Clique com o botão direito do mouse e especifique uma opção:
- Anexar como referência: Anexa o arquivo de desenho especificado como se você tivesse usado o comando AnexarDesenho.
- Inserir como bloco: Insere o arquivo de desenho especificado como se você tivesse usado o comando InserirBloco.
- Abrir no aplicativo: Abre o arquivo de desenho especificado como se você tivesse usado o comando Abrir.
 Anexar arquivos de imagem funciona de modo semelhante.
Anexar arquivos de imagem funciona de modo semelhante.
Para ocultar a paleta Recursos de projeto:
- Clique em Ferramentas > Recursos de projeto (ou digite HideDesignResources).
– ou –
- Pressione Ctrl + 2.
 Se você insere frequentemente muitos Blocos, é recomendado que você colete os Blocos da mesma disciplina ou categoria nos arquivos de desenho localizados em uma pasta específica. Em Recursos de projeto, esses desenhos podem funcionar como bibliotecas de blocos. Além disso, você pode torná-los Favoritos ou agrupá-los em uma paleta de ferramentas dedicada.
Se você insere frequentemente muitos Blocos, é recomendado que você colete os Blocos da mesma disciplina ou categoria nos arquivos de desenho localizados em uma pasta específica. Em Recursos de projeto, esses desenhos podem funcionar como bibliotecas de blocos. Além disso, você pode torná-los Favoritos ou agrupá-los em uma paleta de ferramentas dedicada.
Acesso
Comando: RecursosProjeto
Menu: Ferramentas > Recursos de projeto
