Introduzione
XtraTools fornisce una serie di comandi aggiuntivi per aumentare la produttività in molti modi nel processo di progettazione.
La Guida ai comandi di XtraTools è suddivisa in queste sezioni:
- Strumenti di disegno
- Strumenti di annotazione
- Strumenti di quotatura
- Blocchi e strumenti di riferimento
- Strumenti di modifica
- Strumenti di visualizzazione
- Utilità
Vedere Riferimento ai comandi XtraTools per un elenco completo dei comandi.
Strumenti di disegno
Questa sezione tratta i seguenti argomenti:
Creazione di linee di interruzione
Usare il comando LineaInterruzione per disegnare una linea con un simbolo di linea di interruzione. È possibile definire i simboli della linea di interruzione da utilizzare con questo comando.
La definizione di un simbolo di linea di interruzione include il nome del simbolo, la geometria e le posizioni in cui il simbolo si collega alla linea. Dopo aver creato un simbolo della linea di interruzione, è possibile utilizzarlo nello stesso disegno o in un altro disegno.
È possibile specificare la dimensione del simbolo e la lunghezza della linea da aggiungere ai punti selezionati.
Per creare un nuovo simbolo della linea di interruzione:
- Avviare un nuovo disegno.
- Disegnare il simbolo della linea di interruzione.

- Usare il comando Punto (opzione Multiplo) per creare oggetti a due punti che definiscono la posizione in cui il simbolo della linea di interruzione si collega alla linea.

- Salvare il disegno nella cartella ..\XtraTools\BreakLine della cartella di installazione.
Per creare un simbolo di linea di interruzione e applicarlo alla linea corrente:
- Disegnare il simbolo della linea di interruzione.

- Procedere in uno dei modi seguenti:
- Sulla barra multifunzione, fare clic su XtraTools > Disegna > Linea di interruzione.
- Nel menu, fare clic su XtraTools > Disegna > Linea di interruzione.
- Digitare LineaInterruzione.
- Digitare Impostazioni e premere Invio.
- Nella finestra di dialogo, effettuare le seguenti operazioni:
- In Nome, digitare il nome del nuovo simbolo della linea di interruzione.
- Fare clic su Specifica entità
 per specificare le entità da usare come linea di interruzione.
per specificare le entità da usare come linea di interruzione.
- Nell’area grafica, definire il simbolo della linea di interruzione:
- Selezionare le entità disegnate nel primo passaggio.
- Specificare due punti che definiscono la posizione in cui il simbolo della linea di interruzione si collega alla linea.

- Specificare un punto indicante l’inizio della linea.
- Specificare un punto indicante la fine della linea.
- Premere Invio per utilizzare il Punto medio o fare clic su un punto sul segmento di linea per definire la posizione del simbolo.
 Nota: I simboli della linea di interruzione creati con il comando LineaInterruzione vengono salvati automaticamente nella cartella ..\XtraTools\BreakLine della cartella di installazione.
Nota: I simboli della linea di interruzione creati con il comando LineaInterruzione vengono salvati automaticamente nella cartella ..\XtraTools\BreakLine della cartella di installazione.
Per creare una linea di interruzione:
- Procedere in uno dei modi seguenti:
- Sulla barra multifunzione, fare clic su XtraTools > Disegna > Linea di interruzione.
- Nel menu, fare clic su XtraTools > Disegna > Linea di interruzione.
- Digitare LineaInterruzione.
- Sull’area grafica, specificare:
- Un punto indicante l’inizio della linea.
- Un punto indicante la fine della linea.
- Premere Invio per utilizzare il Punto medio o fare clic su un punto sui segmenti di linea per definire la posizione del simbolo.
Per creare una linea di interruzione con il simbolo della linea di interruzione personalizzata:
- Procedere in uno dei modi seguenti:
- Sulla barra multifunzione, fare clic su XtraTools > Disegna > Linea di interruzione.
- Nel menu, fare clic su XtraTools > Disegna > Linea di interruzione.
- Digitare LineaInterruzione.
- Digitare Impostazioni e premere Invio.
- Nella finestra di dialogo, fare clic su Naviga.
- Selezionare il file .dwg contenente un simbolo di linea di interruzione definito in precedenza e premere Apri.
L’area di anteprima visualizza il simbolo selezionato.
- Fare clic su OK.
- Sull’area grafica, specificare:
- Un punto indicante l’inizio della linea.
- Un punto indicante la fine della linea.
- Premere Invio per utilizzare il Punto medio o fare clic su un punto sui segmenti di linea per definire la posizione del simbolo.

Accesso
Comando: LineaInterruzione
Menu: XtraTools > Disegna > Linea di interruzione
Barra multifunzione: XtraTools > Disegna > Linea di interruzione
Creazione di serie di tratteggi
Usare il comando TratteggioRipetizione per creare tratteggi utilizzando entità di blocco, immagini, riferimenti esterni o maschere.
Le configurazioni possono essere salvate come preferiti per essere utilizzate in un secondo momento in altri progetti e disegni.
 Nota: non è possibile salvare il contorno selezionato perché dipende dal disegno. In questo modo è possibile applicare il tratteggio ad altre forme e contorni.
Nota: non è possibile salvare il contorno selezionato perché dipende dal disegno. In questo modo è possibile applicare il tratteggio ad altre forme e contorni.
Per creare una ripetizione di tratteggi da blocchi, immagini o riferimenti esterni:
- Procedere in uno dei modi seguenti:
- Sulla barra multifunzione, fare clic su XtraTools > Disegna > Tratteggio ripetizione.
- Nel menu, fare clic su XtraTools > Disegna > Tratteggio ripetizione.
- Digitare TratteggioRipetizione.
- Nella finestra di dialogo, in Tipo, selezionare il tipo di ripetizione da utilizzare per il tratteggio:
- Blocco. Consente di selezionare un blocco predefinito e utilizzarlo per la ripetizione di tratteggio.
- Immagine. Consente di selezionare un’immagine.
- Riferimento esterno. Consente di selezionare un file di riferimento esterno per la ripetizione di tratteggio.
- Maschera. Consente di utilizzare un oggetto maschera per la ripetizione di tratteggio.
- In Ripetizione, fare clic su Sfoglia
 e selezionare il blocco, l’immagine o il file di riferimento esterno da utilizzare come ripetizione.
e selezionare il blocco, l’immagine o il file di riferimento esterno da utilizzare come ripetizione. - In Dimensione e posizione, specificare le opzioni:
- Specificare il valore della scala X e Y in base al quale scalare la ripetizione del tratteggio.
- Specificare la distanza orizzontale e verticale tra le ripetizioni.
- Specificare l’origine o la posizione iniziale della ripetizione. È possibile utilizzare Specifica entità
 per selezionare l’origine nell’area grafica.
per selezionare l’origine nell’area grafica. - Specificare l’angolo di rotazione della ripetizione. È possibile utilizzare Angolo di rotazione
 per definire l’angolo di rotazione nell’area grafica.
per definire l’angolo di rotazione nell’area grafica.
 Nota: è possibile utilizzare Estrai dall’entità per estrarre il tipo di ripetizione e il nome da un’entità dal disegno. In questo modo è possibile posizionare una ripetizione sul disegno e creare un tratteggio con esso.
Nota: è possibile utilizzare Estrai dall’entità per estrarre il tipo di ripetizione e il nome da un’entità dal disegno. In questo modo è possibile posizionare una ripetizione sul disegno e creare un tratteggio con esso. - Selezionare un metodo per specificare i contorni:
-
Specifica oggetti
 . Consente di selezionare gli oggetti dalla delimitazione.
. Consente di selezionare gli oggetti dalla delimitazione. -
Specifica punti
 . Permette di definire i contorni facendo clic su alcuni punti nelle aree circoscritte.
. Permette di definire i contorni facendo clic su alcuni punti nelle aree circoscritte. -
Ricostruisci delimitazione
 . Consente di sostituire una delimitazione dopo la rimozione (disponibile solo quando si utilizza il comando ModificaTratteggio).
. Consente di sostituire una delimitazione dopo la rimozione (disponibile solo quando si utilizza il comando ModificaTratteggio). -
Elimina entità di delimitazione
 . Consente di rimuovere entità di delimitazione dalla serie di entità che forma la delimitazione.
. Consente di rimuovere entità di delimitazione dalla serie di entità che forma la delimitazione. -
Evidenzia entità di delimitazione
 . Mostra le delimitazioni nel disegno.
. Mostra le delimitazioni nel disegno.
-
Specifica oggetti
- In Tipo di entità, specificare se si desidera creare il tratteggio come blocco anonimo o come gruppo di entità. Se Maschera è selezionata, il tratteggio può essere creato solo come entità di blocco.
 Si consiglia di creare il tratteggio come blocco in modo da poterlo modificare. Non è possibile modificare gruppi di entità.
Si consiglia di creare il tratteggio come blocco in modo da poterlo modificare. Non è possibile modificare gruppi di entità. - In Limiti, definire il comportamento del tratteggio al contorno:
- Taglia entità: quando questa opzione è attivata, taglia le entità di ripetizione che superano il limite specificato. Quando questa opzione è disattivata, le entità di ripetizione possono superare i limiti. Ad esempio, è possibile utilizzare questa opzione quando si rappresentano alberi su un terreno e non si desidera tagliare le rappresentazioni degli alberi.
- Disegna entità di superamento: quando questa opzione è disattivata, le entità che superano i limiti di delimitazione non vengono visualizzate. Ad esempio, è possibile utilizzare questa opzione quando si rappresentano i posti auto in un parcheggio e non si desidera visualizzare alcun posto che superi il confine definito.
- In Tolleranza per curve, specificare la precisione per l’approssimazione dei contorni curvi (la distanza massima tra il punto medio di un determinato segmento e l’arco).
 Nota: quando si lavora con blocchi o immagini, vengono utilizzati i limiti standard. I limiti standard possono contenere solo segmenti retti, quindi, quando il contorno contiene segmenti curvi, deve essere convertito in una forma simile usando segmenti retti.
Nota: quando si lavora con blocchi o immagini, vengono utilizzati i limiti standard. I limiti standard possono contenere solo segmenti retti, quindi, quando il contorno contiene segmenti curvi, deve essere convertito in una forma simile usando segmenti retti. - Fare clic su Anteprima per controllare il tratteggio risultante senza crearlo.
 È possibile visualizzare in anteprima il risultato tutte le volte necessarie.
È possibile visualizzare in anteprima il risultato tutte le volte necessarie. - Fare clic su OK.
Per creare un modello di tratteggi dalla maschera:
- Procedere come segue:
- Sulla barra multifunzione, fare clic su XtraTools > Disegna > Tratteggio ripetizione.
- Nel menu, fare clic su XtraTools > Disegna > Tratteggio ripetizione.
- Digitare TratteggioRipetizione.
- Nella finestra di dialogo, in Tipo, selezionare Maschera.
- Selezionare un metodo per specificare i contorni:
-
Specifica oggetti
 . Consente di selezionare gli oggetti dalla delimitazione.
. Consente di selezionare gli oggetti dalla delimitazione. -
Specifica punti
 . Permette di definire i contorni facendo clic su alcuni punti nelle aree circoscritte.
. Permette di definire i contorni facendo clic su alcuni punti nelle aree circoscritte. -
Ricostruisci delimitazione
 . Consente di sostituire una delimitazione dopo la rimozione (disponibile solo quando si utilizza il comando ModificaTratteggio).
. Consente di sostituire una delimitazione dopo la rimozione (disponibile solo quando si utilizza il comando ModificaTratteggio). -
Elimina entità di delimitazione
 . Consente di rimuovere entità di delimitazione dalla serie di entità che forma la delimitazione.
. Consente di rimuovere entità di delimitazione dalla serie di entità che forma la delimitazione. -
Evidenzia entità di delimitazione
 . Mostra le delimitazioni nel disegno.
. Mostra le delimitazioni nel disegno.
-
Specifica oggetti
- In Limiti, definire il comportamento del tratteggio al contorno:
- Taglia entità: quando questa opzione è attivata, taglia le entità di ripetizione che superano il limite specificato. Quando questa opzione è disattivata, le entità di ripetizione possono superare i limiti. Ad esempio, è possibile utilizzare questa opzione quando si rappresentano alberi su un terreno e non si desidera tagliare le rappresentazioni degli alberi.
- Disegna entità di superamento: quando questa opzione è disattivata, le entità che superano i limiti di delimitazione non vengono visualizzate. Ad esempio, è possibile utilizzare questa opzione quando si rappresentano i posti auto in un parcheggio e non si desidera visualizzare alcun posto che superi il confine definito.
- In Tolleranza per curve, specificare la precisione per l’approssimazione dei contorni curvi (la distanza massima tra il punto medio di un determinato segmento e l’arco).
 Nota: quando si lavora con blocchi o immagini, vengono utilizzati i limiti standard. I limiti standard possono contenere solo segmenti retti. Quando il contorno contiene segmenti curvi, deve essere convertito in una forma simile usando segmenti retti.
Nota: quando si lavora con blocchi o immagini, vengono utilizzati i limiti standard. I limiti standard possono contenere solo segmenti retti. Quando il contorno contiene segmenti curvi, deve essere convertito in una forma simile usando segmenti retti.
Per definire una ripetizione e salvarla nei preferiti:
- Procedere in uno dei modi seguenti:
- Sulla barra multifunzione, fare clic su XtraTools > Disegna > Tratteggio ripetizione.
- Nel menu, fare clic su XtraTools > Disegna > Tratteggio ripetizione.
- Digitare TratteggioRipetizione.
- Nella finestra di dialogo, in Tipo, selezionare il tipo di ripetizione da utilizzare per il tratteggio: Blocco, Immagine, Riferimento esterno o Maschera.
- In Ripetizione, fare clic su Sfoglia
 e selezionare il blocco, l’immagine o il riferimento esterno da utilizzare come ripetizione.
e selezionare il blocco, l’immagine o il riferimento esterno da utilizzare come ripetizione. - Specificare le opzioni per la ripetizione e specificare il contorno. Vedere Per creare una ripetizione di tratteggi da blocchi, immagini o riferimenti esterni.
- Nella sezione Preferiti, in Nome, digitare il nome della configurazione.
- Fare clic su Salva preferito
 .
. È possibile salvare in Preferiti tutte le configurazioni predefinite necessarie.
È possibile salvare in Preferiti tutte le configurazioni predefinite necessarie.
Per eliminare una configurazione di ripetizione dai preferiti:
- Nella finestra di dialogo, dall’elenco Nome, selezionare la configurazione di ripetizione da rimuovere dai preferiti.
- Fare clic su Rimuovi preferito
 .
.
Esempio
In questo esempio, un blocco viene utilizzato per trattare la seguente area chiusa.
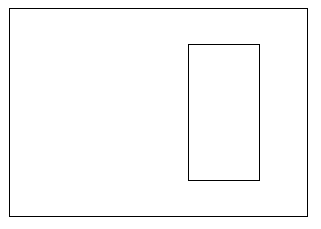
Disegnare le entità geometriche e definire il blocco.

Utilizzare le seguenti impostazioni:
- Abilita Entità di taglio.
- Abilita Disegna entità di superamento.
Area tratteggiata con il blocco definito:
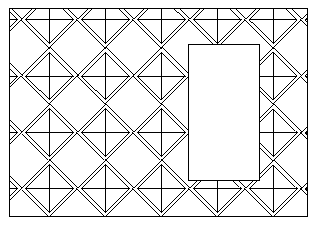
Accesso
Comando: TratteggioRipetizione
Menu: XtraTools > Disegna > Tratteggio ripetizione
Barra multifunzione: XtraTools > Disegna > Tratteggio ripetizione
Strumenti di annotazione
Questa sezione tratta i seguenti argomenti:
- Creazione e modifica di testo curvato
- Conversione di NoteSemplici
- Aggiunta di una sequenza di numerazione alle entità di testo
- Creazione di una cornice intorno a un testo
- Creazione di una maschera di testo
- Rimozione di una maschera di testo
- Modifica dell’uso di maiuscole/minuscole
- Modifica della giustificazione del testo
- Modifica dell’orientamento del testo
- Adattamento della larghezza del testo
- Esplodere annotazioni
Creazione e modifica di testo curvato
Utilizzare il comando TestoCurvato per posizionare testo lungo un arco.
È possibile controllare direzione e posizione del testo e modificarne formato e stile. Qualsiasi modifica nella finestra di dialogo viene automaticamente visualizzata nel disegno, per consentire di visualizzare il testo risultante prima di chiudere la finestra di dialogo.
 Nota: Il comando TestoCurvato non è valido in spline, cerchi, ellissi e polilinee.
Nota: Il comando TestoCurvato non è valido in spline, cerchi, ellissi e polilinee.
Per creare testo lungo un arco:
- Procedere in uno dei modi seguenti:
- Sulla barra multifunzione, fare clic su XtraTools > Annotazione > Testo curvato.
- Nel menu, fare clic su XtraTools > Annotazione > Testo curvato.
- Digitare TestoCurvato.
- Selezionare l’arco lungo il quale si desidera scrivere il testo.
- Nella finestra di dialogo digitare il testo.
- Facoltativamente, modificare le impostazioni del testo. Vedere Per modificare testo lungo un arco.
- Fare clic su OK.
Per modificare testo lungo un arco:
- Procedere in uno dei modi seguenti:
- Sulla barra multifunzione, fare clic su XtraTools > Annotazione > Testo curvato.
- Nel menu, fare clic su XtraTools > Annotazione > Testo curvato.
- Digitare TestoCurvato.
- Selezionare il testo curvato. Viene visualizzata la finestra Proprietà.
 Nota: qualsiasi modifica nella finestra di dialogo risulta automaticamente visibile nel disegno.
Nota: qualsiasi modifica nella finestra di dialogo risulta automaticamente visibile nel disegno. - Nella finestra di dialogo modificare il Testo esistente visualizzato lungo l’arco. Facoltativamente, definire proprietà per Sottolinea, Grassetto e Corsivo.
- Per Impostazioni testo specificare la posizione del testo rispetto all’arco.
- Per Formattazione testo specificare stile del testo, carattere, colore, altezza e spazio tra i caratteri.
- Per Offset da specificare l’offset rispetto al centro e a ciascun lato dell’arco.
- Fare clic su OK.
Accesso
Comando: TestoCurvato
Menu: XtraTools > Annotazione > Testo curvato
Barra multifunzione: XtraTools > Annotazione > Testo curvato
Conversione di NoteSemplici
Usare il comando ConvertiNoteSemplici per trasformare una o più entità NoteSemplici selezionate in un paragrafo di testo.
Per convertire un set di NoteSemplici in un paragrafo di testo:
- Procedere in uno dei modi seguenti:
- Sulla barra multifunzione, fare clic su XtraTools > Annotazione > Converti NoteSemplici.
- Nel menu, fare clic su XtraTools > Annotazione > Converti NoteSemplici.
- Digitare ConvertiNoteSemplici.
- Nella finestra di dialogo, impostare le impostazioni di conversione:
- In Ordinamento, specificare la modalità di ordinamento da utilizzare per le entità di testo selezionate per creare il paragrafo. Sono disponibili le seguenti opzioni:
- Gruppo di selezione. Ordina i testi nello stesso ordine in cui sono stati selezionati.
- Decrescente. Ordina i testi in base ai loro punti di inserimento, dall’alto verso il basso.
- Alfabetico. Ordina i testi in ordine alfabetico.
- In Formato, selezionare le opzioni corrispondenti alle proprietà del testo da mantenere nello stile del testo.
- Crea testo con a capo automatico: Genera il paragrafo in formato a capo automatico. Tutti i testi vengono posizionati in una singola linea separata con uno spazio vuoto.
- In Ordinamento, specificare la modalità di ordinamento da utilizzare per le entità di testo selezionate per creare il paragrafo. Sono disponibili le seguenti opzioni:
- Fare clic su OK.
- Nell’area grafica, specificare le entità NoteSemplici da convertire.
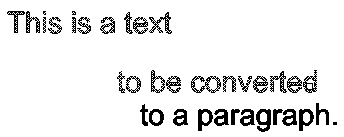
- Premere Invio.
Una singola entità NoteSemplici sostituisce le NoteSemplici precedentemente selezionate.

Accesso
Comando: ConvertiNoteSemplici
Menu: XtraTools > Annotazione > Converti NoteSemplici
Barra multifunzione: XtraTools > Annotazione > Converti NoteSemplici
Aggiunta di una sequenza di numerazione alle entità di testo
Utilizzare il comando TestoNumero per inserire la numerazione sequenziale nelle entità di testo selezionate.
È possibile aggiungere la sequenza come prefisso o come suffisso. Inoltre, è possibile sovrascrivere il testo esistente.
Per aggiungere la sequenza di numerazione alle entità di testo selezionate:
- Procedere in uno dei modi seguenti:
- Sulla barra multifunzione, fare clic su XtraTools > Annotazione > Testo numero.
- Nel menu, fare clic su XtraTools > Annotazione > Testo numero.
- Digitare TestoNumero.
- Nella finestra di dialogo, selezionare il metodo di ordinamento:
- Posizione X. Ordina le entità di testo in base alla coordinata X del punto di inserimento di ciascuna entità di testo.
- Posizione Y. Ordina le entità di testo in base alla coordinata Y del punto di inserimento di ciascuna entità di testo.
- Seleziona ordine. Ordina le entità di testo in base all’ordine di selezione.
- Relativo a un punto. Ordina le entità di testo in base alla distanza di ogni entità rispetto a un determinato punto.
- Relativo a due punti. Ordina le entità di testo in base alla distanza di ciascuna entità rispetto a un rettangolo teorico definito da due punti dati.
- Specificare le opzioni:
- In Posizionamento testo, specificare come applicare la numerazione sequenziale:
- Prefisso. Posiziona la sequenza come prefisso delle entità di testo selezionate.
- Suffisso. Posiziona la sequenza come suffisso delle entità di testo selezionate.
- Sostituisci. Consente di specificare la stringa dalle entità di testo che si desidera sostituire con il valore sequenziale.
- Sovrascrivi. Il valore sequenziale sostituisce tutto il testo corrente delle entità.
- In Formato testo, specificare un prefisso e un suffisso aggiuntivi per la sequenza numerica (non i testi originali).
- In Direzione ordinamento, selezionare un ordine crescente o decrescente.
- In Contatore, specificare le impostazioni di conteggio:
- Valore iniziale. Primo numero della sequenza.
- Incremento. La differenza tra i numeri nella sequenza.
- Cifre. Numero di cifre di ogni numero di sequenza.
- In Posizionamento testo, specificare come applicare la numerazione sequenziale:
- Fare clic su OK.
- Selezionare le entità di testo nell’area grafica.
- Premere Invio.
Esempi:
Valore iniziale = 1, Incremento = 1, Posizionamento testo: Prefisso;
Prefisso = n., Suffisso = x1.
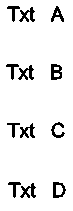
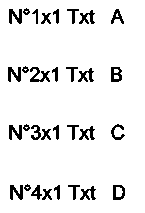
Valore iniziale = 1, Incremento = 2, Posizionamento testo: Sovrascrivere;
Prefisso = n., Suffisso = x1.
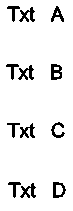
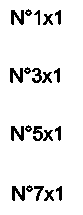
Accesso
Comando: TestoNumero
Menu: XtraTools > Annotazione > Testo numero
Barra multifunzione: XtraTools > Annotazione > Testo numero
Creazione di una cornice intorno a un testo
Usare il comando CorniceTesto per creare una cornice intorno a entità di testo specificate.
Le cornici possono avere le seguenti forme:
- Intaglio di dimensioni costanti o variabili
- Rettangolo di dimensioni costanti o variabili
- Cerchio di diametro costante o variabile
È possibile creare cornici con uno sfondo trasparente o solido.
Le cornici variabili regolano le dimensioni in base alle dimensioni del testo selezionato. Le cornici con dimensioni costanti circondano i testi selezionati con cornici con la stessa larghezza o altezza.
Esempi:
- Intagli con larghezza costante
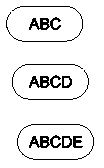
- Intagli con larghezza variabile
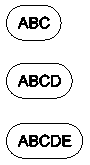
Per creare una cornice di testo di dimensioni costanti:
- Procedere in uno dei modi seguenti:
- Sulla barra multifunzione, fare clic su XtraTools > Annotazione > Cornice testo.
- Nel menu, fare clic su XtraTools > Annotazione > Cornice testo.
- Digitare CorniceTesto.
- Nella finestra di dialogo, in Tipo, selezionare la forma della cornice: Intaglio, Rettangolo o Cerchio.
- In Quote, specificare le opzioni:
- Selezionare Costante.
- Digitare l’offset della cornice.
- Per un intaglio o una cornice rettangolare, in Mantieni costante, specificare il lato della cornice che deve rimanere costante. È possibile mantenere la larghezza, l’altezza o entrambi.
- Facoltativamente, in Sfondo, impostare uno sfondo solido:
- Selezionare Tratteggio.
- In Colore, selezionare un colore per lo sfondo.
- Fare clic su OK.
- Nell’area grafica, specificare le entità di testo per cui si desidera creare le cornici e premere Invio.
Per creare una cornice di testo di dimensioni variabili:
- Procedere in uno dei modi seguenti:
- Sulla barra multifunzione, fare clic su XtraTools > Annotazione > Cornice testo.
- Nel menu, fare clic su XtraTools > Annotazione > Cornice testo.
- Digitare CorniceTesto.
- Nella finestra di dialogo, in Tipo, selezionare la forma della cornice: Intaglio, Rettangolo o Cerchio.
- In Quote, specificare le opzioni:
- Selezionare Variabile.
- Digitare l’offset della cornice.
- Facoltativamente, in Sfondo, impostare uno sfondo solido:
- Selezionare Tratteggio.
- In Colore, selezionare un colore per lo sfondo.
- Fare clic su OK.
- Nell’area grafica, selezionare le entità di testo per cui si desidera modificare i valori degli attributi e premere Invio.
Accesso
Comando: CorniceTesto
Menu: XtraTools > Annotazione > Cornice testo
Barra multifunzione: XtraTools > Annotazione > Cornice testo
Creazione di una maschera di testo
Usare il comando MascheraTesto per posizionare un’area vuota dietro le entità di testo specificate.
Se si desidera, è possibile:
- Definire un margine intorno al testo.
- Applicare una maschera solida al testo. È possibile selezionare un colore di sfondo per il testo.
- Modificare le proprietà di una maschera di testo esistente.
 Nota: il testo e la maschera fungono da entità. È possibile spostarli, copiarli o eliminarli insieme.
Nota: il testo e la maschera fungono da entità. È possibile spostarli, copiarli o eliminarli insieme.
- Per rimuovere le maschere dalle entità di testo, usare il comando RimuoviMascheraTesto.
- Per separare il testo dalla maschera, usare lo strumento Esplodi.
Per creare una maschera di testo predefinita:
- Procedere in uno dei modi seguenti:
- Sulla barra multifunzione, fare clic su XtraTools > Annotazione > Maschera testo.
- Nel menu, fare clic su XtraTools > Annotazione > Maschera testo.
- Digitare MascheraTesto.
- Nell’area grafica, specificare le entità da mascherare.
- Premere Invio.
Per creare una maschera di testo personalizzata:
- Procedere in uno dei modi seguenti:
- Sulla barra multifunzione, fare clic su XtraTools > Annotazione > Maschera testo.
- Nel menu, fare clic su XtraTools > Annotazione > Maschera testo.
- Digitare MascheraTesto.
- Premere Invio.
- Nella finestra di dialogo, specificare le opzioni. Vedere Per modificare una maschera di testo.
- Fare clic su OK.
- Nell’area grafica, specificare le entità da mascherare.
- Premere Invio.
Per applicare una maschera solida con sfondo:
- Procedere in uno dei modi seguenti:
- Sulla barra multifunzione, fare clic su XtraTools > Annotazione > Maschera testo.
- Nel menu, fare clic su XtraTools > Annotazione > Maschera testo.
- Digitare MascheraTesto.
- Premere Invio.
- Nella finestra di dialogo, specificare le seguenti opzioni:
- In Tipo entità, selezionare Solido.
- In Sfondo, selezionare il colore.
- Fare clic su OK.
- Nell’area grafica, specificare le entità da mascherare.
- Premere Invio.
Per modificare una maschera di testo:
- Procedere in uno dei modi seguenti:
- Sulla barra multifunzione, fare clic su XtraTools > Annotazione > Maschera testo.
- Nel menu, fare clic su XtraTools > Annotazione > Maschera testo.
- Digitare MascheraTesto.
- Nell’area grafica, specificare il testo mascherato da copiare.
-
Nella finestra di dialogo, specificare le seguenti opzioni:
- In Tipo di entità, selezionare il tipo di maschera:
- Maschera. Crea un’entità di maschera rettangolare con il colore dello sfondo.
- Faccia 3D. Crea un’entità di faccia 3D.
- Solido. Crea un’entità solida 2D con un colore specificato.
- In Quote, specificare il valore di offset (lo spazio attorno al testo).
- In Sfondo, specificare il colore dello sfondo del testo. Questa opzione è disponibile solo per le maschere di testo continuo.
- In Tipo di entità, selezionare il tipo di maschera:
- Fare clic su OK.
Esempi:
Testo sul tratteggio
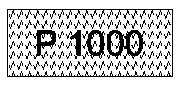
Testo mascherato sul tratteggio
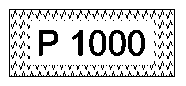
Testo mascherato sul tratteggio, con sfondo pieno
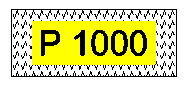
Accesso
Comando: MascheraTesto
Menu: XtraTools > Annotazione > Converti NoteSemplici
Barra multifunzione: XtraTools > Annotazione > Converti NoteSemplici
Rimozione di maschere di testo
Usare il comando RimuoviMascheraTesto per rimuovere le maschere assegnate alle entità di testo selezionate utilizzando il comando MascheraTesto.
Per rimuovere la maschera:
- Procedere in uno dei modi seguenti:
- Sulla barra multifunzione, fare clic su XtraTools > Annotazione > Rimuovi maschera testo.
- Nel menu, fare clic su XtraTools > Annotazione > Rimuovi maschera testo.
- Digitare RimuoviMascheraTesto.
- Nell’area di disegno, specificare le entità di testo dalle quali si desidera rimuovere le maschere.
- Premere Invio.
Accesso
Comando: RimuoviMascheraTesto
Menu: XtraTools > Annotazione > Rimuovi maschera testo
Barra multifunzione: XtraTools > Annotazione > Rimuovi maschera testo
Modifica dell’uso di maiuscole/minuscole
Usare il comando ModificaMaiuscole/minuscole per modificare l’uso di maiuscole/minuscole del testo NoteSemplici, AttributoBlocco o Quota selezionato.
Per modificare l’uso di maiuscole/minuscole di un testo:
- Procedere in uno dei modi seguenti:
- Sulla barra multifunzione, fare clic su XtraTools > Annotazione > Modifica maiuscole/minuscole.
- Nel menu, fare clic su XtraTools > Annotazione > Modifica maiuscole/minuscole.
- Digitare ModificaMaiuscole/minuscole.
- Nell’area grafica, specificare le entità di testo e premere Invio.
- Nella finestra di dialogo, selezionare l’uso di maiuscole/minuscole da applicare alle entità selezionate:
- Frase. Lettera maiuscola sul carattere della prima frase.
- Minuscolo. Modifica un testo scritto in caratteri maiuscoli in un testo minuscolo.
- Maiuscolo. Modifica un testo scritto in caratteri minuscoli in un testo maiuscolo.
-
Titolo. Modifica il primo carattere di ogni parola del testo in maiuscolo.
- Commuta. Modifica i caratteri minuscoli in caratteri maiuscoli e viceversa.
- Fare clic su OK.
Accesso
Comando: ModificaMaiuscole/minuscole
Menu: XtraTools > Annotazione > Modifica maiuscole/minuscole
Barra multifunzione: XtraTools > Annotazione > Modifica maiuscole/minuscole
Modifica della giustificazione del testo
Usare il comando ModificaGiustificazioneTesto per modificare il punto di giustificazione delle entità di testo, paragrafo o attributo selezionate.
 Nota: la posizione del testo non cambia.
Nota: la posizione del testo non cambia.
Per modificare la giustificazione del testo:
- Procedere in uno dei modi seguenti:
- Sulla barra multifunzione, fare clic su XtraTools > Annotazione > Modifica giustificazione testo.
- Nel menu, fare clic su XtraTools > Annotazione > Modifica giustificazione testo.
- Digitare ModificaGiustificazioneTesto.
- Nell’area grafica, specificare le entità di testo.
- Premere Invio.
- Specificare un’opzione di giustificazione:
- Inizio. Punto iniziale della linea di base del testo
- Centro. Punto centrale della linea di base del testo
- In mezzo. Punto centrale del testo
- A destra. Punto destro della linea di base del testo
-
SS. Punto in alto a sinistra del testo
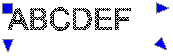
-
SC. Punto in alto al centro del testo
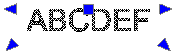
-
SD. Punto in alto a destra del testo
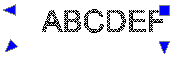
-
CS. Punto centrale sinistro del testo
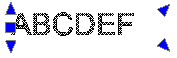
-
CC. Punto centrale del testo
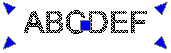
-
MD. Punto centrale destro del testo
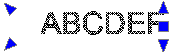
-
IS. Punto in basso a sinistra del testo
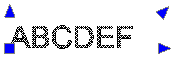
-
IC. Punto in basso al centro del testo
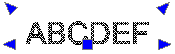
-
ID. Punto in basso a destra del testo
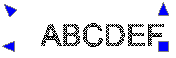
- Premere Invio.
Accesso
Comando: ModificaGiustificazioneTesto
Menu: XtraTools > Annotazione > Modifica giustificazione testo
Barra multifunzione: XtraTools > Annotazione > Modifica giustificazione testo
Modifica dell’orientamento del testo
Usare il comando ModificaOrientamentoTesto per ruotare le entità di testo, paragrafo o attributo selezionate mantenendo la posizione corrente.
Inoltre, il comando fornisce l’opzione Più leggibile che consente di ruotare automaticamente le entità di testo, paragrafo o attributo selezionate in modo che il loro orientamento sia il più vicino possibile alla lettura orizzontale. Ad esempio, un testo orizzontale capovolto diventa orizzontale con il lato destro rivolto verso l’alto.
Per modificare l’orientamento del testo:
- Procedere in uno dei modi seguenti:
- Sulla barra multifunzione, fare clic su XtraTools > Annotazione > Modifica orientamento testo.
- Nel menu, fare clic su XtraTools > Annotazione > Modifica orientamento testo.
- Digitare ModificaOrientamentoTesto.
- Nell’area grafica, specificare le entità di testo.
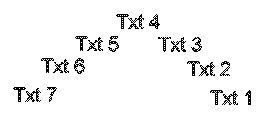
- Premere Invio.
- Digitare l’angolo di rotazione assoluto (ad esempio, 90) e premere Invio.
Il testo selezionato viene ruotato.
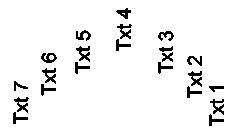
Per modificare l’orientamento del testo per una maggiore leggibilità:
- Procedere in uno dei modi seguenti:
- Sulla barra multifunzione, fare clic su XtraTools > Annotazione > Modifica orientamento testo.
- Nel menu, fare clic su XtraTools > Annotazione > Modifica orientamento testo.
- Digitare ModificaOrientamentoTesto.
- Nell’area grafica, specificare le entità di testo.
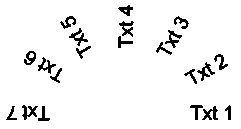
- Premere Invio.
- Specificare l’opzione Più leggibile e premere Invio.
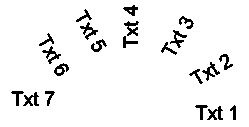
 Nota: Se le entità selezionate sono nella posizione corretta, l’opzione Più leggibile non le ruota.
Nota: Se le entità selezionate sono nella posizione corretta, l’opzione Più leggibile non le ruota.
Accesso
Comando: ModificaOrientamentoTesto
Menu: XtraTools > Annotazione > Modifica orientamento testo
Barra multifunzione: XtraTools > Annotazione > Modifica orientamento testo
Adattamento della larghezza del testo
Usare il comando AdattaTesto per ridimensionare la larghezza di un’entità di testo in modo che si adatti tra due punti selezionati.
 AdattaTesto accetta solo entità NotaSemplice.
AdattaTesto accetta solo entità NotaSemplice.
Per adattare un testo tra due punti selezionati:
- Procedere in uno dei modi seguenti:
- Sulla barra multifunzione, fare clic su XtraTools > Annotazione > Adatta testo.
- Nel menu, fare clic su XtraTools > Annotazione > Adatta testo.
- Digitare AdattaTesto.
- Specificare la NotaSemplice sull’area grafica.
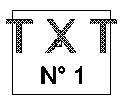
- Specificare il punto finale sull’area grafica. Il comando utilizza il punto di partenza corrente dell’entità di testo.
– o –
Nell’area grafica, specificare due punti che definiscono la posizione e la nuova lunghezza dell’entità di testo.
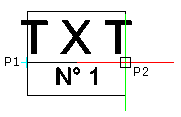
La larghezza dell’entità di testo rientra nella larghezza specificata:
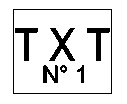
Accesso
Comando: AdattaTesto
Menu: XtraTools > Annotazione > Adatta testo
Barra multifunzione: XtraTools > Annotazione > Adatta testo
Esplodere annotazioni
Usare il comando EsplodiTesto per convertire le annotazioni in polilinee, che rappresentano il contorno del testo.
<Z2></Z2></Z3></Z4></Z1><Z6></Z6></Z5><Z8></Z8><Z10></Z10></Z9></Z11></Z7><Z13></Z13></Z12>
<Z2></Z2></Z1></Z3><Z5></Z5></Z6></Z7><Z9></Z9></Z8></Z10></Z11></Z4>
Per esplodere le annotazioni:
- Procedere in uno dei modi seguenti:
- Sulla barra multifunzione, fare clic su XtraTools > Annotazione > Esplodi testo.
- Digitare EsplodiTesto.
- </Z1></Z2><Z4></Z4></Z3>
Le annotazioni specificate vengono convertite in Polilinee chiuse.
![]() Usare il comando Esplodi per esplodere altre entità complesse (ad esempio, blocchi).
Usare il comando Esplodi per esplodere altre entità complesse (ad esempio, blocchi).
Accesso
Comando: ExplodeText
Barra multifunzione: XtraTools > Annotazione > Esplodi testo
Strumenti di quotatura
Questa sezione tratta i seguenti argomenti:
Esportazione di stili di quota
Usare il comando EsportaStiliQuota per esportare gli stili di quotatura dal disegno corrente in un file ASCII esterno (con estensione .dim).
 È possibile usare EsportaStiliQuota e ImportaStiliQuota per trasferire gli stili di quota da un disegno all’altro.
È possibile usare EsportaStiliQuota e ImportaStiliQuota per trasferire gli stili di quota da un disegno all’altro.
Per esportare stili di quota:
- Procedere in uno dei modi seguenti:
- Nella barra multifunzione, fare clic su XtraTools > Quote > Esporta stili quota.
- Nel menu, fare clic su XtraTools > Quote > Esporta stili quota.
- Digitare EsportaStiliQuota.
- Nella finestra di dialogo, selezionare gli stili di quota da esportare.
 Facendo clic su uno stile, vengono visualizzate le variabili di quota definite per tale stile.
Facendo clic su uno stile, vengono visualizzate le variabili di quota definite per tale stile. - In Opzioni, selezionare una delle seguenti opzioni:
- Solo nome StileTesto. Salva solo il nome degli stili. Quando si importano gli stili, il software crea i nomi degli stili che non esistono.
- Informazioni StileTesto complete. Salva tutte le proprietà degli stili per ricrearli durante l’importazione degli stili.
- Fare clic su Esporta.
 Nota: Il comando genera un file .dim che può essere utilizzato con il comando ImportaStiliQuota.
Nota: Il comando genera un file .dim che può essere utilizzato con il comando ImportaStiliQuota.
Accesso
Comando: EsportaStiliQuota
Menu: XtraTools > Quote > Esporta stili quota
Barra multifunzione: XtraTools > Quote > Esporta stili quota
Importazione di stili di quota
Usare il comando ImportaStileQuota per importare gli stili di quota e le relative impostazioni da un file ASCII (con estensione .dim).
 È possibile usare EsportaStiliQuota e ImportaStiliQuota per trasferire gli stili di quota da un disegno all’altro.
È possibile usare EsportaStiliQuota e ImportaStiliQuota per trasferire gli stili di quota da un disegno all’altro.
Per importare i valori della quota:
- Procedere in uno dei modi seguenti:
- Nella barra multifunzione, fare clic su XtraTools > Quote > Importa stili quota.
- Nel menu, fare clic su XtraTools > Quote > Importa stili quota.
- Digitare ImportaStileQuota.
- Nella finestra di dialogo, fare clic su Naviga.
- Selezionare il file .dim contenente gli stili di quota da importare. Gli stili che è possibile importare vengono visualizzati nell’elenco a sinistra.
 Facendo clic su ogni stile, vengono visualizzate le variabili di quota definite per tale stile.
Facendo clic su ogni stile, vengono visualizzate le variabili di quota definite per tale stile. - Dall’elenco a sinistra, selezionare gli stili di quota da importare.
- Nella sezione Opzione, selezionare una delle seguenti opzioni:
- Mantieni stile esistente. Importa solo gli stili di quota già definiti nel disegno.
- Sovrascrivi stile esistente. Importa tutti gli stili, che siano presenti o meno nel disegno.
- Fare clic su OK.
Accesso
Comando: ImportaStileQuota
Menu: XtraTools > Quote > Importa stili quota
Barra multifunzione: XtraTools > Quote > Importa stili quota
Blocchi e strumenti di riferimento
Questa sezione tratta i seguenti argomenti:
- Ridimensionamento dei blocchi
- Sostituzione di un blocco con un altro
- Sostituzione di un blocco con un riferimento
- Sostituzione di valori AttributoBlocco
- Ridefinizione di AttributiBlocco
- Importazione di valori AttributoBlocco
- Recupero delle informazioni sul blocco
- Visualizzazione delle proprietà di un’entità blocco
Ridimensionamento dei blocchi
Usare il comando ScalaBlocco per ridimensionare i blocchi rispetto al loro punto di inserimento.
È possibile selezionare la scala come valore assoluto o relativo al fattore di scala corrente.
Per ridimensionare i blocchi:
- Procedere in uno dei modi seguenti:
- Sulla barra multifunzione, fare clic su XtraTools > Blocco > Scala blocco.
- Nel menu, fare clic su XtraTools > Blocco > Scala blocco.
- Digitare Scala blocco.
- Nell’area grafica, specificare i blocchi da ridimensionare.
- Specificare la modalità di scala:
- Assoluto (finale). Specifica la scala come valore assoluto.
- Relativo (moltiplica). Specifica la scala come valore relativo al fattore di scala corrente.
- Digitare il valore della scala sull’asse X e premere Invio.
- Digitare il valore della scala sull’asse Y e premere Invio.
Accesso
Comando: BloccoScala
Menu: XtraTools > Blocco > Scala blocco
Barra multifunzione: XtraTools > Blocco > Scala blocco
Sostituzione di un blocco con un altro
Usare il comando SostituisciBlocco per sostituire tutte le istanze di un blocco specificato con un altro blocco specificato. Il comando consente di eliminare le definizioni dei blocchi sostituiti.
Per sostituire le istanze del blocco con un altro blocco:
- Procedere in uno dei modi seguenti:
- Sulla barra multifunzione, fare clic su XtraTools > Blocco > Sostituisci blocco.
- Nel menu, fare clic su XtraTools > Blocco > Sostituisci blocco.
- Digitare Sostituisci blocco.
- Nella finestra di dialogo, effettuare le seguenti operazioni:
- In Blocchi da sostituire, selezionare il nome del blocco da sostituire.
- In Sostituzione blocco, selezionare il nome del blocco sostitutivo.
- Facoltativamente, selezionare le opzioni seguenti:
- Pulisci elementi non referenziati. Elimina le definizioni dei blocchi sostituiti.
-
Aggiorna AttributiBlocco per sostituzioni blocco. Aggiorna tutte le istanze di blocco con AttributiBlocco nuovi o modificati.
 Nota: è possibile cambiare o aggiungere degli attributi di blocco a una definizione di blocco esistente, ridefinendola con il comando CreaBlocco. È inoltre possibile modificare la definizione e le proprietà di AttributiBlocco con il comando ModificaComponente. Ambedue i comandi aggiornano la geometria di tutte le istanze del blocco ridefinito, ma non aggiornano automaticamente gli attributi di blocco che sono stati modificati.
Nota: è possibile cambiare o aggiungere degli attributi di blocco a una definizione di blocco esistente, ridefinendola con il comando CreaBlocco. È inoltre possibile modificare la definizione e le proprietà di AttributiBlocco con il comando ModificaComponente. Ambedue i comandi aggiornano la geometria di tutte le istanze del blocco ridefinito, ma non aggiornano automaticamente gli attributi di blocco che sono stati modificati.
- Fare clic su Applica.
Accesso
Comando: SostituisciBlocco
Menu: XtraTools > Blocco > Sostituisci blocco
Barra multifunzione: XtraTools > Blocco > Sostituisci blocco
Sostituzione di un blocco con un riferimento
Usare il comando SostituisciBloccoConRiferimento per sostituire tutte le istanze di un blocco specificato con istanze di un disegno referenziato esternamente (riferimento). Il comando consente di specificare i blocchi e il file da usare come riferimento esterno.
Per sostituire blocchi con riferimenti:
- Procedere in uno dei modi seguenti:
- Sulla barra multifunzione, fare clic su XtraTools > Blocco > Sostituisci blocco con riferimento.
- Nel menu, fare clic su XtraTools > Blocco > Sostituisci blocco con riferimento.
- Digitare Sostituisci blocco con riferimento.
- Nella finestra di dialogo, in Blocchi da sostituire, specificare il blocco da sostituire:
- Selezionare il nome del blocco da sostituire dall’elenco.
– o –
- Fare clic su Specifica blocchi
 .
. - Selezionare l’opzione Specifica entità, selezionare le istanze del blocco nell’area grafica e premere Invio per completare la selezione.
- Selezionare il nome del blocco da sostituire dall’elenco.
- Nella finestra di dialogo, in Sostituzione riferimento, fare clic su Sfoglia.
- Nella finestra di dialogo Seleziona cartella specificare:
- Passare alla cartella che contiene il file di disegno sostitutivo.
- Fare clic su Seleziona cartella.
- In Sostituzione riferimento, selezionare il file di disegno di sostituzione.
- In alternativa, selezionare l’opzione Pulisci elementi non referenziati per eliminare le definizioni dei blocchi sostituiti.
- Fare clic su Applica.
Accesso
Comando: SostituisciBloccoConRiferimento
Menu: XtraTools > Blocco > Sostituisci blocco con riferimento
Barra multifunzione: XtraTools > Blocco > Sostituisci blocco con riferimento
Sostituzione di valori AttributoBlocco
Utilizzare SostituisciValoriAttributiBlocco per modificare globalmente i valori degli attributi di blocco di tutte le istanze dei blocchi selezionati.
È possibile sostituire automaticamente i valori degli attributi, tutti contemporaneamente, selezionandoli uno alla volta.
Per sostituire valori di AttributoBlocco:
- Procedere in uno dei modi seguenti:
- Nella barra multifunzione, fare clic su XtraTools > Blocco > Sostituisci valori AttributoBlocco.
- Nel menu, fare clic su XtraTools > Blocco > Sostituisci valori AttributoBlocco.
- Digitare SostituisciValoriAttributoBlocco.
- Specificare un blocco utilizzando uno dei seguenti metodi:
- Nell’area grafica, specificare il blocco.
– o –
- Digitare il Nome blocco e premere Invio.
- Nell’area grafica, specificare il blocco.
- Specificare l’attributo del blocco per il quale si desidera modificare il valore.
- Specificare il nuovo valore dell’attributo e premere Invio. Lo strumento conta le istanze del blocco selezionato.
- Per specificare se i valori devono essere sostituiti per tutti gli attributi, digitare Sì o No.
- Se è stato specificato No:
- Nell’area grafica, selezionare i blocchi per cui si desidera modificare i valori di attributo.
- Premere Invio.
Accesso
Comando: SostituisciValoriAttributoBlocco
Menu: XtraTools > Blocco > Sostituisci valori AttributoBlocco
Barra multifunzione: XtraTools > Blocco > Sostituisci valori AttributoBlocco
Ridefinizione di AttributiBlocco
Usare il comando RidefinisciAttributoBlocco per ridefinire la forma di un blocco e aggiornare l’elenco degli AttributiBlocco associati.
Gli AttributiBlocco vengono aggiornati come segue:
- Gli attributi esistenti inclusi nella nuova definizione mantengono i valori originali.
- Gli attributi esistenti che non sono inclusi nella nuova definizione del blocco vengono eliminati.
- I nuovi attributi della nuova definizione del blocco avranno i valori predefiniti.
 Nota: non è possibile aggiornare gli attributi di blocco costanti.
Nota: non è possibile aggiornare gli attributi di blocco costanti.
Per ridefinire gli AttributiBlocco:
- Procedere in uno dei modi seguenti:
- Sulla barra multifunzione, fare clic su XtraTools > Blocco > Ridefinisci AttributiBlocco.
- Nel menu, fare clic su XtraTools > Blocco > Ridefinisci AttributiBlocco.
- Digitare RidefinisciAttributoBlocco.
- Specificare il blocco da ridefinire utilizzando uno dei seguenti metodi:
- Digitare il nome del blocco e premere Invio.
– o –
- Premere Invio. Nell’area grafica, specificare un’istanza del blocco da ridefinire.
- Digitare il nome del blocco e premere Invio.
- Nell’area grafica, specificare le entità da includere nella nuova definizione del blocco.
 Nota: la selezione per la nuova definizione del blocco deve includere almeno un AttributoBlocco.
Nota: la selezione per la nuova definizione del blocco deve includere almeno un AttributoBlocco. - Premere Invio.
- Specificare il punto base per il nuovo blocco.
La definizione di tutti gli inserimenti del blocco specificato conterrà le nuove entità, il nuovo punto di base e i nuovi AttributiBlocco.
Accesso
Comando: RidefinisciAttributoBlocco
Menu: XtraTools > Blocco > Ridefinisci AttributoBlocco
Barra multifunzione: XtraTools > Blocco > Ridefinisci AttributoBlocco
Importazione di valori AttributoBlocco
Utilizzare il comando ImportaAttributiBlocco per importare i valori AttributoBlocco da un file ASCII esportato in precedenza. Vedere Esportazione di AttributiBlocco.
 È possibile utilizzare OttieniAttributoBlocco e ImportaAttributoBlocco per modificare i valori AttributoBlocco dei blocchi selezionati. Inoltre, ImportaAttributoBlocco consente di modificare i valori prima di importarli. Il comando utilizzerà i valori correnti, non i valori del file importato.
È possibile utilizzare OttieniAttributoBlocco e ImportaAttributoBlocco per modificare i valori AttributoBlocco dei blocchi selezionati. Inoltre, ImportaAttributoBlocco consente di modificare i valori prima di importarli. Il comando utilizzerà i valori correnti, non i valori del file importato.
Il comando legge il file importato, cerca nel disegno le istanze del blocco con la stessa gestione del file e applica i nuovi valori di attributo a tali blocchi. Se manca un blocco, il comando consente di selezionare altri blocchi per applicare gli attributi.
Per importare valori AttributoBlocco:
- Procedere in uno dei modi seguenti:
- Sulla barra multifunzione, fare clic su XtraTools > Blocco > Importa AttributiBlocco.
- Nel menu, fare clic su XtraTools > Blocco > Importa AttributiBlocco.
- Digitare ImportaAttributiBlocco.
- Nella finestra di dialogo, fare clic su Naviga.
- Selezionare il file degli attributi da importare e fare clic su OK.
La finestra di dialogo visualizza i valori importati nell’elenco.
 È possibile ordinare l’elenco in base alle voci di una colonna facendo clic sull’intestazione della colonna. Continuando a fare clic sarà possibile passare dall’ordinamento crescente a quello decrescente e viceversa.
È possibile ordinare l’elenco in base alle voci di una colonna facendo clic sull’intestazione della colonna. Continuando a fare clic sarà possibile passare dall’ordinamento crescente a quello decrescente e viceversa. - Nell’elenco, modificare i valori degli attributi. Utilizzare uno dei seguenti metodi:
- Modificare i singoli valori: Fare doppio clic sulla cella contenente un AttributoBlocco da modificare e immettere il nuovo valore.
- Trova e sostituisci:
- selezionare le righe che si desidera modificare.
- In Trova digitare il testo o il valore da trovare.
- In Sostituisci con digitare il testo o il valore da sostituire nella stringa di ricerca o sul valore.
- Fare clic su Sostituisci.
L’elenco visualizza i nuovi valori.
- Nell’elenco, selezionare AttributiBlocco da importare nel disegno corrente.
Attivare Seleziona tutto per selezionare tutti i blocchi nell’elenco.
 Il comando utilizza i valori dell’elenco correnti, non i valori importati.
Il comando utilizza i valori dell’elenco correnti, non i valori importati. - Fare clic su OK.
Accesso
Comando: ImportaAttributiBlocco
Menu: XtraTools > Blocco > Importa AttributiBlocco
Barra multifunzione: XtraTools > Blocco > Importa AttributiBlocco
Recupero delle informazioni sul blocco
Usare il comando OttieniInformazioniBlocco per contare le istanze dei blocchi utilizzati nel disegno.
È possibile contare le istanze di tutti i blocchi nel disegno o solo per una selezione di blocchi.
L’elenco dei blocchi e il numero di istanze trovate nel disegno (o all’interno del gruppo di selezione) appaiono in una finestra di dialogo.
È possibile ordinare l’elenco in base ai nomi o al numero di istanze.
È inoltre possibile specificare se includere i blocchi annidati (blocchi all’interno di altri blocchi) nel conteggio dei blocchi.
Se si desidera, è possibile:
- Esportare l’elenco in un file: Esporta l’elenco in un file ASCII.
- Esporta elenco in una tabella nel disegno: Genera una tabella nel disegno con il contenuto dell’elenco.
Per recuperare le informazioni sui blocchi nel disegno:
- Procedere in uno dei modi seguenti:
- Sulla barra multifunzione, fare clic su XtraTools > Blocco > Ottieni informazioni blocco.
- Nel menu, fare clic su XtraTools > Blocco > Ottieni informazioni blocco.
- Digitare OttieniInformazioniBlocco.
- Nell’area grafica, specificare i blocchi per cui si desidera contare le istanze e premere Invio.
- Procedere in uno dei modi seguenti:
- Specificare Sì per contare tutte le istanze dei blocchi selezionati all’interno dell’intero disegno.
- Specificare No per contare tutte le istanze dei blocchi selezionati all’interno della selezione.
Nella finestra di dialogo, vengono visualizzati i nomi del blocco e il numero di altre istanze.
- Nella finestra di dialogo, fare clic sulle intestazioni di colonna per ordinare le voci in base al nome o al numero di istanze. Continuando a fare clic sarà possibile passare dall’ordinamento crescente a quello decrescente e viceversa.
- Facoltativamente, selezionare Includi blocchi annidati.
- Fare clic su Chiudi.
Per esportare l’elenco delle informazioni del blocco in una tabella nel disegno:
- Procedere in uno dei modi seguenti:
- Sulla barra multifunzione, fare clic su XtraTools > Blocco > Ottieni informazioni blocco.
- Nel menu, fare clic su XtraTools > Blocco > Ottieni informazioni blocco.
- Digitare OttieniInformazioniBlocco.
- Nell’area grafica, specificare i blocchi per cui si desidera contare le istanze e premere Invio.
- Nella finestra di dialogo, fare clic sulle intestazioni di colonna per ordinare l’elenco in base alle necessità.
- Facoltativamente, selezionare Includi blocchi annidati.
- Fare clic su Esporta elenco in una tabella nel disegno.
Questa azione chiude la finestra di dialogo.
- Nell’area grafica, specificare il punto d’inserimento della tabella.
Per esportare l’elenco delle informazioni sul blocco in un file:
- Procedere in uno dei modi seguenti:
- Sulla barra multifunzione, fare clic su XtraTools > Blocco > Ottieni informazioni blocco.
- Nel menu, fare clic su XtraTools > Blocco > Ottieni informazioni blocco.
- Digitare OttieniInformazioniBlocco.
- Nell’area grafica, specificare i blocchi per cui si desidera contare le istanze e premere Invio.
- Nella finestra di dialogo, fare clic sulle intestazioni di colonna per ordinare l’elenco in base alle necessità.
- Facoltativamente, attivare Includi blocchi annidati.
- Fare clic su Esporta elenco in un file.
Questa azione chiude la finestra di dialogo.
- Specificare la cartella e il nome del file e fare clic su Salva.
Accesso
Comando: GetBlockInfoOttieniInformazioniBlocco
Menu: XtraTools > Blocco > Ottieni informazioni blocco
Barra multifunzione: XtraTools > Blocco > Ottieni informazioni blocco
Visualizzazione delle proprietà di un’entità blocco
Usare il comando OttieniProprietàNidificate per visualizzare le proprietà di un’entità di un blocco o di un riferimento annidato.
Per visualizzare le proprietà di un riferimento annidato:
- Procedere in uno dei modi seguenti:
- Sulla barra multifunzione, fare clic su XtraTools > Blocco > Ottieni proprietà nidificate.
- Nel menu, fare clic su XtraTools > Blocco > Ottieni proprietà nidificate.
- Digitare OttieniProprietàNidificate.
- Specificare un’entità di blocco nell’area grafica.
In una finestra di dialogo vengono visualizzate le proprietà del blocco: Nome del blocco, livello, ColoreLinea e StileLinea.
Esempio:
Il comando identifica l’entità selezionata come Blocco.
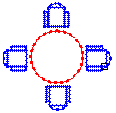
Nome blocco: SEDILE
Layer: 0
LineaColore: Blu
Stile linea: PerLivello
Per visualizzare le proprietà di un’entità di un blocco:
- Procedere in uno dei modi seguenti:
- Sulla barra multifunzione, fare clic su XtraTools > Blocco > Ottieni proprietà nidificate.
- Nel menu, fare clic su XtraTools > Blocco > Ottieni proprietà nidificate.
- Digitare OttieniProprietàNidificate.
- Nell’area grafica, selezionare un’entità blocco (linea, testo, attributo, ecc.).
Una finestra di dialogo visualizza le proprietà dell’entità: tipo di entità, livello, colore della linea e stile della linea. Per un’entità di testo, le proprietà includono le informazioni relative allo stile di testo.
Esempio:
Il comando identifica l’entità selezionata come cerchio.
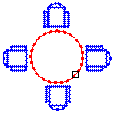
La finestra di dialogo mostra le proprietà per il cerchio:
Entità: CERCHIO
Layer: 0
LineaColore: Rosso
Stile linea: PerLivello
Accesso
Comando: OttieniProprietàNidificate
Menu: XtraTools > Blocco > Ottieni proprietà nidificate
Barra multifunzione: XtraTools > Blocco > Ottieni proprietà nidificate
Strumenti di modifica
Questa sezione tratta i seguenti argomenti:
- Appiattimento automatico dei disegni
- Creazione di più copie
- Offset di entità selezionate
- Modifica dell’ordine di disegno delle entità per colore
Appiattimento automatico dei disegni
Usare il comando Appiattisci per appiattire automaticamente i disegni.
È possibile appiattire tutte le entità del disegno o solo un sottoinsieme specifico. Ad esempio, il comando SelezioneIntelligente consente di selezionare insiemi di entità in base alla categoria.
Nota: dopo l’appiattimento, le entità 2D risultanti mantengono i livelli, gli stili di linea e i colori originali.
Si può:
- Creare una rappresentazione 2D da un modello 3D
Quando si appiattisce una vista 2D o 3D di un modello 3D, il comando proietta le entità 3D specificate sul piano di visualizzazione corrente. La vista del modello viene creata utilizzando entità 2D.
- Correggere disegni con coordinate Z sconosciute
Mentre si lavora su un disegno, può accadere che vi siano proprietà quali spessore, elevazione o altre proprietà non rappresentative di un’entità 2D.
 Utilizzare uno dei seguenti strumenti per verificare se il disegno ha coordinate Z:
Utilizzare uno dei seguenti strumenti per verificare se il disegno ha coordinate Z:
Nota: nelle seguenti situazioni può verificarsi una perdita di precisione:
- Appiattimento senza linee nascoste
- Appiattimento di una vista prospettica
Proprietà che possono aggiungere una quota o una coordinata Z a un’entità 2D:
| Entità | Proprietà |
|---|---|
| Polilinea, Tratteggio, Nuvola | Elevazione |
| Linea | Z iniziale, Z finale |
| Cerchio, Arco, Ellisse | Z centrale |
| Spline | Z Punto di adattamento |
| Entità annotative | Posizione Z |
Per appiattire un disegno con coordinate Z sconosciute:
- Procedere in uno dei modi seguenti:
- Nel menu, fare clic su XtraTools > Modifica > Appiattisci.
- Nella barra multifunzione, fare clic su XtraTools > Modifica > Appiattisci.
- Nella barra multifunzione, fare clic su Home > Strumenti > Appiattisci.
- Digitare Appiattisci.
- Selezionare tutte le entità del disegno con coordinata Z diversa da 0.
 In alternativa, è possibile utilizzare il comando SelezioneIntelligente per selezionare le entità con coordinate Z variabili.
In alternativa, è possibile utilizzare il comando SelezioneIntelligente per selezionare le entità con coordinate Z variabili.
- Premere Invio.
- Per specificare se rimuovere le linee nascoste, digitare Sì o No.
Il disegno viene appiattito. Tutte le coordinate Z sono 0.
Esempio:
| Vista dall’alto di un disegno 2D apparente | La vista 3D mostra le entità con coordinata Z |
 |
|
| Vista dall’alto appiattita | La vista 3D mostra che tutte le entità sono nello stesso piano |
 |
|
Per appiattire la vista 3D di un modello:
- Nell’area grafica, impostare una vista 3D adatta. Utilizzare il comando Viste.
- Procedere in uno dei modi seguenti:
- Nel menu, fare clic su XtraTools > Modifica > Appiattisci.
- Nella barra multifunzione, fare clic su XtraTools > Modifica > Appiattisci.
- Nella barra multifunzione, fare clic su Home > Strumenti > Appiattisci.
- Digitare Appiattisci.
- Selezionare tutte le entità del disegno.
 In alternativa, è possibile utilizzare il comando SelezioneIntelligente per selezionare le entità da appiattire.
In alternativa, è possibile utilizzare il comando SelezioneIntelligente per selezionare le entità da appiattire. - Premere Invio.
- Per specificare se rimuovere le linee nascoste, digitare Sì o No.
La vista 3D viene appiattita nel piano di visualizzazione corrente. La rappresentazione 2D viene creata utilizzando entità 2D.
Esempio:
Un cilindro e un cerchio con spessore
| Vista 3D del modello | Vista 3D appiattita |
 |
|
Accesso
Comando: Appiattisci
Menu: XtraTools > Modifica > Appiattisci
Barra multifunzione: XtraTools > Modifica > Appiattisci
Menu: Modifica > Appiattisci
Barra multifunzione: Home > Strumenti > Appiattisci
Creazione di più copie
Utilizzare il comando CopiaMultiplo per creare più copie delle entità selezionate.
Sono disponibili diversi metodi, come:
- Creare copie nella posizione del puntatore
- Creare copie a una distanza specificata (opzione Casuale)
- Creare un numero specificato di copie equidistanti tra due punti: un punto di base seguito da un secondo punto.
- Creazione di una serie di copie
Per creare copie nella posizione del puntatore:
- Procedere in uno dei modi seguenti:
- Sulla barra multifunzione, fare clic su XtraTools > Modifica > Copia multiplo.
- Nel menu, fare clic su XtraTools > Modifica > Copia multiplo.
- Digitare CopiaMultiplo.
- Nell’area grafica, specificare le entità da copiare.
- Premere Invio.
- Specificare il punto base.
L’entità da copiare viene visualizzata attaccata al puntatore.
- Nell’area grafica, specificare uno o più punti di destinazione per creare copie delle entità specificate. Le entità copiate vengono posizionate nelle posizioni specificate rispetto al punto di base.
 Se il risultato non è quello desiderato, utilizzare l’opzione Annulla.
Se il risultato non è quello desiderato, utilizzare l’opzione Annulla. - Per completare la copia delle entità premere Invio.
Per creare un numero di copie tra due punti:
- Procedere in uno dei modi seguenti:
- Sulla barra multifunzione, fare clic su XtraTools > Modifica > Copia multiplo.
- Nel menu, fare clic su XtraTools > Modifica > Copia multiplo.
- Digitare CopiaMultiplo.
- Nell’area grafica, specificare le entità da copiare.
- Premere Invio.
- Specificare il punto base.
- Scegliere una delle seguenti opzioni:
-
Dividi. Assegna il numero di elementi specificati equidistanti tra il punto di base e un secondo punto.
Specificare un secondo punto e il numero di copie da creare. Premere Invio.
-
Misura. Assegna gli elementi tra il punto di base e un secondo punto a intervalli di una determinata distanza specificata.
Specificare un secondo punto e la distanza tra le copie. Premere Invio.
 Per annullare l’ultima operazione di copia, utilizzare l’opzione Annulla.
Per annullare l’ultima operazione di copia, utilizzare l’opzione Annulla. -
Dividi. Assegna il numero di elementi specificati equidistanti tra il punto di base e un secondo punto.
- Per completare la copia delle entità premere Invio.
Per creare una serie di copie:
- Procedere in uno dei modi seguenti:
- Sulla barra multifunzione, fare clic su XtraTools > Modifica > Copia multiplo.
- Nel menu, fare clic su XtraTools > Modifica > Copia multiplo.
- Digitare CopiaMultiplo.
- Nell’area grafica, specificare le entità da copiare.
- Premere Invio.
- Specificare il punto base.
- Digitare Serie e premere Invio.
- Specificare un’opzione:
- Scegli (dinamico). Specificare un angolo e un punto per definire la spaziatura tra le entità all’interno di righe e colonne. Il puntatore si aggancia a intervalli regolari alla distanza di riga e colonna specificata. È possibile selezionare una posizione di un elemento della serie alla volta.
- Dividi. Specificare un angolo e il numero di copie da creare sulle righe e sulle colonne. Specificare un punto per definire un secondo punto angolo per definire l’area rettangolare da riempire con copie a distanze uguali.
-
Misura. Specificare un angolo e un punto (P2) per definire la spaziatura tra le entità all’interno di righe e colonne. Specificare un secondo punto angolo (P3) per definire l’area rettangolare da riempire con copie a distanze uguali. Il puntatore si aggancia a intervalli regolari alla spaziatura specificata. Il punto di base (P1) viene utilizzato come primo angolo dell’area rettangolare.
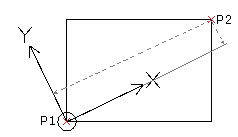
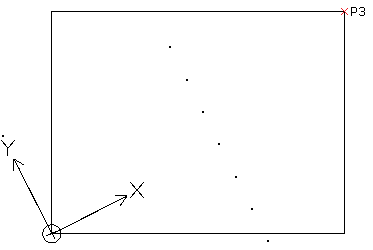
Risultato:
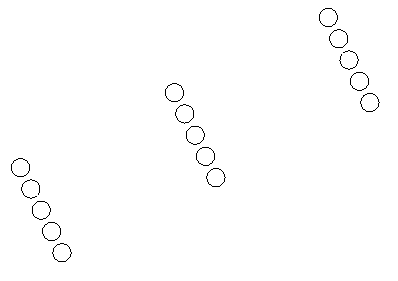
 Per annullare l’ultima operazione di copia, utilizzare l’opzione Annulla.
Per annullare l’ultima operazione di copia, utilizzare l’opzione Annulla. - Per completare la copia delle entità premere Invio.
Per creare copie casuali a una distanza specificata:
- Procedere in uno dei modi seguenti:
- Sulla barra multifunzione, fare clic su XtraTools > Modifica > Copia multiplo.
- Nel menu, fare clic su XtraTools > Modifica > Copia multiplo.
- Digitare CopiaMultiplo.
- Nell’area grafica, specificare le entità da copiare.
- Premere Invio.
- Specificare il punto base.
- Digitare Casuale e premere Invio.
- Specificare la distanza minima tra le copie.
- Premere Invio.
Quando si sposta il puntatore nell’area grafica, vengono create copie casuali.
- Premere Invio.
- Specificare un’altra opzione di copia o premere Invio per terminare la copia.
Accesso
Comando: CopiaMultiplo
Menu: XtraTools > Modifica > Copia multiplo
Barra multifunzione: XtraTools > Modifica > Copia multiplo
Offset di entità selezionate
Usare il comando OffsetX per creare nuove entità applicando un offset alle entità selezionate.
OffsetX offre una maggiore flessibilità rispetto al comando Offset per le seguenti opzioni:
- Multiplo: consente di creare più offset, uno per uno, nell’area grafica.
- Annulla: in qualsiasi momento, consente di annullare l’effetto dell’operazione più recente.
- TipoGioco: crea spigoli estesi, raccordati o smussati per riempire i giochi nelle polilinee di offset.
Per creare un’entità di offset in un punto specificato:
- Procedere in uno dei modi seguenti:
- Nella barra multifunzione, fare clic su XtraTools > Modifica > OffsetX.
- Nel menu, fare clic su XtraTools > Modifica > OffsetX.
- Digitare OffsetX.
- Specificare l’opzione Passante.
- Nell’area grafica, specificare le entità di offset.
- Specificare un punto per la nuova entità.
- Facoltativamente, procedere in uno dei modi seguenti:
- Per invertire l’offset precedente senza terminare l’esecuzione del comando OffsetX, specificare l’opzione Annulla.
- Per creare diversi nuovi offset, utilizzare Maiusc+selezione.
- Per creare un nuovo offset e cancellare l’oggetto di origine, utilizzare Ctrl+selezione.
- Premere Invio per uscire dal comando.
Per creare più offset:
- Procedere in uno dei modi seguenti:
- Nella barra multifunzione, fare clic su XtraTools > Modifica > OffsetX.
- Nel menu, fare clic su XtraTools > Modifica > OffsetX.
- Digitare OffsetX.
- Digitare una distanza di offset tra l’entità sorgente e quella di destinazione e premere Invio.
- Nell’area grafica, specificare le entità di offset.
- Specificare l’opzione Multiplo,
- Specificare il lato su cui si desidera creare l’offset.
- Specificare i punti di destinazione dell’offset, quindi premere Invio.
Accesso
Comando: OffsetX
Menu: XtraTools > Modifica > OffsetX
Barra multifunzione: XtraTools > Modifica > OffsetX
Modifica dell’ordine di disegno delle entità per colore
Usare il comando OrdineTracciamentoPerColore per modificare l’ordine di disegno delle entità selezionate in base al colore.
È possibile controllare la sovrapposizione delle entità in base al colore. Ad esempio, è possibile visualizzare i contorni davanti ai tratteggi pieni.
È necessario definire l’elenco delle priorità di colore in cui il primo colore dell’elenco è davanti e l’ultimo colore è sul retro. La sovrapposizione delle entità cambia in base alle priorità di colore definite.
Facoltativamente, è possibile includere i blocchi nella selezione e ordinare le entità contenute in base al colore.
 OrdineTracciamentoPerColore non influisce sui riferimenti esterni.
OrdineTracciamentoPerColore non influisce sui riferimenti esterni.
Per modificare l’ordine di disegno delle entità per colore:
- Procedere in uno dei modi seguenti:
- Sulla barra multifunzione, fare clic su XtraTools > Modifica > Ordine tracciamento per colore.
- Nel menu, fare clic su XtraTools > Modifica > Ordine tracciamento per colore.
- Digitare OrdineTracciamentoPerColore.
- Specificare le entità sull’area grafica.
- Premere Invio.
- Nella finestra di dialogo, impostare le priorità dei colori utilizzando i seguenti pulsanti:
- Sposta in alto. Sposta il colore selezionato nella prima posizione dell’elenco dei colori.
- Sposta su. Sposta il colore selezionato in alto nell’elenco dei colori.
- Sposta giù. Sposta il colore selezionato in basso nell’elenco dei colori.
- Sposta in basso. Sposta il colore selezionato nell’ultima posizione nell’elenco dei colori.
- Impostare le opzione nella finestra di dialogo:
- Modifica blocchi. Ordina le entità contenute nelle istanze del blocco in base al colore.
- Modifica solo le entità con colore assegnato. Ordina solo le entità con un colore specifico. Ad esempio, le entità con PerLivello o PerBlocco vengono ignorate.
- In Metodo riordinamento, selezionare il metodo di ordinamento:
- Ordine tracciamento. Ordina le entità usando il comando OrdineVisualizzazione.
-
Quadratini di ridimensionamento. Ordina fisicamente le entità nel database del disegno. Crea copie di entità e le posiziona sopra le altre.
 Quando i Quadratini di ridimensionamento sono abilitati, alcune entità, come tratteggi o gruppi, possono perdere la proprietà associativa. La direzione di ordinamento è sempre Frontale.
Quando i Quadratini di ridimensionamento sono abilitati, alcune entità, come tratteggi o gruppi, possono perdere la proprietà associativa. La direzione di ordinamento è sempre Frontale.
- In Posizione ordine tracciamento, specificare la direzione di ordinamento:
- Frontale. Ordina le entità in base ai colori nell’ordine fronte-retro e porta in primo piano le entità anteriori non specificate nell’elenco dei colori.
- Posteriore. Ordina le entità in base ai colori in ordine fronte-retro e porta in secondo piano le entità non specificate nell’elenco dei colori.
- Fare clic su OK.
Esempio:
| Situazione iniziale | Priorità | Risultato |
|---|---|---|
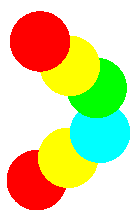 |
Nella finestra di dialogo, specificare le seguenti priorità di colore e selezionare Frontale. 
|
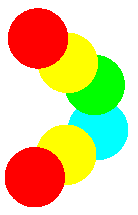 |
Accesso
Comando: OrdineTracciamentoPerColore
Menu: XtraStru > Modifica > Ordine tracciamento per colore
Barra multifunzione: XtraStru > Modifica > Ordine tracciamento per colore
Strumenti di visualizzazione
Questa sezione tratta i seguenti argomenti:
- Allineamento di visualizzazioni viste
- Allineamento di aree di lavoro
- Visualizzazione del rapporto di scala vista
Allineamento di visualizzazioni viste
Utilizzare AllineaVisualizzazioniViste per allineare le viste da una o più viste a una principale, in modo che appaiano come un’unica vista.
 Nota: questo comando è disponibile solo in modalità Foglio.
Nota: questo comando è disponibile solo in modalità Foglio.
Per allineare le viste nei riquadri di visualizzazione:
- Procedere in uno dei modi seguenti:
- Sulla barra multifunzione, fare clic su XtraTools > Visualizza > Allinea visualizzazioni viste.
- Nel menu, fare clic su XtraTools > Visualizza > Allinea visualizzazioni viste.
- Digitare AllineaVisualizzazioniViste.
- Specificare la vista principale.
- Specificare le viste da allineare con la vista principale.
Esempio:
In questo esempio, è necessario allineare due viste.
Selezionare la vista principale e quella da allineare.
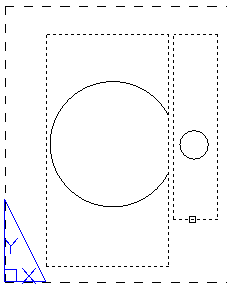
Le viste sono allineate in modo da apparire come un’unica vista.
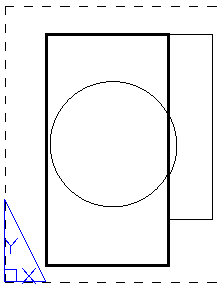
Accesso
Comando: AllineaVisualizzazioniViste
Menu: XtraTools > Visualizza > Allinea visualizzazioni viste
Barra multifunzione: XtraTools > Visualizza > Allinea visualizzazioni viste
Allineamento di aree di lavoro
Usare il comando AllineaAreeDiLavoro per regolare il fattore di zoom e la posizione della vista corrente, in base ai punti di allineamento specificati nell’area di lavoro Modello e nell’area di lavoro Foglio. Lo strumento altera i punti specificati nell’area di lavoro Modello con i punti specificati nell’area di lavoro Foglio.
 Nota: questo comando è disponibile solo in modalità Foglio.
Nota: questo comando è disponibile solo in modalità Foglio.
Inoltre, è possibile utilizzare il comando per le seguenti operazioni:
- Posizionare correttamente una vista all’interno di un’altra in base a un punto specificato nell’area di lavoro Modello e a un punto nell’area di lavoro Foglio. Il fattore di zoom della vista non cambia.
 Per specificare un solo punto nell’area di lavoro Modello o nell’area di lavoro Foglio, premere Invio al secondo prompt.
Per specificare un solo punto nell’area di lavoro Modello o nell’area di lavoro Foglio, premere Invio al secondo prompt. - Ingrandire una vista in base a due punti specificati nell’area di lavoro Modello e a due punti nell’area di lavoro Foglio. Il fattore di zoom e il sistema di coordinate personalizzato (CCS) vengono regolati in base ai punti specificati.
Per allineare le aree di lavoro:
- Procedere in uno dei modi seguenti:
- Sulla barra multifunzione, fare clic su XtraTools > Visualizza > Allinea aree di lavoro.
- Nel menu, fare clic su XtraTools > Visualizza > Allinea aree di lavoro.
- Digitare AllineaAreeDiLavoro.
- Nell’area di lavoro Modello, specificare due punti (P1 e P2) da allineare.
- Nell’area di lavoro Foglio, specificare due punti (P3 e P4) da allineare.
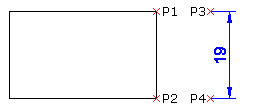
- Premere Invio.
Il contenuto dell’area di lavoro Modello è allineato con l’area di lavoro Foglio.
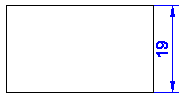
Accesso
Comando: AllineaAreeDiLavoro
Menu: XtraTools > Visualizza > Allinea aree di lavoro
Barra multifunzione: XtraTools > Visualizza > Allinea aree di lavoro
Visualizzazione del rapporto di scala vista
Utilizzare il comando RapportoScalaVista per visualizzare la scala della vista specificata su un foglio di layout.
Il formato del rapporto di scala dipende dal tipo di unità selezionato.
 Nota: questo comando è disponibile solo in modalità Foglio.
Nota: questo comando è disponibile solo in modalità Foglio.
Per visualizzare il rapporto di scala di una vista:
- Procedere in uno dei modi seguenti:
- Sulla barra multifunzione, fare clic su XtraTools > Visualizza > Rapporto scala vista.
- Nel menu, fare clic su XtraTools > Visualizza > Rapporto scala vista.
- Digitare RapportoScalaVista.
- Nell’area di lavoro Foglio, specificare la vista.
La finestra di comando mostra il rapporto di scala.
Esempi
- Architettoniche: Scala della vista PS:MS == 1:1,45: 1′ = 1′-0"
- Ingegneristiche: Scala della vista PS:MS == 1:1,45: 1" = 1,00"
- Decimale: PS:MS == 1:1,45
Accesso
Comando: RapportoScalaVista
Menu: XtraTools > Visualizza > Rapporto scala vista
Barra multifunzione: XtraTools > Visualizza > Rapporto scala vista
Utilità
Questa sezione tratta i seguenti argomenti:
- Creazione di altri stili di linea
- Definizione di una forma
- Utilizzo di Lisp Explorer
- Esportazione delle impostazioni correnti
- Aggiunta di variabili a un file di script
- Esportazione delle variabili in un file di script
- Unione di fogli
- Impostazione di una cartella di backup per i file di disegno
Creazione di altri stili di linea
Usare il comando CreaStileLinea per creare un nuovo stile di linea dalle entità specificate nel disegno.
Per definire la ripetizione per il nuovo stile di linea, è possibile usare punti, testo, forme, linee e polilinee.
Per creare un nuovo StileLinea:
- Disegnare le entità che definiscono la ripetizione dello stile di linea.
- Procedere in uno dei modi seguenti:
- Nella barra multifunzione, fare clic su XtraTools > Utilità > Crea StileLinea.
- Nel menu, fare clic su XtraTools > Utilità > Crea StileLinea.
- Digitare Crea StileLinea.
- Nella finestra di dialogo, fare clic su Naviga.
- Selezionare un file stile linea (.lin) e fare clic su Salva.
Il nuovo stile di linea viene memorizzato nel file selezionato.
- In Nome digitare il nome del nuovo StileLinea.
- In Descrizione, digitare un breve testo che descrive il nuovo stile di linea.
 Nota: Se la Descrizione è vuota, il comando crea una descrizione automatica.
Nota: Se la Descrizione è vuota, il comando crea una descrizione automatica. - Fare clic su OK.
- Nell’area grafica, specificare il segmento che verrà ripetuto in tutto lo stile di linea:
- Un punto indicante l’inizio della definizione di linea.
- Un punto indicante la fine della definizione di linea.
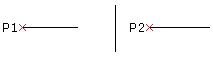
- Nell’area grafica, selezionare linee, polilinee, punti, forme, oppure gli oggetti di testo per la ripetizione dello stile di linea e premere Invio.
Viene creato il nuovo stile di linea. È possibile utilizzarlo immediatamente.
Accesso
Comando: CreaStileLinea
Menu: XtraTools > Utilità > Crea StileLinea
Barra multifunzione: XtraTools > Utilità > Crea StileLinea
Definizione di una forma
Usare il comando CreaForma per definire una forma basata sulle entità specificate. Per la definizione della forma è possibile usare linee, polilinee, punti, forme o oggetti di testo.
 Per includere un punto in una forma, disegnare un segmento di linea molto corto e utilizzare una risoluzione sufficiente per la definizione della forma per visualizzare il segmento come punto. Se il segmento corto non viene visualizzato nella forma, utilizzare una risoluzione più alta.
Per includere un punto in una forma, disegnare un segmento di linea molto corto e utilizzare una risoluzione sufficiente per la definizione della forma per visualizzare il segmento come punto. Se il segmento corto non viene visualizzato nella forma, utilizzare una risoluzione più alta.
Per definire una forma:
- Disegnare le entità della forma (linee, polilinee, punti, forme o oggetti di testo).
- Procedere in uno dei modi seguenti:
- Nella barra multifunzione, fare clic su XtraTools > Utilità > Crea forma.
- Nel menu, fare clic su XtraTools > Utilità > Crea forma.
- Digitare Crea forma.
- Nella finestra di dialogo specificare:
- In File, digitare il nome del file che memorizzerà la forma.
- In Nome, specificare il nome della forma.
- In Valore risoluzione, specificare la qualità della griglia per il ricalcolo della forma.
- Fare clic su OK.
- Specificare il punto base sull’area grafica.
- Nell’area grafica, specificare le entità per la forma (linee, polilinee, punti, forme o oggetti di testo).
- Premere Invio.
 È possibile inserire le forme utilizzando il comando Inserisci forma.
È possibile inserire le forme utilizzando il comando Inserisci forma.
Accesso
Comando: CreaForma
Menu: XtraTools > Utilità > Crea forma
Barra multifunzione: XtraTools > Utilità > Crea forma
Utilizzo di Lisp Explorer
Utilizzare LispExplorer per visualizzare le informazioni sui comandi, le variabili e le funzioni Lisp definite nell’applicazione.
LispExplorer consente quanto segue:
- Visualizzare un elenco delle funzioni Lisp disponibili
- Visualizzare il codice di una funzione Lisp
- Caricare i file Lisp nell’applicazione
- Cercare un testo all’interno del codice
- Visualizzare i comandi, le funzioni e le variabili Lisp definiti nell’applicazione
- Esportare l’elenco dei comandi, delle funzioni e delle variabili Lisp definiti nell’applicazione
 ListExplorer non visualizza il codice delle funzioni Lisp crittografate.
ListExplorer non visualizza il codice delle funzioni Lisp crittografate.
Per visualizzare il codice di una funzione Lisp
- Procedere in uno dei modi seguenti:
- Nella barra multifunzione, fare clic su XtraTools > Utilità > Lisp Explorer.
- Nel menu, fare clic su XtraTools > Utilità > Lisp Explorer.
- Digitare LispExplorer.
- Nella finestra di dialogo, in Posizione, selezionare Libreria.
- Fare clic su Sfoglia.
- Selezionare la cartella contenente i file Lisp e fare clic su Specifica cartella. La sezione File visualizza l’elenco dei file Lisp nella cartella selezionata.
- In File, fare clic sul nome del file. La sezione Funzioni visualizza le funzioni contenute nel file selezionato.
- Fare clic su una funzione per visualizzarne il codice sorgente.
- In alternativa, utilizzare l’opzione Visualizza come per controllare la modalità di visualizzazione della funzione.
- Solo intestazione: visualizza solo l’intestazione della funzione
- Solo funzione: visualizza solo il codice della funzione
- Entrambi: visualizza l’intestazione della funzione e il codice
- Utilizzare Cerca per cercare un testo all’interno della funzione visualizzata.
Per caricare un file Lisp:
- Procedere in uno dei modi seguenti:
- Nella barra multifunzione, fare clic su XtraTools > Utilità > Lisp Explorer.
- Nel menu, fare clic su XtraTools > Utilità > Lisp Explorer.
- Digitare LispExplorer.
- Nella finestra di dialogo, in Posizione, selezionare Libreria.
- Fare clic su Sfoglia.
- Selezionare la cartella contenente i file Lisp e fare clic su Specifica cartella. La sezione File visualizza l’elenco dei file Lisp nella cartella selezionata.
- In File, fare clic sul nome del file Lisp.
- Fare clic su Carica.
Per visualizzare i comandi, le funzioni e le variabili Lisp definite nell’applicazione:
- Procedere in uno dei modi seguenti:
- Nella barra multifunzione, fare clic su XtraTools > Utilità > Lisp Explorer.
- Nel menu, fare clic su XtraTools > Utilità > Lisp Explorer.
- Digitare LispExplorer.
- Nella finestra di dialogo, in Posizione, selezionare Caricato.
- In Tipo, selezionare Comandi, Funzioni o Variabili.
 Fare clic sul nome di una colonna nella barra del titolo per ordinare l’elenco in ordine alfabetico.
Fare clic sul nome di una colonna nella barra del titolo per ordinare l’elenco in ordine alfabetico. - In alternativa, è possibile esportare l’elenco in un file .dmp. Per esportare:
- Fare clic su Esporta.
- Nella finestra di dialogo, specificare il percorso in cui salvare il file e fare clic su Salva.
Accesso
Comando: LispExplorer
Menu: XtraTools > Utilità > LispExplorer
Barra multifunzione: XtraTools > Utilità > LispExplorer
Esportazione delle impostazioni correnti
Utilizzare il comando EsportaImpostazioni per esportare le impostazioni correnti in un file esterno. Ad esempio, utilizzare il file di esportazione per segnalare un errore che si è verificato durante l’utilizzo di XtraTools.
Il file fornisce le seguenti informazioni:
- Informazioni generali sull’utente, come il nome utente e le informazioni di contatto
- Passaggi necessari per riprodurre l’errore
- Informazioni sulla configurazione del computer.
Per esportare le impostazioni correnti:
- Procedere in uno dei modi seguenti:
- Nella barra multifunzione, fare clic su XtraTools > Utilità > Esporta impostazioni.
- Nel menu, fare clic su XtraTools > Utilità > Esporta impostazioni.
- Digitare EsportaImpostazioni.
- Nella finestra di dialogo inserire le seguenti informazioni:
- Nome, indirizzo e-mail e numero di telefono.
- In Descrizione problema, digitare una breve descrizione dell’errore.
- Nei Passaggi necessari per riprodurre l’errore, descrivere i passaggi necessari per riprodurre l’errore.
 Le Informazioni di sistema visualizzano informazioni sulla configurazione del computer.
Le Informazioni di sistema visualizzano informazioni sulla configurazione del computer.
- Fare clic su OK.
Il comando genera un file che è possibile inviare per segnalare l’errore.
Accesso
Comando: EsportaImpostazioni
Menu: XtraTools > Utilità > Esporta impostazioni
Barra multifunzione: XtraTools > Utilità > Esporta impostazioni
Esportazione delle variabili in un file di script
Utilizzare il comando EsportaVariabili per esportare i valori delle variabili di sistema in un file di script (file .scr). È possibile eseguire il file di script in un secondo momento per ripristinare le impostazioni delle variabili. Vedere Scrittura ed esecuzione dei file di script.
Per esportare la variabile di sistema:
- Procedere in uno dei modi seguenti:
- Nella barra multifunzione, fare clic su XtraTools > Utilità > Esporta variabili.
- Nel menu, fare clic su XtraTools > Utilità > Esporta variabili.
- Digitare EsportaVariabili.
- Nella finestra di dialogo, in Tipo variabile, selezionare la categoria delle variabili di sistema da esportare:
- Sola lettura: variabili di sola lettura.
- Rischiose: variabili che possono influire sulla funzionalità del software.
- Standard: variabili comuni che possono essere modificate senza modificare la normale funzionalità del software.
 La selezione di Tutto esporta tutte le variabili.
La selezione di Tutto esporta tutte le variabili. - Fare clic su Esporta in script.
- Nella finestra di dialogo, specificare il file in cui memorizzare le impostazioni.
- Fare clic su Salva.
- Fare clic su Chiudi.
Accesso
Comando: EsportaVariabili
Menu: XtraTools > Utilità > Esporta variabili
Barra multifunzione: XtraTools > Utilità > Esporta variabili
Aggiunta di variabili a un file di script
Utilizzare il comando VariabilePerScript per aggiungere le variabili di sistema selezionate a un file di script esistente (file .SCR). È possibile eseguire il file di script in un secondo momento per ripristinare le impostazioni delle variabili.
Per esportare le variabili di sistema:
- Procedere in uno dei modi seguenti:
- Sulla barra multifunzione, fare clic su XtraTools > Utilità > Variabile per script.
- Nel menu, fare clic su XtraTools > Utilità > Variabile per script.
- Digitare VariabilePerScript.
- Nella finestra di dialogo, in Tipo variabile, selezionare la categoria delle variabili di sistema da esportare:
- Sola lettura: variabili di sola lettura.
- Rischiose: variabili che possono influire sulla funzionalità del software.
- Standard: variabili comuni che possono essere modificate senza modificare la normale funzionalità del software.
 La selezione di Tutto esporta tutte le variabili di sistema.
La selezione di Tutto esporta tutte le variabili di sistema. - Fare clic su Aggiungi a script.
- Nella finestra di dialogo, selezionare un file esistente e fare clic su Apri.
- Fare clic su Apri.
- Fare clic su Chiudi.
Accesso
Comando: VariabilePerScript
Menu: XtraTools > Utilità > Variabile per script
Barra multifunzione: XtraTools > Utilità > Variabile per script
Unione di fogli
Usare il comando UnisciFogli per unire più fogli di layout in un unico foglio.
È possibile visualizzare i fogli uniti su un foglio esistente o su un nuovo foglio. Facoltativamente, è possibile rimuovere i fogli inutilizzati.
Per unire più fogli:
- Procedere in uno dei modi seguenti:
- Nella barra multifunzione, fare clic su XtraTools > Utilità > Unisci fogli.
- Nel menu, fare clic su XtraTools > Utilità > Unisci fogli.
- Digitare UnisciFogli.
- Nella finestra di dialogo, in Fogli da unire, selezionare i fogli da unire.
- Nel Foglio di destinazione, specificare il foglio in cui si desidera copiare i fogli di unione:
- Selezionare un foglio esistente nell’elenco.
– o –
- In Nome, digitare il nome di un nuovo foglio.
- Selezionare un foglio esistente nell’elenco.
- Facoltativamente, selezionare le opzioni:
- Elimina fogli inutilizzati. Rimuove i fogli inutilizzati dal risultato.
- Elimina geometria da fogli uniti. Rimuove la geometria esistente dal foglio di destinazione.
- Fare clic su OK.
Ciascun foglio di origine avrà una vista corrispondente, rappresentata come rettangolo, sul foglio di destinazione.
Accesso
Comando: UnisciFogli
Menu: XtraTools > Utilità > Unisci fogli
Barra multifunzione: XtraTools > Utilità > Unisci fogli
Impostazione di una cartella di backup per i file di disegno
Un file di backup del disegno è una copia del file di disegno una versione precedente rispetto al disegno attualmente salvato.
È possibile attivare il backup automatico dalla finestra di dialogo Opzioni (opzione Salva backup a ogni salvataggio da Opzioni di sistema > Salvataggio automatico/Backup).
Ogni volta che si salva manualmente un file .dwg, il software crea automaticamente un file di backup. Per impostazione predefinita, il file di backup del disegno viene salvato nella stessa cartella del disegno (file .dwg), con il medesimo nome del disegno ma con estensione .bak.
Usare il comando ImpostaCartellaBackup per specificare la cartella di destinazione per i file di backup del disegno (.bak).
Nota: esiste un solo file di backup per un disegno. Un file di backup appena creato sostituisce il file di backup esistente con lo stesso nome.
Per impostare una cartella di backup per i file di disegno:
- Digitare ImpostaCartellaBackup.
- Nella finestra di comando, digitare il percorso della cartella di backup.
Accesso
Comando: ImpostaCartellaBackup
Riferimento ai comandi XtraTools
| Comando | Descrizione | Barra menu |
|---|---|---|
| AllineaVisualizzazioneVista | Allinea le viste da una o più viste a una principale, in modo che appaiano come un’unica vista. | XtraTools > Vista |
| AllineaAreeDiLavoro | Regolare il fattore di zoom e la posizione della vista corrente, in base ai punti di allineamento specificati nell’area di lavoro Modello e nell’area di lavoro Foglio. | XtraTools > Vista |
| LineaInterruzione | Disegna una linea con il simbolo di una linea di interruzione | XtraTools > Disegna |
| ConvertiNoteSemplici | Trasforma una o più entità di testo in un paragrafo di testo | XtraTools > Annotazione |
| CopiaMultiplo | Crea più copie di entità selezionate | XtraTools > Modifica |
| TestoCurvato | Inserisce testo su un’entità ad arco | XtraTools > Annotazione |
| OrdineTracciamentoPerColore | Modificare l’ordine di disegno delle entità selezionate in base al colore (variante della finestra di dialogo). | XtraTools > Modifica |
| -OrdineTracciamentoPerColore | Modificare l’ordine di disegno delle entità selezionate in base al colore (variante della finestra di comando). | |
| ModificaMaiuscole/minuscole | Modifica l’utilizzo di maiuscole/minuscole di NotaSemplice, AttributoBlocco, Nota o Quota selezionati (variante della finestra di dialogo). | XtraTools > Annotazione |
| -ModificaMaiuscole/minuscole | Modifica l’utilizzo di maiuscole/minuscole di NotaSemplice, AttributoBlocco, Nota o Quota selezionati (variante della finestra di comando). | |
| ModificaGiustificazioneTesto | Modifica il punto di giustificazione delle entità di testo, paragrafo o attributo selezionate | XtraTools > Annotazione |
| ModificaOrientamentoTesto | Ruota le entità di testo, paragrafo o attributo selezionate mantenendo la posizione corrente | XtraTools > Annotazione |
| EsportaStiliQuota | Esporta gli stili di quota dal disegno corrente in un file ASCII esterno | XtraTools > Quote |
| ExplodeText | Converte annotazioni in Polilinee che rappresentano i contorni di testo | XtraTools > Annotazioni |
| EsportaImpostazioni | Esporta le impostazioni correnti in un file esterno | XtraTools > Utilità |
| EsportaVariabili | Esporta i valori delle variabili di sistema in un file di script (file .scr) | XtraTools > Utilità |
| AdattaTesto | Ridimensiona la larghezza di un’entità di testo per adattarla tra due punti selezionati | XtraTools > Annotazione |
| Appiattisci | Appiattisce un set di entità specificate | XtraTools > Modifica |
| GetBlockInfoOttieniInformazioniBlocco | Conta gli inserimenti del blocco nel disegno e visualizza il risultato | XtraTools > Blocco |
| OttieniProprietàNidificate | Visualizza le proprietà di un’entità di un blocco o di un riferimento (variante della finestra di dialogo) | XtraTools > Blocco |
| -OttieniProprietàNidificate | Visualizza le proprietà di un’entità di un blocco o di un riferimento (variante della finestra di comando) | |
| ImportaAttributiBlocco | Importa i valori AttributoBlocco precedentemente esportati in un file ASCII | XtraTools > Blocco |
| ImportaStileQuota | Importa gli stili di quotatura e le relative impostazioni da un file ASCII (con estensione .dim) | XtraTools > Quote |
| LispExplorer | Visualizza informazioni su comandi, variabili e funzioni Lisp definite nell’applicazione | XtraTools > Utilità |
| CreaStileLinea | Crea un nuovo stile di linea dalle entità specificate nel disegno | XtraTools > Utilità |
| CreaForma | Definisce una forma in base alle entità specificate | XtraTools > Utilità |
| UnisciFogli | Unisce più fogli in un singolo foglio (variante della finestra di dialogo). | XtraTools > Utilità |
| -UnisciFogli | Unisce più fogli in un unico foglio (variante della finestra di comando) | XtraTools > Utilità |
| TestoNumero | Inserisce la numerazione sequenziale alle entità di testo selezionate | XtraTools > Annotazione |
| OffsetX | Crea nuove entità applicando un offset alle entità selezionate | XtraTools > Modifica |
| TratteggioRipetizione | Crea tratteggi utilizzando entità di blocco, immagini, riferimenti o maschere | XtraTools > Disegna |
| RidefinisciAttributoBlocco | Ridefinisce la forma di un blocco mantenendo i valori originali di AttributoBlocco | XtraTools > Blocco |
| RidefinisciValoriAttributoBlocco | Modifica globalmente i valori degli attributi di blocco di tutte le istanze dei blocchi selezionati | XtraTools > Blocco |
| SostituisciBlocco | Sostituisce gli inserimenti del blocco con altri blocchi (variante della finestra di dialogo) | XtraTools > Blocco |
| -SostituisciBlocco | Sostituisce gli inserimenti del blocco con altri blocchi (variante della finestra di comando) | – |
| SostituisciBloccoConRiferimento | Sostituisce gli inserimenti del blocco con istanze di un riferimento esterno (variante della finestra di dialogo) | XtraTools > Blocco |
| -SostituisciBloccoConRiferimento | Sostituisce gli inserimenti del blocco con istanze di un riferimento esterno (variante della finestra di comando) | – |
| BloccoScala | Cambia la scala del blocco rispetto al relativo punto di inserimento | XtraTools > Blocco |
| ImpostaCartellaBackup | Specifica la cartella di destinazione per i file di backup del disegno (.bak) | – |
| CorniceTesto | Crea una cornice intorno a entità di testo specificate | XtraTools > Annotazione |
| MascheraTesto | Crea un’area vuota dietro le entità di testo specificate | XtraTools > Annotazione |
| RimuoviMascheraTesto | Rimuove le maschere assegnate alle entità di testo selezionate | XtraTools > Annotazione |
| VariabilePerScript | Aggiunge le variabili selezionate a un file di script esistente (file .SCR) | XtraTools > Utilità |
| RapportoScalaVista | Visualizza la scala della vista specificata su un foglio di layout. | XtraTools > Vista |

