Introduzione
È possibile utilizzare gli strumenti di disegno per creare nuovi oggetti come linee, archi e cerchi.
Per richiamare gli strumenti del disegno potete utilizzare il menu Disegna, o la barra degli strumenti di disegno.
Alcuni strumenti di costruzioni come le linee infinite, i raggi e i punti sono molto utili durante lo sviluppo di un disegno.
Quando disegnate, vi potrà essere richiesto di specificare alcuni punti come il centro di un cerchio o il punto iniziale e finale di una linea. Potete inserire i valori delle coordinate al prompt dei comandi o specificarli all’interno del disegno.
Per utilizzare efficientemente gli strumenti di disegno bisogna usare le opzioni di input di coordinate e di snap ad oggetto.
Per modificare gli oggetti utilizzate il menu Modifica o la barra degli strumenti di modifica.
Disegnare linee
Per disegnare linee sul disegno si utilizza il comando Linea.
Per disegnare una linea o una serie di linee connesse:
- Clic su Disegna > Linea (o digitare Linea).
- Sull’area di disegno, clic su:
- Un punto indicante l’inizio della linea.
- Un punto indicante la fine della linea.
- Un altro per definire un ulteriore segmento o premere Enter per terminare l’esecuzione del comando.
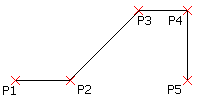
 Ogni segmento di una serie di linee connesse è un oggetto indipendente. Potete anche utilizzare il comando Linea per aggiungere linee a linee o archi esistenti.
Ogni segmento di una serie di linee connesse è un oggetto indipendente. Potete anche utilizzare il comando Linea per aggiungere linee a linee o archi esistenti.
Per annullare un segmento di linea:
- Premere Ctrl + Z o digitare Undo.
- Premere Ctrl + Z o digitare Undo.
- Scegliere l’opzione Annulla.
Per chiudere una serie di linee connesse:
- Specificare l’opzione Chiudi.
Per aggiungere un segmento di linea a linee o archi esistenti:
- Clic su Disegna > Linea (o digitare Linea).
- Premere Enter.
La linea seguente si connette all’estremita dell’ultima linea o arco disegnato. - Clic su un punto per definire la nuova linea collegata e poi premere Enter.
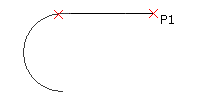
Accesso
Comando: Linea
Menu: Disegna > Linea
Tavolozze strumento: Disegno > Linea
Utilizzo di LineeInfinite, LineeMezzeria e Multilinee
È possibile utilizzare le LineeInfinite e i Raggi per creare una struttura o griglia e agevolare la realizzazione del disegno. Generalmente questi elementi vengono cancellati quando si completa il disegno.
È possibile utilizzare le LineeInfinite per creare serie di linee parallele di tipo e colore diversi. Le multilinee sono particolarmente utili per il disegno architettonico e per il piping. È possibile creare e gestire stili per le multilinee.
In questo capitolo vengono trattati i seguenti argomenti:
- Costruzione di linee infinite
- Costruire raggi
- Costruzione di multilinee
- Gestione degli stili delle multilinee
Costruire raggi
Un raggio è una linea che si estende indefinitamente da un’origine in una direzione. Potete utilizzare i raggi per creare una struttura o una griglia che faciliti la costruzione del disegno.
Per costruire uno o più raggi:
- Clic su Disegna > Raggio.
- Clic sull’area di disegno per specificare:
- Punto d’origine del raggio.
- Prima direzione del raggio.
- Altri punti, per definire ulteriori raggi che partano dalla stessa origine, o premere Enter.
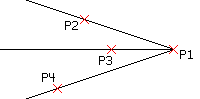
 Potete disegnare i raggi su un apposito layer in modo tale da poterlo disattivare prima della stampa. In alternativa potete eliminare i raggi una volta completato il disegno.
Potete disegnare i raggi su un apposito layer in modo tale da poterlo disattivare prima della stampa. In alternativa potete eliminare i raggi una volta completato il disegno.
Accesso
Comando: Raggio
Menu: Disegna > Raggio
Costruzione di linee infinite
Le linee infinite sono un set di una o più linee di costruzione che si estendono indefinitamente in ambedue le direzioni partendo da un’origine. Potete utilizzare le linee infinite per creare una struttura o una griglia che faciliti la costruzione del disegno.
Per costruire una o più linee infinite:
- Clic su Disegna > Linea infinita (o digitare LineaInfinita).
- Clic sull’area di disegno per specificare:
- Posizione centrale della linea infinita.
- Punto da intersecare per individuare la direzione della prima linea infinita.
- Altri punti, per definire ulteriori linee che partano dalla stessa origine, o premere Enter.
 Potete disegnare le linee infinite su un apposito layer in modo tale da poterlo disattivare prima della stampa. In alternativa potete eliminare le linee infinite una volta completato il disegno.
Potete disegnare le linee infinite su un apposito layer in modo tale da poterlo disattivare prima della stampa. In alternativa potete eliminare le linee infinite una volta completato il disegno.
Per creare linee infinite orizzontali:
- Clic su Disegna > Linea infinita (o digitare LineaInfinita).
- Specificare l’opzione Orizzontale.
La linea infinita appare come una linea orizzontale. - Clic sull’area di disegno:
- Un punto per specificare la posizione della linea.
- Altri punti per definire altre line parallele o premere Enter.
Per creare linee infinite verticali:
- Clic su Disegna > Linea infinita (o digitare LineaInfinita).
- Specificare l’opzione Verticale.
La linea infinita appare come una linea verticale. - Clic sull’area di disegno:
- Un punto per specificare la posizione della linea.
- Altri punti per definire altre line parallele o premere Enter.
Per creare linee infinite parallele inclinate di un determinato angolo:
- Clic su Disegna > Linea infinita (o digitare LineaInfinita).
- Specificare l’opzione Angolo.
- Digitare un valore per l’angolo nelle specifiche Unità angolari disegno o specificare l’opzione Riferimento per definire un oggetto riferimento, quindi inserire l’angolo dall’oggetto riferimento.
- La Linea Infinita appare secondo un angolo riferito all’orizzontale o all’oggetto specificato.
- Cliccare sull’area di disegno:
- Un punto, per definire la posizione della linea.
- Ulteriori punti per definire altre linee parallele, o premere Enter.
Per creare linee infinite bisecanti a partire da un vertice:
- Clic su Disegna > Linea infinita (o digitare LineaInfinita).
- Specificare l’opzione Biseca.
- Cliccare sull’area di disegno:
- Un punto, per definire la posizione del vertice.
- Un punto per definire il primo angolo della linea infinita bisecante
- Un punto per definire il secondo angolo che determina la linea infinita bisecante che passa attraverso il vertice.
- Ulteriori punti per definire altre linee infinite bisecanti, o premere Enter.
Per creare linee infinite con offset rispetto ad altri oggetti lineari:
- Clic su Disegna > Linea infinita (o digitare LineaInfinita).
- Specificare l’opzione Offset.
- Digitare una distanza di offset.
- Sull’area di disegno:
- Selezionare un oggetto lineare.
- Cliccate dove desiderate posizionare la linea infinita.
- Ripeter il passo 4 o premere Enter.
![]() Invece dei passi 3 e 4, potete scegliere l’opzione Specifica Posizione, selezionare un oggetto lineare sorgente e cliccare un punto sull’area di disegno per specificare la distanza di offset.
Invece dei passi 3 e 4, potete scegliere l’opzione Specifica Posizione, selezionare un oggetto lineare sorgente e cliccare un punto sull’area di disegno per specificare la distanza di offset.
Accesso
Comando: LineaInfinita
Menu: Disegna > Linea infinita
Tavolozze strumento: Disegno > Linea infinita
Creazione di Linee di mezzeria
Utilizzare il comando LineaMezzeria per creare Linee di mezzeria. È possibile impostare un’estensione delle Linee di mezzeria che superi gli oggetti che definiscono il contorno.
Lo StileLinea specifico per le linee di mezzeria viene assegnato automaticamente.
Le Linee di mezzeria vengono create tra coppie di Linee, Archi e segmenti di PoliLinee.
I contorni lineari non devono essere paralleli; in questo caso, la linea risultante rappresenta una bisettrice. I due oggetti possono essere di diverse lunghezze.
Le coppie di Archi selezionate devono essere concentriche.
È possibile creare una sequenza continua di Linee di mezzeria con un solo comando. Quando si selezionano coppie di segmenti di PoliLinee consecutivi, i segmenti della linea di mezzeria risultanti vengono uniti in un unico oggetto, mentre ogni coppia di linee o archi crea Linee di mezzeria separate.
La Linea di mezzeria rappresenta un oggetto a se stante.
Per creare Linee di mezzeria:
- Procedere in uno dei modi seguenti:
- Sulla barra multifunzione, fare clic su Home > Annotazioni > Linea di mezzeria.
- Nel menu, fare clic su Disegna > Linea di mezzeria.
- Digitare LineaMezzeria.
- Specificare il primo oggetto.
- Specificare il secondo oggetto dello stesso tipo (lineare o curvo).
La Linea di mezzeria viene creata tra la coppia di oggetti.
- Ripetere i passi 2 e 3 per altre coppie di Linee, Archi o segmenti di PoliLinee.
Per annullare la Linea di mezzeria precedentemente creata, scegliere l’opzione Annulla.
- Premere Invio.
Per impostare estensioni della Linea di mezzeria:
- Procedere in uno dei modi seguenti:
- Nella barra multifunzione, fare clic su Home > Gestisci > Opzioni.
- Nel menu, fare clic su Strumenti > Opzioni.
- Digitare Opzioni.
- Fare clic su Impostazioni Disegno.
- Espandere Impostazioni linea di mezzeria.
- In Estensione linea di mezzeria, specificare il valore dell’estensione.
Il valore predefinito è 0,25 (se si utilizza un modello di disegno ANSI) o 2,5 (se si utilizza un modello di disegno ISO) unità del disegno.
- Fare clic su OK.
![]() Nota: Utilizzare i GripOggetto per modificare la lunghezza di una Linea di mezzeria mantenendone l’orientamento.
Nota: Utilizzare i GripOggetto per modificare la lunghezza di una Linea di mezzeria mantenendone l’orientamento.
Accesso
Comando: LineaMezzeria
Barra multifunzione: Home > Annotazioni > Linea di mezzeria
Menu: Disegna > Linea di mezzeria
Costruzione di multilinee
È possibile utilizzare le multilinee per disegnare da due a sedici oggetti lineari paralleli. È possibile creare e gestire gli stili delle multilinee da Formato > Stile Multilinea.
per costruire oggetti multilinea:
- Clic su Disegna > Multilinea (o digitare Multilinea).
- Clic sull’area di disegno per specificare:
- Un punto iniziale pe la multilinea.
- I vertici dei vari segmenti che comporranno la multilinea.
- Premere Enter.
![]() Dopo aver specificato i punti, è possibile scegliere l’opzione Chiudi per chiudere la multilinea.
Dopo aver specificato i punti, è possibile scegliere l’opzione Chiudi per chiudere la multilinea.
Per includere le opzioni di allineamento quanto si crea una multilinea:
Quando si impostano le opzioni di allineamento, le multilinee sono disegnate seguendo le impostazioni di offset dello Stile di multilinea attivo.
- Clic su Disegna > Multilinea (o digitare Multilinea).
- Scegliere l’opzione Allineamento.
- Scegliere un’opzione:
- Inferiore: Per disegnare le multilinee sopra il punto selezionato, con il segmeneto di linea con l’offset più negativo al vertice specificato.
- Superiore: Per disegnare le multilinee sotto il punto selezionato, con il segmento di linea con l’offset più positivo al vertice specificato.
- Zero: Definisce una linea centrale attraverso i punti selezionati.
- Clic sull’area di disegno per specificare:
- Un punto iniziale per la multilinea.
- I vertici dei segmenti per definire la multilinea.
- Premere Enter.

Per modificare la larghezza di una multilinea:
- Clic su Disegna > Multilinea (o digitare Multilinea).
- Scegliere l’opzione Scala.
- Digitare un valore per il fattore di scala.
Il fattore di scala predefinito è 1.0. Per esempio, per dimezzare la larghezza della multilinea, bisogna utilizzare un valore di 0.5. Questo valore di scala non ha effetto sul fattore di scala per le linee complessivo. - Clic sull’area di disegno per specificare:
- Un punto iniziale per la multilinea.
- I vertici dei segmenti per definire la multilinea.
- Premere Enter.
Per selezionare uno stile quando si costruisce una multilinea:
- Clic su Disegna > Multilinea (o digitare Multilinea).
- Scegliere l’opzione Stile.
- Digitare un nome di stile o scegliere l’opzione ? per ottenere un elenco degli Stili di multilinea.
- Clic sull’area di disegno per specificare:
- Un punto iniziale per la multilinea.
- I vertici dei segmenti per definire la multilinea.
- Premere Enter.
Accesso
Comando: Multilinea
Menü: Disegna > Multilinea
Gestione degli stili delle multilinee
Gli oggetti multilinea sono costituiti da due o più linee parallele create come un unico oggetto. Prima di utilizzare le multilinee è possibile creare degli stili personalizzati per specificare il colore delle linee, lo stile delle linee e altre proprietà. Lo stile multilinea predefinito è chiamato Standard.
Per creare uno stile di multilinea:
- Clic su Formato > Stile Multilinea (o digitare SileMultilinea).
Nella finestra di dialogo Opzioni, si apre la pagina Stili di disegno e si espande la scheda Multilinea. - Clic su Nuovo.
- Digitare un nuovo nome nella finestra di dialogo Crea nuovo Stle Multilinea.
- Clic su OK.
Il nuovo stile apparirà in Stile.
Per modificare uno stile di multilinea:
- Clic su Formato > Stile Multilinea (o digitare SileMultilinea).
Nella finestra di dialogo Opzioni, si apre la pagina Stili di disegno e si espande la scheda Multilinea. - In Stile, selezionare uno stile di multilinea.
- Le impostazioni modificabili sono:
- Proprietà linea: Specifica l’ offset, il colore di linea e lo stile di ogni elemento che costituisce l’oggetto multilinea.
- Per aggiungere linee alla definizione dello stile di multilinea, cliccare su Nuovo.
- Per eliminare linee dalla definizione dello stile di multilinea, selezionare una linea e cliccare su Elimina.
- Mostra: Specifica se visualizzare le giunzioni e alla fine dei segmenti ed imposta il colore di riempimento.
- Estremità: Specifica lo stile delle estremità della multilinea.
- Clic su OK.
Per modificare gli elementi linea nella definizione di uno stile di multilinea:
- Clic su Formato > Stile Multilinea (o digitare SileMultilinea).
Nella finestra di dialogo Opzioni, si apre la pagina Stili di disegno e si espande la scheda Multilinea. - In Stile, selezionare uno stile di multilinea.
- Nel riquadro Proprietà linea, modificare:
- Offset: La posizione di ogni linea costituente l’oggetto multilinea è determinata dal suo offset rispetto al centro della multilinea. Un elemento linea con un offset di 0.0 è la linea centrale.
- Colore Linea: Doppio clic sul campo Colore dell’elemento selezionato.
- Stile: Doppio clic sul campo Stile dell’elemento selezionato. La lista contiene tutti gli stili di linea definiti nel disegno. Per aggiungere uno stile di linea, bisogna prima creare o importare uno stile di linea.
- Clic su OK.
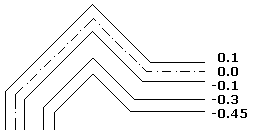
Per modificare le giunzioni e le estremità nella definizione degli stili di multilinea:
- Clic su Formato > Stile Multilinea (o digitare SileMultilinea).
Nella finestra di dialogo Opzioni, si apre la pagina Stili di disegno e si espande la scheda Multilinea. - In Stile, selezionare uno stile di multilinea.
- Nel riquadro Mostra, attivare o disattivare Mostra giunzioni e specificare il Colore.
- Nel riquadro Estremità, specificare un Inizio e una Fine:
- Angolo: Imposta l’angolo di chiusura delle estremità iniziale e finale della multilinea.
- Arco esterno: Unisce le estremità esterne con un arco.
- Arco interno: Unisce con un arco gli elementi di linea interni rispetto agli altri. Per avere effetto devono esserci quattro o più elementi di linea nella multilinea.
-
Linea: Chiude le estremità della multilinea con un segmento di linea.
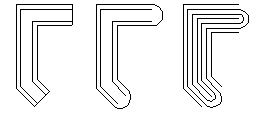
Per rendere attivo uno stile di multilinea:
- Clic su Formato > Stile Multilinea (o digitare SileMultilinea).
Nella finestra di dialogo Opzioni, si apre la pagina Stili di disegno e si espande la scheda Multilinea. - In Stile, selezionare uno stile di multilinea e cliccare su Attivare
Sarà visualizzata una lateralmente allo stile attivato.
lateralmente allo stile attivato.
Per salvare uno stile di multilinea:
- Clic su Formato > Stile Multilinea (o digitare SileMultilinea).
Nella finestra di dialogo Opzioni, si apre la pagina Stili di disegno e si espande la scheda Multilinea. - In Stile, selezionare uno stile di multilinea e cliccare su Esporta.
- Nella finestra di dialogo Salva stile multilinea, digitare un nome file e cliccare su Salva.
Per importare uno stile di multilinea:
- Clic su Formato > Stile Multilinea (o digitare SileMultilinea).
Nella finestra di dialogo Opzioni, si apre la pagina Stili di disegno e si espande la scheda Multilinea. - Clic su Carica.
- Nella finestra di dialogo Carica definizioni di multilinee, clic su Sfoglia per raggiungere il file di stile .mln e dopo cliccare su Apri.
- Clic su OK.
Per rinominare uno stile di multilinea:
- Clic su Formato > Stile Multilinea (o digitare SileMultilinea).
Nella finestra di dialogo Opzioni, si apre la pagina Stili di disegno e si espande la scheda Multilinea. - In Stile, selezionare uno stile di multilinea e cliccare su Rinomina.
- Nella finestra di dialogo Rinomina stile multilinea, modificare il nome.
- Clic su OK.
Per eliminare uno stile di multilinea:
- Clic su Formato > Stile Multilinea (o digitare SileMultilinea).
Nella finestra di dialogo Opzioni, si apre la pagina Stili di disegno e si espande la scheda Multilinea. - In Stile, selezionare uno stile di multilinea e cliccare su Elimina.
- Clic su Sì per confermare l’eliminazione.
Accesso
Comando: SileMultilinea
Menu: Formata > Stile multilinea
Costruzione di polilinee
Una polilinea è un oggetto del disegno che consiste di linee e/o segmenti di arco connessi. È possibile creare polilinee con segmenti aventi spessore e riempimento diversi. Il tipo di segmento predefinito per una polilinea è un segmento lineare.
Dopo aver creato una polilinea, è possibile modificarla utilizzando vari metodi.
- Utilizzare i punti di presa per spostare, aggiungere o eliminare i vertici. Inoltre, è possibile convertire i segmenti lineari in archi e viceversa.
- Utilizzare il comando ModificaPolilinea per modificare la larghezza dell’intera polilinea e rastremare l’intera polilinea. In aggiunta, è possibile aprire una polilinea chiusa o chiudere una polilinea aperta.
Nota: La tavolozza Proprietà raggruppa diverse opzioni per modificare le polilinee.
Utilizzo degli stili di linea con le polilinee
È possibile specificare il modo in cui i segmenti di polilinee vengono disegnati intorno ai vertici della polilinea.
Per costruire una polilinea:
- Fare clic su Disegna > Polilinea (o digitare Polilinea).
- Sull’area grafica, specificare il punto iniziale del primo segmento della Polilinea.
- Scegliere un’opzione per tracciare il segmento successivo:
-
Arco. Imposta il tipo di segmento Arco.
 La direzione dell’arco dipende dall’opzione Senso orario (vedere Impostazione delle unità e della precisione). Premere il tasto Ctrl quando si specifica un angolo per disegnare l’arco nella direzione opposta.
La direzione dell’arco dipende dall’opzione Senso orario (vedere Impostazione delle unità e della precisione). Premere il tasto Ctrl quando si specifica un angolo per disegnare l’arco nella direzione opposta. - Angolo. Definisce un segmento d’arco tramite l’angolo rispetto al punto iniziale.
- Centro. Definisce un segmento d’arco dal suo centro.
- Direzione. Definisce un segmento d’arco tramite la direzione della tangente al punto iniziale.
- Metà larghezza. Definisce la larghezza, simmetricamente, di un segmento.
- Linea. Modifica il tipo di segmento in una linea.
- Raggio. Definisce un segmento di arco tramite il suo raggio.
- Passante per il punto. Specifica un punto su cui far passare il successivo segmento di arco.
- Annulla. Annulla il segmento precedente.
- Larghezza. Definisce la larghezza iniziale e finale del successivo segmento di polilinea, creando una linea o un arco con spessore.
-
Arco. Imposta il tipo di segmento Arco.
- Specificare il punto finale del segmento.
- Eseguire una delle seguenti operazioni:
- Specificare altri segmenti secondo i passi 3 e 4.
- Dopo aver specificato almeno due segmenti, selezionare l’opzione Chiudi per creare una polilinea chiusa oppure premere Invio.
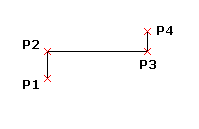
Per creare un segmento con sfondo mentre si disegna una polilinea:
- Fare clic su Disegna > Polilinea (o digitare Polilinea).
- Sull’area grafica, specificare il punto iniziale del primo segmento della Polilinea.
- Selezionare opzione Larghezza.
- Digitare la larghezza iniziale del segmento.
- Digitare la larghezza finale del segmento.
- Specificare il punto finale del segmento.
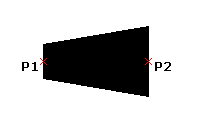
 La larghezza finale specificata viene mantenuta per ogni successivo segmento di polilinea, finché non viene modificata specificando l’opzione Larghezza.
La larghezza finale specificata viene mantenuta per ogni successivo segmento di polilinea, finché non viene modificata specificando l’opzione Larghezza.
Per specificare, come elemento di una polilinea, un arco passante per un punto:
- Fare clic su Disegna > Polilinea (o digitare Polilinea).
- Sull’area grafica, specificare il punto iniziale del primo segmento della Polilinea.
- Specificare l’opzione Arco.
- Specificare l’opzione Passante per il punto.
- Specificare il punto passante e il punto finale dell’arco.
Per specificare, tramite il suo centro, un arco come elemento di una polilinea:
- Fare clic su Disegna > Polilinea (o digitare Polilinea).
- Sull’area grafica, specificare il punto iniziale del primo segmento della Polilinea.
- Specificare l’opzione Arco.
- Specificare l’opzione Centro.
- Specificare il punto centrale dell’arco.
- Specificare il punto finale dell’arco o specificare un’opzione:
- Angolo. Specificare un angolo.
- Lunghezza. Specificare una lunghezza di corda.
Per specificare un arco, tramite il suo raggio e tre punti, come elemento di una polilinea:
- Fare clic su Disegna > Polilinea (o digitare Polilinea).
- Sull’area grafica, specificare il punto iniziale del primo segmento della Polilinea.
- Specificare l’opzione Arco.
- Specificare l’opzione Raggio.
- Specificare il raggio dell’arco e il punto finale.
Per specificare un arco, tramite il suo raggio, un angolo, la direzione dei una corda e due punti, come elemento di una polilinea:
- Fare clic su Disegna > Polilinea (o digitare Polilinea).
- Sull’area grafica, specificare il punto iniziale del primo segmento della Polilinea.
- Specificare l’opzione Arco.
- Specificare l’opzione Raggio.
- Specificare il raggio dell’arco.
- Specificare l’opzione Angolo.
- Specificare un angolo incluso.
- Sull’area grafica, specificare la direzione della corda e il punto finale dell’arco.
Per specificare un arco, tramite un angolo dal punto di partenza ed il punto finale, come elemento di una polilinea:
- Fare clic su Disegna > Polilinea (o digitare Polilinea).
- Sull’area grafica, specificare il punto iniziale del primo segmento della Polilinea.
- Specificare l’opzione Arco.
- Specificare l’opzione Angolo.
- Digitare un valore positivo o negativo per l’angolo.
- Specificare il punto finale dell’arco o specificare un’opzione:
- Centro. Consente di specificare il punto del centro dell’arco.
- Raggio. Consente di specificare il raggio e la direzione della corda.
Per specificare un arco, tramite una direzione tangente al punto iniziale e un punto finale, come elemento di una polilinea:
- Fare clic su Disegna > Polilinea (o digitare Polilinea).
- Sull’area grafica, specificare il punto iniziale del primo segmento della Polilinea.
- Specificare l’opzione Arco.
- Specificare l’opzione Direzione.
- Sull’area grafica, specificare la direzione della tangente per il punto iniziale dell’arco e il punto finale dell’arco.
Accesso
Comando: Polilinea
Menu: Disegna > Polilinea
Tavolozze strumento: Disegno > Polilinea
Costruzione di polilinee 3D
Una polilinea 3D è un oggetto lineare del disegno che consiste di linee connesse i cui vertici sono caratterizzati da coordinate in 3D.
Per costruire una polilinea 3D:
- Clic su Disegna > Polilinea 3D (o digitare Polilinea3D).
- Cliccare, sull’area di disegno, per specificare il punto di partenza del primo segmento della polilinea 3D o inserire le coordinate 3D del punto di partenza.
- Inserire le coordinate 3D del punto finale del segmento.
- Eseguire una delle seguenti operazioni:
- Specificare altri segmenti secondo il passo 2.
- Scegliere l’opzione Chiudi per creare una polilinea chiusa, o premere Enter.
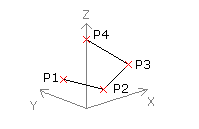
![]() Potete utilizzare l’opzione Annulla per eliminare i segmenti precedenti.
Potete utilizzare l’opzione Annulla per eliminare i segmenti precedenti.
Accesso
Comando: Polilinea3D
Menu: Disegna > Polilinea 3D
Disegnare poligoni
Un poligono è una polilinea lineare chiusa costituita da 3 a 1024 lati di uguale lunghezza.
Per disegnare un poligono:
- Clic su Disegna > Poligono (o digitare Poligono).
- Digitare il numero di lati.
- Eseguire una delle seguenti operazioni:
- Cliccare, sull’area di disegno, per specificare il centro del poligono
- Scegliere un’opzione:
Punto centrale : Il poligono è iscritto all’interno di un cerchio che lo tocca nei suoi angoli.
Lunghezza lato: Il poligono è circoscritto intorno ad un cerchio. - Specificare un punto sull’area di disegno per inserire il raggio o digitare un valore al prompt dei comandi.
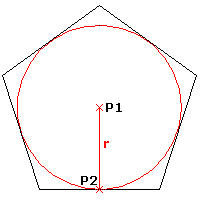
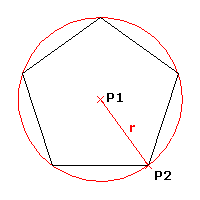
– oppure –- Scegliere l’opzione Lunghezza lato per definire un lato del poligono.
- Specificare il punto di partenza e la lunghezza del lato.
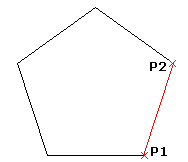
Accesso
Comando: Poligono
Menü: Disegna > Poligono
Tavolozze strumento: Disegno > Poligono
Disegnare rettangoli
È possibile disegnare rettangoli, su piano, di qualunque dimensione e orientamento, con gli angoli squadrati, smussati o arrotondati.
Il comando Rettangolo fornisce le opzioni seguenti:
- Spigolo. Crea un rettangolo specificando due punti angolari opposti.
- Spigolo 3 punti. Crea un rettangolo specificando tre punti.
- Centro 3 punti. Crea un rettangolo specificando il centro del rettangolo, il punto centrale di un lato e un angolo.
- Centro. Crea un rettangolo specificando il centro del rettangolo e un angolo.
- Parallelogramma. Crea un parallelogramma specificando tre punti angolari.
Nota: Non è possibile creare parallelogrammi con spigoli smussati o raccordati.
Per costruire un rettangolo da due punti angolari opposti:
- Fare clic su Disegna > Rettangolo (o digitare Rettangolo).
- Sull’area grafica, specificare il punto iniziale del rettangolo o specificare un’opzione:
- Smusso. Permette di specificare le distanze di smusso per ogni angolo.
- Elevazione. Permette di specificare l’elevazione del rettangolo nello spazio 3D.
- Raccordo. Permette di specificare il raggio del raccordo per ogni angolo.
- Spessore. Per mette di specificare lo spessore dei lati del rettangolo nello spazio 3D.
- Spessore linea. Permette di specificare la larghezza della linea dei lati del rettangolo nello spazio 3D.
- Sull’area grafica, specificare lo spigolo opposto del rettangolo o specificare un’opzione:
- Area. Definisce il rettangolo tramite la sua area e la lunghezza o la larghezza. (Gli smussi e i raccordi sono calcolati nel calcolo dell’area complessiva).
- Quote. Definisce il rettangolo tramite lunghezza e larghezza.
- Rotazione. Ruota il lato lungo del rettangolo di un angolo specificato prima di specificare l’angolo opposto.
Per specificare le opzioni del rettangolo:
- Digitare Rettangolo al prompt dei comandi.
- Specificare un’opzione:
- Smusso. Permette di specificare le distanze di smusso per ogni angolo.
- Elevazione. Permette di specificare l’elevazione del rettangolo nello spazio 3D.
- Raccordo. Permette di specificare il raggio del raccordo per ogni angolo.
- Spessore. Per mette di specificare lo spessore dei lati del rettangolo nello spazio 3D.
- Spessore linea. Permette di specificare la larghezza della linea dei lati del rettangolo nello spazio 3D.
Nota: Le opzioni specificate restano attive finché non verranno specificate altre opzioni.
- Premere Invio.
- Ripetere i passaggi 2 e 3 come necessario per impostare le opzioni.
- Premere Esc per uscire dal comando o specificare un’opzione per disegnare un rettangolo.
Per disegnare un rettangolo specificando tre punti:
- Fare clic su Disegna > Rettangolo > Spigolo 3 punti (o digitare Rettangolo, quindi specificare l’opzione 3Angoli).
- Sull’area grafica, specificare:
- Primo punto angolo.
- Secondo punto angolo per definire il primo lato del rettangolo.
- Terzo punto.
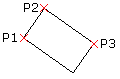
Per disegnare un rettangolo dal centro, dal punto intermedio e da un punto angolo:
- Fare clic su Disegna > Rettangolo > Centro 3 punti (o digitare Rettangolo, quindi specificare l’opzione Centro 3 punti).
- Sull’area grafica, specificare:
- Il punto centrale del rettangolo.
- Il punto centrale del lato.
- Un punto angolare.
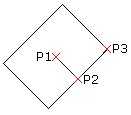
Per disegnare un rettangolo dal punto centrale:
- Fare clic su Disegna > Rettangolo > Centro (o digitare Rettangolo, quindi specificare l’opzione Centro).
- Sull’area grafica, specificare:
- Il punto centrale del rettangolo.
- Un angolo del rettangolo.

Per disegnare un parallelogramma:
Nota: Non è possibile creare parallelogrammi con spigoli smussati o raccordati.
- Fare clic su Disegna > Rettangolo > Parallelogramma (o digitare Rettangolo, quindi specificare l’opzione Parallelogramma).
- Sull’area grafica, specificare:
- Primo angolo del parallelogramma.
- Secondo punto per definire il primo lato del parallelogramma.
- Specificare il terzo punto del parallelogramma.
Rettangolo regolare:
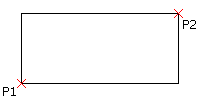
Rettangolo con opzione Smusso:
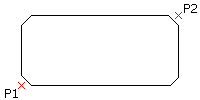
Rettangolo con opzione Raccordo:
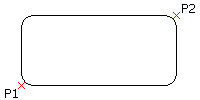
Accesso
Comando: Rettangolo
Menu: Disegna > Rettangolo
Tavolozze strumento: Disegno > Rettangolo
Disegnare archi
È possibile disegnare archi di ogni lunghezza e raggio. È possibile collegare archi ad altre Linee, Polilinee, o altri archi. Tutti gli archi sono disegnati partendo da un punto iniziale nella direzione positiva orizzontale.
Per disegnare un arco specificando tre punti:
- Clic su Disegna > Arco (o digitare Arco).
- Cliccare sull’area di disegno per specificare il punto di partenza, il punto passante e il punto finale dell’arco.
Per disegnare un arco specificando un punto centrale:
- Clic su Disegna > Arco e cliccare su una delle seguenti opzioni:
- Inizio, centro, angolo: L’arco è disegnato specificando il punto di partenza ed il centro sull’area di disegno. Poi si inserisce il valore dell’angolo totale.
- Inizio, centro, fine:L’arco è disegnato specificando il punto di partenza, il centro e il punto finale sull’area di disegno.
- Inizio, centro, lunghezza: L’arco è disegnato specificando il punto di partenza ed il centro sull’area di disegno. Poi si inserisce la lunghezza della corda
- Selezionare i punti richiesti sull’area di disegno o inserire i loro valori alla linea di comando.
Per disegnare un arco specificando punto iniziale e finale:
- Clic su Disegna > Arco e cliccare su una delle seguenti opzioni:
Inizio, fine, angolo: L’arco è disegnato specificando il punto iniziale e finale sull’area di disegno ed inserendo un valore, positivo o negativo, dell’angolo dalla corda tangente al punto iniziale.
Inizio, fine, direzione: L’arco è disegnato specificando il punto iniziale, il punto e la direzione della tangente dal punto iniziale
Inizio, fine, raggio: L’arco è disegnato specificando il punto iniziale e finale sull’area di disegno e inserendo il valore del raggio dell’arco. - Selezionare i punti richiesti sull’area di disegno o inserire i loro valori alla linea di comando.
Per agganciare un arco tangenzialmente ad una linea, polilinea o arco:
- Click su Disegno > Arco (o digitare Arco).
- Specificare l’opzione Aggiungi.
- Selezionare, sull’area grafica, una linea o una polilinea o un arco.
- – o –
- Premere Enter per aggiungere un arco alla linea, polilinea o arco più recentemente disegnato.
- Specificare il punto finale dell’arco.
Per continuare un arco dall’estremità dell’ultima linea, polilinea o arco tracciati:
- Click su Disegna > Arco > Continua (o digitare Arco, e premere Enter).
- Nell’area grafica, specificare un punto (o selezionare un’opzione).
- Specificare il punto finale dell’arco.
Accesso
Comando: Arco
Menu: Disegna > Arco
Tavolozze strumento: Disegno > Arco
Disegnare cerchi
È possibile utilizzare diversi metodi per disegnare cerchi.
Per disegnare un cerchio specificando il centro e il raggio:
- Clic su Disegna > Cerchio > Centro, raggio (o digitare Cerchio).
- Cliccare, sull’area di disegno, per specificare:
- Il centro del cerchio.
- Il raggio del cerchio, o inserire il suo valore alla linea di comando.
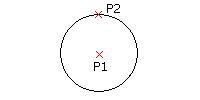
Per disegnare un cerchio specificando il centro e il diametro:
- Clic su Disegna > Cerchio > Centro, diametro
- Cliccare, sull’area di disegno, per specificare:
- Il centro del cerchio.
- Il diametro del cerchio, o inserire il suo valore alla linea di comando.
Per disegnare un cerchio specificando tre punti:
- Clic su Disegna > Cerchio > 3 punti (o digitare Cerchio e poi scegliere l’opzione 3Punti).
- Selezionare, sull’area di disegno, tre punti che definiranno i tre punti per cui passerà il cerchio.
Per disegnare un cerchio specificando i due punti estremi del diametro:
- Clic su Disegna > Cerchio > 2 punti (o digitare Cerchio e poi scegliere l’opzione 2Punti).
- Selezionare, sull’area di disegno, due punti che definiranno il diametro del cerchio.
Per disegnare un cerchio specificando due oggetti tangenti ed un raggio:
- Clic su Disegna > Cerchio > Tangente, tangente, raggio (o digitare Cerchio e poi scegliere l’opzione Ttr).
- Sull’area di disegno:
- Selezionare un punto su ognuno dei due oggetti che definiscono le linee tangenti al cerchio.
- Cliccare su due punti per definire il raggio del cerchio, o inserire il valore del raggio alla linea di comando.
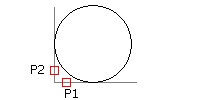
Per disegnare un cerchio tangente a tre linee:
- Clic su Disegna > Cerchio > Tangente, tangente, tangente (o digitare Cerchio e poi scegliere l’opzione Ttt).
- Selezionare, sull’area di disegno, un punto sui tre oggetti che definiscono le tre linee tangenti al cerchio.
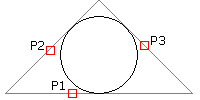
Accesso
Comando: Cerchio
Menu: Disegna > Cerchio
Tavolozze strumento: Disegno > Cerchio
Disegnare anelli
È possibile disegnare anelli di ogni dimensione e spessore specificando il diametro di due cerchi concentrici. L’area tra i due cerchi è riempita. Un cerchio interamente riempito avrà un diametro interno uguale a zero.
Per disegnare anelli e cerchi con riempimento:
- Clic su Disegna > Anello (o digitare Anello).
- Cliccare, sull’area di disegno, per specificare:
- Il diametro interno, o inserire un valore. Per disegnare un cerchio pieno inserire 0.
- Il diametro esterno, o inserire un valore.
- Cliccare, sull’area di disegno, per specificare il centro dell’anello
- Premere Enter per terminare il comando, oppure:
- Continuare a cliccare sull’area di disegno per specificare i centri di altri cerchi identici.
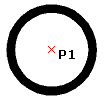
Accesso
Comando: Anello
Menu: Disegna > Anello
Disegnare ellissi e archi ellittici
Una ellisse ha un centro, come un cerchio, ma ha un raggio maggiore lungo il suo asse maggiore ed un raggio minore lungo il suo asse minore. È possibile disegnare ellissi o archi ellittici di qualsiasi dimensione.
Per disegnare un ellisse specificando il centro e gli assi perpendicolari:
- Clic su Disegna > Ellisse > Centro (o digitare Ellisse e scegliere l’opzione Centro ).
- Cliccare, sull’area di disegno, per specificare:
- Il punto iniziale dell’asse.
- Il punto finale dell’asse.
- Il raggio dell’asse perpendicolare, oppure scegliere un’opzione:
- Il valore del punto finale dell’asse.
-
Rotazione, per definire l’ellisse tramite l’angolo definito dal rapporto tra l’asse maggiore e l’asse minore. È possibile specificare un angolo tra 0° e 89.9°. Più largo è l’angolo più piatta è l’ellisse.
Per disegnare un ellisse specificando gli estremi di un asse ed il raggio dell’asse perpendicolare:
- Clic su Disegna > Ellisse > Asse, fine (o digitare Ellisse).
- Cliccare, sull’area di disegno, per specificare:
- Il punto iniziale dell’asse.
- Il punto finale dell’asse.
- Il raggio dell’asse perpendicolare, oppure inserirne il valore alla riga di comando:
Per disegnare archi ellittici:
- Clic su Disegna > Ellisse > Arco (o digitare Ellisse e scegliere l’opzione Arco ellittico ).
- Cliccare, sull’area di disegno, per specificare:
- Il punto iniziale dell’asse..
- Il punto finale dell’asse.
- Il raggio dell’asse perpendicolare.
- L’angolo che definisce il punto iniziale dell’arco.
- L’angolo che definisce il punto finale dell’arco, o specificare un’opzione:
Vettori parametrici: Definisce l’arco tramite il fattore che definisce la sua porzione rispetto all’intera aria dell’ellisse.
Angolo totale: Definisce l’altra estremità dell’arco inserendo il valore dell’angolo totale sotteso.
Accesso
Comando: Ellisse
Menu: Disegna > Ellisse
Tavolozze strumento: Disegno > Ellisse
Disegnare Spline
Usare il comando Spline per creare spline aperte o chiuse. Le spline sono curve uniformi che si adattano a una serie di punti.
Le spline create sono denominate B-spline razionali non uniformi (NURBS).
Le spline sono definite attraverso punti di adattamento o vertici di controllo. Di conseguenza, è possibile applicare due metodi con il comando:
- Metodo dei punti di adattamento. I punti di adattamento coincidono con la spline. È possibile adattare la spline ai punti specificati con un determinato margine di tolleranza.
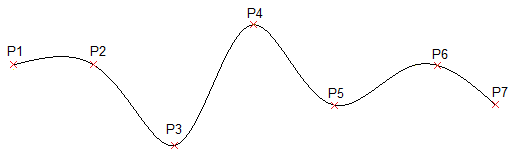
- Metodo dei vertici di controllo. I vertici di controllo (CV) definiscono un riquadro di controllo. I riquadri di controllo offrono un metodo efficiente per modellare le spline.
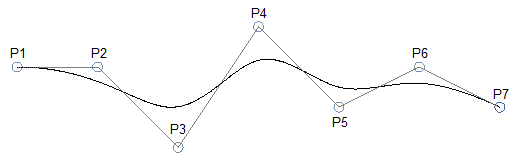
A seconda del metodo selezionato, i prompt dei comandi sono diversi.
Le seguenti procedure descrivono sequenze di comandi specifiche:
- Creazione di spline senza applicare opzioni specifiche
- Creazione di spline utilizzando punti di adattamento
- Creazione di spline utilizzando vertici di controllo
Creazione di spline senza applicare opzioni specifiche
La seguente sequenza di comandi è valida indipendentemente dal metodo selezionato.
Per disegnare una spline:
- Procedere in uno dei modi seguenti:
- Nel menu, fare clic su Disegno > Spline.
- Nella barra multifunzione, fare clic su Home > Disegno > Spline.
- Digitare Spline nel prompt dei comandi.
- Sull’area grafica, specificare il punto iniziale della spline.
- Specificare i punti successivi per continuare la spline.
Utilizzare l’opzione Annulla per annullare la specifica del punto precedente.
- Procedere in uno dei modi seguenti:
- Specificare Chiudi per chiudere la curva spline. In questo modo il comando viene terminato.
Quando si applica il metodo dei punti di adattamento, specificare una tangenza di chiusura della spline.
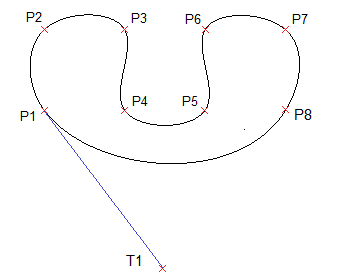
- Quando si applica il metodo dei punti di adattamento, premere Invio per specificare la Tangenza iniziale della spline, quindi specificare la Tangenza finale per completare la spline.
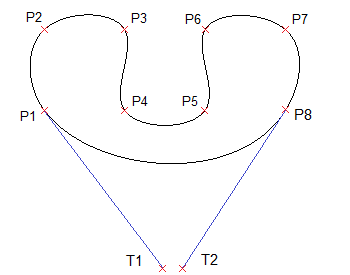
- Quando si applica il metodo dei vertici di controllo, premere Invio per uscire dal comando. La curva della spline rimane aperta.
- Specificare Chiudi per chiudere la curva spline. In questo modo il comando viene terminato.
Creazione di spline utilizzando punti di adattamento
L’esecuzione del comando Spline con il metodo dei punti di adattamento crea B-spline di grado 3 (cubiche). Specificare i punti di controllo attraverso i quali passa la spline.
Per costruire spline utilizzando i punti di adattamento:
- Eseguire il comando Spline.
- Specificare l’opzione per il Metodo, quindi specificare Adatta.
Il metodo dei punti di adattamento è il metodo predefinito, a meno che non venga modificato.
- Procedere in uno dei modi seguenti:
- Sull’area grafica, specificare il punto ottimizzato iniziale della spline.
- Specificare le opzioni:
-
Nodi. Specifica il metodo di calcolo del nodo.
Questa opzione è disponibile solo il metodo Adatta è attivo.
- Corda. Imposta i nodi che collegano ciascuna curva dei componenti in modo che siano proporzionali alle distanze tra ciascuna coppia di punti di adattamento associata. Questo tipo di parametrizzazione del nodo è noto come metodo della lunghezza della corda. Corda è l’opzione predefinita.
- Radice quadrata. Imposta i nodi che collegano ciascuna curva dei componenti in modo che siano proporzionali alla radice quadrata della distanza tra ciascuna coppia di punti di adattamento associata. Questo tipo di parametrizzazione del nodo è noto come metodo centripeto.
- Uniforme. Imposta le distanze dei nodi di ogni curva dei componenti in modo che siano uguali, indipendentemente dalla distanza dei punti di adattamento. Questo tipo di parametrizzazione del nodo è noto come metodo equidistante.
Una volta impostata l’opzione, specificare il punto di inizio per la spline.
- Entità. Converte le polilinee 2D o 3D quadratiche o cubiche adattate alla spline in spline equivalenti e termina il comando.
-
Nodi. Specifica il metodo di calcolo del nodo.
- Specificare il punto di adattamento successivo.
- Procedere in uno dei modi seguenti:
- Specificare i punti di adattamento successivi per continuare la spline.
- Specificare le opzioni:
-
Adatta tolleranza. Specifica il grado di corrispondenza tra la spline e i suoi punti di adattamento.
Scegliendo una tolleranza di adattamento pari a "0", la spline sarà forzata a passare attraverso tutti i punti di adattamento (opzione predefinita). Con un valore superiore a zero, la spline si allontana progressivamente dai punti di adattamento.
Il valore della tolleranza di adattamento si applica a tutti i punti di adattamento finché non viene modificato.
- Annulla. Annulla la specifica del punto precedente.
- Chiudi. Chiude la curva spline e termina il comando.
-
Adatta tolleranza. Specifica il grado di corrispondenza tra la spline e i suoi punti di adattamento.
- Premere Invio per specificare la Tangenza iniziale della spline, quindi specificare la Tangenza finale per completare la spline.
Queste specifiche dei punti determinano le condizioni tangenti sul punto iniziale e sul punto finale della spline. Le linee tangenti alla spline vengono visualizzate in modo dinamico a partire dal punto iniziale e dal punto finale della spline.
Creazione di spline utilizzando vertici di controllo
L’esecuzione del comando Spline con il metodo dei vertici di controllo crea spline di grado 1 (lineare), grado 2 (quadratico), grado 3 (cubico) e così via fino al grado 5. L’utente può specificare i punti di controllo, non i punti attraverso i quali passa la spline.
Per costruire spline utilizzando i vertici di controllo:
- Eseguire il comando Spline.
- Specificare l’opzione per il Metodo, quindi specificare Vertici di controllo (CV).
- Procedere in uno dei modi seguenti:
- Specificare il punto di controllo iniziale della spline.
- Specificare le opzioni:
-
Grado. Specifica il grado per le successive costruzioni della spline.
Il valore predefinito è 3 per le spline di grado 3 (cubiche). Specificare un valore tra 1 e 5.
Una volta impostata l’opzione, specificare il punto di inizio per la spline.
- Entità. Converte le polilinee 2D o 3D quadratiche o cubiche adattate alla spline in spline equivalenti e termina il comando.
Una volta impostate le opzioni, specificare il punto iniziale per la spline.
-
Grado. Specifica il grado per le successive costruzioni della spline.
- Specificare il vertice di controllo successivo.
- Procedere in uno dei modi seguenti:
- Sull’area grafica, specificare punti in successione per proseguire la Spline.
- Specificare le opzioni in base alle necessità:
- Annulla. Annulla la specifica del punto precedente.
- Chiudi. Chiude la curva spline e termina il comando.
Accesso
Comando: Spline
Menu: Disegna > Spline
Barra multifunzione: Home > Disegno > Spline
Tavolozze strumento: Disegno > Spline Fit, Spline CV
Costruzione di spirali 2D ed eliche 3D
Utilizzare il comando Elica per costruire spirali 2D ed eliche 3D.
Spirali ed eliche sono entità distinte. È possibile usare spirali 2D ed eliche 3D come percorsi per creare filettature, molle e scale a chiocciola. Ad esempio, è possibile eseguire lo sweep di un’entità 2D lungo un’elica e creare bulloni filettati.
È possibile creare le entità seguenti:
- Spirali 2D
- Eliche coniche 3D
- Eliche cilindriche 3D
È possibile creare eliche 3D attorno a un asse che ne definisce la posizione. L’asse può essere definito specificando due punti (il punto centrale della base e il punto centrale superiore) oppure specificando il punto centrale della base e l’altezza. L’asse dell’elica può essere verticale o inclinato.
Una volta creata l’elica, è possibile modificarla utilizzando GripOggetto o la tavolozza Proprietà. Vedere Modifica di spirali 2D ed eliche 3D.
Parametri dell’elica
Per disegnare un’elica, specificare i parametri seguenti:
- Posizione asse. Definisce la posizione dell’elica. Specificare il punto centrale di base e il punto finale dell’asse.
- Raggio base o Diametro base. Consente di definire la base dell’elica (il cerchio formato dall’elica quando viene vista dall’alto), specificando il raggio o il diametro di base.
-
Raggio superiore o Diametro superiore. Consente di definire il cerchio superiore dell’elica specificandone il raggio o il diametro Superiore. I raggi e i diametri di base e superiore devono essere diversi da zero.
- Per creare un’elica cilindrica, specificare lo stesso valore per il raggio (o diametro) base e per il raggio (o diametro) superiore.
- Per creare un’elica conica, specificare valori diversi per il raggio (o diametro) base e per il raggio (o diametro) superiore.
-
Altezza. Consente di definire l’altezza dell’elica e la direzione dell’asse Z.
- Valore positivo. Consente di creare un’elica (spirale) lungo la direzione positiva dell’asse Z.
- 0 (zero). Consente di creare una spirale 2D.
- Valore negativo. Consente di creare un’elica (spirale) lungo la direzione negativa dell’asse Z.
- Rivoluzioni. Consente di specificare il numero di rivoluzioni dell’elica. Dopo l’impostazione dell’altezza, il comando disegna il numero specificato di rivoluzioni, distribuendole uniformemente.
- Passo. Consente di specificare la distanza fra due rivoluzioni, misurata lungo l’asse dell’elica. Se si specifica un passo, il numero di rivoluzioni viene calcolato automaticamente. Maggiore è il passo, minore è il numero di rivoluzioni.
- Direzione. Consente di definire la direzione di avvolgimento dell’elica, ovvero oraria (Or) o antioraria (AOr).
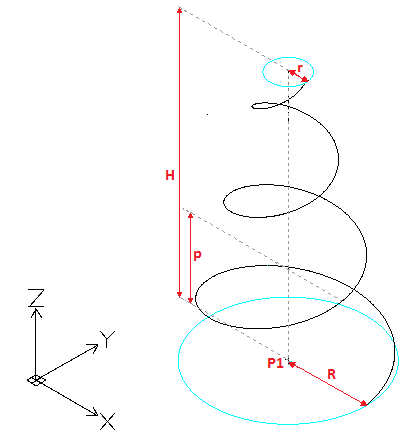 |
Numero di rivoluzioni = 3 |
Metodi di creazione
Per creare un’elica 3D, è possibile specificare:
- Altezza (per gli altri parametri vengono utilizzati i valori predefiniti).
- Numero di rivoluzioni e altezza. Le rivoluzioni indicate vengono create entro l’altezza specificata a distanze uguali.
- Passo e altezza. Il numero di rivoluzioni viene calcolato automaticamente.
- Passo e numero di rivoluzioni della spirale. L’altezza viene calcolata automaticamente.
Per costruire spirali 2D:
- Procedere in uno dei modi seguenti:
- Nella barra multifunzione, fare clic su Home > Disegno > Elica.
- Nel menu, fare clic su Disegno > Elica.
- Digitare Elica.
- Nell’area grafica, specificare il punto centrale di base (P1) per definire la posizione della spirale 2D.
- Procedere in uno dei modi seguenti:
- Specificare un punto (P2) per definire il raggio di base.
Tale punto costituisce il punto di partenza.

– o –
Procedere come segue:
- Digitare un valore per definire il raggio di base.
- Specificare l’angolo iniziale.
- Specificare l’opzione Diametro e procedere come segue:
- Specificare il diametro base.
- Specificare il punto iniziale della spirale 2D oppure digitare il valore dell’angolo iniziale.
- Specificare un punto (P2) per definire il raggio di base.
- Specificare il raggio superiore (P3).
– o –
Specificare l’opzione Diametro e specificare il diametro superiore.
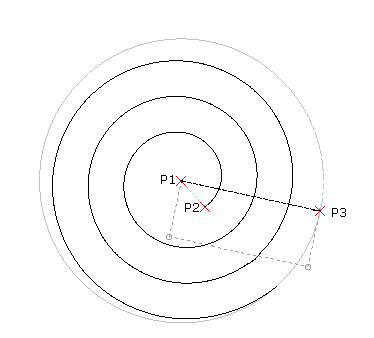
- Specificare le opzioni Direzione e Rivoluzioni a seconda delle esigenze. Vedere Parametri dell’elica.
Ad esempio, specificare 5 per il numero di rivoluzioni.
- Specificare 0 per l’altezza dell’elica.
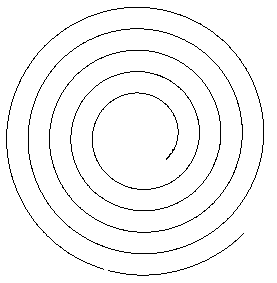
Una volta creata la spirale, è possibile modificarla utilizzando GripOggetto o la tavolozza Proprietà. Vedere Modifica di spirali 2D ed eliche 3D.
Per costruire eliche 3D:
- Procedere in uno dei modi seguenti:
- Nella barra multifunzione, fare clic su Home > Disegno > Elica.
- Nel menu, fare clic su Disegno > Elica.
- Digitare Elica.
- Nell’area grafica, specificare il punto centrale di base (P1) per definire la posizione dell’elica.
- Procedere in uno dei modi seguenti:
- Specificare un punto (P2) per definire il raggio di base.
Tale punto costituisce il punto iniziale dell’elica.
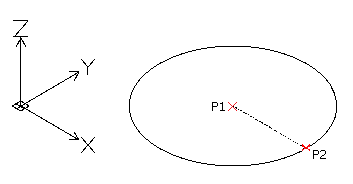
– o –
- Procedere come segue:
- Digitare un valore per definire il raggio di base.
- Specificare l’angolo iniziale.
– o –
Specificare l’opzione Diametro e procedere come segue:
- Specificare il diametro base.
- Specificare il punto iniziale dell’elica o digitare il valore dell’angolo iniziale.
- Specificare un punto (P2) per definire il raggio di base.
- Specificare il raggio superiore (P3).
– o –
Specificare l’opzione Diametro e specificare il diametro superiore.
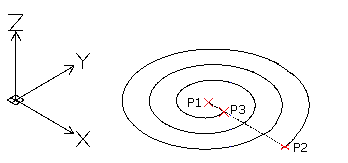
Nota: il valore predefinito del raggio superiore (o diametro) è sempre il valore del raggio di base (o diametro). Utilizzare il valore predefinito del raggio superiore (o diametro) per creare un’elica 3D cilindrica.
- Specificare l’altezza dell’elica (P4).
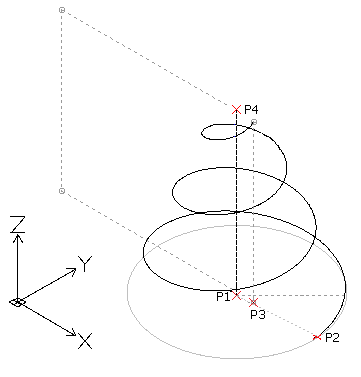
– o –
Utilizzare le opzioni seguenti come necessario. Vedere Parametri dell’elica.
-
Punto finale asse. Consente di specificare il punto finale dell’asse dell’elica. Il punto finale definisce la lunghezza dell’asse e l’orientamento dell’elica.
 Suggerimento: è possibile specificare il punto finale dell’asse in qualunque posizione dell’ambiente 3D. Questa opzione consente di disegnare un’elica inclinata.
Suggerimento: è possibile specificare il punto finale dell’asse in qualunque posizione dell’ambiente 3D. Questa opzione consente di disegnare un’elica inclinata.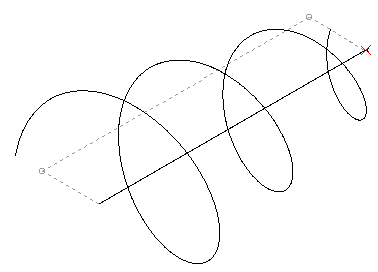
- Direzione. Consente di specificare la direzione di avvolgimento dell’elica.
- Passo. Consente di specificare la distanza fra due rivoluzioni dell’elica.
- Rivoluzioni. Consente di specificare il numero di rivoluzioni dell’elica.
-
Punto finale asse. Consente di specificare il punto finale dell’asse dell’elica. Il punto finale definisce la lunghezza dell’asse e l’orientamento dell’elica.
- Premere Invio.
Una volta creata l’elica, è possibile modificarla utilizzando GripOggetto o la tavolozza Proprietà. Vedere Modifica di spirali 2D ed eliche 3D.
Modifica di spirali 2D ed eliche 3D
Per modificare spirali 2D ed eliche 3D è possibile utilizzare GripOggetto o la tavolozza Proprietà.
I GripOggetto consentono di modificare le proprietà seguenti:
- Posizione asse
- Punto iniziale
- Raggio base
- Raggio superiore
- Altezza
- Direzione sull’asse Z
La tavolozza Proprietà consente di modificare altre proprietà, quali:
- Direzione di avvolgimento
- Numero di rivoluzioni
- Passo
È inoltre possibile selezionare un vincolo, ovvero una quota che rimane costante mentre si crea o si modifica l’elica:
- Passo. Il valore del passo rimane costante. Il numero di rivoluzioni viene calcolato quando si modifica l’altezza.
- Rivoluzioni. Il numero di rivoluzioni rimane costante. La distanza tra le rivoluzioni viene calcolata quando si modifica l’altezza.
- Altezza. Quando si modifica l’altezza tramite GripEntità, il numero di rivoluzioni rimane invariato e viene calcolata la distanza fra le rivoluzioni.
Accesso
Comando: Elica
Barra multifunzione: Home > Disegno > Elica
Menu: Disegno > Elica
Lavorare con i punti
I Punti sono spesso utilizzati come aiuti temporanei per il disegno, similmente alle linee infinite ed ai raggi.
Potete utilizzare i comandi Punto Singolo o Punti multipli per posizionare punti in un disegno.
Quando si disegnano punti è possibile utilizzare i comandi DisponiPerSegmenti e DisponiPerLunghezze. Questi comandi posizionano punti o simboli, lungo altri oggetti del disegno. Potete utilizzare questi comandi per regolare le distanze lungo una linea o oggetti del disegno più complessi. Caratteristica molto utile nello sviluppo di un disegno.
Potete scegliere un formato punto prima di posizionare i punti sul disegno, in modo da evitare che siano difficili da vedere una volta disegnati.
Impostazione del formato dei punti
È possibile regolare la dimensione ed il formato dei punti. Nonostante i punti non abbiano una dimensione geometrica, è possibile fissare una dimensione di visualizzazione.
Quando si usa il comando Punto l’aspetto dei punti disegnati dipende dalle impostazioni scelte per il formato dei punti.
Per impostare il formato dei punti:
- Clic su Formato > Stile punto (o digitare FormatoPunto).
Nella finestra di dialogo Opzioni, si aprirà la pagina Impostazioni di disegno e sarà visualizzata la scheda Punti. - In Tipo, selezionare il formato di visualizzazione.
- Nel campo Dimensione, digitare un valore.
- Scegliere una opzione per le dimensioni:
- Unità assolute. La dimensione del punto è regolata secondo le unità disegno.
- % Relativa al display. La dimensione del punto è una percentuale della parte visibile del disegno.
- Clic
 .
.
Tutti i punti del disegno adotteranno il nuovo formato.
Accesso
Comando: FormatoPunto
Menu: Formato > Stile punto
Inserimento di punti
Il comando Punto permette di disegnare punti nel disegno che, normalmente, sono utilizzati come riferimenti durante lo sviluppo di un disegno.
I punti possono servire come nodi a cui riferire oggetti, mediante le funzioni di snap, specialmente nel disegno 3D. Successivamente, quando i punti non sono più necessari, possono essere cancellati.
Un vantaggio dell’utilizzo dei punti durante la costruzione di un disegno consiste nella possibilità di avvalersi delle funzioni di Snap ad oggetto. In alternativa è possibile usare l’ ETracking o l’opzione di snap da, invece d’inserire punti sul disegno.
I punti possono essere visualizzati in differenti stili e dimensioni.
Potete utilizzare anche simboli come punti, ma soltanto un stile di punti può essere attivo all’interno del disegno.
Per inserire un punto:
- Disegna > Punto > Punto singolo (o digitare Punto).
- Cliccare, sull’area di disegno, dove si desidera inserire il punto, o digitarne le coordinate.
![]() Per un posizionamento preciso utilizzare i filtri delle coordinate.
Per un posizionamento preciso utilizzare i filtri delle coordinate.
- .Disegna > Punto > Punti multipli (o digitare Punto e scegliere l’opzione Multiplo ).
- Cliccare, sull’area di disegno, la posizione in cui si vuole collocare il punto, o digitare le sue coordinate.
- Ripetere il passo 2 sino a terminare l’inserimento dei punti desiderati, dopo premere Esc.
![]() Se utilizzate i punti temporaneamente come riferimento, prima di stampare il vostro disegno potete regolarne il formato in maniera tale da non doverli cancellare. In alternativa potere disporre i punti di costruzione su un layer separato che potete disattivare o congelare prima della stampa, oppure eliminare una volta che il disegno è pterminato.
Se utilizzate i punti temporaneamente come riferimento, prima di stampare il vostro disegno potete regolarne il formato in maniera tale da non doverli cancellare. In alternativa potere disporre i punti di costruzione su un layer separato che potete disattivare o congelare prima della stampa, oppure eliminare una volta che il disegno è pterminato.
Accesso
Comando: Punto
Menu: Disegna > Punto
Tavolozze strumento: Disegno > Puntiforme
Posiziona di punti o blocchi lungo oggetti del disegno, per segmenti
Il comando DisponiPerSegmenti posiziona, ad eguale distanza, punti o blocchi lungo il perimetro o la lunghezza di un oggetto del disegno.
Il comando permette di "dividere" linee, polilinee, cerchi e archi in segmenti di uguale lunghezza tramite l’inserimento di punti o blocchi. L’oggetto non sarà "tagliato" in più pezzi, ma resterà un oggetto unitario.
La lunghezza dei segmenti è determinata dalla lunghezza di divisione e dal numero di punti di costruzione da inserire. A differenza del comando DisponiPerLunghezze, non c’è rimanenza.
Per posizionare punti lungo un oggetto specificando il numero di segmenti:
- Clic su Disegna > Punto > Per segmenti (o digitare DisponiPerSegmenti).
- Sull’area di disegno, selezionare l’oggetto che si desidera dividere in segmenti.
- Digitare il numero di segmenti desiderati. Utilizzare un numero intero tra 2 e 32767.
Per posizionare blocchi lungo un oggetto specificando il numero di segmenti:
- Clic su Disegna > Punto > Per segmenti (o digitare DisponiPerSegmenti).
- Sull’area di disegno, selezionare l’oggetto che si desidera dividere in segmenti.
- Scegliere l’opzione Blocco.
- Digitare il nome del blocco.
- Digitare Si o No per allineare il blocco con l’oggetto da marcare.
- Digitare il numero di divisioni desiderate. Utilizzare un numero intero tra 2 e 32767.
Accesso
Comando: DisponiPerSegmenti
Menu: Disegna > Punto > Per segmenti
Posiziona di punti o blocchi lungo oggetti del disegno, per lunghezze
Il comando DisponiPerLunghezze posiziona, ad eguale distanza, punti o blocchi lungo un oggetto del disegno.
Il comando permette di "dividere" linee, polilinee, cerchi e archi in segmenti di uguale lunghezza tramite l’inserimento di punti o blocchi. L’oggetto non sarà "tagliato" in più pezzi, ma resterà un oggetto unitario.
A differenza del comando DisponiPerSegmenti, gli oggetti che non sono esatti multipli della lunghezza del segmento specificata, avranno una rimanenza.
Per posizionare punti lungo un oggetto specificando la lunghezza dei segmenti:
- Clic su Disegna > Punto > Per lunghezze (o digitare DisponiPerLunghezze).
- Sull’area di disegno, selezionare l’oggetto che si desidera dividere in segmenti.
- Digitare un valore per la lunghezza dei segmenti o cliccare, sull’area di disegno, il punto iniziale e finale del segmento.
Per posizionare blocchi lungo un oggetto specificando la lunghezza dei segmenti:
- Clic su Disegna > Punto > Per lunghezze (o digitare DisponiPerLunghezze).
- Sull’area di disegno, selezionare l’oggetto che si desidera dividere in segmenti.
- Scegliere l’opzione Blocco.
- Digitare il nome del blocco.
- Digitare Sì o No per allineare il blocco con l’oggetto da marcare.
- Digitare un valore per la lunghezza dei segmenti o cliccare, sull’area di disegno, il punto iniziale e finale del segmento.
Accesso
Comando: DisponiPerLunghezze
Menu: Disegna > Punto > Per lunghezze
Creazioni di aree da contorni
È possibile creare delle aree specificandone il contorno creato da oggetti esistenti che formano una area 2D chiusa.
Utilizzate il comando AreaChiusa per:
- Calcolo delle aree
- Tratteggi
- Estrarre contorni basati su costruzioni temporanee
Gli oggetti possono essere una combinazione di linee, archi, cerchi, polilinee, ellissi, archi ellittici e spline. Gli oggetti possono essere disposti in qualunque modo lungo il contorno e devono delimitare un’area chiusa senza sovrapposizioni.
Per creare un area da un contorno:
- Clic su Disegna > Area limite (o digitare AreaChiusa).
- Impostare le opzione nella finestra di dialogo:
- Trova contorni annidati: Controlla se all’interno del contorno specificato si trovano altri contorni (isole).
- Sotto Prestazione, in Analizza entità, selezionare il set di oggetti del disegno che sono analizzati quando si definisce un contorno da uno specifico punto:
- Come visualizzato: Definisce il set di contorno da tutto quanto visibile attualmente sull’area di disegno.
-
Specifica entità: Visualizza il numero degli oggetti scelti per definire il contorno, utilizzando il pulsante Specifica oggetti
 per selezionare gli oggetti costituenti il contorno.
per selezionare gli oggetti costituenti il contorno. - Sotto Tipo, scegliere se definire il contorno come polilinea o Polilinea o Regione.
- Clic
 .
. - Clic su un qualsiasi punto all’interno del perimetro chiuso per definire il nuovo oggetto.
- Premere Enter.
Accesso
Comando: AreaChiusa
Menü: Disegna > Area limite
Creare Regioni
Il comando Regione trasforma un oggetto che costituisce una forma chiusa in un oggetto regione 2D.È possibile usare il comando per combinare tutti gli oggetti di un contorno chiuso, come polilinee (inclusi poligoni e anelli), cerchi, ellissi e spline chiuse, in un unico oggetto.
Dopo aver creato una regione, ci saranno alcune piccole differenze rispetto agli oggetti originali. Se questi avevano una larghezza, uno spessore o uno spessore di linea, queste informazioni andranno perse.
Una regione è un oggetto solido piano. Se s’imposta la modalità VistaOmbreggia su Flat, vedrete che la regione è una superficie e non semplicemente un contorno.
Se gli oggetti sorgente sono tratteggiati, il tratteggio perderà l’associativita con il contorno. Dovrete applicare nuovamente il tratteggio alla regione.
È possibile creare anche regioni con il comando AreaChiusa impostando l’oggetto risultante del comando come Regione.
Per creare regioni:
- Clic su Disegna > Regione (o digitare Regione).
- Sull’area di disegno, selezionare gli oggetti del disegno da trasformare in regione.
- Premere Enter.
Accesso
Comando: Regione
Menu: Disegna > Regione
Tavolozze strumento: Disegno > Regione
Creare una maschera
Una maschera è una figura, con lo stesso colore dello sfondo, che si sovrappone agli oggetti del disegno impedendone la vista. Gli oggetti esistenti non vengono eliminati.
Il comando Maschera permette di creare forme poligonali o di selezionare un poligono esistente per impedire la vista di alcuni oggetti del disegno. Dopo aver posizionato il poligono costituente la maschera su una porzione del disegno, è possibile disegnarci sopra.
Potete evidenziare una maschera ponendo una nota di testo vicino ad essa.
È possibile disattivare la visualizzazione della cornice della maschera. Questa funzione è particolarmente utile in fase di stampa.
 Per regolare la visibilità dei diversi scenari con le maschere, utilizzate i Layers.
Per regolare la visibilità dei diversi scenari con le maschere, utilizzate i Layers.
Per creare una maschera specificandone i vertici:
- Clic su Disegna > Maschera (o digitare Maschera).
- Cliccare, sull’area di disegno, sulla sequenza di punti che definiscono il contorno della maschera:
- Premere Enter.
Per creare una maschera da una polilinea:
- Clic su Disegna > Maschera (o digitare Maschera).
- Scegliere l’opzione Polilinea.
- Sull’area di disegno, selezionare una polilinea. La polilinea deve essere chiusa ed essere costituita da segmenti di linea con larghezza nulla.
- Scegliere l’opzione Si.
Per visualizzare o nascondere la cornice delle maschere:
- Clic su Disegna > Maschera (o digitare Maschera).
- Scegliere l’opzione Cornici.
- Scegliere l’opzione Si per visualizzare le cornici delle maschere. Scegliere l’opzione No per nasconderle.
Accesso
Comando: Maschera
Menu: Disegna > Maschera
Creare le nuvole di revisione
Il comando Nuvola consente di creare nuvole di revisione. Le nuvole di revisione utilizzate all’interno dei disegni indicano che certe aree richiedono o contengono delle revisioni. È possibile creare nuvole rettangolari, ellittiche o a mano libera per evidenziare determinate aree del disegno. Inoltre, è possibile convertire le entità di disegno, come rettangoli, polilinee, cerchi, ellissi e spline, in nuvole di revisione.
Le impostazioni aggiuntive consentono di regolare gli archi sequenziali di nuvole. In alternativa, è possibile creare la nuvola di revisione come un semplice set di archi connessi o come archi in stile calligrafia.
Per costruire nuvole rettangolari:
- Fare clic su Disegna > Nuvola (o digitare Nuvola).
- Specificare l’opzione Rettangolo.
- Specificare, sull’area di disegno, l’angolo di partenza della forma rettangolare.
- Specificare l’angolo opposto della forma rettangolare.
Per costruire nuvole ellittiche:
- Fare clic su Disegna > Nuvola (o digitare Nuvola).
- Specificare l’opzione Ellittico.
- Specificare, sull’area di disegno, il punto di partenza del primo asse della forma ellittica.
- Specificare il punto finale del primo asse della forma ellittica.
- Specificare il punto finale dell’altro asse.
Per costruire nuvole a mano libera:
- Fare clic su Disegna > Nuvola (o digitare Nuvola).
- Specificare l’opzione A mano libera.
- Specificare, sull’area di disegno, il punto di partenza della forma a mano libera.
- Specificare il punto successivo della forma a mano libera.
– o –
Premere Invio per tornare all’inizio e specificare un nuovo punto iniziale.
- Continuare per specificare ulteriori vertici della forma a mano libera o scegliere un’opzione:
- Annulla: Annulla il segmento precedente.
- Chiudi: Chiude il contorno e termina il comando.
- Premere Invio.
Nota: I contorni aperti si chiudono automaticamente.
Per convertire un’entità in una nuvola di revisione:
- Fare clic su Disegna > Nuvola (o digitare Nuvola).
- Specificare l’opzione Entità.
- Nell’area grafica, specificare le entità da convertire in nuvola di revisione.
- Eseguire una delle seguenti operazioni:
- Premere Invio per mantenere la direzione predefinita degli archi.
- Specificare Sì per invertire la direzione degli archi.
- Premere Invio.
Per creare una nuvola di revisione in stile penna calligrafica:
- Fare clic su Disegna > Nuvola (o digitare Nuvola).
- Specificare l’opzione Impostazioni.
- Nella finestra di dialogo, selezionare Stile calligrafia.
- Fare clic su OK e continuare con il comando.
Definire il raggio per la creazione di nuvole:
- Fare clic su Disegna > Nuvola (o digitare Nuvola).
- Specificare l’opzione Raggio.
- Specificare il </Z1>
- Premere Invio.
Impostare le preferenze per la creazione di nuvole:
- Fare clic su Disegna > Nuvola (o digitare Nuvola).
- Specificare l’opzione Impostazioni.
- Impostare le preferenze nella finestra di dialogo:
-
Opzioni forma: Imposta il tipo di forma: Rettangolare
 , Ellittica
, Ellittica  , A mano libera
, A mano libera  o Entità
o Entità  .
. - Stile calligrafia: Disegna nuvole di revisione come se fossero disegnate con una penna calligrafica.
- Raggio: Imposta il raggio dei segmenti di arco consecutivi della nuvola.
- Layer: consente di impostare il Layer su cui posizionare i fumetti.
- ColoreLinea: consente di impostare il ColoreLinea del fumetto.
- StileLinea: Consente di impostare lo StileLinea del fumetto.
- SpessoreLinea: Consente di impostare lo SpessoreLinea del fumetto.
-
Opzioni forma: Imposta il tipo di forma: Rettangolare
- Fare clic su OK.
 Utilizzare la Tavolozza proprietà per modificare il raggio dei segmenti di arco consecutivi, il livello, il colore della linea, lo stile della linea, lo spessore della linea, la posizione e la scala della nuvola.
Utilizzare la Tavolozza proprietà per modificare il raggio dei segmenti di arco consecutivi, il livello, il colore della linea, lo stile della linea, lo spessore della linea, la posizione e la scala della nuvola.
Accesso
Comando: Nuvola
Menu: Disegna > Nuvola
Schizzi a mano libera
Il comando Schizzo si usa per disegnare a mano libera. Uno schizzo è composto da una serie di segmenti di linea.
Per schizzare:
- Clic su Disegna > Schizzo (o digitare Schizzo).
- Digitare l’intervallo incrementale (la lunghezza dei segmenti retti dello schizzo).
- Scegliere un’opzione:
- Cancella: Elimina le linee dello schizzo disegnate precedentemente.
- Connetti: Permette di continuare lo schizzo da punto in cui si è eseguito l’ultimo schizzo o l’ultimo comando Cancella.
- Penna: Alza o abbassa la penna per disegnare.
- Interrompi: Elimina tutti i segmenti temporanei disegnati dal momento in cui è stato avviato il comando o dall’ultima operazione Registra. Il comando termina.
- Registra: Salva i segmenti dello schizzo permanentemente.
- Esci: Salva i segmenti dello schizzo permanentemente e termina il comando.
- Clic per cominciare a disegnare (penna abbassata).
- Clic per interrompere il disegno (penna alzata). Continuare a cliccare per alzare o abbassare la penna.
- Premere Enter per salvare lo schizzo e terminare il comando.
Accesso
Comando: Schizzo
Menü: Disegna > Schizzo
Caricamento e inserimento di forme
È possibile inserire nel disegno Shapes che sono definite in file compilati shape (*.shx files). Per utilizzare tali Shapes, dovete prima caricarli.
Questa sezione tratta i seguenti argomenti:
Caricare file Shape
Il comando CaricaShape serve ad utilizzare i simboli definiti in un file (.shx files) tramite il comando InserisciShape
Per caricare shapes:
- Clic su Disegna > Shape > Carica… (o digitare CaricaShape).
- Nella finestra di dialogo, navigare sino al file .shx contenente i simboli da utilizzare e cliccare su Apri.
Bisogna caricare il file shape prima che un simbolo definito in quel file possa essere usato nel disegno.
Accesso
Comando: CaricaShape
Menü: Disegna > Forma > Carica
Inserimento di simboli da file shapes
Il comando InserisciShape inserisce un simbolo da un file shape (.shx file).
Per inserire simboli da file shape:
- Assicuratevi che il file contenente il simbolo da inserire sia caricato nel disegno. Potete caricare il file shape con il comando CaricaShape.
- Clic su Disegna > Shape > Definisci… (o digitare InserisciShape).
- Digitare il nome del simbolo oppure scegliere l’opzione ? per elencare tutti i simboli.
- Cliccare sull’area di disegno per specificare il punto d’inserimento o digitarne le coordinate.
- Digitare un valore o cliccare sull’area di disegno per impostare:
- l’altezza
- l’angolo di rotazione
Accesso
Comando: InserisciShape
Menü: Disegna > Forma > Definisci
