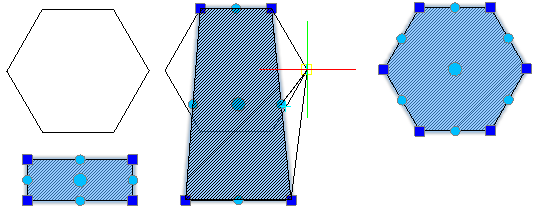Wstęp
Korzystanie podczas projektowania z kreskowania oraz kolorowego wypełnienia zauważalnie podnosi jakość oraz czytelność tworzonej dokumentacji technicznej.
Poza standardowymi obiektami geometrycznymi, umieszczanymi w rysunku wraz z powiązanymi wymiarami, program pozwala na dodawanie dodatkowych opisów i komentarzy w postaci tabel, oraz różnego rodzaju notatek tekstowych.
Hiperłącza przypisane do obiektów rysunkowych, przekierowują do stron internetowych, adresów email, plików rysunkowych, lub widoków zdefiniowanych przez użytkownika.
Praca z kreskowaniami i wypełnieniami kolorem
Zamknięte obszary rysunków można wypełnić wzorami kreskowania, wypełnieniami jednolitym kolorem lub wypełnieniami kolorem gradientowym.
W tym rozdziale omówiono następujące zagadnienia:
- Kreskowanie i wypełnienie kolorem – wprowadzenie
- Tworzenie kreskowań
- Tworzenie kolorowego wypełnienia gradientowego
- Modyfikowanie kreskowań i wypełnień kolorem
Kreskowanie i wypełnienie kolorem – wprowadzenie
Wprowadzenie kreskowania do projektu podnosi czytelność rysunku, oraz pomaga rozróżniać poszczególne materiały i obszary. Niektóre aplikacje, służące na przykład do tworzenia rysunków konstrukcyjnych, wymagają stosowania kreskowania dla oznaczenia fragmentów obiektów pokazywanych w przekroju.
Do wypełniania zamkniętych obszarów można stosować, poza klasycznym kreskowaniem, również jednolity kolor, albo wypełnienie dwukolorowe o charakterze gradientowym. Podobnie jak w przypadku kreskowania, wypełnienie kolorem podnosi czytelność rysunku oraz pomaga rozróżniać materiały i obszary.
W niniejszej sekcji pomocy zostały omówione poniższe zagadnienia:
- Tworzenie kreskowania, wypełnienia kolorowego, oraz wypełnienia gradientowego
- Wybieranie wzorów kreskowania oraz wypełnienia
- Określanie punktu początkowego wzoru kreskowania
- Definiowanie obwiedni kreskowania oraz wypełnienia
- Analiza obwiedni kreskowania w złożonych rysunkach
- Zmiana kształtu kreskowania
- Ustawianie opcji wyświetlania kreskowania
Tworzenie kreskowania, wypełnienia kolorowego, oraz wypełnienia gradientowego
Do wprowadzania kreskowania oraz wypełnienia można używać kilku poniższych poleceń:
- Kreskowanie (Hatch) – Funkcja wypełniająca zamknięty obszar, ograniczony przez określone obiekty, za pomocą wybranego wzoru kreskowania.
- -Kreskowanie (-Hatch) – Wariant komendy Kreskowanie (Hatch) uruchamiany w linii poleceń.
- WypelnijObszar (FillArea) – Funkcja wypełniająca zamknięty obszar, ograniczony przez określone obiekty, za pomocą jednolitego koloru lub kolorowego gradientu.
Wybieranie wzorów kreskowania oraz wypełnienia
Podczas wypełniania obszarów zamkniętych, można zastosować jeden z wielu wzorów kreskowania, albo wypełnić całą powierzchnię za pomocą wybranego koloru.
Program umożliwia korzystanie z następujących rodzajów wzorów kreskowania:
- Zdefiniowane: Wzory dopasowane do norm ISO oraz ANSI, a także do standardów branżowych
- Użytkownika: Wzory utworzone przez użytkownika programu.
- Niestandardowe: Wzory kształtowane przez wprowadzenie nowych wartości dla Kąta nachylenia wzoru, oraz Odstępów między liniami wzoru
- Jednolite wypełnienie obszaru z użyciem aktualnego koloru
Istnieje także możliwość tworzenia nowego kreskowania, którego właściwości zostaną przejęte z innego kreskowania znajdującego się już w rysunku. Skorzystać z ustawień opisanych w sekcji Opcje sterujące kreskowaniem oraz wypełnieniem gradientowym.
Uwaga: Polecenie KreskowanieLustro (MirrorHatch) pozwala na określenie, czy podczas korzystania z polecenia Lustro (Mirror) oraz Odwroc (Flip), kreskowanie lub wypełnienie gradientem zachowuje pierwotne położenie, czy zostaje odwrócone.
Określanie punktu początkowego wzoru kreskowania
Domyślna lokalizacja początku wzoru kreskowania pokrywa się z początkiem układu współrzędnych (początkiem rysunku). W przypadku bardziej skomplikowanych wzorów, takie ustawienie mogą powodować nieprawidłowe dopasowanie kreskowania do krawędzi obwiedni, albo do innych przylegających wzorów kreskowania.
Określenie nowego punktu początkowego dla wzoru powoduje, że funkcja rozpoczyna rysowanie kreskowania od tego punktu. Zmiana położenia początku wzoru pozwala na przykład, na odpowiednie dopasowanie do siebie sąsiadujących ze sobą wzorów kreskowania.
Funkcja umożliwia wybranie jednej z kilku opcji położenia punktu początkowego:
- Początek aktualnego rysunku (ustawienie domyślne)
- Lokalizacja określona przez użytkownika (wewnątrz lub na zewnątrz obszaru kreskowania)
- Punkty charakterystyczne obwiedni (środek oraz narożniki)
Definiowanie obwiedni kreskowania oraz wypełnienia
Obwiednia jest zestawem istniejących obiektów tworzących zamknięty obszar. Wybrane elementy, które nie są wykorzystywane podczas definiowania obwiedni, zostają zignorowane.
 Uwaga: Nie ma możliwości utworzenia obwiedni w przypadku obszaru, który nie został całkowicie zamknięty.
Uwaga: Nie ma możliwości utworzenia obwiedni w przypadku obszaru, który nie został całkowicie zamknięty.
Istnieje kilka sposobów pozwalających na określenie obwiedni obszaru:
- Wybranie zestawu istniejących obiektów definiujących zamknięty obszar.
- Określenie punktu wewnątrz zamkniętego obszaru – do utworzenia obwiedni wymagany jest co najmniej jeden punkt wewnątrz wybranego obszaru. Zaznaczony zarys obszaru można rozszerzyć przez wskazanie kolejnych punktów wewnętrznych.
- Narysowanie nowej obwiedni, w sposób zbliżony do tworzenia polilinii (tylko za pomocą polecenia -Kreskowanie (-Hatch)).
W obrębie definiowanych obwiedni często znajdują się regiony wewnętrzne, które mogą zostać zakreskowane, albo nie, w zależności od przyjętych ustawień. Regiony wewnętrzne to obszary zamknięte, zawarte w całości w zarysie obwiedni.
Dodatkowe opcje kreskowania umożliwiają zarówno obsługę regionów wewnętrznych, jak również obszarów, które nie zostały całkowicie zamknięte ze względu na przerwy pomiędzy elementami obwiedni. Skorzystać z opcji konfiguracyjnych opisanych w sekcji Dodatkowe ustawienia kreskowania oraz wypełnienia gradientowego.
Analiza obwiedni kreskowania w złożonych rysunkach
Podczas pracy z dużym rysunkiem, proces wykrywania obwiedni można zoptymalizować poprzez wybranie punktu wewnętrznego obszaru, dla którego ma zostać określony zestaw elementów definiujących obwiednię.
W celu określenia zestawu elementów należy zdefiniować tak zwaną grupę elementów, która może obejmować:
- Obiekty wskazane w obszarze graficznym
- Wszystkie obiekty widoczne w aktualnej rzutni
W przypadku definiowania obwiedni przy użyciu punktu wewnętrznego, należy określić zestaw obiektów uwzględnianych podczas analizy. Skorzystać z opcji konfiguracyjnych opisanych w sekcji Dodatkowe ustawienia kreskowania oraz wypełnienia gradientowego.
Ustawianie opcji wyświetlania kreskowania
Poniższe opcje umożliwiają uzyskanie lepszej widoczności kreskowanych obszarów, poprzez zmianę sposobu wyświetlania elementów tworzących kreskowanie:
- Położenie: Wzór kreskowania zostaje umieszczony w sposób domyślny za obwiednią kreskowania, aby ułatwić wybieranie obwiedni. Funkcja pozwala jednak na umieszczanie kreskowania zarówno za lub przed obwiednią, jak również za lub przed innymi obiektami znajdującymi się w rysunku. Skorzystać z ustawień opisanych w sekcji Opcje sterujące kreskowaniem oraz wypełnieniem gradientowym.
- Przezroczystość: Umożliwia sterowanie widocznością kreskowania poprzez określenie stopnia przezroczystości, dzięki czemu obiekty znajdujące się pod kreskowaniem mogą być lepiej widoczne. Taka funkcjonalność jest szczególnie przydatna w przypadku wypełnienia jednolitego oraz gradientowego. Skorzystać z opcji konfiguracyjnych opisanych w sekcji Dodatkowe ustawienia kreskowania oraz wypełnienia gradientowego.
- Skalowanie komentarzy: Określa, czy opcja skalowania komentarzy jest aktywna podczas tworzenia oraz edycji wybranego kreskowania. Skalowanie umożliwia automatyczne dopasowanie obiektów kreskowania, do zmian skali wprowadzanych w rzutniach arkusza. Dzięki temu można uzyskać podobny sposób wyświetlania tego samego kreskowania w rzutniach o różnych skalach. Skorzystać z ustawień opisanych w sekcji Opcje sterujące kreskowaniem oraz wypełnieniem gradientowym.
Uruchamianie komendy
Polecenie: Kreskowanie (Hatch)
Menu: Rysowanie > Kreskowanie/wypełnienie
Tworzenie kreskowań
Polecenie Hatch służy do wypełniania zamkniętych obszarów lub określonych elementów wzorem kreskowania. Kreskowanie rysunku dodaje znaczenie i pomaga rozróżnić materiały i obszary. Niektóre zastosowania rysunkowe, takie jak rysunki konstrukcyjne, wymagają wzorów kreskowania, które mogą poprawić przejrzystość i czytelność rysunku. Oprócz wzorów, można stosować jednolite kreskowania wypełniające ograniczoną powierzchnię bieżącym kolorem poprzez wybranie opcji Jednolite z listy Wzór.
Modyfikowanie istniejących wzorów kreskowania omówiono w temacie Dostosowywanie wzorów kreskowania.
Aby utworzyć kreskowanie obszaru:
- Wykonać jedną z następujących czynności:
- W menu kliknąć Rysuj > Kreskuj/Wypełnij.
- Wpisać Hatch.
- Na pasku narzędzi kliknąć Kreskuj/Wypełnij.
Pojawi się okno dialogowe Kreskuj/Wypełnij.
Gdy wstążka jest aktywna, wyświetlana jest karta wstążki kontekstowej Tworzenie kreskowania. W przeciwnym razie pojawi się okno dialogowe Kreskuj/Wypełnij.
- Wykonać następujące czynności:
- Opcjonalnie określić dodatkowe opcje kreskowania i obwiedni:
- Patrz Ustawianie dodatkowych opcji kreskowania (skalowanie adnotacji, umieszczanie, przezroczystość).
- Patrz Ustawianie opcji zachowania dla obwiedni kreskowania.
- Kliknąć OK
 .
.
Aby kreskować elementy przy użyciu właściwości wybranego kreskowania:
- Wykonać jedną z następujących czynności:
- W menu kliknąć Rysuj > Kreskuj/Wypełnij.
- Wpisać Hatch.
- Na pasku narzędzi kliknąć Kreskuj/Wypełnij.
Pojawi się okno dialogowe Kreskuj/Wypełnij.
Gdy wstążka jest aktywna, wyświetlana jest karta wstążki kontekstowej Tworzenie kreskowania. W przeciwnym razie pojawi się okno dialogowe Kreskuj/Wypełnij.
- Na wstążce kliknąć Tworzenie kreskowania > Tryb > Dopasuj właściwości.
- Na karcie Kreskowanie kliknąć Użyj właściwości wybranego kreskowania.
- Określić źródłowy element kreskowania w obszarze graficznym.
- W oknie dialogowym Kreskuj/Wypełnij, w części Ustawienia obwiedni wybrać metodę określania obwiedni.
- Określić co najmniej jeden punkt wewnętrzny.
- Określić co najmniej jedną obwiednię w obszarze graficznym.
- Nacisnąć klawisz Enter.
- W oknie dialogowym Kreskuj/Wypełnij kliknąć OK
 .
.
Aby ustawić wzór kreskowania, należy:
- Na wstążce kliknąć Tworzenie kreskowania > Wzór > Typ wzoru kreskowania.
- W oknie dialogowym Kreskuj/Wypełnij kliknąć kartę Kreskowanie.
- Wybrać wzór z listy.
- Uprzednio zdefiniowany. Pozwala wybrać spośród uprzednio zdefiniowanych wzorów, włącznie ze wzorami zgodnymi z ISO i ANSI, a także wzorów powszechnie używanych w konkretnych branżach.
- Zdefiniowany przez użytkownika. Pozwala wybrać samodzielnie utworzony wzór.
- Niestandardowy. Pozwala określić wzór ustalony przez samodzielnie określony Kąt i Odstępy.
- W przypadku wybrania typu Wstępnie zdefiniowany należy wybrać wzór z listy Wzór.
W obszarze podglądu zostanie wyświetlony jest wybrany wzór.
Zamiast tego można użyć okna dialogowego Wybierz styl wzoru w celu wybrania typu i wzoru, klikając Wybierz wzór.
Aby ustawić wyrównanie i skalowanie wzoru kreskowania:
- Na wstążce kliknąć Tworzenie kreskowania > Właściwości.
- W oknie dialogowym Kreskuj/Wypełnij na karcie Kreskowanie w części Kąt i skala.
- Wykonać następujące czynności:
- W części Kąt określić kąt dla wzoru kreskowania.
Standardowe wzory kreskowania składają się z linii poziomych, pionowych lub rysowanych pod kątem. Kąt kreskowania 0 stopni definiuje linię poziomą. Lista Kąt zawiera wartości kąta z przedziału od 0 do 360 stopni z odstępem co 15 stopni. Kąt dodatni obraca wzór w kierunku przeciwnym do ruchu wskazówek zegara.
- Lista Skala służy do określania wartości używanej do skalowania wzoru kreskowania.
Lista Skala zawiera wartości z przedziału od 0,25 do 2 z odstępem co 0,25 jednostki (wartość domyślna to 1). Na przykład: 2 podwaja odległości we wzorze, a 0.25 zmniejsza pierwotne wymiary o 1/4.
Uwaga: Wzory zdefiniowane przez użytkownika nie mogą być skalowane. Aby zmodyfikować odległości we wzorach zdefiniowanych przez użytkownika, należy użyć listy Odstępy.
- W części Kąt określić kąt dla wzoru kreskowania.
- Jeśli wybrano typ Zdefiniowany przez użytkownika, w części Odstępy należy określić odległość pomiędzy liniami we wzorze kreskowania.
Należy określić odległość w jednostkach rysunku (wartość domyślna to 1). Odstępy linii należy zmienić, aby dostosować proporcje wzoru dla określonych obszarów graficznych.
- Jeśli wybrano Wzór typu ISO, należy użyć listy Szerokość pióra ISO, aby wybrać szerokość pióra.
- Kliknąć Skala oparta o jednostki arkusza, aby dostosować jednostki do arkusza.
- Kliknąć Skala oparta o jednostki arkusza, aby dostosować jednostki do arkusza.
Aby ustawić punkt początkowy wzoru kreskowania, należy:
- Na wstążce kliknąć Tworzenie kreskowania > Punkt początkowy wzoru.
- W oknie dialogowym Kreskuj/Wypełnij na karcie Kreskowanie w części Punkt początkowy wzoru.
- Określić jedną z następujących opcji:
- Początek bieżącego rysunku. Zachowuje bieżący początek kreskowania (domyślnie).
- Lokalizacja zdefiniowana przez użytkownika. Wybrać Określ współrzędne, aby określić punkt w obszarze graficznym, lub wybrać Lokalizacja zdefiniowana przez użytkownika i określić lokalizację względem obwiedni z listy Użyj obwiedni.
Aby zapisać określoną lokalizację, włączyć Ustaw jako domyślne.
Aby określić obwiednie dla wzorów kreskowania:
W oknie Tworzenie kreskowania, w części Ustawienia obwiedni wybrać metodę określania obwiedni.
W oknie dialogowym Kreskowanie, na karcie Kreskowanie wybrać metodę określania obwiedni.
| Przycisk | Funkcja | Opis |
|---|---|---|
| Wybierz elementy | Pozwala wybrać elementy, które tworzą obwiednię. | |
| Określ punkty | Pozwala kliknąć punkty w zamkniętych obszarach w celu zdefiniowania obwiedni. | |
| Przebuduj obwiednię | Przywraca obwiednię po usunięciu (dostępne tylko podczas korzystania z polecenia EditHatch). | |
| Usuń elementy obwiedni | Usuwa obwiednie ze zbioru elementów, które tworzą obwiednie. | |
| Podświetl elementy obwiedni | Wyświetla obwiednie w rysunku. |
Dostęp
Polecenie: Hatch
Menu: Rysuj > Kreskuj/Wypełnij
Pasek narzędzi: Kreskuj/wypełnij
Wstążka: Rysuj > Kreskowanie
Tworzenie kolorowego wypełnienia gradientowego
Polecenie WypelnijObszar (FillArea) służy do wypełniania zamkniętych obiektów lub obszarów jednolitym kolorem, albo kolorowym wypełnieniem gradientowym. Podobnie jak w przypadku kreskowania, wypełnienie kolorem podnosi czytelność rysunku oraz pomaga rozróżniać materiały i obszary.
W celu utworzenia kolorowego wypełnienia obszaru należy:
- Korzystając z menu, wybrać Rysowanie > Kreskowanie/Wypełnienie, albo wpisać WypelnijObszar (FillArea)
- W oknie dialogowym Kreskowanie/Wypełnienie, wybrać zakładkę Wypełnienie.
- W sekcji Kolory, określić ilość kolorów wypełnienia przez wskazanie opcji Jeden kolor lub Dwa kolory, następnie wybrać kolor klikając na
 , oraz dostosować jasność za pomocą suwaka Ciemny/Jasny.
, oraz dostosować jasność za pomocą suwaka Ciemny/Jasny.
Uwaga: W celu utworzenia jednolitego wypełnienia należy wybrać opcję Jeden kolor, a następnie w polu obok suwaka Ciemny/Jasny wpisać wartość 50.
- Wybrać z listy rozwijalnej Styl wypełnienia gradientowego:

- W sekcji Orientacja, ustawić właściwy Kąt wypełnienia, opcjonalnie zaznaczyć opcję Symetrycznie, aby zapewnić symetryczne ułożenie wypełnienia względem obwiedni.
- Określić Ustawienia obwiedni.
-
Wybierz elementy
 : Umożliwia wskazanie obiektów tworzących obwiednię.
: Umożliwia wskazanie obiektów tworzących obwiednię. -
Określ punkty
 : Umożliwia definiowanie obwiedni przez wskazanie punktów leżących wewnątrz zamkniętych obszarów.
: Umożliwia definiowanie obwiedni przez wskazanie punktów leżących wewnątrz zamkniętych obszarów. -
Aktualizuj obwiednię
 : Przywraca usuniętą obwiednię – opcja dostępna tylko podczas korzystania z polecenia EdycjaKreskowania (EditHatch).
: Przywraca usuniętą obwiednię – opcja dostępna tylko podczas korzystania z polecenia EdycjaKreskowania (EditHatch). -
Usuń elementy obwiedni
 : Usuwa wybrane elementy obwiedni z zestawu obiektów tworzących obwiednię obszaru.
: Usuwa wybrane elementy obwiedni z zestawu obiektów tworzących obwiednię obszaru. -
Podświetl elementy obwiedni
 : Podświetla w rysunku elementy tworzące obwiednię.
: Podświetla w rysunku elementy tworzące obwiednię.
-
Wybierz elementy
- Opcjonalnie, dopasować 'Dodatkowe opcje’:
- Skorzystać z opcji konfiguracyjnych opisanych w sekcji Dodatkowe ustawienia kreskowania oraz wypełnienia gradientowego.
- Skorzystać z ustawień opisanych w sekcji Opcje sterujące kreskowaniem oraz wypełnieniem gradientowym.
- Nacisnąć przycisk Podgląd, aby zobaczyć ustawienia wypełnienia przed zatwierdzeniem.
- Nacisnąć OK, aby zatwierdzić wprowadzone ustawienia wypełnienia.
Uruchamianie komendy
Polecenie: WypelnijObszar (FillArea)
Menu: Rysowanie > Kreskowanie/Wypełnienie
Modyfikowanie kreskowań i wypełnień kolorem
Właściwości wzorów kreskowania, wypełnienia jednolitym kolorem lub wypełnienia kolorem gradientowym można modyfikować:
- Edytowanie kreskowań i wypełnień
- Dodatkowe ustawienia kreskowania oraz wypełnienia gradientowego
- Opcje sterujące kreskowaniem oraz wypełnieniem gradientowym
- Kontrola kierunku kreskowania oraz wypełnienia gradientowego
Edytowanie kreskowań i wypełnień
Wzory kreskowania, wypełnienia jednolitym kolorem lub wypełnienia kolorem gradientowym można modyfikować. Można następnie dodawać kolejne elementy do zbioru elementów do kreskowania lub wypełnienia.
Aby edytować wzór kreskowania:
- Określić istniejące kreskowanie.
Gdy wstążka jest aktywna, wyświetlana jest karta wstążki kontekstowej Edytor kreskowania. W przeciwnym przypadku kliknąć Modyfikuj > Element > Kreskowanie (lub wpisać EditHatch), aby wyświetlić okno dialogowe Kreskuj/Wypełnij.
- Na karcie kontekstowej wstążki Edytor kreskowania można zmodyfikować:
-
Karta wstążki kontekstowej Edytor kreskowania umożliwia:
- Ustawianie dodatkowych opcji kreskowania i wypełniania gradientem
- Ustawianie opcji zachowania kreskowania i wypełnienia obwiedni
- Kontrola kierunku kreskowania oraz wypełnienia gradientowego
Można również dodawać kolejne elementy do zbioru elementów do edytowania.
- Kliknąć Zamknij.
Aby edytować wypełnienie kolorem:
- Kliknąć Modyfikuj > Element > Kreskowanie (lub wpisać EditHatch).
- Określić istniejące kreskowanie.
- W oknie dialogowym Kreskuj/Wypełnij wybrać Wypełnij, aby zaktualizować wypełnienie kolorem.
Można również dodawać kolejne elementy do zbioru elementów do edytowania.
Aby zamienić kreskowanie na wypełnienie lub na odwrót, wybrać Kreskowanie albo Wypełnienie w oknie dialogowym Kreskuj/Wypełnij i wskazać żądany szyk/żądane wypełnienie.
Dostęp
Polecenie: EditHatch
Menu: Modyfikuj > Element > Kreskowanie
Dodatkowe ustawienia kreskowania oraz wypełnienia gradientowego
Podczas definiowania obwiedni kreskowania przez wskazanie punktów wewnętrznych, funkcja samoczynnie wykrywa elementy brzegowe kształtujące obwiednię. Zestaw kilku dodatkowych opcji pozwala na wprowadzenie własnych ustawień i preferencji do procesu automatycznego wykrywania obwiedni.
Zakres dostępnej funkcjonalności obejmuje:
- Wykrywanie lub ignorowanie wewnętrznych obwiedni
- Zachowanie lub usuwanie konturów zamkniętych, wykorzystywanych podczas tworzenia kreskowania
- Tworzenie kreskowania dla obwiedni z przerwami pomiędzy obiektami
- Określanie zestawu obiektów analizowanych w trakcie definiowania obwiedni
Dostępne są również dwie inne dodatkowe opcje: Początek oraz Przezroczystość, umożliwiające poprawę sposobu wyświetlania kreskowania.
W celu ustawienia wykrywania lub ignorowania wewnętrznych regionów obwiedni należy:
- Zaznaczyć opcję Znajdź wewnętrzne regiony, aby aktywować wykrywanie regionów wewnętrznych obwiedni.
- Wybrać jedną z dostępnych możliwości dla opcji Wyświetl.
-
Zewn
 : Tworzy kreskowanie tylko w obszarach zewnętrznych.
: Tworzy kreskowanie tylko w obszarach zewnętrznych. -
Wewn/Zewn
 : Tworzy kreskowanie w kolejnych naprzemiennych obszarach, zaczynając od obszarów zewnętrznych.
: Tworzy kreskowanie w kolejnych naprzemiennych obszarach, zaczynając od obszarów zewnętrznych. -
Ignoruj
 : Ignoruje wewnętrzne obwiednie i tworzy kreskowanie w całym zaznaczonym obszarze. Linie kreskowania przecinają obiekty tekstowe, atrybuty bloków, oraz bryły 2D.
: Ignoruje wewnętrzne obwiednie i tworzy kreskowanie w całym zaznaczonym obszarze. Linie kreskowania przecinają obiekty tekstowe, atrybuty bloków, oraz bryły 2D.
Poniższy schemat pokazuje sposób działania poszczególnych opcji wypełnienia: 'Wewn/Zewn’, 'Zewn’, oraz 'Ignoruj’.
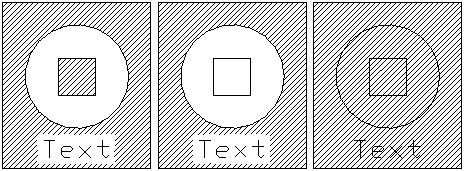
-
Zewn
W celu zachowania obwiedni używanej podczas tworzenia kreskowania należy:
W sekcji Pozostawienie obwiedni:
- Zaznaczyć opcję Zachowaj obwiednie, aby pozostawić w rysunku zamknięty kontur używany w trakcie tworzenia kreskowania (domyślnie kontur zostaje usunięty).
- Z rozwijalnej listy Typ wybrać rodzaj obiektu, który ma zostać utworzony na bazie konturu – dostępne są dwie możliwości: Polilinia albo Region.
W celu utworzenia kreskowania dla obwiedni z przerwami pomiędzy obiektami należy:
 Uwaga: Standardowe ustawienia polecenia powodują, że w przypadku występowania przerw pomiędzy elementami użytymi do zdefiniowania obwiedni, kreskowanie nie może zostać utworzone. Można jednak określić dopuszczalną wielkość przerwy, pozwalającą na zignorowanie mniejszych niedociągnięć podczas sprawdzania spójności obszaru, oraz utworzenie w efekcie zamkniętej obwiedni kreskowania.
Uwaga: Standardowe ustawienia polecenia powodują, że w przypadku występowania przerw pomiędzy elementami użytymi do zdefiniowania obwiedni, kreskowanie nie może zostać utworzone. Można jednak określić dopuszczalną wielkość przerwy, pozwalającą na zignorowanie mniejszych niedociągnięć podczas sprawdzania spójności obszaru, oraz utworzenie w efekcie zamkniętej obwiedni kreskowania.
- Określić Maksymalny rozmiar przerwy. Funkcja ignoruje przerwy mniejsze niż określona wartość tolerancji, traktując obwiednię jako zamkniętą, oraz tworzy na tej bazie kreskowanie.
W celu wybrania zestawu obiektów branych pod uwagę przy wykrywaniu obwiedni należy:
- W sekcji Grupa obwiedni, wykonać jedną z poniższych czynności:
- Skorzystać z opcji Aktualna rzutnia, aby utworzyć grupę obwiedni na bazie wszystkich obiektów widocznych w aktualnej rzutni.
– lub –- Nacisnąć przycisk
 , aby określić elementy obwiedni w obszarze graficznym.
, aby określić elementy obwiedni w obszarze graficznym. - Zaznaczyć w obszarze graficznym elementy obwiedni, oraz nacisnąć Enter.
- Nacisnąć przycisk
- Skorzystać z opcji Aktualna rzutnia, aby utworzyć grupę obwiedni na bazie wszystkich obiektów widocznych w aktualnej rzutni.
W celu ustawienia domyślnego punktu początkowego kreskowania należy:
- W sekcji Początek, wybrać jedno z dwóch dostępnych ustawień:
- Aktualne ustawienia: Korzysta z punktu początkowego kreskowania, określonego w trakcie aktualnie wykonywanego polecenia Kreskowanie (Hatch).
- Ustawienia ze źródła: Korzysta z punktu początkowego istniejącego kreskowania.
W celu ustawienia warstwy docelowej dla kolejnych kreskowań należy:
- W sekcji Warstwa, wybrać z rozwijalnej listy nazwę warstwy, na której mają być umieszczane kolejne kreskowania lub wypełnienia, albo wybrać opcję <Aktywna>, aby umieszczać kolejne kreskowania lub wypełnienia na warstwie aktywnej.
Wprowadzone ustawienie dotyczące warstwy kreskowania obowiązuje tylko w obrębie aktualnego rysunku. Opcja <Aktywna> jest stosowana domyślnie dla nowych rysunków, z wyłączeniem przypadku, gdy w pliku szablonu rysunkowego została przypisana inna warstwa.
W celu ustawienia koloru linii kreskowania należy:
- W sekcji Kolor linii, wybrać z rozwijalnej kolor linii dla elementów tworzących kreskowanie:
- Jak blok: Stosuje ustawienia koloru linii przypisane do aktualnego bloku, jeśli przy tworzeniu bloku została wprowadzona indywidualna konfiguracja kolorów linii.
- Jak warstwa: Stosuje ustawienia koloru linii przypisane do aktualnej warstwy.
- Określ kolor: Otwiera okno palety kolorów umożliwiające wybranie jednego ze standardowych kolorów lub skonfigurowanie własnego koloru dla linii kreskowania.
W celu ustawienia koloru tła dla kreskowania należy:
- W sekcji Kolor tła, wybrać z rozwijalnej kolor tła dla wzoru kreskowania. Opcja Określ kolor otwiera okno palety kolorów umożliwiające wybranie jednego ze standardowych kolorów lub skonfigurowanie własnego koloru dla tła kreskowania.
W celu ustawienia stopnia przezroczystości dla kreskowania lub wypełnienia należy:
- W sekcji Przezroczystość, określić parametry sterujące przezroczystością:
- Aktualne ustawienia: Stosuje aktualne ustawienia przezroczystości dla nowych elementów.
- Jak warstwa: Stosuje ustawienia przezroczystości aktualnej warstwy.
- Jak blok: Stosuje ustawienia przezroczystości aktualnego bloku, jeśli kreskowanie lub wypełnienie jest elementem tego bloku.
- Określ wartość: Stosuje ustawienia przezroczystości określone przez wpisanie wartości liczbowej, albo za pomocą suwaka. Należy podać wartość z zakresu od 0 do 90%, gdzie 0% oznacza brak przezroczystości.
Uruchamianie komendy
Polecenie: Kreskowanie (Hatch)
Menu: Rysowanie > Kreskowanie/wypełnienie
Opcje sterujące kreskowaniem oraz wypełnieniem gradientowym
Poniższe opcje umożliwiają uzyskanie lepszej widoczności kreskowanych obszarów, poprzez zmianę sposobu wyświetlania elementów tworzących kreskowanie:
-
Skalowanie komentarzy:
Włącza skalowanie komentarzy, stosowane zarówno podczas tworzenia, jak i edycji kreskowania lub wypełnienia. Skalowanie umożliwia automatyczne dopasowanie obiektów kreskowania do zmian skali wprowadzonych w rzutniach arkusza. Dzięki temu można uzyskać podobny sposób wyświetlania tego samego kreskowania w rzutniach o różnych skalach.
-
Zachowaj kreskowanie i powiązaną obwiednię:
Umożliwia automatyczną aktualizuję kreskowania oraz wypełnienia gradientowego w przypadku modyfikacji obwiedni (ustawienie domyślne). Funkcja nie jest dostępna, jeśli została wybrana opcja Skalowanie komentarzy.
Domyślny tryb działania polecenia zachowuje powiązanie obwiedni z kreskowaniem lub wypełnieniem, dzięki czemu zmiana geometrii obwiedni powoduje aktualizację kreskowania lub wypełnienia. Powiązanie obwiedni można usunąć w dowolnej chwili, umożliwiając w ten sposób tworzenie kreskowania lub wypełnienia niezależnego od konturu obwiedni. Program pozwala również na dodawanie oraz usuwanie uchwytów obiektowych umożliwiających ręczne dopasowanie kształtu wypełnienia w do nowej obwiedni.
-
Utwórz kreskowanie dla każdej obwiedni:
Umożliwia jednoczesne wypełnianie rozdzielnych obwiedni, poprzez utworzenie niezależnego kreskowania lub wypełnienia o takich samych właściwościach. Nie należy korzystać z tej opcji, jeżeli dla różnych obwiedni wymagane jest utworzenie jednego wspólnego kreskowania.
-
Użyj właściwości wybranego kreskowania:
Tworzy kreskowanie lub wypełnienie o takich samych właściwościach, jak kreskowanie lub wypełnienie wskazane w rysunku. Należy nacisnąć przycisk
 , aby wskazać w rysunku istniejące kreskowanie.
, aby wskazać w rysunku istniejące kreskowanie. -
Położenie:
Wzór kreskowania zostaje umieszczony w sposób domyślny za obwiednią kreskowania, aby ułatwić wybieranie obwiedni. Funkcja pozwala jednak na umieszczanie kreskowania zarówno za lub przed obwiednią, jak również za lub przed innymi obiektami znajdującymi się w rysunku. Należy wybrać jedną z dostępnych opcji: Przesuń na wierzch, Przesuń na spód, Przesuń przed obwiednię, Przesuń za obwiednię (ustawienie domyślne), lub Nie przypisuj.
Uruchamianie komendy
Polecenie: Kreskowanie (Hatch)
Menu: Rysowanie > Kreskowanie/wypełnienie
Kontrola kierunku kreskowania oraz wypełnienia gradientowego
Polecenie KreskowanieLustro (MirrorHatch) pozwala na określenie, czy podczas korzystania z polecenia Lustro (Mirror) oraz Odwroc (Flip), kreskowanie lub wypełnienie gradientem zachowuje pierwotne położenie, czy zostaje odwrócone.
W celu skonfigurowania właściwego ustawienia dla kierunku kreskowania oraz wypełnienia gradientowego należy:
- Wpisać w linii poleceń KreskowanieLustro (MirrorHatch)
- Wybrać jedną z dostępnych opcji:
- Wł: Włącza funkcję zmiany kierunku kreskowania oraz wypełnienia gradientowego podczas wykonywania lustrzanego odbicia.
- Wył: Wyłącza funkcję zmiany kierunku kreskowania oraz wypełnienia gradientowego podczas wykonywania lustrzanego odbicia.
Uruchamianie komendy
Polecenie: KreskowanieLustro (MirrorHatch)
Praca z tekstem
Można dodawać tekst, aby opatrzyć rysunki szczegółowymi informacjami lub adnotacjami:
- Korzystanie ze stylów tekstu
- Tworzenie notatek
- Tworzenie prostych notatek
- Edytowanie adnotacji
- Ustawianie opcji edycji notatki
- Wstawianie pól
- Aktualizowanie informacji o polu
- Ustawianie tła dla pól
- Znajdowanie i zastępowanie tekstu
- Sprawdzanie pisowni
Korzystanie ze stylów tekstu
Polecenie StylTekstu (TextStyle) służy do tworzenia, edycji, aktywacji, oraz usuwania stylów tekstu wykorzystywanych w rysunkach.
Podczas umieszczania w rysunku notatek oraz prostych notatek, wykorzystywany jest aktywny styl tekstu. Styl tekstu jest definiowany w oparciu o wybrany plik czcionki, ustalony krój pisma, oraz inne właściwości formatujące tekst.
Do określania stylu tekstu można używać czcionek typu TrueType, oraz czcionek typu SHX (.shx).
Polecenie StylTekstu (TextStyle) wczytuje fonty z plików czcionek, oraz dostosowuje je do wymogów rysunku.
W trakcie definiowania stylów tekstu można uaktywnić opcję skalowania komentarzy, wykorzystywaną podczas tworzenia i edycji 'Notatek’ oraz 'Prostych notatek’.
W celu utworzenia nowego stylu tekstu należy:
- Korzystając z menu, wybrać Format > Styl tekstu, albo wpisać StylTekstu (TextStyle)
W oknie dialogowym Opcje, w panelu Opcje szkicowania, zostaje rozwinięta sekcja Tekst.
- Nacisnąć przycisk Nowy.
- W oknie dialogowym Utwórz nowy styl tekstu, wpisać nazwę nowego stylu, a następnie nacisnąć OK.
Nowy styl tekstu pojawia się na liście w polu Styl.
- W sekcji Tekst, ustawić poniższe opcje:
- Czcionka: Wyświetla listę wszystkich zainstalowanych czcionek typu TrueType, dostarczonych z systemem operacyjnym, uporządkowanych według nazw rodzin czcionek. Czcionki typu .shx wyświetlane są z uwzględnieniem kolejności przechowywania plików na dysku.
- Format: Wyświetla listę opcji formatowania tekstu, dostępnych dla wybranej czcionki. Na przykład, dla wielu czcionek typu TrueType można wybrać format Normalny, Kursywę, Pogrubienie, albo Pogrubioną kursywę. W trakcie tworzenia nowego stylu tekstu, funkcja wyświetla domyślny styl czcionki, zależny od wybranej nazwy czcionki. Wybranie w polu Styl nazwy innego stylu niż został przypisany domyślnie, powoduje, że ten styl przejmuje od tej pory rolę ustawienia domyślnego.
- Czcionka typu 'BIG’: Wyświetla listę wszystkich plików zawierających duże czcionki, przechowywanych w postaci plików w formacie .shx.
- W sekcji Wysokość, ustawić poniższe opcje:
-
Skalowanie komentarzy: Określa, czy podczas tworzenia oraz edycji 'Notatek’ oraz 'Prostych notatek’ z wykorzystaniem danego stylu tekstu, ma być stosowana funkcja skalowania komentarzy. Style tekstu z aktywną funkcją skalowania komentarzy, posiadają w polu Styl specjalne oznaczenie w postaci ikony
 .
. -
Dopasuj orientację tekstu do arkusza: Określa, czy orientacja 'Notatek’ oraz 'Prostych notatek’ umieszczanych w rzutniach arkuszy, ma zostać dostosowana do orientacji arkusza.
Opcja dopasowania orientacji jest dostępna tylko wtedy, gdy została włączona opcja skalowania komentarzy.
-
Wysokość lub Wysokość linii tekstu: Ustawia wysokość tekstu w jednostkach rysunku, przypisaną do danego stylu tekstu.
- Wysokość: Opcja pojawia się, gdy funkcja skalowania komentarzy nie została włączona. Wprowadzenie wartości numerycznej różnej od zera, definiuje stałą wysokość tekstu, której nie można później zmienić podczas wstawiania tekstu tworzonego z użyciem wybranej czcionki. Ustawienie wartości parametru Wysokość na 0.0, pozwala na późniejsze definiowanie wysokości wprowadzanego tekstu.
- Wysokość linii tekstu: Opcja pojawia się, gdy została włączona funkcja skalowania komentarzy. Wprowadzenie wartości numerycznej różnej od zera, definiuje stałą wysokość tekstu, której nie można później zmienić podczas wstawiania tekstu tworzonego z użyciem wybranej czcionki. Ustawienie wartości parametru Wysokość na 0.0, pozwala na późniejsze definiowanie wysokości wprowadzanego tekstu.
-
Skalowanie komentarzy: Określa, czy podczas tworzenia oraz edycji 'Notatek’ oraz 'Prostych notatek’ z wykorzystaniem danego stylu tekstu, ma być stosowana funkcja skalowania komentarzy. Style tekstu z aktywną funkcją skalowania komentarzy, posiadają w polu Styl specjalne oznaczenie w postaci ikony
- W sekcji Rodzaj siatki, ustawić poniższe opcje:
- Widok od tyłu: Wyświetla widok tekstu obrócony symetrycznie względem osi pionowej. Funkcja może być stosowana w odniesieniu do 'Prostych notatek’, ale nie może być używana w przypadku 'Notatek’.
- Do góry nogami: Wyświetla widok tekstu obrócony symetrycznie względem osi poziomej. Funkcja może być stosowana w odniesieniu do 'Prostych notatek’, ale nie może być używana w przypadku 'Notatek’.
- Pionowo: Rozmieszcza tekst w pionie (jedna litera pod drugą). Funkcja może być stosowana w odniesieniu do 'Prostych notatek’, ale nie może być używana w przypadku 'Notatek’. Opcja jest dostępna tylko dla czcionek *.shx obsługujących podwójną orientację (poziom i pion).
- Kąt: Definiuje pochylenie znaków tekstu względem linii poziomej (oś X). Wartość z przedziału od 0 do 84.90 powoduje pochylenie znaków w prawo (do przodu), a wartość z przedziału od 0 do -84.9 powoduje pochylenie znaków w lewo (do tyłu).
-
Wsp. szerokości: Definiuje szerokość znaków tekstu w odniesieniu do wysokości tekstu. Sterowanie szerokością odbywa się przez określenie wartości współczynnika szerokości.
Przedstawione powyżej funkcje mogą być stosowane łącznie, choć w pewnych przypadkach, ustawienia poszczególnych opcji mogą wzajemnie wpływać na siebie. Niektóre czcionki nie obsługują wszystkich opcji konfiguracji tekstu.
 Okno Podgląd wyświetla aktualnie definiowany styl tekstu, określony na bazie wybranej czcionki, z uwzględnieniem zaznaczonych opcji formatowania, oraz wartości wprowadzonych parametrów. Dodatkowe pole tekstowe umieszczone poniżej okna umożliwia wprowadzenie własnego tekstu podglądu.
Okno Podgląd wyświetla aktualnie definiowany styl tekstu, określony na bazie wybranej czcionki, z uwzględnieniem zaznaczonych opcji formatowania, oraz wartości wprowadzonych parametrów. Dodatkowe pole tekstowe umieszczone poniżej okna umożliwia wprowadzenie własnego tekstu podglądu.
W celu edycji istniejącego stylu tekstu należy:
Podczas modyfikacji ustawień stylu tekstu, wszystkie obiekty tekstowe utworzone na bazie tego stylu, zostają automatycznie dopasowane do zmian wprowadzanych w konfiguracji stylu.
- Korzystając z menu, wybrać Format > Styl tekstu, albo wpisać StylTekstu (TextStyle)
W oknie dialogowym Opcje, w panelu Opcje szkicowania, zostaje rozwinięta sekcja Tekst.
- W polu Styl, wybrać właściwy styl tekstu.
Rozwijalna lista w polu Styl pokazuje wszystkie style tekstu zdefiniowane w rysunku. Nie można zmienić nazwy podstawowego stylu tekstu o nazwie Standard, ale można modyfikować jego ustawienia.
- Ustawić opcje stylu w sekcji Tekst oraz Orientacja.
W celu ustawienia aktywnego stylu tekstu należy:
Aktywny styl tekstu jest używany podczas korzystania z polecenia 'Notatka’ oraz 'Prosta notatka’.
- Korzystając z menu, wybrać Format > Styl tekstu, albo wpisać StylTekstu (TextStyle)
W oknie dialogowym Opcje, w panelu Opcje szkicowania, zostaje rozwinięta sekcja Tekst.
- W polu Styl, wybrać właściwy styl tekstu.
- Nacisnąć przycisk Aktywuj.
W celu zmiany nazwy stylu tekstu należy:
- Korzystając z menu, wybrać Format > Styl tekstu, albo wpisać StylTekstu (TextStyle)
W oknie dialogowym Opcje, w panelu Opcje szkicowania, zostaje rozwinięta sekcja Tekst.
- W polu Styl, wybrać właściwy styl tekstu.
- Nacisnąć przycisk Zmień nazwę.
- Wpisać nową nazwę w oknie Zmień nazwę stylu tekstu, a następnie nacisnąć OK.
W celu usunięcia stylu tekstu należy:
- Korzystając z menu, wybrać Format > Styl tekstu, albo wpisać StylTekstu (TextStyle)
W oknie dialogowym Opcje, w panelu Opcje szkicowania, zostaje rozwinięta sekcja Tekst.
- W polu Styl, wybrać właściwy styl tekstu.
- Nacisnąć przycisk Usuń.
Uwaga: Nie można usuwać stylu tekstu, który jest aktualnie wykorzystywany w rysunku.
 Style tekstu zostają zapisane tylko w ramach aktualnego rysunku, wraz z odniesieniem do wybranych plików czcionek, z których korzystają. Skonfigurowane wcześniej style odnośnika wielokrotnego zostają udostępnione podczas każdorazowego otwierania pliku rysunkowego, o ile przypisane pliki czcionek znajdują się w folderach roboczych programu.
Style tekstu zostają zapisane tylko w ramach aktualnego rysunku, wraz z odniesieniem do wybranych plików czcionek, z których korzystają. Skonfigurowane wcześniej style odnośnika wielokrotnego zostają udostępnione podczas każdorazowego otwierania pliku rysunkowego, o ile przypisane pliki czcionek znajdują się w folderach roboczych programu.
Uruchamianie komendy
Polecenie: StylTekstu (TextStyle)
Menu: Format > Styl tekstu
Tworzenie notatek
Polecenie Notatka pozwala wstawiać elementy tekstowe.
Notatki są sformatowanymi blokami tekstu w co najmniej dwóch wierszach.
Należy użyć podręcznego paska narzędzi Formatowanie notatek, aby zastosować formatowanie wpisywanego tekstu.
Aby utworzyć notatki, należy:
- Kliknąć Rysuj > Tekst > Notatka (lub wpisać Notatka).
- W obszarze graficznym określić pierwszy róg pola tekstowego.
- Uwaga: Pole tekstowe ukazuje przybliżoną lokalizację tekstu, ale przede wszystkim określa długość wiersza. Jeżeli szerokość jest niewystarczająca, tekst jest zawijany do następnego wiersza.
- Określić przeciwny róg pola tekstowego lub określić opcję:
- Kąt: Określa kąt wstawienia notatki.
- Wysokość: Określa wysokość tekstu użytego w notatce.
- Justowanie: Określa wyrównanie tekstu w polu tekstowym notatki (np. wyrównanie lewe górne LG). (Wyrównanie pionowe: G = góra, C = centrum, D = dół; wyrównanie poziome: L = lewa strona, S = środek, P = prawa strona).
-
Odstępy między wierszami: Określa odstępy używane w notatce. Odstępy między wierszami jest to odległość w pionie między linią bazową wiersza tekstu i linią bazową następnego wiersza tekstu. Określić opcję:
- Co najmniej: Określa minimalne odstępy między wierszami niezbędne do zmieszczenia w wierszu największej czcionki.
- Dokładnie. Ustawia stały odstęp lub współczynnik odstępu między wierszami. Aby równo rozmieścić wszystkie linie w paragrafie, użyć dokładnego rozmieszczania odstępów oraz określić przestrzeń wystarczającą dla największego znaku w linii.
- Styl tekstu: Określa TextStyle.
- Szerokość: Określa szerokość pola tekstowego.
- Kolumny: Definiuje kolumny tekstowe używane w notatce.
- Należy wpisać i sformatować tekst.
- Kursor tekstu
 wyświetla się w bieżącym położeniu w notatce.
wyświetla się w bieżącym położeniu w notatce. - W razie potrzeby należy użyć podręcznego paska narzędzi Formatowanie notatki (patrz Korzystanie z podręcznego paska narzędzi Formatowanie notatki).
- Kliknięcie prawym przyciskiem myszy pliku powoduje wyświetlenie następujących opcji:
- Importuj tekst. Pozwala wstawić tekst z pliku tekstowego ASCII (*.txt) lub z pliku Rich Text Format (*.rtf).
- Połącz akapity. Pozwala połączyć wybrane akapity w jeden akapit.
- Usuń formatowanie. Umożliwia usuwanie formatowania znaków, usuwanie formatowania akapitów lub usuwanie całego formatowania z zaznaczonego tekstu.
-
Wklej specjalnie. Umożliwia wklejanie bez formatowania znaków, wklejanie bez formatowania akapitów lub wklejanie bez żadnego formatowania ze schowka. Aby wkleić tekst ze schowka z zachowaniem formatowania, należy kliknąć opcję Wklej w menu podręcznym.
Uwaga: Inne opcje menu podręcznego są dostępne na podręcznym pasku narzędzi Formatowanie notatki.
 Aby wypełnić wskazaną przestrzeń w polu tekstowym i zawijać tekst według potrzeb, należy kontynuować wpisywanie w wierszu poza wizualnym zakresem pola tekstowego.
Aby wypełnić wskazaną przestrzeń w polu tekstowym i zawijać tekst według potrzeb, należy kontynuować wpisywanie w wierszu poza wizualnym zakresem pola tekstowego.
Korzystanie z podręcznego paska narzędzi Formatowanie notatki
Podręczny pasek narzędzi Formatowanie notatek służy do edytowania i formatowania notatek, inteligentnych linii wiodących oraz linii wiodących.
Aby otworzyć podręczny pasek narzędzi Formatowanie notatki, należy:
- Podczas wpisywania notatki należy kliknąć prawym przyciskiem myszy, a następnie opcje i kliknąć Ustawienia edytora > Pokaż pasek narzędzi.
Aby sformatować tekst przy użyciu podręcznego paska narzędzi Formatowanie notatki, należy:
- Określić opcje według potrzeb:
-
Styl tekstu
 : określa TextStyle.
: określa TextStyle. -
Czcionka tekstu
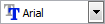 : określa krój przy użyciu pliku SHX lub pliku czcionki True Type. Pliki SHX są zainstalowane w systemie. Ponadto można użyć dowolnej czcionki True Type Font zainstalowanej na komputerze.
: określa krój przy użyciu pliku SHX lub pliku czcionki True Type. Pliki SHX są zainstalowane w systemie. Ponadto można użyć dowolnej czcionki True Type Font zainstalowanej na komputerze. -
Wysokość tekstu
 : określa wysokość nowo wpisywanego lub zaznaczonego tekstu. Wybrać wartość z listy lub wpisać wartość. Wysokość tekst jest odległością od linii podstawowej do regularnej linii glifu litery wielkiej na górze (linia zamknięcia) i jest również znana jako wysokość zamknięcia.
: określa wysokość nowo wpisywanego lub zaznaczonego tekstu. Wybrać wartość z listy lub wpisać wartość. Wysokość tekst jest odległością od linii podstawowej do regularnej linii glifu litery wielkiej na górze (linia zamknięcia) i jest również znana jako wysokość zamknięcia. -
Pogrubienie
 : określa pogrubione formatowanie nowo wpisywanego lub zaznaczonego tekstu. Ma zastosowanie tylko z czcionkami True Type Font.
: określa pogrubione formatowanie nowo wpisywanego lub zaznaczonego tekstu. Ma zastosowanie tylko z czcionkami True Type Font. -
Kursywa
 : określa formatowanie kursywą nowo wpisywanego lub zaznaczonego tekstu. Ma zastosowanie tylko z czcionkami True Type Font.
: określa formatowanie kursywą nowo wpisywanego lub zaznaczonego tekstu. Ma zastosowanie tylko z czcionkami True Type Font. -
Podkreślenie
 : określa formatowanie z podkreśleniem nowo wpisywanego lub zaznaczonego tekstu.
: określa formatowanie z podkreśleniem nowo wpisywanego lub zaznaczonego tekstu. -
Nadkreślenie
 : określa formatowanie z nadkreśleniem nowo wpisywanego lub zaznaczonego tekstu.
: określa formatowanie z nadkreśleniem nowo wpisywanego lub zaznaczonego tekstu. -
Przekreślenie
 : określa formatowanie z przekreśleniem nowo wpisywanego lub zaznaczonego tekstu (prowadzi linię przez środek tekstu).
: określa formatowanie z przekreśleniem nowo wpisywanego lub zaznaczonego tekstu (prowadzi linię przez środek tekstu). -
Stos/usuń stos
 : układa tekst w stos o określonych parametrach wyrównania lub niweluje tę funkcję. Szczegółowe informacje można znaleźć tutaj Używanie teksu ułożonego w stos w notatkach.
: układa tekst w stos o określonych parametrach wyrównania lub niweluje tę funkcję. Szczegółowe informacje można znaleźć tutaj Używanie teksu ułożonego w stos w notatkach. -
LineColor
 : określa kolor nowo wpisywanego lub zaznaczonego tekstu.
: określa kolor nowo wpisywanego lub zaznaczonego tekstu. - Linijka: Wyświetla linijkę w górnej części pola tekstowego.
-
Wstaw pole
 : wstawia pole w pozycji kursora.
: wstawia pole w pozycji kursora. -
Więcej opcji
 : z menu można wybrać opcję:
: z menu można wybrać opcję:- Znajdź i zastąp: Umożliwia wyszukiwanie ciągów tekstowych i ich zastępowanie.
- AutoCAPS: Tworzy nowy tekst dużymi literami. Aby zmienić wielkość liter istniejącego tekstu, należy zaznaczyć tekst, a następnie kliknąć prawym przyciskiem myszy i wybrać polecenie Zmień wielkość liter. Polecenie AutoCAPS nie działa w przypadku istniejącego tekstu.
- Zestaw znaków: Określa stronę kodową, aby zastosować do zaznaczonego tekstu.
-
Ustawienia edytora: Skonfigurować opcje:
- Zawsze wyświetlaj jako WYSIWYG: Steruje wyświetlaniem tekstu podczas jego edycji. Gdy opcja jest zaznaczona, tekst wyświetla się zgodnie ze zdefiniowanym rozmiarem i kątem wstawienia. Gdy zaznaczenie jest usunięte, tekst bardzo mały, bardzo duży lub obrócony i trudny do odczytania wyświetlana jest w czytelnej wielkości i położeniu poziomym, dzięki czemu można go łatwo odczytać.
- Pokaż pasek narzędzi: Pokazuje lub ukrywa podręczny pasek narzędzi Formatowanie notatek.
- Kolor podświetlenia tekstu: Określa kolor tła do zaznaczania tekstu.
- Maska tła: Określa kolor tła nieprzezroczystego za notatką.
-
Cofnij
 : usuwa wcześniejszą edycję lub formatowanie tekstu.
: usuwa wcześniejszą edycję lub formatowanie tekstu. -
Przywróć
 : przywraca stan sprzed użycia polecenia Cofnij.
: przywraca stan sprzed użycia polecenia Cofnij. -
Kopiuj
 : kopiuje zaznaczony tekst do schowka.
: kopiuje zaznaczony tekst do schowka. -
Wytnij
 : usuwa podświetlony tekst i kopiuje go do schowka.
: usuwa podświetlony tekst i kopiuje go do schowka. -
Wklej
 : wstawia tekst ze schowka w miejscu położenia kursora.
: wstawia tekst ze schowka w miejscu położenia kursora. -
Duże litery
 : zmienia wielkość liter podświetlonego tekstu na wielkie litery.
: zmienia wielkość liter podświetlonego tekstu na wielkie litery. -
Małe litery
 : zmienia wielkość liter podświetlonego tekstu na małe litery.
: zmienia wielkość liter podświetlonego tekstu na małe litery. -
Odstęp między wierszami
 : zmienia odstępy między wierszami tekstu. Współczynnik odstępu między wierszami ma zastosowanie do całej notatki. W menu wybrać opcję:
: zmienia odstępy między wierszami tekstu. Współczynnik odstępu między wierszami ma zastosowanie do całej notatki. W menu wybrać opcję:- 1,0, 1,5, 2,0, 2,5lub 3,0: Ustawia odstęp między wierszami na jeden z tych współczynników.
- Opcje akapitu: Wyświetla okno dialogowe Opcje akapitu, w którym można określić wyrównanie akapitów, wcięcia, odstępy między wierszami i ustawienia punktów tabulacji jednocześnie.
- Dodaj przestrzeń przed akapitem / Usuń przestrzeń przed akapitem: Dodaje lub usuwa przestrzeń przed akapitem. Odpowiednią przestrzeń przed akapitami można ustawić w oknie dialogowym Opcje akapitu.
- Dodaj przestrzeń po akapicie / Usuń przestrzeń po akapicie: Dodaje lub usuwa przestrzeń po akapicie. Odpowiednią przestrzeń po akapitach można ustawić w oknie dialogowym Opcje akapitu.
-
Wyrównanie akapitu
 : zmienia poziome wyrównanie akapitów (tekst wyrównany do lewej, tekst wyrównany do prawej, tekst wyśrodkowany lub tekst wyjustowany, czyli wyrównany równomiernie wzdłuż lewego i prawego marginesu).
: zmienia poziome wyrównanie akapitów (tekst wyrównany do lewej, tekst wyrównany do prawej, tekst wyśrodkowany lub tekst wyjustowany, czyli wyrównany równomiernie wzdłuż lewego i prawego marginesu). -
Wypunktowania i listy
 : tworzy dla nowo wpisywanego lub zaznaczonego tekstu listy wypunktowane, listy numerowane lub listy literowe (wielkie i małe litery) lub wyłącza tę opcję.
: tworzy dla nowo wpisywanego lub zaznaczonego tekstu listy wypunktowane, listy numerowane lub listy literowe (wielkie i małe litery) lub wyłącza tę opcję. -
Ustawienie
 : ustawia justowanie i wyrównanie w odniesieniu do miejsca wstawienia notatki.
: ustawia justowanie i wyrównanie w odniesieniu do miejsca wstawienia notatki. -
Wstaw symbol
 : pozwala wstawić symbol (stopnie, plus/minus, średnica i inne symbole oraz znaki, takie jak spacje nierozdzielające) w miejscu położenia kursora.
: pozwala wstawić symbol (stopnie, plus/minus, średnica i inne symbole oraz znaki, takie jak spacje nierozdzielające) w miejscu położenia kursora. -
Kolumny
 : definiuje kolumny tekstowe używane w notatce. W menu wybrać opcję:
: definiuje kolumny tekstowe używane w notatce. W menu wybrać opcję:- Bez kolumn: Nie tworzy kolumn.
- Dynamiczne: Określa liczbę kolumn na podstawie określonej szerokości kolumny i odstępu. Wysokość kolumny można ustawić automatycznie lub ręcznie.
- Statyczne: Tworzy określoną liczbę kolumn o określonej szerokości, odstępie i wysokości kolumny.
- Ustawienia kolumn: Otwiera okno dialogowe Ustawienia kolumny, w którym można określić liczbę kolumn, ich wysokość, szerokość, odstęp i całkowitą szerokość.
-
Kąt pochylenia
 : określa nachylenie znaków w odniesieniu do linii bazowej tekstu. Dodatnia wartość kąta nie będącego wielokrotnością prostego pochyla tekst w prawo, ujemna wartość tego kąta pochyla tekst w lewo (w zakresie od 85 do -85).
: określa nachylenie znaków w odniesieniu do linii bazowej tekstu. Dodatnia wartość kąta nie będącego wielokrotnością prostego pochyla tekst w prawo, ujemna wartość tego kąta pochyla tekst w lewo (w zakresie od 85 do -85). -
Współczynnik śledzenia
 : zwiększa (> 1,0) lub zmniejsza (< 1,0) odstępy między znakami.
: zwiększa (> 1,0) lub zmniejsza (< 1,0) odstępy między znakami. -
Współczynnik szerokości
 : zwiększa (> 1,0) lub zmniejsza (< 1,0) szerokość znaków tekstu.
: zwiększa (> 1,0) lub zmniejsza (< 1,0) szerokość znaków tekstu. -
Pomoc
 : wyświetla ten temat pomocy.
: wyświetla ten temat pomocy. -
OK
 : kończy tworzenie notatki.
: kończy tworzenie notatki.
-
Styl tekstu
 Uwaga: Polecenie NoteOptions pozwala wybrać, czy notatki mają być edytowane w miejscu, w którym się znajdują, czy w oknie dialogowym.
Uwaga: Polecenie NoteOptions pozwala wybrać, czy notatki mają być edytowane w miejscu, w którym się znajdują, czy w oknie dialogowym.
Korzystanie z linijki przy formatowaniu notatki
Należy korzystać z linijki przy formatowaniu notatek, aby odpowiednio ustawić wcięcia akapitów i punkty tabulacji.
Linijka pojawia się wraz z podręcznym paskiem narzędzi Formatowanie notatek. Znajduje się w górnej części ramki notatki.
W przypadku nowej notatki, domyślnie na linijce nie ma ustawionych żadnych wcięć akapitów ani punktów tabulacji.
Wcięcia akapitów i punkty tabulacji ustawione przed rozpoczęciem wprowadzania tekstu dotyczą całej notatki. Podczas pisania lub edycji notatki należy umieścić kursor w akapicie, aby go sformatować, lub zaznaczyć wiele akapitów, aby dostosować ich wcięcia i punkty tabulacji.
W tym przykładzie pokazano wcięcie pierwszego wiersza, wcięcie lewego marginesu, wcięcie prawego marginesu oraz dwa lewe punkty tabulacji:

Aby ustawić wcięcia akapitów, należy:
- Umieścić kursor w akapicie, który ma zostać sformatowany lub zaznaczyć wiele akapitów.
- Na linijce formatowania notatki należy przesunąć znaczniki wcięcia:
- Przesunąć znacznik wcięcia pierwszego wiersza (
 ) do miejsca, w którym ma się rozpoczynać pierwszy wiersz akapitu.
) do miejsca, w którym ma się rozpoczynać pierwszy wiersz akapitu. - Przesunąć lewy znacznik wcięcia (
 ) z lewej strony do miejsca, w którym ma się rozpoczynać drugi oraz kolejne wiersze akapitu (inaczej: wysunięcie).
) z lewej strony do miejsca, w którym ma się rozpoczynać drugi oraz kolejne wiersze akapitu (inaczej: wysunięcie). - Przesunąć prawy znacznik wcięcia (
 ) z prawej strony do miejsca, w którym mają się kończyć wszystkie wiersze akapitu.
) z prawej strony do miejsca, w którym mają się kończyć wszystkie wiersze akapitu.
- Przesunąć znacznik wcięcia pierwszego wiersza (
- Ustawienia tych wcięć są zachowywane dla wszystkich kolejnych akapitów.
Aby ustawić punkty tabulacji, należy:
- Umieścić kursor w akapicie, który ma zostać sformatowany lub zaznaczyć wiele akapitów.
- Kliknąć selektor punktów tabulacji po lewej stronie linijki i przytrzymać, aż wyświetli się żądany tabulator:
-
Lewy (
 ): Ustawia początek nowo wpisywanego tekstu. Tekst biegnie w prawo w miarę wpisywania.
): Ustawia początek nowo wpisywanego tekstu. Tekst biegnie w prawo w miarę wpisywania. -
Środkowy (
 ): Ustawia środek tekstu. Tekst biegnie w obie strony w miarę wpisywania.
): Ustawia środek tekstu. Tekst biegnie w obie strony w miarę wpisywania. -
Prawy (
 ): Ustawia początek nowo wpisywanego tekstu. Tekst biegnie w lewo w miarę wpisywania.
): Ustawia początek nowo wpisywanego tekstu. Tekst biegnie w lewo w miarę wpisywania. -
Separator dziesiętny (
 ): Pozwala wyrównać liczby względem separatora dziesiętnego. Niezależnie od liczby cyfr, separator dziesiętny zawsze znajdzie się w tej samej pozycji. Można także wyrównać cyfry wobec: kropki, przecinka lub spacji.
): Pozwala wyrównać liczby względem separatora dziesiętnego. Niezależnie od liczby cyfr, separator dziesiętny zawsze znajdzie się w tej samej pozycji. Można także wyrównać cyfry wobec: kropki, przecinka lub spacji.
-
Lewy (
- Należy kliknąć linijkę w miejscu, w którym ma się znaleźć punkt tabulacji.
- Podczas klikania lub przeciągania punktów tabulacji etykietki narzędzi pokazują dokładne położenie z lewej strony (w jednostkach rysunku).
- W miarę potrzeby należy powtórzyć powyższe czynności.
Uwaga: Jeśli wybrano wiele akapitów, na linijce wyświetlany jest tylko punkt tabulacji dla pierwszego akapitu.
Aby zmienić położenie punktów tabulacji, należy:
- Przeciągnąć istniejące punkty tabulacji w lewo lub w prawo wzdłuż linijki.
Aby usunąć punkty tabulacji, należy:
- Przeciągnąć punkt tabulacji (w górę lub w dół) poza linijkę. Po zwolnieniu przycisku myszy punkt tabulacji zniknie.
Aby ustawić wcięcia akapitów i punkty tabulacji za pomocą okna dialogowego Opcje akapitu, należy:
- Dwukrotnie kliknąć linijkę.
- Zostanie otwarte okno dialogowe Opcje akapitu. Należy pamiętać, że w miejscu kliknięcia został utworzony punkt tabulacji.
Aby zmienić rozmiar kolumn, należy:
- Dwukrotnie kliknąć notatkę zawierającą kolumny, aby edytować tekst.
- Na linijce formatowania notatki należy użyć suwaków, aby dostosować kolumny:
- Aby zmienić wysokość kolumn tekstowych, trzeba użyć suwaka Wysokość kolumny:
 . Jeśli w przypadku kolumn dynamicznych aktywna jest opcja Ręczna wysokość, dla każdej kolumny wyświetlany jest oddzielny suwak wysokości.
. Jeśli w przypadku kolumn dynamicznych aktywna jest opcja Ręczna wysokość, dla każdej kolumny wyświetlany jest oddzielny suwak wysokości. - Aby zmienić szerokość kolumn tekstowych, trzeba użyć suwaka Szerokość kolumny
 .
. - Aby zmienić szerokość notatki poprzez zmianę odstępu między kolumnami, należy użyć suwaka Szerokość notatki
 .
.

 Uwaga: Jeśli pozioma linijka biegnąca wzdłuż górnej części dokumentu nie jest widoczna, należy kliknąć opcję Linijka na podręcznym pasku narzędzi Formatowanie notatki.
Uwaga: Jeśli pozioma linijka biegnąca wzdłuż górnej części dokumentu nie jest widoczna, należy kliknąć opcję Linijka na podręcznym pasku narzędzi Formatowanie notatki.
Dostęp
Polecenie: Notatka
Menu: Rysuj > Tekst > Notatka
Palety narzędzi: Rysuj > Notatka
Wstążka: Start > Rysuj > Tekst > Notatka
Pasek narzędziowy do formatowania notatek
Podręczny pasek narzędziowy Formatowanie notatki zawiera zestaw dodatkowych opcji, przydatnych podczas pisania oraz edycji tekstu tworzonego za pomocą funkcji Notatka (Notes), InteligentnyOdnosnik (SmartLeader), oraz Odnośnik (Leader).
W celu otworzenia podręcznego paska narzędzi do formatowania notatki należy:
- Podczas wpisywania tekstu prostej notatki, wybrać z menu prawego klawisza myszy opcję Ustawienia edytora > Pokaż pasek narzędzi.
W celu sformatowania tekstu notatki za pomocą podręcznego paska narzędzi należy:
- Dopasować poniższe ustawienia stosowanie do potrzeb:
-
Styl tekstu
 : Umożliwia wybranie stylu tekstu z rozwijalnej listy.
: Umożliwia wybranie stylu tekstu z rozwijalnej listy. -
Czcionka tekstu
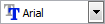 : Określa krój czcionki tekstu na bazie dostępnych plików typu SHX oraz TTF (True Type Font). Pliki SHX są domyślnie zainstalowane w programie. Edytor umożliwia także korzystanie z innych plików TTF zainstalowanych na komputerze.
: Określa krój czcionki tekstu na bazie dostępnych plików typu SHX oraz TTF (True Type Font). Pliki SHX są domyślnie zainstalowane w programie. Edytor umożliwia także korzystanie z innych plików TTF zainstalowanych na komputerze. -
Wysokość tekstu
 : Określa wysokość nowego lub zaznaczonego tekstu. Wartość wysokości należy wpisać, albo wybrać z listy. Wysokość tekstu jest liczona od linii bazowej tekstu do górnego zarysu wielkiej litery.
: Określa wysokość nowego lub zaznaczonego tekstu. Wartość wysokości należy wpisać, albo wybrać z listy. Wysokość tekstu jest liczona od linii bazowej tekstu do górnego zarysu wielkiej litery. -
Pogrubienie
 : Wprowadza formatowanie w postaci pogrubienia liter dla nowego lub zaznaczonego tekstu. Opcja jest aktywna tylko w przypadku czcionek typu TTF (True Type Fonts).
: Wprowadza formatowanie w postaci pogrubienia liter dla nowego lub zaznaczonego tekstu. Opcja jest aktywna tylko w przypadku czcionek typu TTF (True Type Fonts). -
Kursywa
 : Wprowadza formatowanie w postaci pochylenia liter dla nowego lub zaznaczonego tekstu. Opcja jest aktywna tylko w przypadku czcionek typu TTF (True Type Fonts).
: Wprowadza formatowanie w postaci pochylenia liter dla nowego lub zaznaczonego tekstu. Opcja jest aktywna tylko w przypadku czcionek typu TTF (True Type Fonts). -
Podkreślenie
 : Wprowadza formatowanie w postaci podkreślenia dla nowego lub zaznaczonego tekstu.
: Wprowadza formatowanie w postaci podkreślenia dla nowego lub zaznaczonego tekstu. -
Nadkreślenie
 : Wprowadza formatowanie w postaci nadkreślenia dla nowego lub zaznaczonego tekstu.
: Wprowadza formatowanie w postaci nadkreślenia dla nowego lub zaznaczonego tekstu. -
Przekreślenie
 : Wprowadza formatowanie w postaci przekreślenia (linia przez środek tekstu) dla nowego lub zaznaczonego tekstu.
: Wprowadza formatowanie w postaci przekreślenia (linia przez środek tekstu) dla nowego lub zaznaczonego tekstu. -
Ułamek/Bez ułamka
 : Włączą lub wyłącza formatowanie zaznaczonego tekstu w postaci ułamka lub opisu tolerancji. Więcej szczegółowych informacji można znaleźć w sekcji Korzystanie z ułamków w notatkach.
: Włączą lub wyłącza formatowanie zaznaczonego tekstu w postaci ułamka lub opisu tolerancji. Więcej szczegółowych informacji można znaleźć w sekcji Korzystanie z ułamków w notatkach. -
Kolor linii
 : Określa kolor dla nowego lub zaznaczonego tekstu.
: Określa kolor dla nowego lub zaznaczonego tekstu. - Linijka: Włącza wyświetlanie linijki umieszczonej nad górną krawędzią okna tekstowego.
-
Wstaw etykietę
 : Wstawia etykietę w miejscu aktualnego położenia kursora.
: Wstawia etykietę w miejscu aktualnego położenia kursora. -
Inne opcje
 : Z rozwijalnej listy należy wybrać jedną z dostępnych opcji:
: Z rozwijalnej listy należy wybrać jedną z dostępnych opcji:
- Znajdź i zastąp: Umożliwia wyszukiwanie oraz zastępowanie podanego ciągu znaków.
- Automatyczne wielkie litery: Tworzy nowy tekst z użyciem wielkich liter. W celu zmiany wielkości istniejącego tekstu, należy podświetlić tekst przez zaznaczenie, a następnie z menu prawego klawisza myszy wybrać opcję Zmień wielkość liter. Automatyczne formatowanie wielkich liter nie zmienia wcześniej wprowadzonego tekstu (o ile nie został zaznaczony).
- Zestaw znaków: Umożliwia wyszukiwanie oraz zastępowanie podanego ciągu znaków.
-
Ustawienia edytora: Wybrać jedną z dostępnych opcji:
- Zawsze wyświetlaj w trybie WYSIWYG: Kontroluje wyświetlanie tekstu podczas edycji. Gdy opcja jest zaznaczona, tekst jest wyświetlany zgodnie z określonym rozmiarem oraz kątem obrotu. Gdy opcja nie jest zaznaczona, tekst jest wyświetlany w układzie poziomym, oraz w odpowiednio dobranej wysokości, ułatwiającej odczytanie wpisywanej treści.
- Pokaż pasek narzędzi: Pokazuje lub ukrywa podręczny pasek narzędzi Formatowanie notatek.
- Kolor podświetlenia tekstu: Określa kolor tła dla zaznaczonego tekstu.
- Maska tła: Określa kolor nieprzezroczystego tła umieszczanego za notatką.
-
Cofnij
 : Cofa ostatnie zmiany w edycji lub formatowaniu tekstu.
: Cofa ostatnie zmiany w edycji lub formatowaniu tekstu. -
Ponów
 : Przywraca stan edycji i formatowania sprzed użycia opcji Cofnij.
: Przywraca stan edycji i formatowania sprzed użycia opcji Cofnij. -
Kopiuj
 : Kopiuje podświetlony tekst do schowka.
: Kopiuje podświetlony tekst do schowka. -
Wytnij
 : Usuwa podświetlony tekst oraz kopiuje go do schowka.
: Usuwa podświetlony tekst oraz kopiuje go do schowka. -
Wklej
 : Wstawia tekst ze schowka.
: Wstawia tekst ze schowka. -
Wielkie litery
 : Zmienia wielkość liter podświetlonego tekstu na wielkie litery.
: Zmienia wielkość liter podświetlonego tekstu na wielkie litery. -
Małe litery
 : Zmienia wielkość liter podświetlonego tekstu na małe litery.
: Zmienia wielkość liter podświetlonego tekstu na małe litery. -
Odstępy linii
 : Określa odległość pomiędzy liniami tekstu wewnątrz akapitu. Wybrany współczynnik zostaje zastosowany do całej notatki. Z rozwijalnej listy należy wybrać jedną z dostępnych opcji:
: Określa odległość pomiędzy liniami tekstu wewnątrz akapitu. Wybrany współczynnik zostaje zastosowany do całej notatki. Z rozwijalnej listy należy wybrać jedną z dostępnych opcji:
- 1.0, 1.5, 2.0, 2.5, lub 3.0: Ustawia odstępy pomiędzy liniami przez wybranie jednej z podanych wartości.
- Opcje akapitu: Uruchamia okno dialogowe Opcje akapitu pozwalające na ustawienie w jednym miejscu opcji wyrównania akapitu, wcięć, odstępów między liniami oraz tabulacji.
- Dodaj odstęp przed akapitem / Usuń odstęp przed akapitem: Dodaje lub usuwa odstęp przed akapitem. Odpowiednią wartość odstępu należy ustawić w oknie dialogowym Opcje akapitu.
- Dodaj odstęp za akapitem / Usuń odstęp za akapitem: Dodaje lub usuwa odstęp za akapitem. Odpowiednią wartość odstępu należy ustawić w oknie dialogowym Opcje akapitu.
-
Wyrównanie akapitu
 : Zmienia wyrównanie akapitów w poziomie (wyrównanie do lewej, wyśrodkowanie, wyrównanie do prawej, tekst dopasowany do pełnej szerokości).
: Zmienia wyrównanie akapitów w poziomie (wyrównanie do lewej, wyśrodkowanie, wyrównanie do prawej, tekst dopasowany do pełnej szerokości). -
Wypunktowanie
 : Wprowadza do nowego lub zaznaczonego tekstu format listy z oznaczeniem punktowym, liczbowym albo literowym (wielkie lub małe litery). Pozwala także na wyłączenie istniejącego wypunktowania.
: Wprowadza do nowego lub zaznaczonego tekstu format listy z oznaczeniem punktowym, liczbowym albo literowym (wielkie lub małe litery). Pozwala także na wyłączenie istniejącego wypunktowania. -
Wyrównanie
 : Określa położenie oraz wyrównanie tekstu w odniesieniu do punktu wstawienia notatki.
: Określa położenie oraz wyrównanie tekstu w odniesieniu do punktu wstawienia notatki. -
Wstaw symbol
 : Wstawia symbol w miejscu, gdzie znajduje się kursor. Można wprowadzać stopnie, znaki plus/minus, oznaczenia średnicy oraz inne symbole i znaki, takie jak twarde spacje.
: Wstawia symbol w miejscu, gdzie znajduje się kursor. Można wprowadzać stopnie, znaki plus/minus, oznaczenia średnicy oraz inne symbole i znaki, takie jak twarde spacje. -
Kąt pochylenia
 : Określa nachylenie znaków w stosunku do linii tekstu. Dodatnia wartość kąta powoduje pochylenie tekstu w prawo a ujemna w lewo (zakres kąta od 85 do -85).
: Określa nachylenie znaków w stosunku do linii tekstu. Dodatnia wartość kąta powoduje pochylenie tekstu w prawo a ujemna w lewo (zakres kąta od 85 do -85). -
Odstępy między znakami
 : Określa odległość między znakami – zwiększa odstępy, gdy współczynnik jest > 1.0, oraz zmniejsza, gdy jego wartość jest < 1.0.
: Określa odległość między znakami – zwiększa odstępy, gdy współczynnik jest > 1.0, oraz zmniejsza, gdy jego wartość jest < 1.0. -
Współczynnik szerokości
 : Określa szerokość znaków – poszerza litery, gdy współczynnik jest > 1.0, oraz zwęża, gdy jego wartość jest < 1.0.
: Określa szerokość znaków – poszerza litery, gdy współczynnik jest > 1.0, oraz zwęża, gdy jego wartość jest < 1.0. -
Pomoc
 : Wyświetla niniejszą sekcję pomocy programu.
: Wyświetla niniejszą sekcję pomocy programu. -
OK
 : Kończy tworzenie notatki oraz wprowadza wybrane modyfikacje.
: Kończy tworzenie notatki oraz wprowadza wybrane modyfikacje.
![]() Uwaga: Polecenie OpcjeNotatki (NoteOptions) pozwala na określenie, czy tekst prostej notatki ma być edytowany bezpośrednio w rysunku, czy w oknie dialogowym.
Uwaga: Polecenie OpcjeNotatki (NoteOptions) pozwala na określenie, czy tekst prostej notatki ma być edytowany bezpośrednio w rysunku, czy w oknie dialogowym.
Korzystanie z linijki do formatowania notatki
Linijka jest bardzo przydatna podczas formatowania notatki, w szczególności pozwala na ustawienie wcięć akapitów oraz tabulatorów.
Linijka pojawia się na ekranie równocześnie z podręcznym paskiem narzędziowym Formatowanie notatek. Wyświetlana jest ponad górną krawędzią ramki ograniczającej notatkę.
Po rozpoczęciu pisania nowej notatki, linijka pojawia się w domyślnej konfiguracji, która nie posiada żadnych oznaczeń formatowania.
Wszystkie ustawienia dotyczące tabulacji oraz wcięcia akapitu, wprowadzone na początku tworzenia nowej notatki, zostają zastosowane do całego tekstu notatki. Wprowadzenie formatowania jest możliwe w trakcie edycji tekstu, po umieszczeniu kursora wewnątrz jednego akapitu, lub po zaznaczeniu kilku akapitów przeznaczonych do modyfikacji.
Na poniższym przykładzie pokazano ustawienie wcięcia dla pierwszego wiersza, jak również wcięcia dla kolejnych wierszy po lewej i prawej stronie, oraz dwa markery tabulacji:
![]()
W celu ustawienia wcięcia akapitów należy:
- Umieścić kursor w obrębie modyfikowanego akapitu lub zaznaczyć kilka akapitów.
- Przesunąć znaczniki wcięcia znajdujące się na linijce do formatowania:
- Przesunąć znacznik (
 ) Pierwsza linia w miejsce, w którym ma się rozpoczynać pierwszy wiersz akapitu.
) Pierwsza linia w miejsce, w którym ma się rozpoczynać pierwszy wiersz akapitu. - Przesunąć znacznik (
 ) Lewa w miejsce, w którym ma się rozpoczynać drugi, oraz wszystkie kolejne wiersze akapitu.
) Lewa w miejsce, w którym ma się rozpoczynać drugi, oraz wszystkie kolejne wiersze akapitu. - Przesunąć znacznik (
 ) Prawa w miejsce, w którym mają się kończyć wszystkie wiersze akapitu.
) Prawa w miejsce, w którym mają się kończyć wszystkie wiersze akapitu.
- Przesunąć znacznik (
- Przyjęte ustawienia wcięcia zostaną zachowane podczas wpisywania kolejnych akapitów.
W celu ustawienia znaczników tabulacji należy:
- Umieścić kursor w obrębie modyfikowanego akapitu lub zaznaczyć kilka akapitów.
- Wybrać właściwy typ tabulacji przez kliknięcie w klawisz selekcji znajdujący się po lewej stronie linijki:
-
Lewa (
 ): Ustawia pozycję początkową dla wprowadzania nowego tekstu. Wpisywany tekst będzie pojawiał się po prawej stronie znacznika.
): Ustawia pozycję początkową dla wprowadzania nowego tekstu. Wpisywany tekst będzie pojawiał się po prawej stronie znacznika. -
Środek (
 ): Ustawia pozycję środkową dla wprowadzania nowego tekstu. Wpisywany tekst będzie wprowadzany symetrycznie względem znacznika.
): Ustawia pozycję środkową dla wprowadzania nowego tekstu. Wpisywany tekst będzie wprowadzany symetrycznie względem znacznika. -
Prawa (
 ): Ustawia pozycję początkową dla wprowadzania nowego tekstu. Wpisywany tekst będzie pojawiał się po lewej stronie znacznika.
): Ustawia pozycję początkową dla wprowadzania nowego tekstu. Wpisywany tekst będzie pojawiał się po lewej stronie znacznika. -
Dziesiętna (
 ): Ustawia położenie separatora dziesiętnego. Niezależnie od ilość cyfr w liczbie, separator dziesiętny nie zmienia swojego położenia. Do wyrównywania liczb używane są znaki tego samego typu: kropka, przecinek albo spacja.
): Ustawia położenie separatora dziesiętnego. Niezależnie od ilość cyfr w liczbie, separator dziesiętny nie zmienia swojego położenia. Do wyrównywania liczb używane są znaki tego samego typu: kropka, przecinek albo spacja.
-
Lewa (
- Kliknąć na linijkę formatowania w miejscu, gdzie ma zostać umieszczony znacznik tabulacji.
- Po kliknięciu na znacznik tabulacji, oraz w trakcie przesuwania, po lewej stronie wskaźnika pojawia się szczegółowa informacja o dokładnej lokalizacji, podawana w jednostkach rysunku.
- Powtórzyć powyższe kroki w razie potrzeby.
Uwaga: W przypadku wybrania wielu akapitów, na linijce pojawiają się znaczniki tabulacji tylko dla pierwszego akapitu.
W celu zmiany ustawienia znaków tabulacji należy:
- Przeciągnąć istniejące znaki tabulacji w lewo lub w prawo wzdłuż linijki.
W celu usunięcia znaków tabulacji należy:
- Przeciągnąć znacznik tabulacji w górę lub w dół, aż poza zarys linijki. Znacznik znika po zwolnieniu przycisku myszy.
W celu ustawienia wcięcia akapitów oraz znaczników tabulacji za pomocą okna dialogowego 'Opcje akapitu’, należy:
- Kliknąć dwukrotnie na linijkę.
- Okno dialogowe Opcje akapitu zostaje otwarte. Należy pamiętać, że znacznik tabulacji zostaje wstawiony w miejscu kliknięcia.
![]() Uwaga: Jeśli pozioma linijka biegnąca wzdłuż górnej krawędzi notatki nie jest widoczna, należy zaznaczyć okienko opcji Linijka w podręcznym pasku Formatowanie notatek.
Uwaga: Jeśli pozioma linijka biegnąca wzdłuż górnej krawędzi notatki nie jest widoczna, należy zaznaczyć okienko opcji Linijka w podręcznym pasku Formatowanie notatek.
Formatowanie akapitów w notatkach
Okno dialogowe Opcje akapitu pozwala na konfigurację ustawień formatowania akapitów, takich jak wyrównanie tekstu, odległość linii, odsunięcie, oraz znaczniki tabulacji, wykorzystywanych podczas edycji tekstu za pomocą polecenia Notatka (Note).
To samo okno dialogowe jest również wykorzystywane w trakcie edycji opisów za pomocą funkcji OdnosnikInteligentny (SmartLeader) oraz Odnosnik (Leader).
W niniejszej sekcji pomocy zostały omówione poniższe zagadnienia:
Ustawianie wyrównania akapitu, odsunięć, oraz interlinii
W celu sformatowania akapitów tekstu należy:
- Podczas edycji notatki, umieścić kursor w obrębie modyfikowanego akapitu, albo zaznaczyć kilka akapitów.
- Nacisnąć przycisk Interlinia
 > Opcje akapitu.
> Opcje akapitu. - Ustawić w oknie dialogowym poniższe opcje:
- W sekcji Wyrównanie, należy wybrać jedną z opcji dopasowania tekstu w akapicie:
- Brak: Wprowadza brak wyrównania tekstu w pojedynczym akapicie. Wybranie tej opcji powoduje zastosowanie wyrównania obowiązującego dla całej notatki.
- W celu ustawienia justowania dla całej notatki, należy skorzystać z opcji Justowanie
 umieszczonej w pasku narzędziowym Formatowanie notatki. Funkcja określa justyfikację oraz wyrównanie tekstu w odniesieniu do punktu wstawienia notatki. Wyrównanie akapitu ma wyższy priorytet niż wyrównanie ustawione dla całej notatki.
umieszczonej w pasku narzędziowym Formatowanie notatki. Funkcja określa justyfikację oraz wyrównanie tekstu w odniesieniu do punktu wstawienia notatki. Wyrównanie akapitu ma wyższy priorytet niż wyrównanie ustawione dla całej notatki. -
Lewa: Wyrównuje akapit do lewej strony (
 ). Lewa krawędź tekstu pokrywa się z lewym marginesem.
). Lewa krawędź tekstu pokrywa się z lewym marginesem. -
Środek: Wyrównuje akapit do linii środkowej (
 ).
). -
Prawa: Wyrównuje akapit do prawej strony (
 ). Prawa krawędź tekstu pokrywa się z prawym marginesem.
). Prawa krawędź tekstu pokrywa się z prawym marginesem. -
Justowanie: Równomiernie rozmieszcza tekst akapitu (
 ) pomiędzy lewym i prawym marginesem. Ostatnia linia tekstu w akapicie może wyglądać na krótszą w porównaniu z pozostałymi liniami tekstu.
) pomiędzy lewym i prawym marginesem. Ostatnia linia tekstu w akapicie może wyglądać na krótszą w porównaniu z pozostałymi liniami tekstu.
- W sekcji Wcięcia, należy określić wielkości odsunięć (wyrażone w jednostkach rysunku):
- Lewa krawędź: Odsunięcie z lewej strony dla całego akapitu.
- Prawa krawędź: Odsunięcie z prawej strony dla całego akapitu.
- Pierwsza linia: Dodatkowe wcięcie ustalane dla pierwszej linii tekstu w akapicie, mierzone od krawędzi lewego odsunięcia. Można wprowadzać wartości dodatnie, ujemne, albo zero.
- W sekcji Odstępy linii, należy określić parametry ustalające odległości pomiędzy liniami tekstu:
- Przed akapitem: Określa dodatkową przestrzeń wstawianą przed każdym akapitem.
- Po akapicie: Określa dodatkową przestrzeń wstawianą za każdym akapitem.
-
Interlinia: Określa odległość pomiędzy liniami tekstu wewnątrz akapitu. Współczynnik interlinii zostaje zastosowany do zaznaczonych akapitów. Z rozwijalnej listy należy wybrać jedną z dostępnych opcji:
- 1.0, 1.5, albo 2.0: Dopasowuje odległość między liniami tekstu do wartości wybranego współczynnika.
- Przynajmniej: Ustawia najmniejszy możliwy odstęp pomiędzy liniami, umożliwiający prawidłowe wyświetlenie największej czcionki w zaznaczonym tekście.
- Dokładnie: Ustawia stały odstęp pomiędzy liniami przez podanie odległości lub współczynnika. W celu równomiernego rozmieszczenia linii wewnątrz akapitu, należy wprowadzić wartość odpowiednio dużą do wyświetlenia największej czcionki w zaznaczonym tekście.
- Wiele: Ustawia odstęp pomiędzy liniami za pomocą współczynnika o wartości większej od 1. Na przykład, wpisanie wartości 1.2 zwiększa odległość między liniami o 20 procent, a współczynnik o wartości 2 powoduje podwojenie podstawowej odległości.
-
Wartość: Umożliwia określenie niestandardowego odstępu pomiędzy liniami przez wpisanie określonej wartości lub współczynnika definiującego interlinię:
- Po wybraniu opcji Przynajmniej lub Dokładnie, należy wpisać wartość wyrażoną w jednostkach rysunku.
- Po wybraniu opcji Wiele, należy wpisać wartość współczynnika z zakresu od 0.25 do 4.00.
- W sekcji Tabulacja, należy określić ustawienia dla znaczników tabulacji:
- Więcej informacji na ten temat można znaleźć w sekcji Ustawianie znaczników tabulacji.
- W sekcji Wyrównanie, należy wybrać jedną z opcji dopasowania tekstu w akapicie:
- Nacisnąć przycisk OK.
 Ustawienie wielkości odsunięć tekstu można wykonać za pomocą linijki do formatowania notatki. Dwukrotne kliknięcie na linijkę powoduje wyświetlenie okna dialogowego Opcje akapitu.
Ustawienie wielkości odsunięć tekstu można wykonać za pomocą linijki do formatowania notatki. Dwukrotne kliknięcie na linijkę powoduje wyświetlenie okna dialogowego Opcje akapitu.
Ustawianie znaczników tabulacji
W celu ustawienia znaczników tabulacji należy:
- Podczas edycji notatki, umieścić kursor w obrębie modyfikowanego akapitu, albo zaznaczyć kilka akapitów.
- Nacisnąć przycisk Interlinia
 > Opcje akapitu.
> Opcje akapitu. - W oknie dialogowym 'Opcje akapitu’, w sekcji Tabulacja, ustawić opcje znaczników tabulacji:
- Wybrać właściwy typ tabulacji:
-
Lewa (
 ): Ustawia pozycję początkową dla wprowadzania nowego tekstu. Wpisywany tekst będzie pojawiał się po prawej stronie znacznika.
): Ustawia pozycję początkową dla wprowadzania nowego tekstu. Wpisywany tekst będzie pojawiał się po prawej stronie znacznika. -
Środek (
 ): Ustawia pozycję środkową dla wprowadzania nowego tekstu. Wpisywany tekst będzie wprowadzany symetrycznie względem znacznika.
): Ustawia pozycję środkową dla wprowadzania nowego tekstu. Wpisywany tekst będzie wprowadzany symetrycznie względem znacznika. -
Prawa (
 ): Ustawia pozycję początkową dla wprowadzania nowego tekstu. Wpisywany tekst będzie pojawiał się po lewej stronie znacznika.
): Ustawia pozycję początkową dla wprowadzania nowego tekstu. Wpisywany tekst będzie pojawiał się po lewej stronie znacznika. -
Decimal (
 ): Ustawia położenie separatora dziesiętnego. Niezależnie od ilość cyfr w liczbie, separator dziesiętny nie zmienia swojego położenia. Do wyrównywania liczb używane są znaki tego samego typu: kropka, przecinek albo spacja.
): Ustawia położenie separatora dziesiętnego. Niezależnie od ilość cyfr w liczbie, separator dziesiętny nie zmienia swojego położenia. Do wyrównywania liczb używane są znaki tego samego typu: kropka, przecinek albo spacja.
-
Lewa (
- Określić wartość Tabulacji mierzoną od lewej krawędzi tekstu, określaną w jednostkach rysunku.
- W przypadku stosowania opcji Dziesiętna, należy wybrać z listy Tabulacja dziesiętna jedną z opcji: Kropka, Przecinek, albo Spacja.
- Nacisnąć przycisk Dodaj.
Przygotowana konfiguracja pojawia się na liście zapisanych tabulacji.
- Powtórzyć powyższe kroki, jeśli wymagane jest wprowadzenie kolejnych tabulacji.
- Wybrać właściwy typ tabulacji:
- Nacisnąć przycisk OK.
W celu usunięcia znaczników tabulacji należy:
- Podczas edycji notatki, umieścić kursor w obrębie modyfikowanego akapitu, albo zaznaczyć kilka akapitów.
- Nacisnąć przycisk Interlinia
 > Opcje akapitu.
> Opcje akapitu. - W oknie dialogowym 'Opcje akapitu’, w sekcji Tabulacja, wybrać jedno z istniejących ustawień tabulacji widoczne na liście.
- Nacisnąć przycisk Usuń.
- – lub –
- Nacisnąć przycisk Usuń wszystko, aby usunąć wszystkie wprowadzone wcześniej znaczniki tabulacji.
- Nacisnąć przycisk OK.
 Wprowadzanie oraz usuwanie znaczników tabulacji można wykonać za pomocą linijki do formatowania notatki. Dwukrotne kliknięcie na linijkę powoduje wyświetlenie okna dialogowego Opcje akapitu.
Wprowadzanie oraz usuwanie znaczników tabulacji można wykonać za pomocą linijki do formatowania notatki. Dwukrotne kliknięcie na linijkę powoduje wyświetlenie okna dialogowego Opcje akapitu.
Powiązane polecenia
Notatka (Note), OdnosnikInteligentny (SmartLeader), Odnosnik (Leader)
Temat główny
Korzystanie z narzędzi do edycji tekstu
Korzystanie z ułamków i tolerancji w notatkach
Fragmenty tekstów formatowane w postaci ułamków oraz symboli tolerancji, mogą być stosowane w notatkach, odnośnikach inteligentnych, oraz odnośnikach.
Ułamki oraz oznaczenia tolerancji tworzone są przez zamianę znaków numerycznych umieszczonych w tekście, rozdzielonych przez krzyżyk, ukośnik lub karetę:
- Wprowadzenie znaku krzyżyka (#) powoduje utworzenie ułamka z ukośną kreską ułamkową. Na przykład, wpisanie
 daje w efekcie
daje w efekcie  .
. - Wprowadzenie znaku ukośnika (/) powoduje utworzenie ułamka z poziomą kreską ułamkową. Na przykład, wpisanie
 daje w efekcie
daje w efekcie  .
. - Wprowadzenie znaku karety (^) powoduje umieszczenie obu rozdzielanych tekstów w pionie, ale bez poziomej kreski ułamkowej. Taki rodzaj formatowania jest zazwyczaj wykorzystywany przy tworzeniu symboli tolerancji. Na przykład, wpisanie
 daje w efekcie
daje w efekcie  .
.
Zestaw funkcji przeznaczonych do tworzenia i modyfikowania ułamków oraz opisów tolerancji obejmuje:
- Okno dialogowe Właściwości ułamków: Umożliwia edycję tekstu licznika i mianownika, wybór formatu tekstu ułamkowego, a także ustawienie dopasowania tekstu oraz współczynnika określającego wielkość ułamka.
- Okno dialogowe Ustawienia domyślne automatycznego ułamka. Ustawia domyśle ustawienia tekstu ułamkowego, umożliwiające automatyczne formatowanie wpisywanego tekstu.
- Polecenie OpcjeUlamka (StackOptions): Ustawia dopasowanie oraz wielkość tekstu ułamkowego.
- Funkcja Ułamek/Bez ułamka na pasku narzędziowym Edycja notatki. Włączą lub wyłącza formatowanie zaznaczonego tekstu w postaci ułamka lub opisu tolerancji.
Ustawianie właściwości ułamków w notatkach
Okno dialogowe Właściwości ułamków umożliwia zmianę sposobu wyświetlania tekstu ułamkowego, znajdującego się w opisach tworzonych za pomocą funkcji: Notatka (Note), OdnosnikInteligentny (SmartLeader), oraz Odnosnik (Leader).
Tekst ułamkowy jest stosowany podczas tworzenia opisów zawierających symbole ułamków oraz tolerancji.
Zakres dostępnych ustawień pozwala na konfigurowanie dodatkowych opcji definiujących rodzaj, wysokość, oraz dopasowanie tekstu ułamkowego.
W celu ustawienia właściwości ułamków umieszczonych w notatce należy:
- Nacisnąć prawy przycisk myszy na istniejącym symbolu ułamka, a następnie wybrać z menu kontekstowego funkcję Właściwości ułamków.
- W oknie dialogowym, w sekcji 'Rodzaj’, zaznaczyć opcję Właściwości.
- Zmienić wartość w polu Licznik oraz Mianownik, jeśli jest to wymagane.
- Jeśli tekst ułamkowy reprezentuje oznaczenie tolerancji, to w polu Licznik należy wpisać wartość dodatniej tolerancji, a w polu Mianownik wartość ujemnej tolerancji.
- W polu Punkt bazowy, określić dopasowanie tekstu ułamkowego w pionie.
- Góra: Dopasowuje ułamki lub tolerancje do górnej krawędzi tekstu, wyznaczonej przez wielkie litery.
- Środek: Dopasowuje ułamki lub tolerancje do środka linii tekstu. Jest to ustawienie domyślne.
- Dół: Dopasowuje ułamki lub tolerancje do linii bazowej tekstu.
- Uwaga: Wprowadzone ustawienia dopasowania zostają zastosowane do wszystkich tekstów ułamkowych znajdujących się w edytowanej notatce.
- W polu Skala, należy określić wielkość tekstu ułamkowego, definiowaną jako procent wysokości regularnego tekstu (zakres od 25% do 125%).
- W polu Rodzaj, wybrać rodzaj i format tekstu ułamkowego:
- Ułamek (poziomy): Licznik ułamka zostaje oddzielony od mianownika poziomą kreską ułamkową.
- Ułamek (ukośny): Licznik ułamka zostaje oddzielony od mianownika ukośną kreską ułamkową.
- Tolerancja: Tekst ułamkowy zostaje wyświetlony w postaci symbolu tolerancji, bez użycia kreski ułamkowej.
- Tolerancja (wyr. dziesiętne): Tekst ułamkowy zostaje wyświetlony w postaci symbolu tolerancji, bez użycia kreski ułamkowej, a separator dziesiętny obu liczb zostaje dopasowany do siebie.
- W oknie Podglądu można zobaczyć wygląd tekstu ułamkowego w wybranym formacie.
- W celu ustawienia automatycznego formatowania tekstu ułamka, należy w sekcji 'Rodzaj’ zaznaczyć opcję Ułamek automatyczny. Więcej informacji na ten temat można znaleźć w sekcji Domyślne ustawienia ułamków w notatkach.
- Nacisnąć OK.
![]() W celu ustawiania opcji definiujących rodzaj, wysokość, oraz dopasowanie tekstu ułamkowego, można również skorzystać z polecenia UlamkiOpcje (StackOptions). Więcej informacji na ten temat w sekcji Opcje formatowania tekstu ułamkowego.
W celu ustawiania opcji definiujących rodzaj, wysokość, oraz dopasowanie tekstu ułamkowego, można również skorzystać z polecenia UlamkiOpcje (StackOptions). Więcej informacji na ten temat w sekcji Opcje formatowania tekstu ułamkowego.
Powiązane polecenie
Notatka (Note), OdnosnikInteligentny (SmartLeader), Odnosnik (Leader), UlamkiOpcje (StackOptions)
Temat główny
Korzystanie z ułamków i tolerancji w notatkach
Domyślne ustawienia ułamków w notatkach
Opcje formatowania tekstu ułamka, dostępne z poziomu okna dialogowego Właściwości ułamków, pozwalają na ustawienie domyślnej konfiguracji tekstu, wykorzystywanej podczas automatycznego formatowania ułamków oraz opisów tolerancji, stosowanych w notatkach, inteligentnych odnośnikach, oraz odnośnikach.
Okno dialogowe zostaje wyświetlone automatycznie po wpisaniu w linii tekstu wartości liczbowych przedzielonych następującymi znakami specjalnymi: (#), (/), lub (^) (więcej informacji można znaleźć w sekcji Korzystanie z ułamków w tekstach notatek).
W celu ustawienia domyślnego formatu ułamków w notatkach należy:
- Podczas edycji tekstu notatki, wpisać ułamek lub oznaczenie tolerancji w postaci 'x/y’, 'x#y’, albo 'x^y’ (gdzie 'x’ oznacza mianownik, a 'y’ mianownik), a następnie wpisać spację lub symbol nienumeryczny.
- W oknie dialogowym, zaznaczyć lub odznaczyć opcję Automatyczne ułamki i tolerancje, aby określić czy ułamki mają być formatowane automatycznie w trakcie edycji tekstu.
- Zaznaczyć opcję Usuń spację pomiędzy liczbą i ułamkiem, aby w zapisie ułamka lub tolerancji, usunąć wolną przestrzeń pomiędzy liczbą całkowitą a ułamkiem.
- W polu Format kreski ułamkowej dla tekstu 'x/y’:, wybrać jedną z opcji formatowania wpisywanego tekstu: Ukośna kreska ułamkowa albo Pozioma kreska ułamkowa.
- Zaznaczyć opcję Wyświetl okno formatowania ułamka podczas pisania, aby po każdorazowym wpisaniu w edytowanym tekście formatu ułamka (ze znakiem specjalnym), na ekranie pojawiało się okno dialogowe Właściwości ułamków. Jeśli opcja nie jest zaznaczona, okno dialogowe nie pojawia się automatycznie w trakcie edycji, a do formatowania wprowadzanego tekstu ułamkowego stosowane są ustawienia domyślne.
- Nacisnąć OK.
W celu ustawienia formatu ułamka przy wyłączonej opcji formatowania automatycznego należy:
- Nacisnąć prawy przycisk myszy na istniejącym symbolu ułamka, a następnie wybrać z menu kontekstowego funkcję Właściwości ułamków.
- Wybrać opcję Ułamek automatyczny.
- Ustawić wymagany format ułamka z zastosowaniem omówionych powyżej opcji oraz ustawień.
- Nacisnąć OK.
![]() Informacje na temat ustawiania właściwości tekstu ułamka można znaleźć w sekcji Ustawianie właściwości ułamków w notatkach.
Informacje na temat ustawiania właściwości tekstu ułamka można znaleźć w sekcji Ustawianie właściwości ułamków w notatkach.
Opcje formatowania tekstu ułamkowego
Polecenie UlamkiOpcje (StackOptions) umożliwia:
- Ustawienie pionowego dopasowania tekstu ułamkowego.
- Określenie wysokości tekstu ułamkowego w odniesieniu do wysokości zwykłego tekstu.
Skonfigurowany w ten sposób tekst jest wykorzystywany w opisach zawierających ułamki oraz oznaczenia tolerancji.
Tekst ułamkowy można stosować w następujących poleceniach: Notatka (Note), OdnosnikInteligentny (SmartLeader), oraz Odnosnik (Leader).
W celu ustawienia formatowania tekstu ułamkowego należy:
- Wpisać w linii poleceń UlamkiOpcje (StackOptions)
- Wybrać opcję Dopasowanie.
- Określić dopasowanie tekstu ułamka w pionie:
- Góra: Dopasowuje ułamki lub tolerancje do górnej krawędzi tekstu, wyznaczonej przez wielkie litery.
- Środek: Dopasowuje ułamki lub tolerancje do środka linii tekstu.
- Dół: Dopasowuje ułamki lub tolerancje do górnej krawędzi tekstu, wyznaczonej przez wielkie litery.
- Wybrać opcję Rozmiar.
- Określić wielkość tekstu ułamkowego, definiowaną jako procent wysokości aktywnego stylu tekstu (zakres od 25% do 125%). Domyślna wartość dla tego ustawienia wynosi 70.
Uruchamianie komendy
Polecenie: UlamkiOpcje (StackOptions)
Powiązane polecenie
Notatka (Note), OdnosnikInteligentny (SmartLeader), Odnosnik (Leader)
Temat główny
Korzystanie z ułamków i tolerancji w notatkach
Tworzenie prostych notatek
Polecenie 'ProstaNotatka (SimpleNote)’ służy do tworzenia jednowierszowego tekstu umieszczanego w dowolnym miejscu rysunku, z wykorzystaniem różnych opcji nachylenia, wyrównania oraz stylu tekstu.
Podręczny pasek narzędziowy Formatowanie prostej notatki udostępnia wiele dodatkowych opcji formatowania, przydatnych podczas pisania oraz edycji tekstu.
W celu stworzenia prostej notatki należy:
- Kliknąć Rysowanie > Tekst > Prosta notatka, lub wpisać ProstaNotatka (SimpleNote)
- Określić w obszarze graficznym punkt początkowy pierwszej linii tekstu.
- – lub –
- Wcisnąć Enter, aby kontynuować wpisywanie tekstu poniżej ostatniej linii tekstu prostej notatki znajdującej się już w rysunku.
- – lub –
- Wybrać opcję Ustawienia (patrz poniżej).
- Określić wysokość tekstu.
- Określić kąt nachylenia tekstu.
W obszarze graficznym pojawia się kursor tekstowy
 .
. - Wpisać linię tekstu.
W razie potrzeby należy skorzystać z opcji formatowania tekstu, dostępnych po uruchomieniu paska narzędziowego Formatowanie prostej notatki (zobacz Pasek narzędziowy formatowania prostych notatek).
- Wcisnąć Enter, aby wpisać kolejną linię tekstu. Funkcja nie posiada ograniczeń dotyczących ilości wprowadzanych linii.
- Wcisnąć dwukrotnie Enter, aby zakończyć polecenie.
W celu stworzenia prostej notatki z określonymi ustawieniami, należy:
- Kliknąć Rysowanie > Tekst > Prosta notatka, lub wpisać ProstaNotatka (SimpleNote)
- Wybrać opcję Ustawienia.
- W sekcji Położenie tekstu pojawiającego się okna dialogowego, wybrać właściwą opcję określającą dopasowanie linii tekstu względem punktu początkowego.
- W sekcji Opcje , określić poniższe ustawienia:
-
Styl: Określa styl tekstu. Kliknięcie na ikonę Styl tekstu
 umożliwia utworzenie nowego stylu tekstu.
umożliwia utworzenie nowego stylu tekstu. - Wysokość: Określa wielkość tekstu.
- Kąt: Określa kąt wstawiania tekstu.
-
Styl: Określa styl tekstu. Kliknięcie na ikonę Styl tekstu
- Nacisnąć OK.
- Określić w obszarze graficznym punkt początkowy pierwszej linii tekstu.
W obszarze graficznym pojawia się kursor tekstowy
 .
. - Wpisać tekst, który ma być umieszczony w rysunku.
W razie potrzeby należy skorzystać z opcji formatowania tekstu, dostępnych po uruchomieniu paska narzędziowego Formatowanie prostej notatki (zobacz Pasek narzędziowy formatowania prostych notatek).
![]() Uwaga: Polecenie OpcjeNotatki (NoteOptions) pozwala na określenie, czy tekst prostej notatki ma być edytowany bezpośrednio w rysunku, czy w oknie dialogowym.
Uwaga: Polecenie OpcjeNotatki (NoteOptions) pozwala na określenie, czy tekst prostej notatki ma być edytowany bezpośrednio w rysunku, czy w oknie dialogowym.
Pasek narzędziowy formatowania prostych notatek
Podręczny pasek narzędziowy Formatowanie prostej notatki zawiera wiele dodatkowych opcji, przydatnych podczas pisania oraz edycji tekstu tworzonego za pomocą funkcji ProstaNotatka (SimpleNote).
Inaczej niż w przypadku Notatek, wybrane opcje formatowania mają zastosowanie do całej prostej notatki (z wyłączeniem opcji Kopiuj, Wytnij, Wielkie litery, oraz Małe litery, które działają tylko w ramach zaznaczonego i podświetlonego tekstu).
W celu otworzenia podręcznego paska narzędzi do formatowania prostej notatki należy:
- Podczas wpisywania tekstu prostej notatki, wybrać z menu prawego klawisza myszy opcję Ustawienia edytora > Pokaż pasek narzędzi.
W celu sformatowania tekstu notatki za pomocą podręcznego paska narzędzi należy:
- Dopasować poniższe ustawienia stosowanie do potrzeb:
-
Styl tekstu
 : Umożliwia wybranie stylu tekstu z rozwijalnej listy.
: Umożliwia wybranie stylu tekstu z rozwijalnej listy. -
Wysokość tekstu
 : Określa wysokość linii tekstu.
: Określa wysokość linii tekstu. -
Obrót tekstu
 : Określa kąt wstawienia linii tekstu.
: Określa kąt wstawienia linii tekstu. -
Kolor linii
 : Określa kolor dla nowego lub zaznaczonego tekstu.
: Określa kolor dla nowego lub zaznaczonego tekstu. -
Wstaw etykietę
 : Wstawia etykietę w miejscu aktualnego położenia kursora.
: Wstawia etykietę w miejscu aktualnego położenia kursora. -
Inne opcje
 : Z rozwijalnej listy należy wybrać jedną z dostępnych opcji:
: Z rozwijalnej listy należy wybrać jedną z dostępnych opcji:
- Znajdź i zastąp: Umożliwia wyszukiwanie oraz zastępowanie podanego ciągu znaków.
-
Ustawienia edytora: Wybrać jedną z dostępnych opcji:
-
Zawsze wyświetlaj w trybie WYSIWYG: Kontroluje wyświetlanie tekstu podczas edycji.
- Gdy opcja jest zaznaczona, tekst jest wyświetlany zgodnie z określonym rozmiarem oraz kątem obrotu.
- Gdy opcja nie jest zaznaczona, tekst jest wyświetlany w układzie poziomym, oraz w odpowiednio dobranej wysokości, ułatwiającej odczytanie wpisywanej treści.
- Pokaż pasek narzędzi: Pokazuje lub ukrywa podręczny pasek narzędzi Formatowanie prostej notatki.
- Kolor podświetlenia tekstu: Określa kolor tła dla zaznaczonego tekstu.
-
Zawsze wyświetlaj w trybie WYSIWYG: Kontroluje wyświetlanie tekstu podczas edycji.
-
Cofnij
 : Cofa ostatnie zmiany w edycji lub formatowaniu tekstu.
: Cofa ostatnie zmiany w edycji lub formatowaniu tekstu. -
Ponów
 : Przywraca stan edycji i formatowania sprzed użycia opcji Cofnij.
: Przywraca stan edycji i formatowania sprzed użycia opcji Cofnij. -
Kopiuj
 : Kopiuje podświetlony tekst do schowka.
: Kopiuje podświetlony tekst do schowka. -
Wytnij
 : Usuwa podświetlony tekst oraz kopiuje go do schowka.
: Usuwa podświetlony tekst oraz kopiuje go do schowka. -
Wklej
 : Wstawia tekst ze schowka.
: Wstawia tekst ze schowka. -
Wielkie litery
 : Zmienia wielkość liter podświetlonego tekstu na wielkie litery.
: Zmienia wielkość liter podświetlonego tekstu na wielkie litery. -
Małe litery
 : Zmienia wielkość liter podświetlonego tekstu na małe litery.
: Zmienia wielkość liter podświetlonego tekstu na małe litery. -
Wyrównanie
 : Określa położenie oraz wyrównanie tekstu w odniesieniu do punktu wstawienia prostej notatki.
: Określa położenie oraz wyrównanie tekstu w odniesieniu do punktu wstawienia prostej notatki. -
Kąt pochylenia
 : Określa nachylenie znaków w stosunku do linii tekstu.
: Określa nachylenie znaków w stosunku do linii tekstu. -
Współczynnik szerokości
 : Określa szerokość znaków – poszerza litery, gdy współczynnik jest > 1.0, oraz zwęża, gdy jego wartość jest < 1.0.
: Określa szerokość znaków – poszerza litery, gdy współczynnik jest > 1.0, oraz zwęża, gdy jego wartość jest < 1.0. -
Pomoc
 : Wyświetla niniejszą sekcję pomocy programu.
: Wyświetla niniejszą sekcję pomocy programu. -
OK
 : Kończy tworzenie prostej notatki.
: Kończy tworzenie prostej notatki.
-
Styl tekstu
![]() Uwaga: Polecenie OpcjeNotatki (NoteOptions) pozwala na określenie, czy tekst prostej notatki ma być edytowany bezpośrednio w rysunku, czy w oknie dialogowym.
Uwaga: Polecenie OpcjeNotatki (NoteOptions) pozwala na określenie, czy tekst prostej notatki ma być edytowany bezpośrednio w rysunku, czy w oknie dialogowym.
Uruchamianie komendy
Polecenie: Prosta notatka
Menu: Rysowanie > Tekst > Prosta notatka
Pasek narzędziowy formatowania prostych notatek
Podręczny pasek narzędziowy Formatowanie prostej notatki zawiera wiele dodatkowych opcji, przydatnych podczas pisania oraz edycji tekstu tworzonego za pomocą funkcji ProstaNotatka (SimpleNote).
Inaczej niż w przypadku Notatek, wybrane opcje formatowania mają zastosowanie do całej prostej notatki (z wyłączeniem opcji Kopiuj, Wytnij, Wielkie litery, oraz Małe litery, które działają tylko w ramach zaznaczonego i podświetlonego tekstu).
W celu otworzenia podręcznego paska narzędzi do formatowania prostej notatki należy:
- Podczas wpisywania tekstu prostej notatki, wybrać z menu prawego klawisza myszy opcję Ustawienia edytora > Pokaż pasek narzędzi.
W celu sformatowania tekstu notatki za pomocą podręcznego paska narzędzi należy:
- Dopasować poniższe ustawienia stosowanie do potrzeb:
-
Styl tekstu
 : Umożliwia wybranie stylu tekstu z rozwijalnej listy.
: Umożliwia wybranie stylu tekstu z rozwijalnej listy. -
Wysokość tekstu
 : Określa wysokość linii tekstu.
: Określa wysokość linii tekstu. -
Obrót tekstu
 : Określa kąt wstawienia linii tekstu.
: Określa kąt wstawienia linii tekstu. -
Kolor linii
 : Określa kolor dla nowego lub zaznaczonego tekstu.
: Określa kolor dla nowego lub zaznaczonego tekstu. -
Wstaw etykietę
 : Wstawia etykietę w miejscu aktualnego położenia kursora.
: Wstawia etykietę w miejscu aktualnego położenia kursora. -
Inne opcje
 : Z rozwijalnej listy należy wybrać jedną z dostępnych opcji:
: Z rozwijalnej listy należy wybrać jedną z dostępnych opcji:
- Znajdź i zastąp: Umożliwia wyszukiwanie oraz zastępowanie podanego ciągu znaków.
-
Ustawienia edytora: Wybrać jedną z dostępnych opcji:
-
Zawsze wyświetlaj w trybie WYSIWYG: Kontroluje wyświetlanie tekstu podczas edycji.
- Gdy opcja jest zaznaczona, tekst jest wyświetlany zgodnie z określonym rozmiarem oraz kątem obrotu.
- Gdy opcja nie jest zaznaczona, tekst jest wyświetlany w układzie poziomym, oraz w odpowiednio dobranej wysokości, ułatwiającej odczytanie wpisywanej treści.
- Pokaż pasek narzędzi: Pokazuje lub ukrywa podręczny pasek narzędzi Formatowanie prostej notatki.
- Kolor podświetlenia tekstu: Określa kolor tła dla zaznaczonego tekstu.
-
Zawsze wyświetlaj w trybie WYSIWYG: Kontroluje wyświetlanie tekstu podczas edycji.
-
Cofnij
 : Cofa ostatnie zmiany w edycji lub formatowaniu tekstu.
: Cofa ostatnie zmiany w edycji lub formatowaniu tekstu. -
Ponów
 : Przywraca stan edycji i formatowania sprzed użycia opcji Cofnij.
: Przywraca stan edycji i formatowania sprzed użycia opcji Cofnij. -
Kopiuj
 : Kopiuje podświetlony tekst do schowka.
: Kopiuje podświetlony tekst do schowka. -
Wytnij
 : Usuwa podświetlony tekst oraz kopiuje go do schowka.
: Usuwa podświetlony tekst oraz kopiuje go do schowka. -
Wklej
 : Wstawia tekst ze schowka.
: Wstawia tekst ze schowka. -
Wielkie litery
 : Zmienia wielkość liter podświetlonego tekstu na wielkie litery.
: Zmienia wielkość liter podświetlonego tekstu na wielkie litery. -
Małe litery
 : Zmienia wielkość liter podświetlonego tekstu na małe litery.
: Zmienia wielkość liter podświetlonego tekstu na małe litery. -
Wyrównanie
 : Określa położenie oraz wyrównanie tekstu w odniesieniu do punktu wstawienia prostej notatki.
: Określa położenie oraz wyrównanie tekstu w odniesieniu do punktu wstawienia prostej notatki. -
Kąt pochylenia
 : Określa nachylenie znaków w stosunku do linii tekstu.
: Określa nachylenie znaków w stosunku do linii tekstu. -
Współczynnik szerokości
 : Określa szerokość znaków – poszerza litery, gdy współczynnik jest > 1.0, oraz zwęża, gdy jego wartość jest < 1.0.
: Określa szerokość znaków – poszerza litery, gdy współczynnik jest > 1.0, oraz zwęża, gdy jego wartość jest < 1.0. -
Pomoc
 : Wyświetla niniejszą sekcję pomocy programu.
: Wyświetla niniejszą sekcję pomocy programu. -
OK
 : Kończy tworzenie prostej notatki.
: Kończy tworzenie prostej notatki.
![]() Uwaga: Polecenie OpcjeNotatki (NoteOptions) pozwala na określenie, czy tekst prostej notatki ma być edytowany bezpośrednio w rysunku, czy w oknie dialogowym.
Uwaga: Polecenie OpcjeNotatki (NoteOptions) pozwala na określenie, czy tekst prostej notatki ma być edytowany bezpośrednio w rysunku, czy w oknie dialogowym.
Edytowanie adnotacji
Polecenie EditAnnotation pozwala edytować różne typy elementów tekstowych: notatki, proste notatki, tekst wymiarów, adnotacje linii wiodących, atrybuty bloków i definicje atrybutów bloków.
Polecenia EditAnnotation można użyć do edytowania etykiet elementów w Edytorze bloków.
Aby edytować tekst lub adnotacje, należy:
- Kliknąć Modyfikuj > Element > Adnotacja (lub wpisać EditAnnotation).
- W obszarze graficznym wybrać element tekstowy.
- W zależności od typu wybranego elementu adnotacji lub tekstu, polecenie wyświetla odpowiednie okno dialogowe edycji. Jeżeli wybrany element:
- został utworzony przy użyciu polecenia SimpleNote, tekst należy edytować w miejscu, korzystając z podręcznego paska narzędzi Formatowanie prostej notatki do formatowania.
- został utworzony przy użyciu polecenia Note, tekst należy edytować w miejscu, korzystając z podręcznego paska narzędzi Formatowanie notatki do formatowania.
- jest definicją atrybutu utworzoną przy użyciu polecenia MakeBlockAttribute, edytować element w oknie dialogowym Edytuj atrybut bloku.
- jest blokiem z atrybutami, które można edytować przy użyciu polecenia EditBlockAttribute, edytować element w oknie dialogowym Edytuj wartości atrybutu bloku.
- jest linią wiodącą utworzoną przy użyciu polecenia Leader lub SmartLeader, edytować element w oknie dialogowym Edytuj notatkę.
- jest wymiarem, edytować tekst wymiaru w oknie dialogowym Edytuj notatkę.
- jest etykietą bloku niestandardowego, edytować tekst etykiety na miejscu.
 Polecenie NoteOptions umożliwia określenie, czy notatki i proste notatki mają być edytowane na miejscu, czy w oknie dialogowym.
Polecenie NoteOptions umożliwia określenie, czy notatki i proste notatki mają być edytowane na miejscu, czy w oknie dialogowym.
Dostęp
Polecenie: EditAnnotation
Menu: Modyfikuj > Element > Adnotacja
Ustawianie opcji edycyjnych notatki
Polecenie OpcjeNotatki (NoteOptions) umożliwia wybranie trybu edycji tekstu za pomocą polecenia Notatka (Note) oraz ProstaNotatka (SimpleNote).
Wprowadzone w ten sposób ustawienia stosowane są również w trakcie edycji wielowierszowych atrybutów bloku oraz wielowierszowych definicji atrybutów bloku.
Zakres dostępnych funkcji pozwala na:
- Wybranie trybu edycji tekstu notatki – bezpośrednio w rysunku, albo za pomocą okna dialogowego
- Ustawienie opcji wyświetlania tekstu podczas wprowadzania oraz edycji
- Określenie przykładowego ciągu znaków, używanego do wyświetlania podglądu stylu tekstu, oraz podczas formatowania edytowanego tekstu
W celu ustawienia opcji edycyjnych dla notatek należy:
- Wpisać w linii poleceń OpcjeNotatek (NoteOptions)
- Wybrać opcję Edytor notatek.
- Wybrać jedną z dostępnych opcji:
- Edycja na miejscu: Włącza tryb edycji Notatek bezpośrednio w obszarze graficznym rysunku (w miejscu wstawienia), z wykorzystaniem funkcjonalności podręcznego paska narzędzi Formatowanie notatek. Taki sposób edycji tekstu jest domyślnym ustawieniem funkcji.
- Okno dialogowe: Włącza tryb edycji Notatek za pomocą okna dialogowego, z wykorzystaniem funkcji formatowania dostępnych w oknie dialogowym. Edycja za pomocą okna dialogowego jest szczególnie przydatna podczas umieszczania lub modyfikacji obróconego tekstu, który jest trudny do wyświetlenia podczas wpisywania bezpośrednio w miejscu wstawienia.
- Edytor zewnętrzny: Włącza tryb edycji Notatek za pomocą zewnętrznego edytora tekstu, albo procesora tekstu (jak np. Notatnik). Formatowanie tekstu wprowadzone za pomocą zewnętrznego edytora tekstu, nie zostaje zachowywane po wstawieniu do rysunku.
- W przypadku wybrania opcji Edytor zewnętrzny, należy określić ścieżkę, oraz nazwę pliku wykonawczego uruchamiającego edytor tekstu (np. Notatnik). Wpisanie znaku tyldy (~) umożliwia uruchomienie okna dialogowego Przeglądaj w poszukiwaniu pliku.
W celu ustawienia opcji edycyjnych dla prostych notatek należy:
- Wpisać w linii poleceń OpcjeNotatek (NoteOptions)
- Wybrać opcję Edytor prostych notatek.
- Wybrać jedną z dostępnych opcji:
- Okno dialogowe: Włącza tryb edycji Prostych notatek za pomocą okna dialogowego, z wykorzystaniem funkcji formatowania dostępnych w oknie dialogowym.
- Edycja na miejscu: Włącza tryb edycji Prostych notatek bezpośrednio w obszarze graficznym rysunku (w miejscu wstawienia), z wykorzystaniem funkcjonalności podręcznego paska narzędzi Formatowanie prostych notatek.
- Zaawansowane: Włącza tryb edycji Prostych notatek bezpośrednio w rysunku, z udostępnieniem dodatkowej opcji, pozwalającej na określenie nowego punktu wstawienia dla kolejnego tekstu, bez konieczności przerywania polecenia edycyjnego. Taki sposób edycji tekstu jest domyślnym ustawieniem funkcji.
W celu ustawienia opcji wyświetlania tekstu podczas edycji należy:
- Wpisać w linii poleceń OpcjeNotatek (NoteOptions)
- Wybrać opcję Opcje wyświetlania
- Wybrać jedną z dostępnych opcji:
- Zdefiniowany: Tekst edytowany bezpośrednio w rysunku jest wyświetlany w takiej postaci jak został zdefiniowany, nawet jeśli jest zbyt mały, albo obrócony o kąt, sprawiający trudności w prawidłowym odczytaniu.
- Czytelny: W celu poprawy czytelności, tekst edytowany bezpośrednio w rysunku zostaje tymczasowo zmodyfikowany, poprzez obrócenie lub powiększenie zbyt małego tekstu.
W celu określenia przykładowego ciągu znaków dla okna podglądu formatu stylu tekstu należy:
- Wpisać w linii poleceń OpcjeNotatek (NoteOptions)
- Wybrać opcję Przykładowy tekst.
- Wpisać przykładowy tekst, albo ciąg znaków, np. 'abc’.
- Wpisanie kropki (’.’) powoduje wyłączenie wyświetlania podglądu przykładowego tekstu.
- Przykładowy tekst pojawia się obok wskaźnika po uruchomieniu polecenia Notatka (Note), a jego wygląd zostaje dopasowany do aktywnego stylu tekstu, rozmiaru czcionki, oraz zastosowanych opcji formatowania tekstu.
Uruchamianie komendy
Polecenie: OpcjeNotatek (NoteOptions)
Wstawianie pól
Do adnotacji można dodawać pola, atrybuty bloku i komórki tabeli. Pola umożliwiają aktualizację widocznych informacji, między innymi modyfikacji daty, nazwy rysunku i autora. Na przykład, za pomocą Pól można przechowywać w sposób dokładny tekst w blokach tytułowych.
Pola są aktualizowane automatycznie podczas zapisywania, drukowania czy przebudowywania rysunków.
Aktualizacji pól w adnotacjach można dokonywać ręcznie za pomocą polecenia RebuildField.
Aby wstawić Pola, należy:
- Wykonać jedną z następujących czynności:
- Na wstążce kliknąć Wstaw > Dane > Pole.
- W menu kliknąć Wstaw > Pole.
- Wpisać Field.
- W oknie dialogowym określić szczegóły wstawianego Pola:
- Kategoria: Rozgranicza nazwy pól na liście Nazwa według kategorii, na przykład Data/godzina, Dokument lub Elementy.
- Kategoria: Rozgranicza nazwy pól na liście Nazwa według kategorii, na przykład Data/godzina lub Dokument.
- Kategoria: Rozgranicza nazwy pól na liście Nazwa według kategorii, na przykład Data/godzina lub Dokument.
- Nazwa: Określa wstawiane pole.
- Format: Określa format tekstu w polu, na przykład, małe i wielkie litery w ciągu znaków lub format daty w polu daty.
Uwaga: Opcje dostępne w oknie dialogowym Pole zależą od zaznaczonej kategorii i nazwy.
- Kliknąć OK.
- W obszarze graficznym określić punkt wstawienia pola.
Pola można dodawać do notatek i uproszczonych notatek, a nazw pól można używać jako wartości domyślnych w definicjach BlockAttribute. Pól można używać do określania Tolerancji. Aby wstawić pole, należy kliknąć przycisk Pole podczas tworzenia notatki lub uproszczonej notatki, albo podczas określania wartości domyślnej dla definicji atrybutów bloku.
Uwaga: Polecenie Pole używa bieżącego stylu tekstu i rozmiaru tekstu.
 Aby określić, czy pola w adnotacjach mają być wyświetlane z szarym tłem, należy użyć polecenia SetFieldDisplay.
Aby określić, czy pola w adnotacjach mają być wyświetlane z szarym tłem, należy użyć polecenia SetFieldDisplay.
Aby wstawić pole do komórki tabeli:
- W obszarze graficznym kliknąć dwukrotnie komórkę tabeli.
- Umieścić wskaźnik w miejscu, w którym ma zostać wstawione pole.
- Kliknąć prawym przyciskiem myszy, a następnie wybrać z menu kontekstowego Wstaw pole.
- W oknie dialogowym Pole, w części Kategoria, wybrać Wszystkie lub inną kategorię.
- W polu Nazwa wybrać pole.
Obszar Podgląd wyświetla wartość domyślną określonego pola.
- Określić format i inne wymagane opcje.
- Kliknąć OK.
Aby wstawić pole wzoru do komórki tabeli:
- W obszarze graficznym kliknąć dwukrotnie komórkę tabeli.
- Umieścić wskaźnik w miejscu, w którym ma zostać wstawione pole.
- Kliknąć prawym przyciskiem myszy, a następnie wybrać z menu kontekstowego Wstaw pole.
- W oknie dialogowym Pole, w części Kategoria, wybrać Elementy.
- W obszarze Nazwa wybrać Wzór.
- Aby określić wzór, należy wykonać jedną z następujących czynności:
- Kliknąć Średnia, Suma lub Liczba. W obszarze graficznym kliknąć pierwszą i ostatnią komórkę, aby określić zakres, a następnie nacisnąć klawisz Enter. W dowolnym momencie można kliknąć Oceń, aby wyświetlić obliczoną wartość w obszarze Podgląd.
- Kliknąć Komórka. W obszarze graficznym kliknąć komórkę i nacisnąć klawisz Enter.
- Opcjonalnie określić format i inne wymagane opcje.
- Kliknąć OK.
Komórka wyświetli obliczoną wartość.
Aby wstawić pole w tekście:
- W obszarze graficznym kliknąć dwukrotnie element tekstowy, aby przejść do trybu edycji.
- Umieścić wskaźnik w miejscu, w którym ma zostać wstawione pole.
- Kliknąć prawym przyciskiem myszy i wybrać Wstaw pole z menu kontekstowego.
- W oknie dialogowym Pole wybrać opcję Kategoria.
Na liście Nazwa wyświetlane są pola dostępne w określonej kategorii.
- Z listy Nazwa wybrać informacje do wyświetlenia w tekście.
Bieżąca wartość określonego pola zostanie wyświetlona w obszarze Podgląd.
- Na liście Format określić format.
Uwaga: Dostępne opcje zależą od zaznaczonego pola. Na przykład po zaznaczeniu pola Data na liście Format wyświetlane są dostępne formaty danych.
Używanie pól zbioru arkuszy rysunków
Można utworzyć arkusze rysunków i użyć pól w celu automatyzacji wyświetlania informacji w blokach tytułowych, etykietach widoku i bloków objaśnień. Polecenie Field pozwala na dołączenie informacji o zbiorze arkuszy rysunków jako pola w dowolnym elemencie tekstowym z rysunku. Po zmianie informacji arkusza rysunku i zbioru arkuszy rysunków, aktualizowane są dane wyświetlane w bloku tytułowym, etykietach widoku i blokach objaśnień.
Można utworzyć pole jako hiperłącze do arkusza rysunku lub widoku. Po przeniesieniu odpowiednich arkuszy rysunków i widoków w Menedżerze zbiorów arkuszy powiązane hiperłącza będą odnosiły do prawidłowych lokalizacji.
Okno dialogowe Pole zawiera kody pól określonych informacji o zbiorze arkuszy rysunków, takich jak numer arkusza rysunku, opis czy data poprawki. Dostępne są również właściwości niestandardowe określone dla arkusza rysunku lub całego zbioru arkuszy rysunków, które można wstawiać jako pola. Określone typy pól są dostępne w kategorii DrawingSheetSet.
- Pola, których nazwa zaczyna się od CurrentDrawingSheet umożliwia używanie właściwości powiązanych z bieżącym arkuszem rysunku.
- Pole, którego nazwa zaczyna się od CurrentDrawingSheetSet umożliwia używanie właściwości powiązanych z bieżącym arkuszem rysunku.
- DrawingSheetSet. Umożliwia uwzględnienie elementu określonego zbioru arkuszy rysunków w polu.
- DrawingSheetSetPlaceholder. Umożliwia wstawienie symbolu zastępczego bloku objaśnień lub w etykiecie widoku. Można na przykład zdefiniować atrybuty bloku w celu wyświetlania informacji, takich jak tytuł widoku lub numer arkusza rysunku w blokach objaśnień określonych dla zbioru arkuszy rysunków. Podczas używania bloku objaśnień w arkuszu rysunku z Menedżera zbiorów arkuszy, symbole zastępcze są automatycznie aktualizowane w celu wyświetlania prawidłowych wartości.
- DrawingSheetView. Umożliwia uwzględnienie elementu określonego zbioru arkuszy rysunków w polu.
Uwaga: W celu zaktualizowania pola zbioru arkuszy rysunków należy użyć polecenia RebuildField.
Aby wstawić pole zastępcze zbioru arkuszy rysunków:
Można zdefiniować blok i użyć go jako bloku objaśnienia lub bloku etykiety w zbiorze arkuszy rysunków.
- Otworzyć okno dialogowe Definicja atrybutu bloku dla bloku używanego odniesienia lub bloku etykiety za pomocą Menedżer zbiorów arkuszy rysunków.
- W obszarze Nazwa wpisać nazwę dla pola.
- Po prawej stronie pola Wartość domyślna kliknąć Wstaw pole.
- W oknie dialogowym Pole, w części Kategoria, wybrać DrawingSheetSet.
Lista Nazwa wyświetla wszystkie właściwości zbioru arkuszy rysunków.
- W obszarze Nazwa wybrać DrawingSheetSetPlaceholder.
- W polu Typ elementu zastępczego wybrać typ pola.
- Na liście Format określić format.
- Opcjonalnie kliknąć Powiąż hiperłącze, aby utworzyć pole jako hiperłącze do arkusza rysunku lub widoku. Powiązanie hiperłącza umożliwia kliknięcie wstawionego bloku objaśnienia w celu otworzenia skojarzonego arkusza rysunku lub widoku.
Uwaga: Powiązane hiperłącze nie jest dostępne dla pól ViewportScale i Niestandardowo.
- Kliknąć OK, aby zamknąć okno dialogowe Pole.
W polu elementu zastępczego wyświetlana jest jego nazwa. Na przykład DrawingSheetTitle.
- Kliknąć OK, aby zamknąć okno dialogowe Atrybut bloku.
- W obszarze graficznym określić położenie pola tekstowego.
Dostęp
Polecenie: Field
Menu: Wstaw > Pole
Wstążka: Wstaw > Dane > Pole
Aktualizowanie informacji o polu
Aktualizacji polecenia Pola w adnotacjach można dokonać ręcznie w obszarze graficznym.
Aby aktualizować Pola, należy:
- Wykonać jedną z następujących czynności:
- Na wstążce kliknąć kolejno Wstaw > Dane > Przebuduj pola.
- W menu kliknąć Wstaw > Przebuduj pola.
- Wpisać RebuildField w wierszu polecenia.
- W obszarze graficznym określ adnotacje.
- Nacisnąć klawisz Enter.
Pola wbudowane w adnotacje zostaną aktualizowane.
 Porada: Alternatywnie można kliknąć prawym przyciskiem myszy adnotacje, a następnie wybrać z menu kontekstowego Zaktualizuj pole.
Porada: Alternatywnie można kliknąć prawym przyciskiem myszy adnotacje, a następnie wybrać z menu kontekstowego Zaktualizuj pole.
Dostęp
Polecenie: RebuildField
Menu: Wstaw > Przebuduj pola
Wstążka: Wstaw > Przebuduj pola
Włączanie oraz wyłączanie tła etykiet
Komentarze umieszczane w rysunku w postaci Etykiet, mogą być wyświetlane z zastosowaniem dodatkowego szarego tła, poprawiającego czytelność notatek.
W celu włączenia lub wyłączenia wyświetlania tła etykiet należy:
- Wpisać w linii poleceń WyswietlanieEtykietUstaw (SetFieldDisplay)
- Wybrać opcję Tak lub Nie, aby włączyć lub wyłączyć wyświetlanie szarego tła etykiet.
Uruchamianie komendy
Polecenie: UstawWyswietlanieEtykiet (SetFieldDisplay)
Znajdowanie i zastępowanie tekstu
Można przeglądać rysunek w poszukiwaniu tekstu. Można również znajdować i zastępować tekst.
Aby znaleźć i zastąpić tekst, należy:
- Kliknąć Edycja > Znajdź (lub wpisać Find).
Zostanie otwarte okno dialogowe Znajdź i zastąp.
- W polu Znajdź wpisać tekst do znalezienia.
- W polu Wyszukaj w określić, gdzie należy znaleźć tekst. Można przeglądać:
- Aktywny arkusz/obszar
- Cały rysunek
- Określony Zbiór wskazań. Kliknąć Wybierz w obszarze graficznym
 i kliknąć w obszarze graficznym, aby dodać elementy. Okno dialogowe zostanie tymczasowo zamknięte, do momentu określenia elementów tworzących zbiór wskazań.
i kliknąć w obszarze graficznym, aby dodać elementy. Okno dialogowe zostanie tymczasowo zamknięte, do momentu określenia elementów tworzących zbiór wskazań.
- W polu Zastąp używając wpisać tekst zastępujący ciąg wyszukiwania. Zostawić pole Zastąp używając puste, aby znaleźć tekst, ale nie zastępować go.
- Kliknąć Opcje, aby określić typy elementów do uwzględnienia w wyszukiwaniu i ustawić opcje wyszukiwania.
Zostanie otwarte okno dialogowe Znajdź i zastąp opcje:
- W opcji Wyszukaj tekst w zaznaczyć lub usunąć zaznaczenie opcji Wartości atrybutów bloku, Wymiary, Notatki i notatki proste, Adresy hiperłącza, Tekst hiperłącza, Tabele i Zewnętrzne rysunki odniesienia.
- Określić opcje Dopasuj wielkość liter, Znajdź tylko całe wyrazy i Użyj symboli wieloznacznych.
- W obszarze Wyniki wyszukiwania:
- kliknąć Znajdź, a następnie Znajdź następny, aby wyszukać określ tekst
W obszarze kontekstowym bloki tekstu lub wiersze tekstu wyświetlają odpowiednią zawartość znalezionego tekstu.
W obszarze Podsumowanie wyświetlana jest liczba znalezionych lub zmienionych wyników.
- kliknąć Zastąp, aby zastąpić znaleziony tekst w widocznych wystąpieniach
- kliknąć Zastąp wszystkie, aby zastąpić znaleziony tekst we wszystkich lokalizacjach
- kliknąć Wybierz wszystkie, aby utworzyć zbiór wskazań ze wszystkich elementów, które zawierają tekst wyświetlany na liście Wyniki wyszukiwania.
- kliknąć Powiększ, aby powiększyć bieżącą lokalizację tekstu w obszarze graficznym
- kliknąć Znajdź, a następnie Znajdź następny, aby wyszukać określ tekst
- Kliknąć Zamknij.
Dostęp
Polecenie: Znajdź
Menu: Edytuj > Znajdź
Sprawdzanie poprawności pisowni
Można sprawdzić pisownię tekstu w rysunkach.
Aby sprawdzić pisownię, należy:
- Wpisać SpellCheck w wierszu polecenia.
- W obszarze graficznym wybrać elementy tekstowe do sprawdzenia i nacisnąć klawisz Enter.
- Pojawi się okno dialogowe Sprawdź pisownię, jeżeli oprogramowanie znajdzie błąd pisowni:
- W obszarze Bieżące słowo okna dialogowego wyświetlane jest wątpliwe słowo.
- W obszarze Kontekst okna dialogowego wyświetlany jest wiersz tekstu lub jego fragment.
- W obszarze Propozycje sugerowane są poprawki.
- Można:
- Zignorować sugestię dla bieżącego wystąpienia wątpliwego słowa (Ignoruj).
- Zignorować wszystkie sugestie dla wszystkich wystąpień wątpliwego słowa (Ignoruj wszystkie).
- Zmienić bieżące słowo na słowo wybrane w sekcji Propozycje (Zmień).
- Zmienić wszystkie wystąpienia nieprawidłowo napisanych słów na słowo wybrane w sekcji Propozycje (Zmień wszystkie).
- Dodać wątpliwe słowo do słownika (Dodaj).
- Sprawdzić słowo, aby znaleźć synonimy (Sprawdź).
- Zmienić słownik, aby określić inny język sprawdzania pisowni (Zmień słownik).
- Kliknąć Zamknij.
Dostęp
Polecenie: SpellCheck
Sprawdzanie poprawności pisowni podczas pisania
[tylko wersje Windows® i Mac®]
Możliwe jest sprawdzanie pisowni elementów tekstowych podczas pisania, zarówno w notatkach prostych, jak i zwykłych.
Dostępnych jest kilka słowników w różnych językach. Narzędzie sprawdzania pisowni rozpoznaje słowa z błędami pisowni na podstawie określonego słownika i podkreśla je czerwoną linią.
Aby sprawdzać pisownię podczas pisania:
- Wykonać jedną z następujących czynności:
- Na pasku narzędzi Edytuj notatkę kliknąć kolejno Inne opcje > Ustawienia edytora.
- Kliknąć prawym przyciskiem myszy słowo z błędem pisowni i wybrać polecenie Ustawienia edytora z menu kontekstowego.
- Włączyć opcję Sprawdzanie poprawności pisowni.
 Aby wyłączyć sprawdzanie pisowni, należy usunąć zaznaczenie opcji Sprawdzanie poprawności pisowni.
Aby wyłączyć sprawdzanie pisowni, należy usunąć zaznaczenie opcji Sprawdzanie poprawności pisowni.
Aby skonfigurować opcje sprawdzania pisowni:
- Wykonać jedną z następujących czynności:
- Na pasku narzędzi Edytuj notatkę kliknąć kolejno Inne opcje > Ustawienia edytora.
- Kliknąć prawym przyciskiem myszy słowo z błędem pisowni i wybrać polecenie Ustawienia edytora z menu kontekstowego.
- Wybrać Opcje sprawdzania pisowni.
- W oknie dialogowym Opcje sprawdzania pisowni określić opcje tekstu, które mają być uwzględniane podczas sprawdzania pisowni.
Aby ustawić słownik:
- Wykonać jedną z następujących czynności:
- Na pasku narzędzi Edytuj notatkę kliknąć kolejno Inne opcje > Ustawienia edytora > Słowniki.
- Kliknąć prawym przyciskiem myszy słowo z błędem pisowni i wybrać polecenie Ustawienia edytora z menu kontekstowego.
- W oknie dialogowym Słowniki określić słownik.
Praca z tabelami
Tabele to elementy rysunku, które zawierają dane w wierszach i kolumnach. Tabele można wykorzystywać na przykład w blokach tytułowych, listach części, legendach, obliczeniach lub adnotacjach.
Tabele posiadają trzy typy komórek: tytuł, nagłówek i dane.
Style tabel określają strukturę i wygląd tabel.
Wszystkie pola tekstowe są elementami tekstowymi, które można edytować i formatować przy użyciu edytora tekstów Edytuj notatkę.
Polecenia pracy z tabelami obejmują:
- Zarządzanie stylami tabeli
- Tworzenie tabel
- Edytowanie tekstu w tabelach
- Edytowanie komórek tabel
- Stosowanie wzorów w komórkach tabeli
- Eksportowanie tabeli
- Łączenie tabel z danymi zewnętrznymi
Zarządzanie stylami tabeli
Polecenie służy do tworzenia, modyfikacji, oraz usuwania stylów tabeli. Funkcja umożliwia także ustawienie aktywnego stylu tabeli.
W celu utworzenia nowego stylu tabeli należy:
- Korzystając z menu, wybrać Format > Styl tabeli, albo wpisać StylTabeli (TableStyle)
- W oknie dialogowym Opcje, w zakładce Style szkicowania, zostaje otwarta sekcja Tabela.
- Nacisnąć przycisk Nowy.
- W oknie dialogowym Utwórz nowy styl tabeli, wpisać nazwę nowego stylu, a następnie nacisnąć przycisk OK.
- Nowy styl tabeli pojawia się na liście w polu Styl.
W celu modyfikacji istniejącego stylu tabeli należy:
- Korzystając z menu, wybrać Format > Styl tabeli, albo wpisać StylTabeli (TableStyle)
- W oknie dialogowym Opcje, w zakładce Style szkicowania, zostaje otwarta sekcja Tabela.
- W polu Filtr, wybrać jedną z poniższych opcji:
- Wszystkie style: Wyświetla wszystkie style zdefiniowane w pliku rysunkowym.
- Style w rysunku: Wyświetla tylko style odnoszące się do tabel umieszczonych w rysunku.
- W polu Styl, wybrać właściwy styl tabeli.
- W sekcji Ustawienia stylu komórki, określić w polu Zawartość rodzaj edytowanej komórki (Dane, Nagłówek, lub Tytuł).
- W sekcji Wyświetlanie, ustawić poniższe opcje:
- Kolor tła: Ustawia kolor tła dla tabeli.
- Wyrównanie: Ustawia wyrównanie tekstu w komórkach tabeli.
- W sekcji Tekst, ustawić poniższe opcje:
- Kolor: Określa kolor tekstu umieszczanego w tabeli.
-
Styl: Określa styl tekstu na podstawie listy wszystkich stylów tekstu zdefiniowanych w rysunku. Nacisnąć przycisk Wyświetl style tekstu
 , aby zdefiniować nowe style tekstu do użycia w kolejnych tabelach.
, aby zdefiniować nowe style tekstu do użycia w kolejnych tabelach. - Wysokość: Określa wielkość tekstu.
- W sekcji Granice, ustawić poniższe opcje:
- Kolor: Określa kolor obramowania komórek tabeli.
- Szerokość: Określa szerokość obramowania komórek tabeli.
- Zastosuj do: Określa elementy obramowania komórek tabeli, dla których mają zostać wprowadzone wybrane ustawienia Koloru oraz Szerokości.
- W sekcji Marginesy komórki, ustalić wartości marginesów komórek w Pionie oraz w Poziomie, wyrażone w jednostkach rysunku.
- W polu Umiejscowienie nagłówka tabeli, określić czy wiersz nagłówka, oraz komórki tabeli, mają być umieszczane poniżej, czy powyżej określonego punktu wstawienia.
- Wprowadzone zmiany zostają zastosowane w tabelach korzystających z edytowanego stylu tabeli.
W celu ustawienia aktywnego stylu tabeli należy:
- Korzystając z menu, wybrać Format > Styl tabeli, albo wpisać StylTabeli (TableStyle)
- W oknie dialogowym Opcje, w zakładce Style szkicowania, zostaje otwarta sekcja Tabela.
- W polu Styl, wybrać właściwy styl tabeli.
- Nacisnąć przycisk Aktywuj.
- Obok aktywnego stylu tabeli zostaje wyświetlony znacznik
 .
.
W celu zmiany nazwy stylu tabeli należy:
- Korzystając z menu, wybrać Format > Styl tabeli, albo wpisać StylTabeli (TableStyle)
- W oknie dialogowym Opcje, w zakładce Style szkicowania, zostaje otwarta sekcja Tabela.
- W polu Styl, wybrać właściwy styl tabeli.
- Nacisnąć przycisk Zmień nazwę.
- W oknie dialogowym Zmień nazwę stylu tabeli, wpisać nową nazwę stylu tabeli.
- Nacisnąć OK.
W celu usunięcia stylu tabeli należy:
Styl tabeli można usunąć tylko w przypadku, gdy nie został przypisany do żadnej tabeli umieszczonej w rysunku.
W celu usunięcia niepowiązanych stylów tabeli, można również skorzystać z polecenia Wyczysc (Clean).
Nie można usunąć stylu tabeli o nazwie Standard.
- Korzystając z menu, wybrać Format > Styl tabeli, albo wpisać StylTabeli (TableStyle)
- W oknie dialogowym Opcje, w zakładce Style szkicowania, zostaje otwarta sekcja Tabela.
- W polu Styl, wybrać właściwy styl tabeli.
- Nacisnąć przycisk Usuń.
- Nacisnąć przycisk Tak, aby potwierdzić usunięcie wybranego elementu.
Uruchamianie komendy
Polecenie: StylTabeli (TableStyle)
Menu: Format > Styl tabeli
Tworzenie tabeli
Polecenie 'Tabela’ (Table) umożliwia umieszczanie w rysunku tabel tekstowych o zadanej ilości wierszy i kolumn, tworzonych na bazie wybranego stylu tabeli.
W celu utworzenia tabeli w aktualnym rysunku należy:
- Korzystając z menu, wybrać Rysowanie > Tabela, albo wpisać Tabela (Table)
- W oknie dialogowym Wstawianie tabeli, w sekcji Styl tabeli, wybrać styl tabeli z rozwijalnej listy, albo nacisnąć przycisk Wyświetl style tabeli
 , aby utworzyć nowy, lub zmodyfikować istniejący styl tabeli.
, aby utworzyć nowy, lub zmodyfikować istniejący styl tabeli.
Układ graficzny wybranego stylu tabeli pojawia się w oknie podglądu.
- W sekcji Metoda wstawiania wybrać jedną z poniższych opcji:
-
Narożniki: Definiuje położenie tabeli w obszarze graficznym przez wskazanie dwóch przeciwległych narożników (lewy górny i prawy dolny).
Po wybraniu tej opcji, w sekcji Wiersze należy określić albo Liczbę wierszy, albo ich Wysokość wyrażoną przez ilość linii tekstu w jednym wierszu tabeli. Następnie, w sekcji Kolumny, należy podać albo Liczbę kolumn, albo ich Szerokość wyrażoną w jednostkach rysunku.
-
Punkt bazowy: Definiuje położenie tabeli w obszarze graficznym przez określenie punktu wstawienia (lewy górny narożnik).
Po wybraniu tej opcji, w sekcji Wiersze należy określić zarówno Liczbę wierszy, jak i ich Wysokość wyrażoną przez ilość linii tekstu w jednym wierszu tabeli. Następnie, w sekcji Kolumny należy podać zarówno Liczbę kolumn, jak i ich Szerokość wyrażoną w jednostkach rysunku.
-
Narożniki: Definiuje położenie tabeli w obszarze graficznym przez wskazanie dwóch przeciwległych narożników (lewy górny i prawy dolny).
- W sekcji Style komórek ustawić poniższe parametry:
- Pierwszy wiersz: Ustawia styl komórek (Dane, Tytuł, lub Nagłówek).
- Drugi wiersz: Ustawia styl komórek (Dane, Tytuł, lub Nagłówek).
-
Wszystkie inne wiersze: Ustawia styl komórek (Dane, Tytuł, lub Nagłówek).
Zazwyczaj, dla pierwszego wiersza stosowany jest styl Tytuł, dla drugiego Nagłówek, a dla pozostałych wierszy tabeli styl Dane.
- Nacisnąć przycisk OK.
- Określić w obszarze graficznym punkt wstawienia.
- W aktywnym oknie edycji wpisać tytuł tabeli.
- Nacisnąć klawisz Tab, aby przejść do kolejnej komórki tabeli, a następnie wpisać w niej właściwy tekst.
- Nacisnąć przycisk OK.
 W celu modyfikacji istniejącej tabeli, należy skorzystać z polecenia EdycjaTabeli (EditTable), umożliwiającego wprowadzanie i edycję tekstów oraz danych.
W celu modyfikacji istniejącej tabeli, należy skorzystać z polecenia EdycjaTabeli (EditTable), umożliwiającego wprowadzanie i edycję tekstów oraz danych.
Uruchamianie komendy
Wstawianie tabeli (wariant linii poleceń -Tabela)
Menu: Rysowanie > Tabela
Edytowanie tekstu w tabelach
Polecenie EditTable służy do edytowania tekstu w tabeli. Tekst tabeli można również edytować za pomocą podręcznego paska narzędzi, który zawiera rozszerzone opcje formatowania.
Aby edytować tekst w tabelach:
- Wpisać EditTable w wierszu polecenia.
- W obszarze graficznym kliknąć tekst w komórce do edycji.
- Wpisać i edytować tekst oraz użyć opcji formatowania Formatowanie notatki podręcznego paska narzędzi.
- Kliknąć Tab, aby przejść do następnej komórki tabeli, lub nacisnąć klawisze Shift + Tab, aby przejść do poprzedniej komórki tabeli.
- Kliknąć OK
 na pasku narzędzi.
na pasku narzędzi.
Aby edytować tekst tabeli na miejscu:
- W obszarze graficznym kliknąć komórkę tabeli przewidzianej do edycji.
- Wpisać i edytować tekst oraz użyć opcji formatowania Formatowanie notatki podręcznego paska narzędzi.
- Kliknąć OK
 na pasku narzędzi.
na pasku narzędzi.
 Aby zmodyfikować styl tekstu, wysokość tekstu, wygląd linii granicy lub kolor tła komórki tabeli, należy użyć polecenia TableStyle. Aby wstawić, usunąć, scalić lub zmienić rozmiar wierszy i kolumn w tabelach, należy użyć polecenia EditTableCell.
Aby zmodyfikować styl tekstu, wysokość tekstu, wygląd linii granicy lub kolor tła komórki tabeli, należy użyć polecenia TableStyle. Aby wstawić, usunąć, scalić lub zmienić rozmiar wierszy i kolumn w tabelach, należy użyć polecenia EditTableCell.
Dostęp
Polecenie: EditTable
Menu: Modyfikuj > Element > Tekst tabeli, Komórka tabeli
Edytowanie tabel i komórek tabel
Można wstawiać, usuwać, scalać lub zmieniać rozmiar komórek, wierszy i kolumn w tabelach. Komórki można modyfikować w bezpośredniej lokalizacji lub przy użyciu polecenia EditTableCell.
Punkty uchwytu stanowią dodatkowy sposób na modyfikowanie tabel. Po kliknięciu wewnątrz komórki, aby ją zaznaczyć, punkty uchwytu pojawiają się na jej granicy. Można wybrać jedną lub więcej komórek, jak i cały wiersz lub kolumnę.
Punkty uchwytu wyświetlane na środku krawędzi komórki umożliwiają zmianę rozmiaru komórek tabeli. Aby dostosować wysokość i szerokość komórki, przeciągnąć punkty uchwytu.
Specjalny punkt uchwytu w prawym dolnym rogu komórki umożliwia automatyczne wypełnianie wartości przyrostowych w tabeli.

Aby wybrać zakres komórek, kliknąć i przeciągnąć wybór na kilka komórek. Można również przytrzymać klawisz Shift i kliknąć wewnątrz innej komórki, aby zaznaczyć wszystkie komórki pomiędzy nimi.
W przypadku wybrania tabeli lub zakresu komórek w obszarze graficznym i aktywnej wstążki, pojawia się wstążka kontekstowa Tabela. Karta wstążki kontekstowej grupuje opcje i narzędzia służące do modyfikowania tabel. Na przykład narzędzia do wstawiania i usuwania wierszy oraz kolumn, scalania komórek, zmiany wyglądu granic komórek, modyfikowania formatowania.
 Po wybraniu zakresu komórek nacisnąć klawisze Ctrl + Y lub F4, aby powtórzyć ostatnią czynność.
Po wybraniu zakresu komórek nacisnąć klawisze Ctrl + Y lub F4, aby powtórzyć ostatnią czynność.
Aby zmienić rozmiar komórek tabeli:
- Wybrać jedną lub więcej komórek tabeli, aby edytować je w bezpośredniej lokalizacji:
- Kliknąć komórkę tabeli
– lub –
-
Shift + kliknąć wiele komórek tabeli
– lub –
- Kliknąć nagłówek wiersza lub kolumny, aby wybrać całe wiersze lub kolumny
Wybrane komórki zostają podświetlone i wyświetlają uchwyty. Pojawiają się nagłówki wiersza i kolumny.

Pojawiają się narzędzia edycji.

- Kliknąć komórkę tabeli
- Użyć narzędzi z podręcznego paska narzędzi edytowania komórek tabeli, aby zmodyfikować tabelę
- W zależności od typu interfejsu użytkownika, należy wykonać jedną z następujących czynności:
- Użyć narzędzi z podręcznego paska narzędzi edytowania komórek tabeli, aby zmodyfikować tabelę.
- Użyć narzędzi z karty wstążek tabela, aby zmodyfikować tabelę.
- Użyć narzędzi z karty wstążki kontekstowej Tabela, aby zmodyfikować tabelę.
- Użyć lewego lub prawego uchwytu komórki, aby dostosować szerokość wybranej kolumny, a także górnego i dolnego uchwytu komórki, aby dostosować szerokość wybranych wierszy.
Aby edytować tekst w komórkach tabeli:
- Wybrać jedną lub więcej komórek tabeli, aby edytować je w bezpośredniej lokalizacji:
- Kliknąć komórkę tabeli
– lub –
-
Shift + kliknąć wiele komórek tabeli
– lub –
- Kliknąć nagłówek wiersza lub kolumny, aby wybrać całe wiersze lub kolumny
Wybrane komórki zostają podświetlone i wyświetlają uchwyty. Pojawiają się narzędzia edycji.

- Kliknąć komórkę tabeli
- Użyć narzędzi z podręcznego paska narzędzi edytowania komórek tabeli, aby zmodyfikować tabelę
- W zależności od typu interfejsu użytkownika, należy wykonać jedną z następujących czynności:
- Użyć narzędzi z podręcznego paska narzędzi edytowania komórek tabeli, aby zmodyfikować tabelę.
- Użyć narzędzi z karty wstążek tabela, aby zmodyfikować tabelę.
- Użyć narzędzi z karty wstążki kontekstowej Tabela, aby zmodyfikować tabelę.
- Kliknąć prawym przyciskiem myszy zaznaczone komórki, aby uzyskać dostęp do dodatkowych opcji:
- Edycja tekstu. Otwiera podręczny pasek narzędzi Formatowania notatek, aby edytować tekst komórki tabeli.
- Skasuj całą zawartość. Usuwa tekst w wybranych komórkach.
- Właściwości. Pozwala na modyfikację właściwości palety Właściwości.
- Kliknij poza obrębem tabeli, aby zakończyć edycję.
 Aby użyć tego samego tekstu w wielu komórkach tabeli, wybierz komórki, a następnie wpisz tekst w oknie tekstowym Dane obszaru Zawartość palety Właściwości. W obszarze tym możesz również zastosować ten sam kolor tekstu, wysokość tekstu oraz styl tekstu w wielu komórkach tabeli.
Aby użyć tego samego tekstu w wielu komórkach tabeli, wybierz komórki, a następnie wpisz tekst w oknie tekstowym Dane obszaru Zawartość palety Właściwości. W obszarze tym możesz również zastosować ten sam kolor tekstu, wysokość tekstu oraz styl tekstu w wielu komórkach tabeli.
Aby zmodyfikować wygląd linii obramowania, należy:
- Wybrać jedną lub więcej komórek tabeli, aby edytować je w bezpośredniej lokalizacji:
- Kliknąć komórkę tabeli
– lub –
-
Shift + kliknąć wiele komórek tabeli
– lub –
- Kliknąć nagłówek wiersza lub kolumny, aby wybrać całe wiersze lub kolumny
Wybrane komórki zostają podświetlone i wyświetlają uchwyty.
Pojawiają się narzędzia edycji.
- Kliknąć komórkę tabeli
- Wykonać jedną z następujących czynności:
- Na pasku narzędzi Edytowanie komórek tabeli kliknij Format komórki
 .
. - Na wstążce wybierz Tabela > Komórka > Format komórki.
- Na pasku narzędzi Edytowanie komórek tabeli kliknij Format komórki
- Na pasku narzędzi Edytowanie komórek tabeli kliknij Format komórki
 .
. - W oknie dialogowych Format komórki należy wykonać następujące czynności:
- Kolor linii. Wybrać kolor określonego obramowania.
- Styl linii. Wybrać styl linii określonego obramowania.
- Szerokość linii. Wybrać szerokość linii określonego obramowania.
- Zastosuj do. Zastosowuje wybrany kolor linii, styl linii oraz szerokość linii do wybranego obramowania.
Uwaga: Użyć Wg bloków, aby zastosować właściwości linii zdefiniowane w stylu tabeli.
 Przy zaznaczonym zakresie komórek, użyć klawiszy Ctrl + Y, aby otworzyć okno dialogowe Format komórki.
Przy zaznaczonym zakresie komórek, użyć klawiszy Ctrl + Y, aby otworzyć okno dialogowe Format komórki.
Aby edytować komórki tabel za pomocą polecenia EditTableCell, należy:
- Wpisać EditTableCell w wierszu polecenia.
- Określ komórkę tabeli.
- Określić komórkę lub zakres komórek w formacie An lub An:An, gdzie A oznacza oznaczenia kolumn a n oznacza numery wierszy.
Na przykład C3 lub B2:D5.
- Użyć opcji polecenia (Wstaw, Usuń, Rozmiar, Scal oraz Cofnij scalenie) oraz opcji podrzędnych, aby zmodyfikować tabelę.
Opcje odpowiadają opcjom podręcznego paska narzędzi Edytowanie komórek tabel (patrz powyżej).
Opcje pracy z zawartością komórki:
- Zawartość. Pozwala zablokować i odblokować określone komórki do edycji.
- Typ danych. Umożliwia określenie typu danych.
- Wzór. Umożliwia określenie wzoru.
- InsertBlock. Otwiera okno dialogowe Wstaw blok w komórce tabeli i umożliwia wstawianie bloku w określonej komórce.
- InsertField Otwiera okno dialogowe Pole i umożliwia wstawienie elementu w polu w określonej komórce.
Opcje formatowania danych:
- Format. Umożliwia wyrównanie zawartości komórki i zmianę koloru tła. Ponadto można zablokować i odblokować określone komórki w celu zmiany formatu.
- ContentFormat Pozwala zablokować i odblokować określone komórki, aby chronić je przed przypadkową zmianą formatu podczas zmian zawartości.
- Określić opcję Zakończ.
Aby edytować prezentację tabeli przy użyciu uchwytów elementu, należy:
- Kliknąć linię wytyczającą tabeli.
- Pojawią się uchwyty elementu.
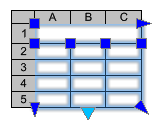
- Wybrać uchwyty elementu, aby zmodyfikować tabelę:
-
Lokalizacja uchwytu elementu Opis Lewy górny narożnik Przesuwa tabelę. Prawy górny narożnik Rozciąga tabelę w poziomie. Dolny lewy narożnik Rozciąga tabelę w pionie. Dolny prawy narożnik Rozciąga tabelę w poziomie i w pionie. Dolny punkt środkowy Rozdziela tabelę. Góra kolumn Dostosowuje szerokości kolumn. - Kliknąć poza tabelą, aby zakończyć modyfikację wyglądu tabeli.
 Kliknąć dwukrotnie uchwyty, aby przesunąć, obrócić, zmienić rozmiar lub skopiować całe tabele (patrz Modyfikowanie przy użyciu uchwytów elementu).
Kliknąć dwukrotnie uchwyty, aby przesunąć, obrócić, zmienić rozmiar lub skopiować całe tabele (patrz Modyfikowanie przy użyciu uchwytów elementu).
Dostęp
Polecenie: EditTableCell
Menu: Modyfikuj > Elementy > Komórki tabeli
Stosowanie wzorów w komórkach tabeli
W komórkach tabeli można używać formuł obliczających wartości z innych komórek. Komórka zawierająca wzór wyświetla obliczoną wartość.
Jeśli wzór zwraca błąd, komórka wyświetla „####”.
Wzór jest wyrażeniem, które oblicza wartość w oparciu o wartości z komórek określonych w wyrażeniu.
Dostępne są następujące funkcje, które mogą być użyte we wzorach:
- Suma. Oblicza sumę wartości określonych komórek.
- Średnia. Oblicza średnią wartość określonych komórek.
- Licznik. Podlicza komórki z liczbami.
Dodatkowo, możliwe jest wklejenie wyrażeń obliczających wyniki w oparciu o wartości z określonych komórek i zakresów komórek.
 Do kolumny lub wiersza komórek można stosować automatyczne wzory, takie jak Sum, Average i Count. Automatyczne wzory automatycznie wykrywają zakres i wstawiają obliczony wynik.
Do kolumny lub wiersza komórek można stosować automatyczne wzory, takie jak Sum, Average i Count. Automatyczne wzory automatycznie wykrywają zakres i wstawiają obliczony wynik.
Wzór musi zawsze rozpoczynać się znakiem równości (=) i zawierać następujące znaki:
| Znak | Opis |
|---|---|
| + | Plus |
| – | Minus |
| * | Mnożenie |
| / | Dzielenie |
| ^ | Wykładnik |
| () | Nawiasy |
Określanie komórek we wzorach
Można określić komórki i zakresy komórek we wzorze, wybierając je lub odnosząc się do nich przy użyciu etykiet kolumn i wierszy.
- Aby odnieść się do komórki we wzorze, należy użyć przypisanej do niej litery kolumny oraz numeru wiersza.
Przykład: A1, D2, C3
- Aby określić zakres komórek we wzorze, należy użyć pierwszych i ostatnich komórek zakresu oddzielonych dwukropkiem „:”.
Przykład: A2:B4
- Aby zastosować wzór do wielu zakresów, należy użyć funkcji, po której w nawiasie jest jeden lub więcej zakresów tabeli, przy czym kolejne zakresy oddziela się przecinkami.
Przykład: Sum (A2:B2, A3:B3)
Jeśli komórka stanowi część komórek scalonych, należy użyć numeru górnej lewej komórki. Jeśli scalone komórki zawierają wartości, po scaleniu komórek widoczna będzie wyłącznie wartość z górnej lewej komórki.
Przykład:
Następująca tabela posiada zakres komórek A1:G8.
- Scal komórki od A3 do C4.
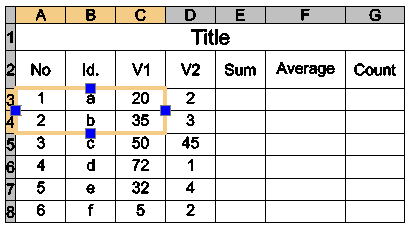
Po scaleniu komórek, A3 określać będzie scaloną komórkę, której można użyć we wszystkich wzorach. Nowa komórka wyświetla wartość, jaka dotychczas znajdowała się w komórce A3.
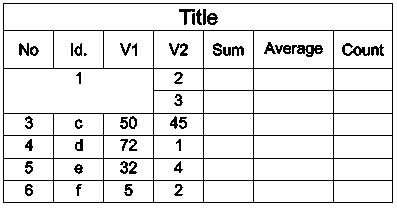
Zmienianie typu danych komórki
Każdej komórce przypisano typ danych.
Domyślnym typem danych jest Ogólny, choć można go zmienić w palecie Właściwości lub używając narzędzi edycji ze interfejsu wstążki kontekstowej Tabeli.
Domyślnym typem danych jest Ogólny, choć można go zmienić w palecie Właściwości lub używając narzędzi edycji z kontekstowego paska narzędzi Edytuj tabelę.
Domyślnym typem danych jest Ogólny, choć można go zmienić w palecie Właściwości lub używając narzędzi edycji z kontekstowego paska narzędzi Edytuj tabelę.
Uwaga: Nie można zmienić typu danych komórki zawierającej wzór.
Dostępne są następujące typy danych:
- Kąt
- Waluta
- Data
- Liczba dziesiętna
- Ogólne
- Notatka
- Procent
- Punkt
- Liczba całkowita
Uwaga: Jeśli wzór nie może zidentyfikować typu danych, zwraca błąd i w komórce wyświetla się „####”.
Aby zmienić typ danych komórki, należy:
- W obszarze graficznym kliknąć wewnątrz komórki tabeli, aby ją wybrać.
- Na interfejsie wstążki kliknąć Tabela > Dane i wybrać typ danych.
- Na pasku narzędzi Edytuj tabelę, na liście wysuwanej Dane wybrać typ danych.
- Na pasku narzędzi Edytuj tabelę, na liście wysuwanej Dane wybrać typ danych.
Wklejanie wzorów
Można wkleić wzór do komórki z wykorzystaniem kilku metod:
- Ręcznie
- Przy użyciu narzędzi wzoru
- Używając polecenia EditTableCell
- Kopiowanie wzoru z jednej komórki do drugiej w tej samej lub innej tabeli
- Kopiowanie wzoru z arkusza kalkulacyjnego
- Automatyczne wypełnianie komórek tabeli
Uwaga: Nie można wklejać wzorów do zablokowanych komórek.
Ręczne wstawianie formuł
Aby wkleić wzory ręcznie, należy:
Uwaga: Wzór musi rozpoczynać się znakiem równości (=).
- Wybrać komórkę tabeli, aby edytować ją w bezpośredniej lokalizacji:
- Kliknąć wewnątrz komórki, aby ją wybrać i wpisać = (znak równości).
– lub –
- Dwukrotnie kliknąć komórkę.
Komórka przełączy się do trybu edycji i pojawią się narzędzia edycji.
- Kliknąć wewnątrz komórki, aby ją wybrać i wpisać = (znak równości).
- Wpisać wzór.
Można użyć funkcji, jak w następujących przykładach:
- =Sum(C3:D8). Dodaje wartości z komórek od wiersza 3 do 8, z kolumny C i D.
- =Average(C3:D8). Oblicza średnią wartości z komórek w wierszach od 3 do 8 w kolumnie C i D.
- =Count(C3:D8). Oblicza ilość komórek w wierszach od 3 do 8 w kolumnie C i D.
- =(C3+D3)/2. Dodaje wartości komórki C3 i D3, a następnie dzieli wynik przez 2.
- Nacisnąć klawisz Enter, aby obliczyć wynik.
Wklejanie wzorów przy użyciu narzędzi wzoru
Wzory są dostępne dla wybranej komórki z poziomu menu kontekstowego, kontekstowego paska narzędziowego lub wstążki, w zależności od wybranego interfejsu użytkownika.
Wzory są dostępne dla wybranej komórki z poziomu kontekstowego paska narzędziowego.
Wzory są dostępne dla wybranej komórki z poziomu kontekstowego paska narzędziowego.
Można również używać pasków wysuwanych kontekstowego interfejsu wstążki Tabela, aby wklejać typy danych i wzory.
Można również używać pasków wysuwanych kontekstowego paska narzędzi, aby wklejać typy danych i wzory.
Można również używać pasków wysuwanych kontekstowego paska narzędzi, aby wklejać typy danych i wzory.
- Wysuwany pasek narzędzi Dane
 . Zawiera wszystkie dostępne typy danych.
. Zawiera wszystkie dostępne typy danych. - Wysuwany pasek narzędzi Wzór
 . Zawiera wszystkie dostępne wzory.
. Zawiera wszystkie dostępne wzory. - Wysuwany pasek narzędzi Wzór automatyczny
 . Zawiera listę funkcji, które automatycznie generują odpowiedni wzór w ramach sąsiadujących komórek w kolumnie lub wierszu. Aplikacja automatycznie wykrywa zakres i wstawia określoną funkcję w komórce.
. Zawiera listę funkcji, które automatycznie generują odpowiedni wzór w ramach sąsiadujących komórek w kolumnie lub wierszu. Aplikacja automatycznie wykrywa zakres i wstawia określoną funkcję w komórce.
 Funkcji w ramach opcji Wzór automatyczny należy używać w przypadku tabel zawierających wiele kolumn lub wierszy. Funkcje w ramach opcji Wzór automatyczny automatycznie obliczają sumę lub średnią dla całej kolumny, wiersza lub szeregu sąsiadujących komórek w kolumnie lub wierszu, bez konieczności wprowadzania zakresu przez użytkownika. Jeżeli określona funkcja w ramach opcji Wzór automatyczny wykrywa wartości w sąsiadujących komórkach zarówno w kolumnie, jak i w wierszu, wówczas oblicza wzór dla komórek w kolumnie.
Funkcji w ramach opcji Wzór automatyczny należy używać w przypadku tabel zawierających wiele kolumn lub wierszy. Funkcje w ramach opcji Wzór automatyczny automatycznie obliczają sumę lub średnią dla całej kolumny, wiersza lub szeregu sąsiadujących komórek w kolumnie lub wierszu, bez konieczności wprowadzania zakresu przez użytkownika. Jeżeli określona funkcja w ramach opcji Wzór automatyczny wykrywa wartości w sąsiadujących komórkach zarówno w kolumnie, jak i w wierszu, wówczas oblicza wzór dla komórek w kolumnie.
Aby wklejać wzory przy użyciu narzędzi wzoru, należy:
- Kliknąć wewnątrz komórki tabeli, aby ją wybrać.
- Wykonać jedną z następujących czynności:
- W kontekstowym interfejsie wstążki Tabela kliknąć wysuwany pasek narzędziowy Wzór i wybrać wzór.
- Na kontekstowym pasku narzędziowym Edytuj tabelę kliknąć wysuwany pasek narzędziowy Wzór i wybrać wzór.
- Kliknąć prawym przyciskiem myszy i kliknąć Sum, Average, Count lub Cell.
- Określić komórkę lub zakres komórek odpowiadający wybranemu wzorowi.
- Nacisnąć klawisz Enter, aby obliczyć wynik.
Aby wklejać wzory przy użyciu opcji Wzór automatyczny, należy:
- Kliknąć wewnątrz komórki tabeli, aby ją wybrać.
Na przykład:
- Aby zsumować kolumnę, należy kliknąć wewnątrz komórki bezpośrednio pod ostatnią komórką z liczbą w tej kolumnie.
- Aby zsumować wiersz, należy kliknąć wewnątrz komórki obok ostatniej komórki z liczbą w tym wierszu.
- Wykonać jedną z następujących czynności:
- W kontekstowym interfejsie wstążki Tabela kliknąć wysuwany pasek narzędziowy Wzór automatyczny i wybrać wzór.
- Na kontekstowym pasku narzędziowym Edytuj tabelę kliknąć wysuwany pasek narzędziowy Wzór automatyczny i wybrać wzór.
- Kliknąć prawym przyciskiem myszy, a następnie kliknąć Wzór automatyczny i wybrać wzór.
Można wybrać Sum, Average lub Count.
Uwaga: W większości przypadków funkcje w ramach opcji Wzór automatyczny automatycznie wykrywają prawidłowy zakres. Jeśli jednak funkcja wyświetla nieprawidłowy zakres, można go skorygować ręcznie, wpisując żądany zakres w komórce.
- Nacisnąć klawisz Enter.
Obliczona wartość pojawi się w komórce.
Przykład:
W poniższej tabeli przedstawiono sposób obliczania sumy dla każdej kolumny.
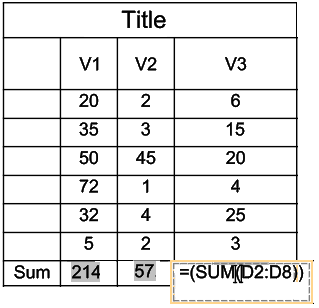
Wstawianie formuł przy użyciu polecenia EditTableCell
Można użyć polecenia EditTableCell, aby wklejać wzory i zmieniać typ danych komórek.
Aby wklejać wzory używając polecenia EditTableCell, należy:
- Wpisać EditTableCell w wierszu polecenia.
- W obszarze graficznym określić tabelę.
- W wierszu polecenia określić komórkę, do której wklejony zostanie wzór w formacie An, gdzie A oznacza oznaczenia kolumn a n oznacza numery wierszy.
- Zdefiniować opcję Formuła.
- Aby wkleić wzór do określonej komórki, należy użyć poniższych opcji:
-
Sum, Average, Count. Wkleja odpowiedni wzór w określoną komórkę.
Aby określić zakres komórek, należy:
- Kliknąć w obszarze graficznym pierwszą komórkę z zakresu.
- Kliknąć wewnątrz ostatniej komórki zakresu.
Pojawi się formuła zawierająca określony zakres jako argument.
- Nacisnąć klawisz Enter, aby obliczyć wynik.
-
Komórka. Wstawia wybrany identyfikator komórki do komórki formuły.
- Zdefiniować opcję Komórka.
- W obszarze graficznym kliknąć komórkę.
Identyfikator określonej komórki pojawi się w komórce formuły.
- Nacisnąć klawisz Enter, aby obliczyć wynik.
Uwaga: Użyć opcji Komórka, aby wybrać komórkę w innej tabeli na tym samym rysunku.
- Równanie. Przełącza komórkę wzoru do trybu edycji i pojawia się znak równości. Wpisz równanie i naciśnij klawisz Enter, aby obliczyć wynik.
- Zakończ. Zamyka opcje formuły.
-
Sum, Average, Count. Wkleja odpowiedni wzór w określoną komórkę.
- W razie potrzeby powtórzyć krok 5.
- Użyć opcji Zakończ, aby zamknąć polecenie.
Aby zmienić typ danych komórek:
- Wpisać EditTableCell w wierszu polecenia.
- W obszarze graficznym określić tabelę.
- Określić komórkę lub zakres komórek w formacie An lub An:An, gdzie A oznacza oznaczenia kolumn a n oznacza numery wierszy.
- Zdefiniować opcję Typ danych.
- Określić typ danych: Kąt, Waluta, Data, Liczba dziesiętna, Ogólny, Uwaga, Procent, Punkt, Liczba całkowita.
- Zdefiniować Zamknij, aby wyjść z opcji wyboru typu danych.
- Użyć opcji Zakończ, aby zamknąć polecenie.
Kopiowanie wzorów do innej komórki
Można skopiować wzór do innej komórki w tej samej tabeli. Zakres komórek zmienia się w zależności od nowej lokalizacji.
Aby zachować ten sam zakres, należy wpisać znak dolara ($) na początku identyfikatora kolumny lub wiersza.
Przykład:
Następująca tabela pokazuje, w jaki sposób kontrolować zachowanie kopiowania przy użyciu znaku dolara ($):
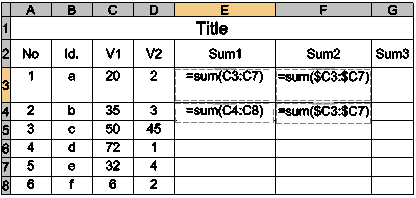
- Komórka E3 zawiera: Sum(C3:C7)
Jeśli skopiujesz wzór do komórki E4, zostanie on zaktualizowany do postaci Sum(C4:C8).
- Komórka F3 zawiera: Sum($C3:$C7)
Jeśli skopiujesz wzór do komórki F4, zostanie on zaktualizowany do postaci Sum($C3:$C7).
Automatyczne wstawiane danych
Dane można wstawiać automatycznie do sąsiadujących komórek.
Należy przeciągnąć właściwy uchwyt wybranej komórki nad sąsiadującymi komórkami. Wartości są zwiększane w zależności od typu danych komórki.
Przykłady:
- Liczby wstawiają się automatycznie z przyrostem o 1.
- Daty wstawiają się automatycznie jako kolejny dzień.
Eksport tabeli do pliku
Polecenie EksportTabeli (ExportTable) umożliwia eksportowanie tabel umieszczonych w rysunku do plików w formacie CSV.
Plik typu CSV (Comma-separated Values) zawiera dane tabelaryczne zapisane w formacie ASCII, które można wykorzystywać w arkuszach kalkulacyjnych oraz programach bazodanowych. Wartości pobrane z poszczególnych komórek tabeli zostają oddzielone od siebie przecinkami. Wszystkie ciągi znaków zapisane w pliku zostają umieszczone w pojedynczych cudzysłowach. Utworzone w ten sposób pliki CSV można importować do programu Microsoft Excel, albo do innych aplikacji kompatybilnych ze standardem CSV.
Uwaga: Pliki CSV nie zachowują ustawień formatowania tekstu oraz tabeli, takich jak np. kolor komórek, scalenie komórek, czy styl ramek tabeli.
W celu wyeksportowania tabeli do pliku należy:
- Wskazać w obszarze graficznym tabelę przeznaczoną do eksportu.
- Wykonać jedną z poniższych czynności:
- Korzystając ze wstążki, wybrać Komentarz > Tabela > Eksport tabeli.
- Nacisnąć prawy przycisk myszy, a następnie wybrać z menu kontekstowego opcję Eksport tabeli.
- Wpisać w linii poleceń EksportTabeli (ExportTable)
- W oknie dialogowym 'Zapis danych w pliku’ określić:
- W oknie Zapisz w, wybrać folder docelowy, w którym ma zostać zapisany tworzony plik.
- W polu Nazwa pliku, wpisać nazwę tworzonego pliku.
- Nacisnąć przycisk Zapisz.
Dane z wybranej tabeli zostają zapisane w określonym pliku CSV.
Przykład:
Tabela:
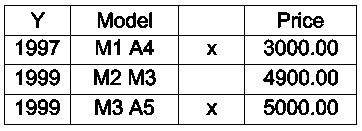
Plik eksportu (format .csv):
„Y”,”Model”,””,”Price”
„1997”,”M1 A4″,”x”,”3000.00″
„1999”,”M2 M3″,””,”4900.00″
„1999”,”M3 A5″,”x”,”5000.00″
Uruchamianie komendy
Polecenie: EksportTabeli (ExportTable)
Wstążka: Komentarz > Tabela > Eksport tabeli
Łączenie tabel z danymi zewnętrznymi
Podczas tworzenia tabel w rysunku można użyć istniejących danych z plików programu Microsoft Excel (XLSX lub CSV).
W tym temacie omówiono:
- Łączenie tabel z danymi zewnętrznymi — informacje
- Tworzenie łączy danych i zarządzanie nimi
- Aktualizowanie tabel powiązanych z danymi zewnętrznymi
Łączenie tabel z danymi zewnętrznymi — informacje
Podczas tworzenia tabel w rysunku można użyć istniejących danych z plików programu Microsoft Excel (XLSX lub CSV).
Można powiązać cały arkusz kalkulacyjny lub tylko komórkę albo zakres komórek, definiując tzw. łącze danych.
W oknie dialogowym Menedżer łączy danych można:
- Zdefiniować łącze danych, wybierając plik XLSX
- Określić zakres w pliku XLSX
- Otworzyć, zmienić nazwę i usunąć istniejące łącza danych.
Polecenie DataLink umożliwia wyświetlenie Menedżera łączy danych.
Tok pracy podczas tworzenia tabeli w oparciu o istniejący plik programu Microsoft Excel obejmuje następujące kroki:
- Ustanowienie łącza danych z arkuszem kalkulacyjnym lub zakresem komórek
- Utworzenie tabeli w oparciu o istniejące łącze danych
Uwaga: Domyślnie łącza danych są zablokowane, aby zapobiec przypadkowej zmianie powiązanych arkuszy kalkulacyjnych.
Wszelkie zmiany w powiązanym arkuszu kalkulacyjnym mogą zostać automatycznie odzwierciedlone w tabeli za pomocą polecenia UpdateDataLink.
Uwaga: Alternatywną metodą utworzenia tabel z plików programu Excel jest skopiowanie zakresu komórek i wklejenie ich w obszarze graficznym.
Tworzenie łączy danych i zarządzanie nimi
Polecenie DataLink służy do tworzenia wielu łączy danych i zarządzania nimi.
Polecenie DataLink umożliwia wyświetlenie Menedżera łączy danych, w którym zgrupowane są wszystkie narzędzia wymagane do tworzenia i edytowania łączy danych oraz zarządzania nimi.
Okno dialogowe Menedżer łączy danych
Na pasku narzędzi zgrupowane są wszystkie narzędzia niezbędne do tworzenia i edytowania łączy danych oraz zarządzania nimi.
| Przycisk | Opis |
|---|---|
 |
Tworzy nowe łącze danych. |
| Zmienia łącze do zewnętrznego pliku danych wybranego łącza danych | |
| Zmienia nazwę wybranego łącza danych | |
 |
Usuwa wybrane łącze danych |
 |
Otwiera plik danych powiązany z wybranym łączem danych |
 |
Kontroluje generowanie podglądu w obszarze Podgląd. |
Lista łączy
Wyświetla listę istniejących łączy danych zdefiniowaną w bieżącym rysunku.
Można wykonać następujące czynności:
- Kliknięcie prawym przyciskiem myszy elementu na liście powoduje wyświetlenie menu kontekstowego.
- Kliknięcie łącza danych wyświetla podgląd miniatury w obszarze Podgląd.
- Dwukrotne kliknięcie łącza danych wyświetla okno dialogowe Edytuj łącze danych.
Opcje do pracy z łączami danych
| Opcja | Funkcja |
|---|---|
| Edytuj | Wyświetla okno dialogowe Edytuj łącze danych |
| Zmień nazwę | Zmienia nazwę wybranego łącza danych |
| Usuń | Usuwa wybrane łącze danych |
| Otwórz powiązany plik danych | Otwiera plik danych powiązany z wybranym łączem danych. Domyślnie aplikacja używa programu Microsoft Excel do otwierania plików XLSX i CSV. Jeśli jednak program Microsoft Excel nie jest zainstalowany na komputerze, można użyć innej aplikacji do otwierania plików danych. |
Tworzenie tabelii w oparciu o plik programu Microsoft Excel
Tok pracy podczas tworzenia tabeli w oparciu o istniejący plik programu Microsoft Excel obejmuje następujące kroki:
- Ustanowienie łącza danych z arkuszem kalkulacyjnym lub zakresem komórek
- Utworzenie tabeli w oparciu o istniejące łącze danych
Aby ustanowić łącze danych z plikiem zewnętrznym:
- Wykonać jedną z następujących czynności:
- Na wstążce wybrać Wstaw > Wyodrębnianie i łączenie danych > Łącze danych.
- Wpisać DataLink.
- W oknie dialogowym Menedżer łączy danych kliknąć
 .
. - Wpisać nazwę dla łącza danych i nacisnąć klawisz Enter.
 Użycie takiej samej nazwy, jak nazwa pliku ułatwia organizację łączy danych.
Użycie takiej samej nazwy, jak nazwa pliku ułatwia organizację łączy danych. - W oknie dialogowym Konfiguracja łącza danych kliknąć Przeglądaj i określić pliki, które mają zostać powiązane.
- Z listy rozwijanej Ścieżka pliku wybrać sposób zapisywania ścieżki pliku danych.
- Ścieżka względna. Wykorzystuje ścieżkę pliku na podstawie lokalizacji pliku względem rysunku źródłowego. Ścieżki względnej należy użyć w przypadku udostępniania rysunków innym współpracownikom.
- Pełna ścieżka. Używana jest pełna ścieżka pliku, wraz z katalogiem głównym.
- W obszarze Zakres łącza wykonać następujące czynności:
- Aby powiązać cały arkusz kalkulacyjny, kliknąć Cały arkusz i wybrać arkusz z listy rozwijanej Powiąż arkusz.
- Aby powiązać zakres komórek, kliknąć Zakres komórek i określić zakres komórek do powiązana z tabelą.
Przykłady:
- Zakres prostokątny: A2:C3
- Cała kolumna: A:A
- Zestaw kolumn: A:F
- Opcjonalnie kliknąć
 , aby wyświetlić podgląd arkusza lub określonego zakresu komórek.
, aby wyświetlić podgląd arkusza lub określonego zakresu komórek. - Kliknąć OK.
Łącze danych zostanie utworzone. Wszystkie utworzone łącza danych są dostępne w oknie dialogowym Wstaw tabelę.
Aby utworzyć tabelę w oparciu o istniejące łącze danych:
- Kliknąć Rysuj > Tabela (lub wpisać Table).
- W oknie dialogowym Wstaw tabelę wykonać następujące czynności:
- W części Opcje wstawiania wybrać Wstaw z łącza danych. Można wybrać istniejące łącze danych z listy rozwijanej. Alternatywnie można kliknąć
 i utworzyć nowe łącze danych za pomocą Menedżera łączy danych.
i utworzyć nowe łącze danych za pomocą Menedżera łączy danych. - Wykonać wszystkie inne wymagane ustawienia, jak w przypadku normalnej tabeli. Patrz Tworzenie tabeli.
- W części Opcje wstawiania wybrać Wstaw z łącza danych. Można wybrać istniejące łącze danych z listy rozwijanej. Alternatywnie można kliknąć
- Kliknąć OK.
- W obszarze graficznym określić punkt wstawienia.
Dostęp
Polecenie: DataLink
Menu: Wstaw > Łącze danych
Wstążka: Wstaw > Wyodrębnianie i łączenie danych
Aktualizowanie tabel powiązanych z danymi zewnętrznymi
Za pomocą polecenia UpdateDataLink można zaktualizować tabelę w rysunku w celu odzwierciedlenia zmian w powiązanym arkuszu kalkulacyjnym.
Aby zaktualizować dane z łącza danych:
- Wykonać jedną z następujących czynności:
- Na wstążce wybrać Wstaw > Wyodrębnianie i łączenie danych > Aktualizuj tabelę łączy danych.
- Wpisać UpdateDataLink.
- W obszarze graficznym wybrać tabelę do zaktualizowania lub określić opcje:
- Nazwa łącza danych. Umożliwia określenie nazwy łącza danych do aktualizacji. Wpisać nazwę łącza danych lub użyć opcji ?, aby wyszczególnić istniejące łącza danych.
- Wszystkie łącza danych. Aktualizuje wszystkie łącza danych we wszystkich tabelach z rysunku przy użyciu danych ze zmodyfikowanych arkuszy kalkulacyjnych.
Dostęp
Polecenie: UpdateDataLink
Wstążka: Wstaw > Wyodrębnianie i łączenie danych > Aktualizuj tabelę łączy danych
Wstawianie notatek głosowych
Polecenie NotatkaGlosowa (VoiceNotes) służy do nagrywania komentarzy głosowych, oraz umieszczania ich w rysunku.
W celu utworzenia notatki głosowej należy:
- Wybrać z menu Wstawianie > Notatka głosowa, albo wpisać NotatkaGlosowa (VoiceNote)
- Określić w obszarze graficznym położenie notatki głosowej (miejsce wstawienia ikony notatki).
- Na ekranie zostaje wyświetlone okno dialogowe Notatka głosowa, pozwalające na wpisanie komentarza tekstowego i/lub nagrania komunikatu głosowego.
Należy skorzystać z dostępnych przycisków, aby zarejestrować komentarz głosowy.
- Wprowadzić opis tekstowy notatki głosowej, a następnie nacisnąć przycisk OK.
We wskazanej wcześniej lokalizacji zostaje umieszczony blok
 symbolizujący ikonę notatki głosowej.
symbolizujący ikonę notatki głosowej.
Nagrywanie komentarzy głosowych
Korzystanie z funkcjonalności nagrywania komentarzy głosowych wymaga mikrofonu, a także zainstalowania oraz poprawnego skonfigurowania oprogramowania obsługującego urządzenia audio. Odtwarzanie nagranej notatki głosowej wymaga głośników albo słuchawek.
W celu nagrania komentarza głosowego, należy wybrać funkcję NotatkaGlosowa (VoiceNote), a następnie dodać nową, albo wskazać istniejącą ikonę notatki głosowej. Uruchomienie polecenia powoduje otwarcie okna dialogowego.
Wewnątrz okna dialogowego Notatka głosowa znajdują się cztery przyciski służące do obsługi komentarzy głosowych: 'Rejestruj’, 'Odtwarzaj’, 'Pauza’, oraz 'Koniec’. Wybranie przycisku 'Rejestruj’ powoduje uruchomienie nagrywania głosu aż do chwili naciśnięcia przycisku 'Koniec’. Nagranie oraz wprowadzenie nowego komunikatu głosowego, powoduje w każdym wypadku usunięcie poprzedniego nagrania. Naciśnięcie przycisku 'Odtwarzaj’ umożliwia odsłuchanie nagranej wiadomości. Przyciski 'Pauza’ oraz 'Koniec’ można stosować zarówno podczas rejestrowania, jaki i odtwarzania nagrania.
Odsłuchiwanie i modyfikacja komentarzy głosowych
Funkcja pozwala na łatwe odsłuchiwanie zarejestrowanych komunikatów głosowych, oraz odczytywanie i edycję zapisanych komentarzy tekstowych. W celu odczytania zapisanych informacji, należy wybrać z menu Wstawianie > Notatka głosowa, albo wpisać NotatkaGlosowa (VoiceNote).
Na ekranie zostaje wyświetlone okno dialogowe Notatka głosowa, zawierające komentarz tekstowy (jeśli został wprowadzony) oraz zapisane nagranie. Przycisk 'Odtwarzaj’ pozwala na odsłuchanie zarejestrowanego komentarza głosowego.
Funkcja umożliwia modyfikację istniejącego tekstu komentarza, oraz zarejestrowanie nowego komunikatu głosowego, zastępującego nagranie zapisane wcześniej. Aktualizacja tekstu oraz nagrania audio zostaje przeprowadzona po zatwierdzeniu zmian za pomocą przycisku 'OK’.
Usuwanie komentarzy w postaci notatek głosowych
W celu usunięcia istniejącego komentarza głosowego, należy skorzystać z funkcji Wymaż dostępnej w menu Edycja.
Należy wskazać w obszarze graficznym ikonę notatki głosowej przeznaczonej do usunięcia. Wymazanie ikony powoduje usunięcie przypisanego nagrania i/lub komentarza tekstowego.
Wskazówki dotyczące korzystania z notatek głosowych
- Głównym zastosowaniem notatek głosowych jest przekazywanie informacji dotyczących projektu, udostępnianych podczas otwierania i ładowania przekazanego pliku rysunkowego. Zapisanie pliku rysunkowego w formacie DWG albo DXF powoduje zachowanie wszystkich nagranych informacji, jednak takie komentarze nie są bezpośrednio dostępne w innych aplikacjach CAD. Funkcjonalność innych programów zazwyczaj nie obejmuje obsługi notatek głosowych, dlatego informacje tego typu zostają zignorowane.
- Notatki głosowe przechowywane są w zewnętrznych folderach pomocniczych programu i mogą zostać zastąpione przez dowolnie wybrany inny blok rysunkowy. Bloki zastępujące notatki głosowe zostają utworzone w rysunku z zastosowaniem aktywnych ustawień warstwy, koloru linii, oraz stylu linii. Współczynnik skali wstawianego bloku zastępczego jest określany jako 1/9 aktualnego rozmiaru ekranu.
- Notatki głosowe nie posiadają ograniczeń rozmiaru, dzięki czemu można do nich dołączać dodatkowe atrybuty wykorzystywane przy rejestrowaniu dużych nagrań.
 Umieszczenie notatek głosowych na oddzielnej warstwie ułatwia wyszukiwanie i zarządzanie komentarzami tego typu, szczególnie w przypadku skomplikowanych rysunków.
Umieszczenie notatek głosowych na oddzielnej warstwie ułatwia wyszukiwanie i zarządzanie komentarzami tego typu, szczególnie w przypadku skomplikowanych rysunków.
Uruchamianie komendy
Polecenie: Notatka głosowa
Menu: Wstawianie > Notatka głosowa
Dołączanie hiperłączy do elementów
Polecenie Hiperlacze (Hyperlink) umożliwia przypisanie hiperłącza do wybranego elementu oraz zmodyfikowanie hiperłącza umieszczonego wcześniej w rysunku. Funkcjonalność hiperłączy pozwala na definiowanie przekierowań do istniejących stron internetowych, adresów e-mail, plików rysunkowych, a także nazwanych widoków utworzonych przez użytkownika w aktualnym rysunku.
W celu otworzenia okna dialogowego 'Hiperłącze’ należy:
- Korzystając z menu, wybrać Wstawianie > Hiperłącze, albo wpisać Hiperlacze (Hyperlink)
- Wskazać w obszarze graficznym obiekty, do których mają zostać przypisane hiperłącza, oraz nacisnąć Enter.
- Na ekranie pojawia się okno dialogowe Hiperłącze.
W celu utworzenia hiperłącza do istniejącego pliku lub strony internetowej należy:
- W oknie dialogowym Hiperłącze, wybrać po lewej stronie panel Istniejący plik lub strona internetowa.
- W polu Tekst, wprowadzić dodatkowy opis tworzonego hiperłącza. Dołączenie dodatkowej informacji tekstowej jest szczególnie przydatne w przypadku, gdy składnia samego hiperłącza może nie być wystarczająco czytelna oraz zrozumiała.
- W polu Adres, wprowadzić adres tworzonego hiperłącza.
- – albo wybrać –
- Panel Aktualny folder, aby wyszukać w aktualnie widocznym katalogu właściwy plik, który ma zostać przypisany w postaci hiperłącza. Opis widoczny w polu Szukaj w określa nazwę dysku lub folderu, którego zawartość jest wyświetlana w postaci listy.
- Panel Przeglądane strony, aby na liście ostatnio przeglądanych stron internetowych zaznaczyć właściwy adres www, który ma zostać przypisany w postaci hiperłącza.
- Panel Ostatnie pliki, aby na liście ostatnio używanych plików wskazać właściwy plik, który ma zostać przypisany w postaci hiperłącza.
- Nacisnąć przycisk
 w celu wyszukania pliku za pomocą okna dialogowego Otwieranie.
w celu wyszukania pliku za pomocą okna dialogowego Otwieranie. - Nacisnąć przycisk Ramka docelowa w celu określenia położenia nazwanego widoku zapisanego przez użytkownika wewnątrz aktualnego pliku rysunkowego, który ma zostać przypisany w postaci hiperłącza.
- Nacisnąć przycisk
 w celu otworzenia okna domyślnej przeglądarki internetowej umożliwiającej wyszukanie adresu strony internetowej powiązanej z przypisywanym hiperłączem.
w celu otworzenia okna domyślnej przeglądarki internetowej umożliwiającej wyszukanie adresu strony internetowej powiązanej z przypisywanym hiperłączem.
- Nacisnąć OK.
W celu utworzenia hiperłącza do nazwanego widoku zapisanego w aktualnym rysunku należy:
- W oknie dialogowym Hiperłącze, wybrać po lewej stronie panel Plik rysunkowy.
- W polu Wybierz lokalizację w rysunku, określić położenie nazwanego widoku zapisanego przez użytkownika wewnątrz aktualnego pliku rysunkowego.
- Nacisnąć OK.
W celu utworzenia hiperłącza do określonego adresu e-mail należy:
- W oknie dialogowym Hiperłącze, wybrać po lewej stronie panel Adres e-mail.
- W polu Adres e-mail, wpisać właściwy adres poczty elektronicznej.
- – lub –
- W polu Lista ostatnich adresów e-mail, wskazać jeden z ostatnio używanych adresów poczty elektronicznej.
- W polu Temat, wpisać tekst wykorzystywany jako tytuł podczas tworzenia wiadomości e-mail.
- Nacisnąć OK.
- Aktywacja hiperłącza powoduje uruchomienie domyślnej aplikacji do obsługi poczty elektronicznej oraz utworzenie nowej wiadomości z zastosowaniem podanego adresu e-mail.
W celu wyświetlenia etykiety opisującej hiperłącze należy:
- Nasunąć wskaźnik na element posiadający przypisane hiperłącze.
W celu aktywacji wybranego hiperłącza należy:
- Nacisnąć i przytrzymać klawisz Ctrl, a następnie kliknąć na element posiadający przypisane hiperłącze.
![]() W celu odłączenia przypisanych hiperłączy od wybranych elementów, należy skorzystać z polecenia UsunHiperlacze (DetachLink).
W celu odłączenia przypisanych hiperłączy od wybranych elementów, należy skorzystać z polecenia UsunHiperlacze (DetachLink).
Uruchamianie komendy
Polecenie: Hiperlacze (Hyperlink)
Menu: Wstawianie > Hiperłącze
Skrót klawiaturowy: Ctrl + K
Skrót klawiaturowy: Ctrl + K
Skrót klawiaturowy: Command + K