介绍
您可以通过图案填充和颜色填充来增强图形。
使用填充和颜色填充
您可以使用填充图案、单色填充或渐变颜色填充来填充图形的闭合区域:
本章讨论:
关于创建填充和渐变
填充图形将添加含义并有助于区分材料和区域。在一些图形应用场合(如构造图形)中,需要填充图案能够提高图形的清晰度和辨识度。
与图案一起,您可以使用单色或渐变颜色填充闭合区域或指定对象。与填充一样,颜色填充将为图形添加含义并有助于区分材料和区域。
本主题讨论:
添加填充和渐变
您可以使用以下命令添加填充:
选择填充图案和填充
您可以使用各种填充图案填充区域,或者将其填充为指定颜色。
提供了以下填充选项:
- 预定义图案:ISO 和 ANSI 确认检验的图案以及特定行业常用的图案
- 用户定义的图案:用户创建的图案。
- 自定义图案:由指定的角度和间距确定的图案。
- 如果选择“单色”,将使用当前颜色填充边界区域
另外,您可以创建与现有某填充具有相同属性的填充。请参见为填充和填充边界设置行为选项。
注意:使用 MirrorHatch 命令可指定当您应用 Mirror 和 Flip 命令时,是否反映了填充和渐变填充或保留其图案方向。
指定填充起点
默认情况下,填充闭合区域时,填充图案从图形的原点开始。结果,更复杂的填充图案可能不会与边界或其他填充对齐良好。
如果您在适当位置指定了另一个起点,软件将从定义的点开始绘制填充图案。例如,您可以通过为填充设置适当起点,对齐相邻的填充图案,以使一个填充图案与另一个匹配或将填充图案应用到另一个填充图案上方。
您可以在以下位置定义填充起点:
- 当前图形原点(默认)
- 边界内部或外部的指定位置
- 边界的角点
指定边界
边界是形成闭合区域的对象集。不属于边界的对象将被忽略。
 注意:如果区域未完全闭合,则无法确定填充边界。
注意:如果区域未完全闭合,则无法确定填充边界。
定义边界有以下几种方法:
- 选择定义了闭合区域的对象集。
- 在闭合区域内指定一个点:闭合区域内需要有至少一个点才能创建边界对象。要创建其他边界对象,指定其他内部点。
- 利用绘制多段线的方法绘制边界。(仅限 -Hatch 命令)
边界可以包含闭合的内部面域,您可以对其进行填充或不填充。内部面域是完全位于边界区域内的内部闭合区域。
其他选项让您可处理不闭合的区域和内部面域。请参见为填充和渐变填充设置其他选项。
在复杂图形中检测边界
在大型图形内,您可以在通过选择内部点指定边界时,指定一系列要分析的对象,从而优化边界检测。
要指定一系列对象,您必须定义所谓的对象组,其中可以包含:
- 图形区域中指定的对象
- 当前视口中的所有可见对象
指定在使用内部点指定边界时要分析的一系列对象。请参见为填充和渐变填充设置其他选项。
设置填充显示选项
或者,使用以下选项更好地显示并选择已填充的对象:
- 位置:默认情况下,将在填充边界后面创建填充,从而可更轻松地选择填充边界。您可以在填充边界后面或前面以及其他所有对象后面或前面创建填充。请参见为填充和填充边界设置行为选项。
- 透明度:您可控制填充透明度,以更好地查看填充下的对象。此选项对于实体填充尤其有用。请参见为填充和渐变填充设置其他选项。
- 批注比例:您可指定创建或编辑填充时是否应用批注比例。当您更改布局图纸上的视口的比例时,图案对象将自动保留填充大小。此属性可确保在布局图纸上的视口中获得相似的图案大小。请参见为填充和填充边界设置行为选项。
访问方式
命令:Hatch
菜单:绘制 > 填充
创建填充
使用 Hatch 命令用填充图案填充闭合区域或指定对象。填充图形将添加含义并有助于区分材料和区域。在一些图形应用场合(如构造图形)中,需要填充图案能够提高图形的清晰度和辨识度。与图案一起,您可以应用实体填充,以使用当前颜色填充边界区域,方法是从阵列列表中选择实体。
请参见自定义填充图案修改现有填充图案。
要填充区域:
- 请执行以下操作之一:
- 在菜单上,单击绘制 > 填充/填充。
- 键入 Hatch。
- 在工具栏上,单击填充/填充。
填充/填充对话框将出现。
当功能区处于活动状态时,将显示图案填充创建上下文功能区选项卡。否则,将显示填充/填充对话框。
- 执行以下操作:
- (可选)指定用于填充和边界的其他选项:
- 请参阅为填充设置其他选项(批注比例、位置、透明度)。
- 请参阅为填充边界设置行为选项。
- 单击确定
 。
。
要使用所选填充的属性来填充对象:
- 请执行以下操作之一:
- 在菜单上,单击绘制 > 填充/填充。
- 键入 Hatch。
- 在工具栏上,单击填充/填充。
填充/填充对话框将出现。
当功能区处于活动状态时,将显示图案填充创建上下文功能区选项卡。否则,将显示填充/填充对话框。
- 在功能区上,单击图案填充创建 > 模式 > 匹配属性。
- 在填充选项卡上,单击使用所选填充的属性。
- 在图形区域中,指定源填充对象。
- 在填充/填充对话框的边界设置中,选择一种方法来指定边界。
- 指定一个或多个内部点。
- 在图形区域中,指定一个或多个边界。
- 按 Enter。
- 在填充/填充对话框中,单击确定
 。
。
要设置填充图案:
- 在功能区上,单击图案填充创建 > 图案 > 填充图案类型。
- 在填充/填充对话框中,单击填充选项卡。
- 从列表中选择图案类型。
- 预定义。您可从预定义的图案中选择,包括 ISO 和 ANSI 确认检验的图案以及特定行业常用的图案。
- 用户定义。您可选择您或您的企业创建的图案。
- 自定义。您可指定由您规定之角度和间距所确定的图案。
- 如果您选择了预定义类型,请从图案列表中选择一个图案。
预览区域显示选定的图案。
您可以改用选择图案样式对话框来选择类型和图案,方法是单击选择图案。
要设置填充图案对齐和比例:
- 在功能区上,单击图案填充创建 > 属性。
- 在填充/填充对话框的填充选项卡上,在角度和比例中。
- 执行以下操作:
- 在角度中,为填充图案指定角度。
标准填充图案由水平或垂直线构成,或者以一定角度绘制。填充角度为 0 度表示水平线。角度列表包含的角度值范围是 0 到 360 度,以 15 度为增量。填充角度为正值将逆时针旋转图案。
- 使用比例列表指定要为填充图案设置比例的值。
比例列表包含的值范围是 0.25 到 2,增量为 0.25 个单位(默认为 1)。例如,2 表示图案中的距离的两倍,0.25 表示将原始尺寸减小 1/4。
注意:不能为用户定义的图案设置比例。要更改用户定义的图案的距离,请使用间距列表。
- 在角度中,为填充图案指定角度。
- 如果选择用户定义类型,则在间距中指定填充图案中线条之间的距离。
以图形单位指定距离(默认为 1)。更改行间距,为特定图形区域自定义设置图案比例。
- 如果选择 ISO 图案类型,则使用 ISO 笔宽列表选择笔宽。
- 单击基于图纸单位调整比例将单位应用于图纸。
- 单击缩放图纸单位根据图纸调整单位。
要设置填充图案的起点:
- 在功能区上,单击图案填充创建 > 图案起点。
- 在填充/填充对话框的填充选项卡上,在图案起点中。
- 指定以下选项之一:
- 当前图形原点。保留当前填充原点(默认)。
- 用户定义的位置。选择指定坐标以在图形区域中指定一个点,或从 使用边界列表中选择用户定义的位置并指定相对于边界的位置。
要保存指定的位置,请启用设为默认。
要为填充图案指定边界:
在图案填充创建中,在边界设置中,选择一种方法来指定边界。
在填充对话框的填充选项卡上,选择一种方法来指定边界。
| 按钮 | 功能 | 说明 |
|---|---|---|
| 指定对象 | 允许您选择形成边界的对象。 | |
| 指定点 | 允许您单击闭合区域内的点,以定义边界。 | |
| 重建边界 | 移除后替换边界(仅在使用 EditHatch 命令时启用)。 | |
| 删除边界对象 | 从形成边界的对象集中移除边界。 | |
| 亮显边界对象 | 显示图形中的边界。 |
访问方式
命令:Hatch
菜单:绘制 > 填充/填充
工具栏: 填充/填充
功能区:绘制 > 填充
创建渐变颜色填充
使用 FillArea 命令可以用单色或渐变颜色填充闭合区域或指定的对象。与图案填充一样,颜色填充可以为图形增加意义,帮助区分材质和区域。
创建颜色填充:
- 选择绘制 > 图案填充/填充(或者键入 FillArea)。
- 在图案填充/填充对话框中,选择填充。
- 配置渐变的颜色:单击一种颜色或两种颜色,通过单击
 选择一种颜色,然后应用深浅滑块。
选择一种颜色,然后应用深浅滑块。 - 注意: 要创建统一的实体填充,单击一种颜色,然后在暗-亮滑块旁边的字段中输入 50。
- 从样式列表中选择一种颜色渐变样式:

- 更新方向:设置角度,并根据需要选择对称以确保图案在边界内对称。
- 指定边界设置。
-
指定对象
 :允许您选择形成边界的对象。
:允许您选择形成边界的对象。 -
指定点
 :允许您单击闭合区域中的点来定义边界。
:允许您单击闭合区域中的点来定义边界。 -
重建边界
 :在删除后替换边界(仅在使用 EditHatch 命令时启用)。
:在删除后替换边界(仅在使用 EditHatch 命令时启用)。 -
删除边界对象
 :从形成边界的对象集中删除边界。
:从形成边界的对象集中删除边界。 -
亮显边界对象
 :在图形中显示边界。
:在图形中显示边界。
-
指定对象
- 自定义选项。
- 选择批注比例以指定当您创建或编辑填充区域时应用批注比例。此属性可确保在布局图纸上的视口中获得相似的填充区域。
- 选中保持填充和边界关联可在图案填充的边界发生变化时自动更新图案填充的图案(默认设置)。
如果您选择了批注比例,此选项将不可用。
- 如果您一次添加多个区域的边界,选择为每个边界创建图案填充以使用相同的属性生成不同的填充区域。如果仅需连接一个填充区域,则禁用此选项。
- 通过单击
 并在工程图中指定一个填充区域来使用选定图案填充的属性。
并在工程图中指定一个填充区域来使用选定图案填充的属性。 - 为填充区域选择相对于其边界的位置。选择移至最前、移至最后、移至边界前、移至边界后(默认值)或不要指派。
- 另请参阅创建图案填充以了解其它选项。
- 单击预览可在应用之前查看颜色设置。
- 单击确定应用填充设置。
访问方式
命令:FillArea
菜单:绘制 > 图案填充/填充
工具调色板: 绘制 > 图案填充/填充
修改填充和颜色填充
您可以修改填充图案、单色填充或渐变颜色填充的属性:
编辑填充
您可以修改填充图案、单色填充或渐变颜色填充。随后您可以将其他对象添加到要填充的一系列对象中。
要编辑填充图案:
- 指定现有的填充。
当功能区处于活动状态时,将显示图案填充编辑器上下文功能区选项卡。否则,单击 修改 > 对象 > 填充(或键入 EditHatch)以显示填充/填充对话框。
- 在图案填充编辑器上下文功能区选项卡上,您可以修改:
-
使用图案填充编辑器上下文功能区选项卡:
您还可以将其他对象添加到要编辑的对象集中。
- 单击关闭。
要编辑颜色填充:
- 单击修改 > 对象 > 图案填充(或键入 EditHatch)。
- 指定现有的填充。
- 在填充/填充对话框中,选择填充以更新颜色填充。
您还可以将其他对象添加到要编辑的对象集中。
要将图案填充更改为填充或反向操作,在图案填充/填充对话框中选择图案填充或填充,然后选择您要应用的图案或填充。
访问方式
命令:EditHatch
菜单:修改 > 对象 > 填充
工具调色板: 修改 > 编辑图案填充
为填充和渐变填充设置其他选项
通过指定内部点定义填充边界时,该命名会检测形成该边界的对象。在这种情况下,其他选项让您可控制边界的自动检测。
您可以执行以下操作:
- 检测或忽略内部封闭边界
- 保留或删除创建填充时使用的第一个闭合轮廓
- 为带缝隙的边界创建填充
- 指定要分析的对象集,以用于边界检测。
或者,使用原点和透明度选项更好地显示已填充的对象。
要检测或忽略内部封闭边界:
- 单击查找内部面域检测内部封闭边界。
- 单击填充显示样式。
-
外部
 。仅在最外面的区域中创建填充图案。
。仅在最外面的区域中创建填充图案。 -
内部/外部
 。在备用区域之间创建填充图案,从最外面的区域开始(默认)。
。在备用区域之间创建填充图案,从最外面的区域开始(默认)。 -
忽略
 。忽略内部结构,填充整个区域。穿过文本、图块和 2D 实体填充线。
。忽略内部结构,填充整个区域。穿过文本、图块和 2D 实体填充线。
下表显示了“内部/外部”、“外部”和“忽略”样式。
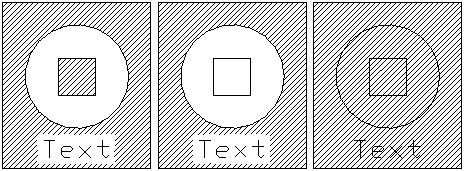
-
外部
要保留创建填充时使用的边界:
在边界保留中:
要为带缝隙的边界创建填充:
 注意:如果选择用来定义边界的对象之间存在缝隙,该命令不会创建填充。但是,您可以定义一个缝隙公差,以便使该命令忽略小于定义值的缝隙并考虑封闭的边界,然后创建填充。
注意:如果选择用来定义边界的对象之间存在缝隙,该命令不会创建填充。但是,您可以定义一个缝隙公差,以便使该命令忽略小于定义值的缝隙并考虑封闭的边界,然后创建填充。
- 指定最大缝隙尺寸。该命令将忽略小于定义值的缝隙并考虑封闭的边界,然后创建填充。
要指定用于边界检测的对象集:
- 在边界组中,选择以下选项之一:
- 选择活动视图排列使用当前视口中的所有可见对象创建边界组。
– 或者 –- 单击
 为边界选择对象。
为边界选择对象。 - 在图形区域中,指定对象并按 Enter。
- 单击
- 选择活动视图排列使用当前视口中的所有可见对象创建边界组。
要设置填充默认原点:
- 选择一个默认原点设置。
- 使用当前。通过当前 Hatch 命令使用该原点进行指定填充。
- 使用源。使用现有填充的原点。
要设置后续填充的目标层:
- 从图层列表中,选择要进行后续图案填充或填充的图层的名称,或者选择 <活动> 以在当前激活的图层上放置后续图案填充或填充。
此设置对当前图形有效并且存储在该图形中。<活动> 对于新图形来说是默认设置,除非该图形的模板文件设置了具体的图层名称。
要设置填充线的颜色:
- 在线条颜色中,指定填充线的颜色:
- 随块。如果线条颜色包含在该图块中,则使用图块的当前线条颜色设置。
- 随层。使用当前图层线颜色设置。
- 指定颜色。允许您为填充线指定标准或自定义颜色。
要设置填充背景色:
- 在背景色中,指定填充背景的颜色。指定颜色选项允许您为填充背景指定标准或自定义颜色。
要指定填充透明度级别:
- 在透明度中,指定填充的透明度级别:
- 使用当前。将当前的透明度设置用于新对象。
- 随层。使用当前的图层透明度设置。
- 随块。如果块中包含填充,则使用块的当前透明度设置。
- 指定值。使用您通过在文本框中输入值或使用滑块指定的透明度设置。指定一个 0 到 90% 之间的值,其中 0% 表示无透明度(不透明)。
访问方式
命令:Hatch
菜单:绘制 > 填充
工具调色板: 绘制 > 图案填充
为填充和填充边界设置行为选项
或者,使用以下选项更好地显示并选择已填充的对象:
-
批注比例。
指定创建或编辑填充或渐变时是否应用批注比例。当您更改布局图纸上的视口的比例时,图案填充对象将自动保留图案填充大小。此属性可确保在布局图纸上的视口中获得相似的图案大小。
-
保持填充和边界关联。
如果边界更改(默认),则自动更新填充图案和渐变。如果您选择了批注比例,此选项将不可用。
默认情况下,填充和渐变与边界关联,因此边界更改时将自动更新。您可以随时移除该关联,并创建独立于其边界的填充和渐变。此外,您还可以添加或删除夹点,以便根据新边界手动更改填充形状。
-
创建每个边界的填充。
如果您一次添加多个区域的边界,则将生成具有相同属性的不同填充或填充区域。如果需要一个连接的填充或渐变,则不要启用此选项。
-
使用所选填充的属性。
生成与选定填充对象具有相同属性的填充。单击
 并在图形中指定填充。
并在图形中指定填充。 -
位置。
默认情况下,将在其边界后面创建填充,从而可更轻松地些边界。您可以在填充边界后面或前面以及其他所有对象的后面或前面创建填充。选择移至最前、移至最后、移至边界前、移至边界后(默认值)或不要指派。
访问方式
命令:Hatch
菜单:绘制 > 填充
控制填充和渐变填充的方向
使用 MirrorHatch 命令可指定当您应用 Mirror 和 Flip 命令时,是否反映了填充和渐变填充或保留其图案方向。
要控制填充和渐变填充的方向:
- 在命令提示符中键入 MirrorHatch。
- 指定一个选项:
- 打开。打开填充和渐变填充的镜像。
- 关闭。关闭填充和渐变填充的镜像。
访问方式
命令:MirrorHatch
处理文字
您可添加文本以向工程图提供详细信息或注释:
使用文字样式
可使用 TextStyle 命令在图形中创建、编辑、激活或删除文字样式。
向图形中添加注释或单行注释时,它将使用活动的文字样式。文字样式是由字体、字样特征、大小和其它特性定义的。
可以使用 TrueType 字体或已编译的形字体(.shx 类型)。
TextStyle 命令可以加载文件中的字体,并根据图形要求自定义这些字体。
可定义文字样式以为注释和单行注释应用批注比例。
创建文字样式:
- 单击格式 > 文字样式(或键入 TextStyle)。
- 在选项对话框中,制图样式页打开并且文字展开。
- 单击新建。
- 在创建新的文字样式对话框中,键入一个新名称,然后单击确定。
- 新的文字样式随即显示在样式中。
- 在文字下,设置以下内容:
- 字体:按字体系列名称列出随操作系统提供的所有已安装的 TrueType 字体。.shx 类型的字体按存储它们的文件的名称列出。
- 格式:列出您可以应用于字体的格式(例如对于 TrueType 字体,有普通、斜体、粗体、粗斜体类型)。创建文字样式时,命令会根据所选的字体名称显示默认的字体样式。对样式中的默认名称进行更改时,不再建议新的默认名称,您所做的更改将成为新的默认名称。
- 大字体:列出包含以 .shx 文件存储的大字体的所有文件。
- 在高度下,设置:
-
批注比例。指定是否将批注比例用于应用有您所定义的文字样式的注释和单行注释。在样式下,批注文字样式标记有
 图标。
图标。 -
匹配文字方向到图纸。指定布局图纸的视口中的注释和单行注释的方向是否遵循图纸的方向。
仅当您为文字样式选择了批注比例时此选项才可用。
-
高度或图纸文字高度。以工程图单位设置文字样式高度。
- 高度。如果文字样式未定义批注比例: 使用选定字体插入文字对象时,一个数值将设置该字体具有固定高度且您无法对其做出更改。如果您需要更改文字样式高度,则将高度设为 0.0。
- 图纸文字高度。如果文字样式定义有批注比例: 使用选定字体插入文字对象时,一个数值将设置该字体具有固定高度且您无法对其做出更改。如果您需要更改文字样式高度,则将高度设为 0.0。
-
批注比例。指定是否将批注比例用于应用有您所定义的文字样式的注释和单行注释。在样式下,批注文字样式标记有
- 在方向下,设置以下内容:
- 反向:显示文字的镜像图像。应用于单行注释,而不是注释。
- 倒置:将文字倒置显示。应用于单行注释,而不是注释。
- 竖直:竖直对齐文字。应用于单行注释,而不是注释。此选项仅适用于支持双重方向的 *.shx 字体文件。
- 角度:定义字符相对于水平线(X 轴)的倾角。0 至 84.90 之间的值生成向右(向前)的倾角,0 至 -84.9 之间的值生成向左(向后)的倾角。
- 间距:相对于高度控制字符的宽度。这种关系称为纵横比。
- 您可以组合使用这些设置,但在某些情况下这些特性的组合可能会相互干扰。不是所有字体都支持所有选项。
![]() 预览区域显示您通过指定的字体和参数定义的文字样式。您可以编辑预览文字。
预览区域显示您通过指定的字体和参数定义的文字样式。您可以编辑预览文字。
编辑文字样式:
编辑文字样式时,使用该文字样式的所有现有文字对象会自动更新,体现修改后的样式。
- 单击格式 > 文字样式(或键入 TextStyle)。
- 在选项对话框中,制图样式页打开并且文字展开。
- 在样式中,选择一个文字样式。
- 样式列表包含图形中定义的所有文字样式。您不能更改标准文字样式的名称,但可以编辑其设置。
- 设置文字和方向下的选项。
激活文字样式:
活动的文字样式用于 Note 和 SimpleNote 命令。
- 单击格式 > 文字样式(或键入 TextStyle)。
- 在选项对话框中,制图样式页打开并且文字展开。
- 在样式中,选择一个文字样式。
- 单击激活。
重命名文字样式:
- 选择格式 > 文字样式(或键入 TextStyle)。
- 在选项对话框中,制图样式页打开并且文字展开。
- 在样式中,选择一个文字样式。
- 单击重命名。
- 在重命名文字样式对话框中键入新名称,然后单击确定。
删除文字样式:
- 单击格式 > 文字样式(或键入 TextStyle)。
- 在选项对话框中,制图样式页打开并且文字展开。
- 在样式中,选择一个文字样式。
- 单击删除。
![]() 您无法删除图形中当前使用的文字样式。
您无法删除图形中当前使用的文字样式。
 随图形文件保存文字样式时,仅会保存对相应字体文件的引用。如果相应的字体文件存在于程序文件夹中,则您在任何时候打开图形时这些文字样式都可用。
随图形文件保存文字样式时,仅会保存对相应字体文件的引用。如果相应的字体文件存在于程序文件夹中,则您在任何时候打开图形时这些文字样式都可用。
访问方式
命令:TextStyle
菜单:格式 > 文字样式
创建注释
Note 命令允许您插入文本对象。
注释是格式化的文字块,而不是单行文字。
在键入文本时,使用注释格式化弹出工具栏应用格式选项。
要创建注释:
- 单击绘制 > 文本 > 注释(或键入 Note)。
- 在图形区域中,指定文字框的第一个角。
- 注意:文本框可确定文本的大概摆放位置,但其基本作用是确定文本行的长度。如果行不够长,文字会自动换行。
- 指定文字框的对角点,或者指定一个选项:
- 角度:指定注释的插入角度。
- 高度:指定注释中使用的文字高度。
- 对齐:指定“注释”文本框中的文本对齐方式(例如,TL 表示左上对齐)。(垂直对齐:T = 上,M = 中,B = 下;水平对齐:L = 左,C = 中,R = 右)。
-
行间距:指定注释中使用的行间距。行间距是指一行文字的基线与另一行文字的基线之间的垂直距离。指定一个选项:
- 最小。设置行上适合的最大字体所需的最小行间距。
- 精确。设置固定的行间距或因数。要使某段落内的所有行间距平均,请使用精确的间距并指定足够大到使行中的字符为最大的空间大小。
- 文本样式:指定文本样式。
- 宽度:指定文字框的宽度。
- 列:定义注释中使用的文本列。
- 键入文本并设置其格式。
- 光标
 显示在注释中的当前位置。
显示在注释中的当前位置。 - 根据需要使用注释格式化弹出工具栏(请参阅使用注释格式化弹出工具栏)。
- 右键单击以使用以下选项:
- 文本导入。从 ASCII 文本文件 (*.txt) 或富文本格式文件 (*.rtf) 插入文本。
- 组合段落。将所选段落合并为一个段落。
- 移除格式。允许您从选定文本中删除字符格式、删除段落格式或删除所有格式。
-
选择性粘贴。允许您从剪贴板粘贴时不带字符格式、粘贴时不带段落格式或粘贴时不带任何格式。要从剪贴板粘贴文本时带格式,请单击快捷菜单上的粘贴。
注意:快捷菜单上的其他选项可在注释格式化弹出工具栏上找到。
 要填补文字框指出的空白处并根据需要自动换行,请在文字框的可见范围以外继续输入文字行。
要填补文字框指出的空白处并根据需要自动换行,请在文字框的可见范围以外继续输入文字行。
使用注释格式化弹出工具栏
要打开注释格式化弹出工具栏:
- 在键入注释时,右键单击并单击编辑器设置 > 显示工具栏。
要使用注释格式化弹出工具栏对文字进行格式化:
- 根据需要指定以下选项:
-
文本样式
 :指定文本样式。
:指定文本样式。 -
文本字体
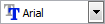 :使用 SHX 文件或 True Type 字体文件指定字样。系统内置了 SHX 文件。此外,您可以使用您的计算机上安装的任何 True Type 字体。
:使用 SHX 文件或 True Type 字体文件指定字样。系统内置了 SHX 文件。此外,您可以使用您的计算机上安装的任何 True Type 字体。 -
文本高度
 :为后续文本或所选的文本指定文本高度。可以从列表中选择值或者键入值。文字高度是指基线与常规大写符号的顶部(顶线)之间的距离,又称为大写字母高度。
:为后续文本或所选的文本指定文本高度。可以从列表中选择值或者键入值。文字高度是指基线与常规大写符号的顶部(顶线)之间的距离,又称为大写字母高度。 -
粗体
 :为后续文本或所选的文本指定粗体格式。仅适用于 True Type 字体。
:为后续文本或所选的文本指定粗体格式。仅适用于 True Type 字体。 -
斜体
 :为后续文本或所选的文本指定斜体格式。仅适用于 True Type 字体。
:为后续文本或所选的文本指定斜体格式。仅适用于 True Type 字体。 -
下划线
 :为后续文本或所选的文本指定下划线格式。
:为后续文本或所选的文本指定下划线格式。 -
上划线
 :为后续文本或所选的文本指定上划线格式。
:为后续文本或所选的文本指定上划线格式。 -
删除线
 :指定后续或选定文本的删除线格式(在文本中间画一条直线)。
:指定后续或选定文本的删除线格式(在文本中间画一条直线)。 -
堆叠/取消堆叠
 :堆叠或取消堆叠表示分数或公差的选定文本。有关详细信息,请参阅在注释中使用堆叠文本。
:堆叠或取消堆叠表示分数或公差的选定文本。有关详细信息,请参阅在注释中使用堆叠文本。 -
线色
 :为后续文本或所选的文本指定颜色。
:为后续文本或所选的文本指定颜色。 - 标尺:在文本框顶部显示标尺。
-
插入字段
 :在光标位置插入字段。
:在光标位置插入字段。 -
更多选项
 :从菜单中选择一个选项:
:从菜单中选择一个选项:- 查找并替换:用于查找并替换文字字符串。
- AutoCAPS:以大写字符创建新文字。要更改现有文字的大小写,高亮显示所需的文字,然后右键单击并单击更改大小写。AutoCAPS 这个选项不会影响现有文字。
- 字符集:指定要应用到所选文字的码页。
-
编辑器设置:指定选项:
- 始终显示为 WYSIWYG:控制您编辑文字时的文字显示。如果选中此选项,将会以所定义的大小和插入角度显示文字。如果取消选中此选项,当文字太小、太大、旋转或难以看清时,会以清晰易读的大小显示文字,并会水平旋转文字,以便您能够看清楚。
- 显示工具栏:显示或隐藏注释格式化弹出工具栏。
- 文本高亮显示颜色:指定所选文字的背景颜色。
- 背景遮罩:指定注释背后的不透明背景颜色。
-
撤消
 :撤消上一次对文本所做的编辑或格式化。
:撤消上一次对文本所做的编辑或格式化。 -
重做
 :恢复发出撤消操作之前的状态。
:恢复发出撤消操作之前的状态。 -
复制
 :将高亮显示的文本复制到剪贴板。
:将高亮显示的文本复制到剪贴板。 -
剪切
 :移除高亮显示的文本并将其复制到剪贴板。
:移除高亮显示的文本并将其复制到剪贴板。 -
粘贴
 :在光标位置插入剪贴板中的文本。
:在光标位置插入剪贴板中的文本。 -
大写
 :将高亮显示的文本变成大写。
:将高亮显示的文本变成大写。 -
小写
 :将高亮显示的文本变成小写。
:将高亮显示的文本变成小写。 -
行间距
 :更改文本行间距。行间距因数适用于整个注释。从菜单中选择一个选项:
:更改文本行间距。行间距因数适用于整个注释。从菜单中选择一个选项:- 1.0、1.5、2.0、2.5 或 3.0:将行间距设置为这些因数之一。
- 段落选项:显示段落选项对话框,以便一次性指定段落对齐、缩进、行间距和制表符设置。
- 在段落前面添加空格/移除段落前面的空格:在段落前添加或移除空格。在段落选项对话框中将段落前空格调整到适当值。
- 在段落后面添加空格/移除段落后面的空格:在段落后添加或移除空格。在段落选项对话框中将段落后空格调整到适当值。
-
段落对齐
 :更改段落的水平对齐方式(左对齐文本、右对齐文本、居中文本,或两端对齐文本 [即沿左右边距均匀对齐])。
:更改段落的水平对齐方式(左对齐文本、右对齐文本、居中文本,或两端对齐文本 [即沿左右边距均匀对齐])。 -
项目符号和列表
 :使后续文本或所选的文本以项目符号列表、编号列表或字母编号列表形式显示(大写或小写),或者关闭列表属性。
:使后续文本或所选的文本以项目符号列表、编号列表或字母编号列表形式显示(大写或小写),或者关闭列表属性。 -
对齐
 :设置相对于注释插入点的对齐方式。
:设置相对于注释插入点的对齐方式。 -
插入符号
 :在光标位置插入符号(度数符号、加号/减号、直径符号和其他符号,以及诸如不间断空格等字符)。
:在光标位置插入符号(度数符号、加号/减号、直径符号和其他符号,以及诸如不间断空格等字符)。 -
列
 :定义注释中使用的文本列。从菜单中选择一个选项:
:定义注释中使用的文本列。从菜单中选择一个选项:- 无列:不创建列。
- 动态:根据指定的列宽和间距确定列数。可以自动或手动设置列的高度。
- 静态:创建指定数量的具有指定列宽、间距和高度的列。
- 列设置:打开列设置对话框,您可以在其中指定列编号、高度、宽度、间距和总宽度。
-
倾斜角度
 :指定字符相对于文本基线的倾斜角度。倾斜角度如果是正值,文字会向右倾斜;如果是负值,文字会向左倾斜(倾斜范围为 85° 至 -85°)。
:指定字符相对于文本基线的倾斜角度。倾斜角度如果是正值,文字会向右倾斜;如果是负值,文字会向左倾斜(倾斜范围为 85° 至 -85°)。 -
跟踪系数
 :增加 (> 1.0) 或减小 (< 1.0) 字符之间的距离。
:增加 (> 1.0) 或减小 (< 1.0) 字符之间的距离。 -
宽度系数
 :指定文本字符宽度的放大系数 (> 1.0) 或缩小系数 (< 1.0)。
:指定文本字符宽度的放大系数 (> 1.0) 或缩小系数 (< 1.0)。 -
帮助
 :显示本帮助主题。
:显示本帮助主题。 -
确定
 :完成创建注释。
:完成创建注释。
-
文本样式
 注意:使用 NoteOptions 命令来指定是对注释进行原位编辑还是在对话框中对其进行编辑。
注意:使用 NoteOptions 命令来指定是对注释进行原位编辑还是在对话框中对其进行编辑。
使用注释格式化标尺
使用“注释格式化”标尺可以设置“注释”的段落缩进和制表位。
标尺与注释格式化弹出工具栏一起出现。它位于“注释”边界框的顶部。
默认情况下,当您开始新的注释时,标尺上没有段落缩进或制表位。
开始输入文本之前所设置的段落缩进和制表位将应用于整个注释。键入或编辑时,将指针放在段落中以设置格式,或选择多个段落以调整缩进和制表位。
此示例显示所设置的第一行缩进、左缩进、右缩进和两个左制表位:

要设置段落缩进:
- 将指针放在要格式化的段落中,或选择多个段落。
- 在“注释格式化”标尺上,滑动缩进标记:
- 将第一行缩进标记 (
 ) 滑至您希望段落第一行开始的位置。
) 滑至您希望段落第一行开始的位置。 - 将左端缩进标记 (
 ) 从左侧滑至您希望段落的第二行和所有后续行开始的位置(也称为悬挂缩进)。
) 从左侧滑至您希望段落的第二行和所有后续行开始的位置(也称为悬挂缩进)。 - 将右端缩进标记 (
 ) 从右侧滑至您希望段落中所有行结束的位置。
) 从右侧滑至您希望段落中所有行结束的位置。
- 将第一行缩进标记 (
- 在您键入时,后续段落的缩进设置将保持不变。
要设置制表位:
- 将指针放在要格式化的段落中,或选择多个段落。
- 单击标尺左端的制表符选择器,直至显示要使用的制表符类型:
-
左侧 (
 ):设置后续文本的开始位置。键入时,文本将显示在右侧。
):设置后续文本的开始位置。键入时,文本将显示在右侧。 -
中心 (
 ):设置文本中间的位置。文本在您键入时以此位置为中心。
):设置文本中间的位置。文本在您键入时以此位置为中心。 -
右侧 (
 ):设置后续文本的开始位置。键入时,文本将显示在右侧。
):设置后续文本的开始位置。键入时,文本将显示在右侧。 -
小数 (
 ):将数字按小数点对齐。与位数无关,小数点位于同一位置。您可以将同一类型的数字对齐:句点、逗号或空格。
):将数字按小数点对齐。与位数无关,小数点位于同一位置。您可以将同一类型的数字对齐:句点、逗号或空格。
-
左侧 (
- 在要放置制表位的位置单击标尺。
- 在您单击或拖动制表位时,工具提示会显示从左到右的确切位置(使用工程图单位)。
- 根据需要重复上述步骤。
注意:当选择多个段落时,标尺上只显示从第一个段落开始的制表位。
要重新定位制表位:
- 沿标尺向左或向右拖动现有制表位。
要移除制表位:
- 将制表位(向上或向下)拖离标尺。当您释放鼠标键时,制表位将消失。
要使用“段落选项”对话框设置段落缩进和制表位:
- 双击标尺。
- 随之将打开段落选项对话框。请注意,已在您单击的位置创建了制表位。
要调整列大小:
- 双击包含列的注释以编辑文本。
- 在“注释格式化”标尺上,使用滑块调整列:
- 要修改文本列的高度,请使用列高
 滑块。如果动态列的手动高度选项处于活动状态,则每一列都会显示一个单独的高度滑块。
滑块。如果动态列的手动高度选项处于活动状态,则每一列都会显示一个单独的高度滑块。 - 要修改文本列的宽度,请使用列宽
 滑块。
滑块。 - 要通过修改列间距来修改注释宽度,请使用注释宽度
 滑块。
滑块。

 注意:如果您看不到沿文档顶部显示的水平标尺,请单击注释格式化弹出工具栏上的标尺。
注意:如果您看不到沿文档顶部显示的水平标尺,请单击注释格式化弹出工具栏上的标尺。
访问方式
命令:注释
菜单:绘制 > 文本 > 注释
工具控制板:绘制 > 注释
功能区:主页 > 绘制 > 文本 > 注释
使用注释格式化弹出工具栏
使用注释格式化弹出工具栏来编辑和格式化注释、智能引出线和引出线。
要打开注释格式化弹出工具栏:
- 在键入注释时,右键单击并单击编辑器设置 > 显示工具栏。
要使用注释格式化弹出工具栏对文字进行格式化:
- 根据需要指定以下选项:
-
文字样式
 : 指定文字样式。
: 指定文字样式。 -
文字字体
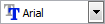 : 使用 SHX 文件或 True Type 字体文件指定字样。系统内置了 SHX 文件。此外,您可以使用您的计算机上安装的任何 True Type 字体。
: 使用 SHX 文件或 True Type 字体文件指定字样。系统内置了 SHX 文件。此外,您可以使用您的计算机上安装的任何 True Type 字体。 -
文字高度
 :为后续文字或所选的文字指定文字高度。可以从列表中选择值或者键入值。文字高度是指基线与常规大写符号的顶部(顶线)之间的距离,又称为大写字母高度。
:为后续文字或所选的文字指定文字高度。可以从列表中选择值或者键入值。文字高度是指基线与常规大写符号的顶部(顶线)之间的距离,又称为大写字母高度。 -
粗体
 :为后续文字或所选的文字指定粗体格式。仅适用于 True Type 字体。
:为后续文字或所选的文字指定粗体格式。仅适用于 True Type 字体。 -
斜体
 :为后续文字或所选的文字指定斜体格式。仅适用于 True Type 字体。
:为后续文字或所选的文字指定斜体格式。仅适用于 True Type 字体。 -
下划线
 :为后续文字或所选的文字指定下划线格式。
:为后续文字或所选的文字指定下划线格式。 -
上划线
 :为后续文字或所选的文字指定上划线格式。
:为后续文字或所选的文字指定上划线格式。 -
删除线
 : 为后续或选定文本指定删除线格式化(在文本的中间绘制一条线)。
: 为后续或选定文本指定删除线格式化(在文本的中间绘制一条线)。 -
堆叠/取消堆叠
 : 堆叠或取消堆叠代表分数或公差的选定文本。请参见在注释中使用堆叠文本了解详细信息。
: 堆叠或取消堆叠代表分数或公差的选定文本。请参见在注释中使用堆叠文本了解详细信息。 -
线条颜色
 : 为后续文字或所选的文字指定颜色。
: 为后续文字或所选的文字指定颜色。 - 标尺: 在文本框顶部显示标尺。
-
插入字段
 :在光标位置插入字段。
:在光标位置插入字段。 -
更多选项
 :从菜单中选择一个选项:
:从菜单中选择一个选项:
- 查找并替换:用于查找和替换文字字符串。
- AutoCAPS:以大写字符创建新文字。要更改现有文字的大小写,高亮显示所需的文字,然后右键单击并单击更改大小写。AutoCAPS 这个选项不会影响现有文字。
- 字符集:指定要应用到所选文字的码页。
-
编辑器设置:指定选项:
-
始终显示为 WYSIWYG:控制您编辑文字时的文字显示。
- 如果选中此选项,将会以所定义的大小和插入角度显示文字。
- 如果取消选中此选项,当文字太小、太大、旋转或难以看清时,会以清晰易读的大小显示文字,并会水平旋转文字,以便您能够看清楚。
- 显示工具栏:显示或隐藏注释格式化弹出工具栏。
- 文字高亮显示颜色:指定所选文字的背景颜色。
-
始终显示为 WYSIWYG:控制您编辑文字时的文字显示。
- 背景蒙板:指定注释背后的不透明背景颜色。
-
撤消
 :撤消上一次对文字所做的编辑或格式化。
:撤消上一次对文字所做的编辑或格式化。 -
重做
 :恢复进行撤消操作之前的状态。
:恢复进行撤消操作之前的状态。 -
复制
 :将高亮显示的文字复制到剪贴板。
:将高亮显示的文字复制到剪贴板。 -
剪切
 :移除高亮显示的文字并将其复制到剪贴板。
:移除高亮显示的文字并将其复制到剪贴板。 -
粘贴
 :在光标位置插入剪贴板中的文字。
:在光标位置插入剪贴板中的文字。 -
大写
 :将高亮显示的文字变成大写。
:将高亮显示的文字变成大写。 -
小写
 : 将高亮显示的文字变成小写。
: 将高亮显示的文字变成小写。 -
行间距
 : 更改文本的行间距。行间距因子将应用于整个注释。从菜单中选择一个选项:
: 更改文本的行间距。行间距因子将应用于整个注释。从菜单中选择一个选项:
- 1.0、1.5、2.0、2.5 或 3.0: 将行间距设置为其中一个因子。
- 段落选项: 显示段落选项对话框以指定一项操作中的段落对齐、缩进、行间距和制表符设置。
- 在段落前面添加空格/移除段落前面的空格: 在段落前面添加或移除空格。在段落选项对话框中,调整段落前面相应的空格值。
- 在段落后面添加空格/移除段落后面的空格: 在段落后面添加或移除空格。在段落选项对话框中,调整段落后面相应的空格值。
-
段落对齐
 : 更改段落的水平对齐方式(左对齐文本、右对齐文本、居中文本或两端对齐文本(其沿左页边距和右页边距均匀地对齐))。
: 更改段落的水平对齐方式(左对齐文本、右对齐文本、居中文本或两端对齐文本(其沿左页边距和右页边距均匀地对齐))。 -
项目符号和列表
 :使后续文字或所选的文字以项目符号列表、编号列表或字母编号列表形式显示(大写或小写),或者关闭列表属性。
:使后续文字或所选的文字以项目符号列表、编号列表或字母编号列表形式显示(大写或小写),或者关闭列表属性。 -
对齐
 :设置相对于注释的插入点的对齐方式。
:设置相对于注释的插入点的对齐方式。 -
插入符号
 :在光标位置插入符号(度数符号、加号/减号、直径符号和其他符号,以及诸如不间断空格等字符)。
:在光标位置插入符号(度数符号、加号/减号、直径符号和其他符号,以及诸如不间断空格等字符)。 -
倾斜角度
 :指定字符相对于文字基线的倾斜角度。倾斜角度如果是正值,文字会向右倾斜;如果是负值,文字会向左倾斜(倾斜范围为 85° 至 -85°)。
:指定字符相对于文字基线的倾斜角度。倾斜角度如果是正值,文字会向右倾斜;如果是负值,文字会向左倾斜(倾斜范围为 85° 至 -85°)。 -
跟踪因子
 :增加 (> 1.0) 或减小 (< 1.0) 字符之间的距离。
:增加 (> 1.0) 或减小 (< 1.0) 字符之间的距离。 -
宽度因子
 :指定文字字符宽度的放大系数 (> 1.0) 或缩小系数 (< 1.0)。
:指定文字字符宽度的放大系数 (> 1.0) 或缩小系数 (< 1.0)。 -
帮助
 :显示本帮助主题。
:显示本帮助主题。 -
确定
 :完成创建注释。
:完成创建注释。
![]() 注意: 使用 NoteOptions 命令来指定是对单行注释进行在位编辑还是在命令窗口中对其进行编辑。
注意: 使用 NoteOptions 命令来指定是对单行注释进行在位编辑还是在命令窗口中对其进行编辑。
使用注释格式化标尺
使用注释格式化标尺来设置注释的段落缩进和制表位。
标尺出现在注释格式化弹出工具栏上。其位于注释边界框的顶部。
默认情况下,当您开始新注释时,标尺上没有段落缩进和制表位。
您开始输入文本之前所设置的段落缩进和制表位将应用到整个注释。当您键入或编辑时,将指针放置到要格式化的段落中或者选择多个段落以调整缩进和制表位。
此示例显示首行缩进、左缩进、右缩进和两个左制表位的设置:
![]()
要设置段落缩进:
- 将指针放置到要格式化的段落中或者选择多个段落。
- 在注释格式化标尺上,滑动缩进标记:
- 滑动首行缩进标记 (
 ) 以定位您想要开始段落首行的位置。
) 以定位您想要开始段落首行的位置。 - 将左缩进标记 (
 ) 从左滑动到您想要开始段落的第二行以及其后所有行的位置(也称为悬挂式缩进)。
) 从左滑动到您想要开始段落的第二行以及其后所有行的位置(也称为悬挂式缩进)。 - 将右缩进标记 (
 ) 从右滑动到您想要段落的所有行结束的位置。
) 从右滑动到您想要段落的所有行结束的位置。
- 滑动首行缩进标记 (
- 将为您后续键入的段落保留缩进设置。
要设置制表位:
- 将指针放置到要格式化的段落中或者选择多个段落。
- 单击标尺左端的制表符选择器直到其显示您要使用的制表符类型:
-
左 (
 ): 设置后续文本的开始位置。在您键入时,文本将出现在右侧。
): 设置后续文本的开始位置。在您键入时,文本将出现在右侧。 -
居中 (
 ): 设置文本中间的位置。在您键入时,文本在此位置处居中。
): 设置文本中间的位置。在您键入时,文本在此位置处居中。 -
右 (
 ): 设置后续文本的开始位置。在您键入时,文本将出现在左侧。
): 设置后续文本的开始位置。在您键入时,文本将出现在左侧。 -
小数 (
 ): 围绕小数点对齐数字。不论小数有多少位,小数点的位置相同。您可围绕相同的类型对齐数字: 句点、逗号或空格。
): 围绕小数点对齐数字。不论小数有多少位,小数点的位置相同。您可围绕相同的类型对齐数字: 句点、逗号或空格。
-
左 (
- 在您想要放置制表位的位置单击标尺。
- 当您单击或拖动制表位时,工具提示将显示从左边的确切位置(使用工程图单位)。
- 根据需要,重复上述步骤。
注意: 选定多个段落时,只有第一个段落的制表位显示在标尺上。
要重新定位制表位:
- 沿标尺向左或者向右拖动现有制表位。
要移除制表位:
- 将制表位向上或者向下拖离标尺。当您释放鼠标按钮时,制表位将消失。
要使用段落选项对话框设置段落缩进和制表位:
- 双击标尺。
- 将打开段落选项对话框。请注意,已经在您单击的位置创建了一个制表位。
![]() 注意: 如果您没有看到沿文档顶部放置的水平标尺,单击注释格式化弹出工具栏上的标尺。
注意: 如果您没有看到沿文档顶部放置的水平标尺,单击注释格式化弹出工具栏上的标尺。
格式化注释中的文本段落
使用段落选项对话框设置注释的段落对齐、行间距、缩进和制表位。
本主题讨论以下内容:
设置段落对齐、缩进和行间距
要格式化文本段落:
- 编辑注释时,将指针放置到要格式化的段落中或者选择多个段落。
- 单击 行间距
 > 段落选项。
> 段落选项。 - 在对话框中,设置段落选项:
- 在对齐下,设置以下段落对齐之一:
- 无: 不设置单个段落对齐。使用整个注释实体的对齐设置。
- 使用注释格式化弹出工具栏上的对齐工具
 设置整个注释的对齐。确定相对于注释的插入点的对齐方式。段落对齐优先于注释对齐。
设置整个注释的对齐。确定相对于注释的插入点的对齐方式。段落对齐优先于注释对齐。 -
左: 将段落向左对齐 (
 )。段落的左边线与左页边距齐平。
)。段落的左边线与左页边距齐平。 -
居中: 将段落居中对齐 (
 )。
)。
-
右: 将段落向右对齐 (
 )。段落的右边线与右页边距齐平。
)。段落的右边线与右页边距齐平。 -
两端对齐: 两端对齐段落 (
 ), 沿左页边距和右页边距均匀地对齐。段落中的最后一个文本行可能比其他行要短。
), 沿左页边距和右页边距均匀地对齐。段落中的最后一个文本行可能比其他行要短。
- 在缩进下,设置段落缩进(将以工程图单位指定所有值):
- 左: 设置整个段落的左缩进。
- 右: 设置整个段落的右缩进。
- 首行: 为段落的首行设置额外的左缩进。相对于左缩进,该值可为正值、负值或零。
- 在间距下,设置段落间距和行间距选项:
- 之前: 设置段落之前的额外的空格数。
- 之后: 设置段落之后的额外的空格数。
-
行间距: 更改文本的行间距。行间距因子将应用于选定段落。从菜单中选择一个选项:
- 1.0、1.5 或 2.0: 将行间距设置为其中一个因子。
- 至少。设置适应行上最大字体所需的最小行间距。
- 精确。设置固定行间距或因子。要使得段落中的所有行均匀分布,使用精确间距并指定足以适应行中的最大字符的间距。
- 倍数: 设置可用大于 1 的数字表示的行间距。例如,将行间距设置为 1.2 会将间距加大 20%,将行间距设置为 2 会将间距加大一倍。
-
位于: 设置选定段落中各行之间要使用的间距值:
- 如果您选择至少或精确,以工程图单位指定值。
- 如果您选择倍数,指定 0.25 到 4.00 范围内的因子。
- 在制表位下,设置制表位:
- 请参见设置制表位。
- 在对齐下,设置以下段落对齐之一:
- 单击确定。
![]() 使用注释格式化标尺来设置缩进。双击标尺以显示段落选项对话框。
使用注释格式化标尺来设置缩进。双击标尺以显示段落选项对话框。
设置制表位
要设置制表位:
- 编辑注释时,将指针放置到要格式化的段落中或者选择多个段落。
- 单击 行间距
 > 段落选项。
> 段落选项。 - 在对话框中的制表位下,设置制表位:
- 选择要使用的制表位类型:
-
左 (
 ): 设置后续文本的开始位置。在您键入时,文本将出现在右侧。
): 设置后续文本的开始位置。在您键入时,文本将出现在右侧。 -
居中 (
 ): 设置文本中间的位置。在您键入时,文本在此位置处居中。
): 设置文本中间的位置。在您键入时,文本在此位置处居中。 -
右 (
 ): 设置后续文本的开始位置。在您键入时,文本将出现在左侧。
): 设置后续文本的开始位置。在您键入时,文本将出现在左侧。 -
小数 (
 ): 围绕小数点对齐数字。不论小数有多少位,小数点的位置相同。您可围绕相同的类型对齐数字: 句点、逗号或空格。
): 围绕小数点对齐数字。不论小数有多少位,小数点的位置相同。您可围绕相同的类型对齐数字: 句点、逗号或空格。
-
左 (
- 从文本的左页边距设置相对制表位位置,以工程图单位测量。
- 如果您选定使用小数制表位,设置小数制表位样式: 句点、逗号或空格。
- 单击添加。
- 制表位出现在制表位列表中。
- 根据需要重复步骤 a 到 d。
- 选择要使用的制表位类型:
- 单击确定。
要删除制表位:
- 编辑注释时,将指针放置到要格式化的段落中或者选择多个段落。
- 单击 行间距
 > 段落选项。
> 段落选项。 - 在对话框中的制表位下,选择制表位列表条目。
- 单击删除。
- – 或者 –
- 单击全部删除以清除所有制表位。
- 单击确定。
![]() 使用注释格式化标尺来设置和清除制表位。双击标尺以显示段落选项对话框。
使用注释格式化标尺来设置和清除制表位。双击标尺以显示段落选项对话框。
相关命令
在注释中使用堆叠文本
您可将由井号、斜杠或克拉符分隔的数字字符转换为代表分数和公差的文本:
- 井号 (#) 以对角线方式堆叠文本,用对角线分隔。例如,
 将变为
将变为  。
。
- 斜杠 (/) 垂直堆叠文本,用水平线分隔。例如,
 将变为
将变为  。
。
- 克拉符 (^) 垂直堆叠文本,但不用线分隔。此种类型的堆叠文本通常代表公差。例如,
 将变为
将变为  。
。
用于创建和修改堆叠文本的工具包括:
- 堆叠特性 对话框。让您可控制堆叠文本的文本、对齐位置、相对比例和类型。
- 自动堆叠默认值对话框。设置默认值以在您键入时自动堆叠文本。
- StackOptions 命令。设置堆叠文本的对齐和大小。
- 注释格式化弹出工具栏上的堆叠/取消堆叠工具。堆叠或取消堆叠代表分数或公差的选定文本。
设置注释中的堆叠特性
使用堆叠特性对话框来更改注释、智能引出线和引出线中堆叠文本的外观。
在标注中,分数和公差用堆叠文本来表示。
您可控制堆叠文本的文本、对齐位置、相对比例和类型。
要设置注释中的堆叠特性:
- 右键单击堆叠文本实例,然后单击堆叠特性。
- 在对话框中,单击特性。
- 根据需要编辑分子和分母。
- 如果堆叠文本代表公差,在分子中输入正公差,在分母中输入负公差。
- 在位置中,指定分数和公差的对齐:
- 顶部。将分数或公差的基线与文本基线对齐。
- 居中。在中心处对齐分数或公差。这是默认值。
- 底部。将分数或公差的顶部与大写字母高度(大写字母的顶线)对齐。
- 注意: 位置对齐将应用于整个注释中的所有堆叠文本。
- 在比例中,将分数或公差的大小指定为当前文本样式大小的百分比,范围为 25-125%。
- 在类型中,指定堆叠文本类型:
- 分数(水平)。堆叠分子和分母,用水平线分隔。
- 分数(对角线)。堆叠分子和分母,用对角线分隔。
- 公差。将文本堆叠为公差,数字之间没有分隔线。
- 小数。将文本堆叠为公差,数字之间没有分隔线,且对齐两个数字的小数点。
- 在预览中,查看结果堆叠文本。
- 要将选项设置为自动堆叠文本,单击自动堆叠。请参见为注释设置自动堆叠选项。
- 单击确定。
![]() 您还可使用 StackOptions 命令来设置堆叠文本的位置对齐和相对大小。请参见设置堆叠选项。
您还可使用 StackOptions 命令来设置堆叠文本的位置对齐和相对大小。请参见设置堆叠选项。
相关命令
Note、SmartLeader、Leader、StackOptions
为注释设置自动堆叠默认值
使用自动堆叠默认值对话框设置默认值,以用于在注释、智能引出线和引出线中自动堆叠代表分数和公差的文本。
当您输入由井号 (#)、斜杠 (/) 或克拉符 (^) 字符分隔的数字字符时,将自动显示该对话框(请参见在注释中使用堆叠文本)。
要为注释设置自动堆叠默认值:
- 编辑注释时,用“x/y”、“x#y”或“x^y”格式输入分数或公差(其中 x 是分子,y 是分母),后接空格或非数字字符。
- 在对话框中,选中或清除自动堆叠分数和公差以指定是否在键入时自动堆叠文本。
- 选中移除前导空格以擦除整个数字与分数或公差之间的空格。
- 在堆叠为“x/y”中,指定是否要将 x/y 格式(其中斜杠分隔分子和分母)的堆叠文本转换为小数分数或水平分数。
- 选中键入时自动显示“自动堆叠默认值”对话框,以在您键入堆叠文本时始终显示自动堆叠默认值对话框。否则,不会自动显示对话框。默认设置将用于所有后续堆叠文本。
- 单击确定。
要在禁用自动堆叠时为注释设置自动堆叠默认值:
- 右键单击堆叠文本实例,然后单击堆叠特性。
- 单击自动堆叠。
- 如上所述设置选项。
- 单击确定。
![]() 要设置堆叠文本特性,请参见设置注释中的堆叠特性。
要设置堆叠文本特性,请参见设置注释中的堆叠特性。
相关命令
Note、SmartLeader、Leader、StackOptions
设置堆叠选项
使用 StackOptions 命令来:
- 确定堆叠文本的垂直对齐方式。
- 确定堆叠文本分数高度(相对于普通文本高度)。
堆叠文本用于表示分数和公差。
当您使用 Note、SmartLeader 和 Leader 命令时可应用堆叠文本。
要设置堆叠选项:
- 在命令提示符处键入 StackOptions。
- 指定对齐选项。
- 指定堆叠文本的垂直对齐方式选项:
- 顶部。将分数或公差的基线与文本基线对齐。
- 居中。在中心处对齐分数或公差。
- 底部。将分数或公差的顶部与大写字母高度对齐。
- 指定大小选项。
- 将堆叠文本的大小指定为当前文本样式大小的百分比,范围为 25-125%。默认值为 70。
访问方式
命令: StackOptions
相关命令
创建单行注释
您可以在任何位置以任何对齐方式、方向、高度和文字样式创建文字行。
使用单行注释格式化弹出工具栏可以在键入文本时应用格式化选项。
要创建单行注释:
- 单击绘制 > 文字 > 单行注释(或键入 SimpleNote)。
- 在图形区域中,指定第一个文字行的起始位置。
- – 或者 –
- 按 Enter 继续在为工程图中已存在的单行注释最新输入的文字行下面键入文字。
- – 或者 –
- 指定设置选项(参阅下文)
- 指定文字高度。
- 指定文字角度。
- 文字光标
 显示在图形区域中。
显示在图形区域中。 - 键入一个文字行。
- 根据需要使用单行注释格式化弹出工具栏(请参见使用单行注释格式化弹出工具栏)。
- 按 Enter 键入第二个文字行。您可以接着键入任意数量的文字行。
- 按 Enter 两次可退出命令。
要以指定的设置创建单行注释:
- 单击绘制 > 文字 > 单行注释(或键入 SimpleNote)。
- 指定设置选项。
- 在对话框的插入方向下面,设置文字行相对于插入点的位置和对齐方式。
- 在选项下面设置以下各项:
-
样式:定义文字样式。单击文字样式
 可创建一种新的文字样式。
可创建一种新的文字样式。 - 高度:指定文字大小。
- 角度>:指定插入角度。
-
样式:定义文字样式。单击文字样式
- 单击确定。
- 在图形区域中,指定第一个文字行的起始位置。
- 文字光标
 显示在图形区域中。
显示在图形区域中。 - 键入要添加到工程图的文字。
- 根据需要使用单行注释格式化弹出工具栏(请参见使用单行注释格式化弹出工具栏)。
![]() 注意: 使用 NoteOptions 命令来指定是对单行注释进行在位编辑还是在对话框中对其进行编辑。
注意: 使用 NoteOptions 命令来指定是对单行注释进行在位编辑还是在对话框中对其进行编辑。
使用单行注释格式化弹出工具栏
使用单行注释格式化弹出工具栏来编辑和格式化单行注释。
与注释不同,格式化选项适用于整个单行注释(但复制、剪切、大写和小写选项除外,这几个选项用于格式化突出显示的文本)。
要打开单行注释格式化弹出工具栏:
- 在键入单行注释时,右键单击并单击编辑器设置 > 显示工具栏。
要使用单行注释格式化弹出工具栏对文字进行格式化:
- 根据需要指定以下选项:
-
文字样式
 : 指定文字样式。
: 指定文字样式。 -
文字高度
 : 指定文字行的高度。
: 指定文字行的高度。 -
文字角度
 : 指定文字行的插入角度。
: 指定文字行的插入角度。 -
线条颜色
 :指定单行注释的颜色。
:指定单行注释的颜色。 -
插入字段
 :在光标位置插入字段。
:在光标位置插入字段。 -
更多选项
 :从菜单中选择一个选项:
:从菜单中选择一个选项:
- 查找并替换:用于查找和替换文字字符串。
-
编辑器设置:指定选项:
-
始终显示为 WYSIWYG:控制您编辑文字时的文字显示。
- 如果选中此选项,将会以所定义的大小和插入角度显示文字。
- 如果取消选中此选项,当文字太小、太大、旋转或难以看清时,会以清晰易读的大小显示文字,并会水平旋转文字,以便您能够看清楚。
- 显示工具栏:显示或隐藏单行注释格式化弹出工具栏。
- 文字高亮显示颜色:指定所选文字的背景颜色。
-
始终显示为 WYSIWYG:控制您编辑文字时的文字显示。
-
撤消
 :撤消上一次对文字所做的编辑或格式化。
:撤消上一次对文字所做的编辑或格式化。 -
重做
 :恢复进行撤消操作之前的状态。
:恢复进行撤消操作之前的状态。 -
复制
 :将高亮显示的文字复制到剪贴板。
:将高亮显示的文字复制到剪贴板。 -
剪切
 :移除高亮显示的文字并将其复制到剪贴板。
:移除高亮显示的文字并将其复制到剪贴板。 -
粘贴
 :插入剪贴板中的文字。
:插入剪贴板中的文字。 -
大写
 :将高亮显示的文字变成大写。
:将高亮显示的文字变成大写。 -
小写
 :将高亮显示的文字变成小写。
:将高亮显示的文字变成小写。 -
对齐
 :设置相对于单行注释的插入点的对齐方式。
:设置相对于单行注释的插入点的对齐方式。 -
倾斜角度
 :指定字符相对于文字基线的倾斜角度。
:指定字符相对于文字基线的倾斜角度。 -
宽度因子
 :指定文字字符宽度的放大系数 (> 1.0) 或缩小系数 (< 1.0)。
:指定文字字符宽度的放大系数 (> 1.0) 或缩小系数 (< 1.0)。 -
帮助
 :显示本帮助主题。
:显示本帮助主题。 -
确定
 :完成创建单行注释。
:完成创建单行注释。
-
文字样式
![]() 注意: 使用 NoteOptions 命令来指定是对单行注释进行在位编辑还是在对话框中对其进行编辑。
注意: 使用 NoteOptions 命令来指定是对单行注释进行在位编辑还是在对话框中对其进行编辑。
使用单行注释格式化弹出工具栏
使用单行注释格式化弹出工具栏来编辑和格式化单行注释。
与注释不同,格式化选项适用于整个单行注释(但复制、剪切、大写和小写选项除外,这几个选项用于格式化突出显示的文本)。
要打开单行注释格式化弹出工具栏:
- 在键入单行注释时,右键单击并单击编辑器设置 > 显示工具栏。
要使用单行注释格式化弹出工具栏对文字进行格式化:
- 根据需要指定以下选项:
-
文字样式
 : 指定文字样式。
: 指定文字样式。 -
文字高度
 : 指定文字行的高度。
: 指定文字行的高度。 -
文字角度
 : 指定文字行的插入角度。
: 指定文字行的插入角度。 -
线条颜色
 :指定单行注释的颜色。
:指定单行注释的颜色。 -
插入字段
 :在光标位置插入字段。
:在光标位置插入字段。 -
更多选项
 :从菜单中选择一个选项:
:从菜单中选择一个选项:
- 查找并替换:用于查找和替换文字字符串。
-
编辑器设置:指定选项:
-
始终显示为 WYSIWYG:控制您编辑文字时的文字显示。
- 如果选中此选项,将会以所定义的大小和插入角度显示文字。
- 如果取消选中此选项,当文字太小、太大、旋转或难以看清时,会以清晰易读的大小显示文字,并会水平旋转文字,以便您能够看清楚。
- 显示工具栏:显示或隐藏单行注释格式化弹出工具栏。
- 文字高亮显示颜色:指定所选文字的背景颜色。
-
始终显示为 WYSIWYG:控制您编辑文字时的文字显示。
-
撤消
 :撤消上一次对文字所做的编辑或格式化。
:撤消上一次对文字所做的编辑或格式化。 -
重做
 :恢复进行撤消操作之前的状态。
:恢复进行撤消操作之前的状态。 -
复制
 :将高亮显示的文字复制到剪贴板。
:将高亮显示的文字复制到剪贴板。 -
剪切
 :移除高亮显示的文字并将其复制到剪贴板。
:移除高亮显示的文字并将其复制到剪贴板。 -
粘贴
 :插入剪贴板中的文字。
:插入剪贴板中的文字。 -
大写
 :将高亮显示的文字变成大写。
:将高亮显示的文字变成大写。 -
小写
 :将高亮显示的文字变成小写。
:将高亮显示的文字变成小写。 -
对齐
 :设置相对于单行注释的插入点的对齐方式。
:设置相对于单行注释的插入点的对齐方式。 -
倾斜角度
 :指定字符相对于文字基线的倾斜角度。
:指定字符相对于文字基线的倾斜角度。 -
宽度因子
 :指定文字字符宽度的放大系数 (> 1.0) 或缩小系数 (< 1.0)。
:指定文字字符宽度的放大系数 (> 1.0) 或缩小系数 (< 1.0)。 -
帮助
 :显示本帮助主题。
:显示本帮助主题。 -
确定
 :完成创建单行注释。
:完成创建单行注释。
![]() 注意: 使用 NoteOptions 命令来指定是对单行注释进行在位编辑还是在对话框中对其进行编辑。
注意: 使用 NoteOptions 命令来指定是对单行注释进行在位编辑还是在对话框中对其进行编辑。
编辑注释
EditAnnotation 命令允许您编辑不同类型的文字对象:注释、简单注释、标注文字、引线批注、图块属性和图块属性定义。
您可以使用 EditAnnotation 命令在图块编辑器中编辑元素标签。
要编辑文字或批注:
- 单击修改 > 对象 > 批注(或键入 EditAnnotation)。
- 在图形区域中,选择一个文字对象。
- 根据您选择的文字类型或注解实体,命令将显示适当的编辑对话框。如果所选的实体:
- 是使用 SimpleNote 命令创建的,请使用简单注释格式化弹出工具栏进行格式化,以对文字进行就地编辑。
- 是使用 Note 命令创建的,请使用注释格式化弹出工具栏进行格式化,以对文字进行就地编辑。
- 是使用 MakeBlockAttribute 命令创建的属性定义,请在编辑图块属性对话框中编辑对象。
- 是一个包含属性的图块,您可以使用 EditBlockAttribute 命令编辑相关属性,在编辑图块属性值对话框中编辑对象。
- 是使用 Leader 或 SmartLeader 命令创建的引线,请在编辑注释对话框中编辑对象。
- 是标注,请在编辑注释对话框中编辑标注文字。
- 是自定义图块的标签,请就地编辑标签文字。
 使用 NoteOptions 命令可确定是对注释和简单注释进行就地编辑还是在对话框中对其进行编辑。
使用 NoteOptions 命令可确定是对注释和简单注释进行就地编辑还是在对话框中对其进行编辑。
访问方式
命令:EditAnnotation
菜单:修改 > 对象 > 批注
设置注释编辑选项
使用 NoteOptions 命令可通过 Note 和 SimpleNote 命令设置文字编辑首选项。
您可以:
- 确定是要进行在位编辑还是在对话框中进行编辑。
- 设置您在键入时要使用的文字显示选项
- 指定用于在开始编辑文字时预览文字样式和格式的示例字符串
要为注释设置文字编辑选项:
- 在命令提示符中键入 NoteOptions。
- 指定注释编辑器选项。
- 指定一个选项:
- 如果您选择外部编辑器,指定可执行文件(例如记事本)的路径和名称。键入 ~ (波浪线)以打开浏览文件对话框。
要为单行注释设置文字编辑选项:
- 在命令提示符中键入 NoteOptions。
- 指定注释编辑器选项。
要为文字编辑设置显示选项:
- 在命令提示符中键入 NoteOptions。
- 指定显示选项选项。
- 指定一个选项:
- 按定义:在位编辑文字时,按定义的方式显示文字,即使文字小到无法看清楚或者由于旋转了一定角度而难以看清楚。
- 易读:在对文字进行在位编辑过程中,临时放大非常小的文字并在必要时旋转它。
要设置用于编辑预览的示例字符串:
- 在命令提示符中键入 NoteOptions。
- 指定示例文字选项。
- 键入一个示例字符串,例如“abc”。
- 输入句号 (“.”) 将不会显示示例文字。
- 当您启动 Note 命令时,示例字符串将会以当前的文字样式和文字大小显示,并在光标位置处进行格式化。
访问方式
命令:NoteOptions
插入字段
当您保存、打印或构建图形时将自动保存字段。
您可以通过 RebuildField 命令手动更新注释中的字段。
要插入字段:
- 请执行以下操作之一:
- 在功能区上,单击插入 > 数据 > 字段。
- 在菜单上,单击插入 > 字段。
- 键入 Field。
- 在对话框中,指定要插入的字段:
- 类别:界定名称列表中的字段名称(按类别),例如日期/时间或文档。
- 名称:界定要插入的字段。
- 格式:指定字段文字的格式,例如,字符串的大小写或日期字段的日期格式。
- 单击确定
 。
。 - 在图形区域中,指定字段的插入点。
注意:字段命令使用当前文本样式和文本大小。
使用图形图纸集字段
您可以创建工程图图纸并使用字段来自动处理标题框、视图标签和标注图块中显示的信息。Field 命令允许您将图形图纸集信息作为字段包含在图形中的任何文字对象中。随着图形图纸和图形图纸集信息变化,标题框、视图标签和标注图块中显示的数据始终是最新的。
您可以将该字段创建为图形图纸或视图的超链接。以后,当您在图纸集管理器中移动相应的图形图纸和视图时,关联的超链接将跳到正确的位置。
字段对话框包括特定图形图纸集信息(比如图形图纸编号、描述或修订日期)的字段代码。您为工程图图纸或整个工程图图纸集定义的自定义属性也可供使用,您可将其作为字段插入。特定字段类型在 DrawingSheetSet 类别中可用。
- 名称以当前工程图图纸 (CurrentDrawingSheet) 开头的字段允许您使用与当前工程图图纸相关的属性。
- 名称以当前工程图图纸集 (CurrentDrawingSheetSet) 开头的字段允许您使用与当前工程图图纸集相关的属性。
- DrawingSheetSet。允许您将指定工程图图纸集的项目包括到字段中。
- DrawingSheetSetPlaceholder。允许您在标注图块或视图标签中插入占位符。例如,您可以定义图块属性,以便在为工程图图纸集指定的标注图块中,显示诸如视图标题或工程图图纸编号等信息。如果您通过图纸集管理器在工程图图纸中使用标注图块,占位符会自动更新以显示正确的值。
- DrawingSheetView。允许您将指定工程图图纸集的项目包括到字段中。
注意:要更新图形图纸集字段中的值,请使用 RebuildField 命令。
要插入图形图纸集占位符字段:
您可以定义图块,并将其用作图形图纸集中的标注图块或标签图块。
- 使用图形图纸集管理器,打开使用的标注图块或标签图块的图块属性定义对话框。
- 在名称中,键入字段的名称。
- 在默认值右侧,单击插入字段。
- 在字段对话框的类别中,选择 DrawingSheetSet。
名称列表显示所有工程图图纸集属性。
- 在名称中,选择 DrawingSheetSetPlaceholder。
- 在占位符类型中,选择字段的类型。
- 在格式列表中,指定格式。
- (可选)单击关联超链接以将字段创建为指向图形图纸或视图的超链接。关联超链接允许您单击插入的标注图块,以打开关联的图形图纸或视图。
注意:关联超链接不可用于 ViewportScale 和自定义字段。
- 单击确定以关闭字段对话框。
占位符字段显示其名称。例如,DrawingSheetTitle。
- 单击确定以关闭图块属性对话框。
- 在图形区域中,指定字段文字的位置。
使用二维码和链接字段
Field 命令允许您在工程图中包含二维码和链接字段。
Field 对话框包含用于将二维码和链接嵌入到工程图中的字段代码。
共用数据也可用,例如有权访问文件的用户的名称、用户添加备注或修改工程图的最后日期,您可以在字段、文本对象和表格单元中使用这些数据。
特定字段代码可在云文档类别中找到。
- 名称以仅查看链接 (ViewOnlyLink) 开头的字段允许您嵌入链接或二维码,以便以只读模式打开工程图。
- 名称以下载链接 (DownloadLink) 开头的字段允许您嵌入用于下载工程图的链接或二维码。
要将二维码插入为字段:
- 请执行以下操作之一:
- 在功能区上,单击插入 > 数据 > 字段。
- 在菜单上,单击插入 > 字段。
- 键入 Field。
- 在类别中,选择云文档。
- 在名称中,指定要与二维码链接的工程图版本。通过可用选项可以下载工程图或是以仅查看模式打开。
- 在格式中,指定二维码。
- 仅当工程图存储在“云存储”中时,以下选项才可用
- 当前版本工程图的下载链接。允许您插入与创建二维码的工程图版本关联的二维码。
- 最新版本工程图的下载链接。允许您插入与工程图最新版本关联的二维码。
- 打印版工程图下载链接。允许您插入与已打印的工程图关联的二维码。
- 当前版本工程图的查看链接。允许您插入二维码,以便以只读模式打开创建二维码或链接的工程图版本。
- 最新版本工程图的查看链接。允许您插入二维码,以便以只读模式打开最新版本的工程图。
- 打印版工程图的查看链接。允许您插入二维码,以便以只读模式打开已打印的工程图版本。
- 在描述中,指定链接工程图的描述或其他附加信息。当您扫描二维码时,描述会显示在底部。
- 在自定义属性名称中,选择要包括为字段的自定义属性。
- 单击确定。
访问方式
命令:字段
菜单:插入 > 字段
功能区:插入 > 数据 >(弹出窗口)字段 
更新字段信息
您可以在图形区域的批注中手动更新字段。
要更新字段:
- 请执行以下操作之一:
- 在功能区上,单击插入 > 数据 > 重建字段。
- 在菜单上,单击插入 > 重建字段。
- 在命令提示符中键入 RebuildField。
- 在图形区域中指定批注。
- 按 Enter。
已更新批注中嵌入的字段。
 提示:或者,您可以右键单击注释,然后从上下文菜单中选择更新字段。
提示:或者,您可以右键单击注释,然后从上下文菜单中选择更新字段。
访问方式
命令:RebuildField
菜单:插入 > 构建字段
功能区:插入 > 构建字段
设置字段的背景
您可以指定字段是否在标注中显示灰色背景。
要设置字段的背景:
- 在命令提示符处键入 SetFieldDisplay。
- 指定是或否选项以指定字段是否显示灰色背景。
访问方式
命令: SetFieldDisplay
查找和替换文字
您可以浏览图形以查找文字,并可以查找和替换文字。
要查找和替换文字:
- 单击编辑 > 查找(或键入 Find)。
此时将打开查找和替换对话框。
- 在查找内容中,键入要查找的文字。
- 在搜索范围中,指定文字的查找位置。您可以浏览:
- 在活动图纸/区域上
- 在整个图形中
- 在指定的选择集中。单击在图形区域中选择
 ,然后在图形区域中单击以添加实体。对话框会暂时关闭,直到您指定实体来形成选择集。
,然后在图形区域中单击以添加实体。对话框会暂时关闭,直到您指定实体来形成选择集。
- 在替换为中,键入要替换搜索字符串的文字。如果要查找文字但不替换它,请保留替换为空。
- 单击选项以指定要包括在搜索中的对象类型并设置搜索选项。
此时将打开查找和替换选项对话框:
- 在查找文字位置中,选择或清除图块属性值、标注、注释和单行注释、超链接地址、超链接文字、表格和外部参考图形。
- 指定是否匹配大小写、仅整词查找和使用通配符。
- 在搜索结果中:
- 单击查找,然后单击查找下一个,以搜索指定文字
在上下文区域中,文字图块或文字行数显示找到的文字的相应内容。
摘要区域显示找到或更改的匹配数。
- 单击替换以替换找到的文字的所有外观
- 单击全部替换以替换找到的所有文字位置
- 单击全选以从包含搜索结果列表中显示的文本的所有实体创建选择集。
- 单击缩放以缩放到图形区域中的当前文字位置
- 单击查找,然后单击查找下一个,以搜索指定文字
- 单击关闭。
访问方式
命令:Find
菜单:编辑 > 查找
检查拼写
[仅限 Windows® 和 Mac® 版本]
您可以检查工程图中文本的拼写。
要检查拼写:
- 在命令提示符中键入 SpellCheck。
- 在图形区域中,选择要检查的文本实体并按 Enter。
- 如果软件发现拼写错误,则会显示拼写检查对话框:
- 在当前单词下,对话框显示有疑问的单词。
- 在上下文下,对话框显示文本行或文本行的一部分。
- 在建议下,建议更正。
- 您可以:
- 忽略有疑问的单词的当前外观建议。
- 忽略所有有疑问的单词的所有外观建议。
- 将当前单词更改为您在建议中选择的单词。
- 将拼写错误的单词的所有外观更改为您在建议中选择的单词。
- 将有疑问的单词添加到词典中。
- 查询单词以查找同义词。
- 更改词典以指定拼写检查的其他语言。
- 单击关闭。
访问方式
命令:拼写检查
键入时检查拼写
[仅限 Windows® 和 Mac® 版本]
您可以在键入时检查文本实体的拼写,包括单行注释和注释。
多个词典提供不同语言版本。拼写检查工具根据指定的词典识别拼写错误的单词,并使用红线对其添加下划线。
要在键入时检查拼写:
- 请执行以下操作之一:
- 在编辑注释工具栏上,单击其他选项 > 编辑器设置。
- 右键单击拼写错误的单词,然后从上下文菜单中选择编辑器设置。
- 启用拼写检查。
 要关闭拼写检查,请清除拼写检查选项。
要关闭拼写检查,请清除拼写检查选项。
要设置拼写检查选项:
- 请执行以下操作之一:
- 在编辑注释工具栏上,单击其他选项 > 编辑器设置。
- 右键单击拼写错误的单词,然后从上下文菜单中选择编辑器设置。
- 选择拼写检查选项。
- 在拼写检查选项对话框中,指定检查拼写时要考虑的文本选项。
要设置词典:
- 请执行以下操作之一:
- 在编辑注释工具栏上,单击其他选项 > 编辑器设置 > 词典。
- 右键单击拼写错误的单词,然后从上下文菜单中选择编辑器设置。
- 在词典对话框中,指定词典。
处理表格
表格是包含行和列中数据的图形对象。例如,您可以将表格用于标题图块、零件列表、图例、计算或批注。
表格拥有三种类型的单元格:标题、表头和数据。
表格样式确定表格的结构和外观。
所有文字字段都是文字对象,您可以使用编辑注释文本编辑器对其进行编辑和格式化。
用于处理表格的命令包括:
创建表格
可以在图形中创建表格。
创建表格:
- 单击绘制 > 表格(或键入 Table)。
- 在插入表格对话框中,在表格样式下,选择一种表格样式,或者单击查看表格样式
 以创建或编辑表格样式。
以创建或编辑表格样式。 - 所选表格样式的图像将显示在预览下。
- 在插入方法下,选择:
- 设置角点:允许您在图形区域中定义表格的角点。
- 选中时,可设置行的数字或高度(每行允许的文字行数)以及列的数字或宽度(以图形单位指定)。
- 设置位置:允许您单击图形区域中的点。
- 选中时,可设置行的数字和高度以及列的数字和宽度。
- 第一行:选择一种单元格样式(标题、页眉或数据)。
- 第二行:选择一种单元格样式(标题、页眉或数据)。
- 所有其他行:选择一种单元格样式(标题、页眉或数据)。
- 通常,对表格中的第一行选择“标题”,对第二行选择“页眉”,对所有其他行选择“数据”。
![]() 使用 EditTable 命令可在表格单元格中输入或修改文字。
使用 EditTable 命令可在表格单元格中输入或修改文字。
访问方式
命令:Table
菜单:绘制 > 表格
工具调色板: 绘制 > 插入
修改表格
您可以随时修改现有表格。
-
修改表格行和列的大小
使用夹点或属性控制板修改行和列的高度和宽度。通过夹点进行修改可直接和交互式地操作表格。在图形区域中,您可选择表格行或列,或选择整个表格。您可使用夹点将对象的定义点拖到新位置(拉伸),或者移动、旋转、缩放、镜像或复制整个对象。
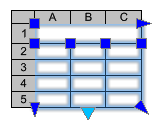
-
修改表格外观
表格样式确定表格的结构和外观。
-
修改表格单元格
使用夹点延伸单元格或是其行或列。
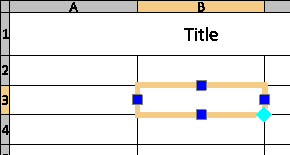
-
分割表格
使用三角形夹点或属性控制板可将表格拆分为主要表格和次要表格部分。
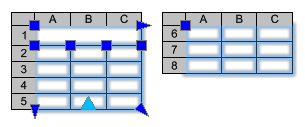
-
插入或移除行和列,合并和取消合并单元格
其他选项使您可以对表格行、列和单元格执行各种操作。选择单元格后,右键单击可访问上下文菜单。
-
编辑表格中的文本
使用 EditTable 命令可编辑表格中的文本。您还可以使用提供增强格式选项的弹出工具栏来就地编辑表格文本。
- 向表格添加图块
 选择单元格范围后,使用 Ctrl + Y 或 F4 可重复上一操作。
选择单元格范围后,使用 Ctrl + Y 或 F4 可重复上一操作。
所有文字字段都是文字对象,您可以使用编辑注释文本编辑器对其进行编辑和格式化。
本节讨论的内容包括:
编辑表格和表格单元格
您可以在表格中插入、删除、合并单元格、行和列,或者调整其大小。您可以就地修改单元格或者使用 EditTableCell 命令。
夹点提供了用于修改表格的附加方法。当您单击单元格内部以选择单元格时,单元格边框上会出现夹点。您可以选择一个或多个单元格,或者选择整行或整列。
显示在单元格边框中间的夹点允许您调整表格单元格的大小。拖动夹点以调整单元格高度和宽度。
单元格右下角的特殊夹点允许您自动填充表格中的增量值。

要选择一系列单元格,请单击并拖动到多个单元格上方。或者,按住 Shift 并单击另一个单元格内部以选择它们之间的所有单元格。
如果您在图形区域中选择一个表格或一系列单元格,并且功能区已激活,则会出现表格上下文功能区选项卡。上下文功能区选项卡对用于修改表格的选项和工具进行分组。例如,用于插入和删除行和列、合并单元格、更改单元格边框外观以及修改格式的工具。
 选择一系列单元格后,使用 Ctrl + Y 或 F4 重复上一个操作。
选择一系列单元格后,使用 Ctrl + Y 或 F4 重复上一个操作。
要调整表格单元格的大小:
- 选择一个或多个表格单元格,以就地进行编辑:
- 单击某表格单元格
– 或者 –
-
Shift + 单击多个表格单元格
– 或者 –
- 单击行或列标题,选择整行或整列
选定单元格将亮显并显示有夹点。将显示列和行标题。

将显示编辑工具。

- 单击某表格单元格
- 使用“编辑表格单元格”工具栏弹出工具栏上的工具修改表格
- 根据用户界面的类型,执行以下操作之一:
- 使用“编辑表格单元格”工具栏弹出工具栏上的工具修改表格。
- 使用表格功能区选项卡上的工具修改表格。
- 使用表格上下文功能区选项卡上的工具修改表格。
- 使用左侧或右侧单元格夹点调整选定列的列宽,使用顶部和底部单元格夹点调整选定行的高度。
要编辑表格单元格中的文本:
- 选择一个或多个表格单元格,以就地进行编辑:
- 单击某表格单元格
– 或者 –
-
Shift + 单击多个表格单元格
– 或者 –
- 单击行或列标题,选择整行或整列
选定单元格将亮显并显示有夹点。将显示编辑工具。

- 单击某表格单元格
- 使用“编辑表格单元格”工具栏弹出工具栏上的工具修改表格
- 根据用户界面的类型,执行以下操作之一:
- 使用“编辑表格单元格”工具栏弹出工具栏上的工具修改表格。
- 使用表格功能区选项卡上的工具修改表格。
- 使用表格上下文功能区选项卡上的工具修改表格。
- 右键单击选定单元格访问其他选项:
- 编辑文字。打开注释格式化弹出工具栏,编辑表格单元格文本。
- 删除全部内容。删除选定单元格中的文本。
- 属性。您可在属性调色板中修改单元格属性。
- 单击表格外部,完成编辑。
 要在多个表格单元格中使用同样的文本,请选择单元格,然后在属性调色板内容区域中的数据文本框中输入相应文本。在该区域中,您还可以对多个表格单元格应用相同的文字颜色、文字高度和文本样式。
要在多个表格单元格中使用同样的文本,请选择单元格,然后在属性调色板内容区域中的数据文本框中输入相应文本。在该区域中,您还可以对多个表格单元格应用相同的文字颜色、文字高度和文本样式。
要修改边界线外观:
- 选择一个或多个表格单元格,以就地进行编辑:
- 单击某表格单元格
– 或者 –
-
Shift + 单击多个表格单元格
– 或者 –
- 单击行或列标题,选择整行或整列
选定单元格将亮显并显示有夹点。
将显示编辑工具。
- 单击某表格单元格
- 请执行以下操作之一:
- 在编辑表格单元格工具栏上,单击单元格格式
 。
。 - 在功能区中,选择表格 > 单元格 > 单元格格式。
- 在编辑表格单元格工具栏上,单击单元格格式
- 在编辑表格单元格工具栏上,单击单元格格式
 。
。 - 在单元格格式对话框中,执行以下操作:
- 线条颜色。为指定的边界选择一种颜色。
- 线条样式。为指定的边界选择一种线条样式。
- 线宽。为指定的边界选择一种线宽。
- 应用到。将选择的线条颜色、线条样式和线宽应用到选定的边界。
注意:使用随块应用表格样式中定义的线条属性。
 选择一系列单元格后,使用 Ctrl + Y 打开单元格格式对话框。
选择一系列单元格后,使用 Ctrl + Y 打开单元格格式对话框。
要使用 EditTableCell 命令编辑表格单元格:
- 在命令提示符中键入 EditTableCell。
- 指定表格单元格。
- 指定一个单元格或一系列单元格,格式为 An 或 An:An,其中 A 表示列指示符,n 表示行号。
例如,C3 或 B2:D5。
- 使用命令选项(插入、移除、尺寸、合并和取消合并)和子选项修改表格。
这些选项与编辑表格单元格弹出工具栏中的选项相对应(见上文)。
用于处理单元格内容的选项:
- 内容。允许您锁定和解锁指定的单元格以进行编辑。
- 数据类型。允许您指定数据类型。
- 公式。让您可指定公式。
- 插入图块。打开在表格单元格中插入图块对话框,将允许您在指定的单元格中插入图块。
- 插入字段。打开字段对话框,将允许您在指定的单元格中插入字段。
用于设置数据格式的选项:
- 格式。允许您对齐单元格内容并更改背景颜色。此外,您还可以锁定和解锁指定的单元格以更改格式。
- 内容格式。允许您锁定和解锁指定的单元格,以防止在修改内容时意外更改格式。
- 指定退出选项。
要使用对象夹点编辑表格展示:
- 单击某表格指南。
- 将显示对象夹点。
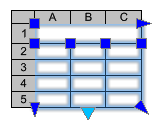
- 选择对象夹点,修改表格:
-
对象夹点位置 说明 左上角 移动表格。 右上角 水平拉伸表格。 左下角 垂直拉伸表格。 右下角 水平和垂直拉伸表格。 下中点 分解表格。 列顶部 调整列宽。 - 单击表格外部,完成表格外观的修改。
 单击表格夹点两次可移动、旋转、缩放或复制整个表格(请参见使用对象夹点进行修改)。
单击表格夹点两次可移动、旋转、缩放或复制整个表格(请参见使用对象夹点进行修改)。
访问方式
命令:EditTableCell
菜单:修改 > 对象 > 表格单元格
在表格单元格之间复制属性
CellPropertyPainter 命令将一个表格单元格的属性应用于同一个表格或其他表格中的指定单元格。
您可以在表格单元格之间复制并粘贴各种属性,包括以下属性:
- 单元格样式
- 对齐
- 背景颜色
- 边框样式
- 边距
- 锁定状态
您不能将源单元格的属性应用于锁定的单元格。
要在表格单元格之间复制属性:
- 单击单元格内部进行选择。
- 在表格上下文功能区上,单击单元格 > 匹配单元格属性(或键入 CellPropertyPainter)。
- 指定要应用属性的表格单元格。
您可以按需要指定多个单元格。
- 按 Esc 或 Enter 键退出命令。
访问方式
命令: CellPropertyPainter
功能区:表格 > 单元格 > 匹配单元格属性
分割表格
实际上,在某些情况下,表格比图纸更长。
缩放表格可能是一种使表格适合图纸的解决方案。但是,由于字符的大小较小,结果可能会包含难以阅读的文本。拆分表格可能是更合适的解决方案。
使用三角形夹点或属性控制板可将表格拆分为主要表格和次要表格部分。
属性控制板中的其他选项让您能够:
- 指定放置次要表格的位置
- 在次要表格上重复列标签
- 使用夹点手动移动次要表格。
要使用夹点拆分表格:
- 在图形区域中,单击表格引导线以选择表格。
- 单击表格的下中点处的三角形夹点。
- 拖动以将夹点放置在屏幕上处于表格内部的较高位置。
表格行会出现在右侧。通过移动夹点定义的距离是表格的新大小。向表格中添加新行时,一旦表格达到定义的高度,便会在下一个表格上溢出。
 或者,您可使用属性控制板拆分表格。在表格中断中,选择是。
或者,您可使用属性控制板拆分表格。在表格中断中,选择是。
要在次要表上显示列标签:
- 在图形区域中,单击表格引导线以选择表格。
- 从上下文菜单右键单击并选择属性。
- 在属性控制板中,执行以下操作:
- 在表格中断中,选择是。
- 在重复顶部标签中,选择是。
注意:如果列标签位于表格的最后一行,请对重复底部标签选择是。
管理表格样式
您可以创建、修改和删除表格样式。还可以将某个表格样式设置为活动状态。
创建表格样式:
- 单击格式 > 表格样式(或键入 TableStyle)。
在选项对话框中,制图样式页面打开,且表展开。 - 单击新建。
- 在创建新的表格样式对话框中,键入新名称,然后单击确定。
新的表格样式随即显示在样式中。
修改表格样式:
- 单击格式 > 表格样式(或键入 TableStyle)。
在选项对话框中,制图样式页面打开,且表展开。 - 在过滤器中,选择一个选项:
- 所有样式。列出图形中定义的所有样式。
- 图形中的样式。仅列出图形中的表格引用的样式。
- 背景颜色:为表格设定背景颜色。
- 对齐。设置图元格中的文字对正和对齐方式。
- 插入标题行。为标题单独创建一行。
- 插入页眉行。为列标题单独创建一行。
- 颜色:设定文字颜色。
-
样式。包含图形中定义的所有文字样式。单击显示文字样式
 可定义文字样式,供以后使用。
可定义文字样式,供以后使用。 - 高度:设定文字大小。
- 颜色:设定边界颜色。
- 粗细:设定边界粗细。
- 应用到。为您选择的边界设置指定的颜色和粗细。
- 键入水平和竖直图元格边距的值(使用图形单位)。
- 在表格页眉方向中选择一项,指定是在插入点之上还是之下生成表格。
使用该样式的表格中会反映您所做的修改。
将表格样式设置为活动状态:
- 单击格式 > 表格样式(或键入 TableStyle)。
在选项对话框中,制图样式页面打开,且表展开。 - 在样式中,选择一个表格样式。
- 单击激活。
活动的表格样式旁边将显示 。
。
重命名表格样式:
- 单击格式 > 表格样式(或键入 TableStyle)。
在选项对话框中,制图样式页面打开,且表展开。 - 在样式中,选择一个表格样式。
- 单击重命名。
- 在重命名表样式对话框中,为表格样式键入一个新名称。
- 单击确定。
删除表格样式:
您可以删除图形中的表格没有引用的表格样式。您还可以使用 Clean 命令删除未引用的表格样式。您无法删除标准样式。
- 单击格式 > 表格样式(或键入 TableStyle)。
在选项对话框中,制图样式页面打开,且表展开。 - 在样式中,选择一个表格样式。
- 单击删除。
- 单击是确认删除。
访问方式
命令:TableStyle
菜单:格式 > 表格样式
Working with Text, Fields, and Blocks in Tables
编辑表格中的文字
使用 EditTable 命令可编辑表格中的文本。您还可以使用提供增强格式选项的弹出工具栏来就地编辑表格文本。
要编辑表格中的文本:
- 在命令提示符中键入 EditTable。
- 在图形区域中,单击要编辑的单元格的文本。
- 键入并编辑文本,并使用 注释格式化弹出工具栏的格式选项。
- 单击 Tab 键以转至下一表格单元格,或单击 Shift+Tab 键以转至前一表格单元格。
- 单击工具栏上的确定
 。
。
要就地编辑表格文本:
- 在图形区域中,单击要编辑的表格单元格。
- 键入并编辑文本,并使用 注释格式化弹出工具栏的格式选项。
- 单击工具栏上的确定
 。
。
 要修改文本样式、文本高度、边界线外观或表格单元格背景颜色,请使用 TableStyle 命令。要在表格中插入、删除、合并行和列或是调整其大小,请使用 EditTableCell 命令。
要修改文本样式、文本高度、边界线外观或表格单元格背景颜色,请使用 TableStyle 命令。要在表格中插入、删除、合并行和列或是调整其大小,请使用 EditTableCell 命令。
访问方式
命令:EditTable
菜单:修改 > 对象 > 表格文本、表格单元格
向表格添加图块
使用 TInsert 命令在表格单元格中插入图块。
您可以插入:
- 在活动工程图中定义的图块
- 在外部工程图文件中定义的图块
要在表格单元格中插入图块:
- 在图形区域中,选择要插入图块的单元。
- 右键单击,然后从关联工具菜单中选择插入图块。
- 在对话框的名称中,选择图块。单击浏览以查找外部工程图。
预览区域显示选定的图块。
- 在比例下,指定图块参考的比例。比例因子:
- 1:按原始大小插入图块。
- 小于 1:将大小缩小为比例因子指定的原始大小的百分比。
- 大于 1:增加大小。
- 您可以酌情启用自动适合选项来自动缩放图块以适合指定的单元格。
- 在角度中,指定一个值来设置单元格中的旋转角度。
- 在插入方向下,指定表格单元格内图块的对齐方式。
- 单击确定。
该图块将出现在指定的单元格中。
访问方式
命令: TInsert
上下文功能区:表格 > 插入内容 > 插入图块
管理表格单元格内容
使用 ManageCellContents 命令可使图块和单元格内容更适合表格单元格。
您可以执行以下操作:
- 更改图块和单元格内容的顺序
- 从单元格中删除图块和内容
- 增大或减小图块与单元格内容之间的间距
要管理表格中的单元格内容:
- 在命令提示符中键入 ManageCellContents。
- 在图形区域中,指定包含图块和文本的单元格。
- 指定一个选项:
- 单元格内容。允许您修改单元格的内容。
- 更改顺序
- 删除现有图块
-
布局模式。指定一个选项:
- 流。在默认位置逐个显示图块。
- 水平堆叠。自动缩放图块以适合表格单元格中的一行。
- 竖直堆叠。自动缩放图块以适合表格单元格中的列高度。
- 间距。允许您指定表格单元格中图块之间的距离。
- 退出。结束命令。
- 按 Enter。
访问方式
命令:ManageCellContents
在表格单元格中使用公式
在表格中,您可以使用单元格中的公式,它们根据其他单元格中的值进行计算。包含公式的单元格会显示计算值。
如果公式返回错误,则单元格显示为“####”。
公式是一个表达式,它将根据表达式中指定单元格中的值进行计算。
提供以下函数,且可用于公式中:
- Sum。计算定义的单元格中值的和。
- Average。计算定义的单元格中值的平均值。
- 计数。对含有数字的单元格进行计数。
此外,您还可以插入表达式,以根据指定单元格和单元格范围的值计算结果。
 您可以将 Sum、Average 和 Count 作为“自动公式”自动应用于单元格的列或行。“自动公式”工具会自动检测范围并插入计算结果。
您可以将 Sum、Average 和 Count 作为“自动公式”自动应用于单元格的列或行。“自动公式”工具会自动检测范围并插入计算结果。
公式必须始终以等号 (=) 开头,可以包含以下符号:
| 符号 | 说明 |
|---|---|
| + | 加 |
| – | 减 |
| * | 乘 |
| / | 除以 |
| ^ | 指数 |
| () | 括号 |
在公式内指定单元格
您可以通过以下方式指定公式中的单元格和单元格范围:选择或通过使用列和行标签引用。
- 要在公式中引用单元格,请使用列字母和行数。
示例:A1、D2、C3
- 要在公式中指定一系列单元格,使用范围内的第一个和最后一个单元格,并使用冒号“:”分隔。
示例:A2:B4
- 要将公式应用于多个范围,先使用函数,在后面的括号中列出表格的一个或多个范围,并用逗号分隔。
示例:Sum (A2:B2, A3:B3)
如果单元格是合并单元格的一部分,则使用左上单元格的单元格编号。如果合并单元格包含值,则合并单元格后只显示左上单元格的值。
示例:
以下表格的单元格范围为 A1:G8。
- 合并 A3 至 C4 单元格。
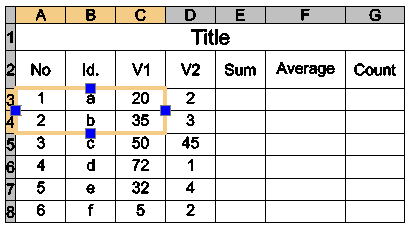
合并单元格后,您可以在所有公式中使用 A3 标识合并的单元格。新单元格显示之前 A3 中的值。
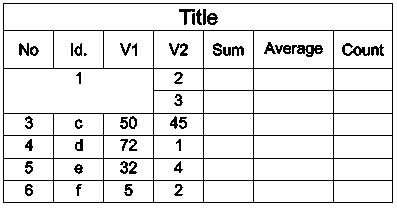
更改单元格数据类型
每个单元格都有分配的数据类型。
默认数据类型为常规,但您可以在属性调色板上进行更改,或使用表格上下文功能区中的编辑工具进行更改。
默认数据类型为常规,但您可以在属性调色板上进行更改,或使用编辑表格上下文工具栏中的编辑工具进行更改。
默认数据类型为常规,但您可以在属性调色板上进行更改,或使用编辑表格上下文工具栏中的编辑工具进行更改。
注意:您不能更改包含公式的单元格的数据类型。
以下数据类型可用:
- 角度
- 货币
- 日期
- 小数位数
- 常规
- 注释
- 百分比
- 点光
- 整数
注意:如果公式不能确定数据类型,则返回错误,且单元格显示为“####”。
要更改单元格数据类型:
- 在图形区域中的表格单元格内单击进行选择。
- 在功能区上单击表格 > 数据,然后选择数据类型。
- 在编辑表格工具栏上,选择数据弹出菜单上的数据类型。
- 在编辑表格工具栏上,选择数据弹出菜单上的数据类型。
插入公式
您可以通过多种方法将公式插入到单元格中:
- 手动
- 使用公式工具
- 使用 EditTableCell 命令
- 将公式从一个单元格复制到同一表格(或其他表格)的其他单元格中
- 从电子表格程序复制公式
- 自动填充表格单元格
注意:您不能将公式插入到锁定单元格中。
手动插入公式
要手动插入公式:
注意:公式必须以等号 (=) 开头。
- 选择表格单元格,以就地编辑:
- 在单元格内单击以进行选择,然后键入 =(等号)。
– 或者 –
- 双击单元格。
单元格将切换到编辑模式,并出现编辑工具。
- 在单元格内单击以进行选择,然后键入 =(等号)。
- 键入公式。
您可以使用如下示例中的函数:
- =Sum(C3:D8)。将行 3 至 8、列 C 和 D 单元格的值相加。
- =Average(C3:D8)。计算行 3 至 8、列 C 和 D 单元格的平均值。
- =Count(C3:D8)。为行 3 至 8、列 C 和 D 单元格计数。
- =(C3+D3)/2。将单元格 C3 和 D3 的值相加,并将结果除以 2。
- 按 Enter 键以计算结果。
使用公式工具插入公式
根据选定的用户界面,公式可用于关联工具菜单中以及上下文工具栏或功能区中的选定单元格。
在上下文工具栏的选定单格中公式可用。
在上下文工具栏的选定单格中公式可用。
您还可以使用表格上下文功能区的这些弹出菜单插入数据类型和公式。
您还可以使用编辑表格上下文工具栏的这些弹出菜单插入数据类型和公式。
您还可以使用编辑表格上下文工具栏的这些弹出菜单插入数据类型和公式。
-
数据弹出菜单
 。列出可用的数据类型。
。列出可用的数据类型。 -
公式弹出菜单
 。列出可用的函数。
。列出可用的函数。 -
自动公式弹出窗口
 。列出的函数根据列或行内相邻单元格自动生成适当的公式。应用程序会自动检测范围并在单元格中插入指定的函数。
。列出的函数根据列或行内相邻单元格自动生成适当的公式。应用程序会自动检测范围并在单元格中插入指定的函数。
 对具有大量列或行的表格使用自动公式函数。自动公式函数会自动计算一列、一行的总和或平均值,或者一列或一行中未由用户指定范围的几个相邻单元格的总和或平均值。如果指定的“自动公式”函数同时检测列内和行内相邻单元格中的值,则以列为准。
对具有大量列或行的表格使用自动公式函数。自动公式函数会自动计算一列、一行的总和或平均值,或者一列或一行中未由用户指定范围的几个相邻单元格的总和或平均值。如果指定的“自动公式”函数同时检测列内和行内相邻单元格中的值,则以列为准。
要使用公式工具插入公式:
- 单击表格单元格内部进行选择。
- 请执行以下操作之一:
- 在表格上下文功能区上单击公式弹出菜单,然后选择公式。
- 在编辑表格上下文工具栏单击公式弹出菜单,然后选择公式。
- 右键单击,然后单击 Sum、Average、Count 或单元格。
- 指定与选定公式相对应的单元格或单元格范围。
- 按 Enter 键以计算结果。
要使用自动公式工具插入公式:
- 单击表格单元格内部进行选择。
例如:
- 要对某一列求和,请指定该列中最后一个带有数字的单元格正下方的单元格。
- 要对某一行求和,请指定该行中最后一个带有数字的单元格旁边的单元格。
- 请执行以下操作之一:
- 在表格上下文功能区上,单击自动公式弹出菜单,然后选择公式。
- 在编辑表格上下文工具栏上,单击自动公式弹出菜单,然后选择公式。
- 右键单击,然后单击自动公式并选择公式。
您可以选择 Sum、Average 或 Count。
注意:在大多数情况下,自动公式函数会自动检测正确的范围。但是,当该函数显示不正确的范围时,您可以通过在单元格中键入所需的范围来手动更正。
- 按 Enter。
计算出的值将显示在单元格中。
示例:
下表显示了如何计算每列的总和。
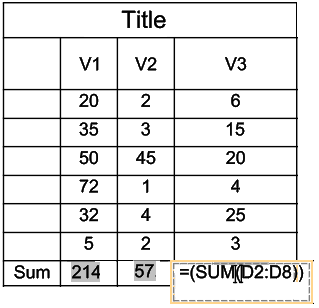
使用 EditTableCell 命令插入公式
您可以使用 EditTableCell 命令插入公式和更改单元格的数据类型。
要使用 EditTableCell 命令插入公式:
- 在命令提示符中键入 EditTableCell。
- 在图形区域中指定一个表格。
- 在命令提示符中指定要插入 An 格式的公式的单元格,这里 A 代表列指示符,n 代表行数。
- 指定公式选项。
- 使用以下选项在指定单元格中插入公式:
-
Sum、Average、Count。在指定单元格插入相应公式。
要指定单元格范围:
- 在图形区域中,在范围内第一个单元格内单击。
- 单击范围内的最后一个单元格。
公式出现并包含指定的范围作为其参数。
- 按 Enter 键以计算结果。
-
单元格。在公式单元格中插入选定单元格标识符。
- 指定单元格选项。
- 在图形区域中单击单元格内。
指定单元格的标识符出现在公式单元格中。
- 按 Enter 键以计算结果。
注意:使用单元格选项在同一工程图的其他表格中选择单元格。
- 方程式。将公式单元格切换到编辑模式,然后将出现等号符号。键入方程式,然后按 Enter 以计算结果。
- 退出。退出公式选项。
-
Sum、Average、Count。在指定单元格插入相应公式。
- 根据需要重复步骤 5。
- 指定退出以关闭命令。
要更改单元格的数据类型:
- 在命令提示符中键入 EditTableCell。
- 在图形区域中指定一个表格。
- 指定一个单元格或一系列单元格,格式为 An 或 An:An,其中 A 表示列指示符,n 表示行号。
- 指定 Datatype 选项。
- 指定数据类型:角度、货币、日期、小数位数、常规、注释、百分比、点、整数。
- 指定退出以退出数据类型选择。
- 指定退出以关闭命令。
将公式复制到其他单元格
您可以将公式复制到同一表格的其他单元格。单元格范围的变化将根据新位置而定。
要保证范围相同,在列或行标识符前插入美元符号 ($)。
示例:
以下表格显示如何使用美元符号 ($) 控制复制行为:
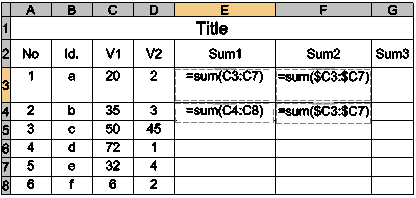
- 单元格 E3 包含:Sum(C3:C7)
如果您将公式复制到单元格 E4,它将更新为 Sum(C4:C8)。
- 单元格 F3 包含:Sum($C3:$C7)
如果您将公式复制到 F4,它将保持不变:Sum($C3:$C7)。
自动插入数据
您可以在相邻单元格中自动插入数据。
将选定单元格的特定夹点拖动到相邻单元格上方。值会根据单元格数据类型递增。
示例:
- 数字以 1 为增量自动填充。
- 日期以一天为增量自动填充。
在表格单元格中自动填充数据
您可以使用遵循模式的或基于其他单元格数据的自定义数据自动填充单元格。单元格右下角有一个特殊的夹点,称为自动填充夹点,允许您通过拖动操作自动在单元格中添加增量值,就像在 Excel 中一样。您还可以在同一个单元格中组合使用文本和数字。
要自动填充单元格数据,请单击浅蓝色夹点并将其拖动到所需单元格,然后单击以放置数据。

您可以使用自动填充夹点执行以下操作:
- 将单元格内容从指定单元格复制到一系列单元格。表格的相邻单元格中将显示相同的值。
- 自动填充增量数据,如连续数字或连续日期。
- 从一系列自定义值自动填充数据。您可以创建自己的自定义列表,以后可以使用这些列表自动填充相邻的表格单元格。应用程序提供一组预定义列表,如星期几和月份。
您可以酌情锁定一系列指定的单元格,以防止内容或格式在自动填充过程中发生更改。
示例:
为项目可用的所有材料创建自定义列表。必要时,您可以通过拖动来获取整个列表。当您在单元格中键入材料名称并拖动夹点时,其他材料将自动用剩余值填充到单元格中。
您可以执行以下操作:
- 将单元格内容从选定单元格复制到相邻单元格
- 用连续数字自动递增单元格内容
- 用步长自动递增单元格内容
- 用自定义数据自动填充单元格内容
自定义列表的基本工作流程包括以下步骤:
-
创建自定义列表,其中包含稍后用于自动填充单元格的项目。
在自定义列表对话框中,选择新建列表。
-
填充自定义列表。
使用以下方法之一填充自定义列表:
- 手动键入数据
- 导入一系列单元格
- 从 CSV 文件导入数据
-
酌情锁定要保护的单元格。
锁定单元格的内容或格式。锁定选项可在单元格关联工具菜单中找到。
-
应用自定义列表。
创建自定义列表后,您可以通过向上、向下、向左或向右拖动自动填充夹点,使用该列表自动填充表格单元格。
要自动填充表格中的增量值:
- 选择起始单元格。
- 单击自动填充夹点并跨行或跨列拖动,以定义自动填充区域。
指定的单元格会自动填充连续的数字。
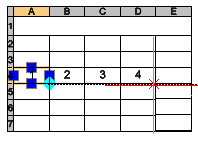
-
单击以放置数据。
提示:夹点适用于数字和日期。
要使用步长自动填充增量值:
- 选择两个相邻的单元格,其中包含要递增的值。例如,1 和 3。两个值之间的差值即为增量步长。
- 单击并拖动自动填充夹点,以定义自动填充区域。
指定的单元格将使用定义的增量步长自动填充数字。
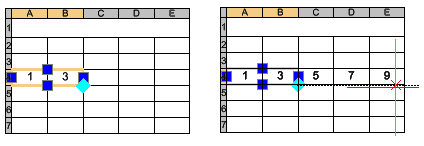
- 单击以放置数据。
要根据自定义列表自动填充单元格:
- 双击单元格,然后从列表中键入项目名称。
- 单击自动填充夹点并跨行或跨列拖动,以定义自动填充区域。
指定的单元格将自动填充列表中的连续项目。
要创建自定义列表:
- 选择表格单元格。
- 右键单击,然后从关联工具菜单中选择自定义列表。
- 在自定义列表对话框中,选择新建列表。
- 要填充自定义列表,请执行以下操作之一:
- 手动。在列表项字段中,在新行上键入自定义列表的每个项目。要将一个项目与另一个项目分开,请按 Enter 键。
- 从单元格范围导入值。单击导入单元格。在图形区域中,指定要从中导入值的单元格范围。
- 从 .csv 文件中导入值。单击“导入”并选择文件。
可用项目将显示在列表项目字段中。该列表还设置了顺序。
- 单击添加。
项目列表将出现在现有列表的下方。
要删除自定义列表:
- 选择表格单元格。
- 右键单击,然后从关联工具菜单中选择自定义列表。
- 在自定义列表对话框中,选择要删除的列表。
注意:您不能移除或修改预定义列表。
- 单击删除。
要锁定一系列表格单元格:
- 在图形区域中,选择要保护的单元格。
- 右键单击,然后从关联工具菜单中选择锁定,然后指定锁定选项:
- 内容锁定。
- 格式锁定。
- 内容和格式锁定。
在自动插入增量数据时,根据所选锁定选项,锁定单元格的内容或格式不会更改。
访问方式
命令:EditTableCell
菜单:修改 > 对象 > 表格单元格
导出表格
使用 ExportTable 命令以逗号分隔格式 (CSV) 导出表格。
CSV(逗号分隔值)为 ASCII 文件格式,能够为电子表格或数据库软件存储表格数据。逗号分隔单元格的值。字符串用单引号括起来。您可以将 CSV 文件导入到 Microsoft Excel 或其他 CSV 兼容应用程序中。
注意:CSV 文件不包含文字格式或表格格式,如单元格颜色、合并单元格和边框样式。
要导出表格:
- 在图形区域中指定表格。
- 请执行以下操作之一:
- 右键单击,然后单击导出表格。
- 键入 ExportTable。
- 在对话框中,指定以下项目:
- 保存在。导航至要存储文件的文件夹。
- 文件名。键入文件的名称。
- 单击保存。
此命令将生成 CSV 文件。
示例:
表:
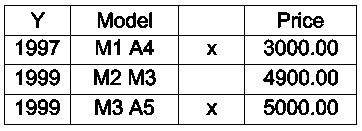
导出文件(.csv 格式):
“Y”,”Model”,””,”Price”
“1997”,”M1 A4″,”x”,”3000.00″
“1999”,”M2 M3″,””,”4900.00″
“1999”,”M3 A5″,”x”,”5000.00″
访问方式
命令:ExportTable
功能区:
菜单:
将表格链接到外部数据
当您在图形中创建表格时,您可以使用 Microsoft Excel(XLSX )文件中的现有数据。
本主题讨论:
关于将表格链接到外部数据
当您在图形中创建表格时,您可以使用 Microsoft Excel(XLSX )文件中的现有数据。
通过定义所谓的数据链接,您可以链接到整个电子表格,或者仅链接到某个单元格或单元格范围。
使用数据链接管理器对话框,您可以:
- 通过选择 XLSX 文件定义数据链接
- 在 XLSX 文件中指定范围
- 打开、重命名和删除现有数据链接
通过其他选项,您可以控制如何将 Microsoft Excel 电子表格中的单元格内容和表格格式转换为图形中的表格。
DataLink 命令将显示数据链接管理器。
根据现有 Microsoft Excel 文件创建表格的工作流程包括以下步骤:
- 建立与电子表格或单元格范围的数据链接
- 根据现有数据链接创建表格
注意:默认情况下,数据链接被锁定,以防止所链接电子表格被意外更改。
在所链接电子表格中所做的任何更改都可以使用 UpdateDataLink 命令自动反映在表格中。
注意:从 Excel 文件创建表格的另一种方法是复制某个单元格范围并将其粘贴到图形区域。
创建和管理数据链接
使用 DataLink 命令创建和管理数据链接。
DataLink 命令将显示数据链接管理器,此管理器将创建、编辑和管理数据链接所需的所有工具分组。
数据链接管理器对话框
工具栏将创建、编辑和管理数据链接所需的所有工具分组。
| 按钮 | 说明 |
|---|---|
 |
创建新的数据链接 |
| 更改所选数据链接的外部数据文件的链接 | |
| 重命名所选数据链接 | |
 |
删除所选数据链接 |
 |
打开链接到所选数据链接的数据文件 |
 |
控制预览区域中的预览生成。 |
链接列表
显示当前图形中定义的现有数据链接的列表。
您可以执行以下操作:
- 右键单击列表中的项目将显示上下文菜单。
- 单击数据链接会在预览区域中显示缩略图预览。
- 双击数据链接将显示编辑数据链接对话框。
使用数据链接的选项
| 选项 | 功能 |
|---|---|
| 编辑 | 显示编辑数据链接对话框 |
| 重命名 | 重命名所选数据链接 |
| 删除 | 删除所选数据链接 |
| 打开链接的数据文件 | 打开链接到所选数据链接的数据文件。默认情况下,应用程序使用 Microsoft Excel 打开 XLSX 文件。但是,您的计算机上没有安装 Microsoft Excel,您可以使用其他应用程序打开数据文件。 |
根据 Microsoft Excel 文件创建表格
根据现有 Microsoft Excel 文件创建表格的工作流程包括以下步骤:
- 建立与电子表格或单元格范围的数据链接
- 根据现有数据链接创建表格
要建立与外部文件的数据链接:
- 请执行以下操作之一:
- 在功能区上,选择插入 > 提取和链接数据 > 数据链接。
- 键入 DataLink。
- 在数据链接管理器对话框中,单击
 。
。 - 键入数据链接的名称,然后按 Enter 键。
 使用与数据文件相同的名称可以帮助您更好地组织数据链接。
使用与数据文件相同的名称可以帮助您更好地组织数据链接。 - 在设置数据链接对话框中,单击浏览并指定要链接到的文件。
- 从文件路径下拉列表中指定如何存储数据文件的路径。
- 相对路径。根据文件相对于主机图形的位置使用文件路径。当您与同事共享图形时,请使用相对路径。
- 完整路径。使用文件的完整路径,包括根目录。
- 在链接范围区域中,执行以下操作:
- 要链接到整个电子表格,请单击整个工作表,然后从链接工作表下拉列表中选择工作表。
- 要链接到某个单元格范围,请单击单元格范围并指定要链接到表格的单元格范围。
示例:
- 矩形范围:A2:C3
- 整列:A:A
- 列集:A:F
- (可选)单击 以指定如何从 Microsoft Excell 电子表格导入数据。请参阅其他选项对话框。
- (可选)单击
 以预览工作表或指定的单元格范围。
以预览工作表或指定的单元格范围。 - 单击确定。
数据链接已创建。您创建的所有数据链接都可在插入表格对话框中使用。
要根据现有数据链接创建表格:
- 单击绘制 > 表格(或键入 Table)。
- 在插入表格对话框中,执行以下操作:
- 在插入选项中,选择从数据链接中插入。您可以从下拉列表中选择现有数据链接。或者,单击
 并使用数据链接管理器创建新的数据链接。
并使用数据链接管理器创建新的数据链接。 - 对常规表格进行所有其他必要的设置。请参阅创建表格。
- 在插入选项中,选择从数据链接中插入。您可以从下拉列表中选择现有数据链接。或者,单击
- 单击确定。
- 在图形区域中,指定插入点。
“其他选项”对话框
通过此对话框中的选项,您可以指定如何将数据从 Microsoft Excel 电子表格导入到图形的表格中。
保留数据格式和公式
从 Microsoft Excel 中导入所有数据,保留数据格式和公式。
保留数据格式,在 Excel 中解公式
从 Microsoft Excel 电子表格导入数据格式并计算公式。
将数据格式转换为文本,在 Excel 中解公式
将货币、时间和百分比等所有数据格式导入为文本,并计算 Microsoft Excel 电子表格中定义的公式。
允许写入链接的数据
使用 DataLinkUpdate 命令,可以根据对图形中链接的数据所做的更改来更新 Microsoft Excel 电子表格。
继承电子表格格式
让您可在图形表格中使用 Microsoft Excel 电子表格中的格式更改。
- 每次同步时都使用电子表格更新表格格式。指定是否考虑原始 Microsoft Excel 电子表格中的格式。禁用时,将使用您在“插入表格”对话框中指定的格式。
- 仅在创建时继承表格格式一次。仅在创建初始表格时使用 Microsoft Excel 电子表格中的格式。以后的任何更新都会忽略您在 Microsoft Excel 电子表格中所做的格式更改。
访问方式
命令:DataLink
菜单:插入 > 数据链接
功能区:插入 > 提取和链接数据
更新链接到外部数据的表格
使用 UpdateDataLink 命令更新图形中的表格,以反映在所链接电子表格中所做的更改。
要从数据链接更新数据:
- 请执行以下操作之一:
- 在功能区上,选择插入 > 提取和链接数据 > 更新数据链接表格。
- 键入 UpdateDataLink。
- 在图形区域中,指定要更新的表格或指定选项:
- 数据链接名称。允许您指定要更新的数据链接的名称。键入数据链接名称或指定 ? 列出现有数据链接的选项。
- 所有数据链接。使用修改后的电子表格中的数据更新图形中所有表格中的所有数据链接。
访问方式
命令:UpdateDataLink
功能区:插入 > 提取和链接数据 > 更新数据链接表格
插入语音注释
您可以通过 VoiceNote 命令录制音频注释并将其插入图形中。
创建语音注释:
- 单击工具 > 插入/编辑语音注释(或在命令提示符处键入 VoiceNote)。
- 在图形中选择一个要放置语音注释图标的点。
-
语音注释对话框随后显示,以便您输入文字和/或录制语音。
使用录音机按钮录制音频类型的语音注释。 - 输入语音注释后,选择确定按钮。
包含语音注释的图块 将插入指定位置。
将插入指定位置。
录制语音
注意:要录制语音,需要安装并正确配置话筒、音频硬件和软件。要播放录音,还需要安装扬声器。
要录制语音以用作语音注释,请在发出 VoiceNote 命令后添加或检索现有的语音注释图标。这将打开对话框。
语音注释对话框中有四个音频控件:录制、播放、暂停和停止。选择录制控件将录制音频,按下停止控件则停止录制。每个新录音都会完全删除前一个录音。您可以通过选择播放控件来播放录音。录制或播放音频时,可以根据需要使用暂停和停止控件。
检索或更改语音注释
可以轻松检索语音注释,进行朗读、收听或编辑。首先从菜单中选择插入/编辑语音注释或在上面提到的任何一个位置发出 VoiceNote 命令。
在图形中选择某个语音注释图标后,将显示注释…对话框,其中显示附加的文字和/或录音。您可以在对话框窗口中阅读文字消息(如果有),或单击播放按钮播放录音。
另外,此时还可以编辑文本编辑框,或者制作新的录音,这将覆盖上一个录音。选择“确定”按钮后,将对文字或录音进行更新。
删除语音注释
通过从编辑菜单中选择删除,可以删除语音注释。
选择包含要删除的注释的语音注释图标。删除该图标将删除音频和/或文字注释。
注释
- 语音注释主要在加载图形文件时使用。图形文件可以保存为 DWG 或 DXF 格式,且不会丢失录制的信息,但在其它 CAD 应用程序中这些信息不能直接定址。这些应用程序会忽略图形文件中的录音信息。
- 可以与任何其它图块交换在支持目录中外部存储的语音注释。在图形文件中,语音注释是使用当前的图层、线条颜色和线条样式设置创建的。插入的图块的比例因子是除以 9 的屏幕大小。
- 语音注释的大小不受限制,因为添加了额外的属性以实现大型录音。
提示:在复杂图形中,将语音注释放置在单个独特图层中可使其更易于查找。
访问方式
命令:VoiceNote
菜单:工具 > 插入/编辑语音注释
向对象附着超级链接
使用 Hyperlink 命令可以将超级链接附着到对象,或者修改现有的超级链接。超级链接可以提供到网站、电子邮件地址、图形文件或当前图形中的用户定义视图的跳转。
打开超级链接对话框:
- 单击插入 > 超级链接(或键入 Hyperlink)。
- 在图形区域中指定要对其应用超级链接的对象,然后按 Enter 键。
- 超级链接对话框随即出现。
创建指向现有文件或网页的超级链接:
- 在超级链接对话框中,单击现有文件或网页。
- 在文字框中,键入对超级链接的说明。如果链接本身的意思不够清楚,请使用此文字。
- 在地址框中,键入超级链接。
- – 或者,单击 –
- 当前文件夹,导航至超级链接要链接到的文件。查找范围中的驱动器或文件夹决定了文件列表的内容。
- 浏览的页面(列出 Internet 浏览器中最近浏览的网站),然后从列表中选择一个页面。
- 最近文件(列出最近使用过的文件),然后从列表中选择一个文件。
- 单击
 可在打开对话框中选择一个文件。
可在打开对话框中选择一个文件。 - 单击目标框架在图形文件中选择超级链接要链接到的位置。
- 单击
 可打开标准 Web 浏览器来搜索网站地址。
可打开标准 Web 浏览器来搜索网站地址。
- 单击确定。
创建指向当前图形中某个指定视图的超级链接:
- 在超级链接对话框中,单击此图形中的位置。
- 在在此图形中选择位置中,选择一个用户定义的视图。
- 单击确定。
创建指向电子邮件地址的超级链接:
- 在超级链接对话框中,单击电子邮件地址。
- 在电子邮件地址框中,键入一个地址。
- – 或者 –
- 在最近使用的电子邮件地址列表下选择一个电子邮件地址。
- 在主题框中,键入文字以设置电子邮件的主题。
- 单击确定。
- 调用该超级链接时,您的电子邮件软件将创建一封发送到指定地址的电子邮件。
显示超级链接工具提示:
- 将指针悬停在包含超级链接的对象上。
打开超级链接:
- 按住 Ctrl 键并单击包含超级链接的对象。
删除超级链接:
- 单击插入 > 超级链接(或键入 Hyperlink)。
- 指定要删除其超级链接的对象,然后按 Enter 键。
- 在对话框中,清除文字和地址中的条目。
- 单击确定。
 使用DetachLink命令拆离实体中的超链接。
使用DetachLink命令拆离实体中的超链接。
访问方式
命令:Hyperlink
菜单:插入 > 超级链接
键盘快捷键:Ctrl + K
键盘快捷键:Ctrl + K
键盘快捷键:Command + K

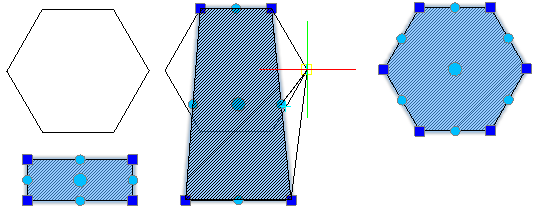
 动态图块
动态图块