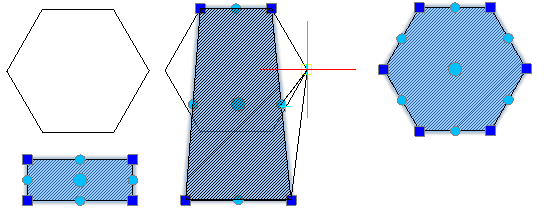Giriiş
Teknik resimleri Taramalar ve renk dolguları ile güçlendirebilirsiniz.
Teknik resimlerdeki geometrik objelere ve ölçümlendirmelere Metin notları ve tablolar ekleyebilirsiniz.
Taramalar ve Renk Dolguları ile Çalışma
Teknik resimlerdeki kapalı alanları tarama desenleri, katı renk dolguları veya gradyan renk dolguları ile doldurabilirsiniz:
Bu konuda şunlar tartışılmaktadır:
- Taramalar, Dolgular ve Gradyanlar Oluşturma Hakkında
- Taramalar Oluşturma
- Renk Gradyanı Dolguları Oluşturma
- Taramalar ve Renk Dolgularını Değiştirme
Taramalar, Dolgular ve Gradyanlar Oluşturma Hakkında
Bir teknik resmi tarama ona anlam kazandırır ve malzemeleri ve alanları ayırt etmeye yardım eder. Yapım teknik resimleri gibi bazı teknik resim uygulamaları, teknik resmin belirginliğini ve okunaklılığını artıran tarama çoğaltmaları gerektirir.
Çoğaltmalarla birlikte, kapalı bir alanı veya belirlenen objeleri bir katı rengi ya da bir renk gradyanı ile doldurabilirsiniz. Taramalar gibi, renk dolguları teknik resimlere anlam ekler ve malzemelerin ve alanların ayırt edilmesine yardım eder.
Bu konuda şunlar açıklanmaktadır:
- Taramalar, Dolgular ve Gradyanlar Ekleme
- Tarama Çoğaltmaları ve Dolgular Seçme
- Tarama Başlangıç Noktası Belirtme
- Sınırları Belirtme
- Karmaşık Teknik Resimlerde Sınırları Saptama
- Taramaları Yeniden Şekillendirme
- Tarama Görünüm Seçeneklerini Ayarlama
Taramalar, Dolgular ve Gradyanlar Ekleme
Taramalar ve dolgular eklemek için aşağıdaki komutları kullanabilirsiniz:
- Hatch: Belirtilen objelerden oluşan kapalı alanı bir tarama çoğaltma ile doldurur.
- -Hatch: Bu, Hatch komutunun komut penceresi varyantıdır.
- FillArea: Kapalı bir alanı veya belirlenen objeleri bir katı rengi veya bir renk gradyanı ile doldurur.
Tarama Çoğaltmaları ve Dolgular Seçme
Alanları çeşitli tarama çoğaltmaları kullanarak tarayabilir veya belirlenen bir renkle doldurabilirsiniz.
Aşağıdaki tarama seçenekleri kullanılabilir:
- Ön tanımlı çoğaltmalar: Belirli sektörlerde sık kullanılan çoğaltmaların yanı sıra ISO ve ANSI uyumlu çoğaltmalar
- Kullanıcı tanımlı çoğaltmalar: Kullanıcılar tarafından oluşturulan çoğaltmalar.
- Özel çoğaltmalar: Belirtilen bir Açı ve Aralık temelinde belirlenen çoğaltmalar.
- Sınırlı bir alanı geçerli renkle dolduracak katı taramaları
Buna ek olarak, mevcut bir taramayla aynı özelliklere sahip bir tarama oluşturabilirsiniz. Bkz. Sınırları Taramak ve Doldurmak için Davranış Seçeneklerini Ayarlama.
Not: Mirror ve Flip komutlarını uyguladığınızda taramaların ve gradyan dolguların yansıtılacağını veya şablon yönlerinin muhafaza edileceğini belirtmek için MirrorHatch komutunu kullanın.
Tarama Başlangıç Noktası Belirtme
Varsayılan olarak kapalı bir alanı tararken tarama çoğaltması teknik resmin orijininde başlar. Sonuç olarak, daha karmaşık tarama çoğaltmaları sınır veya diğer taramalarla iyi hizalanmayabilir.
Daha uygun bir konumda, başka bir başlangıç noktası belirlerseniz yazılım, taramayı tanımlanan noktadan başlayarak çizer. Örneğin, taramaları için uygun başlangıç noktaları ayarlayarak bir tarama çoğaltmasını başka bir tarama çoğaltmasıyla eşleştirmek veya başka bir tarama çoğaltmasının üzerine uygulamak için bitişik tarama çoğaltmalarını hizalayabilirsiniz.
Tarama başlangıç noktasını aşağıdaki konumlarda tanımlayabilirsiniz:
- Geçerli teknik resim orijininde (varsayılan)
- Sınırın içinde veya dışında belirtilen bir konumda
- Sınırın bir köşe noktasında
Sınırları Belirtme
Sınır, kapalı alan oluşturan bir obje kümesidir. Sınırın parçası olmayan objeler yoksayılır.
 Not: Alan tamamen kapalı değilse tarama sınırı belirlenemez.
Not: Alan tamamen kapalı değilse tarama sınırı belirlenemez.
Sınırı tanımlamak için birkaç yöntem vardır:
- Kapalı bir alanı tanımlayan bir obje kümesi seçme.
- Kapalı bir alan içinde bir nokta belirleme: Bir sınır objesi oluşturmak için kapalı bir alan içinde en az bir noktaya ihtiyacınız vardır. Başka sınır objeleri oluşturmak için ek iç noktalar belirtin.
- Sınırı, devamlı çizgiye benzer bir şekilde çizme. (yalnızca -Hatch komutu)
Sınırlar, tarayabileceğiniz veya tarayamayacağınız kapalı iç bölgeler içerebilir. İç bölgeler, tamamen sınır alanı içinde olan iç kapalı alanlardır.
Ek seçenekler, kapalı ve iç bölge olmayan alanları yönetmenize olanak tanır. Bkz. Taramalar ve Gradyan Dolguları için Ek Seçenekleri Belirleme.
Karmaşık Teknik Resimlerde Sınırları Saptama
Büyük bir teknik resimde, iç nokta seçerek bir sınır belirtirken analiz edilecek bir obje kümesi belirleyerek sınır saptamayı optimize edebilirsiniz.
Obje kümesini belirtmek için aşağıdakileri içerebilecek bir sözde obje grubu tanımlamanız gerekir:
- Grafik alanında belirtilen objeler
- Geçerli görünüm penceresindeki tüm görünür objeler
İç nokta kullanarak bir sınır belirtirken analiz edilecek obje kümesini belirleyin. Bkz. Taramalar ve Gradyan Dolguları için Ek Seçenekleri Belirleme.
Tarama Görünüm Seçeneklerini Ayarlama
İsteğe bağlı olarak, taranmış objeleri daha iyi görüntülemek ve seçmek için aşağıdaki seçenekleri kullanın:
- Yerleştirme: Varsayılan olarak tarama, tarama sınırının daha kolay seçimine olanak tanımak üzere tarama sınırının arkasında oluşturulur. Taramayı, tarama sınırının veya diğer tüm objelerin arkasında ya da önünde oluşturabilirsiniz. Bkz. Sınırları Taramak ve Doldurmak için Davranış Seçeneklerini Ayarlama.
- Şeffaflık: Taramanın altındaki objelerin daha iyi görüntülenmesi için tarama şeffaflığını denetleyebilmenizi sağlar. Bu seçenek özellikle katı dolgular için yararlıdır. Bkz. Taramalar ve Gradyan Dolguları için Ek Seçenekleri Belirleme.
- Detaylandırıcı ölçeklendirme: Taramayı oluşturduğunuzda veya düzenlediğinizde detaylandırıcı ölçeklendirmenin uygulanıp uygulanmayacağını belirtebilmenizi sağlar. Düzen Çalışma Sayfalarındaki Görünüm Pencerelerinin ölçeğini değiştirdiğinizde, tarama objeleri, tarama boyutunu otomatik olarak korur. Bu özellik, düzen Çalışma Sayfaları’ndaki Görünüm Pencereleri’nde benzer çoğaltma boyutları sağlar. Bkz. Sınırları Taramak ve Doldurmak için Davranış Seçeneklerini Ayarlama.
Erişim
Komut: Hatch
Menü: Çiz > Tara
Taramalar Oluşturma
Kapalı alanları veya belirlenen objeleri bir tarama çoğaltması ile doldurmak için Hatch komutunu kullanın. Bir teknik resmi tarama ona anlam kazandırır ve malzemeleri ve alanları ayırt etmeye yardım eder. Yapım teknik resimleri gibi bazı teknik resim uygulamaları, teknik resmin belirginliğini ve okunaklılığını artıran tarama çoğaltmaları gerektirir. Çoğaltmaların yanı sıra, sınırlanan alanı geçerli renkle doldurmak için Çoğaltma listesinden Katı öğesini seçerek katı taramalar uygulayabilirsiniz.
Mevcut tarama çoğaltmalarını değiştirmek için Tarama Çoğaltmalarını Özelleştirme bölümüne bakın.
Bir alanı taramak için:
- Aşağıdakilerden birini yapın:
- Menüde Çiz > Tara/Doldur‘a tıklayın.
- Hatch yazın.
- Araç çubuğunda Tara/Doldur‘a tıklayın.
Tara/Doldur iletişim kutusu görüntülenir.
Şerit etkin olduğunda Tarama Oluşturma bağlamsal şerit sekmesi görünür. Şerit etkin olmadığında, Tara/Doldur iletişim kutusu görünür.
- Aşağıdakileri yapın:
- İsteğe bağlı olarak, tarama ve sınır için ek seçenekleri belirtin:
- Bkz. Taramalar için Ek Seçenekler Ayarlama (detaylandırıcı ölçeklendirme, yerleştirme, şeffaflık).
- Bkz. Tarama Sınırları için Davranış Seçeneklerini Ayarlama.
-
Tamam
 öğesine tıklayın.
öğesine tıklayın.
Seçili bir taramanın özelliklerini kullanarak objeleri tarama:
- Aşağıdakilerden birini yapın:
- Menüde Çiz > Tara/Doldur‘a tıklayın.
- Hatch yazın.
- Araç çubuğunda Tara/Doldur‘a tıklayın.
Tara/Doldur iletişim kutusu görüntülenir.
Şerit etkin olduğunda Tarama Oluşturma bağlamsal şerit sekmesi görünür. Şerit etkin olmadığında, Tara/Doldur iletişim kutusu görünür.
- Şeritte Tarama Oluşturma > Mod > Özellikleri eşleştir‘e tıklayın.
- Tarama sekmesinde, Seçili taramanın özelliklerini kullan‘a tıklayın.
- Grafik alanında, kaynak tarama objesini belirtin.
- Tara/Doldur iletişim kutusunda, Sınır ayarları‘nda, sınırları belirlemek için bir yöntem seçin.
- Bir veya daha fazla iç nokta belirtin.
- Grafik alanında, bir veya daha fazla sınır belirtin.
- Enter tuşuna basın.
-
Tara/Doldur iletişim kutusunda Tamam
 ‘a tıklayın.
‘a tıklayın.
Bir tarama çoğaltması ayarlamak için:
- Şeritte Tarama Oluşturma > Çoğaltma > Tarama çoğaltma türü‘ne tıklayın.
- Tara/Doldur iletişim kutusunda, Tara sekmesine tıklayın.
- Listedenbir çoğaltma türü seçin.
- Ön tanımlı. ISO ve ANSI uyumlu çoğaltmalar dahil, ön tanımlı çoğaltmalardan ve belirli sektörlerde sık kullanılan çoğaltmalardan seçim yapmanıza olanak tanır.
- Kullanıcı tanımlı. Sizin veya işletmenizin oluşturduğu bir çoğaltmayı seçmenize olanak tanır.
- Özel. Açı ve Aralık özelliklerinizle belirlenen bir çoğaltma belirtmenizi sağlar.
-
Önceden tanımlı bir tür seçtiyseniz Çoğaltma listesinden bir çoğaltma seçin.
Önizleme alanında, seçilen çoğaltma görüntülenir.
Bunun yerine, Çoğaltma seç‘e tıklayarak bir tip veya çoğaltma seçmek üzere Çoğaltma Stili Seç iletişim kutusunu kullanabilirsiniz.
Tarama çoğaltma hizalamasını ve ölçeğini ayarlamak için:
- Şeritte, Tarama Oluşturma > Özellikler‘e tıklayın.
- Tara/Doldur iletişim kutusunda, Tara sekmesinde, Açı ve Ölçek‘te.
- Aşağıdakileri yapın:
-
Açı bölümünde, tarama çoğaltması için bir açı belirtin.
Standart tarama çoğaltmaları yatay veya dikey çizgilerden oluşur veya bir açıyla çizilir. 0 derecelik tarama açısı yatay çizgiyi tanımlar. Açı listesi 15 derecelik artışlarla 0 ve 360 arasında açı değerleri içerir. Pozitif bir açı değeri çoğaltmayı saat yönünün tersi yönde döndürür.
- Tarama çoğaltmasının ölçeklendirileceği bir değer belirtmek üzere Ölçek listesini kullanın.
Ölçek listesi 0,25 birimlik artışlarla 0,25 ile 2 arasında değerler içerir (varsayılan değer 1’dir). Örneğin, 2, çoğaltmadaki uzaklıkları ikiye katlar ve .25, orijinal ölçümlendirmeleri 1/4 oranında küçültür.
Not: Kullanıcı tanımlı çoğaltmalar ölçeklendirilemez. Kullanıcı tanımlı çoğaltmalardaki uzaklıkları değiştirmek için Aralık listesini kullanın.
-
Açı bölümünde, tarama çoğaltması için bir açı belirtin.
-
Kullanıcı tanımlı bir tip seçtiyseniz Aralık‘ta tarama çoğaltmasındaki çizgiler arasındaki uzaklığı belirtin.
Teknik resim birimlerindeki uzaklığı belirtin (varsayılan değer 1’dir). Belirli grafik alanları için çoğaltma oranlarını özelleştirmek için çizgi aralığını değiştirin.
- ISO Çoğaltma tipini seçtiyseniz bir kalem genişliği seçmek için ISO kalem genişliği listesini kullanın.
- Birimleri çalışma sayfasına uyarlamak için Çalışma sayfasının birimlerine dayanan ölçek öğesine tıklayın.
- Birimleri çalışma sayfasına uyarlamak için Çalışma sayfasının birimlerini ölçekle öğesine tıklayın.
Tarama çoğaltması başlangıç noktası ayarlamak için:
- Şeritte, Tarama Oluşturma > Çoğaltma Başlangıç Noktası‘na tıklayın.
- Tara/Doldur iletişim kutusunda, Tara sekmesinde Çoğaltma başlangıç noktası‘nda.
- Aşağıdakilerden birini belirleyin:
- Geçerli teknik resim orijini. Geçerli tarama orijinini tutar (varsayılan).
- Kullanıcı tanımlı konum. Grafik alanında bir nokta belirlemek için Koordinatları belirt‘i seçin veya Kullanıcı tanımlı konum‘u seçin ve Sınır kullan listesinden sınıra göre bir konum belirtin.
Belirtilen konumu kaydetmek için Varsayılan olarak ayarla‘yı etkinleştirin.
Tarama çoğaltmalarına yönelik sınırlar belirtmek için:
Tarama Oluşturma‘da, Sınır Ayarları‘nda, sınırları belirtmek için bir yöntem seçin.
Tara iletişim kutusunda, Tara sekmesinde, sınırları belirtmek için bir yöntem seçin.
| Düğme | Fonksiyon | Tanım |
|---|---|---|
| Objeleri belirtin | Sınırı oluşturan objeleri seçmenize imkan sağlar. | |
| Noktaları belirt | Sınırları tanımlamak üzere kapalı alanlarda noktalara tıklamanıza imkan sağlar. | |
| Sınırı yeniden oluştur | Kaldırdıktan sonra bir sınırı yenisiyle değiştirir (yalnızca EditHatch komutu kullanılırken etkindir). | |
| Sınır objelerini silin | Sınırı oluşturan objeler kümesinden sınırları kaldırır. | |
| Sınır objelerini vurgulayın | Teknik resimdeki sınırları gösterir. |
Erişim
Komut: Hatch
Menü: Çiz > Tara/Doldur
Şerit: Çiz > Tara
Araç Çubuğu: Tara/Doldur
Renk Gradyanı Dolguları Oluşturma
Kapalı bir alanı veya belirlenen objeleri bir katı rengi veya bir renk gradyanı ile doldurmak için FillArea komutunu kullanın. Taramalar gibi, renk dolguları teknik resimlere anlam ekler ve malzemelerin ve alanların ayırt edilmesine yardım eder.
Bir renk dolgusu oluşturmak için:
- Çiz > Tara/Doldur‘u tıklayın (veya FillArea yazın).
- Tara / Doldur iletişim kutusunda, Doldur‘u seçin.
-
Tek renk veya İki renk‘i tıklayarak,
 öğesini tıklayıp bir renk seçerek ve Koyu Açık kaydırıcısını uygulayarak gradyan Renkler‘i konfigüre edin.
öğesini tıklayıp bir renk seçerek ve Koyu Açık kaydırıcısını uygulayarak gradyan Renkler‘i konfigüre edin. - Not: Tek tip bir katı dolgu oluşturmak için Tek Renk‘e tıklayın ve ardından, Koyu-Açık kaydırıcısının yanındaki alana 50 değerini girin.
- Stil listesinden bir renk gradyanı stili seçin:

- Çoğaltmanın sınırlar içinde simetrik olduğundan emin olmak için Açı‘yı ayarlayarak ve isteğe bağlı olarak Simetrik‘i seçerek Oryantasyon‘u güncelleyin.
-
Sınır ayarları‘nı belirleyin.
-
Objeleri belirtin
 : Sınırı oluşturan objeleri seçmenize imkan sağlar.
: Sınırı oluşturan objeleri seçmenize imkan sağlar. -
Noktaları belirt
 : Sınırları tanımlamak üzere kapalı alanlarda noktalar tıklamanıza imkan sağlar.
: Sınırları tanımlamak üzere kapalı alanlarda noktalar tıklamanıza imkan sağlar. -
Sınırı yeniden oluştur
 : Kaldırdıktan sonra bir sınırı yenisiyle değiştirir (ancak EditHatch komutu kullanılırken etkindir).
: Kaldırdıktan sonra bir sınırı yenisiyle değiştirir (ancak EditHatch komutu kullanılırken etkindir). -
Sınır objelerini silin
 : Sınırı oluşturan objeler kümesinden sınırları kaldırır.
: Sınırı oluşturan objeler kümesinden sınırları kaldırır. -
Sınır objelerini vurgulayın
 : Teknik resimdeki sınırları gösterir.
: Teknik resimdeki sınırları gösterir.
-
Objeleri belirtin
- Özelleştirme Seçenekleri.
- Dolgulu alanları oluşturduğunuzda veya düzenlediğinizde detaylandırıcı ölçeklendirme uygulandığını belirtmek için Detaylandırıcı ölçeklendirme öğesini seçin. Bu özellik, düzen Çalışma Sayfaları’ndaki Görünüm Pencereleri’nde benzer dolgulu alanlar sağlar.
- Taramanın sınırı değişirse (varsayılan), tarama desenlerinin otomatik olarak güncellenmesi için Tarama ve sınırı ilişkili tut‘u seçin.
Bu seçenek, detaylandırıcı ölçeklendirme seçtiyseniz, kullanılamaz.
- Bir defada birkaç alana ait sınırlar ekliyorsanız, aynı özelliklere sahip farklı dolgulu alanlar oluşturmak için Her sınır için tarama oluştur seçeneğini seçin. Tek bir bağlantılı dolgulu alan gerekirse bu seçeneği devre dışı bırakın.
-
 öğesine tıklayarak ve teknik resimde bir dolgulu alan belirterek Seçilen taramanın özelliklerini kullanın.
öğesine tıklayarak ve teknik resimde bir dolgulu alan belirterek Seçilen taramanın özelliklerini kullanın. - Sınırlarıyla ilişkili dolgulu alanlar için bir Yerleştirme seçin. Öne Getir, Arkaya Gönder, Sınırın Önüne Getir, Sınırın Arkasına Gönder (varsayılan) veya Atama Yok seçeneğini seçin.
- Ek Seçenekler için bkz. Taramalar Oluşturma.
- Uygulamadan önce renk ayarlarını görüntülemek için Önizleme‘yi tıklayın.
- Dolgu ayarlarını uygulamak için Tamam‘ı tıklayın.
Erişim
Komut: FillArea
Menü: Çiz > Tara/Doldur
Araç Paletleri: Çiz > Tara/Doldur
Taramalar ve Renk Dolgularını Değiştirme
Tarama çoğaltmaları, katı renk dolguları veya gradyan renk dolgularının özelliklerini değiştirebilirsiniz:
- Taramaları ve Dolguları Düzenleme
- Taramalar ve Gradyan Dolguları için Ek Seçenekleri Belirleme
- Sınırları Taramak ve Doldurmak için Davranış Seçeneklerini Ayarlama
- Taramaların ve Gradyan Dolguların Yön Kontrolü
Taramaları ve Dolguları Düzenleme
Tarama desenleri, katı renk dolguları veya gradyan renk dolgularını değiştirebilirsiniz. Ardından, taranacak veya doldurulacak objeler kümesine ilave objeler ekleyebilirsiniz.
Bir tarama çoğaltmasını düzenlemek için:
- Varolan bir tarama seçin.
Şerit etkin olduğunda Tarama Düzenleyicisi bağlamsal şerit sekmesi görünür. Şerit etkin değilse Tara/Doldur iletişim kutusunu görüntülemek için Değiştir > Obje > Tarama‘ya tıklayın (veya EditHatch yazın).
- Tarama Düzenleyicisi bağlamsal şerit sekmesinde şunları değiştirebilirsiniz:
-
Aşağıdakiler için Tarama Düzenleyicisi bağlamsal şerit sekmesini kullanın:
- Taramalar ve Gradyan Dolguları için Ek Seçenekleri Belirleme
- Sınırları Taramak ve Doldurmak için Davranış Seçeneklerini Ayarlama
- Taramaların ve Gradyan Dolguların Yönünün Kontrolü
Ayrıca, düzenlenecek objeler kümesine ilave objeler de ekleyebilirsiniz.
- Kapat düğmesine tıklayın.
Bir renk dolgusunu düzenlemek için:
- Değiştir > Obje > Tarama öğesine tıklayın (veya EditHatch yazın).
- Varolan bir tarama seçin.
-
Tara/Doldur iletişim kutusunda, dolgu rengini güncellemek için Doldur‘u seçin.
Ayrıca, düzenlenecek objeler kümesine ilave objeler de ekleyebilirsiniz.
Bir taramayı bir dolguya veya bir dolguyu bir taramaya dönüştürmek için Tara/Doldur iletişim kutusunda Tara veya Doldur seçeneğini seçin ve uygulamak istediğiniz deseni veya dolguyu seçin.
Erişim
Komut: EditHatch
Menü: Değiştir > Obje > Tarama
Araç Paletleri: Değiştir > Taramayı Düzenle
Taramalar ve Gradyan Dolguları için Ek Seçenekleri Belirleme
İç noktaları belirleyerek tarama sınırlarını tanımlarken komut, sınırı oluşturan objeleri saptar. Bu durumda, ek seçenekler sınırların otomatik saptanmasını denetlemenize olanak tanır.
Şunları yapabilirsiniz:
- İç kapalı sınırları saptama veya yoksayma
- Tarama oluşturulurken kullanılan ilk kapalı konturu tutma veya silme
- Boşluklara sahip sınırlar için tarama oluşturma
- Sınır saptama için analiz edilecek obje kümesini belirtin.
İsteğe bağlı olarak, taranmış objeleri daha iyi görüntülemek için Orijin ve Şeffaflık seçeneklerini kullanın.
İç kapalı sınırları saptamak veya yoksaymak için:
- İç bölgeleri bul öğesine tıklayarak iç kapalı sınırları saptayın.
- Bir tarama Gösterme stiline tıklayın.
-
Dışarı
 . Yalnızca en dıştaki alanlarda tarama çoğaltmaları oluşturur.
. Yalnızca en dıştaki alanlarda tarama çoğaltmaları oluşturur. -
İç/Dış
 . En dıştaki alandan (varsayılan) başlayarak alternatif alanlar arasında tarama çoğaltması oluşturur.
. En dıştaki alandan (varsayılan) başlayarak alternatif alanlar arasında tarama çoğaltması oluşturur. -
Yoksay
 . İç yapıyı yoksayar ve alanın tamamını tarar. Tarama çizgileri metin, blok özellikleri ve 2B katılardan geçer.
. İç yapıyı yoksayar ve alanın tamamını tarar. Tarama çizgileri metin, blok özellikleri ve 2B katılardan geçer.
Aşağıdaki şemada İçeri/Dışarı, Dışarı ve Yoksay stilleri gösterilmektedir.
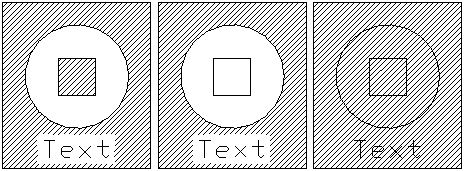
-
Dışarı
Tarama oluşturulurken kullanılan sınırı tutmak için:
Sınır koruması alanında:
- Normalde bir tarama oluşturulduğunda silinen ilk kapalı konturu tutmak için Sınırları tut öğesine tıklayın.
- Tip listesinden, sınır konturunun DevamlıÇizgi olarak mı yoksa Bölge olarak mı oluşturulacağını seçin
Boşluklara sahip sınırlar için tarama oluşturmak üzere:
 Not: Sınır tanımı için seçilen objeler arasında boşluklar varsa komut, taramayı oluşturmaz. Bununla birlikte, komutun tanımlanan değerden daha küçük boşlukları yoksayması, sınırı kapalı olarak kabul etmesi ve taramayı oluşturması için bir boşluk toleransı tanımlayabilirsiniz.
Not: Sınır tanımı için seçilen objeler arasında boşluklar varsa komut, taramayı oluşturmaz. Bununla birlikte, komutun tanımlanan değerden daha küçük boşlukları yoksayması, sınırı kapalı olarak kabul etmesi ve taramayı oluşturması için bir boşluk toleransı tanımlayabilirsiniz.
- Bir Maksimum boşluk boyutu belirtin. Komut tanımlanan değerden daha küçük boşlukları yoksayar, sınırı kapalı olarak kabul eder ve taramayı oluşturur.
Sınır saptama için obje kümesi belirtmek üzere:
-
Sınır grubu alanında aşağıdakilerden birini yapın:
- Geçerli görünüm penceresinden görünen tüm objeleri içeren bir sınır grubu oluşturmak için Etkin Görünüm Döşemesi‘ni seçin.
– veya –- Sınır için objeler seçmek üzere
 simgesine tıklayın.
simgesine tıklayın. - Grafik alanında, objeleri belirtin ve Enter tuşuna basın.
- Sınır için objeler seçmek üzere
- Geçerli görünüm penceresinden görünen tüm objeleri içeren bir sınır grubu oluşturmak için Etkin Görünüm Döşemesi‘ni seçin.
Taramanın varsayılan orijinini ayarlamak için:
- Varsayılan bir Orijin ayarını seçin.
- Geçerli olanı kullan. Geçerli Hatch komutu ile belirtilen tarama için orijin noktasını kullanır.
- Kaynağı kullan. Mevcut taramaların orijinini kullanır.
Sonraki taramalar ve dolgular için hedef Katmanı ayarlamak üzere:
-
Katman listesinden, sonraki taramalar veya dolgular için kullanılacak Katmanın adını seçin veya sonraki taramaları ya da dolguyu mevcut durumda etkin olan Katmana yerleştirmek için <Etkin> seçeneğini belirleyin.
Ayar yalnızca mevcut teknik resim için geçerli olur ve teknik resme kaydedilir. <Etkin> seçeneği, teknik resme ilişkin şablon dosyası belirli bir Katman adı ayarlamazsa yeni teknik resimler için kullanılan varsayılan seçenektir.
Tarama hattı rengini ayarlamak için:
-
ÇizgiRengi bölümünde, tarama hatlarının rengini belirtin:
- BloğaGöre. Çizgi rengi, ilgili Blokta tutuluyorsa bloğun geçerli çizgi rengi ayarını kullanır.
- KatmanaGöre. Geçerli katman çizgisi renk ayarını kullanır.
- Renk belirtin. Tarama hattı için standart veya özel bir renk belirtmenize olanak tanır.
Tarama arka planı rengini ayarlamak için:
- Arka plan rengi bölümünde tarama arka planının rengini belirtin. Renk belirtin seçeneği, tarama arka planı için standart veya özel bir renk belirtmenize olanak tanır.
Tarama veya dolgu şeffaflık düzeyini belirtmek için:
-
Şeffaflık alanında, taramanın veya dolgunun şeffaflık düzeyini belirtin:
- Geçerli olanı kullan. Yeni objeler için geçerli şeffaflık ayarını kullanır.
- KatmanaGöre. Geçerli katman şeffaflık ayarını kullanır.
- BloğaGöre. Blokta tarama veya dolgu bulunuyorsa geçerli blokun şeffaflık ayarını kullanır.
- Değer belirtin. Metin kutusuna bir değer girerek veya kaydırıcıyı kullanarak belirlediğiniz şeffaflık ayarını kullanır. %0 ile %90 arasında bir değer belirleyin (%0, şeffaflık olmadığı (opak) anlamına gelir).
Erişim
Komut: Hatch
Menü: Çiz > Tara
Araç Paletleri: Çiz > Tara
Sınırları Taramak ve Doldurmak için Davranış Seçeneklerini Ayarlama
İsteğe bağlı olarak, taranmış objeleri daha iyi görüntülemek ve seçmek için aşağıdaki seçenekleri kullanın:
-
Detaylandırıcı ölçeklendirme.
Tarama veya gradyanı oluşturduğunuzda ya da düzenlediğinizde detaylandırıcı ölçeklendirmenin uygulanıp uygulanmadığını belirtir. Düzen Çalışma Sayfaları’ndaki Görünüm Pencereleri’nin ölçeğini değiştirdiğinizde, tarama objeleri, tarama boyutunu otomatik olarak korur. Bu özellik, düzen Çalışma Sayfaları’ndaki Görünüm Pencereleri’nde benzer çoğaltma boyutları sağlar.
-
Tarama ve sınırı ilişkili tut.
Sınır değişirse tarama çoğaltmalarını ve gradyanlarını otomatik olarak günceller (varsayılan). Detaylandırılmış ölçeklendirme öğesini seçtiyseniz bu seçenek kullanılamaz.
Varsayılan olarak taramalar ve gradyanlar sınıra bağlanır ve dolayısıyla, sınır değiştiğinde otomatik olarak güncellenir. Bağlantıyı istediğiniz zaman kaldırabilir ve sınırlardan bağımsız taramalar ve gradyanlar oluşturabilirsiniz. Ayrıca, tarama şeklini yeni bir sınıra göre manuel olarak değiştirmenize olanak tanıyan tutma noktaları ekleyebilir veya bu noktaları kaldırabilirsiniz.
-
Her sınır için tarama oluştur.
Bir defada birden fazla alana sınır ekliyorsanız aynı özelliklere sahip ayrı taramalar veya dolgulu alanlar oluşturur. Tek bir bağlantılı tarama veya gradyan gerekirse bu seçeneği etkinleştirmeyin.
-
Seçili taramanın özelliklerini kullan.
Tarama veya dolguyu, seçili bir tarama objesinin özellikleriyle oluşturur.
 simgesine tıklayın ve teknik resimde bir tarama belirleyin.
simgesine tıklayın ve teknik resimde bir tarama belirleyin. -
Yerleştirme.
Varsayılan olarak taramalar ve dolgular, sınırların daha kolay seçilmesi için sınırların arkasında oluşturulur. Tarama ve dolguyu, sınırın arkasında veya önünde ya da diğer tüm objelerin arkasında veya önünde oluşturabilirsiniz. Öne Getir, Arkaya Gönder, Sınırın Önüne Getir, Sınırın Arkasına Gönder (varsayılan) veya Atama Yok seçeneğini seçin.
Erişim
Komut: Hatch
Menü: Çiz > Tara
Taramaların ve Gradyan Dolguların Yönünün Kontrolü
Mirror ve Flip komutlarını uyguladığınızda taramaların ve gradyan dolguların yansıtılacağını veya şablon yönlerinin muhafaza edileceğini belirtmek için MirrorHatch komutunu kullanın.
Taramaların ve gradyan dolguların yönünü kontrol etmek için:
- Komut isteminde MirrorHatch yazın.
- Bir seçenek belirleyin:
- Açık. Taramaların ve gradyan dolguların aynalanmasını açar.
- Kapalı. Taramaların ve gradyan dolguların aynalanmasını kapar.
Erişim
Komut: MirrorHatch
Metinle Çalışma
Teknik resimlere detaylı bilgiler veya detaylandırmalar sağlamak için Metin ekleyebilirsiniz:
- MetinStilleri ile Çalışma
- Notlar Oluşturma
- BasitNotlar Oluşturma
- Detaylandırmaları Düzenleme
- Not Düzenleme Seçeneklerini Ayarlama
- Alanlar Ekleme
- Alan Bilgilerini Güncelleme
- Arka Planı Alanlar için Ayarlama
- Metin Bulma ve Değiştirme
- Yazımı Denetleme
MetinStilleri ile Çalışma
Teknik resimlerde MetinStilleri oluşturmak, düzenlemek, etkinleştirmek veya silmek için TextStyle komutunu kullanın.
Teknik resme Notlar veya BasitNotlar eklediğinizde, etkin MetinStilini kullanır. MetinStili yazı tipi, yazı biçimi özellikleri, boyut ve diğer özelliklerle tanımlanır.
TrueType yazı tiplerini veya derlenen şekil yazı tiplerini (.shx tipindeki) kullanabilirsiniz.
TextStyle komutu, dosyalardan yazı tipleri yükler ve onları teknik resim gereksinimlerine göre özelleştirir.
Notlar ve BasitNotlar için detaylandırıcı ölçeklendirme uygulamak üzere MetinStilleri tanımlanabilir.
MetinStilleri oluşturmak için:
- Format > Metin Stili‘ne tıklayın (veya TextStyle yazın).
- Seçenekler iletişim kutusunda, Draft Stilleri sayfası açılır ve Metin genişler.
- Yeni‘ye tıklayın.
- Yeni MetinStili oluştur iletişim kutusunda, yeni bir ad girin ve Tamam‘a tıklayın.
- Yeni MetinStili Stil altında görüntülenir.
-
Metin altında, şunları ayarlayın:
- Yazı Tipi: Yazı tipi ailesi adı ile işletim sisteminizin sağladığı tüm yüklü TrueType yazı tiplerini listeler. .shx tipindeki yazı tipleri, saklandıkları yerde dosya adı ile listelenirler.
- Format: Yazı tipine uygulayabileceğiniz formatları listeler (örneğin, TrueType yazı tipleri için Normal, İtalik, Kalın, Kalın İtalik). Bir MetinStili oluştururken, bu komut, seçilen yazı tipi adına bağımlı varsayılan bir yazı tipi stilini görüntüler. Stil‘de varsayılan ad üzerinde değişiklikler yaptığınızda, yeni bir varsayılan ad artık önerilmez ve değişiklikleriniz yeni varsayılan olur.
- Büyük yazı tipi: .shx dosyalarında saklanan büyük yazı tiplerine sahip tüm dosyaları listeler.
-
Yükseklik altında, şunu ayarlayın:
-
Detaylandırıcı Ölçeklendirme. Tanımladığınız MetinStili’ne uygulanan Notlar ve BasitNotlar için detaylandırıcı ölçeklendirme kullanılıp kullanılmayacağını belirtir. Stil listesinden, detaylandırıcı MetinStilleri bir
 simgesi ile işaretlenir.
simgesi ile işaretlenir. -
Metin oryantasyonunu Çalışma Sayfası ile eşleştir. Düzen Çalışma Sayfaları’nın Görünüm Pencereleri’ndeki Notlar’ın ve BasitNotlar’ın oryantasyonunun Çalışma Sayfası oryantasyonunu takip edip etmediğini belirtir.
Bu seçenek, yalnızca MetinStili için Detaylandırıcı Ölçeklendirme seçtiyseniz kullanılabilir.
-
Yükseklik veya Çalışma sayfası metin yüksekliği. Teknik resim birimlerinde MetinStili yüksekliğini ayarlar.
- Yükseklik. Detaylandırıcı ölçeklendirme için MetinStili tanımlanmazsa: Sayısal değer, seçili Yazı Tipi‘ni kullanan bir Metin objesi eklerken, yazı tipini, değiştiremeyeceğiniz sabit bir yüksekliğe ayarlar. MetinStili yüksekliğini değiştirmeniz gerekirse, Yükseklik değerini 0,0 olarak ayarlayın.
- Çalışma sayfası metin yüksekliği. Detaylandırıcı ölçeklendirme için MetinStili tanımlanırsa: Sayısal değer, seçili Yazı Tipi‘ni kullanan bir Metin objesi eklerken, yazı tipini, değiştiremeyeceğiniz sabit bir yüksekliğe ayarlar. MetinStili yüksekliğini değiştirmeniz gerekirse, Yükseklik değerini 0,0 olarak ayarlayın.
-
Detaylandırıcı Ölçeklendirme. Tanımladığınız MetinStili’ne uygulanan Notlar ve BasitNotlar için detaylandırıcı ölçeklendirme kullanılıp kullanılmayacağını belirtir. Stil listesinden, detaylandırıcı MetinStilleri bir
-
Oryantasyon altında, şunları ayarlayın:
- Geriye doğru: Metnin ayna görüntüsünü gösterir. Notlar için değil, Basit Notlar için geçerlidir.
- Baş aşağı: Metni baş aşağı gösterir. Notlar için değil, Basit Notlar için geçerlidir.
- Dikey: Metni dikey olarak hizalar. Notlar için değil, Basit Notlar için geçerlidir. Bu seçenek sadece çift yönlendirmeyi destekleyen *.shx font dosyaları için kullanılabilir.
- Açı: Karakterlerin eğimini yatay (X ekseni) çizgiye göre tanımlar. 0 ile 84,90 arasındaki değerler sağa doğru (ileri) eğimle, 0 ile -84,9 arasındaki değerler sola doğru (geri) eğimle sonuçlanır.
- Aralık: Yüksekliğe göre karakterlerin genişliğini kontrol eder. Bu ilişki, en boy oranı olarak adlandırılır.
- Kimi durumlarda özelliklerin kombinasyonu birbirini engelleyebilse de bu ayarları bir arada kullanabilirsiniz. Bazı yazı tipleri, tüm seçenekleri desteklemez.
![]() Önizleme alanında, belirtilen yazı tipi ve parametrelerle tanımladığınız MetinStili görüntülenir. Önizleme metnini düzenleyebilirsiniz.
Önizleme alanında, belirtilen yazı tipi ve parametrelerle tanımladığınız MetinStili görüntülenir. Önizleme metnini düzenleyebilirsiniz.
MetinStillerini düzenlemek için:
MetinStillerini düzenlediğinizde, MetinStilini kullanan tüm mevcut Metin objeleri, değiştirilen stili yansıtmak üzere otomatik olarak güncellenir.
- Format > Metin Stili‘ne tıklayın (veya TextStyle yazın).
- Seçenekler iletişim kutusunda, Draft Stilleri sayfası açılır ve Metin genişler.
- Stil‘de, bir MetinStili seçin.
- Stil listesi, teknik resimde tanımlanan tüm MetinStillerini içerir. Standart MetinStilinin adını değiştiremezsiniz, ancak ayarlarını düzenleyebilirsiniz.
- Metin ve Oryantasyon altında seçenekleri ayarlayın.
Bir MetinStilini etkinleştirmek için:
Etkin Metin Stili, Not ve BasitNot komutları için kullanılır.
- Format > Metin Stili‘ne tıklayın (veya TextStyle yazın).
- Seçenekler iletişim kutusunda, Draft Stilleri sayfası açılır ve Metin genişler.
- Stil‘de, bir MetinStili seçin.
- Etkinleştir‘e tıklayın.
MetinStillerini yeniden adlandırmak için:
- Format > Metin Stili‘ni seçin (veya TextStyle yazın).
- Seçenekler iletişim kutusunda, Draft Stilleri sayfası açılır ve Metin genişler.
- Stil‘de, bir MetinStili seçin.
- Yeniden Adlandır‘a tıklayın.
- MetinStilini Yeniden Adlandır iletişim kutusunda yeni bir ad girin ve Tamam‘a tıklayın.
MetinStillerini silmek için:
- Format > Metin Stili‘ne tıklayın (veya TextStyle yazın).
- Seçenekler iletişim kutusunda, Draft Stilleri sayfası açılır ve Metin genişler.
- Stil‘de, bir MetinStili seçin.
- Sil‘e tıklayın.
![]() Halihazırda teknik resimde kullanılan bir MetinStilini silemezsiniz.
Halihazırda teknik resimde kullanılan bir MetinStilini silemezsiniz.
 MetinStilleri, yalnızca ilgili yazı tipi dosyasına referans içerdiğinde teknik resim dosyası ile kaydedilir. İlgili yazı tipi dosyası program klasörlerinde mevcutsa, teknik resmi açtığınız zaman kullanılabilir.
MetinStilleri, yalnızca ilgili yazı tipi dosyasına referans içerdiğinde teknik resim dosyası ile kaydedilir. İlgili yazı tipi dosyası program klasörlerinde mevcutsa, teknik resmi açtığınız zaman kullanılabilir.
Erişim
Komut: TextStyle
Menü: Format > Metin Stili
Notlar Oluşturma
Note komutu, Metin objeleri eklemenizi sağlar.
Notlar formatı belirlenmiş metin bloklarıdır, tek satırlı metin değildir.
Metni yazarken biçimlendirme seçeneklerini uygulamak için Not Biçimlendirme açılır araç çubuğunu kullanın.
Notlar oluşturmak için:
- Çiz > Metin > Not‘u tıklayın (veya Note yazın).
- Grafik alanında, metin kutusunun ilk köşelerini belirleyin.
- Not: Bu metin kutusu Metin için yerleşimi yaklaşık olarak belirler fakat özellikle satır uzunluğunu belirler. Genişlik yeterli değilse metin sonraki satıra kaydırılır.
- Metin kutusunun karşı köşesini belirtin veya bir seçenek belirtin:
- Açı: Notun ekleme açısını belirtir.
- Yükseklik: Notta kullanılan metnin yüksekliğini belirtir.
- Yasla: Not metin kutusunda metnin nasıl yaslanacağını belirtir (örneğin, üst sol için TL). (Dikey hizalama: T = üst, M = orta, B = alt; yatay hizalama: L = sol, C = merkez, R = sağ).
-
Satır aralığı: Bir Not’ta kullanılan satır aralığını belirtir. Satır aralığı bir metin satırının taban çizgisi ile sonraki metin satırının taban çizgisi arasındaki dikey uzaklıktır. Bir seçenek belirleyin:
- En az. Satırdaki en büyük yazı tipini sığdırmak için gereken minimum satır aralığını ayarlar.
- Tam. Sabit satır aralığı mesafesini veya faktörünü ayarlar. Bir paragraftaki tüm satır aralıklarını eşit yapmak için tam satır aralığı özelliğini kullanın ve satırdaki en büyük karakteri sığdırmak için yeterli bir değer belirleyin.
- Metin Stili: MetinStili belirtir.
- Genişlik: Metin kutusunun genişliğini belirtir.
- Metin yazın ve formatını belirleyin.
- İmleç
 Not’ta o andaki konumda görüntülenir.
Not’ta o andaki konumda görüntülenir. - Not Biçimlendirme açılır araç çubuğunu gerektiğinde kullanın (bkz. Not Biçimlendirme Açılır Araç Çubuğunu Kullanma).
- Aşağıdaki seçenekleri kullanmak için sağ tıklayın:
- Metni Al. Bir ASCII metin dosyasından (*.txt) veya Zengin Metin Biçimi dosyasından (*.rtf) metin almak için kullanılır.
- Paragrafları birleştir. Seçilen paragrafları birleştirir.
- Biçimlendirmeyi kaldır. Seçilen metinde Karakter Biçimlendirmeyi Kaldır, Paragraf Biçimlendirmeyi Kaldır veya Tüm Biçimlendirmeyi Kaldır özelliklerini uygulamanıza olanak tanır.
- Özel Yapıştır. Panodan Karakter Biçimlendirme Olmadan Yapıştır, Paragraf Biçimlendirme Olmadan Yapıştır veya Hiçbir Biçimlendirme Olmadan Yapıştır özellikleriyle yapıştırma yapmanıza olanak tanır. Panodan biçimlendirme olmadan metin yapıştırmak için kısayol menüsündeki Yapıştır‘a tıklayın.
- Not: Kısayol menüsündeki diğer seçenekler Not Biçimlendirme açılır araç çubuğunda bulunmaktadır.
 Metin kutusu ile gösterilen alanı doldurmak ve gerektiğinde metni kaydırmak için, satır girişini metin kutusunun görsel alanının ötesine kadar sürdürün.
Metin kutusu ile gösterilen alanı doldurmak ve gerektiğinde metni kaydırmak için, satır girişini metin kutusunun görsel alanının ötesine kadar sürdürün.
Not Biçimlendirme Açılır Araç Çubuğunu Kullanma
Notlar, AkıllıLiderler ve Liderler‘i düzenlemek ve biçimlendirmek için Not Biçimlendirme açılır araç çubuğunu kullanın.
Not Biçimlendirme açılır araç çubuğunu açmak için:
- Bir Not yazdığınızda, sağ tıklayın ve Düzenleyici Ayarları > Araç Çubuğunu Göster‘e tıklayın.
Not Biçimlendirme açılır araç çubuğunu kullanarak Metin formatı belirlemek için:
- Gereken seçenekleri belirtin:
-
MetinStili
 : MetinStili belirtir.
: MetinStili belirtir. -
Metin Yazı Tipi
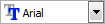 : SHX dosyası veya True Type Yazı Tipi dosyası kullanarak bir yazı biçimi belirler. SHX dosyaları sistemle birlikte yüklenir. Ayrıca, bilgisayarınızda yüklü olan her True Type Yazı Tipini kullanabilirsiniz.
: SHX dosyası veya True Type Yazı Tipi dosyası kullanarak bir yazı biçimi belirler. SHX dosyaları sistemle birlikte yüklenir. Ayrıca, bilgisayarınızda yüklü olan her True Type Yazı Tipini kullanabilirsiniz. -
Metin Yüksekliği
 : Sıradaki veya seçilen metnin yüksekliğini belirtir. Listeden bir değer seçin veya bir değer girin. Metin yüksekliği taban çizgisi ile normal büyük harfin (büyük harf satırı) arasındaki uzaklıktır ve büyük harf yüksekliği olarak da bilinir.
: Sıradaki veya seçilen metnin yüksekliğini belirtir. Listeden bir değer seçin veya bir değer girin. Metin yüksekliği taban çizgisi ile normal büyük harfin (büyük harf satırı) arasındaki uzaklıktır ve büyük harf yüksekliği olarak da bilinir. -
Kalın
 : Sıradaki veya seçilen metnin kalın formatını belirtir. Yalnızca True Type Yazı Tipleri için geçerlidir.
: Sıradaki veya seçilen metnin kalın formatını belirtir. Yalnızca True Type Yazı Tipleri için geçerlidir. -
İtalik
 : Sıradaki veya seçilen metnin italik formatını belirtir. Yalnızca True Type Yazı Tipleri için geçerlidir.
: Sıradaki veya seçilen metnin italik formatını belirtir. Yalnızca True Type Yazı Tipleri için geçerlidir. -
Altı Çizili
 : Sıradaki veya seçilen metnin altı çizili formatını belirtir.
: Sıradaki veya seçilen metnin altı çizili formatını belirtir. -
Üst Çizgi
 : Sıradaki veya seçilen metnin üst çizgi formatını belirtir.
: Sıradaki veya seçilen metnin üst çizgi formatını belirtir. -
Üstü çizili
 : Sonraki veya seçilen metin üstü çizili formatta görüntülenir (metnin ortasından geçen bir çizgi çizer).
: Sonraki veya seçilen metin üstü çizili formatta görüntülenir (metnin ortasından geçen bir çizgi çizer). -
Yığınla/Yığını Kaldır
 : Kesir veya toleransları temsil eden seçili metinleri yığınlar veya yığınlamayı kaldırır. Ayrıntılı bilgi için Notlarda Yığın Metin Kullanma‘ya başvurun.
: Kesir veya toleransları temsil eden seçili metinleri yığınlar veya yığınlamayı kaldırır. Ayrıntılı bilgi için Notlarda Yığın Metin Kullanma‘ya başvurun. -
ÇizgiRengi
 : Sıradaki veya seçilen metnin rengini belirtir.
: Sıradaki veya seçilen metnin rengini belirtir. - Cetvel: Metin kutusunun üstünde bir cetvel görüntüler.
-
Alan Ekle
 : İmleç konumuna bir Alan ekler.
: İmleç konumuna bir Alan ekler. -
Diğer Seçenekler
 : Menüden bir seçenek belirleyin:
: Menüden bir seçenek belirleyin:
- Bul ve Değiştir: Metin dizeleri aramanızı ve metin dizelerini değiştirmenizi sağlar.
- AutoCAPS: Yeni metni büyük harflerle oluşturur. Mevcut metnin büyük-küçük harf durumunu değiştirmek için, metni vurgulayın ve sağ tıklayıp Büyük-Küçük Harfi Değiştir‘i tıklayın. AutoCAPS mevcut metni etkilemez.
- Karakter Kümesi: Seçilen metne uygulanacak kod sayfasını belirler.
-
Düzenleyici Ayarları: Seçenekleri belirtin:
-
Her zaman WYSIWYG olarak görüntüle: Metin düzenlediğinizde metin görünümünü denetler.
- Seçildiğinde, metin tanımlanan boyutla ve ekleme açısıyla görüntülenir.
- İşaret kaldırıldığında, çok küçük, çok büyük veya döndürülmüş ve zor okunur şekildeki metin kolay okuyabilmeniz için okunabilir boyutta ve yatay yönlü olarak görüntülenir.
- Araç Çubuğunu Göster: Not Formatı Belirleme açılır araç çubuğunu gösterir veya gizler.
- Metin Vurgusu rengi: Metin seçildiğindeki arkaplan rengini belirler.
-
Her zaman WYSIWYG olarak görüntüle: Metin düzenlediğinizde metin görünümünü denetler.
- Arka Plan Maskesi: Notun arkasındaki opak arka plan rengini belirler.
-
Geri Al
 : Önceki metin düzenlemesini veya format belirlemeyi kaldırır.
: Önceki metin düzenlemesini veya format belirlemeyi kaldırır. -
Yinele
 : Geri Al kullanılmadan önceki durum geri yüklenir.
: Geri Al kullanılmadan önceki durum geri yüklenir. -
Kopyala
 : Vurgulanan metni panoya kopyalar.
: Vurgulanan metni panoya kopyalar. -
Kes
 : Vurgulanan metni kaldırır ve metni panoya kopyalar.
: Vurgulanan metni kaldırır ve metni panoya kopyalar. -
Yapıştır
 : Panodaki metni imleç konumuna ekler.
: Panodaki metni imleç konumuna ekler. -
Büyük Harf
 : Vurgulanan metnin büyük-küçük harf durumunu büyük harfe dönüştürür.
: Vurgulanan metnin büyük-küçük harf durumunu büyük harfe dönüştürür. -
Küçük Harf
 : Vurgulanan metnin büyük-küçük harf durumunu küçük harfe dönüştürür.
: Vurgulanan metnin büyük-küçük harf durumunu küçük harfe dönüştürür. -
Satır Aralığı
 : Metin satırları arasındaki aralığı değiştirir. Satır aralığı faktörü Not’un tamamına uygulanır. Menüden bir seçenek belirleyin:
: Metin satırları arasındaki aralığı değiştirir. Satır aralığı faktörü Not’un tamamına uygulanır. Menüden bir seçenek belirleyin:
- 1,0; 1,5; 2,0; 2,5 veya 3,0: Satır aralığını aşağıdaki faktörlerden birine ayarlar.
- Paragraf Seçenekleri: Paragraf yaslama, girintiler, satır aralığı ve sekme ayarlarını tek yerden yapmak için Paragraf Seçenekleri iletişim kutusunu görüntüler.
- Paragrafın önüne boşluk ekle / Paragrafın önündeki boşluğu kaldır: Bir paragrafın önüne boşluk ekler veya var olan boşluğu kaldırır. Paragrafın önündeki boşluk için uygun değeri Paragraf Seçenekleri iletişim kutusundan ayarlayın.
- Paragrafın sonuna boşluk ekle / Paragrafın sonundaki boşluğu kaldır: Bir paragrafın sonuna boşluk ekler veya var olan boşluğu kaldırır. Paragrafın sonundaki boşluk için uygun değeri Paragraf Seçenekleri iletişim kutusundan ayarlayın.
-
Paragraf Hizalama
 : Paragrafların yatay hizalamasını değiştirir (sola hizalanmış metin, sağa hizalanmış metin, ortalanmış metin veya sol ve sağ boşluklar arasında eşit şekilde hizalanan yaslanmış metin).
: Paragrafların yatay hizalamasını değiştirir (sola hizalanmış metin, sağa hizalanmış metin, ortalanmış metin veya sol ve sağ boşluklar arasında eşit şekilde hizalanan yaslanmış metin). -
Madde İşaretleri ve Listeler
 : Sıradaki veya seçili metni madde işaretli bir listeye, numaralanmış listeye veya harf eklenmiş (büyük veya küçük harf) listeye dönüştürür veya liste özelliğini kapatır.
: Sıradaki veya seçili metni madde işaretli bir listeye, numaralanmış listeye veya harf eklenmiş (büyük veya küçük harf) listeye dönüştürür veya liste özelliğini kapatır. -
Hizalama
 : Yaslamayı ve hizalamayı Notun ekleme noktasına göre ayarlar.
: Yaslamayı ve hizalamayı Notun ekleme noktasına göre ayarlar. -
Sembol Ekle
 : İmleç konumuna bir sembol (derece, artı/eksi, çap ve bölünemez boşluk gibi diğer semboller ve karakterler) ekler.
: İmleç konumuna bir sembol (derece, artı/eksi, çap ve bölünemez boşluk gibi diğer semboller ve karakterler) ekler. -
Eğik Açısı
 : Metin taban çizgisine göre karakterlerin eğimini kontrol eder. Eğik açısı için pozitif değer girilmesi metni sağa, negatif değer girilmesi sola eğer (85 ve -85 aralığında).
: Metin taban çizgisine göre karakterlerin eğimini kontrol eder. Eğik açısı için pozitif değer girilmesi metni sağa, negatif değer girilmesi sola eğer (85 ve -85 aralığında). -
İzleme Faktörü
 : Karakterler arasındaki uzaklığı artırır (> 1,0) veya azaltır (< 1,0).
: Karakterler arasındaki uzaklığı artırır (> 1,0) veya azaltır (< 1,0). -
Genişlik Faktörü
 : Metin karakterlerinin genişlemesini (> 1,0) veya daralmasını (< 1,0) belirtir.
: Metin karakterlerinin genişlemesini (> 1,0) veya daralmasını (< 1,0) belirtir. -
Yardım
 : Bu yardım konusunu görüntüler.
: Bu yardım konusunu görüntüler. -
Tamam
 : Not oluşturma işlemini tamamlar.
: Not oluşturma işlemini tamamlar.
-
MetinStili
![]() Not: BasitNotları yerinde veya Komut penceresinde düzenlemek için NotSeçenekleri komutunu kullanın.
Not: BasitNotları yerinde veya Komut penceresinde düzenlemek için NotSeçenekleri komutunu kullanın.
Not Biçimlendirme Cetvelini Kullanma
Notlar için paragraf girintilerini ve sekme duraklarını ayarlamak üzere Not Biçimlendirme Cetveli’ni kullanın.
Cetvel, Not Biçimlendirme açılır araç çubuğunda görüntülenir. Not sınırlandırma kutusunun üst kısmında bulunur.
Varsayılan ayar olarak yeni bir Not başlatıldığında cetvelde hiçbir paragraf girintisi veya sekme durağı olmaz.
Metni girmeye başlamadan önce ayarladığınız paragraf girintileri ve sekme durakları Not’un tamamına uygulanır. Yazarken veya düzenlerken girintileri ve sekme duraklarını ayarlamak için imleci biçimlendirilecek paragrafa getirin veya birden fazla paragraf seçin.
Bu örnekte ilk satırda girinti, sola girinti, sağa girinti ve sol tarafta iki sekme durağı ayarlandığı gösterilmektedir:
![]()
Paragraf girintilerini ayarlamak için:
- İmleci biçimlendirilecek paragrafın üzerine getirin veya birden fazla paragraf seçin.
- Not Biçimlendirme cetvelinde girinti işaretçilerini kaydırın:
-
İlk Satır girinti işaretçisini (
 ) bir paragrafın ilk satırının başlamasını istediğiniz konuma kaydırın.
) bir paragrafın ilk satırının başlamasını istediğiniz konuma kaydırın. -
Sol girinti işaretçisini (
 ) sol taraftan bir paragrafın ikinci ve takip eden diğer satırlarının başlamasını istediğiniz konuma kaydırın (asılı girinti adı da verilir).
) sol taraftan bir paragrafın ikinci ve takip eden diğer satırlarının başlamasını istediğiniz konuma kaydırın (asılı girinti adı da verilir). -
Sağ girinti işaretçisini (
 ) sağ taraftan bir paragrafın tüm satırlarının bitmesini istediğiniz konuma kaydırın.
) sağ taraftan bir paragrafın tüm satırlarının bitmesini istediğiniz konuma kaydırın.
-
İlk Satır girinti işaretçisini (
- Siz yazarken girinti ayarları takip eden paragraflara da uygulanır.
Sekme duraklarını ayarlamak için:
- İmleci biçimlendirilecek paragrafın üzerine getirin veya birden fazla paragraf seçin.
- Kullanmak istediğiniz sekme tipi görüntülenene kadar cetvelin sol ucundaki sekme seçiciye tıklayın:
-
Sol (
 ): Sonraki metnin başlangıç konumunu ayarlar. Siz yazarken metin sağa doğru kayar.
): Sonraki metnin başlangıç konumunu ayarlar. Siz yazarken metin sağa doğru kayar. -
Ortala (
 ): Konumu, metnin ortasına ayarlar. Siz yazarken metin bu konumda ortalanır.
): Konumu, metnin ortasına ayarlar. Siz yazarken metin bu konumda ortalanır. -
Sağ (
 ): Sonraki metnin başlangıç konumunu ayarlar. Siz yazarken metin sola doğru kayar.
): Sonraki metnin başlangıç konumunu ayarlar. Siz yazarken metin sola doğru kayar. -
Ondalık (
 ): Sayıları bir ondalık işaretinin çevresine hizalar. Basamak sayısından bağımsız olarak ondalık işareti aynı konumda kalır. Sayıları aynı tip çevresinde hizalayabilirsiniz: nokta, virgül veya boşluk.
): Sayıları bir ondalık işaretinin çevresine hizalar. Basamak sayısından bağımsız olarak ondalık işareti aynı konumda kalır. Sayıları aynı tip çevresinde hizalayabilirsiniz: nokta, virgül veya boşluk.
-
Sol (
- Sekme durağını yerleştirmek istediğiniz konumda cetvele tıklayın.
- Sekme duraklarına tıklarken veya sekme duraklarını sürüklerken araç ipuçları sol tarafa göre tam konumu gösterir (teknik resim birimlerinde).
- Yukarıdaki adımları gerektiği kadar tekrarlayın.
Not: Birden fazla paragraf seçildiğinde cetvel üzerinde sadece ilk paragraftaki sekme durakları görüntülenir.
Sekme duraklarının yerini değiştirmek için:
- Var olan sekme duraklarını cetvel üzerinde sola veya sağa sürükleyin.
Sekme duraklarını kaldırmak için:
- Bir sekme durağını cetvelin dışına (yukarı veya aşağı) sürükleyin. Fare düğmesini bıraktığınızda sekme durağı kaybolur.
Paragraf Seçenekleri iletişim kutusunu kullanarak paragraf girintileri ve sekme durakları ayarlamak için:
- Cetvele çift tıklayın.
- Paragraf Seçenekleri iletişim kutusu açılır. Bir sekme durağının tıkladığınız noktada oluştuğunu unutmayın.
![]() Not: Belgenin üst kısmı boyunca konumlandırılan yatay cetveli görmek istemiyorsanız Not Biçimlendirme açılır araç çubuğundaki Cetvel‘e tıklayın.
Not: Belgenin üst kısmı boyunca konumlandırılan yatay cetveli görmek istemiyorsanız Not Biçimlendirme açılır araç çubuğundaki Cetvel‘e tıklayın.
Not Biçimlendirme Açılır Araç Çubuğunu Kullanma
Notlar, AkıllıLiderler ve Liderler‘i düzenlemek ve biçimlendirmek için Not Biçimlendirme açılır araç çubuğunu kullanın.
Not Biçimlendirme açılır araç çubuğunu açmak için:
- Bir Not yazdığınızda, sağ tıklayın ve Düzenleyici Ayarları > Araç Çubuğunu Göster‘e tıklayın.
Not Biçimlendirme açılır araç çubuğunu kullanarak Metin formatı belirlemek için:
- Gereken seçenekleri belirtin:
-
MetinStili
 : MetinStili belirtir.
: MetinStili belirtir. -
Metin Yazı Tipi
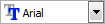 : SHX dosyası veya True Type Yazı Tipi dosyası kullanarak bir yazı biçimi belirler. SHX dosyaları sistemle birlikte yüklenir. Ayrıca, bilgisayarınızda yüklü olan her True Type Yazı Tipini kullanabilirsiniz.
: SHX dosyası veya True Type Yazı Tipi dosyası kullanarak bir yazı biçimi belirler. SHX dosyaları sistemle birlikte yüklenir. Ayrıca, bilgisayarınızda yüklü olan her True Type Yazı Tipini kullanabilirsiniz. -
Metin Yüksekliği
 : Sıradaki veya seçilen metnin yüksekliğini belirtir. Listeden bir değer seçin veya bir değer girin. Metin yüksekliği taban çizgisi ile normal büyük harfin (büyük harf satırı) arasındaki uzaklıktır ve büyük harf yüksekliği olarak da bilinir.
: Sıradaki veya seçilen metnin yüksekliğini belirtir. Listeden bir değer seçin veya bir değer girin. Metin yüksekliği taban çizgisi ile normal büyük harfin (büyük harf satırı) arasındaki uzaklıktır ve büyük harf yüksekliği olarak da bilinir. -
Kalın
 : Sıradaki veya seçilen metnin kalın formatını belirtir. Yalnızca True Type Yazı Tipleri için geçerlidir.
: Sıradaki veya seçilen metnin kalın formatını belirtir. Yalnızca True Type Yazı Tipleri için geçerlidir. -
İtalik
 : Sıradaki veya seçilen metnin italik formatını belirtir. Yalnızca True Type Yazı Tipleri için geçerlidir.
: Sıradaki veya seçilen metnin italik formatını belirtir. Yalnızca True Type Yazı Tipleri için geçerlidir. -
Altı Çizili
 : Sıradaki veya seçilen metnin altı çizili formatını belirtir.
: Sıradaki veya seçilen metnin altı çizili formatını belirtir. -
Üst Çizgi
 : Sıradaki veya seçilen metnin üst çizgi formatını belirtir.
: Sıradaki veya seçilen metnin üst çizgi formatını belirtir. -
Üstü çizili
 : Sonraki veya seçilen metin üstü çizili formatta görüntülenir (metnin ortasından geçen bir çizgi çizer).
: Sonraki veya seçilen metin üstü çizili formatta görüntülenir (metnin ortasından geçen bir çizgi çizer). -
Yığınla/Yığını Kaldır
 : Kesir veya toleransları temsil eden seçili metinleri yığınlar veya yığınlamayı kaldırır. Ayrıntılı bilgi için Notlarda Yığın Metin Kullanma‘ya başvurun.
: Kesir veya toleransları temsil eden seçili metinleri yığınlar veya yığınlamayı kaldırır. Ayrıntılı bilgi için Notlarda Yığın Metin Kullanma‘ya başvurun. -
ÇizgiRengi
 : Sıradaki veya seçilen metnin rengini belirtir.
: Sıradaki veya seçilen metnin rengini belirtir. - Cetvel: Metin kutusunun üstünde bir cetvel görüntüler.
-
Alan Ekle
 : İmleç konumuna bir Alan ekler.
: İmleç konumuna bir Alan ekler. -
Diğer Seçenekler
 : Menüden bir seçenek belirleyin:
: Menüden bir seçenek belirleyin:
- Bul ve Değiştir: Metin dizeleri aramanızı ve metin dizelerini değiştirmenizi sağlar.
- AutoCAPS: Yeni metni büyük harflerle oluşturur. Mevcut metnin büyük-küçük harf durumunu değiştirmek için, metni vurgulayın ve sağ tıklayıp Büyük-Küçük Harfi Değiştir‘i tıklayın. AutoCAPS mevcut metni etkilemez.
- Karakter Kümesi: Seçilen metne uygulanacak kod sayfasını belirler.
-
Düzenleyici Ayarları: Seçenekleri belirtin:
-
Her zaman WYSIWYG olarak görüntüle: Metin düzenlediğinizde metin görünümünü denetler.
- Seçildiğinde, metin tanımlanan boyutla ve ekleme açısıyla görüntülenir.
- İşaret kaldırıldığında, çok küçük, çok büyük veya döndürülmüş ve zor okunur şekildeki metin kolay okuyabilmeniz için okunabilir boyutta ve yatay yönlü olarak görüntülenir.
- Araç Çubuğunu Göster: Not Formatı Belirleme açılır araç çubuğunu gösterir veya gizler.
- Metin Vurgusu rengi: Metin seçildiğindeki arkaplan rengini belirler.
-
Her zaman WYSIWYG olarak görüntüle: Metin düzenlediğinizde metin görünümünü denetler.
- Arka Plan Maskesi: Notun arkasındaki opak arka plan rengini belirler.
-
Geri Al
 : Önceki metin düzenlemesini veya format belirlemeyi kaldırır.
: Önceki metin düzenlemesini veya format belirlemeyi kaldırır. -
Yinele
 : Geri Al kullanılmadan önceki durum geri yüklenir.
: Geri Al kullanılmadan önceki durum geri yüklenir. -
Kopyala
 : Vurgulanan metni panoya kopyalar.
: Vurgulanan metni panoya kopyalar. -
Kes
 : Vurgulanan metni kaldırır ve metni panoya kopyalar.
: Vurgulanan metni kaldırır ve metni panoya kopyalar. -
Yapıştır
 : Panodaki metni imleç konumuna ekler.
: Panodaki metni imleç konumuna ekler. -
Büyük Harf
 : Vurgulanan metnin büyük-küçük harf durumunu büyük harfe dönüştürür.
: Vurgulanan metnin büyük-küçük harf durumunu büyük harfe dönüştürür. -
Küçük Harf
 : Vurgulanan metnin büyük-küçük harf durumunu küçük harfe dönüştürür.
: Vurgulanan metnin büyük-küçük harf durumunu küçük harfe dönüştürür. -
Satır Aralığı
 : Metin satırları arasındaki aralığı değiştirir. Satır aralığı faktörü Not’un tamamına uygulanır. Menüden bir seçenek belirleyin:
: Metin satırları arasındaki aralığı değiştirir. Satır aralığı faktörü Not’un tamamına uygulanır. Menüden bir seçenek belirleyin:
- 1,0; 1,5; 2,0; 2,5 veya 3,0: Satır aralığını aşağıdaki faktörlerden birine ayarlar.
- Paragraf Seçenekleri: Paragraf yaslama, girintiler, satır aralığı ve sekme ayarlarını tek yerden yapmak için Paragraf Seçenekleri iletişim kutusunu görüntüler.
- Paragrafın önüne boşluk ekle / Paragrafın önündeki boşluğu kaldır: Bir paragrafın önüne boşluk ekler veya var olan boşluğu kaldırır. Paragrafın önündeki boşluk için uygun değeri Paragraf Seçenekleri iletişim kutusundan ayarlayın.
- Paragrafın sonuna boşluk ekle / Paragrafın sonundaki boşluğu kaldır: Bir paragrafın sonuna boşluk ekler veya var olan boşluğu kaldırır. Paragrafın sonundaki boşluk için uygun değeri Paragraf Seçenekleri iletişim kutusundan ayarlayın.
-
Paragraf Hizalama
 : Paragrafların yatay hizalamasını değiştirir (sola hizalanmış metin, sağa hizalanmış metin, ortalanmış metin veya sol ve sağ boşluklar arasında eşit şekilde hizalanan yaslanmış metin).
: Paragrafların yatay hizalamasını değiştirir (sola hizalanmış metin, sağa hizalanmış metin, ortalanmış metin veya sol ve sağ boşluklar arasında eşit şekilde hizalanan yaslanmış metin). -
Madde İşaretleri ve Listeler
 : Sıradaki veya seçili metni madde işaretli bir listeye, numaralanmış listeye veya harf eklenmiş (büyük veya küçük harf) listeye dönüştürür veya liste özelliğini kapatır.
: Sıradaki veya seçili metni madde işaretli bir listeye, numaralanmış listeye veya harf eklenmiş (büyük veya küçük harf) listeye dönüştürür veya liste özelliğini kapatır. -
Hizalama
 : Yaslamayı ve hizalamayı Notun ekleme noktasına göre ayarlar.
: Yaslamayı ve hizalamayı Notun ekleme noktasına göre ayarlar. -
Sembol Ekle
 : İmleç konumuna bir sembol (derece, artı/eksi, çap ve bölünemez boşluk gibi diğer semboller ve karakterler) ekler.
: İmleç konumuna bir sembol (derece, artı/eksi, çap ve bölünemez boşluk gibi diğer semboller ve karakterler) ekler. -
Eğik Açısı
 : Metin taban çizgisine göre karakterlerin eğimini kontrol eder. Eğik açısı için pozitif değer girilmesi metni sağa, negatif değer girilmesi sola eğer (85 ve -85 aralığında).
: Metin taban çizgisine göre karakterlerin eğimini kontrol eder. Eğik açısı için pozitif değer girilmesi metni sağa, negatif değer girilmesi sola eğer (85 ve -85 aralığında). -
İzleme Faktörü
 : Karakterler arasındaki uzaklığı artırır (> 1,0) veya azaltır (< 1,0).
: Karakterler arasındaki uzaklığı artırır (> 1,0) veya azaltır (< 1,0). -
Genişlik Faktörü
 : Metin karakterlerinin genişlemesini (> 1,0) veya daralmasını (< 1,0) belirtir.
: Metin karakterlerinin genişlemesini (> 1,0) veya daralmasını (< 1,0) belirtir. -
Yardım
 : Bu yardım konusunu görüntüler.
: Bu yardım konusunu görüntüler. -
Tamam
 : Not oluşturma işlemini tamamlar.
: Not oluşturma işlemini tamamlar.
![]() Not: BasitNotları yerinde veya Komut penceresinde düzenlemek için NotSeçenekleri komutunu kullanın.
Not: BasitNotları yerinde veya Komut penceresinde düzenlemek için NotSeçenekleri komutunu kullanın.
Not Biçimlendirme Cetvelini Kullanma
Notlar için paragraf girintilerini ve sekme duraklarını ayarlamak üzere Not Biçimlendirme Cetveli’ni kullanın.
Cetvel, Not Biçimlendirme açılır araç çubuğunda görüntülenir. Not sınırlandırma kutusunun üst kısmında bulunur.
Varsayılan ayar olarak yeni bir Not başlatıldığında cetvelde hiçbir paragraf girintisi veya sekme durağı olmaz.
Metni girmeye başlamadan önce ayarladığınız paragraf girintileri ve sekme durakları Not’un tamamına uygulanır. Yazarken veya düzenlerken girintileri ve sekme duraklarını ayarlamak için imleci biçimlendirilecek paragrafa getirin veya birden fazla paragraf seçin.
Bu örnekte ilk satırda girinti, sola girinti, sağa girinti ve sol tarafta iki sekme durağı ayarlandığı gösterilmektedir:
![]()
Paragraf girintilerini ayarlamak için:
- İmleci biçimlendirilecek paragrafın üzerine getirin veya birden fazla paragraf seçin.
- Not Biçimlendirme cetvelinde girinti işaretçilerini kaydırın:
-
İlk Satır girinti işaretçisini (
 ) bir paragrafın ilk satırının başlamasını istediğiniz konuma kaydırın.
) bir paragrafın ilk satırının başlamasını istediğiniz konuma kaydırın. -
Sol girinti işaretçisini (
 ) sol taraftan bir paragrafın ikinci ve takip eden diğer satırlarının başlamasını istediğiniz konuma kaydırın (asılı girinti adı da verilir).
) sol taraftan bir paragrafın ikinci ve takip eden diğer satırlarının başlamasını istediğiniz konuma kaydırın (asılı girinti adı da verilir). -
Sağ girinti işaretçisini (
 ) sağ taraftan bir paragrafın tüm satırlarının bitmesini istediğiniz konuma kaydırın.
) sağ taraftan bir paragrafın tüm satırlarının bitmesini istediğiniz konuma kaydırın.
-
İlk Satır girinti işaretçisini (
- Siz yazarken girinti ayarları takip eden paragraflara da uygulanır.
Sekme duraklarını ayarlamak için:
- İmleci biçimlendirilecek paragrafın üzerine getirin veya birden fazla paragraf seçin.
- Kullanmak istediğiniz sekme tipi görüntülenene kadar cetvelin sol ucundaki sekme seçiciye tıklayın:
-
Sol (
 ): Sonraki metnin başlangıç konumunu ayarlar. Siz yazarken metin sağa doğru kayar.
): Sonraki metnin başlangıç konumunu ayarlar. Siz yazarken metin sağa doğru kayar. -
Ortala (
 ): Konumu, metnin ortasına ayarlar. Siz yazarken metin bu konumda ortalanır.
): Konumu, metnin ortasına ayarlar. Siz yazarken metin bu konumda ortalanır. -
Sağ (
 ): Sonraki metnin başlangıç konumunu ayarlar. Siz yazarken metin sola doğru kayar.
): Sonraki metnin başlangıç konumunu ayarlar. Siz yazarken metin sola doğru kayar. -
Ondalık (
 ): Sayıları bir ondalık işaretinin çevresine hizalar. Basamak sayısından bağımsız olarak ondalık işareti aynı konumda kalır. Sayıları aynı tip çevresinde hizalayabilirsiniz: nokta, virgül veya boşluk.
): Sayıları bir ondalık işaretinin çevresine hizalar. Basamak sayısından bağımsız olarak ondalık işareti aynı konumda kalır. Sayıları aynı tip çevresinde hizalayabilirsiniz: nokta, virgül veya boşluk.
-
Sol (
- Sekme durağını yerleştirmek istediğiniz konumda cetvele tıklayın.
- Sekme duraklarına tıklarken veya sekme duraklarını sürüklerken araç ipuçları sol tarafa göre tam konumu gösterir (teknik resim birimlerinde).
- Yukarıdaki adımları gerektiği kadar tekrarlayın.
Not: Birden fazla paragraf seçildiğinde cetvel üzerinde sadece ilk paragraftaki sekme durakları görüntülenir.
Sekme duraklarının yerini değiştirmek için:
- Var olan sekme duraklarını cetvel üzerinde sola veya sağa sürükleyin.
Sekme duraklarını kaldırmak için:
- Bir sekme durağını cetvelin dışına (yukarı veya aşağı) sürükleyin. Fare düğmesini bıraktığınızda sekme durağı kaybolur.
Paragraf Seçenekleri iletişim kutusunu kullanarak paragraf girintileri ve sekme durakları ayarlamak için:
- Cetvele çift tıklayın.
- Paragraf Seçenekleri iletişim kutusu açılır. Bir sekme durağının tıkladığınız noktada oluştuğunu unutmayın.
![]() Not: Belgenin üst kısmı boyunca konumlandırılan yatay cetveli görmek istemiyorsanız Not Biçimlendirme açılır araç çubuğundaki Cetvel‘e tıklayın.
Not: Belgenin üst kısmı boyunca konumlandırılan yatay cetveli görmek istemiyorsanız Not Biçimlendirme açılır araç çubuğundaki Cetvel‘e tıklayın.
Notlardaki Metin Paragraflarını Biçimlendirme
Notlar için paragraf hizalamasını, satır aralığını, girintileri ve sekme duraklarını ayarlamak üzere Paragraf Seçenekleri iletişim kutusunu kullanın.
İletişim kutusu ayrıca AkıllıLider veya Lider metinlerini düzenlerken de görüntülenir.
Bu konuda aşağıdakiler açıklanmaktadır:
Paragraf Hizalamasını, Girintileri ve Satır Aralığını Ayarlama
Metin paragraflarını hizalamak için:
- Notlar’ı düzenlerken imleci biçimlendirilecek paragrafın üzerine getirin veya birden fazla paragraf seçin.
-
Satır Aralığı
 > Paragraf Seçenekleri öğesine tıklayın.
> Paragraf Seçenekleri öğesine tıklayın. - İletişim kutusunda, paragraf seçeneklerini ayarlayın:
-
Hizalama altında aşağıdaki paragraf hizalamalarından birini seçin:
- Hiçbiri: Seçilen paragraflar için hiçbir hizalama ayarlanmaz. Not objesinin tamamı için ayarlanan hizalamayı kullanır.
- Notlar’ın tamamı için hizalama ayarı Not Biçimlendirme açılır araç kutusundaki Hizalama aracı
 kullanılarak yapılır. Bu, yaslamayı ve hizalamayı Not’un ekleme noktasına göre ayarlar. Paragraf hizalamaları Not hizalamasına göre önceliklidir.
kullanılarak yapılır. Bu, yaslamayı ve hizalamayı Not’un ekleme noktasına göre ayarlar. Paragraf hizalamaları Not hizalamasına göre önceliklidir. -
Sol: Paragrafları sola (
 ) hizalar. Paragrafın sol tarafı sol boşlukla aynı hizaya gelir.
) hizalar. Paragrafın sol tarafı sol boşlukla aynı hizaya gelir. -
Ortala: Paragrafı (
 ) ortalar.
) ortalar.
-
Sağ: Paragrafı sağa (
 ) hizalar. Paragrafın sağ tarafı sağ boşlukla aynı hizaya gelir.
) hizalar. Paragrafın sağ tarafı sağ boşlukla aynı hizaya gelir. -
Yasla: Paragrafı (
 ) yaslar ve paragraf sol ve sağ boşluklar arasında eşit hizalanır. Paragraftaki son metin satırı diğer satırlardan daha kısa görünebilir.
) yaslar ve paragraf sol ve sağ boşluklar arasında eşit hizalanır. Paragraftaki son metin satırı diğer satırlardan daha kısa görünebilir.
-
Girinti altında paragraf girintilerini ayarlayın (tüm değerler teknik resim birimleriyle gösterilir):
- Sol: Paragrafların tamamı için sol girintiyi ayarlar.
- Sağ: Paragrafların tamamı için sağ girintiyi ayarlar.
- İlk satır: Paragrafların ilk satırları için solda ekstra girinti ayarlar. Değer, sol girintiye göre pozitif, negatif veya sıfır olabilir.
-
Aralık altında paragraf aralığı ve satır aralığı seçeneklerini ayarlayın:
- Önce: Paragraflardan önce belirtilen miktarda ek bir aralık ayarlar.
- Sonra: Paragraflardan sonra belirtilen miktarda ek bir aralık ayarlar.
-
Satır aralığı: Metin satırları arasındaki aralığı değiştirir. Satır aralığı faktörü seçilen paragraflara uygulanır. Menüden bir seçenek belirleyin:
- 1,0; 1,5 veya 2,0: Satır aralığını aşağıdaki faktörlerden birine ayarlar..
- En az. Satırdaki en büyük yazı tipini sığdırmak için gereken minimum satır aralığını ayarlar.
- Tam. Sabit bir satır aralığı mesafesi veya faktörü ayarlar. Bir paragraftaki tüm satır aralıklarını eşit yapmak için tam satır aralığı özelliğini kullanın ve satırdaki en büyük karakteri sığdırmak için yeterli bir değer belirleyin.
- Çoklu: Satır aralığını 1’den büyük sayılarla ayarlar. Örneğin, satır aralığı için 1,2 değeri kullanıldığında satır aralığı yüzde 20 artar; satır aralığı için 2 değeri kullanıldığında satır aralığı iki katına çıkar.
-
Şu satır: Seçilen paragraflardaki ayrı ayrı satırlar arasındaki aralık değerini ayarlar:
- En az veya Tam seçimini yaparsanız teknik resim birimlerinde bir değer belirleyin.
- Çoklu seçimini yaparsanız 0,25 ile 4,00 arasında bir faktör belirleyin.
- Sekmeler altında sekme seçeneklerini ayarlayın:
-
Hizalama altında aşağıdaki paragraf hizalamalarından birini seçin:
- Tamam‘a tıklayın.
![]() Girintileri ayarlamak için Not Biçimlendirme Cetveli‘ni kullanın. Cetvele çift tıklayarak Paragraf Seçenekleri iletişim kutusunu görüntüleyin.
Girintileri ayarlamak için Not Biçimlendirme Cetveli‘ni kullanın. Cetvele çift tıklayarak Paragraf Seçenekleri iletişim kutusunu görüntüleyin.
Sekme Duraklarını Ayarlama
Sekme duraklarını ayarlamak için:
- Notlar’ı düzenlerken imleci biçimlendirilecek paragrafın üzerine getirin veya birden fazla paragraf seçin.
-
Satır Aralığı
 > Paragraf Seçenekleri öğesine tıklayın.
> Paragraf Seçenekleri öğesine tıklayın. - İletişim kutusunda Sekmeler altında sekme duraklarını ayarlayın:
- Kullanılacak sekme durağı tipini seçin:
-
Sol (
 ): Sonraki metnin başlangıç konumunu ayarlar. Siz yazarken metin sağa doğru kayar.
): Sonraki metnin başlangıç konumunu ayarlar. Siz yazarken metin sağa doğru kayar. -
Ortala (
 ): Konumu, metnin ortasına ayarlar. Siz yazarken metin bu konumda ortalanır.
): Konumu, metnin ortasına ayarlar. Siz yazarken metin bu konumda ortalanır. -
Sağ (
 ): Sonraki metnin başlangıç konumunu ayarlar. Siz yazarken metin sola doğru kayar.
): Sonraki metnin başlangıç konumunu ayarlar. Siz yazarken metin sola doğru kayar. -
Ondalık (
 ): Sayıları bir ondalık işaretinin çevresine hizalar. Basamak sayısından bağımsız olarak ondalık işareti aynı konumda kalır. Sayıları aynı tip çevresinde hizalayabilirsiniz: nokta, virgül veya boşluk.
): Sayıları bir ondalık işaretinin çevresine hizalar. Basamak sayısından bağımsız olarak ondalık işareti aynı konumda kalır. Sayıları aynı tip çevresinde hizalayabilirsiniz: nokta, virgül veya boşluk.
-
Sol (
- Metnin sol boşluğundan itibaren göreceli Sekme durağı konumunu teknik resim birimleriyle ayarlayın.
- Ondalık sekme durağını kullanmayı seçtiyseniz bir Ondalık sekme stili ayarlayın: Nokta, Virgül veya Boşluk.
- Ekle‘ye tıklayın.
- Sekme durağı sekmeler listesinde görüntülenir.
- a ile d arasındaki adımları gerektiği kadar tekrarlayın.
- Kullanılacak sekme durağı tipini seçin:
- Tamam‘a tıklayın.
Sekme duraklarını silmek için:
- Notlar’ı düzenlerken imleci biçimlendirilecek paragrafın üzerine getirin veya birden fazla paragraf seçin.
-
Satır Aralığı
 > Paragraf Seçenekleri öğesine tıklayın.
> Paragraf Seçenekleri öğesine tıklayın. - İletişim kutusunda Sekmeler altında bir sekme listesi girişi seçin.
- Sil‘e tıklayın.
- – veya –
- Tüm sekme duraklarını silmek için Tümünü Sil‘e tıklayın.
- Tamam‘a tıklayın.
![]() Sekme duraklarını ayarlamak ve silmek için Not Biçimlendirme Cetveli‘ni kullanın. Cetvele çift tıklayarak Paragraf Seçenekleri iletişim kutusunu görüntüleyin.
Sekme duraklarını ayarlamak ve silmek için Not Biçimlendirme Cetveli‘ni kullanın. Cetvele çift tıklayarak Paragraf Seçenekleri iletişim kutusunu görüntüleyin.
İlgili Komutlar
Notlarda Yığın Metin Kullanma
Notlar, AkıllıLiderler ve Liderler‘de kesirleri ve toleransları temsil eden metinleri yığınlayabilirsiniz.
Bir kare işareti, kesir çizgisi veya yumuşatma işareti ile ayrılan sayısal karakterleri, kesir ve toleransları temsil eden metinlere dönüştürebilirsiniz:
- Kare işareti (#) metni diyagonal olarak, diyagonal bir çizgiyle ayrılmış bir şekilde yığınlar. Örneğin
 şuna dönüşür:
şuna dönüşür:  .
.
- Kesir çizgisi (/) metni dikey olarak, yatay bir çizgiyle ayrılmış şekilde yığınlar. Örneğin
 şuna dönüşür:
şuna dönüşür:  .
.
- Yumuşatma işareti (^) metni dikey olarak ancak bir çizgiyle ayrılmamış şekilde yığınlar. Bu tür yığın metin genellikle bir toleransı temsil eder. Örneğin
 şuna dönüşür:
şuna dönüşür:  .
.
Yığın metin oluşturma ve değiştirme araçları şunları içerir:
- Yığın Özellikleri iletişim kutusu. Metin, hizalama konumu, göreceli ölçek ve yığın metin tipini kontrol etmenize olanak tanır.
- OtomatikYığınlama Varsayılan Ayarları iletişim kutusu. Yazarken varsayılanları otomatik olarak yığın metne ayarlar.
- YığınSeçenekleri komutu. Yığın metin hizalamasını ve boyutunu ayarlar.
- Not Biçimlendirme açılır araç çubuğundaki Yığınlama/Yığınlamayı Kaldırma aracı. Kesir veya toleransları temsil eden seçili metinleri yığınlar veya yığınlamayı kaldırır.
Notlarda Yığın Özelliklerini Ayarlama
Notlar, AkıllıLiderler ve Liderler‘de yığın metin görünümünü değiştirmek için Yığın Özellikleri iletişim kutusunu kullanın.
Detaylandırmalarda kesirler ve toleranslar, yığın metinle gösterilir.
Metin, hizalama konumu, göreceli ölçek ve yığın metin tipini kontrol edebilirsiniz.
Notlarda yığın özelliklerini ayarlamak için:
- Bir yığın metin örneğine sağ tıklayın ve Yığın Özellikleri‘ne tıklayın.
- İletişim kutusunda Özellikler‘e tıklayın.
- Pay ve Payda‘yı gerektiği şekilde düzenleyin.
- Yığın metin bir toleransı gösteriyorsa artı toleransı Pay‘a, eksi toleransı Payda‘ya girin.
-
Konum‘da kesirlerin ve toleransların hizalamasını belirtin:
- Üst. Kesirlerin veya toleransların taban çizgisini metin taban çizgisiyle hizalar.
- Merkez. Kesirleri veya toleransları merkeze hizalar. Bu, varsayılandır.
- Alt. Kesir veya toleransların üstünü büyük harf yüksekliğiyle (büyük harflerin üst çizgisi) hizalar.
- Not: Konum hizalaması, tüm Nottaki yığın metinlerin hepsine uygulanır.
- Ölçek‘te kesir veya toleransların boyutunu %25-125 aralığında mevcut MetinStili boyutunun yüzdesi olarak belirtin.
-
Tip‘te yığın metin tipini belirtin:
- Kesir (Yatay). Bir yatay çizgiyle ayrılan payı ve paydayı yığınlar.
- Kesir (Diyagonal). Bir diyagonal çizgiyle ayrılan payı ve paydayı yığınlar.
- Tolerans. Metni sayılar arasında çizgisiz bir tolerans olarak yığınlar.
- Ondalık. Metni sayılar arasında çizgisiz bir tolerans olarak yığınlar ve her iki sayının ondalık noktasını hizalar.
- Önizleme‘de ortaya çıkan yığın metni görüntüleyin.
- Otomatik metin yığınlama seçeneklerini ayarlamak için OtomatikYığınlama‘ya tıklayın. Notlar için OtomatikYığınlama Seçeneklerini Ayarlama‘ya bakın.
- Tamam‘a tıklayın.
![]() Ayrıca YığınSeçenekleri komutunu konum hizalamasını ve yığın metnin göreceli boyutunu ayarlamak için kullanabilirsiniz. Yığın Seçeneklerini Ayarlama‘ya bakın.
Ayrıca YığınSeçenekleri komutunu konum hizalamasını ve yığın metnin göreceli boyutunu ayarlamak için kullanabilirsiniz. Yığın Seçeneklerini Ayarlama‘ya bakın.
İlgili Komutlar
Not, AkıllıLider, Lider, YığınSeçenekleri
Notlar için OtomatikYığınlama Varsayılan Ayarlarını Ayarlama
Notlar, AkıllıLiderler ve Liderler‘de kesir ve toleransları temsil eden metni otomatik olarak yığınlamak üzere varsayılan ayarları ayarlamak için OtomatikYığınlama Varsayılan Ayarları iletişim kutusunu kullanın.
İletişim kutusu, kare işareti (#), kesir çizgisi (/) veya yumuşatma işareti (^) karakteriyle ayrılan sayısal karakterleri girdiğinizde bunları otomatik olarak gösterir (Notlarda Yığın Metin Kullanma bölümüne bakın).
Notlar için OtomatikYığınlama varsayılan ayarlarını ayarlamak için:
- Bir notu düzenlerken “x/y”, “x#y” veya “x^y” (burada x pay, y de paydadır) ve ardından bir boşluk ya da sayısal olmayan bir karakter girin.
- İletişim kutusunda yazı yazarken otomatik olarak metin yığınlama yapılıp yapılmayacağını belirlemek için Kesir ve toleransları otomatik olarak yığınla seçeneğini belirleyin veya işaretini kaldırın.
- Bir tam sayı ile bir kesir veya tolerans arasındaki boşlukları silmek için Lider boşluğu sil seçeneğini belirleyin.
- “x/y” farklı yığınla‘da x/y formundaki yığın metnin (burada kesir çizgisi pay ve paydayı ayırır) bir Ondalık kesir veya bir Yatay kesir‘e dönüştürülüp dönüştürülmeyeceğini belirleyin.
- Yığın metin yazarken her zaman OtomatikYığınlama Varsayılan Ayarları iletişim kutusunu görüntülemek için OtomatikYığınlama Varsayılan Ayarlarını metin yazarken otomatik olarak görüntüle seçeneğini belirleyin. Aksi takdirde iletişim kutusu otomatik olarak gösterilmez ve varsayılan ayarlar sonraki tüm yığın metinler için kullanılır.
- Tamam‘a tıklayın.
OtomatikYığınlama devre dışıyken Notlar için OtomatikYığınlama’yı ayarlamak için:
- Bir yığın metin örneğine sağ tıklayın ve Yığın Özellikleri’ne tıklayın.
- OtomatikYığınlama‘ya tıklayın.
- Seçenekleri yukarıda belirtildiği gibi ayarlayın.
- Tamam‘a tıklayın.
![]() Yığın metin özelliklerini ayarlamak için Notlarda Yığın Özelliklerini Ayarlama bölümüne bakın.
Yığın metin özelliklerini ayarlamak için Notlarda Yığın Özelliklerini Ayarlama bölümüne bakın.
İlgili Komutlar
Not, AkıllıLider, Lider, YığınSeçenekleri
Yığın Seçeneklerini Ayarlama
Aşağıdaki işlemler için StackOptions komutunu kullanın:
- Yığın metnin dikey hizalamasını belirleyin.
- Normal metin yüksekliğine göre yığın metnin bölüm yüksekliğini belirleyin.
Yığın metin, kesir ve toleransları göstermek için kullanılır.
Not, AkıllıLider ve Lider komutlarını kullandığınızda yığın metni uygulayabilirsiniz.
Yığın seçeneklerini ayarlamak için:
- Komut istemine StackOptions yazın.
- Hizala seçeneğini belirleyin.
- Yığın metnin dikey hizalaması için bir seçenek belirleyin:
- Üst. Kesirlerin veya toleransların taban çizgisini metin taban çizgisiyle hizalar.
- Merkez. Kesirleri veya toleransları merkeze hizalar.
- Alt. Kesirlerin veya toleransların üstünü büyük harf yüksekliğiyle hizalar.
- Boyut seçeneğini belirleyin.
- Yığın metin boyutunu %25-125 aralığında mevcut MetinStili boyutunun yüzdesi olarak belirtin. Varsayılan değer 70’tir.
Erişim
Komut: StackOptions
İlgili Komutlar
BasitNotlar Oluşturma
Herhangi bir konum, yaslama, oryantasyon, yükseklik ve MetinStiline sahip Metin satırları oluşturabilirsiniz.
Metni yazarken format belirleme seçeneklerini uygulamak için BasitNot Biçimlendirme açılır araç çubuğunu kullanın.
BasitNotlar oluşturmak için:
- Çiz > Metin > BasitNot‘u tıklayın (veya SimpleNote yazın).
- Grafik alanında, ilk metin satırının başlangıç konumunu belirtin.
- – veya –
- Teknik resimde mevcut olan bir BasitNot için en son girilen metin satırının altına yazmaya devam etmek için Enter‘a basın.
- – veya –
- Ayarlar seçeneğini belirleyin (aşağıya bakın).
- Metin yüksekliğini belirtin.
- Metin açısını belirtin.
- Metin imleci
 grafik alanında görüntülenir.
grafik alanında görüntülenir. - Metin satırı yazın.
- BasitNot Biçimlendirme açılır araç çubuğunu gerektikçe kullanın (bkz. BasitNot Biçimlendirme Açılır Araç Çubuğunu Kullanma).
- İkinci bir metin satırı için Enter‘a basın. Art arda istediğiniz sayıda satır girebilirsiniz.
- Komuttan çıkmak için Enter tuşuna iki kez basın.
Belirtilen ayarlarla BasitNotlar oluşturmak için:
- Çiz > Metin > BasitNot‘u tıklayın (veya SimpleNote yazın).
- Ayarlar seçeneğini belirleyin.
- İletişim kutusunda, Ekleme oryantasyonu altında, metin satırlarının ekleme noktasına göre konumunu ve hizalamasını ayarlayın.
-
Seçenekler altında, şunları ayarlayın:
-
Stil: Bir MetinStili tanımlar. Yeni MetinStili oluşturmak için MetinStili
 simgesini tıklayın.
simgesini tıklayın. - Yükseklik: Metin boyutunu belirler.
- Açı: Ekleme açısını belirler.
-
Stil: Bir MetinStili tanımlar. Yeni MetinStili oluşturmak için MetinStili
- Tamam‘ı tıklayın.
- Grafik alanında, ilk metin satırının başlangıç konumunu belirtin.
- Metin imleci
 grafik alanında görüntülenir.
grafik alanında görüntülenir. - Teknik resme eklenecek metni yazın.
- BasitNot Biçimlendirme açılır araç çubuğunu gerektikçe kullanın (bkz. BasitNot Biçimlendirme Açılır Araç Çubuğunu Kullanma).
![]() Not: BasitNotları yerinde veya iletişim kutusunda düzenleme seçimini yapmak için NotSeçenekleri komutunu kullanın.
Not: BasitNotları yerinde veya iletişim kutusunda düzenleme seçimini yapmak için NotSeçenekleri komutunu kullanın.
BasitNot Formatı Belirleme Açılır Araç Çubuğunu Kullanma
BasitNotlar‘ı düzenlemek ve biçimlendirmek için BasitNot Biçimlendirme açılır araç çubuğunu kullanın.
Notlar‘dan farklı olarak, biçimlendirme seçenekleri BasitNotun tamamı için geçerlidir (vurgulanan metni biçimlendiren Kopyala, Kes, Büyük Harf ve Küçük Harf seçenekleri hariç).
BasitNot Formatı Belirleme açılır araç çubuğunu açmak için:
- Bir BasitNot yazdığınızda, sağ tıklayın ve Düzenleyici Ayarları > Araç Çubuğunu Göster‘i tıklayın.
BasitNot Formatı Belirleme açılır araç çubuğunu kullanarak Metin formatı belirlemek için:
- Gereken seçenekleri belirtin:
-
MetinStili
 : MetinStili belirtir.
: MetinStili belirtir. -
Metin Yüksekliği
 : Metin satırlarının yüksekliğini belirtir.
: Metin satırlarının yüksekliğini belirtir. -
Metin Açısı
 : Metin satırlarının ekleme açısını belirtir.
: Metin satırlarının ekleme açısını belirtir. -
ÇizgiRengi
 : BasitNotun rengini belirtir.
: BasitNotun rengini belirtir. -
Alan Ekle
 : İmleç konumuna bir Alan ekler.
: İmleç konumuna bir Alan ekler. -
Diğer Seçenekler
 : Menüden bir seçenek belirleyin:
: Menüden bir seçenek belirleyin:
- Bul ve Değiştir: Metin dizeleri aramanızı ve metin dizelerini değiştirmenizi sağlar.
-
Düzenleyici Ayarları: Seçenekleri belirtin:
-
Her zaman WYSIWYG olarak görüntüle: Metin düzenlediğinizde metin görünümünü denetler.
- Seçildiğinde, metin tanımlanan boyutla ve ekleme açısıyla görüntülenir.
- İşaret kaldırıldığında, çok küçük, çok büyük veya döndürülmüş ve zor okunur şekildeki metin kolay okuyabilmeniz için okunabilir boyutta ve yatay yönlü olarak görüntülenir.
- Araç Çubuğunu Göster: BasitNot Formatı Belirleme açılır araç çubuğunu gösterir veya gizler.
- Metin Vurgusu rengi: Metin seçildiğindeki arkaplan rengini belirler.
-
Her zaman WYSIWYG olarak görüntüle: Metin düzenlediğinizde metin görünümünü denetler.
-
Geri Al
 : Önceki metin düzenlemesini veya format belirlemeyi kaldırır.
: Önceki metin düzenlemesini veya format belirlemeyi kaldırır. -
Yinele
 : Geri Al kullanılmadan önceki durum geri yüklenir.
: Geri Al kullanılmadan önceki durum geri yüklenir. -
Kopyala
 : Vurgulanan metni panoya kopyalar.
: Vurgulanan metni panoya kopyalar. -
Kes
 : Vurgulanan metni kaldırır ve metni panoya kopyalar.
: Vurgulanan metni kaldırır ve metni panoya kopyalar. -
Yapıştır
 : Panodan metin ekler.
: Panodan metin ekler. -
Büyük Harf
 : Vurgulanan metnin büyük-küçük harf durumunu büyük harfe dönüştürür.
: Vurgulanan metnin büyük-küçük harf durumunu büyük harfe dönüştürür. -
Küçük Harf
 : Vurgulanan metnin büyük-küçük harf durumunu küçük harfe dönüştürür.
: Vurgulanan metnin büyük-küçük harf durumunu küçük harfe dönüştürür. -
Hizalama
 : Yaslamayı ve hizalamayı BasitNotun ekleme noktasına göre ayarlar.
: Yaslamayı ve hizalamayı BasitNotun ekleme noktasına göre ayarlar. -
Eğik Açısı
 : Metin taban çizgisine göre karakterlerin eğimini kontrol eder.
: Metin taban çizgisine göre karakterlerin eğimini kontrol eder. -
Genişlik Faktörü
 : Metin karakterlerinin genişlemesini (> 1,0) veya daralmasını (< 1,0) belirtir.
: Metin karakterlerinin genişlemesini (> 1,0) veya daralmasını (< 1,0) belirtir. -
Yardım
 : Bu yardım konusunu görüntüler.
: Bu yardım konusunu görüntüler. -
Tamam
 : BasitNot oluşturma işlemini tamamlar.
: BasitNot oluşturma işlemini tamamlar.
-
MetinStili
![]() Not: BasitNotları yerinde veya iletişim kutusunda düzenleme seçimini yapmak için NotSeçenekleri komutunu kullanın.
Not: BasitNotları yerinde veya iletişim kutusunda düzenleme seçimini yapmak için NotSeçenekleri komutunu kullanın.
BasitNot Formatı Belirleme Açılır Araç Çubuğunu Kullanma
BasitNotlar‘ı düzenlemek ve biçimlendirmek için BasitNot Biçimlendirme açılır araç çubuğunu kullanın.
Notlar‘dan farklı olarak, biçimlendirme seçenekleri BasitNotun tamamı için geçerlidir (vurgulanan metni biçimlendiren Kopyala, Kes, Büyük Harf ve Küçük Harf seçenekleri hariç).
BasitNot Formatı Belirleme açılır araç çubuğunu açmak için:
- Bir BasitNot yazdığınızda, sağ tıklayın ve Düzenleyici Ayarları > Araç Çubuğunu Göster‘i tıklayın.
BasitNot Formatı Belirleme açılır araç çubuğunu kullanarak Metin formatı belirlemek için:
- Gereken seçenekleri belirtin:
-
MetinStili
 : MetinStili belirtir.
: MetinStili belirtir. -
Metin Yüksekliği
 : Metin satırlarının yüksekliğini belirtir.
: Metin satırlarının yüksekliğini belirtir. -
Metin Açısı
 : Metin satırlarının ekleme açısını belirtir.
: Metin satırlarının ekleme açısını belirtir. -
ÇizgiRengi
 : BasitNotun rengini belirtir.
: BasitNotun rengini belirtir. -
Alan Ekle
 : İmleç konumuna bir Alan ekler.
: İmleç konumuna bir Alan ekler. -
Diğer Seçenekler
 : Menüden bir seçenek belirleyin:
: Menüden bir seçenek belirleyin:
- Bul ve Değiştir: Metin dizeleri aramanızı ve metin dizelerini değiştirmenizi sağlar.
-
Düzenleyici Ayarları: Seçenekleri belirtin:
-
Her zaman WYSIWYG olarak görüntüle: Metin düzenlediğinizde metin görünümünü denetler.
- Seçildiğinde, metin tanımlanan boyutla ve ekleme açısıyla görüntülenir.
- İşaret kaldırıldığında, çok küçük, çok büyük veya döndürülmüş ve zor okunur şekildeki metin kolay okuyabilmeniz için okunabilir boyutta ve yatay yönlü olarak görüntülenir.
- Araç Çubuğunu Göster: BasitNot Formatı Belirleme açılır araç çubuğunu gösterir veya gizler.
- Metin Vurgusu rengi: Metin seçildiğindeki arkaplan rengini belirler.
-
Her zaman WYSIWYG olarak görüntüle: Metin düzenlediğinizde metin görünümünü denetler.
-
Geri Al
 : Önceki metin düzenlemesini veya format belirlemeyi kaldırır.
: Önceki metin düzenlemesini veya format belirlemeyi kaldırır. -
Yinele
 : Geri Al kullanılmadan önceki durum geri yüklenir.
: Geri Al kullanılmadan önceki durum geri yüklenir. -
Kopyala
 : Vurgulanan metni panoya kopyalar.
: Vurgulanan metni panoya kopyalar. -
Kes
 : Vurgulanan metni kaldırır ve metni panoya kopyalar.
: Vurgulanan metni kaldırır ve metni panoya kopyalar. -
Yapıştır
 : Panodan metin ekler.
: Panodan metin ekler. -
Büyük Harf
 : Vurgulanan metnin büyük-küçük harf durumunu büyük harfe dönüştürür.
: Vurgulanan metnin büyük-küçük harf durumunu büyük harfe dönüştürür. -
Küçük Harf
 : Vurgulanan metnin büyük-küçük harf durumunu küçük harfe dönüştürür.
: Vurgulanan metnin büyük-küçük harf durumunu küçük harfe dönüştürür. -
Hizalama
 : Yaslamayı ve hizalamayı BasitNotun ekleme noktasına göre ayarlar.
: Yaslamayı ve hizalamayı BasitNotun ekleme noktasına göre ayarlar. -
Eğik Açısı
 : Metin taban çizgisine göre karakterlerin eğimini kontrol eder.
: Metin taban çizgisine göre karakterlerin eğimini kontrol eder. -
Genişlik Faktörü
 : Metin karakterlerinin genişlemesini (> 1,0) veya daralmasını (< 1,0) belirtir.
: Metin karakterlerinin genişlemesini (> 1,0) veya daralmasını (< 1,0) belirtir. -
Yardım
 : Bu yardım konusunu görüntüler.
: Bu yardım konusunu görüntüler. -
Tamam
 : BasitNot oluşturma işlemini tamamlar.
: BasitNot oluşturma işlemini tamamlar.
![]() Not: BasitNotları yerinde veya iletişim kutusunda düzenleme seçimini yapmak için NotSeçenekleri komutunu kullanın.
Not: BasitNotları yerinde veya iletişim kutusunda düzenleme seçimini yapmak için NotSeçenekleri komutunu kullanın.
Detaylandırmaları Düzenleme
EditAnnotation komutu, farklı Metin objesi tiplerini düzenlemenize olanak tanır: Notlar, BasitNotlar, Ölçümlendirme metni, Lider detaylandırması, BlokÖzellikleri ve BlokÖzelliği tanımları.
Blok düzenleyicisinde eleman etiketlerini düzenlemek için EditAnnotation komutunu kullanabilirsiniz.
Metni veya detaylandırmaları düzenlemek için:
- Değiştir > Obje > Detaylandırma‘ya tıklayın (veya EditAnnotation yazın).
- Grafik alanında, bir Metin objesi seçin.
- Seçtiğiniz Metin veya detaylandırma objesi tipine bağlı olarak, komut, düzenleme işlemi için ilgili iletişim kutusunu görüntüler. Seçilen obje:
- SimpleNote komutu kullanılarak oluşturulduysa SimpleNote Biçimlendirmesiaçılır araç çubuğunu kullanarak metni yerinde düzenleyin.
- Note komutu kullanılarak oluşturulduysa Not Biçimlendirmeaçılır araç çubuğunu kullanarak metni yerinde düzenleyin.
- MakeBlockAttribute komutu ile oluşturulan bir öznitelik tanımıysa objeyi BlokÖzelliği Düzenle iletişim kutusunda düzenleyin.
- EditBlockAttribute komutu ile düzenleyebileceğiniz özniteliklere sahip bir Bloksa objeyi BlokÖzelliği Değerlerini Düzenle iletişim kutusunda düzenleyin.
- Leader veya SmartLeader komutları ile oluşturulan bir Liderse objeyi Notu Düzenle iletişim kutusunda düzenleyin.
- Bir Ölçümlendirmeyse Ölçümlendirme metnini Notu Düzenle iletişim kutusunda düzenleyin.
- Bir ÖzelBlok etiketiyse etiket metnini yerinde düzenleyin.
 Notları ve BasitNotları yerinde veya iletişim kutusunda düzenleme seçimini yapmak için NoteOptions komutunu kullanın.
Notları ve BasitNotları yerinde veya iletişim kutusunda düzenleme seçimini yapmak için NoteOptions komutunu kullanın.
Erişim
Komut: EditAnnotation
Menü: Değiştir > Obje > Detaylandırma
Not Düzenleme Seçeneklerini Ayarlama
Note ve SimpleNote komutları ile metin düzenleme tercihlerini ayarlamak için NoteOptions komutunu kullanın.
Notlara ait ayarlar, çoksatırlı BlokÖznitelikleri ve çoksatırlı BlokÖzniteliği tanımları için de geçerlidir.
Şunları yapabilirsiniz:
- yerinde veya iletişim kutusunda düzenleme seçimi yapabilirsiniz.
- yazarken metin görüntüleme seçeneklerini belirleme
- metin düzenlemeye başladığınızda MetinStili ve formatı önizlemesi için dize örneği belirleme
Notlar ile ilgili metin düzenleme seçenekleri ayarlamak için:
- Komut istemine NoteOptions yazın.
- Not Düzenleyicisi seçeneğini belirleyin.
- Bir seçenek belirleyin:
- Yerinde: Notları grafik alanında yerinde yazmanızı ve metnin formatını belirlemek için Not Formatı Belirleme açılır araç çubuğunu kullanmanızı sağlar. Bu, varsayılan moddur.
- İletişim kutusu: Format seçenekleri üstte olacak şekilde Notları iletişim kutusunda yazmanızı sağlar. İletişim kutusu tabanlı düzenleme özellikle yerinde yazarken görüntülenmesi zor olan, döndürülmüş metni yerleştirmeniz veya değiştirmeniz gerektiğinde kullanılır.
- Dış düzenleyici: Notlar‘ı bir dış metin düzenleyicide veya sözcük işlemcide (Not Defteri gibi) oluşturma seçimi yapmanıza olanak tanır. Bir dış düzenleyiciden yapılan metin biçimlendirmesi korunmaz.
- Dış düzenleyici‘yi seçtiyseniz yürütülebilir bir dosyanın yolunu ve adını (Not Defteri gibi) belirleyin. ~ (yaklaşık işareti) koyarak Dosyaya gözat iletişim kutusunu açın.
BasitNotlar ile ilgili metin düzenleme seçenekleri ayarlamak için:
- Komut istemine NoteOptions yazın.
-
BasitNot Düzenleyicisi seçeneğini belirleyin:
- İletişim kutusu: Biçimlendirme seçenekleri üstte olacak şekilde bir iletişim kutusunda BasitNotlar yazmanıza olanak tanır.
- Yerinde: BasitNotları grafik alanında yerinde yazmanızı ve metnin formatını belirlemek için BasitNot Formatı Belirleme açılır araç çubuğunu kullanmanızı sağlar.
- Gelişmiş: BasitNotları yerinde oluşturmanızı ve çalışan komut içinde sıralı metnin yeni başlangıç noktasını belirlemek için grafik alanında herhangi bir yeri tıklama gelişmiş seçeneğini sağlar. Bu, varsayılan moddur.
Metin düzenleme ile ilgili görüntüleme seçenekleri ayarlamak için:
- Komut istemine NoteOptions yazın.
- Görüntüleme Seçenekleri seçeneğini belirleyin.
- Bir seçenek belirtin:
- Tanımlandığı gibi: Yerinde metin düzenlerken, okunması zor olacak şekilde çok küçük, bir açı ile döndürülmüş olda da metni tanımlandığı gibi gösterilir.
- Kolay okunur: Yerinde metin düzenleme sırasında, çok küçük metni geçici olarak büyütür ve gerekirse döndürür.
Düzenleme önizlemesi için örnek dize ayarlamak için:
- Komut istemine NoteOptions yazın.
- Örnek Metin seçeneğini belirleyin.
- “abc” gibi metin örneği yazın.
- Örnek metin görüntülememek için nokta (“.”) girin.
- Note komutunu başlattığınızda örnek dize imleç konumunda geçerli MetinStili’nde, metin boyutunda ve formatında görüntülenir.
Erişim
Komut: NoteOptions
Alanlar Ekleme
Detaylandırmalara, BlokÖzeliklerine ve tablo hücrelerine Alanlar ekleyebilirsiniz. Alanlar, değiştirme tarihi, teknik resim adı ve yazar gibi görünür bilgileri güncellemenize olanak tanır. Örneğin, Alanlar ile metni hassas şekilde başlık blokları içinde tutabilirsiniz.
Alanlar teknik resimleri kaydettiğiniz, yazdırdığınız veya yeniden oluşturduğunuzda otomatik olarak güncellenir.
RebuildField komutunu kullanarak detaylandırmalardaki Alanları manuel olarak güncelleyebilirsiniz.
Alanlar eklemek için:
- Aşağıdakilerden birini yapın:
- Şeritte, Ekle > Veri > Alan öğesine tıklayın.
- Menüde Ekle > Alan öğesine tıklayın.
- Field yazın.
- İletişim kutusunda, eklenecek Alanı belirtin:
- Kategori: Ad listesindeki alan adlarını Tarih/Saat, Belge veya Obje gibi kategorilere göre ayırır.
- Kategori: Ad listesindeki alan adlarını Tarih/Saat veya Belge kategorilere göre ayırır.
- Kategori: Ad listesindeki alan adlarını Tarih/Saat veya Belge kategorilere göre ayırır.
- Ad: Eklenecek Alanı belirler.
- Format: Karakter dizesi için küçük veya büyük harf veya bir tarih alanındaki tarih formatı gibi, Alan metninin formatını belirler.
Not: Alan iletişim kutusundaki seçenekler, belirtilen Kategori ve Ada göre değişir.
- Tamam‘a tıklayın.
- Grafik alanında, Alanın ekleme noktasını belirleyin.
Notlara veya BasitNotlara Alanlar ekleyebilirsiniz ve Alan adını BlokÖzelliği tanımlaması için varsayılan değer olarak kullanabilirsiniz. Toleranslarda Alanlar kullanamazsınız. Not veya BasitNot oluştururken veya BlokÖzellikleri için varsayılan değer belirtirken Alan eklemek için Alan düğmesine tıklayın.
Not: Field komutu, geçerli MetinStili ve metin boyutunu kullanır.
 Alanların detaylandırmalarda gri arka planla gösterilip gösterilmeyeceğini belirlemek için SetFieldDisplay komutunu kullanın.
Alanların detaylandırmalarda gri arka planla gösterilip gösterilmeyeceğini belirlemek için SetFieldDisplay komutunu kullanın.
Tablo hücresine bir alan eklemek için:
- Grafik alanında tablo hücresine çift tıklayın.
- İmleci, alanı eklemek istediğiniz noktaya getirin.
- Sağ tıklayın ve bağlam menüsünden Alan Ekle‘yi seçin.
- Alan iletişim kutusunda, Kategori bölümünde, Tümü seçeneğini veya başka bir kategoriyi seçin.
-
Ad bölümünde, alan seçin.
Önizleme alanı, belirtilen alanın varsayılan değerini görüntüler.
- Formatı ve gerekli diğer seçenekleri belirtin.
- Tamam‘a tıklayın.
Tablo hücresine bir formül alanı eklemek için:
- Grafik alanında tablo hücresine çift tıklayın.
- İmleci, alanı eklemek istediğiniz noktaya getirin.
- Sağ tıklayın ve bağlam menüsünden Alan Ekle‘yi seçin.
- Alan iletişim kutusunda, Kategori bölümünde, Objeler seçeneğini belirleyin.
- Ad bölümünde Formül‘ü seçin.
- Formülü belirtmek için aşağıdakilerden birini yapın:
- Ortalama, Toplam veya Sayı öğesine tıklayın. Grafik alanında, aralığı belirtmek için ilk ve son hücreye tıklayın ve Enter‘a basın. Önizleme alanında hesaplanan değeri görüntülemek için istediğiniz zaman Değerlendir‘e tıklayabilirsiniz.
- Hücre‘ye tıklayın. Grafik alanında, hücreye tıklayın ve Enter tuşuna basın.
- İsteğe bağlı olarak formatı ve gerekli diğer seçenekleri belirtin.
-
Tamam‘a tıklayın.
Hücre, hesaplanan değeri gösterir.
Bir metne alan eklemek için:
- Grafik alanında düzenleme moduna geçmek için metin objesine çift tıklayın.
- İmleci, alanı eklemek istediğiniz noktaya getirin.
- Sağ tıklayın ve bağlam menüsünden Alan Ekle seçeneğini belirleyin.
-
Alan iletişim kutusunda Kategori‘yi seçin.
Ad listesi, belirtilen kategorideki alanları görüntüler.
-
Ad listesinde, metinde görüntülenecek bilgileri seçin.
Belirtilen alanın geçerli değeri, Önizleme alanında ekrana gelir.
-
Format listesinde formatı belirtin.
Not: Kullanılabilir seçenekler belirtilen alana bağlı olarak değişir. Örneğin Tarih alanını seçtiğinizde, Format listesi, kullanılabilir veri formatlarını görüntüler.
Teknik Resim Çalışma Sayfası Kümesi Alanlarını Kullanma
Başlık blokları, görünüm etiketleri ve bilgi bloklarında görüntülenen bilgileri otomatikleştirmek için teknik resim çalışma sayfaları oluşturabilir ve alanları kullanabilirsiniz. Field komutu, teknik resim çalışma sayfası kümesi bilgisini teknik resminizdeki herhangi bir metin objesinde alan olarak dahil etmenize olanak tanır. Teknik resim çalışma sayfası ve teknik resim çalışma sayfası kümesi bilgileri değiştiğinde başlık bloğunda, görünüm etiketlerinde ve bilgi bloklarında görüntülenen veriler her zaman güncellenir.
Alanı teknik resim çalışma sayfasına veya görünümüne köprü olarak oluşturabilirsiniz. Daha sonra, ilgili teknik resim çalışma sayfalarını ve görünümlerini Çalışma Sayfası Kümesi Yöneticisi‘ne taşıdığınızda, ilişkili köprüler doğru konuma atlar.
Alan iletişim kutusu, teknik resim çalışma sayfası numarası, açıklaması veya revizyon tarihi gibi belirli teknik resim çalışma sayfası bilgileri için alan kodları içerir. Teknik resim çalışma sayfası veya teknik resim çalışma sayfası kümesinin tamamı için tanımladığınız özel özellikler de kullanılabilir ve bunları alan olarak ekleyebilirsiniz. Belirli alan türleri TeknikResimÇalışmaSayfasıKümesi kategorisinde mevcuttur.
- Adı GeçerliTeknikResimÇalışmaSayfası ile başlayan alanlar, geçerli teknik resim çalışma sayfasıyla ilgili özellikleri kullanmanıza izin verir.
- Adı GeçerliTeknikResimÇalışmaSayfasıKümesi ile başlayan alanlar, geçerli teknik resim çalışma sayfası kümesiyle ilgili özellikleri kullanmanıza izin verir.
- TeknikResimÇalışmaSayfasıKümesi. Belirtilen teknik resim çalışma sayfası kümesindeki bir öğeyi alana eklemenize olanak tanır.
- TeknikResimÇalışmaSayfasıKümesiYerTutucusu. Bir bilgi bloğuna veya görünüm etiketine yer tutucu eklemenizi sağlar. Örneğin, bir teknik resim çalışma sayfası kümesi için belirtilen bilgi bloklarında görünüm başlığı veya teknik resim çalışma sayfası numarası gibi bilgileri görüntülemek için blok öznitelikleri tanımlayabilirsiniz. Çalışma Sayfası Kümesi Yöneticisi‘nden bir teknik resim çalışma sayfasındaki bilgi bloğunu kullandığınızda, yer tutucular doğru değerleri görüntüleyecek şekilde otomatik olarak güncellenir.
- TeknikResimÇalışmaSayfasıGörünümü. Belirtilen teknik resim çalışma sayfası kümesindeki bir öğeyi alana eklemenize olanak tanır.
Not: Bir teknik resim çalışma sayfası kümesi alanındaki değeri güncellemek için RebuildField komutunu kullanın.
Teknik resim çalışma sayfası kümesi yer tutucusu alanı eklemek için:
Bir blok tanımlayabilir ve bunu bir teknik resim çalışma sayfası kümesinde bir bilgi bloğu veya etiket bloğu olarak kullanabilirsiniz.
- Teknik Resim Çalışma Sayfası Kümesi Yöneticisi ile birlikte kullandığınız bilgi bloğu veya etiket bloğu için Blok Özelliği Tanımı iletişim kutusunu açın.
- Ad alanına alan için bir ad yazın.
- Varsayılan değerin sağında Alan Ekle‘ye tıklayın.
-
Alan iletişim kutusunda, Kategori bölümünde, TeknikResimÇalışmaSayfasıKümesi seçeneğini belirleyin.
Ad listesi, tüm teknik resim çalışma sayfası kümesi özelliklerini görüntüler.
- Ad bölümünde TeknikResimÇalışmaSayfasıKümesiYerTutucusu öğesini seçin.
- Yer tutucu tipi bölümünde alan türünü seçin.
- Format listesinde formatı belirtin.
- İsteğe bağlı olarak, alanı teknik resim çalışma sayfasına veya görünümüne köprü oluşturmak için Köprü ilişkilendir‘e tıklayın. Köprü ilişkilendirme, eklenen bilgi bloğuna tıklayarak ilişkili teknik resim çalışma sayfasını veya görünümünü açmanızı sağlar.
Not: Köprü ilişkilendirme, GörünümPenceresiÖlçeği ve Özel alanları için kullanılamaz.
-
Alan iletişim kutusunu kapatmak için Tamam‘a tıklayın.
Yer tutucu alanı, adını görüntüler. Örneğin, TeknikResimÇalışmaSayfasıBaşlığı.
- Blok Özelliği iletişim kutusunu kapatmak için Tamam‘a tıklayın.
- Grafik alanında, alan metninin konumunu belirleyin.
Erişim
Komut: Alan
Menü: Ekle > Alan
Şerit: Ekle > Veri > Alan
Alan Bilgilerini Güncelleme
Grafik alanındaki detaylandırmalarda yer alan Alanları manuel olarak güncelleyebilirsiniz.
Alanları güncellemek için:
- Aşağıdakilerden birini yapın:
- Şeritte, Ekle > Veri > Alanları Yeniden Oluştur öğesine tıklayın.
- Menüde Ekle > Alanları Yeniden Oluştur öğesine tıklayın.
- Komut isteminde RebuildField yazın.
- Grafik alanında, detaylandırmaları belirleyin.
-
Enter tuşuna basın.
Detaylandırmalara katıştırılmış alanlar güncellenir.
 İpucu: Alternatif olarak detaylandırmalara sağ tıklayabilir ve bağlam menüsünden Alanı Güncelle‘yi seçebilirsiniz.
İpucu: Alternatif olarak detaylandırmalara sağ tıklayabilir ve bağlam menüsünden Alanı Güncelle‘yi seçebilirsiniz.
Erişim
Komut: RebuildField
Menü: Ekle > Alanları Yeniden Oluştur
Şerit: Ekle > Alanları Yeniden Oluştur
Arka Planı Alanlar için Ayarlama
Fields öğesinin detaylandırmalarda gri bir arka planla gösterilip gösterilmeyeceğini belirtebilirsiniz.
Alanların arka planını ayarlamak için:
- Komut istemine SetFieldDisplay yazın.
- Alanların gri bir arka planla gösterilip gösterilmeyeceğini belirtmek için Evet veya Hayır seçeneğini belirleyin.
Erişim
Komut: SetFieldDisplay
Metin Bulma ve Değiştirme
Metin bulmak için teknik resmi tarayabilir ve Metni bulup değiştirebilirsiniz.
Metin bulup değiştirmek için:
-
Düzenle > Bul‘a tıklayın (veya Find yazın).
Bul ve Değiştir iletişim kutusu açılır.
- Bul: alanında bulunacak Metni yazın.
-
Arama alanında metnin nerede bulunacağını belirtin. Aşağıdakilerde tarama yapabilirsiniz:
- Etkin Çalışma Sayfası/Alan
- Tüm teknik resim
- Belirtilen Seçim kümesi. Grafik alanında seçin
 öğesine tıklayın ve grafik alanında eklenecek objelere tıklayın. İletişim kutusu, seçim kümesi oluşturacak objeler belirtilene kadar geçici olarak kapanır.
öğesine tıklayın ve grafik alanında eklenecek objelere tıklayın. İletişim kutusu, seçim kümesi oluşturacak objeler belirtilene kadar geçici olarak kapanır.
- Şununla değiştir alanına arama dizesinin değiştirileceği metni yazın. Metni bulmak istiyor; ancak, değiştirmek istemiyorsanız Şununla değiştir alanını boş bırakın.
- Aramaya dahil edilecek obje tiplerini belirtmek ve arama seçeneklerini ayarlamak için Seçenekler‘e tıklayın.
Bul ve Değiştir Seçenekleri iletişim kutusu açılır:
- Şurada metin ara bölümünde BlokÖzelliği değerleri, Ölçümlendirmeler, Notlar ve BasitNotlar, Köprü adresleri, Köprü metni, Tablolar ve Dışarıdan Referans Verilen Teknik Resimler öğelerini seçin veya bu öğelerin seçimini kaldırın.
- Büyük/küçük harf eşleştir, Yalnızca tüm kelimeleri bul ve Joker karakterlerini kullan öğelerinden birini belirleyin.
-
Arama Sonuçları:
-
Bul‘a tıklayın ve belirtilen Metni aratmak için Sonrakini bul‘a tıklayın
Bağlam alanında, metin blokları veya metin satırları bulunan Metnin ilgili içeriğini görüntüler.
Özet alanı, bulunan veya değiştirilen öğe sayısını gösterir.
- bulunan metnin tümünü değiştirmek için Değiştir‘e tıklayın
- bulunan tüm Metin konumlarını değiştirmek için Tümünü Değiştir‘e tıklayın
- Arama sonucu listesinde görüntülenen metni içeren tüm objelerden seçim kümesi oluşturmak için Tümünü Seç öğesine tıklayın.
- grafik alanında geçerli Metin konumuna yakınlaştırmak için Şuna yakınlaştır‘a tıklayın
-
Bul‘a tıklayın ve belirtilen Metni aratmak için Sonrakini bul‘a tıklayın
- Kapat düğmesine tıklayın.
Erişim
Komut: Find
Menü: Düzenle > Bul
Yazımı Denetleme
[Sadece Windows® ve Mac® sürümleri]
Teknik resimlerdeki Metne yazım denetimi yapabilirsiniz.
Yazım denetimi yapmak için:
- Komut isteminde SpellCheck yazın.
- Grafik alanında kontrol edilecek Metin objelerini seçin ve Enter tuşuna basın.
- Yazılım, yazım yanlışı bulursa Yazım Denetimi iletişim kutusu ekrana gelir:
- İletişim kutusu, Geçerli sözcük altında şüpheli kelimeyi gösterir.
- İletişim kutusu Bağlam altında Metin satırını veya Metin satırının bir kısmını gösterir.
- Öneriler altında düzeltmeler sunulur.
- Aşağıdakileri uygulayabilirsiniz
- Yoksay seçeneğiyle şüpheli kelimenin mevcut hali için yapılan öneriyi yok sayabilirsiniz.
- Tümünü Yoksa seçeneğiyle şüpheli kelimenin tüm halleri için yapılan önerileri yok sayabilirsiniz.
- Değiştir seçeneğiyle geçerli kelimeyi Öneriler bölümünde seçtiğiniz kelimeyle değiştirebilirsiniz.
- Tümünü Değiştir seçeneğiyle tüm hatalı yazılan kelimeleri Öneriler bölümünde seçtiğiniz kelimeyle değiştirebilirsiniz.
- Ekle seçeneğiyle şüpheli kelimeyi sözlüğe ekleyebilirsiniz.
- Ara seçeneğiyle eş anlamlı kelimeler arayabilirsiniz.
- Sözlük Değiştir seçeneğiyle yazım denetiminde kullanılacak başka bir dil belirtebilirsiniz.
- Kapat düğmesine tıklayın.
Erişim
Komut: SpellCheck
Yazarken Yazım Denetimi
[Sadece Windows® ve Mac® sürümleri]
Hem BasitNotlar hem de Notlar için metin objelerini yazarken yazım denetimi yapabilirsiniz.
Farklı dillerde çeşitli sözlükler mevcuttur. Yazım kontrolü aracı, belirtilen sözlüğü temel alarak hatalı yazılan kelimeleri tanımlar ve altlarına kırmızı çizgi çeker.
Yazarken yazım denetimi yapmak için:
- Aşağıdakilerden birini yapın:
- Notu Düzenle araç çubuğunda Diğer Seçenekler > Düzenleyici Ayarları öğesine tıklayın.
- Hatalı yazılan bir kelimeye sağ tıklayın ve bağlam menüsünden Düzenleyici Ayarları öğesini seçin.
- Yazım denetimi işlevini etkinleştirin.
 Yazım denetimini kapatmak için Yazım denetimi seçeneğindeki işareti kaldırın.
Yazım denetimini kapatmak için Yazım denetimi seçeneğindeki işareti kaldırın.
Yazım denetimi seçeneklerini ayarlamak için:
- Aşağıdakilerden birini yapın:
- Notu Düzenle araç çubuğunda Diğer Seçenekler > Düzenleyici Ayarları öğesine tıklayın.
- Hatalı yazılan bir kelimeye sağ tıklayın ve bağlam menüsünden Düzenleyici Ayarları öğesini seçin.
- Yazım Denetimi Seçenekleri öğesini seçin.
- Yazım Denetimi Seçenekleri iletişim kutusunda yazım denetimi sırasında göz önünde bulundurulacak metin seçeneklerini belirtin.
Sözlüğü ayarlamak için:
- Aşağıdakilerden birini yapın:
- Notu Düzenle araç çubuğunda Diğer Seçenekler > Düzenleyici Seçenekleri > Sözlükler öğesine tıklayın.
- Hatalı yazılan bir kelimeye sağ tıklayın ve bağlam menüsünden Düzenleyici Ayarları öğesini seçin.
- Sözlükler iletişim kutusunda sözlüğü belirtin.
Tablolarla Çalışma
Tablolar, verileri satırlar ve sütunlar halinde içeren teknik resim objeleridir. Tabloları -örneğin- başlık blokları, parça listeleri, lejantlar, hesaplamalar veya detaylandırmalar için kullanabilirsiniz.
Tablolarda üç tür hücre vardır: başlık, baş ve veri.
TabloStilleri, Tabloların yapısını ve görüntüsünü belirler.
Tüm metin alanları, Notu Düzenle metin düzenleyicisini kullanarak düzenleyebileceğiniz ve formatlayabileceğiniz Metin objeleridir.
Tablolarla çalışmaya yönelik komutlar şunları içerir:
- TabloStillerini Yönetme
- Tablolar Oluşturma
- Tablolardaki Metni Düzenleme
- Tablo Hücrelerini Düzenleme
- Tablo Hücrelerinde Formül Kullanma
- Tabloları Verme
- Tabloları Harici Verilere Bağlama
TabloStillerini Yönetme
TabloStilleri oluşturabilir, onları değiştirebilir ve silebilirsiniz. Ayrıca, etkin olarak bir TabloStili ayarlayabilirsiniz.
TabloStilleri oluşturmak için:
-
Format > Tablo Stili‘ne tıklayın (veya TableStyle yazın).
Seçenekler iletişim kutusunda, Draft Stilleri sayfası açılır ve Tablo genişler. - Yeni‘ye tıklayın.
-
Yeni TabloStili oluştur iletişim kutusunda, yeni bir ad girin ve Tamam‘a tıklayın.
Yeni TabloStili Stil altında görüntülenir.
TabloStillerini değiştirmek için:
-
Format > Tablo Stili‘ne tıklayın (veya TableStyle yazın).
Seçenekler iletişim kutusunda, Draft Stilleri sayfası açılır ve Tablo genişler. - Filtre‘de, bir seçenek belirleyin:
- Tüm stiller. Teknik resimde tanımlanan tüm stilleri listeler.
- Teknik resimdeki stiller. Yalnızca teknik resimdeki Tablolar ile referans verilen stilleri listeler.
- Arka plan rengi: Tablonun arkaplan rengini ayarlar.
- Hizala. Hücrelerdeki metnin yaslanmasını ve hizalanmasını ayarlar.
- Başlık satırı ekle. Başlık için ayrı bir satır oluşturur.
- Üstbilgi satırı ekle. Sütun üstbilgileri için ayrı bir satır oluşturur.
- Renk: Metnin rengini ayarlar.
-
Stil. Teknik resimde tanımlanan tüm MetinStillerini içerir. Daha sonra kullanmak üzere MetinStilleri tanımlamak için Metin stillerini görüntüle
 simgesine tıklayın.
simgesine tıklayın. - Yükseklik: Metin boyutunu ayarlar.
- Renk: Kenarlık rengini ayarlar.
- Kalınlık: Kenarlık kalınlığını ayarlar.
- Şuna uygula:. Belirtilen Renk ve Yükseklik tercihini seçtiğiniz sınırlara ayarlar.
- Yatay ve Dikey hücre kenar boşlukları için bir değer girin (teknik resim birimleri ile).
- Tablo üstbilgisi oryantasyonu‘nda, tablonun ekleme noktasından yukarı veya aşağı doğru oluşturulacağını belirtmek için bir öğe seçin.
Değişiklikler, bu stil kullanılarak tablolara yansıtılacak.
Bir TabloStilini etkin duruma getirmek için:
-
Format > Tablo Stili‘ne tıklayın (veya TableStyle yazın).
Seçenekler iletişim kutusunda, Draft Stilleri sayfası açılır ve Tablo genişler. - Stil‘de, bir TabloStili seçin.
-
Etkinleştir‘e tıklayın.
Etkin TabloStilinin yanında bir simgesi görüntülenir.
simgesi görüntülenir.
TabloStillerini yeniden adlandırmak için:
-
Format > Tablo Stili‘ne tıklayın (veya TableStyle yazın).
Seçenekler iletişim kutusunda, Draft Stilleri sayfası açılır ve Tablo genişler. - Stil‘de, bir TabloStili seçin.
- Yeniden Adlandır‘a tıklayın.
- TabloStilini Yeniden adlandır iletişim kutusunda, TabloStili için yeni bir ad girin.
- Tamam‘a tıklayın.
TabloStillerini silmek için:
TabloStillerine teknik resimdeki bir Tablo ile referans verilmiyorsa, onları silebilirsiniz. Referans verilmeyen TabloStillerini kaldırmak için Clean komutunu da kullanabilirsiniz. Standart stilini silemezsiniz.
-
Format > Tablo Stili‘ne tıklayın (veya TableStyle yazın).
Seçenekler iletişim kutusunda, Draft Stilleri sayfası açılır ve Tablo genişler. - Stil‘de, bir TabloStili seçin.
- Sil‘e tıklayın.
- Silme işlemini onaylamak için Evet‘e tıklayın.
Erişim
Komut: TableStyle
Menü: Format >Tablo Stili
Tablolar Oluşturma
Teknik resimlerde Tablolar oluşturabilirsiniz.
Tablolar oluşturmak için:
- Çiz > Tablo‘yu tıklayın (veya Table yazın).
-
Tablo Ekle iletişim kutusunda, TabloStili altında, bir TabloStili seçin veya bir TabloStili oluşturmak veya düzenlemek için Tablo stillerini görüntüle‘yi
 tıklayın.
tıklayın. - Seçilen TabloStilinin görüntüsü, Önizleme altında görüntülenir.
- Ekleme yöntemi altında, aşağıdakileri seçin:
- Köşeleri ayarla: Grafik alanında Tablonun köşelerini belirlemenize izin verir.
- Seçildiğinde, Satırların Sayısını veya Yüksekliğini (satır başına izin verilen metin satırı sayısı) ve Sütunların Sayısını veya Genişliğini (teknik resim birimleri üzerinden) ayarlayın.
- Konum ayarla: Grafik alanında bir noktayı tıklamanıza olanak tanır.
- Seçildiğinde, Satırların Sayısını ve Yüksekliğini ve Sütunların Sayısını ve Genişliğini ayarlayın.
- İlk satır: Bir hücre stili seçin (Başlık, Başlık veya Veri).
- İkinci satır: Bir hücre stili seçin (Başlık, Başlık veya Veri).
- Diğer tüm satırlar: Bir hücre stili seçin (Başlık, Başlık veya Veri).
- Normal olarak, ilk satır için Başlık, ikinci satır için Başlık ve tablodaki diğer tüm satırlar için Veri kullanın.
![]() Tablo hücreleri için metin girmek veya değiştirmek amacıyla EditTable komutunu kullanın.
Tablo hücreleri için metin girmek veya değiştirmek amacıyla EditTable komutunu kullanın.
Erişim
Komut: Table
Menü: Çiz > Tablo
Araç Paletleri: Çiz > Ekle
Tablolardaki Metinleri Düzenleme
Tablolardaki metinleri düzenlemek için TabloyuDüzenle komutunu kullanın. Ayrıca tablo metnini gelişmiş biçimlendirme seçenekleri sunan bir açılır araç çubuğu kullanarak da düzenleyebilirsiniz.
Tablolardaki metinleri düzenlemek için:
- Komut istemine TabloyuDüzenle yazın.
- Grafik alanında, düzenlenecek hücredeki metne tıklayın.
- Metni yazıp düzenleyin ve Not Biçimlendirme açılır araç çubuğunun biçimlendirme seçeneklerini kullanın.
- Bir sonraki tablo hücresine geçmek için Tab tuşuna veya önceki tablo hücresine geçmek için Shift+Tab tuşuna tıklayın.
- Araç çubuğunda Tamam
 öğesine tıklayın.
öğesine tıklayın.
Tablo metnini yerinde düzenlemek için:
- Grafik alanında, düzenlenecek tabloya çift tıklayın.
- Metni yazıp düzenleyin ve Not Biçimlendirme açılır araç çubuğunun biçimlendirme seçeneklerini kullanın.
- Araç çubuğunda Tamam
 öğesine tıklayın.
öğesine tıklayın.
![]() MetinStili, metin yüksekliği, sınır çizgisi görünümünü veya tablo hücresi arka plan rengini değiştirmek için TabloStili komutunu kullanın. Tablolarda sütun eklemek, silmek, birleştirmek veya yeniden boyutlandırmak için TabloHücresiniDüzenle komutunu kullanın.
MetinStili, metin yüksekliği, sınır çizgisi görünümünü veya tablo hücresi arka plan rengini değiştirmek için TabloStili komutunu kullanın. Tablolarda sütun eklemek, silmek, birleştirmek veya yeniden boyutlandırmak için TabloHücresiniDüzenle komutunu kullanın.
Erişim
Komut: TabloyuDüzenle
Tablo Hücrelerini Düzenleme
Tablolara hücre, satır ve sütun ekleyebilir, bunları silebilir, birleştirebilir veya yeniden boyutlandırabilirsiniz. Hücreleri yerinde değiştirebilir veya EditTableCell komutunu kullanabilirsiniz.
Tablo tutmaları ve hücre tutmaları, tabloları değiştirmek için ek olanaklar sağlar.
Tablo hücrelerini düzenlemek için:
- Yerinde düzenlemek üzere bir veya daha çok tablo hücresini seçin:
- Bir tablo hücresine tıklayın
– veya –
-
Shift tuşunu basılı tutarken birden çok hücreye tıklayın
– veya –
- Satırların veya sütunların tamamını seçmek için bir satır ya da sütun üstbilgisine tıklayın
Seçili hücreler vurgulanır ve tutmalarla görüntülenir. Sütun ve satır üstbilgileri görünür.
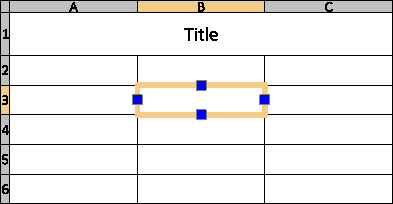
Düzenleme araçları görünür.

- Bir tablo hücresine tıklayın
- Tabloyu değiştirmek için Tablo Hücrelerini Düzenle araç çubuğu açılır araç çubuğundaki araçları kullanın
- Kullanıcı arayüzünün tipine göre aşağıdakilerden birini yapın:
- Tabloyu değiştirmek için Tablo Hücrelerini Düzenle araç çubuğu açılır araç çubuğundaki araçları kullanın.
- Tabloyu değiştirmek için Tablo şerit sekmesindeki araçları kullanın.
- Seçili sütunun sütun genişliğini ayarlamak için sol veya sağ hücre tutmasını, seçili satırların yüksekliğini ayarlamak için üst ve alt hücre tutmasını kullanın.
- Ek seçeneklere erişmek için seçili hücrelere sağ tıklayın:
- Metin Düzenle. Tablo hücresi metnini düzenlemek üzere Not Biçimlendirme açılır araç çubuğunu açar.
- Tüm İçeriği Sil. Seçili hücrelerdeki metni siler.
- Özellikler. Özellikler paletindeki hücre özelliklerini değiştirebilmenizi sağlar.
- Düzenlemeyi bitirmek için tablonun dışına tıklayın.
![]() Birden çok tablo hücresinde aynı metni kullanmak için hücreleri seçin, ardından Özellikler paletinin İçerik alanındaki Veri metin kutusuna metin girin. Bu alanda ayrıca, birden çok tablo hücresine aynı metin rengini, metin yüksekliğini ve MetinStilini uygulayabilirsiniz.
Birden çok tablo hücresinde aynı metni kullanmak için hücreleri seçin, ardından Özellikler paletinin İçerik alanındaki Veri metin kutusuna metin girin. Bu alanda ayrıca, birden çok tablo hücresine aynı metin rengini, metin yüksekliğini ve MetinStilini uygulayabilirsiniz.
Sınır çizgisi görünümünü değiştirmek için:
- Yerinde düzenlemek üzere bir veya daha çok tablo hücresini seçin:
- Bir tablo hücresine tıklayın
– veya –
-
Shift tuşunu basılı tutarken birden çok hücreye tıklayın
– veya –
- Satırların veya sütunların tamamını seçmek için bir satır ya da sütun üstbilgisine tıklayın
Seçili hücreler vurgulanır ve tutmalarla görüntülenir.
Düzenleme araçları görünür.
- Bir tablo hücresine tıklayın
- Aşağıdakilerden birini yapın:
-
Tablo Hücrelerini Düzenle araç çubuğunda, Hücre Formatı
 simgesine tıklayın.
simgesine tıklayın. - Şeritte, Tablo > Hücre > Hücre Formatı seçeneğini belirleyin.
-
Tablo Hücrelerini Düzenle araç çubuğunda, Hücre Formatı
-
Hücre Formatı iletişim kutusunda aşağıdakileri yapın:
- ÇizgiRengi. Belirtilen sınırlar için bir renk seçin.
- ÇizgiStili. Belirtilen sınırlar için bir ÇizgiStili seçin.
- ÇizgiKalınlığı. Belirtilen sınırlar için bir ÇizgiKalınlığı seçin.
- Şuna uygula:. Seçili ÇizgiRengi, ÇizgiStili ve ÇizgiKalınlığını seçili sınıra uygular.
Not: TabloStilinde tanımlı çizgi özelliklerini uygulamak için BloğaGöre seçeneğini kullanın.
Tablo hücrelerini EditTableCell komutuyla düzenlemek için:
- Komut isteminde EditTableCell yazın.
- Bir tablo hücresi belirtin.
- An formatında bir hücre veya An:An formatında bir hücre aralığını belirtin. Burada A, sütun göstergelerini ve n, satır numaralarını belirtir.
- Örneğin C3 veya B2:D5.
- Tabloyu değiştirmek için komut seçeneklerini (Ekle, Kaldır, Boyut, Birleştir ve Ayır) ve alt seçeneklerini kullanın.
- Seçenekler, Tablo Hücrelerini Düzenle açılır araç çubuğu seçeneklerine karşılık gelir (yukarıdaki bilgilere bakın).
- Çıkış seçeneğini belirleyin.
ObjeTutmaları kullanarak tablo sunumunu düzenlemek için:
- Bir tablo kılavuzuna tıklayın.
- ObjeTutmalar görünür.
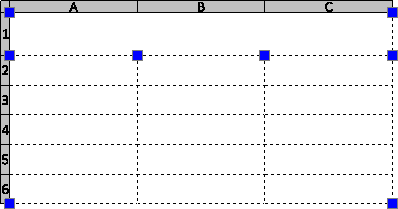
- Tabloyu değiştirmek için ObjeTutmaları seçin:
-
ObjeTutma Konumu Tanım Sol üst köşe Tabloyu taşır. Sağ üst köşe Tabloyu yatay olarak esnetir. Sol alt köşe Tabloyu dikey olarak esnetir. Sağ alt köşe Tabloyu yatay ve dikey olarak esnetir. Sütunların üstü Sütun genişliklerini ayarlar. - Tablo görünümünü değiştirmeyi bitirmek için tablonun dışına tıklayın.
![]() Tabloları bir bütün olarak taşımak, döndürmek, ölçeklendirmek veya kopyalamak için tablo tutmalarına iki kez tıklayın (bkz. ObjeTutmalar ile Değiştirme).
Tabloları bir bütün olarak taşımak, döndürmek, ölçeklendirmek veya kopyalamak için tablo tutmalarına iki kez tıklayın (bkz. ObjeTutmalar ile Değiştirme).
Erişim
Komut: EditTableCell
Menü: Değiştir > Objeler > Tablo Hücreleri
Tablo Hücrelerinde Formüller Kullanma
Tablolardaki hücrelerde, diğer hücrelerde bulunan değerlere göre hesaplanan formüller kullanabilirsiniz. Bir formül içeren hücrede, hesaplanan değer görüntülenir.
Formül bir hata döndürürse hücrede “####” değeri gösterilir.
Formül, ifadede belirtilen hücrelerdeki değerlere dayalı bir değer hesaplayan ifadedir.
Aşağıdaki fonksiyonlar kullanıma sunulmuştur ve formüllerde kullanılabilir:
- Topla. Tanımlanan hücrelerdeki değerlerin toplamını hesaplar.
- Ortalama. Tanımlanan hücrelerdeki değerlerin ortalamasını hesaplar.
- Sayı. Tanımlanan hücrelerin sayısını sayar.
Buna ek olarak, belirtilen hücre ve hücre aralıklarındaki değerlere dayalı sonuçlar hesaplamak için ifadeler ekleyebilirsiniz.
Bir formül her zaman eşittir işaretiyle (=) başlamalıdır ve aşağıdaki işaretleri içerebilir:
| İşaret | Tanım |
|---|---|
| + | Artı |
| – | Eksi |
| * | Çarpı |
| / | Bölü |
| ^ | Üssü |
| () | Parantez |
Formüller İçinde Hücreleri Belirtme
Seçme veya sütun ve satır etiketlerini kullanıp başvuruda bulunma yoluyla hücreleri ve hücre aralıklarını bir formül içinde belirtebilirsiniz.
- Bir formülde bir hücreye başvurmak için sütun harfini ve satır numarasını kullanın.
Örnek: A1, D2, C3
- Formülde bir hücre aralığı belirtmek için aralığın ilk ve son hücrelerini, birbirinden iki nokta “:” ile ayırarak kullanın.
Örnek: A2:B4
- Bir formülü birden çok aralığa uygulamak için fonksiyonu, ardından tablo içindeki bir veya daha çok aralığı parantez içinde, birbirinden virgüllerle ayrılmış şekilde kullanın.
Örnek: Topla (A2:B2, A3:B3)
Hücre, birleştirilmiş hücrelerin bir parçasıysa sol üst hücrenin hücre numarasını kullanın. Birleştirilmiş hücreler birden çok değer içeriyorsa hücrelerin birleştirilmesinden sonra yalnızca sol üst hücredeki değer görünür.
Örnek:
Aşağıdaki tabloda A1:G8 hücre aralığı mevcuttur.
- Hücreleri, A3‘ten C4‘e kadar birleştirin.
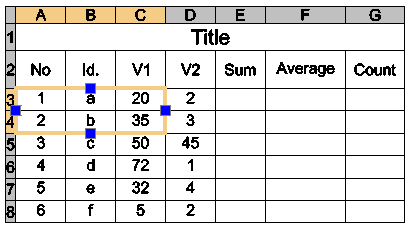
Hücreleri birleştirdikten sonra, tüm formüllerde kullanabileceğiniz birleştirilmiş hücreyi A3 tanımlar. Yeni hücre, önceden A3’te bulunan değeri görüntüler.
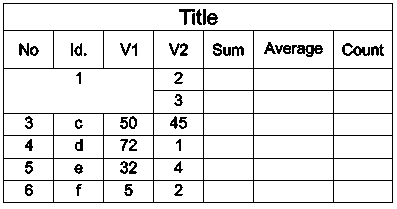
Hücre Veri Tipini Değiştirme
Her hücrenin bir atanmış veri tipi vardır.
Varsayılan veri tipi Genel‘dir ancak bunu, Özellikler paletinde veya Tablo bağlamsal şeridindeki düzenleme araçlarını kullanarak değiştirebilirsiniz.
Varsayılan veri tipi Genel‘dir ancak bunu, Özellikler paletinde veya Tablo Düzenle bağlamsal araç çubuğundaki düzenleme araçlarını kullanarak değiştirebilirsiniz.
Varsayılan veri tipi Genel‘dir ancak bunu, Özellikler paletinde veya Tablo Düzenle bağlamsal araç çubuğundaki düzenleme araçlarını kullanarak değiştirebilirsiniz.
Not: Formül içeren bir hücrenin veri tipini değiştiremezsiniz.
Aşağıdaki veri tiplerini kullanabilirsiniz:
- Açı
- Para birimi
- Tarih
- Ondalık sayı
- Genel
- Not
- Yüzde
- Point
- Tamsayı
Not: Formül veri tipini tanımlayamazsa bir hata döndürür ve hücrede “####” değeri görüntülenir.
Hücre veri tipini değiştirmek için:
- Grafik alanında, bir tablo hücresinin içine tıklayarak hücreyi seçin.
- Şeritte, Tablo > Veri öğesine tıklayın ve veri tipini seçin.
- Tablo Düzenle araç çubuğundaki Veri açılır öğesinde, veri tipini seçin.
- Tablo Düzenle araç çubuğundaki Veri açılır öğesinde, veri tipini seçin.
Formül Ekleme
Bir formülü hücreye birkaç şekilde ekleyebilirsiniz:
- Manuel olarak
- Formül araçları kullanarak
- EditTableCell komutunu kullanarak
- Bir formülü bir hücreden bir başkasına, aynı tablo içinde veya başka bir tabloya kopyalayarak
- Bir formülü bir elektronik tablo programından kopyalayarak
- Tablo hücrelerini otomatik olarak doldurarak
Not: Kilitli hücrelere formül ekleyemezsiniz.
Manuel Olarak Formül Ekleme
Manuel olarak formül eklemek için:
Not: Formül, eşittir işareti (=) ile başlamalıdır.
- Yerinde düzenlemek için bir tablo hücresi seçin:
- Bir hücrenin içine tıklayarak hücreyi seçin ve = (eşittir işareti) yazın.
– veya –
- Bir hücreye çift tıklayın.
Hücre, düzenleme moduna geçer ve düzenleme araçları görünür.
- Bir hücrenin içine tıklayarak hücreyi seçin ve = (eşittir işareti) yazın.
- Formülü yazın.
Aşağıdaki örneklere benzer fonksiyonlar kullanabilirsiniz:
- =Topla(C3:D8). C ve D sütunlarındaki 3 ile 8 arasındaki satırlarda bulunan hücrelerin değerlerini toplar.
- =Ortalama(C3:D8). C ve D sütunlarındaki 3 ile 8 arasındaki satırlarda bulunan hücrelerin değerlerinin ortalamasını hesaplar.
- =Say(C3:D8). C ve D sütunlarındaki 3 ile 8 arasındaki satırlarda bulunan hücreleri sayar.
- =(C3+D3)/2. C3 ve D3 hücrelerinin değerlerini toplar ve sonucu 2’ye böler.
- Sonucu hesaplamak için Enter tuşuna basın.
Formül Araçlarını Kullanarak Formül Ekleme
Formüller, seçilen kullanıcı arayüzüne bağlı olarak seçili hücreye ilişkin bir bağlamsal araç çubuğu veya şerit üzerinde bulunur.
Formüller, bir bağlamsal araç çubuğunda seçili bir hücre için kullanılabilir.
Veri tipleri ve formüller eklemek için Tablo bağlamsal şeridindeki bu açılır öğeleri de kullanabilirsiniz.
Veri tipleri ve formüller eklemek için Tablo Düzenle bağlamsal araç çubuğundaki bu açılır öğeleri de kullanabilirsiniz.
Veri tipleri ve formüller eklemek için Tablo Düzenle bağlamsal araç çubuğundaki bu açılır öğeleri de kullanabilirsiniz.
-
Veri açılır öğesi
 . Kullanılabilir veri tiplerini listeler.
. Kullanılabilir veri tiplerini listeler. -
Formül açılır öğesi
 . Kullanılabilir işlevleri listeler.
. Kullanılabilir işlevleri listeler.
Formül araçlarını kullanarak formül eklemek için:
- Bir tablo hücresinin içine tıklayarak hücreyi seçin.
- Aşağıdakilerden birini yapın:
- Tablo bağlamsal şeridinde, Formül açılır öğesine tıklayın ve bir formül seçin.
- Tablo Düzenle bağlamsal araç çubuğunda, Formül açılır öğesine tıklayın ve formülü seçin.
- Sağ tıklayın ve Topla, Ortalama, Say veya Hücre seçeneğini belirleyin.
- Seçili formüle karşılık gelen hücre veya hücre aralığını belirtin.
- Sonucu hesaplamak için Enter tuşuna basın.
EditTableCell Komutunu Kullanarak Formül Ekleme
EditTableCell komutunu formül eklemek ve hücrelerin veri tipini değiştirmek için kullanabilirsiniz.
EditTableCell komutunu kullanarak formül eklemek için:
- Komut isteminde EditTableCell yazın.
- Grafik alanında bir tablo belirleyin.
- Komut isteminde, formülün ekleneceği hücreyi An formatında belirtin. Burada A, sütun göstergelerini ve n, satır numaralarını belirtmektedir.
- Formül seçeneğini belirleyin.
- Belirtilen hücreye bir formül eklemek için aşağıdaki seçenekleri kullanın:
-
Topla, Ortalama, Say. Karşılık gelen formülü belirtilen hücreye ekler.
Hücre aralığını belirtmek için:
- Grafik alanında, aralığın ilk hücresinin içine tıklayın.
- Aralığın son hücresinin içine tıklayın.
Formül, belirtilen aralığın bağımsız değişken olacağı şekilde görünür.
- Sonucu hesaplamak için Enter tuşuna basın.
-
Hücre. Seçili hücre tanımlayıcısını formül hücresine ekler.
- Hücre seçeneğini belirleyin.
- Grafik alanında, bir hücrenin içine tıklayın.
Belirtilen hücrenin tanımlayıcısı, formül hücresinde görünür.
- Sonucu hesaplamak için Enter tuşuna basın.
Not: Hücre seçeneğini, aynı teknik resim içinde bulunan başka bir tablodan hücre seçmek için kullanın.
- Denklem. Formül hücresini düzenleme moduna geçirir ve eşittir işareti görünür. Denklemi yazın ve sonucu hesaplamak için Enter tuşuna basın.
- Çıkış. Formül seçeneklerinden çıkar.
-
Topla, Ortalama, Say. Karşılık gelen formülü belirtilen hücreye ekler.
- Gerekirse 5. adımı tekrarlayın.
- Komutu kapatmak için Çıkış seçeneğini belirleyin.
Hücrelerin veri tiplerini değiştirmek için:
- Komut isteminde EditTableCell yazın.
- Grafik alanında bir tablo belirleyin.
- An formatında bir hücre veya An:An formatında bir hücre aralığını belirtin. Burada A, sütun göstergelerini ve n, satır numaralarını belirtir.
- Veritipi seçeneğini belirtin.
- Bir veri tipi belirtin: Açı, Para birimi, Tarih, Ondalık sayı, Genel, Not, Yüzde, Nokta, Tam sayı.
- Veri tipi seçiminden çıkmak için Çıkış seçeneğini belirleyin.
- Komutu kapatmak için Çıkış seçeneğini belirleyin.
Formülleri Başka Bir Hücreye Kopyalama
Bir formülü, aynı tablo içindeki bir başka hücreye kopyalayabilirsiniz. Hücre aralığı, yeni konuma göre değişir.
Aynı aralığı korumak için sütun veya satır tanımlayıcısının önüne dolar işareti ($) ekleyin.
Örnek:
Aşağıdaki tabloda, dolar işareti ($) kullanılarak kopyalama davranışının nasıl denetleneceği gösterilmektedir:
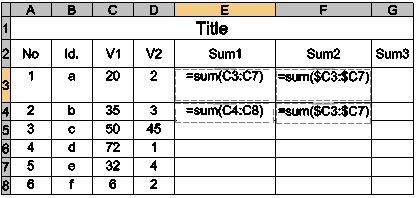
- E3 hücresi şu formülü içermektedir: Topla(C3:C7)
Formülü E4’e kopyalarsanız formül Topla(C4:C8) şeklinde güncellenir.
- F3 hücresi şu formülü içermektedir: Topla($C3:$C7)
Formülü F4 hücresine kopyalarsanız formül Topla($C3:$C7) şeklinde değişmeden kalır.
Tabloları Verme
Tabloları virgülle ayrılmış formatta (CSV) vermek için ExportTable komutunu kullanın.
CSV (Virgülle Ayrılmış Değerler), elektronik tablo veya veritabanı yazılımlarına ilişkin tablo verilerinin depolandığı bir ASCII dosya formatıdır. Virgül, hücre değerlerini ayırır. Dizeler tek tırnak işareti ile kapatılır. CSV dosyalarını Microsoft Excel’e veya CSV uyumlu diğer uygulamalara alabilirsiniz.
Not: CSV dosyaları hücre rengi, birleştirilmiş hücreler ve sınır stili gibi metin veya tablo biçimlendirmelerini korumaz.
Tabloları vermek için:
- Grafik alanında tabloyu belirleyin.
- Aşağıdakilerden birini yapın:
- Sağ tıklayın ve Tabloyu Ver seçeneğini belirleyin.
- ExportTable yazın.
- İletişim kutusunda, aşağıdakileri belirleyin:
- Konum. Dosyayı saklamak istediğiniz klasörü bulun.
- Dosya adı. Dosya için bir ad yazın.
-
Kaydet öğesine tıklayın.
Komut, CSV dosyasını oluşturur.
Örnek:
Tablo:
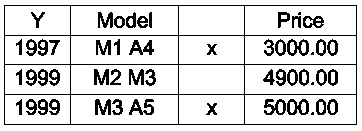
Dosyayı verme (.csv formatı):
“Y”,”Model”,””,”Fiyat”
“1997”,”M1 A4″,”x”,”3000,00″
“1999”,”M2 M3″,””,”4900,00″
“1999”,”M3 A5″,”x”,”5000,00″
Erişim
Komut: ExportTable
Şerit:
Menü:
Tabloları Harici Verilere Bağlama
Bir teknik resim içinde tablolar oluştururken Microsoft Excel (XLSX) dosyalarındaki mevcut verileri kullanabilirsiniz.
Bu konuda şunlar açıklanmaktadır:
- Tabloları Harici Verilere Bağlama Hakkında
- Veri Bağlantıları Oluşturma ve Yönetme
- Harici Verilere Bağlı Tabloları Güncelleme
Tabloları Harici Verilere Bağlama Hakkında
Bir teknik resim içinde tablolar oluştururken Microsoft Excel (XLSX) dosyalarındaki mevcut verileri kullanabilirsiniz.
Veri bağlantısı adı verilen bir bağlantıyı tanımlayarak, bir çalışma sayfasının tamamına veya yalnızca bir hücre veya hücre aralığına bağlayabilirsiniz.
Veri Bağlantısı Yöneticisi‘ni kullanarak şunları yapabilirsiniz:
- Bir XLSX dosyası seçerek bir veri bağlantısı tanımlama
- XLSX dosyasında bir aralık belirtme
- Mevcut veri bağlantılarını açma, yeniden adlandırma ve silme
Ek seçenekler, Microsoft Excel elektronik tablolarındaki hücre içeriğini ve tablo biçimlendirmesini teknik resminizdeki tabloya nasıl dönüştüreceğinizi kontrol etmenizi sağlar.
DataLink komutu Veri Bağlantısı Yöneticisi‘ni görüntüler.
Mevcut bir Microsoft Excel dosyasına dayalı tablo oluşturma iş akışı aşağıdaki adımları içerir:
- Elektronik tablo veya hücre aralığına bir veri bağlantısı oluşturma
- Mevcut bir veri bağlantısına dayalı bir tablo oluşturma
Not: Varsayılan olarak, bağlı elektronik tabloların yanlışlıkla değiştirilmesini önlemek için veri bağlantıları kilitlenir.
Bağlı bir elektronik tabloda meydana gelen tüm değişiklikler UpdateDataLink komutu kullanılarak otomatik olarak tabloya yansıtılabilir.
Not: Excel dosyalarından tablo oluşturmanın alternatif bir yöntemi, bir hücre aralığını kopyalayıp grafik alanına yapıştırmaktır.
Veri Bağlantıları Oluşturma ve Yönetme
Veri bağlantıları oluşturmak ve yönetmek için DataLink komutunu kullanın.
DataLink komutu, veri bağlantıları oluşturmak, düzenlemek ve yönetmek için gerekli tüm araçları gruplayan Veri Bağlantısı Yöneticisi‘ni görüntüler.
Veri Bağlantısı Yöneticisi İletişim Kutusu
Araç çubuğu, veri bağlantıları oluşturmak, düzenlemek ve yönetmek için gerekli tüm araçları gruplar.
| Düğme | Tanım |
|---|---|
 |
Yeni bir veri bağlantısı oluşturur |
| Seçilen veri bağlantısının harici veri dosyasına olan bağlantıyı değiştirir | |
| Seçilen veri bağlantısını yeniden adlandırır | |
 |
Seçilen veri bağlantısını siler |
 |
Seçilen veri bağlantısına bağlı veri dosyasını açar |
 |
Önizleme alanında önizleme oluşturmayı kontrol eder. |
Bağlantılar Listesi
Geçerli teknik resimde tanımlanan mevcut veri bağlantılarının listesini görüntüler.
Şunları yapabilirsiniz:
- Listedeki bir öğeye sağ tıklandığında bağlam menüsü görüntülenir.
- Bir veri bağlantısına tıklandığında Önizleme alanında küçük resim önizlemesi görüntülenir.
- Bir veri bağlantısına çift tıklandığında Veri Bağlantısını Düzenle iletişim kutusu görüntülenir.
Veri bağlantılarıyla çalışma seçenekleri
| Seçenek | Fonksiyon |
|---|---|
| Düzen | Veri Bağlantısını Düzenle iletişim kutusunu görüntüler |
| Yeniden adlandır | Seçilen veri bağlantısını yeniden adlandırır |
| Sil | Seçilen veri bağlantısını siler |
| Bağlantılı Veri Dosyasını Aç | Seçilen veri bağlantısına bağlı veri dosyasını açar. Varsayılan olarak, uygulama XLSX dosyalarını açmak için Microsoft Excel’i kullanır. Ancak Microsoft Excel bilgisayarınızda yüklü değilse veri dosyalarını açmak için başka bir uygulama kullanabilirsiniz. |
Microsoft Excel Dosyasına Dayalı Bir Tablo Oluşturma
Mevcut bir Microsoft Excel dosyasına dayalı tablo oluşturma iş akışı aşağıdaki adımları içerir:
- Elektronik tablo veya hücre aralığına bir veri bağlantısı oluşturma
- Mevcut bir veri bağlantısına dayalı bir tablo oluşturma
Bir harici dosyaya veri bağlantısı oluşturmak için:
- Aşağıdakilerden birini yapın:
- Şeritte, Ekle > Çıkarma ve Bağlama Verileri > Veri Bağlantısı‘nı seçin.
- DataLink yazın.
-
Veri Bağlantısı Yöneticisi iletişim kutusunda,
 öğesine tıklayın.
öğesine tıklayın. - Veri bağlantısının adını yazın ve Enter tuşuna basın.
 Veri dosyasıyla aynı adı kullanmak veri bağlantılarınızı daha iyi düzenlemenize yardımcı olabilir.
Veri dosyasıyla aynı adı kullanmak veri bağlantılarınızı daha iyi düzenlemenize yardımcı olabilir. - Kurulum Veri Bağlantısı iletişim kutusunda Gözat‘a tıklayın ve bağlanacak dosyaları belirtin.
-
Dosya Yolu açılır listesinden veri dosyasının yolunu nasıl saklayacağınızı belirtin.
- Göreceli yol. Dosyanın ana teknik resme göre konumuna göre dosya yolunu kullanır. Teknik resimlerinizi iş arkadaşlarınızla paylaşırken göreceli yol kullanın.
- Tam yol. Kök dizin de dahil olmak üzere dosyanın tam yolunu kullanır.
-
Bağlantı aralığı alanında aşağıdakileri yapın:
- Tüm çalışma sayfasına bağlantı vermek için Tüm çalışma sayfası‘na tıklayın ve Bağlantı çalışma sayfası açılır listesinden çalışma sayfasını seçin.
- Bir hücre aralığına bağlantı vermek için Hücre aralığı‘na tıklayın ve tablonuza bağlantı vermek istediğiniz hücre aralığını belirtin.
Örnekler:
- Dikdörtgen aralık: A2:C3
- Tüm sütun: A:A
- Sütun kümesi: A:F
- İsteğe bağlı olarak, verilerin Microsoft Excel elektronik tablosundan nasıl alınacağını belirlemek için öğesine tıklayın. Bkz. Ek Seçenekler iletişim kutusu.
- İsteğe bağlı olarak, çalışma sayfasını veya belirtilen hücre aralığını önizlemek için
 öğesine tıklayın.
öğesine tıklayın. -
Tamam‘a tıklayın.
Veri bağlantısı oluşturulur. Oluşturduğunuz tüm veri bağlantıları Tablo Ekle iletişim kutusunda bulunur.
Mevcut bir veri bağlantısına dayalı bir tablo oluşturmak için:
- Çiz > Tablo‘ya tıklayın (veya Table yazın).
-
Tablo Ekle iletişim kutusunda aşağıdakileri yapın:
-
Ekleme seçenekleri alanında Bir veri bağlantısından ekle‘yi seçin. Açılır listeden mevcut bir veri bağlantısını seçebilirsiniz. Alternatif olarak,
 öğesine tıklayın ve Veri Bağlantısı Yöneticisi‘ni kullanarak yeni bir veri bağlantısı oluşturun.
öğesine tıklayın ve Veri Bağlantısı Yöneticisi‘ni kullanarak yeni bir veri bağlantısı oluşturun. - Normal bir tablo için gerekli olan diğer tüm ayarları yapın. Bkz. Tablo Oluşturma.
-
Ekleme seçenekleri alanında Bir veri bağlantısından ekle‘yi seçin. Açılır listeden mevcut bir veri bağlantısını seçebilirsiniz. Alternatif olarak,
- Tamam‘a tıklayın.
- Grafik alanında, ekleme noktasını belirleyin.
Ek Seçenekler İletişim Kutusu
Bu iletişim kutusundaki seçenekler, Microsoft Excel elektronik tablosundan teknik resminizdeki tabloya nasıl veri alınacağını belirtmenizi sağlar.
Veri formatlarını ve formülleri koru
Microsoft Excel’den tüm verileri, veri formatlarını ve formülleri koruyarak alır.
Veri formatlarını koru, formülleri Excel’de çöz
Veri formatlarını alır ve formülleri Microsoft Excel elektronik tablosundan hesaplar.
Veri formatlarını metne dönüştür, formülleri Excel’de çöz
Para birimi, süre ve yüzde gibi tüm veri formatlarını metin olarak alır ve Microsoft Excel elektronik tablosunda tanımlanan formülleri hesaplar.
Bağlantılı verilere yazmaya izin ver
Teknik resimdeki bağlantılı verilerde yaptığınız değişikliklere göre Microsoft Excel elektronik tablosunu güncellemek için DataLinkUpdate komutunu etkinleştirir.
Elektronik tablo biçimlendirmesini devral
Teknik resminizdeki tabloda yer alan Microsoft Excel elektronik tablosundaki biçimlendirme değişikliklerini kullanmanızı sağlar.
- Elektronik tabloyla her senkronizasyonda tablo biçimlendirmesini güncelle. Orijinal Microsoft Excel elektronik tablosundaki biçimlendirmenin dikkate alınıp alınmayacağını belirtir. Devre dışı bırakıldığında, Tablo Ekle iletişim kutusunda belirttiğiniz format kullanılır.
- Tablo biçimlendirmesini, oluşturma sırasında yalnızca bir kez devral. Microsoft Excel elektronik tablosundaki biçimlendirmeyi yalnızca ilk tablo oluşturulurken kullanır. Sonraki herhangi bir güncellemede, Microsoft Excel elektronik tablosunda yaptığınız format değişiklikleri yok sayılır.
Erişim
Komut: DataLink
Menü: Ekle > Veri Bağlantısı
Şerit: Ekle > Çıkarma ve Bağlama verileri
Harici Verilere Bağlı Tabloları Güncelleme
Teknik resimdeki tabloyu bağlı elektronik tabloda yapılan değişiklikleri yansıtacak şekilde güncellemek için UpdateDataLink komutunu kullanın.
Bir veri bağlantısından verileri güncellemek için:
- Aşağıdakilerden birini yapın:
- Şeritte, Ekle > Çıkarma ve Bağlama Verileri > Veri Bağlantısı Tablosunu Güncelle‘yi seçin.
- UpdateDataLink yazın.
- Grafik alanında, güncellenecek tabloyu seçin veya seçenekleri belirtin:
- DataLink adı. Güncellenecek veri bağlantısının adını belirtmenizi sağlar. Bir veri bağlantısı adı girin veya mevcut veri bağlantılarını listelemek için ? seçeneğini belirtin.
- Tüm veri bağlantıları. Teknik resimdeki tüm tablolardaki tüm veri bağlantılarını, değiştirilen elektronik tablolardaki verilerle günceller.
Erişim
Komut: UpdateDataLink
Şerit: Ekle > Çıkarma ve Bağlama verileri > Veri Bağlantısı Tablosunu Güncelle
SesliNot Ekleme
VoiceNote komutu, sesli notlar kaydetmenizi ve bunları teknik resimlere katıştırmanızı sağlar.
Bir SesliNot oluşturmak için:
- Araçlar > SesliNot Ekle / Düzenle‘yi tıklayın (veya komut isteminde VoiceNote girin).
- Teknik resimde SesliNot simgesini yerleştirmek istediğiniz noktayı seçin.
- Böylece SesliNot iletişim kutusu görünerek metin girmenize ve/veya sesinizi kaydetmenize izin verir.
- Bir SesliNot kaydetmek için kayıt cihazı düğmelerini kullanın.
- Bir sesli not girildikten sonra Tamam düğmesini seçin.
- SesliNot’u
 içeren Blok, belirtilen konuma eklenir.
içeren Blok, belirtilen konuma eklenir.
Ses Kaydetme
Sesinizi kaydetmek için bir mikrofona, ses donanımı ve ses yazılımının doğru kurulmuş ve konfigüre edilmiş olmasına gereksinim duyacağınızı unutmayın. Kaydınızı yeniden yürütmek için hoparlörler de gerekecektir.
Sesinizi bir SesliNot olarak kaydetmek için, VoiceNote komutunu verdikten sonra ya bir SesliNot simgesi ekleyin ya da varolan bir SesliNot simgesini alın. Bu işlem, iletişim kutusunu açacaktır.
SesliNot iletişim kutusunda dört adet ses kumandası bulunur: kaydet, yürüt, duraklat ve durdur. Kayıt kumandasını seçmek, durdurma kumandasına basılıncaya dek ses kaydı yapar. Her yeni kayıt, önceki kaydı tamamen kaldırır. Yürütme kumandasını seçerek bir kaydı tekrar yürütebilirsiniz. Ses kaydı yaparken veya tekrar yürütürken gerektiğinde duraklatma ve durdurma kumandaları kullanılabilir.
SesliNot Yorumlarını Alma veya Değiştirme
SesliNotlar okuma, dinleme veya düzenleme amacıyla kolaylıkla alınabilir. İlk olarak menüden Sesli Not Ekle/Düzenle‘yi seçin veya yukarıda söz edilen yerlerden herhangi birinde VoiceNote komutu verin.
Teknik resimde SesliNot simgesi seçildikten sonra, metin ve/veya ses kaydının ekli olduğu Yorum… iletişim kutusu görüntülenir. İletişim penceresinde metin iletisini (varsa) okuyabilir veya bir ses kaydını yürütmek için yürüt düğmesini tıklayabilirsiniz.
Diğer yandan, artık metin düzenleme kutusu düzenlenebilir veya önceki kaydın üzerine yazılan yeni bir konuşma kaydı yapılabilir. Tamam düğmesi seçildiğinde metin veya ses kaydı güncellenir.
SesliNot Yorumlarını Kaldırma
SesliNotlar, Düzen menüsünden Sil seçilerek kaldırılabilir.
Kaldırılacak yorumu içeren SesliNot simgesini seçin. Bu simgeyi kaldırmak, ekli ses ve/veya metin yorumlarını kaldıracaktır.
Notlar
- SesliNotlar öncelikle teknik resim yüklendiğinde kullanılmaya yöneliktir. Teknik resim dosyası DWG veya DXF formatında, kayıtlı bilgiler kaybedilmeden kaydedilebilir; ancak, bu bilgiler diğer CAD uygulamalarında doğrudan adreslenebilir değildir. Bu uygulamalar, teknik resim dosyasında bu bilgilerin varlığını yoksayar.
- Destek dizininde harici olarak saklanan SesliNotların bir başka blokla değişimi olanaklıdır. Teknik resim dosyasında bunlar geçerli katman, ÇizgiRengi ve ÇizgiStili ayarları ile oluşturulur. Eklenen bloğun ölçek faktörü, ekran boyutunun 9’a bölümüdür.
- Büyük boyutlu kayıtlar için ek nitelikler eklendiğinden SesliNotların boyut sınırlaması yoktur.
İpucu: Karmaşık teknik resimlerde SesliNotların benzersiz bir katman üzerine yerleştirilmesi, bunların bulunmasını kolaylaştırabilir.
Erişim
Komut: VoiceNote
Menü: Araçlar > SesliNot Ekle / Düzenle
Objelere Köprüler İliştirme
Hyperlink komutu, bir objeye köprü iliştirir veya mevcut bir köprüyü değiştirir. Köprüler Web sitelerine, e-posta adreslerine, teknik resim dosyalarına veya geçerli teknik resimdeki kullanıcı tanımlı görünümlere geçiş yapmanızı sağlar.
Köprü iletişim kutusunu açmak için:
- Ekle > Nesne‘ye tıklayın (veya Hyperlink yazın).
- Grafik alanında köprüler uygulamak istediğiniz objeleri belirtin, ardından Enter tuşuna basın.
- Köprü iletişim kutusu görüntülenir.
Mevcut bir dosyaya veya web sayfasına köprü oluşturmak için:
- Köprü iletişim kutusunda, Varolan Dosya veya Web Sayfası‘na tıklayın.
- Metin için, köprüye ilişkin bir tanım girin. Bunu, bağlantının kendisi yeterince açık olmadığında kullanın.
- Adres için, köprüyü girin.
- – veya –
- Geçerli Klasör‘e tıklayarak, köprü oluşturmak istediğiniz dosyaya gidin. Bakılacak yer‘deki sürücü veya klasör dosya listesinin içeriğini belirler.
- Gözatılan Sayfalar‘a tıklayın (Internet tarayıcınızdan en son ziyaret edilen Web sitelerini listeler), ardından listeden bir sayfa seçin.
- Son Kullanılan Dosyalar‘a tıklayın (son kullanılan dosyaları listeler), ardından listeden bir dosya seçin.
-
Aç iletişim kutusunda bir dosya seçmek için
 simgesine tıklayın.
simgesine tıklayın. - Teknik resim dosyasında köprü yerleştirmek istediğiniz bir konumu seçmek için Hedef Çerçeve‘ye tıklayın.
- Web sitesi adresleri aramak üzere standart web tarayıcınızı açmak için
 simgesine tıklayın.
simgesine tıklayın.
- Tamam‘a tıklayın.
Geçerli teknik resimde adlandırılan bir görünüme köprü oluşturmak için:
- Köprü iletişim kutusunda, Bu Teknik Resme Yerleştir‘e tıklayın.
- Bu teknik resimde bir yer seçin‘de, kullanıcı tanımlı bir görünüm seçin.
- Tamam‘a tıklayın.
Bir e-posta adresine köprü oluşturmak için:
- Köprü iletişim kutusunda, E-posta Adresi‘ne tıklayın.
- E-posta adresi için, bir adres girin.
- – veya –
- Son e-posta adreslerinin listesi‘nde, bir e-posta adresi seçin.
- Konu için, e-posta konusu ayarlamak üzere metin girin.
- Tamam‘a tıklayın.
- Köprü çağrıldığında, e-posta yazılımınız belirtilen adrese gönderilecek bir e-posta oluşturur.
Köprü araç ipucunu görüntülemek için:
- İmleci, köprü içeren bir objenin üzerine getirin.
Köprüyü açmak için:
- Ctrl tuşuna basın ve köprüyü içeren objeye tıklayın.
Bir köprüyü silmek için:
- Ekle > Nesne‘ye tıklayın (veya Hyperlink yazın).
- Köprüsünü silmek istediğiniz objeyi belirtin, ardından Enter tuşuna basın.
- İletişim kutusunda, Metin ve Adres‘teki girişleri temizleyin.
- Tamam‘a tıklayın.
 Köprüleri objelerden ayırmak için DetachLink komutunu kullanın.
Köprüleri objelerden ayırmak için DetachLink komutunu kullanın.
Erişim
Komut: Hyperlink
Menü: Ekle > Köprü
Klavye Kısayolu: Ctrl + K
Klavye Kısayolu: Ctrl + K
Klavye Kısayolu: Komut + K