介绍
XtraTools 提供了一组附加命令,可在设计过程中以多种方式提高工作效率。
XtraTools 命令帮助分为以下几个部分:
有关完整的命令列表,请参阅 XtraTools 命令参考。
制图工具
本节讨论的内容包括:
创建断线
使用 BreakLine 命令可绘制带有断线符号的线条。您可以定义您自己的断线符号以用于此命令。
断线符号定义包括符号名称、几何体以及符号与线条连接的位置。创建断线符号后,您可以在相同或不同的工程图中使用它。
您可以指定符号的大小以及要添加到选定点的线条的长度。
要创建新断线符号:
- 启动新工程图。
- 绘制断线符号。

- 使用 Point 命令(多选选项)可创建两个点对象,以便定义断线符号与线条连接的位置。

- 将工程图保存在安装文件夹的 ..\XtraTools\BreakLine 文件夹中。
要创建断线符号并将它应用于当前线条:
- 绘制断线符号。

- 请执行以下操作之一:
- 在功能区上,单击 XtraTools > 绘制 > 断线。
- 在菜单上,单击 XtraTools > 绘制 > 断线。
- 键入 Breakline。
- 键入 Settings 并按 Enter 键。
- 在对话框中,执行以下操作:
- 在名称中,键入新断线符号的名称。
- 单击指定对象
 以指定要用作断线的对象。
以指定要用作断线的对象。
- 在图形区域中,定义断线符号:
- 选择在第一步中绘制的对象。
- 指定两个点,以便定义断线符号与线条连接的位置。

- 指定线段的起点。
- 指定线段的终点。
- 按 Enter 键以使用中点,或单击线段上的某个点以定义符号位置。
 注意:在 BreakLine 命令期间创建的断线符号会自动保存在安装文件夹的 ..\XtraTools\BreakLine 文件夹中。
注意:在 BreakLine 命令期间创建的断线符号会自动保存在安装文件夹的 ..\XtraTools\BreakLine 文件夹中。
要创建断线:
- 请执行以下操作之一:
- 在功能区上,单击 XtraTools > 绘制 > 断线。
- 在菜单上,单击 XtraTools > 绘制 > 断线。
- 键入 BreakLine。
- 在图形区域中,指定:
- 线段的起点。
- 线段的终点。
- 按 Enter 键以使用中点,或单击线段上的某个点以定义符号位置。
要使用自定义断线符号创建断线:
- 请执行以下操作之一:
- 在功能区上,单击 XtraTools > 绘制 > 断线。
- 在菜单上,单击 XtraTools > 绘制 > 断线。
- 键入 Breakline。
- 键入 Settings 并按 Enter 键。
- 在对话框中,单击浏览。
- 选择包含先前定义的断线符号的 .dwg 文件,然后按打开。
预览区域会显示选定符号。
- 单击确定。
- 在图形区域中,指定:
- 线段的起点。
- 线段的终点。
- 按 Enter 键以使用中点,或单击线段上的某个点以定义符号位置。

访问方式
命令: Breakline
菜单:XtraTools > 绘制 > 断线
功能区: XtraTools > 绘制 > 断线
创建填充图案
使用 PatternHatch 命令通过图块对象、图像、外部参考或遮罩创建填充。
您可以将配置另存到收藏夹,供以后在其他项目和工程图中使用。
 注意:您无法保存所选的边界,因为它取决于工程图。因此,您可以将填充应用于任何其他形状和边界。
注意:您无法保存所选的边界,因为它取决于工程图。因此,您可以将填充应用于任何其他形状和边界。
- 请执行以下操作之一:
- 在功能区上,单击 XtraTools > 绘制 > 图案填充。
- 在菜单上,单击 XtraTools > 绘制 > 图案填充。
- 键入 PatternHatch。
- 在对话框的类型中,选择要用于填充的图案类型:
- 图块。允许您选择预定义的图块并将其用于填充图案。
- 图像。允许您选择图像。
- 外部参考。允许您为填充图案选择外部参考文件。
- 遮罩。允许您为填充图案使用遮罩对象。
- 在图案中,单击浏览
 ,然后选择要用作图案的图块、图像或外部参考文件。
,然后选择要用作图案的图块、图像或外部参考文件。 - 在大小和位置中,指定选项:
- 指定用于缩放填充图案的 X 和 Y 比例值。
- 指定图案之间的水平和垂直距离。
- 指定原点或初始图案位置。您可以使用指定对象
 在图形区域中选择原点。
在图形区域中选择原点。 - 指定图案的旋转角度。您可以使用旋转角度
 在图形区域中定义旋转角度。
在图形区域中定义旋转角度。
 注意:您可以使用从对象提取从工程图中提取一个对象的图案类型和名称。因此,您可以在工程图上放置填充并使用它创建填充。
注意:您可以使用从对象提取从工程图中提取一个对象的图案类型和名称。因此,您可以在工程图上放置填充并使用它创建填充。 - 选择一种方法来指定边界:
-
指定对象
 。您可选择形成边界的对象。
。您可选择形成边界的对象。 -
指定点
 。您可单击闭合区域内的点,定义边界。
。您可单击闭合区域内的点,定义边界。 -
重建边界
 。移除后替换边界(仅在使用 EditHatch 命令时启用)。
。移除后替换边界(仅在使用 EditHatch 命令时启用)。 -
删除边界对象
 。从形成边界的对象集中移除边界。
。从形成边界的对象集中移除边界。 -
亮显边界对象
 。在图形中显示边界。
。在图形中显示边界。
-
指定对象
- 在对象类型中,指定是要将填充创建为匿名图块还是创建为一组对象。如果选择了遮罩,则填充只能创建为图块对象。
 建议将填充创建为图块,以便进行编辑。您不能编辑对象组。
建议将填充创建为图块,以便进行编辑。您不能编辑对象组。 - 在限制中,定义边界处的填充行为:
- 切除对象:启用后,切除超出指定边界的图案对象。禁用后,图案对象可能会超过限制。例如,当您在地形上展示树木并且不希望树木展示被切除时,可以使用此选项。
- 绘制越界对象:禁用后,超出边界限制的对象将不会显示。例如,当展示停车场中的停车位并且不希望显示超出定义边界的任何位置时,可以使用此选项。
- 在曲线的公差中,指定曲线边界近似值的精度(任何给定线段的中点与圆弧之间的最大距离)。
 注意:处理图块或图像时,将使用标准限制器边界。标准限制器边界只能包含直线段,因此当边界包含曲线段时,必须使用直线段将其转换为类似形状。
注意:处理图块或图像时,将使用标准限制器边界。标准限制器边界只能包含直线段,因此当边界包含曲线段时,必须使用直线段将其转换为类似形状。 - 单击预览可检查填充结果,但不创建填充。
 您可以根据需要多次预览结果。
您可以根据需要多次预览结果。 - 单击确定。
要从遮罩创建填充图案:
- 执行以下操作:
- 在功能区上,单击 XtraTools > 绘制 > 图案填充。
- 在菜单上,单击 XtraTools > 绘制 > 图案填充。
- 键入 PatternHatch。
- 在对话框的类型中选择遮罩。
- 选择一种方法来指定边界:
-
指定对象
 。您可选择形成边界的对象。
。您可选择形成边界的对象。 -
指定点
 。您可单击闭合区域内的点,定义边界。
。您可单击闭合区域内的点,定义边界。 -
重建边界
 。移除后替换边界(仅在使用 EditHatch 命令时启用)。
。移除后替换边界(仅在使用 EditHatch 命令时启用)。 -
删除边界对象
 。从形成边界的对象集中移除边界。
。从形成边界的对象集中移除边界。 -
亮显边界对象
 。在图形中显示边界。
。在图形中显示边界。
-
指定对象
- 在限制中,定义边界处的填充行为:
- 切除对象:启用后,切除超出指定边界的图案对象。禁用后,图案对象可能会超过限制。例如,当您在地形上展示树木并且不希望树木展示被切除时,可以使用此选项。
- 绘制越界对象:禁用后,超出边界限制的对象将不会显示。例如,当展示停车场中的停车位并且不希望显示超出定义边界的任何位置时,可以使用此选项。
- 在曲线的公差中,指定曲线边界近似值的精度(任何给定线段的中点与圆弧之间的最大距离)。
 注意:处理图块或图像时,将使用标准限制器边界。标准限制器边界只能包含直线段。当边界包含曲线段时,必须使用直线段将其转换为类似形状。
注意:处理图块或图像时,将使用标准限制器边界。标准限制器边界只能包含直线段。当边界包含曲线段时,必须使用直线段将其转换为类似形状。
要定义图案并将其保存在收藏夹中:
- 请执行以下操作之一:
- 在功能区上,单击 XtraTools > 绘制 > 图案填充。
- 在菜单上,单击 XtraTools > 绘制 > 图案填充。
- 键入 PatternHatch。
- 在对话框的类型中,选择要用于填充的图案类型:图块、图像、外部参考或遮罩。
- 在图案中,单击浏览
 ,然后选择要用作图案的图块、图像或外部参考。
,然后选择要用作图案的图块、图像或外部参考。 - 指定图案的选项,并指定边界。请参阅要从图块、图像或外部参考创建填充图案。
- 在收藏夹部分的名称中,键入配置的名称。
- 单击保存收藏夹
 。
。 您可以根据需要在收藏夹中保存任意多个预定义配置。
您可以根据需要在收藏夹中保存任意多个预定义配置。
要从收藏夹中删除图案配置:
- 在对话框的名称列表中,选择要从收藏夹中移除的图案配置。
- 单击移除收藏
 。
。
示例
在本例中,使用图块来填充以下闭合区域。
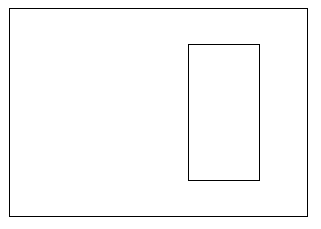
绘制几何对象并定义图块。

使用以下设置:
- 启用切除对象。
- 启用绘制越界对象。
用定义的图块填充区域:
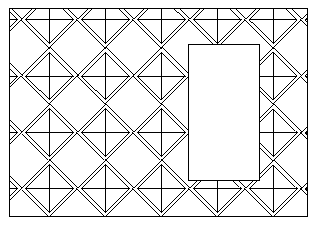
访问方式
命令:PatternHatch
菜单:XtraTools > 绘制 > 图案填充
功能区:XtraTools > 绘制 > 图案填充
批注工具
本节讨论的内容包括:
创建和修改弯曲文字
使用 CurvedText 命令可沿圆弧放置文本。
您可以控制文本方向和位置,以及修改文本格式和样式。在对话框中进行的任何更改都会自动在工程图上可见,因此您可以在关闭对话框前查看生成的文本。
 注意:CurvedText 命令不能用于样条曲线、圆、椭圆和多段线。
注意:CurvedText 命令不能用于样条曲线、圆、椭圆和多段线。
要沿圆弧创建文本:
- 请执行以下操作之一:
- 在功能区上,单击 XtraTools > 注释 > 弯曲文本。
- 在菜单上,单击 XtraTools > 注释 > 弯曲文本。
- 键入 CurvedText。
- 选择要沿其编写文本的圆弧。
- 在对话框中键入文字。
- 或者,更改文字设置。请参阅要沿圆弧修改文本。
- 单击确定。
- 请执行以下操作之一:
- 在功能区上,单击 XtraTools > 注释 > 弯曲文本。
- 在菜单上,单击 XtraTools > 注释 > 弯曲文本。
- 键入 CurvedText。
- 选择弯曲文字。属性对话框会出现。
 注意:在对话框中进行的任何更改都会自动显示在工程图上。
注意:在对话框中进行的任何更改都会自动显示在工程图上。 - 在对话框中,修改沿圆弧显示的现有文本。(可选)定义下划线、粗体和斜体属性。
- 在文本设置中,指定文本相对于圆弧的位置。
- 在文本格式化中,指定文本样式、字体、颜色、高度和字符间距。
- 在偏移量中,指定相对于圆弧中心和每一侧的偏移。
- 单击确定。
访问方式
命令:CurvedText
菜单:XtraTools > 注释 > 弯曲文本
功能区: XtraTools > 注释 > 弯曲文本
转换简单注释
使用 ConvertSimpleNotes 命令将一个或多个选定简单注释对象转换为文本段落。
要将一组简单注释转换为文本段落:
- 请执行以下操作之一:
- 在功能区上,单击 XtraTools > 注释 > 转换简单注释。
- 在菜单上,单击 XtraTools > 注释 > 转换简单注释。
- 键入 ConvertSimpleNotes。
- 在对话框中,进行转换设置:
- 在排序中,指定排序模式以用于选定文本对象来构建段落。提供了以下选项:
- 选择集。按选择文本的相同顺序对文本进行排序。
- 自上向下。根据插入点从上到下对文本进行排序。
- 字母顺序。按字母顺序对文本进行排序。
- 在格式中,选择与要在文本样式中保持的与文本属性相对应的选项。
- 创建自动换行文本:以自动换行格式生成段落。所有文本都放置在用空格分隔的单行中。
- 在排序中,指定排序模式以用于选定文本对象来构建段落。提供了以下选项:
- 单击确定。
- 在图形区域中,指定要转换的简单注释对象。
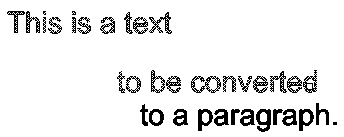
- 按 Enter。
单个简单注释对象会替换先前选定的简单注释。

访问方式
命令: ConvertSimpleNotes
菜单:XtraTools > 注释 > 转换简单注释
功能区:XtraTools > 注释 > 转换简单注释
在文字对象中添加编号序列
使用 NumberText 命令为选定的文本对象插入顺序编号。
您可以将序列添加为前缀或后缀。此外,您还可以覆盖现有文本。
要将编号序列添加到选定的文本对象:
- 请执行以下操作之一:
- 在功能区上,单击 XtraTools > 注释 > 编号文本。
- 在菜单上,单击 XtraTools > 注释 > 编号文本。
- 键入 NumberText。
- 在对话框中,选择排序方法:
- 位置 X。按每个文本对象的插入点 X 坐标对文本对象进行排序。
- 位置 Y。按每个文本对象的插入点 Y 坐标对文本对象进行排序。
- 选择顺序。根据选择顺序对文本对象进行排序。
- 相对于一个点。根据每个对象到给定点的距离对文本对象进行排序。
- 相对于两个点。根据每个对象到两个给定点所定义的理论矩形的距离对文本对象进行排序。
- 指定选项:
- 在文本放置中,指定如何应用顺序编号:
- 前缀。将序列放置为选定文本对象的前缀。
- 后缀。将序列放置为选定文本对象的后缀。
- 替换。允许您从文本对象中指定要用序列值替换的字符串。
- 覆盖。序列值替换对象的所有当前文本。
- 在文本格式中,为数字序列(而非原始文本)指定额外的前缀和后缀。
- 在排序方向中,选择升序或降序。
- 在计数器中,指定计数设置:
- 初始值。序列的第一个编号。
- 增量。序列编号之间的差值。
- 位数。每个序列号的位数。
- 在文本放置中,指定如何应用顺序编号:
- 单击确定。
- 在图形区域中,选择文本对象。
- 按 Enter。
示例:
初始值 = 1,增量 = 1,文本放置:前缀;
前缀 = N°,后缀 = x1。
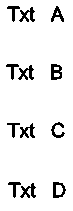
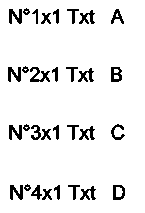
初始值 = 1,增量 = 2,文本放置:覆盖;
前缀 = N°,后缀 = x1。
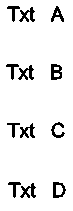
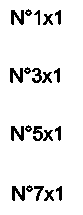
访问方式
命令:NumberText
菜单:XtraTools > 注释 > 编号文本
功能区:XtraTools > 注释 > 编号文本
绕文字创建框架
使用 TextFrame 命令在指定的文本对象周围创建一个框架。
框架可以具有以下形状:
- 大小不变或可变的槽形
- 大小不变或可变的矩形
- 直径不变或可变的圆形
您可以创建具有透明或纯色背景的框架。
可变框架的大小根据所选文本的大小进行调整。恒定大小的框架始终以具有相同宽度或高度的框架围绕所选文本。
示例:
- 等宽槽形
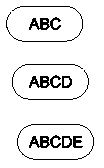
- 宽度可变的槽形
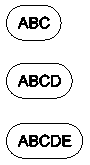
要创建大小恒定的文本框:
- 请执行以下操作之一:
- 在功能区上,单击 XtraTools > 注释 > 文本框。
- 在菜单上,单击 XtraTools > 注释 > 文本框。
- 键入 TextFrame。
- 在对话框的类型中,选择框架的形状:槽形、矩形或圆形。
- 在标注中,指定选项:
- 选择不变。
- 键入框架的偏移量。
- 对于槽形或矩形框架,在保持恒定中指定必须保持不变的框架侧面。您可以保留宽度和高度,也可以同时保留两者。
- 酌情在背景中设置纯色背景:
- 选择填充。
- 在颜色中,为背景选择一种颜色。
- 单击确定。
- 在图形区域中,指定要创建框架的文本对象,然后按 Enter 键。
要创建大小可变的文本框:
- 请执行以下操作之一:
- 在功能区上,单击 XtraTools > 注释 > 文本框。
- 在菜单上,单击 XtraTools > 注释 > 文本框。
- 键入 TextFrame。
- 在对话框的类型中,选择框架的形状:槽形、矩形或圆形。
- 在标注中,指定选项:
- 选择可变。
- 键入框架的偏移量。
- 酌情在背景中设置纯色背景:
- 选择填充。
- 在颜色中,为背景选择一种颜色。
- 单击确定。
- 在图形区域中,选择要创建框架的文本对象,然后按 Enter 键。
访问方式
命令:TextFrame
菜单:XtraTools > 注释 > 文本框
功能区:XtraTools > 注释 > 文本框
创建文本遮罩
使用 TextMask 命令在指定的文本对象后面放置一个空白区域。
您还可以选择:
- 定义文本周围的边距。
- 对文本应用纯色遮罩。您可以选择文本的背景颜色。
- 修改现有文本遮罩的属性。
 注意:文本和遮罩充当对象。您可以将它们一起移动、复制或删除。
注意:文本和遮罩充当对象。您可以将它们一起移动、复制或删除。
- 要从文本对象中移除遮罩,请使用 TextUnMask 命令。
- 要将文本与遮罩分开,请使用分解工具。
要创建默认文本遮罩:
- 请执行以下操作之一:
- 在功能区上,单击 XtraTools > 注释 > 文本遮罩。
- 在菜单上,单击 XtraTools > 注释 > 文本遮罩。
- 键入 TextMask。
- 在图形区域中,指定要遮罩的文本对象。
- 按 Enter。
要创建自定义文本遮罩:
- 请执行以下操作之一:
- 在功能区上,单击 XtraTools > 注释 > 文本遮罩。
- 在菜单上,单击 XtraTools > 注释 > 文本遮罩。
- 键入 TextMask。
- 按 Enter。
- 在对话框中,指定选项。请参阅要编辑文本遮罩。
- 单击确定。
- 在图形区域中,指定要遮罩的文本对象。
- 按 Enter。
要应用带背景的纯色遮罩:
- 请执行以下操作之一:
- 在功能区上,单击 XtraTools > 注释 > 文本遮罩。
- 在菜单上,单击 XtraTools > 注释 > 文本遮罩。
- 键入 TextMask。
- 按 Enter。
- 在对话框中,指定以下选项:
- 在对象类型中,选择纯色。
- 在背景中,选择颜色。
- 单击确定。
- 在图形区域中,指定要遮罩的文本对象。
- 按 Enter。
要编辑文本遮罩:
- 请执行以下操作之一:
- 在功能区上,单击 XtraTools > 注释 > 文本遮罩。
- 在菜单上,单击 XtraTools > 注释 > 文本遮罩。
- 键入 TextMask。
- 在图形区域中,指定要编辑的遮罩文本。
-
在对话框中,指定以下选项:
- 在对象类型中,选择遮罩的类型:
- 遮罩。创建具有背景颜色的矩形遮罩对象。
- 3D 面。创建 3D 面对象。
- 实体。以指定的颜色创建 2D 纯色对象。
- 在标注中,指定偏移值(文本周围的空间)。
- 在背景中,选择文本背景的颜色。此选项仅适用于纯色文本遮罩。
- 在对象类型中,选择遮罩的类型:
- 单击确定。
示例:
填充上方的文本
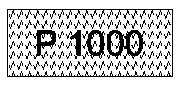
填充上方的遮罩文本
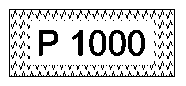
填充上方的遮罩文本,纯色背景
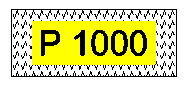
访问方式
命令:TextMask
菜单:XtraTools > 注释 > 转换简单注释
功能区:XtraTools > 注释 > 转换简单注释
移除文本遮罩
使用 TextUnMask 命令移除使用 TextMask 命令分配给选定文本对象的遮罩。
要移除遮罩:
- 请执行以下操作之一:
- 在功能区上,单击 XtraTools > 注释 > 取消文本遮罩。
- 在菜单上,单击 XtraTools > 注释 > 取消文本遮罩。
- 键入 TextUnMask。
- 在图形区域中,指定要从中移除遮罩的文本对象。
- 按 Enter。
访问方式
命令:TextUnMask
菜单:XtraTools > 注释 > 取消文本遮罩
功能区:XtraTools > 注释 > 取消文本遮罩
修改案例样式
使用 EditTextCase 命令可修改选定简单注释、图块属性或标注文本的大小写样式。
要修改文本的大小写样式:
- 请执行以下操作之一:
- 在功能区上,单击 XtraTools > 注释 > 编辑文本大小写。
- 在菜单上,单击 XtraTools > 注释 > 编辑文本大小写。
- 键入 EditTextCase。
- 在图形区域中,指定文本对象,然后按 Enter 键。
- 在对话框中,选择要应用于选定对象的大小写样式:
- 句子。句子首个字符字母大写。
- 小写。将使用大写字符编写的文本更改为小写文本。
- 大写。将使用小写字符编写的文本更改为大写文本。
-
标题。将文本中每个单词的第一个字符更改为大写。
- 切换。将小写字符更改为大写字符,反之亦然。
- 单击确定。
访问方式
命令:编辑文本大小写
菜单:XtraTools > 注释 > 编辑文本大小写
功能区:XtraTools > 注释 > 编辑文本大小写
修改文字对齐方式
使用 EditTextJustification 命令可修改选定文本、段落或属性对象的对齐点。
 注意:文本位置不会更改。
注意:文本位置不会更改。
要修改文本对齐方式:
- 请执行以下操作之一:
- 在功能区上,单击 XtraTools > 注释 > 编辑文本对正。
- 在菜单上,单击 XtraTools > 注释 > 编辑文本对正。
- 键入 EditTextJustification。
- 在图形区域中,指定文本对象。
- 按 Enter。
- 指定对齐选项:
- 开始。文本基线的起点
- 中心。文本基线的中心点
- 中间。文本的中点
- 右。文本基线的右侧点
-
TL。文本的左上点
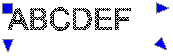
-
TC。文本的中上点
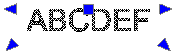
-
TR。文本的右上点
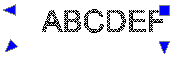
-
ML。文本的左中点
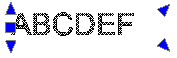
-
MC。文本的正中点
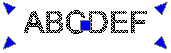
-
MR。文本的右中点
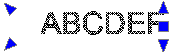
-
BL。文本的左下点
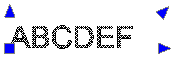
-
BC。文本的中下点
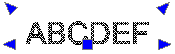
-
BR。文本的右下点
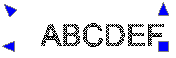
- 按 Enter。
访问方式
命令: EditTextJustification
菜单:XtraTools > 注释 > 编辑文本对正
功能区:XtraTools > 注释 > 编辑文本对正
修改文字方向
使用 EditTextOrientation 命令可旋转选定文本、段落或属性对象,保持其当前位置。
此外,该命令提供了更易读选项,使您可以自动旋转选定文本、段落或属性对象,以便它们的方向尽可能接近水平阅读方向。例如,水平倒置文本会变为水平右上。
要修改文本方向:
- 请执行以下操作之一:
- 在功能区上,单击 XtraTools > 注释 > 编辑文本方向。
- 在菜单上,单击 XtraTools > 注释 > 编辑文本方向。
- 键入 EditTextOrientation。
- 在图形区域中,指定文本对象。
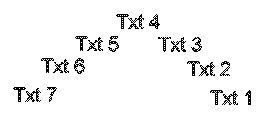
- 按 Enter。
- 键入绝对旋转角度(例如 90),然后按 Enter 键。
选定文本会旋转。
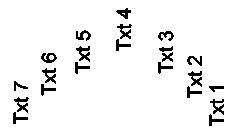
要修改文本方向以提高可读性:
- 请执行以下操作之一:
- 在功能区上,单击 XtraTools > 注释 > 编辑文本方向。
- 在菜单上,单击 XtraTools > 注释 > 编辑文本方向。
- 键入 EditTextOrientation。
- 在图形区域中,指定文本对象。
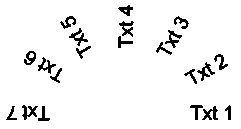
- 按 Enter。
- 指定更易读选项,然后按 Enter 键。
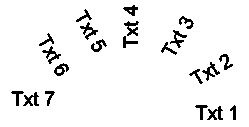
 注意:如果选定对象处于正确位置,则更易读选项不会旋转它们。
注意:如果选定对象处于正确位置,则更易读选项不会旋转它们。
访问方式
命令: EditTextOrientation
菜单:XtraTools > 注释 > 编辑文本方向
功能区:XtraTools > 注释 > 编辑文本方向
拟合文字宽度
使用 FitText 命令可调整文本对象宽度的大小,以在两个选定点间拟合。
 FitText 只接受简单注释对象。
FitText 只接受简单注释对象。
要使得文本在两个选定点间拟合:
- 请执行以下操作之一:
- 在功能区上,单击 XtraTools > 注释 > 拟合文本。
- 在菜单上,单击 XtraTools > 注释 > 拟合文本。
- 键入 FitText。
- 在图形区域中,指定简单注释。
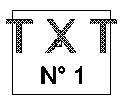
- 在图形区域中,指定端点。该命令使用文本对象的当前起点。
– 或者 –
在图形区域中,指定两个点以定义文本对象的位置和新长度。
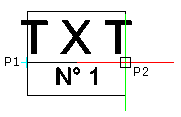
文本对象的宽度会拟合指定宽度:
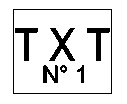
访问方式
命令: FitText
菜单:XtraTools > 注释 > 拟合文本
功能区:XtraTools > 注释 > 拟合文本
分解注释
使用 ExplodeText 命令可将注释转换成表示文字轮廓的多段线。
您可以分解注释、简单注释、引出线实体的文本和块属性定义。
您可以使注释的文本样式基于 TrueType 字体和 SHX 文件。
要分解注释:
- 请执行以下操作之一:
- 在功能区中,单击XtraTools > 注释 > 分解文字。
- 键入 ExplodeText。
- 指定要分解的注释。
指定的注释将转换为闭合多段线。
![]() 使用 Explode 命令可分解其他复杂的对象(例如,图块)。
使用 Explode 命令可分解其他复杂的对象(例如,图块)。
访问方式
命令:ExplodeText
功能区:XtraTools > 注释 > 分解文字
标注工具
本节讨论的内容包括:
导出标注样式
使用 ExportDimensionStyle 命令可将标注样式从当前工程图导出到外部 ASCII 文件(扩展名为 .dim)。
 您可以使用 ExportDimensionStyle 和 ImportDimensionStyle 将标注样式从一个工程图转移到另一个工程图。
您可以使用 ExportDimensionStyle 和 ImportDimensionStyle 将标注样式从一个工程图转移到另一个工程图。
要导出标注样式:
- 请执行以下操作之一:
- 在功能区上,单击 XtraTools > 标注 > 导出标注样式。
- 在菜单上,单击 XtraTools > 标注 > 导出标注样式。
- 键入 ExportDimensionStyle。
- 在对话框中,选择要导出的标注样式。
 单击某个样式会显示为该样式定义的标注变量。
单击某个样式会显示为该样式定义的标注变量。 - 在选项中,选择以下某项:
- 仅限文本样式名称。仅保存样式的名称。导入样式时,软件将创建不存在的样式名称。
- 完整文本样式信息。保存样式的所有属性,以便在导入样式时重新创建它们。
- 单击导出。
 注意:该命令会生成一个可与 ImportDimensionStyle 命令一起使用的 .dim 文件。
注意:该命令会生成一个可与 ImportDimensionStyle 命令一起使用的 .dim 文件。
访问方式
命令: ExportDimensionStyle
菜单:XtraTools > 标注 > 导出标注样式
功能区:XtraTools > 标注 > 导出标注样式
导入标注样式
使用 ImportDimensionStyle 命令从 ASCII 文件(扩展名为 .dim)导入标注样式及其设置。
 您可以使用 ExportDimensionStyle 和 ImportDimensionStyle 将标注样式从一张工程图转移到另一张工程图。
您可以使用 ExportDimensionStyle 和 ImportDimensionStyle 将标注样式从一张工程图转移到另一张工程图。
要导入标注值:
- 请执行以下操作之一:
- 在功能区上,单击 XtraTools > 标注 > 导入标注样式。
- 在菜单上,单击 XtraTools > 标注 > 导入标注样式。
- 键入 ImportDimensionStyle。
- 在对话框中,单击浏览。
- 选择包含要导入的标注样式的 .dim 文件。您可以导入的样式出现在左侧列表中。
 单击每个样式将显示针对该样式定义的标注变量。
单击每个样式将显示针对该样式定义的标注变量。 - 从左侧列表中,选择要导入的标注样式。
- 在选项部分,选择以下选项之一:
- 保留现有样式。仅导入工程图中已定义的标注样式。
- 覆盖现有样式。导入所有样式,无论它们是否存在于工程图中。
- 单击确定。
访问方式
命令:ImportDimensionStyle
菜单:XtraTools > 标注 > 导入标注样式
功能区:XtraTools > 标注 > 导入标注样式
图块和参考工具
本节讨论的内容包括:
缩放图块
使用 ScaleBlock 命令,相对于图块插入点缩放图块。
您可以选择绝对比例,也可以选择相对于当前比例系数的比例。
要缩放图块:
- 请执行以下操作之一:
- 在功能区上,单击 XtraTools > 图块 > 缩放图块。
- 在菜单上,单击 XtraTools > 图块 > 缩放图块。
- 键入 ScaleBlock。
- 在图形区域中,指定要缩放的图块。
- 指定缩放模式:
- 绝对值(终值)。将比例指定为绝对值。
- 相对值(相乘)。将比例指定为相对于当前比例系数的值。
- 在 X 轴中键入比例值,然后按 Enter。
- 在 Y 轴中键入比例值,然后按 Enter。
访问方式
命令:ScaleBlock
菜单:XtraTools > 图块 > 缩放图块
功能区:XtraTools > 图块 > 缩放图块
逐个替换图块
使用 ReplaceBlock 命令可将指定图块的所有实例替换为另一个指定图块。该命令允许您清除已替换图块的定义。
要将图块实例替换为另一个图块:
- 请执行以下操作之一:
- 在功能区上,单击 XtraTools > 图块 > 替换图块。
- 在菜单上,单击 XtraTools > 图块 > 替换图块。
- 键入 ReplaceBlock。
- 在对话框中,执行以下操作:
- 在要替换的图块中,选择要替换的图块的名称。
- 在替换图块中,选择替换图块的名称。
- 酌情选择以下选项:
- 清理未参考项目。清除已替换图块的定义。
-
更新图块属性以替换图块。使用新的或修改的图块属性更新图块的所有实例。
 注意:您可以通过使用 MakeBlock 命令重新定义图块,从而更改图块属性或者将图块属性添加到现有的图块定义。您还可以使用 EditComponent 命令修改图块属性的定义和属性。这两个命令都可以更新重新定义的图块的所有实例的几何体,但不会自动更新修改过的图块属性。
注意:您可以通过使用 MakeBlock 命令重新定义图块,从而更改图块属性或者将图块属性添加到现有的图块定义。您还可以使用 EditComponent 命令修改图块属性的定义和属性。这两个命令都可以更新重新定义的图块的所有实例的几何体,但不会自动更新修改过的图块属性。
- 单击应用。
访问方式
命令:ReplaceBlock
菜单:XtraTools > 图块 > 替换图块
功能区:XtraTools > 图块 > 替换图块
将图块替换为参考
使用 ReplaceBlockByReference 命令可以将指定图块的所有实例替换为外部参考工程图(以下称为“参考”)的实例。该命令允许您指定要用作外部参考的图块和文件。
要将图块替换为参考:
- 请执行以下操作之一:
- 在功能区上,单击 XtraTools > 图块 > 将图块替换为参考。
- 在菜单上,单击 XtraTools > 图块 > 将图块替换为参考。
- 键入 ReplaceBlockByReference。
- 在对话框的要替换的图块中,指定要替换的图块:
- 从列表中选择要替换的图块的名称。
– 或者 –
- 单击指定图块
 。
。 - 选择指定对象选项,在图形区域中选择图块实例,然后按 Enter 键完成选择。
- 从列表中选择要替换的图块的名称。
- 在对话框的替换参考中,单击浏览。
- 在选择文件夹对话框中,指定以下项目:
- 导航至包含替换工程图文件的文件夹。
- 单击选择文件夹。
- 在替换参考中,选择替换工程图文件。
- 酌情选择清理未参考项目选项来清除已替换图块的定义。
- 单击应用。
访问方式
命令:ReplaceBlockByReference
菜单:XtraTools > 图块 > 将图块替换为参考
功能区:XtraTools > 图块 > 将图块替换为参考
替换图块属性值
使用 ReplaceBlockAttributeValues 全局修改所选图块的所有实例的图块属性值。
您可以通过逐一选择属性值,一次性自动替换所有选定的属性值。
要替换图块属性值:
- 请执行以下操作之一:
- 在功能区上,单击 XtraTools > 图块 > 替换图块属性值。
- 在菜单上,单击 XtraTools > 图块 > 替换图块属性值。
- 键入 ReplaceBlockAttributeValues。
- 使用以下方法之一指定一个图块:
- 在图形区域中指定图块。
– 或者 –
- 键入图块名称,然后按 Enter 键。
- 在图形区域中指定图块。
- 指定要修改值的图块属性。
- 键入属性的新值,然后按 Enter 键。该工具统计所选图块的实例数。
- 要指定是否替换所有属性的值,请键入 Yes 或 No。
- 如果您指定了 No:
- 在图形区域中,指定要修改属性值的图块。
- 按 Enter。
访问方式
命令: ReplaceBlockAttributeValues
菜单:XtraTools > 图块 > 替换图块属性值
功能区:XtraTools > 图块 > 替换图块属性值
重新定义图块属性
使用 RedefineBlockAttribute 命令重新定义图块的形状并更新关联图块属性的列表。
它将更新图块属性,如下所示:
- 新定义中包含的现有属性将保留其原始值。
- 新图块定义中未包含的现有属性将被删除。
- 新图块定义中的新属性将具有默认值。
 注意:您无法更新图块属性常量。
注意:您无法更新图块属性常量。
要重新定义图块属性:
- 请执行以下操作之一:
- 在功能区上,单击 XtraTools > 图块 > 重新定义图块属性。
- 在菜单上,单击 XtraTools > 图块 > 重新定义图块属性。
- 键入 RedefineBlockAttribute。
- 使用以下方法之一指定要重新定义的图块:
- 键入图块的名称,然后按 Enter 键。
– 或者 –
- 按 Enter。在图形区域中,指定要重新定义的图块的实例。
- 键入图块的名称,然后按 Enter 键。
- 在图形区域中,指定要包含在新图块定义中的对象。
 注意:新图块定义中必须选择至少包括一个图块属性。
注意:新图块定义中必须选择至少包括一个图块属性。 - 按 Enter。
- 指定新图块的基点。
所有插入的指定图块的定义将包含新的对象、新的基点和新的图块属性。
访问方式
命令:RedefineBlockAttribute
菜单:XtraTools > 图块 > 重新定义图块属性
功能区:XtraTools > 图块 > 重新定义图块属性
导入图块属性值
使用 ImportBlockAttribute 命令从先前导出的 ASCII 文件导入图块属性值。请参阅导出图块属性。
 您可以使用 BlockAttributeOutput 和 ImportBlockAttribute 来更改所选图块的属性值。此外,ImportBlockAttribute 还允许您在导入值之前对其进行修改。该命令将使用当前值,而不是来自导入文件的值。
您可以使用 BlockAttributeOutput 和 ImportBlockAttribute 来更改所选图块的属性值。此外,ImportBlockAttribute 还允许您在导入值之前对其进行修改。该命令将使用当前值,而不是来自导入文件的值。
该命令将读取导入的文件,在工程图中搜索具有与此文件中相同控柄的图块实例,并将新的属性值应用于这些图块。如果缺少某一图块,该命令将允许您选择其他图块来应用属性。
要导入图块属性值:
- 请执行以下操作之一:
- 在功能区上,单击 XtraTools > 图块 > 导入图块属性。
- 在菜单上,单击 XtraTools > 图块 > 导入图块属性。
- 键入 ImportBlockAttributes。
- 在对话框中,单击浏览。
- 选择要导入的属性文件,然后单击确定。
对话框将在列表中显示导入的值。
 您可以通过单击列标题,根据列的条目对列表进行排序。连续单击可在升序和降序之间切换。
您可以通过单击列标题,根据列的条目对列表进行排序。连续单击可在升序和降序之间切换。 - 在列表中,修改属性的值。使用以下方法之一:
- 修改单个值:双击包含要修改的图块属性的单元格并键入新值。
- 查找并替换:
- 选择要修改的行。
- 在查找内容中,键入要查找的文本或值。
- 在替换为中,键入用于替换所搜索的字符串或值的文本或值。
- 单击替换。
列表将显示新值。
- 在列表中,选择要在当前工程图中导入的图块属性。
启用全选以选择列表中的所有图块。
 该命令使用当前列表值,而不是导入的值。
该命令使用当前列表值,而不是导入的值。 - 单击确定。
访问方式
命令:ImportBlockAttributes
菜单:XtraTools > 图块 > 导入图块属性
功能区:XtraTools > 图块 > 导入图块属性
检索图块信息
使用 GetBlockInfo 命令可对工程图中使用的图块实例进行计数。
您可对工程图中所有图块的实例进行计数,或只对选定图块进行计数。
工程图中(或选择集中)的图块和实例数的列表会出现在对话框中。
您可以根据名称或实例数对列表进行排序。
您还可以指定是否要将嵌套图块(处于其他图块中的图块)包括在图块计数中。
您可以选择:
- 将列表导出到文件:将列表导出到 ASCII 文件。
- 将列表导出到工程图的表格中:在工程图中生成包含列表内容的表格。
要检索有关工程图中图块的信息:
- 请执行以下操作之一:
- 在功能区上,单击 XtraTools > 图块 > 获取图块信息。
- 在菜单上,单击 XtraTools > 图块 > 获取图块信息。
- 键入 GetBlockInfo。
- 在图形区域中,指定要对其实例进行计数的图块,然后按 Enter 键。
- 请执行以下操作之一:
- 指定是以对整个工程图中选定图块的所有实例进行计数。
- 指定否以对选择范围中选定图块的所有实例进行计数。
在对话框中,图块名称及其实例数会显示。
- 在对话框中,单击列标题可按条目名称或实例数对条目进行排序。重复单击可在升序和降序之间切换。
- (可选)选择包括嵌套图块。
- 单击关闭。
要将图块信息列表导出到工程图的表格中:
- 请执行以下操作之一:
- 在功能区上,单击 XtraTools > 图块 > 获取图块信息。
- 在菜单上,单击 XtraTools > 图块 > 获取图块信息。
- 键入 GetBlockInfo。
- 在图形区域中,指定要对其实例进行计数的图块,然后按 Enter 键。
- 在对话框中,单击列标题可根据需要对列表进行排序。
- (可选)选择包括嵌套图块。
- 单击将列表导出到工程图的表格中。
此操作会关闭对话框。
- 在图形区域中,指定表格的插入点。
要将图块信息列表导出到文件:
- 请执行以下操作之一:
- 在功能区上,单击 XtraTools > 图块 > 获取图块信息。
- 在菜单上,单击 XtraTools > 图块 > 获取图块信息。
- 键入 GetBlockInfo。
- 在图形区域中,指定要对其实例进行计数的图块,然后按 Enter 键。
- 在对话框中,单击列标题可根据需要对列表进行排序。
- (可选)启用包括嵌套图块。
- 单击将列表导出到文件。
此操作会关闭对话框。
- 指定文件的文件夹和名称,然后单击保存。
访问方式
命令: GetBlockInfo
菜单:XtraTools > 图块 > 获取图块信息
功能区:XtraTools > 图块 > 获取图块信息
显示图块实体的属性
使用 GetNestedProperties 命令可显示图块或嵌套参考对象的属性。
要显示嵌套参考的属性:
- 请执行以下操作之一:
- 在功能区上,单击 XtraTools > 图块 > 获取嵌套属性。
- 在菜单上,单击 XtraTools > 图块 > 获取嵌套属性。
- 键入 GetNestedProperties。
- 在图形区域中,选择图块对象。
一个对话框会显示图块属性:图块名称、图层、线条颜色和线条样式。
示例:
该命令将选定对象标识为图块。
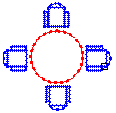
图块名称: CHAIR
图层: 0
线条颜色:蓝色
线条样式: 随层
要显示图块对象的属性:
- 请执行以下操作之一:
- 在功能区上,单击 XtraTools > 图块 > 获取嵌套属性。
- 在菜单上,单击 XtraTools > 图块 > 获取嵌套属性。
- 键入 GetNestedProperties。
- 在图形区域中,选择图块的实体(直线、文本、属性等)。
一个对话框会显示对象属性:实体类型、图层、线条颜色和线条样式。对于文本实体,属性包括文本样式信息。
示例:
该命令将所选实体标识为圆。
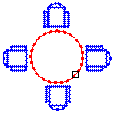
一个对话框会显示圆属性:
对象:CIRCLE
图层: 0
线条颜色:红色
线条样式: 随层
访问方式
命令: GetNestedProperties
菜单:XtraTools > 图块 > 获取嵌套属性
功能区:XtraTools > 图块 > 获取嵌套属性
修改工具
本节讨论的内容包括:
- 自动展平工程图
- 创建多个副本
- 偏移所选对象
- 按颜色修改对象的绘制顺序
创建多个副本
使用 CopyMultiple 命令可创建选定对象的多个副本。
有多种方法可用:
- 在指针位置处创建副本
- 在指定距离处创建副本(随机选项)
- 在两点之间创建指定数量的等间距副本:基点后跟第二个点。
- 创建副本数组
要在指针位置处创建副本:
- 请执行以下操作之一:
- 在功能区上,单击 XtraTools > 修改 > 复制多项。
- 在菜单上,单击 XtraTools > 修改 > 复制多项。
- 键入 CopyMultiple。
- 在图形区域中,指定要复制的对象。
- 按 Enter。
- 指定基点。
要复制的对象会显示为附加到指针。
- 在图形区域中,指定一个或多个目标点以创建指定对象的副本。复制的对象会放置在相对于基点的指定位置处。
 如果结果是意外的,请指定撤消选项。
如果结果是意外的,请指定撤消选项。 - 要完成复制对象,请按 Enter 键。
要在两个点之间创建一定数量的副本:
- 请执行以下操作之一:
- 在功能区上,单击 XtraTools > 修改 > 复制多项。
- 在菜单上,单击 XtraTools > 修改 > 复制多项。
- 键入 CopyMultiple。
- 在图形区域中,指定要复制的对象。
- 按 Enter。
- 指定基点。
- 指定以下选项之一:
-
划分。在基点与第二个点之间按均匀间距分配您指定的元素数量。
指定第二个点和要创建的副本数。按 Enter。
-
测量。按指定距离的间隔在基点与第二个点之间分配元素。
指定第二个点和副本之间的距离。按 Enter。
 您可以使用撤消选项取消最近的复制操作。
您可以使用撤消选项取消最近的复制操作。 -
划分。在基点与第二个点之间按均匀间距分配您指定的元素数量。
- 要完成复制对象,请按 Enter 键。
要创建副本数组:
- 请执行以下操作之一:
- 在功能区上,单击 XtraTools > 修改 > 复制多项。
- 在菜单上,单击 XtraTools > 修改 > 复制多项。
- 键入 CopyMultiple。
- 在图形区域中,指定要复制的对象。
- 按 Enter。
- 指定基点。
- 键入 Array 并按 Enter 键。
- 指定一个选项:
- 选取(动态)。指定一个角度和一个点以定义行和列中对象之间的间距。指针会按指定的行和列距离,以规则间隔捕捉。您可以一次选择一个数组元素位置。
- 划分。指定一个角度以及要在行和列上创建的副本数。指定一个点以定义第二个角点,来定义矩形区域,从而以相等距离填充副本。
-
测量。指定一个角度和一个点 (P2) 以定义行和列中对象之间的间距。指定第二个角点 (P3) 以定义矩形区域,从而以相等距离填充副本。指针会按指定的间距,以规则间隔捕捉。基点 (P1) 会用作矩形区域的第一个角。
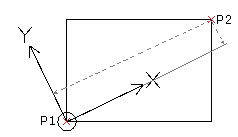
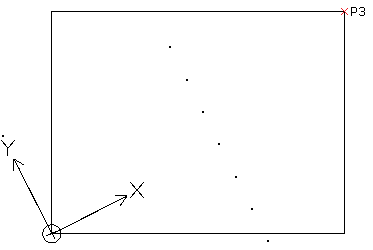
结果:
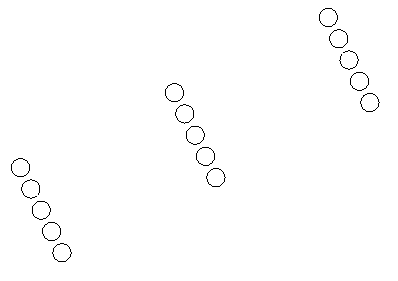
 您可以使用撤消选项取消最近的复制操作。
您可以使用撤消选项取消最近的复制操作。 - 要完成复制对象,请按 Enter 键。
要在指定距离处创建随机副本:
- 请执行以下操作之一:
- 在功能区上,单击 XtraTools > 修改 > 复制多项。
- 在菜单上,单击 XtraTools > 修改 > 复制多项。
- 键入 CopyMultiple。
- 在图形区域中,指定要复制的对象。
- 按 Enter。
- 指定基点。
- 键入 Random 并按 Enter 键。
- 指定副本之间的最小距离。
- 按 Enter。
当您在图形区域中移动指针时,会创建随机副本。
- 按 Enter。
- 指定其他复制选项或按 Enter 键结束复制。
访问方式
命令: CopyMultiple
菜单:XtraTools > 修改 > 复制多项
功能区:XtraTools > 修改 > 复制多项
偏移所选对象
使用 OffsetX 命令通过对选定对象应用偏移来创建新对象。
OffsetX 为以下选项提供了优于 Offset 命令的额外灵活性:
- 多个:允许您在图形区域中逐一创建多个偏移。
- 撤消:允许您随时撤消最近操作的效果。
- 缝隙类型:创建延伸角、圆角或倒角来填充偏移折线中的缝隙。
要通过指定的点创建偏移对象:
- 请执行以下操作之一:
- 在功能区上,单击 XtraTools > 修改 > 偏移 X。
- 在菜单上,单击 XtraTools > 修改 > 偏移 X。
- 键入 OffsetX。
- 指定通过点选项。
- 在图形区域,指定要偏移的对象。
- 为新对象指定一个点。
- 酌情执行以下操作之一:
- 要在不终止正在运行的 OffsetX 命令的情况下撤消上一个偏移,请指定撤消选项。
- 要创建多个新的偏移,请使用 Shift+选择。
- 要创建新的偏移并删除源对象,请使用 Ctrl+选择。
- 按下 Enter 可结束命令。
要创建多个偏移:
- 请执行以下操作之一:
- 在功能区上,单击 XtraTools > 修改 > 偏移 X。
- 在菜单上,单击 XtraTools > 修改 > 偏移 X。
- 键入 OffsetX。
- 键入源对象和目标对象之间的偏移距离,然后按 Enter 键。
- 在图形区域,指定要偏移的对象。
- 指定多选选项。
- 指定要创建偏移的一侧。
- 指定偏移目标点,然后按 Enter 键。
访问方式
命令:OffsetX
菜单:XtraTools > 修改 > 偏移 X
功能区:XtraTools > 修改 > 偏移 X
按颜色修改对象的绘制顺序
使用 DrawOrderByColor 命令可根据选定对象的颜色修改其绘制顺序。
您可以根据对象的颜色来控制对象的重叠。例如,您可以将边界显示在实体填充前面。
您必须定义颜色优先级列表,其中列表上的第一种颜色位于最前,最后一种颜色位于最后。对象的重叠会根据定义的颜色优先级而变化。
(可选)您可以在选择中包含图块,并根据所包含对象的颜色对其进行排序。
 DrawOrderByColor 不影响外部参考。
DrawOrderByColor 不影响外部参考。
要按颜色修改对象的绘制顺序:
- 请执行以下操作之一:
- 在功能区上,单击 XtraTools > 修改 > 按颜色排列绘制顺序。
- 在菜单上,单击 XtraTools > 修改 > 按颜色排列绘制顺序。
- 键入 DrawOrderByColor。
- 在图形区域中,指定对象。
- 按 Enter。
- 在对话框中,使用以下按钮设置颜色优先级:
- 移至顶部。将选定颜色移至颜色列表中的第一个位置。
- 上移。在颜色列表中向上移动选定颜色。
- 下移。在颜色列表中向下移动选定颜色。
- 移至底部。将选定颜色移至颜色列表中的最后一个位置。
- 在对话框中,设定以下选项:
- 修改图块。根据图块实例中包含的对象的颜色对这些对象进行排序。
- 仅修改带有指定颜色的对象。只对带有指定的特定颜色的对象进行排序。例如,忽略带有 ByLayer 或 ByBlock 的对象。
- 在重新排序方法中,选择排序方法:
- 绘制顺序。使用 DisplayOrder 命令可对对象进行排序。
-
句柄。在工程图数据库中对对象进行物理排序。创建对象副本并将其置于其他对象之上。
 启用句柄后,某些对象(如填充或组)可能会丢失其关联属性。排序方向始终为前。
启用句柄后,某些对象(如填充或组)可能会丢失其关联属性。排序方向始终为前。
- 在绘制顺序位置中,指定排序方向:
- 前。以从前到后的顺序按颜色将对象进行排序,并将未在颜色列表中指定的对象移至最前。
- 后。以从前到后的顺序按颜色将对象进行排序,并将未在颜色列表中指定的对象移至最后。
- 单击确定。
示例:
| 初始情况 | 优先级 | 结果 |
|---|---|---|
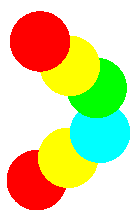 |
在对话框中,指定以下颜色优先级并选择前。
|
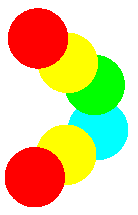 |
访问方式
命令: DrawOrderByColor
菜单:XtraTools > 修改 > 按颜色排列绘制顺序
功能区:XtraTools > 修改 > 按颜色排列绘制顺序
视图工具
本节讨论的内容包括:
对齐视口中的视图
使用 AlignViewportViews 可将一个或多个视口的视图与一个主视口对齐,以便如同单一视口。
 注意:此命令仅在图纸模式下可用。
注意:此命令仅在图纸模式下可用。
要对齐视口中的视图:
- 请执行以下操作之一:
- 在功能区上,单击 XtraTools > 视图 > 对齐视口视图。
- 在菜单上,单击 XtraTools> 视图 > 对齐视口视图。
- 键入 AlignViewportViews。
- 指定主视口。
- 指定要与主视口对齐的视口。
示例:
在此示例中,必须对齐两个视口。
选择主视口和要对齐的视口。
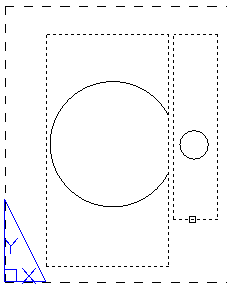
这些视口会进行对齐,以便如同单一视口。
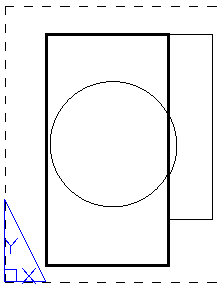
访问方式
命令: AlignViewportViews
菜单:XtraTools> 视图 > 对齐视口视图
功能区:XtraTools> 视图 > 对齐视口视图
对齐工作区
使用 AlignWorkspaces 命令可根据在模型工作区和图纸工作区中指定的对齐点调整当前视图的缩放系数和位置。该工具会将模型工作区中指定的点与图纸工作区中指定的点对齐。
 注意:此命令仅在图纸模式下可用。
注意:此命令仅在图纸模式下可用。
此外,您可以使用该命令执行以下操作:
- 根据模型工作区中指定的一个点和图纸工作区中的一个点,在视口中正确放置视图。视口的缩放系数不变。
 要在模型工作区或图纸工作区中仅指定一个点,请在第二个提示符处按 Enter 键。
要在模型工作区或图纸工作区中仅指定一个点,请在第二个提示符处按 Enter 键。 - 根据模型工作区中指定的两个点和图纸工作区中的两个点缩放视图。缩放系数和自定义坐标系 (CCS) 会根据指定的点进行调整。
要对齐工作区:
- 请执行以下操作之一:
- 在功能区上,单击 XtraTools > 视图 > 对齐工作区。
- 在菜单上,单击 XtraTools> 视图 > 对齐工作区。
- 键入 AlignWorkspaces。
- 在模型工作区中,指定两个要对齐的点(P1 和 P2)。
- 在图纸工作区中,指定两个要对齐的点(P3 和 P4)。
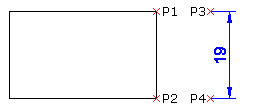
- 按 Enter。
模型工作区中的内容会与图纸工作区对齐。
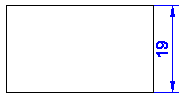
访问方式
命令: AlignWorkspaces
菜单:XtraTools> 视图 > 对齐工作区
功能区:XtraTools> 视图 > 对齐工作区
显示视口缩放比率
使用 ViewportScaleRatio 命令在布局图纸上显示指定视口的比率。
缩放比率的格式取决于所选的单位类型。
 注意:此命令仅在图纸模式下可用。
注意:此命令仅在图纸模式下可用。
要显示视口的缩放比率:
- 请执行以下操作之一:
- 在功能区上,单击 XtraTools > 视图 > 视口缩放比率。
- 在菜单上,单击 XtraTools > 视图 > 视口缩放比率。
- 键入 ViewportScaleRatio。
- 在图纸工作区中,指定视口。
命令窗口会显示缩放比率。
示例
- 建筑:PS:MS == 1:1.45 视口缩放比例: 1' = 1'-0"
- 工程:PS:MS == 1:1.45 视口缩放比例: 1" = 1.00"
- 小数: PS:MS == 1:1.45
访问方式
命令:ViewportScaleRatio
菜单:XtraTools > 视图 > 视口缩放比率
功能区:XtraTools > 视图 > 视口缩放比率
实用程序
本节讨论的内容包括:
创建其他线条样式
使用 MakeLineStyle 命令从工程图中的指定对象创建新的线条样式。
您可以使用点、文本、形状、直线和折线来定义新线条样式的图案。
要创建新的线条样式:
- 绘制用于定义线条样式图案的对象。
- 请执行以下操作之一:
- 在功能区上,单击 XtraTools > 实用程序 > 生成线条样式。
- 在菜单上,单击 XtraTools > 实用程序 > 生成线条样式。
- 键入 MakeLineStyle。
- 在对话框中,单击浏览。
- 选择一个线条样式文件 (.lin) 并单击保存。
新的线条样式将存储在选定的文件中。
- 在名称中,键入新线条样式的名称。
- 在描述中,键入一段简短的文本来描述新的线条样式。
 注意:如果描述为空,该命令会自动创建描述。
注意:如果描述为空,该命令会自动创建描述。 - 单击确定。
- 在图形区域中,指定将在整个线条样式中重复的线段:
- 用作直线定义起始位置的点。
- 用作直线定义结束位置的点。
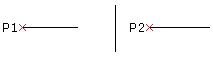
- 在图形区域中,为线条样式图案选择直线、折线、点、形状或文本对象,然后按 Enter 键。
这将创建新的线条样式。您可以立即使用它。
访问方式
命令:MakeLineStyle
菜单:XtraTools > 实用程序 > 生成线条样式
功能区:XtraTools > 实用程序 > 生成线条样式
定义形状
使用 MakeShape 命令根据指定的对象定义形状。您可以将直线、折线、点、形状或文本对象用于形状定义。
 要将一个点包含在形状中,请绘制一条非常短的线段,然后使用足够高的分辨率,使形状定义将该线段显示为一个点。如果短线段没有出现在“形状”中,请使用更高的分辨率。
要将一个点包含在形状中,请绘制一条非常短的线段,然后使用足够高的分辨率,使形状定义将该线段显示为一个点。如果短线段没有出现在“形状”中,请使用更高的分辨率。
要定义形状:
- 绘制形状的对象(直线、折线、点、形状或文本对象)。
- 请执行以下操作之一:
- 在功能区上,单击 XtraTools > 实用程序 > 生成形状。
- 在菜单上,单击 XtraTools > 实用程序 > 生成形状。
- 键入 MakeShape。
- 在对话框中,指定以下项目:
- 在文件中,键入将用于存储形状的文件的名称。
- 在名称中,键入形状的名称。
- 在分辨率值中,指定用于形状重新计算的网格质量。
- 单击确定。
- 在图形区域中,指定基点。
- 在图形区域中,指定形状的对象(直线、折线、点、形状或文本对象)。
- 按 Enter。
 您可以使用 InsertShape 命令插入形状。
您可以使用 InsertShape 命令插入形状。
访问方式
命令:MakeShape
菜单:XtraTools > 实用程序 > 生成形状
功能区:XtraTools > 实用程序 > 生成形状
使用 Lisp Explorer
使用 LispExplorer 显示有关应用程序中定义的 Lisp 命令、变量和函数的信息。
LispExplorer 允许以下操作:
- 显示可用的 Lisp 函数的列表
- 显示 Lisp 函数的代码
- 在应用程序中加载 Lisp 文件
- 在代码内搜索文本
- 显示应用程序中定义的 Lisp 命令、函数和变量
- 导出应用程序中定义的 Lisp 命令、函数和变量的列表
 ListExplorer 不会显示加密的 Lisp 函数的代码。
ListExplorer 不会显示加密的 Lisp 函数的代码。
要显示 Lisp 函数的代码
- 请执行以下操作之一:
- 在功能区上,单击 XtraTools > 实用程序 > Lisp Explorer。
- 在菜单上,单击 XtraTools > 实用程序 > Lisp Explorer。
- 键入 LispExplorer。
- 在对话框的位置中,选择库。
- 单击浏览。
- 选择包含 Lisp 文件的文件夹,然后单击指定文件夹。文件部分显示所选文件夹中的 Lisp 文件列表。
- 在文件中,单击文件名。函数部分显示所选文件中包含的函数。
- 单击某一函数即可显示其源代码。
- 酌情使用显示为选项来控制函数的显示方式。
- 仅标题:仅显示函数标题
- 仅函数:仅显示函数代码
- 两者:显示函数标题和函数代码
- 使用搜索在显示的函数中搜索文本。
要加载 Lisp 文件:
- 请执行以下操作之一:
- 在功能区上,单击 XtraTools > 实用程序 > Lisp Explorer。
- 在菜单上,单击 XtraTools > 实用程序 > Lisp Explorer。
- 键入 LispExplorer。
- 在对话框的位置中,选择库。
- 单击浏览。
- 选择包含 Lisp 文件的文件夹,然后单击指定文件夹。文件部分显示所选文件夹中的 Lisp 文件列表。
- 在文件中,单击 Lisp 文件名。
- 单击加载。
要显示应用程序中定义的 Lisp 命令、函数和变量:
- 请执行以下操作之一:
- 在功能区上,单击 XtraTools > 实用程序 > Lisp Explorer。
- 在菜单上,单击 XtraTools > 实用程序 > Lisp Explorer。
- 键入 LispExplorer。
- 在对话框的位置中,选择已加载。
- 在类型中,选择命令、函数或变量。
 单击标题栏中的列名,按字母顺序对列表进行排序。
单击标题栏中的列名,按字母顺序对列表进行排序。 - 您可以酌情将列表导出到 .dmp 文件。要导出:
- 单击导出。
- 在对话框中,指定存储列表的文件,然后单击保存。
访问方式
命令:LispExplorer
菜单:XtraTools > 实用程序 > LispExplorer
功能区:XtraTools > 实用程序 > LispExplorer
导出当前设置
使用 ExportSettings 命令可将当前设置导出到外部文件。例如,使用导出文件报告在使用 XtraTools 时发生的错误。
文件可提供以下信息:
- 常规用户信息,如用户名和联系信息
- 再现错误所需的步骤
- 有关计算机配置的信息。
要导出当前设置:
- 请执行以下操作之一:
- 在功能区上,单击 XtraTools > 实用程序 > 导出设置。
- 在菜单上,单击 XtraTools > 实用程序 > 导出设置。
- 键入 ExportSettings。
- 在对话框中,输入以下信息:
- 姓名、电子邮件地址和电话号码。
- 在问题描述中,键入错误的简短描述。
- 在再现问题的步骤中,描述再现错误所需的步骤。
 系统信息显示有关计算机配置的信息。
系统信息显示有关计算机配置的信息。
- 单击确定。
该命令会生成一个文件,您可以发送该文件来报告错误。
访问方式
命令: ExportSettings
菜单:XtraTools > 实用程序 > 导出设置
功能区:XtraTools > 实用程序 > 导出设置
将变量导出到脚本文件
使用 ExportVariables 命令可将系统变量值导出到脚本文件(.scr 文件)。您可以稍后运行该脚本文件以重置变量设置。请参阅编写和运行脚本文件。
要导出系统变量:
- 请执行以下操作之一:
- 在功能区上,单击 XtraTools > 实用程序 > 导出变量。
- 在菜单上,单击 XtraTools > 实用程序 > 导出变量。
- 键入 ExportVariables。
- 在对话框的变量类型中,选择要导出的系统变量的类别:
- 只读:只读变量。
- 危险:可能会影响软件功能的变量。
- 标准:可以修改的常见变量,不会更改正常软件功能。
 选择全部,导出所有变量。
选择全部,导出所有变量。 - 单击导出为脚本。
- 在对话框中,指定用于存储设置的文件。
- 单击保存。
- 单击关闭。
访问方式
命令:导出变量
菜单:XtraTools > 实用程序 > 导出变量
功能区:XtraTools > 实用程序 > 导出变量
将变量附加到脚本文件
使用 VariableToScript 命令将选定的系统变量附加到现有脚本文件(.scr 文件)。您可以稍后运行该脚本文件以重置变量设置。
要导出系统变量:
- 请执行以下操作之一:
- 在功能区上,单击 XtraTools > 实用程序 > 要脚本化的变量。
- 在菜单上,单击 XtraTools > 实用程序 > 要脚本化的变量。
- 键入 VariableToScript。
- 在对话框的变量类型中,选择要导出的系统变量的类别:
- 只读:只读变量。
- 危险:可能会影响软件功能的变量。
- 标准:可以修改的常见变量,不会更改正常软件功能。
 选择全部,导出所有系统变量。
选择全部,导出所有系统变量。 - 单击附加到脚本。
- 在对话框中,选择一个现有文件,然后单击打开。
- 单击打开。
- 单击关闭。
访问方式
命令:要脚本化的变量
菜单:XtraTools > 实用程序 > 要脚本化的变量
功能区:XtraTools > 实用程序 > 要脚本化的变量
合并图纸
使用 MergeSheets 命令将多张布局图纸合并为一张图纸。
您可以在现有图纸或新图纸上显示合并的图纸。您可以酌情移除未使用的图纸。
要合并多张图纸:
- 请执行以下操作之一:
- 在功能区上,单击 XtraTools > 实用程序 > 合并图纸。
- 在菜单上,单击 XtraTools > 实用程序 > 合并图纸。
- 键入 MergeSheets。
- 在对话框的要合并的图纸中,选择要合并的图纸。
- 在目标图纸中,指定要复制被合并图纸的图纸:
- 从列表中选择一张现有图纸。
– 或者 –
- 在名称中,键入新图纸的名称。
- 从列表中选择一张现有图纸。
- 酌情选择以下选项:
- 删除未用图纸。从结果中移除未使用的图纸。
- 从合并的图纸中删除几何图形。从目标图纸中移除现有几何图形。
- 单击确定。
每张源图纸在目标图纸上都会有一个对应的视图,以矩形表示。
访问方式
命令:MergeSheets
菜单:XtraTools > 实用程序 > 合并图纸
功能区:XtraTools > 实用程序 > 合并图纸
为工程图文件设置备份文件夹
工程图备份文件是比当前保存的工程图早一个版本的工程图文件的副本。
您可以从选项对话框启用自动备份(系统选项 > 自动保存/备份中的每次保存时保存备份选项)。
每次您手动保存 .dwg 时,软件都会自动创建一个备份文件。默认情况下,图形备份文件与图形(.dwg 文件)保存在同一文件夹中,与图形具有相同的名称,但扩展名为 .bak。
使用 SetBackupFolder 命令指定工程图备份 (.bak) 文件的目标文件夹。
注意:一张图纸只有一个备份文件。新创建的备份文件将替换现有的同名备份文件。
要为工程图文件设置备份文件夹:
- 键入 SetBackupFolder。
- 在命令窗口中,键入备份文件夹的路径。
访问方式
命令:SetBackupFolder
XtraTools 命令参考
| 命令 | 说明 | 菜单 |
|---|---|---|
| AlignViewportView | 将一个或多个视口的视图与一个主视口对齐,使其看起来像单一视口。 | XtraTools > 视图 |
| AlignWorkspaces | 根据在“模型”工作区和“图纸”工作区中指定的对齐点,调整当前视图的缩放系数和位置。 | XtraTools > 视图 |
| Breakline | 绘制带折断线符号的直线 | XtraTools > 绘制 |
| ConvertSimpleNotes | 将一个或多个文本对象转换为一个文本段落 | XtraTools > 注释 |
| CopyMultiple | 创建选定对象的多个副本 | XtraTools > 修改 |
| CurvedText | 将文本放置在圆弧对象上 | XtraTools > 注释 |
| DrawOrderByColor | 根据颜色修改所选对象的绘制顺序(对话框变体)。 | XtraTools > 修改 |
| -DrawOrderByColor | 根据颜色修改所选对象的绘制顺序(命令窗口变体)。 | |
| 编辑文本大小写 | 修改所选简单注释、图块属性、注释或标注的大小写样式(对话框变体)。 | XtraTools > 注释 |
| -EditTextCase | 修改所选简单注释、图块属性、注释或标注的大小写样式(命令窗口变体)。 | |
| EditTextJustification | 修改所选文本、段落或属性对象的对齐点 | XtraTools > 注释 |
| EditTextOrientation | 旋转选定的文本、段落或属性对象,使其保持当前位置 | XtraTools > 注释 |
| ExportDimensionStyle | 将当前工程图的标注样式导出到外部 ASCII 文件 | XtraTools > 标注 |
| ExplodeText | 将注释转换成折线,它表示文本轮廓 | XtraTools > 注释 |
| ExportSettings | 将当前设置导出到外部文件 | XtraTools > 实用程序 |
| 导出变量 | 将系统变量值导出到一个脚本文件(.scr 文件) | XtraTools > 实用程序 |
| FitText | 调整文本对象的宽度以适应两个选定点 | XtraTools > 注释 |
| 平展 | 展平一组指定对象 | XtraTools > 修改 |
| GetBlockInfo | 统计工程图中的块插入次数并显示结果 | XtraTools > 图块 |
| GetNestedProperties | 显示图块或参考的对象的属性(对话框变体) | XtraTools > 图块 |
| -GetNestedProperties | 显示图块或参考的对象的属性(命令窗口变体) | |
| ImportBlockAttributes | 导入先前导出到 ASCII 文件的图块属性值 | XtraTools > 图块 |
| ImportDimensionStyle | 从 ASCII 文件(扩展名为 .dim)导入标注样式及其设置 | XtraTools > 标注 |
| LispExplorer | 显示有关应用程序中定义的命令、变量和 Lisp 函数的信息 | XtraTools > 实用程序 |
| MakeLineStyle | 从工程图中的指定对象创建新的线条样式 | XtraTools > 实用程序 |
| MakeShape | 根据指定的对象定义形状 | XtraTools > 实用程序 |
| MergeSheets | 将多张图纸合并为一张图纸(对话框变体)。 | XtraTools > 实用程序 |
| -MergeSheets | 将多张图纸合并为一张图纸(命令窗口变体) | XtraTools > 实用程序 |
| NumberText | 将顺序编号插入到所选文本对象 | XtraTools > 注释 |
| OffsetX | 通过对选定对象应用偏移来创建新对象 | XtraTools > 修改 |
| PatternHatch | 使用图块对象、图像、参考或遮罩创建填充 | XtraTools > 绘制 |
| RedefineBlockAttribute | 重新定义图块的形状并保留其原始的图块属性值 | XtraTools > 图块 |
| RedefineBlockAttributeValues | 全局修改所选图块的所有实例的图块属性值 | XtraTools > 图块 |
| ReplaceBlock | 将插入的图块替换为其他图块(对话框变体) | XtraTools > 图块 |
| -ReplaceBlock | 将插入的图块替换为其他图块(命令窗口变体) | – |
| ReplaceBlockByReference | 将插入的图块替换为外部参考的实例(对话框变体) | XtraTools > 图块 |
| -ReplaceBlockByReference | 将插入的图块替换为外部参考的实例(命令窗口变体) | – |
| ScaleBlock | 相对于图块插入点缩放图块 | XtraTools > 图块 |
| SetBackupFolder | 指定工程图备份 (.bak) 文件的目标文件夹 | – |
| TextFrame | 在指定的文本对象周围创建一个框架 | XtraTools > 注释 |
| TextMask | 在指定的文本对象后面放置一个空白区域 | XtraTools > 注释 |
| TextUnMask | 移除指定给选定文本对象的遮罩 | XtraTools > 注释 |
| 要脚本化的变量 | 将选定的变量附加到现有脚本文件(.scr 文件) | XtraTools > 实用程序 |
| ViewportScaleRatio | 在布局图纸上显示指定视口的比例。 | XtraTools > 视图 |

