介绍
您可以使用绘制工具新建对象,例如,线条、圆弧、圆,等等。
可以使用命令窗口、绘制菜单或“绘制”工具栏调用绘制工具。
无限直线、射线和点之类的构造工具在构造图形时十分有用。
绘制图形时,可能会提示您指定一些点,如圆的中心点或线条的起点和终点。您可以在命令提示符处或图形内输入坐标值。
要修改对象,请使用修改菜单或工具栏。
构造直线
使用 Line 命令可以在图形中构造直线。
构造一条直线或一系列相连的直线:
- 单击绘制 > 直线(或者键入 Line)。
- 在图形区域中,单击:
- 线段的起点。
- 线段的终点。
- 用于定义下一个线段的另一个点,或者按 Enter 键以完成绘制。
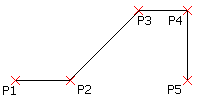
 一系列相连直线中的每个线段都是单独的对象。还可以使用 Line 命令将直线附加到现有直线或圆弧上。
一系列相连直线中的每个线段都是单独的对象。还可以使用 Line 命令将直线附加到现有直线或圆弧上。
撤消一条线段:
- 按 Ctrl + Z 或者键入 Undo。
- 按 Ctrl + Z 或者键入 Undo。
- 指定撤消选项。
关闭多段线绘制:
- 指定关闭选项。
关闭多段线绘制:
- 指定关闭选项。
将线段附加到现有直线或圆弧:
- 单击绘制 > 直线(或者键入 Line)。
- 按 Enter 键。
附加的延续直线将附着到最后绘制的直线或圆弧的末端。 - 单击一个点以定义附加的线段,然后按 Enter 键。
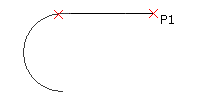
访问方式
命令:Line
菜单:绘制 > 直线
工具调色板: 绘制 > 直线
使用无限直线、中心线和富线
您可使用无限直线和射线创建框架或网格以帮助构造图形。通常在完成工程图时会删除这些元素。
您可以使用富线创建具有不同颜色和类型的平行线集。富线在建筑楼板规划和管道规划中非常有用。您可以创建和管理富线的样式。
本章讨论:
构造射线
射线是一种从其原点开始在某个方向上无限延伸的直线。您可以使用射线来建立框架或栅格,然后基于这些框架或栅格来构造图形。
构造一条或多条射线:
- 单击绘制 > 射线(或键入 Ray)。
- 在图形区域中单击以定义以下各项:
- 射线的起点。
- 第一条射线的方向。
- 不同的通过点,以定义通过相同原点的其它射线;或者按 Enter 键。
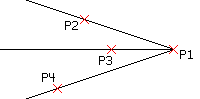
 在单独的图层上绘制射线,可以在打印前关闭或冻结该图层。另外,也可以在完成绘制后删除射线。
在单独的图层上绘制射线,可以在打印前关闭或冻结该图层。另外,也可以在完成绘制后删除射线。
访问方式
命令:Ray
菜单:绘制 > 射线
构造无限直线
无限直线是包含一条或多条构造线的一组直线,它们从某个原点开始向两个方向无限延伸。可以使用无限直线创建框架或栅格以便在构造图形时使用。
构造一条或多条无限直线:
- 单击绘制 > 无线直线(或键入 InfiniteLine)。
- 在图形区域中单击以定义以下各项:
- 无线直线的中心点。
- 用于定义第一条无限直线的方向的通过点。
- 用于定义通过同一原点的其它无限直线的不同通过点;或者按 Enter 键。
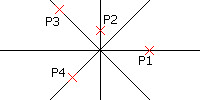
 在单独的图层上绘制无限直线,可以在打印前关闭或冻结该图层。另外,也可以在完成绘制后删除无限直线。
在单独的图层上绘制无限直线,可以在打印前关闭或冻结该图层。另外,也可以在完成绘制后删除无限直线。
创建水平无线直线:
- 单击绘制 > 无线直线(或键入 InfiniteLine)。
- 指定水平选项。
无限直线将显示为一条水平线。 - 在图形区域中,单击:
- 用于定义直线位置的一个点。
- 用于定义平行的水平线的其它点,或者按 Enter 键。
创建竖直无限直线:
- 单击绘制 > 无线直线(或键入 InfiniteLine)。
- 指定竖直选项。
无限直线将显示为一条竖直线。 - 在图形区域中,单击:
- 用于定义直线位置的一个点。
- 用于定义平行的竖直线的其它点,或者按 Enter 键。
按从原点开始的某个角度创建平行的无限直线:
- 单击绘制 > 无线直线(或键入 InfiniteLine)。
- 指定角度选项。
- 在指定的工程图角度单位中键入一个角度值,或者指定参考选项来指定参考实体,然后输入从参考实体得到的角度。
- 无限直线将按指定的相对于水平实体或指定实体的角度出现。
- 在图形区域中,单击:
- 用于定义直线位置的一个点。
- 用于定义平行的直线的其它点,或者按 Enter 键。
从一个顶点创建二等分无限直线:
- 单击绘制 > 无线直线(或键入 InfiniteLine)。
- 指定角度二等分选项。
- 在图形区域中,单击:
- 用于定义顶点位置的一个点。
- 用于定义二等分无限直线的第一个角度的一个点。
- 用于定义第二个角度的一个点,该角度确定通过顶点的二等分无限直线。
- 用于定义其它二等分无限直线的其它点,或者按 Enter 键。
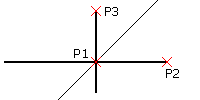
创建相对其它线性对象偏移的无限直线:
- 单击绘制 > 无线直线(或键入 InfiniteLine)。
- 指定偏移选项。
- 键入一个偏移距离。
- 在图形区域中:
- 选择一个线性源对象。
- 单击要放置无限直线的位置。
- 重复第 4 步,或者按 Enter 键。
![]() 也可以不执行第 3 步和第 4 步,而代之以指定指定位置选项,选择一个线性源对象,然后在图形区域中单击一个点来定义偏移距离。
也可以不执行第 3 步和第 4 步,而代之以指定指定位置选项,选择一个线性源对象,然后在图形区域中单击一个点来定义偏移距离。
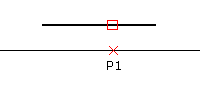
访问方式
命令:InfiniteLine
菜单:绘制 > 无限直线
工具调色板: 绘制 > 无限直线
构建中心线
使用 Centerline 命令构建中心线。您可以设置中心线的延伸线以超出定义轮廓的对象。
将自动分配中心线的特定线条样式。
在直线对、圆弧对和多段线分段对之间创建中心线。
直线轮廓不必平行;在这种情况下,生成的直线代表了二等分线。这两个对象可以具有不同的长度。
所选的圆弧对必须同心。
您可以使用一条命令连续创建中心线。当您逐个选择多段线分段对时,生成的中心线分段会连接到一个对象,而每个直线对或圆弧对会创建单独的中心线。
中心线代表了它本身的对象。
要构建中心线:
- 请执行以下操作之一:
- 在功能区上,单击主页 > 批注 > 中心线。
- 在菜单上,单击绘制 > 中心线。
- 键入 Centerline。
- 指定第一个对象。
- 指定具有相同类型(直线或曲线)的第二个对象。
在对象对之间创建中心线。
- 为其他直线对、圆弧对或多段线分段对重复步骤 2 和 3。
要撤消先前创建的中心线,请指定撤消选项。
- 按 Enter。
要设置中心线的延伸线:
- 请执行以下操作之一:
- 在功能区上,单击主页 > 管理 > 选项。
- 在菜单上,单击工具 > 选项。
- 键入 Options。
- 单击工程图设置。
- 展开中心线设置。
- 在中心线延伸线中,指定延伸线的值。
默认值为 0.25(如果您使用的是基于 ANSI 的模板工程图)或 2.5(如果您使用的是基于 ISO 的模板工程图)工程图单位。
- 单击确定。
![]() 注意:使用对象夹点修改中心线的长度并保留方向。
注意:使用对象夹点修改中心线的长度并保留方向。
访问方式
命令:Centerline
功能区:主页 > 批注 > 中心线
菜单: 绘制 > 中心线
构造富线
可以使用富线来绘制 2 至 16 个平行的线性对象。可以通过格式 > 富线样式为富线创建和管理样式。
构造富线对象:
- 单击绘制 > 富线(或者键入 RichLine)。
- 在图形区域中,单击:
- 富线的起点。
- 用于定义富线的线段顶点。
- 按 Enter 键。
![]() 在指定了各个点后,可以指定关闭选项以关闭富线对象。
在指定了各个点后,可以指定关闭选项以关闭富线对象。
在创建富线时使用对正选项:
设置对正选项后,将相对于活动富线样式的偏移规格绘制富线。
- 单击绘制 > 富线(或者键入 RichLine)。
- 指定对正选项。
- 指定一个选项:
- 下:在所选点的上方绘制富线线段,负偏移最大的线单元位于指定顶点。
- 上:在所选点的下方绘制富线线段,正偏移最大的线单元位于指定顶点。
- 零:定义一条通过您选择的线段点的中心线。
- 富线的起点。
- 用于定义富线的线段顶点。

修改富线的宽度:
- 单击绘制 > 富线(或者键入 RichLine)。
- 指定比例选项。
- 键入比例因子值。
默认比例因子为 1.0。例如,要让富线的宽度减半,可使用值 0.5。此比例因子不会影响整体线条比例因子。 - 在图形区域中,单击:
- 富线的起点。
- 用于定义富线的线段顶点。
- 按 Enter 键。
在构造富线时选择样式:
- 单击绘制 > 富线(或者键入 RichLine)。
- 指定样式选项。
- 键入样式名称,或者指定 ? 选项以列出富线样式。
- 在图形区域中,单击:
- 富线的起点。
- 用于定义富线的线段顶点。
- 按 Enter 键。
访问方式
命令:RichLine
菜单:绘制 > 富线
管理富线样式
富线对象由两个或更多个作为一个对象创建的平行线性结构组成。在使用富线对象之前,您可以创建自定义的富线样式,以指定线条颜色、线条样式和其它对象特性。默认的富线样式命名为标准。
创建富线样式:
- 单击格式 > 富线样式(或键入 RichLineStyle)。
在选项对话框中,制图样式页面打开,且富线展开。 - 单击新建。
- 在创建新的富线样式对话框中,键入一个新名称。
- 单击确定。
新样式随即显示在样式中。
编辑富线样式:
- 单击格式 > 富线样式(或键入 RichLineStyle)。
在选项对话框中,制图样式页面打开,且富线展开。 - 在样式中,选择一个富线样式。
- 编辑以下选项中的设置:
-
线条属性:为组成富线对象的每个线条单元指定偏移、线条颜色和样式。
- 要向富线样式定义中添加线条单元,请单击新建。
- 要从富线样式定义中删除线条单元,请选择该线条单元并单击删除。
- 显示:指定在线段分段处是否显示连接点并设置填充颜色。
- 线条收口:指定富线对象的开口和收口样式。
修改富线样式定义中的线条单元:
- 单击格式 > 富线样式(或键入 RichLineStyle)。
在选项对话框中,制图样式页面打开,且富线展开。 - 在样式中,选择一个富线样式。
- 在线条属性下,修改以下项:
- 偏移:富线对象中每个线条单元的位置是由其到对象中心的偏移决定的。偏移为 0.0 的线条单元是中心线。
- 线条颜色:在颜色下双击选定的单元。
- 样式:在样式下双击选定的单元。列表中包含图形中定义的所有线条样式。要添加线条样式,必须先创建或输入线条样式。
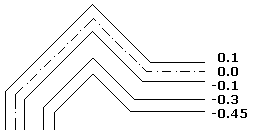
修改富线样式定义中的连接点和线条收口:
- 单击格式 > 富线样式(或键入 RichLineStyle)。
在选项对话框中,制图样式页面打开,且富线展开。 - 在样式中,选择一个富线样式。
- 在显示下,选中或清除显示连接点,然后指定连接点的颜色。
- 在线条收口下,指定开始和结束收口的收口设置:
- 角度:设置开始和结束收口相对于第一个或最后一个富线对象方向的角度。
- 外圆弧:使用圆弧作为外部收口。
- 内圆弧:如果有四条或更多条用于定义富线对象的线条,则用圆弧将离外部单元最近的两个线条单元连接起来。
-
直线:使用直线段作为富线对象收口。
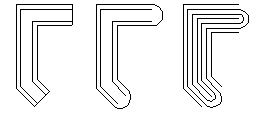
将富线样式设置为活动状态:
- 单击格式 > 富线样式(或键入 RichLineStyle)。
在选项对话框中,制图样式页面打开,且富线展开。 - 在样式中,选择一个富线样式并单击激活。
活动的富线样式旁边将显示 。
。
保存富线样式:
- 单击格式 > 富线样式(或键入 RichLineStyle)。
在选项对话框中,制图样式页面打开,且富线展开。 - 在样式中,选择一个富线样式并单击输出。
- 在保存富线样式对话框中键入文件名,然后单击保存。
输入富线样式:
- 单击格式 > 富线样式(或键入 RichLineStyle)。
在选项对话框中,制图样式页面打开,且富线展开。 - 单击加载。
- 在加载富线定义对话框中,单击浏览以导航至 .mln 样式文件,然后单击打开。
- 单击确定。
重命名富线样式:
- 单击格式 > 富线样式(或键入 RichLineStyle)。
在选项对话框中,制图样式页面打开,且富线展开。 - 在样式中,选择一个富线样式并单击重命名。
- 在重命名富线样式对话框中,更改名称。
- 单击确定。
删除富线样式:
- 单击格式 > 富线样式(或键入 RichLineStyle)。
在选项对话框中,制图样式页面打开,且富线展开。 - 在样式中,选择一个富线样式并单击删除。
- 单击是确认删除。
访问方式
命令:RichLineStyle
菜单:格式 > 富线样式
构建多段线
多段线是由相互连接的直线或圆弧线段构成的工程图对象。您可使用具有不同宽度和填充设置的线段来创建多段线。多段线的默认分段类型是线段。
创建多段线后,可以使用各种方法对其进行修改。
- 使用夹点来移动、添加或删除顶点。此外,您可以将直线段转换为圆弧,反之亦然。
- 使用 EditPolyLine 命令更改整个多段线的宽度并逐渐变细整个多段线。此外,您还可以打开闭合的多段线或闭合打开的多段线。
注意:属性调色板将用于修改多段线的多个选项分组在了一起。
结合使用多段线和线条样式
您可以指定如何在多段线顶点周围绘制多段线分段。
要构建多段线:
- 单击绘制 > 多段线(或键入 PolyLine)。
- 在图形区域中,指定多段线的第一个线段的起点。
- 指定用于后续线段的选项:
-
圆弧。将线段类型改为“圆弧”。
 圆弧方向取决于顺时针选项(请参阅指定单位和精度)。在指定角度时按 Ctrl 键,以反向绘制圆弧。
圆弧方向取决于顺时针选项(请参阅指定单位和精度)。在指定角度时按 Ctrl 键,以反向绘制圆弧。 - 角度。通过与起点的角度定义圆弧分段。
- 中心。从其中心定义圆弧分段。
- 方向。通过到起点的切线方向定义圆弧分段。
- 半宽。以对称方式指定分段端点周围的宽度。
- 直线。将分段类型改为“直线”。
- 半径。从半径定义圆弧分段。
- 通过点。指定下一个圆弧线段要通过的点。
- 撤消。撤消上一个线段。
- 宽度。指定下一个多段线分段的起始和结束宽度,以创建粗线或圆弧分段。
-
圆弧。将线段类型改为“圆弧”。
- 指定线段终点。
- 执行以下操作之一:
- 根据步骤 3 和 4. 指定每条连续线段。
- 至少指定两条线段后,指定关闭选项创建闭合多段线,或者按 Enter。
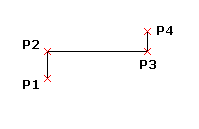
要在创建多段线时创建填充的分段:
- 单击绘制 > 多段线(或键入 PolyLine)。
- 在图形区域中,指定多段线的第一个线段的起点。
- 指定宽度选项。
- 键入分段的起始宽度。
- 键入分段的结束宽度。
- 指定线段终点。
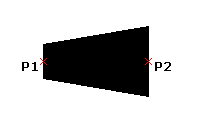
 您指定的结束宽度将持续用于每个后续多段线分段,直到您通过指定宽度选项对其进行更改。
您指定的结束宽度将持续用于每个后续多段线分段,直到您通过指定宽度选项对其进行更改。
要从三个点指定多段线的圆弧分段:
- 单击绘制 > 多段线(或键入 PolyLine)。
- 在图形区域中,指定多段线的第一个线段的起点。
- 指定圆弧选项。
- 指定通过点选项。
- 指定通过点和圆弧终点。
要从中心点指定多段线的圆弧分段:
- 单击绘制 > 多段线(或键入 PolyLine)。
- 在图形区域中,指定多段线的第一个线段的起点。
- 指定圆弧选项。
- 指定中心选项。
- 指定圆弧中心点。
- 指定圆弧终点,或者指定一个选项:
- 角度。指定角度。
- 长度。指定弦长。
要从半径和三个点指定多段线的圆弧分段:
- 单击绘制 > 多段线(或键入 PolyLine)。
- 在图形区域中,指定多段线的第一个线段的起点。
- 指定圆弧选项。
- 指定半径选项。
- 指定圆弧半径和终点。
要从半径、角度、弦方向和两个点指定多段线的圆弧分段:
- 单击绘制 > 多段线(或键入 PolyLine)。
- 在图形区域中,指定多段线的第一个线段的起点。
- 指定圆弧选项。
- 指定半径选项。
- 指定圆弧半径。
- 指定角度选项。
- 指定夹角。
- 在图形区域中,指定弦方向和圆弧终点。
要从与起点和终点的角度指定多段线的圆弧分段:
- 单击绘制 > 多段线(或键入 PolyLine)。
- 在图形区域中,指定多段线的第一个线段的起点。
- 指定圆弧选项。
- 指定角度选项。
- 键入正或负角度值。
- 指定圆弧终点,或者指定一个选项:
- 中心。允许您指定圆弧中心点。
- 半径。允许您指定半径和弦方向。
要从起点和终点的切线方向指定多段线的圆弧分段:
- 单击绘制 > 多段线(或键入 PolyLine)。
- 在图形区域中,指定多段线的第一个线段的起点。
- 指定圆弧选项。
- 指定方向选项。
- 在图形区域中,指定圆弧起点的切线方向和圆弧终点。
访问方式
命令:Polyline
菜单:绘制 > 多段线
工具调色板: 绘制 > 多段线
构造三维多段线
三维多段线是一种线性图形对象,由两条或更多条连接的线段组成;对于这些线段,您可以为每个线段的起点和终点指定三维坐标。
构造三维多段线:
- 单击绘制 > 三维多段线(或键入 PolyLine3D)。
- 在图形区域中单击以定义三维多段线的第一条线段的起点,或者输入起点的三维坐标。
- 输入线段终点的三维坐标。
- 执行以下操作之一:
- 按照第 2 步的说明指定每个后续线段。
- 指定关闭选项创建一个闭合的多段线;或者按 Enter 键。
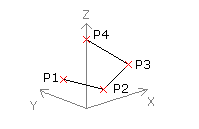
![]() 您可以指定撤消选项来撤消上一条线段。
您可以指定撤消选项来撤消上一条线段。
访问方式
命令:PolyLine3D
菜单:绘制 > 三维多段线
构造多边形
多边形是一种闭合的线性多段线对象,由 3 至 1024 个等长的边组成。
构造多边形:
- 单击绘制 > 多边形(或键入 Polygon)。
- 键入边的数量。
- 执行以下操作之一:
- 在图形区域中单击以定义多边形的中心。
- 指定一个选项:
- 角点:将多边形围在一个圆内,多边形的每个角点都与圆接触(内接多边形)。
- 边:将一个圆封闭在多边形中,多边形每个边的中点都与圆接触(外接多边形)。
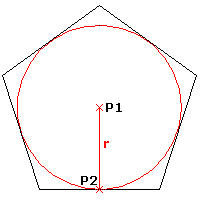
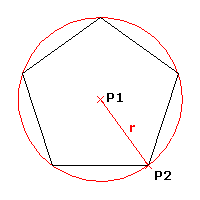
– 或者 –
- 指定边长选项以定义多边形的边线。
- 指定边线的起点和边长。
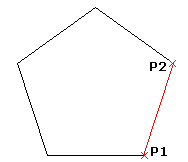
访问方式
命令:Polygon
菜单:绘制 > 多边形
工具调色板: 绘制 > 多边形
构建矩形
您可以在具有方角、圆角或斜角的平面中以任何尺寸或方向绘制矩形。
该矩形命令提供了以下选项:
- 角。通过指定两个相对的角点来创建矩形。
- 3 点角。通过指定三个点创建矩形。
- 3 点中心。通过指定矩形的中心、边的中点和角创建矩形。
- 中心。通过指定矩形和角的中心来创建矩形。
- 平行四边形。通过指定三个角点来创建平行四边形。
注意:不能创建带有倒角或圆角的平行四边形。
要从两个对角点构建矩形:
- 单击绘图 > 矩形(或键入 Rectangle)。
- 在图形区域中,指定矩形的起点或指定一个选项:
- 倒角。允许您指定每个角的倒角距离。
- 标高。使您可以在 3D 中指定矩形的标高。
- 圆角。允许您指定每个角的圆角半径。
- 厚度。允许您以 3D 形式指定矩形壁的厚度。
- 线宽。允许您指定矩形壁的 2D 线宽。
- 在图形区域中,指定矩形的对角点或指定一个选项:
- 面积。按面积和长度或宽度定义矩形。(矩形面积计算时包含边角的建倒角或建圆角。)
- 标注。按长度和宽度定义矩形。
- 旋转。在指定对角之前,按指定角度旋转矩形的长度边。
要指定矩形选项:
- 在命令提示符中键入 Rectangle。
- 指定一个选项:
- 倒角。允许您指定每个角的倒角距离。
- 标高。使您可以在 3D 中指定矩形的标高。
- 圆角。允许您指定每个角的圆角半径。
- 厚度。允许您以 3D 形式指定矩形壁的厚度。
- 线宽。允许您指定矩形壁的 2D 线宽。
注意:指定的选项将保持活动状态,直到您指定其他选项。
- 按 Enter。
- 根据需要重复步骤 2 和 3 以设置选项。
- 按 Esc 退出命令或指定一个选项以绘制矩形。
要从三个点构建矩形:
- 单击绘图 > 矩形 > 3 点角(或键入 Rectangle,然后指定 3Corner 选项)。
- 在图形区域中,指定:
- 第一个角点。
- 第二个角点定义矩形的第一个边。
- 第三个点。
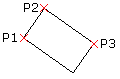
要从中心点、中点和角点构建矩形:
- 单击绘图 > 矩形 > 3 点中心(或键入 Rectangle,然后指定 3 点中心选项)。
- 在图形区域中,指定:
- 矩形的中心点。
- 边的中点。
- 角点。
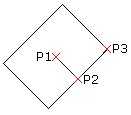
要从中心点构建矩形:
- 单击绘图 > 矩形 > 中心(或键入 Rectangle,然后指定中心选项)。
- 在图形区域中,指定:
- 矩形的中心点。
- 矩形的角。

要构建平行四边形:
注意:不能创建带有倒角或圆角的平行四边形。
- 单击绘图 > 矩形 > 平行四边形(或键入 Rectangle,然后指定平行四边形选项)。
- 在图形区域中,指定:
- 平行四边形的第一个角。
- 第二个点定义平行四边形的第一个边。
- 指定平行四边形的第三个点。
常规矩形:
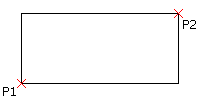
带倒角选项的矩形:
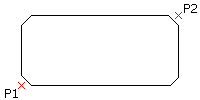
带圆角选项的矩形:
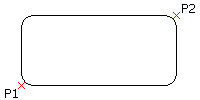
访问方式
命令:Rectangle
菜单:绘制 > 矩形
工具调色板: 绘制 > 矩形
构造圆弧
您可以构造任意长度和半径的圆弧。还可以将圆弧附加到其它直线、多段线或圆弧对象上。所有圆弧都是从在正水平方向的起点开始绘制的。
基于三个点构造圆弧:
- 单击绘制 > 圆弧 > 3 点(或者键入 Arc)。
- 在图形区域中单击以定义起点、通过点和终点。
- 单击以放置圆弧。
基于中心点构造圆弧:
- 单击绘制 > 圆弧,然后单击一个基于中心的选项:
- 起点,圆心,角度:允许您在图形区域中选择起点和圆心。然后,输入从其弦开始的总角度的值。
- 起点,圆心,终点:允许您在图形区域中选择起点、圆心和终点。
- 起点,圆心,长度:允许您在图形区域中选择起点和圆心。然后,输入圆弧弦的长度值。
基于起点和终点选项构造圆弧:
- 单击绘制 > 圆弧,然后选择一个基于起点和终点的选项:
- 起点,终点,角度,可以在图形区域中选择起点和终点,然后输入从与起点相切的弦开始的角度值。
- 起点,终点,方向,可以在图形区域中选择起点、终点以及从起点出发的切线方向。
- 起点,终点,半径,可以在图形区域中选择起点和终点,然后输入从其弦开始的圆弧切角的值。
要以相切方式将弧附加到直线、折线或弧:
- 单击绘制 > 弧(或键入 Arc)。
- 指定附加选项。
- 在图形区域中,选择直线、折线或弧。
- – 或者 –
- 按 Enter 以将弧附加到最近绘制的直线、折线或弧。
- 指定弧终点。
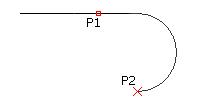
要从最近绘制的直线、折线或弧的终点继续绘制弧:
- 单击绘制 > 弧 > 继续 (或输入 Arc,然后按 Enter)。
- 在图形区域中,指定通过点(或选择一个选项)。
- 指定弧终点。
访问方式
命令:Arc
菜单:绘制 > 圆弧
工具调色板: 绘制 > 圆弧(A)
构造圆
可以使用下列多种方法之一来创建圆。
基于圆心和半径构造圆:
- 单击绘制 > 圆 > 圆心,半径(或者键入 Circle)。
- 在图形区域中,单击以定义以下各项:
- 圆的圆心。
- 圆的半径,或者在命令提示符处输入半径。
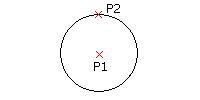
基于圆心和直径构造圆:
- 单击绘制 > 圆 > 圆心,直径。
- 在图形区域中,单击以定义以下各项:
- 圆的圆心。
- 圆的直径,或者在命令提示符处输入直径。
基于三个点构造圆:
- 单击绘制 > 圆 > 3 点(或者键入 Circle,然后指定三点选项)。
- 在图形区域中,选择用以定义圆上的点的三个点。
基于直径上的两个点构造圆:
- 单击绘制 > 圆 > 2 点(或者键入 Circle,然后指定两点选项)。
- 在图形区域中,选择用以定义圆直径的两个点。
基于两个切点对象和半径构造圆:
- 单击绘制 > 圆 > 切点,切点,半径(或者键入 Circle,然后指定 Ttr 选项)。
- 在图形区域中:
- 在定义圆的切线的两个线性对象上各选择一个点。
- 单击两个点以定义半径,或者在命令提示符处输入半径。
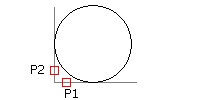
构造与三条直线相切的圆:
- 单击绘制 > 圆 > 切点,切点,切点(或者键入 Circle,然后指定 TTT 选项)。
- 在图形区域中,在定义圆的切线的三个线性对象上各选择一个点。
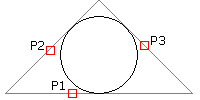
 在正多边形内部内接圆时,此选项很有用。
在正多边形内部内接圆时,此选项很有用。
访问方式
命令:Circle
菜单:绘制 > 圆
工具调色板: 绘制 > 圆形
构造圆环
可以通过指定两个同心圆的直径,构造任意厚度或大小的圆环。两个圆之间的区域是实心的。一个实心圆的内径为零。
构造圆环和实心圆:
- 单击绘制 > 圆环(或键入 Ring)。
- 在图形区域中,单击两次以定义以下各项:
- 内径,或者输入一个值。对于实心圆,请输入 0。
- 外径,或者输入一个值。
- 在图形区域中,单击以定义圆环的中心点。
- 按 Enter 键以结束命令,或者执行以下操作之一:
- 继续在图形区域中单击以定义相同圆环的中心。
- 输入圆环中心。
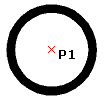
访问方式
命令:Ring
菜单:绘制 > 圆环
构造椭圆和椭圆弧
椭圆像圆一样有一个中心,但其沿主轴的半径较长,沿辅轴的半径较短。您可以构造任何大小的椭圆或椭圆弧。
基于中心点和垂直轴的半径构造椭圆:
- 单击绘制 > 椭圆 > 中心(或者键入 Ellipse,然后指定中心选项)。
- 在图形区域中,单击以定义以下各项:
- 轴起点。
- 轴终点。
- 垂直轴的半径,或者指定一个选项:
- 轴端点值。
- 旋转,通过由主轴对辅轴的比率定义的角度来指定椭圆。可以指定 0 到 89.9°之间的一个角度。角度越大,椭圆越扁平。
基于由轴端点定义的一个轴和垂直轴的半径构造椭圆:
- 单击绘制 > 椭圆 > 轴,端点(或者键入 Ellipse)。
- 在图形区域中,单击以定义以下各项:
- 轴起点。
- 轴终点。
- 垂直轴的半径,或者在命令提示符处键入端点。
构造椭圆弧:
- 单击绘制 > 椭圆 > 圆弧(或者键入 Ellipse,然后指定椭圆弧选项)。
- 在图形区域中,单击以定义以下各项:
- 轴起点。
- 轴终点。
- 垂直轴的半径。
- 圆弧的端点,或者键入从椭圆中心发出的一条射线到其与椭圆的交点之间的角度。
- 一个角度,用以定义从椭圆中心轴发出的在圆弧的另一个端点与椭圆相交的射线,或者指定一个选项:
- 参数矢量:通过定义圆弧占整个椭圆区域比例的因子指定圆弧。
- 总角度:基于由椭圆轴定义的夹角定义的射线,在椭圆上指定另一个圆弧端点。
访问方式
命令:Ellipse
菜单:绘制 > 椭圆
工具调色板: 绘制 > 椭圆
构造样条线
使用 Spline 命令创建打开或闭合样条线。样条线是拟合到一组点的平滑曲线。
您创建的样条线称为非均匀合理 B 样条线 (NURBS)。
使用拟合点或控制顶点来定义样条线。因此,可以使用该命令应用两种方法:
- 拟合点方法。拟合点与样条线重合。您可将样条线拟合到指定公差值内的指定点。
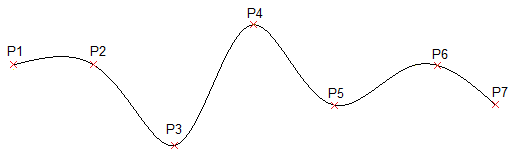
- 控制顶点方法。控制顶点 (CV) 定义了控制框架。控制框架提供了一种有效的样条线成形方法。
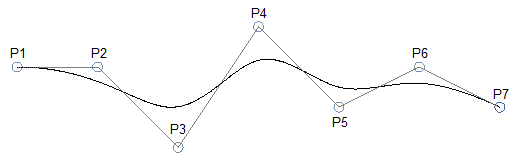
根据所选的方法,命令提示符不同。
以下过程描述了特定的命令顺序:
创建样条线,而不应用特定选项
无论您选择何种方法,以下命令顺序都有效。
要构造样条线:
- 请执行以下操作之一:
- 在菜单上,单击绘制 > 样条线。
- 在功能区上,单击主页 > 绘制 > 样条线。
- 在命令提示符中键入 Spline。
- 在图形区域中,指定样条线的起点。
- 指定连续点以继续样条曲线。
使用撤消选项取消上一个点规格。
- 请执行以下操作之一:
- 指定闭合以闭合样条线。这将结束命令。
当应用“拟合点”方法时,指定样条线的闭合相切。
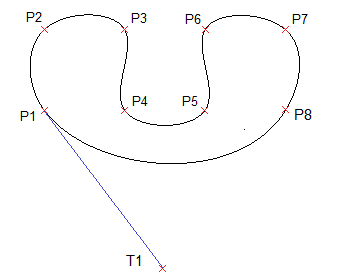
- 应用拟合点方法时,按 Enter 指定样条线的起点切线,然后指定终点切线以完成样条线。
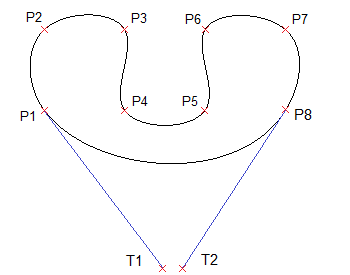
- 应用“控制顶点”方法时,按 Enter 键退出命令。样条曲线保持打开状态。
- 指定闭合以闭合样条线。这将结束命令。
使用拟合点创建样条线
使用拟合点方法运行 Spline 命令可创建 3 度(立方)B 样条线。指定样条线通过的控制点。
要使用拟合点构造样条线:
- 运行 Spline 命令。
- 指定方法选项,然后指定拟合。
除非您进行更改,否则拟合点方法是默认方法。
- 请执行以下操作之一:
- 在图形区域中,指定样条线的起始拟合点。
- 指定选项:
-
结点。指定结点计算方法。
该选项仅在拟合方法处于激活状态时才可用。
- 弦。设置连接每个零部件曲线的结点,使其与每个关联的拟合点对之间的距离成比例。这种类型的结点参数化称为弦长方法。弦是默认选项。
- 平方根。设置连接每个零部件曲线的结点,使其与每个关联的拟合点对之间的距离的平方根成比例。这种类型的结点参数化称为向心方法。
- 统一。设置每个零部件曲线的结点距离,使其相等(无论拟合点的距离如何)。这种类型的结点参数化称为等距方法。
设置选项后,指定样条线的起点。
- 对象。将 2D 或 3D 二次或立方样条线拟合多段线转换为等效的样条线并结束命令。
-
结点。指定结点计算方法。
- 指定下一个拟合点。
- 请执行以下操作之一:
- 指定连续拟合点以继续样条线。
- 指定选项:
-
拟合公差。指定样条线与其拟合点的匹配程度。
将拟合公差设置为零将迫使样条线穿过拟合点(默认)。如果值大于零,样条线将从拟合点进一步移开。
拟合公差值将应用到所有拟合点,直到您更改它。
- 撤消。取消上一个点规格。
- 关闭。闭合样条曲线并结束命令。
-
拟合公差。指定样条线与其拟合点的匹配程度。
- 按 Enter 指定样条线的起点切线,然后指定终点切线以完成样条线。
这些点规格决定了样条线起点和终点上的相切条件。与样条线相切的直线从样条线的起点和终点动态显示。
使用控制顶点创建样条线
使用控制顶点方法运行 Spline 命令可创建 1 度(线性)、2 度(平方)、3 度(立方)等多达 5 度的样条线。指定控制点,而不是样条线通过的点。
要使用控制顶点构造样条线:
- 运行 Spline 命令。
- 指定方法选项,然后指定控制顶点 (CV)。
- 请执行以下操作之一:
- 指定样条线的起始控制点。
- 指定选项:
-
度。指定后续样条线构造的度数。
默认值为 3,对应 3 度(立方)样条线。指定介于 1 和 5 之间的值。
设置选项后,指定样条线的起点。
- 对象。将 2D 或 3D 二次或立方样条线拟合多段线转换为等效的样条线并结束命令。
设置选项后,指定样条线的起点。
-
度。指定后续样条线构造的度数。
- 指定下一个控制顶点。
- 请执行以下操作之一:
- 在图形区域中,指定连续点以继续样条曲线。
- 根据需要指定以下选项:
- 撤消。取消上一个点规格。
- 关闭。闭合样条曲线并结束命令。
访问方式
命令:样条曲线
菜单:绘制 > 样条线
功能区:主页 > 绘制 > 样条线
工具调色板: 绘制 > Spline Fit, Spline CV
构造二维螺线和三维螺旋线
使用螺旋线命令构造二维螺线和三维螺旋线。
螺线和螺旋线是他们自己的对象。您可以将二维螺线和三维螺旋线作为路径创建螺纹线、弹簧和旋转楼梯。例如,您可以沿螺旋线扫略 2D 对象,并创建螺纹螺栓。
您可以创建以下对象:
- 二维螺线
- 三维圆锥螺旋线
- 三维圆柱螺旋线
您将绕定义三维螺旋线位置的轴创建三维螺旋线。您将通过指定两点(底面中心点和顶面中心点)或指定底面中心点和高度定义轴。螺旋线的轴可以垂直或倾斜。
创建螺旋线后,您可以使用对象夹点或属性调色板进行修改。请参见修改二维螺线和三维螺旋线。
螺旋线参数
要绘制螺旋线,请指定以下参数:
- 轴位置。定义螺旋线的位置。定义轴的底面中心点和端点。
- 底面半径或底面直径。通过指定底面半径或直径定义螺旋线底面(从顶面可看到由螺旋线生成的圆)。
-
顶面半径或顶面直径。通过顶面半径或直径定义螺旋线顶面的圆。底面和顶面的半径或直径不能为零。
- 要创建圆柱螺旋线,为底面半径(或直径)和顶面半径(或直径)指定相同的值。
- 要创建圆锥螺旋线,为底面半径(或直径)和顶面半径(或直径)指定不同的值。
-
高度。定义螺旋线高度和沿 Z 轴的方向。
- 正值。向 Z 轴的正方向创建螺旋线(螺线)。
- 0(零)。创建二维螺线。
- 负值。向 Z 轴的负方向创建螺旋线(螺线)。
- 旋转。为螺旋线指定转数。指定高度后,此命令将绘制均匀分布的指定转数。
- 螺距。指定两次旋转之间的距离(沿螺旋线的轴测量)。如果您指定螺距,将自动计算转数。螺距越高,则转数越低。
- 方向。定义螺旋线扭转的方向:顺时针 (CW) 或逆时针 (CCW)。
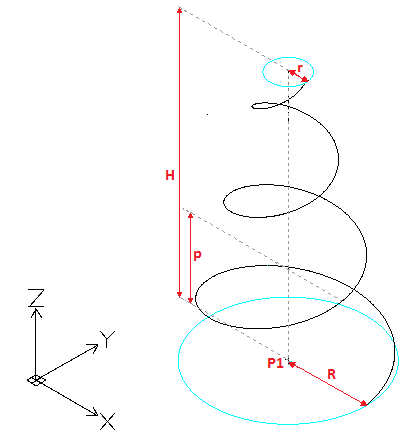 |
转数 = 3 |
创建方法
您可以通过指定以下参数创建三维螺旋线:
- 高度(其他参数有默认值)
- 转数和高度。在指定高度以相等距离创建转数。
- 螺距和高度。将自动计算转数。
- 螺旋线的螺距和转数。将自动计算高度。
要构造二维螺线:
- 请执行以下操作之一:
- 在功能区上,单击主页 > 绘制 > 螺旋线。
- 在菜单上,单击绘制 > 螺旋线。
- 键入 Helix。
- 在图形区域中,指定底面中心点 (P1) 以定义二维螺线位置。
- 请执行以下操作之一:
- 指定一点 (P2) 以定义底面半径。
此点将定义起点。

– 或者 –
执行以下操作:
- 键入数值以定义底面半径。
- 指定起始角度。
- 指定直径选项并执行以下操作:
- 指定底面直径。
- 指定二维螺线的起点或键入起始角度的值。
- 指定一点 (P2) 以定义底面半径。
- 指定顶面半径 (P3)。
– 或者 –
指定直径选项并指定顶面直径。
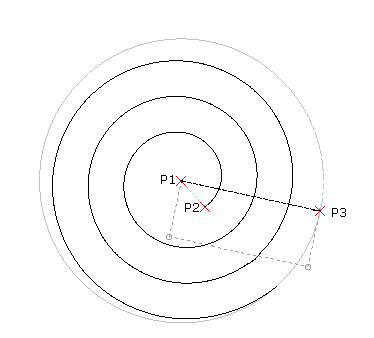
- 根据需要指定方向和旋转选项。请参见螺旋线参数。
例如,指定转数为 5。
- 指定螺旋线的高度为 0。
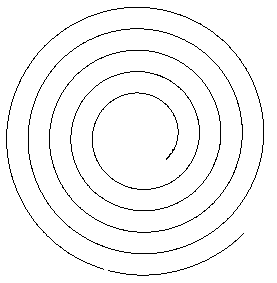
创建螺线后,您可以使用对象夹点或属性调色板进行修改。请参见修改二维螺线和三维螺旋线。
要构造三维螺旋线:
- 请执行以下操作之一:
- 在功能区上,单击主页 > 绘制 > 螺旋线。
- 在菜单上,单击绘制 > 螺旋线。
- 键入 Helix。
- 在图形区域中,指定底面中心点 (P1) 以定义螺旋线位置。
- 请执行以下操作之一:
- 指定一点 (P2) 以定义底面半径。
此点将定义螺旋线的起点。
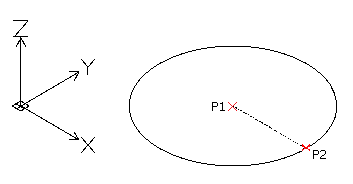
– 或者 –
- 执行以下操作:
- 键入数值以定义底面半径。
- 指定起始角度。
– 或者 –
指定直径选项并执行以下操作:
- 指定底面直径。
- 指定螺旋线起点或键入起始角度值。
- 指定一点 (P2) 以定义底面半径。
- 指定顶面半径 (P3)。
– 或者 –
指定直径选项并指定顶面直径。
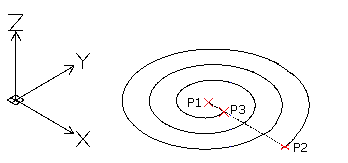
注意:顶面半径(或直径)的默认值始终为底面半径(或直径)的值。使用顶面半径(或直径)的默认值创建 3D 圆柱螺旋线。
- 指定螺旋线的高度 (P4)。
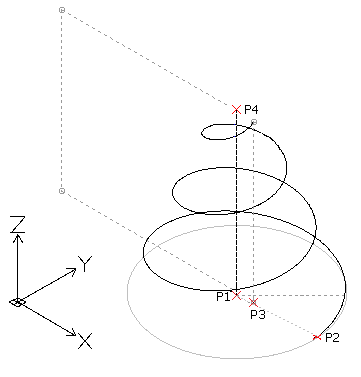
– 或者 –
根据需要使用以下选项。请参见螺旋线参数。
-
轴端点。指定螺旋线轴的终点。端点定义轴的长度和螺旋线的方向。
 提示:您可以在 3D 环境的任意位置指定轴的端点。使用此选项绘制一定角度的螺旋线。
提示:您可以在 3D 环境的任意位置指定轴的端点。使用此选项绘制一定角度的螺旋线。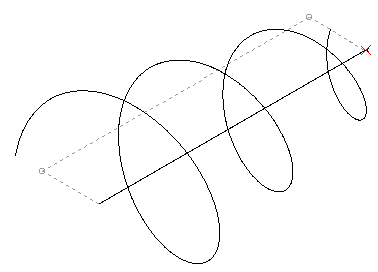
- 方向。指定螺旋线扭转的方向。
- 螺距。指定螺旋线两次旋转之间的距离。
- 旋转。指定螺旋线的转数。
-
轴端点。指定螺旋线轴的终点。端点定义轴的长度和螺旋线的方向。
- 按 Enter。
创建螺旋线后,您可以使用对象夹点或属性调色板对其进行修改。请参见修改二维螺线和三维螺旋线。
修改二维螺线和三维螺旋线
使用对象夹点或属性调色板修改二维螺线和三维螺旋线。
使用对象夹点修改以下属性:
- 轴位置
- 起点
- 底面半径
- 顶面半径
- 高度
- Z 轴方向
使用属性调色板修改其他属性,例如:
- 扭转方向
- 转数
- 螺距
或者,您可以选择一个约束,在您创建或修改螺旋线时,此标注保持不变:
- 螺距。螺距值恒定。随高度的变化计算转数。
- 旋转。转数恒定。随高度的变化计算旋转的距离。
- 高度。在高度随对象夹点一起变化时,转数保持不变,但计算旋转的距离。
访问方式
命令:Helix
功能区:主页 > 绘制 > 螺旋线
菜单: 绘制 > 螺旋线
使用点
点通常用作临时的图形辅助内容,类似于无限直线和射线。
您可以使用单点或多点命令将点放置在图形中。
MarkDivisions 和 MarkLengths 是您在创建点时可用的命令。这些命令将点或符号与其他图形对象放置在一起。您可以使用这些命令沿直线或更为复杂的对象设定距离,这对构造过程十分有用。
将点放置在图形中之前您应设置点格式,因为放置之后可能很难看到这些点。
设置点格式
您可以设置点的显示格式和尺寸。虽然从数学上讲,点没有尺寸,但您可以指定显示尺寸。
在使用 Point 命令时,点的外观取决于点格式的设置。
设置点格式:
- 单击格式 > 点样式(或键入 PointFormat)。
在选项对话框中,图形设定页打开并且点展开。 - 在类型中,选择显示格式。
- 为尺寸键入一个值。
- 选择一个尺寸选项:
- 绝对单位。以图形单位值设置点尺寸。
- % 相对显示。点尺寸是可见图形平面的百分比。
图形中的所有点都将采用新格式。
访问方式
命令:PointFormat
菜单:格式 > 点样式
插入点
可使用 Point 命令来绘制点,点通常在图形中用作参考。
点可以用作节点,您可以将对象捕捉到该节点(特别是在三维构造过程中)。以后,当不再需要这些点时,可将它们删除。
在构造过程中使用点的一个优势是可以使用对象捕捉来捕捉点。此外,您还可以使用对象追踪或捕捉选项 From,而不必将点对象插入到图形中。
可以用不同的样式和尺寸显示点。
您可以在图形中将点用作符号,但在一个图形中只能有一个点样式处于活动状态。
插入一个点:
- 单击绘制 > 点 > 单点(或键入 Point)。
- 在图形区域中,单击要插入点的位置;或者键入坐标。
![]() 使用坐标过滤器和导引可指定精确位置。
使用坐标过滤器和导引可指定精确位置。
- 单击绘制 > 点 > 多点(或键入 Point,然后指定多选选项)。
- 在图形区域中,单击要插入点的位置;或者键入坐标。
- 重复第 2 步直到完成插入点操作,然后按 Esc 键。
![]() 如果将点用于临时参考,那么,在打印或绘制图形之前,可以将点样式设置为没有点,而不必删除它们。此外,您还可以在单独的图层上插入构造点,可以在打印或绘图之前关闭或冻结该图层,也可以在完成构造后将其删除。
如果将点用于临时参考,那么,在打印或绘制图形之前,可以将点样式设置为没有点,而不必删除它们。此外,您还可以在单独的图层上插入构造点,可以在打印或绘图之前关闭或冻结该图层,也可以在完成构造后将其删除。
访问方式
命令:Point
菜单:绘制 > 点
工具调色板: 绘制 > 点光(P)
用点或图块按段标记对象
MarkDivisions 命令可沿对象的长度或直径均匀放置点或图块。
该命令可以通过插入构造性点或图块,将直线、多段线、圆和圆弧“分隔”成长度相等的段。对象不会切割成不同的片段,而是保持为一个对象。
段的大小取决于要分割的长度以及要插入的构造性点数量。与 MarkLengths 命令不同的是,不会有剩余。
用点按段标记对象:
- 单击绘制 > 点 > 按线段(或者键入 MarkDivisions)。
- 在图形区域中,选择要按段分割的对象。
- 键入所需的段数量。请使用 2 到 32767 之间的一个整数。
用图块按段标记对象:
- 单击绘制 > 点 > 按线段(或者键入 MarkDivisions)。
- 在图形区域中,选择要按段分割的对象。
- 指定图块选项。
- 键入图块名称。
- 键入是或否将图块与要标记的对象对齐。
- 键入所需的分段数量。请使用 2 到 32767 之间的一个整数。
访问方式
命令:MarkDivisions
菜单:绘制 > 点 > 按线段
用点或图块按长度标记对象
MarkLengths 命令可按测量的间距在对象上放置点或图块。
该命令可以通过插入构造性点或图块,将直线、多段线、圆、圆弧或其它对象“分隔”成特定长度的段。对象不会切割成不同的片段,而是保持为一个对象。
与 MarkDivisions 命令的不同之处在于,不是段长度整数倍的对象将会有剩余。
用点按长度标记对象:
- 单击绘制 > 点 > 按长度(或者键入 MarkLengths)。
- 在图形区域中,选择要标记的对象。
- 键入一个值以设置段的长度,或者在图形区域中单击段的起点和终点。
用图块按长度标记对象:
- 单击绘制 > 点 > 按长度(或者键入 MarkLengths)。
- 在图形区域中,选择要标记的对象。
- 指定图块选项。
- 键入图块名称。
- 键入是或否将图块与对象对齐。
- 键入一个值以设置段的长度,或者在图形区域中单击段的起点和终点。
访问方式
命令:MarkLengths
菜单:绘制 > 点 > 按长度
创建区域边界
您可以基于形成二维闭合区域的现有对象创建一个区域边界。
AreaBoundary 命令可用于:
- 区域计算
- 图案填充
- 基于临时构造提取轮廓线
对象可以是直线、圆弧、圆、多段线、椭圆、椭圆弧和样条曲线的组合。只要边界形成一个无重叠的闭合区域,对象可以采用任何排列方式。
创建区域边界:
- 单击绘制 > 边界区域(或者键入 AreaBoundary)。
- 在对话框中,设置以下选项:
- 查找嵌套边界:控制命令是否检测完全在边界区域内部的内部闭合区域。
- 在性能下的分析对象中,选择基于指定的点定义边界时分析的图形对象集:
- 以显示结果为准:基于图形屏幕上当前可见的所有对象建立边界集。
- 指定对象:在单击指定对象
 以在屏幕上选择图形对象来形成边界集后,将显示指定对象的数量。
以在屏幕上选择图形对象来形成边界集后,将显示指定对象的数量。 - 在类型下,选择是根据多段线还是根据面域来定义边界。
访问方式
命令:AreaBoundary
菜单:绘制 > 边界区域
创建面域
可使用 Region 命令将形成闭合形状的对象转换成二维面域对象。可以使用该命令将任意闭环的所有对象 – 如闭合的多段线(包括多边形和圆环)、圆、椭圆和闭合的样条曲线 – 组合成一个对象。
在创建了面域以后,除非原始对象有宽度、厚度或线宽,否则在屏幕上会有少许视觉差异。在基于此类对象创建面域时,这种信息将丢失。
面域是一种平面实体对象。如果将 ShadeView 模式设置为平面,则您看到的面域将是一个曲面,而不仅仅是一个边界轮廓。
如果面域的源对象是由图案填充的,则图案填充将丢失与边界的关联。您必须重新向面域对象应用图案填充。
此外,也可以使用 AreaBoundary 命令并将边界的生成对象类型设置为面域来创建面域。
创建面域:
- 单击绘制 > 面域(或键入 Region)。
- 在图形区域中,选择要转换成面域的一个闭合图形对象。
- 按 Enter 键。
访问方式
命令:Region
菜单:绘制 > 面域
工具调色板: 绘制 > 面域
创建蒙板
您可以创建蒙板,蒙板是一种图形,该图形用当前的背景颜色覆盖现有几何体。这不会删除现有的几何体。
Mask 命令允许您绘制一个多边形或选择一个现有多边形来掩蔽底层对象。在将多边形放在图形的某个部分上之后,您可以在该多边形上面添加对象。
例如,可以在被掩蔽的区域附近放置不透明的文字对其进行注释,或者通过标示需要详细说明的图形区域来对其进行注释。
您可以关闭蒙板线框,以便与现有的图形对象无缝混合。这在打印图形之前会很有用。
 要控制蒙板在各种情况下的可见性,请使用图层。
要控制蒙板在各种情况下的可见性,请使用图层。
根据点创建蒙板:
- 单击绘制 > 蒙板(或键入 Mask)。
- 在图形区域中,选择一系列点以定义要掩蔽的区域的轮廓。
- 按 Enter 键。
根据多段线创建蒙板:
- 单击绘制 > 蒙板(或键入 Mask)。
- 指定多段线选项。
- 在图形区域中,选择一条多段线。该多段线必须是闭合的,并且由宽度为零的线段组成。
- 指定是选项。
显示或隐藏蒙板线框:
- 单击绘制 > 蒙板(或键入 Mask)。
- 指定线框选项。
- 指定是选项可显示蒙板线框。指定否选项可隐藏蒙板线框。
访问方式
命令:Mask
菜单:绘制 > 蒙板
创建修订云线
使用 Cloud 命令创建修订云线。修订云线用于工程图中来指明某些区域需要修订或包含修订内容。您可以创建矩形云线、椭圆云线和手画线云线来突出工程图区域。此外,您可以将工程图实体(比如矩形、多段线、圆、椭圆和样条线)转换为修订云线。
其他设置允许您调整云线的顺序圆弧。或者,您可以将修订云线创建为一组简单的连接圆弧或书法样式圆弧。
要构建矩形云线:
- 单击绘制 > 云线(或键入 Cloud)。
- 指定矩形选项。
- 在图形区域中,指定矩形云线的起始角。
- 指定矩形云线的对角。
要构建椭圆云线:
- 单击绘制 > 云线(或键入 Cloud)。
- 指定椭圆选项。
- 在图形区域中,指定椭圆云线的第一个周的起点。
- 指定椭圆云线的第一个周的终点。
- 指定其他轴的终点。
要构建手画线云线
- 单击绘制 > 云线(或键入 Cloud)。
- 指定手画线选项。
- 在图形区域中,指定手画线云线的起点。
- 指定手画线云线的下一个点。
– 或者 –
按 Enter 重新指定新的起点。
- 继续指定手画线云线的其他顶点,或者指定以下其中一个选项:
- 撤消:撤消上一个线段。
- 关闭:关闭轮廓并结束命令。
- 按 Enter。
注意:自动关闭打开的轮廓。
要将实体转换为修订云线:
- 单击绘制 > 云线(或键入 Cloud)。
- 指定对象选项。
- 在图形区域中,指定要转换为修订云线的实体。
- 执行以下操作之一:
- 按 Enter 键以保留圆弧的默认方向。
- 指定是以反转圆弧的方向。
- 按 Enter。
要创建具有书法笔样式的修订云线:
- 单击绘制 > 云线(或键入 Cloud)。
- 指定设置选项。
- 在对话框中,选择书法样式。
- 单击确定并继续执行命令。
要设置创建云线时使用的半径:
- 单击绘制 > 云线(或键入 Cloud)。
- 指定半径选项。
- 指定云线的连续圆弧段的半径。
- 按 Enter。
要设置创建云线时使用的首选项:
- 单击绘制 > 云线(或键入 Cloud)。
- 指定设置选项。
- 在对话框中设置首选项:
- 单击确定。
 使用属性调色板可以修改云线的连续圆弧段半径、图层、线条颜色、线条样式、线宽、位置和比例。
使用属性调色板可以修改云线的连续圆弧段半径、图层、线条颜色、线条样式、线宽、位置和比例。
访问方式
命令:Cloud
菜单:绘图 > 云线
绘图
可使用 Sketch 命令绘制手绘图。绘图由许多直线段组成。
进行绘图:
- 单击绘制 > 绘图(或键入 Sketch)。
- 键入记录增量(绘图线段的长度)。
- 指定一个选项:
- 删除:删除以前绘制的临时绘图线的各个部分。
- 连接:落下画笔以便从上一条绘图线或上一次删除的终点开始继续绘图。
- 画笔:落下或抬起绘图笔。
- 终止:抛弃自命令开始以来或者自上次使用记录选项以来的所有临时绘图线段。命令将终止。
- 记录:将临时线段记录为永久线段。
- 退出:记录临时线段并终止命令。
访问方式
命令:Sketch
菜单:绘制 > 绘图
加载和插入形状
您可以将在编译形状文件(.shx 文件)中定义的形状插入到工程图中。必须先加载形状,然后才能使用它们。
本节讨论的内容包括:
加载形
将 LoadShape 命令和 InsertShape 命令一起使用,可以使用已编译形文件(.shx 文件)中定义的形。
加载形:
- 单击绘制 > 形 > 加载(或键入 LoadShape)。
- 在指定形文件对话框中,导航至包含形的 .shx 文件,然后单击打开。
您必须先加载形文件,然后才能在图形中使用在形文件中定义的形。
访问方式
命令:LoadShape
菜单:绘制 > 形 > 加载
插入形
可使用 InsertShape 命令插入已编译的形文件(.shx 文件)中的形。
插入形:
- 确保已在图形中加载了包含要插入的形的文件。可以使用 LoadShape 加载形。
- 单击绘制 > 形 > 定义(或键入 InsertShape)。
- 键入形名称,或者指定 ? 选项以列出形。
- 键入坐标或者在图形区域中单击以定义插入点。
- 键入一个值或者在图形区域中单击以设置以下项:
- 高度
- 旋转角度
访问方式
命令:InsertShape
菜单:绘制 > 形 > 定义
