介绍
您可以使用 3D 查看工具从 3D 空间中的任何点可视化图形。
本章讨论:
使用 RollView 命令查看 3D 视图
使用 RollView 命令,可通过移动摄像头和静止模型以 3D 交互的方式查看您的模型。
当软件处于 RollView 模式时,您不能编辑图形,因为 RollView 命令处于活动状态。
要在 RollView 模式下平移,请单击鼠标中键或滚动鼠标滚轮。
要在 RollView 模式下缩放,请滚动鼠标滚轮。
右键单击,可在快捷菜单中切换不同的 RollView 模式。
本节讨论的内容包括:
- 使用 RollView 查看 3D 视图
- 使用居中 RollView 查看 3D 视图
- 使用自由 RollView 查看 3D 视图
- 使用水平 RollView 查看 3D 视图
- 使用垂直 RollView 查看 3D 视图
- 使用连续 RollView 查看 3D 视图
- 在 Rollview 模式中使用弧球
- 设置 RollView 自动目标模式
使用 RollView 查看 3D 视图
使用 RollView 命令,可通过移动摄像头和静止模型以 3D 交互的方式查看您的模型。
要使用 RollView 查看 3D 模型:
- 请执行以下操作之一:
- 单击菜单上的视图 > 3D 轨道 > 约束轨道。
- 单击功能区的视图 > 渲染 > 约束轨道。
- 键入 RollView。
- 在图形区域中,将指针拖动到模型周围。
绿色枢轴点
 会出现在模型中心。如果您在进入 RollView 模式之前选择了对象,则该枢轴点将显示在所选对象的中心。
会出现在模型中心。如果您在进入 RollView 模式之前选择了对象,则该枢轴点将显示在所选对象的中心。 - 或者,按 Shift 键在每个象限点中显示一个带有四个小圆圈的弧球。请参阅在 Rollview 模式中使用弧球。
- 按 Esc 或 Enter 退出 RollView 模式。
访问方式
命令:RollView
菜单:视图 > 3D 轨道 > 约束轨道
功能区:视图 > 渲染 > 约束轨道
使用居中 RollView 查看 3D 视图
使用 RollViewCenter 命令,为约束轨道视图设置旋转中心并启动轨道视图。
对于 RollViewCenter 命令来说,您可以指定旋转模型的枢轴点。
要使用居中 RollView 查看 3D 模型:
- 请执行以下操作之一:
- 单击菜单上的视图 > 3D 轨道 > 轨道中心。
- 单击功能区的视图 > 渲染 > 轨道中心。
- 键入 RollViewCenter。
- 在当前视图中,指定要在 RollView 模式中旋转图形的中心点。
- 拖动指针以在 3D 中旋转图形,这与 RollView 命令类似。
在拖动过程中,中心点会出现一个绿色的枢轴点
 。
。 - 或者,按 Shift 键在每个象限点中显示一个带有四个小圆圈的弧球。请参阅在 Rollview 模式中使用弧球。
- 按 Esc 或 Enter 退出 RollView 模式。
访问方式
命令:RollViewCenter
菜单:视图 > 3D 轨道 > 轨道中心
功能区:视图 > 渲染 > 轨道中心
使用自由 RollView 查看 3D 视图
使用 RollViewFree 命令,可在不限制滚动的情况下在 3D 空间中以交互方式查看模型。
弧球可让您定义轨道观察点。
要使用自由 RollView 查看 3D 模型:
- 请执行以下操作之一:
- 单击菜单上的视图 > 3D 轨道 > 自由轨道。
- 单击功能区的视图 > 渲染 > 自由轨道。
- 键入 RollViewFree。
-
在图形区域中,将指针拖动到模型周围的轨道上。
每个象限点将显示带有四个小圆圈的弧球,可让您指定摄像头的移动情况和位置。
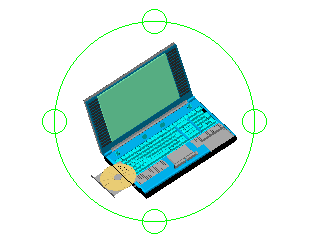
有关更多信息,请参阅在 Rollview 模式中使用弧球。
- 按 Esc 或 Enter 退出 RollView 模式。
访问方式
命令:RollViewFree
菜单:视图 > 3D 轨道 > 自由轨道
功能区:视图 > 渲染 > 自由轨道
使用连续 RollView 查看 3D 视图
使用 RollViewContinuous 命令,将 3D 视图围绕枢轴点进行旋转。
要使用连续 RollView 查看 3D 模型:
- 请执行以下操作之一:
- 单击菜单上的视图 > 3D 轨道 > 连续轨道。
- 单击功能区的视图 > 渲染 > 连续轨道。
- 键入 RollViewContinuous。
- 在图形区域中拖动指针。
您点击的位置会出现一个绿色的枢轴点
 ,此枢轴点是旋转的中心。
,此枢轴点是旋转的中心。 - 释放鼠标按钮。
轨道视图会按拖动方向保持旋转。
注意:此 RollView 模式不提供弧球功能。
- 按 Esc 或 Enter 退出 RollView 模式。
访问方式
命令:RollViewContinuous
菜单:视图 > 3D 轨道 > 连续轨道
功能区:视图 > 渲染 > 连续轨道
使用水平 RollView 查看 3D 视图
使用 RollViewHorizontal 命令,可按虚垂直轴水平旋转模型视图。
要使用水平 RollView 查看 3D 模型:
- 请执行以下操作之一:
- 单击菜单上的视图 > 3D 轨道 > 水平轨道。
- 单击功能区的视图 > 渲染 > 水平轨道。
- 键入 RollViewHorizontal。
- 在图形区域中拖动指针。
绿色枢轴点
 会出现在模型中心。如果您在进入 RollView 模式之前选择了对象,则该枢轴点将显示在所选对象的中心。
会出现在模型中心。如果您在进入 RollView 模式之前选择了对象,则该枢轴点将显示在所选对象的中心。注意:此 RollView 模式不提供弧球功能。
- 按 Esc 或 Enter 退出 RollView 模式。
访问方式
命令:RollViewHorizontal
菜单:视图 > 3D 轨道 > 水平轨道
功能区:视图 > 渲染 > 水平轨道
使用垂直 RollView 查看 3D 视图
使用 RollViewVertical 命令,可按虚水平轴垂直倾斜模型视图。
要使用垂直 RollView 查看 3D 模型:
- 请执行以下操作之一:
- 单击菜单上的视图 > 3D 轨道 > 垂直轨道。
- 单击功能区的视图 > 渲染 > 垂直轨道。
- 键入 RollViewVertical。
- 在图形区域中拖动指针。
绿色枢轴点
 会出现在模型中心。如果您在进入 RollView 模式之前选择了对象,则该枢轴点将显示在所选对象的中心。
会出现在模型中心。如果您在进入 RollView 模式之前选择了对象,则该枢轴点将显示在所选对象的中心。注意:此 RollView 模式不提供弧球功能。
- 按 Esc 或 Enter 退出 RollView 模式。
访问方式
命令:RollViewVertical
菜单:视图 > 3D 轨道 > 垂直轨道
功能区:视图 > 渲染 > 垂直轨道
在 RollView 模式中使用弧球
使用 RollView 命令以在 3D 中旋转图形,从而从所有角度查看 3D 模型。
在 Rollview 模式中,将指针定位在弧球内部或外部,以指定摄像头的移动情况和位置。
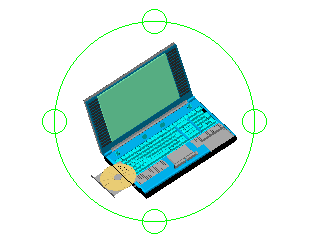
| 目标: | 要执行的操作: |
|---|---|
| 将模型向上、向下、向左、向右或沿对角线拖动。 | 在弧球内单击并拖动。 |
| 旋转摄像头,同时保持水平线。 | 在弧球外单击并拖动。 |
| 垂直移动摄像头,同时在当前目标上保持固定状态(如三角架)。 | 单击弧球顶部或底部象限点的圆圈,然后拖动。 两个弧球象限点的结果一致。您可以围绕目标旋转 360°。 |
| 水平移动摄像头,同时在当前目标上保持固定状态(如三角架)。 | 单击弧球左侧或右侧象限点的圆圈,然后拖动。 两个弧球象限点的结果一致。您可以围绕目标旋转 360°。 |
设置 RollView 自动目标模式
使用 RollViewAutoTarget 命令,确定 RollView 命令如何检测目标点。
当您单击轨道时,目标点(绿色枢轴点 ![]() )会临时出现在图形区域。枢轴点代表 3D 的旋转中心。
)会临时出现在图形区域。枢轴点代表 3D 的旋转中心。
RollViewAutoTarget 命令影响 RollView、RollViewFree 和 RollViewContinuous 命令。
要设置 RollView 自动目标模式:
- 在命令提示符中键入 RollViewAutoTarget。
- 指定一个选项:
- 打开。将轨道枢轴点设置为图形区域中所有可见的几何图形的中心(默认)。如果您预先选择了对象,软件会在所选对象的中心设置枢轴点。
- 关闭。在您点击的位置设置轨道枢轴点。软件会忽略预选择对象。
注意:当您向轨道运行 RollView 命令时,您可以从快捷菜单中打开和关闭自动目标模式。
访问方式
命令:RollViewAutoTarget
使用 3D 标导航
[仅限 Windows® 版本]
[仅限 Windows® 版本]
您可以使用 3Dconnexion® 3D 鼠标模型来导航 2D 或 3D 图形。
移动 3D 鼠标帽以使其推动、拉动、扭转或倾斜,从而同时平移和缩放图形,并旋转模型:
缩放/平移 |
旋转 |
||||
 |
 |
 |
 |
 |
 |
缩放 |
向左/向右平移 |
向上/向下平移 |
倾斜 |
转动 |
滚动 |
向鼠标帽增加压力可以使移动速度更快,减少压力可以使移动速度更慢。
当位于图纸中的布局工作区内时,导航选项只包括平移和缩放。
安装驱动程序后,请务必确保在启动程序之前已经将 3D 鼠标连接至电脑。如果您安装了驱动程序,该应用程序会自动检测 3D 鼠标。
当 3D 鼠标准备就绪时,按下左键即可显示径向菜单。径向菜单可以让您:
- 显示虚拟数字键盘
- 重复上一次操作
- 撤消上一次操作
- 显示一个对话框,您可以在其中更改图形中 3D 鼠标的行为:
- 使用 3D 鼠标帽调节移动的速度
- 打开和关闭平移和缩放图形视图的功能
- 打开和关闭旋转模型的功能
- 激活主模式;如果已激活,这将会过滤所有运动,不包括来自于已操纵的大部分轴的数据
- 将命令分配给 3D 鼠标按钮
设置视图方向
使用 ViewDirection 命令,将视图方向设置到模型中。
图形对象显示为从模型工作区中的指定视点查看的样式。
要通过指定视点来设置视图方向:
- 请执行以下操作之一:
- 单击菜单上的视图 > 3D 视图 > 视点。
- 键入 ViewDirection。
- 键入新的视点,例如 1,1,1。
视点会创建一个向坐标系 (0,0,0) 的原点方向的矢量,这将定义查看图形的方向。
要通过指定视角来设置视图方向:
- 请执行以下操作之一:
- 单击菜单上的视图 > 3D 视图 > 视点。
- 键入 ViewDirection。
- 指定视角选项。
- 键入角度:
- 在 X 轴的 XY 平面中,例如 45。
- 在目标上方或下方,例如 33。
访问方式
命令:ViewDirection
菜单:视图 > 3D 视图 > 视点
隐藏、着色与渲染
隐藏、着色和渲染功能可帮助您查看和控制您的模型。
下列主题讨论了相关内容:
设置 ShadeView 模式
可使用 ShadeView 命令更改三维模型的外观。
设置着色模式:
- 在命令提示符处键入 ShadeView。
- 指定一个选项:
- 2D:使用直线和曲线来呈现边界。
- 三维线架图:使用直线和曲线来呈现边界。将显示材料颜色。
- 已隐藏:使用删除了隐藏线的线架图呈现模式。
- 平面:显示为平坦着色的,看起来比高洛德着色的对象更为平坦。
- 平坦并带边线:显示为平坦着色的,且显示对象的边界。
- 高洛德:显示为高洛德着色的,看起来比平坦着色的对象更为平滑和逼真。
- 高洛德并带边线:显示为高洛德着色的,且显示对象的边界。
访问方式
命令:ShadeView
菜单:视图 > 着色
删除隐藏线
使用 HideView 命令可以在显示图形的当前视图时从视图中删除隐藏线。
如果图形打开多层视图,则仅移除活动视图排列中的隐藏线。
删除隐藏线:
- 单击视图 > 隐藏(或键入 HideView)。
要重新显示隐藏的线条:
- 单击查看 > 阴影(或键入 ShadeView)并指定三维线架图选项。
访问方式
命令:HideView
菜单:视图 > 隐藏
为图形着色
可使用 Shade 命令为当前图形的当前视图中的对象着色。图形模型将显示为平坦着色的线架图(等效于使用平面和平坦并带边线选项的 ShadeView 命令)。
着色时不计算模型中的光源。
为图形着色:
- 单击视图 > 着色(或键入 Shade)。
访问方式
命令:Shade
渲染图形
可使用 ARender 命令渲染三维图形,就像它在构造后呈现的样子。为了增加逼真度,渲染可以:
平滑过渡以特定角度相交的对象上的着色
渲染图形:
- 单击视图 > 动画渲染(或键入 ARender)。
- 指定要渲染的实体。
- 按 Enter 渲染模型。
- 指定渲染后图形的显示位置选项:
- 全屏:模型覆盖整个屏幕。
- 窗口:模型在单独的窗口中显示。
按住鼠标中键并拖动(或使用鼠标滚轮)可以放大和缩小模型。
访问方式
命令:ARender
菜单:视图 > 动画渲染
使用光
您可以在图形中放置光源,以产生更为逼真的显示效果。渲染模型时光会影响其视觉效果:
创建光源
使用 Light 命令可以在图形中放置光源以获得逼真的渲染效果。
创建光源:
- 在命令提示符处键入 Light。
- 指定一个选项:
- 远光:沿直线发射光线的线性平行光源,类似于日光灯。线光源仅在一个方向上发射平行光线。光的强度不会随距离衰减。光线在远光源插入点任一侧无限延伸。远光源用于模拟阳光。远光选项与 Directionallight 命令等效。
- 自由聚光:有源位置但没有目标位置的光源(默认光源)。自由聚光选项与 Nontargetlight 命令等效。
- 点光:点光有一个源位置,但没有方向。点光从一个点向所有方向发射光线,类似于白炽灯。点光选项与 Pointlight 命令等效。
- 聚光:聚光有源位置和方向。聚光在一个特定方向上发射光线。这种类型的光源类似于舞台上的聚光灯。聚光选项与 Spotlight 命令等效。
- 目标点:有目标位置的光源。目标点选项与 Targetpointlight 命令等效。
- 衰减:指定光源的距离衰减。
- 终点界限:指定光的终止点距光源中心的偏移距离。
- 起点界限:指定光的起始点距光源中心的偏移距离。
- 类型:允许您设置衰减类型:
- 逆线性:应用线性衰减,其中光源产生的亮度将与距离成反比关系。
- 平方反比:应用二次衰减,其中光源产生的亮度将与距离的平方成反比关系。平方反比衰减会降低性能,因为该参数需要较多的计算。
- 无:指定没有光源衰减。
- 使用界限:确定是否使用界限。
- 颜色:指定光源的颜色。
- 强度:设置发射的光的强度。键入一个值,该值在 0.00 到系统支持的最大值之间(0.00-最大浮点值,默认为 1.0000)。
- 名称:允许您为光源命名。为每个光源指定一个唯一名称。最大长度为 256 个字符。该名称可以包括大小写字母、数字、空格、连字符 (-) 和下划线 (_)。
- 阴影:指定光源是否投射阴影。阴影可以是有锐利边缘的锐利阴影,或者是有逼真边缘的柔和阴影。
- 状态:指定是打开光源还是关闭光源。
光源随即显示在图形区域中。
访问方式
命令:Light
创建点光
可使用 Pointlight 命令在图形中插入点光。点光有一个源位置,但是没有方向。它从单个点向所有方向发射光射线,类似于白炽灯。
创建点光:
- 在命令提示符处键入 Pointlight。
- 指定源位置。
- 指定光源特征。
请参阅创建光源以了解光源特征。 - 指定退出选项以创建光源。
光源随即显示在图形区域中。
![]() 执行 Light 命令并使用点光选项可实现与 Pointlight 命令相同的功能。
执行 Light 命令并使用点光选项可实现与 Pointlight 命令相同的功能。
访问方式
命令:Pointlight
创建聚光灯
可使用 Spotlight 命令在图形中插入聚光灯。聚光灯具有一个源位置,其光射线沿指定的方向发光,类似于舞台聚光灯。
创建聚光灯:
- 在命令提示符处键入 Spotlight。
- 指定源位置。
- 指定目标位置。
- 指定光源特征。
请参阅创建光源以了解光源特征。 - 指定退出选项以创建光源。
光源随即显示在图形区域中。
![]() 执行 Light 命令并使用聚光选项可实现与 Spotlight 命令相同的功能。
执行 Light 命令并使用聚光选项可实现与 Spotlight 命令相同的功能。
访问方式
命令:Spotlight
创建线光源
Directionallight 命令可以在图形中插入平行光。线光源是沿直线发射光线的线性平行光源,类似于日光灯。线光源仅在一个方向上发射平行光线。光的强度不会随距离衰减。光线在线光源插入点任一侧无限延伸。线光源用于模拟阳光。
创建线光源:
- 在命令提示符处键入 Directionallight。
- 指定源点。
- 指定目的地点。
- 指定光源特征。
请参阅创建光源以了解光源特征。 - 指定退出选项以创建光源。
线光源不会在图形区域中显示。要查看线光源设置,请使用照明调色板。
![]() 执行 Light 命令并使用远光选项可实现与 Directionallight 命令相同的功能。
执行 Light 命令并使用远光选项可实现与 Directionallight 命令相同的功能。
访问方式
命令:Directionallight
创建目标点光
可使用 Targetpointlight 命令插入具有源和目标位置的目标点光。
创建目标点光:
- 在命令提示符处键入 Targetpointlight。
- 指定源位置。
- 指定目标位置。
- 指定光源特征。
请参阅创建光源以了解光源特征。 - 指定退出选项以创建光源。
光源随即显示在图形区域中。
![]() 执行 Light 命令并使用目标点选项可实现与 Targetpointlight 命令相同的功能。
执行 Light 命令并使用目标点选项可实现与 Targetpointlight 命令相同的功能。
访问方式
命令:Targetpointlight
创建无目标光
Nontargetlight 命令可以插入一个自由光源,它有一个源位置,但没有方向。
创建无目标光:
- 在命令提示符处键入 Nontargetlight。
- 指定源位置。
- 指定光源特征。
请参阅创建光源以了解光源特征。 - 指定退出选项以创建光源。
光源随即显示在图形区域中。
访问方式
命令:Nontargetlight
使用照明调色板管理光
可使用 Lightlist 命令显示照明调色板。
管理光:
- 在命令提示符处键入 Lightlist。
照明调色板中将显示图形中的光以及相应的名称(如果已指定)和类型:点光 、聚光灯
、聚光灯  或平行光
或平行光  。
。 - 要调整光的特性,请右键单击光,再单击特性,然后在特性调色板中调整设置。
- 要删除光,请右键单击光,然后单击删除光。
- 要隐藏照明调色板,请单击关闭图标或使用 HideLightlist 命令。
访问方式
命令:Lightlist
隐藏照明调色板
可使用 HideLightlist 命令隐藏照明调色板。
隐藏照明调色板:
- 在命令提示符处键入 HideLightlist。
访问方式
命令:HideLightlist
使用视图导航器
视图导航器允许您在模型的标准视图和等轴测视图之间快速切换。
本章讨论:
关于视图导航器
视图导航器是一个默认情况下显示在图形区域右上角的双环小组件。使用视图导航器,您只需单击一下即可在模型的标准视图和等轴测视图之间切换。
使用 ViewNavigator 命令来显示视图导航器。
默认情况下,视图导航器处于非活动状态。当您将鼠标光标悬停在视图导航器的界面上时,它将变为活动状态。
当视图导航器处于非活动状态时,它将透明显示。您可以控制不透明度级别,以及视图导航器在图形区域中的位置。
您可以通过单击其中一个环形扇区来切换到一个可用的预定义视图。视图可以相对于活动 CCS 或 WCS。立方体的位置会发生变化,以反映模型的方向。
注意:立方体仅反映模型的标准视图。当您使用 RollView 等交互式 3D 查看工具时,视图导航器会隐藏立方体。
将光标悬停在视图导航器的环形扇区上会显示一个工具提示。该工具提示描述了与环形扇区对应的视图方向。
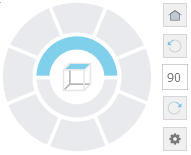
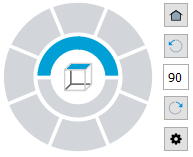
视图导航器的元素
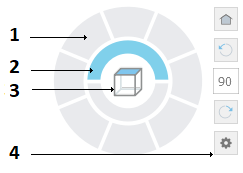 |
|
|
外环的每个扇区都对应一个视图。当您单击某个扇区时,软件会将场景移到相应的视图。 |
|
顶部和底部视图 |
|
当您使用查看工具更改场景的方向时,反映当前视图方向。 |
| 将用于按指定角度旋转视图和返回到默认视图的工具分组。此外,它还提供对视图导航器菜单的快速访问。 |
视图导航器的菜单
利用视图导航器菜单,可以快速访问主页视图、投影模式和视图导航器的显示设置。
要显示视图导航器的菜单:
- 在视图导航器的工具栏上,单击
 。
。
| 选项 | 说明 |
|---|---|
| 主页 | 快速访问默认视图 |
| 平行 | 将当前视图切换为平行投影 |
| 透视 | 将当前视图切换为透视投影 |
| 将当前视图设置为主页 | 将当前视图指定为模型的主页视图 |
| 视图导航器属性 | 显示视图导航器属性对话框,您可以在其中指定视图导航器的位置和外观。 |
| 帮助 | 显示相应的帮助主题 |
访问方式
视图导航器的工具栏:
视图导航器的工具栏
视图导航器的工具栏允许您以指定角度旋转视图并返回默认视图。
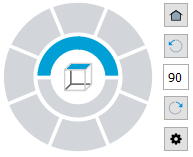
| 图标 | 说明 |
|---|---|
 |
快速访问默认视图 |
 |
以指定角度逆时针旋转视图。默认情况下,旋转角度为 90°。 |
 |
允许您指定旋转角度 |
 |
以指定角度顺时针旋转视图。默认情况下,旋转角度为 90°。 |
 |
显示视图导航器的菜单 |
使用视图导航器显示属性
使用 ViewNavigator 命令可打开或关闭视图导航器并控制其显示位置。
您可以在图形区域中控制视图导航器的外观、可见性和位置。
要显示或隐藏视图导航器:
- 键入 ViewNavigator。
- 指定一个选项:
- 打开。显示视图导航器。
- 关闭。隐藏视图导航器。
要指定视图导航器的位置:
- 请执行以下操作之一:
- 键入 ViewNavigator 并指定属性。
- 在菜单上,单击视图 > 显示 > 视图导航器 > 属性。
- 如果视图导航器可见,请单击
 并从菜单中选择视图导航器属性。
并从菜单中选择视图导航器属性。
- 在视图导航器属性对话框中,指定要在其中显示视图导航器的图形区域角落。
要在视图导航器透明度级别处于非活动状态时指定级别:
- 请执行以下操作之一:
- 键入 ViewNavigator 并指定属性。
- 在菜单上,单击视图 > 显示 > 视图导航器 > 属性。
- 如果视图导航器可见,请单击
 并从菜单中选择视图导航器属性。
并从菜单中选择视图导航器属性。
- 在视图导航器属性 对话框的非活动不透明度中,通过在文本框中输入值或使用滑图块来指定透明度。指定一个介于 0% 到 100% 之间的值,其中 100% 表示不透明。
视图导航器属性对话框
此对话框允许您控制视图导航器的可见性和位置。
屏幕上位置
指定显示视图导航器的图形区域角落。
非活动不透明度
指定视图导航器处于非活动状态时的不透明度级别。
使用活动 CCS
启用时,使用视图导航器选择的视图相对于活动 CCS。禁用时,将考虑 WCS,而视图导航器中的 3D 视图与标准等轴测视图匹配。
恢复默认
恢复视图导航器的默认设置。
访问方式
命令:ViewNavigator
菜单:视图 > 显示 > 视图导航器 > 打开
功能区:视图 > 视图导航器
使用视图导航器更改视图方向
视图导航器是一个用户友好的工具,用于更改模型的视图方向。
- 在模型的标准视图和等轴测视图之间切换
- 控制等轴测视图是相对于 WCS 还是活动 CCS
- 设置投影模式
- 定义默认视图(主页视图)
在模型的标准视图和等轴测视图之间切换
视图导航器提供一组预定义的视图方向,用于快速更改模型的视图。
- 内环允许您设置顶部和底部视图。
- 外环提供由八个扇区组成的集,可在模型的标准视图和等轴测视图之间快速切换。外环的每个扇区都对应一个视图。当您单击某个扇区时,软件会将场景移到相应的视图。
更改视图投影模式
视图导航器提供两种视图投影模式:
- 平行。平行投影是投影线彼此平行的投影。平行投影提供对象的准确视图。
- 透视。透视投影取决于视图平面的相对位置。透视投影不会保留对象的大小,因此提供了更现实的展示。距离越长,对象越小。
要更改视图投影模式:
- 显示视图导航器。
- 将鼠标悬停在视图导航器上,单击
 并选择以下一个选项:
并选择以下一个选项:- 平行。
- 透视。
使用主页视图
主页视图是模型的特殊视图,您可以在以后必要时存储和应用该视图。
使用视图导航器,您可以将模型的任何视图定义为主页视图。以后,您可以随时应用保存的视图。
要定义主页视图:
- 在图形区域中,设置合适的 2D 或 3D 视图。使用 Views 命令。
- 将鼠标悬停在视图导航器上,单击
 并从菜单中选择将当前视图设置为主页。
并从菜单中选择将当前视图设置为主页。
要返回主页视图:
- 请执行以下操作之一:
- 将鼠标悬停在视图导航器上,然后单击
 。
。 - 将鼠标悬停在视图导航器上,单击
 并从菜单中选择主页。
并从菜单中选择主页。
- 将鼠标悬停在视图导航器上,然后单击
根据活动 CCS 更改视图方向
使用视图导航器,您可以更改活动 CCS 或 WCS 中的视图方向。
要根据 CCS 更改视图方向:
- 在图形区域中,设置合适的 CCS。
- 将鼠标悬停在视图导航器上,单击
 并从菜单中选择视图导航器属性。
并从菜单中选择视图导航器属性。 - 在视图导航器属性对话框中,选择使用活动 CCS。
示例:
WCS
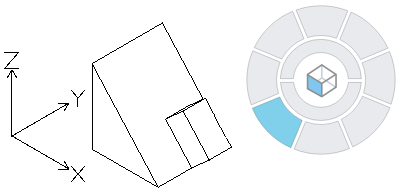
CCS
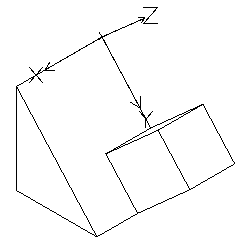

 要控制 CCS,请使用
要控制 CCS,请使用