Giriiş
Bu bölümde aşağıdakilerin nasıl yapılacağı anlatılmaktadır:
- Bloklar Oluşturma ve Ekleme. Bloklar, objeleri birbirine bağlayarak tek bir obje oluşturur. Teknik resimlere Blok olarak iç Bloklar ve dış teknik resimler ekleyebilirsiniz.
- BlokÖzelliklerini Bloklara Bağlama. BlokÖzellikleri, etiketleri veya değişken metin bilgilerini Bloklara bağlamanıza olanak tanıyan objelerdir.
- Objeleri Gruplama. ObjeGrupları, bir obje gibi işlem gören objeler topluluğudur (Bloklar gibi). Bloklardan farklı olarak, ObjeGrupları tekrar eklemeler için tasarlanmamıştır.
- Referanslar Kullanma. Referanslar, geçerli teknik resme ayrı bir teknik resim iliştirir.
- Bileşenleri Düzenleme. Yerinde düzenleme, referans verilen Blokların tanımını veya dışarıdan referans verilen teknik resimleri değiştirmenize olanak tanır.
- Köprüler İliştirme. Objelerle ilişkili köprüler Web sitelerine, e-posta adreslerine, teknik resim dosyalarına veya kullanıcı tanımlı görünümlere geçiş yapmanızı sağlar.
Ekle araç çubuğu Bloklar, Referans verilen teknik resimler ve Referans verilen tarama resmi dosyaları eklemek için araçlar içerir. Ayrıca, objeleri kaydetmek ve Blokları dosyaya çevirmek için bir araç içerir.
Blok Tanımlama ve Ekleme
Bloklar, objeleri birbirine bağlayarak tek bir obje oluşturur.
Teknik resimlere Blok olarak iç Bloklar ve dış teknik resimler ekleyebilirsiniz.
Bu bölümde aşağıdakilerle ilgili bilgilere yer verilmektedir:
Blok Tanımlama
Blok, tek bir obje olarak birbirine bağlanan objeler topluluğudur. Blok oluşturduktan sonra, ihtiyaç duyduğunuzda bloğu teknik resme ekleyebilirsiniz.
MakeBlock komutunu kullandığınızda Blok yalnızca geçerli teknik resimde tanınır. ExportDrawing komutu Bloğu, herhangi bir teknik resimde kullanılmak üzere harici teknik resim dosyasına yazmanıza olanak tanır.
Bloklar tanımlamak için:
- Çiz > Blok > Tanımla‘ya tıklayın (veya MakeBlock yazın).
- İletişim kutusunda, Ad alanına Blok için bir ad yazın veya Bloğun üzerine yazmak için mevcut bir Blok seçin. Adlar maksimum 255 karakter içerebilir ve harfler, rakamlar, boşluklar ve $, #, _ gibi özel karakterlerden oluşabilir. Ad, büyük-küçük harfe duyarlıdır.
- Açıklama alanına bir Blok açıklaması girin.
-
Ayarlar altında şu seçenekler arasından tercih yapın:
- Detaylandırıcı ölçeklendirme. Blok’u eklediğinizde detaylandırıcı ölçeklendirme uygulanıp uygulanmayacağını belirtir.
-
Bloğu ölçeğe uyacak şekilde yönlendir. Görünüm Pencerelerinde, Blok yönünün düzen Çalışma Sayfası yönüyle eşleştiğini belirtir.
Bu seçenek, yalnızca Blok eklemeleri için Detaylandırıcı Ölçeklendirme seçtiyseniz kullanılabilir.
- Tek tip ölçek uygula. Blok eklerken Bloğu bir tektip ölçekle sınırlandırır. Aksi takdirde, Blok eklerken farklı X, Y ve Z ölçek faktörlerini belirleyebilirsiniz.
- Bloğun patlatılmasına izin ver. Ekleme üzerine Bloğun patlatılmasını sağlar.
- Birimler. Geçerli teknik resimdekiler arasından farklı birimler seçmenizi sağlar.
- Köprü iliştir. Blok için bir köprü belirlemenizi sağlar.
-
Taban Noktası altında, Blok eklenirken ekleme noktası işlevi görecek bir taban noktası ayarlayın. Bu ayrıca ölçeğin değiştirilmesi için de taban noktasıdır ve ekleme sırasında bir döndürme noktası görevi görür.
Aşağıdakilerden birini yapın:
- Bloğun taban noktasını teknik resimde belirtmek için Grafik alanında seçin
 öğesine tıklayın.
öğesine tıklayın. - X, Y ve Z eksenleri için koordinat değerlerini yazın.
- Bloğun taban noktasını teknik resimde belirtmek için Grafik alanında seçin
-
Blok objeleri altında:
- Bloğu oluşturacak objeleri belirtmek için Grafik alanında seçin
 öğesine tıklayın.
öğesine tıklayın. - Seçenekleri belirleyin:
- Ayrı objeler olarak koru. Kaynak objeleri olduğu gibi bırakır.
- Bloğa dönüştür. Kaynak objeleri Blok tanımının bir Referansı ile değiştirir.
- Teknik resimden kaldır. Kaynak objeleri teknik resimden kaldırır.
- Bloğu oluşturacak objeleri belirtmek için Grafik alanında seçin
-
Tamam‘a tıklayın.
Ad alanında mevcut bir Blok seçtiyseniz Bloğu yeniden tanımlamanız istenir.
Erişim
Komut: MakeBlock
Menü: Çiz > Blok > Tanımla
Araç Paletleri: Çiz > Blok Yap
Blok Ekleme
Teknik resimlere Blok olarak iç Bloklar ve dış teknik resimler ekleyebilirsiniz.
Teknik referansa bir Blok eklendiğinde Blok referansı oluşturulur.
Blok eklemek için:
- Ekle > Blok‘a tıklayın (veya InsertBlock yazın).
- İletişim kutusunda, Ad alanında bir Blok seçin. Bir dış teknik resim bulmak için Gözat düğmesine tıklayın.
Önizleme alanı, seçilen Bloğu görüntüler.
- Konum altında, X, Y ve Z için koordinat değerlerini belirtin veya iletişim kutusu kapandıktan sonra ekranda ekleme noktasını belirtmek için Daha sonra belirtin seçeneğini seçin.
-
Ölçek altında:
-
X, Y ve Z için her eksenin ölçeklendirme faktörünü belirtin.
– veya –
- Ekleme sırasında Blok boyutunu tanımlamak için Daha sonra belirt‘e tıklayın. Köşe seçeneğini belirleyin ve ardından, dikdörtgenin Bloğun yerleştirileceği karşı noktasını tanımlayın.
– veya –
-
Tektip ölçek uygula öğesine tıklayın ve X için bir ölçeklendirme faktörü belirtin. Ölçek faktörü:
- 1: Bloğu orijinal boyutunda ekler.
- 1’den küçük: Boyutu, orijinal boyutun ölçekle belirlenen yüzdesine indirger.
- 1’den büyük: Boyutu büyütür.
-
X, Y ve Z için her eksenin ölçeklendirme faktörünü belirtin.
- Döndür altında, Açı için bir değer belirtin veya ekleme esnasında grafik alanında dönüş açısını ayarlamak için Daha sonra belirtin seçeneğini seçin.
-
Blok BirimSistemi altında:
- Birimler veya Ölçek öğelerini düzenleyemezsiniz. Ölçek 1,0’a eşit değilse teknik resim birimleri, Blok birimlerinden farklılık gösterir.
- Bloğu, bileşen objelerine patlatmak için Bloğu Patlat‘ı seçin. Bir Blok patlatıldığında karakteristiklerini kaybeder. Sadece tektip ölçeklenen Blokları patlatabilirsiniz.
-
Tamam‘a tıklayın.
Blok, fare imlecine iliştirilmiş olarak görüntülenir.
- Bloğu yerleştirmek için bir noktaya tıklayın.
Erişim
Komut: InsertBlock
Menü: Ekle > Blok
Araç Paletleri: Çiz > Blok Ekle
Dikdörtgensel bir Çoğaltmaya bir Blok Ekleme
Satırlar ve sütunlar halinde düzenlenen bir çoğaltmaya bir Bloğun veya dış teknik resmin çoklu kopyalarını eklemek için InsertBlockN komutunu kullanın.
Bir dikdörtgensel çoğaltmaya bir Bloğun veya teknik resmin çoklu kopyalarını eklemek için:
- Komut isteminde InsertBlockN yazın.
- Eklenecek Bloğun veya teknik resmin adını girin veya geçerli teknik resimde tanımlı Bokları görüntülemek için ? seçeneğini belirleyin.
- Ekleme için taban noktasını girin.
- X ölçeğini girin veya grafik alanında tıklayarak karşı köşeyi ayarlayın. Ölçek faktörü olarak 1,0’ı onaylamak için Enter‘a basın.
- Y ölçeğini girin. X ölçek faktörüne eşit olan değeri kullanmak için Enter‘a basın.
- Bir döndürme açısı girin.
- Eklenecek satır sayısını girin.
- Eklenecek sütun sayısını girin.
- Satırların arasındaki uzaklığı ve sütunların arasındaki uzaklığı girin.
- – veya –
- İki karşıt nokta ile grafik alanında bir birim hücre belirleyin veya X ve Y değerlerini girin.
- Blok veya dış teknik resim, dikdörtgensel bir çoğaltmada görüntülenir.
![]() InsertBlockN komutuyla eklenmiş Blokları patlatamazsınız. Ancak EditComponent komutunu kullanarak InsertBlockN komutuyla eklenmiş tek tip olarak ölçeklendirilmiş Blokları düzenleyebilirsiniz.
InsertBlockN komutuyla eklenmiş Blokları patlatamazsınız. Ancak EditComponent komutunu kullanarak InsertBlockN komutuyla eklenmiş tek tip olarak ölçeklendirilmiş Blokları düzenleyebilirsiniz.
Erişim
Komut: InsertBlockN
Blok Taban Noktasını Değiştirme
Bir Blokun tüm örnekleri için yeni bir ekleme taban noktası ayarlamak üzere RedefineBasePoint komutunu kullanın.
Bir Blokun taban noktasını değiştirmenin bir başka yolu, Bileşen düzenleme modunda EditBasePoint komutunun kullanılmasıdır.
Not: İç içe yerleştirilmiş Bloklarda, yalnızca üst Blokun taban noktasını değiştirebilirsiniz.
Blok taban noktasını değiştirmek için:
- Grafik alanında bir Blok örneği seçin.
- Aşağıdakilerden birini yapın:
- Sağ tıklayın ve Blok Taban Noktasını Yeniden Tanımla seçeneğini belirleyin.
- RedefineBasePoint yazın.
Blokun geçerli taban noktası ile imleç arasında bir lastik bant görüntülenir.
- Yeni taban noktasını belirtin.
Teknik resimdeki tüm Blok örnekleri güncellenir.
Erişim
Komut: RedefineBasePoint
Blokları Dosyaya Kaydetme
Objeleri, bir Bloku veya teknik resmin tamamını yeni bir teknik resim dosyasına yazabilirsiniz.
Bir Bloku veya objeleri, diğer teknik resimlere ekleyebileceğiniz ayrı bir teknik resim dosyası olarak kaydedebilirsiniz.
ExportDrawing komutu, MakeBlock komutuna benzer, ancak genellikle Blokları teknik resimde tanımlamak için değil, onları vermek için kullanılır.
Blokları bir dosyaya kaydetmek için:
- Komut istemine ExportDrawing yazın.
- İletişim kutusunda, Kaynak altında, dosyaya yazılacak bir kaynak seçin:
- Blok: Dosyaya yazmak için teknik resimde mevcut bir Bloku seçmenize olanak tanır.
- Tüm objeler: Teknik resmin tamamını dosyaya yazar.
- Seçili objeler: Seçtiğiniz objeleri dosyaya yazar.
- Blok BirimSistemi altında, BirimSistemi‘nde, dosya farklı birimler kullanan bir teknik resme eklendiğinde, otomatik ölçeklendirme için kullanılacak birimleri seçin (bkz. UnitSystem komutu, Blok birim formatı seçeneği).
- Objeler altında:
-
Objeleri belirtin
 simgesine tıklayın ve Bloku oluşturmak için grafik alanında objeler seçin.
simgesine tıklayın ve Bloku oluşturmak için grafik alanında objeler seçin. - Bir seçenek belirleyin:
- Bloka dönüştür: Kaynak objeleri Blok tanımının bir Referansı ile değiştirir.
- Bloka dönüştürme: Kaynak objeleri teknik resimde olduğu gibi bırakır.
- Sil: Kaynak objeleri teknik resimden kaldırır.
-
Ekleme noktası altında, X, Y ve Z için, koordinat değerleri girin veya grafik alanında ekleme taban noktası belirtmek için Grafik alanında belirt
 simgesine tıklayın.
simgesine tıklayın.
Ekleme taban noktası, Blokun ölçeğini ve dönüşünü değiştirmek için taban olarak da kullanılır. - Hedef altında, bir dosya adı ve Blokun veya objelerin kaydedileceği yolu seçin ya da bir hedef klasörü bulmak için Gözat‘a tıklayın ve bir Dosya adı yazın.
Erişim
Komut: ExportDrawing
BlokÖzellikleri ile Çalışma
Blok hakkında bilgi vermek için Bloklara özellikler ekleyebilirsiniz. Örneğin, bir sobayı temsil eden bir Blok kullanıyorsanız simge sayısı, bölme sayısı ve yorum (gazlı veya elektrikli gibi) gibi özellikler ekleyebilirsiniz.
Aşağıdaki konular BlokÖzellikleri ile çalışırken size yardımcı olacaktır:
- BlokÖzelliklerini Tanımlama
- BlokÖzelliği Tanımlarını Düzenleme
- BlokÖzelliklerini Düzenleme
- Yerinde BlokÖzelliği Değerlerini Düzenleme
- Çoksatırlı BlokÖzniteliği Biçimlendirme Açılır Araç Çubuğunu Kullanma
- BlokÖzelliklerini Görüntüleme
- BlokÖzelliklerini Güncelleme
- BlokÖzelliklerini Metin Dosyasına Çıkarma
- BlokÖzniteliği Çıkartmaları için Şablon Dosyaları Oluşturma
- BlokÖzelliklerini Verme
BlokÖzelliklerini Tanımlama
BlokÖzelliği tanımları, Bloklara değişken veya sabit metinler iliştirmenizi sağlar. BlokÖzellikleri içeren bir Blok oluşturduğunuzda her BlokÖzelliği için değerler belirlemeniz istenir (değer sabit bir değerle tanımlanmamışsa).
BlokÖzniteliklerini, tek satırlı veya çoksatırlı nesneler olarak tanımlayabilirsiniz.
Blok referanslarının BlokÖzelliklerini daha sonra EditBlockAttribute komutuyla düzenleyebilirsiniz. EditAnnotation komutuyla adı, isteği ve değeri düzenleyebilirsiniz.
BlokÖzelliklerini tanımlamak için:
- Çiz > Blok > Blok Özelliklerini Tanımla‘yı tıklayın (veya MakeBlockAttribute yazın).
- İletişim kutusunda, Göster altında, seçenekleri girin. Boşluklar, alt çizgiler ve dolar işaretleri gibi karakterlere izin verilir.
- Ad: BlokÖzelliği adını tanımlar. Herhangi bir sayıda karakter içerebilir.
- Resim yazısı: Blok ekleme sırasında komut penceresinde metin görüntüler. 256’ya kadar karakter içerebilir. Blok sabit bir BlokÖzelliği değeri kullanıyorsa isteği yoksayabilirsiniz. Örneğin, bir istek olarak “Norm koşul gir”i belirlerseniz değer olarak “Sch 40 çelik boru” tipik bir yanıt olacaktır.
-
Varsayılan değer: Teknik resimde BlokÖzelliğinin görünür bileşenini görüntüler. 256’ya kadar karakter içerebilir ve sabit veya değişken olabilir.
- Tek satırlı bir BlokÖzniteliği tanımlarsanız Alanlar değerini, varsayılan değer belirtimlerine uygulayabilirsiniz.
Bir Alan eklemek için Alan
 öğesine tıklayın.
öğesine tıklayın. - Çoksatırlı bir BlokÖzniteliği tanımlarsanız, giriş alanında varsayılan bir değer belirtemezsiniz.
Grafik alanında varsayılan metni Çoksatırlı BlokÖzniteliği Biçimlendirme açılır araç çubuğu kullanarak tanımlamak için Çoksatırlı Düzenleyiciyi Aç
 öğesine tıklayın. NoteOptions komutu ile Notlar için belirtilen düzenleyici ayarlarının (yerinde veya iletişim kutusunda düzenleme) çoksatırlı BlokÖzniteliği tanımları için de uygulandığına dikkat edin.
öğesine tıklayın. NoteOptions komutu ile Notlar için belirtilen düzenleyici ayarlarının (yerinde veya iletişim kutusunda düzenleme) çoksatırlı BlokÖzniteliği tanımları için de uygulandığına dikkat edin.
- Tek satırlı bir BlokÖzniteliği tanımlarsanız Alanlar değerini, varsayılan değer belirtimlerine uygulayabilirsiniz.
- Metin ayarları altında, aşağıdakileri ayarlayın:
- MetinStili: MetinStilini ayarlar. TextStyle komutu ile yeni MetinStilleri oluşturabilirsiniz.
- Yaslama: BlokÖzelliği metninin konumunu ve hizalamasını ekleme noktasına göre ayarlar.
- Detaylandırıcı ölçeklendirme. Tanımladığınız BlokÖzniteliği ile Bloklar eklerken detaylandırıcı ölçeklendirme uygulanıp uygulanmayacağını belirtir. BlokÖzniteliği’ni içeren Blok, detaylandırıcı obje olarak tanımlanırsa BlokÖzniteliği Blok oryantasyonunu takip eder.
-
Yükseklik: Metin boyutunu tanımlar. Ekranda metin yüksekliğini belirlemek için, Grafik alanında seçin‘i
 tıklayın.
tıklayın. -
Dönüş: BlokÖzelliği ekleme açısını belirtir. 0° ile 360° arasında bir değer yazın. Saat yönünün tersi yönde dönüş için pozitif bir değer girin, saat yönünde dönüş için negatif bir değer girin. Ekranda dönüşü belirlemek için, Grafik alanında seçin‘i
 tıklayın.
tıklayın. -
Genişlik. Çoksatırlı BlokÖznitelikleri için sonraki satıra kaydırmadan önce maksimum metin satırları genişliğini tanımlar. Metin satırı uzunluğunda herhangi bir kısıtlama olmadığını tanımlamak için değeri 0,00 olarak ayarlayın. Genişliği ekranda belirtmek için, Grafik alanında seçin
 öğesine tıklayın. Bu seçenek, yalnızca Çoksatırlı seçeneği belirlendiyse kullanılabilir (aşağıya bakın).
öğesine tıklayın. Bu seçenek, yalnızca Çoksatırlı seçeneği belirlendiyse kullanılabilir (aşağıya bakın). - Ekleme noktası altında:
- X, Y ve Z koordinat değerlerini girin.
- – veya –
- İletişim kutusu kapandıktan sonra ekran üzerinde ekleme noktasını belirlemek için Daha sonra belirtin‘i seçin.
- – veya –
- Ekleme noktasını hemen belirlemek için Grafik alanında seçin‘i
 tıklayın.
tıklayın. - Davranış altında, aşağıdakileri seçin:
- Sabit: Sabit ve değişken BlokÖzelliği değerleri arasında geçiş yapmanıza olanak tanır. Seçildiğinde Varsayılan değer seçeneğindeki metin, teknik resimde sabit bir BlokÖzelliği değeri olur. Değişken veriler ekleyemezsiniz. İşaret kaldırıldığında, değişken bir BlokÖzelliği değeri eklemeniz istenir.
- Gizli: BlokÖzelliği değerinin Blok referanslarındaki görünürlüğünü denetler. Seçilirse, teknik resme eklendiğinde değer görüntülenmez. BlokÖzelliği teknik resimde görüntülenmek zorunda olmayan ve daha sonra analiz edilebilecek bilgiler içeriyorsa bunu kullanın. Bu seçenek ayrıca, teknik resmi net olmaktan çıkaran ve karışık hale getiren çoklukta BlokÖzellikleri olduğunda da faydalıdır. Gizli BlokÖzelliklerini geçici olarak görüntülemek için DisplayBlockAttributes komutunu kullanın.
- Ön tanımlı: Varsayılan değerlerini kabul eden BlokÖzellikleri oluşturmanızı sağlar. Seçildiğinde değerler istenmez. Seçenek, düzenleme komutları ile ekleme yaptıktan sonra değerleri düzenlemenize izin verir.
- Doğrula: Bir Blok eklerken BlokÖzelliği değerinin doğru olduğunu doğrulamanızı ister.
- Çoksatırlı. BlokÖzniteliğinin tek satırlı mı yoksa çoksatırlı mı olduğunu belirtir. Çoksatırlı BlokÖznitelikleri için maksimum metin satırları genişliğini belirtin (yukarıdaki Genişlik seçeneğine bakın). Çoksatırlı BlokÖznitelikleri için bir varsayılan değer belirtemezsiniz (yukarıdaki Varsayılan değer seçeneğine bakın).
- Ek seçenekler ayarlayın:
- Blokta Kilitle: Blok referansı içinde BlokÖzelliğinin kilitlenip kilitlenmeyeceğini belirler. Kilit açıldığında BlokÖzelliğini ObjeTutmalar ile taşıyabilirsiniz.
-
Son tanımın altındaki konum: Geçerli BlokÖzelliği tanımını bir öncekinin altında hizalamanızı sağlar.
Bu seçenek, yalnızca önceki BlokÖzniteliği tanımı tek satırlı bir BlokÖzniteliği tanımı ise kullanılabilir.
Erişim
Komut: MakeBlockAttribute
Menü: Çiz > Blok > Blok Özelliklerini Tanımla
Araç Paletleri: Çiz > Blok Özelliklerini Tanımla
BlokÖzelliği Tanımlarını Düzenleme
Seçili BlokÖzelliği tanımının parametrelerini ve konum, metin seçenekleri ve özellik modlarını değiştirebilirsiniz.
BlokÖzelliği tanımlarını düzenlemek için:
- EditBlockAttributeDefinition yazın.
- Grafik alanında bir BlokÖzelliği tanımı seçin.
- Blok Özelliği Tanımı iletişim kutusunda, seçenekleri ayarlayın.
 Komut, çeşitli benzer BlokÖzelliği tanımlarını oluşturmayı kolaylaştırır. Bir ana BlokÖzelliği tanımı kopyalayabilir, ardından Blok Özelliği Tanımı iletişim kutusunda Ad ve Resim Yazısı parametrelerini düzenleyebilirsiniz.
Komut, çeşitli benzer BlokÖzelliği tanımlarını oluşturmayı kolaylaştırır. Bir ana BlokÖzelliği tanımı kopyalayabilir, ardından Blok Özelliği Tanımı iletişim kutusunda Ad ve Resim Yazısı parametrelerini düzenleyebilirsiniz.
Erişim
Komut: EditBlockAttributeDefinition
BlokÖzelliklerini Düzenleme
Eklenmiş Bloklar’ın BlokÖzniteliği değerlerini değiştirmek için BlokÖzniteliğiniDüzenle komutunu kullanın.
Ekleme noktası, yükseklik ve MetinStili gibi BlokÖzniteliği özelliklerini değiştirmek için -BlokÖzniteliğiniDüzenle komutunu kullanın.
Kilitli Katmanlarda BlokÖzelliği değerlerini düzenleyemezsiniz.
BlokÖzelliklerini düzenlemek için:
- Aşağıdakilerden birini yapın:
- BlokÖzniteliğiniDüzenle yazın, sonra da grafik alanında bir Blok referansı seçin.
- Grafik alanında bir Blok referansına çift tıklayın.
- İletişim kutusunda, Değer kısmında bir öğe seçin. Kilitli Katmanlarda BlokÖzelliği değerlerini düzenleyemezsiniz.
- Değeri düzenleyin:
- BlokÖzniteliği tek satırlı bir BlokÖzniteliği ise Değer alanına yeni bir değer girin.
- BlokÖzniteliği çok satırlı bir BlokÖzniteliği ise grafik alanındaki metni Çok Satırlı BlokÖzniteliği Biçimlendirme açılır araç çubuğu ile düzenlemek için Çok Satırlı Düzenleyiciyi Aç
 öğesine tıklayın. NotSeçenekleri komutu ile Notlar için belirlenen düzenleyici ayarları (yerinde veya bir iletişim kutusunda düzenleme) çok satırlı BlokÖznitelikleri için de geçerlidir.
öğesine tıklayın. NotSeçenekleri komutu ile Notlar için belirlenen düzenleyici ayarları (yerinde veya bir iletişim kutusunda düzenleme) çok satırlı BlokÖznitelikleri için de geçerlidir.
- Gerektiğinde, diğer BlokÖznitelikleri için 3. ve 4. adımları tekrarlayın.
- Tamam‘a tıklayın.
![]() Not: Bir BlokÖzniteliği’nin Blok’ta kilitli olarak tanımlanmadığını varsayarak, ObjeTutma’sını seçip yeni bir konuma sürükleyerek bir BlokÖzniteliği’nin ekleme noktasını değiştirebilirsiniz.
Not: Bir BlokÖzniteliği’nin Blok’ta kilitli olarak tanımlanmadığını varsayarak, ObjeTutma’sını seçip yeni bir konuma sürükleyerek bir BlokÖzniteliği’nin ekleme noktasını değiştirebilirsiniz.
Erişim
Komut: EditBlockAttribute
BlokÖznitelikleri’ne Uzatılmış Düzenleme Uygulama
Eklenen blokların BlokÖzniteliği değerlerini ve özelliklerini değiştirmek için EditXBlockAttribute komutunu kullanın.
Özellik değişiklikleri; Katman, MetinStili ve diğer ayarları içerir.
Kilitli Katmanlarda BlokÖzelliği değerlerini düzenleyemezsiniz.
BlokÖznitelikleri’ne uzatılmış düzenleme uygulamak için:
- Aşağıdakilerden birini yapın:
- BlokÖznitelikleri bulunan bir Blok üzerine çift tıklayın.
- EditXBlockAttribute yazın, ardından grafik alanında BlokÖznitelikleri bulunan bir Blok referansı seçin.
- İletişim kutusunda, Değer kısmında bir öğe seçin.
- Değeri düzenleyin:
- BlokÖzniteliği tek satırlı bir BlokÖzniteliği ise Değer alanına yeni bir değer girin.
- BlokÖzniteliği çok satırlı bir BlokÖzniteliği ise grafik alanındaki metni Çok Satırlı BlokÖzniteliği Biçimlendirme açılır araç çubuğu ile düzenlemek için Çok Satırlı Düzenleyiciyi Aç
 öğesine tıklayın.
öğesine tıklayın.
Not: NotSeçenekleri komutu ile Notlar için belirlenen düzenleyici ayarları (yerinde veya bir iletişim kutusunda düzenleme) çok satırlı BlokÖznitelikleri için de geçerlidir.
- Teknik resimdeki tüm Blok örneklerinde BlokÖzniteliği değerinin üzerine yazmak için Tüm örneklerde öznitelik değerini değiştir öğesini seçin. Büyük bir ihtimalle önceki tüm Blok Özniteliği düzenlemelerini değiştireceğinden bu seçeneği dikkatli kullanın.
- Özellikleri düzenleyin:
-
Özellikler altında, BlokÖzniteliği’nin Katman, ÇizgiStili, ÇizgiRengi, ÇizgiKalınlığı ve YazdırmaStili’ni değiştirin.
Not: BlokÖzniteliği’nin MetinStili, bir TrueType yazı tipine değil, bir SHX yazı tipine dayanması şartıyla ÇizgiStilleri ve ÇizgiKalınlıkları görünür hale gelir.
-
Metin seçenekleri altında, BlokÖzniteliği metninin MetinStili, Yaslama, Aralık Yükseklik, Döndürme ve Genişlik değerini değiştirin.
MetinStili, ilgili seçenekleri desteklerse metnin Geriye doğru mu, yoksa Baş aşağı olarak mı oluşturulacağını ve metnin Detaylı ölçekleme kullanıp kullanmayacağını belirleyin.
- Değişiklikleri uygula altında, teknik resimdeki Bloklar’ın tüm örneklerinin özelliklerini ve metin ayarlarını güncellemek için Tüm örneklere öğesini seçin.
İletişim kutusunun özellikler alanını daraltmak ya da genişletmek için Özellikleri Gizle/Göster
 öğesine tıklayın.
öğesine tıklayın. -
Özellikler altında, BlokÖzniteliği’nin Katman, ÇizgiStili, ÇizgiRengi, ÇizgiKalınlığı ve YazdırmaStili’ni değiştirin.
- Değişikliklerinizin ara güncellemeleri için Uygula öğesine tıklayın.
- Diğer BlokÖznitelikleri için 2 – 5. adımları tekrarlayın.
- Tamam‘a tıklayın.
![]() Not: OTutması’nı seçerek ve yeni bir konuma sürükleyerek bir BlokÖzniteliği’nin ekleme noktasını (BlokÖzniteliği kilitli olmadığı müddetçe) değiştirebilirsiniz.
Not: OTutması’nı seçerek ve yeni bir konuma sürükleyerek bir BlokÖzniteliği’nin ekleme noktasını (BlokÖzniteliği kilitli olmadığı müddetçe) değiştirebilirsiniz.
Erişim
Komut: EditXBlockAttribute
Yerinde BlokÖzelliği Değerlerini Düzenleme
Yerinde BlokÖzelliklerinin değerlerini düzenlemek için EditIpBlockAttribute komutunu kullanın.
BlokÖzelliği değerlerini düzenlemek için:
- Komut istemine EditIpBlockAttribute yazın.
- Grafik alanında, bir BlokÖzelliği belirtin.
- BlokÖzniteliği değerini yerinde düzenleyin:
- Seçilen obje tek satırlı bir BlokÖzniteliği ise SimpleNote Biçimlendirmesi açılır araç çubuğu görüntülenir.
- Seçilen obje çoksatırlı bir BlokÖzniteliği ise Çoksatırlı BlokÖzniteliği Biçimlendirme açılır araç çubuğu görüntülenir.
- Araç çubuğunda, Tamam
 düğmesine tıklayın.
düğmesine tıklayın.
Erişim
Komut: EditIpBlockAttribute
Çoksatırlı BlokÖzniteliği Biçimlendirme Açılır Araç Çubuğunu Kullanma
Çoksatırlı BlokÖznitelikleri’ni ve çoksatırlı BlokÖznitelikleri tanımlarını düzenlemek ve biçimlendirmek için Çoksatırlı BlokÖzniteliği Biçimlendirme açılır araç çubuğunu kullanın.
Çoksatırlı BlokÖzniteliği Biçimlendirme açılır araç çubuğunu açmak için:
- Bir çoksatırlı BlokÖzniteliği tanımı veya çoksatırlı BlokÖzniteliği yazdığınızda, sağ tıklayın ve Düzenleyici Ayarları > Araç Çubuğunu Göster öğesine tıklayın.
Çoksatırlı BlokÖzniteliği Biçimlendirme açılır araç çubuğunu kullanarak BlokÖznitelikleri’ni biçimlendirmek için:
- Gerekirse yazdıkça ve düzenledikçe araç çubuğu seçeneklerini belirtin:
-
Geri Al
 . Önceki metin düzenlemesini veya format belirlemeyi kaldırır.
. Önceki metin düzenlemesini veya format belirlemeyi kaldırır. -
Yinele
 . Geri Al komutu kullanılmadan önceki durumu geri yükler.
. Geri Al komutu kullanılmadan önceki durumu geri yükler. -
Altı Çizili
 . Sıradaki veya seçilen metnin altı çizili formatını belirtir.
. Sıradaki veya seçilen metnin altı çizili formatını belirtir. -
Üst Çizgi
 . Sıradaki veya seçilen metnin üst çizgi formatını belirtir.
. Sıradaki veya seçilen metnin üst çizgi formatını belirtir. - Cetvel. Metin kutusunun üstünde bir cetvel görüntüler.
-
Alan Ekle
 . İmleç konumuna bir Alan ekler.
. İmleç konumuna bir Alan ekler. -
Diğer Seçenekler
 . Menüden bir seçenek belirleyin:
. Menüden bir seçenek belirleyin:
- Bul ve Değiştir. Metin dizeleri aramanızı ve metin dizelerini değiştirmenizi sağlar.
- OtomatikBHARF. Yeni metni büyük harflerle oluşturur. Mevcut metnin büyük-küçük harf durumunu değiştirmek için, metni vurgulayın, sonra da sağ tıklayın ve Büyük/Küçük Harf Değiştir öğesine tıklayın. AutoCAPS mevcut metni etkilemez.
-
Düzenleyici Ayarları. Seçenekleri belirtin:
- Her zaman WYSIWYG olarak görüntüle. Metin düzenlediğinizde metin görünümünü denetler. Seçildiğinde, metin tanımlanan boyutla ve ekleme açısıyla görüntülenir. İşaret kaldırıldığında, çok küçük, çok büyük veya döndürülmüş ve zor okunur şekildeki metin kolay okuyabilmeniz için okunabilir boyutta ve yatay yönlü olarak görüntülenir.
- Araç Çubuğunu Göster. Not Biçimlendirme açılır araç çubuğunu gösterir veya gizler.
- Opak Arka Plan. Opak arka planı gösterir veya gizler.
- Cetveli Göster. Cetveli gösterir veya gizler.
- Metin Vurgulama Rengi. Metin seçildiğindeki arkaplan rengini belirler.
- Arka Plan Maskesi. Çoksatırlı BlokÖzniteliği’nin arkasında bir opak arka plan rengi belirtir.
-
Yardım
 . Bu yardım konusunu görüntüler.
. Bu yardım konusunu görüntüler. -
Tamam
 . Çoksatırlı BlokÖzniteliği düzenlemesini bitirir.
. Çoksatırlı BlokÖzniteliği düzenlemesini bitirir.
![]() Not: Notlar’ı, yerinde mi yoksa iletişim kutusunda mı düzenlemek istediğinizi belirtmek için NoteOptions komutunu kullanın. Notlar için ayarlar, çoksatırlı BlokÖzniteliği tanımlarına da uygulanır.
Not: Notlar’ı, yerinde mi yoksa iletişim kutusunda mı düzenlemek istediğinizi belirtmek için NoteOptions komutunu kullanın. Notlar için ayarlar, çoksatırlı BlokÖzniteliği tanımlarına da uygulanır.
Kısayol menüsü seçeneklerini kullanmak için:
- Gerekirse yazdıkça ve düzenledikçe, sağ tıklayın ve seçenekleri seçin:
- Metni Al. Bir ASCII metin dosyasından (.txt) veya Zengin Metin Biçimi dosyasından (.rtf) metin ekler.
- Büyük/Küçük Harf Değiştir. Seçilen metni Büyük harf veya Küçük harf olarak değiştirir.
- Biçimlendirmeyi kaldır. Seçilen metinde Karakter Biçimlendirmeyi Kaldır, Paragraf Biçimlendirmeyi Kaldır veya Tüm Biçimlendirmeyi Kaldır özelliklerini uygulamanıza olanak tanır.
- Özel Yapıştır. Panodan Karakter Biçimlendirme Olmadan Yapıştır, Paragraf Biçimlendirme Olmadan Yapıştır veya Hiçbir Biçimlendirme Olmadan Yapıştır özellikleriyle yapıştırma yapmanıza olanak tanır. Panodan, biçimlendirme ile metin yapıştırmak için kısayol menüsündeki Yapıştır öğesine tıklayın.
![]() Not: Kısayol menüsündeki diğer seçenekler, Çoksatırlı BlokÖzniteliği Biçimlendirme açılır araç çubuğunda ve bunların çoğu da Diğer Seçenekler menüsünde (yukarıya bakın) bulunur.
Not: Kısayol menüsündeki diğer seçenekler, Çoksatırlı BlokÖzniteliği Biçimlendirme açılır araç çubuğunda ve bunların çoğu da Diğer Seçenekler menüsünde (yukarıya bakın) bulunur.
BlokÖzelliklerini Görüntüleme
Bir teknik resimde BlokÖzelliklerinin görüntülenmesini denetleyebilirsiniz.
BlokÖzelliklerini görüntülemek için:
- Görünüm > Görüntüle > Blok Özelliği‘ni tıklayın (veya DisplayBlockAttributes yazın).
- Bir seçenek belirleyin:
- Normal: BlokÖzelliği tanımına göre görüntüler.
- Açık: Tüm BlokÖzelliklerini görüntüler.
- Kapalı: Tüm BlokÖzelliklerini gizler.
Erişim
Komut: DisplayBlockAttributes
Menü: Görünüm > Görüntüle > Blok Özelliği
BlokÖzelliklerini Güncelleme
Tüm Blok örneklerini yeni veya değiştirilmiş BlokÖzellikleri ile güncellemek için UpdateBlockAttributes komutunu kullanın.
Bloğu MakeBlock komutu ile yeniden tanımlayarak mevcut bir Blok tanımını değiştirebilir veya BlokÖzellikleri ekleyebilirsiniz.
Tanımı ve BlokÖzelliklerinin niteliklerini değiştirmenin başka bir yolu da EditComponent komutunu kullanmaktır.
Her iki komut da yeniden tanımlanan Bloğun tüm örneklerinin geometrisini günceller ancak değiştirilen BlokÖzelliklerini otomatik olarak güncellemez.
BlokÖzelliklerini güncellemek için:
- Komut istemine UpdateBlockAttributes yazın.
- Bir seçenek belirtin:
- listelenecek ?: Teknik resimde tanımlanan tüm Blokların ve BlokÖzelliklerinin listesini görüntüleyin.
- Ad: Güncellenecek Bloğun adını belirtin.
- Seç: Grafik alanında BlokÖzellikleri olan bir Blok belirtin ve güncellemeyi onaylayın.
- Bir Blok belirttiyseniz, teknik resimdeki tüm BlokÖzellikleri yeniden oluşturulur.
Erişim
Komut: UpdateBlockAttributes
BlokÖzniteliği Özelliklerini ve Ayarlarını Yönetme
BlokÖzniteliği özelliklerini ve Blok tanımlarındaki ayarları düzenlemek için BlockAttributeManager komutunu kullanın.
Ayrıca şunları da yapabilirsiniz:
- Bir Blok eklerken BlokÖzniteliği değerlerinin sorulma sırasını değiştirme
- Tüm Blok örneklerini Blok Özniteliği Yöneticisi’ndeki ayarlara göre senkronize etme
- Bloklardaki BlokÖzniteliklerini silme
BlokÖzniteliği özelliklerini ve ayarlarını yönetmek için:
- Aşağıdakilerden birini yapın:
- Şeritte, Ekle > Blok > BlokÖzelliği Yöneticisi‘ne tıklayın.
- Menüde, Değiştir > Obje > BlokÖzelliği Yöneticisi‘ne tıklayın.
- BlockAttributeManager yazın.
- İletişim kutusunda:
- Açılır listeden bir Blok adı seçin.
– veya –
- Grafik alanında bir Blok belirlemek için Blok Belirt
 öğesine tıklayın.
öğesine tıklayın.
Belirtilen Blokta bulunan tüm BlokÖzniteliklerinin adları BlokÖznitelikleri listesinde görüntülenir.
BlokÖzniteliklerinden biri listede etkinleştirilmiş olarak işaretlenir. Başka bir BlokÖzniteliği seçmek için listedeki bir öğeye tıklayın.
BlokÖznitelikleri listesine ilişkin görünüm seçeneklerini göstermek üzere iletişim kutusunu genişletmek için Görünüm Seçeneklerini Göster
 simgesine tıklayın.
simgesine tıklayın. - Açılır listeden bir Blok adı seçin.
- Teknik resimdeki değişikliklere ilişkin tercihleri ayarlayın, seçili BlokÖzniteliğine fonksiyonlar uygulayın ve listenin görünüm seçeneklerini ayarlayın:
- Değişiklikleri mevcut referanslara uygula. Teknik resimdeki tüm örnekleri, seçili BlokÖzniteliği için belirtilen değişikliklerle günceller. Seçeneğin işareti kaldırılırsa yalnızca seçili Blokun yeni örnekleri güncellenir.
- Yinelenen etiketleri vurgula. Bloklarda aynı adı taşıyan birden çok BlokÖzniteliği olabilir. Bu seçenek işaretlendiğinde yinelenen BlokÖzniteliği adları listede vurgulanır.
- Senkronize et. Seçili Blokun tüm örneklerindeki BlokÖzniteliklerini tanımlanan ayarlarla günceller. Bu seçenek, teknik resimdeki Blok örneklerinin BlokÖzniteliklerine atanmış değerleri etkilemez.
- Yukarı Taşı / Aşağı Taşı. Seçili BlokÖzniteliğini istem sırasında yukarı ve aşağı taşır.
- Düzenle. Seçili BlokÖzniteliğinin tüm özelliklerini değiştirebilmenizi sağlayan bir iletişim kutusu açar (aşağıdaki bilgilere bakın).
- Sil. Seçili BlokÖzniteliğini Blok tanımından kaldırır. Seçili Blokta tek olan bir BlokÖzniteliğini silemezsiniz.
-
Görünüm Seçenekleri. BlokÖznitelikleri listesindeki sütunlarda gösterilecek öğeleri belirler.
- Başlık, Değer, Davranış, metin ayarları ve diğer karakteristikleri ve özellikleri seçin veya silin.
- Tümünü Seç. BlokÖzniteliklerinin tüm karakteristiklerini görüntüler.
- Tümünü Kaldır. Listeyi temizler (listede yalnızca BlokÖzniteliği adları görünür).
- Seçili BlokÖzniteliğinin karakteristiklerini ve özelliklerini düzenlemek için Düzenle öğesine tıklayın.
Not: Belirtilen BlokÖzelliği için BlokÖzelliği Özelliklerini Düzenle seçeneğini açmak üzere BlokÖzellikleri listesindeki satırlardan birine çift tıklayın.
- İletişim kutusunda, bir sekme seçin ve aşağıdakileri düzenleyin:
-
BlokÖzniteliği Ayarları sekmesi. Temel BlokÖzniteliği karakteristiklerini değiştirebilmenizi sağlar: Ad, Başlık, Değer ve Davranış ayarları.
Davranış karakteristikleri, BlokÖzelliklerini tanımlarken belirttiğiniz özelliklerle aynıdır (BlokÖzelliklerini Tanımlama bölümüne bakın):
- Sabit. Sabit ve değişken BlokÖzelliği değerleri arasında geçiş yapmanıza olanak tanır. Seçildiğinde Varsayılan değer seçeneğindeki metin, teknik resimde sabit bir BlokÖzelliği değeri olur. Değişken veriler ekleyemezsiniz. İşaret kaldırıldığında, değişken bir BlokÖzelliği değeri eklemeniz istenir.
- Gizli. BlokÖzelliği değerinin Blok referanslarındaki görünürlüğünü denetler. Seçilirse, teknik resme eklendiğinde değer görüntülenmez. BlokÖzelliği teknik resimde görüntülenmek zorunda olmayan ve daha sonra analiz edilebilecek bilgiler içeriyorsa bunu kullanın. Bu seçenek ayrıca, teknik resmi net olmaktan çıkaran ve karışık hale getiren çoklukta BlokÖzellikleri olduğunda da faydalıdır. Gizli BlokÖzniteliklerini geçici olarak görüntülemek için DisplayBlockAttributes komutunu kullanın.
- Ön tanımlı. Varsayılan değerlerini kabul eden BlokÖzellikleri oluşturmanızı sağlar. Seçildiğinde değerler istenmez. Seçenek, düzenleme komutları ile ekleme yaptıktan sonra değerleri düzenlemenize izin verir.
- Doğrula. Bir Blok eklerken BlokÖzelliği değerinin doğru olduğunu doğrulamanızı ister.
- Çoksatırlı. BlokÖzniteliğinin tek satırlı mı yoksa çoksatırlı mı olduğunu belirtir. Çoksatırlı BlokÖznitelikleri için maksimum metin satırları genişliğini belirtin (yukarıdaki Genişlik seçeneğine bakın). Çoksatırlı BlokÖznitelikleri için bir varsayılan değer belirtemezsiniz (yukarıdaki Varsayılan değer seçeneğine bakın).
- Metin Ayarları sekmesi. BlokÖzniteliğinin MetinStili, yaslama, aralık, eğim açısı, metin yüksekliği ve döndürme açısı gibi metin özelliklerini değiştirebilmenizi sağlar.
- Özellikler sekmesi. BlokÖzniteliğinin Katman, ÇizgiStili, ÇizgiRengi, ÇizgiKalınlığı ve YazdırmaStili gibi genel özelliklerini değiştirebilmenizi sağlar.
-
BlokÖzniteliği Ayarları sekmesi. Temel BlokÖzniteliği karakteristiklerini değiştirebilmenizi sağlar: Ad, Başlık, Değer ve Davranış ayarları.
- Seçenekleri Düzenle iletişim kutusunu kapatmak için Tamam‘a tıklayın.
- Değişiklikleri uygulamak için Uygula düğmesine tıklayın.
Diğer BlokÖzniteliklerinde değişiklikler yapılabilmesi için iletişim kutusu açık kalır.
– veya –
Tamam‘a tıklayın.
Erişim
Komut: BlockAttributeManager
Menü: Değiştir > Obje > BlokÖzelliği Yöneticisi
Şerit: Ekle > Blok > BlokÖzelliği Yöneticisi
Araç Paletleri: Değiştir > Öznitelik Yöneticisi
BlokÖzelliklerini Metin Dosyasına Çıkarma
ExtractBlockAttribute komutu, BlokÖzniteliği değerlerini çeşitli formatlarda metin dosyalarına çıkarmanıza izin verir.
Şablon dosyaları çıkarılacak verileri tanımlar.
Çıkarılan verileri, elektronik tablo yazılımları veya başka uygulamalar kullanarak inceleyebilirsiniz.
BlokÖzelliklerini bir metin dosyasına çıkarmak için:
- Komut isteminde ExtractBlockAttribute yazın.
- İletişim kutusunda, Şablon için, çıkarılacak verileri tanımlamak üzere bir şablon adı girin. Bir dosya bulmak için
 simgesine tıklayın.
simgesine tıklayın.
Dosya sözdizimi ile ilgili bilgiler için BlokÖzniteliği Çıkarmaları için Şablon Dosyaları Oluşturma konusuna bakın.
- BlokÖzniteliği verilerini çıkarmak üzere objeler belirtmek için Objeleri Seç
 öğesine tıklayın.
öğesine tıklayın.
İletişim kutusu geçici olarak kapatılır.
- Grafik alanında, BlokÖznitelikleri’ne sahip Bloklar seçin ve Enter tuşuna basın.
- İletişim kutusunda, Çıktı için, çıktı dosyasının konumu ve adını girin. Bir dosya adı seçmek için
 simgesine tıklayın.
simgesine tıklayın. -
Format listesinde, BlokÖznitelikleri bilgilerini yazarken kullanılacak dosya formatını seçin:
- Virgülle Ayrılmış Dosya (CDF). Virgüller, her BlokÖzelliği kaydının alanlarını ayırır. Dizeler tek tırnak işareti ile kapatılır.
- Boşlukla Ayrılmış Dosya (SDF). Boşluklar, her BlokÖzelliği kaydının alanlarını ayırır. Dizeler tek tırnak işareti ile kapatılır.
- Tamam‘a tıklayın.
BlokÖzniteliği Çıkartmaları için Şablon Dosyaları Oluşturma
BlokÖzniteliği çıkartmaları şablon dosyaları, görüntülendikleri formata çıkartmak ve kontrol etmek için veri alanlarını tanımlar.
BlokÖzniteliği Çıkartmaları için bir şablon dosyası oluşturmak üzere bir ASCII metin düzenleyici kullanın.
Şablon dosyasındaki her satır:
- Çıkarılacak BlokÖznitelikleri ve Blok özelliklerini belirtir.
- Aşağıda açıklanan özel bir sözdizimi kullanmalıdır.
- Sonuç çıktı dosyasında bir sütun oluşur (örneğe bakın).
Şablon dosyasına en az bir BlokÖzniteliği adı eklemeniz gerekir.
Dosya Sözdizimi
Şablondaki her satır aşağıdaki sözdizimini kullanır:
field_name [space(s)] output_format
Geçerli alan adları, aşağıdaki Çıkartma Alan Adları tablosunda gösterilir.
Bir veya daha fazla boşluk, field_name ve output_format verisini ayırır. Sekme değil, boşluklar kullanın. Son satır da dahil olmak üzere, her satırı Enter tuşuna basarak sonlandırın.
Çıktı formatı aşağıdaki sözdizimini kullanır:
Twwwppp
Veri tipi (T) şu olabilir:
| C | Bir karakter dizesi alanını belirtir. |
| N | Bir sayısal alanı belirtir. |
Çıktı formatının sonraki iki kısmı üç hane kullanır:
| www | Genişlik | Alan genişliğini karakterlerin bir sayısı olarak belirtir. |
| ppp | Duyarlılık | Sayısal alanlar için ondalık basamakların sayısını belirtir. Karakter tamsayı alanları için 000 değerini belirtin. |
Örneğin,
- 999.99’a kadar sayısal değer için N006002 kullanın. N, sayısal verileri ifade eder, 006, ondalık basamak dahil altı haneye kadar boşluk olduğu anlamına gelir ve 002, iki ondalık basamağın duyarlılığını belirtir.
- Maksimum 25 karakter uzunluğuna sahip bir dize alanı için C025000 kullanın. Her zaman, karakter alanlarının son üç format hanesi olarak 000 değerini belirtin.
Tablo: Çıkartma Alanı Adları
Şunları çıkartabilirsiniz:
- Teknik resme eklenen Bloklar’ın BlokÖzniteliği değeri.
- BlokÖzniteliği’nin ait olduğu Blok’un önceden tanımlanmış özellikleri.
İlgili verileri çıkartmak için aşağıdaki çıkartma alanı adlarını ve format belirtimlerini kullanın:
| Alan Adı | Format | Çıkartır |
|---|---|---|
| BlokÖzniteliği adı | Cwww000 veya Nwwwppp | BlokÖzelliği değeri |
| BL:NAME | Cwww000 | Blok adı |
| BL:X | Nwwwppp | Blok ekleme noktasının X koordinatı |
| BL:Y | Nwwwppp | Blok ekleme noktasının Y koordinatı |
| BL:Z | Nwwwppp | Blok ekleme noktasının Z koordinatı |
| BL:ORIENT | Nwwwppp | Blok dönüş açısı |
| BL:XSCALE | Nwwwppp | Blok için X ölçeklendirme faktörü |
| BL:YSCALE | Nwwwppp | Blok için Y ölçeklendirme faktörü |
| BL:ZSCALE | Nwwwppp | Blok için Z ölçeklendirme faktörü |
| BL:XEXTRUDE | Nwwwppp | X yönünde Blok ekstrüzyonu |
| BL:YEXTRUDE | Nwwwppp | Y yönünde Blok ekstrüzyonu |
| BL:ZEXTRUDE | Nwwwppp | Z yönünde Blok ekstrüzyonu |
| BL:LAYER | Cwww000 | Blok ekleme Katman adı |
| BL:HANDLE | Cwww000 | Blok işleci |
| BL:NUMBER | Nwww000 | Blok sayacı |
| BL:LEVEL | Nwww000 | Blok iç içe geçme seviyesi |
Örnek
Şablon dosyası:
BUILDINGTYPE C030000
ZONENAME C025000
ACTIVITY C020000
HVACSYSTEM C025000
AREA N006002
HEIGHT N004002
BL:NAME C012000
BL:NUMBER N002000
Çıktı dosyası (.cdf format):
‘Atölyeler/bakım deposu’,’Personel OdasıZ0/09 P’,’Yeme/içme alanı’,’Yerden Isıtma’,31,79,2,55,’ZONE’,1
‘
‘Atölyeler/bakım deposu’,’Z0/14 Makine Dairesi’,’Makine dairesi’,’HVAC sistemi olmayan bölge’,15,84,4,10,’ZONE’,2
‘
‘Ambar ve depolama’,’ZO/11 Lobi’,’Depolama alanı’,’Ortam Isıtması’,53,26,4,10,’ZONE’,3
…
Erişim
Komut: ExtractBlockAttribute
BlokÖzelliklerini Verme
BlockAttributeOutput komutu, veya diğer uygulamalar gibi bir elektronik tablo yazılımı kullanarak verileri incelemek ve değerlendirmek amacıyla, belirlenen Blokların BlokÖzelliği değerlerini metin dosyalarına kaydetmenizi sağlar.
BlokÖzelliklerini metin dosyalarına kaydetmek için:
- Komut isteminde BlockAttributeOutput yazın.
- Grafik alanında BlokÖzellikleri olan Bloklar seçin. Aynı tür BlokÖzelliği yapısını kullanan Blokları seçmeniz tavsiye edilir.
- Enter tuşuna basın.
-
Çıktı dosyası iletişim kutusunda, .txt dosyasının konumunu ve Dosya adı‘nı belirleyin.
Verilen dosya bir Sekme ile sınırlandırılmış metin dosyasıdır. - Kaydet‘e tıklayın.
Erişim
Komut: BlockAttributeOutput
Blok Konumlarını da İçeren BlokÖzniteliği Değerlerini Verme
BlockAttributePositionOutput komutu, belirtilen Bloklara ait Blok konumlarını da içeren BlokÖzniteliği değerlerinin metin dosyalarına kaydedilmesini sağlar. Daha sonra verileri, elektronik tablo yazılımları veya başka uygulamalar kullanarak inceleyebilir ve değerlendirebilirsiniz.
Komut, BlockAttributeOutput komutuna benzer ancak bu komuttan farklı olarak, bu komutta teknik resimdeki Blok ekleme noktalarının XYZ koordinatları çıktıya eklenir.
Verilen dosya bir sekme ile sınırlandırılmış metin dosyasıdır.
Çıktı dosyası şu sütunları içerir:
- Teknik resimdeki Blok objelerinin benzersiz tanımlayıcılarını içeren Blok tutamacı sütunu
- Blok adı sütunu
- X, Y ve Z koordinatları için ayrı sütunlar
- Belirtilen Bloklardaki her bir BlokÖzniteliği tanımı için sütunlar
Birinci satır, BlokÖzniteliği tanım adlarını içeren sütun üstbilgilerini içerir.
Blok konumlarını içeren BlokÖzniteliği değerlerini vermek için:
- Komut isteminde BlockAttributePositionOutput yazın.
- Grafik alanında BlokÖznitelikleri olan Bloklar seçin.
Aynı tür BlokÖzelliği yapısını kullanan Blokları seçmeniz tavsiye edilir.
- Enter tuşuna basın.
- Çıktı dosyası iletişim kutusunda, .txt dosyasının konumunu ve dosya adını belirleyin.
- Kaydet öğesine tıklayın.
Erişim
Komut: BlockAttributePositionOutput
ObjeGrupları ile Çalışma
Teknik resim objelerini ObjeGrupları halinde birleştirebilirsiniz.
Objeleri gruplamak, grup içindeki tüm objeleri tek bir işlemle yönlendirebilmenizi (örneğin; taşıma, döndürme, aynalama veya ölçeklendirme) sağlar. Ancak, yine bir ObjeGrubu içindeki ayrı objeleri düzenleyebilirsiniz (örneğin, kesiştirme veya esnetme).
Objeleri gruplamak, grup içindeki tüm objeleri tek bir işlemle yönlendirebilmenizi (örneğin; taşıma, döndürme, aynalama veya ölçeklendirme) sağlar. Bununla birlikte, yine de ObjeGrubu görüntü modunu değiştirerek bir ObjeGrubu içindeki bağımsız objeleri (örneğin kesişen veya esneyen) düzenleyebilirsiniz.
İstediğiniz zaman bir ObjeGrubuna objeler ekleyebilir veya çıkarabilirsiniz.
Objeler birden fazla ObjeGrubunun elemanları olabilir. ObjeGrupları, başka ObjeGruplarının içinde yer alabilir.
Bloklar ile ObjeGrupları arasındaki farklar şunlardır:
- Bir Bloğun kendi ekleme noktası vardır. Bir ObjeGrubunun yoktur.
- Bir Blok, teknik resim içinde çok defa örneklenebilir. Bir Blok yeniden tanımlanırsa, bunun tüm örnekleri güncellenir. ObjeGrupları aynı şekilde davranmaz.
- Grupları kopyalayabilirsiniz. Kaynağı, kopyalanmış başka bir ObjeGrubu olan bir ObjeGrubu, ayrı bir obje birleşimidir. Her Blok benzersiz bir ada sahiptir, fakat referansları böyle değildir.
Adsız veya ad verilmiş Obje Grupları oluşturabilirsiniz.
Bu bölümde Obje Grupları oluşturmak ve yönetmek için gerekli komutlar açıklanmıştır:
- Objeleri Hızlı Gruplandırma
- ObjeGruplarının Çözülmesi
- ObjeGruplarını Düzenleme
- Obje Grupları Oluşturma ve Yönetme
- ObjeGrubu Seçimine İlişkin Seçenekleri Ayarlama
Objeleri Hızlı Gruplandırma
ObjeGruplarını hızlı oluşturmak için QuickGroup komutunu kullanın.
Objeleri hızlı gruplandırmak için:
- Grafik alanında gruplandırılacak objeleri belirleyin.
- Sağ tıklayın ve ardından Obje Grubu > Hızlı Gruplandır‘a tıklayın (veya QuickGroup yazın).
- Adlandırılmamış bir ObjeGrubu oluşturulur.
Objeleri önceden seçilmiş objeler olmadan hızlı gruplandırmak için:
- Araçlar > Obje Grubu > Hızlı Gruplandır‘a tıklayın (veya QuickGroup yazın).
- Seçenekleri belirtin:
- Ad: ObjeGrubuna ad vermenizi sağlar. Adlar harfleri, sayıları ve $, #, _ gibi özel karakterleri içerebilir. Adlar büyük-küçük harf duyarlı değildir. Mevcut ObjeGrubu adlarını görüntülemek için ? yazın.
- Açıklama: ObjeGrubu hakkında kısa bir açıklama girmenizi sağlar.
- Gruplandırılacak objeleri belirleyin.
- Enter tuşuna basın.
- Adsız veya ad verilmemiş bir ObjeGrubu oluşturulur.
![]() Not: ObjeGruplarını çözmek için QuickUngroup komutunu kullanın. ObjeGruplarını düzenlemek için EditEntityGroup komutunu kullanın. ObjeGruplarını vurgulamak ve yönetmek için Group komutunu kullanın.
Not: ObjeGruplarını çözmek için QuickUngroup komutunu kullanın. ObjeGruplarını düzenlemek için EditEntityGroup komutunu kullanın. ObjeGruplarını vurgulamak ve yönetmek için Group komutunu kullanın.
Erişim
Komut: QuickGroup
Menü: Araçlar > Obje Grubu > Hızlı Gruplandır
Obje Gruplarının Hızlı Çözülmesi
ObjeGruplarını hızlı çözmek için QuickUngroup komutunu kullanın.
ObjeGruplarını hızlı çözmek için:
- Grafik alanında çözülecek ObjeGrubuna ait bir objeyi belirleyin.
- Sağ tıklayın ve ardından Obje Grubu > Hızlı Grup Çöz‘e tıklayın (veya QuickUngroup yazın).
- ObjeGrubu kaldırılır.
ObjeGruplarını önceden seçilmiş objeler olmadan hızlı çözmek için:
- Araçlar > Obje Grubu > Hızlı Grup Çöz‘e tıklayın (veya QuickUngroup yazın).
- Çözülecek ObjeGrubuna ait bir objeyi belirleyin.
- – veya –
- Ad seçeneğini belirleyin ve ardından çözülecek ObjeGrubunun adını yazın. Mevcut grup adlarını görüntülemek için ? yazın.
![]() Not: QuickUngroup komutu, Group komutunun Sil seçeneği ile aynı sonucu verir. ObjeGruplarını vurgulamak için Group komutunu kullanın.
Not: QuickUngroup komutu, Group komutunun Sil seçeneği ile aynı sonucu verir. ObjeGruplarını vurgulamak için Group komutunu kullanın.
Erişim
Komut: QuickUngroup
Menü: Araçlar > Obje Grubu > Hızlı Grup Çöz
ObjeGruplarını Düzenleme
ObjeGruplarına obje eklemek, ObjeGruplarından obje kaldırmak veya ObjeGruplarını yeniden adlandırmak için EditEntityGroup komutunu kullanın.
ObjeGruplarını düzenlemek için:
- Araçlar > Obje Grubu > Obje Grubunu Düzenle‘ye tıklayın (veya EditEntityGroup yazın).
- Düzenlenecek ObjeGrubuna ait bir objeyi belirleyin.
- – veya –
- Ad seçeneğini belirleyin ve ardından düzenlenecek ObjeGrubunun adını yazın. Mevcut ObjeGrubu adlarını görüntülemek için ? yazın.
- Seçenekleri belirtin:
- Obje ekle: ObjeGrubuna eklenecek objeleri belirler.
- Objeleri kaldır: ObjeGrubundan kaldırılacak objeleri belirler.
- Yeniden adlandır: ObjeGrubu için yeni bir ad verilmesini sağlar. Mevcut ObjeGrubu adlarını görüntülemek için ? yazın.
- Enter tuşuna basın.
![]() Not: ObjeGruplarını vurgulamak ve yönetmek için Group komutunu kullanın.
Not: ObjeGruplarını vurgulamak ve yönetmek için Group komutunu kullanın.
Erişim
Komut: EditEntityGroup
Menü: Araçlar > Obje Grubu > Obje Grubunu Düzenle
Obje Grupları Oluşturma ve Yönetme
Obje Grupları oluşturmak ve yönetmek için EntityGroup komutunu kullanın.
ObjeGrupları oluşturmak için:
- Komut istemine EntityGroup yazın.
- İletişim kutusunda, Yeni‘ye tıklayın.
- Objeleri Seç‘e tıklayın, ardından ObjeGrubuna eklemek üzere grafik alanında objeler seçin.
- Objeleri belirtmeyi tamamladığınızda Enter tuşuna basın.
- Bir Ad yazın. Adlar harflerden, rakamlardan veya $, #, _ gibi özel karakterlerden oluşabilir Ad, küçük-büyük harfe duyarlı değildir.
- Bir Tanım girin.
- Seçenekleri belirleyin:
- Objelere SeçimKümesi olarak davran: Grupta bir objeyi seçtiğinizde ObjeGrubunun tamamını seçer (donmuş veya kilitli Katmanlardakiler hariç).
- Adsız: Adsız bir ObjeGrubu oluşturur.
- Tamam‘a iki kez tıklayın.
ObjeGruplarını düzenlemek için:
- EntityGroup yazın.
- İletişim kutusunda, bir ObjeGrubu Adı seçin.
- Düzenle‘ye tıklayın.
- Grubu gerektiği gibi düzenleyin:
- Objeler ekleyin: Obje Ekle‘ye tıklayın, ardından ObjeGrubuna eklemek üzere grafik alanında objeler seçin.
- Objeleri kaldırın: Objeleri Kaldır‘a tıklayın, ardından ObjeGrubundan kaldırılacak objeleri grafik alanında seçin.
- Grubu yeniden adlandırın: Ad‘ı düzenleyin.
- Tanımı değiştirin: Tanım‘ı düzenleyin.
- Seçilebilir modu değiştirin: Objelere SeçimKümesi olarak davran‘ı işaretleyin veya işareti kaldırın.
- Tamam‘a iki kez tıklayın.
ObjeGrupları silmek için:
- EntityGroup yazın.
- İletişim kutusunda, bir ObjeGrubu Adı seçin.
- Sil‘e tıklayın.
Bir ObjeGrubunu vurgulamak için:
- EntityGroup yazın.
- İletişim kutusunda, bir ObjeGrubu Adı seçin.
- Vurgula‘ya tıklayın.
- ObjeGrubunun objeleri grafik alanında vurgulanır.
![]() Not: Alternatif olarak Obje Grupları oluşturmak için QuickGroup komutunu, Obje Gruplarını silmek için QuickUngroup komutunu ve Obje Gruplarını düzenlemek için EditEntityGroup komutunu kullanın.
Not: Alternatif olarak Obje Grupları oluşturmak için QuickGroup komutunu, Obje Gruplarını silmek için QuickUngroup komutunu ve Obje Gruplarını düzenlemek için EditEntityGroup komutunu kullanın.
Erişim
Komut: EntityGroup
ObjeGrubu Seçimine İlişkin Seçenekleri Ayarlama
Bir ObjeGrubu seçimi için hangi ObjeTutmaların görüntüleneceğini kontrol etmek için EntityGroupDisplayMode komutunu kullanın.
Tek bir işlemdeki ObjeGruplarının tüm objelerini bir ObjeTutma kullanarak veya bir ObjeGrubu içindeki tek tek objeleri, söz konusu objelerin ObjeTutmalarını kullanarak düzenleyebilirsiniz.
ObjeGrubu seçimine ilişkin seçenekleri ayarlamak için:
- Komut isteminde EntityGroupDisplayMode yazın.
- Bir seçenek belirleyin:
- Tüm objeler. Belirtilen ObjeGrubunun tüm objelerindeki tüm ObjeTutmalarını görüntüler. Her bir objeyi ilgili ObjeTutmaları kullanarak değiştirebilirsiniz.
- Sınırlandırıcı kutu. ObjeGrubunun tamamı için yalnızca bir merkezi ObjeTutma ve bir sınırlandırıcı kutu görüntüler.
- Ogrubu. ObjeGrubunun tamamı için yalnızca bir merkezi ObjeTutma görüntüler.
Erişim
Komut: EntityGroupDisplayMode
Referanslı Teknik Resimler ve Resimlerle Çalışma
Geçerli teknik resme Referanslar olarak teknik resimler veya tarama resimleri (dijital fotoğraflar veya taranmış haritalar gibi) ekleyebilirsiniz. Birden fazla teknik resme aynı anda Referanslar iliştirebilirsiniz. Öte yandan, tek bir teknik resme birden fazla teknik resim veya resmi Referanslar olarak iliştirebilirsiniz.
Referanslı teknik resimleri aşağıdaki amaçlarla kullanın:
- Farklı dosyalardan montaj teknik resimleri oluşturun.
- Bitirilen teknik resimlere detaylı teknik resimler ekleyin.
- Geçerli teknik resimde başka bir teknik resme geçici olarak referans verin.
Referanslı teknik resimler, bir ağda birden fazla kişi birden fazla teknik resim üzerinde çalışıyorsa yardımcıdır. Referanslı teknik resimler, Referanslı bir teknik resmin en son versiyonunun geçerli teknik resimde gösterilmesini sağlar.
Bir diğer avantaj, geçerli teknik resmin içinde, Referans alınan dosyadan gelen tüm bilgilerin değil, yalnızca Referans alınan teknik resme giden bir bağlantının saklanmasıdır.
Çoğu durumda, Referans alınan teknik resimleri kullanmak, teknik resimlere Bloklar eklemekten daha kullanışlı ve pratiktir.
Bu bölümde aşağıdakiler açıklanmaktadır:
- Teknik Resimlere Referans Verme – Temel
- Referanslar Paletinin Kullanımı
- Referanslar Paletini Gizleme
- Teknik Resimleri Referanslar Olarak İliştirme
- Referansları ve Blokları Kırpma
- Referanslı Teknik Resimleri Açma
- Referanslı Teknik Resimleri Ayırma
- Resim Dosyalarıyla Çalışma
Teknik Resimlere Referans Verme – Temel
Referanslar ve Blok eklemeleri arasındaki farklar
Referanslı teknik resimler, Blok eklemelerine benzerdir fakat şu farklar söz konusudur:
- Bir teknik resme referans vermek, başka bir teknik resimle bir bağlantı kurar, fakat bu resim geçerli teknik resmin kalıcı bir parçası olmadığından küçük dosya boyutu korunur.
- Referanslı teknik resimleri taşıyabilir, ölçeklendirebilir, döndürebilir ve kopyalayabilirsiniz. Bir Referansı, Bloklarda yaptığınız gibi patlatamazsınız.
Bağımlı sembol adları
Teknik resim dosyalarını iliştirirken Katmanlar, ÇizgiStilleri, MetinStilleri, ÖlçümlendirmeStilleri, Blok tanımları ve diğer semboller de teknik resme yüklenir.
Teknik resimdeki bağımlı sembolleri adlandırmak için aşağıdaki düzen kullanılır:
Mantıksal_Referans_Adı| Bağımlı_Sembol_Adı
Örneğin, ŞAFT adını taşıyan bir Referanslı teknik resmin katman adları şu şekilde sıralanır:
ŞAFT|İNŞAAT
ŞAFT|DETAYLAR
ŞAFT|ÖLÇÜMLENDİRME
ÇizgiStilleri veya Bloklar gibi diğer bağımlı semboller de aynı adlandırma kuralını kullanır.
Bağımlı sembolleri yeniden tanımlayamaz veya yeniden adlandıramazsınız. Ayrıca, bağımlı Blokları ekleyemez ve bağımlı bir Katmanı geçerli Katman yapamazsınız.
Bağımlı sembol kuralları, görünürlüğün yanı sıra Referanslı teknik resimlerin ÇizgiRenklerini ve ÇizgiStillerini de denetleme olanağı tanır. Katman Yöneticisi iletişim kutusu, bağımlı Katmanların adlarını görüntüler ve çeşitli seçenekleri uygulamanıza olanak verir.
Mantıksal ad öneki, bağımlı Katmanları, teknik resimde orijinal olarak tanımlı Katmanlardan ayırt etmeyi kolaylaştırır.
Referansları geçerli teknik resimden güncelleme
Teknik resim açtığınızda, referans verilen tüm teknik resimler otomatik olarak güncellenir. Bir veya daha fazla dış referanslı dosya eksikse veya bozuk oldukları için yüklenemiyorsa açılır uyarı ekrana gelir.
Yazılım, referans alınan resimler son yüklendiğinden beri referans alınan teknik resimlerin değişip değişmediğini düzenli olarak kontrol eder.
Bir veya daha fazla dış referanslı dosya içeren bir teknik resim açtığınızda durum çubuğunda Dış Referans simgesi (![]() ) görünür.
) görünür.
Varsayılan olarak referans alınan teknik resim değiştirilirse bir uyarı sembolü ekrana gelir ve durum çubuğunda Dış Referans simgesi (![]() ) üzerinde balon mesaj görüntülenir. Mesajdaki bağlantılara tıklandığında, değiştirilen referanslı teknik resimler yeniden yüklenir. Referanslı teknik resimleri yeniden yüklemeden mesajı kapatırsanız uyarı sembolü kaybolmaz.
) üzerinde balon mesaj görüntülenir. Mesajdaki bağlantılara tıklandığında, değiştirilen referanslı teknik resimler yeniden yüklenir. Referanslı teknik resimleri yeniden yüklemeden mesajı kapatırsanız uyarı sembolü kaybolmaz.
Referanslar paletindeki Tümünü Yeniden Yükle aracını kullanarak teknik resminizde kullanılan referanslı teknik resimlerin son sürümlerini dilediğiniz zaman görüntüleyebilirsiniz. Alternatif olarak değiştirilen tüm dosyaları yeniden yüklemek için Dış Referanslar simgesi bağlam menüsündeki seçenekleri kullanın.
 Bildirim ekranını Seçenekler iletişim kutusundan kontrol edebilirsiniz: Sistem Seçenekleri > Genel > Referans bildirim.
Bildirim ekranını Seçenekler iletişim kutusundan kontrol edebilirsiniz: Sistem Seçenekleri > Genel > Referans bildirim.
Referansları geçerli teknik resimden kaldırma
Teknik resimdeki bağımlı semboller silinmeyeceği için geçerli teknik resimdeki referanslı teknik resimleri Delete komutunu kullanarak kaldırmamalısınız.
Referansları kaldırmak için:
- Referanslar paleti görüntülenmezse Araçlar > Referanslar öğesine tıklayın (veya References yazın).
- Listedeki referanslı dosyaya sağ tıklayın ve Ayır öğesine tıklayın.
Referans kaybolur ve bağlantı kalkar.
-References komutunun Detach seçeneğini de kullanabilirsiniz.
Referanslar Paletinin Kullanımı
References komutu, Referanslı teknik resimleri veya görüntü dosyalarını yöneten Referanslar paletine erişir. Referans verilen dosyalar içeren bir teknik resmi açtığınızda, Referanslar geçerli durumda görüntülenir. Bir ağ üzerinden işbirliği yaparken, Referansları güncellemeniz gerekebilir. Program, belirtilen teknik resimleri en son kaydedilen durumda yeniden yükler.
Referanslar olarak iliştirdiğiniz teknik resimleri Referanslar paletini kullanarak yönetebilirsiniz.
Bu konuda şunlar açıklanmaktadır:
Teknik Resimleri Referanslar Olarak İliştirme ve Güncelleme
Referanslar paletini kullanarak teknik resimler iliştirmek için:
- Araçlar > Referanslar‘a tıklayın (veya References yazın).
-
Teknik Resim İliştir‘e tıklayın.
Teknik Resim İliştir seçeneği görünmüyorsa Resim İliştir‘in yanındaki oka
 ve Teknik Resim İliştir‘e tıklayın.
ve Teknik Resim İliştir‘e tıklayın. - İletişim kutusunda bir teknik resme göz atın ve Aç‘a tıklayın.
- Referans İliştir: Teknik Resim iletişim kutusundaki seçenekleri ayarlayın. Bkz. Teknik Resimleri Referanslar Olarak İliştirme.
Referanslar paletini kullanarak resimler iliştirmek için:
- Araçlar > Referanslar‘a tıklayın.
-
Resim İliştir‘e tıklayın.
Resim İliştir seçeneği görünmüyorsa Teknik Resim İliştir‘in yanındaki oka
 ve Resim İliştir‘e tıklayın.
ve Resim İliştir‘e tıklayın. - İletişim kutusunda bir resme göz atın ve Aç‘a tıklayın.
- Referans İliştir: Resim iletişim kutusundaki seçenekleri ayarlayın. Bkz. Resim Dosyaları İliştirme.
Referansları güncellemek için:
- Araçlar > Referanslar‘a tıklayın.
- Referansları yeniden çizmek için Yenile‘ye tıklayın.
Yenile görünmüyorsa Tümünü Yeniden Yükle‘nin yanındaki oka
 ve Yenile‘ye tıklayın.
ve Yenile‘ye tıklayın. - Referansları, harici dosyada sonradan yapılan değişikliklerle güncellemek için Tümünü Yeniden Yükle‘ye tıklayın.
Tümünü Yeniden Yükle görünmüyorsa Yenile‘nin yanındaki oka
 ve Tümünü Yeniden Yükle‘ye tıklayın.
ve Tümünü Yeniden Yükle‘ye tıklayın.
Referansları Yönetme
Referanslı teknik resimleri açmak için:
Teknik resimde referans verilen bir teknik resmi değiştirebilirsiniz.
-
Referanslar paletinde bir Referansa sağ tıklayın ve Aç‘a tıklayın.
Teknik resim, başka bir teknik resim penceresinde açılır. Teknik resmi düzenlediğinizde, değişiklikleriniz Referanslar olarak iliştirilen teknik resimlere yansıtılır.
Referansları kaldırmak için:
-
Referanslar paletinde bir Referansa sağ tıklayın ve Kaldır‘a tıklayın.
Kaldırdığınız Referans artık teknik resimde görünmez; ancak dosyaya olan bağlantı korunur. Kaldırılan bir Referansı yeniden görüntülemek için Yeniden Yükle seçeneğini belirleyin.
Referansları yeniden yüklemek için:
-
Referanslar paletinde bir Referansa sağ tıklayın ve Yeniden Yükle‘ye tıklayın.
Referans verilen teknik resimleri içeren teknik resimler geçerli durumlarında gösterilir. Bir çalışma grubundaki bir proje üzerinde çalıştığınızda, teknik resim üzerinde çalışırken Referansları güncellemeniz gerekebilir. Seçenek, belirtilen teknik resmi en son kaydedilen biçiminde yeniden yükler.
Not: Durum çubuğu bildirim alanında, harici referanslı teknik resmin değiştirildiğini ve yeniden yüklenmesi gerektiğini gösteren bir balon görüntülenir.
Referansları ayırmak için:
-
Referanslar paletinde bir Referansa sağ tıklayın ve Ayır‘a tıklayın.
Referans verilen teknik resim, geçerli teknik resimden kaldırılır ve Katman, ÇizgiStili ve Blok tanımları gibi bağımlı semboller teknik resim dosyasından silinir.
Not: Her ne kadar referansları Delete komutuyla silebilseniz de bağımlı sembolleri teknik resim dosyasından kaldırmak için Ayır seçeneğini de kullanmalısınız.
Referansları kalıcı olarak bağlamak için:
Bağla seçeneği, referans verilen bir teknik resmi, teknik resmin kalıcı bir parçası haline getirir. Örneğin, bir teknik resmi e-posta ile göndermek veya teknik resmin son halini arşivlemek isterseniz bu seçeneği kullanabilirsiniz. Teknik resimlerin montajını arşive veya e-postaya eklemekten kaçınmak için referans verilen teknik resmi geçerli resme bağlayın.
- Referanslar paletinde bir Referansa sağ tıklayın ve Bağla‘ya tıklayın.
- İletişim kutusunda Bağlama Tipi‘ni belirtin:
- Bağla. Referansı bir Bloğa dönüştürür ve blockname$n$symbolname söz dizimini kullanarak teknik resimdeki Katmanlar ve stil tanımları için benzersiz sembol adları kullanır.
- Ekle. Referansı ayırır ve referans verilen bir teknik resmi Blok olarak ekler.
Bkz. Referans Ekle – Bağlama Tipi iletişim kutusunu kullanma.
- Tamam‘a tıklayın.
Referans türünü değiştirmek için:
- Referanslar paletinde bir Referans seçin.
-
Dosya bilgileri alanında Referans Türü‘nü seçin:
- İliştir. Teknik resme bir bağlantı oluşturur ve geçerli teknik resimde ona referans verir. İliştirilen teknik resim en son kaydedilen sürümdür. İliştir seçeneği, harici teknik resmi de içerir.
- Yer paylaşımı. Teknik resme bir bağlantı oluşturur ve geçerli teknik resimde ona referans verir. Yer paylaşımı seçeneği, harici teknik resmi içermez.
Yolu bir Referansa sıfırlamak için:
Bazı durumlarda, referans verilen teknik resmin konumu değişir veya referans verilen dosya yeniden adlandırılır. Yol seçeneği, Referansın yolunu yeniden oluşturur, yeniden adlandırılan Referans dosyasını tekrar iliştirir veya bir Referans dosyasını başka bir dosya ile değiştirir.
- Referanslar paletinde bir Referans seçin.
-
Dosya bilgileri alanında, yolunun güncellenmesi gereken Referansın yolunu ve adını içeren Bulunduğu yol kutusunun arkasındaki Gözat
 öğesine tıklayın.
öğesine tıklayın. - Yeni konuma gidin ve Referans dosyasını seçin ve ardından Aç‘a tıklayın.
Bir Referansa ilişkin kaydedildiği yol özelliğini değiştirmek için:
Referanslar için yol özelliklerini değiştirebilirsiniz. Özellikler teknik resme kaydedilir.
- Referanslar paletinde bir Referansa (teknik resim veya görüntü) sağ tıklayın ve Yol‘a tıklayın.
- Bir seçenek belirleyin:
- Mutlak Yap. Referansın göreceli yolunu bir mutlak yol olarak değiştirir.
- Göreceli yap. Referansın mutlak yolunu bir göreceli yol olarak değiştirir.
- Yolu kaldır. Referansın yol özelliğini kaldırır. Bu seçeneği yalnızca Referansla teknik resim aynı klasörde olduğunda kullanın.
Dosya bilgileri alanında Kaydedildiği yol bölümünde, yol özellikleri uygun şekilde değişir.
Erişim
Komut: References
Menü: Araçlar > Referanslar
Referanslar Paletini Gizleme
Referanslar paletini kapatmak için HideReferences komutunu kullanın.
Referanslar paletini gizlemek için:
- Araçlar > Referanslar‘ı tıklayın (veya HideReferences yazın).
Erişim
Komut: HideReferences
Teknik Resimleri Referanslar Olarak İliştirme
Geçerli teknik resme bir dış teknik resim iliştirebilirsiniz. Bu, dış teknik resim ile geçerli teknik resim arasında bir bağlantı oluşturur.
Yazılım, referans alınan resimler son yüklendiğinden beri referans alınan teknik resimlerin değişip değişmediğini düzenli olarak kontrol eder.
 Bir veya daha fazla dış referanslı dosya içeren bir teknik resim açtığınızda durum çubuğunda Dış Referans simgesi (
Bir veya daha fazla dış referanslı dosya içeren bir teknik resim açtığınızda durum çubuğunda Dış Referans simgesi (![]() ) görünür. Dış Referans simgesine tıklandığında Referanslar paleti görüntülenir.
) görünür. Dış Referans simgesine tıklandığında Referanslar paleti görüntülenir.
Teknik resimleri Referanslar olarak iliştirmek için:
- Ekle > Referans Teknik Resim öğesine tıklayın (veya AttachDrawing yazın).
- İletişim kutusunda, iliştirilecek bir teknik resim seçin ve Aç seçeneğine tıklayın.
- Referans İliştir: Teknik Resim iletişim kutusundaki Ad alanı, seçtiğiniz dosyanın adını görüntüler ve daha önce iliştirilmiş bir teknik resim seçebilirsiniz. Farklı teknik resim seçmek için Gözat öğesine tıklayın.
-
Dosya bilgisi belirtin:
-
Yol tipi: Teknik resme olan yolun nasıl gösterileceğini belirtir.
- Tümü: Teknik resme tam yolu gösterir.
- Hiçbiri: Yalnızca dosya adını gösterir.
- Göreceli: Teknik resme göreceli yolu gösterir. Her iki teknik resim aynı klasördeyse, yalnızca teknik resmin dosya adı görüntülenir.
-
Referans türü: Referansta Bulunulan teknik resim başka bir teknik resme iliştirilirken onun eklenip eklenmeyeceğini gösterir.
- Eklenti: Referans verilen teknik resmi içerir.
- Yer paylaşımı: Referans verilen teknik resmi içermez.
-
Yol tipi: Teknik resme olan yolun nasıl gösterileceğini belirtir.
-
Ekleme noktasını belirtin:
- Daha sonra belir: İletişim kutusu kapandıktan sonra, grafik alanında ekleme noktasını belirtmenize olanak tanır.
- X, Y, Z: Teknik resim konumu için X, Y ve Z koordinatlarını belirtir.
-
Ölçek belirtin:
- Daha sonra belir: İletişim kutusu kapandıktan sonra, grafik alanında ölçeği belirtmenize olanak tanır.
- X, Y, Z: Her eksen için X, Y ve Z koordinatlarını ayrıca belirtir.
- En boy oranını kilitle: X eksenini girmenize olanak tanır ve diğer koordinatları sabitler.
-
Dönüş belirtin:
- Daha sonra belir: İletişim kutusu kapandıktan sonra, grafik alanında açıyı belirtmenize olanak tanır.
- Açı: Teknik resim için dönüş açısını ayarlar.
-
Blok birimleri bilgisini doğrulayın (salt okunur):
- Birimler: Belirtilen teknik resmin birim sistemini gösterir.
- Ölçek: Belirtilen teknik resmin ölçek faktörünü gösterir.
- Tamam‘a tıklayın.
Erişim
Komut: AttachDrawing
Menü: Ekle > Referans Teknik Resim
Araç Paletleri: Çiz > Attach Çizing
Referansları ve Blokları Kırpma
Uygulamada, yalnızca bir Referans (Referans alınan teknik resim dosyası) veya Blok bölümü üzerinde çalışmanız gereken durumlar vardır. Referansın tamamını görüntülemek yerine, Referansı bir sınırla tanımlanan bir alana göre kırpabilir ve yalnızca üzerinde çalışmak istediğiniz bölümü görüntüleyebilirsiniz.
Bir Referansı veya Bloğu, belirtilen bir sınır ile tanımlanan bir alana göre kırpmak için ClipReference komutunu kullanın. Komut, belirtilen sınırın dışındaki tüm objeleri gizler.
Örnek:
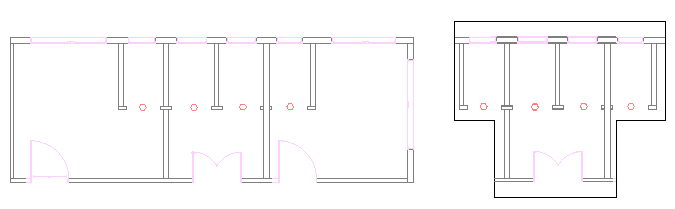
Her Referans veya Blok için bir kırpma sınırı oluşturabilirsiniz. Kırpma sınırı bir devamlı çizgi, dikdörtgen veya çokgen olabilir.
Komut, Referans ve kırpma sınırı arasında bir bağlantı oluşturur. Kırpma sınırı taşındığında Referans da taşınır. Kırpılan referansın kopyalanması veya döndürülmesi de sınıra göre gerçekleştirilir.
Kırpma sınırına artık ihtiyacınız olmadığında, bu sınırı silebilirsiniz. Kırpma sınırını silmek Referansı silmez.
Komut seçenekleri aşağıdakileri yapmanızı sağlar:
- Sınırı dinamik olarak değiştirme
- Gizlenecek alanı ters çevirme
- Sınırı gizleme veya görüntüleme
- Komutu 3B objelerle kullanırken bir kırpma derinliği belirleme
Bir Referans seçerseniz ve şerit etkinse Referans bağlamsal sekmesi görünür. Bağlamsal sekme, Referanslarla çalışmak için sık kullanılan seçenekleri ve araçları gruplar.
Kırpma Sınırlarını Yeniden Boyutlandırma
Ayrıca, tutma noktalarını kullanarak kırpma sınırının şeklini veya boyutunu değiştirebilirsiniz. Çerçeve üzerindeki özel bir tutma noktası, çerçeveyi ters çevirmenize olanak tanır.
Not: Sınırın değiştirilmesi Referanslı teknik resim dosyasındaki objeleri değiştirmez.
Kırpma sınırında kullanılabilen tutma noktaları:
| Tutma Noktası | Simge | Değişiklikler |
|---|---|---|
| Standart |  |
Esnet, Yeniden boyutlandır |
| Tersine Çevir |  |
Gizlenecek alanı tersine çevirir |
Örnek:
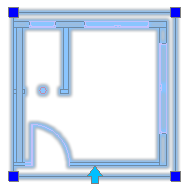
Referansları veya Blokları kırpmak için:
- Kırpma sınırı uygulamak istediğiniz Referansları veya Blokları belirtin ve Enter tuşuna basın.
- Değiştir > Kırp > Referans‘a tıklayın (veya ClipReference yazın).
- Aşağıdakilerden birini yapın:
- Menüde, Değiştir > Kırp > Referans öğesine tıklayın.
- Şeritte, Ekle > Referans > Referansları Yönet > Kırp öğesine tıklayın.
- ClipReference yazın.
- Bir seçenek belirleyin:
-
Sınır: Yeni kırpma sınırı oluşturur. Referans veya Blok için bir kırpma sınırı zaten varsa, eski sınırı silmeniz istenir. Seçenekleri belirtin:
- Kırpmayı ters çevir: Kırpma sınırının görüntüsünü ters çevirmenize olanak tanır. Sınırın dışındaki objeleri görüntülemek ve önceki moda geri dönmek için bu seçeneği kullanın.
- Çokgensel: Noktalar belirterek kırpma sınırı olarak düzensiz bir çokgen şekil tanımlamanıza olanak tanır.
- Dikdörtgensel: İki karşı nokta belirleyerek korunacak alanın etrafında dikdörtgen bir kırpma sınırı tanımlamanızı sağlar.
- DEvamlı çizgi seç: Kırpma sınırı olarak işlev görecek mevcut bir DevamlıÇizgiyi seçmenize olanak tanır. Yay segmentleri eğri olmaktan çıkarılır.
-
Kırpma derinliği (3B olarak kırpılan Referans veya Bloklar için kullanılır): Kırpma sınırına paralel ön ve arka düzlemleri ayarlar. Kırpma noktaları belirterek düzlemleri seçersiniz. Geometriyi seçmek için çıkarım kullanın. Seçenekleri belirtin:
- Uzaklık: Ön ve arka düzlemler oluşturmak için kırpma sınırından belirtilen uzaklığı kullanır.
- Kaldır: Kırpma düzlemlerini kaldırır.
- Sil: Kırpma sınırını kaldırır.
- Kapalı: Referans veya Bloğun tamamını görüntülemek için kırpma sınırını kapatır. Kırpma sınırı tutulur, böylece yeniden etkinleştirebilirsiniz.
- Açık: Referans veya Bloğun bir kısmını kırpma sınırını içinde görüntülemek için kırpma sınırını etkinleştirir.
- Devamlı Çizgi: Daha önce oluşturduğunuz kırpma sınırından bir DevamlıÇizgi oluşturur (Dikdörtgen ve Çokgensel seçeneklerini kullanarak).
-
Sınır: Yeni kırpma sınırı oluşturur. Referans veya Blok için bir kırpma sınırı zaten varsa, eski sınırı silmeniz istenir. Seçenekleri belirtin:
Kırpılmış bir Referansı tersine çevirmek için:
- Tutma noktalarını görüntülemek üzere tersine çevirmek için kırpma sınırına tıklayın.
- Sınırın ilk kenarının orta noktasındaki tutma noktasına
 tıklayın.
tıklayın.
Örnek:
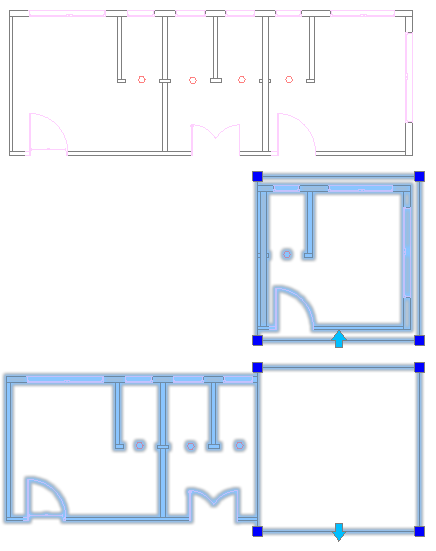
Erişim
Komut: ClipReference
Menü: Değiştir > Kırp > Referans
Şerit: Ekle > Referans > Kırp > Referans
Bağlamsal Şerit: Referans > Kırp
Referanslı Teknik Resimleri Açma
Teknik resminizde referans verilen bir teknik resmi değiştirebilirsiniz.
Referans verilen teknik resimleri değiştirmek için:
- Bir Referans verilen teknik resim belirtin.
- Araçlar > Referans Aç‘a tıklayın (veya OpenReference yazın).
- Şeritte, Referans > Referansları Yönet > Aça tıklayın.
-
Teknik resim, başka bir teknik resim penceresinde açılır. Teknik resmi düzenlediğinizde, değişiklikleriniz Referans olarak iliştirilen teknik resimlere yansıtılır.
Erişim
Komut: OpenReference
Menü: Araçlar > Referans Aç
Bağlamsal Şerit: Referans > Referans Aç
Referanslı Teknik Resimleri Ayırma
DetachDrawing komutu, geçerli teknik resme AttachDrawing komutu ile iliştirilmiş Referanslı teknik resimleri ayırmanızı sağlar.
Referanslı teknik resimleri ayırmak için:
- Komut istemine DetachDrawing yazın.
- Ayırmak istediğiniz teknik resmin adını girin.
 Teknik resme iliştirilmiş olan Referansların adları Referanslar paletinde listelenir.
Teknik resme iliştirilmiş olan Referansların adları Referanslar paletinde listelenir.
Erişim
Komut: DetachDrawing
Resim Dosyalarıyla Çalışma
Geçerli teknik resme Referans olarak tarama resimleri (dijital fotoğraflar veya taranmış haritalar gibi) ekleyebilirsiniz.
Pratikte, teknik resimlerinize bir resim eklemenizi gerektiren birçok durum vardır:
- Teknik resim başlık bloğuna logo ekleme
- Teknik resmin arkasına bir harita yerleştirme
- Havadan çekilmiş fotoğraflar ekleme
- Filigran ekleme
Yazılım, teknik resimlerinize resim eklemek ve bunları kaldırmak, ayrıca bu resimlerin ölçeklerini ve görünümlerini değiştirmek için araçlar ve seçenekler sunar. Ayrıca, resimleri belirli bir sınıra kadar kırpabilir ve resim görüntüleme özelliklerini kontrol edebilirsiniz.
Desteklenen dosya tiplerinden bazıları şunlardır: .bmp, .gif, .jpg, .jpeg, .png, .tif ve .tiff.
Görüntüler teknik resmin bir parçası değildir. Teknik resme iliştirilmiş olan resimlerin adları Referanslar paletinde listelenir.
Özellikler paleti, teknik resme iliştirdiğiniz resimlerin çeşitli görüntüleme özelliklerini değiştirmenizi sağlar. Aşağıdakileri uygulayabilirsiniz
- Bir resmi koyulaştırmak veya aydınlatmak için parlaklığı ayarlayabilirsiniz
- Resmi daha kolay okunur hale getirmek için kontrastı ayarlayabilirsiniz
- Resimler üzerinde teknik resim objelerini görmek için kararma ve arka plan şeffaflığını ayarlayabilirsiniz
Bir resim seçerseniz ve şerit etkinse Görüntü Seçimi bağlamsal sekmesi görünür. Bağlamsal sekme, kırpmaya ve görüntü özelliklerini değiştirmeye yönelik seçenekler ve araçları gruplar.
Bu bölümde aşağıdakiler açıklanmaktadır:
- Resim Dosyalarını Referanslar Olarak İliştirme
- Referanslı Resimleri Kırpma
- Referanslı Resimleri Ayırma
- Resimlerin Görüntü Özelliklerini Değiştirme
Resim Dosyalarını Referanslar Olarak İliştirme
Bir teknik resme resim iliştirebilirsiniz. Desteklenen dosya tiplerinden bazıları şunlardır .bmp, .gif, .jpg, .jpeg, .png, .tif ve .tiff.
Teknik resme iliştirilmiş olan resimlerin adları Referanslar paletinde listelenir.
Resim dosyaları iliştirmek için:
İpucu: Görüntünün iliştirilmesi için yeni bir katman oluşturun. Katmanı açıp kapatarak görüntüyü gösterebilir veya gizleyebilirsiniz.
- Ekle > Referans Resim‘e tıklayın (veya AttachImage yazın).
- İletişim kutusunda, iliştirilecek bir resim seçin ve Aç‘a tıklayın.
- Referans İliştir: Resim iletişim kutusundaki Ad alanı, seçtiğiniz dosyanın adını görüntüler veya daha önce iliştirilmiş bir resim seçebilirsiniz. Farklı bir resim seçmek için Gözat‘a tıklayın.
-
Dosya bilgisi belirtin:
-
Yol tipi: Resme olan yolun nasıl gösterileceğini belirtir.
- Tümü: Resme tam yolu gösterir.
- Hiçbiri: Yalnızca dosya adını gösterir.
- Göreceli: Resme göreceli yolu gösterir. Hem resim hem de teknik resim aynı klasördeyse yalnızca resmin dosya adı görüntülenir.
-
Yol tipi: Resme olan yolun nasıl gösterileceğini belirtir.
-
Ekleme noktasını belirtin:
- Daha sonra belir: İletişim kutusu kapandıktan sonra, grafik alanında ekleme noktasını belirtmenize olanak tanır.
- X, Y, Z: Resmin konumu için X, Y ve Z koordinatlarını belirtir.
-
Ölçek belirtin:
- Daha sonra belir: İletişim kutusu kapandıktan sonra, grafik alanında ölçeği belirtmenize olanak tanır.
- Ölçek faktörü: Resim ölçeğini belirtir.
-
Dönüş belirtin:
- Daha sonra belir: İletişim kutusu kapandıktan sonra, grafik alanında açıyı belirtmenize olanak tanır.
- Açı: Resim için dönüş açısını ayarlar.
- Tamam‘a tıklayın.
Erişim
Komut: AttachImage
Menü: Ekle > Referans Resim
Araç Paletleri: Çiz > Resim İliştir
Referanslı Resimleri Kırpma
Referanslı bir resmin yalnızca bir kısmını görüntüleyebilirsiniz. Resim, oluşturduğunuz veya belirttiğiniz sınırdan kırpılır.
Her referanslı resim için bir kırpma sınırı oluşturabilirsiniz. Kırpma sınırı bir devamlı çizgi, dikdörtgen veya çokgen olabilir.
Bir resim seçerseniz ve şerit etkinse Görüntü Seçimi bağlamsal sekmesi görünür. Bağlamsal sekme, kırpma sınırları oluşturma ve silme seçeneklerini ve araçlarını gruplar.
Bağlamsal şeridi kullanarak referanslı resimleri kırpmak için:
- Bir kırpma sınırı uygulamak istediğiniz referanslı resmi belirtin.
Şerit etkin olduğunda Resim Seçimi bağlamsal şerit sekmesi görünür.
-
Referans panelinde, Kırp seçeneğine tıklayın ve açılır menüden bir seçenek belirleyin:
- Çokgensel: Noktalar belirterek kırpma sınırı olarak düzensiz bir çokgen şekli tanımlamanıza olanak tanır.
- Dikdörtgensel: İki karşıt nokta belirterek dikdörtgensel bir kırpma sınırı tanımlamanıza olanak tanır.
- DEvamlı çizgi seç: Kırpma sınırları olarak işlev görecek mevcut bir DevamlıÇizgiyi seçmenize olanak tanır. Yay segmentleri eğri olmaktan çıkarılır.
- Sil: Kırpma sınırını kaldırır.
ClipImage komutunu kullanarak referanslı resimleri kırpmak için:
- Değiştir > Kırp > Resim‘e tıklayın (veya ClipImage yazın).
- Bir kırpma sınırı uygulamak istediğiniz referanslı resmi belirtin.
- Bir seçenek belirleyin:
-
SInır Oluştur: Yeni kırpma sınırı oluşturur. Referanslı resim için bir kırpma sınırı zaten varsa, eski sınırı silmeniz istenir. Seçenekleri belirtin:
- Çokgensel: Noktalar belirterek kırpma sınırı olarak düzensiz bir çokgen şekli tanımlamanıza olanak tanır.
- Dikdörtgensel: İki karşıt nokta belirterek dikdörtgensel bir kırpma sınırı tanımlamanıza olanak tanır.
- DEvamlı çizgi seç: Kırpma sınırları olarak işlev görecek mevcut bir DevamlıÇizgiyi seçmenize olanak tanır. Yay segmentleri eğri olmaktan çıkarılır.
- Sil: Kırpma sınırını kaldırır.
- Kapalı: Referanslı resmin tamamını görüntülemek için kırpma sınırını kapatır. Kırpma sınırı tutulur, böylece yeniden etkinleştirebilirsiniz.
- Açık: Referanslı resmin yalnızca kırpma sınırının içindeki bölümünü görüntülemek için kırpma sınırını etkinleştirir.
-
SInır Oluştur: Yeni kırpma sınırı oluşturur. Referanslı resim için bir kırpma sınırı zaten varsa, eski sınırı silmeniz istenir. Seçenekleri belirtin:
Erişim
Komut: ClipImage
Referanslı Resimleri Ayırma
DetachImage komutu, geçerli teknik resme AttachImage komutu ile iliştirilmiş Referanslı resimleri ayırmanızı sağlar.
Referans verilmiş resimleri ayırmak için:
- Komut isteminde DetachImage yazın.
- Ayırmak istediğiniz resmin adını girin.
 Teknik resme iliştirilmiş olan resimlerin adları Referanslar paletinde listelenir.
Teknik resme iliştirilmiş olan resimlerin adları Referanslar paletinde listelenir.
Erişim
Komut: DetachImage
Resimlerin Görüntü Özelliklerini Değiştirme
Çizime eklediğiniz resimlerin görüntülenmesi için parlaklık, kontrast ve kararma gibi çeşitli özellikleri değiştirebilirsiniz. Yaptığınız değişiklikler, orijinal resim dosyasını ve teknik resimdeki görüntünün diğer örneklerini etkilemez.
Resmin parlaklığını, kontrastını ve kararmasını ayarlamak için:
- Grafik alanında değiştirilecek resmi belirtin.
Şerit etkin olduğunda Resim Seçimi bağlamsal şerit sekmesi görünür.
-
Ayarla panelinde, değerleri belirtin:
- Parlaklık. Bir resmi koyulaştırmak veya aydınlatmak için parlaklığı ayarlar.
- Kontrast. Resimler üzerinde teknik resim objelerini görmek için kararma ve arka plan şeffaflığını ayarlar.
- Kararma. Bir kırpma sınırı uygulamak istediğiniz referans resmi belirtir.
Bir resmin şeffaflığını değiştirmek için:
- Grafik alanında değiştirilecek resmi belirtin.
Şerit etkin olduğunda Resim Seçimi bağlamsal şerit sekmesi görünür.
- Çeşitli > Şeffaflık alanında, resmi şeffaf veya opak hale getirmek için Evet veya Hayır‘ı seçin.
Erişim
Komut: ClipImage
PDF Dosyalarını Altlıklar Olarak Kullanma
PDF (Portable Document Format-Taşınabilir Belge Formatı) belgelerinin bir ya da daha fazla sayfasını teknik resimlere altlıklar olarak iliştirebilirsiniz.
Bir PDF dosyası bir altlık olarak iliştirdiğinizde yazılım, dosyayı güncel teknik resme bir referans olarak bağlar.
İliştirilmiş bir PDF katmanlar halinde düzenlenirse katmanların görünürlüğünü kontrol edebilirsiniz.
Yalnızca bir PDF belgesi parçasını görüntülemek için bir PDF altlığını kırpabilirsiniz.
PDF altlıklarının adları, onları yönetmenize izin veren Referanslar paletinde listelenir.
Grafik alanında bir PDF altlığı seçerseniz ve şerit etkinse PDF Altlığı bağlamsal sekmesi görünür. Bağlamsal sekme, PDF altlığını kırpmaya ve görüntü özelliklerini değiştirmeye yönelik seçenekler ve araçları gruplar.
Bu konuda şunlar tartışılmaktadır:
- PDF Dosyalarını Altlıklar Olarak İliştirme
- PDF Altlıkların Görünürlüğünü Denetleme
- PDF Altlıkları Kırpma
- PDF Altlıklarını Ayırma
- PDF Altlığı Seçeneklerini Ayarlama
- Referanslar Paletinden PDF Altlıklarını Yönetme
PDF Dosyalarını Altlıklar Olarak İliştirme
Bir PDF belgesinin sayfalarını bir teknik resme iliştirmek için AttachPDF komutunu kullanın.
Komut, belirtilen dosyayı bir referans olarak geçerli teknik resme bağlar.
PDF dosyalarını Altlıklar olarak iliştirmek için:
- Ekle > PDF Altlığı öğesine tıklayın (veya AttachPDF yazın).
- Komut isteminde AttachPDF yazın.
- İletişim kutusunda iliştirilecek bir PDF dosyası seçin ve Aç‘a tıklayın.
- İletişim kutusunda iliştirilecek bir PDF dosyası seçin ve İliştir‘e tıklayın.
- Referans İliştir: PDF Altlığı iletişim kutusunda, Ad alanında seçtiğiniz dosyanın adı görüntülenir veya daha önce iliştirilen bir PDF dosyasını seçebilirsiniz. Farklı bir PDF dosyası seçmek için Gözat‘a tıklayın.
-
Dosya bilgileri alanında, Yol türü‘nü belirleyin:
- Tümü: PDF dosyasına tam yolu gösterir.
- Hiçbiri: Yalnızca PDF dosyasının adını gösterir.
- Göreceli: PDF dosyasına göreceli yolu gösterir. Teknik resim ve PDF dosyası aynı klasördeyse, yalnızca PDF dosyasının adı görüntülenir.
- PDF dosyası birden çok sayfa içeriyorsa PDF dosyasının eklenecek sayfalarını seçin.
- Konum‘un altında, X, Y ve Z için koordinat değerlerini girin veya ekleme noktasını ekran üzerinde iletişim kutusu kapandıktan sonra belirlemek için Daha sonra belirt‘i seçin.
- Döndürme altında, Açı için bir değer girin veya döndürme açısını ekleme sırasında grafik alanında ayarlamak için Daha sonra belirt seçeneğini seçin.
- Ölçek altında, bir ölçeklendirme faktörü girin ya da ölçeklendirmeyi, ekran üzerinde iletişim kutusunu kapattıktan sonra belirlemek için Daha sonra belirle öğesini seçin.
-
Tamam
 öğesine tıklayın.
öğesine tıklayın.
Erişim
Komut: AttachPDF
Menü: Ekle > PDF Altlık
Şerit: Ekle > Referans > (Açılır) İliştir 
Araçlar Paleti: Çiz > PDF İliştir
PDF Altlıkların Görünürlüğünü Denetleme
Bir teknik resimde referans verilen PDF olan bir PDF Altlığın katmanlarının görünürlüğünü belirleyebilirsiniz.
İliştirilmiş bir PDF dosyasının katmanlarının görünürlüğünü denetlemek için:
- Grafik alanında, bir PDF Altlık belirtin.
- Format > PDF Katmanı öğesine tıklayın (veya LayersPDF yazın).
- Bağlamsal şeritte Referans Yöneticisi > Katmanlar öğesine tıklayın.
-
İletişim kutusunda, PDF Altlığı listesi belirttiğiniz PDF Altlığının adını görüntüler. Bu listeden farklı, önceden iliştirilmiş bir PDF dosyasını seçebilirsiniz.
-
Katmanlar listesinde, PDF dosyasının teknik resimde görüntülenecek katmanlarını etkinleştirin.
Belirtilen PDF Altlık katmanlar şeklinde düzenlenmemişse, liste boş olur.
- Tamam‘a tıklayın.
Erişim
Komut: LayersPDF
Menü: Format > PDF Katmanı
Şerit: Ekle > Referans > PDF Altlık Katmanı Yöneticisi
PDF Altlıkları Kırpma
Bir PDF altlığın yalnızca bir kısmını görüntüleyebilirsiniz. Obje, oluşturduğunuz veya belirttiğiniz sınırdan kırpılır.
Her PDF Altlık için bir kırpma sınırı oluşturabilirsiniz.
PDF Altlıkları kırpmak için:
- Bir kırpma sınırı uygulamak istediğiniz PDF Altlığı belirtin.
- Değiştir > Kırp > PDF Altlığı‘na tıklayın (veya ClipPDF yazın).
- Bağlamsal şeritte Referans Yöneticisi > Kırp‘a tıklayın.
- Bir seçenek belirleyin:
- Açık: PDF Altlığın yalnızca kırpma sınırının içindeki bölümünü görüntülemek için kırpma sınırını etkinleştirir.
- Kapalı: PDF Altlığın tamamını görüntülemek için kırpma sınırını kapatır. Kırpma sınırı tutulur, böylece yeniden etkinleştirebilirsiniz.
- Sil: Kırpma sınırını kaldırır.
-
SInır Oluştur: Yeni kırpma sınırı oluşturur. PDF Altlık için bir kırpma sınırı zaten varsa, eski sınırı silmeniz istenir. Seçenekleri belirtin:
- DEvamlı çizgi seç: Kırpma sınırı olarak mevcut bir DevamlıÇizgiyi kullanır. Yay segmentleri eğri olmaktan çıkarılır.
- Çokgensel: Noktalar belirterek kırpma sınırı olarak düzensiz bir çokgen şekil tanımlamanıza olanak tanır.
- Dikdörtgensel: İki karşıt nokta belirterek dikdörtgensel bir kırpma sınırı tanımlamanıza olanak tanır.
Erişim
Komut: ClipPDF
Menü: Değiştir > Kırp > PDF Altlık
Şerit: Ekle > Referans > Kırp > PDF Altlığı
PDF Altlıklarını Ayırma
DetachPDF komutu, geçerli teknik resme AttachPDF komutu ile iliştirilmiş PDF Altlıklarını ayırmanızı sağlar.
PDF Altlıklarını ayırmak için:
- Komut istemine DetachPDF yazın.
- Ayırmak istediğiniz PDF Altlığının adını girin.
 Teknik resme iliştirilmiş olan PDF Altlıklarının adları Referanslar paletinde listelenir.
Teknik resme iliştirilmiş olan PDF Altlıklarının adları Referanslar paletinde listelenir.
Erişim
Komut: DetachPDF
PDF Altlığı Seçeneklerini Ayarlama
PDF Altlığı objelerine ObjeYakalama erişimi ayarlamak ve PDF Altlıklarının çerçeve görünürlüğünü kontrol etmek için PDFUnderlayOptions komutunu kullanın.
PDF Altlıklarına ObjeYakalama erişimini kontrol etmek için:
- Komut isteminde PDFUnderlayOptions yazın.
- OYakalama seçeneğini belirleyin.
- PDF Altlıklarına ObjeYakalama erişimini etkinleştirmek veya devre dışı bırakmak için Açık ya da Kapalı seçeneğini belirleyin.
PDF Altlıklarının çerçeve görünürlüğünü kontrol etmek için:
- Komut isteminde PDFUnderlayOptions yazın.
- Çerçeve seçeneğini belirleyin.
- Grafik alanında ve çıktılarda PDF Altlıklarının sınırlarındaki çerçeveyi göstermek için Açık veya gizlemek için Kapalı seçeneğini belirleyin.
![]() Şerit etkinse grafik alanında bir PDF altlığı seçin ve bağlamsal şerit sekmesinden çerçeve görünürlüğünü kontrol edin: PDF Altlığı > Referans Yöneticisi > PDF Altlığı Çerçeve Modu‘na tıklayın.
Şerit etkinse grafik alanında bir PDF altlığı seçin ve bağlamsal şerit sekmesinden çerçeve görünürlüğünü kontrol edin: PDF Altlığı > Referans Yöneticisi > PDF Altlığı Çerçeve Modu‘na tıklayın.
Erişim
Komut: PDFUnderlayOptions
Referanslar Paletinden PDF Altlıklarını Yönetme
Bir teknik resme iliştirdiğiniz PDF Altlıkları’nın adı, Referanslar paletinde listelenir. PDF Altlıkları’nı yönetmek için bu paleti kullanın.
Referanslar paletinden PDF Altlıklarını yönetmek için:
- Araçlar > Referanslar öğesine tıklayın.
-
Referanslar paletinde, aşağıdaki seçeneklere erişmek için iliştirilmiş bir PDF dosyasına sağ tıklayın:
- Aç. Altılığı iliştirdiğiniz PDF dosyasını açar.
- Kaldır. Yüklü bir altlığı kaldırır.
-
Yeniden yükle. Kaldırılmış bir altlığı yükler. Kaldırılmış altlık,
 ile belirtilir.
ile belirtilir. - Ayır. Altlığı ayırır.
DGN Dosyalarını Altlıklar Olarak Kullanma
DGN teknik resim dosyalarını (DesiGN dosyaları) altlıklar olarak iliştirebilirsiniz. Dosyalar, güncel teknik resme referanslar olarak bağlanır.
*.dgn tipinde dosyalar, MicroStation® veya başka bir CAD yazılımından gelir.
DGN dosyalarında, bir teknik resim tasarım geometrisi tanımlanan ayrı çalışma alanları olan Tasarım Modelleri halinde ayrılabilir. Birden çok Tasarım Modeli içeren bir DGN dosyasını iliştirdiğinizde, belirlenen model referans alınır.
Bir teknik resimde referans verilen DGN dosyası olan bir DGN Altlığın katmanlarının görünürlüğünü belirleyebilirsiniz.
Grafik alanında bir DGN altlığı seçerseniz ve şerit etkinse DGN Altlığı bağlamsal sekmesi görünür. Bağlamsal sekme, grafik alanı arka planına göre DGN altlığını kırpma ve değiştirmeye yönelik seçenekleri ve araçları gruplar.
- DGN Dosyalarını Altlıklar Olarak İliştirme
- DGN Altlıkların Görünürlüğünü Denetleme
- DGN Altlıkları Kırpma
- DGN Altlıkları Ayırma
- DGN Altlığı Seçeneklerini Ayarlama
- DGN Altlıklarını Ayarlama
- Referanslar Paletinden DGN Altlıklarını Yönetme
DGN Dosyalarını Altlıklar Olarak İliştirme
Bir DGN teknik resim dosyasını (DesiGN dosyası) bir teknik resme altlık olarak iliştirmek için AttachDGN komutunu kullanın.
*.dgn tipinde dosyalar, MicroStation® veya başka bir CAD yazılımından gelir.
Komut, belirtilen dosyayı bir referans olarak geçerli teknik resme bağlar.
Grafik alanında bir DGN altlığı seçerseniz ve şerit etkinse DGN Altlığı bağlamsal sekmesi görünür. DGN altlığını ayarlayabilir ve kırpabilirsiniz.
DGN dosyalarını altlıklar olarak iliştirmek için:
- Ekle > DGN Altlığı‘na tıklayın (veya AttachDGN yazın).
- İletişim kutusunda, iliştirilecek bir DGN dosyası seçin ve Aç seçeneğine tıklayın.
- Referans İliştir: DGN Altlığı iletişim kutusunda, Ad alanında seçtiğiniz dosyanın adı görüntülenir veya daha önce iliştirilen bir DGN dosyasını seçebilirsiniz. Farklı bir DGN dosyası seçmek için Gözat seçeneğine tıklayın.
-
Dosya bilgileri alanında, Yol türü‘nü belirleyin:
- Tam. DGN dosyasına tam yolu gösterir.
- Hiçbiri. Yalnızca DGN dosyasının adını gösterir.
- Göreceli. DGN dosyasına göreceli yolu gösterir. Teknik resim ve DGN dosyası aynı klasördeyse, yalnızca DGN dosyasının adı görüntülenir.
-
Tasarım Modeli Seç altında, DGN teknik resim dosyasında tanımlanan Tasarım Modelleri’nden birini seçin.
DGN dosyalarında, bir teknik resim tasarım geometrisi tanımlanan ayrı çalışma alanları olan Tasarım Modelleri halinde ayrılabilir.
-
Dönüştürme Birimleri‘nde birim dönüştürme işleminin, kendi tabanı olarak Ana birimler veya Alt birimler seçeneğinden hangisini kullanacağını belirleyin.
Ana birimler ve Alt birimler, feet ve inç veya metre ve milimetre gibi geçerli ölçü birimleri arasındaki ilişkiyi ifade eder. Alt Birimler, Ana Birimler‘den büyük olamaz.
DGN dosyasında tanımlanan ölçü birimleri iletişim kutusunda parantez içinde görüntülenir.
Belirtilen DGN dosyasının bir örneğine teknik resimde zaten referansta bulunuluyorsa birim seçimi kullanılamaz.
- Ekleme noktası altında, X, Y ve Z için koordinat değerlerini girin veya ekleme noktasını iletişim kutusunu kapattıktan sonra ekran üzerinde belirlemek için Daha sonra belirle öğesini seçin.
- Döndürme‘nin altında Açı için bir değer yazın veya döndürme açısını grafik alanında ekleme sırasında ayarlamak için Daha sonra belirt‘i seçin.
- Ölçek altında, bir ölçeklendirme faktörü girin ya da ölçeklendirmeyi, ekran üzerinde iletişim kutusunu kapattıktan sonra belirlemek için Daha sonra belirle öğesini seçin.
- Tamam‘a tıklayın.
 DGN altlıklarını doğrudan bir teknik resme sürükleyebilirsiniz. Komut isteminde, Tasarım Modeli adını, ekleme noktasını, ölçek faktörünü ve döndürme açısını belirtebilirsiniz.
DGN altlıklarını doğrudan bir teknik resme sürükleyebilirsiniz. Komut isteminde, Tasarım Modeli adını, ekleme noktasını, ölçek faktörünü ve döndürme açısını belirtebilirsiniz.
Erişim
Komut: AttachDGN
Menü: Ekle > DGN Altlığı
DGN Altlıkların Görünürlüğünü Denetleme
Bir teknik resimde referans verilen DGN dosyası olan bir DGN Altlığın katmanlarının görünürlüğünü belirleyebilirsiniz.
DGN Altlığı katmanlarının görünürlüğünü denetlemek için:
- Grafik alanında, bir DGN Altlık belirtin.
- Format > DGN Katmanı‘na tıklayın (veya LayersDGN yazın).
- Bağlamsal şeritte Referans Yöneticisi > Katmanlar öğesine tıklayın.
-
İletişim kutusunda DGN Altlık öğesi, belirlediğiniz DGN Altlık’ın adını görüntüler. Bu listeden farklı, önceden iliştirilmiş bir DGN dosyasını seçebilirsiniz.
-
Katmanlar altında, teknik resimde görüntülenecek DGN dosyasının katmanlarını etkinleştirin.
Belirtilen DGN Altlık katmanlar şeklinde düzenlenmemişse liste boş olur.
- Tamam‘a tıklayın.
Erişim
Komut: LayersDGN
Menü: Format > DGN Katmanı
Şerit: Ekle > Referans > DGN Katmanı Katman Yöneticisi
DGN Altlıkları Kırpma
Bir DGN altlığın yalnızca bir kısmını görüntüleyebilirsiniz. Obje, oluşturduğunuz veya belirttiğiniz sınırdan kırpılır.
Her DGN Altlık için bir kırpma sınırı oluşturabilirsiniz.
DGN Altlıkları kırpmak için:
- Bir kırpma sınırı uygulamak istediğiniz DGN Altlığı belirtin.
- Değiştir > Kırp > DGN Altlığı‘na tıklayın (veya ClipDGN yazın).
- Bağlamsal şeritte Referans Yöneticisi > Kırp‘a tıklayın.
- Bir seçenek belirleyin:
- Açık: DGN Altlığın yalnızca kırpma sınırının içindeki bölümünü görüntülemek için kırpma sınırını etkinleştirir.
- Kapalı: DGN Altlığın tamamını görüntülemek için kırpma sınırını kapatır. Kırpma sınırı tutulur, böylece yeniden etkinleştirebilirsiniz.
- Sil: Kırpma sınırını kaldırır.
-
SInır Oluştur: Yeni kırpma sınırı oluşturur. DGN Altlık için bir kırpma sınırı zaten varsa, eski sınırı silmeniz istenir. Bir seçenek belirleyin:
- DEvamlı çizgi seç: Kırpma sınırı olarak mevcut bir DevamlıÇizgiyi kullanır. Yay segmentleri düzeltilir.
- Çokgensel: Noktalar belirterek kırpma sınırı olarak bir çokgen şekil tanımlamanıza olanak tanır.
- Dikdörtgensel: İki karşıt nokta belirterek dikdörtgensel bir kırpma sınırı tanımlamanıza olanak tanır.
Erişim
Komut: ClipDGN
Menü: Değiştir > Kırp > DGN Altlığı
Şerit: Ekle > Referans > Kırp > DGN Altlığı
DGN Altlıkları Ayırma
DetachDGN komutu, geçerli teknik resme AttachDGN komutu ile iliştirilmiş DGN Altlıklarını ayırmanızı sağlar.
DGN Altlıkları ayırmak için:
- Komut istemine DetachDGN yazın.
- Ayırmak istediğiniz DGN Altlığının adını girin.
 Teknik resme iliştirilmiş olan DGN Altlıklarının adları Referanslar paletinde listelenir.
Teknik resme iliştirilmiş olan DGN Altlıklarının adları Referanslar paletinde listelenir.
Erişim
Komut: DetachDGN
DGN Altlığı Seçeneklerini Ayarlama
DGN Altlığı objelerine ObjeYakalama erişimi ayarlamak ve DGN Altlıklarının çerçeve görünürlüğünü kontrol etmek için DGNUnderlayOptions komutunu kullanın.
DGN Altlıklarına ObjeYakalama erişimi ayarlamak için:
- Komut istemine DGNKatmanSeçenekleri yazın.
- OYakalama seçeneğini belirleyin.
- DGN Altlıklarına ObjeYakalama erişimini etkinleştirmek veya devre dışı bırakmak için Açık ya da Kapalı seçeneğini belirleyin.
DGN Altlıklarının çerçeve görünürlüğünü kontrol etmek için:
- Komut istemine DGNKatmanSeçenekleri yazın.
- Çerçeve seçeneğini belirleyin.
- Bir seçenek belirleyin:
- Göster: Grafik alanında ve çıktılarda DGN Altlıklarının kenarlarındaki çerçeveyi gösterir.
- Gizle: Grafik alanındaki ve çıktılardaki çerçeveyi gizler.
- Yazdırılmadı: Çerçeveyi grafik alanında gösterir ancak çıktılarda gizler.
![]() Şerit etkinse grafik alanında bir DGN altlığı seçin ve bağlamsal şerit sekmesinden çerçeve görünürlüğünü kontrol edin: DGN Altlığı > Referans Yöneticisi > DGN Altlığı Çerçeve Modu‘na tıklayın.
Şerit etkinse grafik alanında bir DGN altlığı seçin ve bağlamsal şerit sekmesinden çerçeve görünürlüğünü kontrol edin: DGN Altlığı > Referans Yöneticisi > DGN Altlığı Çerçeve Modu‘na tıklayın.
Erişim
Komut: DGNUnderlayOptions
DGN Altlıklarını Ayarlama
DGN Altlıklarının görünümünü, grafik alanı arka planına göre ayarlamak için AdjustDGN komutunu kullanın. Kararma, kontrast ve tek renk değerlerini ayarlayabilirsiniz. Bu ayarlar, orijinal dosyayı etkilemez. Teknik resmi yazdırdığınızda ayarlar tanınır.
DGN Altlıklarını ayarlamak için:
- Komut isteminde AdjustDGN yazın.
- Grafik alanında bir DGN altlığı seçin ve Enter tuşuna basın.
- Seçenekleri belirtin:
- Kararma. Kararma değerini ayarlar. Değer 0 (şeffaflık yok) ila 100 (tam şeffaflık) arasında değişir.
- Kontrast. Kontrast değerini ayarlar. Değer, 0 (kontrast yok) ile 100 (tam kontrast) arasında değişir.
- Tek renk. Altlıkların tek renkli olarak mı yoksa orijinal renkleriyle mi görüntüleneceğini belirtir.
Not: DGN Altlığının görünümünü grafik alanı arka planına göre değiştirme seçenekleri DGN Altlığı bağlamsal şerit sekmesinde yer almaktadır.
![]() Şerit etkinse grafik alanında bir DGN altlığı seçin ve grafik alanı arka planına göre DGN altlığının görünümünü DGN Altlığı bağlamsal şerit sekmesinden kontrol edin.
Şerit etkinse grafik alanında bir DGN altlığı seçin ve grafik alanı arka planına göre DGN altlığının görünümünü DGN Altlığı bağlamsal şerit sekmesinden kontrol edin.
Erişim
Komut: AdjustDGN
Referanslar Paletinden DGN Altlıklarını Yönetme
Teknik resme iliştirdiğiniz DGN Altlıkları’nın adları Referanslar paletinde listelenir. DGN Altlıkları’nı yönetmek için bu paleti kullanın.
DGN Altlıkları’nı Referanslar paletinden yönetmek için:
- Araçlar > Referanslar öğesine tıklayın.
-
Referanslar paletinde, iliştirilmiş DGN dosyasına sağ tıklayarak aşağıdaki seçeneklere erişin:
- Aç. Altlığı eklediğiniz DGN dosyasını açar.
- Kaldır. Yüklü bir altlığı kaldırır.
-
Yeniden yükle. Kaldırılmış bir altlığı yükler. Kaldırılmış altlık,
 ile belirtilir.
ile belirtilir. - Ayır. Altlığı ayırır.
Erişim
Komut: DGNAyır
Blokları ve Referansları Yerinde Düzenleme
Yerinde düzenleme, Blok tanımları veya geçerli teknik çizimdeki referanslı teknik çizimler olan Bileşen tanımlarında değişiklik yapmanıza izin verir.
Teknik resimdeki bileşen örnekleri, değişiklikleri hemen yansıtır.
Bu bölümde aşağıdakilerin nasıl yapılacağı anlatılmaktadır:
- Bileşenlerin yerinde düzenlenmesi
- Bileşen düzenleme sırasında Elemanlar ekleme veya kaldırma
- Bir Blok tanımının taban noktasını değiştirme
- Bileşen düzenlemelerini kaydetme
- Bileşen düzenlemesini sonlandırma
Bileşenleri Yerinde Düzenleme
Referans verilen Bloklar veya teknik resimlerdeki Elemanları doğrudan geçerli teknik resimde tek tek düzenleyerek, Bloklar veya Referanslar tanımlarını değiştirmek için EditComponent komutunu kullanın.
Değiştirilen Blok ve Referansların tüm örnekleri teknik resimde güncellenir.
Blok eklemeleri ve iliştirilen Referanslar teknik resimlerde tek Eleman olarak hareket eder. Bunlar Bileşenler olarak anılır. Bileşenleri taşıyabilir, kopyalayabilir, aynalayabilir, döndürebilir veya ölçeklendirebilirsiniz, ancak bir Bileşeni oluşturan Elemanlara varsayılan olarak erişilemez. EditComponent komutu, yerinde düzenleme olarak da anılan Bileşen düzenleme oturumu başlatır. Bileşen düzenleme oturumu sırasında, Blokların ve Referansların ayrı ayrı Elemanlarına erişebilir ve değiştirebilirsiniz. Bileşenlere Elemanlar ekleyebilir veya kaldırabilirsiniz.
Ayrıca, Bileşen düzenleme oturumuna tüm iç içe Blokları otomatik olarak dahil edebilir veya yerinde düzenlemek için iç içe Bloğu belirtebilirsiniz.
Bileşen düzenleme oturumunu sonlandırmak için SaveComponent veya CloseComponent komutlarını kullanın.
Bir Blok tanımını değiştirmek için:
- Değiştir > Bileşen > Düzenle‘ye tıklayın (veya komut isteminde EditComponent yazın).
- Grafik alanında, düzenlemek üzere bir Bloğa veya Referansa tıklayın.
-
Bileşeni Düzenle iletişim kutusundaki listeden bir Blok veya Referans adı seçin:
- Başka bir Blok veya Referans içermeyen bir Blok veya Referans seçerseniz, liste yalnızca bu Blok veya Referansı içerir.
- Başka Bloklar içeren bir Blok ya da Bloklar veya başka Referanslar içeren bir Referans seçerseniz, iç içe geçme hiyerarşik liste ile görüntülenir. Ayrıca, iç içe Blokların nasıl seçileceğini de kontrol edebilirsiniz:
- Tüm iç içe objeleri otomatik olarak seç. Ağaçta belirtilen iç içe Blok içinde bulunan herhangi bir objeyi belirtmenizi sağlar. Bileşen düzenleme oturumu hemen başlar.
- İç içe objeleri seçerken sor. Bileşen düzenleme oturumuna başlamadan önce grafik alanında iç içe Bloğu ayrı olarak belirtmenizi sağlar.
- İç içe bloklar için bir düzenleme oturumu sırasında iç içe obje seçimini kontrol edebilirsiniz.
- Seçili Blok veya Referansı çevreleyen hayali sınırlandırıcı kutuya yakınlaştırmak isterseniz Seçimi Göster veya Tamam‘a tıklamadan önce Sınırlara Yakınlaştır‘a tıklayın.
- Düzenlemeye başlamadan önce Bloğu veya Referansı teknik resimde vurgulamak için Seçimi Göster‘e tıklayın.
İletişim kutusuna dönmek için grafik alanına tıklayana veya Esc tuşuna basana kadar iletişim kutusu geçici olarak kaybolur.
- Seçtiğiniz Blok veya Referansı yerinde düzenlemeye başlamak için Tamam‘a tıklayın.
Blok veya Referansı tanımlayan Elemanlar dışında teknik resim donuklaşır.
- Değiştirme araçlarını ve komutlarını kullanarak Blok tanımı veya Referansın geometrisini değiştirin.
Blok tanımı veya Referansa objeler eklemek veya kaldırmak için ChangeElements komutunu kullanın.
- Bileşendeki değişiklikleri kabul etmek için SaveComponent yazın
– veya –
Bileşen iletişim kutusunu açıp Kaydet veya At seçenekleriyle değişiklikleri kaydetmek veya atmak için CloseComponent yazın.
İç içe geçen Blokların hiyerarşisini değiştirmek için:
- Değiştir > Bileşen > Düzenle‘ye tıklayın (veya EditComponent yazın).
- Grafik alanında diğer Blokları içeren bir Bloğa tıklayın.
- Bileşeni Düzenle iletişim kutusundaki listeden bir iç içe Blok seçin.
- İç içe Bloğu bir üst düzeye taşımak için Yukarı Taşı‘ya tıklayın ve bunu gerektiği kadar tekrarlayın.
Taşınan Bloğu orijinal konumuna geri götürmek için Geri Yükle’ye tıklayın.
- Tamam‘a tıklayın.
- Bileşendeki değişiklikleri kabul etmek için SaveComponent yazın
– veya –
Bileşen iletişim kutusunu açıp Kaydet veya At seçenekleriyle değişiklikleri kaydetmek veya atmak için CloseComponent yazın.
![]() Referanslarda iç içe Blokların hiyerarşisini değiştiremezsiniz.
Referanslarda iç içe Blokların hiyerarşisini değiştiremezsiniz.
Erişim
Komut: EditComponent
Menü: Değiştir > Bileşen > Düzenle
Bileşen Düzenleme Sırasında Elemanlar Ekleme veya Kaldırma
ChangeElements komutu, Bileşen tanımlarına Elemanlar ekler veya kaldırır (Bloklar veya Referanslar).
Bileşenlerde yer alan objeler Elemanlar olarak anılır. Elemanlar, örneğin, Çizgiler, Yaylar, Daireler ve diğer Bileşenler olabilir.
Bileşenlere yerinde düzenleme sırasında Elemanlar eklemek için:
- Bileşenleri yerinde düzenlemeye başlamak için Değiştir > Bileşen > Düzenle‘ye tıklayın (veya komut istemine EditComponent yazın).
- Grafik alanında, düzenlemek üzere bir Bloka veya Referansa tıklayın.
-
Bileşeni Düzenle iletişim kutusunda, değiştirilecek Bloku seçin ve Tamam‘a tıklayın.
Yerinde düzenleyebilecekleriniz hariç, tüm Elemanlar donuklaşır. - Seçili Blok tanımına veya Referansa eklemek için Elemanlar çizin veya ekleyin.
- Değiştir > Bileşen > Eleman Ekle‘ye tıklayın (veya ChangeElements yazın ve Ekle seçeneğine girin).
- Blok tanımına veya Referansa eklemek istediğiniz Elemanları seçin.
-
Değiştir > Bileşen > Kaydet ve Kapat‘a tıklayın (veya SaveComponent yazın).
Blok ve Referansın tüm örnekleri güncellenerek eklenen Elemanları gösterir.
Yerinde düzenleme sırasında Bileşenlerden Elemanlar kaldırmak için:
- Bileşenleri yerinde düzenlemeye başlamak için Değiştir > Bileşen > Düzenle‘ye tıklayın (veya komut istemine EditComponent yazın).
- Grafik alanında, düzenlemek üzere bir Bloka veya Referansa tıklayın.
-
Bileşeni Düzenle iletişim kutusunda, değiştirilecek Bloku seçin ve Tamam‘a tıklayın.
Yerinde düzenleyebilecekleriniz hariç, tüm Elemanlar donuklaşır. - Değiştir > Bileşen > Elemanları Kaldır‘a tıklayın (veya ChangeElements yazın ve Kaldır seçeneğine girin).
- Blok tanımından veya Referanstan kaldırmak istediğiniz Elemanları seçin.
-
Değiştir > Bileşen > Kaydet ve Kapat‘a tıklayın (veya SaveComponent yazın).
Blok veya Referansın tüm örnekleri güncellenir.
Erişim
Komut: ChangeElements
Menü: Değiştir > Bileşen > Eleman Ekle ve Değiştir > Bileşen > Elemanları Kaldır
Blok Tanımının Taban Noktasını Değiştirme
Blok tanımı için yeni bir ekleme taban noktası ayarlamak üzere EditBasePoint komutunu kullanın.
Bu komutu kullanmak üzere Bileşen düzenleme moduna girmek için ilk önce EditComponent komutunu kullanmanız gerekir.
Blok tanımının veya Referansın taban noktasını değiştirmek için:
- Blokları yerinde düzenlemeye başlamak için Değiştir > Bileşen > Düzenle‘ye tıklayın (veya komut istemine EditComponent yazın).
-
Bileşeni Düzenle iletişim kutusunda, değiştirilecek Bloku seçin ve Tamam‘a tıklayın.
Not: Referans teknik resme yerleştirilmiş bir Blokun taban noktasını değiştiremezsiniz. -
Değiştir > Bileşen > Taban Noktasını Düzenle‘ye tıklayın (veya komut istemine EditBasePoint yazın).
Blokun geçerli taban noktası ile imleç arasında bir lastik bant görüntülenir. - Yeni taban noktasını belirtin.
Değişikliği kabul etmek ve Blok tanımını yerinde düzenlemeyi tamamlamak için Değiştir > Bileşen > Kaydet ve Kapat‘a tıklayın (veya SaveComponent yazın).
![]() Bileşen düzenleme oturumunu değiştirmeyi kaydetmek veya yoksaymak istediğinizi belirtmek için SaveComponent yerine CloseComponent komutunu kullanın.
Bileşen düzenleme oturumunu değiştirmeyi kaydetmek veya yoksaymak istediğinizi belirtmek için SaveComponent yerine CloseComponent komutunu kullanın.
Erişim
Komut: EditBasePoint
Menü: Değiştir > Bileşen > Taban Noktasını Düzenle
Bileşen Düzenlemelerini Kaydetme
SaveComponent komutu Bileşen düzenleme oturumu sırasında yapılan değişiklikleri kaydeder ve oturumu sonlandırır. Blok tanımlarının ve Referansların yerinde düzenlemesi EditComponent komutu ile çağrılır.
Bir yerinde düzenlenen Blok tanımını veya Referansı kaydetmek için:
-
Değiştir > Bileşen > Kaydet ve Kapat‘a tıklayın (veya komut istemine SaveComponent yazın).
Blok tanımı veya Referans değişiklikleri kaydedilir ve Bileşen düzenleme modu sonlandırılır.
Teknik resimdeki tüm Blok veya Referans örnekleri değişiklikleri yansıtır.
![]() Bileşenlerin yerinde düzenlemesi ile yapılan değişiklikleri kaydetmek veya atmak için CloseComponent komutunu kullanın.
Bileşenlerin yerinde düzenlemesi ile yapılan değişiklikleri kaydetmek veya atmak için CloseComponent komutunu kullanın.
Erişim
Komut: SaveComponent
Menü: Değiştir > Bileşen > Kaydet ve Kapat
Bileşen Düzenlemeyi Sonlandırma
CloseComponent komutu, EditComponent komutu ile başlatılan Blok tanımı veya Referansın yerinde düzenlenmesini sonlandırır.
Bir Blok tanımı veya Referansın yerinde düzenlenmesini sonlandırmak için:
- Değiştir > Bileşen > Kapat‘a tıklayın (veya komut istemine CloseComponent yazın).
-
Bileşen iletişim kutusunda, düzenlediğiniz Blok tanımı veya Referans üzerindeki değişiklileri kaydetmek için Kaydet‘e tıklayın
– veya –
Değişiklikleri kaydetmeden Bileşen düzenlemeyi sonlandırmak için At‘a tıklayın.
![]() Değişiklikleri kaydetmek ve Bileşen düzenleme oturumunu sonlandırmak için SaveComponent komutunu kullanın.
Değişiklikleri kaydetmek ve Bileşen düzenleme oturumunu sonlandırmak için SaveComponent komutunu kullanın.
Erişim
Komut: CloseComponent
Menü: Değiştir > Bileşen > Kapat
İç İçe Geçmiş Bloklarla Çalışma
Karmaşık bir Bloğun yapısını basitleştirmek için Blok tanımlarında Bloklar kullanabilirsiniz. Bir veya daha fazla Blok tanımı içeren Blok tanımına iç içe geçmiş Blok adı verilir.
Aşağıdaki konular iç içe geçmiş Bloklarla çalışırken size yardımcı olacaktır:
İç İçe Bloklar Hakkında
Karmaşık bir Bloğun yapısını basitleştirmek için Blok tanımlarında Bloklar kullanabilirsiniz. Başka bir bloğa gömülü bir bloğa iç içe geçmiş Blokadı verilir.
Örnek:
Blok Çalışma Alanı iki Blok içerir: Sandalye ve Çalışma Masası.
Sandalye ve Çalışma Masası Çalışma Alanıyla iç içedir.
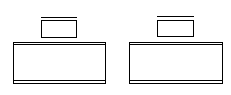
Blok Masa Seti, masa için bir Blok ve sandalyeler için birkaç Blok içerir.
Masa ve Sandalye Blokları Masa Setiyle iç içedir.
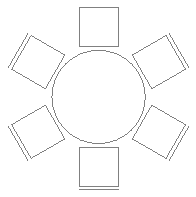
Uygulamada, iç içe geçmiş Blokların yanlışlıkla oluşturulduğu durumlar vardır. Örneğin, bir teknik resmi Blok olarak eklerken teknik resimdeki Bloklar iç içe geçer.
İç içe geçmiş Bloklar da dahil olmak üzere teknik resimdeki tüm Bloklara Blok Yapısı paletinden erişilebilir.
Not: İç içe geçmiş Blok tanımı başka iç içe geçmiş Bloklar içerebilir. İç içe geçmiş Bloklar kendilerini referans veremez.
Blok Yapısı Paleti
İç içe geçmiş Bloklar da dahil olmak üzere bir teknik resimdeki tüm Bloklara Blok Yapısı paletinden erişilebilir. Teknik resminize istediğiniz zaman Blok ekleyebilirsiniz.
Blok Yapısı paleti Blokları bulmanızı ve eklemenizi sağlar.
Blok Yapısı paletinde şunları yapabilirsiniz:
- Geçerli teknik resimden Blokların yapısını görüntüleme
- Etkin teknik resme Bloklar ekleme
- Geçerli teknik resimden Blok silme
- Geçerli teknik resimdeki Blokları yeniden adlandırma
- Geçerli teknik resimdeki Blokları gizleme ve görüntüleme
Blok Yapısı paletini görüntülemek için BlockStructure komutunu kullanın.
Araç Çubuğu
Geçerli teknik resimdeki Bloklara erişmek ve bunları kullanmak için Blok Yapısı paletinin üst kısmındaki araç çubuğunda bulunan düğmeleri kullanın.
-
Bilgi Değiştirme
 . Paletin Bilgi alanını açar ve kapatır.
. Paletin Bilgi alanını açar ve kapatır. -
Önizlemeyi Değiştirme
 . Seçili Bloğun önizlemesini değiştirir.
. Seçili Bloğun önizlemesini değiştirir. -
Yenile
 . Mevcut Blokların listesini yeniler. Örneğin, geçerli teknik resme yeni Bloklar eklenmişse bunlar ağaçta görüntülenir.
. Mevcut Blokların listesini yeniler. Örneğin, geçerli teknik resme yeni Bloklar eklenmişse bunlar ağaçta görüntülenir.
Blok Yapısı
Geçerli teknik resimdeki Blokları bir ağaç görünümünde alfabetik olarak sıralanmış şekilde görüntüler. Bloğu değiştirip kaydettiğinizde küçük resimler güncellenir. İsteğe bağlı olarak, küçük resimler için resim yazılarının görüntülenmesini seçebilirsiniz.
 Blok Yapısından bir Blok seçildiğinde, grafik alanında Blok vurgulanır.
Blok Yapısından bir Blok seçildiğinde, grafik alanında Blok vurgulanır.
Bir öğeye sağ tıkladığınızda aşağıdaki seçeneklerin bulunduğu bir menü görüntülenir:
- Ekle. Belirtilen Bloğu -InsertBlock komutuyla aynı şekilde ekler.
- Yeniden adlandır. Bloğun yeni adını belirtebileceğiniz Bloğu Yeniden Adlandır iletişim kutusunu açar.
- Sil. Belirtilen Bloğu blok kütüphanesinden siler.
Blok Yapısı paletinden bir Blok eklemek için:
Not: Bir Bloğu veya içerilen bloklardan birini sürükleyip grafik alanına bırakabilirsiniz.
- Aşağıdakilerden birini yapın:
- Bir Bloğu sürükleyin ve etkin teknik resme bırakın.
- Bir Blok adına sağ tıklayın ve bağlam menüsünden Ekle seçeneğini belirleyin.
Blok Yapısı paletindeki bir Bloğu yeniden adlandırmak için:
- Blok Yapısı paletinde, bir blok adına sağ tıklayın ve bağlam menüsünden Yeniden Adlandır öğesini seçin.
- Bloğu Yeniden Adlandır iletişim kutusunda yeni adı belirtin ve Yeniden Adlandır öğesine tıklayın.
Bilgi
Seçili Blok ile ilgili bilgileri görüntüler.
- Döndürme.
- Blok Birimleri.
- Blok Birim Ölçeği.
- Detaylandırma.
Önizleme
Blok Yapısı paletinde seçtiğiniz Bloğun önizlemesini görüntüler.
Erişim
Komut: BlockStructure
Menü: Araçlar > Blok Yapısı
Şerit: Ekle > Paletler > Blok Yapısı
Blok Davranışının ve Görünümünün Özelleştirilmesi
Teknik resimlerdeki Blok referansının davranışını ve görünüşünü kontrol etmek için Blok tanımlarına yönelik kurallar ve sınırlandırmalar tanımlayabilirsiniz. Bu kurallara ve sınırlandırmalara sahip bloklar ÖzelBloklar olarak adlandırılır.
ÖzelBloklar şeklini, ebadını veya görünüşünü değiştirmek için bir dizi benzer Blok tanımı yerine tek bir Blok kullanmanıza olanak tanır.
Bu bölümde aşağıdakiler açıklanmaktadır:
- ÖzelBlok Temel Bilgileri
- ÖzelBloklar Oluşturma
- Blok Tanımlarını Düzenleme
- ÖzelBlok Referanslarının Değiştirilmesi
ÖzelBlok Temel Bilgileri
ÖzelBloklar, bu blokları teknik resimlere eklerken ebatlarını, yönlerini ve görünüşlerini hızla değiştirmenize olanak tanıyan kurallar ve sınırlandırmalar tanımladığınız Bloklardır.
Projenizde çok sayıda benzer Blok varsa ÖzelBlokları kullanın. ÖzelBloklar, draft sürenizi ve yönetmeniz gereken Blok sayısını azaltır.
Örneğin, bir teknik resimde etrafında sandalyeler olan dikdörtgen bir masayı temsil eden tek bir ÖzelBlok tanımlayabilirsiniz. Sandalyelerin boyutunu ve göreceli pozisyonlarını muhafaza ederken çeşitli uzunluklara sahip başka masaları temsil etmek için ÖzelBlok kullanabilirsiniz. ÖzelBloğu, etrafında farklı sayıda sandalye bulunan veya farklı şekillerdeki masaları temsil edecek şekilde değiştirebilirsiniz.
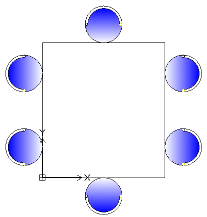
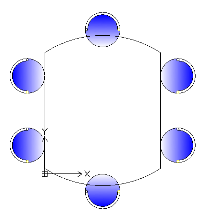
ÖzelBlok tanımları; geometrik objelere ek olarak elemanlar, etkinlikler ve sınırlandırmalar gibi özel unsurlar içerir:
- Elemanlar, tutma noktalarını ve ÖzelBloğa yönelik özel özellikleri tanımlar.
- Etkinlikler, tutma noktalarını değiştirdiğinizde ve özel özelliklerde değişiklik yaptığınızda ÖzelBlok referansının nasıl hareket ettiğini veya değiştiğini belirtir.
- Sınırlandırmalar, ÖzelBloğun objeleri arasındaki ilişkileri tanımlar.
Blok Düzenleyicisinde Blok tanımına unsurlar ekleyerek herhangi bir mevcut Bloktan ÖzelBlok oluşturabilirsiniz.
ÖzelBlok unsurları şunları yapmanıza olanak tanır:
- Taşı, esnet, döndür, ölçekle, çoğalt ve aynala (eleman ve etkinlikler) işlemlerine olanak tanımak için bir Bloğun obje alt setinde ek tutma noktaları oluşturun
Nokta, doğrusal, polar, XY, döndürme ve aynalama gibi elemanlar Bloğun geometrik objelerindeki tutma noktalarını tanımlar. Her elemana etkinlikler uygulayabilirsiniz. Etkinlikler, Blok referansında komutlara benzer şekilde çalışır. Bkz. Elemanların Eklenmesi.
- Özel özellikler için önceden tanımlanmış kümeler ve değerler tanımlayın
Özel özellik değerlerinin yer aldığı bir listeyi ÖzelBlok ile ilişkilendirmek için değer tablolarını kullanabilirsiniz. Bkz. ÖzelBloklarla Verilerin İlişkilendirilmesi.
- Blok objeleri arasındaki ilişkileri muhafaza etmek için belirgin sınırlandırmalar tanımlayın. Kısıtlamalarla Çalışma bölümüne bakın.
- Obje ölçümlendirmesini belirli değerler ve artışlarla (değer setleriyle) sınırlandırın
- Blok referansında görüntülenecek obje kümeleri tanımlayın
Blok referansında hangi ÖzelBlok objelerinin görüneceğini belirtmek için görünürlük durumları öğesini kullanabilirsiniz. Bkz. ÖzelBlok Objelerinin Görünürlüğünü Kontrol Etme.
Bir teknik resme ÖzelBlok ekledikten sonra ÖzelBloğu seçebilir ve ÖzelBlok tanımında eklediğiniz tutma noktalarını ve özel özellikleri kullanarak görünüşünü değiştirebilirsiniz. Örneğin:
- Belirli kısıtlamalar dahilinde Blok referanslarını değiştirin
- Bloktaki türevler arasında seçim yapın
- Belirli objeleri açarak veya kapatarak görünüşü değiştirin
- ÖzelBloklar yerleştirirken temel noktalar setinde dolaşın
- Önceden tanımlı setlerden ve değerlerden formlar ve boyutlar belirtin
Not: Blok referanslarını ÖzelBlok tanımı varsayılan değerlerine sıfırlamak için ResetBlock komutunu kullanın.
Basit Bloklar ve ÖzelBloklar Arasındaki Farklar
- Basit Blok referansının farkı, Blok taban noktasında her zaman yalnızca bir adet tutma noktasının olmasıdır. ÖzelBlok referansı, ÖzelBlok tanımında belirtebileceğiniz ek tutma noktalarına sahiptir.
- Basit bir Bloğun tüm Blok referansları aynı görünür. Bununla birlikte Blok referansının değiştirilmesi Blok tanımını ve tüm Blok referanslarını değiştirir. ÖzelBlok referansları, farklı görünüşlere sahip olabilir ve ÖzelBlok tanımından üzerlerinde ayrı ayrı değişiklik yapabilirsiniz. Bir ÖzelBlok referansı değiştirildiğinde tüm referanslar güncellenmez.
Blok Düzenleyicisi
Blok Düzenleyicisi, Blokların geometrik objelerini çizebileceğiniz ve değiştirebileceğiniz bir ortamdır. Ek olarak Blok Düzenleyicisi, bir ÖzelBlok tanımına sınırlandırmalar, elemanlar ve etkinlikler ekleyebileceğiniz araçlar sağlar.
Blok Düzenleyicisini açmak için EditBlock komutunu kullanın. Bkz. Blok Düzenleyicisini Kullanma.
Not: Blok Düzenleyicisi açıldığında yalnızca ÖzelBlok geometrisi görüntülenir. Koordinat sisteminin orijini, Blok yerleştirme noktasındadır.
Elemanların ve Etkinliklerin Eklenmesi
Blok tanımına elemanlar ve etkinlikler eklemek için istediğiniz zaman Blok Düzenleyicisini kullanabilirsiniz. Böylece Bloğu teknik resme ekledikten sonra Blok görünüşünü kontrol edebilirsiniz.
Etkinlikler, Bloğun nasıl değiştirileceğini belirtirken Elemanlar, ilişkili etkinliğin etkilediği ÖzelBlok objelerini belirtir.
Blok Düzenleyicisinde Blok tanımını açın, Blok referansında değişiklik yapmak istediğiniz objelerin her birine uygun elemanı yerleştirin ve gerekli etkinlikleri uygulayın. Eleman, Blok Düzenleyicisi dışında görünür olan tutma noktalarını ve özel özellikleri tanımlar.
Blok referansında her bir eleman, bir etkinlikle ilişkilendirilmiş özel bir tutma noktası olarak görünür. Eleman tarafından tanımlanan özel özellikler Özellikler paletinde Özel öğesi altında görünür. Bir tutma noktasını taşımak veya özellik üzerinde değişiklik yapmak ilişkili etkinliği tetikler ve bu da ÖzelBlok referansının görünüşünü değiştirir.
Örnek:
Örneğin, ekleme sırasında değiştirmek istediğinizi belirtmek için duvar boyunca doğrusal bir eleman yerleştirin (tek tutma noktasıyla). Duvarın uzunluğunu değiştirmek için Doğrusal elemana Esnet etkinliği atayın. Blok referansında, tutma noktası duvarı uzatmanıza olanak tanır.
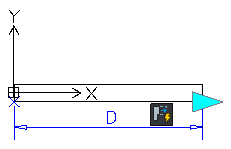
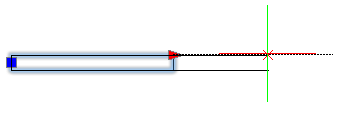
Not: Elemanları ve etkinlikleri yalnızca belirli kombinasyonlarda kullanabilirsiniz. Bkz. ÖzelBlok Elemanları Hakkında.
Kısıtlamaların Eklenmesi
Objeler arasındaki ilişkileri belirtmek için ÖzelBlok tanımlarında Sınırlandırmalar kullanın. Blok Düzenleyicisi, ÖzelBlok tanımına ekleyebileceğiniz geometrik kısıtlamalar sağlar. Bkz. Geometrik Kısıtlamalar.
Ek olarak ÖzelBlok tanımı objeleri arasındaki belirtilen mesafe, uzunluk, çap, yarıçap ve açı değerlerini muhafaza etmek için Ölçümlendirme Sınırlandırma araçlarını kullanabilirsiniz.
Not: Ölçümlendirme Sınırlandırmaları, Blok Düzenleyicisi arayüzünde mevcut değildir.
Blok tanımına bir ölçümlendirme Sınırlandırması eklemek için:
- Komut isteminde EditBlock yazın.
- Grafik alanında Bloğu belirtin.
- Bloğu Düzenle iletişim kutusunda Tamam öğesine tıklayın.
- Blok Düzenleyicisinde, komut isteminde DimensionalConstraint yazın.
- Komut istemlerine uygun hareket edin.
- ÖzelBloğu kaydetmek için komut isteminde CBSave yazın.
ÖzelBloklar Oluşturma
Blok Düzenleyicisinde mevcut Bloklara sınırlandırmalar, etkinlikler ve elemanlar ekleyerek ÖzelBloklar oluşturabilirsiniz.
ÖzelBlok oluşturmak için:
- ÖzelBloğu önceden planlayın.
ÖzelBlok oluşturmadan önce oluşturmak istediğiniz öğeyi dikkatle değerlendirin. Değişmesi gereken boyutları, objeler arasındaki ilişkiyi ve değişkenlik gösteren veya göstermeyen obje setini göz önünde bulundurun.
- Bloğu Tanımlayın.
Grafik alanına objeleri çizin ve MakeBlock komutunu kullanarak Bloğu tanımlayın.
- Bloğu, Blok Düzenleyicisinde açın.
Blok Düzenleyicisinde gerekli özellikleri tanımına ekleyerek herhangi bir mevcut Bloktan ÖzelBlok oluşturabilirsiniz. Bu, teknik resme ÖzelBlok ekledikten sonra ÖzelBloğun görünüşünü kontrol etmenize olanak tanır. Bkz. Blok Düzenleyicisini Kullanma.
Not: Belirtilen Bloğu, Blok Düzenleyicisinde açmak için EditBlock komutunu kullanın.
- ÖzelBloğa geometrik kısıtlamalar uygulayın.
Mevcut araçları kullanarak geometrik kısıtlamaları belirtin.
- ÖzelBloğa elemanlar ekleyin.
Değiştirmek istediğiniz objeleri belirtmek için elemanlar ekleyin. Tutma noktası sayısını ve pozisyonlarını belirtin. Bkz. Elemanların Eklenmesi.
- Elemanlara etkinlikler ekleyin.
Nasıl değişeceğini belirtmek için elemanlarla etkinlikler ilişkilendirin. Bkz. ÖzelBlok Tanımlarına Etkinlikleri Uygulama.
- ÖzelBloğu test edin.
Blok Düzenleyicisini kapatmadan ÖzelBlok tanımını test edin. Bkz. ÖzelBlokları Test Etme.
- ÖzelBloğu kaydedin.
ÖzelBlok tanımını, teknik resimde daha sonra kullanmak üzere belirtilen adla kaydedin. Bkz. ÖzelBlokları Kaydetme.
Bu konuda şunlar açıklanmaktadır:
- Blok Düzenleyicisini Kullanma
- Elemanların Eklenmesi
- ÖzelBlok Tanımlarına Etkinlik Uygulama
- Eleman Kümeleri Kullanma
- ÖzelBlok Objelerinin Görünürlüğünü Kontrol Etme
- ÖzelBloklarla Verilerin İlişkilendirilmesi
- ÖzelBlokları Test Etme
Blok Düzenleyicisini Kullanma
Blok Düzenleyicisi, ÖzelBloklar oluşturmak ve bunların üzerinde değişiklik yapmak için ihtiyaç duyacağınız tüm araçları sağlar.
Bu bölümde aşağıdakiler açıklanmaktadır:
- Blok Düzenleyicisi
- Blok Tanımlarını Düzenleme
- ÖzelBlokların Yerleştirilmesi
- ÖzelBlok Özelliklerinin Belirtilmesi
- ÖzelBloklar Kaydetme
Blok Düzenleyicisi
Blok Düzenleyicisi, Blok çizebileceğiniz ve Bloklar üzerinde değişiklik yapabileceğiniz bir ortamdır. Ek olarak Blok Düzenleyicisi, ÖzelBlok tanımına sınırlandırmalar, elemanlar ve etkinlikler ekleyebileceğiniz araçlar sağlar.
Blok Düzenleyicisi şunları sağlar:
- Gri arka planlı grafik alanı
- Çeşitli işlemleri içeren bağlam araç çubukları
-
Özellikler paleti.
Grafik alanındaki geometrik objeler, elemanlar ve etkinlikler gibi obje özelliklerini seçebilir ve üzerlerinde değişiklik yapabilirsiniz.
- Kaydetmeden önce ÖzelBloğu test etmeye yönelik test penceresi
Blok Düzenleyicisi komutları:
| Komut | Tanım |
|---|---|
| CBActivity | Etkinlik oluşturur ve ÖzelBlok elemanına uygular. |
| CBActivityIcon | Etkinlik simgelerinin görünürlüğünü kontrol eder. |
| CBActivityTool | Etkinlikler oluşturur ve etkinlikleri mevcut ÖzelBlok elemanlarına uygular. |
| CBClose | Blok Düzenleyicisini kapatır. |
| CBCycleOrder | ÖzelBlok referanslarının giriş noktası olarak kullanabileceğiniz kavrama noktaları için döngü sırası belirtir. |
| CBElement | ÖzelBlok elemanı oluşturur. |
| CBElementSet | Bir eleman ve ilişkili etkinlik oluşturur. |
| CBHide | Görünürlük durumu için gizlenen objeleri ayarlar. |
| CBOptions | Blok Düzenleyicisi seçeneklerini görüntüler. |
| CBSave | ÖzelBlok tanımını geçerli ad altında kaydeder. |
| CBSaveAs | ÖzelBlok tanımını belirtilen adla kaydeder. |
| CBShow | Görünürlük durumu için gösterilen objeleri ayarlar. |
| CBTestBlock | Geçerli Blok tanımı için bir test penceresi açar. |
| CBTestClose | Test penceresini kapatır. |
| CBValueTable | Özellik Değeri Tablosu iletişim kutusunu görüntüler. |
| CBVisibility | Görünürlük Durumları iletişim kutusunu görüntüler (iletişim kutusu varyantı). |
| -CBVisibility | ÖzelBlok tanımının görünürlük durumlarını oluşturur, ayarlar veya siler (komut penceresi varyantı). |
| CBWBlockAs | ÖzelBloğu ayrı bir teknik resim olarak kaydeder. |
Blok Düzenleyicisinde CCS
CCS orijini, Blok taban noktasını tanımlar. Blok referansını taşımak için taban noktasını kullanabilirsiniz.
Blok geometrisini, Blok Düzenleyicisinde CCS orijinine göre hareket ettirirseniz Blok referanslarındaki taban noktası değişir. Alternatif olarak Blok tanımına taban noktası elemanı ekleyebilirsiniz. Blok Düzenleyicisindeki taban noktası pozisyonu, Blok referansındaki taban noktası pozisyonunu tanımlar ve Bloğu, teknik resmin içinde hareket ettirmenize olanak tanır.
Not: CCS komutu, Blok Düzenleyicisinde kullanılamaz.
Blok Düzenleyicisini Başlatma
Blok Düzenleyicisini açmak için EditBlock komutunu kullanın.
 Alternatif olarak grafik alanında bir Blok referansına çift tıklayın.
Alternatif olarak grafik alanında bir Blok referansına çift tıklayın.
Düzenleme oturumu sırasında belirtilen Blokta aşağıdaki değişiklikleri yapabilirsiniz:
- Değiştirme araçlarını ve komutları kullanarak geometriyi değiştirin. Blok objelerini ekleyebilir, silebilir ve bu objelerin üzerinde değişiklik yapabilirsiniz.
- Özellikler paletini kullanarak herhangi bir objenin özelliklerini grafik alanından değiştirin.
- ÖzelBlokları oluşturmak için Blok tanımlarına elemanlar ve aktiviteler ekleyin.
Blok Düzenleyicisini başlatmak için:
- Aşağıdakilerden birini yapın:
- Şeritte, Ekle > Blok > Bloğu Düzenle öğesine tıklayın.
- Menüde, Değiştir > Obje > Bloğu Düzenle öğesine tıklayın.
- EditBlock yazın.
- Grafik alanında bir Blok referansına tıklayın.
-
Bloğu Düzenle iletişim kutusundaki listeden Blok adı seçin.
Not: Basit Bloklar veya ÖzelBloklar seçebilirsiniz. Simgenin sağ alt köşesindeki turuncu nokta, ÖzelBlokları tanımlar. Ek olarak önizleme görüntüsü, seçilen ÖzelBlok için CB kısaltmasını gösterir.
-
Tamam‘a tıklayın.
Blok geometrisi Blok Düzenleyicisinde görünür. Koordinat sisteminin orijini, Blok yerleştirme noktasındadır.
Not: Blok düzenleme oturumunu tamamlamak için CBClose komutunu kullanın.
ÖzelBloklar Kaydetme
Teknik resimde daha sonra kullanmak üzere ÖzelBlok tanımı kaydedebilirsiniz.
ÖzelBloğu kaydetmek için CBSave ve CBSaveAs komutlarını kullanın. Buna ek olarak ÖzelBloğu ayrı bir teknik resim olarak kaydetmek için CBWBlockAs komutunu kullanabilirsiniz.
Bu bölümde aşağıdakiler açıklanmaktadır:
- ÖzelBlok Öğesi Kaydetme
- ÖzelBlok Öğesi Yeniden Adlandırma
- ÖzelBloğu Ayrı Bir Teknik Resim Olarak Kaydetme
ÖzelBlok Öğesi Kaydetme
ÖzelBloğu geçerli adla kaydetmek için CBSave komutunu kullanın.
Not: ÖzelBloklar kaydedilirken elemanların geçerli değerleri referansın varsayılan değeri haline gelir.
ÖzelBlok kaydetmek için:
- Komut isteminde CBSave yazın.
Erişim
Komut: CBSave
ÖzelBlok Öğesi Yeniden Adlandırma
Farklı bir adla ÖzelBlok kaydetmek için CBSaveAs komutunu kullanın.
ÖzelBlok öğesini yeniden adlandırmak için:
- Komut isteminde CBSaveAs yazın.
- İletişim kutusunda yeni adı belirtin.
- Tamam‘a tıklayın.
- Blok tanımını değiştirmek için Evet öğesine tıklayın veya yeni bir ÖzelBlok oluşturmak için Hayır öğesine tıklayın.
Erişim
Komut: CBSaveAs
ÖzelBloğu Ayrı Bir Teknik Resim Olarak Kaydetme
Bir ÖzelBloğu, diğer teknik resimlere ekleyebileceğiniz ayrı bir teknik resim dosyası olarak kaydedebilirsiniz.
Bloğu, belirtilen adla ayrı bir teknik resim dosyası olarak kaydetmek için CBWBlockAs komutunu kullanın.
Bir ÖzelBloğu ayrı bir teknik resim olarak kaydetmek için:
- Bloğu, Blok Düzenleyicisinde açın.
- Komut isteminde CBWBlockAs yazın.
- İletişim kutusunda Bloğun yeni adını belirtin. Bu ad, teknik resim dosyasının adı olacaktır.
- Bloğu ayrı teknik resim olarak kaydet öğesini seçin.
- Tamam‘a tıklayın.
- Teknik resim dosyasını saklamak istediğiniz klasörü bulun ve Kaydet‘e tıklayın.
Erişim
Komut: CBWBlockAs
Elemanların Eklenmesi
İlişkili etkinliğin etkilediği ÖzelBlok objelerini belirtmek için elemanları kullanın.
Bu bölümde aşağıdakiler açıklanmaktadır:
ÖzelBlok Elemanları Hakkında
Elemanlar, ilişkili etkinliğin etkilediği ÖzelBlok objelerini belirtir.
Blok Düzenleyicisindeki araçları kullanarak ÖzelBlok tanımına elemanlar ekleyebilirsiniz.
Not: Bir ÖzelBlok tanımı en az bir eleman içermelidir.
ÖzelBlok tanımlarında elemanlar, Blok referansında üzerinde değişiklik yapmak istediğiniz noktaları, mesafeleri ve açıları belirtir.
Bir ÖzelBlok elemanı tanımlarken aşağıdakileri belirtebilirsiniz:
- Blok geometrisini görüntülemek için özel tutma noktaları. Blok referansında Blok Düzenleyicisi dışında değişiklik yapmak isterseniz tutma noktalarını kullanın. Tutma noktaları varsayılan olarak elemanın ana noktalarında görünür.
- Eleman tarafından tanımlanan özellikleri belirlemeye yönelik etiketler. Etiketler, değerleri değiştirebileceğiniz veya seçenekleri belirleyebileceğiniz Özellikler paletindeki Özel bölümünde görüntülenir. Bir eleman etiketine çift tıklamak etiketi düzenleme moduna geçirir.
Elemanları ve etkinlikleri yalnızca belirli kombinasyonlarda kullanabilirsiniz. Bu elemanlar Blok Düzenleyicisinde mevcuttur ve etkinlikleri elemanlarla aşağıdaki şekilde ilişkilendirebilirsiniz:
| Eleman | Tanım | Mevcut etkinlikler |
|---|---|---|
| Point | Blok referansının X ve Y özelliklerini tanımlar. | Taşı, Esnet |
| Doğrusal | ÖzelBlok tanımının iki noktası arasındaki mesafeyi tanımlar. | Taşı, Esnet, Ölçekle, Çoğalt |
| Polar | İki nokta arasındaki mesafeyi tanımlar ve bir açı değeri görüntüler. | Taşı, Esnet, Ölçekle, Çoğalt, Polar |
| XY | Elemanın taban noktasından X ve Y mesafesini tanımlar. | Taşı, Esnet, Ölçekle, Çoğalt |
| Döndürme | ÖzelBlok referansı için açı tanımlar. | Döndür |
| Hizalama | ÖzelBlok referansı için hizalama ekseni tanımlar. | – |
| Aynala | ÖzelBlok referansı için ayna ekseni tanımlar. | Aynala |
| Görünürlük | Görünürlük durumlarını tanımlar. ÖzelBlok tanımına yalnızca bir görünürlük elemanı ekleyebilirsiniz. | – |
| Tablo | Diğer elemanlar için tanımlı değerlerin yer aldığı bir listeyle ilişkilendirebileceğiniz bir özel özellik tanımlar. | Tablo etkinliği |
| Taban noktası | ÖzelBlok referansı için ÖzelBlok geometrisine göre bir taban noktası tanımlar | – |
 Özelleştirmek istediğiniz objenin özelliklerini ve tutma noktalarını belirtmek için elemanları kullanın; Blok Düzenleyicisi dışında görünür ve erişilebilir haldedir.
Özelleştirmek istediğiniz objenin özelliklerini ve tutma noktalarını belirtmek için elemanları kullanın; Blok Düzenleyicisi dışında görünür ve erişilebilir haldedir.
Örnek:
Yerleştirme sırasında duvar uzunluğunu artırmak istediğinizi belirtmek için duvara doğrusal bir eleman yerleştirin. Doğrusal bir objenin uzunluğunu değiştirmek için Doğrusal elemana Esnet etkinliği atayın.
Eleman Temsili
Blok Düzenleyicisinde, elemanlar Ölçümlendirmelere çok benzer görünür. Yazılım, elemanların ana noktalarıyla ilişkilendirilmiş tutma noktalarını otomatik olarak ekler.
Not: Yalnızca ilişkili etkinliklere sahip elemanlar Blok referansında tutma noktaları görüntüler.
Blok Düzenleyicisinde, ilişkili etkinliğe sahip olmayan elemanlar ![]() simgesiyle gösterilir.
simgesiyle gösterilir.
 Uyarı simgesine
Uyarı simgesine ![]() çift tıklandığında elemanla ilişkilendirebileceğiniz etkinlikler görüntülenir.
çift tıklandığında elemanla ilişkilendirebileceğiniz etkinlikler görüntülenir.
Blok Düzenleyicisindeki tutma noktaları:
| Tutma Tipi | Simge | Değişiklikler |
|---|---|---|
| Standart | Blok referansındaki objeleri bağımsız bir şekilde taşır, esnetir, ölçekler veya çoğaltır. | |
| Doğrusal | Blok referansındaki objeleri, eleman tarafından belirlenen yönde uzatır, esnetir, ölçeklendirir veya çoğaltır. | |
| Döndürme | Blok referansındaki objeleri bir eksen etrafında döndürür. | |
| Hizalama | Blok referansındaki objeleri, teknik resimdeki diğer objelerle teğet veya dik açılı hizalar. | |
| Flip | Blok referansındaki objeleri eksen etrafında aynalar. | |
| Tablo / Görünürlük | Önceden tanımlanan listeler uyarınca formları veya ölçümlendirmeleri değiştirir. Arama listelerini temel alarak obje alt setlerinin görünürlüğünü de kontrol eder. |
ÖzelBlok Tanımlarına Tutma Noktaları Ekleme
Herhangi bir ÖzelBlokta, Blok referanslarının geometrileri üzerinde Blok Düzenleyicisi dışından değişiklik yapmak için kullanmak üzere ek tutma noktaları oluşturabilirsiniz.
Bir ÖzelBlok tanımında ek tutma noktaları belirtmek için üzerinde değişiklik yapmak istediğiniz objelere uygun elamanlar ekleyin ve kullanmak istediğiniz tutma noktası sayısını belirtin. ÖzelBlok tanımındaki tutma noktası pozisyonu, Blok referansındaki tutma noktası pozisyonudur.
Tutma noktası sayısını Özellikler paletinden dilediğiniz zaman belirtebilirsiniz (Tutma sayısı özelliği).
Örnek:
Bir duvarın doğrusal elemanı, varsayılan ayarda iki tutma noktasına sahiptir. Her iki tutma noktasını veya yalnızca bir tanesini kullanabilirsiniz.
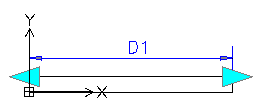
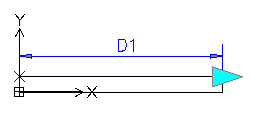
ÖzelBlok tanımına bir eleman eklediğinizde tutma noktaları, elemanın ana noktalarında görünür (Blok referansını değiştirmek için kullanabileceğiniz noktalar). Tutma noktasının pozisyonunu değiştirmek ana noktayla olan bağlantıyı etkilemez. Blok referansındaki tutma noktasını taşımak tutma noktasının bağlı olduğu ana noktayı etkiler.
 Olası bir karışıklıktan ve istenmeyen sonuçlardan kaçınmak için ÖzelBlok tanımındaki tutma noktalarını doğru yerleştirdiğinizden emin olun.
Olası bir karışıklıktan ve istenmeyen sonuçlardan kaçınmak için ÖzelBlok tanımındaki tutma noktalarını doğru yerleştirdiğinizden emin olun.
Örnek:
Aşağıdaki örnekte tutma noktasını doğrusal bir eleman tanımlamaktadır. Taşıma etkinliği, tutma noktasını sağdaki daire ve elemanın uç noktası (dairenin merkezi) ile ilişkilendirir.
ÖzelBlok tanımındaki tutma noktası konumunun değiştirilmesi ana noktayla (dairenin merkezi) olan bağlantıyı etkilemez. Blok referansında tutma noktası taşındığında sağdaki daire de taşınır.
-
Ana nokta pozisyonundaki tutma noktası
Blok referansındaki tutma noktasının taşınması dairenin de taşınmasını sağlar.
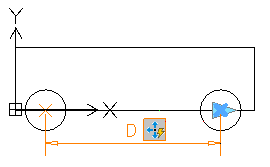
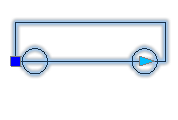
-
Farklı pozisyondaki tutma noktası
Blok referansındaki tutma noktasının taşınması dairenin de taşınmasını sağlar.
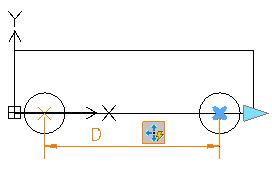
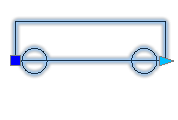
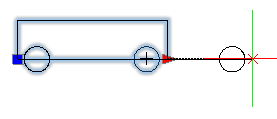
Tutma Noktaları için Ekleme Döngüsü Belirleme
ÖzelBlok tanımındaki herhangi bir tutma noktası, Blok referansında ekleme noktası haline gelebilir. Ekleme noktaları olarak kullanabileceğiniz tutma noktalarını ve bu noktaların listedeki sıralarını belirtmek için CBCycleOrder komutunu kullanın.
Çok sayıda ekleme noktasına sahip bir ÖzelBlok eklerken Ctrl tuşunu basılı tutarak Bloğu çok sayıda pozisyondan ekleyebilirsiniz. Ancak, taban noktası pozisyonu değişmez.
ÖzelBloklar için Değer Kümeleri Belirleme
Teknik resme bir Blok referansı eklerken bir elemanı belirli değerlerle kısıtlamak için değer kümelerini kullanın.
Bu elemanlar için bir değer kümesi belirtebilirsiniz:
- Doğrusal
- Polar
- Döndürme
Değer kümeleri belirlemeye yönelik iki yöntem mevcuttur:
- Değerler listesi olarak
- Belirtilen aralıkta gerçekleşen artışlar olarak.
Örnek:
Bu örnekte, çeşitli uzunluklarda dikdörtgen masalar çizmek üzere bir Özel Blok tanımlanmıştır. Değerleri sınırlamak için aşağıdaki işlemlerden birini yapın:
- Uzunluk için bir değer listesi belirtin: 100, 120, 140 ve 150 mm.
- Bir değer aralığı (100 .. 160) ve 20’lik artış miktarı belirtin. Masayı yalnızca 100, 120, 140 ve 160 mm’ye esnetebilirsiniz.
Bir eleman için değer kümesi belirtmek üzere:
- ÖzelBloğu, Blok Düzenleyicisinde açın.
- Grafik alanında elemanı belirtin.
-
Özellikler paletinde Değer Kümesi altında bir seçenek belirleyin:
-
Artış. Artışı ve değer aralığını belirtin:
- Artış. Sıralı değerler arasındaki fark.
- Başlangıç değeri. Sıradaki ilk değer.
- Bitiş değeri. Sıradaki son değer.
-
Liste. Değer Kümesi Listesi iletişim kutusunda değerler listesini belirtmek için
 öğesine tıklayın.
öğesine tıklayın.- Belirtilen bir değeri eklemek için Ekle‘ye tıklayın.
- Bir değeri silmek için değeri listeden seçin ve Sil‘e tıklayın.
-
Artış. Artışı ve değer aralığını belirtin:
ÖzelBlok Tanımlarına Elemanların Eklenmesi
Değiştirmek istediğiniz ÖzelBlok objelerine eleman eklemek için CBElement komutunu kullanın.
Eleman, Blok Düzenleyicisi dışında özelleştirebileceğiniz ÖzelBlok için ek özellikleri ve tutma noktalarını belirtir. Elemanı ekledikten sonra etkinliği elemana uygulamalısınız.
Örnekler:
- Taşımak istediğiniz bir noktaya nokta eleman ekleyin.
- Esnetmek istediğiniz bir çizgiye doğrusal eleman ekleyin.
Eleman eklemek için:
- Blok Düzenleyicisinde, komut isteminde CBElement yazın.
- Bir seçenek belirleyin:
- Nokta. Blok referansı için X ve Y özelliklerini belirtir. ÖzelBlok tanımındaki nokta elemanının pozisyonu, Blok referansındaki tutma noktası pozisyonu olur.
- Doğrusal. ÖzelBlok tanımının iki noktası arasındaki mesafeyi belirtir. ÖzelBlok tanımında belirtilen noktalar, Blok referansındaki tutma noktalarının pozisyonunu belirler.
- Polar. ÖzelBlok tanımının iki noktası için uzaklık ve açıyı belirtir.
- XY. ÖzelBlok tanımının temel noktasından X ve Y uzaklığını belirtir.
- Döndürme. ÖzelBlok referansı için açı belirtir.
- Hizalama. ÖzelBlok tanımında bir hizalama ekseni ve tutma noktası belirtir. Bu, tutma noktasını kullanarak Blok referansını hizalamanıza olanak tanır.
- Aynala. ÖzelBlok tanımında aynalanan eksen pozisyonunu ve tutma noktasını belirtir. Bu, tutma noktasını kullanarak Blok referansını aynalamanıza olanak tanır.
- Görünürlük. ÖzelBlok tanımına görünürlük elemanı ekler. Bu tutma noktası, Blok referansında görünürlük durumlarını seçmenize olanak tanır.
- Tablo. ÖzelBlok tanımına tablo elemanı ekler.
- Taban noktası. ÖzelBlok tanımı için bir taban noktası elemanı belirtir.
Seçenekler, Blok Düzenleyicisindeki bağımsız eleman komutları tarafından sağlanan seçimlerden oluşur.
- İsteğe bağlı olarak eleman özelliklerini belirtin. Özellik kümesi, eklediğiniz elemana göre belirlenir.
 Elemanı ekledikten sonra Özellikler paletinde eleman özelliklerini dilediğiniz zaman değiştirebilirsiniz.
Elemanı ekledikten sonra Özellikler paletinde eleman özelliklerini dilediğiniz zaman değiştirebilirsiniz. - Komut istemlerine uygun hareket edin.
CBElement komutunun daha sonraki dizileri her bir komut varyantındakilerle aynıdır.
Yukarıdaki seçenekler listesinden komut dizilerini görmek için bir bağlantıya tıklayın.
ÖzelBlok Elemanı Özellikleri
Özellikler paleti, ÖzelBlok elemanlarının aşağıdaki özelliklerini gruplandırır:
Not: Özellikler paletinde görüntülenen özellikler kümesi, grafik alanında belirtilen elemana göre belirlenir.
Ad
Elemanın özel adını belirtir. Bu ad, Özellikler paletinde görünmez.
Etiket
Elemanı grafik alanında ve Özellikler paletinde (belirttiyseniz) tanımlayan bir etiket belirtir. Varsayılan olarak elemanlar, değiştirebileceğiniz genel bir etikete sahiptir.
Zincir
Seçimdeki elemanı, farklı bir elemanla ilişkilendirilmiş bir etkinlik seçim kümesine eklemek isteyip istemediğinizi belirtir.
Tanım
Etikete ilişkin ek açıklamayı belirtir. Özellikler paletinde eleman etiketini seçtiğinizde bu açıklama alt kısımda görüntülenir.
Taban
Elemana bir taban noktası eklemek isteyip istemediğinizi belirtir.
Palet
Özellikler paletinde elemanın görüntülenmesini isteyip istemediğinizi belirtir (Evet/Hayır).
Değer Kümesi
Blok referansındaki elemana atayabileceğiniz bir değer kümesi belirtir.
- Liste. Blok referansındaki eleman için kullanılabilecek bir değerler listesi belirtir.
- Artış. Asgari ve azami değeri ve artışı belirtir.
Erişim
Komut: CBElement
Nokta Eleman Ekleme
Taşımak veya esnetmek istediğiniz bir objede bir tutma noktası tanımlamak için Nokta seçeneğiyle birlikte CBElement komutunu kullanın.
Nokta elemanı eklemek için:
- Komut isteminde CBElement yazın.
- Nokta seçeneğini belirleyin.
- İsteğe bağlı olarak özellikleri belirtin:
- Ad
- Etiket
- Tanım
- Palet
 Daha sonra Özellikler paletinde eleman özelliklerini her zaman değiştirebilirsiniz.
Daha sonra Özellikler paletinde eleman özelliklerini her zaman değiştirebilirsiniz. - Grafik alanında, ÖzelBlok tanımındaki eleman pozisyonunu belirtin. ÖzelBlok tanımındaki nokta elemanının pozisyonu, Blok referansındaki tutma noktası pozisyonu olur.
- Etiket konumunu belirtin.
- Tutma noktası sayısını belirtin:
- 0. Tutma noktası yok.
- 1. Nokta pozisyonunda bir adet tutma noktası.
Erişim
Komut: CBElement
Doğrusal Eleman Ekleme
ÖzelBlok tanımına doğrusal eleman eklemek için Doğrusal seçeneğiyle birlikte CBElement komutunu kullanın.
Doğrusal eleman, ÖzelBlok tanımı ile iki ana nokta arasındaki uzaklığı belirtir. Ana noktalar, Blok referansındaki tutma noktası pozisyonlarını belirler.
Doğrusal eleman eklemek için:
- Komut isteminde CBElement yazın.
- Doğrusal seçeneğini belirleyin.
- İsteğe bağlı olarak özellikleri belirtin:
- Ad
- Etiket
- Zincir
- Tanım
- Taban
- Palet
- Değer kümesi
 Özellikler paletinde eleman özelliklerini dilediğiniz zaman değiştirebilirsiniz.
Özellikler paletinde eleman özelliklerini dilediğiniz zaman değiştirebilirsiniz. - Grafik alanında, elemanın ana noktalarını belirtin.
- ÖzelBlok tanımında etiket konumunu belirtin.
- Blok referansında görünecek tutma noktası sayısını belirtin:
- 0. Tutma noktası yok.
- 1. Eleman uç noktasında bir adet tutma noktası.
- 2. Başlangıç ve uç noktasında birer adet tutma noktası.
Erişim
Komut: CBElement
Polar Eleman Ekleme
ÖzelBlok tanımına polar eleman eklemek için Polar seçeneğiyle birlikte CBElement komutunu kullanın.
Polar eleman, ÖzelBlok tanımının iki ana noktası arasındaki uzaklığı belirtir ve bir açı değeri görüntüler.
Polar eleman eklemek için:
- Komut isteminde CBElement yazın.
- Polar seçeneğini belirleyin.
- İsteğe bağlı olarak özellikleri belirtin:
- Ad
- Etiket
- Zincir
- Tanım
- Taban
- Palet
- Değer kümesi
 Özellikler paletinde eleman özelliklerini dilediğiniz zaman değiştirebilirsiniz.
Özellikler paletinde eleman özelliklerini dilediğiniz zaman değiştirebilirsiniz. - Grafik alanında, elemanın ana noktalarını belirtin.
- ÖzelBlok tanımında etiket konumunu belirtin.
- Blok referansında görünecek tutma noktası sayısını belirtin:
- 0. Tutma noktası yok.
- 1. Eleman uç noktasında bir adet tutma noktası.
- 2. Başlangıç ve uç noktasında birer adet tutma noktası.
Erişim
Komut: CBElement
XY Eleman Ekleme
ÖzelBlok tanımına XY eleman eklemek için XY seçeneğiyle birlikte CBElement komutunu kullanın.
XY eleman, Blok referansı için X ve Y özelliklerini belirtir.
XY elemanı eklemek için:
- Komut isteminde CBElement yazın.
- XY seçeneğini belirleyin.
- İsteğe bağlı olarak özellikleri belirtin:
- Ad
- Etiket
- Zincir
- Tanım
- Palet
- Değer kümesi
 Özellikler paletinde eleman özelliklerini dilediğiniz zaman değiştirebilirsiniz.
Özellikler paletinde eleman özelliklerini dilediğiniz zaman değiştirebilirsiniz. - Grafik alanında, elemanın ana noktalarını belirtin.
- ÖzelBlok tanımında etiketlerin konumunu belirtin.
- Blok referansında görünecek tutma noktası sayısını belirtin:
- 0. Tutma noktası yok.
- 1. Eleman uç noktasında bir tutma noktası.
- 2. Taban noktasında ve uç noktasında bir adet tutma noktası.
- 4. Elemanın dört köşesinde dört adet tutma noktası.
Erişim
Komut: CBElement
Döndürme Elemanı Ekleme
ÖzelBlok tanımına döndürme elemanı eklemek için Döndürme seçeneğiyle birlikte CBElement komutunu kullanın.
Döndürme elemanı, Blok referansı için açı özelliğini belirtir. Yazılım, tutma noktasını belirtilen açıyla ekler.
Elemana, belirtilen açıyla yalnızca tek bir tutma noktası ekleyebilirsiniz.
Döndürme elemanı eklemek için:
- Komut isteminde CBElement yazın.
- Döndürme seçeneğini belirleyin.
- İsteğe bağlı olarak özellikleri belirtin:
- Ad
- Etiket
- Zincir
- Tanım
- Palet
- Değer kümesi
 Özellikler paletinde eleman özelliklerini dilediğiniz zaman değiştirebilirsiniz.
Özellikler paletinde eleman özelliklerini dilediğiniz zaman değiştirebilirsiniz. - Grafik alanında, taban noktasını belirtin.
- Elemanın yarıçapını belirtin.
- Dönme açısını belirtin.
- ÖzelBlok tanımında etiketin pozisyonunu belirtin.
- Blok referansında görünecek tutma noktası sayısını belirtin:
- 0. Tutma noktası yok.
- 1. Eleman uç noktasında bir adet tutma noktası.
Erişim
Komut: CBElement
Hizalama Elemanı Ekleme
ÖzelBlok tanımına hizalama elemanı eklemek için Hizalama seçeneğiyle birlikte CBElement komutunu kullanın.
Hizalama elemanı, ÖzelBlok için hizalama yönü belirtir.
Blok Düzenleyicisinde hizalama elemanı bir ekseni ve tutma noktasını belirtir. Elemana yalnızca tek bir tutma noktası ekleyebilirsiniz.
Blok referansını, taban noktası etrafında otomatik olarak döndürerek teknik resimdeki başka bir objeyle Blok referansını hizalamak için tutma noktasını kullanabilirsiniz.
Not: Hizalama elemanı, ilişkilendirilmiş bir etkinliğe ihtiyaç duymaz.
Hizalama elemanı eklemek için:
- Komut isteminde CBElement yazın.
- Hizalama seçeneğini belirleyin.
- İsteğe bağlı olarak Ad özelliğini belirleyin.
 Özellikler paletinde eleman adını dilediğiniz zaman değiştirebilirsiniz.
Özellikler paletinde eleman adını dilediğiniz zaman değiştirebilirsiniz. - Grafik alanında hizalama taban noktasını belirtin.
ÖzelBlok tanımındaki taban noktası pozisyonu, ÖzelBlok referansındaki tutma noktası pozisyonunun hizalamasını belirtir.
- İsteğe bağlı olarak hizalama tipini belirtin:
- Dik. ÖzelBlok referansındaki objeleri, teknik resimdeki diğer objelere dik olacak şekilde hizalar.
- Teğet. ÖzelBlok referansındaki objeleri teknik resimdeki diğer objelerle teğet olacak şekilde hizalar.
- Hizalama yönünü belirtin.
Erişim
Komut: CBElement
Aynalama Elemanı Ekleme
ÖzelBlok tanımına aynalama elemanı eklemek için Aynala seçeneğiyle birlikte CBElement komutunu kullanın.
Blok Düzenleyicisinde aynalama elemanı bir ekseni ve tutma noktasını belirtir. Tutma noktasını kullanarak Blok referansını bu eksen etrafında aynalayabilirsiniz.
Aynalama elemanı eklemek için:
- Komut isteminde CBElement yazın.
- Aynala seçeneğini belirleyin.
- İsteğe bağlı olarak özellikleri belirtin:
- Ad
- Etiket
- Tanım
- Palet
 Özellikler paletinde eleman özelliklerini dilediğiniz zaman değiştirebilirsiniz.
Özellikler paletinde eleman özelliklerini dilediğiniz zaman değiştirebilirsiniz. - Grafik alanında, aynalama eksenini tanımlamak için iki nokta belirtin.
- ÖzelBlok tanımında etiket konumunu belirtin.
- Blok referansında görünecek tutma noktası sayısını belirtin:
- 0. Tutma noktası yok.
- 1. Eleman orta noktasında bir adet tutma noktası.
Erişim
Komut: CBElement
Görünürlük Elemanı Ekleme
ÖzelBlok tanımına görünürlük elemanı eklemek için Görünürlük seçeneğiyle birlikte CBElement komutunu kullanın.
Not: Bir ÖzelBlok tanımı yalnızca tek bir görünürlük elemanı içerebilir.
Görünürlük elemanı eklemek için:
- Komut isteminde CBElement yazın.
- Görünürlük seçeneğini belirtin.
- İsteğe bağlı olarak özellikleri belirtin:
- Ad
- Etiket
- Tanım
- Palet
 Özellikler paletinde eleman özelliklerini dilediğiniz zaman değiştirebilirsiniz.
Özellikler paletinde eleman özelliklerini dilediğiniz zaman değiştirebilirsiniz. - Grafik alanında, ÖzelBlok tanımındaki eleman pozisyonunu belirtin. Bu, Blok referansındaki eleman tutma noktasının pozisyonunu belirler.
- Tutma noktası sayısını belirtin.
- 0. Tutma noktası yok.
- 1. Eleman pozisyonunda bir adet tutma noktası.
Görünürlük durumlarını tanımlamaya yönelik araçlar etkindir.
Erişim
Komut: CBElement
Tablo Elemanı Ekleme
ÖzelBlok tanımına tablo elemanı eklemek için Tablo seçeneğiyle birlikte CBElement komutunu kullanın.
Tablo elemanı, tanımlanan değerlerin yer aldığı bir listeyle ilişkilendirilmiş bir özel özellik belirlemenize olanak tanır.
Not: ÖzelBlok tanımı, çok sayıda tablo elemanı içerebilir.
Bir tablo elemanını yalnızca tek bir tutma noktasıyla ilişkilendirebilirsiniz. Blok referansında tutma noktasına tıklandığında kullanılabilir değerlerin listesi görüntülenir.
Tablo elemanı eklemek için:
Not: Herhangi bir tablo elemanı eklemeden önce uygun elemanları ve etkinlikleri eklediğinizden emin olun.
- Komut isteminde CBElement yazın.
- Tablo seçeneğini belirleyin.
- İsteğe bağlı olarak özellikleri belirtin:
- Ad
- Etiket
- Tanım
- Palet
 Özellikler paletinde eleman özelliklerini dilediğiniz zaman değiştirebilirsiniz.
Özellikler paletinde eleman özelliklerini dilediğiniz zaman değiştirebilirsiniz. - Grafik alanında, ÖzelBlok tanımındaki eleman pozisyonunu belirtin. ÖzelBlok tanımındaki tablo elemanının pozisyonu, Blok referansındaki tutma noktası pozisyonu olur.
- Tutma noktası sayısını belirtin:
- 0. Tutma noktası yok.
- 1. Eleman pozisyonunda bir adet tutma noktası görüntülenir.
Erişim
Komut: CBElement
Taban Noktası Elemanı Ekleme
ÖzelBlok referansı için ÖzelBlok geometrisiyle bağlantılı bir taban noktası tanımlamak üzere CBElement komutunu Taban seçeneğiyle kullanın.
Not: Bir ÖzelBlok tanımı yalnızca tek bir taban noktası elemanı içerebilir.
Taban noktası elemanı ile etkinlikleri ilişkilendiremezsiniz. Ancak, taban noktasını bir etkinliğin seçim kümesine dahil edebilirsiniz. Örneğin, taban noktasının taşıma etkinliğini izlemesi gerektiğini belirtmek için taban noktasını bir taşıma etkinliğinin seçim kümesine dahil edebilirsiniz.
Taban noktası elemanını eklemek için:
- Komut isteminde CBElement yazın.
- Taban seçeneğini belirleyin.
- Grafik alanında, ÖzelBlok tanımındaki eleman pozisyonunu belirtin. ÖzelBlok tanımındaki taban noktası elemanının pozisyonu, Blok referansındaki tutma noktası pozisyonu olur.
Erişim
Komut: CBElement
ÖzelBlok Tanımlarına Etkinlik Uygulama
Etkinlikler, elemanlarla ilişkilidir ve teknik resimdeki Blok referansını değiştirdiğinizde ÖzelBlok referansı objelerinin nasıl değişeceğini tanımlar.
Bu bölümde aşağıdakiler açıklanmaktadır:
- Etkinlikleri Kullanma
- Mevcut Etkinliklerin Belirtilen ÖzelBlok Elemanına Uygulanması
- ÖzelBlok Elemanlarına Etkinliklerin Uygulanması
Etkinlikleri Kullanma
Etkinlikler, elemanlarla ilişkilidir ve teknik resimdeki ÖzelBlok referansını değiştirdiğinizde ÖzelBlok tanımı objelerinin nasıl değişeceğini tanımlar.
ÖzelBlok tanımına bir etkinlik eklerken aşağıdakileri belirtmeniz gerekir:
- Etkinliği uygulamak istediğiniz eleman
Not: Etkinlikleri yalnızca elemanlara uygulayabilirsiniz. ÖzelBlok objelerine etkinlik uygulayamazsınız.
- Belirtilen elemandaki ana nokta
Ana nokta, Blok referansını değiştirmenize olanak tanır.
- Seçim kümesi
Seçim kümesi, etkinlik Blok referansında meydana geldiğinde hareket edecek veya değişecek objeleri içerir.
Etkinliklerin kendi simgelerinin yanında bu yıldırım simgesi de gösterilir:  . Etkinlik simgesine tıklandığında seçim kümesi görüntülenir.
. Etkinlik simgesine tıklandığında seçim kümesi görüntülenir.
İlişkili etkinliğe sahip olmayan elemanlar ![]() simgesiyle gösterilir. Uyarı simgesine
simgesiyle gösterilir. Uyarı simgesine ![]() çift tıklandığında elemanla ilişkilendirebileceğiniz etkinlikler görüntülenir.
çift tıklandığında elemanla ilişkilendirebileceğiniz etkinlikler görüntülenir.
Bir elemana birden çok etkinlik uygulayabilirsiniz. Yazılım, tüm etkinlikleri bir Etkinlik araç çubuğunda gruplandırır.
İmleç, bir etkinlik simgesinin üzerine getirildiğinde aşağıdakiler vurgulanır:
- İlgili eleman
- Etkinliği gerçekleştirmenize olanak tanıyan eleman tutma noktası
- Esnetme çerçevesi (Yalnızca esnetme etkinliklerinde). Blok referansında tutma noktasını taşımak yalnızca esnetme çerçevesindeki objeleri etkiler.
Not: Etkinlik simgesi, Blok referansında görünmez.
Örnek:
Bir Esnetme etkinliğinin üzerine gelindiğinde aşağıdakiler vurgulanır:
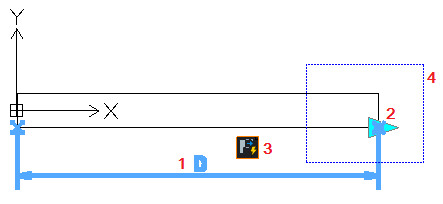 |
|
Yazılım; etkinlikleri, bunları kullanabilecek elemanlara göre gruplandırır.
Blok Düzenleyicisi etkinlikleri ve ilişkili elemanları:
| Etkinlik | Simge | Dönüşüm | Mevcut elemanlar |
|---|---|---|---|
| Taşı | Çeviriyi uygular | Nokta, Doğrusal, Polar, XY | |
| Ölçek | Ölçeği uygular | Doğrusal, Polar, XY | |
| Esnet | Belirtilen alandaki esnetme noktalarını kullanarak objeleri esnetir | Nokta, Doğrusal, Polar, XY | |
| Polar Esnetme | Esnetmeyi ve dönüşü uygular | Polar | |
| Döndür | Dönüşü uygular | Döndürme | |
| Aynala | Aynalanan dönüşümü uygular | Aynala | |
| Pattern | Belirtilen ötelemeyle eleman yönlerinin karşısında objeler oluşturur. Çoğaltma, bir XY elemanı için X ve Y yönlerini kullanır. | Doğrusal, Polar, XY | |
| Tablo | Değer kümesini diğer elemanlara uygular | Tablo |
Mevcut Etkinliklerin Belirtilen ÖzelBlok Elemanına Uygulanması
ÖzelBlok elemanlarına etkinlikler uygulamak için CBActivity komutunu kullanın.
Örnek:
- Uzatmak istediğiniz bir doğrusal elemana esnetme etkinliği uygulayın.
Mevcut etkinlikleri, belirtilen ÖzelBlok elemanına uygulamak için:
- Komut isteminde CBActivity yazın.
- Grafik alanında, etkinliğin uygulanacağı elemanı belirleyin.
- Belirtilen elemana uygulanacak etkinliği belirtin. Kullanılabilir etkinlikler eleman türüne bağlıdır.
Eleman Mevcut etkinlikler Point Taşı, Esnet Doğrusal Taşı, Esnet, Ölçekle, Çoğalt Polar Taşı, Esnet, Ölçekle, Çoğalt, Polar XY Taşı, Esnet, Ölçekle, Çoğalt Döndürme Döndür Aynala Aynala Tablo Tablo - Komut istemlerine uygun hareket edin.
CBActivity komutunun daha sonraki dizileri her bir komut varyantındakilerle aynıdır.
Komut dizilerini görmek için yukarıdaki kullanılabilir etkinlikler listesinden bir bağlantıya tıklayın.
Erişim
Komut: CBActivity
ÖzelBlok Elemanlarına Etkinliklerin Uygulanması
ÖzelBlok tanımındaki elemanlara etkinlikler uygulamak için CBActivityTool komutunu kullanın.
ÖzelBlok elemanına etkinlik uygulamak için:
- Komut isteminde CBActivityTool yazın.
- Etkinliği belirtin:
Geçerli ÖzelBlok Tanımına Uygulanan Etkinlik Mevcut elemanlar Pattern Doğrusal, Polar, XY Tablo Tablo Aynala Aynala Taşı Nokta, Doğrusal, Polar, XY Döndür Döndürme Ölçek Doğrusal, Polar, XY Esnet Nokta, Doğrusal, Polar, XY Polar Esnetme Polar - Grafik alanında, etkinliğin uygulanacağı elemanı belirleyin. Seçebileceğiniz elemanlar, yukarıdaki tabloda belirtilen etkinlik türüne bağlıdır.
- Komut istemlerine uygun hareket edin.
CBActivityTool komutunun daha sonraki dizileri her bir komut varyantındakilerle aynıdır. Komut dizilerini görmek için yukarıdaki etkinlikler listesinden bir bağlantıya tıklayın.
Erişim
Komut: CBActivityTool
Taşıma Etkinliklerinin Uygulanması
Objeleri belirtilen bir mesafe ve açıyla taşımak için Taşı etkinliklerini kullanabilirsiniz.
ÖzelBlok tanımında bir taşıma etkinliği tanımlamak için etkinliği bir elemana uygulamalı ve ÖzelBlok obje kümesi seçimiyle ilişkilendirmelisiniz.
Aşağıdaki elemanlara Taşı etkinliği uygulayabilirsiniz:
-
Nokta. Seçim setindeki objeleri herhangi bir yönde taşır.
Nokta elemanı, Blok referansındaki taşıma etkinliği için tutma noktası pozisyonunu tanımlar.
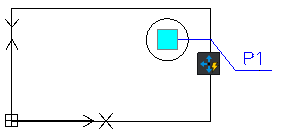
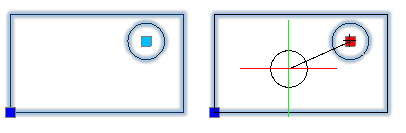
-
Doğrusal. Seçim setindeki objeleri yalnızca doğrusal eleman tarafından belirtilen yönde taşır.
Doğrusal eleman, taşıma etkinliğine yönelik tutma noktası sayısını ve bunların Blok referansı pozisyonlarını tanımlar.
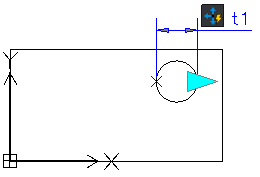
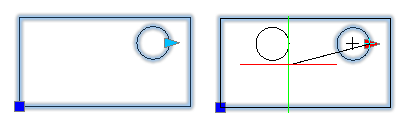
-
Polar. Seçim setindeki objeleri herhangi bir yönde taşır.
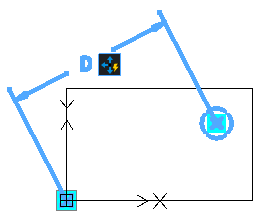
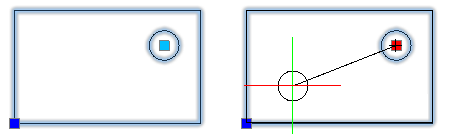
-
XY. Objeleri, seçim kümesinden, eleman tarafından belirtilen X, Y veya XY yönünde taşır.
XY elemanı, taşıma etkinliğine yönelik tutma noktası sayısını ve bunların Blok referansı pozisyonlarını tanımlar.
ÖzelBlok tanımına taşıma etkinliği uygulamak için:
- Blok Düzenleyicisinde, komut isteminde CBActivityTool yazın.
- Taşı seçeneğini belirleyin.
- Grafik alanında, etkinlikle ilişkilendirmek üzere aşağıdaki elemanlardan birini belirleyin:
- Point
- Doğrusal
- Polar
- XY
- Taşıma etkinliğiyle ilişkilendirilecek bir eleman ana noktası belirtin.
- Etkinlikle ilişkilendirilecek objeleri seçin ve Enter öğesine basın.
Etkinlik simgesi, belirtilen elemanda görüntülenir.
Ölçek Etkinliklerinin Uygulanması
Blok objeleri kümesini, etkinlik tarafından belirtilen temel noktaya göre yeniden boyutlandırmak için Ölçeklendirme etkinliklerini kullanın.
Aşağıdaki elemanlara Ölçeklendirme etkinliği uygulayabilirsiniz:
-
Doğrusal. Belirtilen objeleri elaman yönünde ölçeklendirir.
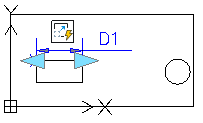
- Polar. Belirtilen objeleri, belirtilen mesafe ve açıyla ölçeklendirir.
- XY. Belirtilen objeleri yalnızca eleman tarafından belirtilen X ve Y yönlerinde ölçeklendirir.
Etkinlik Taban Noktasını Ölçeklendir
Ölçeklendirme etkinliğinin taban noktasının, etkinliğin uygulanacağı elemanın ana noktasıyla çakışıp çakışmayacağını veya ÖzelBlok tanımında belirtilen bağımsız bir nokta olup olmayacağını belirtebilirsiniz.
Taban tipi özelliği, taban noktasının tipini belirler:
- Bağımlı. Ölçeklendirme etkinliğinin taban noktası, Ölçeklendirme etkinliğinin ilişkilendirildiği elemanın ana noktasıyla çakışır. Seçim kümesindeki objeler, elemanın ana noktasına göre ölçeklenir.
- Bağımsız. Teknik resimde sabit bir konum seçerek bağımsız bir taban noktası belirlemenize olanak tanır. Taban noktası konumunu değiştirmek için tutma noktasını kullanın.
Örnek
Aşağıdaki Blok tanımı, Doğrusal bir eleman ve bir Ölçeklendirme etkinliği içermektedir. Doğrusal eleman ana noktası, çapın sol noktasıdır.
- Taban Tipi Bağımlı ise Ölçeklendirme etkinliği daireyi, çapın sol noktasına göre ölçeklendirir.
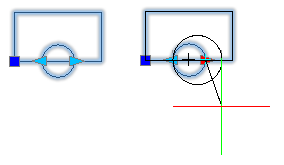
- Taban Tipi, Bağımsız ise Ölçeklendirme etkinliği daireyi, belirtilen bir noktaya göre ölçeklendirir. Örneğin, daireyi merkezine göre ölçeklendirebilirsiniz.
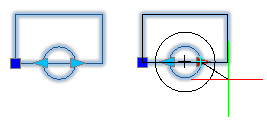
ÖzelBlok tanımına ölçeklendirme etkinliği uygulamak için:
- Blok Düzenleyicisinde, komut isteminde CBActivityTool yazın.
- Ölçeklendir seçeneğini belirleyin.
- Grafik alanında, aşağıdaki elemanlardan birini ölçeklendirme etkinliğiyle ilişkilendirilmek üzere belirtin:
- Doğrusal
- Polar
- XY
- Etkinlikle ilişkilendirilecek objeleri seçin ve Enter öğesine basın.
Etkinlik simgesi, belirtilen elemanda görüntülenir.
Esnetme Etkinliklerinin Uygulanması
Seçilen objeleri, eleman tarafından belirtilen yönde belirtilen mesafe taşımak ve esnetmek için Esnetme etkinliklerini kullanın.
Aşağıdaki elemanlara Esnet etkinliği uygulayabilirsiniz:
-
Nokta. Seçim kümesindeki objeleri herhangi bir yönde belirtilen mesafe boyunca taşır ve esnetir.
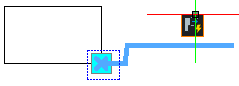
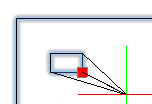
-
Doğrusal. Seçim kümesindeki objeleri, doğrusal eleman tarafından belirtilen yönde, belirtilen mesafe boyunca taşır ve esnetir.
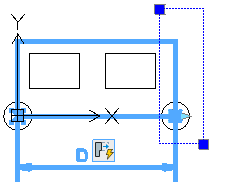
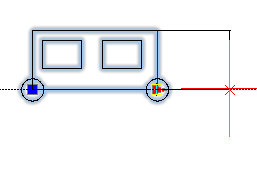
- Polar. Seçim kümesindeki objeleri, eleman tarafından belirtilen yönde, belirtilen mesafe boyunca taşır ve esnetir.
-
XY. Seçim kümesindeki objeleri, eleman tarafından belirtilen X ve Y yönlerinde taşır ve esnetir.
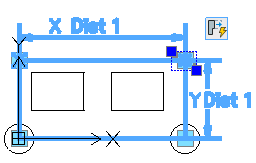
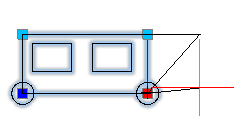
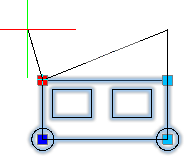
Esnetme etkinliğini bir elemanla ilişkilendirirken esnetme çerçevesini ve esnetme etkinliğine dahil edilecek objeleri belirtmelisiniz.
Esnetme çerçevesi, etkinliğe dahil edilecek geometrik objenin parçasını belirtir.
- Tamamen esnetme çerçevesinde yer alan objeler taşınır.
Örnek: Aşağıdaki resimde, sağdaki daire tümüyle esnetme çerçevesinin içindedir ve bu nedenle tutma noktası boyunca taşınır.
- Anahatları esnetme çerçevesiyle kesişen seçim setlerine dahil olan objeler esnetilir.
Örnek: Aşağıdaki resimde, büyük dikdörtgen, esnetme çerçevesiyle kesişir. Tutma noktası taşındığında dikdörtgen esnetilir.
- Seçim kümesine dahil olmayan objeler, esnetme çerçevesi içinde veya kesişiminde olmalarından bağımsız olarak bu durumdan etkilenmez.
Örnek: Aşağıdaki resimde, soldaki dikdörtgen seçim kümesinin dışındadır. Tutma noktası taşındığında soldaki dikdörtgen pozisyonu değişmez.
- Esnetme çerçevesinin dışında olup seçim kümesinde yer alan objeler taşınır.
Örnek: Aşağıdaki resimde, sağdaki dikdörtgen seçim kümesinin parçasıdır. Tutma noktası taşındığında sağdaki dikdörtgen de taşınır.
Örnek:
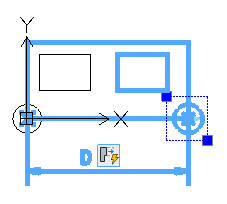
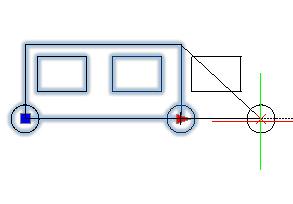
ÖzelBlok tanımına esnetme etkinliği uygulamak için:
- Blok Düzenleyicisinde, komut isteminde CBActivityTool yazın.
- Esnet seçeneğini belirleyin.
- Grafik alanında, etkinlikle ilişkilendirmek üzere aşağıdaki elemanlardan birini belirleyin:
- Point
- Doğrusal
- Polar
- XY
- Esnetme etkinliğiyle ilişkilendirilecek bir eleman ana noktası belirtin.
- Esnetme çerçevesinin ilk köşesini belirleyin.
- Esnetme çerçevesinin karşı köşesini belirleyin.
- Etkinlikle ilişkilendirilecek objeleri seçin ve Enter öğesine basın.
Etkinlik simgesi, belirtilen elemanda görünür.
Polar Esnetme Etkinliklerinin Uygulanması
Seçim kümesinden objeleri belirtilen açı ve uzaklıkla taşımak, esnetmek ve döndürmek için Polar Esnetme etkinliklerini kullanın.
Polar Esnetme etkinliğini yalnızca polar elemanlara uygulayabilirsiniz. Polar esnetme etkinliği, seçim setindeki objeleri herhangi bir yönde esnetmenize olanak tanır.
Polar esnetme etkinliğini bir elemanla ilişkilendirirken polar esnetme etkinliği için esnetme çerçevesini, esnetilecek objeleri ve döndürülecek objeleri belirtmeniz gerekir.
- Tamamen esnetme çerçevesinde yer alan objeler taşınır.
- Anahatları esnetme çerçevesiyle kesişen seçim setlerine dahil olan objeler esnetilir. Yalnızca etkinliğin seçim kümesinde dönecek şekilde belirtilen objeler esnetilmez.
- Seçim kümesine dahil olmayan objeler, esnetme çerçevesi içinde veya kesişiminde olmalarından bağımsız olarak bu durumdan etkilenmez.
- Esnetme çerçevesinin dışında olup seçim kümesinde yer alan objeler taşınır.
Örnek:
Aşağıdaki örnekte, dikdörtgen esnetme, daire ise yalnızca döndürme için seçilmiştir.
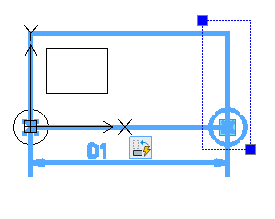
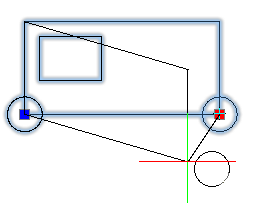
ÖzelBlok tanımına polar esnetme etkinliği uygulamak için:
- Blok Düzenleyicisinde, komut isteminde CBActivityTool yazın.
- Polar Esnetme seçeneğini belirleyin.
- Grafik alanında, etkinlikle ilişkilendirilecek polar elemanı belirtin.
- Etkinlikle ilişkilendirilecek eleman noktasını seçin.
- Esnetme çerçevesinin ilk köşesini belirleyin.
- Esnetme çerçevesinin ikinci köşesini belirleyin.
- Esnetme uygulanacak objeleri belirleyin ve Enter tuşuna basın.
- Yalnızca döndürme uygulanacak objeleri belirleyin ve Enter tuşuna basın.
Etkinlik simgesi, belirtilen elemanda görüntülenir.
Döndür Etkinliklerinin Uygulanması
Seçim kümesindeki objeleri döndürmek için Döndür etkinliklerini kullanın.
Döndür etkinliğini yalnızca döndürme elemanında kullanabilirsiniz.
Not: Blok tanımı sırasında herhangi bir noktayı dönüş temel noktası olarak seçebilirsiniz.
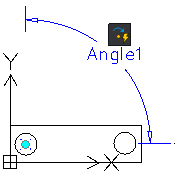
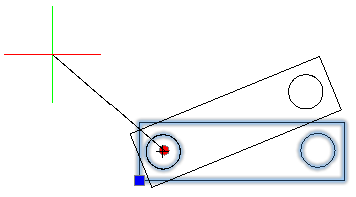
Etkinlik Taban Noktasını Döndür
Döndür etkinliğindeki taban noktasının Döndürme elemanının ana noktasıyla kesişip kesişmediğini veya bağımsız bir nokta olup olmadığını belirtebilirsiniz.
Taban Tipi özelliği, taban noktasının tipini belirler:
- Bağımlı. Döndürme etkinliğinin taban noktası, Döndürme elemanının ana noktasıdır. Seçim kümesindeki objeler Döndürme elemanı ana noktasının etrafında döner. Döndürme elamanının ana noktasını taşımak Döndürme taban noktasının konumunu değiştirir. Bağımlı taban noktasında tutma noktası yoktur.
- Bağımsız. ÖzelBlok referansında sabit bir konum seçerek bağımsız bir taban noktası belirlemenize olanak tanır. Taban noktası konumunu değiştirmek için tutma noktasını kullanın.
Örnek
Aşağıdaki Blok, bir masa ve altı sandalye temsil etmektedir. Blok tanımı, bir Döndürme elemanı ve Döndür etkinliği içerir. Döndürme elemanı ana noktası, masanın ortasıdır.
- Taban Tipi Bağımlı olursa Döndürme etkinliği, objeleri masanın ortasını merkez alarak döndürür.

- Taban Tipi Bağımsız olursa bağımsız taban noktası masanın sol alt köşesidir. Dolayısıyla masa ve sandalyeler sol alt köşenin etrafında döner.
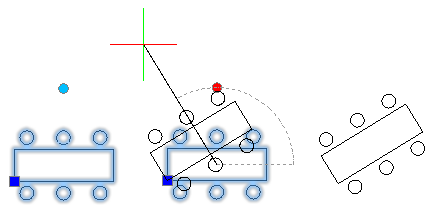
ÖzelBlok tanımına döndür etkinliği uygulamak için:
- Blok Düzenleyicisinde, komut isteminde CBActivityTool yazın.
- Döndür seçeneğini belirleyin.
- Grafik alanında, etkinlikle ilişkilendirilecek döndürme elemanları belirleyin.
- Etkinlikle ilişkilendirilecek objeleri seçin ve Enter öğesine basın.
Etkinlik simgesi, belirtilen elemanda görüntülenir.
Aynalama Etkinliklerinin Uygulanması
Seçilen setteki objeleri ters döndür elemanı tarafından belirtilen yönde ters döndürmek için Aynalama etkinliğini kullanın.
Yalnızca seçim kümesindeki objeler yansıma çizgisinde aynalanır.
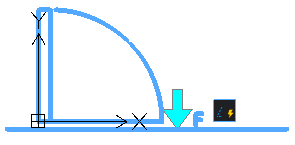
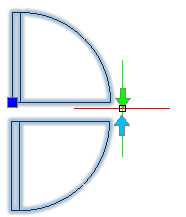
ÖzelBlok tanımına aynalama etkinliği uygulamak için:
- Blok Düzenleyicisinde, komut isteminde CBActivityTool yazın.
- Aynala seçeneğini belirleyin.
- Grafik alanında, etkinlikle ilişkilendirilecek bir aynalama elemanı belirleyin.
- Etkinlikle ilişkilendirilecek objeleri belirtin ve Enter öğesine basın.
Etkinlik simgesi, belirtilen elemanda görüntülenir.
Çoğaltma Etkinliklerinin Uygulanması
Objeleri eleman tarafından belirtilen yönde kopyalamak için Çoğaltma etkinliklerini kullanın. Öteleme uzaklığını belirtin.
Çoğaltma etkinliği, ÖzelBlok referansındaki etkinliği tetiklediğinizde, çoğaltmada seçilen obje kümesini kullanan bir çoğaltma oluşturur.
Aşağıdaki elemanlara Çoğaltma etkinliği uygulayabilirsiniz:
-
Doğrusal.
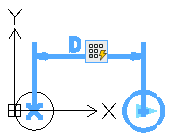
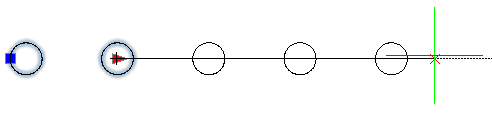
- Polar.
-
XY.
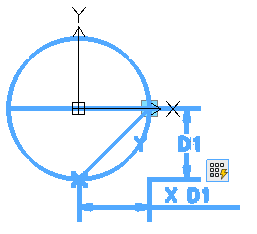
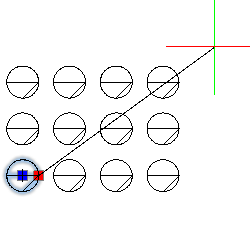
ÖzelBlok tanımına çoğaltma etkinliği eklemek için:
- Blok Düzenleyicisinde, komut isteminde CBActivityTool yazın.
- Çoğaltma seçeneğini belirleyin.
- Grafik alanında, etkinlikle ilişkilendirmek üzere aşağıdaki elemanlardan birini belirleyin:
- Doğrusal
- Polar
- XY
- Etkinlikle ilişkilendirilecek objeleri belirtin ve Enter öğesine basın.
- Sütunlar arasındaki öteleme uzaklığını belirtin.
- Çoğaltma etkinliğini bir XY elemana uyguluyorsanız satırlar arasındaki uzaklığı belirtin.
Etkinlik simgesi, belirtilen elemanda görünür.
Tablo Etkinliklerinin Uygulanması
ÖzelBlok tanımlarının elemanları ile değer kümelerini ilişkilendirmek için Tablo etkinlikleri kullanın.
Not: Tablo etkinliğini yalnızca tablo elemanlarında kullanabilirsiniz.
Bir tablo etkinliği tablo elemanıyla ilişkilendirildiğinde boş bir değer tablosu oluşturulur. Değer tablosuna özellikler ve değer kümeleri eklemek için CBValueTable komutunu kullanın.
Tablo etkinliğini uygulamak için:
- Blok Düzenleyicisinde, komut isteminde CBActivityTool yazın.
- Tablo seçeneğini belirleyin.
- Grafik alanında bir tablo elemanı belirleyin.
Etkinlik simgesi, belirtilen elemanda görünür.
 Değer tablosuna özellikler ve değerler eklemek için CBValueTable komutunu kullanın. Alternatif olarak grafik alanındaki etkinlik sembolüne tıklayın ve Özellikler paletindeki
Değer tablosuna özellikler ve değerler eklemek için CBValueTable komutunu kullanın. Alternatif olarak grafik alanındaki etkinlik sembolüne tıklayın ve Özellikler paletindeki ![]() öğesine tıklayın. Özellik Değeri Tablosu iletişim kutusu, değer tablosunu görüntüler.
öğesine tıklayın. Özellik Değeri Tablosu iletişim kutusu, değer tablosunu görüntüler.
Eleman Kümeleri Kullanma
Eleman kümeleri, bir arada kullanılabilecek önceden tanımlanmış elemanlardan ve etkinliklerden oluşan kümelerdir. Bir eleman kümesi, elemandaki her bir tutma noktasına bir eleman ve ilişkili etkinlik yerleştirir.
Aşağıdaki tablo, Blok Düzenleyicisinde bulunan eleman kümelerini listeler.
| Eleman Kümesi | Tanım |
|---|---|
| Nokta Taşıma | Bir tutma noktasına ve taşıma etkinliğine sahip bir nokta elemanı ekler |
| Doğrusal Taşıma | Bir tutma noktasına ve taşıma etkinliğine sahip bir doğrusal eleman ekler |
| Doğrusal Esnetme | Bir tutma noktasına ve esnetme etkinliğine sahip bir doğrusal eleman ekler |
| Doğrusal Çoğaltma | Bir tutma noktasına ve çoğaltma etkinliğine sahip bir doğrusal eleman ekler |
| Doğrusal Taşıma Çifti | İki tutma noktasına ve her bir tutma noktasıyla bağlantılı bir taşıma etkinliğine sahip bir doğrusal eleman ekler |
| Doğrusal Esnetme Çifti | İki tutma noktasına ve her bir tutma noktasıyla bağlantılı bir esnetme etkinliğine sahip bir doğrusal eleman ekler |
| Polar Taşıma | Bir tutma noktasına ve taşıma etkinliğine sahip bir polar eleman ekler |
| Polar Esnetme | Bir tutma noktasına ve esnetme etkinliğine sahip bir polar eleman ekler |
| Polar Çoğaltma | Bir tutma noktasına ve çoğaltma etkinliğine sahip bir polar eleman ekler |
| Polar Taşıma Çifti | İki tutma noktasına ve her bir tutma noktasıyla bağlantılı bir taşıma etkinliğine sahip bir polar eleman ekler |
| Polar Esnetme Çifti | İki tutma noktasına ve her bir tutma noktasıyla bağlantılı bir esnetme etkinliğine sahip bir polar eleman ekler |
| XY Taşıma | Bir tutma noktasına ve taşıma etkinliğine sahip bir XY eleman ekler |
| XY Taşıma Çifti | İki tutma noktasına ve her bir tutma noktasıyla bağlantılı bir taşıma etkinliğine sahip bir XY eleman ekler |
| XY Taşıma Kutusu Kümesi | Dört tutma noktasına ve her bir tutma noktasıyla bağlantılı bir taşıma etkinliğine sahip bir XY eleman ekler |
| XY Esnetme Kutusu Kümesi | Dört tutma noktasına ve her bir tutma noktasıyla bağlantılı bir esnetme etkinliğine sahip bir XY eleman ekler |
| XY Çoğaltma Kutusu Kümesi | Dört tutma noktasına ve her bir tutma noktasıyla bağlantılı bir çoğaltma etkinliğine sahip bir XY eleman ekler |
| Döndürme Kümesi | Bir tutma noktasına ve döndürme etkinliğine sahip bir döndürme elemanı ekler |
| Aynalama Kümesi | Bir tutma noktasına ve aynalama etkinliğine sahip bir aynalama elemanı ekler |
| Görünürlük Kümesi | Bir tutma noktasına sahip bir görünürlük elemanı ekler |
| Tablo Kümesi | Bir tutma noktasına ve tablo etkinliğine sahip bir tablo elemanı ekler |
Erişim
Komut: CBElementSet
ÖzelBlok Objelerinin Görünürlüğünün Kontrolü
Görünürlük elemanlarını ve görünürlük durumlarını kullanarak ÖzelBlok referansında görüntülenen obje seti üzerinde değişiklik yapabilirsiniz.
Bu bölümde aşağıdakiler açıklanmaktadır:
- Görünürlük Durumları Hakkında
- Görünürlük Durumlarının Yönetilmesi
- Görünürlük Durumuna Objelerin Eklenmesi
- Görünürlük Durumundan Objelerin Gizlenmesi
Görünürlük Durumları Hakkında
Görünürlük elemanlarını ve görünürlük durumlarını kullanarak ÖzelBlok referansında görüntülenen obje seti üzerinde değişiklik yapabilirsiniz.
Görünürlük durumu, hangi ÖzelBlok objelerinin Blok referansında görüneceğini belirleyen ÖzelBlok özelliğidir.
Örneğin, dikdörtgen ve yuvarlak masaları temsil etmek için iki görünürlük durumuna (V1 ve V2) sahip tek bir ÖzelBlok kullanabilirsiniz. Her görünürlük durumu ilgili geometriyi aşağıdaki gibi gösterir:
- V1, yuvarlak olanı gösterir
- V2, dikdörtgen olanı gösterir.
Oluşturma sırasında, bir Blok referansı varsayılan görünürlük durumundan objeler görüntüler. Başka bir görünürlük durumu belirtmek için görünürlük tutma noktasını kullanabilirsiniz.
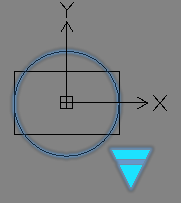
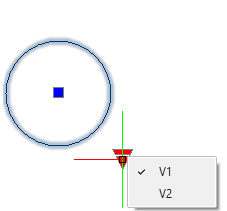
Görünürlük Durumlarının Yönetilmesi
Bir ÖzelBlok tanımının görünürlük durumlarını yönetmek için CBVisibility komutunu kullanın.
ÖzelBlok tanımında yeni bir görünürlük durumu tanımlamak için:
Not: Herhangi bir görünürlük durumu tanımlamadan önce görünürlük elemanının ÖzelBlok tanımında bulunduğundan emin olun.
- Aşağıdakilerden birini yapın:
- CBVisibility yazın.
- Bir görünürlük elemanına çift tıklayın.
- Görünürlük Durumları iletişim kutusunda Yeni‘ye tıklayın.
- İletişim kutusunda aşağıdaki işlemleri yapın:
- Görünürlük durumunun adını yazın.
- Bir seçenek belirleyin:
- Yeni durumda, tüm mevcut objeleri gizle
- Yeni durumda, tüm mevcut objeleri göster
- Mevcut objelerin görünürlüğünü etkin durumdan kullan.
- Tamam‘a tıklayın.
Görünürlük Durumları iletişim kutusunda, yeni görünürlük durumu listede görünür.
-
Tamam‘a tıklayın.
Görünürlük Durumları açılır listesi, tanımlanan tüm görünürlük durumlarını gösterir.
ÖzelBlok tanımındaki görünürlük durumunu yeniden adlandırmak veya silmek için:
- Blok Düzenleyicisinde aşağıdaki işlemlerden birini yapın:
- CBVisibility yazın.
- Bir görünürlük elemanına çift tıklayın.
- Görünürlük Durumları iletişim kutusunda, yeniden adlandırılacak veya silinecek görünürlük durumunu belirtin.
- Yeniden Adlandır veya Sil‘e tıklayın.
ÖzelBlok için görünürlük durumunu belirtmek üzere:
Not: Varsayılan görünürlük durumu Görünürlük Durumu listesindeki ilk durumdur.
- Blok Düzenleyicisinde aşağıdaki işlemlerden birini yapın:
- CBVisibility yazın.
- Bir görünürlük elemanına çift tıklayın.
- Görünürlük Durumları iletişim kutusunda, listeden bir görünürlük durumu belirtin.
- Belirtilen görünürlük durumu listenin ilk sırasına çıkana kadar Yukarı Taşı‘ya tıklayın.
Geçerli görünürlük durumunu belirtmek için:
- Blok Düzenleyicisinde aşağıdaki işlemlerden birini yapın:
- CBVisibility yazın.
- Bir görünürlük elemanına çift tıklayın.
- Görünürlük Durumları iletişim kutusunda, bir görünürlük durumu belirtin.
- Etkinleştir öğesine tıklayın.
Bir görünürlük durumu için obje seti belirtmek üzere:
- Blok Düzenleyicisinde aşağıdaki işlemlerden birini yapın:
- CBVisibility yazın.
- Bir görünürlük elemanına çift tıklayın.
- Görünürlük Durumları iletişim kutusunda, etkin görünürlük durumunu belirtin.
- Tamam‘a tıklayın.
- Aşağıdakilerden birini yapın:
Erişim
Komut: CBVisibility
Görünürlük Durumuna Objelerin Eklenmesi
Görünürlük durumunda gösterilecek objeleri belirtmek için CBShow komutunu kullanın.
Görünürlük durumuna objeler eklemek için:
- Blok Düzenleyicisinde etkin görünürlük durumunu belirtin.
- Komut isteminde CBShow yazın.
Etkin görünürlük durumunda gösterilecek objeler vurgulanır.
- Grafik alanında görüntülenecek objeleri belirtin.
- Enter tuşuna basın.
Erişim
Komut: CBShow
Görünürlük Durumundan Objelerin Gizlenmesi
Görünürlük durumundan gizlenecek objeleri belirtmek için CBHide komutunu kullanın.
Görünürlük durumundan gizlenecek objeleri belirtmek için:
- Blok Düzenleyicisinde etkin görünürlük durumunu belirtin.
- Komut isteminde CBHide yazın.
Etkin görünürlük durumundan gizlenen objeler vurgulanır.
- Grafik alanında gizlenecek objeleri belirtin.
- Enter tuşuna basın.
Erişim
Komut: CBHide
Verileri ÖzelBloklar ile İlişkilendirme
Bir grup özelleştirilmiş özellik değerini ÖzelBlok ile ilişkilendirmek için değer tabloları kullanabilirsiniz.
Bu bölümde aşağıdakiler açıklanmaktadır:
Değer Tabloları Hakkında
Değer tablosu, ÖzelBlok özellikleri listesini ve ilgili değerlerini bir açıklamayla ilişkilendirir. Özellikler, sütun başlıklarını tanımlar ve her satır bir değer durumunu tanımlar.
Blok referansında tablo tutma noktasına tıklayarak mevcut açıklamaların listesini görüntüleyebilirsiniz. Bir açıklama seçildiğinde Blok referansı otomatik olarak değer tablosundaki satırlarda tanımlanan ilgili değerlerle değiştirilir.
Bir tablo etkinliği tablo elemanıyla ilişkilendirildiğinde boş bir değer tablosu oluşturulur. Gerekli özellikleri tabloya eklemeniz ve her hücredeki değerleri belirtmeniz gerekir.
Bir hücreye tıklayıp değer girebilirsiniz. Bir eleman için değer kümesi belirtirseniz değeri, aşağı açılır bir listeden seçebilirsiniz.
Tablo etkinliğiyle ilişkilendirilen değer tablosunu görüntülemek için CBValueTable komutunu kullanın.
İki tip özellik vardır:
- Giriş özellikleri: Tablo elemanları dışındaki ÖzelBlok elemanları.
- Tablo özellikleri: Tablo elemanları.
Değer tablosu, eleman etiketini sütun başlığı ve özelliği olarak kullanır
Örnek:
Tutma noktası kullanarak esnetme yerine çeşitli uzunluk ve genişliklere sahip masaları temsil edecek şekilde tanımlanmış bir ÖzelBloğu düşündüğünüzde, belirli boyutların yer aldığı bir listeden değer seçebilirsiniz. Bir değer tablosu, Uzunluk ve Genişlik sütunlarını kullanarak değerler listesi tanımlar.
| Uzunluk | Genişlik | Tablo 1 Durumlar |
|---|---|---|
| 100 | 50 | D1 (100 x 50) |
| 200 | 150 | D2 (200 x 150) |
Blok referansında ilgili masa elemanı tutma noktası seçildiğinde mevcut açıklamaların (durumlar) bir listesi görüntülenir. Blok referansının boyutunu değiştirmek için listeden bir seçenek belirleyin. Özellikler paleti, Uzunluk ve Genişlik için ilgili değerleri görüntüler (Özel kategorisi). Esnetme etkinliği için tutma noktasına bu durumda ihtiyaç olmaz.
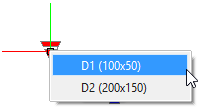
ÖzelBlok Tanımları için Değer Tabloları Tanımlama
ÖzelBlok tanımındaki bir tablo etkinliğiyle ilişkilendirilmiş değer tablosunu görüntülemek veya güncellemek için CBValueTable komutunu kullanın.
Değer tablosuna özellikler ve değerler ekleyebilirsiniz.
Bir tablo etkinliğine yönelik değer tablosunu görüntülemek veya güncellemek için:
Not: ÖzelBlok tanımının ilişkili tablo etkinliğine sahip en az bir tablo elemanı içerdiğinden emin olun. Bir tablo etkinliği tablo elemanıyla ilişkilendirildiğinde boş bir değer tablosu oluşturulur.
- Blok Düzenleyicisinde, komut isteminde CBValueTable yazın.
- Grafik alanında bir tablo elemanı belirleyin.
Özellik Değeri Tablosu iletişim kutusu, belirtilen tablo etkinliği için mevcut değer tablosunu görüntüler.
Şunları yapabilirsiniz:
- Tamam‘a tıklayın.
Değer tablosuna özellikler eklemek için:
- Özellik Değeri Tablosu iletişim kutusunda, Özellikleri Ekle‘ye tıklayın.
-
Eleman Özellikleri Ekle iletişim kutusunda aşağıdaki işlemleri yapın:
- Tabloya eklenecek özellik tipini belirtin:
- Giriş özellikleri ekle. Eleman özellikleri listesi, tabloya ekleyebileceğiniz kullanılabilir giriş özelliklerini görüntüler.
- Tablo özellikleri ekle. Eleman özellikleri listesi, tabloya ekleyebileceğiniz kullanılabilir tablo özelliklerini görüntüler.
- Listeden bir eleman seçin ve elemanı tabloya eklemek için Tamam‘a tıklayın.
İlgili sütun tabloda görüntülenir.
- Tabloya eklenecek özellik tipini belirtin:
- Daha fazla özellik eklemek ve tabloyu tamamlamak için 1. ve 2. adımı tekrarlayın.
Değer tablosuna değerler eklemek için:
- Blok Düzenleyicisinde, komut isteminde CBValueTable yazın.
- Grafik alanında bir tablo elemanı belirleyin.
Özellik Değeri Tablosu iletişim kutusu, ilişkili tablo etkinliği için tanımlanan değer tablosunu görüntüler.
- Durumlar sütununa her bir değer durumunun adını girin.
- Boş bir hücreye tıklayın.
- Aşağıdakilerden birini yapın:
- Bir değer girin.
- Aşağı açılır listeden bir değer belirtin.
Not: Aşağı açılır listeler yalnızca eleman bir değer kümesine sahipse kullanılabilir.
- Tabloyu tamamlamak için gerekirse 4. ve 5. adımı tekrarlayın.
- Tamam‘a tıklayın.
Değer tablosundan değer durumlarını silmek için:
- Özellik Değeri Tablosu iletişim kutusunda, silinecek değer durumuna karşılık gelen satırları seçin.
- Sil‘e tıklayın.
Değer tablosunda hata kontrolü için:
- Blok Düzenleyicisinde, komut isteminde CBValueTable yazın.
- Grafik alanında bir tablo elemanı belirleyin.
- Özellik Değeri Tablosu iletişim kutusunda, Kontrol Et‘e tıklayın.
Erişim
Komut: CBValueTable
ÖzelBlokları Test Etme
Dilediğiniz zaman Blok Düzenleyicisinden çıkmadan, ÖzelBlok tanımını test edebilirsiniz.
CBTestBlock komutu, geçerli Blok tanımını bir test penceresinde görüntüler.
ÖzelBlok tanımında değişiklikler yapabilir ve etkilerini, ÖzelBlok tanımını kaydetmeden test edebilirsiniz.
Blok Düzenleyicisini kapattığınızda test penceresi otomatik olarak kapanır. Alternatif olarak yalnızca test penceresini kapatmak için CBTestClose komutunu kullanın.
 Hataları önlemek için her değişiklikten sonra ÖzelBloğun test edilmesi tavsiye edilir.
Hataları önlemek için her değişiklikten sonra ÖzelBloğun test edilmesi tavsiye edilir.
ÖzelBloğu test etmek için:
- Blok Düzenleyicisinde, komut isteminde CBTestBlock yazın.
İlgili Blok referansı bir test penceresinde görüntülenir.
- Test penceresinde ÖzelBlok referansını seçin ve aşağıdakileri yapın:
- Tutma noktalarını test edin
- Özellikler paletindeki özellikleri değiştirirken ÖzelBlok davranışını test edin
- Ek kopyalar oluşturun
Test penceresini kapatmak için:
- Komut isteminde CBTestClose yazın.
Erişim
Komut: CBTestBlock
ÖzelBlok Referanslarının Değiştirilmesi
Grafik alanında ÖzelBlok referansı seçtiğinizde:
- Tanımlanan elemanların tutma noktaları Blok geometrisinde görüntülenir
- ÖzelBloğun ek özellikleri Özellikler paletindeki Özel kategorisinde görüntülenir.
Özel Özellikleri Kullanarak ÖzelBlok Referanslarının Değiştirilmesi
ÖzelBlok oluştururken ÖzelBlok için özel özellikleri belirtmek amacıyla elemanlar kullanabilirsiniz. Ayrıca, teknik resimde ÖzelBlok referansını seçtiğinizde bu özellikleri Özellikler paletinde görüntülemeyi tercih edebilirsiniz.
Mesafe Çarpanı ve Açı Ötelemesi Eylemi Geçersiz Kılmaları
Bazı etkinlikler için Özellikler paletinin Geçersiz kılmalar kategorisi aşağıdaki özellikleri gruplandırır:
- Mesafe çarpanı. Bir elemanın mesafe değerinin artırılacağı veya azaltılacağı çarpanı belirtmenize olanak tanır. Örneğin, bir esnetme etkinliği için mesafe çarpanı olarak 2 kullanıldığında, tutma noktası taşınırken ÖzelBloklardaki ilişkili objeler iki ile çarpılır.
- Açı ötelemesi. Bir elemanın açısal değerinin artırılacağı veya azaltılacağı çarpanı belirtmenize olanak tanır. Örneğin, bir taşıma etkinliği için 60 büyüklüğündeki açı ötelemesi, tutma noktası taşınırken açı değerinden 60 derece fazla hareket eder.
Mesafe çarpanını ve açı ötelemesi geçersiz kılmalarını aşağıdaki etkinliklerde kullanabilirsiniz:
Bir etkinliğe yönelik mesafe çarpanını belirlemek için:
- Blok Düzenleyicisinde aşağıdaki etkinliklerden birini belirtin:
- Özellikler paletindeki Geçersiz kılmalar kategorisinde, Mesafe Çarpanı için bir değer belirtin.
- Enter tuşuna basın.
Açı ötelemesini belirlemek için:
- Blok Düzenleyicisinde aşağıdaki etkinliklerden birini belirtin:
- Özellikler paletindeki Geçersiz kılmalar kategorisinde, Açı ötelemesi için bir değer belirtin.
- Enter tuşuna basın.
Tutma Noktalarını Kullanarak ÖzelBlok Referanslarının Değiştirilmesi
Tutma noktalarına tıkladığınızda veya sürüklediğinizde Blok referansındaki objeler, değişikliği tanımlayan etkinlik uyarınca ayarlanır.
Aşağıdaki tutma noktaları mevcuttur:
| Tutma Tipi | Simge | Değişiklikler |
|---|---|---|
| Standart | Blok referansındaki objeleri bağımsız bir şekilde taşır, esnetir, ölçekler veya çoğaltır. | |
| Doğrusal | Vektör boyunca Blok referansını uzatır, esnetir, ölçekler veya çoğaltır. | |
| Döndürme | Blok referansındaki objeleri bir eksen etrafında döndürür. | |
| Flip | Blok referansındaki objeleri bir eksen etrafında ters döndürür (aynalar). | |
| Tablo / Görünürlük | Önceden tanımlanan listeler uyarınca formları veya ölçümlendirmeleri değiştirir. Arama listelerini temel alarak obje alt setlerinin görünürlüğünü de kontrol eder. |
ResetBlock komutunu kullanarak Blok referansını dilediğiniz an sıfırlayabilirsiniz. Blok referansı, ÖzelBlok tanımında belirtilen varsayılan değerlere döner.
ÖzelBlok referanslarını değiştirmek için:
- Grafik alanında bir ÖzelBlok referansı seçin.
- Tutmalara tıklayın veya sürükleyin.
- Özel altındaki Özellikler paletinde ÖzelBlok elemanlarını düzenleyin.
ÖzelBlok referanslarını sıfırlamak için:
- Grafik alanında sağ tıklayın ve ÖzelBlok referansını belirtin ve Bloku Sıfırla öğesini seçin.
Dinamik Bloklar ile Çalışma
Teknik resimlere Dinamik Bloklar ekleyebilir ve bunları kullanabilirsiniz (ancak bunları yazılımı kullanarak oluşturamazsınız). Örneğin, Dinamik Bloklar’ı özel teknik resimlerde ve Blok kitaplıklarında kullanabilirsiniz.
Bu konuda aşağıdakiler açıklanmaktadır:
Dinamik Bloklar özellikleri ve sınırlandırmaları aşağıdakilere olanak tanır:
- Bir Blok’taki bir obje alt kümesini yönlendirmek (taşıma, esnetme, döndürme, ölçeklendirme, dizi ve aynalama)
- Blok referanslarını belirli sınırlandırmalar dahilinde değiştirme
- Değiştirirken Blok objeleri arasındaki ilişkileri koruma
- Bir Blok’taki varyantlar arasında seçim yapma
- Bir Blok referansındaki bileşenleri gösterme veya gizleme
- Ön tanımlı ayar ve değerlerden formlar ve boyutlar belirleme
- Obje ölçümlendirmelerini belirli değer ve artışlarla (değer kümeleri) sınırlandırma
- Dinamik Bloklar eklerken taban noktaları kümesinde gezinme
Dinamik Blok Tutma Noktalarını Kullanma
Bir Dinamik Blok seçtiğinizde:
- Blok geometrisinin üzerinde özel tutma noktaları görüntülenir
- Özellikler paletinde ek Blok seçenekleri görüntülenir
Tutma noktalarına tıkladığınızda veya bunları sürüklediğinizde Blok referansındaki objeler değişikliği tanımlayan parametrelere göre ayarlanır.
Her Dinamik Blok tutma noktasının bir etiketi vardır. Bu etiket, Özellikler paletinin değerleri değiştirebileceğiniz veya seçenekleri belirleyebileceğiniz Özel bölümünde görüntülenir.
Bir Dinamik Blok’taki özellik ve sınırlandırmaların karmaşıklığına bağlı olarak Blok referansının nasıl görünmesi gerektiğini tanımlamak için daha çok veya daha az tutma noktası görüntülenir.
Dinamik Blok referanslarında kullanılan tutma noktaları şunlardır:
| Tutma Noktası Tipi | Simge | Değişiklikler |
|---|---|---|
| Standart | Bir Blok referansındaki objeleri bağımsız olarak taşır, esnetir, ölçeklendirir veya çoğaltır. | |
| Doğrusal | Bir Blok referansındaki objeleri bir vektör üzerinde uzatır, esnetir, ölçeklendirir veya çoğaltır. | |
| Döndürme | Bir Blok referansındaki objeleri bir eksen çevresinde döndürür. | |
| Flip | Bir Blok referansındaki objeleri bir eksen üzerinde ters çevirir (aynalar). | |
| Hizalama | Bir Blok referansındaki objeleri teknik resimdeki diğer objelerle teğet veya dik açılı olarak hizalar. | |
| Ara | Formları veya ölçümlendirmeleri ön tanımlı listelere göre değiştirir. Ayrıca, obje alt kümelerinin görünürlüğünü arama listelerine dayalı olarak kontrol eder. |
Dinamik Blok tutma noktalarını kullanmak için:
- Grafik alanında bir Dinamik Blok referansı seçin.
- Tutma noktalarına tıklayın veya bunları sürükleyin.
- Özellikler paletindeki Özel bölümü altında Dinamik Blok parametrelerini düzenleyin.
Dinamik Bloklar Ekleme
Geçerli teknik resimde tanımlanan Dinamik Bloklar’ı eklemek için BlokEkle komutunu kullanın. İletişim kutusunda bir Blok seçtiğinizde önizleme resminde bulunan bir yıldız işareti ![]() bunu bir Dinamik Blok olarak tanımlar.
bunu bir Dinamik Blok olarak tanımlar.
Dış teknik resimlerden Dinamik Bloklar eklemek için Referanslar paletini kullanın.
Daha sonra başka teknik resimlere eklemek üzere bir teknik resim dosyasına Dinamik Blok yazmak için TeknikResmiVer komutunu kullanın.
Geçerli teknik resimde tanımlanan Dinamik Bloklar’ı eklemek için:
- Ekle > Blok‘a tıklayın (veya BlokEkle yazın).
- İletişim kutusundaki Ad alanında bir Dinamik Blok seçin.
-
Önizleme resminin sağ alt köşesinde bulunan bir yıldız işareti
 bir Blok’u Dinamik Blok olarak tanımlar.
bir Blok’u Dinamik Blok olarak tanımlar. - Konum, Ölçek ve Döndür bölümlerinde ekleme parametrelerini belirleyin.
- Blok BirimSistemi‘nde Patlat seçeneğini temizleyin.
- Tamam‘a tıklayın.
Dış teknik resimlerden Dinamik Bloklar eklemek için:
- Referanslar paletinin Klasörler bölümünde bir Dinamik Blok içeren teknik resim bulun.
- İçerik bölümünde Blok‘a çift tıklayın.
- Bir Dinamik Blok’a tıklayın.
-
Önizleme resminin sağ alt köşesinde bulunan bir yıldız işareti
 bir Blok’u Dinamik Blok olarak tanımlar.
bir Blok’u Dinamik Blok olarak tanımlar. - Blok’u grafik alanına sürükleyin.
- – veya –
- Sağ tıklayın ve Blok Ekle öğesini seçin. İletişim kutusunda ekleme parametrelerini belirleyin.
Bir Dinamik Blok eklerken taban noktaları kümesinde gezinmek için:
- Sizden Blok’un ekleme noktasını belirlemeniz istendiğinde, aradığınız önizlemeyi görene kadar Ctrl tuşunu basılı tutun.
- Blok ekleme önizlemesi grafik alanında, çarpı işareti (imleç) konumundaki alternatif taban noktalarıyla birlikte güncellenir.
Bir dosyaya Dinamik Blok yazmak için:
- Dosya > Ver > TeknikResmiVer‘e tıklayın (veya TeknikResmiVer yazın).
- İletişim kutusunda Kaynak altında Blok‘u seçin.
- Listeden dosyaya yazmak istediğiniz Blok’u seçin.
- Hedef altında bir yol ve dosya adı belirleyin veya bir hedef klasör bulmak ve bir dosya adı gitmek için Gözat‘a tıklayın.
Dinamik Blokları ÖzelBloklara Dönüştürme
Bir DWG dosyasındaki dinamik blokları ÖzelBloklara dönüştürmek için CBConvert komutunu kullanın.
Orijinal dinamik bloğu silmeyi veya korumayı tercih edebilirsiniz.
Dinamik bir bloğu ÖzelBloğa dönüştürmek için:
- Komut isteminde CBConvert yazın.
-
Bloğu Dönüştür iletişim kutusunda, dönüştürülecek dinamik bloğu belirtin:
- Aşağı açılır listeden dinamik blok seçin.
- Bloğu Belirtin‘e tıklayın, grafik alanında dinamik blokları seçin ve seçimi tamamlamak için Enter tuşuna basın. Seçiminiz tamamlandığında iletişim kutusu yeniden ekrana gelir.
-
Blok Tanımı altında bir seçenek belirtin:
- Mevcut bloğu değiştir. Belirtilen dinamik blok tanımını temel alan bir ÖzelBlok oluşturur ve ilgili dinamik blok örneklerini yeni ÖzelBlok ile değiştirir.
-
Kopya oluştur. Belirtilen dinamik blok tanımını temel alan bir ÖzelBlok oluşturur ve orijinal dinamik bloğu teknik resimde muhafaza eder.
Not: Dinamik blok örneklerini dönüştürmek isterseniz bunları belirtmeniz gerekir.
- İsteğe bağlı olarak ÖzelBloğu Blok Düzenleyicisinde açmak için Blok Düzenleyicisinde Aç‘a tıklayın.
-
Blok örnekleri altında seçenekleri belirtin:
-
Blok örneklerini belirt. Dönüştürülecek dinamik blok örneklerini seçmenize olanak tanır.
Not: Bu seçenek, yalnızca dinamik bloğu muhafaza etmeyi seçtiğinizde kullanılabilir.
- Tüm blok örneklerini iliştir. Belirtilen dinamik bloğun tüm örneklerini yeni ÖzelBloğa atar.
- Blok örneklerini sıfırla. Etkilenen tüm blok örneklerini ilk durumlarına sıfırlar.
-
Blok örneklerini belirt. Dönüştürülecek dinamik blok örneklerini seçmenize olanak tanır.
- Tamam‘a tıklayın.
Erişim
Komut: CBConvert
Tasarım Kaynaklarının Kullanılması
Bilgisayarınızda veya ağ bağlantılarınızda bulunan diğer teknik resimlerdeki kaynaklara ve içeriklere erişmek için DesignResources komutunu kullanın. Geçerli teknik resme Bloklar, Referans teknik resimleri, Katmanlar, ÇizgiStilleri, ÖlçümlendirmeStilleri, MetinStilleri, TabloStilleri ve yerleşim Çalışma sayfaları uygulayabilirsiniz.
Tasarım Kaynakları paletinden teknik resim içeriklerini sürükleyip bırakabilir, kopyalayıp yapıştırabilir ve ekleyebilirsiniz. Bu prosedürler Tasarım Kaynakları Kullanımına Yönelik Tipik Prosedürler bölümünde açıklanmıştır.
Ayrıca, Tasarım Kaynakları öğesini kullanarak bir araç paletine bir dizi Blok ekleyebilirsiniz. Seçenekler bağlam menülerinde kullanılabilir. Prosedürler, Blokları Araç Paletleriyle Kullanma bölümünde ele alınmaktadır.
Palet, iki sekme içerir:
- Bilgisayar: Bilgisayarınızdaki veya bağlı olduğunuz ağ bağlantılarındaki kaynakları ve içerikleri görüntüler.
- Açılan dosyalar: Açılan teknik resimlerdeki içerikleri görüntüler.
Ayrıca, paletin en üstünde bir araç çubuğu ve en altında bir durum çubuğu bulunur.
Tasarım Kaynakları paletini göstermek için:
-
Araçlar > Tasarım Kaynakları‘na tıklayın (veya DesignResources yazın).
– veya –
- Ctrl + 2 tuşlarına basın.
Tasarım Kaynakları Paleti
Bilgisayar sekmesi
Palette üç bölüm bulunmaktadır:
- Kaynaklar ağaç görünümü: Disklere, klasörlere, ağ sürücülerine ve teknik resim dosyalarına gözatmak için kullanılır.
- İçerik listesi: Klasörler ağaç görünümünde seçilen öğenin içeriklerini görüntülemek için kullanılır.
- Önizleme alanı: Teknik resim dosyalarının, Blokların, Referansların ve görüntü dosyalarının önizlemelerini görüntülemek için kullanılır.
Klasörler ağaç görünümü
Kaynaklar ağaç görünümü bilgisayarınızda, ağ bağlantılarınızda ve sisteminizin Masaüstünde bulunan klasörler ve dosyalar arasında gezinmenize olanak sağlar.
Bu dosya türleri ağaç görünümünde listelenir:
- Teknik resim dosyası (*dwg)
- Teknik resim değişim dosyası (*dxf)
- Teknik resim şablon dosyası (*.dwt)
- Teknik resim standartları dosyası (*.dws)
Seçtiğiniz klasörde resim dosyaları varsa bunlar İçerik listesinde görüntülenir.
Not: Gizli klasörler veya dosyalar Tasarım Kaynakları paletinde görüntülenmez.
İçerik listesi
İçerik listesi alanında, Kaynaklar ağaç görünümünde seçtiğiniz öğenin içerikleri görüntülenir.
- Bir klasör seçtiyseniz İçerik alanında bu klasörde ve alt klasörlerde bulunan teknik resimler ve resimler görüntülenir.
Görüntü dosyaları *.bmp, *.gif, *.jpg, *.png ve *.tif uzantılı olabilir.
- Bir teknik resim dosyası seçtiyseniz İçerik alanında bir teknik resimde bulunan adlandırılmış nesnelerin tüm kategorilerinin bir listesi görüntülenir:
- Bloklar
- Referans teknik resimler
- Katmanlar
- ÇizgiStilleri
- ÖlçümlendirmeStilleri
- MetinStilleri
- TabloStilleri
- Çalışma Sayfaları
Not: Ayrıca, bir teknik resim dosyasının önünde bulunan artı (+) işaretine tıklayarak (kategoriler listesini genişletir) bu kategorileri Kaynaklar ağaç görünümünde görüntüleyebilirsiniz.
Önizleme alanı
Önizleme alanında teknik resimlerin, Blokların, Referansların ve görüntülenir önizlemesi görüntülenir.
Araç Çubuğu
Seçenekler arasında gezinmek ve seçeneklere erişmek için Tasarım Kaynakları paletinin en üst kısmında bulunan araç çubuğundaki düğmeleri kullanın:
-
Aç
 : Bir teknik resim veya resim dosyasını açar, bu dosyanın bulunduğu klasörde Kaynaklar ağaç görünümünü ayarlar ve İçerik listesinde dosya adını vurgular.
: Bir teknik resim veya resim dosyasını açar, bu dosyanın bulunduğu klasörde Kaynaklar ağaç görünümünü ayarlar ve İçerik listesinde dosya adını vurgular. -
Başlangıç
 : Kaynaklar ağaç görünümünde seçtiğiniz varsayılan klasörü veya dosyayı görüntüler.
: Kaynaklar ağaç görünümünde seçtiğiniz varsayılan klasörü veya dosyayı görüntüler.Başlangıç konumunu ayarlamak için Kaynaklar ağaç görünümünde bir öğeye sağ tıklayın ve Başlangıç Olarak Ayarla öğesine tıklayın.
-
Sık Kullanılanlar
 : Sık kullandığınız kaynakları Sık Kullanılanlar klasöründe görüntüler. Sık kullandığınız veya hızlı bir şekilde bulmak istediğiniz kaynakları yer imlerine ekleyebilirsiniz.
: Sık kullandığınız kaynakları Sık Kullanılanlar klasöründe görüntüler. Sık kullandığınız veya hızlı bir şekilde bulmak istediğiniz kaynakları yer imlerine ekleyebilirsiniz.Kaynaklar ağaç görünümde Sık Kullanılanlar klasörüne klasör veya dosya eklemek için bir öğeye sağ tıklayın ve Sık Kullanılanlara Ekle öğesine tıklayın.
Sık Kullanılanlar klasöründeki klasör veya dosyaları kaldırmak için İçerik listesinde bir öğeye sağ tıklayın ve Sık Kullanılanlardan Kaldır öğesine tıklayın.
Not: Sık Kullanılanlar klasörü sabit diskinizde bulunan fiziksel bir klasör değildir. Bu, sisteminizde bulunan klasör ve dosyaların bağlantılarını içeren bir listedir.
-
Geri
 : Daha önce görüntülenen klasör veya dosyayı görüntüler.
: Daha önce görüntülenen klasör veya dosyayı görüntüler.En son gözatılan klasör ve dosyaların listesini görüntülemek için ok işaretine tıklayın.
-
İleri
 : Geri seçeneğine tıkladıysanız daha önce görüntülediğiniz klasör veya dosyayı görüntüler.
: Geri seçeneğine tıkladıysanız daha önce görüntülediğiniz klasör veya dosyayı görüntüler.Geri düğmesini kullanarak geri gittiğiniz klasör ve dosyaların listesini görüntülemek için ok işaretine tıklayın.
-
Yukarı
 : Kaynaklar ağaç görünümü hiyerarşisinde bir üst seviyeye gider.
: Kaynaklar ağaç görünümü hiyerarşisinde bir üst seviyeye gider. -
Ağaç Görünümü Değiştir
 : Klasörler ağaç görünümünü görüntüler veya gizler.
: Klasörler ağaç görünümünü görüntüler veya gizler. -
Önizleme Değiştir
 : Önizleme alanını görüntüler veya gizler.
: Önizleme alanını görüntüler veya gizler. -
Yenile
 : Kaynaklar ağaç görünümünü, İçerik listesini ve Önizleme alanını yeniler (örneğin, seçilen klasörde dışarıdan değişiklik yapıldıysa).
: Kaynaklar ağaç görünümünü, İçerik listesini ve Önizleme alanını yeniler (örneğin, seçilen klasörde dışarıdan değişiklik yapıldıysa). -
Görünüm
 : İçerik listesinin görünümünü liste, ayrıntılar, küçük resimler ve simgeler seçenekleri arasında değiştirir. Görüntüleme modlarından birini seçmek için ok işaretine tıklayın.
: İçerik listesinin görünümünü liste, ayrıntılar, küçük resimler ve simgeler seçenekleri arasında değiştirir. Görüntüleme modlarından birini seçmek için ok işaretine tıklayın.
Durum çubuğu
Durum çubuğu, Kaynaklar ağaç görünümünde seçtiğiniz öğenin tam klasör ve dosya adlarını ve İçerik listesindeki uygulanabilir öğelerin sayısını görüntüler.
Açılan Dosyalar sekmesi
Palette üç bölüm bulunmaktadır:
- Kaynaklar ağaç görünümü: Açılan teknik resim dosyalarına gözatar.
- İçerik listesi: Kaynaklar ağaç görünümünde seçilen öğenin içeriğini görüntülemek için kullanılır.
- Önizleme alanı: Teknik resim dosyalarının, Blokların, Referansların ve görüntü dosyalarının önizlemelerini görüntülemek için kullanılır.
Kaynaklar
Kaynaklar ağaç görünümü, açılan dosyalar arasında gezinmenize olanak tanır.
Bu dosya türleri ağaç görünümünde listelenir:
- Teknik resim dosyası (*.dwg)
- Teknik resim değişim dosyası (*.dxf)
- Teknik resim şablon dosyası (*.dwt)
- Teknik resim standartları dosyası (*.dws)
İçerik listesi
İçerik listesi alanında, Kaynaklar ağaç görünümünde seçtiğiniz öğenin içerikleri görüntülenir.
İçerik liste alanı, Kaynaklar ağaç görünümünde seçilen teknik resimdeki adlandırılmış nesnelerin tüm kategorilerinin bir listesini görüntüler:
- Bloklar
 Bağlam menüsündeki Araç Paleti Oluştur seçeneğini kullanarak bir teknik resmin tüm Bloklarını bir araç paletinde gruplandırabilirsiniz.
Bağlam menüsündeki Araç Paleti Oluştur seçeneğini kullanarak bir teknik resmin tüm Bloklarını bir araç paletinde gruplandırabilirsiniz. - Referans teknik resimler
- Katmanlar
- ÇizgiStilleri
- ÖlçümlendirmeStilleri
- MetinStilleri
- TabloStilleri
- Çalışma Sayfaları
Not: Ayrıca, bir teknik resim dosyasının önünde bulunan artı (+) işaretine tıklayarak (kategoriler listesini genişletir) bu kategorileri Kaynaklar ağaç görünümünde görüntüleyebilirsiniz.
Önizleme alanı
Önizleme alanı, belirtilen teknik resim dosyası, Blok, Referans ve görüntü önizlemelerini görüntüler.
Tasarım Kaynakları Kullanılarak Gerçekleştirilen Tipik Prosedürler
Teknik resim içeriklerini sürükleyip bırakabilir, kopyalayıp yapıştırabilir ve ekleyebilirsiniz.
Başka teknik resimlerden grafik alanına içerik sürüklemek için:
- Ağaç görünümünde bir teknik resim dosyasına gelin.
- Kaynaklar listesinde bir kategoriye (Bloklar, Katmanlar, ÇizgiStilleri, ÖlçümlendirmeStilleri, MetinStilleri, TabloStilleri, Referans veya Çalışma sayfaları) çift tıklayın.
- İçerik listesinde, listede bulunan bir öğeyi teknik resme sürükleyin.
- Bir Blok veya Referans teknik resmi sürüklüyorsanız Blok veya Referansın konumunu belirleyin. Blokta BlokÖzellikleri bulunuyorsa bunları düzenleyin.
Başka teknik resimlerden geçerli teknik resme içerik kopyalayıp yapıştırmak için:
- Ağaç görünümünde bir teknik resim dosyasına gelin.
Not: Blokları içeren teknik resmi zaten açtıysanız bu öğeyi Açılan dosyalar ağaç görünümünde bulabilirsiniz.
- Kaynaklar listesinde bir kategoriye (Bloklar, Katmanlar, ÇizgiStilleri, ÖlçümlendirmeStilleri, MetinStilleri, TabloStilleri, Referans veya Çalışma sayfaları) çift tıklayın.
- İçerik listesinde bir öğeye sağ tıklayın ve Kopyala öğesine tıklayın.
- Grafik alanında sağ tıklayın ve Yapıştır‘a tıklayın.
- Bir Blok veya Referans teknik resmi yapıştırıyorsanız Blok veya Referansın konumunu belirleyin.
Başka teknik resimlerden geçerli teknik resme Blok eklemek için:
- Ağaç görünümünde, Blokları içeren teknik resim dosyasına gelin.
Not: Blokları içeren teknik resmi zaten açtıysanız bu öğeyi Açılan dosyalar ağaç görünümünde bulabilirsiniz.
- Kaynaklar listesinde Bloklar kategorisine çift tıklayın.
-
İçerik listesinde bir Blok belirleyin.
Blok, Önizleme alanında görüntülenir.
- Sağ tıklayın ve Blok Ekle öğesini seçin.
Not: Belirtilen Blok, teknik resimde kullanılan Blokla aynı ada sahipse aşağıdaki seçenekleri kullanarak mevcut Blokları yeniden tanımlayabilirsiniz:
- Ekle ve yeniden tanımla: Belirtilen Bloğu ekler ve mevcut Bloklar, belirtilenle aynı ada sahipse bu Blokları İçerik listesinde belirtilen Blok ile değiştirir.
- Yalnızca yeniden tanımla: Mevcut Bloklar, belirtilenle aynı ada sahipse bu Blokları İçerik listesinde belirtilen Blok ile değiştirir.
- Blok Ekle iletişim kutusunda InsertBlock komutuyla aynı şekilde seçenekleri ve değerleri belirleyin.
- Tamam‘a tıklayın.
 Aynı zamanda, Tasarım Kaynakları öğesinden Bloklar eklemek için İçerik listesindeki bir Bloğa çift tıklayabilirsiniz.
Aynı zamanda, Tasarım Kaynakları öğesinden Bloklar eklemek için İçerik listesindeki bir Bloğa çift tıklayabilirsiniz.
Mevcut Blokları, başka bir teknik resimden alınan bir Bloğa yeniden tanımlamak için:
- Ağaç görünümünde, Blokları içeren teknik resim dosyasına gelin.
- Kaynaklar listesinde Bloklar kategorisine çift tıklayın.
-
İçerik listesinde bir Blok belirleyin.
Belirtilen Blok, Önizleme alanında görüntülenir.
- Sağ tıklayın ve Yalnızca yeniden tanımla öğesine tıklayın.
Mevcut Bloklar, İçerik listesinde belirtilen Blok ile değiştirilir.
Not: Yalnızca yeniden tanımla seçeneği, Blokları içeren teknik resmi zaten açtıysanız kullanılabilir.
Başka bir teknik resimden Blok eklemek ve mevcut Blokları yeniden tanımlamak için:
- Ağaç görünümünde bir teknik resim dosyasına gelin.
- Kaynaklar listesinde Bloklar kategorisine çift tıklayın.
-
İçerik listesinde bir Blok belirleyin.
Blok, Önizleme alanında görüntülenir.
- Sağ tıklayın ve Ekle ve yeniden tanımla öğesini seçin.
Not: Ekle ve yeniden tanımla seçeneği, Blokları içeren teknik resmi zaten açtıysanız kullanılabilir.
- Blok Ekle iletişim kutusunda InsertBlock komutuyla aynı şekilde seçenekleri ve değerleri belirleyin.
-
Tamam‘a tıklayın.
Mevcut Bloklar, İçerikler listesinde belirtilen Blok ile değiştirilir.
Başka teknik resimlerden geçerli teknik resme Referans yapıştırmak için:
- Ağaç görünümünde, referans verilen teknik resmi içeren teknik resim dosyasına gelin.
- Kaynaklar listesinde Referans teknik resimler kategorisine çift tıklayın.
- İçerik listesinde, bir Referansa sağ tıklayın ve Referans İliştir öğesine tıklayın.
- Referans İliştir iletişim kutusunda AttachDrawing komutuyla aynı şekilde seçenekleri ve değerleri belirleyin.
- Tamam‘a tıklayın.
 Resim dosyaları da aynı şekilde eklenir.
Resim dosyaları da aynı şekilde eklenir.
Başka teknik resimlerden geçerli teknik resme Katmanlar eklemek için:
Bu prosedür ÇizgiStilleri, ÖlçümlendirmeStilleri, MetinStilleri, TabloStilleri ve yerleşim Çalışma sayfaları için de kullanılabilir.
- Ağaç görünümünde bir teknik resim dosyasına gelin.
- Kaynaklar listesinde Katmanlar kategorisine çift tıklayın.
-
İçerik listesinde, bir veya daha fazla Katman adı seçin, sağ tıklayın ve Katman Ekle öğesine tıklayın.
Katmanlar geçerli teknik resme eklenir. Yinelenen Katmanlar yoksayılır.
 Tasarım Kaynakları öğesinden tek bir Katman eklemek için İçerikler listesindeki bir Katman adına çift tıklayabilirsiniz.
Tasarım Kaynakları öğesinden tek bir Katman eklemek için İçerikler listesindeki bir Katman adına çift tıklayabilirsiniz.
Başka teknik resimlerden geçerli teknik resme yerleşim Çalışma sayfası tanımları eklemek için:
- Ağaç görünümünde bir teknik resim dosyasına gelin.
- Kaynaklar listesinde Çalışma sayfaları kategorisine çift tıklayın.
-
İçerik listesinde, bir veya daha fazla Çalışma sayfası adı seçin, sağ tıklayın ve Çalışma Sayfası Ekle öğesine tıklayın.
Çalışma sayfaları geçerli teknik resme eklenir. Yinelenen Çalışma sayfaları yoksayılır.
Teknik resimleri Bloklar halinde eklemek, Referanslar halinde yapıştırmak veya teknik resimleri Tasarım Kaynakları paletinden açmak için:
- Ağaç görünümünde, en az bir teknik resim dosyası içeren bir klasöre gelin.
- Kaynaklar listesinde bir teknik resim dosyası seçin.
- Sağ tıklayın ve bir seçenek belirleyin:
- Referans Olarak Yapıştır: Belirtilen teknik resim dosyasını AttachDrawing komutuyla aynı şekilde yapıştırır.
- Blok Olarak Ekle: Belirtilen teknik resim dosyasını InsertBlock komutuyla aynı şekilde ekler.
- Uygulamada Aç: Belirtilen teknik resim dosyasını Open komutuyla aynı şekilde açar.
 Resim dosyaları da aynı şekilde eklenir.
Resim dosyaları da aynı şekilde eklenir.
Tasarım Kaynakları paletini gizlemek için:
-
Araçlar > Tasarım Kaynakları‘na tıklayın (veya HideDesignResources yazın).
– veya –
- Ctrl + 2 tuşlarına basın.
 Sık sık çok sayıda Blok ekliyorsanız belirli bir klasörde bulunan teknik resim dosyalarında aynı disipline veya kategoriye ait Blokları bir araya getirmeniz önerilir. Tasarım Kaynakları‘nda bu teknik resimler Blok kitaplıkları işlevi görebilir. Ayrıca, bunları Sık Kullanılanlar öğesine ekleyebilir veya özel bir araç paletinde gruplayabilirsiniz.
Sık sık çok sayıda Blok ekliyorsanız belirli bir klasörde bulunan teknik resim dosyalarında aynı disipline veya kategoriye ait Blokları bir araya getirmeniz önerilir. Tasarım Kaynakları‘nda bu teknik resimler Blok kitaplıkları işlevi görebilir. Ayrıca, bunları Sık Kullanılanlar öğesine ekleyebilir veya özel bir araç paletinde gruplayabilirsiniz.
Erişim
Komut: DesignResources
Menü: Araçlar > Tasarım Kaynakları
