Giriiş
Teknik resimlerinizi 3B alanda herhangi bir noktadan görselleştirmek için 3B görüntüleme araçlarını kullanabilirsiniz.
Bu konuda şunlar tartışılmaktadır:
- RollView Komutlarını Kullanarak 3B Görüntüleme
- 3B Fare ile Gezinme
- Görünüm Yönünü Ayarlama
- Gizleme, Gölgelendirme ve İşleme
- Işıkların Kullanımı
RollView Komutlarını Kullanarak 3B Görüntüleme
“Kameranın” hareketli, modelinizin sabit olduğu 3B etkileşimli model görüntüsü için RollView komutlarını kullanın.
RollView komutları etkin olacağı için yazılım RollView modundayken teknik resmi düzenleyemezsiniz.
RollView modunda kaydırma için orta tuşa tıklayın veya farenin tekerleğini kaydırın.
RollView modunda yakınlaştırmak için farenin tekerleğini kaydırın.
Kısayol menüsünden, RollView modları arasında geçiş yapmak için sağ tıklayın.
Bu bölümde aşağıdakiler açıklanmaktadır:
- RollView ile 3B Görüntüleme
- Merkezi RollView ile 3B Görüntüleme
- Serbest RollView ile 3B Görüntüleme
- Yatay RollView ile 3B Görüntüleme
- Dikey RollView ile 3B Görüntüleme
- Sürekli RollView ile 3B Görüntüleme
- Yay Topunun Rollview Modunda Kullanımı
- RollView AutoTarget Modunun Ayarlanması
RollView ile 3B Görüntüleme
“Kameranın” hareketli, modelinizin sabit olduğu 3B’li etkileşimli model görüntüsü için RollView komutunu kullanın.
RollView kullanarak modeli 3B görüntülemek için:
- Aşağıdakilerden birini yapın:
- Menüde Görünüm > 3B Yörünge > Sınırlandırılmış Yörünge‘ye tıklayın.
- Şeritte, Görünüm > İşle > Sınırlandırılmış Yörünge‘ye tıklayın.
- RollView yazın.
- Grafik alanında imleci modelin etrafında sürükleyin.
Modelin ortasında yeşil bir pivot noktası
 görünür. RollView moduna girmeden önce objeler seçtiyseniz pivot noktası, seçilen objelerin ortasında görünür.
görünür. RollView moduna girmeden önce objeler seçtiyseniz pivot noktası, seçilen objelerin ortasında görünür. - İsteğe bağlı olarak her çeyrekte dört küçük daireye sahip bir yay topu görüntülemek için Shift tuşuna basın. Yay Topunun Rollview Modunda Kullanımı bölümüne bakın.
- RollView modundan çıkmak için Esc veya Enter tuşuna basın.
Erişim
Komut: RollView
Menü: Görünüm > 3B Yörünge > Sınırlandırılmış Yörünge
Şerit: Görünüm > İşle > Sınırlandırılmış Yörünge
Merkezi RollView ile 3B Görüntüleme
Sınırlandırılmış yörünge görünümleri ve başlangıç yörüngesi görünümleri için dönüş merkezini ayarlamak amacıyla RollViewCenter komutunu kullanın.
RollViewCenter için modeli döndüreceğiniz pivot noktasını belirtebilirsiniz.
Ortalanmış RollView kullanarak modeli 3B görüntülemek için:
- Aşağıdakilerden birini yapın:
- Menüde Görünüm > 3B Yörünge > Yörünge Merkezi‘ne tıklayın.
- Şeritte, Görünüm > İşle > Yörünge Merkezi‘ne tıklayın.
- RollViewCenter yazın.
- Geçerli görünümde, teknik resmi RollView modunda döndürmek istediğiniz merkez noktasını belirtin.
-
RollView komutunda olduğu gibi teknik resmi 3B döndürmek için imleci sürükleyin.
Sürükleme sırasında merkez noktada yeşil bir pivot noktası
 görünür.
görünür. - İsteğe bağlı olarak her çeyrekte dört küçük daireye sahip bir yay topu görüntülemek için Shift tuşuna basın. Yay Topunun Rollview Modunda Kullanımı bölümüne bakın.
- RollView modundan çıkmak için Esc veya Enter tuşuna basın.
Erişim
Komut: RollViewCenter
Menü: Görünüm > 3B Yörünge > Yörünge Merkezi
Şerit: Görünüm > İşle > Yörünge Merkezi
Serbest RollView ile 3B Görüntüleme
Modelinizi, 3B alanda dönüşü sınırlandırmadan etkileşimli bir şekilde görüntülemek için RollViewFree komutunu kullanın.
Bir yay topu, yörünge gözlem noktasını tanımlamanıza olanak tanır.
Serbest RollView kullanarak modeli 3B görüntülemek için:
- Aşağıdakilerden birini yapın:
- Menüde Görünüm > 3B Yörünge > Serbest Yörünge‘ye tıklayın.
- Şeritte, Görünüm > İşle > Serbest Yörünge‘ye tıklayın.
- RollViewFree yazın.
-
Grafik alanında imleci modelin etrafında yörünge oluşturacak şekilde sürükleyin.
Her çeyrekte dört küçük yuvarlak bulunan bir yay topu görünür ve kamera hareketini ve pozisyonunu belirtmenize olanak tanır.
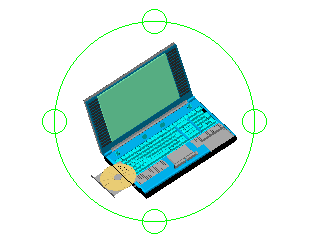
Daha fazla bilgi için Yay Topunun Rollview Modunda Kullanımı bölümüne bakın.
- RollView modundan çıkmak için Esc veya Enter tuşuna basın.
Erişim
Komut: RollViewFree
Menü: Görünüm > 3B Yörünge > Serbest Yörünge
Şerit: Görünüm > İşle > Serbest Yörünge
Sürekli RollView ile 3B Görüntüleme
Görünümü, pivot noktada 3B sürekli hareketle döndürmek için RollViewContinuous komutunu kullanın.
Sürekli RollView kullanarak modeli 3B görüntülemek için:
- Aşağıdakilerden birini yapın:
- Menüde Görünüm > 3B Yörünge > Sürekli Yörünge‘ye tıklayın.
- Şeritte, Görünüm > İşle > Sürekli Yörünge‘ye tıklayın.
- RollViewContinuous yazın.
- Grafik alanında imleci sürükleyin.
Tıkladığınız yerde yeşil bir pivot noktası
 belirir ve dönüş merkezi olur.
belirir ve dönüş merkezi olur. - Fare tuşunu serbest bırakın.
Yörünge görünümü, sürüklediğiniz yönde dönmeye devam eder.
Not: Yay topu özelliği RollView modunda kullanılamaz.
- RollView modundan çıkmak için Esc veya Enter tuşuna basın.
Erişim
Komut: RollViewContinuous
Menü: Görünüm > 3B Yörünge > Sürekli Yörünge
Şerit: Görünüm > İşle > Sürekli Yörünge
Yatay RollView ile 3B Görüntüleme
Modelinizi hayali bir dikey eksende yatay olarak döndürmek için RollViewHorizontal komutunu kullanın.
Yatay RollView kullanarak modeli 3B görüntülemek için:
- Aşağıdakilerden birini yapın:
- Menüde Görünüm > 3B Yörünge > Yatay Yörünge‘ye tıklayın.
- Şeritte, Görünüm > İşle > Yatay Yörünge‘ye tıklayın.
- RollViewHorizontal yazın.
- Grafik alanında imleci sürükleyin.
Modelin ortasında yeşil bir pivot noktası
 görünür. RollView moduna girmeden önce objeler seçtiyseniz pivot noktası, seçilen objelerin ortasında görünür.
görünür. RollView moduna girmeden önce objeler seçtiyseniz pivot noktası, seçilen objelerin ortasında görünür.Not: Yay topu özelliği RollView modunda kullanılamaz.
- RollView modundan çıkmak için Esc veya Enter tuşuna basın.
Erişim
Komut: RollViewHorizontal
Menü: Görünüm > 3B Yörünge > Yatay Yörünge
Şerit: Görünüm > İşle > Yatay Yörünge
Dikey RollView ile 3B Görüntüleme
Modelinizi hayali bir yatay eksende dikey eğmek için RollViewVertical komutunu kullanın.
Dikey RollView kullanarak modeli 3B görüntülemek için:
- Aşağıdakilerden birini yapın:
- Menüde Görünüm > 3B Yörünge > Dikey Yörünge‘ye tıklayın.
- Şeritte, Görünüm > İşle > Dikey Yörünge‘ye tıklayın.
- RollViewVertical yazın.
- Grafik alanında imleci sürükleyin.
Modelin ortasında yeşil bir pivot noktası
 görünür. RollView moduna girmeden önce objeler seçtiyseniz pivot noktası, seçilen objelerin ortasında görünür.
görünür. RollView moduna girmeden önce objeler seçtiyseniz pivot noktası, seçilen objelerin ortasında görünür.Not: Yay topu özelliği RollView modunda kullanılamaz.
- RollView modundan çıkmak için Esc veya Enter tuşuna basın.
Erişim
Komut: RollViewVertical
Menü: Görünüm > 3B Yörünge > Dikey Yörünge
Şerit: Görünüm > İşle > Dikey Yörünge
Yay Topunun RollView Modunda Kullanımı
Teknik resmi 3B döndürmek ve 3B modelleri her taraftan görmek için RollView komutlarını kullanın.
RollView modunda, kamera hareketini ve pozisyonunu belirtmek için imleci yay topunun iç veya dış kısmına getirin.
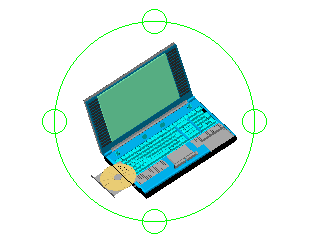
| Şuna: | Aşağıdakileri yapın: |
|---|---|
| Modeli yukarı, aşağı, sola, sağa veya diyagonal olarak sürükleyin. | Yay topunun içine tıklayın ve sürükleyin. |
| Ufuk seviyesini korurken kamerayı döndürün. | Yay topunun dışına tıklayın ve sürükleyin. |
| Fareyi geçerli hedefe sabitlenmiş durumdayken kamerayı dikey olarak hareket ettirin (üçayaktaymış gibi). | Yay topunun çeyreğinin üstündeki veya altındaki daireye tıklayın ve sürükleyin. Her iki yay topu çeyreği aynı sonucu verir. Hedef etrafında 360° dönebilirsiniz. |
| Fareyi geçerli hedefe sabitlenmiş durumdayken kamerayı yatay olarak hareket ettirin (üçayaktaymış gibi). | Yay topunun sol veya sağ çeyreğindeki daireye tıklayın. Her iki yay topu çeyreği aynı sonucu verir. Hedef etrafında 360° dönebilirsiniz. |
RollView AutoTarget Modunun Ayarlanması
RollView komutunun hedef noktayı nasıl tespit edeceğini belirlemek için RollViewAutoTarget komutunu kullanın.
Yörüngeye tıkladığınızda, hedef noktası, grafik alanında geçici bir yeşil pivot noktası ![]() olarak görünür. Pivot noktası, dönüşün 3B merkez noktasını temsil eder.
olarak görünür. Pivot noktası, dönüşün 3B merkez noktasını temsil eder.
RollViewAutoTarget komutu, RollView, RollViewFree ve RollViewContinuous komutlarını etkiler.
RollView otomatik hedefleme modunu ayarlamak için:
- Komut isteminde RollViewAutoTarget yazın.
- Bir seçenek belirleyin:
- Açık. Yörünge pivot noktasını, grafik alanında görünen tüm geometrinin merkezine ayarlar (varsayılan). Önceden objeler seçtiyseniz yazılım, pivot noktasını seçilen objelerin ortasına yerleştirir.
- Kapalı. Yörünge pivot noktasını tıkladığınız yere ayarlar. Yazılım, önceden seçilen objeleri yoksayar.
Not: RollView komutunu yörünge işlemi için kullanırken otomatik hedefleme modunu kısayol menüsünden açabilir veya kapatabilirsiniz.
Erişim
Komut: RollViewAutoTarget
3B Fare ile Gezinme
[Yalnızca Windows® sürümü]
[Yalnızca Windows® sürümü]
2B veya 3B teknik resimlerde gezinmek için 3Dconnexion® 3B Fare modellerini kullanabilirsiniz.
Teknik resmi eşzamanlı olarak sürüklemek ve yakınlaştırmak, ayrıca modeli döndürmek için 3B farenin başlığını hareket ettirerek itin, çekin, bükün veya eğin:
Yakınlaştır / Sürükle |
Döndür |
||||
 |
 |
 |
 |
 |
 |
Zoom |
Sürükle sola/sağa |
Sürükle yukarı/aşağı |
Eğim Ver |
Çevir |
Yuvarla |
Daha hızlı hareket ettirmek için başlığa uyguladığınız baskıyı arttırın, daha yavaş hareket ettirmek için ise baskıyı azaltın.
Bir çalışma sayfasındaki düzen çalışma alanında, gezinme seçenekleri sürükleme ve yakınlaştırma işlevleriyle sınırlandırılmıştır.
Sürücüyü kurduktan sonra Programı başlatmadan önce, 3B farenin bilgisayarınıza bağlı olduğundan emin olun. Sürücüyü kurduysanız uygulama 3B fareyi otomatik olarak tespit eder.
3B fare kullanıma hazır olduğunda sol düğmeye basarak bir düğme menü görüntüleyebilirsiniz. Düğme menüde aşağıdakileri yapabilirsiniz:
- Sanal bir sayısal tuş takımı görüntüleme
- Son işlemi tekrarlama
- Son işlemi geri alma
- Teknik resimde 3B farenin davranışını değiştirebileceğiniz bir iletişim kutusu görüntüleme:
- 3B fare başlığıyla hareketlerin hızını ayarlama
- Çizim görünümünü sürükleme ve yakınlaştırma işlevlerinin kullanımını açma ve kapatma
- Modeli döndürme işlevinin kullanımını açma ve kapatma
- Temel Modu etkinleştirme; bu mod etkinleştirildiğinde, en fazla hareket ettirilen eksenden alınan veriler haricinde, tüm hareketler filtrelenir
- 3B farenin düğmelerine komut atama
Görünüm Yönünü Ayarlama
Model için görüntüleme yönünü ayarlamak üzere ViewDirection komutunu kullanın.
Teknik resim objeleri, Model çalışma alanında belirtilen görünüm noktasından görünüyormuş gibi görüntülenir.
Bir bakış açısı belirterek görünüm yönünü ayarlamak için:
- Aşağıdakilerden birini yapın:
- Menüde Görünüm > 3B Görünümler > Bakış Açısı‘na tıklayın.
- ViewDirection yazın.
- Yeni bakış açısını girin, örneğin, 1,1,1.
Görünüm noktası, teknik resmin görüntülendiği yönü tanımlayan koordinat sisteminin orijinine (0,0,0) bir vektör oluşturur.
Bir bakış açısı belirterek görünüm yönünü ayarlamak için:
- Aşağıdakilerden birini yapın:
- Menüde Görünüm > 3B Görünümler > Bakış Açısı‘na tıklayın.
- ViewDirection yazın.
- Görüş açısı seçeneğini belirleyin.
- Bir açı girin:
- X ekseninden XY düzleminde, örneğin, 45.
- Hedefin üstünde veya altında, örneğin, 33.
Erişim
Komut: ViewDirection
Menü: Görünüm > 3B Görünümler > Bakış Açısı
Gizleme, Gölgelendirme ve İşleme
Gizleme, gölgelendirme ve işleme, modellerinizi görselleştirmenize ve denetlemenize yardım eder.
Aşağıdaki başlıklarda şunlar açıklanmaktadır:
- GölgeGörünüm Modunu Ayarlama
- Gizli Çizgileri Kaldırma
- Teknik Resmi Gölgelendirme
- Teknik Resmi İşleme
GölgeGörünüm Modunu Ayarlama
3B modellerin görünümünü değiştirmek için ShadeView komutunu kullanın.
Gölge modunu ayarlamak için:
- Komut istemine ShadeView yazın.
- Bir seçenek belirleyin:
- 2B: Sınırları göstermek için çizgiler ve eğriler kullanır.
- 3B Telkafes: Sınırları gösteren çizgiler ve eğriler kullanır. Malzeme renkleri gösterilir.
- Gizli: Gizli çizgilerin kaldırıldığı telkafes gösterimini kullanır.
- Yassı: Yassı gölgeli olarak, Gouraud gölgeli objelerden daha yassı gösterir.
- Kenarlarla yassı: İçeriden gösterilen obje kenarları ile yassı gölgeli olarak gösterir.
- Gouraud: Gouraud gölgeli olarak, yassı gölgeli objelerden daha düz ve gerçekçi gösterir.
- Kenarlarla Gouraud: İçeriden gösterilen obje kenarları ile Gouraud gölgeli olarak gösterir.
Erişim
Komut: ShadeView
Menü: Görünüm > Gölge
Gizli Çizgileri Kaldırma
Teknik resimlerin geçerli görünümünü gizli çizgiler kaldırılmış şekilde görüntülemek için HideView komutunu kullanın.
Teknik resmin birden çok açık döşenmiş görünümü varsa gizlenmiş çizgiler yalnızca etkin görünüm döşemesinde kaldırılır.
Gizli çizgileri kaldırmak için:
- Görünüm > Gizle‘ye tıklayın (veya HideView yazın).
Gizlenmiş çizgileri yeniden görüntülemek için:
- Görünüm > Gölgeye tıklayın (veya ShadeView yazın) ve 3B Telkafes seçeneğini belirtin.
Erişim
Komut: HideView
Menü: Görünüm > Gizle
Teknik Resmi Gölgelendirme
Geçerli teknik resmin geçerli görünümünde objeleri gölgelendirmek için Shade komutunu kullanın. Teknik resim modeli yassı gölgeli telkafes olarak görüntülenir (Yassı ve Kenarlarla yassı seçenekleri ile ShadeView komutuna eşdeğer).
Gölgelendirme, modeldeki ışık kaynaklarını değerlendirmez.
Teknik resmi gölgelendirmek için:
- Görünüm > Gölge‘ye tıklayın (veya Shade yazın).
Erişim
Komut: Shade
Teknik Resmi İşleme
3B teknik resminizi yapımdan sonra görüntüleneceği şekilde işlemek için ARender komutunu kullanın. Gerçekçiliği artırmak için, işleme belirli açılarda buluşan objeler üzerindeki gölgelendirmeyi düzleştirir.
Teknik resmi işlemek için:
- Görünüm > Canlı İşleme‘ye tıklayın (veya ARender yazın).
- İşlenecek objeleri belirtin.
- Modeli işlemek için Enter tuşuna basın.
- İşlenen teknik resimlerin nerede görüntüleneceğine ilişkin bir seçenek belirleyin:
- Tam Ekran: Model, ekranın tamamını kaplar.
- Pencere: Model ayrı bir pencerede görüntülenir.
Modeli yakınlaştırmak ve uzaklaştırmak için farenin orta düğmesine basın ve sürükleyin (veya fare tekerini kullanın).
Erişim
Komut: ARender
Menü: Görünüm > Canlı İşleme
Işıkların Kullanımı
Daha gerçekçi bir sunum oluşturmak için teknik resimlere ışık kaynakları yerleştirebilirsiniz. Işıklar, model işlendiğinde görselliği etkiler:
- Işık Kaynağı Oluşturma
- Noktasal Işık Oluşturma
- Sahne Işığı Oluşturma
- Yönlü Işık Oluşturma
- Hedefsizışık Oluşturma
- Hedefnoktasıışığı Oluşturma
- Işıklandırma Paleti ile Işıkların Yönetimi
- Işıklandırma Paletini Gizleme
Işık Kaynağı Oluşturma
Gerçekçi işleme için teknik resme ışık kaynakları yerleştirmek için Light komutunu kullanın.
Işık kaynakları oluşturmak için:
- Komut istemine Light yazın.
- Bir seçenek belirleyin:
- Uzak: Işığı, flüoresana benzer şekilde, bir çizgi boyunca ışık yayan paralel ışıklardır. Yönlü ışıklar, yalnızca bir yönde tektip paralel ışınlar yayar. Işığın yoğunluğu, uzaklığa göre azalmaz. Işık ışınları, uzak ışık kaynağının ekleme noktasının her iki tarafında sonsuz mesafede uzanır. Uzak ışık, güneş ışığını simüle etmek için kullanılır. Uzak seçeneği, Directionallight komutuna eşdeğerdir.
- Serbest spot: Kaynak konumu olan, ancak hedef noktası olmayan bir ışık (varsayılan). Serbest spot seçeneği, Nontargetlight komutuna eşdeğerdir.
- Nokta: Kaynak konumu olan, ancak hiçbir yönü olmayan noktasal ışık. Noktasal ışık, göz kamaştırıcı ampul gibi tek bir noktadan tüm yönlere ışık ışınları yayar. Nokta seçeneği, Pointlight komutuna eşdeğerdir.
- Spot: Kaynak konumu ve yönü olan bir sahne ışığı. Sahne ışığı, belirli bir yönde ışık ışınları yayar. Bu tip kaynak ışığı, sahneye yansıtılan ışığa benzer. Spot seçeneği, Spotlight komutuna eşdeğerdir.
- Hedef nokta: Hedef konuma sahip bir ışık. Hedef nokta seçeneği, Targetpointlight komutuna eşdeğerdir.
- Zayıflatma: Işık kaynakları için uzaklık düşüşünü belirtin:
- Bitiş limiti: Işık merkezinden bir öteleme olarak ışığın sonlanacağı uzaklığı belirtir.
- Başlangıç limiti: Işık merkezinden bir öteleme olarak ışığın başlayacağı uzaklığı belirtir.
- Tip: Bir zayıflatma tipi ayarlamanıza olanak tanır:
- Ters doğrusal: Işık kaynağından kaynaklanan parlaklığın uzaklığa ters olarak azalacağı doğrusal düşüş uygular.
- Ters kare: Işık kaynağından kaynaklanan parlaklığın uzaklığın karesine ters olarak azalacağı iki kat düşüş uygular. Parametre daha çok hesaplama gerektirdiğinden dolayı ters kare zayıflatma performansı düşürür.
- Yok: Hiçbir ışık kaynağı düşüşü belirtmez.
- Limitleri kullan. Limitlerin kullanılıp kullanılmayacağını belirler.
- Renk: Işık kaynağının rengini belirtir.
- Yoğunluk: Yayılan ışığın parlaklığını ayarlar. 0,00 ile sisteminizin desteklediği maksimum değer arasında bir değer girin (0,00 maks. yüzme, varsayılan olarak 1,0000).
- Ad: Işık kaynağına ad vermenize olanak tanır. Her ışığa benzersiz bir ad verin. Maksimum uzunluk 256 karakterdir. Ad büyük ve küçük harfler, sayılar, boşluklar, tireler (-) ve alt çizgiler (_) içerebilir.
- Gölge: Işık kaynağının gölgeler verip vermeyeceğini belirler. Gölgeler, keskin kenarları olan Keskin veya gerçekçi kenarları olan Yumuşak olabilir.
- Durum: Işık kaynağının açık veya kapalı olacağını belirtir.
Işık kaynağı, grafik alanında görünür.
Erişim
Komut: Light
Noktasal Işık Oluşturma
Teknik resme noktasal ışık eklemek için Pointlight komutunu kullanın. Noktasal ışığın kaynak konumu vardır, ancak yönü yoktur. Noktasal ışık, göz kamaştırıcı ampul gibi tek bir noktadan tüm yönlere ışık ışınları yayar.
Noktasal ışıklar oluşturmak için:
- Komut istemine Pointlight yazın.
- Kaynak konumunu belirtin.
- Işık kaynağı özelliklerini belirtin.
Işık kaynağı özellikleri için bkz. Işık Kaynağı Oluşturma. - Işık kaynağı oluşturmak için Çıkış seçeneğini belirleyin.
Işık kaynağı, grafik alanında görünür.
![]() Nokta seçeneğini kullanarak Light komutunu yürütme, Pointlight komutu ile aynı sonucu verir.
Nokta seçeneğini kullanarak Light komutunu yürütme, Pointlight komutu ile aynı sonucu verir.
Erişim
Komut: Pointlight
Sahne Işığı Oluşturma
Teknik resme sahne ışığı eklemek için Spotlight komutunu kullanın. Sahne ışığının, sahneye yansıtılan ışık gibi, belirtilen yönde ışık ışınları yayan bir kaynak konumu vardır.
Sahne ışıkları oluşturmak için:
- Komut istemine Spotlight yazın.
- Kaynak konumunu belirtin.
- Hedef konumunu belirtin.
- Işık kaynağı özelliklerini belirtin.
Işık kaynağı özellikleri için bkz. Işık Kaynağı Oluşturma. - Işık kaynağı oluşturmak için Çıkış seçeneğini belirleyin.
Işık kaynağı, grafik alanında görünür.
![]() Spot seçeneğini kullanarak Light komutunu yürütme Spotlight komutu ile aynı sonucu verir.
Spot seçeneğini kullanarak Light komutunu yürütme Spotlight komutu ile aynı sonucu verir.
Erişim
Komut: Spotlight
Yönlü Işık Oluşturma
Directionallight komutu, teknik resme yönlü ışık ekler. Yönlü ışıklar, flüoresana benzer, ışığı bir çizgi boyunca yansıtan doğrusal, paralel ışıklardır. Yönlü ışıklar, yalnızca bir yönde tektip paralel ışınlar yayar. Işığın yoğunluğu, uzaklığa göre azalmaz. Işık ışınları, yönlü ışık kaynağının ekleme noktasının her iki tarafında sonsuz mesafede uzanır. Yönlü ışıklar, güneş ışığını simüle etmek için kullanılır.
Yönlü ışıklar oluşturmak için:
- Komut istemine Directionallight yazın.
- Kaynak noktasını belirtin.
- Hedef noktayı belirtin.
- Işık kaynağı özelliklerini belirtin.
Işık kaynağı özellikleri için bkz. Işık Kaynağı Oluşturma. - Işık kaynağı oluşturmak için Çıkış seçeneğini belirleyin.
Yönlü ışık grafik alanında görüntülenmez. Yönlü ışık ayarlarını görüntülemek için, Işıklandırma Paleti‘ni kullanın.
![]() Uzak seçeneğini kullanarak Light komutunu yürütme, Directionallight komutu ile aynı sonucu verir.
Uzak seçeneğini kullanarak Light komutunu yürütme, Directionallight komutu ile aynı sonucu verir.
Erişim
Komut: Directionallight
Hedefnoktasıışığı Oluşturma
Bir kaynak ve bir hedef konum ile bir hedefnoktasıışığı eklemek için Targetpointlight komutunu kullanın.
Hedefnoktasıışıkları oluşturmak için:
- Komut istemine Targetpointlight yazın.
- Kaynak konumunu belirtin.
- Hedef konumunu belirtin.
- Işık kaynağı özelliklerini belirtin.
Işık kaynağı özellikleri için bkz. Işık Kaynağı Oluşturma. - Işık kaynağı oluşturmak için Çıkış seçeneğini belirleyin.
Işık kaynağı, grafik alanında görünür.
![]() Hedef nokta seçeneği ile Light komutunu yürütme, Targetpointlight komutu ile aynı işlemi gerçekleştirir.
Hedef nokta seçeneği ile Light komutunu yürütme, Targetpointlight komutu ile aynı işlemi gerçekleştirir.
Erişim
Komut: Targetpointlight
Hedefsizışık Oluşturma
Nontargetlight komutu, kaynak noktası olan, ancak hiçbir yönü olmayan serbest bir ışık ekler.
Hedefsizışıklar oluşturmak için:
- Komut istemine Nontargetlight yazın.
- Kaynak konumunu belirtin.
- Işık kaynağı özelliklerini belirtin.
Işık kaynağı özellikleri için bkz. Işık Kaynağı Oluşturma. - Işık kaynağı oluşturmak için Çıkış seçeneğini belirleyin.
Işık kaynağı, grafik alanında görünür.
Erişim
Komut: Nontargetlight
Işıklandırma Paleti ile Işıkların Yönetimi
Işıklandırma paletini görüntülemek için Lightlist komutunu kullanın.
Işıkları yönetmek için:
- Komut istemine Lightlist yazın.
Işıklandırma paleti teknik resimdeki ışıkları ilgili adlarla (belirtilmişse) ve tiplerle görüntüler: noktasal ışık , sahne ışığı
, sahne ışığı  veya uzak ışık
veya uzak ışık  .
. - Bir ışığın özelliklerini ayarlamak için, bir ışığa sağ tıklayın, Özellikler‘e tıklayın ve ayarları Özellikler Paleti‘nde düzenleyin.
- Bir ışığı silmek için, ışığa sağ tıklayın ve Işığı Sil‘e tıklayın.
- Işıklandırma paletini gizlemek için, Kapat simgesine tıklayın veya HideLightlist komutunu kullanın.
Erişim
Komut: Lightlist
Işıklandırma Paletini Gizleme
HideLightlist komutu Işıklandırma paletini gizler.
Işıklandırma paletini gizlemek için:
- Komut istemine HideLightlist yazın.
Erişim
Komut: HideLightlist
Görünüm Navigatörünü Kullanma
Görünüm Navigatörü, modelinizin standart ve izometrik görünümleri arasında hızla geçiş yapmanızı sağlar.
Bu konuda şunlar tartışılmaktadır:
- Görünüm Navigatörü Hakkında
- Görünüm Navigatörü Araç Çubuğu
- Görünüm Navigatörü Menüsü
- Görünüm Navigatörü Görüntü Özellikleri ile Çalışma
- Görünüm Navigatörünü Kullanarak Modelin Oryantasyonunu Değiştirme
Görünüm Navigatörü Hakkında
Görünüm Navigatörü, grafik alanının sağ üst köşesinde varsayılan olarak görüntülenen, iki halkadan oluşan bir araçtır. Görünüm Navigatörü, tek bir tıklamayla modelinizin standart ve izometrik görünümleri arasında geçiş yapmanızı sağlar.
Görünüm Navigatörü’nü görüntülemek için ViewNavigator komutunu kullanın.
Görünüm Navigatörü, varsayılan olarak devre dışı durumdadır. Fare imlecini Görünüm Navigatörü arayüzünün üzerine getirdiğinizde etkin hale gelir.
Görünüm Navigatörü etkin olmadığında şeffaf olarak görüntülenir. Görünüm Navigatörü’nün grafik alanındaki matlık düzeyini ve aynı zamanda konumunu kontrol edebilirsiniz.
Halka kesitlerinden birine tıklayarak mevcut ön tanımlı görünümlerden birine geçebilirsiniz. Görünümler etkin CCS’ye veya WCS’ye göre olabilir. Küpün konumu, modelin oryantasyonunu yansıtacak şekilde değişir.
Not: Küp, modelin yalnızca standart görünümlerini yansıtır. YuvarlamaGörünümü gibi etkileşimli 3B görüntüleme araçlarını kullandığınızda, Görünüm Navigatörü küpü gizler.
İmleci Görünüm Navigatörü’nün halka kesitlerinin üzerine getirdiğinizde bir araç ipucu görüntülenir. Araç ipucu, halka kesitine karşılık gelen görünümün oryantasyonunu tanımlar.
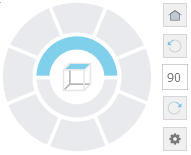
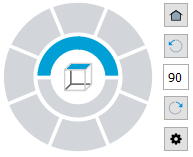
Görünüm Navigatörü öğeleri
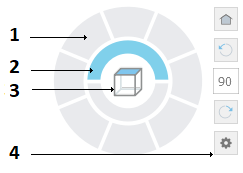 |
|
|
Dış Halkanın her bir kesiti bir görünüme karşılık gelir. Bir kesite tıkladığınızda, yazılım sahneyi ilgili görünüme taşır. |
|
Üstten ve alttan görünüm |
|
Görüntüleme araçlarını kullanarak sahnenin oryantasyonunu değiştirdiğinizde geçerli görünüm oryantasyonunu yansıtır. |
| Görünümü belirli bir açıyla döndürmek ve varsayılan görünüme dönmek için kullanılan araçları gruplar. Ayrıca Görünüm Navigatörü menüsüne hızlı erişim sağlar. |
Görünüm Navigatörü Menüsü
Görünüm Navigatörü menüsü Başlangıç görünümüne, yansıtma modlarına ve Görünüm Navigatörünün görüntü ayarlarına hızlı erişim sağlar.
Görünüm Navigatörü menüsünü görüntülemek için:
-
Görünüm Navigatörü araç çubuğunda
 öğesine tıklayın.
öğesine tıklayın.
| Seçenek | Tanım |
|---|---|
| Baş | Varsayılan görünüme hızlı erişim |
| Paralel | Geçerli görünümü paralel yansıtmaya geçirir |
| Perspektif | Geçerli görünümü perspektif yansıtmaya geçirir |
| Geçerli Görünümü Başlangıç Olarak Ayarla | Geçerli görünümü modelin Başlangıç görünümü olarak belirler |
| Görünüm Navigatörü Özellikleri | Görünüm Navigatörünün konumunu ve görünümünü belirleyebileceğiniz Görünüm Navigatörü Özellikleri iletişim kutusunu açar. |
| Yardım | İlgili yardım konusunu açar |
Erişim
Görünüm Navigatörü araç çubuğu: 
Görünüm Navigatörü Araç Çubuğu
Görünüm Navigatörü araç çubuğu, görünümü belirli bir açıyla döndürmenizi ve varsayılan görünüme geri dönmenizi sağlar.
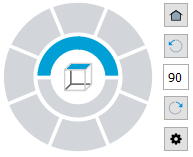
| Simge | Tanım |
|---|---|
 |
Varsayılan görünüme hızlı erişim |
 |
Görünümü belirli bir açıyla saat yönünün tersine döndürür. Varsayılan olarak dönüş açısı 90°’dir. |
 |
Bir döndürme açısı belirlemenizi sağlar |
 |
Görünümü belirtilen bir açıyla saat yönünde döndürür. Varsayılan olarak dönüş açısı 90°’dir. |
 |
Görünüm Navigatörü menüsünü görüntüler |
Görünüm Navigatörü Görüntü Özellikleri ile Çalışma
Görünüm Navigatörünü açmak veya kapatmak ve nerede görüntüleneceğini kontrol etmek için ViewNavigator komutunu kullanın.
Görünüm Navigatörünün grafik alanındaki görünümünü, görünürlüğünü ve konumunu kontrol edebilirsiniz.
Görünüm Navigatörünü görüntülemek veya gizlemek için:
- ViewNavigator yazın.
- Bir seçenek belirleyin:
- Açık. Görünüm Navigatörünü görüntüler.
- Kapalı. Görünüm Navigatörünü gizler.
Görünüm Navigatörünün konumunu belirlemek için:
- Aşağıdakilerden birini yapın:
- ViewNavigator yazın ve Özellikler‘i seçin.
- Menüde Görünüm > Göster > Görünüm Navigatörü > Özellikler öğesine tıklayın.
- Görünüm Navigatörü görünür durumdaysa
 öğesine tıklayın ve menüden Görünüm Navigatörü Özellikleri öğesini seçin.
öğesine tıklayın ve menüden Görünüm Navigatörü Özellikleri öğesini seçin.
- Görünüm Navigatörü Özellikleri iletişim kutusunda, Görünüm Navigatörünün grafik alanının hangi köşesinde görüntülenmesini istediğinizi belirtin.
Görünüm Navigatörünün etkin olmadığı anlardaki şeffaflık düzeyini belirlemek için:
- Aşağıdakilerden birini yapın:
- ViewNavigator yazın ve Özellikler‘i seçin.
- Menüde Görünüm > Göster > Görünüm Navigatörü > Özellikler öğesine tıklayın.
- Görünüm Navigatörü görünür durumdaysa
 öğesine tıklayın ve menüden Görünüm Navigatörü Özellikleri öğesini seçin.
öğesine tıklayın ve menüden Görünüm Navigatörü Özellikleri öğesini seçin.
- Görünüm Navigatörü Özellikleri iletişim kutusunda, Etkin Olmayan Matlık alanında, metin kutusuna bir değer girerek veya kaydırıcıyı kullanarak şeffaflığı belirleyin. %0 ile %100 arasında bir değer belirleyin (%100, mat anlamına gelir).
Görünüm Navigatörü Özellikleri iletişim kutusu
Bu iletişim kutusu, Görünüm Navigatörünün görünürlüğünü ve konumunu kontrol etmenizi sağlar.
Ekran Üzerindeki Konum
Görünüm Navigatörünün grafik alanının hangi köşesinde görüntüleneceğini belirtir.
Etkin Olmayan Matlık
Etkin olmadığında Görünüm Navigatörünün matlık düzeyini belirtir.
Etkin CCS’yi kullan
Etkinleştirildiğinde, Görünüm Navigatörünü kullanarak seçtiğiniz görünümler etkin CCS’ye göredir. Devre dışı bırakıldığında, WCS hesaba katılır ve Görünüm Navigatöründen alınan 3B görünümler standart izometrik görünümlerle eşleşir.
Varsayılanları Geri Yükle
Görünüm Navigatörü için varsayılan ayarları geri yükler.
Erişim
Komut: ViewNavigator
Menü: Görünüm > Göster > Görünüm Navigatörü > Açık
Şerit: Görünüm > Görünüm Navigatörü
Görünüm Navigatörünü Kullanarak Görünüm Oryantasyonunu Değiştirme
Görünüm Navigatörü, bir modelin görünüm oryantasyonunu değiştirmeye yönelik kullanıcı dostu bir araçtır.
- Modelinizin standart ve izometrik görünümleri arasında geçiş yapın
- İzometrik görünümlerin WCS’ye veya etkin CCS’ye göre olup olmadığını kontrol edin
- Yansıtma modunu ayarlama
- Varsayılan görünüm tanımlama (Başlangıç Görünümü)
Modelinizin Standart ve İzometrik Görünümleri Arasında Geçiş Yapma
Görünüm Navigatörü, modelin görünümünü hızlı bir şekilde değiştirmek için önceden tanımlanmış bir dizi görünüm oryantasyonu sağlar.
- İç Halka, üst ve alt görünümleri ayarlamanızı sağlar.
- Dış Halka, modelinizin standart ve izometrik görünümleri arasında hızla geçiş yapmanızı sağlayan sekiz kesite sahiptir. Dış Halkanın her bir kesiti bir görünüme karşılık gelir. Bir kesite tıkladığınızda, yazılım sahneyi ilgili görünüme taşır.
Görünüm Yansıtma Modunu Değiştirme
Görünüm Navigatörü iki görünüm yansıtma modu sağlar:
- Paralel. Paralel yansıtma, yansıtma çizgilerinin birbirine paralel olduğu yansıtmadır. Paralel yansıtma objenin doğru bir görünümünü sağlar.
- Perspektif. Perspektif yansıtma, görünüm düzleminin göreli konumuna bağlıdır. Perspektif yansıtma objenin boyutunu korumaz ve bu nedenle daha gerçekçi bir temsil sağlar. Mesafe ne kadar fazla olursa objeler o kadar küçük olur.
Görünüm yansıtma modunu değiştirmek için:
- Görünüm Navigatörünü görüntüleyin.
- İmleci Görünüm Navigatörünün üzerine getirin,
 öğesine tıklayın ve aşağıdaki seçeneklerden birini belirleyin:
öğesine tıklayın ve aşağıdaki seçeneklerden birini belirleyin:- Paralel.
- Perspektif.
Başlangıç Görünümünü Kullanma
Başlangıç görünümü, kaydedip daha sonra gerektiğinde uygulayabileceğiniz özel bir model görünümüdür.
Görünüm Navigatörünü kullanarak modelin herhangi bir görünümünü Başlangıç görünümü olarak tanımlayabilirsiniz. Kaydedilen görünümü daha sonra istediğiniz zaman uygulayabilirsiniz.
Başlangıç görünümünü tanımlamak için:
- Grafik alanında uygun bir 2B veya 3B görünüm ayarlayın. Views komutunu kullanın.
- İmleci Görünüm Navigatörünün üzerine getirin,
 öğesine tıklayın ve menüden Geçerli Görünümü Başlangıç Olarak Ayarla öğesini seçin.
öğesine tıklayın ve menüden Geçerli Görünümü Başlangıç Olarak Ayarla öğesini seçin.
Başlangıç görünümüne dönmek için:
- Aşağıdakilerden birini yapın:
- İmleci Görünüm Navigatörünün üzerine getirin ve
 öğesine tıklayın.
öğesine tıklayın. - İmleci Görünüm Navigatörünün üzerine getirin,
 öğesine tıklayın ve menüden Başlangıç öğesini seçin.
öğesine tıklayın ve menüden Başlangıç öğesini seçin.
- İmleci Görünüm Navigatörünün üzerine getirin ve
Görünüm Oryantasyonunu Etkin CCS’ye Göre Değiştirme
Görünüm Navigatörünü kullanarak etkin CCS veya WCS içindeki görünüm oryantasyonunu değiştirebilirsiniz.
Görünüm oryantasyonunu CCS’ye göre değiştirmek için:
- Grafik alanında uygun bir CCS ayarlayın.
- İmleci Görünüm Navigatörünün üzerine getirin,
 öğesine tıklayın ve menüden Görünüm Navigatörü Özellikleri öğesini seçin.
öğesine tıklayın ve menüden Görünüm Navigatörü Özellikleri öğesini seçin. - Görünüm Navigatörü Özellikleri iletişim kutusunda Etkin CCS’yi kullan öğesini seçin.
Örnek:
WCS
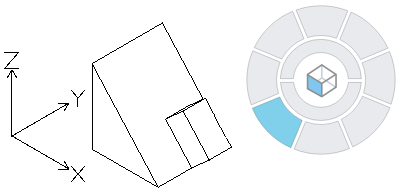
CCS
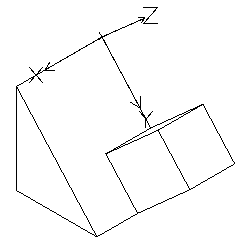
 CSS’yi kontrol etmek için CCS ve CSStyle komutlarını kullanın.
CSS’yi kontrol etmek için CCS ve CSStyle komutlarını kullanın.
