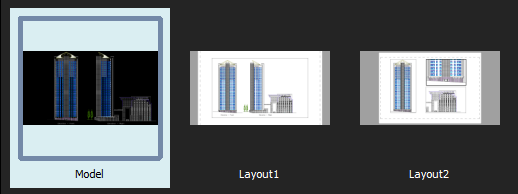Giriiş
Bu bölümde teknik resim dosyalarını oluşturma, açma ve kaydetmeye yönelik komutlar anlatılmaktadır. Bu komutlara Dosya menüsünden ve Standart araç çubuğundan erişilir. Bu komutlar .dwg dosyaları ile çalışır, dolayısıyla diğer CAD programlarında oluşturulan dosyaları açabilir veya dosyaları daha sonra başka uygulamalarda açmak üzere kaydedebilirsiniz.
Ayrıca şunları da yapabilirsiniz:
- Teknik resimleri vermek ve almak.
- Teknik resim yardımcı uygulamalarını kullanarak teknik resim dosyalarını yedeklemek, denetlemek, kurtarmak ve temizlemek.
Düzenleri nasıl oluşturacağınızı ve yöneteceğinizi öğrenmek için, bkz. Çalışma Sayfaları Oluşturma ve Teknik Resimleri Yazdırma.
Teknik Resim Sekmeleri Kullanma
Teknik resim pencere alanı üst kısmında teknik resim sekmelerini göstermek için DrawingTabs komutunu kullanın. HideDrawingTabs komutu, teknik resim sekmelerini gizler.
Teknik resim sekmeleri, birçok açık teknik resmi kontrol etmek için kolay bir yöntem sağlar.
Etkin teknik resim sekmesi beyazdır, tüm diğer teknik resim sekmeleri gridir. Bir sekmenin üzerine geldiğinizde bir araç ipucu, teknik resim dosyasının tam yolunu ve tam adını görüntüler (yalnızca kaydedilen teknik resimler).
Sekmeler çubuğuna ait kısayol menüleri, sekmeleri kontrol etmek için dosya komutları ve seçenekleri sağlar.
Sekmelerin üzerine geldiğinizde, açık teknik resimlerin her çalışma alanı (model veya düzen çalışma sayfası) için küçük resimlerle birlikte önizleme panelleri görünür. Teknik resmi kaydettiğinizde veya çalışma alanları arasında geçiş yaptığınızda önizlemeler güncellenir. Tüm küçük resimler bir önizleme paneline sığmazsa panelin her iki ucundaki oklar, küçük resimleri sağa veya sola kaydırır.
Teknik resim sekmelerini sürükleyerek, yeniden sıralayabilirsiniz.
Daha fazla teknik resim açıksa sekmeler çubuğu şunları görüntüleyebilir:
- Tüm açık teknik resimlerin bir listesini görüntülemek için Tüm Teknik Resimleri Listele
 öğesine tıklayın ve gerekirse birini seçin.
öğesine tıklayın ve gerekirse birini seçin. - Sekmeler çubuğunda sekmeleri istenilen yönde taşımak için
 veya
veya  öğesine tıklayın.
öğesine tıklayın.
Teknik resim sekmelerindeki dosya adlarının sonunda bulunan yıldız işaretleri, kaydedilmemiş teknik resimleri belirtir.
Tercihleri, teknik resim sekmeleri çubuğunu göstermek veya gizlemek ve önizleme panel görüntü modunu seçmek için ayarlayabilirsiniz.
Bir teknik resim sekmesi oluşturmak için:
- Son teknik resim sekmesinin yanındaki
 öğesine tıklayın.
öğesine tıklayın.
Herhangi bir teknik resim açık değilse teknik resim sekmelerinde sol tarafta artı simgesi görüntülenir.
Yeni teknik resim, varsayılan şablon teknik resmi (SmartNew komutuna benzer) kullanır.
Bir teknik resim sekmesini kapatmak için:
- Kapatmak için teknik resim sekmesinde
 öğesine tıklayın.
öğesine tıklayın.
Teknik resim son kaydedildiğinden beri değiştirildiyse bir istemle değişiklikleri kaydetmek isteyip istemediğiniz sorulur.
Başka bir teknik resme geçmek için:
- Görüntülenecek teknik resim sekmesine tıklayın.
– veya –
- Açık teknik resim sekmeleri arasında bir çevrim ile geçiş yapmak için Ctrl+Tab tuşuna basın.
Bir teknik resmin belirli bir çalışma alanına geçmek için:
- Belirli teknik resim sekmesi üzerine gelin.
Önizleme paneli, modeli ve etkin çalışma alanı vurgulanmış tüm düzen çalışma sayfalarını görüntüleyen sekmenin altında görünür.
- Önizleme panelinden bir küçük resim (model veya düzen çalışma sayfası) seçin.
Seçilen çalışma alanı görüntülenir.
Teknik resim sekmelerini kısayol menüsü ile kontrol etmek için:
- Bir teknik resim sekmesine veya
 simgesine sağ tıklayın ve kısayol menüsünden bir seçenek seçin:
simgesine sağ tıklayın ve kısayol menüsünden bir seçenek seçin:
- Yeni. Bir şablon teknik resmi ile yeni bir teknik resim başlatır.
- Aç. Var olan bir teknik resmi açar.
- Kaydet. Teknik resmi, geçerli dosya adı ile kaydeder.
- Tümünü Kaydet. Tüm açık teknik resimleri kaydeder.
- Farklı Kaydet. Teknik resmi, farklı bir ad altında kaydeder.
- Kapat. Etkin teknik resmi kapatır.
- Tümünü Kapat. Tüm açık teknik resimlerden çıkar, ancak programdan çıkmaz.
- Diğer Teknik Resimleri Kapat. Etkin olan dışındaki tüm açık teknik resimleri kapatır.
- Birinci Sekme Yap. Sağ tıkladığınız yerdeki sekmeyi birinci teknik resim sekmesi ve etkin sekme yapar.
- Son Sekme Yap. Sağ tıkladığınız yerdeki sekmeyi son teknik resim sekmesi ve etkin sekme yapar.
- İçeren Klasörü Aç. İşletim sisteminin dosya yöneticisini, seçilen teknik resim sekmesi dosyasının bulunduğu klasörü gösteren ayrı bir pencerede görüntüler.
 Not: Teknik resimleri kaydeder veya kapatırsanız ve son kaydedildiklerinden bu yana bir veya daha fazla teknik resim değiştiyse bir istem, değişikliklerin kaydedilip kaydedilmeyeceğini sorar.
Not: Teknik resimleri kaydeder veya kapatırsanız ve son kaydedildiklerinden bu yana bir veya daha fazla teknik resim değiştiyse bir istem, değişikliklerin kaydedilip kaydedilmeyeceğini sorar.
Teknik resim sekmelerini yeniden sıralamak için:
- Bir sekme seçin ve sekmeler çubuğu boyunca farklı bir konuma sürükleyin.
Bir teknik resim sekmesini, birinci veya son konuma taşımak için:
- Bir teknik resim sekmesine sağ tıklayın ve Birinci Sekme Yap veya Son Sekme Yap öğesine tıklayın.
Teknik resim sekmelerinin tercihlerini ayarlamak için:
- Aşağıdakilerden birini yapın:
-
Araçlar > Seçenekler‘e tıklayın (veya Seçenekler yazın).
Seçenekler iletişim kutusunda, Sistem Seçenekleri
 öğesine tıklayın.
öğesine tıklayın. - SystemOptions yazın.
-
Araçlar > Seçenekler‘e tıklayın (veya Seçenekler yazın).
- Aşağıdakileri ayarlamak için Ekran > Teknik resim sekmeleri öğesini genişletin:
- Teknik resim sekmelerini göster. Teknik resim pencereleri alanının üstündeki teknik resim sekmelerinin görüntüsünü kontrol eder.
-
Ekran ayarları öğesinde aşağıdakilerden birini seçin:
- Liste görünümü. Çalışma alanlarının grafik olmayan listelerini görüntüler.
- Panel önizleme. Sekmelerin altındaki her teknik resim çalışma alanı (model ve düzen çalışma sayfaları) için küçük resimler görüntüler (varsayılan).
- Tamam‘a tıklayın.
Erişim
Komut: DrawingTabs
Yeni Teknik Resim Başlatma
Bir teknik resmi sıfırdan veya bir şablon kullanarak başlatabilirsiniz.
Şablon, yeni teknik resim için istediğiniz ayarları içeren prototip teknik resimdir. Şablonlar .dwt uzantısını kullanır. Başlamak için .dwg dosyalarını veya .dxf dosyalarını da kullanabilirsiniz. Teknik resim dosyasını .dwt uzantısıyla kaydederek bir şablon oluşturabilirsiniz. Yeni şablonu kullanılabilir şablonlar listesinde görüntülemek için şablonlar klasörünün altına kaydedin.
Varsayılan olarak, teknik resim adı NONAME_n.dwg‘dir.
Bir şablon ile yeni bir teknik resim başlatmak için:
- Dosya > Yeni öğesine tıklayın (veya New yazın).
- Dosya > Yeni öğesine tıklayın (veya New yazın).
- Aşağıdakilerden birini yapın:
- Hızlı Erişim Araç Çubuğu‘nda Yeni‘ye tıklayın.
- Uygulama Menüsünde Yeni‘ye tıklayın.
- Bir teknik resim dosyası sekmesine sağ tıklayın ve Yeni‘yi seçin.
- .dwt dosya konumuna gidin.
Yerel ve harici sabit disklerinizin yanı sıra Bulut Depolama hesaplarınızdan dosyalara göz atabilirsiniz.
- Bu bilgisayar. Sistem klasörlerinizi, cihazlarınızı ve ağ konumlarınızı görüntüler.
- Bulut depolama alanları. Ekli bulut depolama hesaplarını listeler. Listedeki her düğme bir Bulut Depolama hesabına karşılık gelir. Bir düğmeye tıkladığınızda seçilen Bulut Depolama alanındaki teknik resimler ve klasörlerin listesi görüntülenir. Dilediğiniz zaman Bulut Depolama hizmetleri veya mevcut olanları ekleyebilirsiniz.
- Gözat. Klasik dosya açma iletişim kutusunu açar.
- Listeden bir .dwt dosyası seçin ve Aç‘a tıklayın.
Şablonsuz yeni bir teknik resim başlatmak için:
- Dosya > Yeni öğesine tıklayın (veya New yazın).
- İletişim kutusunda, Aç seçeneğinin yanındaki
 öğesine tıklayın ve şunları seçin:
öğesine tıklayın ve şunları seçin:- Şablon olmadan aç – İngiliz: İngiliz ölçü birimlerini, yeni teknik resmin ölçü birimi formatı olarak ayarlar.
- Şablon olmadan aç – Metrik: Metrik ölçü birimlerini, yeni teknik resmin ölçü birimi formatı olarak ayarlar.
Not: Bu seçenekler yalnızca klasik sistem dosyası Aç iletişim kutusunda kullanılabilir.
Erişim
Komut: Yeni
Menü: Dosya > Yeni
Klavye Kısayolu: Ctrl + N
Klavye Kısayolu: Ctrl + N
Klavye Kısayolu: Komut + N
Teknik Resmi Aç
Bilgisayarınızda veya ağda depolanan teknik resimleri açabilirsiniz.
Aşağıdaki yöntemler mevcuttur:
- Aç iletişim kutusunu kullanın
- Windows Gezgini’nden bir teknik resim sürükleyin ve uygulama penceresinde grafik alanı dışında herhangi bir yere bırakın.
Not: Teknik resmi grafik alanına sürüklemek teknik resim içeriğini Blok olarak ekler.
- Teknik resim çalışma sayfası kümesinden bir teknik resim açmak için Çalışma Sayfası Kümesi Yöneticisi öğesini kullanın.
Salt Okunur Mod
Ağ ortamında teknik resimlere her zaman birden fazla kullanıcı erişmeye çalışabilir. Ancak bir teknik resim aynı anda yalnızca tek bir kullanıcı tarafından düzenlenebilir. Bir teknik resim açmaya çalıştığınızda yazılım otomatik olarak teknik resmin başka bir kullanıcı tarafından düzenlenmeye çalışılıp çalışılmadığını kontrol eder ve teknik resme yalnızca salt okunur modda erişmenize olanak tanır.
Not: Salt okunur bir dosyayı kaydetmeye çalışırsanız, dosyayı başka ad altında kaydetmeniz gerekir.
Kodlama ile Aç
Kodlama standartları, uygulamanın teknik resimdeki metni ekranda göstermek için ihtiyaç duyduğu bilgileri sağlar. Farklı diller alfabetik karakterler, rakamlar ve diğer semboller dahil olmak üzere farklı karakter kümelerinden oluşur.
Bir teknik resmi açarken, dosyayı doğru şekilde görüntülemek için gereken kodlama standardını belirleyebilirsiniz.
Bir teknik resmi açmak için:
- Dosya > Aç öğesine tıklayın (veya Open yazın).
- Dosya > Aç öğesine tıklayın (veya Open yazın).
- Aşağıdakilerden birini yapın:
- Hızlı Erişim Araç Çubuğu‘nda Aç‘a tıklayın.
- Uygulama Menüsünde, Aç > Aç‘a tıklayın.
- Teknik resim sekmesine sağ tıklayın ve Aç‘ı seçin.
- Teknik resim konumuna gidin.
Yerel ve harici sabit disklerinizin yanı sıra Bulut Depolama hesaplarınızdan dosyalara göz atabilirsiniz.
- En Son. Yakın zamanda açtığınız dosyaların listesini görüntüler. Listede yerel sürücülerinizin yanı sıra Bulut Depolama hesaplarınızdan dosyalar bulunur.
- Bu bilgisayar. Sistem klasörlerinizi, cihazlarınızı ve ağ konumlarınızı görüntüler.
- Bulut depolama alanları. Ekli bulut depolama hesaplarını listeler. Listedeki her düğme bir Bulut Depolama hesabına karşılık gelir. Bir düğmeye tıkladığınızda seçilen Bulut Depolama alanındaki teknik resimler ve klasörlerin listesi görüntülenir. Dilediğiniz zaman Bulut Depolama hizmetleri veya mevcut olanları ekleyebilirsiniz.
- Gözat. Klasik dosya açma iletişim kutusunu açar.
- Açılır listeden bir dosya tipi seçin.
- Listeden bir teknik resim seçin.
Not: İsteğe bağlı olarak, seçilen teknik resmin küçük resmini Önizleme bölmesinde görüntüleyebilirsiniz ancak tüm dosya formatları önizleme sağlamaz.
- Teknik resmi yüklemek için Aç öğesine tıklayın.
Teknik resim bir kullanıcı tarafından düzenleniyorsa bir mesaj görünür. Dosyada değişiklik yapmadan açmak için Evet öğesine tıklayın.
Bir teknik resmi salt okunur modda açmak için:
- Dosya > Aç öğesine tıklayın (veya Open yazın).
- Teknik resminize gidin.
- Açılır listeden bir dosya tipi seçin.
- Bir teknik resim seçin.
Not: İsteğe bağlı olarak, seçilen teknik resmin küçük resmini Önizleme bölmesinde görüntüleyebilirsiniz ancak tüm dosya formatları önizleme sağlamaz.
- Teknik resmi yüklemek için Aç öğesine tıklayın.
-
Aç öğesinin yanındaki oka
 tıklayın ve dosyayı değiştirmeden açmak için Salt Okunur Aç öğesine tıklayın.
tıklayın ve dosyayı değiştirmeden açmak için Salt Okunur Aç öğesine tıklayın.
Bir teknik resmi kodlama ile açmak için:
- Dosya > Aç öğesine tıklayın (veya Open yazın).
- Teknik resminize gidin.
- Açılır listeden bir dosya tipi seçin.
- Bir teknik resim seçin.
Not: İsteğe bağlı olarak, seçilen teknik resmin küçük resmini Önizleme bölmesinde görüntüleyebilirsiniz ancak tüm dosya formatları önizleme sağlamaz.
-
Aç öğesinin yanındaki oka
 tıklayın ve Kodlama ile Aç öğesine tıklayın.
tıklayın ve Kodlama ile Aç öğesine tıklayın. - Kodlama ile Aç iletişim kutusunda, uygulamanın kullanması gereken kodlamayı seçin.
- İsteğe bağlı olarak, dosyayı değiştirmeden açmak için Salt Okunur öğesini seçin.
- Dosya > Aç öğesine tıklayın (veya Open yazın).
- Dosya tipi alanında, bir dosya tipi seçin.
- Bakılacak yer alanında, teknik resminize gidin.
- Bir teknik resim seçin.
Önizleme alanında, seçili teknik resmin küçük resmi sunulur ancak tüm dosya formatları önizleme sunmaz.
- Teknik resmi yüklemek için Aç öğesine tıklayın veya dosyayı değiştirmeden açmak için
 simgesine ve Salt Okunur Aç öğesine tıklayın.
simgesine ve Salt Okunur Aç öğesine tıklayın.Teknik resim bir kullanıcı tarafından düzenleniyorsa bir mesaj görünür. Dosyada değişiklik yapmadan açmak için Evet öğesine tıklayın.
- Dosya > Aç öğesine tıklayın (veya Open yazın).
- Bir teknik resim seçin.
- Teknik resmi yüklemek için Aç‘a tıklayın veya dosyayı değiştirmeden açmak için Aç modu listesinden Salt Okunur Aç‘ı seçin.
Teknik resim bir kullanıcı tarafından düzenleniyorsa bir mesaj görünür. Dosyada değişiklik yapmadan açmak için Evet öğesine tıklayın.
Önizleme alanı görünümünü klasik sistem dosyası Aç iletişim kutusundan kontrol etmek için:
Not: Bu seçenek yalnızca klasik Aç sistem dosyası iletişim kutusunda kullanılabilir.
- Dosya > Aç öğesine tıklayın (veya Open yazın).
- Aşağıdaki seçeneklerden birini belirleyin:
- Önizleme bölmesini zorla. Dosya Gezgini ayarlarından bağımsız olarak Önizleme bölmesinde teknik resim içeriği önizlemesini etkinleştirir.
- Gezgin ayarlarını koru. Önizleme bölmesini yalnızca Dosya Gezgini ayarlarında etkinleştirilmişse görüntüler.
Not: Bu ayar yalnızca Aç iletişim kutusunu yeniden görüntülediğinizde geçerli olur.
Erişim
Komut: Aç
Menü: Dosya > Aç
Klavye Kısayolu: Ctrl + O
Klavye Kısayolu: Ctrl + O
Klavye Kısayolu: Komut + O
Teknik Resimleri Kaydetme
Teknik resimleri daha sonra kullanmak üzere kaydedebilirsiniz.
Bu bölümde aşağıdakiler açıklanmaktadır:
- Teknik Resimleri Kaydetme Hakkında
- Teknik Resmi Kaydet
- Teknik Resmi Farklı Bir Ad Altında Kaydetme
- Tüm Açık Teknik Resimleri Kaydetme
Teknik Resimleri Kaydetme Hakkında
Teknik resimleri daha sonra kullanmak üzere kaydedebilirsiniz. Ayrıca, teknik resimleri otomatik olarak kaydedebilir ve yedekleyebilirsiniz.
 Elektrik kesintisi, sistemin uygun olmayan bir şekilde kapanması veya diğer teknik olaylar durumunda çalışmanızı kaybetmemek için teknik resimlerinizi sık sık kaydedin.
Elektrik kesintisi, sistemin uygun olmayan bir şekilde kapanması veya diğer teknik olaylar durumunda çalışmanızı kaybetmemek için teknik resimlerinizi sık sık kaydedin.
Teknik resim dosyaları için varsayılan dosya uzantısı .dwg’dir. Ayrıca, bir teknik resmi Teknik Resim Değişim Formatı (.dxf), Teknik Resim Şablon Dosyası (.dwt) veya Farklı Kaydet iletişim kutusundaki dosya tipi açılır listesinde bulunan başka bir formatta kaydedebilirsiniz.
 Varsayılan dosya formatını Seçenekler iletişim kutusundan değiştirebilirsiniz.
Varsayılan dosya formatını Seçenekler iletişim kutusundan değiştirebilirsiniz.
Bir .dwg dosyasını her manuel olarak kaydettiğinizde, yazılım otomatik olarak teknik resim dosyasının önceki sürümünün yedek dosyasını oluşturur. Varsayılan olarak, teknik resim yedek dosyası teknik resimle (.dwg dosyası) aynı klasöre kaydedilir. Teknik resimle aynı ada sahiptir ancak .bak uzantılıdır. Önceki bir sürüme geri dönmek için .bak dosyasını farklı bir ad ve .dwg dosya uzantısıyla yeniden adlandırın.
Teknik Resimleri Kaydetmek İçin Komutlar
Aşağıdaki komutlar teknik resimlerinizi kaydetmenizi sağlar. Gerçekleştirmek istediğiniz eyleme uygun komutu seçin.
- Kaydet. Bir teknik resmi geçerli dosya adı ile kaydetmek veya teknik resim adsız ise belirli bir ad ile kaydetmek için Save komutunu kullanın.
- SaveAs. Adsız bir teknik resmi bir dosya adı ile kaydetmek veya geçerli teknik resmi yeniden adlandırmak için SaveAs komutunu kullanın.
- SaveAll. Geçerli penceredeki teknik resmi ve tüm diğer açık teknik resimleri kaydetmek için SaveAll komutunu kullanın.
Teknik Resimlerinizi Bulut Depolama Alanınıza Kaydetme
Teknik resim dosyalarını doğrudan bulut depolama hesabınıza kaydedebilir ve buradan açabilirsiniz.
Teknik resim dosyalarını bulut depolama hesabınıza kaydetmeye ve açmaya yönelik komutlar, Hızlı Erişim Araç Çubuğunda ve Uygulama Menüsünde bulunur.
Teknik resim dosyalarını Bulut Depolama hesabına kaydetmek ve doğrudan buradan açmak için sistem dosyası iletişim kutusunun devre dışı bırakıldığından emin olun.
Bulut Depolama hesaplarınızdaki teknik resimlere doğrudan erişim sağlamak için aşağıdakileri yapın:
- Bulut Depolama hesabını Bulut Depolama listesine ekleyin
- Sistem Seçenekleri‘nde klasik dosya seçimi iletişim kutusunun devre dışı bırakıldığından emin olun (Dosya sistemi dosyasını kullan iletişim kutusu seçeneği).
Bir Bulut Depolama hesabı eklemek için:
- Aşağıdakilerden birini yapın:
- Hızlı Erişim Araç Çubuğu‘nda Yeni‘ye tıklayın.
- Uygulama düğmesi > Yeni‘ye tıklayın.
- Bir teknik resim dosyası sekmesine sağ tıklayın ve Yeni‘yi seçin.
- Dosya seçimi iletişim kutusunda, Bulut depolama alanları‘nda Depolama alanlarını yönet
 öğesine tıklayın.
öğesine tıklayın.
Yeni tarayıcı penceresi, mevcut Bulut Depolama hizmetlerini ve yetkili hesapları listeler.
- İstenen Bulut Depolama’nın yanındaki Yeni hesap ekle
 öğesine tıklayın.
öğesine tıklayın. - Bulut Depolama bilgilerinizi kullanarak giriş yapın.
- Uygulama, özel unsurlara erişim gerektirirse İzin ver‘e tıklayın.
- Masaüstü uygulamasında, dosya seçimi iletişim kutusunda Yenile
 öğesine tıklayın.
öğesine tıklayın.
Bulut Depolama hesabı Bulut Depolama Alanları listesinde görüntülenir.
Teknik Resmi Kaydet
Bir teknik resmi geçerli dosya adı ile kaydetmek veya teknik resim adsız ise belirli bir ad ile kaydetmek için Save komutunu kullanın.
Bir teknik resmi kaydetmek için:
-
Dosya > Kaydet‘e tıklayın (veya Save yazın).
Teknik resim, açılırken belirtilen konum, ad ve dosya tipi ile kaydedilir.
Teknik resim adsız ise Farklı Kaydet iletişim kutusu açılır, böylece konumu, adı ve dosya tipini ayarlayabilirsiniz.
Erişim
Komut: Kaydet
Menü: Dosya > Kaydet
Klavye Kısayolu: Ctrl + S
Klavye Kısayolu: Ctrl + S
Klavye Kısayolu: Komut + S
Teknik Resmi Farklı Bir Ad Altında Kaydetme
Teknik resminizi ilk kez kaydettikten sonra farklı bir ad altında kaydedebilirsiniz.
Adsız bir teknik resmi belirli bir dosya adı ve format ile kaydetmek veya geçerli teknik resmi yeniden adlandırmak için SaveAs komutunu kullanın. Ayrıca, farklı bir dosya formatı belirtebilirsiniz.
Teknik resmi farklı bir ad altında kaydetmek için:
- Dosya > Farklı Kaydet‘e tıklayın (veya SaveAs yazın).
-
Farklı Kaydet iletişim kutusunda teknik resim dosyasını saklamak istediğiniz klasöre gidin.
Yerel ve harici sabit disklerinizin yanı sıra Bulut Depolama hesaplarınızdan dosyalara göz atabilirsiniz.
- Bu bilgisayar. Sistem klasörlerinizi, cihazlarınızı ve ağ konumlarınızı görüntüler.
- Bulut depolama alanları. Ekli bulut depolama hesaplarını listeler. Listedeki her düğme bir Bulut Depolama hesabına karşılık gelir. Bir düğmeye tıkladığınızda seçilen Bulut Depolama alanındaki teknik resimler ve klasörlerin listesi görüntülenir. Dilediğiniz zaman Bulut Depolama hizmetleri veya mevcut olanları ekleyebilirsiniz.
- Gözat. Klasik dosya açma iletişim kutusunu açar.
- Dosya ayrıntılarını belirtin:
- Açılır listeden bir dosya tipi seçin.
- Dosya için bir ad yazın.
- Kaydet öğesine tıklayın.
- Dosya > Farklı Kaydet‘e tıklayın (veya SaveAs yazın).
- İletişim kutusunda, dosya detaylarını belirtin:
- Teknik resim dosyasını saklamak istediğiniz klasörü bulun.
- Farklı Kaydet: Dosya için bir ad yazın.
- Şu Tipteki Dosyalar: Bir dosya tipi seçin.
- Kaydet öğesine tıklayın.
Erişim
Komut: FarklıKaydet
Menü: Dosya > Farklı Kaydet
Klavye Kısayolu: Ctrl + Shift + S
Tüm Açık Teknik Resimleri Kaydetme
Geçerli penceredeki teknik resmi ve tüm diğer açık teknik resimleri kaydetmek için SaveAll komutunu kullanın.
Tüm açık teknik resimleri kaydetmek için:
-
SaveAll yazın.
Açık teknik resimler, açıldıklarında belirtilen konum, ad ve dosya tipi altında kaydedilir.
Teknik resim adsız ise Farklı Kaydet iletişim kutusu açılır, böylece konumu, adı ve dosya tipini ayarlayabilirsiniz.
Erişim
Komut: SaveAll
Teknik Resim Dosyası Özelliklerini Görüntüleme ve Düzenleme
Geçerli teknik resim dosyasının standart özelliklerini görüntüleyip düzenleyebilir ve dosyaya özel özellikler oluşturabilirsiniz.
Standart teknik resim özellikleri arasında, teknik resmin konu ve içeriğini açıklayan yazar adı, başlık, konu, anahtar kelimeler ve yorumlar vardır.
Teknik resme özel özellikler de tanımlayabilirsiniz.
Geçerli teknik resmin standart özelliklerini görüntüleyip düzenlemek için:
- Dosya > Özellikler‘e tıklayın (veya DrawingProperties metnini girin).
- İletişim kutusunda, Özet sekmesinde, özellikleri görüntüleyin ve değerleri gereken şekilde girin veya düzenleyin.
- Düzenlenebilir alanlar, yazar, anahtar kelimeler, yorumlar, başlık ve konuyu içerir.
- İstatistikler alanı, teknik resim dosyasını en son kaydeden kullanıcının adının yanı sıra, dosyanın oluşturulma tarihi ve son kayıt tarihi hakkında bilgiler verir.
- Tamam seçeneğine tıklayın.
Geçerli teknik resmin özel özelliklerini görüntüleyip düzenlemek için:
- Dosya > Özellikler‘e tıklayın (veya DrawingProperties metnini girin).
- İletişim kutusunda, Özel sekmesine tıklayın.
- Ad sütununda, bir kutu seçin.
- Listede, bir özellik adı seçin.
- Değer sütununda, özellik değeri görüntülenir.
- Değeri girin veya kutudaki değeri gereken şekilde düzenleyin.
- Tamam seçeneğine tıklayın.
Geçerli teknik resme özel özellikler eklemek için:
- Dosya > Özellikler‘e tıklayın (veya DrawingProperties metnini girin).
- İletişim kutusunda, Özel sekmesine tıklayın.
- Listeyi düzenle‘ye tıklayın.
- İletişim kutusunda, listeye bir özellik adı ekleyin.
- Tamam seçeneğine tıklayın.
- Tablonun alt kısmında, boş bir satır seçin.
- Ad sütunu kutusunda, yeni özel özelliğin adını girin veya listeden adını seçin.
- Karşılık gelen Değer kutusunda, özel özellik için bir değer girin.
- Tamam seçeneğine tıklayın.
- Listeye eklediğiniz özellik adları, diğer teknik resim dosyalarında kullanılmak üzere kullanıcı profilinde saklanır.
Özel özellikleri teknik resimden kaldırmak için:
- Dosya > Özellikler‘e tıklayın (veya DrawingProperties metnini girin).
- İletişim kutusunda, Özel sekmesine tıklayın.
- Özel özellikler listesinde bir satırı vurgulayın.
- Sil‘e tıklayın.
- Özel özellik ve değeri teknik resim dosyasında silinir.
- Tamam seçeneğine tıklayın.
![]() Standart teknik resim dosyası özellikleri, Alan iletişim kutusundaki adlar listesinde görüntülenir.
Standart teknik resim dosyası özellikleri, Alan iletişim kutusundaki adlar listesinde görüntülenir.
Erişim
Komut: DrawingProperties
Menü: Dosya > Özellikler
Bir Teknik Resmi Kapatma
Bir teknik resmi kapatmak için Close komutunu kullanın. Yazılım açık kalır.
Bir teknik resmi kapatmak için:
-
Dosya > Kapat‘a tıklayın (veya Close yazın).
Teknik resim son kaydedildiğinden beri değiştirildiyse bir istemle değişiklikleri kaydetmek isteyip istemediğiniz sorulur.
- Değişiklikleri kaydetmek için Evet, iptal etmek için Hayır‘a tıklayın.
Teknik resim adsız ise Farklı Kaydet iletişim kutusu açılır, böylece konumu, adı ve dosya tipini ayarlayabilirsiniz.
![]() Alternatif olarak, kapatmak için imleci teknik resim sekmesinin üzerine getirin ve farenin orta düğmesine tıklayın.
Alternatif olarak, kapatmak için imleci teknik resim sekmesinin üzerine getirin ve farenin orta düğmesine tıklayın.
Erişim
Komut: Kapat
Menü: Dosya > Kapat
Klavye Kısayolu: Ctrl + F4
Klavye Kısayolu: Ctrl + F4
Tüm Açık Teknik Resimleri Kapatma
Tüm açık teknik resimleri kapatmak için CloseAll komutunu kullanın.
Tüm açık teknik resimleri kapatmak için:
- Pencere > Tümünü Kapat‘a tıklayın (veya CloseAll yazın).
- En son kaydedildikten sonra bir veya birkaç teknik resim değiştirilmişse, değişikliği tüm değiştirilmiş teknik resimlere kaydetmek isteyip istemediğiniz sorulur.
- Değişiklikleri kaydetmek için Evet, iptal etmek için Hayır‘a tıklayın.
- Teknik resim adsız ise Farklı Kaydet iletişim kutusu açılır, böylece konumu, adı ve dosya tipini ayarlayabilirsiniz.
Erişim
Komut: CloseAll
Menü: Pencere > Tümünü kapat
Çıkış
Exit komutunu yürüterek her çalışma oturumunu güvenli bir şekilde sonlandırdığınızdan emin olun.
Çıkmak için:
-
Dosya > Çıkış‘a tıklayın (veya Exit yazın).
En son kaydedildikten sonra bir veya birkaç teknik resim değiştirilmişse, değişikliği tüm değiştirilmiş teknik resimlere kaydetmek isteyip istemediğiniz sorulur.
Teknik resim adsız ise, Dosyayı Kaydet iletişim kutusu açılır, böylece konumu, adı ve dosya tipini belirtebilirsiniz.
Açık teknik resimleri kaydettikten sonra, geçerli çalışma oturumu sonlanır.
-
Dosya > Çıkış‘a tıklayın (veya Exit yazın).
En son kaydedildikten sonra bir veya birkaç teknik resim değiştirilmişse, değişikliği tüm değiştirilmiş teknik resimlere kaydetmek isteyip istemediğiniz sorulur.
Teknik resim adsız ise, Dosyayı Kaydet iletişim kutusu açılır, böylece konumu, adı ve dosya tipini belirtebilirsiniz.
Açık teknik resimleri kaydettikten sonra, geçerli çalışma oturumu sonlanır.
- Uygulama menüsünde Çıkış‘a tıklayın (veya Exit yazın).
En son kaydedildikten sonra bir veya birkaç teknik resim değiştirilmişse, değişikliği tüm değiştirilmiş teknik resimlere kaydetmek isteyip istemediğiniz sorulur.
Teknik resim adsız ise, Dosyayı Kaydet iletişim kutusu açılır, böylece konumu, adı ve dosya tipini belirtebilirsiniz.
Açık teknik resimleri kaydettikten sonra, geçerli çalışma oturumu sonlanır.
Erişim
Komut: Exit
Menü: Dosya > Çıkış
Menü: Dosya > Çıkış
Menü: Uygulama menüsü > Çık
Klavye Kısayolu: Ctrl + Q veya Alt + F4
Klavye Kısayolu: Ctrl + Q veya Alt + F4
Klavye Kısayolu: Komut + Q
Verme ve Alma
Verme ve alma özelliklerini aşağıdaki işlemler için kullanın:
- Bir teknik resmi veya bir teknik resmin geçerli görünümünü .dxf, .sat (ACIS), .pdf, .bmp, .png, .jpg ve .svg. dahil olmak üzere vektör veya tarama resmi formatlarında kaydetmek.
- Diğer uygulamalar veya CAD programları ile oluşturulan .dwg, .dxf ve .sat (ACIS) formatlarındaki teknik resim dosyalarını yüklemek.
![]() Bir alma komutu kullanmak yerine, .dwg ve .dxf teknik resimlerini belirli bir ekleme noktası, dönüş açısı ve ölçek faktörüne göre eklemek için InsertBlock komutunu kullanın. References, AttachDrawing veya AttachImage komutlarını kullanarak teknik resminize teknik resim dosyaları (.dwg) veya tarama resmi dosyaları (örneğin .bmp, .png, .jpg, ve .png) iliştirebilirsiniz.
Bir alma komutu kullanmak yerine, .dwg ve .dxf teknik resimlerini belirli bir ekleme noktası, dönüş açısı ve ölçek faktörüne göre eklemek için InsertBlock komutunu kullanın. References, AttachDrawing veya AttachImage komutlarını kullanarak teknik resminize teknik resim dosyaları (.dwg) veya tarama resmi dosyaları (örneğin .bmp, .png, .jpg, ve .png) iliştirebilirsiniz.
Verme
Bir dosyayı aşağıdaki formatlarda kaydetmek için Export komutunu kullanın:
- BMP (Bit eşlem)
- DGN (Tasarım)
- EMF (Windows Gelişmiş Meta Dosyası)
- EPS (Encapsulated PostScript)
- JPEG (Joint Photographic Experts Group standardı, bit eşlem görüntü formatı)
- PDF (Taşınabilir Belge Formatı)
- PNG (Taşınabilir Ağ Grafiği, bit eşlemli bir görüntü formatı)
- SLD (Slayt)
- STL (Stereolitografi Dosyası)
- SVG (Ölçeklenebilir Vektör Grafiği)
- TIF (Etiketli Resim Dosyası)
- UDATASMITH (Epic Games Unreal Datasmith)
- WMF (Windows Metafile)
- STEP (Ürün model verisi Paylaşım standardı)
- IGES (Temel Grafik Paylaşım Standardı)
Çıktı, etkin teknik resmin görünür kesitini (geçerli görünüm) kapsar.
Vermek için:
- Dosya > Ver > Ver öğesine tıklayın (veya Export yazın).
- İletişim kutusunda, aşağıdakileri belirleyin:
- Şuraya kaydet: Dosyayı saklamak istediğiniz klasörü bulun.
- Dosya adı: Dosya için bir ad yazın.
- Kayıt türü: Verme işlemi için bir dosya türü seçin.
- Kaydet öğesine tıklayın.
Erişim
Komut: Ver
Menü: Dosya > Ver > Ver
DXF Dosyalarını Verme
Geçerli teknik resmi, CAD teknik resmindeki tüm objeler ve nesneler için eksiksiz veritabanı bilgilerini içeren bir DXF (Teknik Resim Değişim Formatı) olarak vermek için ExportDXF komutunu kullanın.
Teknik resim verilerini diğer uygulamalarla değiştirmek için DXF dosyaları kullanılır.
DXF dosyaları standart ASCII metin dosyası veya ikili dosya olabilir. Normal olarak, DXF dosyası terimi ikili DXF dosyalarından daha yaygın olan ASCII DXF dosyalarını ifade eder. İkili DXF dosyaları ASCII DXF dosyalarından yaklaşık dörtte bir oranında daha küçüktür ve yaklaşık beş kez daha hızlı okunur ve yazılır.
Bir DXF dosyasına vermek için:
- ExportDXF yazın.
- İletişim kutusunda, aşağıdakileri belirtin:
- Konum. Dosyayı saklamak istediğiniz klasörü bulun.
- Dosya adı: Dosya için bir ad yazın.
- Farklı kaydet tipi: Bir .dxf tipi seçin.
- Kaydet‘e tıklayın.
 Not: Farklı sürümlerde DXF dosya formatı değişiklik gösterir. Bazı programlar ikili DXF dosyalarını açamaz.
Not: Farklı sürümlerde DXF dosya formatı değişiklik gösterir. Bazı programlar ikili DXF dosyalarını açamaz.
Erişim
Komut: ExportDXF
ACIS SAT Dosyalarını Verme
Seçili Bölgeleri veya katı modelleme objelerini geçerli teknik resimden bir .sat dosyasına vermek için ExportSAT komutunu kullanın.
Bir ACIS SAT dosyasına vermek için:
- ExportSAT yazın.
- Verilecek tüm objeleri seçin ve Enter tuşuna basın.
- İletişim kutusunda, aşağıdakileri belirleyin:
- Konum. Dosyayı saklamak istediğiniz klasörü bulun.
- Dosya adı: Dosya için bir ad yazın.
- Kaydet‘e tıklayın.
Erişim
Komut: ExportSAT
Mevcut Teknik Resimden DGN Dosyası Oluşturma
Mevcut DWG dosyasını bir DGN dosyasına (Tasarım formatı) verebilirsiniz. DGN V8 sürümü desteklenir.
ExportDGN komutu, verme seçeneklerini yapılandırmanıza ve mevcut teknik resmi bir DGN dosyasına kaydetmenize olanak tanır.
DGN dosyasına verme sırasında bir çekirdek dosyası gereklidir. Çekirdek dosyaları, ayarları ve öznitelikleri içeren şablon DGN dosyalarıdır.
Verme işlemi geometrik objeler, katmanlar veya çizgi stilleri ve renkler gibi DWG objelerini karşılık gelen DGN seviyelerine, çizgi tiplerine ve renklere dönüştürür.
Verme işlemine başlamadan önce aşağıdakileri planlayın:
- Dış referansların nasıl işleneceği (varsa)
- DGN altlıklarının nasıl kullanılacağı (varsa)
- DWG – DGN eşleme yapılandırması
Varsayılan eşleme dönüştürme ayarlarını kullanabilir veya yenilerini tanımlayabilirsiniz. DGNMapping komutu, eşleme yapılandırma ayarlarını yönetmenizi sağlar.
DWG – DGN Dönüştürme Tablosu
DWG dosyalarını DGN dosyalarına verirken DWG dosyalarındaki veriler DGN dosyalarındaki karşılık gelen verilere dönüşür. Aşağıdaki tabloda her bir veri türünün DWG ve DGN dosyaları arasında nasıl dönüştürüldüğü açıklanmaktadır.
| DWG | DGN | Açıklamalar |
|---|---|---|
| 2B Geometrik Objeler | 2B Geometrik Elemanlar | – |
| Katmanlar | Seviyeler | Katman adlarındaki özel karakterler, DGN seviye adlarında boşluklara dönüştürülür. |
| Renkler | Renkler | DWG dosyasından alınan renkler, eşdeğerlerine veya gerekirse varsayılan bir renge eşlenir. |
| Satır Stilleri | Satır Stilleri | Standart DWG çizgi stilleri DGN dosyalarındaki en yakın çizgi stillerine dönüştürülür. Özel çizgi stilleri yalnızca kısmen dönüştürülebilir. |
| Bloklar | Hücreler | Özel blok özellikleri ve blok öznitelikleri yalnızca kısmen dönüştürülebilir. |
| Basit Not ve Not | Metin ve Metin Düğümü | Metin objeleri DGN dosyasına verilir; ancak metni düzenlemenin farklı sonuçları olabilir. |
| Tablo | Tablo | Tablo objeleri, satır ve metinden oluşan hücre objeleri olarak verilir. |
| Alan | Alan | Alan değerleri sabit değer metni olarak verilir. |
| Ölçümlendirme | Ölçümlendirme | Ölçümlendirme değerleri ve ilişkisellik DGN dosyasında korunur. |
| Resim | Resim | Aşağıdaki resim dosyası tipleri verilir: .bmp, .cal, .tif, .png, .tga, .jpg, .gif, .rlc, .bil ve .pcx. |
| DWG Referansı | DGN Referansı | DWG referansları ve iç içe geçmiş DWG referansları, DGN Ver iletişim kutusunda belirlediğiniz seçeneğe bağlı olarak aşağıdaki gibi verilir:
|
| Proxy Objesi | – | Proxy objeleri DGN dosyasına verilir. |
| 3B Obje | – | 3B objeler DGN dosyasına verilir. 3B katılar verilmez. |
Not: Verme sırasında desteklenmeyen objeler söz konusu olduğunda, bir mesaj görüntülenir ve nasıl devam edileceğini seçebilirsiniz.
Mevcut teknik resmi bir DGN dosyasına vermek için:
- Dosya > Ver > DGN Ver öğesine tıklayın (veya ExportDGN yazın).
- DGN Ver iletişim kutusunda, Ad alanında DGN dosyasının tam yolunu ve adını belirtin. Gözat öğesine tıklayın ve yeni bir konuma gidin.
-
DWG Referansları öğesinde DWG Referanslarının nasıl işleneceğini belirtin:
- Tüm DWG referanslarını DGN dosyalarına dönüştür. Tüm referans verilen teknik resimleri ve iç içe geçmiş dosyaları, ana DGN dosyasıyla aynı konumdaki DGN dosyalarına verir. DGN dosyaları orijinal DWG dosyalarıyla aynı adlara sahiptir; ancak *.dgn uzantısını kullanırlar. Verme işlemi, aynı ada sahip dosyaların zaten var olup olmadığını algılar. Mevcut dosyaların üzerine yazılıp yazılmayacağına karar verebilirsiniz.
- Tüm DWG referanslarını ana DGN dosyasına bağla. Ana teknik resim dosyasını ve referans verilen ve iç içe geçmiş teknik resim dosyalarını tek bir DGN dosyasına verir.
- DWG referanslarını yoksay. Yalnızca ana teknik resimdeki objeleri verir ve referans alınan dosyaları yok sayar.
-
DGN Referansları öğesinde DGN altlıklarının nasıl işleneceğini belirtin:
- DGN altlığını DGN referansları olarak ver. Etkinleştirildiğinde, referans verilen dosyaları ayrı blok objeleri ve ana DWG dosyasını tek bir DGN dosyası olarak verir.
-
Çekirdek dosyayı belirt öğesinde, verme işleminde kullanılacak bir şablon dosyası belirtin. Aşağıdakileri yapın:
- Listeden önceden tanımlanmış bir çekirdek dosyası seçin.
– veya –
Bilgisayarınızdaki özel bir çekirdek dosyasını bulmak için
Çekirdek dosyası seç öğesine tıklayın.
- Listeden önceden tanımlanmış bir çekirdek dosyası seçin.
- Birim dönüştürme işleminin, kendi tabanı olarak Ana birimler veya Alt birimler seçeneğinden hangisini kullanacağını belirleyin.
Ana birimler ve Alt birimler, feet ve inç veya metre ve milimetre gibi geçerli ölçü birimleri arasındaki ilişkiyi ifade eder. Alt Birimler, Ana Birimler‘den büyük olamaz.
Varsayılan olarak DGN dosyasında tanımlanan ölçü birimleri görüntülenir.
Belirtilen DGN dosyasının bir örneğine teknik resimde zaten referansta bulunuluyorsa birim seçimi kullanılamaz.
-
DWG – DGN eşleme öğesinde bir eşleme ayarı belirleyin:
-
Eşleme Ayarı bölümünde, mevcut eşleme ayarları listesinden seçim yapın veya yeni bir eşleme ayarı oluşturmak için
DGN eşleme ayarı yöneticisi öğesine tıklayın. Bkz. DGN Eşleme Ayarları Yöneticisi iletişim kutusu.
Eşleme ayarı önizlemesi alanı, Eşleme ayarları bölümünde belirttiğiniz eşleme ayarının önizlemesini görüntüler.
-
Eşleme Ayarı bölümünde, mevcut eşleme ayarları listesinden seçim yapın veya yeni bir eşleme ayarı oluşturmak için
- Tamam‘a tıklayın.
Erişim
Komut: ExportDGN
Menü: Dosya > Ver > DGN Ver
Teknik Resimden PDF Dosyası Oluşturma
Teknik resimlerin PDF formatında verilmesi, teknik resimlerin farklı platformlarda görüntülenmesine olanak tanır.
Adobe® Taşınabilir Belge Formatı (PDF), aşağıdakiler gibi birçok avantaja sahip nötr bir dosya formatıdır:
- Vektör tabanlı olabileceğinden yüksek kaliteli resim görünümü sağlar
- Katman verilerini saklayabilir
- Aranabilir metin
PDF, nötr bir dosya formatı olduğundan, bu formatı kullanarak müşteriler, tedarikçiler, iş ortakları ve iş arkadaşlarıyla kolaylıkla teknik resim alışverişi yapabilirsiniz. Herkes teknik resim objelerini etkilemeden dosyayı açabilir, inceleyebilir ve dosyaya bir not ve açıklama ekleyebilir.
Aşağıdaki yöntemleri kullanarak yazılımdan PDF dosyaları oluşturabilirsiniz:
- Teknik resmi PDF olarak verme
- PDF yazıcıyla Print komutunu kullanma
Geçerli görünümü bir PDF dosyasına kaydetmek için ExportPDF komutunu kullanın. Komut, dosya adı ve konumu, kağıt boyutu ve biçimi ve kalite seçenekleri gibi PDF dosya seçeneklerini belirleyebileceğiniz PDF Ver iletişim kutusunu görüntüler.
İsteğe bağlı olarak, aşağıdaki verme ayarlarını koruyabilirsiniz:
- Kağıt boyutu ve kenar boşlukları
- Kalite yönetimi seçenekleri
- Veri ve yazı tipi yönetimi seçenekleri
- PDF belgesi özellik verilerine kaydet
- Teknik resim özellik verilerine kaydet
Not: ExportPDF komutunun oluşturduğu PDF dosyası, geçerli görünümün bir önizlemesini oluşturur. Komut, teknik resim ölçeğini göz ardı eder.
Teknik resimden PDF dosyası oluşturmak için:
- Dosya > Ver > PDFVer‘e tıklayın (veya ExportPDF yazın).
- İletişim kutusuna oluşturulacak PDF dosyasının Ad‘ını yazın. Bir klasöre veya ada gözatmak için Gözat‘a tıklayın.
-
Çalışma Sayfaları‘nda verilecek Çalışma Sayfalarını seçin. Her bir Çalışma Sayfası PDF dosyasında ayrı bir sayfa olacaktır.
Not: Seçimleri iptal etmek için Tümünü temizle‘ye veya tüm Çalışma Sayfalarını seçmek için Tümünü seç‘e tıklayın.
-
Kağıt Boyutu‘nda aşağıdakilerden birini seçin:
- Kağıt boyutları listesinden standart bir format seçmek için Standart.
- Seçtiğiniz Birimler‘i kullanarak özel bir format Genişlik‘i ve Yükseklik‘i belirlemek için Özel.
- Kenar Boşlukları öğesinde, üzerine yazdırılamayacak üst, alt, sol ve sağ kenar boşluklarının genişliğini belirleyebilirsiniz.
- PDF dosyası oluşturmak için Seçenekler‘i belirleyin:
- Yazdırma stili tablosu: Harita katmanı renkleri ve obje renkleri, YazdırmaStili tablosu dosyasında (*.ctb veya *.stb) tanımlanan spesifikasyonlara göre belirlenir. YazdırmaStili tablosu dosyasından geçerli olacak dosyayı seçin. YazdırmaStilleri hakkında daha fazla bilgi için bkz. YazdırmaStili Tablolarını Yönetme.
- Yazdırma şeffaflığı: PDF dosyası oluşturulurken objelerin şeffaflığının dikkate alınıp alınmayacağını belirler.
- PDF kalitesi seçeneklerini belirlemek için Ek seçenekler öğesine tıklayın. PDF Dosyasının Kalitesini Yönetme bölümündeki PDF seçeneklerine bakın.
-
Belge özellikleri‘nde belge hakkında bilgiler belirleyin:
- Yazar: Belgeyi oluşturan kişinin adını yazın.
- Anahtar Kelimeler: Bir arama sırasında PDF belgesiyle ilişkilendirilmek üzere anahtar kelimeler yazın. Anahtar kelimelerin aramaların daraltılması için faydalıdır.
- Başlık: Belgenin başlığını yazın. Çeşitli arama motorları arama sonuçları listelerinde belgeyi tanımlamak için başlığı kullanır.
- Konu: Belgenin konusunu yazın.
- Oluşturucu (otomatik olarak oluşturulur): PDF dosyasının kaynak uygulamasını bildirir.
- Üretici (otomatik olarak oluşturulur): Uygulamanın PDF dosyası oluşturmak için kullandığı dönüştürme motorunu bildirir.
Aynı bölümde şunları seçin veya temizleyin:
- PDF belgesi özellik verilerine kaydet: Verilen PDF dosyasını belirlenen belge özellikleri meta verileriyle geliştirir.
- Teknik resim özellikleri verilerine geri kaydet: Belirlenen meta verileri teknik resim dosyasının Drawings Properties‘e kaydeder. Var olan verilerin üzerine yazılabilir.
- İsteğe bağlı olarak dosyalar ve iş oturumları arasında kalite yönetimi ve font ayarlarını saklamak için Geçerli dışa aktarma ayarlarını koru seçeneğini etkinleştirin.
- Tamam‘a tıklayın.
Erişim
Komut: ExportPDF
Menü: Dosya > Ver > PDF’e Ver
Bir Teknik Resimden bir Bit Eşlemi Dosyası Oluşturma
Geçerli görünümü bir bit eşlem (BMP) dosyasına kaydetmek için ExportBMP komutunu kullanın.
Teknik resimden bir BMP dosyası oluşturmak için:
- ExportBMP yazın.
- İletişim kutusunda, aşağıdakileri belirtin:
- Konum. Dosyayı saklamak istediğiniz klasörü bulun.
- Dosya adı: Dosya için bir ad yazın.
- Kaydet‘e tıklayın.
Erişim
Komut: ExportBMP
Bir Teknik Resimden bir JPEG Dosyası Oluşturma
Geçerli görünümü bir JPEG dosyasına, tarama resmi dosyasına kaydetmek için ExportJPG komutunu kullanın.
Teknik resimden bir JPEG dosyası oluşturmak için:
- ExportJPG yazın.
- İletişim kutusunda, aşağıdakileri belirtin:
- Konum. Dosyayı saklamak istediğiniz klasörü bulun.
- Dosya adı: Dosya için bir ad yazın.
- Kaydet‘e tıklayın.
Erişim
Komut: ExportJPG
Bir Teknik Resimden bir PNG Dosyası Oluşturma
Geçerli görünümü bir PNG (Taşınabilir Ağ Grafiği, bit eşlemli görüntü formatı) dosyasına kaydetmek için ExportPNG komutunu kullanın.
Teknik resimden bir PNG dosyası oluşturmak için:
- ExportPNG yazın.
- İletişim kutusunda, aşağıdakileri belirtin:
- Konum. Dosyayı saklamak istediğiniz klasörü bulun.
- Dosya adı: Dosya için bir ad yazın.
- Kaydet‘e tıklayın.
Erişim
Komut: ExportPNG
Bir Teknik Resimden bir EMF Dosyası Oluşturma
[Yalnızca Windows versiyonu]
[Yalnızca Windows versiyonu]
Geçerli görünümü bir EMF dosyasına (Windows Gelişmiş Meta Dosyası, vektör ve tarama resmi formatı) kaydetmek için, ExportEMF komutunu kullanın.
Teknik resimden bir EMF dosyası oluşturmak için:
- ExportEMF yazın.
- İletişim kutusunda, aşağıdakileri belirtin:
- Konum. Dosyayı saklamak istediğiniz klasörü bulun.
- Dosya adı. Dosya için bir ad yazın.
- Kaydet‘e tıklayın.
Erişim
Komut: ExportEMF
Bir Teknik Resimden bir WMF Dosyası Oluşturma
[Yalnızca Windows versiyonu]
[Yalnızca Windows versiyonu]
Geçerli görünümü bir WMF dosyasına (Windows Meta Dosyası, vektör ve tarama resmi formatı) kaydetmek için, ExportWMF komutunu kullanın.
Teknik resimden bir WMF dosyası oluşturmak için:
- ExportWMF yazın.
- İletişim kutusunda, aşağıdakileri belirtin:
- Konum. Dosyayı saklamak istediğiniz klasörü bulun.
- Dosya adı. Dosya için bir ad yazın.
- Kaydet‘e tıklayın.
Erişim
Komut: ExportWMF
Bir Teknik Resimden bir SVG Dosyası Oluşturma
Geçerli görünümü bir SVG (Ölçeklenebilir Vektör Grafikleri Formatı) dosyasına kaydetmek için ExportSVG komutunu kullanın.
Teknik resimden bir SVG dosyası oluşturmak için:
- ExportSVG yazın.
- İletişim kutusunda, aşağıdakileri belirtin:
- Konum. Dosyayı saklamak istediğiniz klasörü bulun.
- Dosya adı: Dosya için bir ad yazın.
- Kaydet‘e tıklayın.
Erişim
Komut: ExportSVG
Bir Teknik Resimden bir EPS Dosyası Oluşturma
Geçerli görünümü bir EPS dosyasına (Kapsüllenen PostScript dosyası) kaydetmek için ExportEPS komutunu kullanın. EPS dosyası, metin ve diğer teknik resim objelerini vektör olarak belirtir.
Bir teknik resimden EPS dosyası oluşturmak için:
- Komut isteminde ExportEPS metnini girin.
- İletişim kutusunda, aşağıdakileri belirleyin:
- Konum. Dosyayı saklamak istediğiniz klasörü bulun.
- Dosya adı: Dosya için bir ad yazın.
- Kaydet‘e tıklayın.
Erişim
Komut: ExportEPS
Bir Teknik Resimden bir Stereolitografi Dosyası Oluşturma
3D katı nesnelerini Stereolitografi (STL) dosyalarına kaydetmek için ExportSTL komutunu kullanın.
Teknik resimden bir STL dosyası oluşturmak için:
- Komut isteminde ExportSTL yazın.
- Çıktı için bir 3D katı nesne belirleyin.
- İkili bir dosya mı yoksa bir ASCII metin dosyası mı oluşturulacağını belirleyin.
- İletişim kutusunda, şunları belirleyin:
- Şuraya kaydet: Dosyayı saklamak istediğiniz klasörü bulun.
- Dosya adı: Dosya için bir ad yazın.
- Kaydet öğesine tıklayın.
![]() Union komutunu kullanarak ayrı 3D katı nesnelerini STL dosyalarına vermeden önce birleştirin.
Union komutunu kullanarak ayrı 3D katı nesnelerini STL dosyalarına vermeden önce birleştirin.
Erişim
Komut: ExportSTL
Stereolitografi Dosyası Oluşturma
Stereolitografi dosyalarını (STL) içe aktarmak ve içindeki geometriyi ACIS katı nesneleri olarak teknik resme yerleştirmek için ImportSTL komutunu kullanın.
STL dosyalarını almak için:
- Komut isteminde ImportSTL yazın.
İletişim kutusu, dosya tipi .stl’ye ayarlı olarak görünür.
- Alınacak STL dosyasını bulun ve Aç‘a tıklayın.
Erişim
Komut: ImportSTL
Stereolitografi Dosyasını Mesh Olarak İçe Aktarma
Stereolitografi dosyaları (STL) içe aktarmak ve içindeki geometriyi alt bölüm mesh nesneleri (SubDMeshes) olarak teknik resme eklemek için ImportSTLAsMesh komutunu kullanın.
Komut, ImporSTL komutuna benzer ancak sonuç, nesne tipinden farklıdır.
Seçildiğinde, Özellikler paletinde Mesh bölümünde SubDMesh nesnesi için M tepe noktası sayısı ve N tepe noktası sayısı gösterilir.
STL dosyalarını almak için:
- Komut isteminde ImportSTLAsMesh yazın.
İletişim kutusunda dosya tipi .stl’ye ayarlı olarak görünür.
- Alınacak STL dosyasını bulun ve Aç‘a tıklayın.
 Explode komutunu kullanarak SubDMesh patlatırsanız Yüz olarak adlandırılan üç veya dört taraflı yüzeylere dönüştürülür.
Explode komutunu kullanarak SubDMesh patlatırsanız Yüz olarak adlandırılan üç veya dört taraflı yüzeylere dönüştürülür.
Erişim
Komut: ImportSTLAsMesh
DXF Dosyalarını Alma
Bir DXF dosyasını okumak ve bunu ayrı bir teknik resim penceresinde açmak için ImportDXF komutunu kullanın. DXF dosyası (Teknik Resim Değişim Dosyası), bir CAD teknik resmindeki objeler ve nesneler için veritabanı bilgilerini içeren standart bir ASCII metin dosyasıdır.
Bir DXF dosyasını Open komutunu kullanarak açmak ve bir DXF dosyasını InsertBlock komutunu kullanarak blok olarak eklemek de olanaklıdır.
DXF dosyalarını almak için:
- ImportDXF yazın.
- iletişim kutusunda, alınacak DXF dosyasını arayın.
- DXF dosyasını yüklemek için Aç‘ı tıklayın veya dosyayı değişiklik yapmadan açmak için
 tıklayın ve Salt Okunur Aç‘ı tıklayın.
tıklayın ve Salt Okunur Aç‘ı tıklayın.
Salt okunur bir dosyayı değişikliklerle kaydetmeyi denerseniz, bir hata mesajı başka bir ad altında dosyayı kaydetmenizi anımsatır.
Erişim
Komut: ImportDXF
DWF Dosyalarını Alma
Bir teknik resme bir DWF dosyası eklemek için ImportDWF komutunu kullanın. DWF dosyası parola korumalı ise parolayı girmelisiniz.
Bir DWF dosyası eklemek için:
- Komut isteminde ImportDWF yazın.
İletişim kutusunda Dosya tipi .dwf‘ye ayarlı olarak görünür. - Eklenecek DWF dosyasını bulun ve Aç‘ı tıklayın.
- DWF dosyası parola korumalı ise, sorulduğunda parolayı yazın.
- Genişlik ve Yükseklik için bir değer yazın.
- DWF dosyasını alırken renk endekslerinin korunmasını isteyip istemediğinizi belirtin.
- Alma işlemi için bir Çalışma Sayfası seçin veya Tümü‘nü seçerek tüm Çalışma Sayfalarını alın.
- Bir 3B DWF dosyası alınıp alınmayacağını belirtin.
Erişim
Komut: ImportDWF
ACIS SAT Dosyalarını Alma
Bir .sat dosyasını okumak ve içeriğindeki ACIS katı objelerini geçerli teknik resme eklemek için ImportSAT komutunu kullanın.
ACIS SAT dosyalarını almak için:
- ImportSAT yazın.
- Alınacak ACIS dosyasını bulun ve Aç‘a tıklayın.
Komut, 1.0.5 sürümünden 27 sürümüne kadar olan ACIS SAT dosyalarının alınmasını destekler.
Erişim
Komut: ImportSAT
PDF Dosyalarını Bloklar Olarak Alma
Teknik resimlerinize, Adobe® PDF dosyalarından Bloklar olarak içerik eklemek için ImportPDF komutunu kullanın. Birden çok sayfalı PDF belgelerindeki tüm sayfaları veya seçilen sayfaları ekleyebilirsiniz.
PDF dosyasında vektörler varsa çizgiler, daireler, elipsler ve spline’lar gibi teknik resim objelerine dönüştürülürler. Metin çizgileri, aynı yazı tipleri kullanılarak metin objelerine dönüştürülür (PDF dosyasında kullanılan yazı tiplerinin sisteminizde mevcut olduğu varsayılarak). PDF dosyasındaki tarama grafikleri, sabit sürücüde görüntü dosyaları olarak depolanır ve PDF dosyasını içe aktardığınız teknik resimdeki resimleri referans alır.
Toplu işlem özelliğini kullanarak, çok sayıda dosyayı da otomatik olarak dönüştürebilirsiniz.
Bu konuda şunlar açıklanmaktadır
- PDF dosyaları Bloklar olarak nasıl alınır,
- PDF dosyaları teknik resim Blokları olarak dönüştürmeye yönelik tercihler nasıl ayarlanır ve
- PDF dosyaları toplu bir işlemle DXF dosyalarına nasıl dönüştürülür.
PDF dosyalarını Bloklar olarak almak için:
- Ekle > PDF Al öğesine tıklayın (ya da ImportPDF yazın).
- ImportPDF yazın.
- İletişim kutusunda Mod altında Blok Olarak Ekle öğesini seçin.
- PDF Dosyası altında Gözat öğesine tıklayın.
- İletişim kutusunda, bir PDF dosyası seçin ve ardından AçTamam öğesine tıklayın.
İletişim kutusunda PDF Dosyası altında:
- Dosya Yolu. Seçtiğiniz PDF dosyasının tam yolunu ve adını görüntüler.
-
Referans yolu. PDF dosyasından oluşturduğunuz Blokta referans alınan resim dosyalarının tam yolunu gösterir.
Referans alınan dosyalar için farklı bir klasör seçmek üzere Gözat öğesine tıklayın.
- İlk PDF dosyası birden çok sayfaya sahipse simgeler listesinden Bloklar olarak eklenecek sayfaları seçin:
- Tek bir sayfa seçmek için bir simgeye tıklayın.
- Birbirini takip eden birden fazla sayfa belirtmek için bir simgeye tıklayın ve Shift tuşunu basılı tutarak başka bir simgeye tıklayın.
- Birbirini takip etmeyen birden fazla sayfa seçmek için Ctrl tuşunu basılı tutun ve simgelere tıklayın.
- Ölçek altında, bir ölçeklendirme faktörü girin ya da ölçeklendirmeyi, ekran üzerinde iletişim kutusunu kapattıktan sonra belirlemek için Daha sonra belirle öğesini seçin.
- Döndürme altında, Açı için bir değer girin veya döndürme açısını ekleme sırasında grafik alanında ayarlamak için Daha sonra belirt seçeneğini seçin.
-
Ölçek ve Döndürme altında şunları belirtin:
- Ölçek altında, bir ölçeklendirme faktörü girin ya da ölçeklendirmeyi, ekran üzerinde iletişim kutusunu kapattıktan sonra belirlemek için Daha sonra belirle öğesini seçin.
- Döndürme altında, Açı için bir değer girin veya döndürme açısını ekleme sırasında grafik alanında ayarlamak için Daha sonra belirt seçeneğini seçin.
- PDF dosyalarının Blok eklemelerine dönüştürülmesi tercihlerini ayarlamak için Seçenekler öğesine tıklayın (ayrıntılar için aşağıya bakın).
-
Tamam
 öğesine tıklayın.
öğesine tıklayın. - Grafik alanında, belirtilen PDF dosyası sayfalarından gelen Bloklar için ekleme noktasını/noktalarını belirtin.
- Gerekirse ölçeklendirme faktörünü ve dönüş açısını belirtin.
Not: Bileşen objelerine eklediğiniz bir Bloğu bileşenlerine ayırmak için Explode komutunu kullanın.
PDF dosyasını teknik resim Bloklarına dönüştürme tercihlerini ayarlamak için:
- Ekle > PDF Al öğesine tıklayın (ya da ImportPDF yazın).
- ImportPDF yazın.
- Seçenekler öğesine tıklayın.
- İletişim kutusunda PDF dosyalarını dönüştürmeye yönelik tercihleri etkinleştirin veya devre dışı bırakın:
- Akıllı tanıma. Dönüştürücünün, teknik resme eklenen Blokta Daire, Yay veya Elips oluşturmak üzere PDF dosyasında daireleri, yayları veya elipsleri temsil eden nesneleri tanıyıp tanımayacağını belirtir. Aksi halde bu nesneler Spline’lara dönüştürülür. Akıllı tanıma etkin olduğunda işlemin daha uzun süreceğini unutmayın.
- Görüntü nesnelerini yoksay. Tarama resimlerinin dönüştürülüp dönüştürülmeyeceğini belirtir. Tarama resimleri, teknik resme eklenen Blokta, dışarıda depolanan dosyalar olarak referans alınır. Teknik resimdeki Resim Referanslarını yönetmek için Reference komutunu kullanın.
- Yol nesnelerini yoksay. Vektörlerin dönüştürülüp dönüştürülmediğini ve teknik resme eklenip eklenmediğini belirtir. Vektörler (örneğin çizgiler, yaylar ve spline’lar) teknik resme eklenen Bloğun parçası olur.
- TrueType metin. TrueType yazı tiplerini kullanan metin objelerinin dönüştürülerek teknik resme eklenip eklenmeyeceğini belirtir. Mümkünse teknik resimdeki metin PDF’teki metin ile aynı yazı tipini kullanır. İlgili yazı tipi sistemde mevcut değilse teknik resimde etkin MetinStili kullanılır.
- Beyaz doldurmaları yoksay. Dönüştürülen dosyanın geometrisindeki kapalı sınırların katı bir taramayla beyaz doldurulup doldurulmayacağını belirtir.
- ÇizgiStili’ni Koru. İçe aktarılan objelerin çizgi stili özelliklerinin korunup korunmayacağını veya yoksayılıp yoksayılmayacağını belirtir.
- ÇizgiKalınlığı’nı Koru. İçe aktarılan objelerin çizgi kalınlığı özelliklerinin korunup korunmayacağını veya yoksayılıp yoksayılmayacağını belirtir.
- PDF Katmanlarını kullan. PDF dosyasında saklanan katmanlardan katman oluşturulup oluşturulmayacağını belirtir. PDF dosyasında katman yoksa obje katmanları oluşturulur.
- Obje katmanları oluştur. PDF dosyasından içe aktarılan objelere göre katman oluşturulup oluşturulmayacağını belirtir. Örneğin PDF_Text, PDF_Images.
- Geçerli katmanı kullan. Belirtilen tüm PDF objelerinin geçerli katmana içe aktarılıp aktarılmayacağını belirtir.
-
Tamam veya İptal öğesine tıklayın.
Seçenekler iletişim kutusundaki ayarlar sizin tarafınızdan değiştirilene kadar korunur.
- İletişim kutusunu kapatın.
PDF dosyalarını, toplu olarak DXF teknik resim dosyalarına dönüştürmek için:
- Ekle > PDF Al öğesine tıklayın (ya da ImportPDF yazın).
- İletişim kutusunda, Mod altında Toplu İşleme seçeneğini belirleyin.
-
PDF Dosyaları içinde:
- PDF dosyalarına dönüştürülecek DXF dosyalarını içeren bir Kaynak Yol belirtmek için Gözat düğmesine tıklayın.
- Sonuç DXF dosyalarının ve bağımlı referans resimlerinin depolandığı bir Hedef Yol belirtmek için Gözat öğesine tıklayın.
-
Dosyalar listesinde, toplu işleme sırasında dönüştürülecek PDF dosyalarını etkinleştirin.
Listedeki tüm PDF dosyalarını seçmek için Tümünü Seç öğesine tıklayın.
- Belirtilen dosyaların toplu işlemesini başlatmak için Tamam düğmesine tıklayın.
Dönüştürme işleminin ilerlemesi bir ilerleme çubuğu ile gösterilir.
Erişim
Komut: ImportPDF
Menü: Ekle > PDF Al
DGN Dosyalarını Bloklar Olarak Alma
DGN dosyalarından (DesiGN dosyaları) içeriği teknik resimlere Bloklar olarak eklemek için ImportDGN komutunu kullanın. .dgn tipindeki dosyalar, MicroStation® veya başka bir CAD yazılımından gelir. Desteklenen sürümler, DGN V7 ve V8’dir.
DGN dosyası birden çok Tasarım Modeli içeriyorsa eklenecek modeli seçebilirsiniz.
Toplu işlem özelliğini kullanarak, çok sayıda dosyayı da otomatik olarak dönüştürebilirsiniz.
Bu konuda, aşağıdakilerin nasıl yapılacağı tartışılmaktadır:
DGN dosyalarını Bloklar olarak almak için:
- Ekle > DGN Al öğesine tıklayın (veya ImportDGN yazın).
- Komut istemine ImportDGN yazın.
- DGN Al iletişim kutusunda, Mod altında, Blok olarak ekle seçeneğini belirleyin.
-
Metin düğümünü metin öğelerine patlat öğesinin gerekip gerekmediğini belirleyin.
Seçilirse, DGN dosyalarındaki metin düğümü objeleri BasitNotlar’a dönüştürülür, aksi takdirde Notlar’a dönüştürülür.
Metin düğümleri, Notlar’a benzeyen çok satırlı metin objeleridir.
- DGN Dosyası altında, Gözat düğmesine tıklayın.
-
Aç iletişim kutusunda, bir DGN dosyası seçin ve Aç düğmesine tıklayın.
DGN Al iletişim kutusunda, DGN dosyası altında bilgiler görüntülenir:
- Ad. Seçtiğiniz DGN dosyasının tam yolunu ve adını görüntüler.
- Yol. DGN dosyasından oluşturduğunuz Blok’ta başvurulan DGN dosyalarının tam yolunu görüntüler.
- DGN dosyasında birden çok Tasarım Modeli bulunuyorsa bir Blok olarak eklenecek modeli seçin.
DGN dosyalarında, bir teknik resim tasarım geometrisi tanımlanan ayrı çalışma alanları olan Tasarım Modelleri halinde ayrılabilir.
-
Dönüştürme birimleri içinde, birim dönüştürmenin, kendi tabanı olarak Ana birimler veya Alt birimler seçeneğinden hangisini kullanacağını belirtin. DGN dosyasında tanımlanan ölçü birimleri parantez içinde görünür.
Ana birimler ve alt birimler, feet ve inç veya metre ve milimetre gibi geçerli ölçü birimleri arasındaki ilişkiyi ifade eder. Alt birimler ana birimlerden büyük olamaz. Seçilen birimler, teknik resim birimlerine birebir dönüştürülür.
-
Ölçek altında, bir ölçeklendirme faktörü girin veya ölçeklendirmeyi ekran üzerinde iletişim kutusunu kapattıktan sonra belirtmek için Daha sonra belirtin seçeneğini seçin.
Başlangıç ölçeklendirme faktörü, DGN dosyasında belirtilen birimlerin oranına (ana birim veya alt birim) göre geçerli teknik resimde kullanılan birimlere ayarlanır.
- Döndürme altında, Açı için bir değer girin veya döndürme açısını ekleme sırasında grafik alanında ayarlamak için Daha sonra belirt seçeneğini seçin.
- DGN dosyalarının Blok eklemelerine dönüştürülmesi tercihlerini ayarlamak için Seçenekler öğesine tıklayın (aşağıya bakın).
-
Tamam
 öğesine tıklayın.
öğesine tıklayın. - Grafik alanında, belirtilen DGN dosyasından gelen Bloklar için ekleme noktasını belirtin.
- Gerekirse ölçeklendirme faktörünü ve dönüş açısını belirtin.
 Not: Bir Blok’u bileşen objelerine ayırmak için Explode komutunu kullanın.
Not: Bir Blok’u bileşen objelerine ayırmak için Explode komutunu kullanın.
DGN dosyalarını toplu bir işlemde DWG dosyalarına dönüştürmek için:
- Ekle > DGN Al öğesine tıklayın (veya ImportDGN yazın).
- Komut istemine ImportDGN yazın.
- İletişim kutusunda, Mod altında Toplu İşleme seçeneğini seçin.
-
Metin düğümünü metin öğelerine patlat öğesinin gerekip gerekmediğini belirleyin.
Seçilirse, DGN dosyalarındaki metin düğümü objeleri BasitNotlar’a dönüştürülür, aksi takdirde Notlar’a dönüştürülür.
Metin düğümleri, Notlar’a benzeyen çok satırlı metin objeleridir.
- İletişim kutusunda, Toplu İşleme seçeneğini belirleyin.
- Birim dönüştürme işleminin, kendi tabanı olarak Ana birimler veya Alt birimler seçeneğinden hangisini kullanacağını belirleyin. DGN dosyasında tanımlanan ölçü birimleri parantez içinde görünür.
Ana birimler ve alt birimler, feet ve inç veya metre ve milimetre gibi geçerli ölçü birimleri arasındaki ilişkiyi ifade eder. Alt birimler ana birimlerden büyük olamaz. Seçilen birimler, teknik resim birimlerine birebir dönüştürülür.
-
DGN dosyaları içinde:
- DWG dosyalarına dönüştürülecek DGN dosyalarını içeren bir Kaynak Yol belirtmek için Gözat düğmesine tıklayın.
- Sonuç DWG dosyalarının depolandığı bir Hedef Yol belirtmek için Gözat düğmesine tıklayın.
-
DGN dosyaları içinde:
- DWG dosyalarına dönüştürülecek DGN dosyalarını içeren bir Kaynak Yol belirtmek için Kaynak öğesine tıklayın.
- İlgili DWG dosyalarının depolandığı bir Hedef Yol belirtmek için Hedef öğesine tıklayın.
- Dosyalar listesinde, toplu işleme sırasında dönüştürülecek DGN dosyalarını seçin.
- Belirtilen dosyaların toplu işlemesini başlatmak için Tamam düğmesine tıklayın.
- Belirtilen dosyalar için toplu işlemeyi başlatmak üzere Başlat düğmesine tıklayın.
Erişim
Komut: ImportDGN
Menü: Ekle > DGN Al
Şerit: Ekle > Al > DGN
İlgili Konular
Mevcut Teknik Resimden DGN Dosyası Oluşturma
Üst Öğe Konusu
ESRI Shape (SHP) Dosyalarını Açma ve Kaydetme
Coğrafi bilgi sistemi (GIS) yazılım ürünleri, grafik bilgisini (örneğin parseller, caddeler, tren yolları, binaların bulunduğu alanlar, dağıtım şebekeleri, yeşil alanlar, ormanlar, nehirler, göller vb.) saklamak için ESRI Shape dosyalarını (.shp) kullanır.
Shape dosya formatı, Environmental Systems Research Institute, Inc. (ESRI) tarafından geliştirilmiş bir vektör verisi formatıdır ve GIS veri alışverişi formatı olarak kullanılır.
Teknik resim dosyası formatlarının aksine (örneğin DXF veya DWG), Shape dosyaları tam coğrafi bilgiler içermez.
Harita, peyzaj profili veya diğer coğrafi planı oluşturan tam veri seti, Shape dosyalarının geometrik vektör verilerini sunduğu dizinde gruplandırılır. Diğer dosya türleri, öznitelikleri ve özellikleri saklar.
Tek bir Shape dosyasında saklanan objeler her zaman tek tiptir: noktalar, çizgiler veya çokgenler (geometrik bilgiyi temsil ederler). Shape dosyalarında, referans verileri temel objelerle ilişkilendirilir.
.shp dosyaları, aynı klasörde yer alan ve aynı ada sahip bir veritabanı dosyasıyla (.dbf) ve bir dizin dosyasıyla (.shx) ilişkilendirilir. GIS projelerinde diğer dosya türleri .shp dosyasıyla ilişkilendirilir.
Shape dosyalarını açarken:
- Uygulama, alınacak bilgi türünü tespit eder (noktalar, çizgiler veya çokgenler) ve teknik resimde yalnızca bu tür için obje sunar. Geometrik objelerle ilişkili öznitelikleri inceleyemezsiniz.
Not: Bir .shp dosyasını yalnızca .dbf ve .shx dosyaları aynı klasörde bulunuyorsa ve aynı ada sahipse açın.
Shape dosyalarını kaydederken:
- Shape dosyalarını tekrar kaydedebilirsiniz. Bu tür dosyalardaki geometri pozisyonunu ve konumunu değiştirebilirsiniz; ancak, yazdığınız dosyalara özniteliklere sahip yeni geometri ekleyemezsiniz.
- Shape dosyasını farklı bir adla kaydetmek için SaveAs komutunu kullanın. Bu, aynı ada sahip ilişkili bir .dbf ve .shx dosyası oluşturur.
- SaveAs komutunu kullanarak teknik resimleri Shape dosyaları olarak kaydedebilirsiniz. Shape dosyasının yalnızca tek ve aynı tip objeler (noktalar, çizgiler veya çokgenler) içerdiğinden emin olun. Ancak bu tip bir uygulama, verilen veriyi işleyebilecek bir son işleme yazılımına sahipseniz anlamlıdır.
Not: Shape dosya formatını, CAD yazılımında kullanılan .shp uzantısını paylaşan yazı tipi kaynağı formatıyla karıştırmayın.
ESRI Shape dosyalarını açmak için:
- Dosya > Aç öğesine tıklayın (veya Open yazın).
- İletişim kutusunda dosya türleri listesinden ESRI Şekil dosyası (*.shp) seçimini yapın.
- .shp dosyasına gidin ve dosyayı seçin.
- Teknik resmi yüklemek için Aç öğesine tıklayın veya dosyayı değiştirmeden açmak için
 simgesine ve Salt Okunur Aç öğesine tıklayın.
simgesine ve Salt Okunur Aç öğesine tıklayın.
ESRI Shape dosyalarını farklı bir adla kaydetmek için:
- Dosya > Farklı Kaydet‘e tıklayın (veya SaveAs yazın).
- İletişim kutusunda, şunları belirleyin:
- Kayıt türü‘nde ESRI Şekil dosyası (*.shp) seçimini yapın.
- Dosya adı alanına dosya için bir ad yazın.
- Dosyayı saklamak istediğiniz yere gidin.
- Kaydet öğesine tıklayın.
Bir Teknik Resimden Slayt Dosyası Oluşturma
Teknik resim geçerli görünümünü bir slayt dosyasına (.sld) kaydetmek için ExportSLD komutunu kullanın.
Slayt dosyalarını ViewSlide komutu ile görüntüleyebilirsiniz.
Teknik resim görünümlerini sunmak üzere slayt gösterisi görüntülemek için LoadScript komutunu kullanın.
Teknik resimden bir slayt dosyası oluşturmak için:
- Komut istemine ExportSLD yazın.
- İletişim kutusunda:
- Dosyayı saklamak istediğiniz klasörü bulun.
- Dosya adı için, bir ad girin.
- Farklı kaydet tipi‘nde, Slayt (SLD) seçeneğini belirleyin.
- Kaydet‘e tıklayın.
![]() Slaytlardaki eğri objelerin kalitesini artırmak için DisplayQuality komutunu kullanın.
Slaytlardaki eğri objelerin kalitesini artırmak için DisplayQuality komutunu kullanın.
Erişim
Komut: ExportSLD
Slayt Dosyalarını Görüntüleme
Slayt dosyalarını (.sld) görüntülemek için ViewSlide komutunu kullanın. ExportSLD komutu ile slayt dosyaları oluşturabilirsiniz.
Görüntülediğiniz slayt teknik resim yenilendiğinde, örneğin, başka bir komut kullandığınızda kaybolur.
Slayt dosyalarını görüntülemek için:
- Komut istemine ViewSlide yazın.
- İletişim kutusunda, görüntülemek üzere (.sld) dosyasına gidin.
-
Aç‘a tıklayın.
Slayt görüntülenir. - Ekrandaki slaydı temizlemek için Görünüm > Yenile‘ye tıklayın (veya Refresh yazın).
![]() Teknik resim görünümlerinin sıralarını göstermek üzere slayt gösterileri görüntülemek için LoadScript komutunu kullanın.
Teknik resim görünümlerinin sıralarını göstermek üzere slayt gösterileri görüntülemek için LoadScript komutunu kullanın.
Erişim
Komut: ViewSlide
Teknik Resimleri Paketleme
Referanslar, referans alınan resimler, referans alınan PDF dosyaları, yazı tipi dosyaları, yazı tipi haritalama dosyaları, YazdırmaStili dosyaları ve Yazdırma Konfigürasyonu dosyaları gibi bağımlı dosyaların pakete dahil edilmesi pratikte bazen unutulabilir.
Teknik resmi ilgili dosyalarıyla birlikte bir yerde toplamak için bir ZIP dosyası veya bir klasör oluşturabilirsiniz.
Paketler, örneğin, ana teknik resimlerle birlikte tüm gerekli dosyaları, müşterilere veya proje ortaklarına dağıtmak veya göndermek ya da arşivlemek için kullanılır.
Bu konuda şunlar açıklanmaktadır:
- Bir Teknik Resmi ve Bağımlı Dosyalarını İçeren Paketler Oluşturma
- Teknik Resimleri Paketleme Tercihlerini Ayarlama
- Teknik Resim Çalışma Sayfası Kümeleri Oluşturma ve Yönetme
Bir Teknik Resmi ve Bağımlı Dosyalarını paketleme
Geçerli teknik resmi ve Referanslar, referans verilmiş resimler, referans verilmiş PDF dosyaları, yazı tipi dosyaları, yazı tipi eşleme dosyaları, YazdırmaStili dosyaları ve Yazdırma Konfigürasyonu dosyaları gibi bu teknik resme ait bağımlı dosyaları içeren bir paket oluşturmak için PackAndGo komutunu kullanın.
Teknik resmi ilgili dosyalarıyla birlikte bir yerde toplamak için bir ZIP dosyası veya bir klasör oluşturabilirsiniz.
Paketle ve Gönder iletişim kutusunun sekmelerini kullanarak pakete eklenecek dosyaları belirtebilirsiniz. İsteğe bağlı olarak, paket içeriğinin bir özetini görüntüleyebilirsiniz.
Bir teknik resim ve onun bağımlı dosyalarını içeren bir paket oluşturmak için:
- Dosya > Ver > Paketle ve Gönder öğesine tıklayın (veya PackAndGo yazın).
-
Paketle ve Gönder iletişim kutusunda, paket dosyası listesi için bir görünüm modu belirleyin:
- Ağaç Görünümü: Paket dosyalarının, dosya tipine göre gruplanmış bir hiyerarşik listesini görüntüler.
- Tablo Görünümü: Dahil olan dosyaları, dosya adı, yol, tür, DWG dosya sürümü, boyut ve tarih sütunları bulunan bir tablo formatında görüntüler.
Dosyanın pakete dahil edileceğini veya paketin dışında tutulacağını belirlemek için dosya adlarının önündeki onay kutularını seçin. Varsayılan olarak tüm bağımlı dosyalar dahil edilir.
- Pakete ilave dosyalar eklemek için Dosya Ekle öğesine tıklayın.
Özelleştirme dosyaları, metin belgeleri veya çalışma sayfaları gibi teknik resimle ilgili olan (ancak doğrudan referans verilmeyen) diğer harici dosyaları dahil etmek isterseniz bu seçeneği kullanın.
- Paketleme için tercihleri belirlemek üzere Ayarlar öğesine tıklayın.
- Paketle ve Gönder Ayarları iletişim kutusunda seçenekleri belirleyin. Teknik Resimleri Paketleme Tercihlerini Ayarlama bölümüne bakın.
- Paket içeriğinin özetini görmek için Raporu Görüntüle seçeneğine tıklayın.
Rapor iletişim kutusu, paket içeriğiyle ilgili ayrıntılı bilgiler gösterir ve dağıtım tavsiyeleri sağlar. Rapor bir metin dosyasına yazılabilir.
- Eklenecek paket notları için pakete dahil edilecek notları yazabilirsiniz (örneğin projenin durumuyla ilgili bilgiler).
- Tamam‘a tıklayın.
- ZIP dosyası için dosya adı yazın ve Kaydet öğesine tıklayın.
Erişim
Komut: PackAndGo
Menü: Dosya > Ver > Paketle ve Gönder
Teknik Resimleri Paketleme Tercihlerini Ayarlama
Teknik resmi ilgili dosyalarıyla birlikte bir yerde toplamak için bir ZIP dosyası veya bir klasör oluşturabilirsiniz.
Paketle ve Gönder Ayarları iletişim kutusunda bulunan seçenekleri kullanarak şunları yapabilirsiniz:
- Bir ZIP arşiv dosyası oluşturma veya dosyaları belirli bir klasörde toplama.
- Paketteki dosya ve klasörlerin nasıl düzenleneceğini belirleme.
- Paketlediğiniz teknik resimden tüm kullanılmayan referansları çıkartma.
Teknik resimleri paketleme tercihlerini ayarlamak için:
- Aşağıdakilerden birini yapın:
- Menüde, Dosya > Ver > Paketle ve Gönder öğesine tıklayın.
- Çalışma Sayfası Kümesi Yöneticisi paletinde, Teknik Resim Çalışma Sayfası Listesi‘nde bir öğeye sağ tıklayın ve bağlam menüsünden Paketle ve Gönder öğesini seçin.
- PackAndGo yazın.
- Paketle ve Gönder iletişim kutusunda, paketleme tercihlerini ayarlamak için Ayarlar seçeneğine tıklayın.
-
Paketle ve Gönder Ayarları iletişim kutusunda, Paketleme türü ve konumu altında şunları belirleyin:
- Paket türü: Bir ZIP arşiv dosyası oluşturur veya dosyaları belirli bir klasörde toplar.
- Dosya formatı: Mevcut teknik resim dosyası formatını belirtir veya önceki bir sürüme kaydeder.
- Hedef klasör: Paket için çıkış klasörünü belirtir.
- Dosya adı seçeneği: Çıkış klasöründe aynı dosya adına sahip bir ZIP dosyası zaten varsa ne yapılacağını belirtir (dosya adı, dosyayı üzerine yazma veya dosya adını arttırma seçeneklerini sorar).
- Dosya adı: ZIP dosyasının adını görüntüler (ana teknik resim adıyla aynı).
-
Yol seçenekleri altında, paket içinde dosya ve klasörlerin nasıl düzenleneceğini belirtin (ZIP dosyaları veya klasörler):
- Düzenli klasör yapısı kullan: Dosya yapısı temelinde hiyerarşik bir klasör yapısı oluşturur. Kaynağın kök klasörünü belirlemek için Gözat seçeneğine tıklayın.
- Tüm dosyaları bir klasöre koy: Paket alıcısının sizinkine benzer bir klasör yapısına sahip olup olmadığından emin değilseniz bu seçeneği kullanın.
- Dosya ve klasörleri olduğu gibi tut: Mevcut dosyaların tam yollarını yeniden oluşturur.
-
Eylemler altında, teknik resmi paketlemeden önce gerçekleştirilen eylemleri belirtin:
- Referansları Bağla: Referans verilmiş teknik resimleri ana teknik resmin kalıcı bir parçası haline getirir. Bu seçenek, referans verilen teknik resimleri ana teknik resimdeki Bloklara dönüştürür ve Katmanlar, ÇizgiStili tanımları, MetinStilleri ve ÖlçümlendirmeStilleri gibi bağımlı sembolleri teknik resme dahil eder. Seçenek, paketleme öncesinde Bağla seçeneğiyle birlikte -References komutunu kullandığınızdaki gibi işlev görür.
- Teknik resimleri temizle: Paketlediğiniz teknik resimden tüm kullanılmayan referansları çıkartır. Seçenek, paketleme öncesinde Clean komutunu kullandığınızdaki gibi işlev görür.
-
Ekleme seçenekleri altında, şunları belirtin:
- Yazı tiplerini ekle: Teknik resimde kullanılan yazı tiplerini pakete dahil eder veya paketten çıkartır.
- Kaldırılan Referansları dahil et: Kaldırılmış ve teknik resimde artık görünüyor olmasa da referans dosyaların bağlantılarının korunup korunmayacağını belirler. Referans paleti, dosya referanslarını kaldırmanıza ve yeniden yüklemenize olanak tanır.
- Tamam‘a tıklayın.
- Paketle ve Gönder iletişim kutusunda, paketlemeyi başlatmak için Tamam seçeneğine tıklayın.
Erişim
Paketle ve Gönder iletişim kutusu: Ayarlar öğesine tıklayın
Teknik Resim Çalışma Sayfası Kümeleri Oluşturma ve Yönetme
Çalışma Sayfası Kümesi Yöneticisi paletinden, bir teknik resim çalışma sayfası kümesinin veya alt kümesinin tamamından veya tek bir teknik resim çalışma sayfasından paket oluşturabilirsiniz.
Pack and Go seçeneği, Çalışma Sayfası Kümesi Yöneticisi bağlam menüsünde bulunur.
Paketle ve Gönder iletişim kutusu, pakete dahil edilecek dosyaları belirtmenizi sağlar.
Bir teknik resim çalışma sayfası kümesinden paket oluşturmak için:
- Çalışma Sayfası Kümesi Yöneticisi öğesinde göndermek istediğiniz teknik resim çalışma sayfası kümesini açın.
-
Teknik Resim Çalışma Sayfası Listesi‘nde aşağıdakilerden birini yapın:
- Bir teknik resim çalışma sayfası kümesinin tamamını paketlemek için: Bir teknik resim çalışma sayfası kümesine sağ tıklayın.
- Bir teknik resim çalışma sayfası kümesi alt kümesini paketlemek için: Bir teknik resim çalışma sayfası alt kümesine sağ tıklayın
- Belirtilen teknik resim çalışma sayfasını veya teknik resim çalışma sayfası seçimini paketlemek için: Bir teknik resim çalışma sayfasına sağ tıklayın
- Bağlam menüsünden Paketle ve Gönder‘i seçin.
Paketle ve Gönder iletişim kutusu görüntülenir.
-
Paketle ve Gönder iletişim kutusunda, pakete dahil edilecek dosyaları belirtin:
- Teknik Resim Çalışma Sayfası sekmesinde, teknik resim çalışma sayfası adının önündeki onay kutusunu işaretleyerek pakete dahil edilecek teknik resim çalışma sayfalarını belirtin.
- Ağaç sekmesinde ve Tablo sekmesinde teknik resim dosyaları, bağımlı dosyalar ve tüm diğer dosyaları ekleyin veya kaldırın.
- Paketleme için tercihleri belirlemek üzere Ayarlar öğesine tıklayın.
- Paketle ve Gönder Ayarları iletişim kutusunda seçenekleri belirleyin. Teknik Resimleri Paketleme Tercihlerini Ayarlama bölümüne bakın.
- Paket içeriğinin özetini görmek için Raporu Görüntüle seçeneğine tıklayın.
Rapor iletişim kutusu, paket içeriğiyle ilgili ayrıntılı bilgiler gösterir ve dağıtım tavsiyeleri sağlar. Rapor bir metin dosyasına yazılabilir.
- İsteğe bağlı olarak, Eklenecek paket notları bölümünde, pakete dahil edilecek notları yazabilirsiniz (örneğin projenin durumuyla ilgili bilgiler).
- Tamam‘a tıklayın.
- ZIP dosyası için dosya adı yazın ve Kaydet öğesine tıklayın.
Kimlik Doğrulaması için Dijital İmzaların Uygulanması
Kimlik doğrulaması için teknik resim dosyalarıyla dijital imzalar ilişkilendirebilirsiniz.
Teknik resim dosyalarını imzalamak için bir güvenilir Belgelendirme Kurumu’ndan (CA) imza belgelendirme hizmeti satın almalısınız:
- Güvenilir dijital sertifika sağlayıcılar, güvenli dijital imzalama gereksinimlerini karşılar.
- CA, sertifika deposuna kayıt edilmek üzere bir PFX dosyası ve parola verir.
- Kök bir CA sertifikasını güvenilir olarak kurmanız gerekir.
- Sınıf 3 dijital imza gerekir.
Dijital bir imza, kaynağı elektronik olarak tanımlamak için bir dosyaya bağlanan şifrelenmiş bir bilgi bloğudur.
Dijital bir imza bir dosyanın imzalandığı tarihten beri değiştirilip değiştirilmediğini de güvenli bir şekilde gösterir.
Her teknik resim dosyası yalnızca bir imzaya sahip olabilir.
Not: Kimlik doğrulaması için sizin tarafından imzalandıktan sonra üzerinde değişiklik yapılırsa teknik resim dosyasındaki dijital imza geçerliliğini yitirir. Teknik resim dosyasının yeniden adlandırılması dijital imzayı geçersiz kılmaz.
Teknik resim dosyalarını imzalayabilir, kimlik doğrulaması yapabilir ve imzalarınızı kaldırabilirsiniz.
Bu bölümde aşağıdakiler açıklanmaktadır:
- Kimlik Doğrulaması için Teknik Resim Dosyalarının İmzalanması
- Teknik Resimdeki Dijital İmzanın Doğrulanması
- Teknik Resimden Dijital İmzanın Silinmesi
Kimlik Doğrulaması için Teknik Resim Dosyalarının İmzalanması
Belirtilen teknik resim dosyalarıyla güvenli bir şekilde dijital imza ilişkilendirmek için SignFile komutunu kullanın.
Dijital imzalar, kendinizi imza sahibi olarak doğrulamanıza olanak tanır.
Teknik resim dosyalarını (.dwg), teknik resim dosyası şablonlarını (.dwt) ve teknik resim standart dosyalarını (.dws) imzalayabilirsiniz.
Teknik resim dosyası üzerinde değişiklik yapıldığında veya aynı oturumda kaydedildiğinde dijital imza geçerliliğini korur. İmzalı bir teknik resim dosyası başka bir oturumda imza sahibi veya farklı bir kullanıcı tarafından değiştirildiğinde, imza geçerliliğini yitirir.
Not: Teknik resim dosyalarını imzalamak için bir güvenilir Belgelendirme Kurumu’ndan (CA) imza belgelendirme hizmeti satın almalısınız.
Kimlik doğrulaması için teknik resim dosyalarını imzalamak amacıyla:
- Komut isteminde SignFile yazın.
- İletişim kutusunda, İmzalanacak dosyalar altında, imzalanacak dosyaları belirtin.
Geçerli teknik resim dosyası listede görünür. İlave dosyalar ekleyebilir, tam klasörler ekleyebilir, listeden dosyaları kaldırabilir ve listeyi tamamen temizleyebilirsiniz.
Not: Listelenen dosyalara eklenen harici referanslı teknik resimler listede otomatik olarak görüntülenmez.
Tek imzayla çok sayıda dosyayı işlemek için aşağıdaki seçenekleri kullanın:
- Alt klasörlerdeki dosyaları dahil et. Geçerli teknik resim dosyasının pozisyonuna göre alt klasörlerdeki teknik resim dosyalarını listeye ekler.
- Dosya Ekle. Teknik resim dosyalarını listeye ekler.
- Klasör Ekle. Belirtilen klasördeki tüm teknik resim dosyalarını listeye ekler.
- Kaldır. Seçilen dosyaları listeden kaldırır.
- Listeyi Temizle. Tüm dosyaları listeden kaldırır.
- Kimliğinizi doğrulamak için Dijital Kimlik (Sertifika) seçin altındaki listede, kullanılacak dijital ID’yi belirtin.
Sisteminizde en az bir adet geçerli dijital sertifika dosyası (.pxf) bulunması gerekir.
- İsteğe bağlı olarak İmza bilgileri altında aşağıdaki ayrıntıları ekleyebilirsiniz:
- Zaman damgası ekle seçeneğini seçin veya iptal edin.
- Not içinde kimlik doğrulamanızda ilgili bireysel bilgiler girin.
- Dosyaları İmzala öğesine tıklayın.
- İmzaladığınız dosyaları kaydedin.
 Durum Çubuğu‘nun sağ uç kısmında gösterilecek bir simge, teknik resim dosyasının imzalanıp imzalanmadığını belirtir. İmza geçerliyse damga simgesi gösterilir. İmza geçersizse damga simgesinin üzerinde bir çizgi olur. VerifySignature komutunu çalıştırmak için simgeye tıklayın.
Durum Çubuğu‘nun sağ uç kısmında gösterilecek bir simge, teknik resim dosyasının imzalanıp imzalanmadığını belirtir. İmza geçerliyse damga simgesi gösterilir. İmza geçersizse damga simgesinin üzerinde bir çizgi olur. VerifySignature komutunu çalıştırmak için simgeye tıklayın.
Erişim
Komut: SignFile
Teknik Resimdeki Dijital İmzanın Doğrulanması
Geçerli teknik resme ilişkilendirilmiş dijital imzayı doğrulamak için VerifySignature komutunu kullanın.
Komut, bir adet birincil ve bir adet ikincil iletişim kutusu kullanır:
- Dijital İmza Doğrulaması iletişim kutusu, dijital imzanın geçerli olup olmadığını ve teknik resmin, imzalandığı tarihten beri değiştirilip değiştirilmediğini incelemenize olanak tanır.
-
Dijital İmza Ayrıntıları iletişim kutusu, dijital imza hakkında ayrıntılar görüntülemenize olanak tanır:
- Dosya adı ve yolu
- İmza Durumu. Dijital imzanın geçerli olup olmadığını ve teknik resmin, imzalandığı tarihten beri değiştirilip değiştirilmediğini gösterir.
- Dijital İmza ayrıntıları. İmza sahibi, Sertifikayı veren, geçerlilik süresi, imza sahibinin notu, imza tarihi ve daha fazlası.
Teknik resimdeki bir dijital imzayı doğrulamak için:
- Komut isteminde VerifySignature yazın.
-
Dijital İmza Doğrulaması iletişim kutusunda aşağıdaki seçenekleri kullanın:
- Temel İmzayı Görüntüle. Dijital İmza Ayrıntıları iletişim kutusunda, geçerli teknik resmin dijital imzası hakkında bilgi görüntüler. Teknik resim imzalanmamışsa bu seçenek kullanılamaz.
- Referans İmzaları Görüntüle. Dijital İmza Ayrıntıları iletişim kutusunda, geçerli teknik resme ilişkilendirilen harici referanslı teknik resimlerin (Referanslar) dijital imzaları hakkında bilgi görüntüler. İç içe geçmiş Referanslar imzalanmamışsa bu seçenek kullanılamaz.
- Referans Uyarılarını Yoksay. Bu seçenek iptal edilirse geçerli teknik resme, geçerli dijital imzaya sahip harici bir teknik resmi Referans olarak her iliştirdiğinizde Dijital İmza Doğrulaması iletişim kutusu gösterilir. Bu iletişim kutusu, Referans teknik resmin ve muhtemelen iç içe geçmiş Referans teknik resimlerin imzaları hakkındaki durum ve bilgileri incelemenize olanak tanır.
- Tamam‘a tıklayın.
 Durum Çubuğu‘nun sağ uç kısmında gösterilecek bir simge, teknik resim dosyasının imzalanıp imzalanmadığını belirtir. İmza geçerliyse damga simgesi gösterilir. İmza geçersizse damga simgesinin üzerinde bir çizgi olur. VerifySignature komutunu çalıştırmak için simgeye tıklayın.
Durum Çubuğu‘nun sağ uç kısmında gösterilecek bir simge, teknik resim dosyasının imzalanıp imzalanmadığını belirtir. İmza geçerliyse damga simgesi gösterilir. İmza geçersizse damga simgesinin üzerinde bir çizgi olur. VerifySignature komutunu çalıştırmak için simgeye tıklayın.
Erişim
Komut: VerifySignature
Teknik Resimden Dijital İmzanın Silinmesi
Geçerli teknik resimden veya başka bir teknik resim dosyasından mevcut dijital imzayı silmek için RemoveSignature komutunu kullanın.
Not: Başka bir kullanıcı tarafından imzalanan dosyadaki dijital imzayı silemezsiniz.
Teknik resimdeki imzayı silmek için:
- Komut isteminde RemoveSignature yazın.
- Bir seçenek belirleyin:
- Geçerli teknik resim. Dijital imzayı geçerli teknik resimden siler.
- Dosya belirtin. İletişim kutusundan, dijital imzası silinecek teknik resim dosyasını seçin.
- Onaylamak için Yes yazın.
Erişim
Komut: RemoveSignature
Teknik Resim Dosyası Yardımcıları
Bu bölümde, aşağıdaki işlemleri yapmanızı sağlayan teknik resim yardımcı uygulamaları anlatılmaktadır:
- Otomatik kaydetme ve yedekleme seçeneklerini ayarlama
- Geçerli teknik resmi bütünlük açısından denetleme ve hataları onarma
- Bozulan teknik resim dosyalarını kurtarma
- Kullanılmayan referansları atma
Otomatik Kaydetme ve Yedekleme Seçeneklerini Ayarlama
Teknik resim dosyalarınızı korumak için, otomatik kaydetme ve yedekleme seçeneklerini kullanın.
Teknik resim normal şekilde kapandığında otomatik kayıt dosyaları silinir.
Otomatik kaydetme ve yedekleme seçeneklerini ayarlamak için:
-
Araçlar > Seçenekler‘e tıklayın (veya Options yazın).
Uygulama menüsü > Tercihler‘e tıklayın (veya Options yazın).
-
Seçenekler iletişim kutusunda, Sistem Seçenekleri
 öğesine tıklayın.
öğesine tıklayın. - Otomatik Kaydetme ve Yedekleme öğesini genişletin.
- Otomatik oluşturulan kayıt dosyalarının (.ds$ dosya türleri) klasörünü ayarlamak için Otomatik kayıt dosyaları konumu‘nu genişletin.
Klasöre göz atmak için Gözat‘a tıklayın.
- Aşağıdaki ayarlamak için Otomatik kaydetme/yedeklemeler‘i genişletin:
- Otomatik kaydetmeyi etkinleştir: Teknik resmi otomatik olarak otomatik kayıt dosyalarına (.ds$ dosya türü) kaydeder. Otomatik kaydetme aralığını dakika cinsinden belirtebilirsiniz.
- Her kaydetmede yedekleme kaydet: Yedek kopyaların (.bak dosya türleri) bir teknik resmi her kaydettiğinizde oluşturulup oluşturulmayacağını kontrol eder.
- Orijinal formatı kullan: Yedek dosyaların, orijinal teknik resim dosya sürümü veya geçerli dosya sürümü ile kaydedileceğini belirler.
- Tamam‘a tıklayın.
Teknik Resimlerin Bütünlüğünü Denetleme
Check komutu, geçerli teknik resmi incelemeye ve hataları düzeltmeye yönelik bir tanılama aracıdır. Algılanan her hata için, komut penceresinde bir açıklama verilir.
Komut, algılanan hataların raporunu içeren, .adt uzantılı bir ASCII dosyası oluşturur. .adt dosyası, teknik resimle aynı klasöre koyulur.
Erişim
Komut: Check
Menü: Dosya > Hata Denetimi
Teknik Resimleri Kurtarma
Recover komutu, hasarlı teknik resim dosyalarını kısmen kurtarır. Bu yardımcı uygulamayı, varolan bir teknik resmi açarken güçlükler yaşadığınızda kullanın. Dosya hasarı, teknik resmin sadece bir kısmı için geçerli olabilir; bu yardımcı uygulama, hasarsız teknik resim elemanlarını dosyadan kurtarmaya yardım eder.
Hasarlı bir teknik resmi kurtarmak için:
- Dosya > Kurtar‘ı tıklayın (veya Recover yazın).
- iletişim kutusunda, hasarlı teknik resmin dosya adını seçin ve Aç‘ı tıklayın.
Erişim
Komut: Recover
Menü: Dosya > Kurtar
Teknik Resim Kurtarma Yöneticisi’ni kullanarak Teknik Resimlerin Kurtarılması
Teknik Resim Kurtarma Yöneticisi, elektrik kesintisi, donanım sorunu veya yazılım sorunu gibi nedenlerle sistem beklenmedik şekilde sonlanırsa teknik resim dosyalarını kurtarır. Uygulamayı bir sonraki başlatışınızda Teknik Resim Kurtarma Yöneticisi paleti açılır.
Mevcut bir teknik resmi açarken sorun yaşıyorsanız veya bilgisayarınızda kurtarılabilir teknik resim olup olmadığını kontrol etmek isterseniz DrawingRecovery komutunu da kullanabilirsiniz.
Teknik Resim Kurtarma Yöneticisi paleti üç bölümden oluşur:
| Palet Alanı | Tanım |
|---|---|
| Kurtarma Dosyaları ağaç görünümü | Kurtarılacak dosyaları kök giriş olarak görüntüler. Her dosya için otomatik kayıt ve yedekleme dosyaları listelenir. |
| Ayrıntılar listesi | Teknik resim dosyası için ayrıntıları görüntüler: Dosya adı, klasör, oluşturulma tarihi ve saati, son kaydedilme tarihi ve saati, dosya boyutu ve dosyayı son düzenleyen kullanıcının adı. |
| Önizleme alanı | Teknik resmin önizlemesini görüntüler. |
Paletin üst kısmındaki şu araç çubuğu düğmelerini kullanabilirsiniz:
| Düğme | Tanım |
|---|---|
| Ayrıntılı Görünümü Değiştir | Paletin Ayrıntılar alanını açar veya kapar. |
| Önizlemeyi Değiştir | Paletin Önizleme alanını açar veya kapar. |
Teknik Resim Kurtarma Yöneticisi şu dosya tiplerini destekler:
| Dosya Tipi | Tanım |
|---|---|
| .dwg, .dws, .dwt | Teknik Resim dosyaları, Teknik Resim Standart dosyaları, Teknik Resim Şablon dosyaları. Bu dosyalar kurtarılabilir. |
| .ds$ | Otomatik kayıt dosyaları. Bunlar, zaman zaman otomatik olarak oluşturulan yedek dosyalardır. Uzantının, otomatik kayıt dosyaları için otomatik kayıtlar arasında bekleyeceği dakikayı belirtmek için Options komutunu kullanın: Seçenekler iletişim kutusunda Sistem Seçenekleri > Otomatik Kayıt ve Yedekleme öğesine tıklayın. |
| .bak | Yedek dosyalar. Bu dosyalar, bir teknik resim dosyasını manuel olarak her kaydettiğinizde geçerli teknik resim dosyasıyla aynı klasörde oluşturulur. Yedek dosyaların oluşturulmasını açmak veya kapatmak için Options komutunu kullanın: Seçenekler iletişim kutusunda Sistem Seçenekleri > Otomatik Kayıt ve Yedekleme öğesine tıklayın. |
| filename_recover_yyyy-mm-dd.dwg | Kurtarma dosyaları. Bu dosyalar, beklenmedik bir arıza veya çökme durumlarında oluşturulur ve filename orijinal dosya adını, yyyy-mm-dd ise sorunun meydana geldiği tarihi belirtir. |
![]() Otomatik kayıt ve yedekleme seçenekleri hakkında daha fazla bilgi için Otomatik Kaydetme ve Yedekleme Seçeneklerini Ayarlama bölümüne bakın.
Otomatik kayıt ve yedekleme seçenekleri hakkında daha fazla bilgi için Otomatik Kaydetme ve Yedekleme Seçeneklerini Ayarlama bölümüne bakın.
Teknik Resim Kurtarma Yöneticisi ile teknik resim kurtarmak için:
- Aşağıdakilerden birini yapın:
- Menüde Dosya > Teknik Resim Kurtarma Yöneticisi öğesine tıklayın.
- Uygulama Menüsü’nde Yönet > Teknik Resim Kurtarma Yöneticisi öğesine tıklayın.
- Komut isteminde DrawingRecovery yazın.
- Palette, Kurtarma Dosyaları öğesine aşağıdaki seçenekleri kullanın:
| Açma | Tanım |
|---|---|
| Kök dosya adı girişi seçin ve ardından Tümünü Aç öğesine sağ tıklayın (veya kök girişe çift tıklayın). | Kök giriş için mevcut olan tüm dosyaları açar. Açık dosyalardan birini kurtarmak için .dwg dosyası olarak kaydedin. |
| Kök girişin altında bir dosya adı seçin ve ardından Aç öğesine sağ tıklayın (veya kök girişe çift tıklayın). | Belirtilen dosyayı açar. Dosyayı kurtarmak için .dwg dosyası olarak kaydedin. |
| Kök girişin altında bir dosya adı seçin ve ardından Özellikler öğesine sağ tıklayın. | İşletim sistemi tarafından sağlanan teknik resim Özellikler iletişim kutusunu görüntüler. |
| Kök dosya adı girişi seçin ve ardından Kaldır öğesine sağ tıklayın. | Dosya girişini, kurtarma listesinden kaldırır. Dosyayı kurtarmanıza gerek yoksa bu seçeneği kullanın. Otomatik kayıt ve yedek dosya muhafaza edilir. Kurtarma dosyası silinir. |
Teknik Resim Kurtarma Yöneticisi paletini gizlemek için:
Aşağıdakilerden birini yapın:
- Komut isteminde HideDrawingRecovery yazın.
- Paleti Kapat düğmesine tıklayın.
![]() Etkilenen tüm teknik resimleri çözmeden Teknik Resim Kurtarma Yöneticisi‘ni kapatırsanız paleti yeniden açmak için DrawingRecovery komutunu kullanın.
Etkilenen tüm teknik resimleri çözmeden Teknik Resim Kurtarma Yöneticisi‘ni kapatırsanız paleti yeniden açmak için DrawingRecovery komutunu kullanın.
Erişim
Komut: DrawingRecovery
Menü: Dosya > Teknik Resim Kurtarma Yöneticisi
Uygulama Düğmesi: Yönet > Teknik Resim Kurtarma Yöneticisi
Kullanılmayan Referansları Atma
Clean komutu, kullanılmayan referansları teknik resimden kaldırır. Blok tanımlarını, ObjeGruplarını, Katmanları, tanımlı draft stillerini (ÇizgiStilleri, MetinStilleri, ÖlçümlendirmeStilleri ve ZenginÇizgiStilleri gibi) ve teknik resim dosyasındaki diğer tanımlar veya objelerle bunlara referans verilmediği sürece diğer referansları kaldırabilirsiniz.
Komutu tüm bileşen türlerine veya seçili olanlara uygulayabilirsiniz.
Kullanılmayan referansları atmak, bir teknik resmin dosya boyutunu küçültebilir. Bu komut, teknik resimleri arşivlemeden veya yedeklemeden önce faydalıdır.
Clean komutu, teknik resimdeki bir diğer bileşen tarafından bunlara hiçbir zaman referans verilmediğinden tanımlı görünümleri veya koordinat sistemlerini kaldırmaz. Tanımlı görünümleri kaldırmak için, Views komutunu kullanın. Tanımlı koordinat sistemlerini kaldırmak için, CCS veya CSStyle komutlarını kullanın.
Aşağıdakileri atamazsınız:
- Katman 0 (teknik resimde en az bir katman olmalıdır)
- "Sürekli", "ByLayer" ve "ByBlock" ÇizgiStilleri
- "Standard" MetinStili
- "Standard" TabloStili
- "Standard" ZenginÇizgiStili
- Teknik resim objeleri içeren katmanlar
- Teknik resim objeleri tarafından referansta bulunulan ÇizgiStilleri, MetinStilleri, TabloStilleri ve ZenginÇizgiStilleri
- Etkin katman, ÇizgiStili, MetinStili, TabloStili ve ZenginÇizgiStili
Kullanılmayan referansları atmak için:
- Format > Temizle‘ye tıklayın (veya Temizle yazın).
- İletişim kutusunda, Referans verilmeyen objeleri göster‘i seçin.
- Seçenekleri belirleyin:
- Bağımlı objeleri sil: Diğer objelerin referans vermediği öğeleri ve bağımlı öğeleri kaldırır.
- Silmeden önce onayla: Kaldırılacak her öğe için Temizlemeyi Onayla iletişim kutusunu görüntüler.
- Seçili öğeleri kaldırmak için Sil ‘i tıklayın.
- – veya –
- Kullanılmayan tüm öğeleri kaldırmak için Tümünü Sil ‘e tıklayın.
Erişim
Komut: Clean
Menü: Dosya > Temizle
Teknik Resimleri Karşılaştırma
Bir proje üzerinde çalışırken iş arkadaşlarınızdan değiştirilmiş teknik resimler alabilirsiniz. Kaç değişiklik olursa olsun, değişiklikler ne kadar küçük veya büyük olursa olsun, değişiklikleri gözden geçirmek zaman alan bir görevdir. Öte yandan, sonraki sürümlerde veya revizyonlarda nelerin değiştiğini görmek gerekir.
DrawingCompare komutu, iki teknik resmi görsel olarak karşılaştırmanızı ve farklılıkları otomatik olarak algılamanızı sağlar. Komut, Model modunda ve Çalışma Sayfası modunda çalışır.
Eski revizyonları bir teknik resmin veya iki benzer teknik resmin son revizyonuyla karşılaştırabilirsiniz. Komut, objelerin eklendiği, silindiği veya değiştirildiği farklılıkları belirler ve vurgular.
Karşılaştırma sonucu, geçerli teknik resim üzerinde farklı renkler kullanılarak gösterilir.
Teknik Resim Karşılaştırması paletinden, her obje kategorisinin renklerini değiştirebilir ve revizyon bulutlarını kullanarak farklılıkları vurgulayabilirsiniz.
- Yalnızca geçerli teknik resimdeki objeler (silinen objeler)
- Yalnızca karşılaştırılan teknik resimdeki objeler (yeni objeler)
- Her iki teknik resimde bulunan objeler gri renkte görüntülenir
Revizyon bulutları, 3B izometrik görünüme göre olan değişiklikleri de içerir.
Araç, karşılaştırma etkin olduğu sürece geçerli teknik resim üzerinde yapılan tüm değişiklikleri tespit eder. Her farka göz atabilir, farkları yakınlaştırabilir ve objeleri teknik resimde tutup tutmayacağınıza karar verebilirsiniz.
Sonucu ayrı bir teknik resim olarak verin veya yeni objeleri geçerli teknik resim ile birleştirin.
Not: Donuk katmanlardaki objeler, karşılaştırma önizlemesinde hesaba katılmaz.
DrawingCompare komutu Teknik Resim Karşılaştırması paletini görüntüler.
Karşılaştırma Sınırlamaları
Teknik resim karşılaştırması aşağıdaki sınırlamalara sahiptir:
- Aşağıdaki dosya tiplerini destekler: DWG, DXF, DWT, DWS.
- Aşağıdaki obje tiplerini hesaba katmaz: OLE objeleri, kameralar, coğrafi veri, GIS objeleri, dış referanslar, örneğin DGN altlıkları, DWF altıkları, PDF altlıkları, görüntüler, koordinasyon modelleri ve nokta bulutları.
- İç içe bloklardaki BloğaGöre veya KatmanaGöre gibi özellik değişikliklerini tespit etmez.
- Çizgiler ve çoklu devamlı çizgiler arasında fark oluşturmaz.
- Revizyon bulutları, 3B izometrik görüntüye göre farklılıkları içermez.
- Karşılaştırma sonucunu üçüncü bir teknik resimde karşılaştırmanıza izin vermez.
- Çizgikalınlığı, çizgiStili ve renkleri göz ardı eder.
- Blokları patlatır.
Teknik Resim Karşılaştırma paketini göstermek için:
- Aşağıdakilerden birini yapın:
- Menüde İşbirliği Yap > Teknik Resim Karşılaştırması öğesine tıklayın.
- Şeritte İşbirliği Yap > Yardımcı Programlar > Teknik Resim Karşılaştırması öğesine tıklayın.
- Komut istemine DrawingCompare yazın.
Teknik Resim Karşılaştırması paketini gizlemek için:
- Komut istemine HideDrawingCompare yazın.
İki teknik resmi karşılaştırmak için:
- Taban teknik resmi açın.
- Komut istemine DrawingCompare yazın.
- Teknik Resim Karşılaştırması paletinde Dosya yükle öğesine tıklayın.
-
Dosya Aç iletişim kutusunda geçerli teknik resimle karşılaştırılacak dosyaya gidin.
- En Son. Son açılan teknik resimlerin listesini görüntüler.
- Bu bilgisayar. Sistem klasörlerinizi, cihazlarınızı ve ağ konumlarınızı görüntüler.
-
Bulut depolama alanları. Bir bulut depolama alanınızdan teknik resim seçmenizi sağlar. Bulut Depolama hizmetlerini listeye eklemek için Depolamayı yönet
 seçeneğini kullanın.
seçeneğini kullanın. - Gözat. Klasik Aç iletişim kutusunu görüntüler.
- Aç öğesine tıklayın.
-
Teknik Resim Karşılaştırması paletinde Karşılaştırmayı aç/kapa öğesine tıklayın.
Grafik alanı, karşılaştırma sonucunu genişletilmiş görünümde görüntüler.
Örnek:
- Yeşil daire – yalnızca geçerli teknik resimde
- Kırmızı daire – yalnızca karşılaştırılan teknik resimde
| Geçerli teknik resim | Karşılaştırılan teknik resim | Karşılaştırma sonucu |
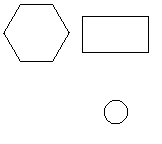 |
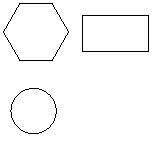 |
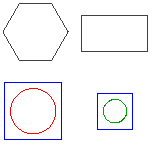 |
Karşılaştırma teknik resmindeki objeleri geçerli teknik resme almak için:
- Teknik Resim Karşılaştırması paletinde, farklılıklara göz atmak için sağ ve sol okları kullanın.
- Açılır pencereden uygun seçeneği belirleyin:
- Al. Seçili olan farklılıktaki eksik objeleri geçerli teknik resme alır.
- Tümünü Al. Karşılaştırma teknik resmindeki tüm eksik objeleri geçerli teknik resme alır.
Objeler geçerli teknik resme eklenir ve otomatik olarak griye döner.
Karşılaştırma sonucunu dışa aktarmak için:
- Teknik Resim Karşılaştırması paletinde Karşılaştırma sonucunu ver öğesine tıklayın.
- İletişim kutusunda, aşağıdakileri belirleyin:
- Şuraya kaydet: Dosyayı saklamak istediğiniz klasörü bulun.
- Dosya adı: Dosya için bir ad yazın.
- Kayıt türü: Verme işlemi için bir dosya türü seçin.
- Kaydet öğesine tıklayın.
Teknik Resim Karşılaştırması Paketi
Teknik Resim Karşılaştırması paleti, bir teknik resmin iki sürümünün karşılaştırılmasına yönelik araçları gruplandırır.
Teknik Resim Karşılaştırması paletinde şunları yapabilirsiniz:
- Geçerli teknik resimle karşılaştırmak için teknik resim yüklemek.
- ÇizgiStili ve ÇizgiRengi’nden bağımsız olarak iki sürüm arasındaki farklılıkları görmek.
- Farklılıkları bulmak, analiz etmek ve değişiklikleri saklayıp saklamayacağınıza karar vermek.
- Geçerli teknik resim görünümünü yenilemek
- Grafik alanında gösterilen farklılıkları kontrol etmek
- Karşılaştırma sonucundaki çakışan objelerin görüntülenmesini kontrol etmek
- Grafik alanında taramaları ve metin objelerini göstermek veya gizlemek
Not: Teknik Resim Karşılaştırması paleti yalnızca Model modunda kullanılabilir. Çalışma sayfası modunda DrawingCompare komutu kullanıldığında otomatik olarak Model moduna geçilir.
Palette üç bölüm bulunmaktadır:
- Farklar: Teknik resimdeki karşılaştırma sonucu için renk belirtmenize olanak tanır.
- Bulutlar: Farklılıkları belirleyen revizyon bulutlarının rengini, şeklini ve boyutunu belirtmenizi sağlar.
- Filtreler: Karşılaştırma sonucu teknik resminde tarama ve metin objelerini eklemenize veya çıkarmanıza olanak tanır.
- İstatistikler. Mevcut farklılık için bir rapor görüntüler. Rapor, geçerli teknik resimde eksik olan objelerin sayısını ve yalnızca geçerli teknik resimde bulunan objelerin sayısını içerir. Objeler türlerine göre sayılır.
Ek olarak paletin üst kısmında bir araç çubuğu bulunur.
Araç Çubuğu
Seçenekler arasında gezinmek ve seçeneklere erişmek için Teknik Resim Karşılaştırması paletinin en üst kısmında bulunan araç çubuğundaki düğmeleri kullanın:
-
Karşılaştırmayı değiştirir
 : Karşılaştırma sonucunu gösterir veya gizler.
: Karşılaştırma sonucunu gösterir veya gizler. -
Geri
 ve İleri
ve İleri  : Farklılıklar arasında gezinmenizi sağlar. Ayrıca, dizin numarasını yazarak bir farklılık belirtebilirsiniz.
: Farklılıklar arasında gezinmenizi sağlar. Ayrıca, dizin numarasını yazarak bir farklılık belirtebilirsiniz. - Karşılaştırılan teknik resimlerdeki objeleri yönetmek için araçlar içeren açılır pencere. Karşılaştırma sonuçlarını görüntülemek için geçiş düğmesi kullanıldıktan sonra açılır pencere etkinleştirilir.
-
Geri Yükle
: Tüm eksik objeleri geçerli teknik resme alır ve tüm ek objeleri siler.
-
Al
 : Seçili olan farklılıktaki eksik objeleri geçerli teknik resme alır.
: Seçili olan farklılıktaki eksik objeleri geçerli teknik resme alır. -
Tümünü Al
 : Karşılaştırma teknik resmindeki tüm eksik objeleri geçerli teknik resme alır.
: Karşılaştırma teknik resmindeki tüm eksik objeleri geçerli teknik resme alır. -
Kaldır
 : Yalnızca karşılaştırma teknik resminde mevcut olan objeleri geçerli karşılaştırma sonucundan siler.
: Yalnızca karşılaştırma teknik resminde mevcut olan objeleri geçerli karşılaştırma sonucundan siler. -
Tümünü Kaldır
 : Yalnızca karşılaştırma teknik resminde mevcut olan objeleri tüm karşılaştırma sonuçlarından siler.
: Yalnızca karşılaştırma teknik resminde mevcut olan objeleri tüm karşılaştırma sonuçlarından siler.
-
Geri Yükle
-
Karşılaştırma sonucunu ver
 : Karşılaştırılan teknik resmi belirtilen konuma kaydeder.
: Karşılaştırılan teknik resmi belirtilen konuma kaydeder. -
Yenile
 : Geçerli teknik resim görünümünü yeniler. Yenile simgesindeki turuncu nokta
: Geçerli teknik resim görünümünü yeniler. Yenile simgesindeki turuncu nokta  , geçerli teknik resmin değiştirildiğini gösterir.
, geçerli teknik resmin değiştirildiğini gösterir.
Erişim
Komut: DrawingCompare
Çizim Standartlarıyla Çalışma
Çizim standartları, çizimleri özel ve kurumsal standartlara göre kontrol etmenizi sağlar.
Çizim standartları, *.dws uzantılı çizim standardı dosyalarına kaydedilir.
Uyumluluk sağlamak amacıyla bir çizimde aşağıdaki standart ayarlarını kontrol edebilirsiniz:
- Katmanlar: Adları, ÇizgiRengi, ÇizgiStili ve ÇizgiKalınlığı özelliklerini kontrol eder. Katman görüntüleme ve kilitleme ayarları (açık/kapalı, dondurulmuş/çözülmüş, grafikli/grafiksiz ve kilitli/kilit açık) dikkate alınmaz.
- ÇizgiStilleri: Adları, kesit uzunluğunu ve aralık tanımlamalarını kontrol eder.
- ÖlçümlendirmeStilleri: Adları ve tüm Ölçümlendirme değişkeni ayarlarını kontrol eder. Ölçümlendirme değişkeni geçersiz kılma ayarları dikkate alınmaz.
- MetinStilleri: Adlar ile yazıtipi adı, yazıtipi formatı, metin yüksekliği, eğme açısı, aralık ve yön ayarları (baş aşağı, geriye doğru ve dik) gibi MetinStili tanımının tüm niteliklerini kontrol eder.
Bu bölümde aşağıdakiler açıklanmaktadır:
- Çizim Standartları Dosyalarının Oluşturulması
- Çizim Standartları Arasında İlişki Kurulması ve Bildirim Seçeneklerinin Ayarlanması
- Çizim Standartlarının Doğrulanması
Çizim Standartları Dosyalarının Oluşturulması
Çizim standartları, *.dws uzantılı çizim standardı dosyalarına kaydedilir. Bunlar normal çizim dosyalarına benzemekle birlikte standartları kaydetmek için tasarlanmışlardır.
Mevcut çizimi çizim standardı dosyalarına göre kontrol etmek için VerifyStandards komutunu kullanın.
Çizim standardı dosyaları oluşturmak için:
- Çizim standardı kontrollerine uygulamak istediğiniz Katmanlar, ÇizgiStilleri, ÖlçümlendirmeStilleri ve MetinStilleri için standart adlara ve özelliklere sahip bir çizim oluşturun.
- Dosya > Farklı Kaydet‘e tıklayın (veya SaveAs yazın).
- İletişim kutusunda dosya türü olarak Çizim Standartları (*.dws) öğesini seçin.
- Bir klasör ve dosya adı belirleyin.
- Kaydet öğesine tıklayın.
 Standartlar dosyası için mevcut çizimlerden birini kullanabilirsiniz ancak dahil etmek istediğiniz tüm Katmanlar, ÇizgiStilleri, ÖlçümlendirmeStilleri ve MetinStilleri öğelerini boşaltmanız gerekir.
Standartlar dosyası için mevcut çizimlerden birini kullanabilirsiniz ancak dahil etmek istediğiniz tüm Katmanlar, ÇizgiStilleri, ÖlçümlendirmeStilleri ve MetinStilleri öğelerini boşaltmanız gerekir.
Teknik Resim Standartları Arasında İlişki Kurulması ve Bildirim Seçeneklerinin Ayarlanması
Aşağıdaki işlemler için DrawingStandards komutunu kullanın:
- Teknik resim standartlarını geçerli teknik resimle ilişkilendirmek
- Kontrol edilecek teknik resim kategorilerini belirlemek
- Bildirim ve denetim seçeneklerini belirlemek
Teknik resim standartlarını geçerli teknik resimle ilişkilendirmek için:
- Araçlar > Standartlar > Teknik Resim Standartları‘na tıklayın (veya DrawingStandards yazın).
- İletişim kutusunda Standartlar öğesini genişletin.
- Yeni öğesine tıklayın.
- Dosya iletişim kutusunda geçerli teknik resimle ilişkilendirilecek teknik resim standardı dosyasının (*.dws) adını belirleyin.
- Aç öğesine tıklayın.
- İsterseniz listeye daha fazla standart eklemek için 2 ve 3. adımları tekrarlayın.
- Listeden bir standardı kaldırmak için Sil‘e tıklayın.
- Birden fazla standart dosyasından alınan standartlar, listede belirlenen sırayla kontrol edilir. Önceliği değiştirmek için bir öğe seçin ve ardından Yukarı taşı veya Aşağı taşı‘ya tıklayın.
- Ayarlar altında seçilen standart hakkında teknik resim dosyasının adı, teknik resim formatı (sürüm bilgisi), son değişiklik tarihi ve son değişikliği yapan kişi gibi bilgileri okuyabilirsiniz.
- İlişkilendirilen standartları hemen doğrulamak için Standartları Doğrula‘ya tıklayın. Bu seçenek, VerifyStandards komutunu çalıştırır.
- Uygula öğesine tıklayın.
Kontrol edilecek teknik resim kategorilerini belirlemek için:
- Araçlar > Standartlar > Teknik Resim Standartları‘na tıklayın (veya DrawingStandards yazın).
- İletişim kutusunda Teknik resim kategorileri öğesini genişletin.
- VerifyStandards komutuyla doğrulamaya dahil edilecek teknik resim kategorilerini etkinleştirin:
- Not: Teknik resim standartları kontrollerini etkinleştirmek için en az bir kategoriyi işaretleyin.
- Uygula öğesine tıklayın.
Bildirim ve denetim seçeneklerini belirlemek için:
- Araçlar > Standartlar > Teknik Resim Standartları‘na tıklayın (veya DrawingStandards yazın).
- İletişim kutusunda Seçenekler öğesini genişletin.
-
Bildirim alanında bir seçenek belirleyin:
- Uyarı mesajını devre dışı bırak: Standart ihlallerine ilişkin bildirimler kapatılır.
- Standart ihlalinde uyarı göster: Geçerli teknik resimde standartlar ihlal edildiğinde bir uyarı açılır (varsayılan).
-
Standartları doğrula alanında seçenekleri belirleyin:
- Standart olmayan özellikleri otomatik düzelt: VerifyStandards komutunu çalıştırdığınızda standart olmayan objelerin otomatik olarak düzeltilip düzeltilmeyeceğini belirler (varsayılan olarak silinirler).
- Yoksayılan standart ihlallerini göster: Standartları Doğrula iletişim kutusunda yoksayılmak üzere işaretlenmiş standart ihlallerinin görüntülenip görüntülenmeyeceğini belirler (varsayılan olarak seçilmiştir).
- Tercih edilen standartlar dosyası: Bir teknik resim standartları dosyası (*.dws) ayarlar veya Hiçbiri öğesini seçer.
- Uygula öğesine tıklayın.
Erişim
Komut: DrawingStandards
Menü: Araçlar > Standartlar > Teknik Resim Standartları
Teknik Resim Standartlarının Doğrulanması
Geçerli teknik resmin sektörel, kurumsal ve özel standartlara uygun olup olmadığını kontrol etmek için VerifyStandards komutunu kullanın.
Bu komut geçerli teknik resimdeki Katmanların, ÇizgiStillerinin, ÖlçümlendirmeStillerinin ve MetinStillerinin ad ve özelliklerinin ilişkili standart dosyalarındakilerle eşleşip eşleşmediğini kontrol eder.
Standart dışı öğeleri değiştirerek uyumlu olmalarını sağlayabilir, yoksayılmak üzere işaretleyebilir veya oldukları gibi bırakabilirsiniz.
VerifyStandards komutunu kullanmadan önce kullanılmayan objeleri boşaltmak için Clean komutunu kullanmanız önerilir.
Teknik resim standartlarını doğrulamak için:
- Araçlar > Standartlar > Standartları Doğrula‘ya tıklayın (veya VerifyStandards yazın).
- İletişim kutusunda teknik resim standartlarını ihlal eden öğenin kategorisi ve adı görüntülenir (örneğin ÖlçümlendirmeStili kategorisi ve bir ÖlçümlendirmeStili adı).
- Şununla değiştir‘de bir teknik resim standardı seçin.
- Bu listede birden fazla standart bulunabilir çünkü teknik resim standartları dosyasında kategori başına birden fazla obje bulunabilir veya geçerli teknik resim için tanımlanan teknik resim standardı dosyalarının listesinde birden fazla dosya bulunabilir.
- Değişiklikleri önizleme‘de uyumluluğu doğrulanan geçerli öğe ile değiştirme listesinde seçilen standart arasındaki farklar görüntülenir. Öğe adı farklı ancak özellikler farklı değilse bu liste boş görüntülenir.
- İsterseniz geçerli öğeyi değiştirilmemek üzere işaretlemek için Bu standart ihlalini yoksay‘ı seçebilirsiniz. Yoksayan alanında, yoksayma seçeneğini belirleyen kullanıcının oturum açma adı görüntülenir. Bu durum bilgisi teknik resimle birlikte kaydedilir.
- Geçerli öğenin belirtilen teknik resim standardıyla değiştirilmesini kabul ediyorsanız Düzelt‘e tıklayın.
- Bir sonraki öğeye geçmek için İleri‘ye tıklayın.
- Sonraki öğelerin standartlarla uyumunu kontrol etmek için 2 – 5 arası adımları tekrarlayın.
- Kapat öğesine tıklayın.
- Doğrulama işleminin sonunda açılan özet ekranında toplam standart ihlali sayısı, otomatik olarak düzeltilen öğelerin sayısı, manuel olarak düzeltilen öğelerin sayısı ve “yoksayılan” olarak işaretlenen öğelerin sayısı görüntülenir.
 Standartları Doğrula iletişim kutusunda doğrulama işlemi sırasındaki bildirim ve denetim seçeneklerini değiştirmek için Seçenekler‘e tıklayın. Bunun sonucunda Seçenekler iletişim kutusunun Standartların Yapılandırılması > Seçenekler bölümü açılır (DrawingStandards komutunu kullanarak açılması ile aynı şekilde).
Standartları Doğrula iletişim kutusunda doğrulama işlemi sırasındaki bildirim ve denetim seçeneklerini değiştirmek için Seçenekler‘e tıklayın. Bunun sonucunda Seçenekler iletişim kutusunun Standartların Yapılandırılması > Seçenekler bölümü açılır (DrawingStandards komutunu kullanarak açılması ile aynı şekilde).
Erişim
Komut: VerifyStandards
Menü: Araçlar > Standartlar > Standartları Doğrula