Introdução
Este capítulo apresenta a criação de objetos sólidos 3D:
Outros métodos para criar objetos sólidos 3D incluem:
- Extrudar entidades 2D
- Revolucionar entidades 2D em torno de um eixo
- Varrer entidades 2D ao longo de um caminho
- Alternar entre entidades 2D existentes
- Espessar superfícies
Para criar objetos sólidos 3D mais complexos, você pode editar sólidos usando operações booleanas:
Este capítulo também descreve os comandos para editar e consultar objetos sólidos 3D com os seguintes métodos:
- Filetar arestas de sólidos 3D
- Chanfrar arestas de sólidos 3D
- Modificar sólidos 3D empurrando e puxando a geometria
- Modificar arestas, faces e corpos de sólidos 3D
- Fatiar sólidos 3D
- Criar seções a partir de sólidos 3D
- Verificar interferências de sólidos 3D
- Exibir propriedades de massa de sólidos 3D e regiões
Depois de serem criados, será possível modificar objetos sólidos em 3D com AlçasEntidade ou na paleta Propriedades:
Criar sólidos
Esta seção discute:
- Criar caixas
- Criar cunhas
- Criar pirâmides
- Criar esferas
- Criar cones
- Criar cilindros
- Criar toros
- Criar Polisólidos
- Criar superfícies planas
- Criar sólidos 3D e superfícies 3D extrudando entidades 2D
- Criar sólidos 3D revolucionando entidades 2D em torno de um eixo
- Criar sólidos 3D varrendo entidades 2D ao longo de um caminho
- Criar sólidos 3D alternando entre entidades 2D
- Criar objetos sólidos 3D por meio do espessamento de superfícies
Criar caixas

Use o comando Caixa para criar uma caixa sólida 3D. A base da caixa é paralela ao plano XY do sistema de coordenadas.
Para criar uma caixa especificando seus cantos:
- Digite Caixa no prompt de comando.
- Clique na área de gráficos ou digite valores para especificar o primeiro e o segundo cantos da caixa.
- Repita a etapa anterior para o canto oposto.
- Especifique um valor de altura
– ou –
Digite 2p para clicar em dois pontos na área de gráficos para especificar a altura.
Para criar uma caixa especificando um ponto central:
- Digite Caixa no prompt de comando.
- Digite a opção Centro.
- Clique na área de gráficos ou digite valores para especificar o centro da caixa.
- Repita a etapa anterior para o canto.
- Digite um valor para a altura.
– ou –
Digite 2p para clicar em dois pontos na área de gráficos para especificar a altura.
Para criar um cubo:
- Digite Caixa no prompt de comando.
- Clique na área de gráficos, digite um valor para especificar o primeiro canto da caixa, ou digite a opção Centro e especifique o centro da caixa.
- Digite a opção Cubo.
- Clique na área de gráficos ou digite um valor para o comprimento e, em seguida, pressione Enter.
Para criar uma caixa com diversos valores de comprimento, largura e altura:
- Digite Caixa no prompt de comando.
- Clique na área de gráficos ou digite um valor para especificar o primeiro canto da caixa, ou digite c e especifique o centro da caixa.
- Digite a opção Comprimento.
- Clique na área de gráficos ou digite um valor para o comprimento e, em seguida, pressione Enter.
O comprimento corresponde ao eixo X. - Clique na área de gráficos ou digite um valor para a largura e, em seguida, pressione Enter.
A largura corresponde ao eixo Y. - Clique na área de gráficos ou digite um valor para a altura e, em seguida, pressione Enter.
A altura corresponde ao eixo Z.
Acesso
Comando: Caixa
Criar cunhas

O comando Cunha cria um sólido 3D com 5 lados e uma face inclinada no sentido do eixo X. A cunha é como uma caixa cortada diagonalmente pela metade.
A base da cunha é desenhada paralela ao plano XY do sistema de coordenadas.
Para criar uma cunha especificando seus cantos:
- Digite Cunha no prompt de comando.
- Clique na área de gráficos para especificar o primeiro canto da cunha ou digite as coordenadas 3D.
- Clique para especificar o outro canto.
- Especifique um valor de altura
– ou –
Digite 2p para clicar em dois pontos na área de gráficos para especificar a altura.
Para criar uma cunha especificando um ponto central:
A opção Centro permite criar uma cunha sólida especificando um ponto central e um ponto de canto da cunha para a face da base.
- Digite Cunha no prompt de comando.
- Digite a opção Centro.
- Clique na área de gráficos para especificar o centro da cunha ou digite as coordenadas 3D.
- Repita a etapa anterior para o canto oposto.
- Clique na área de gráficos para especificar o primeiro e o segundo pontos, ou digite um valor para a altura.
Para criar uma cunha com a forma de um cubo:
- Digite Cunha no prompt de comando.
- Clique na área de gráficos para especificar o primeiro canto da cunha, ou digite a opção Centro e especifique o centro da cunha, ou digite as coordenadas 3D.
- Digite a opção Cubo.
- Clique na área de gráficos para especificar o primeiro e o segundo pontos, ou digite um valor para o comprimento.
Para criar uma cunha com diversos valores de comprimento, largura e altura:
- Digite Cunha no prompt de comando.
- Clique na área de gráficos para especificar o primeiro canto da cunha, ou digite c e especifique o centro da cunha, ou digite as coordenadas 3D.
- Digite a opção Comprimento.
- Clique duas vezes na área de gráficos ou digite um valor para o comprimento. O comprimento corresponde ao eixo X.
- Clique duas vezes na área de gráficos ou digite um valor para a largura. A largura corresponde ao eixo Y.
- Clique duas vezes na área de gráficos ou digite um valor para a altura. A altura corresponde ao eixo Z.
Acesso
Comando: Cunha
Criar pirâmides

Use o comando Pirâmide para criar uma pirâmide sólida 3D ou um tronco de pirâmide. A base da pirâmide é paralela ao plano XY do sistema de coordenadas. A altura é perpendicular à base e paralela ao eixo Z.
Para criar uma pirâmide:
- Digite Pirâmide no prompt de comando.
- Especifique o ponto central da base ou digite uma opção:
- Aresta: Permite definir a aresta da base da pirâmide pela especificação dos pontos finais da aresta.
- Lados: Permite alterar o número de lados da pirâmide. Qualquer número inteiro entre 3 e 32 é válido.
- Especifique o raio da base ou digite uma opção:
- Inscrito: Define o raio com um círculo inscrito em vez de um círculo circunscrito.
- Especifique a altura ou digite uma opção:
- 2Ponto: Permite clicar em dois pontos ou inserir suas coordenadas para especificar a altura.
- Ponto final do eixo: Permite clicar em um ponto ou digitar as coordenadas do ponto final da pirâmide./li>
- Raio superior: Permite criar um tronco de pirâmide pela definição do raio da base superior da pirâmide.
Acesso
Comando: Pirâmide
Criar esferas

O comando Esfera cria uma esfera sólida 3D.
O ponto central é associado ao sistema de coordenadas. A geração da esfera também depende do sistema de coordenadas, mesmo que ela pareça ser independente em qualquer direção. A segmentação da esfera ocorre de maneira diferente nas direções angulares (latitude e longitude).
Para criar uma esfera:
- Digite Esfera no prompt de comando.
- Clique na área de gráficos para especificar o ponto central ou digite as coordenadas 3D.
- Defina o raio clicando na área de gráficos ou digitando um valor. A distância entre o ponto central e o ponto selecionado é usada como raio.
– ou –
Digite a opção Diâmetro e defina o diâmetro apontando na área de gráficos ou digitando um valor.
Acesso
Comando: Esfera
Criar cones

Use o comando Cone para desenhar um cone sólido 3D com ápice simétrico ou em offset. O plano da base do cone pode ser circular ou elíptico. O plano do piso do cone se situa no plano XY do sistema de coordenadas. A altura do ápice está associada ao eixo Z do sistema de coordenadas.
Para criar um cone:
- Digite Cone no prompt de comando.
- Defina uma opção para a base do cone:
- Base de ponto central:
- Clique na área de gráficos para especificar o ponto central ou digite as coordenadas 3D.
- Clique na área de gráficos ou digite um valor para o raio.
- – ou –
- Digite a opção Diâmetro e clique na área de gráficos, ou digite um valor para o diâmetro.
- Base de 3 pontos:
- Digite a opção 3Ponto.
- Clique na área de gráficos ou digite valores para especificar os 3 pontos.
- Base de diâmetro de 2 pontos:
- Digite a opção 2Ponto.
- Clique na área de gráficos ou digite valores para especificar o primeiro e o segundo pontos finais do diâmetro.
- Base tangente, tangente, raio (TTR):
- Digite a opção TTR.
- Selecione um ponto em um círculo, arco ou linha para a primeira e segunda tangentes.
- Digite um valor para o raio.
- Base elíptica:
- Digite a opção Elíptico.
- Clique na área de gráficos ou digite valores para especificar os pontos finais do eixo e o comprimento do outro eixo.
- – ou –
- Digite a opção Centro e clique na área de gráficos para especificar o ponto central, o ponto final e outro eixo. Você também pode digitar as coordenadas 3D do ponto central.
- Base de ponto central:
- Defina a altura do cone:
- Clique na área de gráficos ou digite um valor.
- – ou –
- Digite a opção Ápice e clique na área de gráficos, ou digite uma coordenada 3D para o ponto do ápice.
Acesso
Comando: Cone
Criar cilindros

Use o comando Cilindro para criar um cilindro sólido 3D. A base do cilindro é desenhada paralela ao plano XY do sistema de coordenadas. A altura é perpendicular à base e paralela ao eixo Z.
Para criar um cilindro:
- Digite Cilindro no prompt de comando.
- Defina uma opção para a base do cilindro:
- Base de ponto central:
- Clique na área de gráficos para especificar o ponto central ou digite as coordenadas 3D.
- Clique na área de gráficos ou digite um valor para o raio. A distância entre o ponto central e o ponto selecionado é usada como raio.
- – ou –
- Digite a opção Diâmetro e clique na área de gráficos, ou digite um valor para o diâmetro.
- Base de 3 pontos (com uma base que passa pelos 3 pontos):
- Digite a opção 3Ponto.
- Clique na área de gráficos ou digite valores para especificar os 3 pontos. A ordem na qual você digita os pontos é arbitrária.
- Base de diâmetro de 2 pontos (com dois pontos que definem o diâmetro e a posição do cilindro):
- Digite a opção 2Ponto.
- Clique na área de gráficos ou digite valores para especificar o primeiro e o segundo pontos finais do diâmetro.
- Base tangente, tangente, raio (TTR):
- Digite a opção TTR.
- Selecione um ponto em um círculo, arco ou linha para a primeira e segunda tangentes.
- Clique na área de gráficos ou digite um valor para o raio.
- Base tangente, tangente, tangente (TTT):
- Digite a opção TTT.
- Selecione um ponto em um círculo, arco ou linha para a primeira, segunda e terceira tangentes.
- Base elíptica:
- Digite a opção Elíptico.
- Clique na área de gráficos ou digite valores para especificar os pontos finais do eixo e o comprimento do outro eixo.
- – ou –
- Digite a opção Centro e, em seguida, em vez de definir os dois pontos finais do eixo da elipse, digite o ponto central do eixo seguido do comprimento dos eixos principal e secundário. Em seguida, clique na área de gráficos ou digite valores para especificar o ponto central, o ponto final do eixo e o outro eixo.
- Base de ponto central:
- Clique na área de gráficos ou digite valores para especificar a altura do cilindro. Quando você especifica uma altura, o ponto central superior fica diretamente acima do ponto central da base, ao longo do eixo Z.
- – ou –
- Se quiser que o centro da face superior do cilindro esteja em outro lugar, digite a opção Centro da outra extremidade. Clique na área de gráficos ou digite um valor para especificar um ponto 3D para o ponto central da face superior.
Acesso
Comando: Cilindro
Criar toros

O comando Toro cria um toro 3D sólido. O toro é como um anel com espessura.
A base do toro é desenhada paralela ao plano XY do sistema de coordenadas.
Para criar um toro:
- Digite Toro no prompt de comando.
- Defina as opções para criação do toro:
- Centro do toro:
-
- Clique na área de gráficos para especificar o ponto central ou digite as coordenadas 3D.
- Clique na área de gráficos ou digite um valor para o raio.
– ou –
Digite a opção Diâmetro e clique na área de gráficos, ou digite um valor para o diâmetro.
- 3 pontos (a linha de centro do toro passa através de 3 pontos):
-
- Digite a opção 3Ponto.
- Clique na área de gráficos ou digite valores para especificar os 3 pontos. A ordem na qual você digita os pontos é arbitrária.
- 2 pontos: (o toro do cilindro é estabelecido por 2 pontos que definem o diâmetro e a posição do toro):
-
- Digite a opção 2Ponto.
- Clique na área de gráficos ou digite valores para especificar o primeiro e o segundo pontos finais do diâmetro.
- Tangente, tangente, raio (TTR):
-
- Digite a opção TTR.
- Selecione um ponto em um círculo, arco ou linha para a primeira e segunda tangentes.
- Clique na área de gráficos ou digite um valor para o raio.
- Tangente, tangente, tangente (TTT):
-
- Digite a opção TTT.
- Selecione um ponto em um círculo, arco ou linha para a primeira, segunda e terceira tangentes.
- Clique na área de gráficos ou digite um valor para o raio do tubo.
– ou –
Digite a opção Diâmetro e clique na área de gráficos, ou digite um valor para o diâmetro.
Acesso
Comando: TORO
Criar Polisólidos
Use o comando Polisólido para desenhar sólidos 3D na forma de paredes poligonais.
Polisólidos podem conter segmentos retos e curvos de uma altura e largura específica.
Para criar Polisólidos, use um destes métodos:
- Especifique vértices, um a um.
- Converta entidades 2D existentes, como Linhas, Polilinhas, Arcos, Círculos, Elipses e Splines.
As entidades de Polisólidos são sólidos 3D que você pode modificar usando comandos de edição para sólidos 3D.
Para criar Polisólidos especificando vértices:
- Clique em Sólidos > Desenhar > Polisólido (ou digite Polisólido).
- Opcionalmente, especifique o seguinte:
- Altura. Especifique a altura do Polisólido.
- Largura. Especifica a largura do Polisólido.
- Justificar. Especifica o posicionamento do Polisólido em relação à linha que define o Polisólido (Centro, Esquerda ou Direita).
- Na área de gráficos, especifique o ponto inicial do primeiro segmento do Polisólido.
- Especifique as opções do próximo segmento:
- Arco. Altera o tipo de segmento para um Arco.
- Desfazer. Desfaz um segmento anterior.
- Especifique o ponto final do segmento.
- Siga um destes procedimentos:
- Especifique cada segmento sucessivo de acordo com as etapas 4 e 5.
- Após especificar pelo menos dois segmentos, especifique a opção Fechar para criar um Polisólido fechado ou pressione Enter.
Para criar Polisólidos a partir de entidades existentes:
- Clique em Sólidos > Desenhar > Polisólido (ou digite Polisólido).
- Opcionalmente, especifique o seguinte:
- Altura. Especifique a altura do Polisólido.
- Largura. Especifica a largura do Polisólido.
- Justificar. Especifica o posicionamento do Polisólido em relação à entidade que define o Polisólido (Centro, Esquerda ou Direita).
- Especifique a opção Entidade.
- Na área de gráficos, especifique as entidades que serão convertidas e pressione Enter.
- Pressione Enter.
O Polisólido é criado com a altura e a largura especificada.
 Para evitar a criação de Polisólidos simples a partir de linhas e arcos consecutivos, use Polilinhas como entidades de base.
Para evitar a criação de Polisólidos simples a partir de linhas e arcos consecutivos, use Polilinhas como entidades de base.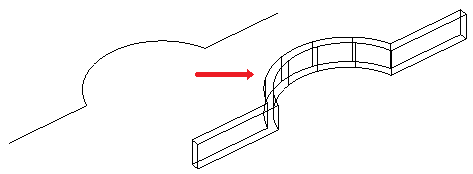
Acesso
Comando: Polisólido
Menu: Sólidos > Desenhar > Polisólido
Criar superfícies planas

Use o comando PlanoSuperf para criar superfícies planas retangulares.
Para criar uma superfície plana especificando seus cantos:
- Digite PlanoSuperf no prompt de comando.
- Especifique o primeiro canto da superfície plana.
- Especifique o canto oposto de um retângulo.
Uma superfície plana retangular é criada paralela ao sistema de coordenadas atual.
Para criar uma superfície plana a partir de um objeto existente:
- Digite PlanoSuperf no prompt de comando.
- Digite a opção Objeto para especificar objetos.
- Selecione as entidades que formam áreas fechadas.
Acesso
Comando: PlanoSuperf
Criar sólidos 3D e superfícies 3D extrudando entidades 2D
O comando Extrudar cria primitivas sólidas pela extrusão de entidades fechadas 2D, como, por exemplo, polilinhas, círculos, elipses e regiões.
Use o comando Extrudar para criar sólidos 3D ou superfícies 3D.
Para extrudar entidades, use um destes métodos:
-
Especifique o caminho para a extrusão
Especifique a entidade que será extrudada e um caminho que define a forma da extrusão. A entidade segue o caminho para criar sólidos 3D ou superfícies 3D.
A extrusão começa a partir do plano da entidade e mantém sua orientação em relação ao caminho.
-
Especificar o ângulo de conicidade.
Especifique a entidade que será extrudada e um ângulo de conicidade. O ângulo de conicidade fica entre -90 e +90 graus. O sinal do ângulo de conicidade especifica a direção de conicidade. Um ângulo de conicidade igual a 0 graus extruda uma entidade 2D que é perpendicular ao seu plano 2D.
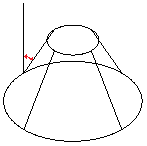
Para criar uma extrusão:
- Clique em Sólidos > Desenhar > Extrudar (ou digite Extrudar).
- Digite Extrudar no prompt de comando.
- Especifique o tipo de modelo a ser criado.
- Superfície. Cria superfícies a partir das entidades selecionadas.
- Sólido. Cria sólidos 3D a partir das entidades selecionadas.
- Especifique as entidades a extrudar.
- Digite uma altura para a extrusão. Todas as entidades usam a mesma altura.
O software extruda a entidade e cria um sólido 3D.
Para extrudar uma entidade ao longo de um caminho:
- Clique em Sólidos > Desenhar > Extrudar (ou digite Extrudar).
- Especifique o tipo de modelo a ser criado.
- Superfície. Cria superfícies a partir das entidades selecionadas.
- Sólido. Cria sólidos 3D a partir das entidades selecionadas.
- Na área de gráficos, especifique as entidades que serão extrudadas e pressione Enter.
- Especifique a opção Caminho.
- Especifique uma entidade para o caminho de extrusão.
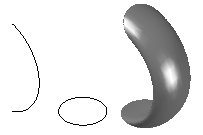
Para extrudar uma entidade com um ângulo de conicidade:
- Clique em Sólidos > Desenhar > Extrudar (ou digite Extrudar).
- Digite Extrudar no prompt de comando.
- Especifique o tipo de entidades que serão criadas.
- Superfície. Cria superfícies a partir das entidades selecionadas.
- Sólido. Cria sólidos 3D a partir das entidades selecionadas.
- Especifique as entidades que serão extrudadas e pressione Enter.
- Especifique a opção Ângulo de conicidade.
- Digite o ângulo de conicidade e pressione Enter.
- Especifique a altura da extrusão.
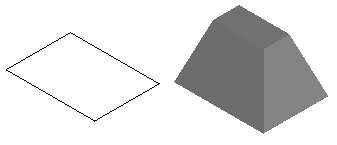
Acesso
Comando: Extrusão
Menu: Sólidos > Desenhar > Extrudar
Criar sólidos 3D revolucionando entidades 2D em torno de um eixo

Use o comando Revoluc para criar um sólido 3D revolucionando um objeto 2D em torno de um eixo.
Para revolucionar entidades em torno de um eixo:
- Digite Revoluc no prompt de comando.
- Especifique as entidades a revolucionar e pressione Enter.
- Especifique o ponto inicial do eixo de revolução.
- Especifique o ponto final do eixo de revolução.
- Especifique o ângulo de revolução (valor predeterminado: 360 graus).
Para revolucionar entidades em torno do eixo definido por um objeto:
- Digite Revoluc no prompt de comando.
- Especifique as entidades a revolucionar e pressione Enter.
- Digite a opção Objeto para selecionar uma entidade que determine o eixo de revolução.
- Selecione o objeto.
- Especifique o ângulo de revolução (valor predeterminado: 360 graus).
Para revolucionar entidades em torno do eixo X ou do eixo Y positivo:
- Digite Revoluc no prompt de comando.
- Especifique as entidades a revolucionar e pressione Enter.
- Digite X ou Y para usar o eixo X ou o eixo Y positivo do sistema de coordenadas atual como a direção do eixo.
- Especifique o ângulo de revolução (valor predeterminado: 360 graus).
Acesso
Comando: Revoluc
Criar sólidos 3D varrendo entidades 2D ao longo de um caminho
O comando Varredura permite criar primitivas sólidas ou superfícies exclusivas pela varredura das entidades bidimensionais existentes ao longo de um caminho. Você pode varrer mais de uma entidade ao longo do caminho. As entidades precisam estar no mesmo plano.
Varrer entidades ao longo de curvas fechadas como caminhos cria objetos sólidos, enquanto varrer entidades ao longo de linhas ou limites abertos cria superfícies.
Você pode varrer as seguintes entidades:
- Splines, Polilinhas e Linhas
- Sólidos 2D
- Arcos e círculos
- Elipses e arcos elípticos
- Regiões
- Traço
Nota: As entidades para a varredura podem estar em qualquer disposição, por exemplo, adjacentes ou aninhadas.
Você pode usar como caminho as seguintes entidades:
- Splines, Polilinhas abertas e Linhas
- Subentidades de sólidos, superfícies e arestas de malha
- Hélice
- Arcos e círculos
- Elipses e arcos elípticos
- Qualquer curva fechada
Varrer propriedades
Na paleta Propriedades, você pode especificar as seguintes propriedades da entidade varrida:
- Rotação de perfil. Gira a superfície ou o sólido em torno do caminho com o ângulo especificado.
- Dimensionar ao longo do caminho. Especifica um fator de escala do final da entidade resultante em comparação com o início da entidade resultante.
- Torcer ao longo do caminho. Especifica o ângulo de rotação do ponto final em comparação com o ponto inicial a para a entidade criada.
Para criar um sólido ou uma superfície realizando a varredura de um objeto ao longo de um caminho:
- Clique em Sólidos > Desenhar > Varredura (ou digite Varredura).
- Opcionalmente, use a opção Tipo para especificar se deseja criar uma superfície ou um sólido.
- Selecione as entidades que serão varridas e pressione Enter.
Nota: Você pode especificar uma ou mais entidades em qualquer disposição (entidades adjacentes ou aninhadas).
- Selecione as entidades que determinam o caminho da varredura.
- – ou –
- Use Alinhamento, Ponto-base, Escala e Torcer para especificar opções de varredura e selecione as entidades que determinam o caminho da varredura:
-
Alinhamento: Exceto se você especificar em contrário, as entidades que serão varridas serão alinhadas perpendicularmente ao caminho.
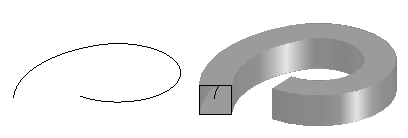
- Ponto-base: Especifica o ponto-base para as entidades a serem varridas.
-
Escala: Especifica um fator de escala para as entidades a serem varridas. A escala é aplicada do ponto inicial ao ponto final do caminho. Opcionalmente, você pode usar a opção Referência para dimensionar as entidades especificadas com base no comprimento de referência especificado.
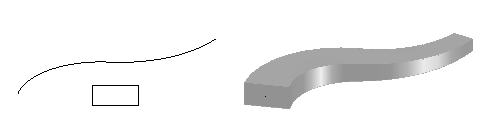
-
Torcer: Define o ângulo de torção para as entidades a serem varridas ao longo do comprimento total do caminho. O ângulo de torção especifica a quantidade de rotação ao longo do caminho de varredura. Opcionalmente, você pode usar a opção Banco para permitir a varredura da entidade para realizar a rotação ao longo do caminho de varredura.
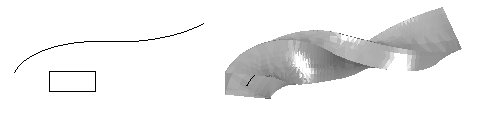
-
Alinhamento: Exceto se você especificar em contrário, as entidades que serão varridas serão alinhadas perpendicularmente ao caminho.
Acesso
Comando: Varredura
Menu: Sólidos > Desenhar > Varredura
Criar sólidos 3D alternando entre entidades 2D
O comando Loft permite criar um novo objeto sólido ou superfície especificando uma série de cortes transversais.
Se especificado, as formas do corte transversal – juntamente com um caminho ou várias guias – definem o perfil do objeto sólido ou da superfície resultante.
Se as entidades que definem os cortes transversais estiverem fechadas, o comando criará um objeto sólido; mas, se estiverem abertas, ele criará uma superfície.
Para criar um sólido ou uma superfície aplicando loft em entidades existentes:
- Clique em Sólidos > Desenhar > Loft (ou digite Loft).
- Especifique uma opção:
- Ponto. Especifica o primeiro e o último ponto.
- Tipo. Especifica se a entidade com loft é um sólido ou uma superfície.
- Especifique formas individualmente na ordem de loft e pressione Enter. Você deve especificar pelo menos dois cortes transversais.
- Especifique uma opção:
- Somente cortes transversais: Use cortes transversais definidos por arcos, linhas, polilinhas ou polígonos. Se você especificar polilinhas ou círculos fechados como cortes transversais, poderá criar um objeto sólido no espaço entre os cortes transversais.
- Guias: Especifique várias entidades que definem guias que cruzam cada corte transversal para determinar a forma do sólido ou da superfície. Você pode usar as seguintes entidades: Linha, Spline, Arco, Elipse e Arco elíptico.
- Caminho: Especifique uma entidade que defina uma única curva de caminho para determinar a forma do sólido ou da superfície. Você pode usar as seguintes entidades: Spline, Hélice 3D, Linha, Polilinha com um segmento, Arco, Círculo, Elipse e arco elíptico, Linhas.
-
Configurações: Exibe a caixa de diálogo Opções de loft. Especifique o seguinte:
- Selecione uma das opções de superfície:
- Regrado: O objeto sólido ou a superfície é regrado entre os cortes transversais. O objeto resultante tem arestas agudas em todos os cortes transversais.
- Ajuste suave: Um sólido ou superfície suave é desenhado entre os cortes transversais. O objeto resultante tem arestas agudas nos cortes transversais inicial e final.
- Normal a: Especifica se a superfície normal é normal em relação ao corte transversal inicial, ao corte transversal final, ao corte transversal inicial e final, ou a todos os cortes transversais.
- Ângulos de inclinação: Especifica o ângulo de inclinação e a magnitude do primeiro e do último corte transversal para o objeto sólido ou superfície com loft.
- Fechar geometria: Fecha ou abre uma superfície ou objeto sólido toroide.
- Exibir visualização: Exibe uma visualização na área de gráficos.
- Selecione uma das opções de superfície:
Uma superfície ou objeto sólido é criado aplicando loft em duas ou mais curvas de cortes transversais.
Acesso
Comando: Loft
Menu: Sólidos > Desenhar > Loft
Criar objetos sólidos 3D por meio do espessamento de superfícies
O comando Espessamento permite criar sólidos 3D a partir de superfícies espessando-as.
Para criar um sólido 3D por meio do espessamento de uma superfície:
- Clique em Sólidos > Edição de sólidos > Espessamento (ou digite Espessamento).
- Selecione objetos de desenho do tipo superfície para serem convertidos em sólidos 3D.
As entidades que não são superfícies são ignoradas pelo comando.
- Especifique a espessura do novo objeto sólido.
- O sólido é criado e a superfície original se torna parte do novo corpo.
Acesso
Comando: Espessura
Menu: Sólidos > Edição de sólidos > Espessamento
Modificação de Sólidos
Esta seção discute:
- Exibição e Modificação de Propriedades do Sólido
- Uso de AlçasEntidade para modificar sólidos:
- Unificar sólidos 3D ou regiões
- Subtrair sólidos 3D ou regiões
- Interseção de sólidos 3D ou regiões
- Filetar arestas de sólidos 3D
- Chanfrar arestas de sólidos 3D
- Modificar sólidos 3D empurrando e puxando a geometria
- Modificar arestas, faces e corpos de sólidos 3D
- Fatiar sólidos 3D
- Verificar interferências de sólidos 3D
- Criar seções a partir de sólidos 3D
- Criar representações simples de sólidos 3D
- Exibir propriedades de massa de sólidos 3D e regiões
Exibição e Modificação de Propriedades do Sólido
Use a paleta Propriedades para ver e modificar as propriedades do sólido.
Para ver e modificar as propriedades usando a paleta Propriedades:
- Clique em Modificar > Propriedades (ou digite Propriedades).
- Na área de gráficos, selecione um ou mais sólidos.
A paleta Propriedades exibe as propriedades do sólido, incluindo os dados que definem a geometria.
- Se você não tiver selecionado um sólido ou tiver selecionado outra entidade, a paleta exibirá somente as propriedades gerais do sólido (Layer, CorLinha, EscalaLinha, EstiloLinha, PesoLinha, Transparência e Hiperlink).
- Se você tiver selecionado somente um sólido, poderá modificar qualquer propriedade do sólido.
- Se você tiver selecionado mais de um sólido, a paleta exibirá somente as propriedades comuns a todos os sólidos selecionados, como, por exemplo, Layer, CorLinha, EscalaLinha, EstiloLinha, PesoLinha, Transparência e Hiperlink. Se as propriedades comuns não forem idênticas em todas as entidades selecionadas, a lista suspensa ou o campo de edição na paleta exibirão <<Variáveis>>.
- Atualize as propriedades das entidades selecionadas clicando nas listas suspensas ou digitando novos valores.
![]() Nota: Você também pode arrastar a paleta Propriedades para criar uma janela separada ou para fixá-la à esquerda ou à direita da área de gráficos. Ainda, é possível utilizar outras opções de exibição da paleta Propriedades para aumentar a área de gráficos.
Nota: Você também pode arrastar a paleta Propriedades para criar uma janela separada ou para fixá-la à esquerda ou à direita da área de gráficos. Ainda, é possível utilizar outras opções de exibição da paleta Propriedades para aumentar a área de gráficos.
Propriedades do sólido
A paleta Propriedades agrupa os parâmetros nas seguintes categorias:
Geral
Agrupa as propriedades gerais do sólido (Layer, CorLinha, EscalaLinha, EstiloLinha, PesoLinha, Transparência e Hyperlink).
Histórico de sólidos
Controla a exibição de sólidos que formam o sólido composto ou os componentes que foram removidos.
Para um sólido composto, é possível optar por registrar os subcomponentes que foram removidos do sólido.
Geometria
Exibe os dados que definem a geometria do sólido. O conjunto de parâmetros varia de acordo com o tipo de sólido.
Utilize os parâmetros para modificar as dimensões e modificar a forma dos sólidos primitivos.
Exemplos:
- Para alterar um cone para um tronco, defina a propriedade Raio superior.
- Para alterar o número de lados de uma pirâmide, defina a propriedade Lados.
Acesso
Comando: Propriedades
Menu: Modificar > Propriedades
Uso de AlçasEntidade para Modificar Sólidos
É possível manipular sólidos modificando-os com AlçasEntidade (AlçasE). Na área de gráficos, selecione um sólido, selecione uma AlçaEntidade e modifique o sólido.
Use AlçasE para arrastar pontos de definição de sólidos para novas posições (alongamento) ou para mover, girar, escalar, espelhar ou copiar sólidos inteiros.
Com o uso de AlçasE, é possível editar os seguintes tipos de sólidos:
-
Sólidos primitivos
Utilize as AlçasE exibidas em cada sólido primitivo para modificar a posição, o tamanho e a forma dos sólidos primitivos. Por exemplo, é possível alterar a altura de uma pirâmide ou o tamanho de sua base.
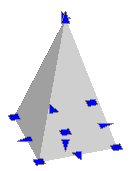
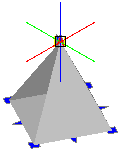
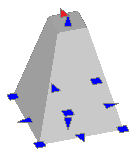
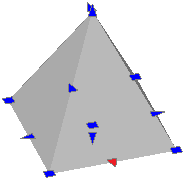
-
Sólidos definidos pela extrusão de entidades 2D fechadas
Utilize as AlçasE exibidas no perfil do sólido (entidade 2D fechada que define o sólido) para modificar a forma.
-
Sólidos definidos pela revolução de entidades 2D fechadas
Utilize as AlçasE exibidas na entidade 2D revolucionada para modificar o perfil da superfície do sólido.
Utilize AlçasE no eixo do ponto final da revolução para realocar o sólido.
Utilize a AlçaE de seta para modificar o ângulo da revolução.
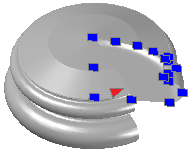
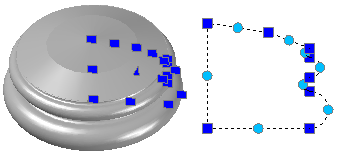
-
Sólidos definidos pela varredura de entidades 2D fechadas
Utilize as AlçasE exibidas na entidade 2D varrida para modificar o perfil do sólido.
Utilize AlçasE no caminho da varredura para modificar a curva do perfil.
-
Sólidos e Superfícies com Loft
Os sólidos exibem AlçasE sobre suas linhas ou curvas de definição de acordo com o método de criação.
- Seção cruzada. É possível arrastar AlçasE sobre quaisquer linhas ou curvas de definição para modificar a forma.
- Caminho. É possível editar somente o caminho.
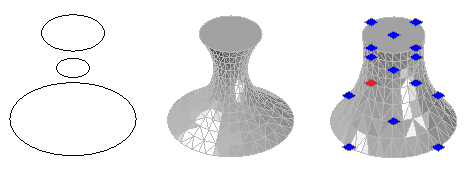
-
Sólidos compostos
Utilize as AlçasE exibidas nos sólidos compostos para mover o sólido até um novo local.
Modificação de Sólidos Utilizando AlçasEntidade
AlçasEntidade (AlçasE) são utilizadas para arrastar pontos de definição de sólidos para novas posições (alongamento) ou para mover, girar e escalar sólidos.
Você pode modificar sólidos com AlçasEntidade quando nenhum comando estiver ativo. Você seleciona os sólidos antes de especificar as opções de edição.
A localização das AlçasEntidade depende do sólido. Para nós de AlçaE em determinados sólidos, consulte Aplicar nós de AlçaEntidade.
Para alongar com o ponto-base e copiar sólidos com AlçasEntidade:
- Na área de gráficos, selecione um sólido.
Os sólidos são alterados para contornos pontilhados e as alças selecionáveis são exibidas nas entidades (azul por padrão, conhecido como “alças frias”).
- Clique em AlçaE.
A AlçaE muda de cor (vermelho por padrão, conhecidas como “alças quentes”), e as opções de AlçaE são exibidas na janela de comando.
- Alongue o sólido movendo a AlçaE ativada para outro lugar e clique no desenho.
No modo de edição da AlçaE, você pode definir:
- Ponto de alongamento. Especifica o local de um novo ponto para a AlçaE realçada.
- Ponto-base. especifica um ponto-base diferente da AlçaE-base realçada.
- Copiar. Deixa a sólido especificado em seu local atual conforme você modifica uma cópia.
- Desfazer. cancela a ação de edição anterior da AlçaE desde que uma ou mais AlçasE estejam realçadas.
- Sair. encerra a edição de AlçaE. As AlçasE de modificação realçadas desaparecem, mas as AlçasE de seleção ainda são exibidas.
 Nota: Para desmarcar AlçasE do sólido ou conjunto de sólidos especificado, pressione Esc.
Nota: Para desmarcar AlçasE do sólido ou conjunto de sólidos especificado, pressione Esc.
Para alongar, mover, girar e escalar sólidos com AlçasEntidade:
- Na área de gráficos, selecione os sólidos a serem modificados.
- Clique em AlçaE.
- Pressione a Barra de espaço repetidamente para percorrer os seguintes comandos:
-
**ALONGAR**. Alonga a sólido a partir do local selecionado da AlçaE para o ponto de destino que você especificar.
Ao contrário dos outros comandos, o alongamento modifica somente um sólido.
- **MOVER**. Move os sólidos a partir do local da AlçaE para o ponto de destino que você especificar.
- **GIRAR**. Gira os sólidos em torno da AlçaE como um eixo, com o ângulo de rotação que você especificar.
- **DIMENSIONAR**. Dimensiona os sólidos com a AlçaE selecionada como ponto-base com o fator de escala que você especificar.
-
**ALONGAR**. Alonga a sólido a partir do local selecionado da AlçaE para o ponto de destino que você especificar.
- Especifique ponto de modificação, ângulo de rotação ou fator de escala de acordo com o comando que você selecionou.
Você também pode usar as opções Ponto-base, Copiar, Desfazer e Sair (vide acima), antes de concluir o comando.
Para alongar múltiplos sólidos usando AlçasEntidade:
- Na área de gráficos, selecione os sólidos a serem modificados.
As alças selecionáveis aparecem nos sólidos como “alças frias”.
- Mantenha pressionada a tecla Shift e clique em várias AlçasE para realçá-las.
As AlçasE especificadas mudam de cor e aparecem como “alças quentes”.
- Solte a tecla Shift.
- Especifique uma AlçaE como a alça-base.
- Mova a alça-base para outro lugar e clique no desenho.
 Nota: As AlçasEntidade não são acessíveis em entidades de desenho de camadas bloqueadas.
Nota: As AlçasEntidade não são acessíveis em entidades de desenho de camadas bloqueadas.
Aplicar nós de AlçasEntidade
AlçasEntidade (AlçasE) são alças selecionáveis exibidas como pequenos quadrados em pontos finais, centros, vértices, pontos de inserção e outros pontos geométricos de sólidos.
Cada sólido exibe algumas AlçasEntidade após a seleção. É possível editar os sólidos arrastando-os. Sua forma especifica como a AlçaE altera o sólido.
Existem dois tipos de AlçasE:
- AlçasE de canto (quadrados): modifica o sólido pelo alongamento em qualquer direção ou altera o local do sólido.
- AlçasE de seta (triângulos): modifica o sólido pelo alongamento da AlçaE na direção para frente ou para trás.
Quando selecionado, as AlçasE mudam para vermelho.
Essa tabela lista as entidades que têm AlçasE, onde são localizadas e o resultado da maneira como as AlçasE modificam a entidade.
Nós de AlçaEntidade e resultados de edição
| Entidade | Local | Resultado |
|---|---|---|
caiXa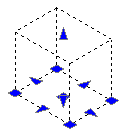
|
Centro da base | Move a caixa |
| Quatro cantos da base | Modifica o comprimento e a largura da caixa | |
| Pontos médios da base (AlçasE de seta) | Modifica o comprimentos e a largura da caixa na direção da seta | |
| Parte superior e inferior (AlçasE de seta) | Modifica a altura da caixa na direção da seta | |
Cunha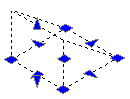
|
Centro da base | Move a cunha |
| Quatro cantos da base | Modifica o comprimento e a largura da base da cunha | |
| Pontos médios da base (AlçasE de seta) | Modifica o comprimentos e a largura da base da cunha na direção da seta | |
| Parte superior e inferior (AlçasE de seta) | Modifica a altura da cunha na direção da seta | |
Pirâmide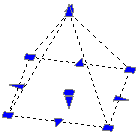
|
Centro da base | Move a pirâmide |
| Cantos da base, Pontos médios da base | Modifica os cantos e os lados uniformemente. Nota: Não é possível modificar um canto ou um lado individualmente. |
|
| Ponto Superior (AlçaE de ápice) | Modifica a altura da pirâmide | |
| Ponto Superior (AlçaE de raio) | Modifica a forma da pirâmide (pirâmide truncada) | |
| Nota: Não é possível modificar o número de lados usando AlçasE. Utilize a paleta Propriedades para especificar qualquer número de lados. | ||
Esfera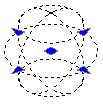
|
Centralizado | Move a esfera |
| Quatro pontos de circunferência | Modifica o diâmetro da esfera | |
Cone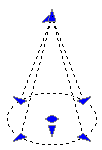
|
Centro da base | Move o cone |
| Ponto Superior (AlçaE de ápice) | Modifica a altura do cone na direção da seta | |
| Ponto Superior (AlçaE de raio) | Modifica a forma do cone (cone truncado) | |
| Quatro pontos de circunferência | Modifica o raio da base do cone | |
| AlçaE de seta inferior | Modifica a altura do cone na direção da seta | |
Cilindro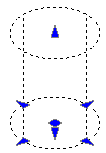
|
Centro da base | Move o cilindro |
| Quatro pontos de circunferência | Modifica o raio da base do cilindro | |
| Parte superior e inferior (AlçaE de seta) | Modifica a altura do cilindro na direção da seta | |
Toro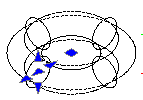
|
Centralizado | Move o toro |
| Centro da seção (AlçaE de seta) | Modifica o raio do toro | |
| Quatro pontos de circunferência | Modifica o raio do tubo | |
Unificar sólidos 3D ou regiões

O comando União cria uma região ou sólido composto por adição.
Para unificar regiões ou sólidos 3D em um objeto:
- Digite União no prompt de comando.
- Selecione as regiões ou os sólidos 3D a serem unidos a um objeto e pressione Enter.
Para unificar os objetos selecionados, eles devem se tocar ou sobrepor.
O novo objeto é criado com base nesse conjunto selecionado. Os objetos de origem são excluídos.
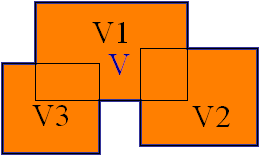
Acesso
Comando: União
Subtrair sólidos 3D ou regiões

O comando Subtrair cria uma região composta ou um sólido 3D através de subtração.
Para subtrair regiões ou sólidos 3D entre si:
- Digite Subtrair no prompt de comando.
- Selecione as regiões ou os sólidos 3D dos quais subtrair.
- Selecione as regiões ou os sólidos 3D a serem subtraídos e pressione Enter.
São subtraídos da primeira seleção todos os objetos da segunda seleção. Os objetos originais são excluídos.
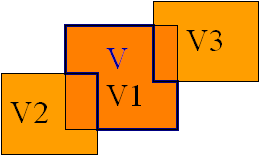
Nota: Se um conjunto de seleção contiver mais de um objeto, a operação de união é aplicada a ele primeiro:
Vresult = (V1[Conjunto1] + V2[Conjunto1] + .. + Vi[Conjunto1]) – (V1[Conjunto2] + V2[Conjunto2] + .. + Vj[Conjunto2])
Acesso
Comando: Subtração
Interseção de sólidos 3D ou regiões

O comando Interseção cria regiões ou sólidos 3D a partir da interseção de regiões ou de sólidos 3D.
Para interceptar regiões ou sólidos 3D:
- Digite Interseção no prompt de comando.
- Selecione as regiões ou os sólidos 3D a interceptar e pressione Enter.
O novo objeto é criado com base nesse conjunto selecionado. Os objetos selecionados devem se sobrepor. Os objetos originais são excluídos. Se uma seleção contém mais de um objeto, eles são unificados antes de serem interceptados.
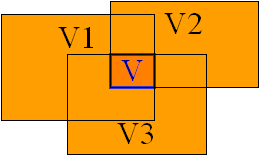
Acesso
Comando: Interseção
Filetar arestas de sólidos 3D
Use o comando FiletarArestas para criar arestas arredondadas em objetos sólidos 3D. Você pode aplicar filetes a arestas específicas ou a todas as arestas de faces específicas e especificar o raio do filete.
Para aplicar filetes a arestas específicas, use um destes métodos:
- Especificar as arestas uma a uma
- Especificar uma tangente de aresta para uma aresta filetada existente
Para aplicar filetes a todas as arestas de uma ou de várias faces, use um destes métodos:
- Especifique um ponto dentro de um limite de face
- Especifique uma aresta de uma face para aplicar filetes a todas as arestas. Para qualquer aresta, você pode especificar uma das faces adjacentes.
Para filetar arestas de sólidos 3D:
- Clique em Sólidos > Edição de sólidos > Filetar arestas (ou digite FiletarArestas).
- Especifique a opção Raio.
- Especifique o raio do arco de filete.
- Especifique as arestas dos sólidos 3D e pressione Enter.
O software fileta as arestas de acordo com o raio especificado.
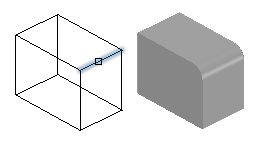
Para filetar várias arestas de um sólido 3D usando a opção Cadeia:
- Clique em Sólidos > Edição de sólidos > Filetar arestas (ou digite FiletarArestas).
- Especifique a opção Raio.
- Especifique o raio do arco de filete.
- Especifique a opção Cadeia.
- Especifique uma tangente de aresta para um filete existente em um sólido 3D.
O software realça todas as arestas tangentes ao filete.
- Pressione Enter.
O software fileta todas as arestas realçadas de acordo com o raio especificado.
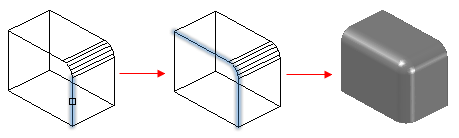
Para filetar todas as arestas de uma face usando a opção Loop:
- Clique em Sólidos > Edição de sólidos > Filetar arestas (ou digite FiletarArestas).
- Especifique a opção Raio.
- Especifique o raio do arco de filete.
- Especifique a opção Loop.
- Especifique a aresta de loop.
O software realça uma face adjacente à aresta.
- Especifique a opção Aceitar para confirmar a seleção da face atual ou especifique a Próxima face.
O software fileta as arestas da face de acordo com o raio especificado.
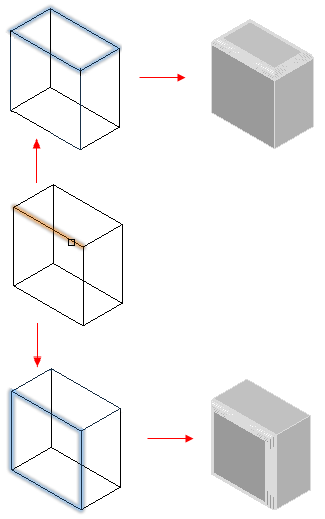
Para filetar todas as arestas de faces especificadas usando a opção Face:
- Clique em Sólidos > Edição de sólidos > Filetar arestas (ou digite FiletarArestas).
- Especifique a opção Raio.
- Especifique o raio do arco de filete.
- Especifique a opção Face.
- Especifique as faces cujas arestas você deseja filetar.
O software fileta todas as arestas das faces especificadas de acordo com o raio especificado.
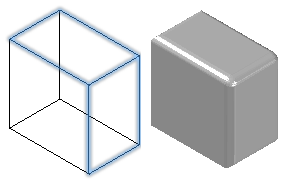
Acesso
Comando: FiletarArestas
Menu: Sólidos > Edição de sólidos > Filetar arestas
Chanfrar arestas de sólidos 3D
Use o comando ChanfrarArestas para criar arestas chanfradas em sólidos 3D. Você pode chanfrar arestas específicas ou todas as arestas de uma face específica.
Para chanfrar todas as arestas de uma ou de várias faces específicas, use um destes métodos:
- Especifique um ponto dentro de um limite de face
- Especifique uma aresta e uma face adjacente.
Você pode especificar as distâncias do chanfro da aresta até o chanfro. Os valores padrão são as distâncias usadas mais recentemente.
Para chanfrar arestas de sólidos 3D:
- Clique em Sólidos > Edição de sólidos > Chanfrar arestas (ou digite ChanfrarArestas).
- Especifique a opção Distância para definir a distância entre a aresta e o primeiro e o segundo chanfro.
- Na área de gráficos, especifique a aresta que será chanfrada.
- Se necessário, repita as etapas 2 e 3 para especificar arestas adicionais que serão chanfradas.
Nota: As arestas devem estar no mesmo plano do mesmo sólido 3D.
- Pressione Enter.
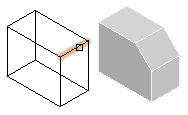
Para chanfrar todas as arestas de faces especificadas usando a opção Face:
- Clique em Sólidos > Edição de sólidos > Chanfrar arestas (ou digite ChanfrarArestas).
- Especifique a opção Distância para definir a distância entre a aresta e o primeiro e o segundo chanfro.
- Especifique a opção Face.
- Na área de gráficos, especifique as faces que serão chanfradas.
O software chanfra todas as arestas das faces especificadas.
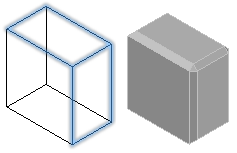
Para chanfrar todas as arestas de uma face usando a opção Loop:
- Clique em Sólidos > Edição de sólidos > Chanfrar arestas (ou digite ChanfrarArestas).
- Especifique a opção Loop.
- Especifique a opção Distância para definir a distância entre a aresta e o primeiro e o segundo chanfro.
- Na área de gráficos, especifique uma aresta da face.
Uma face adjacente do sólido 3D é realçada.
- Siga um destes procedimentos:
- Especifique a opção Aceitar para confirmar a seleção da face atual e chanfrar suas arestas.
- Especifique a Próxima face para chanfrar suas arestas.
- Especifique a opção Aceitar para confirmar a seleção da face atual ou especifique a Próxima face.
O software chanfra as arestas da face de acordo com a distância especificada.
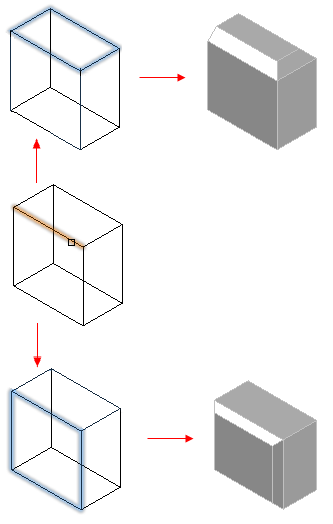
Acesso
Comando: ChanfrarArestas
Menu: Sólidos > Edição de sólidos > Chanfrar arestas
Modificar arestas, faces e corpos de sólidos 3D
Use o comando EditarSólido para modificar arestas, faces e corpos de objetos sólidos 3D.
Para editar sólidos 3D:
- Digite EditarSólido no prompt de comando.
- Especifique uma opção:
- Aresta: Permite que você copie arestas de objetos sólidos e altere a cor das arestas.
- Face: Permite extrudar, mover, copiar, deslocar, girar e afilar faces de objetos sólidos, além de alterar a cor das faces.
-
Corpo: Permite que você modifique todos os objetos sólidos. Você pode
- imprimir outra geometria em um sólido 3D,
- separar um sólido 3D em sólidos 3D separados,
- criar uma casca a partir de um sólido 3D,
- limpar um sólido 3D selecionado e
- verificar um sólido 3D selecionado.
- Desfazer: Cancela a operação de edição mais recente realizada no corpo. Você pode usar a opção Desfazer várias vezes.
- Sair: Sai da edição de sólido.
- Quando solicitado a especificar arestas, faces ou corpos, você pode usar estas opções:
- Remover: Remove uma ou mais arestas ou faces do conjunto de arestas ou faces selecionadas.
- Nota: Quando você especifica faces, geralmente duas faces são adicionadas ao conjunto de arestas selecionadas. Use a opção Remover e especifique uma das duas faces clicando na outra aresta que pertence à face que você deseja remover.
- Adicionar: Sai do modo de remoção.
- Todas: Adiciona ou remove todas as arestas ou faces do conjunto de arestas ou faces selecionadas.
- Desfazer: Cancela uma ou mais seleções anteriores.
- Continue usando a opção de edição de sólido escolhida conforme descrito abaixo.
Edição de aresta
Para copiar arestas de sólidos 3D:
- Clique em Sólidos > Edição de sólidos > Copiar arestas (ou digite EditarSólido, escolha a opção Aresta e a opção Copiar).
- Na área de gráficos, especifique uma ou mais arestas de um objeto sólido e pressione a tecla Enter para concluir a seleção.
- Especifique um ponto-base para o deslocamento.
- Especifique um ponto de destino das arestas copiadas.
- As entidades resultantes são linhas, arcos ou círculos, dependendo da forma das arestas selecionadas.
Para modificar a cor das arestas dos sólidos 3D:
- Clique em Sólidos > Edição de sólidos > Cor das arestas (ou digite EditarSólido, escolha a opção Aresta e a opção Cor).
- Na área de gráficos, especifique uma ou mais arestas de um objeto sólido e pressione a tecla Enter para concluir a seleção.
- Especifique um número de cor ou a opção RGB para especificar um valor RGB para definir a cor das arestas especificadas.
- As arestas especificadas são redesenhadas com a cor modificada.
Edição de face
Para extrudar faces de um sólido 3D:
- Clique em Sólidos > Edição de sólidos > Extrudar faces (ou digite EditarSólido, escolha a opção Face e a opção Extrudar).
- Na área de gráficos, especifique uma ou mais faces de um objeto sólido.
- Especifique a altura da extrusão.
- Especifique um ângulo de conicidade para a extrusão.
- As faces especificadas são extrudadas.
Para mover faces de um sólido 3D:
- Clique em Sólido > Edição de sólido > Mover faces (ou digite EditarSólido, escolha a opção Face e a opção Mover).
- Na área de gráficos, especifique uma ou mais faces de um objeto sólido.
- Especifique um ponto-base para o deslocamento.
- Especifique um segundo ponto. Os dois pontos definem o vetor de deslocamento.
- As faces especificadas são movidas na direção e com a distância determinada pelo vetor de deslocamento.
Para girar as faces de um sólido 3D:
- Clique em Sólidos > Edição de sólidos > Girar faces (ou digite EditarSólido, escolha a opção Face e a opção Girar).
- Na área de gráficos, especifique uma ou mais faces de um objeto sólido.
- Especifique o primeiro ponto ao londo do eixo de rotação.
- Especifique o segundo ponto ao londo do eixo de rotação.
- Especifique o ângulo de rotação.
- As faces especificadas são giradas.
Para deslocar faces de um sólido 3D:
- Clique em Sólidos > Edição de sólidos > Deslocar faces (ou digite EditarSólido, escolha a opção Face e a opção Deslocar).
- Na área de gráficos, especifique uma ou mais faces de um objeto sólido.
- Especifique a distância de offset.
- As faces especificadas são deslocadas uniformemente de acordo com a distância especificada. Um valor positivo para a distância de deslocamento aumentará o corpo do objeto sólido enquanto um valor negativo diminuirá o seu tamanho.
Para afilar faces de um sólido 3D com um ângulo:
- Clique em Sólidos > Edição de sólidos > Afilar faces (ou digite EditarSólido, escolha a opção Face e a opção Afilar)
- Na área de gráficos, especifique uma ou mais faces de um objeto sólido.
- Especifique o ponto-base de um eixo de rotação.
- Especifique outro ponto ao longo do eixo de rotação.
- Especifique o ângulo de conicidade.
- As faces especificadas são giradas uniformemente de acordo com o ângulo especificado.
Para excluir faces de um sólido 3D:
- Clique em Sólidos > Edição de sólidos > Excluir faces (ou digite EditarSólido, escolha a opção Face e a opção Excluir).
- Na área de gráficos, especifique uma ou mais faces de um objeto sólido.
- Pressione Enter.
Para copiar faces de um sólido 3D:
- Clique em Sólidos > Edição de sólidos > Copiar faces (ou digite EditarSólido, escolha a opção Face e a opção Copiar).
- Na área de gráficos, especifique uma ou mais faces de objetos sólidos.
- Especifique um ponto-base para o deslocamento.
- Especifique um ponto de destino das faces copiadas.
- As entidades resultantes são regiões ou superfícies.
Para modificar a cor de faces de sólidos 3D:
- Clique em Sólidos > Edição de sólidos > Cor das faces (ou digite EditarSólido, escolha a opção Face e a opção Cor).
- Na área de gráficos, especifique uma ou mais faces de objetos sólidos e pressione Enter para concluir a seleção.
- Especifique um número de cor ou a opção RGB para especificar um valor RGB para definir a cor das faces especificadas.
- As faces especificadas são redesenhadas com a cor modificada.
Edição de corpo
Para imprimir outra geometria em um sólido 3D:
- Clique em Sólidos > Edição de sólidos > Imprimir (ou digite EditarSólido, escolha a opção Corpo e a opção Imprimir).
- Especifique um objeto sólido.
- Especifique uma entidade 2D para imprimir.
- A entidade 2D deve estar sobre uma face ou deve cruzar pelo menos uma face do objeto sólido especificado.
- Pressione Enter para encerrar a impressão.
- A entidade 2D é impressa no objeto sólido. Uma impressão pode dividir uma face em uma ou mais faces.
Para separar um sólido 3D em sólidos 3D individuais:
- Clique em Sólidos > Edição de sólidos > Separar (ou digite EditarSólido, escolha a opção Corpo e a opção Separar).
- Especifique um objeto sólido.
- Objetos sólidos deslocados são separados em sólidos individuais. Corpos criados usando operações booleanas (União, Subtração e Intersecção) não podem separados com essa opção.
Para criar uma casca a partir de um sólido 3D:
- Clique em Sólidos > Edição de sólidos > Casca (ou digite EditarSólido, escolha a opção Corpo e a opção Casca).
- Especifique um objeto sólido.
- Na área de gráficos, especifique as faces que serão usadas.
-
Especifique uma opção:
- Adicionar: Adiciona faces à seleção.
-
Remover: Remove faces da seleção.
Nota: Quando você especifica faces, geralmente duas faces são adicionadas ao conjunto de arestas selecionadas. Use a opção Remover e especifique uma das duas faces clicando em outra aresta que pertence à face que você deseja remover.
- Todas: Adiciona ou remove todas as faces da seleção.
- Desfazer: Cancela seleções anteriores.
- Pressione Enter.
- Especifique o valor de deslocamento da casca para criar a casca. Valores positivos deslocam as faces para fora do corpo. Valores negativos deslocam as faces para dentro do corpo.
Para limpar um sólido 3D selecionado:
- Clique em Sólidos > Edição de sólidos > Limpar (ou digite EditarSólido, escolha a opção Corpo e a opção Limpar).
- Especifique um objeto sólido.
- A geometria não utilizada dos sólidos 3D, como arestas e vértices redundantes, são removidas. As arestas estampadas não são removidas.
Para verificar um sólido 3D selecionado:
- Clique em Sólidos > Editar sólidos > Verificar (ou digite EditarSólido, escolha a opção Corpo e a opção Verificar).
- Especifique um objeto de desenho.
- O comando relata se o objeto especificado é um objeto sólido 3D válido.
Acesso
Comando: EditarSólido
Menu: Sólidos > Edição de sólidos
Criar seções a partir de sólidos 3D
O comando Seção cria um corte transversal com base na interseção entre um plano e sólidos 3D.
As entidades resultantes são Regiões.
Para criar uma seção cruzada de sólidos 3D:
- Digite Seção no prompt de comando.
- Selecione os objetos sólidos 3D a cortar.
- Especifique três pontos para definir o plano do corte.
Acesso
Comando: Seção
Menu: Sólidos > Edição de sólidos > Corte transversal
Fatiar sólidos 3D

O comando Fatiar divide os sólidos 3D utilizando um plano ou uma superfície.
A opção normal para execução do comando pergunta quais são os objetos sólidos 3D a serem divididos e pede dois pontos que definam a linha de base do plano fatiador. Você também pode definir objetos ou superfícies planas como o plano de corte.
Para fatiar sólidos 3D em um plano perpendicular a uma linha de base:
- Digite Fatiar no prompt de comando.
- Selecione os objetos sólidos 3D a serem fatiados e pressione Enter para concluir a seleção.
- Especifique um ponto inicial para definir a linha de base do plano fatiador.
- Especifique um segundo ponto para definir a linha de base do plano fatiador.
Os dois pontos definem o ângulo do plano fatiador. O plano fatiador é estabelecido perpendicular ao Sistema de coordenadas do usuário (UCS) atual na linha de base definida.
- Aponte para um lado do plano de corte para definir a parte do objeto que deve ser mantida
– ou –
Digite a opção Manter ambos os lados para manter ambos os lados (valor predeterminado).
Para fatiar sólidos 3D com um objeto plano:
- Digite Fatiar no prompt de comando.
- Selecione os objetos sólidos 3D a serem fatiados e pressione Enter para concluir a seleção.
- Digite a opção Objeto para fatiar com objetos planos.
- Selecione uma polilinha 2D, arco, círculo, elipse ou spline para usar como plano fatiador.
- Aponte para um lado do plano de corte para definir a parte do objeto que deve ser mantida
– ou –
Digite a opção Manter ambos os lados para manter ambos os lados (valor predeterminado).
Para fatiar sólidos 3D com uma superfície:
- Digite Fatiar no prompt de comando.
- Selecione os objetos sólidos 3D a serem fatiados e pressione Enter para concluir a seleção.
- Digite s para fatiar com uma superfície.
- Selecione uma superfície para usar como plano fatiador.
- Aponte para um lado do plano de corte para definir a parte do objeto que deve ser mantida
– ou –
Digite a opção Manter ambos os lados para manter ambos os lados (valor predeterminado).
![]() Nota: Você não pode aplicar malhas criadas com os comandos MalhaAresta, MalhaRevolucionada, MalhaComRegua ou MalhaTabulada.
Nota: Você não pode aplicar malhas criadas com os comandos MalhaAresta, MalhaRevolucionada, MalhaComRegua ou MalhaTabulada.
Acesso
Comando: Fatiar
Verificar interferências de sólidos 3D

Use o comando Interferencia para verificar interferências em um modelo sólido. Esse comando solicita dois conjuntos de sólidos 3D. Ele testa cada objeto do primeiro conjunto comparando-o s cada objeto do segundo conjunto, procurando valores comuns.
Se houver alguma interferência, você pode
- Criar sólidos 3D que interferem totalmente novos a partir dos volumes que se sobrepõem.
- Verificar os pares de sólidos 3D que contêm interferência e que são realçados na exibição.
Para verificar interferências entre dois ou mais sólidos 3D:
- Digite Interferencia no prompt de comando.
- Selecione o primeiro conjunto de sólidos e pressione Enter.
- Selecione o segundo conjunto de sólidos e pressione Enter.
Se você definir um único conjunto de seleção, todos os sólidos 3D na seleção são verificados entre si.
Se você definir dois conjuntos de seleção, os sólidos 3D do primeiro conjunto são verificados em relação aos sólidos 3D do segundo conjunto.
Se você incluir o mesmo sólido 3D em ambos os conjuntos de seleção, considera-se que o objeto faz parte do primeiro conjunto e ele é ignorado no segundo conjunto. - Especifique se você quer criar sólidos 3D de interferência a partir do volume comum de dois ou mais sólidos 3D.
- Especifique se você quer realçar pares de sólidos 3D sobrepostos que interferem entre si.
Se quiser realçar os pares de sólidos 3D que interferem entre si, use Próximo para percorrer os pares de objetos.
Nota: O comando mantém os objetos originais intactos, ao contrário dos comandos modificadores que executam operações booleanas em sólidos 3D.
Opções de interferência
Seleção aninhada
Permite selecionar sólidos 3D aninhados em símbolos e referências externas.
Acesso
Comando: Interferencia
Criar representações simples de objetos sólidos 3D
O comando CriarInstantâneoSimples cria uma representação simples de regiões e objetos sólidos 3D, projetada no plano X-Y do desenho do sistema de coordenadas personalizado (CCS) ativo.
A representação planificada 2D pode ser inserida como um bloco no plano XY do CCS ativo.
Você pode exibir ou ocultar linhas ocultas e arestas tangentes na representação plana. Além disso, você pode alterar a cor e o estilo do primeiro plano e das linhas ocultas.
Arestas tangentes são arestas de transição visíveis entre superfícies curvas ou superfícies curvas e planas.
Exemplo: Aresta em filete com e sem arestas tangentes.
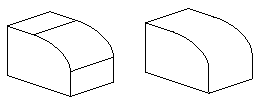
Para criar uma representação simples de objetos sólidos 3D:
- Na área de gráficos, configure a vista da qual deseja criar um instantâneo simples. Use o comando Vistas.
- Clique em Sólidos > Edição de sólidos > Criar instantâneo simples (ou digite CriarInstantâneoSimples).
- Na caixa de diálogo, especifique uma opção para Destino do instantâneo simples:
- Inserir como bloco: insere a representação simples como um bloco na área de gráficos.
- Substituir bloco existente: substitui um bloco existente no desenho pelo bloco criado.
- Exportar para arquivo: salva a representação simples em um arquivo de desenho externo.
- Opcionalmente, selecione Exibir arestas tangentes para exibir arestas tangentes na representação plana.
- Altere a cor e o estilo da linha na representação plana:
- Em Linhas de primeiro plano, especifique a cor e o estilo da linha para as linhas de primeiro plano.
- Em Linhas ocultas, selecione Exibir para exibir as linhas ocultas. Você pode modificar a cor e o estilo de linha das linhas ocultas.
- Clique em OK.
 Use o comando Explodir para dividir o bloco que representa a vista achatada nas entidades que o compõem. A explosão do bloco permite remover linhas obscurecidas ou modificar o EstiloLinha das linhas ocultas.
Use o comando Explodir para dividir o bloco que representa a vista achatada nas entidades que o compõem. A explosão do bloco permite remover linhas obscurecidas ou modificar o EstiloLinha das linhas ocultas.
Acesso
Comando: CriarInstantâneoSimples
Menu: Sólidos > Edição de sólidos > Criar instantâneo simples
Faixa de opções: Inserir > Bloco > Criar instantâneo simples
Modificar sólidos 3D empurrando e puxando a geometria
Use o comando EmpurrarPuxar para extrudar entidades 2D em superfícies e para modificar sólidos 3D.
Os resultados variam de acordo com o tipo de entidade. Se você empurrar e puxar entidades lineares como linhas ou arcos, isso cria superfícies. Para sólidos 3D, se você empurrar e puxar entidades fechadas existentes, como Círculos e Polilinhas, isso modifica a geometria do sólido 3D.
Para sólidos 3D, você pode modificar simultaneamente várias entidades fechadas.
Para modificar sólidos 3D empurrando e puxando a geometria:
- Clique em Sólidos > Desenhar > Empurrar e puxar (ou digite EmpurrarPuxar).
- Na área de gráficos, especifique a entidade que será extrudada e pressione Enter.
Se você quiser extrudar mais de uma entidade, especifique a opção Várias.
Você pode clicar dentro de uma entidade (sólido 3D ou área) ou uma face de um sólido 3D e, em seguida, arrastá-la para dentro ou para fora. Dessa maneira, você pode criar um furo ou uma extrusão.
- Se você especificou a opção Várias, especifique outros sólidos 3D e pressione Enter.
Nota: Você pode especificar várias faces do mesmo sólido 3D. O comando extrudará todas as faces especificadas de uma só vez.
- Digite um valor ou clique na área de gráficos para especificar a altura da extrusão. Todas as entidades selecionadas usarão a mesma altura de extrusão.
A forma das entidades selecionadas é extrudada com a altura especificada.
Exemplos:
Extrudar um sólido 3D selecionando uma face e puxando-a para fora.
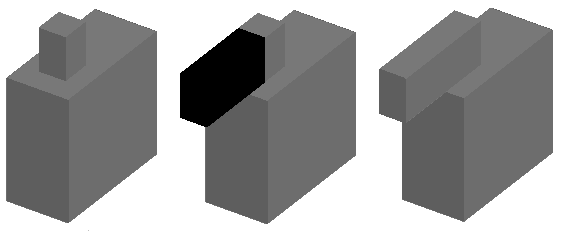
Extrudar um sólido 3D selecionando uma face e empurrando-a para dentro.
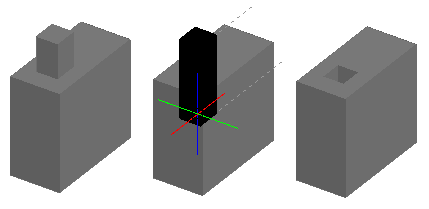
Extrudar duas faces de um sólido 3D.
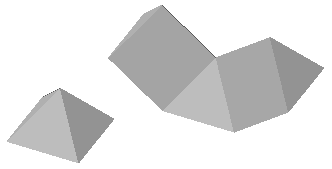
Extrudar uma spline em uma superfície.
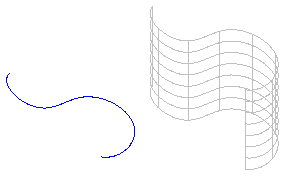
Acesso
Comando: EmpurrarPuxar
Menu: Sólidos > Desenhar > Empurrar e puxar
Criação de entidades 2D a partir de modelos 3D
Esta seção discute:
- Criação de geometria de estrutura de arame a partir de outras entidades
- Criação de entidades 2D a partir de faces e superfícies sólidas
Criação de geometria de estrutura de arame a partir de outras entidades
O comando ConverterArestas cria uma geometria de estrutura de arame a partir das arestas de um sólido 3D, superfície, malha ou região específica. Você pode extrair uma ou todas as arestas.
As entidades resultantes são linhas, arcos, splines ou polilinhas 3D criadas ao longo das arestas das entidades selecionadas.
 Para facilitar o acesso, coloque a geometria da estrutura de arame em uma layer separada. Você pode usá-la como referência para criar sólidos, superfícies e malhas 3D.
Para facilitar o acesso, coloque a geometria da estrutura de arame em uma layer separada. Você pode usá-la como referência para criar sólidos, superfícies e malhas 3D.
Para criar uma geometria de estrutura de arame a partir de entidades:
- Clique em Sólidos > Edição de sólidos > Converter arestas (ou digite ConverterArestas).
- Na área de gráficos, especifique uma ou várias das seguintes entidades:
- Sólidos 3D
- Superfícies
- Malhas
- Regiões
- Pressione Enter.
Entidades 2D, como linhas, arcos, splines ou polilinhas, são criadas ao longo das arestas das entidades especificadas.
Para criar uma geometria de estrutura de arame a partir de faces e arestas de outras entidades:
- Clique em Edição de sólidos > Converter arestas (ou digite ConverterArestas).
- Especifique uma opção:
- Aresta. Especifique arestas em sólidos, superfícies ou malhas 3D.
- Face. Especifique faces em sólidos ou malhas 3D.
- Pressione Enter.
Entidades 2D, como linhas, arcos, splines ou polilinhas, são criadas ao longo das arestas especificadas.
Acesso
Menu: Sólidos > Edição de sólidos > Converter arestas
Comando: ConverterArestas
Faixa de opções: Home > Edição de sólido > (Flyout) Converter arestas 
Criação de entidades 2D a partir de faces e superfícies sólidas
O comando DeslocarArestas cria entidades 2D a partir do limite de uma superfície ou sólido 3D. As entidades resultantes são polilinhas ou splines fechadas localizadas no mesmo plano do limite especificado.
Você pode criar a nova entidade dentro ou fora do limite especificado.
Nota: O comando ignora as regiões internas fechadas dentro do limite da face sólida.
Para criar uma entidade 2D a partir de uma face sólida:
- Clique em Edição de sólidos > Deslocar arestas (ou digite DeslocarArestas).
- Na área de gráficos, passe o mouse sobre as faces de uma superfície ou sólido 3D e clique em uma face.
- Especifique um ponto através do qual a entidade de offset passa.
– ou –
Especifique uma opção:
- Canto. Especifica se o limite tem cantos Agudos ou Arredondados.
- Distância. Especifique a distância de offset do limite da face especificada. Você pode criar a entidade em um lado do limite ou em ambos os lados.
- Repita as etapas 2 e 3 para criar entidades 2D a partir de outras faces sólidas.
- Pressione Enter.
Acesso
Menu: Edição de sólido > Deslocar arestas
Comando: DeslocarArestas
