Wstęp
Elementy można modyfikować na wiele sposobów.
Należy użyć następujących podstawowych metod edytowania:
- Wybieranie elementów do modyfikacji
- Modyfikowanie elementów przy użyciu uchwytów elementu
- Naprawianie błędów
- Używanie schowka
- Zmienianie właściwości elementu
Można również użyć poniższych metod do modyfikowania elementów:
- Kopiowanie, odbicie lustrzane, przenoszenie, obracanie i skalowanie elementów
- Kopiowanie, przenoszenie, obracanie i skalowanie elementów w ramach jednej operacji
- Odsuwanie elementów
- Rozciąganie i wydłużanie elementów
- Wydłużanie i przycinanie, sfazowanie i zaokrąglanie elementów
- Dzielenie i łączenie elementów
- Odrzucanie zduplikowanych elementów
Oprócz tych metod edycji można używać poleceń do modyfikowania określonych elementów:
- Rozbijanie złożonych elementów
- Modyfikowanie polilinii 2D i 3D
- Edytowanie kreskowań i wypełnień
- Edytowanie adnotacji
- Edytowanie atrybutów bloku
Zaznaczanie obiektów przeznaczonych do edycji
Większość poleceń edycyjnych programu wymaga określenia jednego, lub większej liczby obiektów przeznaczonych do modyfikacji. Umiejętne zaznaczenie obiektów pomaga w efektywnym wprowadzaniu zamierzonych zmian. Można na przykład, zaznaczyć grupę obiektów oraz zastosować jedno z poleceń edycyjnych do całej utworzonej w ten sposób grupy, nazywanej zbiorem wskazań.
Można również skorzystać z możliwości tworzenia filtrów wyboru, selekcjonujących wybierane elementy z uwzględnieniem rodzaju obiektów oraz ich właściwości.
Funkcje edycyjne nie pozwalają wprawdzie na realizację wszystkich zadań, lecz umożliwiają wykonanie podstawowych czynności, takich jak rozciąganie, przenoszenie, tworzenie odbicia lustrzanego, obracanie oraz skalowanie elementów rysunku.
W niniejszej sekcji pomocy zostały omówione następujące zagadnienia:
- Zaznaczanie obiektów
- Stosowanie różnych metod zaznaczania obiektów
- Podglądanie oraz podświetlanie zaznaczonych obiektów
- Wybór cykliczny nakładających się elementów
- Tworzenie zbioru wskazań na bazie wybranych obiektów
- Tworzenie zbioru wskazań na bazie wszystkich obiektów
- Wybieranie obiektów tego samego typu o zgodnych właściwościach
- Wybieranie obiektów z wykorzystaniem filtrowania
- Stosowanie filtrów wyboru dla zaznaczanych obiektów
Zaznaczanie obiektów
Wiele funkcji programu, szczególnie poleceń służących do modyfikowania oraz detalowania projektowanych obiektów, wymaga zaznaczenia elementów rysunkowych wchodzących w skład zbioru wskazań poddawanego edycji.
Zaznaczanie obiektów rysunkowych nie wymaga korzystania z oddzielnego polecenia. Zamiast tego, podczas tworzenia zbioru wskazań znajdują zastosowane specjalne narzędzia selekcji.
Domyślne ustawienia programu powodują podświetlenie wybranych elementów. W razie potrzeby, działanie systemu podglądania oraz podświetlania wybieranych elementów można dopasować do własnych potrzeb (więcej informacji na ten temat można znaleźć w sekcji Podglądanie oraz podświetlanie zaznaczonych obiektów).
W celu zaznaczenia wybranych elementów rysunku należy:
- Wpisać nazwę polecenia wymagającego zaznaczenia obiektów.
W linii poleceń pojawia się poniższe wezwanie:
Wybierz elementy»
- W celu wyświetlenia wszystkich opcji selekcji obiektów należy skorzystać z opcji ?:
Wybierz elementy» ?
Określ punkt lub OZawiera, OStatni, OPrzecina, Okno, WSzystko, łaMAna, LInia, WZawiera, WPrzecina, GRupa, DOdaj, Usuń, WIele, POprzedni, Cofnij, AUto, POJedynczy
Wybierz elementy»Szczegółowy opis poszczególnych metod selekcji można znaleźć w sekcji Stosowanie różnych metod zaznaczania obiektów.
- Zaznaczyć w obszarze graficznym obiekt, którego dane mają zostać odczytane.
Domyślne ustawienia programu powodują podświetlenie wybranych elementów.
Wszystkie kolejno wskazywane lub zaznaczane obiekty rysunkowe zostają dołączone do aktualnego zbioru wskazań.
- Kontynuować tworzenie zbioru wskazań przez dodawanie kolejnych obiektów lub usuwanie już zaznaczonych.
W celu usunięcia obiektów ze zbioru wskazań, należy nacisnąć klawisz Shift oraz wskazać zaznaczone wcześniej elementy.
- Po zaznaczeniu wszystkich wymaganych obiektów nacisnąć Enter, aby zatwierdzić przygotowany zbiór wskazań.
Program wraca do wykonywania uruchomionego wcześniej polecenia.
![]() System cyklicznego zaznaczania elementów umożliwia wybieranie obiektów pokrywających się z sobą lub umieszczonych bardzo blisko siebie.
System cyklicznego zaznaczania elementów umożliwia wybieranie obiektów pokrywających się z sobą lub umieszczonych bardzo blisko siebie.
Stosowanie różnych metod zaznaczania obiektów
Jeśli w trakcie wykonywania polecenia programu pojawia się wezwanie do zaznaczenia obiektów rysunkowych, należy skorzystać z jednej z dostępnych opcji selekcji elementów omówionych w poniższej tabeli (w nawiasie został podany skrót dla każdej opcji wyboru).
| OZawiera (OZ) | Zaznacza wszystkie elementy leżące w całości wewnątrz prostokąta wyznaczonego przez dwa punkty. |
|---|---|
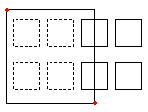 |
Opcja OZawiera (OknoZawiera) uruchamia selekcję za pomocą prostokąta zdefiniowanego przez dwa przeciwległe narożniki. Należy umieścić wskaźnik w punkcie określającym pierwszy narożnik okna wyboru, oraz zatwierdzić jego położenie przez naciśnięcie przycisku myszy. Następnie, wskazać punkt określający drugi narożnik w taki sposób, aby wszystkie zaznaczane obiekty znalazły się wewnątrz okna wyboru. |
| OPrzecina (OP) | Zaznacza wszystkie elementy leżące wewnątrz prostokąta wyznaczonego przez dwa punkty. Wybrane zostają również obiekty przecinające krawędź prostokąta. |
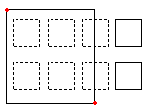 |
Opcja OPrzecina (Okno Przecina) uruchamia selekcję za pomocą prostokąta, w trakcie której zostają zaznaczone obiekty leżące w całości lub częściowo wewnątrz zdefiniowanego prostokąta. Należy wskazać za pomocą wskaźnika punkty definiujące okno wyboru w taki sposób, aby wszystkie zaznaczane obiekty znalazły się wewnątrz okna wyboru lub przecinały jego krawędzie. |
| WZawiera (WZ) | Zaznacza wszystkie elementy leżące wewnątrz wielokąta wyznaczonego przez wskazywane punkty. |
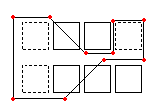 |
Podobnie jak w przypadku trybu OZawiera, opcja WZawiera (WielokątZawiera) powoduje zaznaczenie wszystkich obiektów umieszczonych w całości wewnątrz zakreślonego obszaru wyboru. Inaczej niż w przypadku trybu OZawiera, opcja WZawiera (WielokątZawiera) pozwala na zakreślenie obszaru o nieregularnym kształcie, wytyczonego z zastosowaniem nieograniczonej liczby punktów tworzących wierzchołki. W celu zaznaczenia obiektów w trybie WZawiera, należy wskazać kolejne wierzchołki w taki sposób, aby utworzony kształt obejmował wszystkie wybierane obiekty. Linie tworzące wielokąt mogą przecinać się ze sobą oraz tworzyć zamknięte pętle. Nacisnąć Enter, aby zatwierdzić kształt obszaru wyboru. Zaznaczone zostają wszystkie elementy położone wewnątrz utworzonego wielokąta. |
| WPrzecina (WP) | Zaznacza wszystkie elementy leżące wewnątrz wielokąta wyznaczonego przez wskazywane punkty. Wybrane zostają również obiekty przecinające krawędź wielokąta. |
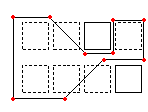 |
Opcja WPrzecina (WielokątPrzecina) pozwala na zakreślenie obszaru o nieregularnym kształcie, wytyczonego z zastosowaniem nieograniczonej liczby punktów tworzących wierzchołki. Zaznaczone zostają wszystkie elementy położone wewnątrz utworzonego wielokąta lub przecinające jego boki. Należy wskazać kolejne wierzchołki obszaru wyboru. Zarys powstającego wielokąta jest widoczny podczas określania kolejnych wierzchołków. Linie tworzące wielokąt mogą przecinać się ze sobą oraz tworzyć zamknięte pętle. Nacisnąć Enter, aby zatwierdzić kształt obszaru wyboru. Zaznaczone zostają wszystkie elementy położone wewnątrz utworzonego wielokąta, oraz przecinające jego krawędzie. |
| Łamana (MA) | Zaznacza wszystkie elementy przecięte tymczasowym elementem w kształcie łamanej. Tryb 'Łamana’ działa podobnie do opcji 'WPrzecina’ ale nie tworzy zamkniętego obszaru wyboru. |
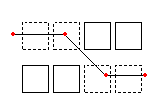 |
Tryb Łamana jest bardzo efektywnym sposobem zaznaczania elementów w trybie przecinania. Wybierane elementy nie muszą znajdować się wewnątrz okna wyboru ani przecinać jego krawędzi, lecz wystarczy, że zostaną przecięte jedną z linii tworzących segmenty łamanej. Podczas określenia wierzchołków łamanej można wykorzystać nieograniczoną ilość punktów definiujących wierzchołki. Poszczególne odcinki łamanej mogą przecinać się ze sobą. Nacisnąć Enter, aby zatwierdzić kształt łamanej. Zaznaczone zostają wszystkie elementy przecinające zarys łamanej. |
| Poprzedni (PO) | Zaznacza ponownie elementy wybrane podczas ostatniej selekcji. |
|
Opcja Poprzedni umożliwia przywołanie ostatnio zaznaczonego zbioru wskazań. Uwaga: Podobnie jak w przypadku opcji Ostatni oraz Wszystko, obiekty znajdujące się na zamrożonej warstwie nie zostają zaznaczone, a elementy na zablokowanych warstwach zostają zaznaczone ale nie mogą być modyfikowane. |
|
| Ostatni (OS) | Zaznacza ostatnio utworzony widoczny element rysunku. |
|
Opcja Ostatni dodaje do zbioru wskazań najnowszy obiekt rysunkowy. Uwaga: W przypadku, gdy ostatnio narysowany obiekt został utworzony na zamrożonej warstwie, żaden obiekt nie zostaje zaznaczony. |
|
| Grupa (GR) | Zaznacza obiekty należące do wybranej grupy elementów. |
|
Tryb selekcji Grupa umożliwia dodanie do zbioru wskazań grupy elementów o określonej nazwie. W celu utworzenia grupy obiektów rysunkowych należy skorzystać z polecenia GrupaElementow. |
|
| Dodaj (DO) / Usuń (U) | Przełącza pomiędzy trybem dodawania oraz usuwania zaznaczanych elementów. |
|
Opcja Dodaj jest domyślnym trybem zaznaczania, pozwalającym na dodawanie kolejnych elementów do istniejącego zbioru wskazań. Opcja Usuń umożliwia wyłączenie zaznaczonych wcześniej elementów ze zbioru wskazań. Uruchomienie trybu Usuń powoduje zmianę wezwania wyświetlanego w linii poleceń na Usuń elementy. Ponowne wskazanie zaznaczonych wcześniej elementów powoduje usunięcie ich z przygotowywanego zbioru wskazań. |
|
| Cofnij (C) | Odznacza ostatnio wybrane obiekty. |
|
Opcja Cofnij anuluje ostatnio wykonaną selekcję elementów. |
|
| Wszystko (WS) | Zaznacza wszystkie obiekty na wszystkich warstwach. |
|
Opcja Wszystko powoduje wybranie wszystkich elementów umieszczonych w rysunku, za wyjątkiem obiektów znajdujących się na zamrożonych warstwach. |
|
| Pojedynczy (POJ) / Wiele (WI) | Przełącza pomiędzy trybem selekcji 'Pojedynczy’ oraz 'Wiele’. |
|
Opcja Pojedynczy pozwala na wskazanie jednego elementu, po wybraniu którego tryb selekcji zostaje zakończony. Opcja Wiele pozwala na wskazanie wielu punktów określających zaznaczane obiekty, bez podświetlania tych elementów. W przypadku wskazania przecinających się obiektów, zaznaczone zostają oba elementy, nawet jeśli punkt przecięcia został wybrany dwukrotnie. |
|
| Auto (AU) | Przełącza selekcję na tryb automatyczny, w którym wskazanie elementu powoduje dołączenie do zbioru wskazań. Wskazanie pustego miejsca uruchamia tworzenie okna wyboru. |
|
Opcje Auto oraz Wszystko są domyślnymi trybami zaznaczania elementów. |
|
| Okno (O) | Zaznacza obiekty oknem wyboru przy połączeniu trybu zawierania oraz przecinania. W przypadku wskazania narożników prostokąta od prawej do lewej, tryb 'Okno’ działa tak samo jak 'OPrzecina’. W przeciwnym wypadku, tryb 'Okno’ działa tak jak 'OZawiera’. |
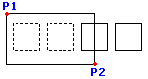 |
Zakreślenie okna selekcji od lewej strony do prawej powoduje zaznaczenie elementów znajdujących się wewnątrz okna wyboru. |
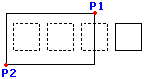 |
Zakreślenie okna selekcji od prawej strony do lewej powoduje zaznaczenie elementów znajdujących się wewnątrz okna wyboru oraz przecinających jego krawędzie. |
Zaznaczanie przez przeciąganie oraz za pomocą lassa
Tradycyjny sposób wybierania modyfikowanych elementów opiera się na wskazywaniu poszczególnych obiektów za pomocą wskaźnika (tryb kolejnych naciśnięć):
- Wskazać dowolną część pojedynczego elementu, który ma zostać zaznaczony.
- Wskazanie dwóch kolejnych punktów w obszarze graficznym pozwala na wybranie elementów za pomocą prostokątnego okna selekcji:
- Zaznaczenie za pomocą okna zawierającego: Wskazać pierwszy punkt w obszarze graficznym, przesunąć kursor w prawo, oraz wskazać drugi punkt wyznaczający okno selekcji. Zaznaczone zostają wszystkie elementy leżące całkowicie wewnątrz zaznaczonego obszaru.
- Zaznaczenie za pomocą okna przecinającego: Wskazać pierwszy punkt w obszarze graficznym, przesunąć kursor w lewo, oraz wskazać drugi punkt wyznaczający okno selekcji. Zaznaczone zostają wszystkie elementy leżące całkowicie lub częściowo wewnątrz zaznaczonego obszaru.
Dodatkowe metody selekcji umożliwiają wybieranie edytowanych obiektów przez wskazanie pierwszego punktu w obszarze graficznym, przeciągnięcie wskaźnika z wciśniętym przyciskiem, oraz zwolnienie przycisku w drugim punkcie (tryb naciśnięcia i przeciągnięcia):
- Zaznaczenie przez naciśnięcie i przeciągnięcie: Umożliwia selekcję obiektów za pomocą prostokątnego obszaru działającego w trybie okna zawierającego lub przecinającego.
- Zaznaczenie za pomocą lassa: Umożliwia selekcję obiektów za pomocą nieregularnego obszaru zakreślanego wokół wybieranych obiektów za pomocą lassa.
Szczegółowe informacje na temat dostosowywania sposobów wyboru obiektów można znaleźć w sekcji Ustawianie metod selekcji.
Zaznaczanie przez naciśnięcie oraz przeciągnięcie
Selekcja w tym trybie umożliwia dokonanie wyboru za pomocą prostokątnego okna definiowanego podczas przeciągania kursora w obszarze graficznym.
W celu zaznaczenia obiektów za pomocą naciśnięcia i przeciągnięcia należy:
- Wskazać w obszarze graficznym punkt leżący obok wybieranych elementów, oraz przesunąć wskaźnik z wciśniętym przyciskiem.
Tryb podglądu pokazuje prostokątny obszar aktualnej selekcji:
- Zaznaczenie za pomocą okna zawierającego: Podczas przesuwania kursora od lewej strony do prawej zostają wybrane tylko elementy leżące całkowicie wewnątrz zaznaczonego obszaru.
- Zaznaczenie za pomocą okna przecinającego: Podczas przesuwania kursora od prawej strony do lewej zostają wybrane tylko elementy leżące całkowicie lub częściowo wewnątrz zaznaczonego obszaru.
- Zwolnić przytrzymywany przycisk wskaźnika, aby zakończyć proces selekcji.
Zaznaczanie za pomocą lassa
Selekcja w tym trybie umożliwia dokonanie wyboru za pomocą konturu lassa szkicowanego podczas przeciągania kursora w obszarze graficznym.
Zarys powstającego w ten sposób zamkniętego obszaru ma nieregularny kształt ułatwiający szybkie i precyzyjne wybieranie właściwych obiektów. Zaznaczone zostają wszystkie elementy leżące wewnątrz zaznaczonego obszaru, oraz przecinające lub dotykające kontur lassa.
W celu zaznaczenia elementów za pomocą lassa należy:
- Wskazać w obszarze graficznym punkt leżący obok wybieranych elementów, oraz przesunąć wskaźnik z wciśniętym przyciskiem.
Tryb podglądu pokazuje rozszerzający się obszar aktualnej selekcji. Kontur tworzonego w ten sposób obszaru może przecinać się wzajemnie oraz tworzyć pętle.
Trzymając wciśnięty przycisk wskaźnika, nacisnąć klawisz spacji umożliwiający cykliczne przełączanie pomiędzy trzema poniższymi trybami selekcji:
- Zawiera: Zaznaczone zostają wszystkie elementy leżące całkowicie wewnątrz zaznaczonego obszaru.
- Przecina: Zaznaczone zostają wszystkie elementy leżące całkowicie lub częściowo wewnątrz zaznaczonego obszaru.
- Łamana: Zaznaczone zostają wszystkie elementy przecinające naszkicowaną łamaną.
- Zwolnić przytrzymywany przycisk wskaźnika, aby zakończyć proces selekcji.
Wybieranie metod selekcji
Funkcja zaznaczania obiektów pozwala na korzystanie z poniższych metod selekcji:
- Kolejne naciśnięcia: Wskazać w obszarze graficznym punkt leżący obok wybieranych elementów, a następnie wskazać punkt wyznaczający przeciwny narożnik okna wyboru.
- Naciśnięcie i przeciągnięcie: Wskazać w obszarze graficznym punkt leżący obok wybieranych elementów, przesunąć wskaźnik z wciśniętym lewym przyciskiem myszy, a następnie zwolnić przycisk w przeciwnym narożniku okna wyboru. W przypadku stosowania trybu naciśnięcia i przeciągnięcia można skorzystać z metody zaznaczania za pomocą lassa.
W celu skonfigurowania ustawień selekcji za pomocą trybu okien wyboru należy:
- Wykonać jedną z poniższych czynności:
-
Korzystając z menu, wybrać Narzędzia > Opcje, albo wpisać Opcje (Options)
Korzystając z menu, wybrać Narzędzia > Opcje, albo wpisać Opcje (Options)
Wybrać Menu aplikacji > Opcje, albo wpisać Opcje (Options)
W oknie dialogowym Opcje, wybrać zakładkę Opcje użytkownika
 .
. - Wpisać w linii poleceń PreferencjeUzytkownika (UserPreferences)
-
- Rozwinąć grupę Opcje myszy > Opcje.
- W sekcji Metoda zaznaczania elementów za pomocą okien wyboru, określić tryb działania selekcji obiektów za pomocą okna wyboru:
- Naciśnięcie oraz naciśnięcie: Definiuje okno wyboru przez wskazanie dwóch oddzielnych punktów (kolejne naciśnięcia przycisku).
- Naciśnięcie i przeciągnięcie: Definiuje okno wyboru przez wskazanie pierwszego punktu, oraz przeciągniecie wskaźnika i zwolnienie przycisku w drugim punkcie.
- Automatyczne wykrywanie trybu selekcji: Definiuje okno wyboru przez zastosowanie jednej z powyższych metod selekcji (ustawienie domyślne).
W celu skonfigurowania ustawień selekcji za pomocą trybu naciskania i przeciągania oraz lassa należy:
- Wykonać jedną z poniższych czynności:
-
Korzystając z menu, wybrać Narzędzia > Opcje, albo wpisać Opcje (Options)
Korzystając z menu, wybrać Narzędzia > Opcje, albo wpisać Opcje (Options)
Wybrać Menu aplikacji > Opcje, albo wpisać Opcje (Options)
W oknie dialogowym Opcje, wybrać zakładkę Opcje użytkownika
 .
. - Wpisać w linii poleceń PreferencjeUzytkownika (UserPreferences)
-
- Rozwinąć grupę Opcje szkicowania > Wybór elementów > Ustawienia selekcji, a następnie ustawić poniższe opcje:
Podglądanie i podświetlanie wyborów elementów
Elementy są podświetlane, gdy ustawi się na nich kursor (podświetlanie podglądu) lub gdy zostaną wybrane (podświetlanie wyboru).
Podświetlanie pomaga rozpoznać, czy elementy są elementami podstawowymi (takimi, jaki linie czy łuki), czy elementami złożonymi (takimi, jak bloki, wymiary, polilinie, linie wzbogacone czy tabele) przed oraz w trakcie wyboru elementów.
Można spersonalizować podświetlanie podglądu oraz podświetlanie wyboru poprzez:
- Niezależne kontrolowanie podświetlenia podglądu, gdy polecenie jest aktywne lub nieaktywne
- Wyłączanie pewnych typów poleceń z podświetlenia: elementy na zablokowanych warstwach, odniesienia, tabele, notatki, kreskowania oraz elementy stanowiące część grup elementów
Użyj polecenia Opcje, aby spersonalizować ustawienia.
Aby ustawić kolor podświetlania podglądu oraz podświetlania wyboru, należy:
- W oknie dialogowym Opcje kliknąć Opcje systemu.
- Rozwinąć Wyświetl > Kolory elementu.
- Aby zmienić zachowanie podświetlania z powrotem na podświetlanie elementu w stylu przerywanym, należy wybrać Użyj przerywanego wyboru elementów.
W takim przypadku nie można uzyskać dostępu do pozycji Dynamicznego podświetlania oraz Wybranego elementu z listy elementów, a następujące kroki staje się przestarzałe.
Jeśli wyłączono opcję Użyj przerywanego wyboru elementów:
- Ustawić wartość opcji Nieprzezroczystość efektu podświetlenia wyboru z zakresu od 0,10 do 1,00.
- Ustawić wartość opcji Grubość efektu podświetlenia wyboru z zakresu od 2,00 do 8,00.
- Na liście należy kliknąć Dynamiczne podświetlanie.
- W pozycji Kolor, określić kolor podświetlania podglądu.
- Na liście należy kliknąć Wybrany element.
- W pozycji Kolor, określić kolor podświetlania wyboru.
- Kliknąć Zastosuj.
Aby skonfigurować opcje podświetlania podglądu, należy:
- W oknie dialogowym Opcje kliknąć Preferencje użytkownika.
- Rozwinąć kolejno Opcje szkicowania > Wybór elementów > Podświetlenie wstępnego wyboru i skonfigurować następujące ustawienia:
- Kiedy pojawi się monit o określenie elementów: podświetla elementy kiedy pojawi się monit o określenie elementów podczas wykonywania polecenia i po przesunięciu kursora nad elementy.
- Pomiędzy poleceniami: podkreśla elementy po najechaniu na nie kursorem, gdy żadne polecenie nie jest aktywne.
- Kliknąć Zastosuj.
Aby wyłączyć elementy z podświetlania, należy:
- W oknie dialogowym Opcje kliknąć Preferencje użytkownika.
- Rozwinąć Opcje szkicowania > Wybór elementów > Filtr podglądu.
- W części Wyklucz wybrać typy elementów do wykluczenia z podświetlania:
- Elementy w zablokowanych warstwach: Wyklucza elementy w zablokowanych warstwach.
- Notatki: Wyklucza notatki.
- Odniesienia: Wyklucza elementy w rysunkach z odnośnikami zewnętrznymi (Odniesienia).
- Kreskowania: wyłącza kreskowania i wypełnienia kolorem gradientowym.
- Tabele: Wyklucza tabele.
- Grupy: Wyklucza elementy w grupach EntityGroups.
- Kliknąć Zastosuj.
Wybór cykliczny nakładających się elementów
Wybór cyklu umożliwia selektywne określanie elementów, które znajdują się w pobliżu innych elementów lub na nich.
Tą metodą można wstępnie wybrać elementy lub wykorzystać elementy w obszarze graficznym, gdy pojawi się monit dotyczący wybierania elementów.
W celu identyfikacji elementów, które są blisko siebie, ale nie nakładają się dokładnie, przydatne może być powiększenie elementów.
Po ustawieniu wskaźnika myszy nad elementami znajdującymi się blisko siebie lub nakładającymi się, wyświetlana jest ikona stosu ![]() . Naciśnięcie klawisza Ctrl, gdy kursor znajduje się nad nakładającymi się elementami powoduje ukrycie ikony.
. Naciśnięcie klawisza Ctrl, gdy kursor znajduje się nad nakładającymi się elementami powoduje ukrycie ikony.
Aby cyklicznie wybierać elementy, korzystając z listy wykrytych elementów:
Poniższa sekwencja poleceń zakłada, że wyświetlanie listy wykrytych elementów rysunku jest włączone. Patrz Ustawienia wybierania cyklicznego.
- Upewnić się, że funkcja Wybór cyklu jest włączona.
Kliknąć prawym przyciskiem myszy Wybór cyklu na pasku stanu i wybrać Włącz, aby aktywować funkcję.
- Ustawić wskaźnik na elementach, które znajdują się blisko siebie lub się nakładają.
Ikona stosu
 pojawi się obok elementów, jeśli więcej niż jeden element przechodzi przez pole wyboru.
pojawi się obok elementów, jeśli więcej niż jeden element przechodzi przez pole wyboru. - Kliknąć lokalizację wyświetlania ikony.
Wyświetlona zostanie lista elementów, które się nakładają. Ostatnio utworzony element znajduje się na początku listy. Przed nazwami elementów wyświetlany jest kolor elementu, co pomaga rozróżnić elementy.
Po ustawieniu wskaźnika nad listą, element podświetlony na liście zostanie również podświetlony na rysunku.
- Na liście kliknąć podświetlony element, aby go wybrać.
- Zastosować polecenie modyfikacji do wybranego elementu lub użyć uchwytów elementu, aby zmodyfikować go.
- Powtarzać kroki od 2 do 5 aby określić wiele elementów, które znajdują się blisko siebie lub się nakładają.
Aby cyklicznie wybierać nakładające się elementy bez korzystania z listy wykrytych elementów:
Poniższa sekwencja poleceń zakłada, że wyświetlanie listy wykrytych elementów rysunku jest wyłączone. Patrz Ustawienia wybierania cyklicznego.
- Upewnić się, że funkcja Wybór cyklu jest włączona.
Kliknąć prawym przyciskiem myszy Wybór cyklu na pasku stanu i wybrać Włącz, aby aktywować funkcję.
- Ustawić wskaźnik na elementach, które znajdują się blisko siebie lub się nakładają.
Ikona stosu
 pojawi się obok elementów, jeśli więcej niż jeden element przechodzi przez pole wyboru.
pojawi się obok elementów, jeśli więcej niż jeden element przechodzi przez pole wyboru.Uwaga: Można przełączać nakładające się elementy, przytrzymując wciśnięty klawisz Shift i naciskając spację, aby podświetlać kolejne wykryte elementy.
- Kliknąć podświetlony element.
- Zastosować polecenie modyfikacji do wybranego elementu lub użyć uchwytów elementu, aby zmodyfikować go.
- Powtarzać kroki od 2 do 4, aby określić wiele elementów, które znajdują się blisko siebie lub się nakładają.
Aby włączyć lub wyłączyć wybieranie cykliczne.
- Kliknąć prawym przyciskiem myszy Wybór cykliczny na pasku stanu i wybrać Wł. lub Wył.
- Nacisnąć klawisze Ctrl + W.
Ustawienia wybierania cyklicznego
W celu określenia opcji wybierania cyklicznego:
- Kliknąć prawym przyciskiem myszy Wybór cyklu na pasku stanu i wybrać Ustawienia.
- W elemencie Opcje szkicowania > Wybór elementów > Ustawienia wyboru wybrać lub usunąć wybór opcji Włącz wybór cykliczny.
- Zaznaczyć lub usunąć zaznaczenie opcji Pokaż listę elementów.
Uwaga: Aby ustawić rozmiar ramki wyboru, należy użyć polecenia Opcje. Wpisać DraftingOptions i rozwinąć Wybór elementu > Ustawienia wyboru. W opcji Rozmiar pola wyboru zmienić rozmiar.
Tworzenie zbioru wskazań na bazie wybranych obiektów
Polecenie Wybierz (Select) służy do tworzenia zbioru wskazań obiektów rysunkowych, przeznaczonego do późniejszej modyfikacji za pomocą poleceń edycyjnych.
W celu zaznaczenia wybranych obiektów rysunkowych należy:
- Wykonać jedną z poniższych czynności:
- Wpisać w linii poleceń Wybierz (Select)
- Nacisnąć przycisk Wybierz elementy
 znajdujący się w palecie Właściwości.
znajdujący się w palecie Właściwości.
- Wskazywać kolejno na elementy, które mają zostać dodane do zbioru wskazań, albo skorzystać z dostępnych metod wyboru obiektów w celu przyspieszenia selekcji, a następnie nacisnąć Enter.
- Uruchomić jedno z poleceń edycyjnych programu, oraz wprowadzić wymagane zmiany w zestawie zaznaczonych obiektów.
- Jeśli w linii poleceń pojawi się wezwanie Wybierz elementy, to należy wybrać opcję Poprzedni, aby wybrać do modyfikacji ostatni zbiór wskazań.
Uruchamianie komendy
Polecenie: Wybierz (Select)
Tworzenie zbioru wskazań na bazie wszystkich obiektów
Polecenie WybierzWszystko (SelectAll) służy do tworzenia zbioru wskazań składającego się ze wszystkich obiektów rysunkowych, przeznaczonego do późniejszej modyfikacji za pomocą poleceń edycyjnych.
W celu zaznaczenia wszystkich obiektów rysunkowych należy:
- Korzystając z menu, wybrać Edycja > Zaznacz wszystko, albo wpisać WybierzWszystko (SelectAll)
Zaznaczone zostają wszystkie elementy, z wyjątkiem umieszczonych na warstwach zamrożonych lub zablokowanych.
Jeśli funkcjonalność uchwytów obiektowych jest włączona, to na wybranych obiektach zostają wyświetlone znaczniki uchwytów obiektów.
- Uruchomić jedno z poleceń edycyjnych programu, oraz wprowadzić wymagane zmiany w zestawie zaznaczonych obiektów.
![]() Uwaga: Funkcja WybierzWszystko (SelectAll) nie może być stosowana do wybierania obiektów w trakcie uruchomionego polecenia edycyjnego. W takim przypadku należy korzystać z opcji Wszystko, dostępnej w trybie wyboru polecenia edycyjnego.
Uwaga: Funkcja WybierzWszystko (SelectAll) nie może być stosowana do wybierania obiektów w trakcie uruchomionego polecenia edycyjnego. W takim przypadku należy korzystać z opcji Wszystko, dostępnej w trybie wyboru polecenia edycyjnego.
Uruchamianie komendy
Polecenie: WybierzWszystko (SelectAll)
Menu: Edycja > Zaznacz wszystko
Wybieranie obiektów tego samego typu o zgodnych właściwościach
Polecenie WybierzPasujace (SelectMatching) służy do zaznaczania obiektów tego samego typu, posiadających takie same właściwości. Utworzony w ten sposób zbiór wskazań można wykorzystać podczas kolejnych poleceń edycyjnych.
Funkcja umożliwia zaznaczenie elementów rysunku reprezentujących konkretną grupę obiektów wzorcowych, wybranych po uruchomieniu polecenia (np. linia, łuk, okrąg, polilinia, blok, itp.).
Zakres właściwości stosowanych do określenia kryterium wyszukiwania obejmuje: styl elementu, warstwę, kolor linii, styl linii, skalę linii, szerokość linii, styl druku, oraz nazwę. Styl obiektu obejmuje styl tekstu, styl tabeli, oraz styl wymiarowania. Kryterium nazwy obejmuje nazwy bloków, jak również nazwy odnośników w postaci przyłączonych rysunków oraz obrazów.
W celu zaznaczenia obiektów tego samego typu o zgodnych właściwościach należy:
- Wpisać w linii poleceń WybierzPasujace (SelectMatching)
- Wybrać w obszarze graficznym jeden lub więcej obiektów wzorcowych, których typ oraz właściwości zostaną wykorzystane do zaznaczenia kolejnych elementów rysunku.
- Określić kryteria zgodności właściwości obiektów za pomocą opcji Ustawienia:
- W oknie dialogowym 'Wybierz pasujące’, zaznaczyć i/lub odznaczyć poszczególne kryteria selekcji.
- Nacisnąć przycisk OK.
- Nacisnąć Enter.
Obiekty spełniające określone kryteria selekcji – rodzaj oraz właściwości – zostają podświetlone.
- Uruchomić jedno z poleceń edycyjnych programu, oraz wprowadzić wymagane zmiany w zestawie zaznaczonych obiektów.
- Jeśli w linii poleceń pojawi się wezwanie Wybierz elementy, to należy wybrać opcję Poprzedni, aby wybrać do modyfikacji ostatni zbiór wskazań.
Uruchamianie komendy
Polecenie: WybierzPasujace (SelectMatching)
Wybieranie obiektów z wykorzystaniem filtrowania
Polecenie InteligentnyWybor (SmartSelect) pozwala na tworzenie zbiorów wskazań grupujących elementy spełniające określone kryteria filtrowania.
W celu zaznaczenia obiektów z wykorzystaniem funkcji filtrowania należy:
- Wykonać jedną z poniższych czynności:
- Wpisać w linii poleceń InteligentnyWybor (SmartSelect)
- Nacisnąć przycisk Inteligentny wybór
 umieszczony na pasku narzędziowym palety Właściwości.
umieszczony na pasku narzędziowym palety Właściwości.
- W oknie dialogowym 'Inteligentny wybór’, określić w polu Zastosuj do, czy definiowane kryteria filtrowania mają zostać zastosowane do całego rysunku, czy tylko do aktualnie zaznaczonych elementów (jeśli został utworzony zbiór wskazań).
W celu określenia obiektów w obszarze graficznym, nacisnąć przycisk
 , a następnie nacisnąć Enter, aby powrócić do okna dialogowego.
, a następnie nacisnąć Enter, aby powrócić do okna dialogowego. - W polu Element, określić konkretny rodzaj wyszukiwanego elementu, albo wybrać opcję Wiele, aby zastosować filtrowanie do wszystkich elementów.
- W polu Właściwość, wybrać z widocznej listy rodzaj parametru, dla którego ma zostać zdefiniowany warunek filtrujący.
- W polu Warunek, wybrać z rozwijalnej listy operator logiczny definiujący wyrażenie filtrujące.
- W polu Wartość, wpisać wartość filtrującą, albo wybrać odpowiednie ustawienie z rozwijalnej listy. Wartości dostępne w tym polu zostają odczytane bezpośrednio z rysunku. Na przykład, wybranie w polu Właściwość parametru Warstwa, powoduje wyświetlenie w polu Wartość rozwijalnej listy z nazwami wszystkich dostępnych warstw.
- W sekcji Wynik selekcji wybrać jedną z dwóch dostępnych opcji:
- Dodaj do zaznaczenia: Tworzy zbiór wskazań na podstawie elementów, które spełniają określony warunek filtrowania.
- Usuń z zaznaczenia: Tworzy zbiór wskazań na podstawie elementów, które nie spełniają określonego warunku filtrowania.
- Zaznaczyć opcję Dodaj do istniejącego zaznaczenia, aby dodać filtrowane obiekty do istniejącego wcześniej zbioru wskazań. W przypadku, gdy opcja nie zostanie zaznaczona, każde nowe wyszukiwanie przy użyciu filtra powoduje zastąpienie istniejącego zbioru wskazań.
- Nacisnąć OK, aby zatwierdzić wprowadzone ustawienia filtrowania.
- Uruchomić jedno z poleceń edycyjnych programu.
- Przy pojawieniu się wezwania w linii poleceń do wybrania elementów, wybrać opcję Poprzedni, aby przywołać zbiór wskazań utworzony na bazie wykonanego wcześniej filtrowania.
Uruchamianie komendy
Polecenie: InteligentnyWybor (SmartSelect)
Stosowanie filtrów wyboru dla zaznaczanych obiektów
Polecenie FiltrWyboru (SelectionFilter) pozwala na selektywne wybieranie zaznaczanych elementów rysunku przeznaczonych do modyfikacji.
Zakres dostępnych funkcji pozwala na:
- Definiowanie złożonych wyrażeń filtrujących z wykorzystaniem operatorów funkcji matematycznych oraz logicznych.
- Korzystanie z filtrów wyboru w trybie transparentnym podczas wykonywania poleceń edycyjnych programu.
- Stosowanie funkcjonalności nazwanych filtrów umożliwiających zapisywanie oraz ponowne ustalonych warunków filtrowania.
Obiekty rysunkowe zaznaczone na ekranie za pomocą filtrowania można modyfikować za pomocą poleceń edycyjnych programu, albo przy użyciu palety narzędziowej Właściwości.
Uwaga: Polecenie nie tworzy właściwego zbioru wskazań, natomiast definiuje dodatkowe warunki selekcji nakładane na istniejący zbiór wskazań.
W celu utworzenia oraz zastosowania filtra wyboru należy:
- Wpisać w linii poleceń FiltrWyboru (SelectionFilter)
- W oknie dialogowym 'Filtr wyboru’, w polu Rodzaj filtra, określić kryterium filtrowania przez wybranie rodzaju obiektu, obiektu z przypisaną właściwością, albo jednej z właściwości obiektu.
- W przypadku korzystania z filtrowania na bazie obiektu z przypisaną właściwością należy:
W pojawiającym się oknie dialogowym wykonać poniższe czynności:
- Wprowadzić operator matematyczny określający relację pomiędzy porównywanymi wielkościami (*, =, !=, >, >=, <, or <=).
- Wprowadzić wartość definiującą warunek filtrowania.
- Nacisnąć OK.
- Nacisnąć przycisk Dodaj
 w celu umieszczenia wybranego kryterium filtrowania na liście filtrów.
w celu umieszczenia wybranego kryterium filtrowania na liście filtrów. - W razie potrzeby, wybrać w polu Operator jeden z dostępnych operatorów logicznych (AND, OR, NOT, lub XOR).
Operatory logiczne umożliwiają łączenie ze sobą kolejnych pozycji na liście filtrów oraz określanie wzajemnych relacji pomiędzy poszczególnymi kryteriami filtrowania.
- W przypadku korzystania z operatora logicznego, nacisnąć przycisk Dodaj
 w celu umieszczenia wybranego operatora na liście filtrów.
w celu umieszczenia wybranego operatora na liście filtrów. - W razie potrzeby skorzystać z poniższych funkcji:
- Nacisnąć przycisk Dodaj element
 w celu wskazania w obszarze graficznym obiektu rysunkowego, którego właściwości mają zostać dodane do listy filtrów.
w celu wskazania w obszarze graficznym obiektu rysunkowego, którego właściwości mają zostać dodane do listy filtrów.
Podczas wybierania dodawanego elementu okno dialogowe zostaje tymczasowo zamknięte.
- Nacisnąć przycisk Usuń
 w celu usunięcia z listy filtrów pojedynczego wybranego elementu.
w celu usunięcia z listy filtrów pojedynczego wybranego elementu. - Nacisnąć przycisk Wyczyść listę
 w celu wyczyszczenia całej zawartości listy filtrów.
w celu wyczyszczenia całej zawartości listy filtrów.
- Nacisnąć przycisk Dodaj element
- Powtórzyć kroki od 2 do 7, jeśli jest to wymagane.
- Nacisnąć OK.
Zdefiniowany filtr wyboru zostaje uaktywniony.
Uwaga: Na tym etapie nie został jeszcze utworzony żaden zbiór wskazań obejmujący zaznaczone elementy rysunku. Inaczej niż w przypadku polecenia InteligentnyWybror (SmartSelect), funkcja filtrowania definiuje dodatkowe kryteria nakładane na zaznaczane obiekty wchodzące w skład zbioru wskazań. Dlatego bardzo ważne jest to, aby przed rozpoczęciem wykonywania funkcji edycyjnych, wykonać kolejne kroki umożliwiające zaznaczenie elementów przeznaczonych do modyfikacji.
- Wskazać w obszarze graficznym obiekty, do których ma zostać zastosowany filtr wyboru.
Podczas wybierania elementów rysunku można korzystać ze wszystkich dostępnych metod selekcji obiektów.
- Nacisnąć Enter, aby zatwierdzić zaznaczone elementy.
- Uruchomić jedno z poleceń edycyjnych programu.
Funkcja działa w trybie preselekcji, korzystając z przygotowanego wcześniej zbioru wskazań (krok 10). Dlatego też, podczas dalszego wykonywania polecenia edycyjnego nie pojawia się już wezwanie do określenia modyfikowanych obiektów.
W celu ponownego zastosowania filtra wyboru podczas kolejnej modyfikacji należy:
- Uruchomić jedno z poleceń edycyjnych programu.
- Przy pojawieniu się wezwania Wybierz elementy, wpisać w linii poleceń Poprzedni w celu przywołania zastosowanego wcześniej zbioru wskazań.
Korzystanie z filtrów wyboru w trybie transparentnym
Podczas wykonywania poleceń edycyjnych istnieje możliwość korzystania z funkcji filtrowania działającej w trybie transparentnym, uruchamianej za pomocą opcji ’FiltrWyboru wpisywanej w linii poleceń w chwili pojawienia się wezwania 'Wybierz elementy’.
W celu zastosowania filtra wyboru w trybie transparentnym należy:
- Uruchomić jedno z poleceń edycyjnych programu (np. 'Kopiuj’).
- Przy pojawieniu się wezwania do określenia modyfikowanych elementów, wpisać w linii poleceń ’FiltrWyboru.
- W oknie dialogowym Filtr wyboru, zdefiniować warunki wyszukiwania dla nowego filtra, albo wybrać jeden z istniejących nazwanych filtrów selekcji.
- Nacisnąć OK.
- Wskazać w obszarze graficznym obiekty, do których ma zostać zastosowany filtr selekcji, a następnie nacisnąć Enter.
- Postępować zgodnie z dalszymi wezwaniami pojawiającymi się w trakcie wykonywania polecenia edycyjnego.
Korzystanie z nazwanych filtrów selekcji
Odpowiednio skonfigurowane kryteria filtrowania można zapisać w postaci nazwanych filtrów wyboru, umożliwiających ponowne zastosowanie zdefiniowanych warunków wyszukiwania podczas późniejszej pracy edycyjnej.
Przygotowane w ten sposób filtry są przechowywane w profilu użytkownika, a nie w konkretnym pliku rysunkowym, dlatego można z nich korzystać podczas edycji wielu różnych rysunków na tym samym komputerze.
 Funkcjonalność programu pozwala także na zapisanie kilku wybranych filtrów selekcji w postaci zewnętrznego pliku FLT, który może zostać później wczytany na innym komputerze, albo udostępniony innym osobom. Więcej informacji na ten temat można znaleźć w sekcji Eksportowanie oraz importowanie nazwanych filtrów selekcji.
Funkcjonalność programu pozwala także na zapisanie kilku wybranych filtrów selekcji w postaci zewnętrznego pliku FLT, który może zostać później wczytany na innym komputerze, albo udostępniony innym osobom. Więcej informacji na ten temat można znaleźć w sekcji Eksportowanie oraz importowanie nazwanych filtrów selekcji.
Uwaga: Warunki filtrowania określone na bazie parametrów niezgodnych z ustawieniami stosowanymi w aktualnym rysunku (np. różnice w nazwach warstw) zostają zignorowane podczas stosowania wybranego filtra.
W celu zapisania nazwanego filtra wyboru należy:
- W oknie dialogowym Filtr wyboru, zdefiniować kryteria filtrowania w opisany wcześniej sposób.
- W polu tekstowym obok przycisku Zapisz, wpisać nazwę nowego filtra, a następnie nacisnąć przycisk Zapisz.
Nazwa nowego filtra pojawia się na liście w polu Nazwany filtr, dzięki czemu może zostać wybrana podczas kolejnych selekcji.
W celu zastosowania nazwanego filtra wyboru należy:
- Wpisać w linii poleceń FiltrWyboru (SelectionFilter)
- W polu Nazwany filtr, wybrać nazwę zapisanego wcześniej filtra, który ma zostać zastosowany.
- Nacisnąć OK.
- Uruchomić jedno z poleceń edycyjnych programu.
- Wskazać w obszarze graficznym obiekty, do których ma zostać zastosowany filtr wyboru.
W celu usunięcia nazwanego filtra wyboru należy:
- W oknie dialogowym Filtr wyboru, w polu Nazwany filtr, wybrać filtr przeznaczony do usunięcia, a następnie nacisnąć przycisk Usuń
 .
.
Eksportowanie oraz importowanie nazwanych filtrów selekcji
Program umożliwia wymianę przygotowanych wcześniej filtrów z innymi projektantami za pomocą plików zapisywanych w formacie FLT.
Funkcje eksportu oraz importu dostępne w oknie dialogowym Filtr wyboru pozwalają na:
- Zapisywanie wybranych nazwanych filtrów selekcji w postaci plików .flt.
- Wczytywanie wybranych nazwanych filtrów selekcji z przygotowanych wcześniej plików .flt.
W celu wyeksportowania nazwanych filtrów wyboru należy:
- Wpisać w linii poleceń FiltrWyboru (SelectionFilter)
- W oknie dialogowym Filtr wyboru, nacisnąć przycisk Eksport.
- Wpisać nazwę tworzonego pliku FLT.
- Nacisnąć przycisk Zapisz.
- W oknie dialogowym Filtr wyboru – Eksport, wybrać nazwane filtry, które mają zostać wyeksportowane.
Nacisnąć przycisk Odznacz wszystkie, aby usunąć zaznaczenie wszystkich filtrów, albo przycisk Zaznacz wszystkie, aby wybrać wszystkie filtry.
- Nacisnąć OK.
W celu zaimportowania nazwanych filtrów wyboru należy:
- Wpisać w linii poleceń FiltrWyboru (SelectionFilter)
- W oknie dialogowym Filtr wyboru, nacisnąć przycisk Import.
- Wskazać jeden z widocznych plików FLT, a następnie nacisnąć przycisk Otwórz.
W oknie dialogowym Filtr wyboru – Import zostaje wyświetlona lista nazwanych filtrów dostępnych w wybranym pliku .FLT.
- W oknie dialogowym Filtr wyboru – Import, wybrać nazwane filtry, które mają zostać zaimportowane.
Nacisnąć przycisk Odznacz wszystkie, aby usunąć zaznaczenie wszystkich filtrów, albo przycisk Zaznacz wszystkie, aby wybrać wszystkie filtry.
- Nacisnąć OK.
Wszystkie wybrane filtry pojawiają się w oknie dialogowym Filtr wyboru na rozwijalnej liście w polu Nazwany filtr.
Uwaga: Filtry selekcji importowane z określonego pliku .flt, posiadające takie same nazwy jak filtry istniejące w rysunku, zostają zignorowane podczas procesu wczytywania.
Rodzaje operatorów wykorzystywanych w wyrażeniach filtrujących
Operatory funkcji matematycznych
| Operator | Opis działania zdefiniowanej funkcji | Przykład |
|---|---|---|
| * | Dowolny | Wszystkie okręgi (bez dodatkowych warunków) |
| = | Równy | Wszystkie okręgi o promieniu równym 2.54 |
| != | Różny | Wszystkie okręgi o promieniu innym niż 2.54 |
| > | Większy niż | Wszystkie okręgi o promieniu większym niż 2.54 |
| >= | Większy lub równy | Wszystkie okręgi o promieniu większym lub równym 2.54 |
| < | Mniejszy niż | Wszystkie okręgi o promieniu mniejszym niż 2.54 |
| <= | Mniejszy lub równy | Wszystkie okręgi o promieniu mniejszym lub równym 2.54 |
Operatory funkcji logicznych
| Operator | Opis działania zdefiniowanej funkcji | Przykład |
|---|---|---|
| AND (i) | Wybiera elementy spełniające wszystkie zdefiniowane kryteria filtrowania (może obejmować jeden lub więcej warunków) | Wszystkie okręgi leżące na warstwie 'Śruby’ |
| OR (lub) | Wybiera elementy spełniające przynajmniej jedno ze zdefiniowanych kryteriów filtrowania (może obejmować jeden lub więcej warunków) | Wszystkie okręgi oraz wszystkie obiekty leżące na warstwie 'Śruby’ |
| NOT (nie) | Wybiera elementy, które nie spełniają zdefiniowanego kryterium filtrowania (musi obejmować tylko jeden warunek) | Wszystkie obiekty leżące na warstwie 'Śruby’, które nie są okręgami (jeśli warunek został nałożony na rodzaj obiektu: okrąg) |
| XOR (albo albo) | Wybiera elementy, które spełniają albo jedno albo drugie zdefiniowane kryterium filtrowania, ale nie oba równocześnie (musi obejmować dwa warunki) | Wszystkie okręgi, które nie leżą na warstwie 'Śruby’, oraz wszystkie obiekty leżące na warstwie 'Śruby’, które nie są okręgami |
Przykład
Poniższe przykłady pokazują zawartość listy filtrów dla dwóch najczęściej stosowanych kryteriów filtrowania.
Wszystkie okręgi o promieniu większym niż 2.54 (w jednostkach rysunku):
![]() AND
AND
![]() Okrąg
Okrąg
![]() Promień > 2.54
Promień > 2.54
Wszystkie okręgi oraz wszystkie obiekty leżące na warstwie 'Śruby’:
![]() OR
OR
![]() Okrąg
Okrąg
![]() Warstwa 'Śruby’
Warstwa 'Śruby’
Uruchamianie komendy
Polecenie: FiltrWyboru (SelectionFilter)
Modyfikowanie obiektów z użyciem podręcznego paska narzędzi
Podręczny pasek narzędzi pojawia się automatycznie po zaznaczeniu obiektów w obszarze graficznym:
![]()
Umożliwia szybkie dopasowanie widoku do zaznaczonych elementów, zmianę warstwy, stylu linii, oraz szerokości linii, a także zwymiarowanie obiektów, albo zdefiniowanie na ich podstawie nowego bloku.
Funkcjonalność podręcznego paska narzędzi może zostać włączana lub wyłączana w każdej chwili, przez zmianę jednego z ustawień w opcjach programu.
Położenie paska narzędzi w obszarze graficznym jest zmienne i zostaje określone przez wskazanie ostatniego elementu należącego do zbioru wskazań. Jeśli żadna z dostępnych opcji nie zostanie wybrana, pasek zostaje po pewnym czasie wygaszony. W celu ponownego wyświetlenia należy wskazać zaznaczony wcześniej obiekt. Czas wyświetlania podręcznego paska narzędziowego można określić w ustawieniach programu.
W celu włączenia lub wyłączenia wyświetlania podręcznego paska narzędziowego należy:
- Korzystając z menu, wybrać Narzędzia > Opcje, albo wpisać Opcje (Options)
- W oknie dialogowym, rozwinąć grupę Opcje użytkownika > Opcje szkicowania > Podręczny pasek narzędzi.
- Wykonać jedną z poniższych czynności:
- Zaznaczyć opcję Włącz podręczny pasek narzędzi, aby umożliwić automatyczne wyświetlanie podręcznego paska narzędzi po każdorazowym zaznaczeniu obiektów.
- Odznaczyć opcję Włącz podręczny pasek narzędzi, aby zablokować wyświetlanie Podręcznego paska narzędzi.
- W polu Czas wyświetlania podręcznego paska narzędzi, określić czas (w milisekundach) po jakim ma zostać wygaszony podręczny pasek narzędziowy.
- Nacisnąć przycisk OK.
W celu zmodyfikowania obiektów za pomocą podręcznego paska narzędzi należy:
- Wybrać w obszarze graficznym jeden lub kilka obiektów przeznaczonych do modyfikacji.
Obok wskaźnika pojawia się podręczny pasek narzędzi.
- Wybrać jedną z poniższych opcji rozmieszczenia:
Funkcja Przycisk Opis działania Dodatkowe informacje Powiększ do zaznaczenia 
Dostosowuje aktualny widok do zaznaczonych obiektów. Dopasowanie widoku do zaznaczonych obiektów Styl linii 
Ustawia styl linii dla zaznaczonych elementów. W celu załadowania stylów linii, należy skorzystać z polecenia StylLinii (LineStyle). Ładowanie oraz ustawianie stylów linii Szerokość linii 
Zmienia szerokość linii zaznaczonych elementów. Ustawianie aktualnej szerokości linii Menedżer warstw 
Otwiera okno dialogowe Menedżer warstw. Umożliwia tworzenie oraz modyfikację warstw. Zarządzanie warstwami rysunku Element na aktywną warstwę 
Zmienia warstwę zaznaczonych elementów na warstwę aktywną. Przenoszenie obiektów na aktywną warstwę Zmień warstwę elementu 
Zmienia warstwę zaznaczonych elementów na warstwę wskazanego obiektu. Należy określić obiekt znajdujący się na warstwie docelowej, albo wybrać opcję Nazwa warstwy, a następnie wybrać docelową warstwę w oknie dialogowym Wybierz nową warstwę. Dopasowanie warstw Wymiar inteligentny 
Tworzy wymiar liniowy, łukowy, albo wymiar średnicy, w zależności od rodzaju zaznaczonego obiektu. Funkcja uruchamia polecenie WymiarInteligentny (SmartDimension) Korzystanie z inteligentnego wymiarowania Utwórz blok 
Tworzy nowy blok na bazie zaznaczonych elementów. Funkcja uruchamia polecenie UtworzBlok (MakeBlock) Definiowanie bloków
Korzystanie z uchwytów obiektowych
System modyfikacji elementów rysunku z wykorzystaniem uchwytów obiektowych (EGrip), umożliwia bezpośrednią oraz interaktywną edycję zaznaczonych obiektów. Wystarczy wybrać w obszarze graficznym element przeznaczony do edycji, wskazać jeden z widocznych uchwytów obiektowych, a następnie wprowadzić wymagane zmiany w geometrii elementu.
Modyfikacja za pomocą uchwytów obiektowych odbywa się przez przeciąganie wybranych uchwytów w nowe położenie (rozciąganie), albo przesuwanie, obracanie, skalowanie, symetryczne odbijanie, albo kopiowanie całych elementów.
W niniejszej sekcji pomocy zostały omówione następujące zagadnienia:
- Modyfikacja za pomocą uchwytów obiektowych
- Stosowanie węzłów uchwytów elementu
- Ustawienia uchwytów obiektowych
Modyfikacja za pomocą uchwytów obiektowych
System uchwytów obiektowych umożliwia edycję elementów rysunku bez uruchamiania poleceń programu. Modyfikowane elementy należy zaznaczyć przed wybraniem odpowiednich opcji edycyjnych.
Uchwyty obiektowe mają postać wybieralnych kwadratowych znaczników, umieszczanych w punktach charakterystycznych edytowanej geometrii, takich jak na przykład punkty końcowe lub środkowe, czy punkty wstawiania elementów.
Położenie uchwytów obiektowych zależy od rodzaju obiektu wybranego do modyfikacji. Na przykład, w przypadku wskazania okręgu uchwyty obiektowe pojawiają się w środku elementu, oraz w czterech punktach na umieszczonych na jego obwodzie (tzw. kwadrantach). Szczegółową informację na temat rodzaju modyfikatorów dostępnych w poszczególnych elementach można znaleźć w sekcji Korzystanie z uchwytów w węzłach obiektów.
Modyfikacja za pomocą uchwytów obiektowych odbywa się przez przeciąganie wybranych uchwytów w nowe położenie (rozciąganie), albo przesuwanie, obracanie, skalowanie, symetryczne odbijanie, albo kopiowanie całych elementów.
W celu rozciągnięcia oraz przeniesienia elementów za pomocą uchwytów obiektowych należy:
- Wskazać w obszarze graficznym elementy przeznaczone do modyfikacji.
Zarysy zaznaczonych elementów zostają wyświetlone w postaci linii kropkowanej, a w charakterystycznych punktach elementów pojawiają się wybieralne znaczniki w kolorze niebieskim (tzw. 'zimne uchwyty’).
- Wskazać jeden z widocznych uchwytów obiektowych.
Wybrany uchwyt zmienia swój kolor na czerwony (tzw. 'gorący uchwyt’), a w linii poleceń pojawiają się opcje edycyjne uchwytu obiektowego.
- Rozciągnąć modyfikowany element przez przesunięcie aktywnego uchwytu w inne położenie, a następnie kliknąć w obszarze rysunku, aby zatwierdzić nową lokalizację.
Opcje edycyjne uchwytu obiektowego dostępne w linii poleceń obejmują:
- Punkt bazowy: Umożliwia określenie innego punktu bazowego niż aktualnie podświetlony uchwyt obiektowy.
- Kopiuj: Pozostawia obiekt źródłowy w aktualnym położeniu umożliwiając modyfikację kopiowanego elementu.
- Cofnij: Umożliwia anulowanie ostatniego działania wykonanego w trybie edycji uchwytów obiektowych czasie, o ile choć jeden z uchwytów obiektowych pozostaje zaznaczony.
- Wyjście: Przerywa wykonywanie edycji za pomocą uchwytów obiektowych. Znika podświetlenie wybranego uchwytu bazowego, ale standardowe uchwyty zaznaczonego elementu pozostają nadal widoczne.
 Uwaga: Naciśnięcie przycisku Esc powoduje wyłączenie wyświetlania uchwytów obiektowych zaznaczonego elementu lub zestawu elementów.
Uwaga: Naciśnięcie przycisku Esc powoduje wyłączenie wyświetlania uchwytów obiektowych zaznaczonego elementu lub zestawu elementów.
W celu rozciągnięcia, przeniesienia, obrócenia, wykonania odbicia lustrzanego lub przeskalowania elementów za pomocą uchwytów obiektowych należy:
- Wskazać w obszarze graficznym elementy przeznaczone do modyfikacji.
- Wskazać jeden z widocznych uchwytów obiektowych.
- Nacisnąć kilkakrotnie klawisz Spacji, aby wybrać w trybie cyklicznym jedno z poniższych poleceń:
-
**ROZCIĄGNIJ**: Rozciąga edytowany element od miejsca określonego przez wskazany uchwyt obiektowy (punkt bazowy) do położenia wyznaczonego przez punkt docelowy.
Inaczej niż w przypadku innych poleceń, rozciąganie może służyć jedynie do modyfikacji pojedynczego elementu.
- **PRZENIEŚ**: Przenosi elementy z miejsca określonego przez wskazany uchwyt obiektowy (punkt bazowy) do położenia wyznaczonego przez punkt docelowy.
- **LUSTRO**. Sporządza lustrzaną kopię elementu względem osi zdefiniowanej przez wskazany uchwyt obiektowy oraz drugi dodatkowy punkt.
- **OBRÓĆ**: Obraca elementy dookoła wskazanego uchwytu obiektowego (punktu bazowego) o określony kąt obrotu.
- **SKALUJ**: Zmienia rozmiar elementów na bazie wskazanego uchwytu obiektowego jako punktu bazowego z zastosowaniem określonego współczynnika skali.
Po wyświetleniu ostatniej opcji **SKALUJ** sekwencja poleceń pokazywanych w trybie cyklicznego wyboru zostaje powtórzona.
-
**ROZCIĄGNIJ**: Rozciąga edytowany element od miejsca określonego przez wskazany uchwyt obiektowy (punkt bazowy) do położenia wyznaczonego przez punkt docelowy.
- Określić punkt bazowy, kąt obrotu, lub współczynnik skali, w zależności od wybranego polecenia.
W trakcie wykonywania wybranego polecenia można skorzystać z opcji Punkt bazowy, Kopiuj, Confnij, oraz Wyjście (patrz powyżej).
W celu rozciągnięcia wielu elementów za pomocą uchwytów obiektu należy:
- Wskazać w obszarze graficznym elementy przeznaczone do modyfikacji.
Na zaznaczonych elementach pojawiają się wybieralne znaczniki w kolorze niebieskim (tzw. 'zimne uchwyty’).
- Nacisnąć oraz przytrzymać klawisz Shift, a następnie wskazać kilka widocznych uchwytów obiektowych.
Zaznaczone uchwyty zmieniają swój kolor na czerwony (tzw. 'gorące uchwyty’).
- Zwolnić klawisz Shift.
- Określić jeden z elementów pełniący rolę uchwytu bazowego.
- Przenieść uchwyt bazowy w inne położenie oraz kliknąć w obszarze rysunku, aby zatwierdzić nową lokalizację.
W celu skonfigurowania ustawień uchwytów obiektowych (EGrips) należy:
- Szczegółowe informacje znajdują się w sekcji Ustawianie opcji uchwytów obiektowych.
 Uwaga: Uchwyty obiektowe nie są dostępne w przypadku obiektów rysunkowych umieszczonych na zablokowanych warstwach.
Uwaga: Uchwyty obiektowe nie są dostępne w przypadku obiektów rysunkowych umieszczonych na zablokowanych warstwach.
Stosowanie węzłów uchwytów elementu
Uchwyty elementu (EGrips) są możliwymi do wybrania uchwytami (wyświetlanymi jako niewielkie kwadraty) w punktach końcowych, środkach, wierzchołkach, punktach wstawiania i innych geometrycznych punktach elementów.
Można ich używać do rozciągania, przenoszenia i kopiowania elementów rysunku.
W poniższej tabeli wyszczególniono elementy, które mają uchwyty elementu, ich lokalizację oraz sposób modyfikowania elementu przy użyciu uchwytów elementu.
Węzły uchwytów elementu i edytowanie wyników
| Element | Węzeł | Wynik |
|---|---|---|
| Linia | Punkt początkowy, punkt końcowy | Modyfikuje ten punkt, rozciąga linię |
| Punkt środkowy | Przenosi linię | |
| Polilinia | Wierzchołek | Przenosi ten punkt |
| Promień | Punkt początkowy | Modyfikuje ten punkt, przenosi promień |
| przez punkt | Modyfikuje ten punkt, obraca promień | |
| Linia nieskończona | Punkt początku układu współrzędnych | Modyfikuje ten punkt, przenosi nieskończoną linię |
| przez punkt | Modyfikuje ten punkt, obraca nieskończoną linię | |
| LiniaWzbogacona | Punkt początkowy, punkt końcowy | Modyfikuje ten punkt, rozciąga wzbogaconą linię |
| Wierzchołek | Przenosi ten punkt | |
| Łuk | Punkt środkowy | Przenosi łuk |
| Punkty końcowe | Rozciąga łuk | |
| Punkt środkowy | Rozciąga łuk | |
| Okrąg | Punkt środkowy | Przenosi okrąg |
| Cztery punkty obwodowe | Modyfikuje promień | |
| Elipsa | Punkt środkowy | Przenosi elipsę |
| Cztery punkty obwodowe | Modyfikuje promień pierwszorzędny lub drugorzędny | |
| Łuk eliptyczny | Punkt środkowy | Przenosi elipsę |
| Punkty końcowe | Rozciąga punkt | |
| Cztery punkty obwodowe | Modyfikuje promień pierwszorzędny lub drugorzędny | |
| Splajn | Wierzchołek | Przenosi ten punkt |
| Hatch | Punkt wstawienia | Przenosi ten punkt |
| Wstawianie (dla bloków) | Punkt wstawienia | Przenosi ten punkt |
| AtrybutObiektu | Punkt wstawienia | Przenosi ten punkt |
| Definicja atrybutu bloku | Punkt bazowy | Przenosi ten punkt |
| Punkt | Punkt | Przenosi ten punkt |
| ProstaNotatka | Punkt bazowy | Przenosi ten punkt |
| Notatka | Punkt bazowy | Przenosi ten punkt |
| Wymiar | Początek linii pomocniczej | Przesuwa ten punkt i linię pomocniczą |
| Punkty końcowe linii wymiarowej | Przenosi linię wymiarową i tekst | |
| Punkt środkowy tekstu punktu wymiarowego | Przenosi linię wymiarową i tekst | |
| Linia wiodąca | Punkt wstawienia | Punkt wstawienia: Przenosi punkt |
| Tolerancja | Punkt wstawienia | Przenosi punkt |
| Tabela | Lewy górny narożnik | Przesuwa tabelę |
| Prawy górny narożnik | Rozciąga tabelę w poziomie | |
| Dolny lewy narożnik | Rozciąga tabelę w pionie | |
| Dolny prawy narożnik | Rozciąga tabelę w poziomie i w pionie | |
| Dolny punkt środkowy | Rozdziela tabelę | |
| Prawy górny narożnik tabeli | Rozciąga kolumnę w poziomie | |
| Komórka tabeli | Punkty środkowe na poziomych liniach obramowania | Zmienia rozmiar wiersza tabeli |
| Punkty środkowe na pionowych liniach obramowania | Zmienia rozmiar kolumny tabeli | |
| Dolny prawy narożnik | Definiuje obszar automatycznego wypełniania, umieszcza dane w określonych komórkach | |
| Ściana 3D | Trzy z czterech wierzchołków | Przenosi ten punkt |
| Bryła 2D | Trzy z czterech wierzchołków | Przenosi ten punkt |
| Okienko ekranu (na arkuszach) | Cztery punkty narożne | Zmienia rozmiar okienka ekranu |
Korzystanie z wielofunkcyjnych uchwytów obiektowych
Niektóre uchwyty obiektowe posiadają charakter wielofunkcyjny. Rozszerzona modyfikacja wybranych obiektów jest realizowana za pomocą dodatkowych funkcji wybieranych z menu kontekstowego, albo przez cykliczne przełączanie dostępnych opcji edycyjnych.
Poniższa tabela przedstawia elementy posiadające wielofunkcyjne uchwyty obiektowe, ich lokalizację, dodatkowe opcje edycyjne dostępne z menu kontekstowego, oraz zakres modyfikacji edytowanego obiektu.
Wielofunkcyjne uchwyty obiektowe oraz zakres modyfikacji
| Obiekt | Położenie uchwytu obiektowego | Dodatkowa opcja edycyjna | Efekt edycji |
|---|---|---|---|
| Linia | Punkty końcowe | Edycja długości | Zmienia długość linii. Należy wpisać nową długość lub określić punkt. |
| Łuk | Punkt środkowy | Edycja długości | Zmienia długość łuku. Należy wpisać nową długość lub określić punkt. |
| Punkt środkowy na obwodzie | Wymiar promienia | Zmienia promień. Należy wpisać nową długość promienia lub określić punkt. | |
| Polilinia | Wierzchołek | Wstaw wierzchołek | Wstawia dodatkowy wierzchołek. Należy określić położenie nowego wierzchołka. |
| Usuń wierzchołek | Usuwa podświetlony wierzchołek. | ||
| Punkt środkowy pomiędzy dwoma wierzchołkami | Wstaw wierzchołek | Wstawia dodatkowy wierzchołek. Należy określić położenie nowego wierzchołka. | |
| Konwertuj na łuk / Konwertuj na linię | Zamienia segment liniowy na łukowy, albo segment łukowy na liniowy. | ||
| Wymiary | Punkty końcowe linii wymiarowej | Kontynuuj wymiar | Kontynuuje istniejący wymiar liniowy, kątowy lub etykietę współrzędnych. Należy określić punkty wyznaczające kolejne linie pomocnicze. Więcej informacji w sekcji Tworzenie łańcuchów wymiarowych. |
| Wymiar na linii bazowej | Tworzy szereg równoległych wymiarów, odnoszących się do wspólnej linii bazowej. Należy określić punkty wyznaczające kolejne linie pomocnicze. Więcej informacji w sekcji Tworzenie wymiarów linii bazowej. | ||
| Odwróć strzałki | Zmienia położenie strzałek na końcach linii wymiarowej. Więcej informacji w sekcji Zmiana położenia strzałek wymiarowych. | ||
| Punkt wstawienia tekstu wymiarowego | Przenieś z linią wymiarową | Zmienia położenie tekstu wymiaru oraz linii wymiarowej. Należy określić nowe położenie tekstu wymiaru oraz linii wymiarowej. | |
| Przenieś tylko tekst wymiaru | Zmienia położenie tekstu wymiaru bez modyfikacji linii wymiarowej. Należy określić nowe położenie tekstu wymiaru. | ||
| Przenieś z odnośnikiem | Zmienia położenie tekstu wymiaru oraz umieszcza odnośnik łączący tekst wymiaru z linią wymiarową. Należy określić nowe położenie tekstu wymiaru. Funkcja może być stosowana do wymiarów liniowych, kątowych, oraz etykiet współrzędnych. | ||
| Powyżej linii wymiarowej | Umieszcza tekst wymiaru ponad linią wymiarową. | ||
| Wyśrodkowanie tekstu | Umieszcza tekst wymiaru w środku pomiędzy pomocniczymi liniami wymiarowymi. | ||
| Domyślne położenie tekstu | Przywraca domyślne położenie tekstu wymiaru. | ||
| Kreskowanie | Punkt wstawienia | Rozciągnij | Przenosi kreskowanie. Należy określić nowe położenie kreskowania. |
| Punkt początkowy | Modyfikuje punkt początkowy wzoru kreskowania. Należy określić nowe położenie punktu początkowego kreskowania. | ||
| Kąt nachylenia kreskowania | Modyfikuje kąt nachylenia wzoru kreskowania. Należy wpisać nową wartość kąta nachylenia lub określić punkt. | ||
| Skala kreskowania | Modyfikuje odstępy pomiędzy elementami wzoru kreskowania. Należy wpisać nową wartość współczynnika lub określić punkt. | ||
| Wierzchołek | Rozciągnij | Przenosi zaznaczony wierzchołek. Należy określić nowe położenie wierzchołka. | |
| Wstaw wierzchołek | Wstawia dodatkowy wierzchołek. Należy określić położenie nowego wierzchołka. | ||
| Usuń wierzchołek | Usuwa podświetlony wierzchołek. | ||
| Punkt środkowy pomiędzy dwoma wierzchołkami | Rozciągnij | Przenosi zaznaczony wierzchołek razem z sąsiadującym segmentem. Należy określić nowe położenie wybranego segmentu. | |
| Wstaw wierzchołek | Wstawia dodatkowy wierzchołek. Należy określić położenie nowego wierzchołka. | ||
| Konwertuj na łuk / Konwertuj na linię | Zamienia segment liniowy na łukowy, albo segment łukowy na liniowy. |
Ustawienia uchwytów obiektowych
Polecenie UchwytyElementow (EntityGrips) służy do włączania i wyłączania uchwytów obiektowych, do określania rozmiaru uchwytów, oraz do definiowania ich koloru w zależności od trybu selekcji.
W celu skonfigurowania ustawień uchwytów obiektowych należy:
- Wykonać jedną z poniższych czynności:
- Korzystając z menu, wybrać Narzędzia > Opcje.
- Korzystając ze wstążki, wybrać Zarządzanie > Opcje.
- Korzystając z menu, wybrać Narzędzia > Opcje.
- Wybrać Menu aplikacji > Opcje.
- Wpisać w linii poleceń UchwytyElementow (EntityGrips)
- W oknie dialogowym Opcje, wybrać zakładkę Opcje użytkownika

- Rozwinąć sekcję Opcje szkicowania > Wybór elementów.
- Rozwinąć grupę Opcje uchwytów obiektowych:
- Włącz uchwyty obiektowe: Wyświetla uchwyty elementów dla zaznaczonych obiektów w obszarze graficznym.
- Włącz uchwyty obiektowe w blokach: Wyświetla uchwyty elementów dla każdego obiektu wchodzącego w skład bloku.
- Włącz podpowiedzi uchwytów obiektowych: Wyświetla teksty podpowiedzi dla uchwytów elementu.
- Ustawić wartość dla opcji Ograniczenie wyświetlania uchwytów obiektowych. Parametr określa maksymalną liczbę uchwytów elementów wyświetlanych jednorazowo na ekranie. Jeśli liczba uchwytów przekracza maksymalną ilość (32 767), wyświetlanie uchwytów elementów zostaje wyłączone.
- Rozwinąć grupę Kolory uchwytów (EGrips), aby określić kolory uchwytów dla różnych trybów selekcji:
- Aktywne: Ustawia kolor uchwytu zaznaczonego przez kliknięcie wskaźnikiem.
- Nieaktywne: Ustawia kolor uchwytów przypisanych do obiektów wchodzących w skład zbioru selekcji (gdy opcja uchwytów obiektowych jest włączona).
- Wskazane kursorem: Ustawia kolor uchwytu wyróżnionego w trakcie przesuwania nad nim wskaźnika.
- Rozwinąć grupę Rozmiar uchwytów obiektowych, aby ustawić wielkość ramki dla uchwytów elementów.
- Nacisnąć OK.
Uruchamianie komendy
Polecenie: UchwytyElementow (EntityGrips)
Korygowanie błędów
Przedstawione poniżej funkcje umożliwiają korygowanie błędów pojawiających się w rysunku podczas projektowania:
- Usuń (Erase): Usuwa z rysunku każdy rodzaj obiektu
- Cofnij (Undo): Cofa ostatnio wykonywane działania
- Ponow (Redo): Przywraca ostatnio cofnięte działania
- Przywroc (Undelete): Cofa operację usuwania obiektów
- CofnijWiele (UndoN): Cofa ostatnio wykonywane działania, oraz pozwala kontrolować anulowanie poszczególnych poleceń
Usuwanie obiektów
Polecenie Usun (Delete) służy do usuwania wybranych obiektów podczas tworzenia, edycji oraz modyfikowania rysunków.
W celu usunięcia wybranych obiektów należy:
- Korzystając z menu, wybrać Modyfikacja > Usuń, albo wpisać Usun (Delete)
- Wskazać obiekty przeznaczone do usunięcia. Można skorzystać z dowolnej metody selekcji obiektów.
W celu usunięcia ostatnio utworzonego obiektu, należy wpisać Ostatni.
- Nacisnąć Enter.
W celu przywrócenia usuniętych obiektów należy:
- Korzystając z menu, wybrać Edycja > Cofnij, albo wpisać Przywroc (Undelete)
Uruchamianie komendy
Polecenie: Usuń (Delete)
Menu: Modyfikacja > Usuń
Skrót klawiaturowy: Po wskazaniu obiektów nacisnąć klawisz Delete
Cofanie edycji obiektów
Polecenie Cofnij (U) służy do anulowania ostatnio wykonanego polecenia. Funkcja Cofnij może zostać powtórzona wielokrotnie, aż do anulowania wszystkich wykonanych poleceń. W chwili cofnięcia wszystkich operacji pojawia się komunikat 'Nie ma nic do cofnięcia’.
System zaawansowanego cofania edycji elementów umożliwia określanie ilości anulowanych czynności, oraz pozwala na tworzenie grup poleceń edycyjnych obsługiwanych przez funkcję Cofnij.
Uwaga: Polecenie 'Cofnij’ przywraca zmiany wprowadzone w bazie danych opisującej obiekty rysunkowe, ale nie zmienia aktualnego widoku rysunku. Skorzystanie z funkcji Powiększ/Pomniejsz > Poprzedni pozwala na przywrócenie wcześniejszych widoków rysunku.
W celu cofnięcia wykonanej edycji rysunku należy:
- Korzystając z menu, wybrać Edycja > Cofnij, albo wpisać Cofnij (U)
- Powtórzyć operację cofania, jeśli jest to wymagane.
Uruchamianie komendy
Polecenie: Cofnij (U)
Menu: Edycja > Cofnij
Skrót klawiaturowy: Ctrl + Z
Skrót klawiaturowy: Ctrl + Z
Skrót klawiaturowy: Command + Z
Przywracanie cofniętych poleceń
Polecenie WykonajPonownie (Redo) odwraca działanie ostatnio wykonanego polecenia Cofnij (U). Funkcja WykonajPonownie może zostać zastosowana tylko wtedy, gdy od uruchomienia ostatniego polecenia Cofnij nie zostały wprowadzone w rysunku żadne modyfikacje.
W celu przywrócenia cofniętego wcześniej polecenia należy:
- Korzystając z menu, wybrać Edycja > Ponów, albo wpisać WykonajPonownie (Redo)
Zostaje przywrócony stan sprzed wykonania polecenia Cofnij.
- Powtórzyć polecenie WykonajPonownie w celu odwrócenia kolejnych kroków funkcji Cofnij.
Uruchamianie komendy
Polecenie: WykonajPonownie (Redo)
Menu: Edycja > Ponów
Skrót klawiaturowy: Ctrl + Y
Skrót klawiaturowy: Ctrl + Y
Skrót klawiaturowy: Command + Y
Przywracanie usuniętych obiektów
Polecenie Przywroc (Undelete), podobnie jak Cofnij (Undo), służy do przywracania przypadkowo usuniętych obiektów. Funkcja Przywroc (Undelete) może być również stosowana do odzyskiwania elementów źródłowych, wykorzystanych do tworzenia bloku za pomocą polecenia UtworzBlok (MakeBlock).
Uwaga: Nie ma możliwości przywrócenia obiektów usuniętych razem z warstwą za pomocą polecenia Wyczysc (Clean).
W celu cofnięcia usuwania obiektów należy:
- Wpisać w linii poleceń Przywroc (Undelete)
Uruchamianie komendy
Polecenie: Przywroc (Undelete)
Korzystanie z funkcjonalności schowka
Zakres czynności wykonywanych z użyciem podręcznego schowka systemowego:
- Wycinanie obiektów do schowka
- Kopiowanie obiektów do schowka
- Kopiowanie obiektów do schowka z punktem odniesienia
- Wstawianie obiektów ze schowka
- Wstawianie obiektów ze schowka w postaci bloku
- Wstawianie obiektów ze schowka z zachowaniem oryginalnego położenia
Kopiowanie obiektów do schowka
Polecenie KopiujDoSchowka (ClipboardCopy) służy do kopiowania zaznaczonych obiektów za pomocą podręcznego schowka systemowego. Głównym zastosowaniem funkcji KopiujDoSchowka (ClipboardCopy) jest kopiowanie oraz przenoszenie wybranych elementów pomiędzy różnymi rysunkami.
Obiekty umieszczone w schowku można wstawiać w innych otwartych rysunkach za pomocą polecenia Wklej (Paste) lub WklejJakoBlok (PasteAsBlock).
Elementy skopiowane za pomocą funkcji KopiujDoSchowka (ClipboardCopy), pozostają w schowku systemowym do chwili zastąpienia ich przez nowe obiekty wprowadzone do schowka.
 Podczas kopiowania obiektów w ramach tego samego rysunku, zamiast korzystania z funkcjonalności schowka, należy stosować polecenie Kopiuj (Copy), umożliwiające precyzyjne określenie punktu bazowego oraz punktu docelowego kopiowanych elementów.
Podczas kopiowania obiektów w ramach tego samego rysunku, zamiast korzystania z funkcjonalności schowka, należy stosować polecenie Kopiuj (Copy), umożliwiające precyzyjne określenie punktu bazowego oraz punktu docelowego kopiowanych elementów.
W celu skopiowania wybranych obiektów do schowka należy:
- Korzystając z menu, wybrać Edycja > Kopiuj, albo wpisać KopiujDoSchowka (ClipboardCopy)
- Wskazać w obszarze graficznym obiekty przeznaczone do skopiowania.
- Nacisnąć Enter.
Zaznaczone elementy zostają umieszczone w schowku systemowym.
Uruchamianie komendy
Polecenie: KopiujDoSchowka (ClipboardCopy)
Menu: Edycja > Kopiuj
Skrót klawiaturowy: Ctrl + C
Skrót klawiaturowy: Ctrl + C
Skrót klawiaturowy: Command + C
Kopiowanie obiektów do schowka z punktem odniesienia
Polecenie KopiujPunktOdniesienia (Copy@) umożliwia kopiowanie zaznaczonych elementów za pośrednictwem podręcznego schowka systemowego z zastosowaniem określonego punktu odniesienia.
Obiekty umieszczone w schowku można wstawiać w innych otwartych rysunkach za pomocą polecenia Wklej (Paste) lub WklejJakoBlok (PasteAsBlock).
Elementy skopiowane za pomocą funkcji KopiujPunktOdniesienia (Copy@), pozostają w schowku systemowym do chwili zastąpienia ich przez nowe obiekty wprowadzone do schowka.
 Podczas kopiowania obiektów w ramach tego samego rysunku, zamiast korzystania z funkcjonalności schowka, należy stosować polecenie Kopiuj (Copy), umożliwiające precyzyjne określenie punktu bazowego oraz punktu docelowego kopiowanych elementów.
Podczas kopiowania obiektów w ramach tego samego rysunku, zamiast korzystania z funkcjonalności schowka, należy stosować polecenie Kopiuj (Copy), umożliwiające precyzyjne określenie punktu bazowego oraz punktu docelowego kopiowanych elementów.
W celu skopiowania wybranych obiektów do schowka z określeniem punktu odniesienia należy:
- Korzystając z menu, wybrać Edycja > Kopiuj z punktem odniesienia, albo wpisać KopiujPunktOdniesienia (Copy@)
- Wprowadzić współrzędne punktu odniesienia, albo określić jego położenie w obszarze graficznym.
Zdefiniowany w ten sposób punkt odniesienia zostaje wykorzystany jako punkt bazowy podczas późniejszego wstawiania elementów umieszczonych w schowku. - Zaznaczyć w obszarze graficznym obiekty przeznaczone do skopiowania.
- Nacisnąć Enter.
Zaznaczone elementy zostają umieszczone w schowku systemowym.
Uruchamianie komendy
Polecenie: KopiujPunktOdniesienia (Copy@)
Menu: Edycja > Kopiuj z punktem odniesienia
Skrót klawiaturowy: Ctrl + Shift + C
Skrót klawiaturowy: Ctrl + Shift + C
Skrót klawiaturowy: Command + Shift + C
Kopiowanie aktualnego widoku do schowka
[tylko w wersji Windows®]
[tylko w wersji Windows®]
Polecenie KopiujLink (CopyLink) umożliwia skopiowanie do schowka systemowego wszystkich obiektów znajdujących się w oknie aktualnego widoku rysunku, wraz z zachowaniem linku pomiędzy aplikacją docelową a programem źródłowym.
Podczas wklejania zawartości schowka w oknie aplikacji docelowej wstawiane elementy zostają otoczone ramką obiektową.
Zawartość ramki odzwierciedla obszar widoku rysunku wyświetlany w chwili kopiowania.
W celu skopiowania aktualnego widoku do schowka systemowego należy;
- Wpisać w linii poleceń KopiujLink (CopyLink)
Aktualny widok rysunku zostaje skopiowany do schowka (bez wezwania do zaznaczenia kopiowanych elementów).
Uruchamianie komendy
Polecenie: KopiujLink (CopyLink)
Wycinanie obiektów do schowka
Polecenie Wytnij (Cut) umożliwia umieszczenie zaznaczonych obiektów w podręcznym schowku systemowym na podobnej zasadzie podczas korzystania z funkcji KopiujDoSchowka (ClipboardCopy) oraz KopiujPunktOdniesienia (Copy@). Jednak inaczej niż w przypadku tych dwóch poleceń, funkcja Wytnij (Cut) powoduje usunięcie zaznaczonych elementów z obszaru rysunku.
Obiekty umieszczone w schowku można wstawiać w innych otwartych rysunkach za pomocą polecenia Wklej (Paste) lub WklejJakoBlok (PasteAsBlock).
Elementy usunięte z rysunku za pomocą funkcji Wytnij (Cut), pozostają w schowku systemowym do chwili zastąpienia ich przez nowe obiekty wprowadzone do schowka.
W celu wycięcia wybranych obiektów oraz wstawienia ich do schowka należy:
- Korzystając z menu, wybrać Edycja > Wytnij, albo wpisać Wytnij (Cut)
- Zaznaczyć w obszarze graficznym elementy przeznaczone do wycięcia.
- Nacisnąć Enter.
- Zaznaczone obiekty zostają usunięte z aktualnego rysunku oraz umieszczone w schowku systemowym.
Uruchamianie komendy
Polecenie: Wytnij
Menu: Edycja > Wytnij
Skrót klawiaturowy: Ctrl + X
Skrót klawiaturowy: Ctrl + X
Skrót klawiaturowy: Command + X
Wklejanie obiektów ze schowka
Polecenie Wklej (Paste) służy do umieszczania w aktualnym rysunku elementów skopiowanych wcześniej do schowka systemowego (funkcjonalność systemu operacyjnego).
Funkcja kopiowania z zastosowaniem schowka systemowego, uruchamiana za pomocą polecenia Wytnij (Cut), KopiujDoSchowka (ClipboardCopy), lub KopiujPunktOdniesienia (Copy@), jest bardzo przydatna podczas przenoszenia obiektów pomiędzy różnymi otwartymi rysunkami.
Funkcja posiada również opcję umożliwiającą umieszczanie kopiowanych obiektów na aktywnej warstwie, a nie na warstwie oryginalnego elementu (ustawienie domyślne).
 W celu skopiowania obiektów geometrycznych w obrębie tego samego rysunku należy skorzystać z polecenia Kopiuj (Copy) albo Szyk (Pattern).
W celu skopiowania obiektów geometrycznych w obrębie tego samego rysunku należy skorzystać z polecenia Kopiuj (Copy) albo Szyk (Pattern).
W celu wstawienia elementów znajdujących się w schowku należy:
- Korzystając z menu, wybrać Edycja > Wklej, albo wpisać Wklej (Paste)
Zawartość schowka pojawia się na ekranie w trybie podglądu (w powiązaniu ze wskaźnikiem).
- Wpisać współrzędne punktu wstawienia zawartości schowka, albo określić jego położenie w obszarze graficznym.
– lub –
Wybrać opcję Aktywna warstwa, aby wymusić umieszczenie kopiowanych obiektów na aktywnej warstwie, a następnie określić położenie punktu docelowego.
Uruchamianie komendy
Polecenie: Wklej
Menu: Edycja > Wklej
Skrót klawiaturowy: Ctrl + V
Skrót klawiaturowy: Ctrl + V
Skrót klawiaturowy: Command + V
Wklejanie obiektów ze schowka w postaci bloku
Polecenie WklejJakoBlok (PasteAsBlock) umożliwia umieszczanie w aktualnym rysunku zawartości schowka systemowego w postaci bloku rysunkowego. Powstający blok łączy ze sobą wszystkie elementy kopiowane za pomocą schowka w formie pojedynczego obiektu rysunkowego. Utworzony w ten sposób blok może zostać ponownie wykorzystany oraz umieszczony w edytowanym rysunku w dowolnym momencie.
Funkcja kopiowania z zastosowaniem schowka systemowego, uruchamiana za pomocą polecenia Wytnij (Cut), KopiujDoSchowka (ClipboardCopy), lub KopiujPunktOdniesienia (Copy@), jest bardzo przydatna podczas przenoszenia obiektów pomiędzy różnymi otwartymi rysunkami.
W celu wstawienia elementów znajdujących się w schowku w postaci bloku należy:
- Korzystając z menu, wybrać Edycja > Wklej jako blok, albo wpisać WklejJakoBlok (PasteAsBlock)
- Zawartość schowka pojawia się na ekranie w trybie podglądu (w powiązaniu ze wskaźnikiem).
- Wpisać współrzędne punktu wstawienia zawartości schowka, albo określić jego położenie w obszarze graficznym.
- Określić współczynniki skali wstawianego bloku dla kierunku X oraz Y.
- Określić kąt wstawienia bloku.
- Kopiowane obiekty zostają umieszczone w rysunku w postaci bloku.
 Podczas tworzenia bloków za pomocą polecenia WklejJakoBlok (PasteAsBlock) stosowane jest automatyczne nazewnictwo narzucone od góry przez program. Nadane w ten sposób nazwy można zmienić za pomocą funkcji ZmienNazwe (Rename).
Podczas tworzenia bloków za pomocą polecenia WklejJakoBlok (PasteAsBlock) stosowane jest automatyczne nazewnictwo narzucone od góry przez program. Nadane w ten sposób nazwy można zmienić za pomocą funkcji ZmienNazwe (Rename).
Uruchamianie komendy
Polecenie: WklejJakoBlok (PasteAsBlock)
Menu: Edycja > Wklej jako blok
Skrót klawiaturowy: Ctrl + Shift + V
Skrót klawiaturowy: Ctrl + Shift + V
Skrót klawiaturowy: Command + Shift + V
Wklejanie obiektów ze zachowaniem oryginalnego położenia
Polecenie WklejWPozycjiZrodlowej (Paste@SourcePosition) umożliwia umieszczanie w aktualnym rysunku zawartości schowka systemowego z zachowaniem ich oryginalnego położenia określonego w rysunku źródłowym.
W celu wstawiania obiektów ze schowka z zachowaniem oryginalnego położenia należy:
- Korzystając z menu, wybrać Edycja > Wklej w pozycji źródłowej, albo wpisać WklejWPozycjiZrodlowej (Paste@SourcePosition)
- Zawartość schowka zostaje umieszczona w aktualnym rysunku z zastosowaniem punktu wstawienia określonego na podstawie współrzędnych pochodzących z rysunku źródłowego.
Uruchamianie komendy
Polecenie: WklejWPozycjiZrodlowej (Paste@SourcePosition)
Menu: Edycja > Wklej w pozycji źródłowej
Wklejanie obiektów ze schowka w wybranym formacie
Polecenie WklejSpecjalnie (PasteSelected) umożliwia wstawienie do aktualnego rysunku elementów umieszczonych w schowku, z zastosowaniem jednego z formatów danych dostępnych dla skopiowanych obiektów.
W celu wklejenia obiektów ze schowka w wybranym formacie należy:
- Korzystając z menu, wybrać Edycja > Wklej wybrany format, albo wpisać WklejSpecjalnie (PasteSelected)
- W oknie dialogowym, wybrać jeden z formatów danych dostępnych dla elementów skopiowanych do schowka (np. tekst, mapa bitowa, obiekty rysunkowe), a następnie nacisnąć OK.
- Określić w obszarze graficznym położenie wklejanych obiektów.
Zawartość schowka zostaje umieszczona w rysunku.
Uruchamianie komendy
Polecenie: WklejSpecjalnie (PasteSelected)
Menu: Edycja > Wklej wybrany format
Zmiana właściwości obiektów
W niniejszym rozdziale zostały omówione dwa sposoby modyfikowania właściwości obiektów rysunkowych:
- Paleta narzędziowa 'Właściwości’: Pokazuje właściwości jednego lub większej ilości zaznaczonych obiektów, oraz umożliwia modyfikację aktualnych ustawień.
- Funkcja 'Malarz właściwości’: Przenosi właściwości wybranego obiektu źródłowego na inne obiekty docelowe.
Przeglądanie oraz modyfikacja właściwości obiektów
Polecenie Wlasciwosci (Properties) włącza wyświetlanie palety Właściwości. Paleta Właściwości służy do przeglądania oraz modyfikowania właściwości obiektów rysunkowych.
W celu sprawdzenia lub modyfikacji właściwości za pomocą palety 'Właściwości’ należy:
- Korzystając z menu, wybrać Modyfikacja > Właściwości, albo wpisać Wlasciwosci (Properties)
- Zaznaczyć w obszarze graficznym jeden lub więcej obiektów.
W palecie Właściwości zostają wyświetlone właściwości wybranych obiektów, obejmujące współrzędne oraz dane geometryczne opisujące dany obiekt.
- Jeśli nie został wybrany żaden obiekt, paleta zawiera jedynie ogólne informacje na temat bieżących ustawień, takich jak aktualna warstwa, kolor linii, skala linii, styl linii, szerokość linii, przezroczystość, styl wydruku, oraz przypisany link. Wprowadzenie zmian w bieżących ustawieniach wpływa na właściwości nowych obiektów umieszczanych w rysunku.
- Jeśli został wybrany tylko jeden obiekt, to paleta pozwala na modyfikację wszystkich właściwości tego obiektu.
- Jeśli wybrano więcej niż jeden obiekt, to paleta pokazuje właściwości wspólne dla wszystkich wybranych obiektów, takie jak warstwa, kolor linii, skala linii, styl linii, szerokość linii, przezroczystość, oraz przypisany link. Jeśli właściwości zaznaczonych obiektów nie są identyczne, to w odpowiednim polu palety pojawia się informacja: <<Różne>>.
- Przeprowadzić aktualizację właściwości obiektów, poprzez wybranie odpowiednich wartości z rozwijalnych list, albo wprowadzenie nowych wartości w odpowiednich polach palety.
W celu włączenia lub wyłączenia palety 'Właściwości’ należy:
- Wcisnąć kombinację klawiszy Ctrl + 1.
W celu zamknięcia palety 'Właściwości’ należy:
- Nacisnąć przycisk
 , albo wpisać w linii poleceń UkryjPaleteWlasciwosci (HideProperties)
, albo wpisać w linii poleceń UkryjPaleteWlasciwosci (HideProperties)
W celu zwinięcia lub rozwinięcia grupy właściwości widocznej w palecie należy:
- Nacisnąć przycisk
 lub
lub  umieszczony po prawej stronie grupy właściwości.
umieszczony po prawej stronie grupy właściwości.
W celu wyświetlenia lub ukrycia ikon oraz etykiet właściwości należy:
- Kliknąć prawym klawiszem myszy w górnej części palety właściwości (obok ikon klawiszy), a następnie wybrać jedną z opcji kontekstowego menu:
- Wyświetl wyłącznie ikony
- Wyświetl wyłącznie etykiety
- Wyświetl ikony i etykiety
![]() Uwaga: Paleta Właściwości może zostać przytwierdzona po lewej lub po prawej stronie ekranu graficznego.
Uwaga: Paleta Właściwości może zostać przytwierdzona po lewej lub po prawej stronie ekranu graficznego.
Uruchamianie komendy
Polecenie: Wlasciwosci (Properties)
Menu: Modyfikacja > Właściwości
Kopiowanie właściwości pomiędzy elementami
Polecenie PropertyPainter stosuje właściwości jednego elementu do innych elementów.
Można kopiować wszystkie lub wybrane właściwości. Kopiowane są wszystkie stosowne właściwości, chyba że użyto opcji Ustawienia, aby określić tylko te właściwości, które mają być kopiowane.
Można kopiować i wklejać następujące podstawowe właściwości pomiędzy wszystkimi elementami:
- Warstwa
- Kolor linii
- Styl linii
- Skala liniowa
- Szerokość linii
- Przezroczystość
- Grubość
- PrintStyle
Można kopiować i wklejać następujące specjalne właściwości pomiędzy określonymi typami elementów:
- Wymiar – styl wymiarowania
- Tekst – styl tekstu
- Tabela – styl tabeli
- Kreskowanie – wzór kreskowania i ustawienia kreskowania
- Polilinia – właściwości szerokości i stylu linii generowania
- Okienko ekranu – uwzględnia ustawienia przyciągania, siatki, blokowania wyświetlania, skali (standardowej i dostosowanej), cieniowania kreślenia i ikony symbolu współrzędnych dla danego okienka ekranu arkusza
Wybranie tych opcji stosuje właściwości elementu źródłowego w elementach docelowych odpowiedniego typu. Na przykład jeżeli elementem źródłowym jest tekst, to styl tekstu jest stosowany do wszystkich elementów tekstowych wśród wybranych elementów docelowych.
Aby skopiować właściwości pomiędzy elementami, należy:
- Należy kliknąć Modyfikuj > Malarz właściwości (lub wpisać PropertyPainter).
- Określić element źródłowy zawierający właściwości, które chcemy skopiować do innych elementów rysunku.
- Aby określić podzbiór właściwości do skopiowania, należy wpisać Ustawienia w wierszu poleceń.
- W oknie dialogowym Malarz właściwości wybrać właściwości do skopiowania, usunąć zaznaczenie właściwości, które nie mają być skopiowane, i kliknąć OK.
Domyślnie wybrane są wszystkie podstawowe właściwości, z wyjątkiem PrintStyle.
- Należy wskazać elementy, do których właściwości mają być skopiowane.
Dostęp
Polecenie: PropertyPainter
Menu: Modyfikuj > Malarz właściwości
Wstążka: Strona główna > Właściwości > Malarz właściwości 
Wstążka: Strona główna > Narzędzia > Malarz właściwości 
Kopiowanie, przenoszenie, obracanie, oraz skalowanie w jednym poleceniu
Polecenie SzybkaModyfikacja (QuickModify) pozwala na kopiowanie, przenoszenie, obracanie, oraz skalowanie wybranych obiektów w pętli funkcji edycyjnych wykonywanych w ramach jednego polecenia.
Funkcja pozwala na zmianę punktu bazowego pomiędzy kolejnymi modyfikacjami, bez potrzeby przerywania polecenia.
W celu skopiowania, przeniesienia, obrócenia, lub przeskalowania wybranych obiektów w ramach jednego polecenia, należy:
- Korzystając z menu, wybrać Modyfikacja > Szybka modyfikacja, albo wpisać SzybkaModyfikacja (QuickModify)
- Określić punkt bazowy dla kolejnych modyfikacji.
- Wybrać w obszarze graficznym obiekty przeznaczone do modyfikacji.
- Nacisnąć Enter.
- Wybrać jedną z dostępnych opcji:
- Baza: Określa nowe położenie punktu bazowego dla kolejnych modyfikacji.
-
Kopiuj: Tworzy jedną lub wiele kopii wybranych obiektów przez określenie kolejnych punktów wstawienia, aż do naciśnięcia Enter.
Dodatkowa opcja Baza umożliwia zmianę punktu bazowego dla kolejnych kopii danego elementu, bez konieczności przerywania funkcji kopiowania. W celu zakończenia działania funkcji kopiowania należy wybrać opcję Wyjście.
- Przenieś: Zmienia położenie wybranych obiektów przez określenie nowego punktu docelowego.
- Obracanie: Określić wartość kąta obrotu.
- Skala: Powiększa lub pomniejsza wybrane obiekty przez określenie współczynnika skali.
- Cofnij: Anuluje działanie ostatnio wykonanej funkcji edycyjnej.
- Powtórzyć poprzedni krok, aby wprowadzić kolejne modyfikacje.
- Wybrać opcję Wyjście, aby zakończyć działanie pętli funkcji edycyjnych.
Uruchamianie komendy
Polecenie: SzybkaModyfikacja (QuickModify)
Menu: Modyfikacja > Szybka modyfikacja
Kopiowanie elementów
Polecenie Copy umożliwia duplikowanie elementów rysunku i umieszczanie ich kopii w określonej lokalizacji.
Zduplikowane elementy są dokładnymi kopiami określonych elementów, włącznie z wszelkimi właściwościami elementów, takimi jak warstwy, kolory linii, style linii i szerokości linii, a także konturami elementów. Opcjonalnie można wymusić przeniesienie skopiowanych elementów na aktywną warstwę.
W oparciu o jeden wybór można utworzyć wiele kopii.
Ponadto można utworzyć określoną liczbę kopii w szyku liniowym. Patrz Kopiowanie elementów w szyku liniowym.
Aby skopiować elementy rysunku, należy:
- Wykonać jedną z następujących czynności:
- W menu kliknąć Modyfikuj > Kopiuj.
- Na wstążce kliknąć Start > Modyfikuj > Kopiuj.
- Wpisać Copy w wierszu polecenia.
- Określić elementy do zduplikowania i nacisnąć klawisz Enter.
- Wykonać jedną z następujących czynności:
- Określić źródłowy punkt bazowy dla kopii.
- Określić opcję Przesunięcie, aby wskazać względną lokalizację kopii. Określić przesunięcia w osi X, Y i Z, na przykład 3,5,5. Aby wykonać kopię tylko w kierunkach X i Y, nie należy określać delty (przesunięcia) w kierunku osi Z.
Opcja ta kończy pracę z poleceniem po określeniu przesunięcia.
- Określ opcję Tryb, aby wskazać, czy polecenie powtarza się automatycznie:
- Jeden. Pozwala określić jeden punkt docelowy w celu utworzenia pojedynczej kopii.
- Wiele. Pozwala określać punkty docelowe do momentu naciśnięcia klawisza Enter w celu utworzenia wielu kopii.
Następnie określić źródłowy punkt bazowy dla kopii.
- Zdefiniować opcję Aktywna warstwa, aby wymusić przeniesienie elementów na aktywną warstwę, a następnie określić punkt docelowy. Ustawienie to zostaje zachowane na czas bieżącej sesji pracy w aplikacji do czasu jego zresetowania.
Następnie określić źródłowy punkt bazowy dla kopii.
- Określić opcję Wiele, aby utworzyć więcej niż jedną kopię, a następnie określić źródłowy punkt bazowy.
- Wykonać jedną z następujących czynności:
- Określić punkt docelowy, aby przenieść kopię.
Po naciśnięciu klawisza Enter źródłowy punkt bazowy jest interpretowany jako względne przesunięcie w osiach X,Y,Z.
- Określić opcję Wzór, aby utworzyć określoną liczbę kopii w szyku liniowym.
- Określić punkt docelowy, aby przenieść kopię.
- Przy tworzeniu wielu kopii określić kolejne punkty docelowe.
Kopie zostaną umieszczone w określonych pozycjach. Jeżeli wynik wielokrotnego kopiowania nie jest zgodny z oczekiwaniami, należy określić opcję Cofnij.
Aby zakończyć duplikowanie elementów, należy nacisnąć klawisz Enter.
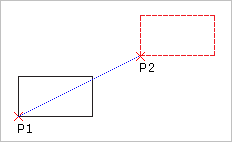
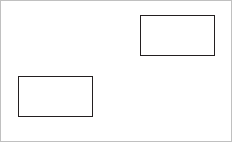
Określenie punktu bazowego (P1 w diagramie) i punktu docelowego (P2) wskazuje odległość i kierunek przesunięcia kopiowanych elementów w stosunku do pierwotnego elementu. Punkty te nie muszą zostać wybrane na pierwotnym elemencie.
 Polecenie Pattern jest skutecznym narzędziem tworzenia wielu kopii we wzorze liniowym lub kołowym. Polecenie CopyNested pozwala duplikować elementy rysunku zawarte w bloku, odniesieniu lub podkładce DGN.
Polecenie Pattern jest skutecznym narzędziem tworzenia wielu kopii we wzorze liniowym lub kołowym. Polecenie CopyNested pozwala duplikować elementy rysunku zawarte w bloku, odniesieniu lub podkładce DGN.
Za pomocą schowka można skopiować elementy i wkleić je do innego rysunku. Patrz Używanie schowka.
Dostęp
Polecenie: Kopiuj
Menu: Modyfikuj > Kopiuj
Wstążka: Start > Modyfikuj > Kopiuj
Kopiowanie elementów zagnieżdżonych
Polecenie CopyNested służy do duplikowania elementów rysunku zawartych w bloku, odniesieniu lub podkładce DGN i umieszczania ich kopii w określonej lokalizacji.
W oparciu o jeden wybór można utworzyć wiele kopii. Ponadto można utworzyć określoną liczbę kopii w szyku liniowym (patrz Kopiowanie elementów w szyku liniowym).
Opcjonalnie można wymusić przeniesienie skopiowanych elementów na aktywną warstwę.
Aby skopiować elementy zagnieżdżone:
- Wykonać jedną z następujących czynności:
- Na wstążce kliknąć Start > Modyfikuj > Kopiuj zagnieżdżone.
- W menu kliknąć Modyfikuj > Kopiuj zagnieżdżone.
- Wpisać CopyNested w wierszu polecenia.
- Wykonać jedną z następujących czynności:
- Określić elementy zagnieżdżone do zduplikowania i nacisnąć klawisz Enter.
- Przed określeniem elementów zagnieżdżonych należy użyć opcji Ustawienia, aby wskazać, czy elementy mają być ustalone, czy wstawione. Opcja ta określa, czy do rysunku dodawane są symbole zależne, takie jak warstwy, style linii, style tekstu, style wymiarowania i definicje bloku skojarzone z określonymi elementami:
- Wstaw. Podobnie jak w przypadku polecenia Copy, określone elementy są kopiowane do bieżącej warstwy bez uwzględniania symboli zależnych.
- Ustal. Symbole zależne skojarzone z określonymi elementami są dołączane do rysunku.
- Wykonać jedną z następujących czynności:
- Określić źródłowy punkt bazowy dla kopii.
- Zdefiniować opcję Przesunięcia i podać względną lokalizację kopii w postaci przesunięcia w kierunkach X, Y i Z, na przykład: 3,5,5. Jeżeli kopia ma być utworzona tylko w kierunkach X i Y, nie należy określać przyrostu współrzędnej Z. W takim przypadku należy na przykład podać 3,5.
Opcja ta kończy pracę z poleceniem po określeniu przesunięcia.
- Zdefiniować opcję Aktywna warstwa, aby wymusić przeniesienie elementów na aktywną warstwę, a następnie określić punkt docelowy.
Ustawienie to zostaje zachowane na czas bieżącej sesji pracy w aplikacji do czasu jego zresetowania.
- Określić opcję Wiele, aby utworzyć więcej niż jedną kopię, a następnie określić źródłowy punkt bazowy.
- Wykonać jedną z następujących czynności:
- Określić punkt docelowy, aby przenieść kopię.
- Określić opcję Wzór, aby utworzyć określoną liczbę kopii w szyku liniowym.
- Jeśli określono utworzenie wielu kopii, należy określić kolejne punkty docelowe.
Kopie zostaną umieszczone w określonych pozycjach. Jeżeli wynik wielokrotnego kopiowania nie jest zgodny z oczekiwaniami, należy określić opcję Cofnij.
- Aby zakończyć duplikowanie elementów, należy nacisnąć klawisz Enter.
 Polecenie Pattern jest skutecznym narzędziem tworzenia wielu kopii we wzorze liniowym lub kołowym.
Polecenie Pattern jest skutecznym narzędziem tworzenia wielu kopii we wzorze liniowym lub kołowym.
Dostęp
Polecenie: CopyNested
Menu: Modyfikuj > Kopiuj zagnieżdżone
Wstążka: Start > Modyfikuj > Kopiuj zagnieżdżone
Przenoszenie obiektów
Polecenie Przenies (Move) służy do zmiany położenia obiektów przez przesunięcie w określonym kierunku, z zachowaniem oryginalnej orientacji oraz rozmiaru modyfikowanych elementów.
W celu przeniesienia wybranych obiektów należy:
- Korzystając z menu, wybrać Modyfikacja > Przenieś, albo wpisać Przenies (Move)
- Wybrać jeden lub więcej obiektów do przesunięcia, oraz nacisnąć Enter, aby zatwierdzić wybór.
- Określić punkt bazowy, oraz punkt docelowy wyznaczający przesunięcie.
Zamiast tego, można wybrać opcję Przesunięcie, pozwalającą na wprowadzenie składowych X, Y oraz Z dla wektora przesunięcia (na przykład 3, 5, 5). Jeśli przesunięcie ma być wykonane tylko w kierunku X oraz Y, to nie należy określać przyrostu współrzędnej Z (na przykład 3, 5).
Wybrane obiekty zostają przesunięte zgodnie z określonymi parametrami.
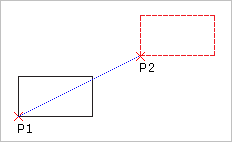
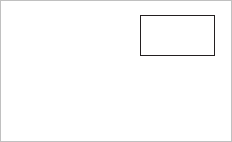
Uruchamianie komendy
Polecenie: Przenieś (Move)
Menu: Modyfikacja > Przenieś
Menu kontekstowe: Po wskazaniu obiektów, należy wybrać z menu kontekstowego Przenieś.
Przenoszenie obiektów za pomocą strzałek
Zastosowanie kombinacji klawiszy Shift + Strzałka umożliwia stopniowe przesuwanie zaznaczonych obiektów z zastosowaniem określonego przesunięcia jednostkowego (odpowiadającego pojedynczemu wciśnięciu klawisza strzałki).
Działanie funkcji przesuwania wykonywanej za pomocą klawiszy strzałek zależy od tego, czy tryb Siatki został włączony, czy wyłączony:
- W przypadku, gdy tryb siatki jest wyłączony:
Obiekty zostają przeniesione w kierunkach prostopadłych, zgodnych z kierunkami klawiszy strzałek, niezależnie od ustawienia aktualnego układu współrzędnych NUW.
Wielkość jednostkowego przesunięcia wykonywanego przy użyciu klawiszy strzałek można określić za pomocą okna dialogowego Opcje, poprzez zmianę ustawień w sekcji Ustawienia ogólne > Przesuwanie za pomocą klawiszy strzałek.
- W przypadku, gdy tryb siatki jest włączony:
Obiekty zostają przeniesione z zastosowaniem jednostkowego przesunięcia określonego przez skok siatki, zgodnie z kierunkami wyznaczonymi przez osie aktualnego układu współrzędnych NUW.
Wielkość ramki przyciągania można określić za pomocą okna dialogowego Opcje, poprzez zmianę ustawień w sekcji Opcje użytkownika > Opcje szkicowania > Działanie wskaźnika > Ustawienia przyciągania.
Uwaga: Zastosowanie kombinacji klawiszy Shift + Strzałka pozwala również na przenoszenie obiektów w rzutniach arkusza.
W celu przeniesienia wybranych obiektów za pomocą klawiszy strzałek należy:
- Określić obiekty przeznaczone do przesunięcia.
- Nacisnąć kombinację klawiszy Shift + Strzałka w wybranym kierunku.
W celu zwiększenia prędkości przesuwania należy nacisnąć kombinację klawiszy Shift + PgUp, a w celu zmniejszenia Shift + PgDn. W razie potrzeby wprowadzenia większej zmiany, można wykonać taką czynność kilkakrotnie.
Obracanie obiektów
Polecenie Obrot (Rotate) służy do obracania obiektów o zadany kąt dookoła wybranego punktu bazowego.
W celu obrócenia wybranych obiektów należy:
- Korzystając z menu, wybrać Modyfikacja > Obróć, albo wpisać Obrot (Rotate)
- Określić w obszarze graficznym obiekty przeznaczone do obrócenia.
- Nacisnąć Enter.
- Określić punkt bazowy.
Punkt bazowy, to punkt względem którego następuje obrót modyfikowanego elementu. Zazwyczaj jest to narożnik lub środek obiektu. Jeśli punktem bazowym jest narożnik wybranego elementu, to obiekty obracają się wokół tego narożnika. Jeśli punktem bazowym jest środek elementu, to modyfikowany element nie zmienia położenia, lecz obraca się wokół punktu bazowego.
- Wprowadzić kąt obrotu, albo wybrać jedną z poniższych opcji:
-
Odniesienie: Definiuje właściwy kąt obrotu przez określenie kąta odniesienia (kąta początkowego), oraz nowego kąta określającego położenie końcowe.
Zastosowanie opcji Punkty umożliwia zdefiniowanie kierunku nowego kąta bezpośrednio w obszarze graficznym.
Wybrane obiekty zostają obrócone zgodnie z określonymi ustawieniami.
-
Kopiuj: Tworzy kopię zaznaczonych obiektów.
W celu utworzenia wielu kopii wybranych elementów, należy wybrać opcję Wiele, a następnie określić wartości kątów odniesienia definiujące położenie kolejnych kopii w rysunku.
Nacisnąć Enter, aby zakończyć polecenie.
-
Odniesienie: Definiuje właściwy kąt obrotu przez określenie kąta odniesienia (kąta początkowego), oraz nowego kąta określającego położenie końcowe.
 Włączenie trybu ortogonalnego przed lub w trakcie wykonywania funkcji obrotu powoduje skokową zmianę kąta obrotu co 90°.
Włączenie trybu ortogonalnego przed lub w trakcie wykonywania funkcji obrotu powoduje skokową zmianę kąta obrotu co 90°.
Uruchamianie komendy
Polecenie: Obrót (Rotate)
Menu: Modyfikacja > Obróć
Skalowanie obiektów
Polecenie Skaluj (Scale) służy do powiększania lub pomniejszania obiektów rysunkowych, z zachowaniem proporcji wymiarów modyfikowanych elementów.
W celu zmiany wielkości wybranych obiektów należy:
- Korzystając z menu, wybrać Modyfikacja > Skaluj, albo wpisać Skaluj (Scale)
- Określić w obszarze graficznym obiekty przeznaczone do przeskalowania.
- Nacisnąć Enter.
- Określić punkt bazowy.
Jeśli punkt bazowy jest częścią wybranych obiektów, to podczas skalowania zachowuje swoje pierwotne położenie, a wszystkie inne punkty zostają przesunięte o te same wartości względne w kierunkach X, Y, oraz opcjonalnie w kierunku Z. Do określenia punktu bazowego można również wykorzystać dowolny punkt leżący poza wybranymi obiektami. W takim przypadku, odległość od punktu bazowego do wszystkich innych punktów obiektu, zostaje zmodyfikowana z wykorzystaniem tego samego współczynnika skali.
- Określić współczynnik skali, albo wybrać opcję Odniesienie, aby wprowadzić aktualną długość wybranego odcinka, a następnie jego długość docelową. Opcjonalnie, można skorzystać z opcji Punkty, umożliwiającej określenie długości odniesienia przez wskazanie punktu początkowego i końcowego odcinka docelowego.
Współczynnik skali o wartości większej niż 1 powoduje powiększenie elementów. Współczynnik skali o wartości pomiędzy 0 i 1 powoduje pomniejszenie elementów. Na przykład, współczynnik 3 powiększa wybrane elementy 3 razy, natomiast współczynnik 0.25 zmniejsza elementy 4 razy.
Zastosowanie opcji Odniesienie pozwala na dokładne określenie zmiany długości modyfikowanych elementów. Na przykład, w celu powiększenia boku o długości 3.45 jednostek do nowej długości 3.54, konieczne jest wcześniejsze obliczenie współczynnika skali. Opcja Odniesienie pozwala na bezpośrednie wprowadzenie obecnej długości (3.45), oraz nowej długości (3.54), bez konieczności obliczania współczynnika.
Uruchamianie komendy
Polecenie: Skaluj (Scale)
Menu: Modyfikacja > Skaluj
Odbicie lustrzane obiektów
Polecenie Lustro (Mirror) służy do tworzenia kopii wybranych obiektów, przez symetryczne odbicie modyfikowanych elementów względem określonej osi. Oś symetrii zostaje wyznaczona przez wskazanie dwóch punktów.
W celu utworzenia odbicia lustrzanego wybranych obiektów należy:
- Korzystając z menu, wybrać Modyfikacja > Lustro, albo wpisać Lustro (Mirror)
- Określić w obszarze graficznym obiekty przeznaczone do skopiowania za pomocą odbicia lustrzanego.
- Nacisnąć Enter.
- Określić dwa punkty wyznaczające oś symetrii.
Dla ułatwienia określania pionowej lub poziomej osi symetrii (równoległej do osi X lub Y), należy włączyć Tryb ortogonalny.
- Wybrać opcję Tak, aby usunąć obiekty źródłowe, albo nacisnąć Enter, aby zachować w rysunku (ustawienie domyślne).
Wybrane obiekty zostają odbite symetrycznie względem wyznaczonej osi.
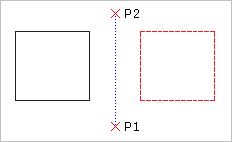
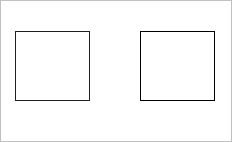
Uruchamianie komendy
Polecenie: Lustro (Mirror)
Menu: Modyfikacja > Lustro
Odwracanie lustrzane obiektów
Polecenie Odwroc (Flip) służy do tworzenia obróconych kopii wybranych obiektów, powstających poprzez odbicie symetryczne względem określonej osi, z równoczesnym usunięciem elementów bazowych.
W odróżnieniu od funkcji Lustro (Mirror), polecenie Odwroc (Flip) nie pozostawia w rysunku obiektów źródłowych, stanowiących bazę do wykonania lustrzanego odbicia. Przekształcane obiekty zachowują swoje położenie względem osi symetrii (odległości), ale zostają przeniesione na drugą stronę osi symetrii.
Oś symetrii może zostać wyznaczona w dowolny sposób przez wskazanie dwóch punktów. Dla ułatwienia określania pionowej lub poziomej osi symetrii (równoległej do osi X lub Y), należy włączyć Tryb ortogonalny.
W celu lustrzanego odwrócenia wybranych obiektów należy:
- Wpisać w linii poleceń Odwroc (Flip)
- Wybrać w obszarze graficznym obiekty przeznaczone do odwrócenia.
- Nacisnąć Enter.
- Określić dwa punkty wyznaczające oś symetrii.
- Wybrane elementy zostają odwrócone symetrycznie względem wyznaczonej osi. Obiekty źródłowe zostają usunięte.
-
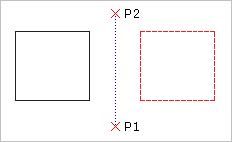
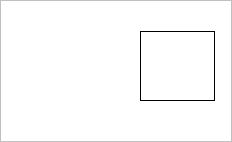
Uruchamianie komendy
Polecenie: Odwróć (Flip)
Odsunięcie równoległe obiektów
Polecenie Odsun (Offset) umożliwia tworzenie nowych obiektów rysunkowych przez równoległe odsunięcie istniejących linii, polilinii 2D, okręgów, łuków, elips, łuków eliptycznych, splajnów, półprostych oraz linii nieskończonych. Powstająca kopia wybranego obiektu zostaje umieszczona w określonej odległości od oryginalnego elementu. Położenie elementu źródłowego nie ulega zmianie.
Sposób działania funkcji zależy od rodzaju obiektów rysunkowych, które zostały wskazane jako elementy źródłowe:
- Linii: Utworzone zostają identyczne kopie elementów, przeniesione na określoną odległość we wskazanym kierunku.
- Okręgi, łuki oraz elipsy: Utworzone zostają kopie elementów, skalowane z użyciem środka wybranego elementu jako punktu bazowego. Dzięki temu można tworzyć koncentryczne okręgi oraz łuki, posiadające mniejszy lub większy wymiar promienia w porównaniu z oryginalnymi elementami.
W celu utworzenia równolegle odsuniętych kopii wybranych obiektów należy:
- Korzystając z menu, wybrać Modyfikacja > Odsuń, albo wpisać Odsun (Offset)
- Wpisać wartość odsunięcia pomiędzy elementem źródłowym i docelowym, albo wybrać jedną z opcji:
- Usuń: Usuwa element źródłowy po utworzeniu odsuniętej kopii.
- Odległości: Tworzy wiele odsuniętych kopii elementu źródłowego w zadanych odległościach. Po wybraniu elementu źródłowego, należy wskazać stronę odsunięcia. Odległość kopiowanego obiektu od obiektu źródłowego zostaje określona przez wskazanie dwóch punktów. W następnych krokach, należy określić odległości pomiędzy kolejnymi kopiami tego samego obiektu umieszczanymi w rysunku.
- Warstwa docelowa: Określa, czy kopia elementu ma być umieszczona na warstwie aktywnej, czy na warstwie elementu źródłowego.
- Przez punkt: Tworzy równolegle odsuniętą kopię elementu źródłowego przechodzącą przez określony punkt.
-
Rodzaj połączenia: Określa sposób łączenia kopiowanych elementów stosowany w miejscach występowania przerw pomiędzy odsuniętymi segmentami:
- Zaokrąglone: W miejscu występowania przerwy tworzy zaokrąglone naroże. Promień zaokrąglenia zostaje dopasowany do odległości odsunięcia.
- Fazowane: W miejscu występowania przerwy tworzy fazowane naroże. Długości fazowania zostają określone przez odcinki o długości odsunięcia, łączące narożnik źródłowej polilinii z odsuniętymi segmentami pod kątem prostym.
- Ostre: W miejscu występowania przerwy tworzy ostre naroże przez wydłużenie odsuniętych segmentów polilinii do punktu przecięcia.
- Wybrać obiekt źródłowy przeznaczony do odsunięcia.
- W celu odwrócenia ostatniego działania funkcji Odsun (Offset), bez kończenia polecenia, należy skorzystać z opcji Cofnij.
- Wybrać kolejny obiekt do odsunięcia, lub wybrać opcję Zakończ, aby zakończyć polecenie.
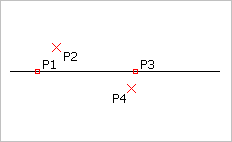
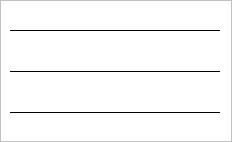
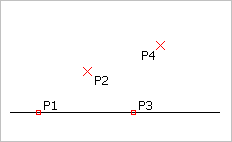
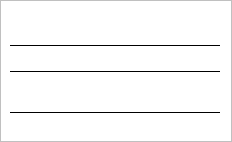
Uruchamianie komendy
Polecenie: Odsunięcie (Offset)
Menu: Modyfikacja > Odsuń
Tworzenie wzorów elementów
Polecenie Pattern służy do tworzenia kopii określonych elementów
- jako szyku kołowego lub
- w szyku liniowym,
Zgodnie z tymi typami okno dialogowe Wzór wyświetla trzy karty (Kołowy, Liniowy i Ścieżka).
Skopiowane elementy dziedziczą wszystkie właściwości pierwotnych elementów, takie jak warstwy, kolory linii, style linii czy szerokość linii.
Można tworzyć wzory asocjacyjne i nieasocjacyjne. Elementy w obrębie szyków asocjacyjnych zachowują swoje relacje. Szyki asocjacyjne pozwalają edytować je w całości zamiast zmieniać pojedyncze elementy szyku. We wzorach nieasocjacyjnych edytowanie jednego elementu nie wpływa na inne elementy.
Aby utworzyć wzory asocjacyjne, należy aktywować opcję Asocjacyjny w sekcji Ustawienia na karcie Kołowy lub Liniowy okna dialogowego Wzór.
Aby edytować wzory asocjacyjne, patrz Edytowanie wzorów asocjacyjnych.
Aby cofnąć asocjacyjność szyków, należy użyć polecenia Rozbij.
Szyki 3D
Można tworzyć asocjacyjne i nieasocjacyjne wzory (szyki) liniowe i kołowe 3D.
W przypadku wzorów (szyków) liniowych 3D można również określić liczbę poziomów w kierunku Z.
W przypadku szyków kołowych 3D można określić oś obrotu za pomocą dowolnych dwóch punktów w przestrzeni.
Szyki kołowe
Szyk kołowy można utworzyć poprzez skopiowanie określonego elementu wokół określonego punktu środkowego. Użytkownik kontroluje liczbę kopii. Dodatkowo można obrócić kopie w szyku; w przeciwnym razie zachowają one wyrównanie elementów źródłowych.
Oprogramowanie określa promień szyku kołowego w oparciu o odległość pomiędzy określonym punktem osi a punktem bazowym na określonym elemencie. Jako punktu bazowego można użyć punktu przyciągania lub określić inny punkt.
Przykład:
Szyk kołowy z 8 elementami, wypełnienie w zakresie 360°.
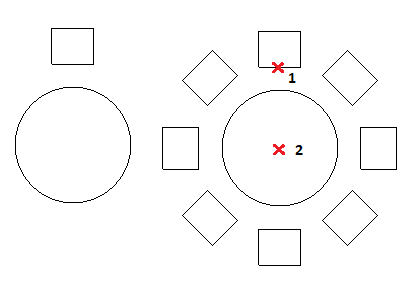
Aby utworzyć szyk kołowy, należy:
- Wykonać jedną z następujących czynności:
- Na wstążce kliknąć Start > Modyfikuj > Szyk.
- W menu kliknąć Modyfikuj > Szyk.
- Wpisać Pattern.
- W oknie dialogowym kliknąć kartę Kołowy.
- W sekcji Wybór kliknąć Określ elementy
 . Wybrać elementy do wygenerowania szyku i nacisnąć klawisz Enter, aby zakończyć wybieranie.
. Wybrać elementy do wygenerowania szyku i nacisnąć klawisz Enter, aby zakończyć wybieranie.Okno dialogowe zniknie po dokończeniu wyboru.
W oknie dialogowym zbiór określonych elementów jest określany mianem elementów.
- W obszarze Ustawienia ustawić:
-
Oprzyj wzór na. Wybrać opcję:
- Kąt pomiędzy elementami oraz całkowita liczba elementów
- Kąt wypełnienia oraz kąt pomiędzy elementami
- Kąt wypełnienia oraz całkowita liczba elementów
-
Kąt pomiędzy (w razie potrzeby). Określa kąt zawarty pomiędzy punktami bazowymi elementów szyku a środkiem szyku. Wpisać wartość dodatnią lub kliknąć Wybierz kąt pomiędzy elementami
 .
. -
Kąt wypełnienia (w razie potrzeby). Wpisać wartość dodatnią lub ujemną lub kliknąć Wybierz kąt do wypełnienia
 . Wartość domyślna dla kąta do wypełnienia to 360° — pełny szyk kołowy. Wartość zerowa nie jest dozwolona.
. Wartość domyślna dla kąta do wypełnienia to 360° — pełny szyk kołowy. Wartość zerowa nie jest dozwolona. - Całkowita liczba (w razie potrzeby). Określa wynikową liczbę kopii w szyku kołowym (łącznie ze źródłem).
- Poziomy. Określa liczbę poziomów w szyku kołowym 3D.
- Odstępy pomiędzy poziomami. Określa odległość pomiędzy poziomami.
-
Wiersze. Określa liczbę wierszy w szyku kołowym.
Poniższe przykłady przedstawiają szyk kołowy z dwoma wierszami, każdy wiersz po 8 elementów, wypełnienie 360°.
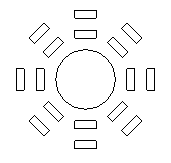
- Odstępy pomiędzy wierszami. Określa odległość między wierszami w szyku kołowym.
-
Oprzyj wzór na. Wybrać opcję:
- W obszarze Punkt bazowy elementu ustawić:
- Użyj ostatnio wybranego elementu. Wykorzystuje punkt bazowy z ostatnio określonego elementu.
-
X i Y. Wpisać wartości lub kliknąć Wybierz punkt bazowy
 w celu określenia punktu bazowego w obszarze graficznym.
w celu określenia punktu bazowego w obszarze graficznym.
- W części Punkt osi, dla X i Y, wpisać wartości dla punktu środkowego szyku lub kliknąć Wybierz punkt środkowy
 .
. - Wybrać Orientuj elementy względem osi, aby obrócić kopie w szyku, w przeciwnym razie zachowają one wyrównanie elementów źródłowych.
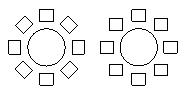
- Kliknąć OK.
 Uwaga: W oknie dialogowym Szyk kliknąć Podgląd, aby obejrzeć szyk wynikowy bez jego tworzenia. Można użyć tej opcji i powrócić do okna dialogowego tyle razy, ile trzeba, a następnie kliknąć OK, aby wygenerować szyk.
Uwaga: W oknie dialogowym Szyk kliknąć Podgląd, aby obejrzeć szyk wynikowy bez jego tworzenia. Można użyć tej opcji i powrócić do okna dialogowego tyle razy, ile trzeba, a następnie kliknąć OK, aby wygenerować szyk.
Szyki liniowe
Można utworzyć wiele kopii elementów w szyku liniowym.
Można określić liczbę wierszy i kolumn oraz odległość między nimi.
Aby utworzyć szyk liniowy, należy:
- Wykonać jedną z następujących czynności:
- Na wstążce kliknąć Start > Modyfikuj > Szyk.
- W menu kliknąć Modyfikuj > Szyk.
- Wpisać Pattern.
- W oknie dialogowym kliknąć kartę Liniowy.
- Kliknąć Wybierz elementy
 , wybrać elementy do wygenerowania szyku i nacisnąć klawisz Enter, aby zakończyć wybieranie.
, wybrać elementy do wygenerowania szyku i nacisnąć klawisz Enter, aby zakończyć wybieranie.Okno dialogowe zniknie po dokończeniu wyboru.
W oknie dialogowym zbiór określonych elementów jest określany mianem elementów.
- W obszarze Ustawienia ustawić:
- Zespolone. Określa, czy wzór jest tworzony jako asocjacyjny czy nieasocjacyjny.
- Dla opcji Oś pozioma i Oś pionowa wpisać liczbę kopii.
- Dla opcji Poziomy wpisać liczbę poziomów w kierunku Z.
- Dla opcji Odstęp między elementami na zdefiniować odstępy pomiędzy kopiami oraz kąt dla szyku:
-
Oś pozioma. Określa odległość pomiędzy kolumnami. Kliknąć Wybierz odsunięcie kolumny
 w celu określenia odsunięcia przy użyciu dwóch punktów na rysunku. Jeżeli odsunięcie kolumny ma wartość ujemną, kolumny zostaną dodane po lewej stronie.
w celu określenia odsunięcia przy użyciu dwóch punktów na rysunku. Jeżeli odsunięcie kolumny ma wartość ujemną, kolumny zostaną dodane po lewej stronie. -
Oś pionowa. Określa odległość pomiędzy wierszami. Kliknąć Wybierz odsunięcie wiersza
 w celu określenia odsunięcia przy użyciu dwóch punktów na rysunku. Jeżeli odsunięcie wiersza ma wartość ujemną, wiersze są dodawane do dołu.
w celu określenia odsunięcia przy użyciu dwóch punktów na rysunku. Jeżeli odsunięcie wiersza ma wartość ujemną, wiersze są dodawane do dołu. - Poziomy. Określa odstępy pomiędzy poziomami w szyku 3D.
-
Kąt szyku. Określa kąt sterujący układem kopii. Kliknąć Wybierz kąt
 , aby określić kąt przy użyciu wskaźnika.
, aby określić kąt przy użyciu wskaźnika.
-
Oś pozioma. Określa odległość pomiędzy kolumnami. Kliknąć Wybierz odsunięcie kolumny
- W obszarze Punkt bazowy elementu ustawić:
- Użyj ostatnio wybranego elementu. Wykorzystuje punkt bazowy z ostatnio określonego elementu.
-
X i Y. Wpisać wartości lub kliknąć Wybierz punkt bazowy
 w celu określenia punktu bazowego w obszarze graficznym.
w celu określenia punktu bazowego w obszarze graficznym.
- Kliknąć OK.
 Uwaga: W oknie dialogowym Szyk kliknąć Podgląd, aby obejrzeć szyk wynikowy bez jego tworzenia. Można użyć tej opcji i powrócić do okna dialogowego tyle razy, ile trzeba, a następnie kliknąć OK, aby wygenerować szyk.
Uwaga: W oknie dialogowym Szyk kliknąć Podgląd, aby obejrzeć szyk wynikowy bez jego tworzenia. Można użyć tej opcji i powrócić do okna dialogowego tyle razy, ile trzeba, a następnie kliknąć OK, aby wygenerować szyk.
Dostęp
Polecenie: Wzór
Menu: Modyfikuj > Szyk
Wstążka: Start > Modyfikuj > Wzór (menu wysuwane) 
Palety narzędzi: Modyfikuj > Szyk
Modyfikowanie wzorów asocjacyjnych
Polecenie EditPattern umożliwia modyfikowanie kształtu i wyglądu wzorów asocjacyjnych.
Wzory asocjacyjne można także edytować przy użyciu określonych uchwytów elementu i palety Właściwości.
Elementy w obrębie wzorów asocjacyjnych zachowują swoje relacje. Wzory asocjacyjne pozwalają edytować je w całości zamiast zmieniać pojedyncze elementy szyku.
Aby utworzyć wzory asocjacyjne, należy aktywować opcję Asocjacyjny w części Ustawienia okna dialogowego Wzór.
Aby zmodyfikować wzory asocjacyjne przy użyciu okna dialogowego Wzór:
- Wykonać jedną z następujących czynności:
- Na wstążce kliknąć Start > Modyfikuj > Edytuj wzór asocjacyjny.
- W menu kliknąć Modyfikuj > Edytuj wzór asocjacyjny.
- Wpisać EditPattern.
- W obszarze graficznym określić wzór asocjacyjny i nacisnąć klawisz Enter.
Okno dialogowe Wzór zostanie otwarte z kartą zgodną z wybranym typem wzoru (kołowy, liniowy lub ścieżka).
- W obszarze Opcje należy wykonać następujące czynności:
-
Edytuj źródło. Kliknąć Wybierz w obszarze graficznym
 , aby określić jeden z elementów wzoru jako element źródłowy do modyfikowania. Polecenie ClosePattern umożliwia zakończenie edycji elementów źródłowych wzoru.
, aby określić jeden z elementów wzoru jako element źródłowy do modyfikowania. Polecenie ClosePattern umożliwia zakończenie edycji elementów źródłowych wzoru. - Zastąp elementy. Zastępuje elementy źródłowe dla określonych elementów wzoru lub wszystkich elementów, które odnoszą się do elementów źródłowych pierwotnego wzoru.
- Zresetuj. Przywraca usunięte elementy wzoru i usuwa zastąpienia elementów.
-
Edytuj źródło. Kliknąć Wybierz w obszarze graficznym
- Kliknąć OK.
Aby zmodyfikować wzory asocjacyjne przy użyciu uchwytów elementu i palety Właściwości:
- Upewnić się, że uchwyty elementu (EGrips) są włączone. Wpisać EntitiyGrips, aby ustawić opcj EGrip.
- W obszarze graficznym wybrać wzór asocjacyjny.
- Użyć uchwytów, aby zmodyfikować wzór.
| Ikona | EGrip | Opis | Dotyczy |
|---|---|---|---|
 |
Przenieś | Przenosi wzór | Dotyczy wzorów liniowych |
 |
Promień | Zmienia promień bazowy wzoru | Dotyczy wzorów kołowych |
 |
Liczba kolumn | Określa liczbę kolumn wzoru | Dotyczy wzorów liniowych i kołowych |
 |
Liczba wierszy | Określa liczbę wierszy w szyku | Dotyczy wzorów liniowych i kołowych |
 |
Odstępy kolumn | Określa odstępy między elementami kolumn wzoru | Dotyczy wzorów liniowych i kołowych |
 |
Odstępy wierszy | Określa odstępy między wierszami kolumn wzoru | Dotyczy wzorów liniowych i kołowych |
 |
Obróć | Zmienia promień bazowy wzoru | Dotyczy wzorów kołowych |
 |
Liczba elementów | Zmienia elementy pionowe lub poziome wzoru | Dotyczy wzorów liniowych |
 |
Liczba elementów | Zmienia elementy biegunowe wzoru | Dotyczy wzorów kołowych |
| Kierunek styczny | Zmienia kierunek styczny dla wzorów wzdłuż ścieżki | Dotyczy wzorów ścieżki |
Dotyczy wszystkich wzorów
Paleta Właściwości jest wyświetlana jednocześnie. Zmodyfikować parametry określonego wzoru asocjacyjnego według potrzeb.
Uwaga: Aby cofnąć asocjacyjność szyków, należy użyć polecenia Rozbij.
Dostęp
Polecenie: EditPattern
Wstążka: Start > Modyfikuj > Modyfikuj wzór asocjacyjny
Menu: Modyfikuj > Wzór asocjacyjny
Rozciąganie obiektów
Polecenie Rozciagnij (Stretch) umożliwia zmianę położenia punktów charakterystycznych wybranego obiektu, przy zachowaniu powiązań z pozostałymi elementami modyfikowanego obiektu. Inaczej niż w przypadku skalowania, rozciąganie powiększa lub pomniejsza elementy tylko w jednym kierunku. Rozciąganie może być również wykorzystywane do przenoszenia pojedynczych elementów umieszczonych wewnątrz konturu obiektu.
Funkcja przenosi lub rozciąga zaznaczone elementy, w zależności od wybranej metody selekcji obiektów.
- Wszystkie elementy znajdujące się w całości wewnątrz okna wyboru (lub wielokąta), zostają przeniesione w nowe położenie bez żadnych modyfikacji.
- Wszystkie elementy przecinające okno wyboru (lub wielokąt), zostają rozciągnięte lub pomniejszone. Zmianie ulega położenie punktów końcowych znajdujących się wewnątrz okna (lub wielokąta) przecinającego elementy, natomiast pozostałe punkty końcowe nie zmieniają swojego położenia.
- Wszystkie pozostałe elementy rysunku, znajdujące się poza oknem wyboru (lub wielokątem), zachowują swoje pierwotne położenie oraz kształt.
Za pomocą tego polecenia można rozciągać linie, segmenty polilinii, półproste, łuki, łuki eliptyczne oraz splajny.
W celu rozciągnięcia wybranych obiektów należy:
- Korzystając z menu, wybrać Modyfikacja > Rozciągnij, albo wpisać Rozciagnij (Stretch)
- Zaznaczyć w obszarze graficznym obiekty przeznaczone do rozciągnięcia.
Należy skorzystać z trybu wyboru elementów w postaci okna przecinającego lub wielokąta przecinającego, aby podczas zaznaczania obszaru, punkty do rozciągnięcia znalazły się w jego wnętrzu. Po dokonaniu wstępnego wyboru za pomocą tej metody, można skorzystać z opcji Usuń, aby usunąć niepotrzebne obiekty ze zbioru wskazań. W celu zatwierdzenia wyboru należy nacisnąć Enter.
- Nacisnąć Enter.
- Określić punkt początkowy oraz punkt docelowy, aby zdefiniować odległość, na jaką mają zostać rozciągnięte modyfikowane elementy.
Wybrane obiekty zostają rozciągnięte zgodnie z określonymi parametrami.
W celu rozciągnięcia wybranych obiektów z użyciem przesunięcia należy:
- Korzystając z menu, wybrać Modyfikacja > Rozciągnij, albo wpisać Rozciagnij (Stretch)
- Zaznaczyć w obszarze graficznym obiekty przeznaczone do rozciągnięcia.
Należy skorzystać z trybu wyboru elementów w postaci okna przecinającego lub wielokąta przecinającego, aby podczas zaznaczania obszaru, punkty do rozciągnięcia znalazły się w jego wnętrzu. Po dokonaniu wstępnego wyboru za pomocą tej metody, można skorzystać z opcji Usuń, aby usunąć niepotrzebne obiekty ze zbioru wskazań. W celu zatwierdzenia wyboru należy nacisnąć Enter.
- Nacisnąć Enter.
- Wybrać opcję Przesunięcie, aby dokonać rozciągnięcia przez określenie wektora przesunięcia. Należy podać składowe przesunięcia w kierunku X, Y oraz Z. Jeśli rozciąganie ma zostać wykonane tylko w kierunku X oraz Y, to nie należy określać przyrostu współrzędnej Z.
– lub –
Określić punkt początkowy, a następnie nacisnąć Enter, aby skorzystać z opcji Użyj pierwszego punktu jako przesunięcia.
Wybrane obiekty zostają rozciągnięte zgodnie z określonymi parametrami.
W celu rozciągnięcia pojedynczego elementu za pomocą uchwytów obiektu należy:
- Zaznaczyć w obszarze graficznym obiekty przeznaczone do rozciągnięcia.
- Kliknąć na jeden z uchwytów obiektowych, który ma zostać zmodyfikowany.
- Przesunąć wskaźnik wraz z zaznaczonym uchwytem, a następnie kliknąć, aby zatwierdzić nowe położenie uchwytu.
W celu rozciągnięcia wielu elementów za pomocą uchwytów obiektu należy:
- Zaznaczyć w obszarze graficznym obiekty przeznaczone do rozciągnięcia.
- Wcisnąć i przytrzymać klawisz Shift, oraz wybrać kilka uchwytów obiektowych, które mają zostać zmodyfikowane.
- Zwolnić klawisz Shift, a następnie kliknąć na jeden z uchwytów obiektów, pełniący rolę uchwytu bazowego.
- Przesunąć wskaźnik wraz z zaznaczonym uchwytem, a następnie kliknąć, aby zatwierdzić nowe położenie uchwytu.
Uruchamianie komendy
Polecenie: Rozciagnij (Stretch)
Menu: Modyfikacja > Rozciągnij
Zmiana długości obiektów
Polecenie EdycjaDlugosci (EditLength) umożliwia zmianę długości elementów liniowych lub zakrzywionych, oraz modyfikację kąta rozwarcia łuków. Funkcja pozwala na wydłużanie i skracanie linii, otwartych polilinii, łuków oraz łuków eliptycznych.
W odróżnieniu od funkcji Wydluz(Extend) oraz Przytnij(Trim), polecenie EdycjaDlugosci (EditLength) działa bez określania krawędzi tnących lub wydłużających. Modyfikacja długości elementu odbywa się przez podanie wartości nowej długości, przyrostu długości, albo procentowego współczynnika odnoszącego się do pierwotnej długości elementu. Długość obiektów można również określać dynamicznie przez przeciągnięcie wskaźnika. Zmiana długości zostaje wprowadzona na końcu elementu położonym bliżej punktu wskazanego przy wybieraniu obiektu, z zachowaniem aktualnego kierunku elementu.
W celu zmiany długości wybranego obiektu należy:
- Korzystając z menu, wybrać Modyfikacja > Zmień długość, albo wpisać EdycjaDlugosci (EditLength)
- Określić w obszarze graficznym obiekty przeznaczone do edycji, albo wybrać jedną z opcji:
- Dynamicznie: Umożliwia dynamiczną zmianę długości wybranego elementu przez przesuwanie wskaźnika. Właściwa długość zostaje zatwierdzona po kliknięciu klawiszem wskaźnika.
- Przyrost: Zmienia położenie punktu końcowego elementu przez wprowadzenie przyrostu długości (+/-) za pomocą klawiatury, albo przez wskazanie dwóch punktów. Dodatnia wartość przyrostu zwiększa, a ujemna zmniejsza, długość elementu. Opcja Kąt pozwala na zwiększenie lub zmniejszenie kąta rozwarcia elementu (np. łuku).
- Procent: Wydłuża lub skraca element za pomocą współczynnika procentowego, odnoszącego się do pierwotnej długości obiektu. W przypadku łuku, miara procentowa odnosi się do obwodu koła. Na przykład, współczynnik 200% podwaja długość linii lub łuku, a współczynnik 50% zmniejsza ją o połowę.
- Całkowita: Dopasowuje całkowitą długość linii lub łuku do podanego wymiaru. Po wskazaniu elementu zostaje pokazana jego aktualna długość. Opcja Kąt pozwala na zwiększenie lub zmniejszenie kąta rozwarcia elementu (np. łuku).
- Zmienić długość innych elementów, albo nacisnąć Enter, aby zakończyć polecenie.
Uruchamianie komendy
Polecenie: EdycjaDlugosci (EditLength)
Menu: Modyfikacja > Zmień długość
Przycinanie elementów za pomocą polecenia PowerTrim
Polecenie PowerTrim służy do przycinania wielu przylegających elementów przez przeciągnięcie wskaźnika przez każdy element.
Można również wydłużyć elementy wzdłuż ich naturalnych ścieżek, a także wydłużyć lub przyciąć dwa elementy w miejscu ich przecięcia w wirtualnym narożniku.
Informacje ogólne:
- Przycinać można linie, polilinie, łuki, okręgi, elipsy, splajny, promienie, nieskończone linie, wzbogacone linie, kreskowania i gradienty.
- Przycięte kreskowania zachowują zespolenie ze zmienionymi elementami obwiedni, nawet jeśli są one podzielone na różne zakreskowane obszary.
To samo dotyczy gradientów.
- Nie można przycinać wymiarów, notatek, notatek prostych, obszarów lub elementów w blokach, ale elementy te są rozpoznawane jako krawędzie tnące.
- W przypadku przycięcia na szerokości polilinii polecenie przycina na jej linii środkowej.
- Podczas przycinania po linii wzbogaconej polecenie przycina przy pierwszej linii przecinającej.
- Na arkuszach można przycinać na obwiedni okienka ekranu.
Uwaga: Jeśli rysunek zawiera linie wzbogacone, można kontrolować sposób ich przecięcia.
PowerTrim
Aby przyciąć elementy za pomocą polecenia PowerTrim:
- Wykonać jedną z następujących czynności:
- Na wstążce kliknąć Start > Modyfikuj > Zaawansowane przycięcie.
- W menu kliknąć Modyfikuj > Zaawansowane przycięcie.
- Wpisać PowerTrim, a następnie zdefiniować opcję zaawansowanego przycięcia.
- W obszarze graficznym kliknąć i przeciągnąć wskaźnik nad element, który ma zostać przycięty.
Wskaźnik zmieni się na
 , kiedy przetnie i przytnie element. Wzdłuż ścieżki przycięcia tworzony jest ślad.
, kiedy przetnie i przytnie element. Wzdłuż ścieżki przycięcia tworzony jest ślad.Uwaga: Podczas przycinania linii wzbogaconych bieg musi przecinać wszystkie linie w linii wzbogaconej. W przeciwnym razie polecenie nie ma żadnego skutku.
- Kontynuować naciskanie przycisku myszy i przeciąganie przez każdy element, który ma zostać przycięty.
- Po zakończeniu przycinania zwolnić przycisk myszy.
- Nacisnąć klawisz Enter.
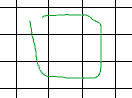
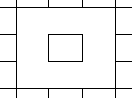
Ruch wskaźnika jest pokazywany w kolorze zielonym. Wynik znajduje się po prawej stronie.
 Uwaga: W przypadku przeciągnięcia przez element, który nie przecina innych elementów, element ten zostanie usunięty. Można celowo skorzystać z tego zachowania.
Uwaga: W przypadku przeciągnięcia przez element, który nie przecina innych elementów, element ten zostanie usunięty. Można celowo skorzystać z tego zachowania.
Aby wydłużyć elementy za pomocą polecenia PowerTrim:
- Wykonać jedną z następujących czynności:
- Na wstążce kliknąć Start > Modyfikuj > Zaawansowane przycięcie.
- W menu kliknąć Modyfikuj > Zaawansowane przycięcie.
- Wpisać PowerTrim, a następnie zdefiniować opcję zaawansowanego przycięcia.
- Nacisnąć klawisz Shift, a następnie kliknąć w obszarze graficznym obok pierwszego elementu i przeciągnąć przez element do wydłużenia.
Wskaźnik zmieni się na
 , kiedy przetnie i wydłuży element. Wzdłuż ścieżki przycięcia tworzony jest ślad.
, kiedy przetnie i wydłuży element. Wzdłuż ścieżki przycięcia tworzony jest ślad.Uwaga: Podczas wydłużania linii wzbogaconych bieg musi przecinać wszystkie linie w linii wzbogaconej. W przeciwnym razie polecenie nie ma żadnego skutku.
- Kontynuować naciskanie przycisku myszy i przeciąganie przez każdy element, który ma zostać wydłużony.
- Zwolnić przycisk po zakończeniu wydłużania.
- Nacisnąć klawisz Enter.
Aby wydłużyć lub skrócić elementy za pomocą polecenia PowerTrim:
- Wykonać jedną z następujących czynności:
- Na wstążce kliknąć Start > Modyfikuj > Zaawansowane przycięcie.
- W menu kliknąć Modyfikuj > Zaawansowane przycięcie.
- Wpisać PowerTrim, a następnie zdefiniować opcję zaawansowanego przycięcia.
- Przesunąć wskaźnik do elementu, aby pojawiła się ramka wyboru, a następnie kliknąć element.
- Przeciągnąć element do nowej długości, a następnie kliknąć, aby ustalić długość.
- Nacisnąć klawisz Enter.
Aby wydłużyć lub skrócić elementy do krawędzi obwiedni za pomocą polecenia PowerTrim:
- Wykonać jedną z następujących czynności:
- Na wstążce kliknąć Start > Modyfikuj > Zaawansowane przycięcie.
- W menu kliknąć Modyfikuj > Zaawansowane przycięcie.
- Wpisać PowerTrim, a następnie zdefiniować opcję zaawansowanego przycięcia.
- Przesunąć wskaźnik do elementu, aby pojawiła się ramka wyboru, a następnie kliknąć element.
- Określić kolejny element pełniący rolę obwiedni.
Uwaga: Metoda ta pozwala wydłużyć lub skrócić element do niewidocznego wydłużenia innego elementu. Elementy podrzędne bloków i odniesień są traktowane jako obwiednie.
- Nacisnąć klawisz Enter.
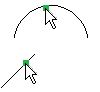
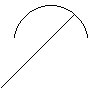
Opcje wskaźnika są wyświetlane po lewej stronie. Wynik znajduje się po prawej stronie.
Przycięcie narożnika
Aby przyciąć elementy przy użyciu opcji Narożnik:
- Wykonać jedną z następujących czynności:
- Na wstążce kliknąć Start > Modyfikuj > Przycięcie narożnika.
- W menu kliknąć Modyfikuj > Zaawansowane przycięcie.
- Wpisać PowerTrim, a następnie zdefiniować opcję narożnika.
- Określić pierwszy element do połączenia po stronie, która ma pozostać.
- Określić drugi element do połączenia.
- Nacisnąć klawisz Enter.
Uwaga: W zależności od elementów i ich pozycji względem siebie oprogramowanie wydłuża lub przycina poszczególne elementy, aby je połączyć. Jeżeli danej operacji nie da się wykonać, pojawi się komunikat.
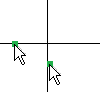
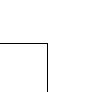
Opcje wskaźnika są wyświetlane po lewej stronie. Wynik znajduje się po prawej stronie.
 Użyć opcji Cofnij, aby anulować ostatnią operację przycięcia. Operację Cofnij można wykonywać wielokrotnie.
Użyć opcji Cofnij, aby anulować ostatnią operację przycięcia. Operację Cofnij można wykonywać wielokrotnie.
Dostęp
Polecenie: PowerTrim
Wstążka: Start > Modyfikuj > Zaawansowane przycięcie i Modyfikuj > Przycięcie narożnika
Menu: Modyfikuj > Zaawansowane przycięcie i Modyfikuj > Przycięcie narożnika
Przycinanie obiektów
Polecenie Przytnij (Trim) służy do precyzyjnego ucinania obiektów za pomocą krawędzi tnących, określonych na bazie jednego lub wielu elementów rysunkowych.
Podczas korzystania z zaawansowanego przycinania obiektów stosowane są następujące zasady:
- Do przycinania wybranych obiektów należy stosować krawędzie tnące w postaci: linii, linii nieskończonych, półprostych, polilinii, okręgów, łuków, elips oraz splajnów.
- Wypełnienie w postaci kreskowania można modyfikować za pomocą krawędzi tnących, ale nie można ucinać jednego kreskowania za pomocą drugiego kreskowania. Przycinane kreskowanie zachowuje powiązanie ze zmodyfikowanymi elementami obwiedni, nawet w przypadku utworzenia oddzielnych obszarów kreskowania. W razie potrzeby rozdzielenia poszczególnych obszarów kreskowania od siebie, należy użyć funkcji EdycjaKreskowania (EditHatch), z opcją Utwórz kreskowanie dla każdej obwiedni. Takie same zasady dotyczą również wypełnienia gradientowego.
- Takie same zasady dotyczą również wypełnienia gradientowego.
- Nie można ucinać bloków, wymiarów, notatek, prostych notatek, oraz regionów, ale można używać tych obiektów jako krawędzi tnących.
- Podczas edycji przecinających się lub łączących linii warstwowych, należy korzystać z polecenia EdycjaLiniiWarstwowej (EditRichLine).
- W przypadku wybrania polilinii jako krawędzi tnącej, polecenie przycina obiekt do osi polilinii.
- Obwiednie rzutni znajdujące się w obszarze arkusza mogą być wykorzystywane jako krawędzie tnące.
W celu przycięcia wybranych obiektów należy:
- Wykonać jedną z poniższych czynności:
- Korzystając ze wstążki, wybrać Podstawowe narzędzia > Modyfikacja > Przytnij.
- Korzystając z menu, wybrać Modyfikacja > Przytnij.
- Wpisać w linii poleceń Przytnij (Trim)
- Wskazać w obszarze graficznym elementy wyznaczające krawędzie tnące.
- Nacisnąć Enter.
- Wybrać obiekty przeznaczone do przycięcia, przez wskazanie dla każdego z nich strony przeznaczonej do odcięcia, albo skorzystać z dostępnych opcji:
- OPrzecina (okno przecina): Tryb selekcji za pomocą okna prostokątnego, określonego przez dwa przeciwległe narożniki, zaznacza wszystkie obiekty zawarte w oknie lub przecięte jego krawędzią. W przypadku takiej metody selekcji, funkcja Przytnij dokonuje modyfikacji zaznaczonych obiektów w kolejności określonej przez ruch wskazówek zegara, od pierwszego punktu do ostatniego napotkanego obiektu.
- Łamana: Korzysta z trybu selekcji w postaci łamanej, ucinając części obiektów znajdujące się po stronie zaznaczonej łamaną.
- Krawędź: Przycina do krawędzi tnącej, która w po wydłużeniu przecinałaby wybrany element. W rzeczywistości, modyfikowane obiekty nie muszą jednak przecinać krawędzi tnących. W celu ucięcia obiektu w punkcie pozornego przecięcia, należy najpierw wybrać opcję Krawędź, a następnie opcję Wydłuż.
- Wymaż: Usuwa niepotrzebne fragmenty obiektów bez wychodzenia z polecenia Przytnij.
- Rzutowanie: Umożliwia ustawienie trybu rzutowania za pomocą jednej z opcji: NUW (płaszczyzna X-Y aktualnego niestandardowego układu współrzędnych), Brak, lub Widok.
- Cofnij: Anuluje ostatnio wykonaną operację ucinania.
- Shift + wskazanie: Wciśnięty klawisz Shift podczas wybierania obiektów, aktywuje funkcję wydłużania wskazanych obiektów.
Wybrane elementy zostają zmodyfikowane, a niepotrzebne fragmenty zostają usunięte z rysunku.
- Nacisnąć Enter.
Uruchamianie komendy
Polecenie: Przytnij (Trim)
Wstążka: Podstawowe narzędzia > Modyfikacja > Przytnij
Menu: Modyfikacja > Przytnij
Wydłużanie obiektów
Polecenie Wydluz (Extend) służy do wydłużania obiektów do wyznaczonej krawędzi granicznej. Funkcja Wydluz (Extend) modyfikuje długość wskazanych części elementów, umożliwiając precyzyjne domykanie wielokątów, albo dociągnięcie końców obiektów do właściwych krawędzi granicznych. Kierunek modyfikowanych elementów nie ulega zmianie podczas wydłużania. Typ obiektu oraz krzywizna modyfikowanego elementu również pozostają niezmienne – linia pozostaje linią, a łuk pozostaje łukiem.
W celu wydłużenia wybranych obiektów należy:
- Korzystając z menu, wybrać Modyfikacja > Wydłuż, albo wpisać Wydluz (Extend)
- Określić w obszarze graficznym obiekty stanowiące krawędzie graniczne dla wydłużanych elementów.
Krawędzie graniczne nie są w żaden sposób modyfikowane w trakcie wykonywania polecenia.
- Nacisnąć Enter.
- Określić w obszarze graficznym obiekt przeznaczony do wydłużenia, albo wybrać jedną z opcji:
- OPrzecina (okno przecina): Tryb selekcji za pomocą okna prostokątnego, określonego przez dwa przeciwległe narożniki, zaznacza wszystkie obiekty zawarte w oknie lub przecięte jego krawędzią. W przypadku takiej metody selekcji, funkcja Wydłuż dokonuje modyfikacji zaznaczonych obiektów w kolejności określonej przez ruch wskazówek zegara, od pierwszego punktu do ostatniego napotkanego obiektu.
- Łamana: Korzysta z trybu selekcji w postaci łamanej, wydłużając części obiektów znajdujące się po stronie zaznaczonej łamaną.
- Krawędź: Wydłuża do krawędzi granicznej, która w po wydłużeniu przecinałaby wybrany element. W rzeczywistości, modyfikowane obiekty nie muszą jednak przecinać krawędzi granicznych. W celu wydłużenie elementu do miejsca pozornego przecięcia, należy najpierw wybrać opcję Krawędź, a następnie opcję Wydłuż.
- Wymaż: Usuwa niepotrzebne fragmenty obiektów bez wychodzenia z polecenia Wydluz (Extend).
- Rzutowanie: Umożliwia ustawienie trybu rzutowania za pomocą jednej z opcji: NUW (płaszczyzna X-Y aktualnego niestandardowego układu współrzędnych), Brak, lub Widok.
- Cofnij: Odwraca ostatnią operację wydłużania.
- Shift + wskazanie: Wciśnięty klawisz Shift podczas wybierania obiektów aktywuje funkcję przycinania wskazanych obiektów.
Wybrane elementy zostają zmodyfikowane zaraz po wskazaniu.
W przypadku, gdy istnieje więcej niż jedna możliwość modyfikacji wybranego elementu, to wydłużenie pojawia się po stronie położonej bliżej punktu wskazanego na tym obiekcie. Jeśli po wydłużanej stronie elementu znajduje się więcej krawędzi granicznych, to pojedyncze wskazanie obiektu spowoduje wydłużenie do pierwszej krawędzi granicznej.
Każde kolejne wskazanie tego samego obiektu, pozwala na przedłużenie elementu do kolejnych krawędzi granicznych.
- Nacisnąć Enter.
Uruchamianie komendy
Polecenie: Wydłuż (Extend)
Menu: Modyfikacja > Wydłuż
Dzielenie elementów pomiędzy dwoma punktami
Polecenie Split umożliwia podzielenie jednego lub kilku elementów pomiędzy dwoma punktami.
Polecenia Split można użyć, aby:
- Usunąć część elementu pomiędzy dwoma punktami
- Utworzyć przerwę między dwiema częściami elementu w celu umieszczenia tekstu lub symbolu
- Podzielić wiele elementów przy użyciu innych elementów jako narzędzi cięcia.
Polecenie to jest używane w odniesieniu do linii, okręgów, łuków, polilinii, elips, splajnów, nieskończonych linii i półprostych, za wyjątkiem linii wzbogaconych.
 Przed użyciem polecenia należy upewnić się, że opcja ESnap jest włączona. Tryby EntitySnap ułatwiają prawidłowe wybieranie punktu przerwania.
Przed użyciem polecenia należy upewnić się, że opcja ESnap jest włączona. Tryby EntitySnap ułatwiają prawidłowe wybieranie punktu przerwania.
Polecenie Split umożliwia wymazanie fragmentu elementu pomiędzy dwoma punktami. Polecenie Split służy jako narzędzie konstrukcyjne lub tworzy przerwę pomiędzy dwoma częściami jednego elementu w celu umieszczenia tekstu lub symbolu. Polecenie to jest używane w odniesieniu do linii, okręgów, łuków, polilinii, elips, splajnów, nieskończonych linii i półprostych, za wyjątkiem linii wzbogaconych.
Aby wymazać fragment elementu, należy:
- Kliknąć Modyfikuj > Podziel (lub wpisać Split).
- W obszarze graficznym wybrać element.
Kliknięty punkt wyznacza lokalizację, w której ma rozpoczynać się przerwanie.
- Określić drugi punkt przerwania, aby określić wycinek do usunięcia.
Alternatywnie można wybrać opcję Pierwszy punkt, aby jednoznacznie określić pierwszy punkt. W takim przypadku pojawi się monit o określenie drugiego punktu.
Fragment pomiędzy dwoma punktami zostanie wymazany.
Aby odciąć jeden koniec elementu, należy:
- Kliknąć Modyfikuj > Podziel (lub wpisać Split).
- Kliknąć element w punkcie, gdzie ma znaleźć się nowy punkt końcowy.
- Kliknąć drugi punkt poza bieżącym punktem końcowym elementu.
Element zostanie odcięty w punkcie, który kliknięto na elemencie.
Aby podzielić element na dwa elementy, należy:
- Kliknąć Modyfikuj > Podziel (lub wpisać Split).
- Kliknąć element w punkcie, gdzie element ma zostać podzielony.
- Wprowadzić @, aby powtórzyć punkt początkowy.
Element zostanie podzielony na dwa fragmenty bez wymazywania jakiegokolwiek fragmentu. Metoda ta jest użyteczna, gdy chcemy podzielić element w miejscu, gdzie przecina on inny element.
Uwaga: Pasek narzędzi Modyfikuj zawiera ikonę
 , która pozwala podzielić element w jednym punkcie na dwa elementy poprzez określenie jednego punktu podziału.
, która pozwala podzielić element w jednym punkcie na dwa elementy poprzez określenie jednego punktu podziału.
Aby podzielić kilka elementów:
- Kliknąć Modyfikuj > Podziel (lub wpisać Split).
- Zdefiniować opcję Wiele.
- Wybrać elementy do podzielenia w obszarze graficznym i nacisnąć klawisz Enter.
- Określić co najmniej jeden element do podzielenia i nacisnąć klawisz Enter.
Elementy zostaną podzielone w miejscu przecięcia z elementami rozdzielającymi.
Uwaga: Części oryginalnych elementów nie są automatycznie usuwane. W razie konieczności można je usunąć ręcznie.
Przykład:
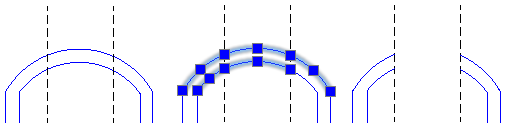
Dostęp
Polecenie: Podziel
Menu: Modyfikuj > Podziel
Łączenie obiektów
Polecenie Polacz (Weld) służy do łączenia dwóch wybranych elementów w jeden wspólny obiekt. Funkcja pozwala na łączenie ze sobą linii, otwartych polilinii, łuków, łuków eliptycznych oraz otwartych splajnów. Umożliwia także przekształcanie łuków w okręgi, oraz łuków eliptycznych w elipsy.
Podczas łączenia obiektów należy kierować się poniższymi zasadami:
- Linie – łączone elementy muszą być współliniowe, czyli muszą mieć ten sam kierunek. W przypadku łączenia dwóch nakładających się na siebie odcinków, powstaje linia łącząca dwa najbardziej odległe punkty końcowe.
- Odcinki linii, które nie są współliniowe, lecz stykają się ze sobą, zostają zamienione na polilinię.
- Łuki – łączone elementy muszą posiadać ten sam punkt środkowy oraz ten sam promień. Łączenie przebiega w kierunku przeciwnym do ruchu wskazówek zegara, zaczynając od obiektu bazowego.
- Łuki eliptyczne – łączone elementy muszą leżeć na tej samej elipsie. Łączenie przebiega w kierunku przeciwnym do ruchu wskazówek zegara, zaczynając od obiektu bazowego.
- Polilinie – do polilinii można dołączać linie, łuki lub inne polilinie, w wyniku czego powstaje pojedyncza polilinia. Łączyć można jednak tylko elementy, których końce stykają się końcami z polilinii bazowej, albo z końcami innych przyłączanych elementów. Wszystkie modyfikowane obiekty muszą leżeć na tej samej płaszczyźnie. Jeśli obiektem bazowym jest polilinia, to nie można dołączać do niej elementów, pomiędzy którymi występuje jakakolwiek przerwa (inaczej niż przy łączeniu linii, łuków oraz łuków eliptycznych). Należy pamiętać, że polecenie EdycjaPolilinii (EditPolyLine) również pozwala na przyłączanie elementów do istniejących polilinii.
- Splajny – łączone elementy nie mogą posiadać odstępów między sobą. Wygląd splajnu ulega zmianie, jeśli przejście pomiędzy łączonymi elementami nie jest styczne.
W celu połączenia wybranych obiektów należy:
- Korzystając z menu, wybrać Modyfikacja > Połącz, albo wpisać Polacz (Weld)
- Wskazać obiekt bazowy.
- Określić elementy, które mają zostać dołączone do obiektu bazowego.
Podczas łączenia łuków, zamiast określania elementu do przyłączenia, można wybrać opcję Zamknij. Funkcja Zamknij zamienia łuki w okręgi, a łuki eliptyczne w elipsy.
- Nacisnąć Enter.
Uruchamianie komendy
Polecenie: Polacz (Weld)
Menu: Modyfikacja > Połącz
Fazowanie naroży
Polecenie Fazuj (Chamfer) służy do łączenia dwóch linii przy użyciu ukośnego (ściętego) narożnika. Wybrane elementy mogą się przecinać, ale nie muszą, mogą się również nakładać na siebie. Jeśli elementy przecinają się, zostają odpowiednio przycięte w celu utworzenia ukośnego narożnika.
Funkcja umożliwia również wprowadzenie fazowania asymetrycznego, poprzez określenie różnych odległości fazowania dla obu elementów tworzących narożnik. Linię fazowania można również zdefiniować przez podanie jej długości oraz kąta nachylenia.
Polecenie Fazuj (Chamfer) należy stosować w widoku płaskim, umożliwiającym właściwy wybór punktów leżących na edytowanych elementach, w szczególności punktów końcowych.
 W przypadku fazowania dwóch linii leżących na tej samej warstwie, linia fazowania zostaje utworzona również na tej warstwie. Jeśli linie znajdują się na innych warstwach, linia fazowania zostanie umieszczona na warstwie aktualnej.
W przypadku fazowania dwóch linii leżących na tej samej warstwie, linia fazowania zostaje utworzona również na tej warstwie. Jeśli linie znajdują się na innych warstwach, linia fazowania zostanie umieszczona na warstwie aktualnej.
W celu wprowadzenia fazowania naroży należy:
- Korzystając z menu, wybrać Modyfikacja > Fazuj, albo wpisać Fazuj (Chamfer)
- Wskazać w obszarze graficznym pierwszą linię, lub wybrać jedną z poniższych opcji:
- Kąt: Ustala odległość fazowania dla pierwszej linii, oraz kąt pomiędzy pierwszą linią a linią fazowania.
- Odległość: Ustawia odległości fazowania dla obu linii. Dla pierwszej linii domyślnie proponowana jest ostatnio używana wartość odległości fazowania. Dla drugiej linii domyślnie proponowana jest odległość fazowania określona dla pierwszej linii. W przypadku ustawienia obu odległości fazowania na 0, obie linie zostają wydłużone do punktu wzajemnego przecięcia. Funkcja tworzy w punkcie połączenia obu linii klasyczne naroże bez fazowania (brak ukośnej linii).
- Metoda: Określa domyślną opcję stosowaną przy tworzeniu fazowania z użyciem dwóch różnych odległości. Można wybrać opcję Odległość lub opcję Kąt.
- Wiele: Pozwala na wykonanie fazowania wielu elementów. Domyślne działanie funkcji jest ustawione na wykonanie pojedynczego fazowania. Jeśli opcja jest aktywna, dla każdego fazowanego naroża należy wybrać parę modyfikowanych obiektów (z zachowaniem właściwej kolejności, jeśli odległości fazowania są różne). W celu zakończenia edycji należy nacisnąć Enter. W trakcie wykonywania polecenia można zmieniać odległości fazowania oraz przełączać się pomiędzy trybem skracania i fazowania elementów.
- Polilinia: Umożliwia szybkie fazowanie polilinii, która w trakcie edycji jest traktowana jako pojedynczy element. Polecenie fazuje w jednym kroku wszystkie wierzchołki polilinii (lub wielokąta), umieszczając w nich linie fazowania z wykorzystaniem tych samych ustawień. Po wybraniu opcji Polilinia należy wskazać polilinię 2D przeznaczoną do modyfikacji. Kiedy polecenie zostanie wykonane, na ekranie pojawia się informacja o ilości poprawnie przetworzonych wierzchołków (gdzie wymiary segmentów pozwoliły na dokonanie modyfikacji). Wprowadzone linie fazowania stają się nowymi segmentami polilinii.
- Tryb przycięcia: Określa, czy segmenty linii leżące poza fazowaniem mają zostać usunięte w trakcie edycji, czy też pozostawione.
- Cofnij: Cofa ostatnio wykonane fazowanie. Funkcjonalność dostępna tylko wtedy, gdy jest aktywna opcja Wiele.
- Wskazać drugą linię.
Przytrzymanie wciśniętego klawisza Shift podczas wskazywania drugiej linii, powoduje wydłużenie lub skrócenie wybranych obiektów do punktu przecięcia, bez wprowadzania fazowania. Otrzymany efekt wygląda tak samo, jak w przypadku ustawienia obu odległości fazowania na 0. Taka funkcjonalność pozwala na szybkie utworzenie ostrych naroży, bez zmiany ustawionych wcześniej odległości fazowania.
Uruchamianie komendy
Polecenie: Fazuj (Chamfer)
Menu: Modyfikacja > Fazuj
Zaokrąglanie naroży
Polecenie Zaokragl (Fillet) służy do tworzenia zaokrąglonych narożników, poprzez zastąpienie fragmentów łączonych linii łukiem. Wybrane elementy mogą się przecinać, ale nie muszą, mogą się również nakładać na siebie. Jeśli elementy przecinają się, zostają odpowiednio przycięte w celu utworzenia zaokrąglonego narożnika.
W przypadku zastosowania promienia zaokrąglenia o wartości 0, funkcja tworzy ostre narożniki (zamiast zaokrąglonych). Przytrzymanie wciśniętego klawisza Shift podczas wybierania obiektów, powoduje zastąpienie aktualnego promienia przez wartość 0 (wprowadza ostre naroże).
W celu wprowadzenia zaokrąglenia naroży należy:
- Korzystając z menu, wybrać Modyfikacja > Zaokrągl, albo wpisać Zaokragl (Fillet)
- Wskazać w obszarze graficznym pierwszy obiekt, lub wybrać jedną z poniższych opcji:
- Wiele: Pozwala na wykonanie zaokrąglenia wielu elementów. Domyślne działanie funkcji jest ustawione na wykonanie pojedynczego zaokrąglenia. Jeśli opcja jest aktywna, dla każdego zaokrąglanego naroża należy wybrać parę modyfikowanych obiektów. W celu zakończenia edycji należy nacisnąć Enter. W trakcie wykonywania polecenia można zmieniać wielkość promienia zaokrąglenia oraz przełączać się pomiędzy trybem skracania i wydłużania elementów.
- Polilinia: Umożliwia szybkie zaokrąglenie polilinii, która w trakcie edycji jest traktowana jako pojedynczy element. Polecenie zaokrągla w jednym kroku wszystkie wierzchołki polilinii (lub wielokąta), umieszczając w nich łuki tworzone z wykorzystaniem tych samych ustawień. Po wybraniu opcji Polilinia należy wskazać polilinię 2D przeznaczoną do modyfikacji. Kiedy polecenie zostanie wykonane, na ekranie pojawia się informacja o ilości poprawnie przetworzonych wierzchołków (gdzie wymiary segmentów pozwoliły na dokonanie modyfikacji).
- Promień: Definiuje promień łuku zaokrąglenia. Zmiana wartości promienia nie wpływa na wcześniej utworzone zaokrąglenia.
- Tryb przycięcia: Określa, czy segmenty linii leżące poza zaokrągleniem mają zostać usunięte w trakcie edycji, czy też pozostawione.
- Cofnij: Cofa ostatnio wykonane zaokrąglenie. Funkcjonalność dostępna tylko, gdy jest aktywna opcja Wiele.
- Wskazać drugą linię.
- – lub –
- Nacisnąć Shift oraz wskazać drugi obiekt. Wybrane obiekty zostają wydłużone lub skrócone do punktu przecięcia, bez wprowadzania łukowego zaokrąglenia. Otrzymany efekt wygląda tak samo, jak w przypadku ustawienia promienia zaokrąglenia na 0. Taka funkcjonalność pozwala na szybkie utworzenie ostrych naroży, bez zmiany ustawionego wcześniej promienia zaokrąglenia.
Uruchamianie komendy
Polecenie: Zaokragl (Fillet)
Menu: Modyfikacja > Zaokrągl
Wyrównywanie obiektów
Polecenie Wyrownaj (Align) pozwala na dopasowanie położenia wybranych obiektów do innych elementów rysunku, albo do punktów docelowych określonych na płaszczyznach, albo w przestrzeni 3D.
Funkcja łączy działanie dwóch poleceń: Przenies (Move) oraz Obrot (Rotate), albo Przenies (Move) oraz Obrot3D (Rotate3D). W razie potrzeby, wyrównywane elementy 2D można skalować, w celu właściwego dopasowania do nowego położenia.
W celu wyrównania obiektów z wykorzystaniem pary punktów należy:
Określenie tylko jednej pary punktów powoduje przesunięcie wybranych elementów bez obracania.
- Korzystając z menu, wybrać Modyfikacja > Wyrównaj, albo wpisać Wyrownaj (Align)
- Określić w obszarze graficznym obiekty przeznaczone do wyrównania.
- Nacisnąć Enter.
- Określić w obszarze graficznym pierwszy punkt źródłowy oraz punkt docelowy, albo wpisać współrzędne wyznaczające te punkty. W razie potrzeby skorzystać z opcji przyciągania do elementów (ESnap), aby precyzyjnie określić punkty charakterystyczne obiektów.
- Nacisnąć Enter.
W celu wyrównania obiektów z wykorzystaniem dwóch par punktów należy:
Określenie dwóch par punktów, powoduje przesunięcie oraz obrócenie wybranego obiektu, z wykorzystaniem aktualnego układu współrzędnych. Pierwsza para punktów (źródłowy i docelowy) definiuje wektor przesunięcia, a druga para punktów określa kąt obrotu.
Jeśli odległość pomiędzy pierwszym i drugim punktem źródłowym, jest inna niż pomiędzy pierwszym i drugim punktem docelowym, to funkcja umożliwia przeskalowanie wyrównywanego obiektu w taki sposób, aby został wpasowany pomiędzy wskazane punkty docelowe.
- Korzystając z menu, wybrać Modyfikacja > Wyrównaj, albo wpisać Wyrownaj (Align)
- Określić w obszarze graficznym obiekty przeznaczone do wyrównania.
- Nacisnąć Enter.
- Określić w obszarze graficznym pierwszy punkt źródłowy oraz punkt docelowy, albo wpisać współrzędne wyznaczające te punkty. W razie potrzeby skorzystać z opcji przyciągania do elementów (ESnap), aby precyzyjnie określić punkty charakterystyczne obiektów.
- Powtórzyć krok 4 dla drugiej pary punktów.
- Nacisnąć Enter.
- Określić, czy modyfikowany obiekt ma zostać przeskalowany w oparciu o ustalone punkty wyrównania.
- Nacisnąć Enter.
W celu wyrównania obiektów z wykorzystaniem trzech par punktów należy:
Określenie trzech par punktów powoduje przesunięcie pierwszego punktu źródłowego do pierwszego punktu docelowego, drugiego punktu źródłowego do drugiego punktu docelowego, oraz analogicznie trzeciego punktu źródłowego do trzeciego punktu docelowego.
- Korzystając z menu, wybrać Modyfikacja > Wyrównaj, albo wpisać Wyrownaj (Align)
- Określić w obszarze graficznym obiekty przeznaczone do wyrównania.
- Nacisnąć Enter.
- Określić w obszarze graficznym pierwszy punkt źródłowy oraz punkt docelowy, albo wpisać współrzędne wyznaczające te punkty. W razie potrzeby skorzystać z opcji przyciągania do elementów (ESnap), aby precyzyjnie określić punkty charakterystyczne obiektów.
- Powtórzyć krok 4 dla drugiej i trzeciej pary punktów.
 Polecenie Wyrownaj3D (Align3D) wykorzystuje inną kolejność określania punktów, pozwalającą najpierw na wybranie punktów źródłowych, a następnie punktów docelowych.
Polecenie Wyrownaj3D (Align3D) wykorzystuje inną kolejność określania punktów, pozwalającą najpierw na wybranie punktów źródłowych, a następnie punktów docelowych.
Uruchamianie komendy
Polecenie: Wyrownaj (Align)
Menu: Modyfikacja > Wyrównaj
Wyrównywanie zbioru wybranych elementów
Polecenie AlignX umożliwia wyrównanie zbioru określonych elementów w celu ustawienia określonych elementów zgodnie z tym, który został wybrany jako pierwszy.
Można wyrównać następujące elementy:
- Splajny, polilinie i linie
- Łuki, okręgi, elipsy i łuki eliptyczne
- Elementy tekstowe (notatki i notatki proste)
- Kreskowania, obrazy i bloki
- Wymiary
Aby wyrównać zbiór określonych elementów:
- Wykonać jedną z następujących czynności:
- Na wstążce wybrać Start > Modyfikuj > AlignX.
- W menu kliknąć Modyfikuj > AlignX.
- Wpisać AlignX.
- W obszarze graficznym wybrać odpowiedni element i zaznaczyć go.
- Wybrać wszystkie pozostałe elementy do wyrównania i nacisnąć klawisz Enter.
- Określić opcję wyrównania:
- Góra
- Dół
- Lewa strona
- Prawa strona
- Środek pionowo
- Środek poziomo
- Środek
Elementy zostaną wyrównane do elementu, który został wybrany jako pierwszy.
- Nacisnąć klawisz Enter.
Przykłady:
- Element wybrany jako pierwszy: zielony okrąg
- Wyrównanie: Góra
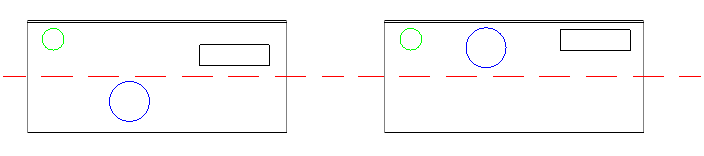
- Element wybrany jako pierwszy: niebieski okrąg
- Wyrównanie: Dół
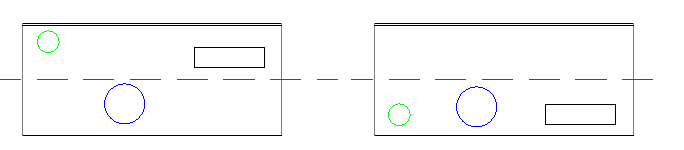
- Element wybrany jako pierwszy: niebieski okrąg
- Wyrównanie: Środek poziomo
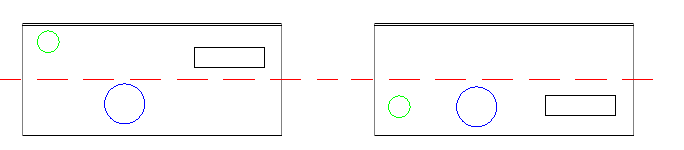
Dostęp
Polecenie: AlignX
Menu: Modyfikuj > AlignX
Wstążka: Start > Modyfikuj > AlignX
Edycja polilinii
Polecenie EdycjaPolilini (EditPolyLine) służy do edycji polilinii, wierzchołków polilinii, oraz siatek wielokątnych 3D. Zakres edycji obejmuje:
- Otwieranie zamkniętej polilinii lub zamykanie otwartej polilinii
- Łączenie polilinii z innymi obiektami rysunkowymi, takimi jak linie, łuki, lub inne polilinie
- Modyfikacja szerokości całej polilinii oraz ustawianie zmiennej szerokości dla całej polilinii
- Edycja punktów końcowych (wierzchołków) pojedynczych segmentów polilinii
 Jedno uruchomienie polecenia EdycjaPolilini (EditPolyLine) pozwala na zmodyfikowanie wielu polilinii. Należy jednak pamiętać, że zastosowanie funkcji Cofnij, powoduje usunięcie wszystkich zmian wprowadzonych w ramach tego polecenia.
Jedno uruchomienie polecenia EdycjaPolilini (EditPolyLine) pozwala na zmodyfikowanie wielu polilinii. Należy jednak pamiętać, że zastosowanie funkcji Cofnij, powoduje usunięcie wszystkich zmian wprowadzonych w ramach tego polecenia.
W celu zmodyfikowania wybranej polilinii należy:
- Wykonać jedną z poniższych czynności:
- Wybrać ze wstążki Podstawowe narzędzia > Modyfikacja > Edycja polilinii.
- Korzystając z menu, wybrać Modyfikacja > Obiekt > Polilinia.
- Wpisać w linii poleceń EdycjaPolilini (EditPolyLine)
- Wskazać w obszarze graficznym polilinię, albo wybrać opcję Wiele w celu wskazania kilku polilinii, a następnie nacisnąć Enter.
W przypadku wskazania obiektu (linii lub łuku), który nie jest polilinią, pojawia się możliwość zamiany wybranego elementu na polilinię. Taka funkcjonalność umożliwia przekształcenie oddzielnych, lecz stykających się ze sobą linii, łuków oraz polilinii, w jedną wspólną polilinię. W ramach tego samego polecenia EdycjaPolilini (EditPolyLine), najpierw należy przekształcić jedną linię lub łuk w polilinię. Następnie, należy dodać do tej polilinii pozostałe elementy, korzystając z opcji Połącz tej samej funkcji.
- Wybrać jedną z dostępnych opcji:
- Zamknij / Otwórz: Jeśli polilinia jest otwarta, zostaje wyświetlona opcja Zamknij, jeśli polilinia jest otwarta, pojawia się opcja Otwórz. Wprowadzenie pierwszej modyfikacji wybranej polilinii uaktywnia również opcję Cofnij. Opcja Zamknij pozwala na połączenie punktu początkowego i końcowego polilinii za pomocą prostego segmentu polilinii. Szerokość tego segmentu jest określona na podstawie szerokości w punkcie końcowym ostatnio narysowanego segmentu. Opcja Otwórz umożliwia usunięcie segmentu łączącego punkt początkowy i końcowy polilinii.
- Usuń krzywiznę: Przywraca pierwotne położenie wierzchołków polilinii, zmodyfikowanej za pomocą opcji Dopasuj lub Splajn.
-
Edytuj wierzchołek: Umożliwia edycję zaznaczonego wierzchołka za pomocą opisanych poniżej funkcji edycji wierzchołka. Do modyfikowania polilinii można również stosować uchwyty obiektowe zapewniające dostęp do tych samych narzędzi edycyjnych, takich jak np. Przesuń. W przypadku wybrania opcji Wiele, funkcja Edytuj wierzchołek nie jest dostępna
- Dodaj wierzchołek w środku: Wstawia dodatkowy wierzchołek w środku segmentu.
- Konwertuj na łuk / Konwertuj na linię: Zamienia kolejny liniowy segment polilinii na łukowy, albo segment łukowy na liniowy. Przy zamianie segmentu liniowego na łukowy należy określić punkt, przez który ma przechodzić łuk.
- Wstaw: Wstawia dodatkowy wierzchołek. Należy określić lokalizację.
- Przenieś: Przenosi zaznaczony wierzchołek. Należy określić nowe położenie.
- Następny: Przechodzi do kolejnego wierzchołka i aktywuje go do edycji.
- Poprzedni: Przechodzi do wcześniejszego wierzchołka i aktywuje go do edycji.
- Regeneracja: Regeneruje polilinię.
- Podziel: Dzieli polilinię na dwa fragmenty. Działa podobnie jak polecenie Podziel.
- Prostuj: Upraszcza przebieg polilinii przez usunięcie wierzchołka.
- Styczny: Określa kierunek styczny dla zaznaczonego wierzchołka, jeśli podczas edycji polilinii wybrano opcję Dopasuj.
- Szerokość: Określa szerokość początkową i końcową segmentu polilinii mającego początek w aktywnym wierzchołku. W celu sprawdzenia efektu, należy użyć opcji Regeneracja.
- Wyjście: Kończy pracę w ramach opcji Edytuj wierzchołek.
- Dopasuj: Przekształca polilinię w gładką krzywą, złożoną z dopasowanych łuków łączących sąsiednie wierzchołki. Utworzona w ten sposób krzywa przechodzi przez wszystkie wierzchołki polilinii — inaczej niż ma to miejsce w przypadku użycia opcji Splajn.
-
Połącz: Scala linie, łuki, oraz inne polilinie z wybraną polilinią. Należy wybrać element, który ma być przyłączony. Edytowana polilinia musi stykać się z przyłączanym elementem dokładnie w tym samym punkcie.
Jeśli na początku została wybrana opcja Wiele, to należy określić tolerancję przerwy pomiędzy łączonymi elementami, które nie stykają się ze sobą. Opcja Typ połączenia pozwala na wybranie metody stosowanej przy zamykaniu przerwy między obiektami:
- Wydłużenie: Wydłuża lub przycina segmenty polilinii do najbliższych punktów końcowych, położonych w granicach tolerancji przerwy między łączonymi obiektami.
- Dodaj: Dodaje prosty segment pomiędzy dwoma najbliższymi punktami końcowymi, leżącymi w granicach tolerancji przerwy między łączonymi obiektami.
- Oba rodzaje: Wydłuża lub przycina segmenty polilinii, o ile jest to możliwe. W przeciwnym wypadku dodaje prosty segment pomiędzy dwoma najbliższymi punktami końcowymi.
- Linia (tryb tworzenia linii): Definiuje sposób wyświetlania polilinii utworzonych z wykorzystaniem nieciągłego stylu linii. Wybranie opcji Nie powoduje takie ustawienie stylu linii, że w każdym segmencie linia jest wyświetlana oddzielnie. Dzięki temu, we wszystkich narożach pojawią się segmenty linii ciągłej, precyzyjnie odwzorowujące położenie wierzchołków polilinii. Wybranie opcji Tak powoduje ciągłe wyświetlanie stylu linii na całej długości polilinii. Przy takim ustawieniu, niektóre wierzchołki nie są widoczne w postaci przecinających się linii.
- Odwróć: Odwraca kierunek polilinii. Punkt końcowy staje się punktem początkowym, przedostatni wierzchołek staje się drugim, itd.
- Splajn: Przekształca polilinię w gładką krzywą, wykorzystując wierzchołki do określenia przebiegu krzywej. Utworzona w ten sposób krzywa zazwyczaj nie przechodzi przez wierzchołki — inaczej niż ma to miejsce w przypadku użycia opcji Dopasuj. Uwaga: Krzywe tworzone przy użyciu opcji Splajn, nie są rzeczywistymi splajnami w rozumieniu matematycznym. W celu utworzenia prawdziwych splajnów, należy skorzystać z polecenia Splajn (Spline).
- Zbieżność: Definiuje zmianę szerokości polilinii między punktem początkowym a końcowym. Należy określić szerokość polilinii w punkcie początkowym oraz w punkcie końcowym.
- Cofnij: Odwraca ostatnio wykonaną operację edycji bez przerywania polecenia.
- Szerokość: Nadaje wspólną szerokość dla wszystkich segmentów, tworząc polilinie o jednorodnej szerokości. Zmiana obejmuje również segmenty posiadające różne szerokości początkowe i końcowe. Szerokość należy określić przez wpisanie wartości z klawiatury, lub przez wskazanie odległości za pomocą wskaźnika.
- Wyjście: Kończy pracę z poleceniem EdycjaPolilini (EditPolyLine).
 Do zaokrąglania polilinii należy używać polecenia Zaokragl (Fillet). Do fazowania polilinii należy używać funkcji Fazuj (Chamfer).
Do zaokrąglania polilinii należy używać polecenia Zaokragl (Fillet). Do fazowania polilinii należy używać funkcji Fazuj (Chamfer).
Uruchamianie komendy
Polecenie: EdycjaPolilini (EditPolyLine)
Wstążka: Podstawowe narzędzia > Modyfikacja > Edycja polilinii
Menu: Modyfikacja > Obiekt > Polilinia
Edytowanie splajnów
Po utworzeniu splajnu można go zmodyfikować przy użyciu różnych metod:
- Użyć punktów uchwytu, aby przenieść, dodać lub usunąć wierzchołki sterujące lub punkty dopasowania. Można także zmienić kierunek styczny splajnu w jego punktach końcowych.
 Trójkątny uchwyt umożliwia przełączanie pomiędzy wierzchołkami sterującymi a punktami dopasowania.
Trójkątny uchwyt umożliwia przełączanie pomiędzy wierzchołkami sterującymi a punktami dopasowania.Wierzchołki sterujące Punkty dopasowania 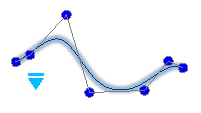
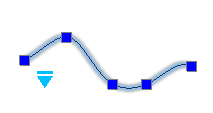
- Polecenie EditSpline służy do edytowania splajnów.
Można:
- Zamykać otwarte splajny
- Połączyć splajny z innymi elementami 2D
- Konwertować splajny na polilinie
- Edytować dane punktów dopasowania i dane ramek sterujących
- Edytować właściwości i parametry splajnów
Uwaga: Paleta Właściwości grupuje kilka opcji modyfikowania splajnów.
Aby edytować splajny:
- Wykonać jedną z następujących czynności:
- Na wstążce kliknąć Start > Modyfikuj > Edytuj splajn.
- W menu kliknąć Modyfikuj > Element > Splajn.
- Wpisać EditSpline.
- W obszarze graficznym określić splajn.
- Określić opcję:
-
Zamknij. Zamyka otwarte splajny.
Ta opcja jest wyświetlana tylko, gdy splajn jest otwarty. Zamknięty splajn tworzy pętlę.
-
Dane dopasowania. Umożliwia edycję danych punktów dopasowania.
Patrz Edycja danych punktów dopasowania splajnów (edycja punktów dopasowania).
-
Edytuj wierzchołek. Umożliwia edycję danych ramki sterującej.
Patrz Edycja danych ramki sterującej splajnów (Edycja wierzchołków sterujących).
-
Połącz. Łączy określony splajn z linią, łukiem, polilinią, łukiem eliptycznym lub innym splajnem we wspólnym punkcie końcowym, tworząc splajn wydłużony.
Należy określić element łączony, aby połączyć go z określonym splajnem.
Ta opcja nie jest dostępna, jeśli określony został splajn zamknięty.
-
Polilinia. Przekształca splajn w polilinię, wykorzystując wierzchołki jako punkty sterujące.
Podać wartość precyzji, która określa stopień zgodności wynikowej polilinii ze splajnem. Prawidłowe wartości to dowolne liczby całkowite z zakresu od 0 do 99. Wartość domyślna to 9.
-
Odwróć. Odwraca kierunek splajnu.
Opcja ta jest przeznaczona głównie dla programistów aplikacji.
- Cofnij. Cofa ostatnią operację, nie kończąc polecenia.
- Zakończ. Kończy polecenie.
-
Zamknij. Zamyka otwarte splajny.
- W razie potrzeby powtórzyć krok 3 lub nacisnąć klawisz Enter, aby zakończyć wykonywanie polecenia.
Edycja danych punktów dopasowania splajnów (edycja punktów dopasowania)
Opcja Dane dopasowania polecenia EditSpline pozwala na zastosowanie następujących opcji:
- Dodaj. Dodaje punkty dopasowania do określonego splajnu.
-
Zamknij. Zamyka otwarte splajny.
Ta opcja jest wyświetlana tylko w przypadku gdy splajn jest otwarty.
- Usuń. Usuwa określone punkty dopasowania.
-
Załamanie. Dodaje węzły i punkty dopasowania w określonych lokalizacjach.
Uwaga: Splajn nie zachowuje ciągłości styczności ani krzywizny w określonej lokalizacji.
-
Przenieś. Przenosi określone punkty dopasowania do nowych lokalizacji. Określić nowy punkt dopasowania lub opcje:
- Następny. Przechodzi do następnego punktu dopasowania i uaktywnia go.
- Poprzedni. Wraca do poprzedniego punktu dopasowania i uaktywnia go.
-
Określ punkt. Pozwala określić punkt dopasowania i uaktywnia go.
Należy tymczasowo wyłączyć tryb przyciągania elementów, aby zapobiec przyciąganiu do punktów końcowych splajnu zamiast do punktów dopasowania.
- Zakończ. Zamyka tryb Przenieś.
- Oczyść. Usuwa punkty dopasowania ze splajnu i tworzy wierzchołki sterujące.
-
Styczne. Pozwala określić parametry Styczność początkowa i Styczność końcowa splajnu.
Te specyfikacje punktów określają warunki styczności w punkcie początkowym i końcowym splajnu. Linie styczne do splajnu są wyświetlane dynamicznie od punktu początkowego i punktu końcowego splajnu.
W niektórych sytuacjach przydatne jest zastosowanie przyciągania elementów Równolegle i Prostopadle, aby określić kierunek stycznej.
Potwierdzić Ustawienie domyślne systemu, aby aplikacja obliczała domyślne styczne końcowe.
- Tolerancja. Dopasowuje splajn do istniejących punktów dopasowania przy użyciu nowej wartości tolerancji.
- Zakończ. Powoduje powrót do głównego poziomu monitu.
Edycja danych ramki sterującej splajnów (Edycja wierzchołków sterujących)
Opcja Edytuj wierzchołek polecenia EditSpline umożliwia dodawanie i usuwanie wierzchołków sterujących oraz modyfikację parametrów ramek sterujących splajnów:
- Dodaj. Dodaje nowy wierzchołek sterujący w punkcie określonym przez użytkownika, znajdującym się pomiędzy dwoma istniejącymi wierzchołkami sterującymi.
- Usuń. Usuwa określony wierzchołek sterujący.
- Podnieś rząd. Zwiększa rząd wielomianu (stopień plus jeden) splajnu. Opcja ta tworzy większą liczbę wierzchołków sterujących w poprzek splajnu. Wartością maksymalną jest 26.
-
Przenieś. Zmienia położenie określonych wierzchołków sterujących. Określić nowe lokalizacje wierzchołków lub opcje:
- Następny. Przechodzi do następnego wierzchołka i uaktywnia go.
- Poprzedni. Wraca do poprzedniego wierzchołka i uaktywnia go.
-
Określ punkt. Pozwala określić wierzchołek sterujący i uaktywnia go.
Należy tymczasowo wyłączyć tryb przyciągania elementów, aby zapobiec przyciąganiu do punktów końcowych splajnu zamiast do wierzchołków.
- Zakończ. Zamyka tryb Przenieś.
-
Waga. Pozwala zmienić wagę określonego wierzchołka sterującego.
Splajn jest przeliczany w oparciu o nową wartość wagi określonego wierzchołka sterującego. Im większa wartość, tym splajn przebiega bliżej wierzchołka sterującego.
- Zamknij. Powoduje powrót do głównego poziomu monitu.
 Uwaga: Aby zastosować sześcienny typ splajnu do polilinii 2D, można użyć opcji Splajn polecenia EditPolyline.
Uwaga: Aby zastosować sześcienny typ splajnu do polilinii 2D, można użyć opcji Splajn polecenia EditPolyline.
Dostęp
Polecenie: EditSpline
Menu: Modyfikuj > Element > Splajn
Wstążka: Start > Modyfikuj > Edytuj splajn
Paleta narzędzi: Modyfikuj > Edycja splajnu
Zamiana polilinii
Polecenie ZamienPolilinie (ConvertPolyLine) umożliwia zamianę polilinii starego typu na lekkie polilinie stosowane domyślnie w programie. Funkcja pozwala także na dokonanie zamiany w przeciwnym kierunku.
Lekkie polilinie posiadają zoptymalizowany format zapisu w porównaniu z poliliniami starego typu.
Funkcja jest szczególnie przydatna w przypadku pracy ze starszymi rysunkami, lub plikami tworzonymi za pomocą programów, które nie obsługują lekkich polilinii. W takim przypadku można zamienić stare obiekty na polilinie nowego typu. Program pozwala także na przeprowadzenie zamiany w drugą stronę, dzięki czemu można dopasować nowe obiekty do standardu innych programów, które nie obsługują lekkich polilinii.
Rodzaj polilinii zostaje wyświetlony w palecie Właściwości po zaznaczeniu wybranej polilinii w rysunku. Może to być 'Polilinia’ (dla lekkich polilinii), 'Polilinia 2D’ (dla polilinii starszego typu), albo Polilinia 3D.
W celu zmiany typu polilinii należy:
- Wykonać jedną z poniższych czynności:
- Korzystając ze wstążki, wybrać Podstawowe narzędzia > Modyfikacja > Zamiana polilinii.
- Korzystając z menu, wybrać Modyfikacja > Obiekt > Zamiana polilinii.
- Wpisać w linii poleceń ZamienPolilinie (ConvertPolyLine)
- Określić docelowy format polilinii przez wybranie opcji Ciężka lub Lekka.
- Wybrać obiekty przeznaczone do modyfikacji, oraz nacisnąć Enter.
Obiekty innego typu niż polilinie zostają zignorowane.
Kiedy polecenie zostanie wykonane, na ekranie pojawia się informacja o ilości zamienionych polilinii.
![]() Uwaga: W przypadku polilinii 3D nie ma możliwości zmiany formatu. W celu zamiany linii lub łuków na polilinie, należy skorzystać z polecenia EdycjaPolilinii (EditPolyLine).
Uwaga: W przypadku polilinii 3D nie ma możliwości zmiany formatu. W celu zamiany linii lub łuków na polilinie, należy skorzystać z polecenia EdycjaPolilinii (EditPolyLine).
Uruchamianie komendy
Polecenie: ZamienPolilinie (ConvertPolyLine)
Wstążka: Podstawowe narzędzia > Modyfikacja > Zamiana polilinii
Menu: Modyfikacja > Obiekt > Zamiana polilinii
Modyfikacja linii warstwowych
Polecenie EdycjaLiniiWarstwowej (EditRichLine) umożliwia edycję linii warstwowych. Zakres modyfikacji obejmuje łączenie i rozdzielanie linii warstwowych, edycję przecięć i połączeń, oraz dodawanie i usuwanie wierzchołków.
W celu zmodyfikowania przecięcia linii warstwowych należy:
- Korzystając z menu, wybrać Modyfikacja > Obiekt > Linia warstwowa, albo wpisać EdycjaLiniiWarstwowej (EditRichLine)
- W oknie dialogowym, wybrać opcję Zamknięty krzyż
 , Otwarty krzyż
, Otwarty krzyż  , lub Złącze krzyżowe
, lub Złącze krzyżowe  .
. - Nacisnąć przycisk OK.
- Określić w obszarze graficznym pierwszą linię warstwową.
- Określić drugą linię warstwową.
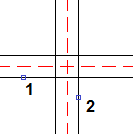
- Poniżej pokazano wygląd połączeń linii warstwowych w poszczególnych wariantach:
Zamknięty krzyż: Otwarty krzyż: Złącze krzyżowe: 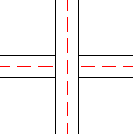
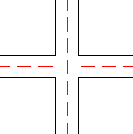
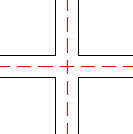
- W razie potrzeby należy powtórzyć krok 4, oraz krok 5.
- Nacisnąć Enter.
W celu utworzenia połączenia linii warstwowych w postaci trójnika należy:
- Korzystając z menu, wybrać Modyfikacja > Obiekt > Linia warstwowa, albo wpisać EdycjaLiniiWarstwowej (EditRichLine)
- W oknie dialogowym, wybrać opcję Zamknięty trójnik
 , Otwarty trójnik
, Otwarty trójnik  , lub Złącze trójnikowe
, lub Złącze trójnikowe  .
. - Nacisnąć przycisk OK.
- Określić w obszarze graficznym pierwszą linię warstwową, która ma być wydłużona lub ucięta.
- Określić drugą linię warstwową stanowiącą krawędź cięcia lub wydłużenia pierwszej linii.
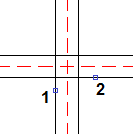
- Poniżej pokazano wygląd połączeniń linii warstwowych w poszczególnych wariantach:
Zamknięty trójnik: Otwarty trójnik: Złącze trójnikowe: 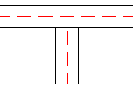
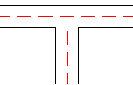
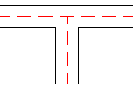
- W razie potrzeby należy powtórzyć krok 4, oraz krok 5.
- Nacisnąć Enter.
W celu utworzenia narożnika z dwóch linii warstwowych należy:
- Korzystając z menu, wybrać Modyfikacja > Obiekt > Linia warstwowa, albo wpisać EdycjaLiniiWarstwowej (EditRichLine)
- W oknie dialogowym wybrać opcję Połączenie narożnikowe
 .
. - Nacisnąć przycisk OK.
- Określić w obszarze graficznym pierwszą linię warstwową.
- Określić drugą linię warstwową przecinającą wybraną wcześniej linię.
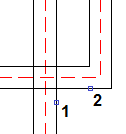
- Wybrane linie warstwowe zostają ucięte lub wydłużone w miejscu przecięcia.
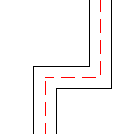
- W razie potrzeby należy powtórzyć krok 4, oraz krok 5.
- Nacisnąć Enter.
W celu ucięcia linii warstwowej należy:
- Korzystając z menu, wybrać Modyfikacja > Obiekt > Linia warstwowa, albo wpisać EdycjaLiniiWarstwowej (EditRichLine)
- W oknie dialogowym, wybrać opcję Utnij pojedynczy
 w celu wycięcia fragmentu jednego z elementów linii warstwowej, albo Utnij wszystko
w celu wycięcia fragmentu jednego z elementów linii warstwowej, albo Utnij wszystko  w celu wycięcia fragmentu całej linii warstwowej.
w celu wycięcia fragmentu całej linii warstwowej. - Nacisnąć przycisk OK.
- Określić w obszarze graficznym pierwszą linię warstwową.
- Wybrany punkt definiuje początek wycięcia.
- Określić punkt wyznaczający koniec usuwanego fragmentu linii warstwowej.
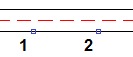
- Odcinek pomiędzy dwoma wybranymi punktami zostaje usunięty z uwzględnieniem wybranej opcji:
Utnij pojedynczy: Utnij wszystko: 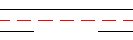
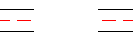
- W razie potrzeby należy powtórzyć krok 4, oraz krok 5.
- Nacisnąć Enter.
 Funkcja umożliwia ucięcie końca linii warstwowej – pierwszy punkt należy wskazać w miejscu nowego zakończenia, a drugi punkt poza modyfikowaną linią warstwową.
Funkcja umożliwia ucięcie końca linii warstwowej – pierwszy punkt należy wskazać w miejscu nowego zakończenia, a drugi punkt poza modyfikowaną linią warstwową.
W celu połączenia dopasowanych linii warstwowych należy:
- Korzystając z menu, wybrać Modyfikacja > Obiekt > Linia warstwowa, albo wpisać EdycjaLiniiWarstwowej (EditRichLine)
- W oknie dialogowym wybrać opcję Połącz wszystko

- Nacisnąć przycisk OK.
- Określić w obszarze graficznym pierwszą linię warstwową.
- Określić drugą linię warstwową, która ma zostać połączona z pierwszą.
-
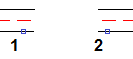 Efekt połączenia:
Efekt połączenia: 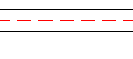
- W razie potrzeby należy powtórzyć krok 4, oraz krok 5.
- Nacisnąć Enter.
W celu dodania nowych wierzchołków do linii warstwowej należy:
- Korzystając z menu, wybrać Modyfikacja > Obiekt > Linia warstwowa, albo wpisać EdycjaLiniiWarstwowej (EditRichLine)
- W oknie dialogowym wybrać opcję Dodaj wierzchołek
 .
. - Nacisnąć przycisk OK.
- Wskazać w obszarze graficznym punkty na linii warstwowej, w których mają zostać wstawione nowe wierzchołki.
- Wierzchołki zostają umieszczone w wybranych punktach.
- Nacisnąć Enter.
 Do przesuwania wierzchołków linii warstwowej należy użyć Uchwytów obiektowych widocznych po wskazaniu linii.
Do przesuwania wierzchołków linii warstwowej należy użyć Uchwytów obiektowych widocznych po wskazaniu linii.
W celu usunięcia wybranych wierzchołków z linii warstwowej należy:
- Korzystając z menu, wybrać Modyfikacja > Obiekt > Linia warstwowa, albo wpisać EdycjaLiniiWarstwowej (EditRichLine)
- W oknie dialogowym, wybrać opcję Usuń wierzchołek

- Nacisnąć przycisk OK.
- Wskazać w obszarze graficznym linię warstwową w pobliżu wierzchołków przeznaczonych do usunięcia.
- Wierzchołki w wybranych punktach zostają usunięte.
- Nacisnąć Enter.
 Wierzchołki linii warstwowej można zobaczyć po włączeniu uchwytów obiektowych, oraz wskazaniu wybranej linii.
Wierzchołki linii warstwowej można zobaczyć po włączeniu uchwytów obiektowych, oraz wskazaniu wybranej linii.
Uruchamianie komendy
Edycja linii warstwowych (wariant linii poleceń -EdycjaLiniaWarstwowa)
Menu: Modyfikacja > Obiekt > Linia warstwowa
Rozbijanie obiektów złożonych
Program umożliwia rozbijanie obiektów złożonych na elementy składowe, z których zostały utworzone.
W niniejszej sekcji pomocy zostały omówione następujące zagadnienia:
Rozbijanie bloków, polilinii, kreskowania i wymiarów
Polecenie Rozbij (Explode) służy do rozkładania obiektów złożonych na elementy składowe, z których zostały utworzone. Funkcja rozbijania może być stosowana zarówno do bloków, jak i do innych obiektów złożonych, takich jak polilinie, wymiary, czy kreskowanie.
Skomplikowany charakter bloków, oraz innych obiektów złożonych, uniemożliwia bezpośrednią edycję tworzących je elementów. Modyfikacja poszczególnych elementów składowych, możliwa jest dopiero po wcześniejszym rozbiciu obiektu złożonego.
W celu rozbicia obiektów złożonych należy:
- Kliknąć Modyfikacja > Rozbij, albo wpisać w linii poleceń Rozbij (Explode)
- Wybrać w obszarze graficznym obiekty do rozbicia, a następnie nacisnąć Enter.
Zaznaczone obiekty złożone zostają rozbite. Dzięki temu można dokonać edycji poszczególnych elementów składowych.
 W przypadku, gdy do rozbijanego bloku zostały wcześniej przypisane atrybuty, to ich wartości zostają usunięte. Na ich miejscu pojawiają się definicje atrybutów bloku.
W przypadku, gdy do rozbijanego bloku zostały wcześniej przypisane atrybuty, to ich wartości zostają usunięte. Na ich miejscu pojawiają się definicje atrybutów bloku.
Uruchamianie komendy
Polecenie: Rozbij (Explode)
Menu: Modyfikacja > Rozbij
Rozbijanie elips i splajnów
Polecenie RozbijX (ExplodeX) umożliwia zamianę elips oraz splajnów na polilinie. Funkcja jest bardzo przydatna podczas przygotowywania rysunków do eksportu do innych programów, które nie obsługują elips ani splajnów.
W celu rozbicia elipsy lub splajnu należy:
- Wpisać w linii poleceń RozbijX (ExplodeX)
- Wybrać w obszarze graficznym obiekty do rozbicia, oraz nacisnąć Enter, aby zatwierdzić selekcję.
- Jeśli wśród zaznaczonych obiektów znajdują się zarówno elipsy, jak i splajny, należy wybrać jedną z poniższych opcji:
- Elipsa: Rozbija elipsy oraz łuki eliptyczne.
- Splajn: Rozbija zamknięte oraz otwarte splajny.
- Obie: Rozbija zarówno elipsy jak i splajny.
- Jeśli wybrane obiekty zawierają splajny, należy określić dokładność, jaka ma być zastosowana przy zamianie splajnów na polilinie.
- Wybrane obiekty zostają rozbite oraz zamienione na polilinie.
 W celu rozbicia innych obiektów złożonych (np. bloków, polilinii, kreskowania, wymiarów) należy użyć polecenia Rozbij (Explode).
W celu rozbicia innych obiektów złożonych (np. bloków, polilinii, kreskowania, wymiarów) należy użyć polecenia Rozbij (Explode).
Uruchamianie komendy
Polecenie: RozbijX (ExplodeX)
Rozbijanie opisów tekstowych
Polecenie RozbijTekst (ExplodeText) zamienia opisy tekstowe umieszczone w rysunku, na polilinie stanowiące zewnętrzne krawędzie modyfikowanego tekstu.
Funkcja umożliwia rozbijanie notatek, prostych notatek, tekstów przypisanych do odnośników, oraz tekstów definicji bloków atrybutów.
Polecenie może być stosowane do komentarzy tworzonych z użyciem stylów tekstu określonych na bazie czcionki TrueType oraz SHX.
W celu rozbicia opisów tekstowych należy:
- Wpisać w linii poleceń RozbijTekst (ExplodeText).
- Wybrać w obszarze graficznym obiekty przeznaczone do rozbicia.
- Wybrane obiekty zostają rozbite i zamienione na zamknięte polilinie.
![]() W celu rozbicia innych obiektów złożonych (np. bloków, polilinii, kreskowania, wymiarów) należy użyć polecenia Rozbij (Explode).
W celu rozbicia innych obiektów złożonych (np. bloków, polilinii, kreskowania, wymiarów) należy użyć polecenia Rozbij (Explode).
Uruchamianie komendy
Polecenie: RozbijTekst (ExplodeText)
Rozbijanie bloków i konwertowanie atrybutów bloków na tekst
Polecenie ExplodeBlockX służy do rozbijania bloków i konwertowania wartości atrybutów bloków na proste notatki.
Właściwości wynikowych elementów tekstowych są takie same, jak właściwości wartości atrybutów bloków (np. styl, wysokość, kąt obrotu i wyrównanie tekstu). Niewidoczne wartości atrybutów bloków są konwertowane na widoczny tekst.
Aby rozbić bloki i konwertować atrybuty bloków na tekst:
- Kliknąć Modyfikuj > Rozbij atrybut bloku na tekst (lub wpisać ExplodeBlockX).
- W obszarze graficznym wybrać bloki z atrybutami bloku (lub bez nich) i nacisnąć klawisz Enter.
Wybrane bloki zostaną rozbite na ich elementy składowe, w wartości atrybutów bloku zostaną konwertowane na proste notatki.
 Użyć polecenia Explode, aby rozbić bloki na elementy, które istniały przed utworzeniem bloków. W takim przypadku atrybuty bloków zostaną konwertowane z powrotem na definicje atrybutów bloków, a wartości atrybutów bloków zostaną utracone.
Użyć polecenia Explode, aby rozbić bloki na elementy, które istniały przed utworzeniem bloków. W takim przypadku atrybuty bloków zostaną konwertowane z powrotem na definicje atrybutów bloków, a wartości atrybutów bloków zostaną utracone.
Dostęp
Polecenie: Rozbij blok X
Menu: Modyfikuj > Rozbij atrybut bloku na tekst
Wstążka: Start > Modyfikuj > Rozbij atrybut bloku na tekst
Odrzucanie zduplikowanych elementów
Polecenie DiscardDuplicates pozwala usunąć zduplikowane elementy lub zachodzące na siebie segmenty elementów z rysunku. To polecenie tworzy pojedyncze elementy z sąsiadujących z sobą lub częściowo zachodzących na siebie elementów.
Można wybrać określone opcje w celu sprawdzania i przetwarzania linii, łuków i polilinii. Można również określić wartość tolerancji w celu określenia stopnia podobieństwa dwóch elementów, które będą uważane za duplikaty.
Polecenie rozwiązuje na przykład nadmiarowość geometryczną:
- Usuwanie duplikatów elementów.
- Łączenie częściowo nakładających się linii o tym samym kącie w jedną linię.
- Usuwanie łuków nakładających się na okręgi.
- Usuwanie zduplikowanych segmentów liniowych lub łukowych nakładających się na polilinie.
Aby odrzucić zduplikowane elementy:
- Kliknąć Modyfikuj > Odrzuć duplikaty (lub wpisać DiscardDuplicates).
- W obszarze graficznym wybrać elementy do zbadania.
- Nacisnąć klawisz Enter.
- W oknie dialogowym, w części Ignoruj właściwości elementów wybrać lub usunąć właściwości, które mają być ignorowane podczas porównywania (Warstwa, Kolor linii, Styl linii, Skala linii, Grubość linii, Styl drukowania, Grubość lub Przezroczystość).
- W oknie dialogowym, w części Opcje ustawić opcje związane z liniami, łukami i poliliniami:
-
Usuń wierzchołki i segmenty zduplikowanych polilinii. Bada każdy wierzchołek oraz każdy segment liniowy i zakrzywiony zaznaczonych polilinii i usuwa zduplikowane wierzchołki oraz segmenty. Ponadto jeśli polilinia duplikuje linię lub łuk, jeden z elementów zostaje usunięty.
W przypadku wybrania tej opcji należy określić dodatkowe opcje:
- Ignoruj szerokość segmentów polilinii. Ignoruje szerokość segmentu polilinii.
- Nie dziel polilinii. Polilinie nie są dzielone.
- Połącz nakładające się elementy w jeden element. Tworzy pojedynczy element z elementów, które częściowo na siebie zachodzą.
- Połącz współliniowe elementy wyrównane końcami. Tworzy pojedynczy element z elementów, które mają wspólne punkty końcowe.
- Nie modyfikuj elementów asocjacyjnych. Pozostawia zespolone elementy bez zmian (takie, jak elementy obwiedni kreskowań czy elementy definiujące wymiarów).
-
Usuń wierzchołki i segmenty zduplikowanych polilinii. Bada każdy wierzchołek oraz każdy segment liniowy i zakrzywiony zaznaczonych polilinii i usuwa zduplikowane wierzchołki oraz segmenty. Ponadto jeśli polilinia duplikuje linię lub łuk, jeden z elementów zostaje usunięty.
- W oknie dialogowym, w części Ustawienia porównywania elementów, w sekcji Tolerancja określić dokładność, z jaką elementy będą uznawane za duplikaty. Na przykład, określenie wartości 0 dla tolerancji powoduje, że są one uznawane za duplikaty tylko, gdy są identyczne.
- Kliknąć OK
 .
.
Pojawi się komunikat informujący o liczbie elementów, które zostały usunięte lub połączone.
 Uwaga: Oprogramowanie zapisze te ustawienia.
Uwaga: Oprogramowanie zapisze te ustawienia.
Dostęp
Polecenie: DiscardDuplicates
Menu: Modyfikuj > Odrzuć duplikaty
Wstążka: Start > Modyfikuj > (Wysuwane) 
