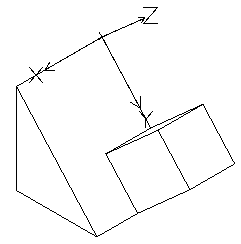Wstęp
Poniższe funkcje służące do oglądania modelu rysunku 3D, mogą być stosowane w dowolnym punkcie przestrzeni 3D:
Zakres tematów omawianych w niniejszym rozdziale:
- Oglądanie rysunku 3D za pomocą funkcji 'Orbita’
- Nawigacja za pomocą myszy 3D
- Ustawianie kierunku obserwacji modelu 3D
- Ukrywanie, cieniowanie i renderowanie
Oglądanie rysunku 3D za pomocą funkcji 'Orbita’
Funkcje programu należące do grupy 'Orbita’ umożliwiają interaktywne oglądanie projektu w przestrzeni 3D przez obracanie kamery wokół nieruchomego modelu.
Podczas korzystania z poleceń działających w trybie orbity nie można uruchamiać narzędzi programu służących do edycji elementów rysunku.
Naciśniecie środkowego klawisza lub kółka myszy oraz przeciągnięcie wskaźnika powoduje przesunięcie aktualnego widoku pokazywanego w trybie orbity.
Przekręcania kółka myszy w górę lub w dół powoduje przybliżanie oraz oddalanie aktualnego widoku pokazywanego w trybie orbity.
Naciśnięcie prawego klawisza umożliwia przełączenie pomiędzy rożnymi trybami funkcji 'Orbita’ dostępnymi w menu kontekstowym.
W niniejszej sekcji pomocy zostały omówione następujące zagadnienia:
- Oglądanie rysunku za pomocą funkcji 'Orbita’
- Oglądanie rysunku za pomocą funkcji 'Orbita centralna’
- Oglądanie rysunku 3D za pomocą funkcji 'Orbita swobodna’
- Oglądanie rysunku 3D za pomocą funkcji 'Orbita pozioma’
- Oglądanie rysunku 3D za pomocą funkcji 'Orbita pionowa’
- Oglądanie rysunku 3D za pomocą funkcji 'Orbita ciągła’
- Korzystanie z aktywatorów kołowych z trybie orbity
- Tryb automatycznego ustawiania punktu centralnego orbity
Wyświetlanie 3D przy użyciu powiązanej orbity
Polecenie RollView służy do interaktywnego oglądania modelu w 3D, jak gdyby kamera poruszała się, a model pozostawał nieruchomy.
Aby wyświetlić model w trybie 3D z wykorzystaniem powiązanej orbity:
- Wykonać jedną z następujących czynności:
- W menu kliknąć Widok > Orbita 3D > Powiązana orbita.
- Na wstążce kliknąć Widok > Renderuj > Powiązana orbita
 .
. - Wpisać RollView.
- Opcjonalnie nacisnąć klawisz Shift, aby wyświetlić manipulator ArcBall z czterema niewielkimi okręgami w każdym kwadrancie. Patrz Korzystanie z aktywatorów kołowych z trybie orbity.
- Nacisnąć klawisz Esc lub Enter, aby wyjść z trybu powiązanej orbity.
Dostęp
Polecenie: RollView
Wstążka: Widok > Renderuj > Powiązana orbita
Oglądanie rysunku 3D za pomocą funkcji 'Orbita centralna’
Polecenie OrbitaSrodek (RollViewCenter) umożliwia interaktywne oglądanie projektu w przestrzeni 3D, przez obracanie widoku modelu wokół zdefiniowanego punktu centralnego.
Podczas uruchamiania funkcji OrbitaSrodek (RollViewCenter) pojawia się wezwanie do określenia położenia punktu stanowiącego środek obracanego widoku.
W celu uruchomienia przeglądania modelu w przestrzeni 3D za pomocą funkcji 'Orbita centralna’, należy:
- Wykonać jedną z poniższych czynności:
- Korzystając z menu, wybrać Widok > Orbita 3D > Orbita centralna.
- Korzystając ze wstążki, wybrać Widok > Rendering > Orbita centralna.
- Wpisać z linii poleceń OrbitaSrodek (RollViewCenter)
- Wskazać w aktualnym widoku położenie punktu centralnego, wokół którego będzie obracany model oglądany w trybie orbity.
- Nacisnąć i przytrzymać lewy przycisk myszy, a następnie przeciągnąć wskaźnik w celu obrócenia rysunku w przestrzeni 3D, podobnie jak w przypadku polecenia OrbitaSrodek (RollView).
Podczas przeciągania wskaźnika, na ekranie pojawia się zielony znacznik
 umieszczony w zdefiniowanym wcześniej punkcie centralnym.
umieszczony w zdefiniowanym wcześniej punkcie centralnym. - W razie potrzeby nacisnąć klawisz Shift, aby wyświetlić pierścień orbity z czterema aktywatorami kołowymi umieszczonymi w punktach kwadrant. Więcej informacji na ten temat można znaleźć w sekcji Korzystanie z aktywatorów kołowych z trybie orbity.
- Nacisnąć Esc albo Enter, aby zakończyć oglądanie modelu w trybie orbity.
Uruchamianie komendy
Polecenie: Orbita3DSrodek (RollViewCenter)
Menu: Widok > Orbita 3D > Orbita centralna
Wstążka: Widok > Rendering > Orbita centralna
Wyświetlanie 3D z użyciem orbity swobodnej
Polecenie RollViewFree pozwala wyświetlać model interaktywnie w przestrzeni 3D bez ograniczania obrotu.
Za pomocą manipulatora ArcBall można określić punkt obserwacyjny na orbicie.
Aby wyświetlić model w trybie 3D z wykorzystaniem orbity swobodnej:
- Wykonać jedną z następujących czynności:
- W menu kliknąć Widok > Orbita 3D > Orbita swobodna.
- Na wstążce kliknąć Widok > Renderuj > Orbita swobodna
 .
. - Wpisać RollViewFree.
-
W obszarze graficznym przeciągnąć wskaźnik do orbity wokół modelu.
W każdym kwadrancie pojawi się manipulator ArcBall z czterema małymi kółkami pozwalającymi określić ruch i pozycję kamery.
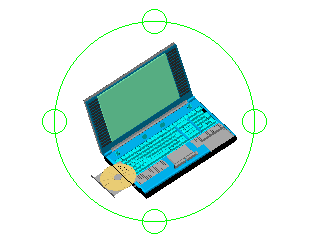
Aby uzyskać więcej informacji, patrz Korzystanie z manipulatora ArcBall w trybie orbity powiązanej.
- Nacisnąć klawisz Esc lub Enter, aby wyjść z trybu powiązanej orbity.
Dostęp
Polecenie: RollViewFree
Menu: Widok > Orbita 3D > Orbita swobodna
Wstążka: Widok > Renderuj > Orbita swobodna
Pasek narzędzi: Orbita swobodna
Wyświetlanie 3D z użyciem ciągłej orbity
Polecenie RollViewContinuous pozwala obracać widok w trybie 3D z ciągłym ruchem wokół punktu obrotu.
Aby wyświetlić model w trybie 3D z wykorzystaniem ciągłej orbity:
- Wykonać jedną z następujących czynności:
- W menu kliknąć Widok > Orbita 3D > Orbita ciągła.
- Na wstążce kliknąć Widok > Renderuj > Orbita ciągła
 .
. - Wpisać RollViewContinuous.
- Zwolnić przycisk myszy.
Widok orbity będzie obracać się w kierunku przeciągania.
Uwaga: W tym trybie orbity powiązanej nie jest dostępna funkcja ArcBall.
- Nacisnąć klawisz Esc lub Enter, aby wyjść z trybu powiązanej orbity.
Dostęp
Polecenie: RollViewContinuous
Menu: Widok > Orbita 3D > Orbita ciągła
Wstążka: Widok > Renderuj > Orbita ciągła
Pasek narzędzi: Orbita ciągła
Wyświetlanie 3D z użyciem orbity poziomej
Polecenie RollViewHorizontal pozwala obracać widok modelu w poziomie wokół wyimaginowanej osi pionowej.
Aby wyświetlić model w trybie 3D z wykorzystaniem orbity poziomej:
- Wykonać jedną z następujących czynności:
- W menu kliknąć Widok > Orbita 3D > Orbita pozioma.
- Na wstążce kliknąć Widok > Renderuj > Orbita pozioma
 .
. - Wpisać RollViewHorizontal.
- Przeciągnąć wskaźnik w obszarze graficznym.
Uwaga: W tym trybie orbity powiązanej nie jest dostępna funkcja ArcBall.
- Nacisnąć klawisz Esc lub Enter, aby wyjść z trybu powiązanej orbity.
Dostęp
Polecenie: RollViewHorizontal
Menu: Widok > Orbita 3D > Orbita pozioma
Wstążka: Widok > Renderuj > Orbita pozioma
Pasek narzędzi: Orbita pozioma
Oglądanie rysunku 3D za pomocą funkcji 'Orbita pionowa’
Polecenie OrbitaPionowa (RollViewVertical) umożliwia interaktywne oglądanie projektu w przestrzeni 3D, przez obracanie widoku modelu w pionie wokół wirtualnej osi poziomej.
W celu uruchomienia przeglądania modelu w przestrzeni 3D za pomocą funkcji 'Orbita pionowa’, należy:
- Wykonać jedną z poniższych czynności:
- Korzystając z menu, wybrać Widok > Orbita 3D > Orbita pionowa.
- Korzystając ze wstążki, wybrać Widok > Rendering > Orbita pionowa.
- Wpisać z linii poleceń OrbitaPionowa (RollViewVertical)
- Nacisnąć i przytrzymać lewy przycisk myszy, a następnie przeciągnąć wskaźnik w celu obrócenia rysunku w przestrzeni 3D.
Naciśnięcie przycisku myszy powoduje wyświetlenie na ekranie zielonego znacznika obrotu
 umieszczonego w centrum modelu. W przypadku zaznaczenia obiektów przed uruchomieniem polecenia, znacznik obrotu zostaje umieszczony w centrum wybranych elementów.
umieszczonego w centrum modelu. W przypadku zaznaczenia obiektów przed uruchomieniem polecenia, znacznik obrotu zostaje umieszczony w centrum wybranych elementów.Uwaga: Podczas korzystania z funkcji 'Orbita pozioma’ nie jest dostępny pierścień orbity z aktywatorami kołowymi, stosowany w innych trybach tego polecenia.
- Nacisnąć Esc albo Enter, aby zakończyć oglądanie modelu w trybie orbity.
Uruchamianie komendy
Polecenie: OrbitaPionowa (RollViewVertical)
Menu: Widok > Orbita 3D > Orbita pionowa
Wstążka: Widok > Rendering > Orbita pionowa
Korzystanie z aktywatorów kołowych z trybie orbity
Zakres funkcjonalności poleceń 'Orbita’ pozwala na oglądanie modelu 3D z każdej strony przez obracanie elementów rysunku w przestrzeni 3D.
Zmiana położenia kamery oraz sposób obracania obiektu oglądanego w trybie orbity zależy od miejsca ustawienia wskaźnika względem widocznego pierścienia orbity (wewnątrz lub na zewnątrz orbity, albo w jednym z pól aktywatorów kołowych).
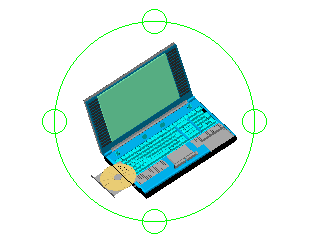
| Oczekiwany efekt: | Działanie do wykonania: |
|---|---|
| Przeciągnięcie modelu w górę, w dół, w lewo, w prawo lub po przekątnej. | Ustawić wskaźnik wewnątrz orbity, kliknąć lewy przycisk myszy, a następnie przeciągnąć w wybranym kierunku. |
| Obrót kamery bez zmiany poziomu horyzontu. | Ustawić wskaźnik na zewnątrz orbity, kliknąć lewy przycisk myszy, a następnie przeciągnąć w wybranym kierunku. |
| Przesunięcie kamery w pionie bez zmiany aktualnego celu (podobnie jak na statywie). | Ustawić wskaźnik na górnym lub dolnym aktywatorze kołowym umieszczonym w punkcie kwadrant pierścienia orbity, kliknąć lewy przycisk myszy, a następnie przeciągnąć w wybranym kierunku. Działanie każdego z tych kółek jest takie samo i umożliwia uzyskanie identycznych efektów wizualizacji. Funkcja umożliwia wykonanie obrotu wokół ustawionego celu o kąt 360°. |
| Przesunięcie kamery w poziomie bez zmiany aktualnego celu (podobnie jak na statywie). | Ustawić wskaźnik na lewym lub prawym aktywatorze kołowym umieszczonym w punkcie kwadrant pierścienia orbity, kliknąć lewy przycisk myszy, a następnie przeciągnąć w wybranym kierunku. Działanie każdego z tych kółek jest takie samo i umożliwia uzyskanie identycznych efektów wizualizacji. Funkcja umożliwia wykonanie obrotu wokół ustawionego celu o kąt 360°. |
Tryb automatycznego ustawiania punktu centralnego orbity
Polecenie Orbita3DAutomatycznySrodek (RollViewAutoTarget) umożliwia wybranie sposobu określania położenia punktu centralnego stosowanego podczas korzystania z poleceń działających w trybie orbity.
Naciśnięcie przycisku myszy powoduje wyświetlenie w obszarze graficznym tymczasowego oznaczenia w postaci zielonego znacznika obrotu ![]() umieszczonego w centrum oglądanego modelu. Położenie znacznika obrotu określa punkt centralny wykorzystywany podczas obracania projektu w przestrzeni 3D.
umieszczonego w centrum oglądanego modelu. Położenie znacznika obrotu określa punkt centralny wykorzystywany podczas obracania projektu w przestrzeni 3D.
Ustawienia funkcji Orbita3DAutomatycznySrodek (RollViewAutoTarget) wpływają na działanie polecenia Orbita3D (RollView), OrbitaSwobodna (RollViewFree), oraz OrbitaCiagla (RollViewContinuous).
W celu ustawienia trybu wyznaczania punktu centralnego orbity należy:
- Wpisać w linii poleceń Orbita3DAutomatycznySrodek (RollViewAutoTarget)
- Wybrać jedną z dostępnych opcji:
- Wł: Położenie znacznika obrotu (punktu centralnego orbity) zostaje ustalone automatycznie w geometrycznym środku wszystkich obiektów widocznych w obszarze graficznym (ustawienie domyślne). W przypadku wstępnego zaznaczenia obiektów przed uruchomieniem polecenia działającego w trybie orbity, znacznik obrotu zostaje umieszczony w centrum wybranych elementów.
- Wył: Położenie znacznika obrotu (punktu centralnego orbity) zostaje ustalone ręcznie przez kliknięcie przyciskiem myszy w wybranym punkcie obszaru graficznego. Obiekty zaznaczone wstępnie przed uruchomieniem polecenia działającego w trybie orbity zostają zignorowane podczas określania środka obrotu.
Uwaga: Tryb automatycznego ustawiania położenia punktu centralnego orbity można włączyć lub wyłączyć za pomocą menu kontekstowego prawego klawisza, dostępnego po uruchomieniu polecenia działającego w trybie orbity.
Uruchamianie komendy
Polecenie: Orbita3DAutomatycznySrodek (RollViewAutoTarget)
Nawigacja za pomocą myszy 3D
[tylko w wersji Windows®]
[tylko w wersji Windows®]
Program umożliwia korzystanie z różnych modeli myszy 3D firmy 3Dconnexion® ułatwiających nawigację w rysunkach 2D oraz 3D.
Odpowiednie manipulowanie głównym elementem sterującym myszy 3D, polegające na równoczesnym naciskaniu, wyciąganiu, obracaniu, lub pochylaniu przycisku urządzenia, pozwala na równoczesne przesuwanie i powiększanie widoku rysunku, oraz obracanie modelu:
|
Powiększanie / Pomniejszanie / Przesuwanie
|
Obracanie modelu
|
||||
 |
 |
 |
 |
 |
 |
|
Powiększenie / Pomniejszenie
|
Przesunięcie
w lewo / w prawo |
Przesunięcie
w górę / w dół |
Przechylenie
|
Obrócenie
|
Przekręcenie
|
Zwiększenie nacisku na przycisk myszy powoduje szybszą zmianę widoku, a zmniejszenie nacisku wolniejszą zmianę.
Zakres funkcji nawigacyjnych dostępnych w przestrzeni roboczej arkusza jest ograniczony do przesuwania oraz powiększania.
Przed uruchomieniem programu należy upewnić się, że urządzenie zostało prawidłowo podłączone do komputera. Mysz 3D zostaje wykryta automatycznie po zainstalowaniu sterownika oraz uruchomieniu programu.
Kiedy mysz 3D jest już gotowa do użycia, naciśnięcie lewego przycisku powoduje wyświetlenie menu kołowego zawierającego dodatkowe opcje. Zakres funkcji uruchamianych za pomocą menu kołowego umożliwia:
- Wyświetlenie wirtualnej klawiatury numerycznej
- Powtórzenie ostatnio wykonanego polecenia
- Cofnięcie ostatnio wykonanego polecenia
- Uruchomienie okna dialogowego pozwala na zmianę poniższych ustawień określających działanie myszy 3D podczas edycji rysunku:
- Dostosowanie szybkości ruchów wykonywanych przy użyciu przycisku myszy 3D
- Włączenie oraz wyłączenie funkcji przesuwania i powiększania widoku rysunku
- Włączenie oraz wyłączenie funkcji obracania modelu
- Włączenie trybu dominacji powodującego blokowanie przemieszczenia myszy 3D do kierunku osi zgodnej z większą składową przesunięcia
- Przypisanie wybranych poleceń do poszczególnych przycisków myszy 3D
Ustawianie kierunku obserwacji modelu 3D
Polecenie KierunekWidoku (ViewDirection) pozwala na określenie wybranego kierunku obserwacji stosowanego podczas oglądania modelu 3D.
Elementy rysunku zostają pokazane w taki sposób, jakby były oglądane z określonego punktu obserwacji umieszczonego w przestrzeni roboczej modelu.
W celu ustawienia kierunku obserwacji przez określenie punktu obserwacji należy:
- Wykonać jedną z poniższych czynności:
- Korzystając z menu, wybrać Widok > Widoki 3D > Punkt obserwacji.
- Wpisać w linii poleceń KierunekWidoku (ViewDirection)
- Wpisać współrzędne punktu obserwacji (np. 1,1,1), lub określić punkt w obszarze graficznym.
Zdefiniowany punkt wyznacza wektor skierowany do początku układu współrzędnych, określający kierunek patrzenia na model 3D.
W celu ustawienia kierunku obserwacji przez określenie kąta obserwacji należy:
- Wykonać jedną z poniższych czynności:
- Korzystając z menu, wybrać Widok > Widoki 3D > Punkt obserwacji.
- Wpisać w linii poleceń KierunekWidoku (ViewDirection)
- Wybrać opcję Kąt patrzenia.
- Wpisać wartość kąta:
- W płaszczyźnie XY, mierzonego od osi X, na przykład: 45
- Pomiędzy punktem obserwacji a płaszczyzną XY (poniżej lub powyżej celu), na przykład: 33
Uruchamianie komendy
Polecenie: KierunekWidoku (ViewDirection)
Menu: Widok > Widoki 3D > Punkt obserwacji
Ukrywanie, cieniowanie i renderowanie
Style wizualne pozwalają kontrolować wygląd elementów na rysunku. Używając parametrów stylu wizualnego, można ukryć krawędzie, zastosować cieniowanie, zmienić kolory.
Ponadto szybkie polecenia cieniowania i renderowania pomagają wizualizować i kontrolować modele.
W poniższych tematach omówiono:
Ustawienia widoku cieniowanego
Polecenie WidokCieniowany (ShadeView) umożliwia zmianę sposobu wyświetlania obiektów 3D w obszarze modelu.
W celu zmiany trybu wyświetlania cieniowanego należy:
- Wykonać jedną z poniższych czynności:
- Korzystając z menu, kliknąć Widok > Cieniowanie.
- Korzystając ze wstążki, kliknąć Widok > Rendering > Cieniowanie.
- Wpisać w linii poleceń WidokCieniowany (ShadeView)
- Wybrać jedną z dostępnych opcji:
- 2D: Tworzy płaski widok krawędziowy, w którym zarysy obiektów przedstawione są w postaci linii oraz krzywych.
- 3D z krawędziami: Tworzy przestrzenny widok krawędziowy, w którym zarysy obiektów przedstawione są w postaci linii oraz krzywych.
- Ukrywanie: Tworzy widok krawędziowy z ukrytymi liniami niewidocznymi.
- Płaski: Tworzy płaski widok cieniowany, bez zaawansowanych efektów pojawiających się w trybie Gouraud.
- Płaski z krawędziami: Tworzy płaski widok cieniowany z dobrze widocznymi krawędziami obiektów.
- Gouraud: Tworzy widok cieniowany w trybie Gouraud, korzystającym z zaawansowanych efektów umożliwiających otrzymanie bardziej realistycznego obrazu.
- Gouraud z krawędziami: Tworzy widok cieniowany w trybie Gouraud z dobrze widocznymi krawędziami obiektów.
Uruchamianie komendy
Polecenie: WidokCieniowany (ShadeView)
Menu: Widok > Cieniowanie
Wstążka: Widok > Rendering > Cieniowanie
Usuwanie ukrytych linii
Polecenie HideView służy do wyświetlania bieżącego widoku rysunku z ukrytymi liniami usuniętymi.
Jeżeli rysunek ma wiele otwartych kafelków widoków, ukryte linie zostaną usunięte tylko w aktywnym kafelku widoku.
Aby usunąć ukryte linie, należy:
- Kliknąć Widok > Ukryj (lub wpisać HideView).
Aby ponownie wyświetlić ukryte linie, należy:
- Kliknąć Widok > Cieniowanie (lub wpisać ShadeView) i wskazać opcję Przedstawienie krawędziowe 3D.
Dostęp
Polecenie: HideView
Menu: Widok > Ukryj
Cieniowanie rysunku
Polecenie Shade pozwala cieniować elementy w bieżącym widoku bieżącego rysunku.
Model rysunku zostanie wyświetlony jako płasko cieniowane przedstawienie krawędziowe (równoważne poleceniu ShadeView z opcjami Płaski i Płaski z krawędziami).
Cieniowanie nie przeprowadza analizy źródeł światła w modelu.
Aby cieniować rysunek, należy:
- Wpisać Shade w wierszu polecenia.
Dostęp
Polecenie: Cieniuj
Renderowanie rysunku
Polecenie ARender służy do renderowania rysunków 3D tak, jak będą wyglądać po zbudowaniu.
Wygładza cieniowanie w elementach, które zbiegają się pod określonymi kątami, aby poprawić realizm.
Aby zwiększyć realistyczność, renderowanie:
- wygładza cieniowanie w elementach, które zbiegają się pod określonymi kątami;
- oszacowuje źródła światła w rysunku.
Aby dokonać renderowania rysunku, należy:
- Wykonać jedną z następujących czynności:
- W menu kliknąć Widok > Renderowanie animowane.
- Na wstążce kliknąć Widok > Renderuj > Renderowanie animowane.
- Wpisać ARender.
- Określić elementy do renderowania.
Nacisnąć Enter, aby renderować model.
- Określić opcję, gdzie należy wyświetlić renderowany rysunek:
- Pełny ekran: Model pokrywa cały ekran.
- Okno: Model jest wyświetlany w oddzielnym oknie.
- Nacisnąć lewy przycisk myszy i przeciągnąć, aby obrócić renderowany model.
Nacisnąć środkowy przycisk myszy i przeciągnąć (lub użyć kółka myszy), aby powiększyć lub pomniejszyć model.
- Nacisnąć Esc, aby opuścić tryb pełnoekranowy lub wyjść z oddzielnego okna.
Dostęp
Polecenie: ARender
Menu: Widok > Renderowanie animowane
Wstążka: Widok > Renderowanie > Renderowanie animowane 
Korzystanie ze źródeł światła
W niniejszej sekcji pomocy omówione zostały funkcje służące do umieszczania w przestrzeni rysunku różnego rodzaju źródeł światła, umożliwiających utworzenie realistycznego renderingu projektowanego obiektu. Całkowity efekt oświetlenia tworzony przez poszczególne źródła światła jest widoczny dopiero na renderowanym widoku projektowanego modelu.
- Tworzenie źródeł światła w rysunku
- Oświetlenie w postaci światła punktowego
- Oświetlenie w postaci światła reflektora
- Oświetlenie w postaci światła kierunkowego
- Oświetlenie w postaci światła punktowego bez kierunku
- Oświetlenie w postaci światła punktowego kierunkowego
- Zarządzanie źródłami światła za pomocą palety 'Oświetlenie’
- Ukrywanie palety 'Oświetlenie’
Tworzenie źródeł światła w rysunku
Polecenie Swiatlo (Light) służy do umieszczania w przestrzeni rysunku różnego rodzaju źródeł światła, umożliwiających utworzenie realistycznego renderingu projektowanego obiektu.
W celu utworzenia źródła światła w przestrzeni rysunku należy:
- Wpisać w linii poleceń Swiatlo (Light)
- Wybrać jedną z dostępnych opcji:
- Światło kierunkowe: Tworzy wiązkę światła równoległego wzdłuż zadanego kierunku, imitującą oświetlenie pochodzące ze świetlówki fluorescencyjnej. Źródło światła kierunkowego emituje jednorodne promienie świetlne, biegnące równoległe w określonym kierunku. Intensywność oświetlenia tego typu nie zmienia się wraz z odległością od punktu źródłowego. Promienie światła rozchodzą się w nieskończoność. po jednej oraz po drugiej stronie punktu źródłowego. Światło kierunkowe jest używane do imitowania oświetlenia słonecznego. Opcja Światło kierunkowe jest odpowiednikiem polecenia SwiatloKierunkowe (Directionallight).
- Nieregularny snop światła: Tworzy oświetlenie posiadające określony punkt źródłowy, ale nie posiadające punktu docelowego (ustawienie domyślne). Opcja Nieregularny snop światła jest odpowiednikiem polecenia SwiatloPunktoweBezKierunku (Nontargetlight).
- Punkt świetlny: Tworzy źródło światła punktowego, posiadające punkt źródłowy, ale nie posiadające punktu docelowego. Światło punktowe emituje promienie świetlne biegnące z jednego punktu we wszystkich kierunkach, imitując oświetlenie pochodzące z żarówki. Opcja Punkt świetlny jest odpowiednikiem polecenia SwiatloPunktowe (Pointlight).
- Reflektor: Tworzy źródło światła punktowego, posiadające punkt źródłowy oraz punkt docelowy. Światło reflektora emituje promienie świetlne biegnące z jednego punktu w określonym kierunku. Taki rodzaj źródła światła imituje oświetlenie zbliżone do reflektora scenicznego. Opcja Reflektor jest odpowiednikiem polecenia SwiatloReflektora (Spotlight).
- Punkt skupienia: Tworzy źródło światła z określonym punktem docelowym. Opcja Punkt skupienia jest odpowiednikiem polecenia SwiatloPunktoweKierunkowe (Targetpointlight).
- Określić położenie punktu źródłowego oraz punktu docelowego.
- Określić parametry sterujące źródłem światła korzystając z poniższych ustawień:
-
Zanikanie: Definiuje spadek intensywności oświetlenia wraz z odległością od źródła światła:
- Koniec zakresu: Określa koniec oświetlanego obszaru, definiowany przez podanie odległości od źródła światła.
- Początek zakresu: Określa początek oświetlanego obszaru, definiowany przez podanie odległości od źródła światła.
-
Rodzaj: Umożliwia określenie rodzaju funkcji opisującej spadek intensywności oświetlenia wraz z odległością od źródła światła.
- Odwrotność liniowa: Natężenie oświetlenia maleje odwrotnie proporcjonalnie do odległości od źródła światła.
- Odwrotność kwadratowa: Natężenie oświetlenia maleje odwrotnie proporcjonalnie do kwadratu odległości od źródła światła. Stosowanie tej opcji zanikania światła powoduje obniżenie szybkości działania funkcji służących do wizualizacji.
- Brak: Wyłącza funkcję zmniejszania natężenia oświetlenia przy zwiększaniu odległości od źródła światła.
- Użyj zakresów: Włącza lub wyłącza stosowanie zakresów oświetlenia.
- Kolor: Ustala kolor źródła światła.
- Współczynnik intensywności: Ustawia jasność emitowanego światła. Należy wpisać wartość z przedziału od 0.00 do maksymalnej wartości obsługiwanej przez system operacyjny (0.00 – maks. wartość, domyślnie 1.0000).
- Nazwa: Umożliwia przypisanie nazwy do źródła światła. Dla każdego źródła światła należy wpisać unikalną nazwę. Pole nazwy może zawierać maksymalnie 256 znaków. Można stosować wielkie i małe litery, cyfry, spacje, myślniki (-), oraz podkreślenia (_).
- Cień: Włącza lub wyłącza rzucanie cieni przez wybrane źródło światła. Opcja Ostry tworzy wyraźną granicę cienia, a opcja Miękki pozwala na uzyskanie realistycznego przejścia pomiędzy strefą światła i cienia.
- Stan: Włącza lub wyłącza działanie wybranego źródła światła.
-
Zanikanie: Definiuje spadek intensywności oświetlenia wraz z odległością od źródła światła:
- Wybrać opcję Wyjście, aby zakończyć tworzenie źródła światła.
Zdefiniowanie źródło światła zostaje umieszczone w obszarze graficznym rysunku.
Uruchamianie komendy
Polecenie: Swiatlo (Light)
Oświetlenie w postaci światła punktowego
Polecenie SwiatloPunktowe (Pointlight) służy do umieszczania w rysunku oświetlenia w postaci światła punktowego. Światło punktowe posiada punkt źródłowy, ale nie posiada punktu docelowego. Emituje promienie świetlne biegnące z jednego punktu we wszystkich kierunkach, imitując oświetlenie pochodzące z żarówki.
W celu utworzenia światła punktowego należy:
- Wpisać w linii poleceń SwiatloPunktowe (Pointlight)
- Określić położenie punktu źródłowego.
- Określić parametry sterujące źródłem światła.
Więcej informacji na temat ustawień źródeł światła można znaleźć w sekcji Tworzenie źródeł światła w rysunku. - Wybrać opcję Wyjście, aby zakończyć tworzenie źródła światła.
Zdefiniowanie źródło światła zostaje umieszczone w obszarze graficznym rysunku.
 Funkcja Swiatlo (Light) z opcją Punkt świetlny działa tak samo jak polecenie SwiatloPunktowe (Pointlight).
Funkcja Swiatlo (Light) z opcją Punkt świetlny działa tak samo jak polecenie SwiatloPunktowe (Pointlight).
Uruchamianie komendy
Polecenie: SwiatloPunktowe (Pointlight)
Oświetlenie w postaci światła reflektora
Polecenie SwiatloReflektora (Spotlight) służy do umieszczania w rysunku oświetlenia w postaci światła reflektora. Światło reflektora emituje promienie świetlne biegnące z punktu źródłowego w określonym kierunku, działając w sposób zbliżony do reflektora scenicznego.
W celu utworzenia światła reflektora należy:
- Wpisać w linii poleceń SwiatloReflektora (Spotlight)
- Określić położenie punktu źródłowego.
- Określić położenie punktu docelowego.
- Określić parametry sterujące źródłem światła.
Więcej informacji na temat ustawień źródeł światła można znaleźć w sekcji Tworzenie źródeł światła w rysunku. - Wybrać opcję Wyjście, aby zakończyć tworzenie źródła światła.
Zdefiniowanie źródło światła zostaje umieszczone w obszarze graficznym rysunku.
 Funkcja Swiatlo (Light) z opcją Reflektor działa tak samo jak polecenie SwiatloReflektora (Spotlight).
Funkcja Swiatlo (Light) z opcją Reflektor działa tak samo jak polecenie SwiatloReflektora (Spotlight).
Uruchamianie komendy
Polecenie: SwiatloReflektora (Spotlight)
Oświetlenie w postaci światła kierunkowego
Polecenie SwiatloKierunkowe (Directionallight) służy do umieszczania w rysunku oświetlenia w postaci światła równoległego. Tworzy wiązkę światła równoległego wzdłuż zadanego kierunku, imitującą oświetlenie pochodzące ze świetlówki fluorescencyjnej. Źródło światła kierunkowego emituje jednorodne promienie świetlne, biegnące równoległe w określonym kierunku. Intensywność oświetlenia tego typu nie zmienia się wraz z odległością od punktu źródłowego. Promienie światła rozchodzą się w nieskończoność. po jednej oraz po drugiej stronie punktu źródłowego. Światło kierunkowe jest używane do imitowania oświetlenia słonecznego.
W celu utworzenia światła kierunkowego należy:
- Wpisać w linii poleceń SwiatloKierunkowe (Directionallight)
- Określić położenie punktu źródłowego.
- Określić położenie punktu docelowego.
- Określić parametry sterujące źródłem światła.
Więcej informacji na temat ustawień źródeł światła można znaleźć w sekcji Tworzenie źródeł światła w rysunku. - Wybrać opcję Wyjście, aby zakończyć tworzenie źródła światła.
Zdefiniowanie źródło światła zostaje umieszczone w przestrzeni rysunku, ale nie jest widoczne w obszarze graficznym. Ustawienia światła kierunkowego można sprawdzać oraz modyfikować za pomocą palety Oświetlenie.
 Funkcja Swiatlo (Light) z opcją Światło kierunkowe działa tak samo jak polecenie SwiatloKierunkowe (Directionallight).
Funkcja Swiatlo (Light) z opcją Światło kierunkowe działa tak samo jak polecenie SwiatloKierunkowe (Directionallight).
Uruchamianie komendy
Polecenie: SwiatloKierunkowe (Directionallight)
Oświetlenie w postaci światła punktowego kierunkowego
Polecenie SwiatloPunktoweKierunkowe (Targetpointlight) służy do umieszczania w rysunku oświetlenia w postaci światła punktowego z określonym punktem docelowym.
W celu utworzenia światła punktowego z określonym punktem docelowym należy:
- Wpisać w linii poleceń SwiatloPunktoweKierunkowe (Targetpointlight)
- Określić położenie punktu źródłowego.
- Określić położenie punktu docelowego.
- Określić parametry sterujące źródłem światła.
Więcej informacji na temat ustawień źródeł światła można znaleźć w sekcji Tworzenie źródeł światła w rysunku. - Wybrać opcję Wyjście, aby zakończyć tworzenie źródła światła.
Zdefiniowanie źródło światła zostaje umieszczone w obszarze graficznym rysunku.
 Funkcja Swiatlo (Light) z opcją Punkt skupienia działa tak samo jak polecenie SwiatloPunktoweKierunkowe (Targetpointlight).
Funkcja Swiatlo (Light) z opcją Punkt skupienia działa tak samo jak polecenie SwiatloPunktoweKierunkowe (Targetpointlight).
Uruchamianie komendy
Polecenie: SwiatloPunktoweKierunkowe (Targetpointlight)
Oświetlenie w postaci światła punktowego bez kierunku
Polecenie SwiatloPunktoweBezKierunku (Nontargetlight) służy do umieszczania w rysunku oświetlenia w postaci światła punktowego bez określonego kierunku.
W celu utworzenia światła punktowego bez kierunku należy:
- Wpisać w linii poleceń SwiatloPunktoweBezKierunku (Nontargetlight)
- Określić położenie punktu źródłowego.
- Określić parametry sterujące źródłem światła.
Więcej informacji na temat ustawień źródeł światła można znaleźć w sekcji Tworzenie źródeł światła w rysunku. - Wybrać opcję Wyjście, aby zakończyć tworzenie źródła światła.
Zdefiniowanie źródło światła zostaje umieszczone w obszarze graficznym rysunku.
Uruchamianie komendy
Polecenie: SwiatloPunktoweBezKierunku (Nontargetlight)
Zarządzanie źródłami światła za pomocą palety 'Oświetlenie’
Polecenie ListaSwiatel (Lightlist) włącza wyświetlanie palety 'Oświetlenie’.
W celu zarządzania źródłami światła za pomocą palety 'Oświetlenie’ należy:
- Wpisać w linii poleceń ListaSwiatel (Lightlist)
- Paleta 'Oświetlenie’ pokazuje wszystkie źródła światła umieszczone w rysunku, wraz z przypisanymi nazwami oraz rodzajami: punkt świetlny
 , reflektor
, reflektor  , lub światło kierunkowe
, lub światło kierunkowe  .
. - W celu zmiany właściwości źródła światła, należy nacisnąć prawy przycisk myszy na nazwie światła, wybrać z menu kontekstowego opcję Właściwości, a następnie zmodyfikować ustawienia za pomocą palety Właściwości.
- W celu usunięcia źródła światła, należy nacisnąć prawy przycisk myszy na nazwie światła, a następnie wybrać z menu kontekstowego opcję Usuń światło.
- W celu ukrycia palety 'Oświetlenie’ należy kliknąć na ikonę Zamknij paletę, albo skorzystać z polecenia UkryjListeSwiatel (HideLightlist).
Uruchamianie komendy
Polecenie: ListaSwiatel (Lightlist)
Ukrywanie palety 'Oświetlenie’
Polecenie UkryjListeSwiatel (HideLightlist) wyłącza wyświetlanie palety 'Oświetlenie’.
W celu ukrycia palety 'Oświetlenie’ należy:
- Wpisać w linii poleceń UkryjListeSwiatel (HideLightlist)
Uruchamianie komendy
Polecenie: UkryjListeSwiatel (HideLightlist)
Korzystanie z Nawigatora widoku
Nawigator widoku umożliwia szybkie przełączanie widoku standardowego i widoku izometrycznego modelu.
W tym rozdziale omówiono następujące zagadnienia:
- Nawigator widoku — informacje
- Pasek narzędzi Nawigatora widoku
- Menu Nawigatora widoku
- Praca z Nawigatorem widoku — właściwości wyświetlania
- Zmienianie orientacji modelu za pomocą Nawigatora widoku
Nawigator widoku — informacje
Nawigator widoku to widget składający się z dwóch pierścieni wyświetlany domyślnie w prawym górnym rogu obszaru graficznego. Nawigator widoku umożliwia przełączanie widoku standardowego i widoku izometrycznego modelu jednym kliknięciem.
Polecenie ViewNavigator służy do wyświetlania Nawigatora widoku.
Domyślnie Nawigator widoku jest w stanie nieaktywnym. Staje się on aktywny po ustawieniu wskaźnika myszy nad interfejsem Nawigatora widoku.
Gdy Nawigator widoku jest nieaktywny, jest on wyświetlany z pewnym stopniem przezroczystości. Można kontrolować poziom przezroczystości oraz umiejscowienie Nawigatora widoku w obszarze graficznym.
Można przełączyć na jeden z wstępnie zdefiniowanych widoków, klikając jeden z sektorów pierścienia. Widok może być względny wobec aktywnego NUW lub WCS. Położenie sześcianu zmieni się w sposób odpowiadający orientacji modelu.
Uwaga: Sześcian odpowiada tylko standardowym widokom modelu. Podczas używania interaktywnych narzędzi wyświetlania 3D, takich jak RollView, Nawigator widoku ukrywa sześcian.
Ustawienie wskaźnika myszy nad sektorami pierścienia Nawigatora widoku powoduje wyświetlenie etykietki narzędzia. Etykietka narzędzia opisuje orientację widoku odpowiadającego danemu sektorowi pierścienia.
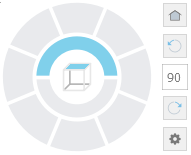
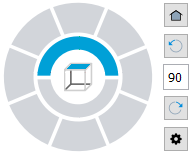
Elementy Nawigatora widoku
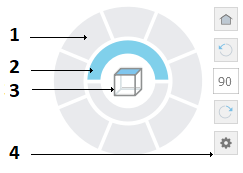 |
|
|
Każdy z sektorów pierścienia zewnętrznego odpowiada widokowi. Po kliknięciu sektora oprogramowanie zmienia scenę na odpowiedni widok. |
|
Widok od góry i od dołu |
|
Odzwierciedla bieżącą orientację widoku po zmianie orientacji sceny za pomocą narzędzi wyświetlania. |
| Grupuje narzędzia umożliwiające obracanie widoku o określony kąt oraz przywracanie widoku domyślnego. Dodatkowo zapewnia szybki dostęp do menu Nawigatora widoku. |
Menu nawigatora Widok
Menu nawigatora Widok umożliwia szybki dostęp do widoku głównego, trybów rzutowania oraz ustawień wyświetlania nawigatora Widok.
Aby wyświetlić menu nawigatora Widok:
- Na pasku narzędzi nawigatora Widok kliknąć
 .
.
| Opcja | Opis |
|---|---|
| Pozycja początkowa | Szybki dostęp do widoku domyślnego |
| Równoległe | Przełącza bieżący widok na rzutowanie równoległe |
| Perspektywa | Przełącza bieżący widok na rzutowanie perspektywiczne |
| Ustaw bieżący widok jako główny | Określa bieżący widok jako Główny widok modelu |
| Wyświetl właściwości nawigatora | Wyświetla okno dialogowe Właściwości nawigatora Widok, w którym można określić położenie oraz wygląd nawigatora Widok. |
| Pomoc | Wyświetla odpowiedni temat Pomocy |
Dostęp
Pasek narzędzi nawigatora Widok: 
Pasek narzędzi nawigatora Widok
Pasek narzędzi nawigatora Widok umożliwia obrócenie widoku o określony kąt oraz powrót do widoku domyślnego.
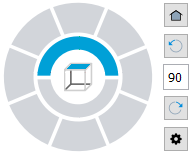
| Ikona | Opis |
|---|---|
 |
Szybki dostęp do widoku domyślnego |
 |
Obraca widok w lewo o określony kąt. Domyślnie kąt obrotu wynosi 90°. |
 |
Umożliwia określenie kąta obrotu |
 |
Obraca widok w prawo o określony kąt. Domyślnie kąt obrotu wynosi 90°. |
 |
Wyświetla menu nawigatora Widok |
Praca z Nawigatorem widoku — właściwości wyświetlania
Użyć polecenia ViewNavigator, aby włączyć lub wyłączyć Nawigatora widoku oraz kontrolować miejsce, w którym jest wyświetlany.
Można kontrolować wygląd, widoczność i umiejscowienie Nawigatora widoku w obszarze graficznym.
Aby wyświetlić lub ukryć Nawigatora widoku:
- Wpisać ViewNavigator.
- Aby określić opcję:
- Wł.. Wyświetla Nawigatora widoku.
- Wył.. Ukrywa Nawigatora widoku.
Aby określić położenie Nawigatora widoku:
- Wykonać jedną z następujących czynności:
- Wpisać ViewNavigator i określić Właściwości.
- W menu kliknąć Widok > Wyświetl > Nawigator widoku > Właściwości.
- Jeśli Nawigator widoku jest widoczny, kliknąć
 i wybrać z menu Właściwości Nawigatora widoku.
i wybrać z menu Właściwości Nawigatora widoku.
- W oknie dialogowym Właściwości nawigatora Widok określić narożnik obszaru graficznego, w którym ma być wyświetlany Nawigator widoku.
Aby określić poziom przezroczystości Nawigatora widoku, gdy jest on nieaktywny:
- Wykonać jedną z następujących czynności:
- Wpisać ViewNavigator i określić Właściwości.
- W menu kliknąć Widok > Wyświetl > Nawigator widoku > Właściwości.
- Jeśli Nawigator widoku jest widoczny, kliknąć
 i wybrać z menu Właściwości Nawigatora widoku.
i wybrać z menu Właściwości Nawigatora widoku.
- W oknie dialogowym Właściwości Nawigatora widoku, w części Przezroczystość, gdy nieaktywny określić przezroczystość, wprowadzając wartość w polu tekstowym, lub używając suwaka. Określić wartość od 0 do 100%, gdzie 100% oznacza brak przezroczystości.
Okna dialogowe Właściwości Nawigatora widoku
To okno dialogowe umożliwia kontrolowanie widoczności i umiejscowienia Nawigatora widoku.
Położenie na ekranie
Określa narożnik obszaru graficznego, w którym wyświetlany jest Nawigator widoku.
Przezroczystość, gdy nieaktywny
Określa poziom przezroczystości Nawigatora widoku, gdy jest on nieaktywny.
Użyj aktywnego NUW
Po włączeniu tej opcji widoki wybrane przy użyciu Nawigatora widoku stają się względne wobec aktywnego NUW. W przypadku wyłączenia tej opcji zostają wzięte pod uwagę WCS oraz widoki 3D ze standardowych opcji widoku izometrycznego w Nawigatorze widoku.
Przywróć ustawienia domyślne
Przywraca domyślne ustawienia Nawigatora widoku.
Dostęp
Polecenie: ViewNavigator
Menu: Widok > Wyświetl > Nawigator widoku > Wł.
Wstążka: Widok > Nawigator widoku
Zmienianie orientacji widoku za pomocą Nawigatora widoku
Nawigator widoku to łatwe w obsłudze narzędzie umożliwiające zmianę orientacji widoku modelu.
- Przełączanie między widokiem standardowym i izometrycznym modelu
- Umożliwia regulację tego, czy widok izometryczny jest względny wobec WCS, czy wobec aktywnego NUW
- Ustawianie tryb rzutowania.
- Definiowanie widoku domyślnego (widoku głównego)
Przełączanie widoku standardowego i widoku izometrycznego modelu
Nawigator widoku oferuje zestaw wstępnie zdefiniowanych orientacji widoku umożliwiających szybką zmianę widoku modelu.
- Pierścień wewnętrzny umożliwia określenie widoku górnego i dolnego.
- Pierścień zewnętrzny składa się z ośmiu sektorów umożliwiających szybkie przełączanie widoku standardowego i widoku izometrycznego modelu. Każdy z sektorów pierścienia zewnętrznego odpowiada widokowi. Po kliknięciu sektora oprogramowanie zmienia scenę na odpowiedni widok.
Zmienianie trybu rzutowania widoku
Nawigator widoku oferuje dwa tryby rzutowania widoku:
- Równoległe. Rzutowanie równoległe to rzutowanie, w którym linie rzutowania są równoległe do siebie. Rzutowanie równoległe zapewnia dokładny widok elementu.
- Perspektywa. Rzutowanie perspektywiczne zależy od względnego położenia płaszczyzny widoku. Rzutowanie perspektywiczne nie zachowuje rozmiaru elementu, dlatego zapewnia bardziej realistyczne przedstawienie. Im większa odległość, tym mniejsze są elementy.
Aby zmienić tryb rzutowania widoku:
- Wyświetlić Nawigatora widoku.
- Ustawić wskaźnik myszy nad Nawigatorem widoku, kliknąć
 i wybrać jedną z następujących opcji:
i wybrać jedną z następujących opcji:
- Równoległe.
- Perspektywa.
Używanie widoku głównego
Widok główny to specjalny widok modelu, który można zapisać i zastosować później, gdy będzie to potrzebne.
Za pomocą Nawigatora widoku można zdefiniować dowolny widok modelu jako widok główny. Następnie można zastosować zapisany widok w dowolnym momencie.
Aby zdefiniować widok główny:
- W obszarze graficznym skonfigurować odpowiedni widok 2D lub 3D. Użyć polecenia Views.
- Ustawić wskaźnik myszy nad Nawigatorem widoku, kliknąć
 i wybrać z menu Ustaw bieżący widok jako główny.
i wybrać z menu Ustaw bieżący widok jako główny.
Aby wrócić do widoku głównego:
- Wykonać jedną z następujących czynności:
- Ustawić wskaźnik myszy nad Nawigatorem widoku i kliknąć
 .
. - Ustawić wskaźnik myszy nad Nawigatorem widoku, kliknąć
 i wybrać z menu Główny.
i wybrać z menu Główny.
- Ustawić wskaźnik myszy nad Nawigatorem widoku i kliknąć
Zmiana orientacji widoku według aktywnego NUW
Nawigator widoku umożliwia zmianę orientacji widoku względem aktywnego NUW lub WCS.
Aby zmienić orientację widoku według aktywnego NUW:
- W obszarze graficznym skonfigurować odpowiedni NUW.
- Ustawić wskaźnik myszy nad Nawigatorem widoku, kliknąć
 i wybrać z menu Właściwości Nawigatora Widok.
i wybrać z menu Właściwości Nawigatora Widok. - W oknie dialogowym Właściwości Nawigatora Widok wybrać opcję Użyj aktywnego NUW.
Przykład:
WCS
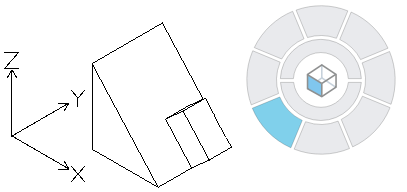
NUW