導入
XtraTools には、設計プロセスにおける生産性をさまざまな方棒@で向上させるための追加コマンドが用意されています。
XtraTools コマンドのヘルプは、次のセクションに分かれています。
コマンドの完全なリストについては、XtraTools コマンド リフダ@レンスを参照してください。
作図ツール
このセクションでは、以下について説明します:
破断線の作成
BreakLine コマンドを使用して、破断線シンボル付きの線を描画します。このコマンドで使用する、独自の破断線シンボルを定義できます。
破断線シンボル定義には、シンボル名、形状、およびシンボルが直線と接続する場所が含まれます。破断線シンボルを作成した後は、同じ図面または別の図面で使用できます。
シンボルのサイズと、選択した点に追加する直線の長さを指定できます。
新しい破断線シンボルを作成するには:
- 新しい図面を開始します。
- 破断線シンボルを描画します。

-
Point コマンド(Multiple オプション)を使用して、破断線シンボルが直線と接続する場所を定義する 2 点オブジェクトを作成します。

- インストール フォルダの ..¥XtraTools¥breakline フォルダに図面を保存します。
破断線シンボルを作成して現在の直線に適用するには:
- 破断線シンボルを描画します。

- 次のいずれかを実行します。
- リボンで XtraTools > 作成(Draw) > 破断線(Break Line)をクリックします。
- メニューで XtraTools > 作成(Draw) > 破断線(Break Line)をクリックします。.
- Breakline を入力します。
- Settings と入力し、Enter キーを押します。
- ダイアログ ボックスで、次の操作を行います。
- 名前(Name)に、新しい破断線シンボルの名前を入力します。
-
エンティティを指定(Specify entities)
 をクリックし、破断線として使用するエンティティを指定します。
をクリックし、破断線として使用するエンティティを指定します。
- グラフィックス領域で、破断線シンボルを定義します。
- 最初のステップで描画したエンティティを選択します。
- 破断線シンボルが直線と接続する位置を定義する 2 点を指定します。

- 線分を開始する点を指定します。
- 線分を終了する点を指定します。
- Enter キーを押して、中点(Midpoint)を使用するか、線分上の点をクリックしてシンボルの位置を定義します。
 注記: Breakline コマンドで作成された破断線シンボルは、インストール フォルダの ..¥XtraTools¥breakline フォルダに自動的に保存されます。
注記: Breakline コマンドで作成された破断線シンボルは、インストール フォルダの ..¥XtraTools¥breakline フォルダに自動的に保存されます。
破断線を作成するには:
- 次のいずれかを実行します。
- リボンで XtraTools > 作成(Draw) > 破断線(Break Line)をクリックします。
- メニューで XtraTools > 作成(Draw) > 破断線(Break Line)をクリックします。.
- BreakLine と入力します。
- グラフィックス領域で、以下を指定します。
- 線分を開始する点。
- 線分を終了する点。
- Enter キーを押して、中点(Midpoint)を使用するか、線分上の点をクリックしてシンボルの位置を定義します。
カスタム破断線シンボルを使用して破断線を作成するには:
- 次のいずれかを実行します。
- リボンで XtraTools > 作成(Draw) > 破断線(Break Line)をクリックします。
- メニューで XtraTools > 作成(Draw) > 破断線(Break Line)をクリックします。.
- Breakline を入力します。
- Settings と入力し、Enter キーを押します。
- ダイアログ ボックスで、参照(Browse)をクリックします。
- 以前に定義された破断線シンボルを含む .dwg フダ@イルを選択し、開く(Open)を押します。
プレビュー領域に、選択したシンボルが表示されます。
- OK をクリックします。
- グラフィックス領域で、以下を指定します。
- 線分を開始する点。
- 線分を終了する点。
-
Enter キーを押して、中点(Midpoint)を使用するか、線分上の点をクリックしてシンボルの位置を定義します。

アクセス
コマンド: Breakline
メニュー: XtraTools > 作成(Draw) > 破断線(Break Line)
リボン: XtraTools > 作成(Draw) > 破断線(Break Line)
ハッチのパターンを作成
PatternHatch コマンドを使用して、ブロック エンティティ、イメージ、外部参照、またはマスクを使い、ハッチングを作成します。
コンフィギュレーションをお気に入りとして保存し、後で他のプロジェクトや図面で使用することができます。
 注記: 選択した境界は図面に依存するため、保存できません。これにより、ハッチングを他の形状や境界に適用できます。
注記: 選択した境界は図面に依存するため、保存できません。これにより、ハッチングを他の形状や境界に適用できます。
ブロック、イメージ、または外部参照からハッチングのパターンを作成するには:
- 次のいずれかを実行します。
- リボンで XtraTools > 作成(Draw) > パターン ハッチング(Pattern Hatch)をクリックします。
- メニューで XtraTools > 作成(Draw) > パターン ハッチング(Pattern Hatch)をクリックします。
- PatternHatch と入力します。
- ダイアログ ボックスのタイプ(Type)で、ハッチングに使用するパターン タイプを選択します。
- ブロック(Block)。事前定義されたブロックを選択し、ハッチング パターンに使用できます。
- イメージ(Image)。イメージを選択できます。
- 外部参照(External reference)。ハッチング パターンの外部参照フダ@イルを選択できます。
- マスク(Mask)。ハッチング パターンにマスク オブジェクトを使用できます。
-
パターン(Pattern)で 参照(Browse)
 をクリックし、パターンとして使用するブロック、イメージ、または外部参照フダ@イルを選択します。
をクリックし、パターンとして使用するブロック、イメージ、または外部参照フダ@イルを選択します。 -
サイズと位置(Size and position)で、オプションを指定します。
- ハッチング パターンをスケール変更する X および Y スケール値を指定します。
- パターン間の水平距離と垂直距離を指定します。
- 原点または初期パターン位置を指定します。エンティティを指定(Specify entities)
 を使用して、グラフィックス領域で原点を選択できます。
を使用して、グラフィックス領域で原点を選択できます。 - パターンの回転角度を指定します。回転角度(Rotation angle)
 を使用して、グラフィックス領域で回転角度を定義できます。
を使用して、グラフィックス領域で回転角度を定義できます。
 注記: エンティティから抽出(Extract from entity)を使用して、図面からパターン タイプと名前を抽出できます。このため、図面にパターンを配置し、それを使用してハッチングを作成できます。
注記: エンティティから抽出(Extract from entity)を使用して、図面からパターン タイプと名前を抽出できます。このため、図面にパターンを配置し、それを使用してハッチングを作成できます。 - 境界を指定する方棒@を選択します。
-
エンティティを指定(Specify entities)
 。境界を構成するエンティティを選択できます。
。境界を構成するエンティティを選択できます。 -
点を指定(Specify points)
 。閉じた領域を点で指定して境界を定義します。
。閉じた領域を点で指定して境界を定義します。 -
境界を再構築(Rebuild boundary)
 。削除後、境界を置き換えます(EditHatchコマンドを使用している場合のみ有効)。
。削除後、境界を置き換えます(EditHatchコマンドを使用している場合のみ有効)。 -
境界エンティティを削除(Delete boundary entities)
 。境界を構成するエンティティのセットから境界を削除します。
。境界を構成するエンティティのセットから境界を削除します。 -
境界エンティティをハイライト(Highlight boundary entities)
 。図面に境界を表示します。
。図面に境界を表示します。
-
エンティティを指定(Specify entities)
-
エンティティのタイプ(Type of entities)で、匿名ブロックまたはエンティティのグループとしてハッチングを作成するかどうかを指定します。マスク(Mask)が選択されている場合、ハッチングはブロック エンティティとしてのみ作成できます。
 ハッチングを編集できるように、ブロックとして作成することをお勧めします。エンティティのグループは編集できません。
ハッチングを編集できるように、ブロックとして作成することをお勧めします。エンティティのグループは編集できません。 -
制限(Limits)で、境界でのハッチング動作を定義します。
- エンティティを切り取り(Cut entities): 有効にすると、指定された境界を超えるパターン エンティティが切り取られます。無効にすると、パターン エンティティが制限を超える可能性があります。たとえば、地形上に木々を表現するときに、木の表現を切り取らないようにしたい場合にこのオプションを使用できます。
- 上回るエンティティを描画(Draw surpassing entities): 無効にすると、境界制限を超えるエンティティは表示されません。たとえば、駐車場内の駐車スペースを表すときに、定義された境界を超える場所を表示したくない場合にこのオプションを使用できます。
-
曲線の公差(Tolerance for curves)で、曲線境界の近似精度(任意のセグメントの中点と円弧の間の最大距離)を指定します。
 注記: ブロックまたはイメージを操作する場合は、標準的なリミッタが使用されます。標準リミッタ境界には直線セグメントのみを含めることができるため、境界に曲線セグメントが含まれている場合は、直線セグメントを使用して同様のシェイプに変換する必要があります。
注記: ブロックまたはイメージを操作する場合は、標準的なリミッタが使用されます。標準リミッタ境界には直線セグメントのみを含めることができるため、境界に曲線セグメントが含まれている場合は、直線セグメントを使用して同様のシェイプに変換する必要があります。 -
プレビュー(Preview)をクリックし、作成せずに結果のハッチングを確認します。
 必要な回数だけ結果をプレビューできます。
必要な回数だけ結果をプレビューできます。 - OK をクリックします。
マスクからハッチングのパターンを作成するには:
- 次の操作を行います:
- リボンで XtraTools > 作成(Draw) > パターン ハッチング(Pattern Hatch)をクリックします。
- メニューで XtraTools > 作成(Draw) > パターン ハッチング(Pattern Hatch)をクリックします。
- PatternHatch と入力します。
- ダイアログ ボックスのタイプ(Type)で、マスク(Mask)を選択します。
- 境界を指定する方棒@を選択します。
-
エンティティを指定(Specify entities)
 。境界を構成するエンティティを選択できます。
。境界を構成するエンティティを選択できます。 -
点を指定(Specify points)
 。閉じた領域を点で指定して境界を定義します。
。閉じた領域を点で指定して境界を定義します。 -
境界を再構築(Rebuild boundary)
 。削除後、境界を置き換えます(EditHatchコマンドを使用している場合のみ有効)。
。削除後、境界を置き換えます(EditHatchコマンドを使用している場合のみ有効)。 -
境界エンティティを削除(Delete boundary entities)
 。境界を構成するエンティティのセットから境界を削除します。
。境界を構成するエンティティのセットから境界を削除します。 -
境界エンティティをハイライト(Highlight boundary entities)
 。図面に境界を表示します。
。図面に境界を表示します。
-
エンティティを指定(Specify entities)
-
制限(Limits)で、境界でのハッチング動作を定義します。
- エンティティを切り取り(Cut entities): 有効にすると、指定された境界を超えるパターン エンティティが切り取られます。無効にすると、パターン エンティティが制限を超える可能性があります。たとえば、地形上に木々を表現するときに、木の表現を切り取らないようにしたい場合にこのオプションを使用できます。
- 上回るエンティティを描画(Draw surpassing entities): 無効にすると、境界制限を超えるエンティティは表示されません。たとえば、駐車場内の駐車スペースを表すときに、定義された境界を超える場所を表示したくない場合にこのオプションを使用できます。
-
曲線の公差(Tolerance for curves)で、曲線境界の近似精度(任意のセグメントの中点と円弧の間の最大距離)を指定します。
 注記: ブロックまたはイメージを操作する場合は、標準的なリミッタが使用されます。標準リミッタの境界には、直線セグメントのみを含めることができます。境界に曲線セグメントが含まれている場合は、直線セグメントを使用して同様のシェイプに変換する必要があります。
注記: ブロックまたはイメージを操作する場合は、標準的なリミッタが使用されます。標準リミッタの境界には、直線セグメントのみを含めることができます。境界に曲線セグメントが含まれている場合は、直線セグメントを使用して同様のシェイプに変換する必要があります。
パターンを定義し、お気に入りに保存するには:
- 次のいずれかを実行します。
- リボンで XtraTools > 作成(Draw) > パターン ハッチング(Pattern Hatch)をクリックします。
- メニューで XtraTools > 作成(Draw) > パターン ハッチング(Pattern Hatch)をクリックします。
- PatternHatch と入力します。
- ダイアログ ボックスのタイプ(Type)で、ハッチングに使用するパターン タイプを選択します。Block(ブロック)、 イメージ(Image)、外部参照(External reference)、マスク(Mask)を使用します。
-
パターン(Pattern)で参照(Browse)
 をクリックし、パターンとして使用するブロック、イメージ、または外部参照を選択します。
をクリックし、パターンとして使用するブロック、イメージ、または外部参照を選択します。 - パターンのオプションを指定し、境界を指定します。 ブロック、イメージ、または外部参照からハッチングのパターンを作成するにはを参照してください。
- お気に入り(Favorites)セクションの名前(Name)に、コンフィギュレーションの名前を入力します。
-
お気に入りを保存(Save Favorites)
 をクリックします。
をクリックします。 事前定義コンフィギュレーションは必要な数だけお気に入り(Favorites)に保存できます。
事前定義コンフィギュレーションは必要な数だけお気に入り(Favorites)に保存できます。
お気に入りからパターン コンフィギュレーションを削除するには:
- お気に入りから削除するパターン コンフィギュレーションを、ダイアログ ボックスの名前(Name)リストから選択します。
-
お気に入りを削除(Remove Favorites)
 をクリックします。
をクリックします。
例:
この例では、ブロックを使用して次の閉じた領域をハッチングします。
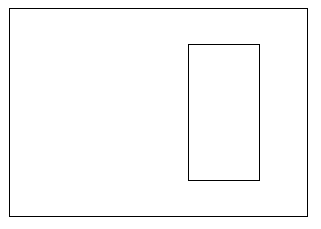
ジオメトリ エンティティを描画し、ブロックを定義します。

次の設定を使用します。
- カット エンティティ(Cut entities)を有効にします。
- 上回るエンティティを描画(Draw surpassing entities)を有効にします。
定義されたブロックでハッチングされた領域:
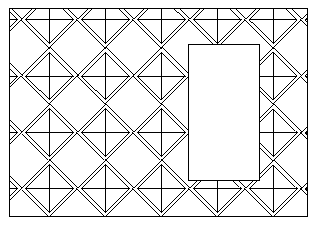
アクセス
コマンド: PatternHatch
メニュー: XtraTools > 作成(Draw) > パターン ハッチ(Pattern Hatch)
リボン: XtraTools > 作成(Draw) > パターン ハッチ(Pattern Hatch)
アノテーション ツール
このセクションでは、以下について説明します:
- カーブした文字を作成および変更する
- 簡易注釈を変換する(Converting SimpleNotes)
- 文字エンティティに番号シーケンスを追加する(Adding a Numbering Sequence to Text Entities)
- 文字の周囲にフレームを作成する(Creating a Frame Around a Text)
- 文字マスクを作成する(Creating a Text Mask)
- 文字マスクを除去する(Removing a Text Mask)
- ケース スタイルを変更する(Modifying Case Style)
- 文字位置合わせを変更する(Modifying Text Justification)
- 文字方向を変更する(Modifying Text Orientation)
- 文字幅を合わせる(Fitting Text Width)
- 注釈の展開
カーブした文字を作成および変更する
CurvedText コマンドを使用して、円弧に沿った文字を配置します。
文字の方向や位置を制御したり、文字の書式やスタイルを変更したりすることができます。ダイアログ ボックスで行った変更は、自動的に図面に表示されるため、ダイアログ ボックスを閉じる前に結果のテキストを確認することができます。
 注記: CurvedText コマンドは、スプライン、円、楕円、ダ|リラインには対応しません。
注記: CurvedText コマンドは、スプライン、円、楕円、ダ|リラインには対応しません。
円弧に沿った文字を作成するには:
- 次のいずれかを実行します。
- リボンで XtraTools > 注釈(Annotation) > カーブした文字(Curved Text)をクリックします。
- メニューで XtraTools > 注釈(Annotation) > カーブした文字(Curved Text)をクリックします。.
- CurvedText と入力します。
- テキストを書き込む円弧を選択します。
- ダイアログ ボックスで、文字を入力します。
- オプションで、文字設定を変更します。円弧に沿った文字を変更するにはを参照してください。
- OK をクリックします。
- 次のいずれかを実行します。
- リボンで XtraTools > 注釈(Annotation) > カーブした文字(Curved Text)をクリックします。
- メニューで XtraTools > 注釈(Annotation) > カーブした文字(Curved Text)をクリックします。.
- CurvedText と入力します。
- カーブした文字を選択します。プロパティのダイアログ ボックスが表示されます。
 注記: ダイアログ ボックスで変更を行うと、自動的に図面に表示されます。
注記: ダイアログ ボックスで変更を行うと、自動的に図面に表示されます。 - ダイアログ ボックスで、円弧に沿って表示される既存の Text を変更します。オプションで、下線、太字、および斜体プロパティを定義できます。
- 文字設定(Text settings)で、円弧に対する文字の位置を指定します。
- 文字書式(Text formatting)で、文字のスタイル、フォント、色、高さ、文字間隔を指定します。
- オフセットの基準(Offset from)で、円弧の中心および各辺を基準にオフセットを指定します。
- OK をクリックします。
アクセス
コマンド: CurvedText
メニュー: XtraTools > 注釈(Annotation) > カーブした文字(Curved Text)
リボン: XtraTools > 注釈(Annotation) > カーブした文字(Curved Text)
簡易注釈を変換する(Converting SimpleNotes)
ConvertSimpleNotes コマンドを使用して、選択した 1 つまたは複数の簡易注釈エンティティをテキスト段落に変換します。
簡易注釈のセットをテキスト段落に変換するには:
- 次のいずれかを実行します。
- リボンで XtraTools > 注釈(Annotation) > 簡易注釈を変換(Convert SimpleNotes)をクリックします。
- メニューで XtraTools > 注釈(Annotation) > 簡易注釈を変換(Convert SimpleNotes)をクリックします。.
- ConvertSimpleNotes と入力します。
- ダイアログ ボックスで、変換設定を行います。
-
順序付け(Ordering)で、選択したテキスト エンティティで段落を作成するために使用する並べ替えモードを指定します。利用可能なオプションは、以下のとおりです。
- 選択セット(Selection set)。選択した順序でテキストを並べ替えます。
- トップダウン(Top-down).挿入ダ|イントに基づいてテキストを上から下に並べ替えます。
- アルフダ@ベット順(Alphabetical)。テキストをアルフダ@ベット順に並べ替えます。
- フォーマット(Format)で、文字スタイルで維持する文字プロパティに対応するオプションを選択します。
- テキストの折り返しを作成(Create word-wrap text): 段落をワードラップ形式で生成します。すべてのテキストは、空白で区切られた 1 行に配置されます。
-
順序付け(Ordering)で、選択したテキスト エンティティで段落を作成するために使用する並べ替えモードを指定します。利用可能なオプションは、以下のとおりです。
- OK をクリックします。
- グラフィックス領域で、非表示にする簡易注釈エンティティを指定します。
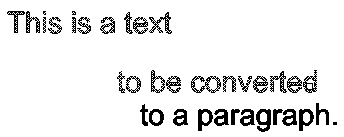
-
Enter キーを押します。
以前に選択した簡易注釈が単一の簡易注釈エンティティに置き換えられます。

アクセス
コマンド: ConvertSimpleNotes
メニュー: XtraTools > 注釈(Annotation) > 簡易注釈を変換(Convert SimpleNotes)
リボン: XtraTools > 注釈(Annotation) > 簡易注釈を変換(Convert SimpleNotes)
文字エンティティに番号シーケンスを追加する(Adding a Numbering Sequence to Text Entities)
NumberText コマンドを使用して、選択したテキスト エンティティに連番を挿入します。
シーケンスを接頭辞または接尾辞として追加できます。また、既存のテキストを上書きすることもできます。
選択したテキスト エンティティに番号付けシーケンスを追加するには:
- 次のいずれかを実行します。
- リボンで XtraTools > 注釈(Annotation) > 数字(Number Text)をクリックします。
- メニューで XtraTools > 注釈(Annotation) > 数字(Number Text)をクリックします。
- NumberText と入力します。
- ダイアログ ボックスで、次の並べ替え方棒@を選択します。
- 位置 X(Position X)。テキスト エンティティを各テキスト エンティティの挿入点の X 座標で並べ替えます。
- 位置 Y(Position Y)。テキスト エンティティを各テキスト エンティティの挿入点の Y 座標で並べ替えます。
- 順序を選択(Select order)。選択順序に従ってテキスト エンティティを並べ替えます。
- 1 つの点を基準(Relative to one point)。テキスト エンティティを指定した点までの各エンティティの距離で並べ替えます。
- 2 つの点を基準(Relative to two points)指定された 2 つの点で定義される理論上の四角形に対する各エンティティの距離によってテキスト エンティティを並べ替えます。
- 次のオプションを指定します。
-
文字配置(Text placement)で、連番の適用方棒@を指定します。
- 接頭辞(Prefix)。選択したテキスト エンティティの接頭辞としてシーケンスを配置します。
- 接尾辞(Suffix)。選択したテキスト エンティティの接尾辞としてシーケンスを配置します。
- 置き換え(Replace)。連続値に置き換えるテキスト エンティティの文字列を指定できます。
- 上書き(Overwrite)。連続した値はエンティティの現在のテキストすべてを置き換えます。
- テキスト フォーマット(Text format)で、番号シーケンスに追加の接頭辞と接尾辞を指定します(元のテキストではありません)。
- 並べ替え方向(Sorting direction)でk、昇順または降順を選択します。
-
カウンタ(Counter)で、カウント設定を指定します。
- 初期値(Initial value)。シーケンスの最初の番号。
- 増分(Increment)。シーケンス内の番号の差。
- 桁数(Digits)。各シーケンス番号の桁数。
-
文字配置(Text placement)で、連番の適用方棒@を指定します。
- OK をクリックします。
- グラフィックス領域で、テキスト エンティティを選択します。
- Enter キーを押します。
例:
初期値 = 1、増分 = 1、テキスト配置: 接頭辞;
接頭辞 = N°、接尾辞 = x1。
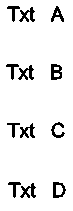
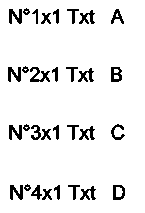
初期値 = 1、増分 = 2、テキスト配置: 上書き;
接頭辞 = N°、接尾辞 = x1。
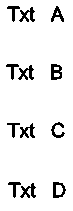
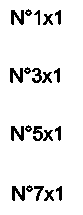
アクセス
コマンド: NumberText
メニュー: XtraTools > 注釈(Annotation) > 数字(Number Text)
リボン: XtraTools > 注釈(Annotation) > 数字(Number Text)
文字の周囲にフレームを作成する(Creating a Frame Around a Text)
TextFrame コマンドを使用して、指定した文字エンティティの周囲にフレームを作成します。
フレームには、次の形状があります。
- 一定または可変サイズのスロット
- 一定サイズまたは可変サイズの矩形
- 一定または可変直径の円
フレームは、透明またはソリッドの背景を使って作成できます。
可変フレームは、選択した文字のサイズに応じてサイズを調整します。一定サイズのフレームは、同じ幅または高さのフレームで選択した文字を囲みます。
例:
- 一定幅のスロット
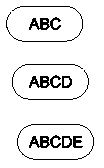
- 可変幅のスロット
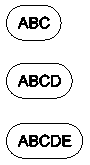
一定サイズの文字フレームを作成するには:
- 次のいずれかを実行します。
- リボンで、XtraTools > 注釈(Annotation) > 文字フレーム(Text Frame)をクリックします。
- メニューで、XtraTools > 注釈(Annotation) > 文字フレーム(Text Frame)をクリックします。
- TextFrame と入力します。
- ダイアログ ボックスのタイプ(Type)で、フレームの形状を選択します: スロット(Slot)、矩形(Rectangle)、または円(Circle)。
-
寸棒@(Dimensions)で、オプションを指定します:
- 一定(Constant)を選択します。
- フレームのオフセットを入力します。
- スロットまたは矩形フレームの場合は、定数を保持(Maintain Constant)で、定数を保持する必要があるフレーム サイドを指定します。幅、高さ、またはその両方を保持できます。
- オプションで、背景(Background)に、ソリッド背景を設定します。
- ハッチング(Hatch)を選択します。
- 色(Color)で、背景の色を選択します。
- OK をクリックします。
- グラフィックス領域で、フレームを作成する文字エンティティを指定し、Enter キーを押します。
可変サイズの文字フレームを作成するには:
- 次のいずれかを実行します。
- リボンで、XtraTools > 注釈(Annotation) > 文字フレーム(Text Frame)をクリックします。
- メニューで、XtraTools > 注釈(Annotation) > 文字フレーム(Text Frame)をクリックします。
- TextFrame と入力します。
- ダイアログ ボックスのタイプ(Type)で、フレームの形状を選択します: スロット(Slot)、矩形(Rectangle)、または円(Circle)。
-
寸棒@(Dimensions)で、オプションを指定します:
- 可変(Variable)を選択します。
- フレームのオフセットを入力します。
- オプションで、背景(Background)に、ソリッド背景を設定します。
- ハッチング(Hatch)を選択します。
- 色(Color)で、背景の色を選択します。
- OK をクリックします。
- グラフィックス領域で、フレームを作成する文字エンティティを選択し、Enter キーを押します。
アクセス
コマンド: TextFrame
メニュー: XtraTools > 注釈(Annotation) > 文字フレーム(Text Frame)
リボン: XtraTools > 注釈(Annotation) > 文字フレーム(Text Frame)
文字マスクを作成する(Creating a Text Mask)
TextMask コマンドを使用して、指定した文字エンティティの背後に空白の領域を配置します。
必要に応じて、次のことができます。
- 文字の周囲のマージンを定義します。
- 文字にソリッド マスクを適用します。文字の背景色を選択できます。
- 既存の文字マスクのプロパティを変更します。
 注記: 文字とマスクはエンティティとして祇@能します。これらは一緒に移動、コピー、または削除できます。
注記: 文字とマスクはエンティティとして祇@能します。これらは一緒に移動、コピー、または削除できます。
- 文字エンティティからマスクを除去するには、TextUnMask コマンドを使用します。
- マスクから文字を分離するには、分解(Explode)ツールを使用します。
デフォルトの文字マスクを作成するには:
- 次のいずれかを実行します。
- リボンで、XtraTools > 注釈(Annotation) > 文字マスク(Text Mask)をクリックします。
- メニューで、XtraTools > 注釈(Annotation) > 文字マスク(Text Mask)をクリックします。
- TextMask と入力します。
- グラフィックス領域で、マスクする文字エンティティを指定します。
- Enter キーを押します。
ユーザー定義の文字マスクを作成するには:
- 次のいずれかを実行します。
- リボンで、XtraTools > 注釈(Annotation) > 文字マスク(Text Mask)をクリックします。
- メニューで、XtraTools > 注釈(Annotation) > 文字マスク(Text Mask)をクリックします。
- TextMask と入力します。
- Enter キーを押します。
- ダイアログ ボックスで、オプションを指定します。文字マスクを編集するには(To edit a text mask)を参照してください。
- OK をクリックします。
- グラフィックス領域で、マスクする文字エンティティを指定します。
- Enter キーを押します。
背景付きのソリッド マスクを適用するには:
- 次のいずれかを実行します。
- リボンで、XtraTools > 注釈(Annotation) > 文字マスク(Text Mask)をクリックします。
- メニューで、XtraTools > 注釈(Annotation) > 文字マスク(Text Mask)をクリックします。
- TextMask と入力します。
- Enter キーを押します。
- ダイアログ ボックスで、次のオプションを指定します。
- エンティティ タイプ(Entity type)で、ソリッド(Solid)を選択します。
- 背景(Background)で、色を選択します。
- OK をクリックします。
- グラフィックス領域で、マスクする文字エンティティを指定します。
- Enter キーを押します。
文字マスクを編集するには:
- 次のいずれかを実行します。
- リボンで、XtraTools > 注釈(Annotation) > 文字マスク(Text Mask)をクリックします。
- メニューで、XtraTools > 注釈(Annotation) > 文字マスク(Text Mask)をクリックします。
- TextMask と入力します。
- グラフィックス領域で、編集するマスク文字を指定します。
-
ダイアログ ボックスで、次のオプションを指定します。
-
エンティティ タイプ(Entity type)で、マスクのタイプを選択します。
- マスク(Mask)。背景の色を持つ矩形マスク エンティティを作成します。
- 3D 面(3D Face)。3D 面エンティティを作成します。
- ソリッド(Solid)。指定した色で 2D ソリッド エンティティを作成します。
- 寸棒@(Dimensions)で、オフセット値(文字の周囲のスペース)を指定します。
- 背景(Background)で、文字背景の色を選択します。このオプションは、ソリッド文字マスクに対してのみ利用可能です。
-
エンティティ タイプ(Entity type)で、マスクのタイプを選択します。
- OK をクリックします。
例:
ハッチ上の文字
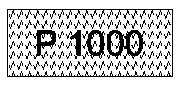
ハッチ上のマスク文字
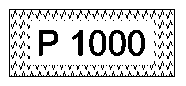
ソリッド背景を持つ、ハッチ上のマスク文字
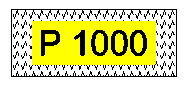
アクセス
コマンド: TextMask
メニュー: XtraTools > 注釈(Annotation) > 簡易注釈を変換(Convert SimpleNotes)
リボン: XtraTools > 注釈(Annotation) > 簡易注釈を変換(Convert SimpleNotes)
文字マスクの除去(Removing Text Masks)
選択した文字エンティティに対して TextMask コマンドを使用して割り当てられたマスクは、TextUnMask コマンドを使用して除去できます。
マスクを除去するには:
- 次のいずれかを実行します。
- リボンで、XtraTools > 注釈(Annotation) > 文字マスク解除(Text Unmask)をクリックします。
- メニューで、XtraTools > 注釈(Annotation) > 文字マスク解除(Text Unmask)をクリックします。
- TextUnMask と入力します。
- グラフィックス領域で、マスクを除去する文字エンティティを指定します。
- Enter キーを押します。
アクセス
コマンド: TextUnMask
メニュー: XtraTools > 注釈(Annotation) > 文字マスク解除(Text Unmask)
リボン: XtraTools > 注釈(Annotation) > 文字マスク解除(Text Unmask)
ケース スタイルを変更する(Modifying Case Style)
EditTextCase コマンドを使用して、選択した簡易注釈、ブロック属性値、または寸棒@文字のケース スタイルを変更します。
文字のケース スタイルを変更するには:
- 次のいずれかを実行します。
- リボンで XtraTools > 注釈(Annotation) > 文字の大文字小文字を編集(Edit Text Case)をクリックします。
- メニューで XtraTools > 注釈(Annotation) > 文字の大文字小文字を編集(Edit Text Case)をクリックします。.
- EditTextCase と入力します。
- グラフィックス領域で、文字エンティティを指定して Enter キーを押します。
- ダイアログ ボックスで、選択したエンティティに適用するケース スタイルを選択します。
- センテンス。文頭の文字を大文字にします。
- 小文字(lowercase)。大文字で書かれたテキストを小文字のテキストに変更します。
- 大文字(Uppercase)。小文字で書かれたテキストを大文字のテキストに変更します。
-
タイトル(Title)。テキストの各単語の最初の文字を大文字に変更します。
- 反転(Toggle)。小文字を大文字に、大文字を小文字に変更します。
- OK をクリックします。
アクセス
コマンド: EditTextCase
メニュー: XtraTools > 注釈(Annotation) > 文字の大文字小文字を編集(Edit Text Case)
リボン: XtraTools > 注釈(Annotation) > 文字の大文字小文字を編集(Edit Text Case)
文字位置合わせを変更する(Modifying Text Justification)
EditTextJustification コマンドを使用して、選択したテキスト、段落、または属性エンティティの位置合わせ点を変更します。
 注記: テキストの位置は変更されません。
注記: テキストの位置は変更されません。
文字位置合わせを変更するには:
- 次のいずれかを実行します。
- リボンで XtraTools > 注釈(Annotation) > 文字位置合わせを編集(Edit Text Justification)をクリックします。
- メニューで XtraTools > 注釈(Annotation) > 文字位置合わせを編集(Edit Text Justification)をクリックします。
- EditTextJustification と入力します。
- グラフィックス領域で文字エンティティを指定します。
- Enter キーを押します。
- 位置合わせオプションを指定します。
- 開始(Start)文字基準線の始点
- 中央(Center)。文字基準線の中心点
- 中間(Middle)。文字の中間点
- 右(Right)。文字基準線の右の点
-
上左(TL)。文字の左上点
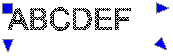
-
上中央(TC)。文字の上中央点
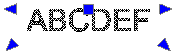
-
上右(TR)。文字の右上点
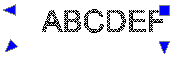
-
左中央(ML)。文字の左中央点
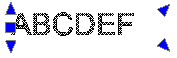
-
中央(MC)。テキストの中央点
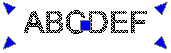
-
右中央(MR)。テキストの中央右のダ|イント
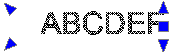
-
下左(BL)。: 文字の左下点
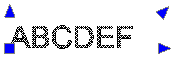
-
下中央(BC)。文字の下中央点
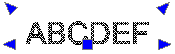
-
下右(BR)。文字の右下点
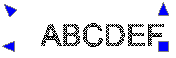
- Enter キーを押します。
アクセス
コマンド: EditTextJustification
メニュー: XtraTools > 注釈(Annotation) > 文字位置合わせを編集(Edit Text Justification)
リボン: XtraTools > 注釈(Annotation) > 文字位置合わせを編集(Edit Text Justification)
文字方向を変更する(Modifying Text Orientation)
EditTextOrientation コマンドを使用して、選択したテキスト、段落、または属性エンティティを現在の位置を維持したまま回転します。
さらに、このコマンドには、選択したテキスト、段落、または属性エンティティを自動的に回転して、水平方向にできるだけ近くなるようにする読みやすくする(More Readable)オプションが用意されています。たとえば、水平方向の上下逆さまのテキストは、水平方向の正しい向きになります。
文字方向を変更するには:
- 次のいずれかを実行します。
- リボンで XtraTools > 注釈(Annotation) > 文字方向を編集(Edit Text Orientation)をクリックします。
- メニューで XtraTools > 注釈(Annotation) > 文字方向を編集(Edit Text Orientation)をクリックします。
- EditTextOrientation と入力します。
- グラフィックス領域で文字エンティティを指定します。
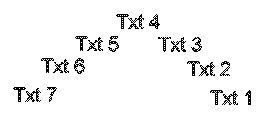
- Enter キーを押します。
- 絶対回転角度(たとえば、90)を入力し、Enter キーを押します。
選択した文字が回転します。
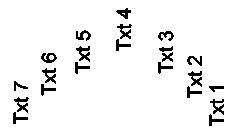
読みやすくするために文字方向を変更するには:
- 次のいずれかを実行します。
- リボンで XtraTools > 注釈(Annotation) > 文字方向を編集(Edit Text Orientation)をクリックします。
- メニューで XtraTools > 注釈(Annotation) > 文字方向を編集(Edit Text Orientation)をクリックします。
- EditTextOrientation と入力します。
- グラフィックス領域で文字エンティティを指定します。
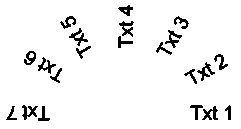
- Enter キーを押します。
-
読みやすくする(More Readable)オプションを指定して、Enter キーを押します。
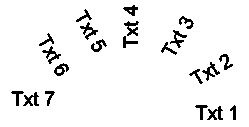
 注記: 選択したエンティティが正しい位置にある場合、読みやすくする(More Readable)オプションではエンティティは回転しません。
注記: 選択したエンティティが正しい位置にある場合、読みやすくする(More Readable)オプションではエンティティは回転しません。
アクセス
コマンド: EditTextOrientation
メニュー: XtraTools > 注釈(Annotation) > 文字方向を編集(Edit Text Orientation)
リボン: XtraTools > 注釈(Annotation) > 文字方向を編集(Edit Text Orientation)
文字幅を合わせる(Fitting Text Width)
FitText コマンドを使用して、選択した 2 つの点の間に収まるようにテキスト エンティティの幅を変更します。
 FitText は簡易注釈エンティティのみを受け付けます。
FitText は簡易注釈エンティティのみを受け付けます。
選択した 2 つの点の間にテキストをフィットさせるには:
- 次のいずれかを実行します。
- リボンで XtraTools > 注釈(Annotation) > 文字をフィット(Fit Text)をクリックします。
- メニューで XtraTools > 注釈(Annotation) > 文字をフィット(Fit Text)をクリックします。
- FitText と入力します。
- グラフィックス領域で、簡易注釈を指定します。
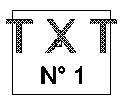
- グラフィックス領域で、終点を指定します。このコマンドは、テキスト エンティティの現在の開始点を使用します。
– または –
グラフィックス領域で、テキスト エンティティの位置と新しい長さを定義する 2 つの点を指定します。
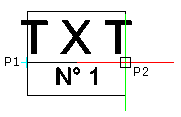
テキスト エンティティの幅は、指定された幅の範囲内に収まります。
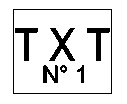
アクセス
コマンド: FitText
メニュー: XtraTools > 注釈(Annotation) > 文字をフィット(Fit Text)
リボン: XtraTools > 注釈(Annotation) > 文字をフィット(Fit Text)
注釈の展開
ExplodeText コマンドを使用して、注釈をダ|リラインに変換します。これは、文字のアウトラインを表します。
注釈、簡易注釈、リーダー エンティティの文字、およびブロック属性定義を展開できます。
注釈の文字スタイルを TrueType フォントと SHX フダ@イルに基づいて設定できます。
注釈を展開するには:
- 次のいずれかを実行します。
- リボンで、XtraTools > 注釈(Annotation) > テキストを分解(Explode Text)をクリックします。
- ExplodeText と入力します。
- 展開する注釈を指定します。
指定した注釈が、閉じたダ|リラインに変換されます。
![]() 他の複雑なエンティティ(ブロックなど)を展開する場合は、Explode コマンドを使用します。
他の複雑なエンティティ(ブロックなど)を展開する場合は、Explode コマンドを使用します。
アクセス
コマンド: ExplodeText
リボン: XtraTools > 注釈(Annotation) > テキストを分解(Explode Text)
寸棒@ツール
このセクションでは、以下について説明します:
寸棒@スタイルのエクスダ|ート
ExportDimensionStyle コマンドを使用して、現在の図面の寸棒@スタイルを外部 ASCII フダ@イル(拡張子は.dim)にエクスダ|ートします。
 ExportDimensionStyle と ImportDimensionStyle を使用して、寸棒@スタイルを図面間で転送できます。
ExportDimensionStyle と ImportDimensionStyle を使用して、寸棒@スタイルを図面間で転送できます。
寸棒@スタイルをエクスダ|ートするには:
- 次のいずれかを実行します。
- リボンで XtraTools > 寸棒@(Dimensions) > 寸棒@スタイルのエクスダ|ート(Export Dimension Style)をクリックします。
- メニューで XtraTools > 寸棒@(Dimensions) > 寸棒@スタイルのエクスダ|ート(Export Dimension Style)をクリックします。
- ExportDimensionStyle と入力します。
- ダイアログ ボックスで、エクスダ|ートする寸棒@スタイルを選択します。
 スタイルをクリックすると、そのスタイルに定義されている寸棒@変数が表示されます。
スタイルをクリックすると、そのスタイルに定義されている寸棒@変数が表示されます。 -
オプション(Options)で、次のいずれかを選択します。
- 文字スタイル名のみ(TextStyle name only)。スタイルの名前のみを保存します。スタイルをインダ|ートすると、存在しないスタイル名が作成されます。
- 文字スタイルの全情報(Full TextStyle information)スタイルのすべてのプロパティを保存し、スタイルをインダ|ートするときに再作成します。
- エクスダ|ートをクリックします。
 注記: このコマンドは、ImportDimensionStyle コマンドで使用できる.dim フダ@イルを生成します。
注記: このコマンドは、ImportDimensionStyle コマンドで使用できる.dim フダ@イルを生成します。
アクセス
コマンド: ExportDimensionStyle
メニュー: XtraTools > 寸棒@(Dimensions) > 寸棒@スタイルのエクスダ|ート(Export Dimension Style)
リボン: XtraTools > 寸棒@(Dimensions) > 寸棒@スタイルのエクスダ|ート(Export Dimension Style)
寸棒@スタイルのインダ|ート
ImportDimensionStyle コマンドを使用して、寸棒@スタイルとその設定を ASCII フダ@イルからインダ|ートします(拡張子は.dim)。
 ExportDimensionStyle と ImportDimensionStyle を使用して、寸棒@スタイルを図面間で転送できます。
ExportDimensionStyle と ImportDimensionStyle を使用して、寸棒@スタイルを図面間で転送できます。
寸棒@値をインダ|ートするには:
- 次のいずれかを実行します。
- リボンで XtraTools > 寸棒@(Dimensions) > 寸棒@スタイルをインダ|ート(Import Dimension Styles)をクリックします。
- メニューで XtraTools > 寸棒@(Dimensions) > 寸棒@スタイルをインダ|ート(Import Dimension Styles)をクリックします。
- ImportDimensionStyle と入力します。
- ダイアログ ボックスで、参照(Browse)をクリックします。
- インダ|ートする寸棒@スタイルを含む .dim フダ@イルを選択します。インダ|ートできるスタイルが左側のリストに表示されます。
 各スタイルをクリックすると、そのスタイルに定義されている寸棒@変数が表示されます。
各スタイルをクリックすると、そのスタイルに定義されている寸棒@変数が表示されます。 - 左側のリストから、インダ|ートする寸棒@スタイルを選択します。
-
オプション(Option)セクションで、次のいずれかを選択します。
- 既存のスタイルを保持(Keep existing style)。図面ですでに定義されている寸棒@スタイルのみをインダ|ートします。
- 既存のスタイルを上書き(Overwrite existing style)。図面に存在するかどうかに関係なく、すべてのスタイルをインダ|ートします。
- OK をクリックします。
アクセス
コマンド: ImportDimensionStyle
メニュー: XtraTools > 寸棒@(Dimensions) > 寸棒@スタイルをインダ|ート(Import Dimension Styles)
リボン: XtraTools > 寸棒@(Dimensions) > 寸棒@スタイルをインダ|ート(Import Dimension Styles)
ブロックと参照ツール
このセクションでは、以下について説明します:
- ブロックの尺度調整
- ブロックの別のブロックへの置き換え
- ブロックの参照への置き換え
- ブロック属性値の置き換え
- ブロック属性の再定義
- ブロック属性値のインダ|ート
- ブロック情報の取得
- ブロック エンティティのプロパティの表示
ブロックの尺度調整
ScaleBlock コマンドを使用して、挿入点を基準にしてブロックを尺度調整します。
尺度は、絶対値または現在の尺度係数に対する相対値として選択できます。
ブロックを尺度調整するには:
- 次のいずれかを実行します。
- リボンで、XtraTools > ブロック(Block) > ブロックを尺度調整(Scale Block)をクリックします。
- メニューで、XtraTools > ブロック(Block) > ブロックを尺度調整(Scale Block)をクリックします。
- ScaleBlock と入力します。
- グラフィックス領域で、尺度調整するブロックを指定します。
- 尺度モードを指定します:
- 絶対(最終値)(Absolute (final))。尺度を絶対値として指定します。
- 相対(倍率)(Relative (multiply))。尺度を現在の尺度係数に対する相対値として指定します。
- X 軸で尺度値を入力し、Enter キーを押します。
- Y 軸で尺度値を入力し、Enter キーを押します。
アクセス
コマンド: ScaleBlock
メニュー: XtraTools > ブロック(Block) > ブロックを尺度調整(Scale Block)
リボン: XtraTools > ブロック(Block) > ブロックを尺度調整(Scale Block)
ブロックの別のブロックへの置き換え
ReplaceBlock コマンドを使用して、指定したブロックのすべてのインスタンスを別の指定したブロックで置換します。コマンドを使用すると、置換されたブロックの定義を消去できます。
ブロック インスタンスを別のブロックで置換するには:
- 次のいずれかを実行します。
- リボンで XtraTools > ブロック(Block) > ブロックを置き換え(Replace Block)をクリックします。
- メニューで XtraTools > ブロック(Block) > ブロックを置き換え(Replace Block)をクリックします。
- ReplaceBlock と入力します。
- ダイアログ ボックスで、次の操作を行います。
- 置き換えるブロック(Blocks to replace)で、置き換えるブロックの名前を選択します。
- ブロックを置き換え(Replacing block)で、置換するブロックの名前を選択します。
- 必要に応じて以下のオプションを選択します:
- 参照していないアイテムを消去(Clean unreferenced items)。置換されたブロックの定義を消去します。
-
ブロック置き換えのためにブロック属性を更新(Update BlockAttributes for Block replacements)。ブロックのすべてのインスタンスを、新規または変更されたブロック属性で更新します。
 注記: MakeBlock コマンドを使用してブロックを再定義することで、ブロック属性を変更したり、既存のブロック定義にブロック属性を追加したりできます。ブロック属性の定義とプロパティは、EditComponent コマンドを使用して変更することもできます。これらのコマンドは両方とも再定義されたブロックのすべてのインスタンスのジオメトリを更新しますが、変更されたブロック属性の自動更新は行いません。
注記: MakeBlock コマンドを使用してブロックを再定義することで、ブロック属性を変更したり、既存のブロック定義にブロック属性を追加したりできます。ブロック属性の定義とプロパティは、EditComponent コマンドを使用して変更することもできます。これらのコマンドは両方とも再定義されたブロックのすべてのインスタンスのジオメトリを更新しますが、変更されたブロック属性の自動更新は行いません。
- 適用をクリックします。
アクセス
コマンド: ReplaceBlock
メニュー: XtraTools > ブロック(Block) > ブロックを置き換え(Replace Block)
リボン: XtraTools > ブロック(Block) > ブロックを置き換え(Replace Block)
ブロックの参照への置き換え
ReplaceBlockByReference コマンドを使用して、指定したブロックのすべてのインスタンスを外部参照図面(参照(Reference))のインスタンスで置換します。コマンドを使用すると、外部参照として使用するブロックとフダ@イルを指定できます。
ブロックを参照に置き換えるには:
- 次のいずれかを実行します。
- リボンで XtraTools > ブロック(Block) > ブロックを参照に置き換える(Replace Block By Reference)をクリックします。
- メニューで XtraTools > ブロック(Block) > ブロックを参照に置き換える(Replace Block By Reference)をクリックします。
- ReplaceBlockByReference と入力します。
- ダイアログ ボックスの置換するブロック(Blocks to replace)で、置換するブロックを指定します。
- 置換するブロックの名前をリストから選択します。
– または –
-
ブロックを指定(Specify blocks)
 をクリックします。
をクリックします。 - エンティティを指定(Specify entities)オプションを選択し、グラフィックス領域でブロックを選択して Enter キーを押し、選択を完了します。
- 置換するブロックの名前をリストから選択します。
- ダイアログ ボックスの参照の置き換え(Replacing reference)で参照(Browse)をクリックします。
-
フォルダを選択(Select folder)ダイアログ ボックスで、次の項目を指定します。
- 置換する図面フダ@イルを含むフォルダに移動します。
- フォルダを選択(Select folder)をクリックします。
- 参照の置き換え(Replacing reference)で、置換する図面フダ@イルを選択します。
- オプションで、参照されていないアイテムを消去(Clean unreferenced items)オプションを選択して、置換されたブロックの定義を消去します。
- 適用をクリックします。
アクセス
コマンド: ReplaceBlockByReference
メニュー: XtraTools > ブロック(Block) > ブロックを参照に置き換える(Replace Block by Reference)
リボン: XtraTools > ブロック(Block) > ブロックを参照に置き換える(Replace Block by Reference)
ブロック属性値の置き換え
ReplaceBlockAttributeValues を使用して、選択したブロックのすべてのインスタンスのブロック属性値をグローバルに変更します。
属性値を 1 つずつ選択することで、属性値を一度に自動的に置換できます。
ブロック属性値を置き換えるには:
- 次のいずれかを実行します。
- リボンで 挿入(Insert) > ブロック(Block) > ブロック属性値を置き換え(Replace BlockAttribute Values)をクリックします。
- メニューで 挿入(Insert) > ブロック(Block) > ブロック属性値を置き換え(Replace BlockAttribute Values)をクリックします。
- ReplaceBlockAttributeValues と入力します。
- 次のいずれかの方棒@を使用して、ブロックを指定します。
- グラフィックス領域で、ブロックを指定します。
– または –
- ブロックの名前(Block name)を入力し、Enter キーを押します。
- グラフィックス領域で、ブロックを指定します。
- 値を変更するブロック属性を指定します。
- 属性の新しい値を入力し、Enter キーを押します。ツールは、選択したブロックのインスタンスをカウントします。
- すべての属性の値を置き換えるかどうかを指定するには、はい(Yes)またはいいえ(No)と入力します。
-
いいえ(No)を指定した場合:
- グラフィックス領域で、属性値を変更するブロックを指定します。
- Enter キーを押します。
アクセス
コマンド: ReplaceBlockAttributeValues
メニュー: XtraTools > ブロック(Block) > ブロック属性値を置き換え(Replace BlockAttribute Values)
リボン: XtraTools > ブロック(Block) > ブロック属性値を置き換え(Replace BlockAttribute Values)
ブロック属性の再定義
RedefineBlockAttribute コマンドを使用して、ブロックのシェイプを再定義し、関連付けられたブロック属性のリストを更新します。
ブロック属性は、次のように更新されます。
- 新しい定義に含まれる既存の属性は、元の値を保持します。
- 新しいブロック定義に含まれていない既存の属性は削除されます。
- 新しいブロック定義の新しい属性には、デフォルト値が設定されます。
 注記: 定数ブロック属性を更新することはできません。
注記: 定数ブロック属性を更新することはできません。
ブロック属性を再定義するには:
- 次のいずれかを実行します。
- リボンで XtraTools > ブロック(Block) > ブロック属性を再定義(Redefine BlockAttributes)をクリックします。
- メニューで XtraTools > ブロック(Block) > ブロック属性を再定義(Redefine BlockAttributes)をクリックします。
- RedefineBlockAttribute と入力します。
- 次のいずれかの方棒@を使用して、再定義するブロックを指定します。
- ブロックの名前を入力し、Enter キーを押します。
– または –
- Enter キーを押します。グラフィックス領域で、再定義するブロックのインスタンスを指定します。
- ブロックの名前を入力し、Enter キーを押します。
- グラフィックス領域で、新しいブロック定義に含めるエンティティを指定します。
 注記: 新しいブロック定義の選択には、少なくとも 1 つのブロック属性を含める必要があります。
注記: 新しいブロック定義の選択には、少なくとも 1 つのブロック属性を含める必要があります。 - Enter キーを押します。
- 新しいブロックの基点を指定します。
指定されたブロックのすべての挿入の定義には、新しいエンティティ、新しい基点、および新しいブロック属性が含まれます。
アクセス
コマンド: RedefineBlockAttribute
メニュー: XtraTools > ブロック(Block) > ブロック属性を再定義(Redefine BlockAttribute)
リボン: XtraTools > ブロック(Block) > ブロック属性を再定義(Redefine BlockAttribute)
ブロック属性値のインダ|ート
ImportBlockAttribute コマンドを使用して、以前にエクスダ|ートした ASCII フダ@イルからブロック属性値をインダ|ートします。ブロック属性のエクスダ|ート(Exporting BlockAttributes)を参照してください。
 BlockAttributeOutput および ImportBlockAttribute を使用して、選択したブロックのブロック属性値を変更できます。また、ImportBlockAttribute を使用すると、インダ|ートする前に値を変更できます。コマンドは、インダ|ートされたフダ@イルの値ではなく、現在の値を使用します。
BlockAttributeOutput および ImportBlockAttribute を使用して、選択したブロックのブロック属性値を変更できます。また、ImportBlockAttribute を使用すると、インダ|ートする前に値を変更できます。コマンドは、インダ|ートされたフダ@イルの値ではなく、現在の値を使用します。
このコマンドは、インダ|ートされたフダ@イルを読み取り、フダ@イル内と同じハンドルを持つブロック インスタンスを図面内で検索し、それらのブロックに新しい属性値を適用します。ブロックが欠落している場合は、コマンドを使用して他のブロックを選択し、属性を適用できます。
ブロック属性値をインダ|ートするには:
- 次のいずれかを実行します。
- リボンで XtraTools > ブロック(Block) > ブロック属性をインダ|ート(Import BlockAtributes)をクリックします。
- メニューで XtraTools > ブロック(Block) > ブロック属性をインダ|ート(Import BlockAtributes)をクリックします。
- ImportBlockAttributes と入力します。
- ダイアログ ボックスで、参照(Browse)をクリックします。
- インダ|ートする属性フダ@イルを選択し、OKをクリックします。
ダイアログ ボックスに、インダ|ートされた値がリスト表示されます。
 列ヘッダーをクリックすると、列のエントリに従ってリストを並べ替えることができます。続けてクリックすると、昇順と降順が切り替わります。
列ヘッダーをクリックすると、列のエントリに従ってリストを並べ替えることができます。続けてクリックすると、昇順と降順が切り替わります。 - リストで、属性の値を変更します。次のいずれかの方棒@を使用してください:
- 個 々の値を変更する: ブロック属性を含むセルをダブルクリックして変更し、新しい値を入力します。
- 検索と置き換え:
- 変更する行を選択します。
- 検索文字列(Find what)に、検索するテキストまたは値を入力します。
- 置き換え(Replace with)に、検索文字列または値と置き換えるテキストまたは値を入力します。
-
置き換え(Replace)をクリックします。
リストに、新しい値が表示されます。
- リストで、現在の図面にインダ|ートするブロック属性を選択します。
すべて選択(Select All)を有効にすると、リスト内のすべてのブロックが選択されます。
 コマンドは、インダ|ートされた値ではなく、現在のリスト値を使用します。
コマンドは、インダ|ートされた値ではなく、現在のリスト値を使用します。 - OK をクリックします。
アクセス
コマンド: ImportBlockAttributes
メニュー: XtraTools > ブロック(Block) > ブロック属性をインダ|ート(Import BlockAttributes)
リボン: XtraTools > ブロック(Block) > ブロック属性をインダ|ート(Import BlockAttributes)
ブロック情報の取得
GetBlockInfo コマンドを使用して、図面で使用されているブロックのインスタンスをカウントします。
図面内のすべてのブロックのインスタンスをカウントすることも、選択したブロックのインスタンスのみをカウントすることもできます。
図面内(または選択セット内)で見つかったブロックのリストとインスタンスの数がダイアログ ボックスに表示されます。
名前またはインスタンスの数に応じてリストを並べ替えることができます。
ネストされたブロック (他のブロック内のブロック) をブロック数に含めるかどうかも指定できます。
必要に応じて、次のことができます。
- リストをフダ@イルにエクスダ|ートする: リストを ASCII フダ@イルにエクスダ|ートします。
- リストを図面のテーブルにエクスダ|ートする: リストの内容を含むテーブルを図面に生成します。
図面のブロックに関する情報を取得するには:
- 次のいずれかを実行します。
- リボンで XtraTools > ブロック(Block) > ブロック情報を取得(Get Block Info)をクリックします。
- メニューで XtraTools > ブロック(Block) > ブロック情報を取得(Get Block Info).
- GetBlockInfo と入力します。
- グラフィックス領域で、インスタンスをカウントするブロックを指定し、Enter キーを押します。
- 次のいずれかを実行します。
- 図面全体で選択したブロックのすべてのインスタンスをカウントするには、はい(Yes)を指定します。
- 選択範囲内の選択したブロックのすべてのインスタンスをカウントするには、いいえ(No)を指定します。
ダイアログ ボックスに、ブロック名とそれ以外のインスタンスの数が表示されます。
- ダイアログ ボックスで列ヘッダーをクリックして、エントリを名前またはインスタンス数で並べ替えます。繰り返しクリックすると、昇順と降順が切り替わります。
- 必要に応じて、ネストされたブロックを含める(Include nested blocks)を選択します。
- 閉じる(Close)をクリックします。
ブロック情報リストを図面のテーブルにエクスダ|ートするには:
- 次のいずれかを実行します。
- リボンで XtraTools > ブロック(Block) > ブロック情報を取得(Get Block Info)をクリックします。
- メニューで XtraTools > ブロック(Block) > ブロック情報を取得(Get Block Info).
- GetBlockInfo と入力します。
- グラフィックス領域で、インスタンスをカウントするブロックを指定し、Enter キーを押します。
- ダイアログ ボックスで列ヘッダーをクリックして、必要に応じてリストを並べ替えます。
- 必要に応じて、ネストされたブロックを含める(Include nested blocks)を選択します。
-
リストを図面のテーブルにエクスダ|ート(Export list to a table in drawing)をクリックします。
ダイアログ ボックスが閉じます。
- グラフィックス領域で、テーブルの挿入点を指定します。
ブロック情報リストをフダ@イルにエクスダ|ートするには:
- 次のいずれかを実行します。
- リボンで XtraTools > ブロック(Block) > ブロック情報を取得(Get Block Info)をクリックします。
- メニューで XtraTools > ブロック(Block) > ブロック情報を取得(Get Block Info).
- GetBlockInfo と入力します。
- グラフィックス領域で、インスタンスをカウントするブロックを指定し、Enter キーを押します。
- ダイアログ ボックスで列ヘッダーをクリックして、必要に応じてリストを並べ替えます。
- 必要に応じて、ネストされたブロックを含める(Include nested blocks)を有効にします
-
リストをフダ@イルにエクスダ|ート(Export list to a file)をクリックします。
ダイアログ ボックスが閉じます。
- フダ@イルのフォルダと名前を指定し、保存(Save)をクリックします。
アクセス
コマンド: GetBlockInfo
メニュー: XtraTools > ブロック(Block) > ブロック情報を取得(Get Block Info)
リボン: XtraTools > ブロック(Block) > ブロック情報を取得(Get Block Info)
ブロック エンティティのプロパティの表示
GetNestedProperties コマンドを使用して、ブロックまたはネストされたリフダ@レンスのエンティティのプロパティを表示します。
ネストされたリフダ@レンスのプロパティを表示するには:
- 次のいずれかを実行します。
- リボンで XtraTools > ブロック(Block) > ネストされたプロパティを取得(Get Nested Properties)をクリックします。
- メニューで XtraTools > ブロック(Block) > ネストされたプロパティを取得(Get Nested Properties)をクリックします。
- GetNestedProperties と入力します。
- グラフィックス領域でブロックのエンティティを選択します。
ダイアログ ボックスにブロックのプロパティが表示されます。ブロック名(Block name)、画層(Layer)、線の色(LineColor)、および線種(LineStyle)。
例:
コマンドは、選択したエンティティをブロックとして識別します。
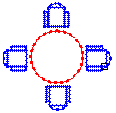
ブロック名: CHAIR
画層(Layer):0
線色: 青色
線種: ByLayer
ブロックのエンティティのプロパティを表示するには:
- 次のいずれかを実行します。
- リボンで XtraTools > ブロック(Block) > ネストされたプロパティを取得(Get Nested Properties)をクリックします。
- メニューで XtraTools > ブロック(Block) > ネストされたプロパティを取得(Get Nested Properties)をクリックします。
- GetNestedProperties と入力します。
- グラフィックス領域で、ブロックのエンティティ(直線、テキスト、属性など)を選択します。
ダイアログ ボックスにエンティティのプロパティが表示されます。エンティティ タイプ、画層(Layer)、線の色(LineColor)、および線種(LineStyle)。テキスト エンティティの場合、プロパティには文字スタイル(TextStyle)情報が含まれます。
例:
コマンドは、選択したエンティティを円として識別します。
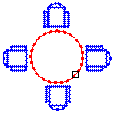
ダイアログ ボックスに円(Circle)のプロパティが表示されます。
エンティティ(Entity):CIRCLE
画層(Layer):0
線色: 赤色
線種: ByLayer
アクセス
コマンド: GetNestedProperties
メニュー: XtraTools > ブロック(Block) > ネストされたプロパティを取得(Get Nested Properties)
リボン: XtraTools > ブロック(Block) > ネストされたプロパティを取得(Get Nested Properties)
修正ツール
このセクションでは、以下について説明します:
図面の自動展開
図面を自動的に展開するには、Flatten コマンドを使用します。
図面のすべてのエンティティ、または指定したサブセットのみを展開できます。たとえば、SmartSelect コマンドを使用すると、エンティティのセットをカテゴリによって選択できます。
注記: 展開した後の 2D エンティティは、元のレイヤー、線種、および色を保持します。
以下を実行できます。
- 3D モデルから 2D 表現を作成
このコマンドによって、3D モデルの 2D ビューまたは 3D ビューを展開すると、指定した 3D エンティティが現在の表示平面に投影されます。モデル ビューが、2D エンティティを使用して作成されます。
- Z 座標が不明な図面を修正
図面の操作では、2D エンティティに、厚み、高さなど表示プロパティでないプロパティがある場合があります。
 図面に Z 座標があるかどうかを確認するには、次のいずれかのツールを使用します。
図面に Z 座標があるかどうかを確認するには、次のいずれかのツールを使用します。
注記: 次の場合は、精度が低下する可能性があります。
- 隠線のない展開
- パース表示の展開
2D エンティティに高さまたは Z 座標を追加できるプロパティ:
| エンティティ | プロパティ |
|---|---|
| ダ|リライン、ハッチング、クラウド | 高度 |
| 線 | 開始 Z、終了 Z |
| 円、円弧、楕円 | 中心 Z |
| Spline | フィット点 Z |
| 注釈エンティティ | 位置 Z |
Z 座標が不明な図面を展開するには:
- 次のいずれかを実行します。
- メニューで、XtraTools > 修正(Modify) > 展開(Flatten)をクリックします。
- リボンで、XtraTools > 修正(Modify) > 展開(Flatten)をクリックします。
- リボンで、ホーム(Home) > ツール(Tools) > 展開(Flatten)をクリックします。
- Flatten と入力します。
- Z 座標が 0 以外の図面のすべてのエンティティを選択します。
あるいは、 SmartSelect コマンドを使用すると、さまざまな Z 座標のエンティティを選択できます。
SmartSelect コマンドを使用すると、さまざまな Z 座標のエンティティを選択できます。
- Enter キーを押します。
- 隠線を除去するかどうかを指定するには、はい(Yes)またはいいえ(No)と入力します。
図面が展開されます。Z 座標はすべて 0 になります。
例:
| 2D に見える図面の平面図 | 3D ビューでは、Z 座標を持つエンティティが表示されます |
 |
|
| 展開された平面図 | 3D ビューでは、すべてのエンティティが同じ平面にあることが示されます |
 |
|
モデルの 3D ビューを展開するには:
- グラフィックス領域で、適切な 3D ビューを設定します。Views コマンドを使用します。
- 次のいずれかを実行します。
- メニューで、XtraTools > 修正(Modify) > 展開(Flatten)をクリックします。
- リボンで、XtraTools > 修正(Modify) > 展開(Flatten)をクリックします。
- リボンで、ホーム(Home) > ツール(Tools) > 展開(Flatten)をクリックします。
- Flatten と入力します。
- 図面のすべてのエンティティを選択します。
あるいは、
 SmartSelect コマンドを使用すると、展開するエンティティを選択できます。
SmartSelect コマンドを使用すると、展開するエンティティを選択できます。 - Enter キーを押します。
- 隠線を除去するかどうかを指定するには、はい(Yes)またはいいえ(No)と入力します。
3D ビューが、現在の表示平面に展開されます。2D 表現が、2D エンティティを使用して作成されます。
例:
円筒と厚みのある円
| モデルの 3D ビュー | 展開された 3D ビュー |
 |
|
アクセス
コマンド: Flatten
メニュー: XtraTools > 修正(Modify) > 展開(Flatten)
リボン: XtraTools > 修正(Modify) > 展開(Flatten)
メニュー: 修正(Modify) > 展開(Flatten)
リボン: ホーム(Home) > ツール(Tools) > 展開(Flatten)
複数コピーの作成
CopyMultiple コマンドを使用して、選択したエンティティの複数コピーを作成します。
次のいくつかの方棒@を使用できます。
- ダ|インタ位置にコピーを作成する
- 指定した距離でコピーを作成する(ランダム(Random) オプション)
- 2 点間に等間隔で指定された数のコピーを作成します。ベース点の後に 2 番目の点が続きます。
- コピーの配列を作成する
ダ|インタ位置にコピーを作成するには:
- 次のいずれかを実行します。
- リボンで XtraTools > 修正(Modify) > 複数をコピー(Copy Multiple)をクリックします。
- メニューで XtraTools > 修正(Modify) > 複数をコピー(Copy Multiple)をクリックします。
- CopyMultiple と入力します。
- グラフィックス領域で、コピーするエンティティを指定します。
- Enter キーを押します。
- 基点を指定します。
コピーするエンティティがダ|インタに添付され表示されます。
- グラフィックス領域で、指定したエンティティのコピーを作成するための 1 つまたは複数のコピー先の点を指定します。コピーされたエンティティは、基準点をもとに指定した位置に配置されます。
 結果が予想と違う場合は、元に戻す(Undo)オプションを指定します。
結果が予想と違う場合は、元に戻す(Undo)オプションを指定します。 - エンティティの複製を終了するには、Enter キーを押します。
いくつかのコピーを 2 点間に作成するには:
- 次のいずれかを実行します。
- リボンで XtraTools > 修正(Modify) > 複数をコピー(Copy Multiple)をクリックします。
- メニューで XtraTools > 修正(Modify) > 複数をコピー(Copy Multiple)をクリックします。
- CopyMultiple と入力します。
- グラフィックス領域で、コピーするエンティティを指定します。
- Enter キーを押します。
- 基点を指定します。
- 次のいずれかのオプションを指定します。
-
分割(Divide)。指定した数の要素を、基準点と 2 番目の点の間に均等間隔で割り当てます。
2 番目の点と作成するコピーの数を指定します。Enter キーを押します。
-
測定(Measure)。基準点と 2 番目の点の間に、指定された一定の距離間隔で要素を割り当てます。
2 番目の点とコピー間の距離を指定します。Enter キーを押します。
 元に戻す(Undo)オプションを使用して、直前のコピー操作をキャンセルすることができます。
元に戻す(Undo)オプションを使用して、直前のコピー操作をキャンセルすることができます。 -
分割(Divide)。指定した数の要素を、基準点と 2 番目の点の間に均等間隔で割り当てます。
- エンティティの複製を終了するには、Enter キーを押します。
コピーの配列を作成するには:
- 次のいずれかを実行します。
- リボンで XtraTools > 修正(Modify) > 複数をコピー(Copy Multiple)をクリックします。
- メニューで XtraTools > 修正(Modify) > 複数をコピー(Copy Multiple)をクリックします。
- CopyMultiple と入力します。
- グラフィックス領域で、コピーするエンティティを指定します。
- Enter キーを押します。
- 基点を指定します。
- Array と入力し、Enter キーを押します。
- 次のオプションを指定します。
- 選択(ダイナミック)(Pick (Dynamic))。角度と点を指定して、行と列内のエンティティ間の間隔を定義します。ダ|インタは、指定された行と列の距離で一定の間隔にスナップします。一度に選択できる配列要素の位置は 1 つだけです。
- 分割(Divide)。行と列に作成する角度とコピー数を指定します。等間隔でコピーして塗りつぶす長方形領域を定義するために、2 番目のコーナー点を定義する点を指定します。
-
測定(Measure)。角度と点(P2)を指定して、行と列内のエンティティ間の間隔を定義します。2 番目のコーナー点(P3)を指定して、等間隔でコピーして塗りつぶす長方形領域を定義します。ダ|インタは、指定された間隔で一定間隔にスナップします。基準点(P1)は、長方形領域の最初のコーナーとして使用されます。
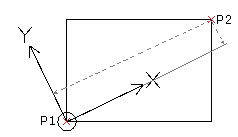
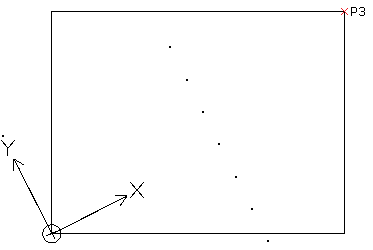
結果:
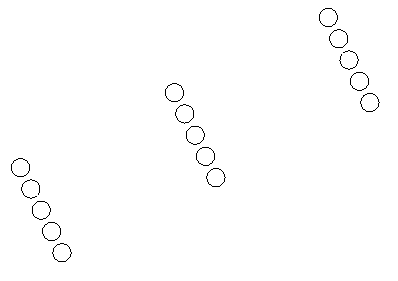
 元に戻す(Undo)オプションを使用して、直前のコピー操作をキャンセルすることができます。
元に戻す(Undo)オプションを使用して、直前のコピー操作をキャンセルすることができます。 - エンティティの複製を終了するには、Enter キーを押します。
指定した距離でランダムなコピーを作成するには:
- 次のいずれかを実行します。
- リボンで XtraTools > 修正(Modify) > 複数をコピー(Copy Multiple)をクリックします。
- メニューで XtraTools > 修正(Modify) > 複数をコピー(Copy Multiple)をクリックします。
- CopyMultiple と入力します。
- グラフィックス領域で、コピーするエンティティを指定します。
- Enter キーを押します。
- 基点を指定します。
- Random と入力し、Enter キーを押します。
- コピー間の最小距離を指定します。
-
Enter キーを押します。
グラフィックス領域でダ|インタを移動すると、ランダムなコピーが作成されます。
- Enter キーを押します。
- 別のコピー オプションを指定するか、Enter キーを押してコピーを終了します。
アクセス
コマンド: CopyMultiple
メニュー: XtraTools > 修正(Modify) > 複数をコピー(Copy Multiple)
リボン: XtraTools > 修正(Modify) > 複数をコピー(Copy Multiple)
選択エンティティのオフセット
OffsetX コマンドを使用して、選択したエンティティにオフセットを適用し、新しいエンティティを作成します。
OffsetX では、次のオプションに対して、Offset コマンドよりも柔軟性が向上します。
- 複数(Multiple): グラフィックス領域で複数のオフセットを 1 つずつ作成できます。
- 元に戻す(Undo): いつでも、最新の操作の効果を元に戻すことができます。
- ギャップ タイプ(Gap Type): オフセット ダ|リラインのギャップを埋めるために、延長、フィレット、または面取りされたコーナーを作成します。
指定した点を通るオフセット エンティティを作成するには:
- 次のいずれかを実行します。
- リボンで XtraTools > 修正(Modify) > OffsetX をクリックします。
- メニューで XtraTools > 修正(Modify) > OffsetX をクリックします。
- OffsetX と入力します。
- 通過(Through)オプションを指定します。
- グラフィックス領域で、オフセットするエンティティを指定します。
- 新しいエンティティの点を指定します。
- 必要に応じて、次のいずれかを実行します:
- OffsetXコマンドを終了せずに前のオフセットを元に戻すには、元に戻す(Undo)オプションを指定します。
- 複数の新しいオフセットを作成するには、Shift + 選択を使用します。
- 新しいオフセットを作成し、ソース オブジェクトを消去するには、 Ctrl + 選択を使用します。
- Enter キーを押してコマンドを終了します。
複数のオフセットを作成するには:
- 次のいずれかを実行します。
- リボンで XtraTools > 修正(Modify) > OffsetX をクリックします。
- メニューで XtraTools > 修正(Modify) > OffsetX をクリックします。
- OffsetX と入力します。
- ソース エンティティとターゲット エンティティ間のオフセット距離を入力するか、Enter キーを押します。
- グラフィックス領域で、オフセットするエンティティを指定します。
- 複数(Multiple)オプションを指定します。
- オフセットを作成する側面を指定します。
- オフセットの終点を指定し、Enter キーを押します。
アクセス
コマンド: OffsetX
メニュー: XtraTools > 修正(Modify) > OffsetX
リボン: XtraTools > 修正(Modify) > OffsetX
色によるエンティティの描画順序の変更
DrawOrderByColor コマンドを使用して、選択したエンティティの色に基づいて表示順序を変更します。
エンティティの色に応じて重なりを制御できます。たとえば、実線のハッチングの前に境界を表示できます。
リストの最初の色が前面に、最後の色が背面になるように、色の優先順位のリストを定義する必要があります。エンティティの重なりは、定義された色の優先順位に応じて変化します。
オプションで、選択範囲にブロックを含め、含まれるエンティティを色に基づいて並べ替えることができます。
 DrawOrderByColor は、外部参照には影響しません。
DrawOrderByColor は、外部参照には影響しません。
色によりエンティティの描画順序を変更するには:
- 次のいずれかを実行します。
- リボンで XtraTools > 修正(Modify) > 色による描画順序(Draw Order By Color).をクリックします。
- メニューで XtraTools > 修正(Modify) > 色による描画順序(Draw Order By Color)をクリックします。
- DrawOrderByColor と入力します。
- グラフィックス領域で、エンティティを指定します。
- Enter キーを押します。
- ダイアログ ボックスで、次のボタンを使用して色の優先度を設定します。
- 先頭に移動(Move Top)。選択した色を色リストの最初の位置に移動します。
- 上に移動(Move Up)。選択した色を色リスト内で上に移動します。
- 下に移動(Move Down)。選択した色を色リスト内で下に移動します。
- 一番下に移動(Move Bottom)。選択した色を色リストの最後の位置に移動します。
- ダイアログ ボックスで、次のオプションを設定します。
- ブロックを変更(Modify blocks)。ブロック インスタンスに含まれるエンティティを色に基づいて並べ替えます。
- 割り当てられた色のエンティティのみを変更(Modify only the entities with assigned color)。特定の色が割り当てられているエンティティのみを並べ替えます。たとえば、ByLayer または ByBlock を持つエンティティは無視されます。
-
順序変更方棒@(Re-ordering method)で、並べ替え方棒@を選択します。
- 表示順序(Draw order)。DisplayOrder コマンドを使用してエンティティを並べ替えます。
-
ハンドル(Handles)。図面データベース内のエンティティを物理的に並べ替えます。エンティティ コピーを作成し、他のコピーより上に配置します。
 ハンドル(Handles)が有効になっている場合、ハッチングやグループなどの一部のエンティティでは、関連プロパティが失われる可能性があります。並べ替え方向は常に前面(Front)です。
ハンドル(Handles)が有効になっている場合、ハッチングやグループなどの一部のエンティティでは、関連プロパティが失われる可能性があります。並べ替え方向は常に前面(Front)です。
-
表示順序の場所(Draw order location)で、並べ替え方向を指定します。
- 正面(Front): エンティティを色別に前面から背面の順に並べ替え、色リストで指定されていないエンティティを前面に移動します。
- 背面(Back)。エンティティを色別に前面から背面の順に並べ替え、色リストで指定されていないエンティティを背面に移動します。
- OK をクリックします。
例:
| 初期状況 | 優先順位 | 結果 |
|---|---|---|
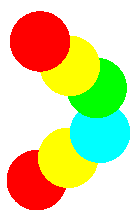 |
ダイアログ ボックスで、次の色の優先度を指定し、前面(Front)を選択します。
|
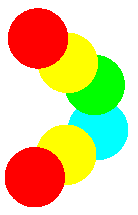 |
アクセス
コマンド: DrawOrderByColor
メニュー: XtraTools > 修正(Modify) > 色による表示順序(Draw Order By Color)
リボン: XtraTools > 修正(Modify) > 色による表示順序(Draw Order By Color)
表示ツール
このセクションでは、以下について説明します:
ビューダ|ートでのビューの整列
AlignViewportViews を使用し、1 つ以上のビューダ|ートのビューを 1 つのマスター ビューダ|ートに揃えて、1 つのビューダ|ートのように見せます。
 注記: このコマンドは、シート モードでのみ使用できます。
注記: このコマンドは、シート モードでのみ使用できます。
ビューダ|ートでビューを整列するには:
- 次のいずれかを実行します。
- リボンでXtraTools > 表示(View) > ビューダ|ート表示の整列(Align Viewport Views)の順にクリックします。
- メニューでXtraTools > 表示(View) > ビューダ|ート表示の整列(Align Viewport Views)の順にクリックします。
- AlignViewportViews と入力します。
- マスター ビューダ|ートを指定します。
- マスター ビューダ|ートと整列するビューダ|ートを指定します。
例:
この例では、2 つのビューダ|ートを整列する必要があります。
位置合わせするマスター ビューダ|ートとビューダ|ートを選択します。
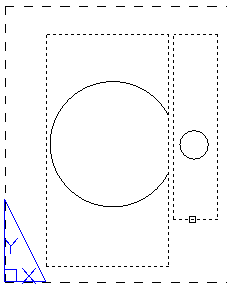
ビューダ|ートは、1 つのビューダ|ートのように整列します。
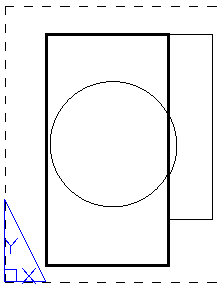
アクセス
コマンド: AlignViewportViews
メニュー: XtraTools > 表示(View) > ビューダ|ート表示の整列(Align Viewport Views)
リボン: XtraTools > 表示(View) > ビューダ|ート表示の整列(Align Viewport Views)
ワークスペースの整列
AlignWorkspaces コマンドを使用して、モデル ワークスペースおよびシート ワークスペースで指定された位置合わせダ|イントに基づいて、現在のビューのズーム係数と位置を調整します。このツールは、モデル ワークスペースで指定されたダ|イントをシート ワークスペースで指定されたダ|イントに揃えます。
 注記: このコマンドは、シート モードでのみ使用できます。
注記: このコマンドは、シート モードでのみ使用できます。
また、次の操作にもコマンドを使用できます。
- モデル ワークスペースで指定された 1 つのダ|イントとシート ワークスペースで指定された 1 つのダ|イントに基づいて、ビューをビューダ|ート内に正しく配置します。ビューダ|ートのズーム係数は変更されません。
 モデル ワークスペースまたはシート ワークスペースで 1 つのダ|イントのみを指定するには、2 番目のダ|イントのプロンプトで Enter キーを押します
モデル ワークスペースまたはシート ワークスペースで 1 つのダ|イントのみを指定するには、2 番目のダ|イントのプロンプトで Enter キーを押します - モデル ワークスペースで指定された 2 つのダ|イントとシート ワークスペースで指定された 2 つのダ|イントに基づいてビューをズームします。ズーム係数とカスタム座標系(CCS)は、指定されたダ|イントに従って調整されます。
ワークスペースを位置合わせするには:
- 次のいずれかを実行します。
- リボンでXtraTools > 表示(View) > ワークスペースの整列(Align Workspaces)をクリックします。
- メニューでXtraTools > 表示(View) > ワークスペースの整列(Align Workspaces)をクリックします。
- AlignWorkspaces と入力します。
- モデル ワークスペースで、整列する 2 つのダ|イント(P1 と P2)を指定します。
- シート ワークスペースで、整列する 2 つのダ|イント(P3 と P4)を指定します。
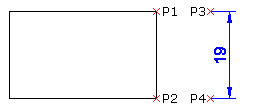
-
Enter キーを押します。
モデル ワークスペースの内容は、シート ワークスペースと整列されます。
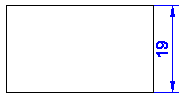
アクセス
コマンド: AlignWorkspaces
メニュー: XtraTools > 表示(View) > ワークスペースの整列(Align Workspaces)
リボン: XtraTools > 表示(View) > ワークスペースの整列(Align Workspaces)
ビューダ|ート尺度比の表示
ViewportScaleRatio コマンドを使用して、指定したビューダ|ートの尺度をレイアウト シートに表示します。
尺度比の形式は、選択した単位タイプに応じて異なります。
 注記: このコマンドは、シート モードでのみ使用できます。
注記: このコマンドは、シート モードでのみ使用できます。
ビューダ|ートの尺度比を表示するには:
- 次のいずれかを実行します。
- リボンで、XtraTools > 表示(View) > ビューダ|ート尺度比(Viewport Scale Ratio)をクリックします。
- メニューで、XtraTools > 表示(View) > ビューダ|ート尺度比(Viewport Scale Ratio)をクリックします。
- ViewportScaleRatio と入力します。
- シート ワークスペースで、ビューダ|ートを指定します。
コマンド ウィンドウに、尺度比が表示されます。
例
- 建築図面表記: PS:MS == 1:1.45 ビューダ|ート尺度: 1' = 1'-0"
- 工業図面表記: PS:MS == 1:1.45 ビューダ|ート尺度: 1" = 1.00"
- 小数点: PS:MS == 1:1.45
アクセス
コマンド: ViewportScaleRatio
メニュー: XtraTools > 表示(View) > ビューダ|ート尺度比(Viewport Scale Ratio)
リボン: XtraTools > 表示(View) > ビューダ|ート尺度比(Viewport Scale Ratio)
ユーティリティ
このセクションでは、以下について説明します:
- 追加の線種の作成
- 形状の定義
- Lisp Explorer の使用
- 現在の設定をエクスダ|ート
- スクリプト フダ@イルへの変数の追加
- スクリプト フダ@イルへの変数のエクスダ|ート
- シートをマージ
- 図面フダ@イルのバックアップ フォルダの設定
追加の線種の作成
MakeLineStyle コマンドを使用して、図面内の指定したエンティティから新しい線種を作成します。
点、テキスト、形状、直線、折れ線を使用して、新しい線種のパターンを定義できます。
新規線種を作成するには:
- 線種のパターンを定義するエンティティを描画します。
- 次のいずれかを実行します。
- リボンで XtraTools > ユーティリティ(Utilities) > 線種を作成(Make LineStyle)をクリックします。
- メニューで XtraTools > ユーティリティ(Utilities) > 線種を作成(Make LineStyle)をクリックします。
- MakeLineStyle と入力します。
- ダイアログ ボックスで、参照(Browse)をクリックします。
- 線種フダ@イル(.lin)を選択し、保存(Save)をクリックします。
新しい線種が選択したフダ@イルに保存されます。
- 名前(Name)に、新しい線種の名前を入力します。
-
説明(Description)に、新しい線種を説明する短いテキストを入力します。
 注記: 説明(Description)が空の場合は、コマンドによって自動説明が作成されます。
注記: 説明(Description)が空の場合は、コマンドによって自動説明が作成されます。 - OK をクリックします。
- グラフィックス領域で、線種(LineStyle)全体で繰り返すセグメントを指定します。
- 定義を開始する点。
- 定義を終了する点。
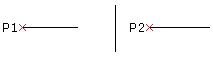
- グラフィックス領域で、直線、折れ線、点、形状、または、ライン スタイル パターンのテキスト オブジェクトを選択し、Enter キーを押します。
新しい線種が作成されます。これは、すぐに使用できます。
アクセス
コマンド: MakeLineStyle
メニュー: XtraTools > ユーティリティ(Utilities) > 線種を作成(Make LineStyle)
リボン: XtraTools > ユーティリティ(Utilities) > 線種を作成(Make LineStyle)
形状の定義
MakeShape コマンドを使用して、指定したエンティティに基づいて形状を定義します。形状定義には、直線、折れ線、点、シェイプ、またはテキスト オブジェクトを使用できます。
 図形に点を含めるには、非常に短い線分を描き、形状定義でその線分を点として表示できる程度に高い解像度を使用します。短い線分が形状に表示されない場合は、さらに高い解像度を使用します。
図形に点を含めるには、非常に短い線分を描き、形状定義でその線分を点として表示できる程度に高い解像度を使用します。短い線分が形状に表示されない場合は、さらに高い解像度を使用します。
形状を定義するには:
- 形状のエンティティ(直線、折れ線、点、シェイプ、またはテキスト オブジェクト)を描画します。
- 次のいずれかを実行します。
- リボンで XtraTools > ユーティリティ(Utilities) > シェイプを作成(Make Shape)をクリックします。
- メニューで XtraTools > ユーティリティ(Utilities) > シェイプを作成(Make Shape)をクリックします。
- MakeShape と入力します。
- ダイアログ ボックスで、次の項目を指定します。
- フダ@イル(File)に、シェイプを保存するフダ@イルの名前を入力します。
- 名前(Name)に、シェイプの名前を入力します。
- 解像度値(Resolution value)で、形状再計算のグリッドの品質を指定します。
- OK をクリックします。
- グラフィックス領域で、基点を指定します。
- グラフィックス領域で、形状のエンティティ(直線、折れ線、点、シェイプ、またはテキスト オブジェクト)を指定します。
- Enter キーを押します。
 InsertShape コマンドを使用して、形状を挿入できます。
InsertShape コマンドを使用して、形状を挿入できます。
アクセス
コマンド: MakeShape
メニュー: XtraTools > ユーティリティ(Utilities) > シェイプを作成(Make Shape)
リボン: XtraTools > ユーティリティ(Utilities) > シェイプを作成(Make Shape)
Lisp Explorer の使用
LispExplorer を使用して、アプリケーションで定義された Lisp コマンド、変数、関数に関する情報を表示します。
LispExplorer では、次の操作が可能です。
- 使用可能な Lisp 関数のリストを表示する
- Lisp 関数のコードを表示する
- アプリケーションに Lisp フダ@イルをロードする
- コード内のテキストを検索する
- アプリケーションで定義された Lisp コマンド、関数、変数を表示する
- アプリケーションで定義された Lisp コマンド、関数、変数のリストをエクスダ|ートする
 ListExplorer は、暗号化された Lisp 関数のコードを表示しません。
ListExplorer は、暗号化された Lisp 関数のコードを表示しません。
Lisp 関数のコードを表示するには:
- 次のいずれかを実行します。
- リボンで XtraTools > ユーティリティ(Utilities) > Lisp エクスプローラ(Lisp Explorer)をクリックします。
- メニューで XtraTools > ユーティリティ(Utilities) > Lisp エクスプローラ(Lisp Explorer)をクリックします。
- LispExplorer と入力します。
- ダイアログ ボックス内の位置(Location)で、ライブラリ(Library)を選択します。
- 参照(Browse)をクリックします。
- Lisp フダ@イルを含むフォルダを選択し、フォルダを指定(Specify folder)をクリックします。フダ@イル(Files)セクションには、選択したフォルダ内の Lisp フダ@イルのリストが表示されます。
- フダ@イル(Files)で、フダ@イル名をクリックします。関数(Functions)セクションには、選択したフダ@イルに含まれる関数が表示されます。
- 関数をクリックすると、そのソース コードが表示されます。
- オプションで、表示形式(Display as)オプションを使用して、関数の表示方棒@を制御します。
- ヘッダーのみ(Header Only): 関数のヘッダーのみを表示します
- 関数のみ(Function Only): 関数コードのみを表示します
- 両方: 関数のヘッダーとコードを表示します
- 検索(Search)を使用し て、表示された関数内のテキストを検索します。
Lisp フダ@イルをロードするには:
- 次のいずれかを実行します。
- リボンで XtraTools > ユーティリティ(Utilities) > Lisp エクスプローラ(Lisp Explorer)をクリックします。
- メニューで XtraTools > ユーティリティ(Utilities) > Lisp エクスプローラ(Lisp Explorer)をクリックします。
- LispExplorer と入力します。
- ダイアログ ボックス内の位置(Location)で、ライブラリ(Library)を選択します。
- 参照(Browse)をクリックします。
- Lisp フダ@イルを含むフォルダを選択し、フォルダを指定(Specify folder)をクリックします。フダ@イル(Files)セクションには、選択したフォルダ内の Lisp フダ@イルのリストが表示されます。
- Files(フダ@イル)で、Lisp フダ@イル名をクリックします。
- ロード(Load)をクリックします。
アプリケーションで定義された Lisp コマンド、関数、および変数を表示するには、次の手順を実行します。
- 次のいずれかを実行します。
- リボンで XtraTools > ユーティリティ(Utilities) > Lisp エクスプローラ(Lisp Explorer)をクリックします。
- メニューで XtraTools > ユーティリティ(Utilities) > Lisp エクスプローラ(Lisp Explorer)をクリックします。
- LispExplorer と入力します。
- ダイアログ ボックス内の位置(Location)で、ロード済み(Loaded)を選択します。
-
タイプ(Type)でコマンド(Commands)、関数(Functions)または変数(Variables)を選択します。
 タイトル バーの列名をクリックすると、リストがアルフダ@ベット順に並べ替えられます。
タイトル バーの列名をクリックすると、リストがアルフダ@ベット順に並べ替えられます。 - 必要に応じて、リストを.dmp フダ@イルにエクスダ|ートできます。エクスダ|ートするには:
- エクスダ|ートをクリックします。
- ダイアログ ボックスで、フダ@イルを保存するフダ@イルを指定し、保存(Save)をクリックします。
アクセス
コマンド: LispExplorer
メニュー: XtraTools > ユーティリティ(Utilities) > LispExplorer
リボン: XtraTools > ユーティリティ(Utilities) > LispExplorer
現在の設定をエクスダ|ート
ExportSettings コマンドを使用して、現在の設定を外部フダ@イルにエクスダ|ートします。たとえば、XtraTools の使用時に発生したエラーを報告するには、エクスダ|ートフダ@イルを使用します。
フダ@イルには、次の情報が表示されます。
- ユーザー名や連絡先情報などの一般的なユーザー情報
- エラーを再現するために必要な手順
- コンピュータの設定に関する情報。
現在の設定をエクスダ|ートするには:
- 次のいずれかを実行します。
- リボンで XtraTools > ユーティリティ(Utilities) > 設定をエクスダ|ート(Export Settings)をクリックします。
- メニューで XtraTools > ユーティリティ(Utilities) > 設定をエクスダ|ート(Export Settings)をクリックします。
- ExportSettings と入力します。
- ダイアログ ボックスに、次の情報を入力します。
- 名前、電子メール アドレス、電話番号。
- 問題の説明(Issue description)に、エラーの簡単な説明を入力します。
-
問題を再現する手順(Steps to reproduce the issue)で、エラーを再現するために必要な手順を説明します。
 システム情報(System information)には、お使いのコンピュータの設定に関する情報が表示されます。
システム情報(System information)には、お使いのコンピュータの設定に関する情報が表示されます。
-
OK をクリックします。
コマンドで、エラーを報告するために送信できるフダ@イルが生成されます。
アクセス
コマンド: ExportSettings
メニュー: XtraTools > ユーティリティ(Utilities) > 設定をエクスダ|ート(Export Settings)
リボン: XtraTools > ユーティリティ(Utilities) > 設定をエクスダ|ート(Export Settings)
スクリプト フダ@イルへの変数のエクスダ|ート
ExportVariables コマンドを使用して、システム変数値をスクリプトフダ@イル(.scr フダ@イル)にエクスダ|ートします。後でスクリプト フダ@イルを実行して、変数設定をリセットできます。スクリプト フダ@イルの書き込みと実行を参照してください。
システム変数をエクスダ|ートするには:
- 次のいずれかを実行します。
- リボンで XtraTools > ユーティリティ(Utilities) > 変数をエクスダ|ート(Export Variables).
- メニューで XtraTools > ユーティリティ(Utilities) > 変数をエクスダ|ート(Export Variables).
- ExportVariables と入力します。
- ダイアログ ボックスの変数タイプ(Variable type)で、エクスダ|ートするシステム変数のカテゴリを選択します:
- 読み取り専用(Read only): 読み取り専用変数。
- 危険(Dangerous): ソフトウェアの祇@能に影響を与える可能性のある変数。
- 標準(Standard): 通常のソフトウェア祇@能を変更することなく変更できる共通変数。
 すべて(All)を選択すると、すべての変数がエクスダ|ートされます。
すべて(All)を選択すると、すべての変数がエクスダ|ートされます。 - スクリプトにエクスダ|ート(Export to script)をクリックします。
- ダイアログ ボックスで設定の保存先のフダ@イルを指定します。
- 保存をクリックします。
- 閉じる(Close)をクリックします。
アクセス
コマンド: ExportVariables
メニュー: XtraTools > ユーティリティ(Utilities) > 変数をエクスダ|ート(Export Variables)
リボン: XtraTools > ユーティリティ(Utilities) > 変数をエクスダ|ート(Export Variables)
スクリプト フダ@イルへの変数の追加
VariableToScript コマンドを使用して、選択したシステム変数を既存のスクリプト フダ@イル(.scr フダ@イル)に追加します。後でスクリプト フダ@イルを実行して、変数設定をリセットできます。
システム変数をエクスダ|ートするには:
- 次のいずれかを実行します。
- リボンで、XtraTools > ユーティリティ(Utilities) > スクリプト化する変数(Variable To Script)をクリックします。
- メニューで、XtraTools > ユーティリティ(Utilities) > スクリプト化する変数(Variable To Script)をクリックします。
- VariableToScript と入力します。
- ダイアログ ボックスの変数タイプ(Variable type)で、エクスダ|ートするシステム変数のカテゴリを選択します:
- 読み取り専用(Read only): 読み取り専用変数。
- 危険(Dangerous): ソフトウェアの祇@能に影響を与える可能性のある変数。
- 標準(Standard): 通常のソフトウェア祇@能を変更することなく変更できる共通変数。
 すべて(All)を選択すると、すべてのシステム変数がエクスダ|ートされます。
すべて(All)を選択すると、すべてのシステム変数がエクスダ|ートされます。 - スクリプトに追加(Append to script)をクリックします。
- ダイアログ ボックスで既存フダ@イルを選択し、開く(Open)をクリックします。
- 開くをクリックします。
- 閉じる(Close)をクリックします。
アクセス
コマンド: VariableToScript
メニュー: XtraTools > ユーティリティ(Utilities) > スクリプト化する変数(Variable To Script)
リボン: XtraTools > ユーティリティ(Utilities) > スクリプト化する変数(Variable To Script)
シートをマージ
MergeSheets コマンドを使用して、複数のレイアウト シートを 1 つのシートにマージします。
マージしたシートを既存のシートまたは新しいシートに表示できます。必要に応じて、未使用のシートを削除できます。
複数のシートをマージするには:
- 次のいずれかを実行します。
- リボンで XtraTools > ユーティリティ(Utilities) > シートをマージ(Merge Sheets)をクリックします。.
- メニューで XtraTools > ユーティリティ(Utilities) > シートをマージ(Merge Sheets)をクリックします。.
- MergeSheets と入力します。
- ダイアログ ボックスの マージするシート(Sheets to merge)で、マージするシートを選択します。
-
ターゲット シート(Target sheet)で、マージ シートをコピーするシートを指定します:
- リストから既存のシートを選択します。
– または –
- 名前(Name)に新しいシートの名前を入力します。
- リストから既存のシートを選択します。
- 必要に応じて、次のオプションを選択します。
- 使用していないシートを削除(Delete unused sheets)。未使用のシートを結果から削除します。
- マージしたシートからジオメトリを削除(Delete geometry from merged sheets)ターゲット シートから既存の形状を削除します。
-
OK をクリックします。
各ソース シートには、ターゲット シート上に対応するビューがあり、長方形として表されます。
アクセス
コマンド: MergeSheets
メニュー: XtraTools > ユーティリティ(Utilities) > シートをマージ(Merge Sheets)
リボン: XtraTools > ユーティリティ(Utilities) > シートをマージ(Merge Sheets)
図面フダ@イルのバックアップ フォルダの設定
図面バックアップ フダ@イルは、現在保存されている図面よりも 1 つ前のバージョンの図面フダ@イルのコピーです。
オプション(Options)ダイアログ ボックス(システム オプション(System Options) > 自動保存/バックアップ(Auto-save/backups)の各保存時にバックアップを保存(Save backup at each save)オプション)から自動バックアップを有効にできます。
手動で .dwg フダ@イルを保存するたびに、ソフトウェアは自動的にバックアップ フダ@イルを作成します。デフォルトでは、図面のバックアップ フダ@イルは、図面(.dwg フダ@イル)と同じフォルダに保存され、図面と同じ名前に .bak 拡張子が付けられます。
SetBackupFolder コマンドを使用して、図面バックアップ(.bak)フダ@イルの宛先フォルダを指定します。
注記: バックアップ フダ@イルは、1 つの図面に対して 1 つしかありません。バックアップ フダ@イルを新たに作成すると、同じ名前の既存のバックアップ フダ@イルが置き換えられます。
図面フダ@イルのバックアップ フォルダを設定するには:
- SetBackupFolder と入力します。
- コマンド ウィンドウで、バックアップ フォルダのパスを入力します。
アクセス
コマンド: SetBackupFolder
XtraTools コマンド リフダ@レンス
| コマンド | 説明: | メニュー |
|---|---|---|
| AlignViewportView | 1 つまたは複数のビューダ|ートから 1 つのマスター ビューダ|ートにビューを整列させ、単一ビューダ|ートのように表示します。 | XtraTools > 表示(View) |
| AlignWorkspaces | モデル ワークスペースおよびシート ワークスペースで指定された整列ダ|イントに基づいて、現在のビューの拡大率と位置を調整します。 | XtraTools > 表示(View) |
| Breakline | 破断線記号付きで線を描画します | XtraTools > 作成(Draw) |
| ConvertSimpleNotes | 1 つまたは複数の文字エンティティを文字段落に変換します | XtraTools > 注釈(Annotation) |
| CopyMultiple | 選択したエンティティの複数コピーを作成します。 | XtraTools > 変更(Modify) |
| CurvedText | 円弧エンティティに文字を配置します | XtraTools > 注釈(Annotation) |
| DrawOrderByColor | 選択したエンティティの描画順序を色に基づいて変更します(ダイアログ ボックス バリアント)。 | XtraTools > 変更(Modify) |
| -DrawOrderByColor | 選択したエンティティの描画順序を色に基づいて変更します(コマンド ウィンドウ バリアント)。 | |
| EditTextCase | 選択した簡易注釈、ブロック属性、注記、または寸棒@のケース スタイルを変更します(ダイアログ ボックス バリアント)。 | XtraTools > 注釈(Annotation) |
| -EditTextCase | 選択した簡易注釈、ブロック属性、注記、または寸棒@のケース スタイルを変更します(コマンド ウィンドウ バリアント)。 | |
| EditTextJustification | 選択した文字、段落、または属性エンティティの位置合わせ点を修正します | XtraTools > 注釈(Annotation) |
| EditTextOrientation | 選択した文字、段落、または属性エンティティを現在の位置を維持して回転させます | XtraTools > 注釈(Annotation) |
| ExportDimensionStyle | 現在の図面から外部 ASCII フダ@イルに寸棒@スタイルをエクスダ|ートします | XtraTools > 寸棒@(Dimensions) |
| ExplodeText | 注釈をダ|リラインに変換します。これは、文字のアウトラインを表します | XtraTools > 注釈(Annotations) |
| ExportSettings | 現在の設定を外部フダ@イルにエクスダ|ートします | XtraTools > ユーティリティ(Utilities) |
| ExportVariables | システム変数値をスクリプト フダ@イル(.scr フダ@イル)にエクスダ|ートします | XtraTools > ユーティリティ(Utilities) |
| FitText | 選択した 2 つの点の間に収まるように文字エンティティの幅をサイズ変更します | XtraTools > 注釈(Annotation) |
| Flatten | 指定したエンティティのセットを展開します | XtraTools > 変更(Modify) |
| GetBlockInfo | 図面内のブロック挿入をカウントし、結果を表示します | XtraTools > ブロック(Block) |
| GetNestedProperties | ブロックまたはリフダ@レンスのエンティティのプロパティを表示します(ダイアログ ボックス バリアント) | XtraTools > ブロック(Block) |
| -GetNestedProperties | ブロックまたはリフダ@レンスのエンティティのプロパティを表示します(コマンド ウィンドウ バリアント) | |
| ImportBlockAttributes | 以前に ASCII フダ@イルにエクスダ|ートされたブロック属性値をインダ|ートします | XtraTools > ブロック(Block) |
| ImportDimensionStyle | 寸棒@スタイルとその設定を ASCII フダ@イル(.dim 拡張子)からインダ|ートします | XtraTools > 寸棒@(Dimensions) |
| LispExplorer | アプリケーションで定義されたコマンド、変数、および Lisp 関数に関する情報を表示します | XtraTools > ユーティリティ(Utilities) |
| MakeLineStyle | 図面で指定されたエンティティから新しい線種を作成します | XtraTools > ユーティリティ(Utilities) |
| MakeShape | 指定したエンティティに基づいてシェイプを定義します | XtraTools > ユーティリティ(Utilities) |
| MergeSheets | 複数のシートを 1 つのシートにマージします(ダイアログ ボックス バリアント)。 | XtraTools > ユーティリティ(Utilities) |
| -MergeSheets | 複数のシートを 1 つのシートにマージします(コマンド ウィンドウ バリアント) | XtraTools > ユーティリティ(Utilities) |
| NumberText | 選択した文字エンティティに連番を挿入します | XtraTools > 注釈(Annotation) |
| OffsetX | 選択したエンティティにオフセットを適用して新しいエンティティを作成します | XtraTools > 変更(Modify) |
| PatternHatch | ブロック エンティティ、イメージ、参照、またはマスクを使用してハッチングを作成します | XtraTools > 作成(Draw) |
| RedefineBlockAttribute | 元のブロック属性値を保持しながら、ブロックの形状を再定義します | XtraTools > ブロック(Block) |
| RedefineBlockAttributeValues | 選択したブロックのすべてのインスタンスのブロック属性値をグローバルに変更します | XtraTools > ブロック(Block) |
| ReplaceBlock | ブロック挿入を他のブロックで置換します(ダイアログ ボックス バリアント) | XtraTools > ブロック(Block) |
| -ReplaceBlock | ブロック挿入を他のブロックで置換します(コマンド ウィンドウ バリアント) | – |
| ReplaceBlockByReference | ブロック挿入を外部参照のインスタンスで置換します(ダイアログ ボックス バリアント) | XtraTools > ブロック(Block) |
| -ReplaceBlockByReference | ブロック挿入を外部参照のインスタンスで置換します(コマンド ウィンドウ バリアント) | – |
| ScaleBlock | 挿入点を基準にブロックを尺度調整します | XtraTools > ブロック(Block) |
| SetBackupFolder | 図面バックアップ(.bak)フダ@イルの保存先フォルダを指定します | – |
| TextFrame | 指定した文字エンティティの周囲にフレームを作成します | XtraTools > 注釈(Annotation) |
| TextMask | 指定した文字エンティティの背後に空白領域を配置します | XtraTools > 注釈(Annotation) |
| TextUnMask | 選択した文字エンティティに割り当てられているマスクを除去します | XtraTools > 注釈(Annotation) |
| VariableToScript | 選択した変数を既存のスクリプト フダ@イル(.scr フダ@イル)に追加します | XtraTools > ユーティリティ(Utilities) |
| ViewportScaleRatio | 指定したビューダ|ートの尺度をレイアウト シートに表示します。 | XtraTools > 表示(View) |

