導入
このセクションでは次を説明します:
- ブロックの作成と挿入: ブロックは複数のエンティティを結合して単一のエンティティを形成したものです。 内部ブロックおよび外部図面をブロックとして図面に挿入できます。
- ブロック属性をブロックにリンク: ブロック属性とは、ラベルや変数テキスト情報をブロックにリンクするエンティティです。
- グループ エンティティ: エンティティグループは、1つのものとして扱われるエンティティの集合(ブロックと類似)です。 ブロックとは異なり、エンティティグループは繰り返し挿入することを意図したものではありません。
- 参照の使用: 参照は、別の図面を現在の図面にアタッチするものです。
- 構成部品の編集: インプレース編集により参照されたブロックや外部的に参照された図面の定義を変更できます。
ブロックの定義と挿入(Defining and Inserting Blocks)
ブロックは複数のエンティティを結合して単一のエンティティを形成したものです。
内部ブロックおよび外部図面をブロックとして図面に挿入できます。
このセクションには次の情報が含まれています:
- ブロックの定義(Defining Blocks)
- ブロックの挿入(Inserting Blocks)
- 四角形パターンへのブロックの挿入(Inserting a Block in a Rectangular Pattern)
- ブロックをフダ@イルに保存(Saving Blocks to File)
ブロックの定義(Defining Blocks)
ブロックは、1つのエンティティとして結合された複数のエンティティの集まりです。作成したブロックは、いつでも必要に応じて図面に挿入することができます。
MakeBlock コマンドを使用すると、ブロックは現在の図面でのみ認識されます。ExportDrawing コマンドで、ブロックを外部図面フダ@イルに書き出すことができ、あらゆる図面でそれを使用できます。
ブロックを定義するには:
- 作成(Draw) > ブロック(Block) > 定義(Define)をクリックします(または MakeBlock と入力します)。
- ダイアログ ボックスの名前(Name)で、ブロック名を入力するか、ブロックを上書きする既存のブロックを選択します。名前は最大 255 文字までで、文字、数字、空白スペース、および $、#、_ などの特殊文字を含めることができます。大文字と小文字は区別されます。
- 説明(Description)に、ブロックの説明を入力します。
-
設定(Settings)で、次のオプションを選択します。
- 注釈尺度(Annotative scaling)。ブロックを挿入するときに注釈尺度を適用するかどうかを指定します。
-
ブロックにあわせるブロックの方向を設定する(Orient block to match scale)。ビューダ|ートで、レイアウト シートの方向にブロックの方向を合わせるように指定します。
このオプションは、ブロック挿入に対して注釈尺度(Annotative Scaling)を選択した場合にのみ使用できます。
- 均一な尺度を適用(Apply uniform scale)。ブロックを挿入する際に、ブロックを均一な尺度に制限します。このオプションを使用しない場合、ブロックの挿入時に、X、Y、およびZに異なる尺度係数を指定することができます。
- ブロックを分解可能にする(Allow block to explode)。挿入時に、ブロックを分解することができます。
- 単位(Units)。現在の図面の単位と異なる単位を選択できます。
- ハイパーリンク(Attach Hyperlink)。ブロックに対するハイパーリンクを指定できます。
-
基点(Base Point)で、ブロックを挿入する際の挿入点として使用する基点を設定します。この基準点は、尺度変更の基準点でもあり、挿入の際の回転点にもなります。
次のいずれかを実行します。
-
グラフィックス領域内で選択(Select in graphics area)
 をクリックして、図面内でブロックの基点を指定します。
をクリックして、図面内でブロックの基点を指定します。 - X、Y および Z に、座標の値を入力します。
-
グラフィックス領域内で選択(Select in graphics area)
-
ブロック エンティティ(Block entities)で、次の操作を実行します。
-
グラフィックス領域内で選択(Select in graphics area)
 をクリックして、ブロックを形成するエンティティを指定します。
をクリックして、ブロックを形成するエンティティを指定します。 - オプションの設定:
- 別々のエンティティとして維持(Preserve as separate entities)。ソース エンティティがそのまま保持されます。
- ブロックに変換(Convert to block)。ソース エンティティをブロック定義の参照と置き換えます。
- 図面から削除(Remove from drawing)。図面からソース エンティティを削除します。
-
グラフィックス領域内で選択(Select in graphics area)
-
OK をクリックします。
名前(Name)で既存のブロックを選択した場合、ブロックの再定義を求めるメッセージが表示されます。
アクセス
コマンド: MakeBlock
メニュー: 作成(Draw) > ブロック(Block) > 定義(Define)
ツール パレット: 作成(Draw) > ブロック(Block) > 定義(Define)
ブロックの挿入(Inserting Blocks)
内部ブロックおよび外部図面をブロックとして図面に挿入できます。
図面にブロックを挿入すると、ブロック参照が作成されます。
ブロックを挿入するには:
- 挿入(Insert) > ブロック(Block)をクリックします(または InsertBlock と入力します)。
- ダイアログ ボックス内の名前(Name)で、ブロックを選択します。参照(Browse)をクリックして、外部図面を検索します。
プレビュー領域に、選択したブロックが表示されます。
- 位置(Position)の下の X、Y、および Z に座標値を指定するか、後で指定する(Specify later)を選択して、ダイアログ ボックスを閉じた後に画面上で挿入点を指定します。
-
尺度(Scale)で、次の操作を実行します。
-
X、Y、および Z で、それぞれの軸の尺度係数を指定します。
– または –
-
後で指定する(Specify later)をクリックして、挿入時にブロック サイズを定義します。コーナー(Corner)オプションを指定してから、ブロックをフィットさせる長方形の対角線上の点を定義します。
– または –
-
均一な尺度を適用(Apply uniform scale)をクリックして、X に尺度係数を指定します。尺度係数は次のように指定します。
- 1: 元のブロックと同じサイズで挿入されます。
- 1よりも小さい:係数で指定されたパーセンテージに応じて、元のサイズから縮小されます。
- 1よりも大きい:サイズが拡大されます。
-
X、Y、および Z で、それぞれの軸の尺度係数を指定します。
- 回転(Rotate)の下の角度(Angle)で値を指定するか、後で指定する(Specify later)を選択して、挿入の際にグラフィックス領域で回転角度を設定します。
-
ブロック単位系(Block UnitSystem)の下で、次の操作を実行します。
- 単位(Units)または尺度(Scale)は編集できません。尺度(Scale)が 1.0 以外の場合は、図面単位がブロック単位と異なります。
- ブロック分解(Explode Block)を選択して、ブロックをその構成部品のエンティティに分解します。ブロックは、分解されるとその特性が失われます。分解できるのは、均一な尺度のブロックのみです。
-
OK をクリックします。
テーブルが、マウス カーソルに付随して表示されます。
- ブロックを配置する点をクリックします。
アクセス
コマンド: InsertBlock
メニュー: 挿入(Insert) > ブロック(Block)
ツール パレット: 挿入(Insert) > ブロック(Block)
四角形パターンへのブロックの挿入(Inserting a Block in a Rectangular Pattern)
行と列に配置されたパターンにブロックまたは外部図面の複数のコピーを挿入するには、InsertBlockNコマンドを使用します。
四角形パターンに、ブロックまたは図面の複数のコピーを挿入するには:
- コマンド プロンプトで、InsertBlockN と入力します。
- 挿入するブロックまたは図面の名前を入力するか、?オプションを指定して、現在の図面で定義されているブロックを表示します。
- 挿入の基準点を入力します。
- X尺度を入力するか、グラフィックス領域をクリックして対角点を設定します。Enterキーを押して、尺度係数が1.0であることを確認します。
- Y尺度を入力します。Enterキーを押して、X尺度係数と同じ値を使用します。
- 回転角度を入力します。
- 挿入する行数を入力します。
- 挿入する列数を入力します。
- 行間および列間の距離を入力します。
- – または –
- グラフィックス領域で対角をクリックするか、X値とY値を設定して、単位セルを指定します。
- ブロックまたは外部図面が、四角形パターンに表示されます。
![]() InsertBlockN コマンドで挿入したブロックは展開できません。ただし、EditComponent コマンドを使用すれば、InsertBlockN コマンドで挿入した、均等に尺度調整されたブロックを編集できます。
InsertBlockN コマンドで挿入したブロックは展開できません。ただし、EditComponent コマンドを使用すれば、InsertBlockN コマンドで挿入した、均等に尺度調整されたブロックを編集できます。
アクセス
コマンド:InsertBlockN
ブロックの基準点の変更(Redefining the Base Point of a Block)
ブロックのすべてのインスタンスに対して新しい挿入基準点を設定するには、RedefineBasePoint コマンドを使用します。
ブロックの基準点を変更するもう 1 つの方棒@は、EditBasePoint コマンドを構成部品の編集モード(Component editing mode)で使用する方棒@です。
注記: ネストされたブロックの場合、変更できるのは親ブロックの基準点だけです。
ブロックの基準点を変更するには:
- グラフィックス領域でブロック インスタンスを選択します。
- 次のいずれかを実行します。
- ブロック基準点を再定義(Redefine Block Base Point)を右クリックしてからクリックします。
- RedefineBasePoint と入力します。
ラバーバンドがブロックの現在の基準点とダ|インタとの間に表示されます。
- 新しい基準点を指定します。
図面のすべてのブロック インスタンスが更新されます。
アクセス
コマンド: RedefineBasePoint
ブロックをフダ@イルに保存(Saving Blocks to File)
新しい図面フダ@イルに、エンティティ、ブロック、または図面全体を書き込むことができます。
1 つのブロックまたは複数のエンティティを、別の図面フダ@イルとして保存できます。これにより、保存したフダ@イルを他の図面に挿入できます。
ExportDrawing コマンドは MakeBlock コマンドと似ていますが、図面内でブロックを定義するためにではなく、主にブロックのエクスダ|ートに使用します。
ブロックをフダ@イルに保存するには:
- コマンド プロンプトで、ExportDrawingと入力します。
- ダイアログ ボックスのソース(Source)の下で、フダ@イルに書き出すソースを選択します。
- ブロック(Block): 図面内でフダ@イルに書き出す既存のブロックを選択できます。
- すべてのエンティティ(All entities): 図面全体をフダ@イルに書き出します。
- 選択されたエンティティ(Selected Entities): 選択したエンティティをフダ@イルに書き出します。
- ブロック単位系(Block UnitSystem)の下の単位系(UnitSystem)で、単位の異なる図面にフダ@イルを挿入したときに、自動スケール化に使用する単位を選択します(UnitSystemコマンドのブロック単位の形式(Block units format)オプションを参照してください)。
-
エンティティ(Entities)で、次の操作を行います。
-
エンティティを指定(Specify entities)
 をクリックし、ブロックを構成するエンティティをグラフィックス領域で選択します。
をクリックし、ブロックを構成するエンティティをグラフィックス領域で選択します。 - オプションを選択します:
- ブロックに変換(Convert to Block): ソース エンティティをブロック定義の参照と置き換えます。
- ブロックに変換しない(Do not convert to Block): 図面のソース エンティティがそのまま保持されます。
- 削除(Delete): 図面からソース エンティティを削除します。
-
エンティティを指定(Specify entities)
-
挿入点(Insertion point)の下で、X、YおよびZに座標の値を入力するかまたはグラフィックス領域内で指定(Specify in graphics area)
 をクリックして、グラフィックス領域で挿入基準点を指定します。
をクリックして、グラフィックス領域で挿入基準点を指定します。 - 挿入基準点は、ブロックの尺度の変更と回転の基点としても使用されます。
- 保存先(Destination)の下で、ブロックまたはエンティティを保存するフダ@イル名とパスを選択するか、参照(Browse)をクリックし、保存先のフォルダを検索してフダ@イル名(File name)にフダ@イル名を入力します。
アクセス
コマンド: ExportDrawing
ブロック属性を使った作業(Working with BlockAttributes)
ブロックに属性を添付することでブロックに関する情報を追加できます。 たとえば、ストーブを表すブロックを使用する場合、シンボル番号、部屋番号、コメント(ガス、電気等)等の属性を付加することができます。
ブロック属性の使用については次のトピックで説明しています:
- ブロック属性の定義(Defining BlockAttributes)
- ブロック属性定義の編集(Editing BlockAttribute Definitions)
- ブロック属性を編集(Editing BlockAttributes)
- ブロック属性値のインプレース編集(Editing BlockAttribute Values In-place)
- マルチライン BlockAttribute のフォーマット設定ダ|ップアップ ツールバーの使用(Using the Multiline BlockAttribute Formatting Pop-up Toolbar)
- ブロック属性の表示(Displaying BlockAttributes)
- ブロック属性の更新(Updating BlockAttributes)
- ブロック属性のテキスト フダ@イルへの抽出(Extracting BlockAttributes to a Text File)
- ブロック属性抽出のテンプレート フダ@イルの作成(Creating Template Files for BlockAttribute Extractions)
- ブロック属性のエクスダ|ート(Exporting BlockAttributes)
ブロック属性の定義(Defining BlockAttributes)
ブロック属性定義により変数や固定のテキストをブロックに添付できます。 ブロック属性を含むブロックを挿入すると、各ブロック属性の値の指定を求めるプロンプトが表示されます(値が定数で定義されている場合を除き)。
単一行または複数行のオブジェクトとしてブロック属性を定義できます。
ブロックのブロック属性は、あとで EditBlockAttribute コマンドで編集できます。 名前、リクエスト、値は EditAnnotation コマンドで編集できます。
ブロック属性を定義するには:
- 作成(Draw) > ブロック(Block) > ブロック属性定義(Define Block Attributes)をクリックします(またはMakeBlockAttributeと入力します)。
- ダイアログボックスの表示(Display)セクションで以下を変更します: 空白、アンダースコア、ドル記号等の文字は許可されています。
- 名前(Name): ブロック属性名を定義します。 文字数は任意です。
- キャプション(Caption) ブロック挿入時にコマンドウィンドウに文字を表示します。 最大256文字までです。ブロックのブロック属性値が定数である場合はリクエストを省略することができます。 たとえば、”Enter norm term” をリクエストとして指定した場合、典型的な答えは ”Schedule 40 steel pipe” 等になります。
-
デフォルト値(Default value): 図面内に表示されるブロック属性の要素を表示します。最大256文字で定数でも変数でも構いません。
- 単一行のブロック属性を定義する場合は、デフォルト値の指定でフィールド(Fields)を適用できます。
フィールド(Field)
 をクリックしてフィールドを挿入します。
をクリックしてフィールドを挿入します。 - 複数行のブロック属性を定義する場合は、入力フィールドのデフォルト値を指定することはできません。
マルチライン エディターを開く(Open Multiline Editor)
 をクリックし、複数行ブロック属性のフォーマット設定ダ|ップアップ ツールバーを使用してグラフィックス領域の文字を編集します。NoteOptions コマンドで注釈に対して指定されているエディター設定(インプレースで編集またはダイアログ ボックスで編集)が複数行のブロック属性定義にも適用されることに注意してください。
をクリックし、複数行ブロック属性のフォーマット設定ダ|ップアップ ツールバーを使用してグラフィックス領域の文字を編集します。NoteOptions コマンドで注釈に対して指定されているエディター設定(インプレースで編集またはダイアログ ボックスで編集)が複数行のブロック属性定義にも適用されることに注意してください。
- 単一行のブロック属性を定義する場合は、デフォルト値の指定でフィールド(Fields)を適用できます。
-
文字設定(Text settings)の下で次の設定を行います:
- 文字スタイル(TextStyle): 文字スタイルを設定します。 新しい文字スタイルの作成はTextStyleコマンドにより行えます。
- 位置合わせ(Justification): 挿入点に対するブロック属性文字の位置と整列を設定します。
- 注釈尺度(Annotative scaling)。定義したブロック属性でブロックを挿入するときに注釈尺度を適用するかどうかを指定します。ブロック属性を含むブロックが注釈エンティティとして定義されている場合、ブロック属性はブロックの方向に従います。
-
高さ(Height): 文字サイズを定義します。 画面上で高さを指定したい場合、グラフィックス領域内で選択(Select in graphics area)
 を選択します。
を選択します。 -
回転(Rotation): ブロック属性の挿入角度を指定します。 0° から 360°までの値を入力します。 反時計回りの場合は正の値を、時計回りの場合は負の値を入力します。 画面上で回転を指定したい場合、グラフィックス領域内で選択(Select in graphics area)
 を選択します。
を選択します。 -
幅(Width) – 複数行のブロック属性に対し、次の行に折り返す前の文字行の最大幅を定義します。文字行の長さに制限がないことを定義するには、値を 0.00 に設定します。画面で幅を指定するには、グラフィックス領域内で選択(Select in graphics area)
 をクリックします。このオプションは、マルチライン(Multiline)オプションが選択されている場合にのみ使用できます(以下を参照)。
をクリックします。このオプションは、マルチライン(Multiline)オプションが選択されている場合にのみ使用できます(以下を参照)。
-
挿入点(Insertion point)で次を指定します:
- X、YおよびZ座標の値を入力します。
- – または –
- 後で指定する(Specify later)を選択してダイアログボックスを閉じた後に画面上で挿入点を指定します。
- – または –
-
グラフィックス領域内で選択(Select in graphics area)
 をクリックして今すぐ挿入点を指定します。
をクリックして今すぐ挿入点を指定します。
-
動作(Behavior)で次を選択します:
- 一定(Fixed): ブロック属性値を定数または変数に切り替えます。 選択すると、デフォルト値の文字は図面内で固定のブロック属性値になります。 変数データは挿入できません。 選択解除すると、変数のブロック属性値を挿入するようプロンプトが表示されます。
- 非表示(Hidden): ブロック参照でのブロック属性値の表示をコントロールします。 選択すると、値は図面に挿入する際に表示されません。 ブロック属性の情報が後で解析するもので、図面に表示されなくてもよいものの場合に使用します。 このオプションはブロック属性が多すぎて図面が不明瞭な場合にも有効です。 非表示のブロック属性を一時的に表示するにはDisplayBlockAttributesコマンドを使用します。
- プリセット(Predefined): デフォルト値でブロック属性を作成します。 選択すると、値は要求されません。 このオプションを使用し、挿入後に編集コマンドを使って編集することができます。
- 確認(Validate): ブロック挿入時に、ブロック属性が正しいか検証を求めます。
- マルチライン(Multilines)。ブロック属性が単一行か複数行かを指定します。複数行のブロック属性の場合は、文字行の最大幅を指定します(前の幅(Width)オプションを参照)。複数行のブロック属性の場合は、デフォルト値を指定できません(前のデフォルト値(Default value)オプションを参照)。
- その他のオプションの設定:
- ブロック内でロック(Lock in Block): ブロック参照内のブロック属性がロックされているかどうかを設定します。 ロック解除すると、エンティティグリップを使ってブロック属性を移動できます。
-
最後の定義の下の位置(Position below last definition): 現在のブロック属性定義を前のものの下に整列します。
このオプションは、前のブロック属性定義が単一行のブロック属性定義であった場合にのみ使用できます。
アクセス
コマンド: MakeBlockAttribute
メニュー: 作成(Draw) > ブロック(Block) > ブロック属性定義(Define Block Attributes)
ツール パレット: 作成 > ブロック属性定義(Define Block Attributes)
ブロック属性定義の編集(Editing BlockAttribute Definitions)
選択したブロック属性定義のパラメータ、位置、文字オプション、属性モードを変更できます。
ブロック属性定義を編集するには:
- EditBlockAttributeDefinitionと入力します。
- グラフィックス領域でブロック属性定義を選択します。
- ブロック属性定義(Block Attribute Definition)ダイアログボックスで、オプションを設定します。
![]() このコマンドは複数の似たブロック属性定義を作成するのに便利です。マスターブロック属性をコピーし、ブロック属性定義ダイアログボックスで名前(Name)および キャプション(Caption)パラメータを変更することができます。
このコマンドは複数の似たブロック属性定義を作成するのに便利です。マスターブロック属性をコピーし、ブロック属性定義ダイアログボックスで名前(Name)および キャプション(Caption)パラメータを変更することができます。
アクセス
コマンド: EditBlockAttributeDefinition
ブロック属性を編集(Editing BlockAttributes)
挿入されたブロックのブロック属性値を変更するには、EditBlockAttribute コマンドを使用します。
挿入点、高さおよび文字スタイルなどのブロック属性のプロパティを編集するには、-EditBlockAttribute コマンドを使用します。
ロックされた画層では、ブロック属性値を編集できません。
ブロック属性を編集するには:
- ダイアログ ボックスの値(Value)でアイテムを選択します。ロックされた画層では、ブロック属性値を編集できません。
- 値を編集します。
- ブロック属性が単一行のブロック属性の場合は、新しい値(Value)を入力します。
- ブロック属性がマルチラインのブロック属性の場合は、マルチライン エディタを開く(Open Multiline Editor)
 をクリックし、マルチラインブロック属性のフォーマット設定(Multiline BlockAttribute Formatting)ダ|ップアップ ツールバーを使用してグラフィックス領域の文字を編集します。NoteOptions コマンドで注釈に対して指定されているエディタ設定(インプレースで編集またはダイアログ ボックスで編集)は、マルチラインのブロック属性にも適用されます。
をクリックし、マルチラインブロック属性のフォーマット設定(Multiline BlockAttribute Formatting)ダ|ップアップ ツールバーを使用してグラフィックス領域の文字を編集します。NoteOptions コマンドで注釈に対して指定されているエディタ設定(インプレースで編集またはダイアログ ボックスで編集)は、マルチラインのブロック属性にも適用されます。
- 必要に応じて他のブロック属性にステップ 3 と 4 を繰り返します。
- OK をクリックします。
![]() 注記: ブロック属性がブロック内でロック済みとして定義されていない場合は、ブロック属性のエンティティ グリップを選択し、新しい位置にドラッグすることで、ブロック属性の挿入点を変更できます。
注記: ブロック属性がブロック内でロック済みとして定義されていない場合は、ブロック属性のエンティティ グリップを選択し、新しい位置にドラッグすることで、ブロック属性の挿入点を変更できます。
アクセス
コマンド: EditBlockAttribute
ブロック属性の拡張編集の適用(Applying Extended Editing of BlockAttributes)
EditXBlockAttribute コマンドを使用すると、挿入されるブロックのブロック属性値およびプロパティを変更できます。
プロパティの変更には、画層、文字スタイルなどの設定が含まれます。
ロックされた画層では、ブロック属性値を編集できません。
ブロック属性の拡張編集を適用するには:
- 次のいずれかを実行します。
- ブロック属性を持つブロックをダブルクリックします。
- EditXBlockAttribute と入力し、ブロック属性を持つブロック参照をグラフィックス領域で選択します。
- ダイアログ ボックスの値(Value)でアイテムを選択します。
- 値を編集します。
- ブロック属性が単一行のブロック属性の場合は、新しい値(Value)を入力します。
- ブロック属性がマルチラインのブロック属性の場合は、マルチライン エディタを開く(Open Multiline Editor)�
 をクリックし、マルチラインブロック属性のフォーマット設定(Multiline BlockAttribute Formatting)ダ|ップアップ ツールバーを使用してグラフィックス領域の文字を編集します。
をクリックし、マルチラインブロック属性のフォーマット設定(Multiline BlockAttribute Formatting)ダ|ップアップ ツールバーを使用してグラフィックス領域の文字を編集します。
注記: NoteOptions コマンドで注記に対して指定されているエディタ設定(インプレースで編集またはダイアログ ボックスで編集)は、マルチラインのブロック属性にも適用されます。
- すべてのインスタンスの属性値を変更(Change attribute value to all instances)を選択すると、図面内のブロックのすべてのインスタンスでブロック属性の値が上書きされます。以前のブロック属性の編集がすべて置き換えられる可能性があるため、このオプションには注意してください。
- プロパティを編集します。
-
プロパティ(Properties)で、ブロック属性の画層、線種、線の色、線幅、および印刷スタイルを変更します。
注記: 線種および線幅は、ブロック属性の文字スタイルが TrueType フォントでなく SHX フォントに基づく場合にのみ表示されます。
-
文字オプション(Text options)で、ブロック属性文字の文字スタイル、位置合わせ、間隔、高さ、回転、および幅を変更します。
文字スタイルが対応するオプションをサダ|ートしている場合は、文字を前後を逆(Backwards)に生成するか上下を逆(Upside down)に生成するかを指定し、文字が注釈(Annotative)尺度を使用するかどうかを指定します。
- 変更を適用(Apply changes)で、すべてのインスタンスに適用(To all instances)を選択すると、図面内のブロックのすべてのインスタンスに対するプロパティおよび文字設定が更新されます。
プロパティを表示/非表示(Hide/Show Properties)�
 をクリックすると、ダイアログ ボックスのプロパティ領域が展開または収縮されます。
をクリックすると、ダイアログ ボックスのプロパティ領域が展開または収縮されます。 -
プロパティ(Properties)で、ブロック属性の画層、線種、線の色、線幅、および印刷スタイルを変更します。
- 変更を中間更新する場合は、適用(Apply)をクリックします。
- 他のブロック属性にステップ 2 〜 5 を繰り返します。
- OK をクリックします。
![]() ��注記: Eグリップを選択して新しい場所にドラッグすることによって、ブロック属性の挿入点を変更(ブロック属性がロックされていない場合に限ります)。
��注記: Eグリップを選択して新しい場所にドラッグすることによって、ブロック属性の挿入点を変更(ブロック属性がロックされていない場合に限ります)。
アクセス
コマンド: EditXBlockAttribute
ブロック属性値のインプレース編集(Editing BlockAttribute Values In-place)
EditIpBlockAttribute コマンドを使用して、ブロック属性の値をインプレース編集します。
ブロック属性値を編集するには、次の手順を実行します。
- コマンド プロンプトで EditIpBlockAttribute と入力します。
- グラフィックス領域でブロック属性を指定します。
- ブロック属性値をインプレース編集します。
- 選択したエンティティが単一行のブロック属性の場合は、簡易注釈のフォーマット設定ダ|ップアップ ツールバーが表示されます。
- 選択したエンティティが複数行のブロック属性の場合は、複数行ブロック属性のフォーマット設定ダ|ップアップ ツールバーが表示されます。
- ツールバーで、OK
 をクリックします。
をクリックします。
アクセス
コマンド: EditIpBlockAttribute
マルチライン BlockAttribute のフォーマット設定ダ|ップアップ ツールバーの使用(Using the Multiline BlockAttribute Formatting Pop-up Toolbar)
マルチライン BlockAttribute およびその定義を編集および書式設定するには、マルチライン BlockAttribute のフォーマット設定(Multiline BlockAttribute Formatting)ダ|ップアップ ツールバーを使用します。
マルチライン BlockAttribute のフォーマット設定(Multiline BlockAttribute Formatting)ダ|ップアップ ツールバーを開くには:
- マルチライン BlockAttribute またはその定義を入力する場合は、右クリックし、エディタの設定(Editor Settings) > ツールバーの表示(Show Toolbar)の順にクリックします。
マルチライン BlockAttribute のフォーマット設定(Multiline BlockAttribute Formatting)ダ|ップアップ ツールバーを使用して BlockAttribute をフォーマット設定するには:
- 入力および編集時に必要に応じてツールバー オプションを指定します。
-
元に戻す(Undo)
 : 以前の文字編集または書式を削除します。
: 以前の文字編集または書式を削除します。 -
やり直し(Redo)
 : 元に戻す(Undo)を発行する前の状態に戻します。
: 元に戻す(Undo)を発行する前の状態に戻します。 -
下線(Underline)
 : それ以降の文字または選択した文字に下線書式を指定します。
: それ以降の文字または選択した文字に下線書式を指定します。 -
上線(Overline)
 : それ以降の文字または選択した文字に上線書式を指定します。
: それ以降の文字または選択した文字に上線書式を指定します。 - ルーラー(Ruler): 文字ボックスの最上部にルーラーを表示します。
-
フィールドを挿入(Insert Field)
 : カーソル位置にフィールド(Field)を挿入します。
: カーソル位置にフィールド(Field)を挿入します。 -
その他のオプション(Other Options)
 : メニューから次のオプションを選択します。
: メニューから次のオプションを選択します。
- 検索と置き換え(Find and Replace): 文字列の検索と、文字列の置き換えを行えます。
- AutoCAPS: 新しいテキストを大文字で作成します。既存のテキストの大文字と小文字を変更するには、そのテキストをハイライトして右クリックし、大文字と小文字を切り替え(Change Case)をクリックします。AutoCAPS は、既存のテキストには影響しません。
-
エディタ設定(Editor Settings): 次のオプションを指定します。
- WYSIWYG を常に表示(Always display as WYSIWYG): 文字の編集時に、文字の表示を制御します。選択した場合には、文字は、定義されたサイズと挿入角で表示されます。選択解除すると、非常に小さい文字、非常に大きい文字、回転していて読みづらい文字が、読みやすいサイズで水平方向に表示されるため、簡単に読めるようになります。
- ツールバーを表示(Show Toolbar): 注釈のフォーマット設定(Note Formatting)ダ|ップアップ ツールバーを表示または非表示にします。
- 不透明な背景(Opaque Background): 不透明な背景を表示または非表示にします。
- ルーラーを表示(Show Ruler): ルーラーを表示または非表示にします。
- 文字のハイライト色(Text Highlight Color): 文字を選択したときの背景色を指定します。
- 背景マスク(Background Mask): マルチライン BlockAttribute の背後の不透明な背景色を指定します。
-
ヘルプ(Help)
 : このヘルプ トピックを表示します。
: このヘルプ トピックを表示します。 -
OK
 : マルチライン BlockAttribute の編集を終了します。
: マルチライン BlockAttribute の編集を終了します。
![]() 注記:注釈をその位置で編集するか、ダイアログ ボックスで編集するかを指定するには、NoteOptions コマンドを使用します。注釈の設定はマルチライン BlockAttribute の定義にも適用されます。
注記:注釈をその位置で編集するか、ダイアログ ボックスで編集するかを指定するには、NoteOptions コマンドを使用します。注釈の設定はマルチライン BlockAttribute の定義にも適用されます。
ショートカット メニューのオプションを使用するには:
- 入力および編集時に、必要に応じて右クリックしてオプションを選択します。
- テキストのインダ|ート(Text Import)。ASCII テキスト フダ@イル(.txt)またはリッチ テキスト フォーマット フダ@イル(.rtf)のテキストを挿入します。
- 大文字と小文字を切り替え(Change Case): 選択したテキストを大文字(Uppercase)または小文字(Lowercase)に変更します。
- 書式の削除。選択したテキストで、文字書式を削除、段落書式を削除、またはすべての書式を削除を行います。
- 特殊貼り付け。クリップボードから文字書式なしで貼り付け、段落書式なしで貼り付け、またはすべての書式設定を削除して貼り付けを行います。クリップボードから書式付きでテキストを貼り付けるには、ショートカット メニューの貼り付け(Paste)をクリックします。
![]() 注記:ショートカット メニューの他のオプションは、マルチライン BlockAttribute のフォーマット設定(Multiline BlockAttribute Formatting)ダ|ップアップ ツールバーで利用できます。その多くは、その他のオプション(Other Options)メニューでも利用できます(上記を参照)。
注記:ショートカット メニューの他のオプションは、マルチライン BlockAttribute のフォーマット設定(Multiline BlockAttribute Formatting)ダ|ップアップ ツールバーで利用できます。その多くは、その他のオプション(Other Options)メニューでも利用できます(上記を参照)。
ブロック属性の表示(Displaying BlockAttributes)
図面上のブロック属性の表示をコントロールできます。
ブロック属性を表示するには:
- 表示(View) > 表示(Display) > ブロック属性(Block Attribute)をクリック(またはDisplayBlockAttributesと入力)します。
- オプションを指定します:
- 標準(Normal):ブロック属性の定義に基づいて表示します。
- オン(On):すべてのブロック属性を表示します。
- オフ(Off):すべてのブロック属性を非表示にします。
アクセス
コマンド:DisplayBlockAttributes
メニュー:表示(View) > 表示(Display) > ブロック属性(Block Attribute)
ブロック属性の更新(Updating BlockAttributes)
UpdateBlockAttributes コマンドを使用して、新しいブロック属性か変更されたブロック属性を持つすべてのインスタンスを更新します。
MakeBlock コマンドを使用してブロックを再定義することで、既存のブロック定義を変更したり、ブロック属性を加えたりすることができます。
また、EditComponent コマンドを使用して、ブロック属性の定義とプロパティを変更することもできます。
これらのコマンドは両方とも再定義されたブロックのすべてのインスタンスのジオメトリを更新しますが、変更されたブロック属性の自動更新は行いません。
ブロック属性を更新するには、次の手順を実行します。
- コマンド プロンプトで UpdateBlockAttributes と入力します。
- オプションを指定します:
- ? を押してリストを表示:図面に定義されているブロック属性のあるすべてのブロックのリストを表示します。
- 名前(Name):更新するブロックの名前を指定します。
- 選択 (Select):グラフィックス領域にブロック属性を持つブロックを指定してから、更新を確認します。
- ブロックを指定すると、図面内のすべてのブロック属性が再作成されます。
アクセス
コマンド: UpdateBlockAttributes
ブロック属性プロパティと設定の管理
ブロック定義でブロック属性プロパティおよび設定を編集するには、BlockAttributeManager コマンドを使用します。
以下も行えます:
- ブロック挿入時に、ブロック属性の値に対してプロンプトを表示する順番を変更する
- ブロック属性マネージャーでの設定に基づいて、ブロックのすべてのインスタンスを同期する
- ブロックからブロック属性を削除する
ブロック属性プロパティおよび設定を管理するには:
- 次のいずれかを実行します。
- リボンで、挿入(Insert) > ブロック(Block) > ブロック属性マネージャー(BlockAttribute Manager)をクリックします。
- メニューで、修正(Modify) > エンティティ(Entity) > ブロック属性マネージャー(BlockAttribute Manager)をクリックします。
- 「BlockAttributeManager」と入力します。
- ダイアログボックスで:
- ドロップダウン リストからブロック名を選択します。
– または –
-
ブロックを指定(Specify Block)
 をクリックし、グラフィックス領域でブロックを指定します。
をクリックし、グラフィックス領域でブロックを指定します。
ブロック属性リストには、指定したブロックに含まれるすべてのブロック属性名が表示されます。
ブロック属性の 1 つが、リスト内で有効化されたものとしてマークされています。リスト項目をクリックし、別のブロック属性をクリックします。
表示オプションを表示(Show Display Options)
 をクリックし、ダイアログ ボックスを展開してブロック属性リストの表示オプションを表示します。
をクリックし、ダイアログ ボックスを展開してブロック属性リストの表示オプションを表示します。 - ドロップダウン リストからブロック名を選択します。
- 図面での変更を設定し、選択したブロック属性に祇@能を設定してリストの表示オプションを設定します:
- 既存の参照に変更を適用(Apply changes to existing references)。図面にあるすべての既存インスタンスを、選択したブロック属性に対して指定した変更で更新します。選択解除した場合、選択したブロックの新しいインスタンスだけが更新されます。
- 重複タグを強調(Emphasize duplicate tags)。ブロックには、同じ名前のブロック属性が複数存在することがあります。選択すると、重複したブロック属性名がリストでハイライトされます。
- 同期(Sync)。選択したブロックのすべてのインスタンスにあるブロック属性を、定義済みの設定で更新します。この更新が、図面にあるブロック インスタンスのブロック属性に割り当てられた値に影響を及ぼすことはありません。
- 上に移動(Move Up)/下に移動(Move Down).プロンプト シーケンスで選択したブロック属性を上および下に移動します。
- 編集(Edit)。あらゆる面(以下を参照)で選択したブロック属性を変更できるダイアログ ボックスを表示します。
- 削除(Delete)。選択したブロック属性をブロック定義から削除します。選択したブロックで唯一のブロック属性は削除できません。
-
表示オプション(Display Options)。ブロック属性リストの列で表示する項目を決定します。
- キャプション(Caption)、値(Value)、動作(Behavior)、文字設定、およびその他のプロパティなど、特性やプロパティを選択または選択解除します。
- すべて選択(Select All)。ブロック属性のすべての特性を表示します。
- すべて削除(Remove All)。リスト(リストではブロック属性名だけを表示)を選択解除します。
-
編集(Edit)をクリックして、選択したブロック属性の特性およびプロパティを編集します。
注記: ブロック属性リストの行をダブルクリックし、指定したブロック属性のブロック属性オプションを編集(Edit BlockAttribute Options)ダイアログ ボックスを開くこともできます。
- ダイアログ ボックスでタブを選択し、次を編集します:
-
ブロック属性の設定(BlockAttribute Settings)タブ。ブロック属性の基本特性を変更できます: 名前(Name)、キャプション(Caption)、値(Value)、および動作(Behavior)の各設定。
動作特性は、ブロック属性の定義時に指定した特性と同じです(「ブロック属性の定義」を参照):
- 固定(Fixed)。ブロック属性値を定数または変数に切り替えます。選択すると、デフォルト値(Default value)の文字は図面内で固定のブロック属性値になります。変数データは挿入できません。選択解除すると、変数のブロック属性値を挿入するようプロンプトが表示されます。
- 非表示:ブロック参照でのブロック属性値の表示をコントロールします。選択すると、値は図面に挿入する際に表示されません。ブロック属性の情報が後で解析するもので、図面に表示されなくてもよいものの場合に使用します。このオプションはブロック属性が多すぎて図面が不明瞭な場合にも有効です。非表示のブロック属性を一時的に表示するにはDisplayBlockAttributes コマンドを使用します。
- 定義済み(Predefined)。デフォルト値でブロック属性を作成します。選択すると、値は要求されません。このオプションを使用し、挿入後に編集コマンドを使って編集することができます。
- 検証(Validate)。ブロック挿入時に、ブロック属性が正しいか検証を求めます。
- マルチライン(Multilines)。ブロック属性が単一行か複数行かを指定します。複数行のブロック属性の場合は、文字行の最大幅を指定します(前の幅(Width)オプションを参照)。複数行のブロック属性の場合は、デフォルト値を指定できません(前のデフォルト値(Default value)オプションを参照)。
- 文字設定(Text Settings)タブ。文字スタイル、位置合わせ、間隔、傾斜角度、文字の高さ、および回転角度といったブロック属性の文字プロパティを変更できます。
- プロパティ(Properties)タブ。画層、線種、線の色、線幅、および印刷スタイルといったブロック属性の一般プロパティを変更できます。
-
ブロック属性の設定(BlockAttribute Settings)タブ。ブロック属性の基本特性を変更できます: 名前(Name)、キャプション(Caption)、値(Value)、および動作(Behavior)の各設定。
- OK をクリックし、オプションを編集(Edit Options)ダイアログ ボックスを閉じます。
-
適用(Apply)をクリックして変更を適用します。
ダイアログ ボックスは開いたままなので、他のブロック属性も変更できます。
– または –
OK をクリックします。
アクセス
コマンド: BlockAttributeManager
メニュー: 修正(Modify) > エンティティ(Entity) > ブロック属性マネージャー(BlockAttribute Manager)
リボン: 挿入(Insert) > ブロック(Block) > ブロック属性マネージャー(BlockAttribute Manager)
ツール パレット: 修正(Modify) > 属性マネージャー
ブロック属性のテキスト フダ@イルへの抽出(Extracting BlockAttributes to a Text File)
ExtractBlockAttribute コマンドを使用すると、ブロック属性値をさまざまな形式のテキスト フダ@イルに抽出できます。
抽出するデータは、テンプレート フダ@イルによって定義します。
抽出されたデータは、表計算ソフトウェアや他のアプリケーションを使用して確認できます。
ブロック属性をテキスト フダ@イルへ抽出するには:
- コマンド プロンプトで ExtractBlockAttribute と入力します。
- ダイアログ ボックスのテンプレート(Template)に、抽出するデータを定義するテンプレート名を入力します。
 をクリックして、フダ@イルを参照します。
をクリックして、フダ@イルを参照します。
フダ@イル構文の詳細については、ブロック属性抽出のテンプレート フダ@イルの作成を参照してください。
-
エンティティ選択(Select Entities)
 をクリックして、抽出するブロック属性データのエンティティを指定します。
をクリックして、抽出するブロック属性データのエンティティを指定します。
一時的にダイアログ ボックスが閉じます。
- グラフィックス領域で、ブロック属性を持つブロックを選択し、Enter キーを押します。
- ダイアログ ボックスの出力(Output)に、出力フダ@イルの場所と名前を入力します。
 をクリックすると、フダ@イル名を選択できます。
をクリックすると、フダ@イル名を選択できます。 -
形式(Format)で、ブロック属性情報の書き込みに使用するフダ@イル形式を選択します。
- Comma Delimited File(CDF): 各ブロック属性レコードのフィールドはカンマで区切られます。文字列はシングル クォーテーション マークで囲まれます。
- Space Delimited File(SDF): 各ブロック属性レコードのフィールドはスペースで区切られます。文字列はシングル クォーテーション マークで囲まれます。
- OK をクリックします。
ブロック属性抽出のテンプレート フダ@イルの作成
ブロック属性抽出のテンプレート フダ@イルを使用して、抽出するデータ フィールドを定義し、表示する形式を制御します。
ASCII テキスト エディタを使用し、ブロック属性抽出用のテンプレート フダ@イルを作成します。
テンプレート フダ@イルの各行は次のとおりです。
- 抽出するブロック属性およびブロック プロパティを指定します。
- 指定には次に示す構文を使用します。
- 作成される出力フダ@イルの列になります(例を参照)。
テンプレート フダ@イルには、ブロック属性名を最低 1 つ指定する必要があります。
フダ@イルの構文
テンプレート フダ@イルの各行の構文は次のとおりです。
field_name [スペース] output_format
有効なフィールド名を下記の抽出フィールド名の表に示します。
field_name と output_format は 1 つ以上のスペースで区切ります。タブではなく、スペースを使います。各行の末尾で Enter キーを押します。これは最終行も同様です。
出力フォーマットの構文は次のとおりです。
Twwwppp
データ タイプ(T)は次のいずれかです。
| C | 文字列フィールドを示します。 |
| N | 数値フィールドを示します。 |
出力フォーマットの次の 2 つの部分には 3 桁を使用します。
| www | 幅 | フィールドの幅を複数の文字で指定します。 |
| ppp | 精度 | 数値フィールドの小数位数の数を指定します。 文字整数フィールドについては、000 を指定します。 |
例えば:
- 999.99 までの数値には N006002 を使用します。N は数値データであることを意味し、006 は小数点を含めて最大 6 桁のスペースを表します。002 は 2 桁の小数位数の精度を指定します。
- 最大長の 25 文字の文字列フィールドには C025000 を使用します。文字列フィールドの末尾 3 桁は、必ず 000 を指定します。
テーブル(Table): 抽出フィールド名
以下を抽出できます。
- 図面に挿入するブロックのブロック属性の値。
- ブロック属性が属すブロックの定義済みプロパティ。
関連データの抽出に次の抽出フィールド名および形式仕様を使用します。
| フィールド名 | 形式 | 抽出 |
|---|---|---|
| ブロック属性名 | Cwww000 または Nwwwppp | ブロック属性値 |
| BL:NAME | Cwww000 | ブロック名 |
| BL:X | Nwwwppp | ブロックの挿入点の X 座標 |
| BL:Y | Nwwwppp | ブロックの挿入点の Y 座標 |
| BL:Z | Nwwwppp | ブロックの挿入点の Z 座標 |
| BL:ORIENT | Nwwwppp | ブロックの回転角度 |
| BL:XSCALE | Nwwwppp | ブロックの X 尺度係数 |
| BL:YSCALE | Nwwwppp | ブロックの Y 尺度係数 |
| BL:ZSCALE | Nwwwppp | ブロックの Z 尺度係数 |
| BL:XEXTRUDE | Nwwwppp | X 方向のブロック抽出 |
| BL:YEXTRUDE | Nwwwppp | Y 方向のブロック抽出 |
| BL:ZEXTRUDE | Nwwwppp | Z 方向のブロック抽出 |
| BL:LAYER | Cwww000 | ブロック挿入画層名 |
| BL:HANDLE | Cwww000 | ブロック ハンドル |
| BL:NUMBER | Nwww000 | ブロック カウンタ |
| BL:LEVEL | Nwww000 | ブロック ネスト レベル |
例:
テンプレート フダ@イル:
BUILDINGTYPE C030000
ZONENAME C025000
ACTIVITY C020000
HVACSYSTEM C025000
AREA N006002
HEIGHT N004002
BL:NAME C012000
BL:NUMBER N002000
出力フダ@イル(.cdf 形式):
‘作業場/メンテナンス倉庫’,’Z0/09 スタッフ ルーム’,’飲食エリア’,’床下暖房’,31.79,2.55,’ゾーン’,1
‘作業場/メンテナンス倉庫’,’Z0/14 プラント ルーム’,’プラント ルーム’,’HVAC システムのないゾーン’,15.84,4.10,’ゾーン’,2
‘倉庫および貯蔵庫’,’ZO/11 ロビー’,’保管場所’,’暖房’,53.26,4.10,’ゾーン’,3
…
アクセス
コマンド:ExtractBlockAttribute
ブロック属性のエクスダ|ート(Exporting BlockAttribute)
BlockAttributeOutputコマンドを使用すると、指定したブロックのブロック属性値をテキスト フダ@イルで保存できます。保存したテキスト フダ@イルは、表計算ソフトや他のアプリケーションによる確認や評価に使用できます。
ブロック属性をテキスト フダ@イルで保存するには:
- コマンド プロンプトで BlockAttributeOutput と入力します。
- グラフィックス領域で、ブロック属性を持つブロックを選択します。ブロックの選択には、同じ種類のブロック属性構造を使用することをお勧めします。
- Enter キーを押します。
- 出力フダ@イル(Output file)ダイアログボックスで、テキスト フダ@イルの場所とフダ@イル名(File name)を指定します。
- エクスダ|ートによって、タブで区切られたテキスト フダ@イルが作成されます。
- 保存(Save)をクリックします。
アクセス
コマンド:BlockAttributeOutput
ブロック位置を含むブロック属性値のエクスダ|ート(Exporting BlockAttribute Values Including Block Positions)
BlockAttributePositionOutput コマンドでは、テキスト フダ@イルのブロック位置など、指定ブロックのブロック属性値を保存できます。その後、表計算ソフトウェアや他のアプリケーションを使用して、データを確認および評価できます。
このコマンドは BlockAttributeOutput コマンドに似ていますが、図面のブロック挿入点の XYZ 座標が出力に含まれる点で異なります。
エクスダ|ートによって、タブで区切られたテキスト フダ@イルが作成されます。
出力フダ@イルには、次の列があります:
- 図面にあるブロック エンティティの一意の ID を含む、ブロック ハンドル列
- ブロック名列
- X、Y、および Z 座標に個別の列
- 指定したブロックでのブロック属性定義それぞれに対する列
最初の行には、ブロック属性定義名を含む列ヘッダーが含まれます。
ブロック位置などのブロック属性値をエクスダ|ートするには:
- コマンド プロンプトで BlockAttributePositionOutput と入力します。
- グラフィックス領域で、ブロック属性を持つブロックを選択します。
ブロックの選択には、同じ種類のブロック属性構造を使用することをお勧めします。
- Enter キーを押します。
- 出力フダ@イル(Output file)ダイアログ ボックスで、テキスト フダ@イルの場所とフダ@イル名を指定します。
- 保存をクリックします。
アクセス
コマンド: BlockAttributePositionOutput
エンティティグループを使った作業
作図エンティティをエンティティグループとしてまとめることができます。
エンティティをグループ化することにより、グループ内のすべてのエンティティを一度に操作(移動、回転、ミラー、スケール)できます。ただし、エンティティグループ内の個別のエンティティを編集(交差、ストレッチ等)することも可能です。
エンティティをグループ化することにより、グループ内のすべてのエンティティを一度に操作(移動、回転、ミラー、スケール)できます。ただし、EntityGroup 表示モード(EntityGroup display mode)を変更すれば、エンティティグループ内の個々のエンティティ(交差、ストレッチなど)を引き続き編集できます。
エンティティグループには何時でもエンティティを追加、削除できます。
エンティティは複数のエンティティグループのメンバーにすることができます。エンティティグループは他のエンティティグループに含めることもできます。
ブロックとエンティティグループの違いは次のとおりです。
- ブロックには固有の挿入点があります。エンティティグループにはありません。
- ブロックは図面内で複数のオカレンスを持つことができます。ブロックの定義を変更すると、すべてのオカレンスも更新されます。エンティティグループはこのような動作となりません。
- グループはコピーすることができます。別のエンティティグループからコピーで作成されたエンティティグループは、別個のエンティティの集合です。ブロックはそれぞれ一意の名前を持っていますが、その参照はそうではありません。
名前なしと名前付きのどちらのエンティティ グループも作成できます。
次のトピックでは、エンティティ グループの作成および管理を行うコマンドについて説明します。
エンティティの簡易なグループ化 (Grouping Entities Quickly)
QuickGroup コマンドを使用すると、エンティティ グループを簡単に作成できます。
グループ エンティティを簡単に作成するには:
- グラフィックス領域で、グループ化するエンティティを指定します。
- 右クリックして、エンティティ グループ > クイック グループをクリック(または QuickGroup と入力)します。
- 名前のないエンティティ グループが作成されます。
事前にエンティティを選択せずに、エンティティを簡単にグループ化するには:
- ツール > エンティティ グループ > クイック グループをクリック(または QuickGroup と入力)します。
- 次のオプションを指定します。
- 名前:エンティティ グループの名前を設定できます。名前には、文字、数字、および $、#、_ などの特殊文字を使用できます。大文字と小文字は区別されません。? と入力すると、既存のエンティティ グループ名が表示されます。
- 説明:エンティティ グループに関する短い説明を入力できます。
- グループ化するエンティティを指定します。
- Enter キーを押します。
- 名前付き、または名前のないエンティティ グループが作成されます。
![]() 注記:エンティティ グループをグループ解除するには、QuickUngroup コマンドを使用します。エンティティ グループを編集するには、EditEntityGroup コマンドを使用します。エンティティ グループをハイライト表示し、管理するには、Group コマンドを使用します。
注記:エンティティ グループをグループ解除するには、QuickUngroup コマンドを使用します。エンティティ グループを編集するには、EditEntityGroup コマンドを使用します。エンティティ グループをハイライト表示し、管理するには、Group コマンドを使用します。
アクセス
コマンド:QuickGroup
メニュー:[ツール] > [エンティティ グループ] > [クイック グループ]
エンティティ グループの簡易なグループ解除 (Ungrouping EntityGroups)
QuickUngroup コマンドを使用すると、エンティティ グループを簡単にグループ化解除できます。
エンティティ グループを簡単にグループ解除するには:
- グラフィックス領域で、グループ解除するエンティティ グループに属するエンティティを指定します。
- 右クリックして、エンティティ グループ > クイック グループ解除をクリック(または QuickUngroup と入力)します。
- エンティティ グループが削除されます。
事前にエンティティを選択せずに、エンティティ グループを簡単にグループ解除するには:
- ツール > エンティティ グループ > クイック グループ解除をクリック(または QuickUngroup と入力)します。
- グループ解除するエンティティ グループに属するエンティティを指定します。
- – または –
- 名前オプションを指定し、グループ解除するエンティティ グループの名前を入力します。? と入力すると、既存のグループ名が表示されます。
![]() 注記: QuickUngroup コマンドを使用すると、Group コマンドで Delete オプションを使用したときと同じ結果になります。エンティティ グループをハイライト表示するには、Group コマンドを使用します。
注記: QuickUngroup コマンドを使用すると、Group コマンドで Delete オプションを使用したときと同じ結果になります。エンティティ グループをハイライト表示するには、Group コマンドを使用します。
アクセス
コマンド:QuickUngroup
メニュー:[ツール] > [エンティティ グループ] > [クイック グループ解除]
エンティティ グループの編集 (Editing EntityGroups)
EditEntityGroup コマンドを使用して、エンティティ グループのエンティティの追加または削除、またはエンティティ グループの名前の変更を行います。
エンティティ グループを編集するには:
- ツール > エンティティ グループ > エンティティ グループ編集をクリック(または EditEntityGroup と入力)します。
- 編集するエンティティ グループに属するエンティティを指定します。
- – または –
- 名前オプションを指定し、編集するエンティティ グループの名前を入力します。? と入力すると、既存のエンティティ グループ名が表示されます。
- 次のオプションを指定します。
- エンティティを追加:エンティティ グループに追加するエンティティを指定します。
- エンティティを削除:エンティティ グループから削除するエンティティを指定します。
- 名前変更:エンティティ グループの新しい名前を指定します。? と入力すると、既存のエンティティ グループ名が表示されます。
- Enter キーを押します。
![]() 注記:エンティティ グループをハイライト表示し、管理するには、Group コマンドを使用します。
注記:エンティティ グループをハイライト表示し、管理するには、Group コマンドを使用します。
アクセス
コマンド:EditEntityGroup
メニュー:[ツール] > [エンティティ グループ] > [エンティティ グループ編集]
エンティティグループの作成と管理 (Creating and Managing EntityGroups)
エンティティ グループの作成と管理には、EntityGroup コマンドを使用します。
エンティティ グループを作成するには:
- コマンドプロンプトで EntityGroup と入力します。
- ダイアログボックスで新規(New)をクリックします。
- エンティティ選択(Select Entities)をクリックし、グラフィックス領域でエンティティ グループに含めるエンティティを選択します。
- エンティティの指定が完了したら、Enter キーを押します。
- 名前を入力します。名前には、文字、数字、および $、#、_ などの特殊文字を使用できます。大文字と小文字は区別しません。
- 説明を入力します。
- オプションを選択します。
- エンティティを選択セットとして扱う(Treat entities as SelectionSet): グループ内の1つのエンティティを選択する際、エンティティ グループ全体を選択します(フリーズまたはロックされたレイヤーを除く)。
- 名前なし(Unnamed): 無記名のエンティティ グループが作成されます。
- OK を2回クリックします。
エンティティ グループを編集するには:
- EntityGroupと入力します。
- ダイアログボックスの名前(Name)で、エンティティ グループ名を選択します。
- 編集(Edit)をクリックします。
- 必要に応じてグループを編集します。
- エンティティの追加: エンティティを追加(Add Entities)をクリックし、グラフィックス領域で、エンティティ グループに追加するエンティテイを選択します。
- エンティティの削除: エンティティを削除(Remove Entities)をクリックし、グラフィックス領域で、エンティテイ グループから削除するエンティティを選択します。
- グループ名の変更: 名前(Name)を編集します。
- 説明の変更: 説明(Description)を編集します。
- 選択可能なモードへの変更: エンティティを選択セットとして扱う(Treat entities as SelectionSet)を選択または選択解除します。
- OK を2回クリックします。
エンティティ グループを削除するには:
- EntityGroupと入力します。
- ダイアログボックスの名前(Name)で、エンティティ グループ名を選択します。
- 削除(Delete)をクリックします。
エンティテイ グループをハイライトするには:
- EntityGroupと入力します。
- ダイアログボックスの名前(Name)で、エンティティ グループ名を選択します。
- ハイライト(Highlight)をクリックします。
- グラフィックス領域で、エンティティ グループのエンティティがハイライト表示されます。
![]() 注記:その代わりに、エンティティ グループを作成する QuickGroup コマンド、エンティティ グループを削除する QuickUngroup コマンド、エンティティ グループを編集する EditEntityGroup コマンドを使用することもできます。
注記:その代わりに、エンティティ グループを作成する QuickGroup コマンド、エンティティ グループを削除する QuickUngroup コマンド、エンティティ グループを編集する EditEntityGroup コマンドを使用することもできます。
アクセス
コマンド: EntityGroup
エンティティ グループ選択のオプションの設定(Setting Options for EntityGroup Selection)
EntityGroupDisplayMode コマンドを使用して、エンティティ グループ選択に対して表示されるエンティティ グリップを制御します。
エンティティ グループのすべてのエンティティを 1 つのエンティティ グリップを使用して 1 回の操作で編集することも、エンティティ グループ内の個々のエンティティをそれぞれのエンティティ グリップを使用して編集することもできます。
エンティティ グループ選択のオプションを設定するには:
- コマンド プロンプトで EntityGroupDisplayMode と入力します。
- オプションを指定します:
- すべてのエンティティ(All entities)。指定したエンティティ グループのすべてのエンティティにあるすべてのエンティティ グリップを表示します。各エンティティをそのエンティティ グリップを使用して修正できます。
- 境界ボックス(Bounding box)。エンティティ グループ全体で中心のエンティティ グリップを 1 つだけ、および境界ボックスを表示します。
- エンティティ グループ(Egroup)。エンティティ グループ全体で中心のエンティティ グリップを 1 つだけ表示します。
アクセス
コマンド: EntityGroupDisplayMode
参照図面およびイメージを使った作業(Working with Referenced Drawings and Images)
図面やラスタ イメージ(デジタル写真やスキャンしたマップなど)を現在の図面への参照として添付することができます。複数の図面に対する参照を同時に添付することが可能です。反対に、複数の図面やイメージを参照として1つの図面に添付することもできます。
参照図面を使って以下が可能です:
- 複数のフダ@イルからアセンブリ図面を作成する。
- 仕上がり図面に詳細図面を挿入する。
- 現在の図面で一時的に別の図面を参照する。
参照図面は、ネットワークを介して何人かが複数の図面で作業する際に便利です。参照図面を使うことにより、参照した図面の最新バージョンが現在の図面上に表示されます。
もう一つの利点は、現在の図面内には参照図面へのリンクのみが置かれ–、参照されたフダ@イル内のすべての情報が置かれるわけではないということです。
参照図面を使用する方が、ブロックを図面に挿入するよりも便利で適している場合が多くあります。
このセクションでは、以下について説明します:
- 図面の参照 – 基礎(Referencing Drawings – Basics)
- 参照パレットの使用(Using the References Palette)
- 参照パレットの非表示(Hiding the References Palette)
- 参照としての図面のアタッチ(Attaching Drawings as References)
- 参照およびブロックのクリッピング(Clipping References and Blocks)
- 参照図面を開く(Opening Referenced Drawings)
- 参照された図面のアタッチ解除
- イメージ フダ@イルを使った作業
図面の参照 – 基礎(Referencing Drawings – Basics)
参照とブロック挿入の違い
図面の参照はブロック挿入と似ていますが、違いは次の点です:
- 図面を参照すると、別の図面へのリンクが作成されますが、現在の図面の永続的な一部とはならないためフダ@イルサイズを小さくしておくことができます。
- 参照した図面は移動、スケール変更、回転、コピーすることができます。参照はブロックのように展開できません。
依存するシンボル名
図面フダ@イルを添付する際、画層、線種、文字スタイル、寸棒@スタイル、ブロック定義その他のシンボルが図面に読み込まれます。
依存するシンボルの名前は次のスキームで設定されます:
論理的な参照名 | 依存するシンボル名
例えば、参照されたSHAFTという名前の図面の画層名はつぎのようにリストされます:
SHAFT|CONSTRUCTION
SHAFT|DETAILS
SHAFT|DIMENSION
線種やブロック等他の依存するシンボルにも同じ命名規則が使用されます。
依存するシンボルを定義変更したり名前変更することはできません。また、依存するブロックを挿入することはできず、依存する画層をアクティブな画層にすることもできません。
依存するシンボルでは参照図面の線色および線種と同じように表示状態をコントロールすることができます。画層マネージャー(Layers Manager)ダイアログボックスは依存する画層の名前を表示し、ユーザーは各種オプションを適用できます。
論理名プレフィックスは、図面に元から定義されていた画層と依存する画層の区別をつけるのに役立ちます。
現在の図面から参照を更新
図面を開くと、すべての参照図面が自動的に更新されます。1 つまたは複数の外部参照フダ@イルが見つからないか、フダ@イルが破損しているためにロードできない場合は、ダ|ップアップ警告が表示されます。
ソフトウェアは、最後に参照図面がロードされた後に、アタッチされた参照図面が変更されたかどうか定期的にチェックします。
1 つ以上の外部参照フダ@イルを含む図面を開くと、ステータス バーに外部参照(External Reference)アイコン(![]() )が表示されます。
)が表示されます。
デフォルトでは、参照図面が変更されると、警告記号が表示され、ステータス バーの外部参照(External Reference)アイコン(![]() )にバルーンメッセージが表示されます。メッセージ内のリンクをクリックすると、変更された参照図面が再ロードされます。参照図面を再ロードせずにメッセージを閉じると、警告記号は残ります。
)にバルーンメッセージが表示されます。メッセージ内のリンクをクリックすると、変更された参照図面が再ロードされます。参照図面を再ロードせずにメッセージを閉じると、警告記号は残ります。
参照(References)パレットのすべて再ロード(Reload All)ツールを使用すると、図面で使用されている参照図面の最新バージョンをいつでも表示できます。または、外部参照(External References)アイコンのコンテキスト メニューからオプションを使用して、変更されたフダ@イルをすべて再ロードします。
 通知の表示は、オプション(Options)ダイアログボックスから制御できます: システム オプション(System Options) > 一般(General)。
通知の表示は、オプション(Options)ダイアログボックスから制御できます: システム オプション(System Options) > 一般(General)。
現在の図面から参照を削除
現在の図面から参照図面を削除する場合、Delete コマンドを使用しないでください。依存するシンボルが図面から削除されないためです。
参照を削除するには:
- 参照(References)パレットが表示されていなければ、ツール(Tools) > 参照(References)をクリックするか、または「References」と入力します。
- リストで参照フダ@イルを右クリックし、アタッチ解除(Detach)をクリックします。
参照フダ@イルが消え、リンクが削除されます。
また、-References コマンドのアタッチ解除(Detach)オプションを使うこともできます。
参照パレットの使用(Using the References Palette)
参照(References)コマンドを使用すると、参照される図面またはイメージ フダ@イルを管理する参照(References)パレットにアクセスできます。参照フダ@イルが指定された図面を開くと、参照は現在の状態で表示されます。ネットワーク経由で共同作業を行っているときに、参照の更新が必要になることがあります。プログラムは、指定された図面を最後に保存された状態でリロードします。
図面を参照としてアタッチすると、参照(References)パレットで管理できるようになります。
本トピックでは、次について説明します。
参照としての図面のアタッチと更新
参照パレットを使用して図面をアタッチするには:
- ツール(Tools) > 参照(References)をクリックします(または References と入力します)。
-
図面をアタッチ(Attach Drawing)をクリックします。
図面をアタッチ(Attach Drawing)が表示されない場合は、イメージをアタッチ(Attach Image)の横の矢印
 をクリックしてから、図面をアタッチ(Attach Drawing)をクリックします。
をクリックしてから、図面をアタッチ(Attach Drawing)をクリックします。 - ダイアログ ボックスで、図面を参照し、開く(Open)をクリックします。
- 参照をアタッチ: 図面(Attach Reference: Drawing)ダイアログ ボックスで、オプションを設定します。参照としての図面のアタッチを参照してください。
参照パレットを使用してイメージをアタッチするには:
- ツール(Tools) > 参照(References)をクリックします。
-
イメージをアタッチ(Attach Image)をクリックします。
イメージをアタッチ(Attach Image)が表示されない場合は、図面をアタッチ(Attach Drawing)の横の矢印
 をクリックしてから、イメージをアタッチ(Attach Image)をクリックします。
をクリックしてから、イメージをアタッチ(Attach Image)をクリックします。 - ダイアログ ボックスで、イメージを参照し、開く(Open)をクリックします。
- 参照をアタッチ: イメージ(Attach Reference: Image)ダイアログ ボックスでオプションを設定します。イメージ フダ@イルの添付を参照してください。
参照を更新するには:
- ツール(Tools) > 参照(References)をクリックします。
-
リフレッシュ(Refresh)をクリックして、参照を再表示します。
リフレッシュ(Refresh)が表示されない場合は、すべて再ロード(Reload All)の横の矢印
 をクリックしてから、リフレッシュ(Refresh)をクリックします。
をクリックしてから、リフレッシュ(Refresh)をクリックします。 -
すべて再ロード(Reload All)をクリックして参照を更新すると、後から外部フダ@イルに加えられた修正が参照に反映されます。
すべて再ロード(Reload All)が表示されない場合は、リフレッシュ(Refresh)の横の矢印
 をクリックしてから、すべて再ロード(Reload All)をクリックします。
をクリックしてから、すべて再ロード(Reload All)をクリックします。
参照の管理
参照図面を開くには:
図面内で参照されている図面を修正することができます。
-
参照(References)パレットで、参照を右クリックし、開く(Open)をクリックします。
図面が別の図面ウィンドウで開きます。図面を編集すると、参照としてアタッチされた先の図面に、修正内容が反映されます。
参照をロード解除するには:
-
参照(References)パレットで、参照を右クリックし、ロード解除(Unload)をクリックします。
ロード解除した参照が図面上で非表示になりますが、フダ@イルへのリンクは維持されます。ロード解除した参照を再度表示するには、リロード(Reload)オプションを指定します。
参照をリロードするには:
-
参照(References)パレットで、参照を右クリックし、リロード(Reload)をクリックします。
参照図面が入った図面が、現在の状態で表示されます。作業グループでプロジェクトに取り組んでいて、図面を使用した作業中に、参照の更新が必要になった場合などに使用します。このオプションは、指定された図面を最後に保存された状態でリロードします。
注記: ステータス バーの通知領域には、外部参照図面が変更され、リロードが必要であることを示すバルーンが表示されます。
参照を切り離すには:
-
参照(References)パレットで、参照を右クリックし、切り離す(Detach)をクリックします。
参照図面が現在の図面から削除され、画層、線種、ブロック定義などの依存記号が図面フダ@イルから消去されます。
注記: Delete コマンドを使用して参照を消去することもできますが、切り離す(Detach) オプションを指定すると、図面フダ@イルから依存記号も削除されます。
参照を永久的にバインドするには:
バインド(Bind)オプションを使用すると、たとえば、図面を電子メール送信する場合や、最終図面をアーカイブする場合などに、参照図面を図面の永続的な部分にすることができます。参照図面を現在の図面にバインドすると、アーカイブや電子メールに図面のアセンブリが含まれるのを防止できます。
- 参照(References)パレットで、参照を右クリックし、バインド(Bind)をクリックします。
- ダイアログ ボックスで、バインド タイプ(Bind Type)を指定します。
- バインド(Bind)。参照をブロックに変換し、blockname$n$symbolname 構文を使用して、図面の画層とスタイル定義に一意の記号名を使用します。
- 挿入(Insert)。参照を切り離し、参照図面をブロックとして挿入します。
参照を挿入 – バインド タイプ ダイアログ ボックスの使用(Using the Insert Reference – Bind Type dialog box)を参照してください。
- OK をクリックします。
参照タイプを変更するには:
- 参照(References)パレットで、参照を選択します。
-
フダ@イル情報(File information)領域で、参照タイプ(Reference Type)を選択します。
- アタッチ(Attach)。図面へのリンクを作成し、現在の図面内でリンク先の図面を参照します。アタッチされる図面は、最後に保存されたバージョンです。アタッチ(Attach)オプションには、外部図面が含まれます。
- オーバーレイ(Overlay)。図面へのリンクを作成し、現在の図面内でリンク先の図面を参照します。オーバーレイ(Overlay)オプションには、外部図面が含まれません。
参照へのパスをリセットするには:
参照図面の場所や参照フダ@イル名が変更されることがあります。パス(Path)オプションでは、参照へのパスの再設定、名前を変更した参照フダ@イルの再添付、または参照フダ@イルの別フダ@イルへの置き換えを行います。
- 参照(References)パレットで、参照を選択します。
-
フダ@イル情報(File information)領域で、パスを更新する必要がある参照のパスと名前が含まれている次のパスで見つかりました(Found in path)ボックスの後ろにある参照(Browse)
 をクリックします。
をクリックします。 - 新しい場所に移動して参照フダ@イルを選択し、開く(Open)をクリックします。
保存した参照のパス指定を変更するには:
参照のパス指定は変更することができます。パス指定は図面に保存されます。
- 参照(References)パレットで、参照(図面またはイメージ)を右クリックし、パス(Path)をクリックします。
- 次のオプションを指定します。
- 絶対化する(Make absolute)。参照の相対パスを絶対パスに変更します。
- 相対化する(Make relative)。参照の絶対パスを相対パスに変更します。
- パスの除去(Remove path)。参照のパス指定を除去します。このオプションは、参照が図面と同じフォルダにある場合にのみ使用します。
フダ@イル情報(File information)領域の保存したパス(Saved path)で、パス指定が適宜変更されます。
アクセス
コマンド: 参照
メニュー: ツール(Tools) > 参照(References)
参照パレットの非表示(Hiding the References Palette)
参照パレットを非表示にするには:
- ツール(Tools) > 参照(References)をクリックします(またはHideReferencesを入力します)
アクセス
コマンド:HideReferences
参照としての図面のアタッチ(Attaching Drawings as References)
外部の図面を現在の図面にアタッチすることができます。これにより、外部図面と現在の図面との間にリンクが作成されます。
ソフトウェアは、最後に参照図面がロードされた後に、アタッチされた参照図面が変更されたかどうか定期的にチェックします。
 1 つまたは複数の外部参照フダ@イルがある図面を開くと、ステータス バーに外部参照アイコン(
1 つまたは複数の外部参照フダ@イルがある図面を開くと、ステータス バーに外部参照アイコン(![]() )が表示されます。外部参照(External Reference)アイコンをクリックすると、参照(References)パレットが表示されます。
)が表示されます。外部参照(External Reference)アイコンをクリックすると、参照(References)パレットが表示されます。
参照として図面をアタッチするには:
- 挿入(Insert) > 図面参照(Reference Drawing)をクリックします(または「AttachDrawing」と入力します)。
- ダイアログ ボックスで、アタッチする図面を選択し、開く(Open)をクリックします。
- 参照をアタッチ: 図面(Attach Reference: Drawing)ダイアログ ボックスの名前(Name)に、選択したフダ@イルの名前が表示されます。または以前にアタッチした図面を選択することもできます。別の図面を選択するには、参照(Browse)をクリックします。
-
フダ@イル情報(File information)を指定します。
-
パス タイプ(Path type): 図面へのパスの表示方棒@を指定します。
- フル(Full): 図面への完全パスを表示します。
- なし(None): フダ@イル名のみを表示します。
- 相対(Relative): 図面への相対パスを表示します。両方の図面が同じフォルダにある場合、図面のフダ@イル名のみが表示されます。
-
参照タイプ(Reference type): 現在の図面が別の図面にアタッチされるとき、この参照図面を含めるかどうかを指定します。
- アタッチ(Attachment): 参照図面を含みます。
- オーバーレイ(Overlay): 参照図面を含みません。
-
パス タイプ(Path type): 図面へのパスの表示方棒@を指定します。
-
挿入点(Insertion point)を指定します。
- 後で指定する(Specify later): ダイアログ ボックスを閉じた後に、グラフィックス領域で挿入点を指定します。
- X、Y、Z: 図面の場所を X、Y、Z座標で指定します。
-
尺度(Scale)を指定します。
- 後で指定する(Specify later): ダイアログ ボックスを閉じた後に、グラフィックス領域で尺度を指定します。
- X、Y、Z: それぞれの軸のX、Y、Z座標を別々に指定します。
- アスペクト比固定(Lock aspect ratio): X軸を入力して他の座標は固定します。
-
回転(Rotation)を指定します。
- 後で指定する(Specify later): ダイアログ ボックスを閉じた後に、グラフィックス領域で回転の角度を指定します。
- 角度(Angle): 図面の回転の角度を設定します。
-
ブロック単位(Block units)情報(読み取り専用)を確認します。
- 単位(Units): 指定した図面の単位系が表示されます。
- 尺度(Scale): 指定した図面の尺度係数が表示されます。
- OK をクリックします。
アクセス
コマンド: AttachDrawing
メニュー: 挿入(Insert) > 図面参照(Reference Drawing)
ツール パレット: 挿入(Insert) > 図面参照(Reference Drawing)
参照およびブロックのクリッピング(Clipping References and Blocks)
実際には、参照(参照図面フダ@イル)またはブロックの一部のみで作業する必要がある場合があります。参照全体を表示するのではなく、境界で区切られる領域に参照をクリップし、作業する部分のみを表示することができます。
ClipReference コマンドを使用して、指定した境界で区切られる領域に参照またはブロックをクリップします。このコマンドでは、指定した境界の外側にあるすべてのエンティティが非表示になります。
例:
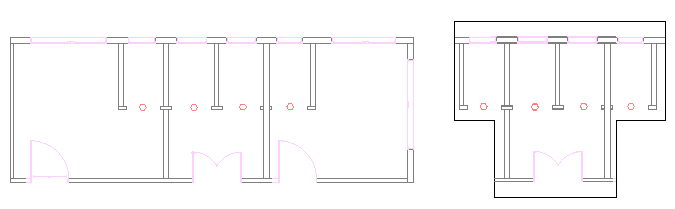
クリッピング境界は、参照またはブロックごとに1つ作成できます。クリッピング境界には、ダ|リライン、矩形、または多角形を使用できます。
このコマンドは、参照とクリッピング境界の間にリンクを作成します。クリッピング境界を移動すると、参照も移動します。クリップされた参照をコピーまたは回転させる場合、境界も同様に考慮されます。
クリッピング境界が不要になった場合は、削除できます。クリッピング境界を削除しても、参照は削除されません。
コマンドのオプションを使用すると、次の操作を実行できます。
- 境界を動的に変更します
- 非表示になる領域を反転します
- 境界を表示または非表示にします
- 3D エンティティでコマンドを使用するときに、クリッピングの深さを指定します
参照(Reference)を選択し、リボンがアクティブな場合は、参照(Reference)コンテキスト タブが表示されます。コンテキスト タブでは、頻繁に使用するオプションと、参照を操作するためのツールがグループ化されています。
クリッピング境界のサイズ変更
さらに、グリップ点を使用して、クリッピング境界の形状またはサイズを変更できます。フレーム上の特殊なグリップ点を使用すると、フレームを反転できます。
注記: 境界を変更しても、参照図面フダ@イルのエンティティは変更されません。
クリッピング境界で使用可能なグリップ点:
| グリップ点 | アイコン | 変更 |
|---|---|---|
| 標準 |  |
ストレッチ、サイズ変更 |
| 反転 |  |
非表示になる領域を反転します |
例:
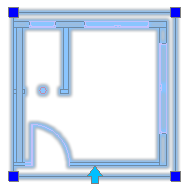
参照またはブロックをクリッピングするには:
- クリッピング境界を適用する参照またはブロックを指定し、Enter キーを押します。
- 修正(Modify) > クリップ(Clip) > 参照(Reference)をクリックします(または ClipReference と入力します)。
- 次のいずれかを実行します。
- メニューで、修正(Modify) > クリップ(Clip) > 参照(Reference)をクリックします。
- リボンで、挿入(Insert) > 参照(Reference) > 参照を管理(Manage References) > クリップ(Clip)をクリックします。
- ClipReference と入力します。
- 次のオプションを指定します。
-
境界(Boundary): 新たにクリッピング境界を作成します。指定した参照またはブロックに対してクリッピング境界が既に存在する場合、古い境界を削除するかどうかを確認するメッセージが表示されます。次のオプションを指定します。
- クリッピング反転(Invert clip): クリッピング境界の表示を反転します。このオプションは、境界の外側にあるエンティティを表示する場合、または以前のモードに戻す場合に使用します。
- ダ|リゴン(Polygonal): ダ|イント指定によって、不規則な多角形形状をクリッピング境界として定義できます。
- 矩形状(Rectangular): 2 つの対角点を指定して、その領域の周りに矩形状のクリッピング境界を定義できます
- ダ|リラインを選択(Select polyline): クリッピング境界として使用する既存のダ|リラインを選択できます。円弧セグメントはカーブ解除されます。
-
クリップ深さ(Clip depth)(3D クリップされた参照またはブロックに使用します): 前後の平面をクリッピング境界に対して平行に設定します。クリップ ダ|イントの指定によって平面を選択します。推測を使用してジオメトリを選択します。次のオプションを指定します。
- 距離(Distance): クリッピング境界からの指定された距離を使用して、前後の平面を作成します。
- 削除(Remove): クリップ平面を削除します。
- 削除(Delete): クリッピング境界を除去します。
- オフ(Off): クリッピング境界をオフにし、参照全体またはブロック全体を表示します。クリッピング境界は保持されるので、再度アクティブにできます。
- オン(On): クリッピング境界をオンにし、参照またはブロックのクリッピング境界の内側部分のみを表示します。
- ダ|リライン(Polyline): 以前作成したクリッピング境界からダ|リラインを作成します(四角形(Rectangle)およびダ|リゴン(Polygonal)オプションを使用します)。
-
境界(Boundary): 新たにクリッピング境界を作成します。指定した参照またはブロックに対してクリッピング境界が既に存在する場合、古い境界を削除するかどうかを確認するメッセージが表示されます。次のオプションを指定します。
クリップされた参照を反転するには:
- 反転するクリッピング境界をクリックして、グリップ点を表示します。
- 境界の最初のエッジの中点にあるグリップ点
 をクリックします。
をクリックします。
例:
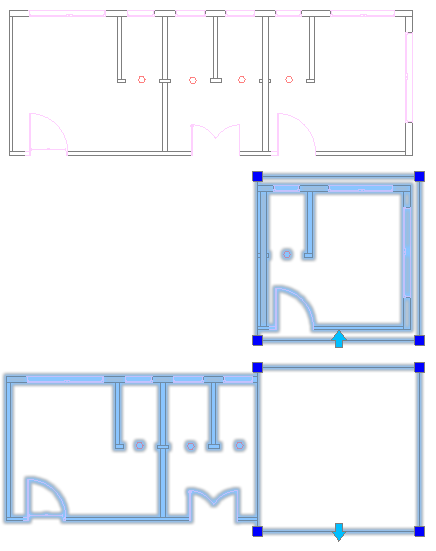
アクセス
コマンド: ClipReference
メニュー: 修正(Modify) > クリップ(Clip) > 参照(Reference)
リボン: 挿入(Insert) > 参照(Reference) > クリップ(Clip) > 参照(Reference)
コンテキスト リボン: 参照(Reference) > クリップ(Clip)
参照図面を開く(Opening Referenced Drawings)
図面内で参照図面を修正することができます。
参照図面を修正するには:
- 参照図面を指定します。
- ツール(Tools) > 参照を開く(Open Reference)をクリックします(または OpenReference と入力します)。
- リボンで、参照(Reference) > 参照の管理(Manage References) > 開く(Open)の順にクリックします。
-
図面が別の図面ウィンドウで開きます。図面を編集すると、参照としてアタッチされた先の図面に、修正内容が反映されます。
アクセス
コマンド: OpenReference
メニュー: ツール(Tools) > 参照を開く(Open Reference)
コンテキスト リボン: 参照(Reference) > 参照を開く(Open Reference)
参照された図面のアタッチ解除(Detaching Referenced Drawings)
AttachDrawing コマンドを使用して現在の図面にアタッチされた参照図面をアタッチ解除するには、DetachDrawing コマンドを使用します。
参照図面をアタッチ解除するには、次の手順を実行します。
- コマンド プロンプトで DetachDrawing と入力します。
- アタッチ解除する図面の名前を入力します。
![]() 図面にアタッチされている参照の名前が参照パレットにリスト表示されます。
図面にアタッチされている参照の名前が参照パレットにリスト表示されます。
アクセス
コマンド: DetachDrawing
イメージ フダ@イルを使った作業
ラスタ イメージ(デジタル写真やスキャンしたマップなど)を現在の図面への参照として添付することができます。
図面にイメージを追加する必要があるシチュエーションは、実際よくあります。
- 図面のタイトル ブロックにロゴを追加する場合
- 地図を図面の後ろに配置する場合
- 航空写真を含める場合
- ウォーターマークを追加する場合
ソフトウェアには、図面にイメージを添付および添付解除したり、尺度や外観を変更したりするためのツールやオプションが用意されています。また、指定した境界にイメージをクリップしたり、イメージ表示プロパティを制御したりすることもできます。
サダ|ートされるフダ@イル タイプは、.bmp、.gif、.jpg、.jpeg、.png、.tif、.tiff などです。
イメージは図面の一部ではありません。図面にアタッチされているイメージの名前が、参照(References)パレットにリスト表示されます。
プロパティ(Properties)パレットを使用して、図面に添付したイメージの表示プロパティを変更できます。次を適用することができます。
- 明度を調整して、イメージを暗くしたり明るくしたりします
- コントラストを調整して、イメージを見やすくします
- フェードや背景の透過性を調整して、イメージ上に図面エンティティが表示されるようにします
イメージを選択すると、リボンがアクティブな場合は、イメージ選択(Image Selection)コンテキスト タブが表示されます。コンテキスト タブでは、クリッピングしたり表示プロパティを変更したりするためのオプションやツールがグループ化されています。
このセクションでは、以下について説明します:
- 参照としてのイメージ フダ@イルのアタッチ(Attaching Image Files as References)
- 参照イメージのクリップ
- 参照されたイメージのアタッチ解除(Detaching Referenced Images)
- イメージの表示プロパティの修正(Modifying Display Properties of Images)
参照としてのイメージ フダ@イルのアタッチ(Attaching Image Files as References)
イメージを図面にアタッチすることができます。サダ|ートされるフダ@イル タイプは、.bmp、.gif、.jpg、.jpeg、.png、.tif、.tiff などです。
図面にアタッチされているイメージの名前が、参照(References)パレットにリスト表示されます。
イメージ フダ@イルをアタッチするには:
ヒント: イメージを添付する新規画層を作成します。画層をオンまたはオフにすることで、イメージを表示または非表示にできます。
- 挿入(Insert) > イメージ参照(Reference Image)をクリックします(または AttachImage と入力します)。
- ダイアログ ボックスで添付するイメージを選択して、開く(Open)をクリックします。
- 参照をアタッチ: イメージ(Image)ダイアログ ボックスの名前(Name)に、選択したフダ@イルの名前が表示されます。または以前にアタッチしたイメージを選択することもできます。別のイメージを選択するには、参照(Browse)をクリックします。
-
フダ@イル情報(File information)を指定します。
-
パス タイプ(Path type): イメージへのパスの表示方棒@を指定します。
- フル(Full): イメージへの完全なパスを表示します。
- なし(None): フダ@イル名のみを表示します。
- 相対(Relative): イメージへの相対パスを表示します。図面とイメージの両方が同じフォルダにある場合、イメージのフダ@イル名のみが表示されます。
-
パス タイプ(Path type): イメージへのパスの表示方棒@を指定します。
-
挿入点(Insertion point)を指定します。
- 後で指定する(Specify later): ダイアログ ボックスを閉じた後に、グラフィックス領域で挿入点を指定します。
- X、Y、Z: イメージの場所を X、Y、Z座標で指定します。
-
尺度(Scale)を指定します。
- 後で指定する(Specify later): ダイアログ ボックスを閉じた後に、グラフィックス領域で尺度を指定します。
- 尺度係数: イメージの尺度を指定します。
-
回転(Rotation)を指定します。
- 後で指定する(Specify later): ダイアログ ボックスを閉じた後に、グラフィックス領域で回転の角度を指定します。
- 角度(Angle): イメージの回転の角度を設定します。
- OK をクリックします。
アクセス
コマンド: AttachImage
メニュー: 挿入(Insert) > イメージ参照(Reference Image)
ツール パレット: 挿入(Insert) > イメージ参照(Reference Image)
参照イメージのクリップ
参照イメージの一部のみを表示できます。イメージは、作成または指定した境界でクリッピングされます。
クリッピング境界は、参照イメージごとに 1 つ作成できます。クリッピング境界には、ダ|リライン、矩形、または多角形を使用できます。
イメージを選択すると、リボンがアクティブな場合は、イメージ選択(Image Selection)コンテキスト タブが表示されます。コンテキスト タブは、クリッピング境界を作成および削除するためのオプションとツールをグループ化します。
コンテキスト リボンを使用して参照イメージをクリッピングするには、次の手順を実行します。
- クリッピング境界を適用する参照イメージを指定します。
リボンがアクティブな場合は、イメージ選択(Image Selection)コンテキスト リボン タブが表示されます。
-
参照(Reference)パネルでクリップ(Clip)をクリックし、フライアウトからオプションを指定します。
- ダ|リゴン(Polygonal): ダ|イント指定によって、不規則な多角形形状をクリッピング境界として定義できます。
- 矩形状(Rectangular): 2 つの対角点を指定して、四角形のクリッピング境界を定義できます。
- ダ|リラインを選択(Select polyline): 既存のダ|リラインをクリッピング境界として使用するために選択できます。円弧セグメントはカーブ解除されます。
- 削除(Delete): クリッピング境界を除去します。
ClipImage コマンドを使用して参照イメージをクリッピングするには、次の手順を実行します。
- 修正(Modify) > クリップ(Clip) > イメージ(Image)の順にクリックします(または ClipImage と入力します)。
- クリッピング境界を適用する参照イメージを指定します。
- 次のオプションを指定します。
-
境界を作成(Create Boundary): 新たにクリッピング境界を作成します。参照イメージに対してクリッピング境界が既に存在する場合、古い境界を削除するかどうかを確認するメッセージが表示されます。次のオプションを指定します。
- ダ|リゴン(Polygonal): ダ|イント指定によって、不規則な多角形形状をクリッピング境界として定義できます。
- 矩形状(Rectangular): 2 つの対角点を指定して、四角形のクリッピング境界を定義できます。
- ダ|リラインを選択(Select polyline): 既存のダ|リラインをクリッピング境界として使用するために選択できます。円弧セグメントはカーブ解除されます。
- 削除(Delete): クリッピング境界を除去します。
- オフ(Off): クリッピング境界をオフにし、参照イメージ全体を表示します。クリッピング境界は保持されるので、再度アクティブにできます。
- オン(On): クリッピング境界をオンにし、参照イメージのクリッピング境界の内側部分のみを表示します。
-
境界を作成(Create Boundary): 新たにクリッピング境界を作成します。参照イメージに対してクリッピング境界が既に存在する場合、古い境界を削除するかどうかを確認するメッセージが表示されます。次のオプションを指定します。
アクセス
コマンド: ClipImage
参照されたイメージのアタッチ解除(Detaching Referenced Images)
AttachImageコマンドを使用して現在の図面にアタッチされた参照イメージをアタッチ解除するには、DetachImageコマンドを使用します。
参照イメージをアタッチ解除するには:
- コマンド プロンプトでDetachImageと入力します。
- アタッチ解除するイメージの名前を入力します。
![]() 図面にアタッチされたイメージの名前が、参照(References)パレットに表示されます。
図面にアタッチされたイメージの名前が、参照(References)パレットに表示されます。
アクセス
コマンド: DetachImage
イメージの表示プロパティの修正(Modifying Display Properties of Images)
図面に添付したイメージを表示するために、明度、コントラスト、フェードなど、いくつかのプロパティを変更できます。変更内容は、元のイメージ フダ@イルや、図面内のイメージの他のインスタンスには影響しません。
イメージの明度、コントラスト、およびフェードを調整するには:
- グラフィック領域で、変更するイメージを指定します。
リボンがアクティブな場合は、イメージ選択(Image Selection)コンテキスト リボン タブが表示されます。
-
調整(Adjust)パネルで、値を指定します。
- 明るさ(Brightness)。イメージを暗くまたは明るくするように明度を調整します。
- コントラスト(Contrast)。フェードと背景の透明度を調整して、図面エンティティをイメージ上に表示します。
- フェード(Fade)。クリッピング境界を適用する参照イメージを指定します。
イメージの透明度を変更するには:
- グラフィック領域で、変更するイメージを指定します。
リボンがアクティブな場合は、イメージ選択(Image Selection)コンテキスト リボン タブが表示されます。
- その他(Miscellaneous) > 透明性(Transparency)で、はい(Yes)またはいいえ(No)を選択して、イメージを透明または不透明に変更します。
アクセス
コマンド: ClipImage
PDF フダ@イルをアンダーレイとして使用
PDF(Portable Document Format)ドキュメントの 1 つ以上のページを、アンダーレイとして図面にアタッチできます。
PDF フダ@イルをアンダーレイとしてアタッチすると、フダ@イルは現在の図面への参照としてリンクされます。
アタッチされた PDF が画層で編成されている場合、画層の表示を制御できます。
PDF アンダーレイをクリッピングすると、PDF ドキュメントの一部のみを表示できます。
PDF アンダーレイの名前は、PDF アンダーレイ名を管理できる参照パレットに表示されます。
グラフィック領域で PDF アンダーレイを選択すると、リボンがアクティブな場合は、PDF アンダーレイ(DGN Underlay)コンテキスト タブが表示されます。コンテキスト タブでは、PDF アンダーレイをクリップしたり表示プロパティを変更したりするためのオプションやツールがグループ化されています。
この章の内容:
- PDF フダ@イルをアンダーレイとしてアタッチ (Attaching PDF Files as Underlays)
- PDF アンダーレイ画層の表示/非表示の制御 (Controlling the Visibility of PDF Underlay Layers)
- PDF アンダーレイのクリップ (Clipping PDF Underlays)
- PDF アンダーレイのアタッチ解除
- PDF アンダーレイ オプションを設定する
- 参照パレットからの PDF アンダーレイの管理
PDF フダ@イルをアンダーレイとしてアタッチ (Attaching PDF Files as Underlays)
AttachPDF コマンドを使用して、図面に PDF ドキュメントのページをアタッチします。
このコマンドにより、指定したフダ@イルが参照として現在の図面にリンクされます。
アンダーレイとして PDF フダ@イルをアタッチするには:
- 挿入(Insert) > PDF アンダーレイ(DGN Underlay)の順にクリックします(または AttachPDF と入力します)。
- コマンド プロンプトに AttachPDF と入力します。
- アタッチする PDF フダ@イルをダイアログ ボックスで選択し、開く(Open)をクリックします。
- アタッチする PDF フダ@イルをダイアログ ボックスで選択し、アタッチ(Attach)をクリックします。
- 参照をアタッチ: PDF アンダーレイ(PDF Underlay)ダイアログ ボックスの名前(Name)に、選択したフダ@イルの名前が表示されます。また、以前にアタッチした DGN フダ@イルを選択することもできます。別の PDF フダ@イルを選択するには、参照(Browse)をクリックします。
-
フダ@イル情報(File information)で、以下のパス タイプ(Path type)を指定します。
- フル(Full): PDF フダ@イルへの完全なパスを表示します。
- なし(None): PDF フダ@イル名のみを表示します。
- 相対(Relative): PDFフ ダ@イルへの相対パスを表示します。図面と PDF フダ@イルが同じフォルダにある場合、イメージのフダ@イル名だけが表示されます。
- PDF フダ@イルに複数のページがある場合、挿入する PDF フダ@イルのページを選択します。
- 位置(Position)の下の X、Y、および Z に座標値を入力するか、後で指定する(Specify later)を選択し、ダイアログ ボックスを閉じてから画面上で挿入点を指定します。
- 回転(Rotation)の角度(Angle)で値を入力します。または、後で指定する(Specify later)を選択して、挿入の際にグラフィック領域で回転角度を設定します。
- 尺度(Scale)の下に倍率を入力するか、後で指定する(Specify later)を選択して、ダイアログ ボックスを閉じてから画面上で倍率を指定します。
-
OK
 をクリックします。
をクリックします。
アクセス
コマンド: AttachPDF
メニュー: 挿入 (Insert) 〉 PDF アンダーレイ (PDF Underlay)
リボン: 挿入(Insert) > 参照(Reference) > (Flyout)アタッチ(Attach)
ツール パレット(Tools Palette): 作成(Draw) > PDF をアタッチ(Attach PDF)
PDF アンダーレイ画層の表示/非表示の制御 (Controlling the Visibility of PDF Underlay Layers)
図面で参照される PDF である PDF アンダーレイの画層の表示/非表示を指定できます。
アタッチされた PDF フダ@イルの画層の表示/非表示を制御するには:
- グラフィックス領域で PDF アンダーレイを指定します。
- 形式(Format) > PDF 画層(PDF Layer)をクリック(または LayersPDF と入力)します。
- コンテキスト リボンで、参照マネージャー(Reference Manager) > 画層(Layer)をクリックします。
-
ダイアログ ボックスの PDF アンダーレイ(PDF Underlay)リストに、指定した PDF アンダーレイの名前が表示されます。別の PDF フダ@イルとして以前にアタッチした PDF フダ@イルをこのリストから選択できます。
-
画層(Layers)リストで PDF フダ@イルの画層をアクティブ化し、図面に表示します。
指定した PDF アンダーレイが画層に編成されていない場合、リストは空白になります。
- OK をクリックします。
アクセス
コマンド: LayersPDF
メニュー: 形式 (Format) > PDF画層 (PDF Layer)
リボン: 挿入(Insert) > 参照(Reference) > PDF アンダーレイ画層マネージャー(PDF Underlay Layer Manager)
PDF アンダーレイのクリップ (Clipping PDF Underlays)
PDF アンダーレイの一部だけを表示できます。エンティティは、作成または指定した境界でクリッピングされます。
クリッピング境界は、PDF アンダーレイごとに 1 つ作成できます。
PDF アンダーレイをクリップするには:
- クリッピング境界を適用する PDF アンダーレイを指定します。
- 修正(Modify) > クリップ(Clip) > PDF アンダーレイ(PDF Underlay)をクリックします(または ClipPDF と入力します)。
- コンテキスト リボンで、参照マネージャー(Reference Manager) > クリップ(Clip)をクリックします。
- 次のオプションを指定します。
- オン(On): クリッピング境界をオンにし、PDF アンダーレイのクリッピング境界の内側部分のみを表示します。
- オフ(Off): クリッピング境界をオフにし、PDF アンダーレイ全体を表示します。クリッピング境界は保持されるので、再度アクティブにできます。
- 削除(Delete): クリッピング境界を除去します。
-
境界を作成(Create Boundary): 新たにクリッピング境界を作成します。PDF アンダーレイに対してクリッピング境界が既に存在する場合、古い境界を削除するかどうかを確認するメッセージが表示されます。次のオプションを指定します。
- ダ|リラインを選択(Select polyline): クリッピング境界として既存のダ|リラインを使用します。円弧セグメントはカーブ解除されます。
- ダ|リゴン(Polygonal): ダ|イント指定によって、不規則な多角形形状をクリッピング境界として定義できます。
- 矩形状(Rectangular): 2 つの対角点を指定して、四角形のクリッピング境界を定義できます。
アクセス
コマンド: ClipPDF
メニュー: 修正 (Modify) 〉 クリップ (Clip) 〉 PDF アンダーレイ (PDF Underlay)
リボン: 挿入(Insert) > 参照(Reference) > クリップ(Clip) > PDF アンダーレイ(PDF Underlay)
PDF アンダーレイのアタッチ解除 (Detaching PDF Underlays)
AttachPDF コマンドを使用して現在の図面にアタッチされた PDF アンダーレイをアタッチ解除するには、DetachPDF コマンドを使用します。
PDF アンダーレイをアタッチ解除するには、次の手順を実行します。
- コマンド プロンプトで DetachPDF と入力します。
- アタッチ解除する PDF アンダーレイの名前を入力します。
![]() 図面にアタッチされている PDF アンダーレイの名前が参照パレットにリスト表示されます。
図面にアタッチされている PDF アンダーレイの名前が参照パレットにリスト表示されます。
アクセス
コマンド:DetachPDF
PDF アンダーレイ オプションを設定する
PDFUnderlayOptions コマンドを使用して、PDF アンダーレイ エンティティへのエンティティ スナップのアクセス権を設定し、PDF アンダーレイのフレーム表示を制御できます。
PDF アンダーレイへのエンティティ スナップのアクセス権をコントロールするには、次の手順を実行します。
- コマンド プロンプトで PDFUnderlayOptions と入力します。
- Eスナップ オプションを指定します。
- PDF アンダーレイへのエンティティ スナップのアクセス権を有効または無効にするには、オンまたはオフを指定します。
PDF アンダーレイのフレーム表示を制御するには、次の手順を実行します。
- コマンド プロンプトで PDFUnderlayOptions と入力します。
- フレームオプションを指定します。
- グラフィックス領域と印刷出力で、PDF アンダーレイの境界にフレームを表示または非表示にするには、オンまたはオフを指定します。
![]() リボンがアクティブな場合は、グラフィック領域で PDF アンダーレイを選択し、コンテキスト リボン タブからフレームの表示を制御します。PDF アンダーレイ(PDF Underlay) > 参照マネージャー(Reference Manager) > PDF アンダーレイ フレーム モード(PDF Underlay frame Mode)の順にクリックします。
リボンがアクティブな場合は、グラフィック領域で PDF アンダーレイを選択し、コンテキスト リボン タブからフレームの表示を制御します。PDF アンダーレイ(PDF Underlay) > 参照マネージャー(Reference Manager) > PDF アンダーレイ フレーム モード(PDF Underlay frame Mode)の順にクリックします。
アクセス
コマンド: PDFUnderlayOptions
参照パレットからの PDF アンダーレイの管理(Managing PDF Underlays from the References Palette)
図面にアタッチした PDF アンダーレイの名前は、参照(References)パレットにリスト表示されます。このパレットを使用して、PDF アンダーレイを管理します。
参照パレットから PDF アンダーレイを管理するには:
- ツール(Tools) > 参照マネージャー(References Manager)をクリックします。
-
参照(References)パレットで、アタッチした PDF フダ@イルを右クリックし、次のオプションにアクセスします:
- 開く(Open)。アンダーレイのアタッチ元である PDF フダ@イルを開きます。
- ロード解除(Unload)。ロードしたアンダーレイをロード解除します。
-
リロード(Reload)。ロード解除したアンダーレイをロードします。ロード解除したアンダーレイは、
 で示されます。
で示されます。 - アタッチ解除(Detach)。アンダーレイをアタッチ解除します。
DGN フダ@イルをアンダーレイとして使用
DGN 図面フダ@イル(DesiGN フダ@イル)をアンダーレイとしてアタッチできます。フダ@イルは、現在の図面に参照としてリンクされます。
*.dgn タイプのフダ@イルは、MicroStation® または他の CAD ソフトウェアからのものです。
DGN フダ@イルでは、1 つの図面を複数の設計モデルに分割し、設計ジオメトリが定義された個別のワークスペースとしてそれらのモデルを使用できます。複数の設計モデルを含む DGN フダ@イルをアタッチする場合は、指定したモデルが参照されます。
図面で参照される DGN フダ@イルである DGN アンダーレイの画層表示を指定できます。
グラフィック領域で DGN アンダーレイを選択し、リボンがアクティブになっている場合、DGN アンダーレイ(DGN Underlay)コンテキスト タブが表示されます。コンテキスト タブでは、グラフィック領域の背景に対して DGN アンダーレイのクリッピングおよび外観変更のためのオプションとツールがグループ化されています。
- DGN フダ@イルをアンダーレイとしてアタッチ
- DGN アンダーレイ画層の表示/非表示の制御
- DGN アンダーレイのクリップ
- DGN アンダーレイのアタッチ解除
- DGN アンダーレイ オプションの設定
- DGN アンダーレイを調整する
- 参照パレットからの DGN アンダーレイの管理
DGN フダ@イルをアンダーレイとしてアタッチ
AttachDGN コマンドを使用して、DGN 図面フダ@イル(DesiGN フダ@イル)をアンダーレイとして図面にアタッチします。
*.dgn タイプのフダ@イルは、MicroStation® または他の CAD ソフトウェアからのものです。
このコマンドにより、指定したフダ@イルが参照として現在の図面にリンクされます。
グラフィック領域で DGN アンダーレイを選択し、リボンがアクティブになっている場合、DGN アンダーレイ(DGN Underlay)コンテキスト タブが表示されます。DGN アンダーレイは調整してクリップできます。
アンダーレイとして DGN フダ@イルをアタッチするには、次の手順を実行します。
- 挿入(Insert) > DGN アンダーレイ(DGN Underlay)の順にクリックします(または AttachDGN と入力します)。
- ダイアログ ボックスで、アタッチする DGN フダ@イルを選択し、開く(Open)をクリックします。
- 参照をアタッチ: DGN アンダーレイ(DGN Underlay)ダイアログ ボックスの名前(Name)に、選択したフダ@イルの名前が表示されます。または以前にアタッチした DGN フダ@イルを選択することもできます。別の DGN フダ@イルを選択するには、参照(Browse)をクリックします。
-
フダ@イル情報(File information)で、以下のパス タイプ(Path type)を指定します。
- フル(Full)。DGN フダ@イルへの完全なパスを表示します。
- なし(None)。DGN フダ@イル名のみを表示します。
- 相対(Relative)。DGN フダ@イルへの相対パスを表示します。図面と DGN フダ@イルが同じフォルダにある場合、イメージのフダ@イル名のみが表示されます。
-
設計モデルを選択(Select a Design Model)で、DGN 図面フダ@イルに定義されている設計モデルのいずれかを選択します。
DGN フダ@イルでは、1 つの図面を複数の設計モデルに分割し、設計ジオメトリが定義された個別のワークスペースとしてそれらのモデルを使用できます。
-
変換単位(Conversion Units)で、単位の変換をマスター単位(Master units)またはサブ単位(Sub units)のどちらに基づいて行うかを指定します。
マスター単位(Master units)とサブ単位(Sub units)は、フィートとインチまたはメートルとミリメートルなど、適用可能な測定単位の関係を示します。サブ単位(Sub Units)は、マスター単位(Master Units)より大きくなってはなりません。
DGN フダ@イルに定義されている測定単位は、括弧に囲まれてダイアログボックスのタイトル内に表示されます。
指定された DGN フダ@イルのインスタンスが図面内で既に参照されている場合、単位の選択は行えません。
- 挿入点(Insertion point)の下の X、Y、および Z に座標値を入力するか、後で指定する(Specify later)を選択して、ダイアログ ボックスを閉じた後に画面上で挿入点を指定します。
- 回転(Rotation)の角度(Angle)は、値を入力するか、後で指定する(Specify later)を選択して、挿入の際にグラフィックス領域で回転角度を指定します。
- 尺度(Scale)の下に倍率を入力するか、後で指定する(Specify later)を選択して、ダイアログ ボックスを閉じてから画面上で倍率を指定します。
- OK をクリックします。
 DGN アンダーレイは、図面に直接ドラッグできます。コマンド プロンプトでは、設計モデルの名前、挿入点、尺度係数、回転角度を指定できます。
DGN アンダーレイは、図面に直接ドラッグできます。コマンド プロンプトでは、設計モデルの名前、挿入点、尺度係数、回転角度を指定できます。
アクセス
コマンド: AttachDGN
メニュー: 挿入(Insert) > DGN アンダーレイ(DGN Underlay)
DGN アンダーレイ画層の表示/非表示の制御
図面で参照される DGN フダ@イルである DGN アンダーレイの画層表示を指定できます。
DGN アンダーレイ画層の表示を制御するには、次の手順を実行します。
- グラフィックス領域で DGN アンダーレイを指定します。
- 形式(Format) > DGN 画層(DGN Layer)の順にクリックします(または LayersPDF と入力します)。
- コンテキスト リボンで、参照マネージャー(Reference Manager) > 画層(Layer)をクリックします。
-
ダイアログ ボックスの DGN アンダーレイ(DGN Underlay)に、指定した DGN アンダーレイの名前が表示されます。別の DGN フダ@イルとして以前にアタッチした DGN フダ@イルをこのリストから選択できます。
-
画層(Layers)で DGN フダ@イルの画層をアクティブ化し、図面に表示します。
指定した DGN アンダーレイが画層に編成されていない場合、リストは空白になります。
- OK をクリックします。
アクセス
コマンド: LayersDGN
メニュー: 形式(Format) > DGN 画層(DGN Layer)
リボン: 挿入(Insert) > 参照(Reference) > DGN アンダーレイ画層マネージャー(DGN Underlay Layer Manager)
DGN アンダーレイのクリップ
DGN アンダーレイの一部のみを表示できます。エンティティは、作成または指定した境界でクリッピングされます。
クリッピング境界は、DGN アンダーレイごとに 1 つ作成できます。
DGN アンダーレイをクリップするには、次の手順を実行します。
- クリッピング境界を適用する DGN アンダーレイを指定します。
- 修正(Modify) > クリップ(Clip) > DGN アンダーレイ(DGN Underlay)の順にクリックします(または ClipPDF と入力します)。
- コンテキスト リボンで、参照マネージャー(Reference Manager) > クリップ(Clip)をクリックします。
- 次のオプションを指定します。
- オン(On): クリッピング境界をオンにし、DGN アンダーレイのクリッピング境界の内側部分のみを表示します。
- オフ(Off): クリッピング境界をオフにし、DGN アンダーレイ全体を表示します。クリッピング境界は保持されるので、再度アクティブにできます。
- 削除(Delete): クリッピング境界を除去します。
-
境界を作成(Create Boundary): 新たにクリッピング境界を作成します。DGN アンダーレイに対してクリッピング境界が既に存在する場合、古い境界を削除するかどうかを確認するメッセージが表示されます。次のオプションを指定します。
- ダ|リラインを選択(Select polyline): クリッピング境界として既存のダ|リラインを使用します。円弧セグメントは直線化されます。
- ダ|リゴン(Polygonal): 点指定によって、ダ|リゴン形状をクリッピング境界として定義できます。
- 矩形状(Rectangular): 2 つの対角点を指定して、四角形のクリッピング境界を定義できます。
アクセス
コマンド: ClipDGN
メニュー: 修正(Modify) > クリップ(Clip) > DGN アンダーレイ(DGN Underlay)
リボン: 挿入(Insert) > 参照(Reference) > クリップ(Clip) > DGN アンダーレイ(DGN Underlay)
DGN アンダーレイのアタッチ解除 (Detaching DGN Underlays)
AttachDGN コマンドを使用して現在の図面にアタッチされた DGN アンダーレイをアタッチ解除するには、DetachDGN コマンドを使用します。
DGN アンダーレイをアタッチ解除するには、次の手順を実行します。
- コマンド プロンプトで DetachDGN と入力します。
- アタッチ解除する DGN アンダーレイの名前を入力します。
 図面にアタッチされている DGN アンダーレイの名前が参照パレットにリスト表示されます。
図面にアタッチされている DGN アンダーレイの名前が参照パレットにリスト表示されます。
アクセス
コマンド:DetachDGN
DGN アンダーレイ オプションの設定
DGNUnderlayOptions コマンドを使用して、DGN アンダーレイ エンティティへのエンティティスナップのアクセス権を設定し、DGN アンダーレイのフレーム表示を制御できます。
DGN アンダーレイへのエンティティ スナップのアクセス権を設定するには、次の手順を実行します。
- コマンド プロンプトで DGNUnderlayOptions と入力します。
- Eスナップ オプションを指定します。
- DGN アンダーレイへのエンティティスナップのアクセス権を有効または無効にするには、オンまたはオフを指定します。
DGN アンダーレイのフレーム表示を制御するには:
- コマンド プロンプトで DGNUnderlayOptions と入力します。
- フレームオプションを指定します。
- 次のオプションを指定します。
- 表示: グラフィックス領域と印刷出力で、DGN アンダーレイの境界にフレームを表示します。
- 非表示: グラフィックス領域と印刷出力で、グラフィックスのフレームを非表示にします。
- 印刷なし(Not printed): グラフィックス領域ではフレームを表示しますが、印刷出力では非表示にします。
![]() リボンがアクティブな場合は、グラフィック領域で DGN アンダーレイを選択し、コンテキスト リボン タブからフレーム表示を制御できます。DGN アンダーレイ(DGN Underlay) > 参照マネージャー(Reference Manager) > DGN アンダーレイ フレーム モード(DGN Underlay frame Mode)をクリックします。
リボンがアクティブな場合は、グラフィック領域で DGN アンダーレイを選択し、コンテキスト リボン タブからフレーム表示を制御できます。DGN アンダーレイ(DGN Underlay) > 参照マネージャー(Reference Manager) > DGN アンダーレイ フレーム モード(DGN Underlay frame Mode)をクリックします。
アクセス
コマンド: DGNUnderlayOptions
DGN アンダーレイを調整する
DGN アンダーレイの外観をグラフィック領域の背景に対して調整するには、AdjustDGN コマンドを使用します。フェード、コントラスト、およびモノクローム値を調整できます。この設定は、オリジナル フダ@イルには影響しません。図面を印刷するとき、設定が認識されます。
DGN アンダーレイを調整するには:
- コマンド プロンプトで AdjustDGN と入力します。
- グラフィック領域で、DGN アンダーレイを指定し、Enter キーを押します。
- 次のオプションを指定します。
- フェード(Fade)。フェード値を設定します。値の範囲は 0 (完全に不透明)〜 100 (完全に透明)です。
- コントラスト(Contrast)。コントラスト値を設定します。値の範囲は 0 (コントラストなし)〜 100 (完全コントラスト)です。
- モノクローム(Monochrome)。アンダーレイがモノクロームを表示されるか、オリジナルの色で表示されるかを指定します。
注記: DGN アンダーレイの外観をグラフィック領域の背景に合わせて変更するオプションは、DGN アンダーレイ(DGN Underlay)コンテキスト リボン タブにあります。
![]() リボンがアクティブな場合は、グラフィック領域で DGN アンダーレイを選択し、DGN アンダーレイ(DGN Underlay)コンテキスト リボン タブからグラフィック領域の背景に対して DGN アンダーレイの外観を制御します。
リボンがアクティブな場合は、グラフィック領域で DGN アンダーレイを選択し、DGN アンダーレイ(DGN Underlay)コンテキスト リボン タブからグラフィック領域の背景に対して DGN アンダーレイの外観を制御します。
アクセス
コマンド: AdjustDGN
参照パレットからの DGN アンダーレイの管理(Managing DGN Underlays from the References Palette)
図面にアタッチした DGN アンダーレイの名前は、参照(References)パレットにリスト表示されます。このパレットを使用して、DGN アンダーレイを管理します。
参照パレットから DGN アンダーレイを管理するには:
- ツール(Tools) > 参照マネージャー(References Manager)をクリックします。
-
参照(References)パレットで、アタッチした DGN フダ@イルを右クリックし、次のオプションにアクセスします:
- 開く(Open)。アンダーレイのアタッチ元である DGN フダ@イルを開きます。
- ロード解除(Unload)。ロードしたアンダーレイをロード解除します。
-
リロード(Reload)。ロード解除したアンダーレイをロードします。ロード解除したアンダーレイは、
 で示されます。
で示されます。 - アタッチ解除(Detach)。アンダーレイをアタッチ解除します。
アクセス
コマンド: DetachDGN
ブロックや参照のインプレース編集(In-Place Editing of Blocks and References)
インプレース編集では、現在の図面内のブロック定義や参照図面となっている構成部品(要素ともいいます)の定義を編集することができます。
図面内の構成部品のインスタンスには変更が即座に反映されます。
このセクションでは次を説明します:
- 構成部品のインプレース編集(Edit of Components in-place)
- 構成部品編集中の要素の追加または削除(Add or remove Elements during Component editing)
- ブロック定義の基準点の変更(Modify the base point of a Block definition)
- 構成部品の編集の保存(Save Component edits)
- 構成部品の編集の終了(Terminate Component editing)
構成部品のインプレース編集(In-Place Editing of Components)
EditComponent コマンドを使用して、参照ブロック内または参照図面内の個々の要素を現在の図面で直接編集し、ブロックまたは参照の定義を変更できます。
変更したブロックおよび参照のすべてのインスタンスは、図面の中で更新されます。
挿入されたブロックや添付された参照は、図面の中で単独の要素として祇@能します。これらは構成部品と呼ばれます。構成部品に対しては、移動、コピー、ミラー、回転またはスケールを実行できます。しかし、デフォルトでは、構成部品に含まれている各要素にはアクセスできません。EditComponent コマンドを使用すると、構成部品の編集セッションが開始します(インプレース編集とも呼ばれます)。構成部品の編集セッションでは、ブロックや参照の個別の要素にアクセスして編集できます。構成部品に対して、要素の追加と削除が可能です。
さらに、すべてのネストされたブロックを構成部品の編集セッションに自動的に含めるか、ネストされたブロックを指定してインプレースで編集できます。
構成部品の編集セッションを終了するには、SaveComponent または CloseComponent コマンドを使用します。
ブロック定義を変更するには:
- 修正(Modify) > 構成部品(Component) > 編集(Edit)をクリックします(またはコマンド プロンプトで EditComponent と入力します)。
- グラフィックス領域で、編集するブロックまたは参照をクリックします。
-
構成部品編集(Edit Component)ダイアログ ボックスのリストで、ブロックまたは参照の名前を選択します。
- 選択したブロックまたは参照に、他のブロックや参照が入っていない場合、リストには選択したブロックまたは参照のみが表示されます。
- 選択したブロックに別のブロックが含まれている場合、または選択した参照にブロックや別の参照が含まれている場合は、リストにネスト構造が表示されます。さらに、ネストされたブロックの選択方棒@を制御できます。
- ネストされたエンティティをすべて自動的に選択します。ツリー内の指定されたネストされたブロック内に含まれるエンティティを指定できます。構成部品の編集セッションがすぐに開始されます。
- ネストされたエンティティを選択するようにプロンプトを表示します。構成部品の編集セッションを開始する前に、グラフィック領域でネストされたブロックを個別に指定できます。
- ネストされたブロックでは、編集セッション中にネストされたエンティティの選択を制御できます。
- 選択したブロックまたは参照を囲む仮想の境界ボックスを拡大/縮小する場合、境界まで拡大/縮小(Zoom to Bounds)をクリックしてから、選択表示(Show Selection)または OK をクリックします。
-
選択表示(Show Selection)をクリックすると、編集開始前に図面でブロックまたは参照がハイライト表示されます。
ダイアログ ボックスは一時的に非表示になり、グラフィックス領域をクリックするか、Esc キーを押すと再度表示されます。
-
OK をクリックすると、選択したブロックまたは参照がインプレース編集できるようになります。
図面は、対象のブロックや参照を定義している要素を除いてグレイアウトされます。
- 修正ツールや修正コマンドを使用して、ブロック定義または参照のジオメトリを変更します。
ブロック定義や参照に、エンティティを追加または削除するには、ChangeElements コマンドを使用します。
- 構成部品の変更を受け入れるには、SaveComponent と入力します
– または –
CloseComponent と入力して構成部品(Component)ダイアログ ボックスを開き、修正を保存(Save)または破棄(Discard)できます。
ネスト化されたブロックの階層構造を変更するには:
- 修正(Modify) >構成部品(Component) > 編集(Edit)をクリックします(または EditComponent と入力します)。
- グラフィック領域で、別のブロックが入ったブロックをクリックします。
- 構成部品編集(Edit Component)ダイアログ ボックスのリストから、ネスト化されたブロックを選択します。
-
上に移動(Move Up)をクリックすると、ネスト化されたブロックが 1 段階ずつ上位レベルに移動します。これを必要な回数だけクリックします。
復元(Restore)をクリックすると、移動したブロックが元の場所に戻ります。
- OK をクリックします。
- 構成部品の変更を受け入れるには、SaveComponent と入力します
– または –
CloseComponent と入力して構成部品(Component)ダイアログ ボックスを開き、修正を保存(Save)または破棄(Discard)できます。
![]() 参照内では、ネスト化されたブロックの階層構造は変更できません。
参照内では、ネスト化されたブロックの階層構造は変更できません。
アクセス
コマンド: EditComponent
メニュー: 修正(Modify) > 構成部品(Component) > 編集(Edit)
構成部品編集中の要素の追加または削除(Adding or Removing Elements During Component Editing)
構成部品の定義(ブロックまたは参照)に要素を追加または削除するには、ChangeElementsコマンドを使用します。
構成部品に含まれているエンティティは、「要素」と呼ばれます。 要素には、例えば、線、円弧、円またはその他の構成部品があります
インプレース編集で、要素を構成部品に追加するには:
- 修正(Modify) > 構成部品(Component) > 編集(Edit)をクリックして(またはコマンド プロンプトにEditComponentと入力して)構成部品のインプレース編集を開始します。
- グラフィックス領域で、編集するブロックまたは参照をクリックします。
- 構成部品編集ダイアログ ボックスで、変更するブロックまたは参照を選択してOKをクリックします。
- インプレース編集が可能な要素以外の、すべての要素がグレイアウトされます。
- 要素を作成または挿入して、選択したブロック定義または参照に追加します。
- 修正(Modify) > 構成部品(Component) > 要素追加(Add Elements)をクリックします(またはChangeElementsと入力し、Addオプションを入力します)。
- ブロック定義または参照に追加する要素を選択します。
- 修正(Modify) > 構成部品(Component) > 保存して閉じる(Save and Close)をクリックします(またはEditComponentと入力します)。
- ブロックまたは参照のすべてのインスタンスが更新され、追加された要素が表示されます。
インプレース編集で、要素を構成部品から削除するには:
- 修正(Modify) > 構成部品(Component) > 編集(Edit)をクリックして(またはコマンド プロンプトにEditComponentと入力して)構成部品のインプレース編集を開始します。
- グラフィックス領域で、編集するブロックまたは参照をクリックします。
- 構成部品編集ダイアログ ボックスで、変更するブロックまたは参照を選択してOKをクリックします。
- インプレース編集が可能な要素以外の、すべての要素がグレイアウトされます。
- 修正(Modify) > 構成部品(Component) > 要素削除(Remove Elements)をクリックします(またはChangeElementsと入力してRemoveオプションを入力します)。
- ブロック定義または参照から削除する要素を選択します。
- 修正(Modify) > 構成部品(Component) > 保存して閉じる(Save and Close)をクリックします(またはEditComponentと入力します)。
- ブロックまたは参照のすべてのインスタンスが更新されます。
アクセス
コマンド: ChangeElements
メニュー: 修正(Modify) > 構成部品(Component) > 要素追加(Add Elements)および修正(Modify) > 構成部品(Component) > 要素削除(Remove Elements)
ブロック定義の基準点の変更(Modifying the Base Point of a Block Definition)
ブロック定義の新しい挿入基準点を設定するには、EditBasePoint コマンドを使用します。
このコマンドを使用するためには、まず EditComponent コマンドを使用して、構成部品編集モードを開始する必要があります。
ブロック定義または参照の基準点を変更するには:
- 修正(Modify) > 構成部品(Component) > 編集(Edit)をクリックして(またはコマンド プロンプトにEditComponentと入力して)ブロックのインプレース編集を開始します。
- 構成部品編集ダイアログ ボックスで、変更するブロックを選択してOKをクリックします。
- 注記: 参照図面内でネスト化されているブロックの基準点の変更はできません。
- 修正(Modify) >構成部品(Component) > 基点編集(Edit Base Point)をクリックします(またはコマンド プロンプトでEditBasePointと入力します)。
- ラバーバンドがブロックの現在の基準点とダ|インタとの間に表示されます。
- 新しい基準点を指定します。
- 修正(Modify) > 構成部品(Component) > 保存して閉じる(Save and Close)をクリックすると(またはSaveComponentと入力して)変更を確定し、ブロック定義のインプレース編集を完了します。
![]() CloseComponent を SaveComponent の代わりに使用すると、構成部品の編集セッションにおける変更を保存するか破棄するかを指定できます。
CloseComponent を SaveComponent の代わりに使用すると、構成部品の編集セッションにおける変更を保存するか破棄するかを指定できます。
アクセス
コマンド: EditBasePoint
メニュー: 修正(Modify) > 構成部品(Component) > 基点編集(Edit Base Point)
構成部品の編集内容の保存(Saving Component Edits)
SaveComponentコマンドは、構成部品の編集セッションで行われた変更を保存し、セッションを終了します。 ブロック定義または参照をインプレース編集するには、EditComponent コマンドを使用します。
インプレース編集したブロック定義または参照を保存するには:
- 修正(Modify) > 構成部品(Component) > 保存して閉じる(Save and Close)をクリックします(またはコマンド プロンプトでSaveComponentと入力します)。
- ブロック定義または参照の変更が保存され、構成部品編集モードが終了します。
- 図面のブロックまたは参照のすべてのインスタンスに変更が反映されます。
![]() CloseComponent を使用すると、構成部品のインプレース編集で行った変更を保存するか破棄するかを選択できます。
CloseComponent を使用すると、構成部品のインプレース編集で行った変更を保存するか破棄するかを選択できます。
アクセス
コマンド: SaveComponent
メニュー: 修正(Modify) > 構成部品(Component) > 保存して閉じる(Save and Close)
構成部品の編集の終了(Terminating Component Editing)
CloseComponent コマンドは、EditComponent コマンドによって開始されたブロック定義または参照のインプレース編集を終了します。
ブロック定義または参照のインプレース編集を終了するには:
- 修正(Modify) > 構成部品(Component) > 閉じる(Close)をクリックします(またはコマンド プロンプトで CloseComponent と入力します)。
-
構成部品(Component) ダイアログ ボックスで、保存(Save)をクリックして、編集したブロック定義または参照の変更を保存します
– または –
破棄(Discard)をクリックして変更を保存せずに構成部品の編集を終了します。
![]() SaveComponent を使用して、変更を保存し、構成部品の編集セッションを終了します。
SaveComponent を使用して、変更を保存し、構成部品の編集セッションを終了します。
アクセス
コマンド: CloseComponent
メニュー: 修正(Modify) > 構成部品(Component) > 閉じる(Close)
ネストされたブロックでの作業
ブロック定義内でブロックを使用すると、複雑なブロックの構造を単純化できます。1 つ以上のブロック定義を含むブロック定義を、ネストされたブロックと呼びます。
ネストされたブロックの使用については次のトピックで説明しています:
ネストされたブロックについて
ブロック定義内でブロックを使用すると、複雑なブロックの構造を単純化できます。別のブロックに埋め込まれたブロックは、ネストされたブロックと呼ばれます。
例:
ブロック ワークプレースには、次の 2 つのブロックが含まれます: 椅子と机。
椅子と机は、ワークスペースにネストされます。
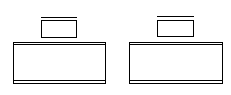
ブロック テーブルセットには、テーブル用の 1 つのブロックと、椅子用の複数のブロックが含まれます。
テーブル ブロックと椅子ブロックは、テーブルセットにネストされます。
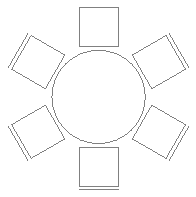
実際には、ネストされたブロックが誤って作成される場合があります。たとえば、図面をブロックとして挿入すると、その図面内のブロックはネストされます。
図面内のすべてのブロック(ネストされたブロックを含む)は、ブロック構造(Block Structure)パレットからアクセスできます。
注記: ネストされたブロックの定義には、他のネストされたブロックが含まれる可能性があります。ネストされたブロックが自身を参照することはできません。
ブロック構造パレット
図面内のすべてのブロック(ネストされたブロックを含む)は、ブロック構造(Block Structure)パレットからアクセスできます。ブロックはいつでも図面に挿入できます。
ブロック構造(Block Structure)パレットを使用すると、ブロックを検索して挿入することができます。
ブロック構造(Block Structure)パレットから、次の操作を実行できます。
- 現在の図面内のブロックの構造を表示
- アクティブな図面にブロックを挿入
- 現在の図面からブロックを削除
- 現在の図面内のブロックの名前を変更
- 現在の図面内のブロックを非表示および表示
BlockStructure コマンドを使用して、ブロック構造(Block Structure)パレットを表示します。
ツールバー
ブロック構造(Block Structure)パレットの上部にあるツールバーのボタンを使用して、現在の図面内のブロックにアクセスし使用します。
-
情報切り替え(Information Toggle)
 。パレットの情報(Information)領域のオンとオフを切替えます。
。パレットの情報(Information)領域のオンとオフを切替えます。 -
プレビュー切り替え(PreviewToggle)
 。選択したブロックのプレビューを切り替えます。
。選択したブロックのプレビューを切り替えます。 -
リフレッシュ(Refresh)
 。使用可能なブロックのリストをリフレッシュします。たとえば、新しいブロックが現在の図面に追加された場合は、それらがツリーに表示されます。
。使用可能なブロックのリストをリフレッシュします。たとえば、新しいブロックが現在の図面に追加された場合は、それらがツリーに表示されます。
ブロック構造
現在の図面内のブロックが、ツリー ビューにアルフダ@ベット順で表示されます。ブロックを変更して保存すると、サムネイルが更新されます。オプションで、サムネイルのキャプションを表示できます。
 ブロック構造(Block Structure)からブロックを選択すると、グラフィックス領域でそのブロックがハイライト表示されます。
ブロック構造(Block Structure)からブロックを選択すると、グラフィックス領域でそのブロックがハイライト表示されます。
項目を右クリックすると、次のオプションを含むメニューが表示されます:
- 挿入(Insert)。-InsertBlock コマンドを使用した場合のように、指定したブロックが挿入されます。
- 名前変更(Rename): ブロックの名前を変更(Rename Block)ダイアログ ボックスが開き、ブロックの新しい名前を指定できます。
- 削除(Delete)。指定されたブロックをブロック ライブラリから削除します。
ブロック構造(Block Structure)パレットからブロックを挿入するには:
注記: 1 つのブロックまたは含まれているブロックのいずれかをドラッグし、グラフィックス領域にドロップできます。
- 次のいずれかを実行します。
- ブロックをドラッグし、アクティブな図面にドロップします。
- ブロック名を右クリックし、コンテキスト メニューから挿入(Insert)を選択します。
ブロック構造(Block Structure)パレット内のブロック名を変更するには:
- ブロック構造(Block Structure)パレットで、ブロック名を右クリックし、コンテキスト メニューから名前変更(Rename)を選択します。
- ブロックの名前を変更(Rename Block)ダイアログ ボックスで新しい名前を指定し、名前変更(Rename)をクリックします。
情報
選択したブロックに関する情報が表示されます。
- 回転(Rotation)。
- ブロック単位(Block Units)。
- ブロック単位尺度(Block Unit Scale)。
- 注釈(Annotative)。
Preview
ブロック構造(Block Structure)で選択したブロックのプレビューが表示されます。
アクセス
コマンド: BlockStructure
メニュー: ツール(Tools) > ブロック構造(Block Structure)
リボン: 挿入(Insert) > パレット(Palettes) > ブロック構造(Block Structure)
ブロックの動作と外観をカスタマイズする
ブロック定義のルールと拘束を定義して、図面内のブロック参照の動作と外観をコントロールできます。これらのルールと拘束をもつブロックを CustomBlock と呼びます。
CustomBlock では、一連の同じブロック定義ではなく、単一のブロックを使用して、シェイプ、サイズ、外観を変更できます。
このセクションでは、以下について説明します:
CustomBlock の基本
CustomBlock は、ルールと拘束を定義して、ブロックを図面に挿入するときに、サイズ、回転、および外観をすばやく変更できるようにするブロックです。
類似するブロックがプロジェクトに複数ある場合は、CustomBlock を使用します。CustomBlock により、作図時間は短縮され、管理するブロック数は減ります。
たとえば、1 つの CustomBlock を定義して、図面で長方形のテーブルと椅子を表すことができます。CustomBlock を使用すれば、椅子のサイズや相対位置を維持しながら、さまざまな長さのテーブルを表現できます。CustomBlock を修正して、椅子の数が異なるテーブル、または別のシェイプのテーブルを表現できます。
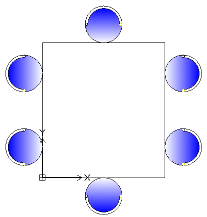
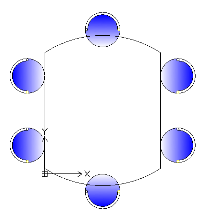
ジオメトリ エンティティに加えて、CustomBlock 定義には、要素、アクティビティ、拘束などの特殊な祇@能が含まれています。
- 要素は、CustomBlock のグリップ ダ|イントとカスタム プロパティを定義します。
- アクティビティでは、グリップ ダ|イントを操作してカスタム プロパティを修正するときに、CustomBlock 参照がどのように移動または変更されるかを指定します。
- 拘束は、CustomBlock のエンティティ間の関係を定義します。
ブロック エディタでブロック定義にフィーチャーを追加することにより、既存のブロックから CustomBlock を作成できます。
CustomBlock のフィーチャーでは次のことが可能です。
- ブロック内のエンティティのサブセット上に追加のグリップ ダ|イントを作成して、移動、ストレッチ、回転、スケール、パターン化、ミラーができるようにする(要素とアクティビティ)
点、線形、極性、XY、回転、ミラーなどの要素は、ブロック内のジオメトリ エンティティ上にグリップ ダ|イントを定義します。各要素にはアクティビティを適用できます。ブロック参照では、アクティビティはコマンドと同様に動作します。「要素の追加」を参照してください。
- カスタム プロパティの定義済みのセットと値を定義する
値テーブルを使用して、カスタム プロパティ値のリストを CustomBlock に関連付けることができます。「CustomBlock へのデータの関連付け」を参照してください。
- ブロック エンティティ間の関係を維持するために特定の拘束を定義する。拘束を使った作業を参照してください。
- エンティティの寸棒@を特定の値と増分(値セット)に制限する
- ブロック参照に表示するエンティティのセットを定義する
表示状態を使用して、ブロック参照に表示する CustomBlock のエンティティを指定できます。「CutomBlock エンティティの表示のコントロール」を参照してください。
図面に CustomBlock を挿入した後、CustomBlock を選択し、CustomBlock 定義に追加したグリップ ダ|イントとカスタム プロパティを使用して CustomBlock の外観を修正できます。例:
- 特定の拘束に従ってブロック参照を修正する
- ブロック内のバリアントを選択する
- 特定のエンティティのオンとオフを切り替えて外観を変更する
- CustomBlock の挿入時に一連の基点を循環させる
- 定義済みのセットと値からフォームとサイズを指定する
注記: ブロック参照を CustomBlock 定義のデフォルト値にリセットするには、ResetBlock コマンドを使用します。
簡易ブロックと CustomBlock の違い
- 簡易ブロックの参照には、ブロックの基点に常にグリップ ダ|イントが 1 つしかありません。CustomBlock 参照には追加のグリップ ダ|イントがあり、CustomBlock 定義で指定します。
- 簡易ブロックのすべてのブロック参照の外観は、まったく同じです。さらに、ブロック参照を変更すると、ブロック定義とすべてのブロック参照が変更されます。CustomBlock 参照は別の外観にすることができ、CustomBlock 定義とは別に修正できます。CustomBlock 参照を変更しても、すべての参照が更新されるわけではありません。
ブロック エディタ
ブロック エディタは、ブロックのジオメトリ エンティティを作成および修正できる環境です。また、ブロック エディタには、拘束、要素、およびアクティビティを CustomBlock 定義に追加するためのツールが用意されています。
ブロック エディタを開くには、EditBlock コマンドを使用します。「ブロック エディタの使用」を参照してください。
注記: ブロック エディタを開くと、CustomBlock ジオメトリのみが表示されます。座標系の原点は、ブロックの挿入点にあります。
要素とアクティビティの追加
ブロック エディタはいつでも使用して、ブロック定義に要素とアクティビティを追加できます。これにより、図面にブロックを挿入した後で、ブロックの外観をコントロールできます。
アクティビティはブロックの変更方棒@を指定し、要素は、関連するアクティビティが影響する CustomBlock エンティティを指定します。
ブロック エディタでブロック定義を開き、修正する各エンティティ上に適切な要素をブロック参照内に配置して、必要なアクティビティを適用します。この要素は、ブロック エディタの外部に表示されるグリップ ダ|イントとカスタム プロパティを定義します。
ブロック参照では、各要素は、アクティビティに関連付けられた特殊なグリップ ダ|イントとして表示されます。要素によって定義されたカスタム プロパティは、プロパティ(Properties)パレットのユーザー定義(Custom)の下に表示されます。グリップ ダ|イントを移動するかプロパティを修正すると、関連するアクティビティがトリガされ、CustomBlock 参照の外観が変更されます。
例:
たとえば、線形要素(グリップ ダ|イントは 1 つ)をウォール沿いに置いて、挿入時にそれを変更することを指定します。ウォールの長さを変更するには、線形要素にストレッチ アクティビティを割り当てます。ブロック参照では、グリップ ダ|イントを使用してウォールを延長できます。
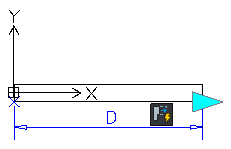
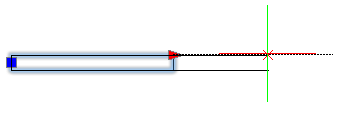
注記: 要素とアクティビティは、特定の組み合わせでのみ使用できます。「カスタム ブロック要素について」を参照してください。
拘束の追加
CustomBlock 定義の拘束を使用して、エンティティ間の関係を指定します。ブロック エディタには、CustomBlock 定義に追加できる幾何拘束が用意されています。「幾何拘束」を参照してください。
さらに、寸棒@の拘束ツールを使用して、CustomBlock 定義のエンティティ間で指定した距離、長さ、直径、半径、および角度の値を維持できます。
注記: ブロック エディタのインタフェースでは、寸棒@の拘束を使用できません。
ブロック定義に寸棒@の拘束を追加するには:
- コマンド プロンプトで「EditBlock」と入力します。
- グラフィック領域で、ブロックを指定します。
- ブロック編集(Edit Block)ダイアログ ボックスで OK をクリックします。
- ブロック エディタのコマンド プロンプトで、「DimensionalConstraint」と入力します。
- コマンド プロンプトに従ってください。
- コマンド プロンプトで「CBSave」と入力して、CustomBlock を保存します。
CustomBlock の作成
ブロック エディタでは、拘束、アクティビティ、および要素を既存のブロックに追加することによって、CustomBlock を作成できます。
CustomBlock を作成するには:
- CustomBlock の計画を前もって行います。
CustomBlock を作成する前に、何を作成したいかを慎重に検討してください。変更すべきサイズ、エンティティ間の関係、変化するエンティティと変化しないエンティティを考慮してください。
- ブロックを定義します。
グラフィック領域にエンティティを作成し、MakeBlock コマンドを使用してブロックを定義します。
- ブロック エディタでブロックを開きます。
ブロック エディタで、必要なフィーチャーを定義に追加することにより、既存のブロックから CustomBlock を作成できます。これにより、図面に CustomBlock を挿入した後の CustomBlock の外観をコントロールできます。「ブロック エディタの使用」を参照してください。
注記: EditBlock コマンドを使用して、指定したブロックをブロック エディタで開きます。
- 幾何拘束を CustomBlock に適用します。
使用可能なツールを使って、幾何拘束を指定します。
- CustomBlock に要素を追加します。
変更したいエンティティを指定するための要素を追加します。グリップ ダ|イントの数とその位置を指定します。「要素の追加」を参照してください。
- 要素にアクティビティを適用します。
どう変更するかを指定する要素にアクティビティを関連付けます。「CustomBlock 定義へのアクティビティの適用」を参照してください。
- CustomBlock をテストします。
ブロック エディタを閉じずに CustomBlock 定義をテストします。「CustomBlock のテスト」を参照してください。
- CustomBlock を保存します。
後で図面内で使用できるように、指定した名前で CustomBlock 定義を保存します。「CustomBlock を保存する」を参照してください。
本トピックでは、次について説明します。
- ブロック エディタの使用
- 要素の追加
- CustomBlock 定義へのアクティビティの適用
- 要素セットの使用
- CutomBlock エンティティの表示のコントロール
- CustomBlock へのデータの関連付け
- CustomBlock のテスト
ブロック エディタの使用
ブロック エディタには、CustomBlock の作成と修正に必要なすべてのツールが用意されています。
このセクションでは、以下について説明します:
- ブロック エディタ
- ブロック定義の編集
- ボイス注釈の挿入(Inserting CustomBlocks)
- CustomBlock のプロパティの指定
- CustomBlock を保存する
ブロック エディタ
ブロック エディタは、ブロックを作成および変更できる環境です。また、ブロック エディタには、拘束、要素、およびアクティビティを CustomBlock 定義に追加するためのツールが用意されています。
ブロック エディタには次の祇@能があります。
- 背景がグレーのグラフィック領域
- さまざまな操作で構成されるコンテキスト ツールバー
-
プロパティ(Properties)パレット。
ジオメトリ エンティティ、要素、アクティビティなどのエンティティのプロパティをグラフィック領域で選択して修正できます。
- 保存前に CustomBlock をテストするためのテスト ウィンドウ
ブロック エディタのコマンド:
| コマンド | 説明: |
|---|---|
| CBActivity | アクティビティを作成し、CustomBlock の要素に適用します。 |
| CBActivityIcon | アクティビティ アイコンの表示をコントロールします。 |
| CBActivityTool | アクティビティを作成し、既存の CustomBlock の要素に適用します。 |
| CBClose | ブロック エディタを閉じます。 |
| CBCycleOrder | CustomBlock 参照の挿入点として使用できるグリップ点の循環順序を指定します。 |
| CBElement | CustomBlock の要素を作成します。 |
| CBElementSet | 要素と関連アクティビティを作成します。 |
| CBHide | 表示状態の非表示エンティティを設定します。 |
| CBOptions | ブロック エディタのオプションを表示します。 |
| CBSave | CustomBlock 定義を現在の名前で保存します。 |
| CBSaveAs | CustomBlock 定義を、指定した名前で保存します。 |
| CBShow | 表示状態の表示エンティティを設定します。 |
| CBTestBlock | 現在のブロック定義のテスト ウィンドウを開きます。 |
| CBTestClose | テスト ウィンドウを閉じます。 |
| CBValueTable | プロパティ値テーブル(Property Value Table)ダイアログ ボックスを表示します。 |
| CBVisibility | 表示状態(Visibility States)ダイアログ ボックス(ダイアログ ボックス バリアント)を表示します。 |
| -CBVisibility | CustomBlock 定義(コマンド ウィンドウ バリアント)の表示状態を作成、設定、または削除します。 |
| CBWBlockAs | CustomBlock を別の図面として保存します。 |
ブロック エディタの CCS
CCS の原点によってブロック基点が定義されます。この基点を使用して、ブロック参照を移動できます。
ブロック エディタで CCS の原点を基準にしてブロック ジオメトリを移動すると、ブロック参照の基点が変更されます。または、ブロック定義に基点要素を追加することもできます。ブロック エディタの基点の位置によって、ブロック参照の基点の位置が定義され、図面内でブロックを移動できます。
注記: CCS コマンドは、ブロック エディタでは使用できません。
ブロック エディタの起動
ブロック エディタを開くには、EditBlock コマンドを使用します。
 または、グラフィック領域でブロック参照をダブルクリックします。
または、グラフィック領域でブロック参照をダブルクリックします。
編集セッション中に、指定したブロックに対して次の変更を行うことができます。
- 修正ツールやコマンドを使用して、ジオメトリを修正します。ブロック エンティティを追加、削除、修正できます。
- プロパティ(Properties)パレットを使用して、グラフィック領域から任意のエンティティのプロパティを修正します。
- ブロック定義に要素とアクティビティを追加して、CustomBlock を作成します。
ブロック エディタを起動するには:
- 次のいずれかを実行します。
- リボンで、挿入(Insert) > ブロック(Block) > ブロックを編集(Edit Block)をクリックします。
- メニューで、修正(Modify) > エンティティ(Entity) > ブロックを編集(Edit Block)をクリックします。
- EditBlock と入力します。
- グラフィック領域でブロック参照をクリックします。
-
ブロック編集(Edit Block)ダイアログ ボックスのリストで、ブロックの名前を選択します。
注記: 簡易ブロックまたは CustomBlock を選択できます。アイコンの右下隅にあるオレンジ色のドットは、CustomBlock を表します。また、プレビュー イメージには、選択した CustomBlock の CB 省略名が表示されます。
-
OK をクリックします。
ブロック ジオメトリがブロック エディタに表示されます。座標系の原点は、ブロックの挿入点にあります。
注記: ブロック編集セッションを終了するには、CBClose コマンドを使用します。
ブロック定義の編集
ブロック定義を編集するには、ブロック エディタを使用します。ブロック エディタを開くには、EditBlock コマンドを使用します。または、グラフィック領域でブロック参照をダブルクリックします。
ブロックには次の変更を加えることができます。
- 修正ツールやコマンドを使用して、ジオメトリを修正します。ブロック エンティティを追加、削除、修正できます。
- プロパティ(Properties)パレットを使用して、グラフィック領域で任意のエンティティのプロパティを変更します。
- ブロック定義に要素とアクティビティを追加して、CustomBlock を作成します。
CustomBlock 定義内では、次のエンティティを追加、削除、および変更できます。
- 拘束
- 要素
- アクティビティ
- 表示状態
- 値テーブル
- グリップ点
- カスタム プロパティ
ブロック エディタでは、プロパティ(Properties)パレットが使用できます。ジオメトリ エンティティ、要素、アクティビティなどのエンティティのプロパティをグラフィック領域で選択して修正できます。
ブロック エディタでは、プロパティ(Properties)パレットが使用できます。ジオメトリ エンティティのプロパティをグラフィック領域で選択し変更できます。
ブロック編集セッションを終了するには、CBClose コマンドを使用し、ブロックを保存します。「CustomBlock を保存する」を参照してください。
変更したブロックおよび参照のすべてのインスタンスが、図面で更新されます。
編集のためにブロック定義を開くには:
- 修正(Modify) > エンティティ(Entity) > ブロック編集(Edit Block)をクリック(または EditBlock と入力)します。
- グラフィック領域で、編集するブロックをクリックします。
-
ブロック編集(Edit Block)ダイアログ ボックスのリストで、ブロックの名前を選択します。
注記: 編集できるのは、簡易ブロックのみです。アイコンの右下隅にあるオレンジ色のドットは、CustomBlock を示します。また、プレビュー イメージで、選択した CustomBlock に対して CB という略号が表示されます。
- 選択したブロックを囲む境界ボックスまで拡大/縮小するには、境界まで拡大/縮小(Zoom to Bounds)を選択します。
-
選択表示(Show Selection)をクリックすると、編集開始前に図面でブロックがハイライト表示されます。
ダイアログ ボックスは一時的に非表示になり、グラフィック領域をクリックするか、Esc キーを押すと再度表示されます。
-
OK をクリックします。
ブロック エディタ(Block Editor)が開きます。ブロック ジオメトリが表示されます。座標系の原点は、ブロックの挿入点にあります。
-
ブロック定義に必要な変更を行います。以下を追加、削除、変更できます。
- 幾何拘束
- 要素
- アクティビティ
- ブロック エンティティ
- 表示状態
- テーブル
- 基点
- グリップ
- プロパティ
- 修正ツールやコマンドを使用して、ジオメトリを修正します。
- CBSave と入力して、変更を確定します。
-
CBClose と入力してエディタを終了します。
ブロック エディタを閉じるには:
- コマンド プロンプトで CBClose と入力します。
最後に保存してからブロック定義が変更されている場合は、変更を保存するように求められます。
- 変更を保存または破棄します。
アクセス
メニュー: 修正(Modify) > エンティティ(Entity) > ブロック編集(Edit Block)
コマンド: EditBlock
CustomBlock を保存する
CustomBlock 定義を保存して、後で図面内で使用できます。
カスタム ブロックを保存するには、CBSave および CBSaveAs コマンドを使用します。また、CBWBlockAs を使用して、CustomBlock を別の図面として保存することもできます。
このセクションでは、以下について説明します:
CustomBlock を保存する
CustomBlock を現在の名前で 保存するには CBSave コマンドを使用します。
注記: CustomBlocks を保存するとき、この要素の現在の値は参照のデフォルト値になります。
CustomBlock を保存するには:
- コマンド プロンプトで CBSave と入力します。
アクセス
コマンド: CBSave
CustomBlock の名前を変更する
CBSaveAs コマンドを使用して CustomBlock を別の名前で保存します。
CustomBlock の名前を変更するには:
- コマンド プロンプトで CBSaveAs と入力します。
- ダイアログ ボックスで、新しい名前を指定します。
- OK をクリックします。
- はい(Yes)をクリックしてブロック定義を置き換えるか、いいえ(No)をクリックして新しい CustomBlock を作成します。
アクセス
コマンド: CBSaveAs
CustomBlock を別の図面として保存
CustomBlock を別の図面フダ@イルとして保存できます。これにより、保存したフダ@イルを他の図面に挿入できます。
CBWBlockAs コマンドを使用して、ブロックを、指定した名前を持つ別の図面として保存します。
CustomBlock を別の図面として保存するには:
- ブロック エディタでブロックを開きます。
- コマンド プロンプトで CBWBlockAs と入力します。
- ダイアログ ボックスで、ブロックの新しい名前を指定します。この名前が図面フダ@イルの名前になります。
- 分離図面としてブロックを保存(Save Block as separate drawing)を選択します。
- OK をクリックします。
- 図面フダ@イルを保存するフォルダに移動し、保存(Save)をクリックします。
アクセス
コマンド: CBWBlockAs
Adding Constraints
CustomBlock 定義のパラメータの管理
ブロック エディタのパラメータ(Parameters)パレットには、ブロック定義からのすべてのパラメータ、拘束、属性がリストされます。
- アクションのパラメータ
- 寸棒@の拘束
- 寸棒@パラメータ
- ユーザー パラメータ
- 属性
パラメータには次の変更を加えることができます。
- パラメータ名の変更
- パラメータ名は、ブロック エディタのすべてのブロックで自動的に更新されます。
- 新しい関係式の定義、または既存の関係式の変更
[パラメータ マネージャー] パレットを表示するには:
- 次のいずれかを実行します。
- メニューで、拘束(Constraints) > パラメータ マネージャー(Parameters Manager)をクリックします。
- リボンで、拘束(Constraints) > 管理(Manage) > パラメータ マネージャー(Parameters Manager)をクリックします。
- Parameters と入力します。
寸棒@の拘束パラメータを作成するには:
- ブロック エディタで、ブロック定義のエンティティに寸棒@の拘束パラメータを適用します。
パラメータ(Parameters)パレットの寸棒@の拘束パラメータ(Dimensional Constraint Parameters)カテゴリに、寸棒@の拘束パラメータが表示されます。
寸棒@パラメータを削除するには:
- パラメータ(Parameters)リストの寸棒@パラメータ(Dimensional Parameters)で、寸棒@パラメータをクリックします。
-
ユーザー パラメータの削除(Delete user parameter)
 をクリックします。または、寸棒@パラメータを右クリックして、コンテキスト メニューからパラメータを削除(Delete Parameter)を選択することもできます。
をクリックします。または、寸棒@パラメータを右クリックして、コンテキスト メニューからパラメータを削除(Delete Parameter)を選択することもできます。 - 対応する寸棒@拘束はグラフィックス領域から削除されます。
- パラメータが図面または式の寸棒@の拘束によって参照されている場合、削除の確認を求めるメッセージが表示されます。
CustomBlock 定義のユーザー定義パラメータを作成するには:
-
パラメータ(Parameters)パレットで、新しいユーザー パラメータを作成(Create a new user parameter)
 をクリックします。
をクリックします。 - ユーザー定義に新しいエントリが表示されます。
- 必要に応じて名前で変数名を編集します。
注記: 名前は数字で始めることも、スペースを含めることもできず、256 文字以内にする必要があります。
- 式に値または式を入力します。
- 式から得られた値が値に表示されます。
寸棒@の拘束パラメータを表示するためにパラメータ マネージャー(Parameters Manager)パレットを表示するには Parameters コマンドを使用します。
パラメータ パレット(ブロック エディタ)
ツールバー
| ボタン | 関連項 |
|---|---|
 |
新しいユーザー定義パラメータを作成します。 注記: リストに追加できるのは、ユーザー定義パラメータのみです |
 |
選択したパラメータをリストから削除します |
フィルタ
次のリストから、ユーザー定義変数の表示をフィルタ処理できます。
- すべてのパラメータ: すべてのユーザー定義変数を表示します。
- 使用済みパラメータ: 式で使用されているユーザー定義変数のみを表示します。
- 未使用のパラメータ: 式で使用されていないユーザー定義変数のみを表示します。右クリックしてからパラメータの削除(Delete Parameter)をクリックすると、使用されていない変数をリストから削除することができます。
パラメータの検索
パラメータを名前で検索できます。検索ボックスにパラメータの名前を入力し、Enter キーを押します。
パラメータ リスト
リストのパラメータは次のカテゴリ別にグループ化されます。
- アクションのパラメータ
- 寸棒@の拘束パラメータ
- 寸棒@の拘束
- ユーザー パラメータ
- 属性
リスト ヘッダー列はパラメータのプロパティを表します。
デフォルトでは、パラメータ(Parameters)パレットには次の項目がリストされます。
- 名前(Name):寸棒@の拘束の名前が表示されます
- Expression。関係式または値が表示されます
- Value。式から得られる値
- 順番(Order)。プロパティ(Properties)パレットに表示されるプロパティの順序を変更できます
- 表示(Show)。ブロック参照のプロパティとしてパラメータを表示します
その他の列は次のとおりです。
- タイプ(Type)。寸棒@の拘束または変数値のタイプを表示します
- 説明(Description)。ユーザー変数に関連付けられている注記を表示します
列を表示または非表示にするには、リスト ヘッダーを右クリックし、コンテキスト メニューを使用してリスト内の目的の列を表示します。
列見出しをクリックすると、パラメータが昇順または降順でソートされます。
いつでも、列のサイズを変更したり、別の位置に列を移動したりできます。
すべての列を最大化(Maximize All Columns)オプションを使用すると、各列の最大値をベースとしてすべての列が表示されます。
アクセス
コマンド: パラメータ
メニュー: [拘束] > [パラメータ マネージャー]
要素の追加
要素を使用して、関連するアクティビティが影響する CustomBlock のエンティティを指定します。
このセクションでは、以下について説明します:
カスタム ブロック要素について
要素では、関連するアクティビティが影響する CustomBlock のエンティティを指定します。
ブロック エディタのツールを使用して、CustomBlock 定義に要素を追加できます。
注記: CustomBlock 定義には、少なくとも 1 つの要素が含まれている必要があります。
CustomBlock 定義では、ブロック参照で修正する点、距離、および角度を要素で指定します。
CustomBlock 要素を定義するときは、次のことを指定できます。
- ブロック ジオメトリに表示する特殊なグリップ ダ|イント。グリップ ダ|イントを使用して、ブロック エディタの外部でブロック参照を操作します。デフォルトでは、グリップ ダ|イントは要素の主要点に表示されます。
- 要素によって定義されたプロパティを識別するためのラベル。ラベルはプロパティ(Properties)パレットのユーザー定義(Custom)に表示され、値を修正したり、オプションを選択したりできます。要素ラベルをダブルクリックすると、ラベルが編集モードに切り替わります。
要素とアクティビティは、特定の組み合わせでのみ使用できます。以下の要素がブロック エディタにあり、次のようなアクティビティを関連付けることができます。
| 要素 | 説明: | 利用可能なアクティビティ |
|---|---|---|
| 点 | ブロック参照の X と Y のプロパティを定義します。 | 移動、ストレッチ |
| 線形 | CustomBlock 定義の 2 つの点間の距離を定義します。 | 移動、ストレッチ、尺度、パターン |
| 円形状 | 2 点間の距離を定義し、角度値を表示します。 | 移動、ストレッチ、尺度、パターン、極性 |
| XY | 要素の基点からの X と Y の距離を定義します。 | 移動、ストレッチ、尺度、パターン |
| 回転 | CustomBlock 参照の角度を定義します。 | 回転 |
| 位置合わせ | CustomBlock 参照の位置合わせ軸を定義します。 | – |
| ミラー(I) | CustomBlock 参照のミラー軸を定義します。 | ミラー(I) |
| Visibility | 表示状態を定義します。CustomBlock 定義に追加できる表示要素は 1 つのみです。 | – |
| テーブル | カスタム プロパティを定義し、他の要素に定義した値のリストと関連付けることができるようにします。 | テーブル アクティビティ |
| 基点 | CustomBlock ジオメトリに対する CustomBlock 参照の 1 つの基点を定義します | – |
 要素を使用してプロパティを指定します。カスタマイズするエンティティのグリップ ダ|イントは、ブロック エディタの外部で表示され、アクセス可能になります。
要素を使用してプロパティを指定します。カスタマイズするエンティティのグリップ ダ|イントは、ブロック エディタの外部で表示され、アクセス可能になります。
例:
線形要素を壁に配置して、挿入時に壁の長さを変更することを指定します。線形エンティティの長さを変更するには、線形要素にストレッチ アクティビティを割り当てます。
要素リプレゼンテーション
ブロック エディタでは、要素は寸棒@によく似ています。要素の主要点に関連付けられたグリップ ダ|イントは自動的に追加されます。
注記: アクティビティが関連付けられている要素のみに、ブロック参照内でグリップ ダ|イントが表示されます。
ブロック エディタでは、アクティビティが関連付けられていない要素に、このアイコン ![]() が表示されます。
が表示されます。
 警告アイコン
警告アイコン ![]() をダブルクリックすると、要素に関連付けることができるアクティビティが表示されます。
をダブルクリックすると、要素に関連付けることができるアクティビティが表示されます。
ブロック エディタで使用可能なグリップ ダ|イント:
| グリップ タイプ | アイコン | 変更 |
|---|---|---|
| 標準 | ブロック参照でエンティティを個別に、移動、ストレッチ、スケール、またはパターン化します。 | |
| 線形 | ブロック参照のエンティティを、要素で指定された方向に延長、ストレッチ、スケール、またはパターン化します。 | |
| 回転 | 軸を中心にして、ブロック参照のエンティティを回転します。 | |
| 位置合わせ | ブロック参照のエンティティを図面内の他のエンティティに、正接方向または垂直方向に位置合わせします。 | |
| Flip | 軸を中心にして、ブロック参照のエンティティをミラーします。 | |
| テーブル/表示 | 定義済みリストに基づいてフォームまたは寸棒@を変更します。また、ルックアップ リストに基づいてエンティティのサブセットの表示をコントロールします。 |
CustomBlock 定義へのグリップ ダ|イントの追加
CustomBlock の場合は、追加のグリップ ダ|イントを作成して、ブロック エディタの外部でブロック参照のジオメトリを修正できます。
CustomBlock 定義で追加のグリップ ダ|イントを指定するには、修正するエンティティに適切な要素を追加し、使用するグリップ ダ|イントの数を指定します。CustomBlock 定義のグリップ ダ|イントの位置が、ブロック参照のグリップ ダ|イントの位置になります。
プロパティ(Properties)パレットでは、グリップ ダ|イントの数をいつでも指定できます(グリップ数(Nr. of Grips)プロパティ)。
例:
壁の線形要素には、デフォルトで 2 つのグリップ ダ|イントがあります。両方のグリップ ダ|イントを使用することも、片方のみを使用することもできます。
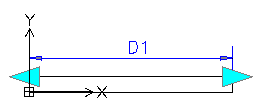
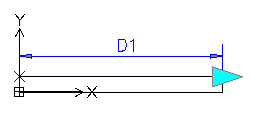
CustomBlock 定義に要素を追加すると、グリップ ダ|イントは要素の主要点に表示されます(ブロック参照の操作に使用できるダ|イント)。グリップ ダ|イントの位置を変更しても、主要点とのリンクには影響しません。ブロック参照でグリップ ダ|イントを移動すると、リンク先の主要点に影響します。
 混同や望ましくない結果を避けるため、必ず CustomBlock 定義にグリップ ダ|イントを正しく配置してください。
混同や望ましくない結果を避けるため、必ず CustomBlock 定義にグリップ ダ|イントを正しく配置してください。
例:
次の例では、線形要素でグリップ ダ|イントを定義します。移動アクティビティは、グリップ ダ|イントを要素の右の円と終点(円の中心)に関連付けます。
CustomBlock 定義でグリップ ダ|イントの位置を変更しても、主要点(円の中心)とのリンクには影響しません。ブロック参照では、グリップ ダ|イントを移動すると、右の円が移動します。
-
主要点の位置にあるグリップ ダ|イント
ブロック参照のグリップ ダ|イントを移動すると、円が移動します。
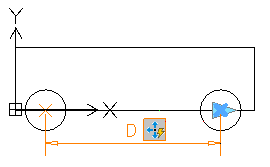
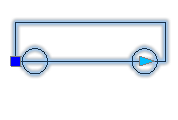
-
異なる位置にあるグリップ ダ|イント
ブロック参照のグリップ ダ|イントを移動すると、円が移動します。
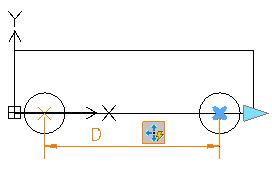
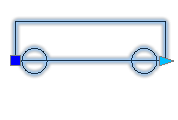
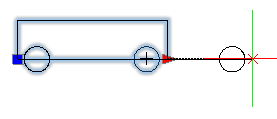
グリップ ダ|イントの挿入循環の指定
CustomBlock 定義のグリップ ダ|イントは、ブロック参照の挿入点にすることができます。CBCycleOrder コマンドを使用して、挿入点として使用できるグリップ ダ|イント、およびリスト内の挿入点の順序を指定します。
複数の挿入点を持つ CustomBlock を挿入するときに Ctrl キーを押すと、複数の位置からブロックを挿入できます。ただし、基点の位置は変更されません。
CustomBlock の値セットの指定
値セットを使用し、図面にブロック参照を挿入する際、要素を特定の値に制限します。
次の要素に値セットを指定できます。
- 線形
- 円形状
- 回転
値セットを指定するには、次の 2 つの方棒@があります。
- 値リストとして
- 指定した範囲内の増分として。
例:
この例には、さまざまな長さの長方形テーブルを作成するために定義されたカスタム ブロックがあります。値を制限するには、次のいずれかを実行します。
- 長さの値リストを次のように指定します。100、120、140、150 mm
- 値の範囲を指定し(100 〜160)、増分を 20 にします。テーブルは、100、120、140、160 mm にのみストレッチできます。
要素に値セットを指定するには:
- ブロック エディタで CustomBlock を開きます。
- グラフィックス領域で要素を指定します。
-
プロパティ(Properties)パレットの値セットで、次のオプションを選択します。
-
増分(Increment)。値の増分と範囲を指定します。
- 増分(Increment)。シーケンス内の値の差。
- 初期値(Initial value)。シーケンスの最初の値。
- 終了値(End value)。シーケンスの最後の値。
-
リスト(List)。
 をクリックして、値セット リスト(Value Set List)ダイアログ ボックスで値のリストを指定します。
をクリックして、値セット リスト(Value Set List)ダイアログ ボックスで値のリストを指定します。- 指定した値を追加するには、追加(Add)をクリックします。
- 値を削除するには、リストから値を選択して削除(Delete)をクリックします。
-
増分(Increment)。値の増分と範囲を指定します。
CustomBlock の定義に要素を追加
CBElement コマンドを使用して、修正するカスタム ブロック エンティティに要素を追加します。
要素は、ブロック エディタ外でカスタマイズできる、CustomBlock の追加プロパティとグリップ点を指定します。要素を追加したら、その要素にアクティビティを適用する必要があります。
例:
- 移動する点に点要素を追加します。
- ストレッチする線に線形要素を追加します。
要素を追加するには:
- ブロック エディタのコマンド プロンプトで、CBElement と入力します。
- 次のオプションを指定します。
- 点(Point)。ブロック参照の X プロパティおよび Y プロパティを指定します。CustomBlock 定義の点要素の位置は、ブロック参照のグリップ点の位置になります。
- 線形(Linear)。CustomBlock 定義の 2 つの点間の距離を指定します。CustomBlock 定義で指定された点が、ブロック参照のグリップ点の位置を決定します。
- 円形状(Polar)。CustomBlock 定義の 2 つの点に対して距離および角度を指定します。
- XY。CustomBlock 定義の基点からの X および Y の距離を指定します。
- 回転(Rotation)。CustomBlock 参照の角度を指定します。
- 位置合わせ(Alignment)。CustomBlock 定義で、位置合わせ軸とグリップ点を指定します。これで、グリップ点を使用してブロック参照を位置合わせできるようになります。
- ミラー(Mirror)。CustomBlock 定義で、ミラー軸およびグリップ点の位置を指定します。これで、グリップ点を使用してブロック参照をミラーできるようになります。
- 表示(Visibility)。表示要素を CustomBlock 定義に追加します。ブロック参照で、このグリップ点により表示状態を選択できるようになります。
- テーブル(Table)。テーブル要素を CustomBlock 定義に追加します。
- 基点(Basepoint)。CustomBlock 定義の基点要素を指定します。
これらのオプションは、ブロック エディタの各要素コマンドに用意された選択項目に対応しています。
- 必要に応じて、要素のプロパティを指定します。プロパティのセットは、追加する要素に対応します。
 要素を追加した後は、プロパティ(Properties)パレットでいつでも要素プロパティを変更できます。
要素を追加した後は、プロパティ(Properties)パレットでいつでも要素プロパティを変更できます。 - コマンド プロンプトに従ってください。
CBElement コマンドの後続のシーケンスは、個々のコマンド バリアントのシーケンスと同じです。
上記のオプションのリストでリンクをクリックすると、コマンド シーケンスが表示されます。
CustomBlock 要素のプロパティ
プロパティ(Properties)パレットでは、CustomBlock 要素の次のプロパティがグループ化されます。
注記: プロパティ(Properties)パレットに表示されるプロパティのセットは、グラフィックス領域で指定された要素に対応します。
名前
要素のカスタム名を指定します。名前は、プロパティ(Properties)パレットに表示されません。
ラベル
グラフィックス領域およびプロパティ(Properties)パレット(指定した場合)の要素を識別するラベルを指定します。デフォルトでは、要素には変更可能な汎用ラベルがあります。
チェーン
別の要素に関連付けられているアクティビティの選択セットに要素を含めるかどうかを指定します。
説明:
ラベルの追加説明を指定します。プロパティ(Properties)パレットで要素ラベルを選択すると、この説明が下部に表示されます。
基点
基点を要素に追加するかどうかを指定します。
パレット(Palette)
プロパティ(Properties)パレットに要素を表示するかどうかを指定します(はい(Yes)/いいえ(No))。
値セット
ブロック参照の要素に割り当てることができる値のセットを指定します。
- リスト(List)。ブロック参照の要素に使用できる値のリストを指定します。
- 増分(Increment)。最小値と最大値、および増分を指定します。
アクセス
コマンド: CBElement
点要素の追加
CBElement コマンドで点(Point)オプションを使用して、移動またはストレッチするエンティティに 1 つのグリップ点を定義します。
点要素を追加するには:
- コマンド プロンプトで CBElement と入力します。
- 点(Point)オプションを指定します。
- 必要に応じて、プロパティを指定します。
- 名前
- ラベル
- 説明:
- パレット(Palette)
 要素プロパティは、後でプロパティ(Properties)パレットでいつでも修正できます。
要素プロパティは、後でプロパティ(Properties)パレットでいつでも修正できます。 - グラフィックス領域で、カスタム ブロック定義の要素位置を指定します。CustomBlock 定義の点要素の位置は、ブロック参照のグリップ点の位置になります。
- ラベルの位置を指定します。
- グリップ点の数を指定します。
- 0。グリップ点がありません。
- 1。点の位置に 1 つのグリップ点。
アクセス
コマンド: CBElement
線形要素の追加
CBElement コマンドで線形(Linear)オプションを使用して、CustomBlock 定義に線形要素を追加します。
線形要素は、CustomBlock 定義の 2 つのメイン点間の距離を指定します。メイン点が、ブロック参照のグリップ点の位置を決定します。
線形要素を追加するには:
- コマンド プロンプトで CBElement と入力します。
- 線形(Linear)オプションを指定します。
- 必要に応じて、プロパティを指定します。
- 名前
- ラベル
- チェーン
- 説明:
- 基点
- パレット(Palette)
- 値セット(Value set)
 要素プロパティはプロパティ(Properties)パレットでいつでも修正できます。
要素プロパティはプロパティ(Properties)パレットでいつでも修正できます。 - グラフィックス領域で、要素のメイン点を指定します。
- CustomBlock 定義でラベルの位置を指定します。
- ブロック参照に表示するグリップ点の数を指定します。
- 0。グリップ点がありません。
- 1。要素の終点に 1 つのグリップ点。
- 2。始点と終点のグリップ点。
アクセス
コマンド: CBElement
円形状要素の追加
CBElement コマンドで円形状(Polar)オプションを使用して、CustomBlock 定義に円形状要素を追加します。
円形状要素は、CustomBlock 定義の 2 つのメイン点間の距離を指定し、角度値を表示します。
円形状要素を追加するには:
- コマンド プロンプトで CBElement と入力します。
- 円形状(Polar)オプションを指定します。
- 必要に応じて、プロパティを指定します。
- 名前
- ラベル
- チェーン
- 説明:
- 基点
- パレット(Palette)
- 値セット(Value set)
 要素プロパティはプロパティ(Properties)パレットでいつでも修正できます。
要素プロパティはプロパティ(Properties)パレットでいつでも修正できます。 - グラフィックス領域で、要素のメイン点を指定します。
- CustomBlock 定義でラベルの位置を指定します。
- ブロック参照に表示するグリップ点の数を指定します。
- 0。グリップ点がありません。
- 1。要素の終点に 1 つのグリップ点。
- 2。始点と終点のグリップ点。
アクセス
コマンド: CBElement
XY 要素の追加
CBElement コマンドで XY オプションを使用して、CustomBlock 定義に XY 要素を追加します。
XY 要素は、ブロック参照の X プロパティおよび Y プロパティを指定します。
XY 要素を追加するには:
- コマンド プロンプトで CBElement と入力します。
- XY オプションを指定します。
- 必要に応じて、プロパティを指定します。
- 名前
- ラベル
- チェーン
- 説明:
- パレット(Palette)
- 値セット(Value set)
 要素プロパティはプロパティ(Properties)パレットでいつでも修正できます。
要素プロパティはプロパティ(Properties)パレットでいつでも修正できます。 - グラフィックス領域で、要素のメイン点を指定します。
- CustomBlock 定義でラベルの位置を指定します。
- ブロック参照に表示するグリップ点の数を指定します。
- 0。グリップ点がありません。
- 1。要素の終点のグリップ点。
- 2。基点と終点のグリップ点。
- 4。要素の 4 つのコーナーすべてのグリップ点。
アクセス
コマンド: CBElement
回転要素の追加
CBElement コマンドで回転(Rotation)オプションを使用して、CustomBlock 定義に回転要素を追加します。
回転要素は、ブロック参照の角度プロパティを指定します。指定した角度でグリップ点が追加されます。
指定した角度で要素に追加できるグリップ点は 1 つのみです。
回転要素を追加するには:
- コマンド プロンプトで CBElement と入力します。
- 回転(Rotation)オプションを指定します。
- 必要に応じて、プロパティを指定します。
- 名前
- ラベル
- チェーン
- 説明:
- パレット(Palette)
- 値セット(Value set)
 要素プロパティはプロパティ(Properties)パレットでいつでも修正できます。
要素プロパティはプロパティ(Properties)パレットでいつでも修正できます。 - グラフィックス領域で、基点を指定します。
- 要素の半径を指定します。
- 回転の角度を指定します。
- CustomBlock 定義でラベルの位置を指定します。
- ブロック参照に表示するグリップ点の数を指定します。
- 0。グリップ点がありません。
- 1。要素の終点に 1 つのグリップ点。
アクセス
コマンド: CBElement
位置合わせ要素の追加
CBElement コマンドで位置合わせ(Alignment)オプションを使用して、CustomBlock 定義に位置合わせ要素を追加します。
位置合わせ要素は、CustomBlock の位置合わせ方向を指定します。
ブロック エディタでは、位置合わせ要素は軸とグリップ点を指定します。要素に追加できるグリップ点は 1 つのみです。
グリップ点を使用して、基点を中心にブロック参照を自動的に回転させることにより、ブロック参照を図面内の別のエンティティと位置合わせすることができます。
注記: 位置合わせ要素に関連アクティビティは必要ありません。
位置合わせ要素を追加するには:
- コマンド プロンプトで CBElement と入力します。
- 位置合わせ(Alignment)オプションを指定します。
- 必要に応じて、名前(Name)プロパティを指定します。
 要素名は、プロパティ(Properties)パレットでいつでも修正できます。
要素名は、プロパティ(Properties)パレットでいつでも修正できます。 - グラフィックス領域で、位置合わせの基点を指定します。
CustomBlock 定義の基点の位置は、CustomBlock 参照の位置合わせグリップ点の位置を指定します。
- 必要に応じて、位置合わせタイプを指定します。
- 垂直(Perpendicular)。CustomBlock 参照のエンティティを、図面内の他のエンティティと垂直に位置合わせします。
- 正接(Tangent)。CustomBlock 参照のエンティティを、図面内の他のエンティティと正接方向に位置合わせします。
- 位置合わせ方向を指定します。
アクセス
コマンド: CBElement
ミラー要素の追加
CBElement コマンドでミラー(Mirror)オプションを使用して、CustomBlock 定義にミラー要素を追加します。
ブロック エディタでは、ミラー要素は軸とグリップ点を指定します。グリップ点を使用して、この軸を中心にブロック参照をミラーできます。
ミラー要素を追加するには:
- コマンド プロンプトで CBElement と入力します。
- ミラー(Mirror)オプションを指定します。
- 必要に応じて、プロパティを指定します。
- 名前
- ラベル
- 説明:
- パレット(Palette)
 要素プロパティはプロパティ(Properties)パレットでいつでも修正できます。
要素プロパティはプロパティ(Properties)パレットでいつでも修正できます。 - グラフィックス領域で、ミラー軸を定義する 2 つの点を指定します。
- CustomBlock 定義でラベルの位置を指定します。
- ブロック参照に表示するグリップ点の数を指定します。
- 0。グリップ点がありません。
- 1。要素の中点に 1 つのグリップ点。
アクセス
コマンド: CBElement
表示要素の追加
CBElement コマンドで表示(Visibility)オプションを使用して、カスタム ブロック定義に表示要素を追加します。
注記: CustomBlock 定義には、表示要素を 1 つだけ含めることができます。
表示要素を追加するには:
- コマンド プロンプトで CBElement と入力します。
- 表示(Visibility)オプションを指定します。
- 必要に応じて、プロパティを指定します。
- 名前
- ラベル
- 説明:
- パレット(Palette)
 要素プロパティはプロパティ(Properties)パレットでいつでも修正できます。
要素プロパティはプロパティ(Properties)パレットでいつでも修正できます。 - グラフィックス領域で、カスタム ブロック定義の要素位置を指定します。これにより、ブロック参照での要素のグリップ点位置が決定されます。
- グリップ点の数を指定します。
- 0。グリップ点がありません。
- 1。要素の位置に 1 つのグリップ点。
表示状態を定義するツールが有効になります。
アクセス
コマンド: CBElement
テーブル要素の追加
CBElement コマンドでテーブル(Table)オプションを使用して、CustomBlock 定義にテーブル要素を追加します。
テーブル要素を使用すると、定義した値のリストに関連付けられたカスタム プロパティを指定できます。
注記: CustomBlock 定義には、複数のテーブル要素を含めることができます。
テーブル要素を関連付けることができるグリップ点は 1 つのみです。ブロック参照で、グリップ点をクリックすると、使用可能な値のリストが表示されます。
テーブル要素を追加するには:
注記: テーブル要素を追加する前に、適切な要素とアクティビティが追加されていることを確認してください。
- コマンド プロンプトで CBElement と入力します。
- テーブル(Table)オプションを指定します。
- 必要に応じて、プロパティを指定します。
- 名前
- ラベル
- 説明:
- パレット(Palette)
 要素プロパティはプロパティ(Properties)パレットでいつでも修正できます。
要素プロパティはプロパティ(Properties)パレットでいつでも修正できます。 - グラフィックス領域で、カスタム ブロック定義の要素位置を指定します。CustomBlock 定義のテーブル要素の位置は、ブロック参照のグリップ点の位置になります。
- グリップ点の数を指定します。
- 0。グリップ点がありません。
- 1。要素の位置に 1 つのグリップ点が表示されます。
アクセス
コマンド: CBElement
基点要素の追加
CBElement コマンドで基点(Base)オプションを使用して、CustomBlock 参照の 1 つの基点を CustomBlock ジオメトリを基準として定義します。
注記: CustomBlock 定義には、基点要素を 1 つだけ含めることができます。
アクティビティを基点要素に関連付けることはできません。ただし、アクティビティの選択セットに基点を含めることはできます。たとえば、移動アクティビティの選択セットに基点を含めると、基点が移動アクティビティに従うように指定することができます。
基点要素を追加するには:
- コマンド プロンプトで CBElement と入力します。
- 基点(Base)オプションを指定します。
- グラフィックス領域で、カスタム ブロック定義の要素位置を指定します。CustomBlock 定義の基点要素の位置は、ブロック参照のグリップ点の位置になります。
アクセス
コマンド: CBElement
CustomBlock 定義へのアクティビティの適用
アクティビティは要素に関連付けられており、図面でブロック参照を操作したときに CustomBlock 参照のエンティティがどのように変化するかを定義します。
このセクションでは、以下について説明します:
アクティビティの使用
アクティビティは要素に関連付けられており、図面で CustomBlock 参照を操作したときに CustomBlock 定義のエンティティがどのように変化するかを定義します。
CustomBlock 定義にアクティビティを追加する場合は、次の項目を指定する必要があります。
- アクティビティを適用する要素
注記: 要素にのみアクティビティを適用できます。CustomBlock エンティティにはアクティビティを適用できません。
- 指定した要素上の主要点
主要点を使用すると、ブロック参照を操作できます。
- 選択セット
選択セットは、ブロック参照でアクティビティが発生したときに移動または変更されるエンティティで構成されます。
アクティビティには、アイコンとこのボルト アイコン  が表示されます。アクティビティ アイコンをクリックすると、選択セットが表示されます。
が表示されます。アクティビティ アイコンをクリックすると、選択セットが表示されます。
アクティビティが関連付けられていない要素には、このアイコン ![]() が表示されます。警告アイコン
が表示されます。警告アイコン ![]() をダブルクリックすると、要素に関連付けることができるアクティビティが表示されます。
をダブルクリックすると、要素に関連付けることができるアクティビティが表示されます。
1 つの要素に複数のアクティビティを適用できます。すべてのアクティビティはアクティビティ ツールバーにグループ化されます。
アクティビティ アイコンの上にマウス カーソルを置くと、次の項目がハイライトされます。
- 関連する要素
- アクティビティを実行するための要素グリップ ダ|イント
- ストレッチ フレーム(ストレッチ アクティビティの場合のみ)。ブロック参照では、グリップ ダ|イントを移動すると、ストレッチ フレームのエンティティのみが影響されます。
注記: ブロック参照にアクティビティ アイコンは表示されません。
例:
ストレッチ アクティビティの上にマウスを置くと、以下がハイライトされます。
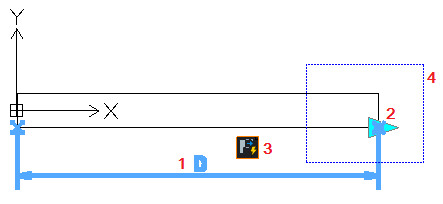 |
|
アクティビティは、それを使用できる要素に従ってグループ化されます。
ブロック エディタのアクティビティおよび関連する要素:
| アクティビティ | アイコン | 変換 | 使用可能な要素 |
|---|---|---|---|
| 移動 | 平行移動を適用 | 点、線形、極性、XY | |
| 尺度 | 尺度を適用 | 線形、極性、XY | |
| ストレッチ | 指定した領域からストレッチ点を使用してエンティティをストレッチ | 点、線形、極性、XY | |
| 極性ストレッチ | ストレッチと回転を適用 | 円形状 | |
| 回転 | 回転を適用 | 回転 | |
| ミラー(I) | ミラー変換を適用 | ミラー(I) | |
| Pattern | 指定したオフセットを使用して要素の方向にエンティティを作成。XY 要素の場合、パターンには X 方向および Y 方向が使用されます。 | 線形、極性、XY | |
| テーブル | 他の要素に設定された値を適用 | テーブル |
指定した CustomBlock 要素に利用可能なアクティビティを適用する
CBActivity コマンドを使用して、アクティビティを CustomBlock 要素に適用します。
例:
- ストレッチ アクティビティを、延長する線形要素に追加します。
指定した CustomBlock 要素に利用可能なアクティビティを適用するには:
- コマンド プロンプトで CBActivity と入力します。
- グラフィックス領域で、アクティビティを適用する要素を指定します。
- 指定した要素に適用するアクティビティを指定します。利用可能なアクティビティは、要素のタイプによって異なります。
要素 利用可能なアクティビティ 点 移動、ストレッチ 線形 移動、ストレッチ、尺度、パターン 円形状 移動、ストレッチ、尺度、パターン、円形状 XY 移動、ストレッチ、尺度、パターン 回転 回転 ミラー(I) ミラー(I) テーブル テーブル - コマンド プロンプトに従ってください。
CBActivity コマンドの後続のシーケンスは、個々のコマンド バリアントのシーケンスと同じです。
上記の利用可能なアクティビティのリストでリンクをクリックすると、コマンド シーケンスが表示されます。
アクセス
コマンド: CBActivity
CustomBlock 要素へのアクティビティの適用
CBActivityTool コマンドを使用して、CustomBlock 定義の要素にアクティビティを適用します。
アクティビティを CustomBlock 要素に適用するには:
- コマンド プロンプトで CBActivityTool と入力します。
- アクティビティを指定します。
現在の CustomBlock 定義に適用されるアクティビティ 使用可能な要素 Pattern 線形、極性、XY テーブル テーブル ミラー(I) ミラー(I) 移動 点、線形、極性、XY 回転 回転 尺度 線形、極性、XY ストレッチ 点、線形、極性、XY 極性ストレッチ 円形状 - グラフィックス領域で、アクティビティを適用する要素を指定します。選択できる要素は、上記の表に示すように、指定したアクティビティのタイプによって異なります。
- コマンド プロンプトに従ってください。
CBActivityTool コマンドの後続のシーケンスは、個々のコマンド バリアントのシーケンスと同じです。上記のアクティビティ リストでリンクをクリックすると、コマンド シーケンスが表示されます。
アクセス
コマンド: CBActivityTool
移動アクティビティの適用
移動(Move)アクティビティを使用して、指定した距離および角度でエンティティを移動します。
CustomBlock 定義内で移動アクティビティを定義するには、要素にアクティビティを適用し、それを CustomBlock エンティティの選択セットに関連付ける必要があります。
移動(Move)アクティビティは、次の要素に適用できます。
-
点(Point)。選択セットのエンティティを任意の方向に移動します。
点要素は、ブロック参照における移動アクティビティのグリップ点位置を定義します。
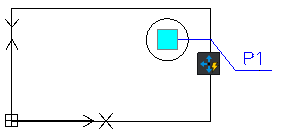
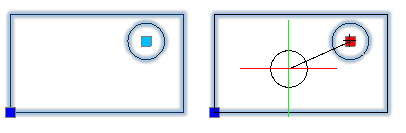
-
線形(Linear)。選択セットのエンティティを、線形要素で指定された方向にのみ移動します。
線形要素は、ブロック参照における移動アクティビティのグリップ点の数およびその位置を定義します。
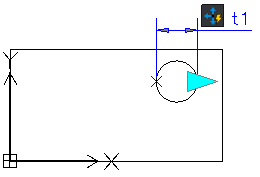
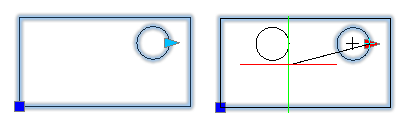
-
円形状(Polar)。選択セットのエンティティを任意の方向に移動します。
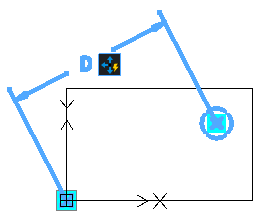
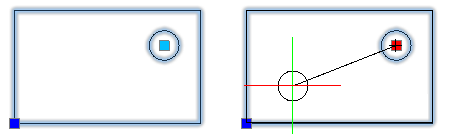
-
XY。選択セットのエンティティを、要素で指定された X 方向、Y 方向、または XY 方向に移動します。
XY 要素は、ブロック参照における移動アクティビティのグリップ点の数およびその位置を定義します。
移動アクティビティを CustomBlock 定義に適用するには:
- ブロック エディタのコマンド プロンプトで、CBActivityTool と入力します。
- 移動(Move)オプションを指定します。
- グラフィックス領域で、アクティビティに関連付ける次のいずれかの要素を指定します。
- 点
- 線形
- 円形状
- XY
- 移動アクティビティに関連付ける要素のメイン点を指定します。
- アクティビティに関連付けるエンティティを選択し、Enter キーを押します。
指定した要素上にアクティビティ アイコンが表示されます。
尺度アクティビティの適用
尺度(Scale)アクティビティを使用して、アクティビティで指定された基点を基準にして、ブロック エンティティ セットのサイズを変更します。
尺度(Scale)アクティビティは、次の要素に適用できます。
-
線形(Linear)。要素の方向に、指定したエンティティを尺度調整します。
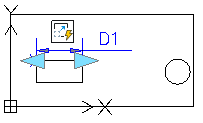
- 円形状(Polar)。指定された距離および角度で、指定したエンティティを尺度調整します。
- XY。要素で指定された X 方向および Y 方向にのみ、指定したエンティティを尺度調整します。
尺度アクティビティの基点
尺度アクティビティの基点が、アクティビティが適用される要素のメイン点と一致するか、CustomBlock 定義で指定された独立点とするかを指定できます。
基点タイプ(Base Type)プロパティは、基点のタイプを指定します。
- 依存(Dependent)。尺度アクティビティの基点は、尺度アクティビティが関連付けられている要素のメイン点と一致します。選択セットのエンティティは、要素のメイン点を基準に尺度調整されます。
- 独立(Independent)。図面の固定位置を選択することによって、独立基点を指定できます。グリップ点を使用して基点の位置を変更します。
例:
次のブロック定義には、線形要素と尺度アクティビティが含まれています。線形要素のメイン点は、直径の左の点です。
- 基点タイプ(Base Type)が依存(Dependent)の場合、尺度アクティビティは直径の左の点を基準に円を尺度調整します。
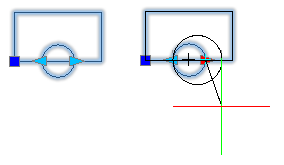
- 基点タイプ(Base Type)が独立(Independent)の場合、尺度アクティビティは指定した点を基準に円を尺度調整します。たとえば、円の中心を基準にして尺度調整できます。
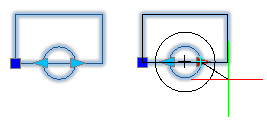
尺度アクティビティを CustomBlock 定義に適用するには:
- ブロック エディタのコマンド プロンプトで、CBActivityTool と入力します。
- 尺度(Scale)オプションを指定します。
- グラフィックス領域で、尺度アクティビティに関連付ける次のいずれかの要素を指定します。
- 線形
- 円形状
- XY
- アクティビティに関連付けるエンティティを選択し、Enter キーを押します。
指定した要素上にアクティビティ アイコンが表示されます。
ストレッチ アクティビティの適用
ストレッチ(Stretch)アクティビティを使用して選択エンティティを、要素で指定された方向に指定された距離で、移動およびストレッチします。
ストレッチ(Stretch)アクティビティは、次の要素に適用できます。
-
点(Point)。選択セットのエンティティを、任意の方向に指定された距離だけ移動しストレッチします。
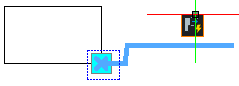
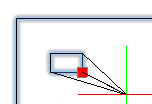
-
線形(Linear)。選択セットのエンティティを、線形要素で指定された方向に指定された距離だけ移動しストレッチします。
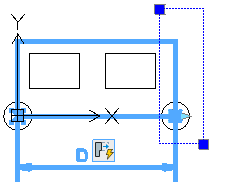
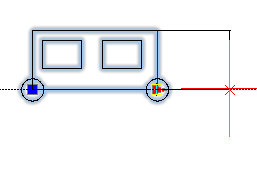
- 円形状(Polar)。選択セットのエンティティを、要素で指定された方向に指定された距離だけ移動しストレッチします。
-
XY。選択セットのエンティティを、要素で指定された X 方向および Y 方向に移動しストレッチします。
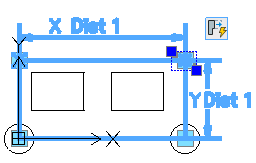
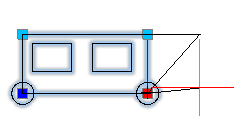
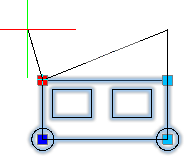
ストレッチ アクティビティを要素に関連付ける場合は、ストレッチ フレームを指定し、ストレッチ アクティビティに含めるエンティティを指定する必要があります。
ストレッチ フレームは、アクティビティに含める幾何エンティティの部分を指定します。
- ストレッチ フレーム内に完全に含まれるエンティティは移動されます。
例: 次の図では、右の円は完全にストレッチ フレーム内にあるため、グリップ点に沿って移動します。
- 選択セットに含まれるエンティティで、そのアウトラインがストレッチ フレームと交差するものはストレッチされます。
例: 次の図では、大きい長方形がストレッチ フレームと交差しています。グリップ点を移動すると、長方形がストレッチします。
- 選択セットに含まれないエンティティは、ストレッチ フレーム内にあるか交差しているかに関係なく影響を受けません。
例: 次の図では、左の長方形が選択セットの外側にあります。グリップ点を移動しても、左の長方形の位置は変更されません。
- ストレッチ フレームの外側にあり、選択セットに含まれているエンティティは移動されます。
例: 次の図では、右の長方形が選択セットの一部になっています。グリップ点を移動すると、右の長方形も移動します。
例:
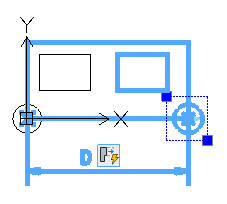
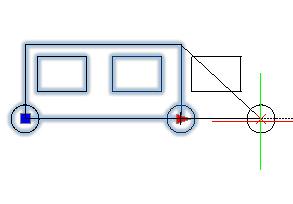
ストレッチ アクティビティを CustomBlock 定義に適用するには:
- ブロック エディタのコマンド プロンプトで、CBActivityTool と入力します。
- ストレッチ(Stretch)オプションを指定します。
- グラフィックス領域で、アクティビティに関連付ける次のいずれかの要素を指定します。
- 点
- 線形
- 円形状
- XY
- ストレッチ アクティビティに関連付ける要素のメイン点を指定します。
- ストレッチ フレームの最初のコーナーを指定します。
- ストレッチ フレームの反対側のコーナーを指定します。
- アクティビティに関連付けるエンティティを選択し、Enter キーを押します。
指定した要素上にアクティビティ アイコンが表示されます。
極性ストレッチ アクティビティの適用
円形状ストレッチ(Polar Stretch)アクティビティを使用して、指定した角度と距離で、選択セットのエンティティを移動、ストレッチ、および回転します。
円形状ストレッチ(Polar Stretch)アクティビティは、円形状要素に対してのみ適用できます。円形状ストレッチ アクティビティでは、選択セットのエンティティを任意の角度でストレッチすることができます。
円形状ストレッチ アクティビティを要素に関連付ける場合は、円形状ストレッチ アクティビティのストレッチ フレーム、ストレッチするエンティティ、および回転するエンティティを指定する必要があります。
- ストレッチ フレーム内に完全に含まれるエンティティは移動されます。
- 選択セットに含まれるエンティティで、そのアウトラインがストレッチ フレームと交差するものはストレッチされます。アクティビティの選択セットで回転のみに指定されたエンティティはストレッチされません。
- 選択セットに含まれないエンティティは、ストレッチ フレーム内にあるか交差しているかに関係なく影響を受けません。
- ストレッチ フレームの外側にあり、選択セットに含まれているエンティティは移動されます。
例:
次の例では、長方形がストレッチに選択され、円が回転のみに選択されています。
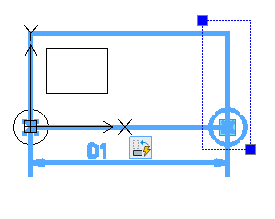
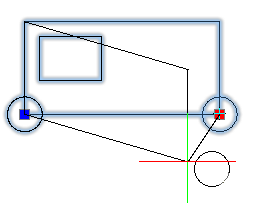
円形状ストレッチ アクティビティを CustomBlock 定義に適用するには:
- ブロック エディタのコマンド プロンプトで、CBActivityTool と入力します。
- 円形状ストレッチ(Polar Stretch)オプションを指定します。
- グラフィックス領域で、アクティビティに関連付ける円形状要素を指定します。
- アクティビティに関連付ける要素点を指定します。
- ストレッチ フレームの最初のコーナーを指定します。
- ストレッチ フレームの 2 つ目のコーナーを指定します。
- ストレッチするエンティティを指定し、Enter キーを押します。
- 回転のみを行うエンティティを指定し、Enter キーを押します。
指定した要素上にアクティビティ アイコンが表示されます。
回転アクティビティの適用
回転(Rotate)アクティビティを使用して、選択セットのエンティティを回転します。
回転(Rotate)アクティビティは、回転(Rotation)要素に対してのみ適用できます。
注記: ブロック定義時に、任意の点を回転の基点として選択することができます。
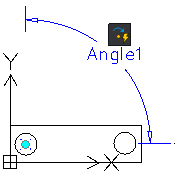
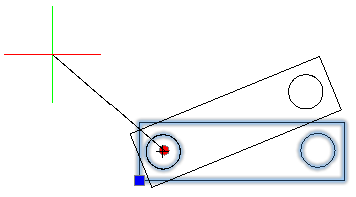
回転アクティビティの基点
回転アクティビティの基点が回転要素のメイン点と一致するか、独立した点であるかを指定できます。
基点タイプ(Base Type)プロパティは、基点のタイプを指定します。
- 依存(Dependent)。回転アクティビティの基点は、回転要素のメイン点です。選択セットのエンティティは、回転要素のメイン点を中心に回転します。回転要素のメイン点を移動すると、回転の基点の位置が変更されます。依存基点にグリップ点はありません。
- 独立(Independent)。CustomBlock 参照の固定位置を選択することによって、独立基点を指定できます。グリップ点を使用して基点の位置を変更します。
例:
次のブロックは、テーブルと椅子 6 脚を表しています。ブロック定義には、回転要素と回転アクティビティが含まれています。回転要素のメイン点はテーブルの中心にあります。
- 基点タイプ(Base Type)が依存(Dependent)の場合、回転アクティビティはテーブルの中心の周りでエンティティを回転させます。

- 基点タイプ(Base Type)が独立(Independent)で、独立基点がテーブルの左下隅である場合。その場合、テーブルと椅子は左下隅を軸にして回転します。
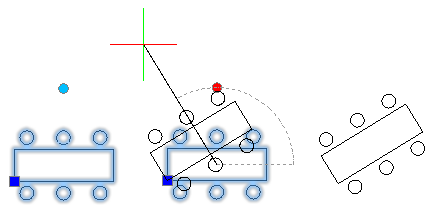
回転アクティビティを CustomBlock 定義に適用するには:
- ブロック エディタのコマンド プロンプトで、CBActivityTool と入力します。
- 回転(Rotate)オプションを指定します。
- グラフィックス領域で、アクティビティに関連付ける回転要素を指定します。
- アクティビティに関連付けるエンティティを選択し、Enter キーを押します。
指定した要素上にアクティビティ アイコンが表示されます。
ミラー アクティビティの適用
ミラー(Mirror)アクティビティを使用して、選択セットのエンティティを反転要素で指定された方向に反転します。
選択セットのエンティティのみが、反射線を基準にミラーされます。
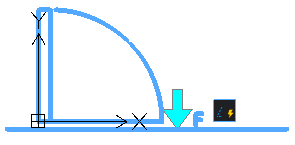
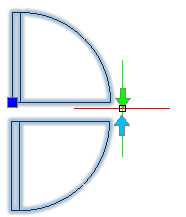
ミラー アクティビティを CustomBlock 定義に適用するには:
- ブロック エディタのコマンド プロンプトで、CBActivityTool と入力します。
- ミラー(Mirror)オプションを指定します。
- グラフィックス領域で、アクティビティに関連付けるミラー要素を指定します。
- アクティビティに関連付けるエンティティを指定し、Enter キーを押します。
指定した要素上にアクティビティ アイコンが表示されます。
パターン アクティビティの適用
パターン(Pattern)アクティビティを使用して、要素で指定された方向にエンティティをコピーします。オフセット距離を指定します。
パターン アクティビティは、CustomBlock 参照でそのアクティビティがトリガされたときに、パターンのエンティティの選択セットを使用してパターンを作成します。
パターン(Pattern)アクティビティは、次の要素に適用できます。
-
線形(Linear)。
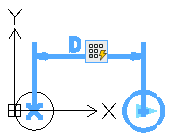
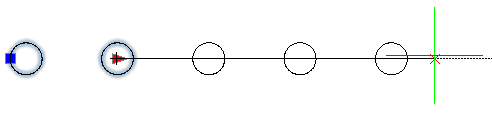
- 円形状(Polar)。
-
XY。
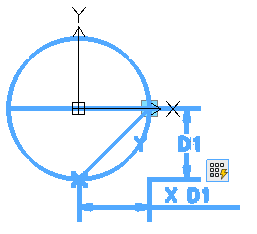
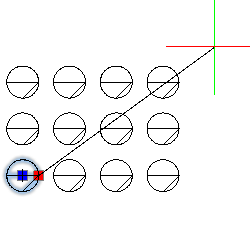
パターン アクティビティを CustomBlock 定義に追加するには:
- ブロック エディタのコマンド プロンプトで、CBActivityTool と入力します。
- パターン(Pattern)オプションを指定します。
- グラフィックス領域で、アクティビティに関連付ける次のいずれかの要素を指定します。
- 線形
- 円形状
- XY
- アクティビティに関連付けるエンティティを指定し、Enter キーを押します。
- 列間のオフセット距離を指定します。
- パターン アクティビティを XY 要素に適用する場合は、行間の距離を指定します。
指定した要素上にアクティビティ アイコンが表示されます。
テーブル アクティビティの適用
テーブル(Table)アクティビティを使用して、値のセットを CustomBlock 定義の要素に関連付けます。
注記: テーブル アクティビティは、テーブル要素に対してのみ適用できます。
テーブル アクティビティをテーブル要素に関連付けると、空の値テーブルが作成されます。CBValueTable コマンドを使用して、プロパティと値セットを値テーブルに追加します。
テーブル アクティビティを適用するには:
- ブロック エディタのコマンド プロンプトで、CBActivityTool と入力します。
- テーブル(Table)オプションを指定します。
- グラフィックス領域で、テーブル要素を指定します。
指定した要素上にアクティビティ アイコンが表示されます。
 プロパティと値を値テーブルに追加するには、CBValueTable コマンドを使用します。または、グラフィックス領域でアクティビティ アイコンをクリックし、プロパティ(Properties)パレットで
プロパティと値を値テーブルに追加するには、CBValueTable コマンドを使用します。または、グラフィックス領域でアクティビティ アイコンをクリックし、プロパティ(Properties)パレットで ![]() をクリックします。プロパティ値テーブル(Property Value Table)ダイアログ ボックスに、値テーブルが表示されます。
をクリックします。プロパティ値テーブル(Property Value Table)ダイアログ ボックスに、値テーブルが表示されます。
要素セットの使用
要素セットは、要素とアクティビティの定義済みセットで、組み合わせて使用できます。要素セットでは、要素の各グリップ ダ|イントにアクティビティが関連した要素を配置します。
次の表に、ブロック エディタで使用できる要素セットを示します。
| 要素セット | 説明: |
|---|---|
| 点移動 | 1 つのグリップ ダ|イントと移動アクティビティを持つ点要素を追加します |
| 線形移動 | 1 つのグリップ ダ|イントと移動アクティビティを持つ線形要素を追加します |
| 線形ストレッチ | 1 つのグリップ ダ|イントとストレッチ アクティビティを持つ線形要素を追加します |
| 線形パターン | 1 つのグリップ ダ|イントとパターン アクティビティを持つ線形要素を追加します |
| 線形移動ペア | 2 つのグリップ ダ|イントがあって、各グリップ ダ|イントに移動アクティビティがリンクされた線形要素を追加します |
| 線形ストレッチ ペア | 2 つのグリップ ダ|イントがあって、各グリップ ダ|イントにストレッチ アクティビティがリンクされた線形要素を追加します |
| 円形状移動 | 1 つのグリップ ダ|イントと移動アクティビティを持つ円形状要素を追加します |
| 極性ストレッチ | 1 つのグリップ ダ|イントとストレッチ アクティビティを持つ円形状要素を追加します |
| 円形状パターン | 1 つのグリップ ダ|イントとパターン アクティビティを持つ円形状要素を追加します |
| 円形状移動ペア | 2 つのグリップ ダ|イントがあって、各グリップ ダ|イントに移動アクティビティがリンクされた円形状要素を追加します |
| 円形状ストレッチ ペア | 2 つのグリップ ダ|イントがあって、各グリップ ダ|イントにストレッチ アクティビティがリンクされた円形状要素を追加します |
| XY 移動 | 1 つのグリップ ダ|イントと移動アクティビティを持つ XY 要素を追加します |
| XY 移動ペア | 2 つのグリップ ダ|イントがあって、各グリップ ダ|イントに移動アクティビティがリンクされた XY 要素を追加します |
| XY 移動ボックス セット | 4 つのグリップ ダ|イントがあって、各グリップ ダ|イントに移動アクティビティがリンクされた XY 要素を追加します |
| XY ストレッチ ボックス セット | 4 つのグリップ ダ|イントがあって、各グリップ ダ|イントにストレッチ アクティビティがリンクされた XY 要素を追加します |
| XY パターン ボックス セット | 4 つのグリップ ダ|イントがあって、各グリップ ダ|イントにパターン アクティビティがリンクされた XY 要素を追加します |
| 回転セット | 1 つのグリップ ダ|イントと回転アクティビティを持つ回転要素を追加します |
| ミラー セット | 1 つのグリップ ダ|イントとミラー アクティビティを持つミラー要素を追加します |
| 表示セット | 1 つのグリップ ダ|イントを持つ表示要素を追加します |
| テーブル セット | 1 つのグリップ ダ|イントとテーブル アクティビティを持つテーブル要素を追加します |
アクセス
コマンド: CBElementSet
CustomBlock エンティティの可視性の管理
可視化要素および可視化状態を使用して、 CustomBlock 参照に表示されるエンティティのセットを修正することができます。
このセクションでは、以下について説明します:
可視化状態について
可視化要素および可視化状態を使用して、 CustomBlock 参照に表示されるエンティティのセットを修正することができます。
可視化状態とは、カスタム ブロックのどのエンティティをブロック参照に表示するかを指定するカスタム ブロックのプロパティです。
たとえば、単一のカスタム ブロックで 2 つの可視化状態(V1 および V2)を使用して、矩形テーブルおよび円形テーブルを表すことができます。各可視化状態には、対応するジオメトリが次のように表示されます。
- V1 には円が表示されます
- V2 には矩形が表示されます。
作成時に、ブロック参照はデフォルトの可視化状態のエンティティを表示します。可視化グリップ点を使用して、別の可視化状態を指定することができます。
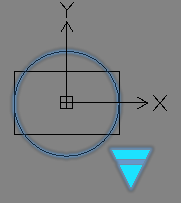
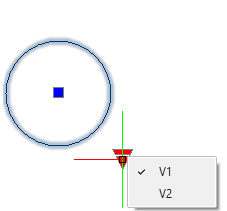
表示状態を管理する
CBVisibility コマンドを使用して、CustomBlock 定義の表示状態を管理します。
CustomBlock 定義で新しい表示状態を定義するには、次の手順を実行します。
注記: 表示状態を定義する前に、表示要素が CustomBlock 定義に存在することを確認します。
- 次のいずれかを実行します。
- CBVisibility と入力します。
- 表示要素をダブルクリックします。
- 表示状態(Visibility States)ダイアログ ボックスで、新規(New)をクリックします。
- ダイアログ ボックスで、次の操作を行います。
- 表示状態の名前を入力します。
- 次のオプションを指定します。
- 新しい状態のすべての既存エンティティを非表示にします
- 新しい状態のすべての既存エンティティを表示します
- アクティブ状態の既存エンティティの表示を使用します。
- OK をクリックします。
表示状態(Visibility States)ダイアログ ボックスで、新しい表示状態がリストに表示されます。
-
OK をクリックします。
表示状態(Visibility States)ドロップダウン リストに、定義されているすべての表示状態が表示されます。
CustomBlock 定義の表示状態を名前変更するか削除するには、次の手順を実行します。
- ブロック エディタで、次のいずれかを実行します。
- CBVisibility と入力します。
- 表示要素をダブルクリックします。
- 表示状態(Visibility States)ダイアログ ボックスで、名前変更または削除する表示状態を指定します。
- 名前変更(Rename)または削除(Delete)をクリックします。
CustomBlock のデフォルトの表示状態を指定するには、次の手順を実行します。
注記: デフォルトの表示状態は、表示状態(Visibility States)リストで最初の表示状態です。
- ブロック エディタで、次のいずれかを実行します。
- CBVisibility と入力します。
- 表示要素をダブルクリックします。
- 表示状態ダイアログ ボックスで、リストから表示状態を指定します。
- 上に移動(Move Up)を、指定された表示状態がリストの最初に表示されるまでクリックします。
現在の表示状態を指定するには:
- ブロック エディタで、次のいずれかを実行します。
- CBVisibility と入力します。
- 表示要素をダブルクリックします。
- 表示状態(Visibility States)ダイアログ ボックスで、表示状態を指定します。
- アクティブ化をクリックします。
表示状態用のエンティティのセットを指定するには:
- ブロック エディタで、次のいずれかを実行します。
- CBVisibility と入力します。
- 表示要素をダブルクリックします。
- 表示状態(Visibility States)ダイアログ ボックスで、アクティブな表示状態を指定します。
- OK をクリックします。
- 次のいずれかを実行します。
アクセス
コマンド: CBVisibility
エンティティを表示状態に追加する
CBShow コマンドを使用して、表示状態に表示するエンティティを指定します。
エンティティを表示状態に追加するには:
- ブロック エディタで、アクティブな表示状態を指定します。
- コマンド プロンプトで CBShow と入力します。
アクティブな表示状態で表示されているエンティティはハイライトされます。
- グラフィックス領域で、表示するエンティティを指定します。
- Enter キーを押します。
アクセス
コマンド: CBShow
表示状態からエンティティを非表示にする
CBHide コマンドを使用して、表示状態から非表示にするエンティティを指定します。
表示状態から非表示にするエンティティを指定するには:
- ブロック エディタで、アクティブな表示状態を指定します。
- コマンド プロンプトで CBHide と入力します。
アクティブな表示状態から非表示にされたエンティティがハイライト表示されます。
- グラフィックス領域で、非表示にするエンティティを指定します。
- Enter キーを押します。
アクセス
コマンド: CBHide
CustomBlocks へのデータの関連付け
値テーブルを使用して、カスタム プロパティ値のリストを CustomBlock に関連付けることができます。
このセクションでは、以下について説明します:
値テーブルについて
値テーブルは、CustomBlock のプロパティとそれに対応する値のリストを説明に関連付けます。プロパティは列見出しを定義し、各行は値の状態を定義します。
ブロック参照で、テーブルのグリップ ダ|イントをクリックして、使用可能な説明のリストを表示できます。説明を選択すると、ブロック参照は、値テーブルの行で定義された対応する値に自動的に変更されます。
テーブル アクティビティをテーブル要素に関連付けると、空の値テーブルが作成されます。必要なプロパティをテーブルに追加し、各セルに値を指定する必要があります。
セルをクリックして値を入力できます。要素に値セットを指定した場合は、ドロップダウン リストから値を選択できます。
テーブル アクティビティに関連付けられた値テーブルを表示するには、CBValueTable コマンドを使用します。
プロパティには次の 2 つのタイプがあります。
- 入力プロパティ: CustomBlock 要素(テーブル要素以外)。
- テーブル プロパティ: テーブル要素。
値テーブルでは、要素ラベルを列タイトルおよびプロパティとして使用します
例:
さまざまな長さと幅のデスクを表すために定義された CustomBlock では、グリップ ダ|イントを使用してストレッチする代わりに、特定のサイズのリストから値を選択できます。値テーブルでは、長さおよび幅の列を使用して値リストを定義します。
| 長さ | 幅 | テーブル 1 状態 |
|---|---|---|
| 100 | 50 | D1 (100 x 50) |
| 200 | 150 | D2 (200 x 150) |
ブロック参照の対応するテーブル要素のグリップ ダ|イントを選択すると、使用可能な説明(状態)のリストが表示されます。ブロック参照のサイズを変更するには、リストからオプションを選択します。プロパティ(Properties)パレットには、長さと幅(ユーザー定義(Custom)カテゴリ)に対応する値が表示されます。この場合、ストレッチ アクティビティのグリップ ダ|イントは必要ありません。
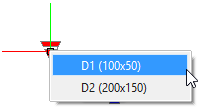
CustomBlock 定義の値テーブルの定義
CBValueTable コマンドを使用して、CustomBlock 定義のテーブル アクティビティに関連付けられている値テーブルを表示または更新します。
値テーブルにプロパティと値を追加できます。
テーブル アクティビティの値テーブルを表示または更新するには:
注記: テーブル アクティビティが関連付けられているテーブル要素が CustomBlock 定義に少なくとも 1 つ含まれていることを確認してください。テーブル アクティビティをテーブル要素に関連付けると、空の値テーブルが作成されます。
- ブロック エディタのコマンド プロンプトで、CBValueTable と入力します。
- グラフィックス領域で、テーブル要素を指定します。
プロパティ値テーブル(Property Value Table)ダイアログ ボックスに、指定したテーブル アクティビティの既存の値テーブルが表示されます。
以下を実行できます。
- OK をクリックします。
値テーブルにプロパティを追加するには:
- プロパティ値テーブル(Property Value Table)ダイアログ ボックスで、プロパティを追加(Add Properties)をクリックします。
-
要素プロパティを追加(Add Element Properties)ダイアログ ボックスで、次の操作を行います。
- テーブルに追加するプロパティのタイプを指定します。
- 入力プロパティを追加(Add input properties)。テーブルに追加できる使用可能な入力プロパティが、要素プロパティ リストに表示されます。
- テーブル プロパティを追加(Add table properties)。テーブルに追加できる使用可能なテーブル プロパティが、要素プロパティ リストに表示されます。
- リストから要素を選択し、OK をクリックしてテーブルに追加します。
対応する列がテーブルに表示されます。
- テーブルに追加するプロパティのタイプを指定します。
- ステップ 1 と 2 を繰り返してプロパティを追加し、テーブルを完成させます。
値テーブルに値を追加するには:
- ブロック エディタのコマンド プロンプトで、CBValueTable と入力します。
- グラフィックス領域で、テーブル要素を指定します。
プロパティ値テーブル(Property Value Table)ダイアログ ボックスに、関連付けられたテーブル アクティビティに定義された値テーブルが表示されます。
- 状態(States)列に、それぞれの値の状態の名前を入力します。
- 空のセルをクリックします。
- 次のいずれかを実行します。
- 値を入力します。
- ドロップダウン リストから値を指定します。
注記: ドロップダウン リストは、要素に値セットがある場合にのみ使用できます。
- 必要に応じてステップ 4 と 5 を繰り返して、テーブルを完成させます。
- OK をクリックします。
値テーブルから値の状態を削除するには:
- プロパティ値テーブル(Property Value Table)ダイアログ ボックスで、削除する値の状態に対応する行を選択します。
- 削除をクリックします。
値テーブルでエラーをチェックするには:
- ブロック エディタのコマンド プロンプトで、CBValueTable と入力します。
- グラフィックス領域で、テーブル要素を指定します。
- プロパティ値テーブル(Property Value Table)ダイアログ ボックスで、チェック(Check)をクリックします。
アクセス
コマンド: CBValueTable
CustomBlock のテスト
ブロック エディタを終了せずに、いつでも CustomBlock 定義をテストできます。
CBTestBlock コマンドは、現在のブロック定義をテスト ウィンドウに表示します。
CustomBlock 定義に変更を行い、CustomBlock 定義を保存せずに影響をテストできます。
ブロック エディタを閉じると、テスト ウィンドウは自動的に閉じます。あるいは、CBTestClose コマンドを使用すると、テスト ウィンドウのみが閉じます。
 エラーを防ぐため、変更後には毎回 CustomBlock をテストすることをお勧めします。
エラーを防ぐため、変更後には毎回 CustomBlock をテストすることをお勧めします。
CustomBlock をテストするには:
- ブロック エディタのコマンド プロンプトで、CBTestBlock と入力します。
対応するブロック参照が、テスト ウィンドウに表示されます。
- テスト ウィンドウで、CustomBlock 参照を選択し、以下を実行します。
- グリップ点をテストします
- プロパティ(Properties)パレットでプロパティを変更する際には、CustomBlock の動作をテストします
- 追加コピーを作成します
テスト ウィンドウを閉じるには:
- コマンド プロンプトで CBTestClose と入力します。
アクセス
コマンド: CBTestBlock
CustomBlock 参照の修正
グラフィックス領域で CustomBlock 参照を選択すると、以下のようなことが起こります。
- 定義したエレメントのグリップ ダ|イントがブロック ジオメトリに表示されます。
- CustomBlock の追加のプロパティが、プロパティ(Properties)パレットのユーザー定義(Custom)カテゴリに表示されます。
カスタム プロパティを使用した CustomBlock 参照の修正
CustomBlock を作成するときに、要素を使用して CustomBlock のカスタム プロパティを指定できます。また、図面で CustomBlock 参照を選択したときに、プロパティ(Properties)パレットにこれらのプロパティを表示するように選択できます。
距離乗算子と角度オフセット アクションの上書き
一部のアクティビティでは、プロパティ(Properties)パレットの上書き(Overrides)カテゴリに次のプロパティがグループ化されています。
- 距離乗算子。要素の距離値を増減する係数を指定できます。たとえば、ストレッチ アクティビティの距離乗算子 2 では、グリップ ダ|イントを移動するときに、CustomBlock の関連エンティティが 2 倍になります。
- 角度オフセット。要素の角度値を増減する係数を指定できます。たとえば、移動アクティビティの角度オフセット 60 では、グリップ ダ|イントを移動するときに、角度値より 60 度大きく移動します。
距離乗算子と角度オフセットの上書きは、次のアクティビティで使用できます。
アクティビティの距離乗算子を指定するには:
- ブロック エディタで、次のいずれかのアクティビティを指定します。
- プロパティ(Properties)パレットの上書き(Overrides)カテゴリで、距離乗算子(Distance Multiplier)の値を指定します。
- Enter キーを押します。
角度オフセットを指定するには:
- ブロック エディタで、次のいずれかのアクティビティを指定します。
- プロパティ(Properties)パレットの上書き(Overrides)カテゴリで、角度オフセット(Angle offset)の値を指定します。
- Enter キーを押します。
グリップ ダ|イントを使用した CustomBlock 参照の修正
グリップ ダ|イントをクリックまたはドラッグすると、ブロック参照のエンティティは、変更を定義するアクティビティに応じて調整されます。
次のグリップ ダ|イントが使用可能です。
| グリップ タイプ | アイコン | 変更 |
|---|---|---|
| 標準 | ブロック参照でエンティティを個別に、移動、ストレッチ、スケール、またはパターン化します。 | |
| 線形 | ベクトルに沿ってブロック参照のエンティティを、延長、ストレッチ、スケール、またはパターン化します。 | |
| 回転 | 軸を中心にして、ブロック参照のエンティティを回転します。 | |
| Flip | 軸を中心にして、ブロック参照のエンティティを反転(ミラー)します。 | |
| テーブル/表示 | 定義済みリストに基づいてフォームまたは寸棒@を変更します。また、ルックアップ リストに基づいてエンティティのサブセットの表示をコントロールします。 |
ブロック参照は、ResetBlock コマンドを使用していつでもリセットできます。ブロック参照は、CustomBlock 定義で指定されたデフォルト値に戻ります。
CustomBlock 参照を変更するには:
- グラフィックス領域で、CustomBlock 参照を選択します。
- グリップをクリックまたはドラッグします。
- プロパティ(Properties)パレットのユーザー定義(Custom)で、CustomBlock 要素を編集します。
CustomBlock 参照をリセットするには:
- グラフィックス領域で右クリックして CustomBlock 参照を指定し、ブロックをリセット(Reset Block)を選択します。
ダイナミック ブロックを使った作業(Working with Dynamic Blocks)
図面にダイナミック ブロックを挿入して使用できます(ダイナミック ブロックをソフトウェアで作成することはできません)。たとえば、ユーザー定義図面とブロック ライブラリでダイナミック ブロックを使用できます。
このトピックでは以下について説明します。
ダイナミック ブロック フィーチャーおよび拘束では、以下を実行できます。
- ブロック内のエンティティのサブセットの操作(移動、ストレッチ、回転、スケール、配列、およびミラー)
- 特定拘束内のブロック参照の修正
- 修正時にブロック エンティティ間の関係を保持
- ブロック内のバリアント間の選択
- ブロック参照内の構成部品の表示または非表示
- 事前定義されたセットおよび値からフォームとサイズを指定
- 特定の値および増減値(値のセット)にエンティティ寸棒@を制限
- ダイナミック ブロックの挿入時に基点のセットを巡回
ダイナミック ブロック グリップの使用
ダイナミック ブロックの選択時に:
- ブロック ジオメトリに特殊グリップが表示されます
- ブロックの追加オプションが、プロパティ パレットに表示されます
グリップをクリックまたはドラッグすると、ブロック参照内のエンティティが、修正を定義するパラメータに従って調整されます。
各ダイナミック ブロックのグリップにはラベルがあります。ラベルは、プロパティ パレットのユーザー定義セクションに表示され、そこで値の修正やオプションの選択を行うことができます。
ダイナミック ブロック内のフィーチャーと拘束の複雑性に応じて、ブロック参照の表示方棒@を定義するために表示されるグリップの数が異なります。
ダイナミック ブロック参照で使用できるグリップには、以下のものがあります。
| グリップ タイプ | アイコン | 修正 |
|---|---|---|
| 標準 | ブロック参照内のエンティティを独自に移動、伸縮、スケール、またはパターン化します。 | |
| 線形 | ブロック参照内のエンティティをベクトルに沿って延長、伸縮、スケール、またはパターン化します。 | |
| 回転 | ブロック参照内のエンティティを、軸を中心に回転します。 | |
| Flip | ブロック参照内のエンティティを軸に対して反転(ミラー)します。 | |
| 位置合わせ | 図面内で、ブロック参照内のエンティティとその他のエンティティを接線方向または垂直方向に位置合わせします。 | |
| ルックアップ | 前定義済みのリストに基づいて、フォームまたは寸棒@を変更します。また、ルックアップ リストに基づいて、エンティティのサブセットの表示を制御します。 |
ダイナミック ブロックのグリップで作業するには、次の手順を実行します。
- グラフィックス領域でダイナミック ブロック参照を選択します。
- グリップをクリックまたはドラッグします。
- プロパティ パレットのユーザー定義下で、ダイナミック ブロックのパラメータを編集します。
ダイナミック ブロックの挿入
InsertBlock コマンドを使用して、現在の図面で定義されるダイナミック ブロックを挿入します。ダイアログ ボックスで選択したブロックにはプレビュー イメージ内でアスタリスク ![]() 付きで表示されるため、ダイナミック ブロックであることがわかります。
付きで表示されるため、ダイナミック ブロックであることがわかります。
参照パレットを使用して、外部図面からダイナミック ブロックを挿入します。
後で別の図面に挿入するために、ExportDrawing コマンドを使用して、図面フダ@イルにダイナミック ブロックを書き込みます。
現在の図面で定義されたダイナミック ブロックを挿入するには、次の手順を実行します。
- 挿入 > ブロック をクリックします(または InsertBlock と入力します)。
- ダイアログ ボックス内の名前で、ダイナミック ブロックを選択します。
-
プレビュー イメージの右下コーナーのアスタリスク
 によって、ブロックがダイナミック ブロックであることがわかります。
によって、ブロックがダイナミック ブロックであることがわかります。 - 位置、スケール、および回転で、挿入パラメータを指定します。
- ブロック単位系で、分解をクリアします。
- OK をクリックします。
外部図面からダイナミック ブロックを挿入するには、次の手順を実行します。
- 参照パレットのフォルダで、ダイナミック ブロックを含む図面を検索します。
- コンテンツで、ブロックをダブルクリックします。
- ダイナミック ブロックをクリックします。
-
プレビュー イメージの右下コーナーのアスタリスク
 によって、ブロックがダイナミック ブロックであることがわかります。
によって、ブロックがダイナミック ブロックであることがわかります。 - グラフィック領域にブロックをドラッグします。
- – または –
- 右クリックして、ブロック挿入をクリックします。ダイアログ ボックスで、挿入パラメータを指定します。
ダイナミック ブロックの挿入時に基点のセットを巡回するには、次の手順を実行します。
- ブロックの挿入点を指定するように求められた場合、目的のプレビューが表示されるまで Ctrl キーを押します。
- ブロック挿入のプレビューが、グラフィック領域内の十字カーソル(ダ|インタ)位置の代替基点で更新されます。
ダイナミック ブロックをフダ@イルに書き込むには、次の手順を実行します。
- フダ@イル > エクスダ|ート > 図面エクスダ|ート をクリックします(または ExportDrawing と入力します)。
- ダイアログ ボックス内のソースで、ブロックを選択します。
- リストから、フダ@イルに書き込むブロックを選択します。
- 移動先下で、パスとフダ@イル名を指定するか、または参照をクリックして移動先フォルダを検索してフダ@イル名を入力します。
ダイナミック ブロックを CustomBlock に変換する
DWG フダ@イルのダイナミック ブロックを CustomBlock に変換するには、CBConvert コマンドを使用します。
元のダイナミック ブロックを削除するか保持するかを選択できます。
ダイナミック ブロックを CustomBlock に変換するには:
- コマンド プロンプトで CBConvert と入力します。
-
ブロックを変換(Convert Block)ダイアログ ボックスで、変換するダイナミック ブロックを指定します。
- ドロップダウン リストからダイナミック ブロックを選択します。
- ブロックを指定(Specify Block)をクリックし、グラフィックス領域でダイナミック ブロックを選択し、Enter キーを押して選択を完了します。選択を終了すると、ダイアログ ボックスが再度表示されます。
-
ブロック定義(Block Definition)で、オプションを指定します。
- 既存のブロックを置換(Replace existing block)。指定されたダイナミック ブロック定義に基づいて CustomBlock を作成し、対応するダイナミック ブロック インスタンスを新しい CustomBlock に置き換えます。
-
コピーを作成(Create a copy)。指定されたダイナミック ブロック定義に基づいて CustomBlock を作成し、元のダイナミック ブロックを図面に保持します。
注記: ダイナミック ブロック インスタンスを変換する場合は、それらを指定する必要があります。
- オプションで、ブロック エディタで開く(Open in Block Editor)をクリックして、ブロック エディタで CustomBlock を開きます。
-
ブロック インスタンス(Block Instances)で、オプションを指定します。
-
ブロック インスタンスを指定(Specify block instances)。変換するダイナミック ブロック インスタンスを選択できます。
注記: このオプションは、ダイナミック ブロックを保持することを選択した場合にのみ使用できます。
- すべてのブロック インスタンスを割り当て(Attach all block instances)。指定されたダイナミック ブロックのすべてのインスタンスを新しい CustomBlock に割り当てます。
- ブロック インスタンスをリセット(Reset block instances)。影響を受けるすべてのブロック インスタンスを初期状態にリセットします。
-
ブロック インスタンスを指定(Specify block instances)。変換するダイナミック ブロック インスタンスを選択できます。
- OK をクリックします。
アクセス
コマンド: CBConvert
設計リソースの使用
DesignResources コマンドを使用して、コンピュータ上または接続しているネットワークの場所にある別の図面のリソースおよび内容にアクセスします。ブロック、参照図面、画層、線種、寸棒@スタイル、文字スタイル、テーブルスタイル、およびレイアウト シートを利用し、現在の図面にインダ|ートできます。
設計リソース パレットから、図面の内容をドラッグアンドドロップして、コピー、追加、アタッチ、挿入ができます。これらの手順については、設計リソースを使用するときの一般的な手順で説明しています。
また、設計リソース(Design Resources)を使用して、1 ステップでツール パレットにブロックのセットを追加することもできます。オプションはコンテキスト メニューで使用できます。手順については、ツール パレットでのブロックの使用(Using Blocks with Tool Palettes)を参照してください。
パレットには 2 つのタブがあります。
- コンピュータ(Computer): 使用中のコンピュータまたは接続しているネットワーク上のリソースおよびコンテンツを表示します。
- オープン済みのフダ@イル(Opened files): 開いている図面の内容を表示します。
さらに、パレットの上部にツールバーが、下部にステータス バーがあります。
[設計リソース] パレットを表示するには:
-
ツール > 設計リソースをクリック(または DesignResources と入力)します。
– または –
- Ctrl + 2 を押します。
[設計リソース] パレット
コンピュータ(Computer)タブ
パレットには、次の 3 つのセクションがあります。
- リソース(Resources)ツリー ビュー: ディスク、フォルダ、ネットワーク ドライブ、および図面フダ@イルを参照します。
- 内容(Content)リスト: フォルダ ツリー ビューで選択されたアイテムの内容が表示されます。
- プレビュー(Preview)領域: 図面フダ@イル、ブロック、参照、およびイメージ フダ@イルのプレビューが表示されます。
フォルダ ツリー ビュー
リソース(Resources) ツリー ビューを使用して、コンピュータ上、接続しているネットワークの場所、およびシステム デスクトップにあるフォルダおよびフダ@イルに移動できます。
ツリー ビューには、次のフダ@イル タイプが表示されます。
- 図面フダ@イル(*dwg)
- 図面交換フダ@イル(*dxf)
- 図面テンプレート フダ@イル(*.dwt)
- 図面標準フダ@イル(*.dws)
選択したフォルダにイメージ フダ@イルが含まれている場合、内容(Content)リストに表示されます。
注記: 非表示のフォルダまたはフダ@イルは設計リソース パレットに表示されません。
内容(Content)リスト
内容(Content)リスト領域には、リソース(Resources)ツリー ビューで選択したアイテムの内容が表示されます。
- フォルダが選択された場合、内容(Content)には、そのフォルダとサブフォルダに含まれる図面およびイメージが表示されます。
イメージ フダ@イルのタイプは、*.bmp、*.gif、*.jpg、*.png、および *.tif です。
- 図面フダ@イルが選択された場合、内容(Content)には、図面に含まれる名前付きオブジェクトのすべてのカテゴリのリストが表示されます。
- ブロック
- 参照図面
- 画層
- 線種
- 寸棒@スタイル
- 文字スタイル
- テーブルスタイル
- シート
注記: 図面フダ@イルの前にあるプラス記号(+)をクリックして(カテゴリ リストが開きます)、リソース(Resources)ツリー ビューにこれらのカテゴリを表示することもできます。
[プレビュー] 領域
プレビュー領域には、図面フダ@イル、ブロック、参照、およびイメージのプレビューが表示されます
ツールバー
設計リソース パレットの上部にあるツールバーのボタンを使用して、オプションに移動し、アクセスします。
-
開く(Open)
 : 図面またはイメージ フダ@イルを開き、そのフダ@イルのフォルダにリソース(Resources)ツリー ビューを設定し、内容(Content)リストでフダ@イル名をハイライト表示します。
: 図面またはイメージ フダ@イルを開き、そのフダ@イルのフォルダにリソース(Resources)ツリー ビューを設定し、内容(Content)リストでフダ@イル名をハイライト表示します。 -
ホーム(Home)
 : リソース(Resources)ツリー ビューに、選択されたデフォルト フォルダまたはフダ@イルを表示します。
: リソース(Resources)ツリー ビューに、選択されたデフォルト フォルダまたはフダ@イルを表示します。ホーム(Home)の位置を設定するには、リソース(Resources)ツリー ビューでアイテムを右クリックし、ホームに設定(Set as Home)をクリックします。
-
お気に入り(Favorites)
 : お気に入りのリソースがお気に入り(Favorites)フォルダに表示されます。頻繁に使用するリソースや、すぐに見つかるようにしたいリソースをブックマークできます。
: お気に入りのリソースがお気に入り(Favorites)フォルダに表示されます。頻繁に使用するリソースや、すぐに見つかるようにしたいリソースをブックマークできます。フォルダまたはフダ@イルをリソース(Resources)ツリー ビューのお気に入り(Favorites)フォルダに追加するには、アイテムを右クリックして、お気に入りに追加(Add to Favorites)をクリックします。
フォルダまたはフダ@イルを内容(Content)リストのお気に入り(Favorites)フォルダから削除するには、アイテムを右クリックして、お気に入りから削除(Remove from Favorites)をクリックします。
注記: お気に入りフォルダは、ハードディスク ドライブ上の物理的なフォルダではありません。システム上のフォルダおよびフダ@イルへのリンクのリストになっています。
-
戻る(Back)
 : 前に表示したフォルダまたはフダ@イルを表示します。
: 前に表示したフォルダまたはフダ@イルを表示します。矢印をクリックすると、最近参照したフォルダおよびフダ@イルのリストが表示されます。
-
進む(Forward)
 : 戻る(Back)をクリックしてある場合に、前に表示したフォルダまたはフダ@イルを表示します。
: 戻る(Back)をクリックしてある場合に、前に表示したフォルダまたはフダ@イルを表示します。矢印をクリックすると、戻るボタンを使用して戻った位置からのフォルダおよびフダ@イルのリストが表示されます。
-
上(Up)
 : リソース(Resources)ツリー ビュー階層で 1 レベル上に移動します。
: リソース(Resources)ツリー ビュー階層で 1 レベル上に移動します。 -
ツリー ビュー切り替え(Tree View Toggle)
 : フォルダ(Folders)ツリー ビューを表示または非表示にします。
: フォルダ(Folders)ツリー ビューを表示または非表示にします。 -
プレビュー切り替え(Preview Toggle)
 : プレビュー(Previews)領域を表示または非表示にします。
: プレビュー(Previews)領域を表示または非表示にします。 -
リフレッシュ(Refresh)
 : リソース(Resources)ツリー ビュー、内容(Content)リスト、およびプレビュー(Preview)領域を更新します(選択したフォルダに対して外部で変更が行われた場合など)。
: リソース(Resources)ツリー ビュー、内容(Content)リスト、およびプレビュー(Preview)領域を更新します(選択したフォルダに対して外部で変更が行われた場合など)。 -
ビュー(View)
 : 内容(Content)リストの表示を、リスト、詳細、サムネイル、アイコンの間で変更します。矢印をクリックして、これらの表示モードのいずれかを選択します。
: 内容(Content)リストの表示を、リスト、詳細、サムネイル、アイコンの間で変更します。矢印をクリックして、これらの表示モードのいずれかを選択します。
ステータス バー
ステータス バーには、リソース(Resources)ツリー ビューで選択されたアイテムの完全なフォルダ名およびフダ@イル名と、内容(Contents)リストに表示されている該当するアイテムの数が表示されます。
オープン済みのフダ@イル(Opened Files)タブ
パレットには、次の 3 つのセクションがあります。
- リソース(Resources)ツリー ビュー: 開いている図面フダ@イルを参照します。
- 内容(Content)リスト: リソース(Resources)ツリー ビューで選択したアイテムの内容が表示されます。
- プレビュー(Preview)領域: 図面フダ@イル、ブロック、参照、およびイメージ フダ@イルのプレビューが表示されます。
リソース
リソース(Resources)ツリー ビューを使用すると、開いているフダ@イルに移動できます。
ツリー ビューには、次のフダ@イル タイプが表示されます。
- 図面フダ@イル(*.dwg)
- 図面交換フダ@イル(*.dxf)
- 図面テンプレート フダ@イル(*.dwt)
- 図面標準フダ@イル(*.dws)
内容(Content)リスト
内容(Content)リスト領域には、リソース(Resources)ツリー ビューで選択したアイテムの内容が表示されます。
内容(Content)リスト領域には、リソース(Resources)ツリー ビューで選択した図面に含まれる名前付きオブジェクトのすべてのカテゴリのリストが表示されます。
- ブロック
 コンテキストメニューのツール パレットを作成(Create Tool Palette)オプションを使用して、図面のすべてのブロックをツール パレットにグループ化できます。
コンテキストメニューのツール パレットを作成(Create Tool Palette)オプションを使用して、図面のすべてのブロックをツール パレットにグループ化できます。 - 参照図面
- 画層
- 線種
- 寸棒@スタイル
- 文字スタイル
- テーブルスタイル
- シート
注記: 図面フダ@イルの前にあるプラス記号(+)をクリックして(カテゴリ リストが開きます)、リソース(Resources)ツリー ビューにこれらのカテゴリを表示することもできます。
[プレビュー] 領域
プレビュー(Preview)領域には、指定した図面フダ@イル、ブロック、参照、およびイメージのプレビューが表示されます
設計リソースを使用するときの一般的な手順
図面の内容をドラッグ & ドロップして、コピー、追加、アタッチ、挿入ができます。
別の図面の内容をグラフィックス領域にドラッグするには:
- ツリー ビューで、図面フダ@イルを参照します。
- リソース(Resources)リストで、カテゴリ(ブロック、画層、線種、寸棒@スタイル、文字スタイル、テーブル スタイル、参照、またはシート)をダブルクリックします。
- 内容(Content)リストで、リストから図面にアイテムをドラッグします。
- ブロックまたは参照図面をドラッグするときは、ブロックまたは参照の位置を指定します。ブロックにブロック属性が含まれている場合は、属性を編集します。
別の図面の内容を図面にコピーするには:
- ツリー ビューで、図面フダ@イルを参照します。
注記: ブロックを含む図面を既に開いている場合は、オープン済みのフダ@イル(Opened Files)ツリー ビューに表示されます。
- リソース(Resources)リストで、カテゴリ(ブロック、画層、線種、寸棒@スタイル、文字スタイル、テーブル スタイル、参照、またはシート)をダブルクリックします。
- 内容(Content)リストで、アイテムを右クリックし、コピー(Copy)をクリックします。
- グラフィックス領域で右クリックして、貼り付けをクリックします。
- ブロックまたは参照図面を貼り付けるときは、ブロックまたは参照の位置を指定します。
別の図面のブロックを図面に挿入するには:
-
ツリー ビューで、ブロックが含まれる図面フダ@イルを参照します。
注記: ブロックを含む図面を既に開いている場合は、オープン済みのフダ@イル(Opened Files)ツリー ビューに表示されます。
- リソース(Resources)リストで、ブロック(Blocks)カテゴリをダブルクリックします。
-
内容(Content)リストで、ブロックを指定します。
プレビュー領域にブロックが表示されます。
- 右クリックして、ブロック挿入(Insert Block)をクリックします。
注記: 指定したブロックの名前が図面で使用されているブロックと同じ場合は、次のオプションを使用して既存のブロックを再定義できます。
- 挿入と再定義(Insert and redefine): 既存ブロックの名前が、内容(Content)リストで指定したブロックと同じ場合、指定したブロックを挿入し、既存ブロックを指定したブロックで置き換えます。
- 再定義のみ(Redefine only): 既存ブロックの名前が、内容(Content)リストで指定したブロックと同じ場合、指定したブロックで既存ブロックを置き換えます。
- ブロック挿入(Insert Block)ダイアログ ボックスで、InsertBlock コマンドを使用した場合と同様に、オプションと値を指定します。
- OK をクリックします。
 設計リソース(Design Resources)からブロックを挿入するには、内容(Content)リストでブロックをダブルクリックする方棒@もあります。
設計リソース(Design Resources)からブロックを挿入するには、内容(Content)リストでブロックをダブルクリックする方棒@もあります。
既存のブロックを別の図面のブロックに再定義するには:
- ツリー ビューで、ブロックが含まれる図面フダ@イルを参照します。
- リソース(Resources)リストで、ブロック(Blocks)カテゴリをダブルクリックします。
-
内容(Content)リストで、ブロックを指定します。
指定したブロックが、プレビュー(Preview)領域に表示されます。
- 右クリックして、再定義のみ(Redefine only)をクリックします。
既存のブロックは、内容(Content)リストで指定したブロックで置き換えられます。
注記: 再定義のみ(Redefine only)オプションは、ブロックを含む図面を既に開いている場合にのみ使用できます。
他の図面からブロックを挿入し、既存のブロックを再定義するには:
- ツリー ビューで、図面フダ@イルを参照します。
- リソース(Resources)リストで、ブロック(Blocks)カテゴリをダブルクリックします。
-
内容(Content)リストで、ブロックを指定します。
プレビュー領域にブロックが表示されます。
- 右クリックして、挿入と再定義(Insert and redefine)をクリックします。
注記: 挿入と再定義(Insert and redefine)オプションは、ブロックを含む図面を既に開いている場合にのみ使用できます。
- ブロック挿入(Insert Block)ダイアログ ボックスで、InsertBlock コマンドを使用した場合と同様に、オプションと値を指定します。
-
OK をクリックします。
既存のブロックは、内容(Contents)リストで指定したブロックで置き換えられます。
別の図面の参照を図面にアタッチするには:
- ツリー ビューで、参照図面が含まれる図面フダ@イルを参照します。
- リソース(Resources)リストで、参照図面(Reference drawings)カテゴリをダブルクリックします。
- 内容(Content)リストで、参照を右クリックし、参照をアタッチ(Attach Reference)をクリックします。
- 参照をアタッチ(Attach Reference) ダイアログ ボックスで、AttachDrawing コマンドを使用した場合と同様に、オプションと値を指定します。
- OK をクリックします。
 イメージ フダ@イルのアタッチも、同様に祇@能します。
イメージ フダ@イルのアタッチも、同様に祇@能します。
別の図面の画層を図面に追加するには:
この手順は、線種、寸棒@スタイル、文字スタイル、テーブルスタイル、レイアウト シートでも祇@能します。
- ツリー ビューで、図面フダ@イルを参照します。
- リソース(Resources)リストで、画層(Layers)カテゴリをダブルクリックします。
-
内容(Content)リストで、1 つまたは複数の画層名を選択し、右クリックして、画層を追加(Add Layers)をクリックします。
現在の図面に画層が追加されます。重複する画層は無視されます。
 設計リソース(Design Resources)から単一の画層を追加するには、内容(Contents)リストで画層名をダブルクリックする方棒@もあります。
設計リソース(Design Resources)から単一の画層を追加するには、内容(Contents)リストで画層名をダブルクリックする方棒@もあります。
別の図面のレイアウト シート定義を図面に追加するには:
- ツリー ビューで、図面フダ@イルを参照します。
- リソース(Resources)リストで、シート(Sheets)カテゴリをダブルクリックします。
-
内容(Content)リストで、1 つまたは複数のシート名を選択し、右クリックして、シートを追加(Add Sheets)をクリックします。
現在の図面にシートが追加されます。重複するシートは無視されます。
ブロックとして図面を挿入、参照として図面をアタッチ、または[設計リソース] パレットから図面を開くには:
- ツリー ビューで、少なくとも 1 つの図面が含まれるフォルダを参照します。
- リソース(Resources)リストで、図面フダ@イルを選択します。
- 右クリックしてオプションを指定します。
- 参照としてアタッチ(Attach as Reference): AttachDrawing コマンドを使用した場合と同様に、指定された図面フダ@イルをアタッチします。
- ブロックとして挿入: InsertBlock コマンドを使用した場合と同様に、指定された図面フダ@イルを挿入します。
- アプリケーションで開く(Open in application): Open コマンドを使用した場合と同様に、指定された図面フダ@イルを開きます。
 イメージ フダ@イルのアタッチも、同様に祇@能します。
イメージ フダ@イルのアタッチも、同様に祇@能します。
[設計リソース] パレットを非表示にするには:
-
ツール > 設計リソースをクリック(または HideDesignResources と入力)します。
– または –
- Ctrl + 2 を押します。
 頻繁に多数のブロックを挿入する場合は、同じ分野またはカテゴリのブロックを特定のフォルダ内の図面フダ@イルに集めることをお勧めします。設計リソースでは、これらの図面をブロック ライブラリとして祇@能させることができます。また、お気に入り(Favorites)にし たり、専用のツールパレットにグループ化したりすることもできます。
頻繁に多数のブロックを挿入する場合は、同じ分野またはカテゴリのブロックを特定のフォルダ内の図面フダ@イルに集めることをお勧めします。設計リソースでは、これらの図面をブロック ライブラリとして祇@能させることができます。また、お気に入り(Favorites)にし たり、専用のツールパレットにグループ化したりすることもできます。
アクセス
コマンド: DesignResources
メニュー: [ツール] > [設計リソース]
