Introduzione
Questo capitolo è un’introduzione alla creazione di oggetti solidi 3D:
Altri metodi per creare oggetti solidi 3D sono:
- Estrusione di oggetti 2D
- Rivoluzione di oggetti 2D attorno ad un asse
- Trascinamento di oggetti 2D lungo un percorso
- Lofting tra oggetti 2D esistenti
- Ispessimento di superfici
Per creare oggetti solidi 3D complessi, è possibile modificare i solidi esistenti tramite operazioni booleane:
Questo capitolo descrive ulteriori comandi per modificare e controllare oggetti solidi 3D, con i seguenti metodi:
- Raccordo di bordi di solidi 3D
- Smussatura di bordi di solidi 3D
- Modifica di solidi 3D tramite pressione e trascinamento di geometria
- Modifica di bordi, facce e corpi di solidi 3D
- Divisione di solidi 3D
- Creazione di sezioni di solidi 3D
- Controllo interferenze tra solidi 3D
- Visualizzazione delle proprietà di massa di solidi 3D e regioni
Gli oggetti solidi 3D creati possono essere modificati tramite GripOggetto o la tavolozza Proprietà:
Creazione di solidi
Questa sezione tratta i seguenti argomenti:
- Creazione di parallelepipedi
- Creazione di cunei
- Creazione di piramidi
- Creazione di sfere
- Creazione di coni
- Creazione di cilindri
- Creazione di tori
- Creazione di polisolidi
- Creazione di superfici piane
- Creazione di solidi 3D e superfici 3D estrudendo entità 2D
- Creazione di solidi 3D tramite rivoluzione di oggetti 2D attorno a un asse
- Creazione di solidi 3D tramite Sweep di entità 2D lungo un percorso
- Creazione di solidi 3D tramite Lofting tra oggetti 2D
- Creazione di solidi 3D tramite ispessimento di superfici
Creare parallelepipedi

il comando Box si utilizza per creare dei solidi 3D. La base del parallelepipedo è parallela al piano XY del sistema di coordinare.
Per creare un parallelepipedo specificandone i vertici:
- Clic su Solidi > Disegno > Casella (o digitare Box).
- Cliccare sull’area grafica o digitare un valore per specificare il primo vertice del parallelepipedo.
- Ripetere il passo precedente per gli altri vertici.
- Specificare un valore per l’altezza
- – o –
- Digitare 2p per specificare l’altezza cliccando 2 punti sull’area grafica.
Per creare un parallelepipedo specificando un punto centrale:
- Clic su Solidi > Disegno > Casella (o digitare Box).
- Scegliere l’opzione Centro.
- Cliccare sull’area grafica o digitare un valore per specificare il centro del parallelepipedo.
- Ripetere il passo precedente per lo spigolo.
- Specificare un valore per l’altezza
- – o –
- Digitare 2p per specificare l’altezza cliccando 2 punti sull’area grafica.
Per creare un cubo:
- Clic su Solidi > Disegno > Casella (o digitare Box).
- Cliccare sull’area grafica o digitare un valore per specificare il primo vertice del parallelepipedo o scegliere l’opzione Centro e specificare il centro del parallelepipedo.
- Scegliere l’opzione Cubo.
- Cliccare sull’area grafica o digitare un valore per l’altezza, quindi premere Enter.
Per creare un parallelepipedo con lunghezza, larghezza e altezza diverse:
- Clic su Solidi > Disegno > Casella (o digitare Box).
- Cliccare sull’area grafica o digitare un valore per specificare il primo vertice del parallelepipedo, o digitare c e specificare il centro del parallelepipedo.
- Scegliere l’opzione Lunghezza.
- Cliccare sull’area grafica o digitare un valore per la lunghezza, quindi premere Enter.
- La lunghezza corrisponde alla direzione X.
- Cliccare sull’area grafica o digitare un valore per la larghezza, quindi premere Enter.
- La larghezza corrisponde alla direzione Y.
- Cliccare sull’area grafica o digitare un valore per l’altezza, quindi premere Enter.
- L’altezza corrisponde alla direzione Z.
Accesso
Comando: Box
Menu: Solidi > Disegno > Casella
Creazione di cunei

Il comando Cuneo crea un solido 3D con cinque facce, una di queste inclinata lungo l’asse X. Un cuneo è come un parallelepipedo tagliato diagonalmente a metà.
La base del cuneo è disegnata parallelamente al piano XY del sistema di coordinate.
Per creare un cuneo specificando i vertici:
- Digitare Cuneo al prompt dei comandi.
- Cliccare sull’area grafica per specificare il primo vertice del cuneo o digitarne le coordinate 3D.
- Cliccare sull’area grafica per specificare l’altro vertice.
- Specificare un valore per l’altezza.
– o –
Digitare 2p per cliccare su due punti e specificare l’altezza.
Per creare un cuneo specificando un punto centrale:
L’opzione Centro per mette di creare un cuneo solido specificando il centro del cuneo ed un vertice della faccia di base del cuneo.
- Digitare Cuneo al prompt dei comandi.
- Scegliere l’opzione Centro.
- Cliccare sull’area grafica per specificare il centro del cuneo o digitarne le coordinate 3D.
- Ripetere il passo precedente per il vertice opposto.
- Cliccare sull’area grafica per specificare due punti o digitare un valore per l’altezza.
Per creare un cuneo nella forma di un cubo:
- Digitare Cuneo al prompt dei comandi.
- Cliccare sull’area grafica per specificare il primo vertice del cuneo, o scegliere l’opzione Centro e specificare il centro del cuneo, o digitarne le coordinate 3D.
- Scegliere l’opzione Cubo.
- Cliccare sull’area grafica per specificare due punti o digitare un valore per l’altezza.
Per creare un cuneo di diversa lunghezza, larghezza e altezza:
- Digitare Cuneo al prompt dei comandi.
- Cliccare sull’area grafica per specificare il primo vertice del cuneo, o digitare c e specificare il centro del cuneo, o digitarne le coordinate 3D.
- Scegliere l’opzione Lunghezza.
- Cliccare sull’area grafica per specificare due punti o digitare un valore per la lunghezza. La lunghezza è misurata secondo l’asse X.
- Cliccare sull’area grafica per specificare due punti o digitare un valore per la larghezza. La larghezza è misurata secondo l’asse Y.
- Cliccare sull’area grafica per specificare due punti o digitare un valore per l’altezza. L’altezza è misurata secondo l’asse Z.
Accesso
Comando: Cuneo
Menu: Solidi > Disegno > Cuneo
Creare piramidi

Per creare solidi piramidali 3D o tronchi piramidali si utilizza il comando Piramide. La base della piramide è parallela al piano XY del sistema di coordinate. L’altezza è perpendicolare alla base e parallela all’asse Z.
Per creare una piramide:
- Digitare Piramide al prompt dei comandi.
- Specificare il punto centrale della base o scegliere un’opzione:
- Bordo: permette di definire il bordo della piramide specificandone i punti estremi.
- Lati: permette di cambiare il numero di lati della piramide. Sono accettati valori tra 3 e 32.
- Specificare il raggio della base o scegliere un’opzione:
- Inscritto: Definisce il raggio del cerchio inscritto invece che circoscritto.
- Specificare l’altezza o scegliere un’opzione:
- 2Punti: permette di cliccare su due punti o inserire le loro coordinate per specificare l’altezza.
- Punto finale asse: permette di cliccare un punto o inserire le sue coordinate per il vertice della piramide.
- raggio superiore: Permette di creare un tronco di piramide definendo il raggio della faccia superiore.
Accesso
Comando: Piramide
Menu: Solidi > Disegno > Pyramide
Creare sfere

Il comando Sfera si usa per creare sfere solide 3D.
Il centro è relativo al sistema di coordinate. La generazione della sfera dipende anche dal sistema di coordinate, nonostante sembri essere indipendente dalle direzioni. La segmentazione della sfera e differisce secondo la direzione angolare (latitudine e longitudine).
Per creare una sfera:
- Digitare Sfera al prompt dei comandi.
- Cliccare sull’area grafica per specificare un punto centrale o digitare le coordinate 3D.
- Cliccare sull’area grafica o digitare un valore per specificare il raggio. La distanza tra il centro e il punto cliccato definisce il raggio.
– o –
Inserire l’opzione Diametro e cliccare sull’area grafica o digitare un valore per il diametro.
Accesso
Comando: Sfera
Menu: Solidi > Disegno > Sfera
Creare coni

Il comando Cono permette di disegnare coni 3D con apice simmetrico o disallineato. La base del cono può essere circolare o ellittica. Il piano base del cono giace sul piano XY del sistema di coordinate. L’altezza dell’apice è relativa all’asse Z del sistema di coordinate.
Per creare un cono:
- Clic su Solidi > Disegno > Cono (o digitare Cono).
- Scegliere un’opzione per la base del cono:
- Punto centrale per base cono:
- Cliccare sull’area grafica per specificare un punto centrale o digitare le coordinate 3D.
- Cliccare sull’area grafica o digitare un valore per il raggio.
- – o –
- Inserire l’opzione Diametro e cliccare sull’area grafica o digitare un valore per il diametro.
- base per 3 punti:
- Scegliere l’opzione 3Punti.
- Cliccare sull’area grafica o digitare i valori per specificare i tre punti.
- Diametro base per 2 punti:
- Scegliere l’opzione 2Punti.
- Cliccare sull’area grafica o digitare i valori per specificare il primo e il secondo punto estremo del diametro.
- Base per tangente, tangente, raggio (TTR):
- Scegliere l’opzione TTR.
- Selezionare un punto su un cerchio, arco o linea per la prima e la seconda tangente.
- Digitare un valore per il raggio.
- Base ellittica:
- Scegliere l’opzione Ellittica.
- Cliccare sull’area grafica o digitare i valori per specificare i punti estremi di un asse e la lunghezza dell’altro asse.
- – o –
- Scegliere l’opzione Centro, e cliccare sull’area grafica per specificare il punto centrale, finale e l’altro asse. È possibile anche digitare le coordinate 3D del punto centrale.
- Punto centrale per base cono:
- Definire l’altezza del cono:
- Cliccare sull’area grafica o digitare un valore.
- – o –
- Scegliere l’opzione Apice e cliccare sull’area grafica o digitare le coordinate 3D del vertice.
Accesso
Comando: Cono
Menu: Solidi > Disegno > Cono
Creare cilindri

Il comando Cilindro si usa per creare cilindri solidi 3D. La base del cilindro è parallela al piano XY del sistema di coordinate. L’altezza è perpendicolare alla base e parallela all’asse Z.
Per creare un cilindro:
- Clic su Solidi > Disegno > Cilindrico (o digitare Cilindro).
- Scegliere un’opzione per la base del cilindro:
- Punto centrale per base cono:
- Cliccare sull’area grafica per specificare un punto centrale o digitare le coordinate 3D.
- Cliccare sull’area grafica o digitare un valore per il raggio.
- – o –
- Inserire l’opzione Diametro e cliccare sull’area grafica o digitare un valore per il diametro.
- base per 3 punti:
- Scegliere l’opzione 3Punti.
- Cliccare sull’area grafica o digitare i valori per specificare i tre punti. L’ordine d’inserimento dei tre punti è arbitrario.
- Diametro base per 2 punti:
- Scegliere l’opzione 2Punti.
- Cliccare sull’area grafica o digitare i valori per specificare il primo e il secondo punto estremo del diametro.
- Base per tangente, tangente, raggio (TTR):
- Scegliere l’opzione TTR.
- Selezionare un punto su un cerchio, arco o linea per la prima e la seconda tangente.
- Cliccare sull’area grafica o digitare un valore per il raggio.
- Base per tangente, tangente, tangente (TTT):
- Scegliere l’opzione TTT.
- Selezionare un punto su un cerchio, arco o linea per la prima, la seconda e la terza tangente.
- Base ellittica:
- Scegliere l’opzione Ellittica.
- Cliccare sull’area grafica o digitare i valori per specificare i punti estremi di un asse e la lunghezza dell’altro asse.
- – o –
- Scegliere l’opzione Centro, e cliccare sull’area grafica per specificare il punto centrale, finale e l’altro asse. È possibile anche digitare le coordinate 3D del punto centrale.
- Punto centrale per base cono:
- Cliccare sull’area grafica o digitare un valore per specificare l’altezza del cilindro. Quando si specifica l’altezza il punto centrale superiore si troverà esattamente sopra il punto centrale inferiore, lungo l’asse Z.
- – o –
- Se desiderate posizionare il centro della faccia superiore in maniera disallineata a quello della base, scegliete l’opzione Centro dell’altra estremità. Cliccare sull’area grafica o digitare un valore per specificare il punto 3D del centro della faccia superiore.
Accesso
Comando: Cilindro
Menu: Solidi > Disegno > Cilindrico
Creazione di tori

Il comando Toro permette di creare tori solidi 3D. Un toro è come un anello dotato di spessore.
Il toro ‘e disegnato parallelamente al piano XY del sistema di coordinate.
Per creare un toro:
- Digitare Toro al prompt dei comandi.
- Scegliere le opzioni per disegnare il toro desiderato:
- Centro del toro:
- Cliccare sull’area grafica per specificare un punto centrale o digitare le coordinate 3D.
- Cliccare sull’area grafica o digitare un valore per il raggio.
– o –
Inserire l’opzione Diametro e cliccare sull’area grafica o digitare un valore per il diametro.
- 3 punti (la linea centrale del toro passa attraverso tre punti):
- Scegliere l’opzione 3Punti.
- Cliccare sull’area grafica o digitare i valori per specificare i tre punti. L’ordine d’inserimento dei tre punti è arbitrario.
- 2 punti: (Il toro del cilindro è definito da 2 punti che definiscono il diametro e la posizione del toro):
- Scegliere l’opzione 2Punti.
- Cliccare sull’area grafica o digitare i valori per specificare il primo e il secondo punto estremo del diametro.
- Tangente, tangente, raggio (TTR):
- Scegliere l’opzione TTR.
- Selezionare un punto su un cerchio, arco o linea per la prima e la seconda tangente.
- Cliccare sull’area grafica o digitare un valore per il raggio.
- Tangente, tangente, tangente (TTT):
- Scegliere l’opzione TTT.
- Selezionare un punto su un cerchio, arco o linea per la prima, la seconda e la terza tangente.
- Centro del toro:
- Cliccare sull’area grafica o digitare un valore per il raggio del tubo.
– o –
Inserire l’opzione Diametro e cliccare sull’area grafica o digitare un valore per il diametro.
Accesso
Comando: Toro
Menu: Solidi > Disegno > Toro
Creazione di polisolidi
Utilizzare il comando Polisolido per disegnare solidi 3D a forma di pareti poligonali.
I polisolidi possono contenere segmenti rettilinei e curvi di altezza e larghezza specificate.
Per creare i polisolidi, utilizzare uno di questi metodi:
- Specificare i vertici, uno alla volta.
- Convertire le entità 2D esistenti, quali linee, polilinee, archi, cerchi, ellissi e spline.
Le entità Polisolidi sono solidi 3D che è possibile modificare usando i comandi di modifica dei solidi 3D.
Per creare entità Polisolidi specificando i vertici:
- Fare clic su Solidi > Disegno > Polisolido (o immettere Polisolido).
- Se si desidera, specificare quanto segue:
- Altezza. Specificare l’altezza del polisolido.
- Larghezza. Specificare la larghezza del polisolido.
- Giustifica. Specifica la posizione del polisolido rispetto alla linea che definisce il polisolido (centro, sinistra o destra).
- Nell’area grafica, specificare il punto iniziale del primo segmento del polisolido.
- Scegliere un’opzione per tracciare il segmento successivo:
- Arco. Imposta il tipo di segmento Arco.
- Annulla. Annulla il segmento precedente.
- Specificare il punto finale del segmento.
- Procedere in uno dei modi seguenti:
- Specificare tutti i segmenti successivi seguendo i passaggi 4 e 5.
- Dopo aver specificato almeno due segmenti, selezionare l’opzione Chiudi per creare un polisolido chiuso oppure premere Invio.
Per creare i polisolidi da entità esistenti:
- Fare clic su Solidi > Disegno > Polisolido (o immettere Polisolido).
- Se si desidera, specificare quanto segue:
- Altezza. Specificare l’altezza del polisolido.
- Larghezza. Specificare la larghezza del polisolido.
- Giustifica. Specifica la posizione del polisolido rispetto all’entità che definisce il polisolido (centro, sinistra o destra).
- Specificare l’opzione Entità.
- Nell’area grafica, specificare le entità da copiare e premere Invio.
- Premere Invio.
Il polisolido viene creato con l’altezza e la larghezza specificate.
 Per evitare di creare singoli polisolidi da linee e archi consecutivi, utilizzare polilinee come entità base.
Per evitare di creare singoli polisolidi da linee e archi consecutivi, utilizzare polilinee come entità base.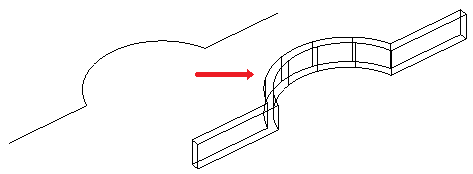
Accesso
Comando: Polisolido
Menu: Solidi > Disegno > Polisolido
Creazione di superfici piane

Per creare superfici piane rettangolari si utilizza il comando PlaneSurf.
Per creare una superficie piana specificandone gli angoli:
- Digitare PlaneSurf al prompt dei comandi.
- Specificare il primo angolo della superficie piana.
- Specificare l’angolo opposto del rettangolo.
Una superficie piana sarà creata parallelamente al sistema di coordinate corrente.
Per creare una superficie piana da un oggetto esistente:
- Digitare PlaneSurf al prompt dei comandi.
- Scegliere l’opzione Oggetti per selezionare oggetti.
- Selezionare gli oggetti che definiscono l’area chiusa.
Accesso
Comando: PlaneSurf
Menu: Solidi > Disegno > Superficie piana
Creazione di solidi 3D e superfici 3D estrudendo entità 2D
Il comando Estrudi crea primitive solide estrudendo entità 2D chiuse come polilinee, cerchi, ellissi e regioni.
Utilizzare il comando Estrudi per creare solidi 3D o superfici 3D.
Per estrudere entità, utilizzare uno di questi metodi:
-
Specificare il percorso per l’estrusione
Specificare l’entità da estrudere e un percorso che definisce la forma dell’estrusione. L’entità segue il percorso per creare solidi 3D o superfici 3D.
L’estrusione inizia dal piano dell’entità e mantiene il relativo orientamento rispetto al percorso.
-
Specificare l’angolo di rastrematura.
Specificare l’entità da estrudere e un angolo rastrematura. L’angolo rastrematura è compreso tra -90 e +90 gradi. Il segno dell’angolo rastrematura specifica la direzione della rastrematura. Un angolo rastrematura di 0 gradi estrude un’entità 2D che è perpendicolare al relativo piano 2D.
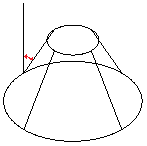
Per creare un’estrusione:
- Fare clic su Solidi > Disegno > ( o immettere Estrudi).
- Digitare Estrusione nel prompt dei comandi.
- Specificare il tipo di modello da creare.
- Superficie. Crea superfici dalle entità selezionate.
- Solido. Crea solidi 3D dalle entità selezionate.
- Specificare le entità da estrudere.
- Inserire un’altezza per l’estrusione. Tutte le entità utilizzano la stessa altezza.
Il software estrude l’entità e crea un solido 3D.
Per estrudere un’entità lungo un percorso:
- Fare clic su Solidi > Disegno > ( o immettere Estrudi).
- Specificare il tipo di modello da creare.
- Superficie. Crea superfici dalle entità selezionate.
- Solido. Crea solidi 3D dalle entità selezionate.
- Nell’area grafica, specificare le entità da estrudere e premere Invio.
- Specificare l’opzione Percorso.
- Specificare un’entità per il percorso di estrusione.
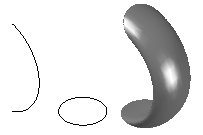
Per estrudere un’entità con un angolo rastrematura:
- Fare clic su Solidi > Disegno > ( o immettere Estrudi).
- Digitare Estrusione nel prompt dei comandi.
- Specificare il tipo di entità da creare.
- Superficie. Crea superfici dalle entità selezionate.
- Solido. Crea solidi 3D dalle entità selezionate.
- Specificare le entità da estrudere e premere Invio.
- Specificare l’opzione Angolo rastrematura.
- Specificare l’angolo rastrematura e premere Invio.
- Specificare l’altezza di estrusione.
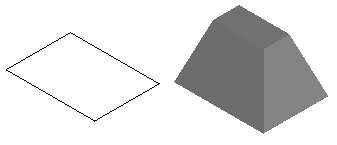
Accesso
Comando: Estrudi
Menu: Solidi > Disegno > Estrudi
Creare solidi 3D tramite rivoluzione di oggetti 2D attorno ad un asse

Il comando Revolve permette di creare solidi 3D tramite rivoluzione di oggetti 2D attorno ad un asse.
Per creare solidi 3D tramite rivoluzione:
- Digitare Revolve al prompt dei comandi.
- Specificare gli oggetti da ruotare e premere Enter.
- Specificare il punto di partenza dell’asse di rivoluzione.
- Specificare il punto finale dell’asse di rivoluzione.
- Specificare l’angolo di rivoluzione (default: 360 gradi).
Per ruotare oggetti attorno ad un asse definito da un oggetto:
- Digitare Revolve al prompt dei comandi.
- Specificare gli oggetti da ruotare e premere Enter.
- Scegliere l’opzione Oggetto per selezionare un oggetto che definisca l’asse di rivoluzione.
- Selezionare un oggetto.
- Specificare l’angolo di rivoluzione (default: 360 gradi).
Per ruotare oggetti attorno al semiasse positivo X o Y:
- Digitare Revolve al prompt dei comandi.
- Specificare gli oggetti da ruotare e premere Enter.
- Digitare X o Y per usare uno dei semiassi positivi del sistema di coordinate corrente come asse di rivoluzione.
- Specificare l’angolo di rivoluzione (default: 360 gradi).
Accesso
Comando: Revolve
Menu: Solidi > Disegno > Rivoluzione
Creazione di solidi 3D tramite Sweep di entità 2D lungo un percorso
Il comando Sweep consente di creare primitive e superfici solide uniche eseguendo lo sweep delle entità a due dimensioni esistenti lungo un percorso. È possibile eseguire lo sweep di più entità lungo il percorso. Le entità devono trovarsi sullo stesso piano.
Lo sweep di entità lungo curve chiuse come percorsi crea oggetti solidi, mentre lo sweep di entità lungo linee o contorni aperti crea superfici.
È possibile eseguire lo sweep delle entità seguenti:
- Spline, Polilinee e Linee
- Solidi 2D
- Archi e Cerchi
- Ellissi e Archi ellittici
- Regioni
- Traccia
Nota: Le entità da sottoporre a sweep possono essere in qualsiasi disposizione, ad esempio, adiacenti o nidificate.
È possibile utilizzare come percorso le entità seguenti:
- Spline, Polilinee aperte e Linee
- Sottoentità solide, di superficie e mesh edge
- Elica
- Archi e Cerchi
- Ellissi e Archi ellittici
- Qualsiasi curva chiusa
Proprietà di sweep
Nella tavolozza Proprietà, è possibile specificare le seguenti proprietà dell’entità con sweep:
- Rotazione profilo. Ruota la superficie o il solido intorno al percorso con l’angolo specificato.
- Scala lungo il percorso. Specifica un fattore di scala della fine dell’entità risultante rispetto all’inizio dell’entità risultante.
- Torsione lungo il percorso. Specifica l’angolo di rotazione del punto finale rispetto al punto iniziale per l’entità creata.
Per creare un solido o una superficie tramite sweep di un oggetto lungo un percorso:
- Fare clic su Solidi > Disegna > Sweep (o digitare Sweep).
- Facoltativamente, utilizzare l’opzione Tipo per specificare se creare una superficie o un solido.
- Selezionare le entità da sottoporre a sweep e premere Invio.
Nota: È possibile specificare una o più entità in qualsiasi disposizione (adiacenti o nidificate).
- Selezionare le entità che determinano il percorso di sweep.
- – o –
- Utilizzare Allineamento, Punto base, Scala e Torsione per specificare le opzioni per lo sweep e, quindi, selezionare le entità che determinano il percorso di sweep:
-
Allineamento: Se non specificato diversamente, le entità su cui eseguire lo sweep sono allineate perpendicolarmente al percorso.
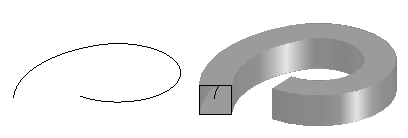
- Punto base: Specifica un punto base per le entità da sottoporre a sweep.
-
Scala: Specifica un fattore di scala per le entità su cui eseguire lo sweep. La scala viene applicata dal punto iniziale al punto finale del percorso. Se si desidera, è possibile usare l’opzione Riferimento per scalare le entità specificate in base alla lunghezza di riferimento specificata.
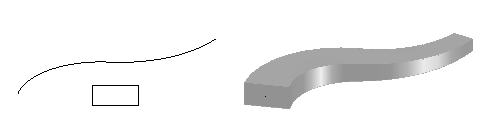
-
Torsione: Specifica un angolo di rotazione, lungo il percorso, per le entità su cui eseguire lo sweep. L’angolo di torsione specifica la quantità di rotazione lungo il percorso di sweep. Se si desidera, è possibile utilizzare l’opzione Banco per consentire lo sweep dell’entità per ruotare lungo il percorso di sweep.
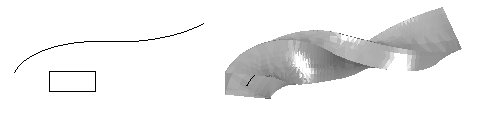
-
Allineamento: Se non specificato diversamente, le entità su cui eseguire lo sweep sono allineate perpendicolarmente al percorso.
Accesso
Comando: Sweep
Menu: Solidi > Disegno > Sweep
Creazione di solidi 3D tramite Lofting tra oggetti 2D
Il comando Loft consente di creare un nuovo oggetto solido o una nuova superficie specificando una serie di sezioni trasversali.
La forma delle sezioni trasversali, insieme ad un sentiero specificato o a guide multiple, definisce il profilo del nuovo oggetto solido o della superficie risultante.
Se gli oggetti che definiscono le sezioni trasversali sono chiusi, il comando crea un oggetto solido; altrimenti, se le sezioni sono aperte, sarà creata una superficie.
Per creare un solido o una superficie tramite lofting di oggetti esistenti:
- Fare clic su Solidi > Disegna > Loft (o digitare Loft).
- Specificare un’opzione:
- Punto. Specifica il primo o l’ultimo punto.
- Tipo. Specifica se l’entità con loft è un solido o una superficie.
- Selezionare singolarmente le sezioni secondo l’ordine di lofting e premere Invio. È necessario specificare almeno due sezioni.
- Specificare un’opzione:
- Solo sezioni trasversali: Usa sezioni trasversali definite da archi, linee, polilinee o poligoni. Se si specificano polilinee chiuse o cerchi come sezioni trasversali, è possibile creare un oggetto solido nello spazio compreso tra le sezioni.
- Guide: Definisce diversi oggetti, che intersecano ogni sezione trasversale, come guide che definiscono la forma del solido o della superficie risultante. È possibile utilizzare le seguenti entità: Linea, Spline, Arco, Ellisse e Arco ellittico.
- Percorso: Definisce un oggetto che specifica un percorso curvo per determinare la forma del solido o della superficie risultante. È possibile utilizzare le seguenti entità: Spline, Elica 3D, Linea, Polilinea con un segmento, Arco, Cerchio, Ellisse ed Arco ellittico, Linee.
-
Impostazioni: Visualizza la finestra di dialogo Opzioni loft. Specificare le seguenti opzioni:
- Scegliere una delle opzioni per le superfici:
- Rigata: Il solido o la superficie risultante è "rigata" tra le sezioni trasversali. L’oggetto risultante avrà bordi appuntiti su tutte le sezioni trasversali.
- Adattamento uniforme: Sarà disegnato un solido regolare o una superficie piana tra le sezioni trasversali. Il solido risultante avrà bordi sulle sezioni iniziali e finali.
- Normale a: Definisce se la superficie è normale alla sezione trasversale di partenza o a quella finale oppure ad ambedue od ancora a tutte le sezioni trasversali.
- Angolo di sformo: Definisce l’angolo di disegno e la magnitude della prima e dell’ultima sezione trasversale del solido o della superficie risultante.
- Chiudi geometria: Chiude o apre un oggetto solido o una superficie toroidale.
- Mostra anteprima: Visualizza un anteprima nell’area grafica.
- Scegliere una delle opzioni per le superfici:
Sarà creato un solido o una superficie tramite un " lofting" attraverso due o più sezioni trasversali.
Accesso
Comando: Loft
Menu: Solidi > Disegno > Loft
Creazione di solidi 3D tramite ispessimento di superfici
Il comando Ispessire consente di creare solidi 3D dalle superfici inspessendole.
Per creare un solido 3D attribuendo uno spessore ad una superficie:
- Fare clic su Solidi > Modifica solido > Ispessire (o digitare Ispessire).
- Selezionare degli oggetti del disegno o digitare una superficie da convertire in un solido 3D.
Gli oggetti che non sono superfici saranno ignorati dal comando.
- Specificare lo spessore del nuovo oggetto solido.
- Il solido è creato e la superficie diventa parte del nuovo oggetto.
Accesso
Comando: Ispessire
Menu: Solidi > Operazioni 3D > Ispessire
Modifica di solidi
Questa sezione tratta i seguenti argomenti:
- Visualizzazione e modifica delle proprietà dei solidi
- Uso di GripOggetto per la modifica di solidi:
- Unione di solidi 3D e regioni
- Sottrazione di solidi 3D o regioni
- Intersezioni di solidi 3D o regioni
- Raccordo di bordi di solidi 3D
- Smussatura di bordi di solidi 3D
- Modifica di solidi 3D tramite pressione e trascinamento di geometria
- Modifica di bordi, facce e corpi di solidi 3D
- Divisione di solidi 3D
- Controllo interferenze tra solidi 3D
- Creazione di sezioni da solidi 3D
- Creazione di rappresentazioni piane di solidi 3D
- Visualizzazione delle proprietà di massa di solidi 3D e regioni
Visualizzazione e modifica delle proprietà dei solidi
La tavolozza Proprietà consente di visualizzare e modificare le proprietà dei solidi.
Per visualizzare e modificare le proprietà utilizzando la palette proprietà:
- Fare cli su Modifica > Proprietà (o digitare Proprietà).
- Nell’area grafica selezionare uno o più solidi.
La tavolozza Proprietà mostra le proprietà dei solidi, inclusi i dati che definiscono la geometria.
- Se non è selezionato alcun solido o altra entità, la tavolozza mostra solo le proprietà generali del solido, (Layer, ColoreLinea, ScalaLinea, StileLinea, SpessoreLinea, Trasparenza e Hyperlink).
- Se è selezionato un solo solido, è possibile modificare le proprietà del solido.
- Se sono selezionati più solidi, la tavolozza mostra soltanto le proprietà comuni a tutti i solidi selezionati, come Layer, ColoreLinea, ScalaLinea, StileLinea, SpessoreLinea, Trasparenza e Hyperlink. Se le proprietà comuni differiscono da un’entità all’altra, nell’elenco a discesa o nel campo corrispondente della tavolozza viene visualizzato <<Varia>>.
- Aggiornare le proprietà delle entità selezionate facendo clic sugli elenchi a discesa o immettendo nuovi valori.
![]() Nota: è possibile trascinare la tavolozza delle proprietà e visualizzarla in una finestra separata o ancorarla a destra o sinistra dell’area grafica. È inoltre possibile utilizzare le altre opzioni di visualizzazione della tavolozza Proprietà per espandere l’area grafica.
Nota: è possibile trascinare la tavolozza delle proprietà e visualizzarla in una finestra separata o ancorarla a destra o sinistra dell’area grafica. È inoltre possibile utilizzare le altre opzioni di visualizzazione della tavolozza Proprietà per espandere l’area grafica.
Proprietà dei solidi
Nella tavolozza Proprietà i parametri sono raggruppati nelle categorie seguenti:
Generale
Raggruppa le proprietà generali dei solidi (Layer, ColoreLinea, ScalaLinea, StileLinea, SpessoreLinea, Trasparenza e Hyperlink).
Cronologia solidi
Controlla la visualizzazione dei solidi che formano il solido composito o dei componenti che sono stati rimossi.
Per un solido composito, è possibile scegliere di registrare i componenti secondari rimossi dal solido.
Geometria
Visualizza i dati che definiscono la geometria del solido. I parametri disponibili dipendono dal tipo di solido.
Utilizzare i parametri per modificare le quote e la forma dei solidi primitivi.
Esempi:
- Per trasformare un cono in un tronco di cono, impostare la proprietà Raggio superiore.
- Per modificare il numero di lati di una piramide, impostare la proprietà Lati.
Accesso
Comando: Proprietà
Menu: Modifica > Proprietà
Uso di GripOggetto per la modifica di solidi
È possibile manipolare solidi modificandoli tramite GripOggetto (OGrip). Nell’area grafica, selezionare un solido, selezionare un GripOggetto, quindi modificare il solido.
È possibile utilizzare gli OGrip per trascinare i punti di definizione dei solidi in altre posizioni (allungamento) o per spostare, ruotare, cambiare le proporzioni, riflettere o copiare interi solidi.
Tramite gli OGrip è possibile modificare i tipi di solidi seguenti:
-
Solidi primitivi
Usare gli OGrip visualizzati su ciascun solido per modificare la posizione, le dimensioni e la forma dei solidi primitivi. Ad esempio, è possibile modificare l’altezza di una piramide o le dimensioni della relativa base.
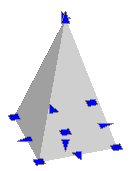
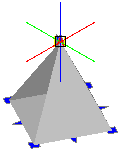
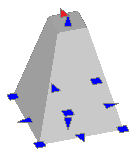
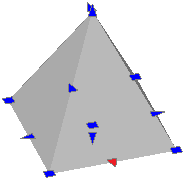
-
Solidi definiti tramite estrusione di entità 2D chiuse
Utilizzare gli OGrip visualizzati sul profilo del solido (l’entità 2D chiusa che definisce il solido) per modificare la forma.
-
Solidi definiti tramite rotazione di entità 2D chiuse
Utilizzare gli OGrip visualizzati sull’entità 2D ruotata per modificare il profilo della superficie solida.
Utilizzare gli OGrip all’estremità dell’asse di rotazione per spostare il solido.
Utilizzare l’OGrip freccia per modificare l’angolo di rotazione.
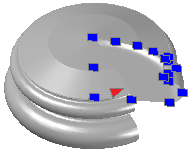
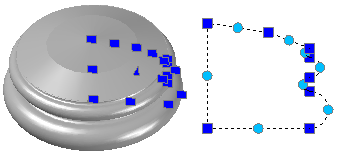
-
Solidi definiti tramite sweep di entità 2D chiuse
Utilizzare gli OGrip visualizzati sull’entità 2D con sweep per modificare il profilo del solido.
Utilizzare gli OGrip sul percorso di sweep per modificare la curva del profilo.
-
Solidi e superfici con loft
I solidi visualizzano OGrip sulle relative curve o linee di definizione, in base al metodo di creazione.
- Sezione trasversale. È possibile trascinare gli OGrip su qualsiasi curva o linea di definizione per modificarne la forma.
- Percorso. È possibile modificare solo il percorso.
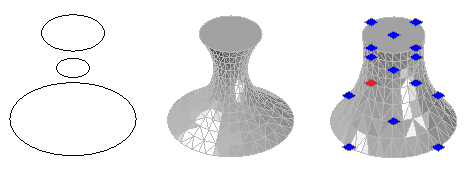
-
Solidi compositi
Utilizzare gli OGrip visualizzati sui solidi compositi per spostare il solido in una nuova posizione.
Modifica di solidi tramite GripOggetto
È possibile utilizzare GripOggetto (OGrip) per trascinare i punti di definizione dei solidi in nuove posizioni (allungamento), oppure per spostare, ruotare e scalare solidi.
È possibile modificare solidi con GripOggetto quando non è attivo nessun comando. Selezionare i solidi prima di specificare le opzioni di modifica.
La posizione dei GripOggetto dipende dal solido. Per i nodi OGrip su solidi specifici, vedere Applicazione di nodi GripOggetto.
Per allungare un solido trascinando i punti di base e copiare solidi con GripOggetto:
- Selezionare un solido nell’area grafica.
Il contorno del solido diventa punteggiato e sulle entità compaiono le maniglie selezionabili (sono blu per impostazione predefinita e vengono chiamate “maniglie fredde”).
- Fare clic su un grip.
L’OGrip cambia colore (le maniglie diventano rosse per impostazione predefinita e vengono chiamate “maniglie calde”) e nella finestra di comando vengono visualizzate le opzioni per il grip.
- Allungare il solido spostando in un’altra posizione l’OGrip attivato e fare clic sul disegno.
è possibile selezionare le seguenti opzioni:
- Punto di allungamento. Consente di specificare una nuova posizione per l’OGrip evidenziato.
- Punto base. Per specificare un punto base per lo spostamento.
- Copia. Lascia nella posizione corrente il solido specificato, mentre l’utente ne modifica una copia.
- Annulla. Annulla la precedente modifica.
- Esci. Conclude la modifica tramite grip. Gli OGrip di modifica evidenziati scompaiono, ma quelli di selezione rimangono visualizzati.
 Nota: Per cancellare gli OGrip da un solido specificato o una serie di solidi, premere Esc.
Nota: Per cancellare gli OGrip da un solido specificato o una serie di solidi, premere Esc.
Per stirare, spostare, ruotare e scalare solidi con GripOggetto:
- Nell’area grafica selezionare i solidi da modificare.
- Fare clic su un grip.
- Premere ripetutamente la barra spaziatrice per scorrere in sequenza i seguenti comandi:
-
**ALLUNGA**. Allunga il solido dalla posizione dell’OGrip selezionato, fino al punto di destinazione specificato dall’utente.
A differenza di altri comandi, l’allungamento modifica un solo solido.
- **SPOSTA**. Sposta i solidi dalla posizione dell’OGrip fino al punto di destinazione specificato dall’utente.
- **RUOTA**. Ruota i solidi intorno all’OGrip (che agisce da asse), con l’angolo di rotazione specificato dall’utente.
- **SCALA**. Ridimensiona i solidi con l’OGrip selezionato come punto di riferimento, applicando il fattore di scala specificato dall’utente.
-
**ALLUNGA**. Allunga il solido dalla posizione dell’OGrip selezionato, fino al punto di destinazione specificato dall’utente.
- Specificare il punto della modifica. l’angolo di rotazione o il fattore di scala a seconda del comando selezionato.
È possibile utilizzare anche le opzioni Punto base, Copia, Annulla ed Esci (vedere sopra), prima di completare il comando.
Per allungare più oggetti usando tramite i GripOggetto:
- Nell’area grafica selezionare i solidi da modificare.
Le maniglie selezionabili compaiono sul solido come “maniglie fredde”.
- Premendo il tasto Maiusc fare clic su diversi grip per evidenziarli.
I grip specificati cambiano colore e appaiono come “maniglie calde”.
- Rilasciare il tasto Maiusc.
- Specificare un grip come base.
- Spostare il grip base in un’altra posizione e cliccare sul disegno.
 Nota: I grip non sono utilizzabili su oggetti posizionati su layer bloccati.
Nota: I grip non sono utilizzabili su oggetti posizionati su layer bloccati.
I grip degli oggetti
I GripOggetto (OGrip) sono maniglie selezionabili (visualizzate come quadratini) situate su estremità, centri, vertici e altri punti geometricamente significativi dei solidi.
Dopo la selezione, tutti i solidi presentano alcuni GripOggetto, che possono essere trascinati per modificare il solido. La forma dell’OGrip specifica come verrà modificato il solido.
Esistono due tipi di OGrip:
- OGrip d’angolo (quadrati): consentono di modificare il solido allungandolo in qualunque direzione o modificandone la posizione.
- OGrip freccia (triangoli): consentono di modificare il solido trascinando l’OGrip avanti o indietro.
Quando l’OGrip è selezionato, diventa rosso.
Nella tabella seguente sono elencati gli oggetti dotati di OGrip, la posizione dei grip e il tipo di modifica consentito da ciascun grip.
Grip degli oggetti e risultati di modifica
| Entità | Ubicazione | Risultato |
|---|---|---|
Casella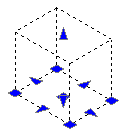
|
Centro della base | Sposta la casella |
| Quattro angoli della base | Modifica la lunghezza e la larghezza della casella | |
| Punti medi di base (OGrip freccia) | Modifica la lunghezza e la larghezza della casella in direzione della freccia | |
| Parte superiore e inferiore (OGrip freccia) | Modifica l’altezza della casella in direzione della freccia | |
cUNeo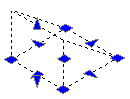
|
Centro della base | Sposta il cuneo |
| Quattro angoli della base | Modifica la lunghezza e la larghezza della base del cuneo | |
| Punti medi di base (OGrip freccia) | Modifica la lunghezza e la larghezza della base del cuneo in direzione della freccia | |
| Parte superiore e inferiore (OGrip freccia) | Modifica l’altezza del cuneo in direzione della freccia | |
Piramide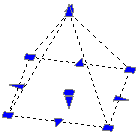
|
Centro della base | Sposta la piramide |
| Angoli di base, punti medi della base | Modifica uniformemente angoli e lati. Nota: non è possibile modificare un solo angolo o lato singolarmente. |
|
| Punto superiore (OGrip apice) | Modifica l’altezza della piramide | |
| Punto superiore (OGrip raggio) | Modifica la forma della piramide (piramide tronca) | |
| Nota: non è possibile modificare il numero di lati utilizzando gli OGrip. Per specificare il numero di lati, utilizzare la tavolozza Proprietà. | ||
Sfera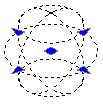
|
Centra | Sposta la sfera |
| Quattro punti della circonferenza | Sposta il diametro della sfera | |
Cono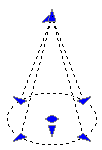
|
Centro della base | Sposta il cono |
| Punto superiore (OGrip apice) | Modifica l’altezza del cono in direzione della freccia | |
| Punto superiore (OGrip raggio) | Modifica la forma del cono (tronco di cono) | |
| Quattro punti della circonferenza | Modifica il raggio di base del cono | |
| OGrip freccia inferiore | Modifica l’altezza del cono in direzione della freccia | |
Cilindrico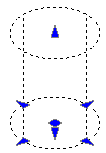
|
Centro della base | Sposta il cilindro |
| Quattro punti della circonferenza | Modifica il raggio di base del cilindro | |
| Superiore e inferiore (OGrip freccia) | Modifica l’altezza del cilindro in direzione della freccia | |
Torus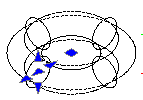
|
Centra | Sposta il toro |
| Centro della sezione (OGrip freccia) | Modifica il raggio del toro | |
| Quattro punti della circonferenza | Modifica il raggio del tubo | |
Unione di solidi 3D e regioni

Il comando Unione crea regioni o solidi 3D dall’unione di regioni o solidi 3D.
Per unire regioni o solidi 3D in un oggetto:
- Digitare Unione al prompt dei comandi.
- Selezionare le regioni o solidi 3D da unire e premere Enter.
Gli oggetti selezionati, da unire, devono intersecarsi o toccarsi l’uno con l’altro.
Il nuovo oggetto sarà creato basandosi su questa selezione. Gli oggetti originali selezionati saranno eliminati.
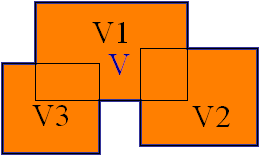
Accesso
Comando: Unione
Menu: Solidi > Modifica solido > Unione
Sottrazione di solidi 3D o regioni

Il comando Sottrai crea regioni composte o solidi 3D mediante sottrazzione di oggetti.
Per sottrarre solidi 3D o regioni l’uno dall’altro:
- Digitare Sottrai al prompt dei comandi.
- Selezionare i solidi 3D o le regioni da cui sottrarre.
- Selezionare i solidi 3D o le regioni da sottrarre e premere Enter.
Gli oggetti del secondo gruppo saranno sottratti da quelli del primo gruppo. Gli oggetti originali saranno eliminati.
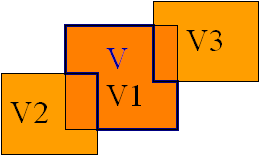
Nota: se un set di selezione contiene più di un oggetto, l’operatore unione sarà applicato per primo:
Vresult = (V1[Set1] + V2[Set1] + .. + Vi[Set1]) – (V1[Set2] + V2[Set2] + .. + Vj[Set2])
Accesso
Comando: Sottrai
Menu: Solidi > Modifica solido > Sottrare
Intersezioni di solidi 3D o regioni

il comando Intersezione crea regioni o solidi 3D dall’intersezione di regioni o solidi 3D.
Per intersecare regioni o solidi 3D:
- Digitare Intersezione al prompt dei comandi.
- Selezionare le regioni o solidi 3D da intersecare e premere Enter.
Il nuovo oggetto sarà creato basandosi su questa selezione. Gli oggetti selezionati devono intersecarsi. Gli oggetti originali selezionati saranno eliminati. Se sono presenti più di un oggetto nel set di selezione, essi saranno uniti prima di essere intersecati.
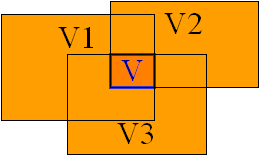
Accesso
Comando: Intersezione
Menu: Solidi > Modifica solido > Intersecare
Raccordo di bordi di solidi 3D
Utilizzare il comando RaccordaBordi per creare bordi arrotondati su oggetti solidi 3D. È possibile applicare raccordi a specifici bordi o a tutti i bordi delle facce specificate e indicare il raggio di raccordo.
Per applicare raccordi a specifici bordi, utilizzare uno di questi metodi:
- Specificare i bordi uno per volta
- Specificare un bordo tangente a un bordo raccordato esistente
Per applicare raccordi a tutti i bordi di una o più facce, utilizzare uno di questi metodi:
- Specificare un punto all’interno del contorno di una faccia.
- Specificare un bordo di una faccia per applicare raccordi a tutti i bordi. Per qualsiasi bordo, è possibile specificare una delle facce adiacenti.
Per raccordare bordi di solidi 3D:
- Fare clic su Solidi > Modifica solido > Raccorda bordi (o immettere RaccordaBordi).
- Specificare l’opzione Raggio.
- Specificare il raggio del raccordo circolare.
- Specificare i bordi di solidi 3D e premere Invio.
Il software raccorda i bordi in base al raggio specificato.
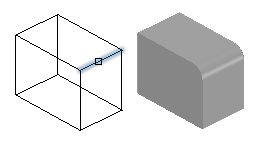
Per raccordare più bordi di un solido 3D utilizzando l’opzione Sequenza:
- Fare clic su Solidi > Modifica solido > Raccorda bordi (o immettere RaccordaBordi).
- Specificare l’opzione Raggio.
- Specificare il raggio del raccordo circolare.
- Specificare l’opzione Sequenza.
- Specificare un bordo tangente a un raccordo esistente su un solido 3D.
Il software evidenzia tutti i bordi che sono tangenti al raccordo.
- Premere Invio.
Il software raccorda tutti i bordi evidenziati in base al raggio specificato.
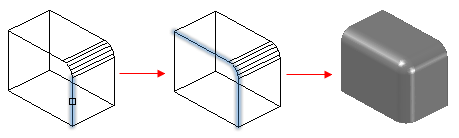
Per raccordare tutti i bordi di una faccia utilizzando l’opzione Loop:
- Fare clic su Solidi > Modifica solido > Raccorda bordi (o immettere RaccordaBordi).
- Specificare l’opzione Raggio.
- Specificare il raggio del raccordo circolare.
- Specificare l’opzione Loop.
- Specificare il bordo del loop.
Il software evidenzia una faccia adiacente al bordo.
- Specificare l’opzione Accetta per confermare la selezione della faccia corrente o specificare la faccia successiva.
Il software raccorda i bordi della faccia in base al raggio specificato.
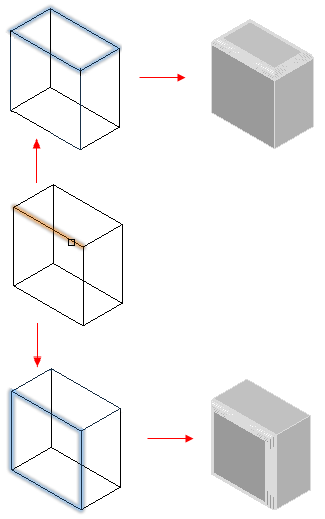
Per raccordare tutti i bordi delle facce specificate utilizzando l’opzione Faccia:
- Fare clic su Solidi > Modifica solido > Raccorda bordi (o immettere RaccordaBordi).
- Specificare l’opzione Raggio.
- Specificare il raggio del raccordo circolare.
- Specificare l’opzione Faccia.
- Specificare le facce di cui si desidera raccordare i bordi.
Il software raccorda tutti i bordi delle facce specificate in base al raggio specificato.
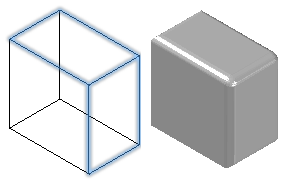
Accesso
Comando: RaccordaBordi
Menu: Solidi > Modifica solidi > Raccorda bordi
Smussatura di bordi di solidi 3D
Utilizzare il comando SmussaBordi per creare bordi smussati su solidi 3D. È possibile smussare specifici bordi o tutti i bordi di una determinata superficie.
Per smussare tutti i bordi di una o più facce specificate, utilizzare uno di questi metodi:
- Specificare un punto all’interno del contorno di una faccia.
- Specificare un bordo e una faccia adiacente.
È possibile specificare le distanze di smusso dal bordo allo smusso. I valori predefiniti sono le ultime distanze utilizzate.
Per smussare i bordi di solidi 3D:
- Fare clic su Solidi > Modifica solido > Smussa bordi (o immettere SmussaBordi).
- Specificare l’opzione Distanza per impostare la distanza dal bordo al primo e al secondo smusso.
- Nell’area grafica, specificare il bordo da smussare.
- Se necessario, ripetere i passaggi 2 e 3 per specificare bordi aggiuntivi da smussare.
Nota: I bordi devono essere sullo stesso piano dello stesso solido 3D.
- Premere Invio.
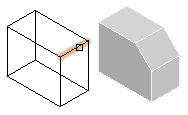
Per smussare tutti i bordi delle facce specificate utilizzando l’opzione Faccia:
- Fare clic su Solidi > Modifica solido > Smussa bordi (o immettere SmussaBordi).
- Specificare l’opzione Distanza per impostare la distanza dal bordo al primo e al secondo smusso.
- Specificare l’opzione Faccia.
- Nell’area grafica, specificare le facce da smussare.
Il software smussa tutti i bordi delle facce specificate.
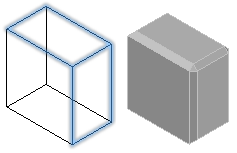
Per smussare tutti i bordi di una faccia utilizzando l’opzione Loop:
- Fare clic su Solidi > Modifica solido > Smussa bordi (o immettere SmussaBordi).
- Specificare l’opzione Loop.
- Specificare l’opzione Distanza per impostare la distanza dal bordo al primo e al secondo smusso.
- Nell’area grafica, specificare un bordo della faccia.
Viene evidenziata una faccia adiacente del solido 3D.
- Procedere in uno dei modi seguenti:
- Specificare l’opzione Accetta per confermare la selezione della faccia corrente e smussarne i bordi.
- Specificare la faccia Successiva per smussarne i bordi.
- Specificare l’opzione Accetta per confermare la selezione della faccia corrente o specificare la faccia successiva.
Il software smussa i bordi della faccia in base alla distanza specificata.
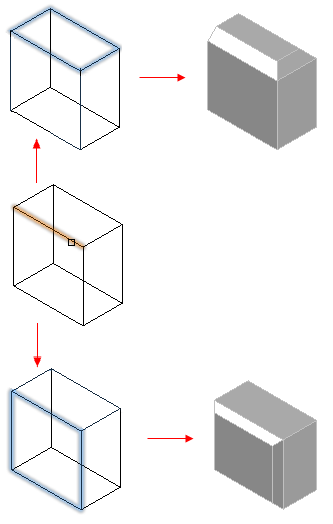
Accesso
Comando: SmussaBordi
Menu: Solidi > Modifica solido > Smussa bordi
Modifica di bordi, facce e corpi di solidi 3D
Utilizzare il comando ModificaSolido per modificare bordi, facce e corpi di oggetti solidi 3D.
Per modificare un solido 3D:
- Digitare ModificaSolido al prompt di comando.
- Specificare un’opzione:
- Bordo: Permette di copiare i bordi di un solido e di modificarne il colore.
- Faccia: Permette di estrudere, spostare, copiare, ruotare ed eseguire l’offset di oggetti solidi e modificare il colore delle facce.
-
Corpo: Permette di modificare interi oggetti solidi. È possibile
- assegnare un’altra geometria al solido 3D,
- dividere il solido 3D in diversi solidi 3D,
- creare un guscio da un solido 3D,
- pulire un solido 3D selezionato
- controllare un solido 3D selezionato.
- Annulla: Annulla le operazioni di modifica sul corpo del solido più recenti. È possibile utilizzare l’opzione Annulla più volte.
- Esci: Termina la modifica dei solidi.
- Quando viene richiesto di specificare un bordo, una faccia, o un corpo è possibile utilizzare le seguenti opzioni:
- Rimuovi: Rimuove uno o più bordi o facce dal set si bordi o facce selezionati.
- Nota: Quando si selezionano le facce, normalmente sono aggiunte al set di selezione due facce. Si può utilizzare l’opzione Rimuovi per eliminare la faccia che non interessa, cliccando su un altro bordo lungo la faccia da rimuovere..
- Aggiungi: Termina la modalità Rimuovi.
- Tutto: Aggiunge o rimuove tutti i bordi o le facce dal set di selezione
- Annulla: Annulla una o più selezioni precedenti.
- Continua ad eseguire l’opzione di modifica solidi come descritto sotto.
Modifica bordi
Per copiare i bordi di un solido 3D:
- Fare clic su Solidi > Modifica solido > Copia bordi (o immettere ModificaSolido, scegliere l’opzione Bordo, quindi l’opzione Copia).
- Nell’area grafica, specificare uno o più bordi di un oggetto solido e premere Invio per completare la selezione.
- Specificare un punto base per lo spostamento.
- Specificare un punto di destinazione per i bordi copiati.
- Gli oggetti risultanti sono linee, archi o cerchi a seconda della forma dei bordi selezionati.
Per modificare il colore dei bordi di un solido 3D:
- Fare clic su Solidi > Modifica solido > Colora bordi (o immettere ModificaSolido, scegliere l’opzione Bordo, quindi l’opzione Colore).
- Nell’area grafica, specificare uno o più bordi di un oggetto solido e premere Invio per completare la selezione.
- Specificare un numero di colore o specificare l’opzione RGB per specificare un valore RGB per impostare il colore dei bordi specificati.
- I bordi selezionati saranno ridisegnati con il colore modificato.
Modifica di facce
Per estrudere facce di un solido 3D:
- Fare clic su Solidi > Modifica solido > Estrudi facce (o immettere ModificaSolido, scegliere l’opzione Faccia, quindi l’opzione Estrudi).
- Nella finestra di disegno, specificare uno o più facce di un oggetto solido
- Specificare l’altezza dell’estrusione.
- Specificare un angolo di rastrematura per l’estrusione.
- Le facce selezionate saranno estruse.
Per spostare le facce di un solido 3D:
- Fare clic su Solidi > Modifica solido > Sposta facce (o immettere ModificaSolido, scegliere l’opzione Faccia, quindi l’opzione Sposta).
- Nella finestra di disegno, specificare uno o più facce di un oggetto solido
- Specificare un punto base per lo spostamento.
- Specificare un secondo punto. I due punti definiscono il vettore di spostamento.
- Le facce selezionate saranno spostate nella direzione e alla distanza determinate dal vettore di spostamento.
Per ruotare facce di un solido 3D:
- Fare clic su Solidi > Modifica solido > Ruota facce (o immettere ModificaSolido, scegliere l’opzione Faccia, quindi l’opzione Ruota).
- Nella finestra di disegno, specificare uno o più facce di un oggetto solido
- Specificare un primo punto lungo un asse di rotazione.
- Specificare un secondo punto lungo l’asse di rotazione.
- Specificare l’angolo di rotazione.
- Le facce selezionate saranno ruotate.
Offset di facce di un solido 3D:
- Fare clic su Solidi > Modifica solido > Offset facce (o immettere ModificaSolido, scegliere l’opzione Faccia, quindi l’opzione Offset).
- Nella finestra di disegno, specificare uno o più facce di un oggetto solido
- Specificare la distanza di offset.
- Le facce selezionate saranno traslate della distanza specificata. Un valore positivo della distanza aumenterà le dimensioni del solido, un valore negativo le diminuirà.
Per rastremare le facce, secondo un angolo, di un solido 3D:
- Fare clic su Solidi > Modifica solido > Affusola facce (o immettere ModificaSolido, scegliere l’opzione Faccia, quindi l’opzione Affusola).
- Nella finestra di disegno, specificare uno o più facce di un oggetto solido
- Specificare un punto base di un asse di rotazione.
- Specificare un altro punto lungo l’asse di rotazione.
- Specificare l’angolo di rastrematura.
- Le facce selezionate vengono ruotate in modo uguale dell’angolo specificato.
Per eliminare facce da un solido 3D:
- Fare clic su Solidi > Modifica solido > Elimina facce (o immettere ModificaSolido, scegliere l’opzione Faccia, quindi l’opzione Elimina).
- Nella finestra di disegno, specificare uno o più facce di un oggetto solido
- Premere Invio.
Per copiare facce di un solido 3D:
- Fare clic su Solidi > Modifica solido > Copia facce (o immettere ModificaSolido, scegliere l’opzione Faccia, quindi l’opzione Copia).
- Nella finestra di disegno, specificare uno o più facce di un oggetto solido
- Specificare un punto base per lo spostamento.
- Specificare un punto di destinazione per le facce copiate.
- Gli oggetti risultanti saranno regioni o superfici.
Per modificare il colore delle facce di un solido 3D:
- Fare clic su Solidi > Modifica solido > Colora facce (o immettere ModificaSolido, scegliere l’opzione Faccia, quindi l’opzione Colora).
- Nell’area grafica, specificare una o più facce di oggetti solidi e premere Invio per completare la selezione.
- Specificare un numero di colore o specificare l’opzione RGB per specificare un valore RGB per impostare il colore delle facce specificate.
- Le facce selezionate saranno ridisegnate con il colore modificato.
Modifica del corpo
Per stampare un’altra geometria su un solido 3D:
- Fare clic su Solidi > Modifica solido > Stampaggio (o immettere ModificaSolido, scegliere l’opzione Corpo, quindi l’opzione Stampaggio).
- Selezionare un oggetto solido.
- Selezionare un oggetto 2D da imprimere.
- L’oggetto 2D deve essere su una faccia o intersecare almeno una faccia del solido selezionato.
- Premere Invio per terminare lo stampaggio.
- L’oggetto 2D sarà impresso sull’oggetto solido. Questa operazione può dividere una faccia in più facce singole.
Per dividere un solido 3D in più solidi 3D:
- Fare clic su Solidi > Modifica solido > Separa (o immettere ModificaSolido, scegliere l’opzione Corpo, quindi l’opzione Separa).
- Selezionare un oggetto solido.
- Gli oggetti solidi disgiunti sono divisi in oggetti solidi singoli. I corpi creati con operazioni booleane (Unione, Sottrazione e intersezione) non possono essere divisi con questa operazione.
Per creare una shell da un solido 3D:
- Fare clic su Solidi > Modifica solido > Shell (o immettere ModificaSolido, scegliere l’opzione Corpo, quindi l’opzione Shell).
- Selezionare un oggetto solido.
- Nell’area grafica specificare le facce da utilizzare.
-
Specificare un’opzione:
- Aggiungi: Aggiunge le facce alla selezione.
-
Rimuovi: Rimuove le facce dalla selezione.
Nota: Quando si selezionano le facce, normalmente sono aggiunte al set di selezione due facce. Utilizzare l’opzione Rimuovi e specificare una delle due facce facendo clic su un altro bordo appartenente alla faccia che si desidera rimuovere.
- Tutto: Aggiunge o rimuove tutte le facce dalla selezione.
- Annulla: Annulla le selezioni precedenti.
- Premere Invio.
- Specificare il valore di offset della shell per creare la shell. I valori positivi creano un offset delle facce all’esterno del corpo. I valori negativi creano un offset delle facce all’interno del corpo.
Per pulire solidi 3D:
- Fare clic su Solidi > Modifica solido > Pulisci (o immettere ModificaSolido, scegliere l’opzione Corpo, quindi l’opzione Pulisci).
- Selezionare un oggetto solido.
- Le geometrie non utilizzate dell’oggetto solido 3D, come bordi e vertici ridondanti, saranno eliminati. I bordi stampati non vengono rimossi.
Per controllare un solido 3D selezionato:
- Fare clic su Solidi > Modifica solido > Verifica (o immettere ModificaSolido, scegliere l’opzione Corpo, quindi l’opzione Verifica).
- Selezionare un oggetto del disegno.
- Il comando esamina se l’oggetto selezionato è un vero solido 3D.
Accesso
Comando: ModificaSolido
Menu: Solidi > Modifica Solido
Creazione di sezioni da solidi 3D
Il comando Sezione crea una sezione trasversale in base all’intersezione di un piano e solidi 3D.
Le entità risultanti sono Regioni.
Per creare una sezione trasversale da un solido 3D:
- Digitare Sezione al prompt dei comandi.
- selezionare il solido 3D da sezionare.
- Specificare tre punti per definire il piano di sezione.
Accesso
Comando: Sezione
Menu: Solidi > Modifica solido > Sezione trasversale
Divisione di solidi 3D

Il comando Slice permette di tagliare i solidi 3D con un piano o una superficie.
La nomale variante del comando richiede di selezionare gli oggetti solidi 3D da dividere e due punti che definiscano la linea base del piano di taglio. È possibile anche definire oggetti piani o superfici come piani di taglio.
Per tagliare un solido 3d secondo un piano perpendicolare alla linea base:
- Digitare Slice al prompt dei comandi.
- Selezionare gli oggetti 3D da tagliare e premere Enter per concludere la selezione.
- Specificare un punto di partenza della linea base del piano di taglio.
- Specificare un secondo punto della linea base del piano di taglio.
I due punti definiscono l’angolo del piano di taglio. Il piano di taglio è definito perpendicolarmente al sistema di coordinate utente UCS ( User Coordinate System sulla linea base. - Puntare su un lato del piano di taglio per definire la parte di solido che deve essere mantenuta
– o –
scegliere l’opzione Mantieni ambedue le parti per mantenere ambedue le parti (default).
Per tagliare un solido 3d con un oggetto piano:
- Digitare Slice al prompt dei comandi.
- Selezionare gli oggetti 3D da tagliare e premere Enter per concludere la selezione.
- Scegliere l’opzione Oggetto per selezionare un oggetto piano che definisca il piano di taglio.
- Selezionare una polilinea 2D, un arco, un cerchio, un’ellisse una spline da usare come piano di taglio.
- Puntare su un lato del piano di taglio per definire la parte di solido che deve essere mantenuta
– o –
scegliere l’opzione Mantieni ambedue le parti per mantenere ambedue le parti (default).
Per tagliare un solido 3d con una superficie:
- Digitare Slice al prompt dei comandi.
- Selezionare gli oggetti 3D da tagliare e premere Enter per concludere la selezione.
- Digitare s per tagliare con una superficie.
- Selezionare una superficie da usare come piano di taglio.
- Puntare su un lato del piano di taglio per definire la parte di solido che deve essere mantenuta
– o –
scegliere l’opzione Mantieni ambedue le parti per mantenere ambedue le parti (default).
![]() Nota: Non è possibile utilizzare mesh create con i comandi MeshSpigoli, MeshRivoluzione, MeshRigata, o TabulatedMesh.
Nota: Non è possibile utilizzare mesh create con i comandi MeshSpigoli, MeshRivoluzione, MeshRigata, o TabulatedMesh.
Accesso
Comando: Slice
Menu: Solidi > Operazioni 3D > Affettare
Controllo interferenze tra solidi 3D

Il comando Interfere permette di controllare le interferenze tra modelli solidi. Il comando richiede la selezione di due set di oggetti solidi. Il controllo viene eseguito pero ogni oggetto del primo set rispetto ad ogni oggetto del secondo set.
Se si riscontrano eventuali interferenze, è possibile:
- Creare dei nuovi solidi 3D dai volumi intersecantesi.
- Scorrere attraverso le varie coppie di solidi 3D intersecantesi , che vengono evidenziate.
Per controllare le interferenze tra due o più solidi 3D:
- Clic su Solidi > Operazioni 3D > Controllo interferenze (o digitare Interfere).
- Digitare Interfere al prompt dei comandi.
- Selezionare il primo set di solidi e premere Enter.
- Selezionare il secondo set di solidi e premere Enter.
Se si seleziona un solo set di solidi, tutti i solidi 3D selezionati saranno controllati l’uno rispetto all’altro.
Se si selezionano due set di solidi, tutti i solidi 3D del primo set di selezione saranno controllati rispetto ai solidi 3D del secondo set di selezione.
Se si include un solido 3D in ambedue i set di selezione, il comando considera l’oggetto facente parte del primo set e lo ignora nel secondo set. - Specificare se si vuole creare dei nuovi solidi 3D dalle interferenze risultanti di due o più solidi.
- Specificare se si vuole evidenziare le coppie di solidi 3D intersecantesi.
Se si vuole evidenziare le coppie di solidi 3D intersecantesi, utilizzare l’opzione Next per spostarsi ciclicamente tra le coppie.
Nota: Il comando lascia gli oggetti originali intatti, al contrario dei comandi di modifica che eseguono operazioni Booleane su solidi 3D.
Opzioni Interfere
Selezione nidificata
Permette di selezionare solidi 3D che si trovano su riferimenti esterni.
Accesso
Comando: Interfere
Menu: Solidi > Operazioni 3D > Controllo interferenze
Creazione di una rappresentazione piana di oggetti solidi 3D
Il comando CreaIstantaneaPiatta consente di creare una rappresentazione piatta di oggetti solidi e regioni 3D, proiettati sul piano XY del disegno nel sistema di coordinate personalizzato (CCS) attivo.
La rappresentazione piana 2D può essere inserita come blocco nel piano XY del CCS attivo.
È possibile mostrare o nascondere linee nascoste e bordi tangenti nella rappresentazione piana. È anche possibile modificare il colore e lo stile delle linee in primo piano e nascoste.
I bordi tangenti sono bordi di transizione visibili tra superfici curve o superfici curve e piatte.
Esempio: bordo raccordato con e senza bordi tangenti.
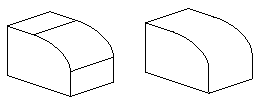
Per creare una rappresentazione piana di oggetti solidi 3D:
- Sull’area grafica, impostare la vista da cui si desidera estrarre la rappresentazione piana. Utilizzare il comando Viste.
- Fare clic su Solidi > Modifica solido > Crea istantanea piatta (o digitare CreaIstantaneaPiatta).
- Nella finestra di dialogo, specificare un’opzione per Destinazione istantanea piatta:
- Inserisci come blocco: Inserisce la vista piana come un blocco nell’area di disegno.
- Sostituisci blocco esistente: Sostituisce un blocco esistente nel disegno con il blocco creato.
- Esporta in file: Sala la vista piana in un file di disegno esterno.
- Selezionare Mostra bordi tangenti per visualizzare i bordi tangenti nella rappresentazione piana (facoltativo).
- Modificare il colore e lo stile della linea nella rappresentazione piana:
- In Linee in primo piano, specificare il colore e lo stile della linea delle linee in primo piano.
- In Linee nascoste, selezionare Mostra per visualizzare le linee nascoste. È possibile modificare il colore e lo stile della linea delle linee nascoste.
- Fare clic su OK.
 Utilizzare il comando Esplodi per suddividere il blocco che rappresenta la vista appiattita nelle relative entità componenti. L’esplosione del blocco permette di rimuovere le linee oscure o modificare lo stile di linea delle linee nascoste.
Utilizzare il comando Esplodi per suddividere il blocco che rappresenta la vista appiattita nelle relative entità componenti. L’esplosione del blocco permette di rimuovere le linee oscure o modificare lo stile di linea delle linee nascoste.
Accesso
Comando: MakeFlatSnapshot
Menu: Solidi > Modifica solido > Crea istantanea piatta
Barra multifunzione: Inserisci > Blocco > Crea istantanea piatta
Modifica di solidi 3D tramite pressione e trascinamento di geometria
Utilizzare il comando PremiTrascina per estrudere entità 2D in superfici e per modificare solidi 3D.
I risultati variano in base al tipo di entità. Se si premono e trascinano entità lineari come linee o archi, si creano superfici. Per i solidi 3D, se si premono e trascinano entità chiuse esistenti come cerchi e polilinee, si modifica la geometria del solido 3D.
Per i solidi 3D, è possibile modificare contemporaneamente più entità chiuse.
Per modificare i solidi 3D premendo e trascinando la geometria:
- Fare clic su Solidi > Disegno > PremiTrascina (o immettere PremiTrascina).
- Nell’area grafica, specificare l’entità da estrudere e premere Invio.
Se si desidera estrudere più entità, specificare l’opzione Multiplo.
È possibile fare clic all’interno di un’entità (solido 3D o area) o su una faccia di un solido 3D e quindi trascinare verso l’interno o l’esterno. In questo modo si può creare un foro o un’estrusione.
- Se è stata specificata l’opzione Multiplo, specificare altri solidi 3D e premere Invio.
Nota: È possibile specificare più facce dello stesso solido 3D. Il comando estruderà tutte le facce specificate in una sola volta.
- Immettere un valore o fare clic sull’area grafica per specificare l’altezza di estrusione. Tutte le entità selezionate utilizzeranno la stessa altezza di estrusione.
La forma delle entità selezionate viene estrusa con l’altezza specificata.
Esempi:
Estrusione di un solido 3D selezionando una faccia e trascinandola verso l’esterno.
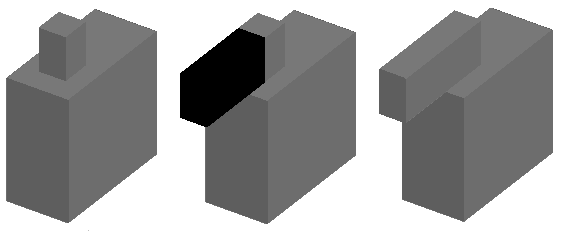
Estrusione di un solido 3D selezionando una faccia e trascinandola verso l’interno.
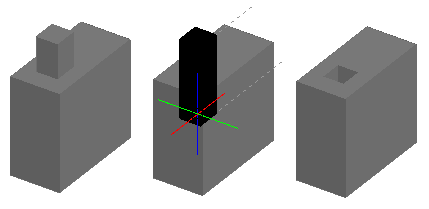
Estrusione di due facce di un solido 3D.
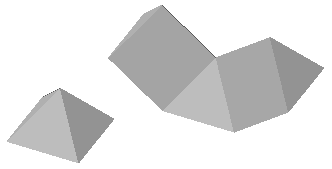
Estrusione di una spline in una superficie.
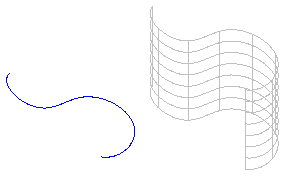
Accesso
Comando: PremiTrascina
Menu: Solidi > Disegno > PremiTrascina
Creazione di entità 2D da modelli 3D
Questa sezione tratta i seguenti argomenti:
- Creazione della geometria della struttura a reticolo da altre entità
- Creazione di entità 2D da facce e superfici di solidi
Creazione della geometria della struttura a reticolo da altre entità
Il comando ConvertiBordi crea la geometria della struttura a reticolo dai bordi del solido 3D, superficie, mesh o area specificata. È possibile estrarre un bordo o tutti i bordi.
Le entità risultanti sono linee, archi, spline o polilinee 3D create lungo i bordi delle entità selezionate.
 Per facilitare l’accesso, posizionare la geometria della struttura a reticolo su un layer separato. È possibile utilizzarla come riferimento per la creazione di solidi 3D, superfici e mesh.
Per facilitare l’accesso, posizionare la geometria della struttura a reticolo su un layer separato. È possibile utilizzarla come riferimento per la creazione di solidi 3D, superfici e mesh.
Per creare la geometria della struttura a reticolo dalle entità:
- Fare clic su Solidi > Modifica solido > Converti bordi (o digitare ConvertiBordi).
- Sull’area grafica, specificare una o più di una delle seguenti entità:
- Solidi 3D
- Superfici
- Mesh
- Regioni
- Premere Invio.
Entità 2D come linee, archi, spline o polilinee vengono create lungo i bordi delle entità specificate.
Per creare la geometria della struttura a reticolo da facce e bordi di altre entità:
- Fare clic su Modifica solido > Converti bordi (o digitare ConvertiBordi).
- Specificare un’opzione:
- Bordo. Specificare i bordi su solidi 3D, superfici o mesh.
- Faccia. Specificare le facce su solidi 3D o mesh.
- Premere Invio.
Entità 2D come linee, archi, spline o polilinee vengono create lungo i bordi specificati.
Accesso
Menu: Solidi > Modifica solido > Converti bordi
Comando: ConvertiBordi
Barra multifunzione: Home > Modifica solido > (riquadro a comparsa) Converti bordi 
Creazione di entità 2D da facce e superfici di solidi
Il comando OffsetBordi crea entità 2D dal contorno di un solido 3D o di una superficie. Le entità risultanti sono polilinee chiuse o spline posizionate sullo stesso piano del contorno specificato.
È possibile creare la nuova entità all’interno o all’esterno del contorno specificato.
Nota: Il comando ignora le aree interne chiuse all’interno del contorno della faccia del solido.
Per creare un’entità 2D da una faccia del solido:
- Fare clic su Modifica solido > Offset bordi (o digitare OffsetBordi).
- Nell’area grafica, passare il mouse sulle facce di un solido 3D o di o una superficie e fare clic su una faccia.
- Specificare un punto attraverso il quale passa l’entità di offset.
– o –
Specificare un’opzione:
- Spigolo. Specifica se il contorno presenta spigoli Nitidi o Arrotondati.
- Distanza. Specificare la distanza di offset dal contorno della faccia specificata. È possibile creare l’entità su un lato del contorno o su entrambi i lati.
- Ripetere i passaggi 2 e 3 per creare entità 2D da altre facce del solido.
- Premere Invio.
Accesso
Menu: Modifica del solido > Offset bordi
Comando: OffsetBordi
