Introduzione
È possibile utilizzare gli strumenti di visualizzazione 3D per visualizzare i disegni da qualsiasi punto dello spazio 3D.
In questo capitolo vengono trattati i seguenti argomenti:
- Visualizzazione 3D utilizzando i comandi OrbitaVincolata
- Navigazione con un Mouse 3D
- Definizione del punto di vista
- Nascondere, Ombreggiare e Rendering
- Utilizzo delle luci
Visualizzazione 3D utilizzando i comandi OrbitaVincolata
Utilizzare i comandi OrbitaVincolata per visualizzare il modello in modo interattivo in 3D con la fotocamera in movimento e il modello fermo.
Non è possibile modificare il disegno quando il software è in modalità OrbitaVincolata perché i comandi OrbitaVincolata sono attivi.
Per traslare in modalità OrbitaVincolata, fare clic con il pulsante centrale o scorrere la rotellina del mouse.
Per eseguire lo zoom in modalità OrbitaVincolata, scorrere la rotellina del mouse.
Fare clic con il pulsante destro del mouse per passare tra le diverse modalità OrbitaVincolata dal menu di scelta rapida.
Questa sezione tratta i seguenti argomenti:
- Visualizzazione 3D utilizzando il comando OrbitaVincolata
- Visualizzazione 3D utilizzando il comando CentroOrbitaVincolata
- Visualizzazione 3D utilizzando il comando RotazioneLiberaVista
- Visualizzazione 3D utilizzando il comando RuotaVistaInOrizzontale
- Visualizzazione 3D utilizzando il comando RuotaVistaInVerticale
- Visualizzazione 3D utilizzando il comando RotazioneContinuaVista
- Utilizzo di Arcball in modalità OrbitaVincolata
- Impostazione della modalità DestinazioneAutomaticaOrbitaVincolata
Visualizzazione 3D tramite orbita vincolata
Utilizzare il comando OrbitaVincolata per visualizzare il modello in modo interattivo in 3D con la telecamera in movimento e il modello fermo.
Per visualizzare il modello in 3D utilizzando un’orbita vincolata:
- Procedere in uno dei modi seguenti:
- Fare clic su Visualizza > Orbita 3D > Orbita vincolata nel menu.
- Fare clic su Visualizza > Rendering > Orbita vincolata
 sulla barra multifunzione.
sulla barra multifunzione. - Digitare OrbitaVincolata.
- In alternativa, premere Maiusc per visualizzare un arcball con quattro piccoli cerchi in ciascun quadrante. Vedere Utilizzo di Arcball in modalità OrbitaVincolata.
- Premere Esc o Invio per uscire dalla modalità Orbita vincolata.
Accesso
Comando: OrbitaVincolata
Barra multifunzione: Visualizza > Rendering > Orbita vincolata
Visualizzazione 3D utilizzando il comando CentroOrbitaVincolata
Utilizzare il comando CentroOrbitaVincolata per impostare il centro di rotazione per viste orbita vincolata e avviare viste orbita.
Per CentroOrbitaVincolata, è possibile specificare il punto di rotazione attorno al quale ruotare il modello.
Per visualizzare il modello in 3D utilizzando il comando CentroOrbitaVincolata:
- Procedere in uno dei modi seguenti:
- Fare clic su Visualizza > Orbita 3D > Centro orbita nel menu.
- Fare clic su Visualizza > Rendering > Centro orbita sulla barra multifunzione.
- Digitare CentroOrbitaVincolata.
- Nella vista corrente, specificare un punto centrale attorno al quale si desidera ruotare il disegno in modalità OrbitaVincolata.
- Trascinare il puntatore per ruotare il disegno in 3D, in modo simile al comando OrbitaVincolata.
Durante il trascinamento, appare un punto di rotazione verde
 in corrispondenza del punto centrale.
in corrispondenza del punto centrale. - In alternativa, premere Maiusc per visualizzare un arcball con quattro piccoli cerchi in ciascun quadrante. Vedere Utilizzo di Arcball in modalità OrbitaVincolata.
- Premere Esc o Invio per uscire dalla modalità OrbitaVincolata.
Accesso
Comando: RollViewCenter
Menu: Visualizza > Orbita 3D > Centro orbita
Barra multifunzione: Visualizza > Rendering > Centro orbita
Visualizzazione 3D utilizzando l’orbita libera
Utilizzare il comando RotazioneLiberaVista per visualizzare il modello in modo interattivo nello spazio 3D senza alcun vincolo di rotazione.
Un arcball consente di definire il punto di osservazione dell’orbita.
Per visualizzare il modello in 3D utilizzando l’orbita libera:
- Procedere in uno dei modi seguenti:
- Fare clic su Visualizza > Orbita 3D > Orbita libera nel menu.
- Fare clic su Visualizza > Rendering > Orbita libera
 sulla barra multifunzione.
sulla barra multifunzione. - Digitare RotazioneLiberaVista.
-
Nell’area grafica, trascinare il puntatore per disegnare l’orbita attorno al modello.
Appare un arcball con quattro piccoli cerchi in ogni quadrante che consente di specificare il movimento e posizione della telecamera.
Per ulteriori informazioni, vedere Uso di Arcball in modalità Orbita vincolata.
- Premere Esc o Invio per uscire dalla modalità Orbita vincolata.
Accesso
Comando: RotazioneLiberaVista
Menu: Visualizza > Orbita 3D > Orbita libera
Barra multifunzione: Visualizza > Rendering > Orbita libera
Barra degli strumenti: Orbita libera
Visualizzazione 3D utilizzando l’orbita continua
Utilizzare il comando RotazioneContinuaVista per ruotare la vista in 3D con un movimento continuo attorno a un punto di rotazione.
Per visualizzare il modello in 3D utilizzando l’orbita continua:
- Procedere in uno dei modi seguenti:
- Fare clic su Visualizza > Orbita 3D > Orbita continua nel menu.
- Fare clic su Visualizza > Rendering > Orbita continua
 sulla barra multifunzione.
sulla barra multifunzione. - Digitare RotazioneContinuaVista.
- Rilasciare il pulsante del mouse.
La vista dell’orbita continua a girare nella direzione di trascinamento.
Nota: la funzione Arcball non è disponibile in questa modalità Orbita vincolata.
- Premere Esc o Invio per uscire dalla modalità Orbita vincolata.
Accesso
Comando: RotazioneContinuaVista
Menu: Visualizza > Orbita 3D > Orbita continua
Barra multifunzione: Visualizza > Rendering > Orbita continua
Barra degli strumenti: Orbita continua
Visualizzazione 3D utilizzando l’orbita orizzontale
Utilizzare il comando RuotaVistaInOrizzontale per ruotare la vista del modello in orizzontale su un asse verticale immaginario.
Per visualizzare il modello in 3D utilizzando l’orbita orizzontale:
- Procedere in uno dei modi seguenti:
- Fare clic su Visualizza > Orbita 3D > Orbita orizzontale nel menu.
- Fare clic su Visualizza > Rendering > Orbita orizzontale
 sulla barra multifunzione.
sulla barra multifunzione. - Digitare RuotaVistaInOrizzontale.
- Nell’area grafica, trascinare il puntatore.
Nota: la funzione Arcball non è disponibile in questa modalità Orbita vincolata.
- Premere Esc o Invio per uscire dalla modalità Orbita vincolata.
Accesso
Comando: RuotaVistaInOrizzontale
Menu: Visualizza > Orbita 3D > Orbita orizzontale
Barra multifunzione: Visualizza > Rendering > Orbita orizzontale
Barra degli strumenti: Orbita orizzontale
Visualizzazione 3D utilizzando il comando RuotaVistaInVerticale
Utilizzare il comando RuotaVistaInVerticale per inclinare la vista del modello in verticale su un asse orizzontale immaginario.
Per visualizzare il modello in 3D utilizzando il comando RuotaVistaInVerticale:
- Procedere in uno dei modi seguenti:
- Fare clic su Visualizza > Orbita 3D > Orbita verticale nel menu.
- Fare clic su Visualizza > Rendering > Orbita verticale sulla barra multifunzione.
- Digitare RuotaVistaInVerticale.
- Nell’area grafica, trascinare il puntatore.
Nel centro del modello appare un punto di rotazione verde
 . Se sono state selezionate le entità prima di attivare la modalità OrbitaVincolata, il punto di rotazione appare al centro delle entità selezionate.
. Se sono state selezionate le entità prima di attivare la modalità OrbitaVincolata, il punto di rotazione appare al centro delle entità selezionate.Nota: La funzione arcball non è disponibile in questa modalità OrbitaVincolata.
- Premere Esc o Invio per uscire dalla modalità OrbitaVincolata.
Accesso
Comando: RuotaVistaInVerticale
Menu: Visualizza > Orbita 3D > Orbita verticale
Barra multifunzione: Visualizza > Rendering > Orbita verticale
Utilizzo di Arcball in modalità OrbitaVincolata
Utilizzare i comandi OrbitaVincolata per ruotare il disegno in 3D e visualizzare i modelli 3D da tutti i lati.
In modalità OrbitaVincolata, posizionare il puntatore all’interno o all’esterno dell’arcball per specificare il movimento e la posizione della telecamera.
| Per: | Eseguire questa operazione: |
|---|---|
| Spostare il modello su, giù, a destra, a sinistra o diagonalmente. | Fare clic all’interno dell’arcball e trascinare. |
| Ruotare la telecamera mantenendosi sul piano orizzontale. | Fare clic all’esterno dell’arcball e trascinare. |
| Spostare la telecamera verticalmente mentre resta fissata sul target corrente (come se fosse su un treppiedi). | Fare clic sul cerchio nel quadrante superiore o inferiore dell’arcball e trascinare. Ambedue i quadranti producono lo stesso risultato. È possibile ruotare di 360° attorno alla destinazione. |
| Spostare la telecamera orizzontalmente mentre resta fissata sul target corrente (come se fosse su un treppiedi). | Fare clic sul cerchio del quadrante sinistro o destro dell’arcball. Ambedue i quadranti producono lo stesso risultato. È possibile ruotare di 360° attorno alla destinazione. |
Impostazione della modalità DestinazioneAutomaticaOrbitaVincolata
Utilizzare il comando DestinazioneAutomaticaOrbitaVincolata per determinare come i comandi OrbitaVincolata rilevano il punto di destinazione.
Il punto di destinazione appare temporaneamente come punto di rotazione verde ![]() nell’area grafica quando si fa clic per disegnare l’orbita. Il punto di rotazione rappresenta il centro per la rotazione in 3D.
nell’area grafica quando si fa clic per disegnare l’orbita. Il punto di rotazione rappresenta il centro per la rotazione in 3D.
Il comando DestinazioneAutoOrbitaVincolata influisce sui comandi OrbitaVincolta, RotazioneLiberaVista e RotazioneContinuaVista.
Per impostare la modalità DestinazioneAutomaticaOrbitaVincolata:
- Digitare DestinazioneAutomaticaOrbitaVincolata al prompt di comando.
- Specificare un’opzione:
- On. Imposta come punto di rotazione dell’orbita il centro di tutta la geometria visibile nell’area grafica (impostazione predefinita). Se esistono entità preselezionate, il software imposta il punto di rotazione al centro degli oggetti selezionati.
- Off. Imposta come punto di rotazione dell’orbita il punto in cui si fa clic. Il software ignora le entità preselezionate.
Nota: Quando si esegue un comando OrbitaVincolata per disegnare l’orbita, è possibile attivare e disattivare la modalità per rilevare la destinazione automaticamente dal menu contestuale.
Accesso
Comando: DestinazioneAutomaticaOrbitaVincolata
Navigazione con un Mouse 3D
[Solo versione Windows®]
[Solo versione Windows®]
È possibile utilizzare i modelli di mouse 3D prodotti dalla 3Dconnexion® per navigare all’interno dei disegni 2D o 3D.
Utilizzate la manopola del mouse 3D per spostare, ruotare e zoommare i modelli allo stesso tempo:
Zoom / Trasla |
Ruota |
||||
 |
 |
 |
 |
 |
 |
Zoom |
Trasla sinistra/destra |
Trasla su/giù |
Tilt |
Spin |
Roll |
Aumentando la pressione sulla manopola gli spostamenti risultano più veloci, diminuendola saranno più lenti
Quando si lavora su un foglio di, le opzioni di navigazione sono limitate allo zoom ed al pan.
Dopo l’installazione del driver, assicurarsi che il mouse 3D sia connesso al PC, prima di avviare il programma. Se è stato installato il driver, l’applicazione rileva automaticamente il mouse 3D.
Quando il mouse 3D è pronto per l’uso, è possibile visualizzare un menu radiale premendo il tasto sinistro. Il menu radiale consente di:
- Visualizzare un tastierino numerico virtuale
- Ripetere l’ultima operazione
- Annullare l’ultima operazione
- Visualizzare una finestra di dialogo in cui è possibile modificare il comportamento del mouse 3D nel disegno:
- Regolare la velocità dei movimenti con la manopola del mouse 3D
- Attivare/disattivare l’uso del panning e zooming per la visualizzazione del disegno
- Attivare/disattivare la possibilità di ruotare il modello
- Attivare la modalità Dominante; se attivata, filtra tutti i movimenti eccetto dati provenienti dall’asse attualmente settato
- Assegnare comandi ai tasti del mouse 3D
Definizione del punto di vista
Utilizzare il comando DirezioneVista per impostare la direzione di visualizzazione del Modello.
Le entità del disegno vengono visualizzate dal punto di vista specificato nell’area di lavoro Modello.
Per impostare la direzione di visualizzazione specificando un punto di vista:
- Procedere in uno dei modi seguenti:
- Fare clic su Visualizza > Viste 3D > Punto di vista nel menu.
- Digitare DirezioneVista.
- Digitare il nuovo punto di vista, ad esempio 1,1,1.
Il punto di vista crea un vettore all’origine del sistema di coordinate (0,0,0) che definisce la direzione da cui viene visualizzato il disegno.
Per impostare la direzione di visualizzazione specificando un angolo di visualizzazione:
- Procedere in uno dei modi seguenti:
- Fare clic su Visualizza > Viste 3D > Punto di vista nel menu.
- Digitare DirezioneVista.
- Specificare l’opzione Visualizza angolo.
- Digitare un angolo:
- Sul piano XY dall’asse X, per esempio 45.
- Sopra o sotto il target, per esempio 33.
Accesso
Comando: DirezioneVista
Menu: Visualizza > Viste 3D > Punto di vista
Nascondere, Ombreggiare e Rendering
Gli stili visivi consentono di controllare l’aspetto delle entità nel disegno. Utilizzando i parametri di uno stile visivo è possibile nascondere i bordi, applicare le ombreggiature e cambiare i colori.
Inoltre, i comandi rapidi per l’ombreggiatura e il rendering consentono di visualizzare e controllare i modelli.
In questa sezione saranno presentati i seguenti temi:
- Rimozione delle linee nascoste
- Ombreggiatura del disegno
- Rendering del disegno
- Uso degli stili visivi
Rimozione delle linee nascoste
Usare il comando Nascondi per visualizzare la vista corrente del disegno con le linee nascoste rimosse.
Se il disegno ha più viste affiancate aperte, le linee nascoste vengono rimosse solo nella sezione della vista attiva.
Per rimuovere le linee nascoste:
- Fare clic su Visualizza > Nascondi (o digitare Nascondi).
Per visualizzare nuovamente le linee nascoste:
- Fare clic su Visualizza > Ombreggiatura (o digitare VistaOmbreggiata) e specificare l’opzione Reticolo 3D.
Accesso
Comando: Nascondi
Menu: Vista > Nascondi
Ombreggiatura del disegno
Usare il comando Ombreggia per sfumare le entità nella vista corrente del disegno corrente.
Il modello di disegno viene visualizzato come struttura a reticolo ombreggiata in piano (equivalente al comando VistaOmbreggiata con le opzioni Piatto e Piatto con bordi).
L’ombreggiatura non valuta le sorgenti di luce nel modello.
Per ombreggiare un disegno:
- Digitare Ombreggia al prompt dei comandi.
Accesso
Comando: Ombreggia
Rendering del disegno
Usare il comando ARender per il disegno 3D così come apparirà dopo la costruzione.
Per aumentare il realismo, il rendering rende uniforme l’ombreggiatura sulle entità che si incontrano ad angoli specifici.
Per aumentare il realismo della rappresentazione, il rendering:
- Migliora l’ombreggiatura degli oggetti smussando determinati angoli
- Valuta le sorgenti di luce presenti nel disegno
Per eseguire il render di un disegno:
- Procedere in uno dei modi seguenti:
- Nel menu, fare clic su Visualizza > Rendering animato.
- Sulla barra multifunzione, fare clic su Visualizza > Rendering > Rendering animato.
- Digitare ARender.
- Specificare le entità su cui eseguire il render.
Premere Invio per eseguire il rendering dell’intero modello.
- Scegliere un’opzione per specificare dove si vuole visualizzare il rendering:
- Schermo intero: Il modello copre l’intero schermo.
- Finestra: Il modello viene visualizzato in una finestra separata.
- Premere il tasto sinistro del mouse e trascinare per ruotare il rendering del modello.
Premere il tasto intermedio del mouse e trascinare (o utilizzare la rotella) per eseguire uno zoom sul modello.
- Premere Esc per terminare la modalità a schermo intero o uscire dalla finestra separata.
Accesso
Comando: ARender
Menu: Vista > Render animato
Barra multifunzione: Visualizza > Rendering > Rendering animato 
Uso degli stili visivi
Gli stili visivi consentono di controllare l’aspetto delle entità nel disegno. La scelta di uno stile visivo adeguato consente di visualizzare il disegno in modo più chiaro.
In questo capitolo vengono trattati i seguenti argomenti:
- Informazioni sugli stili visivi
- Gestione degli stili visivi
- Impostazione dello stile visivo nella vista corrente
Informazioni sugli stili visivi
Gli stili visivi consentono di controllare l’aspetto delle entità nel disegno. La scelta di uno stile visivo adeguato consente di visualizzare il disegno in modo più chiaro.
Controllo degli stili visivi:
- Rappresentazione delle facce e dei bordi
- Sfondo
- Ombre
- Luci
- Opacità
Sono disponibili i seguenti stili visivi predefiniti:
- Reticolo2D
- Concettuale
- Nascosto
- Realistico
- Ombreggiato
- Ombreggiato con bordi
- Toni di grigio
- Schizzo
- Struttura reticolare
- Raggio X
Gli stili visivi predefiniti sono disponibili sulla barra multifunzione, su un riquadro a comparsa dedicato. Inoltre, è possibile trovarli nella tavolozza Gestione stili visivi.
La tavolozza Gestione stili visivi visualizza tutti gli stili visivi disponibili. È possibile selezionare uno stile visivo predefinito o definirne uno nuovo. Per ogni stile visivo è possibile visualizzare le proprietà.
Utilizzare il comando StiliVisivi per visualizzare la tavolozza Gestione stili visivi.
Dalla tavolozza Gestione stili visivi, è possibile effettuare le seguenti operazioni:
- Creare nuovi stili visivi
- Eliminare stili visivi
- Modificare stili visivi esistenti
Nota: non è possibile eliminare gli stili visivi predefiniti.
Il flusso di lavoro di base per lavorare con gli stili visivi personalizzati include i seguenti passaggi:
-
Creare un nuovo stile visivo.
Nella tavolozza Gestione stili visivi, fare clic su Nuovo stile visivo.
-
Configurare le impostazioni necessarie.
Specificare le proprietà, come le rappresentazioni di facce e bordi, sfondi, ombre e luci.
-
Applicare lo stile visivo.
Il nuovo stile visivo è disponibile nella tavolozza Gestione stili visivi. È possibile utilizzarlo per la vista corrente.
Gestione degli stili visivi
La tavolozza Gestione stili visivi consente di gestire, personalizzare e visualizzare in anteprima gli stili visivi.
Per visualizzare la tavolozza Gestione stili visivi:
- Procedere in uno dei modi seguenti:
- Nel menu, fare clic su Visualizza > Stili visivi > Gestione stili visivi.
- Sulla barra multifunzione, fare clic su Visualizza > Stili visivi > Gestione stili visivi.
- Digitare StiliVisivi.
Barra degli strumenti
Raggruppa gli strumenti utilizzati di frequente per la gestione degli stili visivi. Alcune di queste funzioni sono disponibili dal menu di scelta rapida.
| Pulsante |
Descrizione |
Funzione |
|---|---|---|
| Aggiungi stile visivo | Crea un nuovo stile visivo. | |
| Applica stile visivo | Applica lo stile visivo selezionato alla vista corrente. | |
| Elimina stile visivo | Elimina lo stile visivo selezionato. | |
| Alterna anteprima | Attiva e disattiva la sezione Anteprima. | |
| Opzioni di visualizzazione | Consente di scegliere tra icone di visualizzazione o icone con etichette per gli stili visivi. |
Stili visivi
Mostra gli stili visivi disponibili. Per impostazione predefinita, esistono diversi stili visivi predefiniti. Le icone degli stili visivi predefiniti sono caratterizzate da un simbolo . L’icona dello stile visivo attivo presenta un simbolo
.
 È possibile anche selezionare uno stile visivo predefinito dalla barra multifunzione, in Visualizza > Stili visivi.
È possibile anche selezionare uno stile visivo predefinito dalla barra multifunzione, in Visualizza > Stili visivi.
Facendo clic con il pulsante destro del mouse su un elemento nell’elenco Stili visivi viene visualizzato un menu di scelta rapida.
Facendo clic con il pulsante destro del mouse su uno spazio vuoto nell’elenco Stili visivi, viene visualizzato un menu di scelta rapida che consente di creare un nuovo stile visivo o incollare la copia di uno esistente, se necessario.
| Icona | Stile visivo | Descrizione |
|---|---|---|
| Struttura reticolare 2D | Usa linee e curve per rappresentare i bordi. Mostra raster, entità OLE, StiliLinea e SpessoriLinea. | |
| Concettuale | Utilizza sfumature e bordi uniformi per visualizzare le entità. Utilizza toni caldi e freddi per l’ombreggiatura per facilitare la visualizzazione dei dettagli. | |
| Nascosto | Utilizza una rappresentazione a reticolo 3D per visualizzare le entità. Non visualizza i bordi occlusi. | |
| Realistico | Utilizza stili di faccia uniformi e realistici per visualizzare le entità. Visualizza i materiali utilizzati per le entità. | |
| Ombreggiato | Visualizza un modello ombreggiato. | |
| Ombreggiato con bordi | Visualizza un modello ombreggiato con bordi. | |
| Toni di grigio | Usa le sfumature di grigio per visualizzare le entità. | |
| Schizzo | Utilizza un effetto di schizzo a mano per visualizzare le entità. | |
| Struttura reticolare | Usa linee e curve per rappresentare i bordi. Visualizza un’icona UCS 3D ombreggiata. | |
| Raggio X | Visualizza le entità con una forma con contorno parzialmente trasparente. |
Selezionando uno stile visivo viene visualizzato un elenco di proprietà che possono essere personalizzate. L’insieme di proprietà varia in base allo stile visivo selezionato nell’area Stili visivi.
Impostazioni faccia
Raggruppa le opzioni per modificare l’aspetto delle facce del modello.
- Stile faccia. Applica uno dei seguenti effetti di ombreggiatura sulle facce del modello 3D: Gooch, Realistico, Nessuno
- Qualità illuminazione. Modifica l’uniformità dei modelli ombreggiati.
- Colore. Modifica il colore di visualizzazione sulle facce del modello.
- Colore monocromatico. Consente di specificare un colore quando la proprietà Colore è impostata su Monocromatico o Tinta.
- Opacità. Modifica la trasparenza delle facce.
- Visualizzazione materiale. Modifica la visualizzazione dei materiali e delle trame.
Illuminazione
Raggruppa le opzioni per modificare le proprietà di illuminazione.
- Intensità evidenziazione. Modifica l’intensità della luce sulle facce.
- Visualizzazione ombra. Modifica la visualizzazione delle ombre dei modelli 3D.
Impostazioni ambiente
Raggruppa le opzioni per modificare l’aspetto dell’ambiente.
- Sfondi. Specifica se visualizzare lo sfondo.
Impostazioni bordo
Raggruppa le opzioni per modificare l’aspetto dei bordi.
- Mostra. Modifica il tipo di bordi visualizzati
- ColoreLinea. Specifica un colore per i bordi.
Bordi occlusi
Raggruppa le opzioni per modificare l’aspetto dei bordi occlusi.
- Mostra. Specifica se visualizzare o meno i bordi occlusi.
- ColoreLinea. Specifica un colore per i bordi occlusi.
- StileLinea. Modifica lo stile utilizzato per i bordi occlusi.
Bordi di intersezione
Raggruppa le opzioni per modificare l’aspetto dei bordi di intersezione.
- Mostra. Specifica se visualizzare o meno i bordi di intersezione.
- ColoreLinea. Consente di specificare un colore per i bordi di intersezione.
- StileLinea. Modifica lo stile utilizzato per i bordi di intersezione.
Bordi silhouette
Raggruppa le opzioni per modificare l’aspetto dei bordi della silhouette.
- Mostra. Specifica se visualizzare o meno i bordi della silhouette.
- Larghezza. Consente di specificare un valore compreso tra 1 e 25 per la larghezza dei bordi. Il valore predefinito di questa proprietà è 3.
Modificatori bordo
Raggruppa le opzioni per modificare l’aspetto dei bordi.
- Estensione linea. Specifica la lunghezza di superamento delle linee di estensione.
- Jitter. Modifica l’aspetto di schizzo dei bordi del modello.
- Angolo di piega. Specifica un angolo in cui non viene visualizzato l’angolo della sfaccettatura per produrre un effetto uniforme.
- Spazio alone %. Specifica la dimensione del gioco quando un modello è nascosto da un altro.
Proprietà Reticolo 2D
Lo stile visivo del Reticolo 2D presenta un diverso set di proprietà.
Opzioni struttura reticolo 2D
Raggruppa le opzioni per modificare l’aspetto delle entità quando si applica lo stile visivo della struttura a reticolo 2D.
- Linee di contorno. Specificare un numero di isolinee tra 0 e 2045 da utilizzare per la struttura a reticolo 2D. Dopo aver fornito un nuovo valore, utilizzare il comando Ricostruisci.
- Disegna silhouette vere. Specifica se visualizzare i bordi della silhouette per le entità solide 3D in una struttura a reticolo 2D.
Nascondi 2D – Linee occluse
Raggruppa le opzioni per modificare l’aspetto delle linee occluse. Queste proprietà sono efficaci dopo l’uso del comando NascondiVista.
- ColoreLinea. Specifica un colore per le linee occluse.
- StileLinea. Modifica lo stile utilizzato per le linee occluse.
Nascondi 2D – Bordi di intersezione
Raggruppa le opzioni per modificare l’aspetto dei bordi di intersezione. Queste proprietà sono efficaci dopo l’uso del comando NascondiVista.
- Mostra. Specifica se visualizzare o meno i bordi di intersezione.
- ColoreLinea. Specifica un colore per le linee di intersezione.
Nascondi 2D – Varie
Raggruppa le opzioni per modificare le varie proprietà. Queste proprietà sono efficaci dopo l’uso del comando NascondiVista.
- Spazio alone %. Specifica la dimensione del gioco quando un modello è nascosto da un altro.
Risoluzione display
Consente di raggruppare le opzioni per modificare la risoluzione di visualizzazione.
- Livellamento arco/cerchio. Consente di specificare un valore compreso tra 1 e 20000 per i vettori per controllare l’uniformità delle entità curve. Il valore predefinito per questa proprietà è 3. È speculare al comando VisualizzaQualità.
- Segmenti spline. Consente di specificare un valore compreso tra -32768 e 32767 per il numero di segmenti di linea che definiscono polilinee adattate a spline. Il valore predefinito per questa proprietà è 8. È speculare al comando SplineSegs.
- Uniformità solida. Consente di specificare un valore compreso tra 0,01 e 10 per l’uniformità dei modelli 3D curvi. Il valore predefinito per questa proprietà è 0,5. È speculare alla variabile del sistema FaceTres.
Anteprima
La sezione Anteprima mostra le modifiche allo stile visivo selezionato in tempo reale. Anche l’icona dello stile visivo nella parte superiore della tavolozza visualizza le modifiche.
Per creare un nuovo stile visivo:
- Nella tavolozza Gestione stili visivi, fare clic su Nuovo stile visivo
 .
. - Nella finestra di dialogo Crea nuovo stile visivo, fornire le seguenti informazioni:
- Nome
- Descrizione
- Fare clic su OK.
Il nuovo stile visivo appare nella sezione Stili visivi ed è l’ultimo stile dell’elenco.
Per applicare uno stile visivo alla vista corrente:
- Nella tavolozza Gestione stili visivi, nella sezione Stili visivi, selezionare uno stile visivo.
Nota: gli stili visivi predefiniti sono disponibili anche sulla barra multifunzione, in Visualizza > Stili visivi.
- Fare clic su Applica stile visivo
 o fare doppio clic sull’icona dello stile visivo.
o fare doppio clic sull’icona dello stile visivo.
Per eliminare uno stile visivo:
- Nella tavolozza Gestione stili visivi, selezionare uno stile visivo nella sezione Stili visivi.
- Fare clic su Elimina stile visivo
 .
.
Non è possibile eliminare gli stili visivi predefiniti o lo stile visivo attualmente applicato alla vista.
Accesso
Comando: StiliVisivi
Menu: Visualizza > Stili visivi > Gestione stili visivi
Barra multifunzione: Visualizza > Stili visivi > Gestione stili visivi
Impostazione dello stile visivo nella vista corrente
Utilizzare il comando StileVisivoCorrente per impostare lo stile visivo per la vista corrente.
Per impostare uno stile visivo nella vista corrente:
- Procedere in uno dei modi seguenti:
- Nel menu, fare clic su Visualizza > Stili visivi.
- Digitare StileVisivoCorrente.
In alternativa, è possibile selezionare uno stile visivo dal menu a comparsa in Visualizza > Stili visivi sulla barra multifunzione.
- Specificare un’opzione:
- Reticolo 2D. Usa linee e curve per rappresentare i bordi delle entità.
- Struttura a reticolo. Usa linee e curve per rappresentare i bordi. Visualizza un’icona UCS 3D ombreggiata.
- Nascosto. Usa una rappresentazione a struttura reticolare 3D con le linee nascoste rimosse.
- Realistico. Utilizza stili di faccia uniformi e realistici per visualizzare le entità. Visualizza i materiali utilizzati per le entità.
- Concettuale. Utilizza sfumature e bordi uniformi per visualizzare le entità. Utilizza toni caldi e freddi per l’ombreggiatura per facilitare la visualizzazione dei dettagli.
- Ombreggiato. Visualizza un modello ombreggiato.
- Ombreggiato con bordi. Visualizza un modello ombreggiato con bordi.
- Toni di grigio. Usa le sfumature di grigio per visualizzare le entità.
- Schizzo. Utilizza un effetto di schizzo a mano per visualizzare le entità.
- Raggio X. Visualizza le entità con una forma con contorno parzialmente trasparente.
- Altro. Consente di specificare uno stile visivo da un elenco di stili visivi predefiniti e definiti dall’utente.
- Premere Invio.
Accesso
Comando: StileVisivoCorrente
Menu: Visualizza > Stili visivi
Utilizzo delle luci
È possibile posizionare sorgenti di luce sul disegno per creare rapprsentazioni del modello più realistiche. Le luci hanno effetto sulla visualizzazione quando si effettua un rendering del modello:
- Creare una sorgente luminosa
- Creare una sorgente luminosa puntiforme
- Creazione di una sorgente luminosa riflettore (Spotlight)
- Creazione di una sorgente luminosa direzionale
- Creazione di una sorgente luminosa senza punto di destinazione
- Creazione di una sorgente luminosa con punto di destinazione
- Gestione delle luci tramite la palette illuminazione
- Chiusura della palette illuminazione
Creare una sorgente luminosa
Per inserire sorgenti luminose sul disegno ed ottenere dunque effetti di rendering più realistici si utilizza il comando Luce.
Per creare delle sorgenti luminose:
- Digitare Luce al prompt dei comandi.
- Specificare un’opzione:
- Distante: Le sorgenti di luce distanti possono essere considerate come sorgenti luminose lineari che emettono raggi paralleli ad una direzione. L’intensità della luce non diminuisce con la distanza. I raggi di luce si estendono indefinitamente sul lato opposto al punto d’inserimento della sorgente luminosa distante. Le sorgenti luminose distanti sono utilizzate per simulare la luce del sole. L’opzione Distante è equivalente al comando LuceDistante.
- Punto libero: Un luce con una sorgente definita ma senza un preciso target (default). l’opzione Punto libero è equivalente al comando LucePuntoLibero.
- Puntiforme: Una luce puntiforme con una sorgente definita ma senza una direzione specifica. Una luce puntiforme emana i raggi di luce in tutte le direzioni da un singolo punto, im maniera simile ad una lampada a bulbo a incandescenza. l’opzione Puntiforme è equivalente al comando LucePuntiforme.
- Riflettore: Una sorgente di luce del tipo "Riflettore" ha una sorgente ed una direzione definite. La sorgente riflettore emana i raggi in una specifica direzione. Questo tipo di sorgente luminosa è simile ad un riflettore di palcoscenico.. L’opzione Riflettore è equivalente al comando LuceRiflettore.
- Punto di destinazione: Una sorgente luminosa con un preciso target. L’opzione Punto di destinazione è equivalente al comando LucePuntoDestinazione.
- Specificare le posizioni per la sorgente e la destinazione.
- Specificare le caratteristiche della sorgente di luce:
- Attenuazione: specifica la caduta d’intensità con la distanza:
- Fine limite: Specifica la distanza dove finisce la luce come offset dal centro della sorgente luminosa.
- Inizio limite: Specifica la distanza da dove comincia la luce come offset dal centro della sorgente luminosa.
-
Tipo: Permette d’impostare un tipo di attenuazione:
- Lineare inverso: Applica una caduta lineare inversa. La brillantezza causata dalla luce decresce inversamente con la distanza.
- Quadrato inverso: Applica una caduta quadratica inversa. La brillantezza causata dalla luce decresce inversamente con il quadrato della distanza. Questa impostazione rallenta le performance del sistema perchè richiede maggiori tempi di calcolo.
- Nessuna: Non determina alcuna attenuazione.
- Usa Limiti: Determina se usare i limiti.
- Colore: Specifica il colore della sorgente luminosa.
- Intensità: Definisce la brillantezza della luce emessa. È possibile digitare valori tra 0.00 ed il massimo valore che il vostro sistema supporta (1.0000 per default).
- Nome: Attribuisce un nome alla sorgente di luminosa. La lunghezza massima e di 256. Il nome può includere lettere maiuscole e minuscole, numeri, spazi, trattini (-) e underscore (_).
- Ombra: Specifica se la sorgente luminosa deve produrre ombre. Le ombre possono essere Nette con contorni marcati e ben definiti, oppure Morbide con contorni più sfumati e realistici.
-
Stato: Stabilisce se la sorgente luminosa è accesa o spenta.
- Specificare Exit per creare la sorgente luminosa.
La sorgente sarà visualizzata sull’area di disegno.
Accesso
Comando: Luce
Creazione di una sorgente luminosa puntiforme
Il comando LucePuntiforme inserisce una sorgente luminosa puntiforme sul disegno. Una luce puntiforme ha un punto sorgente ma non una precisa direzione. Una luce puntiforme emana i raggi di luce in tutte le direzioni da un singolo punto, im maniera simile ad una lampada a bulbo a incandescenza.
Per creare una luce puntiforme:
- Digitare LucePuntiforme al prompt dei comandi.
- Specificare la posizione della sorgente.
- Specificare le caratteristiche della sorgente luminosa.
Per maggiori dettagli sulle caratteristiche della sorgente guardare la sezione Creazione di una sorgente luminosa. - Specificare Exit per creare la sorgente luminosa.
La sorgente sarà visualizzata sull’area di disegno
![]() Eseguire il comando Luce utilizzando l’opzione Puntiforme ha lo stesso effetto dell’utilizzare il comando LucePuntiforme.
Eseguire il comando Luce utilizzando l’opzione Puntiforme ha lo stesso effetto dell’utilizzare il comando LucePuntiforme.
Accesso
Comando: LucePuntiforme
Creazione di una sorgente luminosa riflettore (Spotlight)
Il comando LuceRiflettore inserisce un ruflettore nel disegno. Una sorgente di luce del tipo "Riflettore" ha una sorgente ed una direzione definite. La sorgente riflettore emana i raggi in una specifica direzione. Questo tipo di sorgente luminosa è simile ad un riflettore di palcoscenico.
Per creare una luce del tipo spotlights:
- Digitare LuceRiflettore al prompt dei comandi.
- Specificare la posizione della sorgente.
- Specificare la posizione del target.
- Specificare le caratteristiche della sorgente luminosa.
Per maggiori dettagli sulle caratteristiche della sorgente guardare la sezione Creazione di una sorgente luminosa. - Specificare Exit per creare la sorgente luminosa.
La sorgente sarà visualizzata sull’area di disegno
![]() Eseguire il comando Luce utilizzando l’opzione Riflettore ha lo stesso effetto dell’utilizzare il comando LuceRiflettore.
Eseguire il comando Luce utilizzando l’opzione Riflettore ha lo stesso effetto dell’utilizzare il comando LuceRiflettore.
Accesso
Comando: LuceRiflettore
Creazione di una sorgente luminosa direzionale
Il comando LuceDirezionale inserisce una sorgente luminosa distante sul disegno. Le sorgenti di luce distanti possono essere considerate come sorgenti luminose lineari che emettono raggi paralleli ad una direzione. L’intensità della luce non diminuisce con la distanza. I raggi di luce si estendono indefinitamente sul lato opposto al punto d’inserimento della sorgente luminosa distante. Le sorgenti luminose distanti sono utilizzate per simulare la luce del sole.
Per creare una luce direzionale:
- Digitare LuceDirezionale al prompt dei comandi.
- Specificare la posizione della sorgente.
- Specificare il punto di destinazione.
- Specificare le caratteristiche della sorgente luminosa.
Per maggiori dettagli sulle caratteristiche della sorgente guardare la sezione Creazione di una sorgente luminosa. - Specificare Exit per creare la sorgente luminosa.
Le luci direzionali non vengono visualizzate nell’area di disegno. Per visualizzare le impostazioni delle luci direzionali utilizzare la Palette Illuminazione.
![]() Eseguire il comando Luce utilizzando l’opzione Distante ha lo stesso effetto dell’utilizzare il comando LuceDirezionale.
Eseguire il comando Luce utilizzando l’opzione Distante ha lo stesso effetto dell’utilizzare il comando LuceDirezionale.
Accesso
Comando: LuceDirezionale
Creazione di una sorgente luminosa con punto di destinazione
Il comando LucePuntoDestinazione inserisce una luce puntiforme con una sorgente ed una destinazione
Per creare una luce con punto di destinazione:
- Digitare LucePuntoDestinazione al prompt dei comandi.
- Specificare la posizione della sorgente.
- Specificare il punto di destinazione.
- Specificare le caratteristiche della sorgente luminosa.
Per maggiori dettagli sulle caratteristiche della sorgente guardare la sezione Creazione di una sorgente luminosa. - Specificare Exit per creare la sorgente luminosa.
La sorgente sarà visualizzata sull’area di disegno
![]() Eseguire il comando Luce utilizzando l’opzione Punto di destinazione ha lo stesso effetto dell’utilizzare il comando LucePuntoDestinazione.
Eseguire il comando Luce utilizzando l’opzione Punto di destinazione ha lo stesso effetto dell’utilizzare il comando LucePuntoDestinazione.
Accesso
Comando: LucePuntoDestinazione
Creazione di una sorgente luminosa senza punto di destinazione
Il comando LucePuntoLibero inserisce luce con una sorgente definita ma senza un preciso target o direzione.
Per creare una sorgente luminosa senza punto di destinazione:
- Digitare LucePuntoLibero al prompt dei comandi.
- Specificare la posizione della sorgente.
- Specificare le caratteristiche della sorgente luminosa.
Per maggiori dettagli sulle caratteristiche della sorgente guardare la sezione Creazione di una sorgente luminosa. - Specificare Exit per creare la sorgente luminosa.
La sorgente sarà visualizzata sull’area di disegno
Accesso
Comando: LucePuntoLibero
Gestione delle luci tramite la palette illuminazione
Il comando VisualizzaPaletteLuci visualizza la palette illuminazione.
Per gestire le sorgenti luminose:
- Digitare VisualizzaPaletteLuci al prompt dei comandi.
La palette illuminazione visualizza le sorgenti di luce presenti nel disegno con i nomi corrispondenti (se specificati) e i tipi: puntiformi , riflettori
, riflettori  , o distanti
, o distanti  .
. - Per modificare le proprietà delle sorgenti luminose cliccarci sopra con il tasto destro e scegliere proprietà. Le proprietà della sorgente scelta possono essere adesso modificate nella Palette Proprietà.
- Per eliminare una sorgente luminosa cliccarci sopra con il tasto destro e scegliere Elimina luce.
- Per nascondere la palette illuminazione, clic sull’icona Chiudi o utilizzare il comando NascondiPaletteLuci.
Accesso
Comando: VisualizzaPaletteLuci
Chiusura della palette illuminazione
Il comando NascondiPaletteLuci si usa per chiudere la palette illuminazione.
Per chiudere la palette illuminazione:
- Digitare NascondiPaletteLuci al prompt dei comandi.
Accesso
Comando: NascondiPaletteLuci
Uso del Navigatore viste
Navigatore viste consente di passare rapidamente dalla vista standard a quella isometrica del modello.
In questo capitolo vengono trattati i seguenti argomenti:
- Informazioni su Navigatore viste
- Barra degli strumenti di Navigatore viste
- Menu Navigatore viste
- Utilizzo delle proprietà di visualizzazione di Navigatore viste
- Modifica dell’orientamento di un modello utilizzando Navigatore viste
Informazioni su Navigatore viste
Navigatore viste è un widget a doppio anello visualizzato per impostazione predefinita nell’angolo superiore destro dell’area grafica. Navigatore viste consente di passare dalla vista standard a quella isometrica del modello con un singolo clic.
Utilizzare il comando NavigatoreViste per visualizzare il Navigatore viste.
Per impostazione predefinita, Navigatore viste è inattivo. Diventa attivo quando si sposta il cursore del mouse sull’interfaccia di Navigatore viste.
Quando Navigatore viste non è attivo, viene visualizzato con trasparenza. È possibile controllare il livello di opacità e la posizione del Navigatore viste nell’area grafica.
È possibile passare a una delle viste predefinite disponibili facendo clic su uno dei settori ad anello. Le viste possono essere relative al CCS attivo o al WCS. La posizione del cubo viene modificata, riflettendo l’orientamento del modello.
Nota: Il cubo riflette solo le viste standard del modello. Quando si utilizzano strumenti di visualizzazione 3D interattivi, come RuotaViste, il Navigatore viste nasconde il cubo.
Passando il cursore sui settori ad anello di Navigatore viste viene visualizzata una descrizione dei comandi. La descrizione dei comandi riporta l’orientamento della vista corrispondente al settore ad anello.
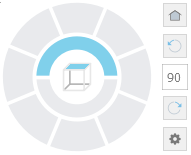
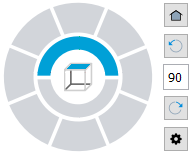
Elementi di Navigatore viste
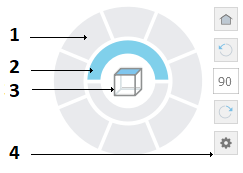 |
|
|
Ogni settore dell’anello esterno corrisponde a una vista. Quando si fa clic su un settore, il software sposta la scena nella vista corrispondente. |
|
Vista dall’alto e dal basso |
|
Riflette l’orientamento della vista corrente quando si modifica l’orientamento della scena utilizzando gli strumenti di visualizzazione. |
| Raggruppa gli strumenti per ruotare la vista di un angolo specificato e tornare alla vista predefinita. Inoltre, fornisce un accesso rapido al menu di Navigatore viste. |
Menu Navigatore viste
Il menu Navigatore viste consente di accedere rapidamente alla vista Home, alle modalità di proiezione e alle impostazioni di visualizzazione di Navigatore viste.
Per visualizzare il menu Navigatore viste:
- Nella barra degli strumenti Navigatore viste, fare clic su
 .
.
| Opzione | Descrizione |
|---|---|
| Home | Accesso rapido alla vista predefinita |
| Parallelo | Imposta la vista corrente sulla proiezione parallela |
| Prospettiva | Imposta la vista corrente sulla proiezione prospettica |
| Imposta vista corrente come Home | Imposta la vista corrente come vista Home del modello |
| Proprietà Navigatore viste | Visualizza la finestra di dialogo Proprietà Navigatore viste in cui è possibile specificare la posizione e l’aspetto del Navigatore viste. |
| ? | Visualizza l’argomento della guida corrispondente |
Accesso
Barra degli strumenti di Navigatore viste: 
Barra degli strumenti di Navigatore viste
La barra degli strumenti di Navigatore viste consente di ruotare la vista di un angolo specificato e di tornare alla vista predefinita.
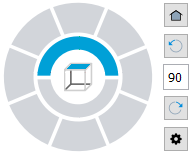
| Icona | Descrizione |
|---|---|
 |
Accesso rapido alla vista predefinita |
 |
Ruota la vista in senso antiorario con un angolo specificato. Per impostazione predefinita, l’angolo di rotazione è di 90°. |
 |
Consente di specificare un angolo di rotazione |
 |
Ruota la vista in senso orario con un angolo specificato. Per impostazione predefinita, l’angolo di rotazione è di 90°. |
 |
Visualizza il menu di Navigatore viste |
Utilizzo delle proprietà di visualizzazione di Navigatore viste
Utilizzare il comando NavigatoreViste per attivare o disattivare il Navigatore viste e per controllare dove viene visualizzato.
È possibile controllare l’aspetto, la visibilità e la posizione del Navigatore viste nell’area grafica.
Per visualizzare o nascondere il Navigatore viste:
- Digitare NavigatoreViste.
- Specificare un’opzione:
- On. Visualizza il Navigatore viste.
- Off. Nasconde il Navigatore viste.
Per specificare la posizione di Navigatore viste:
- Procedere in uno dei modi seguenti:
- Digitare NavigatoreViste e specificare Proprietà.
- Nel menu, fare clic su Vista > Visualizzazione > Navigatore viste > Proprietà.
- Se Navigatore viste è visibile, fare clic su
 e selezionare Proprietà Navigatore viste dal menu.
e selezionare Proprietà Navigatore viste dal menu.
- Nella finestra di dialogo Proprietà Navigatore viste, specificare l’angolo dell’area grafica in cui si desidera visualizzare il Navigatore viste.
Per specificare il livello di trasparenza di Navigatore viste quando è inattivo:
- Procedere in uno dei modi seguenti:
- Digitare NavigatoreViste e specificare Proprietà.
- Nel menu, fare clic su Vista > Visualizzazione > Navigatore viste > Proprietà.
- Se Navigatore viste è visibile, fare clic su
 e selezionare Proprietà Navigatore viste dal menu.
e selezionare Proprietà Navigatore viste dal menu.
- Nella finestra di dialogo Proprietà Navigatore viste, in Opacità non attiva, specificare la trasparenza immettendo un valore nella casella di testo o utilizzando il cursore. Specificare un valore compreso tra 0 e 100%, dove 100% indica la massima opacità.
Finestra di dialogo Proprietà Navigatore viste
Questa finestra di dialogo consente di controllare la visibilità e la posizione del Navigatore viste.
Posizione sullo schermo
Specifica l’angolo dell’area grafica in cui viene visualizzato il Navigatore viste.
Opacità non attiva
Specifica il livello di opacità di Navigatore viste quando non è attivo.
Usa CCS attivo
Quando questa opzione è attivata, le viste selezionate utilizzando Navigatore viste sono relative al CCS attivo. Quando questa opzione è disattivata, viene utilizzato il WCS e le viste 3D del Navigatore viste corrispondono alle viste isometriche standard.
Valori predefiniti
Ripristina le impostazioni predefinite per Navigatore viste.
Accesso
Comando: NavigatoreViste
Menu: Vista > Visualizzazione > Navigatore viste > Attivo
Barra multifunzione: Vista > Navigatore viste
Modifica dell’orientamento della vista tramite Navigatore viste
Navigatore viste è uno strumento intuitivo che serve a modificare l’orientamento della vista di un modello.
- Consente di passare dalla vista standard alla vista isometrica del modello
- Controlla se le viste isometriche sono relative al WCS o al CCS attivo
- Imposta la modalità di proiezione
- Imposta una vista predefinita (vista Home)
Passaggio da una vista standard a una vista isometrica del modello
Navigatore viste fornisce una serie di orientamenti di visualizzazione predefiniti per modificare rapidamente la vista del modello.
- L’anello interno consente di impostare la vista superiore e inferiore.
- L’anello esterno fornisce una serie di otto settori per passare rapidamente dalla vista standard alla vista isometrica del modello. Ogni settore dell’anello esterno corrisponde a una vista. Quando si fa clic su un settore, il software sposta la scena nella vista corrispondente.
Modifica della modalità di proiezione della vista
Navigatore viste offre due modalità di proiezione della vista:
- Parallela. In una proiezione parallela, le linee di proiezione sono parallele l’una all’altra. La proiezione parallela fornisce una vista accurata di un’entità.
- Prospettiva. Una proiezione prospettica dipende dalla posizione relativa del piano di visualizzazione. La proiezione prospettica non mantiene le dimensioni dell’entità e, pertanto, fornisce una rappresentazione più realistica. Più lunga è la distanza, di minori dimensioni risulteranno le entità.
Per modificare la modalità di proiezione della vista:
- Visualizzare il Navigatore viste.
- Passare con il mouse sopra Navigatore viste, fare clic su
 e selezionare una delle seguenti opzioni:
e selezionare una delle seguenti opzioni:- Parallela.
- Prospettiva.
Utilizzo della vista Home
La vista Home è una speciale vista del modello che è possibile memorizzare e applicare in un secondo momento, quando necessario.
Utilizzando Navigatore viste, è possibile definire qualsiasi vista del modello come vista Home. In seguito, è possibile applicare la vista salvata in qualsiasi momento.
Per definire la vista Home:
- Nell’area grafica, impostare una vista 2D o 3D adatta. Utilizzare il comando Viste.
- Passare con il mouse sopra Navigatore viste, fare clic su
 e selezionare Imposta vista corrente come Home dal menu.
e selezionare Imposta vista corrente come Home dal menu.
Per tornare alla vista Home:
- Procedere in uno dei modi seguenti:
- Passare con il mouse sopra Navigatore viste e fare clic su
 .
. - Passare con il mouse sopra Navigatore viste, fare clic su
 e selezionare Home dal menu.
e selezionare Home dal menu.
- Passare con il mouse sopra Navigatore viste e fare clic su
Modifica dell’orientamento della vista in base al CCS attivo
Utilizzando Navigatore viste è possibile modificare l’orientamento della vista all’interno del CCS o del WCS attivo.
Per modificare l’orientamento della vista in base al CCS:
- Nell’area grafica, impostare un CCS adatto.
- Passare con il mouse sopra Navigatore viste, fare clic su
 e selezionare Proprietà Navigatore viste dal menu.
e selezionare Proprietà Navigatore viste dal menu. - Nella finestra di dialogo Proprietà Navigatore viste, selezionare Usa CCS attivo.
Esempio:
WCS
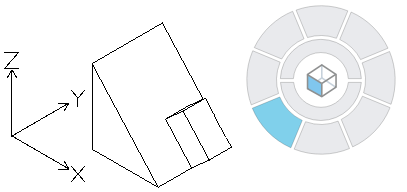
CCS
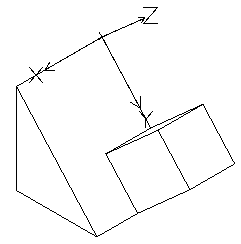
 Per controllare i CCS, utilizzare i comandi CCS e StileCS.
Per controllare i CCS, utilizzare i comandi CCS e StileCS.
