Introduction
Ce chapitre décrit comment:
- Créer et insérer des blocs. Les blocs permettent de lier des entités entre elles afin de former une seule et unique entité. Vous pouvez insérer des blocs internes et des mises en plan externes en tant que blocs dans des mises en plan.
- Lier des attributs de bloc à des blocs. Les attributs de bloc sont des entités qui vous permettent de lier des étiquettes ou des informations de texte variables à des blocs.
- Grouper des entités. Les groupes d’entités sont des ensembles d’entités (similaires aux blocs) traités comme une seule et unique entité. Contrairement aux blocs, les groupes d’entités ne sont pas conçus en vue d’insertions successives.
- Utiliser des références. Les références permettent de joindre une mise en plan distincte à la mise en plan actuelle.
- Modifier des composants. L’édition sur place permet de modifier la définition de blocs référencés ou de mises en plan externes référencées.
- Joindre des liens hypertexte. Les liens hypertexte associés aux entités fournissent un lien à des sites Web, des adresses courriel, des fichiers de mise en plan ou des vues définies par l’utilisateur.
La barre d’outils Insertion permet d’insérer des blocs, des mises en plan référencées et des fichiers d’image raster référencés. Elle comporte également des outils d’enregistrement d’entités et de conversion de blocs en fichiers.
Définir et insérer des blocs
Les blocs permettent de lier des entités entre elles afin de former une seule et unique entité. Vous pouvez insérer des blocs internes et des mises en plan externes en tant que blocs dans des mises en plan.
Cette section explique comment:
Définir des blocs
Un bloc est un ensemble d’entités formant une seule et unique entité. Une fois que vous avez créé un bloc, vous pouvez l’insérer dès que vous en avez besoin dans une mise en plan.
Lorsque vous utilisez la commande CréerBloc, le bloc est reconnu uniquement dans la mise en plan actuelle. La commande ExportMPlan vous permet d’écrire un bloc vers un fichier de mise en plan externe que vous pouvez utiliser dans n’importe quelle mise en plan.
Pour définir des blocs:
- Cliquez sur Dessin > Bloc > Définir (ou entrez CréerBloc).
- Dans la boîte de dialogue, entrez un nom pour le bloc dans le champ Nom ou sélectionnez un bloc existant pour écraser un bloc. Les noms peuvent comporter jusqu’à 255 caractères, y compris des lettres, des chiffres, des espaces et des caractères spéciaux tels que $, #, _. Le nom est sensible à la casse.
- Entrez une Description pour le bloc.
- Sous Paramètres, sélectionnez les options suivantes :
- Mise à l’échelle d’annotation. Spécifie si la mise à l’échelle d’annotation est appliquée lorsque vous insérez le bloc.
-
Orienter le bloc pour qu’il corresponde à l’échelle. Spécifie que, dans les fenêtres, l’orientation du bloc correspond à l’orientation de la feuille de présentation.
Cette option est uniquement disponible si vous avez sélectionné Mise à l’échelle d’annotation pour les insertions de texte.
- Appliquer une échelle uniforme. Limite le bloc à une échelle uniforme lors de l’insertion de celui-ci. Sinon, vous pouvez spécifier différents facteurs d’échelle X, Y et Z lors de l’insertion du bloc.
- Autoriser l’éclatement du bloc. Permet l’éclatement du bloc lors de son insertion.
- Unités. Permet de sélectionner des unités différentes de celles de la mise en plan actuelle.
- Attacher un lien hypertexte. Permet de spécifier un lien hypertexte pour le bloc.
- Sous Point de base, définissez le point de base qui sert de point d’insertion lors de l’insertion du bloc. Ce point de base est également utilisé pour changer l’échelle et comme point de rotation pendant l’insertion.
Effectuez l’une des opérations suivantes :
- Cliquez sur Sélectionner dans la zone graphique
 pour spécifier le point de base du bloc dans la mise en plan.
pour spécifier le point de base du bloc dans la mise en plan. - Entrez les coordonnées X, Y et Z.
- Cliquez sur Sélectionner dans la zone graphique
- Sous Entités de bloc :
- Cliquez sur Sélectionner dans la zone graphique
 pour spécifier les entités pour constituer le bloc.
pour spécifier les entités pour constituer le bloc. - Réglez les options :
- Conserver comme entités séparées. Laisse les entités sources telles quelles.
- Convertir en bloc. Remplace les entités sources par une référence de la définition du bloc.
- Supprimer de la mise en plan. Retire les entités sources de la mise en plan.
- Cliquez sur Sélectionner dans la zone graphique
- Cliquez sur OK.
Si vous avez sélectionné un bloc existant dans Nom, vous êtes invité à redéfinir le bloc.
Accès
Commande : CréerBloc
Menu : Dessin > Bloc > Définir
Palettes d’outils: Dessin > Créer un bloc
Insérer des blocs
Vous pouvez insérer des blocs internes et des mises en plan externes en tant que blocs dans des mises en plan.
Si vous insérez un bloc dans la mise en plan, une référence de bloc se crée.
Pour insérer des blocs:
- Cliquez sur Insérer > Bloc (ou entrez InsérerBloc).
- Dans la boîte de dialogue, dans Nom, sélectionnez un bloc. Cliquez sur Parcourir pour localiser une mise en plan externe.
La zone d’aperçu affiche le bloc sélectionné.
- Sous Position, spécifiez les coordonnées X, Y et Z ou sélectionnez Spécifier ultérieurement pour spécifier le point d’insertion à l’écran après la fermeture de la boîte de dialogue.
- Sous Echelle :
- Pour X, Y et Z, spécifiez le facteur d’échelle de chaque axe.
– ou –
- Cliquez sur Spécifier ultérieurement pour définir la taille du bloc pendant l’insertion. Spécifiez l’option Coin puis définissez le point opposé du rectangle dans lequel le bloc sera placé.
– ou –
- Cliquez sur Appliquer une échelle uniforme et pour X, spécifiez un facteur d’échelle. Une facteur d’échelle de:
- 1 : Insère le bloc à sa taille d’origine.
- Moins de 1: Réduit la taille au pourcentage de la taille d’origine spécifiée par le facteur.
- Plus de 1: Augmente la taille.
- Pour X, Y et Z, spécifiez le facteur d’échelle de chaque axe.
- Sous Rotation, saisissez un Angle ou sélectionnez Spécifier ultérieurement pour définir l’angle de rotation dans la zone graphique pendant l’insertion.
- Sous Système d’unités de bloc :
- Vous ne pouvez pas modifier les Unités ou l’Echelle. Si l’Echelle est différente de 1, les unités de la mise en plan différeront de celles du bloc.
- Sélectionnez Eclater le bloc pour éclater le bloc en ses divers composants. Une fois éclaté, un bloc perd ses caractéristiques. Seuls les blocs ayant une échelle uniforme peuvent être éclatés.
- Cliquez sur OK.
Le bloc apparaît attaché au curseur de la souris.
- Cliquez sur un point pour placer le bloc.
Accès
Commande : InserBloc
Menu : Insertion > Bloc
Palettes d’outils: Dessin > Insérer un bloc
Insérer un bloc dans un motif rectangulaire
Utilisez la commande InserBlocN pour insérer plusieurs copies d’un bloc ou d’une mise en plan externe dans un motif, agencées dans des lignes et des colonnes.
Pour insérer plusieurs copies d’un bloc ou d’une mise en plan dans un motif rectangulaire:
- Tapez InserBlocN dans l’invite de commande.
- Tapez le nom du bloc ou de la mise en plan à insérer ou cliquez sur ? pour voir quels sont les blocs définis dans la mise en plan actuelle.
- Tapez le point de base d’insertion.
- Tapez l’échelle X ou cliquez dans la zone graphique pour définir le coin opposé. Appuyez sur Entrée pour confirmer un facteur d’échelle de 1.0.
- Tapez l’échelle Y. Appuyez sur Entrée pour utiliser la valeur égale au facteur d’échelle X.
- Tapez un angle de rotation.
- Tapez le nombre de lignes à insérer.
- Tapez le nombre de colonnes à insérer.
- Tapez la distance entre les lignes et la distance entre les colonnes.
- – ou –
- Spécifiez une cellule unitaire dans la zone graphique en tapant deux points opposés ou saisissez des valeurs X et Y.
- Le bloc ou la mise en plan externe apparaît dans un motif rectangulaire.
![]() Vous ne pouvez pas éclater les blocs insérés à l’aide de la commande InserBlocN. Toutefois, vous pouvez modifier les blocs ayant une échelle uniforme insérés à l’aide de la commande InserBlocN en utilisant la commande EditComposant.
Vous ne pouvez pas éclater les blocs insérés à l’aide de la commande InserBlocN. Toutefois, vous pouvez modifier les blocs ayant une échelle uniforme insérés à l’aide de la commande InserBlocN en utilisant la commande EditComposant.
Accès
Commande: InserBlocN
Modifier le point de base d’un bloc
Utilisez la commande RedéfinirPointBase pour définir un nouveau point de base d’insertion pour toutes les instances d’un bloc.
Pour modifier le point de base d’un bloc, vous pouvez également utiliser la commande EditPointBase en mode d’édition des composants.
Remarque : pour les blocs imbriqués, vous pouvez modifier uniquement le point de base du bloc parent.
Pour modifier le point de base d’un bloc :
- Dans la zone graphique, sélectionnez une instance de bloc.
- Effectuez l’une des opérations suivantes :
- Cliquez avec le bouton droit de la souris et cliquez sur Redéfinir le point de base du bloc.
- Tapez RedéfinirPointBase.
Un élastique s’affiche entre le point de base actuel du bloc et le pointeur.
- Spécifiez le nouveau point de base.
Toutes les instances de bloc de la mise en plan sont mises à jour.
Accès
Commande : RedéfinirPointBase
Enregistrer des blocs dans un fichier
Vous pouvez écrire des entités, un bloc ou une mise en plan intégrale vers un nouveau fichier de mise en plan.
Vous pouvez enregistrer un bloc ou des entités en tant que fichier de mise en plan distinct que vous pouvez insérer dans d’autres mises en plan.
La commande ExportMPlan est similaire à la commande CréerBloc, mais est principalement utilisée pour exporter des blocs, non pas pour les définir dans la mise en plan.
Pour enregistrer des blocs dans un fichier:
- Tapez ExportMPlan dans l’invite de commande.
- Dans la boîte de dialogue, sous Source, sélectionnez une source à écrire dans un fichier:
- Bloc: Permet de sélectionner dans la mise en plan un bloc existant à écrire dans un fichier.
- Toutes les entités: Ecrit la mise en plan intégrale dans un fichier.
- Entités sélectionnées: Ecrit dans un fichier les entités que vous sélectionnez.
- Sous Système d’unités de bloc, dans SystèmeUnités, sélectionnez les unités à utiliser pour la mise à l’échelle automatique lorsque le fichier est inséré dans une mise en plan dans laquelle de unités différentes sont utilisées (voir la commande SystèmeUnités, option Format des unités de bloc).
- Sous Entités:
- Cliquez sur Spécifiez les entités
 et sélectionnez les entités dans la zone graphique pour constituer le bloc.
et sélectionnez les entités dans la zone graphique pour constituer le bloc. - Sélectionnez une option:
- Convertir en bloc: Remplace les entités sources par une référence de la définition du bloc.
- Ne pas convertir en bloc: Laisse les entités sources telles quelles dans la mise en plan.
- Supprimer: Retire les entités sources de la mise en plan.
- Sous Point d’insertion, saisissez les coordonnées X, Y et Z, ou cliquez sur Spécifiez dans la zone graphique
 pour spécifier un point de base d’insertion dans la zone graphique.
pour spécifier un point de base d’insertion dans la zone graphique.
Le point de base d’insertion est également utilisé pour changer l’échelle et la rotation du bloc. - Sous Destination, sélectionnez le nom et le chemin du fichier dans lequel le bloc ou les entités sont enregistrés, ou cliquez sur Parcourir pour rechercher un dossier de destination et tapez le Nom du fichier.
Accès
Commande: ExportMPlan
Organiser les blocs dans des bibliothèques de blocs
Vous pouvez regrouper des blocs dans des bibliothèques de blocs.
Les bibliothèques de blocs sont des collections de définitions de blocs stockées dans le cloud. Vous pouvez utiliser les bibliothèques de blocs fournies avec les applications ou créer les vôtres.
Cette section traite des sujets suivants :
- A propos des bibliothèques de blocs
- Définir des bibliothèques de blocs
- Gestionnaire de bibliothèques de blocs
- Palette Trinity Block Library
A propos des bibliothèques de blocs
Les bibliothèques de blocs sont des collections de définitions de blocs stockées dans le cloud.
Vous pouvez utiliser des bibliothèques de blocs prédéfinies fournies avec les applications ou regrouper vos propres définitions de blocs dans des bibliothèques de blocs et les partager avec vos collègues. Vous pouvez créer de nouvelles bibliothèques de blocs et télécharger des définitions de blocs. Vous devez enregistrer chaque définition de bloc dans une mise en plan distincte (fichier DWG).
Une fois que vous avez créé une bibliothèque de blocs, vous pouvez l’utiliser dans l’application. Si nécessaire, vous pouvez la partager avec vos collègues.
Toutes les bibliothèques de blocs sont stockées sur le service cloud par défaut. Vous pouvez y accéder à partir du Gestionnaire de bibliothèques de blocs.
Le Gestionnaire de bibliothèques de blocs répertorie toutes les bibliothèques de blocs disponibles. Vous pouvez accéder au Gestionnaire de bibliothèques de blocs à partir de la palette Trinity Block Library.
La commande BibliothèqueBlocs affiche la palette Trinity Block Library.
Définir des bibliothèques de blocs
Vous pouvez définir vos propres bibliothèques de blocs en plus des bibliothèques prédéfinies.
Le flux de travail pour la définition d’une bibliothèque de blocs personnalisée comprend les étapes suivantes :
- Enregistrez vos définitions de blocs dans des mises en plan distinctes.
- Créez une bibliothèque de blocs.
- Téléchargez les mises en plan dans la bibliothèque de blocs.
Une fois que vous avez créé une bibliothèque de blocs, vous pouvez l’utiliser dans l’application. Si nécessaire, vous pouvez la partager avec vos collègues.
Pour créer une bibliothèque de blocs :
Remarque : avant de commencer, assurez-vous d’avoir enregistré vos définitions de blocs dans des mises en plan distinctes.
- Dans la palette Trinity Block Library, cliquez sur
 .
.Le Gestionnaire de bibliothèques de blocs s’ouvre dans une fenêtre du navigateur Web. Les bibliothèques de blocs disponibles sont répertoriées sous Trinity Block Library.
- Cliquez sur Créer une nouvelle bibliothèque de blocs
 .
. - Dans la boîte de dialogue Créer une nouvelle bibliothèque de blocs, spécifiez le nom de la bibliothèque de blocs.
- Pour rendre la bibliothèque de blocs disponible pour tous vos collègues, activez Est une bibliothèque de l’organisation.
- Cliquez sur Créer.
La bibliothèque de blocs apparaît dans la liste. Vous pouvez ajouter des blocs.
Pour ajouter des blocs à une bibliothèque de blocs :
Remarque : vous pouvez ajouter des blocs uniquement aux bibliothèques de blocs que vous avez créées.
- Dans la palette Bibliothèque de blocs, cliquez sur Ouvrir la bibliothèque de blocs
 .
.Le Gestionnaire de bibliothèques de blocs s’ouvre dans une fenêtre du navigateur Web.
- Sous Trinity Block Library, cliquez sur la bibliothèque de blocs dans laquelle vous souhaitez ajouter des blocs.
- Cliquez sur Charger un nouveau bloc
 .
. - Accédez au dossier dans lequel vous avez enregistré vos blocs.
- Sélectionnez les mises en plan dans lesquelles vous avez enregistré les définitions de blocs et cliquez sur Ouvrir.
Les mises en plan apparaissent dans la liste et sont disponibles dans la palette Trinity Block Library lors du chargement de la bibliothèque de blocs.
Gestionnaire de bibliothèques de blocs
Les bibliothèques de blocs sont des collections de définitions de blocs stockées dans le cloud. Vous pouvez utiliser les bibliothèques de blocs fournies avec les applications ou créer les vôtres.
Le Gestionnaire de bibliothèques de blocs répertorie toutes les bibliothèques de blocs disponibles.
Vous pouvez effectuer les opérations suivantes :
- Créer des bibliothèques de blocs et supprimer les bibliothèques existantes
- Charger de nouvelles définitions de blocs
- Partager des fichiers de blocs et des bibliothèques de blocs
Le symbole de dossier indique si la bibliothèque de blocs est une bibliothèque utilisateur ou d’une organisation.
Bibliothèque de blocs 
Bibliothèque de l’organisation 
Toutes les bibliothèques de blocs du Gestionnaire de bibliothèques de blocs sont disponibles dans la palette Trinity Block Library.
La commande BibliothèqueBlocs affiche la palette Trinity Block Library.
Une fois que vous avez créé une bibliothèque de blocs, vous pouvez l’utiliser dans l’application. Si nécessaire, vous pouvez la partager avec vos collègues.
Pour accéder au Gestionnaire de bibliothèques de blocs :
- Dans la palette Trinity Block Library, cliquez sur
 .
.Le Gestionnaire de bibliothèques de blocs s’ouvre dans une fenêtre du navigateur Web. Les bibliothèques de blocs disponibles sont répertoriées sous Trinity Block Library.
Vous pouvez créer de nouvelles bibliothèques de blocs et télécharger de nouveaux blocs dans les bibliothèques de blocs existantes.
Palette Trinity Block Library
Toutes les bibliothèques de blocs sont accessibles à partir de la palette Trinity Block Library. Vous pouvez à tout moment insérer des blocs dans votre mise en plan.
Dans la palette Trinity Block Library vous pouvez :
- Accéder au Gestionnaire de bibliothèque de blocs
- Afficher les blocs d’une bibliothèque de blocs spécifiée
- Insérer des blocs de la bibliothèque de blocs actuelle dans la mise en plan active
- Supprimer des blocs de la bibliothèque de blocs actuelle
- Rechercher un bloc dans la bibliothèque de blocs actuelle
- Contrôler l’affichage des blocs dans la palette Trinity Block Library.
Utiliser la commande BibliothèqueBlocs pour afficher la palette Trinity Block Library.
Barre d’outils
Utilisez les boutons de la barre d’outils en haut de la palette Trinity Block Library pour accéder aux blocs de vos bibliothèques de blocs et les utiliser.
- Liste déroulante Bibliothèque de blocs : Affiche les bibliothèques de blocs disponibles.
-
Insérer
 : permet d’insérer le bloc spécifié dans la zone graphique.
: permet d’insérer le bloc spécifié dans la zone graphique. -
Supprimer
 : supprime le bloc spécifié.
: supprime le bloc spécifié. -
Ouvrir la bibliothèque de blocs
 : ouvre le Gestionnaire de bibliothèques de blocs.
: ouvre le Gestionnaire de bibliothèques de blocs. - Affiche une boîte de dialogue de sélection de fichier permettant de choisir un fichier de mise en plan ou l’une de ses définitions de blocs à insérer dans la mise en plan actuelle en tant que bloc.
-
Afficher les options
 : cliquez sur la flèche pour sélectionner l’un de ces modes d’affichage :
: cliquez sur la flèche pour sélectionner l’un de ces modes d’affichage :- Afficher les miniatures et les légendes
- Afficher uniquement les miniatures
L’option Trier par vous permet d’afficher les blocs dans un ordre croissant ou décroissant en fonction du nom de la mise en plan.
-
Actualiser
 : actualise la liste des bibliothèques de blocs disponibles et la galerie. Par exemple, si de nouveaux blocs ont été ajoutés en externe à la bibliothèque de blocs actuelle, ils s’affichent dans la galerie.
: actualise la liste des bibliothèques de blocs disponibles et la galerie. Par exemple, si de nouveaux blocs ont été ajoutés en externe à la bibliothèque de blocs actuelle, ils s’affichent dans la galerie.
Champ de recherche
Permet de filtrer les blocs affichés dans la galerie en spécifiant une partie de leur nom. Lorsque vous saisissez une chaîne, la galerie filtre les blocs de la bibliothèque de blocs spécifiée et affiche uniquement les blocs qui contiennent la séquence de caractères spécifiée dans leur nom. Le filtrage basé sur le nom du bloc est toujours insensible à la casse.
Pour supprimer le filtre actif, cliquez sur Fermer ![]() à droite du champ de recherche.
à droite du champ de recherche.
Galerie de blocs
Affiche les miniatures de chaque bloc de la bibliothèque de blocs. Les miniatures sont mises à jour lorsque vous modifiez et enregistrez le bloc. Vous pouvez également afficher des légendes pour les miniatures.
Un clic droit sur une miniature affiche un menu avec les options suivantes :
- Insérer. Insère le bloc spécifié comme si vous aviez utilisé la commande INSERBLOC.
- Supprimer. Supprime le bloc spécifié de la bibliothèque de blocs.
Pour insérer un bloc à partir de la palette Trinity Block Library :
- Effectuez l’une des opérations suivantes :
- Faites glisser un bloc dans la mise en plan active.
- Cliquez avec le bouton droit de la souris sur un bloc et sélectionnez Insérer dans le menu contextuel.
Accès
Commande : BibliothèqueBlocs
Menu : Outils > Trinity Block Library
Ruban : Insérer > Palettes > Trinity Block Library
Travailler avec des attributs de bloc
Vous pouvez affecter des attributs à des blocs afin de fournir des informations sur ces blocs. Par exemple, si vous utilisiez un bloc pour représenter un four, vous pourriez utiliser divers attributs tels que numéro de symbole, numéro de pièce et commentaire (gaz ou électricité, par exemple).
Consultez les rubriques suivantes pour vous aider à travailler avec des attributs de bloc:
- Définir des attributs de bloc
- Editer les définitions d’attributs de bloc
- Editer les attributs de bloc
- Afficher des attributs de bloc
Définir des attributs de bloc
Les définitions d’attributs de bloc permettent d’attacher un texte variable ou constant aux blocs. Lorsque vous insérez un bloc contenant des attributs de bloc, vous êtes invité à spécifier des valeurs pour chaque attribut (à moins que la valeur ne soit définie avec une valeur constante).
Vous pouvez définir des attributs de bloc en tant qu’objets sur une seule ou plusieurs lignes.
Vous pouvez éditer par la suite les attributs de bloc de références de bloc à l’aide de la commande ModifDéfAttBloc. Vous pouvez modifier le nom, la requête et la valeur à l’aide de la commande ModifAnnotation.
Pour définir des attributs de bloc:
- Cliquez sur Dessin > Bloc > Définir les attributs de bloc (ou tapez CréerAttBloc).
- Dans la boîte de dialogue, sous Afficher, entrez les options. Les caractères tels que les espaces, les traits de soulignement et les symboles du dollar sont autorisés.
- Nom: Définit le nom de l’attribut de bloc. Il peut comporter n’importe quel nombre de caractères.
- Légende: Affiche le texte dans la fenêtre de commande pendant l’insertion du bloc. Elle peut comporter jusqu’à 256 caractères. Vous pouvez omettre la requête si le bloc utilise une valeur d’attribut de bloc constante. Par exemple, la requête « Entrer une norme » demanderait une réponse de type « Tuyau en acier série 40 ».
-
Valeur par défaut: Affiche le composant visible de l’attribut de bloc dans la mise en plan. Il peut comporter jusqu’à 256 caractères et peut être une constante ou une variable.
- Si vous définissez un attribut de bloc sur une seule ligne, vous pouvez appliquer des champs dans les spécifications de valeur par défaut.
Cliquez sur Champ
 pour insérer un champ.
pour insérer un champ. - Si vous définissez un attribut de bloc multiligne, vous ne pouvez pas spécifier une valeur par défaut dans le champ de saisie.
Cliquez sur Ouvrir l’éditeur multiligne
 pour définir le texte par défaut dans la zone graphique à l’aide de la barre d’outils contextuelle Mise en forme d’attribut de bloc multiligne. Notez que les paramètres de l’éditeur (édition sur place ou dans une boîte de dialogue) spécifiés pour les notes à l’aide de la commande OptionsNote s’appliquent également pour les définitions d’attribut de bloc multiligne.
pour définir le texte par défaut dans la zone graphique à l’aide de la barre d’outils contextuelle Mise en forme d’attribut de bloc multiligne. Notez que les paramètres de l’éditeur (édition sur place ou dans une boîte de dialogue) spécifiés pour les notes à l’aide de la commande OptionsNote s’appliquent également pour les définitions d’attribut de bloc multiligne.
- Si vous définissez un attribut de bloc sur une seule ligne, vous pouvez appliquer des champs dans les spécifications de valeur par défaut.
- Sous Paramètres du texte, définissez les paramètres suivants:
- StyleTexte: Définit le style du texte. Vous pouvez créer de nouveaux styles de texte à l’aide de la commande StyleTexte.
- Justification: Définit la position et l’alignement du texte de l’attribut de bloc par rapport au point d’insertion.
- Mise à l’échelle d’annotation. Spécifie si la mise à l’échelle d’annotation est appliquée lors de l’insertion de blocs avec l’attribut que vous définissez. Si le bloc contenant l’attribut de bloc est défini comme entité d’annotation, l’attribut de bloc suit l’orientation du bloc.
-
Hauteur : Définit la taille du texte. Pour spécifier la hauteur du texte à l’écran, cliquez sur Sélectionner dans la zone graphique
 .
. -
Rotation: Spécifie l’angle d’insertion de l’attribut de bloc. Tapez une valeur comprise entre 0° et 360°. Pour appliquer une rotation dans le sens inverse des aiguilles d’une montre, tapez une valeur positive ; pour appliquer une rotation dans le sens des aiguilles d’une montre, tapez une valeur négative. Pour spécifier la rotation à l’écran, cliquez sur Sélectionner dans la zone graphique
 .
. -
Largeur. Définit la largeur maximum des lignes de texte pour les attributs de bloc multilignes avant le retour automatique à la ligne suivante. Définissez la valeur sur 0.00 pour indiquer qu’il n’y a aucune restriction de longueur pour la ligne de texte. Pour spécifier la largeur à l’écran, cliquez sur Sélectionner dans la zone graphique
 . Cette option est disponible uniquement si l’option Multiligne est sélectionnée (voir ci-dessous).
. Cette option est disponible uniquement si l’option Multiligne est sélectionnée (voir ci-dessous).
- Sous Point d’insertion:
- Saisissez les coordonnées X, Y et Z.
- – ou –
- Sélectionnez Spécifier ultérieurement pour spécifier le point d’insertion à l’écran après la fermeture de la boîte de dialogue.
- – ou –
- Cliquez sur Sélectionner dans la zone graphique
 pour spécifier immédiatement le point d’insertion.
pour spécifier immédiatement le point d’insertion. - Sous Comportement, sélectionnez:
- Fixé: Permet d’alterner entre des valeurs d’attribut de bloc constantes et variables. Lorsque cette option est sélectionnée, le texte de la Valeur par défaut est une valeur d’attribut de bloc constante dans la mise en plan. Vous ne pouvez pas insérer de données variables. Lorsque cette option est désélectionnée, vous êtes invité à insérer une valeur d’attribut de bloc variable.
- Caché: Contrôle la visibilité de la valeur de l’attribut de bloc dans les références de bloc. Lorsque cette option est sélectionnée, la valeur ne s’affiche pas pendant l’insertion dans la mise en plan. Utilisez cette option si l’attribut de bloc renferme des informations à analyser ultérieurement et qu’il n’est pas nécessaire d’afficher dans la mise en plan. Cette option est également utile lorsqu’il y a tellement d’attributs de bloc que la mise en plan manque de clarté. Pour afficher temporairement les attributs de bloc cachés, utilisez la commande AffichAttrBloc.
- Prédéfini: Permet de créer des attributs de bloc qui acceptent leurs valeurs par défaut. Lorsque cette option est sélectionnée, la saisie de valeurs n’est pas demandée. Elle permet de modifier, à l’aide des commandes d’édition, des valeurs qui ont été insérées.
- Valider: Vous invite à vérifier que la valeur d’attribut de bloc est correcte lors de l’insertion d’un bloc.
- Multilignes. Spécifie si l’attribut de bloc est multiligne ou sur une seule ligne. Pour les attributs de bloc multilignes, spécifiez la largeur maximale des lignes de texte (voir l’option Largeur ci-dessus). Vous ne pouvez pas spécifier une valeur par défaut pour les attributs de bloc multilignes (voir l’option Valeur par défaut ci-dessus).
- Définissez les options supplémentaires suivantes:
- Verrouiller dans bloc: Détermine si l’attribut de bloc dans la référence de bloc est verrouillé. Une fois déverrouillée, vous pouvez déplacer l’attribut de bloc avec des poignées d’entité.
-
Position au-dessous de la dernière définition: Permet d’aligner la définition d’attribut de bloc active sous la précédente.
Cette option est disponible uniquement si la définition d’attribut de bloc précédente est une définition d’attribut de bloc sur une seule ligne.
Accès
Commande: CréerAttBloc
Menu: Dessin > Bloc > Définir les attributs de bloc
Palettes d’outils: Dessin > Définir les attributs de bloc
Editer les définitions d’attributs de bloc
Vous pouvez modifier les paramètres de la définition d’attribut de bloc sélectionnée, ainsi que l’emplacement, les options de texte et les modes d’attribut.
Pour éditer les définitions d’attribut de bloc:
- Tapez ModifDefAttBloc.
- Dans la zone graphique, sélectionnez une définition d’attribut de bloc.
- Dans la boîte de dialogue Définition d’attribut de bloc, définissez les options.
 Cette commande permet de créer facilement des définitions d’attribut de bloc similaires. Vous pouvez copier une définition d’attribut de bloc maître, puis éditer les paramètres Nom et Légende dans la boîte de dialogue Définition d’attribut de bloc.
Cette commande permet de créer facilement des définitions d’attribut de bloc similaires. Vous pouvez copier une définition d’attribut de bloc maître, puis éditer les paramètres Nom et Légende dans la boîte de dialogue Définition d’attribut de bloc.
Accès
Commande: ModifDefAttBloc
Editer les attributs de bloc
Utilisez la commande ModifAttributBloc pour modifier les valeurs AttributBloc des blocs insérés.
Pour modifier des propriétés AttributBloc telles que le point d’insertion, la hauteur et le StyleTexte, utilisez la commande -ModifAttributBloc.
Vous ne pouvez pas modifier des valeurs AttributBloc sur des calques verrouillés.
Pour éditer les attributs de bloc:
- Effectuez l’une des opérations suivantes :
- Tapez ModifAttributBloc, puis sélectionnez une référence de bloc dans la zone graphique.
- Double-cliquez sur une référence de bloc dans la zone graphique.
- Dans la boîte de dialogue, sélectionnez un élément sous Valeur. Vous ne pouvez pas modifier des valeurs AttributBloc sur des calques verrouillés.
- Modifiez la valeur comme suit :
- Si l’attribut de bloc est un attribut sur une seule ligne, entrez une nouvelle Valeur.
- Si l’attribut de bloc est un attribut de bloc multiligne, cliquez sur Ouvrir l’éditeur multiligne
 pour modifier le texte dans la zone graphique à l’aide de la barre d’outils contextuelle Mise en forme d’attribut de bloc multiligne. Les paramètres de l’éditeur (édition sur place ou dans une boîte de dialogue) spécifiés pour les notes à l’aide de la commande OptionsNote s’appliquent également pour les attributs de bloc multiligne.
pour modifier le texte dans la zone graphique à l’aide de la barre d’outils contextuelle Mise en forme d’attribut de bloc multiligne. Les paramètres de l’éditeur (édition sur place ou dans une boîte de dialogue) spécifiés pour les notes à l’aide de la commande OptionsNote s’appliquent également pour les attributs de bloc multiligne.
- Répétez les étapes 3 et 4 autant de fois que nécessaire pour les autres attributs de bloc.
- Cliquez sur OK.
![]() Remarque : en supposant qu’un attribut de bloc n’est pas défini comme étant verrouillé dans le bloc, vous pouvez modifier son point d’insertion en sélectionnant ses poignées d’entité et en le faisant glisser vers un nouvel emplacement.
Remarque : en supposant qu’un attribut de bloc n’est pas défini comme étant verrouillé dans le bloc, vous pouvez modifier son point d’insertion en sélectionnant ses poignées d’entité et en le faisant glisser vers un nouvel emplacement.
Accès
Commande : ModifAttributBloc
Appliquer la modification étendue des attributs de bloc
Utilisez la commande EditerAttributBlocX pour modifier les valeurs et les propriétés AttributBloc des blocs insérés.
Les changements de propriété comprennent, entre autres, les paramètres Calque et StyleTexte.
Vous ne pouvez pas modifier des valeurs AttributBloc sur des calques verrouillés.
Pour appliquer la modification étendue des attributs de bloc :
- Effectuez l’une des opérations suivantes :
- Double-cliquez sur un Bloc avec des attributs de bloc.
- Tapez EditerAttributBlocX, puis sélectionnez une référence de bloc avec des attributs de bloc dans la zone graphique.
- Dans la boîte de dialogue, sélectionnez un élément sous Valeur.
- Modifiez la valeur comme suit :
- Si l’attribut de bloc est un attribut sur une seule ligne, entrez une nouvelle Valeur.
- Si l’attribut de bloc est un attribut de bloc multiligne, cliquez sur Ouvrir l’éditeur multiligne
 pour modifier le texte dans la zone graphique à l’aide de la barre d’outils contextuelle Mise en forme d’attribut de bloc multiligne.
pour modifier le texte dans la zone graphique à l’aide de la barre d’outils contextuelle Mise en forme d’attribut de bloc multiligne.
Remarque : les paramètres de l’éditeur (édition sur place ou dans une boîte de dialogue) spécifiés pour les notes à l’aide de la commande OptionsNote s’appliquent également pour les attributs de bloc multiligne.
- Sélectionnez Changer la valeur d’attribut pour toutes les instances pour remplacer la valeur de l’attribut de bloc dans toutes les instances du bloc dans la mise en plan. Soyez prudent avec cette option car elle peut potentiellement remplacer toutes les modifications précédentes de l’attribut de bloc.
- Modifier les propriétés :
- Sous Propriétés, changez les paramètres Calque, StyleLigne, CouleurLigne, EpaisseurLigne et StyleImpression de l’attribut de bloc.
Remarque : StylesLigne et EpaisseursLigne deviennent visibles uniquement si la propriété StyleTexte pour AttributBloc est basée sur une police SHX, et non pas une police TrueType.
- Sous les options Texte, modifiez les propriétés StyleTexte, Justification, Espacement, Hauteur, Rotation et Largeur du texte d’AttributBloc.
Si StyleTexte prend en charge les options correspondantes, indiquez si vous souhaitez générer le texte A l’envers ou Renversé, et si le texte utilise la mise à l’échelle annotative.
- Sous Appliquer les modifications, sélectionnez A toutes les instances pour mettre à jour les propriétés et les paramètres de texte pour toutes les instances de blocs dans la mise en plan.
Cliquez sur Cacher/Montrer les propriétés
 pour réduire ou développer la zone Propriétés de la boîte de dialogue.
pour réduire ou développer la zone Propriétés de la boîte de dialogue. - Sous Propriétés, changez les paramètres Calque, StyleLigne, CouleurLigne, EpaisseurLigne et StyleImpression de l’attribut de bloc.
- Cliquez sur Appliquer pour les mises à jour intermédiaires de vos modifications.
- Répétez les étapes 2 à 5 autant de fois que nécessaire pour les autres attributs de bloc.
- Cliquez sur OK.
![]() Remarque : vous pouvez modifier le point d’insertion d’un attribut de bloc en sélectionnant ses poignées d’entité (EGrip) et en le faisant glisser vers un nouvel emplacement (pourvu que l’attribut de bloc ne soit pas verrouillé).
Remarque : vous pouvez modifier le point d’insertion d’un attribut de bloc en sélectionnant ses poignées d’entité (EGrip) et en le faisant glisser vers un nouvel emplacement (pourvu que l’attribut de bloc ne soit pas verrouillé).
Accès
Commande : EditerAttributBlocX
Editer les valeurs d’AttributBloc sur place
Utilisez la commande ModifierIpAttributBloc pour éditer les valeurs des AttributsBloc sur place.
Pour éditer les valeurs d’AttributBloc:
- Tapez ModifierIpAttributBloc à l’invite de commande.
- Dans la zone graphique, spécifiez un AttributBloc.
- Modifiez la valeur AttributBloc sur place :
- Si l’entité sélectionnée est un attribut de bloc sur une seule ligne, la barre d’outils contextuelle Formatage des NotesSimples s’affiche.
- Si l’entité sélectionnée est un attribut de bloc multiligne, la barre d’outils contextuelle Mise en forme d’attribut de bloc multiligne s’affiche.
- Dans la barre d’outils, cliquez sur OK
 .
.
Accès
Commande: ModifierIpAttributBloc
Utilisation de la barre d’outils contextuelle Mise en forme d’attribut de bloc multiligne
Utilisez la barre d’outils contextuelle Mise en forme d’attribut de bloc multiligne pour modifier et mettre en forme les attributs de bloc multiligne et les définitions des attributs de bloc multiligne.
Pour ouvrir la barre d’outils contextuelle Mise en forme d’attribut de bloc multiligne :
- Lorsque vous saisissez une définition d’attribut de bloc multiligne ou un attribut de bloc multiligne, cliquez à l’aide du bouton droit de la souris et cliquez sur Paramètres de l’éditeur > Afficher la barre d’outils.
Pour mettre en forme les attributs de bloc à l’aide de la barre d’outils contextuelle Mise en forme d’attribut de bloc multiligne :
- A mesure que vous saisissez et éditez, spécifiez les options de barre d’outils selon vos besoins :
-
Annuler
 . supprime l’édition ou le formatage précédent du texte.
. supprime l’édition ou le formatage précédent du texte. -
Rétablir
 . Restaure l’état préalable à l’option Annuler.
. Restaure l’état préalable à l’option Annuler. -
Souligné
 . spécifie le formatage souligné du texte suivant ou du texte sélectionné.
. spécifie le formatage souligné du texte suivant ou du texte sélectionné. -
Légende
 . spécifie la légende du texte suivant ou du texte sélectionné.
. spécifie la légende du texte suivant ou du texte sélectionné. - Règle. affiche une règle en haut du texte encadré.
-
Insérer un champ
 . Permet d’insérer un Champ au niveau du curseur.
. Permet d’insérer un Champ au niveau du curseur. -
Autres options
 . Dans le menu, sélectionnez une option:
. Dans le menu, sélectionnez une option:
- Rechercher et remplacer. permet de rechercher et remplacer des chaînes de texte.
- AutoCAPS. permet de créer un texte en caractères majuscules. Pour modifier la casse du texte existant, mettez le texte en surbrillance, puis cliquez à l’aide du bouton droit de la souris sur Modifier la casse. AutoCAPS n’affecte pas le texte existant.
-
Paramètres de l’éditeur. Spécifiez les options:
- Toujours afficher sous la forme WYSIWYG. permet de contrôler l’affichage du texte lors de son édition. Lorsque vous sélectionnez cette option, le texte s’affiche avec la taille et l’angle d’insertion définis. Si cette option n’est pas sélectionnée, les textes de petite taille, de grande taille ou pivotés et difficiles à lire s’affichent de manière lisibles et à l’horizontale afin de faciliter leur lecture.
- Afficher la barre d’outils. Affiche ou masque la barre d’outils contextuelle Mise en forme de la note.
- Fond opaque. Affiche ou masque fond opaque.
- Afficher la règle. Affiche ou masque la règle.
- Couleur de surbrillance du texte. spécifie la couleur d’arrière-plan du texte sélectionné.
- Masque de fond. Spécifie la couleur de fond opaque de l’attribut de bloc multiligne.
-
Aide
 . affiche cette rubrique d’aide.
. affiche cette rubrique d’aide. -
OK
 . Termine l’édition de l’attribut de bloc multiligne.
. Termine l’édition de l’attribut de bloc multiligne.
![]() Remarque : Utilisez la commande OptionsNote pour déterminer s’il convient de modifier les notes sur place ou dans une boîte de dialogue. Les paramètres pour les notes s’appliquent également pour les définitions d’attribut de bloc multiligne.
Remarque : Utilisez la commande OptionsNote pour déterminer s’il convient de modifier les notes sur place ou dans une boîte de dialogue. Les paramètres pour les notes s’appliquent également pour les définitions d’attribut de bloc multiligne.
Pour utiliser les options du menu contextuel :
- A mesure que vous saisissez et éditez, cliquez à l’aide du bouton droit de la souris et sélectionnez les options selon vos besoins :
- Importation de texte. Insère le texte à partir d’un fichier texte au format ASCII (.txt) ou Rich Text Format (.rtf).
- Modifier la casse. Modifie le texte sélectionné en Majuscule ou Minuscule.
- Supprimer le formatage. Permet de supprimer le formatage des caractères, de supprimer le formatage des paragraphes ou de supprimer tout formatage du texte sélectionné.
- Collage spécial. Permet de coller sans le formatage des caractères, de coller sans le formatage des paragraphes ou de coller sans aucun formatage à partir du Presse-papiers. Pour coller le texte à partir du Presse-papiers en conservant le formatage, cliquez sur Coller dans le menu contextuel.
![]() Remarque : Les autres options du menu contextuel sont disponibles sur la barre d’outils contextuelle Mise en forme d’attribut de bloc multiligne, beaucoup d’entre elles sont disponibles dans le menu Autres options (voir ci-dessus).
Remarque : Les autres options du menu contextuel sont disponibles sur la barre d’outils contextuelle Mise en forme d’attribut de bloc multiligne, beaucoup d’entre elles sont disponibles dans le menu Autres options (voir ci-dessus).
Afficher des attributs de bloc
Vous pouvez contrôler l’affichage des AttributsBloc dans une mise en plan.
Pour afficher les AttributsBloc:
- Cliquez sur Affichage > Afficher > Attribut de bloc (ou tapez AffichAttrBloc).
- Spécifiez une option:
- Normal: Affiche les AttributsBloc en fonction de la définition AttributsBloc.
- Activer: Affiche tous les AttributsBloc.
- Désactiver: Cache tous les AttributsBloc.
Accès
Commande: AffichAttrBloc
Menu: Affichage > Afficher > Attribut de bloc
Mettre à jour des AttributsBlocs
Utilisez la commande MettreAJourAttributsBloc pour mettre à jour toutes les instances des Blocs avec des AttributsBloc nouveaux ou modifiés.
Vous pouvez modifier ou ajouter des AttributsBloc à une définition de Bloc en redéfinissant le Bloc avec la commande CréerBloc.
Un autre moyen de modifier la définition et les propriétés des AttributsBloc consiste à utiliser la commande EditComposant.
Les deux commandes permettent de mettre à jour la géométrie de toutes les instances du Bloc redéfini, mais elles ne permettent pas de mettre à jour automatiquement les AttributsBloc qui ont été modifiés.
Pour mettre à jour les AttributsBloc :
- Tapez MettreAJourAttributsBloc à l’invite de commande.
- Spécifiez une option :
- ? pour lister : affichez une liste de tous les Blocs dont les AttributsBloc sont définis dans la mise en plan.
- Nom : spécifiez le nom du Bloc à mettre à jour.
- Sélectionner : spécifiez un Bloc avec les AttributsBloc dans la zone graphique, puis confirmez la mise à jour.
- Si vous spécifiez un Bloc, tous les AttributsBloc de la mise en plan sont reconstruits.
Accès
Commande : MettreAJourAttributsBloc
Gérer les propriétés et les paramètres AttributBloc
Utilisez la commande GestionnaireAttributBloc pour modifier les propriétés et les paramètres AttributBloc dans les définitions de bloc.
Vous pouvez également
- modifier l’ordre de saisie des valeurs AttributBloc lorsque vous insérez un bloc ;
- synchroniser toutes les instances de blocs en fonction des paramètres du gestionnaire Attribut de bloc ;
- supprimer les AttributsBloc des blocs.
Pour gérer les propriétés et les paramètres AttributsBloc :
- Effectuez l’une des opérations suivantes :
- Dans le ruban, cliquez sur Insérer > Bloc > Gestionnaire d’AttributBloc.
- Dans le menu, cliquez sur Modifier > Entité > Gestionnaire d’AttributBloc.
- Tapez BlockAttributeManager.
- Dans la boîte de dialogue :
- Sélectionnez un nom de bloc dans la liste déroulante.
– ou –
- Cliquez sur Spécifier un bloc
 pour spécifier un bloc dans la zone graphique.
pour spécifier un bloc dans la zone graphique.
La liste AttributsBloc affiche les noms de tous les AttributsBloc contenus dans le bloc spécifié.
L’un des AttributsBloc est marqué comme activé dans la liste. Cliquez sur un élément de la liste pour sélectionner un autre AttributBloc.
Cliquez sur Montrer les options d’affichage
 pour agrandir la boîte de dialogue et montrer les options d’affichage de la liste AttributsBloc.
pour agrandir la boîte de dialogue et montrer les options d’affichage de la liste AttributsBloc. - Sélectionnez un nom de bloc dans la liste déroulante.
- Définissez des préférences de modification pour la mise en plan, appliquez des fonctions à l’AttributBloc sélectionné et définissez les options d’affichage de la liste :
- Appliquer les modifications aux références. Met à jour toutes les instances existantes de la mise en plan avec les modifications spécifiées pour l’AttributBloc sélectionné. Si cette option n’est pas sélectionnée, seules les nouvelles instances du bloc sélectionné sont mises à jour.
- Mettre en surbrillance les balises en double. Les blocs peuvent avoir plusieurs AttributsBloc portant le même nom. Lorsque cette option est sélectionnée, les noms AttributBloc en double sont mis en surbrillance dans la liste.
- Sync. Met à jour les AttributsBloc dans toutes les instances du bloc sélectionné avec les paramètres définis. Cela n’affecte pas les valeurs attribuées aux AttributsBloc des instances de bloc dans la mise en plan.
- Monter / Descendre. Déplace l’AttributBloc sélectionné vers le haut et vers le bas dans la séquence d’invites.
- Editer. Affiche une boîte de dialogue qui vous permet de modifier tous les aspects de l’AttributBloc sélectionné (voir ci-dessous).
- Supprimer. Retire l’AttributBloc sélectionné de la définition du bloc. Si le bloc sélectionné ne contient qu’un seul AttributBloc, vous ne pouvez pas le supprimer.
-
Options d’affichage. Détermine les éléments à afficher dans les colonnes de la liste AttributsBloc.
- Sélectionnez ou désélectionnez les caractéristiques et les propriétés telles que Légende, Valeur, Comportement, les paramètres de texte et d’autres propriétés.
- Tout sélectionner. Affiche toutes les caractéristiques des AttributsBloc.
- Supprimer tout. Efface la liste (seuls les noms AttributBloc apparaissent dans la liste).
- Cliquez sur Editer pour modifier les caractéristiques et les propriétés de l’AttributBloc sélectionné.
Remarque : vous pouvez également double-cliquer sur une ligne de la liste AttributsBloc pour ouvrir la boîte de dialogue Options de modification d’AttributBloc de l’AttributBloc concerné.
- Dans la boîte de dialogue, sélectionnez un onglet et modifiez :
- Onglet Paramètres de l’AttributBloc. Permet de modifier les caractéristiques de base de l’AttributBloc : Nom, Légende, Valeur et Comportement.
Les caractéristiques de comportement sont identiques à celles spécifiées lors de la définition d’AttributsBloc (voir Définir des AttributsBloc) :
- Fixe. Permet d’alterner entre des valeurs d’attribut de bloc constantes et variables. Lorsque cette option est sélectionnée, le texte de la Valeur par défaut est une valeur d’AttributBloc constante dans la mise en plan. Vous ne pouvez pas insérer de données variables. Lorsque cette option est désélectionnée, vous êtes invité à insérer une valeur d’attribut de bloc variable.
- Caché. Contrôle la visibilité de la valeur de l’attribut de bloc dans les références de bloc. Lorsque cette option est sélectionnée, la valeur ne s’affiche pas pendant l’insertion dans la mise en plan. Utilisez cette option si l’attribut de bloc renferme des informations à analyser ultérieurement et qu’il n’est pas nécessaire d’afficher dans la mise en plan. Cette option est également utile lorsqu’il y a tellement d’attributs de bloc que la mise en plan manque de clarté. Pour afficher temporairement les AttributsBloc cachés, utilisez la commande AffichAttrBloc.
- Prédéfini. Permet de créer des attributs de bloc qui acceptent leurs valeurs par défaut. Lorsque cette option est sélectionnée, la saisie de valeurs n’est pas demandée. Elle permet de modifier, à l’aide des commandes d’édition, des valeurs qui ont été insérées.
- Valider. Vous invite à vérifier que la valeur d’attribut de bloc est correcte lors de l’insertion d’un bloc.
- Multilignes. Spécifie si l’attribut de bloc est multiligne ou sur une seule ligne. Pour les AttributsBloc multilignes, spécifiez la largeur maximale des lignes de texte (voir l’option Largeur ci-dessus). Vous ne pouvez pas spécifier une valeur par défaut pour les AttributsBloc multilignes (voir l’option Valeur par défaut ci-dessus).
- Onglet Paramètres du texte. Permet de modifier les propriétés du texte de l’AttributBloc comme la justification, le style de texte, l’espacement, l’angle d’inclinaison, la hauteur du texte et l’angle de rotation.
- Onglet Propriétés. Permet de modifier les propriétés générales de l’AttributBloc comme Calque, StyleLigne, CouleurLigne, EpaisseurLigne et StyleImpression.
- Onglet Paramètres de l’AttributBloc. Permet de modifier les caractéristiques de base de l’AttributBloc : Nom, Légende, Valeur et Comportement.
- Cliquez sur OK pour fermer la boîte de dialogue Options d’édition.
- Cliquez sur Appliquer pour appliquer les modifications.
La boîte de dialogue reste ouverte pour vous permettre de modifier d’autres AttributsBloc.
– ou –
Cliquez sur OK.
Accès
Commande : GestionnaireAttributBloc
Menu : Modifier > Entité > Gestionnaire d’AttributBloc
Ruban : Insérer > Bloc > Gestionnaire d’AttributBloc
Palettes d’outils: Modifier > Gestionnaire d’attributs
Extraire des attributs de bloc vers un fichier de texte
La commande ExtrAttBloc permet d’extraire des valeurs d’attribut de bloc vers des fichiers de texte de formats divers.
Les fichiers de modèles déterminent les données à extraire.
Vous pouvez examiner les données extraites à l’aide d’un tableur ou d’une autre application.
Pour extraire des attributs de bloc vers un fichier de texte:
- Entrez ExtrAttBloc dans l’invite de commande.
- Dans le champ Modèle de la boîte de dialogue, entrez un nom de modèle déterminant les données à extraire. Cliquez sur
 pour rechercher un fichier.
pour rechercher un fichier.
Voir Création de fichiers de modèle pour les extractions d’attribut de bloc pour des informations sur la syntaxe du fichier.
- Cliquez sur Sélectionner les entités
 pour spécifier les entités dont vous souhaitez extraire les données d’attribut de bloc.
pour spécifier les entités dont vous souhaitez extraire les données d’attribut de bloc.
La boîte de dialogue se ferme temporairement.
- Dans la zone graphique, sélectionnez les blocs dotés d’attributs de bloc et appuyez sur Entrée.
- Dans le champ Sortie de la boîte de dialogue, entrez l’emplacement et le nom du fichier de sortie. Cliquez sur
 pour sélectionner un nom de fichier.
pour sélectionner un nom de fichier. - Dans Format, sélectionnez le format de fichier à utiliser lors de l’écriture des informations d’attribut de bloc :
- Fichier délimité par des virgules (CDF). Les champs de chaque enregistrement AttributBloc sont séparés par des virgules. Les chaînes de caractères sont placées entre guillemets simples.
- Fichier délimité par des espaces (SDF). Les champs de chaque enregistrement AttributBloc sont séparés par des espaces. Les chaînes de caractères sont placées entre guillemets simples.
- Cliquez sur OK.
Création de fichiers de modèle pour les extractions d’attribut de bloc
Les fichiers de modèle pour les extractions d’attribut de bloc définissent les champs de données à extraire et contrôlent le format dans lequel elles s’affichent.
Utilisez un éditeur de texte ASCII afin de créer un fichier de modèle pour les extractions d’attribut de bloc.
Chaque ligne du fichier de modèle :
- Spécifie les attributs de bloc et les propriétés du bloc à extraire.
- Doit utiliser une syntaxe spécifique décrite ci-dessous.
- Devient une colonne dans le fichier de sortie obtenu (voir l’exemple).
Vous devez inclure au moins un nom d’attribut de bloc dans un fichier de modèle.
Syntaxe du fichier
Chaque ligne du fichier de modèle utilise la syntaxe suivante :
nom_champ [espace(s)] format_sortie
Les noms de champ valides sont indiqués dans le tableau Noms de champ d’extraction ci-dessous.
Un ou plusieurs espaces séparent nom_champ et format_sortie. Utilisez des espaces et non des tabulations. Terminez chaque ligne en appuyant sur Entrée, y compris la dernière ligne.
Le format de sortie utilise la syntaxe suivante :
Twwwppp
Le type de données (T) peut être :
| C | Indique un champ constitué d’une chaîne de caractères. |
| N | Indique un champ numérique. |
Les deux parties suivantes du format de sortie utilisent trois chiffres :
| www | Largeur | Spécifie la largeur du champ en nombre de caractères. |
| ppp | Précision | Spécifie le nombre de décimales pour les champs numériques. Pour les champs constitués de caractères entiers, spécifiez 000. |
Par exemple :
- Utilisez N006002 pour une valeur numérique allant jusqu’à 999,99. N représente des données numériques, 006 signifie qu’il peut contenir jusqu’à six chiffres, y compris le point décimal, et 002 spécifie la précision de deux décimales.
- Utilisez C025000 pour un champ constitué d’une chaîne avec une longueur maximale de 25 caractères. Spécifiez toujours 000 pour les trois derniers chiffres du format pour les champs de caractères.
Tableau: Noms de champ d’extraction
Vous pouvez extraire :
- La valeur des attributs des blocs insérés dans la mise en plan.
- Les propriétés prédéfinies du bloc auquel l’attribut de bloc appartient.
Utilisez les noms de champ d’extraction et les spécifications de format suivants pour extraire les données adéquates :
| Nom du champ | Format | Extrait |
|---|---|---|
| Nom d’attribut de bloc | Cwww000 ou Nwwwppp | Valeur AttributBloc |
| BL:NAME | Cwww000 | Nom du bloc |
| BL:X | Nwwwppp | Coordonnée X du point d’insertion du bloc |
| BL:Y | Nwwwppp | Coordonnée Y du point d’insertion du bloc |
| BL:Z | Nwwwppp | Coordonnée Z du point d’insertion du bloc |
| BL:ORIENT | Nwwwppp | Angle de rotation du bloc |
| BL:XSCALE | Nwwwppp | Facteur d’échelle X pour le bloc |
| BL:YSCALE | Nwwwppp | Facteur d’échelle Y pour le bloc |
| BL:ZSCALE | Nwwwppp | Facteur d’échelle Z pour le bloc |
| BL:XEXTRUDE | Nwwwppp | Extrusion du bloc dans la direction X |
| BL:YEXTRUDE | Nwwwppp | Extrusion du bloc dans la direction Y |
| BL:ZEXTRUDE | Nwwwppp | Extrusion du bloc dans la direction Z |
| BL:LAYER | Cwww000 | Nom du calque d’insertion de bloc |
| BL:HANDLE | Cwww000 | Poignée du bloc |
| BL:NUMBER | Nwww000 | Compteur du bloc |
| BL:LEVEL | Nwww000 | Niveau d’imbrication du bloc |
Exemple
Fichier de modèle :
BUILDINGTYPE C030000
ZONENAME C025000
ACTIVITY C020000
HVACSYSTEM C025000
AREA N006002
HEIGHT N004002
BL:NAME C012000
BL:NUMBER N002000
Fichier de sortie (format .cdf) :
‘Workshops/maintenance depot’,’Z0/09 Staff Room’,’Eating/drinking area’,’Underfloor Heating’,31.79,2.55,’ZONE’,1
‘Workshops/maintenance depot’,’Z0/14 Plant Room’,’Plant room’,’Zone without HVAC system’,15.84,4.10,’ZONE’,2
‘Warehouse and storage’,’ZO/11 Lobby’,’Storage area’,’Space Heating’,53.26,4.10,’ZONE’,3
…
Accès
Commande : ExtrAttBloc
Exportation des valeurs d'attributs de bloc
La commande SortieAttrBloc permet d’enregistrer dans des fichiers de texte les valeurs AttributBloc de blocs spécifiés en vue de l’examen et de l’évaluation des données au moyen d’un tableur ou d’autres applications.
Le fichier exporté est un fichier de texte séparé par des tabulations.
Pour enregistrer des AttributsBloc dans des fichiers de texte :
- Tapez SortieAttrBloc dans l’invite de commande.
- Dans la zone graphique, sélectionnez des blocs dotés d’AttributsBloc. Il est recommandé de sélectionner des blocs qui possèdent le même type de structure d’AttributBloc.
- Appuyez sur la touche Entrée.
- Dans la boîte de dialogue Fichier de sortie, spécifiez l’emplacement et le Nom du fichier .txt.
- Cliquez sur Enregistrer.
Accès
Commande: SortieAttribBloc
Exporter des valeurs AttributBloc, y compris les positions de bloc
La commande SortieAttributPositionBloc vous permet d’enregistrer les valeurs AttributBloc de blocs spécifiés, y compris les positions de bloc, dans des fichiers texte. Vous pouvez ensuite passer en revue et évaluer les données à l’aide d’un tableur ou d’une autre application.
Cette commande est similaire à la commande SortieAttribBloc, mais contrairement à celle-ci, les coordonnées XYZ des points d’insertion du bloc dans la mise en plan sont incluses dans la sortie.
Le fichier exporté est un fichier texte séparé par des tabulations.
Le fichier de sortie contient les colonnes suivantes :
- colonne de description de bloc, contenant les identifiants uniques des entités de bloc dans la mise en plan ;
- colonne de nom de bloc ;
- colonnes séparées pour les coordonnées X, Y et Z ;
- colonnes pour chaque définition AttributBloc dans les blocs spécifiés.
La première ligne contient les en-têtes de colonne, avec les noms de définitions d’AttributBloc.
Pour exporter les valeurs AttributBloc, y compris les positions de bloc :
- Entrez SortieAttributPositionBloc à l’invite de commande.
- Dans la zone graphique, sélectionnez des blocs dotés d’AttributsBloc.
Il est recommandé de sélectionner des blocs qui possèdent le même type de structure d’AttributBloc.
- Appuyez sur Entrée.
- Dans la boîte de dialogue Fichier de sortie, spécifiez l’emplacement et le nom du fichier .txt.
- Cliquez sur Enregistrer.
Accès
Commande : SortieAttributPositionBloc
Travailler avec des groupes d’entités
Vous pouvez combiner des entités en groupes d’entités.
Le fait de regrouper les entités vous permet de manipuler toutes les entités du groupe en une seule opération (déplacement, rotation, symétrisation ou mise à l’échelle, par exemple). Les entités du groupe restent toutefois modifiables individuellement (entrecroisement ou étirement, par exemple).
Le fait de regrouper les entités vous permet de manipuler toutes les entités du groupe en une seule opération (déplacement, rotation, symétrisation ou mise à l’échelle, par exemple). Cependant, vous pouvez toujours modifier des entités individuelles dans un groupe d’entités (intersection ou étirement, par exemple) en modifiant le mode d’affichage GroupeEntités.
Vous pouvez à tout moment ajouter ou supprimer les entités d’un groupe.
Les entités peuvent appartenir à plusieurs groupes. Des groupes d’entités peuvent renfermer d’autres groupes d’entités.
Les différences entre les blocs et les groupes d’entités sont les suivantes :
- Un bloc a son propre point d’insertion. Un groupe d’entités n’en a aucun.
- Il peut y avoir plusieurs occurrences d’un bloc dans la même mise en plan. Si un bloc est redéfini, toutes ses occurrences sont mises à jour. Les groupes d’entités ne se comportent pas de la même façon.
- Vous pouvez copier des groupes. Un groupe d’entités issu d’un autre groupe d’entités copié constitue un regroupement distinct d’entités. Chaque bloc possède un nom unique, mais pas ses références.
Vous pouvez créer des GroupesEntités sans nom ou nommés.
Les rubriques suivantes décrivent les commandes permettant de créer et de gérer des GroupesEntités :
- Associer des entités rapidement
- Dissocier des GroupesEntités
- Editer des groupes d’entités
- Créer et gérer des GroupesEntités
- Définir des options pour la sélection de GroupEntités
Associer des entités rapidement
Utilisez la commande AssociationRapide pour créer des GroupesEntitésrapidement.
Pour grouper des entités rapidement :
- Dans la zone graphique, spécifiez les entités à grouper.
- Cliquez avec le bouton droit de la souris, puis cliquez sur Groupe d’entités > Association rapide (ou tapez AssociationRapide).
- Un GroupEntités sans nom est alors créé.
Pour grouper des entités rapidement sans entités présélectionnées :
- Cliquez sur Outils > Groupe d’entités > Association rapide (ou tapez AssociationRapide).
- Spécifiez les options:
- Nom : vous permet de nommer le GroupEntités. Les noms peuvent contenir des lettres, des nombres et des caractères spéciaux tels que $, #, _. Le nom n’est pas sensible à la casse. Tapez ? pour afficher les noms des GroupesEntités existants.
- Description : vous permet de taper une courte description du GroupEntités.
- Spécifiez les entités à grouper.
- Appuyez sur Entrée.
- Un GroupEntités nommé ou sans nom est alors créé.
![]() Remarque : pour séparer des GroupesEntités, utilisez la commande DissociationRapide. Pour modifier des GroupesEntités, utilisez la commande ModifGroupeEntités. Pour mettre en surbrillance et gérer des GroupesEntités, utilisez la commande Groupe.
Remarque : pour séparer des GroupesEntités, utilisez la commande DissociationRapide. Pour modifier des GroupesEntités, utilisez la commande ModifGroupeEntités. Pour mettre en surbrillance et gérer des GroupesEntités, utilisez la commande Groupe.
Accès
Commande : AssociationRapide
Menu: Outils > Groupe d’entités > Association rapide
Dissocier des GroupesEntités rapidement
Utilisez la commande DissociationRapide pour séparer rapidement des GroupesEntités.
Pour séparer rapidement des GroupesEntités :
- Dans la zone graphique, spécifiez une entité qui appartient au GroupEntités à séparer.
- Cliquez avec le bouton droit de la souris, puis cliquez sur Groupe d’entités > Dissociation rapide (ou tapez DissociationRapide).
- Le GroupEntités est alors supprimé.
Pour séparer des GroupesEntités rapidement sans entités présélectionnées :
- Cliquez sur Outils > Groupe d’entités > Dissociation rapide (ou tapez DissociationRapide).
- Spécifiez une entité qui appartient au GroupEntités à séparer.
- – ou –
- Spécifiez l’option Nom, puis tapez le nom du GroupEntités à séparer. Tapez ? pour afficher les noms des groupes existants.
![]() Remarque : la commande DissociationRapide aboutit au même résultat que l’option Supprimer de la commande Groupe. Pour mettre en surbrillance des GroupesEntités, utilisez la commande Groupe.
Remarque : la commande DissociationRapide aboutit au même résultat que l’option Supprimer de la commande Groupe. Pour mettre en surbrillance des GroupesEntités, utilisez la commande Groupe.
Accès
Commande : DissociationRapide
Menu: Outils > Groupe d’entités > Dissociation rapide
Editer des GroupesEntités
Utilisez la commande EditGroupeEntités pour ajouter des entités à des GroupesEntités ou en supprimer ou pour renommer des GroupesEntités.
Pour éditer des groupes d’entités :
- Cliquez sur Outils > Groupe d’entités > Editer le groupe d’entités (ou tapez EditGroupeEntités).
- Spécifiez une entité qui appartient au GroupEntités à modifier.
- – ou –
- Spécifiez l’option Nom, puis tapez le nom du GroupEntités à modifier. Tapez ? pour afficher les noms des GroupesEntités existants.
- Spécifiez les options:
- Ajouter des entités : permet de spécifier les entités à ajouter au GroupEntités.
- Supprimer les entités : permet de spécifier les entités à supprimer du GroupEntités.
- Renommer : permet de spécifier le nouveau nom du GroupEntités. Tapez ? pour afficher les noms des GroupesEntités existants.
- Appuyez sur Entrée.
![]() Remarque : pour mettre en surbrillance et gérer des GroupesEntités, utilisez la commande Groupe.
Remarque : pour mettre en surbrillance et gérer des GroupesEntités, utilisez la commande Groupe.
Accès
Commande : EditGroupeEntités
Menu : Outils > Groupe d’entités > Editer le groupe d’entités
Créer et gérer des GroupesEntités
Utilisez la commande GroupEntités pour créer et gérer des GroupesEntités.
Pour créer des groupes d’entités :
- Tapez GroupEntités à l’invite de commande.
- Dans la boîte de dialogue, cliquez sur Nouveau.
- Cliquez sur Sélectionner les entités, puis sélectionnez les entités dans la zone graphique afin de les inclure dans le groupe d’entités.
- Appuyez sur Entrée lorsque vous avez spécifié les entités voulues.
- Tapez le Nom. Le nom peut contenir des lettres, des chiffres et des caractères spéciaux tels que $, #, _. Le nom n’est pas sensible à la casse.
- Tapez une Description.
- Sélectionnez les options :
- Traiter les entités comme un ensemble de sélections: Sélectionne intégralement le groupe d’entités lorsque vous sélectionnez une entité du groupe (à l’exception des entités placées sur les calques gelés ou verrouillés).
- Sans nom: Crée un groupe d’entités anonyme.
- Cliquez sur OK deux fois.
Pour éditer des groupes d’entités :
- Tapez GroupEntités.
- Dans la boîte de dialogue, sélectionnez un groupe d’entités ou tapez un Nom.
- Cliquez sur Editer.
- Editez le groupe à votre convenance :
- Ajouter des entités: Cliquez sur Ajouter des entités, puis sélectionnez les entités dans la zone graphique afin de les ajouter au groupe d’entités.
- Supprimer les entités: Cliquez sur Supprimer les entités, puis sélectionnez les entités dans la zone graphique afin de les supprimer du groupe d’entités.
- Renommer le groupe: Editez le Nom.
- Changer la description: Editez la Description.
- Changer le mode sélectionnable: Activez ou désactivez Traiter les entités comme un ensemble de sélections.
- Cliquez sur OK deux fois.
Pour supprimer des groupes d’entités :
- Tapez GroupEntités.
- Dans la boîte de dialogue, sélectionnez un groupe d’entités ou tapez un Nom.
- Cliquez sur Supprimer.
Pour mettre en surbrillance un groupe d’entités :
- Tapez GroupEntités.
- Dans la boîte de dialogue, sélectionnez un groupe d’entités ou tapez un Nom.
- Cliquez sur Mettre en surbrillance.
- Les entités du groupe d’entités sont mises en surbrillance dans la zone graphique.
![]() Remarque : vous pouvez également utiliser la commande GrouperRapide pour créer des GroupesEntités, la commande SéparerRapide pour supprimer des GroupesEntités et la commande EditGroupeEntités pour modifier des GroupesEntités.
Remarque : vous pouvez également utiliser la commande GrouperRapide pour créer des GroupesEntités, la commande SéparerRapide pour supprimer des GroupesEntités et la commande EditGroupeEntités pour modifier des GroupesEntités.
Accès
Commande : GroupEntités
Définir des options pour la sélection de GroupEntités
Utilisez la commande ModeAffichageGroupeEntités pour contrôler les poignées d’entité qui sont affichées pour une sélection GroupEntités.
Vous pouvez modifier toutes les entités du GroupEntités en une seule opération avec une poignée d’entité ou modifier des entités individuelles au sein d’un GroupEntités à l’aide de leurs poignées d’entité.
Pour définir les options de sélection du GroupEntités :
- Entrez ModeAffichageGroupeEntités à l’invite de commande.
- Sélectionnez une option :
- Toutes les entités. Affiche toutes les poignées d’entité sur toutes les entités du GroupEntités spécifié. Vous pouvez modifier chaque entité en utilisant ses poignées.
- Cube de visualisation. Affiche une seule poignée d’entité centrale pour l’ensemble du GroupEntités, ainsi qu’un cube de visualisation.
- Egroup. Affiche une seule poignée d’entité centrale pour l’ensemble du GroupEntités.
Accès
Commande : ModeAffichageGroupeEntités
Travailler avec des mises en plan et des images référencées
Vous pouvez attacher des mises en plan ou des images raster (telles que des photos numériques ou des cartes numérisées) en tant que références à la mise en plan actuelle. Vous pouvez joindre des références à plusieurs mises en plan en même temps. Inversement, vous pouvez joindre à une seule mise en plan plusieurs mises en plan ou images en tant que références.
Utilisez des mises en plan référencées pour:
- Créer des mises en plan d’assemblage à partir de différents fichiers.
- Insérer des mises en plan détaillées dans des mises en plan finies.
- Référencer temporairement une autre mise en plan dans la mise en plan actuelle.
Les mises en plan référencées sont utiles lorsque plusieurs personnes travaillent en réseau sur plusieurs mises en plan. L’utilisation de mises en plan référencées garantit que la dernière version d’une mise en plan référencée s’affiche dans la mise en plan actuelle.
Cela présente pour autre avantage de ne conserver qu’un lien vers la mise en plan référencée dans la mise en plan actuelle – non pas l’intégralité des informations issues du fichier référencé.
Dans plusieurs cas de figure, l’utilisation de mises en plan référencées est plus pratique et plus applicable que l’insertion de blocs dans des mises en plan.
Cette section traite des sujets suivants :
- Référencer des mises en plan – Notions élémentaires
- Utiliser la palette Références
- Cacher la palette Références
- Attacher des mises en plan en tant que références
- Délimiter des références et des blocs
- Ouvrir des mises en plan référencées
- Détacher les mises en plan référencées
- Utiliser des fichiers d’image
Référencer des mises en plan – Notions élémentaires
Diféerences entre Références et Insertions de bloc
Les mises en plan référencées sont similaires aux insertions de bloc, mais avec les différences suivantes:
- Le référencement d’une mise en plan définit un lien à un autre fichier de mise en plan. Il ne devient pas pour autant un élément permanent de la mise en plan actuelle, ce qui permet de réduire la taille du fichier.
- Vous pouvez déplacer, mettre à l’échelle, faire pivoter et copier les mises en plan référencées. Vous ne pouvez pas éclater une référence comme vous le faites pour les blocs.
Noms de symboles dépendants
Lorsque vous attachez des fichiers de mises en plan, les calques, les styles de ligne, les styles de texte, les styles de cote, les définitions de bloc et les autres symboles sont chargés dans la mise en plan.
Le schéma suivant permet de donner un nom aux symboles dépendants suivant dans la mise en plan:
Nom_Référence_Logique| Nom_Symbole_Dépendant
Par exemple, les noms des calques d’une mise en plan référencée sous le nom SHAFT sont listés comme suit:
SHAFT|CONSTRUCTION
SHAFT|DETAILS
SHAFT|DIMENSION
Les autres symboles dépendants (les styles de ligne ou les blocs, par exemple) utilisent la même convention de noms.
Vous ne pouvez pas redéfinir ou renommer les symboles dépendants. Par ailleurs, vous ne pouvez pas insérer de blocs dépendants et vous ne pouvez pas définir le calque courant comme calque dépendant.
Les conventions régissant les symboles dépendants vous permettent de contrôler la visibilité, de même que les couleurs de ligne et les styles de ligne des mises en plan référencées. La boîte de dialogue Gestionnaire de calques affiche les noms des calques dépendants et vous pouvez appliquer diverses options.
Le préfixe de nom logique permet de différencier facilement les calques dépendants des calques initialement définis dans la mise en plan.
Mettre à jour les références à partir de la mise en plan actuelle
Toutes les mises en plan référencées sont automatiquement mises à jour lors de l’ouverture d’une mise en plan. Cas où un ou plusieurs fichiers référencés en externe sont manquants ou ne peuvent pas être chargés parce qu’ils sont corrompus ou parce qu’une alerte s’affiche.
Le logiciel vérifie régulièrement si les mises en plan référencées attachées ont été modifiées depuis le dernier chargement de mises en plan référencées.
Lorsque vous ouvrez une mise en plan qui contient un ou plusieurs fichiers référencés en externe, l’icône Référence externe (![]() ) s’affiche dans la barre d’état.
) s’affiche dans la barre d’état.
Par défaut, en cas de modification d’une mise en plan référencée, un symbole d’alerte et un message sous forme de bulle s’affichent sur l’icône Référence externe (![]() ) dans la barre d’état. Cliquez sur les liens du message pour recharger les mises en plan référencées modifiées. Si vous fermez le message sans recharger les mises en plan référencées, le symbole d’alerte continue de s’afficher.
) dans la barre d’état. Cliquez sur les liens du message pour recharger les mises en plan référencées modifiées. Si vous fermez le message sans recharger les mises en plan référencées, le symbole d’alerte continue de s’afficher.
Vous pouvez à tout moment afficher la dernière version des mises en plan référencées utilisées dans votre mise en plan. Pour ce faire, utilisez l’outil Recharger tout dans la palette Références. Vous pouvez également utiliser les options du menu contextuel de l’icône Références externes pour recharger les fichiers modifiés.
 Il est possible de contrôler l’affichage des notifications dans la boîte de dialogue Options : Options Système > Général > Notification de référence.
Il est possible de contrôler l’affichage des notifications dans la boîte de dialogue Options : Options Système > Général > Notification de référence.
Supprimer les références à partir de la mise en plan actuelle
Ne supprimez pas les mises en plan référencées de la mise en plan actuelle à l’aide de la commande Supprimer, car cela ne permet pas de supprimer les symboles dépendants de la mise en plan.
Pour supprimer des références:
- Si la palette Références n’est pas affichée, cliquez sur Outils > Références (ou saisissez Références).
- Cliquez à l’aide du bouton droit de la souris sur le fichier référencé dans la liste et cliquez sur Détacher.
La référence disparaît et le lien est supprimé.
Vous pouvez également utiliser l’option Détacher de la commande-Références.
Utiliser la palette Références
La commande Références permet d’accéder à la palette Références dans laquelle les mises en plan ou les fichiers d’image référencés sont gérés. Lorsque vous ouvrez une mise en plan qui possède des fichiers référencés, ces références s’affichent dans leur état actuel. Lorsque vous collaborez sur un projet par le biais d’un réseau, vous êtes parfois amené à mettre à jour les références. Le programme recharge les mises en plan spécifiées dans leur état le plus récemment enregistré.
Après avoir attaché des mises en plan en tant que références, vous pouvez les gérer avec la palette Références.
Cette rubrique couvre les sujets suivants :
Attacher et mettre à jour des mises en plan en tant que références
Pour attacher des mises en plan à l’aide de la palette Références:
- Cliquez sur Outils > Références (ou tapez Références).
- Cliquez sur Attacher la mise en plan.
Si l’option Attacher la mise en plan n’apparaît pas, cliquez sur la flèche
 située près de Attacher l’image et cliquez sur Attacher la mise en plan.
située près de Attacher l’image et cliquez sur Attacher la mise en plan. - Dans la boîte de dialogue, recherchez une mise en plan et cliquez sur Ouvrir.
- Paramétrez les options dans la boîte de dialogue Attacher une référence : Mise en plan. Consultez la rubrique Attacher des mises en plan en tant que références.
Pour attacher des images à l’aide de la palette Références:
- Cliquez sur Outils > Références.
- Cliquez sur Attacher l’image.
Si l’option Attacher l’image n’apparaît pas, cliquez sur la flèche
 située près de Attacher la mise en plan et cliquez sur Attacher l’image.
située près de Attacher la mise en plan et cliquez sur Attacher l’image. - Dans la boîte de dialogue, naviguez jusqu’à une image et cliquez sur Ouvrir.
- Paramétrez les options dans la boîte de dialogue Attacher une référence : Image. Consultez la rubrique Attacher des fichiers d’image.
Pour mettre à jour des références:
- Cliquez sur Outils > Références.
- Cliquez sur Actualiser pour redessiner les références.
Si l’option Actualiser n’apparaît pas, cliquez sur la flèche
 située près de Recharger tout et cliquez sur Actualiser.
située près de Recharger tout et cliquez sur Actualiser. - Cliquez sur Recharger tout pour mettre à jour les références avec les modifications faites par la suite au fichier externe.
Si l’option Recharger tout n’apparaît pas, cliquez sur la flèche
 située près de Actualiser et cliquez sur Recharger tout.
située près de Actualiser et cliquez sur Recharger tout.
Gérer des références
Pour ouvrir des mises en plan référencées :
Vous pouvez modifier une mise en plan référencée dans une mise en plan.
- Dans la palette Références, cliquez sur une référence avec le bouton droit de la souris puis cliquez sur Ouvrir.
La mise en plan s’ouvre dans une autre fenêtre de mise en plan. Lorsque vous modifiez la mise en plan, vos modifications sont reportées dans les mises en plan auxquelles elles sont attachées en tant que références.
Pour décharger des références:
- Dans la palette Références, cliquez sur une référence avec le bouton droit de la souris puis cliquez sur Décharger.
La référence que vous avez déchargée n’est plus visible dans la mise en plan, mais le lien au fichier est conservé. Pour afficher à nouveau une référence déchargée, utilisez l’option Recharger.
Pour recharger des références :
- Dans la palette Références, cliquez sur une référence avec le bouton droit de la souris puis cliquez sur Recharger.
Les mises en plan qui contiennent des mises en plan référencées s’affichent dans leur état actuel. Lorsque vous collaborez sur un projet au sein d’un groupe de travail, vous êtes parfois amené à mettre à jour des références pendant que vous travaillez sur une mise en plan. Lorsque vous cliquez sur cette option, la mise en plan spécifiée est rechargée sous la forme dans laquelle elle a été le plus récemment enregistrée.
Remarque : lorsqu’une bulle s’affiche dans la zone de notification de la barre d’état, cela indique qu’une mise en plan de référence externe a été modifiée et doit être rechargée.
Pour détacher des références :
- Dans la palette Références, cliquez sur une référence avec le bouton droit de la souris puis cliquez sur Détacher.
La mise en plan référencée est retirée de la mise en plan actuelle et les symboles dépendants, tels que les définitions de calque, de style de ligne et de bloc, sont effacés du fichier de mise en plan.
Remarque : même si vous pouvez effacer des références à l’aide de la commande Supprimer, utilisez l’option Détacher pour supprimer également les symboles dépendants du fichier de mise en plan.
Pour créer un lien définitif à des références :
L’option Lier permet de faire d’une mise en plan référencée un élément définitif d’une mise en plan, par exemple, si vous devez envoyer celle-ci par e-mail ou archiver une mise en plan terminée. Liez la mise en plan référencée à la mise en plan actuelle pour éviter d’inclure un assemblage de mises en plan dans une archive ou un e-mail.
- Dans la palette Références, cliquez sur une référence avec le bouton droit de la souris puis cliquez sur Lier.
- Dans la boîte de dialogue, sélectionnez le Type de lien :
- Lier. Convertit la référence en bloc et crée des noms de symbole uniques respectant la syntaxe nomdubloc$n$nomdusymbole pour les calques et définitions de style dans la mise en plan.
- Insérer. Détache la référence et insère la mise en plan référencé en tant que bloc.
Consultez la rubrique Utiliser la boîte de dialogue Insérer une référence - Type de lien.
- Cliquez sur OK.
Pour modifier le type de référence :
- Dans la palette Références, sélectionnez une référence.
- Dans la zone Information de fichier, sélectionnez le Type de référence :
- Attacher. Crée un lien à une mise en plan et référence celle-ci dans la mise en plan actuelle. La mise en plan attachée est la version enregistrée la plus récente. L’option Attacher inclut la mise en plan externe.
- Superposer. Crée un lien à une mise en plan et référence celle-ci dans la mise en plan actuelle. L’option Superposer n’inclut pas la mise en plan externe.
Pour rétablir le chemin d’accès à une référence:
Il arrive que l’emplacement d’une mise en plan référencée change ou qu’un fichier référencé soit renommé. L’option Chemin permet de rétablir le chemin d’accès à la référence, de rattacher un fichier de référence renommé ou de remplacer un fichier de référence par un autre fichier.
- Dans la palette Références, sélectionnez une référence.
- Dans la zone Information de fichier, cliquez sur Parcourir
 derrière la case Trouvé dans le chemin, qui contient le chemin d’accès et le nom de la référence dont le chemin doit être mis à jour.
derrière la case Trouvé dans le chemin, qui contient le chemin d’accès et le nom de la référence dont le chemin doit être mis à jour. - Naviguez jusqu’au nouvel emplacement, sélectionnez le fichier de référence, puis cliquez sur Ouvrir.
Pour modifier le chemin spécifié et enregistré pour une Référence :
Vous pouvez modifier les spécifications de chemin d’accès attachées aux références. Ces spécifications sont enregistrées dans la mise en plan.
- Dans la palette Références, cliquez sur une référence (mise en plan ou image) avec le bouton droit de la souris, puis cliquez sur Chemin.
- Sélectionnez une option :
- Rendre absolu. Convertit le chemin relatif d’une Référence en chemin absolu.
- Rendre relatif. Convertit le chemin absolu d’une Référence en chemin relatif.
- Supprimer le chemin d’accès. Supprime le chemin spécifié pour accéder à la référence. Utilisez cette option uniquement si la référence est située dans le même dossier que la mise en plan.
Dans la zone Information de fichier, dans Chemin enregistré, la spécification du chemin d’accès est modifiée en conséquence.
Accès
Commande : Références
Menu : Outils > Références
Cacher la palette Références
Utilisez la commande MasqRéférences pour fermer la palette Références.
Pour cacher la palette Références :
- Cliquez sur Outils > Références (ou tapez MasqRéférences).
Accès
Commande : MasqRéférences
Attacher des mises en plan en tant que références
Vous pouvez attacher une mise en plan externe à la mise en plan actuelle. Cela crée un lien entre la mise en plan externe et la mise en plan actuelle.
Le logiciel vérifie régulièrement si les mises en plan référencées attachées ont été modifiées depuis le dernier chargement de mises en plan référencées.
 Lorsque vous ouvrez une mise en plan qui a un ou plusieurs fichiers référencés en externe, l’icône Référence externe (
Lorsque vous ouvrez une mise en plan qui a un ou plusieurs fichiers référencés en externe, l’icône Référence externe (![]() ) s’affiche dans la barre d’état. La palette Références s’affiche lorsque vous cliquez sur l’icône Référence externe.
) s’affiche dans la barre d’état. La palette Références s’affiche lorsque vous cliquez sur l’icône Référence externe.
Pour attacher des mises en plan en tant que références:
- Cliquez sur Insérer > Mise en plan de référence (ou saisissez AttachMPlan).
- Dans la boîte de dialogue, sélectionnez une mise en plan à attacher, puis cliquez sur Ouvrir.
- Dans la boîte de dialogue Attacher une référence : Mise en plan, le Nom indique le nom du fichier que vous avez sélectionné, mais vous pouvez sélectionner une mise en plan déjà attachée. Cliquez sur Parcourir pour sélectionner une autre mise en plan.
- Spécifiez les Informations de fichier :
-
Type de trajectoire : Spécifie comment afficher le chemin d’accès à la mise en plan.
- Complet : Montre le chemin d’accès complet à la mise en plan.
- Aucune : Montre uniquement le nom du fichier.
- Relatif : Montre le chemin d’accès relatif à la mise en plan. Si les deux mises en plan sont dans le même dossier, seul le nom de fichier de la mise en plan est affiché.
-
Type de référence : indique si la mise en plan référencée est incluse lorsque la mise en plan actuelle est attachée à une autre mise en plan.
- Attache : Inclut la mise en plan référencée.
- Superposer : N’inclut pas la mise en plan référencée.
-
Type de trajectoire : Spécifie comment afficher le chemin d’accès à la mise en plan.
- Spécifiez le point d’insertion :
- Spécifier ultérieurement : Permet de spécifier le point d’insertion dans la zone graphique après la fermeture de la boîte de dialogue.
- X, Y, Z : Spécifie les coordonnées X, Y et Z de l’emplacement de la mise en plan.
- Spécifiez l’échelle :
- Spécifier ultérieurement : Permet de spécifier l’échelle dans la zone graphique après la fermeture de la boîte de dialogue.
- X, Y, Z : Spécifie les coordonnées X, Y et Z de chaque axe indépendamment.
- Verrouiller le rapport d’envergure : Permet d’entrer l’axe X et fixe les autres coordonnées.
- Spécifiez la rotation :
- Spécifier ultérieurement : Permet de spécifier l’angle dans la zone graphique après la fermeture de la boîte de dialogue.
- Angle : Définit l’angle de rotation de la mise en plan.
- Vérifiez les informations des Unités de bloc (lecture seule) :
- Unités : Montre le système d’unités de la mise en plan spécifiée.
- Echelle : Montre le facteur d’échelle de la mise en plan spécifiée.
- Cliquez sur OK.
Accès
Commande : AttachMPlan
Menu : Insertion > Mise en plan de référence
Palettes d’outils: Dessin > Attach Dessining
Délimiter des références et des blocs
Dans la pratique, il existe des situations où vous devez travailler uniquement sur une partie d’une référence (un fichier de mise en plan référencé) ou d’un bloc. Au lieu d’afficher la référence entière, vous pouvez la délimiter dans une zone définie par un contour et afficher uniquement la pièce sur laquelle vous souhaitez travailler.
Utilisez la commande RéférenceDélim pour délimiter une référence ou un bloc dans une zone définie par un contour spécifié. La commande masque toutes les entités en dehors du contour spécifié.
Exemple :
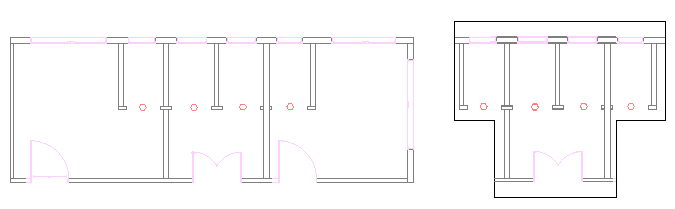
Vous pouvez créer un contour de délimitation par référence ou bloc. Le contour de délimitation peut être une polyligne, un rectangle ou un polygone.
La commande crée un lien entre la référence et le contour de délimitation. Le déplacement du contour de délimitation déplace également la référence. La copie ou la rotation de la référence délimitée prend également en compte le contour.
Lorsque vous n’avez plus besoin du contour de délimitation, vous pouvez le supprimer. La suppression du contour de délimitation ne supprime pas la référence.
Les options de la commande vous permettent d’effectuer les opérations suivantes :
- Modifier dynamiquement le contour
- Inverser la zone à masquer
- Masquer ou afficher le contour
- Spécifier une délimitation de profondeur lors de l’utilisation de la commande avec des entités 3D
Si vous sélectionnez une référence et que le ruban est actif, l’onglet contextuel Référence s’affiche. L’onglet contextuel regroupe les options et outils fréquemment utilisés pour travailler avec les références.
Redimensionner les contours de délimitation
En outre, vous pouvez modifier la forme ou la taille du contour de délimitation à l’aide des points de préhension. Un point de préhension spécial sur le cadre vous permet d’inverser le cadre.
Remarque : La modification du contour ne modifie pas les entités dans le fichier de mise en plan référencé.
Points de préhension disponibles sur le contour de délimitation :
| Point de préhension | Icône | Modifications |
|---|---|---|
| Standard |  |
Etirer, Redimensionner |
| Inverser |  |
Inverse la zone à masquer |
Exemple :
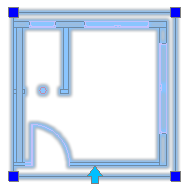
Pour délimiter des références ou des blocs:
- Spécifiez les références ou les blocs auxquels appliquer un contour de délimitation, puis appuyez sur Entrée.
- Cliquez sur Modifier > Délimitation > Référence (ou tapez RéférenceDélim).
- Effectuez l’une des opérations suivantes :
- Dans le menu, cliquez sur Modifier > Délimitation > Référence.
- Sur le ruban, cliquez sur Insérer > Référence > Gérer les références > Délimitation.
- Saisissez RéférenceDélim.
- Sélectionnez une option :
-
Contour : crée un nouveau contour de délimitation. S’il existe déjà un contour de délimitation pour la référence ou le bloc, vous êtes invité à le supprimer. Spécifiez les options :
- Inverser la délimitation : Permet d’inverser l’affichage du contour de délimitation. Utilisez cette option pour afficher les entités en dehors du contour ou pour retourner au mode précédent.
- Polygonal : permet de définir une forme polygonale irrégulière en tant que contour de délimitation en spécifiant des points.
- Rectangulaire. Permet de définir un contour de délimitation rectangulaire autour de la zone à conserver en spécifiant deux points opposés
- Sélectionner la polyligne : Permet de sélectionner une polyligne existante en tant que contour de délimitation. L’ajustement de courbe des segments d’arc est annulé.
-
Délimitation profondeur (utilisée pour les références ou les blocs 3D délimités) : Définit le plan de face et le plan arrière parallèles au contour de délimitation. Sélectionnez les plans en spécifiant les points de délimitation. Utilisez des inférences pour sélectionner la géométrie. Spécifiez les options :
- Distance : Utilise des distances spécifiées à partir du contour de délimitation pour créer les plans de face et arrière.
- Supprimer : Supprime les plans de délimitation.
- Supprimer : supprime le contour de délimitation.
- Désactiver : Désactive le contour de délimitation pour afficher la référence ou le bloc dans son intégralité. Le contour de délimitation est conservé et peut être réactivé.
- Activé : Active le contour de délimitation pour n’afficher que la portion de la référence ou du bloc située à l’intérieur du contour.
- Polyligne : crée une polyligne à partir du contour de délimitation que vous avez créé auparavant (à l’aide des options Rectangle et Polygonal).
-
Contour : crée un nouveau contour de délimitation. S’il existe déjà un contour de délimitation pour la référence ou le bloc, vous êtes invité à le supprimer. Spécifiez les options :
Pour inverser une référence de délimitation :
- Cliquez sur le contour de délimitation à inverser pour afficher les points de préhension.
- Cliquez sur le point de préhension
 au milieu de la première arête du contour.
au milieu de la première arête du contour.
Exemple :
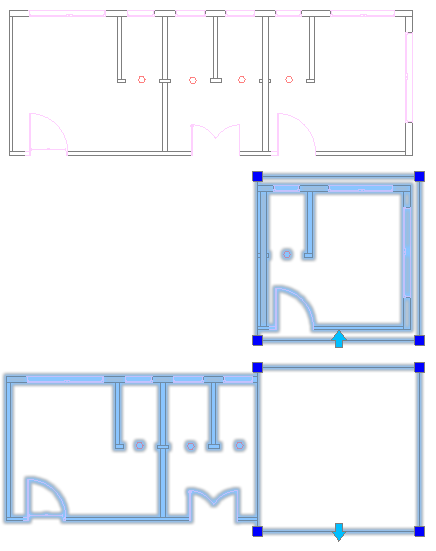
Accès
Commande : RéférenceDélim
Menu : Modifier > Délimitation> Référence
Ruban : Insérer > Référence > Délimitation > Référence
Ruban contextuel : Référence > Délimitation
Ouvrir des mises en plan référencées
Vous pouvez modifier une mise en plan référencée dans votre mise en plan.
Pour modifier des mises en plan référencées:
- Spécifiez une mise en plan référencée.
- Cliquez sur Outils > Ouvrir la référence (ou tapez OuvrirRéférence).
- Sur le ruban, cliquez sur Référence > Gérer les références > Ouvrir.
-
La mise en plan s’ouvre dans une autre fenêtre de mise en plan. Lorsque vous modifiez la mise en plan, vos modifications sont reportées dans les mises en plan auxquelles elle est attachée en tant que référence.
Accès
Commande : OuvrirRéférence
Menu : Outils > Ouvrir la référence
Ruban contextuel : Outils > Ouvrir la référence
Détacher les mises en plan référencées
La commande DétachMPlan permet de détacher des mises en plan référencées qui étaient attachées à la mise en plan actuelle à l’aide de la commande AttachMPlan.
Pour détacher des mises en plan référencées:
- Tapez DétachMPlan à l’invite de commande.
- Tapez le nom de la mise en plan à détacher.
 Le nom des références attachées à la mise en plan apparaît dans la palette Références.
Le nom des références attachées à la mise en plan apparaît dans la palette Références.
Accès
Commande: DétachMPlan
Utiliser des fichiers d’image
Vous pouvez attacher des images raster (telles que des photos numériques ou des cartes numérisées) en tant que références à la mise en plan actuelle.
Dans la pratique, il existe de nombreuses situations dans lesquelles vous devez ajouter des images à vos mises en plan :
- Ajouter un logo à un cartouche de mise en plan
- Placer une carte derrière la mise en plan
- Inclure des photos aériennes
- Ajouter des filigranes
Le logiciel fournit des outils et des options pour joindre des images à vos mises en plan, les dissocier et modifier leur échelle et leur apparence. En outre, vous pouvez délimiter des images selon un contour spécifié et contrôler les propriétés d’affichage des images.
Les types de fichiers .bmp, .gif, .jpg, .jpeg, .png, .tif et .tiff. sont pris en charge.
Les images ne font pas partie de la mise en plan. Le nom des images attachées à la mise en plan apparaît dans la palette Références.
La palette Propriétés vous permet de modifier plusieurs propriétés d’affichage des images jointes à la mise en plan. Vous pouvez :
- Régler la luminosité pour assombrir ou éclairer une image
- Régler le contraste pour faciliter la lecture d’une image
- Régler le fondu et la transparence de l’arrière-plan pour voir les entités de la mise en plan par-dessus les images
Si vous sélectionnez une image et que le ruban est actif, l’onglet contextuel Sélection d’image s’affiche. L’onglet contextuel regroupe les options et les outils permettant de couper et de modifier les propriétés d’affichage.
Cette section traite des sujets suivants :
- Attacher des fichiers d’image en tant que références
- Délimiter les images référencées
- Détacher des images référencées
- Modifier les propriétés d’affichage des images
Attacher des fichiers d’image en tant que références
Vous pouvez attacher une image à une mise en plan. Les types de fichier pris en charge sont notamment : .bmp, .gif, .jpg, .jpeg, .png, .tif et .tiff.
Le nom des images attachées à la mise en plan apparaît dans la palette Références.
Pour attacher des fichiers d’image:
Conseil : créez un nouveau calque pour l’image à attacher. Vous pouvez afficher ou masquer l’image en activant ou désactivant le calque.
- Cliquez sur Insertion > Image de référence (ou tapez AttachImage).
- Dans la boîte de dialogue, sélectionnez une image à attacher, puis cliquez sur Ouvrir.
- Dans la boîte de dialogue Attacher une référence : Image, le Nom indique le nom du fichier que vous avez sélectionné, mais vous pouvez sélectionner une image déjà attachée. Cliquez sur Parcourir pour sélectionner une autre image.
- Spécifiez les Informations de fichier :
-
Type de trajectoire : Spécifie comment afficher le chemin d’accès à l’image.
- Complet : Montre le chemin d’accès complet à l’image.
- Aucune : Montre uniquement le nom du fichier.
- Relatif : Montre le chemin d’accès relatif à l’image. Si la mise en plan et l’image se trouvent dans le même dossier, seul le nom de fichier de l’image est affiché.
-
Type de trajectoire : Spécifie comment afficher le chemin d’accès à l’image.
- Spécifiez le point d’insertion :
- Spécifier ultérieurement : Permet de spécifier le point d’insertion dans la zone graphique après la fermeture de la boîte de dialogue.
- X, Y, Z : Spécifie les coordonnées X, Y et Z de l’emplacement de l’image.
- Spécifiez l’échelle :
- Spécifier ultérieurement : Permet de spécifier l’échelle dans la zone graphique après la fermeture de la boîte de dialogue.
- Facteur d’échelle : Spécifie l’échelle de l’image.
- Spécifiez la rotation :
- Spécifier ultérieurement : Permet de spécifier l’angle dans la zone graphique après la fermeture de la boîte de dialogue.
- Angle : Définit l’angle de rotation de l’image.
- Cliquez sur OK.
Accès
Commande : AttachImage
Menu : Insertion > Image de référence
Palettes d’outils: Dessin > Attacher l’image
Délimiter les images référencées
Vous pouvez afficher une partie d’une image référencée. L’image est délimitée selon un contour que vous créez ou spécifiez.
Vous pouvez créer un contour de délimitation par image référencée. Le contour de délimitation peut être une polyligne, un rectangle ou un polygone.
Si vous sélectionnez une image et que le ruban est actif, l’onglet contextuel Sélection d’image s’affiche. L’onglet contextuel regroupe les options et les outils permettant de créer et de supprimer des contours de délimitation.
Pour délimiter des images référencées à l’aide du ruban contextuel :
- Spécifiez l’image référencée à laquelle vous voulez appliquer un contour de délimitation.
Lorsque le ruban est actif, l’onglet du ruban contextuel Sélection d’image s’affiche.
- Dans le panneau Référence, cliquez sur Délimiter et sélectionnez une option dans le menu déroulant :
- Polygonal : permet de définir une forme polygonale irrégulière en tant que contour de délimitation en spécifiant des points.
- Rectangulaire. permet de définir un contour de délimitation rectangulaire en spécifiant deux points opposés.
- Sélectionner la polyligne : permet de sélectionner une polyligne existante en tant que contour de délimitation. L’ajustement de courbe des segments d’arc est annulé.
- Supprimer : supprime le contour de délimitation.
Pour délimiter des images référencées à l’aide de la commande DélimImage :
- Cliquez sur Modifier > Délimitation > Image (ou tapez DélimImage).
- Spécifiez l’image référencée à laquelle vous voulez appliquer un contour de délimitation.
- Sélectionnez une option :
-
Créer le contour : crée un nouveau contour de délimitation. S’il existe déjà un contour de délimitation pour l’image référencée, vous êtes invité à le supprimer. Spécifiez les options :
- Polygonal : permet de définir une forme polygonale irrégulière en tant que contour de délimitation en spécifiant des points.
- Rectangulaire. permet de définir un contour de délimitation rectangulaire en spécifiant deux points opposés.
- Sélectionner la polyligne : permet de sélectionner une polyligne existante en tant que contour de délimitation. L’ajustement de courbe des segments d’arc est annulé.
- Supprimer : supprime le contour de délimitation.
- Désactiver : désactive le contour de délimitation pour afficher l’image référencée dans son intégralité. Le contour de délimitation est conservé et peut être réactivé.
- Activé : active le contour de délimitation pour n’afficher que la partie de l’image référencée située à l’intérieur du contour.
-
Créer le contour : crée un nouveau contour de délimitation. S’il existe déjà un contour de délimitation pour l’image référencée, vous êtes invité à le supprimer. Spécifiez les options :
Accès
Commande : DélimImage
Détacher des images référencées
La commande DétachImage permet de détacher des images référencées qui étaient attachées à la mise en plan actuelle à l’aide de la commande AttachImage.
Pour détacher des images référencées:
- Tapez DétachImage dans l’invite de commande.
- Tapez le nom de l’image que vous voulez détacher.
 Le nom des images attachées à la mise en plan apparaît dans la palette Références.
Le nom des images attachées à la mise en plan apparaît dans la palette Références.
Accès
Commande: DétachImage
Modifier les propriétés d’affichage des images
Vous pouvez modifier plusieurs propriétés, telles que la luminosité, le contraste et le fondu, pour l’affichage des images que vous avez attachées à la mise en plan. Vos modifications n’affectent pas le fichier d’image d’origine ni les autres occurrences de l’image dans la mise en plan.
Pour régler la luminosité, le contraste et le fondu d’une image :
- Dans la zone graphique, spécifiez l’image à modifier.
Lorsque le ruban est actif, l’onglet du ruban contextuel Sélection d’image s’affiche.
- Dans le panneau Ajuster, spécifiez les valeurs :
- Eclat. Règle la luminosité pour assombrir ou éclaircir une image.
- Contraste. Ajuste le fondu et la transparence de l’arrière-plan pour que les entités de mise en plan soient visibles sur les images.
- Fondu. Spécifie l’image référencée à laquelle vous voulez appliquer un contour de délimitation.
Pour modifier la transparence d’une image :
- Dans la zone graphique, spécifiez l’image à modifier.
Lorsque le ruban est actif, l’onglet du ruban contextuel Sélection d’image s’affiche.
- Dans Divers > Transparence, sélectionnez Oui ou Non pour rendre l’image transparente ou opaque.
Accès
Commande : DélimImage
Utiliser des fichiers PDF en tant que calques sous-jacents
Vous pouvez attacher une ou plusieurs pages de documents PDF (Portable Document Format) aux mises en plan en tant que calques sous-jacents.
Lorsque vous attachez un fichier PDF en tant que calque sous-jacent, le logiciel lie le fichier en tant que référence à la mise en plan actuelle.
Si un fichier PDF attaché est organisé en calques, vous pouvez contrôler la visibilité de ces derniers.
Vous pouvez délimiter un calque sous-jacent PDF pour afficher uniquement une partie d’un document PDF.
Les noms des calques sous-jacents PDF sont répertoriés dans la palette Références, qui vous permet de les gérer.
Si vous sélectionnez un calque sous-jacent PDF dans la zone graphique et que le ruban est actif, l’onglet contextuel Calque sous-jacent PDF apparaît. L’onglet contextuel regroupe les options et les outils permettant de couper et de modifier les propriétés d’affichage du calque sous-jacent PDF.
Ce chapitre couvre les sujets suivants :
- Attacher des fichiers PDF en tant que calques sous-jacents
- Contrôler la visibilité des calques d’un calque sous-jacent PDF
- Délimiter des calques sous-jacents PDF
- Détacher des calques sous-jacents PDF
- Définition des options de calque sous-jacent PDF
- Gérer des calques sous-jacents PDF à partir de la palette Références
Attacher des fichiers PDF en tant que calques sous-jacents
Utilisez la commande AttacherPDF pour attacher les pages d’un document PDF à une mise en plan.
La commande lie le fichier spécifié en tant que référence à la mise en plan actuelle.
Pour attacher des fichiers PDF en tant que calques sous-jacents :
- Cliquez sur Insertion > Calque sous-jacent PDF (ou tapez AttacherPDF).
- Tapez AttacherPDF dans l’invite de commande.
- Dans la boîte de dialogue, sélectionnez le fichier PDF à attacher, puis cliquez sur Ouvrir.
- Dans la boîte de dialogue, sélectionnez le fichier PDF à attacher, puis cliquez sur Attacher.
- Dans la boîte de dialogue Attacher une référence : Calque sous-jacent PDF, Nom indique le nom du fichier que vous avez sélectionné, mais vous pouvez sélectionner un fichier PDF déjà attaché. Cliquez sur Parcourir pour sélectionner un autre fichier PDF.
- Dans Information de fichier, spécifiez le Type de chemin :
- Complet : affiche le chemin d’accès complet au fichier PDF.
- Aucune : affiche uniquement le nom du fichier PDF.
- Relatif : affiche le chemin d’accès relatif au fichier PDF. Si la mise en plan et le fichier PDF se trouvent dans le même dossier, seul le nom du fichier PDF est affiché.
- Si le fichier PDF contient plusieurs pages, sélectionnez les pages à insérer.
- Sous Position, spécifiez les coordonnées X, Y et Z et saisissez les valeurs de coordonnées, ou sélectionnez Spécifier ultérieurement pour spécifier le point d’insertion à l’écran après la fermeture de la boîte de dialogue.
- Sous Rotation, saisissez un Angle ou sélectionnez Spécifier ultérieurement pour définir l’angle de rotation dans la zone graphique pendant l’insertion.
- Sous Echelle, saisissez un facteur d’échelle ou sélectionnez Spécifier ultérieurement pour spécifier l’échelle à l’écran après la fermeture de la boîte de dialogue.
- Cliquez sur OK
 .
.
Accès
Commande : AttacherPDF
Menu : Insertion > Calque sous-jacent PDF
Ruban : Insérer > Référence > (menu déroulant) Attacher 
Palette d’outils : Dessiner > Attacher le PDF
Contrôler la visibilité des calques d’un calque sous-jacent PDF
Vous pouvez déterminer la visibilité des calques d’un calque sous-jacent PDF correspondant à un PDF référencé dans une mise en plan.
Pour contrôler la visibilité des calques d’un calque sous-jacent PDF attaché :
- Dans la zone graphique, spécifiez un calque sous-jacent PDF.
- Cliquez sur Format > Calque PDF (ou saisissez CalquesPDF).
- Sur le ruban contextuel, cliquez sur Gestionnaire de références > Calques.
-
Dans la boîte de dialogue, la liste Calque sous-jacent PDF affiche le nom du calque sous-jacent PDF que vous avez spécifié. Dans cette liste, vous pouvez sélectionner un autre fichier PDF, attaché auparavant.
- Dans la liste Calques, activez les calques du fichier PDF à afficher dans la mise en plan.
Si le calque sous-jacent PDF spécifié n’est pas organisé en calques, cette liste est vide.
- Cliquez sur OK.
Accès
Commande : CalquesPDF
Menu : Format > Calque PDF
Ruban : Insérer > Référence > Gestionnaire de calques sous-jacents PDF
Délimiter des calques sous-jacents PDF
Vous pouvez afficher uniquement une partie d’un calque sous-jacent PDF. L’entité est délimitée selon un contour que vous créez ou spécifiez.
Vous pouvez créer un contour de délimitation par calque sous-jacent PDF.
Pour délimiter des calques sous-jacents PDF :
- Spécifiez le calque sous-jacent PDF auquel vous voulez appliquer un contour de délimitation.
- Cliquez sur Modifier > Délimitation > Calque sous-jacent PDF (ou saisissez DelPDF).
- Sur le ruban contextuel, cliquez sur Gestionnaire de références >Délimiter.
- Sélectionnez une option :
- Activé : active le contour de délimitation pour n’afficher que la portion du calque sous-jacent PDF situé à l’intérieur du contour.
- Désactivé : désactive le contour de délimitation pour afficher le calque sous-jacent PDF dans son intégralité. Le contour de délimitation est conservé et peut être réactivé.
- Supprimer : supprime le contour de délimitation.
-
Créer le contour : crée un nouveau contour de délimitation. S’il existe déjà un contour de délimitation pour le calque sous-jacent PDF, vous êtes invité à le supprimer. Spécifiez les options :
- Sélectionner la polyligne : utilise une polyligne existante en tant que contour de délimitation. L’ajustement de courbe des segments d’arc est annulé.
- Polygonal : permet de définir une forme polygonale irrégulière en tant que contour de délimitation en spécifiant des points.
- Rectangulaire. permet de définir un contour de délimitation rectangulaire en spécifiant deux points opposés.
Accès
Commande : DelPDF
Menu : Modifier > Délimitation > Calque sous-jacent PDF
Ruban : Insérer > Référence > Délimiter > Calque sous-jacent PDF
Détacher des calques sous-jacents PDF
La commande DétachPDF permet de détacher des calques sous-jacents PDF qui étaient attachés à la mise en plan actuelle à l’aide de la commande AttachPDF.
Pour détacher des calques sous-jacents PDF:
- Tapez DétachPDF à l’invite de commande.
- Tapez le nom du calque sous-jacent PDF à détacher.
 Le nom des calques sous-jacents PDF attachés à la mise en plan apparaît dans la palette Références.
Le nom des calques sous-jacents PDF attachés à la mise en plan apparaît dans la palette Références.
Accès
Commande : DétachPDF
Définition des options de calque sous-jacent PDF
Utilisez la commande OptionsCalqueSousJacentPDF pour définir l’accès à l’aimantation des entités sur les entités Calque sous-jacent PDF et contrôler la visibilité des cadres des calques sous-jacents PDF.
Pour contrôler l’accès à l’aimantation des entités sur les calques sous-jacents PDF :
- Tapez OptionsCalqueSousjacentPDF dans l’invite de commande.
- Spécifiez l’option ESnap.
- Spécifiez Activer ou Désactiver pour activer ou désactiver l’accès AimantEntité aux calques sous-jacents PDF.
Pour contrôler la visibilité des cadres de calques sous-jacents PDF :
- Tapez OptionsCalqueSousjacentPDF dans l’invite de commande.
- Spécifiez l’option Cadre.
- Spécifiez Activer ou Désactiver pour afficher ou masquer le cadre délimitant les bordures des calques sous-jacents PDF dans la zone graphique et sur les impressions.
![]() Si le ruban est actif, sélectionnez un calque sous-jacent PDF dans la zone graphique et contrôlez la visibilité du cadre à l’aide de l’onglet contextuel du ruban : cliquez sur Calque sous-jacent PDF > Gestionnaire de références > Mode cadre des données de calque sous-jacent PDF.
Si le ruban est actif, sélectionnez un calque sous-jacent PDF dans la zone graphique et contrôlez la visibilité du cadre à l’aide de l’onglet contextuel du ruban : cliquez sur Calque sous-jacent PDF > Gestionnaire de références > Mode cadre des données de calque sous-jacent PDF.
Accès
Commande : OptionsCalqueSousjacentPDF
Gérer des calques sous-jacents PDF à partir de la palette Références
Le nom des calques sous-jacents PDF attachés à une mise en plan apparaît dans la palette Références. Utilisez cette palette pour gérer les calques sous-jacents PDF.
Pour gérer des calques sous-jacents PDF à partir de la palette Références :
- Cliquez sur Outils > Gestionnaire de références.
- Dans la palette Références, cliquez avec le bouton droit de la souris sur un fichier PDF attaché pour accéder aux options suivantes :
- Ouvrir. Ouvre le fichier PDF à partir duquel vous avez attaché le calque sous-jacent.
- Décharger. Décharge un calque sous-jacent chargé.
-
Recharger. Charge un calque sous-jacent déchargé. Un calque sous-jacent déchargé est indiqué par
 .
. - Détacher. Détache le calque sous-jacent.
Utiliser des fichiers DGN en tant que calques sous-jacents
Vous pouvez attacher des fichiers de mise en plan DGN (fichiers DesiGN) en tant que calques sous-jacents. Les fichiers sont liés comme références à la mise en plan actuelle.
Les fichiers *.dgn proviennent de MicroStation® ou d’autres logiciels de CAO.
Dans les fichiers DGN, une mise en plan peut être divisée en Modèles de conception, qui sont des espaces de travail individuels dans lesquels est définie la géométrie de conception. Lorsque vous attachez un fichier DGN qui contient plusieurs modèles de conception, le modèle spécifié est référencé.
Vous pouvez spécifier la visibilité des calques d’un calque sous-jacent DGN qui est un fichier DGN référencé dans une mise en plan.
Si vous sélectionnez un calque sous-jacent DGN dans la zone graphique et que le ruban est actif, l’onglet contextuel Calque sous-jacent DGN apparaît. L’onglet contextuel regroupe les options et les outils permettant de délimiter et de modifier l’apparence du calque sous-jacent DGN par rapport à l’arrière-plan de la zone graphique.
- Attacher des fichiers DGN en tant que calques sous-jacents
- Contrôler la visibilité des calques d’un calque sous-jacent DGN
- Délimiter le calque sous-jacent DGN
- Détachement de calques sous-jacents DGN
- Définition des options de calque sous-jacent DGN
- Ajustement de calques sous-jacents DGN
- Gérer des calques sous-jacents DGN à partir de la palette Références
Attacher des fichiers DGN en tant que calques sous-jacents
Utilisez la commande AttacherDGN pour attacher un fichier de mise en plan DGN (fichier DesiGN) en tant que calque sous-jacent à une mise en plan.
Les fichiers *.dgn proviennent de MicroStation® ou d’autres logiciels de CAO.
La commande lie le fichier spécifié en tant que référence à la mise en plan actuelle.
Si vous sélectionnez un calque sous-jacent DGN dans la zone graphique et que le ruban est actif, l’onglet contextuel Calque sous-jacent DGN apparaît. Vous pouvez ajuster et délimiter le calque sous-jacent DGN.
Pour attacher des fichiers DGN en tant que calques sous-jacents :
- Cliquez sur Insertion > Calque sous-jacent DGN (ou tapez AttacherDGN).
- Dans la boîte de dialogue, sélectionnez le fichier DGN à attacher, puis cliquez sur Ouvrir.
- Dans la boîte de dialogue Attacher une référence : Calque sous-jacent DGN, le Nom indique le nom du fichier que vous avez sélectionné, mais vous pouvez sélectionner un fichier DGN déjà attaché. Cliquez sur Parcourir pour sélectionner un autre fichier DGN.
- Dans Information de fichier, spécifiez le Type de chemin :
- Complet. affiche le chemin d’accès complet au fichier DGN.
- Aucune. affiche uniquement le nom du fichier DGN.
- Relatif. affiche le chemin d’accès relatif au fichier DGN. Si la mise en plan et le fichier DGN se trouvent dans le même dossier, seul le nom du fichier apparaît.
- Dans Sélectionner un modèle de conception, sélectionnez l’un des modèles de conception définis dans le fichier de mise en plan DGN.
Dans les fichiers DGN, une mise en plan peut être divisée en Modèles de conception, qui sont des espaces de travail individuels dans lesquels est définie la géométrie de conception.
- Dans Unités de conversion, indiquez si la conversion des unités utilise les Unités principales ou les Sous-unités comme base.
Les unités principales et les sous-unités expriment une relation entre des unités de mesure applicables (les pieds et les pouces ou les mètres et les millimètres, par exemple). Les sous-unités ne peuvent pas être supérieures aux unités principales.
Les unités de mesure définies dans le fichier DGN apparaissent entre parenthèses dans le titre de la boîte de dialogue.
Si une instance du fichier DGN spécifié est déjà référencée dans la mise en plan, la sélection d’unité n’est pas disponible.
- Sous Point d’insertion, spécifiez les coordonnées X, Y et Z et saisissez les valeurs de coordonnées, ou sélectionnez Spécifier ultérieurement pour spécifier le point d’insertion à l’écran après la fermeture de la boîte de dialogue.
- Sous Rotation, pour Angle, saisissez une valeur ou sélectionnez Spécifier ultérieurement pour spécifier l’angle de rotation dans la zone graphique pendant l’insertion.
- Sous Echelle, saisissez un facteur d’échelle ou sélectionnez Spécifier ultérieurement pour spécifier l’échelle à l’écran après la fermeture de la boîte de dialogue.
- Cliquez sur OK.
 Vous pouvez faire glisser les calques sous-jacents DGN directement dans votre mise en plan. A l’invite de commande, vous pouvez spécifier le nom du modèle de conception, un point d’insertion, le facteur d’échelle et l’angle de rotation.
Vous pouvez faire glisser les calques sous-jacents DGN directement dans votre mise en plan. A l’invite de commande, vous pouvez spécifier le nom du modèle de conception, un point d’insertion, le facteur d’échelle et l’angle de rotation.
Accès
Commande : AttacherDGN
Menu : Insertion > Calque sous-jacent DGN
Contrôler la visibilité des calques d’un calque sous-jacent DGN
Vous pouvez spécifier la visibilité des calques d’un calque sous-jacent DGN qui est un fichier DGN référencé dans une mise en plan.
Pour contrôler la visibilité des calques d’un calque sous-jacent DGN:
- Dans la zone graphique, spécifiez un calque sous-jacent DGN.
- Cliquez sur Format > Calque DGN (ou tapez CalquesDGN).
- Sur le ruban contextuel, cliquez sur Gestionnaire de références > Calques.
-
Dans la boîte de dialogue, la liste Calque sous-jacent DGN affiche le nom du calque sous-jacent DGN que vous avez spécifié. Dans cette liste, vous pouvez sélectionner un autre fichier DGN déjà attaché.
- Dans la liste Calques, activez les calques du fichier DGN à afficher dans la mise en plan.
Si le calque sous-jacent DGN spécifié n’est pas organisé en calques, cette liste est vide.
- Cliquez sur OK.
Accès
Commande : CalquesDGN
Menu : Format > Calque DGN
Ruban : Insertion >Référence > Gestionnaire de calques sous-jacents DGN
Délimiter le calque sous-jacent DGN
Vous pouvez afficher uniquement une partie d’un calque sous-jacent DGN. L’entité est délimitée selon un contour que vous créez ou spécifiez.
Vous pouvez créer un contour de délimitation par calque sous-jacent DGN.
Pour délimiter des calques sous-jacents DGN:
- Spécifiez le calque sous-jacent DGN auquel vous voulez appliquer un contour de délimitation.
- Cliquez sur Modifier > Délimitation > Calque sous-jacent DGN (ou tapez DélimiterDGN).
- Sur le ruban contextuel, cliquez sur Gestionnaire de références > Délimitation.
- Sélectionnez une option :
- Activé : active le contour de délimitation pour n’afficher que la portion du calque sous-jacent DGN située à l’intérieur du contour.
- Désactiver : désactive le contour de délimitation pour afficher le calque sous-jacent DGN dans son intégralité. Le contour de délimitation est conservé et peut être réactivé.
- Supprimer : supprime le contour de délimitation.
-
Créer le contour : crée un nouveau contour de délimitation. S’il existe déjà un contour de délimitation pour le calque sous-jacent DGN, vous êtes invité à le supprimer. Sélectionnez une option :
- Sélectionner la polyligne : utilise une polyligne existante en tant que contour de délimitation. Les segments d’arc sont redressés.
- Polygonal : permet de définir une forme polygonale en tant que contour de délimitation en spécifiant des points.
- Rectangulaire. permet de définir un contour de délimitation rectangulaire en spécifiant deux points opposés.
Accès
Commande : DélimiterDGN
Menu : Modifier > Délimitation > Calque sous-jacent DGN
Ruban : Insertion > Référence > Délimitation > Calque sous-jacent DGN
Détachement de calques sous-jacents DGN
La commande DétacherDGN permet de détacher des calques sous-jacents DGN qui étaient attachés à la mise en plan actuelle à l’aide de la commande AttacherDGN.
Pour détacher des calques sous-jacents DGN:
- Tapez DétacherDGN à l’invite de commande.
- Tapez le nom du calque sous-jacent à détacher.
 Le nom des calques sous-jacents DGN attachés à la mise en plan apparaît dans la palette Références.
Le nom des calques sous-jacents DGN attachés à la mise en plan apparaît dans la palette Références.
Accès
Commande : DétacherDGN
Définition des options de calque sous-jacent DGN
Utilisez la commande OptionsCalqueDGN pour définir l’accès à l’aimantation des entités sur les entités Calque sous-jacent DGN et contrôler la visibilité des cadres des calques sous-jacents DGN.
Pour définir l’accès à l’aimantation des entités sur les calques sous-jacents DGN:
- Tapez OptionsCalqueDGN à l’invite de commande.
- Spécifiez l’option ESnap.
- Spécifiez Activer ou Désactiver pour activer ou désactiver l’accès AimantEntité aux calques sous-jacents DGN.
Pour contrôler la visibilité des cadres de calques sous-jacents DGN :
- Tapez OptionsCalqueDGN à l’invite de commande.
- Spécifiez l’option Cadre.
- Sélectionnez une option :
- Montrer : affiche le cadre délimitant les bordures des calques sous-jacents DGN dans la zone graphique et sur les impressions.
- Cacher : masque le cadre dans la zone graphique et sur les impressions.
- Non imprimé : affiche le cadre dans la zone graphique, mais le masque sur les impressions.
![]() Si le ruban est actif, sélectionnez un calque sous-jacent DGN dans la zone graphique et contrôlez la visibilité du cadre à partir de l’onglet de ruban contextuel : Cliquez sur Calque sous-jacent DGN > Gestionnaire de références > Mode cadre des données de calque sous-jacent DGN.
Si le ruban est actif, sélectionnez un calque sous-jacent DGN dans la zone graphique et contrôlez la visibilité du cadre à partir de l’onglet de ruban contextuel : Cliquez sur Calque sous-jacent DGN > Gestionnaire de références > Mode cadre des données de calque sous-jacent DGN.
Accès
Commande : OptionsCalqueDGN
Ajustement de calques sous-jacents DGN
Utilisez la commande AjusterDGN pour ajuster l’apparence des calques sous-jacents DGN par rapport à l’arrière-plan de la zone graphique. Vous pouvez ajuster des valeurs de fondu, de contraste et de monochrome. Les paramètres n’affectent pas le fichier d’origine. Lorsque vous imprimez la mise en plan, les paramètres sont reconnus.
Pour ajuster les calques sous-jacents DGN :
- Entrez AjusterDGN à l’invite de commande.
- Dans la zone graphique, spécifiez un calque sous-jacent DGN et appuyez sur Entrée.
- Spécifiez les options :
- Fondu. Définit la valeur de fondu. Les valeurs sont comprises entre 0 (aucune transparence) et 100 (transparence totale).
- Contraste. Définit la valeur de contraste. Les valeurs sont comprises entre 0 (aucun contraste) et 100 (contraste total).
- Monochrome. Indique si l’affichage du calque sous-jacent est monochrome ou s’il utilise ses couleurs d’origine.
Remarque : Les options permettant de modifier l’apparence du calque sous-jacent DGN par rapport à l’arrière-plan de la zone graphique sont disponibles dans l’onglet du ruban contextuel Calque sous-jacent DGN.
![]() Si le ruban est actif, sélectionnez un calque sous-jacent DGN dans la zone graphique et contrôlez son apparence par rapport à l’arrière-plan de la zone graphique à partir de l’onglet du ruban contextuel Calque sous-jacent DGN.
Si le ruban est actif, sélectionnez un calque sous-jacent DGN dans la zone graphique et contrôlez son apparence par rapport à l’arrière-plan de la zone graphique à partir de l’onglet du ruban contextuel Calque sous-jacent DGN.
Accès
Commande : AjusterDGN
Gérer des calques sous-jacents DGN à partir de la palette Références
Le nom des calques sous-jacents DGN attachés à une mise en plan apparaît dans la palette Références. Utilisez cette palette pour gérer les calques sous-jacents DGN.
Pour gérer des calques sous-jacents DGN à partir de la palette Références :
- Cliquez sur Outils > Gestionnaire de références.
- Dans la palette Références, cliquez avec le bouton droit de la souris sur un fichier DGN attaché pour accéder aux options suivantes :
- Ouvrir. Ouvre le fichier DGN à partir duquel vous avez attaché le calque sous-jacent.
- Décharger. Décharge un calque sous-jacent chargé.
-
Recharger. Charge un calque sous-jacent déchargé. Un calque sous-jacent déchargé est indiqué par
 .
. - Détacher. Détache le calque sous-jacent.
Accès
Commande : DétacherDGN
Edition sur place de blocs et de références
L’édition sur place permet de modifier les définitions de composants, qui sont des définitions de blocs ou des mises en plan référencées dans la mise en plan actuelle (désignées en tant qu’éléments).
Les modifications sont immédiatement reflétées dans les instances de composants présentes dans la mise en plan.
Cette section décrit comment:
- Editer des composants sur place
- Ajouter ou supprimer des éléments pendant l’édition de composants
- Modifier le point de base d’une définition de bloc
- Enregistrer les modifications apportées à des composants
- Terminer l’édition de composants
Edition sur place des composants
Utilisez la commande EditComposant pour éditer directement dans la mise en plan des éléments individuels au sein de blocs ou de mises en plan référencés, en changeant la définition des blocs ou des références.
Toutes les occurrences des blocs ou références modifiés sont mises à jour dans la mise en plan.
Les insertions de blocs et les références jointes agissent en tant qu’éléments uniques dans les mises en plan. On les appelle des composants. Vous pouvez déplacer, copier, symétriser, faire pivoter ou mettre à l’échelle des composants, mais les éléments qui les constituent ne sont pas accessibles par défaut. La commande EditComposant permet de lancer une session d’édition de composant, également appelée édition sur place. Au cours d’une session d’édition de composant, vous pouvez accéder à et modifier des éléments individuels de blocs et de références. Pour pouvez ajouter des éléments à des composants ou en retirer.
En outre, vous pouvez inclure automatiquement tous les blocs imbriqués dans la session d’édition de composant ou spécifier le bloc imbriqué à éditer sur place.
Pour terminer la session d’édition de composant, utilisez la commande EnregComposant ou FermerComposant.
Pour modifier une définition de bloc:
- Cliquez sur Modifier > Composant > Edition (ou tapez EditComposant dans l’invite de commande).
- Dans la zone graphique, cliquez sur le bloc ou la référence à modifier.
- Dans la liste affichée dans la boîte de dialogue Editer le composant, sélectionnez le nom d’un bloc ou d’une référence :
- Si vous sélectionnez un bloc ou une référence qui ne contient pas d’autres blocs ou références, la liste n’affiche que ce bloc ou cette référence.
- Si vous sélectionnez un bloc qui en contient d’autres ou une référence qui contient d’autres blocs ou références, les différents éléments emboîtés sont affichés dans une liste hiérarchique. En outre, vous pouvez contrôler la manière dont les blocs imbriqués sont sélectionnés :
- Sélectionner automatiquement toutes les entités imbriquées. Vous permet de spécifier toute entité contenue dans le bloc imbriqué sélectionné dans l’arbre. La session d’édition de composant démarre immédiatement.
- Invite pour sélectionner des entités imbriquées. Vous permet de spécifier individuellement le bloc imbriqué dans la zone graphique avant de démarrer la session d’édition de composant.
- Pour les blocs imbriqués, vous pouvez contrôler la sélection des entités imbriquées pendant une session d’édition.
- Si vous voulez faire un zoom sur le cube de visualisation imaginaire qui entoure le bloc ou la référence sélectionnés, cliquez sur Zoom sur les limites avant de cliquer sur Afficher la sélection ou sur OK.
- Cliquez sur Afficher la sélection pour mettre en surbrillance le bloc ou la référence dans la mise en plan avant de les modifier.
La boîte de dialogue se referme temporairement, jusqu’à ce que vous cliquiez dans la zone graphique ou que vous appuyiez sur la touche Echap.
- Cliquez sur OK pour démarrer l’édition sur place du bloc ou de la référence sélectionnés.
La mise en plan est estompée, à l’exception des éléments constitutifs du bloc ou de la référence.
- Modifiez la géométrie de la définition de bloc ou de la référence à l’aide des outils et commandes de modification.
Utilisez la commande ChangeEléments pour ajouter ou supprimer des entités de la définition de bloc ou de la référence.
- Tapez EnregComposant pour accepter les modifications apportées au composant.
– ou –
Tapez FermerComposant pour ouvrir la boîte de dialogue Composant afin de pouvoir Enregistrer ou Ignorer les modifications.
Pour modifier la hiérarchie des blocs emboîtés:
- Cliquez sur Modifier > Composant > Edition (ou tapez EditComposant).
- Dans la zone graphique, cliquez sur un bloc contenant d’autres blocs.
- Dans la liste affichée dans la boîte de dialogue Editer le composant, sélectionnez un bloc imbriqué.
- Cliquez sur Monter pour déplacer le bloc imbriqué d’un niveau vers le haut et répétez autant que nécessaire.
Cliquez sur Restaurer pour rétablir un bloc à sa position initiale.
- Cliquez sur OK.
- Tapez EnregComposant pour accepter les modifications apportées au composant.
– ou –
Tapez FermerComposant pour ouvrir la boîte de dialogue Composant afin de pouvoir Enregistrer ou Ignorer les modifications.
![]() Vous ne pouvez pas modifier la hiérarchie des blocs imbriqués dans les références.
Vous ne pouvez pas modifier la hiérarchie des blocs imbriqués dans les références.
Accès
Commande : EditComposant
Menu : Modifier > Composant > Edition
Ajouter ou supprimer des éléments lors de l’édition de composants
La commande ChangeEléments permet d’ajouter ou de supprimer des éléments de définitions de composants (Blocs ou Références).
Les entités contenues dans les composants sont appelées des éléments. Les éléments peuvent être des lignes, des arcs, des cercles ou d’autres composants, par exemple.
Pour ajouter des éléments à des composants lors de l’édition sur place:
- Cliquez sur Modifier > Composant > Edition (ou tapez EditComposant dans l’invite de commande) pour démarrer l’édition sur place des composants.
- Dans la zone graphique, cliquez sur le bloc ou la référence à modifier.
- Dans la boîte de dialogue Editer le composant, sélectionnez le bloc ou la référence à modifier et cliquez sur OK.
Tous les éléments sont estompés à l’exception de ceux que vous pouvez modifier sur place. - Dessinez ou insérez les éléments à ajouter à la définition de bloc ou à la référence sélectionnée.
- Cliquez sur Modifier > Composant > Ajouter des éléments (ou tapez ChangeEléments et entrez l’option Ajouter).
- Sélectionnez les éléments que vous souhaitez ajouter à la définition de bloc ou à la référence.
- Cliquez sur Modifier > Composant > Enregistrer et fermer (ou tapez EnregComposant).
Toutes les occurrences du bloc ou de la référence sont mises à jour et affichent les éléments ajoutés.
Pour retirer des éléments de composants lors de l’édition sur place:
- Cliquez sur Modifier > Composant > Edition (ou tapez EditComposant dans l’invite de commande) pour démarrer l’édition sur place des composants.
- Dans la zone graphique, cliquez sur le bloc ou la référence à modifier.
- Dans la boîte de dialogue Editer le composant, sélectionnez le bloc ou la référence à modifier et cliquez sur OK.
Tous les éléments sont estompés à l’exception de ceux que vous pouvez modifier sur place. - Cliquez sur Modifier > Composant > Supprimer des éléments (ou tapez ChangeEléments et entrez l’option Supprimer).
- Sélectionnez les éléments que vous souhaitez retirer de la définition de bloc ou de la référence.
- Cliquez sur Modifier > Composant > Enregistrer et fermer (ou tapez EnregComposant).
Toutes les occurrences du bloc ou de la référence sont mises à jour.
Accès
Commande: ChangeEléments
Menu: Modifier > Composant > Ajouter des éléments et Modifier > Composant > Supprimer des éléments
Modifier le point de base d’une définition de bloc
Utilisez la commande EditPointBase pour définir un nouveau point de base d’insertion pour une définition de bloc.
Avant d’utiliser cette commande, vous devez entrer en mode édition de composant à l’aide de la commande EditComposant.
Pour modifier le point de base d’une définition de bloc ou d’une référence:
- Cliquez sur Modifier > Composant > Edition (ou tapez EditComposant dans l’invite de commande) pour démarrer l’édition sur place des blocs.
- Dans la boîte de dialogue Editer le composant, sélectionnez le bloc à modifier et cliquez sur OK.
Remarque: Vous ne pouvez pas modifier le point de base d’un bloc emboîté dans une mise en plan référencée. - Cliquez sur Modifier > Composant > Editer le point de base (ou tapez EditPointBase dans l’invite de commande).
Un élastique s’affiche entre le point de base actuel du bloc et le pointeur. - Spécifiez le nouveau point de base.
Cliquez sur Modifier > Composant > Enregistrer et fermer (ou tapez EnregComposant) pour accepter les modifications et effectuer l’édition sur place de la définition de bloc.
![]() Utilisez la commande FermerComposant au lieu de EnregComposant pour indiquer que vous souhaitez enregistrer ou ignorer les modifications apportées à un composant.
Utilisez la commande FermerComposant au lieu de EnregComposant pour indiquer que vous souhaitez enregistrer ou ignorer les modifications apportées à un composant.
Accès
Commande: EditPointBase
Menu: Modifier > Composant > Editer le point de base
Enregistrer les modifications de composants
La commande EnregComposant permet d’enregistrer les modifications apportées lors d’une session d’édition de composant et de mettre fin à la session. L’édition sur place des définitions de blocs ou de références est invoquée à l’aide de la commande EditComposant.
Pour enregistrer une définition de bloc ou une référence éditée sur place:
- Cliquez sur Modifier > Composant > Enregistrer et fermer (ou tapez EnregComposant dans l’invite de commande).
Les modifications apportées à la définition de bloc ou à la référence sont enregistrées et le mode édition de composant se termine.
Toutes les occurrences du bloc ou de la référence dans la mise en plan reflètent ces modifications.
![]() Utilisez la commande FermerComposant pour enregistrer ou ignorer les modifications apportées lors de l’édition sur place des composants.
Utilisez la commande FermerComposant pour enregistrer ou ignorer les modifications apportées lors de l’édition sur place des composants.
Accès
Commande: EnregComposant
Menu: Modifier > Composant > Enregistrer et fermer
Terminer l’édition de composants
La commande FermerComposant met fin à une session d’édition sur place d’une définition de bloc ou d’une référence lancée à l’aide de la commande EditComposant.
Pour terminer l’édition sur place d’une définition de bloc ou d’une référence:
- Cliquez sur Modifier > Composant > Fermer (ou tapez FermerComposant dans l’invite de commande).
- Dans la boîte de dialogue Composant, cliquez sur Enregistrer pour enregistrer les modifications apportées à la définition de bloc ou à la référence que vous avez modifiée
– ou –
Cliquez sur Ignorer pour terminer l’édition de composant sans enregistrer les modifications.
![]() Utilisez la commande EnregComposant pour enregistrer les modifications et mettre fin à la session d’édition de composant.
Utilisez la commande EnregComposant pour enregistrer les modifications et mettre fin à la session d’édition de composant.
Accès
Commande: FermerComposant
Menu: Modifier > Composant > Fermer
Travailler avec des blocs emboîtés
Vous pouvez utiliser des blocs dans les définitions de bloc pour simplifier la structure d’un bloc complexe. Une définition de bloc contenant une ou plusieurs définitions de bloc est appelée bloc emboîté.
Consultez les rubriques suivantes pour vous aider à travailler avec des blocs emboîtés :
A propos des blocs emboîtés
Vous pouvez utiliser des blocs dans les définitions de bloc pour simplifier la structure d’un bloc complexe. Un bloc incorporé dans un autre bloc est appelé bloc emboîté.
Exemple :
Le bloc Espace de travail Bloc contient deux blocs : Chaise et Bureau.
Les blocs Chaise et Bureau sont emboîtés dans le bloc Espace de travail.
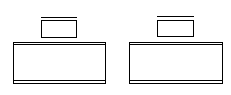
Le bloc Couvert contient un bloc pour la table et plusieurs blocs pour les chaises.
Les blocs Table et Chaise sont emboîtés dans le bloc Couvert.
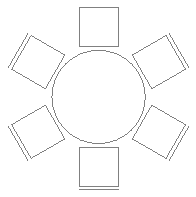
Dans la pratique, il peut arriver que des blocs emboîtés soient créés accidentellement. Par exemple, lors de l’insertion d’une mise en plan en tant que bloc, les blocs de la mise en plan sont emboîtés.
Tous les blocs de la mise en plan, y compris les blocs emboîtés, sont accessibles à partir de la palette Structure de bloc.
Remarque : Une définition de bloc emboîté peut contenir d’autres blocs emboîtés. Les blocs emboîtés ne peuvent pas se référencer eux-mêmes.
Palette Structure de bloc
Tous les blocs d’une mise en plan, y compris les blocs emboîtés, sont accessibles à partir de la palette Structure de bloc. Vous pouvez à tout moment insérer des blocs dans votre mise en plan.
La palette Structure de bloc vous permet de rechercher et d’insérer des blocs.
Dans la palette Structure de bloc, vous pouvez :
- Afficher la structure des blocs à partir de la mise en plan actuelle
- Insérer des blocs dans la mise en plan active
- Supprimer des blocs de la mise en plan actuelle
- Renommer des blocs à partir de la mise en plan actuelle
- Masquer et afficher des blocs de la mise en plan actuelle
Utilisez la commande StructureBloc pour afficher la palette Structure de bloc.
Barre d’outils
Utilisez les boutons de la barre d’outils en haut de la palette Structure de bloc pour accéder aux blocs de la mise en plan actuelle et les utiliser.
-
Activer/désactiver les informations
 . Affiche et masque la zone Informations de la palette.
. Affiche et masque la zone Informations de la palette. -
Activer/désactiver l’aperçu
 . Active/désactive l’aperçu du bloc sélectionné.
. Active/désactive l’aperçu du bloc sélectionné. -
Actualiser
 . Actualise la liste des blocs disponibles. Par exemple, si de nouveaux blocs ont été ajoutés dans la mise en plan actuelle, ils s’affichent dans l’arborescence.
. Actualise la liste des blocs disponibles. Par exemple, si de nouveaux blocs ont été ajoutés dans la mise en plan actuelle, ils s’affichent dans l’arborescence.
Structure de bloc
Affiche les blocs de la mise en plan actuelle dans une arborescence, par ordre alphabétique. Les miniatures sont mises à jour lorsque vous modifiez et enregistrez le bloc. Vous pouvez également afficher des légendes pour les miniatures.
 La sélection d’un bloc dans la structure du bloc met en surbrillance le bloc dans la zone graphique.
La sélection d’un bloc dans la structure du bloc met en surbrillance le bloc dans la zone graphique.
Un clic droit sur un élément affiche un menu comportant les options suivantes :
- Insérer. Insère le bloc spécifié comme si vous aviez utilisé la commande -InsertBlock.
- Renommer. Ouvre la boîte de dialogue Renommer bloc dans laquelle vous pouvez spécifier le nouveau nom du bloc.
- Supprimer. Supprime le bloc spécifié de la bibliothèque de blocs.
Pour insérer un bloc à partir de la palette Structure de bloc :
Remarque : Vous pouvez faire glisser un bloc ou l’un des blocs contenus et le déposer dans la zone graphique.
- Effectuez l’une des opérations suivantes :
- Faites glisser un bloc et déposez-le dans la mise en plan active.
- Cliquez avec le bouton droit de la souris sur le nom d’un bloc et sélectionnez Insérer dans le menu contextuel.
Pour renommer un bloc à partir de la palette Structure de bloc :
- Dans la palette Structure de bloc, cliquez avec le bouton droit de la souris sur un nom de bloc et sélectionnez Renommer dans le menu contextuel.
- Dans la boîte de dialogue Renommer bloc, saisissez le nouveau nom et cliquez sur Renommer.
Information
Affiche des informations sur le bloc sélectionné.
- Rotation.
- Unités de bloc.
- Echelle d’unités de bloc.
- Annotative.
Aperçu
Affiche un aperçu du bloc que vous avez sélectionné dans la structure de bloc.
Accès
Commande : StructureBloc
Menu : Outils > Structure de bloc
Ruban : Insérer > Palettes > Structure de bloc
Personnaliser le comportement et l’apparence des blocs
Vous pouvez définir des règles et des contraintes pour les définitions de bloc, afin de contrôler le comportement et l’apparence d’une référence de bloc dans une mise en plan. Un bloc qui comporte ces règles et contraintes s’appelle un BlocPersonnalisé.
Un BlocPersonnalisé vous permet d’utiliser un bloc unique dont la forme, la taille ou l’apparence changent, au lieu d’un ensemble de définitions de bloc similaires.
Cette section traite des sujets suivants :
- Principes fondamentaux d’un BlocPersonnalisé
- Créer des CustomBlocks
- Modifier des définitions de bloc
- Modifier les références BlocPersonnalisé
Principes fondamentaux d’un BlocPersonnalisé
Un BlocPersonnalisé est un bloc pour lequel vous définissez des règles et des contraintes vous permettant de modifier rapidement sa taille, sa rotation et son apparence lors de son insertion dans des mises en plan.
Utilisez un BlocPersonnalisé lorsque vous avez plusieurs blocs similaires dans votre projet. Le BlocPersonnalisé réduit votre temps d’ébauche ainsi que le nombre de blocs à administrer.
Par exemple, vous pouvez définir un BlocPersonnalisé unique pour représenter une table rectangulaire avec des chaises dans une mise en plan. Vous pouvez utiliser le BlocPersonnalisé pour représenter d’autres tables de longueurs différentes, tout en conservant la taille et les positions relatives des chaises. Vous pouvez modifier le BlocPersonnalisé de manière à représenter des tables avec un nombre différent de chaises ou encore des tables ayant d’autres formes.
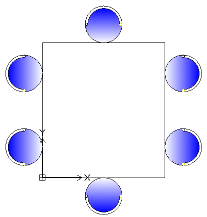
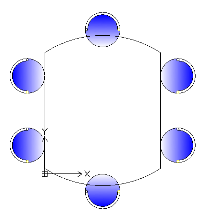
En plus des entités géométriques, les définitions BlocPersonnalisé contiennent des fonctionnalités spéciales, telles que des éléments, des activités et des contraintes :
- Les éléments définissent les points de préhension et les propriétés personnalisées du BlocPersonnalisé.
- Les activités spécifient la manière dont la référence BlocPersonnalisé se déplace ou change lorsque vous manipulez des points de préhension et modifiez les propriétés personnalisées.
- Les contraintes définissent les relations entre les entités du BlocPersonnalisé.
Vous pouvez créer un BlocPersonnalisé à partir de n’importe quel bloc existant en ajoutant des fonctionnalités à la définition de bloc dans l’éditeur de blocs.
Avec les fonctionnalités du BlocPersonnalisé, vous pouvez :
- Créer des points de préhension supplémentaires sur un sous-ensemble d’entités d’un bloc afin de le déplacer, de l’étirer, de le faire tourner, de le mettre à l’échelle, de lui appliquer un motif ou de le symétriser (éléments et activités)
Les éléments, tels que Point, Linéaire, Polaire, XY, Rotation et Miroir, définissent des points de préhension sur des entités géométriques dans un bloc. Vous pouvez appliquer des activités à chaque élément. Dans la référence de bloc, le comportement des activités est similaire à celui des commandes. Reportez-vous à la section Ajouter des éléments.
- Définir des valeurs et des ensembles prédéfinis pour les propriétés personnalisées
Vous pouvez utiliser des tableaux de valeurs pour associer une liste de valeurs de propriétés personnalisées à un BlocPersonnalisé. Reportez-vous à la section Associer des données à un BlocPersonnalisé.
- Définissez des contraintes spécifiques afin de conserver les relations entre les entités de bloc. Voir Travailler avec des contraintes
- Restreindre les dimensions d’entités à des valeurs et des incréments spécifiques (ensembles de valeurs)
- Définir des ensembles d’entités à afficher dans une référence de bloc
Vous pouvez utiliser des états de visibilité pour spécifier les entités du BlocPersonnalisé qui apparaissent dans la référence de bloc. Reportez-vous à la section Contrôler la visibilité des entités BlocPersonnalisé.
Après avoir inséré un BlocPersonnalisé dans une mise en plan, vous pouvez le sélectionner et modifier son apparence à l’aide des points de préhension et des propriétés personnalisées que vous avez ajoutés dans la définition BlocPersonnalisé. Par exemple :
- Modifier des références de bloc dans le cadre de contraintes spécifiques
- Sélectionner une ou plusieurs variantes d’un bloc
- Modifier l’apparence en activant ou désactivant certaines entités
- Parcourir un ensemble de points de base lors de l’insertion d’un BlocPersonnalisé
- Spécifier des formes et des tailles à partir de valeurs et d’ensembles prédéfinis
Remarque : utilisez la commande RéinitialiserBloc pour rétablir les valeurs par défaut des définitions BlocPersonnalisé pour les références de bloc.
Différences entre bloc simple et BlocPersonnalisé
- La référence d’un bloc simple possède toujours un seul point de préhension sur le point de base du bloc. Une référence BlocPersonnalisé possède des points de préhension supplémentaires, que vous spécifiez dans la définition BlocPersonnalisé.
- Toutes les références de bloc pour un bloc simple se ressemblent. En outre, si vous modifiez une référence de bloc, la définition de bloc ainsi que toutes les références de bloc changent également. Les références BlocPersonnalisé peuvent avoir différentes apparences et vous pouvez les modifier séparément de la définition BlocPersonnalisé. Toutes les références ne sont pas mises à jour lorsque vous modifiez une référence BlocPersonnalisé.
L’éditeur de blocs
L’éditeur de blocs est un environnement où vous pouvez dessiner et modifier les entités géométriques de blocs. De plus, l’éditeur de blocs contient des outils permettant d’ajouter des contraintes, des éléments et des activités à une définition BlocPersonnalisé.
Pour ouvrir l’éditeur de blocs, utilisez la commande EditerBloc. Reportez-vous à la section Utiliser l’éditeur de blocs.
Remarque : lorsque vous ouvrez l’éditeur de blocs, seule la géométrie BlocPersonnalisé apparaît. L’origine du système de coordonnées se situe au point d’insertion du bloc.
Ajouter des éléments et des activités
Vous pouvez utiliser l’éditeur de blocs à tout moment pour ajouter des éléments et des activités à une définition de bloc, ce qui vous permet de contrôler ultérieurement l’apparence du bloc, après avoir inséré le bloc dans la mise en plan.
Les activités spécifient comment modifier le bloc, tandis que les éléments spécifient les entités BlocPersonnalisé que l’activité associée affecte.
Ouvrez la définition de bloc dans l’éditeur de blocs, placez l’élément approprié sur chaque entité que vous souhaitez modifier dans la référence de bloc, puis appliquez les activités requises. L’élément définit les points de préhension et les propriétés personnalisées qui sont visibles en dehors de l’éditeur de blocs.
Dans la référence de bloc, chaque élément apparaît comme un point de préhension spécial associé à une activité. Les propriétés personnalisées définies par l’élément apparaissent dans la palette Propriétés, sous Personnalisé. Lorsque vous déplacez un point de préhension ou modifiez une propriété, l’activité associée se déclenche, ce qui modifie l’apparence de la référence BlocPersonnalisé.
Exemple :
par exemple, placez un élément linéaire (avec un point de préhension) sur un mur pour spécifier que vous souhaitez le modifier pendant l’insertion. Pour modifier la longueur du mur, affectez une activité d’étirement à l’élément linéaire. Dans la référence de bloc, le point de préhension vous permet d’étirer le mur.
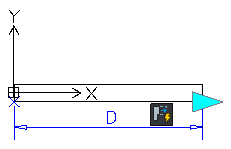
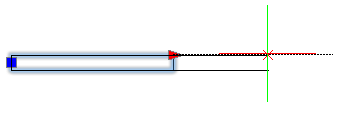
Remarque : vous ne pouvez utiliser les éléments et les activités que dans certaines combinaisons. Reportez-vous à la section A propos des éléments de bloc personnalisé.
Ajouter des contraintes
Utilisez des contraintes dans les définitions BlocPersonnalisé pour spécifier les relations entre les entités. L’éditeur de blocs contient des contraintes géométriques que vous pouvez ajouter à la définition BlocPersonnalisé. Reportez-vous à la section Contraintes géométriques.
De plus, vous pouvez utiliser les outils Contraintes dimensionnelles pour conserver les valeurs spécifiées pour la distance, la longueur, le diamètre, le rayon et l’angle entre les entités de la définition BlocPersonnalisé.
Remarque : les contraintes dimensionnelles sont indisponibles dans l’interface de l’éditeur de blocs.
Pour ajouter une contrainte dimensionnelle à une définition de bloc :
- Entrez EditerBloc dans l’invite de commande.
- Dans la zone graphique, spécifiez le bloc.
- Dans la boîte de dialogue Editer le bloc, cliquez sur OK.
- Dans l’éditeur de blocs, entrez ContrainteDimensionnelle dans l’invite de commande.
- Suivez les invites de commande.
- Entrez EnregistrerBP dans l’invite de commande pour enregistrer le BlocPersonnalisé.
Créer des CustomBlocks
Vous pouvez créer un BlocPersonnalisé en ajoutant des contraintes, des activités et des éléments à des blocs existants dans l’éditeur de blocs.
Pour créer un BlocPersonnalisé :
- Planifiez le BlocPersonnalisé à l’avance.
Avant de créer un BlocPersonnalisé, réfléchissez bien à ce que vous voulez créer. Pensez aux tailles qui devront être modifiées, à la relation entre les entités et à l’ensemble d’entités variables ou non.
- Définissez le bloc.
Dessinez les entités dans la zone graphique et définissez le bloc à l’aide de la commande CréerBloc.
- Ouvrez le bloc dans l’éditeur de blocs.
Vous pouvez créer un BlocPersonnalisé à partir de n’importe quel bloc existant en ajoutant les fonctionnalités requises à sa définition dans l’éditeur de blocs. Cela vous permet de contrôler l’apparence du BlocPersonnalisé après l’avoir inséré dans la mise en plan. Reportez-vous à la section Utiliser l’éditeur de blocs.
Remarque : utilisez la commande EditerBloc pour ouvrir un bloc spécifié dans l’éditeur de blocs.
- Appliquez des contraintes géométriques au BlocPersonnalisé.
Spécifiez les contraintes géométriques à l’aide des outils disponibles.
- Ajoutez des éléments au BlocPersonnalisé.
Ajoutez des éléments pour spécifier les entités à modifier. Spécifiez le nombre de points de préhension et leurs positions. Reportez-vous à la section Ajouter des éléments.
- Appliquez des activités aux éléments.
Associez des activités aux éléments pour spécifier leur modification. Reportez-vous à la section Appliquer des activités à des définitions BlocPersonnalisé.
- Testez le BlocPersonnalisé.
Testez la définition BlocPersonnalisé sans fermer l’éditeur de blocs. Reportez-vous à la section Tester un BlocPersonnalisé.
- Enregistrez le BlocPersonnalisé.
Enregistrez la définition BlocPersonnalisé sous un nom spécifié pour l’utiliser ultérieurement dans une mise en plan. Reportez-vous à la section Enregistrer un BlocPersonnalisé.
Cette rubrique couvre les sujets suivants :
- Utiliser l’éditeur de blocs
- Ajouter des éléments
- Appliquer des activités à des définitions BlocPersonnalisé
- Utiliser des ensembles d’éléments
- Contrôler la visibilité des entités BlocPersonnalisé
- Associer des données à un BlocPersonnalisé
- Tester un BlocPersonnalisé
Utiliser l’éditeur de blocs
L’éditeur de blocs contient tous les outils nécessaires pour créer et modifier un BlocPersonnalisé.
Cette section traite des sujets suivants :
- L’éditeur de blocs
- Modifier des définitions de bloc
- Insérer un BlocPersonnalisé
- Spécifier les propriétés d’un BlocPersonnalisé
- Enregistrer un BlocPersonnalisé
L’éditeur de blocs
L’éditeur de blocs est un environnement où vous pouvez dessiner et modifier des blocs. De plus, l’éditeur de blocs contient des outils permettant d’ajouter des contraintes, des éléments et des activités à la définition BlocPersonnalisé.
L’éditeur de blocs contient :
- Zone graphique avec un arrière-plan gris
- Barres d’outils contextuelles avec diverses opérations
- La palette Propriétés.
Vous pouvez sélectionner et modifier les propriétés d’entités dans la zone graphique, notamment les éléments, les activités et les entités géométriques.
- Fenêtre de test pour tester le BlocPersonnalisé avant de l’enregistrer
L’éditeur de blocs commande :
| Commande | Description |
|---|---|
| ActivitéBP | Crée et applique une activité à un élément BlocPersonnalisé. |
| IcôneActivitéBP | Contrôle la visibilité des icônes d’activité. |
| OutilActivitéBP | Crée et applique des activités à des éléments BlocPersonnalisé existants. |
| FermerBP | Ferme l’éditeur de blocs. |
| OrdreCycleBP | Spécifie l’ordre des cycles pour les points de préhension que vous pouvez utiliser comme points d’insertion pour les références BlocPersonnalisé. |
| ElémentBP | Crée un élément BlocPersonnalisé. |
| EnsElementBP | Crée un élément et une activité associée. |
| MasquerBP | Définit les entités masquées pour l’état de visibilité. |
| OptionsBP | Affiche les options de l’éditeur de blocs. |
| EnregistrerBP | Enregistre la définition BlocPersonnalisé sous le nom actuel. |
| EnregistrerBPSous | Enregistre la définition BlocPersonnalisé sous un nom spécifié. |
| AfficherBP | Définit les entités visibles pour l’état de visibilité. |
| BlocTestBP | Ouvre une fenêtre de test pour la définition de bloc actuelle. |
| FermerTestBP | Ferme la fenêtre de test. |
| TableValeursBP | Affiche la boîte de dialogue Tableau de valeurs de propriété. |
| VisibilitéBP | Affiche la boîte de dialogue Etats de visibilité (variante de boîte de dialogue). |
| -VisibilitéBP | Crée, définit ou supprime des états de visibilité pour une définition BlocPersonnalisé (variante de la fenêtre de commande). |
| BlocCBWComme | Enregistre un BlocPersonnalisé comme mise en plan séparée. |
SCP dans l’éditeur de blocs
L’origine du SCP définit le point de base du bloc. Vous pouvez utiliser le point de base pour déplacer la référence de bloc.
Si vous déplacez la géométrie du bloc par rapport à l’origine du SCP dans l’éditeur de blocs, le point de base change dans les références de bloc. Sinon, vous pouvez ajouter un élément de point de base à la définition de bloc. La position du point de base dans l’éditeur de blocs définit la position du point de base dans la référence de bloc, ce qui vous permet de déplacer le bloc dans la mise en plan.
Remarque : la commande SCP est indisponible dans l’éditeur de blocs.
Démarrer l’éditeur de blocs
Pour ouvrir l’éditeur de blocs, utilisez la commande EditerBloc.
 Sinon, double-cliquez sur une référence de bloc dans la zone graphique.
Sinon, double-cliquez sur une référence de bloc dans la zone graphique.
Pendant une session de modification, vous pouvez apporter les modifications suivantes à un bloc spécifié :
- Modifier la géométrie à l’aide des outils et des commandes de modification. Vous pouvez ajouter, supprimer et modifier les entités de bloc.
- Modifier les propriétés de n’importe quelle entité de la zone graphique à l’aide de la palette Propriétés.
- Ajouter des éléments et activités aux définitions de bloc pour créer un BlocPersonnalisé.
Pour démarrer l’éditeur de blocs :
- Effectuez l’une des opérations suivantes :
- Dans le ruban, cliquez sur Insérer > Bloc > Editer le bloc.
- Dans le menu, cliquez sur Modifier > Entité > Editer le bloc.
- Saisissez EditerBloc.
- Dans la zone graphique, cliquez sur une référence de bloc.
- Dans la liste affichée dans la boîte de dialogue Editer le bloc, sélectionnez le nom d’un bloc.
Remarque : vous pouvez sélectionner un bloc simple ou un BlocPersonnalisé. Un point orange en bas à droite de l’icône permet d’identifier un BlocPersonnalisé. De plus, l’image d’aperçu affiche l’abréviation BP pour le BlocPersonnalisé sélectionné.
- Cliquez sur OK.
La géométrie du bloc apparaît dans l’éditeur de blocs. L’origine du systèmes de coordonnées se situe dans le point d’insertion du bloc.
Remarque : pour terminer la session de modification du bloc, utilisez la commande FermerBP.
Enregistrer un BlocPersonnalisé
Vous pouvez enregistrer une définition BlocPersonnalisé pour l’utiliser ultérieurement dans une mise en plan.
Pour enregistrer le BlocPersonnalisé, utilisez les commandes EnregistrerBP et EnregistrerBPSous. De plus, vous pouvez utiliser la commande BlocCBWComme pour enregistrer le BlocPersonnalisé comme mise en plan séparée.
Cette section traite des sujets suivants :
- Enregistrer un BlocPersonnalisé
- Renommer un BlocPersonnalisé
- Enregistrer un BlocPersonnalisé comme mise en plan séparée
Enregistrer un BlocPersonnalisé
Utilisez la commande EnregistrerBP pour enregistrer le BlocPersonnalisé sous le même nom.
Remarque : lors de l’enregistrement d’un BlocPersonnalisé, les valeurs actuelles des éléments deviennent les valeurs par défaut de la référence.
Pour enregistrer un BlocPersonnalisé :
- Entrez CBSave à l’invite de commande.
Accès
Commande : EnregistrerBP
Renommer un BlocPersonnalisé
Utilisez la commande EnregistrerBPSous pour enregistrer un BlocPersonnalisé avec un nom différent.
Pour renommer un BlocPersonnalisé :
- Entrez CBSaveAs à l’invite de commande.
- Dans la boîte de dialogue, spécifiez le nouveau nom.
- Cliquez sur OK.
- Cliquez sur Oui pour remplacer la définition de bloc ou sur Non pour créer un nouveau BlocPersonnalisé.
Accès
Commande : EnregistrerBPSous
Enregistrer un BlocPersonnalisé comme mise en plan séparée
Vous pouvez enregistrer un BlocPersonnalisé comme fichier de mise en plan séparé que vous pouvez insérer dans d’autres mises en plan.
Utilisez la commande BlocCBWComme pour enregistrer un bloc comme mise en plan séparée avec un nom spécifié.
Pour enregistrer un BlocPersonnalisé comme mise en plan séparée :
- Ouvrez le bloc dans l’éditeur de blocs.
- Entrez BlocCBWComme dans l’invite de commande.
- Dans la boîte de dialogue, spécifiez le nouveau nom du bloc. Ce nom devient le nom du fichier de mise en plan.
- Sélectionnez Enregistrer le bloc dans une mise en plan séparée.
- Cliquez sur OK.
- Naviguez jusqu’au dossier dans lequel vous voulez stocker le fichier de mise en plan, puis cliquez sur Enregistrer.
Accès
Commande : BlocCBWComme
Ajouter des éléments
Utilisez des éléments pour spécifier les entités du BlocPersonnalisé que l’activité associée affecte.
Cette section traite des sujets suivants :
A propos des éléments BlocPersonnalisé
Les éléments spécifient les entités du BlocPersonnalisé que l’activité associée affecte.
Vous pouvez ajouter des éléments à une définition BlocPersonnalisé à l’aide des outils de l’éditeur de blocs.
Remarque : une définition BlocPersonnalisé doit contenir au moins un élément.
Dans des définitions BlocPersonnalisé, les éléments spécifient les points, distances et angles que vous souhaitez modifier dans la référence de bloc.
Lors de la définition d’un élément BlocPersonnalisé, vous pouvez spécifier :
- des points de préhension spéciaux à afficher sur la géométrie du bloc. Utilisez les points de préhension pour manipuler la référence de bloc en dehors de l’éditeur de blocs. Par défaut, les points de préhension apparaissent au niveau des points principaux de l’élément.
- des étiquettes pour identifier les propriétés définies par l’élément. Les étiquettes apparaissent sous Personnalisé de la palette Propriétés, où vous pouvez modifier des valeurs ou sélectionner des options. Double-cliquez sur une étiquette d’élément pour faire passer l’étiquette en mode Edition.
Vous ne pouvez utiliser les éléments et activités que dans certaines combinaisons. Ces éléments sont disponibles dans l’éditeur de blocs. Vous pouvez leur associer des activités comme suit :
| Elément | Description | Activités disponibles |
|---|---|---|
| Point | Définit les propriétés X et Y de la référence de bloc. | Déplacer, étirer |
| Linéaire | Définit la distance entre deux points de la définition BlocPersonnalisé. | Déplacer, étirer, échelle, motif |
| Polaire | Définit la distance entre deux points et affiche une valeur d’angle. | Déplacer, étirer, échelle, motif, polaire |
| XY | Définit la distance X et Y par rapport au point de base de l’élément. | Déplacer, étirer, échelle, motif |
| Rotation | Définit un angle pour la référence BlocPersonnalisé. | Rotation |
| Alignement | Définit un axe d’alignement pour la référence BlocPersonnalisé. | – |
| Miroir | Définit un axe de symétrie pour la référence BlocPersonnalisé. | Miroir |
| Visibilité | Définit les état de visibilité. Vous ne pouvez ajouter qu’un seul élément de visibilité à une définition BlocPersonnalisé. | – |
| Tableau | Définit une propriété personnalisée que vous pouvez associer à une liste de valeurs définies pour d’autres éléments. | Activité de tableau |
| point de Base | Définit un point de base pour la référence BlocPersonnalisé par rapport à la géométrie BlocPersonnalisé. | – |
 Utilisez les éléments pour spécifier les propriétés et points de préhension de l’entité que vous souhaitez personnaliser. Ils sont visibles et accessibles en dehors de l’éditeur de blocs.
Utilisez les éléments pour spécifier les propriétés et points de préhension de l’entité que vous souhaitez personnaliser. Ils sont visibles et accessibles en dehors de l’éditeur de blocs.
Exemple :
Placez un élément linéaire sur une paroi pour spécifier que vous souhaitez modifier sa longueur lors de l’insertion. Pour modifier la longueur d’une entité linéaire, affectez une activité d’étirement à l’élément linéaire.
Représentation des éléments
Dans l’éditeur de blocs, les éléments ont une apparence très similaire aux cotes. Le logiciel ajoute automatiquement des points de préhension qui sont associés aux points principaux des éléments.
Remarque : seuls les éléments ayant des activités associées affichent des points de préhension dans la référence de bloc.
Dans l’éditeur de blocs, les éléments n’ayant pas d’activités associées affichent cette icône ![]() .
.
 Double-cliquez sur l’icône d’avertissement
Double-cliquez sur l’icône d’avertissement ![]() pour afficher les activités que vous pouvez associer à l’élément.
pour afficher les activités que vous pouvez associer à l’élément.
Points de préhension disponibles dans l’éditeur de blocs :
| Type de préhension | Icône | Modifications |
|---|---|---|
| Standard | Déplace, étire, met à l’échelle ou applique un motif aux entités d’une référence de bloc. | |
| Linéaire | Allonge, étire, met à l’échelle ou applique un motif aux entités d’une référence de bloc dans la direction spécifiée par l’élément. | |
| Rotation | Fait tourner les entités d’une référence de bloc autour d’un axe. | |
| Alignement | Aligne les entités d’une référence de bloc avec d’autres entités de la mise en plan, de façon tangente ou perpendiculaire. | |
| Retourner | Symétrise les entités d’une référence de bloc autour d’un axe. | |
| Tableau / Visibilité | Modifie les formes ou les dimensions en fonction de listes prédéfinies. Contrôle également la visibilité de sous-ensembles d’entités en fonction de listes de recherche. |
Ajouter des points de préhension à des définitions BlocPersonnalisé
Pour tout BlocPersonnalisé, vous pouvez créer des points de préhension supplémentaires à utiliser pour modifier la géométrie des références de bloc en dehors de l’éditeur de blocs.
Pour spécifier des points de préhension supplémentaires dans une définition BlocPersonnalisé, ajoutez les éléments appropriés sur les entités que vous souhaitez modifier, puis spécifiez le nombre de points de préhension que vous voulez utiliser. La position du point de préhension dans la définition BlocPersonnalisé correspond à la position du point de préhension dans la référence de bloc.
Vous pouvez spécifier le nombre de points de préhension à tout moment dans la palette Propriétés (la propriété Nombre de poignées).
Exemple :
Par défaut, l’élément linéaire d’une paroi dispose de deux points de préhension. Vous pouvez utiliser les deux points de préhension ou un seul.
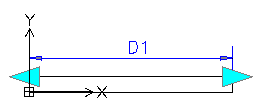
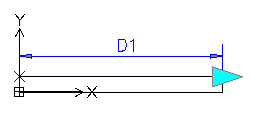
Lorsque vous ajoutez un élément à une définition BlocPersonnalisé, des points de préhension apparaissent au niveau des points principaux de l’élément (points qui vous permettent de manipuler la référence de bloc). Si vous modifiez la position du point de préhension, cela n’affecte pas le lien avec le point principal. Si vous déplacez le point de préhension dans la référence de bloc, cela affecte le point principal auquel il est lié.
 Veillez à placer correctement les points de préhension dans la définition BlocPersonnalisé afin d’éviter une potentielle confusion et des résultats inattendus.
Veillez à placer correctement les points de préhension dans la définition BlocPersonnalisé afin d’éviter une potentielle confusion et des résultats inattendus.
Exemple :
Dans l’exemple suivant, un élément linéaire définit un point de préhension. L’activité de déplacement associe le point de préhension au cercle approprié et au point d’arrivée de l’élément, qui est le centre du cercle.
Si vous modifiez l’emplacement du point de préhension dans la définition BlocPersonnalisé, cela n’affecte pas le lien avec le point principal (le centre du cercle). Dans la référence de bloc, le déplacement du point de préhension déplace le cercle approprié.
-
Point de préhension à la position du point principal
Le déplacement du point de préhension dans la référence de bloc déplace le cercle.
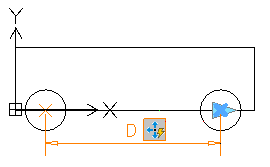
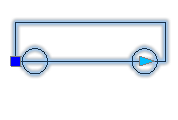
-
Point de préhension à une position différente
Le déplacement du point de préhension dans la référence de bloc déplace le cercle.
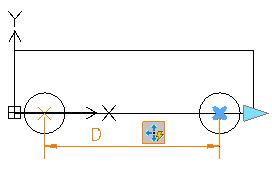
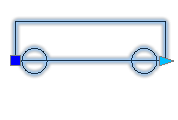
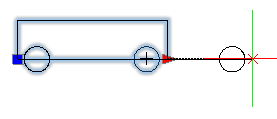
Spécifier des cycles d’insertion pour des points de préhension
Tout point de préhension issu de la définition BlocPersonnalisé peut devenir un point d’insertion dans la référence de bloc. Utilisez la commande OrdreCycleBP pour spécifier les points de préhension que vous pouvez utiliser comme points d’insertion ainsi que leur ordre dans la liste.
Si vous appuyez sur la touche Ctrl lors de l’insertion d’un BlocPersonnalisé avec plusieurs points d’insertion, vous pouvez insérer le bloc depuis plusieurs positions. Toutefois, la position du point de base ne change pas.
Spécifier des ensembles de valeurs pour un BlocPersonnalisé
Utilisez des ensembles de valeurs pour restreindre un élément à certaines valeurs lorsque vous insérez une référence de bloc dans une mise en plan.
Vous pouvez spécifier un ensemble de valeurs pour les éléments suivants :
- Linéaire
- Polaire
- Rotation
Il existe deux méthodes pour spécifier des ensembles de valeurs :
- Sous forme de liste de valeurs
- Sous forme d’incréments au sein d’une plage spécifiée
Exemple :
Dans cet exemple, vous avez un BlocPersonnalisé défini pour dessiner des tables rectangulaires de longueurs différentes. Pour limiter les valeurs, effectuez l’une des actions suivantes :
- Spécifiez une liste de valeurs pour la longueur : 100, 120, 140 et 150 mm.
- Spécifiez une plage de valeurs (de 100 à 160) et un incrément de 20. Vous ne pouvez étirer la table qu’à 100, 120, 140 et 160 mm.
Pour spécifier un ensemble de valeurs pour un élément :
- Ouvrez le BlocPersonnalisé dans l’éditeur de blocs.
- Dans la zone graphique, spécifiez l’élément.
- Dans la palette Propriétés, sous Ensemble de valeurs, sélectionnez une option :
-
Incrément. Spécifiez l’incrément et la plage de valeurs :
- Incrément. Différence entre les valeurs de la séquence.
- Valeur initiale. Première valeur de la séquence.
- Valeur de fin. Dernière valeur de la séquence.
-
Liste. Cliquez sur
 pour spécifier la liste de valeurs dans la boîte de dialogue Liste d’ensembles de valeurs.
pour spécifier la liste de valeurs dans la boîte de dialogue Liste d’ensembles de valeurs.- Pour ajouter une valeur spécifiée, cliquez sur Ajouter.
- Pour supprimer une valeur, sélectionnez-la dans la liste et cliquez sur Supprimer.
-
Incrément. Spécifiez l’incrément et la plage de valeurs :
Ajouter des éléments à des définitions BlocPersonnalisé
Utilisez la commande ElémentBP pour ajouter des éléments aux entités BlocPersonnalisé que vous souhaitez modifier.
Un élément spécifie des points de préhension et des propriétés supplémentaires pour le BlocPersonnalisé que vous pouvez personnaliser en dehors de l’éditeur de blocs. Une fois l’élément ajouté, vous devez lui appliquer une activité.
Exemples :
- Ajoutez un élément point à un point que vous souhaitez déplacer.
- Ajoutez un élément linéaire à une ligne que vous souhaitez étirer.
Pour ajouter un élément :
- Dans l’éditeur de blocs, entrez ElémentBP dans l’invite de commande.
- Sélectionnez une option :
- Point. Spécifie les propriétés X et Y pour la référence de bloc. La position de l’élément de point dans la définition BlocPersonnalisé devient la position du point de préhension dans la référence de bloc.
- Linéaire. Spécifie la distance entre deux points dans la définition BlocPersonnalisé. Les points spécifiés dans la définition BlocPersonnalisé déterminent la position des points de préhension dans la référence de bloc.
- Polaire. Spécifie une distance et un angle pour deux points dans la définition BlocPersonnalisé.
- XY. Spécifie la distance X et Y par rapport au point de base de la définition BlocPersonnalisé.
- Rotation. Spécifie un angle pour la référence BlocPersonnalisé.
- Alignement. Spécifie un axe d’alignement et un point de préhension dans la définition BlocPersonnalisé. Ainsi, vous pouvez aligner la référence de bloc à l’aide du point de préhension.
- Miroir. Spécifie la position d’un axe de symétrisation et d’un point de préhension dans la définition BlocPersonnalisé. Ainsi, vous pouvez symétriser la référence de bloc à l’aide du point de préhension.
- Visibilité. Ajoute un élément de visibilité à la définition BlocPersonnalisé. Dans la référence de bloc, ce point de préhension vous permet de sélectionner des états de visibilité.
- Tableau. Ajoute un élément de tableau à la définition BlocPersonnalisé.
- Point de base. Spécifie un élément de point de base pour la définition BlocPersonnalisé.
Les options reflètent les choix des commandes d’élément individuelles de l’éditeur de blocs.
- Vous avez aussi la possibilité de spécifier les propriétés de l’élément. L’ensemble de propriétés correspond à l’élément que vous ajoutez.
 Une fois l’élément ajouté, vous pouvez modifier ses propriétés à tout moment dans la palette Propriétés.
Une fois l’élément ajouté, vous pouvez modifier ses propriétés à tout moment dans la palette Propriétés. - Suivez les invites de commande.
Les séquences suivantes de la commande ElémentBP sont identiques à celles des variables de commande individuelles.
Dans la liste d’options ci-dessus, cliquez sur un lien pour afficher les séquences de commande.
Propriétés des éléments BlocPersonnalisé
La palette Propriétés regroupe les propriétés suivantes des éléments BlocPersonnalisé :
Remarque : l’ensemble de propriétés affiché dans la palette Propriétés correspond à l’élément spécifié dans la zone graphique.
Nom
Spécifie un nom personnalisé pour l’élément. Le nom n’apparaît pas dans la palette Propriétés.
Etiquette
Spécifie l’étiquette qui identifie l’élément dans la zone graphique et dans la palette Propriétés (le cas échéant). Par défaut, les éléments ont une étiquette générique que vous pouvez modifier.
Chaîne
Spécifie si vous voulez inclure ou non l’élément dans le jeu de sélection d’une activité qui est associée à un élément différent.
Description
Spécifie une description supplémentaire de l’étiquette. Lorsque vous sélectionnez l’étiquette de l’élément dans la palette Propriétés, cette description s’affiche en bas.
Base
Spécifie si vous voulez ajouter ou non un point de base à l’élément.
Palette
Spécifie si vous voulez afficher ou non l’élément dans la palette Propriétés (Oui/Non).
Ensemble de Valeurs
Spécifie un ensemble de valeurs que vous pouvez affecter à l’élément dans la référence de bloc.
- Liste. Spécifie une liste de valeurs qui sont disponibles pour l’élément dans la référence de bloc.
- Incrément. Spécifie une valeur maximum et minimum, ainsi qu’un incrément.
Accès
Commande : ElémentBP
Ajouter un élément point
Utilisez la commande ElémentBP et l’option Point pour définir un point de préhension sur une entité que vous souhaitez déplacer ou étirer.
Pour ajouter un élément point :
- Entrez ElémentBP à l’invite de commande.
- Spécifiez l’option Point.
- Vous avez aussi la possibilité de spécifier les propriétés suivantes :
- Nom
- Etiquette
- Description
- Palette
 Vous pouvez toujours modifier les propriétés de l’élément ultérieurement dans la palette Propriétés.
Vous pouvez toujours modifier les propriétés de l’élément ultérieurement dans la palette Propriétés. - Dans la zone graphique, spécifiez la position de l’élément dans la définition BlocPersonnalisé. La position de l’élément de point dans la définition BlocPersonnalisé devient la position du point de préhension dans la référence de bloc.
- Spécifiez l’emplacement de l’étiquette.
- Spécifiez le nombre de points de préhension :
- 0. Aucun point de préhension.
- 1. Un seul point de préhension à la position du point.
Accès
Commande : ElémentBP
Ajouter un élément linéaire
Utilisez la commande ElémentBP et l’option Linéaire pour ajouter un élément linéaire à une définition BlocPersonnalisé.
Un élément linéaire spécifie la distance entre deux points principaux à partir de la définition BlocPersonnalisé. Les points principaux détermineront la position des points de préhension dans la référence de bloc.
Pour ajouter un élément linéaire :
- Entrez ElémentBP à l’invite de commande.
- Spécifiez l’option Linéaire.
- Vous avez aussi la possibilité de spécifier les propriétés suivantes :
- Nom
- Etiquette
- Chaîne
- Description
- Base
- Palette
- Ensemble de valeurs
 Vous pouvez toujours modifier les propriétés de l’élément dans la palette Propriétés.
Vous pouvez toujours modifier les propriétés de l’élément dans la palette Propriétés. - Dans la zone graphique, spécifiez les points principaux de l’élément.
- Spécifiez l’emplacement de l’étiquette dans la définition BlocPersonnalisé.
- Spécifiez le nombre de points de préhension devant apparaître dans la référence de bloc :
- 0. Aucun point de préhension.
- 1. Un seul point de préhension au niveau du point d’extrémité de l’élément.
- 2. Un point de préhension au niveau du point de départ et du point d’extrémité.
Accès
Commande : ElémentBP
Ajouter un élément polaire
Utilisez la commande ElémentBP et l’option Polaire pour ajouter un élément polaire à une définition BlocPersonnalisé.
Un élément polaire spécifie la distance entre deux points principaux de la définition BlocPersonnalisé et affiche une valeur d’angle.
Pour ajouter un élément polaire :
- Entrez ElémentBP à l’invite de commande.
- Spécifiez l’option Polaire.
- Vous avez aussi la possibilité de spécifier les propriétés suivantes :
- Nom
- Etiquette
- Chaîne
- Description
- Base
- Palette
- Ensemble de valeurs
 Vous pouvez toujours modifier les propriétés de l’élément dans la palette Propriétés.
Vous pouvez toujours modifier les propriétés de l’élément dans la palette Propriétés. - Dans la zone graphique, spécifiez les points principaux de l’élément.
- Spécifiez l’emplacement de l’étiquette dans la définition BlocPersonnalisé.
- Spécifiez le nombre de points de préhension devant apparaître dans la référence de bloc :
- 0. Aucun point de préhension.
- 1. Un seul point de préhension au niveau du point d’extrémité de l’élément.
- 2. Un point de préhension au niveau du point de départ et du point d’extrémité.
Accès
Commande : ElémentBP
Ajouter un élément XY
Utilisez la commande ElémentBP et l’option XY pour ajouter un élément XY à une définition BlocPersonnalisé.
Un élément XY spécifie les propriétés X et Y de la référence de bloc.
Pour ajouter un élément XY :
- Entrez ElémentBP à l’invite de commande.
- Spécifiez l’option XY.
- Vous avez aussi la possibilité de spécifier les propriétés suivantes :
- Nom
- Etiquette
- Chaîne
- Description
- Palette
- Ensemble de valeurs
 Vous pouvez toujours modifier les propriétés de l’élément dans la palette Propriétés.
Vous pouvez toujours modifier les propriétés de l’élément dans la palette Propriétés. - Dans la zone graphique, spécifiez les points principaux de l’élément.
- Spécifiez l’emplacement des étiquettes dans la définition BlocPersonnalisé.
- Spécifiez le nombre de points de préhension devant apparaître dans la référence de bloc :
- 0. Aucun point de préhension.
- 1. Un point de préhension au niveau du point d’extrémité de l’élément.
- 2. Un point de préhension au niveau du point de base et du point d’extrémité.
- 4. Des points de préhension aux quatre coins de l’élément.
Accès
Commande : ElémentBP
Ajouter un élément de rotation
Utilisez la commande ElémentBP et l’option Rotation pour ajouter un élément de rotation à une définition BlocPersonnalisé.
Un élément de rotation spécifie une propriété d’angle pour la référence de bloc. Le logiciel ajoute le point de préhension à l’angle spécifié.
Vous ne pouvez ajouter qu’un seul point de préhension à l’angle spécifié sur l’élément.
Pour ajouter un élément de rotation :
- Entrez ElémentBP à l’invite de commande.
- Spécifiez l’option Rotation.
- Vous avez aussi la possibilité de spécifier les propriétés suivantes :
- Nom
- Etiquette
- Chaîne
- Description
- Palette
- Ensemble de valeurs
 Vous pouvez toujours modifier les propriétés de l’élément dans la palette Propriétés.
Vous pouvez toujours modifier les propriétés de l’élément dans la palette Propriétés. - Dans la zone graphique, spécifiez le point de base
- Spécifiez le rayon de l’élément.
- Spécifie l’angle de rotation.
- Spécifiez la position de l’étiquette dans la définition BlocPersonnalisé.
- Spécifiez le nombre de points de préhension devant apparaître dans la référence de bloc :
- 0. Aucun point de préhension.
- 1. Un seul point de préhension au niveau du point d’extrémité de l’élément.
Accès
Commande : ElémentBP
Ajouter un élément d’alignement
Utilisez la commande ElémentBP et l’option Alignement pour ajouter un élément d’alignement à une définition BlocPersonnalisé.
Un élément d’alignement spécifie une direction d’alignement pour le BlocPersonnalisé.
Dans l’éditeur de blocs, l’élément d’alignement spécifie un axe et un point de préhension. Vous ne pouvez ajouter qu’un seul point de préhension à l’élément.
Vous pouvez utiliser le point de préhension pour aligner la référence de bloc à une autre entité dans la mise en plan en faisant pivoter automatiquement la référence de bloc autour du point de base.
Remarque : il n’est pas nécessaire d’associer une activité à un élément d’alignement.
Pour ajouter un élément d’alignement :
- Entrez ElémentBP à l’invite de commande.
- Spécifiez l’option Alignement.
- Vous avez aussi la possibilité de spécifier la propriété Nom.
 Vous pouvez toujours modifier le nom de l’élément dans la palette Propriétés.
Vous pouvez toujours modifier le nom de l’élément dans la palette Propriétés. - Dans la zone graphique, spécifiez le point de base de l’alignement.
La position du point de base dans la définition BlocPersonnalisé spécifie la position du point de préhension de l’alignement dans la référence BlocPersonnalisé.
- Vous avez aussi la possibilité de spécifier le type d’alignement :
- Perpendiculaire. Aligne les entités de la référence BlocPersonnalisé perpendiculairement aux autres entités dans la mise en plan.
- Tangente. Aligne les entités de la référence BlocPersonnalisé tangentiellement aux autres entités dans la mise en plan.
- Spécifiez la direction d’alignement.
Accès
Commande : ElémentBP
Ajouter un élément de miroir
Utilisez la commande ElémentBP et l’option Miroir pour ajouter un élément de miroir à une définition BlocPersonnalisé.
Dans l’éditeur de blocs, l’élément de miroir spécifie un axe et un point de préhension. Vous pouvez symétriser la référence de bloc autour de cet axe à l’aide du point de préhension.
Pour ajouter un élément de miroir :
- Entrez ElémentBP à l’invite de commande.
- Spécifiez l’option Miroir.
- Vous avez aussi la possibilité de spécifier les propriétés suivantes :
- Nom
- Etiquette
- Description
- Palette
 Vous pouvez toujours modifier les propriétés de l’élément dans la palette Propriétés.
Vous pouvez toujours modifier les propriétés de l’élément dans la palette Propriétés. - Dans la zone graphique, spécifiez deux points pour définir l’axe de symétrisation.
- Spécifiez l’emplacement de l’étiquette dans la définition BlocPersonnalisé.
- Spécifiez le nombre de points de préhension devant apparaître dans la référence de bloc :
- 0. Aucun point de préhension.
- 1. Un seul point de préhension au niveau du point milieu de l’élément.
Accès
Commande : ElémentBP
Ajouter un élément de visibilité
Utilisez la commande ElémentBP et l’option Visibilité pour ajouter un élément de visibilité à une définition BlocPersonnalisé.
Remarque : une définition BlocPersonnalisé ne peut contenir qu’un seul élément de visibilité.
Pour ajouter un élément de visibilité :
- Entrez ElémentBP à l’invite de commande.
- Spécifiez l’option Visibilité.
- Vous avez aussi la possibilité de spécifier les propriétés suivantes :
- Nom
- Etiquette
- Description
- Palette
 Vous pouvez toujours modifier les propriétés de l’élément dans la palette Propriétés.
Vous pouvez toujours modifier les propriétés de l’élément dans la palette Propriétés. - Dans la zone graphique, spécifiez la position de l’élément dans la définition BlocPersonnalisé. Vous déterminerez ainsi la position du point de préhension de l’élément dans la référence de bloc.
- Spécifiez le nombre de points de préhension.
- 0. Aucun point de préhension.
- 1. Un seul point de préhension à la position de l’élément.
Les outils permettant de définir les états de visibilité sont activés.
Accès
Commande : ElémentBP
Ajouter un élément de tableau
Utilisez la commande ElémentBP et l’option Tableau pour ajouter un élément de tableau à une définition BlocPersonnalisé.
Un élément de tableau vous permet de spécifier une propriété personnalisée associée à une liste de valeurs définies.
Remarque : une définition BlocPersonnalisé peut contenir plusieurs éléments de tableau.
Vous pouvez associer un élément de tableau à un seul point de préhension. Dans la référence de bloc, cliquez sur le point de préhension pour afficher la liste des valeurs disponibles.
Pour ajouter un élément de tableau :
Remarque : avant d’ajouter tout élément de tableau, assurez-vous d’avoir ajouté les activités et éléments appropriés.
- Entrez ElémentBP à l’invite de commande.
- Spécifiez l’option Tableau.
- Vous avez aussi la possibilité de spécifier les propriétés suivantes :
- Nom
- Etiquette
- Description
- Palette
 Vous pouvez toujours modifier les propriétés de l’élément dans la palette Propriétés.
Vous pouvez toujours modifier les propriétés de l’élément dans la palette Propriétés. - Dans la zone graphique, spécifiez la position de l’élément dans la définition BlocPersonnalisé. La position de l’élément de tableau dans la définition BlocPersonnalisé correspond à la position du point de préhension dans la référence de bloc.
- Spécifiez le nombre de points de préhension :
- 0. Aucun point de préhension.
- 1. Un seul point de préhension apparaîtra à la position de l’élément.
Accès
Commande : ElémentBP
Ajouter un élément de point de base
Utilisez la commande ElémentBP et l’option Base pour définir un point de base pour la référence BlocPersonnalisé par rapport à la géométrie BlocPersonnalisé.
Remarque : une définition BlocPersonnalisé ne peut contenir qu’un seul élément de point de base.
Vous ne pouvez pas associer d’activités à un élément de point de base. Toutefois, vous pouvez inclure le point de base dans le jeu de sélection d’une activité. Par exemple, vous pouvez inclure le point de base dans le jeu de sélection d’une activité de déplacement afin de spécifier que le point de base doit suivre l’activité de déplacement.
Pour ajouter un élément de point de base :
- Entrez ElémentBP à l’invite de commande.
- Spécifiez l’option Base.
- Dans la zone graphique, spécifiez la position de l’élément dans la définition BlocPersonnalisé. La position de l’élément de point de base dans la définition BlocPersonnalisé correspond à la position du point de préhension dans la référence de bloc.
Accès
Commande : ElémentBP
Appliquer des activités à des définitions BlocPersonnalisé
Des activités sont associées aux éléments et définissent la manière dont les entités de la référence BlocPersonnalisé changent lorsque vous manipulez la référence de bloc dans la mise en plan.
Cette section traite des sujets suivants :
- Utiliser des activités
- Appliquer les activités disponibles à un élément BlocPersonnalisé spécifié
- Appliquer des activités à des éléments BlocPersonnalisé
Utiliser des activités
Des activités sont associées aux éléments et définissent la manière dont les entités de la définition BlocPersonnalisé changent lorsque vous manipulez la référence BlocPersonnalisé dans la mise en plan.
Lors de l’ajout d’une activité à une définition BlocPersonnalisé, vous devez spécifier les éléments suivants :
- L’élément auquel vous souhaitez appliquer l’activité
Remarque : vous pouvez appliquer des activités à des éléments uniquement. Vous ne pouvez pas appliquer d’activités à des entités BlocPersonnalisé.
- Un point principal sur l’élément spécifié
Un point principal vous permet de manipuler la référence de bloc.
- Un jeu de sélection
Un jeu de sélection se compose des entités qui se déplacent ou changent lorsque l’activité se produit dans la référence de bloc.
Les activités affichent leur icône ainsi que cette icône en forme de boulon  . Cliquez sur l’icône d’activité pour afficher l’ensemble de sélection.
. Cliquez sur l’icône d’activité pour afficher l’ensemble de sélection.
Les éléments qui n’ont pas d’activités associées affichent cette icône ![]() . Double-cliquez sur l’icône d’avertissement
. Double-cliquez sur l’icône d’avertissement ![]() pour afficher les activités que vous pouvez associer à l’élément.
pour afficher les activités que vous pouvez associer à l’élément.
Vous pouvez appliquer plusieurs activités à un élément. Le logiciel regroupe toutes les activités dans une barre d’outils Activité.
Passez le curseur de la souris sur une icône d’activité pour mettre en surbrillance les éléments suivants :
- L’élément associé
- Le point de préhension de l’élément, vous permettant d’effectuer l’activité
- Le cadre d’étirement (uniquement pour les activités d’étirement) Dans une référence de bloc, le déplacement du point de préhension affecte uniquement les entités présentes dans le cadre d’étirement.
Remarque : l’icône d’activité n’apparaît pas dans la référence de bloc.
Exemple :
passez le curseur sur une activité d’étirement pour mettre en surbrillance les éléments suivants :
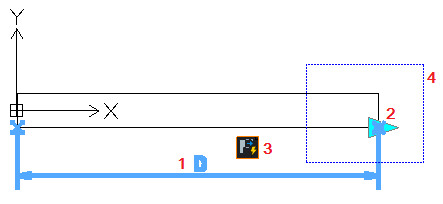 |
|
Le logiciel regroupe les activités en fonction des éléments qui peuvent les utiliser.
Activités de l’éditeur de blocs et éléments associés :
| Activité | Icône | Transformation | Eléments disponibles |
|---|---|---|---|
| Déplacer | Appliquer une translation | Point, linéaire, polaire, XY | |
| Echelle | Appliquer une échelle | Linéaire, polaire, XY | |
| Etirer | Etire des entités à l’aide de points d’étirement dans la zone spécifiée | Point, linéaire, polaire, XY | |
| Etirement polaire | Applique un étirement et une rotation | Polaire | |
| Rotation | Applique une rotation | Rotation | |
| Miroir | Applique une transformation symétrique | Miroir | |
| Motif | Crée des entités le long des directions d’un élément avec le décalage spécifié. Pour un élément XY, le motif utilise les directions X et Y. | Linéaire, polaire, XY | |
| Tableau | Applique la valeur définie à d’autres éléments | Tableau |
Appliquer les activités disponibles à un élément BlocPersonnalisé spécifié
Utilisez la commande ActivitéBP pour appliquer des activités à des éléments BlocPersonnalisé.
Exemple :
- Ajoutez une activité d’étirement à un élément linéaire que vous voulez étirer.
Pour appliquer les activités disponibles à un élément BlocPersonnalisé spécifié :
- Entrez ActivitéBP dans l’invite de commande.
- Dans la zone graphique, spécifiez l’élément auquel vous voulez appliquer l’activité.
- Spécifiez l’activité à appliquer à l’élément spécifié. Les activités disponibles dépendent du type d’élément.
Elément Activités disponibles Point Déplacer, étirer Linéaire Déplacer, étirer, échelle, motif Polaire Déplacer, étirer, échelle, motif, polaire XY Déplacer, étirer, échelle, motif Rotation Rotation Miroir Miroir Tableau Tableau - Suivez les invites de commande.
Les séquences suivantes de la commande ActivitéBP sont identiques à celles des variables de commande individuelles.
Dans la liste d’activités disponibles ci-dessus, cliquez sur un lien pour afficher les séquences de commande.
Accès
Commande : ActivitéBP
Appliquer des activités à des éléments BlocPersonnalisé
Utilisez la commande OutilActivitéBP pour appliquer des activités à des éléments dans une définition BlocPersonnalisé.
Pour appliquer une activité à un élément BlocPersonnalisé :
- Entrez OutilActivitéBP dans l’invite de commande.
- Spécifiez l’activité :
Activité appliquée à la définition BlocPersonnalisé actuelle Eléments disponibles Motif Linéaire, polaire, XY Tableau Tableau Miroir Miroir Déplacer Point, linéaire, polaire, XY Rotation Rotation Echelle Linéaire, polaire, XY Etirer Point, linéaire, polaire, XY Etirement polaire Polaire - Dans la zone graphique, spécifiez l’élément auquel vous voulez appliquer l’activité. Les éléments que vous pouvez sélectionner dépendent du type de l’activité spécifiée comme l’indique le tableau ci-dessus.
- Suivez les invites de commande.
Les séquences suivantes de la commande OutilActivitéBP sont identiques à celles des variables de commande individuelles. Dans la liste d’activités ci-dessus, cliquez sur un lien pour afficher les séquences de commande.
Accès
Commande : OutilActivitéBP
Appliquer des activités de déplacement
Utilisez les activités Déplacer pour déplacer des entités selon une distance et un angle spécifiés.
Pour définir une activité de déplacement dans une définition BlocPersonnalisé, vous devez appliquer l’activité à un élément et l’associer à un jeu de sélection d’entités BlocPersonnalisé.
Vous pouvez appliquer une activité Déplacer aux éléments suivants :
-
Point. Déplace les entités sélectionnées dans n’importe quelle direction.
L’élément point définit la position du point de préhension pour l’activité de déplacement dans la référence de bloc.
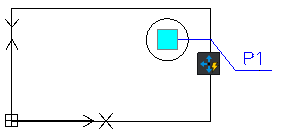
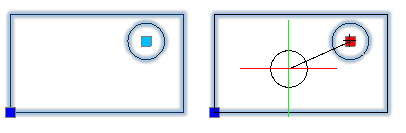
-
Linéaire. Déplace les entités de la sélection uniquement dans la direction spécifiée par l’élément linéaire.
L’élément linéaire définit le nombre de points de préhension de l’activité de déplacement, ainsi que leur position dans la référence de bloc.
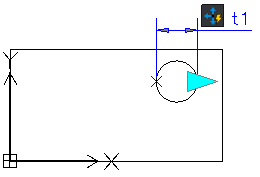
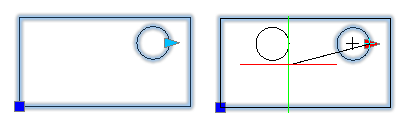
-
Polaire. Déplace les entités sélectionnées dans n’importe quelle direction.
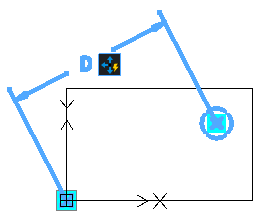
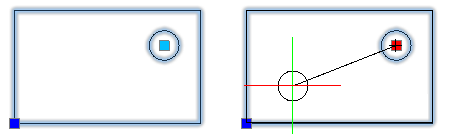
-
XY. Déplace les entités du jeu de sélection dans la direction X, Y ou XY spécifiée par l’élément.
L’élément XY définit le nombre de points de préhension de l’activité de déplacement, ainsi que leur position dans la référence de bloc.
Pour appliquer une activité de déplacement à une définition BlocPersonnalisé :
- Dans l’éditeur de blocs, entrez OutilActivitéBP dans l’invite de commande.
- Spécifiez l’option Déplacer.
- Dans la zone graphique, spécifiez l’un des éléments suivants à associer à l’activité :
- Point
- Linéaire
- Polaire
- XY
- Spécifiez un point principal d’élément à associer à l’activité de déplacement.
- Sélectionnez les entités à associer à l’activité, puis appuyez sur Entrée.
L’icône d’activité s’affiche sur l’élément spécifié.
Appliquer des activités d’échelle
Utilisez les activités Echelle pour redimensionner un ensemble d’entités de bloc par rapport au point de base spécifié par l’activité.
Vous pouvez appliquer une activité Echelle aux éléments suivants :
-
Linéaire. Modifie les entités spécifiées dans la direction de l’élément.
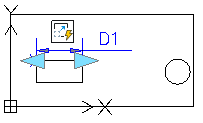
- Polaire. Modifie les entités spécifiées selon la distance et l’angle spécifiés.
- XY. Modifie les entités spécifiées uniquement dans les directions X et Y spécifiées par l’élément.
Point de base de l’activité d’échelle
Vous pouvez spécifier si le point de base de l’activité d’échelle coïncide avec le point principal de l’élément auquel s’applique l’activité ou s’il s’agit d’un point indépendant spécifié dans la définition BlocPersonnalisé.
La propriété Type de base spécifie le type de point de base :
- Dépendant. Le point de base de l’activité d’échelle coïncide avec le point principal de l’élément auquel l’activité d’échelle est associée. Les entités du jeu de sélection se mettent à l’échelle par rapport au point principal de l’élément.
- Indépendant. Cette option vous permet de spécifier un point de base indépendant en choisissant un emplacement fixe dans la mise en plan. Utilisez le point de préhension pour modifier l’emplacement du point de base.
Exemple
La définition de bloc suivante contient un élément linéaire et une activité d’échelle. Le point principal de l’élément linéaire est le point gauche du diamètre.
- Si le Type de base est Dépendant, l’activité d’échelle met à l’échelle le cercle par rapport au point gauche du diamètre.
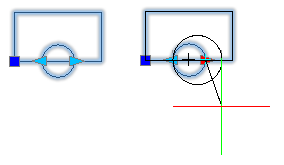
- Si le Type de base est Indépendant, l’activité d’échelle met à l’échelle le cercle par rapport à un point spécifié. Par exemple, vous pouvez mettre à l’échelle le cercle par rapport à son centre.
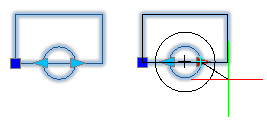
Pour appliquer une activité d’échelle à une définition BlocPersonnalisé :
- Dans l’éditeur de blocs, entrez OutilActivitéBP dans l’invite de commande.
- Spécifiez l’option Echelle.
- Dans la zone graphique, spécifiez l’un des éléments suivants à associer à l’activité d’échelle :
- Linéaire
- Polaire
- XY
- Sélectionnez les entités à associer à l’activité, puis appuyez sur Entrée.
L’icône d’activité s’affiche sur l’élément spécifié.
Appliquer des activités d’étirement
Utilisez les activités Etirer pour déplacer et étirer les entités sélectionnées selon une distance spécifiée dans la direction spécifiée par l’élément.
Vous pouvez appliquer une activité Etirer aux éléments suivants :
-
Point. Déplace et étire les entités du jeu de sélection sur une distance spécifiée, dans n’importe quelle direction.
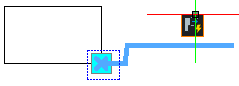
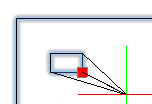
-
Linéaire. Déplace et étire les entités sélectionnées du jeu de sélection sur une distance spécifiée, dans la direction spécifiée par l’élément linéaire.
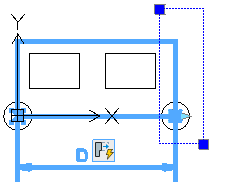
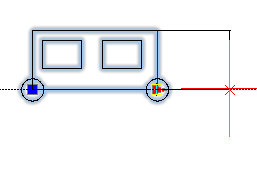
- Polaire. Déplace et étire les entités du jeu de sélection sur une distance spécifiée, dans la direction spécifiée par l’élément.
-
XY. Déplace et étire les entités du jeu de sélection dans les directions X et Y spécifiées par l’élément.
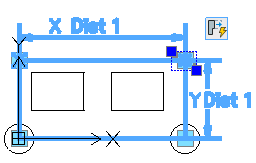
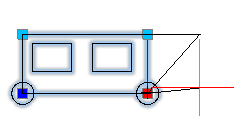
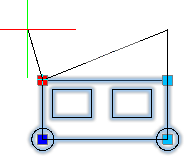
Lorsque vous associez une activité d’étirement à un élément, vous devez spécifier le cadre d’étirement ainsi que les entités à inclure dans l’activité d’étirement.
Le cadre d’étirement spécifie la partie de l’entité géométrique à inclure dans l’activité.
- Les entités qui sont entièrement comprises dans le cadre d’étirement sont déplacées.
Par exemple : Dans l’image ci-dessous, le cercle de droite est entièrement compris dans le cadre d’étirement, donc il se déplace en même temps que le point de préhension.
- Les entités incluses dans le jeu de sélection dont les contours croisent le cadre d’étirement sont étirées.
Par exemple : Dans l’image ci-dessous, le grand rectangle croise le cadre d’étirement. Si vous déplacez le point de préhension, le rectangle s’étire.
- Les entités non incluses dans le jeu de sélection ne sont pas affectées, qu’elles croisent le cadre d’étirement ou qu’elles se trouvent à l’intérieur.
Par exemple : Dans l’image ci-dessous, le rectangle de gauche est à l’extérieur du jeu de sélection. Si vous déplacez le point de préhension, la position du rectangle de gauche ne change pas.
- Les entités situées à l’extérieur du cadre d’étirement et incluses dans le jeu de sélection sont déplacées.
Par exemple : Dans l’image ci-dessous, le rectangle de droite fait partie du jeu de sélection. Si vous déplacez le point de préhension, le rectangle de droite se déplace également.
Exemple :
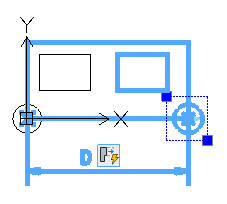
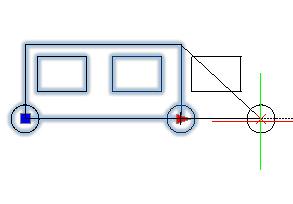
Pour appliquer une activité d’étirement à une définition BlocPersonnalisé :
- Dans l’éditeur de blocs, entrez OutilActivitéBP dans l’invite de commande.
- Spécifiez l’option Etirer.
- Dans la zone graphique, spécifiez l’un des éléments suivants à associer à l’activité :
- Point
- Linéaire
- Polaire
- XY
- Spécifiez un point principal d’élément à associer à l’activité d’étirement.
- Spécifiez le premier coin du cadre d’étirement.
- Spécifiez le coin opposé du cadre d’étirement.
- Sélectionnez les entités à associer à l’activité, puis appuyez sur Entrée.
L’icône d’activité apparaît sur l’élément spécifié.
Appliquer des activités d’étirement polaire
Utilisez les activités Etirement polaire pour déplacer, étirer et pivoter les entités du jeu de sélection selon un angle et une distance spécifiés.
Vous pouvez appliquer une activité d’étirement polaire uniquement sur des éléments polaires. L’activité d’étirement polaire vous permet d’étirer les entités du jeu de sélection selon n’importe quel angle.
Lorsque vous associez une activité d’étirement polaire à un élément, vous devez spécifier le cadre d’étirement pour l’activité d’étirement polaire, les entités à étirer et les entités à pivoter.
- Les entités qui sont entièrement comprises dans le cadre d’étirement sont déplacées.
- Les entités incluses dans le jeu de sélection dont les contours croisent le cadre d’étirement sont étirées. Les entités spécifiées pour la rotation uniquement dans le jeu de sélection de l’activité ne sont pas étirées.
- Les entités non incluses dans le jeu de sélection ne sont pas affectées, qu’elles croisent le cadre d’étirement ou qu’elles se trouvent à l’intérieur.
- Les entités situées à l’extérieur du cadre d’étirement et incluses dans le jeu de sélection sont déplacées.
Exemple :
Dans l’exemple suivant, le rectangle est sélectionné pour l’étirement et le cercle pour la rotation uniquement.
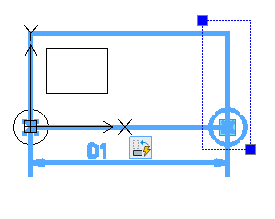
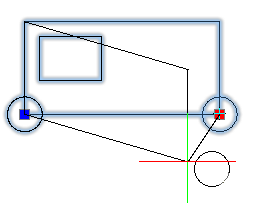
Pour appliquer une activité d’étirement polaire à une définition BlocPersonnalisé :
- Dans l’éditeur de blocs, entrez OutilActivitéBP dans l’invite de commande.
- Spécifiez l’option Etirement polaire.
- Dans la zone graphique, spécifiez un élément polaire à associer à l’activité.
- Spécifiez le point d’élément à associer à l’activité.
- Spécifiez le premier coin du cadre d’étirement.
- Spécifiez le deuxième coin du cadre d’étirement.
- Spécifiez les entités à étirer puis appuyez sur Entrée.
- Spécifiez les entités à pivoter puis appuyez sur Entrée.
L’icône d’activité s’affiche sur l’élément spécifié.
Appliquer des activités de rotation
Utilisez les activités Rotation pour pivoter des entités du jeu de sélection.
Vous pouvez appliquer une activité Rotation uniquement sur un élément de rotation.
Remarque : pendant la définition de bloc, vous pouvez choisir n’importe quel point comme point de base de la rotation.
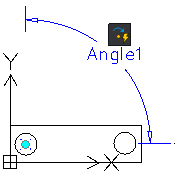
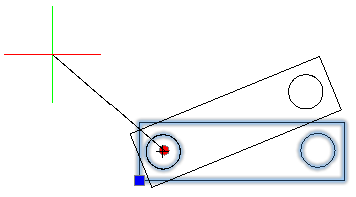
Point de base de l’activité de rotation
Vous pouvez spécifier si le point de base de l’activité de rotation coïncide avec le point principal de l’élément de rotation ou s’il s’agit d’un point indépendant.
La propriété Type de base spécifie le type de point de base :
- Dépendant. Le point de base de l’activité de rotation est le point principal de l’élément de rotation. Les entités du jeu de sélection pivotent autour du point principal de l’élément de rotation. Si vous déplacez le point principal de l’élément de rotation, l’emplacement du point de base de la rotation change. Un point de base dépendant ne possède pas de point de préhension.
- Indépendant. Cette option vous permet de spécifier un point de base indépendant en choisissant un emplacement fixe dans la référence BlocPersonnalisé. Utilisez le point de préhension pour modifier l’emplacement du point de base.
Exemple
Le bloc suivant représente une table et six chaises. La définition de bloc contient un élément de rotation et une activité de rotation. Le point principal de l’élément de rotation se trouve au centre de la table.
- Si le Type de base est Dépendant, l’activité de rotation fait pivoter les entités autour du centre de la table.

- Si le Type de base est Indépendant et que le point de base indépendant est le coin inférieur gauche de la table, alors la table et les chaises pivotent autour du coin inférieur gauche.
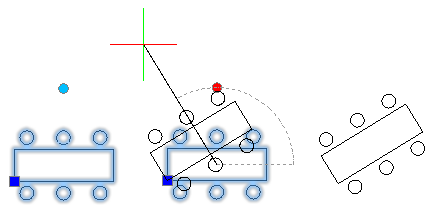
Pour appliquer une activité de rotation à une définition BlocPersonnalisé :
- Dans l’éditeur de blocs, entrez OutilActivitéBP dans l’invite de commande.
- Spécifiez l’option Rotation.
- Dans la zone graphique, spécifiez un élément de rotation à associer à l’activité.
- Sélectionnez les entités à associer à l’activité, puis appuyez sur Entrée.
L’icône d’activité s’affiche sur l’élément spécifié.
Appliquer des activités de miroir
Utilisez l’activité Miroir pour retourner des entités du jeu de sélection dans la direction spécifiée par l’élément de retournement.
Seules les entités du jeu de sélection se reflètent au niveau de la ligne de réflexion.
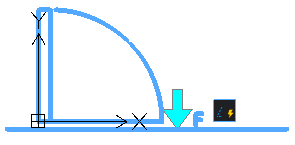
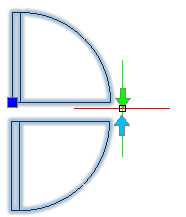
Pour appliquer une activité de miroir à une définition BlocPersonnalisé :
- Dans l’éditeur de blocs, entrez OutilActivitéBP dans l’invite de commande.
- Spécifiez l’option Miroir.
- Dans la zone graphique, spécifiez un élément de miroir à associer à l’activité.
- Spécifiez les entités à associer à l’activité, puis appuyez sur Entrée.
L’icône d’activité s’affiche sur l’élément spécifié.
Appliquer des activités de motif
Utilisez les activités Motif pour copier des entités dans la direction spécifiée par l’élément. Spécifiez la distance de décalage.
Une activité de motif crée un motif lorsque vous déclenchez l’activité dans la référence BlocPersonnalisé, lequel utilise le jeu de sélection d’entités dans le motif.
Vous pouvez appliquer une activité Motif aux éléments suivants :
-
Linéaire.
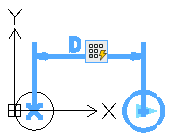
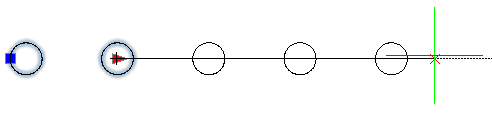
- Polaire.
-
XY.
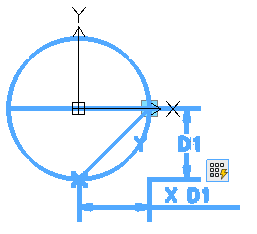
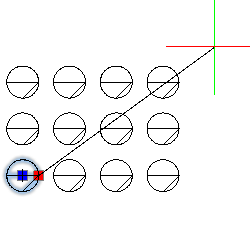
Pour ajouter une activité de motif à une définition BlocPersonnalisé :
- Dans l’éditeur de blocs, entrez OutilActivitéBP dans l’invite de commande.
- Spécifiez l’option Motif.
- Dans la zone graphique, spécifiez l’un des éléments suivants à associer à l’activité :
- Linéaire
- Polaire
- XY
- Spécifiez les entités à associer à l’activité, puis appuyez sur Entrée.
- Spécifiez la distance de décalage entre les colonnes.
- Si vous appliquez l’activité de motif à un élément XY, spécifiez la distance entre les lignes.
L’icône d’activité apparaît sur l’élément spécifié.
Appliquer des activités de tableau
Utilisez les activités Tableau pour associer des ensembles de valeurs à des éléments d’une définition BlocPersonnalisé.
Remarque : vous ne pouvez appliquer une activité de tableau que sur des éléments de tableau.
Associez une activité de tableau à un élément de tableau pour créer un tableau de valeurs vide. Utilisez la commande TableauValeursBP pour ajouter des propriétés et des ensembles de valeurs dans le tableau de valeurs.
Pour appliquer une activité de tableau :
- Dans l’éditeur de blocs, entrez OutilActivitéBP dans l’invite de commande.
- Spécifiez l’option Tableau.
- Dans la zone graphique, spécifiez un élément de tableau.
L’icône d’activité apparaît sur l’élément spécifié.
 Pour ajouter des propriétés et des valeurs dans le tableau de valeurs, utilisez la commande TableauValeursBP. Sinon, cliquez sur l’icône d’activité dans la zone graphique, puis sur
Pour ajouter des propriétés et des valeurs dans le tableau de valeurs, utilisez la commande TableauValeursBP. Sinon, cliquez sur l’icône d’activité dans la zone graphique, puis sur ![]() dans la palette Propriétés. La boîte de dialogue Tableau de valeurs de propriété affiche le tableau de valeurs.
dans la palette Propriétés. La boîte de dialogue Tableau de valeurs de propriété affiche le tableau de valeurs.
Utiliser des ensembles d’éléments
Les ensembles d’éléments sont des ensembles prédéfinis d’éléments et d’activités pouvant être utilisés conjointement. Un ensemble d’éléments place un élément ainsi qu’une activité associée sur chaque point de préhension de l’élément.
Le tableau suivant répertorie les ensembles d’éléments disponibles dans l’éditeur de blocs.
| Ensemble d’éléments | Description |
|---|---|
| Déplacement de point | Ajoute un élément de point avec un point de préhension et une activité de déplacement |
| Déplacement linéaire | Ajoute un élément linéaire avec un point de préhension et une activité de déplacement |
| Etirement linéaire | Ajoute un élément linéaire avec un point de préhension et une activité d’étirement |
| Motif linéaire | Ajoute un élément linéaire avec un point de préhension et une activité de motif |
| Paire de déplacements linéaires | Ajoute un élément linéaire avec deux points de préhension et une activité de déplacement liée à chaque point de préhension |
| Paire d’étirements linéaires | Ajoute un élément linéaire avec deux points de préhension et une activité d’étirement liée à chaque point de préhension |
| Déplacement polaire | Ajoute un élément polaire avec un point de préhension et une activité de déplacement |
| Etirement polaire | Ajoute un élément polaire avec un point de préhension et une activité d’étirement |
| Motif polaire | Ajoute un élément polaire avec un point de préhension et une activité de motif |
| Paire de déplacements polaires | Ajoute un élément polaire avec deux points de préhension et une activité de déplacement liée à chaque point de préhension |
| Paire d’étirements polaires | Ajoute un élément polaire avec deux points de préhension et une activité d’étirement liée à chaque point de préhension |
| Déplacer XY | Ajoute un élément XY avec un point de préhension et une activité de déplacement |
| Paire de déplacements XY | Ajoute un élément XY avec deux points de préhension et une activité de déplacement liée à chaque point de préhension |
| Ensemble de zones de déplacement XY | Ajoute un élément XY avec quatre points de préhension et une activité de déplacement liée à chaque point de préhension |
| Ensemble de zones d’étirement XY | Ajoute un élément XY avec quatre points de préhension et une activité d’étirement liée à chaque point de préhension |
| Ensemble de zones de motif XY | Ajoute un élément XY avec quatre points de préhension et une activité de motif liée à chaque point de préhension |
| Ensemble de rotations | Ajoute un élément de rotation avec un point de préhension et une activité de rotation |
| Ensemble d’opérations mises en miroir | Ajoute un élément de miroir avec un point de préhension et une activité de miroir |
| Ensemble de visibilités | Ajoute un élément de visibilité avec un point de préhension |
| Ensemble de tableaux | Ajoute un élément de tableau avec un point de préhension et une activité de tableau |
Accès
Commande : EnsElementBP
Contrôler la visibilité des entités BlocPersonnalisé
Vous pouvez modifier l’ensemble d’entités affiché dans une référence BlocPersonnalisé en utilisant des éléments de visibilité et des états de visibilité.
Cette section explique comment :
- A propos des états de visibilité
- Gérer les états de visibilité
- Ajouter des entités à un état de visibilité
- Masquer des entités d’un état de visibilité
A propos des états de visibilité
Vous pouvez modifier l’ensemble d’entités affiché dans une référence BlocPersonnalisé en utilisant des éléments de visibilité et des états de visibilité.
Un état de visibilité est une propriété du BlocPersonnalisé qui spécifie les entités du BlocPersonnalisé apparaissant dans la référence de bloc.
Par exemple, vous pouvez utiliser un BlocPersonnalisé unique avec deux états de visibilité (V1 et V2) pour représenter des tables rectangulaires et rondes. Chaque état de visibilité affiche la géométrie correspondante, comme indiqué ci-dessous :
- V1 affiche le cercle
- V2 affiche le rectangle.
Lors de la création, la référence de bloc affiche l’état de visibilité par défaut des entités. Vous pouvez utiliser le point de préhension de visibilité pour spécifier un autre état de visibilité.
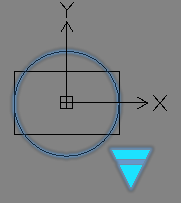
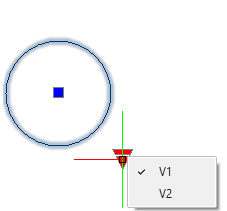
Gérer les états de visibilité
Utilisez la commande VisibilitéBP pour gérer les états de visibilité d’une définition BlocPersonnalisé.
Pour définir un nouvel état de visibilité dans une définition BlocPersonnalisé :
Remarque : avant de définir un état de visibilité, assurez-vous que l’élément de visibilité existe dans la définition BlocPersonnalisé.
- Effectuez l’une des opérations suivantes :
- Tapez VisibilitéBP.
- Double-cliquez sur un élément de visibilité.
- Dans la boîte de dialogue Etats de visibilité, cliquez sur Nouveau.
- Dans la boîte de dialogue, procédez comme suit :
- Entrez le nom de l’état de visibilité.
- Sélectionnez une option :
- Masquer toutes les entités existantes dans le nouvel état
- Afficher toutes les entités existantes dans le nouvel état
- Utilisez la visibilité des entités existantes dans l’état actif.
- Cliquez sur OK.
Dans la boîte de dialogue Etats de visibilité, le nouvel état de visibilité apparaît dans la liste.
- Cliquez sur OK.
La liste déroulante Etats de visibilité affiche tous les états de visibilité définis.
Pour renommer ou supprimer un état de visibilité d’une définition BlocPersonnalisé :
- Dans l’éditeur de blocs, effectuez l’une des actions suivantes :
- Tapez VisibilitéBP.
- Double-cliquez sur un élément de visibilité.
- Dans la boîte de dialogue Etats de visibilité, spécifiez l’état de visibilité à renommer ou à supprimer.
- Cliquez sur Renommer ou Supprimer.
Pour spécifier l’état de visibilité par défaut d’un BlocPersonnalisé :
Remarque : l’état de visibilité par défaut est le premier élément affiché dans la liste Etats de visibilité.
- Dans l’éditeur de blocs, effectuez l’une des actions suivantes :
- Tapez VisibilitéBP.
- Double-cliquez sur un élément de visibilité.
- Dans la boîte de dialogue Etats de visibilité, spécifiez un état de visibilité dans la liste.
- Cliquez sur Monter jusqu’à ce que l’état de visibilité spécifié apparaisse en tête de liste.
Pour spécifier l’état de visibilité actuel :
- Dans l’éditeur de blocs, effectuez l’une des actions suivantes :
- Tapez VisibilitéBP.
- Double-cliquez sur un élément de visibilité.
- Dans la boîte de dialogue Etats de visibilité, spécifiez un état de visibilité.
- Cliquez sur Activer.
Pour spécifier l’ensemble d’entités d’un état de visibilité :
- Dans l’éditeur de blocs, effectuez l’une des actions suivantes :
- Tapez VisibilitéBP.
- Double-cliquez sur un élément de visibilité.
- Dans la boîte de dialogue Etats de visibilité, spécifiez l’état de visibilité actif.
- Cliquez sur OK.
- Effectuez l’une des opérations suivantes :
- Utilisez la commande AfficherBP pour spécifier les entités à afficher.
- Utilisez la commande MasquerBP pour spécifier les entités à masquer.
Accès
Commande : VisibilitéBP
Ajouter des entités à un état de visibilité
Utilisez la commande AfficherBP pour spécifier les entités à afficher dans un état de visibilité.
Pour ajouter des entités à un état de visibilité :
- Dans l’éditeur de blocs, spécifiez l’état de visibilité actif.
- Entrez CBShow à l’invite de commande.
Les entités visibles dans l’état de visibilité actif sont mises en surbrillance.
- Dans la zone graphique, spécifiez les entités à afficher.
- Appuyez sur Entrée.
Accès
Commande : AfficherBP
Masquer des entités d’un état de visibilité
Utilisez la commande MasquerBP pour spécifier les entités à masquer d’un état de visibilité.
Pour spécifier les entités à masquer d’un état de visibilité :
- Dans l’éditeur de blocs, spécifiez l’état de visibilité actif.
- Entrez CBHide à l’invite de commande.
Les entités masquées de l’état de visibilité actif sont mises en surbrillance.
- Dans la zone graphique, spécifiez les entités à masquer.
- Appuyez sur Entrée.
Accès
Commande : MasquerBP
Associer des données à un BlocPersonnalisé.
Vous pouvez utiliser des tables de valeurs pour associer une liste de valeurs de propriétés personnalisées à un BlocPersonnalisé.
Cette section explique comment :
- A propos des tables de valeurs
- Définir les tables de valeur pour les définitions de BlocPersonnalisé.
A propos des tableaux de valeurs
Un tableau de valeurs associe une liste de propriétés BlocPersonnalisé, ainsi que leurs valeurs correspondantes, à une description. Les propriétés définissent les en-têtes de colonnes et chaque ligne définit un état de valeur.
Dans la référence de bloc, vous pouvez afficher la liste des descriptions disponibles en cliquant sur le point de préhension du tableau. La sélection automatique d’une description remplace la référence de bloc par les valeurs correspondantes définies par les lignes du tableau de valeurs.
Associez une activité de tableau à un élément de tableau pour créer un tableau de valeurs vide. Vous devez ajouter les propriétés requises au tableau et spécifier les valeurs dans chaque cellule.
Vous pouvez cliquer sur une cellule et entrer une valeur. Si vous spécifiez un ensemble de valeurs pour un élément, vous pouvez sélectionner la valeur dans une liste déroulante.
Pour afficher le tableau de valeurs associé à une activité de tableau, utilisez la commande TableauValeursBP.
Il existe deux types de propriété :
- Propriétés de saisie : éléments BlocPersonnalisé, autres que des éléments de tableau.
- Propriétés du tableau : éléments de tableau.
Le tableau de valeurs utilise l’étiquette de l’élément comme titre de colonne et propriété
Exemple :
en optant pour un BlocPersonnalisé défini représentant des bureaux de longueurs et largeurs différentes, au lieu de choisir l’étirement à l’aide d’un point de préhension, vous pouvez sélectionner les valeurs dans une liste de tailles spécifiques. Un tableau de valeurs définit la liste de valeurs à l’aide des colonnes Longueur et Largeur.
| Longueur | Largeur | Etats du tableau 1 |
|---|---|---|
| 100 | 50 | D1 (100 x 50) |
| 200 | 150 | D2 (200 x 150) |
Sélectionnez le point de préhension de l’élément de tableau correspondant dans la référence de bloc pour afficher la liste des descriptions (états) disponibles. Pour modifier la taille de la référence de bloc, sélectionnez une option dans la liste. La palette Propriétés affiche les valeurs correspondantes pour les colonnes Longueur et Largeur (catégorie Personnalisé). Le point de préhension pour l’activité d’étirement n’est pas requis dans ce cas.
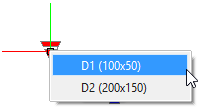
Définir des tableaux de valeurs pour des définitions BlocPersonnalisé
Utilisez la commande TableauValeursBP pour afficher ou mettre à jour le tableau de valeurs associé à une activité de tableau dans une définition BlocPersonnalisé.
Vous pouvez ajouter des propriétés et valeurs dans le tableau de valeurs.
Pour afficher ou mettre à jour un tableau de valeurs pour une activité de tableau :
Remarque : assurez-vous que la définition BlocPersonnalisé contient au moins un élément de tableau associé à une activité de tableau. Associez une activité de tableau à un élément de tableau pour créer un tableau de valeurs vide.
- Dans l’éditeur de blocs, entrez TableauValeursBP dans l’invite de commande.
- Dans la zone graphique, spécifiez un élément de tableau.
La boîte de dialogue Tableau de valeurs de propriété affiche le tableau de valeurs existant pour l’activité de tableau spécifiée.
Vous pouvez effectuer les opérations suivantes :
- Cliquez sur OK.
Pour ajouter des propriétés dans le tableau de valeurs :
- Dans la boîte de dialogue Tableau de valeurs de propriété, cliquez sur Ajouter des propriétés.
- Dans la boîte de dialogue Ajouter les propriétés de l’élément, procédez comme suit :
- Spécifiez le type de propriété à ajouter dans le tableau :
- Ajouter des propriétés de saisie. La liste des propriétés de l’élément affiche les propriétés de saisie disponibles que vous pouvez ajouter dans le tableau.
- Ajouter des propriétés de tableau La liste des propriétés de l’élément affiche les propriétés de tableau disponibles que vous pouvez ajouter dans le tableau.
- Dans la liste, sélectionnez un élément et cliquez sur OK pour l’ajouter dans le tableau.
La colonne correspondante apparaît dans le tableau.
- Spécifiez le type de propriété à ajouter dans le tableau :
- Recommencez les étapes 1 et 2 pour ajouter d’autres propriétés et pour finaliser le tableau.
Pour ajouter des valeurs dans un tableau de valeurs :
- Dans l’éditeur de blocs, entrez TableauValeursBP dans l’invite de commande.
- Dans la zone graphique, spécifiez un élément de tableau.
La boîte de dialogue Tableau de valeurs de propriété affiche le tableau de valeurs défini pour l’activité de tableau associée.
- Dans la colonne Etats, entrez le nom de chaque état de valeur.
- Cliquez sur une cellule vide.
- Effectuez l’une des opérations suivantes :
- Entrez une valeur.
- Spécifiez une valeur à partir de la liste déroulante.
Remarque : les listes déroulantes sont uniquement disponibles si l’élément comporte un ensemble de valeurs.
- Recommencez les étapes 4 et 5 au besoin pour finaliser le tableau.
- Cliquez sur OK.
Pour supprimer des états de valeur dans le tableau de valeurs :
- Dans la boîte de dialogue Tableau de valeurs de propriété, sélectionnez les lignes correspondant à l’état de valeur à supprimer.
- Cliquez sur Supprimer.
Pour vérifier l’absence d’erreurs dans un tableau de valeurs :
- Dans l’éditeur de blocs, entrez TableauValeursBP dans l’invite de commande.
- Dans la zone graphique, spécifiez un élément de tableau.
- Dans la boîte de dialogue Tableau de valeurs de propriété, cliquez sur Vérifier.
Accès
Commande : TableValeursBP
Tester des BlocsPersonnalisés
A tout moment, vous pouvez tester une définition BlocPersonnalisé sans quitter l’éditeur de blocs.
La commande BlocTestBP affiche la définition de bloc actuelle dans une fenêtre de test.
Vous pouvez apporter des modifications à la définition BlocPersonnalisé et vérifier le résultat obtenu sans enregistrer la définition BlocPersonnalisé.
La fenêtre de test se ferme automatiquement lorsque vous fermez l’éditeur de blocs. Vous avez aussi la possibilité d’utiliser la commande FermerTestBP pour fermer la fenêtre de test.
 Nous vous recommandons de tester le BlocPersonnalisé après chaque modification afin d’éviter les erreurs.
Nous vous recommandons de tester le BlocPersonnalisé après chaque modification afin d’éviter les erreurs.
Pour tester un BlocPersonnalisé :
- Dans l’éditeur BlocPersonnalisé, entrez BlocTestBP dans l’invite de commande.
La référence de bloc correspondante apparaît dans une fenêtre de test.
- Dans la fenêtre de test, sélectionnez la référence BlocPersonnalisé et procédez comme suit :
- Testez les points de préhension
- Testez le comportement du BlocPersonnalisé lorsque vous modifiez les propriétés dans la palette Propriétés
- Créez des copies supplémentaires
Pour fermer la fenêtre de test :
- Entrez FermerTestBP dans l’invite de commande.
Accès
Commande : BlocTestBP
Modifier les références BlocPersonnalisé
Lorsque vous sélectionnez une référence BlocPersonnalisé dans la zone graphique :
- Les points de préhension des éléments définis s’affichent sur la géométrie de bloc
- Les propriétés supplémentaires du BlocPersonnalisé s’affichent dans la catégorie Personnalisé de la palette Propriétés.
Modifier les références BlocPersonnalisé à l’aide de propriétés personnalisées
Lors de la création d’un BlocPersonnalisé, vous pouvez utiliser des éléments pour spécifier des propriétés personnalisées pour le BlocPersonnalisé. De plus, vous pouvez choisir d’afficher ces propriétés dans la palette Propriétés lorsque vous sélectionnez la référence BlocPersonnalisé dans une mise en plan.
Substitutions pour les actions du multiplicateur de distance et du décalage d’angle
Pour certaines activités, la catégorie Substitutions de la palette Propriétés regroupe les propriétés suivantes :
- Multiplicateur de distance. Vous permet de spécifier un facteur d’augmentation ou de diminution pour une valeur de distance d’un élément. Par exemple, un multiplicateur de distance de 2 pour une activité d’étirement double les entités associées du BlocPersonnalisé lors du déplacement du point de préhension.
- Décalage d’angle. Vous permet de spécifier un facteur d’augmentation ou de diminution pour une valeur angulaire d’un élément. Par exemple, un décalage d’angle de 60 pour une activité de déplacement provoque un déplacement de 60 degrés au-delà de la valeur d’angle lors du déplacement du point de préhension.
Vous pouvez utiliser les substitutions du multiplicateur de distance et du décalage d’angle avec les activités suivantes :
Pour spécifier un multiplicateur de distance pour une activité :
- Dans l’éditeur de blocs, spécifiez l’une des activités suivantes :
- Sur la palette Propriétés, dans la catégorie Substitutions, spécifiez une valeur pour le Multiplicateur de distance.
- Appuyez sur Entrée.
Pour spécifier un décalage d’angle :
- Dans l’éditeur de blocs, spécifiez l’une des activités suivantes :
- Sur la palette Propriétés, dans la catégorie Substitutions, spécifiez une valeur pour le Décalage d’angle.
- Appuyez sur Entrée.
Modifier les références BlocPersonnalisé à l’aide de points de préhension
Lorsque vous cliquez sur les points de préhension ou les faites glisser, les entités de la référence de bloc s’ajustent en fonction de l’activité qui définit la modification.
Les points de préhension suivants sont disponibles :
| Type de préhension | Icône | Modifications |
|---|---|---|
| Standard | Déplace, étire, met à l’échelle ou applique un motif aux entités d’une référence de bloc. | |
| Linéaire | Allonge, étire, met à l’échelle ou applique un motif aux entités d’une référence de bloc le long d’un vecteur. | |
| Rotation | Fait tourner les entités d’une référence de bloc autour d’un axe. | |
| Retourner | Retourne (symétrise) les entités d’une référence de bloc autour d’un axe. | |
| Tableau / Visibilité | Modifie les formes ou les dimensions en fonction de listes prédéfinies. Contrôle également la visibilité de sous-ensembles d’entités en fonction de listes de recherche. |
A tout moment, vous pouvez réinitialiser la référence de bloc à l’aide de la commande RéinitialiserBloc. Les valeurs par défaut de la référence de bloc, spécifiées dans la définition BlocPersonnalisé, sont rétablies.
Pour modifier des références BlocPersonnalisé :
- Dans la zone graphique, sélectionnez une référence BlocPersonnalisé.
- Cliquez sur les points de préhension ou faites-les glisser.
- Dans la palette Propriétés, sous Personnalisé, modifiez les éléments BlocPersonnalisé.
Pour réinitialiser les références BlocPersonnalisé :
- Dans la zone graphique, faites un clic droit et spécifiez la référence BlocPersonnalisé, puis sélectionnez Réinitialiser le bloc.
Utiliser des blocs dynamiques
Vous pouvez insérer des blocs dynamiques et les utiliser dans les mises en plan (bien que vous ne puissiez pas les créer avec le logiciel). Par exemple, vous pouvez utiliser des blocs dynamiques dans les mises en plan personnalisées et les bibliothèques de blocs.
Cette rubrique couvre les sujets suivants :
Les fonctions et les contraintes des blocs dynamiques vous permettent de :
- manipuler une partie des entités dans un bloc (déplacement, étirement, rotation, mise à l’échelle, répétition et miroir) ;
- modifier les références de bloc au sein de contraintes spécifiques ;
- maintenir les relations entre les entités de bloc lors de leur modification ;
- sélectionner des variantes dans un bloc ;
- afficher ou masquer les composants dans une référence de bloc ;
- spécifier des formes et des tailles à partir de jeux et de valeurs prédéfinis ;
- restreindre les cotes d’entité à des valeurs et des incréments spécifiques (jeux de valeurs) ;
- faire défiler un ensemble de points de base lors de l’insertion de blocs dynamiques.
Utiliser les poignées des blocs dynamiques
Lorsque vous sélectionnez un bloc dynamique :
- Des poignées spéciales s’affichent sur la géométrie du bloc.
- Des options supplémentaires concernant le bloc s’affichent dans la palette Propriétés.
Lorsque vous cliquez sur les poignées ou les faites glisser, les entités de la référence de bloc s’ajustent en fonction des paramètres définissant la modification.
Chaque poignée de bloc dynamique porte une étiquette. L’étiquette s’affiche dans la section Personnalisé de la palette Propriétés dans laquelle vous pouvez modifier les valeurs ou sélectionner des options.
Selon la complexité des fonctions et des contraintes dans un bloc dynamique, une quantité plus ou moins importante de poignées s’affichent pour définir l’aspect de la référence Bloc.
Les poignées disponibles dans les références de bloc dynamique sont les suivantes :
| Type de poignée | Icône | Modifications |
|---|---|---|
| Standard | Déplace, étire, met à l’échelle ou calque des entités indépendamment dans une référence de bloc. | |
| Linéaire | Allonge, étire, met à l’échelle ou calque des entités d’une référence de bloc le long d’un vecteur. | |
| Rotation | Fait pivoter les entités d’une référence de bloc autour d’un axe. | |
| Retourner | Inverse (mise en miroir) les entités d’une référence de bloc autour d’un axe. | |
| Alignement | Aligne les entités d’une référence de bloc sur d’autres entités dans la mise en plan, soit tangentiellement soit perpendiculairement. | |
| Recherche | Modifient les formes ou les cotes en fonction de listes prédéfinies. En outre, contrôle la visibilité des sous-ensembles d’entités en fonction des listes de recherche. |
Pour travailler avec des poignées du bloc dynamique :
- Dans la zone graphique, sélectionnez une référence de bloc dynamique.
- Cliquez sur les poignées ou faites-les glisser.
- Dans la palette Propriétés, sous Personnalisé, modifiez les paramètres des blocs dynamiques.
Insérer des blocs dynamiques
Utilisez la commande InserBloc pour insérer des blocs dynamiques qui sont définis dans la mise en plan actuelle. Lorsque vous sélectionnez un bloc dans la boîte de dialogue, un astérisque ![]() dans l’image d’aperçu identifie un bloc dynamique.
dans l’image d’aperçu identifie un bloc dynamique.
Utilisez la palette Références pour insérer des blocs dynamiques depuis des mises en plan externes.
Utilisez la commande ExportMPlan pour écrire des blocs dynamiques dans un fichier de mise en plan en vue d’insertions ultérieures dans d’autres mises en plan.
Pour insérer des blocs dynamiques qui sont définis dans la mise en plan actuelle :
- Cliquez sur Insertion > Bloc (ou saisissez InserBloc).
- Dans la boîte de dialogue, dans Nom, sélectionnez un bloc dynamique.
- Un astérisque
 dans le coin inférieur droit de l’image Aperçu identifie un bloc dynamique.
dans le coin inférieur droit de l’image Aperçu identifie un bloc dynamique. - Dans Position, Echelle et Rotation, spécifiez les paramètres d’insertion.
- Dans Système d’unités de bloc, désactivez l’option Eclater.
- Cliquez sur OK.
Pour insérer des blocs dynamiques depuis des mises en plan externes :
- Dans la palette Références, dans Dossiers, localisez une mise en plan contenant un bloc dynamique.
- Dans Contenu, double-cliquez sur Bloc.
- Cliquez sur un bloc dynamique.
- Un astérisque
 dans le coin inférieur droit de l’image Aperçu identifie un bloc dynamique.
dans le coin inférieur droit de l’image Aperçu identifie un bloc dynamique. - Faites glisser le bloc dans la zone graphique.
- – ou –
- Cliquez avec le bouton droit de la souris et cliquez sur Insérer un bloc. Dans la boîte de dialogue, spécifiez les paramètres d’insertion.
Pour faire défiler un ensemble de points de base lors de l’insertion d’un bloc dynamique :
- Lorsque vous êtes invité à spécifier le point d’insertion du bloc, appuyez sur Ctrl jusqu’à ce que vous voyiez l’aperçu voulu.
- L’aperçu de l’insertion de bloc est mis à jour dans la zone graphique avec un autre point de base au niveau du pointeur en croix.
Pour écrire un bloc dynamique dans un fichier :
- Cliquez sur Fichier > Exporter > Exporter la mise en plan (ou saisissez ExportMPlan).
- Dans la boîte de dialogue, sous Source, sélectionnez Bloc.
- Dans la liste, sélectionnez le bloc que vous voulez écrire dans un fichier.
- Sous Destination, spécifiez un chemin d’accès et un nom de fichier, ou cliquez sur Parcourir pour rechercher un dossier de destination et entrer un nom de fichier.
Convertir un bloc dynamique en BlocPersonnalisé
Utilisez la commande ConvertirBP pour convertir un bloc dynamique d’un fichier DWG en BlocPersonnalisé.
Vous pouvez choisir de supprimer ou de conserver le bloc dynamique d’origine.
Pour convertir un bloc dynamique en BlocPersonnalisé :
- Entrez ConvertirBP dans l’invite de commande.
- Dans la boîte de dialogue Convertir un bloc, spécifiez le bloc dynamique à convertir :
- Sélectionnez un bloc dynamique dans la liste déroulante.
- Cliquez sur Spécifier le bloc, sélectionnez les blocs dynamiques dans la zone graphique, puis appuyez sur Entrée pour terminer la sélection. La boîte de dialogue réapparaît une fois la sélection terminée.
- Sous Définition de bloc, spécifiez une option :
- Remplacer un bloc existant. Crée un BlocPersonnalisé basé sur la définition de bloc dynamique spécifiée et remplace les occurrences correspondantes de bloc dynamique par le nouveau BlocPersonnalisé.
-
Créer une copie. Crée le BlocPersonnalisé en se basant sur la définition de bloc dynamique spécifiée et conserve le bloc dynamique d’origine dans la mise en plan.
Remarque : si vous voulez convertir les occurrences de bloc dynamique, vous devez les spécifier.
- Vous avez aussi la possibilité de cliquer sur Ouvrir dans l’éditeur de blocs pour ouvrir le BlocPersonnalisé dans l’éditeur de blocs.
- Sous Occurrences de bloc, spécifiez les options :
-
Spécifier des occurrences de bloc. Permet de sélectionner les occurrences de bloc dynamique à convertir.
Remarque : cette option est uniquement disponible si vous choisissez de conserver le bloc dynamique.
- Attacher toutes les occurrences de bloc. Permet d’affecter toutes les occurrences du bloc dynamique spécifié au nouveau BlocPersonnalisé.
- Réinitialiser les occurrences de bloc. Permet de réinitialiser toutes les occurrences affectées du bloc à leur état initial.
-
Spécifier des occurrences de bloc. Permet de sélectionner les occurrences de bloc dynamique à convertir.
- Cliquez sur OK.
Accès
Commande : ConvertirBP
Utiliser les ressources de conception
Utilisez la commande RessourcesConception pour accéder aux ressources et au contenu d’autres mises en plan de votre ordinateur ou d’emplacements réseau auxquels vous êtes connecté. Vous pouvez utiliser et importer des blocs, des mises en plan de référence, des calques, des StylesLigne, des StylesCote, des StylesTexte, des StylesTableau et des feuilles de représentation schématique dans la mise en plan actuelle.
Dans la palette Ressources de conception, vous pouvez faire glisser et déposer le contenu de mises en plan, le copier et le coller, ainsi que l’ajouter, l’attacher ou l’insérer. Ces procédures sont décrites dans la rubrique Procédures types lors de l’utilisation de ressources de conception.
En outre, vous pouvez ajouter un ensemble de blocs sur une palette d’outils en une seule étape à l’aide des ressources de conception. Les options sont disponibles dans les menus contextuels. Les procédures sont décrites dans la section Utilisation de blocs avec des palettes d’outils.
La palette contient deux onglets :
- Ordinateur : affiche les ressources et le contenu de votre ordinateur ou des emplacements réseau auxquels vous êtes connecté.
- Fichiers ouverts : affiche le contenu des mises en plan ouvertes.
Par ailleurs, la palette comporte une barre d’outils en haut et une barre d’état en bas.
Pour afficher la palette Ressources de conception :
- Cliquez sur Outils > Ressources de conception (ou tapez RessourcesConception).
– ou –
- Appuyez sur Ctrl + 2.
Palette Ressources de conception
Onglet Ordinateur
La palette contient trois sections :
- Arborescence Dossiers : permet de parcourir les disques, les dossiers, les lecteurs réseau et les fichiers de mise en plan.
- Liste Contenu : affiche le contenu de l’élément sélectionné dans l’arborescence Dossiers.
- Zone Aperçu : affiche un aperçu des fichiers de mise en plan, des blocs, des références et des fichiers image.
Arborescence Dossiers
L’arborescence Ressources vous permet d’accéder aux dossiers et aux fichiers de votre ordinateur, des emplacements réseau auxquels vous êtes connectés et du Bureau de votre système.
Les types de fichier suivants sont répertoriés dans l’arborescence :
- Fichier de mise en plan (*dwg)
- Fichier d’échange de mise en plan (*dxf)
- Fichier de modèle de mise en plan (*.dwt)
- Fichier de norme de mise en plan (*.dws)
Si le dossier que vous sélectionnez contient des fichiers image, ceux-ci sont répertoriés dans la liste Contenu.
Remarque : les dossiers ou les fichiers cachés ne sont pas affichés dans la palette Ressources de conception.
Liste de contenus
La zone de liste Contenu affiche le contenu de l’élément que vous avez sélectionné dans l’arborescence Ressources.
- Si vous avez sélectionné un dossier, Contenu affiche les mises en plan et les images contenues dans le dossier et ses sous-dossiers.
Les fichiers image peuvent être de type *.bmp, *.gif, *.jpg, *.png et *.tif.
- Si vous avez sélectionné un fichier de mise en plan, Contenu affiche la liste de toutes les catégories d’objets nommés contenus dans une mise en plan :
- Blocs
- Mises en plan de référence
- Calques
- StylesLigne
- StylesCote
- StylesTexte
- StylesTableau
- Feuilles
Remarque : vous pouvez également afficher ces catégories dans l’arborescence Ressources en cliquant sur le signe plus (+) situé devant un fichier de mise en plan (ce qui a pour effet de développer la liste des catégories).
Zone Aperçu
La zone Aperçu affiche un aperçu des fichiers de mise en plan, des blocs, des références et des images.
Barre d’outils
Utilisez les boutons de la barre d’outils située en haut de la palette Ressources de conception pour les options de navigation et d’accès :
-
Ouvrir
 : ouvre un fichier de mise en plan ou image, place l’arborescence Ressources sur le dossier de ce fichier et met en surbrillance le nom du fichier dans la liste Contenu.
: ouvre un fichier de mise en plan ou image, place l’arborescence Ressources sur le dossier de ce fichier et met en surbrillance le nom du fichier dans la liste Contenu. -
Accueil
 : affiche le dossier ou le fichier par défaut que vous avez sélectionné dans l’arborescence Ressources.
: affiche le dossier ou le fichier par défaut que vous avez sélectionné dans l’arborescence Ressources.Pour définir la position Accueil, dans l’arborescence Ressources, cliquez avec le bouton droit de la souris sur un élément et cliquez sur Définir comme accueil.
-
Favoris
 : affiche vos ressources préférées dans le dossier Favoris. Vous pouvez ajouter des signets aux ressources que vous utilisez souvent ou que vous voulez trouver rapidement.
: affiche vos ressources préférées dans le dossier Favoris. Vous pouvez ajouter des signets aux ressources que vous utilisez souvent ou que vous voulez trouver rapidement.Pour ajouter des dossiers ou des fichiers au dossier Favoris de l’arborescence Ressources, cliquez avec le bouton droit de la souris sur un élément et cliquez sur Ajouter aux favoris.
Pour supprimer des dossiers ou des fichiers du dossier Favoris, dans la liste Contenu, cliquez avec le bouton droit de la souris sur un élément et cliquez sur Supprimer des favoris.
Remarque : le dossier Favoris n’est pas un dossier physique de votre disque dur. Il s’agit d’une liste de liens vers des dossiers et des fichiers de votre système.
-
Précédent
 : affiche le dossier ou le fichier précédemment affiché.
: affiche le dossier ou le fichier précédemment affiché.Cliquez sur la flèche pour afficher la liste des dossiers et des fichiers récemment parcourus.
-
Suivant
 : affiche le dossier ou le fichier précédemment affiché si vous avez cliqué sur Précédent.
: affiche le dossier ou le fichier précédemment affiché si vous avez cliqué sur Précédent.Cliquez sur la flèche pour afficher la liste des dossiers et des fichiers à partir desquels vous êtes revenu en arrière à l’aide du bouton Précédent.
-
Haut
 : monte d’un niveau dans la hiérarchie de l’arborescence Ressources.
: monte d’un niveau dans la hiérarchie de l’arborescence Ressources. -
Activer/désactiver l’arborescence
 : affiche ou masque l’arborescence Dossiers.
: affiche ou masque l’arborescence Dossiers. -
Activer/désactiver l’aperçu
 : affiche ou masque la zone Aperçu.
: affiche ou masque la zone Aperçu. -
Actualiser
 : actualise l’arborescence Ressources, la liste Contenu et la zone Aperçu (par exemple, si des modifications ont été apportées en externe au dossier sélectionné).
: actualise l’arborescence Ressources, la liste Contenu et la zone Aperçu (par exemple, si des modifications ont été apportées en externe au dossier sélectionné). -
Vue
 : modifie l’affichage de la liste Contenu entre liste, détails, miniatures et icônes. Cliquez sur la flèche pour sélectionner l’un de ces modes d’affichage.
: modifie l’affichage de la liste Contenu entre liste, détails, miniatures et icônes. Cliquez sur la flèche pour sélectionner l’un de ces modes d’affichage.
Barre d’état
La barre d’état affiche les noms de dossier et de fichier complets de l’élément sélectionné dans l’arborescence Ressources et le nombre d’éléments correspondants répertoriés dans la liste Contenu.
Onglet Fichiers ouverts
La palette contient trois sections :
- Arborescence Dossiers : permet de parcourir les fichiers de mise en plan ouverts.
- Liste Contenu : affiche le contenu de l’élément sélectionné dans l’arborescence Ressources.
- Zone Aperçu : affiche un aperçu des fichiers de mise en plan, des blocs, des références et des fichiers image.
Ressources
L’arborescence Ressources vous permet d’accéder aux fichiers ouverts.
Les types de fichier suivants sont répertoriés dans l’arborescence :
- Fichier de mise en plan (*.dwg)
- Fichier d’échange de mise en plan (*.dxf)
- Fichier de modèle de mise en plan (*.dwt)
- Fichier de norme de mise en plan (*.dws)
Liste de contenus
La zone de liste Contenu affiche le contenu de l’élément que vous avez sélectionné dans l’arborescence Ressources.
La zone de liste Contenu affiche une liste de toutes les catégories d’objets nommés compris dans la mise en plan sélectionnée dans l’arborescence Ressources :
- Blocs
 Vous pouvez regrouper tous les blocs d’une mise en plan sur une palette d’outils à l’aide de l’option Créer une palette d’outils du menu contextuel.
Vous pouvez regrouper tous les blocs d’une mise en plan sur une palette d’outils à l’aide de l’option Créer une palette d’outils du menu contextuel. - Mises en plan de référence
- Calques
- StylesLigne
- StylesCote
- StylesTexte
- StylesTableau
- Feuilles
Remarque : vous pouvez également afficher ces catégories dans l’arborescence Ressources en cliquant sur le signe plus (+) situé devant un fichier de mise en plan (ce qui a pour effet de développer la liste des catégories).
Zone Aperçu
La zone Aperçu affiche un aperçu du fichier de mise en plan, du bloc, de la référence et de l’image spécifiés.
Procédures types lors de l’utilisation de ressources de conception
Vous pouvez faire glisser et déposer le contenu de mises en plan, le copier et le coller, ainsi que l’ajouter, l’attacher ou l’insérer.
Pour faire glisser le contenu d’autres mises en plan dans la zone graphique :
- Dans l’arborescence, accédez à un fichier de mise en plan.
- Dans la liste Ressources, double-cliquez sur une catégorie (Blocs, Calques, StylesLigne, StylesCote, StylesTexte, StylesTableau, Référence ou Feuilles).
- Dans la liste Contenu, faites glisser un élément de la liste dans la mise en plan.
- Si vous faites glisser un bloc ou une mise en plan de référence, spécifiez sa position. Si le bloc contient des AttributsBloc, modifiez ces attributs.
Pour copier et coller le contenu d’autres mises en plan dans la mise en plan :
- Dans l’arborescence, accédez à un fichier de mise en plan.
Remarque : si vous avez déjà ouvert la mise en plan contenant des blocs, vous pouvez la trouver dans l’arborescence Fichiers ouverts.
- Dans la liste Ressources, double-cliquez sur une catégorie (Blocs, Calques, StylesLigne, StylesCote, StylesTexte, StylesTableau, Référence ou Feuilles).
- Dans la liste Contenu, cliquez avec le bouton droit de la souris sur un élément et cliquez sur Copier.
- Dans la zone graphique, cliquez avec le bouton droit de la souris et cliquez sur Coller.
- Si vous collez un bloc ou une mise en plan de référence, spécifiez sa position.
Pour insérer des blocs d’autres mises en plan dans la mise en plan :
- Dans l’arborescence, accédez à un fichier de mise en plan contenant des blocs.
Remarque : si vous avez déjà ouvert la mise en plan contenant des blocs, vous pouvez la trouver dans l’arborescence Fichiers ouverts.
- Dans la liste Ressources, double-cliquez sur la catégorie Blocs.
- Dans la liste Contenu, spécifiez un bloc.
Le bloc s’affiche dans la zone Aperçu.
- Cliquez avec le bouton droit de la souris et cliquez sur Insérer un bloc.
Remarque : si le bloc spécifié porte le même nom qu’un bloc utilisé dans la mise en plan, vous pouvez redéfinir les blocs existants à l’aide des options suivantes :
- Insérer et redéfinir : insère le bloc spécifié et remplace les blocs existants par le bloc spécifié dans la liste Contenu si les blocs existants portent le même nom que celui spécifié.
- Redéfinir uniquement : remplace les blocs existants par le bloc spécifié dans la liste Contenu si les blocs existants portent le même nom que celui spécifié.
- Dans la boîte de dialogue Insérer un bloc, spécifiez des options et des valeurs comme si vous utilisiez la commande INSERBLOC.
- Cliquez sur OK.
 Pour insérer des blocs à partir des Ressources de conception, vous pouvez également double-cliquer sur un bloc dans la liste Contenu.
Pour insérer des blocs à partir des Ressources de conception, vous pouvez également double-cliquer sur un bloc dans la liste Contenu.
Pour redéfinir les blocs existants en un bloc contenu dans une autre mise en plan :
- Dans l’arborescence, accédez à un fichier de mise en plan contenant des blocs.
- Dans la liste Ressources, double-cliquez sur la catégorie Blocs.
- Dans la liste Contenu, spécifiez un bloc.
Le bloc spécifié s’affiche dans la zone Aperçu.
- Cliquez avec le bouton droit de la souris et cliquez sur Redéfinir uniquement.
Les blocs existants sont remplacés par le bloc spécifié dans la liste Contenu.
Remarque : l’option Redéfinir uniquement n’est disponible que si vous avez déjà ouvert la mise en plan contenant les blocs.
Pour insérer un bloc contenu dans une autre mise en plan et redéfinir les blocs existants :
- Dans l’arborescence, accédez à un fichier de mise en plan.
- Dans la liste Ressources, double-cliquez sur la catégorie Blocs.
- Dans la liste Contenu, spécifiez un bloc.
Le bloc s’affiche dans la zone Aperçu.
- Cliquez avec le bouton droit de la souris et cliquez sur Insérer et redéfinir.
Remarque : l’option Insérer et redéfinir n’est disponible que si vous avez déjà ouvert la mise en plan contenant les blocs.
- Dans la boîte de dialogue Insérer un bloc, spécifiez des options et des valeurs comme si vous utilisiez la commande INSERBLOC.
- Cliquez sur OK.
Les blocs existants sont remplacés par le bloc spécifié dans la liste Contenu.
Pour attacher des références d’autres mises en plan à la mise en plan :
- Dans l’arborescence, accédez à un fichier de mise en plan contenant une mise en plan référencée.
- Dans la liste Ressources, double-cliquez sur la catégorie Mises en plan de référence.
- Dans la liste Contenu, cliquez avec le bouton droit de la souris sur une référence et cliquez sur Attacher une référence.
- Dans la boîte de dialogue Attacher une référence, spécifiez des options et des valeurs comme si vous utilisiez la commande AttachMPlan.
- Cliquez sur OK.
 L’attachement de fichiers image fonctionne de façon similaire.
L’attachement de fichiers image fonctionne de façon similaire.
Pour ajouter des calques d’autres mises en plan à la mise en plan :
Cette procédure fonctionne également avec les StylesLigne, les StylesCote, les StylesTexte, les StylesTableau et les feuilles de représentation schématique.
- Dans l’arborescence, accédez à un fichier de mise en plan.
- Dans la liste Ressources, double-cliquez sur la catégorie Calques.
- Dans la liste Contenu, sélectionnez un ou plusieurs noms de calque, cliquez avec le bouton droit de la souris et cliquez sur Ajouter les calques.
Les calques sont ajoutés à la mise en plan actuelle. Les calques en double sont ignorés.
 Pour ajouter un calque unique à partir des Ressources de conception, vous pouvez double-cliquer sur un nom de calque dans la liste Contenu.
Pour ajouter un calque unique à partir des Ressources de conception, vous pouvez double-cliquer sur un nom de calque dans la liste Contenu.
Pour ajouter des définitions de feuille de représentation schématique d’autres mises en plan à la mise en plan :
- Dans l’arborescence, accédez à un fichier de mise en plan.
- Dans la liste Ressources, double-cliquez sur la catégorie Feuilles.
- Dans la liste Contenu, sélectionnez un ou plusieurs noms de feuille, cliquez avec le bouton droit de la souris et cliquez sur Ajouter les feuilles.
Les feuilles sont ajoutées à la mise en plan actuelle. Les feuilles en double sont ignorées.
Pour insérer des mises en plan en tant que blocs, attacher des mises en plan en tant que références ou ouvrir des mises en plan à partir de la palette Ressources de conception :
- Dans l’arborescence, accédez à un dossier contenant au moins un fichier de mise en plan.
- Dans la liste Ressources, sélectionnez un fichier de mise en plan.
- Cliquez avec le bouton droit de la souris et spécifiez une option :
- Attacher en tant que référence : attache le fichier de mise en plan spécifié comme si vous aviez utilisé la commande AttachMPlan.
- Insérer en tant que bloc : insère le fichier de mise en plan spécifié comme si vous aviez utilisé la commande INSERBLOC.
- Ouvrir dans l’application : ouvre le fichier de mise en plan spécifié comme si vous aviez utilisé la commande Ouvrir.
 L’attachement de fichiers image fonctionne de façon similaire.
L’attachement de fichiers image fonctionne de façon similaire.
Pour masquer la palette Ressources de conception :
- Cliquez sur Outils > Ressources de conception (ou tapez CacherRessourcesConception).
– ou –
- Appuyez sur Ctrl + 2.
 Si vous insérez fréquemment de nombreux blocs, il est recommandé de regrouper les blocs de même discipline ou catégorie dans des fichiers de mise en plan situés dans un dossier spécifique. Dans Ressources de conception, ces mises en plan peuvent fonctionner comme des bibliothèques de blocs. En outre, vous pouvez en faire des Favoris ou les regrouper sur une palette d’outils dédiée.
Si vous insérez fréquemment de nombreux blocs, il est recommandé de regrouper les blocs de même discipline ou catégorie dans des fichiers de mise en plan situés dans un dossier spécifique. Dans Ressources de conception, ces mises en plan peuvent fonctionner comme des bibliothèques de blocs. En outre, vous pouvez en faire des Favoris ou les regrouper sur une palette d’outils dédiée.
Accès
Commande : RessourcesConception
Menu : Outils > Ressources de conception
