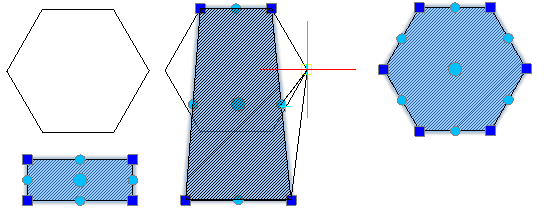Introducción
Usted puede mejorar sus dibujos con Sombreados y rellenos de colores.
También puede agregar notas de texto y tablas a las entidades geométricas y a las cotas de los dibujos.
Trabajo con sombreados y rellenos de color
Usted puede rellenar áreas acotadas de dibujo con patrones de sombreado, rellenos de colores sólidos o rellenos de colores gradientes.
Este capítulo trata:
- Acerca de la creación de sombreados, rellenos y gradientes
- Creación de sombreados
- Creación de rellenos con gradientes de color
- Modificación de los sombreados y rellenos de color
Acerca de la creación de sombreados, rellenos y gradientes
El sombreado de un dibujo agrega sentido y ayuda a diferenciar los materiales y las áreas. Algunas aplicaciones de dibujo como los dibujos constructivos requieren patrones de sombreado que pueden mejorar la claridad y legibilidad de un dibujo.
Además de con patrones, puede rellenar un área acotada o entidades especificadas con un color sólido o un gradiente de color. Al igual que los sombreados, los rellenos de color agregan sentido a los dibujos y ayudan a diferenciar materiales y áreas.
En este tema se trata lo siguiente:
- Adición de sombreados, rellenos y gradientes
- Selección de patrones y rellenos de sombreado
- Especificar el punto de partida del sombreado
- Especificar contornos
- Detección de contornos en dibujos complejos
- Cambio de forma de sombreados
- Configuración de las opciones de visualización del sombreado
Adición de sombreados, rellenos y gradientes
Puede utilizar los siguientes comandos para agregar sombreados y rellenos:
- Sombreado – Completa un área acotada de entidades especificadas con un patrón de sombreado.
- -Sombreado – Es la variante de la ventana de comandos del comando Sombreado.
- RellenarÁrea – Rellena un área acotada o entidades especificadas con un color sólido o un gradiente de color.
Selección de patrones y rellenos de sombreado
Puede sombrear zonas con diversos patrones de sombreado o rellenar con un color especificado.
Están disponibles las siguientes opciones de sombreado:
- Patrones predefinidos: Patrones que cumplen con las normas ISO y ANSI, además de patrones usados de forma común en industrias específicas
- Patrones definidos por el usuario: Patrones creados por los usuarios.
- Patrones personalizados: Los patrones establecidos por un Ángulo y un Espaciado especificados.
- Sombreados sólidos para rellenar un área contorneada con el color actual
Además, puede crear una sombra con las mismas propiedades que otra existente. Consulte Configuración de opciones de comportamiento para contornos de sombreado y relleno.
Nota: Utilice el comando SombreadoSimetría para especificar si los sombreados y los rellenos con patrón de sombreado se reflejan o conservan su dirección de patrón al aplicar los comandos Crear simetría y Voltear.
Especificar el punto de partida del sombreado
De forma predeterminada, cuando se sombrea una zona cerrada, el patrón de sombreado se inicia en el origen del dibujo. Como resultado, los patrones de sombreado más complejos podrían no alinearse bien con el contorno u otros sombreados.
Si especifica otro punto de partida, en una ubicación adecuada, el software dibujará el sombreado comenzando desde el punto definido. Por ejemplo, puede alinear los patrones de sombreado adyacentes para que coincidan o aplicar un patrón de sombreado sobre otro estableciendo un punto de partida adecuado para sus sombreados.
Puede definir el punto de partida del sombreado:
- En el origen del dibujo actual (valor predeterminado)
- En una ubicación especificada dentro o fuera del contorno
- En un punto de esquina del contorno
Especificar contornos
Un contorno es un conjunto de entidades que forma un área cerrada. Las entidades que no son parte del contorno son ignoradas.
 Nota: Si el área no está completamente cerrada, no se puede determinar el contorno de sombreado.
Nota: Si el área no está completamente cerrada, no se puede determinar el contorno de sombreado.
Existen varios métodos para definir el contorno:
- Seleccionar un conjunto de entidades que definan un área cerrada.
- Especificar un punto dentro de un área cerrada: Se necesita al menos un punto dentro de un área cerrada para crear una entidad de límite. Para crear otras entidades de límite, especifique puntos internos adicionales.
- Dibujar el contorno de forma similar a una polilínea. (Solo con el comando -Sombreado)
Los contornos pueden incluir regiones internas cerradas que puede sombrear o no. Las regiones internas son las áreas cerradas internas que se encuentran completamente dentro del área de contorno.
Las opciones adicionales permiten manejar áreas que no están cerradas y regiones internas. Consulte Configuración de opciones adicionales para sombreados y rellenos con patrón de sombreado.
Detección de contornos en dibujos complejos
En un dibujo grande, puede optimizar la detección de contornos mediante la especificación de un conjunto de entidades que se analizan al especificar un contorno seleccionando un punto interno.
Para especificar el conjunto de entidades debe definir un llamado grupo de entidades que pueden incluir:
- Entidades especificadas en la zona de gráficos
- Todas las entidades visibles en la ventana actual
Especificar el conjunto de entidades que se analizan al especificar un contorno con un punto interno. Consulte Configuración de opciones adicionales para sombreados y rellenos con patrón de sombreado.
Configuración de las opciones de visualización del sombreado
De forma opcional, utilice las opciones siguientes para mostrar y seleccionar mejor entidades sombreado:
- Ubicación: De manera predeterminada, el sombreado se crea detrás del contorno para facilitarle la selección del contorno de sombreado. Puede crear el sombreado detrás o delante del contorno o de cualquier otra entidad. Consulte Configuración de opciones de comportamiento para contornos de sombreado y relleno.
- Transparencia: Permite controlar la transparencia del sombreado para ver mejor las entidades bajo el mismo. Esta opción es especialmente útil para los rellenos sólidos. Consulte Configuración de opciones adicionales para sombreados y rellenos con patrón de sombreado.
- Escalas anotativas: Permite especificar si el escalado anotativo se aplica al crear o editar el sombreado. Cuando cambia la escala de las áreas de visualización en las hojas de diseño, las entidades de sombreado conservan automáticamente el tamaño del sombreado. Esta propiedad garantiza tamaños de patrón similares en las áreas de visualización de las hojas de diseño. Consulte Configuración de opciones de comportamiento para contornos de sombreado y relleno.
Acceso
Comando: Sombreado
Menú: Dibujar > Sombreado
Creación de sombreados
Utilice el comando Sombreado para rellenar áreas acotadas o entidades especificadas con un patrón de sombreado. El sombreado de un dibujo agrega sentido y ayuda a diferenciar los materiales y las áreas. Algunas aplicaciones de dibujo como los dibujos constructivos requieren patrones de sombreado que pueden mejorar la claridad y legibilidad de un dibujo. Además de patrones, puede aplicar sombreados sólidos para rellenar un área de límite con el color actual seleccionando Sólido en la lista Patrón.
Consulte Personalización de patrones de sombreado para modificar patrones de sombreado existentes.
Para sombrear un área:
- Realice una de las siguientes acciones:
- En el menú, haga clic en Dibujar > Sombreado/Relleno.
- Escriba Sombreado.
- En la barra de herramientas, haga clic en Sombreado/Relleno.
Aparece el cuadro de diálogo Sombreado/Relleno.
Cuando la cinta está activa, aparece la pestaña de cinta contextual Creación de sombreado. De lo contrario, aparece el cuadro de diálogo Sombreado/Relleno.
- Siga estos pasos:
- De forma opcional, especifique opciones adicionales para sombreado y contorno:
- Consulte Configuración de opciones adicionales para sombreados (anotación, escalado, ubicación, transparencia).
- Consulte Configuración de opciones de comportamiento para contornos de sombreado.
- Haga clic en Aceptar.

Para sombrear entidades utilizando las propiedades de un sombreado seleccionado:
- Realice una de las siguientes acciones:
- En el menú, haga clic en Dibujar > Sombreado/Relleno.
- Escriba Sombreado.
- En la barra de herramientas, haga clic en Sombreado/Relleno.
Aparece el cuadro de diálogo Sombreado/Relleno.
Cuando la cinta está activa, aparece la pestaña de cinta contextual Creación de sombreado. De lo contrario, aparece el cuadro de diálogo Sombreado/Relleno.
- En la cinta, haga clic en Creación de sombreado > Modo > Propiedades de coincidencia.
- En la pestaña Sombreado, haga clic en Utilizar propiedades del sombreado seleccionado.
- En la zona de gráficos, especifique la entidad de sombreado de origen.
- En el cuadro de diálogo Sombreado/Relleno, en Configuración de contorno, seleccione un método para especificar contornos.
- Especifique uno o más puntos internos.
- En la zona de gráficos, especifique uno o más contornos.
- Presione Intro.
- En el cuadro de diálogo Sombreado/Relleno, haga clic en Aceptar
 .
.
Para establecer un patrón de sombreado:
- En la cinta, haga clic en Creación de sombreado > Patrón > Tipo de patrón sombreado.
- En el cuadro de diálogo Sombreado/Relleno, haga clic en la pestaña Sombreado.
- Seleccione un tipo de capa en la lista.
- Predefinido. Le permite seleccionar entre los patrones predefinidos que incluyen patrones que cumplen con las normas ISO y ANSI, así como patrones comúnmente utilizados en industrias específicas.
- Definido por el usuario. Le permite seleccionar un patrón creado por usted o su empresa.
- Personalizado. Le permite especificar un patrón determinado por sus especificaciones de Ángulo y Separación.
- Si ha seleccionado un tipo Predefinido, seleccione un patrón de la lista Patrón.
El área de vista preliminar muestra el patrón seleccionado.
En cambio, puede utilizar el cuadro de diálogo Seleccionar estilo de patrón para seleccionar un tipo y un patrón haciendo clic en Elegir patrón.
Para establecer la alineación y la escala del patrón de sombreado:
- En la cinta, haga clic en Creación de sombreado > Propiedades.
- En el cuadro de diálogo Sombreado/Relleno, en la pestaña Sombreado, en Ángulo y escala.
- Siga estos pasos:
- En la lista Ángulo, especifique un ángulo para el patrón de sombreado.
Los patrones de sombreado estándar están formados por líneas horizontales y verticales, o se dibujan en un ángulo. Un ángulo de sombreado de 0 grado define una línea horizontal. La lista Ángulo contiene valores de ángulo entre 0 y 360 en incrementos de 15 grados. Un ángulo positivo gira el patrón en sentido contrario de las agujas del reloj.
- Utilice la lista Escala para especificar el valor mediante el cual el patrón de sombreado se ajusta a escala.
La lista Escala contiene valores entre 0,25 y 2 en incrementos de unidades de 0,25 (el valor predeterminado es 1). Por ejemplo, 2 aumenta al doble las distancias en el sombreado y 0,25 reduce 1/4 las cotas originales.
Nota: Los patrones definidos por el usuario no se pueden ajustar a escala. Para cambiar las distancias en patrones definidos por el usuario, utilice la lista Separación.
- En la lista Ángulo, especifique un ángulo para el patrón de sombreado.
- Si seleccionó un tipo Definido por el usuario, en Separación especifique la distancia entre las líneas del patrón de sombreado.
Especifique la distancia en unidades de dibujo (el valor predeterminado es 1). Cambie la separación de líneas para personalizar las proporciones de patrón para zonas de gráficos específicas.
- Si seleccionó un tipo de Patrón ISO, utilice la lista Grosor de trazo ISO para seleccionar un grosor de trazo.
- Haga clic en Escala basada en unidades de hojas para adaptar las unidades a la hoja.
- Haga clic en Escalar unidad de hoja para adaptar las unidades a la hoja.
Para establecer el punto de partida de patrón de sombreado:
- En la cinta, haga clic en Creación de sombreado > Punto inicial de patrón.
- En el cuadro de diálogo Sombreado/Relleno, en la pestaña Sombreado, en Punto inicial de patrón.
- Especifique una de las siguientes opciones:
- Origen del dibujo actual. Conserva el origen de patrón actual (valor predeterminado).
- Ubicación definida por el usuario. Seleccione Especificar coordenadas para especificar un punto en la zona de gráficos o seleccione Ubicación definida por el usuario y especifique una ubicación con respecto al contorno en la lista Utilizar contorno.
Para guardar la ubicación especificada, active Establecer como predeterminado.
Para especificar contornos para patrones de sombreado:
En Creación de sombreado, en Configuración de contorno seleccione un método para especificar los contornos:
En el cuadro de diálogo Sombreado/Relleno, en la pestaña Sombreado, seleccione un método para especificar contornos.
| Botón | Función | Descripción |
|---|---|---|
| Especificar entidades | Le permite seleccionar las entidades que forman el contorno. | |
| Especificar puntos | Le permite hacer clic en puntos en áreas acotadas para definir los contornos. | |
| Reconstruir contorno | Reemplaza un contorno después de una eliminación (solamente está activado cuando se utiliza el comando EditarSombreado). | |
| Eliminar entidades de contorno | Elimina contornos del conjunto de entidades que forman los contornos. | |
| Resaltar entidades de contorno | Muestra los contornos en el dibujo. |
Acceso
Comando: Sombreado
Menú: Dibujar > Sombreado/Relleno
Cinta: Dibujar > Sombreado
Barra de herramientas: Sombreado/Relleno
Creación de rellenos con gradientes de color
Utilice el comando RellenarÁrea para rellenar un área acotada o entidades especificadas con un color sólido o un gradiente de color. Al igual que los sombreados, los rellenos de color agregan sentido a los dibujos y ayudan a diferenciar materiales y áreas.
Para crear un relleno de color:
- Seleccione Dibujar > Sombreado/Relleno (o escriba RellenarÁrea).
- En el cuadro de diálogo Sombreado/Relleno, seleccione Relleno.
- Para configurar los Colores de gradientes, haga clic en Un color o en Dos colores y seleccione un color haciendo clic en
 , y aplicando el control deslizante Oscuro Claro.
, y aplicando el control deslizante Oscuro Claro. - Nota: Para crear un relleno sólido uniforme, haga clic en Un color y, a continuación, introduzca 50 en el campo que hay junto al control deslizante Claro-Oscuro.
- En la lista Estilo, elija un estilo de gradiente de color:

- Actualice la Orientación estableciendo un Ángulo y, si lo desea, seleccionando Simétrico para asegurarse de que el patrón sea simétrico dentro de los límites.
- Especifique la Configuración de contorno.
-
Especificar entidades
 : Le permite seleccionar las entidades que forman el contorno.
: Le permite seleccionar las entidades que forman el contorno. -
Especificar puntos
 : Le permite hacer clic en puntos en áreas acotadas para definir los contornos.
: Le permite hacer clic en puntos en áreas acotadas para definir los contornos. -
Reconstruir contorno
 : Reemplaza un contorno después de una eliminación (solamente está activado cuando se utiliza el comando EditarSombreado).
: Reemplaza un contorno después de una eliminación (solamente está activado cuando se utiliza el comando EditarSombreado). -
Eliminar entidades de contorno
 : Elimina contornos del conjunto de entidades que forman los contornos.
: Elimina contornos del conjunto de entidades que forman los contornos. -
Resaltar entidades de contorno
 : Muestra los contornos en el dibujo.
: Muestra los contornos en el dibujo.
-
Especificar entidades
- Personalice Opciones.
- Seleccione Escalas anotativas para especificar que deben aplicarse escalas anotativas cuando cree o edite las áreas rellenas. Esta propiedad garantiza áreas rellenas similares en las áreas de visualización de las hojas de diseño.
- Seleccione Mantener sombreado y contorno relacionados para actualizar automáticamente los patrones de sombreado si cambia el contorno del sombreado (valor predeterminado).
Esta opción no estará disponible si ha seleccionado Escalas anotativas.
- Seleccione Crear sombreado para cada contorno para generar áreas rellenas distintas con las mismas propiedades si agrega contornos a varias zonas de una sola vez. Desactive esta opción si se requiere un área rellena conectada.
- Seleccione Utilizar propiedades de sombreado seleccionado haciendo clic en
 y especificando un área rellena en el dibujo.
y especificando un área rellena en el dibujo. - Seleccione una Ubicación para las áreas rellenas en relación con sus contornos. Seleccione Traer al frente, Enviar atrás, Traer al frente del contorno, Enviar detrás del contorno (valor predeterminado) o No asignar.
- Consulte también Creación de sombreados para obtener información sobre Opciones adicionales.
- Haga clic en Vista preliminar para ver la configuración de colores antes de que se aplique.
- Haga clic en Aceptar para aplicar la configuración de relleno.
Acceso
Comando: RellenarÁrea
Menú: Dibujar > Sombreado/Relleno
Paletas de herramientas: Dibujar > Sombreado/Relleno
Modificación de los sombreados y rellenos de color
Puede modificar las propiedades de patrones de sombreado, rellenos de colores sólidos o rellenos de colores gradientes:
- Edición de sombreados y rellenos
- Configuración de opciones adicionales para sombreados y rellenos con patrón de sombreado
- Configuración de opciones de comportamiento para contornos de sombreado y relleno
- Control de la orientación de los sombreados y los rellenos con patrón de sombreado
Edición de sombreados y rellenos
Puede modificar patrones de sombreado, rellenos de colores sólidos o rellenos de colores gradientes. A continuación, puede agregar entidades adicionales al conjunto de entidades a las que se les aplicará sombreado o relleno.
Para editar un patrón de sombreado:
- Especifique un sombreado existente.
Cuando la cinta está activa, aparece la pestaña de la cinta contextual del Editor de sombreados. De no ser así, haga clic en Modificar > Entidad > Sombreado (o escriba EditarSombreado) para visualizar el cuadro de diálogo Sombreado/Relleno.
- En la pestaña de cinta contextual Editor de sombreados, puede modificar:
-
Utilice la pestaña de cinta contextual Editor de sombreados para:
- Configuración de opciones adicionales para sombreados y rellenos con patrón de sombreado
- Configuración de opciones de comportamiento para contornos de sombreado y relleno
- Control de la dirección de los sombreados y los rellenos con patrón de sombreado
También puede agregar entidades adicionales al conjunto de entidades que se va a editar.
- Haga clic en Cerrar.
Para editar un relleno de color:
- Haga clic en Modificar > Entidad > Sombreado (o escriba EditarSombreado).
- Especifique un sombreado existente.
- En el cuadro de diálogo Sombreado/Relleno, seleccione Relleno para actualizar el relleno de color.
También puede agregar entidades adicionales al conjunto de entidades que se va a editar.
Para cambiar un sombreado por un relleno o viceversa, seleccione Sombreado o Relleno en el cuadro de diálogo Sombreado/Relleno y seleccione el patrón o relleno que desea aplicar.
Acceso
Comando: EditarSombreado
Menú: Modificar > Entidad > Sombreado
Paletas de herramientas: Modificar > Editar sombreado
Configuración de opciones adicionales para sombreados y rellenos con patrón de sombreado
Al definir contornos de sombreado especificando puntos internos, el comando detecta las entidades que conforman el contorno. En este caso, existen otras opciones adicionales que le permiten controlar la detección automática de contornos.
Podrá realizar lo siguiente:
- Detectar o ignorar contornos cerrados internos
- Conservar o eliminar el contorno cerrado inicial utilizado al crear el sombreado.
- Crear sombreado para contornos con separaciones.
- Especificar el conjunto de entidades que deben analizarse para la detección de contornos.
De forma opcional, puede utilizar las opciones Origen y Transparencia para mostrar mejor entidades sombreadas.
Para detectar o ignorar los contornos cerrados:
- Haga clic en Buscar regiones internas para detectar contornos cerrados.
- Haga clic en un estilo de visualización de sombreado.
-
Exterior
 . Crea patrones de sombreado sólo en las zonas más extremas.
. Crea patrones de sombreado sólo en las zonas más extremas. -
Interior/Exterior
 .Crea patrones de sombreado entre zonas alternativas, comenzado por el área más extrema (valor predeterminado).
.Crea patrones de sombreado entre zonas alternativas, comenzado por el área más extrema (valor predeterminado). -
Ignorar
 . Ignora la estructura interna y sombrea la zona completa. Las líneas de sombreado atraviesan el texto, los atributos de bloque y los sólidos en 2D.
. Ignora la estructura interna y sombrea la zona completa. Las líneas de sombreado atraviesan el texto, los atributos de bloque y los sólidos en 2D.
En el siguiente diagrama se muestran los estilos Interior/Exterior, Exterior e Ignorar.
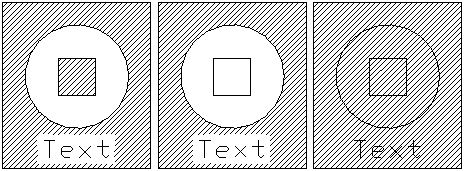
-
Exterior
Para mantener el contorno utilizado al crear el sombreado:
En Preservación de contorno:
- Haga clic en Mantener contornos para mantener el contorno cerrado inicial que normalmente se elimina cuando se crea un sombreado.
- En la lista Tipo, seleccione si el contorno del contorno se crea como Polilínea o Región.
Para crear un sombreado en contornos con separaciones:
 Nota: Si hay separaciones entre las entidades seleccionadas para una definición de contorno, el comando no crea el sombreado. Sin embargo, puede definir una tolerancia de separaciones para que el comando ignore aquellas menores que el valor definido, considere el contorno cerrado y cree el sombreado.
Nota: Si hay separaciones entre las entidades seleccionadas para una definición de contorno, el comando no crea el sombreado. Sin embargo, puede definir una tolerancia de separaciones para que el comando ignore aquellas menores que el valor definido, considere el contorno cerrado y cree el sombreado.
- Especifique un Tamaño de separación máxima. El comando ignora las separaciones menores que el valor definido, considera el contorno cerrado y crea el sombreado.
Para especificar el conjunto de entidades para la detección de contornos:
- En Grupo de contornos, realice una de las opciones siguientes:
- Seleccione Mosaico de vistas activo para crear un grupo de contornos a partir de todas las entidades visibles desde la ventana actual.
o- Haga clic en
 para seleccionar las entidades del contorno.
para seleccionar las entidades del contorno. - En la zona de gráficos, especifique las entidades y presione Intro.
- Haga clic en
- Seleccione Mosaico de vistas activo para crear un grupo de contornos a partir de todas las entidades visibles desde la ventana actual.
Para definir el origen predeterminado del sombreado:
- Seleccione una configuración de Origen predeterminada.
- Utilizar actual. Utiliza el punto de origen para el sombreado especificado con el comando Sombreado actual.
- Utilizar origen. Utiliza el origen de los sombreados existentes.
Para establecer la capa de destino de los sombreados y rellenos posteriores:
- Seleccione el nombre de una capa de la lista Capa para posteriores sombreados o rellenos, o seleccione <Activo> para colocar los sombreados o rellenos siguientes en la capa activada actualmente.
La configuración es válida para el dibujo actual y se almacena en el mismo. La opción predeterminada para los nuevos dibujos es <Activo>, a menos que el archivo de plantilla de los mismos establezca un nombre de capa determinado.
Para establecer el color de línea del sombreado:
- En ColorLínea, especifique el color de las líneas de sombreado:
- PorBloque. Utiliza la configuración de color de línea actual de un bloque si el color de línea está incluido en dicho bloque.
- PorCapa. Utiliza la configuración del color de línea de capa actual.
- Especificar color. Permite especificar un color estándar o personalizado para la línea de sombreado.
Para establecer el color de fondo del sombreado:
- En Color de fondo, especifique el color del fondo de sombreado. La opción Especificar color le permite especificar un color estándar o personalizado para el fondo del sombreado.
Para especificar el nivel de transparencia del relleno o sombreado:
- En Transparencia, especifique el nivel de transparencia del sombreado o relleno:
- Utilizar actual. Utiliza la configuración de transparencia actual para nuevas entidades.
- PorCapa. Utiliza la configuración de transparencia de la capa actual.
- PorBloque. Utiliza la configuración de transparencia actual de un bloque, si el sombreado o el relleno está incluido en dicho bloque.
- Especificar valor. Utiliza el valor de transparencia que especifique al introducir un valor en el cuadro de texto o al usar el control deslizante. Especifique un valor entre 0 y 90% donde 0% significa que no hay transparencia (opaco).
Acceso
Comando: Sombreado
Menú: Dibujar > Sombreado
Paletas de herramientas: Dibujar > Sombreado
Configuración de opciones de comportamiento para contornos de sombreado y relleno
De forma opcional, utilice las opciones siguientes para mostrar y seleccionar mejor entidades sombreado:
-
Escalas anotativas.
Especifica si se aplica escala anotativa al crear o editar el sombreado o degradado. Cuando cambia la escala de las áreas de visualización en las hojas de diseño, las entidades de sombreado conservan automáticamente el tamaño del sombreado. Esta propiedad garantiza tamaños de patrón similares en las áreas de visualización de las hojas de diseño.
-
Mantener sombreado y contorno relacionados.
Actualiza los patrones y degradados de sombreados automáticamente si cambia el contorno (valor predeterminado). Esta opción no estará disponible si ha seleccionado Escala anotativa.
De forma predeterminada, los sombreados y degradados están vinculados al contorno y, por tanto, se actualizan automáticamente cuando este cambia. Puede quitar el enlace en cualquier momento y crear sombreados y degradados independientes de sus contornos. Además, puede agregar o eliminar puntos de pinzamiento que le permitan cambiar manualmente la forma del sombreado conforme a un nuevo contorno.
-
Crear sombreado para cada contorno.
Genera diferentes sombreados o áreas rellenas con las mismas propiedades si agrega contornos a varias áreas de una sola vez. No active esta opción si se requiere un sombreado o degradado conectado.
-
Utilizar propiedades de sombreado seleccionado.
Genera relleno o sombreado con las mismas propiedades que una entidad de sombreado seleccionada. Haga clic en
 y especifique un sombreado en el dibujo.
y especifique un sombreado en el dibujo. -
Ubicación.
De manera predeterminada, los sombreados y rellenos se crean detrás de sus contornos para facilitar la selección de los mismos. Puede crear el sombreado y el relleno detrás o delante del contorno o de cualquier otra entidad. Seleccione Traer al frente, Enviar atrás, Traer al frente del contorno, Enviar detrás del contorno (valor predeterminado) o No asignar.
Acceso
Comando: Sombreado
Menú: Dibujar > Sombreado
Control de la dirección de los sombreados y los rellenos con patrón de sombreado
Utilice el comando SombreadoSimetría para especificar si los sombreados y los rellenos con patrón de sombreado se reflejan o conservan su dirección de patrón al aplicar los comandos Crear simetría y Voltear.
Para controlar la dirección de los sombreados y los rellenos con patrón de sombreado:
- Escriba SombreadoSimetría en el indicador de comandos.
- Especifique una opción:
- Activado. Activa la simetría de los sombreados y los rellenos con patrón de sombreado.
- Desactivado. Desactiva la simetría de los sombreados y los rellenos con patrón de sombreado.
Acceso
Comando: SombreadoSimetría
Trabajo con texto
Puede agregar texto para incorporar información detallada o anotaciones a los dibujos:
- Trabajo con EstilosTexto
- Creación de notas
- Creación de NotasSimples
- Edición de anotaciones
- Configuración de las opciones de edición de notas
- Inserción de campos
- Actualización de la información de Campo
- Configuración del fondo para los campos
- Búsqueda y reemplazo de texto
- Corrección ortográfica
Trabajo con EstilosTexto
Utilice el comando EstiloTexto para crear, editar, activar o eliminar EstilosTexto en dibujos.
Cuando se agregan Notas o NotasSimples a un dibujo, se utiliza el EstiloTexto activo. Un EstiloTexto está definido por fuente, tipo de características de cara, tamaño y otras propiedades.
Se pueden utilizar fuentes TrueType o fuentes de forma compilada (del tipo .shx).
El comando EstiloTexto carga fuentes desde archivos y las personaliza según los requisitos del dibujo.
Puede definir los EstilosTexto para aplicar escalas anotativas para notas y NotasSimples.
Para crear EstilosTexto:
- Haga clic en Formato > Estilo de texto (o escriba EstiloTexto).
- En el cuadro de diálogo Opciones, se abre la página Estilos de dibujo y se expande Texto.
- Haga clic en Nuevo.
- En el cuadro de diálogo Crear nuevo EstiloTexto, escriba un nuevo nombre y haga clic en Aceptar.
- Aparece el nuevo EstiloTexto en Estilo.
- En Texto, configure:
- Fuente: Lista todas las fuentes TrueType instaladas que vienen con su sistema operativo por nombre de familia de fuentes. Las fuentes del tipo .shx se enumeran por el nombre del archivo donde se almacenan.
- Formato: Lista los formatos que se pueden aplicar a la fuente (Normal, Cursiva, Negrita, Negrita cursiva, por ejemplo, para fuentes TrueType). Al crear un EstiloTexto, el comando muestra un estilo de fuente predeterminado según el nombre de fuente seleccionado. Cuando realiza cambios en el nombre predeterminado en Estilo, ya no se sugiere un nuevo nombre predeterminado y sus cambios pasan a ser el nuevo valor predeterminado.
- Fuente grande: Lista todos los archivos que tienen fuentes grandes guardadas en archivos .shx.
- En Altura, establezca:
-
Escalas anotativas. Especifica si se utilizan escalas anotativas en notas y NotasSimples que aplican el EstiloTexto que usted define. En Estilo, los EstilosTexto están marcados con un icono
 .
. -
Hacer coincidir orientación del texto con la hoja. Especifica si la orientación de las Notas y las NotasSimples en las áreas de visualización de las hojas de diseño sigue la orientación de la Hoja.
Esta opción está disponible únicamente si ha seleccionado Escalas anotativas para el EstiloTexto.
-
Altura o Altura de texto de hoja. Configura la altura de EstiloTexto en unidades de dibujo.
- Altura. Si la escala anotativa no tiene definido el EstiloTexto: Un valor numérico establece la fuente en una altura fija que no se puede cambiar cuando se inserta una entidad de texto que utiliza la Fuente seleccionada. Establezca la Altura en 0.0 si necesita cambiar la altura de EstiloTexto.
- Altura de texto de hoja. Si la escala anotativa tiene definido el EstiloTexto: Un valor numérico establece la fuente en una altura fija que no se puede cambiar cuando se inserta una entidad de texto que utiliza la Fuente seleccionada. Establezca la Altura en 0.0 si necesita cambiar la altura de EstiloTexto.
-
Escalas anotativas. Especifica si se utilizan escalas anotativas en notas y NotasSimples que aplican el EstiloTexto que usted define. En Estilo, los EstilosTexto están marcados con un icono
- En Orientación, configure:
- Hacia atrás: Muestra una simetría del texto. Se aplica a NotasSimples, no a Notas.
- Invertido: Muestra el texto invertido. Se aplica a NotasSimples, no a Notas.
- Vertical: Alinea el texto verticalmente. Se aplica a NotasSimples, no a Notas. Esta opción sólo está disponible para archivos de fuente *.shx que admiten orientaciones duales.
- Ángulo: Define la inclinación de los caracteres con relación a una línea horizontal (eje X). Los valores entre 0 y 84.90 dan lugar a una inclinación a la derecha (hacia adelante); los valores entre 0 y -84.9 dan lugar a una inclinación a la izquierda (hacia atrás).
- Separación: Controla el ancho de los caracteres con relación a la altura. Esta relación se denomina relación de proporción.
- Estos valores se pueden combinar si bien, en algunos casos, las propiedades combinadas pueden interferir entre sí. Algunas fuentes no admiten todas las opciones.
![]() La zona Vista preliminar muestra el EstiloTexto que usted define con la fuente y los parámetros especificados. Se puede editar el texto de Vista preliminar.
La zona Vista preliminar muestra el EstiloTexto que usted define con la fuente y los parámetros especificados. Se puede editar el texto de Vista preliminar.
Para editar EstilosTexto:
Cuando edita EstilosTexto, todas las entidades de texto existentes que utilizan el EstiloTexto se actualizan automáticamente para reflejar el estilo modificado.
- Haga clic en Formato > Estilo de texto (o escriba EstiloTexto).
- En el cuadro de diálogo Opciones, se abre la página Estilos de dibujo y se expande Texto.
- En Estilo, seleccione un EstiloTexto.
- La lista Estilo contiene todos los EstilosTexto que se definen en el dibujo. No se puede cambiar el nombre del EstiloTexto Estándar, pero se puede editar su configuración.
- Configure las opciones en Texto y Orientación.
Para activar un EstiloTexto:
El EstiloTexto activo se utiliza para los comandos Nota y NotaSimple.
- Haga clic en Formato > Estilo de texto (o escriba EstiloTexto).
- En el cuadro de diálogo Opciones, se abre la página Estilos de dibujo y se expande Texto.
- En Estilo, seleccione un EstiloTexto.
- Haga clic en Activar.
Para cambiar el nombre de EstilosTexto:
- Seleccione Formato > Estilo de texto (o escriba EstiloTexto).
- En el cuadro de diálogo Opciones, se abre la página Estilos de dibujo y se expande Texto.
- En Estilo, seleccione un EstiloTexto.
- Haga clic en Renombrar.
- Escriba un nuevo nombre en el cuadro de diálogo Renombrar EstiloTexto y haga clic en Aceptar.
Para eliminar EstilosTexto:
- Haga clic en Formato > Estilo de texto (o escriba EstiloTexto).
- En el cuadro de diálogo Opciones, se abre la página Estilos de dibujo y se expande Texto.
- En Estilo, seleccione un EstiloTexto.
- Haga clic en Eliminar.
![]() No puede eliminar un EstiloTexto que se esté usando actualmente en el dibujo.
No puede eliminar un EstiloTexto que se esté usando actualmente en el dibujo.
 Los EstilosTexto se guardan con el archivo de dibujo sólo con una referencia al archivo de fuente correspondiente. Están disponibles cuando usted abre el dibujo si el correspondiente archivo de fuente existe en las carpetas de programa.
Los EstilosTexto se guardan con el archivo de dibujo sólo con una referencia al archivo de fuente correspondiente. Están disponibles cuando usted abre el dibujo si el correspondiente archivo de fuente existe en las carpetas de programa.
Acceso
Comando: EstiloTexto
Menú: Formato > Estilo de texto
Creación de notas
El comando Nota le permite insertar entidades de texto.
Las notas son bloques de texto con formato, no texto de una sola línea.
Utilice la barra de herramientas emergente Formato de Nota para aplicar las opciones de formato a medida que escribe el texto.
Para crear notas:
- Haga clic en Dibujar > Texto > Nota (o escriba Nota).
- En la zona de gráficos, especifique las primeras esquinas del cuadro de texto.
- Nota: el cuadro de texto ubica aproximadamente la posición del texto, pero, en especial, se utiliza para determinar la longitud de la línea. Si la anchura es insuficiente, el texto se ajusta en la siguiente línea.
- Especifique la esquina opuesta del cuadro de texto o especifique una opción:
- Ángulo: especifica el ángulo de inserción de la nota.
- Altura: especifica la altura del texto que se utiliza en la nota.
- Justificar: especifica la justificación del texto dentro del cuadro de texto de la nota (por ejemplo, SI para la alineación superior izquierda). (Alineación vertical: T = superior, M = medio, B = inferior; alineación horizontal: L = izquierda, C = centro, R = derecha).
-
Separación de líneas: especifica el espacio de líneas que se utiliza en la nota. La separación de líneas es la distancia vertical entre la línea base de una línea de texto y la línea base de la siguiente línea de texto. Especifique una opción:
- Al menos. Establece la separación de líneas mínima que se requiere para que se ajuste a la fuente más grande en la línea.
- Exactamente. Establece la distancia o el factor de separación de línea. Para espaciar todas las líneas de forma uniforme dentro de un párrafo, utilice una separación exacta y especifique una cantidad de espacio que sea lo suficientemente grande para que quepa el carácter más grande en la línea.
- Estilo de texto: especifica un EstiloTexto.
- Grosor: especifica la anchura del cuadro de texto.
- Escriba el texto y dele formato.
- El cursor
 aparece en la ubicación actual de la nota.
aparece en la ubicación actual de la nota. - Utilice la barra de herramientas emergente Formato de nota según sea necesario (consulte Uso de la barra de herramientas emergente Formato de nota).
- Haga clic con el botón derecho del ratón para utilizar las opciones siguientes:
- Importación de texto. Inserta texto de un archivo de texto ASCII (*.txt) o un archivo de formato de texto enriquecido (*.rtf).
- Combinar párrafos. Fusiona los párrafos seleccionados en uno solo.
- Quitar formato. Permite Quitar formato de caracteres, Quitar formato de párrafo o Quitar todo el formato del texto seleccionado.
- Pegado especial. Permite Pegar sin formato de caracteres, Pegar sin formato de párrafo o Pegar sin formato desde el portapapeles. Para pegar texto desde el portapapeles con formato, haga clic en Pegar en el menú contextual.
- Nota: En la barra de herramientas emergente Formato de nota se encuentran disponibles otras opciones en el menú contextual.
 Para rellenar el espacio que indica el cuadro de texto y ajustar el texto según sea necesario, continúe la entrada de línea más allá de las extensiones visuales del cuadro de texto.
Para rellenar el espacio que indica el cuadro de texto y ajustar el texto según sea necesario, continúe la entrada de línea más allá de las extensiones visuales del cuadro de texto.
Uso de la barra de herramientas emergente Formato de nota
Utilice la barra de herramientas emergente Formato de nota para editar y dar formato a Notas, LíneasIndicativasInteligentes y LíneasIndicativas.
Para abrir la barra de herramientas emergente Formato de nota:
- Cuando escriba una nota, haga clic con el botón derecho del ratón y, a continuación, haga clic en Configuración del editor > Mostrar barra de herramientas.
Para dar formato al texto con la barra de herramientas emergente Formato de nota:
- Especifique las opciones según sea necesario:
-
EstiloTexto
 : especifica un EstiloTexto.
: especifica un EstiloTexto. -
Fuente del texto
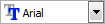 : especifica un typeface utilizando un archivo SHX o un archivo de fuente True Type. Los archivos SHX se instalan con el sistema. Además, puede utilizar cualquier fuente True Type instalada en su equipo.
: especifica un typeface utilizando un archivo SHX o un archivo de fuente True Type. Los archivos SHX se instalan con el sistema. Además, puede utilizar cualquier fuente True Type instalada en su equipo. -
Altura de texto
 : especifica la altura del texto para el texto posterior o seleccionado. Seleccione un valor de la lista o escriba uno. La altura del texto es la distancia desde la línea base hasta la parte superior de un glifo normal en mayúsculas (línea de mayúsculas) y se conoce también como altura de las mayúsculas.
: especifica la altura del texto para el texto posterior o seleccionado. Seleccione un valor de la lista o escriba uno. La altura del texto es la distancia desde la línea base hasta la parte superior de un glifo normal en mayúsculas (línea de mayúsculas) y se conoce también como altura de las mayúsculas. -
Negrita
 : especifica el formato en negrita para el texto posterior o seleccionado. Aplicable solo a fuentes True Type.
: especifica el formato en negrita para el texto posterior o seleccionado. Aplicable solo a fuentes True Type. -
Cursiva
 : especifica el formato en cursiva para el texto posterior o seleccionado. Aplicable solo a fuentes True Type.
: especifica el formato en cursiva para el texto posterior o seleccionado. Aplicable solo a fuentes True Type. -
Subrayado
 : especifica el formato de subrayado para el texto posterior o seleccionado.
: especifica el formato de subrayado para el texto posterior o seleccionado. -
Línea alta
 : especifica el formato de línea alta para el texto posterior o seleccionado.
: especifica el formato de línea alta para el texto posterior o seleccionado. -
Tachado
 : especifica estilo tachado para el texto posterior o seleccionado (dibuja una línea que pasa por el medio del texto).
: especifica estilo tachado para el texto posterior o seleccionado (dibuja una línea que pasa por el medio del texto). -
Apilada/Desapilada
 : apila o desapila el texto seleccionado que representa fracciones o tolerancias. Consulte Uso de texto apilado en Notas si desea información detallada.
: apila o desapila el texto seleccionado que representa fracciones o tolerancias. Consulte Uso de texto apilado en Notas si desea información detallada. -
ColorLínea
 : especifica el color para el texto posterior o seleccionado.
: especifica el color para el texto posterior o seleccionado. - Regla: muestra una regla en la parte superior del cuadro de texto.
-
Insertar campo
 : inserta un campo en la posición del cursor.
: inserta un campo en la posición del cursor. -
Más opciones
 : Seleccione una opción del menú:
: Seleccione una opción del menú:
- Buscar y reemplazar: le permite buscar y sustituir cadenas de texto.
- Mayúsculas automáticas: crea texto nuevo con caracteres en mayúsculas. Para cambiar el texto existente, resáltelo y, a continuación, haga clic con el botón derecho del ratón y haga clic en Cambiar mayúsculas y minúsculas. Mayúsculas automáticas no afecta al texto existente.
- Juego de caracteres: especifica una página de códigos para aplicarla al texto seleccionado.
-
Configuración del editor: Especifique las opciones:
-
Visualizar siempre WYSIWYG: controla la visualización del texto al editarlo.
- Si se selecciona, el texto se muestra con el tamaño y ángulo de inserción definidos.
- Cuando la opción está desactivada, el texto que es muy pequeño, muy grande o está girado y resulta difícil de leer se muestra con un tamaño legible y orientación horizontal para que se pueda leer fácilmente.
- Mostrar barra de herramientas: Muestra u oculta la barra de herramientas emergente Formato de nota.
- Color de resaltado del texto: especifica el color de fondo cuando el texto está seleccionado.
-
Visualizar siempre WYSIWYG: controla la visualización del texto al editarlo.
- Máscara de fondo: Especifica un color de fondo opaco tras la nota.
-
Deshacer
 : elimina el formato o la edición del texto anterior.
: elimina el formato o la edición del texto anterior. -
Rehacer
 : restaura el estado anterior al uso de la opción Deshacer.
: restaura el estado anterior al uso de la opción Deshacer. -
Copiar
 : copia el texto resaltado en el portapapeles.
: copia el texto resaltado en el portapapeles. -
Cortar
 : elimina el texto resaltado y lo copia en el portapapeles.
: elimina el texto resaltado y lo copia en el portapapeles. -
Pegar
 : inserta texto desde el portapapeles en la posición del cursor.
: inserta texto desde el portapapeles en la posición del cursor. -
Mayúsculas
 : cambia el texto resaltado a mayúsculas.
: cambia el texto resaltado a mayúsculas. -
Minúsculas
 : cambia el texto resaltado a minúsculas.
: cambia el texto resaltado a minúsculas. -
Separación de líneas
 : cambia la separación entre líneas de texto. El factor de espacio de línea se aplica a toda la nota. Seleccione una opción del menú:
: cambia la separación entre líneas de texto. El factor de espacio de línea se aplica a toda la nota. Seleccione una opción del menú:
- 1.0, 1.5, 2.0, 2.5 o 3.0: establece la separación de líneas en uno de estos factores.
- Opciones de párrafo: muestra el cuadro de diálogo Opciones de párrafo para especificar la justificación de párrafo, sangrías, la separación de líneas y la configuración del tabulador en una sola operación.
- Agregar espacio antes del párrafo/Quitar espacio antes del párrafo: agrega o elimina espacio antes de un párrafo. Ajuste el valor adecuado para el espacio antes de los párrafos en el cuadro de diálogo Opciones de párrafo.
- Agregar espacio después del párrafo/Quitar espacio después del párrafo: agrega o elimina espacio después de un párrafo. Ajuste el valor adecuado para el espacio después de los párrafos en el cuadro de diálogo Opciones de párrafo.
-
Alineación de párrafo
 : cambia la alineación horizontal de los párrafos (texto alineado a la izquierda, texto alineado a la derecha o texto justificado, que a su vez está alineado uniformemente por los márgenes izquierdo y derecho).
: cambia la alineación horizontal de los párrafos (texto alineado a la izquierda, texto alineado a la derecha o texto justificado, que a su vez está alineado uniformemente por los márgenes izquierdo y derecho). -
Viñetas y listas
 : convierte el texto seleccionado o posterior en una lista con viñetas, una lista numerada o una lista ordenada (mayúsculas o minúsculas) o desactiva la propiedad de lista.
: convierte el texto seleccionado o posterior en una lista con viñetas, una lista numerada o una lista ordenada (mayúsculas o minúsculas) o desactiva la propiedad de lista. -
Alineación
 : establece la justificación y la alineación en relación con el punto de inserción de la nota.
: establece la justificación y la alineación en relación con el punto de inserción de la nota. -
Insertar símbolo
 : inserta un símbolo (grados, más/menos, diámetro y otros símbolos y caracteres como los espacios irrompibles) en la posición del cursor.
: inserta un símbolo (grados, más/menos, diámetro y otros símbolos y caracteres como los espacios irrompibles) en la posición del cursor. -
Ángulo oblicuo
 : especifica la inclinación de los caracteres en relación con la línea base de texto. Un valor positivo para el ángulo oblicuo inclina el texto a la derecha, un valor negativo lo inclina hacia la izquierda (en el intervalo de 85 a -85).
: especifica la inclinación de los caracteres en relación con la línea base de texto. Un valor positivo para el ángulo oblicuo inclina el texto a la derecha, un valor negativo lo inclina hacia la izquierda (en el intervalo de 85 a -85). -
Factor de rastreo
 : aumenta (> 1,0) o reduce (< 1,0) la distancia entre los caracteres.
: aumenta (> 1,0) o reduce (< 1,0) la distancia entre los caracteres. -
Factor de anchura
 : especifica el aumento (> 1,0) o la reducción (< 1,0) de la anchura de los caracteres del texto.
: especifica el aumento (> 1,0) o la reducción (< 1,0) de la anchura de los caracteres del texto. -
Ayuda
 : Muestra este tema de ayuda.
: Muestra este tema de ayuda. -
Aceptar
 : Termina la creación de la nota.
: Termina la creación de la nota.
-
EstiloTexto
![]() Nota: Utilice el comando OpcionesDeNota para especificar si desea editar NotasSimples en contexto o en la ventana de comandos.
Nota: Utilice el comando OpcionesDeNota para especificar si desea editar NotasSimples en contexto o en la ventana de comandos.
Uso de la regla para el formato de nota
Utilice la regla para el formato de nota para establecer sangrías de párrafo y tabuladores para Notas.
La regla aparece con la barra de herramientas emergente Formato de nota. Se encuentra en la parte superior del cuadro delimitador de Nota.
Cuando se empieza una nueva nota, de forma predeterminada, no hay sangrías de párrafo ni tabuladores en la regla.
Se aplican las sangrías de párrafo y los tabuladores que se han configurado antes de comenzar a introducir texto en la nota. Cuando escriba o edite, coloque el puntero en el párrafo para dar formato o seleccione varios párrafos para ajustar sangrías y tabuladores.
En este ejemplo se muestra una sangría en la primera línea, una sangría a la izquierda, una sangría a la derecha y dos tabuladores a la izquierda:
![]()
Para configurar sangrías de párrafo:
- Coloque el puntero en el párrafo al que desea dar formato o seleccione varios párrafos.
- En la regla para el formato de nota, deslice marcadores de sangría:
- Deslice el marcador de sangría de Primera Línea (
 ) hasta la posición donde desea que empiece la primera línea de un párrafo.
) hasta la posición donde desea que empiece la primera línea de un párrafo. - Deslice el marcador de sangría Izquierdo (
 ) de la izquierda a la posición donde desea que empiecen la segunda y las siguientes líneas de un párrafo (también denominada sangría francesa).
) de la izquierda a la posición donde desea que empiecen la segunda y las siguientes líneas de un párrafo (también denominada sangría francesa). - Deslice el marcador de sangría Derecho (
 ) de la derecha a la posición donde desea que terminen todas las líneas de un párrafo.
) de la derecha a la posición donde desea que terminen todas las líneas de un párrafo.
- Deslice el marcador de sangría de Primera Línea (
- La configuración de la sangría se mantiene para los párrafos siguientes a medida que escribe.
Para definir los tabuladores:
- Coloque el puntero en el párrafo al que desea dar formato o seleccione varios párrafos.
- Haga clic en el selector de tabulador del extremo izquierdo de la regla hasta que aparezca el tipo de tabulador que desea utilizar:
-
Izquierda (
 ): establece el punto de inicio para texto que se va a insertar posteriormente. El texto se desplaza hacia la derecha a medida que se escribe.
): establece el punto de inicio para texto que se va a insertar posteriormente. El texto se desplaza hacia la derecha a medida que se escribe. -
Centrar (
 ): establece la posición de la parte central del texto. El texto se centra en esta posición a medida que se escribe.
): establece la posición de la parte central del texto. El texto se centra en esta posición a medida que se escribe. -
Derecha (
 ): establece el punto de inicio para texto que se va a insertar posteriormente. El texto se desplaza hacia la izquierda a medida que se escribe.
): establece el punto de inicio para texto que se va a insertar posteriormente. El texto se desplaza hacia la izquierda a medida que se escribe. -
Decimal (
 ): alinea números alrededor de un punto decimal. Independientemente de la cantidad de dígitos, la coma decimal se encuentra en la misma posición. Se pueden alinear números alrededor del mismo tipo: punto, coma o espacio.
): alinea números alrededor de un punto decimal. Independientemente de la cantidad de dígitos, la coma decimal se encuentra en la misma posición. Se pueden alinear números alrededor del mismo tipo: punto, coma o espacio.
-
Izquierda (
- Haga clic en la regla en donde desee colocar el tabulador.
- A medida que hace clic en tabuladores o los arrastra, información sobre herramientas muestra la posición exacta desde la izquierda (en unidades de dibujo).
- Repita los pasos anteriores según sea necesario.
Nota: Cuando se seleccionan varios párrafos, solo se muestran en la regla los tabuladores del primer párrafo.
Para reubicar tabuladores:
- Arrastre los tabuladores existentes izquierdo o derecho a lo largo de la regla.
Para eliminar tabuladores:
- Arrastre un tabulador (hacia arriba o hacia abajo) fuera de la regla. Cuando suelte el botón del ratón, el tabulador desaparecerá.
Para establecer sangrías de párrafo y tabuladores párrafo, utilice el cuadro de diálogo Opciones de párrafo:
- Haga doble clic en la regla.
- Se abre el cuadro de diálogo Opciones de párrafo. Tenga en cuenta que se ha creado un tabulador donde se ha hecho clic.
![]() Nota: Si no puede ver la regla horizontal que se extiende por la parte superior del documento, haga clic en Regla en la barra de herramientas emergente Formato de nota.
Nota: Si no puede ver la regla horizontal que se extiende por la parte superior del documento, haga clic en Regla en la barra de herramientas emergente Formato de nota.
Acceso
Comando: Nota
Menú: Dibujar > Texto > Nota
Paletas de herramientas: Dibujar > Nota
Uso de la barra de herramientas emergente Formato de nota
Utilice la barra de herramientas emergente Formato de nota para editar y dar formato a Notas, LíneasIndicativasInteligentes y LíneasIndicativas.
Para abrir la barra de herramientas emergente Formato de nota:
- Cuando escriba una nota, haga clic con el botón derecho del ratón y, a continuación, haga clic en Configuración del editor > Mostrar barra de herramientas.
Para dar formato al texto con la barra de herramientas emergente Formato de nota:
- Especifique las opciones según sea necesario:
-
EstiloTexto
 : especifica un EstiloTexto.
: especifica un EstiloTexto. -
Fuente del texto
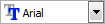 : especifica un typeface utilizando un archivo SHX o un archivo de fuente True Type. Los archivos SHX se instalan con el sistema. Además, puede utilizar cualquier fuente True Type instalada en su equipo.
: especifica un typeface utilizando un archivo SHX o un archivo de fuente True Type. Los archivos SHX se instalan con el sistema. Además, puede utilizar cualquier fuente True Type instalada en su equipo. -
Altura de texto
 : especifica la altura del texto para el texto posterior o seleccionado. Seleccione un valor de la lista o escriba uno. La altura del texto es la distancia desde la línea base hasta la parte superior de un glifo normal en mayúsculas (línea de mayúsculas) y se conoce también como altura de las mayúsculas.
: especifica la altura del texto para el texto posterior o seleccionado. Seleccione un valor de la lista o escriba uno. La altura del texto es la distancia desde la línea base hasta la parte superior de un glifo normal en mayúsculas (línea de mayúsculas) y se conoce también como altura de las mayúsculas. -
Negrita
 : especifica el formato en negrita para el texto posterior o seleccionado. Aplicable solo a fuentes True Type.
: especifica el formato en negrita para el texto posterior o seleccionado. Aplicable solo a fuentes True Type. -
Cursiva
 : especifica el formato en cursiva para el texto posterior o seleccionado. Aplicable solo a fuentes True Type.
: especifica el formato en cursiva para el texto posterior o seleccionado. Aplicable solo a fuentes True Type. -
Subrayado
 : especifica el formato de subrayado para el texto posterior o seleccionado.
: especifica el formato de subrayado para el texto posterior o seleccionado. -
Línea alta
 : especifica el formato de línea alta para el texto posterior o seleccionado.
: especifica el formato de línea alta para el texto posterior o seleccionado. -
Tachado
 : especifica estilo tachado para el texto posterior o seleccionado (dibuja una línea que pasa por el medio del texto).
: especifica estilo tachado para el texto posterior o seleccionado (dibuja una línea que pasa por el medio del texto). -
Apilada/Desapilada
 : apila o desapila el texto seleccionado que representa fracciones o tolerancias. Consulte Uso de texto apilado en Notas si desea información detallada.
: apila o desapila el texto seleccionado que representa fracciones o tolerancias. Consulte Uso de texto apilado en Notas si desea información detallada. -
ColorLínea
 : especifica el color para el texto posterior o seleccionado.
: especifica el color para el texto posterior o seleccionado. - Regla: muestra una regla en la parte superior del cuadro de texto.
-
Insertar campo
 : inserta un campo en la posición del cursor.
: inserta un campo en la posición del cursor. -
Más opciones
 : Seleccione una opción del menú:
: Seleccione una opción del menú:
- Buscar y reemplazar: le permite buscar y sustituir cadenas de texto.
- Mayúsculas automáticas: crea texto nuevo con caracteres en mayúsculas. Para cambiar el texto existente, resáltelo y, a continuación, haga clic con el botón derecho del ratón y haga clic en Cambiar mayúsculas y minúsculas. Mayúsculas automáticas no afecta al texto existente.
- Juego de caracteres: especifica una página de códigos para aplicarla al texto seleccionado.
-
Configuración del editor: Especifique las opciones:
-
Visualizar siempre WYSIWYG: controla la visualización del texto al editarlo.
- Si se selecciona, el texto se muestra con el tamaño y ángulo de inserción definidos.
- Cuando la opción está desactivada, el texto que es muy pequeño, muy grande o está girado y resulta difícil de leer se muestra con un tamaño legible y orientación horizontal para que se pueda leer fácilmente.
- Mostrar barra de herramientas: Muestra u oculta la barra de herramientas emergente Formato de nota.
- Color de resaltado del texto: especifica el color de fondo cuando el texto está seleccionado.
-
Visualizar siempre WYSIWYG: controla la visualización del texto al editarlo.
- Máscara de fondo: Especifica un color de fondo opaco tras la nota.
-
Deshacer
 : elimina el formato o la edición del texto anterior.
: elimina el formato o la edición del texto anterior. -
Rehacer
 : restaura el estado anterior al uso de la opción Deshacer.
: restaura el estado anterior al uso de la opción Deshacer. -
Copiar
 : copia el texto resaltado en el portapapeles.
: copia el texto resaltado en el portapapeles. -
Cortar
 : elimina el texto resaltado y lo copia en el portapapeles.
: elimina el texto resaltado y lo copia en el portapapeles. -
Pegar
 : inserta texto desde el portapapeles en la posición del cursor.
: inserta texto desde el portapapeles en la posición del cursor. -
Mayúsculas
 : cambia el texto resaltado a mayúsculas.
: cambia el texto resaltado a mayúsculas. -
Minúsculas
 : cambia el texto resaltado a minúsculas.
: cambia el texto resaltado a minúsculas. -
Separación de líneas
 : cambia la separación entre líneas de texto. El factor de espacio de línea se aplica a toda la nota. Seleccione una opción del menú:
: cambia la separación entre líneas de texto. El factor de espacio de línea se aplica a toda la nota. Seleccione una opción del menú:
- 1.0, 1.5, 2.0, 2.5 o 3.0: establece la separación de líneas en uno de estos factores.
- Opciones de párrafo: muestra el cuadro de diálogo Opciones de párrafo para especificar la justificación de párrafo, sangrías, la separación de líneas y la configuración del tabulador en una sola operación.
- Agregar espacio antes del párrafo/Quitar espacio antes del párrafo: agrega o elimina espacio antes de un párrafo. Ajuste el valor adecuado para el espacio antes de los párrafos en el cuadro de diálogo Opciones de párrafo.
- Agregar espacio después del párrafo/Quitar espacio después del párrafo: agrega o elimina espacio después de un párrafo. Ajuste el valor adecuado para el espacio después de los párrafos en el cuadro de diálogo Opciones de párrafo.
-
Alineación de párrafo
 : cambia la alineación horizontal de los párrafos (texto alineado a la izquierda, texto alineado a la derecha o texto justificado, que a su vez está alineado uniformemente por los márgenes izquierdo y derecho).
: cambia la alineación horizontal de los párrafos (texto alineado a la izquierda, texto alineado a la derecha o texto justificado, que a su vez está alineado uniformemente por los márgenes izquierdo y derecho). -
Viñetas y listas
 : convierte el texto seleccionado o posterior en una lista con viñetas, una lista numerada o una lista ordenada (mayúsculas o minúsculas) o desactiva la propiedad de lista.
: convierte el texto seleccionado o posterior en una lista con viñetas, una lista numerada o una lista ordenada (mayúsculas o minúsculas) o desactiva la propiedad de lista. -
Alineación
 : establece la justificación y la alineación en relación con el punto de inserción de la nota.
: establece la justificación y la alineación en relación con el punto de inserción de la nota. -
Insertar símbolo
 : inserta un símbolo (grados, más/menos, diámetro y otros símbolos y caracteres como los espacios irrompibles) en la posición del cursor.
: inserta un símbolo (grados, más/menos, diámetro y otros símbolos y caracteres como los espacios irrompibles) en la posición del cursor. -
Ángulo oblicuo
 : especifica la inclinación de los caracteres en relación con la línea base de texto. Un valor positivo para el ángulo oblicuo inclina el texto a la derecha, un valor negativo lo inclina hacia la izquierda (en el intervalo de 85 a -85).
: especifica la inclinación de los caracteres en relación con la línea base de texto. Un valor positivo para el ángulo oblicuo inclina el texto a la derecha, un valor negativo lo inclina hacia la izquierda (en el intervalo de 85 a -85). -
Factor de rastreo
 : aumenta (> 1,0) o reduce (< 1,0) la distancia entre los caracteres.
: aumenta (> 1,0) o reduce (< 1,0) la distancia entre los caracteres. -
Factor de anchura
 : especifica el aumento (> 1,0) o la reducción (< 1,0) de la anchura de los caracteres del texto.
: especifica el aumento (> 1,0) o la reducción (< 1,0) de la anchura de los caracteres del texto. -
Ayuda
 : Muestra este tema de ayuda.
: Muestra este tema de ayuda. -
Aceptar
 : Termina la creación de la nota.
: Termina la creación de la nota.
![]() Nota: Utilice el comando OpcionesDeNota para especificar si desea editar NotasSimples en contexto o en la ventana de comandos.
Nota: Utilice el comando OpcionesDeNota para especificar si desea editar NotasSimples en contexto o en la ventana de comandos.
Uso de la regla para el formato de nota
Utilice la regla para el formato de nota para establecer sangrías de párrafo y tabuladores para Notas.
La regla aparece con la barra de herramientas emergente Formato de nota. Se encuentra en la parte superior del cuadro delimitador de Nota.
Cuando se empieza una nueva nota, de forma predeterminada, no hay sangrías de párrafo ni tabuladores en la regla.
Se aplican las sangrías de párrafo y los tabuladores que se han configurado antes de comenzar a introducir texto en la nota. Cuando escriba o edite, coloque el puntero en el párrafo para dar formato o seleccione varios párrafos para ajustar sangrías y tabuladores.
En este ejemplo se muestra una sangría en la primera línea, una sangría a la izquierda, una sangría a la derecha y dos tabuladores a la izquierda:
![]()
Para configurar sangrías de párrafo:
- Coloque el puntero en el párrafo al que desea dar formato o seleccione varios párrafos.
- En la regla para el formato de nota, deslice marcadores de sangría:
- Deslice el marcador de sangría de Primera Línea (
 ) hasta la posición donde desea que empiece la primera línea de un párrafo.
) hasta la posición donde desea que empiece la primera línea de un párrafo. - Deslice el marcador de sangría Izquierdo (
 ) de la izquierda a la posición donde desea que empiecen la segunda y las siguientes líneas de un párrafo (también denominada sangría francesa).
) de la izquierda a la posición donde desea que empiecen la segunda y las siguientes líneas de un párrafo (también denominada sangría francesa). - Deslice el marcador de sangría Derecho (
 ) de la derecha a la posición donde desea que terminen todas las líneas de un párrafo.
) de la derecha a la posición donde desea que terminen todas las líneas de un párrafo.
- Deslice el marcador de sangría de Primera Línea (
- La configuración de la sangría se mantiene para los párrafos siguientes a medida que escribe.
Para definir los tabuladores:
- Coloque el puntero en el párrafo al que desea dar formato o seleccione varios párrafos.
- Haga clic en el selector de tabulador del extremo izquierdo de la regla hasta que aparezca el tipo de tabulador que desea utilizar:
-
Izquierda (
 ): establece el punto de inicio para texto que se va a insertar posteriormente. El texto se desplaza hacia la derecha a medida que se escribe.
): establece el punto de inicio para texto que se va a insertar posteriormente. El texto se desplaza hacia la derecha a medida que se escribe. -
Centrar (
 ): establece la posición de la parte central del texto. El texto se centra en esta posición a medida que se escribe.
): establece la posición de la parte central del texto. El texto se centra en esta posición a medida que se escribe. -
Derecha (
 ): establece el punto de inicio para texto que se va a insertar posteriormente. El texto se desplaza hacia la izquierda a medida que se escribe.
): establece el punto de inicio para texto que se va a insertar posteriormente. El texto se desplaza hacia la izquierda a medida que se escribe. -
Decimal (
 ): alinea números alrededor de un punto decimal. Independientemente de la cantidad de dígitos, la coma decimal se encuentra en la misma posición. Se pueden alinear números alrededor del mismo tipo: punto, coma o espacio.
): alinea números alrededor de un punto decimal. Independientemente de la cantidad de dígitos, la coma decimal se encuentra en la misma posición. Se pueden alinear números alrededor del mismo tipo: punto, coma o espacio.
-
Izquierda (
- Haga clic en la regla en donde desee colocar el tabulador.
- A medida que hace clic en tabuladores o los arrastra, información sobre herramientas muestra la posición exacta desde la izquierda (en unidades de dibujo).
- Repita los pasos anteriores según sea necesario.
Nota: Cuando se seleccionan varios párrafos, solo se muestran en la regla los tabuladores del primer párrafo.
Para reubicar tabuladores:
- Arrastre los tabuladores existentes izquierdo o derecho a lo largo de la regla.
Para eliminar tabuladores:
- Arrastre un tabulador (hacia arriba o hacia abajo) fuera de la regla. Cuando suelte el botón del ratón, el tabulador desaparecerá.
Para establecer sangrías de párrafo y tabuladores párrafo, utilice el cuadro de diálogo Opciones de párrafo:
- Haga doble clic en la regla.
- Se abre el cuadro de diálogo Opciones de párrafo. Tenga en cuenta que se ha creado un tabulador donde se ha hecho clic.
![]() Nota: Si no puede ver la regla horizontal que se extiende por la parte superior del documento, haga clic en Regla en la barra de herramientas emergente Formato de nota.
Nota: Si no puede ver la regla horizontal que se extiende por la parte superior del documento, haga clic en Regla en la barra de herramientas emergente Formato de nota.
Formato de los párrafos de texto en notas
Utilice el cuadro de diálogo Opciones de párrafo para establecer la alineación de párrafo, la separación de líneas, las sangrías y los tabuladores de Notas.
El cuadro de diálogo también aparece cuando se edita el texto de DirectrizInteligente o Directriz.
En este tema se trata lo siguiente:
- Configuración de alineación del párrafo, sangrías y separación de líneas
- Configuración de tabuladores
Configuración de alineación del párrafo, sangrías y separación de líneas
Para dar formato a los párrafos de texto:
- Cuando edite Notas, coloque el cursor en el párrafo para dar formato o seleccione varios párrafos.
- Haga clic en Separación de líneas
 > Opciones de párrafo.
> Opciones de párrafo. - En el cuadro de diálogo, establezca las siguientes opciones:
- En Alineación, configure una de las siguientes alineaciones de párrafo:
- Ninguna: No establece una alineación para párrafos individuales. Utiliza la configuración de la alineación para toda la entidad Nota.
- Se establece la alineación para todo Notas con la herramienta Alineación
 de la barra de herramientas emergente Formato de nota. Así se establece la justificación y la alineación en relación con el punto de inserción de la nota. La alineación del párrafo tiene prioridad sobre la alineación de la nota.
de la barra de herramientas emergente Formato de nota. Así se establece la justificación y la alineación en relación con el punto de inserción de la nota. La alineación del párrafo tiene prioridad sobre la alineación de la nota. -
Izquierda: Alinea los párrafos a la izquierda (
 ). El borde izquierdo del párrafo está al mismo nivel que el margen izquierdo.
). El borde izquierdo del párrafo está al mismo nivel que el margen izquierdo. -
Centrar: Alinea los párrafos en el centro (
 ).
).
-
Derecha: Alinea el párrafo a la derecha (
 ). El borde derecho del párrafo está al mismo nivel que el margen derecho.
). El borde derecho del párrafo está al mismo nivel que el margen derecho. -
Justificar: Justifica el párrafo (
 ), que está alineado de manera uniforme a lo largo de los márgenes izquierdo y derecho. La última línea de texto en un párrafo que puede parecer más corta que las otras líneas.
), que está alineado de manera uniforme a lo largo de los márgenes izquierdo y derecho. La última línea de texto en un párrafo que puede parecer más corta que las otras líneas.
- En Sangría, configure el sangrado del párrafo (todos los valores se especifican en unidades de dibujo):
- Izquierda: Establece la sangría izquierda para todos los apartados.
- Derecha: Establece la sangría derecha para todos los apartados.
- Primera línea: Establece una sangría izquierda adicional para las primeras líneas de los párrafos. El valor puede ser positivo, negativo o cero con respecto a la sangría izquierda.
- En Separación, configure las opciones de espaciado de párrafo y separación de líneas:
- Antes: Establece más espacio antes de los párrafos.
- Después: Establece más espacio después de los párrafos.
-
Separación de líneas: cambia la separación entre líneas de texto. El factor de espacio de línea se aplica a los párrafos seleccionados. Seleccione una opción del menú:
- 1,0, 1,5 o 2,0: Establece la separación de líneas en uno de estos factores.
- Al menos. Establece la separación de líneas mínima que se requiere para que se ajuste a la fuente más grande en la línea.
- Exactamente. Establece un factor o distancia de espaciado de líneas fijo. Para espaciar todas las líneas de forma uniforme dentro de un párrafo, utilice una separación exacta y especifique una cantidad de espacio que sea lo suficientemente grande para que quepa el carácter más grande en la línea.
- Múltiple: Establece la separación de líneas que se puede expresar en números mayores que 1. Por ejemplo, si se define la separación de líneas en 1,2, aumentará el espacio en un 20 por ciento y si se define en 2, se doblará la separación.
-
En: Establece el valor de separación que se debe utilizar entre las líneas individuales de los párrafos seleccionados:
- Si selecciona Al menos o Exactamente, especifique un valor en unidades de dibujo.
- Si selecciona Múltiple, especifique un factor dentro del rango de 0,25 y 4,00.
- En Tabuladores, configure los tabuladores:
- Consulte Configuración de tabuladores.
- En Alineación, configure una de las siguientes alineaciones de párrafo:
- Haga clic en Aceptar.
![]() Utilice la regla para el formato de nota para definir las sangrías. Haga doble clic en la regla para visualizar el cuadro de diálogo Opciones de párrafo.
Utilice la regla para el formato de nota para definir las sangrías. Haga doble clic en la regla para visualizar el cuadro de diálogo Opciones de párrafo.
Configuración de tabuladores
Para definir los tabuladores:
- Cuando edite Notas, coloque el cursor en el párrafo para dar formato o seleccione varios párrafos.
- Haga clic en Separación de líneas
 > Opciones de párrafo.
> Opciones de párrafo. - En el cuadro de diálogo, en Tabuladores, defina los tabuladores:
- Seleccione el tipo de tabulación que desea utilizar:
-
Izquierda (
 ): establece el punto de inicio para texto que se va a insertar posteriormente. El texto se desplaza hacia la derecha a medida que se escribe.
): establece el punto de inicio para texto que se va a insertar posteriormente. El texto se desplaza hacia la derecha a medida que se escribe. -
Centrar (
 ): Establece la posición de la parte central del texto. El texto se centra en esta posición a medida que se escribe.
): Establece la posición de la parte central del texto. El texto se centra en esta posición a medida que se escribe. -
Derecha (
 ): establece el punto de inicio para texto que se va a insertar posteriormente. El texto se desplaza hacia la izquierda a medida que se escribe.
): establece el punto de inicio para texto que se va a insertar posteriormente. El texto se desplaza hacia la izquierda a medida que se escribe. -
Decimal (
 ): alinea números alrededor de un punto decimal. Independientemente de la cantidad de dígitos, la coma decimal se encuentra en la misma posición. Se pueden alinear números alrededor del mismo tipo: punto, coma o espacio.
): alinea números alrededor de un punto decimal. Independientemente de la cantidad de dígitos, la coma decimal se encuentra en la misma posición. Se pueden alinear números alrededor del mismo tipo: punto, coma o espacio.
-
Izquierda (
- Configure la posición relativa del tabulador desde el margen izquierdo del texto, medida en unidades de dibujo.
- Si ha seleccionado utilizar el tabulador decimal, defina un estilo de tabulador decimal: punto, coma o espacio.
- Haga clic en Agregar.
- El tabulador aparece en la lista de tabuladores.
- Repita del paso A al D, según sea necesario.
- Seleccione el tipo de tabulación que desea utilizar:
- Haga clic en Aceptar.
Para eliminar tabuladores:
- Cuando edite Notas, coloque el cursor en el párrafo para dar formato o seleccione varios párrafos.
- Haga clic en Separación de líneas
 > Opciones de párrafo.
> Opciones de párrafo. - En el cuadro de diálogo, en Tabuladores, seleccione una entrada de la lista de tabuladores.
- Haga clic en Eliminar.
- o
- Haga clic en Eliminar todo para borrar todos los tabuladores.
- Haga clic en Aceptar.
![]() Utilice la regla para el formato de nota para definir y borrar tabuladores. Haga doble clic en la regla para visualizar el cuadro de diálogo Opciones de párrafo.
Utilice la regla para el formato de nota para definir y borrar tabuladores. Haga doble clic en la regla para visualizar el cuadro de diálogo Opciones de párrafo.
Comandos relacionados
Nota, DirectrizInteligente, Directriz
Uso de texto apilado en Notas
Puede apilar texto que represente fracciones y tolerancias en Notas, DirectricesInteligentes y Directrices.
Puede convertir caracteres alfanuméricos separados por una almohadilla, barra inclinada o intercalación en texto que representan fracciones y tolerancias:
- Un símbolo de almohadilla (#) apila el texto en diagonal, separado por una línea diagonal. Por ejemplo,
 se convierte en
se convierte en  .
.
- Una barra inclinada (/) apila el texto verticalmente, separado por una línea horizontal. Por ejemplo,
 se convierte en
se convierte en  .
.
- Un símbolo de intercalación (^) apila el texto verticalmente, pero no se separa con una línea. Este tipo de texto apilado normalmente representa una tolerancia. Por ejemplo,
 se convierte en
se convierte en  .
.
Entre las herramientas para crear y modificar texto apilado se incluyen:
- Cuadro de diálogo Propiedades de apilado. Permite controlar el texto, la posición de la alineación, la escala relativa y el tipo de texto apilado.
- Cuadro de diálogo Valores predeterminados del ApiladoAutomático. Establece valores predeterminados para apilar texto automáticamente a medida que escribe.
- Comando OpcionesDeApilado. Configura la alineación y el tamaño del texto apilado.
- Herramienta Apilar/Desapilar en la barra de herramientas emergente Formato de nota. Apila o desapila el texto seleccionado que representa fracciones o tolerancias.
Configuración de las propiedades de apilado en Notas
Utilice el cuadro de diálogo Propiedades del apilado para cambiar la apariencia del texto apilado en Notas, DirectricesInteligentes y Directrices.
En las anotaciones, fracciones y tolerancias están representadas por texto apilado.
Puede controlar el texto, la posición de la alineación, la escala relativa y el tipo de texto apilado.
Para configurar las propiedades del apilado en Notas:
- Haga clic con el botón derecho en una instancia de texto apilado y seleccione Propiedades del apilado.
- En el cuadro de diálogo, haga clic en Propiedades.
- Edite Numerador y Denominador según sea necesario.
- Si el texto apilado representa una tolerancia, introduzca la tolerancia adicional en Numerador y la tolerancia menor en Denominador.
- En Posición, especifique la alineación de fracciones y tolerancias:
- Arriba. Alinea la línea base de las fracciones o tolerancias con la línea base del texto.
- Centrar. Alinea las fracciones o tolerancias en el centro. Esta es la opción predeterminada.
- Abajo. Alinea la parte superior de las fracciones o tolerancias con la altura de las mayúsculas (la línea superior de las mayúsculas).
- Nota: La alineación de la posición se aplica a cualquier texto apilado en toda una nota.
- En Escala, especifique el tamaño de las fracciones o tolerancias como un porcentaje del tamaño del EstiloTexto actual en un intervalo entre el 25 y el 125 %.
- En Tipo, especifique el tipo de texto apilado:
- Fracción (horizontal). Apila el numerador y el denominador separados por una línea horizontal.
- Fracción (diagonal). Apila el numerador y el denominador separados por una línea diagonal.
- Tolerancia. Apila el texto como una tolerancia sin línea entre los números.
- Decimales. Apila el texto como una tolerancia sin línea entre los números y se alinea el punto decimal de ambos números.
- En Vista preliminar, consulte el texto apilado resultante.
- Para configurar las opciones para apilar texto automáticamente, haga clic en ApiladoAutomático. Consulte Configuración de las opciones de ApiladoAutomático para Notas.
- Haga clic en Aceptar.
![]() También puede utilizar el comando OpcionesApilado para configurar la alineación de la posición y el tamaño relativo del texto apilado. Consulte Configuración de las opciones de apilado.
También puede utilizar el comando OpcionesApilado para configurar la alineación de la posición y el tamaño relativo del texto apilado. Consulte Configuración de las opciones de apilado.
Comandos relacionados
Nota, DirectrizInteligente, Directriz, OpcionesDeApilado
Configuración de apilado automático para Notas
Use el cuadro de diálogo Valores predeterminados del apilado automático para establecer los valores predeterminados para el texto que se apila automáticamente que representa fracciones y tolerancias en Notas, DirectricesInteligentes y Directrices.
El cuadro de diálogo aparece automáticamente al escribir caracteres alfanuméricos separados por almohadillas (#), barras inclinadas (/) o un carácter de intercalación (^) (consulte Uso del texto apilado en Notas).
Para configurar los valores predeterminados de ApiladoAutomático para Notas:
- Cuando edite una nota, introduzca una fracción o tolerancia en el formato «x/y», «x#y» o «x^y» (donde «x» es el numerador e «y», el denominador) seguido de un espacio o carácter no numérico.
- En el cuadro de diálogo, marque o desmarque Apilar fracciones y tolerancias automáticamente para especificar si desea apilar texto automáticamente mientras escribe.
- Seleccione Eliminar ceros a la izquierda en blanco para borrar espacios en blanco entre un número entero y una fracción o tolerancia.
- En «x/y» apilado como, especifique si desea convertir texto apilado al formato x/y (donde una barra inclinada separa el numerador y el denominador) en una fracción decimal o una fracción horizontal.
- Seleccione el cuadro de diálogo Ver valores predeterminados del apilado automático automáticamente mientras escribe para ver siempre el cuadro de diálogo Valores predeterminados del apilado automático mientras escribe texto apilado. En caso contrario, el cuadro de diálogo no se muestra automáticamente y los valores predeterminados se utilizan para todo el texto apilado posterior.
- Haga clic en Aceptar.
Para configurar los valores predeterminados de ApiladoAutomático para Notas cuando la opción ApiladoAutomático esté desactivada:
- Haga clic con el botón derecho en una instancia de texto apilado y seleccione Propiedades del apilado.
- Haga clic en ApiladoAutomático.
- Configure las opciones como se describen arriba.
- Haga clic en Aceptar.
![]() Para configurar las propiedades del texto apilado, consulte Configuración de propiedades de apilado en Notas.
Para configurar las propiedades del texto apilado, consulte Configuración de propiedades de apilado en Notas.
Comandos relacionados
Nota, DirectrizInteligente, Directriz, OpcionesDeApilado
Configuración de opciones de apilado
Utilice el comando OpcionesApilado para:
- Determinar la alineación vertical del texto apilado.
- Determinar la altura de fracción de texto apilado con respecto a la altura normal del texto.
El texto apilado se utiliza para representar fracciones y tolerancias.
Puede aplicar texto apilado cuando use los comandos Nota, DirectrizInteligente y Directriz.
Para configurar las opciones de apilado:
- Escriba OpcionesApilado en el indicador de comandos.
- Especifique la opción Alinear.
- Especifique una opción para la alineación vertical del texto apilado:
- Arriba. Alinea la línea base de las fracciones o tolerancias con la línea base del texto.
- Centrar. Alinea las fracciones o tolerancias en el centro.
- Abajo. Alinea la parte superior de las fracciones o tolerancias con la altura de las mayúsculas.
- Especifique la opción Tamaño.
- Especifique el tamaño del texto apilado como un porcentaje del tamaño del EstiloTexto actual en un intervalo entre 25 y 125 %. El valor predeterminado es 70.
Acceso
Comando: OpcionesApilado
Comandos relacionados
Nota, DirectrizInteligente, Directriz
Creación de NotasSimples
Puede crear líneas de texto con cualquier posición, justificación, orientación, altura y EstiloTexto.
Utilice la barra de herramientas emergente Formato de NotaSimple para aplicar las opciones de formato a medida que escribe el texto.
Para crear NotasSimples:
- Haga clic en Dibujar > Texto > NotaSimple (o escriba NotaSimple).
- En la zona de gráficos, especifique la posición de inicio de la primera línea de texto.
- o
- Pulse Intro para seguir escribiendo texto bajo la línea de texto más reciente introducida para una NotaSimple que ya existe en el dibujo.
- o
- Especifique la opción Configuración (consulte a continuación).
- Especifique la altura del texto.
- Especifique el ángulo del texto.
- El cursor de texto
 se mostrará en la zona de gráficos.
se mostrará en la zona de gráficos. - Escriba una línea de texto.
- Utilice la barra de herramientas emergente Formato de NotaSimple según sea necesario (consulte Uso de la barra de herramientas emergente Formato de NotaSimple).
- Pulse Intro para escribir una segunda línea de texto. Puede ingresar la cantidad de líneas posteriores que desee.
- Pulse Intro dos veces para salir del comando.
Para crear NotasSimples con la configuración especificada:
- Haga clic en Dibujar > Texto > NotaSimple (o escriba NotaSimple).
- Especifique la opción Configuración.
- En el cuadro de diálogo Orientación de la inserción, establezca la posición y alineación de las líneas de texto en relación con el punto de inserción.
- En Opciones, establezca:
-
Estilo: define un EstiloTexto. Haga clic en EstiloTexto
 para crear un EstiloTexto nuevo.
para crear un EstiloTexto nuevo. - Altura: especifica el tamaño del texto.
- Ángulo: especifica el ángulo de inserción.
-
Estilo: define un EstiloTexto. Haga clic en EstiloTexto
- Haga clic en Aceptar.
- En la zona de gráficos, especifique la posición de inicio de la primera línea de texto.
- El cursor de texto
 se mostrará en la zona de gráficos.
se mostrará en la zona de gráficos. - Escriba texto para agregarlo al dibujo.
- Utilice la barra de herramientas emergente Formato de NotaSimple según sea necesario (consulte Uso de la barra de herramientas emergente Formato de NotaSimple).
![]() Nota: Utilice el comando OpcionesDeNota para especificar si desea editar NotasSimples en contexto o en un cuadro de diálogo.
Nota: Utilice el comando OpcionesDeNota para especificar si desea editar NotasSimples en contexto o en un cuadro de diálogo.
Uso de la barra de herramientas emergente Formato de NotaSimple
Utilice la barra de herramientas emergente Formato de NotaSimple para editar y dar formato a NotasSimples.
A diferencia de lo que sucede en Notas, las opciones de formato se aplican a toda la NotaSimple (con la excepción de las opciones Copiar, Cortar, Mayúsculas y Minúsculas que dan formato al texto resaltado).
Para abrir la barra de herramientas emergente Formato de NotaSimple:
- Cuando escriba una NotaSimple, haga clic con el botón derecho del ratón y, a continuación, haga clic en Configuración del editor > Mostrar barra de herramientas.
Para dar formato al texto con la barra de herramientas emergente Formato de NotaSimple:
- Especifique las opciones según sea necesario:
-
EstiloTexto
 : especifica un EstiloTexto.
: especifica un EstiloTexto. -
Altura de texto
 : especifica la altura de las líneas de texto.
: especifica la altura de las líneas de texto. -
Ángulo de texto
 : especifica el ángulo de inserción de las líneas de texto.
: especifica el ángulo de inserción de las líneas de texto. -
ColorLínea
 : especifica el color de la NotaSimple.
: especifica el color de la NotaSimple. -
Insertar campo
 : inserta un campo en la posición del cursor.
: inserta un campo en la posición del cursor. -
Más opciones
 : Seleccione una opción del menú:
: Seleccione una opción del menú:
- Buscar y reemplazar: le permite buscar y sustituir cadenas de texto.
-
Configuración del editor: Especifique las opciones:
-
Visualizar siempre WYSIWYG: controla la visualización del texto al editarlo.
- Si se selecciona, el texto se muestra con el tamaño y ángulo de inserción definidos.
- Cuando la opción está desactivada, el texto que es muy pequeño, muy grande o está girado y resulta difícil de leer se muestra con un tamaño legible y orientación horizontal para que se pueda leer fácilmente.
- Mostrar barra de herramientas: muestra u oculta la barra de herramientas emergente Formato de NotaSimple.
- Color de resaltado del texto: especifica el color de fondo cuando el texto está seleccionado.
-
Visualizar siempre WYSIWYG: controla la visualización del texto al editarlo.
-
Deshacer
 : elimina el formato o la edición del texto anterior.
: elimina el formato o la edición del texto anterior. -
Rehacer
 : restaura el estado anterior al uso de la opción Deshacer.
: restaura el estado anterior al uso de la opción Deshacer. -
Copiar
 : copia el texto resaltado en el portapapeles.
: copia el texto resaltado en el portapapeles. -
Cortar
 : elimina el texto resaltado y lo copia en el portapapeles.
: elimina el texto resaltado y lo copia en el portapapeles. -
Pegar
 : inserta texto desde el portapapeles.
: inserta texto desde el portapapeles. -
Mayúsculas
 : cambia el texto resaltado a mayúsculas.
: cambia el texto resaltado a mayúsculas. -
Minúsculas
 : cambia el texto resaltado a minúsculas.
: cambia el texto resaltado a minúsculas. -
Alineación
 : establece la justificación y la alineación en relación con el punto de inserción de la NotaSimple.
: establece la justificación y la alineación en relación con el punto de inserción de la NotaSimple. -
Ángulo oblicuo
 : especifica la inclinación de los caracteres en relación con la línea base de texto.
: especifica la inclinación de los caracteres en relación con la línea base de texto. -
Factor de anchura
 : especifica el aumento (> 1,0) o la reducción (< 1,0) de la anchura de los caracteres del texto.
: especifica el aumento (> 1,0) o la reducción (< 1,0) de la anchura de los caracteres del texto. -
Ayuda
 : Muestra este tema de ayuda.
: Muestra este tema de ayuda. -
Aceptar
 : Termina la creación de la NotaSimple.
: Termina la creación de la NotaSimple.
-
EstiloTexto
![]() Nota: Utilice el comando OpcionesDeNota para especificar si desea editar NotasSimples en contexto o en un cuadro de diálogo.
Nota: Utilice el comando OpcionesDeNota para especificar si desea editar NotasSimples en contexto o en un cuadro de diálogo.
Acceso
Comando: NotaSimple
Menú: Dibujar > Texto > NotaSimple
Uso de la barra de herramientas emergente Formato de NotaSimple
Utilice la barra de herramientas emergente Formato de NotaSimple para editar y dar formato a NotasSimples.
A diferencia de lo que sucede en Notas, las opciones de formato se aplican a toda la NotaSimple (con la excepción de las opciones Copiar, Cortar, Mayúsculas y Minúsculas que dan formato al texto resaltado).
Para abrir la barra de herramientas emergente Formato de NotaSimple:
- Cuando escriba una NotaSimple, haga clic con el botón derecho del ratón y, a continuación, haga clic en Configuración del editor > Mostrar barra de herramientas.
Para dar formato al texto con la barra de herramientas emergente Formato de NotaSimple:
- Especifique las opciones según sea necesario:
-
EstiloTexto
 : especifica un EstiloTexto.
: especifica un EstiloTexto. -
Altura de texto
 : especifica la altura de las líneas de texto.
: especifica la altura de las líneas de texto. -
Ángulo de texto
 : especifica el ángulo de inserción de las líneas de texto.
: especifica el ángulo de inserción de las líneas de texto. -
ColorLínea
 : especifica el color de la NotaSimple.
: especifica el color de la NotaSimple. -
Insertar campo
 : inserta un campo en la posición del cursor.
: inserta un campo en la posición del cursor. -
Más opciones
 : Seleccione una opción del menú:
: Seleccione una opción del menú:
- Buscar y reemplazar: le permite buscar y sustituir cadenas de texto.
-
Configuración del editor: Especifique las opciones:
-
Visualizar siempre WYSIWYG: controla la visualización del texto al editarlo.
- Si se selecciona, el texto se muestra con el tamaño y ángulo de inserción definidos.
- Cuando la opción está desactivada, el texto que es muy pequeño, muy grande o está girado y resulta difícil de leer se muestra con un tamaño legible y orientación horizontal para que se pueda leer fácilmente.
- Mostrar barra de herramientas: muestra u oculta la barra de herramientas emergente Formato de NotaSimple.
- Color de resaltado del texto: especifica el color de fondo cuando el texto está seleccionado.
-
Visualizar siempre WYSIWYG: controla la visualización del texto al editarlo.
-
Deshacer
 : elimina el formato o la edición del texto anterior.
: elimina el formato o la edición del texto anterior. -
Rehacer
 : restaura el estado anterior al uso de la opción Deshacer.
: restaura el estado anterior al uso de la opción Deshacer. -
Copiar
 : copia el texto resaltado en el portapapeles.
: copia el texto resaltado en el portapapeles. -
Cortar
 : elimina el texto resaltado y lo copia en el portapapeles.
: elimina el texto resaltado y lo copia en el portapapeles. -
Pegar
 : inserta texto desde el portapapeles.
: inserta texto desde el portapapeles. -
Mayúsculas
 : cambia el texto resaltado a mayúsculas.
: cambia el texto resaltado a mayúsculas. -
Minúsculas
 : cambia el texto resaltado a minúsculas.
: cambia el texto resaltado a minúsculas. -
Alineación
 : establece la justificación y la alineación en relación con el punto de inserción de la NotaSimple.
: establece la justificación y la alineación en relación con el punto de inserción de la NotaSimple. -
Ángulo oblicuo
 : especifica la inclinación de los caracteres en relación con la línea base de texto.
: especifica la inclinación de los caracteres en relación con la línea base de texto. -
Factor de anchura
 : especifica el aumento (> 1,0) o la reducción (< 1,0) de la anchura de los caracteres del texto.
: especifica el aumento (> 1,0) o la reducción (< 1,0) de la anchura de los caracteres del texto. -
Ayuda
 : Muestra este tema de ayuda.
: Muestra este tema de ayuda. -
Aceptar
 : Termina la creación de la NotaSimple.
: Termina la creación de la NotaSimple.
![]() Nota: Utilice el comando OpcionesDeNota para especificar si desea editar NotasSimples en contexto o en un cuadro de diálogo.
Nota: Utilice el comando OpcionesDeNota para especificar si desea editar NotasSimples en contexto o en un cuadro de diálogo.
Edición de anotaciones
El comando EditarAnotación permite editar distintos tipos de entidades de texto: Notas, NotasSimples, texto de cota, anotaciones de directriz, AtributosBloque y definiciones de AtributoBloque.
Puede utilizar el comando EditarAnotación para editar etiquetas de elementos en el editor de bloques.
Para editar texto o anotaciones:
- Haga clic en Modificar > Entidad > Anotación (o escriba EditarAnotación).
- En la zona de gráficos, seleccione una entidad de texto.
- Según el tipo de entidad de texto o anotación que selecciona, el comando muestra el cuadro de diálogo adecuado para la edición. Si la entidad seleccionada:
- se creó utilizando el comando NotaSimple, edite el texto en contexto con la barra de herramientas emergente Formato de NotaSimplepara el formato.
- se creó utilizando el comando Nota, edite el texto en contexto con la barra de herramientas emergente Formato de notapara el formato.
- es una definición de atributo que se creó utilizando el comando CrearAtributoBloque, edite la entidad en el cuadro de diálogo Editar Atributo de bloque.
- es un bloque con atributos que usted puede editar con el comando EditarAtributoBloque, edite la entidad en el cuadro de diálogo Editar valores de Atributo de bloque.
- es una directriz que se creó utilizando el comando Directriz o DirectrizInteligente, edite la entidad en el cuadro de diálogo Editar nota.
- es una cota, edite el texto de cota en el cuadro de diálogo Editar nota.
- es la etiqueta de un BloquePersonalizado, edite el texto de la etiqueta en contexto.
 Utilice el comando OpcionesDeNota para determinar si desea editar Notas y NotasSimples en contexto o en un cuadro de diálogo.
Utilice el comando OpcionesDeNota para determinar si desea editar Notas y NotasSimples en contexto o en un cuadro de diálogo.
Acceso
Comando: EditarAnotación
Menú: Modificar > Entidad > Anotación
Configuración de las opciones de edición de notas
Utilice el comando OpcionesDeNota para establecer las preferencias de edición de texto en los comandos Nota y NotaSimple.
La configuración de las Notas también se aplica a los AtributosBloque y a las definiciones de AtributoBloque de multilíneas.
Puede utilizar las siguientes opciones:
- Determinar si desea editar en contexto o en un cuadro de diálogo.
- Establecer las opciones sobre visualización del texto a medida que escribe.
- Especificar una cadena de muestra para previsualizar EstiloTexto y el formato al iniciar la edición del texto.
Para establecer las opciones de edición de texto para Notas:
- Escriba OpcionesDeNota en el indicador de comandos.
- Especifique la opción Editor de nota.
- Especifique una opción:
- En contexto: especifica que escribe las notas en contexto en la zona de gráficos y utiliza la barra de herramientas emergente Formato de nota para dar formato al texto. Este es el modo predeterminado.
- Cuadro de diálogo: especifica que escribe las notas en un cuadro de diálogo con las opciones de formato en la parte superior. La edición basada en cuadro de diálogo se aplica sobre todo si necesita colocar o modificar texto girado que resulta difícil de ver cuando está escribiendo en contexto.
- Editor externo: Especifica que se crearán notas en un editor o procesador de texto externo (como Notepad). El formato de texto de un editor externo no se conserva.
- Si ha seleccionado Editor externo, especifique la ruta y el nombre de un archivo ejecutable (como Notepad). Escriba ~ (tilde) para abrir el cuadro de diálogo Buscar archivo.
Para establecer las opciones de edición de texto para NotasSimples:
- Escriba OpcionesDeNota en el indicador de comandos.
- Especifique la opción Editor de NotaSimple:
- Cuadro de diálogo. especifica que escribe las NotasSimples en un cuadro de diálogo con las opciones de formato en la parte superior.
- En contexto: especifica que escribe NotasSimples en contexto en la zona de gráficos y utiliza la barra de herramientas emergente Formato de NotaSimple para dar formato al texto.
- Avanzado: especifica que crea NotasSimples en contexto, proporcionando además la opción avanzada de hacer clic en cualquier otra parte de la zona de gráficos para especificar un nuevo punto de inicio para texto que se va a insertar posteriormente en el comando en ejecución. Este es el modo predeterminado.
Para configurar las opciones de visualización de edición de texto:
- Escriba OpcionesDeNota en el indicador de comandos.
- Especifique la opción Mostrar opciones.
- Especifique una de las siguientes opciones:
- Según lo definido: al editar el texto en contexto, se muestra tal y como se ha definido, incluso aunque sea demasiado pequeño para leerlo o aunque esté girado en un ángulo que haga difícil su lectura.
- De fácil lectura: aumenta temporalmente el tamaño del texto muy pequeño y lo gira si es necesario para poder visualizarlo fácilmente durante la edición de texto en contexto.
Para establecer una cadena de muestra para la vista previa de edición:
- Escriba OpcionesDeNota en el indicador de comandos.
- Especifique la opción Texto de muestra.
- Escriba una cadena de texto de muestra, como «abc».
- Introduzca un punto («.») para no mostrar ningún texto de muestra.
- La cadena de muestra presentará el EstiloTexto, tamaño del texto y formato actuales en la ubicación del cursor cuando inicie el comando Nota.
Acceso
Comando: OpcionesDeNota
Inserción de campos
Puede agregar campos a anotaciones, AtributosBloque y celdas de tabla. Los campos le permiten actualizar información visible como la fecha de modificación, el nombre del dibujo o el autor. Por ejemplo, con los campos puede mantener la coherencia del texto en los bloques de títulos.
Los campos se actualizan automáticamente al guardar, imprimir o reconstruir dibujos.
Puede actualizar los campos de las anotaciones manualmente con el comando ReconstruirCampo.
Para insertar campos:
- Realice una de las siguientes acciones:
- En la cinta, haga clic en Insertar > Datos > Campo.
- En el menú, haga clic en Insertar > Campo.
- Escriba Campo.
- En el cuadro de diálogo, especifique el campo que desea insertar:
- Categoría: delimita los nombres de campo en la lista Nombre por categoría, por ejemplo, Fecha/Hora, Documento o Entidades.
- Categoría: delimita los nombres de campo en la lista Nombre por categoría, por ejemplo, Fecha/Hora o Documento.
- Categoría: delimita los nombres de campo en la lista Nombre por categoría, por ejemplo, Fecha/Hora o Documento.
- Nombre: determina el campo que se desea insertar.
- Formato: especifica el formato del texto del campo, por ejemplo, minúscula o mayúscula, para una cadena de caracteres o el formato de fecha para un campo de fecha.
Nota: Las opciones disponibles en el cuadro de diálogo Campo cambian según la Categoría y el Nombre especificados.
- Haga clic en Aceptar.
- En la zona de gráficos, especifique el punto de inserción del campo.
Puede agregar Campos a las Notas y a las NotasSimples, y puede usar los nombres de campos como valor predeterminado para las definiciones de AtributoBloque. No puede usar Campos en las Tolerancias. Para insertar un campo, haga clic en el botón Campo cuando cree una Nota o NotaSimple, o bien cuando especifique un valor predeterminado para AtributosBloque.
Nota: El comando Campo usa el EstiloTexto y el tamaño de texto actual.
 Utilice el comando DefinirVisualizaciónCampo para especificar si en las anotaciones aparecen los campos con el fondo gris.
Utilice el comando DefinirVisualizaciónCampo para especificar si en las anotaciones aparecen los campos con el fondo gris.
Para insertar un campo en una celda de tabla:
- En la zona de gráficos, haga doble clic en una celda de una tabla.
- Coloque el puntero donde desea insertar el campo.
- Haga clic con el botón derecho del ratón y, en el menú contextual, seleccione Insertar campo.
- En el cuadro de diálogo Campo, en Categoría, seleccione Todo u otra categoría.
- En Nombre, seleccione un campo.
El área Vista preliminar muestra el valor predeterminado del campo especificado.
- Especifique el formato y cualquier otra opción necesaria.
- Haga clic en Aceptar.
Para insertar un campo de fórmula en una celda de tabla:
- En la zona de gráficos, haga doble clic en una celda de una tabla.
- Coloque el puntero en el lugar donde desea insertar el campo.
- Haga clic con el botón derecho del ratón y, en el menú contextual, seleccione Insertar campo.
- En el cuadro de diálogo Campo, en Categoría, seleccione Entidades.
- En Nombre, seleccione Fórmula.
- Para insertar la fórmula, realice una de las siguientes acciones:
- Haga clic en Promedio, Suma o Recuento. En la zona de gráficos, haga clic en la primera y la última celda para especificar el intervalo y presione Intro. En cualquier momento, puede hacer clic en Evaluar para visualizar el valor calculado en el área Vista preliminar.
- Haga clic en Celda. En la zona de gráficos, haga clic en la celda y presione Intro.
- Si lo desea, especifique el formato y cualquier otra opción necesaria.
- Haga clic en Aceptar.
La celda muestra el valor calculado.
Para insertar un campo en un texto:
- En la zona de gráficos, haga doble clic en la entidad de texto que desea cambiar al modo de edición.
- Coloque el puntero en el lugar donde desea insertar el campo.
- Haga clic con el botón derecho del ratón y seleccione Insertar campo en el menú contextual.
- En el cuadro de diálogo Campo, seleccione Categoría.
La lista Nombre muestra los campos disponibles en la categoría especificada.
- En la lista Nombre, seleccione la información que desea mostrar en el texto.
El valor actual del campo especificado aparece en el área Vista preliminar.
- En la lista Formato, especifique el formato.
Nota: Las opciones disponibles varían según el campo especificado. Por ejemplo, al seleccionar el campo Fecha, la lista Formato muestra los formatos de datos disponibles.
Uso de campos del conjunto de hojas de dibujo
Puede crear hojas de dibujo y utilizar campos para automatizar la información mostrada en bloques de título, etiquetas de vista y bloques de anotación. El comando Campo le permite incluir información del conjunto de hojas de dibujo como campo en cualquier entidad de texto del dibujo. A medida que cambia la información de la hoja de dibujo y del conjunto de hojas de dibujo, los datos mostrados en el bloque de título, las etiquetas de vista y los bloques de anotación siempre se actualizan.
Puede crear el campo como un hipervínculo a una vista u hoja de dibujo. Más adelante, cuando mueva las hojas de dibujo y vistas correspondientes en el Administrador del conjunto de hojas, los hipervínculos asociados pasarán a la ubicación correcta.
El cuadro de diálogo Campo incluye códigos de campo para información específica del conjunto de hojas de dibujo, como el número de hoja de dibujo, la descripción o la fecha de revisión. Las propiedades personalizadas definidas para una hoja de dibujo o para todo el conjunto de hojas de dibujo también están disponibles y se pueden insertar como campos. Los tipos de campo específicos están disponibles en la categoría ConjuntoHojaDibujo.
- Los campos para los que el nombre empieza por HojaDibujoActual permiten utilizar propiedades relacionadas con la hoja de dibujo actual.
- El campo para los que el nombre empieza por ConjuntoHojaDibujoActual le permite utilizar propiedades relacionadas con la conjunto de hojas de dibujo actual.
- ConjuntoHojaDibujo. Permite incluir un elemento del conjunto de hojas de dibujo especificado en un campo.
- EspacioReservadoParaConjuntoDeHojasDeDatos. Permite insertar un espacio reservado en un bloque de anotación o en una etiqueta de vista. Por ejemplo, puede definir atributos de bloque para mostrar información como el título de vista o el número de hoja de dibujo en bloques de anotación especificados para un conjunto de hojas de dibujo. Cuando utiliza el bloque de anotación en una hoja de dibujo desde el Administrador del conjunto de hojas, los espacios reservados se actualizan automáticamente para mostrar los valores correctos.
- VistaHojaDibujo. Permite incluir un elemento del conjunto de hojas de dibujo especificado en un campo.
Nota: Para actualizar el valor en un campo de conjunto de hojas de dibujo, utilice el comando ReconstruirCampo.
Para insertar una hoja de dibujo establezca un campo de espacio reservado:
Puede definir un bloque y utilizarlo como bloque de anotación o bloque de etiqueta en un conjunto de hojas de dibujo.
- Abra el cuadro de diálogo Definición de Atributo de bloque para el bloque de anotación o el bloque de etiquetas que utilice con el Administrador del conjunto de hojas de dibujo.
- En Nombre, escriba un nombre para el campo.
- A la derecha del valor predeterminado, haga clic en Insertar campo.
- En el cuadro de diálogo Campo, en Categoría, seleccione ConjuntoHojaDibujo.
La lista Nombre muestra todas las propiedades del conjunto de hojas de dibujo.
- En Nombre, seleccione EspacioReservadoParaConjuntoDeHojasDeDatos.
- En Tipo de espacio reservado, seleccione el tipo de campo.
- En la lista Formato, especifique el formato.
- Si lo desea, haga clic en Asociar hipervínculo para crear el campo como hipervínculo a una vista u hoja de dibujo. La asociación de un hipervínculo permite hacer clic en el bloque de anotación insertado para abrir la vista u hoja de dibujo asociada.
Nota: El hipervínculo Asociar no está disponible para los campos EscalaVentana y Personalizado.
- Haga clic en Aceptar para cerrar el cuadro de diálogo Campo.
El campo del espacio reservado muestra su nombre. Por ejemplo, TítuloHojaDibujo.
- Haga clic en Aceptar para cerrar el cuadro de diálogo Atributo de bloque.
- En la zona de gráficos, especifique la ubicación del texto del campo.
Acceso
Comando: Campo
Menú: Insertar > Campo
Cinta: Insertar > Datos > Campo
Actualización de la información de Campo
Puede actualizar manualmente los Campos de las anotaciones en la zona de gráficos.
Para actualizar los Campos:
- Realice una de las siguientes acciones:
- En la cinta, haga clic en Insertar > Datos > Reconstruir campos.
- En el menú, haga clic en Insertar > Reconstruir campos.
- Escriba ReconstruirCampo en el indicador de comandos.
- En la zona de gráficos, especifique las anotaciones.
- Presione Intro.
Los Campos incrustados en las anotaciones se actualizan.
 Sugerencia: Como alternativa, puede hacer clic con el botón derecho del ratón en las anotaciones y, en el menú contextual, seleccionar Actualizar campo.
Sugerencia: Como alternativa, puede hacer clic con el botón derecho del ratón en las anotaciones y, en el menú contextual, seleccionar Actualizar campo.
Acceso
Comando: ReconstruirCampo
Menú: Insertar > Reconstruir campos
Cinta: Insertar > Reconstruir campos
Configuración del fondo para los campos
Puede especificar si los Campos se visualizan con un fondo gris en las anotaciones.
Para establecer el fondo para los campos:
- Escriba DefinirVisualizaciónCampo en el indicador de comandos.
- Especifique la opción Sí o No para indicar si los campos se muestran con un fondo gris.
Acceso
Comando: DefinirVisualizaciónCampo
Búsqueda y reemplazo de texto
Puede examinar el dibujo para buscar texto, así como buscar y reemplazar texto.
Para buscar y reemplazar texto:
- Haga clic en Editar > Buscar (o escriba Buscar).
Se abre el cuadro de diálogo Buscar y reemplazar.
- En ¿Qué desea buscar?, escriba el texto que desea buscar.
- En Buscar en, especifique dónde desea buscar el texto. Usted puede buscar:
- En la Hoja/Área activa
- En el Dibujo completo
- En un conjunto de selecciones especificado. Haga clic en Seleccionar en zona de gráficos
 y haga clic en la zona de gráficos para agregar entidades. El cuadro de diálogo se cierra temporalmente hasta que se especifican las entidades para formar un conjunto de selecciones.
y haga clic en la zona de gráficos para agregar entidades. El cuadro de diálogo se cierra temporalmente hasta que se especifican las entidades para formar un conjunto de selecciones.
- En Reemplazar con, escriba el texto que reemplazará la cadena de búsqueda. Deje la opción Reemplazar por vacía si desea buscar texto pero no reemplazarlo.
- Haga clic en Opciones para especificar los tipos de entidades que desea incluir en la búsqueda y establecer opciones de búsqueda.
Se abre el cuadro de diálogo Opciones de Buscar y reemplazar:
- En Buscar texto en, seleccione o desactive Valores de AtributoBloque, Cotas, Notas y NotasSimples, Direcciones del hipervínculo, Texto de hipervínculo, Tablas y Dibujos con referencias externas.
- Según su preferencia, active o deje sin seleccionar Mayúsculas/minúsculas, Buscar solo palabras completas y Utilizar comodines.
- En Resultados de la búsqueda:
- Haga clic en Buscar y, a continuación, en Buscar siguiente para buscar el texto especificado.
En el área de contexto, los bloques de texto o las líneas de texto muestran el contenido correspondiente del texto encontrado.
El área Resumen muestra el número de coincidencias encontradas o modificadas.
- Haga clic en Reemplazar para reemplazar todas las apariciones del texto encontrado.
- Haga clic en Reemplazar todo para reemplazar todas las ubicaciones del texto encontrado.
- Haga clic en Seleccionar todo para crear un conjunto de selecciones a partir de todas las entidades que contienen el texto mostrado en la lista Resultados de búsqueda.
- Haga clic en Acercar a para acercarse a la ubicación de texto actual en la zona de gráficos.
- Haga clic en Buscar y, a continuación, en Buscar siguiente para buscar el texto especificado.
- Haga clic en Cerrar.
Acceso
Comando: Buscar
Menú: Editar > Buscar
Corrección ortográfica
[Solo versiones de Windows® y MAC®]
Puede corregir la ortografía del texto en los dibujos.
Para corregir la ortografía:
- Escriba CorrecciónOrtográfica en el indicador de comandos.
- En la zona de gráficos, seleccione las entidades de texto que desea comprobar y pulse Intro.
- Si el software encuentra un error de ortografía, aparece el cuadro de diálogo Corrección ortográfica:
- En el cuadro de diálogo Palabra actual, se muestra la palabra dudosa.
- En Contexto, el cuadro de diálogo muestra la línea de texto o la porción de la línea de texto.
- En Sugerencias, se proponen las correcciones.
- Puede aplicar
- Ignorar, para ignorar la sugerencia en la aparición actual de la palabra en duda.
- Ignorar todo, para ignorar las sugerencias en todas las apariciones de la palabra en duda.
- Cambiar, para cambiar la palabra actual por la palabra seleccionada en Sugerencias.
- Cambiar todo, para cambiar las apariciones de las palabras con errores ortográficos por la palabra seleccionada en Sugerencias.
- Agregar, para agregar la palabra en duda al diccionario.
- Buscar, para buscar sinónimos de una palabra.
- Cambiar diccionario, para especificar otro idioma para la corrección ortográfica.
- Haga clic en Cerrar.
Acceso
Comando: CorrecciónOrtográfica
Corrección ortográfica mientras escribe
[Solo versiones de Windows® y MAC®]
Puede comprobar la ortografía de las entidades de texto a medida que escribe, tanto para NotasSimples como para Notas.
Hay varios diccionarios disponibles en diferentes idiomas. La herramienta de corrección ortográfica identifica palabras mal escritas basadas en el diccionario especificado y las subraya con una línea roja.
Para comprobar la ortografía mientras escribe:
- Realice una de las siguientes acciones:
- En la barra de herramientas Editar nota, haga clic en Otras opciones > Configuración del editor.
- Haga clic con el botón derecho del ratón en una palabra mal escrita y seleccione Configuración del editor en el menú contextual.
- Active Corrección ortográfica.
 Para desactivar la revisión ortográfica, desactive la opción Corrección ortográfica.
Para desactivar la revisión ortográfica, desactive la opción Corrección ortográfica.
Para configurar las opciones de corrección ortográfica:
- Realice una de las siguientes acciones:
- En la barra de herramientas Editar nota, haga clic en Otras opciones > Configuración del editor.
- Haga clic con el botón derecho del ratón en una palabra mal escrita y seleccione Configuración del editor en el menú contextual.
- Seleccione Opciones de corrección ortográfica.
- En el cuadro de diálogo Opciones de corrección ortográfica, especifique las opciones de texto que se deben tener en cuenta al revisar la ortografía.
Para definir el diccionario:
- Realice una de las siguientes acciones:
- En la barra de herramientas Editar nota, haga clic en Otras opciones > Configuración del editor > Diccionarios.
- Haga clic con el botón derecho del ratón en una palabra mal escrita y seleccione Configuración del editor en el menú contextual.
- En el cuadro de diálogo Diccionarios, especifique el diccionario.
Trabajo con tablas
Las tablas son entidades de dibujo que contienen datos dispuestos en filas y columnas. Puede utilizar tablas para bloques de título, listas de partes, leyendas, cálculos o anotaciones, entre otros.
Las tablas tienen tres tipos de celdas: título, encabezado y datos.
EstilosTabla determina la estructura y la apariencia de las tablas.
Todos los campos de texto son entidades de texto que se pueden editar y formatear utilizando el editor de texto Editar nota.
Los comandos que permiten trabajar con tablas son:
- Administración de EstilosTabla
- Creación de tablas
- Edición de texto en tablas
- Edición de celdas de tabla
- Uso de fórmulas en celdas de tabla
- Exportación de tablas
- Vinculación de tablas a datos externos
Administración de EstilosTabla
Puede crear, modificar y eliminar EstilosTabla. También puede configurar un EstiloTabla como activo.
Para crear EstilosTabla:
- Haga clic en Formato > Estilo de tabla (o escriba EstiloTabla).
En el cuadro de diálogo Opciones, se abre la página Estilos de dibujo y se expande Tabla. - Haga clic en Nuevo.
- En el cuadro de diálogo Crear nuevo EstiloTabla, escriba un nuevo nombre y haga clic en Aceptar.
Aparece el nuevo EstiloTabla en Estilo.
Para modificar EstilosTabla:
- Haga clic en Formato > Estilo de tabla (o escriba EstiloTabla).
En el cuadro de diálogo Opciones, se abre la página Estilos de dibujo y se expande Tabla. - En Filtro, seleccione una opción:
- Todos los estilos. Enumera todos los estilos definidos en el dibujo.
- Estilos en el dibujo. Enumera sólo los estilos referenciados por las tablas en el dibujo.
- Color de fondo: Establece el color de fondo de la tabla.
- Alinear. Configura la justificación y la alineación del texto en las celdas.
- Insertar fila de título. Crea una fila separada para un título.
- Insertar fila de encabezado. Crea una fila separada para títulos de columna.
- Color: Establece el color del texto.
-
Estilo. Contiene todos los EstilosTexto definidos en el dibujo. Haga clic en Mostrar estilos de texto
 para definir EstilosTexto para uso posterior.
para definir EstilosTexto para uso posterior. - Altura: Establece el tamaño del texto.
- Color: Establece el color del borde.
- Peso: Establece el grosor del borde.
- Aplicar a. Configura el Color y Peso especificados en el o los bordes que usted selecciona.
- Escriba un valor para los márgenes de celdas Horizontal y Vertical (en unidades de dibujo).
- En Orientación de encabezado de tabla, seleccione un elemento para especificar si la tabla se genera hacia abajo o hacia arriba desde el punto de inserción.
Las modificaciones se reflejarán en las tablas que utilizan ese estilo.
Para configurar un EstiloTabla como activo:
- Haga clic en Formato > Estilo de tabla (o escriba EstiloTabla).
En el cuadro de diálogo Opciones, se abre la página Estilos de dibujo y se expande Tabla. - En Estilo, seleccione un EstiloTabla.
- Haga clic en Activar.
Se mostrará junto al EstiloTabla activo.
junto al EstiloTabla activo.
Para renombrar EstilosTabla:
- Haga clic en Formato > Estilo de tabla (o escriba EstiloTabla).
En el cuadro de diálogo Opciones, se abre la página Estilos de dibujo y se expande Tabla. - En Estilo, seleccione un EstiloTabla.
- Haga clic en Renombrar.
- En el cuadro de diálogo Renombrar EstiloTabla, escriba un nuevo nombre para el EstiloTabla.
- Haga clic en Aceptar.
Para eliminar EstilosTabla:
Puede eliminar EstilosTabla si no están referenciados por una tabla en el dibujo. También puede utilizar el comando Limpiar para eliminar EstilosTabla no referenciados. No puede eliminar el estilo Estándar.
- Haga clic en Formato > Estilo de tabla (o escriba EstiloTabla).
En el cuadro de diálogo Opciones, se abre la página Estilos de dibujo y se expande Tabla. - En Estilo, seleccione un EstiloTabla.
- Haga clic en Eliminar.
- Haga clic en Sí para confirmar la eliminación.
Acceso
Comando: EstiloTabla
Menú: Formato > Estilo de tabla
Creación de tablas
Se pueden crear tablas en los dibujos.
Para crear tablas:
- Haga clic en Dibujar > Tabla (o escriba Tabla).
- En el comando EstiloTabla del cuadro de diálogo Insertar tabla, seleccione un EstiloTabla o haga clic en Ver estilos de tabla
 para crear o editar un EstiloTabla.
para crear o editar un EstiloTabla. - Se mostrará una imagen del EstiloTabla elegido en Vista preliminar.
- En Método de inserción, seleccione:
- Definir esquinas: Le permite definir las esquinas de la tabla en la zona de gráficos.
- Una vez seleccionada esta opción, establezca el Número o la Altura (número de líneas de texto permitido por fila) de las Filas y el Número o la Anchura (en unidades de dibujo) de Columnas.
- Establecer posición: Le permite hacer clic en un punto de la zona de gráficos.
- Una vez seleccionada esta opción, establezca el Número y la Altura de las Filas y el Número y la Anchura de las Columnas.
- Primera fila: seleccione un estilo de celda (Título, Encabezado o Datos).
- Segunda fila: seleccione un estilo de celda (Título, Encabezado o Datos).
- Resto de filas: seleccione un estilo de celda (Título, Encabezado o Datos).
- Normalmente utilizará Título para la primera fila, Encabezado para la segunda fila y Datos para el resto de filas de la tabla.
![]() Utilice el comando EditarTabla para ingresar o modificar el texto de las celdas de la tabla.
Utilice el comando EditarTabla para ingresar o modificar el texto de las celdas de la tabla.
Acceso
Comando: Tabla
Menú: Dibujar > Tabla
Paletas de herramientas: Dibujar > Insertar
Edición de texto en tablas
Utilice el comando EditarTabla para editar texto en tablas. También puede editar el texto de las tablas en contexto mediante una barra de herramientas emergente, que proporciona opciones de formato mejoradas.
Para editar texto en tablas:
- Escriba EditarTabla en el indicador de comandos.
- En la zona de gráficos, haga clic en el texto de la celda que va a editar.
- Escriba y edite el texto y utilice las opciones de formato de la barra de herramientas emergente Formato de nota.
- Haga clic en Pestaña para pasar a la siguiente celda de la tabla o Mayús+Tabulador para pasar a la anterior celda de la tabla.
- Haga clic en Aceptar
 en la barra de herramientas.
en la barra de herramientas.
Para editar texto de la tabla en contexto:
- En la zona de gráficos, haga doble clic en la celda de la tabla para editar.
- Escriba y edite el texto y utilice las opciones de formato de la barra de herramientas emergente Formato de nota.
- Haga clic en Aceptar
 en la barra de herramientas.
en la barra de herramientas.
![]() Para modificar el EstiloTexto, la altura del texto, la apariencia de la línea del borde o el color de fondo de la celda de la tabla, utilice el comando EstiloTabla. Para insertar, eliminar, fusionar o cambiar el tamaño de las filas y las columnas en tablas, utilice el comando EditarCeldaTabla.
Para modificar el EstiloTexto, la altura del texto, la apariencia de la línea del borde o el color de fondo de la celda de la tabla, utilice el comando EstiloTabla. Para insertar, eliminar, fusionar o cambiar el tamaño de las filas y las columnas en tablas, utilice el comando EditarCeldaTabla.
Acceso
Comando: EditarTabla
Edición de celdas de tabla
Puede insertar, eliminar, combinar o cambiar el tamaño de celdas, filas y columnas en tablas. Puede modificar las celdas en su lugar o utilizar el comando EditarCeldaDeTabla.
Los pinzamientos de tabla y celda proporcionar medios adicionales para modificar tablas.
Para editar las celdas de la tabla:
- Seleccione una o más celdas de tabla para editarlas en su lugar:
- Haga clic en una celda de la tabla.
o
- Presione Mayús + clic en varias celdas de una tabla
o
- Haga clic en un encabezado de fila o de columna para seleccionar filas o columnas enteras
Las celdas seleccionadas se resaltan y muestran con pinzamientos. Aparecen los encabezados de fila y de columna.
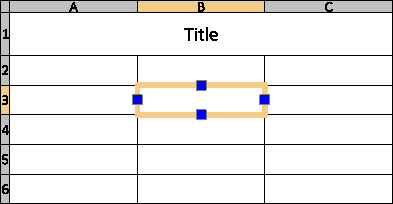
Aparecen las herramientas de edición.

- Haga clic en una celda de la tabla.
- Utilizar las herramientas de la barra de herramientas Editar celdas de la tabla emergente para modificar la tabla
- Según el tipo de interfaz de usuario, realice una de las siguientes opciones:
- Utilice las herramientas de la barra de herramientas Editar celdas de la tabla emergente para modificar la tabla.
- Utilice las herramientas de la pestaña de cinta Tabla para modificar la tabla.
- Utilice el pinzamiento de celda izquierdo o derecho para ajustar el ancho de la columna seleccionada y el pinzamiento de celda superior o inferior para ajustar la altura de las celdas seleccionadas.
- Haga clic con el botón derecho en las celdas seleccionadas para acceder a opciones adicionales:
- Editar texto. Abre la barra de herramientas emergente Formato de nota para editar el texto de las celdas de tabla.
- Eliminar todo el contenido. Elimina el texto de las celdas seleccionadas.
- Propiedades. Le permite modificar las propiedades de celda en la paleta Propiedades.
- Haga clic fuera de la tabla para terminar de editar.
![]() Para utilizar el mismo texto en varias celdas de tabla, seleccione las celdas y, a continuación, escriba el texto en el cuadro de texto Datos del área Contenido de la paleta Propiedades. En esta zona, también puede aplicar el color, la altura y el estilo a varias celdas de una tabla de forma simultánea.
Para utilizar el mismo texto en varias celdas de tabla, seleccione las celdas y, a continuación, escriba el texto en el cuadro de texto Datos del área Contenido de la paleta Propiedades. En esta zona, también puede aplicar el color, la altura y el estilo a varias celdas de una tabla de forma simultánea.
Para modificar la apariencia de línea de borde:
- Seleccione una o más celdas de tabla para editarlas en su lugar:
- Haga clic en una celda de la tabla.
o
- Presione Mayús + clic en varias celdas de una tabla
o
- Haga clic en un encabezado de fila o de columna para seleccionar filas o columnas enteras
Las celdas seleccionadas se resaltan y muestran con pinzamientos.
Aparecen las herramientas de edición.
- Haga clic en una celda de la tabla.
- Realice una de las siguientes acciones:
- En la barra de herramientas Editar celdas de tabla, haga clic en Formato de celda
 .
. - En la cinta de opciones, seleccione Tabla > Celda > Formato de celda.
- En la barra de herramientas Editar celdas de tabla, haga clic en Formato de celda
- En el cuadro de diálogo Formato de celda, haga lo siguiente:
- ColorLínea. Seleccione un color para los bordes especificados.
- EstiloLínea. Seleccione un EstiloLínea para los bordes especificados.
- GrosorLínea. Seleccione un GrosorLínea para los bordes especificados.
- Aplicar a. Aplica ColorLínea, EstiloLínea y GrosorLínea al borde seleccionado.
Nota: Utilice PorBloque para aplicar las propiedades de línea definidas en el EstiloTabla.
Para editar las celdas de la tabla con el comando EditarCeldaDeTabla:
- Escriba EditarCeldaDeTabla en el indicador de comandos.
- Especifique una celda de la tabla.
- Especifique una celda o un rango de celdas en el formato An o An:An, donde A es un indicador de columna y n representa el número de fila.
- Por ejemplo, C3 o B2:D5.
- Utilice las opciones de comando (Insertar, Quitar, Tamaño, Combinar y Cancelar combinación) y subopciones para modificar la tabla.
- Las opciones corresponden a la barra de herramientas emergente Editar celdas de tabla (véase más arriba).
- Especifique la opción Salir.
Editar la presentación de la tabla con PinzamientosEntidades:
- Haga clic en la guía de una tabla.
- Aparecen los PinzamientosEntidades.
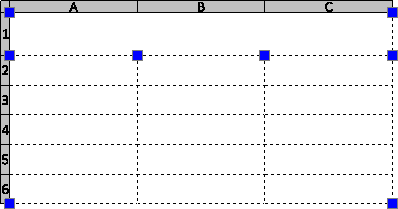
- Seleccione PinzamientosEntidades para modificar la tabla:
-
Ubicación de PinzamientoEntidad Descripción Esquina superior izquierda Mueve la tabla. Esquina superior derecha Estira horizontalmente la tabla. Esquina inferior izquierda Extiende la tabla verticalmente. Esquina inferior derecha Extiende la tabla horizontalmente y verticalmente. Parte superior de las columnas Ajusta el ancho de columna. - Haga clic fuera de la tabla para terminar de modificar su aspecto.
![]() Haga doble clic en los pinzamientos de tabla para mover, rotar, escalar, o copiar tablas completas (consulte Modificación con PinzamientosEntidades).
Haga doble clic en los pinzamientos de tabla para mover, rotar, escalar, o copiar tablas completas (consulte Modificación con PinzamientosEntidades).
Acceso
Comando: EditarCeldaDeTabla
Menú: Modificar > Entidades > Celdas de tabla
Uso de fórmulas en celdas de tabla
En las tablas, puede utilizar fórmulas en celdas que se calcularán en base a los valores de otras celdas. La celda que contiene una fórmula muestra el valor calculado.
Si la fórmula devuelve un error, muestra «####».
Una fórmula es una expresión que calcula un valor basado en los valores de las celdas especificadas en la expresión.
Las siguientes funciones están disponibles y pueden ser utilizadas en fórmulas:
- Suma. Calcula la suma de los valores de las celdas definidas.
- Promedio. Calcula el promedio de los valores de las celdas definidas.
- Recuento. Cuenta el número de celdas definidas.
Además, puede insertar expresiones para calcular los resultados basándose en los valores de las celdas especificadas.
Una fórmula debe empezar siempre con el signo igual (=) y puede contener los siguientes signos:
| Signo | Descripción |
|---|---|
| + | Suma |
| – | Menos |
| * | Multiplicar |
| / | Dividir |
| ^ | Exponente |
| () | Paréntesis |
Especificar las celdas en las fórmulas
Puede especificar celdas y rangos de celdas dentro de una fórmula seleccionándolas o haciendo referencia a ellos utilizando los rótulos de fila y de columna.
- Para hacer referencia a una celda en una fórmula, utilice su letra de columna y número de fila.
Ejemplo: A1, D2, C3
- Para especificar un rango de celdas en una fórmula, utilice la primera y la última celda del rango separadas por un signo de dos puntos «:».
Ejemplo: A2:B4
- Para aplicar una fórmula con rangos, utilice la función seguida por uno o más rangos de la tabla con paréntesis separados por comas.
Ejemplo: Suma (A2:B2,A3:B3)
Si la celda es parte de celdas combinadas, utilice el número de celda de la celda superior izquierda. Si las celdas combinadas contienen valores, solo el valor de la celda superior izquierda es visible después de la fusión.
Ejemplo:
La siguiente tabla tiene un rango de celdas A1:G8.
- Combinar las celdas desde A3 hasta C4.
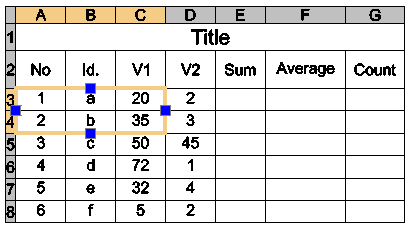
Después de combinar las celdas, A3 identifica la celda combinada que se puede utilizar en todas las fórmulas. La nueva celda muestra el valor que anteriormente estaba en A3.
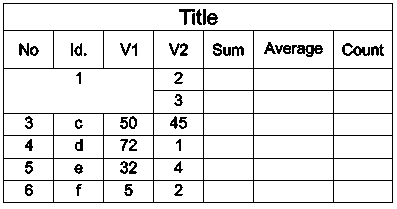
Cambiar el tipo de datos de celda
Cada celda tiene un tipo de datos asignado.
El tipo de datos predeterminado es General, pero se puede cambiar en las propiedades o con herramientas de edición del cuadro Tabla cinta de opciones contextuales.
El tipo de datos predeterminado es General, pero se puede cambiar en Propiedades con herramientas de edición de Tabla en la barra de herramientas contextuales.
El tipo de datos predeterminado es General, pero se puede cambiar en Propiedades con herramientas de edición de Tabla en la barra de herramientas contextuales.
Nota: No puede cambiar el tipo de datos de una celda que contiene una fórmula.
Los tipos de datos siguientes están disponibles:
- Ángulo
- Moneda
- Fecha
- Número decimal
- General
- Nota
- Porcentaje
- Punto
- Número entero
Nota: Si una fórmula no puede identificar el tipo de datos, se devuelve un error y la celda muestra «####».
Para cambiar el tipo de datos de celda:
- En el área de gráficos, haga clic en el interior de una celda de la tabla para seleccionarla.
- En la cinta de opciones, haga clic en Tabla > Datos y seleccione el tipo de datos.
- En la barra de herramientas Editar tabla, en Datos, seleccione el tipo de datos.
- En la barra de herramientas Editar tabla, en Datos, seleccione el tipo de datos.
Inserción de fórmulas
Puede insertar una fórmula en una celda con varios métodos:
- Manualmente
- Utilizando las herramientas de fórmula
- Utilizando el comando EditarCeldaDeTabla
- Copiando una fórmula de una celda a otra, dentro de la misma tabla o de otra tabla
- Copiando una fórmula de un programa de hojas de cálculo
- Rellenando automáticamente las celdas de una tabla
Nota: No puede insertar fórmulas en celdas bloqueadas.
Insertar las fórmulas manualmente
Para insertar las fórmulas manualmente:
Nota: La fórmula debe comenzar con el signo igual (=).
- Seleccione una celda de la tabla para editar en su lugar:
- Haga clic dentro de una celda para seleccionarla y, a continuación, escriba = (signo igual).
o
- Haga doble clic en una celda.
La celda cambia al modo de edición y las herramientas de edición aparecen.
- Haga clic dentro de una celda para seleccionarla y, a continuación, escriba = (signo igual).
- Escriba la fórmula.
Puede utilizar funciones como en los ejemplos siguientes:
- =Suma(C3:D8). Suma los valores de las celdas de las filas 3 a 8 en las columnas C y D.
- =Promedio(C3:D8). Calcula el promedio de los valores de las celdas de las filas 3 a 8 en las columnas C y D.
- =Recuento(C3:D8). Cuenta el número de celdas en las filas 3 a 8 en las columnas C y D.
- =(C3+D3)/2. Suma los valores de las celdas C3 y D3 y divide el resultado por 2.
- Pulse Intro para calcular el resultado.
Insertar fórmulas utilizando herramientas de fórmula
Las fórmulas están disponibles en una barra de herramientas contextual o la cinta de opciones, dependiendo de la interfaz de usuario seleccionada.
Las fórmulas están disponibles en una barra de herramientas contextual.
También puede utilizar estos menús emergentes en la cinta de opciones Tabla para insertar los tipos de datos y fórmulas.
También puede utilizar estos menús emergentes en la barra de herramientas contextual Editar tabla para insertar los tipos de datos y fórmulas.
También puede utilizar estos menús emergentes en la barra de herramientas contextual Editar tabla para insertar los tipos de datos y fórmulas.
-
Datos
 . Enumera los tipos de datos disponibles.
. Enumera los tipos de datos disponibles. -
Fórmula
 . Enumera las funciones disponibles.
. Enumera las funciones disponibles.
Para insertar fórmulas usando la fórmula herramientas:
- Haga clic dentro de una celda de la tabla para seleccionarla.
- Realice una de las siguientes acciones:
- En la cinta de opciones Tabla, haga clic en Fórmula y seleccione una fórmula.
- En la barra de herramientas contextual Editar tabla, haga clic en Fórmula y seleccione la fórmula.
- Haga clic con el botón derecho y haga clic en Suma, Promedio, Recuento o Celda.
- Especifica la celda o el rango de celdas correspondientes a la fórmula seleccionada.
- Pulse Intro para calcular el resultado.
Inserción de fórmulas utilizando el comando EditarCeldaDeTabla
Puede utilizar el comando EditarCeldaDeTabla para insertar fórmulas y cambiar el tipo de datos de las celdas.
Para insertar fórmulas con el comando EditarCeldaDeTabla:
- Escriba EditarCeldaDeTabla en el indicador de comandos.
- En la zona de gráficos, especifique una tabla.
- En la línea de comandos, especifique la celda en la que desee insertar la fórmula con el formato An, donde A representa el indicador de columna y n representa el número de fila.
- Especifique la opción Fórmula.
- Utilice las opciones siguientes para insertar una fórmula en la celda especificada:
-
Suma, Promedio, Recuento. Inserta la fórmula correspondiente en la celda especificada.
Para especificar el rango de celdas:
- En la zona de gráficos, haga clic para definir en la primera celda del rango.
- Haga clic en el interior de la última celda del rango.
Aparece la fórmula que contiene el rango especificado como argumento.
- Pulse Intro para calcular el resultado.
-
Celda. Inserta el identificador de celda seleccionada en la celda de la fórmula.
- Especifique la opción Celda.
- En la zona de gráficos, haga clic en una celda.
El identificador de la celda especificada aparecerá en la celda de la fórmula.
- Pulse Intro para calcular el resultado.
Nota: Utilice la opción Celda para seleccionar una celda de otra tabla dentro del mismo dibujo.
- Ecuación. Cambia la celda de la fórmula al modo de edición y el signo igual aparece. Escriba la ecuación y pulse Intro para calcular el resultado.
- Salir. Sale de las opciones de fórmula.
-
Suma, Promedio, Recuento. Inserta la fórmula correspondiente en la celda especificada.
- Repita el paso 5 según sea necesario.
- Especifique Salir para cerrar el comando.
Para cambiar los tipos de datos de celdas:
- Escriba EditarCeldaDeTabla en el indicador de comandos.
- En la zona de gráficos, especifique una tabla.
- Especifique una celda o un rango de celdas en el formato An o An:An, donde A es un indicador de columna y n representa el número de fila.
- Especifique la opción Tipo de datos.
- Especificar un tipo de datos: Ángulo, Moneda, Fecha, número decimal, General, Nota, Porcentaje Punto, Número entero.
- Especifique Salir para salir de la selección de tipo de datos.
- Especifique Salir para cerrar el comando.
Copiar fórmulas a otra celda
Puede copiar una fórmula a otra celda dentro de la misma tabla. El rango de celdas cambia dependiendo de la nueva ubicación.
Para mantener el mismo rango, inserte el signo de dólar ($) delante del identificador de fila o de columna.
Ejemplo:
En la tabla siguiente se muestra cómo controlar el comportamiento de copia con el signo de dólar ($):
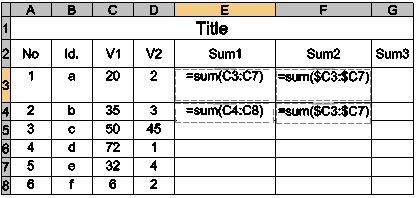
- La celda E3 contiene: Suma(C3:C7)
Si se copia la fórmula en la celda E4, actualizaciones de Suma(C4:C8).
- La celda F3 contiene: Suma($C3:$C7)
Si se copia la fórmula en la celda F4, permanece inalterada como Suma($C3:$C7).
Exportación de tablas
Utilice el comando ExportarTabla para exportar tablas en un formato delimitado por comas (CSV).
CSV (valores delimitados por comas) es un formato de archivo ASCII que almacena datos con tabulares para software de hoja de cálculo o base de datos. Las comas separan los valores de celda. Las cadenas se encierran entre comillas simples. Puede importar archivos CSV en Microsoft Excel u otras aplicaciones compatibles en formato CSV.
Nota: Los archivos CSV no conservan el formato de texto o formato de tabla, como color de celda, celdas combinadas y estilo de borde.
Para exportar tablas:
- En la zona de gráficos, especifique la tabla.
- Realice una de las siguientes acciones:
- Haga clic con el botón derecho y haga clic en Exportar tabla.
- Escriba ExportarTabla.
- En el cuadro de diálogo, especifique lo siguiente:
- Guardar en. Navegue a la carpeta en la que desea guardar el archivo.
- Nombre de archivo. Escriba un nombre para el archivo.
- Haga clic en Guardar.
El comando genera el archivo CSV.
Ejemplo:
Tabla:
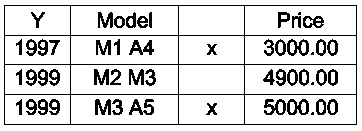
Exportar archivo (.csv):
«Y»,»Modelo»,»»,»Precio»
«1997»,»M1 A4″,»x»,»3000.00″
«1999»,»M2 M3″,»»,»4900.00″
«1999»,»M3 A5″,»x»,»5000.00″
Acceso
Comando: ExportarTabla
Cinta:
Menú:
Vinculación de tablas a datos externos
Puede utilizar datos existentes de archivos de Microsoft Excel (XLSX) al crear tablas dentro de un dibujo.
En este tema se trata lo siguiente:
- Acerca de la vinculación de tablas a datos externos
- Creación y administración de vínculos de datos
- Actualización de tablas vinculadas a datos externos
Acerca de la vinculación de tablas a datos externos
Puede utilizar datos existentes de archivos de Microsoft Excel (XLSX) al crear tablas dentro de un dibujo.
Puede vincularlos a una hoja de cálculo completa o solo a una celda o intervalo de celdas definiendo lo que se denomina vínculo de datos.
En el cuadro de diálogo Administrador de vínculos de datos, puede:
- Definir un vínculo de datos seleccionando un archivo XLSX
- Especificar un intervalo en el archivo XLSX.
- Abrir, cambiar el nombre y eliminar los vínculos de datos existentes
Otras opciones le permiten controlar cómo convertir el contenido de las celdas y el formato de las tablas de las hojas de cálculo de Microsoft Excel en la tabla de su dibujo.
El comando VínculoDeDatos muestra el Administrador de vínculos de datos.
El flujo de trabajo para crear una tabla basada en un archivo de Microsoft Excel existente incluye los siguientes pasos:
- Establezca un vínculo de datos a la hoja de cálculo o al intervalo de celda.
- Cree una tabla basada en un vínculo de datos existente.
Nota: De forma predeterminada, los vínculos de datos están bloqueados para evitar cambios accidentales en las hojas de cálculo vinculadas.
Cualquier cambio que se produzca en una hoja de cálculo vinculada se puede reflejar automáticamente en la tabla mediante el comando ActualizarVínculoDeDatos.
Nota: Un método alternativo para crear tablas a partir de archivos de Excel es copiar un intervalo de celdas y pegarlas en la zona de gráficos.
Creación y administración de vínculos de datos
Utilice el comando VínculoDeDatos para crear y administrar vínculos de datos.
El comando VínculoDeDatosmuestra el Administrador de vínculos de datos, que agrupa todas las herramientas necesarias para crear, editar y administrar vínculos de datos.
El cuadro de diálogo Administrador de vínculos de datos
La barra de herramientas agrupa todas las herramientas necesarias para crear, editar y administrar vínculos de datos.
| Botón | Descripción |
|---|---|
 |
Crea un nuevo vínculo de datos. |
| Cambia el vínculo a un archivo de datos externos del vínculo de datos seleccionado. | |
| Renombra el vínculo de datos seleccionado. | |
 |
Elimina el vínculo de datos seleccionado. |
 |
Abre el archivo de datos vinculado al vínculo de datos seleccionado. |
 |
Controla la creación de una vista preliminar en el área Vista preliminar. |
Lista de vínculos
Muestra la lista de vínculos de datos existentes definidos en el dibujo actual.
Podrá realizar lo siguiente:
- Al hacer clic con el botón derecho del ratón en un elemento de la lista, aparece un menú contextual.
- Haga clic en un vínculo de datos para que se muestre una vista preliminar en miniatura en el área Vista preliminar.
- Al hacer doble clic en un vínculo de datos se muestra el cuadro de diálogo Editar vínculo de datos.
Opciones para trabajar con vínculos de datos
| Opción | Función |
|---|---|
| Edición | Muestra el cuadro de diálogo Editar vínculo de datos. |
| Renombrar | Renombra el vínculo de datos seleccionado. |
| Eliminar | Elimina el vínculo de datos seleccionado. |
| Abrir archivo de datos vinculado | Abre el archivo de datos vinculado al vínculo de datos seleccionado. De forma predeterminada, la aplicación utiliza Microsoft Excel para abrir archivos XLSX. Sin embargo, si Microsoft Excel no está instalado en su equipo, puede utilizar otra aplicación para abrir archivos de datos. |
Creación de una tabla basada en un archivo de Microsoft Excel
El flujo de trabajo para crear una tabla basada en un archivo de Microsoft Excel existente incluye los siguientes pasos:
- Establezca un vínculo de datos a la hoja de cálculo o al intervalo de celda.
- Cree una tabla basada en un vínculo de datos existente.
Para establecer un vínculo de datos para un archivo externo:
- Realice una de las siguientes acciones:
- En la cinta, seleccione Insertar > Extracción y vinculación de datos > Vínculo de datos.
- Escriba VínculoDeDatos.
- En el cuadro de diálogo Administrador de vínculos de datos, haga clic en
 .
. - Escriba el nombre del vínculos de datos y presione Intro.
 El uso del mismo nombre que el archivo de datos puede ayudarle a organizar mejor los vínculos de datos.
El uso del mismo nombre que el archivo de datos puede ayudarle a organizar mejor los vínculos de datos. - En el cuadro de diálogo Vínculo de datos de instalación, haga clic en Examinar y especifique los archivos a los que desea vincular.
- En la lista desplegable Ruta de archivo, especifique cómo almacenar la ruta de acceso para el archivo de datos.
- Ruta relativa. Utiliza la ruta de acceso del archivo según la ubicación del archivo en relación con el dibujo anfitrión. Utilice una ruta relativa cuando comparta sus dibujos con sus compañeros.
- Ruta completa. Utiliza la ruta de acceso completa del archivo, incluido el directorio raíz.
- En el área Intervalo de vínculo, efectúe lo siguiente:
- Para vincular a la hoja de cálculo completa, haga clic en Hoja completa y seleccione la hoja en la lista desplegable Hoja de vínculo.
- Para vincular a un intervalo de celdas, haga clic en Intervalo de celda y especifique el intervalo de celdas que desea vincular a la tabla.
Ejemplos:
- Intervalo rectangular: A2:C3
- Columna completa: A:A
- Conjunto de columnas: A:F
- Si lo desea, haga clic en para especificar cómo importar los datos de la hoja de cálculo de Microsoft Excel. Consulte el cuadro de diálogo de Opciones adicionales.
- También puede hacer clic en
 para obtener una vista preliminar de la hoja o del intervalo de celdas especificado.
para obtener una vista preliminar de la hoja o del intervalo de celdas especificado. - Haga clic en Aceptar.
Se crea el vínculo de datos. Todos los vínculos de datos que cree estarán disponibles en el cuadro de diálogo Insertar tabla.
Para crear una tabla basada en un vínculo de datos existente:
- Haga clic en Dibujar > Tabla (o escriba Tabla).
- En el cuadro de diálogo Insertar tabla, efectúe las siguientes acciones:
- En Insertar opciones, seleccione Insertar de un vínculo de datos. Puede seleccionar un vínculo de datos existente de la lista desplegable. También puede hacer clic en
 y crear un nuevo vínculo de datos mediante el Administrador de vínculos de datos.
y crear un nuevo vínculo de datos mediante el Administrador de vínculos de datos. - Realice todos los demás ajustes necesarios como para una tabla normal. Consulte Creación de tablas.
- En Insertar opciones, seleccione Insertar de un vínculo de datos. Puede seleccionar un vínculo de datos existente de la lista desplegable. También puede hacer clic en
- Haga clic en Aceptar.
- En la zona de gráficos, especifique el punto de inserción.
Cuadro de diálogo Opciones adicionales
Las opciones de este cuadro de diálogo le permiten especificar cómo importar los datos de la hoja de cálculo de Microsoft Excel a la tabla de su dibujo.
Conservar formatos de datos y fórmulas
Importar todos los datos de Microsoft Excel conservando los formatos de datos y las fórmulas.
Conservar formatos de datos, resolver fórmulas en Excel
Importar los formatos de datos y calcula las fórmulas de la hoja de cálculo de Microsoft Excel.
Convertir formatos de datos en texto, resolver fórmulas en Excel
Importar todos los formatos de datos, como moneda, hora y porcentaje, como texto y calcular las fórmulas definidas en la hoja de cálculo de Microsoft Excel.
Permitir la escritura en datos enlazados
Permitir que el comando DataLinkUpdate actualice la hoja de cálculo de Microsoft Excel en función de los cambios que se realicen en los datos vinculados en el dibujo.
Heredar el formato de la hoja de cálculo
Le permite utilizar los cambios de formato de la hoja de cálculo de Microsoft Excel en la tabla de su dibujo.
- Actualizar el formato de la tabla en cada sincronización con la hoja de cálculo. Especifica si se tiene en cuenta el formato de la hoja de cálculo original de Microsoft Excel. Si se desactiva, se utiliza el formato que se especificó en el cuadro de diálogo Insertar tabla.
- Heredar el formato de la tabla sólo una vez en su creación. Utiliza el formato de la hoja de cálculo de Microsoft Excel sólo al crear la tabla inicial. Cualquier actualización posterior ignora los cambios de formato realizados en la hoja de cálculo de Microsoft Excel.
Acceso
Comando: VínculoDeDatos
Menú: Insertar > Vínculo de datos
Cinta: Insertar > Extracción y vinculación de datos
Actualización de tablas vinculadas a datos externos
Utilice el comando ActualizarVínculoDeDatos para actualizar la tabla en el dibujo para que se reflejen los cambios realizados en la hoja de cálculo vinculada.
Para actualizar datos a partir de un vínculo de datos:
- Realice una de las siguientes acciones:
- En la cinta, seleccione Insertar > Extracción y vinculación de datos > Actualizar tabla de vínculo de datos.
- Escriba ActualizarVínculoDeDatos.
- En la zona de gráficos, especifique la tabla que desea actualizar o determine las siguientes opciones:
- Nombre de vínculo de datos. Permite especificar el nombre del vínculo de datos que se va a actualizar. Escriba un nombre de vínculo de datos o especifique la opción ? para enumerar vínculos de datos existentes.
- Todos los vínculos de datos. Actualice todos los vínculos de datos de todas las tablas del dibujo con los datos de las hojas de cálculo modificadas.
Acceso
Comando: ActualizarVínculoDeDatos
Cinta: Insertar > Extracción y vinculación de datos > Actualizar tabla de vínculo de datos
Inserción de NotasVoz
El comando NotaVoz le permite grabar notas de audio e incrustarlas en dibujos.
Para crear una NotaVoz:
- Haga clic en Herramientas > Insertar/Editar una nota de voz (o escriba NotaVoz en el indicador de comandos).
- Seleccione un punto del dibujo donde desee colocar el icono de NotaVoz.
- A continuación, se visualiza el cuadro de diálogo NotaVoz desde el cual usted puede escribir texto o grabar su voz.
Utilice los botones de la grabadora para grabar una NotaVoz de audio. - Una vez ingresada la nota de voz, seleccione el botón Aceptar.
El bloque que contiene la NotaVoz se inserta en el lugar que haya especificado.
se inserta en el lugar que haya especificado.
Grabación de voz
Observe que para grabar su voz, necesitará tener instalados y correctamente configurados un micrófono, y hardware y software de audio. Para reproducir la grabación, también necesitará altavoces.
Para grabar su voz como una NotaVoz, agregue o recupere un icono de NotaVoz existente después de emitir el comando NotaVoz. De esta manera, se abrirá el cuadro de diálogo.
En el cuadro de diálogo NotaVoz, encontrará cuatro controles de audio: grabar, reproducir, pausar, detener. Si selecciona el control de grabación, podrá grabar audio hasta el momento en que presione el control de detención. Cada nueva grabación elimina completamente la grabación anterior. Usted puede reproducir una grabación seleccionando el control de reproducción. Al grabar o reproducir audio, se pueden utilizar los controles de pausa y detención según sea necesario.
Recuperación o cambio de comentarios de la NotaVoz
Es fácil recuperar las NotasVoz para leerlas, escucharlas y también editarlas. En primer lugar, elija Insertar/Editar una nota de voz en el menú o emita el comando NotaVoz en cualquiera de las ubicaciones anteriormente mencionadas.
Después de seleccionar un icono de VozNota en el dibujo, se visualiza el cuadro de diálogo Comentario… con el texto o la grabación de audio adjuntos. Puede leer el mensaje de texto (si lo hubiera) en la ventana de diálogo o hacer clic en el botón de reproducción para reproducir una grabación de audio.
Allí también se puede editar el cuadro de edición de texto o realizar una nueva grabación de voz que sobrescriba una grabación anterior. La grabación de texto o audio se actualiza al seleccionar el botón Aceptar.
Eliminación de comentarios de la NotaVoz
Las NotasVoz se pueden eliminar seleccionando Eliminar en el menú Edición.
Seleccione el icono NotaVoz que contiene el comentario que desea eliminar. Al eliminar este icono se eliminarán los comentarios de audio o texto adjuntos.
Notas
- Las NotasVoz se utilizan principalmente cuando se carga el archivo de dibujo. Este se puede guardar con formato DWG o DXF, sin perder la información grabada. Sin embargo, no se puede utilizar esta información directamente en otras aplicaciones CAD. Estas aplicaciones sencillamente ignoran la presencia de las notas en el archivo de dibujo.
- Las NotasVoz que se almacenan externamente en el directorio de soporte se pueden intercambiar con cualquier otro bloque. Dentro de un archivo de dibujo, se las crea con las configuraciones actuales de capa, ColorLínea y EstiloLínea. El factor de escala del bloque insertado es el tamaño de la pantalla dividido 9.
- Las NotasVoz no están limitadas en tamaño, dado que se agregan atributos adicionales a las grabaciones de mayor longitud.
Sugerencia: En dibujos complejos, colocar NotasVoz en una única capa puede hacerlas más visibles y fáciles de ubicar.
Acceso
Comando: NotaVoz
Menú: Herramientas > Insertar/Editar una nota de voz
Asociación de hipervínculos a entidades
El comando Hipervínculo asocia un hipervínculo a una entidad o modifica un hipervínculo existente. Los hipervínculos proporcionan saltos a sitios Web, direcciones de correo electrónico, archivos de dibujo o vistas definidas por el usuario en el dibujo actual.
Para abrir el cuadro de diálogo Hipervínculo:
- Haga clic en Insertar > Hipervínculo (o escriba Hipervínculo).
- Especifique entidades en la zona de gráficos a la que desea aplicar hipervínculos y luego presione Intro.
- Aparece el cuadro de diálogo Hipervínculo.
Para crear un hipervínculo en un archivo o una página web existente:
- En el cuadro de diálogo Hipervínculo, haga clic en Archivo o página Web existente.
- En Texto, escriba una descripción del hipervínculo. Utilice esto si el propio vínculo no tiene un nombre suficientemente significativo.
- En Dirección, escriba el hipervínculo.
- – o haga clic en-
- Carpeta actual para navegar al archivo con el que desea crear un hipervínculo. La unidad o carpeta en Buscar en determina el contenido de la lista de archivos.
- Páginas examinadas (incluye los sitios Web recientemente examinados en su explorador de Internet); a continuación, seleccione una página de la lista.
- Archivos recientes (incluye los archivos recientemente utilizados); a continuación, seleccione un archivo de la lista.
- Haga clic en
 para seleccionar un archivo en el cuadro de diálogo Abrir.
para seleccionar un archivo en el cuadro de diálogo Abrir. - Haga clic en Cuadro de objetivo para seleccionar una ubicación en un archivo de dibujo donde establecerá el hipervínculo.
- Haga clic en
 para abrir su explorador web estándar y buscar direcciones de sitios web.
para abrir su explorador web estándar y buscar direcciones de sitios web.
- Haga clic en Aceptar.
Para crear un hipervínculo con una vista etiquetada en el dibujo actual:
- En el cuadro de diálogo Hipervínculo, haga clic en Lugar en este dibujo.
- En Seleccione un lugar en este dibujo, seleccione una vista definida por el usuario.
- Haga clic en Aceptar.
Para crear un hipervínculo con una dirección de correo electrónico:
- En el cuadro de diálogo Hipervínculo, haga clic en Dirección de correo electrónico.
- En Dirección de correo electrónico, escriba una dirección.
- – o –
- En Lista de direcciones de correo electrónico recientes, seleccione una dirección de correo electrónico.
- En Asunto, escriba texto para establecer un asunto para el mensaje de correo electrónico.
- Haga clic en Aceptar.
- Cuando se ejecuta el hipervínculo, su software de correo electrónico crea un mensaje de correo electrónico a la dirección especificada.
Para visualizar la información sobre herramientas del hipervínculo:
- Pase el puntero sobre una entidad que contenga un hipervínculo.
Para abrir el hipervínculo:
- Presione Ctrl y haga clic en la entidad que contiene el hipervínculo.
Para eliminar un hipervínculo:
- Haga clic en Insertar > Hipervínculo (o escriba Hipervínculo).
- Especifique la entidad cuyo hipervínculo desea eliminar y presione Intro.
- En el cuadro de diálogo, borre las entradas en Texto y Dirección.
- Haga clic en Aceptar.
 Utilice el comando DisociarVínculo para disociar hipervínculos de entidades.
Utilice el comando DisociarVínculo para disociar hipervínculos de entidades.
Acceso
Comando: Hipervínculo
Menú: Insertar > Hipervínculo
Acceso directo de teclado: Ctrl + K
Acceso directo de teclado: Ctrl + K
Acceso directo de teclado: Comando + K