Einführung
Wenn Sie 3D-Zeichnungen erstellen, benötigen Sie Werkzeuge, um ihr Modell betrachten und visualisieren zu können. Folgende Themen werden behandelt:
3D-Ansichten mit Ansichtsrotations-Befehlen
Verwenden Sie RollView-Befehle, um Ihr Modell interaktiv in 3D mit sich bewegender Kamera und stationärem Modell zu betrachten
Sie könne die Zeichnung nicht bearbeiten, wenn sich die Software im RollView-Modus befindet, weil ein RollView-Befehl aktiv ist.
Um im RollView-Modus zu schwenken, klicken Sie mit der mittleren Maustaste, oder drehen Sie das Mausrad.
Um im RollView-Modus zu zoomen, drehen Sie das Mausrad.
Rechts-klicken Sie, um im Kontextmenü zwischen verschiedenen RollView-Modi zu wechseln.
Dieser Abschnitt erläutert folgende Themen:
- 3D-Ansichten mit Ansichtsrotation
- 3D-Betrachtung mit zentrierter Ansichtsrotation
- 3D-Ansichten mit freier Ansichtsrotation
- 3D-Ansicht mit horizontaler Ansichtsrotation
- 3D-Ansicht mit horizontaler Ansichtsrotation
- 3D-Ansichten mit kontinuierlicher Ansichtsrotation
- Arcball im Ansichtsrotations-Modus verwenden
- Auto-Ziel Modus für Ansichtsrotationen festlegen
3D-Ansichten mit Ansichtsrotation
Verwenden Sie den Befehl AnsichtRollen, um Ihr Modell interaktiv in 3D mit sich bewegender Kamera und stationärem Modell zu betrachten.
So betrachten Sie das Modell mit Ansichtsrotation in 3D:
- Verwenden Sie eine der folgenden Möglichkeiten:
- Klicken Sie Ansicht > 3D Orbit > Eingeschränkte Orbit-Ansicht im Menü.
- Klicken Sie Ansicht > Rendering > Eingeschränkter Orbit in der Multifunktionsleiste.
- Geben Sie AnsichtRollen ein.
- Ziehen Sie den Cursor im Grafikbereich um das Modell herum.
Ein grüner Drehpunkt
 erscheint im Zentrum des Modells. Wenn Sie Zeichnungselemente ausgewählt haben, bevor Sie den Ansichtsrotations-Modus aufgerufen haben, erscheint der Drehpunkt im Zentrum der ausgewählten Zeichnungselemente.
erscheint im Zentrum des Modells. Wenn Sie Zeichnungselemente ausgewählt haben, bevor Sie den Ansichtsrotations-Modus aufgerufen haben, erscheint der Drehpunkt im Zentrum der ausgewählten Zeichnungselemente. - Drücken Sie optional die Umschalt-Taste, um einen Arcball mit vier kleinen Kreisen an jedem Quadranten anzuzeigen. Siehe Den Arcball im Ansichtsrotations-Modus verwenden.
- Drücken Sie Esc oder die Eingabetaste, um den Ansichtsrotation-Modus zu verlassen.
Befehlszugriff
Befehl: AnsichtRollen
Menü: Ansicht > 3D Orbit > Eingeschränkter Orbit
Menüband: Ansicht > Rendering > Eingeschränkter Orbit
3D-Betrachtung mit zentrierter Ansichtsrotation
Verwenden Sie den Befehl AnsichtRollenZentriert, um den Mittelpunkt für eine Drehung in der eingeschränkten Orbit-Ansicht zu setzen und die Orbit-Ansicht zu starten.
Bei AnsichtRollenZentriert spezifizieren Sie den Drehpunkt, um den das Modell rotiert wird.
So betrachten Sie das Modell mit zentrierter Ansichtsrotation:
- Verwenden Sie eine der folgenden Möglichkeiten:
- Klicken Sie Ansicht > 3D Orbit > Orbit Zentriert im Menü.
- Klicken Sie Ansicht > Rendern > Orbit Zentriert im Menüband.
- Geben Sie AnsichtRollenZentriert im Befehlsfenster ein.
- Spezifizieren sie den Mittelpunkt, um den Sie die Zeichnung im Ansichtsrotations-Modus drehen wollen.
- Ziehen Sie den Cursor, um die Zeichnung in 3D zu drehen, vergleichbar wie mit dem Befehl AnsichtRollen.
Während des Ziehens erscheint ein grüner Drehpunkt
 im Mittelpunkt.
im Mittelpunkt. - Drücken Sie optional die Umschalt-Taste, um einen Arcball mit vier kleinen Kreisen an jedem Quadranten anzuzeigen. Siehe Den Arcball im Ansichtsrotations-Modus verwenden.
- Drücken Sie Esc oder die Eingabetaste, um den Ansichtsrotations-Modus zu verlassen.
Befehlszugriff
Befehl: AnsichtRollenZentriert
Menü: Ansicht > 3D Orbit > Orbit Zentriert
Menüband: Ansicht > Rendern > Orbit Zentriert
3D-Ansichten mit freier Ansichtsrotation
Verwenden Sie den Befehl AnsichtRollenFrei, um Ihr Modell interaktiv in 3D ohne die Rotation einzuzwängen.
Ein Arcball ermöglicht Ihnen, den Orbit-Beobachtungspunkt zu definieren.
So betrachten Sie das Modell in 3D mit freier Ansichtsrotation.
- Verwenden Sie eine der folgenden Möglichkeiten:
- Klicken Sie Ansicht > 3D Orbit > Freier Orbit im Menü.
- Klicken Sie Ansicht > Rendern > Freier Orbit im Menüband.
- Geben Sie AnsichtRollenFrei im Befehlsfenster ein.
-
Ziehen Sie den Cursor im Grafikbereich, um um das Modell zu kreisen.
Ein Arcball erscheint mit vier kleinen Kreisen an jeden Quadranten und ermöglicht Ihnen, die Kamera-Bewergung und -Position zu spezifizieren.
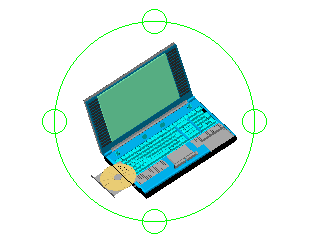
Lesen Sie Den Arcball im Ansichtsrotations-Modus verwenden für weitere Informationen.
- Drücken Sie Esc oder die Eingabetaste, um den Ansichtsrotations-Modus zu verlassen.
Befehlszugriff
Befehl: AnsichtRollenFrei
Menü: Ansicht > 3D Orbit > Freier Orbit
Menüband: Ansicht > Rendern > Freier Orbit
3D-Ansichten mit kontinuierlicher Ansichtsrotation
Verwenden Sie den Befehl AnsichtRollenFortlaufend, um die Ansicht in 3D mit kontinuierlicher Bewegung um einen Drehpunkt herum rotieren zu lassen.
So betrachten Sie das Modell in 3D mit kontinuierlicher Ansichtsrotation:
- Verwenden Sie eine der folgenden Möglichkeiten:
- Klicken Sie Ansicht > 3D Orbit > Fortlaufender Orbit im Menü.
- Klicken Sie Ansicht > Rendern > Fortlaufender Orbit im Menüband.
- Geben Sie AnsichtRollenFortlaufend im Befehlsfenster ein.
- Ziehen Sie den Cursor im Grafikbereich.
Ein grüner Drehpunkt
 erscheint dort, wo Sie geklickt haben und stellt das Zentrum für die Rotation dar.
erscheint dort, wo Sie geklickt haben und stellt das Zentrum für die Rotation dar. - Lassen Sie die Maustaste los.
Die Orbit-Ansicht behält den Spin in der Richtung, in der Sie den Cursor gezogen haben, bei.
Hinweis: Das Arcball-Feature steht in diesem Ansichtsrotations-Modus nicht zur Verfügung.
- Drücken Sie Esc oder die Eingabetaste, um den Ansichtsrotations-Modus zu verlassen.
Befehlszugriff
Befehl: AnsichtRollenFortlaufend
Menü: Ansicht > 3D Orbit > Kontinuierlicher Orbit
Menüband: Ansicht > Rendern > Kontinuierlicher Orbit
3D-Ansicht mit horizontaler Ansichtsrotation
Verwenden Sie den Befehl AnsichtRollenHorizontal, um die Ansicht Ihres Modells horizontal um eine imaginäre vertikale Achse zu schwenken.
So betrachten Sie das Modell in 3D mit horizontaler Ansichtsrotation.
- Verwenden Sie eine der folgenden Möglichkeiten:
- Klicken Sie Ansicht > 3D Orbit > Horizontaler Orbit im Menü.
- Klicken Sie Ansicht > Rendern > Horizontaler Orbit im Menüband.
- Geben Sie AnsichtRollenHorizontal im Befehlsfenster ein.
- Ziehen Sie den Cursor im Grafikbereich.
Ein grüner Drehpunkt
 erscheint im Zentrum des Modells. Wenn Sie Zeichnungselemente ausgewählt haben, bevor Sie den Ansichtsrotations-Modus aufgerufen haben, erscheint der Drehpunkt im Zentrum der ausgewählten Zeichnungselemente.
erscheint im Zentrum des Modells. Wenn Sie Zeichnungselemente ausgewählt haben, bevor Sie den Ansichtsrotations-Modus aufgerufen haben, erscheint der Drehpunkt im Zentrum der ausgewählten Zeichnungselemente.Hinweis: Das Arcball-Feature steht in diesem Ansichtsrotations-Modus nicht zur Verfügung.
- Drücken Sie Esc oder die Eingabetaste, um den Ansichtsrotations-Modus zu verlassen.
Befehlszugriff
Befehl: AnsichtRollenHorizontal
Menü: Ansicht > 3D Orbit > Horizontaler Orbit
Menüband: Ansicht > Rendern > Horizontaler Orbit
3D-Ansicht mit vertikaler Ansichtsrotation
Verwenden Sie den Befehl AnsichtRollenVertikal, um die Ansicht Ihres Modells vertikal um eine imaginäre horizontale Achse zu neigen.
So betrachten Sie das Modell in 3D mit vertikaler Ansichtsrotation.
- Verwenden Sie eine der folgenden Möglichkeiten:
- Klicken Sie Ansicht > 3D Orbit > Vertikaler Orbit im Menü.
- Klicken Sie Ansicht > Rendern > Vertikaler Orbit im Menüband.
- Geben Sie AnsichtRollenVertikal im Befehlsfenster ein.
- Ziehen Sie den Cursor im Grafikbereich.
Ein grüner Drehpunkt
 erscheint im Zentrum des Modells. Wenn Sie Zeichnungselemente ausgewählt haben, bevor Sie den Ansichtsrotations-Modus aufgerufen haben, erscheint der Drehpunkt im Zentrum der ausgewählten Zeichnungselemente.
erscheint im Zentrum des Modells. Wenn Sie Zeichnungselemente ausgewählt haben, bevor Sie den Ansichtsrotations-Modus aufgerufen haben, erscheint der Drehpunkt im Zentrum der ausgewählten Zeichnungselemente.Hinweis: Das Arcball-Feature steht in diesem Ansichtsrotations-Modus nicht zur Verfügung.
- Drücken Sie Esc oder die Eingabetaste, um den Ansichtsrotations-Modus zu verlassen.
Befehlszugriff
Befehl: AnsichtRollenVertikal
Menü: Ansicht > 3D Orbit > Vertikaler Orbit
Menüband: Ansicht > Rendern > Vertikaler Orbit
Arcball im Ansichtsrotations-Modus verwenden
Verwenden Sie Ansichtsrotations-Befehle, um die Zeichnung in 3D zu drehen, um 3D-Modelle von allen Seiten zu betrachten.
Positionieren Sie den Cursor im Ansichtsrotations-Modus innerhalb oder außerhalb des Arcballs, um die Kamera-Bewegung und -Position zu spezifizieren.
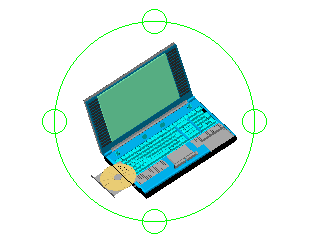
| Hierfür: | Führen Sie folgendes aus: |
|---|---|
| Ziehen Sie das Modell auf, ab, links, rechts oder diagonal. | Klicken Sie innerhalb des Arcballs und ziehen Sie. |
| Dreht die Kamera während die Horizont-Ebene beibehalten wird. | Klicken Sie ausserhalb des Arcballs und ziehen Sie. |
| Bewegt die Kamera vertikal während Sie auf den aktuellen Zielpunkt fixiert bleibt (wie auf einem Stativ). | Klicken Sie den Kreis im oberen oder unteren Arcball-Quadranten und ziehen Sie. Beide Arcball-Quadranten erzeugen dasselbe Ergebnis. Sie können 360° um das Ziel drehen. |
| Bewegt die Kamera horizontal während Sie auf den aktuellen Zielpunkt fixiert bleibt (wie auf einem Stativ). | Klicken Sie den Kreis im linken oder rechten Arcball-Quadranten und ziehen Sie. Beide Arcball-Quadranten erzeugen dasselbe Ergebnis. Sie können 360° um das Ziel drehen. |
Auto-Ziel Modus für Ansichtsrotationen festlegen
Verwenden Sie den Befehl AnsichtRollenZiel, um festzulegen, wie die Ansichtsrotations-Befehle den Zielpunkt ermitteln.
Der Zielpunkt erscheint im Grafikbereich temporär als grüner Drehpunkt ![]() , wenn Sie für das Umkreisen klicken. Der Drehpunkt stellt das Zentrum für die Rotation in 3D dar.
, wenn Sie für das Umkreisen klicken. Der Drehpunkt stellt das Zentrum für die Rotation in 3D dar.
Der Befehl AnsichtRollenZiel beeinflußt die Befehle Ansichtsrotation, AnsichtRollenFrei und AnsichtRollenFortlaufend.
So legen Sie den Auto-Ziel Modus für Ansichtsrotationen fest:
- Geben Sie AnsichtRollenZiel im Befehlsfenster ein.
- Spezifizieren Sie eine Option:
- Ein. Legt den Drehpunkt für die Umkreisung in das Zentrum der gesamten im Grafikbereich sichtbaren Geometrie (Voreinstellung). Wenn Sie Zeichnungselement vorab selektiert haben, legt die Software den Drehpunkt in das Zentrum der ausgewählten Objekte.
- Aus. Legt den Drehpunkt für das Umkreisen dort fest, wo Sie im Grafikbereich geklickt haben. Die Software ignoriert vorab ausgewählte Zeichnungselemente
Hinweis: Sie können den Auto-Ziel Modus im Kontextmenü ein- und ausschalten, wennn Sie einen Ansichtsrotations-Befehl zum Umkreisen des Modells ausführen.
Befehlszugriff
Befehl: AnsichtRollenZiel
Mit einer 3D-Maus navigieren
[Nur in der Windows®-Version]
[Nur in der Windows®-Version]
Sie können 3D-Maus-Modelle von 3Dconnexion® verwenden, um in 2D- oder 3D-Zeichnungen zu navigieren.
Bewegen Sie die Kappe der 3D-Maus durch Drücken, Ziehen, Kippen und Drehen, um die Zeichnung simultan zu schwenken und zu zoomen und um das Modell zu drehen:
Zoom / Schwenken |
Drehen |
||||
 |
 |
 |
 |
 |
 |
Zoom |
Links/Rechts Schwenken |
Auf/Ab Schwenken |
Kippen |
Kreiseln |
Neigen |
Erhöhen Sie den Druck auf die Kappe für schnellere Bewegungen und verringern Sie den Druck für langsamere Bewegungen.
Im Layout-Bereich eines Blattes sind die Navigations-Optionen auf Schwenken und Zoomen beschränkt.
Vergewissern Sie sich nach Installation des Treibers, dass Sie die 3D-Maus mit Ihrem PC verbunden haben, bevor Sie das Programm starten. Wenn Sie den Treiber installiert haben, erkennt das Programm automatisch die 3D-Maus.
Wenn die 3D-Maus einsatzbereit ist, erscheint ein Menü mit dem Namen 3D-Maus in der Menüleiste, mit dem das Verhalten der 3D-Maus in der Zeichnung gesteuert wird. Das Menü ermöglicht Ihnen:
- Anzeige eines virtuellen Ziffernblocks
- Wiederholen der letzten Ausführung
- Annulieren der letzten Ausführung
- Anzeige eines Dialogfensters, in dem Sie das Verhalten der 3D-Maus in der Zeichnung ändern können:
- die Schnelligkeit der Bewegungen mit der Kappe der 3D-Maus anpassen
- die Verwendung für Schwenken und Zommen der Ansicht der Zeichnung ein- und ausschalten
- die Verwendung für das Drehen des Modells ein- und ausschalten
- den Dominanz-Modus aktivieren; bei Aktivierung werden alle Bewegungen herausgefiltert außer jenen, die von der meist-akzentuierten Achse kommen
- Befehle den 3D-Maus-Buttons zuordnen
Ansichtsrichtung setzen
Verwenden Sie den Befehl Ansichtsrichtung, um die Ansichtsrichtung auf das Modell zu definieren (ausgehend von einem spezifizierten Punkt zum Koordinatenursprung).
Die Zeichnungselemente werden dargestellt, als ob sie von dem spezifizierten Ansichtspunkt aus im Modell-Arbeitsbereich betrachtet werden.
So legen Sie eine neue Ansichtsrichtung fest:
- Verwenden Sie eine der folgenden Möglichkeiten:
- Klicken Sie Ansicht > 3D Ansichten > Ansichtspunkt im Menü.
- Geben Sie Ansichtsrichtung im Befehlsfenster ein.
- Geben Sie einen neuen Ansichtspunkt ein, zum Beispiel 1,1,1.
Durch die Angabe des Ansichtspunktes wird ein Vektor zum Ursprung des Koordinatensystems (0,0,0) definiert, aus dem sich die Ansichtsrichtung ergibt aus der die Zeichnung betrachtet wird.
So legen Sie die Ansichtsrichtung durch Angabe eines Betrachtungswinkels fest:
- Verwenden Sie eine der folgenden Möglichkeiten:
- Klicken Sie Ansicht > 3D Ansichten > Ansichtspunkt im Menü.
- Geben Sie Ansichtsrichtung im Befehlsfenster ein.
- Wählen Sie die Option Ansichtswinkel.
- Geben Sie einen Winkel an:
- in der XY-Ebene von der X-Achse ausgehend, zum Beispiel 45.
- über oder unter dem Ziel an, zum Beispiel 33.
Befehlszugriff
Befehl: Ansichtsrichtung
Menü: Ansicht > 3D Ansichten > Ansichtspunkt
Verdecken, Schattieren und Rendern
Durch Verdecken, Schattieren und Rendern visualisieren und kontrollieren Sie Ihre 3D-Modell.
Die folgenden Themen werden behandelt:
Schattierungsmodus festlegen
Verwenden Sie den Befehl Schattierungsansicht, um das Erscheinungsbild von 3D-Modellen zu verändern.
So legen Sie den Schattierungsmodus fest:
- Verwenden Sie eine der folgenden Möglichkeiten:
- Klicken Sie Ansicht > Schattieren im Menü.
- Klicken Sie Ansicht > Rendern > Schattieren in der Multifunktionsleiste.
- Geben Sie Schattierungsansicht ein.
- Wählen Sie eine Option:
- 2D. Benutzt Linien und Kurven, um die Grenzkanten von Zeichnungsobjekten darzustellen.
- 3D-Drahtdarstellung. Benutzt Linien und Kurven, um die Grenzkanten von Zeichnungsobjekten darzustellen.
- Ausgeblendet. Entfernt in der Drahtmodelldarstellung alle verdeckten Kanten.
- Flach. Stellt die Zeichnungsobjekte schattiert dar. Sie erscheinen flacher und weniger glatt verglichen mit der Gouraud-Schattierung. Die Materialien werden dargestellt.
- Flach mit Kanten. Stellt die Zeichnungsobjekte schattiert dar wie bei der Option Flach, jedoch mit den Kanten des Drahtmodells sichtbar.
- Gouraud. Stellt die Zeichnungsobjekte schattiert dar. Sie erscheinen weniger flacher und glatter mit der Flach-Schattierung. Verglichen mit dieser ist die Gouraud-Schattierung realitätsnäher.
- Gouraud mit Kanten. Stellt die Zeichnungsobjekte wie bei der Gouraud-Schattierung dar, jedoch mit den Kanten des Drahtmodells sichtbar.
Befehlszugriff
Befehl: Schattierungsansicht
Menü: Ansicht > Schattieren
Multifunktionsleiste: Ansicht > Rendern > Schattieren
Verdeckte Kanten ausblenden
Verwenden Sie den Befehl VerdeckteLinienAnsicht, um in der Zeichnung verdeckte Kanten auszublenden.
Sind mehrere Ansichtsfenster in der Zeichnung geöffnet, werden nur im aktiven Ansichtsfenster die verdeckten Linien aus der Darstellung entfernt.
So blenden Sie verdeckte Kanten aus:
- Verwenden Sie eine der folgenden Möglichkeiten:
- Klicken Sie Ansicht > Ausblenden im Menü.
- Klicken Sie Ansicht > Rendern > Ausblenden im Menüband.
- Geben Sie VerdeckteLinienAnsicht ein.
So zeigen Sie verdeckte Kanten wieder an:
- Verwenden Sie eine der folgenden Möglichkeiten:
- Klicken Sie Ansicht > Schattieren im Menü.
- Klicken Sie Ansicht > Rendern > Schattieren im Menüband.
- Geben Sie Schattierungsmodus ein.
- Spezifizieren Sie die Option 3D Drahtdarstellung.
Befehlszugriff
Befehl: HideView
Menü: Ansicht > Verdecken
Menüband: Ansicht > Rendern > Ausblenden
Zeichnung schattieren
Verwenden Sie den Befehl Schattieren, um die Zeichnungselemente in der aktuellen Ansicht der aktuellen Zeichnung zu schattiert darzustellen.
Das Zeichnungsmodell wird als flach schattiertes Drahtmodell angezeigt (entspricht dem Befehl Schattierungsansicht mit seinen Optionen Flach und Flach mit Kanten).
Beim Schattieren werden Lichtquellen im Modell nicht berücksichtigt.
So schattieren Sie eine Zeichnung:
- Geben Sie Schattieren im Befehlsfenster ein.
Befehlszugriff
Befehl: Schattieren
Zeichnung rendern
Mit dem Befehl ARender können Sie Ihr 3D-Modell so rendern, wie es nach der Fertigstellen erscheinen wird.
Um die Realitätsnähe zu erhöhen, wird die Schattierung hinsichtlich der Zeichnungselemente, die sich mit bestimmten Winkeln berühren, geglättet.
So rendern Sie die Zeichnung:
- Verwenden Sie eine der folgenden Möglichkeiten:
- Klicken Sie Ansicht > Animiertes Rendering im Menü.
- Klicken Sie Ansicht > Rendern > Animiertes Rendering im Menüband.
- Geben Sie ARender ein.
- Selektieren Sie die Zeichnungselemente, die gerendert werden sollen.
Drücken Sie die Eingabetaste, um das gesamte Modell zu rendern.
- Wählen Sie eine Option, wo die gerendertete Darstellung erscheinen soll:
- Vollbild: Das gerenderte Modell wird auf der gesamten Bildschirmfläche angezeigt.
- Fenster: Das gerenderte Modell wird in einem eigenständigen Fenster angezeigt.
- Drücken Sie die linke Maustaste und ziehen Sie den Zeiger, um das gerenderte Model zu drehen.
Drücken Sie die mittlere Maustaste und ziehen Sie den Zeiger (oder benutzen Sie das Rad der Rad-Maus), um im Modell hinein oder heraus zu zoomen.
- Drücken Sie Esc um die Vollbilddarstellung bzw. die Darstellung in dem eigenständigen Fenster zu beenden.
Befehlszugriff
Befehl: ARender
Menü: Ansicht > Animiertes Rendering
Menüband: Ansicht > Rendern > Animiertes Rendering
Mit Lichtquellen arbeiten
Sie können in der Zeichnung Lichtquellen platzieren um realitätsnahe Präsentationen zu erstellen. Beim Rendern des Modells werden die Lichter berücksichtigt. In diesem Kapitel finden Sie die folgenden Themen:
- Lichtquellen erstellen
- Punktlicht verwenden
- Spotlight verwenden
- Gerichtetes Licht verwenden
- Nicht zielgerichtetes Licht verwenden
- Zielpunktlicht verwenden
- Lichtquellen mit der Beleuchtungs-Palette verwalten
- Beleuchtungs-Palette verbergen
Lichtquellen erstellen
Verwenden Sie den Befehl Licht, um Lichtquellen in der Zeichnung für realitätsnahes Rendern zu platzieren.
So erstellen Sie Lichtquellen in der Zeichnung:
- Geben Sie Licht im Befehlsfenster ein.
- Spezifizieren Sie eine Option:
- Gerichtet: Ein lineares, paralleles Licht, das von einem entfernten Punkt ausstrahl und dessen Richtung durch einen Vektor definiert wird. Die Intensität des Lichtes läßt mit dem Abstand nicht nach. Die Lichtstrahlen dehnen sich unendlich nach allen Seiten von der Lichtquelle aus. Gerichtetes Licht wird auch benutzt, um Sonnenlicht zu simulieren. Diese Lichtquelle kann auch mit dem Befehl Directionallight erstellt werden.
- Spotlight: Ein Spotlight hat einen Standort, von dem aus Licht in eine spezifizierte Richtung ausstrahlt. Diese Lichtquelle ist einen Bühnen-Scheinwerferlicht vergleichbar. Diese Lichtquelle kann auch mit dem Befehl Spotlight erstellt werden.
- Freies Spotlight: Ein Licht mit einer Position, aber ohne Ziel. Diese Lichtquelle kann auch mit dem Befehl Nichtziellicht erstellt werden.
- Punktlicht: Eine Lichtquelle ein, deren Licht – vergleichbar einer Glühbirne – gleichmäßig in alle Richtungen von einen einzigen Punkt ausstrahlt. Diese Lichtquelle kann auch mit dem Befehl Punktlicht erstellt werden.
- Zielpunktlicht: Ein auf einen Zielpunkt gerichtetes Licht an einem spezifizierten Standort. Diese Lichtquelle kann auch mit dem Befehl Zielpunktlicht erstellt werden.
- Spezifizieren Sie den Standort der Lichtquelle und gegebenenfalls den Zielpunkt des Lichtes.
- Spezifizieren Sie Charakteristika für die Lichtquelle:
-
Abschwächung: Bestimmt den Intensitätsverlust (Helligkeitsabnahme) des Lichtes:
- Endgrenzwert: Definiert den Abstand von der Lichtquelle, an dem die Wirkung des Lichtes endet.
- Startgrenzwert: Definiert den Abstand von der Lichtquelle, an dem die Wirkung des Lichtes beginnt.
-
Typ: Spezifiziert den Typ der Lichtintensitätsabnahme:
- Invers linear: Legt den Intensitätsverlust als die Umkehrung zum linearen Abstand von der Lichtquelle fest. Beispielsweise hat auf halber Strecke das Licht nur noch die halbe Intensität.
- Invers quadratisch: Legt den Intensitätsverlust als die Umkehrung zum Quadrat des Abstandes von der Lichtquelle fest. Beispielsweise hat auf halber Strecke das Licht nur noch ein Viertel der Intensität.
- Keine: Legt fest, dass kein Intensitätsverlust verwendet werden soll.
- Grenzwerte verwenden: Legt fest, ob die spezifizierten Grenzwerte bei der Lichtquelle angewendet werden sollen.
- Farbe: Bestimmt die Farbe der Lichtquelle.
- Intensität: Setzt die Helligkeit des ausgestrahlten Lichtes. Spezifizieren Sie einen Wert zwischen 0.00 und dem maximalen Gleitkommawert, den Sie auf Ihrem System eingeben können.
- Name: Gibt Ihnen die Möglichkeit, die Lichtquelle zu benennen. Der Name kann maximal 256 Zeichen lang sein und aus Groß- wie Kleinbuchstaben, Zahlen, Leerzeichen, Bindestriche (-) und Unterstrichen (_) bestehen.
- Schatten: Legt fest, ob die Lichtquelle Schatten werfen soll. Die Darstellung der Kanten des Schattenwurfs der Lichtquelle kann auf Scharf oder Weich eingestellt werden.
- Status: Definiert, ob die Lichtquelle ein- oder ausgeschaltet ist.
-
Abschwächung: Bestimmt den Intensitätsverlust (Helligkeitsabnahme) des Lichtes:
- Wählen Sie die Option Beenden, um die Positionierung und Definition der Eigenschaften der Lichtquelle abzuschließen.
Die Lichtquelle wird im Grafikbereich eingefügt.
Befehlszugriff
Befehl: Licht
Punktlicht verwenden
Mit dem Befehl Punktlicht fügen Sie eine Lichtquelle ein, deren Licht vergleichbar einer Glühbirne gleichmäßig in alle Richtungen von einen einzigen Punkt ausstrahlt.
So erstellen Sie ein Punktlicht:
- Geben Sie Punktlicht im Befehlsfenster ein.
- Spezifizieren Sie den Standort des Lichtes im Grafikbereich.
- Spezifizieren Sie Charakteristika der Lichtquelle.
Im Abschnitt Lichtquellen erstellen finden Sie eine Erläuterung der konfigurierbaren Charakteristika und Eigenschaften von Lichtquellen. - Wählen Sie die Option Beenden.
Die Lichtquelle wird im Grafikbereich eingefügt.
![]() Der Befehl Licht mit der Option Punkt entspricht dem Befehl Punktlicht.
Der Befehl Licht mit der Option Punkt entspricht dem Befehl Punktlicht.
Befehlszugriff
Befehl: Punktlicht
Spotlight verwenden
Mit dem Befehl Spotlight fügen Sie ein Schweinwerferlicht in die Zeichnung ein. Ein Spotlight hat einen Standort, von dem aus Licht in die spezifizierte Richtung ausstrahlt.
So erstellen Sie ein Spotlight:
- Geben Sie Spotlight im Befehlsfenster ein.
- Spezifizieren Sie den Standort des Lichtes im Grafikbereich.
- Spezifizieren Sie den Zielpunkt des Lichtes.
- Spezifizieren Sie Charakteristika der Lichtquelle.
Im Abschnitt Lichtquellen erstellen finden Sie eine Erläuterung der konfigurierbaren Charakteristika und Eigenschaften von Lichtquellen. - Wählen Sie die Option Beenden.
Die Lichtquelle wird im Grafikbereich eingefügt.
 Der Befehl Licht mit der Option Scheinwerfer entspricht dem Befehl Spotlight.
Der Befehl Licht mit der Option Scheinwerfer entspricht dem Befehl Spotlight.
Befehlszugriff
Befehl: Spotlight
Gerichtetes Licht verwenden
Mit dem Befehl GerichtetesLicht fügt ein entferntes Licht in die Zeichnung ein. Eine gerichtete Lichtquelle strahlt lineares, paralleles Licht aus, vergleichbar einer Leuchtstoffröhre. Die Intensität des Lichtes lässt mit dem Abstand nicht nach. Die Lichtstrahlen dehnen sich unendlich nach allen Seiten von der Lichtquelle aus. Gerichtetes Licht wird auch benutzt, um Sonnenlicht zu simulieren.
So erstellen Sie ein gerichtetes Licht:
- Geben Sie GerichtetesLicht im Befehlsfenster ein.
- Spezifizieren Sie den Beleuchtungsursprungspunkt des Lichtes im Grafikbereich.
- Spezifizieren Sie den Beleuchtungszielpunkt des Lichtes.
- Spezifizieren Sie Charakteristika der Lichtquelle.
Im Abschnitt Lichtquellen erstellen finden Sie eine Erläuterung der konfigurierbaren Charakteristika und Eigenschaften von Lichtquellen. - Wählen Sie die Option Beenden.
Die Lichtquelle für ein gerichtetes Licht wird nicht im Grafikbereich angezeigt. Benutzen Sie die Beleuchtungs-Palette, um sich die Einstellungen der Lichtquelle anzusehen bzw. diese zu ändern.
 Der Befehl Licht mit der Option Fern entspricht dem Befehl Scheinwerferlicht.
Der Befehl Licht mit der Option Fern entspricht dem Befehl Scheinwerferlicht.
Befehlszugriff
Befehl: GerichtetesLicht
Zielpunktlicht verwenden
Mit dem Befehl Zielpunktlicht fügen Sie ein auf einen Zielpunkt gerichtetes Licht an einem spezifizierten Standort ein.
So erstellen Sie ein Zielpunktlicht:
- Geben Sie Zielpunktlicht im Befehlsfenster ein.
- Spezifizieren Sie den Standort des Lichtes im Grafikbereich.
- Spezifizieren Sie den Zielpunkt des Lichtes.
- Spezifizieren Sie Charakteristika der Lichtquelle.
Im Abschnitt Lichtquellen erstellen finden Sie eine Erläuterung der konfigurierbaren Charakteristika und Eigenschaften von Lichtquellen. - Wählen Sie die Option Beenden.
Die Lichtquelle wird im Grafikbereich eingefügt.
 Der Befehl Licht mit der Option Zielpunkt entspricht dem Befehl Zielpunktlicht.
Der Befehl Licht mit der Option Zielpunkt entspricht dem Befehl Zielpunktlicht.
Befehlszugriff
Befehl: Zielpunktlicht
Nicht zielgerichtetes Licht verwenden
Mit dem Befehl Nichtziellicht fügen Sie ein freies Licht, ein Licht mit einem Standort aber ohne zielgerichtete Ausstrahlung, in die Zeichnung ein.
So erstellen Sie ein nicht zielgerichtetes Licht:
- Geben Sie Nichtziellicht im Befehlsfenster ein.
- Spezifizieren Sie den Standort des Lichtes im Grafikbereich.
- Spezifizieren Sie Charakteristika der Lichtquelle.
Im Abschnitt Lichtquellen erstellen finden Sie eine Erläuterung der konfigurierbaren Charakteristika und Eigenschaften von Lichtquellen. - Wählen Sie die Option Beenden.
Die Lichtquelle wird im Grafikbereich eingefügt.
Befehlszugriff
Befehl: Nichtziellicht
Lichtquellen mit der Beleuchtungs-Palette verwalten
Mit dem Befehl Beleuchtungsliste blenden Sie die Beleuchtungs-Palette auf der Programmoberfläche ein.
So verwalten Sie Lichtquellen:
- Geben Sie Beleuchtungsliste im Befehlsfenster ein.
Die Beleuchtungs-Palette listet die in der Zeichnung verwendeten Lichter mit ihren entsprechenden Namen (wenn spezifiziert) und Typen (Punktlicht
 , Spotlight
, Spotlight  oder entferntes Licht
oder entferntes Licht  ).
). - Wenn Sie die Eigenschaften einer Lichtquelle setzen oder ändern wollen, klicken Sie mit der rechten Maustaste einen Eintrag in der Liste und klicken Sie Eigenschaften. Die Eigenschaften-Palette zeigt die Einstellungen des selektierten Lichtes an, die Sie hier ändern können.
- Wenn Sie eine Lichtquelle löschen wollen, klicken Sie mit der rechten Maustaste einen Eintrag in der Liste und klicken Sie Licht löschen im Kontextmenü.
- Um die Beleuchtungs-Palette wieder zu verbergen, klicken Sie die Schaltfläche Schließen oder verwenden Sie den Befehl BeleuchtungslisteAusblenden.
Befehlszugriff
Befehl: Beleuchtungsliste
Beleuchtungs-Palette verbergen
Mit dem Befehl BeleuchtungslisteAusblenden entfernen Sie die eingeblendete Palette Beleuchtung wieder von der Programmoberfläche.
So verbergen Sie die Beleuchtungs-Palette:
- Geben Sie BeleuchtungslisteAusblenden im Befehlsfenster ein.
Befehlszugriff
Befehl: BeleuchtungslisteAusblenden
Den Ansichtsnavigator verwenden
Mit dem Ansichtsnavigator können Sie schnell zwischen Standard- und isometrischen Ansichten Ihres Modells wechseln.
Dieses Kapitel behandelt folgende Themen:
- Über den Ansichtsnavigator
- Symbolleiste des Ansichtsnavigators
- Menü des Ansichtsnavigators
- Anzeigen und Ausblenden des Ansichtsnavigators
- Modell-Ausrichtung mit dem Ansichtsnavigator ändern
Über den Ansichtsnavigator
Der Ansichtsnavigator ist ein Widget mit zwei Ringen, das standardmäßig in der oberen rechten Ecke des Grafikbereichs angezeigt wird. Mit dem Ansichtsnavigator können Sie mit einem einzigen Klick zwischen Standard- und isometrischen Ansichten Ihres Modells wechseln.
Verwenden Sie den Befehl Ansichtsnavigator, um den Ansichtsnavigator anzuzeigen.
Standardmäßig ist der Ansichtsnavigator in einem inaktiven Zustand. Er wird aktiv, wenn Sie mit dem Mauszeiger über die Oberfläche des Ansichtsnavigators fahren.
Wenn der Ansichtsnavigator inaktiv ist, wird er transparent angezeigt. Sie können den Grad der Deckkraft sowie die Position des Ansichtsnavigators im Grafikbereich festlegen.
Sie können zu einer der verfügbaren vordefinierten Ansichten wechseln, indem Sie auf einen der Ringsektoren klicken. Die Position des Würfels ändert sich entsprechend der Ausrichtung des Modells.
Hinweis: Der Würfel spiegelt nur Standardansichten des Modells wider. Wenn Sie interaktive 3D-Anzeigewerkzeuge, wie beispielsweise AnsichtRollen (RollView), verwenden, blendet der Ansichtsnavigator den Würfel aus.
Wenn Sie den Mauszeiger über die Ringsektoren des Ansichtsnavigators bewegen, wird ein Tooltip angezeigt. Der Tooltip beschreibt die Ausrichtung der dem Ringsektor entsprechenden Ansicht.
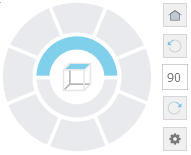
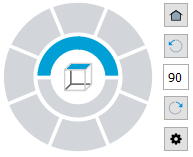
Bestandteile des Ansichtsnavigators
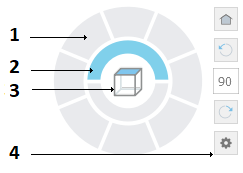 |
|
|
Jeder Sektor des äußeren Rings entspricht einer Ansicht. Wenn Sie auf einen Sektor klicken, verschiebt die Software die Darstellung in die entsprechende Ansicht. |
|
Ansicht von oben und unten |
|
Gibt die aktuelle Ansichtsausrichtung wieder, wenn Sie die Ausrichtung der Darstellung mit den Ansichtswerkzeugen ändern. |
| Gruppiert die Werkzeuge zum Drehen der Ansicht um einen festgelegten Winkel und zur Rückkehr zur Standardansicht. Außerdem wird ein schneller Zugriff auf das Menü des Ansichtsnavigators ermöglicht. |
Befehlszugriff
Befehlszugriff
Menüband Ansicht > Ansichtsnavigator
Menü des Ansichtsnavigators
Das Menü Ansichtsnavigator ermöglicht den schnellen Zugriff auf die Hauptansicht, die Projektionsmodi und die Anzeigeeinstellungen des Ansichtsnavigators.
So zeigen Sie das Menü des Ansichtsnavigators an:
- Klicken Sie in der Symbolleiste Ansichtsnavigator auf
 .
.
| Option | Beschreibung |
|---|---|
| Startseite | Schnellzugriff auf die Standardansicht |
| Parallel | Wechselt die aktuelle Ansicht in die Parallelprojektion |
| Perspektive | Wechselt die aktuelle Ansicht zur perspektivischen Projektion |
| Aktuelle Ansicht als Startansicht festlegen | Legt die aktuelle Ansicht als Startansicht des Modells fest |
| Ansichtsnavigator Eigenschaften | Zeigt das Dialogfenster Ansichtsnavigator Eigenschaften an, in dem Sie die Position und das Aussehen des Ansichtsnavigators festlegen können. |
| Hilfe | Zeigt das entsprechende Hilfethema an |
Befehlszugriff
Ansichtsnavigator Symbolleiste: 
Symbolleiste des Ansichtsnavigators
Mit der Symbolleiste des Ansichtsnavigators können Sie die Ansicht um einen bestimmten Winkel drehen und zur Standardansicht zurückkehren.
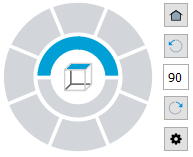
| Symbol | Beschreibung |
|---|---|
 |
Schnellzugriff auf die Standardansicht |
 |
Dreht die Ansicht gegen den Uhrzeigersinn mit einem festgelegten Winkel. Standardmäßig beträgt der Drehwinkel 90°. |
 |
Ermöglicht es Ihnen, einen Drehwinkel festzulegen |
 |
Dreht die Ansicht im Uhrzeigersinn mit einem festgelegten Winkel. Standardmäßig beträgt der Drehwinkel 90°. |
 |
Zeigt das Menü des Ansichtsnavigators an |
Anzeigen und Ausblenden des Ansichtsnavigators
Verwenden Sie den Befehl Ansichtsnavigator, um den Ansichtsnavigator ein- oder auszuschalten und um zu steuern, wo er angezeigt wird.
Sie können das Aussehen, die Sichtbarkeit und die Position des Ansichtsnavigators im Grafikbereich steuern.
So blenden Sie den Ansichtsnavigator ein oder aus:
- Geben Sie Ansichtsnavigator ein.
- Legen Sie eine Option fest:
- Ein. Zeigt den Ansichtsnavigator an.
- Aus. Blendet den Ansichtsnavigator aus.
So legen Sie die Position des Ansichtsnavigators fest:
- Verwenden Sie eine der folgenden Möglichkeiten:
- Geben Sie Ansichtsnavigator ein und spezfizieren Sie Eigenschaften.
- Klicken Sie im Menü Ansicht > Anzeige > Ansichtsnavigator > Eigenschaften.
- Wenn der Ansichtsnavigator sichtbar ist, klicken Sie auf
 und wählen Sie im Menü Ansichtsnavigator Eigenschaften.
und wählen Sie im Menü Ansichtsnavigator Eigenschaften.
- Spezifizieren Sie im Dialogfenster Ansichtsnavigator Eigenschaften den Eckpunkt, in dem Sie den Ansichtsnavigator im Grafikbereich anzeigen möchten.
So legen Sie den Grad der Transparenz des Ansichtsnavigators fest, wenn dieser inaktiv ist:
- Verwenden Sie eine der folgenden Möglichkeiten:
- Geben Sie Ansichtsnavigator ein und spezfizieren Sie Eigenschaften.
- Klicken Sie im Menü Ansicht > Anzeige > Ansichtsnavigator > Eigenschaften.
- Wenn der Ansichtsnavigator sichtbar ist, klicken Sie auf
 und wählen Sie im Menü Ansichtsnavigator Eigenschaften.
und wählen Sie im Menü Ansichtsnavigator Eigenschaften.
- Legen Sie im Dialogfenster Ansichtsnavigator Eigenschaften unter Inaktive Deckkraft die Transparenz fest, indem Sie entweder einen Wert in das Textfeld eingeben oder den Schieberegler verwenden. Geben Sie einen Wert zwischen 0 und 100 % an, wobei 100 % undurchsichtig bedeutet.
Dialogfenster Ansichtsnavigator Eigenschaften
Mit diesem Dialogfenster können Sie die Sichtbarkeit und die Position des Ansichtsnavigators steuern.
Bildschirmposition
Legt den Eckpunkt des Grafikbereichs fest, in dem der Ansichtsnavigator angezeigt wird.
Inaktive Deckkraft
Legt den Grad der Durchsichtigkeit des Ansichtsnavigators fest, wenn dieser inaktiv ist.
Voreinstellungen wiederherstellen
Stellt die Standardeinstellungen für den Ansichtsnavigator wieder her.
Befehlszugriff
Befehl: Ansichtsnavigator
Menu: Ansicht > Anzeige > Ansichtsnavigator > Ein
Menüband: Ansicht > Ansichtsnavigator
Ändern der Ansichtsausrichtung mithilfe des Ansichtsnavigators
Mit dem Ansichtsnavigator können Sie die Ausrichtung der Ansicht eines Modells auf einfache Weise ändern:
- Umschalten zwischen Standard- und isometrischen Ansichten Ihres Modells.
- Einstellen des Projektionsmodus
- Definition einer Standardansicht (Startansicht)
Umschalten zwischen Standard- und isometrischen Ansichten Ihres Modells
Der Ansichtsnavigator bietet eine Reihe von vordefinierten Ansichtsausrichtungen, um die Ansicht des Modells schnell zu ändern.
- Mit dem inneren Ring können Sie Ansichten von oben und unten einstellen.
- Mit dem äußeren Ring können Sie schnell zwischen Standard- und isometrischen Ansichten Ihres Modells umschalten. Jeder Sektor des äußeren Rings entspricht einer Ansicht. Wenn Sie auf einen Sektor klicken, verschiebt die Software die Darstellung in die entsprechende Ansicht.
Ändern des Projektionsmodus der Ansicht
Der Ansichtsnavigator bietet zwei Projektionsmodi:
- Parallel. Eine Parallelprojektion ist eine Projektion, bei der die Projektionslinien parallel zueinander verlaufen. Die Parallelprojektion bietet eine genaue Ansicht eines Objekts.
- Perspektive. Eine perspektivische Projektion hängt von der relativen Position der Ansichtsebene ab. Bei der perspektivischen Projektion wird die Größe des Objekts nicht beibehalten, so dass eine realistischere Darstellung entsteht. Je größer der Abstand, desto kleiner die Objekte.
So ändern Sie den Projektionsmodus der Ansicht:
- Zeigen Sie den Ansichtsnavigator an.
- Bewegen Sie den Mauszeiger über den Ansichtsnavigator, klicken Sie auf
 und wählen Sie eine der folgenden Optionen:
und wählen Sie eine der folgenden Optionen:
- Parallel.
- Perspektive.
Verwenden der Startansicht
Die Startansicht ist eine spezielle Ansicht des Modells, die Sie speichern und später bei Bedarf anwenden können.
Mit dem Ansichtsnavigator können Sie eine beliebige Ansicht des Modells als Startansicht definieren. Später können Sie die gespeicherte Ansicht jederzeit wieder verwenden.
So definieren Sie die Startansicht:
- Legen Sie im Grafikbereich eine geeignete 2D- oder 3D-Ansicht fest. Verwenden Sie den Befehl Ansichten.
- Bewegen Sie den Mauszeiger über den Ansichtsnavigator, klicken Sie auf
 und wählen Sie im Menü Aktuelle Ansicht als Startansicht festlegen.
und wählen Sie im Menü Aktuelle Ansicht als Startansicht festlegen.
So kehren Sie zur Startansicht zurück:
- Verwenden Sie eine der folgenden Möglichkeiten:
- Bewegen Sie den Mauszeiger über den Ansichtsnavigator und klicken Sie auf
 .
. - Bewegen Sie den Mauszeiger über den Ansichtsnavigator, klicken Sie auf
 und wählen Sie im Menü Startansicht.
und wählen Sie im Menü Startansicht.
- Bewegen Sie den Mauszeiger über den Ansichtsnavigator und klicken Sie auf
