Einführung
Sie können zwischen einer klassischen Programmoberfläche und einer moderneren, Menüband-basierten Programmoberfläche wählen.
Der Menüband-basierten Arbeitsbereich, der in Registerkarten und logischen Befehlsgruppen, organisiert ist, kann den klassischen Arbeitsbereich mit Menüleiste und Werkzeugleisten ersetzen.
Dieses Kapitel behandelt die spezifischen Elemente für
Beide Programmoberflächen-Typen haben gemeinsame Elemente:
 Um zwischen den verschiedenen Arten von Benutzeroberflächen zu wechseln, verwenden Sie die Dropdown-Liste Arbeitsbereich in der Symbolleiste für den Schnellzugriff.
Um zwischen den verschiedenen Arten von Benutzeroberflächen zu wechseln, verwenden Sie die Dropdown-Liste Arbeitsbereich in der Symbolleiste für den Schnellzugriff.
Klassische Programmoberfläche
Die klassische Programmoberfläche enthält Elemente wie die Menü, die Symbolleisten, Paletten, Grafikbereich, Befehlsfenster und Statusleiste.
Die grundlegenden Elemente der klassischen Programmoberfläche sind:
Um Zeichnungselemente zu erzeugen oder zu ändern und um die Arbeit an der Zeichnung zu steuern und in verschiedener Weise zu betrachten,
- geben Sie Befehle im Befehlsfenster ein
- wählen Sie Befehle aus den Abrollmenüs
- klicken Sie Symbole auf Symbolleisten
So wechseln Sie zur klassischen Programmoberfläche (von einer Menüband-basierten Programmoberfläche):
- Wählen Sie in der Symbolleiste für den Schnellzugriff aus der Liste der Arbeitsbereiche die Option Classic Default.
– oder –
- Klicken Sie Extras > Oberfläche anpassen (oder geben Sie Anpassen) ein.
- Klicken Sie im Dialogfenster Benutzeroberflächenprofile.
- Wählen Sie in Anzeigen die Option Alle Benutzeroberflächenprofile.
- Wählen Sie Classic Default in Benutzeroberflächenprofile (oder einen anderen Namen einer klassischen Programmoberfläche).
- Doppel-klicken Sie in die Spalte Aktiv,, um die Programmoberfläche zu aktivieren.
Das Aktivierungssymbol
 wird hinter dem Namen der Programmoberfläche angezeigt.
wird hinter dem Namen der Programmoberfläche angezeigt. - Klicken Sie OK.
Menü
Das Menü enthält alle wichtigen Befehle für die Arbeit mit dem Programm. Verwandte Befehle sind in Abrollmenüs organisiert.
Sie können das Standardmenü oder individualisierte Menüs benutzen.
Menübefehle lassen sich auch aufrufen, indem Sie Tastensequenzen eingeben – zum Beispiel, Alt + D, N für Datei > Neu.
Symbolleisten
Sie können Symbolleisten per Drang-and-Drop an zweckdienlichen Positionen im Applikationsfenster platzieren.
Symbolleisten können unfixiert (frei positioniert) oder fixiert (angedockt) sein. Sie können Symbolleisten unterhalb des Menüs, oberhalb der Statusleiste oder am linken bzw. rechten Rand der Anwendungsoberfläche andocken.
Sie können auch die Position von unfixierten wie fixierten die Symbolleisten sperren. In der Voreinstellung sind Symbolleisten nicht gesperrt.
So zeigen Sie Symbolleisten an:
- Rechts-Klicken Sie auf die Menüleiste oder auf eine angedockte Symbolleiste um das Kontextmenü anzuzeigen.
- Rechts-klicken Sie während Sie die Steuerungstaste auf der Tastatur gedrückt halten und klicken Sie die Maus um Kontextmenüs anzuzeigen.
- Wählen Sie den Namen der anzuzeigenden Symbolleiste im Untermenü
– oder –
Wählen Sie Symbolleisten… im Kontextmenü, um das Dialogfenster Symbolleisten angeben zu öffnen, in dem Sie die Symbolleisten aktivieren oder deaktivieren können, die Sie auf der Programmoberfläche anzeigen bzw. wieder verbergen möchten.
So verbergen Sie Symbolleisten:
- Rechts-Klicken Sie auf die Menüleiste oder auf eine angedockte Symbolleiste um das Kontextmenü anzuzeigen.
- Deaktivieren Sie den Namen der zu verbergenden Symbolleiste.
– oder –
Wählen Sie Symbolleisten… und deaktivieren Sie die zu verbergenden Symbolleisten im Dialogfenster Symbolleisten angeben.
So machen Sie Symbolleisten frei positionierbar:
- Ziehen Sie den Symbolleisten-Griff
 in eine neue Position.
in eine neue Position.
So docken Sie frei positionierte Symbolleisten an:
- Ziehen Sie den Symbolleisten-Griff
 an den Rand des Grafikbereichs.
an den Rand des Grafikbereichs.
So sperren oder entsperren Sie frei positionierte oder angedockte Symbolleisten:
- Rechts-Klicken Sie auf die Menüleiste oder auf eine angedockte Symbolleiste und klicken Sie Position sperren > Unfixierte Symbolleisten oder Fixierte Symbolleisten.
Werkzeugmatrix
Sie können eine Werkzeugmatrix öffnen, die eine Ansammlung von Symbolleisten darstellt.
Die Werkzeugmatrix ist ein leeres Panel, wenn sie das erste Mal geöffnet wird. Sie können Symbolleisten auf die Werkzeugmatrix ziehen.
Die Werkzeugmatrix stellt ein Element der Benutzeroberfläche dar, das sich wie andere Paletten (wie die Eigenschaften-Palette oder die Referenzen-Palette) verhält.
So zeigen Sie die Werkzeugmatrix an:
- Rechts-Klicken Sie die Menüleiste oder eine angedockte Symbolleiste und aktivieren Sie Werkzeugmatrix (oder geben Sie ToolMatrix ein).
- Rechts-Klicken Sie die Menüleiste oder eine angedockte Symbolleiste und aktivieren Sie Werkzeugmatrix (oder geben Sie ToolMatrix ein).
- Rechts-Klicken Sie währen Sie die Kontroll-Taste auf der Tastatur gedrückt halten und klicken Sie die Maus, um Kontextmenüs anzuzeigen.
- Die Werkzeugmatrix erscheint als frei positionierte oder als angedockte Palette.
So verbergen Sie die Werkzeugmatrix:
- Rechts-Klicken Sie die Menüleiste oder eine angedockte Symbolleiste und deaktivieren Sie Werkzeugmatrix (oder geben Sie ToolMatrixAusblenden ein).
– oder –
Klicken Sie die Schaltfläche
 zum Schließen der Palette.
zum Schließen der Palette.
So platzieren Sie eine Symbolleiste auf der Werkzeugmatrix:
- Klicken Sie den Griff auf der linken Seite einer Symbolleiste
 und ziehen Sie die Symbolleiste auf die Werkzeugmatrix.
und ziehen Sie die Symbolleiste auf die Werkzeugmatrix.
So entfernen Sie eine Symbolleiste von der Werkzeugmatrix:
- Klicken Sie auf den Titel einer Symbolleiste und ziehen Sie die Symbolleiste in den Grafikbereich (um sie frei zu positionieren) oder an den Rand der Programmoberfläche (um sie anzudocken).
So ordnen Sie Symbolleisten auf der Werkzeugmatrix neu an:
- Klicken Sie auf den Titel einer Symbolleiste ziehen Sie die Symbolleiste auf die gewünschte Position der Werkzeugmatrix..
So reduzieren Sie eine Symbolleiste auf der Werkzeugmatrix:
- Klicken Sie Einrollen
 auf der Symbolleiste.
auf der Symbolleiste.
Die Symbole auf der entsprechenden Symbolleiste werden verborgen. Die Symbolleiste bleibt weiterhin Teil der Werkzeugmatrix.
So expandieren Sie eine Symbolleiste auf der Werkzeugmatrix:
- Klicken Sie Ausrollen
 auf der Symbolleiste.
auf der Symbolleiste.
Hierdurch wird die entsprechende Symbolleiste mit allen Symbolen auf der Werkzeugmatrix wieder normal angezeigt.
So minimieren Sie eine frei positionierte Werkzeugmatrix:
- Klicken Sie Reduzieren
 auf der Werkzeugmatrix.
auf der Werkzeugmatrix.
Die Werkzeugmatrix wird auf eine zweispaltiges Panel minimiert. Die Symboleisten werden als Abroll-Ikonenmenüs angeordnet.
So setzen Sie eine frei positionierte Werkzeugmatrix auf ihre Standardweite zurück:
- Klicken Sie Expandieren
 auf der Werkzeugmatrix.
auf der Werkzeugmatrix.
Optionen-Symbolleiste
Die Optionen-Symbolleiste zeigt – kontext-sensitiv – Optionen an, die bei der aktuellen Anfrage einer Befehlsauswahl zur Verfügung stehen.
Wenn Sie zum Beispiel den Befehl Zoomen eingeben, zeigt diese Symbolleiste die Optionen Grenzen, Zentrum, Dynamisch, Anpassen, Zurück und Ausgewählt an.
So zeigen oder verbergen Sie die Optionen-Symbolleiste:
- Klicken Sie mit der rechten Maustasten in die Menüleiste oder in eine angedockte Symbolleiste und klicken Sie den Menüpunkt Optionen-Symbolleiste, um diese zu aktivieren oder zu deaktivieren.
Menüband-basierte Programmoberfläche
Menübänder ermöglichen Ihnen, Befehle zu finden, zu verstehen und mit einem Minimum an Klicks zu verwenden. Menübänder erlauben ein schnelleres Erlernen des Programms in seiner Gesamtheit.
Ein Menüband ist eine Befehlsleiste, in der die Features in einer Reihe von Registerkarten am oberen Rand des Anwendungsfensters organisiert sind. Die Registerkarten sind in Gruppen angeordnet, welche die konkreten Befehle enthalten. Die Registerkarten und logischen Gruppen erhöhen die Wiedererkennung der Features und Funktionen.
Das Menüband-Design tritt an die Stelle der traditionellen Menüs und Symbolleisten und stellt ein gemeinsame Programmoberfläche für allen Befehle mit benannten Gruppen und Symbolen zur Verfügung.
Die spezifischen Programmoberflächen-Elemente von Menüband-basierten Arbeitsbereichen sind:
- Applikations-Schaltfläche / Applikations-Menü
- Symbolleiste für den Schnellzugriff
- Menüband-Registrierkarten
So wechseln Sie zur Menüband-basierten Programmoberfläche (von der klassischen Programmoberfläche):
- Wählen Sie in der Symbolleiste für den Schnellzugriff aus der Liste einen Menüband basierten Arbeitsbereich, zum Beispiel Drafting and Annotation.
– oder –
- Klicken Sie Extras > Oberfläche anpassen (oder geben Sie Anpassen) ein.
- Klicken Sie im Dialogfenster Benutzeroberflächenprofile.
- Wählen Sie in Anzeigen die Option Alle Benutzeroberflächenprofile.
- Wählen Sie Drafting and Annotation in Benutzeroberflächenprofile (oder einen anderen Namen einer Menüband-basierten Programmoberfläche).
- Doppel-klicken Sie in die Spalte Aktiv,, um die Programmoberfläche zu aktivieren.
- Das Aktivierungssymbol
 wird hinter dem Namen der Programmoberfläche angezeigt.
wird hinter dem Namen der Programmoberfläche angezeigt. - Klicken Sie OK.
Applikations-Button und Applikationsmenü
Der Applikations-Button bietet ein Menü von Befehlen, welche die Manipulation von Zeichnungen betreffen, wie Datei-basierte Befehle, Verwalten von Modell- und Layoutblatt-Arbeitsbereichen, Druckausgabe- und Export-Befehle, Verwalten von Zeichnungseigenschaften sowie Prüf- und Wiederherstellungs-Werkzeuge.
Der Applikations-Button fördert die Konsistenz über verschiedene Programme hinweg, die eine Menüband-basierte Programmoberfläche verwenden.
Das Applikations-Menü ermöglicht schnellen Zugriff auf die folgenden Datei-bezogenen Features und Befehle:
- Zugriff auf die zuletzt verwendeten Zeichnungen aus der Liste Zuletzt verwendete Dokumente (mit der zuletzt verwendeten Datei an der Spitze)
- Eine Datei erstellen, öffnen oder speichern
- Importieren: Befehle zum Laden von Zeichnungsdateien, die von anderen Anwendungen oder CAD-Programmen in den Formaten .dwg, .dxf, .dgn, .pdf, .stl und .sat (ACIS) erstellt wurden.
- Exportieren: Befehle zum Speichern der Zeichnung oder bestimmter Elemente, Blöcke, Regionen in anderen Formaten, wie Vektor- und Bilddateien oder .pdf Dateien.
- Blatt: Befehle zum Erstellen neuer Blätter
- Drucken: Befehle zum Drucken einer oder mehrerer Zeichnungen und zur Verwaltung von Druckkonfigurationen
- Eigenschaften: Befehle zum Bearbeiten von Zeichnungseigenschaften und Zeichnungsnormen
- Verwalten: Befehle zum Prüfen, Reparieren und Wiederherstellen einer Zeichnung
- Schließen der aktuellen Zeichnung
- Alle schließen schließt alle geöffneten Zeichnungen
- Zugriff auf das Befehlsfenster Optionen
- Anzeigen des Dialogfensters Info
- Beenden des Programms
Mit Arbeitsbereichen arbeiten
Während Sie an verschiedenen Phasen Ihrer Projekte arbeiten, verwenden Sie möglicherweise einige Werkzeuge häufiger als andere. In solchen Situationen können Sie die am häufigsten verwendeten Symbolleisten und Paletten zu Arbeitsbereichen zusammenfassen, die Sie jederzeit für ähnliche Aufgaben verwenden können.
Die Software stellt die folgenden Arbeitsbereiche zur Verfügung:
- Drafting and Annotations
- Classic
- 3D Modellierung
Jeder Arbeitsbereich hat seinen eigenen Satz von Symbolleisten und Paletten mit dem spezifizierten Bestand an Werkzeugen.
Mit den folgenden Methoden können Sie bestehende Arbeitsbereiche ändern oder einen eigenen Arbeitsbereich erstellen:
- Fügen Sie Menüs, Symbolleisten und Paletten hinzu oder ändern Sie diese und speichern Sie dann den aktuellen Arbeitsbereich.
- Verwenden Sie das Dialogfenster Anpassen für die erweiterten Einstellungen von Elementen der Benutzeroberfläche wie Menüs, Symbolleisten, Multifunktionsregisterkarten und -felder, Schnellzugriffsleiste.
Alle Arbeitsbereiche sind in der Symbolleiste für den Schnellzugriff verfügbar. Sie können aus dem aktuellen Arbeitsbereich in einen anderen wechseln.
So zeigen Sie die Dropdown-Liste Arbeitsbereich an:
- Klicken Sie auf der Symbolleiste für den Schnellzugriff auf Symbolleiste für den Schnellzugriff anpassen
 .
. - Wählen Sie Arbeitsbereich aus der Liste aus.
In der Dropdown-Liste Arbeitsbereich können Sie den aktuellen Arbeitsbereich ändern.
So wechseln Sie Arbeitsbereiche:
- Wählen Sie in der Symbolleiste für den Schnellzugriff aus der Dropdown-Liste Arbeitsbereich den zu verwendenden Arbeitsbereich aus.
So speichern Sie den aktuellen Arbeitsbereich:
- Wählen Sie in der Symbolleiste für den Schnellzugriff aus der Dropdown-Liste Arbeitsbereich Aktuellen Arbeitsbereich speichern.
- Geben Sie im Dialogfenster Arbeitsbereich speichern den Namen des Arbeitsbereichs an oder wählen Sie einen Namen aus der Auswahlliste.
- Klicken Sie Speichern.
Der Arbeitsbereich wird in der Dropdown-Liste Arbeitsbereich angezeigt.
Symbolleiste für den Schnellzugriff
Sie können diese Symbolleiste anpassen.
So passen Sie die Symbolleiste für den Schnellzugriff an:
- Klicken Sie auf der Symbolleiste für den Schnellzugriff auf Symbolleiste für den Schnellzugriff anpassen
 .
. - Aktivieren oder deaktivieren Sie Befehle in der Liste.
Menüband-Registerkarten
Menübänder stellen Registerkarten zur Verfügung, mit denen Anwendungskategorien organisiert werden, beispielsweise Zeichnen und Änderungen (auf der Registerkarte Start), Einfügungen und Referenzierungen, Bemaßungen und Beschriftungen, Formatierung und Ansicht.
Jede Menüband-Registerkarte besteht aus Bedienfeldern, bei denen es sich um einen beschrifteten Satz eng verwandter Befehle handelt, die Sie zum Ausführen einer Aufgabe benötigen.
Jedes Bedienfeld bezieht sich auf einen Aktivitätstyp, beispielsweise das Bedienfeld Komponenten auf der Menüband-Registerkarte Einfügen, welches Befehle zum direkten Bearbeiten von Blöcken enthält.
Wenn Sie das Programm starten, ist die Menüband-Registerkarte Start standardmäßig im Arbeitsbereich Entwurf und Beschriftung aktiv.
Sie können das Menüband minimieren.
Kontextbezogene Menüband-Registerkarten
Bei kontextabhängigen Menüband-Registerkarten handelt es sich um spezielle Arten von Registerkarten, die nur in bestimmten Kontexten angezeigt werden, zum Beispiel in einem aktiven Befehl oder bei einem bestimmten Zeichnungselement. Das angezeigte kontextbezogene Menüband enthält Befehle, die sich auf den aktiven Befehl oder das spezifizierte Element beziehen.
Wenn Sie beispielsweise einen Bereich schraffieren, wird im Menüband die Registerkarte Schraffurerstellung angezeigt. Alle Optionen aus dem Schraffur-Dialogfenster stehen auf der kontextbezogenen Registerkarte zur Verfügung.
Die kontextabhängige Registerkarte wird am Ende der Multifunktionsleiste angezeigt und wird geschlossen, wenn Sie den Befehl beenden.
Sie können kontextbezogene Registerkarten für die folgenden Funktionalitäten verwenden. Anstelle einer Symbolleiste oder eines Dialogfensters wird ein kontextbezogenes Menüband angezeigt.
- Schraffurerstellung und -bearbeitung
- DGN-Unterlagen-Auswahl
- PDF-Unterlagen-Auswahl
- Bild-Auswahl
- Referenz-Auswahl
- Bemaßungs-Auswahl
- Führungslinien-Auswahl
- Mehrfachführungslinien-Auswahl
- Toleranz
So zeigen Sie eine kontextbezogene Registerkarte für Schraffuren an:
- Verwenden Sie eine der folgenden Möglichkeiten:
- Wählen Sie im Menü Zeichnen > Schraffur / Füllen.
- Wählen Sie im Menüband Start > Zeichnen > Schraffur.
- Geben Sie Schraffur ein.
Die Registerkarte Schraffurerstellung wird auf dem Menüband angezeigt.
So rufen Sie einen Befehl über eine Menüband-Registerkarte auf:
- Klicken Sie im Menüband auf eine Registerkarten-Beschriftung.
- Klicken Sie in einer Registerkarten-Gruppe auf ein Befehlssymbol.
Einige Befehle oder Optionen können aus Dropdown-Listen ausgewählt werden.
So minimieren Sie das Menüband:
- Klicken Sie in der oberen rechten Ecke des Menübands auf Menüband minimieren.
Hinweis: Um das Menüband zu verwenden, während es minimiert ist, klicken Sie auf die Registerkarte, die Sie verwenden möchten, und klicken Sie dann auf den Befehl, den Sie verwenden möchten.
So stellen Sie das Menüband wieder her:
- Klicken Sie in der oberen rechten Ecke des Menübands auf Menüband maximieren.
So halten Sie das Menüband kurzzeitig minimiert:
- Doppelklicken Sie auf den Namen der aktiven Registerkarte. Doppelklicken Sie erneut auf eine Registerkarte, um das Menüband wiederherzustellen.
 Tastenkombination: Drücken Sie Strg+F1, um das Menüband zu minimieren oder wiederherzustellen.
Tastenkombination: Drücken Sie Strg+F1, um das Menüband zu minimieren oder wiederherzustellen.
Grafikbereich
Der Grafikbereich bearbeiten Sie Zeichnungen, in denen Sie Zeichnungselemente erzeugen und verändern.
Sie können mehrere Zeichnungen gleichzeitig im Grafikbereich anzeigen jede Zeichnung in einem eigenen Fenster. Sie können Zeichnungsfenster horizontal oder vertikal nebeneinander oder überlappend anordnen und Sie können das aktuelle Zeichnungsfenster so maximieren, dass es den gesamten Grafikbereich ausfällt.
Wenn Sie in Befehlsabläufen aufgefordert werden, Punkte, Vektoren, Abstände oder Winkel anzugeben, erscheint der Zeiger (Cursor) als Fadenkreuz im Grafikbereich.
Sind mehrere Zeichnungsfenser gleichzeitig geöffnet, ist eins von ihnen das aktuelle (aktive) Zeichnungsfenster.
So aktivieren Sie ein Zeichnungsfenster:
- Klicken Sie irgendwo in das Zeichnungsfenster, das aktiviert werden soll, oder wählen Sie am Ende des Menüs Fenster den Namen der Zeichnung, die Sie bearbeiten wollen.
Koordinatensymbol
Das Koordinatensymbol ist eine visuelle Referenz in der Zeichnung. Es wird im Koordinatenursprung angezeigt, wenn dieser im sichtbaren Teil des Grafikbereichs liegt, ansonsten in der linken unteren Ecke des Grafikbereichs. Das Koordinatensymbol zeigt die Lage der Achsen des Koordinatensystems an und verdeutlicht dadurch die Ausrichtung des aktuellen Koordinatensystems.
![]()
![]()
Die linke Abbildung zeigt das Koordinatensymbol bei einer Standard-Draufsicht auf die Zeichnung. Die rechte Abbildung verdeutlicht, dass die aktuelle Ansicht ein drei-dimensionale (isometrische) Ansicht ist.
Mit dem Befehl KSSymbol können Sie das Koordinatensymbol ein- und ausschalten und weitere Einstellungen vornehmen.
Fadenkreuz (Zeiger)
Wenn Sie in Befehlsanfragen nach Punkten, Vektoren, Abständen oder Winkeln gefragt werden, zeigt ein Fadenkreuz die aktuelle Zeigerposition in der Zeichnung an.
Ebenso wie das Koordinatensymbol kann sich das Fadenkreuz ändern, wenn die Zeichnungsansicht von der Standard-Draufsicht in eine drei-dimensionale (isometrische) Ansicht wechselt:


Am Ursprung des Fadenkreuzes erscheint ein Rechteck, wenn Sie Elementfänge verwenden.
Durch Zeigen im Grafikbereich mit dem Zeiger können Sie Punkte, Vektoren, Abstände und Winkel in Befehlsabläufen bestimmen.
So ändern Sie die Zeigergröße:
- Klicken Sie Extras > Optionen (oder geben Sie Optionen ein).
- Klicken Sie Extras > Optionen (oder geben Sie Optionen ein).
- Klicken Sie Anwendungsmenü > Einstellungen (oder geben Sie Optionen ein).
- Klicken Sie Systemoptionen
 .
. - Expandieren Sie Grafikbereich.
- Spezifizieren Sie die Zeigergröße.
- Klicken Sie OK.
Modell- und Blatt-Registerkarten
Am unteren Rand des Grafikbereiches befinden sich Registerkarten. Diese tragen die Bezeichnung Modell sowie Blatt1 und Blatt2. Die Registerkarten geben die Zeichnung einerseits als Modell und andererseits als Layouts auf Blättern wider.
Das Modell ist der Bereich, in dem Sie zeichnen und konstruieren. Eine Zeichnung hat nur ein Modell.
Blätter sind Layouts für die Druckausgaben und enthalten zum einen Ansichten auf das Modell, seien es Übersichtsansichten oder Details, und zum anderen zusätzliche Elemente wie beispielsweise Zeichnungsrahmen und Legenden (die nicht Teil des Modells sind).
Sie können zahlreiche Blätter anlegen. Mit dem Befehl Blatt können Sie Blätter hinzufügen, kopieren, löschen, benennen und umbenennen. Dazu klicken Sie mit der rechten Maustaste auf den Reiter einer Blatt-Registerkarte und wählen dann die gewünschte Option aus dem Kontextmenü.
So aktivieren oder deaktivieren Sie die Anzeige von Modell- und Blatt-Registerkarten:
- Klicken Sie Extras > Optionen (oder geben Sie Optionen ein).
- Klicken Sie Extras > Optionen (oder geben Sie Optionen ein).
- Klicken Sie Anwendungsmenü; > Einstellungen (oder geben Sie Optionen ein).
- Klicken Sie Zeichnungseinstellungen
 .
. - Expandieren Sie Anzeige.
- Aktivieren oder deaktivieren Sie Modell- und Blatt-Registerkarten einblenden.
Bildlaufleisten
Bildlaufleisten befinden sich am rechten und unteren Rand des Zeichnungsfensters und dienen dazu die Zeichnungsansicht zu schwenken.
Anstelle der Bildlaufleisten können Sie auch die Befehle für das Schwenken der Ansicht benutzen.
So schalten Sie Bildlaufleisten an oder aus:
- Klicken Sie Extras > Optionen (oder geben Sie Optionen ein).
- Klicken Sie Extras > Optionen (oder geben Sie Optionen ein).
- Klicken Sie Anwendungsmenü > Einstellungen (oder geben Sie Optionen ein).
- Klicken Sie Systemoptionen
 .
. - Expandieren Sie Anzeige > Bildschirmoptionen.
- Aktivieren oder deaktivieren Sie Bildlaufleisten anzeigen.
- Klicken Sie OK.
Hintergrundfarbe des Modell-Arbeitsbereichs ändern
Verwenden Sie den Befehl ModellHintergrundfarbe, um eine andere Farbe festzulegen. Sie können eine Standardfarbe oder eine Echtfarbe angeben.
Sie können eine Standardfarbe oder eine Echtfarbe angeben.
- Geben Sie ModellHintergrundfarbe im Befehlsfenster ein.
- Verwenden Sie eine der folgenden Möglichkeiten:
- Um eine Standardfarbe anzugeben, geben Sie den Wert der Farbe ein, die Sie verwenden möchten. Gültige Werte sind Index-Farbnummern, die zwischen 1 und 255 liegen. Für die ersten sieben Farben können Sie einen Farbnamen angeben. Sie können beispielsweise die Farbe Blau angeben, indem Sie 5 oder den Farbnamen Blau eingeben.
- Um eine Echtfarbe anzugeben, spezifizieren Sie die Option RGB und geben Sie drei Ganzzahl-Werte im Bereich 0 bis 255, getrennt durch Kommata, für die Werte von Rot, Grün und Blau ein, zum Beispiel 127,0,127.
Befehlszugriff
Befehl: ModellHintergrundfarbe
Kontextmenüs
Wenn Sie im Grafikbereich die rechte Maustaste klicken, erscheint ein Kontextmenü (Shortcut-Menü).
Ein Rechtsklick wird durch Gedrückthalten der Kontrolltaste auf der Tastatur und Anklicken mit der Maus durchgeführt, um Kontextmenüs (auch Shortcut-Menü genannt) anzuzeigen.
Ist ein Befehl aktiv, zeigt das Kontextmenü folgende Auswahl:
- Eingabetaste: Bestätigt eine vorgeschlagene Option oder beendet die Selektion von Zeichnungselementen
- Abbrechen: Bricht die Ausführung des Befehls ab
- EFang Überschreibungen: Ermöglicht Ihnen, Elementfang-Optionen und Koordinateneingabe-Methoden auszuwählen
- Schwenken und Zoomen
- Optionen, die bei der aktuellen Anfrage zur Verfügung stehen
Ist kein Befehl aktiv, zeigt das Kontextmenü häufig benutze Befehle:
- Wiederholen des vorherigen Befehls
- Ausschneiden, Kopieren, Mit Basispunkt kopieren , Einfügen und Als Block einfügen
- Rückgängig und Wiederherstellen
- Schwenken und Zoomen
- Optionen (Allgemeine Einstellungen)
- Entwurfsoptionen
Rechts-Klick auf einem Mac-Computer
- Auf Mac-Computern mit einer Ein-Tasten-Maus halten Sie die Kontroll-Taste (ctrl) auf der Tastatur gedrückt und klicken dabei die Maus. Die Kombination von die Kontroll-Taste (ctrl) und Klick erzeugt das gleiche Ergebnis wie ein Rechts-Klick (wird auch als Kontroll-Klick bezeichnet). Lassen Sie die Taste los, wenn das Kontext-Menü erscheint.
- Wenn Sie einen Laptop verwenden, schalten Sie den Zwei-Finger-Klick auf dem Trackpad ein. Öffenen Sie Systemeinstellungen und klicken Sie Trackpad. Wählen Sie "Für sekundäre Klicks platzieren Sie zwei Finder auf dem Trackpad und klicken Sie dann den Button". Wenn Sie eine ältere Mac-OS-Version verwenden, wählen Sie Für sekundäre Klicks klopfen Sie das Trackpad mit zwei Fingern. Um einen Rechts-Klick zu simulieren, platzieren Sie zwei Finger auf dem Trackpad und klicken Sie dann den Trackpad-Button.
- macOS unterstützt jede Standard USB Zwei-Tasten-Maus. Die entsprechende Maus sollte unmittelbar funktionieren.
- Bei besonderen Maus-Eingabegeräten ziehen Sie das entsprechende Hardware-Handbuch zu Rate.
In der gesamten Hilfe wird Rechts-Klick als Synonym für das Klicken der Maus während des Niederhaltens der Kontroll-Taste auf der Tastatur angesehen.
Paletten
Paletten sind Bereiche mit denen Zeichnungselemente, Eigenschaften und Ressourcen verwaltet werden.
Zu den häufig verwendeten Paletten gehören die Palette Eigenschaften und die Palette Layer Manager.
Eine Liste der in der Anwendung verfügbaren Paletten finden Sie unter Paletten-Referenz.
Paletten können frei positioniert werden ("floatende Paletten") oder angedockt werden. Gewöhnlich werden Paletten an die linke oder rechte Seite des Zeichnungsfensters angedockt.
Um Platz im Grafikbereich zu sparen, können Sie Paletten links oder rechts übereinanderliegend angedockt platzieren. Sie aktivieren eine Palette, indem Sie die Paletten-Registerkarten klicken.
So machen Sie Paletten frei positionierbar:
- Verwenden Sie eine der folgenden Möglichkeiten:
- Doppelklicken Sie die Titel-Leiste der Palette.
- Ziehen Sie die Titel-Leiste der Palette in eine neue Position.
So docken Sie frei positionierte Paletten an:
- Verwenden Sie eine der folgenden Möglichkeiten:
- Doppelklicken die Titel-Leiste der Palette.
- Ziehen Sie die Titel-Leiste der Palette an den Rand des Grafikbereiches.
So schließen Sie eine Palette:
- Klicken Sie in der Titelleiste der Palette auf Schließen
 .
.
Befehlsfenster
Das Befehlsfenster ermöglicht
- an der Befehlsanfrage Befehle aufzurufen,
- Befehlsoptionen zu spezifizieren
- Punkte und Werte zu spezifizieren und Zeichnungselemente zu selektieren,
- Selektionen oder Befehlsausführungen zu bestätigen,
- Rückmeldungen, Hinweise oder Warnungen zu empfangen.
Im Befehlsfenster sehen Sie ein Protokoll der eingegebenen Befehle, so dass Sie die Tastatureingaben vergangener Arbeitsschritte rekapitulieren können.
So zeigen oder verbergen Sie den Befehlsverlauf in einem separaten Fenster:
- Drücken Sie die Funktionstaste F2, um die Befehlsgeschichte in einem separaten Fenster anzuzeigen.
- Drücken Sie die Funktionstaste F2, um die Befehlsgeschichte in einem separaten Fenster anzuzeigen.
- Drücken Sie die Funktionstasten Fn + F2, um die Befehlsgeschichte in einem separaten Fenster anzuzeigen.
- Drücken Sie die Funktionstaste F2 erneut, um das separaten Fenster wieder zu verbergen.
- Drücken Sie die Funktionstaste F2 erneut, um das separaten Fenster wieder zu verbergen.
- Drücken Sie die Funktionstasten Fn + F2 erneut, um das separaten Fenster wieder zu verbergen.
Statusleiste
Die Statusleiste befindet sich am unteren Rand des Applikations-Fensters.
Sie ist in Bereiche zur Anzeige und Einstellung von Tooltips, Entwurfseinstellungen, Koordinatenanzeige und Benachrichtigungen unterteilt.
Tooltips (Hinweistexte)
Im linken Bereich der Statusleiste werden Hinweistexte angezeigt.
Wenn Sie den Cursor über Menüoptionen, Registerkartensymbole der Multifunktionsleiste oder Symbole von Symbolleisten bewegen, wird in der Statusleiste eine Beschreibung des Befehls oder der Funktion angezeigt.
Wenn Sie den Cursor über Menüs oder Symbole von Symbolleisten bewegen, wird in der Statusleiste eine Beschreibung des Befehls oder der Funktion angezeigt.
Zeichnungseinstellungen
Der angrenzende Bereich der Statusleiste enthält Schaltflächen zum Ein- und Ausschalten von Zeichnungsoptionen:
- Fang (Fangraster)
- Raster (Raster-Anzeige)
- Ortho (Orthogonalmodus)
- Polar (Polare Leitlinien)
- EFang (Elementfänge)
- ESpur (Elementspur-Leitlinien)
Klicken Sie für alle diese Optionen mit der rechten Maustaste, um Einstellungen anzugeben.
Weitere Optionen
- Zyklus-Auswahl. Schaltet die zyklische Auswahl ein und aus.
- AMonitor. Aktiviert und deaktiviert den Beschriftungsmonitor.
- Beschriftung. Ermöglicht Ihnen, den aktiven Beschriftungsmaßstab auszuwählen.
Koordinaten-Anzeige
Neben den Options-Buttons werden die X-, Y- und Z-Koordinaten der aktuellen Cursorposition im Grafikbereich laufend angezeigt.
Benachrichtigungsbereich
Im Benachrichtigungsbereich der Statusleiste wird eine Ballonanzeige eingeblendet, die anzeigt, dass sich eine extern referenzierte Zeichnung geändert hat und neu geladen werden muss.
Ein Rechtsklick auf die Schaltfläche Referenz zeigt ein Menü an:
- Referenzen. Zeigt die Palette Referenzen an.
- Referenzen neu laden. In Zeichnungen, die referenzierte Zeichnungen enthalten, werden diese in dem Status angezeigt, der beim Öffnen der aktuellen Zeichnung bestand.
Farbschema der Programmoberfläche wechseln
Verwenden Sie den Befehl UIStil um den Stil des User Interfaces (UI) festzulegen. Sie können ein dunkles oder ein helles Farbschema für Programmoberflächenelemente verwenden.
Das Programmoberflächen-Farbschema wird nach dem Neustart des Programmes aktualisiert.
So wechseln Sie das Farbschema der Programmoberfläche:
- Verwenden Sie eine der folgenden Möglichkeiten:
- Klicken Sie mit der rechten Maustaste auf das Menüband und wählen Sie UI-Stil wechseln.
- Klicken Sie Fenster > UI-Stil wechseln.
- Klicken Sie Fenster > UI-Stil wechseln.
- Geben Sie UIStil ein.
Eine Nachricht weist darauf hin, dass die Einstellung erst dann wirksam wird, wenn Sie das Programm neu starten.
- Klicken Sie im Benachrichtigungsfenster auf Schließen.
- Starten Sie das Programm neu.
Befehlszugriff
Befehl: UIStil
Befehls- und Dateneingabe
Dieses Kapitel erläutert:
- Schnelleingabe-Methoden verwenden
- Befehle eingeben
- Befehlsoptionen eingeben
- Dateneingaben ausführen
- Im Grafikbereich klicken
- Tastatureingaben ausführen
- Befehle transparent benutzen
- Den letzten Befehl wiederholen
- Einen Befehl kontinuierlich wiederholen
- Die Ausführung eines Befehls unterbrechen
Schnelleingabe-Methoden verwenden
Die Schnelleingabe (Quick Input) stellt eine Befehlseingabe-Schnittstelle in der Nähe des Mauszeigers dar. Diese erlaubt Ihnen, den Fokus auf die Geometrie zu richten.
Wenn Sie mit den Schnelleingabe-Methoden vertraut sind, können Sie das Befehlsfenster verbergen. Die Schnelleingabe ersetzt aber nicht vollständig die Befehlsfenster-Funktionalität. Das Befehlsfenster zeigt beispielsweise Fehlermeldungen, angefragte Informationen und Dateilisten.
Die Hauptelemente der Schnelleingabe sind die Tooltips (Quickinfos) in der Nähe des Mauszeigers, die Eingabeaufforderungen anzeigen und als Eingabefeldes für Koordinaten, Abstände, Längen, Winkel und mehr dienen. Wenn Sie den Mauszeiger bewegen, verfolgen die Tooltips Koordinatenpositionen, Längen, Winkel, etc. Hilfslinien für Abstände und Winkel sind ebenso bei Unterstützung durch Schnelleingabe enthalten.
Schnelleingabe-Methoden
Zu den Schnelleingabe-Methoden gehören:
- Schnell-Eingabeaufforderungen:
- Ist kein Befehl aktiv, erscheint ein Feld für die Befehlseingabe, sobald Sie tippen.
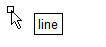
- Ist ein Befehl eingeleitet, erscheinen die Befehlsanfragen als Tooltip.
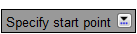
- Das Befehlsanfrage-Tooltip ermöglicht Ihnen, wo verfügbar, Optionen aus einer Liste
 zu wählen.
zu wählen.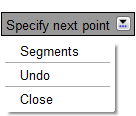
Drücken Sie die Taste Nach unten , um Optionen anzuzeigen und auszuwählen.
, um Optionen anzuzeigen und auszuwählen. - Drücken Sie die Taste Nach oben
 , um
, um
- zuletzt verwendete Befehl anzuzeigen und auszuwählen, wenn kein Befehl aktiv ist, oder
- zuletzt verwendete Punkte anzuzeigen und auszuwählen, wenn ein Befehl ausgeführt wird.
- Ist kein Befehl aktiv, erscheint ein Feld für die Befehlseingabe, sobald Sie tippen.
- Punkteingabe:
- Eingabefelder ermöglichen Ihnen die Koordinaten von Punkten zu spezifizieren. Beispiele sind: der Startpunkt einer Linie, der Mittelpunkt eines Kreises, ein Scheitelpunkt einer Polylinie, ein Kontrollpunkt einer Spline-Kurve, ein Tangentialpunkt oder ein Einfügepunkt eines Blockes. Drücken Sie die Tabulatortaste, um von Eingabefeld zu Eingabefeld zu gelangen.
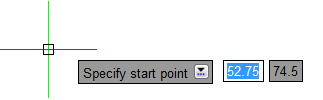
- Tooltips zeigen die Position des Mauszeigers als Koordinaten an.
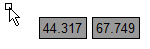
- Eingabefelder ermöglichen Ihnen die Koordinaten von Punkten zu spezifizieren. Beispiele sind: der Startpunkt einer Linie, der Mittelpunkt eines Kreises, ein Scheitelpunkt einer Polylinie, ein Kontrollpunkt einer Spline-Kurve, ein Tangentialpunkt oder ein Einfügepunkt eines Blockes. Drücken Sie die Tabulatortaste, um von Eingabefeld zu Eingabefeld zu gelangen.
- Maßeingabe:
- Tooltips zeigen einen Abstand und einen Winkel an während Sie den Mauszeiger bewegen und dienen als Eingabefelder für die entsprechenden Werte, wenn Sie aufgefordert werden, einen zweiten Punkt oder einen Abstand einzugeben. Drücken Sie die Tabulatortaste um von Eingabefeld zu Eingabefeld zu gelangen.
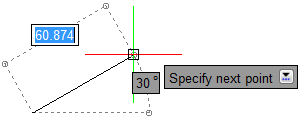
Die Bemaßungseingabe steht für Linien, Polylinien, Bögen, Kreise und Ellipsen sowie für Offsets (Versatz) zur Verfügung.
- Tooltips zeigen einen Abstand und einen Winkel an während Sie den Mauszeiger bewegen und dienen als Eingabefelder für die entsprechenden Werte, wenn Sie aufgefordert werden, einen zweiten Punkt oder einen Abstand einzugeben. Drücken Sie die Tabulatortaste um von Eingabefeld zu Eingabefeld zu gelangen.
Sie können individuelle Methoden ein- und ausschalten und das Verhalten dieser Methoden und das Tooltip-Erscheinungsbild steuern mit dem Befehl Optionen (siehe Schnelleingabe-Voreinstellungen). Wenn Sie Zeigereingabe und Bemaßungseingabe zur gleichen Zeit einschalten, hat Bemaßungseingabe Vorrang vor Zeigereingabe.
So schalten Sie die Schnelleingabe ein oder aus:
Verwenden Sie eine der folgenden Möglichkeiten:
- Klicken Sie SEingabe in der Statusleiste.
- Rechts-klicken Sie SEingabe in der Statusleiste und klicken Sie Ein oder Aus.
- Drücken Sie die F12 Taste.
Schnelleingabe und Elementgriffe
Die Schnelleingabe hilft Ihnen auch, wenn Sie Zeichnungselemente mit Hilfe von Elementgriffen (EGriffen) ändern.
So verwenden Sie die Schnelleingabe, wenn Sie Zeichnungselemente mit EGriffen ändern:
- Stellen Sie sicher, dass EGriffe und Schnelleingabe eingeschaltet sind.
- Selektieren Sie die zu ändernden Zeichnungselemente und klicken Sie einen EGriff.
Die Farbe der spezifizierten EGriffe ändert sich. Die Schnell-Eingabeaufforderung Punkt strecken erscheint mit dem Eingabefeld für Maßeingaben.
- Geben Sie Werte in das Eingabefeld ein (drücken Sie die Tabulatortaste um von Eingabefeld zu Eingabefeld zu gelangen).
Die Bedeutung der Eingabefelder hängt vom Zeichnungselement und den Einstellungen für Bemaßungseingabe ab (siehe Schnelleingabe-Voreinstellungen).
Maßlinien visualisieren die Änderungen, die aus der Schnelleingabe resultieren.
- Drücken Sie die Eingabestaste, um die Werte in den Eingabefeldern zu übernehmen.
- Drücken Sie die Esc-Taste, um die EGriffe von den ausgewählten Zeichnungselementen zu entfernen.
Voreinstellungen für die Schnelleingabe
So passen Sie Schnelleingabe-Methoden an:
- Verwenden Sie eine der folgenden Möglichkeiten:
- Rechts-klicken Sie SEingabe in der Statusleiste und klicken Sie Einstellungen.
- Klicken Sie Extras > Optionen (oder geben Sie Optionen ein), klicken Sie Anwenderpräferenzen
 und expandieren Sie dann Entwurfsoptionen > Schnelle Eingabe.
und expandieren Sie dann Entwurfsoptionen > Schnelle Eingabe. - Klicken Sie Extras > Optionen (oder geben Sie Optionen ein), klicken Sie Anwenderpräferenzen
 und expandieren Sie dann Entwurfsoptionen > Schnelleingabe.
und expandieren Sie dann Entwurfsoptionen > Schnelleingabe. - Klicken Sie Applikationsmenü > Präferenzen (oder geben Sie Optionen ein), klicken Sie Anwenderpräferenzen
 und expandieren Sie dann Entwurfsoptionen > Schnelleingabe.
und expandieren Sie dann Entwurfsoptionen > Schnelleingabe.
- Expandieren Sie Zeigereingabe und spezifizieren Sie Optionen:
- Zeigereingabe aktivieren. Schaltet Zeigereingabe ein und aus. Wird die Option ausgeschaltet, werden die anderen Einstellungen in diesem Bereich nicht angewendet.
- Spezifizieren Sie unter Format, was Sie verwenden wollen:
- Polar oder Kartesisch (Voreinstellung) bei der Angabe von Koordinaten für einen zweiten Punkt oder für nachfolgende Punkte.
- Relative Koordinaten (Voreinstellung) oder Absolute Koordinaten bei der Angabe von Koordinaten für einen zweiten Punkt oder für nachfolgende Punkte.
- Wählen Sie unter Anzeige für Anzeige von Koordinateneingabefeldern eine der folgenden Optionen:
- Nach dem Angeben von Koordinatendaten. Zeigt Eingabefelder während der Koordinateneingabe an.
- Wenn Befehl Punkteingabe erfordert. Zeigt Eingabefelder immer dann an, wenn ein Befehl nach der Spezifikation eines Punktes fragt (Voreinstellung).
- Eingabefelder immer anzeigen. Zeigt Tooltips für X- und Y-Koordinaten an, wenn kein Befehl aktiv ist und zeigt die aktuelle Koordinatenposition an. Zeigt Eingabefelder immer an, wenn ein Befehl nach der Spezifikation eines Punktes fragt.
- Expandieren Sie Bemaßungseingabe und spezifizieren Sie Optionen:
- Bemaßungseingabe aktivieren. Schaltet Bemaßungseingabe ein oder aus. Wird die Option ausgeschaltet, haben die anderen Einstellungen in diesem Bereich keine Bedeutung.
-
Bemaßungseingabe bei Griffbearbeitung. Wählen Sie eine der folgenden Optionen:
- Genau ein Bemaßungseingabefeld anzeigen. Zeigt nur das Abstandsmaß-Eingabefeld an, wenn Sie ein Zeichnungselement unter Verwendung eines Elementgriffes strecken.
- Zwei Bemaßungseingabefelder anzeigen. Zeigt das Abstands- und das Winkelmaß-Eingabefeld an, wenn Sie ein Zeichnungselement unter Verwendung eines Elementgriffes strecken (Voreinstellung).
-
Nur aktivierte Bemaßungseingabefelder anzeigen. Zeigt Eingabefelder wie durch die folgenden Optionen bestimmt, an, wenn Sie ein Zeichnungselement unter Verwendung eines Elementgriffes strecken:
- Resultierende Bemaßung. Zeigt ein Längenmaß-Eingabefeld an, wenn Sie einen Elementgriff bewegen.
- Absoluter Winkel. Zeigt ein Winkelmaß-Eingabefeld an, wenn Sie einen Elementgriff bewegen.
- Längenänderung. Zeigt die Änderung der Länge an, wenn Sie einen Elementgriff bewegen.
- Winkeländerung. Zeigt die Änderung des Winkels an, wenn Sie einen Elementgriff bewegen.
- Expandieren Sie Schnelle Eingabeaufforderungen und geben Sie an, ob Sie Befehlszeile und Befehlseingabe mit Zeiger anzeigen wollen.
- Expandieren Sie Quickinfo-Darstellung bei schneller Eingabe und spezifizieren Sie Optionen für Schnelleingabe-Tooltips:
- Größe. Bestimmt die Größe von Schnelleingabe-Tooltips. Die Werte können zwischen -3 und 6 liegen. Die voreingestellte Größe ist 0.
- Transparenz. Bestimmt die Transparenz von Schnelleingabe-Tooltips. Die Werte können zwischen 0 (keine Transparenz) und 100 (volle Transparenz) liegen.
- Quickinfos für EFang und schnelle Eingabe als eine einzige Quickinfo anzeigen. Kombiniert Elementfang-Tooltips und Schnelleingabe-Tooltips zu einem einzigen Tooltip. Diese Option ist als Voreinstellung deaktiviert.
 Hinweis: Sie können die Farben für den Hintergrund, für die Rahmen und für den Text von Schnelleingabe-Tooltips und Eingabefeldern im Dialogfenster Optionen unter Systemoptionen > Anzeige > Elementfarben ändern.
Hinweis: Sie können die Farben für den Hintergrund, für die Rahmen und für den Text von Schnelleingabe-Tooltips und Eingabefeldern im Dialogfenster Optionen unter Systemoptionen > Anzeige > Elementfarben ändern.
Verwandte Themen
Befehle eingeben
Sie können Befehle in verschiedener Weise eingeben:
- Wählen Sie einen Befehl aus dem Menü
- Klicken Sie auf eine Schaltfläche in einer Symbolleiste
- Klicken Sie auf eine Schaltfläche in der Multifunktionsleiste (Menüband)
- Geben Sie im Befehlsfenster den Namen eines Befehls auf der Tastatur ein
Sie können auch eine Serie von Befehlen in einem Skript (auch Makro genannt) für wiederholte Befehlsabläufe aufzeichnen.
Optionen für die Auto-Vervollständigung von Befehlseingaben festlegen
Dieser Befehl hat zwei Funktionen:
- Eine Vorschlagsliste mit Befehlsnamen, welche die von Ihnen eingegebene Teilzeichenfolge enthält.
Die Vorschlagsliste wird über der Eingabeaufforderung oder unter dem Feld für die Schnelleingabe in der Nähe des Cursors angezeigt. Befehlsnamen werden wie folgt angezeigt:
- Befehlsnamen werden fett dargestellt.
- Aliasnamen werden in normaler Schrift mit dem Alias-Befehlsnamen in eckigen Klammern angezeigt.
Beispiele
- Automatische Vervollständigung von Befehlsnamen: Wenn Sie LIN eingeben, wird LINIE automatisch ausgewählt.
So legen Sie Optionen für die automatische Vervollständigung von Befehlseingaben fest:
- Verwenden Sie eine der folgenden Möglichkeiten:
- Klicken Sie im Menü auf Verwalten > Optionen. Klicken Sie im Dialogfenster auf Systemoptionen. Erweitern Sie Anzeige > AutoVervollständigung.
- Klicken Sie im Menü auf Extras > Optionen. Klicken Sie im Dialogfenster auf Systemoptionen. Erweitern Sie Anzeige > AutoVervollständigung.
- Geben Sie AutoVervollständigungsOptionen im Befehlsfenster ein.
- Legen Sie Optionen fest:
- Automatische Auswahl des nächstgelegenen Vorschlags. Wählt automatisch den Befehlsnamen, der Ihrer Eingabe am nächsten kommt, wenn Sie die Eingabetaste drücken. Andernfalls müssen Sie den kompletten Namen eingeben oder einen Eintrag aus der Vorschlagsliste wählen.
-
Vorschlagsliste anzeigen. Legt fest, ob eine Vorschlagsliste angezeigt wird, während Sie einen Befehlsnamen eingeben.
Wenn Sie die Vorschlagsliste anzeigen, können Sie Folgendes festlegen:
- Verzögerungszeit der Vorschlagsliste. Legt die Verzögerungszeit (in Millisekunden) fest, bis Befehlsnamen in der Vorschlagsliste angezeigt werden.
-
Alias-Befehle in Liste einschließen. Bezieht Alias-Befehlsnamen in die Vorschlagsliste ein.
- Befehle mit Aliasnamen anzeigen. Zeigt den Befehlsnamen in Klammern hinter dem Aliasnamen in der Vorschlagsliste an.
- Inmitten von Zeichenketten suchen. Durchsucht Befehlsnamen nach Auftreten der Zeichenkette, die Sie eingeben, nicht nur unter der Anfangsbuchstaben, sondern im kompletten Befehlsnamen.
![]() Hinweis: Wenn Sie einen Befehl eingeben und die Vorschlagsliste angezeigt wird, klicken Sie mit der rechten Maustaste, um die oben beschriebenen Optionen festzulegen.
Hinweis: Wenn Sie einen Befehl eingeben und die Vorschlagsliste angezeigt wird, klicken Sie mit der rechten Maustaste, um die oben beschriebenen Optionen festzulegen.
Befehlszugriff
Befehl: AutoVervollständigungsOptionen
Befehlsoptionen eingeben
In vielen Fällen werden Sie bei der Befehlsausführunge aufgefordert, Optionen zu spezifizieren.
Die wählbaren Optionen werden im Befehlsfenster oberhalb der Eingabeaufforderung sowie in Kontextmenü angezeigt.
Im Befehlsfenster kennzeichnen unterstrichene Großbuchstaben die Optionskürzel.
Beispiele
Der Befehl Polylinie zeigt Optionen wie die folgenden an:
BOgen, Halbbreite, Länge, rücKGängig, Breite, Beenden mit Eingabetaste
BOgen, Schließen, Halbbreite, Länge, rücKGängig, Breite, Beenden mit Eingabetaste
Winkel, ZEntrum, SChließen, Richtung, Halbbreite, Linie, RAdius, durch Punkt, rücKGängig, Breite, Beenden mit Eingabetaste
Der Befehl PolylinieBearbeiten zeigt Optionen wie die folgenden an:
Schließen, beGRadigen, Eckpunkt bearbeiten, ANpassen, Verbinden, Liniengenerierung, SPline, Rückgängig, Breite oder BEenden
Einfügen, Verschieben, Weiter, Zurück, NEuaufbau, TRennen, BEGradigen, Tangential, Breite oder BEenden
So geben Sie Befehlsoptionen ein:
- Geben Sie ein Tastaturkürzel ein.
– oder –
- Rechts-klicken Sie und wählen Sie eine Option aus dem Kontextmenü.
Daten eingeben
In Befehlsverläufen werden Sie häufig im Befehlsfenster nach der Eingabe von erforderlichen Werten gefragt.
Beispiele für abgefragte Werte sind:
- Koordinaten für definierte Punkte, zum Beispiel Start- und Endpunkte, Mittelpunkte, Schnittpunkte, Einfügepunkte und Ursprungs- und Zielpunkte
- Abstände
- Winkel
- Breiten
- Anzahl
- Zeichenketten (Test)
Im Grafikbereich zeigen
Durch Klicken im Grafikbereich mit der Maus spezifizieren Sie Punkte, Vektoren, Abstände oder Winkel bei entsprechenden Befehlsanfragen.
Die Koordinaten der aktuellen Zeigerposition (Cursorposition) werden in der Statusleiste angezeigt. Sie können das Zeigen auf ein definiertes Fangraster zwingen.
Das Zeigen im Grafikbereich empfiehlt sich wenn Sie sich auf bereits existierende Zeichnungselemente beziehen wollen oder müssen. Beispielsweise kann der Mittelpunkt eines Kreises durch den Schnittpunkt zweier Linien während des Entwurfs definiert sein. In diesem Falle ist es einfacher ,den Schnittpunkt in der Zeichnung zu identifizieren, als die Koordinaten für den Mittelpunkt zu ermitteln und einzugeben.
Die Möglichkeiten des Elementfangs (EFang) gewährleisten Präzision beim Klicken im Grafikbereich. Durch das Verwenden der EFang-Optionen können sie genau Konstruktionspunkte der vorhandenen Geometrie spezifizieren (wie Start- und Endpunkte von Linien oder Bögen, Mittelpunkte von Kreisen oder Kreisbögen, Schnittpunkte, Lotpunkte, Tangenten, usw.).
Sie können auch Koordinatenfilter spezifizieren, wenn Sie nach der Eingabe von Punkten gefragt werden. Damit können Sie sich auf die Werte von X-, Y- und Z-Koordinaten unterschiedlicher existierender Zeichnungselemente beziehen.
Tastatureingaben
Wenn Sie Daten im Befehlsbereich über die Tastatur eingeben, dient das in der Regel der Präzision. Mit Tastatureingaben können Sie Zeichnungselemente mit exakten Abmessungen und exakter Platzierung im Koordinatensystem erzeugen.
Werte für Abstände, Vektoren oder anderen linearen Größen werden in Zeichnungseinheiten angegeben. Winkel werden in Grad spezifiziert.
Die folgenden Syntax-Regeln müssen Sie dabei beachten:
- Dezimalstellen in Zahlen werden durch Punkt getrennt
- Kommata separieren die Werte der Koordinatenachsen, zum Beispiel 0,2.1,3.25
- Das @-Zeichen besagt, dass die Koordinatenangabe einen Abstand von dem aktuellen Punkt definiert
- Das < (kleiner als) Zeichen wird Winkelangaben vorangestellt, zum Beispiel definiert die Eingabe <30 einen Winkel von 30
Beispiele für Eingabesequenzen auf der Tastatur:
: LINIE
Startpunkt angeben» 2.5,0
Nächsten Punkt angeben» @3,2.3
Nächsten Punkt angeben» @5.75<30
Nächsten Punkt angeben» <Eingabetaste drücken um den Befehl zu beenden>
Beispiel für das Verschieben von Zeichnungselementen mit Tastatureingaben:
: VERSCHIEBEN
Elemente angeben» <Wählen Sie Zeichnungselemente>
Elemente angeben» <Eingabetaste drücken um die Selektion zu beenden>
Von Punkt angeben» 5,2
Ziel angeben» @3,0
Befehle transparent anwenden
Transparente Befehle und Funktionen sind Instruktionen, die Sie während der Befehlsausführung eines anderen Befehls aufrufen und ausführen können.
Geben Sie ein Apostroph vor dem Befehlsnamen ein, um einen Befehl transparent zu verwenden. Sie können nur eine Untermenge der Befehle transparent verwenden.
Zu den Befehlen und Funktionen, die Sie transparent anwenden können, zählen:
- Änderung der Ansicht im (zum Beispiel die Befehle Zoomen und Schwenken)
- Setzen von Zeichnungspräferenzen (zum Beispiel die Befehle Fang, Raster und Ortho)
- Abfrage- und Infofunktionen
- Öffnen und Schließen von Symbolleisten
- Aufruf des Hilfesystems
 Elementfang- und Elementauswahl-Optionen sind von Natur aus transparent.
Elementfang- und Elementauswahl-Optionen sind von Natur aus transparent.
Nach Ausführung des transparenten Befehls wird der ursprünglich aufgerufene Befehl fortgesetzt.
So rufen Sie einen Befehl transparent auf:
- Bei der Befehlsanfrage eines laufenden Befehls geben Sie den transparenten Befehlsnamen mit einem vorangestellten Apostroph ein. Zum Beispiel: ‚Zoomen.
Befehle wiederholen
Sie können den zuletzt aufgerufenen bzw. ausgeführten Befehl wiederholen.
So wiederholen Sie den zuletzt ausgeführten Befehl:
- Drücken Sie die Eingabetaste
– oder –
- Klicken Sie die rechte Maustaste und wählen Sie Wiederholen <Befehlsname> im Kontextmenü.
 Die Standardvariante des Befehls wird wieder eingeleitet, nicht jedoch eine komplette Befehlsausführung wiederholt.
Die Standardvariante des Befehls wird wieder eingeleitet, nicht jedoch eine komplette Befehlsausführung wiederholt.
Befehlsausführungen abbrechen
Sie können Befehle abbrechen bevor die Ausführung abgeschlossen ist.
So brechen Sie die Ausführung eines Befehls ab:
- Drücken Sie die Esc-Taste.
– oder –
- Klicken Sie die rechte Maustaste und wählen Sie Abbrechen im Kontextmenü.
