Giriiş
XtraTools, tasarım sürecinde üretkenliği birçok farklı şekilde artırmak için bir dizi ek komut sağlar.
XtraTools Komutları Yardımı şu bölümlere ayrılmıştır:
- Teknik Resim Oluşturma Araçları
- Detaylandırma Araçları
- Ölçümlendirme Araçları
- Blok ve Referans Araçları
- Araçları Değiştirme
- Görselleştirme Araçları
- Yardımcı Uygulamalar
Komutların tam listesi için bkz. XtraTools Komutları Referansı.
Teknik Resim Oluşturma Araçları
Bu bölümde aşağıdakiler açıklanmaktadır:
Satır Sonları Oluşturma
Satır sonu sembolüyle bir çizgi çizmek için BreakLine komutunu kullanın. Bu komutla kullanmak üzere kendi satır sonu sembollerinizi tanımlayabilirsiniz.
Satır sonu sembolü tanımı sembol adını, geometriyi ve sembolün çizgiyle bağlanacağı konumları içerir. Bir satır sonu sembolü oluşturduktan sonra, bu sembolü aynı veya farklı bir teknik resimde kullanabilirsiniz.
Sembolün boyutunu ve seçili noktalara eklenecek çizginin uzunluğunu belirleyebilirsiniz.
Yeni bir satır sonu sembolü oluşturmak için:
- Yeni bir teknik resim başlatın.
- Satır sonu sembolünü çizin.

- Satır sonu sembolünün çizgiye bağlanacağı konumu tanımlayarak iki noktalı nesne oluşturmak için Point komutunu (Birden Çok seçeneği) kullanın.

- Teknik resmi kurulum klasörünün ..\XtraTools\BreakLine klasörüne kaydedin.
Bir satır sonu sembolü oluşturmak ve sembolü geçerli satıra uygulamak için:
- Satır sonu sembolünü çizin.

- Aşağıdakilerden birini yapın:
- Şeritte, XtraTools > Çiz > Satır Sonu öğesine tıklayın.
- Menüde, XtraTools > Çiz > Satır Sonu öğesine tıklayın.
- Breakline yazın.
- Ayarlar yazın ve Enter tuşuna basın.
- İletişim kutusunda aşağıdaki işlemleri yapın:
- Ad alanına yeni satır sonu sembolünün adını yazın.
- Satır sonu olarak kullanılacak objeleri belirlemek için Objeleri belirle
 öğesine tıklayın.
öğesine tıklayın.
- Grafik alanında, satır sonu sembolünü tanımlayın:
- İlk adımda çizilen objeleri seçin.
- Satır sonu sembolünün çizgiyle bağlanacağı konumu tanımlayan iki nokta belirleyin.

- Çizgi segmentini başlatmak için bir nokta belirleyin.
- Çizgi segmentini sonlandırmak için bir nokta belirleyin.
- Orta Nokta seçeneğini kullanmak için Enter tuşuna basın veya sembol konumunu tanımlamak için çizgi segmentinde bir noktaya tıklayın.
 Not: BreakLine komutu sırasında oluşturulan satır sonu sembolleri kurulum klasörünün …\XtraTools\BreakLine klasörüne otomatik olarak kaydedilir.
Not: BreakLine komutu sırasında oluşturulan satır sonu sembolleri kurulum klasörünün …\XtraTools\BreakLine klasörüne otomatik olarak kaydedilir.
Bir satır sonu oluşturmak için:
- Aşağıdakilerden birini yapın:
- Şeritte, XtraTools > Çiz > Satır Sonu öğesine tıklayın.
- Menüde, XtraTools > Çiz > Satır Sonu öğesine tıklayın.
- BreakLine yazın.
- Grafik alanında, şunları belirtin:
- Çizgi segmentini başlatmak için bir noktaya tıklayın.
- Çizgi segmentini sonlandırmak için bir noktaya tıklayın.
- Orta Nokta seçeneğini kullanmak için Enter tuşuna basın veya sembol konumunu tanımlamak için çizgi segmentlerinde bir noktaya tıklayın.
Özel satır sonu sembolü ile bir satır sonu oluşturmak için:
- Aşağıdakilerden birini yapın:
- Şeritte, XtraTools > Çiz > Satır Sonu öğesine tıklayın.
- Menüde, XtraTools > Çiz > Satır Sonu öğesine tıklayın.
- Breakline yazın.
- Ayarlar yazın ve Enter tuşuna basın.
- İletişim kutusunda Gözat öğesine tıklayın.
- Daha önce tanımlanmış bir satır sonu sembolü içeren .dwg dosyasını seçin ve Aç öğesine basın.
Önizleme alanında, seçili sembol görüntülenir.
- Tamam‘a tıklayın.
- Grafik alanında, şunları belirtin:
- Çizgi segmentini başlatmak için bir noktaya tıklayın.
- Çizgi segmentini sonlandırmak için bir noktaya tıklayın.
-
Orta Nokta seçeneğini kullanmak için Enter tuşuna basın veya sembol konumunu tanımlamak için çizgi segmentlerinde bir noktaya tıklayın.

Erişim
Komut: Breakline
Menü: XtraTools > Çiz > Satır Sonu
Şerit: XtraTools > Çiz > Satır Sonu
Tarama Çoğaltmaları Oluşturma
Blok objeleri, resimler, dış referanslar veya maskeler kullanarak taramalar oluşturmak için PatternHatch komutunu kullanın.
Konfigürasyonları daha sonra diğer projelerde ve teknik resimlerde kullanmak üzere sık kullanılan olarak kaydedebilirsiniz.
 Not: Seçili sınırı, teknik resme bağlı olduğu için kaydedemezsiniz. Böylece, taramayı diğer şekil ve sınırlara uygulayabilirsiniz.
Not: Seçili sınırı, teknik resme bağlı olduğu için kaydedemezsiniz. Böylece, taramayı diğer şekil ve sınırlara uygulayabilirsiniz.
Bloklardan, resimlerden veya dış referanslardan tarama çoğaltması oluşturmak için:
- Aşağıdakilerden birini yapın:
- Şeritte, XtraTools > Çiz > Çoğaltma Taraması öğesine tıklayın.
- Menüde, XtraTools > Çiz > Çoğaltma Taraması öğesine tıklayın.
- PatternHatch yazın.
- İletişim kutusunda, Tip alanında tarama için kullanılacak çoğaltma tipini seçin:
- Blok. Önceden tanımlanmış bir blok seçmenizi ve bloğu tarama çoğaltması için kullanmanızı sağlar.
- Resim. Bir resim seçmenizi sağlar.
- Dış referans. Tarama çoğaltması için bir dış referans dosyası seçmenizi sağlar.
- Maske. Tarama deseni için bir maske nesnesi kullanmanızı sağlar.
-
Çoğaltma öğesinde, Gözat
 öğesine tıklayın ve çoğaltma olarak kullanılacak blok, resim veya dış referans dosyasını seçin.
öğesine tıklayın ve çoğaltma olarak kullanılacak blok, resim veya dış referans dosyasını seçin. -
Boyut ve konum öğesinde şu seçenekleri belirtin:
- Tarama deseninin ölçeklendirileceği X ve Y ölçek değerini belirtin.
- Çoğaltmalar arasındaki yatay ve dikey uzaklığı belirtin.
- Orijin veya ilk çoğaltma konumunu belirtin. Grafik alanında orijini seçmek için Objeleri belirt
 öğesini kullanabilirsiniz.
öğesini kullanabilirsiniz. - Çoğaltmanın döndürme açısını belirtin. Grafik alanında döndürme açısını tanımlamak için Döndürme açısı
 öğesini kullanabilirsiniz.
öğesini kullanabilirsiniz.
 Not: Teknik resimdeki bir objeden çoğaltma tipini ve adı çıkarmak için Objeden çıkar öğesini kullanabilirsiniz. Böylece, teknik resme bir çoğaltma yerleştirebilir ve bununla bir tarama oluşturabilirsiniz.
Not: Teknik resimdeki bir objeden çoğaltma tipini ve adı çıkarmak için Objeden çıkar öğesini kullanabilirsiniz. Böylece, teknik resme bir çoğaltma yerleştirebilir ve bununla bir tarama oluşturabilirsiniz. - Sınırları belirtmek için bir yöntem seçin:
-
Objeleri belirtin
 . Sınırı oluşturan objeleri seçmenize imkan sağlar.
. Sınırı oluşturan objeleri seçmenize imkan sağlar. -
Noktaları belirtin
 . Sınırları tanımlamak üzere kapalı alanlardaki noktalara tıklamanıza imkan sağlar.
. Sınırları tanımlamak üzere kapalı alanlardaki noktalara tıklamanıza imkan sağlar. -
Sınırı yeniden oluştur
 . Kaldırdıktan sonra bir sınırı yenisiyle değiştirir (sadece EditHatch komutu kullanılırken etkindir).
. Kaldırdıktan sonra bir sınırı yenisiyle değiştirir (sadece EditHatch komutu kullanılırken etkindir). -
Sınır objelerini kaldır
 . Sınırları oluşturan objeler kümesinden sınırları kaldırır.
. Sınırları oluşturan objeler kümesinden sınırları kaldırır. -
Sınır objelerini vurgula
 . Teknik resimdeki sınırları görüntüler.
. Teknik resimdeki sınırları görüntüler.
-
Objeleri belirtin
-
Objelerin tipi öğesinde, taramayı anonim bir blok olarak mı yoksa bir obje grubu olarak mı oluşturmak istediğinizi belirtin. Maske seçiliyse tarama yalnızca blok objesi olarak oluşturulabilir.
 Düzenleyebilmek için taramayı blok olarak oluşturmanız önerilir. Obje gruplarını düzenleyemezsiniz.
Düzenleyebilmek için taramayı blok olarak oluşturmanız önerilir. Obje gruplarını düzenleyemezsiniz. -
Sınırlar öğesinde sınırda tarama davranışını tanımlayın:
- Objeleri kes: Etkinleştirildiğinde, belirtilen sınırı aşan çoğaltma objelerini keser. Devre dışı bırakıldığında, çoğaltma objeleri sınırları aşabilir. Örneğin, bir arazideki ağaçları temsil ederken ağaç temsillerinin kesilmesini istemiyorsanız bu seçeneği kullanabilirsiniz.
- Aşan objeleri çiz: Devre dışı bırakıldığında, sınırları aşan objeler görüntülenmez. Örneğin, bir otoparkta park yerlerini temsil ederken tanımlanan sınırı aşan herhangi bir yeri görüntülemek istemiyorsanız bu seçeneği kullanabilirsiniz.
-
Eğriler için tolerans alanında, eğri sınırların yakınsaması için hassasiyeti belirleyin (belirli bir kesitin orta noktası ile yay arasındaki maksimum uzaklık).
 Not: Bloklar veya resimlerle çalışırken standart sınırlayıcı sınırları kullanılır. Standart sınırlayıcı sınırları, yalnızca düz segmentler içerebilir; bu nedenle sınır eğri segmentler içerdiğinde, düz segmentler kullanılarak benzer bir şekle dönüştürülmelidir.
Not: Bloklar veya resimlerle çalışırken standart sınırlayıcı sınırları kullanılır. Standart sınırlayıcı sınırları, yalnızca düz segmentler içerebilir; bu nedenle sınır eğri segmentler içerdiğinde, düz segmentler kullanılarak benzer bir şekle dönüştürülmelidir. - Ortaya çıkan taramayı oluşturmadan kontrol etmek için Önizleme öğesine tıklayın.
 İstediğiniz kadar sonuç önizlemesi yapabilirsiniz.
İstediğiniz kadar sonuç önizlemesi yapabilirsiniz. - Tamam‘a tıklayın.
Maskeden tarama çoğaltması oluşturmak için:
- Aşağıdakileri yapın:
- Şeritte, XtraTools > Çiz > Çoğaltma Taraması öğesine tıklayın.
- Menüde, XtraTools > Çiz > Çoğaltma Taraması öğesine tıklayın.
- PatternHatch yazın.
- İletişim kutusunda Tip menüsünden Maske öğesini seçin.
- Sınırları belirtmek için bir yöntem seçin:
-
Objeleri belirtin
 . Sınırı oluşturan objeleri seçmenize imkan sağlar.
. Sınırı oluşturan objeleri seçmenize imkan sağlar. -
Noktaları belirtin
 . Sınırları tanımlamak üzere kapalı alanlardaki noktalara tıklamanıza imkan sağlar.
. Sınırları tanımlamak üzere kapalı alanlardaki noktalara tıklamanıza imkan sağlar. -
Sınırı yeniden oluştur
 . Kaldırdıktan sonra bir sınırı yenisiyle değiştirir (sadece EditHatch komutu kullanılırken etkindir).
. Kaldırdıktan sonra bir sınırı yenisiyle değiştirir (sadece EditHatch komutu kullanılırken etkindir). -
Sınır objelerini kaldır
 . Sınırları oluşturan objeler kümesinden sınırları kaldırır.
. Sınırları oluşturan objeler kümesinden sınırları kaldırır. -
Sınır objelerini vurgula
 . Teknik resimdeki sınırları görüntüler.
. Teknik resimdeki sınırları görüntüler.
-
Objeleri belirtin
-
Sınırlar öğesinde, sınırda tarama davranışını tanımlayın:
- Objeleri kes: Etkinleştirildiğinde, belirtilen sınırı aşan çoğaltma objelerini keser. Devre dışı bırakıldığında, çoğaltma objeleri sınırları aşabilir. Örneğin, bir arazideki ağaçları temsil ederken ağaç temsillerinin kesilmesini istemiyorsanız bu seçeneği kullanabilirsiniz.
- Aşan objeleri çiz: Devre dışı bırakıldığında, sınırları aşan objeler görüntülenmez. Örneğin, bir otoparkta park yerlerini temsil ederken tanımlanan sınırı aşan herhangi bir yeri görüntülemek istemiyorsanız bu seçeneği kullanabilirsiniz.
-
Eğriler için tolerans alanında, eğri sınırların yakınsaması için hassasiyeti belirleyin (belirli bir kesitin orta noktası ile yay arasındaki maksimum uzaklık).
 Not: Bloklar veya resimlerle çalışırken standart sınırlayıcı sınırları kullanılır. Standart sınırlayıcı sınırları yalnızca düz segmentler içerebilir. Sınır eğri segmentler içerdiğinde, düz segmentler kullanılarak benzer bir şekle dönüştürülmelidir.
Not: Bloklar veya resimlerle çalışırken standart sınırlayıcı sınırları kullanılır. Standart sınırlayıcı sınırları yalnızca düz segmentler içerebilir. Sınır eğri segmentler içerdiğinde, düz segmentler kullanılarak benzer bir şekle dönüştürülmelidir.
Bir çoğaltma tanımlamak ve çoğaltmayı sık kullanılanlara kaydetmek için:
- Aşağıdakilerden birini yapın:
- Şeritte, XtraTools > Çiz > Çoğaltma Taraması öğesine tıklayın.
- Menüde, XtraTools > Çiz > Çoğaltma Taraması öğesine tıklayın.
- PatternHatch yazın.
- İletişim kutusunda, Tip alanında tarama için kullanılacak çoğaltma tipini seçin: Blok, Resim, Dış referans veya Maske.
-
Çoğaltma öğesinde, Gözat
 öğesine tıklayın ve çoğaltma olarak kullanılacak blok, resim veya dış referansı seçin.
öğesine tıklayın ve çoğaltma olarak kullanılacak blok, resim veya dış referansı seçin. - Çoğaltma seçeneklerini ve sınırı belirtin. Bkz. Bloklardan, resimlerden veya dış referanslardan tarama çoğaltması oluşturma.
- Sık Kullanılanlar bölümünde, Adöğesine konfigürasyonun adını yazın.
-
Sık kullanılanı kaydet
 öğesine tıklayın.
öğesine tıklayın. Sık Kullanılanlar öğesine istediğiniz sayıda önceden tanımlanmış konfigürasyon kaydedebilirsiniz.
Sık Kullanılanlar öğesine istediğiniz sayıda önceden tanımlanmış konfigürasyon kaydedebilirsiniz.
Bir çoğaltma konfigürasyonunu sık kullanılanlardan silmek için:
- İletişim kutusunda, Ad listesinden, sık kullanılanlardan kaldırılacak çoğaltma konfigürasyonunu seçin.
-
Sık kullanılanı kaldır
 öğesine tıklayın.
öğesine tıklayın.
Örnek
Bu örnekte, aşağıdaki kapalı alanı taramak için bir blok kullanılır.
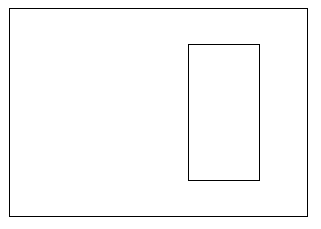
Geometrik objeleri çizin ve bloğu tanımlayın.

Aşağıdaki ayarları kullanın:
- Objeleri kes öğesini etkinleştirin.
- Aşan objeleri çiz öğesini etkinleştirin.
Tanımlanan blokla taranmış alan:
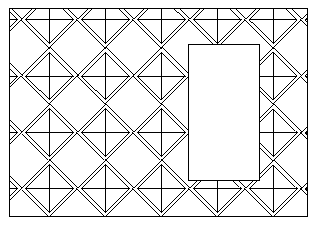
Erişim
Komut: PatternHatch
Menü: XtraTools > Çiz > Çoğaltma Taraması
Şerit: XtraTools > Çiz > Çoğaltma Taraması
Detaylandırma Araçları
Bu bölümde aşağıdakiler açıklanmaktadır:
- Eğri Metin Oluşturma ve Değiştirme
- BasitNotları Dönüştürme
- Metin Objelerine Numaralandırma Dizisi Ekleme
- Metin Etrafında Çerçeve Oluşturma
- Metin Maskesi Oluşturma
- Metin Maskesini Kaldırma
- Büyük Küçük Harf Stilini Değiştirme
- Metin Yaslamasını Değiştirme
- Metin Oryantasyonunu Değiştirme
- Metni Sığdırma Genişliği
- Detaylandırmaları Patlatma
Eğri Metin Oluşturma ve Değiştirme
Bir yay boyunca metin yerleştirmek için CurvedText komutunu kullanın.
Metin yönünü ve konumunu kontrol edebilir ve metin formatını ve stilini değiştirebilirsiniz. İletişim kutusunda yapılan tüm değişiklikler teknik resimde otomatik görüntülenir; bu sayede iletişim kutusunu kapatmadan sonuçlanan metni görebilirsiniz.
 Not: CurvedText komutu spline, daire, elips ve devamlı çizgiler üzerinde çalışmaz.
Not: CurvedText komutu spline, daire, elips ve devamlı çizgiler üzerinde çalışmaz.
Bir yay boyunca metin oluşturmak için:
- Aşağıdakilerden birini yapın:
- Şeritte XtraTools > Detaylandırma > Eğri Metin öğesine tıklayın.
- Menüde XtraTools > Detaylandırma > Eğri Metin öğesine tıklayın.
- CurvedText yazın.
- Metni yazmak istediğiniz yayı seçin.
- İletişim kutusuna metni yazın.
- İsterseniz metin ayarlarını değiştirin. Bkz. Bir yay üzerindeki metni değiştirme.
- Tamam‘a tıklayın.
Bir yay üzerindeki metni değiştirmek için:
- Aşağıdakilerden birini yapın:
- Şeritte XtraTools > Detaylandırma > Eğri Metin öğesine tıklayın.
- Menüde XtraTools > Detaylandırma > Eğri Metin öğesine tıklayın.
- CurvedText yazın.
- Eğri metni seçin. Özellikler iletişim kutusu görüntülenir.
 Not: İletişim kutusundaki tüm değişiklikler teknik resme otomatik yansıtılır.
Not: İletişim kutusundaki tüm değişiklikler teknik resme otomatik yansıtılır. - İletişim kutusunda, yay boyunca görüntülenen mevcut Metni değiştirin. İsteğe bağlı olarak, altı çizili, kalın ve italik özellikleri tanımlayın.
- Metin ayarları bölümünde yaya göre metin konumunu belirleyin.
- Metin biçimlendirmesi bölümünde metin stili, yazı tipi, rengi ve yüksekliğini ve karakterler arasındaki boşluğu belirleyin.
- Öteleme başlangıcı bölümünde yayın her bir tarafına ve merkeze göre ötelemeyi belirleyin.
- Tamam‘a tıklayın.
Erişim
Komut: CurvedText
Menü: XtraTools > Detaylandırma > Eğri Metin
Şerit: XtraTools > Detaylandırma > Eğri Metin
BasitNotları Dönüştürme
Seçili bir veya birden çok BasitNot objesini bir metin paragrafına dönüştürmek için ConvertSimpleNotes komutunu kullanın.
Bir dizi BasitNotu bir metin paragrafına dönüştürmek için:
- Aşağıdakilerden birini yapın:
- Şeritte, XtraTools > Detaylandırma > BasitNotları Dönüştür öğesine tıklayın.
- Menüde, XtraTools > Detaylandırma > BasitNotları Dönüştür öğesine tıklayın.
- ConvertSimpleNotes yazın.
- İletişim kutusunda dönüştürme ayarlarını yapın:
-
Sıralama alanında, seçili metin objelerinin paragrafı oluşturacağı sıralama modunu belirtin. Aşağıdaki seçenekler kullanılabilir:
- Seçim kümesi. Metinleri, seçildikleri sıraya göre sıralar.
- Yukarıdan aşağıya. Metinleri eklenme noktalarına göre yukarıdan aşağıya sıralar.
- Alfabetik. Metinleri alfabetik olarak sıralar.
- Format alanında, metin stilinde korunacak metin özelliklerine karşılık gelen seçenekleri belirleyin.
- Kaydırma metni oluştur: Paragrafı kaydırma biçiminde oluşturur. Tüm metinler, boşlukla ayrılarak tek bir satıra yerleştirilir.
-
Sıralama alanında, seçili metin objelerinin paragrafı oluşturacağı sıralama modunu belirtin. Aşağıdaki seçenekler kullanılabilir:
- Tamam‘a tıklayın.
- Grafik alanında dönüştürülecek BasitNot objelerini belirtin.
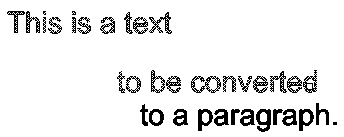
-
Enter tuşuna basın.
Tek bir BasitNot objesi, önceden seçilen BasitNotların yerini alır.

Erişim
Komut: ConvertSimpleNotes
Menü: XtraTools > Detaylandırma > BasitNotları Dönüştür
Şerit: XtraTools > Detaylandırma > BasitNotları Dönüştür
Metin Objelerine Numaralandırma Dizisi Ekleme
Seçili metin objelerine sıralı numaralandırma eklemek için NumberText komutunu kullanın.
Diziyi önek olarak veya sonek olarak ekleyebilirsiniz. Ayrıca, mevcut metnin üzerine yazabilirsiniz.
Seçili metin objelerine numaralandırma dizisi eklemek için:
- Aşağıdakilerden birini yapın:
- Şeritte, XtraTools > Detaylandırma > Numara Metni öğesine tıklayın.
- Menüde, XtraTools > Detaylandırma > Numara Metni öğesine tıklayın.
- NumberText yazın.
- İletişim kutusunda, sıralama yöntemini seçin:
- X Konumu. Metin objelerini her metin objesinin ekleme noktasının X koordinatına göre sıralar.
- Y Konumu. Metin objelerini her metin objesinin ekleme noktasının Y koordinatına göre sıralar.
- Sıra seç. Metin objelerini seçim sırasına göre sıralar.
- Bir noktayla göreceli. Metin objelerini her objenin belirli bir noktaya uzaklığına göre sıralar.
- İki noktayla göreceli. Metin objelerini, her bir objenin, belirlenen iki noktayla tanımlanan teorik bir dikdörtgene uzaklığına göre sıralar.
- Seçenekleri belirtin:
-
Metin Yerleşimi öğesinde, sıralı numaralandırmanın nasıl uygulanacağını belirtin:
- Önek. Diziyi seçili metin objelerinin öneki olarak yerleştirir.
- Sonek. Diziyi seçili metin objelerinin soneki olarak yerleştirir.
- Yenisiyle değiştir. Sıralı değerle değiştirmek istediğiniz metin objelerinden dizeyi belirtmenizi sağlar.
- Üzerine yaz. Sıralı değer objelerin tüm geçerli metnini değiştirir.
- Metin formatı öğesinde, numara sırasına ek bir önek ve sonek belirtin (orijinal metinlere değil).
- Sıralama yönü öğesinde, artan veya azalan bir sıra seçin.
-
Sayaç öğesinde, sayım ayarlarını belirleyin:
- Başlangıç değeri. Sıranın ilk numarası.
- Artış. Sıralı numaralar arasındaki fark.
- Basamaklar. Her sıra numarasının basamak sayısı.
-
Metin Yerleşimi öğesinde, sıralı numaralandırmanın nasıl uygulanacağını belirtin:
- Tamam‘a tıklayın.
- Grafik alanında metin objelerini seçin.
- Enter tuşuna basın.
Örnekler:
Başlangıç değeri = 1, Artış = 1, Metin yerleşimi: Önek;
Önek = N°, Sonek = x1.
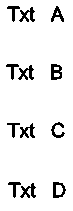
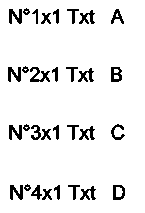
Başlangıç değeri = 1, Artış = 2, Metin yerleşimi: Üzerine yaz;
Önek = N°, Sonek = x1.
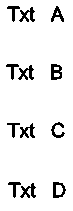
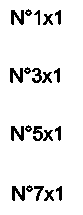
Erişim
Komut: NumberText
Menü: XtraTools > Detaylandırma > Numara Metni
Şerit: XtraTools > Detaylandırma > Numara Metni
Metin Etrafında Çerçeve Oluşturma
Belirtilen metin objelerinin etrafında bir çerçeve oluşturmak için TextFrame komutunu kullanın.
Çerçevelerde aşağıdaki şekiller olabilir:
- Sabit veya değişken boyutlu yuva
- Sabit veya değişken boyutlu dikdörtgen
- Sabit veya değişken çaplı daire
Şeffaf veya katı arka planlı çerçeveler oluşturabilirsiniz.
Değişken çerçeveler, boyutlarını seçili metnin boyutuna göre ayarlar. Sabit boyutlu çerçeveler, seçili metinleri aynı genişlik veya yüksekliğe sahip çerçevelerle çevreler.
Örnekler:
- Sabit genişlikli yuvalar
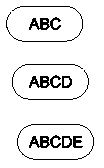
- Değişken genişlikli yuvalar
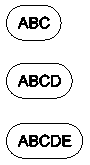
Sabit boyutlu bir metin çerçevesi oluşturmak için:
- Aşağıdakilerden birini yapın:
- Şeritte, XtraTools > Detaylandırma > Metin Çerçevesi öğesine tıklayın.
- Menüde, XtraTools > Detaylandırma > Metin Çerçevesi öğesine tıklayın.
- TextFrame yazın.
- İletişim kutusunda, Tip alanında çerçevenin şeklini seçin: Yuva, Dikdörtgen veya Daire.
-
Ölçümlendirmeler alanında, şu seçenekleri belirleyin:
- Sabit öğesini seçin.
- Çerçevenin ötelemesini yazın.
- Bir yuva veya dikdörtgen çerçeve için Sabit Sağla alanında sabit kalması gereken çerçeve tarafını belirtin. Genişliği, yüksekliği veya her ikisini birden sabit tutabilirsiniz.
- İsteğe bağlı olarak Arka Plan öğesinde bir katı arka plan ayarlayın:
- Tara öğesini seçin.
- Renk alanında, arka plan için bir renk seçin.
- Tamam‘a tıklayın.
- Grafik alanında, çerçeve oluşturmak istediğiniz metin objelerini belirtin ve Enter tuşuna basın.
Değişken boyutlu bir metin çerçevesi oluşturmak için:
- Aşağıdakilerden birini yapın:
- Şeritte, XtraTools > Detaylandırma > Metin Çerçevesi öğesine tıklayın.
- Menüde, XtraTools > Detaylandırma > Metin Çerçevesi öğesine tıklayın.
- TextFrame yazın.
- İletişim kutusunda, Tip alanında çerçevenin şeklini seçin: Yuva, Dikdörtgen veya Daire.
-
Ölçümlendirmeler alanında, şu seçenekleri belirleyin:
- Değişken öğesini seçin.
- Çerçevenin ötelemesini yazın.
- İsteğe bağlı olarak Arka Plan öğesinde bir katı arka plan ayarlayın:
- Tara öğesini seçin.
- Renk alanında, arka plan için bir renk seçin.
- Tamam‘a tıklayın.
- Grafik alanında, çerçeve oluşturmak istediğiniz metin objelerini seçin ve Enter tuşuna basın.
Erişim
Komut: TextFrame
Menü: XtraTools > Detaylandırma > Metin Çerçevesi
Şerit: XtraTools > Detaylandırma > Metin Çerçevesi
Metin Maskesi Oluşturma
Belirtilen metin objelerinin arkasına boş bir alan yerleştirmek için TextMask komutunu kullanın.
İsteğe bağlı olarak aşağıdakileri yapabilirsiniz:
- Metnin çevresinde bir kenar boşluğu tanımlayın.
- Metne bir katı maske uygulayın. Metin için bir arka plan rengi seçebilirsiniz.
- Mevcut bir metin maskesinin özelliklerini değiştirin.
 Not: Metin ve maske bir obje gibi davranır. Bunları birlikte taşıyabilir, kopyalayabilir veya silebilirsiniz.
Not: Metin ve maske bir obje gibi davranır. Bunları birlikte taşıyabilir, kopyalayabilir veya silebilirsiniz.
- Maskeleri metin objelerinden kaldırmak için TextUnMask komutunu kullanın.
- Metni maskeden ayırmak için Explode aracını kullanın.
Varsayılan bir metin maskesi oluşturmak için:
- Aşağıdakilerden birini yapın:
- Şeritte, XtraTools > Detaylandırma > Metin Maskesi öğesine tıklayın.
- Menüde, XtraTools > Detaylandırma > Metin Maskesi öğesine tıklayın.
- TextMask yazın.
- Grafik alanında, maskelenecek metin objelerini belirtin.
- Enter tuşuna basın.
Özel bir metin maskesi oluşturmak için:
- Aşağıdakilerden birini yapın:
- Şeritte, XtraTools > Detaylandırma > Metin Maskesi öğesine tıklayın.
- Menüde, XtraTools > Detaylandırma > Metin Maskesi öğesine tıklayın.
- TextMask yazın.
- Enter tuşuna basın.
- İletişim kutusunda, seçenekleri belirtin. Bkz. Metin maskesini düzenleme.
- Tamam‘a tıklayın.
- Grafik alanında, maskelenecek metin objelerini belirtin.
- Enter tuşuna basın.
Arka planlı bir katı maske uygulamak için:
- Aşağıdakilerden birini yapın:
- Şeritte, XtraTools > Detaylandırma > Metin Maskesi öğesine tıklayın.
- Menüde, XtraTools > Detaylandırma > Metin Maskesi öğesine tıklayın.
- TextMask yazın.
- Enter tuşuna basın.
- İletişim kutusunda, seçenekleri belirtin:
- Obje tipi öğesinde Katı öğesini seçin.
- Arka Plan öğesinde rengi seçin.
- Tamam‘a tıklayın.
- Grafik alanında, maskelenecek metin objelerini belirtin.
- Enter tuşuna basın.
Bir metin maskesini düzenlemek için:
- Aşağıdakilerden birini yapın:
- Şeritte, XtraTools > Detaylandırma > Metin Maskesi öğesine tıklayın.
- Menüde, XtraTools > Detaylandırma > Metin Maskesi öğesine tıklayın.
- TextMask yazın.
- Grafik alanında, düzenlenecek maskelenmiş metni belirtin.
-
İletişim kutusunda, seçenekleri belirtin:
-
Obje tipi öğesinde, maske tipini seçin:
- Maske. Arka plan rengine sahip dikdörtgen bir maske objesi oluşturur.
- 3B Yüz. Bir 3B yüz objesi oluşturur.
- Katı. Belirli bir renkte 2B katı obje oluşturur.
- Ölçümlendirmeler öğesinde, öteleme değerini (metnin çevresindeki boşluk) belirtin.
- Arka Plan öğesinde, metin arka planının rengini seçin. Bu seçenek yalnızca katı metin maskeleri için kullanılabilir.
-
Obje tipi öğesinde, maske tipini seçin:
- Tamam‘a tıklayın.
Örnekler:
Tarama üzeri metin
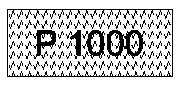
Tarama üzeri maskelenmiş metin
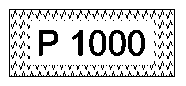
Katı arka planlı tarama üzeri maskelenmiş metin
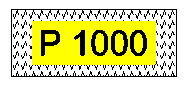
Erişim
Komut: TextMask
Menü: XtraTools > Detaylandırma > BasitNotları Dönüştür
Şerit: XtraTools > Detaylandırma > BasitNotları Dönüştür
Metin Maskelerini Kaldırma
TextMask komutu kullanılarak seçili metin objelerine atanan maskeleri kaldırmak için TextUnMask komutunu kullanın.
Maskeyi kaldırmak için:
- Aşağıdakilerden birini yapın:
- Şeritte, XtraTools > Detaylandırma > Metin Maskesini Kaldır öğesine tıklayın.
- Menüde, XtraTools > Detaylandırma > Metin Maskesini Kaldır öğesine tıklayın.
- TextUnMask yazın.
- Grafik alanında, maskeleri kaldırmak istediğiniz metin objelerini belirtin.
- Enter tuşuna basın.
Erişim
Komut: TextUnMask
Menü: XtraTools > Detaylandırma > Metin Maskesini Kaldır
Şerit: XtraTools > Detaylandırma > Metin Maskesini Kaldır
Büyük Küçük Harf Stilini Değiştirme
Seçili BasitNotlar, BlokÖzniteliği veya Ölçümlendirme metninin büyük küçük harf stilini değiştirmek için EditTextCase komutunu kullanın.
Metnin büyük küçük harf stilini değiştirmek için:
- Aşağıdakilerden birini yapın:
- Şeritte XtraTools > Detaylandırma > Metnin Büyük Küçük Harf Stilini Düzenle öğesine tıklayın.
- Menüde XtraTools > Detaylandırma > Metnin Büyük Küçük Harf Stilini Düzenle öğesine tıklayın.
- EditTextCase yazın.
- Grafik alanında, metin objelerini belirtin ve Enter tuşuna basın.
- İletişim kutusunda, seçili objelere uygulanacak büyük küçük harf stilini seçin:
- Cümle. İlk cümle karakterinde büyük harf.
- Küçük harf. Büyük harfli karakterlerle yazılan metni küçük harfli metne dönüştürür.
- Büyük harf. Küçük harfli karakterlerle yazılan metni büyük harfli metne dönüştürür.
-
Başlık. Metnin her sözcüğünün ilk karakterini büyük harfe dönüştürür.
- Geçiş. Küçük harf karakterlerini büyük harf karakterlerine dönüştürür veya tam tersini yapar.
- Tamam‘a tıklayın.
Erişim
Komut: MetinBüyükKüçükHarfiniDüzenle
Menü: XtraTools > Detaylandırma > Metnin Büyük Küçük Harf Stilini Düzenle
Şerit: XtraTools > Detaylandırma > Metnin Büyük Küçük Harf Stilini Düzenle
Metin Yaslamasını Değiştirme
Seçili metin, paragraf veya öznitelik objelerinin yaslama noktasını değiştirmek için EditTextJustification komutunu kullanın.
 Not: Metin konumu değişmez.
Not: Metin konumu değişmez.
Metin yaslama işlemini değiştirmek için:
- Aşağıdakilerden birini yapın:
- Şeritte, XtraTools > Detaylandırma > Metin Yaslamasını Düzenle öğesine tıklayın.
- Menüde, XtraTools > Detaylandırma > Metin Yaslamasını Düzenle öğesine tıklayın.
- EditTextJustification yazın.
- Grafik alanında, metin objelerini belirtin.
- Enter tuşuna basın.
- Yaslama seçeneğini belirtin:
- Başlangıç. Metin taban çizgisinin başlangıç noktası
- Merkez. Metin taban çizgisinin merkez noktası
- Orta. Metnin orta noktası
- Sağ. Metin taban çizgisinin sağ noktası
-
TL. Metnin sol üst noktası
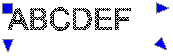
-
TC. Metnin üst orta noktası
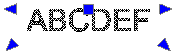
-
TR. Metnin sağ üst noktası
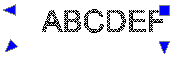
-
ML. Metnin sol orta noktası
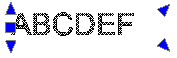
-
MC. Metnin merkez orta noktası
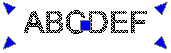
-
MR. Metnin merkez sağ noktası
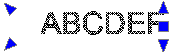
-
BL. Metnin sol alt noktası
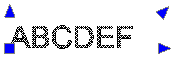
-
BC. Metnin merkez alt noktası
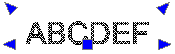
-
BR. Metnin sağ alt noktası
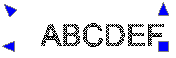
- Enter tuşuna basın.
Erişim
Komut: EditTextJustification
Menü: XtraTools > Detaylandırma > Metin Yaslamasını Düzenle
Şerit: XtraTools > Detaylandırma > Metin Yaslamasını Düzenle
Metin Oryantasyonunu Değiştirme
Seçili metni, paragrafı veya öznitelik objelerini geçerli konumlarını koruyarak döndürmek için EditTextOrientation komutunu kullanın.
Ayrıca, komut seçili metni, paragrafı veya öznitelik objelerini otomatik olarak döndürmenize olanak veren Daha Okunabilir seçeneğini sunar; böylece yönlendirmeleri yatay okumaya mümkün olduğunca yakın olur. Örneğin, yatay baş aşağı metin üst tarafı yukarı bakacak şekilde yatay hale gelir.
Metin yönünü değiştirmek için:
- Aşağıdakilerden birini yapın:
- Şeritte, XtraTools > Detaylandırma > Metin Yönünü Düzenle öğesine tıklayın.
- Menüde, XtraTools > Detaylandırma > Metin Yönünü Düzenle öğesine tıklayın.
- EditTextOrientation yazın.
- Grafik alanında, metin objelerini belirtin.
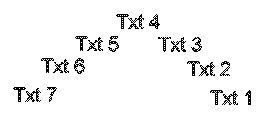
- Enter tuşuna basın.
- Mutlak döndürme açısını (örneğin, 90) yazın ve Enter tuşuna basın.
Seçilen metin döndürülür.
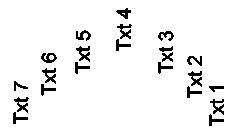
Daha kolay okunabilmesi için metin yönünü değiştirmek üzere:
- Aşağıdakilerden birini yapın:
- Şeritte, XtraTools > Detaylandırma > Metin Yönünü Düzenle öğesine tıklayın.
- Menüde, XtraTools > Detaylandırma > Metin Yönünü Düzenle öğesine tıklayın.
- EditTextOrientation yazın.
- Grafik alanında, metin objelerini belirtin.
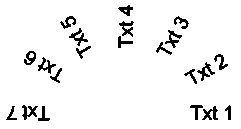
- Enter tuşuna basın.
-
Daha Okunabilir seçeneğini belirleyin ve Enter tuşuna basın.
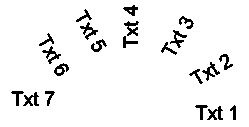
 Not: Seçili objeler doğru konumdaysa Daha Okunabilir seçeneği bunları döndürmez.
Not: Seçili objeler doğru konumdaysa Daha Okunabilir seçeneği bunları döndürmez.
Erişim
Komut: EditTextOrientation
Menü: XtraTools > Detaylandırma > Metin Yönünü Düzenle
Şerit: XtraTools > Detaylandırma > Metin Yönünü Düzenle
Metni Sığdırma Genişliği
Metin objesinin genişliğini seçilen iki noktaya sığacak şekilde yeniden boyutlandırmak için FitText komutunu kullanın.
 FitText yalnızca BasitNot objelerini kabul eder.
FitText yalnızca BasitNot objelerini kabul eder.
Seçilen iki nokta arasına metin sığdırmak için:
- Aşağıdakilerden birini yapın:
- Şeritte, XtraTools > Detaylandırma > Metni Sığdır öğesine tıklayın.
- Menüde, XtraTools > Detaylandırma > Metni Sığdır öğesine tıklayın.
- FitText yazın.
- Grafik alanında BasitNotu belirtin.
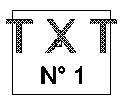
- Grafik alanında bitiş noktasını belirtin. Komut, metin objesinin geçerli başlangıç noktasını kullanır.
– veya –
Grafik alanında, konumu ve metin objesinin yeni uzunluğunu tanımlayan iki nokta belirleyin.
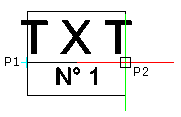
Metin objesinin genişliği belirtilen genişliğe uyar:
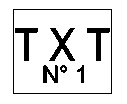
Erişim
Komut: FitText
Menü: XtraTools > Detaylandırma > Metni Sığdır
Şerit: XtraTools > Detaylandırma > Metni Sığdır
Detaylandırmaları Patlatma
Detaylandırmaları, metin taslağını temsil eden DevamlıÇizgilere dönüştürmek için ExplodeText komutunu kullanabilirsiniz.
Notları, BasitNotları, Lider objelerin metnini ve BlokÖzellik Tanımlarını patlatabilirsiniz.
Detaylandırmaların MetinStilini TrueType yazı tiplerine ve SHX dosyalarına dayandırabilirsiniz.
Detaylandırmaları patlatmak için:
- Aşağıdakilerden birini yapın:
- Şeritte XtraTools > Detaylandırma > Metin Patlat öğesine tıklayın.
- ExplodeText yazın.
- Patlatılacak detaylandırmayı belirtin.
Belirtilen detaylandırmalar kapalı DevamlıÇizgilere dönüştürülür.
![]() Diğer karmaşık objeleri (ör. Bloklar) patlatmak için Explode komutunu kullanın.
Diğer karmaşık objeleri (ör. Bloklar) patlatmak için Explode komutunu kullanın.
Erişim
Komut: ExplodeText
Şerit: XtraTools > Detaylandırma > Metin Patlat
Ölçümlendirme Araçları
Bu bölümde aşağıdakiler açıklanmaktadır:
Ölçülendirme Stillerini Verme
Ölçümlendirme stillerini geçerli teknik resimden harici bir ASCII dosyasına (.dim uzantılı) vermek için ExportDimensionStyle komutunu kullanın.
 Ölçümlendirme stillerini bir teknik resim dosyasından diğerine aktarmak için ExportDimensionStyle ve ImportDimensionStyle komutlarını kullanabilirsiniz.
Ölçümlendirme stillerini bir teknik resim dosyasından diğerine aktarmak için ExportDimensionStyle ve ImportDimensionStyle komutlarını kullanabilirsiniz.
Ölçümlendirme stillerini vermek için:
- Aşağıdakilerden birini yapın:
- Şeritte, XtraTools > Ölçümlendirmeler> Ölçülendirme Stilini Ver öğesine tıklayın.
- Menüde, XtraTools > Ölçümlendirmeler> Ölçülendirme Stilini Ver öğesine tıklayın.
- ExportDimensionStyle yazın.
- İletişim kutusunda, verilecek ölçümlendirme stillerini seçin.
 Bir stile tıkladığınızda, o stil için tanımlanan ölçümlendirme değişkenleri görüntülenir.
Bir stile tıkladığınızda, o stil için tanımlanan ölçümlendirme değişkenleri görüntülenir. -
Seçenekler alanında aşağıdakilerden birini seçin:
- Yalnızca MetinStili adı. Yalnızca stillerin adını kaydeder. Stilleri alırken yazılım mevcut olmayan stil adlarını oluşturur.
- Tam MetinStili bilgisi. Stilleri alırken yeniden oluşturmak için stillerin tüm özelliklerini kaydeder.
- Ver‘i tıklayın.
 Not: Komut, ImportDimensionStyle komutuyla kullanabileceğiniz bir .dim dosyası oluşturur.
Not: Komut, ImportDimensionStyle komutuyla kullanabileceğiniz bir .dim dosyası oluşturur.
Erişim
Komut: ExportDimensionStyle
Menü: XtraTools > Ölçümlendirmeler > Ölçülendirme Stilini Ver
Şerit: XtraTools > Ölçümlendirmeler > Ölçülendirme Stilini Ver
Ölçümlendirme Stillerini Alma
Ölçümlendirme stillerini ve ayarlarını bir ASCII dosyasından (.dim uzantılı) almak için ImportDimensionStyle komutunu kullanın.
 Ölçümlendirme stillerini bir teknik resimden diğerine aktarmak için ExportDimensionStyle ve ImportDimensionStyle komutlarını kullanabilirsiniz.
Ölçümlendirme stillerini bir teknik resimden diğerine aktarmak için ExportDimensionStyle ve ImportDimensionStyle komutlarını kullanabilirsiniz.
Ölçümlendirme değerlerini almak için:
- Aşağıdakilerden birini yapın:
- Şeritte, XtraTools > Ölçümlendirmeler > Ölçümlendirme Stilini Al öğesine tıklayın.
- Menüde, XtraTools > Ölçümlendirmeler > Ölçümlendirme Stilini Al öğesine tıklayın.
- ImportDimensionStyle yazın.
- İletişim kutusunda Gözat öğesine tıklayın.
- Alınacak ölçümlendirme stillerini içeren .dim dosyasını seçin. Alabileceğiniz stiller soldaki listede görünür.
 Her stile tıklandığında o stil için tanımlanan ölçümlendirme değişkenleri görüntülenir.
Her stile tıklandığında o stil için tanımlanan ölçümlendirme değişkenleri görüntülenir. - Soldaki listeden, alınacak ölçümlendirme stillerini seçin.
-
Seçenek bölümünde aşağıdakilerden birini seçin:
- Mevcut stili koru. Yalnızca teknik resimde zaten tanımlanmış ölçümlendirme stillerini alır.
- Mevcut stilin üzerine yaz. Teknik resimde olup olmadıklarına bakılmaksızın tüm stilleri alır.
- Tamam‘a tıklayın.
Erişim
Komut: ImportDimensionStyle
Menü: XtraTools > Ölçümlendirmeler > Ölçümlendirme Stilini Al
Şerit: XtraTools > Ölçümlendirmeler > Ölçümlendirme Stilini Al
Blok ve Referans Araçları
Bu bölümde aşağıdakiler açıklanmaktadır:
- Blokları Ölçeklendirme
- Blokları Birbirleriyle Değiştirme
- Blokları Referanslarla Değiştirme
- BlokÖzniteliği Değerlerini Değiştirme
- BlokÖzniteliklerini Yeniden Tanımlama
- BlokÖzniteliği Değerlerini Alma
- Blok Bilgilerini Alma
- Blok Objesi Özelliklerini Görüntüleme
Blokları Ölçeklendirme
Blokları ekleme noktalarına göre ölçeklendirmek için ScaleBlock komutunu kullanın.
Ölçeği mutlak bir değer olarak veya geçerli ölçek faktörüne göre seçebilirsiniz.
Bloğu ölçeklendirmek için:
- Aşağıdakilerden birini yapın:
- Şeritte, XtraTools > Blok > Bloğu Ölçekle öğesine tıklayın.
- Menüde, XtraTools > Blok > Bloğu Ölçekle öğesine tıklayın.
- ScaleBlock yazın.
- Grafik alanında ölçeklendirilecek blokları belirtin.
- Ölçek modunu belirtin:
- Mutlak (nihai). Ölçeği mutlak bir değer olarak belirtir.
- Göreceli (çarpım). Ölçeği, geçerli ölçek faktörüne göre bir değer olarak belirler.
- Ölçeklendirme değerini X eksenine girin ve Enter tuşuna basın.
- Ölçeklendirme değerini Y eksenine girin ve Enter tuşuna basın.
Erişim
Komut: ScaleBlock
Menü: XtraTools > Blok > Bloğu Ölçekle
Şerit: XtraTools > Blok > Bloğu Ölçekle
Blokları Birbirleriyle Değiştirme
Belirtilen bir Bloğun tüm örneklerini belirtilen başka bir blok ile değiştirmek ReplaceBlock komutunu kullanın. Komut, değiştirilen blokların tanımlarını temizlemenizi sağlar.
Blok örneklerini başka bir blok ile değiştirmek için:
- Aşağıdakilerden birini yapın:
- Şeritte, XtraTools > Blok > Bloğu Değiştir öğesine tıklayın.
- Menüde, XtraTools > Blok > Bloğu Değiştir öğesine tıklayın.
- ReplaceBlock yazın.
- İletişim kutusunda aşağıdaki işlemleri yapın:
- Değiştirilecek bloklar öğesinde, değiştirilecek bloğun adını seçin.
- Yeni blok öğesinde, yedek bloğun adını seçin.
- İsteğe bağlı olarak, aşağıdakileri seçenekleri belirleyin:
- Referansta bulunulmayan öğeleri temizle. Değiştirilen Blokların tanımlarını temizler.
-
Blok değişimleri için BlokÖzniteliklerini güncelle. Blokların tüm örneklerini yeni veya değiştirilmiş BlokÖznitelikleri ile günceller.
 Not: MakeBlock komutu ile Bloğu yeniden tanımlayarak mevcut bir Blok için tanımı değiştirebilir veya BlokÖznitelikleri ekleyebilirsiniz. EditComponent komutuyla BlokÖzniteliklerinin tanımını ve özelliklerini de değiştirebilirsiniz. Her iki komut da yeniden tanımlanan Bloğun tüm örneklerinin geometrisini günceller ancak değiştirilen BlokÖzelliklerini otomatik olarak güncellemez.
Not: MakeBlock komutu ile Bloğu yeniden tanımlayarak mevcut bir Blok için tanımı değiştirebilir veya BlokÖznitelikleri ekleyebilirsiniz. EditComponent komutuyla BlokÖzniteliklerinin tanımını ve özelliklerini de değiştirebilirsiniz. Her iki komut da yeniden tanımlanan Bloğun tüm örneklerinin geometrisini günceller ancak değiştirilen BlokÖzelliklerini otomatik olarak güncellemez.
- Uygula öğesine tıklayın.
Erişim
Komut: ReplaceBlock
Menü: XtraTools > Blok > Bloğu Değiştir
Şerit: XtraTools > Blok > Bloğu Değiştir
Blokları Referanslarla Değiştirme
Belirtilen bir bloğun tüm örneklerini dışarıdan referans alınan bir teknik resmin (Referans) örnekleriyle değiştirmek için ReplaceBlockByReference komutunu kullanın. Komut, Blokları ve dış referans olarak kullanılacak dosyayı belirtmenizi sağlar.
Blokları Referanslarla değiştirmek için:
- Aşağıdakilerden birini yapın:
- Şeritte, XtraTools > Blok > Bloğu Referansla Değiştir öğesine tıklayın.
- Menüde, XtraTools > Blok > Bloğu Referansla Değiştir öğesine tıklayın.
- ReplaceBlockByReference yazın.
- İletişim kutusunda, Değiştirilecek bloklar öğesinde değiştirilecek bloğu belirtin:
- Listeden değiştirilecek bloğun adını seçin.
– veya –
-
Blokları belirtin
 öğesine tıklayın.
öğesine tıklayın. - Objeleri belirtin öğesini seçin, grafik alanında blok örneklerini seçin ve seçimi tamamlamak için Enter tuşuna basın.
- Listeden değiştirilecek bloğun adını seçin.
- İletişim kutusunda, Referans değiştiriliyor alanında Gözat öğesine tıklayın.
-
Klasör seç iletişim kutusunda şunları belirtin:
- Değiştirilen teknik resim dosyasını içeren klasöre gidin.
- Klasör seç öğesine tıklayın.
- Referans değiştiriliyor öğesinde, değiştirilen teknik resim dosyasını seçin.
- İsteğe bağlı olarak değiştirilen Blokların tanımlarını temizlemek için Referansta bulunulmayan öğeleri temizle seçeneğini belirleyin.
- Uygula öğesine tıklayın.
Erişim
Komut: ReplaceBlockByReference
Menü: XtraTools > Blok > Bloğu Referansla Değiştir
Şerit: XtraTools > Blok > Bloğu Referansla Değiştir
BlokÖzniteliği Değerlerini Değiştirme
Seçili Blokların tüm örneklerinin BlokÖznitelikleri değerlerini global olarak değiştirmek için ReplaceBlockAttributeValues komutunu kullanın.
Öznitelik değerlerini otomatik olarak, tek seferde, değerleri tek tek seçerek değiştirebilirsiniz.
BlokÖzniteliği değerlerini değiştirmek için:
- Aşağıdakilerden birini yapın:
- Şeritte, XtraTools > Blok > BlokÖzniteliği Değerlerini Değiştir öğesine tıklayın.
- Menüde, XtraTools > Blok > BlokÖzniteliği Değerlerini Değiştir öğesine tıklayın.
- ReplaceBlockAttributeValues yazın.
- Aşağıdaki yöntemlerden birini kullanarak bir Blok belirtin:
- Grafik alanında bloğu belirtin.
– veya –
- Blok adı girin ve Enter tuşuna basın.
- Grafik alanında bloğu belirtin.
- Değeri değiştirmek istediğiniz blok özniteliğini belirtin.
- Özniteliğin yeni değerini yazın ve Enter tuşuna basın. Araç, seçili bloğun örneklerini sayar.
- Tüm özniteliklerin değerlerinin değiştirilip değiştirilmeyeceğini belirtmek için Evet veya Hayır yazın.
-
Hayır seçeneğini belirttiyseniz:
- Grafik alanında, öznitelik değerlerini düzenlemek istediğiniz blokları belirtin.
- Enter tuşuna basın.
Erişim
Komut: ReplaceBlockAttributeValues
Menü: XtraTools > Blok > BlokÖzniteliği Değerlerini Değiştir
Şerit: XtraTools > Blok > BlokÖzniteliği Değerlerini Değiştir
BlokÖzniteliklerini Yeniden Tanımlama
Bloğun şeklini yeniden tanımlamak ve ilişkili BlokÖznitelikleri listesini güncellemek için RedefineBlockAttribute komutunu kullanın.
BlokÖznitelikleri aşağıdaki gibi güncellenir:
- Yeni tanımda yer alan mevcut öznitelikler orijinal değerlerini korur.
- Yeni Blok tanımına dahil edilmeyen mevcut öznitelikler silinir.
- Yeni Blok tanımındaki yeni öznitelikler kendi varsayılan değerlerine sahip olacaktır.
 Not: Sabit BlokÖzniteliklerini güncelleyemezsiniz.
Not: Sabit BlokÖzniteliklerini güncelleyemezsiniz.
BlokÖzNiteliklerini yeniden tanımlamak için:
- Aşağıdakilerden birini yapın:
- Şeritte, XtraTools > Blok> BlokÖzniteliklerini Yeniden Tanımla öğesine tıklayın.
- Menüde, XtraTools > Blok > BlokÖzniteliklerini Yeniden Tanımla öğesine tıklayın.
- RedefineBlockAttribute yazın.
- Aşağıdaki yöntemlerden birini kullanarak yeniden tanımlanacak bloğu belirtin:
- Bloğun adını yazın ve Enter tuşuna basın.
– veya –
- Enter tuşuna basın. Grafik alanında, yeniden tanımlanacak Bloğun bir örneğini belirtin.
- Bloğun adını yazın ve Enter tuşuna basın.
- Grafik alanında, yeni Blok tanımına dahil edilecek objeleri belirtin.
 Not: Yeni Blok tanımı seçimi, en az bir BlokÖzniteliği içermelidir.
Not: Yeni Blok tanımı seçimi, en az bir BlokÖzniteliği içermelidir. - Enter tuşuna basın.
- Yeni Bloğun taban noktasını belirtin.
Belirtilen Bloğun tüm eklemelerinin tanımı yeni objeleri, yeni taban noktasını ve yeni BlokÖzniteliklerini içerir.
Erişim
Komut: RedefineBlockAttribute
Menü: XtraTools > Blok > BlokÖzniteliklerini Yeniden Tanımla
Şerit: XtraTools > Blok > BlokÖzniteliklerini Yeniden Tanımla
BlokÖzniteliği Değerlerini Alma
Önceden verilen ASCII dosyasından BlokÖzniteliği değerlerini almak için ImportBlockAttribute komutunu kullanın. Bkz. Exporting BlockAttributes.
 Seçili Blokların BlokÖzniteliği değerlerini değiştirmek için BlockAttributeOutput ve ImportBlockAttribute komutlarını kullanabilirsiniz. Buna ek olarak, ImportBlockAttribute komutu, değerleri almadan önce değiştirmenizi sağlar. Komut, alınan dosyadaki değerleri değil, geçerli değerleri kullanır.
Seçili Blokların BlokÖzniteliği değerlerini değiştirmek için BlockAttributeOutput ve ImportBlockAttribute komutlarını kullanabilirsiniz. Buna ek olarak, ImportBlockAttribute komutu, değerleri almadan önce değiştirmenizi sağlar. Komut, alınan dosyadaki değerleri değil, geçerli değerleri kullanır.
Komut alınan dosyayı okur, teknik resimde dosyayla aynı işlece sahip Blok örnekleri arar ve yeni öznitelik değerlerini bu bloklara uygular. Bir Blok eksikse komut, öznitelikleri uygulamak için diğer blokları seçmenizi sağlar.
BlokÖzniteliği değerlerini almak için:
- Aşağıdakilerden birini yapın:
- Şeritte, XtraTools > Blok > BlokÖzniteliklerini Al öğesine tıklayın.
- Menüde, XtraTools > Blok > BlokÖzniteliklerini Al öğesine tıklayın.
- ImportBlockAttributes yazın.
- İletişim kutusunda Gözat öğesine tıklayın.
- Alınacak öznitelik dosyasını seçin ve Tamam öğesine tıklayın.
İletişim kutusu, listedeki alınan değerleri görüntüler.
 Sütun başlığına tıklayarak listeyi bir sütunun girişlerine göre sıralayabilirsiniz. Peş peşe tıklamalar artan ve azalan sıralama arasında geçiş yapar.
Sütun başlığına tıklayarak listeyi bir sütunun girişlerine göre sıralayabilirsiniz. Peş peşe tıklamalar artan ve azalan sıralama arasında geçiş yapar. - Listede, özniteliklerin değerlerini değiştirin. Aşağıdaki yöntemlerden birini kullanın:
- Değerleri tek tek değiştirin: Değiştirmek için BlokÖzniteliğini içeren hücreye çift tıklayın ve yeni değeri yazın.
- Bulun ve değiştirin:
- Değiştirmek istediğiniz satırları seçin.
- Bul: alanına, bulunacak metni veya değeri yazın.
- Şununla değiştir: alanına, dizenin veya değerin yerini alacak metni ya da değeri yazın.
-
Değiştir öğesine tıklayın.
Listede yeni değerler görüntülenir.
- Listeden, geçerli teknik resme alınacak BlokÖznitelikleri öğelerini seçin.
Listedeki tüm blokları seçmek için Tümünü seç öğesini etkinleştirin.
 Komut, alınan değerleri değil, geçerli liste değerlerini kullanır.
Komut, alınan değerleri değil, geçerli liste değerlerini kullanır. - Tamam‘a tıklayın.
Erişim
Komut: ImportBlockAttributes
Menü: XtraTools > Blok > BlokÖzniteliklerini Al
Şerit: XtraTools > Blok > BlokÖzniteliklerini Al
Blok Bilgilerini Alma
Teknik resimde kullanılan Blok örneklerini saymak için GetBlockInfo komutunu kullanın.
Teknik resimdeki tüm blok örneklerini veya yalnızca seçili blokların örneklerini sayabilirsiniz.
Teknik resimde (veya seçili grup içinde) bulunan blokların listesi ve örnek sayısı bir iletişim kutusunda görüntülenir.
Listeyi adlara veya örnek sayısına göre sıralayabilirsiniz.
İç içe geçmiş blokları (diğer blokların içindeki bloklar) blok sayısına dahil etmek isteyip istemediğinizi de belirtebilirsiniz.
İsteğe bağlı olarak aşağıdakileri yapabilirsiniz:
- Listeyi bir dosyaya ver: Listeyi bir ASCII dosyasına aktarır.
- Listeyi teknik resimde bir tabloya ver: Liste içeriğiyle teknik resimde bir tablo oluşturur.
Teknik resimdeki bloklar hakkında bilgi almak için:
- Aşağıdakilerden birini yapın:
- Şeritte, XtraTools > Blok > Blok Bilgisini Al öğesine tıklayın.
- Menüde, XtraTools > Blok > Blok Bilgisini Al öğesine tıklayın.
- GetBlockInfo yazın.
- Grafik alanında, örneklerini saymak istediğiniz Blokları belirtin ve Enter tuşuna basın.
- Aşağıdakilerden birini yapın:
- Tüm teknik resim içindeki seçili blokların tüm örneklerini saymak için Evet seçeneğini belirleyin.
- Seçim içindeki seçili blokların tüm örneklerini saymak için Hayır seçeneğini belirleyin.
İletişim kutusunda, Blok adları ve örneklerinin sayısı görüntülenir.
- İletişim kutusunda, girişleri adlarına veya örnek sayısına göre sıralamak için sütun üstbilgilerine tıklayın. Tekrar eden tıklamalar artan ve azalan sıralama arasında geçiş yapar.
- İsteğe bağlı olarak İç içe geçmiş blokları içerir öğesini seçin.
- Kapat düğmesine tıklayın.
Blok bilgileri listesini teknik resimdeki bir tabloya vermek için:
- Aşağıdakilerden birini yapın:
- Şeritte, XtraTools > Blok > Blok Bilgisini Al öğesine tıklayın.
- Menüde, XtraTools > Blok > Blok Bilgisini Al öğesine tıklayın.
- GetBlockInfo yazın.
- Grafik alanında, örneklerini saymak istediğiniz blokları belirtin ve Enter tuşuna basın.
- İletişim kutusunda, listeyi gereken şekilde sıralamak için sütun üstbilgilerine tıklayın.
- İsteğe bağlı olarak İç içe geçmiş blokları içerir öğesini seçin.
-
Listeyi teknik resimde bir tabloya ver öğesine tıklayın.
Bu eylem iletişim kutusunu kapatır.
- Grafik alanında, tablo için ekleme noktasını belirleyin.
Blok bilgileri listesini bir dosyaya vermek için:
- Aşağıdakilerden birini yapın:
- Şeritte, XtraTools > Blok > Blok Bilgisini Al öğesine tıklayın.
- Menüde, XtraTools > Blok > Blok Bilgisini Al öğesine tıklayın.
- GetBlockInfo yazın.
- Grafik alanında, örneklerini saymak istediğiniz blokları belirtin ve Enter tuşuna basın.
- İletişim kutusunda, listeyi gereken şekilde sıralamak için sütun üstbilgilerine tıklayın.
- İsteğe bağlı olarak İç içe geçmiş blokları içerir öğesini etkinleştirin.
-
Listeyi bir dosyaya ver öğesine tıklayın.
Bu eylem iletişim kutusunu kapatır.
- Dosyanın klasörünü ve adını belirtin ve Kaydet öğesine tıklayın.
Erişim
Komut: GetBlockInfo
Menü: XtraTools > Blok > Blok Bilgisini Al
Şerit: XtraTools > Blok > Blok Bilgisini Al
Blok Objesi Özelliklerini Görüntüleme
Bir Blok veya iç içe geçmiş Referans objesinin özelliklerini görüntülemek için GetNestedProperties komutunu kullanın.
İç içe geçmiş referansın özelliklerini görüntülemek için:
- Aşağıdakilerden birini yapın:
- Şeritte, XtraTools > Blok > İç İçe Yerleştirilmiş Özellikleri Al öğesine tıklayın.
- Menüde, XtraTools > Blok > İç İçe Yerleştirilmiş Özellikleri Al öğesine tıklayın.
- GetNestedProperties yazın.
- Grafik alanında, bir blok objesi seçin.
Bir iletişim kutusu Blok özelliklerini görüntüler: Blok adı, Katman, ÇizgiRengi ve ÇizgiStili.
Örnek:
Komut, seçilen objeyi Blok olarak tanımlar.
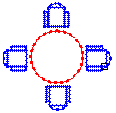
Blok adı: CHAIR
Katman: 0
ÇizgiRengi: Mavi
ÇizgiStili: KatmanaGöre
Bir Blok objesinin özelliklerini görüntülemek için:
- Aşağıdakilerden birini yapın:
- Şeritte, XtraTools > Blok > İç İçe Yerleştirilmiş Özellikleri Al öğesine tıklayın.
- Menüde, XtraTools > Blok > İç İçe Yerleştirilmiş Özellikleri Al öğesine tıklayın.
- GetNestedProperties yazın.
- Grafik alanında bir bloğun objesini seçin (çizgi, metin, öznitelik vb.).
Bir iletişim kutusu, obje özelliklerini görüntüler: obje tipi, Katman, ÇizgiRengi ve ÇizgiStili. Metin objesi söz konusu olduğunda özellikler arasında MetinStili bilgisi de mevcuttur.
Örnek:
Komut, seçilen objeyi bir daire olarak tanımlar.
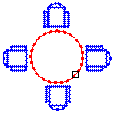
İletişim kutusu, Daire özelliklerini görüntüler:
Obje: CIRCLE
Katman: 0
ÇizgiRengi: Kırmızı
ÇizgiStili: KatmanaGöre
Erişim
Komut: GetNestedProperties
Menü: XtraTools > Blok > İç İçe Yerleştirilmiş Özellikleri Al
Şerit: XtraTools > Blok > İç İçe Yerleştirilmiş Özellikleri Al
Araçları Değiştirme
Bu bölümde aşağıdakiler açıklanmaktadır:
- Teknik Resimleri Otomatik Olarak Yassılaştırma
- Birden Çok Kopya Oluşturma
- Seçili Objeleri Öteleme
- Objelerin Çizim Sırasını Renge Göre Değiştirme
Teknik Resimleri Otomatik Olarak Yassılaştırma
Teknik resimleri otomatik olarak yassılaştırmak için Flatten komutunu kullanın.
Teknik resmin tüm objelerini veya yalnızca belirli bir alt kümeyi yassılaştırabilirsiniz. Örneğin SmartSelect komutu, obje kümelerini kategoriye göre seçmenize olanak tanır.
Not: Yassılaştırma işleminden sonra, ortaya çıkan 2B objeler orijinal Katmanlarını, ÇizgiStillerini ve renklerini korur.
Şunları yapabilirsiniz:
- 3B modelden 2B gösterim oluşturun
Bir 3B modelin 2B görünümünü veya 3B görünümünü yassılaştırdığınızda, komut belirtilen 3B objeleri geçerli görüntüleme planına yansıtır. Model görünümü 2B objeler kullanılarak oluşturulur.
- Bilinmeyen Z koordinatlarına sahip teknik resimleri düzeltme
Bir teknik resim üzerinde çalışırken, teknik resmin kalınlık, yükselti veya 2B obje için temsil edici olmayan diğer özellikleri olabilir.
 Teknik resimde Z koordinatları olup olmadığını kontrol etmek için aşağıdaki araçlardan birini kullanın:
Teknik resimde Z koordinatları olup olmadığını kontrol etmek için aşağıdaki araçlardan birini kullanın:
Not: Aşağıdaki durumlarda doğruluk kaybı meydana gelebilir:
- Gizli çizgiler olmadan yassılaştırma
- Perspektif görünümü yassılaştırma
2B objeye yükselti veya Z koordinatı ekleyebilen özellikler:
| Obje | Özellikler |
|---|---|
| Çoklu Çizgi, Tarama, Bulut | YÜkselti |
| Çizgi | Başlangıç Z, Bitiş Z |
| Daire, Yay, Elips | Merkez Z |
| Spline | Sığdırma Noktası Z |
| Detaylandırma Objeleri | Konum Z |
Bilinmeyen Z koordinatlarına sahip bir teknik resmi yassılaştırmak için:
- Aşağıdakilerden birini yapın:
- Menüde, XtraTools> Değiştir> Yassılaştır öğesine tıklayın.
- Şeritte, XtraTools> Değiştir> Yassılaştır öğesine tıklayın.
- Şeritte, Başlangıç > Araçlar > Yassılaştır öğesine tıklayın.
- Flatten yazın.
- Teknik resmin Z koordinatı 0’dan farklı olan tüm objelerini seçin.
 Alternatif olarak, farklı Z koordinatlarına sahip objeleri seçmek için SmartSelect komutunu kullanabilirsiniz.
Alternatif olarak, farklı Z koordinatlarına sahip objeleri seçmek için SmartSelect komutunu kullanabilirsiniz.
- Enter tuşuna basın.
- Gizli çizgilerin kaldırılıp kaldırılmayacağını belirlemek için Yes veya No yazın.
Teknik resim yassılaştırılır. Tüm Z koordinatları 0’dır.
Örnek:
| 2B gibi görünen bir teknik resmin üstten görünümü | 3B görünüm, Z koordinatına sahip objeleri gösterir |
 |
|
| Yassılaştırılmış üst görünüm | 3B görünüm tüm objelerin aynı düzlemde olduğunu gösterir |
 |
|
Bir modelin 3B görünümünü yassılaştırmak için:
- Grafik alanında uygun bir 3B görünüm ayarlayın. Views komutunu kullanın.
- Aşağıdakilerden birini yapın:
- Menüde, XtraTools> Değiştir> Yassılaştır öğesine tıklayın.
- Şeritte, XtraTools> Değiştir> Yassılaştır öğesine tıklayın.
- Şeritte, Başlangıç > Araçlar > Yassılaştır öğesine tıklayın.
- Flatten yazın.
- Teknik resmin tüm objelerini seçin.
 Alternatif olarak, yassılaştırılacak objeleri seçmek için SmartSelect komutunu kullanabilirsiniz.
Alternatif olarak, yassılaştırılacak objeleri seçmek için SmartSelect komutunu kullanabilirsiniz. - Enter tuşuna basın.
- Gizli çizgilerin kaldırılıp kaldırılmayacağını belirlemek için Yes veya No yazın.
3B görünüm, geçerli görüntüleme düzleminde yassılaştırılır. 2B gösterim 2B objeler kullanılarak oluşturulur.
Örnek:
Bir silindir ve kalınlığa sahip bir daire
| Bir modelin 3B görünümü | Yassılaştırılmış 3B görünüm |
 |
|
Erişim
Komut: Yassılaştır
Menü: XtraTools > Değiştir > Yassılaştır
Şerit: XtraTools > Değiştir > Yassılaştır
Menü: Değiştir > Yassılaştır
Şerit: Ana Sayfa > Araçlar > Yassılaştır
Birden Çok Kopya Oluşturma
Seçili objelerin birden çok kopyasını oluşturmak için CopyMultiple komutunu kullanın.
Kullanılabilecek bazı yöntemler vardır:
- İmleç konumunda kopyalar oluşturma
- Belirli bir mesafeden kopyalar oluşturma (Rastgele seçeneği)
- İki nokta arasında eşit aralıklarla belirli sayıda kopya oluşturma: bir taban noktası ve ardından ikinci bir nokta.
- Bir kopya dizisi oluşturma
İmleç konumunda kopyalar oluşturmak için:
- Aşağıdakilerden birini yapın:
- Şeritte, Başlangıç > Değiştir > Birden Çok Objeyi Kopyala öğesine tıklayın.
- Menüde, XtraTools> Değiştir> Birden Çok Objeyi Kopyala öğesine tıklayın.
- CopyMultiple yazın.
- Grafik alanında kopyalanacak objeleri belirtin.
- Enter tuşuna basın.
- Taban noktasını belirtin.
Kopyalanacak obje imlece iliştirilmiş olarak görünür.
- Grafik alanında, belirtilen objelerin kopyalarını oluşturmak için bir veya daha fazla hedef nokta belirleyin. Kopyalanan objeler, taban noktasına göre belirtilen konumlara yerleştirilir.
 Sonuç beklenmeyen bir sonuç ise Geri Al seçeneğini belirleyin.
Sonuç beklenmeyen bir sonuç ise Geri Al seçeneğini belirleyin. - Objeleri kopyalama işlemini bitirmek için Enter‘a basın.
İki nokta arasında belirli sayıda kopya oluşturmak için:
- Aşağıdakilerden birini yapın:
- Şeritte, Başlangıç > Değiştir > Birden Çok Objeyi Kopyala öğesine tıklayın.
- Menüde, XtraTools> Değiştir> Birden Çok Objeyi Kopyala öğesine tıklayın.
- CopyMultiple yazın.
- Grafik alanında kopyalanacak objeleri belirtin.
- Enter tuşuna basın.
- Taban noktasını belirtin.
- Aşağıdaki seçeneklerden birini belirleyin:
-
Böl. Belirttiğiniz eleman sayısını taban noktası ile ikinci nokta arasında eşit aralıklarla ayırır.
İkinci bir nokta ve oluşturulacak kopya sayısını belirtin. Enter tuşuna basın.
-
Ölç. Belirli mesafe aralıklarında taban noktası ile ikinci nokta arasındaki elemanları ayırır.
İkinci bir nokta ve kopyalar arasındaki uzaklığı belirtin. Enter tuşuna basın.
 En son kopyalama işlemini iptal etmek için Geri Al seçeneğini kullanabilirsiniz.
En son kopyalama işlemini iptal etmek için Geri Al seçeneğini kullanabilirsiniz. -
Böl. Belirttiğiniz eleman sayısını taban noktası ile ikinci nokta arasında eşit aralıklarla ayırır.
- Objeleri kopyalama işlemini bitirmek için Enter‘a basın.
Bir kopya dizisi oluşturmak için:
- Aşağıdakilerden birini yapın:
- Şeritte, Başlangıç > Değiştir > Birden Çok Objeyi Kopyala öğesine tıklayın.
- Menüde, XtraTools> Değiştir> Birden Çok Objeyi Kopyala öğesine tıklayın.
- CopyMultiple yazın.
- Grafik alanında kopyalanacak objeleri belirtin.
- Enter tuşuna basın.
- Taban noktasını belirtin.
- Array yazın ve Enter tuşuna basın.
- Bir seçenek belirleyin:
- Seç (Dinamik). Satırlar ve sütunlar içindeki objeler arasındaki aralığı tanımlamak için bir açı ve nokta belirleyin. İmleç, belirtilen satır ve sütun mesafesinde düzenli aralıklara uyum sağlar. Tek seferde bir dizi elemanı konumu seçebilirsiniz.
- Böl. Bir açı ve satırlarda ve sütunlarda oluşturulacak kopya sayısını belirleyin. Eşit uzaklıklarda kopyalarla doldurulacak dikdörtgen alanı tanımlamak üzere ikinci bir köşe noktası tanımlamak için bir nokta belirleyin.
-
Ölç. Satırlar ve sütunlar içindeki objeler arasındaki aralığı tanımlamak için bir açı ve nokta (P2) belirleyin. Eşit uzaklıklarda kopyalarla doldurulacak dikdörtgen alanı tanımlamak üzere ikinci bir köşe noktası (P3) belirleyin. İmleç, belirtilen aralıkta düzenli aralıklara uyum sağlar. Taban noktası (P1) dikdörtgen alanın ilk köşesi olarak kullanılır.
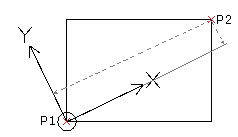
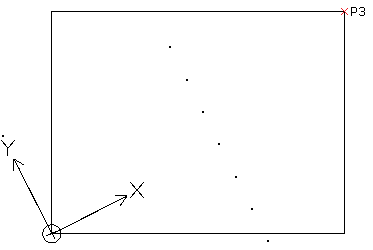
Sonuç:
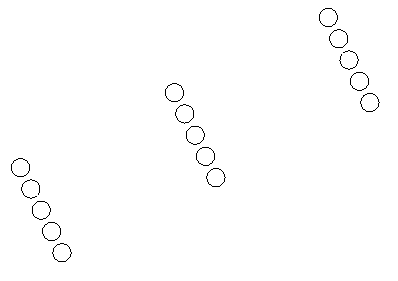
 En son kopyalama işlemini iptal etmek için Geri Al seçeneğini kullanabilirsiniz.
En son kopyalama işlemini iptal etmek için Geri Al seçeneğini kullanabilirsiniz. - Objeleri kopyalama işlemini bitirmek için Enter‘a basın.
Belirli bir mesafede rastgele kopyalar oluşturmak için:
- Aşağıdakilerden birini yapın:
- Şeritte, Başlangıç > Değiştir > Birden Çok Objeyi Kopyala öğesine tıklayın.
- Menüde, XtraTools> Değiştir> Birden Çok Objeyi Kopyala öğesine tıklayın.
- CopyMultiple yazın.
- Grafik alanında kopyalanacak objeleri belirtin.
- Enter tuşuna basın.
- Taban noktasını belirtin.
- Random yazın ve Enter tuşuna basın.
- Kopyalar arasındaki minimum uzaklığı belirtin.
-
Enter tuşuna basın.
İmleci grafik alanına taşıdığınızda, rastgele kopyalar oluşturulur.
- Enter tuşuna basın.
- Başka bir kopyalama seçeneği belirleyin veya kopyalamayı sonlandırmak için Enter tuşuna basın.
Erişim
Komut: CopyMultiple
Menü: XtraTools > Değiştir > Birden Çok Objeyi Kopyala
Şerit: XtraTools > Değiştir > Birden Çok Objeyi Kopyala
Seçili Objeleri Öteleme
Seçili objelere bir öteleme uygulayarak yeni objeler oluşturmak için OffsetX komutunu kullanın.
OffsetX komutu, aşağıdaki seçenekler için Offset komutuna ek esneklik sunar:
- Çoklu: Grafik alanında birden çok ötelemeyi tek tek oluşturmanızı sağlar.
- Geri Al: Herhangi bir anda, en son işlemin etkisini tersine çevirmenizi sağlar.
- Boşluk tipi: Öteleme devamlı çizgilerindeki boşlukları doldurmak için uzatılmış, yuvarlatılmış veya pahlı köşeler oluşturur.
Belirli bir nokta üzerinden bir öteleme objesi oluşturmak için:
- Aşağıdakilerden birini yapın:
- Şeritte, XtraTools > Değiştir > OffsetX öğesine tıklayın.
- Menüde, XtraTools > Değiştir > OffsetX öğesine tıklayın.
- OffsetX yazın.
- Üzerinden seçeneğini belirtin.
- Grafik alanında, ötelenecek objeleri belirtin.
- Yeni obje için bir nokta belirtin.
- İsteğe bağlı olarak, aşağıdakilerden birini yapın:
- Önceki ötelemeyi, çalışmakta olan OffsetX komutunu sonlandırmadan geri almak için Geri Al seçeneğini belirleyin.
- Birkaç yeni öteleme oluşturmak için Shift+Seçtuşlarını kullanın.
- Yeni bir öteleme oluşturmak ve kaynak nesneyi silmek için Ctrl+Seç tuşlarını kullanın.
- Komutu sonlandırmak için Enter tuşuna basın.
Birden fazla öteleme oluşturmak için:
- Aşağıdakilerden birini yapın:
- Şeritte, XtraTools > Değiştir > OffsetX öğesine tıklayın.
- Menüde, XtraTools > Değiştir > OffsetX öğesine tıklayın.
- OffsetX yazın.
- Kaynak ve hedef obje arasında bir öteleme uzaklığı girin ve Enter tuşuna basın.
- Grafik alanında, ötelenecek objeleri belirtin.
- Çoklu seçeneğini belirleyin.
- Ötelemeyi oluşturmak istediğiniz tarafı belirtin.
- Öteleme hedef noktalarını belirleyin ve ardından Enter tuşuna basın.
Erişim
Komut: OffsetX
Menü: XtraTools > Değiştir > OffsetX
Şerit: XtraTools > Değiştir > OffsetX
Objelerin Çizim Sırasını Renge Göre Değiştirme
Seçili objelerin çizim sırasını renklerine göre değiştirmek için DrawOrderByColor komutunu kullanın.
Objelerin çakışmasını renklerine göre kontrol edebilirsiniz. Örneğin, katı taramalar önünde sınırlar görüntüleyebilirsiniz.
Listedeki ilk rengin önde ve son rengin arkada olduğu renk önceliklerinin listesini tanımlamanız gerekir. Objelerin çakışması, tanımlanan renk önceliklerine göre değişir.
İsteğe bağlı olarak, seçiminize bloklar dahil edebilir ve dahil olan objeleri renklerine göre sıralayabilirsiniz.
 DrawOrderByColor dış referansları etkilemez.
DrawOrderByColor dış referansları etkilemez.
Objelerin çizim sırasını renge göre değiştirme:
- Aşağıdakilerden birini yapın:
- Şeritte, XtraTools > Değiştir > Renge Göre Çizim Sırası öğesine tıklayın.
- Menüde, XtraTools > Değiştir > Renge Göre Çizim Sırası öğesine tıklayın.
- DrawOrderByColor yazın.
- Grafik alanında objeleri belirtin.
- Enter tuşuna basın.
- İletişim kutusunda, aşağıdaki düğmeleri kullanarak renk önceliklerini ayarlayın:
- En Üste Taşı. Seçilen rengi renk listesindeki ilk konuma taşır.
- Yukarı Taşı. Seçilen rengi, renk listesinde yukarı taşır.
- Aşağı Taşı. Seçilen rengi, renk listesinde aşağı taşır.
- En Alta Taşı. Seçilen rengi renk listesindeki son konuma taşır.
- İletişim kutusunda, seçenekleri ayarlayın:
- Blokları değiştir. Blok örneklerindeki objeleri renklerine göre sıralar.
- Yalnızca atanan renge sahip objeleri değiştir. Yalnızca belirli bir renge sahip objeleri sıralar. Örneğin, ByLayer veya ByBlock içeren objeler yok sayılır.
-
Yeniden sıralama yöntemi bölümünde, sıralama yöntemini seçin:
- Çizim sırası. DisplayOrder komutunu kullanarak objeleri sıralar.
-
İşleçler. Teknik resim veri tabanında objeleri fiziksel olarak sıralar. Obje kopyaları oluşturur ve bunları diğerlerinin üzerine yerleştirir.
 İşleçler etkinleştirildiğinde, taramalar veya gruplar gibi bazı objeler ilişkili özelliklerini kaybedebilir. Sıralama yönü her Ön şeklindedir.
İşleçler etkinleştirildiğinde, taramalar veya gruplar gibi bazı objeler ilişkili özelliklerini kaybedebilir. Sıralama yönü her Ön şeklindedir.
-
Çizim sırası konumu bölümünde, sıralama yönünü belirtin:
- Ön. Objeleri önden arkaya sırayla renklere göre sıralar ve renk listesinde belirtilmeyen objeleri öne getirir.
- Arka. Objeleri önden arkaya sırayla renklere göre sıralar ve renk listesinde belirtilmeyen objeleri arkaya gönderir.
- Tamam‘a tıklayın.
Örnek:
| İlk durum | Öncelikler | Sonuç |
|---|---|---|
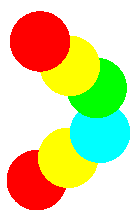 |
İletişim kutusunda, aşağıdaki renk önceliklerini belirtin ve Ön  öğesine tıklayın. öğesine tıklayın. |
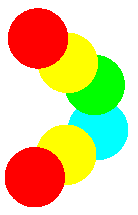 |
Erişim
Komut: DrawOrderByColor
Menü: XtraTools > Değiştir > Renge Göre Çizim Sırası
Şerit: XtraTools > Değiştir > Renge Göre Çizim Sırası
Görselleştirme Araçları
Bu bölümde aşağıdakiler açıklanmaktadır:
- Görünüm Penceresi Görünümlerini Hizalama
- Çalışma Alanlarını Hizalama
- Görünüm Penceresi Ölçek Oranını Görüntüleme
Görünüm Pencerelerindeki Görünümleri Hizalama
Görünümleri bir veya daha fazla görünüm penceresinden bir ana görünüm penceresine hizalayıp tek bir görünüm penceresi gibi görünmelerini sağlamak için AlignViewportViews komutunu kullanın.
 Not: Bu komut yalnızca Çalışma Sayfası modunda kullanılabilir.
Not: Bu komut yalnızca Çalışma Sayfası modunda kullanılabilir.
Görünüm pencerelerindeki görünümleri hizalamak için:
- Aşağıdakilerden birini yapın:
- Şeritte, XtraTools > Görünüm > Görünüm Penceresi Görünümlerini Hizala öğesine tıklayın.
- Menüde, XtraTools > Görünüm > Görünüm Penceresi Görünümlerini Hizala öğesine tıklayın.
- AlignViewportViews yazın.
- Ana görünüm penceresini belirtin.
- Ana görünüm penceresiyle hizalanacak görünüm pencerelerini belirleyin.
Örnek:
Bu örnekte, iki görünüm penceresinin hizalanması gerekir.
Ana görünüm penceresini ve hizalanacak görünüm penceresini seçin.
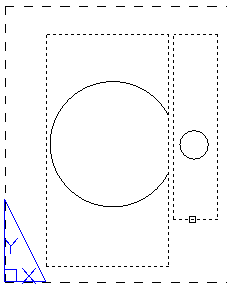
Görünüm pencereleri tek bir görünüm penceresi gibi görünecek şekilde hizalanır.
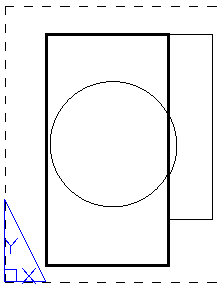
Erişim
Komut: AlignViewportViews
Menü: XtraTools > Görünüm > Görünüm Penceresi Görünümlerini Hizala
Şerit: XtraTools > Görünüm > Görünüm Penceresi Görünümlerini Hizala
Çalışma Alanlarını Hizalama
Geçerli görünümün yakınlaştırma faktörünü ve konumunu Model çalışma alanında ve Çalışma Sayfası çalışma alanında belirtilen hizalama noktalarına göre ayarlamak için AlignWorkspaces komutunu kullanın. Araç, Model çalışma alanında belirtilen noktaları Çalışma Sayfası çalışma alanında belirtilen noktalarla hizalar.
 Not: Bu komut yalnızca Çalışma Sayfası modunda kullanılabilir.
Not: Bu komut yalnızca Çalışma Sayfası modunda kullanılabilir.
Ayrıca, aşağıdaki işlemler için bu komutu kullanabilirsiniz:
- Görünümü, Model çalışma alanında belirtilen bir noktaya ve Çalışma Sayfası çalışma alanında bir noktaya göre görünüm alanına doğru şekilde yerleştirin. Görünüm penceresinin yakınlaştırma faktörü değişmez.
 Model çalışma alanında veya Çalışma Sayfası çalışma alanında yalnızca bir nokta belirtmek için ikinci nokta isteminde Enter tuşuna basın.
Model çalışma alanında veya Çalışma Sayfası çalışma alanında yalnızca bir nokta belirtmek için ikinci nokta isteminde Enter tuşuna basın. - Görünümü Model çalışma alanında belirtilen iki noktaya ve Çalışma Sayfası çalışma alanındaki iki noktaya göre yakınlaştırın. Yakınlaştırma faktörü ve özel koordinat sistemi (CCS) belirtilen noktalara göre ayarlanır.
Çalışma alanlarını hizalamak için:
- Aşağıdakilerden birini yapın:
- Şeritte, XtraTools > Görünüm > Çalışma Alanlarını Hizala öğesine tıklayın.
- Menüde, XtraTools > Görünüm > Çalışma Alanlarını Hizala öğesine tıklayın.
- AlignWorkspaces yazın.
- Model çalışma alanında, hizalanacak iki nokta (P1 ve P2) belirleyin.
- Çalışma Sayfası çalışma alanında, hizalanacak iki nokta (P3 ve P4) belirleyin.
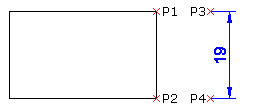
-
Enter tuşuna basın.
Model çalışma alanındaki içerik, Çalışma Sayfası çalışma alanıyla hizalanır.
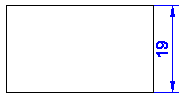
Erişim
Komut: AlignWorkspaces
Menü: XtraTools > Görünüm > Çalışma Alanlarını Hizala
Şerit: XtraTools > Görünüm > Çalışma Alanlarını Hizala
Görünüm Penceresi Ölçek Oranını Görüntüleme
Bir düzen Çalışma Sayfasında belirtilen görünüm penceresinin ölçeğini görüntülemek için ViewportScaleRatio komutunu kullanın.
Ölçek oranının formatı, seçilen birim tipine göre değişir.
 Not: Bu komut yalnızca Çalışma Sayfası modunda kullanılabilir.
Not: Bu komut yalnızca Çalışma Sayfası modunda kullanılabilir.
Bir görünüm penceresinin ölçek oranını görüntülemek için:
- Aşağıdakilerden birini yapın:
- Şeritte, XtraTools > Görünüm > Görünüm Penceresi Ölçek Oranı öğesine tıklayın.
- Menüde, XtraTools > Görünüm > Görünüm Penceresi Ölçek Oranı öğesine tıklayın.
- ViewportScaleRatio yazın.
- Çalışma Sayfası çalışma alanında, görünüm penceresini belirtin.
Komut penceresinde, ölçek oranı görüntülenir.
Örnekler
- Mimari: PS:MS == 1:1.45 Görünüm Penceresi Ölçeği: 1′ = 1′-0"
- Mühendislik: PS:MS == 1:1.45 Görünüm Penceresi Ölçeği: 1" = 1.00"
- Ondalık: PS:MS == 1:1.45
Erişim
Komut: ViewportScaleRatio
Menü: XtraTools > Görünüm > Görünüm Penceresi Ölçek Oranı
Şerit: XtraTools > Görünüm > Görünüm Penceresi Ölçek Oranı
Yardımcı Uygulamalar
Bu bölümde aşağıdakiler açıklanmaktadır:
- Ek ÇizgiStilleri Oluşturma
- Şekil Tanımlama
- Lisp Gezgini’ni Kullanma
- Geçerli Ayarları Verme
- Komut Dosyasına Değişkenler Ekleme
- Değişkenleri Komut Dosyasına Verme
- Çalışma Sayfalarını Birleştirme
- Teknik Resim Dosyaları için Yedek Klasörü Ayarlama
Ek ÇizgiStilleri Oluşturma
Teknik resimde belirtilen objelerden yeni bir ÇizgiStili oluşturmak için MakeLineStyle komutunu kullanın.
Yeni ÇizgiStili için çoğaltmayı tanımlamak üzere noktalar, metin, şekiller, çizgiler ve devamlı çizgiler kullanabilirsiniz.
Yeni bir ÇizgiStili oluşturmak için:
- ÇizgiStili çoğaltmasını tanımlayan objeleri çizin.
- Aşağıdakilerden birini yapın:
- Şeritte, XtraTools > Yardımcı Programlar > ÇizgiStili Yap öğesine tıklayın.
- Menüde, XtraTools > Yardımcı Programlar > ÇizgiStili Yap öğesine tıklayın.
- MakeLineStyle yazın.
- İletişim kutusunda Gözat öğesine tıklayın.
- Bir ÇizgiStili dosyası (.lin) Kaydet öğesine tıklayın.
Yeni ÇizgiStili seçili dosyada saklanır.
- Ad alanına, yeni ÇizgiStilinin adını yazın.
-
Tanım alanına, yeni ÇizgiStilini tanımlayan kısa bir metin yazın.
 Not: Tanım alanı boşsa komut otomatik bir tanım oluşturur.
Not: Tanım alanı boşsa komut otomatik bir tanım oluşturur. - Tamam‘a tıklayın.
- Grafik alanında, ÇizgiStili boyunca tekrarlanacak segmenti belirtin:
- Çizgi tanımının başlatılacağı bir nokta.
- Çizgi tanımının sonlandırılacağı bir nokta.
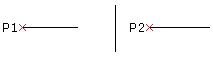
- Grafik alanında çizgi stili çoğaltması için çizgiler, devamlı çizgiler, noktalar, şekiller veya metin nesnelerini seçin ve Enter öğesine basın.
Yeni ÇizgiStili oluşturulur. Hemen kullanabilirsiniz.
Erişim
Komut: MakeLineStyle
Menü: XtraTools > Yardımcı Programlar > ÇizgiStili Yap
Şerit: XtraTools > Yardımcı Programlar > ÇizgiStili Yap
Şekil Tanımlama
Belirtilen objelere dayalı bir Şekil tanımlamak için MakeShape komutunu kullanın. Şekil tanımı için çizgiler, devamlı çizgiler, noktalar, şekiller veya metin nesneleri kullanabilirsiniz.
 Şekle bir nokta eklemek için çok kısa bir çizgi segmenti çizin ve Şekil tanımının segmenti bir nokta olarak görüntülemesi için yeterince yüksek bir çözünürlük kullanın. Kısa segment Şekilde görünmüyorsa daha yüksek bir çözünürlük kullanın.
Şekle bir nokta eklemek için çok kısa bir çizgi segmenti çizin ve Şekil tanımının segmenti bir nokta olarak görüntülemesi için yeterince yüksek bir çözünürlük kullanın. Kısa segment Şekilde görünmüyorsa daha yüksek bir çözünürlük kullanın.
Bir şekil tanımlamak için:
- Şeklin objelerini çizin (çizgiler, devamlı çizgiler, noktalar, şekiller veya metin nesneleri).
- Aşağıdakilerden birini yapın:
- Şeritte, XtraTools > Yardımcı Programlar > Şekil Yap öğesine tıklayın.
- Menüde, XtraTools > Yardımcı Programlar > Şekil Yap öğesine tıklayın.
- MakeShape yazın.
- İletişim kutusunda, aşağıdakileri belirleyin:
- Dosya öğesinde, Şekli depolayacak dosyanın adını yazın.
- Ad alanına, Şeklin adını yazın.
- Çözünürlük değeri öğesinde, şeklin yeniden hesaplanması için ızgara kalitesini belirtin.
- Tamam‘a tıklayın.
- Grafik alanında, taban noktasını belirtin.
- Grafik alanında, Şeklin objelerini belirleyin (çizgiler, devamlı çizgiler, noktalar, şekiller veya metin nesneleri).
- Enter tuşuna basın.
 InsertShape komutunu kullanarak şekiller ekleyebilirsiniz.
InsertShape komutunu kullanarak şekiller ekleyebilirsiniz.
Erişim
Komut: MakeShape
Menü: XtraTools > Utilities > Şekil Yap
Şerit: XtraTools > Utilities > Şekil Yap
Lisp Gezgini’ni Kullanma
Uygulamada tanımlanan Lisp komutları, değişkenleri ve fonksiyonları hakkındaki bilgileri görüntülemek için LispExplorer komutunu kullanın.
LispExplorer komutu şunlara izin verir:
- Kullanılabilir Lisp fonksiyonlarının bir listesini görüntüleme
- Bir Lisp fonksiyonunun kodunu görüntüleme
- Lisp dosyalarını uygulamaya yükleme
- Kodun içinde bir metin arama
- Uygulamada tanımlanan Lisp komutlarını, fonksiyonlarını ve değişkenlerini görüntüleme
- Uygulamada tanımlanan Lisp komutlarının, fonksiyonlarının ve değişkenlerinin listesini verme
 ListExplorer şifrelenmiş Lisp fonksiyonlarının kodunu görüntülemez.
ListExplorer şifrelenmiş Lisp fonksiyonlarının kodunu görüntülemez.
Bir Lisp fonksiyonunun kodunu görüntülemek için
- Aşağıdakilerden birini yapın:
- Şeritte, XtraTools > Yardımcı Programlar > Lisp Gezgini öğesine tıklayın.
- Menüde, XtraTools > Yardımcı Programlar > Lisp Gezgini öğesine tıklayın.
- LispExplorer yazın.
- İletişim kutusunda, Konum alanında Kütüphane öğesini seçin.
- Gözat öğesine tıklayın.
- Lisp dosyalarını içeren klasörü seçin ve Klasör belirt öğesine tıklayın. Dosyalar bölümü, seçili klasördeki Lisp dosyalarının listesini görüntüler.
- Dosyalar bölümünde dosya adına tıklayın. Fonksiyonlar bölümü, seçilen dosyada bulunan fonksiyonları görüntüler.
- Kaynak kodunu görüntülemek için bir fonksiyona tıklayın.
- İsteğe bağlı olarak, fonksiyonun nasıl görüntüleneceğini kontrol etmek için Farklı görüntüle seçeneğini kullanın.
- Yalnızca Üstbilgi: Yalnızca fonksiyon üstbilgisini görüntüler
- Yalnızca Fonksiyon: Yalnızca fonksiyon kodunu görüntüler
- Her ikisi: Fonksiyon üstbilgisini ve kodunu görüntüler
- Görüntülenen fonksiyon içinde bir metin aramak için Ara öğesini kullanın.
Bir Lisp dosyası yüklemek için:
- Aşağıdakilerden birini yapın:
- Şeritte, XtraTools > Yardımcı Programlar > Lisp Gezgini öğesine tıklayın.
- Menüde, XtraTools > Yardımcı Programlar > Lisp Gezgini öğesine tıklayın.
- LispExplorer yazın.
- İletişim kutusunda, Konum alanında Kütüphane öğesini seçin.
- Gözat öğesine tıklayın.
- Lisp dosyalarını içeren klasörü seçin ve Klasör belirt öğesine tıklayın. Dosyalar bölümü, seçili klasördeki Lisp dosyalarının listesini görüntüler.
- Dosyalar bölümünde Lisp dosya adına tıklayın.
- Yükle öğesine tıklayın.
Uygulamada tanımlanan Lisp komutlarını, fonksiyonlarını ve değişkenlerini görüntülemek için:
- Aşağıdakilerden birini yapın:
- Şeritte, XtraTools > Yardımcı Programlar > Lisp Gezgini öğesine tıklayın.
- Menüde, XtraTools > Yardımcı Programlar > Lisp Gezgini öğesine tıklayın.
- LispExplorer yazın.
- İletişim kutusunda, Konum alanında Yüklü öğesini seçin.
-
Tip alanında Komutlar, Fonksiyonlar veya Değişkenler öğesini seçin.
 Listeyi alfabetik olarak sıralamak için başlık çubuğunda bir sütun adına tıklayın.
Listeyi alfabetik olarak sıralamak için başlık çubuğunda bir sütun adına tıklayın. - İsteğe bağlı olarak, listeyi bir .dmp dosyasına verebilirsiniz. Vermek için:
- Ver‘i tıklayın.
- İletişim kutusunda, dosyanın saklanacağı dosyayı belirtin ve Kaydet öğesine tıklayın.
Erişim
Komut: LispExplorer
Menü: XtraTools > Yardımcı Programlar > LispExplorer
Şerit: XtraTools > Yardımcı Programlar > LispExplorer
Geçerli Ayarları Verme
Geçerli ayarları harici bir dosyaya vermek için ExportSettings komutunu kullanın. Örneğin, XtraTools kullanılırken oluşan bir hatayı bildirmek için verme dosyasını kullanın.
Dosya aşağıdaki bilgileri sağlar:
- Kullanıcı adı ve iletişim bilgileri gibi genel kullanıcı bilgileri
- Hatayı yeniden oluşturmak için gerekli adımlar
- Bilgisayar yapılandırmanızla ilgili bilgiler.
Geçerli ayarları vermek için:
- Aşağıdakilerden birini yapın:
- Şeritte, XtraTools > Yardımcı Programlar> Ayarları Ver öğesine tıklayın.
- Menüde, XtraTools > Yardımcı Programlar> Ayarları Ver öğesine tıklayın.
- ExportSettings yazın.
- İletişim kutusunda, aşağıdaki bilgileri girin:
- Ad, e-posta adresi ve telefon numarası.
- Sorun açıklaması alanına, hatanın kısa bir açıklamasını yazın.
-
Sorunu yeniden oluşturma adımları alanında, hatayı yeniden oluşturmak için gerekli adımları açıklayın.
 Sistem bilgileri, bilgisayar yapılandırmanızla ilgili bilgileri görüntüler.
Sistem bilgileri, bilgisayar yapılandırmanızla ilgili bilgileri görüntüler.
-
Tamam‘a tıklayın.
Komut, hatayı bildirmek için gönderebileceğiniz bir dosya oluşturur.
Erişim
Komut: ExportSettings
Menü: XtraTools > Yardımcı Programlar > Ayarları Ver
Şerit: XtraTools > Yardımcı Programlar > Ayarları Ver
Değişkenleri Komut Dosyasına Verme
Sistem değişkeni değerlerini bir komut dosyasına (.scr dosyası) aktarmak için ExportVariables komutunu kullanın. Değişken ayarlarını sıfırlamak için komut dosyasını daha sonra çalıştırabilirsiniz. Bkz. Komut Dosyalarını Yazma ve Çalıştırma.
Sistem değişkenini vermek için:
- Aşağıdakilerden birini yapın:
- Şeritte, XtraTools > Yardımcı Programlar > Değişkenleri Ver öğesine tıklayın.
- Menüde, XtraTools > Yardımcı Programlar > Değişkenleri Ver öğesine tıklayın.
- ExportVariables yazın.
- İletişim kutusunda, Değişken tipi öğesinde, verilecek sistem değişkenlerinin kategorisini seçin:
- Salt Okunur: Salt okunur değişkenler.
- Tehlikeli: Yazılım işlevselliğini etkileyebilecek değişkenler.
- Standart: Normal yazılım işlevselliği değiştirilmeden değiştirilebilen ortak değişkenler.
 Tümü öğesi seçildiğinde, tüm değişkenler verilir.
Tümü öğesi seçildiğinde, tüm değişkenler verilir. - Komut dosyasına ver öğesine tıklayın.
- İletişim kutusunda, ayarların saklanacağı dosyayı belirtin.
- Kaydet öğesine tıklayın.
- Kapat düğmesine tıklayın.
Erişim
Komut: DeğişkenleriVer
Menü: XtraTools > Yardımcı Programlar > Değişkenleri Ver
Şerit: XtraTools > Yardımcı Programlar > Değişkenleri Ver
Komut Dosyasına Değişkenler Ekleme
Seçili sistem değişkenlerini mevcut bir komut dosyasına (.scr dosyası) eklemek için VariableToScript komutunu kullanın. Değişken ayarlarını sıfırlamak için komut dosyasını daha sonra çalıştırabilirsiniz.
Sistem değişkenlerini vermek için:
- Aşağıdakilerden birini yapın:
- Şeritte, XtraTools > Yardımcı Programlar > Değişken Komut Dosyası öğesine tıklayın.
- Menüde, XtraTools > Yardımcı Programlar > Değişken Komut Dosyası öğesine tıklayın.
- VariableToScript yazın.
- İletişim kutusunda, Değişken tipi öğesinde, verilecek sistem değişkenlerinin kategorisini seçin:
- Salt Okunur: Salt okunur değişkenler.
- Tehlikeli: Yazılım işlevselliğini etkileyebilecek değişkenler.
- Standart: Normal yazılım işlevselliği değiştirilmeden değiştirilebilen ortak değişkenler.
 Tümü öğesi seçildiğinde tüm değişkenler verilir.
Tümü öğesi seçildiğinde tüm değişkenler verilir. - Komut dosyasının sonuna ekle öğesine tıklayın.
- İletişim kutusunda, mevcut bir dosya seçin ve Aç öğesine tıklayın.
- Aç öğesine tıklayın.
- Kapat düğmesine tıklayın.
Erişim
Komut: KomutDosyasıDeğişkeni
Menü: XtraTools > Yardımcı Programlar > Değişken Komut Dosyası
Şerit: XtraTools > Yardımcı Programlar > Değişken Komut Dosyası
Çalışma Sayfalarını Birleştirme
Birden çok düzen çalışma sayfasını tek bir çalışma sayfasında birleştirmek için MergeSheets komutunu kullanın.
Birleştirilmiş Çalışma Sayfalarını mevcut bir Çalışma Sayfasında veya yeni bir Çalışma Sayfasında görüntüleyebilirsiniz. İsteğe bağlı olarak, kullanılmayan Çalışma Sayfalarını kaldırabilirsiniz.
Birkaç çalışma sayfasını birleştirmek için:
- Aşağıdakilerden birini yapın:
- Şeritte, XtraTools > Yardımcı Programlar > Sayfaları Birleştir öğesine tıklayın.
- Menüde, XtraTools > Yardımcı Programlar > Sayfaları Birleştir öğesine tıklayın.
- MergeSheets yazın.
- İletişim kutusunda, Birleştirilecek sayfalar öğesinden, birleştirilecek Çalışma Sayfalarını seçin.
-
Hedef sayfa öğesinde, birleştirilen çalışma sayfalarını kopyalamak istediğiniz Çalışma Sayfasını belirtin:
- Listeden mevcut bir Çalışma Sayfası seçin.
– veya –
- Ad alanına, yeni Çalışma Sayfasının adını yazın.
- Listeden mevcut bir Çalışma Sayfası seçin.
- İsteğe bağlı olarak, şu seçenekleri belirleyin:
- Kullanılmayan sayfaları sil. Kullanılmayan Çalışma Sayfalarını sonuçtan kaldırır.
- Birleştirilen sayfalardan geometriyi sil. Hedef Çalışma Sayfasından mevcut geometriyi kaldırır.
-
Tamam‘a tıklayın.
Her kaynak Çalışma Sayfasının, hedef Çalışma Sayfasında dikdörtgen şeklinde temsil edilen ilgili bir görünümü olacaktır.
Erişim
Komut: MergeSheets
Menü: XtraTools > Yardımcı Programlar > Sayfaları Birleştir
Şerit: XtraTools > Yardımcı Programlar > Sayfaları Birleştir
Teknik Resim Dosyaları için Yedek Klasörü Ayarlama
Bir teknik resim yedek dosyası, teknik resim dosyasının mevcut durumda kayıtlı teknik resimden bir sürüm daha eski bir kopyasıdır.
Seçenekler iletişim kutusundan otomatik yedeklemeyi etkinleştirebilirsiniz (Sistem Seçenekleri > Otomatik kaydetme/yedeklemeler öğesindeki Her kaydetmede yedekleme kaydet seçeneği).
Bir .dwg dosyasını manuel olarak her kaydettiğinizde, yazılım otomatik olarak bir yedek dosyası oluşturur. Varsayılan olarak, teknik resim yedek dosyası teknik resimle (.dwg dosyası) aynı klasöre kaydedilir. Teknik resimle aynı ada sahiptir ancak .bak uzantılıdır.
Teknik resim yedek (.bak) dosyalarının hedef klasörünü belirtmek için SetBackupFolder komutunu kullanın.
Not: Bir teknik resim için yalnızca bir yedek dosyası vardır. Yeni oluşturulan bir yedek dosyası, aynı addaki mevcut yedek dosyasının yerini alır.
Teknik resim dosyalarına yönelik bir yedek klasörü ayarlamak için:
- SetBackupFolder yazın.
- Komut penceresinde, yedek klasörünün yolunu yazın.
Erişim
Komut: SetBackupFolder
XtraTools Komutları Referansı
| Komut | Tanım | Menü |
|---|---|---|
| AlignViewportView | Görünümleri bir veya daha fazla görünüm penceresinden bir ana görünüm penceresine hizalayıp tek bir görünüm penceresi gibi görünmelerini sağlar. | XtraTools > Görünüm |
| AlignWorkspaces | Geçerli görünümün yakınlaştırma faktörünü ve konumunu Model çalışma alanında ve Çalışma Sayfası çalışma alanında belirtilen hizalama noktalarına göre ayarlar. | XtraTools > Görünüm |
| Breakline | Satır sonu sembolüyle bir çizgi çizer | XtraTools > Çiz |
| ConvertSimpleNotes | Bir veya daha fazla metin objesini bir metin paragrafına dönüştürür | XtraTools > Detaylandırma |
| CopyMultiple | Seçili objelerin birden çok kopyasını oluşturur | XtraTools > Değiştir |
| CurvedText | Bir ark objesine metin yerleştirir | XtraTools > Detaylandırma |
| DrawOrderByColor | Seçili objelerin çizim sırasını renklerine göre değiştirir (iletişim kutusu varyantı). | XtraTools > Değiştir |
| -DrawOrderByColor | Seçili objelerin çizim sırasını renklerine göre değiştirir (komut penceresi varyantı). | |
| EditTextCase | Seçili BasitNot, BlokÖzniteliği, Not veya Ölçümlendirme (iletişim kutusu varyantı) büyük küçük harf stilini değiştirir. | XtraTools > Detaylandırma |
| -EditTextCase | Seçili BasitNot, BlokÖzniteliği, Not veya Ölçümlendirme (komut penceresi varyantı) büyük küçük harf stilini değiştirir. | |
| EditTextJustification | Seçili metnin, paragrafın veya öznitelik objelerinin yaslama noktasını değiştirir | XtraTools > Detaylandırma |
| EditTextOrientation | Seçili metni, paragrafı veya öznitelik objelerini geçerli konumlarını koruyarak döndürür | XtraTools > Detaylandırma |
| ExportDimensionStyle | Ölçümlendirme stillerini geçerli teknik resimden harici bir ASCII dosyasına verir | XtraTools > Ölçümlendirmeler |
| ExplodeText | Detaylandırmaları metin taslağını temsil eden Devamlı Çizgilere dönüştürür. | XtraTools > Detaylandırmalar |
| ExportSettings | Geçerli ayarları harici bir dosyaya verir | XtraTools > Yardımcı Programlar |
| DeğişkenleriVer | Sistem değişkeni değerlerini bir komut dosyasına (.scr dosyası) verir | XtraTools > Yardımcı Programlar |
| FitText | Seçili iki nokta arasına sığdırmak için metin objesinin genişliğini yeniden boyutlandırır | XtraTools > Detaylandırma |
| Yassılaştır | Belirtilen obje kümesini yassılaştırır | XtraTools > Değiştir |
| GetBlockInfo | Teknik resimdeki blok eklemelerini sayar ve sonucu görüntüler | XtraTools > Blok |
| GetNestedProperties | Bir Blok veya Referans objesinin özelliklerini görüntüler (iletişim kutusu varyantı) | XtraTools > Blok |
| -GetNestedProperties | Bir Blok veya Referans objesinin özelliklerini görüntüler (komut penceresi varyantı) | |
| ImportBlockAttributes | Daha önce ASCII bir dosyasına verilen BlokÖzniteliği değerlerini alır | XtraTools > Blok |
| ImportDimensionStyle | Ölçümlendirme stillerini ve ayarlarını bir ASCII dosyasından (.dim uzantılı) alır | XtraTools > Ölçümlendirmeler |
| LispExplorer | Uygulamada tanımlanan komutlar, değişkenler ve Lisp fonksiyonları hakkındaki bilgileri görüntüler | XtraTools > Yardımcı Programlar |
| MakeLineStyle | Teknik resimde belirtilen objelerden yeni bir ÇizgiStili oluşturur | XtraTools > Yardımcı Programlar |
| MakeShape | Belirtilen objelere dayalı bir Şekil tanımlar | XtraTools > Yardımcı Programlar |
| MergeSheets | Birden fazla Çalışma Sayfasını tek bir Çalışma Sayfasında birleştirir (iletişim kutusu varyantı). | XtraTools > Yardımcı Programlar |
| -MergeSheets | Birden fazla Çalışma Sayfasını tek bir Çalışma Sayfasında birleştirir (komut penceresi varyantı) | XtraTools > Yardımcı Programlar |
| NumberText | Seçili metin objelerine sıralı numaralandırma ekler | XtraTools > Detaylandırma |
| OffsetX | Seçili objelere bir öteleme uygulayarak yeni objeler oluşturur | XtraTools > Değiştir |
| PatternHatch | Blok objeleri, resimler, Referanslar veya maskeler kullanarak taramalar oluşturur | XtraTools > Çiz |
| RedefineBlockAttribute | Bir Bloğun şeklini yeniden tanımlar ve orijinal BlokÖzniteliği değerlerini korur | XtraTools > Blok |
| RedefineBlockAttributeValues | Seçili blokların tüm örneklerinin BlokÖznitelikleri değerlerini global olarak değiştirir | XtraTools > Blok |
| ReplaceBlock | Blok eklemelerini diğer Bloklar ile değiştirir (iletişim kutusu varyantı) | XtraTools > Blok |
| -ReplaceBlock | Blok eklemelerini diğer Bloklar ile değiştirir (komut penceresi varyantı) | – |
| ReplaceBlockByReference | Blok eklemelerini dış Referans örnekleriyle değiştirir (iletişim kutusu varyantı) | XtraTools > Blok |
| -ReplaceBlockByReference | Blok eklemelerini dış Referans örnekleriyle değiştirir (komut penceresi varyantı) | – |
| ScaleBlock | Blokları, ekleme noktalarına göre ölçeklendirir | XtraTools > Blok |
| SetBackupFolder | Teknik resim yedekleme (.bak) dosyaları için hedef klasörü belirtir | – |
| TextFrame | Belirtilen metin objelerinin etrafında bir çerçeve oluşturur | XtraTools > Detaylandırma |
| TextMask | Belirtilen metin objelerinin arkasına boş bir alan yerleştirir | XtraTools > Detaylandırma |
| TextUnMask | Seçili metin objelerine atanan maskeleri kaldırır | XtraTools > Detaylandırma |
| KomutDosyasıDeğişkeni | Seçili değişkenleri mevcut bir komut dosyasına (.scr dosyası) ekler | XtraTools > Yardımcı Programlar |
| ViewportScaleRatio | Bir düzen Çalışma Sayfasında belirtilen görünüm penceresinin ölçeğini görüntüler. | XtraTools > Görünüm |

