Giriiş
Teknik resim araçlarını kullanarak Çizgiler, Yaylar ve Daireler gibi yeni objeler oluşturabilirsiniz.
Teknik resim araçlarını çağırmak için komut penceresini, Çiz menüsünü veya Çiz araç çubuğunu kullanabilirsiniz.
SonsuzÇizgi, Işın ve Nokta gibi yardımcı araçlar, bir teknik resim oluşturmada yardımcıdır.
Çizim sırasında sizden bir Dairenin merkez noktası veya bir Çizginin başlangıç ve bitiş noktası gibi noktaları belirtmeniz istenebilir. Koordinat değerlerini komut isteminde veya teknik resim içinde girebilirsiniz.
Teknik resim araçlarını etkin kullanabilmek için koordinat girişi ve ObjeYakalama seçeneklerini kullanın.
Objelerde değişiklik yapmak için Değiştir menüsünü veya araç çubuğunu kullanın.
Çizgiler Oluşturma
Bir teknik resimde Çizgiler oluşturmak için Line komutunu kullanın.
Bir Çizgi veya bir dizi bağlantılı Çizgi oluşturmak için:
- Çiz > Çizgi‘ye tıklayın (veya Line yazın).
- Grafik alanında:
- Çizgi segmentini başlatmak için bir noktaya tıklayın.
- Çizgi segmentini sonlandırmak için bir noktaya tıklayın.
- Sonraki segmenti tanımlamak için başka bir noktaya tıklayın veya teknik resmi tamamlamak için Enter tuşuna basın.
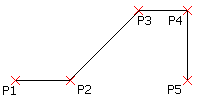
 Bağlantılı Çizgiler dizisindeki her segment ayrı bir objedir. Ayrıca, çizgileri mevcut Çizgilere veya Yaylara eklemek için Line komutunu kullanabilirsiniz.
Bağlantılı Çizgiler dizisindeki her segment ayrı bir objedir. Ayrıca, çizgileri mevcut Çizgilere veya Yaylara eklemek için Line komutunu kullanabilirsiniz.
Çizgi segmentini geri almak için:
- Ctrl + Z tuşlarına basın veya Undo yazın.
- Ctrl + Z tuşlarına basın veya Undo yazın.
- Geri Al seçeneğini belirleyin.
Bir DevamlıÇizgi teknik resmini kapatmak için:
- Kapat seçeneğini belirleyin.
Bir DevamlıÇizgi teknik resmini kapatmak için:
- Kapat seçeneğini belirleyin.
Bir çizgi segmentini mevcut çizgi veya yaya eklemek için:
- Çiz > Çizgi‘ye tıklayın (veya Line yazın).
-
Enter tuşuna basın.
Eklenen devam çizgisi, son çizdiğiniz Çizgi veya Yayın sonuna iliştirilir. - Eklenen çizgi segmentini tanımlamak için bir noktaya tıklayın ve Enter tuşuna basın.
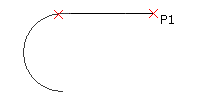
Erişim
Komut: Line
Menü: Çiz > Çizgi
Araç Paletleri: Çiz > Çizgi
SonsuzÇizgiler, MerkezÇizgileri ve ZenginÇizgileri Kullanma
SonsuzÇizgiler ve Işınlar, teknik resim oluşturmada yardımcı olması için bir çerçeve veya ızgara oluşturmak amacıyla kullanılabilir. Genellikle teknik resmi tamamladığınızda bunları silersiniz.
ZenginÇizgiler farklı renklerde ve türlerde paralel Çizgi kümeleri oluşturmada kullanılabilir. ZenginÇizgiler, mimari kat planları ve boru tesisatı planlarında kullanışlıdır. ZenginÇizgiler için stil oluşturabilir ve stilleri yönetebilirsiniz.
Bu konuda şunlar tartışılmaktadır:
Işınlar Oluşturma
Işın, orijininden itibaren tek yönde sonsuz olarak uzanan bir Çizgidir. Işınları, kendilerinden bir teknik resim oluşturmak üzere çerçeveler veya ızgaralar kurmak için kullanabilirsiniz.
Bir veya daha fazla Işın oluşturmak için:
- Çiz > Işın‘ı tıklayın (veya Ray yazın).
- Aşağıdakileri tanımlamak için grafik alanına tıklayın:
- Işının başlangıç noktası.
- Birinci Işın yönü.
- Aynı orijinden geçen başka Işınlar tanımlamak için farklı geçiş noktaları tanımlayın veya Enter‘a basın.
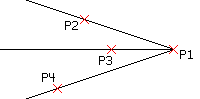
 Yazdırmadan önce kapatabileceğiniz veya dondurabileceğiniz ayrı Katmanlar üzerinde Işınlar çizin. Öte yandan, teknik resim tamamlandığında Işınları silin.
Yazdırmadan önce kapatabileceğiniz veya dondurabileceğiniz ayrı Katmanlar üzerinde Işınlar çizin. Öte yandan, teknik resim tamamlandığında Işınları silin.
Erişim
Komut: Ray
Menü: Çiz > Işın
SonsuzÇizgiler Oluşturma
SonsuzÇizgiler, orijinden her iki yönde sonsuz olarak uzayan bir veya birkaç yardımcı Çizgi kümesidir. Teknik resim oluşturmada kullanım için çerçeveler ve ızgaralar oluşturmak üzere SonsuzÇizgileri kullanın.
Bir veya birkaç SonsuzÇizgi oluşturmak için:
- Çiz > SonsuzÇizgi‘ye tıklayın (veya InfiniteLine yazın).
- Aşağıdakileri tanımlamak için grafik alanına tıklayın:
- SonsuzÇizginin merkez konumu.
- İlk SonsuzÇizgi yönünü tanımlamak için geçiş nokrası.
- Aynı orijinden geçen başka SonsuzÇizgiler tanımlamak için farklı geçiş noktaları tanımlayın veya Enter tuşuna basın.
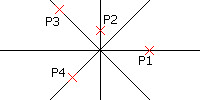
 Yazdırmadan önce kapatabileceğiniz veya dondurabileceğiniz ayrı Katmanlar üzerinde SonsuzÇizgiler çizin. Alternatif olarak, teknik resim tamamlandığında SonsuzÇizgileri silin.
Yazdırmadan önce kapatabileceğiniz veya dondurabileceğiniz ayrı Katmanlar üzerinde SonsuzÇizgiler çizin. Alternatif olarak, teknik resim tamamlandığında SonsuzÇizgileri silin.
Yatay SonsuzÇizgiler oluşturmak için:
- Çiz > SonsuzÇizgi‘ye tıklayın (veya InfiniteLine yazın).
-
Yatay seçeneğini belirleyin.
SonsuzÇizgi, yatay çizgi olarak görünür. - Grafik alanında:
- Çizgi konumu tanımlamak için bir noktaya tıklayın.
- Paralel yatay çizgiler tanımlamak için diğer noktalara tıklayın veya Enter tuşuna basın.
Dikey SonsuzÇizgiler oluşturmak için:
- Çiz > SonsuzÇizgi‘ye tıklayın (veya InfiniteLine yazın).
-
Dikey seçeneğini belirleyin.
SonsuzÇizgi, dikey çizgi olarak görünür. - Grafik alanında:
- Çizgi konumu tanımlamak için bir noktaya tıklayın.
- Paralel dikey çizgiler tanımlamak için diğer noktalara tıklayın veya Enter tuşuna basın.
Orijinden bir açıyla paralel SonsuzÇizgiler oluşturmak için:
- Çiz > SonsuzÇizgi‘ye tıklayın (veya InfiniteLine yazın).
- Açı seçeneğini belirleyin.
- Belirtilen açı teknik resim birimlerine bir açı değeri yazın veya bir referans objesi belirlemek için Referans seçeneğini belirtin ve referans objeden açıyı girin.
- SonsuzÇizgi, yataya veya belirtilen objeye belirtilen açıyla görüntülenir.
- Grafik alanında:
- Çizgi konumu tanımlamak için bir noktaya tıklayın.
- Paralel çizgiler tanımlamak için diğer noktalara tıklayın veya Enter tuşuna basın.
Bir tepe noktasından, ikiye bölen SonsuzÇizgiler oluşturmak için:
- Çiz > SonsuzÇizgi‘ye tıklayın (veya InfiniteLine yazın).
- Açı İkiye Bölme seçeneğini belirleyin.
- Grafik alanında:
- Tepe noktası konumunu tanımlamak için bir noktaya tıklayın.
- İkiye bölen SonsuzÇizgi için ilk açıyı tanımlamak üzere bir noktaya tıklayın.
- Tepe noktasından ikiye bölen SonsuzÇizgiyi belirlemek için ikinci açıyı tanımlamak üzere bir noktaya tıklayın.
- Başka ikiye bölen SonsuzÇizgileri tanımlamak için diğer noktalara tıklayın veya Enter tuşuna basın.
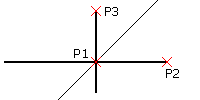
Diğer doğrusal objelerden ötelenen SonsuzÇizgiler oluşturmak için:
- Çiz > SonsuzÇizgi‘ye tıklayın (veya InfiniteLine yazın).
- Ötele seçeneğini belirleyin.
- Bir öteleme uzaklığı yazın.
- Grafik alanında:
- Doğrusal kaynak objesi seçin.
- SonsuzÇizgiyi yerleştirmek istediğiniz konuma tıklayın.
- Adım 4’ü tekrarlayın veya Enter tuşuna basın.
![]() Adım 3 ve 4’ü gerçekleştirmek yerine, Konumu Belirt seçeneğini belirleyebilir, doğrusal kaynak objesi seçebilir ve grafik alanında bir noktaya tıklayarak öteleme uzaklığını tanımlayabilirsiniz.
Adım 3 ve 4’ü gerçekleştirmek yerine, Konumu Belirt seçeneğini belirleyebilir, doğrusal kaynak objesi seçebilir ve grafik alanında bir noktaya tıklayarak öteleme uzaklığını tanımlayabilirsiniz.
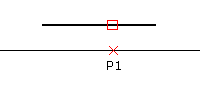
Erişim
Komut: InfiniteLine
Menü: Çiz > SonsuzÇizgi
Araç Paletleri: Çiz > SonsuzÇizgi
Merkez Çizgileri Oluşturma
Merkez çizgileri oluşturmak için Merkezçizgisi komutunu kullanın. Konturu tanımlayan objeleri aşmak için Merkez çizgilerinin uzatmasını ayarlayabilirsiniz.
MerkezÇizgileri’nin belirli ÇizgiStili otomatik olarak atanır.
Merkez çizgileri; Çizgi, Yay ve DevamlıÇizgi segment çiftleri arasında oluşturulur.
Doğrusal konturların paralel olması gerekmez; sonuç çizgi, bu durumda bir açıortay çizgiyi temsil eder. İki obje farklı uzunlukta olabilir.
Seçili Yay çiftlerinin eşmerkezli olması gerekir.
Tek bir komutta sürekli olarak MerkezÇizgileri oluşturabilirsiniz. Birbiri ardına DevamlıÇizgi çiftlerini seçtiğinizde sonuçta ortaya çıkan merkez çizgisi segmentleri, her çizgi veya yay çiftinin ayrı Merkez Çizgileri oluşturduğu tek bir objeye birleştirilir.
Merkez çizgisi, kendinden bir objeyi temsil eder.
Merkez Çizgileri oluşturmak için:
- Aşağıdakilerden birini yapın:
- Şeritte, Başlangıç > Detaylandırmalar > Merkez Çizgisi öğesine tıklayın.
- Menüde, Çiz > Merkez Çizgisi öğesine tıklayın.
- Merkezçizgisi yazın.
- İlk objeyi belirleyin.
- Aynı türdeki ikinci objeyi (doğrusal ya da eğri) belirleyin.
Merkez çizgisi, obje çiftinin arasında oluşturulur.
- Çizgi, Yay ya da DevamlıÇizgi segmentlerinin daha fazla çifti için 2. ve 3. adımları tekrar edin.
Önceden oluşturulan Merkez çizgisini geri almak için Geri al seçeneğini belirleyin.
- Enter tuşuna basın.
Merkez çizgisi uzatmalarını ayarlamak için:
- Aşağıdakilerden birini yapın:
- Şeritte, Başlangıç > Yönet > Seçenekler öğesine tıklayın.
- Menüde, Araçlar > Seçenekler öğesine tıklayın.
- Seçenekler yazın.
- Teknik Resim Ayarları öğesine tıklayın.
- Merkez Çizgisi Ayarları öğesini genişletin.
-
Merkez Çizgisi Uzatması‘nda, uzatma için bir değer belirleyin.
Varsayılan değer 0,25 (ANSI tabanlı bir şablon teknik resmi kullanıyorsanız) ya da 2,5 (ISO tabanlı bir şablon teknik resmi kullanıyorsanız) teknik resim birimidir.
- Tamam‘a tıklayın.
![]() Not: Yönlerini koruyan Merkez Çizgileri’nin uzunluğunu değiştirmek için ObjeTutmaları seçeneğini kullanın.
Not: Yönlerini koruyan Merkez Çizgileri’nin uzunluğunu değiştirmek için ObjeTutmaları seçeneğini kullanın.
Erişim
Komut: Centerline
Şerit: Başlangıç > Detaylandırmalar > Merkez Çizgisi
Menü: Çiz > Merkez Çizgisi
ZenginÇizgiler Oluşturma
2-16 paralel doğrusal objeler çizmek için ZenginÇizgileri kullanabilirsiniz. Format > ZenginÇizgi Stilleri‘nde ZenginÇizgiler için stiller oluşturabilir ve yönetebilirsiniz.
ZenginÇizgi objeleri oluşturmak için:
- Çiz > ZenginÇizgi‘ye tıklayın (veya RichLine yazın).
- Grafik alanında şunlara tıklayın:
- ZenginÇizgi için bir başlangıç noktası.
- ZenginÇizgileri tanımlamak için segment tepe noktaları.
- Enter tuşuna basın.
![]() Noktaları belirttikten sonra, ZenginÇizgi objesini kapatmak için Kapat seçeneğini belirtebilirsiniz.
Noktaları belirttikten sonra, ZenginÇizgi objesini kapatmak için Kapat seçeneğini belirtebilirsiniz.
ZenginÇizgiler oluştururken yaslama seçeneklerini dahil etmek için:
Yaslama seçenekleri ayarlanırken, ZenginÇizgiler, etkin ZenginÇizgi Stili‘nin öteleme belirtimine göre çizilir.
- Çiz > ZenginÇizgi‘ye tıklayın (veya RichLine yazın).
- Yaslama seçeneğini belirleyin.
- Bir seçenek belirleyin:
- Alt: ZenginÇizgi segmentini, seçtiğiniz noktaların üzerinde, en negatif ötelemeye sahip çizgi elemanını belirtilen tepe noktalarında olacak şekilde çizer.
- Üst: ZenginÇizgi segmentini, seçtiğiniz noktaların altında, en pozitif ötelemeye sahip çizgi elemanını belirtilen tepe noktalarında olacak şekilde çizer.
- Sıfır: Merkez çizgisini seçtiğiniz segment noktaları ile tanımlar.
- Grafik alanında şunlara tıklayın:
- ZenginÇizgi için bir başlangıç noktası.
- ZenginÇizgileri tanımlamak için segment tepe noktaları.
- Enter tuşuna basın.

ZenginÇizginin genişliğini değiştirmek için:
- Çiz > ZenginÇizgi‘ye tıklayın (veya RichLine yazın).
- Ölçek seçeneğini belirleyin.
- Bir ölçek faktörü değeri yazın.
Varsayılan ölçek faktörü 1,0’dır. Örneğin, ZenginÇizgi genişliğini yarıya indirmek için 0,5 değerini kullanın. Bu ölçek faktörü genel ÇizgiÖlçeği faktörünü etkilemez. - Grafik alanında şunlara tıklayın:
- ZenginÇizgi için bir başlangıç noktası.
- ZenginÇizgileri tanımlamak için segment tepe noktaları.
- Enter tuşuna basın.
ZenginÇizgi oluştururken bir stil seçmek için:
- Çiz > ZenginÇizgi‘ye tıklayın (veya RichLine yazın).
- Stil seçeneğini belirleyin.
- Bir stil adı girin veya ZenginÇizgi Stillerini listelemek için ? seçeneğini belirleyin.
- Grafik alanında şunlara tıklayın:
- ZenginÇizgi için bir başlangıç noktası.
- ZenginÇizgileri tanımlamak için segment tepe noktaları.
- Enter tuşuna basın.
Erişim
Komut: RichLine
Menü: Çiz > ZenginÇizgi
ZenginÇizgiStillerini Yönetme
ZenginÇizgi objeleri, tek bir nesne olarak oluşturulmuş iki veya daha çok paralel doğrusal yardımcı geometrilerden oluşur. ZenginÇizgi objelerini kullanmadan önce, ÇizgiRengi, ÇizgiStili ve diğer obje özelliklerini belirtmek için özel ZenginÇizgiStilleri oluşturabilirsiniz. Varsayılan ZenginÇizgiStili’nin adı Standart‘tır.
ZenginÇizgiStilleri oluşturmak için:
-
Format > ZenginÇizgi Stili‘ni tıklayın (veya ZenginÇizgiStili yazın).
Seçenekler iletişim kutusunda, Draft Stilleri sayfası açılır ve ZenginÇizgi genişler. - Yeni‘ye tıklayın.
- Yeni ZenginÇizgiStili oluştur iletişim kutusunda, yeni bir ad girin.
-
Tamam‘a tıklayın.
Yeni stil, Stil altında görüntülenir.
ZenginÇizgiStillerini düzenlemek için:
-
Format > ZenginÇizgi Stili‘ni tıklayın (veya ZenginÇizgiStili yazın).
Seçenekler iletişim kutusunda, Draft Stilleri sayfası açılır ve ZenginÇizgi genişler. - Stil‘de, bir ZenginÇizgiStili seçin.
- Aşağıdaki ayarları düzenleyin:
-
Çizgi özellikleri: ZenginÇizgi objesini oluşturan her çizgi elemanı için ötelemeyi, ÇizgiRengini ve stili belirtin.
- Bir ZenginÇizgiStili tanımına çizgi elemanları eklemek için Yeni‘ye tıklayın.
- Bir ZenginÇizgiStili tanımından çizgi elemanları silmek için, bir çizgi elemanı seçin ve Sil‘e tıklayın.
- Göster: Segment kesmelerinde ek yerleri görüntülenip görüntülenmeyeceğini belirtin ve dolgu rengini seçin.
- Profil kapamaları: ZenginÇizgi objesinin başlangıç ve bitiş profil kaplamalarını belirtin.
- Tamam‘a tıklayın.
ZenginÇizgiStili tanımlarındaki çizgi elemanlarını değiştirmek için:
-
Format > ZenginÇizgi Stili‘ni tıklayın (veya ZenginÇizgiStili yazın).
Seçenekler iletişim kutusunda, Draft Stilleri sayfası açılır ve ZenginÇizgi genişler. - Stil‘de, bir ZenginÇizgiStili seçin.
- Çizgi özellikleri altında aşağıdakileri değiştirin:
- Öteleme: ZenginÇizgi objesindeki her çizgi elemanının konumu, objenin merkezinden olan ötelemesine göre belirlenir. 0.0 ötelemeli bir çizgi elemanı merkez çizgisidir.
- ÇizgiRengi: Renk altında seçilen elemana çift tıklayın.
- Stil: Stil altında seçilen elemana çift tıklayın. Liste, teknik resimde tanımlanan tüm ÇizgiStillerini içerir. ÇizgiStilleri eklemek için, önce bir ÇizgiStili oluşturmalı veya almalısınız.
-
Tamam‘a tıklayın.
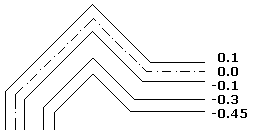
ZenginÇizgiStili tanımlarındaki ek yerini ve profil kaplamalarını değiştirmek için:
-
Format > ZenginÇizgi Stili‘ni tıklayın (veya ZenginÇizgiStili yazın).
Seçenekler iletişim kutusunda, Draft Stilleri sayfası açılır ve ZenginÇizgi genişler. - Stil‘de, bir ZenginÇizgiStili seçin.
- Görüntü altında, Ek yerlerini göster‘i seçin veya temizleyin ve ek yerleri için Renk belirtin.
- Profil kaplamaları altında, Başlangıç ve Bitiş kaplamaları için kaplama ayarlarını belirtin.
- Açı: Başlangıç ve bitiş profil kaplamalarının açısını, ilk veya son ZenginÇizgi objesinin yönüne göre ayarlar.
- Dış yay: Dış uçları bir yayla kaplar
- İç yay: ZenginÇizgi objesini tanımlayan dört veya daha fazla çizgi varsa, dıştakileri en yakın iki çizgi elemanını bir yayla birleştirir.
-
Çizgi: ZenginÇizgi objesini bir çizgi segmentiyle kaplar.
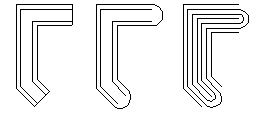
Bir ZenginÇizgi Stilini etkin olarak ayarlamak için:
-
Format > ZenginÇizgi Stili‘ni tıklayın (veya ZenginÇizgiStili yazın).
Seçenekler iletişim kutusunda, Draft Stilleri sayfası açılır ve ZenginÇizgi genişler. -
Stil‘de, bir ZenginÇizgiStili seçin ve Etkinleştir‘e tıklayın.
Etkin ZenginÇizgiStilinin yanında bir simgesi görüntülenir.
simgesi görüntülenir.
ZenginÇizgiStilleri kaydetmek için:
-
Format > ZenginÇizgi Stili‘ni tıklayın (veya ZenginÇizgiStili yazın).
Seçenekler iletişim kutusunda, Draft Stilleri sayfası açılır ve ZenginÇizgi genişler. - Stil‘de, bir ZenginÇizgiStili seçin ve Ver‘e tıklayın.
- ZenginÇizgiStilini Kaydet iletişim kutusunda, yeni bir ad girin ve Kaydet‘e tıklayın.
ZenginÇizgiStillerini almak için:
-
Format > ZenginÇizgi Stili‘ni tıklayın (veya ZenginÇizgiStili yazın).
Seçenekler iletişim kutusunda, Draft Stilleri sayfası açılır ve ZenginÇizgi genişler. - Yükle‘ye tıklayın.
- ZenginÇizgi Tanımları Yükle iletişim kutusunda, Gözat‘a tıklayın, .mln stil dosyasına gidin ve Aç‘a tıklayın.
- Tamam‘a tıklayın.
Bir ZenginÇizgi Stilini yeniden adlandırmak için:
-
Format > ZenginÇizgi Stili‘ni tıklayın (veya ZenginÇizgiStili yazın).
Seçenekler iletişim kutusunda, Draft Stilleri sayfası açılır ve ZenginÇizgi genişler. - Stil‘de, bir ZenginÇizgiStili seçin ve Yeniden Adlandır‘a tıklayın.
- ZenginÇizgiStilini Yeniden Adlandır iletişim kutusunda, yeni bir ad girin.
- Tamam‘a tıklayın.
ZenginÇizgiStillerini silmek için:
-
Format > ZenginÇizgi Stili‘ni tıklayın (veya ZenginÇizgiStili yazın).
Seçenekler iletişim kutusunda, Draft Stilleri sayfası açılır ve ZenginÇizgi genişler. - Stil‘de, bir ZenginÇizgi Stili seçin ve Sil‘e tıklayın.
- Silme işlemini onaylamak için Evet‘e tıklayın.
Erişim
Komut: RichLineStyle
Menü: Format > ZenginÇizgi Stilleri
DevamlıÇizgiler Oluşturma
DevamlıÇizgi bağlantılı Çizgiler veya bağlantılı yay segmentlerinden oluşan bir teknik resim objesidir. Farklı genişlik ve dolgu ayarlarına sahip segmentleri olan DevamlıÇizgiler oluşturabilirsiniz. DevamlıÇizgi için varsayılan segment türü doğrusal segmenttir.
DevamlıÇizgi oluşturduktan sonra çeşitli yöntemler kullanarak üzerinde değişiklik yapabilirsiniz.
- Tepe nokta taşımak, eklemek veya silmek için tutma noktalarını kullanın. Ek olarak düz bölümleri yaylara ve yayları düz bölümlere dönüştürebilirsiniz.
- Tam DevamlıÇizgi genişliğini değiştirmek ve tüm DevamlıÇizgi’yi sivrileştirmek için EditPolyLine komutunu kullanın. Ek olarak kapalı bir DevamlıÇizgi’yi açabilir veya açık bir DevamlıÇizgi’yi kapatabilirsiniz.
Not: Özellikler paleti, DevamlıÇizgi üzerinde değişiklik yapmaya yönelik çeşitli seçenekleri gruplandırır.
DevamlıÇizgiler ile ÇizgiStilleri Kullanma
DevamlıÇizgi bölümlerinin, DevamlıÇizgi tepe noktalarının etrafında nasıl çizileceğini belirtebilirsiniz.
DevamlıÇizgiler oluşturmak için:
- Çiz > DevamlıÇizgi öğesine tıklayın (veya PolyLine yazın).
- Grafik alanında, DevamlıÇizgi’nin ilk segmenti için başlangıç noktasını belirtin.
- Sonraki segment için seçenekleri belirtin:
-
Yay. Segment türünü Yay olarak değiştirir.
 Yay yönü, Saat Yönü seçeneğine bağlıdır (bkz. Birimler ve Duyarlılık Belirtme). Ters yönde yay çizmek için açı belirtirken Ctrl tuşuna basın.
Yay yönü, Saat Yönü seçeneğine bağlıdır (bkz. Birimler ve Duyarlılık Belirtme). Ters yönde yay çizmek için açı belirtirken Ctrl tuşuna basın. - Açı. Bir yay segmentini kendi açısı ile başlangıç noktasından tanımlar.
- Merkez. Bir yay segmentini merkezinden tanımlar.
- Yön. Bir yay segmentini başlangıç noktasına bir teğetin yönü ile tanımlar.
- Yarıgenişlik. Genişliği segment bitiş noktasının etrafında simetrik olarak belirtir.
- Çizgi. Segment türünü Çizgi olarak değiştirir.
- Yarıçap. Bir yay segmentini kendi yarıçapından tanımlar.
- Geçiş noktası. Sonraki yay segmentinin geçeceği bir nokta belirtir.
- Geri Al. Önceki segmenti geri alır.
- Genişlik. Sonraki DevamlıÇizgi segmentinin başlangıç ve bitiş genişliğini belirterek, kalın çizgi veya yay segmenti oluşturur.
-
Yay. Segment türünü Yay olarak değiştirir.
- Segment bitiş noktasını belirtin.
- Birini yapın:
- Takip eden her segmenti 3. ve 4. adıma göre belirleyin.
- En az iki segment belirttikten sonra, kapalı bir DevamlıÇizgi oluşturmak için Kapat seçeneğini belirleyin veya Enter tuşuna basın.
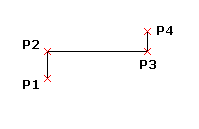
DevamlıÇizgi oluştururken dolgulu bir segment oluşturmak için:
- Çiz > DevamlıÇizgi öğesine tıklayın (veya PolyLine yazın).
- Grafik alanında, DevamlıÇizgi’nin ilk segmenti için başlangıç noktasını belirtin.
- Genişlik seçeneğini belirtin.
- Segmentin başlangıç genişliğini girin.
- Segmentin bitiş genişliğini girin.
- Segment bitiş noktasını belirtin.
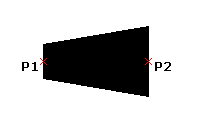
 Son genişlik, Genişlik seçeneği belirtilerek değiştirilene kadar takip eden tüm DevamlıÇizgi segmentlerinde korunur.
Son genişlik, Genişlik seçeneği belirtilerek değiştirilene kadar takip eden tüm DevamlıÇizgi segmentlerinde korunur.
Üç noktadan DevamlıÇizginin yay segmentini belirtmek için:
- Çiz > DevamlıÇizgi öğesine tıklayın (veya PolyLine yazın).
- Grafik alanında, DevamlıÇizgi’nin ilk segmenti için başlangıç noktasını belirtin.
- Yay seçeneğini belirtin.
- Geçiş Noktası seçeneğini belirtin.
- Geçiş noktasını ve yay bitiş noktasını belirtin.
DevamlıÇizginin yay segmentini merkez noktasından belirtmek için:
- Çiz > DevamlıÇizgi öğesine tıklayın (veya PolyLine yazın).
- Grafik alanında, DevamlıÇizgi’nin ilk segmenti için başlangıç noktasını belirtin.
- Yay seçeneğini belirtin.
- Merkez seçeneğini belirtin.
- Yay merkez noktasını belirtin.
- Yay bitiş noktası belirtin veya bir seçenek belirtin:
- Açı. Bir açı belirtin.
- Uzunluk. Bir kiriş uzunluğu belirtin.
Bir yarıçaptan veya üç noktadan DevamlıÇizginin yay segmentini belirtmek için:
- Çiz > DevamlıÇizgi öğesine tıklayın (veya PolyLine yazın).
- Grafik alanında, DevamlıÇizgi’nin ilk segmenti için başlangıç noktasını belirtin.
- Yay seçeneğini belirtin.
- Yarıçap seçeneğini belirleyin.
- Yay yarıçapını ve bitiş noktasını belirtin.
DevamlıÇizginin yay segmentini bir yarıçaptan, açıdan, kiriş yönünden veya iki noktadan belirtmek için:
- Çiz > DevamlıÇizgi öğesine tıklayın (veya PolyLine yazın).
- Grafik alanında, DevamlıÇizgi’nin ilk segmenti için başlangıç noktasını belirtin.
- Yay seçeneğini belirtin.
- Yarıçap seçeneğini belirleyin.
- Yay yarıçapını belirtin.
- Açı seçeneğini belirtin.
- Bir iç açı belirtin.
- Grafik alanında, kiriş yönünü ve yay bitiş noktasını belirtin.
DevamlıÇizginin yay segmentini bir bitiş noktası ile birlikte başlangıç noktasından bir açı ile belirtmek için:
- Çiz > DevamlıÇizgi öğesine tıklayın (veya PolyLine yazın).
- Grafik alanında, DevamlıÇizgi’nin ilk segmenti için başlangıç noktasını belirtin.
- Yay seçeneğini belirtin.
- Açı seçeneğini belirtin.
- Pozitif veya negatif bir açı değeri girin.
- Yay bitiş noktası belirtin veya bir seçenek belirtin:
- Merkez. Yay merkez noktasını belirtmenize olanak tanır.
- Yarıçap. Yarıçap ve kiriş yönünü belirtmenize olanak tanır.
DevamlıÇizginin yay segmentini bir bitiş noktası ile birlikte başlangıç noktasından bir teğet yönü ile belirtmek için:
- Çiz > DevamlıÇizgi öğesine tıklayın (veya PolyLine yazın).
- Grafik alanında, DevamlıÇizgi’nin ilk segmenti için başlangıç noktasını belirtin.
- Yay seçeneğini belirtin.
- Yön seçeneğini belirtin.
- Grafik alanında, yayın başlangıç noktası ve yayın bitiş noktası için teğet yönünü belirtin.
Erişim
Komut: PolyLine
Menü: Çiz > DevamlıÇizgi
Araç Paletleri: Çiz > Devamlı çizgi
3B DevamlıÇizgiler Oluşturma
Bir 3B DevamlıÇizgi, her segment başlangıç ve bitiş noktası için 3B koordinatlar belirlediğiniz iki veya daha fazla bağlı çizgi segmentinden oluşan bir doğrusal teknik resim objesidir.
3B DevamlıÇizgiler oluşturmak için:
- Çiz > 3B DevamlıÇizgi‘yi tıklayın (veya PolyLine3D yazın).
- 3B DevamlıÇizginin birinci çizgi segmenti için başlangıç noktasını tanımlamak üzere grafik alanını tıklayın veya 3B koordinatlarda bir başlangıç noktası girin.
- Segmentin bitiş noktasını 3B koordinatlarda girin.
- Birini yapın:
- Takip eden her segmenti 2. adıma göre belirleyin.
- Kapalı bir DevamlıÇizgi oluşturmak için Kapat seçeneğini belirleyin veya Enter‘a basın.
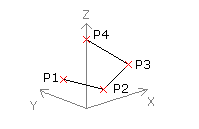
![]() Bir önceki segmenti geri almak için Geri Al seçeneğini belirleyebilirsiniz.
Bir önceki segmenti geri almak için Geri Al seçeneğini belirleyebilirsiniz.
Erişim
Komut: PolyLine3D
Menü: Çiz > 3B DevamlıÇizgi
Çokgenler Oluşturma
Çokgen, eşit uzunlukta 3 ila 1024 kenardan oluşan kapalı bir doğrusal DevamlıÇizgi objesidir.
Çokgenler oluşturmak için:
- Çiz > Çokgen‘i tıklayın (veya Polygon yazın).
- Kenar sayısını girin.
- Birini yapın:
- Grafik alanında, çokgenin merkezini tanımlamak için tıklayın.
- Bir seçenek belirleyin:
- Köşe: Çokgeni çokgene köşelerinden temas eden bir daire içine alır (iç teğet).
- Taraf: Bir daireyi köşelerinden daireye temas eden bir çokgen içine alır (dış teğet).
- Yarıçapı tanımlamak için grafik alanında bir nokta belirleyin veya bunu komut isteminde girin.
- Çokgenin bir kenarını tanımlamak için Taraf uzunluğu seçeneğini belirleyin.
- Kenar başlangıç noktasını ve taraf uzunluğunu belirleyin.
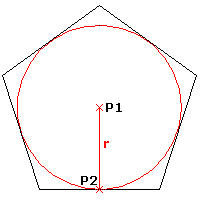
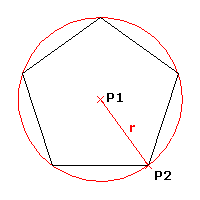
– veya –
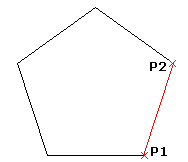
Erişim
Komut: Polygon
Menü: Çiz > Çokgen
Araç Paletleri: Çiz > Çokgen
Dikdörtgenler Oluşturma
Kare, radyuslu veya pahlı köşelere sahip, herhangi bir boyut veya oryantasyonda Dikdörtgenleri düzlemde çizebilirsiniz.
Rectangle komutu aşağıdaki seçenekleri sağlar:
- Köşe. Belirtilen karşılıklı iki köşe noktası ile bir dikdörtgen oluşturur.
- 3 Noktalı ve Köşeli. Belirtilen üç nokta ile bir dikdörtgen oluşturur.
- 3 Noktalı ve Merkezli. Belirtilen dikdörtgen merkezi, bir kenarın orta noktası ve bir köşe ile bir dikdörtgen oluşturur.
- Merkez. Belirtilen dikdörtgen merkezi ve bir köşe ile bir dikdörtgen oluşturur.
- Paralelkenar. Belirtilen üç köşe noktası ile bir paralelkenar oluşturur.
Not: Pahlanmış veya yuvarlatılmış köşelerle paralelkenar oluşturamazsınız.
Karşılıklı iki köşe noktasından bir dikdörtgen oluşturmak için:
- Çiz > Dikdörtgen‘e tıklayın (veya Rectangle yazın).
- Grafik alanında, dikdörtgenin başlangıç noktasını belirtin veya bir seçenek belirtin:
- Pah. Her köşe için pah uzaklıklarını belirlemenize olanak tanır.
- Yükselti. Dikdörtgenin yükselti değerini 3B olarak belirtmenize olanak tanır.
- Radyus. Her köşe için radyus yarıçapını belirlemenize olanak tanır.
- Kalınlık. 3B olarak dikdörtgenin çeperlerinin kalınlığını belirlemenizi sağlar.
- Çizgi genişliği. Dikdörtgen çeperlerinin 2B çizgi kalınlığını belirlemenizi sağlar.
- Grafik alanında, dikdörtgenin karşı köşesini belirtin veya bir seçenek belirtin:
- Alan. Dikdörtgeni alana ve uzunluğa veya genişliğe göre tanımlar. (Köşelerin pahlanması veya radyus yapılması, dikdörtgen alan hesaplamalarına dahil edilir.)
- Ölçümlendirmeler. Dikdörtgeni uzunluk ve genişliğe göre tanımlar.
- Döndürme. Karşı köşeyi belirlemeden önce, dikdörtgenin uzunluk tarafını belirlenen açı kadar döndürür.
Dikdörtgen seçeneklerini belirtmek için:
- Komut isteminde Rectangle yazın.
- Bir seçenek belirleyin:
- Pah. Her köşe için pah uzaklıklarını belirlemenize olanak tanır.
- Yükselti. Dikdörtgenin yükselti değerini 3B olarak belirtmenize olanak tanır.
- Radyus. Her köşe için radyus yarıçapını belirlemenize olanak tanır.
- Kalınlık. 3B olarak dikdörtgenin çeperlerinin kalınlığını belirlemenizi sağlar.
- Çizgi genişliği. Dikdörtgen çeperlerinin 2B çizgi kalınlığını belirlemenizi sağlar.
Not: Belirtilen seçenekler, diğer seçenekler belirtilene kadar etkin kalır.
- Enter tuşuna basın.
- Seçenekleri ayarlamak için gerekirse 2. ve 3. adımı tekrarlayın.
- Komuttan çıkmak için Esc tuşuna basın veya dikdörtgen çizmek için bir seçenek belirleyin.
Üç noktadan bir dikdörtgen oluşturmak için:
- Çiz > Dikdörtgen > 3 Noktalı ve Köşeli‘ye tıklayın (veya Rectangle yazın ve ardından 3Köşe seçeneğini belirleyin).
- Grafik alanında, şunları belirtin:
- İlk köşe noktası.
- Dikdörtgenin birinci kenarını tanımlamak için ikinci köşe noktası.
- Üçüncü nokta.
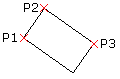
Merkez, orta nokta ve köşe noktasından dikdörtgen oluşturmak için:
- Çiz > Dikdörtgen > 3 Noktalı ve Merkezli‘ye tıklayın (veya Rectangle yazın ve ardından 3Noktalı ve merkezli seçeneğini belirleyin).
- Grafik alanında, şunları belirtin:
- Dikdörtgenin merkez noktası.
- Bir kenarın orta noktası.
- Köşe noktası.
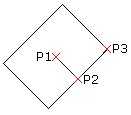
Merkez noktasından dikdörtgen oluşturmak için:
- Çiz > Dikdörtgen > Merkez‘e tıklayın (veya Rectangle yazın ve ardından Merkez seçeneğini belirleyin).
- Grafik alanında, şunları belirtin:
- Dikdörtgenin merkez noktası.
- Dikdörtgenin bir köşesi.

Paralelkenar oluşturmak için:
Not: Pahlanmış veya yuvarlatılmış köşelerle paralelkenar oluşturamazsınız.
- Çiz > Dikdörtgen > Paralelkenar‘a tıklayın (veya Rectangle yazın ve ardından Paralelkenar seçeneğini belirleyin).
- Grafik alanında, şunları belirtin:
- Paralelkenarın birinci köşesi.
- Paralelkenarın birinci kenarını tanımlayacak ikinci nokta.
- Paralelkenarın üçüncü noktasını belirtin.
Normal dikdörtgen:
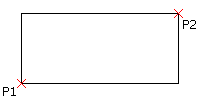
Pah seçenekli dikdörtgen:
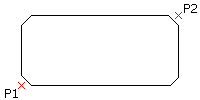
Radyus seçenekli dikdörtgen:
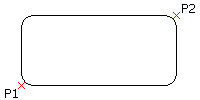
Erişim
Komut: Rectangle
Menü: Çiz > Dikdörtgen
Araç Paletleri: Çiz > Dikdörtgen
Yaylar Oluşturma
Herhangi bir uzunluğa veya yarıçapa sahip yaylar oluşturabilirsiniz. Ayrıca, Yayları diğer Çizgi, DevamlıÇizgi veya Yay objelerine ekleyebilirsiniz. Tüm Yaylar, başlangıç noktasından pozitif yatay yönde çizilir.
Üç noktadan Yaylar oluşturmak için:
- Çiz > Yay > 3 Nokta‘ya tıklayın (veya Arc yazın).
- Başlangıç, geçiş ve bitiş noktalarını tanımlamak için grafik alanına tıklayın.
- Yayı yerleştirmek için tıklayın.
Merkez noktalarından Yaylar oluşturmak için:
- Çiz > Yay‘a ve merkeze dayalı bir seçeneğe tıklayın:
- Başlangıç, Merkez, Açı: Grafik alanında başlangıç ve merkez noktasını seçmenize olanak tanır. Ardından, toplam açı değerini kirişinden girersiniz.
- Başlangıç, Merkez, Bitiş: Grafik alanında başlangıç, merkez ve bitiş noktasını seçmenize olanak tanır.
- Başlangıç, Merkez, Uzunluk: Grafik alanında başlangıç ve merkez noktasını seçmenize olanak tanır. Ardından, yay kirişi uzunluğunun değerini girersiniz.
- Gerekli noktaları grafik alanında seçin veya seçenek değerlerini komut isteminde belirtin.
Başlangıç ve bitiş noktası seçeneklerinden bir Yay oluşturmak için:
- Çiz > Yay‘a tıklayın ve başlangıç ve bitiş noktasına dayalı bir seçenek belirleyin:
- Başlangıç, Bitiş, Açı seçeneği ile başlangıç noktasını ve bitiş noktasını grafik alanında seçin ve başlangıç noktasına teğet kirişten pozitif veya negatif açı değeri girin.
- Başlangıç, Bitiş, Yön seçeneği ile grafik alanında başlangıç noktasını, bitiş noktasını ve başlangıç noktasından teğet yönünü seçin.
- Başlangıç, Bitiş, Yarıçap seçeneği ile grafik alanında başlangıç noktasını ve bitiş noktasını seçin ve kirişinden teğet olan yay açısının değerini girin.
- Gerekli noktaları grafik alanında seçin veya seçenek değerlerini komut isteminde girin.
Bir Çizgi, DevamlıÇizgi veya Yaya bir Yay teğetliği eklemek için:
- Çiz > Yay‘a tıklayın (veya Yay yazın).
- Ekle seçeneğini belirleyin.
- Grafik alanında bir Çizgi, DevamlıÇizgi veya Yay seçin.
- – veya –
- Yayı en son çizilen Çizgi, DevamlıÇizgi veya Yaya eklemek için Enter tuşuna basın.
- Yay bitiş noktasını belirtin.
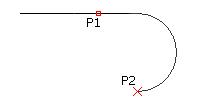
Bir Yayı en son çizilen Çizgi, DevamlıÇizgi veya Yayın sonundan devam ettirmek için:
- Çiz > Yay > Devam Et ‘e tıklayın (veya Yay yazıp Enter tuşuna basın).
- Grafik alanında bir çizgi noktası belirleyin (veya bir seçenek belirleyin).
- Yay bitiş noktasını belirtin.
Erişim
Komut: Arc
Menü: Çiz > Yay
Araç Paletleri: Çiz > Yay
Daireler Oluşturma
Daireler oluşturmak için çeşitli yöntemlerden birini kullanabilirsiniz.
Bir Daireyi merkez noktası ve yarıçapından oluşturmak için:
- Çiz > Daire > Merkez, Yarıçap‘a tıklayın (veya Circle yazın).
- Grafik alanına tıklayarak:
- Dairenin merkez noktasını tanımlayın.
- Daire yarıçapını tanımlayın veya yarıçapı komut istemine girin.
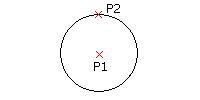
Bir Daireyi merkez noktası ve çapından oluşturmak için:
- Çiz > Daire > Merkez, Çap‘a tıklayın.
- Grafik alanına tıklayarak:
- Dairenin merkez noktasını tanımlayın.
- Daire çapını tanımlayın veya çapı komut istemine girin.
Üç noktadan bir Daire oluşturmak için:
- Çiz > Daire > 3 Nokta‘ya tıklayın (veya Circle yazın, ardından 3Nokta seçeneğini belirleyin).
- Grafik alanında, Dairedeki noktaları tanımlayan üç nokta seçin.
Çap üzerindeki iki noktadan bir Daire oluşturmak için:
- Çiz > Daire > 2 Nokta‘ya tıklayın (veya Circle yazın, ardından 2Nokta seçeneğini belirleyin).
- Grafik alanında, Daire çapını tanımlayan iki nokta seçin.
Bir Daireyi iki teğet obje ve yarıçaptan oluşturmak için:
- Çiz > Daire > Teğet, Teğet, Çap‘a tıklayın (veya Circle yazın, ardından Ttr seçeneğini belirleyin).
- Grafik alanında:
- Daireye teğet çizgileri tanımlayan iki doğrusal objenin her biri üzerinde bir nokta seçin.
- Yarıçapı tanımlamak için noktaya iki kez tıklayın veya komut istemine yarıçapı girin.
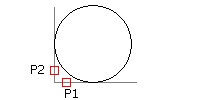
Üç çizgiye teğet bir Daire oluşturmak için:
- Çiz > Daire > Teğet, Teğet, Teğet‘e tıklayın (veya Circle yazın, ardından TTT seçeneğini belirleyin).
- Grafik alanında, Daireye teğet çizgileri tanımlayan üç doğrusal obje üzerinde bir nokta seçin.
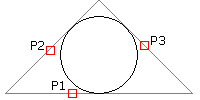
 Bu seçenek, normal çokgen içindeki Daire içeriden çizilirken faydalıdır.
Bu seçenek, normal çokgen içindeki Daire içeriden çizilirken faydalıdır.
Erişim
Komut: Circle
Menü: Çiz > Daire
Araç Paletleri: Çiz > Daire
Halkalar Oluşturma
İki eşmerkezli Dairenin çaplarını belirleyerek herhangi bir kalınlık veya boyutta bir Halka oluşturabilirsiniz. Daireler arasındaki alan doldurulur. Dolgulu bir Dairenin iç çapı sıfırdır.
Halkalar ve dolgulu Daireler oluşturmak için:
- Çiz > Halka‘yı tıklayın (veya Ring yazın).
- Grafik alanında aşağıdakileri tanımlamak için:
- İç çapı iki kez tıklayın veya bir değer girin. Dolgulu bir daire için, 0 girin.
- Dış çapı iki kez tıklayın veya bir değer girin.
- Grafik alanında, Halkanın merkez noktasını tanımlamak için tıklayın.
- Komutu sonlandırmak için Enter tuşuna basın veya aşağıdaki işlemlerden birini yapın:
- Eş Halkaların merkezlerini tanımlamak için grafik alanında tıklamayı sürdürün.
- Halka merkezlerini girin.
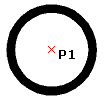
Erişim
Komut: Ring
Menü: Çiz > Halka
Elipsler ve Eliptik Yaylar Oluşturma
Elips, bir Daire gibi merkeze sahiptir, ancak büyük ekseni boyunca daha büyük bir yarıçapa, küçük ekseni boyunca ise daha küçük bir yarıçapa sahiptir. Herhangi bir boyutta Elipsler veya eliptik Yaylar oluşturabilirsiniz.
Merkez noktası ve dik eksenlerin yarıçaplarından Elipsler oluşturmak için:
- Çiz > Elips > Merkez‘e tıklayın (veya Ellipse yazın, ardından Merkez seçeneğini belirleyin).
- Grafik alanına tıklayarak:
- Eksen başlangıç noktasını tanımlayın.
- Eksen bitiş noktasını tanımlayın.
- Dik eksenin yarıçapını tanımlayın veya bir seçenek belirleyin:
- Eksen bitiş noktası değeri.
- Dönüş‘ü belirleyerek, büyük eksenin küçük eksene oranı ile tanımlanan açı ile Elipsi belirtin. 0 ile 89,9° arasında bir açı belirtebilirsiniz. Açı ne kadar büyük olursa, Elips o kadar yassı olur.
Elipsi, onun bitiş noktaları ve dik eksenin yarıçapı ile tanımlanan eksenden oluşturmak için:
- Çiz > Elips > Eksen, Bitiş‘e tıklayın (veya Ellipse yazın).
- Grafik alanına tıklayarak:
- Eksen başlangıç noktasını tanımlayın.
- Eksen bitiş noktasını tanımlayın.
- Dik eksenin yarıçapını tanımlayın veya komut istemine bitiş noktasını girin.
Eliptik Yaylar oluşturmak için:
- Çiz > Elips > Yay‘a tıklayın (veya Ellipse yazın, ardından Eliptik yay seçeneğini belirleyin).
- Grafik alanına tıklayarak:
- Eksen başlangıç noktasını tanımlayın.
- Eksen bitiş noktasını tanımlayın.
- Dik eksenin yarıçapını tanımlayın.
- Yayın bitiş noktasını tanımlayın veya Elips merkezinden çıkan bir Işın ile onun Elips ile kesişimi arasındaki açıyı girin.
- Yayın diğer bitiş noktasında Elips ile kesişen Elips merkez ekseninden çıkan Işını tanımlayan açıyı tanımlayın veya bir seçenek belirleyin:
- Parametrik vektörler: Yayı, tüm Elips alanındaki kısmını tanımlayan faktör ile belirtir.
- Toplam açı: Elips eksenleri ile tanımlanan bir iç açının tanımladığı Işından Elips üzerinde diğer yay bitiş noktasını belirtir.
Erişim
Komut: Ellipse
Menü: Çiz > Elips
Araç Paletleri: Çiz > Elips
Spline’lar Oluşturma
Açık veya kapalı Spline’lar oluşturmak için Spline komutunu kullanın. Spline’lar, bir dizi nokta arasına sığdırılan dalgasız eğrilerdir.
Sizin tarafınızdan oluşturulan Spline’lar üniform olmayan rasyonel B spline’lar (NURBS) olarak adlandırılır.
Spline’lar, sığdırma noktaları veya kontrol tepe noktalarıyla tanımlanır. Bu doğrultuda, komutla iki yöntem uygulayabilirsiniz:
- Sığdırma noktaları yöntemi. Sığdırma noktaları Spline ile kesişir. Spline’ı, belirtilen tolerans değeri içinde belirtilen noktalara sığdırabilirsiniz.
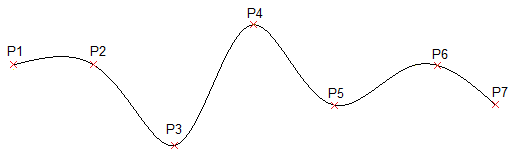
- Kontrol tepe noktaları yöntemi. Kontrol tepe noktaları (CV) bir kontrol çerçevesi tanımlar. Kontrol çerçeveleri, Spline’ların şekillendirilmesi için etkin bir yöntem sağlar.
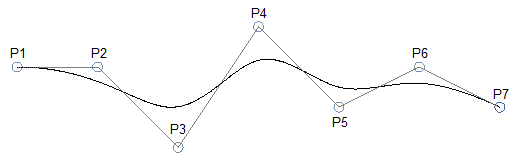
Seçilen yönteme bağlı olarak komut istemleri farklılık gösterir.
Aşağıdaki prosedürler belirli komut dizileri açıklamaktadır:
- Belirli seçenekler uygulamadan Spline oluşturma
- Sığdırma noktaları kullanarak Spline oluşturma
- Kontrol tepe noktaları kullanarak Spline oluşturma
Belirli seçenekler uygulamadan Spline oluşturma
Aşağıdaki komut dizisi, seçtiğiniz yöntemden bağımsız olarak geçerlidir.
Spline’lar oluşturmak için:
- Aşağıdakilerden birini yapın:
- Menüde, Çiz > Spline öğesine tıklayın.
- Şeritte Başlangıç > Çiz > Spline öğesine tıklayın.
- Komut isteminde Spline yazın.
- Grafik alanında Spline için bir başlangıç noktası belirtin.
- Spline’ı devam ettirmek için takip eden noktaları belirtin.
Önceki nokta spesifikasyonunu iptal etmek için Geri Al seçeneğini kullanın.
- Aşağıdakilerden birini yapın:
- Spline eğrisini kapatmak için Kapat öğesini belirtin. Bu, komutu sonlandırır.
Sığdırma Noktaları yöntemini uygularken Spline’ın kapanma teğetliğini belirtin.
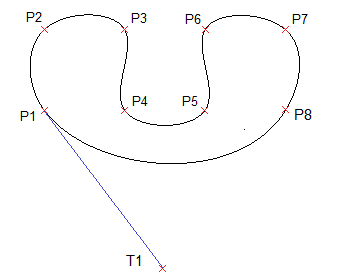
- Sığdırma Noktaları yöntemini uygularken Spline Başlangıç Teğetliği belirtmek için Enter tuşuna basın ve ardından Spline’ı tamamlamak için Bitiş Teğetliği belirtin.
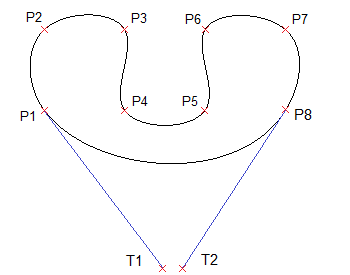
- Kontrol tepe noktaları yöntemini uygularken komuttan çıkmak için Enter tuşuna basın. Spline eğrisi açık kalır.
- Spline eğrisini kapatmak için Kapat öğesini belirtin. Bu, komutu sonlandırır.
Sığdırma noktaları kullanarak Spline oluşturma
Spline komutunun Sığdırma Noktaları yöntemi kullanılarak çalıştırılması 3. derece (kübik) B spline’lar oluşturur. Spline’ların içinden geçtiği kontrol noktaları tarafınızca belirtilir.
Sığdırma noktaları kullanarak Spline’lar oluşturmak için:
- Spline komutunu çalıştırın.
-
Yöntem seçeneğini ve ardından Sığdır öğesini belirtin.
Değiştirilmediği müddetçe Sığdırma Noktaları yöntemi varsayılan yöntemdir.
- Aşağıdakilerden birini yapın:
- Grafik alanında Spline başlangıç sığdırma noktasını belirtin.
- Seçenekleri belirtin:
-
Düğümler. Düğüm bilişimsel yöntemini belirtir.
Bu seçenek yalnızca Sığdırma yöntemi etkinken kullanılabilir.
- Kiriş. Bileşenleri birbirlerine bağlayan düğümleri, ilişkili sığdırma noktaları arasındaki mesafelerle orantılı olacak şekilde ayarlar. Bu tip düğüm parametrelendirmesi, kiriş uzunluğu yöntemi olarak bilinir. Kiriş, varsayılan seçenektir.
- Kare kök. Bileşenleri birbirlerine bağlayan düğümleri, ilişkili sığdırma noktaları arasındaki mesafenin kare köküyle orantılı olacakları şekilde ayarlar. Bu tip düğüm parametrelendirmesi, merkezcil yöntem olarak bilinir.
- Üniform. Her bir bileşen eğrisi düğümü arasındaki mesafeyi, sığdırma noktalarından bağımsız olarak eşit olacakları şekilde ayarlar. Bu tip düğüm parametrelendirmesi, eş mesafeli yöntem olarak bilinir.
Seçeneği ayarladıktan sonra Spline için başlangıç noktası belirtin.
- Obje. 2B veya 3B çeyrek veya kübik spline’a uyan devamlı çizgileri eşdeğer Spline’lara dönüştürür ve komutu sonlandırır.
-
Düğümler. Düğüm bilişimsel yöntemini belirtir.
- Sonraki sığdırma noktasını belirtin.
- Aşağıdakilerden birini yapın:
- Spline’ı devam ettirmek için takip eden sığdırma noktaları belirtin.
- Seçenekleri belirtin:
-
Sığdırma toleransı. Spline’ın sığdırma noktalarıyla ne kadar yakından eşleştiğini belirtir.
Sığdırma toleransını sıfır olarak ayarlama, Spline’ı sığdırma noktalarından geçmeye zorlar (varsayılan). Değer sıfırdan büyük olduğunda, Spline, sığdırma noktalarından daha uzak geçer.
Sığdırma toleransı değeri, değiştirilene kadar tüm sığdırma noktaları için geçerlidir.
- Geri Al. Önceki nokta spesifikasyonunu iptal eder.
- Kapat. Spline eğrisini kapatır ve komutu sonlandırır.
-
Sığdırma toleransı. Spline’ın sığdırma noktalarıyla ne kadar yakından eşleştiğini belirtir.
- Spline Başlangıç Teğetliği belirtmek için Enter tuşuna basın ve ardından Spline’ı tamamlamak için Bitiş Teğetliği belirtin.
Bu nokta teknik özellikleri, Spline’ın başlangıç noktasındaki ve bitiş noktasındaki teğetlik koşullarını belirler. Spline’a teğet olan çizgiler, Spline başlangıç noktasından ve bitiş noktasından dinamik olarak görüntülenir.
Kontrol tepe noktaları kullanarak Spline oluşturma
Kontrol Tepe Noktaları yöntemini kullanarak Spline komutu çalıştırıldığında 1. derece (doğrusal), 2. derece (çeyrek), 3. derece (kübik) doğrultusunda 5. dereceye kadar Spline’lar oluşturulur. Spline’ların geçtiği noktaları değil, kontrol noktalarını belirtirsiniz.
Kontrol tepe noktaları kullanarak Spline’lar oluşturmak için:
- Spline komutunu çalıştırın.
- Yöntem seçeneğini ve ardından Kontrol tepe noktaları (CV) öğesini belirtin.
- Aşağıdakilerden birini yapın:
- Spline’ın başlangıç kontrol noktasını belirtin.
- Seçenekleri belirtin:
-
Derece. Sonraki Spline yapılarının derecesini belirtir.
Varsayılan değer 3’tür ve 3. derece (kübik) Spline’lar sağlar. 1 ile 5 arasında bir değer belirtin.
Seçeneği ayarladıktan sonra Spline için başlangıç noktası belirtin.
- Obje. 2B veya 3B çeyrek veya kübik spline’a uyan devamlı çizgileri eşdeğer Spline’lara dönüştürür ve komutu sonlandırır.
Seçenekleri ayarladıktan sonra Spline için başlangıç noktası belirtin.
-
Derece. Sonraki Spline yapılarının derecesini belirtir.
- Sonraki kontrol tepe noktasını belirtin.
- Aşağıdakilerden birini yapın:
- Grafik alanında, Spline’ı devam ettirmek için takip eden noktaları belirtin.
- Gereken seçenekleri belirtin:
- Geri Al. Önceki nokta spesifikasyonunu iptal eder.
- Kapat. Spline eğrisini kapatır ve komutu sonlandırır.
Erişim
Komut: Spline
Menü: Çiz > Spline
Şerit: Başlangıç > Çiz > Spline
Araç Paletleri: Çiz > Spline Fit, Spline CV
2B Spiraller ve 3B Helisler Oluşturma
2B spiraller ve 3B helisler oluşturmak için Helix komutunu kullanın.
Spiraller ve helisler kendi başlarına birer objedir. 2B spiralleri ve 3B helisleri dişler, yaylar ve spiral merdivenler oluşturmak için kullanabilirsiniz. Örneğin, bir 2B objeyi bir helis boyunca süpürebilir ve dişli cıvatalar oluşturabilirsiniz.
Aşağıdaki objeleri oluşturabilirsiniz:
- 2B spiraller
- Konik 3B helisler
- Silindirik 3B helisler
3B helisleri, helislerin yerini ve konumunu tanımlayan bir eksen çevresinde oluşturursunuz. Ekseni iki nokta (taban merkez noktası ve üst merkez noktası) veya taban merkezi noktası ile yüksekliği belirterek tanımlarsınız. Helis ekseni dikey veya eğimli olabilir.
Bir helis oluşturduktan sonra, ObjeTutmaları veya Özellikler paletini kullanarak bunu değiştirebilirsiniz. Bkz. 2B Spiralleri ve 3B Helisleri Değiştirme.
Helis Parametreleri
Bir helis çizmek için şu parametreleri belirtin:
- Eksen konumu. Helis konumunu tanımlar. Eksenin taban merkez noktasını ve bitiş noktasını belirtin.
- Taban yarıçapı veya Taban çapı. Taban yarıçapını veya çapını belirterek helis tabanını (üstten bakıldığında helisin oluşturduğu daire) tanımlar.
-
Üst yarıçap veya Üst çap. Üst yarıçap veya çapa göre helis üst dairesini tanımlar. Taban ve üst yarıçaplar veya çap sıfır olmamalıdır.
- Silindirik bir helis oluşturmak için taban yarıçapı (veya çapı) ve üst yarıçap (veya çap) için aynı değeri belirtin.
- Konik bir helis oluşturmak için taban yarıçapı (veya çapı) ve üst yarıçap (veya çap) için farklı değerler belirtin.
-
Yükseklik. Helis yüksekliğini ve Z eksenindeki yönü tanımlar.
- Pozitif değer. Helisi (spiral) Z ekseninin pozitif yönüne doğru oluşturur.
- 0 (sıfır). Bir 2B spiral oluşturur.
- Negatif değer. Helisi (spiral) Z ekseninin negatif yönüne doğru oluşturur.
- Dönüş sayısı. Helisin dönüş sayısını belirtir. Yüksekliği belirttikten sonra komut, belirtilen sayıda, eşit olarak dağıtılmış dönüşler çizer.
- Hatve. Helis ekseni boyunca ölçülen, iki dönüş arasındaki uzaklığı belirtir. Bir hatve belirtirseniz dönüş sayısı otomatik olarak hesaplanır. Hatve değeri yükseldikçe dönüş sayısı da düşer.
- Yön. Helisin bükülme yönünü tanımlar: saat yönü (CW) veya saat yönünün tersi (CCW).
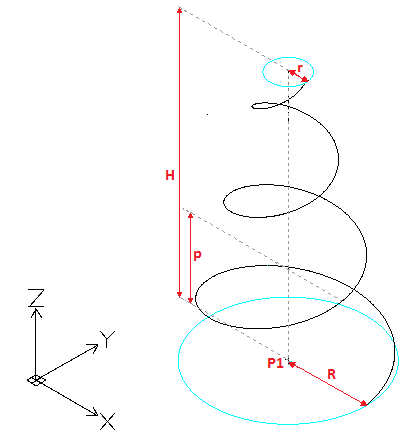 |
Dönüş sayısı = 3 |
Oluşturma Yöntemleri
Aşağıdakileri belirterek 3B helisler oluşturabilirsiniz:
- yükseklik (diğer parametrelerin varsayılan değerleri olur)
- dönüş sayısı ve yükseklik. Dönüş sayısı, belirlenen yükseklik dahilinde, eşit uzaklıklarda oluşturulur.
- hatve ve yükseklik. Dönüş sayısı otomatik olarak hesaplanır.
- spiral için hatve ve dönüş sayısı. Yükseklik otomatik olarak hesaplanır.
2B spiraller oluşturmak için:
- Aşağıdakilerden birini yapın:
- Şeritte, Başlangıç > Çiz > Helis öğesine tıklayın.
- Menüde Çiz > Helis öğesine tıklayın.
- Helix yazın.
- Grafik alanında, 2B spiralin konumunu tanımlamak için taban merkez noktasını (P1) belirtin.
- Aşağıdakilerden birini yapın:
- Taban yarıçapını tanımlamak için bir nokta (P2) belirtin.
Bu nokta, başlangıç noktasını tanımlar.

– veya –
Aşağıdakileri yapın:
- Taban yarıçapını tanımlamak için bir değer belirtin.
- Başlangıç açısını belirtin.
-
Çap seçeneğini belirtin ve aşağıdakileri yapın:
- Taban yarıçapını belirtin.
- 2B spiral başlangıç noktasını belirtin veya başlangıç açısı değerini yazın.
- Taban yarıçapını tanımlamak için bir nokta (P2) belirtin.
- Üst yarıçapı (P3) belirtin.
– veya –
Çap seçeneğini belirleyin ve üst çapı belirtin.
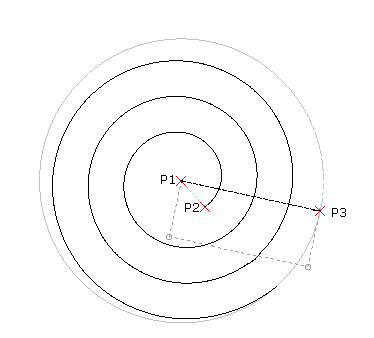
- Gerekirse Yön ve Dönüş Sayısı seçeneklerini belirtin. Bkz. Helis Parametreleri.
Örneğin, dönüş sayısı için 5 değerini belirtin.
- Helisin yüksekliği için 0 değerini belirtin.
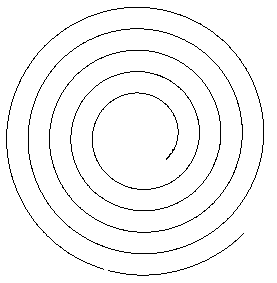
Spirali oluşturduktan sonra, ObjeTutmaları veya Özellikler paletini kullanarak bunu değiştirebilirsiniz. Bkz. 2B Spiralleri ve 3B Helisleri Değiştirme.
3B helisler oluşturmak için:
- Aşağıdakilerden birini yapın:
- Şeritte, Başlangıç > Çiz > Helis öğesine tıklayın.
- Menüde Çiz > Helis öğesine tıklayın.
- Helix yazın.
- Grafik alanında, helis konumunu tanımlamak için taban merkez noktasını (P1) belirtin.
- Aşağıdakilerden birini yapın:
- Taban yarıçapını tanımlamak için bir nokta (P2) belirtin.
Bu nokta, helis başlangıç noktasını tanımlar.
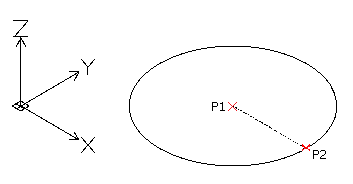
– veya –
- Aşağıdakileri yapın:
- Taban yarıçapını tanımlamak için bir değer belirtin.
- Başlangıç açısını belirtin.
– veya –
Çap seçeneğini belirtin ve aşağıdakileri yapın:
- Taban yarıçapını belirtin.
- Helis başlangıç noktasını belirtin veya başlangıç açısı değerini yazın.
- Taban yarıçapını tanımlamak için bir nokta (P2) belirtin.
- Üst yarıçapı (P3) belirtin.
– veya –
Çap seçeneğini belirleyin ve üst çapı belirtin.
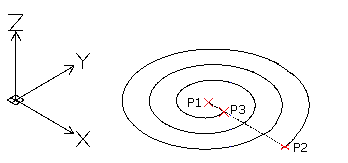
Not: Üst yarıçapın (veya çapın) varsayılan değeri, her zaman taban yarıçapının (veya çapının) değeri olur. Silindirik 3B helis oluşturmak için üst yarıçapın (veya çapın) varsayılan değerini kullanın.
- Helisin yüksekliğini (P4) belirtin.
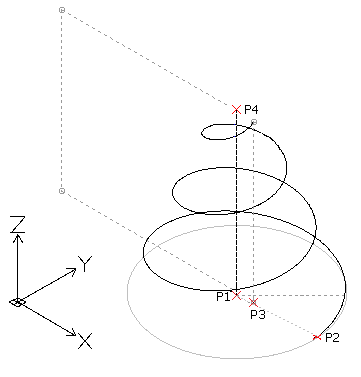
– veya –
Gerekirse aşağıdaki seçenekleri kullanın. Bkz. Helis Parametreleri.
-
Eksen bitiş noktası. Helis ekseninin bitiş noktasını belirtir. Bitiş noktası, eksenin uzunluğunu ve helisin oryantasyonunu tanımlar.
 İpucu: Eksen bitiş noktası için 3B ortamın herhangi bir yerini belirleyebilirsiniz. Helisi bir açıyla çizmek için bu seçeneği kullanın.
İpucu: Eksen bitiş noktası için 3B ortamın herhangi bir yerini belirleyebilirsiniz. Helisi bir açıyla çizmek için bu seçeneği kullanın.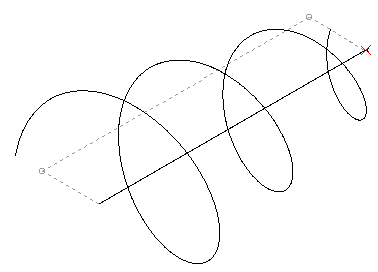
- Yön. Helisin bükülme yönünü belirtir.
- Hatve. Helisin iki dönüşü arasındaki uzaklığı belirtir.
- Dönüş sayısı. Helisin dönüş sayısını belirtir.
-
Eksen bitiş noktası. Helis ekseninin bitiş noktasını belirtir. Bitiş noktası, eksenin uzunluğunu ve helisin oryantasyonunu tanımlar.
-
Enter tuşuna basın.
Helisi oluşturduktan sonra, ObjeTutmaları veya Özellikler paletini kullanarak bunu değiştirebilirsiniz. Bkz. 2B Spiralleri ve 3B Helisleri Değiştirme.
2B Spiralleri ve 3B Helisleri Değiştirme
2B spiralleri ve 3B helisleri değiştirmek için ObjeTutmaları veya Özellikler paletini kullanın.
Aşağıdaki özellikleri değiştirmek için ObjeTutmaları kullanın:
- Eksen konumu
- Başlangıç noktası
- Taban yarıçapı
- Üst yarıçap
- Yükseklik
- Z eksenindeki yön
Diğer özellikleri değiştirmek için Özellikler paletini kullanın. Örneğin:
- Bükülme yönü
- Dönüş sayısı
- Hatve
Bunlara ek olarak, Sınırlandırma seçebilirsiniz. Sınırlandırma, helisler oluşturduğunuzda veya helislerde değişiklik yaptığınızda sabit kalan ölçümlendirmedir:
- Hatve. Hatve değeri sabittir. Yükseklik değiştikçe dönüş sayısı hesaplanır.
- Dönüş sayısı. Dönüş sayısı sabittir. Yükseklik değiştikçe dönüşler arasındaki uzaklık hesaplanır.
- Yükseklik. Yükseklik, ObjeTutma ile değiştikçe dönüş sayısı değişmeden kalır ve dönüşler arasındaki uzaklık hesaplanır.
Erişim
Komut: Helix
Şerit: Başlangıç > Çiz > Helis
Menü: Çiz > Helis
Noktalarla Çalışma
Noktalar sıklıkla SonsuzÇizgiler ve Işınlara benzer, geçici teknik resim araçları olarak kullanılır.
Bir teknik resme noktalar yerleştirmek için Single Point veya Multiple Points komutlarını kullanabilirsiniz.
MarkDivisions ve MarkLengths, noktalar oluştururken kullanabileceğiniz komutlardır. Bu komutlar diğer teknik resim objeleri boyunca noktalar veya simgeler ekler. Bunları kullanarak bir Çizgi veya daha karmaşık objeler boyunca uzaklıklar belirleyebilir, oluşturma süreçlerinde bunlardan yararlanabilirsiniz.
Bunları yerleştirdikten sonra görülmeleri zor olabileceğinden, bir teknik resme noktalar yerleştirmeden önce bir nokta formatı ayarlamalısınız.
Nokta Formatı Ayarlama
Noktaların görüntü formatını ve boyutunu ayarlayabilirsiniz. Matematiksel olarak noktaların boyutu olmasa da görüntü boyutunu belirleyebilirsiniz.
Point komutunu kullandığınızda noktaların görünümü, nokta formatı için ayarlara bağlıdır.
Nokta formatını ayarlamak için:
-
Format > Nokta Stili‘ni tıklayın (veya PointFormat yazın).
Seçenekler iletişim kutusunda, Teknik Resim Ayarları sayfası açılır ve Noktalar seçeneği gelir. - Tür seçeneğinde, görüntü formatını seçin.
- Boyut için bir değer girin.
- Bir boyut seçeneği seçin:
- Mutlak birimler. Nokta boyutu, teknik resim birimlerinden bir değere ayarlanır.
- % Görüntüye göreceli. Nokta boyutu, görünür teknik resim düzleminin bir yüzdesidir.
-
 simgesini tıklayın.
simgesini tıklayın.
Teknik resimdeki tüm noktalar, yeni formatı alır.
Erişim
Komut: PointFormat
Menü: Format > Nokta Stili
Noktalar Ekleme
Point komutu, genellikle teknik resimlerde referans olarak kullanılan bir nokta çizer.
Noktalar, özellikle 3B yapım işlemlerinde, objeleri yakalayabileceğiniz düğümler olarak yararlı olabilir. Daha sonra, noktalar artık gerekmediğinde, onları silin.
Yapım sırasında noktaları kullanmanın bir avantajı, noktaları yakalamak için ObjeYakalamalar‘ı kullanabilmenizdir. Ayrıca, teknik resme nokta objeleri eklemek yerine Oİzle’yi veya Buradan yakalama seçeneğini kullanabilirsiniz.
Noktalar farklı stil ve boyutlarda görüntülenebilir.
Teknik resimlerde noktaları semboller olarak kullanabilirsiniz, ancak bir teknik resimde yalnızca bir nokta stili etkin olabilir.
Bir nokta eklemek için:
- Çiz > Nokta > Tek Nokta‘ya tıklayın (veya Point yazın).
- Grafik alanında, noktayı eklemek istediğiniz yere tıklayın veya koordinatları girin.
![]() Tam yerleştirme için koordinat filtresini ve çıkarımı kullanın.
Tam yerleştirme için koordinat filtresini ve çıkarımı kullanın.
Birden fazla nokta eklemek için:
- Çiz > Nokta > Çoklu Nokta seçeneklerine tıklayın (veya Point metnini girdikten sonra Multiple seçeneğini belirleyin).
- Grafik alanında, noktayı eklemek istediğiniz yere tıklayın veya koordinatları girin.
- Noktaları eklemeyi tamamlayana kadar adım 2’yi tekrarlayın ve Esc tuşuna basın.
![]() Geçici referans için noktalar kullanıyorsanız, bir teknik resmi yazdırmadan veya çizmeden önce, noktaları silmek yerine nokta stilini nokta yok olarak ayarlayabilirsiniz. Alternatif olarak, yazdırma veya çizdirme öncesinde kapatabileceğiniz veya dondurabileceğiniz ya da yapım tamamlandığında silebileceğiniz ayrı bir Katmana yardımcı noktalar ekleyin.
Geçici referans için noktalar kullanıyorsanız, bir teknik resmi yazdırmadan veya çizmeden önce, noktaları silmek yerine nokta stilini nokta yok olarak ayarlayabilirsiniz. Alternatif olarak, yazdırma veya çizdirme öncesinde kapatabileceğiniz veya dondurabileceğiniz ya da yapım tamamlandığında silebileceğiniz ayrı bir Katmana yardımcı noktalar ekleyin.
Erişim
Komut: Point
Menü: Çiz > Nokta
Araç Paletleri: Çiz > Nokta
Objeleri Segmentlere Göre Noktalarla veya Bloklarla İşaretleme
MarkDivisions komutu, bir objenin uzunluğu ve çevresi boyunca eşit aralıklarla noktalar veya Bloklar yerleştirir.
Komut, yardımcı noktalar veya Bloklar ekleyerek Çizgileri, DevamlıÇizgileri, Daireleri ve Yayları eşit uzunluğa sahip segmentlere “ayırmaya” olanak tanır. Obje, farklı parçalara bölünmez, bir obje olarak kalır.
Segmentlerin boyutu, bölünecek uzunluk ve eklenecek yardımcı noktaların sayısı ile belirlenir. MarkLengths komutundan farklı olarak, kalan kısım olmaz.
Objeleri segmentlere göre noktalarla işaretlemek için:
- Çiz > Nokta > Segmentlere Göre‘ye tıklayın (veya MarkDivisions yazın).
- Grafik alanında, segmentlere göre bölmek istediğiniz objeyi seçin.
- İstediğiniz segment sayısını yazın. 2 ile 32767 arasında bir tamsayı yazın.
Objeleri segmentlere göre Bloklarla işaretlemek için:
- Çiz > Nokta > Segmentlere Göre‘ye tıklayın (veya MarkDivisions yazın).
- Grafik alanında, segmentlere göre bölmek istediğiniz objeyi seçin.
- Blok seçeneğini belirleyin.
- Blok adını girin.
- Bloku işaretlenecek obje ile hizalamak için Evet veya Hayır yazın.
- İstediğiniz bölüm sayısını yazın. 2 ile 32767 arasında bir tamsayı yazın.
Erişim
Komut: MarkDivisions
Menü: Çiz > Nokta > Segmentlere Göre
Objeleri Uzunluklara Göre Noktalarla veya Bloklarla İşaretleme
MarkLengths komutu, bir objeye ölçülen aralıklarla noktalar veya Bloklar yerleştirir.
Komut, yardımcı noktalar veya Bloklar ekleyerek Çizgileri, DevamlıÇizgileri, Daireleri, Yayları ve diğer objeleri belirli uzunluğa sahip segmentlere “ayırmaya” olanak tanır. Obje, farklı parçalara bölünmez, bir obje olarak kalır.
MarkDivisions komutunun aksine, segment uzunluğunun tam katı olmayan objelerin kalan kısmı olur.
Bir objeyi uzunluklara göre noktalarla işaretlemek için:
- Çiz > Nokta > Uzunluklara Göre‘ye tıklayın (veya MarkLengths yazın).
- Grafik alanında, işaretlemek istediğiniz objeyi seçin.
- Segmentlerin uzunluğunu ayarlamak için bir değer girin veya grafik alanında segmentin başlangıç ve bitiş noktalarına tıklayın.
Bir objeyi uzunluklara göre Bloklarla işaretlemek için:
- Çiz > Nokta > Uzunluklara Göre‘ye tıklayın (veya MarkLengths yazın).
- Grafik alanında, işaretlemek istediğiniz objeyi seçin.
- Blok seçeneğini belirleyin.
- Blok adını girin.
- Bloku obje ile hizalamak için Evet veya Hayır yazın.
- Segmentlerin uzunluğunu ayarlamak için bir değer girin veya grafik alanında segmentin başlangıç ve bitiş noktalarına tıklayın.
Erişim
Komut: MarkLengths
Menü: Çiz > Nokta > Uzunluklara Göre
Alan Sınırları Oluşturma
Varolan objelerden 2B bir kapalı alan meydana getiren bir alan sınırı oluşturabilirsiniz.
AreaBoundary komutunu aşağıdakiler için kullanın:
- Alan hesaplamaları
- Taramalar
- Geçici oluşturmaları temel alan taslakları ayıklama
Objeler Çizgilerin, Yayların, Dairelerin, DevamlıÇizgilerin, Elipslerin, eliptik Yayların ve Spline’ların bir kombinasyonu olabilir. Sınır çakışmasız bir kapalı alan oluşturduğu sürece objeler herhangi bir düzende olabilir.
AlanSınırları oluşturmak için:
- Çiz > Alan Sınırla‘yı tıklayın (veya AreaBoundary yazın).
- iletişim kutusunda, seçenekleri ayarlayın:
- İç içe sınırları bul: Komutun tamamen sınır alanı kapsamındaki dahili kapalı alanları algılayıp algılamadığını denetler.
- Performans altında, Objeleri analiz et seçeneğinde, belirlenen bir noktadan bir sınır tanımlarken analiz edilen teknik resim objeleri kümesini seçin:
- Gösterildiği Gibi: Sınır kümesini teknik resim ekranı üzerinde halihazırda görünen her şeyden oluşturur.
- Seçilen objeler: Sınır kümesini oluşturmak amacıyla teknik resim objelerini seçmek için Objeleri belirtin‘i
 tıkladıktan sonra belirlenen objelerin sayısını gösterir.
tıkladıktan sonra belirlenen objelerin sayısını gösterir. - Tür altında, sınırın DevamlıÇizgi ile mi Bölge‘ye göre mi tanımlanacağını seçin.
-
 öğesini tıklayın.
öğesini tıklayın. - Bir sınır objesi olarak atamak üzere kapalı alanın içinde herhangi bir noktayı tıklayın. Diğer sınır objelerini oluşturmak için, başka iç noktaları tıklayın.
- Enter tuşuna basın.
Erişim
Komut: AreaBoundary
Menü: Çiz > Alan Sınırla
Bölgeler Oluşturma
Bölge komutu, kapalı bir şekil oluşturan bir objeyi bir 2B Bölge objesine dönüştürür. Bu komutu, DevamlıÇizgiler (çokgenler ve Halkalar dahil), Daireler, Elipsler ve kapalı Spline’lar gibi kapalı döngülü tüm objeleri tek bir objede birleştirmekte kullanabilirsiniz.
Bir Bölge oluşturduktan sonra orijinal objede bir genişlik, kalınlık veya ÇizgiKalınlığı olduğu durumlar haricinde, ekranda çok az görsel fark vardır. Bu bilgiler, bu tür objelerden bir bölge oluşturduğunuzda kaybolur.
Bölge, düzlemsel bir katı objedir. GölgeGörünüm modunu Yassı olarak ayarladığınızda, Bölgenin basit bir sınır konturu değil bir yüzey olduğunu görürsünüz.
Bölgenin kaynak objeleri taranmışsa, Tarama sınırla olan ilişkisini kaybeder. Taramayı Bölge objesine yeniden uygulamanız gerekir.
Ayrıca sınırlar için ortaya çıkan obje tipini Bölgen‘ye ayarlayarak AreaBoundary komutuyla da Bölgeler oluşturabilirsiniz.
Bölgeler oluşturmak için:
- Çiz > Bölgen‘yi tıklayın (veya Region yazın).
- Grafik alanında, bir Bölgeye dönüştürülecek kapalı çizim objelerini seçin.
- Enter tuşuna basın.
Erişim
Komut: Region
Menü: Çiz > Bölge
Araç Paletleri: Çiz > Bölge
Maske Oluşturma
Mevcut geometriyi geçerli arka plan rengi ile kaplayan bir şekil olan bir Maske oluşturabilirsiniz. Mevcut geometri silinmez.
Mask komutu, çokgensel bir şekil çizmenize veya temel objeleri maskelemek için mevcut bir çokgeni seçmenize olanak tanır. Çokgeni teknik resmin bir bölümü üzerine yerleştirdikten sonra, çokgenin üzerine objeler ekleyebilirsiniz.
Maskelenmiş alanı, yanına opak Metin yerleştirerek veya örneğin, yeniden detaylandırılması gereken bir teknik resmin alanlarını vurgulayarak detaylandırın.
Maske çerçevelerini mevcut teknik resim objeleri ile pürüzsüz bir şekilde karıştırmak için onları devre dışı bırakabilirsiniz. Bu, bir teknik resmi yazdırmadan önce faydalıdır.
 Maskeler ile farklı senaryoların görünürlüğünü kontrol etmek için, Katmanları kullanın.
Maskeler ile farklı senaryoların görünürlüğünü kontrol etmek için, Katmanları kullanın.
Noktalardan bir Maske oluşturmak için:
- Çiz > Maske‘ye tıklayın (veya Mask yazın).
- Grafik alanında, maskelenecek alanın konturunu tanımlayan bir dizide noktalar seçin.
- Enter tuşuna basın.
DevamlıÇizgiden bir Maske oluşturmak için:
- Çiz > Maske‘ye tıklayın (veya Mask yazın).
- DevamlıÇizgi seçeneğini belirleyin.
- Grafik alanında, bir DevamlıÇizgi seçin. DevamlıÇizgi kapalı olmalıdır ve sıfır genişliğe sahip Çizgi segmentlerinden oluşmalıdır.
- Evet seçeneğini belirleyin.
Maske çerçevelerini göstermek veya gizlemek için:
- Çiz > Maske‘ye tıklayın (veya Mask yazın).
- Çerçeve seçeneğini belirleyin.
- Maske çerçevelerini göstermek için Evet seçeneğini belirleyin. Gizlemek için Hayır seçeneğini belirleyin.
Erişim
Komut: Mask
Menü: Çiz > Maske
Revizyon Bulutları Oluşturma
Revizyon bulutları oluşturmak için Cloud komutunu kullanın. Teknik resimlerde belirli alanların revizyon gerektirdiğini veya içerdiğini göstermek için revizyon bulutları kullanılır Teknik resim alanlarını vurgulamak için dikdörtgen, elips veya serbest çizgi Bulutları oluşturabilirsiniz. Ek olarak, dikdörtgenler, devamlı çizgiler, daireler, elipsler ve spline’lar gibi teknik resim objelerini bulutlara dönüştürebilirsiniz.
Ek ayarlar, ardıl bulut yayları ayarlamanıza olanak tanır. İsteğe bağlı olarak revizyon bulutunu tek bir bağlı yay seti veya kaligrafi stili yay olarak oluşturabilirsiniz.
Dikdörtgen Bulutlar oluşturmak için:
- Çiz > Bulut öğesine tıklayın (veya Cloud yazın).
- Dikdörtgen seçeneğini belirleyin.
- Grafik alanında, dikdörtgen şeklin başlangıç köşesini belirtin.
- Dikdörtgen şeklin karşı köşesini belirleyin.
Eliptik Bulutlar oluşturmak için:
- Çiz > Bulut öğesine tıklayın (veya Cloud yazın).
- Eliptik seçeneğini belirleyin.
- Grafik alanında, eliptik şeklin ilk ekseninin başlangıç noktasını belirtin.
- Eliptik şeklin ilk ekseninin bitiş noktasını belirtin.
- Diğer eksenin bitiş noktasını belirtin.
Serbest çizim Bulutlar oluşturmak için:
- Çiz > Bulut öğesine tıklayın (veya Cloud yazın).
- Serbest seçeneğini belirleyin.
- Grafik alanında, serbest çizim şeklinin başlangıç noktasını belirtin.
- Serbest çizim şeklinin sonraki noktasını belirtin.
– veya –
Yeni başlangıç noktası belirlemeyi yeniden başlatmak üzere geri dönmek için Enter tuşuna basın.
- Serbest çizim şekil için ek tepe noktaları belirtmeye devam edin veya bir seçenek belirleyin:
- Geri Al: Önceki segmenti geri alır.
- Kapat: Konturu kapatır ve komutu sonlandırır.
-
Enter tuşuna basın.
Not: Açık konturlar otomatik olarak kapanır.
Objeyi, revizyon bulutuna dönüştürmek için:
- Çiz > Bulut öğesine tıklayın (veya Cloud yazın).
- Obje seçeneğini belirleyin.
- Grafik alanında, revizyon bulutuna dönüştürülecek objeyi belirtin.
- Birini yapın:
- Varsayılan yay yönünü korumak için Enter tuşuna basın.
- Yayların yönünü ters çevirmek için Evet öğesini belirtin.
- Enter tuşuna basın.
Kaligrafi kalem stilinde revizyon bulutu oluşturmak için:
- Çiz > Bulut öğesine tıklayın (veya Cloud yazın).
- Ayarlar seçeneğini belirleyin.
- İletişim kutusunda Kaligrafi stili öğesini seçin.
- Tamam öğesine tıklayın ve komut ile devam edin.
Bulut oluşturma işleminin yarıçapını ayarlamak için:
- Çiz > Bulut öğesine tıklayın (veya Cloud yazın).
- Yarıçap seçeneğini belirleyin.
- Bulutun sıralı yay segmentlerinin yarıçapını belirtin.
- Enter tuşuna basın.
Bulut oluşturma işleminin tercihlerini ayarlamak için:
- Çiz > Bulut öğesine tıklayın (veya Cloud yazın).
- Ayarlar seçeneğini belirleyin.
- İletişim kutusunda, tercihleri ayarlayın:
-
Şekil seçenekleri: Şekil tipini ayarlar: Dikdörtgen
 , Eliptik
, Eliptik  , Serbest
, Serbest  veya Obje
veya Obje  .
. - Kaligrafi stili: Revizyon bulutlarını, kaligrafi kalemiyle çiziliyormuş gibi çizin.
- Yarıçap: Bulutun sıralı yay segmentlerinin yarıçapını ayarlar.
- Katman: Bulutları yerleştirdiğiniz Katmanı ayarlar.
- ÇizgiRengi: Bulutun ÇizgiRengini ayarlar.
- ÇizgiStili: Bulutun ÇizgiStilini ayarlar.
- ÇizgiKalınlığı: Bulutun ÇizgiKalınlığını ayarlar.
-
Şekil seçenekleri: Şekil tipini ayarlar: Dikdörtgen
- Tamam‘a tıklayın.
 Bulut ardışık yay segmenti yarı çapı, Katman, ÇizgiRengi, ÇizgiKalınlığı, pozisyon ve ölçek değerlerini değiştirmek için Özellikler paleti öğesini kullanın.
Bulut ardışık yay segmenti yarı çapı, Katman, ÇizgiRengi, ÇizgiKalınlığı, pozisyon ve ölçek değerlerini değiştirmek için Özellikler paleti öğesini kullanın.
Erişim
Komut: Bulut
Menü: Çiz > Bulut
Çizme
Serbest çizim yapmak için Sketch komutunu kullanın. Bir çizim, çok sayıda düz Çizgi segmentinden oluşur.
Çizim yapmak için:
- Çiz > Çizim‘i tıklayın (veya Sketch yazın).
- Kayıt artışını (çizim segmentlerinin uzunluğu) girin.
- Bir seçenek belirleyin:
- Sil: Daha önce çizilmiş geçici çizim Çizgilerini kısmen siler.
- Bağlan: Son çizilen Çizginin veya son Sil işleminin bitiş noktasından çizime devam etmek için kalemi aşağıya indirir.
- Kalem: Çizim kalemini aşağı indirir veya yukarı kaldırır.
- Çık: Komutun başlangıcından veya Kaydet seçeneğinin son kullanımından bu yana tüm geçici çizim segmentlerini atar. Komut sonlanır.
- Kaydet: Geçici segmentleri kalıcı olarak kaydeder.
- Çıkış: Geçici segmentleri kaydeder ve komutu sonlandırır.
- Çizime başlamak için tıklayın (kalemi aşağı indirin).
- Çizime ara vermek için tekrar tıklayın (kalemi yukarı kaldırın). Kalemi indirmek veya kaldırmak için tıklamayı sürdürün.
- Geçici çizimi kalıcı duruma getirmek ve komutu sonlandırmak için Enter tuşuna basın.
Erişim
Komut: Sketch
Menü: Çiz > Çizim
Şekilleri Yükleme ve Ekleme
Teknik resimlere, derlenen şekil dosyalarında (.shx dosyaları) tanımlanan Şekiller ekleyebilirsiniz. Şekiller kullanmak için önce onları yüklemeniz gerekir.
Bu bölümde aşağıdakiler açıklanmaktadır:
Şekiller Yükleme
InsertShape komutuyla derlenen şekil dosyalarında (.shx dosyaları) tanımlı şekilleri kullanmak için LoadShape komutunu kullanın.
Şekiller yüklemek için:
- Çiz > Şekil > Yükle‘yi tıklayın (veya LoadShape yazın).
-
iletişim kutusunda, şekiller içeren .shx dosyasına gidin ve Aç‘ı tıklayın.
O dosyada tanımlı bir şeklin bir teknik resimde kullanılabilmesi için önce şekil dosyasını yüklemelisiniz.
Erişim
Komut: LoadShape
Menü: Çiz > Şekil > Yükle
Şekiller Ekleme
InsertShape komutu, derlenen bir şekil dosyasından (.shx dosyası) bir şekil ekler.
Şekiller eklemek için:
- Eklenecek şekli içeren dosyanın teknik resme yüklendiğinden emin olun. Şekli LoadShape komutu ile yükleyebilirsiniz.
- Çiz > Şekil > Tanımla‘yı tıklayın (veya InsertShape yazın).
- Şekil adını girin veya şekilleri listelemek için ? seçeneğini belirleyin.
- Ekleme noktasını tanımlamak için koordinatları girin veya grafik alanına tıklayın.
- Aşağıdakileri ayarlamak için bir değer girin veya grafik alanına tıklayın:
- Yükseklik
- Dönme açısı
Erişim
Komut: InsertShape
Menü: Çiz > Şekil > Tanımla
