Introdução
Esta seção fornece informações sobre ajuste e personalização da interface do usuário e do ambiente do programa:
- Personalizar a interface do usuário. Adicionar ou modificar menus, barras de ferramentas, atalhos de teclado e funções de botão do mouse. Salvar e carregar arquivos de personalização de interface do usuário individualizados.
- Definir preferências do usuário e opções do sistema. Define as preferências para diferentes modos e valores predeterminados para comandos.
- Executar scripts. Executar a sequência de comandos automaticamente.
- Personalizar EstilosLinha. Definir e usar seus próprios EstilosLinha.
- Personalizar padrões de hachura. Definir e usar seus próprios padrões de hachura.
Personalizar a interface do usuário
O comando Personalizar permite personalizar elementos de interface do usuário, como, por exemplo, menus, barras de ferramentas, guias de fita e painéis, barra de ferramentas de acesso rápido e áreas de trabalho.
O comando Personalizar permite personalizar menus e barras de ferramentas.
O comando Personalizar permite personalizar menus e barras de ferramentas.
Este tópico aborda:
- Gerenciar arquivos de personalização
- Gerenciar comandos
- Gerenciar a interface
- Configurar ações do mouse
- Gerenciar atalhos do teclado
- Gerenciar perfis de interface do usuário
Gerenciar arquivos de personalização
Você pode gerenciar os arquivos de personalização que utiliza. Os arquivos de personalização armazenam os elementos que compõem a interface do usuário.
Para gerenciar arquivos de personalização:
- Siga um destes procedimentos:
- Clique em Ferramentas > Personalizar interface no menu.
- Clique em Gerenciar > Personalização > Interface na fita.
- Digite Personalizar no prompt de comando.
- Na caixa de diálogo Personalizar, em Origem, selecione uma das seguintes opções:
- Todos arquivos de personalização para se tornarem a base para adicionar ou modificar elementos de interface.
- Um arquivo de personalização específico (no formato .xml) no qual trabalhar.
- Clique em Carregar arquivo de personalização
 para carregar um arquivo de personalização localizado fora da pasta predeterminada para esse tipo de arquivo.
para carregar um arquivo de personalização localizado fora da pasta predeterminada para esse tipo de arquivo. - Clique em Criar arquivo de personalização
 para criar um novo arquivo de personalização. Na caixa de diálogo Criar arquivo de personalização, para:
para criar um novo arquivo de personalização. Na caixa de diálogo Criar arquivo de personalização, para:- Nome, digite o nome do novo arquivo de personalização.
- Caminho, aceite o local do novo arquivo ou procure um local.
Gerenciar comandos
Use a página Comandos da caixa de diálogo Personalizar para gerenciar comandos e sequências de comandos para uso em elementos da interface do usuário.
Para gerenciar comandos para uso em elementos de interface de usuário:
- Na caixa de diálogo Personalizar, clique em Comandos
 .
. - Para adicionar um comando à lista de comandos, clique em Adicionar comando
 .
.Uma entrada de comando vazia é adicionada à lista de comandos, identificada como "Comando", servindo como espaço reservado para um novo comando.
Veja a seguir uma descrição da edição de entradas de comandos.
- Para remover um comando da lista de comandos, clique em Remover comando
 .
. - Para expandir o Explorer de ícones, clique em Exibir Explorer de ícones
 .
.
- Clique em OK.
Para editar entradas de comando:
- Na caixa de diálogo Personalizar, na lista de comandos, selecione uma entrada de comando.
- No campo Nome, etiquete a entrada de comando.
- Para String de comando, digite um comando, uma sequência de comandos ou uma opção de comando.
Inicie a expressão com ^C^C para assegurar que um comando em execução seja cancelado ao executar o comando ou a sequência de comandos.
- Para expandir o Explorer de ícones, clique em Exibir Explorer de ícones
 .
. - Para a Descrição, digite uma descrição a ser exibida na linha de status quando você mover o ponteiro sobre o comando correspondente em um menu ou barra de ferramentas.
Gerenciar a interface
Gerenciar a interface: Menus e barras de ferramentas
Gerenciar a interface: Menus e barras de ferramentas
Use a página Interface da caixa de diálogo Personalizar para criar e modificar barras de ferramentas de acesso rápido, guias e painéis de fita, menus e barras de ferramentas.
Use a página Interface da caixa de diálogo Personalizar para criar e modificar menus e barras de ferramentas.
Use a página Interface da caixa de diálogo Personalizar para criar e modificar menus e barras de ferramentas.
Você pode reorganizar itens existentes, adicionar novos itens e modificar entradas e sequências de comandos associadas a eles.
Para remover um item de UI, selecione-o e clique em Remover ![]() .
.
Esta seção discute:
Barra de ferramentas de acesso rápido
A Barra de ferramentas de acesso rápido é uma pequena barra de ferramentas que permite acessar comandos usados com frequência.
Para gerenciar barras de ferramentas de acesso rápido:
- Na caixa de diálogo Personalizar, clique em Interface
 .
. - Expanda Barras de ferramentas de acesso rápido.
- Na Barra de ferramentas de acesso rápido, selecione se deseja exibir Todas as barras de ferramentas de acesso rápido da fonte de personalização atual ou uma barra de ferramentas de acesso rápido específica.
- Expanda a barra de ferramentas de acesso rápido que deseja editar.
As entradas de comando da barra de ferramentas e seus ícones são exibidos.
- Clique em Exibir Explorer de comandos
 para expandir o Explorer de comandos.
para expandir o Explorer de comandos. - No Explorer de comandos, selecione uma entrada de comando e arraste-a até a barra de ferramentas de acesso rápido.
- Use a caixa Localizar para digitar uma string de pesquisa para reduzir as entradas no Explorer de comandos.
Para criar uma nova barra de ferramentas de acesso rápido:
- Na caixa de diálogo Personalizar, expanda Barras de ferramentas de acesso rápido.
- Na lista de barras de ferramentas de acesso rápido, clique com o botão direito do mouse e clique em Nova barra de ferramentas de acesso rápido.
Uma nova barra de ferramentas de acesso rápido é adicionada à lista.
- Clique com o botão direito do mouse na barra de ferramentas de acesso rápido e clique em Renomear para editar o nome.
- Adicione itens de comando à barra de ferramentas de acesso rápido.
Para adicionar comandos a uma barra de ferramentas de acesso rápido:
- Na caixa de diálogo Personalizar, expanda uma barra de ferramentas de acesso rápido.
- Acesse o local na barra de ferramentas de acesso rápido onde deseja colocar o novo item.
- Clique em Exibir Explorer de comandos
 para expandir o Explorer de comandos.
para expandir o Explorer de comandos. - No Explorer de comandos, selecione uma entrada de comando e arraste-a até a barra de ferramentas de acesso rápido.
Para renomear uma entrada em uma barra de ferramentas de acesso rápido:
- Na caixa de diálogo Personalizar, expanda uma barra de ferramentas de acesso rápido.
- Clique com o botão direito do mouse na entrada a ser renomeada e clique em Renomear.
- Digite o novo texto para a entrada da barra de ferramentas de acesso rápido.
Nota: A sequência de comandos atrás da entrada não é alterada.
Para excluir uma entrada de uma barra de ferramentas de acesso rápido:
- Na caixa de diálogo Personalizar, expanda uma barra de ferramentas de acesso rápido.
- Clique com o botão direito do mouse na entrada a ser excluída e clique em Excluir.
Guias de fita e painéis
As fitas fornecem guias que organizam categorias de recursos do aplicativo, como elaboração e modificação (na guia Inicial), inserção e visualização.
Cada guia de fita é composta por painéis, que são um conjunto de comandos relacionados necessários para realizar uma tarefa.
Para gerenciar guias de fita:
- Na caixa de diálogo Personalizar, clique em Interface
 .
. - Expanda Fita e, em seguida, Guias.
- Em Guias, selecione se deseja exibir Todas as guias da fonte de personalização atual ou uma guia específica.
- Expanda a guia para exibi-la ou editá-la.
Os painéis da guia são exibidos.
- Clique em Exibir Explorer de fita
 para expandir o Explorer de fita.
para expandir o Explorer de fita. - Clique em um painel na exibição em árvore de Guias para visualizar um painel na Visualização de painel.
Para criar novas guias de fita:
- Na página Interface da caixa de diálogo Personalizar, expanda Fita e, em seguida, Guias.
- Na exibição em árvore de Guias, clique no botão direito do mouse e clique em Nova guia.
Uma nova guia é adicionada à lista.
- Clique em Exibir Explorer de fita
 para expandir o Explorer de fita.
para expandir o Explorer de fita. - Em Aparência, edite o nome da guia em Texto de exibição.
- Adicione painéis à guia.
Para adicionar painéis a guias de fita:
- Na página Interface da caixa de diálogo Personalizar, expanda Fita e, em seguida, Guias.
- Clique em Exibir Explorer de fita
 para expandir o Explorer de fita.
para expandir o Explorer de fita. - Selecione uma entrada no Explorer de painel de fita e arraste-a para uma guia.
Nota: Você pode arrastar um painel para outra posição na lista de exibição em árvore de Guias a qualquer momento.
 Na exibição em árvore de Guias, clique com o botão direito do mouse para criar, renomear, duplicar ou excluir guias.
Na exibição em árvore de Guias, clique com o botão direito do mouse para criar, renomear, duplicar ou excluir guias.
Para gerenciar painéis de fita:
- Na caixa de diálogo Personalizar, clique em Interface
 .
. - Expanda Fita e, em seguida, Painéis.
- Em Painéis, selecione se deseja exibir Todos os painéis da fonte de personalização atual ou um painel específico.
- Expanda o painel para visualizá-lo ou editá-lo.
Os itens do painel são exibidos.
- Clique em Exibir Explorer de fita
 para expandir o Explorer de fita.
para expandir o Explorer de fita. - Clique em um painel na exibição em árvore de Painéis para visualizar um painel na Visualização de painel.
- Clique em um comando na exibição em árvore de Painéis para realçar um botão de comando na Visualização de painel.
Para criar novos painéis de fita:
- Na página Interface da caixa de diálogo Personalizar, expanda Fita e, em seguida, Painéis.
- Clique em Exibir Explorer de fita
 para expandir o Explorer de fita.
para expandir o Explorer de fita. - Na exibição em árvore de Painéis, clique no botão direito do mouse e clique em Novo painel.
Um novo painel é adicionado à lista.
- Em Aparência, edite o nome do painel em Texto de exibição.
- Adicione itens de painel ao painel conforme descrito a seguir.
Para adicionar novos itens a um novo painel de fita:
- Na página Interface da caixa de diálogo Personalizar, expanda Fita e, em seguida, Painéis.
- Clique em Exibir Explorer de fita
 para expandir o Explorer de fita.
para expandir o Explorer de fita. - Na exibição em árvore de Painéis, clique no botão direito e clique em Nova linha.
Uma nova linha é adicionada à lista.
- No Explorer de comandos, arraste uma entrada de comando para a nova linha.
- Clique em Aparência e especifique o Estilo de botão.
- Adicione mais elementos do painel (consulte Elementos do painel da fita).
Elementos do painel da fita
Um painel pode conter os seguintes elementos:
| Tipo | Descrição |
|---|---|
| Linha | Contém subpainéis, menus suspensos e botões de comando. |
| Subpainel | Cria uma área com linhas dentro de um painel. Eles não podem conter menus suspensos ou botões de comando. |
| Menu suspenso | Contém botões de comando. Em Aparência, especifique o comportamento de suspensão, divisão de estilo de lista de botões e o estilo de botão para os comandos. |
| Botão de comando | Executa comandos a partir de uma fita. Botões de comando normalmente têm ícones associados a eles. Em Aparência, especifique o estilo de botão do botão de comando. |
| Separador | Separa grupos de comandos semelhantes em menus suspensos. |
Colocar elementos do painel
Para criar um nova linha, subpainel ou menu suspenso, clique com o botão direito do mouse na exibição em árvore de Painéis.
Para colocar um botão de comando ou um elemento de controle em um painel, arraste-o do Explorer de comandos para uma linha do painel ou menu suspenso do painel.
Configurar a aparência dos botões do menu suspenso e de botões de comando
A área de Aparência do Explorer de fita permite especificar o modo de exibição de botões do menu suspenso (botões divididos) e botões de comando.
Comportamento de suspensão
Você pode definir o modo de exibição de botões divididos que exibem menus suspensos em painéis:
| Tipo | Descrição |
|---|---|
| Dividir com recente | Exibe o ícone e o texto do item do menu suspenso recém-selecionado. |
| Dividir com recente (Estático) | Exibe o ícone do item do menu suspenso recém-selecionado, mas o texto é estático (o texto que você definiu como o título do menu suspenso na exibição em árvore do painel). |
| Dividir | Usa um ícone fixo. O menu suspenso exibe itens de texto. Se o ícone não for especificado, Dividir comporta-se como Dividir com recente. |
| Menu suspenso com recente | Mesmo que Dividir com recente. |
| Menu suspenso | Mesmo que Dividir. |
Dividir estilos de lista de botões
Você pode definir a exibição de botões da lista de menus suspensos. O padrão é Ícones e Texto, mas você pode especificar Ícones e texto em negrito ou Apenas ícones.
Estilos de botão
Você pode definir o estilo de botões para botões do menu suspenso e botões de comando: Botões grandes com texto (vertical), Botões grandes sem texto, Botões pequenos com texto ou Botões pequenos sem texto. Não use botões pequenos em linhas empilhadas em painéis.
 Na exibição em árvore de Painéis, clique com o botão direito do mouse para criar, renomear, duplicar ou excluir painéis. Clique com o botão direito do mouse nos itens do painel para adicionar botões de comando, listas suspensas, linhas, subpainéis e separadores.
Na exibição em árvore de Painéis, clique com o botão direito do mouse para criar, renomear, duplicar ou excluir painéis. Clique com o botão direito do mouse nos itens do painel para adicionar botões de comando, listas suspensas, linhas, subpainéis e separadores.
Menus e barras de ferramentas
Para gerenciar menus e barras de ferramentas:
- Na caixa de diálogo Personalizar, clique em Interface
 .
. - Expanda Menus.
- Em Menu, selecione se devem ser exibidos Todos os menus da origem de personalização atual ou um menu específico (como, por exemplo, Arquivo, Editar ou Exibir).
- Expanda o menu que deseja editar.
As entradas de comando do menu e seus ícones ou submenus são exibidos.
- Expanda Barras de ferramentas.
- Em Barra de ferramentas, selecione se devem ser exibidas Todas as barras de ferramentas da origem de personalização atual ou uma barra de ferramentas específica (como, por exemplo, Padrão, Layers ou Propriedades).
- Expanda a barra de ferramentas que deseja editar.
As entradas de comando da barra de ferramentas e seus ícones são exibidos.
- Para remover um comando selecionado de um menu ou barra de ferramentas, clique em Remover
 .
. - Para expandir o Explorer de comandos, clique em Exibir Explorer de comandos
 .
. - Para inserir um comando ou opção em um menu ou barra de ferramentas, selecione uma entrada no Explorer de comandos e arraste-a para um menu ou barra de ferramentas.
- Use a caixa Localizar para digitar uma string de pesquisa para reduzir as entradas no Explorer de comandos.
Nota: Use a seção Comandos da caixa de diálogo Personalizar para adicionar e editar comandos. Você não pode editar o comando ou a sequência de comandos atrás de uma entrada de menu ou barra de ferramentas na seção Interface.
Para criar um novo menu ou uma nova barra de ferramentas:
- Na caixa de diálogo Personalizar, expanda Menus ou Barras de ferramentas.
- Na lista de menus ou barras de ferramentas, clique com o botão direito do mouse e clique em Novo menu ou Nova barra de ferramentas.
Um novo menu ou barra de ferramentas é adicionado à lista.
- Clique com o botão direito do mouse no menu ou na barra de ferramentas e clique em Renomear para editar o nome.
- Adicione itens de comando ao menu ou barra de ferramentas como descrito a seguir.
Para inserir uma entrada em um menu ou barra de ferramentas:
- Na caixa de diálogo Personalizar, expanda um menu ou barra de ferramentas.
- Acesse o local no menu ou barra de ferramentas onde deseja colocar o novo item.
- Clique em Exibir Explorer de comandos
 para expandir o Explorer de comandos.
para expandir o Explorer de comandos. - No Explorer de comandos, selecione uma entrada de comando e arraste-a até o menu ou a barra de ferramentas.
- Clique com o botão direito do mouse em um menu ou barra de ferramentas e clique em Novo separador para inserir um separador.
- Clique com o botão direito do mouse em um menu e clique em Novo submenu para inserir um submenu.
Para renomear uma entrada em um menu ou barra de ferramentas:
- Na caixa de diálogo Personalizar, expanda um menu ou barra de ferramentas.
- Clique com o botão direito do mouse na entrada a ser renomeada e clique em Renomear.
- Digite o novo texto para o item de menu ou barra de ferramentas.
Nota: A sequência de comandos atrás do item não é alterada.
Para excluir uma entrada em um menu ou barra de ferramentas:
- Na caixa de diálogo Personalizar, expanda um menu ou barra de ferramentas.
- Clique com o botão direito do mouse na entrada a ser excluída e clique em Excluir.
Configurar ações do mouse
Use a página Ações do mouse da caixa de diálogo Personalizar para definir o que acontece quando você clica com o botão direito do mouse ou clica duas vezes com o mouse. Você também pode definir menus de atalho comuns e contextuais.
Para definir as ações de clique com o botão direito:
- Na caixa de diálogo Personalizar, clique em Ações do mouse
 .
. - Expanda Cliques do botão direito.
- Para Clique do botão direito, Shift+Clique do botão direito, Ctrl+Clique do botão direito e Ctrl+Shift+Clique do botão direito, selecione um menu, comando, sequência de comandos ou opção a ser emitida.
Para definir as ações de duplo clique:
- Na caixa de diálogo Personalizar, expanda Cliques duplos.
- Em Entidade, selecione um tipo de entidade.
- Em Nome do comando, selecione um comando a ser executado quando você clicar duas vezes na entidade especificada.
- Para adicionar um tipo de entidade à lista, clique em Adicionar
 .
. - Para expandir o Explorer de comandos para arrastar um nome de comando para um tipo de entidade na lista, clique em Exibir Explorer de comandos
 .
. - Para remover um tipo de entidade da lista, clique em Remover
 .
.
Para gerenciar menus de atalho:
- Na caixa de diálogo Personalizar, clique em Ações do mouse
 .
. - Expanda Menus de atalho > Comum ou Contextual.
- Em Menu, ou na lista de menus de atalho, selecione um menu de atalho. Você pode editar os menus de atalho comuns:
- O Menu predeterminado é exibido se você clicar com o botão direito do mouse quando nenhum comando estiver ativo.
- O menu Editar é exibido se você clicar com o botão direito do mouse quando as entidades de desenho forem selecionadas.
- O Menu Comando é exibido se você clicar com o botão direito do mouse quando um comando estiver ativo e nenhum menu de atalho estiver definido para esse comando.
- Os menus de contexto são exibidos se você clicar com o botão direito do mouse quando nenhum comando específico estiver ativo.
- Para inserir um comando ou opção em um menu de atalho:
- Clique em Exibir Explorer de comandos
 .
. - Em Explorer de comandos, selecione um item e arraste-o até um menu ou uma barra de ferramentas.
- Clique em Exibir Explorer de comandos
- Para substituir um comando ou uma opção, selecione um item em um menu de atalho e, em seguida, selecione outro comando ou opção em Comando.
- Para remover um comando de um menu de atalho, selecione um item em um menu de atalho e clique em Remover
 (a opção só está disponível para menus de atalho contextuais).
(a opção só está disponível para menus de atalho contextuais).
Gerenciar atalhos do teclado
Use a página Teclado da caixa de diálogo Personalizar para ajustar atalhos do teclado.
Para gerenciar atalhos do teclado:
- Na caixa de diálogo Personalizar, clique em Teclado
 .
. - Expandir Atalhos do teclado > Teclas de atalho e Atalhos do teclado > Teclas de substituição.
- Para adicionar novos atalhos às listas, clique em Adicionar
 , e na coluna Tecla da nova linha que aparece na lista, segure uma tecla especial como Ctrl, Alt ou Shift e pressione outra tecla no teclado para o atalho.
, e na coluna Tecla da nova linha que aparece na lista, segure uma tecla especial como Ctrl, Alt ou Shift e pressione outra tecla no teclado para o atalho. - Para associar uma sequência de comando existente a um atalho, clique em Exibir Explorer de comandos
 para expandir o Explorer de comandos, depois arraste as sequências de comandos para um atalho de teclado novo ou existente na lista.
para expandir o Explorer de comandos, depois arraste as sequências de comandos para um atalho de teclado novo ou existente na lista.Para teclas de substituição, digite uma descrição de Função e crie uma Macro.
- Para remover um atalho de teclado da lista, clique em Remover
 .
.
 Consulte o apêndice Atalhos de teclado para ver um resumo de teclas de função embutidas, atalhos de teclado e substituições temporárias.
Consulte o apêndice Atalhos de teclado para ver um resumo de teclas de função embutidas, atalhos de teclado e substituições temporárias.
Gerenciar perfis de interface do usuário
Use a página Perfil de UI da caixa de diálogo Personalizar para gerenciar elementos da interface de usuário como barras de ferramentas de acesso rápido, guias de fita, menus, barras de ferramentas e outros elementos em perfis individuais de UI (também chamados de áreas de trabalho).
Use a página Perfil de UI da caixa de diálogo Personalizar para gerenciar menus, barras de ferramentas e outros elementos em perfis de UI individuais (também chamados de áreas de trabalho).
Use a página Perfil de UI da caixa de diálogo Personalizar para gerenciar menus, barras de ferramentas e outros elementos em perfis de UI individuais (também chamados de áreas de trabalho).
Os arquivos de personalização armazenam os perfis de UI (áreas de trabalho) que compõem a interface do usuário. Consulte Gerenciar arquivos de personalização.
Para gerenciar perfis de interface do usuário:
- Na caixa de diálogo Personalizar, clique em Perfis de UI
 .
.Nota: Você também pode usar o comando PerfilUI para abrir a página Perfis de UI da caixa de diálogo Personalizar.
- Em Exibir, selecione uma das seguintes opções:
- Todos os perfis de UI para se tornarem a base para adicionar ou modificar perfis de interface do usuário.
- Um perfil de interface do usuário específico.
- Expanda Perfis de UI.
- Especifique o comportamento da área de trabalho:
- Não salvar área de trabalho automaticamente ao trocar
- Salvar área de trabalho automaticamente ao trocar
- Na lista, selecione um perfil de interface do usuário (área de trabalho).
- Siga qualquer um destes procedimentos:
- Clique duas vezes na coluna Ativa para transformar a área de trabalho na área de trabalho atual.
- Clique em Novo
 para criar uma nova área de trabalho.
para criar uma nova área de trabalho. - Clique em Excluir
 para remover a área de trabalho selecionada. A opção Excluir é irrevogável depois de clicar em OK ou Aplicar.
para remover a área de trabalho selecionada. A opção Excluir é irrevogável depois de clicar em OK ou Aplicar. - Clique no botão direito do mouse e clique em Renomear para renomear uma área de trabalho.
- Clique duas vezes em uma célula de Descrição para adicionar ou editar a descrição de uma área de trabalho.
- Clique em Aplicar.
Nota: A lista suspensa Workspace exibe a lista de todas as áreas de trabalho disponíveis.
Para atribuir uma barra de ferramentas de acesso rápido a uma área de trabalho:
- Na caixa de diálogo Personalizar, em Perfis de UI, expanda Perfis de UI > Barra de ferramentas de acesso rápido.
- Na lista, clique na célula de Barra de ferramentas de acesso rápido de uma entrada da área de trabalho e selecione um nome da barra de ferramentas de acesso rápido.
- Clique em Aplicar.
Para atribuir uma guia de fita a uma área de trabalho:
- Na caixa de diálogo Personalizar, em Perfis de UI, expanda Perfis de UI > Guias de fita.
- Clique em Exibir Explorer de guia de fita
 para expandir o Explorer de guia de fita.
para expandir o Explorer de guia de fita. - Em Explorer de guia de fita, selecione o nome da guia de fita e arraste-o para a célula de Guias de fita de uma área de trabalho.
- Você pode aplicar
- Arraste uma entrada da guia de fita para outra posição na fita.
- Clique com o botão direito do mouse em uma entrada de guia de fita e clique em Remover entrada para excluir a entrada.
- Clique em Aplicar.
 Nota: Não atribua guias de fita a áreas de trabalho projetadas para trabalhar com menus.
Nota: Não atribua guias de fita a áreas de trabalho projetadas para trabalhar com menus.
Para atribuir menus a uma área de trabalho:
- Na caixa de diálogo Personalizar, em Perfis de UI, expanda Perfis de UI > Barra de menus.
- Clique em Exibir Explorer de menu
 para expandir o Explorer de menu.
para expandir o Explorer de menu. - Em Explorer de menus, selecione um nome de menu e arraste-o para a célula de Barra de menus de uma área de trabalho.
- Você pode aplicar
- Arraste uma entrada de menu para outra posição na barra de menus.
- Clique com o botão direito do mouse em uma entrada de menu e clique em Remover entrada para excluir a entrada.
- Clique em Aplicar.
 Nota: Não atribua menus a áreas de trabalho projetadas para trabalhar com fitas.
Nota: Não atribua menus a áreas de trabalho projetadas para trabalhar com fitas.
Para atribuir barras de ferramentas para a exibição em uma área de trabalho:
- Na caixa de diálogo Personalizar, na seção Perfis de UI, expanda Perfis de UI > Barras de ferramentas.
- Clique em Exibir Explorer de barra de ferramentas
 para expandir o Explorer de barras de ferramentas.
para expandir o Explorer de barras de ferramentas. - No Explorer de barras de ferramentas, selecione um nome de barra de ferramenta e arraste-o para a célula de Barras de ferramentas exibidas de uma área de trabalho.
A ordem das entradas das barras de ferramentas não importa.
- Para excluir uma entrada da lista de barras de ferramentas, clique com o botão direito do mouse na entrada e clique em Remover entrada.
- Clique em Aplicar.
 Nota: Para áreas de trabalho projetadas para trabalhar com fitas, a lista de barras de ferramentas que serão exibidas normalmente permanece vazia.
Nota: Para áreas de trabalho projetadas para trabalhar com fitas, a lista de barras de ferramentas que serão exibidas normalmente permanece vazia.
Para definir os elementos da interface de usuário que serão exibidos quando a área de trabalho mudar:
- Na caixa de diálogo Personalizar, em Perfis de UI, expanda Perfis de UI > Elementos.
- Clique duas vezes nas células da tabela para marcar ou desmarcar os elementos da UI que serão exibidos quando a área de trabalho mudar:
- Barra de status
- Janela de comandos
- Matriz de ferramenta
- Barra de ferramentas Opções
- Paleta Propriedades
- Paleta de Gerenciador de layers
- Paleta Referências
- Paleta Iluminação
- Clique em Aplicar.
Acesso
Comando: Personalizar
Menu: Ferramentas > Personalizar interface
Fita: Gerenciar > Personalização > Interface
Trabalhar com paletas de ferramentas
Use paletas de ferramentas para organizar melhor uma grande quantidade de ferramentas.
As paletas de ferramentas permitem agrupar comandos usados com frequência de acordo com sua funcionalidade ou outros critérios convenientes. Você pode exportar paletas de ferramentas para arquivos do tipo .xtp e compartilhá-las com seus colegas. Além das paletas existentes, você pode importar paletas personalizadas do AutoCAD®.
Este tópico aborda:
- Sobre as paletas de ferramentas
- As paletas de ferramentas
- Criar e usar ferramentas a partir de paletas de ferramentas
- Modificar as propriedades da ferramenta
- Reorganizar paletas de ferramentas existentes
- Trabalhar com grupos de paletas
- Compartilhar paletas de ferramentas e grupos de paletas
Sobre as paletas de ferramentas
Paletas são áreas com guias que fornecem acesso rápido a várias ferramentas, comandos, propriedades e recursos.
Juntamente com as paletas existentes, você pode criar paletas de ferramentas e usá-las para agrupar comandos usados com frequência de acordo com sua funcionalidade. Por exemplo, você pode agrupar paletas de ferramentas para criar blocos, hachuras, tabelas e dimensões. Separadores e cabeçalhos permitem organizar ferramentas em uma paleta.
As Paletas de ferramentas agrupam todas as ferramentas para criar e gerenciar paletas de ferramentas. Para obter uma lista de todas as paletas disponíveis no aplicativo, consulte Referência de paletas.
Use o comando ToolsPalette para exibir as Paletas de ferramentas.
Grupos de paletas
Os grupos de paletas são conjuntos salvos de paletas de ferramentas. As Paletas de ferramentas exibem apenas um grupo de paletas por vez. Ao organizar as paletas de ferramentas em grupos, você pode limitar o número de ferramentas exibidas nas Paletas de ferramentas para acessar rapidamente as ferramentas necessárias.
Arquivos de paletas e grupos
Por padrão, as paletas de ferramentas ficam na pasta Paletas de ferramentas, localizada na pasta de roaming de dados do aplicativo:
\Users\<user_profile>\AppData\Roaming\<application_name>\<application_version>\Tool Palettes
Pelo comando Opções, você altera o caminho para a pasta Paletas de ferramentas. Na caixa de diálogo Opções, clique em Locais de arquivos, expanda Interface e Locais de arquivos de paletas de ferramentas. Clique em Procurar para especificar um novo local para a pasta.
Você pode salvar paletas de ferramentas e grupos de paletas exportando-as como arquivos externos:
- Arquivos XTP armazenam paletas de ferramentas
- Os arquivos XPG armazenam grupos de paletas.
 Copie a pasta que contém arquivos .xtp em uma unidade compartilhada ou local de rede para permitir que seus colegas trabalhem com as paletas de ferramentas.
Copie a pasta que contém arquivos .xtp em uma unidade compartilhada ou local de rede para permitir que seus colegas trabalhem com as paletas de ferramentas.
Paletas bloqueadas
Bloquear paletas de ferramentas para evitar modificações acidentais. Não é possível alterar, adicionar ou excluir itens de uma paleta de ferramentas bloqueada. As paletas bloqueadas têm um símbolo de cadeado ( ) à frente do nome. O arquivo de paleta correspondente é definido automaticamente como somente-leitura.
) à frente do nome. O arquivo de paleta correspondente é definido automaticamente como somente-leitura.
Nota: definir um arquivo de paleta como somente-leitura bloqueia a paleta de ferramentas.
Use a opção Desbloquear paleta se quiser alterar o conjunto de ferramentas nas paletas de ferramentas.
 Para proteger várias paletas de ferramentas contra modificações acidentais, você pode definir uma pasta como somente-leitura.
Para proteger várias paletas de ferramentas contra modificações acidentais, você pode definir uma pasta como somente-leitura.
Para bloquear uma paleta de ferramentas:
- Na Paleta de ferramentas, selecione a paleta de ferramentas.
- Na área da barra de ferramentas, clique em Opções
 e selecione Bloquear paleta.
e selecione Bloquear paleta.Um símbolo de cadeado (
 ) aparece na frente do nome da paleta de ferramentas. O arquivo de paleta correspondente é definido automaticamente como somente-leitura.
) aparece na frente do nome da paleta de ferramentas. O arquivo de paleta correspondente é definido automaticamente como somente-leitura.
Criar paletas de ferramentas
O fluxo de trabalho básico para criar paletas de ferramentas inclui as seguintes etapas:
-
Criar uma paleta vazia.
Nas Paletas de ferramentas, clique em Opções e selecione Nova paleta.
-
Adicionar ferramentas à paleta.
Adicionar ferramentas à paleta. Consulte Criar e usar ferramentas a partir de paletas de ferramentas.
-
Organizar ferramentas na paleta.
Reorganize as ferramentas arrastando-as no local desejado, adicione cabeçalhos e separadores para maior clareza. Consulte Reorganizar paletas de ferramentas existentes.
- Salve a paleta.
Para criar uma paleta vazia:
- Nas Paletas de ferramentas, execute uma destas ações:
- Na área da barra de ferramentas, clique em Opções
 e selecione Nova paleta.
e selecione Nova paleta. - Clique com o botão direito em uma paleta existente e selecione Nova paleta.
- Na área da barra de ferramentas, clique em Opções
- Digite o nome da nova paleta e pressione Enter.
Você pode adicionar ferramentas, cabeçalhos e separadores.
 Você pode mover a guia da paleta para cima e para baixo.
Você pode mover a guia da paleta para cima e para baixo.
As paletas de ferramentas
As Paletas de ferramentas agrupam todas as ferramentas para criar e gerenciar paletas de ferramentas. Para obter uma lista de todas as paletas disponíveis no aplicativo, consulte Referência de paletas.
Use o comando ToolsPalette para exibir as Paletas de ferramentas.
Clicar com o botão direito do mouse em uma ferramenta exibe menus de contexto contendo as opções disponíveis.
Por padrão, Paletas de ferramentas contém as seguintes paletas de ferramentas:
- Desenho. Agrupa as ferramentas para desenho.
- Modificar. Agrupa as ferramentas para edição.
Para exibir as Paletas de ferramentas:
- Siga um destes procedimentos:
- No menu, clique em Ferramentas > Paletas de ferramentas.
- Na faixa de opções, clique em Inserir > Paletas > Paletas de ferramentas.
- Digite ToolsPalette.
Paletas de ferramentas
Barra de ferramentas
A barra de ferramentas na parte superior de Paletas de ferramentas fornece acesso rápido às ferramentas usadas com mais frequência para a guia selecionada com frequência.
| Botão |
Descrição |
Função |
|---|---|---|
| Lista suspensa Grupo | Exibe grupos de paletas de ferramentas disponíveis. Você pode exibir todas as paletas de ferramentas ou somente as de um grupo especificado. | |
| Salvar tudo | Salva a paleta de ferramentas atual. | |
| Opções de exibição | Permite exibir as paletas de ferramentas em ordem crescente ou decrescente de acordo com seus nomes. Exibe as opções para organizar as paletas de ferramentas:
|
|
| Opções | Exibe um menu com opções para trabalhar com paletas de ferramentas. As mesmas opções estão disponíveis no menu de contexto exibido ao clicar com o botão direito do mouse em uma paleta de ferramentas. |
Menu Opções
Clicar com o botão direito do mouse em uma paleta de ferramentas exibe um menu de contexto com as mesmas opções no menu Opções. Você pode criar, organizar, gerenciar e compartilhar suas paletas de ferramentas usando as opções fornecidas nos menus de contexto. As opções disponíveis variam de acordo com o item selecionado em Paletas de ferramentas.
| Opção |
Função |
|---|---|
| Nova paleta | Cria uma nova paleta vazia com o nome especificado |
| Excluir paleta | Exclui a paleta de ferramentas atual. A exclusão de uma paleta remove a paleta de todos os grupos que a continham. |
| Renomear paleta | Renomeia a paleta de ferramentas atual |
| Adicionar cabeçalho | Adiciona um cabeçalho abaixo da última ferramenta na lista. Se necessário, arraste o cabeçalho até o local desejado na paleta de ferramentas. |
| Adicionar separador | Adiciona um separador abaixo da última ferramenta na lista. Se necessário, arraste o separador até o local desejado na paleta. |
| Personalizar paleta | Exibe a caixa de diálogo Personalizar- Paleta de ferramentas |
| Personalizar comandos | Exibe a caixa de diálogo Personalizar |
| Importar paleta | Permite importar um arquivo XTP externo |
| Exportar paleta | Exporta a paleta de ferramentas atual para um arquivo XTP |
| Bloquear paleta/Desbloquear paleta | Bloqueia a paleta de ferramentas. O estado bloqueado impede modificações não intencionais. Use a opção Desbloquear paleta se quiser alterar o conjunto de ferramentas na paleta de ferramentas. |
| Opção de caminho | Abre na guia Arquivos da caixa de diálogo Opções. Permite especificar o caminho para a pasta de paletas de ferramentas. |
Menus de contexto
Você pode organizar, gerenciar e editar suas ferramentas usando as opções fornecidas no menu de contexto Paletas de ferramentas. As opções disponíveis variam de acordo com o item selecionado em Paletas de ferramentas.
- Cortar. Remove a ferramenta da lista e a cola na área de transferência.
- Copiar. Copia a ferramenta selecionada para a área de transferência.
- Renomear. Permite renomear a ferramenta selecionada.
- Excluir. Permite excluir a ferramenta selecionada. É exibida uma mensagem solicitando confirmação ou cancelamento da ação. Clique em Sim para excluir a paleta ou em Cancelar para fechar a mensagem sem excluir a paleta.
- Propriedades. Abre a caixa de diálogo Propriedades da ferramenta.
Acesso
Comando: PaletaFerramentas
Menu: Ferramentas > Paletas de ferramentas
Faixa de opções: Inserir > Paletas > Paletas de ferramentas
Criar e usar ferramentas a partir de paletas de ferramentas
Você pode criar novas ferramentas em uma paleta usando os seguintes métodos:
- Arrastar entidades especificadas da área de gráficos para a paleta
Você pode criar ferramentas a partir das seguintes entidades:
- Entidades geométricas
- Dimensões, linhas de chamada e múltiplas linhas de chamada
- Entidades de texto
- Blocos, blocos dinâmicos e BlocosPersonalizados
- Desenhos e imagens referenciados
- Hachuras e preenchimentos
- Copiar e colar entidades da área de gráficos na paleta
- Copiar e colar ferramentas de uma paleta em outra
Algumas ferramentas são criadas automaticamente com um flyout. Com as ferramentas que estão nos flyouts, você pode criar entidades com as mesmas propriedades da entidade original. Para exibir o flyout, clique na seta na ferramenta. Você pode ativar ou desativar o flyout e especificar as ferramentas a serem exibidas no flyout na caixa de diálogo Propriedades de ferramentas.
 Salve a paleta depois de modificá-la, caso contrário, as alterações serão perdidas.
Salve a paleta depois de modificá-la, caso contrário, as alterações serão perdidas.
Exemplo:
Arrastar uma linha vermelha da área de gráficos até a paleta cria uma nova ferramenta para criar linhas com as mesmas propriedades da linha original: cor vermelha. A ferramenta tem um flyout que agrupa ferramentas para desenhar outras entidades geométricas. Com as ferramentas que estão no flyout, você cria entidades com as mesmas propriedades. Por exemplo, a ferramenta Elipse do flyout desenha elipses vermelhas.
Para usar ferramentas de uma paleta de ferramentas, clique na ferramenta e siga as etapas correspondentes.
 Pressione Enter ou Espaço para repetir o comando associado à última ferramenta usada.
Pressione Enter ou Espaço para repetir o comando associado à última ferramenta usada.
Para adicionar uma ferramenta a partir da geometria existente em uma paleta:
Nota: Antes de iniciar, verifique se as Paletas de ferramentas estão exibidas.
- Crie a entidade a partir da qual a ferramenta será criada.
- Nas Paletas de ferramentas, exiba a paleta na qual a ferramenta deve ser colocada. Se necessário, crie uma nova paleta.
- Na área de gráficos, especifique a entidade da qual a ferramenta será criada.
- Mantenha pressionado o botão do mouse e arraste a entidade especificada até a nova paleta.
A nova ferramenta aparece na paleta.
- Na barra de ferramentas da paleta, clique em Salvar tudo
 .
.Para usar a ferramenta, em Paletas de ferramentas, clique na nova ferramenta. A nova entidade tem as propriedades da entidade original (a linha vermelha, neste caso).
 Você pode alterar as propriedades da ferramenta. Clique com o botão direito na ferramenta e selecione Propriedades no menu de contexto. A caixa de diálogo Propriedades da ferramenta
Você pode alterar as propriedades da ferramenta. Clique com o botão direito na ferramenta e selecione Propriedades no menu de contexto. A caixa de diálogo Propriedades da ferramenta
Para adicionar uma ferramenta com base em uma hachura existente:
Nota: Antes de iniciar, verifique se as Paletas de ferramentas estão exibidas.
- Crie a hachura a partir da qual a ferramenta será criada.
- Nas Paletas de ferramentas, exiba a paleta na qual a ferramenta deve ser colocada. Se necessário, crie uma nova paleta.
- Na área de gráficos, selecione a hachura da qual a ferramenta será criada.
- Mantenha pressionado o botão do mouse e arraste a hachura especificada até a nova paleta.
A ferramenta para criar hachuras aparece em Paletas de ferramentas.
- Na barra de ferramentas da paleta, clique em Salvar tudo
 .
.
Para aplicar a nova hachura, em Paletas de ferramentas, clique na nova ferramenta de hachura e especifique um ponto dentro de um limite fechado. As opções a seguir estão disponíveis quando você usa a ferramenta para hachurar limites fechados.
Para adicionar uma ferramenta com base em um bloco existente:
Nota: Antes de iniciar, verifique se as Paletas de ferramentas estão exibidas.
- Crie o bloco a partir do qual a ferramenta será criada.
- Salve o desenho.
- Nas Paletas de ferramentas, exiba a paleta na qual a ferramenta deve ser colocada. Se necessário, crie uma nova paleta.
- Na área de gráficos, selecione o bloco do qual a ferramenta será criada.
- Mantenha pressionado o botão do mouse e arraste o bloco especificado até a paleta.
A ferramenta para criar o bloco especificado aparece em Paletas de ferramentas.
- Na barra de ferramentas da paleta, clique em Salvar tudo
 .
.
Nota: As ferramentas que você criou a partir de blocos serão atualizadas automaticamente somente se você salvar o desenho que contém a definição de bloco após as modificações.
Para inserir um bloco a partir das Paletas de ferramentas:
- Em Paletas de ferramentas, clique na ferramenta de novo bloco.
O bloco aparece anexado ao cursor.
- Na área de gráficos, especifique o ponto de inserção do bloco ou especifique uma opção:
- Ângulo. Defina o ângulo de rotação na área de gráficos durante a inserção.
- Ponto de referência. Define um novo ponto de referência diferente do ponto de inserção predeterminado para arrastar o bloco na posição correta.
- Escala uniforme. Define um fator de escala uniforme para os eixos XYZ.
Modificar as propriedades da ferramenta
Você pode alterar as propriedades das ferramentas existentes em uma paleta. Por exemplo, você pode especificar a cor de uma linha ou alterar a escala de um bloco.
Para modificar as propriedades da ferramenta:
- Em Paletas de ferramentas, clique com o botão direito em uma ferramenta e selecione Propriedades no menu de contexto.
- Na caixa de diálogo Propriedades da ferramenta, especifique as propriedades associadas à ferramenta.
O conjunto de propriedades varia de acordo com a ferramenta especificada.
- Propriedades da ferramenta
- Propriedades específicas da entidade
- Propriedades gerais
- Clique em OK.
Para modificar o ícone da ferramenta:
- Em Paletas de ferramentas, clique com o botão direito em uma ferramenta e selecione Propriedades no menu de contexto.
- Na área UI clara (ou UI escura), clique em
 .
. - Na caixa de diálogo, selecione o arquivo de imagem a ser usado e clique em Abrir.
A prévia exibe a imagem especificada.
 Para restaurar a imagem original, clique em Redefinir ícone
Para restaurar a imagem original, clique em Redefinir ícone  .
. - Clique em OK.
Caixa de diálogo Propriedades da ferramenta
A caixa de diálogo Propriedades da ferramenta permite modificar as propriedades associadas à ferramenta especificada. A lista de propriedades varia de acordo com o tipo de ferramenta especificado.
Na caixa de diálogo, você pode:
- Alterar o nome exibido da ferramenta especificada
- Especificar um ícone diferente para uma ferramenta
- Especificar as opções de ferramenta a serem exibidas no flyout
- String de comando
- Especificar propriedades gerais
Nome
Exibe o nome da ferramenta especificada.
Descrição
Exibe a descrição da ferramenta especificada, que é usada como dica de ferramenta.
UI clara, UI escura
Exibe o ícone da ferramenta especificada para a UI clara, respetivamente para a UI escura.
 Alterar ícone
Alterar ícone
![]() Redefine o ícone
Redefine o ícone
Comandos
Essas opções ficam disponíveis somente quando a ferramenta especificada tem um flyout.
Mostrar lista de ferramentas
Ativa ou desativa a exibição do flyout.
Opções da lista de ferramentas
Clicar em  exibe a caixa de diálogo Opções da ferramenta, que contém a lista de ferramentas do flyout.
exibe a caixa de diálogo Opções da ferramenta, que contém a lista de ferramentas do flyout.
String de comando
Permite especificar um comando, uma sequência de comandos ou uma opção de comando. Inicie a expressão com ^C^C para assegurar que um comando em execução seja cancelado ao executar o comando ou a sequência de comandos.
Propriedades gerais
Lista de propriedades da entidade que a ferramenta cria. Substitua as configurações de propriedade do desenho atual, como layer, cor e tipo de linha.
Reorganizar paletas de ferramentas existentes
Você pode reorganizar paletas de ferramentas para facilitar o acesso às ferramentas usadas com frequência.
As seguintes ações são possíveis:
- Reorganizar as ferramentas arrastando-as no local desejado
- Renomear paletas de ferramentas, ferramentas e cabeçalhos
- Classificar as ferramentas em uma paleta por nome ou por tipo
- Adicionar separadores e cabeçalhos
- Mover a guia da paleta para cima e para baixo
- Excluir paletas e ferramentas que não são mais necessárias
Procedimentos típicos ao trabalhar com paletas de ferramentas
Você pode arrastar e soltar o conteúdo da paleta de ferramentas.
Para classificar as ferramentas em uma paleta:
- Nas Paletas de ferramentas, selecione a paleta de ferramentas a ser modificada.
- Na área da barra de ferramentas, clique em Classificar
 e selecione a opção de acordo com a qual você deseja classificar as ferramentas:
e selecione a opção de acordo com a qual você deseja classificar as ferramentas:- Classificar por nome
- Classificar por tipo
Para adicionar um separador a uma paleta de ferramentas:
- Nas Paletas de ferramentas, selecione a paleta de ferramentas a ser modificada.
- Clique com o botão direito em uma área vazia e selecione Adicionar separador no menu de contexto.
O separador aparece abaixo da última ferramenta na lista.
- Se necessário, arraste o separador até o local desejado na paleta de ferramentas.
Para adicionar um cabeçalho a uma paleta de ferramentas:
- Nas Paletas de ferramentas, selecione a paleta de ferramentas a ser modificada.
- Clique com o botão direito em uma área vazia e selecione Adicionar cabeçalho no menu de contexto.
- Digite o texto a exibir como título e pressione Enter.
- Se necessário, arraste o cabeçalho até o local desejado na paleta de ferramentas.
Para renomear ferramentas e cabeçalhos:
- Nas Paletas de ferramentas, clique com o botão direito do mouse no elemento a ser renomeado e selecione Renomear no menu de contexto.
- Digite o novo nome e pressione Enter.
Para excluir uma paleta de ferramentas:
Nota: As paletas são excluídas permanentemente. Para evitar perder paletas de ferramentas por exclusão acidental, exporte-as para arquivos .XTP.
- Nas Paletas de ferramentas, clique com o botão direito do mouse na paleta de ferramentas a ser excluída e selecione Excluir paleta no menu de contexto.
Para excluir ferramentas, cabeçalhos e separadores:
- Nas Paletas de ferramentas, clique com o botão direito do mouse no elemento a ser excluído e selecione Excluir no menu de contexto.
Trabalhar com grupos de paletas de ferramentas
Agrupe as paletas de ferramentas para organizar e acessar melhor as ferramentas usadas com mais frequência.
Os grupos de paletas são conjuntos salvos de paletas de ferramentas. Você pode exibir todas as paletas de ferramentas ou apenas o grupo de paletas de que precisa.
As Paletas de ferramentas exibem apenas um grupo de paletas por vez. Ao organizar as paletas de ferramentas em grupos, você pode limitar o número de ferramentas exibidas nas Paletas de ferramentas para acessar rapidamente as ferramentas necessárias.
Exemplo: Organize paletas de ferramentas por conteúdo semelhante ou por disciplina. Quando você exibe apenas um grupo de paletas por vez, há um grupo menor de ferramentas para escolher.
Use o comando CustomizeTP para gerenciar paletas de ferramentas e grupos de paletas. O comando exibe a caixa de diálogo Personalizar – Paleta de ferramentas, na qual você cria, modifica e organiza paletas e grupos de paletas. Além disso, você pode exportar paletas de ferramentas e grupos de paletas para arquivos externos que podem ser importados posteriormente. Os grupos de paletas são armazenados em arquivos XPG. Você pode exportar grupos em arquivos separados ou em todos os grupos em um arquivo.
 Exporte o grupo de paletas para um arquivo XPG sempre que modificar um grupo para evitar perder dados. Os arquivos XPG não são atualizados automaticamente quando você atualiza um grupo de paletas.
Exporte o grupo de paletas para um arquivo XPG sempre que modificar um grupo para evitar perder dados. Os arquivos XPG não são atualizados automaticamente quando você atualiza um grupo de paletas.
Notas:
- Você pode criar quantos grupos de paletas forem necessários.
- Uma paleta de ferramentas individual pode fazer parte de vários grupos ao mesmo tempo.
- A exclusão de um grupo de paletas remove apenas esse grupo. Não afeta a paleta individual original.
Para criar um grupo de paletas:
- Siga um destes procedimentos:
- Nas Paletas de ferramentas, clique em Opções
 e selecione Personalizar paleta no menu.
e selecione Personalizar paleta no menu. - Digite CustomizeTP.
- Nas Paletas de ferramentas, clique em Opções
- Na caixa de diálogo Personalizar – Paleta de ferramentas, em Grupos de paletas, clique com o botão direito do mouse na área vazia e selecione Novo grupo no menu de contexto.
- Digite o nome do grupo de paletas e pressione Enter.
- Arraste paletas de ferramentas da lista Paletas para o grupo recém-criado na lista Grupos de paletas.
 Você também pode adicionar cópias de paletas de outros grupos pressionando Ctrl enquanto arrasta uma paleta de outro grupo.
Você também pode adicionar cópias de paletas de outros grupos pressionando Ctrl enquanto arrasta uma paleta de outro grupo. - Clique em Fechar.
O novo grupo fica disponível na lista Grupo nas Paletas de ferramentas.
Para adicionar uma paleta de ferramentas a um grupo de paletas:
- Siga um destes procedimentos:
- Nas Paletas de ferramentas, clique em Opções
 e selecione Personalizar paleta no menu.
e selecione Personalizar paleta no menu. - Digite CustomizeTP.
- Nas Paletas de ferramentas, clique em Opções
- Na caixa de diálogo Personalizar – Paleta de ferramentas, em Paleta, selecione uma paleta de ferramentas e arraste-a para um grupo na área Grupos de paletas.
- Clique em Fechar.
Para copiar uma paleta de ferramentas de um grupo para outro:
- Siga um destes procedimentos:
- Nas Paletas de ferramentas, clique em Opções
 e selecione Personalizar paleta no menu.
e selecione Personalizar paleta no menu. - Digite CustomizeTP.
- Nas Paletas de ferramentas, clique em Opções
- Na caixa de diálogo Personalizar – Paleta de ferramentas, em Grupos de paletas, selecione a paleta a ser copiada.
- Pressione Ctrl enquanto arrasta a paleta de ferramentas selecionada para outro grupo.
- Clique em Fechar.
Para excluir um grupo de paletas:
 Não é possível recuperar grupos de paletas excluídos. Exporte grupos de paleta para arquivos .xpg antes de excluí-los para evitar perder dados.
Não é possível recuperar grupos de paletas excluídos. Exporte grupos de paleta para arquivos .xpg antes de excluí-los para evitar perder dados.
- Siga um destes procedimentos:
- Nas Paletas de ferramentas, clique em Opções
 e selecione Personalizar paleta no menu.
e selecione Personalizar paleta no menu. - Digite CustomizeTP.
- Nas Paletas de ferramentas, clique em Opções
- Na caixa de diálogo Personalizar – Paleta de ferramentas, em Grupos de paletas, clique com o botão direito do mouse e selecione Excluir no menu de contexto.
Nota: Não é possível excluir grupos de paletas que contenham outros grupos.
- Clique em Fechar.
Nota: A exclusão de um grupo de paletas remove apenas esse grupo. Paletas individuais originais não são excluídas.
Para exibir um grupo de paletas nas paletas de ferramentas:
A Paleta de ferramentas pode exibir todas as paletas de ferramentas ou somente as de um grupo especificado.
- Na lista de seleção suspensa da Paleta de ferramentas, selecione uma das seguintes opções:
- O nome do grupo a ser exibido
- Todas as paletas.
Caixa de diálogo Personalizar – Paletas de ferramentas
Essa caixa de diálogo permite criar, modificar e organizar paletas de ferramentas e grupos de paletas.
Você pode fazer o seguinte:
- Visualizar as ferramentas a partir de paletas de ferramentas dentro de um grupo de paletas
- Escolher a exibição do grupo de paletas nas Paletas de ferramentas
- Renomear paletas de ferramentas e grupos de paletas existentes
- Remover paletas de ferramentas de um grupo de paletas
- Remover grupos de paletas
- Criar novas paletas e grupos de paletas
- Adicionar e remover paletas de ferramentas em um grupo
- Exportar e importar paletas de ferramentas e grupos de paletas
A caixa de diálogo contém dois painéis:
- Paletas. Exibe todas as paletas de ferramentas.
- Grupos de paletas. Exibe a lista de grupos e paletas de ferramentas como uma exibição em árvore. Cada paleta em um grupo é uma paleta nas Paletas de ferramentas.
Você pode gerenciar suas paletas de ferramentas e grupos de paletas usando as opções fornecidas no menu de contexto. As opções disponíveis variam de acordo com o item selecionado na vista em árvore.
- Clique com o botão direito do mouse em um item na exibição de árvore para exibir um menu de contexto
- Arraste e solte paletas para organizá-las em grupos
Paletas
Exibe todas as paletas de ferramentas.
Clicar com o botão direito do mouse em um item na área Paleta exibe um menu de contexto. Você pode usar o menu de contexto para criar novas paletas de ferramentas e renomear e excluir as existentes.
| Opção |
Função |
|---|---|
| Renomear | Renomeia a paleta especificada |
| Nova paleta | Cria uma nova paleta vazia com o nome especificado |
| Excluir | Exclui a paleta especificada. A exclusão de uma paleta remove a paleta de todos os grupos que a continham. Depois de excluir uma paleta, você não poderá mais recuperá-la. As paletas são excluídas permanentemente. Para evitar perder paletas por exclusão acidental, exporte-as para arquivos .xtp. |
| Exportar | Exporta paletas de ferramentas para arquivos do tipo .xtp |
| Importar | Importa arquivos do tipo .xtp |
Grupos de paletas
Exibe a lista de grupos e paletas de ferramentas como uma exibição em árvore.
Clicar com o botão direito do mouse em um item na lista Grupo de paletas exibe um menu de contexto. Você pode usar o menu de contexto para criar novos grupos de paletas, adicionar novas paletas a grupos existentes e exportá-las para arquivos externos. As opções exibidas variam de acordo com o item selecionado.
| Opção |
Função |
|---|---|
| Novo grupo | Cria um novo grupo de paletas de ferramentas. Você pode criar grupos aninhados. |
| Renomear | Renomeia o grupo especificado de paletas de ferramentas |
| Excluir | Exclui o grupo especificado de paletas de ferramentas |
| Definir atual | Exibe a paleta ou o grupo de paletas especificado nas Paletas de ferramentas. |
| Exportar | Exporta a paleta de ferramentas especificada para um arquivo do tipo .xpg |
| Exportar tudo | Exporta todas as paletas de ferramentas para um arquivo do tipo .xpg |
| Importar | Importa arquivos do tipo .xpg |
Acesso
Faixa de opções: Inserir > Paletas > Paletas de ferramentas
Comando: CustomizeTP
Tópico relacionado
Compartilhar paletas de ferramentas e grupos de paletas
Você pode salvar paletas de ferramentas e grupos de paletas exportando-as para arquivos externos:
- Arquivos XTP armazenam paletas de ferramentas. As paletas de ferramentas são armazenadas em arquivos separados.
- Os arquivos XPG armazenam grupos de paletas. Você pode exportar grupos em arquivos separados ou em todos os grupos em um arquivo.
Junto com arquivos XTP, pastas separadas agrupam imagens para ferramentas com imagens definidas pelo usuário.
Nota: os arquivos XTP e XPG não são atualizados automaticamente quando você atualiza uma paleta de ferramentas ou um grupo de paletas.
Usando arquivos XTP e XPG, você pode:
- Transferir paletas de ferramentas e grupos de paletas de um computador para outro
- Compartilhar paletas de ferramentas e grupos de paletas com seus colegas
- Armazenar paletas de ferramentas que você não precisa mais para uso posterior
 Copie a pasta que contém arquivos XTP em uma unidade compartilhada ou local de rede para permitir que seus colegas trabalhem com as paletas de ferramentas.
Copie a pasta que contém arquivos XTP em uma unidade compartilhada ou local de rede para permitir que seus colegas trabalhem com as paletas de ferramentas.
Você pode compartilhar as mesmas ferramentas com quantos colegas quiser, que estejam envolvidos no mesmo projeto. Para acessar as mesmas paletas de ferramentas e grupos de paletas, outros membros da equipe devem importar os arquivos XTP e XPG correspondentes. Por exemplo, você pode compartilhar os mesmos blocos e hachuras.
Notas:
- as definições de bloco não são salvas automaticamente ao exportar uma paleta de ferramentas. Ao transferir uma paleta que contém blocos, você deve copiar também os arquivos que contêm definições de bloco. Definições de bloco não são salvos com a paleta.
- Ao compartilhar o arquivo XTP, você também deve compartilhar as imagens.
Prática recomendada:
Antes de compartilhar paletas de ferramentas e grupos de paletas, pense no seguinte:
- Copie a pasta que contém arquivos XTP e XPG em uma unidade compartilhada ou local de rede para permitir que outros membros da equipe trabalhem com as paletas de ferramentas.
- Os arquivos XTP e XPG não são atualizados automaticamente quando você atualiza paletas de ferramentas ou um grupo de paletas. Se você compartilhar os arquivos dentro de uma equipe, depois de atualizar uma paleta de ferramentas ou um grupo de paletas, verifique se todos os membros têm acesso à versão mais recente dos arquivos. Quando for necessário fazer atualizações, aplique as alterações no local de origem, exporte novamente para o formato XTP ou XPG e atualize os arquivos na pasta compartilhada.
- Veja se o conteúdo não pode ser modificado acidentalmente por todos os usuários.
- Use o acesso somente leitura para a maioria dos usuários
- Use o acesso de gravação somente para usuários responsáveis pela atualização dos padrões da empresa
Para exportar paletas de ferramentas e grupos de paletas:
- Na Paleta de ferramentas, clique em Opções
 e selecione Personalizar paleta no menu.
e selecione Personalizar paleta no menu. - Na caixa de diálogo Personalizar – Paleta de ferramentas, execute uma das seguintes ações:
Para exportar uma paleta de ferramentas:
- Em Paletas, clique com o botão direito em uma paleta e selecione Exportar.
Para exportar um grupo de paletas:
- Em Grupos de paletas, clique com o botão direito em um nome e selecione uma opção de exportação.
- Exportar. Exporta um grupo de paletas para um arquivo .xpg.
- Exportar tudo. Exporta um grupo de paletas para um arquivo .xpg.
- Na caixa de diálogo, especifique o seguinte:
- Salvar em: acesse a pasta onde deseja armazenar o arquivo.
- Nome do arquivo: digite um nome para o arquivo.
- Salvar como tipo: Selecione um tipo .xtp.
- Clique em Salvar.
O arquivo de exportação é gerado na pasta especificada e você pode usá-lo para transferir a paleta de ferramentas ou o grupo de paletas para outro computador.
 Para exportar a paleta atual, na Paleta de ferramentas, clique em Opções
Para exportar a paleta atual, na Paleta de ferramentas, clique em Opções ![]() e selecione Exportar no menu.
e selecione Exportar no menu.
Para importar paletas de ferramentas e grupos de paletas:
 Antes de importar um grupo de paletas, importe todas as paletas do grupo.
Antes de importar um grupo de paletas, importe todas as paletas do grupo.
- Copie os arquivos correspondentes no local desejado.
Se a paleta contiver blocos, copie os arquivos de bloco também.
- Na Paleta de ferramentas, clique em Opções
 e selecione Importar paleta.
e selecione Importar paleta. - Navegue até o arquivo que contém a paleta de ferramentas ou os arquivos do grupo de paletas.
- Selecione o arquivo a ser importado e clique em Abrir.
Exibir paletas de ferramentas e grupos de paletas
As Paletas de ferramentas podem exibir todas as paletas de ferramentas ou somente as de um grupo especificado.
Além disso, o comando NavigateTP permite exibir uma paleta de ferramentas ou um grupo de paletas especificado nas Paletas de ferramentas.
Para alternar a exibição do grupo de paletas nas paletas de ferramentas:
- Na lista de seleção suspensa das Paletas de ferramentas, selecione uma das seguintes opções:
- O nome do grupo a ser exibido
- Todas as paletas.
Para exibir uma paleta de ferramentas especificada:
- Digite NavigateTP no prompt de comando.
- Digite o nome da paleta de ferramentas e pressione Enter.
A paleta de ferramentas especificada aparece nas Paletas de ferramentas.
Nota: se a paleta de ferramentas especificada não fizer parte do grupo atual, a paleta de ferramentas e seu grupo de paletas serão exibidos.
Para exibir um grupo de paletas especificado:
- Digite NavigateTP no prompt de comando.
- Especifique a opção Grupo de paletas e pressione Enter.
- Digite o nome do grupo de paletas e pressione Enter.
O grupo de paletas especificado aparece nas Paletas de ferramentas.
Acesso
Comando: NavigateTP
Exibir e ocultar barras de ferramentas
Você pode exibir e ocultar as barras de ferramentas. Você pode arrastar e soltar as barras de ferramentas em locais convenientes na janela do aplicativo. Também pode fixá-las embaixo da barra de menus ou na margem direita ou esquerda da janela do aplicativo.
Para exibir ou ocultar as barras de ferramentas:
- Digite BarraFerramentas no prompt de comando.
- Na caixa de diálogo Especificar barras de ferramentas, selecione ou desmarque as barras de ferramentas a exibir ou ocultar.
- Em Nome, digite o texto a pesquisar para barras de ferramentas.
- Clique em Personalizar para abrir a caixa de diálogo Personalizar, onde é possível adicionar ou modificar as barras de ferramentas.
- Clique em Excluir para excluir permanentemente a barra de ferramentas selecionada.
Acesso
Comando: BarraFerramentas
Definir preferências do usuário e opções do sistema
O comando Opções permite configurar parâmetros operacionais do programa, personalizar configurações e atalhos para comandos e definir outras preferências.
As seguintes seções estão disponíveis na caixa de diálogo Opções:
- Locais de arquivos
- Opções do sistema
- Preferências do usuário
- Configurações de desnho
- Estilos de esboço
- Perfis
Para pesquisar opções específicas na caixa de diálogo Opções:
- Uma lista de sugestões com opções que contém a substring inserida é exibida. Ela mostra as opções da seguinte forma:
- Os nomes das opções são mostrados em tipos comuns.
- Os caminhos de opção da caixa de diálogo Opções são mostrados em itálico.
- Na lista de sugestões, siga um destes procedimentos:
- Passe o ponteiro do mouse sobre as opções sugeridas para localizá-las na caixa de diálogo Opções. As opções são exibidas dinamicamente conforme você passa o mouse sobre os resultados da pesquisa.
- Clique em uma opção sugerida para localizá-la e modificá-la na caixa de diálogo Opções.
Acesso
Comando: Opções
Menu: Ferramentas > Opções
Menu: Ferramentas > Opções
Menu: Menu do aplicativo > Preferências
Definir opções de local de arquivo
A página Locais de arquivos da caixa de diálogo Opções permite visualizar, definir e editar caminhos predeterminados e/ou nomes de arquivos.
O sistema usa esses locais para procurar ou gravar arquivos, como, por exemplo, locais de arquivos de desenho ou temporários, arquivos e pastas de fontes e de personalização.
Para visualizar, adicionar ou modificar os locais de arquivos:
- Clique em Ferramentas > Opções (ou digite Opções).
- Clique em Menu do aplicativo > Preferências (ou digite Opções).
- Na caixa de diálogo Opções, clique em Locais de arquivos
 .
. - – ou –
- Digite LocaisArquivo.
- Expanda um nó para visualizar ou definir uma especificação.
-
Suporte a desenho:
- Arquivo de fonte alternativa: define a fonte a ser usada quando a fonte atual não estiver disponível. Os EstilosTexto predeterminados e definidos pelo usuário em desenhos baseiam-se em arquivos de fonte.
- Template padrão para criação de folha de desenho e substituições de layout de página. Especifica o arquivo .dwt padrão usado para criar novas folhas de desenho e armazenar substituições do LayoutPágina que podem ser usadas ao publicar a partir do Gerenciador do conjunto de folhas.
- Local de arquivos de desenho: especifica o local de pesquisa para desenhos.
- Local de arquivos de template de desenho: Especifica o local de arquivos de template de desenho.
- Local de arquivos de referências externas: Especifica o local de pesquisa para Referências externas. O local é usado quando você usa o comando AnexarDesenho.
- Arquivo de mapeamento de fontes: Determina o arquivo que define os mapeamentos de arquivos de fonte que serão usados quando o arquivo de fonte referenciado em um EstiloTexto não estiver disponível.
- Local de arquivos de biblioteca: Especifica o local de pesquisa para blocos para o comando InserirBloco.
- Arquivo de EstiloLinha: Especifica o local de pesquisa para arquivos de EstiloLinha.
- Arquivo de estilo RichLine: Especifica o local de pesquisa para arquivos de EstiloRichLine.
- Local do arquivo do template do conjunto de folhas. Especifica a localização do arquivo de template de conjunto de folhas de desenho usado pelo assistente Criar conjunto de folhas de desenho.
-
Interface:
- Local de arquivo de alias: Especifica o local de pesquisa para arquivos de Comandos de alias.
- Local de ícones personalizados: Especifica o local de pesquisa de arquivos de ícones personalizados para uso com o comando Personalizar para adicionar ícones a barras de ferramentas e menus.
- Aquivo de personalização: Especifica o local de pesquisa do arquivo de personalização principal fornecido como base para o comando Personalizar.
- Arquivos de menu: Especifica o local de pesquisa para arquivos de personalização de Menu.
-
Sistema:
-
Arquivos de dicionário:
- Arquivo de dicionário personalizado: Especifica o local do dicionário ortográfico personalizado para uso com o comando VerifOrtograf.
- Arquivos de dicionário principais: Especifica os dicionários a usar com o comando VerifOrtograf. Selecione um idioma e clique em Ativar para definir o dicionário do idioma ativo.
- Caminho de pesquisa de arquivos de fontes: especifica o local de pesquisa para arquivos de fonte. Os EstilosTexto predeterminados e definidos pelo usuário em desenhos baseiam-se em arquivos de fonte.
- Arquivo de ajuda: Especifica a pasta e o nome do arquivo de ajuda usado pelo comando Ajuda.
- Local de arquivos de log: especifica o local onde o arquivo de log do histórico de documentos é salvo.
- Caminho de pesquisa de arquivos de suporte: especifica locais de pesquisa para aplicativos de suplementos, padrões de hachura de áreas, arquivos de personalização, arquivos de desenho, de fontes e de EstiloLinha.
-
Arquivos de dicionário:
-
Suporte a desenho:
- Selecione um caminho ou arquivo e clique em Procurar (ou clique duas vezes em uma pasta ou local de arquivo) para acessar um novo item.
- Clique em OK.
 Use a opção Localizar para pesquisar os itens na caixa de diálogo Opções.
Use a opção Localizar para pesquisar os itens na caixa de diálogo Opções.
Acesso
Comandos: LocaisArquivos, ou Opções
Menu: Ferramentas > Opções
Menu: Ferramentas > Opções
Menu: Menu do aplicativo > Preferências
Definir preferências do usuário
A página Preferências do usuário da caixa de diálogo Opções permite definir:
Para definir opções de esboço:
- Consulte o comando OpçõesEsboço, que abre a seção correspondente da caixa de diálogo Opções.
- Siga um destes procedimentos:
-
Clique em Ferramentas > Opções (ou digite Opções).
Clique em Ferramentas > Opções (ou digite Opções).
Clique em Menu do aplicativo > Preferências (ou digite Opções).
Na caixa de diálogo Opções, clique em Preferências do usuário
 .
. - Digite PreferênciasUsuário.
-
- Expanda Opções do mouse.
- Expanda Opções para definir:
- Inverter a direção de zoom da roda do mouse. altera a direção do zoom da roda do mouse.
- Editar com clique duplo. ativa o comportamento de edição com dois cliques na área de gráficos.
- Exibir menus de atalhos com o botão direito. exibe o menu de atalho sensível ao contexto quando você clica com o botão direito do mouse na área de gráficos.
- Expanda Comportamento do Enter rápido para definir Ativar Enter no clique rápido do botão direito. Isso executa Enter quando você clicar no tempo definido para Tempo do clique rápido.. Clique mais demoradamente para exibir um menu de atalhos sensível ao contexto.
- Expanda Atualmente processando outro comando para definir o comportamento de clique com o botão direito do mouse ao executar comandos:
- Exibe o menu de atalho
- Exibe o menu de atalho somente se as opções de comando estiverem disponíveis
- É o mesmo que pressionar Enter (por exemplo, para aceitar uma opção de comando ou encerrar um comando)
- Expanda Entidades selecionadas para definir o comportamento de clique com o botão direito do mouse quando forem selecionadas entidades e nenhum comando estiver ativo:
- Exibe o menu de atalho
- Repete o último comando
- Expanda Entidades não selecionadas para definir o comportamento de clique com o botão direito do mouse quando nenhuma entidade estiver selecionada e nenhum comando estiver ativo:
- Exibe o menu de atalho
- Repete o último comando
Para criar e gerenciar aliases:
- Siga um destes procedimentos:
-
Clique em Ferramentas > Opções (ou digite Opções).
Clique em Ferramentas > Opções (ou digite Opções).
Clique em Menu do aplicativo > Preferências (ou digite Opções).
Na caixa de diálogo Opções, clique em Preferências do usuário
 .
. - Digite PreferênciasUsuário.
-
- Expanda Aliases para gerenciar os atalhos de teclado.
Os exemplos de comandos de alias incluem L para linha, C para círculo ou A para arco.
- Use as opções a seguir:
- Novo. cria um novo atalho de teclado na lista de alias. Uma entrada é adicionada à lista, onde você pode digitar o comando que representa o atalho de teclado e o nome do alias.
- Excluir. remove o atalho de teclado selecionado da lista de alias.
- Importar. importa um arquivo de alias (arquivos .xml, .ica ou .pgp).
- Exportar. grava um arquivo .xml para salvar as configurações de alias.
 Use a opção Localizar para pesquisar os itens na caixa de diálogo Opções.
Use a opção Localizar para pesquisar os itens na caixa de diálogo Opções.
Para definir opções de layers:
- Siga um destes procedimentos:
- Clique em Ferramentas > Opções (ou digite Opções).
Na caixa de diálogo Opções, clique em Preferências do usuário
 .
. - Digite PreferênciasUsuário.
- Clique em Ferramentas > Opções (ou digite Opções).
- Expanda Layers.
 Para obter acesso mais rápido, clique em Opções de layers
Para obter acesso mais rápido, clique em Opções de layers  na paleta do Gerenciador de layers.
na paleta do Gerenciador de layers. - Expanda Isolar comportamento da layer para especificar o comportamento padrão do comando IsolarLayer.
-
Ocultar outras layers. Oculta todas as layers, exceto as especificadas em todas as viewports ou para congelar todas as layers, exceto as especificadas, com a próxima opção.
- Congelar outras layers na viewport ativa.
- Ocultar outras layers em todas as viewports.
- Bloquear outras layers. Bloqueia e esmaece todas as layers, exceto aquelas especificadas na área de gráficos. O esmaecimento de layer bloqueada permite especificar um valor de desbotamento entre 0 e 90%, em que 0% significa que não há desbotamento.
-
Ocultar outras layers. Oculta todas as layers, exceto as especificadas em todas as viewports ou para congelar todas as layers, exceto as especificadas, com a próxima opção.
- Expanda Gerenciador de propriedades de layer para especificar se o Gerenciador de layers será aberto em uma caixa de diálogo ou em uma paleta.
Acesso
Comando: PreferenciasUsuario, ou Opções
Menu: Ferramentas > Opções
Menu: Ferramentas > Opções
Menu: Menu do aplicativo > Preferências
Definir configurações de desenho
A página Configurações de desenho da caixa de diálogo Opções permite definir o comportamento de determinados comandos de desenho, a aparência de determinadas entidades de desenho e o sistema de unidades do desenho atual, gerenciar sistemas de coordenadas personalizados (CCSs), personalizar a lista de escala do desenho e configurar a verificação de padrões de desenho.
Comportamento
Para definir o comportamento de determinados comandos de desenho e estabelecer opções de escala de linha:
- Siga um destes procedimentos:
-
Clique em Ferramentas > Opções (ou digite Opções).
Clique em Menu do aplicativo > Preferências (ou digite Opções).
Na caixa de diálogo Opções, clique em Configurações do desenho
 .
. - Digite ConfiguraçõesDesenho.
-
- Expanda Comportamento e selecione ou desmarque Ativar cotas relativas. Isso especifica que as cotas criadas devem ser associadas às entidades medidas.
- Expanda Parâmetros de EstiloLinha e defina:
- Escala de linha global. define um fator de escala para exibição de EstilosLinha. Isso é útil quando você faz zoom de aproximação ou de afastamento.
- Escala de linha para novas entidades. define a escala de linha para novas entidades. Todas as escalas de linha de entidades são exibidas com base na multiplicação da Escala de linha global pela escala de linha da entidade.
- Escala baseada nas unidades da folha. Multiplica a escala personalizada da viewport pelo valor calculado da Escala de linha para novas entidades.
- Expanda Limite do desenho e defina:
- Ativar limite do desenho: Restringe o desenho das entidades para dentro do limite definido em Posição.
-
Posição: define as bordas dos limites do desenho. Especifique as coordenadas ou clique em Selecionar na área de gráficos
 para definir os limites na área de gráficos.
para definir os limites na área de gráficos.
- Expanda Controle de quadros de entidade. Isso permite definir a visibilidade dos quadros para imagens, objetos OLE, subcamadas de PDF e subcamadas de DGN.
- Não exibir e imprimir quadro: Oculta o quadro nas bordas da entidade na área de gráficos e em impressões.
- Exibir, mas não imprimir quadro: Exibe o quadro nas bordas da entidade na área de gráficos, mas o deixa oculto em cópias impressas.
- Exibir e imprimir quadro: Mostra o quadro nas bordas da entidade na área de gráficos e em impressões.
- Clique em OK.
Exibir
Para definir as opções de exibição:
- Siga um destes procedimentos:
-
Clique em Ferramentas > Opções (ou digite Opções).
Clique em Menu do aplicativo > Preferências (ou digite Opções).
Na caixa de diálogo Opções, clique em Configurações do desenho
 .
. - Digite ConfiguraçõesDesenho.
-
- Expanda Exibição e defina:
- Exibir guias Modelo e Folha. Ativa e desativa a exibição das guias Modelo e Folha.
-
Exibir atributos de bloco:
- Normal. usa a configuração definida no AtributoBloco.
- Ativado. exibe AtributosBloco independentemente da configuração definida no AtributoBloco, não importando se estão ocultos.
- Desativado. oculta AtributosBloco.
- Suavidade da entidade renderizada. Especifique a suavidade de superfícies curvas para renderização e sombreamento. A configuração afeta a aparência visual dos objetos sólidos 3D no desenho. Especifique um valor entre 0,1 e 10,0. O valor padrão é 0,5.
- Expanda Ícone do sistema de coordenadas e defina:
- Exibir ícones. Exibe ícones do sistema de coordenadas nas guias Modelo e Folha.
- Exibir ícones na origem. Sempre exibe os ícones do sistema de coordenadas no local de origem na área de gráficos.
- Aplicar alterações a todas as vistas exibidas ativamente. Aplica as configurações de Exibir ícones e Exibir ícones na origem a todas as vistas.
- Expanda Miniatura para especificar quando as visualizações de miniatura são atualizadas:
- Vistas do espaço do modelo. Atualiza visualizações de miniatura para Vistas do modelo.
- Vistas de folha. Atualiza visualizações miniatura para visualizações de Folha de layout.
- Folhas. Atualiza visualizações de miniatura para Folhas de layout.
- Folhas ou visualizações criadas, modificadas ou restauradas. Atualiza visualizações e miniatura quando Folhas ou vistas de layout são criadas, modificadas ou restauradas.
- Quando o desenho é salvo. Atualiza visualizações de miniatura quando o desenho é salvo.
Se você desmarcar todas as opções, as visualizações de miniatura não são atualizadas.
- Clique em OK.
Mais opções: Pontos, Sistema da Unidade, Sistema de Coordenadas, Lista de Escala de Desenho, Configuração de Padrões
Para definir o formato e o tamanho de entidades de ponto:
- Consulte o comando FormatoPonto, que abre a seção correspondente da caixa de diálogo Opções.
Para configurar o SistemaUnidades usado no desenho:
- Consulte o comando SistemaUnidade, que abre a seção correspondente da caixa de diálogo Opções.
Para gerenciar CCSs:
Para personalizar a Lista de escalas do desenho:
- Consulte o comando EditarListaEscala, que abre a seção correspondente da caixa de diálogo Opções.
Para configurar a verificação de Padrões de desenho para o desenho atual:
- Consulte o comando PadrõesDesenho, que abre a seção correspondente da caixa de diálogo Opções.
Distâncias de offset de snap de dimensão
Você pode forçar as linhas de dimensão e colocá-las em distâncias especificadas das entidades lineares medidas e entre as sucessivas linhas de dimensão ou em ângulos determinados para dimensões de raio e diâmetro.
- Siga um destes procedimentos:
-
Clique em Ferramentas > Opções (ou digite Opções).
Clique em Menu do aplicativo > Preferências (ou digite Opções).
Na caixa de diálogo Opções, clique em Configurações do desenho
 .
. - Digite ConfiguraçõesDesenho.
-
- Expanda Distâncias de offset do modo snap de dimensão.
- Especifique se deseja Ativar as distâncias de offset.
- Em Distâncias de deslocamento, defina o:
- Offset da primeira linha de dimensão de uma entidade linear medida.
- Distância de offset entre sucessivas linhas de dimensão.
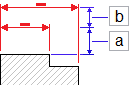
As distâncias de offset predeterminadas são de 10 mm (0,40 polegadas) entre a entidade e a primeira linha de dimensão e 6 mm (0,25 polegadas) entre as dimensões.
- Em Ângulo de snap de diâmetro/radial, defina os intervalos de ângulo de snap para quando você arrastar as dimensões de raio e diâmetro ao longo de locais radiais. O valor predeterminado do ângulo de snap é de 15°.
Configurações de linha de centro
- Siga um destes procedimentos:
-
Clique em Ferramentas > Opções (ou digite Opções).
Clique em Menu do aplicativo > Preferências (ou digite Opções).
Na caixa de diálogo Opções, clique em Configurações do desenho
 .
. - Digite ConfiguraçõesDesenho.
-
- Expanda as Linhas de centro.
- Em Extensão, especifique a extensão para as Linhas de centro excederem as entidades que definem o contorno.
Movimento da tecla de seta
- Siga um destes procedimentos:
-
Clique em Ferramentas > Opções (ou digite Opções).
Clique em Menu do aplicativo > Preferências (ou digite Opções).
Na caixa de diálogo Opções, clique em Configurações do desenho
 .
. - Digite ConfiguraçõesDesenho.
-
- Expanda Movimento da tecla de seta e defina:
-
Incremento da tecla de seta. Especifica um valor positivo para mover as entidades usando as teclas de seta. Especifica a distância de movimentação das entidades selecionadas (Shift + tecla de Seta)
Por exemplo, se você definir Incremento de tecla de seta para 2,5, pressionar Shift + tecla de Seta uma vez moverá as entidades selecionadas em 2,5 unidades ortogonalmente, na direção da seta.
-
Incremento de página para cima/baixo. Especifica um fator de multiplicação para o incremento da tecla de seta.
Por exemplo, se você definir Incremento de tecla de seta para 2,5 e Incremento de página para cima/baixo para 2, pressionar Shift + tecla de Seta uma vez moverá as entidades selecionadas em 5 unidades ortogonalmente, na direção da seta.
-
Incremento da tecla de seta. Especifica um valor positivo para mover as entidades usando as teclas de seta. Especifica a distância de movimentação das entidades selecionadas (Shift + tecla de Seta)
 Use a opção Localizar para pesquisar os itens na caixa de diálogo Opções.
Use a opção Localizar para pesquisar os itens na caixa de diálogo Opções.
Acesso
Comando: ConfigsDesenho, ou Opções
Menu: Ferramentas > Opções
Menu: Menu do aplicativo > Preferências
Faixa de opções: Gerenciar > Personalização > Opções
Gerenciar estilos de esboço
Para acessar a página Estilos de esboço da caixa de diálogo Opções:
Siga um destes procedimentos:
- Clique em Ferramentas > Opções (ou digite Opções).
- Clique em Ferramentas > Opções (ou digite Opções).
- Clique em Menu do aplicativo > Preferências (ou digite Opções).
- Na caixa de diálogo Opções, clique em Estilos de esboço
 .
. - Digite DraftingStyles.
Para definir um estilo para usar com os comandos subsequentes:
Para gerenciar EstilosTexto:
Para gerenciar EstilosCota:
- Consulte o comando DimensionStyle, que abre a seção correspondente da caixa de diálogo Opções.
- Consulte o comando Dimensão, que abre a seção correspondente da caixa de diálogo Opções.
Para gerenciar EstilosRichline:
- Consulte o comando RichLineStyle, que abre a seção correspondente da caixa de diálogo Opções.
Para gerenciar EstilosTabela:
- Consulte o comando TableStyle, que abre a seção correspondente da caixa de diálogo Opções.
 Use a opção Localizar para pesquisar os itens na caixa de diálogo Opções.
Use a opção Localizar para pesquisar os itens na caixa de diálogo Opções.
Acesso
Comando: EstilosCota, ou Opções
Menu: Ferramentas > Opções
Menu: Ferramentas > Opções
Menu: Menu do aplicativo > Preferências
Gerenciamento de Suplementos
A página Suplementos da caixa de diálogo Opções permite:
- Exibir o status dos suplementos disponíveis em uma lista
- Adicionar novos suplementos ou remover os existentes
Para gerenciar suplementos:
- Siga um destes procedimentos:
- Na faixa, clique em Gerenciar > Personalização > Opções.
- No menu, clique em Ferramentas > Opções.
- No menu, clique em Ferramentas > Opções.
- Clique em Menu do aplicativo > Preferências.
- Digite Opções.
- Na caixa de diálogo Opções, clique em Suplementos
 .
.
A lista de suplementos disponíveis é exibida.
- Utilize o seguinte para gerenciar suplementos:
- Novo. Abre a caixa de diálogo de seleção de arquivo. Selecione o arquivo de aplicativo a ser carregado e clique em Abrir.
- Excluir. Descarrega o suplemento selecionado e remove-o da lista.
- Para cima. Move o item selecionado para cima na lista.
- Para baixo. Move o item selecionado para baixo na lista.
Acesso
Comando: Opções
Fita: Gerenciar > Personalização > Opções
Menu: Ferramentas > Opções
Menu: Ferramentas > Opções
Menu: Menu do aplicativo > Preferências
Gerenciar perfis de definição
A página Perfis da caixa de diálogo Opções permite armazenar perfis individuais com base nas configurações especificadas, além de gerenciar esses perfis.
O nome do perfil ativo é exibido no topo da caixa de diálogo Opções.
Para gerenciar perfis de configurações:
- Clique em Ferramentas > Opções (ou digite Opções).
- Clique em Ferramentas > Opções (ou digite Opções).
- Clique em Menu do aplicativo > Preferências (ou digite Opções).
- Na caixa de diálogo Opções, clique em Perfis
 .
.
– ou –
Digite Perfis.
Uma lista de perfis disponíveis é exibida. - Use os comandos a seguir para gerenciar perfis:
- Adicionar: abre a caixa de diálogo Perfil nomeado. Digite um Nome e uma Descrição para o perfil.
- Renomear: permite renomear o perfil selecionado. Renomear abre a caixa de diálogo Renomear perfil. Digite um novo Nome e uma Descrição para o perfil.
- Excluir: permite excluir o perfil selecionado. Você não pode excluir o perfil ativo.
- Importar: lê no disco um perfil criado com a opção Exportar. Você pode importar arquivos de perfil do mesmo computador ou de computadores diferentes.
- Exportar: grava o perfil selecionado como um arquivo .xml.
- Ativar: define o perfil selecionado como ativo.
- Redefinir: define valores predeterminados para o perfil selecionado.
Acesso
Comando: Perfis, ou Opções
Menu: Ferramentas > Opções
Menu: Ferramentas > Opções
Menu: Menu do aplicativo > Preferências
Definir o idioma do sistema
Use o comando Idioma para definir o idioma de comunicação com o software.
Nota: Você precisa reiniciar o software para atualizar o idioma.
Para definir o idioma do sistema:
- Digite Idioma no prompt de comando.
- Especifique um número para o idioma a ser usado.
- Especifique a opção ? para listar os idiomas suportados.
- Nota: Se especificar 0, o idioma padrão do sistema operacional será usado.
- Salve o seu trabalho e digite Sair para sair do software.
- Reinicie o software.
- O sistema usa o idioma especificado.
Acesso
Comando: Idioma
Carregar aplicativos
Use o comando CarregarAplicativo para localizar e carregar aplicativos para uso no programa.
Normalmente, o aplicativo envia uma mensagem informando que foi carregado com sucesso. Você pode então usar os comandos e funções fornecidos pelo aplicativo.
Para carregar aplicativos:
- Siga um destes procedimentos:
- No menu, clique em Ferramentas > Carregar aplicativo.
- Na faixa, clique em Gerenciar > Aplicativos > Carregar aplicativo.
- Digite CarregarAplicativo.
- Na caixa de diálogo, acesse o arquivo do aplicativo a ser carregado e clique em Abrir.
Certifique-se de carregar os arquivos do aplicativo que foram criados para o software.
Acesso
Comando: CarregarAplicativo
Menu: Ferramentas > Carregar aplicativo
Faixa de opções: Gerenciar > Aplicativos > Carregar aplicativo
Executar macros de ação
É possível gravar uma série de comandos em macros de ação para automatizar tarefas repetitivas.
Esta seção discute:
Gravação e execução de macros de ação
Macros de ação automatizam a execução de sequências de comandos previamente gravadas.
Use o comando GravarAção para começar a gravar uma sequência de comandos.
Use o comando PararAção para parar de gravar e dar um nome à macro de ação.
Execute a macro de ação digitando seu nome no prompt de comando. Você pode usar a macro de ação em qualquer desenho aberto.
Para gravar macros de ação:
- Digite GravarAção no prompt de comando.
- Na janela de comando, um círculo vermelho próximo ao cursor
 indica que suas execuções de comando estão sendo gravadas.
indica que suas execuções de comando estão sendo gravadas. - Execute comandos para reutilizar como uma macro de ação em outros desenhos.
- Digite PararAção no prompt de comando para parar de gravar.
- Digite um nome da macro de ação.
Para executar macros de ação:
- Na janela de comando, digite o nome da macro de ação.
- A sequência de comando gravada é executada.
 É possível usar comandos que abrem caixas de diálogo em macros de ação, mas as ações realizadas na caixa de diálogo não são reproduzidas.
É possível usar comandos que abrem caixas de diálogo em macros de ação, mas as ações realizadas na caixa de diálogo não são reproduzidas.
Acesso
Comandos: GravarAção, PararAção
Gerenciar macros de ação
É possível gerenciar macros de ação previamente gravadas. Isso inclui reproduzir, copiar, renomear e excluir macros de ação.
Para gerenciar macros de ação:
- Digite -GerenciadorDeAção no prompt de comando.
- Especifique um nome de ação.
- Especifique a opção ? para apresentar as macros de ação previamente gravadas.
- Especifique uma opção:
- Copiar: Duplica a macro de ação especificada com outro nome.
- Excluir: Remove a macro de ação especificada.
- Reproduzir: Executa a macro de ação especificada.
- Renomear: Salva a macro de ação especificada com um novo nome.
 Você pode executar uma macro de ação digitando seu nome no prompt de comando.
Você pode executar uma macro de ação digitando seu nome no prompt de comando.
Acesso
Comando: -GerenciadorDeAção
Executar um arquivo de script
Os scripts (também chamados de macros) automatizam a execução de instruções específicas ou comandos de programas, um de cada vez, eliminando a necessidade de inserir os comandos manualmente.
Esta seção discute:
- Criar e executar arquivos de script
- Interromper a execução de scripts
- Continuar a execução de scripts
- Repetir um script
- Ocultar a janela de histórico de comando
Criar e executar arquivos de script
Os scripts (também chamados de macros) automatizam a execução de instruções específicas ou comandos de programas, um de cada vez, eliminando a necessidade de inserir os comandos manualmente.
Use o comando CarregarScript para executar a sequência de comandos de um arquivo de script.
Criar um arquivo de script
Você pode criar um arquivo de script com qualquer editor ou processador de textos que possa armazenar texto no formato ASCII (sem incluir qualquer informação de formatação).
Para criar um arquivo de script:
- Digite os comandos, as instruções e seus valores de entrada correspondentes no arquivo, na ordem em que as instruções devem ser executadas.
A execução dos comandos é realizada linha por linha ou instrução por instrução quando separadas por um espaço. O caractere de final da linha ou o caractere de espaço é interpretado como a confirmação da entrada anterior. - Salve o arquivo como texto simples com a extensão .scr.
Exemplo
Estas linhas definem um script que esboça um círculo nas coordenadas 5,5 com raio de 10 unidades de desenho:
Círculo
5,5
10
Um equivalente é (observe os espaços):
Círculo 5,5 10
Usar a área de transferência
Você pode criar arquivos de script com os comandos Copiar e Copiar histórico.
A janela de histórico de comandos contém uma lista de comandos e entradas de dados realizadas por você durante a sessão do programa. O histórico permite fazer referência e reconstruir os procedimentos utilizados.
Para gravar arquivos de script copiando o histórico de comandos:
- Execute as etapas de comando que deseja armazenar.
- Digite HistoricoComandos para abrir a janela de histórico de comandos separada.
- Clique com o botão direito do mouse e selecione Copiar histórico.
- Abra um editor de texto.
- Cole as etapas de comando no programa de edição.
- Salve o arquivo com a extensão .scr.
Executar um arquivo de script
Para executar um arquivo de script:
- Clique em Ferramentas > Executar script (ou digite CarregarScript).
- Selecione um script e clique em Abrir.
Acesso
Comando: CarregarScript
Menu: Ferramentas > Executar script
Interromper a execução de scripts
Use o comando PausaScript em um arquivo de script para interromper o script por um tempo especificado.
Para interromper a execução de um script:
- Digite PausaScript no prompt de comando.
- Digite a duração da interrupção (em milissegundos) antes de executar o próximo comando. O valor pode ser qualquer número inteiro entre 0 e 32767. O valor 1000 interrompe o script por um segundo.
Acesso
Comando: PausaScript
Continuar a execução de scripts
O comando RetomarScript permite continuar um script interrompido.
Você pode interromper um script pressionando Esc ou Backspace. Os scripts também podem ser interrompidos por um erro no arquivo de script.
O comando é útil ao desenvolver e testar arquivos de script.
Para continuar um script que foi interrompido:
- Digite RetomarScript no prompt de comando.
Acesso
Comando: RetomarScript
Repetir um script
O comando ScriptN repete um arquivo de script. Você pode executar os scripts continuamente até interrompê-los pressionando a tecla Esc ou Backspace.
O comando é útil em arquivos de script usados para demonstrações em salas de exibição e exposições.
Para repetir um script:
- Digite ScriptN como o último comando em um arquivo de script.
Acesso
Comando: ScriptN
Ocultar a janela de histórico de comando
O comando OcultarHistComandos fecha a janela de histórico de comandos.
Para ocultar a janela de histórico de comandos:
- Digite OcultarHistComandos no prompt de comando.
- – ou –
- Pressione F2.
- Pressione F2.
- Pressione Fn + F2.
Acesso
Comando: OcultarHistComandos
Personalizar EstilosLinha
Os EstilosLinha são usados em desenhos para reforçar o valor informativo dos desenhos e atender aos padrões da indústria. O comando EstiloLinha permite carregar e gerenciar os EstilosLinha. Você pode atribuir EstilosLinha a layers ou diretamente a novas entidades. Para usar EstilosLinha, você deve carregá-los a partir de arquivos que definem os padrões traço-ponto.
Arquivos de EstiloLinha e local de arquivo
Os arquivos de definição de EstiloLinha são armazenados em arquivos de texto ASCII usando a extensão .lin.
Para alterar o local de pesquisa de arquivos de definição de EstiloLinha:
- Clique em Ferramentas > Opções (ou digite Opções).
- Clique em Ferramentas > Opções (ou digite Opções).
- Clique em Menu do aplicativo > Preferências (ou digite Opções).
- Na caixa de diálogo Opções, clique em Locais de arquivos
 .
. - Expanda Suporte a desenho > Arquivo de EstiloLinha.
- Selecione o caminho e clique em Procurar (ou clique duas vezes no caminho).
- Na caixa de diálogo Procurar por pasta, acesse o novo caminho e clique duas vezes em OK.
Sintaxe de arquivo de EstiloLinha
Você pode colocar comentários no arquivo iniciando as linhas do arquivo com um ponto-e-vírgula seguido do texto.
O formato de EstiloLinha compreende duas linhas:
- A primeira linha, ou cabeçalho, inicia com um asterisco e contém o nome do EstiloLinha seguido por uma vírgula e uma representação simbólica do EstiloLinha, formada por uma sequência de traços, espaços e pontos.
- A segunda linha, ou linha de definição, contém uma descrição geométrica do EstiloLinha.
Exemplos:
- Cabeçalho: *EstiloLinha [, descrição do EstiloLinha]
- Linha de definição: comprimento de segmento de linha 1, comprimento de segmento de linha 2, …, comprimento de segmento de linha n
O exemplo a seguir mostra a definição de um EstiloLinha traço-ponto:
*Traçoponto, _ . _ . _ . _ . _ . _ . _ . _ . _ . _ . _ .
A, 0.5, -0.25, 0, -0.25
O cabeçalho inclui um asterisco seguido pelo EstiloLinha da linha (Traçoponto). Uma vírgula separa a representação simbólica do EstiloLinha ("_ . _ .").
A segunda linha contém a definição geométrica do EstiloLinha.
Todas as definições de traços, pontos e espaços são separadas por vírgulas:
- Traço: os elementos de desenho são exibidos como números positivos, por exemplo, 0,5 representa um traço ("caneta para baixo") com comprimento de 0,5 unidade de desenho.
- Ponto: Os pontos são mostrados como valores 0.
- Espaço: Os espaços são exibidos como números negativos, por exemplo, -0,25 representa um espaço ("caneta para cima"), onde nenhuma linha deve ser desenhada.
As especificações de comprimento representam unidades de desenho quando o fator EscalaLinha é definido como 1,00.
EstilosLinha complexos
EstilosLinha complexos especificam linhas unitárias, possivelmente quebradas, intercaladas com símbolos. Esses EstilosLinha podem incluir texto ou definições de forma como descritores de padrão, juntamente com os descritores de traço e ponto de EstilosLinha simples. Normalmente denotam limites, contornos ou utilitários.
Os elementos de texto ou as formas embutidas em linhas são sempre desenhados completamente (nunca aparados).
Sintaxe
A sintaxe de EstilosLinha complexos é semelhante à de EstilosLinha simples.
A sintaxe de descritores de texto e de forma em uma descrição de EstiloLinha é uma lista separada por vírgulas de descritores de padrão:
Definições de forma
[Nome_forma, Nome_arquivo_SHX]
– ou –
[Nome_forma, Nome_arquivo_SHX, Transformação]
O argumento Nome_forma especifica o nome da forma a desenhar. Este argumento precisa ser incluído. O nome da forma deve existir no arquivo de forma especificado.
O argumento Nome_arquivo_SHX especifica o nome de um arquivo de definição de forma compilado (.shx). Este argumento precisa ser incluído. Se nenhum caminho for definido para o nome de arquivo (o que é recomendado), o caminho da biblioteca é pesquisado.
Definições de texto
["String", Nome_EstiloTexto]
– ou –
["String", Nome_EstiloTexto, Transformação]
O argumento String define o texto a ser usado no EstiloLinha complexo. Você não pode usar os caracteres ‘ (aspas simples) ou " (aspas duplas) na string. Para utilizar esses caracteres, use o código de controle %% com o valor ASCII de suborigem para o caractere.
O argumento Nome_EstiloTexto determina o EstiloTexto a elaborar.
Especificações de transformação
O argumento Transformação é opcional e pode ser qualquer série apresentada a seguir, precedida de vírgula:
| R=valor | Rotação relativa |
| A=valor | Rotação absoluta |
| S=valor | Escala |
| X=valor | Offset X |
| Y=valor | Offset Y |
Nesta sintaxe, o argumento valor é um número decimal com sinal (por exemplo, 1, -0.25, 0.3).
Os argumentos de rotação são em graus, os outros argumentos são em unidades de desenho de EstiloLinha dimensionado.
As letras de transformação precedentes, se usadas, devem ser seguidas do sinal de igual e um número.
Personalizar padrões de hachura
As hachuras são desenhadas repetindo um determinado número de linhas. Essas linhas podem ser giradas em qualquer ângulo, iniciar em diferentes pontos e ser espaçadas por intervalos diferentes. Também é possível gerar sequências de traços-pontos em vez de traços longos.
Você pode carregar padrões de hachura definidos em arquivos de padrão utilizando o comando Hachura e pode selecionar o padrão na caixa de diálogo Hachura. Uma vez configurado, o novo arquivo de padrão é usado como arquivo predeterminado até você selecionar outro padrão.
Arquivo de padrão de hachura e local de arquivo
Os padrões de hachura predefinidos são armazenados em arquivos .pat (arquivos de padrão).
Para gerar um arquivo de padrão, use um editor de texto para criar um arquivo com a extensão .pat.
Para alterar o local de pesquisa de arquivos de padrão:
- Clique em Ferramentas > Opções (ou digite Opções).
- Clique em Ferramentas > Opções (ou digite Opções).
- Clique em Menu do aplicativo > Preferências (ou digite Opções).
- Na caixa de diálogo Opções, clique em Locais de arquivos
 .
. - Expanda Sistema > Caminho de pesquisa de arquivos de suporte.
Sintaxe de arquivo de padrão de hachura
Os padrões de hachura são formados por um cabeçalho seguido pelo nome do padrão. Um asterisco (*) indica o início do nome do padrão, podendo ser seguido por uma vírgula e a descrição do padrão. A linha seguinte contém a definição do padrão de hachura. Toda definição de padrão de hachura inicia em uma linha separada e contém os seguintes elementos:
- O ângulo da linha
- As coordenadas X e Y do início da linha
- O espaçamento X e Y do offset
- Comprimento do segmento de linha
Os comprimentos do segmento de linha são necessários para linhas de hachura alongadas e pontilhadas. Não são necessários para linhas contínuas.
Você pode inserir comentários no cabeçalho do arquivo de hachura para fins de documentação. Essas linhas de comentários iniciam com ponto-e- vírgula.
| Cabeçalho: | *Nome do padrão de hachura [,Descrição do padrão] |
| 1ª linha de hachura: | Ângulo, X do ponto inicial, Y do ponto inicial, espaçamento X, espaçamento Y [,Ls1, Ls2,…, Lsn] |
| 2ª linha de hachura: | O mesmo que a 1ª linha de hachura |
| nª linha de hachura: | O mesmo que a 1ª linha de hachura |
[Ls1,Ls2,…,Lsn] = Comprimento de segmento de linha 1, comprimento de segmento de linha 2, …, comprimento de segmento de linha n
O nome do padrão de hachura precisa ter menos que 15 caracteres. A descrição deve ter menos que 80 caracteres.
Não são permitidas mais que seis entradas de comprimento de segmento de linha para cada definição de linha de hachura.
Exemplos
Exemplo 1: Hachura horizontal
Este exemplo mostra um padrão de hachura com o nome HLINE usando o ângulo de 0°. O ponto inicial está localizado em 0,0 e o offset da linha Y tem 1 unidade de desenho de largura.
*HLINE, Linha horizontal
0, 0,0 , 0, 1.0
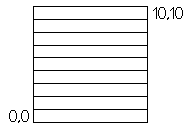
Exemplo 2: Hachura traço-ponto
Este exemplo mostra um padrão de hachura traço-ponto desenhado com ângulo de 45°. O ponto inicial está localizado em 0,0 e o offset da linha da hachura tem 1 unidade de desenho de largura. O comprimento do traço é de 0,5 unidade de desenho. Cada ponto e traço é separado pelo espaço de 0,25 unidade de desenho.
*TRAÇOPONTO, Linha traço ponto 45 graus
45, 0,0 , 0,1,0.5,-0.25,0,-0.25
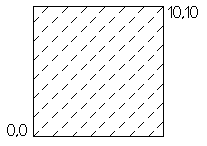
Exemplo 3: Hachura parquê
Este exemplo mostra um padrão de hachura parquê que compreende várias linhas de hachura. O padrão contém 4 parquês com largura de 0,25 unidade de desenho.
É usado para criar um padrão contendo cinco linhas de hachura de 0° e 5 linhas de hachura de 90°. Os pontos iniciais possuem offset de 0,25 unidade a 90° na direção X e 0° na direção Y.
* PARQUE, Padrão de parquê 1 x 1
0, 0,0.00 ,1,1, 1.0,-1.0
0, 0,0.25 ,1,1, 1.0,-1.0
0, 0,0.50 ,1,1, 1.0,-1.0
0, 0,0.75 ,1,1, 1.0,-1.0
0, 0,1.00, 1.1. 1.0,-1.0
90, 0.00,0 ,1,1, -1.0,1.0
90, 0.25,0 ,1,1, -1.0,1.0
90, 0.50,0 ,1,1, -1.0,1.0
90, 0.75,0 ,1,1, -1.0,1.0
90, 1.00,0 ,1,1, -1.0,1.0
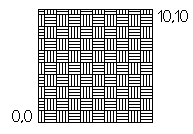
Gerenciar plug-ins
[somente para a versão do Windows®]
[somente para a versão do Windows®]
Use a paleta de Plug-ins para gerenciar Plug-ins de aplicativos fornecidos para indústrias, atividades ou tarefas pós-processamento especificas (como a renderização).
Plug-ins são instalados na pasta \Plugins da pasta de instalação do software.
Depois de instalar um plug-in, você pode registrá-lo, ativá-lo ou desativá-lo, e atualizá-lo.
A paleta de Plug-ins exibe uma lista com os nomes dos plug-ins instalados. Para cada plug-in, as seguintes informações são fornecidas: nome do plug-in, tipo de licença, número de versão, módulos e status.
Na paleta de Plug-ins é possível:
- Acessar a conta do cliente no seu fornecedor de plug-ins
- Acesse as configurações da licença. A caixa de diálogo exibe informações sobre a licença, como o número da versão, o tipo de licença e a data de vencimento.
- Gerenciar plug-ins instalados.
Além disso, você pode configurar um Servidor de licença de rede.
A paleta de Plug-ins contém as seguintes seções:
| Seção | Descrição |
|---|---|
| Gerenciador de contas do cliente | Permite gerenciar sua conta de cliente em seu fornecedor de plug-ins na paleta de Plug-ins. A barra de ferramentas exibe somente os botões necessários, de acordo com a página exibida, permitindo que você faça as seguintes operações diretamente na paleta de Plug-ins:
|
| Plugins | Exibe a lista de plug-ins instalados. Para cada plug-in, as seguintes informações são exibidas:
|
Você pode usar os seguintes botões da barra de ferramentas na parte superior da paleta:
| Botão | Descrição |
|---|---|
 |
Atualiza a lista de Plug-ins |
 |
Fornece acesso à caixa de diálogo Configurações avançadas onde é possível configurar um Servidor de licença de rede. |
Além disso, a barra de ferramentas pode conter os seguintes botões:
| Botão | Descrição |
|---|---|
| Criar uma conta | Exibe a criação da conta do fornecedor de plug-ins na paleta de Plug-ins. A barra de ferramentas exibe o botão Login. |
| Login | Exibe a página Login da conta do usuário na paleta de Plug-ins. Após o login, a barra de ferramentas exibe os botões Gerenciar conta e Logout. |
| Gerenciar conta | Abre a conta do cliente para a sua conta de usuário no navegador e permite que você gerencie sua conta. |
 |
Faz logout da conta |
Para exibir a paleta de Plug-in:
- Na faixa, clique em Plug-ins > Plug-ins > Plug-ins (ou digite Plug-ins).
- Digite Plug-ins.
- Digite Plug-ins.
Para ativar a licença de um plug-in:
- Digite Plug-ins no prompt de comando.
A paleta de Plug-ins é exibida.
- Na área de Plug-ins, clique em Ativar para um plug-in para o qual a licença não está ativada.
A paleta Plug-ins exibe a página de ativação da conta de usuário. Especifique sua chave de permissão e clique em Validar chave de permissão.
Nota: Você pode ativar sua licença on-line ou off-line.
- Siga o processo de ativação para ativar o plug-in.
Para exibir informações sobre a licença:
- Digite Plug-ins no prompt de comando.
A paleta de Plug-ins é exibida.
- Na área de Plug-ins, clique em
 para um plug-in carregado.
para um plug-in carregado.Uma caixa de diálogo que exibe as informações sobre as licenças é exibida.
Para carregar um plug-in:
- Digite Plug-ins no prompt de comando.
A paleta de Plug-ins é exibida.
- Na área de Plug-ins, clique em
 de um plug-in que esteja marcado como descarregado
de um plug-in que esteja marcado como descarregado  .
. - Na caixa de diálogo, clique em Carregar.
Para descarregar um plug-in:
- Digite Plug-ins no prompt de comando.
A paleta de Plug-ins é exibida.
- Na área de Plug-ins, clique em
 para um plug-in carregado.
para um plug-in carregado. - Na caixa de diálogo, clique em Descarregar.
![]() Para desinstalar um plug-in, siga as instruções do fornecedor de plug-ins.
Para desinstalar um plug-in, siga as instruções do fornecedor de plug-ins.
Para configurar um Servidor de licença da rede
- Digite Plug-ins no prompt de comando.
A paleta de Plug-ins é exibida.
- Na paleta de Plug-ins, clique em
 na barra de ferramentas.
na barra de ferramentas. - Na caixa de diálogo Configurações avançadas, configure os dados de conexão com o gerenciador de licença de rede (NLM):
- Na caixa de texto Servidor, digite o endereço IP no computador que hospeda o NLM (por exemplo, 192.168.1.145).
Digite localhost, se o sistema que hospeda o NLM for o mesmo no qual você executa o aplicativo CAD.
- Na caixa de texto Porta, especifique o número da porta usada para estabelecer a conexão com o servidor (a porta de conexão padrão do NLM é 2700).
- Na caixa de texto Servidor, digite o endereço IP no computador que hospeda o NLM (por exemplo, 192.168.1.145).
- Como alternativa, na guia Servidor proxy, especifique se o servidor proxy será acessado ou não.
- Clique em Adicionar.
Acesso
Fita: Plug-ins > Plug-ins > Plug-ins
Comando: Plugins
Tópico relacionado

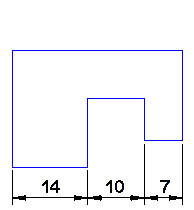
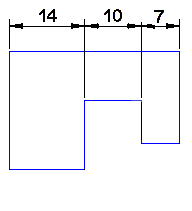
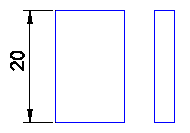
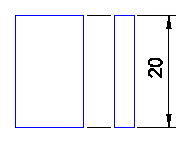
 Sem registro
Sem registro Carregado
Carregado A versão de avaliação expirará em breve
A versão de avaliação expirará em breve