Introdução
Quando um desenho está concluído, você pode aplicar guias de Folha para projetar layouts de impressão. A escala de anotação possibilita a obtenção de tamanhos e escalas consistentes de texto, dimensões e hachuras em cópias impressas.
Este capítulo aborda:
- Posicionar desenhos em folhas. Discute as áreas de trabalho de Modelo e Folha e layout em folhas.
- Trabalho com Escalas de anotação. Explica como controlar o tamanho e escala em que as entidades de anotação são exibidas e impressas.
Posicionar desenhos em folhas
Esta seção discute:
- Criar e gerenciar folhas
- Trabalhar com viewports em folhas
- Alternar para área de trabalho do modelo
- Alternar para área de trabalho da folha
- Controlar a visibilidade de layers em viewports
- Recortar viewports em folhas
Criar e gerenciar folhas
Você pode criar uma nova folha ou renomear, copiar, salvar ou excluir folhas existentes.
Para criar um desenho acabado são fornecidas duas áreas de trabalho: Modelo e Folha.
A folha é uma página que permite configurar um impresso ou uma plotagem do seu desenho.
Você pode criar até 255 folhas de seu desenho em guias individuais. Os nomes das guias Folha devem ser exclusivos.
Ao usar o comando Folha, você tem opções para gerenciar as guias Folha. Várias dessas opções também estão disponíveis clicando com o botão direito do mouse em uma guia Folha.
Para criar uma nova folha:
- Clique em Arquivo > Folha > Nova folha (ou digite Folha e especifique a opção Nova).
- Digite um nome para a folha.
Para criar uma nova folha baseada em uma folha de outro arquivo:
- Clique em Arquivo > Folha > Folha do template (ou digite Folha e especifique a opção Template).
- Na caixa de diálogo Selecionar template de arquivo, selecione um arquivo *.dwt, *.dwg ou *.dxf e clique em Abrir.
- Na caixa de diálogo Lista de folhas, selecione um nome de folha e clique em OK.
A folha e todas as entidades do arquivo especificado são inseridas no desenho.
Para copiar uma folha:
- Digite Folha no prompt de comando.
- Especifique a opção Copiar.
- Digite o nome da folha a ser copiada.
- Digite um nome para a folha.
Para renomear uma folha:
- Digite Folha.
- Especifique a opção Renomear.
- Digite o nome da folha a ser renomeada.
- Digite um nome para a folha.
Para salvar a folha como um arquivo de template de desenho:
- Digite Folha.
- Especifique a opção SalvarComo.
- Digite o nome da folha a salvar como template.
O arquivo de template é salvo sem informações de definição de bloco e propriedades de desenho não usadas como layers e EstilosLinha.
Para ativar uma folha:
- Digite Folha.
- Especifique a opção Ativar.
- Digite o nome da folha a ser ativada.
Para excluir uma folha:
- Digite Folha.
- Especifique a opção Excluir.
- Digite o nome da folha a ser excluída.
Para listar todas as folhas ativas:
- Digite Folha.
- Especifique a opção ?.
As folhas ativas são listadas na janela de comandos.
![]() Você pode ativar e desativar a exibição das guias Modelo e Folha. Clique em Ferramentas > Opções. Clique em Configurações de desenho, expanda Exibição e selecione ou desmarque Exibir guias Modelo e Folha.
Você pode ativar e desativar a exibição das guias Modelo e Folha. Clique em Ferramentas > Opções. Clique em Configurações de desenho, expanda Exibição e selecione ou desmarque Exibir guias Modelo e Folha.
Acesso
Comando: Folha
Menu: Arquivo > Folha
Trabalhar com viewports em folhas
O comando Viewport cria e controla múltiplas vistas lado a lado em Folhas, chamadas Viewports.
Use os seguintes métodos para criar Viewports não retangulares:
- Converta uma entidade fechada, como um círculo, uma elipse, um spline, uma região ou uma polilinha fechada em uma janela.
- Desenhe os limites da viewport da mesma maneira que você desenha uma polilinha.
Pode combinar viewports de diferentes formas para criar várias configurações de viewport dentro de uma folha.
Exemplo:
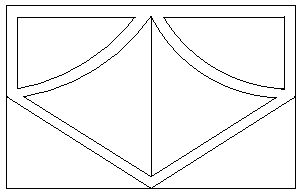
Viewports em folhas são diferentes de viewtiles na área de trabalho do modelo, as quais são criadas usando o comando Viewtiles.
Você pode criar, apagar, mover, copiar, dimensionar e alongar viewports em folhas.
 Você não pode usar o comando Viewport na guia Modelo.
Você não pode usar o comando Viewport na guia Modelo.
Para ativar uma folha:
- Clique em uma guia Folha (se a guia Modelo estiver ativa).
Para criar uma viewport retangular:
- Digite Viewport no prompt de comando.
- Clique na área de gráficos para definir o primeiro e o segundo cantos da viewport.
Para criar duas, três ou quatro viewports retangulares:
- Digite Viewport no prompt de comando.
- Especifique a opção 2, 3 ou 4 dependendo de quantas viewports deseja adicionar à folha atual.
- Especifique uma opção para a disposição (Horizontal ou Vertical, por exemplo).
2 viewports:


3 viewports:






4 viewports:



- Clique na área de gráficos ou digite um valor para definir os cantos da viewport, ou especifique a opção Ajustar.
Para criar uma viewport que preencha a folha até as bordas da área de impressão:
- Digite Viewport.
- Especifique a opção Ajustar.
Quando a área imprimível estiver desativada, a viewport preenche a folha inteira.
Para converter uma polilinha fechada, círculo, elipse, spline fechada ou região em viewport não retangular:
- Digite Viewport.
- Especifique a opção Entidade.
- Na área de gráficos, selecione a entidade a ser convertida em viewport.
Para criar uma viewport não retangular com limite poligonal:
A opção Poligonal permite desenhar uma forma irregular que define os limites de uma viewport.
- Digite Viewport.
- Especifique a opção Poligonal.
- Clique na área de gráficos para definir o primeiro ponto da definição do limite.
- Defina o restante do limite. Siga um destes procedimentos:
- Clique na área de gráficos para especificar pontos adicionais.
- Especifique a opção Arco. Siga os prompts para criar os segmentos de arco dos limites da viewport. As opções para criar segmentos de arco são semelhantes às do comando Polilinha.
- Especifique a opção Comprimento. Siga os prompts para criar um segmento de linha com comprimento especificado no mesmo ângulo do segmento anterior. Esta opção é útil para anexar o segmento reto de uma tangente com comprimento especificado a um segmento de arco anterior .
- Especifique a opção Fechar para fechar o limite.
- Especifique a opção Desfazer para desfazer o segmento mais recente durante a criação do limite da viewport.
Para ativar viewports:
- Digite Viewport.
- Especifique a opção Ativada.
- Na área de gráficos, selecione as viewports a serem ativadas.
O modelo é exibido nas viewports selecionadas.
Para desativar viewports:
- Digite Viewport.
- Especifique a opção Desativada.
- Na área de gráficos, selecione as viewports a serem desativadas.
O modelo não é exibido nas viewports selecionadas.
Para definir as opções de impressão de viewport:
- Digite Viewport.
- Especifique a opção Vista sombreada.
- Especifique uma opção:
- exibição atual. imprime a viewport como ela é exibida na tela.
- Oculto. imprime a viewport com as linhas ocultas removidas.
- Renderizado. imprime a viewport renderizada.
- Estrutura de arame. imprime a viewport como estrutura de arame.
- Na área de gráficos, selecione as viewports às quais as configurações devem ser aplicadas.
Para bloquear ou desbloquear uma viewport:
A opção Bloquear impede alterações no fator de escala de zoom ao trabalhar em viewports bloqueadas na área de trabalho do modelo.
- Digite Viewport.
- Especifique a opção Bloquear.
- Especifique Ativada para bloquear ou Desativada para desbloquear.
- Na área de gráficos, selecione as viewports às quais as configurações devem ser aplicadas.
Para restaurar configurações de viewport salvas usando o comando Viewport:
- Digite Viewport.
- Especifique a opção Restaurar.
- Siga um destes procedimentos:
- Digite o nome da configuração de viewport a restaurar.
- Especifique a opção ? para listar as configurações do Viewport.
- Especifique a opção Configuração de modelo ativo.
Para alinhar a vista em uma viewport da folha com a vista em outra viewport:
- Ative uma guia Folha e a Área de trabalho Folha.
- Clique em Vista > ViewTiles > Horizontal ou Vista > ViewTiles > Vertical (ou digite Viewport).
- Especifique a opção Alinhar.
- Especifique o modo de alinhamento Horizontal ou Vertical.
- Em uma área da Viewport, especifique o ponto-base para o alinhamento.
- Em outra área da Viewport, especifique o ponto ao qual será alinhada a Viewport da etapa 5.
A Viewport da etapa 5 é alinhada horizontal ou verticalmente.
 Use ESnaps ao especificar o ponto-base e o ponto de alinhamento para referenciar a geometria existente. Certifique-se de que o Modo Orto esteja ativado quando mover uma viewport já alinhada a outra.
Use ESnaps ao especificar o ponto-base e o ponto de alinhamento para referenciar a geometria existente. Certifique-se de que o Modo Orto esteja ativado quando mover uma viewport já alinhada a outra.
Acesso
Comando: Viewport
Alternar para área de trabalho do modelo
Quando trabalhamos em uma folha, o comando ModoModelo permite alternar da área de trabalho Folha para a área de trabalho Modelo.
Você pode desenhar ou editar entidades em viewports, embora o espaço de trabalho seja uma folha de layout.
Se tiver múltiplas vistas em mosaico em uma folha, você pode ativar uma vista específica clicando nela.
Para retornar ao espaço de trabalho Folha, use o comando ModoFolha.
 Você não pode usar o comando ModoModelo na guia Modelo.
Você não pode usar o comando ModoModelo na guia Modelo.
Acesso
Comando: ModoModelo
Alternar para área de trabalho da folha
Quando trabalhamos em uma folha, o comando ModoFolha permite alternar entre a área de trabalho Modelo para a área de trabalho Folha.
Na área de trabalho Folha, você pode exibir vistas do modelo em viewports, criar bordas, inserir blocos de título ou adicionar anotações, listas de peças ou legendas, por exemplo.
As folhas representam o layout de um desenho no papel. Você pode criar múltiplos layouts em guias Folha.
Para comutar para a área de trabalho Modelo, use o comando ModoModelo.
 Você não pode usar o comando ModoFolha na guia Modelo.
Você não pode usar o comando ModoFolha na guia Modelo.
Acesso
Comando: ModoFolha
Controlar a visibilidade de layers em viewports
O comando ViewportLayer controla a visibilidade da layer em viewports em folhas. O comando se comporta como os recursos do comando Layer, exceto por afetar apenas as viewports especificadas em folhas.
O comando tem suporte apenas em guias Folha, e atua somente no lado Modelo das viewports em folhas.
Para ativar uma viewport em uma guia Folha:
- Selecione uma guia Folha.
- Clique dentro da viewport para selecionar a viewport onde deseja suprimir layers.
Para suprimir layers em viewports em folhas:
Você pode suprimir uma ou várias layers em uma ou mais viewports em folhas. Você pode tornar uma layer, em uma viewport específica, invisível na tela e na saída de impressão e plotagem. As entidades em layers suprimidas não são reconstruídas.
- Digite ViewportLayer no prompt de comando.
- Especifique a opção Congelada.
- Na área de gráficos, selecione as entidades ou digite os nomes das layers a congelar.
O comando aceita caracteres curinga onde * congela todas as layers. - Especifique uma opção:
- Todos: congela as layers especificadas em todas as viewports existentes na guia de folha atual.
- Selecionar: permite especificar as viewports nas quais congelar as layers especificadas.
- Atual: congela as layers especificadas somente na viewport atual.
- Pressione Enter para concluir o comando.
As layers selecionadas desaparecem.
Para descongelar layers de viewport:
Você pode recuperar layers congeladas em uma ou mais viewports em folhas.
- Digite ViewportLayer.
- Especifique a opção Descongelar.
- Digite os nomes das layers a descongelar.
- Especifique uma opção:
- Todos: descongela as layers especificadas em todas as viewports existentes na guia de folha atual.
- Selecionar: permite especificar as viewports nas quais descongelar as layers especificadas.
- Atual: descongela as layers especificadas somente na viewport atual.
- Pressione Enter para concluir o comando.
Para redefinir layers de viewport em folhas:
Você pode definir a visibilidade das layers para suas configurações predeterminadas em uma ou várias viewports.
- Digite ViewportLayer.
- Especifique a opção Redefinir.
- Na área de gráficos, selecione as entidades ou digite os nomes das layers a redefinir.
- Especifique uma opção:
- Todos: redefine todas as viewports existentes na guia Folha atual.
- Selecione: permite especificar as viewports nas quais redefinir as layers especificadas.
- Atual: redefine apenas a viewport atual.
- Pressione Enter para concluir o comando.
Para criar uma ou mais layers suprimidas em todas as viewports de folhas:
- Digite ViewportLayer.
- Especifique a opção Congelado a partir de novo.
- Digite os nomes das layers a suprimir.
- Pressione Enter para concluir o comando.
As layers suprimidas desaparecem.
Para suprimir ou desfazer a supressão de uma ou mais layers em viewports recentemente criadas:
- Digite ViewportLayer.
- Especifique a opção Visibilidade predeterminada.
- Na área de gráficos, selecione as entidades ou digite os nomes das layers a suprimir ou desfazer a supressão.
- Especifique Congelado para suprimir ou Descongelado para desfazer a supressão das layers.
- Pressione Enter para concluir o comando.
As layers suprimidas desaparecem.
Acesso
Comando: ViewportLayer
Recortar viewports em folhas
O comando RecortarViewport permite recortar a exibição de viewports na folha atual em formas irregulares.
Quando você cria uma viewport em uma folha, ela possui limites que estabelecem uma forma retangular, por padrão. Use o comando para substituir a forma retangular, especificando uma entidade fechada como novo limite ou desenhando um novo limite poligonal apontando para a área de gráficos.
Para recortar uma viewport em uma folha especificando uma entidade de recorte:
- Ative uma guia Folha para entrar no ModoFolha.
- Clique em Modificar > Recorte > Viewport (ou digite RecortarViewport).
- Selecione a viewport a ser recortada.
- Selecione a entidade que define o limite de recorte. Você pode selecionar círculo, elipse, polilinha fechada ou spline fechada.
- O limite selecionado recorta a viewport e substitui o limite retangular.
Para recortar uma viewport em uma folha apontando para uma forma poligonal:
- Ative uma guia Folha.
- Clique em Modificar > Recorte > Viewport (ou digite RecortarViewport).
- Selecione a viewport a ser recortada.
- Especifique a opção Poligonal.
- Selecione o primeiro ponto da forma irregular.
- Continue a selecionar os pontos para definir os limites, ou especifique uma opção:
- Arco: desenhe os segmentos de arco da forma. Você pode usar as opções de arco como no comando Polilinha.
- Fechar: fecha a forma poligonal. O novo limite recorta a viewport.
- Comprimento: desenha um segmento reto com comprimento especificado na mesma direção do segmento anterior (tangencialmente, se ele era um arco).
- Desfazer: remove o segmento anterior.
- Pressione Enter para fechar a forma poligonal.
- O novo limite recorta a viewport.
![]() Você não pode usar o comando RecortarViewport na guia Modelo.
Você não pode usar o comando RecortarViewport na guia Modelo.
Acesso
Comando: RecortarViewport
Menu: Modificar > Recorte > Viewport
Mover entidades para outra área de trabalho
Use o comando TrocarÁrea para alternar para mover entidades da área de trabalho de Modelo para a de Folha e vice-versa.
Por exemplo, você pode usar o comando para mover os blocos de título ou listas de peças entre a área de trabalho de Modelo para a de Folha.
Você precisa estar em uma guia Folha para usar o comando.
As entidades selecionadas são dimensionadas na nova área de trabalho para manter a aparência visual. A escala da entidade é determinada pela Viewport que está ativa durante a execução do comando.
Para mover entidades para outra área de trabalho:
- Clique em uma Folha de layout.
- Certifique-se de que você está na área de trabalho correta para especificar as entidades para transferir.
- Se você está na área de trabalho de Modelo, clique duas vezes fora da Viewport para inserir a área de trabalho de Folha.
- Se você está na área de trabalho de Folha, clique duas vezes dentro da Viewport para inserir a área de trabalho de Modelo.
- Digite TrocarÁrea no prompt de comando.
- Na área de gráficos, selecione as entidades para transferir.
- Pressione Enter.
Acesso
Comando: TrocarÁrea
Trabalho com escalas de anotação
Esta seção discute:
- Aplicação de Escalas de anotação
- Atribuição de escalas de anotação a entidades compatíveis
- Atribuição de Escala de anotação ativa a entidades compatíveis
- Remoção de Escala de anotação ativa de entidades compatíveis
- Redefinição da posição de representações de escala de entidades de anotação
- Atualização das configurações de estilo das entidades de anotação
Aplicação de Escalas de anotação
Quando você adiciona texto, dimensões, hachuras e blocos a um desenho, pode aplicar propriedade de escala de anotação. Isso é conhecido como entidades de anotação. O dimensionamento de anotação permitem que você obtenha tamanhos e escalas de texto consistentes e uniformes, dimensões e hachuras para impressões.
A exibição de entidades de anotação é controlada pela escala de anotação ativa na guia Modelo e a propriedade de escala de anotação de Viewports nas Folhas e layout. Clique em Anotação na barra de status para definir e controlar escalas de anotação.
Entidades de anotação e estilos controlam o tamanho e a escala pelos quais as entidades de anotação são exibidas e impressas:
- Para Notas, NotasSimples e Dimensões, defina EstilosTexto e EstilosDimensão como estilos de anotação aos quais aplicar escala de anotação.
- Para Hachuras, Blocos e AtributoBloco, você define a propriedade de escala de anotação quando cria essas entidades.
- Você também pode tornar todas essas entidades de anotação independentes do estilo que utilizam depois de criá-las.
Este tópico discute:
- Entidades e estilos compatíveis
- Propriedades de escala de anotação
- Botão Anotação na Barra de status
- Comandos para escala de anotação
Entidades e estilos compatíveis
Você pode aplicar escala de anotação aos seguintes tipos de entidade:
- Texto (Notas e NotasSimples)
- Dimensões e tolerâncias
- Hachuras
- Definições de bloco e definições de AtributoBloco
Os seguintes estilos podem ser de anotação:
- EstilosTexto
- EstilosDimensão
Estilos de anotação criam entidades de anotação. As entidades baseadas em estilos de anotação utilizam dimensionamento de anotação automaticamente. Notas, NotasSimples e Dimensões podem ser de anotação, ainda que o estilo que utilizam não seja de anotação. A utilização de estilos de anotação evita tornar entidades de texto individuais no tipo de anotação após sua criação.
Notas e NotasSimples
Notas (incluindo o texto Linha de chamada) e NotasSimples utilizam escala de anotação, se o EstiloTexto aplicado for definido como compatível com escalas de anotação.
Para tornar EstilosTexto como de anotação, na caixa de diálogo Opções, clique em Estilos de esboço > Texto > Escala de anotação (veja Trabalho com EstilosTexto).
Você pode tornar Notas e NotasSimples em de anotação individualmente, se o EstiloTexto associado não for de anotação (veja Propriedade de escala de anotação).
Dimensões e tolerâncias
Dimensões e Tolerâncias utilizam escala de anotação, se o EstiloDimensão aplicado for definido como compatível com escala de anotação.
Para tornar EstilosDimensão como de anotação, na caixa de diálogo Opções, clique em Estilos de esboço > Dimensão > Ajustar > Escala de anotação (veja Trabalho com EstilosDimensão).
Você pode tornar Dimensões e Tolerâncias individuais em de anotação, se o EstiloDimensão associado não for de anotação (veja Propriedade de escala de anotação).
Hachuras
As hachuras utilizam escalas se você selecionar a opção ao criar ou editar hachuras ou áreas preenchidas (utilizando os comandos Hachura, PreencherÁrea, ou EditarHachura).
Essa propriedade garante tamanhos de padrão similares em Viewports em Folhas de layout.
Blocos e AtributosBloco
As inserções de bloco e seus AtributosBloco associados utilizam escala de anotação, se você selecionar a opção ao criar Blocos e AtributosBloco (utilizando os comandos CriarBloco e CriarAtributoBloco).
Propriedade de escala de anotação
Os tipos de entidade compatíveis com escala de anotação incluem a propriedade Escala de anotação. Você pode modificar a propriedade utilizando a paleta Propriedades.
Para tornar as entidades individuais em de anotação:
- Na área de gráficos, especifique uma entidade compatível com escala de anotação.
- Na paleta Propriedades, defina a propriedade Anotação como Sim.
As opções adicionais são exibidas. Em Escala de anotação, defina a escala de anotação ativa.
- Clique em Editar escalas de anotação
 para adicionar escalas de anotação à entidade.
para adicionar escalas de anotação à entidade. - Na caixa de diálogo Lista da escala da entidade de anotação:
- Clique em Adicionar para adicionar escalas de anotação à lista de escala de anotação da lista de escala de desenho.
- Clique em Excluir para remover escalas de anotação da lista de escala da entidade.
- Clique em OK.
- Se você selecionou uma Nota, NotaSimples ou DefiniçãoAtributoBloco, defina opções na paleta Propriedades:
- Altura do texto da folha. Se o EstiloTexto for definido para escala de anotação: O valor numérico configura a fonte com uma altura fixa que você não pode alterar ao inserir uma entidade Texto que use a Fonte selecionada. Defina a Altura como 0,00 se precisar alterar a altura do EstiloTexto.
- Coincidir orientação com Folha. Especifica se a orientação das Notas e NotasSimples em Viewports de Folhas de layout segue a orientação das folhas.
Botão Anotativo na Barra de status
Na barra de status, clique em Anotativo para acessar opções para controlar escalas de anotação e exibir modos para entidades de anotação.
Na parte superior do submenu, a lista de escala de desenho é exibida (quando a guia Modelo está ativa, ou você ativou a área de trabalho do modelo em uma Folha de layout). A escala ativa é marcada na lista; ela também é exibida próximo ao botão Anotação.
Você pode clicar em:
- Uma entrada da lista para ativar uma escala de anotação.
- Lista de escala para personalizar a lista da escala do desenho.
No submenu, você pode definir as seguintes opções:
- Exibir escalas de referência. Se você anexou desenhos com referência externa (Referências) ao desenho atual, as listas de escala das Referências podem ter escalas definidas que não estão disponíveis na lista de escala do desenho hospedeiro. A opção determina se as escalas especificadas com origem nos desenhos de referência são exibidas ou ocultadas. Ela está disponível somente quando a lista de escala de desenho for exibida no submenu (ver acima).
- Exibir todas as representações de anotação para as entidades selecionadas. Especifica se as entidades de anotação, se selecionadas, exibem todas as representações de escalas de anotação atribuídas a elas, ou somente a escala de origem.
- Exibir entidades de anotação somente para a escala atual. Especifica se apenas as entidades de anotação que aceitam a escala de anotação ativa são exibidas. Caso contrário, são exibidas todas as entidades de anotação independentemente das escalas aceitas. Essa configuração é salva individualmente para a guia Modelo e cada guia Folha.
Comandos para escala de anotação
Você pode aplicar os seguintes comandos para controlar escalas de anotação a entidades compatíveis com:
- EscalaEntidadeAnotação. Atribui escalas de anotação a entidades compatíveis.
- AdicionarEscalaEntidadeAnotação. Atribui a escala de anotação a entidades compatíveis.
- RemoverEscalaEntidadeAnotação. Remove a escala de anotação ativa das entidades compatíveis.
- RedefinirAnotação. Redefine a posição das representações de escala de entidades de anotação.
- AtualizarAnotação. Atualiza as configurações de estilo de entidades de anotação.
Veja também: Personalização da lista de escalas do desenho
Atribuição de escalas de anotação a entidades compatíveis
Utilize o comando EscalaEntidadeAnotação para adicionar e remover escalas de anotação para entidades de anotação específicas.
Você pode atribuir várias escalas para as entidades da anotação. Isso é indicado como representações de escala.
Quando você deslizar por cima de uma entidade de anotação, será exibido um ícone próximo ao ponteiro. O ícone ![]() indica que a entidade atualmente aceita apenas uma escala de anotação; o ícone
indica que a entidade atualmente aceita apenas uma escala de anotação; o ícone ![]() indica que a entidade atualmente aceita duas ou mais escalas de anotação.
indica que a entidade atualmente aceita duas ou mais escalas de anotação.
Você também pode remover escalas de anotação obsoletas.
Para atribuir escalas de anotação a entidades compatíveis:
- Clique em Modificar > Escala da anotação > Adicionar/Remover escalas (ou digite EscalaEntidadeAnotação).
- Na área de gráficos, especifique as entidades de anotação.
- Pressione Enter.
A caixa de diálogo Lista da escala da entidade de anotação é aberta. Ela exibe as escalas de anotação utilizadas pelas entidades especificadas.
- Para personalizar a exibição da lista de escala, selecione uma opção:
- Exibir todas as escalas. Exibe todas as escalas definidas no desenho.
- Exibir somente escalas comum. Exibe as escalas utilizadas atualmente por todas as entidades de anotação selecionadas.
- Clique em Adicionar.
A caixa de diálogo Lista de escalas é aberta e exibe a lista da escalas de desenho.
- Selecione uma ou mais escalas na lista e clique em OK.
- Clique em OK.
Para remover escalas de anotação de entidades compatíveis:
- Clique em Modificar > Escala da anotação > Adicionar/Remover escalas (ou digite EscalaEntidadeAnotação).
- Na área de gráficos, especifique as entidades de anotação.
- Pressione Enter.
- Na caixa de diálogo, selecione uma ou mais escalas de anotação.
- Clique em Excluir.
- Clique em OK.
 Nota: Você pode utilizar o comando EscalaEntidadeAnotação somente na guia Modelo ou nas Áreas de trabalho de modelo na Folha de layout.
Nota: Você pode utilizar o comando EscalaEntidadeAnotação somente na guia Modelo ou nas Áreas de trabalho de modelo na Folha de layout.
Acesso
Comando: EscalaEntidadeAnotação
Menu: Modificar > Escala de anotação > Adicionar/Remover escalas
Tópico principal
Atribuição de Escala de anotação ativa a entidades compatíveis
Utilize o comando AdicionarEscalaEntidadeAnotação para atualizar entidades de anotação para aceitar a escala de anotação ativa do desenho.
Para definir a escala de anotação ativa:
- Clique em Anotação na barra de status.
- Na lista que representa a lista de escala de desenho, selecione a escala de anotação que será ativada.
A escala de anotação ativa do desenho é exibida próxima ao botão Anotação na barra de status.
Para atribuir a escala de anotação ativa a entidades compatíveis:
- Clique em Modificar > Escala da anotação > Adicionar escala atual (ou digite AdicionarEscalaEntidadeAnotação).
- Na área de gráficos, especifique as entidades de anotação.
- Pressione Enter.
O comando informa o número de entidades atualizadas.
 Nota: Você pode utilizar o comando AdicionarEscalaEntidadeAnotação somente na guia Modelo ou nas Áreas de trabalho de modelo na Folha de layout.
Nota: Você pode utilizar o comando AdicionarEscalaEntidadeAnotação somente na guia Modelo ou nas Áreas de trabalho de modelo na Folha de layout.
Acesso
Comando: AdicionarEscalaEntidadeAnotação
Menu: Modificar > Escala da anotação > Adicionar escala atual
Tópicos relacionados
Tópico principal
Remoção de Escala de anotação ativa de entidades compatíveis
Utilize o comando RemoverEscalaEntidadeAnotação para remover a escala de anotação ativa do desenho das escalas de anotação das entidades.
Para definir a escala de anotação ativa:
- Clique em Anotação na barra de status.
- Na lista que representa a lista de escala de desenho, selecione a escala de anotação que será ativada.
A escala de anotação ativa do desenho é exibida próxima ao botão Anotação na barra de status.
Para remover a escala de anotação ativa de entidades compatíveis:
- Clique em Modificar > Escala da anotação > Remover escala atual (ou digite RemoverEscalaEntidadeAnotação).
- Na área de gráficos, especifique as entidades de anotação.
- Pressione Enter.
O comando informa o número de entidades das quais a escala de anotação ativa foi removida.
 Nota: Você pode utilizar o comando RemoverEscalaEntidadeAnotação somente na guia Modelo ou nas Áreas de trabalho de modelo na Folha de layout.
Nota: Você pode utilizar o comando RemoverEscalaEntidadeAnotação somente na guia Modelo ou nas Áreas de trabalho de modelo na Folha de layout.
Acesso
Comando: RemoverEscalaEntidadeAnotação
Menu: Modificar > Escala da anotação > Remover escala atual
Tópicos relacionados
Tópico principal
Redefinição das representações de escala das entidades de anotação
Use o comando RedefinirAnot para redefinir todas as representações de entidades de anotação especificadas às suas posições originais.
As representações de escalas alternativas são as escalas atribuídas a entidades de anotação. Você pode alterar a posição das representações de escala individualmente usando a opção AlçasEntidade.
Para redefinir as representações de escala das entidades de anotação:
- Clique em Modificar > Escala de anotação > Corresponder posições da escala (ou digite RedefinirAnot).
- Na área de gráficos, especifique as entidades de anotação.
- Pressione Enter.
As representações de escala das entidades de anotação especificadas são redefinidas à posição da representação de escala atual.
 Nota: Você pode usar o comando RedefinirAnot somente na guia Modelo ou nas áreas de trabalho de Modelo nas Folhas de layout.
Nota: Você pode usar o comando RedefinirAnot somente na guia Modelo ou nas áreas de trabalho de Modelo nas Folhas de layout.
Acesso
Comando: RedefinirAnot
Menu: Modificar > Escala de anotação > Corresponder posições da escala
Tópicos relacionados
Tópico principal
Atualização das configurações de estilo das entidades de anotação
Use o comando AtualizarAnot para atualizar as entidades de anotação existentes (Notas, NotasSimples, AtributosBloco, Dimensões e Tolerâncias) para ajustar as configurações atualizadas de EstiloTexto ou EstiloDimensão.
Para atualizar as configurações de estilo das entidades de anotação:
- Clique em Modificar > Escala de anotação > Atualizar configurações de estilo de anotação (ou digite AtualizarAnot).
- Na área de gráficos, especifique as entidades de anotação.
- Pressione Enter.
As entidades de anotação são atualizadas e usam as configurações atuais de estilo.
 Nota: Você pode usar o comando AtualizarAnot somente na guia Modelo ou nas áreas de trabalho de Modelo nas Folhas de layout.
Nota: Você pode usar o comando AtualizarAnot somente na guia Modelo ou nas áreas de trabalho de Modelo nas Folhas de layout.
Acesso
Comando: AtualizarAnot
Menu: Modificar > Escala de anotação > Atualizar configurações de estilo de anotação
Tópicos relacionados
Tópico principal
Imprimir e plotar desenhos
Você pode imprimir desenhos em uma impressora ou plotadora. Você também pode imprimir desenhos em um arquivo.
Esta seção discute:
- Visualização de impressos
- Imprimir e plotar
- Impressão rápida
- Personalização da lista de escalas do desenho
- Configurar tamanhos de papel personalizados para impressão
- Gerenciar tabelas de EstilosImpressão
- Gerenciar EstilosImpressão nomeados
- Converter EstilosImpressao
Visualização de impressos
Você pode visualizar a aparência que o desenho terá ao ser impresso ou plotado.
Para visualizar um impresso:
- Clique em Arquivo > Visualizar impressão (ou digite Visualizaçao).
- Use a barra de ferramentas para:

- Imprimir ou plotar o desenho.
- Aplicar pan à visualização.
- Aplicar zoom de aproximação ou de afastamento (o estado predeterminado).
- Aplicar zoom na janela especificada por dois pontos opostos na visualização.
- Aplicar zoom na vista original da visualização.
- Fechar a visualização.
Acesso
Comando: Visualizaçao
Menu: Arquivo > Visualizar impressão
Imprimir e plotar
Você pode imprimir o desenho em uma impressora ou plotadora. Também é possível salvar o desenho em um arquivo.
Para imprimir ou plotar um desenho em uma impressora ou plotadora, ou para imprimir um desenho em um arquivo:
- Siga um destes procedimentos:
- No menu do aplicativo, clique em Imprimir > Imprimir.
- No menu, clique em Arquivo > Imprimir.
- Digite Imprimir.
- Em Impressora/plotadora:
- Em Nome, selecione um dispositivo de saída. As impressoras e plotadoras disponíveis no seu sistema são listadas. PDF, JPG, PNG e SVG também são listados. Essas plotadoras integradas imprimem arquivos no formato especificado.
- Se você selecionou uma impressora PDF integrada, clique em Opções de PDF para especificar as propriedades do arquivo PDF. Consulte as opções de PDF no capítulo Gerenciamento da qualidade do arquivo PDF.
- Selecione Imprimir em arquivo para direcionar um arquivo para a saída em vez de para a impressora
- Em Cópias, defina o número de cópias a serem impressas.
- Em Tamanho do papel, selecione um tamanho entre os formatos internacionais padronizados de papel e formatos de papel específicos de impressora.
- Em Orientação:
- Clique em Retrato ou Paisagem para definir a orientação.
- Selecione Inverso para inverter a direção da saída.
- Em Intervalo, defina a área a ser impressa.
- Selecione uma destas opções:
- Toda a geometria: imprime o intervalo determinado pela caixa delimitadora de todas as entidades visíveis.
- Limites de desenho/folha. Imprime o intervalo determinado por limites de desenho (quando o Modelo está ativo) ou o intervalo determinado pela definição de tamanho da Folha (quando a guia Folha está ativa).
- Vista nomeada. Imprime a vista selecionada. Esta opção só está disponível se vistas nomeadas existem no desenho.
- Visualização atual. imprime o desenho que está visível na tela.
- Especificar. Clique em Janela para especificar dois pontos opostos para os limites de impressão na área de gráficos.
- Selecione Imprimir somente dentro da janela especificada para cortar entidades nos limites do intervalo de impressão especificado, independentemente de haver espaço restante na folha de saída.
- Selecione uma destas opções:
-
Nota: A opção Imprimir folhas selecionadas e o botão Selecionar folhas estarão disponíveis somente se uma guia Folha estiver ativa.
- Em Escala, defina a escala de saída.
- Selecione uma destas opções:
- Desmarque Ajustar ao tamanho do papel para não aplicar escalas específicas.
- Desmarque Ajustar ao tamanho do papel e selecione uma escala da lista de Escala.
- Desmarque Ajustar ao tamanho do papel, selecione Definido pelo usuário na lista de Escala e defina a proporção entre as unidades de papel (mm Milímetros ou Polegadas) para as unidades de desenho.
- Marque ou desmarque PesosLinha de escala.
- Selecione uma destas opções:
- Em Offset de impressão, selecione Imprimir no centro do papel para ajustar a saída para que as margens sejam iguais nas partes superior, inferior, esquerda e direita. Caso contrário, defina as margens X e Y.
Nota: A opção Imprimir no centro do papel não fica disponível se uma guia Folha estiver ativa. Defina as margens X e Y da impressão conforme necessário.
- Em Tabela de EstiloImpressão:
- Selecione uma Tabela EstiloImpressao.
- Clique em Novo para criar um novo EstiloImpressao.
- Clique em Editar para modificar o EstiloImpressao selecionado.
- Em Vistas sombreadas, defina:
- Impressão de sombra. Aplica um modo sombreado ao imprimir. Conforme exibido, Estruturas de arame, Oculto ou Renderizado (quando a guia Modelo estiver ativa).
- Qualidade de impressão. Aplica um nível de qualidade ao imprimir. As opções disponíveis dependem da impressora selecionada.
- DPI. Define o número de pontos por polegada impressos, dependendo da configuração de Qualidade de impressão.
- Em Opções, defina as preferências avançadas de impressão:
- Ocultar a geometria na folha. Especifica se a geometria do modelo mostrada nas viewports é impressa com linhas ocultas removidas. Essa opção só está disponível em guias Folha.
- Imprimir em segundo plano. A saída é processada em segundo plano, permitindo que você continue trabalhando no desenho.
- Imprimir folha por último. especifica o que deve ser impresso primeiro: a geometria do modelo nas viewports ou a geometria da folha. Essa opção só está disponível em guias Folha.
- Salvar as alterações na folha. Salva as alterações realizadas na caixa de diálogo para a Folha.
- Usar PesoLinha atribuído. imprime entidades nos PesosLinha atribuídos nas camadas. Esta opção só está disponível se Usar estilos de impressão atribuídos estiver desmarcada.
- Usar estilos de impressão atribuídos. Determina se os EstilosImpressão aplicados a camadas e entidades devem ser impressos. Os PesosLinha atribuídos também são impressos.
-
Imprimir carimbo em. Determina se é para imprimir um carimbo de impressão ao longo do desenho. Clique em Configurações de carimbo de impressão
 para abrir a caixa de diálogo Carimbo de impressão, na qual você pode especificar as informações a serem exibidas no carimbo de impressão e nas propriedades do texto.
para abrir a caixa de diálogo Carimbo de impressão, na qual você pode especificar as informações a serem exibidas no carimbo de impressão e nas propriedades do texto. - Imprimir transparência. Determina a impressão de transparências aplicadas a entidades.
- Opcionalmente, use o seguinte:
- Visualizar impressão. permite visualizar a aparência da saída de impressão com as configurações atuais. Abre a caixa de diálogo Visualizar impressão.
- Aplicar à folha. Aplica as configurações atuais de caixa de diálogo na folha de layout atual.
- Clique em OK para imprimir o documento.
PDF Options
A caixa de diálogo Opções de PDF permite gerenciar a qualidade do arquivo PDF, os dados a serem incluídos no arquivo PDF.
É uma subcaixa da caixa de diálogo Imprimir.
Para definir as opções de PDF para impressão:
- Na caixa de diálogo Imprimir, em Impressora/plotter, em Nome, selecione PDF.
- Clique em Opções de PDF.
- Na caixa de diálogo Opções de PDF, faça o seguinte:
Para controlar a qualidade, em Gerenciamento de qualidade, especifique as opções:
- Qualidade do vetor. Permite especificar a resolução de gráficos vetoriais no arquivo PDF. Para imprimir a partir de um visualizador, use resoluções correspondentes à saída da impressora. Para exibição na tela, você pode usar resoluções acima de 2.400 dpi.
- Qualidade da imagem raster. Permite especificar a resolução de imagens raster. Para imprimir a partir de um visualizador, use resoluções correspondentes à saída da impressora. Para exibição na tela, você pode usar resoluções acima de 2.400 dpi.
- Mesclar controle. Permite especificar se as linhas sobrepostas devem ser substituídas ou mescladas.
Para controlar os dados a serem incluídos no arquivo PDF, em Gerenciamento de dados, especifique as opções:
- Usar layers em PDF (PDF versão1.5 ou superior). Permite ativar e desativar layers ao imprimir ou visualizar o arquivo PDF.
- Adicionar hiperlinks. Permite converter links de conjuntos de folhas em hiperlinks em arquivos PDF com várias folhas.
Para gerenciar fontes TrueType a partir dos desenhos, em Gerenciamento de fontes, especifique as opções:
-
Integrar fontes True Type usadas no desenho. Captura fontes True Type usadas nas anotações do desenho e as inclui no arquivo PDF. Ao visualizar o arquivo PDF, as fontes são lidas diretamente do arquivo PDF e o visualizador de PDF não deve substituí-las. Esta opção aumenta o tamanho do arquivo PDF.
Exceções:
- Fontes que não são fontes TrueType
- Fontes asiáticas verticais
- Otimizado. Especifica o uso ou não da otimização relacionada à fonte TrueType durante a criação do arquivo PDF. Isso pode influenciar o desempenho da saída, mas reduz o tamanho do arquivo.
- Converter todos os textos True Type usados no desenho. Permite converter todo o texto em geometria durante a exportação para o arquivo PDF quando não for possível incluir suas fontes TrueType no arquivo PDF. O texto no arquivo PDF é idêntico ao texto no desenho.
-
Texto SHX como geometria. Permite converter fontes SHX em geometria. Assim, as anotações com fontes SHX são representadas usando entidades geométricas, como linhas e arcos. Caso contrário, as anotações baseadas em SHX aparecem como linhas de texto no arquivo PDF usando uma fonte TrueType correspondente ou semelhante, que permite selecionar anotações no arquivo PDF como objetos de texto.
As fontes de forma são sempre impressas como geometria, seja qual for a seleção feita.
Nota: A ferramenta Pesquisar do visualizador de PDF pode localizar um texto especificado no arquivo.
- Clique em OK.
Acesso
Comando: Imprimir
Menu do aplicativo: Imprimir > Imprimir
Menu: Arquivo > Imprimir
Atalho do teclado: Ctrl + P
Atalho do teclado: Comando + P
Impressão rápida
Você pode imprimir a vista atual de um desenho na impressora configurada como o dispositivo de saída predeterminado no sistema operacional (SO).
O comando ImpressaoRapida é executado imediatamente sem prompts adicionais. Ele imprime a vista atual da área de gráficos, aplicando uma escala ajustada para o tamanho predeterminado do papel e centralizando a imagem no papel.
Outras configurações e opções adicionais que você pode definir usando o comando Imprimir (como, por exemplo, estilos de impressão e opções de impressão de vista sombreada) são ignoradas.
Para imprimir a vista atual da área de gráficos:
- Digite ImpressaoRapida no prompt de comando.
A saída para a impressora predeterminada é executada imediatamente.
Acesso
Comando: ImpressaoRapida
Gerenciar PageLayouts
LayoutsPágina são configurações de impressão armazenadas no arquivo de desenho. Você pode definir LayoutsPágina para serem aplicados como configurações predeterminadas de impressão para o modelo e para folhas.
Use o Gerenciador de layout de página para criar novos PageLayouts. Durante a criação, você pode especificar o seguinte:
- Nome PageLayout
- Impressora
- Tamanho do papel
- Orientação do desenho
A qualquer momento, você pode modificar as informações especificadas.
O comando PageLayout exibe o Gerenciador de layout de página.
Para abrir a caixa de diálogo Gerenciador de layout de página:
- Clique em Arquivo > Gerenciador de layout de página (ou digite PageLayout).
A caixa de diálogo exibe as configurações de impressão definidas pelo usuário e associadas ao Modelo ou às Folhas ativas. A seção Configurações exibe informações relacionadas à impressora sobre o PageLayout definido pelo usuário.
Na parte superior da caixa de diálogo, é exibido o nome do PageLayout ativo.
Na parte inferior da caixa de diálogo, Exibir a caixa de diálogo ao criar novas folhas é possível determinar se você quer que a caixa de diálogo Gerenciador de layout de página seja aberta automaticamente ao criar uma nova folha.
Para criar um novo PageLayout:
- Na caixa de diálogo Gerenciador de layout de página, clique em Novo.
- Na caixa de diálogo Gerenciador de layout de página, clique em Novo
 .
. - Na caixa de diálogo Novo PageLayout:
- Digite um Nome para o novo PageLayout.
- Selecione um PageLayout existente em Baseado em. O novo PageLayout será baseado em sua seleção.
- Clique em OK.
- Na caixa de diálogo PageLayout:
- Defina a impressora ou a plotadora, selecione um tamanho de papel, especifique a escala e o intervalo de impressão e defina opções adicionais.
Para obter mais informações sobre a caixa de diálogo Layout da página, consulte Configurar PageLayouts.
- Clique em OK.
- Clique em Salvar.
- Defina a impressora ou a plotadora, selecione um tamanho de papel, especifique a escala e o intervalo de impressão e defina opções adicionais.
- Clique em Fechar.
Para editar um PageLayout:
- Na caixa de diálogo Gerenciador de layout de página, selecione um PageLayout.
-
Clique em Editar.
Clique em Ferramentas
 , em seguida clique em Editar.
, em seguida clique em Editar. - Na caixa de diálogo PageLayout:
- Defina a impressora ou a plotadora, selecione um tamanho de papel, especifique a escala e o intervalo de impressão e defina opções adicionais.
Para obter mais informações sobre a caixa de diálogo Layout da página, consulte Configurar PageLayouts.
- Clique em OK.
- Clique em Salvar.
- Defina a impressora ou a plotadora, selecione um tamanho de papel, especifique a escala e o intervalo de impressão e defina opções adicionais.
- Clique em Fechar.
Para ativar um PageLayout:
- Na caixa de diálogo Gerenciador de layout de página selecione o PageLayout que deseja usar para a folha atual.
- Clique em Ativar.
- Clique com o botão direito do mouse em Ativar.
- Clique em Fechar.
Para importar um PageLayout:
- Na caixa de diálogo Gerenciador de layout de página, clique em Importar para carregar PageLayouts contidos em outros arquivos de desenho (.dwg), arquivos de troca de desenho (.dxf) ou arquivos de template de desenho (.dwt).
- Na caixa de diálogo Gerenciador de layout de página, clique em Ferramentas
 > Importar para carregar PageLayouts contidos em outros arquivos de desenho (.dwg), arquivos de troca de desenho (.dxf) ou arquivos de template de desenho (.dwt).
> Importar para carregar PageLayouts contidos em outros arquivos de desenho (.dwg), arquivos de troca de desenho (.dxf) ou arquivos de template de desenho (.dwt). - Na caixa de diálogo Abrir, selecione o nome do arquivo que contém os PageLayouts que você deseja importar e clique em Abrir.
- Na caixa de diálogo Importar configurações de página, selecione um nome de PageLayout.
O PageLayout é adicionado aos PageLayouts do desenho atual.
- Clique em OK.
- Clique em Fechar.
Para excluir um PageLayout:
- Na caixa de diálogo Gerenciador de layout de página, selecione um PageLayout.
- Clique em Excluir.
- Clique em Excluir
 .
. - Clique em Fechar.
Acesso
Comando: PageLayout
Menu: Arquivo > Gerenciador de layout de página
Atalho: Clique com o botão direito do mouse no Modelo ou na guia Folha e selecione Gerenciador de layout de página
Configurar PageLayouts
Use a caixa de diálogo Layout de página para configurar e editar um LayoutPágina novo ou existente.
A caixa de diálogo é chamada a partir do Gerenciador de layout de página.
A caixa de diálogo é a mesma utilizada pelo comando Imprimir, mas com a seção Opções de Layout de página desativada. Esta seção é não tem sentido para as configurações de LayoutPágina.
Para configurar PageLayouts:
- Na caixa de diálogo Layout de página, em Impressora/plotadora:
- Em Nome, selecione um dispositivo de saída. As impressoras e plotadoras disponíveis no seu sistema são listadas. PDF, JPG, PNG e SVG também são listados. Essas plotadoras integradas imprimem arquivos no formato especificado.
- Clique em Propriedades para configurar a impressora ou plotadora na caixa de diálogo apresentada pelo driver da impressora.
Se você selecionou uma impressora incorporada (PDF, PNG, JPG, SVG ou DWF), você pode definir formatos personalizados de papel.
Se você selecionou uma impressora incorporada (PDF, PNG, JPG, SVG ou DWF), você pode definir formatos personalizados de papel.
- Selecione Imprimir em arquivo para direcionar um arquivo para a saída em vez de para a impressora
- Em Tamanho do papel, selecione um tamanho entre os formatos internacionais padronizados de papel e formatos de papel específicos de impressora.
- Em Orientação:
- Selecione o formato Retrato ou Paisagem.
- Selecione Impressão inversa para inverter a direção da saída.
- Em Intervalo, defina a área a ser impressa.
- Selecione uma destas opções:
- Toda a geometria: imprime o intervalo determinado pela caixa delimitadora de todas as entidades visíveis.
- Limites do desenho (disponível somente quando a guia Modelo estiver ativa). Imprime o intervalo determinado pelos limites de desenho.
- Folha (disponível somente quando a guia Folha estiver ativa). Imprime o intervalo determinado pela definição de tamanho da Folha.
- Vista nomeada. Imprime a vista selecionada. Esta opção só está disponível se vistas nomeadas existem no desenho.
- Especificar. Clique em Janela para selecionar dois pontos opostos para os limites de desenho na área de gráficos.
- Visualização atual. imprime o desenho que está visível na tela.
- Selecione Imprimir somente dentro da janela especificada para cortar entidades nos limites do intervalo de impressão especificado, independentemente de haver espaço restante na folha de saída.
- Selecione uma destas opções:
- Em Escala, defina a escala de saída.
- Selecione uma destas opções:
- Desmarque Ajustar ao tamanho do papel para não aplicar escalas específicas. Essa opção só está disponível quando a guia Modelo estiver ativa.
- Desmarque Ajustar ao tamanho do papel e selecione uma escala da lista de Escala.
- Desmarque Ajustar ao tamanho do papel, selecione Definido pelo usuário na lista de Escala e defina a proporção entre as unidades de papel (mm Milímetros ou Polegadas) para as unidades de desenho.
- Marque ou desmarque PesosLinha de escala. Essa opção só está disponível quando a guia Folha está ativa.
- Selecione uma destas opções:
- Em Offset de impressão, selecione Imprimir no centro do papel para ajustar a saída para que as margens sejam iguais nas partes superior, inferior, esquerda e direita. Caso contrário, defina as margens X e Y.
Nota: Imprimir no centro do papel não fica disponível com a guia Folha ativa. Defina as margens X e Y da impressão conforme necessário.
- Em Tabela de EstiloImpressão:
- Selecione uma Tabela EstiloImpressao.
- Clique em Novo para criar um novo EstiloImpressao.
- Clique em Editar para modificar o EstiloImpressao selecionado.
- Em Vistas sombreadas, defina:
- Impressão de sombra. Aplica um modo sombreado ao imprimir. Conforme exibido, Estruturas de arame, Oculto ou Renderizado (quando a guia Modelo estiver ativa).
- Qualidade de impressão. Aplica um nível de qualidade ao imprimir. As opções disponíveis dependem da impressora selecionada.
- DPI. Define o número de pontos por polegada impressos, dependendo da configuração de Qualidade de impressão.
- Em Opções, defina o seguinte:
- Ocultar a geometria na folha. Especifica se a geometria do modelo mostrada nas viewports é impressa com linhas ocultas removidas. Essa opção só está disponível em guias Folha.
- Imprimir folha por último. especifica o que deve ser impresso primeiro: a geometria do modelo nas viewports ou a geometria da folha. Essa opção só está disponível em guias Folha.
- Usar PesoLinha atribuído. imprime entidades nos PesosLinha atribuídos nas camadas. Esta opção só está disponível se Usar estilos de impressão atribuídos estiver desmarcada.
- Usar estilos de impressão atribuídos. Determina se os EstilosImpressão aplicados a camadas e entidades devem ser impressos. Os PesosLinha atribuídos também são impressos.
- Exibir estilos de impressão. Determina se o EstiloImpressão ativo deve ser aplicado ao exibir o desenho na área de gráficos. Ative essa opção para visualizar os efeitos visíveis das definições da Tabela de EstiloImpressão (como EstiloLinha, PesosLinha, CorLinha). A opção se aplica a folhas de layout e, possivelmente, ao modelo, se usar o EstiloImpressão ativo.
- Imprimir transparência. Determina a impressão de transparências aplicadas a entidades.
- Como alternativa, clique em Visualização de impressão para ver como será o resultado com as configurações atuais. A opção abre a caixa de diálogo Visualização de impressão.
- Clique em Salvar para salvar as definições de configuração.
O comando retorna à caixa de diálogo Gerenciador de layout de página.
Personalização da lista de escalas do desenho
Esta lista de escalas é armazenada e válida para o desenho atual. Ela é denominada Lista de escalas de desenho.
Você também pode personalizar a lista Escala padrão, que determina a lista Escala do desenho para novos desenhos que são criados sem desenhos de template.
Para personalizar a Lista de escalas do desenho:
- Clique em Ferramentas > Opções (ou digite Opções).
- Clique em Ferramentas > Opções (ou digite Opções).
- Clique em Menu do aplicativo > Preferências (ou digite Opções).
- Na caixa de diálogo Opções, clique em Configurações do desenho
 .
. - – ou –
- Digite EditarListaEscalas no prompt de comando.
- Expanda Lista de escalas do desenho.
- Clique em Adicionar para adicionar uma nova escala à lista:
- Na coluna Nome da escala do novo item da lista, digite um nome descritivo para a nova escala, geralmente a proporção de unidades de papel para unidades de desenho.
- Em Unidades de papel, digite um número.
- Em Unidades de desenho, digite um número.
- A proporção entre as unidades de papel e as unidades de desenho determina a escala aplicada ao selecionar o nome da escala na lista.
- Clique em Mover para cima para mover o item selecionado para cima na lista.
- Clique em Mover para baixo para mover o item selecionado para baixo na lista.
- Clique em Excluir para remover o item selecionado da lista.
- Não é possível excluir as escalas nomeadas que são usadas no desenho.
- Clique em Redefinir para substituir as configurações da Lista de escalas do desenho pelas configurações da Lista de escalas padrão.
- Clique em Aplicar para salvar a personalização da lista de escalas.
![]() Você também pode redefinir as especificações de escala existentes na Lista de escalas do desenho. Não é possível excluir nem modificar escalas que sejam referenciadas por entidades no desenho ou que sejam referenciadas por Referências.
Você também pode redefinir as especificações de escala existentes na Lista de escalas do desenho. Não é possível excluir nem modificar escalas que sejam referenciadas por entidades no desenho ou que sejam referenciadas por Referências.
Acesso
Comando: EditarListaEscalas
Definir tamanhos de papel personalizados para impressão
[Somente versão Windows®]
Use o comando TamanhoPapelPersonalizado para definir tamanhos de papéis personalizado para as impressoras internas. Você também pode modificar as configurações de margem para formatos de papel padrão de impressora interna.
Impressoras internas são PDF (Formato de documento portátil), PNG (Gráficos de rede portátil, um formato de imagem de bitmap), JPG (Formato do grupo de especialistas fotográficos), SVG (Formato de gráficos de vetor escalável) ou DWF (Formato de projeto de Web).
Para definir tamanhos de papel personalizados para impressão:
- Digite TamanhoPapelPersonalizado no prompt de comando.
- Especifique o nome de um impressora interna (PDF, PNG, JPG, SVG ou DWF).
- Na caixa de diálogo, selecione Personalizar tamanhos.
- Clique em Adicionar para criar um tamanho de papel personalizado.
- Em Nome, edite o nome do novo formato personalizado.
- Em Tamanho, especifique Largura, Altura e as Unidades (Milímetros ou polegadas).
- Em Margens, especifique a largura das margens superior, inferior, esquerda e direita que não podem ser impressas.
- Clique em OK.
- Você pode aplicar o tamanho de papel personalizado à impressora interna com o comando Imprimir.
Para excluir tamanhos de papel personalizados:
- Digite TamanhoPapelPersonalizado no prompt de comando.
- Especifique o nome de um impressora interna (PDF, PNG, JPG, SVG ou DWF).
- Na caixa de diálogo, selecione Personalizar tamanhos.
- Em Nome, selecione o formato personalizado a excluir.
- Clique em Remover.
- Clique em OK.
Para modificar as configurações de margem de tamanhos de papel padrão:
- Digite TamanhoPapelPersonalizado no prompt de comando.
- Especifique o nome de um impressora interna (PDF, PNG, JPG, SVG ou DWF).
- Na caixa de diálogo, selecione Tamanhos padrão.
- Em Nome, selecione um formato padrão.
- Em Margens, especifique a largura das margens superior, inferior, esquerda e direita que não podem ser impressas.
- Clique em OK.
![]() Você pode acessar a caixa de diálogo para definir os tamanhos de papel personalizados na caixa de diálogo Imprimir, clicando em Propriedades se uma impressora interna estiver selecionada.
Você pode acessar a caixa de diálogo para definir os tamanhos de papel personalizados na caixa de diálogo Imprimir, clicando em Propriedades se uma impressora interna estiver selecionada.
Acesso
Comando: TamanhoPapelPersonalizado
Gerenciar tabelas de Estilos de Impressão
Você pode editar, adicionar, copiar e excluir tabelas de EstiloImpressao usando o Editor de tabela de estilo de impressão.
Para usar o Editor de tabela de estilo de impressão:
- Digite EstiloImpressao.
- Na caixa de diálogo Estilos de impressão, em Arquivo de EstiloImpressao, selecione um arquivo de tabela de EstiloImpressao e clique em Editar.
- Na caixa de diálogo Editor de tabela de estilo de impressão, edite os EstiloImpressao definidos na tabela de EstiloImpressao.
- Em Informações, digite uma Descrição do EstiloImpressao e seu propósito.
- Em Escala, selecione ou desmarque Usar fator de escala para padrões de preenchimento e tipos de linha não ISO. Se selecionar a opção, digite um Fator de escala.
- Em Formatos, em Estilos de impressão, selecione um EstiloImpressao na lista para especificar as Configurações das entidades que usam esse EstiloImpressao:
- CorLinha: Selecione Usar cor da entidade ou especifique uma CorLinha determinada.
- EstiloLinha: selecione Usar Tipolinha da entidade ou especifique um EstiloLinha determinado.
- PesoLinha: selecione Usar peso de linha da entidade ou especifique um PesoLinha determinado.
- Semitom: Defina ao usar semitom. Se o dispositivo de saída não oferecer suporte a semitom, a configuração é ignorada
- Triagem: defina uma porcentagem para a intensidade da cor. O valor determina a quantidade de tinta aplicada ao papel durante a impressão. Cem por cento exibe a cor em toda a sua intensidade. Zero por cento reduz a intensidade da cor até nulo (branco).
- Nº da caneta: especifica a caneta a ser usada na plotagem (somente plotadoras com caneta). Defina um valor entre 1 e 32.
- Forçar segmentos finais: especifica se se deve ajustar a escala do EstiloLinha para concluir o padrão de EstilosLinha.
- Estilo de tampa de extremidade: define o estilo a ser usado em extremidades de linhas.
- Estilo de canto: define o estilo a usar na união de linhas.
- Escala de cinza: especifica se se deve converter as cores da entidade para escala de cinza caso o dispositivo de saída ofereça suporte a escala de cinza.
- Estilo de preenchimento: defina o estilo de preenchimento a ser usado.
- Nº da caneta virtual: especifique a caneta a ser usada ao utilizar plotadoras sem caneta que podem simular configurações de caneta, e utilize propriedades que o usuário pode ajustar no painel da impressora.
- Descrição: digite informações adicionais para o EstiloImpressao.
- Clique em Adicionar para adicionar uma definição de EstiloImpressão à tabela de EstiloImpressão (essa opção está disponível apenas para a edição denominada EstilosImpressão):
- Na caixa de diálogo Adicionar estilo de impressão, em Nome do estilo de impressão, digite um nome.
- Clique em OK.
- Clique em Excluir para remover a definição de EstiloImpressão na tabela EstiloImpressão (essa opção está disponível apenas para a edição denominada EstilosImpressão).
- Clique em Salvar como para salvar a tabela de EstiloImpressão com nome diferente.
- Clique em Editar PesosLinha para editar os PesosLinha do desenho.
- A caixa de diálogo Formatar PesosLinha permite definir diferentes PesosLinha para EstilosImpressão dos usados para entidades na área de gráfico.
- Na lista PesosLinha, os PesosLinha predefinidos na tabela EstilosImpressão são exibidos. As marcas de seleção na coluna Usado no EstiloImpressão indicam os PesosLinha usados no EstiloImpressão que você edita.
- Para alterar o PesoLinha na tabela EstiloImpressão:
- No SistemaUnidades, selecione as unidades para exibir na lista: Polegadas ou Milímetro.
- Na coluna de Largura da lista PesosLinha, clique duas vezes em um valor.
- Digite um valor que seja maior que ou igual a zero (zero significa que as linhas serão impressas o mais fino possível que a impressora permitir).
- Clique em OK.
- Clique em OK duas vezes.
Para determinar o local de um arquivo de definição de EstiloImpressao:
Os arquivos de tabela de EstiloImpressao dependentes de cor (.ctb) e nomeada (.stb) são armazenados na pasta do EstiloImpressao. Cada arquivo determina uma tabela.
- Clique em Ferramentas > Opções (ou digite Opções).
- Clique em Ferramentas > Opções (ou digite Opções).
- Clique em Menu do aplicativo > Preferências (ou digite Opções).
- Na caixa de diálogo Opções, clique em Opções do sistema.
- Expanda Impressão > Local dos arquivos de estilo de impressão.
- Defina o caminho para os arquivos de definição de EstiloImpressao (arquivos .ctb ou .stb). Clique em Procurar para procurar a pasta do arquivo de EstiloImpressao.
- Clique em OK.
Acesso
Comando: EstiloImpressao
Gerenciar EstilosImpressao nomeados
Existem dois tipos de tabelas de EstiloImpressao: dependentes da cor e nomeadas. Use o comando EstiloImpressao para gerenciar EstilosImpressao nomeados.
Para que você possa aplicar o comando EstiloImpressao a um novo desenho, é necessário ativar o uso de um EstiloImpressao nomeado (e não um dependente da cor).
O EstiloImpressao é um conjunto de substituições para CorLinha, EstiloLinha, PesoLinha, semitom, triagem, escala de cinza, estilos de extremidade, estilos de união, estilos de preenchimento e atribuições para plotadoras com canetas.
Para ativar o uso de um EstiloImpressao nomeado:
- Clique em Ferramentas > Opções (ou digite Opções).
- Clique em Ferramentas > Opções (ou digite Opções).
- Clique em Menu do aplicativo > Preferências (ou digite Opções).
- Clique em Opções do sistema
 .
. - Expanda Impressão > Configurações predeterminadas.
- Em Tipo predeterminado, selecione Usar estilos de impressão nomeados.
- Em EstiloImpressao predeterminado, selecione um nome de arquivo de EstiloImpressao (uma entrada diferente de Nenhum).
- Defina as opções:
- Substituir o estilo de impressão para entidades: substitui a tabela EstiloImpressao predeterminado para entidades. As entradas disponíveis dependem da definição do EstiloImpressao predeterminado.
- Substituir estilo de impressão para layer 0: Substitui a tabela EstiloImpressao predeterminado para entidades ou Layer 0. As entradas disponíveis dependem da definição do EstiloImpressao predeterminado.
![]() Nota: Esta configuração de EstiloImpressao determina o comportamento para novos desenhos, não para o desenho atual.
Nota: Esta configuração de EstiloImpressao determina o comportamento para novos desenhos, não para o desenho atual.
Para definir o EstiloImpressao nomeado ativo para novas entidades:
- Digite EstiloImpressao no prompt de comando.
A caixa de diálogo exibe os EstilosImpressao configurados no arquivo de EstiloImpressao atual e o EstiloImpressao ativo. - Em Arquivo de EstiloImpressao, defina a tabela de EstiloImpressao a ser aplicada à folha ativa.
Anexado a exibe a tabela à qual o EstiloImpressao está anexado (a guia Modelo ou uma guia Folha. - Selecione um EstiloImpressao a ser atribuído a entidades.
Para usar o Editor de tabela de EstiloImpressao:
- Digite EstiloImpressao.
- Na caixa de diálogo, em Arquivo de EstiloImpressao, selecione uma tabela de EstiloImpressao e clique em Editar.
- Na caixa de diálogo Editor de tabela de estilo de impressão, adicione e edite os EstilosImpressao definidos na tabela de EstiloImpressao.
Acesso
Comando: EstiloImpressao
Converter Estilos de Impressão
O comando ConverterEstilosImp converte um estilo de impressão dependente da cor em um estilo de impressão nomeado, ou vice-versa.
Para converter estilos de impressão:
- Digite ConverterEstilosImp no prompt de comando.
Acesso
Comando: ConverterEstilosImp
Processamento de saída de impressão em um lote
Use o comando ImprimirLote para enviar um grupo de desenhos e Folhas para impressoras em uma tarefa em lote.
É possível salvar tarefas de impressão em lote em arquivos da Batch Print List – Lista de impressão em lote (*.bpl) para uso subsequente.
Você pode imprimir uma Lista de impressão em lote em qualquer uma das seguintes opções:
- A impressora especificada para cada folha
- Um único arquivo PDF com várias folhas
- Vários arquivos PDF com uma folha
Para processar a saída de impressão em um lote:
- Clique em Arquivo > Imprimir em Lote (ou digite ImprimirLote).
- Na caixa de diálogo, use funções e opções para criar e editar trabalhos de impressão em lote:
- Incluir: Especifica se as opções Somente guias Modelo, Somente folhas ou ambas são incluídas para impressão.
-
Adicionar arquivos: Adiciona um ou mais arquivos de desenho especificados na lista de tarefas de impressão.
Para cada Folha em um desenho, uma entrada separada é adicionada à lista de tarefa de impressão. A guia Modelo também aparece como uma entrada na lista se uma impressora estiver associada à guia. Você pode optar por incluir somente guias Modelo, Somente folhas ou as duas.
- Adicionar pasta: Adiciona todos os arquivos e suas folhas da pasta especificada à lista de tarefas de impressão.
- Importar: Preenche a lista de tarefas de impressão a partir de um arquivo salvo previamente.
-
Adicionar desenhos atuais. Adiciona automaticamente todos os arquivos de desenho abertos à lista de trabalhos de impressão.
Para cada Folha em um desenho, uma entrada separada é adicionada à lista de tarefa de impressão. A guia Modelo também aparece como uma entrada na lista se uma impressora estiver associada à guia. Você pode optar por incluir somente guias Modelo, Somente folhas ou as duas.
- Salva a lista de impressão atual. Permite salvar a lista de trabalhos de impressão em um arquivo .bpl antes de iniciar o processo de impressão.
- Remover folhas: Remove os arquivos selecionados da lista de tarefas de impressão.
- Limpar lista: Exclui todos os arquivos da lista de tarefas de impressão.
- Selecionar todos: Seleciona ou limpa todas as Folhas na lista de tarefas de impressão.
- Na lista de tarefas de impressão:
- Na coluna Imprimir, marque ou desmarque as folhas que serão impressas com a tarefa em lote.
- Verifique a coluna Status para determinar se a folha pode ser impressa:
- Em Agrupar, selecione as folhas de um único desenho que você deseja agrupar em um arquivo de saída com várias páginas.
- Na coluna Cópias, defina o número de cópias a serem impressas por Folha.
- Selecione uma entrada na lista. Em Configurações, aparecem informações sobre a entrada na lista, como nome de impressora/plotadora, tamanho do papel, orientação e escala de impressão. Esta seção também exibe o caminho e o nome completos do desenho e o nome completo da folha do item selecionado na lista.
- Clique em Visualizar impressão para visualizar a folha que você selecionou na lista de trabalho de impressão.
- Opcionalmente, selecione Abrir arquivo de saída após a impressão para abrir automaticamente o arquivo de saída.
- Em Localização do arquivo para saída de impressora interna, especifique o Caminho. O caminho define a pasta para armazenar arquivos de saída para impressoras internas (como arquivos *.pdf, *.jpg e *.dwf). Clique em Procurar para alterar o caminho. Além disso, você pode selecionar Igual ao desenho pai para salvar os arquivos na mesma pasta que o arquivo dwg.
- Opcionalmente, selecione Imprimir carimbo em para adicionar carimbos de impressão nos desenhos impressos para ajudar você a identificar cópias de impressão. Clique em
 para configurar um carimbo de impressão. A caixa de diálogo Carimbo de impressão, que agrupa todas as opções de configuração de carimbos de impressão, é exibida.
para configurar um carimbo de impressão. A caixa de diálogo Carimbo de impressão, que agrupa todas as opções de configuração de carimbos de impressão, é exibida. - Clique em Iniciar para iniciar a tarefa de impressão.
A barra de andamento mostra o andamento do lote.
Para parar temporariamente o processo do lote, clique em Pausar.
Para cancelar o processo do lote, clique em Anular.
Para sair da caixa de diálogo, clique em Fechar. Isso não encerra o processo do lote em execução.
 Quando reabrir a caixa de diálogo Imprimir Lote durante a impressão em lote, a caixa de diálogo mostrará o andamento.
Quando reabrir a caixa de diálogo Imprimir Lote durante a impressão em lote, a caixa de diálogo mostrará o andamento.
Configurar opções de publicação em PDF
Você pode publicar várias folhas de desenho nos seguintes formatos:
- Um único arquivo DWF ou PDF
- Diversos arquivos de uma página PDF ou DWF
Para publicar o espaço de trabalho do modelo e as folhas especificadas de um desenho ou de vários arquivos de desenho em PDF, use o comando ImprimirLote.
Para publicar um conjunto de folhas de desenho em PDF, use a opção Publicar em PDF no Gerenciador do conjunto de folhas.
Para publicar um conjunto de folhas de desenho em DWF, use a opção Publicar em DWF no Gerenciador do conjunto de folhas.
Antes de publicar suas folhas de desenho em arquivos PDF ou DWF, você pode especificar várias opções na caixa de diálogo Opções de PDF/DWF:
Nota: Na caixa de diálogo Opções de PDF/DWF, você pode especificar as opções de publicação para arquivos PDF. O software também usa essas configurações quando você publica as folhas de desenho no DWF.
- Publicação em um único arquivo PDF ou DWF, várias folhas ou em vários arquivos PDF ou DWF com uma só folha
- Nome e local do arquivo. Além disso, você pode escolher se um nome de arquivo será solicitado sempre que um arquivo for publicado
- Resolução do arquivo PDF ou DWF
- Inclua ou não informações de layer, hiperlinks e marcadores
- Capture fontes TrueType do desenho e inclua-as no arquivo PDF ou DWF
Para exibir a caixa de diálogo Opções de PDF/DWF:
Para especificar o nome do arquivo ao publicar o arquivo PDF:
- Na caixa de diálogo Opções de PDF/DWF, em Geral, faça o seguinte:
- Selecione Publicar como PDF de várias folhas para gerar um único arquivo PDF.
- Selecione Especificar nome do arquivo PDF na caixa de diálogo do arquivo.
Para publicar uma lista de desenhos em PDF:
- Clique em Arquivo > Imprimir em Lote (ou digite ImprimirLote).
- Na caixa de diálogo Imprimir em Lote, use funções e opções para especificar a lista de desenhos ou folhas de desenho.
- Clique em Opções de PDF.
- Na caixa de diálogo Opções de PDF/DWF, faça o seguinte:
- Em Caminho, especifique a pasta onde quer salvar o arquivo PDF. Clique em Procurar para alterar o caminho.
- Em Publicar como PDF com várias folhas, especifique se deseja gerar um único arquivo PDF ou um arquivo PDF para cada folha.
- Especifique opções adicionais de publicação de PDF.
- Clique em OK.
Para publicar um conjunto de folhas de desenho como PDF:
- No Gerenciador do conjunto de folhas, selecione um conjunto de folhas de desenho na lista suspensa.
- Clique com o botão direito do mouse no conjunto de folhas de desenho ou em um subconjunto e selecione Publicar > Opções de PDF no menu de contexto.
- Na caixa de diálogo Opções de PDF/DWF, faça o seguinte:
- Em Caminho, especifique a pasta onde quer salvar o arquivo PDF.
- Em Publicar como PDF com várias folhas, especifique se deseja gerar um único arquivo PDF ou um arquivo PDF para cada folha.
- Especifique opções adicionais de publicação de PDF.
- Clique em OK.
Caixa de diálogo Opções de PDF/DWF
Nota: Na caixa de diálogo Opções de PDF/DWF, você pode especificar as opções de publicação para arquivos PDF. O software também usa essas configurações quando você publica as folhas de desenho no DWF.
Caminho
Especifica o caminho para a pasta para armazenar os arquivos PDF. Clique em Procurar para alterar o caminho.
Publicar como PDF de várias folhas
Imprime todas as folhas selecionadas em um único arquivo PDF com várias folhas. Se não estiver selecionado, o software gera um arquivo PDF para cada folha.
Nota: Essa opção está disponível apenas quando as Folhas usam os LayoutsPágina com a impressora interna de PDF especificada como dispositivo de saída.
Especificar nome do arquivo PDF na caixa de diálogo do arquivo
Se a opção for selecionada, você será solicitado a especificar o local e o nome do arquivo PDF em uma caixa de diálogo ao iniciar a tarefa de impressão em lote. Se não estiver selecionada, especifique o caminho e o nome do arquivo PDF. Eles serão exibidos na caixa de diálogo Imprimir em Lote.
Nota: Esta opção só fica disponível ao selecionar Publicar como PDF de várias folhas.
Nome do arquivo PDF
Especifica o nome do arquivo PDF.
Se você selecionou Especificar nome do arquivo PDF na caixa de diálogo do arquivo, a caixa de texto do Nome do arquivo PDF não estará disponível. Ao iniciar a tarefa de impressão em lote, você será solicitado a especificar o local e o nome do arquivo PDF em uma caixa de diálogo.
Gerenciamento de qualidade
Agrupa as opções para especificar a resolução do arquivo PDF.
Qualidade do vetor
Permite especificar a resolução de gráficos vetoriais no arquivo PDF. Para imprimir a partir de um visualizador, use resoluções correspondentes à saída da impressora. Para exibição na tela, você pode usar resoluções acima de 2.400 dpi.
Qualidade da imagem raster
Permite especificar a resolução de imagens raster. Para imprimir a partir de um visualizador, use resoluções correspondentes à saída da impressora. Para exibição na tela, você pode usar resoluções acima de 2.400 dpi.
Mesclar controle
Permite especificar se as linhas sobrepostas devem ser substituídas ou mescladas.
Gerenciamento de dados
Controla os dados que serão incluídos no arquivo PDF.
Usar layers em PDF (PDF versão1.5 ou superior)
Permite ativar e desativar layers ao imprimir ou visualizar o arquivo PDF.
Adicionar hiperlinks
Permite converter links de conjuntos de folhas em hiperlinks em arquivos PDF com várias folhas.
Gerar marcadores
Permite criar links para folhas de desenho e adicioná-los ao painel marcadores do visualizador de PDF.
Gerenciamento de fontes
Agrupa as opções para gerenciar fontes TrueType dos desenhos.
Integrar fontes TrueType usadas no desenho
Captura fontes TrueType usadas nas anotações do desenho e as inclui no arquivo PDF. Ao visualizar o arquivo PDF, as fontes são lidas diretamente do arquivo PDF e o visualizador de PDF não deve substituí-las. Esta opção aumenta o tamanho do arquivo PDF.
Exceções:
- Fontes que não são fontes TrueType
- Fontes asiáticas verticais
Otimizado
Especifica o uso ou não da otimização relacionada à fonte TrueType durante a criação do arquivo PDF. Isso pode influenciar o desempenho da saída, mas reduz o tamanho do arquivo.
Converter todos os textos True Type em geometria
Permite converter todo o texto em geometria durante a exportação para o arquivo PDF quando não for possível incluir suas fontes TrueType no arquivo PDF. O texto no arquivo PDF é idêntico ao texto no desenho.
As fontes de forma são sempre impressas como geometria, seja qual for a seleção feita.
Nota: A ferramenta Pesquisar do visualizador de PDF pode localizar um texto especificado no arquivo.
Texto SHX como geometria
Permite converter fontes SHX em geometria. Assim, as anotações com fontes SHX são representadas usando entidades geométricas, como linhas e arcos. Caso contrário, as anotações baseadas em SHX aparecem como linhas de texto no arquivo PDF usando uma fonte TrueType correspondente ou semelhante, que permite selecionar anotações no arquivo PDF como objetos de texto.
