Introdução
Os modelos em estrutura de arame consistem em arestas lineares e curvas que representam as arestas de entidades 3D. Você cria esses modelos com comandos de desenho padrão para desenhar linhas, arcos, círculos, polilinhas ou elipses, por exemplo.
Os modelos de superfície consistem em entidades com arestas e superfícies entre essas arestas. Você pode criar modelos de superfície usando comandos específicos para criação de entidades 3D.
- Os comandos para criar modelos de superfície são discutidos na seção Malhas 3D.
- Os comandos para modificar entidades no espaço 3D são discutidos na seção Operações 3D.
Para visualizar, sombrear e renderizar modelos, consulte Visualização 3D.
Criar malhas
Esta seção descreve como criar superfícies 3D e entidades de malha.
Você pode criar formas de PolygonMesh. Entretanto, os PolygonMeshes só podem criar superfícies curvas aproximadas, porque as faces da malha são planas. Você pode criar uma aproximação melhor de uma superfície curva aumentando a densidade da malha.
Você pode criar vários tipos de faces planas e malhas:
- Sólidos 2D (faces preenchidas)
- Faces 3D
- PolygonMeshes
- Malhas revolucionadas (superfícies de revolução)
- Malhas tabuladas (superfícies extrudadas)
- Malhas de aresta
- Malhas regradas
O comando 3D cria as seguintes formas 3D como entidades de malha: caixas, cones, pratos, domos, pirâmides, esferas, toros, cunhas e malhas entre quatro arestas conectadas.
Criar sólidos 2D
Use o comando Solido para desenhar planos preenchidos com sólidos que possuam bordas formadas por linhas retas. Você pode criar sólidos com qualquer número de planos com três ou quatro cantos. Isso pode ser feito continuamente ou usando segmentos.
Os sólidos bidimensionais são sempre desenhados determinando os pontos de canto (três ou quatro).
Quando você define os pontos finais das arestas, a ordem de entrada dos pontos influencia a forma resultante. Sempre especifique os pontos finais das arestas na mesma direção. Se os pontos finais das arestas de um plano forem criados no sentido horário ou antihorário, isso resulta em um efeito "borboleta".
Para criar planos retangulares:
- Clique em Desenhar > Malha > Sólido 2D (ou digite Solido).
- Clique na área de gráficos ou digite as coordenadas de cada ponto de canto.
- Pressione Enter.
Para criar planos triangulares:
- Clique em Desenhar > Malha > Sólido 2D (ou digite Solido).
- Clique na área de gráficos ou digite as coordenadas dos três primeiros pontos de canto.
- Especifique a opção Sair.
Acesso
Comando: Solido
Menu: Desenhar > Malha > Sólido 2D
Criar faces 3D
O comando Face cria superfícies com três ou quatro lados no espaço. A diferença entre superfícies 2D e 3D é que as superfícies 3D são mostradas como modelos de estrutura de arame, e não áreas sólidas.
Os pontos de definição da face 3D são determinados na direção horária ou antihorária, para que uma aresta da superfície 3D seja usada como a linha de base da próxima superfície 3D.
Você também pode desenhar linhas invisíveis para aumentar a clareza de estruturas 3D complicadas. Esse recurso é útil ao lidar com desenhos complexos que contêm grande número de superfícies 3D. As linhas ocultas tornam o desenho mais compreensível.
Para criar faces 3D retangulares:
- Clique em Desenhar > Malha > Face 3D (ou digite Face).
- (Opcional) Especifique a opção Invisível para desenhar linhas ocultas. Você deve ativar essa opção toda vez que for especificar a coordenada do início da linha.
- Clique na área de gráficos ou digite as coordenadas de cada ponto de canto.
Após especificar o quarto ponto, a última coordenada se une à origem para criar um objeto com quatro lados.
É solicitado que você defina pontos adicionais. A próxima superfície 3D a ser definida utiliza a última linha desenhada como ponto inicial ou linha de base. - Pressione Enter.
Para criar faces 3D triangulares:
- Clique em Desenhar > Malha > Face 3D (ou digite Face).
- Clique na área de gráficos ou digite as coordenadas dos três primeiros pontos de canto.
- Pressione Enter.
A última coordenada definida se une ao local da primeira coordenada para criar um triângulo.
Acesso
Comando: Face
Menu: Desenhar > Malha > Face 3D
Criar PolygonMeshes
O comando Malha cria PolygonMeshes 3D. Normalmente é usado para gerar superfícies irregulares, vértice por vértice. É usado, por exemplo, em aplicativos de topografia e sistemas de informações geográficas para criar superfícies topológicas.
Malha é um tapete retilíneo de estrutura de arame composta de M colunas por N linhas passando por uma matriz de M x N pontos 3D no espaço. M e N são índices que especificam o número de linhas e colunas que formam a malha e determinam o número de vértices necessários na malha.
As malhas podem ser abertas ou fechadas, dependendo se elas se unem na direção M, N ou em ambas. Uma malha em forma de rosca é um exemplo de malha fechada em ambas as direções.
Para criar PolygonMeshes:
- Clique em Desenhar > Malha > Malha 3D (ou digite Malha).
- Digite um valor para o tamanho da malha na direção M.
- Digite um valor para o tamanho da malha na direção N.
É solicitado que você especifique as coordenadas dos cantos dos vértices até haver definido todos os vértices nas direções M e N. É solicitado que você informe cada vértice em ordem, iniciando com o vértice (0,0), continuando com o segundo vértice na primeira coluna (0,1), e assim por diante. Após você especificar todos os vértices de uma coluna, será solicitado o primeiro vértice da coluna seguinte. - Clique na área de gráficos ou digite as coordenadas de cada vértice.
Acesso
Comando: Malha
Menu: Desenhar > Malha > Malha 3D
Criar malhas revolucionadas (superfícies de revolução)
O comando MalhaRevolucionada cria uma superfície revolucionando uma curva de caminho (perfil) em torno de um eixo de revolução.
A curva é varrida em torno do eixo especificado para definir a superfície na direção N da malha. O eixo de revolução determina a direção M da malha.
Para criar malhas revolucionadas:
- Clique em Desenhar > Malha > Revolucionada (ou digite MalhaRevolucionada).
- Na área de gráficos, selecione uma entidade a revolucionar. Ela pode ser uma linha, arco, círculo, polilinha ou spline e determina a entidade do perfil. Para fechar a malha na direção N, selecione um círculo ou polilinha fechada como perfil.
- Selecione uma entidade para usar como eixo de revolução. A entidade de perfil é revolucionada em torno desse eixo.
- Digite um ângulo inicial. A configuração predeterminada é um círculo completo.
- Digite o ângulo total. O valor positivo indica sentido antihorário e o negativo, sentido horário. A configuração predeterminada é um círculo completo.
Acesso
Comando: MalhaRevolucionada
Menu: Desenhar > Malha > Revolucionada
Criar malhas tabuladas (superfícies extrudadas)
O comando MalhaTabulada cria uma superfície tabulada a partir de uma curva de caminho e um vetor de direção A superfície resultante é um PolygonMesh.
Você pode extrudar linhas, arcos, círculos e polilinhas 2D ou 3D. A entidade usada como curva de caminho define a superfície da malha. O vetor de direção (caminho de extrusão) deve ser uma linha ou uma polilinha aberta.
Para criar malhas tabuladas:
- Clique em Desenhar > Malha > Tabulada (ou digite MalhaTabulada).
- Na área de gráficos, selecione uma entidade para:
- Curva do caminho
- Vetor de direção
- A direção e o comprimento da linha determinam a direção e o comprimento da extrusão. Somente o primeiro e o último pontos de uma polilinha são usados ao determinar o caminho de extrusão. O ponto no qual você seleciona a entidade determina a direção da extrusão.
Acesso
Comando: MalhaTabulada
Menu: Desenhar > Malha > Tabulada
Criar malhas de aresta
O comando MalhaAresta cria um PolygonMesh 3D entre quatro limites.
Para criar malhas de aresta:
- Clique em Desenhar > Malha > Aresta (ou digite MalhaAresta).
- Na área de gráficos, selecione quatro entidades para definir as arestas do PolygonMesh. As entidades válidas incluem linhas, arcos, splines e polilinhas 2D ou 3D.
As entidades devem se tocar para formar uma entidade fechada.
Acesso
Comando: MalhaAresta
Menu: Desenhar > Malha > Aresta
Criar malhas regradas
O comando MalhaComRegua cria uma superfície regrada entre duas curvas de limite (perfis). A superfície resultante é um PolygonMesh.
Para criar superfícies regradas:
- Clique em Desenhar > Malha > Regrada (ou digite MalhaComRegua).
- Na área de gráficos, selecione uma entidade (primeira curva de definição) para definir as arestas da superfície. As entidades válidas incluem pontos, linhas, arcos, círculos e polilinhas 2D ou 3D.
- Selecione uma entidade (segunda curva de definição) para o contorno do limite. Se a entidade da primeira curva de definição for:
- Uma entidade aberta (como, por exemplo, um arco ou linha), a segunda entidade deve ser aberta.
- Uma entidade fechada (como, por exemplo, um círculo ou polilinha fechada), a segunda entidade deve ser fechada.
- Um ponto, a segunda entidade não pode ser um ponto.
 Para criar um PolygonMesh, selecione cada entidade na mesma extremidade. Se você selecionar cada entidade de contorno em extremidades opostas, será gerado um PolygonMesh com autointerseção.
Para criar um PolygonMesh, selecione cada entidade na mesma extremidade. Se você selecionar cada entidade de contorno em extremidades opostas, será gerado um PolygonMesh com autointerseção.
Acesso
Comando: MalhaComRegua
Menu: Desenhar > Malha > Regrada
Criar objetos de PolygonMesh 3D
O comando 3D cria imediatamente PolygonMeshes 3D em diferentes formas, sem definir as entidades e os limites que já existem no desenho.
Para criar um PolygonMesh 3D com forma de caixa:
- Digite 3D no prompt de comando.
- Especifique a opção Caixa.
- Digite as coordenadas ou clique na área de gráficos para especificar o primeiro canto da caixa.
- Digite valores ou clique na área de gráficos para especificar comprimento, largura e altura da caixa.
- Digite um valor ou clique na área de gráficos para especificar o ângulo de rotação em torno do eixo Z.
– ou –
Especifique a opção Referência para definir um ângulo de referência e um novo ângulo para definir a rotação.
Para criar um PolygonMesh 3D com forma de cone ou cilindro:
- Digite 3D.
- Especifique a opção Cone.
- Digite as coordenadas ou clique na área de gráficos para especificar o ponto central da base.
- Digite um valor ou clique na área de gráficos para especificar o raio da base.
– ou –
Especifique a opção Diâmetro e digite um valor ou clique na área de gráficos para especificar o diâmetro da base. - Repita a etapa anterior para o raio superior.
- Digite um valor ou clique na área de gráficos para especificar a altura.
- Digite um valor para o número de segmentos da superfície do cone.
Para criar um PolygonMesh 3D com forma de prato:
- Digite 3D.
- Especifique a opção Prato.
- Digite as coordenadas ou clique na área de gráficos para especificar o ponto central.
- Digite um valor ou clique na área de gráficos para especificar o raio.
– ou –
Especifique a opção Diâmetro e digite um valor ou clique na área de gráficos para especificar o diâmetro. - Digite um valor para os segmentos longitudinais da superfície (densidade da malha).
- Digite um valor para os segmentos latitudinais da superfície (densidade da malha).
Para criar um PolygonMesh 3D com forma de domo:
- Digite 3D.
- Especifique a opção Domo.
- Digite as coordenadas ou clique na área de gráficos para especificar o ponto central.
- Digite um valor ou clique na área de gráficos para especificar o raio.
– ou –
Especifique a opção Diâmetro e digite um valor ou clique na área de gráficos para especificar o diâmetro. - Digite um valor para os segmentos longitudinais da superfície (densidade da malha).
- Digite um valor para os segmentos latitudinais da superfície (densidade da malha).
Para criar um PolygonMesh 3D:
- Digite 3D.
- Especifique a opção Malha.
- Digite as coordenadas ou clique na área de gráficos para especificar os quatro pontos da malha. Se especificar os pontos em ordem antihorária ou horária, você obtém uma malha retangular. Caso contrário, você obtém um PolygonMesh com autointerseção.
- Digite um valor para o tamanho da malha na direção M.
- Repita a etapa anterior para a direção N.
Para criar um PolygonMesh 3D piramidal:
- Digite 3D.
- Especifique a opção Pirâmide.
- Digite valores ou clique na área de gráficos para especificar os quatro pontos da base.
- Digite um valor ou clique na área de gráficos para especificar o ponto de ápice.
– ou –
Especifique a opção Sulco para definir dois pontos para formar um sulco em vez de um ponto para a pirâmide normal.
Digite um valor ou clique na área de gráficos para especificar o primeiro e o segundo pontos da extremidade do sulco.
– ou –
Especifique a opção Superior para criar um plano superior que não seja paralelo à base da pirâmide.
Digite um valor ou clique na área de gráficos para especificar os quatro pontos dos cantos do topo da pirâmide.
Para criar um PolygonMesh 3D com forma de tetraedro (pirâmide com 3 lados):
- Digite 3D.
- Especifique a opção Pirâmide.
- Digite valores ou clique na área de gráficos para especificar os três pontos da base.
- Especifique a opção Tetraedro.
- Digite um valor ou clique na área de gráficos para especificar o ponto de ápice.
– ou –
Especifique a opção Superior para criar um plano superior que não seja paralelo à base do tetraedro.
Digite um valor ou clique na área de gráficos para especificar os três pontos dos cantos do topo do tetraedro.
Para criar um PolygonMesh 3D esférico:
- Digite 3D.
- Especifique a opção Esfera.
- Digite as coordenadas ou clique na área de gráficos para especificar o ponto central.
- Digite um valor ou clique na área de gráficos para especificar o raio.
– ou –
Especifique a opção Diâmetro e digite um valor ou clique na área de gráficos para especificar o diâmetro. - Digite um valor para os segmentos longitudinais da superfície (densidade da malha).
- Digite um valor para os segmentos latitudinais da superfície (densidade da malha).
Para criar um PolygonMesh 3D com forma de toro (rosquinha):
- Digite 3D.
- Especifique a opção Toro.
- Digite as coordenadas ou clique na área de gráficos para especificar o ponto central.
- Digite um valor ou clique na área de gráficos para especificar o raio.
– ou –
Especifique a opção Diâmetro e digite um valor ou clique na área de gráficos para especificar o diâmetro. - Repita a etapa anterior para o raio do tubo.
- Digite um valor para o número de segmentos em torno da circunferência do tubo (densidade da malha).
- Digite um valor para o número de segmentos em torno da circunferência do toro (densidade da malha).
Para criar um PolygonMesh 3D com forma de cunha:
- Digite 3D.
- Especifique a opção Cunha.
- Digite as coordenadas ou clique na área de gráficos para especificar os quatro pontos da cunha.
- Digite valores ou clique na área de gráficos para especificar comprimento, largura e altura da cunha.
- Digite um valor ou clique na área de gráficos para especificar o ângulo de rotação em torno do eixo Z.
Acesso
Comando: 3D
Usar operações 3D
Alguns comandos de edição se destinam a operações 3D, como, por exemplo:
- Alinhar3D: Alinha entidades em relação a outras entidades ou outros pontos-alvo no espaço 3D
- Girar3D: Gira as entidades de desenho no espaço 3D
- Espelhar3D: Cria uma imagem espelhada de entidades em planos 3D em torno de eixos 3D
- Padrao3D: Criar padrões de entidades no espaço 3D
Alinhar entidades no espaço 3D
O comando Alinhar3D alinha entidades em relação a outras entidades ou outros pontos-alvo no espaço 3D.
O comando combina os comandos Mover e Girar ou Mover e Girar3D.
Para alinhar entidades no espaço 3D:
- Digite Alinhar3D no prompt de comando.
- Na área de gráficos, selecione as entidades a alinhar.
- Especifique o primeiro ponto de origem (para determinar o plano de origem e a orientação).
O primeiro ponto especificado é o ponto-base da movimentação.
Use a opção Copiar quando solicitado a especificar o ponto-base, para alinhar uma cópia das entidades selecionadas (em vez das entidades originais). - Especifique o segundo ponto de origem
– ou –
Pressione Enter para continuar especificando pontos de destino. - Especifique o terceiro ponto de origem
– ou –
Pressione Enter para continuar especificando pontos de destino. - Especifique o primeiro ponto de destino correspondente.
- Especifique o segundo ponto de destino correspondente
– ou –
pressione Enter. - Especifique o terceiro ponto de destino correspondente
– ou –
pressione Enter.
Especificar apenas um par de pontos move as entidades especificadas sem girá-las.
Se você especificar dois pares de pontos, a movimentação e a rotação são realizadas com base nos sistema de coordenadas atual. O primeiro par de pontos de origem e destino define o vetor de movimento e o segundo par define o ângulo de rotação.
Se você especificar três pares de pontos, o primeiro ponto de origem da entidade se move para o primeiro ponto de destino, o segundo ponto de origem para o segundo ponto de destino e o terceiro ponto de origem, para o terceiro ponto de destino.
Ao especificar pontos de origem e destino, use SnapsEntidade onde apropriado.
![]() Em contradição com o comando Alinhar, você não pode aplicar escala às entidades 2D alinhadas para que se ajustem a seu novo local.
Em contradição com o comando Alinhar, você não pode aplicar escala às entidades 2D alinhadas para que se ajustem a seu novo local.
Acesso
Comando: Alinhar3D
Girar no espaço 3D
O comando Girar3D gira as entidades de desenho no espaço 3D.
Você pode girar as entidades em torno de um ponto especificado em um ângulo especificado no plano 2D usando o comando Girar. Se quiser girar as entidades no espaço 3D, use o comando Girar3D, no qual você especifica o eixo e o ângulo de rotação em torno desse eixo.
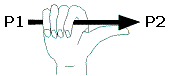
![]() A "Regra da mão direita" ajuda a explicar a rotação em torno do eixo aplicada por esse comando. Segundo essa regra, o eixo de rotação é mostrado como uma seta segura pela mão direita, onde a direção do polegar aponta de P1 para P2. A rotação, a partir do ponto de início ou do ponto existente, é indicada pelos dedos da mão (sentido antihorário quando visualizado ao longo do eixo desde a posição P2).
A "Regra da mão direita" ajuda a explicar a rotação em torno do eixo aplicada por esse comando. Segundo essa regra, o eixo de rotação é mostrado como uma seta segura pela mão direita, onde a direção do polegar aponta de P1 para P2. A rotação, a partir do ponto de início ou do ponto existente, é indicada pelos dedos da mão (sentido antihorário quando visualizado ao longo do eixo desde a posição P2).
Para girar as entidades no espaço 3D:
- Digite Girar3D no prompt de comando.
- Na área de gráficos, selecione as entidades a girar e pressione Enter.
- Clique na área de gráficos ou digite as coordenadas 3D para definir os pontos no eixo (eixo de rotação), ou especifique uma opção:
- 2pontos: solicita dois pontos para definir o eixo de rotação. Clique na área de gráficos ou digite os pontos.
- Entidade: permite especificar uma entidade linear ou curva para definir o eixo de rotação. Você pode especificar uma linha, círculo, arco ou segmento de polilinha 2D. O eixo de rotação é alinhado à entidade que você selecionar. Se você selecionar:
- Uma linha ou segmento reto de uma polilinha 2D, o eixo de rotação da dimensão é definido pela direção da entidade.
- Um arco ou um círculo, o eixo de rotação é alinhado ao eixo 3D do arco ou círculo, ou seja, é perpendicular ao plano, arco ou círculo e passa através do ponto central desse arco ou círculo.
- Um segmento de arco de uma polilinha 2D, o comando atua como se um arco tivesse sido selecionado.
- Último: reutiliza o eixo de rotação utilizado no comando Girar3D anterior.
- Exibir: gira em torno de um eixo perpendicular à vista atual. Clique na área de gráficos ou digite um ponto através do qual o eixo de rotação passa.
- Eixo X ou Eixo Y: gira as entidades selecionadas em torno do eixo X ou Y do sistema de coordenadas atual. Clique na área de gráficos ou digite um ponto no eixo especificado.
- Defina o ângulo de rotação:
clique na área de gráficos para especificar o primeiro e o segundo pontos.
– ou –
Digite as coordenadas 3D do primeiro e segundo pontos.
– ou –
Especifique a opção Referência, em seguida digite um ângulo de referência e um novo ângulo, ou clique na área de gráficos para especificar o ângulo de referência e o segundo ponto, e um novo ângulo e o segundo ponto. A diferença entre o ângulo de referência e o novo ângulo é o ângulo de rotação resultante.
 Um ângulo positivo gira no sentido antihorário em torno do eixo. Um ângulo negativo gira no sentido horário.
Um ângulo positivo gira no sentido antihorário em torno do eixo. Um ângulo negativo gira no sentido horário.
Acesso
Comando: Girar3D
Espelhar no espaço 3D
O comando Espelhar3D cria uma imagem espelhada em um plano 3D em torno de um eixo 3D. Basicamente, o que estava visível originalmente nesse plano 3D é copiado em uma imagem inversa no outro lado do eixo, semelhante ao comando Espelhar 2D.
Para espelhar entidades no espaço 3D:
- Digite Espelhar3D no prompt de comando.
- Na área de gráficos, selecione as entidades a espelhar e pressione Enter.
- Clique na área de gráficos ou digite coordenadas 3D para definir os três pontos no plano de espelhamento, ou especifique uma opção:
- 3pontos: usa três pontos para definir o plano do espelhamento.
- Entidade: permite selecionar uma entidade plana (círculo, arco ou polilinha 2D) para definir o plano de espelhamento.
- Último: reutiliza o plano de espelhamento usado no comando Espelhar3D anterior.
- Exibir: determina o plano de visualização atual como o plano de espelhamento, especificando o ponto através do qual o plano de visualização deve passar.
- XY, YZ, ZX: define o plano de espelhamento paralelo ao plano XY, YY ou ZX do sistema de coordenadas.
- Eixo Z: determina o plano de espelhamento com dois pontos. O plano de espelhamento passa através do primeiro ponto e é perpendicular à linha definida pelos dois pontos.
- Especifique Sim ou Não para excluir as entidades de origem.
Acesso
Comando: Espelhar3D
Criar padrões de entidades no espaço 3D
O comando Padrao3D permite criar um padrão de entidades no espaço 3D em uma matriz linear ou um alinhamento circular em torno de um eixo de rotação.
Para padrões lineares, o comando opera de maneira similar ao comando Padrão, mas com a especificação adicional de níveis para as cópias. Para padrões circulares, o comando usa um eixo de rotação em vez de um ponto central para o ajuste.
As entidades criadas herdam todas as propriedades das entidades originais, como, por exemplo, layers, CorLinha, EstilosLinha e PesosLinha.
Para criar um padrão linear de entidades no espaço 3D:
- Digite Padrao3D no prompt de comando.
- Na área de gráficos, selecione as entidades a aplicar o padrão e pressione Enter.
- Especifique a opção Linear.
- Digite o número de:
- Linhas
- Colunas
- Níveis
- Digite a distância entre:
- Linhas
- Colunas
- Níveis
- O padrão linear é gerado no espaço 3D. Especifique uma vista não plana para observar os resultados.
Para criar um padrão circular de entidades no espaço 3D:
- Digite Padrao3D.
- Na área de gráficos, selecione as entidades a aplicar o padrão e pressione Enter.
- Especifique a opção Circular.
- Digite o número de itens do padrão circular.
- Digite o ângulo para preencher. Digite um número positivo para um ângulo de preenchimento no sentido antihorário ou um número negativo para um ângulo de preenchimento no sentido horário.
- Especifique se as entidades devem ser giradas quando copiadas.
- Selecione o primeiro e o segundo pontos no eixo de rotação.
- O padrão circular é gerado no espaço 3D. Especifique uma vista não plana para observar os resultados.
Acesso
Comando: Padrao3D
