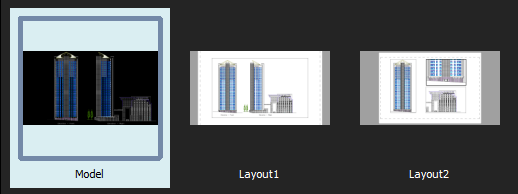Introdução
Esta seção descreve os comandos para criar, abrir e salvar arquivos de desenhos. Acesse esses comandos no menu Arquivo e na barra de ferramentas Padrão. Esses comandos trabalham com arquivos .dwg, permitindo abrir arquivos criados em outros programas de CAD ou salvar arquivos para abri-los mais tarde em outros aplicativos.
Você também pode:
- Exportar e importar desenhos.
- Usar utilitários de desenho para fazer backup, verificar, recuperar e limpar arquivos de desenho.
Para saber como criar e administrar layouts, consulte Criar folhas e imprimir desenhos.
Utilização das guias de desenho
Utilize o comando GuiasDesenho para mostrar guias de desenho na parte superior da área da janela de desenho. O comando OcultarGuiasDesenho oculta as guias de desenho.
As guias desenho oferecem uma forma fácil de controlar vários desenhos abertos.
A guia do desenho ativo é branca; todas as outras guias de desenho serão exibidas em cinza. Quando você desliza o ponteiro sobre uma guia, uma dica de ferramenta exibe o caminho completo e o nome completo do arquivo de desenho (somente os desenhos salvos).
Menus de atalho para a barra de guias oferecem comandos de arquivo e opções para controlar as guias.
Os painéis de visualização com miniaturas para cada área de trabalho (modelo ou folha de layout) dos desenhos abertos aparecem conforme você desliza o cursor sobre as guias. As visualizações são atualizadas quando você salva o desenho ou alterna as áreas de trabalho. Se nem todas as miniaturas couberem em um painel de visualização, as setas em ambas as extremidades do painel rolam as miniaturas para a direita e esquerda.
Você pode reordenar as guias de desenho arrastando-as.
Se houver mais desenhos abertos do que a barra de guias puder exibir:
- Clique em Listar todos os desenhos
 para exibir uma lista de todos os desenhos abertos e selecione um conforme necessário.
para exibir uma lista de todos os desenhos abertos e selecione um conforme necessário. - Clique em
 ou
ou  para mover as guias na direção desejada na barra das guias.
para mover as guias na direção desejada na barra das guias.
Asteriscos (*) no final de nomes de arquivos nas guias de desenho indicam desenhos não salvos.
Você pode definir as preferências para exibir ou ocultar a barra de guias de desenho e selecionar o modo de exibição do painel de visualização.
Para criar uma guia de desenho:
- Clique em
 próximo à última guia de desenho.
próximo à última guia de desenho.
Se não houver nenhum desenho aberto, a barra de guias de desenho exibirá o ícone de adição à esquerda.
O novo desenho utiliza o template padrão (similar ao comando SmartNew).
Para fechar uma guia de desenho:
- Clique em
 na guia de desenho para fechar.
na guia de desenho para fechar.
Se o desenho foi alterado desde a última vez em que foi salvo, um prompt pergunta se você deseja salvar as alterações.
Para alternar para outro desenho:
- Clique na guia do desenho a ser exibido.
– ou –
- Pressione Ctrl+Tab para percorrer as guias de desenho abertas.
Para alternar para uma área de trabalho específica de um desenho:
- Passe o mouse sobre uma guia de desenho determinada.
Os painéis de visualização aparecem abaixo da guia exibindo o modelo e todas as folhas de layout com a área de trabalho ativa.
- Selecione uma miniatura (modelo ou folha de layout) do painel de visualização.
A área de trabalho selecionada é exibida.
Para controlar as guias de desenho com o menu de atalho:
- Clique com o botão direito em uma guia de desenho ou no ícone
 e selecione uma opção do menu de atalhos:
e selecione uma opção do menu de atalhos:
- Novo. Inicia um novo desenho com um desenho do template.
- Abrir. Abre um desenho existente.
- Salvar. Salva o desenho com o nome de arquivo atual.
- Salvar todos. Salva todos os desenhos abertos.
- Salvar como. Salva o desenho com um nome diferente.
- Fechar. Fecha o desenho ativo.
- Fechar todos. Sai de todos os desenhos abertos mas não do programa.
- Fechar os outros desenhos. Fecha todos os desenhos abertos, exceto o ativo.
- Tornar guia inicial. Torna a guia em que clicou com o botão direito na guia de desenho inicial e na guia ativa.
- Tornar guia final. Torna a guia em que clicou com o botão direito na guia de desenho final e na guia ativa.
- Abrir pasta de conteúdo. Exibe o gerenciador de arquivos do sistema operacional em uma janela separada que aponta para a pasta em que está o arquivo da guia de desenho selecionada.
 Nota: Se você salvar ou fechar desenhos e um ou mais desenhos foram alterados desde a última vez em que foram salvos, um prompt pergunta se você deseja salvar as alterações.
Nota: Se você salvar ou fechar desenhos e um ou mais desenhos foram alterados desde a última vez em que foram salvos, um prompt pergunta se você deseja salvar as alterações.
Para reordenar guias de desenho:
- Selecione uma guia e arraste-a para uma posição diferente ao longo da barra de guias.
Para mover uma guia de desenho para as posições inicial ou final:
- Clique com o botão direito do mouse em uma guia de desenho e clique em Tornar guia inicial ou Tornar guia final.
Para definir preferências para guias de desenho:
- Siga um destes procedimentos:
- Clique em Ferramentas > Opções (ou digite Opções).
Na caixa de diálogo Opções, clique em Opções do sistema
 .
. - Digite SystemOptions.
- Clique em Ferramentas > Opções (ou digite Opções).
- Expanda Exibição > Guias de desenho para definir o seguinte:
- Mostrar guias do desenho. Controla a exibição das guias de desenho na parte superior da área da janela de desenho.
- Em Configurações de exibição, selecione uma das seguintes opções:
- Vista de lista. Exibe as listas não gráficas das áreas de trabalho.
- Pré-visualização do painel. Exibe miniaturas para cada área de trabalho do desenho (folhas de modelo e layout) abaixo das guias (padrão).
- Clique em OK.
Acesso
Comando: GuiasDesenho
Iniciar um novo desenho
Você pode iniciar um desenho a partir do zero ou usando um template.
Template é um desenho de protótipo contendo as configurações desejadas para o novo desenho. Os templates usam a extensão .dwt. Você também pode usar arquivos .dwg ou .dxf para começar. Você pode criar um template salvando o arquivo de desenho com a extensão .dwt. Para exibir o novo modelo na lista de modelos disponíveis, salve-o na pasta de templates.
Por padrão, o desenho tem o nome NONAME_n.dwg.
Para começar um novo desenho com um template:
- Clique em Arquivo > Novo (ou digite Novo).
- Clique em Arquivo > Novo (ou digite Novo).
- Siga um destes procedimentos:
- Na Barra de ferramentas de acesso rápido, clique em Novo.
- No menu Aplicativo, clique em Novo.
- Clique com o botão direito na guia do arquivo de desenho e selecione Novo.
- Navegue até o local do arquivo .dwt.
Você pode procurar arquivos de seus discos rígidos locais e externos, também em suas contas do Armazenamento na nuvem.
- Este PC. Exibe as pastas do sistema, os dispositivos e os locais de rede.
- Armazenamentos na nuvem. Lista as contas de armazenamento em nuvem anexadas. Cada botão da lista corresponde a uma conta do Armazenamento na nuvem. Clicar em um botão exibe a lista de desenhos e pastas do Armazenamento na nuvem selecionado. A qualquer momento, você pode adicionar serviços de armazenamento em nuvem ou serviços existentes.
- Procurar. Abre a caixa de diálogo clássica de abertura de arquivo.
- Selecione um arquivo .dwt na lista e clique em Abrir.
Para começar um novo desenho sem um template:
- Clique em Arquivo > Novo (ou digite Novo).
- Na caixa de diálogo, clique em
 ao lado de Abrir e selecione:
ao lado de Abrir e selecione:- Abrir sem template – Imperial: define o formato imperial para as unidades do novo desenho.
- Abrir sem template – Métrico: define o formato métrico para as unidades do novo desenho.
Nota: Essas opções estão disponíveis somente na caixa de diálogo Abrir, que é comum do sistema.
Acesso
Comando: Novo
Menu: Arquivo > Novo
Atalho do teclado: Ctrl + N
Atalho do teclado: Ctrl + N
Atalho do teclado: Command + N
Abrir um desenho
Você pode abrir desenhos armazenados em seu computador ou em uma rede.
Os métodos a seguir estão disponíveis:
- Use a caixa de diálogo Abrir
- Arraste um desenho a partir do Windows Explorer e solte-o na janela do aplicativo, em qualquer lugar fora da área de gráficos.
Nota: Arrastar o desenho para a área de gráficos insere o conteúdo do desenho como bloco.
- Use o Gerenciador do conjunto de folhas para editar um desenho do conjunto de folhas de desenho.
Modo somente leitura
Em um ambiente de rede, vários usuários podem tentar acessar os desenhos a qualquer momento. No entanto, apenas um usuário por vez pode editar o desenho. Quando você tenta abrir um desenho, o software verifica automaticamente se os desenhos são editados por outro usuário e permite que você acesse o desenho no modo somente leitura.
Nota: Se tentar salvar um arquivo somente para leitura, você precisará salvar o arquivo com outro nome.
Abrir com codificação
Os padrões de codificação fornecem as informações de que o aplicativo precisa para exibir o texto do desenho na tela. Idiomas diferentes consistem em diferentes conjuntos de caracteres, incluindo caracteres alfabéticos, números e outros símbolos.
Ao abrir um desenho, você pode especificar o padrão de codificação necessário para exibir o arquivo corretamente.
Para abrir um desenho:
- Clique em Arquivo > Abrir (ou digite Abrir).
- Clique em Arquivo > Abrir (ou digite Abrir).
- Siga um destes procedimentos:
- Na Barra de ferramentas de acesso rápido, clique em Abrir.
- No menu Aplicativo, clique em Abrir > Abrir.
- Clique com o botão direito na guia do arquivo de desenho e selecione Abrir.
- Navegue até o local do arquivo de desenho.
Você pode procurar arquivos de seus discos rígidos locais e externos, também em suas contas do Armazenamento na nuvem.
- Recente. Exibe a lista de arquivos que você abriu recentemente. A lista inclui os arquivos de suas unidades locais, bem como suas contas de armazenamento em nuvem.
- Este PC. Exibe as pastas do sistema, os dispositivos e os locais de rede.
- Armazenamentos na nuvem. Lista as contas de armazenamento em nuvem anexadas. Cada botão da lista corresponde a uma conta do Armazenamento na nuvem. Clicar em um botão exibe a lista de desenhos e pastas do Armazenamento na nuvem selecionado. A qualquer momento, você pode adicionar serviços de armazenamento em nuvem ou serviços existentes.
- Procurar. Abre a caixa de diálogo clássica de abertura de arquivo.
- Selecione um tipo de arquivo na lista suspensa.
- Selecione um desenho na lista.
Nota: Como opção, você pode exibir uma miniatura do desenho selecionado no painel Visualização, embora nem todos os formatos de arquivo forneçam visualizações.
- Clique em Abrir para carregar o desenho.
Se outro usuário estiver editando o desenho, uma mensagem será exibida. Clique em Sim para abrir o arquivo sem modificá-lo.
Para abrir um desenho no modo somente-leitura:
- Clique em Arquivo > Abrir (ou digite Abrir).
- Navegue até o seu desenho.
- Selecione um tipo de arquivo na lista suspensa.
- Selecione um desenho.
Nota: Como opção, você pode exibir uma miniatura do desenho selecionado no painel Visualização, embora nem todos os formatos de arquivo forneçam visualizações.
- Clique em Abrir para carregar o desenho.
- Clique na seta
 ao lado de Abrir e clique em Abrir somente para leitura para abre o arquivo sem modificá-lo.
ao lado de Abrir e clique em Abrir somente para leitura para abre o arquivo sem modificá-lo.
Para abrir um desenho com codificação:
- Clique em Arquivo > Abrir (ou digite Abrir).
- Navegue até o seu desenho.
- Selecione um tipo de arquivo na lista suspensa.
- Selecione um desenho.
Nota: Como opção, você pode exibir uma miniatura do desenho selecionado no painel Visualização, embora nem todos os formatos de arquivo forneçam visualizações.
- Clique na seta
 ao lado de Abrir o e clique em Abrir com codificação.
ao lado de Abrir o e clique em Abrir com codificação. - Na caixa de diálogo Abrir com codificação, selecione a codificação que o aplicativo deve usar.
- Opcionalmente, selecione Somente leitura para abrir o arquivo sem modificá-lo.
- Clique em Arquivo > Abrir (ou digite Abrir).
- Em Arquivos do tipo, selecione um tipo de arquivo.
- Em Procurar em, acesse o desenho.
- Selecione um desenho.
A área Pré-visualização apresenta uma miniatura do desenho selecionado, embora nem todos os formatos de arquivo forneçam pré-visualizações.
- Clique em Abrir para carregar o desenho ou clique em
 e em Abrir somente para leitura para abrir o arquivo sem modificá-lo.
e em Abrir somente para leitura para abrir o arquivo sem modificá-lo.Se outro usuário estiver editando o desenho, uma mensagem será exibida. Clique em Sim para abrir o arquivo sem modificá-lo.
- Clique em Arquivo > Abrir (ou digite Abrir).
- Selecione um desenho.
- Clique em Abrir para carregar o desenho ou selecione Abrir somente para leitura na lista Modo aberto para abrir o arquivo sem modificá-lo.
Se outro usuário estiver editando o desenho, uma mensagem será exibida. Clique em Sim para abrir o arquivo sem modificá-lo.
Para controlar a exibição da área de Visualização na caixa de diálogo comum Abrir arquivo do sistema:
Nota: Essa opção está disponível somente na caixa de diálogo Abrir, que é comum do sistema.
- Clique em Arquivo > Abrir (ou digite Abrir).
- Especifique uma destas opções:
- Forçar painel de visualização. Ativa a visualização do conteúdo do desenho no painel Visualização, independentemente das configurações do Explorador de arquivos.
- Manter configurações do Explorer. Exibe o painel Visualização somente se estiver habilitado nas configurações do Explorador de arquivos.
Nota: A configuração será efetivada somente quando você exibir a caixa de diálogo Abrir novamente.
Acesso
Comando: Abrir
Menu: Arquivo > Abrir
Atalho do teclado: Ctrl + O
Atalho do teclado: Ctrl + O
Atalho do teclado: Command + O
Salvar desenhos
Você pode salvar desenhos para usar depois.
Esta seção discute:
- Sobre como salvar desenhos
- Salvar um desenho
- Salvar o desenho com um nome diferente
- Salvar todos os desenhos abertos
Sobre como salvar desenhos
Você pode salvar desenhos para usar depois. Além disso, você pode salvar e fazer backup de desenhos automaticamente.
 Salve seus desenhos com frequência para evitar perder seu trabalho em caso de perda de energia, desligamento inadequado do sistema ou outro evento técnico.
Salve seus desenhos com frequência para evitar perder seu trabalho em caso de perda de energia, desligamento inadequado do sistema ou outro evento técnico.
A extensão de arquivo padrão para arquivos de desenho é .dwg. Além disso, você também pode salvar um desenho em um formato de troca de desenho (.dxf), como um arquivo de template de desenho (.dwt) ou em outro formato disponível na lista suspensa Tipo de arquivo, na caixa de diálogo Salvar como.
 Você altera o formatos de arquivo padrão na caixa de diálogo Opções.
Você altera o formatos de arquivo padrão na caixa de diálogo Opções.
Sempre que você salva manualmente um .dwg, o software cria automaticamente um arquivo de backup da versão anterior do arquivo de desenho. Por padrão, o arquivo de backup do desenho é salvo na mesma pasta do desenho (arquivo .dwg) e tem o mesmo nome do desenho, mas com uma extensão .bak. Para voltar à versão anterior, renomeie o arquivo .bak com um nome diferente e uma extensão de arquivo .dwg.
Comandos para salvar desenhos
Os comandos a seguir permitem salvar seus desenhos. Escolha o comando adequado ao que deseja realizar.
- Salvar. Use o comando Salvar para salvar o desenho com o nome do arquivo atual ou para dar um nome específico se o desenho estiver sem nome.
- Salvar como Use o comando SalvarComo para salvar um desenho sem nome com um nome de arquivo ou para renomear o desenho atual.
- SalvarTodos. Use o comando SalvarTodos para salvar o desenho na janela atual e todos os outros desenhos abertos.
Salvar seus desenhos no armazenamento na nuvem
Você pode salvar e abrir arquivos de desenho diretamente de sua conta de armazenamento na nuvem.
Os comandos para salvar e abrir arquivos de desenho na sua conta de armazenamento na nuvem estão disponíveis na barra de Ferramentas de Acesso rápido e no menu Aplicativo.
Para salvar e abrir arquivos de desenho diretamente da conta do Armazenamento na nuvem, verifique se a caixa de diálogo de arquivo do sistema está desativada.
Para permitir acesso direto aos desenhos de suas contas do Armazenamento na nuvem, faça o seguinte:
- Adicione a conta de Armazenamento na nuvem à lista Armazenamentos na nuvem
- Veja se a caixa de diálogo de seleção de arquivo clássico está desativada em Opções do sistema (a opção Usar caixa de diálogo de arquivo do sistema de arquivos).
Para adicionar uma conta do Armazenamento na nuvem:
- Siga um destes procedimentos:
- Na Barra de ferramentas de acesso rápido, clique em Novo.
- Clique no botão Aplicativo > Novo.
- Clique com o botão direito na guia do arquivo de desenho e selecione Novo.
- Na caixa de diálogo de seleção de arquivos, em Armazenamentos na nuvem, clique em Gerenciar armazenamentos
 .
.
A nova janela do navegador lista os serviços de Armazenamento na nuvem e as contas autorizadas.
- Clique em Adicionar nova conta
 ao lado do Armazenamento na nuvem desejado.
ao lado do Armazenamento na nuvem desejado. - Faça login usando suas credenciais do Armazenamento na nuvem.
- Se o aplicativo solicitar acesso a recursos específicos, clique em Permitir.
- No aplicativo para Desktop, na caixa de diálogo de seleção de arquivo, clique em Atualizar
 .
.
A conta do Armazenamento na nuvem é exibida na lista de Armazenamentos na nuvem.
Salvar um desenho
Use o comando Salvar para salvar o desenho com o nome do arquivo atual ou para dar um nome específico se o desenho estiver sem nome.
Para salvar um desenho:
- Clique em Arquivo > Salvar (ou digite Salvar).
O desenho é salvo no local onde foi aberto, com o respectivos nome e tipo.
Se o desenho não tiver nome, a caixa de diálogo Salvar como é aberta para que você defina local, nome e tipo de arquivo.
Acesso
Comando: Salvar
Menu: Arquivo > Salvar
Atalho do teclado: Ctrl + S
Atalho do teclado: Ctrl + S
Atalho do teclado: Command + S
Salvar o desenho com um nome diferente
Depois de salvar o desenho pela primeira vez, você poderá salvá-lo com um nome diferente.
Use o comando SalvarComo para salvar um desenho sem nome com um nome de arquivo e formato especificados ou para renomear o desenho atual. Além disso, você pode especificar um formato de arquivo diferente.
Para salvar um desenho com um nome diferente:
- Clique em Arquivo > Salvar como (ou digite SalvarComo).
- Na caixa de diálogo Salvar como, navegue até a pasta onde deseja armazenar o arquivo de desenho.
Você pode procurar arquivos de seus discos rígidos locais e externos, também em suas contas do Armazenamento na nuvem.
- Este PC. Exibe as pastas do sistema, os dispositivos e os locais de rede.
- Armazenamentos na nuvem. Lista as contas de armazenamento em nuvem anexadas. Cada botão da lista corresponde a uma conta do Armazenamento na nuvem. Clicar em um botão exibe a lista de desenhos e pastas do Armazenamento na nuvem selecionado. A qualquer momento, você pode adicionar serviços de armazenamento em nuvem ou serviços existentes.
- Procurar. Abre a caixa de diálogo clássica de abertura de arquivo.
- Especifique os detalhes do arquivo:
- Selecione um tipo de arquivo na lista suspensa.
- digite um nome para o arquivo.
- Clique em Salvar.
- Clique em Arquivo > Salvar como (ou digite SalvarComo).
- Na caixa de diálogo, especifique os detalhes do arquivo:
- Acesse a pasta onde deseja armazenar o arquivo de desenho.
- Salvar como: digite um nome para o arquivo.
- Arquivos do tipo: selecione um tipo de arquivo.
- Clique em Salvar.
Acesso
Comando: SalvarComo
Menu: Arquivo > Salvar como
Atalho do teclado: Ctrl + Shift + S
Salvar todos os desenhos abertos
Use o comando SalvarTodos para salvar o desenho na janela atual e todos os outros desenhos abertos.
Para salvar todos os desenhos abertos:
- Digite SalvarTodos.
Os desenhos abertos são salvos no local onde foram abertos, com os respectivos nomes e tipos.
Se o desenho não tiver nome, a caixa de diálogo Salvar como é aberta para que você defina local, nome e tipo de arquivo.
Acesso
Comando: SalvarTodos
Exibição e edição das propriedades do arquivo de desenho
Você pode exibir e editas as propriedades predeterminadas do atual arquivo de desenho e criar propriedades personalizadas para o arquivo.
As propriedades predeterminadas de desenho incluem detalhes como nome do autor, título, assunto, palavras-chave e comentários que descrevem o tópico ou o conteúdo do desenho.
Você também pode definir as propriedades personalizadas de um desenho.
Para exibir ou editar as propriedades predeterminadas do desenho atual:
- Clique em Arquivo > Propriedades (ou digite PropriedadesDeDesenho).
- Na caixa de diálogo, na guia Resumo, exiba as propriedades e digite ou edite valores conforme necessário.
- Os campos editáveis incluem autor, palavras-chave, comentários, título e assunto.
- A área Estatísticas informa sobre a data de criação e a data em que o arquivo de desenho foi salvo pela última vez, assim como o nome do último usuário que salvou o arquivo.
- Clique em OK.
Para exibir ou editar as propriedades personalizadas do desenho atual:
- Clique em Arquivo > Propriedades (ou digite PropriedadesDeDesenho).
- Na caixa de diálogo, clique na guia Personalizado.
- Na caixa de diálogo Nome, selecione uma caixa.
- Na lista, selecione o nome de uma propriedade.
- Na coluna Valor, o valor da propriedade é exibido.
- Digite um valor ou o edite na caixa, conforme necessário.
- Clique em OK.
Para adicionar propriedades personalizadas ao desenho atual:
- Clique em Arquivo > Propriedades (ou digite PropriedadesDeDesenho).
- Na caixa de diálogo, clique na guia Personalizado.
- Clique em Editar lista.
- Na caixa de diálogo, adicione o nome de uma propriedade à lista.
- Clique em OK.
- Na parte inferior da tabela, selecione a linha vazia.
- Na caixa da coluna Nome, digite o nome d nova propriedade personalizada ou selecione seu nome na lista.
- Na caixa Valor correspondente, digite o valor da propriedade personalizada.
- Clique em OK.
- Os nomes das propriedades que você adicionou à lista são armazenados no perfil de usuário para serem usados em outros arquivos de desenho.
Para remover propriedades personalizadas do desenho:
- Clique em Arquivo > Propriedades (ou digite PropriedadesDeDesenho).
- Na caixa de diálogo, clique na guia Personalizado.
- Realce uma linha na lista de propriedades personalizadas.
- Clique em Excluir.
- A propriedade personalizada e seu valor são excluídos do arquivo de desenho.
- Clique em OK.
![]() As propriedades predeterminadas do arquivo de desenho são exibidas na lista de nomes da caixa de diálogo Campo.
As propriedades predeterminadas do arquivo de desenho são exibidas na lista de nomes da caixa de diálogo Campo.
Acesso
Comando: PropriedadesDeDesenho
Menu: Arquivo > Propriedades
Fechar um desenho
Use o comando Fechar para fechar um desenho. O software permanece aberto.
Para fechar um desenho:
- Clique em Arquivo > Fechar (ou digite Fechar).
Se o desenho foi alterado desde a última vez em que foi salvo, um prompt pergunta se você deseja salvar as alterações.
- Clique em Sim para salvar as alterações ou em Não para descartá-las.
Se o desenho não tiver nome, a caixa de diálogo Salvar como é aberta para que você defina local, nome e tipo de arquivo.
![]() Como alternativa, passe o mouse sobre a guia de desenho para fechar e clique com o botão do meio do mouse.
Como alternativa, passe o mouse sobre a guia de desenho para fechar e clique com o botão do meio do mouse.
Acesso
Comando: Fechar
Menu: Arquivo > Fechar
Atalho do teclado: Ctrl + F4
Atalho do teclado: Ctrl + F4
Fechar todos os desenhos abertos
Use o comando FecharTodos para fechar todos os desenhos abertos.
Para fechar todos os desenhos abertos:
- Clique em Janela > Fechar todos (ou digite FecharTodos).
- Se um ou mais desenhos foram alterados desde a última vez em que foram salvos, um prompt pergunta se você deseja salvar as alterações para cada desenho alterado.
- Clique em Sim para salvar as alterações ou em Não para descartá-las.
- Se o desenho não tiver nome, a caixa de diálogo Salvar como é aberta para que você defina local, nome e tipo de arquivo.
Acesso
Comando: FecharTodos
Menu: Janela > Fechar todos
Sair
Certifique-se de terminar todas as sessões de trabalho com segurança executando o comando Sair.
Para sair:
- Clique em Arquivo > Sair (ou digite Sair).
- Clique em Arquivo > Sair (ou digite Sair).
- Clique em Sair no menu do aplicativo (ou digite Sair).
- Se um ou mais desenhos foram alterados desde a última vez em que foram salvos, um prompt pergunta se você deseja salvar as alterações para cada desenho alterado.
Se o desenho não tiver nome, a caixa de diálogo Salvar arquivo é aberta para que você defina local, nome e tipo de arquivo.
Após salvar os desenhos abertos, a sessão atual de trabalho é encerrada.
Acesso
Comando: Sair
Menu: Arquivo > Sair
Menu: Arquivo > Sair
Menu: Menu do aplicativo > Saída
Atalho do teclado: Ctrl + Q ou Alt + F4
Atalho do teclado: Ctrl + Q ou Alt + F4
Atalho do teclado: Command + Q
Exportar e importar
Use os recursos de importar e exportar para:
- Salvar um desenho ou a vista atual de um desenho em formatos de imagem vetoriais ou raster, incluindo .dxf, .sat (ACIS), .pdf, .bmp, .png, .jpg e .svg.
- Carregar arquivos de desenhos criados por outros aplicativos ou programas de CAD nos formatos .dwg, .dxf e .sat (ACIS).
![]() Em vez de usar um comando para importar, use o comando InserirBloco para inserir desenhos .dwg e .dxf em um ponto de inserção determinado com um ângulo de rotação e fator de escala específicos. Você também pode anexar arquivos de desenhos (.dwg) ou arquivos de imagem raster (.bmp, .png, .jpg e .png, por exemplo) ao desenho usando os comando Referências, AnexarDesenho ou AnexarImagem.
Em vez de usar um comando para importar, use o comando InserirBloco para inserir desenhos .dwg e .dxf em um ponto de inserção determinado com um ângulo de rotação e fator de escala específicos. Você também pode anexar arquivos de desenhos (.dwg) ou arquivos de imagem raster (.bmp, .png, .jpg e .png, por exemplo) ao desenho usando os comando Referências, AnexarDesenho ou AnexarImagem.
Exportar
Use o comando Exportar para salvar um arquivo com os seguintes formatos:
- BMP (Bitmap)
- DGN (Design)
- EMF (Metarquivo avançado do Windows)
- EPS (Encapsulated PostScript)
- JPEG (padrão Joint Photographic Experts Group, um formato de imagem bitmap)
- PDF (Formato de Documento Portátil)
- PNG (Portable Network Graphics, um formato de imagem bitmap)
- SLD (Slide)
- STL (Arquivo de Estereolitografia)
- SVG (Scalable Vector Graphics)
- TIF (Formato de arquivo de imagem com marcação)
- UDATASMITH (Epic Games Unreal Datasmith)
- WMF (Metarquivo do Windows)
- STEP (dados do modelo Standard for the Exchange of Product)
- IGES (Initial Graphics Exchange Specification)
O resultado contém a seção visível (vista atual) do desenho ativo.
Para exportar:
- Clique em Arquivo > Exportar > Exportar (ou digite Exportar).
- Na caixa de diálogo, especifique o seguinte:
- Salvar em: acesse a pasta onde deseja armazenar o arquivo.
- Nome do arquivo: digite um nome para o arquivo.
- Salvar como tipo: selecione um tipo de arquivo para exportar.
- Clique em Salvar.
Acesso
Comando: Exportar
Menu: Arquivo > Exportar > Exportar
Exportar arquivos DXF
Use o comando ExportarDXF para exportar o desenho atual como arquivo DXF (formato de intercâmbio de desenho), contendo informações completas do banco de dados de todas as entidades e objetos em um desenho de CAD.
Arquivos DXF são usados para fazer intercâmbio de dados do desenho com outros aplicativos.
Arquivos DXF podem ser um arquivo de texto ASCII padrão ou um arquivo binário. Geralmente, o termo arquivo DXF se refere a arquivos DXF ASCII que são mais comuns que arquivos DXF binários. Arquivos DXF binários são aproximadamente um quarto menores do que os arquivos DXF ASCII e sua leitura e gravação é cerca de cinco vezes mais rápida.
Para exportar um arquivo DXF:
- Digite ExportarDXF.
- Na caixa de diálogo, especifique o seguinte:
- Salvar em: acesse a pasta onde deseja armazenar o arquivo.
- Nome de arquivo: digite um nome para o arquivo.
- Salvar como tipo: selecione o tipo .dxf.
- Clique em Salvar.
 Nota: O formato de arquivo DXF varia com versões diferentes. Alguns programas não conseguem abrir arquivos DXF binários.
Nota: O formato de arquivo DXF varia com versões diferentes. Alguns programas não conseguem abrir arquivos DXF binários.
Acesso
Comando: ExportarDXF
Exportar arquivos ACIS SAT
Use o comando ExportarSAT para exportar regiões selecionadas ou entidades de modelagem de sólidos do desenho atual para um arquivo .sat.
Para exportar para um arquivo ACIS SAT:
- Digite ExportarSAT.
- Selecione todas as entidades a exportar e pressione Enter.
- Na caixa de diálogo, especifique o seguinte:
- Salvar em: acesse a pasta onde deseja armazenar o arquivo.
- Nome de arquivo: digite um nome para o arquivo.
- Clique em Salvar.
Acesso
Comando: ExportarSAT
Como criar um arquivo DGN a partir do desenho atual
Você pode exportar o arquivo DWG atual para um arquivo DGN (formato de DesiGN). Versões com suporte incluem DGN V8.
O comando ExportDGN permite configurar as opções de exportação e salvar o desenho atual em um arquivo DGN.
Ao exportar para DGN, é necessário um arquivo original. Os arquivos de recurso original são arquivos DGN de modelo que contêm configurações e atributos.
O processo de exportação converte entidades DWG, como entidades geométricas, layers ou estilos de linha e cor nos níveis DGN correspondentes, tipos de linha e cores.
Antes de iniciar o processo de exportação, planeje o seguinte:
- Como lidar com referências externas (se houver)
- Como lidar com as camadas inferiores do DGN (se houver)
- Configuração de mapeamento DWG para DGN
Você pode usar as configurações de conversão de mapeamento padrão ou definir novas. O comando MapeamentoDGN permite gerenciar configurações de mapeamento.
Tabela de conversão de DWG para DGN
Ao exportar arquivos DWG para arquivos DGN, os dados dos arquivos DWG são convertidos em dados correspondentes em arquivos DGN. A tabela abaixo descreve como cada tipo de dados é convertido entre arquivos DWG e DGN.
| DWG | DGN | Comentários |
|---|---|---|
| Entidades geométricas 2D | Elementos geométricos 2D | – |
| Layers | Níveis | Caracteres especiais em nomes de layers são convertidos em espaços em nomes de nível DGN. |
| Cores | Cores | As cores do arquivo DWG são mapeadas para seus equivalentes ou, se necessário, para uma cor padrão. |
| Estilos de linha | Estilos de linha | Os estilos de linha DWG padrão são convertidos para os estilos de linha mais próximos em arquivos DGN. Estilos de linha personalizados só podem ser convertidos parcialmente. |
| Blocos | Células | Propriedades de bloco personalizadas e atributos de bloco só podem ser convertidos parcialmente. |
| Nota e nota simples | Nó de texto e texto | As entidades de texto são exportadas para o arquivo DGN, mas a edição do texto pode ter resultados variados. |
| Tabela | Tabela | As entidades de tabela são exportadas como entidades de célula, compostas de linhas e texto. |
| Campo | Campo | Os valores de campo são exportados como texto de valor fixo. |
| Cota | Cota | Os valores de dimensão e a associatividade são preservados no arquivo DGN. |
| Imagem | Imagem | Os seguintes tipos de arquivos de imagem são exportados: .bmp, .cal, .tif, .png, .tga, .jpg, .gif, .rlc, .bil e .pcx. |
| Referência de DWG | Referência de DGN | As referências de DWG e as referências de DWG aninhadas são exportadas da seguinte forma, dependendo da opção especificada na caixa de diálogo Exportar DGN:
|
| Entidade proxy | – | As entidades proxy são exportadas para o arquivo DGN. |
| Entidade 3D | – | As entidades 3D são exportadas para o arquivo DGN. Sólidos 3D não são exportados. |
Nota: Quando entidades não suportadas ocorrem durante a exportação, uma mensagem é exibida e você pode escolher como continuar.
Para exportar o desenho atual para um arquivo DGN:
- Clique em Arquivo > Exportar > Exportação de DGN (ou digite ExportaçãoDGN).
- Na caixa de diálogo Exportar DGN, em Nome, especifique o caminho completo e o nome do arquivo DGN. Clique em Procurar para acessar um novo local.
- Em Referências DWG, especifique como lidar com referências DWG:
- Converter todas as referências DWG em arquivos DGN. Exporta todos os desenhos referidos e os arquivos aninhados para arquivos DGN no mesmo local do arquivo DGN principal. Os arquivos DGN têm os mesmos nomes dos arquivos DWG originais, mas usam a extensão .dgn. O processo de exportação detecta se já existem arquivos com o mesmo nome. Você pode decidir se deseja substituir os arquivos existentes ou não.
- Vincular todas as referências em um arquivo DGN principal. Exporta o arquivo de desenho principal e os arquivos de desenho referidos e aninhados em um único arquivo DGN.
- Ignorar referências DWG. Exporta somente entidades do desenho principal e ignora arquivos referidos.
- Em Referências DGN, especifique como lidar com as camadas inferiores de DGN:
- Exportar camada inferior DGN como referências DGN. Quando ativado, exporta arquivos referidos como entidades de bloco individuais e o arquivo DWG principal como um único arquivo DGN.
- Em especificar arquivo de recurso original, especifique um arquivo de modelo a ser usado para a exportação. Faça o seguinte:
- Selecione um arquivo de recurso original predefinido na lista.
– ou –
Clique em
Selecionar arquivo de recurso original para localizar um arquivo de recurso original personalizado no computador.
- Selecione um arquivo de recurso original predefinido na lista.
- Especifique se a conversão de unidade usa Unidades mestras ou Subunidades como sua base.
Unidades mestre e Subunidades expressam uma relação entre unidades de medida aplicáveis como pés e polegadas ou metros e milímetros. Subunidades não podem ser maiores que Unidades mestre.
As unidades de medida definidas no arquivo DGN aparecem como padrão.
Se uma instância do arquivo DGN especificado já foi referida no desenho, a seleção de unidades fica indisponível.
- No mapeamento DWG para DGN, especifique uma configuração de mapeamento:
- Em Configuração de mapeamento, selecione em uma lista de configurações de mapeamento existentes ou clique em
Gerenciador de configuração de mapeamento DGN para criar uma nova. Consulte a caixa de diálogo Gerenciador de Configurações de Mapeamento DGN.
A área de Visualização de configuração de mapeamento exibe uma visualização da configuração de mapeamento especificada na seção Configuração de mapeamento.
- Em Configuração de mapeamento, selecione em uma lista de configurações de mapeamento existentes ou clique em
- Clique em OK.
Acesso
Comando: ExportarDGN
Menu: Arquivo > Exportar > Exportar DGN
Criar um arquivo PDF de um desenho
A exportação de desenhos para o formato PDF permite a visualização dos desenhos em diferentes plataformas.
O Adobe® Portable Document Format (PDF) é um formato de arquivo neutro, com muitas vantagens, como:
- Exibição de imagem de alta qualidade, pois pode ser baseada em vetor
- Pode manter os dados da layer
- Texto pesquisável
Como o PDF é um formato de arquivo neutro, você pode usá-lo para trocar facilmente desenhos com clientes, fornecedores, colaboradores e colegas. Todos podem abrir o arquivo, revisar uma adição de notas e observações sem afetar as entidades de desenho.
Você pode gerar arquivos PDF a partir do software usando os seguintes métodos:
- Exportar o desenho para PDF
- Usando o comando Imprimir com uma impressora PDF
Use o comando ExportarPDF para salvar a vista atual em um arquivo PDF. O comando exibe a caixa de diálogo Exportação de PDF, na qual você pode especificar opções de arquivo PDF, como nome e local do arquivo, tamanho e formato do papel e opções de qualidade.
Opcionalmente, você pode preservar as seguintes configurações de exportação:
- Tamanho do papel e margens
- Opções de gerenciamento de qualidade
- Opções de gerenciamento de dados e fontes
- Salvar nos dados de propriedades do documento PDF
- Salvar novamente nos dados de propriedades do desenho
Nota: O arquivo PDF que o comando ExportarPDF cria é uma visualização da vista atual. O comando ignora a escala do desenho.
Para criar um arquivo PDF a partir de um desenho:
- Clique em Arquivo > Exportar > Exportação de PDF (ou digite ExportaçãoPDF).
- Na caixa de diálogo, digite o Nome do arquivo PDF a ser criado. Clique em Procurar para procurar uma pasta e nome.
- Em Folhas, selecione as folhas a serem exportadas. Cada folha será uma página separada no arquivo PDF.
Nota: Clique em Desmarcar todos para cancelar as seleções ou Selecionar todos para selecionar todas as folhas.
- Em Tamanho do papel, selecione uma das seguintes opções:
- Padrão para selecionar um formato padrão na lista de tamanhos do papel.
- Personalizado para especificar a Largura e a Altura de um formato personalizado usando as Unidades que você selecionar.
- Em Margens, você pode especificar a largura das margens superior, inferior, esquerda e direita que não podem ser impressas.
- Especifique Opções para a geração do arquivo PDF:
- Tabela de estilo de impressão: Mapeia cores da layer ou cores da entidade para as especificações definidas em um arquivo de tabela PrintStyle (*.ctb ou *.stb). Na lista de arquivos de tabela Estilo de Impressão, selecione o arquivo a ser aplicado. Para obter mais informações sobre os EstilosImpressão, consulte Gerenciamento de tabelas de EstiloImpressão.
- Imprimir transparência: Determina se deve-se levar em conta a transparência das entidades ao criar o arquivo PDF.
- Clique em Opções adicionais para especificar as opções de qualidade do PDF. Consulte as opções de PDF no capítulo Gerenciamento da qualidade do arquivo PDF.
- Em Propriedades do documento, especifique as informações sobre o documento:
- Autor: Digite o nome da pessoa que criou o documento.
- Palavras-chave: Digite as palavras-chave para associá-las ao documento PDF durante uma pesquisa. As palavras-chave são úteis para limitar pesquisas.
- Título: Digite o título do documento. Vários mecanismos de pesquisa usam o título para descrever o documento em suas listas de resultados de pesquisa.
- Assunto: Digite o assunto do documento.
- Criador (gerado automaticamente): Informa o aplicativo de origem do arquivo PDF.
- Produtor (gerado automaticamente): Informa o mecanismo conversor usado pelo aplicativo para criar o arquivo PDF.
Na mesma seção, selecione ou desmarque:
- Salvar nos dados de propriedade do documento PDF: Aprimora o arquivo PDF exportado com os metadados de propriedades do documento especificado.
- Salvar novamente nos dados de propriedades de desenho: Armazena os metadados especificados nas Propriedades de desenhos do arquivo de desenho. Os dados existentes podem ser substituídos.
- Opcionalmente, ative Preservar configurações de exportação atuais para armazenar o gerenciamento de qualidade e as configurações de fonte entre arquivos e sessões de trabalho.
- Clique em OK.
Acesso
Comando: ExportarPDF
Menu: Arquivo > Exportar > Exportar PDF
Criar um arquivo bitmap de um desenho
Use o comando ExportBMP para salvar a vista atual em um arquivo bitmap (BMP).
Para criar um arquivo BMP a partir de um desenho:
- Digite ExportBMP.
- Na caixa de diálogo, especifique o seguinte:
- Salvar em: acesse a pasta onde deseja armazenar o arquivo.
- Nome de arquivo: digite um nome para o arquivo.
- Clique em Salvar.
Acesso
Comando: ExportBMP
Criar um arquivo JPEG de um desenho
Use o comando ExportJPG para salvar a vista atual em um arquivo JPEG, um formato de imagem raster.
Para criar um arquivo JPEG a partir de um desenho:
- Digite ExportJPG.
- Na caixa de diálogo, especifique o seguinte:
- Salvar em: acesse a pasta onde deseja armazenar o arquivo.
- Nome de arquivo: digite um nome para o arquivo.
- Clique em Salvar.
Acesso
Comando: ExportJPG
Criar um arquivo PNG de um desenho
Use o comando ExportPNG para salvar a vista atual em um arquivo PNG (Portable Network Graphics, um formato de imagem de bitmap).
Para criar um arquivo PNG a partir de um desenho:
- Digite ExportPNG.
- Na caixa de diálogo, especifique o seguinte:
- Salvar em: acesse a pasta onde deseja armazenar o arquivo.
- Nome de arquivo: digite um nome para o arquivo.
- Clique em Salvar.
Acesso
Comando: ExportPNG
Criar um arquivo EMF de um desenho
[Somente versão Windows]
[Somente versão Windows]
Use o comando ExportEMF para salvar a vista atual em um arquivo EMF (Metarquivo avançado do Windows, um formato de imagem vetorial e raster).
Para criar um arquivo EMF de um desenho:
- Digite ExportEMF.
- Na caixa de diálogo, especifique o seguinte:
- Salvar em: acesse a pasta onde deseja armazenar o arquivo.
- Nome de arquivo: digite um nome para o arquivo.
- Clique em Salvar.
Acesso
Comando: ExportEMF
Criar um arquivo Datasmith a partir de um desenho
Use o comando ExportDatasmith para exportar o desenho 3D atual para o formato de arquivo Datasmith (*.udatasmith).
Para criar um arquivo Datasmith a partir de um desenho:
- Clique em Arquivo > Exportar > Exportar Datasmith (ou digite ExportDatasmith).
- Na caixa de diálogo, especifique o seguinte:
- Salvar em: acesse a pasta onde deseja armazenar o arquivo.
- Nome do arquivo: digite um nome para o arquivo.
- Clique em Salvar.
O comando gera o arquivo .udatasmith e uma pasta de ativos.
Acesso
Comando: ExportarDatasmith
Menu: Arquivo > Exportar > Exportar Datasmith
Criar um arquivo WMF de um desenho
[Somente versão Windows]
[Somente versão Windows]
Use o comando ExportWMF para salvar a vista atual em um arquivo WMF (Metarquivo do Windows, um formato de imagem vetorial e raster).
Para criar um arquivo WMF de um desenho:
- Digite ExportWMF.
- Na caixa de diálogo, especifique o seguinte:
- Salvar em: acesse a pasta onde deseja armazenar o arquivo.
- Nome de arquivo: digite um nome para o arquivo.
- Clique em Salvar.
Acesso
Comando: ExportWMF
Criar um arquivo SVG de um desenho
Use o comando ExportSVG para salvar a vista atual em um arquivo SVG (formato Scalable Vector Graphics).
Para criar um arquivo SVG de um desenho:
- Digite ExportSVG.
- Na caixa de diálogo, especifique o seguinte:
- Salvar em: acesse a pasta onde deseja armazenar o arquivo.
- Nome de arquivo: digite um nome para o arquivo.
- Clique em Salvar.
Acesso
Comando: ExportSVG
Criar um arquivo EPS de um desenho
Use o comando ExportarEPS para salvar a vista atual em um arquivo EPS (Encapsulated PostScript file). Um arquivo EPS especifica texto e outras entidades de desenho como vetores.
Para criar um arquivo EPS de um desenho:
- Digite ExportarEPS no prompt de comando.
- Na caixa de diálogo, especifique o seguinte:
- Salvar em: Acesse a pasta onde deseja armazenar o arquivo.
- Nome de arquivo: Digite um nome para o arquivo.
- Clique em Salvar.
Acesso
Comando: ExportarEPS
Como criar um arquivo de Estereolitografia de um desenho
Use o comando ExportarSTL para salvar objetos sólidos 3D em arquivos de estereolitografia (STL).
Para criar um arquivo STL de um desenho:
- Digite ExportarSTL no prompt de comando.
- Especifique objetos sólidos 3D que serão gerados.
- Especifique se deseja criar um arquivo binário ou arquivo de texto ASCII.
- Na caixa de diálogo, especifique o seguinte:
- Salvar em: acesse a pasta onde deseja armazenar o arquivo.
- Nome do arquivo: digite um nome para o arquivo.
- Clique em Salvar.
![]() Use o comando União para unificar objetos sólidos 3D separados antes de exportar para arquivos STL.
Use o comando União para unificar objetos sólidos 3D separados antes de exportar para arquivos STL.
Acesso
Comando: ExportarSTL
Importar um arquivo de estereolitografia
Use o comando ImportarSTL para importar arquivos de estereolitografia (STL) e inserir a geometria contida como objetos sólidos ACIS no desenho.
Para importar arquivos STL:
- Digite ImportarSTL no prompt de comando.
A caixa de diálogo é exibida com o tipo de arquivo definido como .stl.
- Acesse o arquivo STL a importar e clique em Abrir.
Acesso
Comando: ImportarSTL
Importar um arquivo de estereolitografia como malha
Use o comando ImportarSTLComoMalha para importar arquivos de estereolitografia (STL) e inserir a geometria contida como objetos de malha de subdivisão (MalhasSubD) no desenho.
O comando é semelhante ao comando ImportarSTL, mas o resultado é um tipo de objeto diferente.
Quando selecionada, a paleta Propriedades mostra a contagem de vértices M e a contagem de vértices N para o objeto SubDMesh na seção Malha.
Para importar arquivos STL:
- Digite ImportarSTLComoMalha no prompt de comando.
A caixa de diálogo é exibida com o tipo de arquivo definido como .stl.
- Acesse o arquivo STL a importar e clique em Abrir.
 Se você explodir uma MalhaSubD usando o comando Explode, ela será convertida em superfícies de três ou quatro lados no espaço denominado Faces.
Se você explodir uma MalhaSubD usando o comando Explode, ela será convertida em superfícies de três ou quatro lados no espaço denominado Faces.
Acesso
Comando: ImportarSTLComoMalha
Importar arquivos DXF
Use o comando ImportarDXF para ler um arquivo DXF e abri-lo em uma janela de desenho separada. DXF (arquivo de intercâmbio de desenho) é um arquivo de texto ASCII padrão contendo informações do banco de dados de todas as entidades e objetos em um desenho de CAD.
Também é possível abrir um arquivo DXF usando o comando Abrir ou inserir o arquivo DXF como bloco utilizando o comando InserirBloco.
Para importar arquivos DXF:
- Digite ImportarDXF.
- Na caixa de diálogo, acesse o arquivo DXF a importar.
- Clique em Abrir para carregar o arquivo DXF ou clique na
 e clique em Abrir somente para leitura para abrir o arquivo sem modificá-lo.
e clique em Abrir somente para leitura para abrir o arquivo sem modificá-lo.
Se você tentar salvar um arquivo somente para leitura com alterações, será exibida uma mensagem de erro pedindo que você salve o arquivo com outro nome.
Acesso
Comando: ImportarDXF
Importar arquivos DWF
Use o comando ImportarDWF para inserir um arquivo DWF em um desenho. Se o arquivo DWF for protegido por senha, você deve digitar essa senha.
Para inserir um arquivo DWF:
- Digite ImportarDWF no prompt de comando.
A caixa de diálogo é exibida com Arquivos do tipo definida como .dwf. - Acesse o arquivo DWF a inserir e clique em Abrir.
- Se o arquivo DWF for protegido por senha, digite a senha ao ser solicitado.
- Digite os valores de Largura e Altura.
- Especifique se devem ser preservados os índices de cores ao importar o arquivo DWF.
- Selecione uma folha a importar ou selecione Todas para importar todas as folhas.
- Especifique se o arquivo a ser importado é DWF 3D.
Acesso
Comando: ImportarDWF
Importar arquivos ACIS SAT
Use o comando ImportarSAT para ler um arquivo .sat e inserir as entidades sólidas ACIS incluídas no desenho atual.
Para importar arquivos ACIS SAT:
- Digite ImportarSAT.
- Acesse o arquivo ACIS a importar e clique em Abrir.
O comando aceita a importação de arquivos ACIS SAT da versão 1.0.5 até a 27.
Acesso
Comando: ImportarSAT
Importação de Arquivos PDF Como Blocos
Use o comando ImportarPDF para inserir conteúdo de arquivos Adobe® PDF como blocos em desenhos. Você pode inserir algumas ou todas as páginas de documentos PDF com muitas páginas.
Se o arquivo PDF contiver vetores, eles serão convertidos em entidades de desenho, como linhas, círculos, elipses e splines. As linhas de texto são convertidas em entidades de texto usando as mesmas fontes (contanto que as fontes incorporadas no arquivo PDF estejam disponíveis no sistema). Os gráficos raster em um arquivo PDF são armazenados como arquivos de imagem no disco rígido, que são então referidos como imagens no desenho onde você importa o arquivo PDF.
Você pode também converter um grande número de arquivos automaticamente usando o recurso de processamento em lote.
Este tópico aborda
- como importar arquivos PDF como Blocos,
- como definir preferências para converter arquivos PDF em blocos de desenho e
- como converter arquivos PDF para arquivos DXF em uma operação de lote.
Para importar arquivos PDF como Blocos:
- Clique em Inserir > Importar PDF (ou digite ImportarPDF).
- Digite ImportarPDF.
- Na caixa de diálogo Modo, selecione Inserir como bloco.
- Em Arquivo PDF, clique em Procurar.
- Na caixa de diálogo, selecione um arquivo PDF e clique em AbrirOK.
Na caixa de diálogo, em Arquivo PDF:
- Caminho do arquivo. Exibe o caminho completo e o nome do arquivo PDF que você selecionou.
-
Caminho de referência. Exibe o caminho completo para os arquivos de imagem referidos no bloco criado a partir do arquivo PDF.
Clique em Procurar para selecionar uma pasta diferente para arquivos referidos.
- Caso o arquivo PDF contenha várias páginas, selecione as páginas para inserir como blocos a partir da lista de ícones:
- Clique em um ícone para selecionar uma única página.
- Clique em um ícone e, com a tecla Shift pressionada, clique em outro ícone para especificar um intervalo de páginas contínuas.
- Mantenha pressionada a tecla Ctrl e clique em vários ícones para especificar várias páginas não contínuas.
- Em Escala, digite um fator de escala ou selecione Especificar mais tarde para especificar a escala na tela após o fechamento da caixa de diálogo.
- Em Girar, digite um fator para Ângulo ou selecione Especificar mais tarde para definir o ângulo de rotação na área de gráficos durante a inserção.
- Em Escala e rotação, especifique:
- Em Escala, digite um fator de escala ou selecione Especificar mais tarde para especificar a escala na tela após o fechamento da caixa de diálogo.
- Em Girar, digite um fator para Ângulo ou selecione Especificar mais tarde para definir o ângulo de rotação na área de gráficos durante a inserção.
- Clique em Opções para definir preferências para conversão de arquivos PDF para inserções de blocos (veja detalhes a seguir).
- Clique em
 OK .
OK .
- Na área de gráficos, especifique os pontos de inserção para blocos provenientes das páginas do arquivo PDF especificado.
- Especifique o fator de escala e o ângulo de rotação, se necessário.
Nota: para quebrar o bloco inserido em suas entidades componentes, use o comando Explodir.
Para definir preferências para converter arquivos PDF em blocos de desenho:
- Clique em Inserir > Importar PDF (ou digite ImportarPDF).
- Digite ImportarPDF.
- Clique em Opções.
- Na caixa de diálogo, ative ou desative as preferências para a conversão de arquivos PDF:
- Reconhecimento inteligente. Especifica se o conversor tenta reconhecer objetos no arquivo PDF que representam círculos, arcos ou elipses para criar círculos, arcos ou elipses no bloco que é inserido no desenho. Caso contrário, esses objetos serão convertidos em splines. Observe que o reconhecimento inteligente ativado é mais demorado.
- Ignorar objetos de imagem. Especifica se as imagens raster serão convertidas. As imagens raster são referenciadas no bloco inserido no desenho como arquivos armazenados externamente. Use o comando Referência para gerenciar Referências de imagem no desenho.
- Ignorar objetos de caminho. Especifica se os vetores são convertidos e inseridos no desenho. Vetores (como linhas, arcos e splines) se tornam parte do bloco que é inserido no desenho.
- Texto TrueType. Especifica se as entidades de texto que usam fontes TrueType são convertidas e inseridas no desenho. Se possível, o texto de desenho usa as mesmas fontes que o texto PDF. Se uma fonte correspondente não estiver disponível no sistema, o EstiloTexto ativo será usado no desenho.
- Ignorar preenchimentos em branco. Especifica se os limites fechados contidos na geometria do arquivo convertido são preenchidos em branco por uma hachura sólida.
- Manter EstiloLinha. Especifica se as propriedades de estilo de linha das entidades importadas são retidas ou ignoradas.
- Manter PesoLinha. Especifica se as propriedades de peso da linha das entidades importadas são retidas ou ignoradas.
- Usar layers de PDF. Especifica se as layers são criadas a partir das camadas armazenadas no arquivo PDF. Se o arquivo PDF não contiver layers, as layers de entidade serão criadas.
- Criar layers de entidade. Especifica se as layers são criadas de acordo com as entidades importadas do arquivo PDF. Por exemplo, PDF_Text, PDF_Images.
- Usar layer atual. Especifica se todas as entidades PDF especificadas são importadas para a layer atual.
- Clique em OK ou em Cancelar.
As configurações da caixa de diálogo Opções são mantidas até que você as altere.
- Feche a caixa de diálogo.
Para converter arquivos PDF em arquivos de desenho DXF em uma operação de processamento em lote:
- Clique em Inserir > Importar PDF (ou digite ImportarPDF).
- Na caixa de diálogo, em Modo, selecione Processamento em lote.
- Em Arquivos PDF:
- Clique em Procurar para especificar o Caminho de origem que contém os arquivos PDF que serão convertidos em arquivos DXF.
- Clique em Procurar para especificar o Caminho de destino onde os arquivos DXF resultantes e suas imagens referenciadas dependentes serão armazenados.
- Na lista Arquivos, ative os arquivos PDF que serão convertidos durante o processamento em lote.
Clique em Selecionar tudo para marcar todos os arquivos PDF na lista.
- Clique em OK para iniciar o processamento em lote dos arquivos especificados.
A barra de progresso mostra o andamento da conversão.
Acesso
Comando: ImportarPDF
Menu: Inserir > Importar PDF
Importar arquivos DGN como blocos
Use o comando ImportarDGN para inserir conteúdo de arquivos DGN (arquivos DesiGN) como blocos em desenhos. Arquivos do tipo .dgn são provenientes do software MicroStation® ou outro software de CAD. Versões com suporte incluem DGN V7 e V8.
Se o arquivo DGN contém vários modelos de projeto, você pode selecionar o modelo para inserir.
Você pode também converter um grande número de arquivos automaticamente usando o recurso de processamento em lote.
Este tópico explica como:
- Importar arquivos DGN como blocos.
- Converter arquivos DGN para arquivos DWG em uma operação de lote.
Para importar arquivos DGN como blocos:
- Clique em Inserir > Importar DGN (ou digite ImportarDGN).
- Digite ImportarDGN no prompt de comando.
- Na caixa de diálogo Importar DGN, em Modo, selecione Inserir como bloco.
- Especifique se deseja Explodir nó de texto para elementos de texto.
Se estiver selecionado, as entidades do nó texto nos arquivos DGN serão convertidas em NotasSimples, caso contrário, serão convertidas em Notas.
Nós texto são entidades de texto multilinha semelhante às Notas.
- Em Arquivo DGN, clique em Procurar.
- Na caixa de diálogo Abrir, selecione o arquivo DGN e clique em Abrir.
Na caixa de diálogo Importar DGN, a informação será exibida em Arquivo DGN:
- Nome. Exibe o caminho completo e o nome do arquivo DGN que você selecionou.
- Caminho. Exibe o caminho completo para os arquivos DGN referidos no bloco criado a partir do arquivo DGN.
- Se o arquivo DGN contém vários modelos, selecione o modelo para inserir como um bloco.
Em arquivos DGN, um desenho pode ser separado em modelos de projeto que são áreas de trabalho individuais onde a geometria do projeto é definida.
- Em Unidades de conversão, especifique se a conversão de unidade usa Unidades mestras ou Subunidades como sua base. As unidades de medida definidas no arquivo DGN aparecem entre colchetes.
Unidades mestras e Subunidades expressam uma relação entre unidades de medida aplicáveis como pés e polegadas ou metros e milímetros. Subunidades não podem ser maiores que Unidades mestras. As unidades selecionadas são convertidas uma a uma em unidades de desenho.
- Em Escala, digite um fator de escala ou selecione Especificar mais tarde para especificar a escala na área de gráficos após fechar a caixa de diálogo.
O fator de escala inicial é definido de acordo com a taxa de unidades (unidade principal ou subunidade) especificada no arquivo DGN para as unidades usadas no desenho atual.
- Em Girar, digite um fator para Ângulo ou selecione Especificar mais tarde para definir o ângulo de rotação na área de gráficos durante a inserção.
- Clique em Opções para definir preferências para conversão de arquivos DGN para inserções de blocos (veja a seguir).
- Clique em
 OK .
OK .
- Na área de gráficos, especifique o ponto de inserção para blocos proveniente do arquivo DGN especificado.
- Especifique o fator de escala e o ângulo de rotação, se necessário.
 Nota: Para quebrar o bloco em suas entidades componentes, use o comando Explodir.
Nota: Para quebrar o bloco em suas entidades componentes, use o comando Explodir.
Para converter arquivos DGN para arquivos DWG em uma operação de lote:
- Clique em Inserir > Importar DGN (ou digite ImportarDGN).
- Digite ImportarDGN no prompt de comando.
- Na caixa de diálogo, em Modo, selecione Processamento em lote.
- Especifique se deseja Explodir nó de texto para elementos de texto.
Se estiver selecionado, as entidades do nó texto nos arquivos DGN serão convertidas em NotasSimples, caso contrário, serão convertidas em Notas.
Nós texto são entidades de texto multilinha semelhante às Notas.
- Na caixa de diálogo, selecioneProcessamento em lote.
- Especifique se a conversão de unidade usa Unidades mestras ou Subunidades como sua base. As unidades de medida definidas no arquivo DGN aparecem entre colchetes.
Unidades mestras e Subunidades expressam uma relação entre unidades de medida aplicáveis como pés e polegadas ou metros e milímetros. Subunidades não podem ser maiores que Unidades mestras. As unidades selecionadas são convertidas uma a uma em unidades de desenho.
- Em Arquivos DGN:
- Clique em Procurar para especificar o Caminho de origem que contém os arquivos DGN que serão convertidos em arquivos DWG.
- Clique em Procurar para especificar o caminho de destino onde os arquivos DWG resultantes serão armazenados.
- Em Arquivos DGN:
- Clique em Origem para especificar o Caminho de origem que contém os arquivos DGN que serão convertidos em arquivos DWG.
- Clique em Destino para especificar o caminho de destino onde os arquivos DWG resultantes serão armazenados.
- Na lista Arquivos, selecione os arquivos DGN que serão convertidos durante o processamento em lote.
- Clique em OK para iniciar o processamento em lote dos arquivos especificados.
- Clique em Iniciar para iniciar o processamento em lote dos arquivos especificados.
Acesso
Comando: ImportarDGN
Menu: Inserir > Importar DGN
Faixa de opções: Inserir > Importar > DGN
Tópicos relacionados
Como criar um arquivo DGN a partir do desenho atual
Tópico principal
Abrir e salvar arquivos de formato ESRI (SHP)
Os produtos de software do Sistema de Informações Geográficas (GIS) usam arquivos de Formato ESRI (.shp) para armazenar informações gráficas (como pacotes de terra, ruas, linhas ferroviárias, áreas com edifícios, redes de distribuição, áreas verdes, florestas, rios, lagos e assim por diante).
O formato de arquivo Forma é um formato de dados de vetor desenvolvido pelo Environmental Systems Research Institute, Inc. (ESRI), que é usado como um formato de troca de dados GIS.
Ao contrário dos formatos de arquivo de desenho (como DXF ou DWG), os arquivos Shape não contêm informações gráficas completas.
Um conjunto completo de dados que compõe um mapa, um perfil de paisagem ou outro plano geográfico é agrupado em um diretório onde os arquivos de forma apresentam dados de vetor geométricos. Outros tipos de arquivo armazenam atributos e propriedades.
As entidades armazenadas em um único arquivo de forma são sempre de um tipo: Pontos, linhas ou polígonos (que representam informações geométricas). Em Arquivos de formato, os dados de referência são associados às entidades primitivas.
Os arquivos .shp estão associados a um arquivo de banco de dados (.dbf) e a um arquivo de índice (.shx), que existem na mesma pasta e com o mesmo nome. Em projetos GIS, outros tipos de arquivo são associados ao arquivo .shp.
Ao abrir arquivos Shape:
- O aplicativo detecta o tipo de informação a importar (pontos, linhas ou polígonos) e apresenta apenas entidades para esse tipo no desenho. Não é possível examinar os atributos associados aos objetos geométricos.
Nota: Abra um arquivo .shp somente se houver um arquivo .dbf e .shx na mesma pasta e com o mesmo nome.
Ao salvar arquivos Shape:
- Você pode salvar os arquivos Shape. É possível alterar a posição e o local da geometria nesses arquivos, mas não é possível inserir uma nova geometria com atributos nos arquivos gravados.
- Use Salvar como para salvar um arquivo de forma com um nome diferente. Isso cria um arquivo .dbf e .shx associado com o mesmo nome.
- Você pode salvar desenhos como arquivos de Formato usando Salvar Como. Certifique-se de que o arquivo Forma contenha apenas entidades de um e o mesmo tipo (pontos, linhas ou polígonos). No entanto, isso só faz sentido se você tiver um software de pós-processamento que possa lidar com os dados exportados.
Nota: Não confunda o formato de arquivo Forma com o formato de origem da fonte, que compartilha a extensão .shp usada no software CAD.
Para abrir os arquivos de Formato ESRI:
- Clique em Arquivo > Abrir (ou digite Abrir).
- Na caixa de diálogo, na lista de tipos de arquivo, selecione Arquivo de formato ESRI (*.shp).
- Navegue até o arquivo .shp e selecione-o.
- Clique em Abrir para carregar o desenho ou clique em
 e em Abrir somente para leitura para abrir o arquivo sem modificá-lo.
e em Abrir somente para leitura para abrir o arquivo sem modificá-lo.
Para salvar arquivos de formato ESRI com um nome diferente:
- Clique em Arquivo > Salvar como (ou digite SalvarComo).
- Na caixa de diálogo, especifique o seguinte:
- Em Salvar como tipo, selecione Arquivo de formato ESRI (*.shp).
- Em Nome do arquivo, digite um nome para o arquivo.
- Navegue até o local em que deseja armazenar o arquivo.
- Clique em Salvar.
Criar um arquivo de slide de um desenho
Use o comando ExportarSLD para salvar a vista atual do desenho em um arquivo de slide (.sld).
Você pode visualizar arquivos de slide com o comando ExibirSlide.
Use o comando CarregarScript para exibições de slide onde são apresentadas vistas de desenhos.
Para criar um arquivo de slide a partir de um desenho:
- Digite ExportarSLD no prompt de comando.
- Na caixa de diálogo:
- acesse a pasta onde deseja armazenar o arquivo.
- Digite um nome em Nome do arquivo.
- Em Salvar como tipo, selecione Slide (SLD).
- Clique em Salvar.
![]() Para aprimorar a qualidade de entidades curvas nos slides, use o comando QualidadeExibição.
Para aprimorar a qualidade de entidades curvas nos slides, use o comando QualidadeExibição.
Acesso
Comando: ExportarSLD
Visualizar arquivos de slide
Use o comando ExibirSlide para visualizar arquivos de slide (.sld). Você pode criar arquivos de slide com o comando ExportarSld.
O slide que está sendo exibido desaparece quando o desenho é atualizado, por exemplo, ao usar outro comando.
Para visualizar arquivos de slides:
- Digite ExibirSlide no prompt de comando.
- Na caixa de diálogo, acesse o arquivo de slide (.sld) a visualizar.
- Clique em Abrir.
O slide é exibido. - Clique em Exibir > Atualizar (ou digite Atualizar) para limpar a tela do slide.
![]() Use o comando CarregarScript para exibições de slide onde são apresentadas sequências de vistas de desenhos.
Use o comando CarregarScript para exibições de slide onde são apresentadas sequências de vistas de desenhos.
Acesso
Comando: ExibirSlide
Colocar desenhos em pacotes
Na prática, acontece de nos esquecermos de incluir arquivos dependentes, como referências, imagens referidas, arquivos PDF referidos, arquivos de fontes, arquivos de mapeamento de fontes, arquivos de estilo de impressão e arquivos de configuração de impressão.
É possível criar um arquivo ZIP ou uma pasta para empacotar o desenho junto com os arquivos relacionados.
Os pacotes são usados, por exemplo, para distribuir ou enviar todos os arquivos necessários junto com o desenho mestre para clientes ou parceiros de projeto, ou para arquivamento.
Este tópico aborda:
- Criar pacotes que contêm um desenho e seus arquivos dependentes
- Preferências de configurações para criação de pacotes de desenhos
- Criar pacotes de conjuntos de folha de desenho
Empacotar um desenho e seus arquivos dependentes
Utilize o comando PackAndGo para criar um pacote contendo o desenho atual e seus arquivos dependentes, como referências, imagens referidas, arquivos PDF referidos, arquivos de fontes, arquivos de mapeamento de fontes, arquivos de estilo de impressão e arquivos de configuração de impressão.
É possível criar um arquivo ZIP ou uma pasta para empacotar o desenho junto com os arquivos relacionados.
Usando as guias da caixa de diálogo Pack and Go, você pode especificar os arquivos para adicionar ao pacote. Como opção, você pode exibir um resumo do conteúdo do pacote.
Para criar um pacote contendo um desenho e seus arquivos dependentes:
- Clique em Arquivo > Exportar > Pack and Go (ou digite PackAndGo).
- Na caixa de diálogo Pack and Go, especifique um modo de exibição para a lista de arquivos do pacote:
- Vista da árvore: exibe uma lista hierárquica dos arquivos do pacote, agrupados por tipo de arquivo.
- Exibição em tabela: exibe os arquivos incluídos em formato de tabela, com colunas para o nome, o caminho e o tipo do arquivo, bem como a versão, o tamanho e a data do arquivo DWG.
Marque as caixas de seleção ao lado dos nomes dos arquivos para especificar se o arquivo deve ser incluído ou excluído do pacote. Por padrão, todos os arquivos dependentes são incluídos.
- Clique em Adicionar arquivo para incluir mais arquivos no pacote.
Use essa opção caso deseje incluir outros arquivos externos relacionados ao desenho (mas não diretamente referidos por ele), como arquivos de personalização, documentos de texto ou planilhas.
- Clique em Configurações para definir as preferências do pacote.
- Defina opções na caixa de diálogo Configurações de Pack and Go. Consulte Preferências de configurações para criação de pacotes de desenhos.
- Clique em Exibir relatório para exibir um resumo do conteúdo do pacote.
A caixa de diálogo Relatório exibe informações detalhadas sobre o conteúdo do pacote e oferece recomendações de distribuição. O relatório pode ser gravado em um arquivo de texto.
- Em Notas para incluir no pacote, você pode digitar notas para incluir no pacote (por exemplo, informações sobre o status do projeto).
- Clique em OK.
- Digite o nome do arquivo .zip e clique em Salvar.
Acesso
Comando: PackAndGo
Menu: Arquivo > Exportar > Pack and Go
Preferências de configurações para criação de pacotes de desenhos
É possível criar um arquivo ZIP ou uma pasta para empacotar o desenho junto com os arquivos relacionados.
Usando as opções disponíveis na caixa de diálogo Configurações de Pack and Go, você pode:
- Criar um arquivo ZIP ou reunir os arquivos na pasta especificada.
- Especificar como organizar os arquivos e pastas no pacote.
- Descartar todas as referências não utilizadas do pacote do desenho.
Para definir preferências para empacotamento de desenhos:
- Siga um destes procedimentos:
- No menu, clique em Arquivo > Exportar > Pack and Go.
- Na paleta Gerenciador do conjunto de folhas, na Lista de folhas de desenho, clique com o botão direito do mouse em um item e selecione Pack and Go no menu de contexto.
- Digite PackAndGo.
- Na caixa de diálogo Pack and Go, clique em Configurações para definir as preferências do pacote.
- Na caixa de diálogo Configurações de Pack and Go, em Tipo e local do pacote, especifique:
- Tipo de pacote: cria um arquivo ZIP ou reúne os arquivos na pasta especificada.
- Formato do arquivo: especifica o formato do arquivo de desenho existente ou salva como uma versão anterior.
- Pasta de destino: especifica a pasta de saída do pacote.
- Opção de nome do arquivo: especifique o que fazer caso já exista um arquivo ZIP com o mesmo nome na pasta de saída (solicitar o nome do arquivo, substituir o arquivo ou incrementar o nome do arquivo).
- Nome do arquivo: exibe o nome do arquivo ZIP (igual ao nome do desenho mestre).
- Em Opções de caminho, especifique como os arquivos e as pastas são organizados no pacote (arquivos ZIP ou pastas):
- Usar estrutura de pastas organizada: cria uma estrutura de pastas hierárquica baseada na estrutura do arquivo. Clique em Procurar para especificar a pasta raiz da origem.
- Colocar todos os arquivos em uma pasta: use esta opção se não tiver certeza de que o destinatário do pacote tem uma estrutura de pastas semelhante à sua.
- Manter arquivos e pastas como estão: recria os caminhos exatos dos arquivos existentes.
- Em Ações, especifique as ações realizadas antes de colocar o desenho no pacote:
- Vincular referências: transforma os desenhos referidos em uma parte permanente do desenho mestre. A opção transforma os desenhos referidos em blocos no desenho mestre e incorpora ao desenho símbolos dependentes, como Layers, definições de EstiloLinha, EstilosTexto e EstilosCota. A opção funciona como se você usasse o comando -Referências com a opção Vincular antes do empacotamento.
- Limpar desenhos: descarta todas as referências não utilizadas do pacote do desenho. A opção funciona como se você usasse o comando Limpar antes do empacotamento.
- Em Incluir opções, especifique:
- Incluir fontes: inclui ou exclui do pacote as fontes usadas no desenho.
- Incluir referências não carregadas: especifica se os vínculos a arquivos de referência devem ser mantidos, embora não tenham sido carregados e não sejam mais visíveis no desenho. A paleta Referência permite descarregar e recarregar referências de arquivo.
- Clique em OK.
- Na caixa de diálogo Pack and Go, clique em OK para iniciar o empacotamento.
Acesso
Caixa de diálogo Pack and Go: Clique em Configurações
Criar pacotes de conjuntos de folha de desenho
Na paleta Gerenciador de conjuntos de folhas, você pode criar um pacote a partir de um conjunto ou subconjunto inteiro de folhas de desenho ou a partir de uma única folha de desenho.
A opção Pack Go está disponível no menu de contexto Gerenciador do conjunto de folhas.
A caixa de diálogo Pack and Go permite especificar os arquivos que você quer incluir no pacote.
Para criar um pacote a partir de um conjunto de folhas de desenho:
- No Gerenciador do conjunto de folhas, abra o conjunto de folhas de desenho que você deseja enviar.
- Na guia Lista de folhas de desenho, execute uma das seguintes ações:
- Para compactar um conjunto inteiro de folhas de desenho: Clique com o botão direito do mouse em um conjunto de folhas de desenho.
- Para compactar um subconjunto de folhas de desenho: Clique com o botão direito do mouse em um subconjunto de folhas de desenho
- Para compactar a folha de desenho especificada ou uma seleção de folhas de desenho: Clique com o botão direito do mouse em uma folha de desenho
- No menu de contexto, selecione Pack and Go.
A caixa de diálogo Pack and Go aparece.
- Na caixa de diálogo Pack and Go, especifique os arquivos a serem incluídos no pacote:
- Na guia Folha de desenho, especifique as folhas de desenho a serem incluídas no pacote marcando a caixa de seleção na frente do nome da folha de desenho.
- Na guia Árvore e na guia Tabela, adicione ou remova arquivos de desenho, arquivos dependentes e quaisquer outros arquivos.
- Clique em Configurações para definir as preferências do pacote.
- Defina opções na caixa de diálogo Configurações de Pack and Go. Consulte Preferências de configurações para criação de pacotes de desenhos.
- Clique em Exibir relatório para exibir um resumo do conteúdo do pacote.
A caixa de diálogo Relatório exibe informações detalhadas sobre o conteúdo do pacote e oferece recomendações de distribuição. O relatório pode ser gravado em um arquivo de texto.
- Em Notas para incluir no pacote, digite notas para incluir no pacote (por exemplo, informações sobre o status do projeto).
- Clique em OK.
- Digite o nome do arquivo .zip e clique em Salvar.
Aplicar assinaturas digitais para autenticação
Você pode associar assinaturas digitais a arquivos de desenho para autenticação.
Para assinar arquivos de desenho, é preciso adquirir um certificado de assinatura de um serviço de uma Autoridade de Certificação (CA) confiável:
- Fornecedores de certificados digitais confiáveis atendem aos requisitos de assinatura digital segura.
- A CA emite um arquivo PFX e uma senha para o registro em um repositório de certificados.
- Você precisa instalar um certificado de CA raiz confiável.
- A Classe 3 de assinaturas digitais é obrigatória.
Uma assinatura digital é um bloco de informações criptografadas anexadas a um arquivo para identificar eletronicamente o originador.
Uma assinatura digital também indica de maneira segura se um arquivo foi modificado desde a aplicação da assinatura digital.
Cada desenho só pode conter uma assinatura.
Nota: Uma assinatura digital de um arquivo de desenho será invalidada se o arquivo for modificado depois que você assiná-lo para autenticação. Renomear um arquivo de desenho não invalida sua assinatura digital.
Você pode assinar arquivos de desenho, verificar a autenticação e remover suas assinaturas.
Esta seção discute:
- Assinar arquivos de desenhos para autenticação
- Verificar uma assinatura digital em um desenho
- Remover uma assinatura digital de um desenho
Assinar arquivos de desenhos para autenticação
Use o comando AssinarArquivo para associar com segurança uma assinatura digital a arquivos de desenho especificados.
Assinaturas digitais permitem a sua autenticação como o signatário.
Você pode assinar arquivos de desenho (.dwg), arquivos de template de desenho (.dwt) e arquivos de padrões de desenho (.dws).
Uma assinatura digital permanece válida quando um desenho assinado é modificado e salvo na mesma sessão. Se um desenho assinado for modificado em outra sessão, seja pelo signatário ou outro usuário, a assinatura será invalidada.
Nota: Para assinar arquivos de desenho, é preciso adquirir um certificado de assinatura de um serviço de uma Autoridade de Certificação (CA) confiável.
Para assinar arquivos de desenho para autenticação:
- Digite AssinarArquivo no prompt de comando.
- Na caixa de diálogo, em Arquivos para assinatura, especifique os arquivos de desenho que serão assinados.
O arquivo de desenho atual é exibido na lista. Você pode adicionar mais arquivos, adicionar pastas completas, remover arquivos da lista e apagar completamente a lista.
Nota: Desenhos referidos externamente anexados a arquivos da lista não são exibidos automaticamente na lista.
Use as seguintes opções para processar vários arquivos em uma operação de assinatura:
- Incluir arquivos de subpastas. Adiciona à lista arquivos de desenho localizados em subpastas em relação à posição do arquivo de desenho atual.
- Adicionar arquivos. Adiciona arquivos de desenho à lista.
- Adicionar pasta. Adiciona à lista todos os arquivos de desenho da pasta especificada.
- Remover. Remove os arquivos selecionados da lista.
- Limpar lista. Remove todos os arquivos da lista.
- Na lista, em Selecionar uma ID digital (Certificado), especifique a ID digital que será usada para comprovar sua identidade.
Você precisa de pelo menos um arquivo de certificado digital válido (.pxf) disponível no sistema.
- Como alternativa, em Informações da assinatura adicione detalhes:
- Marque ou desmarque Adicionar carimbo de data e hora.
- Em Nota, escreva informações individuais relacionadas à sua autenticação.
- Clique em Assinar arquivos.
- Salve os arquivos que você assinou.
 Um ícone no lado direito na Barra de status indica se um arquivo de desenho foi cadastrado. Se a assinatura for válida, um ícone de carimbo aparece, e se a assinatura for inválida, o ícone de carimbo aparece como bloqueado. Clique no ícone para executar o comando VerificarAssinatura.
Um ícone no lado direito na Barra de status indica se um arquivo de desenho foi cadastrado. Se a assinatura for válida, um ícone de carimbo aparece, e se a assinatura for inválida, o ícone de carimbo aparece como bloqueado. Clique no ícone para executar o comando VerificarAssinatura.
Acesso
Comando: AssinarArquivo
Verificar uma assinatura digital em um desenho
Use o comando VerificarAssinatura para validar uma assinatura digital anexada ao desenho atual.
O comando usa uma caixa de diálogo principal e uma secundária:
- A caixa de diálogo Verificação de assinatura digital permite examinar se a assinatura digital é válida e se o arquivo de desenho não foi alterado desde a sua assinatura.
- A caixa de diálogo Detalhes da assinatura digital permite visualizar detalhes sobre a assinatura digital:
- Nome e caminho do arquivo
- Status da assinatura. Mostra se a assinatura digital é válida e se o arquivo de desenho não foi alterado desde a sua assinatura.
- Detalhes da ID digital. Signatário, Emissor do certificado, período de validade, nota do signatário, data da assinatura e muito mais.
Para verificar uma assinatura digital em um desenho:
- Digite VerificarAssinatura no prompt de comando.
- Na caixa de diálogo Verificação da assinatura digital, use estas opções:
- Exibir assinatura base. Exibe informações sobre a assinatura digital do desenho atual na caixa de diálogo Detalhes da assinatura digital. Essa opção não estará disponível se o desenho não estiver assinado.
- Exibir assinaturas de referência. Exibe informações sobre assinaturas digitais de desenhos referidos externamente (Referências) anexados ao desenho atual na caixa de diálogo Detalhes da assinatura digital. Essa opção não está disponível se as Referências aninhadas não estiverem assinadas.
- Ignorar Avisos de referência. Se essa opção estiver desmarcada, a caixa de diálogo Verificação da assinatura digital aparecerá sempre que você anexar um desenho externo com uma assinatura digital válida como Referência ao desenho atual. A caixa de diálogo permite examinar o status e informações sobre a assinatura do Desenho de referência e provavelmente assinaturas de Desenhos de referência aninhados.
- Clique em OK.
 Um ícone no lado direito na Barra de status indica se um arquivo de desenho foi cadastrado. Se a assinatura for válida, um ícone de carimbo aparece, e se a assinatura for inválida, o ícone de carimbo aparece como bloqueado. Clique no ícone para executar o comando VerificarAssinatura.
Um ícone no lado direito na Barra de status indica se um arquivo de desenho foi cadastrado. Se a assinatura for válida, um ícone de carimbo aparece, e se a assinatura for inválida, o ícone de carimbo aparece como bloqueado. Clique no ícone para executar o comando VerificarAssinatura.
Acesso
Comando: VerificarAssinatura
Remover uma assinatura digital de um desenho
Use o comando RemoverAssinatura para remover uma assinatura digital existente do desenho atual ou de outro arquivo de desenho.
Nota: Você não pode remover uma assinatura digital de um arquivo assinado por outro usuário.
Para remover uma assinatura de um desenho:
- Digite RemoverAssinatura no prompt de comando.
- Especifique uma opção:
- Desenho atual. Remove a assinatura digital do desenho atual.
- Especificar arquivo. Na caixa de diálogo, selecione o arquivo de desenho do qual a assinatura digital será removida.
- Digite Sim para confirmar.
Acesso
Comando: RemoverAssinatura
Utilitários de arquivo de desenho
Esta seção descreve os utilitários de desenho que permitem:
- Definir as opções de salvamento automático e backup
- Verificar a integridade e reparar erros no desenho atual
- Recuperar arquivos de desenho corrompidos
- Descartar referências não usadas
Definir opções de salvar automático e backup
Use as opções de salvar automático e backup para proteger seus arquivos de desenho.
Quando um desenho é fechado normalmente, os arquivos de salvamento automático são excluídos.
Para definir as opções de salvamento automático e backup:
-
Clique em Ferramentas > Opções (ou digite Opções).
Clique em Menu do aplicativo > Preferências (ou digite Opções).
- Na caixa de diálogo Opções, clique em Opções do sistema
 .
. - Expanda Salvamento automático e backup.
- Expanda Local dos arquivos de salvamento automático para definir a pasta para os arquivos salvos automaticamente gerados (arquivos do tipo .ds$).
Clique em Procurar para procurar a pasta.
- Expanda Salvamento automático/backups para definir:
- Ativar salvamento automático: Salva automaticamente o desenho em arquivos de salvamento automático (arquivos do tipo .ds$). Você pode especificar o intervalo para salvamento automático em minutos.
- Salvar backup a cada salvamento: Controla se as cópias de backup (arquivos do tipo .bak) são criadas sempre que você salvar um desenho.
- Usar o formato original: Especifica se os arquivos de backup devem ser salvos em sua versão de arquivo de desenho original ou na versão atual do arquivo.
- Clique em OK.
Verificar a integridade de desenhos
O comando Verificar é uma ferramenta de diagnóstico para examinar o desenho atual e corrigir erros. Para qualquer erro detectado, uma descrição é exibida na janela de comandos.
O comando cria um arquivo ASCII com extensão .adt contendo o relatório dos erros detectados. O arquivo .adt está localizado na mesma pasta do desenho.
Acesso
Comando: Verificar
Menu: Arquivo > Verificação de erro
Recuperar desenhos
O comando Recuperar recupera parcialmente arquivos de desenho danificados. Use este utilitário quando tiver dificuldade para abrir um desenho existente. O dano no arquivo pode ter ocorrido apenas em parte do desenho, e este utilitário ajuda a salvar os elementos do desenho que não foram danificados.
Para recuperar um desenho danificado:
- Clique em Arquivo > Recuperar (ou digite Recuperar).
- Na caixa de diálogo, selecione o nome do arquivo danificado e clique em Abrir.
Acesso
Comando: Recuperar
Menu: Arquivo > Recuperar
Recuperar desenhos com o Gerenciador de recuperação de desenhos
O Gerenciador de recuperação de desenhos recupera arquivos de desenho se o sistema for encerrado inesperadamente como, por exemplo, devido a uma queda de energia, problema de hardware ou problema de software. A paleta do Gerenciador de recuperação de desenhos abre-se na próxima vez em que você iniciar o aplicativo.
Você também pode usar o comando RecuperaçãoDesenho quando tiver dificuldade para abrir um desenho existente ou se quiser verificar se existem arquivos de desenhos recuperáveis no seu computador.
A paleta do Gerenciador de recuperação de desenhos contém três seções:
| Área da paleta | Descrição |
|---|---|
| Exibição em árvore de Arquivos de recuperação | Exibe os arquivos que serão recuperados como uma entrada raiz. Para cada arquivo, os arquivos de backup e salvamento automático disponíveis são listados. |
| Lista Detalhes | Exibe detalhes sobre o arquivo de desenho: Nome do arquivo, pasta, data e hora de criação, data e hora do último salvamento, tamanho do arquivo e o nome do usuário que editou o arquivo por último. |
| Área Visualização | Exibe uma visualização do arquivo de desenho. |
Você pode usar esses botões da barra de ferramentas na parte superior da paleta:
| Botão | Descrição |
|---|---|
| Alternar visualização detalhada | Ativa e desativa a área de Detalhes da paleta. |
| Alternar visualização | Ativa e desativa a área de Visualização da paleta. |
O Gerenciador de recuperação de desenhos suporta estes tipos de arquivos:
| Tipo de arquivo | Descrição |
|---|---|
| .dwg, .dws e .dwt | Arquivos de desenho, Arquivos padrão de desenho e Arquivos de template de desenho. Esses arquivos são recuperáveis. |
| .ds$ | Arquivos de salvamento automático. Eles são arquivos de backup criados automaticamente de tempos em tempos. Use o comando Opções para especificar o número de minutos entre os salvamentos automáticos na extensão de arquivos de salvamento automático: Na caixa de diálogo Opções, clique em Opções do sistema > Salvamento automático e backup. |
| .bak | Arquivos de backup. Esses arquivos são criados na mesma pasta do arquivo de desenho atual sempre que você salva manualmente um arquivo de desenho. Use o comando Opções para ativar e desativar a criação de arquivos de backup: Na caixa de diálogo Opções, clique em Opções do sistema > Salvamento automático e backup. |
| filename_recover_yyyy-mm-dd.dwg | Arquivos de recuperação. Esses arquivos são provenientes de uma falha inesperada ou travamento em que filename (nome do arquivo) representa o nome do arquivo original e yyyy-mm-dd (aaaa-mm-dd) especifica a data em que o problema ocorreu. |
![]() Para mais informações sobre opções de salvamento automático e backup, consulte Definir opções de salvamento automático e backup.
Para mais informações sobre opções de salvamento automático e backup, consulte Definir opções de salvamento automático e backup.
Para recuperar desenhos com o Gerenciador de recuperação de desenhos:
- Siga um destes procedimentos:
- Clique em Arquivo > Gerenciador de recuperação de desenhos no menu.
- Clique em Gerenciar > Gerenciador de recuperação de desenhos no menu Aplicativo.
- Digite RecuperaçãoDesenho no prompt de comando.
- Na paleta, em Arquivos de recuperação, use estas opções:
| Execução | Descrição |
|---|---|
| Selecione uma entrada raiz de nome de arquivo e clique com o botão direito do mouse em Abrir todos (ou clique duas vezes na entrada raiz). | Abre todos os arquivos existentes para a entrada raiz. Para recuperar um dos arquivos abertos, salve-o como um arquivo .dwg. |
| Selecione um nome de arquivo abaixo da entrada raiz e clique com o botão direito do mouse em Abrir (ou clique duas vezes no nome do arquivo). | Abre o arquivo especificado. Para recuperar o arquivo, salve-o como um arquivo .dwg. |
| Selecione um nome de arquivo abaixo da entrada raiz e clique com o botão direito do mouse em Propriedades. | Exibe a caixa de diálogo Propriedades do arquivo de desenho fornecida pelo sistema operacional. |
| Selecione uma entrada raiz de nome de arquivo e clique com o botão direito do mouse em Remover. | Remove a entrada do arquivo da lista de recuperação. Use essa opção se você não precisa recuperar o arquivo. Os arquivos de salvamento automático e backup são mantidos. O arquivo de recuperação é excluído. |
Para ocultar a paleta Gerenciador de recuperação de desenhos:
Siga um destes procedimentos:
- Digite OcultarRecuperaçãoDesenho no prompt de comando.
- Clique no botão Fechar paleta.
![]() Se você fechar o Gerenciador de recuperação de desenhos antes de resolver todos os desenhos afetados, use o comando RecuperaçãoDesenho para reabrir a paleta.
Se você fechar o Gerenciador de recuperação de desenhos antes de resolver todos os desenhos afetados, use o comando RecuperaçãoDesenho para reabrir a paleta.
Acesso
Comando: RecuperaçãoDesenho
Menu: Arquivo > Gerenciador de recuperação de desenhos
Botão do aplicativo: Gerenciar > Gerenciador de recuperação de desenhos
Descartar referências não usadas
O comando Limpar remove do desenho referências não utilizadas. Você pode remover definições de Bloco, GruposEntidade, Layers, estilos de esboço definido (como EstilosLinha, EstilosDimensão e EstilosRichLine) e outras referências, desde que não sejam referenciadas por outras definições ou entidades no arquivo de desenho.
Você pode aplicar o comando a todos os tipos de componentes ou a tipos selecionados.
Descartar referências não usadas pode reduzir o tamanho do arquivo de um desenho. Este comando é útil antes do arquivamento ou do backup de desenhos.
O comando Limpar não remove vistas definidas ou sistemas de coordenadas porque eles nunca são referidos por outro componente do desenho. Para remover vistas definidas, use o comando Vistas. Para remover sistemas de coordenadas definidos, use os comandos CCS ou EstiloSC.
Não é possível descartar:
- Layer 0 (deve haver pelo menos uma layer no desenho)
- Os EstilosLinha "Contínuos", "ByLayer" e "ByBlock"
- O EstiloTexto "Standard"
- O EstiloTabela "Standard"
- O EstiloRichLine "Standard"
- Layers com entidades de desenho
- EstilosLinhas, EstilosTexto, EstilosTabela e EstilosRichLine referidos por entidades de desenho
- A layer ativa, EstiloLinha, EstiloTexto, EstiloTabela e EstiloRichLine
Para descartar referências não usadas:
- Clique em Formato > Limpar (ou digite Limpar).
- Na caixa de diálogo, selecione Exibir entidades não referidas.
- Defina as opções:
- Excluir entidades dependentes. Remove itens e itens subordinados que não são referidos por outras entidades.
- Confirmar antes de excluir. Exibe a caixa de diálogo Confirmar limpeza para cada item a ser descartado.
- Clique em Excluir para descartar os itens selecionados.
- – ou –
- Clique em Excluir todos para descartar todos os itens não utilizados.
Acesso
Comando: Limpar
Menu: Arquivo > Limpar
Comparar desenhos
Ao trabalhar em um projeto, você pode receber desenhos modificados de seus colegas. Não importa quantas alterações sejam, qual seja o tamanho ou o tamanho, analisar as alterações é uma tarefa demorada. No entanto, é necessário ver o que mudou nas versões ou revisões sucessivas.
O comando DrawingCompare permite comparar visualmente dois desenhos e detectar diferenças automaticamente. O comando funciona no modo Modelo e no modo Folha.
Você pode comparar as revisões mais antigas com a revisão mais recente de um desenho ou dois desenhos semelhantes. O comando identifica e destaca as diferenças em que as entidades foram adicionadas, excluídas ou modificadas.
O resultado da comparação é exibido no desenho atual usando cores diferentes.
Na paleta Comparação de desenho, você pode alterar as cores de cada categoria de entidades e realçar as diferenças usando nuvens de revisão.
- Entidades que estão somente no desenho atual (entidades excluídas)
- Entidades que estão somente no desenho de comparação (entidades novas)
- As entidades que estão nos dois desenhos são exibidas em cinza
As nuvens de revisão incluem também alterações de uma vista isométrica 3D.
Desde que a comparação esteja ativa, a ferramenta detecta todas as modificações que ocorrem no desenho atual. Você pode procurar e aplicar zoom em cada diferença e decidir se deseja manter as entidades no desenho.
Exporte o resultado como um desenho separado ou mescle as novas entidades no desenho atual.
Nota: As entidades que estão em layers congeladas não são consideradas na vista de comparação.
O comando CompararDesenho exibe a paleta Comparação de desenho.
Limitações de comparação
A comparação de desenhos tem as seguintes limitações:
- Suporta os seguintes tipos de arquivos: DWG, DXF, DWT, DWS.
- Não leva em consideração os seguintes tipos de entidades: Entidades OLE, câmeras, dados geográficos, entidades GIS, referências externas, como subcamadas DGN, subcamadas DWF, subcamadas de PDF, imagens, modelos de coordenação e nuvens de pontos.
- Não detecta alterações de propriedade, como PorBloco e PorLayer, dentro de blocos aninhados.
- Não faz a diferença entre linhas e polilinhas.
- As nuvens de revisão não incluem alterações de uma vista isométrica 3D.
- Não permite comparar o resultado da comparação com um terceiro desenho.
- Ignora PesoLinha, EstiloLinha e cores.
- Explode blocos.
Para exibir a paleta Comparação de desenho:
- Siga um destes procedimentos:
- No menu, clique em Colaborar > Comparação de desenho.
- Na faixa de opções, clique em Colaborar > Utilitários > Comparação de desenho.
- Digite CompararDesenho no prompt de comando.
Para ocultar a paleta Comparação de desenho:
- Digite OcultarComparaçãoDesenho no prompt de comando.
Para comparar dois desenhos:
- Abra o desenho de base.
- Digite CompararDesenho no prompt de comando.
- Na paleta Comparação de desenho, clique em Carregar arquivo.
- Na caixa de diálogo Abrir arquivo, acesse o arquivo para comparar com o desenho atual.
- Recente. Exibe uma lista de desenhos abertos recentemente.
- Este PC. Exibe as pastas do sistema, os dispositivos e os locais de rede.
-
Armazenamentos na nuvem. Permite selecionar um desenho de um armazenamento na nuvem. Use Gerenciar armazenamento
 para adicionar serviços de armazenamento na nuvem à lista.
para adicionar serviços de armazenamento na nuvem à lista. - Procurar. Exibe a caixa de diálogo Abrir clássica.
- Clique em Abrir.
- Na paleta Comparação de desenho, clique em Alternar comparação.
A área de gráficos exibe o resultado da comparação em vista estendida.
Exemplo:
- Círculo verde – somente no desenho atual
- Círculo vermelho – somente no desenho de comparação
| Desenho atual | Desenho de comparação | Resultado da comparação |
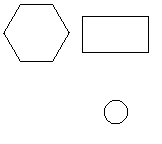 |
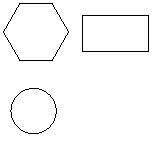 |
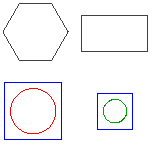 |
Para importar entidades do desenho de comparação para o desenho atual:
- Na paleta Comparação de desenhos, use as setas para a direita e a esquerda para navegar pelas diferenças.
- No flyout, selecione a opção adequada:
- Importar. Importa as entidades ausentes da diferença atualmente selecionada para o desenho atual.
- Importar tudo. Importa todas as entidades ausentes do desenho de comparação para o desenho atual.
As entidades são adicionadas ao desenho atual e automaticamente ficam cinza.
Para exportar o resultado da comparação:
- Na paleta Comparação de desenho, clique em Exportar resultado da comparação.
- Na caixa de diálogo, especifique o seguinte:
- Salvar em: acesse a pasta onde deseja armazenar o arquivo.
- Nome do arquivo: digite um nome para o arquivo.
- Salvar como tipo: selecione um tipo de arquivo para exportar.
- Clique em Salvar.
A paleta Comparação de desenho
A paleta Comparação de desenho agrupa as ferramentas para comparar duas versões de um desenho.
Na paleta Comparação de desenho, é possível:
- Carregar o desenho para comparar com o desenho atual.
- Visualizar as diferenças entre duas versões independentemente de EstiloLinha e CorLinha.
- Procure as diferenças, analise e decida se deseja ou não manter as alterações.
- Atualizar a vista do desenho atual
- Controlar a representação das diferenças na área de gráficos
- Controlar a exibição de entidades sobrepostas no resultado da comparação
- Exibir ou ocultar hachuras e entidades de texto na área de gráficos
Nota: a paleta Comparação de desenho está disponível somente no modo Modelo. O uso do comando CompararDesenho no modo Folha muda automaticamente o desenho para o modo Modelo.
A paleta contém três seções:
- Diferenças: Permite especificar a cor do resultado da comparação no desenho.
- Nuvens: Permite especificar a cor, a forma e o tamanho das nuvens de revisão que marcam diferenças.
- Filtros: Permite incluir ou excluir entidades de hachura e texto do desenho do resultado da comparação.
- Estatísticas. Exibe um relatório para a diferença atual. O relatório inclui o número de entidades ausentes no desenho atual e o número de entidades que estão apenas no desenho atual. As entidades são contadas por seu tipo.
Além disso, há uma barra de ferramentas na parte superior da paleta.
Barra de ferramentas
Use os botões na barra de ferramentas na parte superior da paleta Comparação de desenho para navegar e acessar as opções:
-
Alterna a comparação
 : exibe ou oculta o resultado da comparação.
: exibe ou oculta o resultado da comparação. -
Voltar
 e Avançar
e Avançar  : permite navegar entre as diferenças. Além disso, você pode especificar uma diferença digitando o número do índice.
: permite navegar entre as diferenças. Além disso, você pode especificar uma diferença digitando o número do índice. - Flyout com ferramentas para gerenciar entidades nos desenhos comparados. O flyout é ativado depois de usar a alternância para exibir os resultados da comparação.
-
Restaurar
: importa todas as entidades ausentes no desenho atual e exclui todas as entidades adicionais.
-
Importar
 : importa as entidades ausentes na diferença atualmente selecionada para o desenho atual.
: importa as entidades ausentes na diferença atualmente selecionada para o desenho atual. -
Importar tudo
 : importa todas as entidades ausentes do desenho de comparação para o desenho atual.
: importa todas as entidades ausentes do desenho de comparação para o desenho atual. -
Remover
 : exclui as entidades que só existem no desenho de comparação do resultado da comparação atual.
: exclui as entidades que só existem no desenho de comparação do resultado da comparação atual. -
Remover tudo
 : exclui as entidades que só existem no desenho de comparação de todos os resultados de comparação.
: exclui as entidades que só existem no desenho de comparação de todos os resultados de comparação.
-
Restaurar
-
Exportar resultado da comparação
 : salva o desenho de comparação em um local especificado.
: salva o desenho de comparação em um local especificado. -
Atualizar
 : atualiza a vista de desenho atual. Um ponto laranja no ícone Atualizar
: atualiza a vista de desenho atual. Um ponto laranja no ícone Atualizar  indica que o desenho atual foi alterado.
indica que o desenho atual foi alterado.
Acesso
Comando: CompararDesenho
Trabalhar com os padrões de desenho
Os padrões de desenho permitem que você verifique se os desenhos atendem a padrões personalizados e corporativos.
Os padrões de desenho são salvos em arquivos de padrões de desenho do tipo *.dws.
Você pode verificar as seguintes configurações de padrões em um desenho para alcançar a conformidade:
- Layers: Verifica as propriedades nomes, CorLinha, EstiloLinha e PesoLinha. As configurações de exibição e bloqueio de layer (ligado/desligado, congelado/descongelado, plotado/não plotado e bloqueado/desbloqueado) são ignoradas.
- EstilosLinha: Verifica nomes, comprimento de segmento e definições de espaçamento.
- EstilosCota: Verifica os nomes e todas as configurações da variável de Cota. As substituições da variável de cota são ignoradas.
- TEextstyles: Verifica os nomes e todos os atributos da definição TExtstyle, incluindo o nome da fonte, o formato da fonte, a altura do texto, o ângulo oblíquo, o espaçamento e as configurações de orientação (de cabeça para baixo, ao contrário e vertical).
Esta seção discute:
- Criar arquivos de padrões de desenho
- Associar os padrões de desenho e definir as opções de notificação
- Verificar os padrões de desenho
Criar arquivos de padrões de desenho
Os padrões de desenho são salvos em arquivos de padrões de desenho do tipo *.dws. Eles são semelhantes a arquivos de desenho regulares, mas visam armazenar os padrões.
Use o comando VerificarPadrões para verificar o desenho atual em comparação com os arquivos de padrões de desenho.
Para criar os arquivos de padrões de desenho:
- Crie um desenho que tenha os nomes e propriedades de padrão para Layers, EstilosLinha, EstilosCota e TExtstyles que você deseja aplicar para as verificações dos padrões de desenho.
- Clique em Arquivo > Salvar como (ou digite SalvarComo).
- Na caixa de diálogo do arquivo, selecione Padrões de desenho (*.dws) como o tipo de arquivo.
- Especifique um nome de pasta e de arquivo.
- Clique em Salvar.
 Você pode usar um desenho existente para um arquivo de padrões, mas certifique-se de eliminar todos os Layers, EstilosLinha, EstilosCota e TExtstyles que você não deseja incluir.
Você pode usar um desenho existente para um arquivo de padrões, mas certifique-se de eliminar todos os Layers, EstilosLinha, EstilosCota e TExtstyles que você não deseja incluir.
Associar os padrões de desenho e definir as opções de notificação
Use o comando PadrõesDesenho para:
- Associar os padrões de desenho ao desenho atual
- Determinar as categorias de desenho para verificar
- Definir opções de notificação e de auditoria
Associar os padrões de desenho ao desenho atual:
- Clique em Ferramentas > Padrões > Padrões de desenho (ou digite PadrõesDesenho).
- Na caixa de diálogo, expanda Padrões.
- Clique em Novo.
- Na caixa de diálogo do arquivo, especifique o nome para o padrão de desenho (*.dws) para associar ao desenho atual.
- Clique em Abrir.
- Opcionalmente, repita as etapas 2 e 3 para adicionar mais arquivos de padrões à lista.
- Clique em Excluir para remover um padrão da lista.
- Padrões de vários arquivos de padrões são marcados na ordem especificada na lista. Para alterar a prioridade, selecione um item e clique em Mover para cima ou Mover para baixo.
- Em Configurações, leia as informações sobre o padrão selecionado, incluindo o nome do arquivo de desenho, o formato de desenho (versão de lançamento), a última data de modificação e quem fez a última alteração.
- Clique em Verificar os padrões para verificar os respectivos padrões imediatamente. Essa opção executa o comando VerificarPadrões.
- Clique em Aplicar.
Para determinar as categorias de desenho para verificar:
- Clique em Ferramentas > Padrões > Padrões de desenho (ou digite PadrõesDesenho).
- Na caixa de diálogo, expanda Categorias de desenho.
- Ative as categorias de desenho para incluir para confirmação com o comando VerificarPadrões:
- Nota: Marque pelo menos uma categoria para ativar as verificações dos padrões de desenho.
- Clique em Aplicar.
Para definir as opções de notificação e de auditoria:
- Clique em Ferramentas > Padrões > Padrões de desenho (ou digite PadrõesDesenho).
- Na caixa de diálogo, expanda Opções.
- Em Notificação, selecione uma opção:
- Desativar mensagem de alerta: Desativa notificações de violação de padrões.
- Exibir pop-up de alerta no caso de violações de padrões: Exibe um pop-up de alerta quando violações de padrões forem detectadas no desenho atual (padrão).
- Em Verificar padrões, especifique as opções:
- Corrigir automaticamente propriedades que não sejam padrão: Especifica a correção automática de objetos não padrão quando você executa o comando VerificarPadrões (opção desmarcada por padrão).
- Exibir violações de padrões ignoradas: Especifica a exibição de violações de padrões que são marcados como ignorados na caixa de diálogo Verificar padrões (marcada por padrão).
- Arquivo de padrões preferido: Define um arquivo de padrões de desenho (*.dws) ou Nenhum.
- Clique em Aplicar.
Acesso
Comando: PadrõesDesenho
Menu: Ferramentas > Padrões > Padrões de desenho
Verificar os padrões de desenho
Use o comando VerificarPadrões para verificar se o desenho atual está em conformidade com os padrões personalizados, corporativos e da indústria.
O comando verifica se os nomes e as propriedades de layers, EstilosLinha, EstilosCota e TExtstyles no desenho atual correspondem aos dos arquivos de padrões associados.
Você pode substituir itens não padrão para se tornar compatível, sinalizá-los para serem ignorados ou deixá-los como estão.
Recomenda-se executar o comando Limpar para eliminar objetos não usados antes de executar o comando VerificarPadrões.
Para verificar os padrões de desenho:
- Clique em Ferramentas > Padrões > Verificar padrões (ou digite VerificarPadrões).
- Na caixa de diálogo, na categoria e o nome de um item viola os padrões de desenho são mostrados (por exemplo, EstiloCota como categoria e o nome de um EstiloCota).
- Em Substituir por, selecione o padrão do desenho.
- A lista pode conter mais de um padrão porque o arquivo de padrões de desenho pode conter mais de um objeto por categoria, ou a lista de arquivos de padrões de desenho definidos para o desenho atual contém mais de um arquivo.
- Em Visualização de alterações, as diferenças entre o item atual verificado pelo cumprimento e o padrão selecionado na lista de substituição são exibidos. Essa lista estará vazia se o nome do item for diferente, mas não as propriedades.
- Opcionalmente, defina Ignorar esta violação de padrões para sinalizar o item atual como não deve ser substituído. As informações em Ignorado por indicam o nome de login do usuário que definiu a opção ignorar. Esse status é armazenado com o desenho.
- Clique em Fixar para aceitar a substituição do item atual pelo padrão de desenho especificado.
- Clique em Avançar para prosseguir para o próximo item.
- Repita as etapas 2 a 5 para os itens seguintes para verificar se há conformidade com os padrões.
- Clique em Fechar.
- No final do processo de verificação, uma tela de resumo relata o número total de violações de padrões, o número de itens fixados automaticamente, o número de itens fixados manualmente e o número de itens que foram marcadas como “ignorado”.
 Na caixa de diálogo Verificar padrões, clique em Opções para alterar as opções de notificação e de auditoria durante o processo de verificação. Isso abre a seção Configuração de padrões > Opções da caixa de diálogo Opções (como se você tivesse invocado o comando PadrõesDesenho).
Na caixa de diálogo Verificar padrões, clique em Opções para alterar as opções de notificação e de auditoria durante o processo de verificação. Isso abre a seção Configuração de padrões > Opções da caixa de diálogo Opções (como se você tivesse invocado o comando PadrõesDesenho).
Acesso
Comando: VerificarPadrões
Menu: Ferramentas > Padrões > Verificar padrões