Introduction
XtraTools fournit un ensemble de commandes supplémentaires pour augmenter la productivité de plusieurs façons dans le processus de conception.
L’aide sur les commandes XtraTools est divisée en différentes sections :
- Outils d’ébauche
- Outils d’annotation
- Outils de cote
- Outils de blocs et références
- Modification des outils
- Outils de vue
- Utilitaires
Voir Référence des commandes XtraTools pour obtenir la liste complète des commandes.
Outils d’ébauche
Cette section traite des sujets suivants :
Création de lignes de cassure
Utiliser la commande LigneDeCassure pour tracer une ligne avec un symbole de ligne de cassure. Vous pouvez définir vos propres symboles de ligne de cassure à utiliser avec cette commande.
Une définition de symbole de ligne de cassure inclut le nom du symbole, la géométrie et les emplacements où le symbole se connecte à la ligne. Après avoir créé un symbole de ligne de cassure, vous pouvez l’utiliser dans la même mise en plan ou dans une mise en plan différente.
Vous pouvez spécifier la taille du symbole et la longueur de la ligne à ajouter aux points sélectionnés.
Pour créer un nouveau symbole de ligne de cassure :
- Commencez une nouvelle mise en plan.
- Dessinez le symbole de ligne de cassure.

- Utilisez la commande Point (option Multiple) pour créer deux objets de points définissant l’emplacement où le symbole de ligne de cassure se connecte à la ligne.

- Enregistrez la mise en plan dans le dossier ..\XtraTools\Ligne de cassure du dossier d’installation.
Pour créer un symbole de ligne de cassure et l’appliquer à la ligne actuelle :
- Dessinez le symbole de ligne de cassure.

- Effectuez l’une des opérations suivantes :
- Sur le ruban, cliquez sur XtraTools > Dessiner > Ligne de cassure.
- Dans le menu, cliquez sur XtraTools > Dessiner > Ligne de cassure.
- Saisissez LigneDeCassure.
- Tapez Paramètres et appuyez sur Entrée.
- Dans la boîte de dialogue, procédez comme suit :
- Dans Nom, saisissez le nom du nouveau symbole de ligne de cassure.
- Cliquez sur Spécifier les entités
 pour spécifier les entités à utiliser comme saut de ligne.
pour spécifier les entités à utiliser comme saut de ligne.
- Dans la zone graphique, définissez le symbole de ligne de cassure :
- Sélectionnez les entités dessinées à la première étape.
- Spécifiez deux points définissant l’emplacement où le symbole de ligne de cassure se connectera à la ligne.

- Spécifiez un point pour démarrer le segment de ligne.
- Spécifiez un point pour terminer le segment de ligne.
- Appuyez sur Entrée pour utiliser le point milieu ou cliquez sur un point du segment de ligne pour définir l’emplacement du symbole.
 Remarque : Les symboles de ligne de cassure créés avec la commande LigneDeCassure sont automatiquement enregistrés dans le dossier ..\XtraTools\Ligne de cassure du dossier d’installation.
Remarque : Les symboles de ligne de cassure créés avec la commande LigneDeCassure sont automatiquement enregistrés dans le dossier ..\XtraTools\Ligne de cassure du dossier d’installation.
Pour créer une ligne de cassure :
- Effectuez l’une des opérations suivantes :
- Sur le ruban, cliquez sur XtraTools > Dessiner > Ligne de cassure.
- Dans le menu, cliquez sur XtraTools > Dessiner > Ligne de cassure.
- Saisissez LigneDeCassure.
- Dans la zone graphique, spécifiez :
- Un point pour démarrer le segment de ligne.
- Un point pour terminer le segment de ligne.
- Appuyez sur Entrée pour utiliser le point milieu ou cliquez sur un point des segments de ligne pour définir l’emplacement du symbole.
Pour créer une ligne de cassure avec un symbole de ligne de cassure personnalisé :
- Effectuez l’une des opérations suivantes :
- Sur le ruban, cliquez sur XtraTools > Dessiner > Ligne de cassure.
- Dans le menu, cliquez sur XtraTools > Dessiner > Ligne de cassure.
- Saisissez LigneDeCassure.
- Tapez Paramètres et appuyez sur Entrée.
- Dans la boîte de dialogue, cliquez sur Parcourir.
- Sélectionnez le fichier .dwg contenant un symbole de ligne de cassure précédemment défini et appuyez sur Ouvrir.
La zone d’aperçu affiche le symbole sélectionné.
- Cliquez sur OK.
- Dans la zone graphique, spécifiez :
- Un point pour démarrer le segment de ligne.
- Un point pour terminer le segment de ligne.
- Appuyez sur Entrée pour utiliser le point milieu ou cliquez sur un point des segments de ligne pour définir l’emplacement du symbole.

Accès
Commande : LigneDeCassure
Menu : XtraTools > Dessiner > Ligne de cassure
Ruban : XtraTools > Dessiner > Ligne de cassure
Création de motifs de hachures
Utilisez la commande HachureMotif pour créer des hachures à l’aide d’entités de bloc, d’images, de références externes ou de masques.
Vous pouvez enregistrer les configurations en tant que favoris pour les utiliser ultérieurement dans d’autres projets et mises en plan.
 Remarque : Vous ne pouvez pas enregistrer le contour sélectionné, car il dépend de la mise en plan. Vous pouvez donc appliquer la hachure à d’autres formes et contours.
Remarque : Vous ne pouvez pas enregistrer le contour sélectionné, car il dépend de la mise en plan. Vous pouvez donc appliquer la hachure à d’autres formes et contours.
Pour créer un motif de hachures à partir de blocs, d’images ou de références externes :
- Effectuez l’une des opérations suivantes :
- Sur le ruban, cliquez sur XtraTools > Dessiner > Hachures de motif.
- Dans le menu, cliquez sur XtraTools > Dessiner > Hachures de motif.
- Tapez HachureMotif.
- Dans la boîte de dialogue, sous Type, sélectionnez le type de motif à utiliser pour la hachure :
- Bloc. Permet de sélectionner un bloc prédéfini et de l’utiliser pour le motif de hachures.
- Image. Permet de sélectionner une image.
- Référence externe. Permet de sélectionner un fichier de référence externe pour le motif de hachures.
- Masque. Permet d’utiliser un objet de masque pour le motif de hachures.
- Dans Motif, cliquez sur Parcourir
 et sélectionnez le bloc, l’image ou le fichier de référence externe à utiliser comme motif.
et sélectionnez le bloc, l’image ou le fichier de référence externe à utiliser comme motif. - Dans Taille et position, spécifiez les options :
- Spécifiez la valeur d’échelle X et Y selon laquelle mettre à l’échelle le motif de hachures.
- Spécifiez la distance horizontale et verticale entre les motifs.
- Spécifiez l’origine ou la position initiale du motif. Vous pouvez utiliser Spécifier des entités
 pour sélectionner l’origine dans la zone graphique.
pour sélectionner l’origine dans la zone graphique. - Spécifiez l’angle de rotation du motif. Vous pouvez utiliser Angle de rotation
 pour définir l’angle de rotation dans la zone graphique.
pour définir l’angle de rotation dans la zone graphique.
 Remarque : Vous pouvez utiliser Extraire de l’entité pour extraire le type de motif et le nom d’une entité de la mise en plan. Vous pouvez ainsi placer un motif sur la mise en plan et créer une hachure avec ce motif.
Remarque : Vous pouvez utiliser Extraire de l’entité pour extraire le type de motif et le nom d’une entité de la mise en plan. Vous pouvez ainsi placer un motif sur la mise en plan et créer une hachure avec ce motif. - Sélectionnez la méthode permettant de spécifier les contours :
-
Spécifiez les entités
 . Permet de sélectionner les entités qui constituent le contour.
. Permet de sélectionner les entités qui constituent le contour. -
Spécifiez les points
 . Permet de cliquer sur des points dans des aires fermées afin de définir les contours.
. Permet de cliquer sur des points dans des aires fermées afin de définir les contours. -
Reconstruire le contour
 . Remplace un contour après suppression (cette option est uniquement activée lorsque vous utilisez la commande EditHach).
. Remplace un contour après suppression (cette option est uniquement activée lorsque vous utilisez la commande EditHach). -
Supprimer les entités de contour
 . Supprime les contours de l’ensemble des entités qui constituent les contours.
. Supprime les contours de l’ensemble des entités qui constituent les contours. -
Mettre en surbrillance les entités de contour
 . Affiche les contours de la mise en plan.
. Affiche les contours de la mise en plan.
-
Spécifiez les entités
- Dans Type d’entités, indiquez si vous souhaitez créer la hachure en tant que bloc anonyme ou groupe d’entités. Si l’option Masque est sélectionnée, la hachure peut uniquement être créée en tant qu’entité de bloc.
 Il est recommandé de créer la hachure en tant que bloc afin de pouvoir la modifier. Vous ne pouvez pas modifier des groupes d’entités.
Il est recommandé de créer la hachure en tant que bloc afin de pouvoir la modifier. Vous ne pouvez pas modifier des groupes d’entités. - Dans Limites, définissez le comportement de la hachure sur le contour :
- Couper des entités : Lorsque cette option est activée, elle coupe les entités du motif qui dépassent le contour spécifié. Lorsque cette option est désactivée, les entités du motif peuvent dépasser le contour. Par exemple, vous pouvez utiliser cette option lorsque vous représentez des arbres sur un terrain et que vous ne souhaitez pas que les représentations des arbres soient coupées.
- Tracer des entités qui dépassent : Lorsque cette option est désactivée, les entités qui dépassent les contours ne sont pas affichées. Par exemple, vous pouvez utiliser cette option lorsque vous représentez des places de stationnement dans un parking et que vous ne souhaitez pas afficher un endroit qui dépasse le contour défini.
- Dans Tolérance pour les courbes, spécifiez la précision de l’approximation des contours courbes (distance maximale entre le point milieu d’un segment donné et l’arc).
 Remarque : Lorsque vous travaillez avec des blocs ou des images, les contours de limiteur standard sont utilisés. Les contours de limiteur standard ne peuvent contenir que des segments droits. Par conséquent, lorsque le contour contient des segments courbes, il doit être converti en forme similaire à l’aide de segments droits.
Remarque : Lorsque vous travaillez avec des blocs ou des images, les contours de limiteur standard sont utilisés. Les contours de limiteur standard ne peuvent contenir que des segments droits. Par conséquent, lorsque le contour contient des segments courbes, il doit être converti en forme similaire à l’aide de segments droits. - Cliquez sur Aperçu pour vérifier la hachure obtenue sans la créer.
 Vous pouvez prévisualiser le résultat autant de fois que nécessaire.
Vous pouvez prévisualiser le résultat autant de fois que nécessaire. - Cliquez sur OK.
Pour créer un motif de hachures à partir d’un masque :
- Procédez comme suit :
- Sur le ruban, cliquez sur XtraTools > Dessiner > Hachures de motif.
- Dans le menu, cliquez sur XtraTools > Dessiner > Hachures de motif.
- Tapez HachureMotif.
- Dans la boîte de dialogue, dans Type, sélectionnez Masque.
- Sélectionnez la méthode permettant de spécifier les contours :
-
Spécifiez les entités
 . Permet de sélectionner les entités qui constituent le contour.
. Permet de sélectionner les entités qui constituent le contour. -
Spécifiez les points
 . Permet de cliquer sur des points dans des aires fermées afin de définir les contours.
. Permet de cliquer sur des points dans des aires fermées afin de définir les contours. -
Reconstruire le contour
 . Remplace un contour après suppression (cette option est uniquement activée lorsque vous utilisez la commande EditHach).
. Remplace un contour après suppression (cette option est uniquement activée lorsque vous utilisez la commande EditHach). -
Supprimer les entités de contour
 . Supprime les contours de l’ensemble des entités qui constituent les contours.
. Supprime les contours de l’ensemble des entités qui constituent les contours. -
Mettre en surbrillance les entités de contour
 . Affiche les contours de la mise en plan.
. Affiche les contours de la mise en plan.
-
Spécifiez les entités
- Dans Limites, définissez le comportement de la hachure sur le contour :
- Couper des entités : Lorsque cette option est activée, elle coupe les entités du motif qui dépassent le contour spécifié. Lorsque cette option est désactivée, les entités du motif peuvent dépasser le contour. Par exemple, vous pouvez utiliser cette option lorsque vous représentez des arbres sur un terrain et que vous ne souhaitez pas que les représentations des arbres soient coupées.
- Tracer des entités qui dépassent : Lorsque cette option est désactivée, les entités qui dépassent les contours ne sont pas affichées. Par exemple, vous pouvez utiliser cette option lorsque vous représentez des places de stationnement dans un parking et que vous ne souhaitez pas afficher un endroit qui dépasse le contour défini.
- Dans Tolérance pour les courbes, spécifiez la précision de l’approximation des contours courbes (distance maximale entre le point milieu d’un segment donné et l’arc).
 Remarque : Lorsque vous travaillez avec des blocs ou des images, les contours de limiteur standard sont utilisés. Les contours de limiteur standard ne peuvent contenir que des segments droits. Lorsque le contour contient des segments courbes, il doit être converti en forme similaire à l’aide de segments droits.
Remarque : Lorsque vous travaillez avec des blocs ou des images, les contours de limiteur standard sont utilisés. Les contours de limiteur standard ne peuvent contenir que des segments droits. Lorsque le contour contient des segments courbes, il doit être converti en forme similaire à l’aide de segments droits.
Pour définir un motif et l’enregistrer dans les favoris :
- Effectuez l’une des opérations suivantes :
- Sur le ruban, cliquez sur XtraTools > Dessiner > Hachures de motif.
- Dans le menu, cliquez sur XtraTools > Dessiner > Hachures de motif.
- Tapez HachureMotif.
- Dans la boîte de dialogue, sous Type, sélectionnez le type de motif à utiliser pour la hachure : Bloc, Image, Référence externe ou Masque.
- Dans Motif, cliquez sur Parcourir
 et sélectionnez le bloc, l’image ou la référence externe à utiliser comme motif.
et sélectionnez le bloc, l’image ou la référence externe à utiliser comme motif. - Spécifiez les options du motif et spécifiez le contour. Voir Pour créer un motif de hachures à partir de blocs, d’images ou de références externes.
- Dans la section Favoris, sous Nom, saisissez le nom de la configuration.
- Cliquez sur Enregistrer le favori
 .
. Vous pouvez enregistrer dans les Favoris autant de configurations prédéfinies que nécessaire.
Vous pouvez enregistrer dans les Favoris autant de configurations prédéfinies que nécessaire.
Pour supprimer une configuration de motif des favoris :
- Dans la boîte de dialogue, dans la liste Nom, sélectionnez la configuration du motif à supprimer des favoris.
- Cliquez sur Supprimer le favori
 .
.
Exemple
Dans cet exemple, un bloc est utilisé pour hachurer la zone fermée suivante.
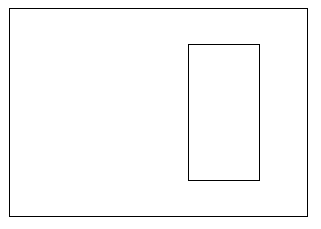
Dessinez les entités géométriques et définissez le bloc.

Utilisez les paramètres suivants :
- Activez Couper des entités.
- Activez Tracer des entités qui dépassent.
Zone hachurée avec le bloc défini :
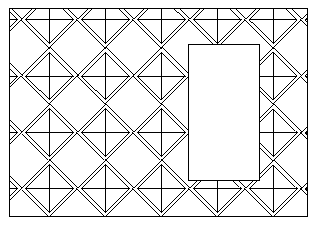
Accès
Commande : HachureMotif
Menu : XtraTools > Dessiner > Hachures de motif
Ruban : XtraTools > Dessiner > Hachures de motif
Outils d’annotation
Cette section traite des sujets suivants :
- Création et modification d’un texte incurvé
- Conversion de NotesSimples
- Ajout d’une séquence de numérotation aux entités de texte
- Création d’un cadre autour d’un texte
- Création d’un masque de texte
- Suppression d’un masque de texte
- Modification du style de casse
- Modification de la justification du texte
- Modification de l’orientation du texte
- Ajustement de la largeur du texte
- Eclatement d’annotations
Création et modification d’un texte incurvé
Utilisez la commande TexteIncurvé pour placer un texte le long d’un arc.
Vous pouvez contrôler la direction et l’emplacement du texte et modifier son format et son style. Toute modification effectuée dans la boîte de dialogue s’affiche automatiquement sur la mise en plan de sorte que vous puissiez voir le texte résultant avant de fermer la boîte de dialogue.
 Remarque : La commande TexteIncurvé ne fonctionne pas sur les splines, les cercles, les ellipses et les polylignes.
Remarque : La commande TexteIncurvé ne fonctionne pas sur les splines, les cercles, les ellipses et les polylignes.
Pour créer un texte le long d’un arc :
- Effectuez l’une des opérations suivantes :
- Sur le ruban, cliquez sur XtraTools > Annotation > Texte incurvé.
- Dans le menu, cliquez sur XtraTools > Annotation > Texte incurvé.
- Tapez TexteIncurvé.
- Sélectionnez l’arc le long duquel vous souhaitez écrire le texte.
- Dans la boîte de dialogue, tapez le texte.
- Si vous le souhaitez, vous pouvez changer les paramètres du texte. Voir Pour modifier un texte le long d’un arc.
- Cliquez sur OK.
Pour modifier un texte le long d’un arc :
- Effectuez l’une des opérations suivantes :
- Sur le ruban, cliquez sur XtraTools > Annotation > Texte incurvé.
- Dans le menu, cliquez sur XtraTools > Annotation > Texte incurvé.
- Tapez TexteIncurvé.
- Sélectionnez le texte incurvé. La boîte de dialogue des propriétés apparaît.
 Remarque : Toute modification effectuée dans la boîte de dialogue s’affiche automatiquement sur la mise en plan.
Remarque : Toute modification effectuée dans la boîte de dialogue s’affiche automatiquement sur la mise en plan. - Dans la boîte de dialogue, modifiez le texte existant affiché le long de l’arc. Vous pouvez aussi définir les propriétés de style (souligné, gras et italique).
- Dans Paramètres de texte, indiquez la position du texte par rapport à l’arc.
- Dans Formatage du texte, indiquez le style du texte, la police, la couleur, la hauteur et l’espace entre les caractères.
- Dans Décalage par rapport à, spécifiez le décalage par rapport au centre et à chaque côté de l’arc.
- Cliquez sur OK.
Accès
Commande : TexteIncurvé
Menu : XtraTools > Annotation > Texte incurvé
Ruban : XtraTools > Annotation > Texte incurvé
Conversion de NotesSimples
Utilisez la commande ConvertirNotesSimples pour transformer une ou plusieurs entités NotesSimples sélectionnées en paragraphe de texte.
Pour convertir un ensemble de NotesSimples en paragraphe de texte :
- Effectuez l’une des opérations suivantes :
- Sur le ruban, cliquez sur XtraTools > Annotation > Convertir NotesSimples.
- Dans le menu, cliquez sur XtraTools > Annotation > Convertir NotesSimples.
- Tapez ConvertirNotesSimples.
- Dans la boîte de dialogue, définissez les paramètres de conversion :
- Dans Tri, spécifiez le mode de tri à utiliser pour les entités de texte sélectionnées pour créer le paragraphe. Les options suivantes sont disponibles :
- Jeu de sélection. Trie les textes dans le même ordre que celui dans lequel ils ont été sélectionnés.
- De haut en bas. Trie les textes en fonction de leurs points d’insertion, de haut en bas.
- Alphabétique. Trie les textes par ordre alphabétique.
- Dans Format, sélectionnez les options correspondant aux propriétés de texte à conserver dans le style de texte.
- Créer du texte avec retour automatique à la ligne : Génère le paragraphe au format de retour automatique à la ligne. Tous les textes sont placés sur une seule ligne séparée par un espace vide.
- Dans Tri, spécifiez le mode de tri à utiliser pour les entités de texte sélectionnées pour créer le paragraphe. Les options suivantes sont disponibles :
- Cliquez sur OK.
- Dans la zone graphique, spécifiez les entités NotesSimples à convertir.
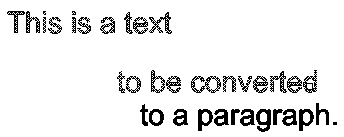
- Appuyez sur Entrée.
Une seule entité NoteSimple remplace les NotesSimples précédemment sélectionnées.

Accès
Commande : ConvertirNotesSimples
Menu : XtraTools > Annotation > Convertir NotesSimples
Ruban : XtraTools > Annotation > Convertir NotesSimples
Ajout d’une séquence de numérotation aux entités de texte
Utilisez la commande NuméroterTexte pour insérer une numérotation séquentielle aux entités de texte sélectionnées.
Vous pouvez ajouter la séquence en tant que préfixe ou suffixe. Vous pouvez également écraser le texte existant.
Pour ajouter une séquence de numérotation aux entités de texte sélectionnées :
- Effectuez l’une des opérations suivantes :
- Sur le ruban, cliquez sur XtraTools > Annotation > Numéroter le texte.
- Dans le menu, cliquez sur XtraTools > Annotation > Numéroter le texte.
- Tapez NuméroterTexte.
- Dans la boîte de dialogue, sélectionnez la méthode de tri :
- Position X. Trie les entités de texte selon la coordonnée X du point d’insertion de chaque entité de texte.
- Position Y. Trie les entités de texte selon la coordonnée Y du point d’insertion de chaque entité de texte.
- Sélectionner l’ordre. Trie les entités de texte selon l’ordre de sélection.
- Relatif à un point. Trie les entités de texte en fonction de la distance entre chaque entité et un point donné.
- Relatif à deux points. Trie les entités de texte selon la distance de chaque entité par rapport à un rectangle théorique défini par deux points donnés.
- Spécifiez les options :
- Dans Placement du texte, indiquez comment appliquer la numérotation séquentielle :
- Préfixe. Place la séquence en tant que préfixe des entités de texte sélectionnées.
- Suffixe. Place la séquence en tant que suffixe des entités de texte sélectionnées.
- Remplacer. Permet de spécifier la chaîne à partir des entités de texte que vous souhaitez remplacer par la valeur séquentielle.
- Remplacer. La valeur séquentielle remplace tout le texte actuel des entités.
- Dans Format du texte, spécifiez un préfixe et un suffixe supplémentaires pour la séquence de numérotation (et non les textes d’origine).
- Dans Type de tri, sélectionnez un ordre, croissant ou décroissant.
- Dans Compteur, spécifiez les paramètres de comptage :
- Valeur initiale. Premier numéro de la séquence.
- Incrément. Différence entre les numéros de la séquence.
- Chiffres. Nombre de chiffres de chaque numéro de séquence.
- Dans Placement du texte, indiquez comment appliquer la numérotation séquentielle :
- Cliquez sur OK.
- Dans la zone graphique, sélectionnez les entités de texte.
- Appuyez sur Entrée.
Exemples :
Valeur initiale = 1, Incrément = 1, Placement du texte : Préfixe ;
Préfixe = N°, Suffixe = x1.
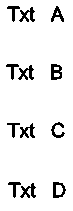
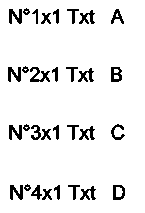
Valeur initiale = 1, Incrément = 2, Placement du texte : Ecraser ;
Préfixe = N°, Suffixe = x1.
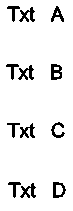
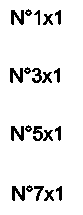
Accès
Commande : NuméroterTexte
Menu : XtraTools > Annotation > Numéroter le texte
Ruban : XtraTools > Annotation > Numéroter le texte
Création d’un cadre autour d’un texte
Utilisez la commande CadreTexte pour créer un cadre autour des entités de texte spécifiées.
Les cadres peuvent avoir les formes suivantes :
- Fente de taille constante ou variable
- Rectangle de taille constante ou variable
- Cercle de diamètre constant ou variable
Vous pouvez créer des cadres avec un fond transparent ou solide.
Les cadres variables ajustent leur taille en fonction de la taille du texte sélectionné. Les cadres de taille constante entourent les textes sélectionnés avec des cadres de même largeur ou hauteur.
Exemples :
- Fentes de largeur constante
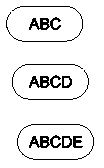
- Fentes de largeur variable
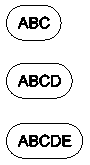
Pour créer un cadre de texte de taille constante :
- Effectuez l’une des opérations suivantes :
- Sur le ruban, cliquez sur XtraTools > Annotation > Cadre de texte.
- Dans le menu, cliquez sur XtraTools > Annotation > Cadre de texte.
- Tapez CadreTexte.
- Dans la boîte de dialogue, sous Type, sélectionnez la forme du cadre : Fente, Rectangleou Cercle.
- Dans Cotes, spécifiez les options :
- Sélectionnez Constante.
- Entrez le décalage du cadre.
- Pour une fente ou un cadre rectangulaire, dans Maintenir constante, spécifiez le côté du cadre qui doit rester constant. Vous pouvez conserver la largeur, la hauteur ou les deux.
- Si vous le souhaitez, dans Fond, définissez un arrière-plan solide :
- Sélectionnez Hachure.
- Dans Couleur, sélectionnez une couleur de fond.
- Cliquez sur OK.
- Dans la zone graphique, spécifiez les entités de texte pour lesquelles vous souhaitez créer les cadres et appuyez sur Entrée.
Pour créer un cadre de texte de taille variable :
- Effectuez l’une des opérations suivantes :
- Sur le ruban, cliquez sur XtraTools > Annotation > Cadre de texte.
- Dans le menu, cliquez sur XtraTools > Annotation > Cadre de texte.
- Tapez CadreTexte.
- Dans la boîte de dialogue, sous Type, sélectionnez la forme du cadre : Fente, Rectangleou Cercle.
- Dans Cotes, spécifiez les options :
- Sélectionnez Variable.
- Entrez le décalage du cadre.
- Si vous le souhaitez, dans Fond, définissez un arrière-plan solide :
- Sélectionnez Hachure.
- Dans Couleur, sélectionnez une couleur de fond.
- Cliquez sur OK.
- Dans la zone graphique, sélectionnez les entités de texte pour lesquelles vous souhaitez créer les cadres et appuyez sur Entrée.
Accès
Commande : CadreTexte
Menu : XtraTools > Annotation > Cadre de texte
Ruban : XtraTools > Annotation > Cadre de texte
Création d’un masque de texte
Utilisez la commande MasqueTexte pour placer une zone vide derrière les entités de texte spécifiées.
Vous pouvez également procéder comme suit :
- Définissez une marge autour du texte.
- Appliquez un masque solide au texte. Vous pouvez sélectionner une couleur de fond pour le texte.
- Modifier les propriétés d’un masque de texte existant.
 Remarque : Le texte et le masque agissent comme une entité. Vous pouvez les déplacer, les copier ou les supprimer ensemble.
Remarque : Le texte et le masque agissent comme une entité. Vous pouvez les déplacer, les copier ou les supprimer ensemble.
- Pour supprimer des masques des entités de texte, utilisez la commande SupprimerMasqueTexte.
- Pour séparer le texte du masque, utilisez l’outil Eclater.
Pour créer un masque de texte par défaut :
- Effectuez l’une des opérations suivantes :
- Sur le ruban, cliquez sur XtraTools > Annotation > Masque de texte.
- Dans le menu, cliquez sur XtraTools > Annotation > Masque de texte.
- Tapez MasqueTexte.
- Dans la zone graphique, spécifiez les entités de texte à masquer.
- Appuyez sur Entrée.
Pour créer un masque de texte personnalisé :
- Effectuez l’une des opérations suivantes :
- Sur le ruban, cliquez sur XtraTools > Annotation > Masque de texte.
- Dans le menu, cliquez sur XtraTools > Annotation > Masque de texte.
- Tapez MasqueTexte.
- Appuyez sur Entrée.
- Dans la boîte de dialogue, définissez les options : Voir Pour modifier un masque de texte.
- Cliquez sur OK.
- Dans la zone graphique, spécifiez les entités de texte à masquer.
- Appuyez sur Entrée.
Pour appliquer un masque solide avec un fond :
- Effectuez l’une des opérations suivantes :
- Sur le ruban, cliquez sur XtraTools > Annotation > Masque de texte.
- Dans le menu, cliquez sur XtraTools > Annotation > Masque de texte.
- Tapez MasqueTexte.
- Appuyez sur Entrée.
- Dans la boîte de dialogue, spécifiez les options suivantes :
- Dans Type d’entité, sélectionnez Solide.
- Dans Fond, sélectionnez la couleur.
- Cliquez sur OK.
- Dans la zone graphique, spécifiez les entités de texte à masquer.
- Appuyez sur Entrée.
Pour modifier un masque de texte :
- Effectuez l’une des opérations suivantes :
- Sur le ruban, cliquez sur XtraTools > Annotation > Masque de texte.
- Dans le menu, cliquez sur XtraTools > Annotation > Masque de texte.
- Tapez MasqueTexte.
- Dans la zone graphique, spécifiez le texte masqué à modifier.
-
Dans la boîte de dialogue, spécifiez les options suivantes :
- Dans Type d’entité, sélectionnez le type de masque :
- Masque. Crée une entité de masque rectangulaire de la couleur du fond.
- Face 3D. Crée une entité de face 3D.
- Plein. Crée une entité solide 2D dans une couleur spécifiée.
- Dans Cotes, spécifiez la valeur de décalage (espace autour du texte).
- Dans Fond, spécifiez la couleur de fond du texte. Cette option est disponible uniquement pour les masques de texte solides.
- Dans Type d’entité, sélectionnez le type de masque :
- Cliquez sur OK.
Exemples :
Texte sur hachure
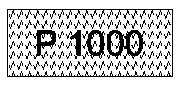
Texte masqué sur hachure
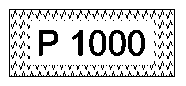
Texte masqué sur hachure, avec fond solide
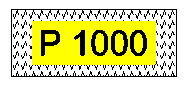
Accès
Commande : MasqueTexte
Menu : XtraTools > Annotation > Convertir NotesSimples
Ruban : XtraTools > Annotation > Convertir NotesSimples
Suppression des masques de texte
Utilisez la commande SupprimerMasqueTexte pour supprimer les masques affectés aux entités de texte sélectionnées à l’aide de la commande MasqueTexte.
Pour supprimer le masque :
- Effectuez l’une des opérations suivantes :
- Sur le ruban, cliquez sur XtraTools > Annotation > Supprimer le masque de texte.
- Dans le menu, cliquez sur XtraTools > Annotation > Supprimer le masque de texte.
- Tapez SupprimerMasqueTexte.
- Dans la zone graphique, spécifiez les entités de texte pour lesquelles vous souhaitez supprimer les masques.
- Appuyez sur Entrée.
Accès
Commande : SupprimerMasqueTexte
Menu : XtraTools > Annotation > Supprimer le masque de texte
Ruban : XtraTools > Annotation > Supprimer le masque de texte
Modification du style de casse
Utilisez la commande ModifierCasseTexte pour modifier le style de casse du texte NotesSimples, AttributBloc ou Cote sélectionné.
Pour modifier le style de casse d’un texte :
- Effectuez l’une des opérations suivantes :
- Sur le ruban, cliquez sur XtraTools > Annotation > Modifier la casse du texte.
- Dans le menu, cliquez sur XtraTools > Annotation > Modifier la casse du texte.
- Tapez ModifierCasseTexte.
- Dans la zone graphique, spécifiez les entités de texte et appuyez sur Entrée.
- Dans la boîte de dialogue, sélectionnez le style de casse à appliquer aux entités sélectionnées :
- Phrase. Lettre majuscule sur le premier caractère de la phrase.
- Minuscules. Transforme un texte écrit en majuscules en texte en minuscules.
- Majuscules. Transforme un texte écrit en minuscules en texte en majuscules.
-
Titre Passe le premier caractère de chaque mot du texte en majuscules.
- Changer. Transforme les caractères minuscules en caractères majuscules et vice versa.
- Cliquez sur OK.
Accès
Commande : ModifierCasseTexte
Menu : XtraTools > Annotation > Modifier la casse du texte
Ruban : XtraTools > Annotation > Modifier la casse du texte
Modification de la justification du texte
Utilisez la commande ModifierJustificationTexte pour modifier le point de justification des entités de texte, de paragraphe ou d’attribut sélectionnées.
 Remarque : La position du texte ne change pas.
Remarque : La position du texte ne change pas.
Pour modifier la justification du texte :
- Effectuez l’une des opérations suivantes :
- Sur le ruban, cliquez sur XtraTools > Annotation > Modifier la justification du texte.
- Dans le menu, cliquez sur XtraTools > Annotation > Modifier la justification du texte.
- Tapez ModifierJustificationTexte.
- Dans la zone graphique, spécifiez les entités de texte.
- Appuyez sur Entrée.
- Spécifiez l’option de justification :
- Début. Point de départ de la ligne de base du texte
- Centre. Centre de la ligne de base du texte
- Milieu. Point milieu du texte
- Droite. Point droite de la ligne de base du texte
-
HG. Point haut-gauche du texte
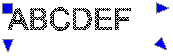
-
HC. Point haut-centre du texte
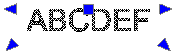
-
HD. Point haut-droite du texte
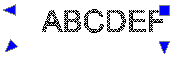
-
MG. Point milieu-gauche du texte
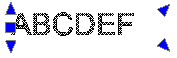
-
MC. Point milieu-centre du texte
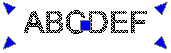
-
MD. Point milieu-droite du texte
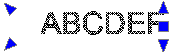
-
BG. Point bas-gauche du texte
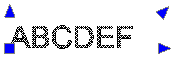
-
BC. Point bas-centre du texte
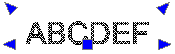
-
BD. Point bas-droite du texte
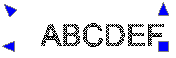
- Appuyez sur Entrée.
Accès
Commande : ModifierJustificationTexte
Menu : XtraTools > Annotation > Modifier la justification du texte
Ruban : XtraTools > Annotation > Modifier la justification du texte
Modification de l’orientation du texte
Utilisez la commande ModifierOrientationTexte pour faire pivoter les entités de texte, de paragraphe ou d’attribut sélectionnées en conservant leur position actuelle.
La commande fournit également l’option Plus lisible qui vous permet de faire pivoter automatiquement les entités de texte, de paragraphe ou d’attribut sélectionnées afin que leur orientation soit aussi proche que possible de la lecture horizontale. Par exemple, un texte horizontal renversé devient horizontal à droite vers le haut.
Pour modifier l’orientation du texte :
- Effectuez l’une des opérations suivantes :
- Sur le ruban, cliquez sur XtraTools > Annotation > Modifier l’orientation du texte.
- Dans le menu, cliquez sur XtraTools > Annotation > Modifier l’orientation du texte.
- Tapez ModifierOrientationTexte.
- Dans la zone graphique, spécifiez les entités de texte.
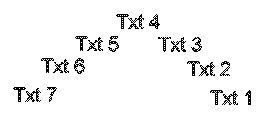
- Appuyez sur Entrée.
- Saisissez l’angle de rotation absolu (par exemple, 90) et appuyez sur Entrée.
Le texte sélectionné pivote.
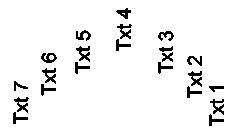
Pour modifier l’orientation du texte pour une meilleure lisibilité :
- Effectuez l’une des opérations suivantes :
- Sur le ruban, cliquez sur XtraTools > Annotation > Modifier l’orientation du texte.
- Dans le menu, cliquez sur XtraTools > Annotation > Modifier l’orientation du texte.
- Tapez ModifierOrientationTexte.
- Dans la zone graphique, spécifiez les entités de texte.
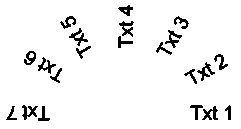
- Appuyez sur Entrée.
- Sélectionnez l’option Plus lisible et appuyez sur Entrée.
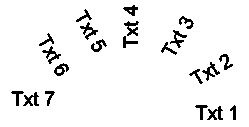
 Remarque : Si les entités sélectionnées sont dans la bonne position, l’option Plus lisible ne les fait pas pivoter.
Remarque : Si les entités sélectionnées sont dans la bonne position, l’option Plus lisible ne les fait pas pivoter.
Accès
Commande : ModifierOrientationTexte
Menu : XtraTools > Annotation > Modifier l’orientation du texte
Ruban : XtraTools > Annotation > Modifier l’orientation du texte
Ajustement de la largeur du texte
Utilisez la commande AjusterTexte pour redimensionner la largeur d’une entité de texte afin qu’elle tienne entre deux points sélectionnés.
 AjusterTexte accepte uniquement les entités NotesSimples.
AjusterTexte accepte uniquement les entités NotesSimples.
Pour ajuster un texte entre deux points sélectionnés :
- Effectuez l’une des opérations suivantes :
- Sur le ruban, cliquez sur XtraTools > Annotation > Ajuster le texte.
- Dans le menu, cliquez sur XtraTools > Annotation > Ajuster le texte.
- Tapez AjusterTexte.
- Dans la zone graphique, spécifiez la NoteSimple.
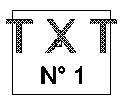
- Dans la zone graphique, spécifiez l’extrémité. La commande utilise le point de départ actuel de l’entité de texte.
– ou –
Dans la zone graphique, spécifiez deux points définissant l’emplacement et la nouvelle longueur de l’entité de texte.
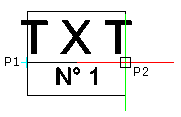
La largeur de l’entité de texte tient dans la largeur spécifiée :
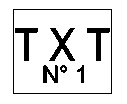
Accès
Commande : AjusterTexte
Menu : XtraTools > Annotation > Ajuster le texte
Ruban : XtraTools > Annotation > Ajuster le texte
Eclatement d’annotations
Utilisez la commande EclaterTexte pour convertir des annotations en PolyLignes qui représentent le contour du texte.
Vous pouvez éclater des notes, des notes simples, le texte d’entités d’attache et les définitions d’attributs de blocs.
Vous pouvez baser le style de texte des annotations sur des polices TrueType et des fichiers SHX.
Pour éclater des annotations :
- Effectuez l’une des opérations suivantes :
- Sur le ruban, cliquez sur XtraTools > Annotation > Eclater le texte.
- Entrez EclaterTexte.
- Spécifiez les annotations à éclater.
Les annotations spécifiées sont transformées en PolyLignes fermées.
![]() Utilisez la commande Eclater pour éclater d’autres entités complexes (des blocs, par exemple).
Utilisez la commande Eclater pour éclater d’autres entités complexes (des blocs, par exemple).
Accès
Commande : EclaterTexte
Ruban : XtraTools > Annotation > Eclater le texte
Outils de cote
Cette section traite des sujets suivants :
Exportation des styles de cote
Utilisez la commande ExporterStyleCote pour exporter les styles de cote de la mise en plan actuelle vers un fichier ASCII externe (avec l’extension .dim).
 Vous pouvez utiliser ExporterStyleCote et ImporterStyleCote pour transférer des styles de cote d’une mise en plan à une autre.
Vous pouvez utiliser ExporterStyleCote et ImporterStyleCote pour transférer des styles de cote d’une mise en plan à une autre.
Pour exporter des styles de cote :
- Effectuez l’une des opérations suivantes :
- Sur le ruban, cliquez sur XtraTools > Cotes > Exporter le style de cote.
- Dans le menu, cliquez sur XtraTools > Cotes > Exporter le style de cote.
- Tapez ExporterStyleCote.
- Dans la boîte de dialogue, sélectionnez les styles de cote à exporter.
 Cliquez sur un style pour afficher les variables de cote définies pour ce style.
Cliquez sur un style pour afficher les variables de cote définies pour ce style. - Dans Options, sélectionnez l’une des options suivantes :
- Nom du StyleTexte uniquement. Enregistre uniquement le nom des styles. Lors de l’importation des styles, le logiciel crée les noms de style qui n’existent pas.
- Informations du StyleTexte complètes. Enregistre toutes les propriétés des styles pour les recréer lors de l’importation des styles.
- Cliquez sur Exporter.
 Remarque : La commande génère un fichier .dim que vous pouvez utiliser avec la commande ImporterStyleCote.
Remarque : La commande génère un fichier .dim que vous pouvez utiliser avec la commande ImporterStyleCote.
Accès
Commande : ExporterStyleCote
Menu : XtraTools > Cotes > Exporter le style de cote
Ruban : XtraTools > Cotes > Exporter le style de cote
Importation des styles de cote
Utilisez la commande ImporterStyleCote pour importer les styles de cote et leurs paramètres à partir d’un fichier ASCII (avec l’extension .dim).
 Vous pouvez utiliser ExporterStyleDeCote et ImporterStyleDeCote pour transférer des styles de cote d’une mise en plan à une autre.
Vous pouvez utiliser ExporterStyleDeCote et ImporterStyleDeCote pour transférer des styles de cote d’une mise en plan à une autre.
Pour importer des valeurs de cote :
- Effectuez l’une des opérations suivantes :
- Sur le ruban, cliquez sur XtraTools > Cotes > Importer les styles de cote.
- Dans le menu, cliquez sur XtraTools > Cotes > Importer les styles de cote.
- Tapez ImporterStyleCote.
- Dans la boîte de dialogue, cliquez sur Parcourir.
- Sélectionnez le fichier .dim contenant les styles de cote à importer. Les styles que vous pouvez importer apparaissent dans la liste de gauche.
 Cliquez sur chaque style pour afficher les variables de cote définies pour ce style.
Cliquez sur chaque style pour afficher les variables de cote définies pour ce style. - Dans la liste de gauche, sélectionnez les styles de cote à importer.
- Dans la section Option, sélectionnez l’une des options suivantes :
- Conserver le style existant. Importe uniquement les styles de cote déjà définis dans la mise en plan.
- Ecraser le style existant. Importe tous les styles, qu’ils existent ou non dans la mise en plan.
- Cliquez sur OK.
Accès
Commande : ImporterStyleCote
Menu : XtraTools > Cotes > Importer les styles de cote
Ruban : XtraTools > Cotes > Importer les styles de cote
Outils de blocs et références
Cette section traite des sujets suivants :
- Mise à l’échelle de blocs
- Remplacement des blocs l’un après l’autre
- Remplacement des blocs par des références
- Remplacement des valeurs AttributBloc
- Redéfinition des AttributsBloc
- Importation des valeurs AttributBloc
- Obtention des informations sur le bloc
- Afficher les propriétés d’une entité de bloc
Mise à l’échelle de blocs
Utilisez la commande MettreEchelleBloc pour mettre les blocs à l’échelle par rapport à leur point d’insertion.
Vous pouvez sélectionner l’échelle comme valeur absolue ou relative au facteur d’échelle actuel.
Pour mettre les blocs à l’échelle :
- Effectuez l’une des opérations suivantes :
- Sur le ruban, cliquez sur XtraTools > Bloc > Mettre à l’échelle le bloc.
- Dans le menu, cliquez sur XtraTools > Bloc > Mettre à l’échelle le bloc.
- Tapez MettreEchelleBloc.
- Dans la zone graphique, spécifiez le bloc à mettre à l’échelle.
- Spécifiez le mode d’échelle :
- Absolu (final). Spécifie l’échelle en tant que valeur absolue.
- Relatif (multiplication). Spécifie l’échelle sous forme de valeur relative au facteur d’échelle actuel.
- Saisissez la valeur d’échelle sur l’axe X et appuyez sur la touche Entrée.
- Saisissez la valeur d’échelle sur l’axe Y et appuyez sur la touche Entrée.
Accès
Commande : MettreEchelleBloc
Menu : XtraTools > Bloc > Mettre à l’échelle le bloc
Ruban : XtraTools > Bloc > Mettre à l’échelle le bloc
Remplacement des blocs l’un après l’autre
Utilisez la commande RemplacerBloc pour remplacer toutes les instances d’un bloc spécifié par un autre bloc spécifié. La commande vous permet de purger les définitions des blocs remplacés.
Pour remplacer des instances de bloc par un autre bloc :
- Effectuez l’une des opérations suivantes :
- Sur le ruban, cliquez sur XtraTools > Bloc > Remplacer le bloc.
- Dans le menu, cliquez sur XtraTools > Bloc > Remplacer le bloc.
- Tapez RemplacerBloc.
- Dans la boîte de dialogue, procédez comme suit :
- Dans Blocs à remplacer, sélectionnez le nom du bloc à remplacer.
- Dans Remplacement d’un bloc, sélectionnez le nom du bloc de remplacement.
- Vous pouvez aussi sélectionner l’une des options suivantes :
- Effacer les éléments non référencés. Purge les définitions des blocs remplacés.
-
Mettre à jour les AttributsBloc pour les remplacements de bloc. Met à jour toutes les instances de blocs avec des AttributsBloc nouveaux ou modifiés.
 Remarque : Vous pouvez modifier ou ajouter des AttributsBloc à une définition de bloc existante en redéfinissant le bloc avec la commande CréerBloc. Vous pouvez également modifier la définition et les propriétés d’AttributsBloc à l’aide de la commande EditComposant. Les deux commandes permettent de mettre à jour la géométrie de toutes les instances du Bloc redéfini, mais elles ne permettent pas de mettre à jour automatiquement les AttributsBloc qui ont été modifiés.
Remarque : Vous pouvez modifier ou ajouter des AttributsBloc à une définition de bloc existante en redéfinissant le bloc avec la commande CréerBloc. Vous pouvez également modifier la définition et les propriétés d’AttributsBloc à l’aide de la commande EditComposant. Les deux commandes permettent de mettre à jour la géométrie de toutes les instances du Bloc redéfini, mais elles ne permettent pas de mettre à jour automatiquement les AttributsBloc qui ont été modifiés.
- Cliquez sur Appliquer.
Accès
Commande : RemplacerBloc
Menu : XtraTools > Bloc > Remplacer le bloc
Ruban : XtraTools > Bloc > Remplacer le bloc
Remplacement des blocs par des références
Utilisez la commande RemplacerBlocParRéférence pour remplacer toutes les instances d’un bloc spécifié par les instances d’une mise en plan référencée externe (référence). La commande permet de spécifier les blocs et le fichier à utiliser comme référence externe.
Pour remplacer des blocs par des références :
- Effectuez l’une des opérations suivantes :
- Sur le ruban, cliquez sur XtraTools > Bloc > Remplacer le bloc par une référence.
- Dans le menu, cliquez sur XtraTools > Bloc > Remplacer le bloc par une référence.
- Tapez RemplacerBlocParRéférence.
- Dans la boîte de dialogue, dans Blocs à remplacer, spécifiez le bloc à remplacer :
- Sélectionnez le nom du bloc à remplacer dans la liste.
– ou –
- Cliquez sur Spécifier des blocs
 .
. - Sélectionnez l’option Spécifier les entités, sélectionnez les instances de bloc dans la zone graphique et appuyez sur Entrée pour terminer la sélection.
- Sélectionnez le nom du bloc à remplacer dans la liste.
- Dans la boîte de dialogue, sous Remplacement de la référence, cliquez sur Parcourir.
- Dans la boîte de dialogue Sélectionner un dossier, procédez comme suit :
- Naviguez jusqu’au dossier contenant le fichier de mise en plan de remplacement.
- Cliquez sur Sélectionner un dossier.
- Dans Remplacement de la référence, sélectionnez le fichier de mise en plan de remplacement.
- Vous pouvez également sélectionner l’option Effacer les éléments non référencés pour purger les définitions des blocs remplacés.
- Cliquez sur Appliquer.
Accès
Commande : RemplacerBlocParRéférence
Menu : XtraTools > Bloc > Remplacer le bloc par une référence
Ruban : XtraTools > Bloc > Remplacer le bloc par une référence
Remplacement des valeurs AttributBloc
Utilisez RemplacerValeursAttributBloc pour modifier globalement les valeurs des AttributsBloc de toutes les instances des blocs sélectionnés.
Vous pouvez remplacer les valeurs d’attribut automatiquement, toutes en même temps, en les sélectionnant une par une.
Pour remplacer les valeurs AttributBloc :
- Effectuez l’une des opérations suivantes :
- Sur le ruban, cliquez sur XtraTools > Bloc > Remplacer les valeurs AttributBloc.
- Dans le menu, cliquez sur XtraTools > Bloc > Remplacer les valeurs AttributBloc.
- Tapez RemplacerValeursAttributBloc.
- Spécifiez un bloc à l’aide de l’une des méthodes suivantes :
- Dans la zone graphique, spécifiez le bloc.
– ou –
- Saisissez Nom du bloc et appuyez sur la touche Entrée.
- Dans la zone graphique, spécifiez le bloc.
- Spécifiez l’attribut de bloc pour lequel vous souhaitez modifier la valeur.
- Saisissez la nouvelle valeur de l’attribut et appuyez sur la touche Entrée. L’outil compte les instances du bloc sélectionné.
- Pour indiquer si vous souhaitez remplacer les valeurs pour tous les attributs, tapez Oui ou Non.
- Si vous avez spécifié Non :
- Dans la zone graphique, spécifiez les blocs dont vous souhaitez modifier les valeurs d’attribut.
- Appuyez sur Entrée.
Accès
Commande : RemplacerValeursAttributBloc
Menu : XtraTools > Bloc > Remplacer les valeurs AttributBloc
Ruban : XtraTools > Bloc > Remplacer les valeurs AttributBloc
Redéfinition des AttributsBloc
Utilisez la commande RedéfinirAttributBloc pour redéfinir la forme d’un bloc et mettre à jour la liste des AttributsBloc associés.
Les AttributsBloc sont mis à jour comme suit :
- Les attributs existants inclus dans la nouvelle définition conservent leurs valeurs d’origine.
- Les attributs existants qui ne sont pas inclus dans la nouvelle définition de bloc sont supprimés.
- Les nouveaux attributs de la nouvelle définition de bloc auront leurs valeurs par défaut.
 Remarque : Vous ne pouvez pas mettre à jour les AttributsBloc constants.
Remarque : Vous ne pouvez pas mettre à jour les AttributsBloc constants.
Pour redéfinir les AttributsBloc :
- Effectuez l’une des opérations suivantes :
- Sur le ruban, cliquez sur XtraTools > Bloc > Redéfinir AttributsBloc.
- Dans le menu, cliquez sur XtraTools > Bloc > Redéfinir AttributsBloc.
- Tapez RedéfinirAttributBloc.
- Spécifiez le bloc à redéfinir à l’aide de l’une des méthodes suivantes :
- Indiquez le nom des blocs et appuyez sur Entrée.
– ou –
- Appuyez sur Entrée. Dans la zone graphique, spécifiez une instance du bloc à redéfinir.
- Indiquez le nom des blocs et appuyez sur Entrée.
- Dans la zone graphique, spécifiez les entités à inclure dans la nouvelle définition de bloc.
 Remarque : La sélection pour la nouvelle définition de bloc doit inclure au moins un AttributBloc.
Remarque : La sélection pour la nouvelle définition de bloc doit inclure au moins un AttributBloc. - Appuyez sur Entrée.
- Spécifier le point de base pour le nouveau bloc.
La définition de toutes les insertions du bloc spécifié contiendra les nouvelles entités, le nouveau point de base et les nouveaux AttributsBloc.
Accès
Commande : RedéfinirAttributBloc
Menu : XtraTools > Bloc > Redéfinir AttributsBloc
Ruban : XtraTools > Bloc > Redéfinir AttributsBloc
Importation des valeurs AttributBloc
Utilisez la commande ImporterAttributBloc pour importer des valeurs AttributBloc à partir d’un fichier ASCII précédemment exporté. Voir Exportation d’AttributsBloc.
 Vous pouvez utiliser SortieAttrBloc et ImporterAttributBloc pour modifier les valeurs AttributBloc des blocs sélectionnés. ImporterAttributBloc permet également de modifier les valeurs avant de les importer. La commande utilisera les valeurs actuelles et non les valeurs du fichier importé.
Vous pouvez utiliser SortieAttrBloc et ImporterAttributBloc pour modifier les valeurs AttributBloc des blocs sélectionnés. ImporterAttributBloc permet également de modifier les valeurs avant de les importer. La commande utilisera les valeurs actuelles et non les valeurs du fichier importé.
La commande lit le fichier importé, recherche dans la mise en plan les instances de bloc avec la même poignée que dans le fichier et applique les nouvelles valeurs d’attribut à ces blocs. Si un bloc est manquant, la commande permet de sélectionner d’autres blocs pour appliquer les attributs.
Pour importer les valeurs AttributBloc :
- Effectuez l’une des opérations suivantes :
- Sur le ruban, cliquez sur XtraTools > Bloc > Importer AttributsBloc.
- Dans le menu, cliquez sur XtraTools > Bloc > Importer AttributsBloc.
- Tapez ImporterAttributBloc.
- Dans la boîte de dialogue, cliquez sur Parcourir.
- Sélectionnez le fichier d’attributs à importer, puis cliquez sur OK.
La boîte de dialogue affiche les valeurs importées dans la liste.
 Vous pouvez trier la liste en fonction des entrées d’une colonne en cliquant sur l’en-tête de colonne. Des clics séquentiels permettent de basculer entre l’ordre croissant et l’ordre décroissant.
Vous pouvez trier la liste en fonction des entrées d’une colonne en cliquant sur l’en-tête de colonne. Des clics séquentiels permettent de basculer entre l’ordre croissant et l’ordre décroissant. - Dans la liste, modifiez les valeurs des attributs. Utilisez l’une des méthodes suivantes :
- Modifier les valeurs individuelles : Double-cliquez sur la cellule contenant l’AttributBloc à modifier et saisissez la nouvelle valeur.
- Rechercher et remplacer :
- Sélectionnez la ligne que vous souhaitez modifier.
- Dans Rechercher, tapez le texte ou la valeur que vous voulez trouver.
- Sous Remplacer par, tapez le texte ou la valeur qui va remplacer la chaîne ou la valeur à rechercher.
- Cliquez sur Remplacer.
La liste affiche les nouvelles valeurs.
- Dans la liste, sélectionnez les AttributsBloc à importer dans la mise en plan actuelle.
Activez Sélectionner tout pour sélectionner tous les blocs de la liste.
 La commande utilise les valeurs actuelles de la liste et non les valeurs importées.
La commande utilise les valeurs actuelles de la liste et non les valeurs importées. - Cliquez sur OK.
Accès
Commande : ImporterAttributsBloc
Menu : XtraTools > Bloc > Importer AttributsBloc
Ruban : XtraTools > Bloc > Importer AttributsBloc
Récupération des informations sur le bloc
Utilisez la commande ObtenirInfoBloc pour compter les instances des blocs utilisés dans la mise en plan.
Vous pouvez compter les instances de tous les blocs de la mise en plan ou uniquement pour une sélection de blocs.
La liste des blocs et le nombre d’instances trouvées dans la mise en plan (ou dans le jeu de sélection) apparaissent dans une boîte de dialogue.
Vous pouvez trier la liste en fonction des noms ou du nombre d’instances.
Vous pouvez également spécifier si vous souhaitez inclure des blocs emboîtés (blocs dans d’autres blocs) dans le nombre de blocs.
Vous pouvez également :
- Exporter la liste vers un fichier : Exporte la liste vers un fichier ASCII.
- Exporter la liste vers un tableau dans la mise en plan : Génère un tableau dans la mise en plan avec le contenu de la liste.
Pour récupérer des informations sur les blocs dans la mise en plan :
- Effectuez l’une des opérations suivantes :
- Sur le ruban, cliquez sur XtraTools > Bloc > Obtenir les informations sur le bloc.
- Dans le menu, cliquez sur XtraTools > Bloc > Obtenir les informations sur le bloc.
- Tapez ObtenirInfoBloc.
- Dans la zone graphique, spécifiez les blocs pour lesquels vous souhaitez compter les instances et appuyez sur Entrée.
- Effectuez l’une des opérations suivantes :
- Spécifiez Oui pour compter toutes les instances des blocs sélectionnés dans la mise en plan entière.
- Spécifiez Non pour compter toutes les instances des blocs sélectionnés dans la sélection.
Dans la boîte de dialogue, les noms des blocs et le nombre de leurs instances s’affichent.
- Dans la boîte de dialogue, cliquez sur les en-têtes de colonne pour trier les entrées par nom ou par nombre d’instances. Des clics répétés permettent de basculer entre l’ordre croissant et l’ordre décroissant.
- Vous pouvez également sélectionner Inclure les blocs emboîtés.
- Cliquez sur Fermer.
Pour exporter la liste des informations sur le bloc vers un tableau dans la mise en plan :
- Effectuez l’une des opérations suivantes :
- Sur le ruban, cliquez sur XtraTools > Bloc > Obtenir les informations sur le bloc.
- Dans le menu, cliquez sur XtraTools > Bloc > Obtenir les informations sur le bloc.
- Tapez ObtenirInfoBloc.
- Dans la zone graphique, spécifiez les blocs pour lesquels vous souhaitez compter les instances et appuyez sur Entrée.
- Dans la boîte de dialogue, cliquez sur les en-têtes de colonne pour trier la liste selon vos besoins.
- Vous pouvez également sélectionner Inclure les blocs emboîtés.
- Cliquez sur Exporter la liste vers un tableau dans la mise en plan.
Cette action ferme la boîte de dialogue.
- Dans la zone graphique, spécifiez le point d’insertion du tableau.
Pour exporter la liste des informations sur le bloc vers un fichier :
- Effectuez l’une des opérations suivantes :
- Sur le ruban, cliquez sur XtraTools > Bloc > Obtenir les informations sur le bloc.
- Dans le menu, cliquez sur XtraTools > Bloc > Obtenir les informations sur le bloc.
- Tapez ObtenirInfoBloc.
- Dans la zone graphique, spécifiez les blocs pour lesquels vous souhaitez compter les instances et appuyez sur Entrée.
- Dans la boîte de dialogue, cliquez sur les en-têtes de colonne pour trier la liste selon vos besoins.
- Vous pouvez également activer Inclure les blocs emboîtés.
- Cliquez sur Exporter la liste vers un fichier.
Cette action ferme la boîte de dialogue.
- Spécifiez le dossier et le nom du fichier, puis cliquez sur Enregistrer.
Accès
Commande : ObtenirInfoBloc
Menu : XtraTools > Bloc > Obtenir les informations sur le bloc
Ruban : XtraTools > Bloc > Obtenir les informations sur le bloc
Afficher les propriétés d’une entité de bloc
La commande ObtenirPropriétésImbriquées permet d’afficher les propriétés d’une entité d’un bloc ou d’une référence emboîtée.
Pour afficher les propriétés d’une référence emboîtée :
- Effectuez l’une des opérations suivantes :
- Sur le ruban, cliquez sur XtraTools > Bloc > Obtenir les propriétés imbriquées.
- Dans le menu, cliquez sur XtraTools > Bloc > Obtenir les propriétés imbriquées.
- Tapez ObtenirPropriétésImbriquées.
- Dans la zone graphique, sélectionnez une entité d’un bloc.
Une boîte de dialogue affiche les propriétés du bloc : Nom de bloc, Calque, CouleurLigne et StyleLigne.
Exemple :
La commande identifie l’entité sélectionnée en tant que bloc.
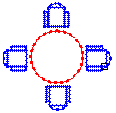
Nom du bloc: CHAISE
Calque: 0
CouleurLigne: Bleu
StyleLigne: DuCalque
Pour afficher les propriétés d’une entité d’un bloc :
- Effectuez l’une des opérations suivantes :
- Sur le ruban, cliquez sur XtraTools > Bloc > Obtenir les propriétés imbriquées.
- Dans le menu, cliquez sur XtraTools > Bloc > Obtenir les propriétés imbriquées.
- Tapez ObtenirPropriétésImbriquées.
- Dans la zone graphique, sélectionnez une entité de bloc (ligne, texte, attribut, etc.).
Une boîte de dialogue affiche les propriétés de l’entité : Type d’entité, Calque, CouleurLigne et StyleLigne. Pour les entités de texte, les propriétés comprennent les informations de StyleTexte.
Exemple :
La commande identifie l’entité sélectionnée en tant que cercle.
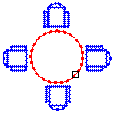
La boîte de dialogue affiche les propriétés du cercle :
Entité: CERCLE
Calque: 0
CouleurLigne: Rouge
StyleLigne: DuCalque
Accès
Commande : ObtenirPropriétésImbriquées
Menu : XtraTools > Bloc > Obtenir les propriétés imbriquées
Ruban : XtraTools > Bloc > Obtenir les propriétés imbriquées
Modification des outils
Cette section traite des sujets suivants :
- Aplatir automatiquement des mises en plan
- Créer plusieurs copies
- Décaler les entités sélectionnées
- Modifier l’ordre de tracé par couleur des entités
Créer plusieurs copies
Utilisez la commande CopierMultiple pour créer plusieurs copies d’entités sélectionnées.
Plusieurs méthodes sont possibles :
- Créer des copies à la position du pointeur
- Créer des copies à une distance spécifiée (option Aléatoire)
- Créer un nombre spécifié de copies à espace égal entre deux points : un point de base suivi d’un deuxième point.
- Créer un tableau de copies
Pour créer des copies à la position du pointeur :
- Effectuez l’une des opérations suivantes :
- Sur le ruban, cliquez sur XtraTools > Modifier > Copier multiple.
- Dans le menu, cliquez sur XtraTools > Modifier > Copier multiple.
- Tapez CopierMultiple.
- Dans la zone graphique, spécifiez les entités à copier.
- Appuyez sur Entrée.
- Spécifiez le point de base.
L’entité à copier semble attachée au pointeur.
- Dans la zone graphique, spécifiez un ou plusieurs points de destination pour créer des copies des entités spécifiées. Les entités copiées sont placées aux positions spécifiées, par rapport au point de base.
 Si le résultat est inattendu, sélectionnez l’option Annuler.
Si le résultat est inattendu, sélectionnez l’option Annuler. - Pour finir de dupliquer les entités, appuyez sur Entrée.
Pour créer un nombre de copies entre deux points :
- Effectuez l’une des opérations suivantes :
- Sur le ruban, cliquez sur XtraTools > Modifier > Copier multiple.
- Dans le menu, cliquez sur XtraTools > Modifier > Copier multiple.
- Tapez CopierMultiple.
- Dans la zone graphique, spécifiez les entités à copier.
- Appuyez sur Entrée.
- Spécifiez le point de base.
- Spécifiez l’une des options suivantes :
-
Diviser. Attribue le nombre d’éléments que vous spécifiez à intervalles réguliers entre le point de base et un deuxième point.
Spécifiez un deuxième point et le nombre de copies à créer. Appuyez sur Entrée.
-
Mesurer. Attribue les éléments entre le point de base et un deuxième point à des intervalles d’une certaine distance spécifiée.
Spécifiez un deuxième point et la distance entre les copies. Appuyez sur Entrée.
 Vous pouvez utiliser l’option Annuler pour annuler l’opération de copie la plus récente.
Vous pouvez utiliser l’option Annuler pour annuler l’opération de copie la plus récente. -
Diviser. Attribue le nombre d’éléments que vous spécifiez à intervalles réguliers entre le point de base et un deuxième point.
- Pour finir de dupliquer les entités, appuyez sur Entrée.
Pour créer un tableau de copies :
- Effectuez l’une des opérations suivantes :
- Sur le ruban, cliquez sur XtraTools > Modifier > Copier multiple.
- Dans le menu, cliquez sur XtraTools > Modifier > Copier multiple.
- Tapez CopierMultiple.
- Dans la zone graphique, spécifiez les entités à copier.
- Appuyez sur Entrée.
- Spécifiez le point de base.
- Tapez Tableau et appuyez sur Entrée.
- Sélectionnez une option :
- Choisir (dynamique). Spécifiez un angle et un point pour définir l’espacement entre les entités dans les lignes et les colonnes. Le pointeur se déplace à intervalles réguliers à la distance spécifiée entre les lignes et les colonnes. Vous pouvez sélectionner un emplacement d’élément de tableau à la fois.
- Diviser. Spécifiez un angle et le nombre de copies à créer sur les lignes et les colonnes. Spécifiez un point pour définir un deuxième point de coin afin de définir la zone rectangulaire à remplir avec des copies à des distances égales.
-
Mesurer. Spécifiez un angle et un point (P2) pour définir l’espacement entre les entités dans les lignes et les colonnes. Spécifiez un deuxième point de coin (P3) afin de définir la zone rectangulaire à remplir avec des copies à des distances égales. Le pointeur se déplace à intervalles réguliers selon l’espacement spécifié. Le point de base (P1) est utilisé comme premier coin de la zone rectangulaire.
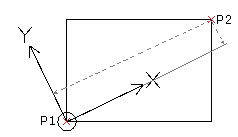
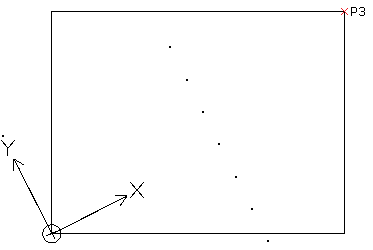
Résultat :
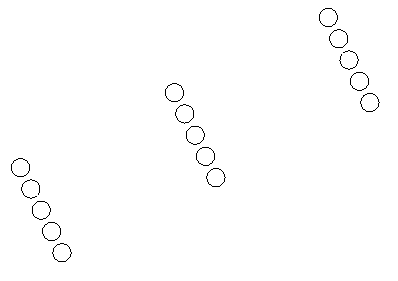
 Vous pouvez utiliser l’option Annuler pour annuler l’opération de copie la plus récente.
Vous pouvez utiliser l’option Annuler pour annuler l’opération de copie la plus récente. - Pour finir de dupliquer les entités, appuyez sur Entrée.
Pour créer des copies aléatoires à une distance spécifiée :
- Effectuez l’une des opérations suivantes :
- Sur le ruban, cliquez sur XtraTools > Modifier > Copier multiple.
- Dans le menu, cliquez sur XtraTools > Modifier > Copier multiple.
- Tapez CopierMultiple.
- Dans la zone graphique, spécifiez les entités à copier.
- Appuyez sur Entrée.
- Spécifiez le point de base.
- Tapez Aléatoire et appuyez sur Entrée.
- Définissez la distance minimale entre les copies.
- Appuyez sur Entrée.
Lorsque vous déplacez le pointeur dans la zone graphique, des copies aléatoires sont créées.
- Appuyez sur Entrée.
- Spécifiez une autre option de copie ou appuyez sur Entrée pour terminer la copie.
Accès
Commande : CopierMultiple
Menu : XtraTools > Modifier > Copier multiple
Ruban : XtraTools > Modifier > Copier multiple
Décaler les entités sélectionnées
Utilisez la commande DécalerX pour créer de nouvelles entités en appliquant un décalage aux entités sélectionnées.
DécalerX offre une flexibilité supplémentaire par rapport à la commande Décaler pour les options suivantes :
- Plusieurs : Permet de créer plusieurs décalages, un par un, dans la zone graphique.
- Annuler. Permet d’inverser à tout moment l’effet de l’opération la plus récente.
- TypeEcart : Crée des angles étendus, arrondis ou chanfreinés pour combler les écarts dans les polylignes décalées.
Pour créer une entité décalée à travers un point spécifié :
- Effectuez l’une des opérations suivantes :
- Sur le ruban, cliquez sur XtraTools > Modifier > DécalerX.
- Dans le menu, cliquez sur XtraTools > Modifier > DécalerX.
- Tapez DécalerX.
- Spécifiez l’option A travers.
- Dans la zone graphique, spécifiez les entités à décaler.
- Spécifiez un point pour la nouvelle entité.
- Vous pouvez ensuite effectuer l’une des opérations suivantes :
- Pour inverser le décalage précédent sans terminer la commande DécalerX en cours d’exécution, spécifiez l’option Annuler.
- Pour créer plusieurs nouveaux décalages, utilisez Maj+Choisir.
- Pour créer un nouveau décalage et effacer l’objet source, utilisez Ctrl+Choisir.
- Appuyez sur Entrée pour mettre fin à la commande.
Pour créer plusieurs décalages :
- Effectuez l’une des opérations suivantes :
- Sur le ruban, cliquez sur XtraTools > Modifier > DécalerX.
- Dans le menu, cliquez sur XtraTools > Modifier > DécalerX.
- Tapez DécalerX.
- Tapez une distance de décalage entre les entités source et cible et appuyez sur Entrée.
- Dans la zone graphique, spécifiez les entités à décaler.
- Spécifiez l’option Multiple.
- Spécifiez le côté sur lequel vous souhaitez créer le décalage.
- Spécifiez les points de destination de décalage, puis appuyez sur Entrée.
Accès
Commande : DécalerX
Menu : XtraTools > Modifier > DécalerX
Ruban : XtraTools > Modifier > DécalerX
Modifier l’ordre de tracé par couleur des entités
Utilisez la commande OrdreTracéParCouleur pour modifier l’ordre de tracé des entités sélectionnées en fonction de leur couleur.
Vous pouvez contrôler le chevauchement des entités en fonction de leur couleur. Par exemple, vous pouvez afficher les contours devant les hachures solides.
Vous devez définir la liste des priorités de couleur où la première couleur de la liste est devant et la dernière couleur est derrière. Le chevauchement des entités change en fonction des priorités de couleur définies.
Vous pouvez également inclure des blocs dans votre sélection et trier les entités contenues en fonction de leur couleur.
 La commande OrdreTracéParCouleur n’affecte pas les références externes.
La commande OrdreTracéParCouleur n’affecte pas les références externes.
Pour modifier l’ordre de tracé des entités par couleur :
- Effectuez l’une des opérations suivantes :
- Sur le ruban, cliquez sur XtraTools > Modifier > Ordre de tracé par couleur.
- Dans le menu, cliquez sur XtraTools > Modifier > Ordre de tracé par couleur.
- Tapez OrdreTracéParCouleur.
- Dans la zone graphique, spécifiez les entités.
- Appuyez sur Entrée.
- Dans la boîte de dialogue, définissez les priorités de couleur à l’aide des boutons suivants :
- Déplacer vers le haut. Déplace la couleur sélectionnée à la première position de la liste des couleurs.
- Monter. Remonte la couleur sélectionnée dans la liste des couleurs.
- Descendre. Descend la couleur sélectionnée dans la liste des couleurs.
- Déplacer vers le bas. Déplace la couleur sélectionnée à la dernière position de la liste des couleurs.
- Dans la boîte de dialogue, définissez les options suivantes:
- Modifier les blocs. Trie les entités contenues dans les instances de bloc en fonction de leur couleur.
- Modifier uniquement les entités avec une couleur assignée. Trie uniquement les entités qui ont une couleur spécifique assignée. Par exemple, les entités avec ParCalque ou ParBloc sont ignorées.
- Dans Méthode de tri, sélectionnez la méthode de tri :
- Ordre de tracé. Trie les entités à l’aide de la commande OrdreAffichage.
-
Poignées. Trie physiquement les entités dans la base de données de la mise en plan. Crée des copies des entités et les place au-dessus des autres.
 Lorsque les poignées sont activées, certaines entités, telles que les hachures ou les groupes, peuvent perdre leur propriété associative. Le type de tri est toujours Avant.
Lorsque les poignées sont activées, certaines entités, telles que les hachures ou les groupes, peuvent perdre leur propriété associative. Le type de tri est toujours Avant.
- Dans Emplacement de l’ordre de tracé, spécifiez le type de tri :
- Avant. Trie les entités par couleurs d’avant en arrière et place vers l’avant les entités qui ne sont pas spécifiées dans la liste des couleurs.
- Arrière. Trie les entités par couleurs d’avant en arrière et place vers l’arrière les entités qui ne sont pas spécifiées dans la liste des couleurs.
- Cliquez sur OK.
Exemple :
| Situation initiale | Priorités | Résultat |
|---|---|---|
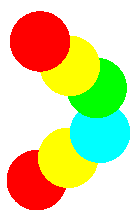 |
Dans la boîte de dialogue, spécifiez les priorités de couleur suivantes et sélectionnez Avant. 
|
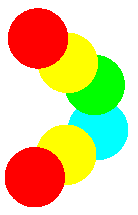 |
Accès
Commande : OrdreTracéParCouleur
Menu : XtraTools > Modifier > Ordre de tracé par couleur
Ruban : XtraTools > Modifier > Ordre de tracé par couleur
Outils de vue
Cette section traite des sujets suivants :
- Alignement des vues de la fenêtre
- Alignement des espaces de travail
- Affichage du ratio d’échelle de la fenêtre
Alignement des vues dans les fenêtres
Utilisez AlignerVuesFenêtre pour aligner les vues d’une ou de plusieurs fenêtres sur une fenêtre principale afin qu’elles ressemblent à une fenêtre unique.
 Remarque : Cette commande est disponible en mode feuille uniquement.
Remarque : Cette commande est disponible en mode feuille uniquement.
Pour aligner les vues dans les fenêtres :
- Effectuez l’une des opérations suivantes :
- Sur le ruban, cliquez sur XtraTools > Vue > Aligner les vues de la fenêtre.
- Dans le menu, cliquez sur XtraTools > Vue > Aligner les vues de la fenêtre.
- Saisissez AlignerVuesFenêtre.
- Spécifiez la fenêtre principale.
- Spécifiez les fenêtres à aligner sur la fenêtre principale.
Exemple :
Dans cet exemple, deux fenêtres doivent être alignées.
Sélectionnez la fenêtre principale et la fenêtre à aligner.
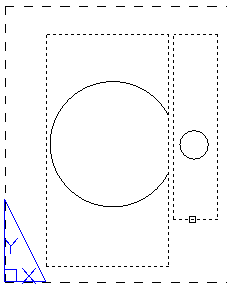
Les fenêtres sont alignées pour ressembler à une fenêtre unique.
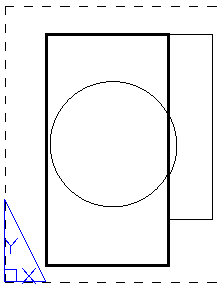
Accès
Commande : AlignerVuesFenêtre
Menu : XtraTools > Vue > Aligner les vues de la fenêtre
Ruban : XtraTools > Vue > Aligner les vues de la fenêtre
Alignement des espaces de travail
Utilisez la commande AlignerEspacesDeTravail pour ajuster le facteur de zoom et la position de la vue actuelle en fonction des points d’alignement spécifiés dans l’espace de travail du modèle et l’espace de travail Feuille. L’outil aligne les points spécifiés dans l’espace de travail du modèle avec les points spécifiés dans l’espace de travail Feuille.
 Remarque : Cette commande est disponible en mode feuille uniquement.
Remarque : Cette commande est disponible en mode feuille uniquement.
Vous pouvez également utiliser la commande pour les opérations suivantes :
- Positionner correctement une vue dans une fenêtre en fonction d’un point spécifié dans l’espace de travail du modèle et d’un point dans l’espace de travail Feuille. Le facteur de zoom de la fenêtre ne change pas.
 Pour spécifier un seul point dans l’espace de travail du modèle ou dans l’espace de travail Feuille, appuyez sur Entrée à l’invite du deuxième point.
Pour spécifier un seul point dans l’espace de travail du modèle ou dans l’espace de travail Feuille, appuyez sur Entrée à l’invite du deuxième point. - Effectuer un zoom sur une vue en fonction de deux points spécifiés dans l’espace de travail du modèle et de deux points dans l’espace de travail Feuille. Le facteur de zoom et le système de coordonnées personnalisé (CSP) sont ajustés en fonction des points spécifiés.
Pour aligner les espaces de travail :
- Effectuez l’une des opérations suivantes :
- Sur le ruban, cliquez sur XtraTools > Vue > Aligner les espaces de travail.
- Dans le menu, cliquez sur XtraTools > Vue > Aligner les espaces de travail.
- Saisissez AlignerEspacesDeTravail.
- Dans l’espace de travail du modèle, spécifiez deux points (P1 et P2) à aligner.
- Dans l’espace de travail Feuille, spécifiez deux points (P3 et P4) avec lesquels s’aligner.
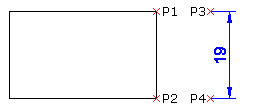
- Appuyez sur Entrée.
Le contenu de l’espace de travail du modèle est aligné avec l’espace de travail Feuille.
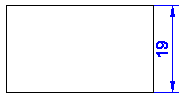
Accès
Commande : AlignerEspacesDeTravail
Menu : XtraTools > Vue > Aligner les espaces de travail
Ruban : XtraTools > Vue > Aligner les espaces de travail
Affichage du ratio d’échelle de la fenêtre
Utilisez la commande RatioEchelleFenêtre pour afficher l’échelle de la fenêtre spécifiée sur un folio.
Le format du ratio d’échelle dépend du type d’unité sélectionné.
 Remarque : Cette commande est disponible en mode feuille uniquement.
Remarque : Cette commande est disponible en mode feuille uniquement.
Pour afficher le ratio d’échelle d’une fenêtre :
- Effectuez l’une des opérations suivantes :
- Sur le ruban, cliquez sur XtraTools > Vue > Ratio d’échelle de la fenêtre.
- Dans le menu, cliquez sur XtraTools > Vue > Ratio d’échelle de la fenêtre.
- Tapez RatioEchelleFenêtre.
- Dans l’espace de travail Feuille, spécifiez la fenêtre.
La fenêtre de commande affiche le ratio d’échelle.
Exemples
- Architecture : PS:MS == 1:1,45 Echelle de la fenêtre : 1′ = 1′-0"
- Ingénierie : PS:MS == 1:1,45 Echelle de la fenêtre : 1" = 1,00"
- Décimal : PS:MS == 1:1,45
Accès
Commande : RatioEchelleFenêtre
Menu : XtraTools > Vue > Ratio d’échelle de la fenêtre
Ruban : XtraTools > Vue > Ratio d’échelle de la fenêtre
Utilitaires
Cette section traite des sujets suivants :
- Création de StylesLigne supplémentaires
- Définition d’une forme
- Utilisation de l’Explorateur Lisp
- Exportation des paramètres actuels
- Ajout de variables dans un fichier de script
- Exportation de variables dans un fichier de script
- Fusion des feuilles
- Définition d’un dossier de sauvegarde pour les fichiers de mise en plan
Création de StylesLigne supplémentaires
Utilisez la commande CréerStyleLigne pour créer un nouveau StyleLigne à partir des entités spécifiées dans la mise en plan.
Vous pouvez utiliser des points, du texte, des formes, des lignes et des polylignes pour définir le motif du nouveau StyleLigne.
Pour créer un nouveau StyleLigne :
- Dessinez les entités définissant le motif du StyleLigne.
- Effectuez l’une des opérations suivantes :
- Sur le ruban, cliquez sur XtraTools > Utilitaires > Créer un StyleLigne.
- Dans le menu, cliquez sur XtraTools > Utilitaires > Créer un StyleLigne.
- Tapez CréerStyleLigne.
- Dans la boîte de dialogue, cliquez sur Parcourir.
- Sélectionnez un fichier StyleLigne (.lin) et cliquez sur Enregistrer.
Le nouveau StyleLigne est stocké dans le fichier sélectionné.
- Dans Nom, saisissez le nom du nouveau StyleLigne.
- Dans Description, saisissez un texte court décrivant le nouveau StyleLigne.
 Remarque : Si Description est vide, la commande crée une description automatique.
Remarque : Si Description est vide, la commande crée une description automatique. - Cliquez sur OK.
- Dans la zone graphique, spécifiez le segment à répéter dans le StyleLigne :
- Un point pour démarrer la définition de ligne.
- Un point pour terminer la définition de ligne.
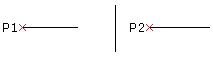
- Dans la zone graphique, sélectionnez des lignes, des polylignes, des points, des formes ou des objets texte pour le motif de style de ligne et appuyez sur Entrée.
Le nouveau StyleLigne est créé. Vous pouvez l’utiliser immédiatement.
Accès
Commande : CréerStyleLigne
Menu : XtraTools > Utilitaires > Créer un StyleLigne
Ruban : XtraTools > Utilitaires > Créer un StyleLigne
Définition d’une forme
Utilisez la commande CréerForme pour définir une forme basée sur des entités spécifiées. Vous pouvez utiliser des lignes, des polylignes, des points, des formes ou des objets texte pour la définition de forme.
 Pour inclure un point dans une forme, dessinez un segment de ligne très court et utilisez une résolution suffisamment élevée pour que la définition de la forme affiche le segment comme un point. Si le segment court n’apparaît pas dans la forme, utilisez une résolution plus élevée.
Pour inclure un point dans une forme, dessinez un segment de ligne très court et utilisez une résolution suffisamment élevée pour que la définition de la forme affiche le segment comme un point. Si le segment court n’apparaît pas dans la forme, utilisez une résolution plus élevée.
Pour définir une forme :
- Dessinez les entités de la forme (lignes, polylignes, points, formes ou objets texte).
- Effectuez l’une des opérations suivantes :
- Sur le ruban, cliquez sur XtraTools > Utilitaires > Créer une forme.
- Dans le menu, cliquez sur XtraTools > Utilitaires > Créer une forme.
- Tapez CréerForme.
- Dans la boîte de dialogue, définissez les options suivantes :
- Dans Fichier, saisissez le nom du fichier qui stockera la forme.
- Dans Nom, saisissez le nom de la forme.
- Dans Valeur de résolution, spécifiez la qualité de la grille pour le recalcul de la forme.
- Cliquez sur OK.
- Dans la zone graphique, spécifiez le point de base
- Dans la zone graphique, spécifiez les entités de la forme (lignes, polylignes, points, formes ou objets texte).
- Appuyez sur Entrée.
 Vous pouvez insérer des formes à l’aide de la commande InserForme.
Vous pouvez insérer des formes à l’aide de la commande InserForme.
Accès
Commande : CréerForme
Menu : XtraTools > Utilitaires > Créer une forme
Ruban : XtraTools > Utilitaires > Créer une forme
Utilisation de l’Explorateur Lisp
Utilisez l’ExplorateurLisp pour afficher des informations sur les commandes, les variables et les fonctions Lisp définies dans l’application.
L’ExplorateurLisp permet les opérations suivantes :
- Afficher une liste des fonctions Lisp disponibles
- Afficher le code d’une fonction Lisp
- Charger les fichiers Lisp dans l’application
- Rechercher un texte dans le code
- Afficher les commandes, fonctions et variables Lisp définies dans l’application
- Exporter la liste des commandes, fonctions et variables Lisp définies dans l’application
 L’ExplorateurLisp n’affiche pas le code des fonctions Lisp cryptées.
L’ExplorateurLisp n’affiche pas le code des fonctions Lisp cryptées.
Pour afficher le code d’une fonction Lisp
- Effectuez l’une des opérations suivantes :
- Sur le ruban, cliquez sur XtraTools > Utilitaires > Explorateur Lisp.
- Dans le menu, cliquez sur XtraTools > Utilitaires > Explorateur Lisp.
- Tapez ExplorateurLisp.
- Dans la boîte de dialogue, dans Emplacement, sélectionnez Bibliothèque.
- Cliquez sur Parcourir.
- Sélectionnez le dossier contenant les fichiers Lisp et cliquez sur Spécifier le dossier. La section Fichiers affiche la liste des fichiers Lisp dans le dossier sélectionné.
- Dans Fichiers, cliquez sur le nom du fichier. La section Fonctions affiche les fonctions contenues dans le fichier sélectionné.
- Cliquez sur une fonction pour afficher son code source.
- Vous pouvez également utiliser l’option Afficher comme pour contrôler l’affichage de la fonction.
- En-tête uniquement : Affiche uniquement l’en-tête de la fonction
- Fonction uniquement : Affiche uniquement le code de la fonction
- Les deux : Affiche l’en-tête et le code de la fonction
- Utilisez Recherche pour rechercher un texte dans la fonction affichée.
Pour charger un fichier Lisp :
- Effectuez l’une des opérations suivantes :
- Sur le ruban, cliquez sur XtraTools > Utilitaires > Explorateur Lisp.
- Dans le menu, cliquez sur XtraTools > Utilitaires > Explorateur Lisp.
- Tapez ExplorateurLisp.
- Dans la boîte de dialogue, dans Emplacement, sélectionnez Bibliothèque.
- Cliquez sur Parcourir.
- Sélectionnez le dossier contenant les fichiers Lisp et cliquez sur Spécifier le dossier. La section Fichiers affiche la liste des fichiers Lisp dans le dossier sélectionné.
- Dans Fichiers, cliquez sur le nom du fichier Lisp.
- Cliquez sur Charger.
Pour afficher les commandes, fonctions et variables Lisp définies dans l’application :
- Effectuez l’une des opérations suivantes :
- Sur le ruban, cliquez sur XtraTools > Utilitaires > Explorateur Lisp.
- Dans le menu, cliquez sur XtraTools > Utilitaires > Explorateur Lisp.
- Tapez ExplorateurLisp.
- Dans la boîte de dialogue, dans Emplacement, sélectionnez Chargé.
- Dans Type, sélectionnez Commandes, Fonctions ou Variables.
 Cliquez sur le nom d’une colonne dans la barre de titre pour trier la liste par ordre alphabétique.
Cliquez sur le nom d’une colonne dans la barre de titre pour trier la liste par ordre alphabétique. - Vous pouvez également exporter la liste vers un fichier .dmp. Pour exporter:
- Cliquez sur Exporter.
- Dans la boîte de dialogue, spécifiez le fichier dans lequel le fichier doit être stocké, puis cliquez sur Enregistrer.
Accès
Commande : ExplorateurLisp
Menu : XtraTools > Utilitaires > ExplorateurLisp
Ruban : XtraTools > Utilitaires > ExplorateurLisp
Exportation des paramètres actuels
Utilisez la commande ExporterParamètres pour exporter les paramètres actuels vers un fichier externe. Par exemple, utilisez le fichier d’exportation pour signaler une erreur qui s’est produite lors de l’utilisation de XtraTools.
Le fichier comprend les informations suivantes :
- Informations générales sur l’utilisateur, telles que le nom d’utilisateur et les coordonnées
- Procédure nécessaire pour reproduire l’erreur
- Informations sur la configuration de votre ordinateur
Pour exporter les paramètres actuels :
- Effectuez l’une des opérations suivantes :
- Sur le ruban, cliquez sur XtraTools > Utilitaires > Exporter les paramètres.
- Dans le menu, cliquez sur XtraTools > Utilitaires > Exporter les paramètres.
- Tapez ExporterParamètres.
- Dans la boîte de dialogue, saisissez les informations suivantes :
- Nom, adresse e-mail et numéro de téléphone.
- Dans Description du problème, saisissez une brève description de l’erreur.
- Dans Procédure permettant de reproduire le problème, décrivez les étapes nécessaires pour reproduire l’erreur.
 Informations système affiche des informations sur la configuration de votre ordinateur.
Informations système affiche des informations sur la configuration de votre ordinateur.
- Cliquez sur OK.
La commande génère un fichier que vous pouvez envoyer pour signaler l’erreur.
Accès
Commande : ExporterParamètres
Menu : XtraTools > Utilitaires > Exporter les paramètres
Ruban : XtraTools > Utilitaires > Exporter les paramètres
Exportation de variables dans un fichier de script
Utilisez la commande ExporterVariables pour exporter les valeurs des variables système vers un fichier script (fichier .scr). Vous pouvez exécuter le fichier script ultérieurement pour réinitialiser les paramètres des variables. Voir Ecriture et exécution de fichiers de script.
Pour exporter la variable système :
- Effectuez l’une des opérations suivantes :
- Sur le ruban, cliquez sur XtraTools > Utilitaires > Exporter les variables.
- Dans le menu, cliquez sur XtraTools > Utilitaires > Exporter les variables.
- Tapez ExporterVariables.
- Dans la boîte de dialogue, dans Type de variable, sélectionnez la catégorie des variables système à exporter :
- Lecture seule : Variables en lecture seule.
- Dangereux : Variables pouvant affecter le fonctionnement du logiciel.
- Standard : Variables courantes pouvant être modifiées sans modifier le fonctionnement normal du logiciel.
 La sélection de Tout exporte toutes les variables.
La sélection de Tout exporte toutes les variables. - Cliquez sur Exporter vers le script.
- Dans la boîte de dialogue, spécifiez le fichier dans lequel stocker les paramètres.
- Cliquez sur Enregistrer.
- Cliquez sur Fermer.
Accès
Commande : ExporterVariables
Menu : XtraTools > Utilitaires > Exporter les variables
Ruban : XtraTools > Utilitaires > Exporter les variables
Ajout de variables dans un fichier de script
Utilisez la commande VariableVersScript pour ajouter des variables système sélectionnées à un fichier script existant (fichier .scr). Vous pouvez exécuter le fichier script ultérieurement pour réinitialiser les paramètres des variables.
Pour exporter des variables système :
- Effectuez l’une des opérations suivantes :
- Sur le ruban, cliquez sur XtraTools > Utilitaires > Variable vers script.
- Dans le menu, cliquez sur XtraTools > Utilitaires > Variable vers script.
- Tapez VariableVersScript.
- Dans la boîte de dialogue, dans Type de variable, sélectionnez la catégorie des variables système à exporter :
- Lecture seule : Variables en lecture seule.
- Dangereux : Variables pouvant affecter le fonctionnement du logiciel.
- Standard : Variables courantes pouvant être modifiées sans modifier le fonctionnement normal du logiciel.
 La sélection de Tout exporte toutes les variables système.
La sélection de Tout exporte toutes les variables système. - Cliquez sur Ajouter au script.
- Dans la boîte de dialogue, sélectionnez un fichier existant et cliquez sur Ouvrir.
- Cliquez sur Ouvrir.
- Cliquez sur Fermer.
Accès
Commande : VariableVersScript
Menu : XtraTools > Utilitaires > Variable vers script
Ruban : XtraTools > Utilitaires > Variable vers script
Fusion des feuilles
Utilisez la commande FusionnerFeuilles pour fusionner plusieurs folios dans une seule feuille.
Vous pouvez afficher les feuilles fusionnées sur une feuille existante ou sur une nouvelle feuille. Vous pouvez également supprimer les feuilles inutilisées.
Pour fusionner plusieurs feuilles :
- Effectuez l’une des opérations suivantes :
- Sur le ruban, cliquez sur XtraTools > Utilitaires > Fusionner les feuilles.
- Dans le menu, cliquez sur XtraTools > Utilitaires > Fusionner les feuilles.
- Tapez FusionnerFeuilles.
- Dans la boîte de dialogue, sous Feuilles à fusionner, sélectionnez les feuilles à fusionner.
- Dans Feuille cible, spécifiez la feuille sur laquelle vous souhaitez copier les feuilles à fusionner :
- Sélectionnez une feuille existante à partir de la liste.
– ou –
- Dans Nom, saisissez le nom d’une nouvelle feuille.
- Sélectionnez une feuille existante à partir de la liste.
- Vous pouvez également sélectionner des options :
- Supprimer les feuilles non utilisées. Supprime les feuilles inutilisées du résultat.
- Supprimer la géométrie des feuilles fusionnées. Supprime la géométrie existante de la feuille cible.
- Cliquez sur OK.
Chaque feuille source aura une vue correspondante, représentée sous forme de rectangle, sur la feuille cible.
Accès
Commande : FusionnerFeuilles
Menu : XtraTools > Utilitaires > Fusionner les feuilles
Ruban : XtraTools > Utilitaires > Fusionner les feuilles
Définition d’un dossier de sauvegarde pour les fichiers de mise en plan
Un fichier de sauvegarde de mise en plan est une copie du fichier de mise en plan d’une version antérieure à la mise en plan actuellement enregistrée.
Vous pouvez activer la sauvegarde automatique à partir de la boîte de dialogue Options (option Enregistrer la sauvegarde à chaque enregistrement, sous Options système > sauvegarde/sauvegardes auto).
Chaque fois que vous enregistrez manuellement un fichier .dwg, le logiciel crée automatiquement un fichier de sauvegarde. Par défaut, le fichier de sauvegarde de la mise en plan est enregistré dans le même dossier que la mise en plan (fichier .dwg) et porte le même nom que celle-ci, mais avec une extension .bak.
Utilisez la commande DéfinirDossierSauvegarde pour spécifier le dossier de destination des fichiers de sauvegarde de mise en plan (.bak).
Remarque : Il n’existe qu’un seul fichier de sauvegarde pour une mise en plan. Un fichier de sauvegarde nouvellement créé remplace le fichier de sauvegarde existant portant le même nom.
Pour définir un dossier de sauvegarde pour les fichiers de mise en plan :
- Tapez DéfinirDossierSauvegarde.
- Dans la fenêtre de commande, saisissez le chemin du dossier de sauvegarde.
Accès
Commande : DéfinirDossierSauvegarde
Référence des commandes XtraTools
| Commande | Description | Menu |
|---|---|---|
| AlignerVueFenêtre | Aligne les vues d’une ou de plusieurs fenêtres sur une fenêtre principale afin qu’elles ressemblent à une fenêtre unique. | XtraTools > Vue |
| AlignerEspacesDeTravail | Ajuste le facteur de zoom et la position de la vue actuelle en fonction des points d’alignement spécifiés dans l’espace de travail du modèle et l’espace de travail Feuille. | XtraTools > Vue |
| LigneDeCassure | Trace une ligne avec un symbole de ligne de cassure | XtraTools > Dessiner |
| ConvertirNotesSimples | Transforme une ou plusieurs entités de texte en paragraphe de texte | XtraTools > Annotation |
| CopierMultiple | Crée plusieurs copies de l’entité sélectionnée | XtraTools > Modifier |
| TexteIncurvé | Place un texte sur une entité d’arc | XtraTools > Annotation |
| OrdreTracéParCouleur | Modifie l’ordre de tracé des entités sélectionnées en fonction de leur couleur (variante de boîte de dialogue). | XtraTools > Modifier |
| -OrdreTracéParCouleur | Modifie l’ordre de tracé des entités sélectionnées en fonction de leur couleur (variante de fenêtre de commande). | |
| ModifierCasseTexte | Modifie le style de casse du texte NoteSimple, AttributBloc, Note ou Cote sélectionné (variante de boîte de dialogue). | XtraTools > Annotation |
| -ModifierCasseTexte | Modifie le style de casse du texte NoteSimple, AttributBloc, Note ou Cote sélectionné (variante de fenêtre de commande). | |
| ModifierJustificationTexte | Modifie le point de justification des entités de texte, de paragraphe ou d’attribut sélectionnées | XtraTools > Annotation |
| ModifierOrientationTexte | Fait pivoter les entités de texte, de paragraphe ou d’attribut sélectionnées en conservant leur position actuelle | XtraTools > Annotation |
| ExporterStyleCote | Exporte les styles de cote de la mise en plan actuelle vers un fichier ASCII externe | XtraTools > Cotes |
| EclaterTexte | convertit des annotations en polylignes, qui représentent le contour du texte | XtraTools > Annotations |
| ExporterParamètres | Exporte les paramètres actuels vers un fichier externe | XtraTools > Utilitaires |
| ExporterVariables | Permet d’exporter des valeurs de variable système vers un fichier script (fichier .scr) | XtraTools > Utilitaires |
| AjusterTexte | Redimensionne la largeur d’une entité de texte afin qu’elle tienne entre deux points sélectionnés | XtraTools > Annotation |
| Aplatir | Aplatit un ensemble d’entités spécifiées | XtraTools > Modifier |
| ObtenirInfoBloc | Compte les insertions de blocs dans la mise en plan et affiche le résultat | XtraTools > Bloc |
| ObtenirPropriétésImbriquées | Affiche les propriétés d’une entité d’un bloc ou d’une référence (variante de boîte de dialogue) | XtraTools > Bloc |
| -ObtenirPropriétésImbriquées | Affiche les propriétés d’une entité d’un bloc ou d’une référence (variante de fenêtre de commande) | |
| ImporterAttributsBloc | Importe les valeurs AttributBloc précédemment exportées dans un fichier ASCII | XtraTools > Bloc |
| ImporterStyleCote | Importe les styles de cote et leurs paramètres à partir d’un fichier ASCII (avec l’extension .dim) | XtraTools > Cotes |
| ExplorateurLisp | Affiche des informations sur les commandes, les variables et les fonctions Lisp définies dans l’application | XtraTools > Utilitaires |
| CréerStyleLigne | Crée un nouveau StyleLigne à partir des entités spécifiées dans la mise en plan | XtraTools > Utilitaires |
| CréerForme | Définit une forme basée sur les entités spécifiées | XtraTools > Utilitaires |
| FusionnerFeuilles | Fusionne plusieurs feuilles en une seule feuille (variante de boîte de dialogue). | XtraTools > Utilitaires |
| -FusionnerFeuilles | Fusionne plusieurs feuilles en une seule feuille (variante de fenêtre de commande) | XtraTools > Utilitaires |
| NuméroterTexte | Insère une numérotation séquentielle aux entités de texte sélectionnées | XtraTools > Annotation |
| DécalerX | Crée de nouvelles entités en appliquant un décalage aux entités sélectionnées | XtraTools > Modifier |
| HachureMotif | Crée des hachures à l’aide d’entités de bloc, d’images, de références ou de masques | XtraTools > Dessiner |
| RedéfinirAttributBloc | Redéfinit la forme d’un bloc en conservant ses valeurs AttributBloc d’origine | XtraTools > Bloc |
| RedéfinirValeursAttributBloc | Modifie globalement les valeurs des AttributsBloc de toutes les instances des blocs sélectionnés | XtraTools > Bloc |
| RemplacerBloc | Remplace les insertions de blocs par d’autres blocs (variante de boîte de dialogue) | XtraTools > Bloc |
| -RemplacerBloc | Remplace les insertions de blocs par d’autres blocs (variante de fenêtre de commande) | – |
| RemplacerBlocParRéférence | Remplace les insertions de bloc par des instances d’une référence externe (variante de boîte de dialogue) | XtraTools > Bloc |
| -RemplacerBlocParRéférence | Remplace les insertions de bloc par des instances d’une référence externe (variante de fenêtre de commande) | – |
| MettreEchelleBloc | Met à l’échelle les blocs par rapport à leur point d’insertion | XtraTools > Bloc |
| DéfinirDossierSauvegarde | Spécifie le dossier de destination des fichiers de sauvegarde des mises en plan (.bak) | – |
| CadreTexte | Crée un cadre autour des entités de texte spécifiées | XtraTools > Annotation |
| MasqueTexte | Place une zone vide derrière les entités de texte spécifiées | XtraTools > Annotation |
| SupprimerMasqueTexte | Supprime les masques affectés aux entités de texte sélectionnées | XtraTools > Annotation |
| VariableVersScript | Ajoute les variables sélectionnées à un fichier script existant (fichier .scr) | XtraTools > Utilitaires |
| RatioEchelleFenêtre | Affiche l’échelle de la fenêtre spécifiée sur un folio. | XtraTools > Vue |

