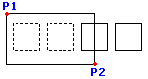Introduction
Vous pouvez modifier les entités de plusieurs manières.
Utilisez ces méthodes d’édition de base:
- Sélectionner des entités en vue de leur modification
- Modifier des entités à l’aide de poignées d’entité
- Corriger les erreurs
- Avec le Presse-papiers
- Changer les propriétés d’entités
Vous pouvez également utiliser ces méthodes spécifiques pour modifier des entités:
- Copier, symétriser, déplacer, faire pivoter et mettre à l’échelle les entités
- Copiez, déplacez, faites pivoter et mettez à l’échelle des entités en une seule opération
- Décaler les entités
- Etirer et allonger les entités
- Prolonger et ajuster, chanfreiner et caréner des entités
- Fractionner et souder des entités
- Ignorer les entités en double
Outre ces méthodes d’édition, vous pouvez utiliser des commandes pour modifier des entités spécifiques :
- Eclater les entités complexes
- Modifier les polylignes 2D et 3D
- Editer des hachures et des remplissages
- Modifier les annotations
- Editer les attributs de bloc
Sélectionner des entités en vue de leur modification
La plupart des commandes d’édition nécessitent la sélection d’une ou de plusieurs entités. La sélection des entités permet en effet de les modifier efficacement. Par exemple, vous pouvez spécifier un groupe d’entités et appliquer une commande de modification à tout le groupe, appelé jeu de sélection.
Vous pouvez également créer des filtres de sélection d’entités qui vous permettent de créer des sélections en fonction de critères tels que les types et les propriétés d’entité.
Les commandes de modification ne permettent pas de tout faire, mais d’effectuer des opérations fondamentales telles que l’étirement, le déplacement, la symétrisation, la rotation et la mise à l’échelle des entités de mise en plan.
Cette section traite des sujets suivants :
- Sélectionner des entités
- Appliquer des méthodes de sélection d’entités
- Aperçu et mise en surbrillance des sélections d’entité
- Faire défiler les entités lors de la sélection
- Présélectionner les entités
- Présélectionner toutes les entités
- Sélection d’entités du même type et avec des propriétés partagées
- Créer des sélections d’entités à partir de critères de filtrage
- Créer et appliquer des filtres pour la sélection d’entités
Sélectionner des entités
Vous devez normalement sélectionner les entités de mise en plan pour les commandes, en particulier celles qui permettent de modifier et d’habiller les entités.
Pour sélectionner les entités, vous n’avez pas besoin d’entrer une commande séparée. Vous utilisez les outils de sélection.
Les entités sélectionnées sont mises en surbrillance par défaut. Vous pouvez personnaliser la mise en surbrillance et l’aperçu de la sélection d’entité (voir Aperçu et mise en surbrillance des sélections d’entité).
Pour sélectionner les entités:
- Entrez une commande pour laquelle vous devez sélectionner des entités.
L’invite suivante apparaît :
« Spécifiez les entités »
- Pour visualiser toutes les options pour la sélection d’entités, spécifiez l’option ? :
« Spécifiez les entités » ?
Spécifiez un point ou sélectionnez une option parmi les options Fenêtre, Dernier, Croisement, Boîte, Tout, Trajet, WPolygone, CPolygone, EGroup, Ajouter, Supprimer, Multiple, Précédent, Annuler, Auto, Unique
« Spécifier les entités »Pour obtenir une description de chacune des options de sélection d’entités, consultez la rubrique Appliquer des méthodes de sélection d’entités.
- Dans la zone graphique, sélectionnez les entités.
Les sélections sont mises en surbrillance par défaut.
Les entités que vous sélectionnez sont ajoutées à un jeu de sélection.
- Continuez à ajouter ou supprimer des entités dans le jeu de sélection.
Pour supprimer les entités précédemment sélectionnées dans le jeu de sélection, appuyez sur Maj et sélectionnez les entités.
- Une fois que vous avez sélectionné toutes les entités voulues, terminez la sélection en appuyant sur Entrée.
Cette opération active la reprise de la commande actuelle.
![]() En faisant défiler les entités, vous pourrez spécifier de manière sélective les entités qui sont proches ou se chevauchent.
En faisant défiler les entités, vous pourrez spécifier de manière sélective les entités qui sont proches ou se chevauchent.
Appliquer des méthodes de sélection d’entités
Lorsque le système vous invite à spécifier des entités, entrez l’une des options (ou le raccourci entre parenthèses) à partir du tableau suivant.
| Fenêtre (f) | Spécifie toutes les entités qui sont entièrement comprises dans un rectangle défini par deux points opposés. |
|---|---|
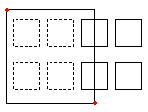 |
Une sélection rectangulaire Fenêtre est définie par deux points de coin opposés. Positionnez le pointeur sur le premier coin de la fenêtre de sélection et cliquez sur ce point. Cliquez sur le deuxième point de coin pour spécifier toutes les entités entièrement comprises dans la fenêtre. |
| Croisement (c) | Spécifie les entités comprises dans un rectangle défini par deux points opposés. Ces entités peuvent se prolonger au-delà du rectangle. |
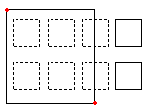 |
Lorsque vous spécifiez des entités à l’aide de la méthode Croisement, les entités dont les contours sont compris dans la fenêtre ou la croisent sont sélectionnées. Positionnez le pointeur de sorte que sa fenêtre comprenne toutes les entités de mise en plan voulues ou les croise. |
| WPolygone (wp) | Spécifie les entités qui sont entièrement comprises dans un polygone défini par les points spécifiés. |
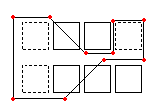 |
A l’instar du mode Fenêtre, le mode WPolygone spécifie toutes les entités de mise en plan dont les contours sont entièrement compris dans la fenêtre de sélection. Contrairement au mode Fenêtre, le mode WPolygone vous permet d’esquisser une fenêtre irrégulière avec un nombre de points de coin illimité. Pour utiliser WPolygone, définissez les points de coin pour la fenêtre de sélection. Les lignes de polygone peuvent s’entrecroiser et former des boucles. Appuyez sur Entrer pour terminer la fenêtre de sélection. Les entités qui sont entièrement comprises dans la fenêtre sont sélectionnées. |
| CPolygone (cp) | Spécifie les entités comprises dans un polygone défini par les points spécifiés. Ces entités peuvent se prolonger au-delà du polygone. |
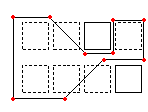 |
Le mode de sélection CPolygone permet également de créer une fenêtre de forme irrégulière avec un nombre de points de coin illimité. Les entités qui sont comprises dans le polygone de sélection ou qui le croisent sont toutes spécifiées. Définissez les points de coin pour la fenêtre de sélection. Le mode d’aperçu montre le polygone émergeant. Les lignes de polygone peuvent s’entrecroiser et former des boucles. Appuyez sur Entrer pour terminer la fenêtre de sélection. Les entités qui sont comprises dans le CPolygone ou qui le croisent sont toutes spécifiées pour modification. |
| Trajet (t) | Spécifie toutes les entités qui traversent un trajet que vous déterminez. La méthode Trajet est similaire à la méthode CPolygone, sauf que le trajet n’est pas fermé. |
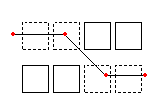 |
Le mode Trajet est une variante efficace d’un mode de sélection Croisement. Aucune fenêtre ne comprend et ne croise les entités à spécifier, qui sont « traversées » par une ligne, ou « trajet ». Définissez le trajet avec un nombre illimité de points. Le trajet peut s’entrecroiser. Appuyez sur Entrer pour terminer le trajet. Les entités qui croisent la ligne sont ajoutées au jeu de sélection. |
| Précédent (p) | Spécifie une nouvelle fois le jeu de sélection d’entités le plus récent. |
|
L’option Précédent restaure le jeu de sélection précédent. Remarque: Comme pour les méthodes Dernier et Tout, les entités placées sur un calque gelé ne sont pas sélectionnées, et les entités placées sur un calque verrouillé sont sélectionnées mais vous ne pouvez pas les gérer. |
|
| Dernier (d) | Spécifie la dernière entité visible créée. |
|
L’option Dernier ajoute la dernière entité tracée au jeu de sélection. Remarque: Si la dernière entité tracée se trouve sur un calque gelé, aucune entité n’est sélectionnée. |
|
| Groupe (eg) | Spécifie les entités d’un groupe d’entités spécifié. |
|
L’option EGroup sélectionne les entités d’un groupe d’entités spécifié par le nom de ce groupe. Créez des groupes d’entités à l’aide de la commande GroupEntites. |
|
| Ajouter (a) / Supprimer (s) | Bascule entre le mode Ajouter (sélection par défaut) et le mode Supprimer. |
|
L’option Ajouter est le mode par défaut. Elle vous permet de spécifier les entités et de les ajouter au jeu de sélection à votre convenance. L’option Supprimer retire les entités précédemment sélectionnées du jeu de sélection. Le mode Supprimer passe l’invite de sélection à Supprimer des entités. Si vous les sélectionnez une nouvelle fois, les entités déjà sélectionnées sont supprimées du jeu de sélection. |
|
| Annuler (u) | Désélectionne les dernières entités sélectionnées. |
L’option Annuler inverse la dernière sélection. |
|
| Tout (t) | Spécifie toutes les entités de tous les calques. |
L’option Tout sélectionne toutes les entités de la mise en plan, à l’exception de celles qui se trouvent sur les calques gelés. |
|
| Unique (q) / Multiple (m) | Bascule entre les méthodes de sélection unique et multiple. |
|
En mode Unique, vous spécifiez une seule entité pour terminer la sélection des entités. En mode Multiple, vous spécifiez plusieurs points sans mettre les entités en surbrillance pour sélectionner ces dernières. Le mode Multiple sélectionne également deux entités qui se croisent, même si le point d’intersection est sélectionné deux fois. |
|
| Auto (au) | Passe au mode Automatique, dans lequel le fait de pointer sur une entité la sélectionne. Si vous pointez sur un emplacement vide, vous ouvrez une case de sélection d’entités. |
Auto et Tout sont les modes par défaut pour la sélection d’entité. |
|
| Boîte (b) | Spécifie les entités à l’aide d’une méthode de pointeur combinant les modes Fenêtre et Croisement. Si les points opposés du rectangle de sélection sont spécifiés de droite à gauche, Boîte correspond à Croisement. Sinon, Boîte correspond à Fenêtre. |
|
Le fait de tracer la fenêtre de gauche à droite spécifie les entités comprises dans la fenêtre de sélection. |
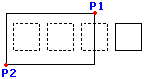 |
Le fait de tracer la fenêtre de droite à gauche spécifie les entités qui sont comprises dans la fenêtre de sélection ou qui la croisent. |
Sélection par cliquer-glisser/sélection lasso
Dans les méthodes traditionnelles de sélection d’entités, il faut utiliser des clics pour spécifier les entités à modifier (méthode de cliquer-cliquer) :
- Cliquez sur n’importe quelle partie de l’entité individuelle que vous souhaitez sélectionner.
- En effectuant deux clics consécutifs dans la zone graphique, spécifiez un rectangle :
- Sélection par fenêtre : Cliquez dans la zone graphique, déplacez le curseur vers la droite puis cliquez à nouveau. Toutes les entités entièrement comprises dans la zone sont sélectionnées.
- Sélection croisée : Cliquez dans la zone graphique, déplacez le curseur vers la gauche puis cliquez à nouveau. Toutes les entités entièrement ou partiellement comprises dans la zone de sélection seront sélectionnées.
D’autres méthodes permettent de sélectionner des entités, notamment la méthode de sélection par cliquer-glisser qui consiste à cliquer et faire glisser le curseur, puis à relâcher le bouton de sélection :
- Sélection par cliquer-glisser. Vous permet de sélectionner des entités en spécifiant une zone rectangulaire (comme la sélection par fenêtre ou la sélection croisée).
- Sélection lasso. Vous permet de sélectionner des entités en esquissant un lasso autour des entités.
Pour en savoir plus sur la façon d’ajuster les méthodes de sélection, consultez la rubrique Définir les méthodes de sélection.
Sélection par cliquer-glisser
Utilisez la méthode de sélection par cliquer-glisser pour spécifier des entités dans une zone de sélection rectangulaire en faisant glisser le curseur.
Pour utiliser la sélection par cliquer-glisser :
- Dans la zone graphique, cliquez et faites glisser le curseur.
Le mode d’aperçu montre une zone de sélection rectangulaire :
- Sélection par fenêtre : Lorsque vous faites glisser le curseur de gauche à droite, seules les entités entièrement comprises dans la zone de sélection sont sélectionnées.
- Sélection croisée : Lorsque vous faites glisser le curseur de droite à gauche, toutes les entités entièrement ou partiellement comprises dans la zone de sélection sont sélectionnées.
- Relâchez le bouton de sélection pour terminer la sélection.
Lasso
Utilisez la méthode de sélection lasso pour spécifier des entités dans un contour de lasso en faisant glisser le curseur.
La méthode de sélection lasso crée un contour de forme irrégulière. Toutes les entités positionnées à l’intérieur du lasso et croisant probablement le contour du lasso sont sélectionnées.
Pour utiliser la sélection lasso :
- Dans la zone graphique, cliquez et faites glisser le curseur.
Le mode d’aperçu montre le contour de lasso émergeant. Le contour peut s’entrecroiser et former des boucles.
Appuyez sur la barre d’espace en maintenant le bouton de sélection enfoncé pour passer d’un mode de sélection d’entités à un autre parmi les trois modes disponibles :
- Fenêtre. Seules les entités entièrement comprises dans la zone de sélection sont sélectionnées
- Croisée. Toutes les entités entièrement ou partiellement comprises dans la zone de sélection sont sélectionnées
- Trajet. Toutes les entités situées sur le trajet sont sélectionnées.
- Relâchez le bouton de sélection pour terminer la sélection.
Définir les méthodes de sélection
Vous pouvez contrôler la méthode de sélection d’entités par clic et par glissement :
- Clics consécutifs : Dans la zone graphique, spécifiez un point, puis spécifiez le coin opposé de la fenêtre de sélection.
- Cliquer-glisser : Dans la zone graphique, spécifiez un point et maintenez le bouton gauche de la souris enfoncé, puis faites glisser le pointeur et relâchez le bouton de la souris à l’emplacement de l’autre coin de la fenêtre de sélection. La sélection lasso peut être utilisée en remplacement de la méthode par cliquer-glisser.
Pour spécifier la méthode pour les fenêtres de sélection :
- Effectuez l’une des opérations suivantes :
-
Cliquez sur Outils > Options (ou entrez Options).
Cliquez sur Outils > Options (ou entrez Options).
Cliquez sur Menu de l’application > Préférences (ou entrez Options).
Dans la boîte de dialogue Options, cliquez sur Préférences utilisateur
 .
. - Tapez PREFERENCESUTIL.
-
- Développez Options de la souris > Options.
- Dans Méthode pour les fenêtres de sélection, spécifiez la méthode d’utilisation des fenêtres de sélection :
- Cliquer-cliquer. Spécifie la fenêtre de sélection à l’aide de deux points (clics consécutifs).
- Cliquer-glisser. Spécifie la fenêtre de sélection par cliquer-glisser.
- Détection automatique. Spécifie la fenêtre de sélection à l’aide de l’une des méthodes ci-dessus (par défaut).
Pour spécifier les options de sélection par cliquer-glisser et au lasso :
- Effectuez l’une des opérations suivantes :
-
Cliquez sur Outils > Options (ou entrez Options).
Cliquez sur Outils > Options (ou entrez Options).
Cliquez sur Menu de l’application > Préférences (ou entrez Options).
Dans la boîte de dialogue Options, cliquez sur Préférences utilisateur
 .
. - Tapez PREFERENCESUTIL.
-
- Développez Options d’ébauche > Sélection d’entités > Paramètres de sélection et définissez les paramètres suivants :
Aperçu et mise en surbrillance des sélections d’entité
Les entités sont mises en surbrillance lorsque vous les survolez avec le curseur (mise en surbrillance de l’aperçu) ou lorsque vous les sélectionnez (mise en surbrillance de la sélection).
La mise en surbrillance vous aide à savoir si les entités sont élémentaires (lignes ou arcs, par exemple) ou combinées (blocs, cotes, polylignes, RLignes ou tableaux) avant et pendant la sélection d’entité.
Vous pouvez personnaliser la mise en surbrillance de l’aperçu et de la sélection en :
- contrôlant la mise en surbrillance de l’aperçu de façon indépendante lorsqu’une commande est active ou inactive ;
- excluant certains types de commandes de la mise en surbrillance : entités sur calques verrouillés, références, tableaux, notes, hachures et entités appartenant à des groupes d’entités.
Utilisez la commande Options pour personnaliser les paramètres.
Pour définir la couleur de mise en surbrillance de l’aperçu et de la sélection :
- Dans la boîte de dialogue Options, cliquez sur Options système.
- Développez Affichage > Couleurs d’élément.
- Pour revenir au comportement de mise en surbrillance de style discontinu et héritée, sélectionnez Utiliser la sélection d’entité discontinue.
Dans ce cas, vous ne pouvez pas accéder aux éléments Mise en surbrillance dynamique et Entité sélectionnée dans la liste des éléments et les étapes suivantes sont obsolètes.
Si vous avez désactivé Utiliser la sélection d’entités discontinues :
- Spécifiez une valeur d’Opacité de l’effet de sélection en surbrillance allant de 0,10 à 1,00.
- Spécifiez une valeur d’Epaisseur de l’effet sélection en surbrillance allant de 2,00 à 8,00.
- Dans la liste, cliquez sur Mise en surbrillance dynamique.
- Dans la section Couleur, spécifiez la couleur de mise en surbrillance de l’aperçu.
- Dans la liste, cliquez sur Entité sélectionnée.
- Dans la section Couleur, spécifiez la couleur de mise en surbrillance de la sélection.
- Cliquez sur Appliquer.
Pour définir les options de mise en surbrillance de l’aperçu :
- Dans la boîte de dialogue Options, cliquez sur Préférences utilisateur.
- Développez Options d’ébauche > Sélection d’entités > Présélectionner la surbrillance et définissez les paramètres suivants :
- Sur invite pour spécifier les entités : met en surbrillance les entités lorsque vous êtes invité à spécifier des entités pendant l’exécution de la commande et que vous déplacez le curseur au-dessus des entités.
- Entre les commandes : met en surbrillance les entités lorsque vous déplacez le curseur au-dessus si aucune commande n’est active.
- Cliquez sur Appliquer.
Pour exclure des entités de la mise en surbrillance :
- Dans la boîte de dialogue Options, cliquez sur Préférences utilisateur.
- Développez Options d’ébauche > Sélection d’entités > Aperçu du filtre.
- Dans Exclure, sélectionnez les types d’entités à exclure de la mise en surbrillance :
- Entités sur des calques verrouillés : Exclut les entités sur des calques verrouillés.
- Notes : Exclut les notes.
- Références : Exclut les entités dans des mises en plan référencées en externe (références).
- Hachures : exclut les hachures et les remplissages dégradés.
- Tables : Exclut les tables.
- Groupes : Exclut les entités dans des groupes d’entités.
- Cliquez sur Appliquer.
Faire défiler les entités qui se chevauchent lors de la sélection
En faisant défiler les entités, vous pourrez spécifier de manière sélective les entités qui sont proches ou se chevauchent.
Vous pouvez présélectionner les entités avec cette méthode ou les utiliser lorsque vous êtes invité à spécifier des entités dans la zone graphique.
Pour identifier les entités proches les unes des autres mais qui ne se chevauchent pas exactement, il peut être utile de zoomer sur ces entités.
Lorsque vous placez le pointeur sur les entités qui sont proches ou se chevauchent., l’icône d’empilement ![]() s’affiche. Si vous appuyez sur la touche Ctrl lorsque le curseur se trouve sur des entités qui se chevauchent, l’icône est masquée.
s’affiche. Si vous appuyez sur la touche Ctrl lorsque le curseur se trouve sur des entités qui se chevauchent, l’icône est masquée.
Pour faire défiler les entités qui se chevauchent lors de la sélection à l’aide d’une liste d’entités détectées :
La séquence de commandes suivante suppose que l’affichage d’une liste d’entités de mise en plan détectées est activé. Voir Paramètres de la sélection de cycles.
- Assurez-vous que la fonction Faire défiler lors de la sélection est activée.
Cliquez sur Faire défiler lors de la sélection dans la barre d’état avec le bouton droit de la souris et sélectionnez Activé pour activer la fonction.
- Placez le pointeur sur les entités qui sont proches ou se chevauchent.
L’icône d’empilement
 s’affiche près des entités si plusieurs entités traversent la boîte de sélection.
s’affiche près des entités si plusieurs entités traversent la boîte de sélection. - Cliquez sur l’emplacement où l’icône apparaît.
Une liste d’entités qui se chevauchent apparaît. La dernière entité créée apparaît en premier. La couleur des entités est affichée devant leur nom afin qu’elles puissent être identifiées plus facilement.
Lorsque vous déplacez le curseur sur la liste, l’entité mise en surbrillance dans la liste est également mise en surbrillance dans la mise en plan.
- Dans la liste, cliquez sur l’entité mise en surbrillance pour la sélectionner.
- Appliquez une commande de modification sur l’entité sélectionnée ou utilisez les poignées de l’entité pour la modifier.
- Répétez les étapes 2 à 5 autant de fois que nécessaire pour spécifier plusieurs entités qui sont proches ou se chevauchent.
Pour faire défiler les entités qui se chevauchent lors de la sélection sans utiliser la liste des entités détectées :
La séquence de commandes suivante suppose que l’affichage d’une liste d’entités de mise en plan détectées est désactivé. Voir Paramètres de la sélection de cycles.
- Assurez-vous que la fonction Faire défiler lors de la sélection est activée.
Cliquez sur Faire défiler lors de la sélection dans la barre d’état avec le bouton droit de la souris et sélectionnez Activé pour activer la fonction.
- Placez le pointeur sur les entités qui sont proches ou se chevauchent.
L’icône d’empilement
 s’affiche près des entités si plusieurs entités traversent la boîte de sélection.
s’affiche près des entités si plusieurs entités traversent la boîte de sélection.Remarque : Vous pouvez parcourir les entités qui se chevauchent en maintenant la touche Maj enfoncée et en appuyant sur la barre d’espacement pour mettre en surbrillance les entités détectées l’une après l’autre.
- Cliquez sur l’entité mise en surbrillance.
- Appliquez une commande de modification sur l’entité sélectionnée ou utilisez les poignées de l’entité pour la modifier.
- Répétez les étapes 2 à 4 autant de fois que nécessaire pour spécifier plusieurs entités qui sont proches ou se chevauchent.
Pour activer ou désactiver la sélection de cycles :
- Cliquez avec le bouton droit de la souris sur Sélection de cycles dans la barre d’état et sélectionnez Activer ou Désactiver.
- Appuyez sur Ctrl + W.
Paramètres de la sélection de cycles
Pour définir les options d’affichage de la sélection de cycles :
- Cliquez sur Faire défiler lors de la sélection dans la barre d’état avec le bouton droit de la souris et sélectionnez Paramètres.
- Sous Options d’ébauche > Sélection d’entités > Paramètres de sélection, activez ou désactivez Activer la sélection de cycles.
- Sélectionnez ou désélectionnez Afficher la liste des entités.
Remarque : pour définir la taille de la boîte de sélection, utilisez la commande Options. Entrez OptionsEbauche, et développez Sélection d’entités > Paramètres de sélection. Modifiez la taille de la boîte dans Taille de la boîte de sélection.
Présélectionner les entités
La commande Sélectionner permet de choisir des entités de mise en plan pour les commandes de modification suivantes.
Pour créer un jeu de sélection:
- Effectuez l’une des opérations suivantes :
- Tapez Sélectionner à l’invite de commande.
- Cliquez sur Sélectionner les entités
 dans la barre d’outils de la palette Propriétés.
dans la barre d’outils de la palette Propriétés.
- Cliquez sur les entités à ajouter au jeu de sélection ou servez-vous des modes de sélection des entités pour affiner les sélections puis appuyez sur Entrée.
- Appliquez une commande de modification.
- A l’invite Spécifiez les entités, tapez Précédent pour appliquer le jeu de sélection le plus récent.
Accès
Commande: Sélectionner
Présélectionner toutes les entités
La commande SélectTout permet de sélectionner toutes les entités de mise en plan pour les commandes de modification suivantes.
Pour présélectionner toutes les entités:
- Cliquez sur Modifier > Sélectionner tout (ou tapez SélectTout).
- Toutes les entités sont sélectionnées, à l’exception de celles se trouvant dans des Calques gelés ou verrouillés.
- Si les Poignées d’entité sont activées, des Nœuds de poignées d’entité apparaissent sur les entités sélectionnées.
- Appliquez une commande de modification.
![]() Remarque: vous ne pouvez pas utiliser SélectTout comme méthode de sélection dans une commande d’exécution. Utilisez plutôt l’option Tout à l’invite pour spécifier des entités.
Remarque: vous ne pouvez pas utiliser SélectTout comme méthode de sélection dans une commande d’exécution. Utilisez plutôt l’option Tout à l’invite pour spécifier des entités.
Accès
Commande: SélectTout
Menu: Modifier > Sélectionner tout
Sélection d’entités du même type et avec des propriétés partagées
Utilisez la commande SélectCorresp pour sélectionner les entités de mise en plan du même type et partageant les mêmes propriétés. Ceci vous permet d’utiliser les commandes suivantes sur le groupe d’entités.
Vous sélectionnez les entités qui représentent les types à définir comme critères de sélection (ligne, arc, cercle, polyligne, bloc, etc.).
Les propriétés que vous pouvez appliquer comme critères de sélection sont : Style d’entité, Calque, CouleurLigne, StyleLigne, EpaisseurLigne, StyleImpression et Nom. Les styles d’entité comprennent StylesTexte, StylesTableau et StylesCote. Les noms incluent les noms de bloc et les noms des objets référencés (mises en plan et images référencées).
Pour sélectionner des entités du même type et avec des propriétés partagées :
- Entrez SélectCorresp dans l’invite de commande.
- Dans la zone graphique, spécifiez une ou plusieurs entités du type et avec les propriétés que vous voulez faire correspondre.
- Spécifiez éventuellement l’option Paramètres :
- Dans la boîte de dialogue, activez ou désactivez les propriétés pour définir les critères de sélection.
- Cliquez sur OK.
- Appuyez sur Entrée.
Les entités qui correspondent au type et aux propriétés des entités spécifiées sont mises en surbrillance.
- Appliquez une commande de modification.
- A l’invite Spécifier les entités, entrez Précédent pour appliquer le jeu de sélection le plus récent.
Accès
Commande : SélectCorresp
Créer des sélections d’entités à partir de critères de filtrage
La commande SmartSelect permet de créer des jeux de sélection à partir de critères de filtrage.
Pour créer des jeux de sélection à partir de critères de filtrage :
- Effectuez l’une des opérations suivantes :
- Tapez SmartSelect à l’invite de commande.
- Cliquez sur Sélection intelligente
 dans la barre d’outils de la palette Propriétés.
dans la barre d’outils de la palette Propriétés.
- Dans la boîte de dialogue, sélectionnez sous Appliquer à si les critères s’appliquent à l’ensemble de la mise en plan ou au jeu de sélection actuel éventuel.
Pour spécifier des entités dans la zone graphique, cliquez sur
 , puis appuyez sur Entrée.
, puis appuyez sur Entrée. - Dans Entité, sélectionnez si vous voulez appliquer les critères à un type d’entité spécifique. Vous pouvez aussi sélectionner Multiple pour appliquer les critères à tous les types.
- Sous Propriété, sélectionnez une propriété pour laquelle vous voulez définir une expression de filtre.
- Sous Opérateur, sélectionnez l’opérateur pour l’expression de filtre.
- Sous Valeur, tapez une valeur de filtre. Les valeurs disponibles sont extraites de la mise en plan. Par exemple, si vous définissez Propriété sur Calque, Valeur affiche une liste indiquant tous les noms de calque.
- Définissez les Résultats de la sélection :
- Ajouter au jeu de sélection : Crée un jeu de sélection des entités qui correspondent aux critères.
- Supprimer du jeu de sélection : Crée un jeu de sélection des entités qui ne correspondent pas aux critères.
- Sélectionnez Ajouter au jeu de sélection existant pour ajouter le jeu de sélection au jeu de sélection existant. Lorsque cette option est désactivée, le jeu de sélection remplace le jeu de sélection existant.
- Cliquez sur OK pour appliquer le filtre.
- Exécutez une commande de modification.
- Spécifiez l’option Précédent à l’invite de commande afin d’appliquer le jeu de sélection que vous avez créé.
Accès
Commande : SmartSelect
Créer et appliquer des filtres pour la sélection d’entités
La commande FiltreSélection permet de filtrer des entités dans le cadre de la sélection.
Vous pouvez
- Créer des filtres de sélection complexes à l’aide d’opérateurs relationnels et logiques.
- Appliquer des filtres de sélection de manière transparente pendant l’exécution de commandes de modification.
- Enregistrer et appliquer des filtres nommés.
Une fois que vous avez sélectionné les entités sur la base du filtre, modifiez-les à l’aide des commandes de modification ou de la palette Propriétés.
Remarque : la commande ne crée pas de jeu de sélection. Elle définit les critères à appliquer sur un jeu de sélection.
Pour créer et appliquer des filtres de sélection :
- Tapez FiltreSélection à l’invite de commande.
- Dans la boîte de dialogue, sous Type de filtre, sélectionnez un type d’entité, un type d’entité doté d’une propriété ou une propriété.
- Si vous avez sélectionné une entité dotée d’une propriété :
Dans la boîte de dialogue :
- Spécifiez un opérateur relationnel (*, =, !=, >, >=, < ou <=).
- Spécifiez une valeur.
- Cliquez sur OK.
- Cliquez sur Ajouter
 pour ajouter l’élément à la liste de filtres.
pour ajouter l’élément à la liste de filtres. - Sous Opérateur, définissez un opérateur logique (AND, OR, NOT ou XOR), le cas échéant.
Utilisez les opérateurs logiques pour grouper les expressions de filtre.
- Si vous avez sélectionné un opérateur logique, cliquez sur Ajouter
 pour ajouter l’opérateur à la liste de filtres.
pour ajouter l’opérateur à la liste de filtres. - Utilisez les options comme nécessaire :
- Cliquez sur Ajouter une entité
 et cliquez dans la zone graphique afin d’ajouter une entité au filtre de sélection.
et cliquez dans la zone graphique afin d’ajouter une entité au filtre de sélection.
La boîte de dialogue se ferme provisoirement, jusqu’à ce que vous sélectionniez une entité de mise en plan à ajouter à la liste de filtres.
- Cliquez sur Supprimer
 pour supprimer de manière sélective des éléments de la liste de filtres.
pour supprimer de manière sélective des éléments de la liste de filtres. - Cliquez sur Effacer la liste
 pour effacer la liste des filtres de sélection.
pour effacer la liste des filtres de sélection.
- Cliquez sur Ajouter une entité
- Répétez les étapes 2 à 7 autant de fois que nécessaire.
- Cliquez sur OK.
Le filtre de sélection est maintenant actif.
Remarque : à ce stade, aucun jeu de sélection n’est créé. Contrairement à la commande SmartSelect, cette procédure définit les critères à appliquer sur un jeu de sélection. Il est important de poursuivre avec l’étape suivante.
- Dans la zone graphique, spécifiez les entités auxquelles vous voulez appliquer le filtre de sélection.
Vous pouvez utiliser n’importe quelle méthode de sélection d’entité.
- Appuyez sur Entrée pour terminer votre sélection.
- Exécutez une commande de modification.
La commande utilise la présélection (étape 10). Elle n’invite pas à spécifier des entités.
Pour réappliquer les filtres de sélection avec la prochaine commande de modification :
- Exécutez une commande de modification.
- Spécifiez l’option Précédent à l’invite Spécifiez les entités suivante.
Utiliser les filtres de sélection de manière transparente
Vous pouvez appliquer des filtres de sélection en tant que commande transparente en saisissant ‘FiltreSélection à l’invite « Spécifiez les entités » des commandes de modification.
Pour utiliser les filtres de sélection de manière transparente :
- Invoquez une commande pour modifier les entités de mise en plan (par exemple, Copier).
- A l’invite « Spécifiez les entités », tapez ‘FiltreSélection.
- Dans la boîte de dialogue Filtre de sélection, définissez un nouveau filtre ou sélectionnez un filtre nommé existant.
- Cliquez sur OK.
- Dans la zone graphique, spécifiez les entités auxquelles vous voulez appliquer le filtre de sélection et appuyez sur Entrée.
- Suivez les invites de la commande de modification.
Travailler avec les filtres de sélection nommés
Vous pouvez enregistrer les filtres de sélection sous un nom et réappliquer les filtres nommés.
Les filtres de sélection sont stockés dans le profil de l’utilisateur et non dans la mise en plan. Vous pouvez également les appliquer sur votre ordinateur.
 Vous pouvez stocker plusieurs filtres de sélection enregistrés dans un fichier .flt afin de les utiliser sur un autre ordinateur ou de les échanger avec vos collègues. Consultez la rubrique Exporter et importer des filtres de sélection nommés.
Vous pouvez stocker plusieurs filtres de sélection enregistrés dans un fichier .flt afin de les utiliser sur un autre ordinateur ou de les échanger avec vos collègues. Consultez la rubrique Exporter et importer des filtres de sélection nommés.
Remarque : les paramètres des filtres de sélection qui ne correspondent pas aux paramètres de propriété au sein de la mise en plan actuelle (telles que les spécifications de nom du calque) sont ignorés lors de l’application du filtre.
Pour enregistrer les filtres de sélection nommés :
- Dans la boîte de dialogue Filtre de sélection, définissez un filtre de sélection comme décrit ci-dessus.
- Tapez le nom du filtre dans la case de texte placée en regard du bouton Enregistrer et cliquez sur Enregistrer.
Le nom du filtre de sélection apparaît dans Filtre nommé. Sélectionnez un filtre enregistré.
Pour appliquer des filtres de sélection enregistrés :
- Tapez FiltreSélection à l’invite de commande.
- Sous Filtre nommé, sélectionnez le nom du filtre de sélection à appliquer.
- Cliquez sur OK.
- Invoquez une commande de modification.
- Dans la zone graphique, spécifiez les entités auxquelles vous voulez appliquer le filtre de sélection.
Pour supprimer des filtres de sélection nommés :
- Dans la boîte de dialogue Filtre de sélection, sous Filtre nommé, sélectionnez le filtre à supprimer et cliquez sur Supprimer
 .
.
Exporter et importer des filtres de sélection nommés
Vous pouvez utiliser des fichiers FLT pour échanger des filtres de sélection nommés avec vos collègues.
Utilisez les fonctionnalités d’exportation et d’importation de la boîte de dialogue Filtre de sélection pour :
- Enregistrer des filtres de sélection nommés spécifiés dans un fichier .flt.
- Importer des filtres de sélection nommés spécifiés depuis un fichier .flt.
Pour exporter des filtres de sélection nommés :
- Tapez FiltreSélection à l’invite de commande.
- Dans la boîte de dialogue Filtre de sélection, cliquez sur Exporter.
- Tapez le nom du fichier .flt.
- Cliquez sur Enregistrer.
- Dans la boîte de dialogue Filtre de sélection - Exporter, sélectionnez les filtres nommés à exporter.
Cliquez sur Désélectionner tout pour annuler les sélections ou sur Sélectionner tout pour sélectionner tous les filtres nommés.
- Cliquez sur OK.
Pour importer des fichiers de filtre de sélection :
- Tapez FiltreSélection à l’invite de commande.
- Dans la boîte de dialogue Filtre de sélection, cliquez sur Importer.
- Sélectionnez le fichier .flt et cliquez sur Ouvrir.
La boîte de dialogue Filtre de sélection - Importer affiche les filtres nommés disponibles dans le fichier .flt sélectionné.
- Dans la boîte de dialogue Filtre de sélection - Importer, sélectionnez les filtres nommés à importer.
Cliquez sur Désélectionner tout pour annuler les sélections ou sur Sélectionner tout pour sélectionner tous les filtres nommés.
- Cliquez sur OK.
Tous les filtres nommés sélectionnés apparaissent dans la liste Filtre nommé située dans la boîte de dialogue Filtre de sélection.
Remarque : les filtres de sélection compris dans le fichier .flt qui portent le même nom que les filtres existants sur votre ordinateur ne sont pas importés.
Vue d’ensemble des opérateurs
Opérateurs relationnels
| Opérateur | Description | Exemples |
|---|---|---|
| * | Egal à n’importe quelle valeur | Tous les cercles sans aucune restriction |
| = | Egal | Tous les cercles avec le rayon=2,54 |
| != | Non égal | Tous les cercles avec un rayon autre que 2,54 |
| > | Supérieur à | Tous les cercles avec un rayon supérieur à 2,54 |
| >= | Supérieur ou égal à | Tous les cercles avec un rayon supérieur ou égal à 2,54 |
| < | Inférieur à | Tous les cercles avec un rayon inférieur à 2,54 |
| <= | Inférieur ou égal à | Tous les cercles avec un rayon inférieur ou égal à 2,54 |
Opérateurs logiques
| Opérateur | Description | Exemples |
|---|---|---|
| AND | Filtre les éléments qui répondent à tous les critères (peut contenir un ou plusieurs critères) | Tous les cercles sur le calque « Vis » |
| OR | Filtre les éléments qui répondent à l’un des critères (peut contenir un ou plusieurs critères) | Tous les cercles et toutes les entités sur le calque « Vis » |
| NOT | Filtre les éléments qui ne répondent pas aux critères (doit contenir un seul critère) | Toutes les entités sur le calque « Vis » qui ne sont pas des cercles (si appliqué au critère de type d’entité Cercle) |
| XOR | Filtre les éléments qui répondent à l’un ou l’autre des critères, mais pas aux deux (doit contenir deux critères) | Tous les cercles ailleurs que sur le calque « Vis » et toutes les entités sur le calque « Vis » qui ne sont pas des cercles |
Exemples
Les exemples suivants illustrent le contenu de la liste de filtres.
Tous les cercles avec un rayon supérieur à 2,54 unités de la mise en plan :
![]() AND
AND
![]() Cercle
Cercle
![]() Rayon > 2,54
Rayon > 2,54
Tous les cercles et toutes les entités sur le calque « Vis » :
![]() OR
OR
![]() Cercle
Cercle
![]() Calque « Vis »
Calque « Vis »
Accès
Commande : FiltreDeSélection
Modifier les entités à l’aide de la barre d’outils Affichage tête haute
Vous pouvez utiliser la barre d’outils Affichage tête haute qui s’affiche lorsque vous sélectionnez des entités dans la zone graphique :
![]()
A l’aide de l’affichage de type visée haute, vous pouvez effectuer un zoom rapide sur les entités spécifiées, changer les entités Calque, StyleLigne et EpaisseurLigne, définir la dimension des entités ou créer un bloc à partir des entités.
Vous pouvez activer/désactiver le mode Affichage tête haute.
Il est possible de faire glisser la barre d’outils. Si vous ne cliquez pas sur une option, elle disparaît un peu plus tard. Pour l’afficher à nouveau, spécifiez une entité que vous avez déjà sélectionnée. Vous pouvez définir la durée d’affichage de la barre d’outils.
Pour activer/désactiver la barre d’outils Affichage tête haute :
- Cliquez sur Outils > Options (ou entrez Options).
- Dans la boîte de dialogue, développez Préférences utilisateur > Options d’ébauche > Affichage de type visée haute.
- Effectuez l’une des opérations suivantes :
- Cliquez sur Activer la barre d’outils Tête haute pour afficher automatiquement la barre d’outils Affichage tête haute lorsque vous sélectionnez des entités.
- Décochez l’option Activer la barre d’outils Tête haute pour empêcher l’affichage de la barre d’outils Affichage tête haute.
- Dans Durée d’affichage de la barre d’outils Tête haute, définissez une durée (en millisecondes) avant que la barre d’outils Tête haute ne disparaisse de l’écran.
- Cliquez sur OK.
Pour modifier les entités à l’aide de la barre d’outils Affichage tête haute :
- Dans la zone graphique, spécifiez une ou plusieurs entités.
La barre d’outils Affichage tête haute s’affiche en regard du pointeur.
- Sélectionnez une option:
Option Bouton Description Voir aussi Zoom sur la sélection 
Effectue un zoom sur le cube de visualisation des entités sélectionnées. Zoom sur les entités sélectionnées StyleLigne 
Définit le style de ligne des entités sélectionnées. Pour charger des styles de ligne, utilisez la commande StyleLigne. Charger et définir des styles de ligne EpaisseurLigne 
Définit l’épaisseur de ligne des entités sélectionnées. Définir l’épaisseur de ligne active Gestionnaire de calques 
Affiche la boîte de dialogue Gestionnaire de calques. Vous pouvez créer ou modifier les calques. Gérer les calques Entité vers calque actif 
Change le calque des entités sélectionnées par le calque actif. Faire passer les entités vers le calque actif Modifier le calque de l’entité 
Change le calque des entités sélectionnées pour le faire correspondre à un calque de destination. Spécifiez une entité sur le calque de destination ou spécifiez l’option Nom du calque et sélectionnez un calque dans la boîte de dialogue Choisir un nouveau calque. Faire correspondre les calques CoteIntelligente 
Crée une cote linéaire, radiale ou de diamètre selon l’entité que vous avez sélectionnée. Cette option appelle la commande CoteIntelligente. Utilisation des cotes intelligentes Créer un bloc 
Crée un bloc à partir des entités sélectionnées. Cette option appelle la commande CréerBloc. Définir des blocs
Utilisation de PoignéesEntité
La modification avec des poignées d’entité (EGrips) est une méthode directe et interactive permettant de manipuler les entités. Dans la zone graphique, vous sélectionnez une entité, l’une de ses poignées d’entité, puis modifiez l’entité.
Les poignées d’entité permettent de faire glisser des points déterminants d’entités vers de nouvelles positions (étirement) ou de déplacer, faire pivoter, mettre à l’échelle, symétriser ou copier des entités dans leur intégralité.
Cette section explique comment:
- Modifier à l’aide des PoignéesEntité
- Appliquer des nœuds de PoignéesEntité
- Définir les préférences relatives aux PoignéesEntité
Modifier à l’aide des PoignéesEntité
Vous pouvez modifier des entités à l’aide des poignées d’entité lorsqu’aucune commande n’est active. Vous sélectionnez les entités avant de spécifier les options de modification.
Les poignées d’entité, ou EGrips (affichées sous forme de petits carrés), peuvent être sélectionnées aux extrémités, au centre, aux sommets, aux points d’insertion et au niveau d’autres points géométriques des entités.
L’emplacement de ces poignées varie selon l’entité. Par exemple, un cercle comportera une poignée d’entité au centre et quatre autres sur sa circonférence. Pour en savoir plus sur les nœuds de poignées d’entité qui apparaissent sur chaque type d’entité, consultez la section Appliquer des nœuds de PoignéesEntité.
Les poignées d’entité permettent de faire glisser des points déterminants d’entités vers de nouvelles positions (étirement) ou de déplacer, faire pivoter, mettre à l’échelle, symétriser ou copier des entités dans leur intégralité.
Pour étirer et déplacer les entités avec des poignées d’entité :
- Dans la zone graphique, sélectionnez les entités à modifier.
Le contour des entités prend la forme de pointillés (indiquant qu’elles sont sélectionnées), et des poignées sélectionnables apparaissent sur les entités (bleues par défaut, connues sous le nom « poignées froides »).
- Cliquez sur une poignée d’entité.
La poignée d’entité change de couleur (rouge par défaut, désignée comme « poignée chaude »), et les options des poignées d’entité s’affichent dans la fenêtre de commande.
- Etirez l’entité en déplaçant la poignée activée vers une autre position et cliquez sur la mise en plan.
En mode d’édition des poignées d’entité, vous pouvez définir les éléments suivants :
- Point de base. Spécifie un point de base autre que la poignée EGrip de base mise en surbrillance.
- Copier. Laisse l’entité spécifiée à son emplacement actuel alors que vous en modifiez une copie.
- Annuler. Annule l’action d’édition précédente de la poignée d’entité tant qu’une ou plusieurs poignées sont en surbrillance.
- Quitter. Termine l’édition des poignées d’entité. Les poignées de modification mises en surbrillance disparaissent, alors que les poignées de sélection restent affichées.
 Remarque : pour effacer les poignées EGrips de l’entité ou de l’ensemble d’entités spécifié, appuyez sur Echap.
Remarque : pour effacer les poignées EGrips de l’entité ou de l’ensemble d’entités spécifié, appuyez sur Echap.
Pour étirer, déplacer, faire pivoter, mettre à l’échelle et symétriser des entités à l’aide des poignées d’entité :
- Dans la zone graphique, sélectionnez les entités à modifier.
- Cliquez sur une poignée d’entité.
- Appuyez sur la barre d’espace à plusieurs reprises pour passer en revue les commandes suivantes :
-
**ETIRER**. Etire l’entité à partir de l’emplacement de la poignée d’entité sélectionnée jusqu’au point de destination spécifié.
Contrairement aux autres commandes, l’étirement modifie une seule entité.
- **DEPLACER**. Déplace l’entité à partir de l’emplacement de la poignée d’entité jusqu’au point de destination spécifié.
- **MIROIR**. Symétrise les entités autour de l’axe défini par la poignée EGrip et un deuxième point que vous spécifiez.
- **ROTATION**. Fait pivoter les entités en utilisant la poignée EGrip comme axe selon l’angle de rotation que vous spécifiez.
- **ECHELLE**. Met les entités à l’échelle en utilisant la poignée EGrip sélectionnée comme point de base, avec le facteur d’échelle que vous spécifiez.
Après avoir exécution de la commande **ECHELLE**, la séquence de cycles se répète.
-
**ETIRER**. Etire l’entité à partir de l’emplacement de la poignée d’entité sélectionnée jusqu’au point de destination spécifié.
- Spécifiez le point de modification, l’angle de rotation ou le facteur d’échelle en fonction de la commande que vous avez sélectionnée.
A ce stade, vous pouvez également utiliser les options Point de base, Copier, Annuler et Quitter (voir ci-dessus), avant de terminer la commande sélectionnée.
Pour étirer plusieurs entités à l’aide des poignées d’entité:
- Dans la zone graphique, sélectionnez les entités à modifier.
Les poignées sélectionnables apparaissent sur les entités comme des « poignées froides ».
- Appuyez sur la touche Maj et cliquez sur plusieurs poignées EGrip pour les mettre en surbrillance.
Les poignées EGrip spécifiées changent de couleur et apparaissent en tant que « poignées chaudes ».
- Relâchez la touche Maj.
- Spécifiez une poignée d’entité en tant que poignée de base.
- Déplacez la poignée de base vers une autre position et cliquez sur la mise en plan.
Pour définir les préférences des poignées d’entité:
- Voir la rubrique Définir les préférences relatives aux poignées d’entité.
 Remarque : Les poignées d’entité ne sont pas accessibles sur les entités de mise en plan situées sur des calques verrouillés.
Remarque : Les poignées d’entité ne sont pas accessibles sur les entités de mise en plan situées sur des calques verrouillés.
Appliquer des nœuds de poignées d’entité
Affichées sous forme de petits carrés, les poignées d’entité, ou EGrips, peuvent être sélectionnées aux extrémités, au centre, aux sommets, aux points d’insertion et au niveau d’autres points géométriques des entités.
Vous pouvez utiliser les poignées d’entité pour étirer, déplacer et copier les entités de mise en plan.
Le tableau suivant présente les entités qui sont dotées de poignées d’entité, leur emplacement et de quelle manière les poignées modifient l’entité.
Nœuds de poignées d’entité et modification des résultats
| Entité | Noeud | Résultat |
|---|---|---|
| Ligne | Point de départ, Point d’extrémité | Modifie ce point, étire la ligne |
| Point milieu | Déplace la ligne | |
| Polyligne | Sommet | Déplace ce point |
| Demi-droite | Point de départ | Modifie ce point, déplace la demi-droite |
| point à Travers | Modifie ce point, fait pivoter la demi-droite | |
| Ligne infinie | Point d’origine | Modifie ce point, déplace la LigneInfinie |
| point à Travers | Modifie ce point, fait pivoter la LigneInfinie | |
| RLigne | Point de départ, Point d’extrémité | Modifie ce point, étire la RLigne |
| Sommet | Déplace ce point | |
| Arc | Centre | Déplace l’arc |
| Extrémités | Etire l’arc | |
| Point milieu | Etire l’arc | |
| Cercle | Centre | Déplace le cercle |
| Quatre points de circonférence | Modifie le rayon | |
| Ellipse | Centre | Déplace l’ellipse |
| Quatre points de circonférence | Modifie le rayon principal ou secondaire | |
| Arc elliptique | Centre | Déplace l’ellipse |
| Extrémités | Etire le point | |
| Quatre points de circonférence | Modifie le rayon principal ou secondaire | |
| Spline | Sommet | Déplace ce point |
| Hachures | Point d’insertion | Déplace ce point |
| Insertion (pour les blocs) | Point d’insertion | Déplace ce point |
| AttributBloc | Point d’insertion | Déplace ce point |
| Définition d’attribut de bloc | Point de base | Déplace ce point |
| Point | Point | Déplace ce point |
| NoteSimple | Point de base | Déplace ce point |
| Note | Point de base | Déplace ce point |
| Cote | Origine de la ligne de rappel | Déplace ce point et la ligne de rappel |
| Points d’extrémité de la ligne de cote | Déplace la ligne et le texte de cote | |
| Point milieu du texte du point de cote | Déplace la ligne et le texte de cote | |
| Ligne d’attache | Point d’insertion | Point d’insertion: Déplace le point |
| Tolérance | Point d’insertion | Déplace le point |
| Tableau | Coin supérieur gauche | Déplace le tableau |
| Coin supérieur droit | Etire le tableau horizontalement | |
| Coin inférieur gauche | Etire le tableau verticalement | |
| Coin inférieur droit | Etire le tableau horizontalement et verticalement | |
| Point milieu inférieur | Divise le tableau | |
| Coin supérieur droit de la colonne | Etire la colonne horizontalement. | |
| Cellule du tableau | Points milieu sur les bordures horizontales | Redimensionne la ligne du tableau |
| Points milieu sur les bordures verticales | Redimensionne la colonne du tableau | |
| Coin inférieur droit | Définit la zone de remplissage automatique, place les données dans les cellules spécifiées | |
| Face 3D | Trois ou quatre sommets | Déplace ce point |
| Solide 2D | Trois ou quatre sommets | Déplace ce point |
| Fenêtre (sur les feuilles) | Quatre points de coin | Redimensionne la fenêtre |
Appliquer des poignées d’entité multifonctionnelles
Certaines poignées d’entité sont multifonctionnelles. Vous pouvez modifier des entités spécifiques à partir des menus contextuels ou en passant en revue les options.
Le tableau suivant répertorie les entités dotées de poignées d’entité multifonctionnelles, leur emplacement sur les entités, les options supplémentaires disponibles sur le menu contextuel et la manière dont les options de poignée d’entité modifient l’entité.
Poignées d’entité multifonctionnelles et résultats de la modification
| Entité | Emplacement de la poignée d’entité | Option supplémentaire | Résultat |
|---|---|---|---|
| Ligne | Extrémités | Modifier la longueur | Prolonge la ligne. Saisissez la nouvelle longueur ou spécifiez un point. |
| Arc | Centre | Modifier la longueur | Prolonge l’arc. Saisissez la nouvelle longueur ou spécifiez un point. |
| Point milieu de circonférence | Rayon | Modifie le rayon. Saisissez le nouveau rayon ou spécifiez un point de passage. | |
| Polyligne | Sommet | Insérer un sommet | Insère un nouveau sommet. Spécifiez l’emplacement du nouveau sommet. |
| Supprimer sommet | Supprime le sommet mis en surbrillance. | ||
| Point milieu entre deux sommets | Insérer un sommet | Insère un nouveau sommet. Spécifiez l’emplacement du nouveau sommet. | |
| Convertir en arc / Convertir en ligne | Modifie un segment linéaire en segment courbe ou un segment courbe en segment linéaire. | ||
| Cote | Points d’extrémité de la ligne de cote | Poursuivre la cotation | Poursuit une cote linéaire, angulaire ou ordinale. Spécifiez les origines de la ligne de rappel suivante. Voir Créer des cotes continues. |
| Cotation de ligne de base | Crée une série de cotes linéaires parallèles partageant la même ligne de base. Spécifiez les origines de la ligne de rappel suivante. Voir Créer des cotes de ligne de base. | ||
| Retourner la flèche | Modifie la position de la flèche de cote à l’extrémité de la ligne de cote. Voir Retourner les flèches de cote. | ||
| Point d’insertion du texte de cote | Déplacer avec la ligne de cote | Déplace le texte de cote avec la ligne de cote. Spécifiez la nouvelle position du texte de cote et de la ligne de cote. | |
| Déplacer le texte uniquement | Déplace le texte de cote et laisse la ligne de cote et les lignes de rappel inchangées. Spécifiez la nouvelle position du texte de cote. | ||
| Déplacer avec la ligne d’attache | Déplace le texte de cote et place une ligne d’attache entre la ligne de cote et le texte de cote. Spécifiez la nouvelle position du texte de cote. S’applique aux cotes linéaires, angulaires et ordinales. | ||
| Au-dessus de la ligne de cote | Place le texte de cote au-dessus de la ligne de cote. | ||
| Centrer verticalement | Centre le texte de cote verticalement entre les lignes de rappel. | ||
| Rétablir la position du texte | Rétablit un texte de cote à sa position d’origine. | ||
| Hachures | Point d’insertion | Etirer | Déplace les hachures. Spécifiez la nouvelle position des hachures. |
| Point d’origine | Modifie le point de départ des hachures. Spécifiez la nouvelle position du point de départ des hachures. | ||
| Angle de hachures | Modifie l’angle de hachures. Entrez le nouvel angle ou spécifiez le point à travers. | ||
| Echelle de hachures | Modifie l’espacement des hachures. Entrez la nouvelle valeur ou spécifiez le point à travers. | ||
| Sommet | Etirer | Déplace le sommet. Spécifiez la nouvelle position du sommet. | |
| Insérer un sommet | Insère un nouveau sommet. Spécifiez l’emplacement du nouveau sommet. | ||
| Supprimer sommet | Supprime le sommet mis en surbrillance. | ||
| Point milieu entre deux sommets | Etirer | Déplace le sommet ainsi que le segment. Spécifiez la nouvelle position du segment. | |
| Insérer un sommet | Insère un nouveau sommet. Spécifiez l’emplacement du nouveau sommet. | ||
| Convertir en arc / Convertir en ligne | Modifie un segment linéaire en segment courbe ou un segment courbe en segment linéaire. |
Définir les préférences relatives aux PoignéesEntité
Utilisez la commande PoignéesEntité pour activer ou désactiver les poignées d’entité (EGrips), définir la taille des poignées EGrips et définir la couleur des poignées EGrips à différents états.
Pour définir les préférences des poignées d’entité:
- Effectuez l’une des opérations suivantes :
- Dans le menu, cliquez sur Outils > Options.
- Sur le ruban, cliquez sur Gérer > Options.
- Cliquez sur Outils > Options (ou tapez PoignéesEntité).
- Cliquez sur Menu de l’application > Préférences (ou tapez PoignéesEntité).
- Tapez PoignéesEntité.
- Dans la boîte de dialogue Options, cliquez sur Préférences utilisateur
 .
. - Développez Options d’ébauche > Sélection d’entités.
- Développez Options EGrips pour :
- Activer les poignées d’entité (EGrips). Affiche les poignées EGrips des entités dans la zone graphique.
- Activer EGrips dans les blocs. Affiche les poignées EGrips de chaque entité dans un bloc.
- Activer les conseils EGrip. Affiche des info-bulles au niveau des poignées EGrips.
- Définissez la Limite d’affichage EGrip. Spécifie un nombre maximum d’entités affichées à la fois avec des poignées EGrips. Si le nombre d’entités spécifiées dépasse le maximum (32 767), les poignées d’entité sont désactivées.
- Développez les Couleurs EGrips pour définir les couleurs des :
- EGrips actives : Définit la couleur des poignées EGrips lorsque vous cliquez sur une poignée EGrip.
- EGrips inactives : Définit la couleur des poignées EGrips lorsque vous ajoutez une entité à un jeu de sélection dont les poignées EGrips sont activées.
- EGrip avec effet de survol : Définit la couleur des poignées EGrips lorsque le pointeur est déplacé au-dessus d’une poignée.
- Développez Taille EGrips pour définir la taille d’affichage des poignées d’entité.
- Cliquez sur OK.
Accès
Commande : Poignées d’entité
Corriger les erreurs
Corrigez les erreurs à l’aide des commandes suivantes:
- Supprimer – Supprime toute entité de votre mise en plan
- Annuler – Annule les dernières opérations effectuées
- Rétablir – Restaure les dernières actions effectuées
- Non suppr – Annule une opération de suppression
Supprimer les entités
Utilisez la commande Supprimer pour supprimer les entités spécifiées lors de la création, de la modification ou de l’habillage de mises en plan.
Pour supprimer des entités :
- Cliquez sur Modifier > Supprimer (ou tapez Supprimer).
- Sélectionnez les entités à supprimer. Utilisez une méthode de sélection d’entité.
Pour supprimer la dernière entité que vous avez créée, tapez dernière. - Appuyez sur la touche Entrée.
Pour restaurer les entités supprimées :
- Cliquez sur Edition > Annuler (ou tapez sur NonSuppr).
Accès
Commande: Supprimer
Menu: Modifier > Supprimer
Raccourci clavier: Pour supprimer les entités sélectionnées, appuyez sur Supprimer.
Palettes d’outils: Modifier > Supprimer
Annuler des modifications
La commande Annuler permet de retirer la dernière commande. Vous pouvez répéter la commande Annuler autant de fois que nécessaire pour annuler toutes les étapes, ce qui est indiqué par le message "Aucune action à annuler".
Définissez les contrôles d’annulation afin de contrôler le nombre de commandes à annuler et de grouper les commandes gérées par Annuler.
Remarque : La commande Annuler inverse uniquement les modifications apportées à la base de données, mais pas à la vue. Utilisez Zoom Précédent pour restaurer des vues précédentes.
Pour annuler des modifications :
- Cliquez sur Modifier > Annuler (ou tapez U).
- Répétez l’opération d’annulation autant de fois que nécessaire.
Accès
Commande : U
Menu : Modifier > Annuler
Raccourci clavier: Ctrl + Z
Raccourci clavier: Ctrl + Z
Raccourci clavier: Command + Z
Rétablir des opérations d’annulation
La commande Rétablir inverse une opération Annuler précédente. Vous ne pouvez utiliser la commande Rétablir que si aucune autre commande n’a modifié la mise en plan depuis la dernière commande Annuler.
Pour inverser les opérations d’annulation:
- Cliquez sur Modifier > Rétablir (ou tapez Rétablir).
L’état qui était en vigueur avant l’activation de la commande Annuler est restauré. - Répétez la commande Rétablir pour inverser plusieurs étapes Annuler.
Accès
Commande: Répéter
Menu: Modifier > Rétablir
Raccourci clavier: Ctrl + Y
Raccourci clavier: Ctrl + Y
Raccourci clavier: Command + Y
Annuler les suppressions
A l’instar de la commande Annuler, la commande NonSuppr permet de restaurer les entités supprimées par erreur. La commande NonSuppr permet également de restaurer les entités sources après la création d’un bloc à l’aide de la commande CréerBloc.
Remarque: Si un calque a été supprimé à l’aide de la commande Nettoyer, vous ne pouvez pas restaurer les entités qui étaient placées dessus.
Pour annuler des suppressions:
- Tapez NonSuppr à l’invite de commande.
Accès
Commande: NonSuppr
Utiliser le Presse-papiers
Utilisez le Presse-papiers pour effectuer les opérations suivantes:
- Couper vers le Presse-papiers
- Copier vers le Presse-papiers
- Copier avec un point de référence vers le Presse-papiers
- Coller à partir du Presse-papiers
- Coller des entités en tant que bloc à partir du Presse-papiers
Copier vers le Presse-papiers
La commande CopierPress permet de copier les entités sélectionnées de la mise en plan dans le Presse-papiers du système d’exploitation. Utilisez CopierPress pour copier des entités d’une mise en place vers d’autres.
A partir du Presse-papiers, vous pouvez coller les entités dans les mises en plan ouvertes à l’aide des commandes Coller et CollerBloc.
Les entités sélectionnées à l’aide de la commande CopierPress sont conservés dans le Presse-papiers tant que vous ne placez pas d’autres entités dans le Presse-papiers.
 La commande Copier copie les entités dans la mise en plan, d’un point de base spécifié vers les points cibles à l’intérieur de la mise en plan mais pas vers le Presse-papiers.
La commande Copier copie les entités dans la mise en plan, d’un point de base spécifié vers les points cibles à l’intérieur de la mise en plan mais pas vers le Presse-papiers.
Pour copier des données dans le Presse-papiers:
- Cliquez sur Modifier > Copier (ou tapez CopierPress).
- Dans la zone graphique, sélectionnez les entités à copier.
- Appuyez sur Entrée.
Les entités sélectionnées sont ajoutées dans le Presse-papiers.
Accès
Commande: CopierPress
Menu: Modifier > Copier
Raccourci clavier: Ctrl+ C
Raccourci clavier: Ctrl+ C
Raccourci clavier: Command + C
Copier avec un point de référence vers le Presse-papiers
La commande Copier@ permet de copier les entités sélectionnées et un point de référence de la mise en plan dans le Presse-papiers du système d’exploitation.
A partir du Presse-papiers, vous pouvez coller les entités dans les mises en plan ouvertes à l’aide des commandes Coller et CollerBloc.
Les entités sélectionnées à l’aide de la commande Copier@ sont conservées dans le Presse-papiers tant que vous ne placez pas d’autres entités dans le Presse-papiers.
 La commande Copier copie les entités dans la mise en plan, d’un point de base spécifié vers les points cibles à l’intérieur de la mise en plan mais pas vers le Presse-papiers.
La commande Copier copie les entités dans la mise en plan, d’un point de base spécifié vers les points cibles à l’intérieur de la mise en plan mais pas vers le Presse-papiers.
Pour copier des données dans le Presse-papiers avec un point de référence:
- Cliquez sur Modifier > Copier avec point de référence (ou tapez Copier@).
- Spécifiez les coordonnées du point de référence.
Le point de référence est utilisé en tant que point d’insertion lorsque vous collez par la suite des entités. - Sélectionnez les entités à copier.
- Appuyez sur Entrée.
Les entités sélectionnées sont ajoutées dans le Presse-papiers.
Accès
Commande: Copier@
Menu: Modifier > Copier avec point de référence
Raccourci clavier: Ctrl + Maj + C
Raccourci clavier: Ctrl + Maj + C
Raccourci clavier: Command + Maj + C
Copier la vue actuelle dans le presse-papiers
[Version Windows® uniquement]
[Version Windows® uniquement]
Utilisez la commande CopierLien pour copier toutes les entités de la vue actuelle dans le presse-papiers.
Lorsque vous collez le contenu du presse-papiers dans l’application cible, un cadre d’objet entoure les entités.
Le contenu représente la vue de la fenêtre de la mise en plan au moment où les entités ont été copiées.
Pour copier la vue actuelle dans le presse-papiers :
- Entrez CopierLien dans l’invite de commande.
La vue actuelle de la mise en plan est copiée dans le presse-papiers (sans invite pour spécifier les entités).
Accès
Commande : CopierLien
Couper vers le Presse-papiers
La commande Couper place les entités sélectionnées dans le Presse-papiers du système d’exploitation, à l’instar des commandes CopierPress et Copier@. Contrairement à ces commandes, Couper supprime les entités sélectionnées de la mise en plan.
A partir du Presse-papiers, vous pouvez coller les entités dans les mises en plan ouvertes à l’aide des commandes Coller et CollerBloc.
Les entités sélectionnées à l’aide de la commande Couper sont conservés dans le Presse-papiers tant que vous ne placez pas d’autres entités dans le Presse-papiers.
Pour couper des données dans le Presse-papiers:
- Cliquez sur Modifier > Couper (ou tapez Couper).
- Dans la zone graphique, sélectionnez les entités à couper.
- Appuyez sur Entrée.
Les entités sélectionnées sont supprimées de la mise en plan, mais ajoutées dans le Presse-papiers.
Accès
Commande: Couper
Menu: Modifier > Couper
Raccourci clavier: Ctrl+ X
Raccourci clavier: Ctrl+ X
Raccourci clavier: Command + X
Coller à partir du Presse-papiers
La commande Coller permet de coller des entités dans la mise en plan à partir du Presse-papiers du système d’exploitation.
Pour copier des entités de la mise en plan dans le Presse-papiers, utilisez les commandes Couper, CopierPress ou Copier@, puis collez les copies dans d’autres mises en plan ouvertes.
Si vous le souhaitez, vous pouvez forcer le contenu du presse-papiers sur le calque actif.
 Pour copier des entités à l’intérieur d’une mise en plan, utilisez les commandes Copier ou Motif.
Pour copier des entités à l’intérieur d’une mise en plan, utilisez les commandes Copier ou Motif.
Pour coller des entités à partir du Presse-papiers :
- Cliquez sur Modifier > Coller (ou tapez Coller).
Le contenu du Presse-papiers semble attaché au pointeur.
- Tapez les coordonnées ou cliquez sur un point d'insertion indiquant où insérer le contenu du Presse-papiers.
– ou –
Spécifiez l'option Calque actif pour forcer les entités sur le calque actif, puis indiquez le point d'insertion.
Accès
Commande : Coller
Menu : Modifier > Coller
Raccourci clavier : Ctrl+ V
Raccourci clavier : Ctrl+ V
Raccourci clavier : Command + V
Coller des entités en tant que bloc à partir du Presse-papiers
La commande CollerBloc permet de coller des entités sous forme de bloc dans la mise en plan à partir du Presse-papiers. Un bloc permet de lier des entités entre elles afin de former une seule et unique entité. Vous pouvez insérer un bloc quand vous en avez besoin dans une mise en plan.
Pour copier des entités de la mise en plan dans le Presse-papiers, utilisez les commandes Couper, CopierPress ou Copier@, puis collez les copies des entités dans d’autres mises en plan ouvertes.
Pour coller des entités sous forme de boc à partir du Presse-papiers:
- Cliquez sur Modifier > Coller (ou tapez CollerBloc).
Le contenu du Presse-papiers est attaché au pointeur. - Tapez les coordonnées ou cliquez sur un point d’insertion indiquant où insérer le contenu du Presse-papiers.
- Spécifiez l’échelle X et Y pour l’insertion de bloc.
- Spécifiez l’angle d’insertion.
Les entités sont insérées sous forme de bloc.
 Le bloc créé à l’aide de la commande CollerBloc reçoit un nom arbitraire. Pour renommer le bloc inséré à partir du Presse-papiers, utilisez la commande Renommer.
Le bloc créé à l’aide de la commande CollerBloc reçoit un nom arbitraire. Pour renommer le bloc inséré à partir du Presse-papiers, utilisez la commande Renommer.
Accès
Commande: CollerBloc
Menu: Modifier > Coller bloc
Raccourci clavier: Ctrl + Maj + V
Raccourci clavier: Ctrl + Maj + V
Raccourci clavier: Command + Maj + V
Coller les entités du Presse-papiers à leur position d’origine
Utilisez la commande Coller@PositionSource pour coller les entités du Presse-papiers du système d’exploitation en utilisant les coordonnées de la mise en plan source.
Pour coller les entités du Presse-papiers à leur position d’origine :
- Tapez Redéf à l’invite de commande.
- Le contenu du Presse-papiers est collé dans la mise en plan actuelle en utilisant les coordonnées de la mise en plan source.
Accès
Commande : Coller@PositionSource
Coller à partir du Presse-papiers en utilisant la sélection de format
Utilisez la commande CollerSélection pour coller les entités du Presse-papiers du système d’exploitation dans la mise en plan en spécifiant le format que vous voulez utiliser.
Pour coller les entités du Presse-papiers en utilisant la sélection de format :
- Tapez CollerSélection à l’invite de commande.
- Dans la boîte de dialogue, sélectionnez un format représentant un type de contenu de Presse-papiers (tel que des entités de texte, bitmap et de mise en plan), puis cliquez sur OK.
- Dans la zone graphique, déterminez la position du contenu du Presse-papiers.
- Le contenu du Presse-papiers est collé dans la mise en plan.
Accès
Commande : CollerSélection
Modifier les propriétés
Pour modifier les propriétés des entités d’une mise en plan, utilisez:
- La Palette de propriétés – Affichez et changez les paramètres de toutes les propriétés d’une ou de plusieurs entités sélectionnées.
- L’Outil de correspondance des propriétés – Transférez les propriétés d’une entité source vers d’autres entités cibles.
Afficher et modifier les propriétés
La commande Propriétés permet d’afficher la palette Propriétés. La palette Propriétés permet de voir et de modifier les propriétés des entités.
Pour voir et modifier les propriétés à l’aide de la palette Propriétés:
- Cliquez sur Modifier > Propriétés (ou entrez Propriétés).
- Dans la zone graphique, sélectionnez une ou plusieurs entitiés.
La palette Propriétés affiche les propriétés des entités, en particulier les coordonnées et les données qui en définissent la géométrie.
- Si vous n’avez sélectionné aucune entité, la palette affiche uniquement les propriétés générales d’entité (Calque, CouleurLigne, EchelleLigne, StyleLigne, EpaisseurLigne, Transparence et Lien hypertexte). Vous pouvez définir les propriétés correspondantes pour les nouvelles entités.
- Si vous avez sélectionné une seule entité, vous pouvez modifier n’importe quelle propriété de l’entité.
- Si vous avez sélectionné plusieurs entités, la palette affiche les propriétés communes à toutes, par exemple Calque, CouleurLigne, EchelleLigne, StyleLigne, EpaisseurLigne, Transparence et Lien hypertexte. Si les propriétés communes ne sont pas identiques dans toutes les entités sélectionnées, la liste déroulante ou le champ correspondant de la palette indique <<Variable>>.
- Mettez à jour les propriétés des entités sélectionnées : cliquez dans la liste déroulante ou entrez de nouvelles valeurs.
Pour activer ou désactiver la palette Propriétés :
- Appuyez sur Ctrl + 1.
Pour cacher la palette Propriétés:
- Cliquez sur
 ou entrez MasqPropriétés dans l’invite de commande.
ou entrez MasqPropriétés dans l’invite de commande.
Pour réduire ou développer un groupe de la palette Propriétés :
- Cliquez sur
 ou sur
ou sur  dans la palette.
dans la palette.
Pour afficher ou masquer les icônes et les libellés explicatifs :
- Cliquez à l’aide du bouton droit de la souris sur la palette et sélectionnez une option :
- Afficher uniquement les icônes
- Afficher uniquement les étiquettes
- Afficher les icônes et les étiquettes
![]() Remarque : Vous pouvez faire glisser la palette Propriétés afin de créer une fenêtre séparée ou de l’ancrer sur la gauche ou la droite de la zone graphique.
Remarque : Vous pouvez faire glisser la palette Propriétés afin de créer une fenêtre séparée ou de l’ancrer sur la gauche ou la droite de la zone graphique.
Accès
Commande : Propriétés
Menu: Modifier > Propriétés
Copier des propriétés entre les entités
La commande TransfertProp applique les propriétés d’une entité à d’autres entités.
Vous pouvez copier toutes les propriétés ou uniquement les propriétés sélectionnées. Toutes les propriétés applicables sont copiées, sauf si vous utilisez l’option Paramètres afin de spécifier uniquement les propriétés à copier.
Vous pouvez copier et coller les propriétés de base suivantes entre toutes les entités:
- Calque
- CouleurLigne
- StyleLigne
- EchelleLigne
- EpaisseurLigne
- Transparence
- Epaisseur
- styleimPRession
Vous pouvez copier et coller ces propriétés spéciales entre des types d’entités spécifiques:
- Cote – StyleCote
- Texte – StyleTexte
- Tableau – StyleTableau
- Hachures – Motif de hachures et Paramètres de hachures
- Polyligne – Propriétés de génération Largeur et StyleLigne
- Fenêtre – Inclut les paramètres d’aimantation, de grille, de verrouillage d’affichage, d’échelle (standard ou personnalisée), d’ombrage du tracé et d’icône de symbole de coordonnées d’une fenêtre de feuille
La sélection de ces options applique les propriétés de l’entité source aux entités de destination du style applicable. Par exemple, si l’entité source est de type Texte, le StyleTexte est appliqué à toutes les entités Texte dans les entités de destination sélectionnées.
Pour copier des propriétés entre les entités:
- Cliquez sur Modifier > Transfert de propriétés (ou saisissez TransfertProp).
- Spécifiez une entité source avec les propriétés que vous voulez ‘transférer’ vers d’autres entités de la mise en plan.
- Pour spécifier un sous-ensemble des propriétés à copier, saisissez Paramètres à l’invite de commande.
- Dans la boîte de dialogue Transfert de propriétés, sélectionnez les propriétés à copier, désélectionnez les propriétés que vous ne voulez pas copier et cliquez sur OK.
Par défaut, toutes les propriétés de base autres que StyleImpression sont sélectionnées.
- Spécifiez les entités vers lesquelles copier les propriétés.
Accès
Commande : TransfertProp
Menu : Modifier > Transfert de propriétés
Ruban : Accueil > Propriétés > Transfert de propriétés 
Ruban : Accueil > Outils > Transfert de propriétés 
Copier et symétriser des entités
Vous pouvez créer des copies d’entités existantes.
Cette section traite des sujets suivants :
- Copier des entités
- Copier, déplacer, faire pivoter et mettre à l’échelle des entités en une seule opération
- Copier des entités emboîtées
- Symétriser les entités
- Créer des motifs d’entités
- Modifier des motifs associatifs
- Créer des décalages d’entités
Copier des entités
Utilisez la commande Copier pour dupliquer des entités de mise en plan et placer une copie de celles-ci dans un emplacement défini.
Les entités dupliquées sont des copies exactes des entités spécifiées et en adoptent toutes les propriétés, y compris les calques, la couleur des lignes, le style de ligne, l’épaisseur de ligne, ainsi que le contour. Si vous le souhaitez, vous pouvez forcer les entités copiées sur le calque actif.
Vous pouvez créer plusieurs copies à partir d’une seule sélection.
Vous pouvez également créer un nombre spécifié de copies dans un motif linéaire. Consultez la rubrique Copier des entités dans un motif linéaire.
Pour copier des entités de mise en plan :
- Effectuez l’une des opérations suivantes :
- Dans le menu, cliquez sur Modifier > Copier.
- Sur le ruban, cliquez sur Accueil > Modifier > Copier.
- Saisissez Copier à l’invite de commande.
- Spécifiez les entités que vous souhaitez dupliquer et appuyez sur Entrée.
- Effectuez l’une des opérations suivantes :
- Spécifiez un point de base source pour la copie.
- Sélectionnez l’option Déplacement pour spécifier l’emplacement relatif de la copie. Spécifiez les déplacements X, Y et Z ; par exemple : 3,5,5. Si vous souhaitez effectuer la copie dans les directions X et Y uniquement, ne spécifiez pas de valeur delta Z.
Cette option vous permet de quitter la commande une fois que vous avez spécifié le déplacement.
- Sélectionnez l’option Mode pour spécifier si la commande se répète automatiquement :
- Unique. Permet de spécifier un seul point de destination pour créer une copie unique.
- Plusieurs. Permet de spécifier des points de destination jusqu’à ce que vous appuyiez sur Entrée pour créer plusieurs copies.
Ensuite, spécifiez un point de base source pour la copie.
- Spécifiez l’option Calque actif pour forcer les entités sur le calque actif, puis indiquez le point de destination. Ce paramètre est conservé pendant la session active de l’application jusqu’à ce que vous le réinitialisiez.
Ensuite, spécifiez un point de base source pour la copie.
- Spécifiez l’option Plusieurs pour créer plusieurs copies, puis spécifiez le point de base source.
- Effectuez l’une des opérations suivantes :
- Spécifiez un point de destination pour déplacer la copie.
Si vous appuyez sur Entrée, le point de base source est interprété comme un déplacement X, Y, Z relatif.
- Pour créer un nombre spécifié de copies dans un motif linéaire, spécifiez l’option Motif.
Consultez la rubrique Copier des entités dans un motif linéaire.
- Spécifiez un point de destination pour déplacer la copie.
- Si vous avez créé plusieurs copies, spécifiez les points de destination suivants.
Les copies sont placées dans les positions spécifiées. Si le résultat d’une copie multiple est inattendu, sélectionnez l’option Annuler.
Pour finir de dupliquer les entités, appuyez sur Entrée.
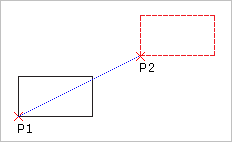
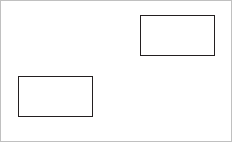
Spécifiez un point de base (P1 dans le schéma) et un point de destination (P2) pour indiquer la distance et la direction des entités copiées par rapport à l’entité d’origine. La sélection de ces points n’est pas nécessaire sur l’entité d’origine.
 La commande Motif est un outil efficace pour créer plusieurs copies dans un motif linéaire ou circulaire. La commande CopierEmboîté permet de dupliquer des entités de mise en plan contenues dans un bloc ou une référence.
La commande Motif est un outil efficace pour créer plusieurs copies dans un motif linéaire ou circulaire. La commande CopierEmboîté permet de dupliquer des entités de mise en plan contenues dans un bloc ou une référence.
Utilisez le presse-papiers pour copier et coller les entités sur une autre mise en plan. Consultez la rubrique Utiliser le presse-papiers.
Accès
Commande : Copier
Menu : Modifier > Copier
Ruban : Accueil > Modifier > Copier
Palettes d’outils: Modifier > Copier
Copier, déplacer, faire pivoter et mettre à l’échelle en une seule opération
Utilisez la commande ModifRapide pour copier, déplacer, faire pivoter et mettre à l’échelle les entités avec une seule commande.
Vous pouvez modifier le point de base selon vos besoins.
Pour copier, déplacer, faire pivoter et mettre à l’échelle les entités en une seule opération :
- Cliquez sur Modifier > Modification rapide (ou saisissez ModifRapide).
- Spécifiez un point de base pour les modifications ultérieures.
- Dans la zone graphique, spécifiez les entités à modifier.
- Appuyez sur Entrée.
- Sélectionnez une option:
- Base. Spécifiez un nouveau point de base pour les modifications ultérieures.
- Copier. Spécifiez un ou plusieurs points de destination pour déplacer les copies des entités spécifiées, puis appuyez sur Entrée.
- Utilisez la sous-option Base pour spécifier un nouveau point de base au cours de la copie. Spécifiez Quitter pour terminer la copie.
- Déplacer. Spécifiez le point de destination.
- Rotation. Spécifie l’angle de rotation.
- Echelle. Spécifiez le facteur d’échelle.
- Annuler. Annule la dernière opération.
- Répétez l’étape précédente afin d’effectuer d’autres modifications.
- Spécifiez Quitter pour mettre fin à la boucle d’opérations répétées.
Accès
Commande : ModifRapide
Menu: Modifier > Modification rapide
Copier des entités emboîtées
Utilisez la commande CopierEmboîté pour dupliquer les entités de mise en plan contenues dans un bloc ou une référence et placez une copie à un emplacement spécifique.
Vous pouvez créer plusieurs copies à partir d’une seule sélection. Vous pouvez également créer un nombre spécifié de copies dans un motif linéaire (consultez la rubrique Copier des entités dans un motif linéaire).
Si vous le souhaitez, vous pouvez forcer les entités copiées sur le calque actif.
Pour copier des entités emboîtées :
- Effectuez l’une des opérations suivantes :
- Sur le ruban, cliquez sur Accueil > Modifier > Copier Emboîté.
- Dans le menu, cliquez sur Modifier > Copier Emboîté.
- Saisissez CopierEmboîté à l’invite de commande.
- Effectuez l’une des opérations suivantes :
- Spécifiez les entités emboîtées que vous souhaitez dupliquer et appuyez sur Entrée.
- Avant de spécifier les entités emboîtées, utilisez l’option Paramètres pour décider si vous voulez lier ou insérer les entités. Cette option détermine si les symboles dépendants comme les définitions de Calques, de StylesDeLigne, de StylesDeTexte, de StylesDeDimension et de Bloc associées aux entités spécifiques sont ajoutées à la mise en plan :
- Insérer. De façon similaire à la commande Copier, les entités spécifiées sont copiées sur le calque actuel, quels que soient les symboles dépendants.
- Lier. Inclut les symboles dépendants associés aux entités spécifiées dans la mise en plan.
- Effectuez l’une des opérations suivantes :
- Spécifiez un point de base source pour la copie.
- Sélectionnez l’option Déplacement et spécifiez l’emplacement relatif de la copie en indiquant les déplacements X, Y et Z, par exemple, 3,5,5. Si vous souhaitez effectuer une copie dans les directions X et Y uniquement, n’indiquez pas de valeur delta Z. Dans ce cas, par exemple, spécifiez 3,5.
Cette option vous permet de quitter la commande une fois que vous avez spécifié le déplacement.
- Spécifiez l’option Calque actif pour forcer les entités sur le calque actif, puis indiquez le point de destination.
Ce paramètre est conservé pendant la session active de l’application jusqu’à ce que vous le réinitialisiez.
- Spécifiez l’option Plusieurs pour créer plusieurs copies, puis spécifiez le point de base source.
- Effectuez l’une des opérations suivantes :
- Spécifiez un point de destination pour déplacer la copie.
- Pour créer un nombre spécifié de copies dans un motif linéaire, spécifiez l’option Motif.
Consultez la rubrique Copier des entités dans un motif linéaire).
- Si vous avez spécifié plusieurs copies, spécifiez les points de destination suivants.
Les copies sont placées dans les positions spécifiées. Si le résultat d’une copie multiple est inattendu, sélectionnez l’option Annuler.
- Pour finir de dupliquer les entités, appuyez sur Entrée.
 La commande Motif est un outil efficace pour créer plusieurs copies dans un motif linéaire ou circulaire.
La commande Motif est un outil efficace pour créer plusieurs copies dans un motif linéaire ou circulaire.
Accès
Commande : CopierEmboîté
Menu : Modifier > Copier Emboîté
Ruban : Accueil > Modifier > Copier Emboîté
Symétriser les entités
La commande Miroir permet de copier les entités sélectionnées sur le côté opposé d’une ligne de symétrie spécifiée. Pour définir l’axe de symétrie, spécifiez deux points.
Pour symétriser les entités d’une mise en plan:
- Cliquez sur Modifier > Miroir (ou tapez Miroir).
- Dans la zone graphique, sélectionnez les entités à symétriser.
- Appuyez sur la touche Entrée.
- Spécifiez deux points permettant de définir un axe de symétrie.
Si vous voulez que la ligne de symétrie soit parallèle à l’axe X ou Y, activez Mode ortho. - A l’invite, appuyez sur Entrée si vous voulez conserver les entités sources. Vous pouvez aussi spécifier l’option Oui si vous voulez supprimer les entités.
Les entités sont symétrisées autour de l’axe spécifié.
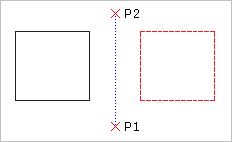
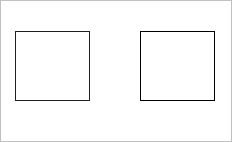
Accès
Commande: Miroir
Menu: Modifier > Miroir
Palettes d’outils: Dessin > Miroir
Créer des motifs d’entités
Utilisez la commande Motif pour créer des copies d’entités spécifiées
- dans un motif circulaire ou
- dans un motif linéaire,
Conformément à ces types, la boîte de dialogue Motif affiche trois onglets (Circulaire, Linéaire et Trajectoire).
Les entités copiées héritent de toutes les propriétés des entités d’origine (Calques, Couleurs de ligne, Styles de ligne et Epaisseurs de ligne, notamment).
Vous pouvez créer des motifs associatifs et non associatifs. Les entités des motifs associatifs conservent leurs relations. Vous pouvez modifier les motifs associatifs entièrement au lieu de changer des éléments individuels dans les motifs. Dans les motifs non associatifs, la modification d’un élément n’affecte pas les autres.
Pour créer des motifs associatifs, activez l’option Associatif dans la section Paramètres des onglets Circulaire ou Linéaire de la boîte de dialogue Motif.
Pour en savoir plus sur la manière de modifier des motifs associatifs, consultez la rubrique Modifier des motifs associatifs.
Pour annuler l’associativité des motifs, utilisez la commande Eclater.
Motifs en 3D
Vous pouvez créer des motifs associatifs et non associatifs linéaires ou circulaires en 3D.
Pour les motifs linéaires en 3D, vous pouvez également spécifier le nombre de niveaux dans la direction Z.
Pour les motifs circulaires en 3D, vous pouvez spécifier l’axe de rotation avec deux points dans l’espace.
Répétitions circulaires
Vous pouvez créer un motif circulaire en copiant une entité spécifiée autour d’un point central spécifié. Vous contrôlez le nombre de copies. Vous pouvez également faire pivoter les copies pendant la création du motif, sinon elles conservent l’alignement des entités sources.
Le logiciel détermine le rayon du motif circulaire en fonction de la distance entre le point de l’axe spécifié et le point de base sur l’entité spécifiée. Vous pouvez utiliser un point aimant en tant que point de base, ou vous pouvez spécifier un autre point.
Exemple :
Motif circulaire avec 8 éléments et un remplissage de 360 °.
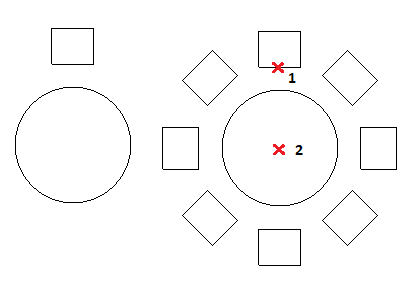
Pour créer une répétition circulaire:
- Effectuez l’une des opérations suivantes :
- Sur le ruban, cliquez sur Accueil > Modifier > Motif.
- Dans le menu, cliquez sur Modifier > Motif.
- Tapez Motif.
- Dans la boîte de dialogue, cliquez sur l’onglet Circulaire.
- Sous Sélection, cliquez sur Spécifier les entités
 . Sélectionnez les entités qui serviront à générer le motif et appuyez sur Entrée pour terminer la sélection.
. Sélectionnez les entités qui serviront à générer le motif et appuyez sur Entrée pour terminer la sélection.La boîte de dialogue disparaît une fois la sélection terminée.
Dans la boîte de dialogue, la collection d’entités spécifiées est appelée « éléments ».
- Sous Paramètres, définissez :
-
Baser le motif sur. Sélectionnez une option:
- Angle entre les éléments et Nombre total d’éléments
- Angle de remplissage et Angle entre les éléments
- Angle de remplissage et Nombre total d’éléments
-
Angle entre (le cas échéant). Représente l’angle inclus entre les points de base des entités de motif et le centre du motif. Tapez une valeur positive ou cliquez sur Choisir l’angle entre les éléments
 .
. -
Angle de remplissage (le cas échéant). Tapez une valeur positive ou négative ou cliquez sur Choisir l’angle de remplissage
 . La valeur par défaut pour l’angle de remplissage est 360° - un motif de cercle complet. La valeur zéro est interdite.
. La valeur par défaut pour l’angle de remplissage est 360° - un motif de cercle complet. La valeur zéro est interdite. - Nombre total (le cas échéant). Spécifie le nombre résultant de copies dans le motif circulaire (y compris la source).
- Niveaux. Spécifie le nombre de niveaux dans le motif circulaire en 3D.
- Espacement entre les niveaux. Spécifie la distance entre les niveaux.
-
Lignes. Spécifie le nombre de lignes dans le motif circulaire.
Les exemples suivants montrent un motif circulaire avec deux lignes, chaque ligne comportant 8 éléments, avec un remplissage de 360°.
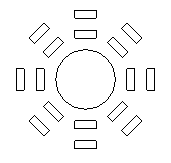
- Espacement entre les lignes. Spécifie la distance entre les lignes au sein du motif circulaire.
-
Baser le motif sur. Sélectionnez une option:
- Sous Point de base de l’élément, définissez :
- Utiliser la dernière entité sélectionnée. Utilise le point de base de la dernière entité spécifiée.
-
X et Y. Tapez des valeurs ou cliquez sur Choisir le point de base
 pour spécifier le point de base dans la zone graphique.
pour spécifier le point de base dans la zone graphique.
- Sous Point d’axe, tapez pour X et Y les valeurs correspondant au centre ou cliquez sur Choisir le centre
 .
. - Sélectionnez Orienter les éléments autour de l’axe afin de faire pivoter les copies pendant la création du motif, sinon elles vont conserver l’alignement des entités sources.
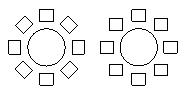
- Cliquez sur OK.
 Remarque : dans la boîte de dialogue Motif, cliquez sur Aperçu pour vérifier le motif obtenu avant de le créer. Vous pouvez utiliser cette option et revenir à la boîte de dialogue autant de fois que nécessaire, puis cliquer sur OK pour générer le motif.
Remarque : dans la boîte de dialogue Motif, cliquez sur Aperçu pour vérifier le motif obtenu avant de le créer. Vous pouvez utiliser cette option et revenir à la boîte de dialogue autant de fois que nécessaire, puis cliquer sur OK pour générer le motif.
Motifs linéaires
Vous pouvez créer plusieurs copies d’entités dans un motif linéaire.
Vous pouvez spécifier le nombre de lignes et de colonnes et la distance les séparant.
Pour créer une répétition linéaire:
- Effectuez l’une des opérations suivantes :
- Sur le ruban, cliquez sur Accueil > Modifier > Motif.
- Dans le menu, cliquez sur Modifier > Motif.
- Tapez Motif.
- Dans la boîte de dialogue, cliquez sur l’onglet Linéaire.
- Cliquez sur Spécifier les entités
 , sélectionnez les entités qui serviront à générer le motif et appuyez sur Entrée pour terminer la sélection.
, sélectionnez les entités qui serviront à générer le motif et appuyez sur Entrée pour terminer la sélection.La boîte de dialogue disparaît une fois la sélection terminée.
Dans la boîte de dialogue, la collection d’entités spécifiées est appelée « éléments ».
- Sous Paramètres, définissez :
- Associatif. Spécifie si le motif est créé de manière associative ou non.
- Pour Axe horizontal et Axe vertical, tapez le nombre de copies.
- Pour Niveaux, saisissez le nombre de niveaux et leur direction Z.
- Pour Espacement entre les éléments sur, définissez l’espacement entre les copies et un angle pour le motif :
-
Axe horizontal. Spécifie la distance entre les colonnes. Cliquez sur Sélectionner le décalage de colonne
 pour identifier le décalage à partir de deux points de la mise en plan. Si le décalage de colonne a une valeur négative, les colonnes sont ajoutées à gauche.
pour identifier le décalage à partir de deux points de la mise en plan. Si le décalage de colonne a une valeur négative, les colonnes sont ajoutées à gauche. -
Axe vertical. Spécifie la distance entre les lignes. Cliquez sur Sélectionner le décalage de ligne
 pour identifier le décalage à partir de deux points de la mise en plan. Si le décalage de ligne a une valeur négative, les lignes sont ajoutées vers le bas.
pour identifier le décalage à partir de deux points de la mise en plan. Si le décalage de ligne a une valeur négative, les lignes sont ajoutées vers le bas. - Niveaux. Spécifie l’espacement entre les niveaux pour le motif en 3D.
-
Angle du motif. Spécifie l’angle permettant de contrôler la disposition des copies. Cliquez sur Sélectionner l’angle
 pour spécifier l’angle à l’aide du pointeur.
pour spécifier l’angle à l’aide du pointeur.
-
Axe horizontal. Spécifie la distance entre les colonnes. Cliquez sur Sélectionner le décalage de colonne
- Sous Point de base de l’élément, définissez :
- Utiliser la dernière entité sélectionnée. Utilise le point de base de la dernière entité spécifiée.
-
X et Y. Tapez des valeurs ou cliquez sur Choisir le point de base
 pour spécifier le point de base dans la zone graphique.
pour spécifier le point de base dans la zone graphique.
- Cliquez sur OK.
 Remarque : dans la boîte de dialogue Motif, cliquez sur Aperçu pour vérifier le motif obtenu avant de le créer. Vous pouvez utiliser cette option et revenir à la boîte de dialogue autant de fois que nécessaire, puis cliquer sur OK pour générer le motif.
Remarque : dans la boîte de dialogue Motif, cliquez sur Aperçu pour vérifier le motif obtenu avant de le créer. Vous pouvez utiliser cette option et revenir à la boîte de dialogue autant de fois que nécessaire, puis cliquer sur OK pour générer le motif.
Accès
Commande : Motif
Menu : Modifier > Motif
Ruban : Accueil > Modifier > Motif (Menu déroulant)
Palettes d’outils : Modifier > Motif
Modifier des motifs associatifs
Utilisez la commande EditerMotif pour modifier la taille et l’apparence des motifs associatifs.
Vous pouvez également éditer des motifs associatifs en utilisant des poignées d’entité spécifiques ainsi que la palette Propriétés.
Les entités des motifs associatifs conservent leurs relations. Vous pouvez modifier les motifs associatifs entièrement au lieu de changer des éléments individuels dans les motifs.
Pour créer des motifs associatifs, activez l’option Associatif dans la section Paramètres de la boîte de dialogue Motif.
Pour modifier des motifs associatifs à l’aide de la boîte de dialogue Motif :
- Effectuez l’une des opérations suivantes :
- Sur le ruban, cliquez sur Accueil > Modifier > Editer le motif associatif.
- Dans le menu, cliquez sur Modifier > Editer le motif associatif.
- Tapez EditerMotif.
- Dans la zone graphique, spécifiez un motif associatif et appuyez sur Entrée.
La boîte de dialogue Motif s’ouvre avec l’onglet correspondant au type de motif sélectionné (circulaire, linéaire ou de trajectoire).
- Sous Options, utilisez les outils suivants :
-
Editer la source. Cliquez sur Sélectionner dans la zone graphique
 pour spécifier l’un des éléments de motif en tant qu’entité source à modifier. Utilisez la commande FermerMotif pour terminer la modification des entités sources du motif.
pour spécifier l’un des éléments de motif en tant qu’entité source à modifier. Utilisez la commande FermerMotif pour terminer la modification des entités sources du motif. - Remplacer les éléments. Remplace les entités sources pour les éléments de motif spécifiés ou tous les éléments référençant les entités sources du motif d’origine.
- Réinitialiser. Restaure les éléments de motif effacés et supprime les substitutions d’éléments.
-
Editer la source. Cliquez sur Sélectionner dans la zone graphique
- Cliquez sur OK.
Pour modifier les motifs associatifs en utilisant les poignées d’entité et la palette Propriétés :
- Assurez-vous que les poignées d’entité (EGrips) sont activées. Tapez PoignéesEntité pour définir les options des poignées d’entité.
- Sélectionnez un motif associatif dans la zone graphique.
- Utilisez les poignées pour modifier le motif.
| Icône | EGrip | Description | S’applique à |
|---|---|---|---|
 |
Déplacer | Déplace le motif | S’applique aux motifs linéaires |
 |
Rayon | Modifie le rayon de base du motif | S’applique aux motifs circulaires |
 |
Nombre de colonnes | Spécifie le nombre de colonnes dans le motif | S’applique aux motifs linéaires et circulaires |
 |
Nombre de lignes | Spécifie le nombre de lignes dans le motif | S’applique aux motifs linéaires et circulaires |
 |
Espacement des colonnes | Spécifie l’espacement entre les éléments des colonnes dans le motif | S’applique aux motifs linéaires et circulaires |
 |
Espacement des lignes | Spécifie l’espacement entre les lignes des colonnes dans le motif | S’applique aux motifs linéaires et circulaires |
 |
Rotation | Modifie le rayon de base du motif | S’applique aux motifs circulaires |
 |
Nombre d’éléments | Modifie les éléments verticaux ou horizontaux dans le motif | S’applique aux motifs linéaires |
 |
Nombre d’éléments | Modifie les éléments polaires dans le motif | S’applique aux motifs circulaires |
| Direction de tangente | Modifie la direction de tangente pour les motifs le long d’une trajectoire | S’applique aux motifs de trajectoire |
S’applique à tous les motifs
La palette Propriétés s’affiche en même temps. Modifiez les paramètres du motif associatif spécifié selon vos besoins.
Remarque : pour annuler l’associativité des motifs, utilisez la commande Eclater.
Accès
Commande : EditerMotif
Ruban : Accueil > Modifier > Modifier le motif associatif
Menu : Modifier > Motif associatif
Créer des décalages d’entités
Utilisez la commande Décaler pour créer des formes parallèles de lignes, polylignes 2D, cercles, arcs, ellipses, arcs elliptiques, splines, demi-droites et lignes infinies. Une copie de l’entité sélectionnée est placée à une distance spécifiée de l’entité initiale. L’entité initiale reste à sa position.
Le décalage dépend du type de l’entité de mise en plan:
- Lignes: Crée des copies identiques et les déplace dans la direction spécifiée et de la distance indiquée.
- Cercles, arcs et ellipses: Crée et met à l’échelle des copies en utilisant le centre de l’entité comme point de base pour la mise à l’échelle. Vous pouvez créer des cercles concentriques et des arcs dont le rayon est plus petit ou plus grand que les entités initiales.
Pour créer des décalages des entités:
- Cliquez sur Modifier > Décaler (ou tapez Décaler).
- Tapez une distance de décalage entre les entités source et cible ou spécifiez une option:
- Supprimer. Supprime l’entité initiale lorsque sa copie est placée.
- Distances. Crée plusieurs décalages. Sélectionnez une entité à décaler et cliquez sur le côté de l’entité à décaler. Spécifiez la première distance et le deuxième point. Vous pouvez ensuite spécifier des décalages supplémentaires.
- Calque de destination Indique si l’entité doit être copiée sur le calque actif ou sur le calque source.
- Point à travers. Crée une entité de décalage passant par un point que vous spécifiez.
-
Type de jeu. Spécifie le type de jeu à utiliser pour combler les jeux potentiels dans le cas des polylignes décalées :
- Arc. Applique des congés aux jeux. Le rayon de congé est égal à la distance de décalage.
- Chanfrein. Applique des chanfreins aux jeux. La distance perpendiculaire entre chaque chanfrein et le sommet correspondant sur le segment de polyligne linéaire source est égale à la distance de décalage.
- Nature. Prolonge les segments de polyligne linéaire jusqu’aux intersections projetées.
- Sélectionnez l’entité à décaler.
- Pour inverser le décalage précédent sans terminer la commande Décaler en cours d’exécution, spécifiez l’option Annuler.
- Spécifiez d’autres décalages ou indiquez l’option Quitter pour terminer la commande.
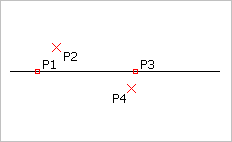
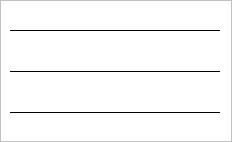
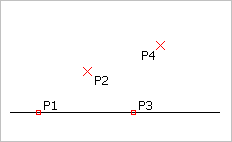
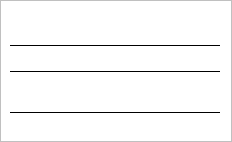
Accès
Commande : Décaler
Menu : Modifier > Décaler
Palettes d’outils: Modifier > Décaler
Déplacer et faire pivoter des entités
Vous pouvez déplacer des entités vers un emplacement différent dans une mise en plan ou modifier leur orientation.
Cette section traite des sujets suivants :
- Déplacer des entités
- Déplacement graduel d’entités
- Inverser les entités
- Faire pivoter les entités
- Aligner des entités
- Aligner un ensemble d’entités spécifiées
Déplacer des entités
La commande Déplacer permet de repositionner les entités de mise en plan dans le système de coordonnées sans en changer l’orientation ou la taille.
Pour déplacer les entités :
- Sélectionnez Modifier > Déplacer (ou tapez Déplacer).
- Spécifiez une ou plusieurs entités à déplacer et appuyez sur Entrée pour terminer votre sélection.
- Spécifiez un point de base et un point cible afin de déplacer les entités de la distance spécifiée.
Vous pouvez à la place taper Déplacement à l’invite et indiquer la position relative de la copie en spécifiant les déplacements X, Y et Z. Si le déplacement ne doit se faire que dans les directions X et Y, vous ne devez pas spécifier de valeur Delta Z.
Les entités sont déplacées conformément aux spécifications.
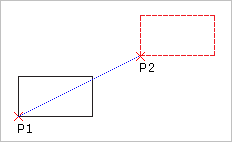
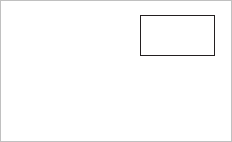
Accès
Commande : Déplacer
Menu : Modifier > Déplacer
Menu contextuel : Spécifiez les entités, cliquez à l’aide du bouton droit dans la zone graphique et cliquez sur Déplacer.
Palettes d’outils: Modifier > déPlacer
Déplacement graduel d’entités
Utilisez les touches Maj + Flèche pour déplacer les entités sélectionnées selon un incrément spécifié.
Le comportement du déplacement incrémentiel dépend du mode d’aimantation actif :
- Aimantation désactivée :
Les entités se déplacent orthogonalement selon l’incrément spécifié pour le mouvement clé de la flèche et indépendamment de la direction de la vue ou de l’orientation SCP.
Vous pouvez définir l’incrément clé de la flèche dans la boîte de dialogue Options sous Paramètres de mise en plan > Mouvement clé de la flèche.
- Aimantation activée :
Les entités se déplacent selon l’incrément déterminé par l’espacement d’aimantation et en fonction de la direction de la vue et de l’orientation SCP.
Vous pouvez spécifier l’espacement d’aimantation dans la boîte de dialogue Options sous Préférences utilisateur > Options d’ébauche > Contrôle du pointeur > Paramètres d’aimantation.
Remarque : vous pouvez utiliser la combinaison Maj + touches fléchées pour déplacer des entités dans les fenêtres de feuille.
Pour déplacer des entités par incréments :
- Spécifiez les entités à déplacer.
- Appuyez sur Maj + touches fléchées.
Pour accélérer ou ralentir le déplacement, appuyez plusieurs fois sur Maj + Page préc ou Maj + Page suiv, le cas échéant.
Inverser les entités
Utilisez la commande Retourner pour créer une copie symétrique d’entités, en supprimant les entités sources.
Cette commande diffère de la commande Miroir car les entités ne restent pas à leur position d’origine lorsqu’elles se déplacent le long de l’axe miroir. En effet, elles conservent leur position par rapport à l’axe de symétrie, mais sont retournées par rapport à l’axe miroir spécifié.
Vous pouvez définir l’axe miroir de votre choix en spécifiant deux points. Utilisez le mode Ortho pour forcer la ligne miroir dans une position parallèle à l’axe X ou Y du système de coordonnées.
Pour retourner des entités de mise en plan :
- Tapez Retourner dans l’invite de commande.
- Dans la zone graphique, sélectionnez les entités à retourner.
- Appuyez sur la touche Entrée.
- Spécifiez deux points pour définir l’axe miroir.
Les entités à représenter en miroir autour de l’axe défini sont retournées. Les entités sources sont supprimées.
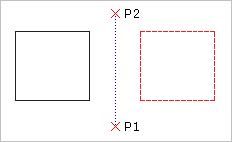
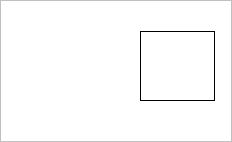
Accès
Commande: Retourner
Faire pivoter les entités
Utilisez la commande Rotation pour faire pivoter les entités d’un angle spécifique autour d’un point de base.
Pour faire pivoter les entités:
- Cliquez sur Modifier > Rotation (ou tapez Rotation).
- Dans la zone graphique, sélectionnez les entités à faire pivoter.
- Appuyez sur Entrée.
- Spécifiez le point de pivot.
Le point de pivot est le point autour duquel la rotation est effectuée (normalement un coin ou le centre d’une entité). Si le point de base est le coin d’une entité spécifiée, les entités pivotent sur ce coin. Si le point de base est le centre d’une entité spécifiée, l’entité conserve la même position relative, mais elle tourne autour du point de base.
- Entrez l’angle de rotation ou spécifiez une option :
-
Référence. Spécifiez un angle de référence, puis entrez le nouvel angle.
Pour spécifier le nouvel angle dans la zone graphique, sélectionnez l’option Point.
Les entités sélectionnées pivotent conformément aux spécifications.
-
Copier. Crée une copie de l’entité spécifiée.
Pour créer plusieurs copies, sélectionnez l’option Multiple, puis spécifiez de nouveaux angles de référence.
Pour finir de dupliquer les entités, appuyez sur Entrée.
-
Référence. Spécifiez un angle de référence, puis entrez le nouvel angle.
 Lorsque vous spécifiez une rotation, définissez le mode Ortho afin de contraindre l’angle de rotation à intervalles de 90°.
Lorsque vous spécifiez une rotation, définissez le mode Ortho afin de contraindre l’angle de rotation à intervalles de 90°.
Accès
Commande : Rotation
Menu : Modifier > Rotation
Palettes d’outils: Modifier > Rotation
Aligner des entités
La commande Aligner aligne les entités par rapport à d’autres entités ou d’autres points cibles sur les plans 2D ou dans un espace 3D.
Cette commande combine les commandes Deplacer et Rotation ou les commandes Deplacer et Rotation3D. Si nécessaire, vous pouvez mettre à l’échelle les entités alignées 2D pour les adapter au nouvel emplacement.
Pour aligner des entités avec une paire de points:
Si vous ne spécifiez qu’une paire de points, les entités spécifiées sont déplacées, mais sans rotation.
- Tapez Aligner à l’invite de commande.
- Dans la zone graphique, sélectionnez les entités à aligner.
- Appuyez sur la touche Entrée.
- Cliquez sur la zone graphique afin de définir les premiers point source et de destination. Vous pouvez aussi taper les valeurs permettant de définir ces points. Utilisez Aimantation des entités, le cas échéant.
- Appuyez sur la touche Entrée.
Pour aligner des entités avec deux paires de points:
Si vous spécifiez deux paires de points, le déplacement et la rotation effectués reposent sur le système de coordonnées actuel. La première paire de points source et cible définit le vecteur de mouvement et la seconde, l’angle de rotation.
Si la distance qui sépare le premier point source et le second, ainsi que le premier point cible et le second, n’est pas identique, vous pouvez mettre à l’échelle l’entité alignée pour l’ajuster entre les deux points de destination.
- Tapez Aligner.
- Dans la zone graphique, sélectionnez les entités à aligner.
- Appuyez sur la touche Entrée.
- Cliquez sur la zone graphique afin de définir les premiers point source et de destination. Vous pouvez aussi taper les valeurs permettant de définir ces points. Utilisez Aimantation des entités, le cas échéant.
- Répétez l’étape 4 pour l’ensemble de seconds points.
- Appuyez sur la touche Entrée.
- Spécifiez si vous voulez mettre à l’échelle les entités sur la base des points d’alignement.
- Appuyez sur la touche Entrée.
Pour aligner des entités avec trois paires de points:
Si vous spécifiez trois paires de points, le premier point source de l’entité est déplacé vers le premier point de destination, le deuxième point source vers le deuxième point de destination et le troisième point source vers le troisième point de destination.
- Tapez Aligner.
- Dans la zone graphique, sélectionnez les entités à aligner.
- Appuyez sur la touche Entrée.
- Cliquez sur la zone graphique afin de définir les premiers point source et de destination. Vous pouvez aussi taper les valeurs permettant de définir ces points. Utilisez Aimantation des entités, le cas échéant.
- Répétez l’étape 4 pour les deuxième et troisième points.
![]() La commande Align3D vous permet de commencer par spécifier les points source, puis de passer aux points de destination.
La commande Align3D vous permet de commencer par spécifier les points source, puis de passer aux points de destination.
Accès
Commande: Aligner
Aligner un ensemble d’entités spécifiées
Utilisez la commande AlignerX pour aligner un ensemble d’entités spécifiées en fonction de la première entité sélectionnée.
Vous pouvez aligner les entités suivantes :
- Splines, polylignes et lignes
- Arcs, cercles, ellipses et arcs elliptiques
- Texte (notes et notes simples)
- Hachures, images et blocs
- Cotes
Pour aligner un ensemble d’entités spécifiées :
- Effectuez l’une des opérations suivantes :
- Sur le ruban, sélectionnez Accueil > Modifier > AlignerX.
- Dans le menu, cliquez sur Modifier > AlignerX.
- Tapez AlignerX.
- Dans la zone graphique, choisissez une entité appropriée et sélectionnez-la.
- Sélectionnez toutes les autres entités à aligner, puis appuyez sur Entrée.
- Spécifiez une option d’alignement :
- Haut
- Bas
- Gauche
- Droite
- Centre vertical
- Centre horizontal
- Centre
Les entités sont alignées sur le côté spécifié de la première entité sélectionnée.
- Appuyez sur Entrée.
Exemples :
- Première entité sélectionnée : cercle vert
- Alignement: Haut
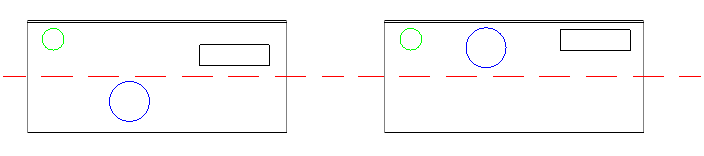
- Première entité sélectionnée : cercle bleu
- Alignement: Bas
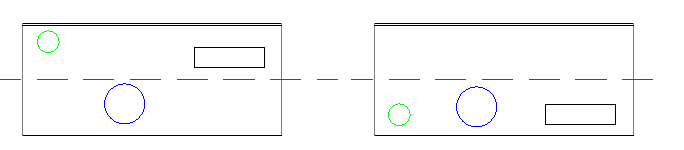
- Première entité sélectionnée : cercle bleu
- Alignement: Centre horizontal
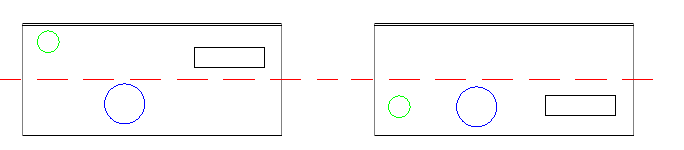
Accès
Commande : AlignerX
Menu : Modifier > AlignerX
Ruban : Accueil > Modifier > AlignerX
Modifier la taille et la forme des entités
Vous pouvez ajuster la longueur des entités existantes.
Cette section traite des sujets suivants :
- Mettre à l’échelle les entités
- Etirer des entités
- Modifier la longueur des entités
- Ajuster des entités
- Ajuster des entités avec Ajustement intelligent
- Prolonger les entités
Mettre à l’échelle les entités
La commande Echelle permet d’agrandir ou de réduire les entités, sans en modifier les proportions.
Pour mettre à l’échelle les entités:
- Cliquez sur Modifier > Echelle (ou tapez Echelle).
- Dans la zone graphique, sélectionnez les entités à mettre à l’échelle.
- Appuyez sur la touche Entrée.
- Entrez le point de base.
S’il est inclus dans les entités spécifiées, le point de base conserve sa position initiale pendant la mise à l’échelle, alors que les autres points sont tous déplacés des mêmes valeurs relatives dans la direction de l’axe X, Y et Z (l’axe Z est facultatif). Pour le point de base, vous pouvez aussi sélectionner un point qui ne se trouve pas sur une entité existante. Dans ce cas, la distance entre le point de base et tous les autres points qui constituent l’entité change selon le même facteur d’échelle. - Entrez le facteur d’échelle ou spécifiez l’option Référence afin d’entrer une longueur de référence et une nouvelle longueur. Vous pouvez aussi, si vous le souhaitez, spécifier l’option Points afin de représenter la longueur de référence sous la forme de deux points.
Un facteur d’échelle supérieur à 1 agrandit les entités de ce facteur. Un facteur d’échelle compris entre 0 et 1 réduit les entités de ce facteur. Par exemple, le facteur 3 agrandit les entités sélectionnées trois fois, alors que le facteur 0,25 les ramène à un quart de leur taille initiale.
Utilisez Référence pour spécifier une modification exacte dans les longueurs des entités. Par exemple, pour agrandir à 3,54 une entité dont le côté à une longueur de 3,45 unités de mise en plan, vous devez calculer le facteur d’échelle. Cependant, Référence vous permet de spécifier la longueur de référence (3,45) et la nouvelle longueur (3,54).
Accès
Commande: Echelle
Menu: Modifier > Echelle
Etirer des entités
La commande Etirer permet de modifier la position des noeuds d’une entité, tout en conservant leur relation par rapport aux autres noeuds de l’entité. Contrairement à la mise à l’échelle, l’étirement agrandit ou réduit les entités dans une seule direction. Il permet également de déplacer des entités uniques à l’intérieur d’un contour.
Pendant l’étirement, la méthode de sélection détermine si les entités sont déplacées ou étirées.
- Toutes les entités qui sont entièrement comprises dans la fenêtre de sélection sont déplacées.
- Toutes les entités qui croisent le polygone ou la fenêtre de sélection sont étirées ou réduites comme suit: les points d’arrivée sont modifiés à l’intérieur d’un polygone ou d’une fenêtre de croisement et les autres points d’arrivée sont donc conservés à leur emplacement d’origine.
- Les autres entités de mise en plan conservent leurs positions et leurs formes.
Vous pouvez étirer des lignes, des segments de polyligne, des demi-droites, des arcs, des arcs elliptiques et des splines.
Pour étirer des entités:
- Cliquez sur Modifier > Etirer (ou tapez Etirer).
- Dans la zone graphique, sélectionnez les entités à étirer.
Utilisez un polygone ou une fenêtre de croisement pour inclure les noeuds à étirer. Une fois que vous avez appliqué cette méthode pour sélectionner les entités, vous pouvez spécifier l’option Supprimer pour effacer des entités du jeu de sélection. Après avoir effacé les entités, appuyez sur Entrée. - Appuyez sur la touche Entrée.
- Spécifiez un point de départ et un point de destination afin de définir la distance d’étirement pour les entités.
Les entités sont étirées conformément aux spécifications.
Pour étirer les entités à l’aide du déplacement:
- Cliquez sur Modifier > Etirer (ou tapez Etirer).
- Dans la zone graphique, sélectionnez les entités à étirer.
Utilisez un polygone ou une fenêtre de croisement pour inclure les noeuds à étirer. Une fois que vous avez appliqué cette méthode pour sélectionner les entités, vous pouvez spécifier l’option Supprimer pour effacer des entités du jeu de sélection. Après avoir effacé les entités, appuyez sur Entrée. - Appuyez sur la touche Entrée.
- Spécifiez l’option Déplacement afin d’étirer les entités spécifiées selon un vecteur. Indiquez l’emplacement relatif des entités étirées en spécifiant les déplacements X, Y et Z. Si l’étirement ne doit se faire que dans les directions X et Y, vous ne devez pas spécifier de valeur Delta Z.
– ou –
Spécifiez un point de départ, puis appuyez sur Entrée pour Utiliser le point de comme dépositionnement.
Les entités sont étirées conformément aux spécifications.
Pour étirer une seule entité à l’aide des poignées d’entité:
- Dans la zone graphique, sélectionnez les entités à étirer.
- Cliquez sur l’une des Poignées d’entité.
- Amenez le pointeur à un autre emplacement et cliquez.
Pour étirer plusieurs entités à l’aide des poignées d’entité:
- Dans la zone graphique, sélectionnez les entités à étirer.
- Maintenez la touche Maj. enfoncée et cliquez sur plusieurs Poignées d’entité.
- Relâchez la touche Maj. et cliquez sur une poignée d’entité (elle va constituer la poignée de base).
- Amenez le pointeur à un autre emplacement et cliquez.
Accès
Commande: Etirer
Menu: Modifier > Etirer
Palettes d’outils: Modifier > Etirer
Modifier la longueur des entités
La commande ModifLong permet de modifier la longueur d’entités linéaires ou courbes, ainsi que l’angle inclus des arcs. Vous pouvez prolonger ou raccourcir des lignes, des polylignes ouvertes, des arcs ou des arcs elliptiques.
Contrairement aux commandes Prolonger et Ajuster, ModifLong utilise une arête de contour. Cette commande prolonge ou ajuste une entité à une valeur spécifique ou à un pourcentage de sa taille initiale. Vous pouvez également utiliser un glissement dynamique pour modifier la longueur des entités. La commande permet de changer la longueur d’une entité dans sa direction existante, et au point d’arrivée le plus proche du point de sélection.
Pour changer la longueur d’une entité:
- Cliquez sur Modifier > Modifier la longueur (ou tapez ModifLong).
- Dans la zone graphique, sélectionnez une entité ou spécifiez une option:
- Dynamique: Permet de spécifier une entité, de la faire glisser à sa nouvelle longueur et de cliquer pour corriger la longueur.
- Incrément: Prolonge ou réduit l’extrémité d’une entité de la distance que vous saisissez au clavier ou que vous entrez en cliquant sur deux points. Spécifiez une valeur Delta positive ou négative selon que vous voulez accroître ou réduire la longueur. Spécifiez l’option Angle pour augmenter ou réduire l’angle inclus.
- Pourcentage: Prolonge ou réduit sur la base d’un rapport défini de la taille initiale. Dans le cas d’un arc, le pourcentage repose sur la circonférence. 200% double la longueur de la ligne ou de l’arc, tandis que 50% la réduit de moitié.
- Total: Modifie la longueur totale d’une ligne ou d’un arc pour l’amener à la cote spécifiée. La longueur actuelle de l’entité spécifiée est affichée entre parenthèses. Spécifiez l’option Angle pour augmenter ou réduire l’angle inclus.
- Modifiez la longueur d’autres entités ou appuyez sur Entrée.
Accès
Commande: ModifLong
Menu: Modify > Modifier la longueur
Ajuster des entités
Utilisez la commande Ajuster pour couper les entités de mise en plan au niveau exact des arêtes définies par une ou plusieurs entités.
Notez ce qui suit :
- Utilisez les lignes, les lignes infinies, les demi-droites, les polylignes, les cercles, les arcs, les ellipses, les splines et les hachures comme arêtes de coupe afin d’ajuster les entités sélectionnées.
- Vous pouvez ajuster les hachures au niveau des arêtes de coupe, mais vous ne pouvez pas les ajuster au niveau des hachures. Les hachures ajustées conservent l’associativité avec les entités de contour modifiées, même si elles sont divisées en différentes zones de hachures. Les hachures divisées restent considérées comme une seule entité, mais vous pouvez utiliser la commande EditHatch pour les séparer en entités individuelles (option de la boîte de dialogue Créer des hachures pour chaque contour). Le même procédé s’applique aux dégradés. Le même procédé s’applique aux dégradés.
- Vous ne pouvez pas ajuster les cotes, les notes, les notes simples, les régions ou les blocs, mais vous pouvez les utiliser comme arêtes de coupe.
- Pour ajuster des RLignes sécantes et adjacentes, utilisez la commande EditRLigne.
- Lorsque vous sélectionnez une polyligne comme arête de coupe, la commande effectue l’ajustement au niveau de sa ligne de construction.
- Sur les feuilles, vous pouvez utiliser les fenêtres comme arêtes de coupe.
Pour ajuster les entités:
- Effectuez l’une des opérations suivantes :
- Sur le ruban, cliquez sur Accueil > Modifier > Ajuster.
- Dans le menu, cliquez sur Modifier > Ajuster.
- Entrez Ajuster dans l’invite de commande.
- Dans la zone graphique, sélectionnez les entités qui vont constituer l’arête de coupe.
- Appuyez sur Entrée.
- Dans la zone graphique, sélectionnez les entités sur le côté à ajuster ou spécifiez des options :
- Croisement. Sélectionne les entités comprises dans un rectangle défini par deux points opposés ou qui le croisent. Si une sélection croisée n’est pas distincte, Ajuster résout la sélection en suivant le rectangle défini dans le sens horaire, du premier point à la première entité rencontrée.
- Sécante. Utilise la méthode de sélection de trajet pour ajuster les entités sur le côté croisé par la ligne de trajet.
- Arête. Effectue l’ajustement sur une arête de coupe qui croise l’entité si elle est prolongée. Les entités à ajuster ne doivent pas croiser réellement les arêtes de coupe. Pour effectuer l’ajustement à une intersection implicite, spécifiez l’option Arête suivie de l’option Prolonger.
- Effacer. Supprime les entités inutiles sans quitter la commande Ajuster.
- Projet. Définit le mode de projection sur SCP (le plan X-Y du système de coordonnées personnalisé actif), Aucun ou Vue.
- Annuler. Inverse la dernière opération d’ajustement.
- Maj + sélectionner. Prolonge les entités lorsque vous maintenez la touche Maj enfoncée et sélectionnez les entités.
Une fois que vous avez sélectionné les entités, les parties ajustées des entités disparaissent.
- Appuyez sur Entrée.
Accès
Commande : Ajuster
Menu : Modifier > Ajuster
Ruban : Accueil > Modifier > Ajuster
Palettes d’outils: Modifier > Ajuster
Ajuster des entités avec AjustementIntelligent
Utilisez la commande AjustementIntelligent pour ajuster plusieurs entités adjacentes en faisant glisser le pointeur sur chaque entité.
Vous pouvez également prolonger les entités le long de leur trajectoire naturelle, et prolonger ou ajuster deux entités à l’endroit où elles se croisent en un coin virtuel.
Notez ce qui suit :
- Vous pouvez ajuster des lignes, des polylignes, des arcs, des cercles, des ellipses, des splines, des demi-droites, des lignes infinies, des lignes riches, des hachures et des dégradés.
- Les hachures ajustées conservent l’associativité avec les entités de contour modifiées, même si elles sont divisées en différentes zones de hachures.
Le même procédé s’applique aux dégradés.
- Vous ne pouvez pas ajuster les cotes, les notes, les notes simples ou les entités dans les blocs, mais ces entités peuvent être reconnues comme arêtes de coupe.
- Lorsque vous effectuez un ajustement au niveau d’une polyligne de grande taille, la commande effectue l’ajustement au niveau de sa ligne de construction.
- Lorsque vous ajustez une ligne riche, la commande exécute l’opération à sa première ligne d’intersection.
- Sur les feuilles, vous pouvez effectuer l’ajustement au niveau des limites de la fenêtre.
Remarque : Si votre mise en plan contient des lignes riches, vous pouvez contrôler leur intersection.
Ajustintelligent
Pour ajuster les entités avec AjustementIntelligent :
- Effectuez l’une des opérations suivantes :
- Sur le ruban, cliquez sur Accueil > Modifier > Ajustement intelligent.
- Dans le menu, cliquez sur Modifier > Ajustement intelligent.
- Tapez Ajustintelligent, puis spécifiez l’option Ajustement intelligent.
- Dans la zone graphique, cliquez et faites glisser le pointeur sur l’entité à ajuster.
Le pointeur prend la forme
 lorsqu’il croise et ajuste l’entité. Un chemin est créé le long de la trajectoire d’ajustement.
lorsqu’il croise et ajuste l’entité. Un chemin est créé le long de la trajectoire d’ajustement.Remarque : Lors de l’ajustement de lignes riches, le chemin doit croiser toutes les lignes des lignes riches. S’il ne le fait pas, la commande est sans effet.
- Continuez à appuyer sur le bouton de la souris et faites glisser celle-ci sur chaque entité que vous voulez ajuster.
- Relâchez le bouton de la souris lorsque l’ajustement est terminé.
- Appuyez sur Entrée.
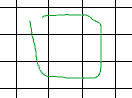
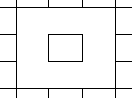
Le mouvement du pointeur est indiqué en vert. Le résultat est sur la droite.
 Remarque : si vous faites glisser sur une entité qui ne croise pas d’autres entités, elle est supprimée. Vous pouvez utiliser ce comportement intentionnellement.
Remarque : si vous faites glisser sur une entité qui ne croise pas d’autres entités, elle est supprimée. Vous pouvez utiliser ce comportement intentionnellement.
Pour prolonger les entités avec PowerTrim :
- Effectuez l’une des opérations suivantes :
- Sur le ruban, cliquez sur Accueil > Modifier > Ajustement intelligent.
- Dans le menu, cliquez sur Modifier > Ajustement intelligent.
- Tapez Ajustintelligent, puis spécifiez l’option Ajustement intelligent.
- Appuyez sur la touche Maj, puis cliquez dans la zone graphique à côté de la première entité et faites glisser la souris sur l’entité à prolonger.
Le pointeur prend la forme
 lorsqu’il croise et prolonge l’entité. Un chemin est créé le long de la trajectoire d’ajustement.
lorsqu’il croise et prolonge l’entité. Un chemin est créé le long de la trajectoire d’ajustement.Remarque : Lors de l’extension de lignes riches, le chemin doit croiser toutes les lignes des lignes riches. S’il ne le fait pas, la commande est sans effet.
- Continuez à appuyer sur le bouton de la souris et à faire glisser celle-ci sur chaque entité à prolonger.
- Relâchez le pointeur lorsque le prolongement est terminé.
- Appuyez sur Entrée.
Pour allonger et raccourcir les entités avec PowerTrim :
- Effectuez l’une des opérations suivantes :
- Sur le ruban, cliquez sur Accueil > Modifier > Ajustement intelligent.
- Dans le menu, cliquez sur Modifier > Ajustement intelligent.
- Tapez Ajustintelligent, puis spécifiez l’option Ajustement intelligent.
- Déplacez le pointeur vers une entité pour faire apparaître la zone de sélection, puis cliquez sur l’entité.
- Faites glisser l’entité jusqu’à la longueur voulue, puis cliquez pour valider la longueur.
- Appuyez sur Entrée.
Pour allonger et raccourcir les entités selon des arêtes de contour avec AjustementIntelligent :
- Effectuez l’une des opérations suivantes :
- Sur le ruban, cliquez sur Accueil > Modifier > Ajustement intelligent.
- Dans le menu, cliquez sur Modifier > Ajustement intelligent.
- Tapez Ajustintelligent, puis spécifiez l’option Ajustement intelligent.
- Déplacez le pointeur vers une entité pour faire apparaître la zone de sélection, puis cliquez sur l’entité.
- Spécifiez une autre entité qui agit comme arête.
Remarque : cette méthode permet d’allonger ou de raccourcir une entité par rapport à une extension invisible d’une autre entité. Les sous-entités de blocs et de références sont identifiées comme des limites.
- Appuyez sur Entrée.
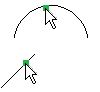
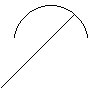
Les sélections du pointeur sont affichées sur la gauche. Le résultat est sur la droite.
Ajustement de coin
Pour ajuster les entités avec l’option Coin :
- Effectuez l’une des opérations suivantes :
- Sur le ruban, cliquez sur Accueil > Modifier > Ajustement de coin.
- Dans le menu, cliquez sur Modifier > Ajustement intelligent.
- Tapez Ajustintelligent, puis spécifiez l’option Coin.
- Spécifiez la première entité à joindre sur le côté à conserver.
- Spécifiez la seconde entité à joindre.
- Appuyez sur Entrée.
Remarque : en fonction des entités et de leur position relative l’une par rapport à l’autre, le logiciel prolonge ou ajuste chaque entité pour qu’elles se rejoignent. Un message s’affiche si l’opération ne peut pas être terminée.
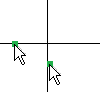
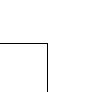
Les sélections du pointeur sont affichées sur la gauche. Le résultat est sur la droite.
 Utilisez l’option Annuler pour annuler l’opération d’ajustement la plus récente. L’option Annuler peut être utilisée plusieurs fois de suite.
Utilisez l’option Annuler pour annuler l’opération d’ajustement la plus récente. L’option Annuler peut être utilisée plusieurs fois de suite.
Accès
Commande : Ajustintelligent
Ruban : Accueil > Modifier > Ajustement intelligent, et Modifier > Ajustement de coin
Menu : Modifier > Ajustement intelligent, et Modifier > Ajustement de coin
Prolonger les entités
Utilisez la commande Prolonger pour modifier des entités de sorte qu’elles aient des arêtes de contour en commun. La commande Prolonger étend certaines parties des entités jusqu’à l’arête de contour visée, ce qui vous permet de fermer les polygones avec précision ou de prolonger des entités jusqu’à l’arête de contour appropriée. Les entités prolongées ne changent pas de direction. Une ligne reste une ligne et un arc reste un arc.
Pour prolonger des entités :
- Cliquez sur Modifier > Prolonger (ou tapez Prolonger).
- Dans la zone graphique, sélectionnez les entités devant former les arêtes de contour.
La commande Prolonger n’affecte pas ces entités. - Appuyez sur la touche Entrée.
- Dans la zone graphique, sélectionnez l’entité à prolonger ou spécifiez une option :
- Croisement: Sélectionne les entités comprises dans un rectangle défini par deux points opposés ou qui le croisent. Si une sélection par croisement n’est pas distincte, la commande Prolonger résout la sélection en suivant le rectangle défini dans le sens des aiguilles d’une montre entre le premier point et la première entité rencontrée.
- Sécante: Utilise la méthode de sélection par trajet pour prolonger les entités de mise en plan sélectionnées.
- Arête: Prolonge l’entité jusqu’à une arête de contour qui, si elle est prolongée, entrecroise l’entité. Les entités à prolonger n’ont pas à s’entrecroiser avec l’arête de contour. Pour étirer vers une intersection implicite, sélectionnez Arête puis Prolonger.
- Effacer: Supprime les entités dont vous n’avez plus besoin sans quitter la commande Prolonger.
- Projet: Définit le mode de projection sur SCP (le plan X-Y du système de coordonnées personnalisé actuel), Aucun ou Vue.
- Annuler: Annule la commande Prolonger la plus récente.
- Maj + sélectionner : Permet d’ajuster les entités pendant que vous maintenez la touche Maj enfoncée et sélectionnez les entités à ajuster.
- Une fois les entités sélectionnées, elles sont prolongées.
- S’il y a plusieurs manières de prolonger une entité, l’expansion de l’entité sélectionnée a lieu depuis le point de fin le plus proche du pointeur lorsque vous sélectionnez l’entité. Si plus d’une arête de contour se trouve dans la direction de l’entité à prolonger, l’entité est d’abord prolongée jusqu’à la première arête de contour. Le fait de cliquer une seconde fois permet de poursuivre l’expansion jusqu’à la deuxième arête du contour.
- Appuyez sur la touche Entrée.
Accès
Commande: Prolonger
Menu: Modifier > Prolonger
Palettes d’outils: Modifier > Prolonger
Congés et chanfreins
Vous pouvez changer la forme du coin des entités.
Cette section traite des sujets suivants :
Appliquer des chanfreins
La commande Chanfrein permet de connecter deux lignes par un coin biseauté. Les entités sélectionnées ne doivent pas obligatoirement se croiser et elles peuvent se chevaucher. Si elles se chevauchent, elles sont ajustées afin de constituer le coin biseauté.
Vous pouvez spécifier une distance de chanfrein à partir du coin des lignes adjacentes des deux entités lorsque les chanfreins ne sont pas symétriques. Vous pouvez également définir la ligne de connexion à partir d’une longueur et d’un angle.
Utilisez Chanfrein dans une vue en plan. En effet, le chanfrein agit sur les points de sélection et les extrémités des entités.
 Si vous chanfreinez deux lignes qui appartiennent au même calque, la commande place le chanfrein sur ce calque. Si les lignes ne sont pas sur le même calque, la commande place la ligne de chanfrein sur le calque actuel.
Si vous chanfreinez deux lignes qui appartiennent au même calque, la commande place le chanfrein sur ce calque. Si les lignes ne sont pas sur le même calque, la commande place la ligne de chanfrein sur le calque actuel.
Pour appliquer des chanfreins:
- Cliquez sur Modifier > Chanfrein (ou tapez Chanfrein).
- Dans la zone graphique, sélectionnez la première ligne ou spécifiez une option:
- Angle : Définit une longueur de chanfrein sur la ligne que vous avez sélectionnée en premier et un angle pour la deuxième ligne, de façon à créer une ligne de chanfrein.
- Distance : Définit les distances de chanfrein. La valeur par défaut pour la première distance de chanfrein correspond à la dernière distance utilisée. La valeur par défaut pour la deuxième distance de chanfrein correspond à la valeur spécifiée pour la première distance utilisée. Si vous spécifiez une valeur nulle pour les deux distances de chanfrein, les deux lignes sont prolongées jusqu’à ce qu’elles se croisent, si possible. La commande implémente ainsi une intersection et elle ne trace pas de ligne de chanfrein.
- Méthode : Indique la méthode par défaut de création du chanfrein: deux distances (spécifiées par l’option Distance) ou une longueur ou un angle (spécifiés par l’option Angle).
- Multiples : Permet d’appliquer des chanfreins à plusieurs entités. Par défaut, vous exécutez un seul chanfrein. Le programme vous invite à plusieurs reprises à sélectionner une première et une deuxième entités tant que vous n’appuyez pas sur Entrer pour terminer la commande. Vous pouvez alors modifier les distances de chanfrein ou basculer le mode d’ajustement entre les opérations de chanfrein.
- Polyligne : Permet de chanfreiner les polylignes traitées comme une même entité. La commande chanfreine tous les sommets d’une polyligne ou d’un polygone en une seule étape et insère des chanfreins à chaque sommet de la polyligne correspondant au point de rencontre de deux lignes, le cas échéant. L’option Polyligne demande une polyligne 2D, puis indique le nombre de lignes traitées et le nombre de lignes trop courtes pour être chanfreinées. Les segments de chanfrein générés sont intégrés dans la polyligne.
- Mode d’ajustement : Indique s’il faut effacer les segments de ligne placés au-delà du chanfrein.
- Annuler : Inverse le chanfrein précédent, uniquement le mode Multiple est activé.
- Sélectionnez la deuxième ligne.
Vous pouvez appliquer à la place un angle vif: appuyez sur Maj et spécifiez la deuxième entité de mise en plan. Cette méthode crée des coins vifs sans modifier les distances de chanfrein entre les extrémités.
Accès
Commande: Chanfrein
Menu: Modifier > Chanfrein
Palettes d’outils: Modifier > Chanfrein
Appliquer des congés
Utilisez la commande Congé pour créer des coins arrondis en remplaçant certaines parties de deux lignes par un arc. Les entités ainsi arrondies n’ont pas à s’entrecroiser, mais peuvent se chevaucher. Si les entités se chevauchent, elles sont ajustées pour créer le coin arrondi et les lignes à arrondir sont reliées à l’arc de congé.
Un rayon de congé de 0 crée des angles aigus au lieu de coins arrondis. Appuyez sur Maj tout en sélectionnant les entités pour substituer le rayon de congé actuel par une valeur de 0.
Pour appliquer des congés :
- Cliquez sur Modifier > Congé (ou tapez Congé).
- Dans la zone graphique, sélectionnez la première entité comportant l’intersection à arrondir, ou spécifiez une option :
- Multiples : Permet d’appliquer des congés à plusieurs entités. Par défaut, un seul congé est appliqué. Vous êtes invité à plusieurs reprises à sélectionner une première et une deuxième entité à arrondir jusqu’à ce que vous appuyiez sur Entrée. Vous pouvez ensuite changer le rayon du congé ou alterner le mode d’ajustement entre des applications de congés.
- Polyligne : Permet d’appliquer des congés à des polylignes traitées comme une seule et unique entité. Cette commande permet d’appliquer des congés à tous les sommets d’une polyligne ou d’un polygone en une seule étape et d’insérer des arcs de congé à chaque sommet d’une polyligne où deux lignes se rencontrent, le cas échéant. L’option Polyligne vous invite à spécifier une polyligne 2D, avant d’indiquer le nombre de lignes traitées ainsi que le nombre de lignes trop courtes pour l’application de congés.
- Rayon : Définit le rayon de l’arc du congé. La modification du rayon n’a aucun effet sur les arcs de congé créés précédemment.
- Mode d’ajustement : Détermine si les segments de ligne situés au-delà de l’arc de congé sont effacés.
- Annuler : Annule l’application du congé précédent, à condition que le mode Multiples soit actif.
- Sélectionnez la deuxième entité.
– ou –
Appuyez sur Maj et sélectionnez une entité à laquelle appliquer un angle. Les entités sélectionnées sont allongées ou raccourcies de manière à s’entrecroiser sans arc de congé. Cette méthode permet d’obtenir des angles aigus sans changer le rayon du congé.
Accès
Commande: Congé
Menu: Modifier > Congé
Palettes d’outils: Modifier > Congé
Modifier les entités complexes
Une opération d’édition supplémentaire vous permet de fractionner et de joindre des entités telles que des lignes, des polylignes ouvertes, des arcs, des arcs elliptiques ou des splines ouvertes.
Cette section traite des sujets suivants :
- Editer les polylignes
- Editer des sommets de polyligne
- Editer les splines
- Convertir des polylignes
- Modifier les RLignes
- Modifier les RLignes à l’aide des commandes de modification courantes
- Souder des entités
- Fractionner des entités
- Eclater les entités complexes
Editer les polylignes
La commande EditerPolyLigne permet d’éditer les polylignes, les sommets de polylignes et les maillages polygonaux 3D en :
- Ouvrant une polyligne fermée ou fermant une polyligne ouverte
- Joignant une polyligne à d’autres entités de mise en plan (lignes, arcs ou polylignes, par exemple)
- Modifiant l’épaisseur de toute la polyligne et en appliquant une dépouille à l’intégralité de la polyligne
- Editant les points de contrôle (sommets) des segments de polyligne individuels
 Une seule commande EditerPolyLigne vous permet d’apporter toutes les modifications voulues à une ou plusieurs polylignes. Si vous inversez l’édition de polyligne en tapant par la suite une commande Annuler, les étapes de travail font toutes l’objet d’une inversion globale.
Une seule commande EditerPolyLigne vous permet d’apporter toutes les modifications voulues à une ou plusieurs polylignes. Si vous inversez l’édition de polyligne en tapant par la suite une commande Annuler, les étapes de travail font toutes l’objet d’une inversion globale.
Pour éditer des polylignes:
- Effectuez l’une des opérations suivantes :
- Sur le ruban, cliquez sur Accueil > Modifier > Editer la polyligne.
- Dans le menu, cliquez sur Modifier > Entité > Editer la polyligne.
- Tapez EditerPolyLigne.
- Dans la zone graphique, sélectionnez une polyligne. Vous pouvez aussi spécifier l’option Multiple pour sélectionner un groupe de polylignes avant d’appuyer sur Entrée.
Si une ligne ou un arc sélectionné(e) n’est pas une polyligne, vous pouvez la ou le convertir. Cette méthode permet également de convertir une série d’éléments individuels mais connectés (lignes, arcs et polylignes) en une seule polyligne. Avec une seule commande EditerPolyLigne, vous pouvez d’abord convertir une ligne ou un arc en polyligne. Vous utilisez ensuite l’option Joindre pour ajouter les autres entités à la polyligne.
- Sélectionnez une option:
- Fermer / Ouvrir. Cette option indique Fermer si la polyligne est ouverte et Ouvrir si elle est fermée. L’option Précédent est également disponible après une opération EditerPoly. Spécifiez l’option Fermer pour joindre les points de départ et d’arrivée de la polyligne avec un segment de polyligne droit. La largeur de ce segment correspond à la largeur du point d’arrivée de la dernière polyligne tracée. Spécifiez l’option Ouvrir pour supprimer le segment de polyligne entre les points de départ et d’arrivée.
- Annuler l’ajustement de courbe. Rétablit les sommets d’origine pour une courbe polyligne créée à l’aide de Ajuster ou Spline.
-
Editer le sommet. Permet d’éditer le sommet marqué à l’aide de l’option d’édition de sommet. Vous pouvez également utiliser PoignéesEntité pour certaines des options (Déplacer par exemple). Si vous avez spécifié l’option Multiple, vous ne pouvez pas utiliser l’option Editer le sommet.
- Ajouter un sommet au milieu. Insère un sommet supplémentaire au milieu du segment suivant.
- Convertir en arc / Convertir en ligne. Convertit le segment de polyligne suivant en arc dans le cas d’un segment linéaire, ou en ligne dans le cas d’un segment courbe. Si vous convertissez un segment linéaire en segment d’arc, spécifiez un point par lequel l’arc sera forcé de passer.
- Insérer. Insère un nouveau sommet. Spécifiez l’emplacement.
- Déplacer. Déplace le sommet actuel. Spécifiez la position.
- Suivant. Passe au sommet suivant et l’active.
- Précédent. Revient au sommet précédent et l’active.
- Régénérer. Régénère la polyligne.
- Fractionner. A l’instar de la commande Fractionner, divise la polyligne en deux parties.
- Redresser. Supprime les sommets.
- Tangente. Spécifie une direction tangente pour le sommet lorsque vous spécifiez l’option Ajuster pendant l’édition de polyligne.
- Largeur. Spécifie une largeur de départ et d’arrivée pour les segments de polyligne qui commencent au sommet actif. L’option Régénérer permet de voir cet effet.
- Quitter. Quitte le mode Editer le sommet.
- Ajuster. Convertit la polyligne en une courbe lisse composée d’arcs joignant chacune des paires de sommets, pour donner une polyligne d’arcs ajustée. Contrairement à l’option Spline, la courbe passe par tous les sommets de la polyligne.
-
Joindre. Fusionne des lignes, des arcs et d’autres polylignes avec la polyligne sélectionnée. Sélectionnez l’entité de mise en plan à joindre. La polyligne à éditer et l’entité à joindre doivent se rencontrer exactement à un point d’arrivée.
Si vous avez initialement spécifié l’option Multiple, spécifiez la tolérance de jeu pour joindre des polylignes qui ne se touchent pas. Utilisez la sous-option Type de jonction pour spécifier la manière dont le jeu est fermé :
- Prolonger. Prolonge ou ajuste les segments de polyligne aux extrémités les plus proches qui se trouvent dans la tolérance de jeu.
- Ajouter. Ajoute un segment droit entre les deux extrémités les plus proches qui se trouvent dans la tolérance de jeu.
- Les deux. Prolonge ou ajuste les segments de polyligne, si possible. Dans le cas contraire, ajoute un segment droit entre les deux extrémités les plus proches.
- GenLigne (génération de lignes). Indique s’il faut utiliser un style de ligne continu ou discontinu autour des sommets pour les polylignes dotées de styles de ligne non continus. Spécifiez l’option Non pour insérer des coupures entre les tirets dans les styles de ligne, afin de les positionner correctement aux coins. Spécifiez l’option Oui afin de définir le style de ligne sur un motif fluide autour des sommets de la polyligne.
- Inverse. Inverse la direction de la polyligne. Le point d’arrivée est maintenant le point de départ, l’avant-dernier sommet est maintenant le second, et ainsi de suite.
- Spline. Convertit la polyligne en courbe en utilisant les sommets comme points de contrôle. Contrairement à l’option Ajuster, la courbe ne passe normalement pas par les sommets. Remarque : les courbes créées à l’aide de l’option Spline ne sont pas de vraies splines au sens mathématique. Pour créer de vraies splines, utilisez la commande Spline.
- Aléser. Alèse la largeur de la polyligne du point de départ jusqu’au point d’arrivée. Spécifiez la largeur au point de départ, puis la largeur au niveau de l’extrémité de la polyligne.
- Annuler. Inverse la dernière opération sans quitter la commande.
- Largeur. Spécifie une largeur afin de garantir l’uniformité des polylignes pour tous les segments, en particulier ceux qui ont des largeurs différentes pour le départ et l’arrivée. Spécifiez la largeur: tapez une valeur ou utilisez le pointeur.
- Quitter. Quitte la commande EditerPolyLigne.
 Pour ajouter un congé à une polyligne, utilisez la commande Congé. Pour chanfreiner une polyligne, utilisez la commande Chanfrein.
Pour ajouter un congé à une polyligne, utilisez la commande Congé. Pour chanfreiner une polyligne, utilisez la commande Chanfrein.
Accès
Commande : EditerPolyLigne
Menu: Modifier > Entité > Polyligne
Ruban : Accueil > Modifier > Editer la polyligne
Palettes d’outils: Modifier > Editer la polyligne
Editer les splines
Après la création d’une spline, vous pouvez modifier sa forme en utilisant différentes méthodes :
- Utilisez des points de préhension pour déplacer, ajouter ou supprimer des sommets de contrôle et des points d’ajustement. En outre, vous pouvez changer la direction tangente de la spline à ses points d’extrémité.
 Le point de préhension triangulaire vous permet de basculer entre les sommets de contrôle et les points d’ajustement.
Le point de préhension triangulaire vous permet de basculer entre les sommets de contrôle et les points d’ajustement.Sommets de contrôle Points d’ajustement 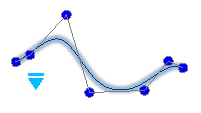
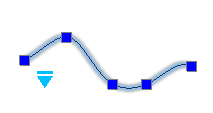
- Utilisez la commande EditerSpline pour éditer les splines.
Vous pouvez :
- fermer les splines ouvertes
- joindre des splines avec d’autres entités en 2D
- convertir des splines en polylignes
- éditer les données de point d’ajustement et les données de cadre de contrôle
- éditer les propriétés et les paramètres des splines
Remarque : La palette Propriétés regroupe plusieurs options de modification des splines.
Pour éditer des splines :
- Effectuez l’une des opérations suivantes :
- Sur le ruban, cliquez sur Accueil > Modifier > Editer la spline.
- Dans le menu, cliquez sur Modifier > Entité > Editer la spline.
- Tapez EditSpline.
- Dans la zone graphique, spécifiez une spline.
- Sélectionnez une option :
-
Fermer. Ferme les splines ouvertes.
Cette option s’affiche uniquement si la spline est ouverte. Une spline fermée forme une boucle.
-
Données d’ajustement. Edite les données de point d’ajustement.
Consultez la rubrique Editer les données de point d’ajustement des splines (Edition du point d’ajustement).
-
Editer le sommet. Edite les données de cadre de contrôle.
Consultez la rubrique Editer les données du cadre de contrôle des splines (Edition du sommet de contrôle).
-
Joindre. Connecte une spline spécifiée à une ligne, un arc, une polyligne, un arc elliptique ou une autre spline au niveau d’un point d’extrémité coïncident pour former une spline prolongée.
Spécifiez l’entité connectée pour la combiner à la spline spécifiée.
Cette option n’est pas disponible si vous avez spécifié une spline fermée.
-
Polyligne. Convertit la spline en polyligne en utilisant les sommets comme points de contrôle.
Spécifiez la valeur de précision qui détermine le degré de coïncidence de la polyligne obtenue par rapport à la spline. Les valeurs valides sont des nombres entiers compris entre 0 et 99. La valeur par défaut est de 9.
-
Inverse. Inverse la direction de la spline.
Cette option est essentiellement destinée aux développeurs d’applications.
- Annuler. Annule la dernière opération sans interrompre la commande.
- Quitter. Met fin à la commande.
-
Fermer. Ferme les splines ouvertes.
- Répétez l’étape 3 autant de fois que nécessaire ou appuyez sur Entrée pour mettre fin à la commande.
Editer les données de point d’ajustement des splines (Edition du point d’ajustement)
L’option Données d’ajustement de la commande EditerSpline permet d’appliquer les options suivantes :
- Ajouter. Ajoute des points d’ajustement à la spline spécifiée.
-
Fermer. Ferme les splines ouvertes.
Cette option s’affiche uniquement si la spline est ouverte.
- Supprimer. Supprime les points d’ajustement spécifiés.
-
Entortiller. Ajoute des nœuds et des points d’ajustement aux emplacements spécifiés.
Remarque : la spline ne conserve pas la continuité de la tangente ou de la courbe à l’emplacement spécifié.
-
Déplacer. Déplace les points d’ajustement spécifiés vers des nouveaux emplacements. Spécifiez un nouveau point d’ajustement ou spécifiez les options suivantes :
- Suivant. Passe au point d’ajustement suivant et l’active.
- Précédent. Revient au point d’ajustement précédent et l’active.
-
Spécifier le point. Permet de spécifier un point d’ajustement et de l’activer.
Désactive temporairement les modes AimantEntité pour les empêcher d’aimanter les points d’extrémité de la spline au lieu des points d’ajustement.
- Quitter. Quitte le mode Déplacer.
- Purger. Supprime les points d’ajustement de la spline et crée des sommets de contrôle à la place.
-
Tangentes. Permet de spécifier la Tangence de départ et la Tangence de fin de la spline.
Ces spécifications de points déterminent les conditions de tangente sur le point de départ et sur le point d’extrémité de la spline. Les lignes qui sont tangentes à la spline s’affichent de manière dynamique à partir du point de départ et du point d’extrémité de la spline.
Dans certaines situations, il est utile d’appliquer la parallèle et la perpendiculaire de l’AimantationDesEntités pour spécifier la direction de la tangente.
Confirmez les valeurs par défaut du système pour laisser l’application calculer les tangentes de fin par défaut.
- Tolérance. Ajuste la spline aux points d’ajustement existants à l’aide de la nouvelle valeur de tolérance.
- Quitter. Retourne au niveau de l’invite principale.
Editer les données du cadre de contrôle des splines (Edition du sommet de contrôle)
Utilisez l’option Editer le sommet de la commande EditerSpline pour ajouter et supprimer les sommets de contrôle et modifier les paramètres des cadres de contrôle des splines :
- Ajouter. Ajoute un nouveau sommet de contrôle au niveau du point que vous avez spécifié qui se situe entre les deux sommets de contrôle existants.
- Supprimer. Supprime le sommet de contrôle spécifié.
- Elever l’ordre. Augmente l’ordre polynominal (degré plus un) de la spline. Cette option crée un nombre élevé de sommets de contrôle sur la spline. La valeur maximum est 26.
-
Déplacer. Transfert les sommets de contrôle spécifiés. Spécifiez les nouveaux emplacements de sommets ou spécifiez les options suivantes :
- Suivant. Passe au sommet suivant et l’active.
- Précédent. Revient au sommet précédent et l’active.
-
Spécifier le point. Permet de spécifier un sommet de contrôle et de l’activer.
Désactive temporairement les modes AimantEntité pour les empêcher d’aimanter les points d’extrémité de la spline au lieu des sommets.
- Quitter. Quitte le mode Déplacer.
-
Epaisseur. Permet de modifier l’épaisseur du sommet de contrôle spécifié.
La spline est recalculée en fonction de la nouvelle valeur d’épaisseur pour le sommet de contrôle spécifié. Une valeur élevée rapproche la spline du sommet de contrôle.
- Quitter. Retourne au niveau de l’invite principale.
 Remarque : Vous pouvez utiliser l’option Spline de la commande EditerPolyligne pour appliquer un type de spline cubique à une polyligne 2D.
Remarque : Vous pouvez utiliser l’option Spline de la commande EditerPolyligne pour appliquer un type de spline cubique à une polyligne 2D.
Accès
Commande : EditerSpline
Menu : Modifier > Entité > Spline
Ruban : Accueil > Modifier > Editer la spline
Palette d’outils : Modifier > Modifier la spline
Convertir des polylignes
Utilisez la commande ConvertirPolyligne pour convertir des polylignes allégées en polylignes lourdes et inversement.
Les polylignes allégées sont des polylignes optimisées par rapport à l’ancien format lourd.
Si vous recevez des fichiers de mise en plan conçus dans des applications qui ne prennent pas en charge les polylignes allégées ou si vous rouvrez d’anciennes mises en plan, vous pouvez choisir de convertir les polylignes à l’ancien format en polylignes allégées. Vous pouvez également effectuer la conversion inverse si vous avez besoin de fournir des fichiers de mise en plan pour des applications qui ne prennent pas en charge les polylignes allégées.
Dans la palette Propriétés, vous pouvez afficher le type d’une polyligne sélectionnée. Il peut s’agir des types suivants : Polyligne (pour les polylignes allégées), Polyligne 2D (pour l’ancien format de polylignes) ou Polyligne 3D.
Pour convertir des polylignes :
- Effectuez l’une des opérations suivantes :
- Sur le ruban, cliquez sur Accueil > Modifier > Convertir les polylignes.
- Dans le menu, cliquez sur Modifier > Entité > Convertir les polylignes.
- Tapez ConvertirPolyligne.
- Pour le format cible, choisissez Lourd ou Léger.
- Spécifiez les entités de polyligne à convertir et appuyez sur Entrée.
Les entités d’autres types sont ignorées.
Cette commande indique le nombre d’entités de polyligne mises à jour.
![]() Remarque : vous ne pouvez pas convertir les polylignes 3D. Pour convertir des lignes ou des arcs en polylignes, utilisez la commande EditerPolyLigne.
Remarque : vous ne pouvez pas convertir les polylignes 3D. Pour convertir des lignes ou des arcs en polylignes, utilisez la commande EditerPolyLigne.
Accès
Commande : ConvertirPolyLigne
Ruban : Accueil > Modifier > Convertir les polylignes
Menu: Modifier > Entité > Convertir les polylignes
Modifier les RLignes
Utilisez la commande EditRLigne pour modifier les RLignes. Vous pouvez modifier des RLignes sécantes et adjacentes, couper et souder des RLignes et ajouter des sommets à des RLignes existantes ou en supprimer.
Pour modifier des RLignes sécantes :
- Cliquez sur Modifier > Entité > RLigne (ou tapez EditRLigne).
- Dans la boîte de dialogue, sélectionnez Croix fermée
 , Croix ouverte
, Croix ouverte  ou Croix fusionnée
ou Croix fusionnée  .
. - Cliquez sur OK.
- Dans la zone graphique, spécifiez la première des deux RLignes sécantes.
- Spécifiez la seconde RLigne.
-
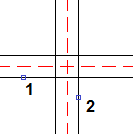
- L’intersection entre les deux RLignes aboutit à l’un des résultats suivants :
Croix fermée : Croix ouverte : Croix fusionnée : 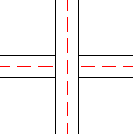
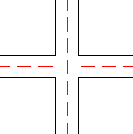
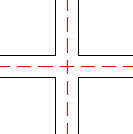
- Répétez les étapes 4 et 5 si nécessaire.
- Appuyez sur Entrée.
Pour créer des connexions en té à partir de deux RLignes :
- Cliquez sur Modifier > Entité > RLigne (ou tapez EditRLigne).
- Dans la boîte de dialogue, sélectionnez Té fermé
 , Té ouvert
, Té ouvert  ou Té fusionné
ou Té fusionné  .
. - Cliquez sur OK.
- Dans la zone graphique, spécifiez la RLigne à ajuster ou à prolonger.
- Spécifiez la RLigne à utiliser comme ligne de contour.
-
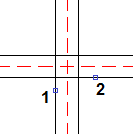
- La connexion en té entre les deux RLignes aboutit à l’un des résultats suivants :
Té fermé : Té ouvert : Té fusionné : 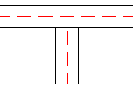
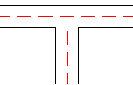
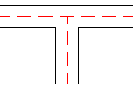
- Répétez les étapes 4 et 5 si nécessaire.
- Appuyez sur Entrée.
Pour créer un joint d’angle à partir de deux RLignes :
- Cliquez sur Modifier > Entité > RLigne (ou tapez EditRLigne).
- Dans la boîte de dialogue, sélectionnez Joint d’angle
 .
. - Cliquez sur OK.
- Dans la zone graphique, spécifiez une RLigne.
- Spécifiez une RLigne qui coupe la première RLigne.
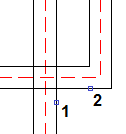
- Les RLignes sont ajustées ou prolongées à leur intersection.
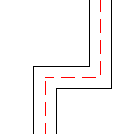
- Répétez les étapes 4 et 5 si nécessaire.
- Appuyez sur Entrée.
Pour couper des RLignes :
- Cliquez sur Modifier > Entité > RLigne (ou tapez EditRLigne).
- Dans la boîte de dialogue, sélectionnez Couper unique
 pour couper une section d’un élément unique d’une RLigne ou Tout couper
pour couper une section d’un élément unique d’une RLigne ou Tout couper  pour couper une section de la RLigne entière.
pour couper une section de la RLigne entière. - Cliquez sur OK.
- Dans la zone graphique, spécifiez une RLigne.
- Le point sur lequel vous cliquez définit le début de la coupure.
- Spécifiez le second point pour définir la section à supprimer.
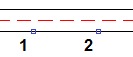
- Vous pouvez également entrer l’option Premier point pour spécifier le premier point de manière explicite. Vous êtes alors invité à spécifier le second point.
- La partie entre les deux points est supprimée.
Couper unique : Tout couper : 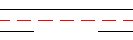
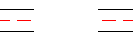
- Répétez les étapes 4 et 5 si nécessaire.
- Appuyez sur Entrée.
![]() Vous pouvez couper une extrémité d’une RLigne en cliquant sur le point de la RLigne que vous voulez définir comme nouvelle extrémité, puis cliquez sur l’autre point au-delà de l’extrémité actuelle de la RLigne.
Vous pouvez couper une extrémité d’une RLigne en cliquant sur le point de la RLigne que vous voulez définir comme nouvelle extrémité, puis cliquez sur l’autre point au-delà de l’extrémité actuelle de la RLigne.
Pour souder des RLignes alignées :
- Cliquez sur Modifier > Entité > RLigne (ou tapez EditRLigne).
- Dans la boîte de dialogue, sélectionnez Tout souder
 .
. - Cliquez sur OK.
- Dans la zone graphique, spécifiez une RLigne.
- Spécifiez la RLigne à rejoindre.
-
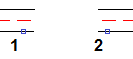 Résultat :
Résultat : 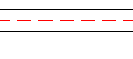
- Répétez les étapes 4 et 5 si nécessaire.
- Appuyez sur Entrée.
Pour ajouter des sommets aux RLignes:
- Cliquez sur Modifier > Entité > RLigne (ou tapez EditRLigne).
- Dans la boîte de dialogue, sélectionnez Ajouter sommet
 .
. - Cliquez sur OK.
- Dans la zone graphique, cliquez sur les points de la RLigne où vous voulez placer de nouveaux sommets.
- Les sommets sont ajoutés aux points spécifiés.
- Appuyez sur Entrée.
![]() Pour déplacer des sommets de RLigne, utilisez les poignées d’entité des RLignes.
Pour déplacer des sommets de RLigne, utilisez les poignées d’entité des RLignes.
Pour supprimer les sommets à partir des RLignes:
- Cliquez sur Modifier > Entité > RLigne (ou tapez EditRLigne).
- Dans la boîte de dialogue, sélectionnez Supprimer sommet
 .
. - Cliquez sur OK.
- Dans la zone graphique, cliquez sur la RLigne à proximité des sommets à supprimer.
- Les sommets sont supprimés des points spécifiés.
- Appuyez sur Entrée.
![]() Pour voir les sommets de RLigne, activez les poignées d’entité et sélectionnez les RLignes.
Pour voir les sommets de RLigne, activez les poignées d’entité et sélectionnez les RLignes.
Accès
Commande : EditRLigne
Menu: Modifier > Entité > RLigne
Souder des entités
La commande Souder permet de fusionner deux entités en une seule. Vous pouvez fusionner des lignes, des polylignes ouvertes, des arcs, des arcs elliptiques ou des splines ouvertes. Vous pouvez également transformer des arcs en cercles et des arcs elliptiques en ellipses.
Veillez à suivre ces instructions lorsque vous soudez des entités:
- Les lignes doivent être alignées dans une direction. Vous pouvez joindre des lignes colinéaires; dans ce cas, les points d’arrivée les plus éloignés sont conservés et une nouvelle ligne les connecte.
- Les arcs doivent partager le même centre et le même rayon. Les arcs sont joints dans le sens antihoraire à partir de l’entité source.
- Les arcs elliptiques doivent reposer sur la même ellipse. Les arcs elliptiques sont joints dans le sens antihoraire à partir de l’entité source.
- Les polylignes peuvent joindre des lignes, des arcs ou des polylignes obtenues à partir d’une seule polyligne. Vous pouvez uniquement fusionner des entités qui sont positionnées de bout en bout par rapport à la polyligne source et aux entités spécifiées attachées. Les entités doivent se trouver sur le même plan. Contrairement à la jonction des lignes, des arcs, ou des arcs elliptiques, vous ne pouvez pas joindre des entités séparées par un espace si l’entité source est une polyligne. La commande EditPolyligne vous permet également de joindre des entités aux polylignes existantes.
- Les splines ne doivent pas être séparées par un espace. L’apparence de la spline change si la transition entre les entités d’origine n’est pas tangentielle.
Pour souder des entités:
- Cliquez sur Modifier > Souder (ou tapez Souder).
- Sélectionnez une entité de base.
- Spécifiez les entités à fusionner avec l’entité source.
Vous pouvez spécifier l’option Fermer lorsque le système vous invite à indiquer un arc ou un arc elliptique. Fermer convertit un arc en cercle ou un arc elliptique en ellipse complète. - Appuyez sur la touche Entrée.
Accès
Commande: Souder
Menu: Modifier > Souder
Palettes d’outils: Modifier > Souder
Fractionner des entités
Vous pouvez fractionner une ou plusieurs entités entre deux points.
Cette section traite des sujets suivants :
- Fractionner des entités entre deux points
- Fractionner des entités à un point spécifié
- Fractionner plusieurs entités
Fractionner des entités
La commande Fractionner vous permet de fractionner une ou plusieurs entités entre deux points.
Utilisez la commande Fractionner pour effectuer les opérations suivantes :
- Effacer une partie d’une entité entre deux points
- Créer un intervalle entre deux parties d’une entité pour placer un texte ou un symbole
- Fractionner plusieurs entités en utilisant d’autres entités comme outils de découpe
Vous pouvez l’employer avec des lignes, cercles, arcs, polylignes, ellipses, splines, lignes infinies et demi-droites, mais pas avec les RLignes.
 Avant de commencer à utiliser la commande, assurez-vous que la fonction ESnap est activée. Les modes d’aimantation des entités sont utiles pour sélectionner correctement le point de coupure.
Avant de commencer à utiliser la commande, assurez-vous que la fonction ESnap est activée. Les modes d’aimantation des entités sont utiles pour sélectionner correctement le point de coupure.
La commande Fractionner permet d’effacer une partie d’une entité entre deux points. Utilisez Fractionner en tant qu’outil de construction ou pour créer un intervalle entre deux parties d’une entité afin d’insérer du texte ou un symbole. Vous pouvez l’employer avec des lignes, cercles, arcs, polylignes, ellipses, splines, lignes infinies et demi-droites, mais pas avec les RLignes.
Pour effacer une partie d’une entité:
- Cliquez sur Modifier > Fractionner (ou tapez Fractionner).
- Dans la zone graphique, spécifiez une entité.
Le point sur lequel vous cliquez représente la position à laquelle vous voulez commencer la coupure.
- Spécifiez le deuxième point de coupure afin de déterminer la section à supprimer.
Vous pouvez entrer à la place l’option Premier point afin de spécifier explicitement le premier point, auquel cas le système vous invite à entrer ensuite le deuxième point.
La partie entre les deux points est effacée.
Pour couper l’extrémité d’une entité:
- Cliquez sur Modifier > Fractionner (ou tapez Fractionner).
- Cliquez sur une entité au point où vous voulez positionner la nouvelle extrémité.
- Cliquez sur l’autre point au-delà de l’extrémité actuelle de l’entité.
L’entité est coupée au niveau du point sur lequel vous avez cliqué dans l’entité.
Pour fractionner une entité en deux entités:
- Cliquez sur Modifier > Fractionner (ou tapez Fractionner).
- Cliquez sur une entité au point où vous voulez la fractionner.
- Entrez @ pour répéter le point initial.
L’entité est fractionnée en deux parties sans aucun effacement. Cette méthode est utile si vous voulez fractionner une entité à la position où elle croise une autre entité.
Remarque : la barre d’outils Modifier contient une icône
 qui vous permet de ne spécifier qu’un seul point de fractionnement pour fractionner une entité en deux entités à un point donné.
qui vous permet de ne spécifier qu’un seul point de fractionnement pour fractionner une entité en deux entités à un point donné.
Pour fractionner plusieurs entités :
- Cliquez sur Modifier > Fractionner (ou tapez Fractionner).
- Spécifiez l’option Multiple.
- Dans la zone graphique, spécifiez les entités à fractionner et appuyez sur Entrée.
- Spécifiez une ou plusieurs entités de fractionnement et appuyez sur Entrée.
Les entités sont fractionnées à l’intersection avec les entités de fractionnement.
Remarque : les parties des entités d’origine ne sont pas automatiquement supprimées. Si nécessaire, vous pouvez les supprimer manuellement.
Exemple :
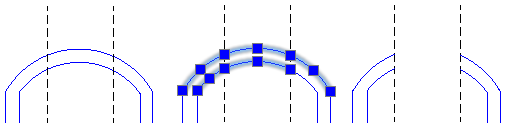
Accès
Commande : Fractionner
Menu : Modifier > Fractionner
Palettes d’outils: Modifier > Fractionner
Fractionner des entités à un point spécifié
La commande Split@Point vous permet de fractionner une entité en deux parties à un point de fractionnement spécifié.
Vous pouvez l’employer avec des lignes, arcs, polylignes, splines, lignes infinies et demi-droites, mais pas avec les RLignes.
 Avant de commencer à utiliser la commande, assurez-vous que la fonction ESnap est activée. Les modes d’aimantation des entités sont utiles pour sélectionner correctement le point de coupure.
Avant de commencer à utiliser la commande, assurez-vous que la fonction ESnap est activée. Les modes d’aimantation des entités sont utiles pour sélectionner correctement le point de coupure.
Pour fractionner une entité à un point spécifié :
- Effectuez l’une des opérations suivantes :
- Sur le ruban, cliquez sur Accueil > Modifier > Fractionner au point.
- Tapez Split@Point.
- Dans la zone graphique, spécifiez une entité.
- Cliquez sur l’entité au point où vous voulez la fractionner.
L’entité est fractionnée en deux parties sans aucun effacement. Cette méthode est utile si vous voulez fractionner une entité à la position où elle croise une autre entité.
Accès
Commande : Split@Point
Ruban : Accueil > Modifier > Fractionner au point
Palette d’outils : Modifier > Fractionner > Fractionner au point
Fractionner plusieurs entités
La commande Split@Multiple vous permet de fractionner plusieurs entités en utilisant d’autres entités comme outils de découpe.
Vous pouvez l’employer avec des lignes, cercles, arcs, polylignes, ellipses, splines, lignes infinies et demi-droites, mais pas avec les RLignes.
Pour fractionner plusieurs entités :
- Effectuez l’une des opérations suivantes :
- Sur le ruban, cliquez sur Accueil > Modifier > Fractionner plusieurs.
- Tapez Split@Multiple.
- Dans la zone graphique, spécifiez les entités à fractionner et appuyez sur Entrée.
- Spécifiez une ou plusieurs entités de fractionnement et appuyez sur Entrée.
Les entités sont fractionnées à l’intersection avec les entités de fractionnement.
Remarque : les parties des entités d’origine ne sont pas automatiquement supprimées. Si nécessaire, vous pouvez les supprimer manuellement.
Exemple :
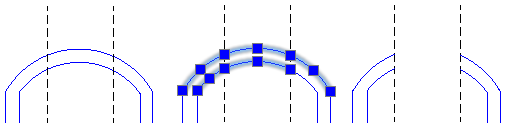
Accès
Commande : Split@Multiple
Ruban : Accueil > Modifier > Fractionner plusieurs
Eclater les objets complexes
Vous pouvez éclater des objets complexes en leurs composants.
Cette section explique comment:
- Eclater des blocs, polylignes, hachures et cotes
- Eclatement d’annotations
- Eclater les ellipses et les splines
Eclater des blocs, polylignes, hachures et cotes
Utilisez la commande Eclater pour fractionner un objet complexe en ses divers composants. Vous pouvez éclater des blocs et d’autres objets complexes tels que les polylignes, les hachures et les cotes.
Initialement, vous ne pouvez pas modifier les entités individuelles constitutives d’un bloc ou d’un autre objet complexe. Avant de pouvoir modifier les entités constitutives d’un objet complexe, vous devez éclater ce dernier en ses entités individuelles.
Pour éclater des objets complexes :
- Cliquez sur Modifier > Eclater (ou tapez Eclater).
- Dans la zone graphique, sélectionnez les objets à éclater et appuyez sur Entrée.
- Les objets sélectionnés sont éclatés. Vous pouvez modifier les objets individuels.
 Tout attribut préalablement associé à un bloc éclaté est supprimé et remplacé par sa définition.
Tout attribut préalablement associé à un bloc éclaté est supprimé et remplacé par sa définition.
Accès
Commande : Eclater
Menu : Modifier > Eclater
Palettes d’outils: Modifier > Eclater
Eclater les ellipses et les splines
Utilisez la commande EclaterX pour convertir des ellipses et des splines en polylignes. La commande est utile pour préparer l’export de mises en plan vers des programmes qui ne prennent pas en charge les ellipses ou les splines.
Pour éclater des ellipses et des splines :
- Tapez EclaterX à l’invite de commande.
- Dans la zone graphique, spécifiez les entités à éclater et appuyez sur Entrée.
- Si votre sélection contient des ellipses et des splines, spécifiez une option pour définir le type d’entité à éclater :
- Ellipse : éclate les ellipses et les arcs elliptiques.
- Spline : éclate les splines fermées et ouvertes.
- Les deux : éclate les ellipses et les splines.
- Si votre sélection contient des splines, spécifiez la précision pour la conversion des splines en polylignes.
- Les ellipses et les splines spécifiées sont converties en polylignes.
![]() Utilisez la commande Eclater pour éclater d’autres entités complexes (des blocs, par exemple).
Utilisez la commande Eclater pour éclater d’autres entités complexes (des blocs, par exemple).
Accès
Commande : EclaterX
Eclater les blocs et convertir les attributs de bloc en texte
Utilisez la commande EclaterBlocX pour éclater les blocs et convertir les valeurs AttributBloc en NotesSimples.
Les propriétés des entités de texte résultantes sont les mêmes que celles des valeurs AttributBloc (telles que le style de texte, la hauteur, la rotation, la justification). Les valeurs AttributBloc invisibles sont converties en texte visible.
Pour éclater les blocs et convertir les attributs de bloc en texte :
- Cliquez sur Modifier > Eclater l’attribut de bloc en texte (ou saisissez EclaterBlocX).
- Dans la zone graphique, spécifiez un bloc doté (ou non) d’attributs de bloc et appuyez sur Entrée.
Les blocs spécifiés sont décomposés dans leurs entités de composant et les valeurs BlockAttribute sont converties en NotesSimples.
 Utilisez la commande Eclater pour éclater les blocs en entités telles qu’elles existaient lors de la création des blocs. Dans ce cas, les valeurs AttributBloc sont reconverties en définitions d’attribut de bloc et les valeurs AttributBloc sont perdues.
Utilisez la commande Eclater pour éclater les blocs en entités telles qu’elles existaient lors de la création des blocs. Dans ce cas, les valeurs AttributBloc sont reconverties en définitions d’attribut de bloc et les valeurs AttributBloc sont perdues.
Accès
Commande : EclaterBlocX
Menu : Modifier > Eclater l’attribut de bloc en texte
Ruban : Accueil > Modifier > Eclater l’attribut de bloc en texte
Supprimer les entités en double
Utilisez la commande IgnorerDouble pour supprimer les entités en double ou les segments d’entités se chevauchant de la mise en plan. La commande crée des entités uniques à partir d’entités adjacentes ou se chevauchant partiellement.
Vous pouvez définir des options spécifiques pour examiner et traiter les lignes, les arcs et les polylignes. En outre, vous pouvez spécifier une valeur de tolérance pour déterminer le degré d’exactitude nécessaire pour que deux entités soient considérées comme des doubles.
Par exemple, la commande résout les redondances géométriques :
- Elimination des copies dupliquées des entités.
- Combinaison de lignes qui se chevauchent partiellement et tracées selon le même angle en une seule ligne.
- Suppression des arcs qui chevauchent des parties de cercles.
- Suppression des segments de ligne ou d’arc en double qui chevauchent des polylignes.
Pour ignorer les entités en double :
- Cliquez sur Modifier > Ignorer les doubles (ou saisissez IgnorerDoubles).
- Dans la zone graphique, sélectionnez les entités à examiner.
- Appuyez sur Entrée.
- Dans la boîte de dialogue, sous Ignorer les propriétés d’entités, sélectionnez ou désélectionnez les propriétés à ignorer lors de la comparaison (Calque, CouleurLigne, StyleLigne, EchelleLigne, EpaisseurLigne, StyleImpression, Epaisseur ou Transparence).
- Dans la boîte de dialogue, sous Options, définissez les options relatives aux lignes, arcs et polylignes :
-
Supprimer les sommets et les segments en double de la polyligne. Examine tous les sommets et les segments courbes et linéaires des polylignes sélectionnées et supprime les sommets et segments en double. En outre, si un segment de polyligne duplique une ligne ou un arc, une des entités est supprimée.
Si vous sélectionnez cette option, spécifiez les options supplémentaires suivantes :
- Ignorer la largeur des segments de polyligne. Ignore les largeurs de segment de polylignes.
- Ne pas fractionner la polyligne. Les polylignes ne sont pas fractionnées.
- Combiner les entités chevauchantes en une seule. Crée une entité unique à partir d’entités qui se chevauchent partiellement.
- Combiner les entités colinéaires alignées bout à bout. Crée une entité unique à partir d’entités qui ont des extrémités communes.
- Ne pas modifier des entités associatives. Laisse les entités associatives inchangées (par exemple les entités de contour de hachures ou les entités de définition de cotes).
-
Supprimer les sommets et les segments en double de la polyligne. Examine tous les sommets et les segments courbes et linéaires des polylignes sélectionnées et supprime les sommets et segments en double. En outre, si un segment de polyligne duplique une ligne ou un arc, une des entités est supprimée.
- Dans la boîte de dialogue, sous Paramètres de comparaison d’entités, dans Tolérance, spécifiez une valeur de précision pour prendre en compte les doubles d’entités. Par exemple, la spécification d’une valeur de tolérance 0 prend en compte deux entités en double uniquement si elles correspondent exactement.
- Cliquez sur OK
 .
.Un message indique le nombre d’entités supprimées ou combinées.
 Remarque : Le logiciel enregistre ces paramètres.
Remarque : Le logiciel enregistre ces paramètres.
Accès
Commande : IgnorerDoubles
Menu : Modifier > Ignorer les doubles
Ruban : Accueil > Modifier > (Menu déroulant)