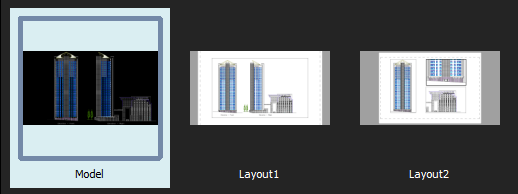Introduction
Cette section décrit les commandes qui permettent de créer, d’ouvrir et d’enregistrer des fichiers de mise en plan. Ces commandes sont accessibles dans le menu Fichier et dans la barre d’outils Standard. Ces commandes fonctionnent avec le format .dwg pour vous permettre d’ouvrir les fichiers créés dans d’autres programmes de CAO ou d’enregistrer des fichiers que vous pourrez ensuite ouvrir dans d’autres applications.
Vous pouvez également:
- Exporter et importer des mises en plan.
- Utiliser les utilitaires de mise en plan pour sauvegarder, vérifier, récupérer et nettoyer des fichiers de mise en plan.
Pour savoir comment créer et gérer des présentations, consultez la rubrique Créer des feuilles et imprimer des mises en plan.
Utilisation des onglets de mise en plan
Utilisez la commande OngletsMPlan pour afficher les onglets de mise en plan en haut de la zone de fenêtre de mise en plan. La commande MasquerOngletsMPlan masque les onglets de mise en plan.
Les onglets de mise en plan fournissent une méthode simple pour contrôler plusieurs mises en plan ouvertes.
L’onglet de la mise en plan active est blanc ; tous les autres onglets de mise en plan s’affichent en gris. Lorsque vous placez le curseur de la souris au-dessus d’un onglet, une info-bulle affiche le chemin d’accès et le nom complets du fichier de mise en plan (mises en plan enregistrées uniquement).
Les menus contextuels de la barre des onglets fournissent des commandes et des options de fichier pour contrôler les onglets.
Des panneaux d’aperçu s’affichent avec des miniatures pour chaque espace de travail (modèle ou feuille de représentation schématique) des mises en plan ouvertes lorsque vous passez la souris sur les onglets. Les aperçus sont mis à jour lorsque vous enregistrez la mise en plan ou basculez entre les espaces de travail. Si toutes les miniatures ne s’intègrent pas dans le panneau d’aperçu, des flèches aux deux extrémités du panneau permettent de faire défiler les miniatures à droite ou à gauche.
Vous pouvez réordonner les onglets de mise en plan en les faisant glisser.
Si le nombre de mises en plan ouvertes est supérieur au nombre que la barre d’onglets peut afficher :
- Cliquez sur Répertorier toutes les mises en plan
 pour afficher une liste de toutes les mises en plan ouvertes et sélectionnez celle requise.
pour afficher une liste de toutes les mises en plan ouvertes et sélectionnez celle requise. - Cliquez sur
 ou sur
ou sur  pour déplacer les onglets dans la direction souhaitée sur la barre d’onglets.
pour déplacer les onglets dans la direction souhaitée sur la barre d’onglets.
Les astérisques (*) à la fin des noms de fichiers sur les onglets de mise en plan indiquent des mises en plan non enregistrées.
Vous pouvez définir les préférences pour afficher ou masquer la barre d’onglets de mise en plan et pour sélectionner le mode d’affichage du panneau d’aperçu.
Pour créer un onglet de mise en plan :
- Cliquez sur
 à côté du dernier onglet de mise en plan.
à côté du dernier onglet de mise en plan.
Si aucune mise en plan n’est ouverte, la barre d’onglets de mise en plan affiche l’icône plus à gauche.
La nouvelle mise en plan utilise le modèle de mise en plan par défaut (similaire à la commande NouveauIntelligent).
Pour fermer un onglet de mise en plan :
- Cliquez sur
 dans l’onglet de mise en plan pour le fermer.
dans l’onglet de mise en plan pour le fermer.
Si la mise en plan a changé depuis son dernier enregistrement, une invite vous demande si vous voulez enregistrer les modifications.
Pour passer à une autre mise en plan :
- Cliquez sur l’onglet de la mise en plan à afficher.
– ou –
- Appuyez sur Ctrl+Tab pour passer d’un onglet de mise en plan ouverte à un autre.
Pour basculer vers un espace de travail spécifique d’une mise en plan :
- Placez le pointeur au-dessus de l’onglet de mise en plan souhaité.
Les panneaux d’aperçu s’affichent en dessous de l’onglet et affichent le modèle et toutes les feuilles de représentation schématique avec l’espace de travail actif mis en évidence.
- Sélectionnez une miniature (modèle ou feuille de représentation schématique) dans le panneau d’aperçu.
L’espace de travail sélectionné s’affiche.
Pour contrôler les onglets de mise en plan avec le menu contextuel :
- Cliquez à l’aide du bouton droit de la souris sur un onglet de mise en plan ou sur l’icône
 et sélectionnez une option dans le menu contextuel :
et sélectionnez une option dans le menu contextuel :
- Nouveau. Démarre une nouvelle mise en plan avec un modèle de mise en plan.
- Ouvrir. Ouvre une mise en plan existante.
- Enregistrer. Enregistre la mise en plan sous le nom de fichier actuel.
- Tout enregistrer. Enregistre toutes les mises en plan ouvertes.
- Enregistrer sous. Enregistre la mise en plan sous un nom différent.
- Fermer. Ferme la mise en plan active.
- Tout fermer. Quitte toutes les mises en plan ouvertes, mais pas le programme.
- Fermer les autres mises en plan. Ferme toutes les mises en plan ouvertes sauf celle qui est active.
- Définir comme premier onglet. Définit l’onglet sur lequel vous avez cliqué à l’aide du bouton droit de la souris comme premier onglet et onglet actif.
- Définir comme dernier onglet. Définit l’onglet sur lequel vous avez cliqué à l’aide du bouton droit de la souris comme dernier onglet et onglet actif.
- Ouvrir le dossier conteneur. Affiche le gestionnaire de fichiers du système d’exploitation dans une fenêtre distincte qui pointe vers le dossier dans lequel le fichier de l’onglet de mise en plan sélectionné se situe.
 Remarque : Si vous enregistrez ou fermez les mises en plan et qu’une ou plusieurs mises en plan ont été modifiées depuis leur dernier enregistrement, une invite vous demande si vous voulez enregistrer les modifications.
Remarque : Si vous enregistrez ou fermez les mises en plan et qu’une ou plusieurs mises en plan ont été modifiées depuis leur dernier enregistrement, une invite vous demande si vous voulez enregistrer les modifications.
Pour réordonner des onglets de mise en plan :
- Sélectionnez un onglet et faites-le glisser vers un autre emplacement dans la barre des onglets.
Pour déplacer un onglet de mise en plan en première ou dernière position :
- Cliquez à l’aide du bouton droit de la souris sur un onglet de mise en plan et cliquez sur Définir comme premier onglet ou Définir comme dernier onglet.
Pour définir les préférences des onglets de mise en plan :
- Effectuez l’une des opérations suivantes :
- Cliquez sur Outils > Options (ou entrez Options).
Dans la boîte de dialogue Options, cliquez sur Options système
 .
. - Entrez OptionsSystème.
- Cliquez sur Outils > Options (ou entrez Options).
- Développez Afficher > Onglets de mise en plan pour définir ce qui suit :
- Afficher les onglets de mise en plan. Contrôle l’affichage des onglets de mise en plan en haut de la zone des fenêtres de mise en plan.
- Dans Paramètres d’affichage, sélectionnez l’une des options suivantes :
- Affichage liste. Affiche les listes non graphiques des espaces de travail.
- Aperçu du panneau. Affiche les miniatures de chaque espace de travail de mise en plan (modèle et feuilles de représentation schématique) sous les onglets (par défaut).
- Cliquez sur OK.
Accès
Commande : OngletsMPlan
Commencer une nouvelle mise en plan
Vous pouvez commencer une mise en plan à partir de zéro ou à l’aide d’un modèle.
Un modèle est un prototype de mise en plan contenant les paramètres que vous voulez appliquer à la nouvelle mise en plan. Les modèles utilisent l’extension .dwt. Vous pouvez également commencer avec les fichiers .dwg ou .dxf. Vous pouvez créer un modèle en enregistrant le fichier de mise en plan avec l’extension .dwt. Pour afficher le nouveau modèle dans la liste des modèles disponibles, enregistrez-le dans le dossier modèles.
Par défaut, la mise en plan porte le nom NONAME_n.dwg.
Pour commencer une nouvelle mise en plan avec un modèle :
- Cliquez sur Fichier > Nouveau (ou tapez Nouveau).
- Cliquez sur Fichier > Nouveau (ou tapez Nouveau).
- Effectuez l’une des opérations suivantes :
- Dans la barre d’outils d’accès rapide, cliquez sur Nouveau.
- Dans le menu de l’application, cliquez sur Nouveau.
- Cliquez à l’aide du bouton droit sur l’onglet d’un fichier de mise en plan et sélectionnez Nouveau.
- Accédez à l’emplacement du fichier .dwt.
Vous pouvez parcourir les fichiers de vos disques durs locaux et externes, ainsi que de vos comptes de stockage dans le cloud.
- Ce PC. Affiche les dossiers système, les périphériques et les emplacements réseau.
- Stockages dans le cloud. Répertorie les comptes de stockage dans le cloud rattachés. Chaque bouton de la liste correspond à un compte de stockage dans le cloud. Cliquez sur un bouton pour afficher la liste des mises en plan et des dossiers de l’espace de stockage dans le cloud sélectionné. Vous pouvez à tout moment ajouter des services de stockage dans le cloud ou supprimer des services existants.
- Parcourir. Ouvre la boîte de dialogue d’ouverture de fichier classique.
- Sélectionnez un fichier .dwt dans la liste, puis cliquez sur Ouvrir.
Pour commencer une nouvelle mise en plan sans modèle :
- Cliquez sur Fichier > Nouveau (ou tapez Nouveau).
- Dans la boîte de dialogue, cliquez sur
 en regard de Ouvrir et sélectionnez :
en regard de Ouvrir et sélectionnez :- Ouvrir sans modèle – Impérial : Définit le format impérial comme format d’unités pour la nouvelle mise en plan.
- Ouvrir sans modèle – Métrique : Définit le format métrique comme format d’unités pour la nouvelle mise en plan.
Remarque : ces options sont disponibles uniquement dans la boîte de dialogue Ouvrir du fichier système classique.
Accès
Commande : Nouveau
Menu : Fichier > Nouveau
Raccourci clavier : Ctrl + N
Raccourci clavier : Ctrl + N
Raccourci clavier : Command + N
Ouvrir une mise en plan
Vous pouvez ouvrir des mises en plan stockées sur votre ordinateur ou sur un réseau.
Les méthodes suivantes sont disponibles :
- Utilisez la boîte de dialogue Ouvrir.
- Faites glisser une mise en plan à partir de l’Explorateur Windows et déposez-la dans la fenêtre de l’application, à n’importe quel emplacement en dehors de la zone graphique.
Remarque : le fait de faire glisser la mise en plan dans la zone graphique insère le contenu de la mise en plan en tant que bloc.
- Utilisez le Gestionnaire de jeu de feuilles pour ouvrir une mise en plan à partir d’un jeu de feuilles de mise en plan.
Mode lecture seule
Dans un environnement en réseau, plusieurs utilisateurs peuvent accéder aux mêmes mises en plan simultanément. Cependant, un seul utilisateur à la fois peut modifier une mise en plan. Lorsque vous essayez d’ouvrir une mise en plan, le logiciel vérifie automatiquement si la mise en plan est en cours d’édition par un autre utilisateur et vous laisse y accéder en mode lecture seule.
Remarque : Si vous essayez d’enregistrer un fichier en lecture seule, vous devez enregistrer le fichier sous un autre nom.
Ouvrir avec encodage
Les normes d’encodage fournissent les informations dont l’application a besoin pour afficher le texte de la mise en plan à l’écran. Les différentes langues se composent de différents ensembles de caractères incluant des caractères alphabétiques, des chiffres et d’autres symboles.
Lorsque vous ouvrez une mise en plan, vous pouvez spécifier la norme d’encodage nécessaire pour afficher le fichier correctement.
Pour ouvrir une mise en plan :
- Cliquez sur Fichier > Ouvrir (ou tapez Ouvrir).
- Cliquez sur Fichier > Ouvrir (ou tapez Ouvrir).
- Effectuez l’une des opérations suivantes :
- Dans la barre d’outils d’accès rapide, cliquez sur Ouvrir.
- Dans le menu de l’application, cliquez sur Ouvrir > Ouvrir.
- Cliquez à l’aide du bouton droit sur l’onglet d’un fichier de mise en plan et sélectionnez Ouvrir.
- Accédez à l’emplacement du fichier de mise en plan.
Vous pouvez parcourir les fichiers de vos disques durs locaux et externes, ainsi que de vos comptes de stockage dans le cloud.
- Récent. Affiche la liste des fichiers que vous avez récemment ouverts. Cette liste inclut les fichiers de vos lecteurs locaux, ainsi que de vos comptes de stockage dans le cloud.
- Ce PC. Affiche les dossiers système, les périphériques et les emplacements réseau.
- Stockages dans le cloud. Répertorie les comptes de stockage dans le cloud rattachés. Chaque bouton de la liste correspond à un compte de stockage dans le cloud. Cliquez sur un bouton pour afficher la liste des mises en plan et des dossiers de l’espace de stockage dans le cloud sélectionné. Vous pouvez à tout moment ajouter des services de stockage dans le cloud ou supprimer des services existants.
- Parcourir. Ouvre la boîte de dialogue d’ouverture de fichier classique.
- Sélectionnez un type de fichier dans la liste déroulante.
- Sélectionnez une mise en plan dans la liste.
Remarque : Si vous le souhaitez, vous pouvez afficher une miniature de la mise en plan sélectionnée dans le panneau Aperçu, mais certains formats de fichiers ne proposent pas d’aperçu.
- Cliquez sur Ouvrir pour charger la mise en plan.
Si un autre utilisateur est en train de modifier la mise en plan, un message s’affiche. Cliquez sur Oui pour ouvrir le fichier sans le modifier.
Pour ouvrir une mise en plan en lecture seule :
- Cliquez sur Fichier > Ouvrir (ou tapez Ouvrir).
- Accédez à votre mise en plan.
- Sélectionnez un type de fichier dans la liste déroulante.
- Sélectionnez une mise en plan.
Remarque : Si vous le souhaitez, vous pouvez afficher une miniature de la mise en plan sélectionnée dans le panneau Aperçu, mais certains formats de fichiers ne proposent pas d’aperçu.
- Cliquez sur Ouvrir pour charger la mise en plan.
- Cliquez sur la flèche
 en regard de l’option Ouvrir et cliquez sur Ouvrir en lecture seule pour ouvrir le fichier sans le modifier.
en regard de l’option Ouvrir et cliquez sur Ouvrir en lecture seule pour ouvrir le fichier sans le modifier.
Pour ouvrir une mise en plan avec encodage :
- Cliquez sur Fichier > Ouvrir (ou tapez Ouvrir).
- Accédez à votre mise en plan.
- Sélectionnez un type de fichier dans la liste déroulante.
- Sélectionnez une mise en plan.
Remarque : Si vous le souhaitez, vous pouvez afficher une miniature de la mise en plan sélectionnée dans le panneau Aperçu, mais certains formats de fichiers ne proposent pas d’aperçu.
- Cliquez sur la flèche
 en regard de Ouvrir et cliquez sur Ouvrir avec encodage.
en regard de Ouvrir et cliquez sur Ouvrir avec encodage. - Dans la boîte de dialogue Ouvrir avec encodage, sélectionnez l’encodage que l’application doit utiliser.
- Vous pouvez également sélectionner Lecture seule pour ouvrir le fichier sans le modifier.
- Cliquez sur Fichier > Ouvrir (ou tapez Ouvrir).
- Dans Fichiers de type, sélectionnez un type de fichier.
- Dans Chercher dans, naviguez jusqu’à votre mise en plan.
- Sélectionnez une mise en plan.
La zone Aperçu présente une miniature de la mise en plan sélectionnée (mais certains formats de fichiers ne proposent pas d’aperçu).
- Cliquez sur Ouvrir pour charger la mise en plan. Vous pouvez aussi cliquer sur
 , puis sur Ouvrir en lecture seule pour ouvrir le fichier sans le modifier.
, puis sur Ouvrir en lecture seule pour ouvrir le fichier sans le modifier.Si un autre utilisateur est en train de modifier la mise en plan, un message s’affiche. Cliquez sur Oui pour ouvrir le fichier sans le modifier.
- Cliquez sur Fichier > Ouvrir (ou tapez Ouvrir).
- Sélectionnez une mise en plan.
- Cliquez sur Ouvrir pour charger la mise en plan. Vous pouvez aussi sélectionner Ouvrir en lecture seule à partir de la liste du mode Ouvrir pour ouvrir le fichier sans le modifier.
Si un autre utilisateur est en train de modifier la mise en plan, un message s’affiche. Cliquez sur Oui pour ouvrir le fichier sans le modifier.
Pour contrôler l’affichage de la zone d’aperçu à partir de la boîte de dialogue Ouvrir du fichier système classique :
Remarque : Cette option est disponible uniquement dans la boîte de dialogue Ouvrir du fichier système classique.
- Cliquez sur Fichier > Ouvrir (ou tapez Ouvrir).
- Spécifiez l’une des options suivantes :
- Forcer le panneau d’aperçu. Active l’aperçu du contenu de la mise en plan dans le panneau Aperçu, quels que soient les paramètres de l’Explorateur de fichiers.
- Conserver les paramètres de l’explorateur. Affiche le panneau Aperçu uniquement s’il est activé dans les paramètres de l’Explorateur de fichiers.
Remarque : le paramètre prend effet uniquement lorsque vous affichez à nouveau la boîte de dialogue Ouvrir.
Accès
Commande : Ouvrir
Menu : Fichier > Ouvrir
Raccourci clavier : Ctrl + O
Raccourci clavier : Ctrl + O
Raccourci clavier : Commande + O
Enregistrer les mises en plan
Vous pouvez enregistrer les mises en plan pour une utilisation ultérieure.
Cette section traite des sujets suivants :
- A propos de l’enregistrement des mises en plan
- Enregistrer une mise en plan
- Enregistrer la mise en plan sous un nom différent
- Enregistrer toutes les mises en plan ouvertes
A propos de l’enregistrement des mises en plan
Vous pouvez enregistrer les mises en plan pour une utilisation ultérieure. En outre, vous pouvez enregistrer et sauvegarder automatiquement les mises en plan.
 Enregistrez fréquemment vos mises en plan pour éviter de perdre votre travail en cas de coupure de courant, d’arrêt inapproprié du système ou d’autres événements techniques.
Enregistrez fréquemment vos mises en plan pour éviter de perdre votre travail en cas de coupure de courant, d’arrêt inapproprié du système ou d’autres événements techniques.
L’extension de fichier par défaut pour les fichiers de mise en plan est .dwg. En outre, vous pouvez également enregistrer une mise en plan aux formats Drawing Exchange Format (.dxf), Drawing Template File (.dwt) ou dans un autre format disponible dans la liste déroulante Type de fichier de la boîte de dialogue Enregistrer sous.
 Vous pouvez modifier le format de fichier par défaut dans la boîte de dialogue Options.
Vous pouvez modifier le format de fichier par défaut dans la boîte de dialogue Options.
Chaque fois que vous enregistrez manuellement un fichier .dwg, le logiciel crée automatiquement un fichier de sauvegarde de la version précédente du fichier de mise en plan. Par défaut, le fichier de sauvegarde de la mise en plan est enregistré dans le même dossier que la mise en plan (fichier .dwg) et porte le même nom que celle-ci, mais avec une extension .bak. Pour revenir à la version précédente, renommez le fichier .bak avec un nom différent et une extension de fichier .dwg.
Commandes d’enregistrement des mises en plan
Les commandes suivantes vous permettent d’enregistrer vos mises en plan. Choisissez la commande adaptée à l’opération que vous souhaitez effectuer.
- Enregistrer. Utilisez la commande Enregistrer pour enregistrer la mise en plan sous le nom de fichier actuel ou sous le nom de votre choix.
- EnregistrerSous. Utilisez la commande EnregistrerSous pour enregistrer une mise en plan sans nom sous un nom de fichier ou pour renommer la mise en plan actuelle.
- EnregTout. Utilisez la commande EnregTout pour enregistrer la mise en plan de la fenêtre actuelle et toutes les autres mises en plan ouvertes.
Enregistrement de vos mises en plan sur votre espace de stockage dans le cloud
Vous pouvez enregistrer et ouvrir des fichiers de mise en plan directement à partir de votre compte de stockage dans le cloud.
Les commandes permettant d’enregistrer et d’ouvrir des fichiers de mise en plan sur votre compte de stockage dans le cloud sont disponibles dans la barre d’outils d’accès rapide et dans le menu de l’application.
Pour enregistrer et ouvrir des fichiers de mise en plan directement à partir du compte de stockage dans le cloud, assurez-vous que la boîte de dialogue Fichier système est désactivée.
Pour activer l’accès direct aux mises en plan à partir de vos comptes de stockage dans le cloud, procédez comme suit :
- Ajoutez le compte de stockage dans le cloud à la liste des stockages dans le cloud
- Assurez-vous que la boîte de dialogue classique Sélection de fichiers est désactivée dans les Options du système (option Utiliser le dialogue du fichier système).
Pour ajouter un compte de stockage dans le cloud :
- Effectuez l’une des opérations suivantes :
- Dans la barre d’outils d’accès rapide, cliquez sur Nouveau.
- Cliquez sur Bouton de l’application > Nouveau.
- Cliquez à l’aide du bouton droit de la souris sur un onglet de fichier de mise en plan et sélectionnez Nouveau.
- Dans la boîte de dialogue Sélection de fichiers, sous Stockages dans le cloud, cliquez sur Gérer les stockages
 .
.
La nouvelle fenêtre du navigateur répertorie les services de stockage dans le cloud disponibles ainsi que les comptes autorisés.
- Cliquez sur Ajouter un nouveau compte
 à côté du service de stockage dans le cloud souhaité.
à côté du service de stockage dans le cloud souhaité. - Connectez-vous à ce service de stockage dans le cloud à l’aide de vos informations d’identification.
- Si l’application requiert l’accès à des fonctions spécifiques, cliquez sur Autoriser.
- Dans l’application de bureau, dans la boîte de dialogue Sélection de fichiers, cliquez sur Actualiser
 .
.
Le compte de stockage dans le cloud apparaît dans la liste des Stockages dans le cloud.
Enregistrer une mise en plan
Utilisez la commande Enregistrer pour enregistrer la mise en plan sous le nom de fichier actuel ou sous le nom de votre choix si elle n’en a pas déjà un.
Pour enregistrer une mise en plan:
- Cliquez sur Fichier > Enregistrer (ou tapez Enregistrer).
La mise en plan est enregistrée en utilisant l’emplacement, le nom et le type de fichier spécifiés au moment de son ouverture.
Si la mise en plan ne porte pas de nom, la boîte de dialogue Enregistrer sous s’ouvre. Vous pouvez alors indiquer l’emplacement, le nom et le type du fichier.
Accès
Commande : Enregistrer
Menu : Fichier > Enregistrer
Raccourci clavier : Ctrl + S
Raccourci clavier : Ctrl + S
Raccourci clavier : Command + S
Enregistrer la mise en plan sous un nom différent
Après avoir enregistré votre mise en plan pour la première fois, vous pouvez l’enregistrer sous un autre nom.
Utilisez la commande EnregSous pour enregistrer une mise en plan sans nom sous un nom de fichier et un format spécifiés, ou pour renommer la mise en plan actuelle. En outre, vous pouvez spécifier un format de fichier différent.
Pour enregistrer une mise en plan sous un nom différent :
- Cliquez sur Fichier > Enregistrer sous (ou tapez EnregSous).
- Dans la boîte de dialogue Enregistrer sous, accédez au dossier où vous voulez stocker le fichier de mise en plan.
Vous pouvez parcourir les fichiers de vos disques durs locaux et externes, ainsi que de vos comptes de stockage dans le cloud.
- Ce PC. Affiche les dossiers système, les périphériques et les emplacements réseau.
- Stockages dans le cloud. Répertorie les comptes de stockage dans le cloud rattachés. Chaque bouton de la liste correspond à un compte de stockage dans le cloud. Cliquez sur un bouton pour afficher la liste des mises en plan et des dossiers de l’espace de stockage dans le cloud sélectionné. Vous pouvez à tout moment ajouter des services de stockage dans le cloud ou supprimer des services existants.
- Parcourir. Ouvre la boîte de dialogue d’ouverture de fichier classique.
- Spécifiez les informations relatives au fichier :
- Sélectionnez un type de fichier dans la liste déroulante.
- Tapez le nom du fichier.
- Cliquez sur Enregistrer.
- Cliquez sur Fichier > Enregistrer sous (ou tapez EnregSous).
- Dans la boîte de dialogue, définissez les options du fichier:
- Naviguez jusqu’au dossier dans lequel vous voulez stocker le fichier de mise en plan.
- Enregistrer sous : Tapez le nom du fichier.
- Fichiers du type : Sélectionnez un type de fichier.
- Cliquez sur Enregistrer.
Accès
Commande : EnregSous
Menu : Fichier > Enregistrer sous
Raccourci clavier : Ctrl + Maj + S
Enregistrer toutes les mises en plan ouvertes
La commande EnregTout permet d’enregistrer la mise en plan de la fenêtre actuelle, ainsi que toutes les autres mises en plan ouvertes.
Pour enregistrer toutes les mises en plan ouvertes:
- Tapez EnregTout.
Les mises en plan ouvertes sont enregistrées en utilisant l’emplacement, le nom et le type de fichier spécifiés au moment de leur ouverture.
Si une mise en plan ne porte pas de nom, la boîte de dialogue Enregistrer sous s’ouvre. Vous pouvez alors indiquer l’emplacement, le nom et le type du fichier.
Accès
Commande : EnregTout
Afficher et modifier les propriétés de mise en plan
Vous pouvez afficher et modifier les propriétés standard du fichier de mise en plan actif et créer des propriétés personnalisées pour ce fichier.
Les propriétés de mise en plan standard incluent des détails tels que le nom de l’auteur, le titre, le sujet, des mots-clés et des commentaires qui décrivent le sujet ou le contenu de la mise en plan.
Vous pouvez également définir des propriétés personnalisées pour la mise en plan.
Pour afficher et modifier les propriétés standard de la mise en plan active :
- Cliquez sur Fichier > Propriétés (ou tapez PropriétésMiseEnPlan).
- Dans l’onglet Récapitulatif de la boîte de dialogue, affichez les propriétés et entrez ou modifiez des valeurs si nécessaire.
- Les champs modifiables sont le nom de l’auteur, les mots-clés, les commentaires, le titre et le sujet.
- La zone Statistiques contient la date de création et la date à laquelle le fichier de la mise en plan a été enregistré pour la dernière fois, de même que le nom de l’utilisateur qui a enregistré le fichier.
- Cliquez sur OK.
Pour afficher et modifier les propriétés personnalisées de la mise en plan active :
- Cliquez sur Fichier > Propriétés (ou tapez PropriétésMiseEnPlan).
- Dans la boîte de dialogue, cliquez sur l’onglet Personnalisé.
- Dans la colonne Nom, sélectionnez une case.
- Dans la liste, sélectionnez un nom de propriété.
- Dans la colonne Valeur, la valeur de la propriété est affichée.
- Entrez une valeur ou modifiez la valeur dans la case au besoin.
- Cliquez sur OK.
Pour ajouter des propriétés personnalisées à la mise en plan active :
- Cliquez sur Fichier > Propriétés (ou tapez PropriétésMiseEnPlan).
- Dans la boîte de dialogue, cliquez sur l’onglet Personnalisé.
- Cliquez sur Modifier la liste.
- Dans la boîte de dialogue, ajoutez un nom de propriété à la liste.
- Cliquez sur OK.
- Sélectionnez la ligne vide au bas du tableau.
- Dans la colonne Nom, entrez le nom de la nouvelle propriété personnalisée ou sélectionnez son nom dans la liste.
- Dans la case Valeur correspondante, entrez une valeur pour la propriété personnalisée.
- Cliquez sur OK.
- Les noms de propriétés que vous avez ajoutés à la liste sont enregistrés dans le profil de l’utilisateur pour lui permettre de les utiliser dans d’autres fichiers de mise en plan.
Pour supprimer des propriétés personnalisées de la mise en plan :
- Cliquez sur Fichier > Propriétés (ou tapez PropriétésMiseEnPlan).
- Dans la boîte de dialogue, cliquez sur l’onglet Personnalisé.
- Mettez une ligne en évidence dans la liste des propriétés personnalisées.
- Cliquez sur Supprimer.
- La propriété personnalisée ainsi que sa valeur sont supprimées du fichier de mise en plan.
- Cliquez sur OK.
![]() Les propriétés du fichier de mise en plan standard sont affichées dans la liste des noms de la boîte de dialogue Champ.
Les propriétés du fichier de mise en plan standard sont affichées dans la liste des noms de la boîte de dialogue Champ.
Accès
Commande : PropriétésMiseEnPlan
Menu : Fichier > Propriétés
Fermer une mise en plan
La commande Fermer permet de fermer une mise en plan. Le logiciel reste ouvert.
Pour fermer une mise en plan:
- Cliquez sur Fichier > Fermer (ou tapez Fermer).
Si la mise en plan a changé depuis son dernier enregistrement, une invite vous demande si vous voulez enregistrer les modifications.
- Cliquez sur Oui pour enregistrer les modifications ou sur Non pour les ignorer.
Si la mise en plan ne porte pas de nom, la boîte de dialogue Enregistrer sous s’ouvre. Vous pouvez alors indiquer l’emplacement, le nom et le type du fichier.
![]() Vous pouvez également passer le curseur sur l’onglet de mise en plan à fermer et cliquer avec le bouton central de la souris.
Vous pouvez également passer le curseur sur l’onglet de mise en plan à fermer et cliquer avec le bouton central de la souris.
Accès
Commande : Fermer
Menu : Fichier > Fermer
Raccourci clavier : Ctrl + F4
Raccourci clavier : Ctrl + F4
Fermer toutes les mises en plan ouvertes
La commande FermerTout permet de fermer toutes les mises en plan ouvertes.
Pour fermer toutes les mises en plan ouvertes:
- Cliquez sur Fenêtre > Fermer tout (ou tapez FermerTout).
- Si une ou plusieurs mises en plan ont changé depuis leur dernier enregistrement, une invite vous demande si vous voulez enregistrer les modifications de chacune d’elles.
- Cliquez sur Oui pour enregistrer les modifications ou sur Non pour les ignorer.
- Si une mise en plan ne porte pas de nom, la boîte de dialogue Enregistrer sous s’ouvre. Vous pouvez alors indiquer l’emplacement, le nom et le type du fichier.
Accès
Commande : FermerTout
Menu : Fenêtre > Fermer tout
Quitter
Veillez à terminer en toute sécurité vos sessions de travail, en exécutant la commande Quitter.
Pour quitter:
- Cliquez sur Fichier > Quitter (ou tapez Quitter).
- Cliquez sur Fichier > Quitter (ou tapez Quitter).
- Cliquez sur Quitter dans le menu de l’application (ou tapez Quitter).
- Si une ou plusieurs mises en plan ont changé depuis leur dernier enregistrement, une invite vous demande si vous voulez enregistrer les modifications de chacune d’elles.
- Si une mise en plan ne porte pas de nom, la boîte de dialogue Enregistrer le fichier s’ouvre; vous pouvez alors indiquer l’emplacement, le nom et le type du fichier.
- La session de travail actuelle se termine lorsque vous avez enregistré toutes les mises en plan ouvertes.
Accès
Commande: Quitter
Menu: Fichier > Quitter
Menu: Fichier > Quitter
Menu: Menu de l’application > Quitter
Raccourci clavier: Ctrl + Q ou Alt + F4
Raccourci clavier: Ctrl + Q ou Alt + F4
Raccourci clavier: Command + Q
Exporter et importer
Utilisez les fonctions d’exportation et d’importation pour:
- Enregistrer une mise en plan ou la vue actuelle d’une mise en plan sous un format d’image vectoriel ou raster tel que .dxf, .sat (ACIS), .pdf, .bmp, .png, .jpg ou .svg.
- Charger des fichiers de mise en plan créés par d’autres applications ou programmes de CAO sous le format .dwg, .dxf ou .sat (ACIS).
![]() Au lieu d’utiliser une commande d’importation, utilisez la commande InserBloc pour insérer des mises en plan .dwg et .dxf à un point d’insertion, un angle de rotation et un facteur d’échelle définis. Vous pouvez également joindre des fichiers de mise en plan (.dwg) ou des fichiers d’image raster (.bmp, .jpg et .png, par exemple) à votre mise en plan à l’aide des commandes Références, AttachMPlan ou AttachImage.
Au lieu d’utiliser une commande d’importation, utilisez la commande InserBloc pour insérer des mises en plan .dwg et .dxf à un point d’insertion, un angle de rotation et un facteur d’échelle définis. Vous pouvez également joindre des fichiers de mise en plan (.dwg) ou des fichiers d’image raster (.bmp, .jpg et .png, par exemple) à votre mise en plan à l’aide des commandes Références, AttachMPlan ou AttachImage.
Export
La commande Exporter permet d’enregistrer un fichier dans l’un des formats suivants :
- BMP (Bitmap)
- DGN (DesiGN)
- EMF (Métafichier Windows)
- EPS (Encapsulated PostScript)
- JPEG (norme Joint Photographic Experts Group standard, format d’image Bitmap)
- PDF (Portable Document Format)
- PNG (Portable Network Graphics, un formast d’image bitmap)
- SLD (Diaporama)
- STL (Stereolithography File)
- SVG (Scalable Vector Graphics)
- TIF (Tagged Image File)
- UDATASMITH (Epic Games Unreal Datamith)
- WMF (Métafichier Windows)
- STEP (STandard for the Exchange of Product model data)
- IGES (Initial Graphics Exchange Specification)
La sortie contient la section visible (vue actuelle) de la mise en plan active.
Pour exporter:
- Cliquez sur Fichier > Exporter > Exporter (ou entrez Exporter).
- Dans la boîte de dialogue, définissez les options suivantes :
- Enregistrer dans : Naviguez jusqu’au dossier dans lequel vous voulez stocker le fichier.
- Nom du fichier : Tapez le nom du fichier.
- Enregistrer sous le type : Sélectionnez un type de fichier pour l’exportation.
- Cliquez sur Enregistrer.
Accès
Commande : Exporter
Menu : Fichier > Exporter > Exporter
Exporter des fichiers DXF
La commande ExportDXF permet d’exporter la mise en plan actuelle sous la forme d’un fichier DXF (Drawing Exchange Format). Ce fichier contient les informations de base de données pour tous les objets et entités d’une mise en plan de CAO.
Les fichiers DXF permettent d’échanger des données de mise en plan avec d’autres applications.
Les fichiers DXF peuvent être au format ASCII standard ou binaire. Généralement, le terme de fichier DXF désigne les fichiers DXF ASCII, plus courants que les fichiers DXF binaires. Les fichiers DXF binaires occupent en général 25% d’espace en moins que les fichiers DXF ASCII et permettent une lecture et écriture cinq fois plus rapide.
Pour exporter vers un fichier DXF:
- Tapez ExportDXF.
- Dans la boîte de dialogue, définissez les options suivantes:
- Enregistrer dans: Naviguez jusqu’au dossier dans lequel vous voulez stocker le fichier.
- Nom du fichier: Tapez le nom du fichier.
- Enregistrer sous: Sélectionnez un type .dxf.
- Cliquez sur Enregistrer.
 Remarque: Le format de fichier DXF varie d’une version à une autre. Certains programmes ne peuvent pas ouvrir les fichiers DXF binaires.
Remarque: Le format de fichier DXF varie d’une version à une autre. Certains programmes ne peuvent pas ouvrir les fichiers DXF binaires.
Accès
Commande: ExportDXF
Exporter des fichiers ACIS SAT
La commande ExportSAT permet d’exporter les régions ou les entités de modélisation solide sélectionnées depuis la mise en plan actuelle vers un fichier .sat.
Pour effectuer l’exportation vers un fichier ACIS SAT:
- Tapez ExportSAT.
- Sélectionnez toutes les entités à exporter et appuyez sur Entrée.
- Dans la boîte de dialogue, définissez les options suivantes:
- Enregistrer dans: Naviguez jusqu’au dossier dans lequel vous voulez stocker le fichier.
- Nom du fichier: Tapez le nom du fichier.
- Cliquez sur Enregistrer.
Accès
Commande: ExportSAT
Création d’un fichier DGN à partir de la mise en plan actuelle
Vous pouvez exporter le fichier DWG actuel vers un fichier DGN (format de conception). Les versions prises en charge incluent DGN V8.
La commande ExportDGN vous permet de configurer les options d’exportation et d’enregistrer la mise en plan actuelle dans un fichier DGN.
Lors de l’exportation vers DGN, un fichier d’origine est nécessaire. Les fichiers d’origine sont des fichiers DGN de modèle qui contiennent des paramètres et des attributs.
Le processus d’exportation convertit les entités DWG, telles que les entités géométriques, les calques ou les styles de ligne et les couleurs, en niveaux, types de ligne et couleurs DGN correspondants.
Avant de commencer le processus d’exportation, planifiez les éléments suivants :
- Gestion des références externes (le cas échéant)
- Gestion des calques sous-jacents DGN (le cas échéant)
- Configuration du mappage DWG vers DGN
Vous pouvez utiliser les configurations de conversion de mappage par défaut ou en définir de nouvelles. La commande MappageDGN vous permet de gérer les configurations de mappage.
Table de conversion DWG vers DGN
Lors de l’exportation de fichiers DWG vers des fichiers DGN, les données des fichiers DWG sont converties vers les données correspondantes dans les fichiers DGN. Le tableau ci-dessous décrit la manière dont chaque type de données est converti entre les fichiers DWG et DGN.
| DWG | DGN | Remarques |
|---|---|---|
| Entités géométriques 2D | Elément de géométrie 2D | – |
| Calques | Niveaux | Les caractères spéciaux des noms de calque sont convertis en espaces dans les noms de calque DGN. |
| Couleurs | Couleurs | Les couleurs du fichier DWG sont mappées sur leurs équivalents ou, si nécessaire, sur une couleur par défaut. |
| Styles de ligne | Styles de ligne | Les styles de ligne DWG standard sont convertis dans les styles de ligne les plus proches dans les fichiers DGN. Les styles de ligne personnalisés ne peuvent être convertis que partiellement. |
| Blocs | Cellules | Les propriétés de bloc personnalisées et les attributs de bloc ne peuvent être que partiellement convertis. |
| Note et note simple | Texte et nœud de texte | Les entités de texte sont exportées vers le fichier DGN, mais la modification du texte peut avoir des résultats variables. |
| Tableau | Tableau | Les entités de table sont exportées en tant qu’entités de cellule, composées de lignes et de texte. |
| Champ | Champ | Les valeurs de champ sont exportées sous forme de texte à valeur fixe. |
| Cote | Cote | Les valeurs de cote et l’associativité sont conservées dans le fichier DGN. |
| Image | Image | Les types de fichiers image suivants sont exportés : .bmp, .cal, .tif, .png, .tga, .jpg, .gif, .rlc, .bil et .pcx. |
| Référence DWG | Référence DGN | Les références DWG et les références DWG emboîtées sont exportées comme suit, selon l’option que vous spécifiez dans la boîte de dialogue Exporter DGN :
|
| Entité mandataire | – | Les entités mandataires sont exportées vers le fichier DGN. |
| Entité 3D | – | Les entités 3D sont exportées vers le fichier DGN. Les solides 3D ne sont pas exportés. |
Remarque : Lorsque des entités non prises en charge apparaissent pendant l’exportation, un message s’affiche et vous pouvez choisir comment procéder.
Pour exporter la mise en plan actuelle vers un fichier DGN :
- Cliquez sur Fichier > Exporter > Exporter DGN (ou saisissez ExportDGN).
- Dans la boîte de dialogue Exporter DGN, dans le champ Nom, spécifiez le chemin et le nom complets du fichier DGN. Cliquez sur Parcourir pour accéder à un nouvel emplacement.
- Dans Références DWG, indiquez comment gérer les références DWG :
- Convertir toutes les références DWG en fichiers DGN. Exporte toutes les mises en plan de référence et les fichiers emboîtés dans des fichiers DGN au même emplacement que le fichier DGN principal. Les fichiers DGN possèdent le même nom que les fichiers DWG d’origine, mais utilisent l’extension *.dgn. Le processus d’exportation détecte si des fichiers portant le même nom existent déjà. Vous pouvez décider d’écraser ou non les fichiers existants.
- Lier toutes les références DWG en un fichier DGN principal. Exporte le fichier de mise en plan principal et les fichiers de mise en plan référencés et emboîtés dans un seul fichier DGN.
- Ignorer les références DWG. Exporte uniquement les entités de la mise en plan principale et ignore les fichiers référencés.
- Dans Références DGN, indiquez comment gérer les calques sous-jacents DGN :
- Exporter un calque sous-jacent DGN en tant que références. Lorsque cette option est activée, les fichiers référencés sont exportés en tant qu’entités de bloc individuelles et le fichier DWG principal en tant que fichier DGN unique.
- Dans Spécifier le fichier d’origine, spécifiez un fichier modèle à utiliser pour l’exportation. Procédez comme suit :
- Sélectionnez un fichier d’origine prédéfini dans la liste.
– ou –
Cliquez sur
Sélectionner un fichier d’origine pour localiser un fichier d’origine personnalisé sur votre ordinateur.
- Sélectionnez un fichier d’origine prédéfini dans la liste.
- Spécifiez si la conversion des unités utilise les Unités principales ou les Sous-unités comme base.
Les unités principales et les sous-unités expriment une relation entre des unités de mesure applicables (les pieds et les pouces ou les mètres et les millimètres, par exemple). Les sous-unités ne peuvent pas être supérieures aux unités principales.
Les unités de mesure définies dans le fichier DGN s’affichent par défaut.
Si une instance du fichier DGN spécifié est déjà référencée dans la mise en plan, la sélection d’unité n’est pas disponible.
- Dans Mappage DWG vers DGN, spécifiez une configuration de mappage :
- Dans Configuration de mappage, faites un choix dans une liste de configurations de mappage existantes ou cliquez sur
Gestionnaire de configurations de mappage DGN pour en créer une nouvelle. Voir la boîte de dialogue Gestionnaire de configurations de mappage DGN.
L’aperçu de la configuration du mappage affiche un aperçu de la configuration de mappage que vous avez spécifiée dans la section Configuration du mappage.
- Dans Configuration de mappage, faites un choix dans une liste de configurations de mappage existantes ou cliquez sur
- Cliquez sur OK.
Accès
Commande : ExportDGN
Menu : Fichier > Exporter > Exporter DGN
Créer un fichier PDF à partir d’une mise en plan
L’exportation de mises en plan au format PDF permet d’afficher les mises en plan sur différentes plates-formes.
Adobe® Portable Document Format (PDF) est un format de fichier neutre qui présente de nombreux avantages, notamment :
- Affichage d’image de haute qualité, car il peut être de type vectoriel
- Peut conserver les données de calque
- Texte consultable
Le format PDF étant neutre, vous pouvez l’utiliser pour échanger facilement des mises en plan avec vos clients, fournisseurs, collaborateurs et collègues. Tout le monde peut ouvrir le fichier, réviser et ajouter des notes et des remarques sans affecter les entités de mise en plan.
Vous pouvez générer des fichiers PDF à partir du logiciel à l’aide des méthodes suivantes :
- Exporter la mise en plan au format PDF
- Utilisation de la commande Imprimer avec une imprimante PDF
La commande ExportPDF permet d’enregistrer la vue actuelle dans un fichier PDF. La commande affiche la boîte de dialogue Exporter PDF, dans laquelle vous pouvez spécifier des options de fichier PDF, telles que le nom et l’emplacement du fichier, le format du papier, ainsi que des options de qualité.
Vous pouvez également conserver les paramètres d’exportation suivants :
- Format de papier et marges
- Options de gestion de la qualité
- Options de gestion des données et des polices
- Enregistrer dans les données des propriétés de document PDF
- Enregistrer dans les données des propriétés de mise en plan
Remarque : Le fichier PDF créé par la commande ExportPDF est un aperçu de la vue actuelle. La commande ignore l’échelle de mise en plan.
Pour créer un fichier PDF à partir d’une mise en plan:
- Cliquez sur Fichier > Exporter > Exporter PDF (ou saisissez ExportPDF).
- Dans la boîte de dialogue, saisissez le nom du fichier PDF à créer. Cliquez sur Parcourir pour naviguer jusqu’à un dossier et un nom.
- Dans Feuilles, sélectionnez les feuilles à exporter. Chaque feuille constituera une page séparée dans le fichier PDF.
Remarque : cliquez sur Désélectionner tout pour annuler les sélections ou sur Sélectionner tout pour sélectionner toutes les feuilles.
- Dans Format du papier, sélectionnez l’une des options suivantes :
- Standard pour sélectionner un format standard dans la liste des formats de papier.
- Personnalisé pour spécifier la largeur et la hauteur d’un format personnalisé dans les unités que vous sélectionnez.
- Dans Marges, vous pouvez spécifier la largeur des marges supérieure, inférieure, gauche et droite qui ne peuvent pas être imprimées.
- Spécifiez les options pour la génération du fichier PDF :
- Table de styles d’impression : Mappe les couleurs de calque ou les couleurs d’entité aux spécifications définies dans un fichier de table des styles d’impression (*.ctb ou *.stb). Dans la liste des fichiers de tables des styles d’impression, sélectionnez le fichier à appliquer. Pour plus d’informations sur les styles d’impression, consultez la rubrique Gérer des tables de styles d’impression.
- Transparence à l’impression : Détermine si la transparence des entités doit être prise en compte lors de la création du fichier PDF.
- Cliquez sur Options supplémentaires pour spécifier les options de qualité PDF. Consultez les options PDF dans le chapitre Gérer la qualité du fichier PDF.
- Dans Propriétés du document, spécifiez des informations relatives au document :
- Auteur : saisissez le nom de la personne qui a créé le document.
- Mots-clés : saisissez des mots clés pour les associer au document PDF pendant une recherche. Les mots-clés sont utiles pour réduire les recherches.
- Titre : saisissez le titre du document. Les divers moteurs de recherche utilisent le titre pour décrire le document dans leurs listes de résultats de recherche.
- Objet : saisissez l’objet du document.
- Créateur (généré automatiquement) : indique l’application source du fichier PDF.
- Producteur (généré automatiquement) : indique le moteur de convertisseur utilisé par l’application pour créer le fichier PDF.
Dans la même section, sélectionnez ou désélectionnez :
- Enregistrer dans les données des propriétés de document PDF : enrichit le fichier PDF exporté avec les métadonnées de propriétés du document spécifiées.
- Enregistrer dans les données des propriétés de mise en plan : enregistre les métadonnées spécifiées dans les propriétés des mises en plan du fichier de mise en plan. Les données existantes risquent d’être remplacées.
- Vous pouvez également activer l’option Conserver les paramètres d’exportation actuels pour stocker la gestion de la qualité et les paramètres de police dans les fichiers et les sessions de travail.
- Cliquez sur OK.
Accès
Commande : ExportPDF
Menu : Fichier > Exporter > Exporter PDF
Créer un fichier bitmap à partir d’une mise en plan
La commande ExportBMP permet d’enregistrer la vue actuelle dans un fichier bitmap (BMP).
Pour créer un fichier BMP à partir d’une mise en plan:
- Tapez ExportBMP.
- Dans la boîte de dialogue, définissez les options suivantes:
- Enregistrer dans: Naviguez jusqu’au dossier dans lequel vous voulez stocker le fichier.
- Nom du fichier: Tapez le nom du fichier.
- Cliquez sur Enregistrer.
Accès
Commande: ExportBMP
Créer un fichier JPEG à partir d’une mise en plan
La commande ExportJPG permet d’enregistrer la vue actuelle dans un fichier JPEG (fichier d’image raster).
Pour créer un fichier JPEG à partir d’une mise en plan:
- Tapez ExportJPG.
- Dans la boîte de dialogue, définissez les options suivantes:
- Enregistrer dans: Naviguez jusqu’au dossier dans lequel vous voulez stocker le fichier.
- Nom du fichier: Tapez le nom du fichier.
- Cliquez sur Enregistrer.
Accès
Commande: ExportJPG
Créer un fichier PNG à partir d’une mise en plan
La commande ExportPNG permet d’enregistrer la vue actuelle dans un fichier PNG (Portable Network Graphics, un format d’image bitmap).
Pour créer un fichier PNG à partir d’une mise en plan:
- Tapez ExportPNG.
- Dans la boîte de dialogue, définissez les options suivantes:
- Enregistrer dans: Naviguez jusqu’au dossier dans lequel vous voulez stocker le fichier.
- Nom du fichier: Tapez le nom du fichier.
- Cliquez sur Enregistrer.
Accès
Commande: ExportPNG
Créer un fichier EMF à partir d’une mise en plan
[Version Windows® uniquement]
[Version Windows® uniquement]
La commande ExportEMF permet d’enregistrer la vue actuelle dans un fichier EMF (Métafichier Windows, un format d’image vectoriel et raster).
Pour créer un fichier EMF à partir d’une mise en plan :
- Tapez ExportEMF.
- Dans la boîte de dialogue, définissez les options suivantes :
- Enregistrer dans: Naviguez jusqu’au dossier dans lequel vous voulez stocker le fichier.
- Nom du fichier: Tapez le nom du fichier.
- Cliquez sur Enregistrer.
Accès
Commande : ExportEMF
Créer un fichier WMF à partir d’une mise en plan
[Version Windows® uniquement]
[Version Windows® uniquement]
La commande ExportWMF permet d’enregistrer la vue actuelle dans un fichier EMF (Métafichier Windows, un format d’image vectoriel et raster).
Pour créer un fichier WMF à partir d’une mise en plan :
- Tapez ExportWMF.
- Dans la boîte de dialogue, définissez les options suivantes :
- Enregistrer dans. Naviguez jusqu’au dossier dans lequel vous voulez stocker le fichier.
- Nom du fichier. Tapez le nom du fichier.
- Cliquez sur Enregistrer.
Accès
Commande : ExportWMF
Créer un fichier SVG à partir d’une mise en plan
La commande ExportSVG permet d’enregistrer la vue actuelle dans un fichier SVG (Format Scalable Vector Graphics).
Pour créer un fichier SVG à partir d’une mise en plan:
- Tapez ExportSVG.
- Dans la boîte de dialogue, définissez les options suivantes:
- Enregistrer dans: Naviguez jusqu’au dossier dans lequel vous voulez stocker le fichier.
- Nom du fichier: Tapez le nom du fichier.
- Cliquez sur Enregistrer.
Accès
Commande: ExportSVG
Créer un fichier EPS à partir d’une mise en plan
Utilisez la commande ExportEPS pour enregistrer la vue actuelle sous un fichier EPS (fichier PostScript encapsulé). Un fichier EPS définit le texte et les autres entités de mise en plan comme vecteurs.
Pour créer un fichier EPS à partir d’une mise en plan :
- Tapez ExportEPS dans l’invite de commande.
- Dans la boîte de dialogue, définissez les options suivantes :
- Enregistrer dans : Naviguez jusqu’au dossier dans lequel vous voulez stocker le fichier.
- Nom du fichier : Tapez le nom du fichier.
- Cliquez sur Enregistrer.
Accès
Commande : ExportEPS
Créer un fichier Stéréolithographie à partir d’une mise en plan
Utilisez la commande ExporterSTL pour enregistrer des objets solides 3D en tant que fichiers Stéréolithographie (STL).
Pour créer un fichier STL à partir d’une mise en plan :
- Entrez ExportSTL à l’invite de commande.
- Spécifiez les objets solides 3D à exporter.
- Indiquez si vous souhaitez créer un fichier binaire ou un fichier texte au format ASCII.
- Dans la boîte de dialogue , définissez les options suivantes :
- Enregistrer dans : Naviguez jusqu’au dossier dans lequel vous voulez stocker le fichier.
- Nom du fichier : Tapez le nom du fichier.
- Cliquez sur Enregistrer.
![]() Utilisez la commande Union pour unifier des objets solides 3D distincts avant de les exporter sous forme de fichiers STL.
Utilisez la commande Union pour unifier des objets solides 3D distincts avant de les exporter sous forme de fichiers STL.
Accès
Commande : ExportSTL
Importer un fichier Stéréolithographie
Utilisez la commande ImporterSTL pour importer des fichiers Stéréolithographie (STL) et insérer les géométries qu’ils contiennent en tant qu’objets solides ACIS dans la mise en plan.
Pour importer des fichiers STL:
- Entrez ImportSTL à l’invite de commande.
Dans la boîte de dialogue qui s’affiche, le type de fichier est défini sur .stl.
- Accédez au fichier STL à importer, puis cliquez sur Ouvrir.
Accès
Commande : ImporterSTL
Importer un fichier Stéréolithographie en tant que maillage
Utilisez la commande ImporterSTLMaillage pour importer des fichiers Stéréolithographie (STL) et insérer les géométries qu’ils contiennent dans la mise en plan en tant qu’objets de maillage de subdivision (SubDMeshes).
Cette commande ressemble à la commande ImporterSTL mais le résultat est un type d’objet différent.
Lorsqu’elle est sélectionnée, la palette Propriétés affiche le nombre de sommets M et le nombre de sommets N pour l’objet SubDMesh dans la section Maillage.
Pour importer des fichiers STL:
- Saisissez ImporterSTLMaillage dans l’invite de commande.
Dans la boîte de dialogue qui s’affiche, le type de fichier est défini sur .stl.
- Accédez au fichier STL à importer, puis cliquez sur Ouvrir.
 Si vous éclatez un SubDMesh à l’aide de la commande Eclater, il est converti en surfaces à trois ou quatre côtés, appelées faces, dans l’espace.
Si vous éclatez un SubDMesh à l’aide de la commande Eclater, il est converti en surfaces à trois ou quatre côtés, appelées faces, dans l’espace.
Accès
Commande : ImporterSTLMaillage
Importer des fichiers DXF
La commande ImportDXF permet de lire un fichier DXF et de l’ouvrir dans une fenêtre de mise en plan séparée. Un fichier DXF (Drawing Exchange File) est un fichier texte ASCII standard qui contient les informations de base de données pour tous les objets et entités d’une mise en plan de CAO.
Il est également possible d’ouvrir un fichier DXF à l’aide de la commande Ouvrir ou d’insérer un fichier DXF sous la forme d’un bloc à l’aide de la commande InserBloc.
Pour importer des fichiers DXF:
- Tapez ImportDXF.
- Dans la boîte de dialogue, naviguez jusqu’au fichier DXF à importer.
- Cliquez sur Ouvrir pour charger le fichier DXF; vous pouvez aussi cliquer sur la
 puis sur Ouvrir en lecture seule pour ouvrir le fichier sans le modifier.
puis sur Ouvrir en lecture seule pour ouvrir le fichier sans le modifier.
Si vous essayez d’enregistrer un fichier en lecture seule alors qu’il a fait l’objet de modifications, un message d’erreur vous invite à l’enregistrer sous un autre nom.
Accès
Commande: ImportDXF
Importer des fichiers DWF
La commande ImportDWF permet d’insérer un fichier DWF dans une mise en plan. Si le fichier DWF est protégé par un mot de passe, vous devez entrer ce mot ce passe.
Pour insérer un fichier DWF:
- Tapez ImportDWF à l’invite de commande.
La boîte de dialogue apparaît ; Types des fichiers est réglé sur .dwf. - Naviguez jusqu’au fichier DWF à insérer, puis cliquez sur Ouvrir.
- Si le fichier DWF est protégé par un mot de passe, tapez ce mot ce passe à l’invite.
- Saisissez une valeur pour Largeur et Hauteur.
- Indiquez si vous voulez conserver les indices de coloration à l’importation du fichier DWF.
- Sélectionnez une feuille à importer ou sélectionnez Tout pour importer toutes les feuilles.
- Indiquez si vous voulez importer un fichier DWF 3D.
Accès
Commande: ImportDWF
Importer des fichiers ACIS SAT
La commande ImportSAT permet de lire un fichier .sat et d’insérer les entités solides ACIS incluses dans la mise en plan actuelle.
Pour importer des fichiers ACIS SAT:
- Tapez ImportSAT.
- Accédez au fichier ACIS à importer, puis cliquez sur Ouvrir.
La commande prend en charge l’importation de fichiers ACIS SAT, des versions 1.0.5 à 27.
Accès
Commande : ImportSAT
Importation de fichiers PDF sous forme de blocs
Utilisez la commande ImportPDF pour insérer le contenu de fichiers PDF Adobe® sous forme de blocs dans vos mises en plan. Vous pouvez insérer la totalité ou une partie des pages sélectionnées dans des documents PDF contenant plusieurs pages.
Si le fichier PDF dispose de vecteurs, ceux-ci sont convertis en entités de mise en plan telles que des lignes, des cercles, des ellipses et des splines. Les lignes de texte sont converties en entités de texte utilisant les mêmes polices (à condition que les polices du fichier PDF soient disponibles sur votre système). Dans un fichier PDF, les objets graphiques raster sont stockés sous forme de fichiers images sur le disque dur qui sont ensuite référencés comme images dans la mise en plan où vous importez le fichier PDF.
Vous pouvez également convertir automatiquement un grand nombre de fichiers à l’aide de la fonction de traitement par lots.
Cette rubrique traite des sujets suivants :
- Comment importer des fichiers PDF sous forme de blocs,
- Comment définir les préférences de conversion des fichiers PDF en blocs de mise en plan, et
- Comment convertir des fichiers PDF en fichiers DXF dans une opération groupée.
Pour importer des fichiers PDF sous forme de blocs :
- Cliquez sur Insertion > Importer PDF (ou entrez ImportPDF).
- Saisissez ImporterPDF.
- Dans la boîte de dialogue, sous Mode, sélectionnez Insérer en tant que bloc.
- Sous Fichier PDF, cliquez sur Parcourir.
- Dans la boîte de dialogue, sélectionnez un fichier PDF puis cliquez sur OuvrirOK.
Dans la boîte de dialogue, sous Fichier PDF :
- Chemin d’accès au fichier : affiche le chemin d’accès complet et le nom du fichier PDF que vous avez sélectionné.
-
Chemin de référence : affiche le chemin d’accès complet des fichiers d’image référencés dans le bloc que vous créez à partir du fichier PDF.
Cliquez sur Parcourir pour sélectionner un dossier différent pour les fichiers référencés.
- Si le fichier PDF contient plusieurs pages, sélectionnez les pages à insérer en tant que bloc dans la liste des icônes :
- Cliquez sur une icône pour sélectionner une seule page.
- Cliquez sur une icône et, tout en maintenant la touche Maj, cliquez sur une autre icône pour spécifier une série de pages consécutives.
- Maintenez la touche Ctrl, puis cliquez sur plusieurs icônes pour spécifier plusieurs pages non consécutives.
- Sous Echelle, saisissez un facteur d’échelle ou sélectionnez Spécifier ultérieurement pour spécifier l’échelle à l’écran après la fermeture de la boîte de dialogue.
- Sous Rotation, saisissez un Angle ou sélectionnez Spécifier ultérieurement pour définir l’angle de rotation dans la zone graphique pendant l’insertion.
- Sous Echelle et Rotation, spécifiez :
- Sous Echelle, saisissez un facteur d’échelle ou sélectionnez Spécifier ultérieurement pour spécifier l’échelle à l’écran après la fermeture de la boîte de dialogue.
- Sous Rotation, saisissez un Angle ou sélectionnez Spécifier ultérieurement pour définir l’angle de rotation dans la zone graphique pendant l’insertion.
- Cliquez sur Options pour définir les préférences de conversion des fichiers PDF en insertions de bloc (voir ci-dessous pour plus de détails).
- Cliquez sur OK
 .
. - Dans la zone graphique, spécifiez le ou les points d’insertion pour les blocs provenant des pages du fichier PDF spécifié.
- Spécifiez le facteur d’échelle et l’angle de rotation si nécessaire.
Remarque : Pour casser le bloc que vous avez inséré en entités de composant, utilisez la commande Eclater.
Pour définir les préférences pour la conversion de fichiers PDF en blocs de mise en plan :
- Cliquez sur Insertion > Importer PDF (ou entrez ImportPDF).
- Saisissez ImporterPDF.
- Cliquez sur Options.
- Dans la boîte de dialogue, activez ou désactivez les préférences pour la conversion des fichiers PDF :
- Reconnaissance intelligente. Spécifie si le convertisseur reconnaît des objets dans le fichier PDF qui représentent des cercles, des arcs ou des ellipses, pour créer des cercles, des arcs ou des ellipses dans le bloc qui est inséré dans la mise en plan. S’ils ne sont pas reconnus, ces objets sont convertis en splines. À noter que si la reconnaissance intelligente est activée, cette opération prend plus de temps.
- Ignorer les objets Image. Spécifie si les images raster sont converties. Les images raster sont référencées comme des fichiers stockés à l’extérieur dans le bloc inséré dans la mise en plan. Utilisez la commande Référence pour gérer les références d’image dans la mise en plan.
- Ignorer les objets Chemin. Spécifie si les vecteurs sont convertis et insérés dans la mise en plan. Les vecteurs (tels que les lignes, les arcs et les splines) font partie du bloc qui est inséré dans la mise en plan.
- Texte TrueType. Spécifie si les entités de texte qui utilisent des polices TrueType sont converties et insérées dans la mise en plan. Lorsque c’est possible, le texte de la mise en plan utilise la même police que dans le PDF. Si une police correspondante n’est pas disponible dans le système, le style de texte actif sera utilisé dans la mise en plan.
- Ignorer les remplissages blancs. Spécifie si les contours fermés contenus dans la géométrie du fichier converti sont remplis par une hachure blanche unie.
- Conserver le style de ligne. Spécifie si les propriétés de style de ligne des entités importées sont conservées ou ignorées.
- Conserver l’épaisseur de ligne. Spécifie si les propriétés d’épaisseur de ligne des entités importées sont conservées ou ignorées.
- Utiliser des calques PDF. Spécifie si les calques sont créés à partir des calques stockés dans le fichier PDF. Si le fichier PDF ne contient pas de calques, des calques d’entité sont créés.
- Créer des calques d’entité. Spécifie si les calques sont créés en fonction des entités importées du fichier PDF. Par exemple, PDF_Text, PDF_Images.
- Utiliser le calque actuel. Spécifie si toutes les entités PDF spécifiées sont importées dans le calque actuel.
- Cliquez sur OK ou sur Annuler.
Les paramètres de la boîte de dialogue Options sont conservés jusqu’à ce que vous les changiez.
- Fermez la boîte de dialogue.
Pour convertir des fichiers PDF en fichiers de mise en plan DXF dans une opération de traitement par lots :
- Cliquez sur Insertion > Importer PDF (ou entrez ImportPDF).
- Dans la boîte de dialogue, sous Mode, sélectionnez Traitement par lot.
- Dans Fichiers PDF :
- Cliquez sur Parcourir pour spécifier un Chemin source qui contient les fichiers PDF à convertir en fichiers DXF.
- Cliquez sur Parcourir pour spécifier un Chemin de destination où les fichiers DXF obtenus et leurs images de référence dépendantes sont enregistrés.
- Dans la liste Fichiers, activez les fichiers PDF à convertir lors du traitement par lot.
Cliquez sur Tout sélectionner pour marquer tous les fichiers PDF dans la liste.
- Cliquez sur OK pour démarrer le traitement par lot des fichiers spécifiés.
La barre de progression affiche la progression de la conversion.
Accès
Commande : ImportPDF
Menu : Insérer > Importation PDF
Importation de fichiers DGN sous forme de blocs
Utilisez la commande ImportDGN pour insérer le contenu de fichiers DGN (fichiers de conception) sous forme de blocs dans des mises en plan. Les fichiers .dgn proviennent de MicroStation® ou d’autres logiciels de CAO. Les versions prises en charge incluent DGN V7 et V8.
Si le fichier DGN contient plusieurs modèles de conception, vous pouvez sélectionner le modèle à insérer.
Vous pouvez également convertir automatiquement un grand nombre de fichiers à l’aide de la fonction de traitement par lots.
Cette rubrique décrit comment :
- Importer des fichiers DGN sous forme de blocs.
- Convertir des fichiers DGN en fichiers DWG dans une opération groupée.
Pour importer des fichiers DGN sous forme de blocs :
- Cliquez sur Insérer > Importation DGN (ou tapez ImportDGN).
- Tapez ImportDGN dans l’invite de commande.
- Dans la boîte de dialogue Importation DGN, sous Mode, sélectionnez Insérer en tant que bloc.
- Spécifiez si vous voulez Eclater le nœud de texte en éléments de texte.
Si cette option est sélectionnée, les entités de nœud de texte dans les fichiers DGN sont converties en notes simples, sinon elles sont converties en notes.
Les nœuds de texte sont des entités de texte multiligne similaires aux notes.
- Sous Fichier DGN, cliquez sur Parcourir.
- Dans la boîte de dialogue Ouvrir, sélectionnez un fichier DGN et cliquez sur Ouvrir.
Dans la boîte de dialogue Importation DGN, des informations s’affichent sous Fichier DGN :
- Nom. Affiche le chemin d’accès complet et le nom du fichier DGN que vous avez sélectionné.
- Trajectoire. Affiche le chemin d’accès complet des fichiers DGN référencés dans le bloc que vous créez à partir du fichier DGN.
- Si le fichier DGN contient plusieurs modèles de conception, sélectionnez le modèle à insérer en tant que bloc.
Dans les fichiers DGN, une mise en plan peut être divisée en Modèles de conception, qui sont des espaces de travail individuels dans lesquels est définie la géométrie de conception.
- Dans Unités de conversion, indiquez si la conversion des unités utilise les Unités principales ou les Sous-unités comme base. Les unités de mesure définies dans le fichier DGN s’affichent entre crochets.
Les unités principales et les sous-unités expriment une relation entre des unités de mesure applicables (les pieds et les pouces ou les mètres et les millimètres, par exemple). Les sous-unités ne peuvent pas être supérieures aux unités principales. Les unités sélectionnées sont converties une à une en unités de mise en plan.
- Sous Echelle, saisissez un facteur d’échelle ou sélectionnez Spécifier ultérieurement pour spécifier l’échelle dans la zone graphique après la fermeture de la boîte de dialogue.
Le facteur d’échelle initial est défini en fonction du ratio d’unités (unité principale ou sous-unité) spécifié dans le fichier DGN pour les unités utilisées dans la mise en plan actuelle.
- Sous Rotation, saisissez un Angle ou sélectionnez Spécifier ultérieurement pour définir l’angle de rotation dans la zone graphique pendant l’insertion.
- Cliquez sur Options pour définir les préférences de conversion des fichiers DGN en insertions de bloc (voir ci-dessous).
- Cliquez sur OK
 .
. - Dans la zone graphique, spécifiez le point d’insertion des blocs provenant du fichier DGN spécifié.
- Spécifiez le facteur d’échelle et l’angle de rotation, si nécessaire.
 Remarque : Pour casser un bloc en entités de composant, utilisez la commande Décomposer.
Remarque : Pour casser un bloc en entités de composant, utilisez la commande Décomposer.
Pour convertir des fichiers DGN en fichiers DWG dans une opération groupée :
- Cliquez sur Insérer > Importation DGN (ou tapez ImportDGN).
- Tapez ImportDGN dans l’invite de commande.
- Dans la boîte de dialogue, sous Mode, sélectionnez Traitement par lot.
- Spécifiez si vous voulez Eclater le nœud de texte en éléments de texte.
Si cette option est sélectionnée, les entités de nœud de texte dans les fichiers DGN sont converties en notes simples, sinon elles sont converties en notes.
Les nœuds de texte sont des entités de texte multiligne similaires aux notes.
- Dans la boîte de dialogue, sélectionnez Traitement par lot.
- Spécifiez si la conversion des unités utilise les Unités principales ou les Sous-unités comme base. Les unités de mesure définies dans le fichier DGN s’affichent entre crochets.
Les unités principales et les sous-unités expriment une relation entre des unités de mesure applicables (les pieds et les pouces ou les mètres et les millimètres, par exemple). Les sous-unités ne peuvent pas être supérieures aux unités principales. Les unités sélectionnées sont converties une à une en unités de mise en plan.
- Dans Fichiers DGN :
- Cliquez sur Parcourir pour spécifier un Chemin source qui contient les fichiers DGN à convertir en fichiers DWG.
- Cliquez sur Parcourir pour spécifier un Chemin de destination où les fichiers DWG obtenus sont enregistrés.
- Dans Fichiers DGN :
- Cliquez sur Source pour spécifier un Chemin source qui contient les fichiers DGN à convertir en fichiers DWG.
- Cliquez sur Destination pour spécifier un Chemin de destination où les fichiers DWG obtenus sont enregistrés.
- Dans la liste Fichiers, sélectionnez les fichiers DGN à convertir lors du traitement par lot.
- Cliquez sur OK pour démarrer le traitement par lot des fichiers spécifiés.
- Cliquez sur Démarrer pour démarrer le traitement par lot des fichiers spécifiés.
Accès
Commande : ImportDGN
Menu : Insérer > Importer DGN
Ruban : Insérer > Importer > DGN
Rubriques connexes
Création d’un fichier DGN à partir de la mise en plan actuelle
Rubrique parente
Ouvrir et enregistrer des fichiers de forme (SHP) ESRI
Les logiciels SIG (systèmes d’information géographique) utilisent des fichiers de forme ESRI (.shp) pour stocker des informations graphiques (parcelles, rues, voies ferrées, bâtiments, réseaux de distribution, espaces verts, forêts, rivières, lacs, etc.).
Le format des fichiers de forme est un format de données vectorielles développé par l’ESRI (Environmental Systems Research Institute), utilisé comme format d’échange de données SIG.
Contrairement aux formats des fichiers de mise en plan (tels que les formats DXF ou DWG), les fichiers de forme ne contiennent pas d’informations graphiques complètes.
L’ensemble des données qui constituent une carte, un profil de paysage ou d’autres plans géographiques est regroupé dans un répertoire dans lequel figurent les fichiers de forme contenant des données vectorielles géométriques. D’autres types de fichiers stockent les attributs et les propriétés.
Les entités stockées dans un fichier de forme sont toujours du même type : points, lignes, ou polygones (représentant des informations géométriques). Dans les fichiers de forme, les données de référence sont associées aux entités primitives.
Les fichiers .shp sont associés à un fichier de base de données (.dbf) et à un fichier d’index (.shx). Ceux-ci figurent dans le même dossier et portent le même nom. Dans les projets SIG, d’autres types de fichiers sont associés au fichier .shp.
Lors de l’ouverture de fichiers de forme :
- L’application détecte le type d’information à importer (points, lignes ou polygones) et affiche uniquement les entités de ce type dans la mise en plan. Vous ne pouvez pas examiner les attributs associés aux objets géométriques.
Remarque : ouvrez un fichier .shp uniquement si un fichier .dbf et un fichier .shx figurent dans le même dossier et portent le même nom.
Lors de l’enregistrement de fichiers de forme :
- Vous pouvez sauvegarder les fichiers de forme. Vous pouvez modifier la position et l’emplacement de la géométrie dans de tels fichiers, mais vous ne pouvez pas insérer de nouvelle géométrie avec des attributs dans les fichiers en écriture.
- Utilisez Enregistrer sous pour enregistrer un fichier de forme sous un nom différent. Cette action entraîne la création de fichiers .dbf et .shx associés portant le même nom.
- Vous pouvez enregistrer des mises en plan en tant que fichiers de forme en cliquant sur Enregistrer sous. Assurez-vous que le fichier de forme ne contient que des entités du même type (points, lignes ou polygones). Cependant, cette action n’a de sens que si vous disposez d’un logiciel de post-traitement capable de gérer les données exportées.
Remarque : ne confondez pas les fichiers de forme et les fichiers de source de polices. Tous deux partagent l’extension .shp utilisée dans le logiciel de CAO.
Pour ouvrir des fichiers de forme ESRI :
- Cliquez sur Fichier > Ouvrir (ou tapez Ouvrir).
- Dans la boîte de dialogue, dans la liste des types de fichiers, sélectionnez Fichier de forme ESRI (*.shp).
- Naviguez jusqu’au fichier .shp et sélectionnez-le.
- Cliquez sur Ouvrir pour charger la mise en plan. Vous pouvez aussi cliquer sur
 , puis sur Ouvrir en lecture seule pour ouvrir le fichier sans le modifier.
, puis sur Ouvrir en lecture seule pour ouvrir le fichier sans le modifier.
Pour enregistrer des fichiers de forme ESRI sous un nom différent :
- Cliquez sur Fichier > Enregistrer sous (ou tapez EnregSous).
- Dans la boîte de dialogue , définissez les options suivantes :
- Dans Enregistrer sous le type, sélectionnez Fichier de forme ESRI (*.shp).
- Dans Nom de fichier, entrez le nom du fichier.
- Naviguez jusqu’à l’emplacement dans lequel vous voulez stocker le fichier.
- Cliquez sur Enregistrer.
Créer un fichier de cliché à partir d’une mise en plan
La commande ExportSLD permet d’enregistrer la vue actuelle dans un fichier de cliché (.sld).
Vous pouvez voir les fichiers de cliché à l’aide de la commande AffClich.
La commande ChargerScript permet d’afficher des diaporamas afin de présenter différentes vues des mises en plan.
Pour créer un fichier de cliché à partir d’une mise en plan:
- Tapez ExportSLD à l’invite de commande.
- Dans la boîte de dialogue:
- Naviguez jusqu’au dossier dans lequel vous voulez stocker le fichier.
- Dans Nom de fichier, tapez un nom.
- Sous Enregistrer sous, sélectionnez Diaporama (SLD).
- Cliquez sur Enregistrer.
![]() Pour améliorer la qualité des entités courbées dans les clichés, utilisez la commande QualitéAffichage.
Pour améliorer la qualité des entités courbées dans les clichés, utilisez la commande QualitéAffichage.
Accès
Commande: ExportSLD
Afficher des fichiers de cliché
La commande AffClich permet d’afficher des fichiers de cliché (.sld). Vous pouvez créer les fichiers de cliché à l’aide de la commande ExportSLD.
Le cliché que vous affichez disparaît lorsque la mise en plan est actualisée; par exemple, lorsque vous utilisez une autre commande.
Pour afficher des fichiers de cliché:
- Tapez AffClich à l’invite de commande.
- Dans la boîte de dialogue, naviguez jusqu’au fichier de cliché (.sld) à afficher.
- Cliquez sur Ouvrir.
Le cliché s’affiche. - Cliquez sur Affichage > Actualiser (ou tapez Actualiser) pour effacer le cliché de l’écran.
![]() La commande ChargerScript permet d’afficher des diaporamas afin de présenter différentes séquences des vues de mise en plan.
La commande ChargerScript permet d’afficher des diaporamas afin de présenter différentes séquences des vues de mise en plan.
Accès
Commande: AffClich
Création de paquets pour les mises en plan
En pratique, il arrive parfois qu’on oublie d’inclure des fichiers dépendants comme des références, des images référencées, des fichiers PDF référencés, des fichiers de police, des fichiers de mappage des polices, des fichiers de style d’impression et des fichiers de configuration d’impression.
Vous pouvez créer un fichier ZIP ou un dossier pour regrouper la mise en plan avec les fichiers associés.
Les paquets sont, par exemple, utilisés pour distribuer ou envoyer à des clients ou à des partenaires de projet tous les fichiers nécessaires associés à la mise en plan maître ou pour les archiver.
Cette rubrique couvre les sujets suivants :
- Création de paquets incluant une mise en plan et les fichiers dépendants associés
- Définir les préférences de création de paquets pour les mises en plan
- Création de paquets à partir de jeux de feuilles de mise en plan
Créer un paquet pour une mise en plan et les fichiers dépendants associés
Utilisez la commande Empaqueter pour créer un paquet contenant la mise en plan actuelle et les fichiers dépendants associés, tels que les références, les images référencées, les fichiers PDF référencés, les fichiers de police, les fichiers de mappage des polices, les fichiers de StyleImpression et les fichiers de configuration d’impression.
Vous pouvez créer un fichier ZIP ou un dossier pour regrouper la mise en plan avec les fichiers associés.
Les onglets de la boîte de dialogue Empaqueter vous permettent de choisir les fichiers à ajouter au paquet. Vous pouvez également afficher un résumé du contenu du paquet.
Pour créer un paquet contenant une mise en plan et les fichiers dépendants associés :
- Cliquez sur Fichier > Exporter > Empaqueter (ou saisissez Empaqueter).
- Dans la boîte de dialogue Empaqueter, spécifiez le mode d’affichage de la liste des fichiers du paquet :
- Vue arborescente : affiche une liste hiérarchique des fichiers du paquet, regroupés par type.
- Vue table : affiche les fichiers inclus sous la forme d’un tableau contenant des colonnes pour le nom du fichier, le chemin, le type, la version du fichier DWG, la taille et la date.
Cochez ou décochez les cases en regard des noms des fichiers pour inclure ou exclure les fichiers correspondants du paquet. Par défaut, tous les fichiers dépendants sont inclus.
- Cliquez sur Ajouter un fichier pour ajouter des fichiers supplémentaires au paquet.
Utilisez cette option si vous voulez inclure d’autres fichiers externes relatifs à la mise en plan (mais non référencés directement dans celle-ci), tels que des fichiers de personnalisation, des documents texte ou des feuilles de calcul.
- Cliquez sur Paramètres pour définir les préférences du paquet.
- Dans la boîte de dialogue Paramètres d’empaquetage, spécifiez les options. Voir Définition des préférences de création de paquets pour les mises en plan.
- Cliquez sur Afficher le rapport pour afficher un récapitulatif du contenu du paquet.
La boîte de dialogue Rapport présente des informations détaillées sur le contenu du paquet et fournit des recommandations relatives à la distribution. Il est possible d’enregistrer le rapport dans un fichier texte.
- Dans Notes de paquet à inclure, vous pouvez saisir des remarques à inclure dans le paquet (par exemple, des informations sur l’état du projet).
- Cliquez sur OK.
- Saisissez un nom pour le fichier ZIP et cliquez sur Enregistrer.
Accès
Commande : Empaqueter
Menu : Fichier > Exporter > Empaqueter
Définir les préférences de création de paquets pour les mises en plan
Vous pouvez créer un fichier ZIP ou un dossier pour regrouper la mise en plan avec les fichiers associés.
A l’aide des options disponibles dans la boîte de dialogue Paramètres Pack and Go, vous pouvez :
- Créer un fichier d’archive ZIP ou regrouper les fichiers dans le dossier spécifié.
- Spécifier comment organiser les fichiers et les dossiers du paquet.
- Ignorer toutes les références inutilisées dans la mise en plan pour laquelle vous créez le paquet.
Pour définir les préférences de création de paquet pour les mises en plan :
- Effectuez l’une des opérations suivantes :
- Dans le menu, cliquez sur Fichier > Exporter > Pack and Go.
- Dans la palette Gestionnaire de jeu de feuilles, dans la Liste des feuilles de mise en plan, cliquez avec le bouton droit de la souris sur un élément et sélectionnez Pack and Go dans le menu contextuel.
- Saisissez PackAndGo.
- Dans la boîte de dialogue Pack and Go, cliquez sur Paramètres pour définir les préférences de création du paquet.
- Dans la boîte de dialogue Paramètres Pack and Go, sous Type et emplacement de mise en paquet, spécifiez :
- Type de paquet : crée un fichier archive ZIP ou regroupe les fichiers dans le dossier spécifié.
- Format de fichier : permet de spécifier le format de fichier de mise en plan existant ou d’enregistrer le fichier dans une version antérieure.
- Dossier cible : permet de spécifier le dossier de sortie du paquet.
- Option de nom de fichier : permet d’indiquer l’action à exécuter si un fichier ZIP du même nom existe déjà dans le dossier de sortie (demander un nom de fichier, remplacer le fichier ou incrémenter le nom du fichier).
- Nom du fichier : affiche le nom du fichier ZIP (identique à celui de la mise en plan maître).
- Sous Options de chemin d’accès, déterminez le mode d’organisation des fichiers et des dossiers dans le paquet (fichiers ZIP ou dossiers) :
- Utiliser une structure de dossiers organisée : crée une structure de dossiers hiérarchique reposant sur la structure de fichiers. Cliquez sur Parcourir pour spécifier le dossier racine de la source.
- Placer tous les fichiers dans le même dossier : utilisez cette option si vous ne savez pas si le destinataire du paquet utilise une structure de dossiers identique à la vôtre.
- Conserver les fichiers et dossiers en l’état : recrée les chemins exacts des fichiers existants.
- Sous Actions, spécifiez les actions effectuées avant la création du paquet de la mise en plan :
- Attacher les références : intègre les mises en plan référencées de façon permanente dans la mise en plan maître. Cette option transforme les mises en plan référencées en blocs dans la mise en plan maître et incorpore les symboles dépendants tels que les calques, les définitions de style de ligne, les styles de texte et les styles de cote dans la mise en plan. Cette option revient à utiliser la commande -Références avec l’option Lier avant la création du paquet.
- Nettoyer les mises en plan : ignore toutes les références inutilisées dans la mise en plan pour laquelle vous créez le paquet. Cette option revient à utiliser la commande Nettoyer avant la création du paquet.
- Sous Inclure les options, spécifiez :
- Inclure les polices : inclut les polices utilisées dans la mise en plan dans le paquet ou les en exclut.
- Inclure les références non chargées : permet de déterminer si les liens aux fichiers de référence doivent être conservés même s’ils sont déchargés et s’ils ne sont plus visibles dans la mise en plan. La palette Référence permet de décharger et de recharger des références de fichier.
- Cliquez sur OK.
- Dans la boîte de dialogue Pack and Go, cliquez sur OK pour lancer la création du paquet.
Accès
Boîte de dialogue Pack and Go : Cliquer sur Paramètres
Création de paquets à partir de jeux de feuilles de mise en plan
Dans la palette du Gestionnaire de jeux de feuilles, vous pouvez créer un paquet à partir d’un sous-ensemble ou d’un jeu de feuilles de mise en plan complet, d’une feuille de mise en plan unique.
L’option Présentation à emporter est disponible dans le menu contextuel Gestionnaire de jeu de feuilles.
La boîte de dialogue Présentation à emporter vous permet de spécifier les fichiers à inclure dans le paquet.
Pour créer un paquet à partir d’un jeu de feuilles de mise en plan :
- Dans le Gestionnaire de jeu de feuilles, ouvrez le jeu de feuilles de mise en plan à envoyer.
- Dans l’onglet Liste de feuilles de mise en plan, effectuez l’une des opérations suivantes :
- Pour empaqueter un jeu de feuilles de mise en plan complet : cliquez avec le bouton droit sur un jeu de feuilles de mise en plan.
- Pour empaqueter un sous-ensemble de feuilles de mise en plan : cliquez avec le bouton droit sur un sous-ensemble de feuilles de mise en plan.
- Pour empaqueter la feuille de mise en plan ou la sélection de feuilles de mise en plan spécifiée : cliquez avec le bouton droit sur une feuille de mise en plan.
- Dans le menu contextuel, sélectionnez Présentation à emporter.
La boîte de dialogue Présentation à emporter s’affiche.
- Dans la boîte de dialogue Présentation à emporter, spécifiez les fichiers à inclure dans le paquet.
- Dans l’onglet Feuille de mise en plan, spécifiez les feuilles de mise en plan à inclure dans le paquet en cochant la case en regard de leur nom.
- Dans l’onglet Arborescence et l’onglet Table, ajoutez ou supprimez des fichiers de mise en plan et tout autre fichier.
- Cliquez sur Paramètres pour définir les préférences de création du paquet.
- Définissez les options dans la boîte de dialogue Paramètres de la fonction Présentation à emporter. Voir Définition des préférences de création de paquets pour les mises en plan.
- Cliquez sur Afficher le rapport pour afficher un récapitulatif du contenu du paquet.
La boîte de dialogue Rapport présente des informations détaillées sur le contenu du paquet et fournit des recommandations relatives à la distribution. Il est possible d’enregistrer le rapport dans un fichier texte.
- Si vous le souhaitez, dans Notes de paquet à inclure, saisissez des remarques à inclure dans le paquet (par exemple, des informations sur l’état du projet).
- Cliquez sur OK.
- Saisissez un nom pour le fichier ZIP et cliquez sur Enregistrer.
Appliquer des signatures numériques à des fins d’authentification
Vous pouvez associer des signatures numériques à des fichiers de mise en plan afin de les authentifier.
Pour signer des fichiers de mise en plan, vous devez avoir acheté un certificat de signature auprès d’une autorité de certification fiable :
- Les fournisseurs de certificats numériques fiables respectent les exigences en matière de signature numérique sécurisée.
- L’autorité de certification émet un fichier PFX et un mot de passe permettant de s’inscrire sur un magasin de certificats.
- Vous devez installer un certificat d’autorité de certification racine de confiance
- et disposer de signatures numériques de classe 3.
Une signature numérique est un bloc d’informations chiffrées joint à un fichier, qui permet d’identifier son auteur de façon électronique.
La signature numérique indique également de façon sûre si un fichier a été modifié depuis l’application de la signature numérique.
Chaque mise en plan ne peut comporter qu’une seule signature.
Remarque : la signature numérique d’un fichier de mise en plan n’est plus valide si le fichier est modifié après sa signature d’authentification. Le fait de renommer un fichier de mise en plan ne remet pas en cause la validité de la signature numérique.
Vous pouvez signer des fichiers de mise en plan, vérifier leur authentification et supprimer vos signatures.
Cette section traite des sujets suivants :
- Signer des fichiers de mise en plan à des fins d’authentification
- Vérifier la signature numérique d’une mise en plan
- Supprimer une signature numérique d’une mise en plan
Signer des fichiers de mise en plan à des fins d’authentification
Utilisez la commande SignerFichier pour associer de façon sécurisée une signature numérique aux fichiers de mise en plan spécifiés.
Les signatures numériques permettent de vous authentifier en tant que signataire.
Vous pouvez signer des fichiers de mise en plan (.dwg), des fichiers de modèles de mise en plan (.dwt) et des fichiers de normes de mise en plan (.dws).
Une signature numérique reste valide lorsqu’une mise en plan signée est modifiée et enregistrée dans la même session. Si une mise en plan signée est modifiée dans une autre session, que ce soit par le signataire ou par un autre utilisateur, la signature n’est plus valide.
Remarque : pour signer des fichiers de mise en plan, vous devez avoir acheté un certificat de signature auprès d’une autorité de certification fiable.
Pour signer des fichiers de mise en plan à des fins d’authentification :
- Entrez SignFile à l’invite de commande.
- Dans la boîte de dialogue, sous Fichiers à signer, spécifiez les fichiers de mise en plan à signer.
Le fichier de mise en plan actuel apparaît dans la liste. Vous pouvez ajouter d’autres fichiers, ajouter des dossiers entiers, supprimer des fichiers de la liste et effacer toute la liste.
Remarque : les mises en plan référencées en externe et associées aux fichiers répertoriés n’apparaissent pas automatiquement dans la liste.
Utilisez les options suivantes pour signer plusieurs fichiers d’un coup :
- Inclure les sous-dossiers. Ajoute à la liste les fichiers de mise en plan situés dans des sous-dossiers par rapport à l’emplacement du fichier de mise en plan actuel.
- Ajouter des fichiers. Ajoute à la liste des fichiers de mise en plan.
- Ajouter un dossier. Ajoute à la liste tous les fichiers de mise en plan du dossier spécifié.
- Supprimer. Retire de la liste les fichiers sélectionnés.
- Effacer la liste. Retire de la liste tous les fichiers.
- Dans la liste Sélectionner un ID numérique (Certificat), spécifiez l’identifiant numérique à utiliser pour prouver votre identité.
Vous devez disposer d’au moins un fichier de certificat numérique valide (.pxf) sur votre système.
- Vous pouvez éventuellement ajouter des informations dans le champ Informations sur la signature :
- Sélectionnez ou désélectionnez Ajouter un horodatage.
- Dans la section Remarque, notez les informations individuelles relatives à votre authentification.
- Cliquez sur Signer les fichiers.
- Enregistrez les fichiers que vous avez signés.
 L’icône située tout à droite de la Barre d’état indique si un fichier de mise en plan est signé. Si la signature est valide, une icône en forme de tampon apparaît. Dans le cas contraire, cette icône est barrée. Cliquez sur cette icône pour exécuter la commande VérifierSignature.
L’icône située tout à droite de la Barre d’état indique si un fichier de mise en plan est signé. Si la signature est valide, une icône en forme de tampon apparaît. Dans le cas contraire, cette icône est barrée. Cliquez sur cette icône pour exécuter la commande VérifierSignature.
Accès
Commande : SignerFichier
Vérifier la signature numérique d’une mise en plan
Utilisez la commande VérifierSignature pour valider une signature numérique associée à la mise en plan actuelle.
La commande utilise deux boîtes de dialogue, une principale et une secondaire :
- La boîte de dialogue Vérification de la signature numérique vous permet d’examiner si la signature numérique est valide et si le fichier de mise en plan a été altéré depuis sa signature.
- La boîte de dialogue Détails de la signature numérique vous permet de consulter les détails relatifs à la signature numérique.
- Nom et chemin du fichier
- Etat de la signature. Indique si la signature numérique est valide et si le fichier de mise en plan a été altéré depuis sa signature.
- Détails d’ID numérique. Signataire, émetteur du certificat, période de validité, remarque du signataire, date de signature, etc.
Pour vérifier la signature numérique d’une mise en plan :
- Entrez VerifySignature à l’invite de commande.
- Dans la boîte de dialogue Vérification de la signature numérique, utilisez les options suivantes :
- Afficher la signature de base. Affiche des informations sur la signature numérique de la mise en plan actuelle dans la boîte de dialogue Détails de la signature numérique. Cette option n’est pas disponible si la mise en plan n’est pas signée.
- Afficher les signatures de référence. Affiche des informations sur les signatures numériques des mises en plan référencées en externe (références) associées à la mise en plan actuelle dans la boîte de dialogue Détails de la signature numérique. Cette option n’est pas disponible si les références emboîtées ne sont pas signées.
- Ignorer les avertissements relatifs aux références. Si cette option est désactivée, la boîte de dialogue Vérification de la signature numérique s’ouvre à chaque fois que vous associez à la mise en plan actuelle une mise en plan externe avec une signature numérique valide en tant que référence. La boîte de dialogue vous permet de consulter l’état et les informations concernant la signature de la mise en plan de référence, ainsi que les signatures des mises en plan de référence emboîtées.
- Cliquez sur OK.
 L’icône située tout à droite de la Barre d’état indique si un fichier de mise en plan est signé. Si la signature est valide, une icône en forme de tampon apparaît. Dans le cas contraire, cette icône est barrée. Cliquez sur cette icône pour exécuter la commande VérifierSignature.
L’icône située tout à droite de la Barre d’état indique si un fichier de mise en plan est signé. Si la signature est valide, une icône en forme de tampon apparaît. Dans le cas contraire, cette icône est barrée. Cliquez sur cette icône pour exécuter la commande VérifierSignature.
Accès
Commande : VérifierSignature
Supprimer une signature numérique d’une mise en plan
Utilisez la commande SupprimerSignature pour supprimer une signature numérique existante de la mise en plan actuelle ou d’un autre fichier de mise en plan.
Remarque : vous ne pouvez pas supprimer une signature numérique d’un fichier signé par un autre utilisateur.
Pour supprimer une signature d’une mise en plan :
- Entrez RemoveSignature à l’invite de commande.
- Sélectionnez une option :
- Mise en plan actuelle. Supprime la signature numérique de la mise en plan actuelle.
- Spécifier le fichier. Dans la boîte de dialogue, sélectionnez le fichier de mise en plan dont vous souhaitez supprimer la signature numérique.
- Entrez Oui pour confirmer.
Accès
Commande : SupprimerSignature
Utilitaires de fichiers de mise en plan
Cette section décrit les utilitaires de mise en plan qui permettent de:
- Définir les options d’enregistrement et de sauvegarde automatiques
- Vérifier l’intégrité de la mise en plan actuelle et corriger les erreurs
- Récupérer les fichiers de mise en plan corrompus
- Ignorer les références non utilisées
Définir les options d’enregistrement et de sauvegarde automatiques
Afin de protéger vos fichiers de mise en plan, utilisez les options d’enregistrement et de sauvegarde automatiques.
Lorsqu’une mise en plan se ferme normalement, les fichiers d’enregistrement automatique sont supprimés.
Pour régler les options d’enregistrement et de sauvegarde automatiques:
-
Cliquez sur Outils > Options (ou entrez Options).
Cliquez sur Menu de l’application > Préférences (ou entrez Options).
- Dans la boîte de dialogue Options, cliquez sur Options système
 .
. - Développez Enregistrement auto et sauvegarde.
- Développez Enregistrer automatiquement l’emplacement du fichier afin de définir le dossier dans lequel les fichiers de sauvegarde seront générés automatiquement (fichiers de type .ds$).
Cliquez sur Parcourir pour rechercher le dossier.
- Développez Enregistrements/sauvegardes auto pour définir les options suivantes :
- Activer l’enregistrement auto : enregistre automatiquement la mise en plan dans les fichiers d’enregistrement automatique (fichiers de type .ds$). Vous pouvez spécifier l’intervalle d’enregistrement auto en minutes.
- Enregistrer la sauvegarde à chaque enregistrement : Contrôle si des copies de sauvegarde (fichiers de type .bak) sont créées chaque fois que vous enregistrez une mise en plan.
- Utiliser le format d’origine : indique si les fichiers de sauvegarde sont enregistrés sous la version d’origine du fichier de mise en plan ou sous la version actuelle du fichier.
- Cliquez sur OK.
Vérifier l’intégrité des mises en plan
La commande Vérifier est un outil de diagnostic qui permet d’examiner la mise en plan actuelle et de corriger les erreurs. Pour chaque erreur détectée, une description est fournie dans la fenêtre de commande.
La commande crée un fichier de rapport sur les erreurs détectées ; ce fichier ASCII porte l’extension .adt. Ce fichier .adt se trouve dans le même dossier que la mise en plan.
Accès
Commande: Vérifier
Menu: Fichier > Vérification d’erreur
Récupérer les mises en plan
La commande Récupérer permet la recupération partielle des fichiers de mise en plan endommagés. Employez cet utilitaire lorsque vous avez des difficultés à ouvrir une mise en plan existante. Les dommages subis par un fichier peuvent ne s’appliquer qu’à une partie du fichier de mise en plan ; cet utilitaire permet de récupérer les éléments de mise en plan intacts à partir du fichier.
Pour récupérer une mise en plan endommagée:
- Cliquez sur Fichier > Récupérer (ou tapez Récupérer).
- Dans la boîte de dialogue, sélectionnez le nom de fichier de la mise en plan endommagée et cliquez sur Ouvrir.
Accès
Commande: Récupérer
Menu: Fichier > Récupérer
Récupérer des mises en plan avec le Gestionnaire de récupération de mise en plan
Le Gestionnaire de récupération de mise en plan récupère les fichiers de mise en plan en cas d’interruption subite du système, par exemple en cas de coupure de courant ou de problème matériel ou logiciel. La palette Gestionnaire de récupération de mise en plan s’ouvre au redémarrage de l’application.
Vous pouvez également utiliser la commande RécupérationMiseEnPlan si vous rencontrez des difficultés lors de l’ouverture d’un fichier de mise en plan ou pour vérifier si des fichiers de mise en plan peuvent être récupérés sur votre ordinateur.
La palette Gestionnaire de récupération de mise en plan contient trois sections :
| Zone Palette | Description |
|---|---|
| Vue arborescente Fichiers de récupération | Affiche les fichiers à récupérer sous forme d’entrée racine. Les fichiers de sauvegarde et d’enregistrement automatique disponibles sont répertoriés pour chaque fichier. |
| Liste Détails | Affiche les détails du fichier de mise en plan : nom du fichier, dossier, date et heure de création, date et heure du dernier enregistrement, taille du fichier et nom de l’utilisateur qui a apporté les dernières modifications au fichier. |
| Zone Aperçu | Affiche un aperçu du fichier de mise en plan. |
Vous pouvez utiliser les boutons suivants dans la barre d’outils en haut de la palette :
| Bouton | Description |
|---|---|
| Activer/désactiver la vue Détails | Affiche et masque la zone Détails de la palette. |
| Activer/désactiver l’aperçu | Affiche et masque la zone Aperçu de la palette. |
Le Gestionnaire de récupération de mise en plan prend en charge les types de fichiers suivants :
| Type de fichier | Description |
|---|---|
| .dwg, .dws, .dwt | Fichiers de mise en plan, fichiers de normes de mise en plan, fichiers de modèles de mise en plan. Ces fichiers sont récupérables. |
| .ds$ | Fichiers d’enregistrement automatique. Ces fichiers de sauvegarde sont créés automatiquement de façon ponctuelle. Utilisez la commande Options pour spécifier le nombre de minutes entre les enregistrements automatiques et l’extension des fichiers d’enregistrement automatique : dans la boîte de dialogue Options, cliquez sur Options système > Enregistrement automatique et sauvegarde. |
| .bak | Fichiers de sauvegarde. Ces fichiers sont créés dans le même dossier que le fichier de mise en plan actuel chaque fois que vous enregistrez manuellement un fichier de mise en plan. Utilisez la commande Options pour activer ou désactiver la création de fichiers de sauvegarde : dans la boîte de dialogue Options, cliquez sur Options système > Enregistrement automatique et sauvegarde. |
| nomfichier_récupération_aaaa-mm-jj.dwg | Fichiers de récupération. Ces fichiers sont créés en cas d’échec ou d’incident inattendu. Dans la nomenclature, nomfichier correspond au nom du fichier d’origine et aaaa-mm-jj indique la date du problème. |
![]() Pour en savoir plus sur les options d’enregistrement automatique et de sauvegarde, consultez la section Définir les options d’enregistrement et de sauvegarde automatiques.
Pour en savoir plus sur les options d’enregistrement automatique et de sauvegarde, consultez la section Définir les options d’enregistrement et de sauvegarde automatiques.
Pour récupérer des mises en plan avec le Gestionnaire de récupération de mise en plan :
- Effectuez l’une des opérations suivantes :
- Cliquez sur Fichier > Gestionnaire de récupération de mise en plan dans le menu.
- Cliquez sur Gérer > Gestionnaire de récupération de mise en plan dans le menu de l’application.
- Entrez DrawingRecovery à l’invite de commande.
- Dans la section Fichiers de récupération de la palette, utilisez les options suivantes :
| Exécution | Description |
|---|---|
| Sélectionnez une entrée racine de nom de fichier, puis cliquez avec le bouton droit de la souris sur Ouvrir tout (ou double-cliquez sur l’entrée racine). | Ouvre tous les fichiers existants dans l’entrée racine. Pour récupérer l’un des fichiers ouverts, enregistrez-le au format .dwg. |
| Sélectionnez un nom de fichier sous l’entrée racine, puis cliquez avec le bouton droit de la souris sur Ouvrir (ou double-cliquez sur le nom du fichier). | Ouvre le fichier spécifié. Pour récupérer le fichier, enregistrez-le au format .dwg. |
| Sélectionnez un nom de fichier sous l’entrée racine, puis cliquez avec le bouton droit de la souris sur Propriétés. | Affiche la boîte de dialogue Propriétés du fichier de mise en plan, fournie par le système d’exploitation. |
| Sélectionnez une entrée racine de nom de fichier, puis cliquez avec le bouton droit de la souris sur Supprimer. | Supprime l’entrée du fichier dans la liste de récupération. Utilisez cette option si vous n’avez pas besoin de récupérer le fichier. Les fichiers d’enregistrement automatique et de sauvegarde sont conservés. Le fichier de récupération est supprimé. |
Pour masquer la palette Gestionnaire de récupération de mise en plan :
Effectuez l’une des opérations suivantes :
- Entrez HideDrawingRecovery à l’invite de commande.
- Cliquez sur le bouton Fermer la palette.
![]() Si vous fermez le Gestionnaire de récupération de mise en plan avant de récupérer toutes les mises en plan affectées, utilisez la commande RécupérationMiseEnPlan pour rouvrir la palette.
Si vous fermez le Gestionnaire de récupération de mise en plan avant de récupérer toutes les mises en plan affectées, utilisez la commande RécupérationMiseEnPlan pour rouvrir la palette.
Accès
Commande : RécupérationMiseEnPlan
Menu : Fichier > Gestionnaire de récupération de mise en plan
Bouton de l’application : Gérer > Gestionnaire de récupération de mise en plan
Ignorer les références inutilisées
La commande Nettoyer supprime les références inutilisées de la mise en plan. Vous pouvez supprimer certaines références, comme les définitions de bloc, les groupes d’entités, les calques et les styles d’ébauche définis (styles de ligne, styles de texte, styles de cote et styles RLigne, notamment), ainsi que d’autres références, à condition qu’elles ne soient pas référencées par d’autres définitions ou entités du fichier de mise en plan.
Vous pouvez appliquer cette commande à tous les types de composants ou uniquement aux types sélectionnés.
Le fait d’ignorer les références inutilisées peut permettre de réduire la taille d’un fichier de mise en plan. Il est utile d’exécuter cette commande avant d’archiver ou de sauvegarder des mises en plan.
La commande Nettoyer ne supprime pas les vues définies ou les systèmes de coordonnées, car ils ne sont jamais référencés par un autre composant de la mise en plan. Pour supprimer des vues définies, utilisez la commande Vues. Pour supprimer des systèmes de coordonnées définis, utilisez les commandes SCP ou StyleSCP.
Vous ne pouvez pas ignorer :
- Le calque 0 (la mise en plan doit contenir au moins un calque)
- Les styles de ligne "Continu", "DuCalque" et "DuBloc"
- Le style de texte "Standard"
- Le style de tableau "Standard"
- Le style RLigne "Standard"
- Les calques qui contiennent des entités de mises en plan
- Les styles de ligne, styles de texte, styles de tableau et styles Rligne référencés par des entités de mise en plan
- Le calque, style de ligne, style de texte, style de tableau et style Rligne actif
Pour ignorer les références inutilisées :
- Cliquez sur Format > Nettoyer (ou saisissez Nettoyer).
- Dans la boîte de dialogue, sélectionnez Montrer les entités sans référence.
- Réglez les options :
- Supprimer les entités dépendantes. Supprime les éléments et les éléments subordonnés qui ne sont pas référencés par d’autres entités.
- Confirmer avant la suppression. Affiche la boîte de dialogue Confirmer un nettoyage pour chaque élément à supprimer.
- Cliquez sur Supprimer pour ignorer les éléments sélectionnés.
- – ou –
- Cliquez sur Supprimer tout pour ignorer tous les éléments non utilisés.
Accès
Commande : Nettoyer
Menu : Fichier > Nettoyer
Comparaison des mises en plan
Lorsque vous travaillez sur un projet, vous pouvez recevoir des mises en plan modifiées de la part de vos collègues. L’examen des modifications est une tâche chronophage, quels que soient leur nombre et leur ampleur. Cependant, il est nécessaire de voir ce qui a changé dans les versions ou révisions successives.
La commande ComparerMisesenplan vous permet de comparer visuellement deux mises en plan et de détecter automatiquement les différences. La commande fonctionne en mode modèle et en mode feuille.
Vous pouvez comparer les anciennes révisions à la dernière révision d’une mise en plan ou de deux mises en plan similaires. La commande identifie et met en évidence les différences où des entités ont été ajoutées, supprimées ou modifiées.
Le résultat de la comparaison s’affiche dans la mise en plan actuelle, avec d’autres couleurs.
Dans la palette Comparaison de mises en plan, vous pouvez changer les couleurs de chaque catégorie d’entités et mettre en évidence les différences à l’aide de nuages de révision.
- Entités qui se trouvent uniquement dans la mise en plan actuelle (entités supprimées)
- Entités qui se trouvent uniquement dans la mise en plan de comparaison (nouvelles entités)
- Les entités figurant dans les deux mises en plan sont affichées en gris.
Les nuages de révision incluent également les modifications provenant d’une vue 3D isométrique.
Tant que la comparaison est active, l’outil détecte toutes les modifications qui sont effectuées dans la mise en plan actuelle. Vous pouvez explorer chaque différence et zoomer dessus et décider de conserver ou non les entités dans la mise en plan.
Exportez le résultat sous forme de mise en plan séparée ou fusionnez les nouvelles entités dans la mise en plan actuelle.
Remarque : Les entités figurant sur des calques gelés ne sont pas prises en compte dans l’aperçu de la comparaison.
La commande ComparaisonMisesEnPlan affiche la palette de comparaison de mises en plans.
Limitations de comparaison
La comparaison des mises en plan présente les limites suivantes :
- Prend en charge les types de fichier suivant : DWG, DXF, DWT, DWS.
- Ne prend pas en compte les types d’entités suivants : Entités OLE, caméras, données géographiques, entités GIS, références externes (telles que les calques sous-jacents DGN, DWF ou PDF), images, modèles de coordination, nuages de point.
- Ne détecte pas les changements de propriété, tels que ByBlock et ByLayer dans les blocs emboîtés.
- Ne distingue pas les lignes et les polylignes.
- Les nuages de révision ne comprennent pas les modifications provenant d’une vue 3D isométrique.
- Ne permet pas de comparer le résultat de la comparaison avec une troisième mise en plan.
- Ne prend pas en compte l’épaisseur de ligne, les styles de ligne et les couleurs.
- Eclate les blocs
Pour afficher la palette Comparaison de mises en plan :
- Effectuez l’une des opérations suivantes :
- Dans le menu, cliquez sur Collaborer > Comparaison de mises en plan.
- Sur le ruban, cliquez sur Collaborer > Utilitaires > Comparaison de mises en plan.
- Entrez ComparaisonMisesEnPlan dans l’invite de commande.
Pour masquer la palette Comparaison de mises en plan :
- Entrez MasquerComparaisonMisesEnPlan dans l’invite de commande.
Pour comparer deux mises en plan :
- Ouvrez la mise en plan de base.
- Entrez ComparaisonMisesEnPlan dans l’invite de commande.
- Dans la palette Comparaison de mises en plan, cliquez sur Charger le fichier.
- Dans la boîte de dialogue Ouvrir un fichier, accédez au fichier à comparer avec la mise en plan actuelle.
- Récent. Affiche la liste des mises en plan récemment ouvertes.
- Ce PC. Affiche les dossiers système, les appareils et les emplacements réseau.
-
Stockages dans le cloud. Vous permet de sélectionner une mise en plan à partir de l’un de vos espaces de stockage dans le cloud. Utilisez Gérer le stockage
 pour ajouter des services de stockage dans le cloud à la liste.
pour ajouter des services de stockage dans le cloud à la liste. - Parcourir. Affiche la boîte de dialogue Ouvrir classique.
- Cliquez sur Ouvrir.
- Dans la palette Comparaison de mises en plan, cliquez sur Activer/désactiver la comparaison.
La zone graphique affiche le résultat de la comparaison dans une vue étendue.
Exemple :
- Cercle vert : uniquement dans la mise en plan actuelle
- Cercle rouge : uniquement dans la mise en plan de comparaison
| Mise en plan actuelle | Mise en plan de comparaison : | Résultat de comparaison : |
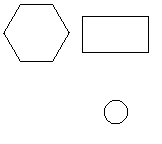 |
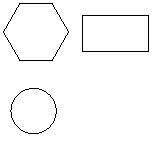 |
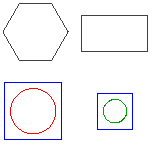 |
Pour importer des entités à partir de la mise en plan de comparaison dans la mise en plan actuelle :
- Dans la palette Comparaison de mises en plan, utilisez les flèches droite et gauche pour parcourir les différences.
- Dans le menu déroulant, sélectionnez l’option appropriée :
- Importer. Importe les entités manquantes de la différence sélectionnée vers la mise en plan actuelle.
- Tout importer. Importe toutes les entités manquantes de la mise en plan de comparaison vers la mise en plan actuelle.
Les entités sont ajoutées à la mise en plan actuelle et deviennent automatiquement grises.
Pour exporter le résultat de comparaison :
- Dans la palette Comparaison de mises en plan, cliquez sur Exporter le résultat de comparaison.
- Dans la boîte de dialogue, définissez les options suivantes :
- Enregistrer dans : Naviguez jusqu’au dossier dans lequel vous voulez stocker le fichier.
- Nom du fichier : Tapez le nom du fichier.
- Enregistrer sous le type : Sélectionnez un type de fichier pour l’exportation.
- Cliquez sur Enregistrer.
Palette Comparaison de mises en plan
La palette Comparaison de mises en plan regroupe les outils permettant de comparer deux versions d’une mise en plan.
La palette Comparaison de mises en plan vous permet d’effectuer les actions suivantes :
- Charger une mise en plan pour la comparer à la version actuelle.
- Visualiser les différences entre les deux versions, indépendamment des styles et couleurs de ligne.
- Parcourez et analysez les différences, et décidez de conserver les modifications ou non.
- Actualise la vue de la mise en plan actuelle.
- Contrôler la façon dont les différences sont représentées dans la zone graphique
- Contrôler l’affichage des entités se chevauchant dans le résultat de comparaison
- Afficher ou masquer les hachures ou entités de texte dans la zone graphique
Remarque : La palette Comparaison de mises en plan est uniquement disponible en mode modèle. En utilisant la commande ComparaisonMisesEnPlan en mode feuille, la mise en plan basculera en mode modèle automatiquement.
La palette contient trois sections :
- Différences : Permet de déterminer la couleur pour le résultat de comparaison dans la mise en plan.
- Nuages : Permet de déterminer la couleur, la forme et la taille des nuages de révision marquant les différences.
- Filtres : Permet d’inclure ou d’exclure des hachures et des entités de texte dans la mise en plan du résultat de comparaison.
- Statistiques. Affiche un rapport sur la différence actuelle. Le rapport inclut le nombre d’entités manquantes dans la mise en plan actuelle et le nombre d’entités ne figurant que dans la mise en plan actuelle. Les entités sont comptées selon leur type.
De plus, il y a une barre d’outils en haut de la palette.
Barre d’outils
Utilisez les boutons de la barre d’outils située en haut de la palette Comparaison de mises en plan pour les options de navigation et d’accès :
-
Active/désactive la comparaison
 : affiche ou masque le résultat de comparaison.
: affiche ou masque le résultat de comparaison. -
Retour
 et Suivant
et Suivant  : permet de naviguer entre les différences. Vous pouvez également spécifier une différence en saisissant le numéro d’index.
: permet de naviguer entre les différences. Vous pouvez également spécifier une différence en saisissant le numéro d’index. - Menu déroulant avec outils de gestion des entités dans les mises en plan comparées. Le menu déroulant est activé après utilisation du commutateur pour afficher les résultats de la comparaison.
-
Restaurer
: importe toutes les entités manquantes vers la mise en plan actuelle et supprime toutes les entités supplémentaires.
-
Importer
 : importe les entités manquantes dans la différence sélectionnée vers la mise en plan actuelle.
: importe les entités manquantes dans la différence sélectionnée vers la mise en plan actuelle. -
Importer tout
 : importe toutes les entités manquantes de la mise en plan de comparaison vers la mise en plan actuelle.
: importe toutes les entités manquantes de la mise en plan de comparaison vers la mise en plan actuelle. -
Supprimer
 : supprime les entités ne figurant que dans la mise en plan de comparaison à partir du résultat de comparaison actuel.
: supprime les entités ne figurant que dans la mise en plan de comparaison à partir du résultat de comparaison actuel. -
Supprimer tout
 : supprime les entités ne figurant que dans la mise en plan de comparaison de tous les résultats de comparaison.
: supprime les entités ne figurant que dans la mise en plan de comparaison de tous les résultats de comparaison.
-
Restaurer
-
Exporter le résultat de comparaison
 : enregistre la comparaison de mises en plan dans un emplacement spécifique.
: enregistre la comparaison de mises en plan dans un emplacement spécifique. -
Actualiser
 : actualise la vue de la mise en plan actuelle. Un point orange sur l’icône Actualiser
: actualise la vue de la mise en plan actuelle. Un point orange sur l’icône Actualiser  indique que la mise en plan actuelle a été modifiée.
indique que la mise en plan actuelle a été modifiée.
Accès
Commande : ComparaisonMisesEnPlan
Travailler avec des normes de mise en plan
Les normes de mise en plan vous permettent de comparer les mises en plan à des normes personnalisées et d’entreprise.
Les normes de mise en plan sont enregistrées dans des fichiers de norme de mise en plan de type *.dws.
Vous pouvez vérifier les paramètres de norme suivants dans une mise en plan pour en garantir la conformité :
- Calques : vérifie les noms, ainsi que les propriétés de CouleurLigne, de StyleLigne et d’EpaisseurLigne. Les paramètres d’affichage et de verrouillage des calques (activé/désactivé, gelé/libéré, tracé/non tracé et verrouillé/déverrouillé) sont ignorés.
- StylesLigne : vérifie les noms, la longueur des segments et les définitions d’espacement.
- StylesCote : vérifie les noms et tous les paramètres de variable de cote. Les substitutions de variable de cote sont ignorées.
- StylesTexte : vérifie les noms et tous les attributs de la définition de StyleTexte, y compris le nom de la police, le format de la police, la hauteur du texte, l’angle d’inclinaison, l’espacement et les paramètres d’orientation (renversé, arrière et vertical).
Cette section explique comment:
- Créer des fichiers de norme de mise en plan
- Associer des normes de mise en plan et définir des options de notification
- Vérifier des normes de mise en plan
Créer des fichiers de norme de mise en plan
Les normes de mise en plan sont enregistrées dans des fichiers de norme de mise en plan de type *.dws. Ils sont similaires aux fichiers de mise en plan ordinaires, mais conçus pour contenir les normes.
Utilisez la commande VérifierNormes pour comparer la mise en plan actuelle aux fichiers de norme de mise en plan.
Pour créer des fichiers de norme de mise en plan :
- Créez une mise en plan contenant les noms et les propriétés standard des calques, des StylesLigne, des StylesCote et des StylesTexte que vous voulez appliquer aux vérifications des normes de mise en plan.
- Cliquez sur Fichier > Enregistrer sous (ou tapez EnregSous).
- Dans la boîte de dialogue du fichier, sélectionnez le type de fichier Normes de mise en plan (*.dws).
- Spécifiez un dossier et un nom du fichier.
- Cliquez sur Enregistrer.
 Vous pouvez utiliser une mise en plan existante pour un fichier de norme, mais veillez à purger tous les calques, les StylesLigne, les StylesCote et les StylesTexte que vous ne voulez pas inclure.
Vous pouvez utiliser une mise en plan existante pour un fichier de norme, mais veillez à purger tous les calques, les StylesLigne, les StylesCote et les StylesTexte que vous ne voulez pas inclure.
Associer des normes de mise en plan et définir des options de notification
Utilisez la commande NormesMPlan pour :
- Associer des normes de mise en plan à la mise en plan actuelle
- Déterminer les catégories de mise en plan à vérifier
- Définir des options de notification et d’audit
Pour associer des normes de mise en plan à la mise en plan actuelle :
- Cliquez sur Outils > Normes > Normes de mise en plan (ou tapez NormesMPlan).
- Dans la boîte de dialogue, développez Normes.
- Cliquez sur Nouveau.
- Dans la boîte de dialogue du fichier, spécifiez le nom du fichier de norme de mise en plan (*.dws) à associer à la mise en plan actuelle.
- Cliquez sur Ouvrir.
- (Facultatif), répétez les étapes 2 et 3 pour ajouter d’autres fichiers de norme à la liste.
- Cliquez sur Supprimer pour supprimer une norme de la liste.
- Les normes de plusieurs fichiers de norme sont vérifiées dans l’ordre spécifié dans la liste. Pour modifier la priorité, sélectionnez un élément, puis cliquez sur Monter ou Descendre.
- Sous Paramètres, lisez les informations sur la norme sélectionnée, y compris le nom du fichier de mise en plan, le format de la mise en plan (version), la date de la dernière modification et l’auteur de la dernière modification.
- Cliquez sur Vérifier les normes pour vérifier immédiatement les normes associées. Cette option exécute la commande de VérifierNormes.
- Cliquez sur Appliquer.
Pour déterminer les catégories de mise en plan à vérifier :
- Cliquez sur Outils > Normes > Normes de mise en plan (ou tapez NormesMPlan).
- Dans la boîte de dialogue, développez Catégories de mise en plan.
- Activez les catégories de mise en plan à inclure dans la vérification à l’aide de la commande VérifierNormes :
- Remarque : sélectionnez au moins une catégorie pour activer les vérifications des normes de mise en plan.
- Cliquez sur Appliquer.
Pour définir des options de notification et d’audit :
- Cliquez sur Outils > Normes > Normes de mise en plan (ou tapez NormesMPlan).
- Dans la boîte de dialogue, développez Options.
- Dans Notification, sélectionnez une option :
- Désactiver le message d’alerte : désactive les notifications de violation de normes.
- Fenêtre d’alerte de violation de normes : affiche une alerte contextuelle lorsque des normes sont violées dans la mise en plan actuelle (par défaut).
- Dans Vérifier les normes, spécifiez des options :
- Corriger automatiquement les propriétés non standard : spécifie si les objets non standard doivent être corrigés automatiquement lorsque vous exécutez la commande VérifierNormes (désélectionnée par défaut).
- Afficher les violations de normes ignorées : spécifie si les violations de normes marquées comme ignorées doivent être affichées dans la boîte de dialogue Vérifier les normes (sélectionnée par défaut).
- Fichier de norme préféré : définit un fichier de norme de mise en plan (*.dws) ou Aucun.
- Cliquez sur Appliquer.
Accès
Commande : NormesMPlan
Menu: Outils > Normes > Normes de mise en plan
Vérifier des normes de mise en plan
Utilisez la commande VérifierNormes pour vérifier que la mise en plan actuelle est conforme aux normes du secteur, de l’entreprise et personnalisées.
Cette commande vérifie si les noms et les propriétés des calques, des StylesLigne, des StylesCote et des StylesTexte de la mise en plan actuelle correspondent à ceux des fichiers de norme associés.
Vous pouvez remplacer les éléments non standard pour qu’ils soient conformes, les marquer comme étant à ignorer ou les laisser tels qu’ils sont.
Il est recommandé d’exécuter la commande Nettoyer pour purger les objets inutilisés avant d’exécuter la commande VérifierNormes.
Pour vérifier des normes de mise en plan :
- Cliquez sur Outils > Normes > Vérifier les normes (ou tapez VérifierNormes).
- Dans la boîte de dialogue, la catégorie et le nom d’un élément qui viole les normes de mise en plan sont affichés (par exemple, la catégorie StyleCote et le nom d’un StyleCote).
- Dans Remplacer par, sélectionnez une norme de mise en plan.
- La liste peut contenir plusieurs normes, car le fichier de norme de mise en plan peut contenir plusieurs objets par catégorie, ou la liste des fichiers de norme de mise en plan définie pour la mise en plan actuelle contient plusieurs fichiers.
- Dans Aperçu des modifications, les différences entre l’élément actuel soumis à une vérification de conformité et la norme sélectionnée dans la liste de remplacement sont affichées. Cette liste est vide si le nom de l’élément diffère, mais pas les propriétés.
- (Facultatif) Définissez Ignorer cette violation de normes pour marquer l’élément actuel comme n’étant pas à remplacer. Le champ Ignorée par affiche le nom de connexion de l’utilisateur qui a défini l’option Ignorer. Cet état est enregistré dans la mise en plan.
- Cliquez sur Corriger pour accepter le remplacement de l’élément actuel par la norme de mise en plan spécifiée.
- Cliquez sur Suivant pour passer à l’élément suivant.
- Répétez les étapes 2 à 5 pour les éléments suivants dont la conformité aux normes doit être vérifiée.
- Cliquez sur Fermer.
- A la fin du processus de vérification, un écran récapitulatif indique le nombre total de violations de normes, le nombre d’éléments corrigés automatiquement, le nombre d’éléments corrigés manuellement et le nombre d’éléments marqués comme « ignorés ».
 Dans la boîte de dialogue Vérifier les normes, cliquez sur Options pour modifier les options de notification et d’audit pendant le processus de vérification. Cette opération ouvre la section Configuration des normes > Options de la boîte de dialogue Options (comme si vous aviez invoqué la commande NormesMPlan).
Dans la boîte de dialogue Vérifier les normes, cliquez sur Options pour modifier les options de notification et d’audit pendant le processus de vérification. Cette opération ouvre la section Configuration des normes > Options de la boîte de dialogue Options (comme si vous aviez invoqué la commande NormesMPlan).
Accès
Commande : VérifierNormes
Menu: Outils > Normes > Vérifier les normes