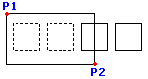導入
さまざまな方棒@でエンティティを修正できます。
基本的な編集方棒@には次のようなものがあります:
さらに、エンティティの修正には次のような方棒@を使うこともできます:
- エンティティをコピー、ミラー、移動、回転、スケール
- 1 回の操作でコピー、移動、回転、および尺度変更する(Copy, move, rotate, and scale in one operation)
- エンティティのオフセット
- エンティティのストレッチと長さ引き延ばし
- エンティティの延長、トリム、面取り、フィレット
- エンティティの分割と溶接
- 重複するエンティティの破棄(Discarding duplicate entities)
これらの編集方棒@の他に、コマンドを使用して特定のエンティティを修正できます。
- 複雑なエンティティの分解
- 2Dおよび3Dダ|リラインの修正
- ハッチングと塗り潰しの編集
- 注釈の編集(Editing Annotations)
- ブロック属性を編集(Editing BlockAttributes)
修正するエンティティを選択する(Selecting Entities for Modification)
ほとんどの編集コマンドは1つまたは複数のエンティティを指定する必要があります。エンティティを選択することにより効率的に修正できます。たとえば、エンティティのグループを指定して、選択セットと呼ばれるそのグループ全体に修正コマンドを適用することができます。
また、エンティティのタイプやプロパティなどの条件に基づいて選択を行うエンティティ選択フィルタを作成できます。
修正コマンドで希望するすべてが変更できるわけではありませんが、エンティティのストレッチ、移動、ミラー、回転、スケール等基本的な操作を行うことができます。
このセクションでは、以下について説明します:
- エンティティの選択(Selecting Entities)
- エンティティ選択方棒@の適用(Applying Entity Selection Methods)
- エンティティ選択のプレビューとハイライト(Previewing and Highlighting Entity Selections)
- 選択中にエンティティを順番に切り替える(Cycling Through Entities During Selection)
- エンティティの事前選択(Preselecting Entities)
- すべてのエンティティの事前選択(Selecting All Entities)
- タイプが同じでプロパティを共有するエンティティの選択(Selecting Entities of the Same Type and Shared Properties)
- フィルタリング条件に基づいてエンティティ選択(Creating Entity Selections Based on Filtering Criteria)
- エンティティの選択にフィルタを作成して適用する(Creating and Applying Filters for Entity Selection)
エンティティの選択(Selecting Entities)
多くのコマンド、特にエンティティの修正や詳細設定を行うコマンドでは、作図エンティティを選択する必要があります。
エンティティを選択するには、個別のコマンドを入力せず、選択ツールを使用します。
デフォルトで、選択されたエンティティはハイライトされます。エンティティ選択のプレビューとハイライトをカスタマイズできます(エンティティ選択のプレビューとハイライト(Previewing and Highlighting of Entity Selections)を参照)。
エンティティを選択するには:
- エンティティの選択を必要とするコマンドを入力します。
次のプロンプトが表示されます:
エンティティを指定»
- エンティティ選択のオプションをすべて表示するには、? オプションを指定します:
エンティティを指定» ?
点かウィンドウ、最後の、交差、直方体、ALL、フェンス、ダ|リゴン窓、ダ|リゴン交差、エンティティグループ、追加、削除、複数、前の、元に戻す、自動、単一を指定
エンティティを指定»各エンティティ選択オプションの説明についてはエンティティ選択方棒@の適用(Applying Entity Selection Methods)を参照してください。
- グラフィックス領域でエンティティを選択します。
選択内容はデフォルトでハイライトされます。
選択するエンティティはすべて選択セットに追加されます。
- 選択セットにエンティティの追加を続けるか、選択セットからエンティティを削除します。
以前に選択したエンティティを選択セットから削除するには、Shift キーを押してエンティティを選択します。
- 希望するエンティティをすべて選択した後、Enter キーを押すと選択を終了することができます。
現在のコマンドが再開されます。
![]() 選択を順番に切り替えることで、他のエンティティの近くにあるか重なっているエンティティを選択的に指定できます。
選択を順番に切り替えることで、他のエンティティの近くにあるか重なっているエンティティを選択的に指定できます。
エンティティ選択方棒@の適用(Applying Entity Selection Methods)
エンティティの指定を求めるプロンプトが表示された場合、次のテーブルからオプションの1つ(または括弧内のショートカット)を入力します。
| ウィンドウ(W) | 対角線上の2つの点で定義される四角形に完全に入るすべてのエンティティを指定します。 |
|---|---|
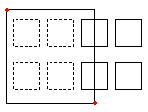 |
四角形の選択ウィンドウは対角線上にある2つの点によって定義されます。 選択ウィンドウの最初の点にダ|インタを置き、クリックします。 2番目の点をクリックすると、ウィンドウ内に完全に入るすべてのエンティティが指定されます。 |
| 交差(C) | 対角線上の2つの点で定義される四角形に入るエンティティを指定します。 エンティティの一部が四角形の外に出ていてもかまいません。 |
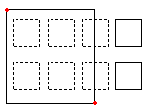 |
交差 選択を使ってエンティティを指定すると、外形がウィンドウに交差する、またはウィンドウ内に入るエンティティが選択されます。 希望する作図エンティティを内包する、あるいは交差するようにダ|インタを使って指定します。 |
| ダ|リゴン窓(WP) | 指定された点で定義されるダ|リゴン内に完全に入るエンティティを指定します。 |
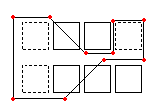 |
ウィンドウ(Window)モード同様、ダ|リゴン窓 (Window Polygon)モードは選択ウィンドウ内に完全に収まる作図エンティティを指定します。 ウィンドウモードとは異なり、ダ|リゴン窓モードでは任意のコーナー点を指定して不規則な形状のウィンドウをスケッチできます。 ダ|リゴン窓(WPolygon)を使用するには、選択ウィンドウのコーナー点を定義します。 ダ|リゴン線は自己交差しループを形成することもできます。 Enterキーを押すと選択ウィンドウが完成します。 ウィンドウ内に完全に入るすべてのエンティティが選択されます。 |
| ダ|リゴン交差(CP) | 指定された点で定義されるダ|リゴンに入るエンティティを指定します。 エンティティの一部が四角形の外に出ていてもかまいません。 |
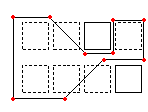 |
ダ|リゴン交差(Crossing Polygon)選択モードも、任意の数のコーナー点を持つ不規則な形状のウィンドウを作成します。 選択ダ|リゴン内に入る、または交差するすべてのエンティティが指定されます。 選択ウィンドウのコーナー点を定義します。 プレビューモードでは、作成されるダ|リゴンが表示されます。 ダ|リゴン線は自己交差しループを形成することもできます。 Enterキーを押すと選択ウィンドウが完成します。 ダ|リゴン交差内に入るまたは交差するすべてのエンティティが指定されます。 |
| フェンス(F) | 指定したフェンスを通るすべてのエンティティを指定します。 フェンスはダ|リゴン交差と似ていますが、フェンスは閉じていません。 |
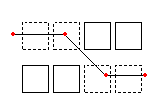 |
フェンス(Fence)モードは、交差選択モードの効果的なバリエーションです。 指定するエンティティはウィンドウに囲まれたり交差していませんが、直線(フェンス)により「切られる」状態になります。 フェンスは任意の数の点で定義できます。 フェンスは自己交差できます。 Enterキーを押すとフェンスが完成します。 線に交差するすべてのエンティティが選択セットに追加されます。 |
| 前の(P) | 直近で使用したエンティティ選択セットをもう一度指定します。 |
|
前の(Previous)オプションは前の選択セットを復元します。 注記: 最後の(Last)およびAll同様、フリーズ画層にあるエンティティは選択されません。またロックされた画層上のエンティティは選択されますが、処理はできません。 |
|
| 最後の(L) | 直近で作成された表示状態のエンティティを指定します。 |
|
最後の(Last)オプションは、最後に作図されたエンティティを選択リストに追加します。 注記: 最後に作図されたエンティティがフリーズ画層にある場合、エンティティは何も選択されません。 |
|
| エンティティ グループ(EG) | エンティティグループのエンティティを指定します。 |
|
エンティティ グループオプションは、グループ名で指定されるエンティティグループのエンティティを選択します。 エンティティグループはEntityGroupコマンドで作成します。 |
|
| 追加(A)/削除(R) | デフォルトの追加および削除モードを切り替えます。 |
|
追加(Add)オプションがデフォルトモードであり、エンティティを指定して選択セットに追加することができます。 削除(Remove)オプションは選択セットからエンティティを削除します。 削除モードでは、エンティティ選択プロンプトがエンティティを削除(Remove Entities)に変わります。 エンティティを選択すると、それらが選択済みのセットから削除されます。 |
|
| 元に戻す(U) | 直前に選択されたエンティティを選択解除します。 |
元に戻す(Undo)オプションは直前の選択を元に戻します。 |
|
| All (all) | すべての画層のすべてのエンティティを指定します。 |
Allオプションはフリーズ画層以外の図面内のすべてのエンティティを選択します。 |
|
| 単一(SI)/複数(M) | 単一/複数選択モードを切り替えます。 |
|
単一(Single)モードでは、1個のエンティティを指定するとエンティティ選択は完了します。 複数(Multiple)モードでは、エンティティをハイライトすることなく複数の点を指定してエンティティを選択します。 複数モードでは、交点を2回選択してしまっても2つの交差するエンティティを選択することができます。 |
|
| 自動(AU) | エンティティをダ|イントすることにより選択する自動モードに切り替えます。 何もないところをダ|イントするとエンティティ選択ボックスが開始されます。 |
自動 と All はエンティティ選択のデフォルトモードです。 |
|
| 直方体(BOX) | ダ|インタでエンティティを指定する方棒@で、ウィンドウと交差を組み合わせたものです。 選択する四角形の対角線上の点を右から左に指定すると、交差モードと同じになります。 そうでない場合にはウィンドウと同じになります。 |
|
左から右にウィンドウを作成すると、選択ウィンドウに入るエンティティが指定されます。 |
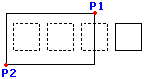 |
右から左にウィンドウを作成すると、選択ウィンドウに含まれるエンティティと交差するエンティティが指定されます。 |
クリック – ドラッグ選択/自由選択
従来のエンティティ選択方棒@では、クリックを使用して、変更するエンティティを指定します(クリック アンド クリック手棒@)。
- 選択する個々のエンティティの任意の部分をクリックします。
- グラフィックス領域で 2 回連続してクリックし、長方形を指定します。
- ウィンドウ選択: グラフィックス領域内をクリックし、カーソルを右に移動して再度クリックします。領域内に完全に入っているエンティティが選択されます。
- 交差選択: グラフィックス領域内をクリックし、カーソルを左に移動して再度クリックします。全体または一部分が選択領域内に入ったエンティティが選択されます。
その他の方棒@としては、カーソルをクリック アンド ドラッグし、ピック ボタンを放すことによるエンティティ選択があります(クリック アンド ドラッグ手棒@)。
- クリック アンド ドラッグ選択(Click and Drag Selection)。長方形領域(ウィンドウ選択または交差選択)を指定することによって、エンティティを選択できます。
- 自由選択(Lasso Selection)。エンティティの周囲に投げ縄をスケッチすることによって、エンティティを選択します。
選択方棒@を調整するには、選択方棒@の設定を参照してください。
クリック – ドラッグ選択
クリック アンド ドラッグ選択手棒@を使用し、カーソルをドラッグすることによって長方形の選択領域内にあるエンティティを指定します。
クリック アンド ドラッグ選択を使用するには:
- グラフィックス領域で、カーソルをクリックしてドラッグします。
プレビュー モードに、長方形の選択領域が表示されます。
- ウィンドウ選択: カーソルを左から右にドラッグすると、選択領域内に完全に入っているエンティティのみが選択されます。
- 交差選択: カーソルを右から左にドラッグすると、全体または一部分が選択領域内に入ったエンティティが選択されます。
- ピック ボタンを放して、選択を完了します。
自由選択
自由選択手棒@を使用し、カーソルをドラッグすることによって投げ縄の輪郭内にあるエンティティを指定します。
自由選択手棒@では、不規則な形の輪郭が作成されます。投げ縄の輪郭内に入るエンティティ、および輪郭と交差する可能性があるエンティティのすべてが選択されます。
自由選択を使用するには:
- グラフィックス領域で、カーソルをクリックしてドラッグします。
プレビュー モードでは、新たな投げ縄の輪郭が表示されます。輪郭は、自己交差するとループを形成します。
ピック ボタンを押したままスペースバーを押すと、3 つのエンティティ選択モードが切り替わります。
- ウィンドウ(Window)。選択領域内に完全に入ったエンティティのみが選択されます
- 交差(Crossing)。全体または一部分が選択領域内に入ったエンティティが選択されます
- フェンス(Fence)。フェンスを横切るすべてのエンティティが選択されます。
- ピック ボタンを放して、選択を完了します。
選択方棒@の設定
クリック アンド ドラッグによるエンティティ選択方棒@を制御することができます。
- 連続クリック: グラフィック領域で点を指定し、選択ウィンドウの対角点を指定します。
- クリック アンド ドラッグ: グラフィック領域で点を指定してマウスの左ボタンを押し、選択ウィンドウのもう一方のコーナーにドラッグしてマウス ボタンを放します。自由選択は、代わりのクリック アンド ドラッグ手棒@として使用できます。
選択ウィンドウの方式を指定するには:
- 次のいずれかを実行します。
-
ツール > オプションをクリックします(または Options と入力します)。
ツール > オプションをクリックします(または Options と入力します)。
アプリケーション メニュー > 設定をクリックします(または Options と入力します)。
オプション(Options)ダイアログ ボックスで、ユーザー プリフダ@レンス(User Preferences)
 をクリックします。
をクリックします。 - UserPreferences と入力します。
-
- マウス オプション(Mouse Options) > オプション(Options)を展開します。
-
選択ウィンドウの方式(Method for Selection Windows)で、選択ウィンドウを使用する方式を指定します。
- クリック アンド クリック(Click and click)。2 つの点を使用して、選択ウィンドウを指定します(連続クリック)。
- クリック アンド ドラッグ(Click and drag)。クリックとドラッグにより選択ウィンドウを指定します。
- 自動検出(Automatic detection)。上記のいずれかの手棒@を使用して選択ウィンドウを指定します(デフォルト)。
クリック – ドラッグと自由選択のオプションを指定するには:
- 次のいずれかを実行します。
-
ツール > オプションをクリックします(または Options と入力します)。
ツール > オプションをクリックします(または Options と入力します)。
アプリケーション メニュー > 設定をクリックします(または Options と入力します)。
オプション(Options)ダイアログ ボックスで、ユーザー プリフダ@レンス(User Preferences)
 をクリックします。
をクリックします。 - 「UserPreferences」と入力します。
-
-
作図オプション(Drafting Options) > エンティティ選択(Entity Selection) > 選択設定(Selection Settings)を展開し、次を設定します。
エンティティ選択のプレビューとハイライト
マウスをエンティティに置く(プレビュー ハイライト)か、エンティティを選択する(選択ハイライト)すると、エンティティがハイライトされます。
ハイライトは、エンティティ選択の前および選択時にエンティティが基本(線または円弧など)か、複合(ブロック、寸棒@、ダ|リライン、リッチライン、またはテーブルなど)かを認識するのに役立ちます。
プレビュー ハイライトと選択ハイライトを次のようにカスタマイズできます:
- コマンドがアクティブまたは非アクティブなときに、プレビュー ハイライトを個別にコントロールする
- 特定のコマンド タイプをハイライトから除外する: ロックされた画層上のエンティティ、参照、テーブル、注記、ハッチング、および、エンティティ グループの一部であるエンティティ
オプション(Options)コマンドを使用して、設定をカスタマイズします。
プレビュー ハイライトおよび選択ハイライトの色を設定するには
- オプション(Options)ダイアログ ボックスで、システム オプション(System Options) をクリックします。
- 表示(Display) > 要素の色(Element Colors)を展開します。
- ハイライト動作を従来の破線スタイルのエンティティ ハイライトに戻すには、破線エンティティ選択を使用(Use dashed entity selection)を選択します。
この場合、要素のリストでダイナミック ハイライト(Dynamic Highlight)および選択されたエンティティ(Selected Entity)項目にアクセスできず、以下のステップは廃止されます。
ダッシュ付きエンティティ選択を使用(Use dashed entity selection)を非アクティブ化した場合は、次の操作を行います。
- 選択項目ハイライト効果の不透明度(Selection highlight effect opacity)に 0.10 から 1.00 までの値を指定します。
- 選択ハイライト効果の厚さ(Selection highlight effect thickness)に 2.00 から 8.00 までの値を指定します。
- リストで、ダイナミック ハイライト(Dynamic Highlight)をクリックします。
- 色(Color)で、プレビュー ハイライトの色を指定します。
- リストで、選択されたエンティティ(Selected Entity)をクリックします。
- 色(Color)で、選択ハイライトの色を指定します。
- 適用をクリックします。
プレビュー ハイライト オプションを設定するには:
- オプション(Options)ダイアログ ボックスで、ユーザー プリフダ@レンス(User Preferences) をクリックします。
-
作図オプション(Drafting Options) > エンティティ選択(Entity Selection) > 事前選択ハイライト(Pre-selected Highlighting)を展開し、以下を設定します。
- エンティティの指定を求められたとき(When prompted to specify entities): コマンドの実行中にエンティティの指定を求められ、カーソルをエンティティに移動するとき、エンティティをハイライトします。
- コマンド間(Between commands): コマンドがアクティブでない場合に、カーソルをエンティティに移動すると、エンティティをハイライトします。
- 適用をクリックします。
エンティティをハイライトから除外するには:
- オプション(Options)ダイアログ ボックスで、ユーザー プリフダ@レンス(User Preferences) をクリックします。
- 作図オプション(Drafting Options) > エンティティ選択(Entity Selection)> プレビュー フィルタ(Preview Filter)を展開します。
-
除外(Exclude)で、ハイライトから除外するエンティティ タイプを選択します:
- ロックされた画層上のエンティティ(Entities on locked layers): ロックされた画層上のエンティティを除外します。
- 注記(Notes): 注記を除外します。
- 参照(References): 外部参照される図面のエンティティ(参照)を除外します。
- ハッチング(Hatches): ハッチングおよびグラデーション塗り潰しを除外します。
- テーブル(Tables): テーブルを除外します。
- グループ(Groups): エンティティ グループのエンティティを除外します。
- 適用をクリックします。
選択時に重複エンティティを順に切り替える
循環選択では、他のエンティティの近くにある、または重なっているエンティティを選択的に指定できます。
この方棒@でエンティティを事前選択するか、グラフィック領域でエンティティの指定を求められたときに使用することもできます。
相互に近接し、ただし正確には重なっていないエンティティを特定する場合、エンティティの近傍を拡大縮小すると便利です。
互いに近くにあるか、重なっているエンティティの上にダ|インタを移動すると、スタック アイコン ![]() が表示されます。重なっているエンティティ上にカーソルがあるときに Ctrl キーを押すと、アイコンが非表示になります。
が表示されます。重なっているエンティティ上にカーソルがあるときに Ctrl キーを押すと、アイコンが非表示になります。
検出されたエンティティのリストを使用し、重なっているエンティティを選択時に順に切り替えます。
次のコマンド シーケンスでは、検出された図面エンティティのリストの表示がオンになっていることを前提としています。循環選択設定を参照してください。
- 循環選択祇@能がオンになっていることを確認します。
ステータス バーの循環選択(Cycling Selection)を右クリックし、オン(On)を選択してこの祇@能をアクティブ化します。
- 互いに近くにあるか重なっているエンティティの上にダ|インタを移動します。
複数のエンティティが選択ボックスを通過すると、エンティティの近くにスタック アイコン
 が表示されます。
が表示されます。 - アイコンが表示される場所をクリックします。
重なっているエンティティのリストが表示されます。最後に作成されたエンティティが、リストの最初のエンティティになります。エンティティ名の前にエンティティの色が表示され、エンティティを区別しやすくなります。
リスト上にカーソルを移動すると、リスト内でハイライト表示されているエンティティは、図面内でもハイライト表示されます。
- リストで、ハイライト表示されたエンティティをクリックして選択します。
- 選択したエンティティに修正コマンドを適用するか、エンティティのグリップを使用して修正します。
- 必要に応じてステップ 2 から 5 を繰り返して、互いに近くにあるか重なっている複数のエンティティを指定します。
検出されたエンティティのリストを使用せずに、重なっているエンティティを選択時に順に切り替えます。
次のコマンド シーケンスは、検出された図面エンティティのリストの表示がオフになっていることを前提としています。循環選択設定を参照してください。
- 循環選択祇@能がオンになっていることを確認します。
ステータス バーの循環選択(Cycling Selection)を右クリックし、オン(On)を選択してこの祇@能をアクティブ化します。
- 互いに近くにあるか重なっているエンティティの上にダ|インタを移動します。
複数のエンティティが選択ボックスを通過すると、エンティティの近くにスタック アイコン
 が表示されます。
が表示されます。注記: Shift キーを押しながらスペースバーを押して、検出されたエンティティを順番にハイライト表示することで、重なっているエンティティを順に切り替えることができます。
- ハイライト表示されたエンティティをクリックします。
- 選択したエンティティに修正コマンドを適用するか、エンティティのグリップを使用して修正します。
- 必要に応じてステップ 2 から 4 を繰り返して、互いに近くにあるか重なっている複数のエンティティを指定します。
循環選択をオンまたはオフに設定するには:
- ステータス バーの循環選択(Cycling Selection)を右クリックし、オン(On)またはオフ(Off)を選択します。
- Ctrl + W を押します。
循環選択設定
循環選択表示オプションを設定するには:
- ステータス バーの循環選択(Cycling Selection)を右クリックし、設定(Settings)を選択します。
- 作図オプション(Drafting Options) > エンティティ選択(Entity Selection) > 選択設定(Selection Settings)で、循環選択を有効化(Enable cycling selection)を選択または選択解除します。
- エンティティのリスト表示(Show list of entities)を選択または選択解除します。
注記: 選択ボックス サイズを設定するには、オプション(Options)コマンドを使用します。DraftingOptions と入力し、エンティティ選択(Entity Selection) > 選択設定(Selection Settings)を展開します。選択ボックス サイズ(SelectionBox size)で、サイズを変更します。
エンティティの事前選択(Preselecting Entities)
選択(Select)コマンドを使ってそれ以降の変更コマンドの対象となるエンティティを選択します。
選択セットを作成するには:
- 次のいずれかを実行します。
- コマンドプロンプトで Select と入力します。
-
プロパティ(Properties)パレット ツールバーのエンティティの選択(Select Entities)
 をクリックします。
をクリックします。
- 選択セットに加えるエンティティをクリックするか、 エンティティ選択モード を使って選択を調整し、 Enterキーを押します。
- 修正コマンドを実行します。
- エンティティを指定 プロンプトで Previous と入力すると直近の選択セットが適用されます。
アクセス
コマンド: Select
すべてのエンティティの事前選択(Selecting All Entities)
SelectAll コマンドを使用して、それ以降の変更コマンドの対象となるすべての図面エンティティを選択します。
すべてのエンティティを事前選択するには、次の手順を実行します。
- 編集 > すべて選択の順にクリック(またはSelectAll と入力)します。
- フリーズまたはロックされた画層上に配置されたエンティティ以外の、すべてのエンティティが選択されます。
- EntityGrips がオンの場合には、選択されたエンティティ上に EntityGrip ノードが表示されます。
- 修正コマンドを実行します。
![]() 注記:SelectAll は、実行中のコマンドの選択方棒@としては使用できません。その代わりに、エンティティを使用するように要求する場合には、すべてオプションを使用します。
注記:SelectAll は、実行中のコマンドの選択方棒@としては使用できません。その代わりに、エンティティを使用するように要求する場合には、すべてオプションを使用します。
アクセス
コマンド: SelectAll
メニュー: 編集(Edit) > すべて選択(Select all)
タイプが同じでプロパティを共有するエンティティの選択(Selecting Entities of the Same Type and Shared Properties)
タイプが同じでプロパティを共有する図面エンティティを選択するには、SelectMatching コマンドを使用します。このコマンドは、エンティティのグループにそれ以降のコマンドを使用する際に役に立ちます。
選択条件として設定する、タイプを表すエンティティを選択します(線、円弧、円、ダ|リライン、ブロックなど)。
選択条件として指定できるプロパティ: エンティティのスタイル、画層、線の色、線種、線尺度、線幅、印刷スタイル、名前 エンティティのスタイルには、文字スタイル、テーブルスタイル、寸棒@スタイルなどがあります。名前には、ブロック名、参照オブジェクト(参照図面およびイメージ)の名前などがあります。
タイプが同じでプロパティを共有するエンティティを選択するには:
- コマンド プロンプトで SelectMatching と入力します。
- グラフィックス領域で、一致させるタイプとプロパティのエンティティを 1 つ以上指定します。
- 必要に応じて、設定(Settings)オプションを指定します。
- ダイアログ ボックスで、選択条件を定義するプロパティを選択またはクリアします。
- OK をクリックします。
-
Enter キーを押します。
指定したエンティティのタイプおよびプロパティと一致するエンティティがハイライトされます。
- 修正コマンドを実行します。
- エンティティを指定(Specify entities)プロンプトで前の(Previous)と入力すると、前回に選択したセットが適用されます。
アクセス
コマンド:SelectMatching
フィルタリング条件に基づいてエンティティ選択(Creating Entity Selections Based on Filtering Criteria)
SmartSelectコマンドにより、フィルタリング条件に基づいて選択セットを作成します。
フィルタリング条件に基づいて選択セットを作成するには:
- 次のいずれかを実行します。
- コマンド プロンプトで SmartSelect と入力します。
-
プロパティ(Properties)パレット ツールバーのスマート選択(Smart Select)
 をクリックします。
をクリックします。
- ダイアログボックスの適用先(Apply to)で条件が図面全体に適用されるか、現在の選択セットに適用されるかを選択します。
グラフィックス領域内でエンティティを指定するには、
 をクリックし、 Enterキーを押します。
をクリックし、 Enterキーを押します。 - エンティティ(Entity)で特定のエンティティタイプに条件を適用するか、複数(Multiple)ですべてのタイプに条件を適用するかを選択します。
- プロパティ(Property)でフィルタ式を定義する対象となるプロパティを選択します。
- 演算子(Operator)でフィルタ式の演算子を選択します。
- 値(Value)にフィルタ値を入力します。利用可能な値が図面から抽出されます。たとえば、プロパティ を画層に設定した場合、 値により画層名のリストが表示されます。
-
選択結果(Selection results)を設定します:
- 選択セットに追加(Add to Selection Set):条件に一致する選択セットを作成します。
- 選択セットから削除(Remove from Selection Set):条件に一致しない選択セットを作成します。
- 既存の選択セットに追加 (Add to existing Selection Set)を選択すると選択セットを既存の選択セットに追加します。選択解除すると、この選択セットが既存の選択セットを置き換えます。
- OK をクリックしてフィルタを適用します。
- 変更コマンドを実行します。
- コマンドプロンプトでPreviousオプションを指定すると、作成した選択セットが適用されます。
アクセス
コマンド:SmartSelect
エンティティの選択にフィルタを作成して適用する(Creating and Applying Filters for Entity Selection)
選択するエンティティをフィルタするには、SelectionFilter コマンドを使用します。
次を行うことができます
フィルタに基づいてエンティティを選択した後、修正コマンドまたはプロパティ(Properties)パレットを使用して、エンティティを変更します。
注記: このコマンドによって、選択セットは作成されません。選択セットに適用する基準を定義します。
選択フィルタを作成および適用するには:
- コマンド プロンプトで SelectionFilter と入力します。
- ダイアログ ボックスのフィルタ タイプ(Filter type)でエンティティ タイプ、プロパティ付きエンティティ タイプ、またはプロパティを選択します。
- プロパティ付きエンティティを選択した場合:
ダイアログボックスで:
- 関係演算子(*、=、!=、>、>=、<、または <=)を指定します。
- 値を指定します。
- OK をクリックします。
-
追加(Add)
 をクリックし、アイテムをフィルタ リストに追加します。
をクリックし、アイテムをフィルタ リストに追加します。 -
演算子(Operator)で論理演算子(AND、OR、NOT、または XOR)を必要に応じて設定できます。
論理演算子を使用して、フィルタ関係式を作成します。
- 論理演算子を選択した場合、追加(Add)
 をクリックして演算子をフィルタ リストに追加します。
をクリックして演算子をフィルタ リストに追加します。 - 必要に応じてオプションを使用します。
-
エンティティ追加(Add Entity)
 をクリックしてからグラフィックス領域をクリックし、エンティティを選択フィルタに追加します。
をクリックしてからグラフィックス領域をクリックし、エンティティを選択フィルタに追加します。
ダイアログ ボックスが一時的に閉じ、フィルタ リストに追加する作図エンティティを選択するまで閉じたままになります。
-
削除(Delete)
 をクリックしてフィルタ リストのアイテムを選択的に除去します。
をクリックしてフィルタ リストのアイテムを選択的に除去します。 -
リストをクリア(Clear List)
 をクリックして選択フィルタ リストをクリアします。
をクリックして選択フィルタ リストをクリアします。
-
エンティティ追加(Add Entity)
- 必要に応じてステップ 2 から 7 を繰り返します。
-
OK をクリックします。
これで選択フィルタがアクティブになります。
注記: この時点では、選択セットは作成されていません。SmartSelect コマンドとは異なり、選択セットに適用する基準を定義します。続けて次のステップを実行することが重要です。
- グラフィックス領域で、選択フィルタを適用するエンティティを指定します。
いずれかのエンティティ選択方棒@を使用できます。
- Enter キーを押してエンティティの選択を終了します。
- 変更コマンドを実行します。
コマンドでは事前選択内容を使用します(ステップ 10)。エンティティの指定を求めるプロンプトは表示されません。
次の変更コマンドで選択フィルタを再適用するには:
- 変更コマンドを実行します。
- 次のエンティティを指定(Specify entities)プロンプトで前の(Previous)オプションを指定します。
選択フィルタを透過的に使用する
修正コマンドのエンティティを指定(Specify entities)プロンプトで ‘SelectionFilter と入力して、選択フィルタを透過的コマンドとして適用します。
選択フィルタを透過的に使用するには:
- コマンドを呼び出し、図面エンティティ(たとえば、コピー(Copy))を修正します。
- エンティティを指定(Specify entities)プロンプトで、‘SelectionFilter と入力します。
- 選択フィルタ(Selection Filter)ダイアログ ボックスで新しいフィルタを定義するか、既存の名前指定フィルタを選択します。
- OK をクリックします。
- グラフィックス領域で、選択フィルタを適用するエンティティを指定し、Enter キーを押します。
- 修正コマンドのプロンプトに従います。
名前指定選択フィルタの使用
名前の下で選択フィルタを保存し、名前指定フィルタを再適用できます。
選択フィルタは、図面ではなくユーザーのプロフダ@イルに保管されます。また、ユーザーのコンピュータで選択フィルタを適用できます。
 保存した複数の選択フィルタを .flt フダ@イルに保存して、選択フィルタを別のコンピュータで使用したり、選択フィルタを同僚と交換したりできます。名前指定選択フィルタのエクスダ|ートとインダ|ートを参照してください。
保存した複数の選択フィルタを .flt フダ@イルに保存して、選択フィルタを別のコンピュータで使用したり、選択フィルタを同僚と交換したりできます。名前指定選択フィルタのエクスダ|ートとインダ|ートを参照してください。
注記: 現在の図面内のプロパティ設定(画層名(Layer name)の仕様など)に一致しない選択フィルタのパラメータは、フィルタの適用時には無視されます。
名前指定選択フィルタを保存するには:
- 選択フィルタ(Selection Filter)ダイアログ ボックスで、上で説明したように選択フィルタを定義します。
-
保存(Save)ボタンの横のテキスト ボックスにフィルタの名前を入力して、保存(Save)ボタンをクリックします。
選択フィルタの名前が名前指定フィルタ(Named filter)に表示されるので、保存したフィルタを選択します。
保存した選択フィルタを適用するには:
- コマンド プロンプトで SelectionFilter と入力します。
- 名前指定フィルタ(Named filter)で適用する選択フィルタの名前を選択します。
- OK をクリックします。
- 修正コマンドを呼び出します。
- グラフィックス領域で、選択フィルタを適用するエンティティを指定します。
名前指定選択フィルタを削除するには:
-
選択フィルタ(Selection Filter)ダイアログ ボックスの名前指定フィルタ(Named filter)で削除するフィルタを選択し、削除(Delete)
 をクリックします。
をクリックします。
名前指定選択フィルタのエクスダ|ートとインダ|ート
FLT フダ@イルを使用すると、名前指定選択フィルタを同僚と交換できます。
選択フィルタ(Selection Filter)ダイアログ ボックスからエクスダ|ートおよびインダ|ート祇@能を使用して、次の操作を行います:
- 指定した名前指定選択フィルタを .flt フダ@イルに保存します。
- 指定した名前指定選択フィルタを .flt フダ@イルからインダ|ートします。
名前指定選択フィルタをエクスダ|ートするには:
- コマンド プロンプトで SelectionFilter と入力します。
- 選択フィルタ(Selection Filter)ダイアログ ボックスでエクスダ|ート(Export)をクリックします。
- .flt フダ@イルのフダ@イル名を入力します。
- 保存をクリックします。
-
選択フィルタ – エクスダ|ート(Selection Filter – Export)ダイアログ ボックスで、エクスダ|ートする名前指定フィルタを選択します。
選択内容を取り消す場合はすべてクリア(Clear all)をクリックします。すべての名前指定フィルタを選択するにはすべて選択(Select all)をクリックします。
- OK をクリックします。
選択フィルタ フダ@イルをインダ|ートするには:
- コマンド プロンプトで SelectionFilter と入力します。
- 選択フィルタ(Selection Filter)ダイアログ ボックスでインダ|ート(Import)をクリックします。
- .flt フダ@イルを選択し、開く(Open)をクリックします。
選択フィルタ – インダ|ート(Selection Filter – Import)ダイアログ ボックスには、選択した .flt フダ@イルで使用可能な名前指定フィルタが表示されます。
-
選択フィルタ – インダ|ート(Selection Filter – Import)ダイアログ ボックスで、インダ|ートする名前指定フィルタを選択します。
選択内容を取り消す場合はすべてクリア(Clear all)をクリックします。すべての名前指定フィルタを選択するにはすべて選択(Select all)をクリックします。
-
OK をクリックします。
選択フィルタ(Selection Filter)ダイアログ ボックスの名前指定フィルタ(Named filter)リストには、選択したすべての名前指定フィルタが表示されます。
注記: コンピュータの既存のフィルタと名前が同じである .flt フダ@イルからは、選択フィルタはインダ|ートされません。
演算子の概要
関係演算子
| 演算子 | 説明: | 例 |
|---|---|---|
| * | 任意の値に等しい | 制限のないすべての円形 |
| = | 等しい値(Equal) | 半径=2.54 のすべての円形 |
| != | 等しくない | 半径 2.54 以外のすべての円形 |
| レビューの概要(Reviews Overview) | より大きい | 半径 2.54 より大きいすべての円形 |
| >= | より大きく、または等しい | 半径が 2.54 以上のすべての円形 |
| < | より小さい | 半径 2.54 より小さいすべての円形 |
| <= | より小さく、または等しい | 半径 2.54 以下のすべての円形 |
論理演算子
| 演算子 | 説明: | 例 |
|---|---|---|
| と | すべての基準を満たすフィルタ アイテム(1 つまたは複数の基準を囲むことができる) | 画層 "ねじ(Screws)" のすべての円形 |
| または | いずれかの基準を満たすフィルタ アイテム(1 つまたは複数の基準を囲むことができる) | すべての円形および画層 "ねじ(Screws)" のすべてのエンティティ |
| NOT | 基準を満たしていないフィルタ アイテム(1 つの基準だけを囲む必要がある) | 円形ではない、画層 "ねじ(Screws)" のすべてのエンティティ(円形エンティティ タイプ基準に適用された場合) |
| XOR | いずれか 1 つ、ただし両方ではない基準を満たすフィルタ アイテム(2 つの基準を囲む必要がある) | 画層 "ねじ(Screws)" にはないすべての円形と、円形ではない画層 "ねじ(Screws)" のすべてのエンティティ |
例
次の例では、フィルタ リストの内容を示しています。
図面単位で半径が 2.54 より大きいすべての円形:
![]() AND
AND
![]() Circle
Circle
![]() Radius > 2.54
Radius > 2.54
すべての円形と画層 "ねじ(Screws)" のすべてのエンティティ:
![]() OR
OR
![]() Circle
Circle
![]() Layer "Screws"
Layer "Screws"
アクセス
コマンド: SelectionFilter
ヘッズアップ表示ツールバーを使用したエンティティの修正(Modifying Entities Using the Heads-Up Display Toolbar)
グラフィックス領域でエンティティを選択すると表示されるヘッズアップ表示ツールバーを使用できます。
![]()
ヘッドアップ表示を使用すると、特定のエンティティのすばやいズーム、エンティティの画層、線種、線幅の変更、エンティティの寸棒@付け、エンティティからのブロックの作成などを行うことができます。
ヘッズアップ表示のオンとオフを切り替えることができます。
このツールバーはドラッグできます。オプションをクリックしないと、ツールバーは短時間で表示されなくなります。ツールバーを再び表示するには、既に選択してあるエンティティを指定します。ツールバーの表示期間を設定できます。
ヘッズアップ表示ツールバーのオンとオフを切り替えるには:
- ツール > オプションをクリックします(または Options と入力します)。
- ダイアログ ボックスで、ユーザー プリフダ@レンス(User Preferences)> 作図オプション(Drafting Options)> ヘッドアップ表示(Heads-Up Display)を展開します。
- 次のいずれかを実行します。
- エンティティを選択したときにヘッズアップ表示ツールバーが自動的に表示されるようにするには、ヘッズアップ ツールバーを有効化(Enable heads-up toolbar)をクリックします。
- ヘッズアップ表示ツールバーが表示されないようにするには、ヘッズアップ ツールバーを有効化(Enable heads-up toolbar)をクリアします。
- ヘッズアップ ツールバー表示時間(Heads-up toolbar display time)で、ヘッズアップ ツールバーが表示されなくなるまでの時間(ミリ秒単位)を設定します。
- OK をクリックします。
ヘッズアップ表示ツールバーを使用してエンティティを修正するには:
- グラフィックス領域で、1 つまたは複数のエンティティを指定します。
ダ|インタの近くにヘッズアップ表示ツールバーが表示されます。
- オプションを選択します:
オプション ボタン 説明: 関連項 選択範囲にズーム(Zoom to Selection) 
選択したエンティティの境界ボックスを拡大します。 選択したエンティティをズーム(Zoom to Selected Entities) 線種 
選択したエンティティの線種を設定します。線種をロードするには、LineStyle コマンドを使用します。 線種のロードと設定(Loading and Setting LineStyles) 線幅 
選択したエンティティの線幅を設定します。 アクティブな線幅の設定(Setting the Active LineWeight) 画層マネージャー 
画層マネージャー(Layers Manager)ダイアログ ボックスが表示されます。画層を作成または修正できます。 画層の管理 エンティティをアクティブ画層へ(Entity to Active Layer) 
選択したエンティティの画層をアクティブ画層に変更します。 エンティティをアクティブ画層に変更(Changing Entities to the Active Layer) エンティティの画層を変更(Change Entity Layer) 
選択したエンティティの画層を相手先の画層にあわせて変更します。相手先の画層のエンティティを指定するか、画層名(Layer Name)オプションを指定して新規画層を選択(Choose New Layer)ダイアログ ボックスで画層を選択します。 画層の割り当て(Matching Layers) SmartDimension 
選択したエンティティに応じて線形、半径、直径寸棒@を作成します。このオプションでは、SmartDimension コマンドが呼び出されます。 SmartDimensions の使用 ブロック作成(Make Block) 
選択したエンティティからブロックを作成します。このオプションでは、MakeBlock コマンドが呼び出されます。 ブロックの定義(Defining Blocks)
エンティティ グリップの使用(Using EntityGrips)
エンティティ グリップ(EGrips)による変更は、エンティティを操作するための直接的かつインタラクティブな方棒@です。グラフィックス領域で、エンティティを選択し、そのいずれかのエンティティ グリップを選択してから、エンティティを変更します。
エンティティ グリップは、エンティティの定義点の新しい位置への移動(ストレッチ)またはエンティティ全体の移動、回転、尺度調整、ミラー、またはコピーに使用します。
このセクションでは、以下について説明します:
- エンティティ グリップによる変更(Modifying with EntityGrips)
- エンティティ グリップ ノードの適用(Applying EntityGrip Nodes)
- エンティティ グリップのプリフダ@レンス設定(Setting EntityGrips Preferences)
エンティティ グリップによる変更(Modifying with EntityGrips)
コマンドがアクティブでない場合は、エンティティ グリップによりエンティティを変更できます。編集オプションを指定する前にエンティティを選択します。
エンティティ グリップ(EGrips)は、エンティティの終点、中心、頂点、挿入点などのジオメトリ点に小さな四角形で表示される選択可能なハンドルです。
エンティティグリップの場所はエンティティによって異なります。たとえば、円では中心の1つのエンティティグリップと円周上の4つのエンティティグリップが表示されます。特定のエンティティのエンティティ グリップ ノードについては、エンティティ グリップ ノードの適用(Applying EntityGrip Nodes)を参照してください。
エンティティ グリップは、エンティティの定義点の新しい位置への移動(ストレッチ)またはエンティティ全体の移動、回転、尺度調整、ミラー、またはコピーに使用します。
エンティティ グリップを使ってエンティティをストレッチおよび移動するには:
- グラフィックス領域で、変更するエンティティを選択します。
エンティティは点線のアウトラインに変わり(選択されていることを示す)、エンティティ上に選択可能なハンドルが表示されます(デフォルトでは青色で、「コールド グリップ」と呼ばれます)。
- エンティティ グリップをクリックします。
エンティティ グリップの色が変わり(デフォルトでは赤色で、「ホット グリップ」と呼ばれる)、エンティティ グリップのオプションがコマンド ウィンドウに表示されます。
- エンティティをストレッチするには、アクティブ化されたエンティティグリップを別の位置に移動し、図面上でクリックします。
エンティティ グリップ編集モードでは次を設定できます:
- 基点(Base point): ハイライトされたベースエンティティグリップ以外の基点を指定します。
- コピー(Copy): コピーは変更したままで、指定されたエンティティは現在の位置に残します。
- 元に戻す(Undo): 前回のエンティティグリップ編集操作をキャンセルします(1つまたは複数のエンティティグリップがハイライトされている場合)
- 終了(Exit): エンティティグリップ編集を終了します。ハイライトされた編集用のエンティティグリップは消えますが、選択用エンティティグリップは表示されたままです。
 注記: エンティティ グリップを指定されたエンティティまたはエンティティのセットからクリアするには、Esc キーを押します。
注記: エンティティ グリップを指定されたエンティティまたはエンティティのセットからクリアするには、Esc キーを押します。
エンティティ グリップを使用してエンティティをストレッチ、移動、回転、尺度調整、およびミラーするには:
- グラフィックス領域で、変更するエンティティを選択します。
- エンティティ グリップをクリックします。
-
スペースバーを繰り返し押して、以下のコマンドを循環実行します:
-
**STRETCH**。選択されたエンティティ グリップの位置から、指定したターゲット点まで、エンティティをストレッチします。
他のコマンドとは異なり、ストレッチで変更されるエンティティは 1 つだけです。
- **MOVE**。エンティティ グリップの位置を、指定したターゲット点まで移動します。
- **MIRROR**。エンティティ グリップと、指定した 2 つ目の点により定義される軸を中心にして、エンティティをミラーします。
- **ROTATE**。エンティティ グリップを軸として中心に、指定した回転角度でエンティティを回転します。
- **SCALE**。選択されているエンティティ グリップが基点として含まれるエンティティを、指定した尺度係数で尺度調整します。
**SCALE** の実行後、サイクル シーケンスが繰り返されます。
-
**STRETCH**。選択されたエンティティ グリップの位置から、指定したターゲット点まで、エンティティをストレッチします。
- 選択したコマンドに応じて、変更点、回転角度、または尺度係数を指定します。
この時点で、選択したコマンドを完了する前に、基点(Base point)、コピー(Copy)、元に戻す(Undo)、および終了(Exit)の各オプション(上記を参照)を使用することもできます。
エンティティグリップを使って複数のエンティティをストレッチするには:
- グラフィックス領域で、変更するエンティティを選択します。
選択可能なハンドルがエンティティ上に「コールド グリップ」として表示されます。
-
Shift キーを押したままいくつかのエンティティ グリップをクリックして、ハイライトします。
指定されたエンティティ グリップは色が変わり、「ホット グリップ」として表示されます。
- Shift キーを離します。
- ベースグリップとしてエンティティグリップを1つ指定します。
- ベースグリップを別の位置に移動して図面上をクリックします。
エンティティ グリップのプリフダ@レンスを設定するには:
 注記: エンティティグリップはロックされた画層上の作図エンティティにはアクセスできません。
注記: エンティティグリップはロックされた画層上の作図エンティティにはアクセスできません。
エンティティ グリップ ノードの適用(Applying EntityGrip Nodes)
エンティティグリップ(EGrips)はエンティティの終点、中心、頂点、挿入点その他のジオメトリ点に小さな四角形で表示される選択可能なハンドルです。
エンティティ グリップを使用すると、エンティティをストレッチ、移動、およびコピーできます。
以下のテーブルに、EGrips を持つエンティティ、その場所、EGrips によるエンティティの変更方棒@について示します。
エンティティグリップに使用するノードと編集結果
| エンティティ | ノード | 結果 |
|---|---|---|
| 線 | 始点、終点 | この点を変更し、線を延長します |
| 中点 | 線を移動します | |
| ダ|リライン | 頂点 | この点を移動します |
| 放射線 | 始点 | この点を変更し、放射線を移動します |
| 通過点 | この点を変更し、放射線を回転します | |
| 構築線 | 原点 | この点を変更し、構築線を移動します |
| 通過点 | この点を変更し、構築線を回転します | |
| リッチライン | 始点、終点 | この点を変更し、リッチラインを延長します |
| 頂点 | この点を移動します | |
| 円弧 | 中心点 | 円弧を移動します |
| 終点 | 円弧を延長します | |
| 中点 | 円弧を延長します | |
| 円 | 中心点 | 円を移動します |
| 円周上の 4 点 | 半径を変更します | |
| 楕円 | 中心点 | 楕円を移動します |
| 円周上の 4 点 | 主半径または副半径を変更します | |
| 楕円弧 | 中心点 | 楕円を移動します |
| 終点 | 点を延長します | |
| 円周上の 4 点 | 主半径または副半径を変更します | |
| Spline | 頂点 | この点を移動します |
| ハッチング | 挿入点 | この点を移動します |
| 挿入(ブロック) | 挿入点 | この点を移動します |
| ブロック属性 | 挿入点 | この点を移動します |
| ブロック属性(BlockAttribute)定義 | 基点 | この点を移動します |
| 点 | 点 | この点を移動します |
| SimpleNote | 基点 | この点を移動します |
| 注記 | 基点 | この点を移動します |
| 寸棒@(Dimension) | 補助線の原点 | この点と補助線を移動します |
| 寸棒@線の終点 | 寸棒@線と文字を移動します | |
| 寸棒@文字の中点 | 寸棒@線と文字を移動します | |
| 引出線 | 挿入点 | 挿入点: この点を移動します |
| 許容差 | 挿入点 | この点を移動します |
| テーブル | 左上コーナー | テーブルを移動します |
| 右上コーナー | テーブルを水平に延長します | |
| 左下のコーナー | テーブルを垂直に延長します | |
| 右下コーナー | テーブルを水平と垂直に延長します | |
| 下の中点 | テーブルを分割します | |
| 列の右上コーナー | 列を水平に延長します | |
| テーブル セル | 水平境界線上の中点 | テーブル行をサイズ変更します |
| 垂直境界線上の中点 | テーブル列をサイズ変更します | |
| 右下コーナー | 自動入力領域を定義し、指定したセルにデータを配置します | |
| 3D面 | 3 つまたは 4 つの頂点 | この点を移動します |
| 2D ソリッド | 3 つまたは 4 つの頂点 | この点を移動します |
| ビューダ|ート(シート上) | 4 つのコーナー点 | ビューダ|ートをサイズ変更します |
多祇@能エンティティ グリップの適用(Applying Multifunctional EntityGrips)
一部のエンティティ グリップは、多祇@能です。ショートカット メニューから、またはオプションを巡回することによって、特定のエンティティを編集できます。
以下の表に、多祇@能な Eグリップを持つエンティティ、エンティティ上の Eグリップの位置、ショートカット メニューで利用可能なその他のオプション、および\@Eグリップ オプションがどのようにエンティティを変更するかを示します。
多祇@能なエンティティ グリップと編集結果
| エンティティ | Eグリップの位置 | その他のオプション | 結果 |
|---|---|---|---|
| 線 | 終点 | 長さの編集(Edit Length) | 直線を長くします。新しい長さを入力するか、点を指定します。 |
| 円弧 | 中心点 | 長さの編集(Edit Length) | 円弧を長くします。新しい長さを入力するか、点を指定します。 |
| 円周の中点 | 半径() | 半径を変更します。新しい半径を入力するか、通過点を指定します。 | |
| ダ|リライン | 頂点 | 頂点を挿入(Insert Vertex) | 新しい頂点を挿入します。新しい頂点の位置を指定します。 |
| 頂点削除 | ハイライトされている頂点を削除します。 | ||
| 2 つの頂点間の中点 | 頂点を挿入(Insert Vertex) | 新しい頂点を挿入します。新しい頂点の位置を指定します。 | |
| 円弧に変換/直線に変換(Convert to Arc / Convert to Line) | 線形セグメントをカーブ セグメントに、またはカーブ セグメントを線形セグメントに変更します。 | ||
| 寸棒@(Dimension) | 寸棒@線の終点 | 寸棒@を続行(Continue Dimension) | 長さ、角度、または座標寸棒@を直列します。続く補助線の始点を指定します。詳細は、直列寸棒@の作成(Creating Continuous Dimensions)を参照してください。 |
| 基準線の寸棒@(Baseline Dimension) | 基準線を共有する平行な複数の長さ寸棒@を作成します。続く補助線の始点を指定します。詳細は、基準線の寸棒@の作成(Creating Baseline Dimensions)を参照してください。 | ||
| 矢印反転(Flip Arrow) | 寸棒@線の終点にある寸棒@矢印の位置を変更します。詳細は、寸棒@矢印の反転(Flipping Dimension Arrows)を参照してください。 | ||
| 寸棒@文字の挿入点 | 寸棒@線で移動(Move with Dim Line) | 寸棒@線と共に寸棒@文字を移動します。寸棒@文字および寸棒@線の新しい位置を指定します。 | |
| 文字列のみを移動(Move Text Only) | 寸棒@文字を移動し、寸棒@線および補助線は変更しないままにします。寸棒@文字の新しい位置を指定します。 | ||
| 引出線で移動(Move with Leader) | 寸棒@文字を移動し、寸棒@線と寸棒@テキストの間に引出線を配置します。寸棒@文字の新しい位置を指定します。長さ、角度、および座標寸棒@に適用します。 | ||
| 寸棒@線の上(Above Dim Line) | 寸棒@文字を寸棒@線の上に配置します。 | ||
| 垂直に中央揃え(Center Vertically) | 寸棒@文字を補助線の間に垂直に中央配置します。 | ||
| 文字列の位置をリセット(Reset Text Position) | 寸棒@文字を元の位置に戻します。 | ||
| ハッチング(Hatch) | 挿入点 | ストレッチ | ハッチングを移動します。ハッチングの新しい位置を指定します。 |
| 原点 | ハッチングの開始点を修正します。ハッチングの開始点の新しい位置を指定します。 | ||
| ハッチング角度 | ハッチング角度を修正します。新しい角度を入力するか、通過点を指定します。 | ||
| ハッチング尺度 | ハッチング間隔を修正します。新しい値を入力するか、通過点を指定します。 | ||
| 頂点 | ストレッチ | 頂点を移動します。頂点の新しい位置を指定します。 | |
| 頂点を挿入(Insert Vertex) | 新しい頂点を挿入します。新しい頂点の位置を指定します。 | ||
| 頂点削除 | ハイライトされている頂点を削除します。 | ||
| 2 つの頂点間の中点 | ストレッチ | セグメントと一緒に頂点を移動します。セグメントの新しい位置を指定します。 | |
| 頂点を挿入(Insert Vertex) | 新しい頂点を挿入します。新しい頂点の位置を指定します。 | ||
| 円弧に変換/直線に変換(Convert to Arc / Convert to Line) | 線形セグメントをカーブ セグメントに、またはカーブ セグメントを線形セグメントに変更します。 |
エンティティ グリップのプリフダ@レンス設定(Setting EntityGrip Preferences)
エンティティ グリップ(EGrips)の有効/無効化、サイズ設定、および特定の状態に対する色設定を行うには、EntityGrips コマンドを使用します。
エンティティ グリップのプリフダ@レンスを設定するには:
- 次のいずれかを実行します。
- メニューで、ツール(Tools) > オプション(Options)をクリックします。
- リボンで、管理(Manage) > オプション(Options)をクリックします。
- ツール(Tools) > オプション(Options)をクリックします(または EntityGrips と入力します)。
- アプリケーション メニュー > 設定(Preferences)をクリックします(または EntityGrips と入力します)。
- EntityGrips と入力します。
-
オプション(Options)ダイアログ ボックスで、ユーザー プリフダ@レンス(User Preferences)
 をクリックします。
をクリックします。 - 作図オプション(Drafting Options) > オブジェクト選択(Entity Selection)を展開します。
-
エンティティ グリップ オプション(EGrips Options)を展開し、次の設定を行います:
- エンティティ グリップ(EGrips)有効(Enable EntityGrips (EGrips))。グラフィックス領域のエンティティにエンティティ グリップを表示します。
- ブロックのエンティティ グリップ有効(Enable EGrips in Blocks)。ブロック内の各エンティティにエンティティ グリップを表示します。
- エンティティ グリップ ヒント有効(Enable EGrip tips)。エンティティ グリップでツールティップ(ヒント)を表示します。
- エンティティ グリップ表示範囲(EGrip display limit)の設定。同時に表示可能なエンティティ グリップ付きのエンティティ数を指定します。指定エンティティ数が最大値(32,767)を超えると、エンティティ グリップは無効になります。
-
エンティティ グリップ色(EGrips Colors)を展開し、次の色設定を行います:
- アクティブなエンティティ グリップ(Active EGrips): エンティティ グリップをクリックした際のエンティティ グリップの色を設定します。
- 非アクティブなエンティティ グリップ(Inactive EGrips): EGripsが有効な状態で、エンティティを選択セットに追加する際のエンティティ グリップの色を設定します。
- マウスオーバー エンティティ グリップ(Mouseover EGrips): ダ|インタをエンティティ グリップ上に移動した際のエンティティ グリップの色を設定します。
- エンティティ グリップ サイズ(EGrips Size)を展開し、エンティティ グリップの表示サイズを設定します。
- OK をクリックします。
アクセス
コマンド: EntityGrips
間違いの修正(Correcting Mistakes)
次のコマンドを使って間違いを修正することができます:
- 削除(Delete) – 任意のエンティティを図面から削除します。
- 元に戻す(Undo) – 操作を取り消します。
- やり直し(Redo) – 最近行った操作を復元します
- Undelete – 削除操作を元に戻します。
エンティティの削除(Deleting Entities)
削除(Delete)コマンドにより図面の作成、編集、詳細設定中に指定されたエンティティを削除できます。
エンティティを削除するには:
- 修正(Modify) > 削除(Delete) をクリック(またはDeleteと入力)します。
- 削除するエンティティを選択します。 任意のエンティティ選択方棒@を使用します。
- 最後に作成したエンティティを削除するには、lastと入力します。
- Enter キーを押します。
削除されたエンティティを復元するには:
- 編集(Edit) > 元に戻す(Undo)をクリック(または Undelete と入力します)。
アクセス
コマンド: Delete
メニュー: 修正(Modify) > 削除(Delete)
キーボード ショートカット: 選択されたエンティティを削除するには、Deleteキーを押します。
ツール パレット: 修正(Modify) > 削除(Delete)
編集を元に戻す(Undoing Edits)
元に戻す(Undo)コマンドにより最後に実行したコマンドを取り消すことができます。 元に戻す(Undo)は、ステップがすべてキャンセルされるまで繰り返すことができます("元に戻すものはありません"メッセージが表示されます)。
元に戻すコントロールを設定することにより、元に戻す(Undo)コマンドに処理されるコマンド数やグループをコントロールできます。
注記: 元に戻すコマンドは図面データベースの変更だけを元に戻し、ビューの変更は元に戻せません。 以前のビューを復元するには、前画面を使ってください。
編集内容を元に戻すには:
- 編集(Edit) > 元に戻す(Undo)をクリック(またはUと入力します)。
- 必要に応じて処理を繰り返します。
アクセス
コマンド: U
メニュー: 編集(Edit) > 元に戻す(Undo)
キーボード ショートカット: Ctrl + Z
キーボード ショートカット: Ctrl + Z
キーボード ショートカット: Command + Z
元に戻した操作をやり直す(Redoing Undo Operations)
やり直し(Redo)コマンドにより、前に行った元に戻し操作を取り消すことができます。 やり直しコマンドは、最後の元に戻すコマンド以降に他のコマンドにより図面が変更されていない場合にのみ使用できます。
元に戻す処理を取り消すには:
-
編集(Edit) > やり直し(Redo)をクリック(またはRedoと入力)します。
元に戻すコマンド実行前の状態が復元されます。 - やり直しコマンドを繰り返して複数の元に戻すステップを取り消すことができます。
アクセス
コマンド: Redo
メニュー: 編集(Edit) > やり直し(Redo)
キーボード ショートカット: Ctrl + Y
キーボード ショートカット: Ctrl + Y
キーボード ショートカット: Command + Y
削除を元に戻す(Undoing Deletions)
Undelete コマンドは、元に戻す(Undo)コマンドのように、間違って削除されたエンティティを復元します。 また、Undelete は、MakeBlockコマンドでブロックを作成した後にソース エンティティを復元するのにも使用できます。
注記: Clean コマンドで削除された画層上のエンティティは復元できません。
削除を元に戻すには:
- コマンドプロンプトで Undelete と入力します。
アクセス
コマンド: Undelete
クリップボードの使用(Using the Clipboard)
次のような操作にクリップボードを使用します:
- クリップボードへ切り取り(Cutting to the Clipboard)
- クリップボードへコピー(Copying to the Clipboard)
- 参照点と共にクリップボードにコピー(Copying with a Reference Point to the Clipboard)
- クリップボードから貼り付け(Pasting from the Clipboard)
- クリップボードからエンティティをブロックとして貼り付け(Pasting Entities as Block from the Clipboard)
クリップボードへコピー(Copying to the Clipboard)
ClipboardCopy コマンドを使用することで、選択されたエンティティをオペレーティング システムのクリップボードにコピーできます。 ClipboardCopy は1つの図面から別の図面にエンティティをコピーするのに使用できます。
クリップボードからは、開いている図面にPaste および PasteAsBlockコマンドでエンティティを貼り付けることができます。
ClipboardCopyで選択されたエンティティは新しいエンティティをクリップボードに入れるまでクリップボード内にあります。
![]() Copy コマンドは図面内のエンティティを指定された基点からターゲット点にコピーしますが、クリップボードにはコピーしません。
Copy コマンドは図面内のエンティティを指定された基点からターゲット点にコピーしますが、クリップボードにはコピーしません。
クリップボードにコピーするには:
- 編集(Edit) > コピー(Copy) をクリック(またはClipboardCopyと入力)します。
- グラフィックス領域でコピーするエンティティを選択します。
-
Enterキーを押します。
選択したアイテムがクリップボードに追加されます。
アクセス
コマンド: ClipboardCopy
メニュー: 編集(Edit) > コピー(Copy)
キーボード ショートカット: Ctrl + C
キーボード ショートカット: Ctrl + C
キーボード ショートカット: Command + C
参照点と共にクリップボードにコピー(Copying with a Reference Point to the Clipboard)
Copy@コマンドを使用することで、選択されたエンティティと参照点をオペレーティング システムのクリップボードにコピーできます。
クリップボードからは、開いている図面にPaste および PasteAsBlockコマンドでエンティティを貼り付けることができます。
Copy@で選択されたエンティティは新しいエンティティをクリップボードに入れるまでクリップボード内にあります。
![]() Copy コマンドは図面内のエンティティを指定された基点からターゲット点にコピーしますが、クリップボードにはコピーしません。
Copy コマンドは図面内のエンティティを指定された基点からターゲット点にコピーしますが、クリップボードにはコピーしません。
参照点とともにクリップボードにコピーするには:
- 編集(Edit) > 参照点とともにコピー(Copy with Reference Point) をクリック(またはCopy@と入力)します。
- 参照点の座標を指定します。
参照点は後でエンティティを貼り付ける際の挿入の基点になります。 - コピーするエンティティを選択します。
-
Enterキーを押します。
選択したアイテムがクリップボードに追加されます。
アクセス
コマンド: Copy@
メニュー: 編集(Edit) > 参照点とともにコピー(Copy with Reference Point)
キーボード ショートカット: Ctrl + Shift + C
キーボード ショートカット: Ctrl + Shift + C
キーボード ショートカット: Command + Shift + C
現在のビューをクリップボードへコピー(Copying the Current View to the Clipboard)
[Windows® バージョンのみ]
[Windows® バージョンのみ]
CopyLink コマンドを使用すると、現在のビュー内のすべてのエンティティをクリップボードにコピーできます。
クリップボードののコンテンツをターゲット アプリケーションに貼り付けると、エンティティがオブジェクト フレームにより囲まれます。
コンテンツは、エンティティがコピーされた時点での図面のビューダ|ート表示を表します。
現在のビューをクリップボードにコピーするには:
- コマンド プロンプトで CopyLink と入力します。
図面の現在のビューがクリップボードにコピーされます(エンティティを指定するプロンプトは表示されません)。
アクセス
コマンド: CopyLink
クリップボードへ切り取り(Cutting to the Clipboard)
切り取り(Cut)コマンドは、 ClipboardCopy 、Copy@ コマンドと同様に選択されたエンティティをオペレーティング システムのクリップボードに追加します。 ただしこれらのコマンドとは異なり、切り取りは選択されたエンティティを図面から削除します。
クリップボードからは、開いている図面にPaste および PasteAsBlockコマンドでエンティティを貼り付けることができます。
切り取りで選択されたエンティティは新しいエンティティをクリップボードに入れるまでクリップボード内にあります。
クリップボードに切り取るには:
- 編集(Edit) > 切り取り(Cut)をクリック(またはCutと入力)します。
- グラフィックス領域で切り取るエンティティを選択します。
-
Enterキーを押します。
選択したエンティティが図面から削除され、クリップボードに追加されます。
アクセス
コマンド: Cut
メニュー: 編集(Edit) > 切り取り(Cut)
キーボード ショートカット: Ctrl + X
キーボード ショートカット: Ctrl + X
キーボード ショートカット: Command + X
クリップボードから貼り付け(Pasting from the Clipboard)
貼り付け(Paste)コマンドを使用することで、エンティティをオペレーティング システムのクリップボードから図面に貼り付けることができます。
図面からエンティティをクリップボードに Cut、ClipboardCopy、Copy@ コマンドでコピーし、他の開いている図面にコピーを貼り付けることができます。
オプションで、クリップボードのコンテンツをアクティブな画層に強制適用できます。
 図面内でエンティティをコピーするには、 Copy または Pattern コマンドを使用します。
図面内でエンティティをコピーするには、 Copy または Pattern コマンドを使用します。
クリップボードからエンティティを貼り付けるには:
-
編集(Edit) > 貼り付け(Paste)をクリック(またはPasteと入力)します。
クリップボードの内容がダ|インタに添付されて表示されます。 - 座標を入力するか、挿入点をクリックしてクリップボードの内容を貼り付けます。
– または –
アクティブな画層(Active Layer)オプションを指定して、アクティブな画層にエンティティを強制適用してから、挿入点を指定します。
アクセス
コマンド: Paste
メニュー: 編集(Edit) > 貼り付け(Paste)
キーボード ショートカット: Ctrl + V
キーボード ショートカット: Ctrl + V
キーボード ショートカット: Command + V
クリップボードからエンティティをブロックとして貼り付け(Pasting Entities As Block from the Clipboard)
PasteAsBlock コマンドを使用して、エンティティをクリップボードから図面にブロックとして貼り付けることができます。 ブロックは複数のエンティティを結合して単一のエンティティに形成したものです。 ブロックは、図面内のどこでも必要な場所に挿入することができます。
図面からエンティティをクリップボードに Cut、ClipboardCopy、Copy@ コマンドでコピーし、他の開いている図面にエンティティのコピーを貼り付けることができます。
クリップボードからエンティティをブロックとして貼り付けるには:
-
編集(Edit) > ブロックとして貼り付け(Paste as Block)をクリック(またはPasteAsBlockと入力)します。
クリップボードの内容がダ|インタに添付されて表示されます。 - 座標を入力するか、挿入点をクリックしてクリップボードの内容を貼り付けます。
- ブロック挿入のXおよびY尺度を指定します。
- 挿入角度を指定します。
エンティティはブロックとして挿入されます。
![]() PasteAsBlockコマンドを使用して作成されたブロックはシステムにより名前が付けられます。 クリップボードから挿入されたブロックの名前を変更するにはRenameコマンドを使用します。
PasteAsBlockコマンドを使用して作成されたブロックはシステムにより名前が付けられます。 クリップボードから挿入されたブロックの名前を変更するにはRenameコマンドを使用します。
アクセス
コマンド: PasteAsBlock
メニュー: 編集(Edit) > ブロックとして貼り付け(Paste as Block)
キーボード ショートカット: Ctrl + Shift + V
キーボード ショートカット: Ctrl + Shift + V
キーボード ショートカット: Command + Shift + V
エンティティをクリップボードから元の位置に貼り付け (Pasting Entities from the Clipboard to Their Original Position)
エンティティをオペレーティング システムのクリップボードからソース図面の座標を使用して貼り付けるには、Paste@SourcePosition コマンドを使用します。
エンティティをクリップボードから元の位置に貼り付けるには:
- コマンドプロンプトでPaste@SourcePositionと入力します。
- クリップボードコンテンツは、ソース図面の座標を使用して現在の図面に貼り付けられます。
アクセス
コマンド:Paste@SourcePosition
形式選択を使用したクリップボードからの貼り付け (Pasting from the Clipboard Using Format Selection)
挿入する形式を指定して、エンティティをオペレーティング システムのクリップボードから図面に貼り付けるには、PasteSelected コマンドを使用します。
形式選択を使用してクリップボードからエンティティを貼り付けるには:
- コマンドプロンプトで PasteSelected と入力します。
- ダイアログ ボックスで、クリップボードのコンテンツの種類を表す形式 (テキスト、ビットマップ、または図面エンティティなど) を選択し、OK をクリックします。
- グラフィックス領域で、クリップボードのコンテンツの位置を指定します。
- クリップボードのコンテンツが図面に貼り付けられます。
アクセス
コマンド:PasteSelected
プロパティの編集(Editing Properties)
作図エンティティのプロパティを変更するには、次のツールを使用します:
- プロパティ パレット – 1つまたは複数の選択されたエンティティのすべてのプロパティを表示し設定を変更します。
- プロパティ一致ツール – ソースエンティティからターゲットエンティティにプロパティを受け渡します。
プロパティの表示と変更(Viewing and Modifying Properties)
プロパティ パレットを表示するには、Properties コマンドを使用します。プロパティ パレットは作図エンティティのプロパティの表示、変更に使用します。
プロパティ パレットを使用してプロパティの表示と変更をするには:
- 修正(Modify) > プロパティ(Properties)をクリック(または Properties と入力)します。
- グラフィックス領域で一つまたは複数のエンティティを選択します。
プロパティ パレットには、ジオメトリを定義する座標およびデータなど、エンティティのプロパティが表示されます。
- エンティティを選択しない場合、パレットにはエンティティの一般的なプロパティ(画層、線の色、線尺度、線種、線幅、透明性、ハイパーリンク)だけが表示されます。新しいエンティティに対応するプロパティを設定できます。
- エンティティを 1 つだけ選択した場合は、そのエンティティのどのプロパティも修正できます。
- 複数のエンティティを選択した場合、選択したすべてのエンティティに共通するプロパティのみ、たとえば画層、線色、線尺度、線種、線幅、透明性、ハイパーリンクなどがパレットに表示されます。共通のプロパティが選択したエンティティすべてで同じでない場合、対応するドロップダウン リストまたはパレットのフィールドには <<可変>> と表示されます。
- 選択したエンティティのプロパティを更新するには、ドロップダウン リストをクリックするか、新しい値を入力します。
プロパティ パレットをオン/オフするには:
- Ctrl + 1 キーを押します。
プロパティ パレットを非表示にするには:
-
 をクリックするか、コマンド プロンプトで HideProperties と入力します。
をクリックするか、コマンド プロンプトで HideProperties と入力します。
プロパティ パレットのグループを展開または省略するには:
- パレットの
 または
または  をクリックします。
をクリックします。
説明アイコンおよび説明ラベルを表示または非表示するには:
- パレットを右クリックし、オプションを選択します。
- アイコンのみ表示
- ラベルのみ表示
- アイコンとラベルを表示
![]() 注記:プロパティ パレットをドラッグして別のウィンドウを作成したり、グラフィックス領域の左または右側に固定しておくこともできます。
注記:プロパティ パレットをドラッグして別のウィンドウを作成したり、グラフィックス領域の左または右側に固定しておくこともできます。
アクセス
コマンド:Properties
メニュー:修正(Modify) > プロパティ(Properties)
エンティティ間でプロパティをコピー(Copying Properties Between Entities)
PropertyPainter コマンドは、あるエンティティのプロパティを別のエンティティに適用します。
すべてのプロパティまたは選択したプロパティをコピーできます。設定(Settings)オプションを使用してコピーするプロパティを指定しない限り、適用可能なすべてのプロパティがコピーされます。
以下の基本プロパティはすべてのエンティティ間でコピーできます:
- 画層
- 線の色
- 線種
- 線尺度
- 線幅
- 透明性
- 厚さ
- 印刷スタイル
以下の特殊なプロパティは特定のタイプのエンティティ間でコピーできます:
- 寸棒@ – 寸棒@スタイル
- 文字 – 文字スタイル
- テーブル – テーブルスタイル
- ハッチング – ハッチングパターンとハッチング設定
- ダ|リライン – 幅と線種生成プロパティ
- ビューダ|ート – スナップ、グリッド、表示ロック、尺度(標準またはカスタム)、シェーディング印刷、シート ビューダ|ートの座標記号アイコン設定
これらのオプションを選択することによりソース エンティティのプロパティを適切なタイプの目的エンティティに適用します。たとえば、ソース エンティティが文字の場合、選択された目的エンティティ内のすべての文字エンティティに文字スタイルが適用されます。
エンティティ間でプロパティをコピーするには:
- 修正(Modify) > プロパティ ペインタ(Property Painter)をクリック(または PropertyPainter と入力)します。
- 他の作図エンティティにペイントしたいプロパティを持つソース エンティティを選択します。
- コピーするプロパティのサブセットを指定するには、コマンド プロンプトで Settings と入力します。
-
プロパティ ペインタ(Property Painter)ダイアログ ボックスで、コピーするプロパティを選択し、コピーしないプロパティを選択解除して、OK をクリックします。
デフォルトで、印刷スタイル以外のすべての基本プロパティが選択されます。
- プロパティのコピー先のエンティティを指定します。
アクセス
コマンド: PropertyPainter
メニュー: 修正(Modify) > プロパティ ペインタ(Property Painter)
リボン: ホーム(Home) > プロパティ(Properties) > プロパティ ペインタ(Properties Painter)
リボン: ホーム(Home) > ツール(Tools) > プロパティ ペインタ(Properties Painter)
エンティティのコピーとミラー
既存エンティティのコピーを作成できます。
このセクションでは、以下について説明します:
- エンティティのコピー
- 1 回の操作でコピー、移動、回転、および尺度変更する(Copy, move, rotate, and scale in one operation)
- ネストされたエンティティのコピー
- エンティティのミラー(Mirroring Entities)
- エンティティのパターンを作成(Creating Patterns of Entities)
- 自動調整パターンの修正(Modifying Associative Patterns)
- オフセット エンティティの作成(Creating Offsets of Entities)
エンティティのコピー
Copy コマンドを使用して図面エンティティを複製して、そのコピーを指定した場所に置きます。
複製されたエンティティは、エンティティの輪郭と同様に画層、線種、線色、線幅などのすべてのエンティティを含む正確なコピーです。オプションで、コピーされたエンティティをアクティブな画層に強制適用できます。
1回の選択から複数のコピーを作成できます。
さらに、指定した数のコピーを線形パターンで作成することができます。「線形パターンのエンティティのコピー」を参照してください。
作図エンティティをコピーするには:
- 次のいずれかを実行します。
- メニューで、修正(Modify) > コピー(Copy)をクリックします。
- リボンで、ホーム(Home) > 修正(Modify) > コピー(Copy)をクリックします。
- コマンド プロンプトで「Copy」と入力します。
- 複製するエンティティを指定し、Enter キーを押します。
- 次のいずれかを実行します。
- コピーの基点を指定します。
-
変位(Displacement)オプションを指定して、コピーの相対位置を指定します。X、Y、Z の各変位を、たとえば「3,5,5」のように指定します。X 方向と Y 方向にのみコピーを作成する場合は、Z デルタを指定しないでください。
変位を指定すると、このオプションによってコマンドが終了します。
-
モード(Mode) オプションを指定して、コマンドを自動的に繰り返すかどうかを指定します。
- 一重(Single)。コピーを 1 つ作成するターゲット点を 1 点だけ指定できます。
- 複数(Multiple)。複数のターゲット点を指定してから Enter キーを押すと、複数のコピーが作成されます。
次に、コピーの基点を指定します。
-
アクティブな画層(Active Layer)オプションを指定して、アクティブな画層にエンティティを強制適用してから、ターゲット点を指定します。この設定は、現在のアプリケーション セッションの間、リセットするまで、保持されます。
次に、コピーの基点を指定します。
- 複数のコピーを作成するには、複数(Multiple)オプションを指定してから、ソースの基点を指定します。
- 次のいずれかを実行します。
- コピーを移動する際のターゲット点を指定します。
Enter キーを押すと、ソースの基点が X、Y、Z の相対的な変位として解釈されます。
- 指定した数のコピーを線形パターンに作成するには、パターン(Pattern)オプションを指定します。
「線形パターンのエンティティのコピー」を参照してください。
- コピーを移動する際のターゲット点を指定します。
- 複数のコピーを作成するには、連続してターゲット点を指定します。
コピーは指定された位置に置かれます。複数コピーの結果が予想と違う場合は、元に戻す(Undo)オプションを指定します。
エンティティの複製を終了するには、Enter キーを押します。
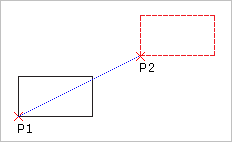
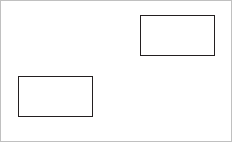
基点(図の P1)と、オリジナル エンティティからコピーされたエンティティを配置する距離と方向を示すターゲット点(P2)を指定します。これらの点は元のエンティティ上で選択する必要はありません。
 パターン(Pattern)コマンドは、複数のコピーを線形または円形パターンで作成できる効果的なツールです。CopyNested コマンドを使用すると、ブロックまたは参照に含まれているエンティティをコピーできます。
パターン(Pattern)コマンドは、複数のコピーを線形または円形パターンで作成できる効果的なツールです。CopyNested コマンドを使用すると、ブロックまたは参照に含まれているエンティティをコピーできます。
クリップボードを使用して、エンティティをコピーして別の図面に貼り付けます。「クリップボードの使用」を参照してください。
アクセス
コマンド: Copy
メニュー: 修正(Modify) > コピー(Copy)
リボン: ホーム(Home) > 修正(Modify) > コピー(Copy)
ツール パレット: 修正(Modify) > コピー(Copy)
一度の操作でのコピー、移動、回転、尺度変更(Copy, Move, Rotate, and Scale in One Operation)
QuickModify コマンドを使用して、一度の操作でエンティティをコピー、移動、回転、尺度変更することができます。
基点は必要に応じて変更できます。
エンティティを一度の操作でコピー、移動、回転、尺度変更するには、次の手順を実行します。
- 修正 > クイック修正をクリックします(または、QuickModify と入力します)。
- それ以降の修正のための基点を指定します。
- グラフィックス領域で、修正するエンティティを指定します。
- Enter キーを押します。
- オプションを指定します:
- 基点。それ以降の修正のための新しい基点を指定します。
- コピー。指定したエンティティのコピーを移動する 1 つまたは複数のコピー先を指定して、Enter キーを押します。
- 基点サブオプションを使用して、コピー間に新しい基点を指定します。終了を指定して、コピーを終了します。
- 移動。ターゲット点を指定します。
- 回転。回転の角度を指定します。
- 尺度。尺度係数を指定します。
- 元に戻す。最後の操作を撤回します。
- 前のステップを繰り返して、さらに修正を行います。
- 終了を指定して、繰り返し操作のループを終了します。
アクセス
コマンド:QuickModify
メニュー:修正 > クイック修正
ネストされたエンティティのコピー
CopyNested コマンドを使用して、ブロックまたは参照に含まれているエンティティをコピーして指定された場所に配置します。
1回の選択から複数のコピーを作成できます。さらに、指定した数のコピーを線形パターンに作成することもできます(「線形パターンのエンティティのコピー」を参照)。
オプションで、コピーされたエンティティをアクティブな画層に強制適用できます。
ネストされたエンティティをコピーするには:
- 次のいずれかを実行します。
- リボンで、ホーム(Home) > 修正(Modify) > ネストをコピー(Copy Nested)をクリックします。
- メニューで、修正(Modify) > ネストをコピー(Copy Nested)をクリックします。
- コマンド プロンプトで「CopyNested」と入力します。
- 次のいずれかを実行します。
- 複製するネスト エンティティを指定し、Enter キーを押します。
- ネストされたエンティティを指定する前に、設定(Settings)オプションを使用して、エンティティをバインドするか挿入するかを決定します。このオプションでは、指定したエンティティに関連付けられた画層、線種、テキストスタイル、寸棒@スタイル、ブロック定義などの依存シンボルを図面に追加するかどうかを指定します。
- 挿入(Insert)。コピー(Copy) コマンドと同様に、指定されたエンティティは依存するシンボルに関係なく現在の画層にコピーされます。
- バインド(Bind)。指定したエンティティに関連付けられた依存シンボルを図面に含めます。
- 次のいずれかを実行します。
- コピーの基点を指定します。
-
移動距離(Displacement)オプションを指定し、コピーの相対位置を、たとえば「3,5,5」のように X、Y、Z の変位により指定します。X 方向と Y 方向にのみコピーを作成する場合は、Z デルタを指定しないでください。この場合は、たとえば、「3,5」のように指定します。
変位を指定すると、このオプションによってコマンドが終了します。
-
アクティブな画層(Active Layer)オプションを指定して、アクティブな画層にエンティティを強制適用してから、ターゲット点を指定します。
この設定は、現在のアプリケーション セッションの間、リセットするまで、保持されます。
- 複数のコピーを作成するには、複数(Multiple)オプションを指定してから、ソースの基点を指定します。
- 次のいずれかを実行します。
- コピーを移動する際のターゲット点を指定します。
- 指定した数のコピーを線形パターンに作成するには、パターン(Pattern)オプションを指定します。
「線形パターンのエンティティのコピー」を参照してください。
- 複数のコピーを作成するには、連続してターゲット点を指定します。
コピーは指定された位置に置かれます。複数コピーの結果が予想と違う場合は、元に戻す(Undo)オプションを指定します。
- エンティティの複製を終了するには、Enter キーを押します。
 パターン(Pattern)コマンドは、複数のコピーを線形または円形パターンで作成できる効果的なツールです。
パターン(Pattern)コマンドは、複数のコピーを線形または円形パターンで作成できる効果的なツールです。
アクセス
コマンド: CopyNested
メニュー: 修正(Modify) > ネストをコピー(Copy Nested)
リボン: ホーム(Home) > 修正(Modify) > ネストをコピー(Copy Nested)
エンティティのミラー(Mirroring Entities)
ミラー(Mirror)コマンドにより選択したエンティティを指定されたミラー線の反対側にコピーします。 ミラー軸を定義するには、2点を指定します。
作図エンティティをミラーするには;
- 修正(Modify) > ミラー(Mirror) をクリック(またはMirrorと入力)します。
- グラフィックス領域でミラーするエンティティを選択します。
- Enter キーを押します。
- ミラー軸を定義する2点を指定します。
- ミラー線をX軸またはY軸に平行にするには、 直交モードを有効にします。
- プロンプトで Enter キーを押すとソースエンティティを保持します。 はい(Y) オプションを指定するとエンティティが削除されます。
- エンティティが指定された軸を中心にミラーされます。
-
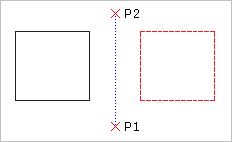
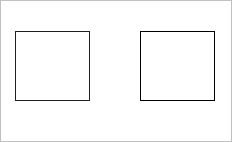
アクセス
コマンド: Mirror
メニュー: 修正(Modify) > ミラー(Mirror)
ツール パレット: 修正(Modify) > ミラー(Mirror)
エンティティのパターンを作成(Creating Patterns of Entities)
Pattern コマンドを使用して、指定したエンティティのコピーを
これらのタイプに応じて、パターン(Pattern)ダイアログ ボックスには 3 つのタブ(円形(Circular)、線形(Linear)、およびパス(Path))が表示されます。
コピーされたエンティティは、画層、線色、線種、線幅など、元のエンティティのすべてのプロパティを継承します。
自動調整パターンと非自動調整パターンを作成できます。自動調整パターン内のエンティティは、その関係を保持します。自動調整パターンを使用すると、パターン内の個々の項目を変更する代わりに、パターン全体を編集できます。非自動調整パターンでは、1 つの項目を編集しても他の項目には影響しません。
パターンを自動調整にするには、パターン(Pattern)ダイアログ ボックスの円形(Circular)または線形(Linear)タブの設定(Settings)セクションで、自動調整(Associative)オプションをアクティブ化します。
自動調整パターンを編集するには、自動調整パターンの編集を参照してください。
パターンの自動調整を元に戻すには、分解(Explode)コマンドを使用します。
3D パターン
自動調整および非自動調整の、3D 線形パターンまたは 3D 円形パターンを作成できます。
3D 線形パターンの場合、Z 方向のレベルの数を指定することもできます。
3D 円形パターンの場合、スペース内の任意の 2 点を使用して回転軸を指定できます。
円形パターン
指定した中心点の周りに指定したエンティティをコピーすると、円形パターンを作成できます。コピーの数はユーザーが制御します。また、パターンしながらコピーを回転させることもできます。回転させない場合は、ソース エンティティとの整列を保ちます。
ソフトウェアは、指定された軸点と指定されたエンティティ上の基準点の間の距離に基づいて、円形パターンの半径を決定します。スナップ点を基点として使用することも、別の点を指定することもできます。
例:
8 個のアイテムを含む円形パターンを 360° に塗り潰します。
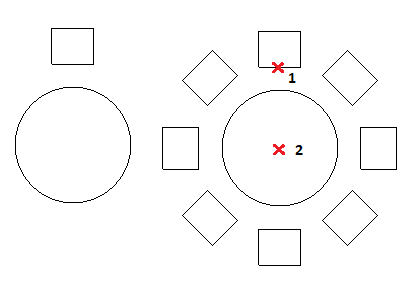
円形パターンを作成するには:
- 次のいずれかを実行します。
- リボンで、ホーム(Home) > 修正(Modify) > パターン(Pattern)をクリックします。
- メニューで、修正(Modify) > パターン(Pattern)をクリックします。
- Pattern と入力します。
- ダイアログ ボックスで、円形(Circular)タブをクリックします。
-
選択(Selection)で、エンティティを指定(Specify entities)
 をクリックします。エンティティを選択してパターンを生成し、Enter キーを押して選択を完了します。
をクリックします。エンティティを選択してパターンを生成し、Enter キーを押して選択を完了します。選択を終了すると、ダイアログ ボックスは非表示になります。
ダイアログ ボックスでは、指定したエンティティの集合が要素と呼ばれます。
-
設定(Settings)で以下を設定します:
-
パターン基準(Base pattern on)。オプションを選択します:
- 間の角度と要素数合計
- 適用範囲角度と要素間の角度
- 適用範囲角度と要素数合計
-
間の角度(Angle between)を(必要に応じて)設定します。パターン エンティティの基点とパターン中心の間の中心角を指定します。正の値を入力するか、アイテム間の角度を選択(Pick angle between items)
 をクリックします。
をクリックします。 -
適用範囲角度(Fill angle)を(必要に応じて)設定します。正または負の値を入力するか、適用範囲角度を選択(Pick angle to fill)
 をクリックします。デフォルトは 360°で全円のパターンです。ゼロは入力できません。
をクリックします。デフォルトは 360°で全円のパターンです。ゼロは入力できません。 - 合計数(Total number)(必要に応じて)。円形パターンで結果となるコピーの数(ソースを含む)を指定します。
- レベル(Levels)。3D 円形パターン内のレベルの数を指定します。
- レベルの間隔(Spacing on levels)。レベルの間隔を指定します。
-
行(Rows)。円形パターン内の行数を指定します。
次の例は、行が 2 つあり、各行に 8 個の項目があって 360°塗り潰した円形パターンです。
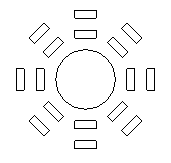
- 行の間隔(Spacing on rows)。円形パターン内の行間の距離を指定します。
-
パターン基準(Base pattern on)。オプションを選択します:
-
要素基点(Element base point)で、次を設定します。
- 最後に選択されたエンティティを使用(Use last entity selected)。最後に指定したエンティティの基点を使用します。
-
X および Y。値を入力するか、基点を選択(Pick base point)
 をクリックして、グラフィックス領域で基点を指定します。
をクリックして、グラフィックス領域で基点を指定します。
-
軸の点(Axis point)で、X および Y に対してパターンの中心点の値を入力、または中心点を選択(Pick center point)
 をクリックします。
をクリックします。 -
軸を中心に要素の方向を設定(Orient elements about axis)を選択することにより、パターンしながらコピーを回転できます。設定しない場合、ソース エンティティとの整列を保ちます。
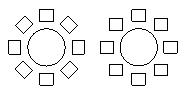
- OK をクリックします。
 注記: パターン(Pattern)ダイアログ ボックスで、プレビュー(Preview)をクリックすると、結果のパターンを作成しないで確認できます。このオプションを使用すれば、必要に応じて何度でもダイアログ ボックスに戻ることができます。その後、OK をクリックしてパターンを生成します。
注記: パターン(Pattern)ダイアログ ボックスで、プレビュー(Preview)をクリックすると、結果のパターンを作成しないで確認できます。このオプションを使用すれば、必要に応じて何度でもダイアログ ボックスに戻ることができます。その後、OK をクリックしてパターンを生成します。
直線パターン
エンティティの複数のコピーを線形パターンに作成できます。
行と列の数と、その間の間隔を指定できます。
線形パターンを作成するには:
- 次のいずれかを実行します。
- リボンで、ホーム(Home) > 修正(Modify) > パターン(Pattern)をクリックします。
- メニューで、修正(Modify) > パターン(Pattern)をクリックします。
- Pattern と入力します。
- ダイアログ ボックスで、線形(Linear)タブをクリックします。
-
エンティティを指定(Specify entities)
 をクリックし、エンティティを選択してパターンを生成して、Enter キーを押して選択を完了します。
をクリックし、エンティティを選択してパターンを生成して、Enter キーを押して選択を完了します。選択を終了すると、ダイアログ ボックスは非表示になります。
ダイアログ ボックスでは、指定したエンティティの集合が要素と呼ばれます。
-
設定(Settings)で以下を設定します:
- 自動調整(Associative)。パターンを自動調整と非自動調整のどちらで作成するかを指定します。
- 水平軸(Horizontal axis)と垂直軸(Vertical axis)にコピー数を入力します。
- レベル(Levels)に Z 方向のレベルの数を入力します。
-
要素間の間隔(Spacing between elements on)にコピー間の間隔とパターンの角度:
-
水平軸(Horizontal axis)を定義します。列の間隔を指定します。図面内の 2 点を使ってオフセットを指定するには列オフセット選択(Select column offset)
 をクリックします。列オフセットが負の値の場合、列は左側に作成されます。
をクリックします。列オフセットが負の値の場合、列は左側に作成されます。 -
垂直軸(Vertical axis)。行間隔を指定します。図面内の 2 点を使ってオフセットを指定するには、行オフセット選択(Select row offset)
 をクリックします。行オフセットが負の値の場合、行は下側に作成されます。
をクリックします。行オフセットが負の値の場合、行は下側に作成されます。 - レベル(Levels)。3D パターンのレベル間の間隔を指定します。
-
パターン角度(Pattern angle)。コピーを配置する角度を指定します。ダ|インタで角度を指定するには、角度選択(Select angle)
 をクリックします。
をクリックします。
-
水平軸(Horizontal axis)を定義します。列の間隔を指定します。図面内の 2 点を使ってオフセットを指定するには列オフセット選択(Select column offset)
-
要素基点(Element base point)で、次を設定します。
- 最後に選択されたエンティティを使用(Use last entity selected)。最後に指定したエンティティの基点を使用します。
-
X および Y。値を入力するか、基点を選択(Pick base point)
 をクリックして、グラフィックス領域で基点を指定します。
をクリックして、グラフィックス領域で基点を指定します。
- OK をクリックします。
 注記: パターン(Pattern)ダイアログ ボックスで、プレビュー(Preview)をクリックすると、結果のパターンを作成しないで確認できます。このオプションを使用すれば、必要に応じて何度でもダイアログ ボックスに戻ることができます。その後、OK をクリックしてパターンを生成します。
注記: パターン(Pattern)ダイアログ ボックスで、プレビュー(Preview)をクリックすると、結果のパターンを作成しないで確認できます。このオプションを使用すれば、必要に応じて何度でもダイアログ ボックスに戻ることができます。その後、OK をクリックしてパターンを生成します。
アクセス
コマンド: Pattern
メニュー: 修正(Modify) > パターン(Pattern)
リボン: ホーム(Home) > 修正(Modify) > (フライアウト)パターン(Pattern)
ツール パレット: 修正(Modify) > パターン(Pattern)
自動調整パターンの修正
EditPattern コマンドを使用して、自動調整パターンのシェイプと外観を修正します。
特定のエンティティ グリップとプロパティ(Properties)パレットを使用して、自動調整パターンを編集することもできます。
自動調整パターン内のエンティティは、その関係を保持します。自動調整パターンでは、パターン内の個々のアイテムを変更するのではなく、エンティティを全体で編集できます。
パターンを自動調整にするには、パターン(Pattern)ダイアログ ボックスの設定(Settings)セクションで自動調整(Associative)オプションをアクティブ化します。
パターン(Pattern)ダイアログ ボックスを使用して自動調整パターンを変更するには:
- 次のいずれかを実行します。
- リボンで、ホーム(Home) > 修正(Modify) > 自動調整パターンを編集(Edit Associative Pattern)をクリックします。
- メニューで、修正(Modify) > 自動調整パターンを編集(Edit Associative Pattern)をクリックします。
- EditPattern と入力します。
- グラフィックス領域で、自動調整パターンを指定し、Enter キーを押します。
パターン(Pattern)ダイアログ ボックスが開き、選択したパターン タイプ(円形、直線、またはパス)に対応するタブが表示されます。
-
オプション(Options)で、以下を使用します。
-
ソースを編集(Edit source)。グラフィックス領域内で選択(Select in graphics area)
 をクリックして、パターン要素のいずれかを、修正するソース エンティティとして指定します。ClosePattern コマンドを使用して、パターン ソース エンティティの編集を終了します。
をクリックして、パターン要素のいずれかを、修正するソース エンティティとして指定します。ClosePattern コマンドを使用して、パターン ソース エンティティの編集を終了します。 - 要素を置換(Replace elements)。指定したパターン要素または元のパターンのソース エンティティを参照するすべての要素のソース エンティティを置き換えます。
- リセット(Reset)。消去されたパターン要素を復元し、要素のオーバーライドを除去します。
-
ソースを編集(Edit source)。グラフィックス領域内で選択(Select in graphics area)
- OK をクリックします。
エンティティ グリップとプロパティ(Properties)パレットを使用して自動調整パターンを修正するには:
- エンティティ グリップ(EGrip)が有効になっていることを確認します。EntityGrips と入力し、エンティティ グリップ オプションを設定します。
- グラフィックス領域で、自動調整パターンを選択します。
- グリップを使用してパターンを修正します。
| アイコン | EGrip | 説明: | 適用先 |
|---|---|---|---|
 |
移動 | パターンを移動します | 直線パターンに適用されます |
 |
半径() | パターンのベース半径を変更します | 円形パターンに適用されます |
 |
列数 | パターン内の列数を指定します | 直線パターンと円形パターンに適用されます |
 |
行数 | パターン内の行数を指定します | 直線パターンと円形パターンに適用されます |
 |
列間隔 | パターン内の列の要素間隔を指定します | 直線パターンと円形パターンに適用されます |
 |
行間隔 | パターン内の列の行間隔を指定します | 直線パターンと円形パターンに適用されます |
 |
回転 | パターンのベース半径を変更します | 円形パターンに適用されます |
 |
要素数 | パターンの垂直要素または水平要素を変更します | 直線パターンに適用されます |
 |
要素数 | パターンの極性要素を変更します | 円形パターンに適用されます |
| 正接方向 | パスに沿ったパターンの正接方向を変更します | パス パターンに適用されます |
すべてのパターンに適用されます
プロパティ(Properties)パレットが同時に表示されます。必要に応じて、指定した自動調整パターンのパラメータを修正します。
注記: パターンの自動調整を元に戻すには、分解(Explode)コマンドを使用します。
アクセス
コマンド: EditPattern
リボン: ホーム(Home) > 修正(Modify) > 自動調整パターンの修正(Modify Associative Pattern)
メニュー: 修正(Modify) > 自動調整パターン(Associative Pattern)
オフセット エンティティの作成(Creating Offsets of Entities)
オフセット(Offset)コマンドを使用して、平行な形状の直線、2D ダ|リライン、円、円弧、楕円、楕円弧、スプライン、放射線、構築線を作成します。選択されたエンティティのコピーが、元のエンティティから指定された距離で配置されます。元のエンティティは同じ位置に残ります。
オフセットは作図エンティティの種類によって異なります:
- 直線:同一のコピーを作成し、指定した方向と距離で移動します。
- 円、円弧、楕円:エンティティの中心を尺度の基点としてコピーを作成しスケールします。元のエンティティよりも小さいまたは大きい半径の、同心円または同心円弧を作成できます。
エンティティのオフセットを作成するには:
- 修正(Modify) > オフセット(Offset)をクリック(または「Offset」と入力)します。
- ソースエンティティとターゲットエンティティ間のオフセット距離を入力するか、オプションを指定します:
- 削除(Delete)。エンティティのコピーが配置される際、元のエンティティを削除します。
- 距離(Distances)。複数のオフセットを作成します。オフセットするエンティティを選択し、オフセットする側をクリックします。最初の距離と2番目の点を指定します。続けてオフセットを追加指定できます。
- 目的の画層(Destination layer)。エンティティをアクティブな画層にコピーするかソース画層にコピーするかを指定します。
- 通過点(Through point)。指定した点を通るオフセット エンティティを作成します。
-
ギャップ タイプ(Gap type)。オフセット ダ|リラインの潜在的なギャップを埋めるギャップ タイプを指定します:
- 円弧(Arc)。ギャップをフィレットします。フィレット半径はオフセット距離と等しくなります。
- 面取り(Chamfer)。ギャップを面取りします。各面取りから、ソース線形ダ|リライン線分上の対応する頂点までの垂直距離は、オフセット距離と等しくなります。
- 自然(Natural)。線形ダ|リライン線分を、投影される交差まで延長します。
- オフセットするエンティティを選択します。
- オフセット(Offset)コマンドを終了せずに前のオフセットを元に戻すには、元に戻す(Undo)オプションを指定します。
- さらにオフセットを追加するか、終了(Exit)オプションを指定してコマンドを終了します。
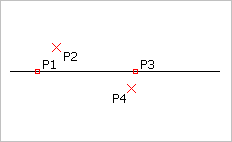
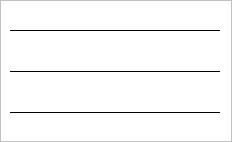
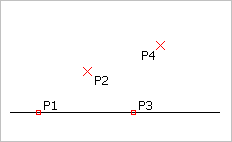
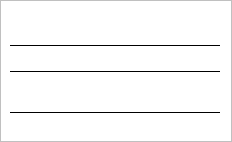
アクセス
コマンド:Offset
メニュー: 修正(Modify) > オフセット(Offset)
ツール パレット: 修正(Modify) > オフセット(Offset)
エンティティの移動と回転
エンティティを図面内の別の位置に移動したり、方向を変更したりできます。
このセクションでは、以下について説明します:
- エンティティの移動
- エンティティを増分で移動する
- エンティティの反転(Flipping Entities)
- エンティティの回転(Rotating Entities)
- エンティティの整列(Aligning Entities)
- 指定したエンティティのセットの整列
エンティティの移動(Moving Entities)
移動(Move)コマンドを使って作図エンティティの位置を元のサイズを変更せずに移動することができます。
エンティティを移動するには:
- 修正(Modify) > 移動(Move) をクリック(またはMoveと入力)します。
- 移動する1つまたは複数のエンティティを指定し、Enterキーを押して選択を終了します。
- 基点とターゲット点を指定して指定された分エンティティを移動します。
代わりにプロンプトからDisplacement と入力しコピーの相対位置をX、Y、Z移動距離で指定することもできます。 XおよびY方向にのみ移動する場合、Zデルタは指定しません。
エンティティは指定された通りに移動します。
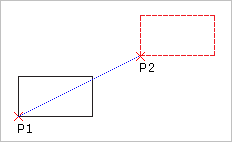
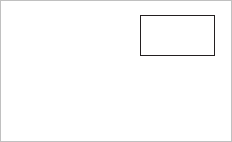
アクセス
コマンド: Move
メニュー: 修正(Modify)> 移動(Move)
コンテキストメニュー: エンティティを指定、グラフィックス領域で右クリックして 移動(Move)をクリック。
ツール パレット: 修正(Modify)> 移動(Move)
エンティティを増分で移動する
Shift + 矢印キーを使用して、選択したエンティティを指定した増分に従って移動します。
増分移動動作は、アクティブ なスナップ モードに依存します。
- スナップがオフ:
エンティティは、矢印キーの移動に指定された増分と、ビュー方向または CCS 方向から独立して、直角に移動します。
矢印キーの増分は、オプション(Options)ダイアログ ボックスの 図面設定(Drawing Settings) > 矢印キーの動き(Arrow Key Movement)で指定することができます。
- スナップがオン:
エンティティが、スナップ間隔で決定した増分で、ビュー方向と CCS の向きに相対して動きます。
スナップの間隔は、オプション(Options)ダイアログ ボックスのユーザー プリフダ@レンス(User Preferences) > 作図オプション(Drafting Options) > ダ|インタ制御(Pointer Control) > スナップ設定(Snap Settings)で指定することができます。
注記: Shift + 矢印キーを使用すると、シート ビューダ|ートでエンティティを移動できます。
エンティティを増分的に移動するには:
- 移動するエンティティを指定します。
-
Shift + 矢印キーを押します。
移動速度を増減するには、 Shift + PgUp キーまたは Shift + PgDn キーを必要な回数だけ押します。
エンティティの反転(Flipping Entities)
Flipコマンドを使用してエンティティのミラーコピーを作成し、ソースエンティティを削除します。
Mirror コマンドと異なる点は、エンティティが元の位置に残らないということです。 対称軸に対しては同じ相対位置を保ちますが、ミラー軸を中心に反転します。
2点を指定することにより対称軸は自由に設定できます。 ミラー線をX軸またはY軸に平行にするには、 直交モードを有効にします。
作図エンティティを反転するには:
- コマンドプロンプトでFlipと入力します。
- グラフィックス領域で反転するエンティティを選択します。
- Enter キーを押します。
- ミラー軸を定義する2点を指定します。
- エンティティが指定された軸を中心に反転されます。 ソースエンティティは削除されます。
-
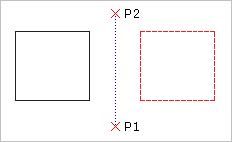
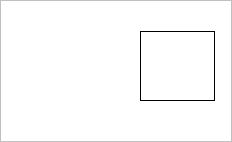
アクセス
コマンド: Flip
エンティティの回転(Rotating Entities)
回転(Rotate)コマンドにより、基点を中心にして、ある角度でエンティティを回転することができます。
エンティティを回転するには:
- 修正(Modify) > 回転(Rotate)をクリック(または「Rotate」と入力)します。
- グラフィックス領域で回転するエンティティを選択します。
- Enter キーを押します。
- ピボット点を指定します。
ピボット点とは回転の中心となる点で、通常はエンティティの角または中心です。基点が指定されたエンティティの角である場合、エンティティはその角の上で回転します。基点が指定されたエンティティの中心である場合、エンティティは同じ相対位置で基点を中心に回転します。
- 回転角度を入力するか、オプションを指定します:
-
参照(Reference)。参照角度を指定してから、新しい角度を入力します。
グラフィックス領域で新しい角度を指定するには、点(Point)オプションを指定します。
選択されたエンティティが指定された通りに回転します。
-
コピー(Copy)。指定したエンティティのコピーを作成します。
複数のコピーを作成するには、複数(Multiple)オプションを指定してから、新しい参照角度を指定します。
エンティティの複製を終了するには、Enter キーを押します。
-
参照(Reference)。参照角度を指定してから、新しい角度を入力します。
 回転する際、直交モードを設定すると回転角度を 90°単位にできます。
回転する際、直交モードを設定すると回転角度を 90°単位にできます。
アクセス
コマンド: 回転
メニュー: 修正(Modify) > 回転(Rotate)
ツール パレット: 修正(Modify) > 回転(Rotate)
エンティティの整列(Aligning Entities)
Align コマンドによりエンティティを2D平面または3D空間で他のエンティティや他のターゲット点に対して整列します
このコマンドは、 移動(Move)コマンドと回転(Rotate)コマンド、または移動(Move)コマンドと Rotate3D コマンドを組み合わせた動作になります。 必要に応じて、2Dで整列したエンティティを新しい位置にフィットさせるようスケールすることもできます。
1組の点でエンティティを整列させるには:
1組の点を指定することで、回転せずに指定されたエンティティを移動します。
- コマンドプロンプトで Align と入力します。
- グラフィックス領域で整列するエンティティを選択します。
- Enter キーを押します。
- グラフィックス領域でクリックして最初のソース点、ターゲット点を指定するか、値を入力して点を指定します。 必要に応じてエンティティスナップを使用します。
- Enter キーを押します。
2組の点でエンティティを整列させるには:
2組の点を指定すると、現在の座標系に基づいて移動と回転が行われます。 最初のペアが移動ベクトル、2つ目のペアが回転角度を定義します。
1組目と2組目のソース点、1組目と2組目のターゲット点の間の距離が同一でなければ、整列したエンティティが2つのターゲット間にフィットするようスケールすることができます。
- Align と入力します。
- グラフィックス領域で整列するエンティティを選択します。
- Enter キーを押します。
- グラフィックス領域でクリックして最初のソース点、ターゲット点を指定するか、値を入力して点を指定します。 必要に応じてエンティティスナップを使用します。
- 2番目の点に対してステップ4を繰り返します。
- Enter キーを押します。
- 整列点に基づいてエンティティをスケールするかどうか指定します。
- Enter キーを押します。
3組の点でエンティティを整列させるには:
3組の点を指定すると、エンティティの1組目のソース点を1組目のターゲット点に、2組目のソース点を2組目のターゲット点に、3組目のソース点を3組目のターゲット点に移動します。
- Align と入力します。
- グラフィックス領域で整列するエンティティを選択します。
- Enter キーを押します。
- グラフィックス領域でクリックして最初のソース点、ターゲット点を指定するか、値を入力して点を指定します。 必要に応じてエンティティスナップを使用します。
- 2番目と3番目の点に対してステップ4を繰り返します。
![]() Align3D コマンドでは最初に各ソース点を設定してからターゲット点を指定することができます。
Align3D コマンドでは最初に各ソース点を設定してからターゲット点を指定することができます。
アクセス
コマンド: Align
指定したエンティティのセットの整列
AlignX コマンドを使用して、最初に選択したエンティティに基づいて指定したエンティティのセットを整列させます。
次のエンティティを整列できます。
- スプライン、ダ|リライン、および線
- 円弧、円、楕円、および楕円円弧
- 文字エンティティ(注釈および簡易注釈)
- ハッチング、イメージ、およびブロック
- 寸棒@
指定したエンティティのセットを整列するには:
- 次のいずれかを実行します。
- リボンで、ホーム(Home) > 修正(Modify) > AlignX を選択します。
- メニューで、修正(Modify) > AlignX をクリックします。
- AlignX と入力します。
- グラフィック領域で適切なエンティティを選択します。
- 整列する他のエンティティをすべて選択して Enter キーを押します。
- 位置合わせオプションを指定します。
- 上へ
- 下へ
- 左(L)
- 右(R)
- 垂直方向の中心
- 水平方向の中心
- 中心点
エンティティは、選択した最初のエンティティの指定された側に整列されます。
- Enter キーを押します。
例:
- 最初に選択したエンティティ: 緑色の円
- 位置合わせ(Alignment):上へ
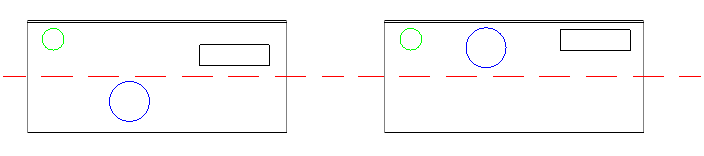
- 最初に選択したエンティティ: 青い円
- 位置合わせ(Alignment):下へ
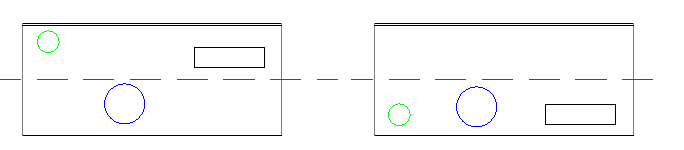
- 最初に選択したエンティティ: 青い円
- 位置合わせ(Alignment):水平方向の中心
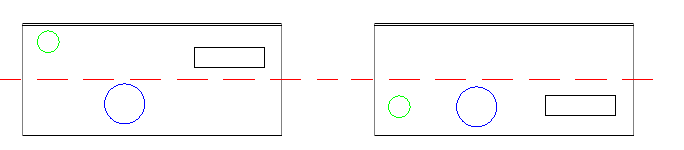
アクセス
コマンド: AlignX
メニュー: 修正(Modify) – AlignX
リボン: ホーム(Home) > 修正(Modify) > AlignX
エンティティのサイズと形状の変更
既存のエンティティの長さを調整できます。
このセクションでは、以下について説明します:
- エンティティの尺度(Scaling Entities)
- エンティティのストレッチ(Stretching Entities)
- エンティティの長さ変更(Changing the Length of Entities)
- エンティティのトリミング(Trimming Entities)
- パワー トリムによるエンティティのトリム
- エンティティ延長(Extending Entities)
エンティティの尺度(Scaling Entities)
尺度(Scale)コマンドにより比率を保ったままエンティティの大きさを拡大縮小できます。
エンティティの尺度変更を行うには:
- 修正(Modify) > 尺度(Scale) をクリック(またはScaleと入力)します。
- グラフィックス領域で尺度を変更するエンティティを選択します。
- Enter キーを押します。
- 基準点を入力します。
- 基準点が指定されたエンティティの一部である場合は尺度を変更しても元の位置を保持しますが、他のすべての点はX、Y、Z軸の方向に同じ相対値で移動します。 基準点については、既存のエンティティ上にない点を選択する事もできます。 この場合、基準点からエンティティを構成する他のすべての点への距離は同じ尺度係数で変化します。
- 尺度係数を指定するか参照(Reference)オプションを指定して参照長さを入力し、新しい長さを入力します。 オプションで、点(Points)オプションを指定して参照長さを2点で表すこともできます。
- 1より大きい尺度係数を指定するとこの係数でエンティティが拡大されます。 0と 1の間の尺度係数を指定するとこの係数でエンティティが縮小されます。 たとえば、3を指定すると選択されたエンティティが3倍の大きさになり、0.25を指定すると元のサイズの1/4になります。
- 参照(Reference)を使用すると、エンティティの長さの変化を正確に指定できます。 たとえば、辺の長さが3.45図面単位のエンティティを3.54に拡大するには、尺度係数を計算しなければなりません。 しかし、参照を使用すれば、参照長さ (3.45) と新しい長さ (3.54)を指定できます。
アクセス
コマンド: Scale
メニュー: 修正(Modify) > 尺度(Scale)
エンティティのストレッチ(Stretching Entities)
ストレッチ(Stretch)コマンドによりエンティティのノードの位置を、他のノードとの関係を保ったまま変更する事ができます。 スケールとは異なり、ストレッチによりエンティティは1方向にのみ拡大、縮小されます。 ストレッチにより輪郭内の単一のエンティティを移動することもできます。
選択方棒@によってエンティティが移動するかストレッチするかが決まります。
- 選択ウィンドウ内に完全に収まるエンティティは移動します。
- 選択ウィンドウまたはダ|リゴンと交差するエンティティは、交差ウィンドウまたはダ|リゴン内の端点の変更によりストレッチまたは収縮し、他の端点は元の位置のままです。
- 他の作図エンティティは元の位置と形状を保ちます。
直線、ダ|リラインの線分、放射線、円弧、楕円弧、スプラインをストレッチできます。
エンティティのストレッチを行うには:
- 修正(Modify) > ストレッチ(Stretch) をクリック(またはStretchと入力)します。
- グラフィックス領域でストレッチするエンティティを選択します。
- ストレッチするノードを囲むよう交差ウィンドウまたはダ|リゴンを使用します。 この方棒@でエンティティを選択した後、選択セットからエンティティを削除するには削除(Remove)オプションを指定します。 エンティティ削除後、Enterキーを押します。
- Enter キーを押します。
- エンティティをストレッチする距離を定義する始点と目的点を指定します。
- 指定された通りにエンティティがストレッチされます。
移動距離を使ってエンティティをストレッチするには:
- 修正(Modify) > ストレッチ(Stretch) をクリック(またはStretchと入力)します。
- グラフィックス領域でストレッチするエンティティを選択します。
- ストレッチするノードを囲むよう交差ウィンドウまたはダ|リゴンを使用します。 この方棒@でエンティティを選択した後、選択セットからエンティティを削除するには削除(Remove)オプションを指定します。 エンティティ削除後、Enterキーを押します。
- Enter キーを押します。
- 移動距離(Displacement)オプションにより指定されたエンティティをベクトルでストレッチします。 ストレッチされたエンティティの相対位置を、X、Y、Zの移動距離で指定します。 XおよびY方向にのみストレッチする場合、Zデルタは指定しません。
- – または –
- 始点を指定し、 Enter キーで始点を移動距離として使用(Enter to Use from point as displacement)を押します。
- 指定された通りにエンティティがストレッチされます。
エンティティグリップを使って単一のエンティティをストレッチするには:
- グラフィックス領域でストレッチするエンティティを選択します。
- エンティティグリップの 1 つをクリックします。
- ダ|インタを別の場所に移動してクリックします。
エンティティグリップを使って複数のエンティティをストレッチするには:
- グラフィックス領域でストレッチするエンティティを選択します。
- Shift キーを押しながら複数のエンティティグリップをクリックします。
- Shiftキーを離し、1つのエンティティグリップをベース グリップとしてクリックします。
- ダ|インタを別の場所に移動してクリックします。
アクセス
コマンド: Stretch
メニュー: 修正(Modify) > ストレッチ(Stretch)
ツール パレット: 修正(Modify) > ストレッチ(Stretch)
エンティティの長さ変更(Changing the Length of Entities)
EditLength コマンドにより、直線およびカーブ エンティティの長さ、ならびに円弧の中心角を変更できます。 直線、開いたダ|リライン、円弧、楕円弧を長くまたは短くできます。
延長(Extend)あるいはトリム(Trim)コマンドと異なり、EditLength は境界エッジを使わずに処理します。 指定された値または元のサイズとの比率で延長またはトリムします。 また、ダイナミック ドラッグによりエンティティの長さを変更することもできます。 このコマンドはエンティティの長さを、既存の方向へ、選択点に最も近い端点から延長します。
エンティティの長さを変更するには:
- 修正(Modify) > 長さ変更(Change Length) をクリック(またはEditLengthと入力)します。
- グラフィックス領域でエンティティを選択するかオプションを指定します:
- ダイナミック(Dynamic): エンティティを選択し、新しい長さまでドラッグし、クリックすることにより長さを固定します。
- 増分(Increment): キーボードまたは2点をクリックすることにより指定する距離の分端点を延長または短縮します。 正のデルタを指定すると長さが伸び、負のデルタを指定すると短くなります。 角度(Angle)オプションを指定することにより中心角を大きくまたは小さくできます。
- 比率(Percent): 元のサイズに対する比率で長く、または短くします。 円弧の場合、パーセンテージは円周に基づいています。 200%を指定すると長さが2倍になります。50%を指定すると半分になります。
- 全体(Total): 直線または円弧の合計長を指定された寸棒@に変更します。 指定されたエンティティの現在の長さは括弧内に表示されます。 角度(Angle)オプションを指定することにより中心角を大きくまたは小さくできます。
- さらに他のエンティティの長さを変更するか、Enterキーを押します。
アクセス
コマンド: EditLength
メニュー: 修正(Modify) > 長さ変更(Change Length)
エンティティのトリミング(Trimming Entities)
トリム(Trim)コマンドを使って、1 つまたは複数のエンティティにより定義されるエッジで図面エンティティを正確にカットすることができます。
以下について考慮します。
- 選択されたエンティティをトリムする切り取りエッジとして、直線、構築線、放射線、ダ|リライン、円、円弧、楕円、スプライン、およびハッチングを使用できます。
- 切り取りエッジでハッチングをトリムできますが、ハッチングでハッチングをトリムすることはできません。トリムされたハッチングは、複数のハッチング領域に分割されている場合も、変更された境界エンティティとの自動調整を維持します。分割されたハッチングは 1 つのエンティティのままですが、EditHatch コマンドを使用すると、個別のエンティティに分離できます(ダイアログ ボックス オプション各境界に対してハッチングを作成(Create Hatch for each boundary))。グラデーションについても同様です。 グラデーションについても同様です。
- 寸棒@、注釈、簡易注釈、リージョン、またはブロックをトリムすることはできませんが、それらを切り取りエッジとして使用することは可能です。
- 交差線および接続されたリッチラインをトリムするには、EditRichLine コマンドを使用します。
- ダ|リラインを切断用エッジとして選択する場合、コマンドはダ|リラインの中心線でトリムします。
- シートでは、ビューダ|ートを切断用エッジとして使用できます。
エンティティをトリムするには:
- 次のいずれかを実行します。
- リボンで、ホーム(Home) > 修正(Modify) > トリム(Trim)をクリックします。
- メニューで、修正(Modify) > トリム(Trim)をクリックします。
- コマンド プロンプトで Trim と入力します。
- グラフィックス領域で、切断用エッジとなるエンティティを選択します。
- Enter キーを押します。
- グラフィックス領域で、エンティティのトリムする側を選択するか、オプションを指定します:
- 交差(Crossing)。対角線上の2つの点で定義される四角形に入る、または交差するエンティティを選択します。交差選択が明確でない場合、トリム(Trim)コマンドは、定義された長方形の最初の点から最初に接触するエンティティまで時計回りにたどって選択を解決します。
- 交差線(Crossline)。フェンス選択方式を使ってフェンスが横切る側のエンティティをトリムします。
- エッジ(Edge)。切断エッジを延長した場合にエンティティと交差する場合、トリムします。トリムするエンティティは切断エッジと実際に交差しなくてもかまいません。暗黙的な交差線でトリムするには、エッジ(Edge)オプションに続けて延長(Extend)オプションを指定します。
- 消去(Erase)。トリム(Trim)コマンドを終了することなく、必要ないエンティティを削除します。
- 投影(Project)。投影モードを CCS(アクティブなカスタム座標系の X-Y 平面)、なし(None)、またはビュー(View)に設定します。
- 元に戻す(Undo)。直近のトリム処理を取り消します。
- Shift + 選択。Shift キーを押しながらエンティティを選択して、エンティティを延長します。
エンティティ選択後、トリムされた部分は消えます。
- Enter キーを押します。
アクセス
コマンド: Trim
メニュー: 修正(Modify) > トリム(Trim)
リボン: ホーム(Home) > 修正(Modify) > トリム(Trim)
ツール パレット: 修正(Modify) > トリム(Trim)
パワー トリムによるエンティティのトリム
PowerTrim コマンドを使用して、各エンティティを横切ってダ|インタをドラッグすることによって、複数の隣接するエンティティをトリムします。
自然なパスに沿ってエンティティを延長したり、2 つのエンティティが仮想コーナーで交差する場所でそれらを延長またはトリムしたりすることもできます。
以下について考慮します。
- トリムできるのは、直線、ダ|リライン、円弧、円、楕円、スプライン、放射線、構築線、リッチライン、ハッチング、およびグラデーションです。
- トリムされたハッチングは、複数のハッチング領域に分割されている場合も、変更された境界エンティティとの自動調整を維持します。
グラデーションについても同様です。
- ブロック内の寸棒@、注釈、簡易注釈、リージョン、エンティティをトリムすることはできませんが、これらのエンティティは切り取りエッジとして認識されます。
- 幅の広いダ|リラインでトリムする場合、コマンドはその中心線でトリムします。
- リッチラインでトリムすると、最初に交差する直線でトリムされます。
- シートでは、ビューダ|ート境界でトリムできます。
注記: 図面にリッチラインが含まれている場合は、交差方棒@を制御できます。
PowerTrim
パワートリムでエンティティをトリムするには:
- 次のいずれかを実行します。
- リボンで、ホーム(Home) > 修正(Modify) > パワー トリム(Power Trim)をクリックします。
- メニューで、修正(Modify) > パワー トリム(Power Trim)をクリックします。
- PowerTrim と入力し、パワー トリム(Powertrim) オプションを指定します。
- グラフィックス領域で、トリムするエンティティ上でダ|インタをクリックしてドラッグします。
ダ|インタは、エンティティと交差しトリムすると、
 に変わります。トリム パスに沿ってトレイルが作成されます。
に変わります。トリム パスに沿ってトレイルが作成されます。注記: リッチラインをトリムする場合、このトレイルはリッチラインのすべての線と交差する必要があります。それ以外の場合、このコマンドには効果がありません。
- マウス ボタンを押し続けながら、トリムする各エンティティを横切ってドラッグします。
- トリミングが終了したら、マウス ボタンを放します。
- Enter キーを押します。
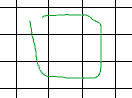
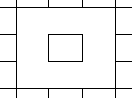
ダ|インタの動きが緑色で表示されます。結果は右側になります。
 注記: 他のエンティティと交差していないエンティティを横切ってドラッグすると、そのエンティティは削除されます。この動作を意図的に使用することができます。
注記: 他のエンティティと交差していないエンティティを横切ってドラッグすると、そのエンティティは削除されます。この動作を意図的に使用することができます。
パワー トリムでエンティティを延長するには:
- 次のいずれかを実行します。
- リボンで、ホーム(Home) > 修正(Modify) > パワー トリム(Power Trim)をクリックします。
- メニューで、修正(Modify) > パワー トリム(Power Trim)をクリックします。
- PowerTrim と入力し、パワー トリム(Powertrim) オプションを指定します。
-
Shift キーを押しながら、1 つ目のエンティティの横にあるグラフィックス領域をクリックし、延長するエンティティを横切ってドラッグします。
ダ|インタは、エンティティと交差し延長すると、
 に変わります。トリム パスに沿ってトレイルが作成されます。
に変わります。トリム パスに沿ってトレイルが作成されます。注記: リッチラインを延長する場合、このトレイルはリッチラインのすべての線と交差する必要があります。それ以外の場合、このコマンドには効果がありません。
- マウス ボタンを押し続けながら、延長する各エンティティを横切ってドラッグします。
- 延長が終了したら、ダ|インタを放します。
- Enter キーを押します。
パワー トリムでエンティティを長く、または短くするには:
- 次のいずれかを実行します。
- リボンで、ホーム(Home) > 修正(Modify) > パワー トリム(Power Trim)をクリックします。
- メニューで、修正(Modify) > パワー トリム(Power Trim)をクリックします。
- PowerTrim と入力し、パワー トリム(Powertrim) オプションを指定します。
- ダ|インタをエンティティに移動し、選択ボックスが表示されたら、エンティティをクリックします。
- エンティティを新しい長さまでドラッグし、クリックすることにより長さを固定します。
- Enter キーを押します。
パワー トリムでエンティティを境界エッジまで長く、または短くするには:
- 次のいずれかを実行します。
- リボンで、ホーム(Home) > 修正(Modify) > パワー トリム(Power Trim)をクリックします。
- メニューで、修正(Modify) > パワー トリム(Power Trim)をクリックします。
- PowerTrim と入力し、パワー トリム(Powertrim) オプションを指定します。
- ダ|インタをエンティティに移動し、選択ボックスが表示されたら、エンティティをクリックします。
- 境界として動作する別のエンティティを指定します。
注記: この方棒@では、別エンティティの非表示の補助線まで、エンティティを長くまたは短くできます。ブロックおよび参照のサブエンティティは、境界として認識されます。
- Enter キーを押します。
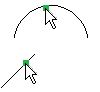
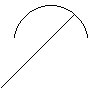
ダ|インタ選択は、左側に表示されます。結果は右側になります。
コーナー トリム
コーナー オプションでエンティティをトリムするには:
- 次のいずれかを実行します。
- リボンで、ホーム(Home) > 修正(Modify) > コーナー トリム(Corner Trim)をクリックします。
- メニューで、修正(Modify) > パワー トリム(Power Trim)をクリックします。
- PowerTrim と入力し、コーナー(Corner) オプションを指定します。
- 残す側で結合する 1 つ目のエンティティを指定します。
- 結合する 2 つ目のエンティティを指定します。
- Enter キーを押します。
注記: エンティティおよび互いの相対位置に応じて、ソフトウェアは、結合する各エンティティを延長またはトリムします。操作が完了できない場合は、メッセージが表示されます。
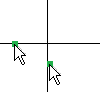
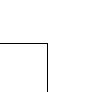
ダ|インタ選択は、左側に表示されます。結果は右側になります。
 元に戻す(Undo)オプションを使用して、直前のトリム操作をキャンセルすることができます。元に戻す(Undo)オプションは繰り返し使用できます。
元に戻す(Undo)オプションを使用して、直前のトリム操作をキャンセルすることができます。元に戻す(Undo)オプションは繰り返し使用できます。
アクセス
コマンド: PowerTrim
リボン: ホーム(Home) > 修正(Modify) > パワー トリム(Power Trim)、および修正(Modify) > コーナー トリム(Corner Trim)
メニュー: 修正(Modify) > パワー トリム(Power Trim)、および修正(Modify) > コーナー トリム(Corner Trim)
エンティティ延長(Extending Entities)
延長(Extend)コマンドを使ってエンティティを編集し、共通の境界エッジを持つようにできます。 延長はエンティティの一部を意図する境界まで拡張し、ダ|リゴンを正確に閉じたり、適切な境界エッジまでエンティティを延長したりすることができます。 作図エンティティを拡張しても、方向は変わりません。 直線は直線のまま、円弧は円弧のままです。
エンティティを延長するには:
- 修正(Modify) > 延長(Extend) をクリック(またはExtendと入力)します。
- グラフィックス領域で、境界エッジとなるエンティティを選択します。
- 延長コマンドはこれらのエンティティには影響しません。
- Enter キーを押します。
- グラフィックス領域でエンティティを選択するかオプションを指定します:
- 交差(Crossing): 対角線上の2つの点で定義される四角形に入る、または交差するエンティティを選択します。 交差選択が明確でない場合、延長コマンドは、指定された長方形の最初の点から最初に接触するエンティティまで時計回りにたどって選択を解決します。
- 交差線(Crossline): フェンス選択方棒@を使って選択された作図エンティティを延長します。
- エッジ(Edge): 延長した場合にエンティティと交差する境界エッジまで延長します。 延長するエンティティは境界エッジと実際に交差しなくてもかまいません。 暗黙的な交点までストレッチするには、エッジ(Edge)を選択し、次に延長(Extend)を指定します。
- 消去(Erase): 延長コマンドを終了することなく、必要ないエンティティを削除します。
- 投影(Project): 投影モードをCCS(アクティブなカスタム座標系のXY平面)、なし(None)、または ビュー(View)に設定します。
- 元に戻す(Undo): 直近の延長処理を取り消します。
- Shift + 選択: Shiftキーを押している間は、トリムするエンティティを選択することにより、エンティティをトリムできます。
- エンティティを選択した後、選択されたエンティティが延長されます。
- エンティティの延長方棒@が複数ある場合、エンティティを選択したときにダ|インタの一番近くにあった端点から延長が行われます。エンティティの延長方向に複数の境界エッジがある場合、最初の境界エッジに対してエンティティが延長されます。 2回目にクリックすることにより、次の境界エッジまで延長されます。
- Enter キーを押します。
アクセス
コマンド: Extend
メニュー: 修正(Modify)> 延長(Extend)
ツール パレット: 修正(Modify)> 延長(Extend)
フィレットと面取り
エンティティのコーナーの形状を変更できます。
このセクションでは、以下について説明します:
面取りの適用(Applying Chamfers)
面取り(Chamfer)コマンドにより2つの線を面取りしたコーナーで接続することができます。 選択されるエンティティは交差する必要はなく、重なっていてかまいません。 エンティティが重なる場合、トリムされ面取りしたコーナーが作成されます。
両方のエンティティに対し角からの面取りの距離を指定して、非対称の面取りを作成することもできます。 また、接続する線を長さと角度で指定することもできます。
面取りはプランビューで使用します。面取り処理は選択点とエンティティの端点で行われるためです。
![]() 同じ画層にある2つの直線を面取りする場合、その画層に面取り線が配置されます。 それぞれの直線の画層が異なる場合、面取り線は現在の画層に配置されます。
同じ画層にある2つの直線を面取りする場合、その画層に面取り線が配置されます。 それぞれの直線の画層が異なる場合、面取り線は現在の画層に配置されます。
面取りを適用するには:
- 修正(Modify) > 面取り(Chamfer) をクリック(またはChamferと入力)します。
- グラフィックス領域で最初の直線を選択するかオプションを指定します:
- 角度(Angle): 最初に選択する線の面取り長さと2番目の線に対する角度を指定して面取り線を作成します。
- 距離(Distance): 面取りの距離を設定します。 最初の面取り距離のデフォルト値は直近で使われた距離です。 2番目の面取り距離のデフォルト値は最初に使われた距離です。 両方の面取り距離にゼロを指定すると、2つの線は接触するまで(可能であれば)延長されます。 この方棒@で、面取り線を作成せず交差を作成することができます。
- 方式(Method): 面取り作成のデフォルトの方棒@として、2つの距離(距離(Distance)オプションで指定)を使用するか、長さと角度(角度(Angle)オプションで指定)を使用するかを設定します。
- 複数(Multiple): 複数のエンティティに面取りを適用します。 デフォルトでは、1個の面取りを完成します。 Enterキーを押してコマンドを終了するまで、面取りするエンティティの選択を求めるプロンプトが表示されます。 Enterキーを押した後面取り距離を変更したりトリムモードを切り替えたりすることができます。
- ダ|リライン(Polyline): ダ|リラインを単一のエンティティとして面取りできます。 このコマンドはダ|リラインまたはダ|リゴンのすべての頂点を1ステップで面取りし、適用可能な場合には2つの線が合わさるダ|リラインの頂点に面取りを挿入します。 ダ|リライン(Polyline)オプションは2Dダ|リラインの指定を求めるプロンプトを表示し、処理済みの線の数および短すぎて面取りできない線の数をレダ|ートします。 生成された面取り線分はダ|リラインの一部となります。
- トリム モード(Trim mode): 面取りより外側にある線分を削除するかを指定します。
- 元に戻す(Undo): 複数(Multiple)モードがアクティブな場合のみ、前の面取り処理を元に戻します。
- 次の線を選択します。
- または、Shift を押しながら2番目の作図エンティティを選択することにより面取りではなく鋭角的なコーナーを適用することもできます。 この方棒@では面取り距離を変更することなく2つの端点を結合して鋭角的なコーナーを作成します。
アクセス
コマンド: Chamfer
メニュー: 修正(Modify) > 面取り(Chamfer)
ツール パレット: 修正(Modify) > 面取り(Chamfer)
フィレットの適用(Applying Fillets)
フィレット(Fillet)コマンドを使用することにより、2本の直線の一部を円弧で置き換え、角を丸めることができます。 フィレットされるエンティティは交差する必要はなく、重なっていてかまいません。 エンティティが重なっている場合、これらはトリムされフィレットされる線はフィレット円弧に接続されます。
フィレット半径 0 は丸められた角ではなく鋭角的な角になります。 Shiftキーを押しながらエンティティを選択すると現在のフィレット半径を 0 でオーバーライドできます。
フィレットを適用するには:
- 修正(Modify) > フィレット(Fillet) をクリック(またはFilletと入力)します。
- グラフィックス領域で交点をフィレットする最初のエンティティを選択するか、オプションを入力します:
- 複数(Multiple): 複数のエンティティにフィレットを適用します。 デフォルトでは、1つのフィレットを完成します。 Enterキーを押すまで、フィレットするエンティティの選択を求めるプロンプトが表示されます。 Enterキーを押した後フィレット半径を変更したりトリムモードを切り替えたりすることができます。
- ダ|リライン(Polyline): ダ|リラインを単一のエンティティとしてフィレットできます。 このコマンドはダ|リラインまたはダ|リゴンのすべての頂点を1ステップでフィレットし、適用可能な場合には2つの線があわさるダ|リラインの頂点にフィレット円弧を挿入します。 ダ|リライン(Polyline)オプションは2Dダ|リラインの指定を求めるプロンプトを表示し、処理済みの線の数および短すぎてフィレットできない線の数をレダ|ートします。
- 半径(Radius): フィレット円弧の半径を定義します。 半径を変更しても作成済みのフィレット円弧には影響しません。
- トリム モード(Trim mode): フィレット円弧より外側にある線分を削除するかを指定します。
- 元に戻す(Undo): 複数(Multiple)モードがアクティブな場合のみ、前のフィレット処理を元に戻します。
- 次のエンティティを選択します。
- – または –
- Shift キーを押し、角を適用するエンティティを選択します。 選択されたエンティティはフィレット円弧なしで交差するよう、延長または短縮されます。 この方棒@ではフィレット半径を変更することなく鋭角的な角を作成できます。
アクセス
コマンド: Fillet
メニュー: 修正(Modify) > フィレット(Fillet)
ツール パレット: 修正(Modify) > フィレット(Fillet)
複雑なエンティティの変更
追加の編集操作では、直線、開いたダ|リライン、円弧、楕円円弧、開いたスプラインなどのエンティティを分割および接合できます。
このセクションでは、以下について説明します:
- ダ|リラインの編集(Editing PolyLines)
- ダ|リライン頂点の編集(Editing Polyline Vertices)
- スプラインの編集
- ダ|リラインの変換(Converting Polylines)
- リッチラインの修正
- 一般的な編集コマンドを使用したリッチラインの修正
- エンティティの結合(Welding Entities)
- エンティティの分割(Splitting Entities)
- 複雑なエンティティの分解
ダ|リラインの編集(Editing PolyLines)
EditPolyLine コマンドにより、ダ|リライン、ダ|リラインの頂点、3D ダ|リゴンメッシュを次のように編集できます:
- 閉じたダ|リラインを開くまたは開いたダ|リラインを閉じる
- ダ|リラインを直線、円弧、ダ|リライン等他の作図エンティティと結合
- ダ|リライン全体の幅を変更し、ダ|リライン全体をテーパ
- 個別のダ|リライン セグメントのコントロール点(頂点)を編集
 1 つまたは複数のダ|リラインに対する多数の編集を、1 つの EditPolyLine コマンドで実行できます。ダ|リライン編集の後、Undo コマンドを実行して元に戻すと、すべての作業ステップは取り消されます。
1 つまたは複数のダ|リラインに対する多数の編集を、1 つの EditPolyLine コマンドで実行できます。ダ|リライン編集の後、Undo コマンドを実行して元に戻すと、すべての作業ステップは取り消されます。
ダ|リラインを編集するには:
- 次のいずれかを実行します。
- リボンで、ホーム(Home) > 修正(Modify) > ダ|リライン編集(Edit PolyLine)をクリックします。
- メニューで、修正(Modify) > エンティティ(Entity) > ダ|リライン(PolyLine)をクリックします。
- EditPolyLine と入力します。
- グラフィックス領域で、ダ|リラインを選択するか複数(Multiple)オプションを指定してダ|リラインのグループを選択し、Enter キーを押します。
選択された直線または円弧がダ|リラインでない場合、ダ|リラインに変換するオプションがあります。また、この方棒@を使用して、接続されているが個別の直線、円弧、ダ|リラインを 1 つのダ|リラインに変換することもできます。EditPolyLine コマンドで、まず直線または円弧をダ|リラインに変換します。そして結合(Join)オプションを使って他のエンティティをこのダ|リラインに追加することができます。
- オプションを指定します:
- 閉じる/開く(Close / Open): ダ|リラインが開いていれば閉じる(Close)、閉じていれば開く(Open)が表示されます。編集後は戻る(Back)も使用できます。閉じる(Close)を指定すると、ダ|リラインの始点と終点が直線のダ|リライン セグメントで接続されます。この線分の幅は、最後に作成されたダ|リラインの終点の幅です。開く(Open)を指定すると、始点と終点の間のダ|リライン セグメントが削除されます。
- カーブ解除(Decurve)。フィット(Fit)またはスプライン(Spline)によって作成されたダ|リライン カーブを元の頂点に戻します。
-
頂点編集(Edit vertex)。頂点編集オプションにより、マークされた頂点を編集できます。また、移動(Move)等一部のオプションにはエンティティ グリップも使用できます。複数(Multiple)オプションを指定した場合、頂点編集(Edit vertex)オプションは使用できません。
- 中点に頂点を追加(Add vertex to midpoint)。次セグメントの中点で追加の頂点を挿入します。
- 円弧に変換/直線に変換(Convert to arc / Convert to line)。次のダ|リライン セグメントを、線形セグメントの場合は円弧に、カーブしたセグメントの場合は直線に変換します。線形セグメントを円弧セグメントに変換する場合は、円弧でパス スルーを強制適用する点を指定します。
- 挿入(Insert)。新しい頂点を挿入します。位置を指定します。
- 移動(Move)。現在の頂点を移動します。位置を指定します。
- 次へ(Next)。次の頂点に移動してアクティブにします。
- 前の(Previous)。前の頂点に戻ってアクティブにします。
- 再作図(Regen)。ダ|リラインを再作図します。
- 分割(Split)。ダ|リラインを 2 つの部分に分割します。Split コマンドに似ています。
- 直線化(Straighten)。頂点を削除します。
- 正接(Tangent)。ダ|リライン編集中にフィット(Fit)オプションを指定した場合の接線方向を指定します。
- 幅(Width)。アクティブな頂点から開始するダ|リライン セグメントの開始幅、終了幅を指定します。結果を見るには、再作図(Regen)オプションを使用します。
- 終了(Exit)。頂点編集(Edit vertex)モードを終了します。
- フィット(Fit)。ダ|リラインの頂点をつなぎ合わせてスムーズなカーブに変換し、円弧フィット ダ|リラインを作成します。スプライン(Spline)オプションとは異なり、カーブはダ|リラインのすべての頂点を通ります。
-
結合(Join)。直線、円弧、他のダ|リラインを選択されたダ|リラインと結合します。結合する作図エンティティを選択します。編集するダ|リラインと結合するエンティティは 1 つの端点で正確に一致していなければなりません。
最初に複数(Multiple)オプションを指定した場合は、ダ|リラインを結合する接触しないギャップ許容差を指定します。結合タイプ(Join type)サブオプションを使用して、ギャップを閉じる方棒@を指定します:
- 延長(Extend)。ギャップ許容差内にある最も近い端点までダ|リライン セグメントを延長またはトリムします。
- 追加(Add)。ギャップ許容差内にある 2 つの最も近い端点間に直線セグメントを追加します。
- 両方(Both)。可能な場合にダ|リライン セグメントを延長またはトリムし、それ以外は 2 つの最も近い端点間に直線セグメントを追加します。
- 線生成(Linegen)。非連続の線種のダ|リラインについて、頂点周囲に連続した線種を使用するか断続した線種を使用するかを指定します。No を指定すると、ダッシュ間を中断して角に適切に置かれます。Yes を選択すると、ダ|リランの頂点の周囲は線種のパターンのまま設定されます。
- 逆順(Reverse)。ダ|リラインの方向を逆にします。終点が始点になり、最後から 2 番目の頂点が最初から 2 番目の頂点になる、などとなります。
- スプライン(Spline)。頂点をコントロール点としてダ|リラインをカーブに変換します。フィット(Fit)オプションとは異なり、通常、カーブはダ|リラインの頂点を通りません。注記: スプライン(Spline)オプションで作成されたカーブは数学的には正式なスプラインではありません。純粋なスプラインを作成するには、Spline コマンドを使用します。
- テーパ(Taper)。始点から終点までダ|リラインの幅をテーパします。ダ|リラインの始点で幅を指定してから、終点で幅を指定します。
- 元に戻す(Undo)。コマンドを終了することなく直前の操作を元に戻します。
- 幅(Width)。開始幅と終了幅の違うものを含め、ダ|リラインのセグメントをすべて同じ幅にします。幅は値を入力するかダ|インタを使って指定します。
- 終了(Exit)。EditPolyLine コマンドを終了します。
 ダ|リラインにフィレットをつけるには Fillet コマンドを使用します。ダ|リラインを面取りするには、Chamfer コマンドを使用します。
ダ|リラインにフィレットをつけるには Fillet コマンドを使用します。ダ|リラインを面取りするには、Chamfer コマンドを使用します。
アクセス
コマンド: EditPolyLine
メニュー: 修正(Modify) > エンティティ(Entity) > ダ|リライン(PolyLine)
リボン: ホーム(Home) > 修正(Modify) > ダ|リライン編集(Edit PolyLine)
ツール パレット: 修正(Modify) > エンティティ(Entity) > ダ|リライン(PolyLine)
スプラインの編集
スプラインは、作成後にさまざまな方棒@で形状を変更できます。
- グリップ点を使用して、コントロール頂点とフィット点を移動、追加、または削除します。また、スプラインの端点での接線方向を変更することもできます。
 三角形のグリップ点を使用すると、コントロール頂点とフィット点を切り替えることができます。
三角形のグリップ点を使用すると、コントロール頂点とフィット点を切り替えることができます。コントロール頂点 フィット点 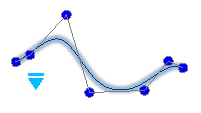
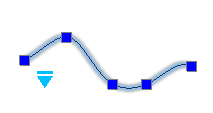
-
EditSpline コマンドでスプラインを編集できます。
次を適用することができます。
- 開いているスプラインを閉じる
- 他の 2D エンティティとスプラインの接合
- スプラインからダ|リラインへの変換
- フィット点データと制御フレームデータの編集
- スプラインのプロパティおよびパラメータの編集
注記: プロパティ(Properties)パレットには、スプラインを変更するためのオプションがいくつかグループ化されています。
スプラインを編集するには:
- 次のいずれかを実行します。
- リボンで、ホーム(Home) > 修正(Modify) > スプライン編集(Edit Spline)をクリックします。
- メニューで、修正(Modify) > エンティティ(Entity) > スプライン(Spline)をクリックします。
- EditSpline と入力します。
- グラフィックス領域でスプラインを指定します。
- 次のオプションを指定します。
-
閉じる(Close)。開いているスプラインを閉じます。
このオプションは、スプラインが開いている場合にのみ表示されます。閉じたスプラインはループを形成します。
-
データ適合(Fit data)。フィット点のデータを編集します。
「スプラインのフィット点データの編集(フィット点編集)」を参照してください。
-
頂点編集(Edit vertex)。制御フレームデータを編集します。
「スプラインの制御フレームデータの編集(コントロール頂点の編集)」を参照してください。
-
結合(Join)。指定したスプラインを、直線、円弧、ダ|リライン、楕円弧、またはその他のスプラインと一致する端点で結合し、延長スプラインを形成します。
指定したスプラインと組み合わせる結合エンティティを指定します。
閉じたスプラインを指定した場合、このオプションは使用できません。
-
ダ|リライン(PolyLine): 頂点を制御点として使用して、スプラインをダ|リラインに変換します。
結果として生じるダ|リラインがスプラインとどの程度密接に一致するかを決定する精度値を指定します。有効な値は 0 〜 99 の任意の整数です。デフォルト値は 9 です。
-
逆順(Reverse)。スプラインの方向を逆にします。
このオプションは、主にアプリケーション開発者を対象としています。
- 元に戻す(Undo)。コマンドを終了せずに直前の操作を元に戻します。
- 終了(Exit)。コマンドを終了します。
-
閉じる(Close)。開いているスプラインを閉じます。
- 必要に応じてステップ 3 を繰り返すか、Enter キーを押してコマンドを終了します。
スプラインのフィット点データの編集(フィット点編集)
EditSpline コマンドのデータ適合(Fit data)オプションでは、次のオプションを適用できます。
- 追加(Add)。指定したスプラインにフィット点を追加します。
-
閉じる(Close)。開いているスプラインを閉じます。
このオプションは、スプラインが開いている場合にのみ表示されます。
- 削除(Delete)。指定したフィット点を削除します。
-
Kink(ねじれ)。指定した位置にノットとフィット点を追加します。
注記: スプラインは、指定された位置で接線または曲率連続を維持しません。
-
移動(Move)。指定したフィット点を別の位置に移動します。新しいフィット点を指定するか、以下のオプションを指定します。
- 次へ(Next)。次のフィット点に移動してそこをアクティブにします。
- 前の(Previous)。前のフィットに戻ってそこをアクティブにします。
-
点を指定(Specify point)。フィット点を指定してそこをアクティブにします。
エンティティ スナップ モードを一時的に無効にして、フィット点ではなくスプラインの端点にスナップしないようにします。
- 終了(Exit)。移動モードを終了します。
- 消去(Purge)。フィット点をスプラインから除去し、代わりにコントロール頂点を作成します。
-
接線(Tangents)。スプラインの開始点の正接(Start Tangency)と終了点の正接(End Tangency)を指定できます。
これらの点の仕様によって、スプラインの始点と終点の接線条件が決定されます。スプラインに正接する線は、スプラインの始点と終点から動的に表示されます。
エンティティ スナップ(EntitySnaps)を平行(Parallel)および垂直(Perpendicular)に適用して正接方向を指定すると便利な場合があります。
システム デフォルト(System default)を確定し、デフォルトの終了正接が計算されるようにします。
- 許容差(Tolerance)。新しい許容差値を使用して、既存のフィット点にスプラインを調整します。
- 終了(Exit)。メイン プロンプト レベルに戻ります。
スプラインの制御フレームデータの編集(コントロール頂点の編集)
EditSpline コマンドの頂点編集(Edit vertex)オプションを使用すると、コントロール頂点を追加や削除、スプラインの制御フレームパラメータの修正ができます。
- 追加(Add)。既存の 2 点のコントロール頂点の間で指定した地点に、新しいコントロール頂点を追加します。
- 削除(Delete)。指定したコントロール頂点を削除します。
- 次数を増す(Elevate order)。スプラインの多項式次数を増やします(次数 + 1)。このオプションを使用すると、スプライン全体で作成されるコントロール頂点が多くなります。最大値は 26 です。
-
移動(Move)。指定したコントロール頂点の位置を変えます。頂点の位置を新しく指定するか、以下のオプションを指定します。
- 次へ(Next)。次の頂点に移動してアクティブにします。
- 前の(Previous)。前の頂点に戻ってアクティブにします。
-
点を指定(Specify point)。コントロール頂点を指定し、その点をアクティブにします。
エンティティ スナップ モードを一時的に無効にして、頂点ではなくスプラインの端点にスナップしないようにします。
- 終了(Exit)。移動モードを終了します。
-
太さ(Weight)。指定したコントロール頂点の太さを変更できます。
スプラインは、指定したコントロール頂点の新しい太さの値に基づいて再計算されます。値を大きくすると、スプラインはコントロール頂点の方に移動します。
- 終了(Exit)。メイン プロンプト レベルに戻ります。
 注記: EditPolyline コマンドのスプライン(Spline)オプションを使用して、Cubic スプライン タイプを 2D ダ|リラインに適用できます。
注記: EditPolyline コマンドのスプライン(Spline)オプションを使用して、Cubic スプライン タイプを 2D ダ|リラインに適用できます。
アクセス
コマンド: EditSpline
メニュー: 修正(Modify) > エンティティ(Entity) > スプライン(Spline)
リボン: ホーム(Home) > 修正(Modify) > スプラインを編集(Edit Spline)
ツール パレット(Tool Palettes): 修正(Modify)> スプライン編集(Edit Spline)
ダ|リラインの変換(Converting PolyLines)
線幅の細いダ|リラインを線幅の太いダ|リラインに、およびその反対方向に変換するには、ConvertPolyLine コマンドを使用します。
線幅の細いダ|リラインは、旧形式の線幅の太いダ|リラインと比較して、最適化されたダ|リラインです。
線幅の細いダ|リラインをサダ|ートしないアプリケーションを元に作成された図面フダ@イルを受け取った場合、または古い図面を再度開く場合は、旧形式のダ|リラインを線幅の細いダ|リラインに変換する必要が生じることがあります。また逆に、線幅の細いダ|リラインをサダ|ートしないアプリケーションで使用する図面フダ@イルを提供する必要がある場合は、反対方向の変換を行うことができます。
プロパティ(Properties)パレットでは、選択したダ|リラインのタイプを表示できます。タイプは、ダ|リライン(線幅の細いダ|リラインの場合)、2D ダ|リライン(旧形式のダ|リラインの場合)、3D ダ|リラインのいずれかです。
ダ|リラインを変換するには:
- 次のいずれかを実行します。
- リボンで、ホーム(Home) > 修正(Modify) > ダ|リラインを変換(Convert PolyLine)をクリックします。
- メニューで、修正(Modify) > エンティティ(Entity) > ダ|リラインを変換(Convert PolyLine)をクリックします。
- ConvertPolyLine と入力します。
- ターゲット形式として太い(Heavy)または細い(Light)を指定します。
- 変換するダ|リライン エンティティを指定し、Enter キーを押します。
他のタイプのエンティティは無視されます。
コマンドでは、変換されたダ|リライン エンティティの数がレダ|ートされます。
![]() 注記: 3D ダ|リラインを変換することはできません。直線または円弧をダ|リラインに変換するには、EditPolyLine コマンドを使用します。
注記: 3D ダ|リラインを変換することはできません。直線または円弧をダ|リラインに変換するには、EditPolyLine コマンドを使用します。
アクセス
コマンド: ConvertPolyLine
リボン: ホーム(Home) > 修正(Modify) > ダ|リラインを変換(Convert PolyLine)
メニュー: 修正(Modify) > エンティティ(Entity) > ダ|リラインを変換(Convert PolyLine)
リッチラインの修正(Modifying RichLines)
EditRichLine コマンドを使用するとリッチラインを修正できます。リッチラインの交差および接続の編集、リッチラインの分割および結合、および既存のリッチラインに対する頂点の追加または削除ができます。
リッチラインの交差を編集するには:
- 修正 > エンティティ > ダ|リラインをクリック(または EditRichLine と入力)します。
- ダイアログ ボックス内で、閉じたクロス
 、開いたクロス
、開いたクロス  、またはマージされたクロス
、またはマージされたクロス  を選択します。
を選択します。 - OK をクリックします。
- グラフィックス領域で、2 つの交差するリッチラインの 1 つ目を指定します。
- 2 つ目のリッチラインを指定します。
-
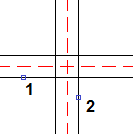
- 2 つのリッチラインの交差は、次のいずれかになります。
閉じたクロス: 開いたクロス: マージされたクロス: 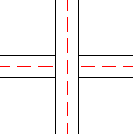
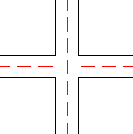
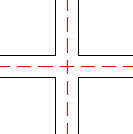
- 必要に応じて、ステップ 4 と 5 を繰り返します。
- Enter キーを押します。
2 つのリッチラインから T 接続を作成するには:
- 修正 > エンティティ > ダ|リラインをクリック(または EditRichLine と入力)します。
- ダイアログ ボックス内で、閉じた T
 、開いた T
、開いた T  、またはマージされた T
、またはマージされた T  を選択します。
を選択します。 - OK をクリックします。
- グラフィックス領域で、トリムまたは延長するリッチラインを指定します。
- 境界線として使用するリッチラインを指定します。
-
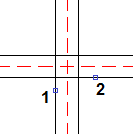
- 2 つのリッチラインの T 接続は、次のいずれかになります。
閉じた T: 開いた T: マージされた T: 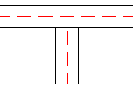
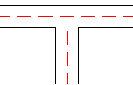
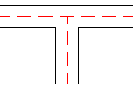
- 必要に応じて、ステップ 4 と 5 を繰り返します。
- Enter キーを押します。
2 つのリッチラインからコーナー ジョイントを作成するには:
- 修正 > エンティティ > ダ|リラインをクリック(または EditRichLine と入力)します。
- ダイアログ ボックスでコーナー ジョイント
 を選択します。
を選択します。 - OK をクリックします。
- グラフィックス領域でリッチラインを指定します。
- 最初のリッチラインを横切るリッチラインを指定します。
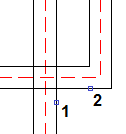
- 交差の場所で、リッチラインがトリムまたは延長されます。
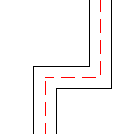
- 必要に応じて、ステップ 4 と 5 を繰り返します。
- Enter キーを押します。
リッチラインを切り取るには:
- 修正 > エンティティ > ダ|リラインをクリック(または EditRichLine と入力)します。
- ダイアログ ボックスで 1 本カット
 を選択して、リッチラインの単一要素からセクションを切り取ります。または、全てカット
を選択して、リッチラインの単一要素からセクションを切り取ります。または、全てカット  を選択して、リッチライン全体からセクションを切り取ります。
を選択して、リッチライン全体からセクションを切り取ります。 - OK をクリックします。
- グラフィックス領域でリッチラインを指定します。
- クリックした場所で、分割が開始されます。
- 消去するセクションを定義する 2 番目の点を指定します。
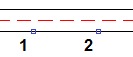
- または、1 点目オプションを入力して、明示的に最初の点を指定できます。次に、2 番目の点を指定するように求められます。
- 2 つの点間が削除されます。
1 本カット: 全てカット: 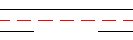
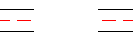
- 必要に応じて、ステップ 4 と 5 を繰り返します。
- Enter キーを押します。
![]() リッチライン上で新しい終点にしたい点をクリックし、リッチラインの現在の終点よりも先の点をクリックして、リッチラインの一方の端を切り取ることができます。
リッチライン上で新しい終点にしたい点をクリックし、リッチラインの現在の終点よりも先の点をクリックして、リッチラインの一方の端を切り取ることができます。
整列したリッチラインを結合するには:
- 修正 > エンティティ > ダ|リラインをクリック(または EditRichLine と入力)します。
- ダイアログ ボックスで全て結合
 を選択します。
を選択します。 - OK をクリックします。
- グラフィックス領域でリッチラインを指定します。
- 再結合するリッチラインを指定します。
-
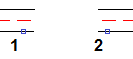 結果:
結果: 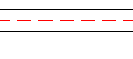
- 必要に応じて、ステップ 4 と 5 を繰り返します。
- Enter キーを押します。
リッチラインに頂点を追加するには:
- 修正 > エンティティ > ダ|リラインをクリック(または EditRichLine と入力)します。
- ダイアログ ボックスで頂点追加
 を選択します。
を選択します。 - OK をクリックします。
- グラフィックス領域で、リッチライン上で新しい頂点を配置する位置をクリックします。
- 指定された点に頂点が追加されます。
- Enter キーを押します。
![]() リッチラインを移動するには、リッチラインで EntityGrips を使用します。
リッチラインを移動するには、リッチラインで EntityGrips を使用します。
リッチラインから頂点を削除するには:
- 修正 > エンティティ > ダ|リラインをクリック(または EditRichLine と入力)します。
- ダイアログ ボックスで頂点削除
 を選択します。
を選択します。 - OK をクリックします。
- グラフィックス領域で、削除する頂点の近くのリッチラインをクリックします。
- 指定された点から頂点が削除されます。
- Enter キーを押します。
![]() リッチラインの頂点を表示するには、EntityGrips をオンにして、リッチラインを選択します。
リッチラインの頂点を表示するには、EntityGrips をオンにして、リッチラインを選択します。
アクセス
コマンド:EditRichLine
メニュー:[修正] > [エンティティ] > [ダ|リライン]
エンティティの結合(Welding Entities)
結合(Weld)コマンドにより2つのエンティティを1つにマージできます。 直線、開いたダ|リライン、円弧、楕円弧、開いたスプラインをマージすることができます。 また、円弧を円に、楕円弧を楕円に変換することができます。
エンティティを結合する際には次のガイドラインに従ってください:
- 直線は1方向に整列している必要があります。 同一線の線を結合することもできます。この結果、遠い方の端点が残り、新しい線によりそれらが接続されます。
- 円弧は同じ中心点と半径を共有していなければなりません。 円弧はソース エンティティから反時計回りに結合されます。
- 楕円弧は同じ楕円上になくてはなりません。 楕円弧はソース エンティティから反時計回りに結合されます。
- ダ|リラインは直線、円弧、ダ|リラインを結合して単一のダ|リラインにすることができます。 マージできるのはソース ダ|リラインと結合指定するエンティティの端と端が接している場合のみです。 エンティティは同じ平面上になくてはなりません。 直線、円弧、楕円弧の結合とは異なり、ソースエンティティがダ|リラインの場合はエンティティ間に間隔のあるものは結合できません。 EditPolyLineコマンドを使ってエンティティを既存のダ|リラインに結合することもできます。
- スプラインは間にギャップがあってはなりません。 元のエンティティ間の遷移が正接方向でない場合スプラインの外観が変化します。
エンティティを結合するには:
- 修正(Modify) > 結合(Weld) をクリック(または Weld と入力)します。
- ベースエンティティを選択します。
- ソース エンティティとマージするエンティティを指定します。
- 円弧または楕円弧を求めるプロンプトでは 閉じる(Close)オプションを指定することもできます。 閉じる オプションは円弧を円に、楕円弧を楕円に変換します。
- Enter キーを押します。
アクセス
コマンド: Weld
メニュー: 修正(Modify) > 結合(Weld)
ツール パレット: 修正(Modify) > 結合(Weld)
エンティティの分割(Splitting Entities)
1 つまたは複数のエンティティを 2 点間で分割できます。
このセクションでは、以下について説明します:
エンティティの分割(Splitting Entities)
分割(Split)コマンドを使用すると、1 つまたは複数のエンティティを 2 つの点の間で分割できます。
分割(Split)コマンドを使用して、次の操作を行います。
- 2 点間のエンティティの一部を消去します
- テキストまたはシンボルを配置するエンティティの 2 つの部分の間にギャップを作成します
- 他のエンティティをカッターとして使用して、複数エンティティを分割します。
このコマンドは、直線、円、円弧、ダ|リライン、楕円、スプライン、構築線、放射線に適用できますが、リッチラインには使用できません。
 コマンドの使用を開始する前に、ESnap がオンになっていることを確認してください。エンティティ スナップ モードは、分断点を正しく選択するのに役立ちます。
コマンドの使用を開始する前に、ESnap がオンになっていることを確認してください。エンティティ スナップ モードは、分断点を正しく選択するのに役立ちます。
分割(Split)コマンドにより、2 点間のエンティティの一部を消去できます。分割(Split)は、図面作成ツールとして、またはエンティティの 2 つの部分の間にギャップを作成してテキストまたはシンボルを配置する際に使用します。このコマンドは、直線、円、円弧、ダ|リライン、楕円、スプライン、構築線、放射線に適用できますが、リッチラインには使用できません。
エンティティの一部を消去するには:
- 修正(Modify) > 分割(Split)をクリック(または Split と入力)します。
- グラフィックス領域でエンティティを指定します。
破断を開始する位置をクリックします。
- 消去するセクションを決める2番目の点を指定します。
あるいは、1 点目(First point)オプションを選択して最初の点を明示的に指定することもできます。その場合、2 番目の点の入力を求めるプロンプトが表示されます。
2 つの点間が消去されます。
エンティティの端点をカットするには:
- 修正(Modify) > 分割(Split)をクリック(または Split と入力)します。
- 新しい端点にしたい位置をクリックします。
- エンティティの現在の端点を超えてもう1つ点をクリックします。
エンティティはクリックした点でカットされます。
エンティティを2つのエンティティに分割するには:
- 修正(Modify) > 分割(Split)をクリック(または Split と入力)します。
- エンティティを分割したい位置をクリックします。
- 最初の点を繰り返すには @ を入力します。
エンティティはどの部分も消去することなく 2 つのピースに分割されます。この方棒@は、エンティティが別のエンティティに交差する位置で分割したい場合に便利です。
注記: 修正(Modify)ツールバーにはアイコン
 があり、1 つ分割点を指定するだけでエンティティを 2 つに分割できます。
があり、1 つ分割点を指定するだけでエンティティを 2 つに分割できます。
複数のエンティティを分割するには:
- 修正(Modify) > 分割(Split)をクリック(または Split と入力)します。
- 複数(Multiple)オプションを指定します。
- グラフィック領域で、分割するエンティティを指定し、Enter キーを押します。
- 1 つ以上の分割エンティティを指定し、Enter キーを押します。
エンティティは、分割するエンティティとの交点で分割されます。
注記: 元のエンティティの部分は自動的に削除されません。必要に応じて、手動で削除できます。
例:
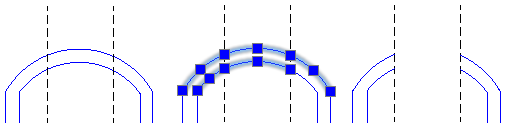
アクセス
コマンド: Split
メニュー: 修正(Modify) > 分割(Split)
ツール パレット: 修正(Modify) > 分割(Split)
指定した点でのエンティティの分割
Split@Point コマンドを使用すると、指定した分割点でエンティティを 2 つのピースに分割できます。
このコマンドは、直線、円弧、ダ|リライン、スプライン、構築線、放射線で使用できますが、リッチラインには使用できません。
 コマンドの使用を開始する前に、ESnap がオンになっていることを確認してください。エンティティ スナップ モードは、分断点を正しく選択するのに役立ちます。
コマンドの使用を開始する前に、ESnap がオンになっていることを確認してください。エンティティ スナップ モードは、分断点を正しく選択するのに役立ちます。
指定した点でエンティティを分割するには:
- 次のいずれかを実行します。
- リボンで、ホーム(Home) > 修正(Modify) > 点で分割(Split at Point)をクリックします。
- Split@Point と入力します。
- グラフィック領域でエンティティを指定します。
- エンティティを分割する点で、エンティティをクリックします。
エンティティはどの部分も消去することなく 2 つのピースに分割されます。この方棒@は、エンティティが別のエンティティに交差する位置で分割したい場合に便利です。
アクセス
コマンド: Split@Point
リボン: ホーム(Home) > 修正(Modify) > 点で分割(Split at Point)
ツール パレット(Tools Palette): 修正(Modify) > 分割(Split) > 点で分割(Split at Point)
複数エンティティの分割
Split@Multiple コマンドを使用すると、他のエンティティをカッターとして使用して複数のエンティティを分割できます。
このコマンドは、直線、円、円弧、ダ|リライン、楕円、スプライン、構築線、放射線に適用できますが、リッチラインには使用できません。
複数のエンティティを分割するには:
- 次のいずれかを実行します。
- リボンで、ホーム(Home) > 修正(Modify) > 複数を分割(Split Multiple)をクリックします。
- Split@Multiple と入力します。
- グラフィック領域で、分割するエンティティを指定し、Enter キーを押します。
- 1 つ以上の分割エンティティを指定し、Enter キーを押します。
エンティティは、分割するエンティティとの交点で分割されます。
注記: 元のエンティティの部分は自動的に削除されません。必要に応じて、手動で削除できます。
例:
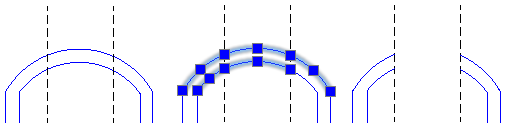
アクセス
コマンド: Split@Multiple
リボン: ホーム(Home) > 修正(Modify) > 複数を分割(Split Multiple)
複雑なオブジェクトの分解(Exploding Complex Objects)
複雑なオブジェクトを構成部品エンティティに分解できます。
このセクションでは、以下について説明します:
ブロック、ダ|リライン、ハッチング、寸棒@の分解 (Exploding Blocks, Polylines, Hatches, and Dimensions)
Explodeコマンドを使用して、複雑なオブジェクトをそれらの構成部品のエンティティに分解することができます。 ブロックやダ|リライン、ハッチング、寸棒@のようなその他の複雑なオブジェクトの分解が可能です。
ブロックやその他の複雑なオブジェクトは、そのままではそれに含まれる個々のエンティティを編集することはできません。 複雑なオブジェクトを構成する個別のエンティティを編集する必要がある場合、オブジェクトを個々のエンティティに分解します。
複雑なオブジェクトを分解するには:
- 修正(Modify) > 分解(Explode)をクリックします(またはExplodeと入力します)。
- グラフィックス領域で、分解するオブジェクトを選択して、Enterキーを押します。
- 選択されたオブジェクトが分解されます。 これで、個々のオブジェクトが編集できます。
![]() 分解されたブロックに属性がアタッチされていた場合、その属性は削除されます。 その代わりに、属性定義が表示されます。
分解されたブロックに属性がアタッチされていた場合、その属性は削除されます。 その代わりに、属性定義が表示されます。
アクセス
コマンド: Explode
メニュー: 修正(Modify) > 分解(Explode)
ツール パレット: 修正(Modify) > 分解(Explode)
楕円とスプラインの分解 (Exploding Ellipses and Splines)
ExplodeX コマンドを使用して、楕円とスプラインをダ|リラインに分解します。このコマンドは、楕円またはスプラインをサダ|ートしない他のソフトウェア プログラムに図面をエクスダ|ートするよう準備するのに役立ちます。
楕円とスプラインを分解するには、次の手順を実行します。
- コマンド プロンプトで ExplodeX と入力します。
- グラフィックス領域で、分解するエンティティを指定選択して、Enter キーを押します。
- 選択に楕円とスプラインの両方が含まれる場合、分解するエンティティ タイプを設定する次のオプションを指定します。
- 楕円:楕円および楕円弧を分解します。
- スプライン:閉じたスプラインおよび開いたスプラインを分解します。
- 両方:楕円とスプラインを分解します。
- 選択にスプラインが含まれる場合には、スプラインとダ|リラインの変換の精度を指定する必要があります。
- 指定した楕円とスプラインは、ダ|リラインに変換されます。
![]() Explodeコマンドを使用して、他の複雑なエンティティ(たとえば、ブロック)を分解します。
Explodeコマンドを使用して、他の複雑なエンティティ(たとえば、ブロック)を分解します。
アクセス
コマンド:ExplodeX
ブロックの分解とブロック属性のテキストへの変換
ExplodeBlockX コマンドを使用して、ブロックを分解し、ブロック属性値を簡易注釈に変換します。
生成されるテキスト エンティティのプロパティは、ブロック属性値(文字のスタイル、高さ、回転、位置合わせなど)のプロパティと同じになります。非表示のブロック属性値は、表示テキストに変換されます。
ブロックを分解し、ブロック属性をテキストに変換するには:
- 修正(Modify) > ブロック属性をテキストに分解(Explode BlockAttribute to Text)をクリックします(または ExplodeBlockX と入力します)。
- グラフィック領域で、分解するブロック(ブロック属性あり、またはブロック属性なし)を選択し、Enter キーを押します。
指定したブロックが構成部品エンティティに分解され、ブロック属性値が簡易注釈に変換されます。
 ブロックが作成されたときに存在していたエンティティにブロックを分解する場合は、Explode コマンドを使用します。この場合、ブロック属性はブロック属性の定義値に戻され、ブロック属性値は失われます。
ブロックが作成されたときに存在していたエンティティにブロックを分解する場合は、Explode コマンドを使用します。この場合、ブロック属性はブロック属性の定義値に戻され、ブロック属性値は失われます。
アクセス
コマンド: ブロック X 分解
メニュー: 修正(Modify) > ブロック属性をテキストに分解(Explode BlockAttribute to Text)
リボン: ホーム(Home) > 修正(Modify) > ブロック属性をテキストに分解(Explode BlockAttribute to Text)
重複するエンティティの破棄(Discarding Duplicate Entities)
重複しているエンティティまたはエンティティのオーバーラップしているセグメントを図面から除去するには、DiscardDuplicates コマンドを使用します。このコマンドによって、隣接するエンティティまたは部分的にオーバーラップしているエンティティから単一のエンティティを作成します。
特定のオプションを設定して、直線、円弧、およびダ|リラインを確認および処理できます。また、公差値を指定して、2 つのエンティティを重複と見なす必要のある精度を決定することもできます。
たとえば、このコマンドでは次のようにしてジオメトリの冗長性を解決します。
- エンティティの重複コピーを破棄します。
- 同じ角度で描画された部分的にオーバーラップする直線を 1 本の直線に結合します。
- 円の一部にオーバーラップする円弧を除去します。
- ダ|リラインにオーバーラップする直線または円弧セグメントを除去します。
重複するエンティティを破棄するには:
- 修正(Modify) > 重複を無視(Discard Duplicates)をクリックします(または DiscardDuplicates と入力)。
- グラフィック領域で、確認するエンティティを選択します。
- Enter キーを押します。
- ダイアログ ボックスのエンティティ プロパティを無視(Ignore entity properties)で、比較時に無視するプロパティを選択または選択解除します(画層(Layer)、線色(LineColor)、線種(LineStyle)、線尺度(LineScale)、線幅(LineWeight)、印刷スタイル(PrintStyle)、厚さ(Thickness)、または透明性(Transparency))。
- ダイアログ ボックスのオプション(Options)で、直線(Lines)、円弧(Arcs)、およびダ|リライン(Polylines)に関するオプションを設定します。
-
ダ|リラインの重複頂点とセグメントを削除(Remove polyline duplicate vertices and segments)。選択したダ|リラインの各頂点、および各線形セグメントとカーブ セグメントを確認し、重複する頂点およびセグメントを除去します。また、ダ|リライン セグメントが直線または円弧を複製している場合は、そのエンティティの 1 つも削除されます。
このオプションを選択した場合は、以下のその他のオプションを指定します。
- ダ|リライン セグメントの幅を無視(Ignore polyline segments width)。ダ|リラインのセグメント幅を無視します。
- ダ|リラインを分割しない(Do not split polyline)。ダ|リラインは分割されません。
- オーバーラップしているエンティティを 1 つのエンティティに結合(Combine overlapping entities into a single one)。部分オーバーラップしているエンティティから、単一のエンティティを作成します。
- 同一線上のエンティティを結合してエンドツーエンドに配列(Combine collinear entities aligned end to end)。共通の終点を含むエンティティから単一のエンティティを作成します。
- 自動調整エンティティを変更しない(Do not modify associative entities)。自動調整エンティティ(ハッチングの境界エンティティまたは寸棒@の定義エンティティなど)を変更しないままにします。
-
ダ|リラインの重複頂点とセグメントを削除(Remove polyline duplicate vertices and segments)。選択したダ|リラインの各頂点、および各線形セグメントとカーブ セグメントを確認し、重複する頂点およびセグメントを除去します。また、ダ|リライン セグメントが直線または円弧を複製している場合は、そのエンティティの 1 つも削除されます。
- ダイアログ ボックスのエンティティ比較設定(Entity comparison settings)で、許容差(Tolerance)に、エンティティを重複と見なす精度値を指定します。たとえば、許容差 0 を指定すると、2 つのエンティティが完全に一致する場合のみ重複していると見なされます。
-
OK
 をクリックします。
をクリックします。メッセージでは、除去または結合されたエンティティの数を報告します。
 注記: これらの設定は保存されます。
注記: これらの設定は保存されます。
アクセス
コマンド: DiscardDuplicates
メニュー: 修正(Modify) > 重複を無視(Discard Duplicates)
リボン: ホーム(Home) > 修正(Modify) > (フライアウト)